Откат компьютера к предыдущей точке восстановления. Откат
В Windows XP содержится огромное количество настроек, конфигураций и записей в реестре, которые определяют функционирование системы. Если в результате сбоя или действия вредоносной программы какая-то часть Виндовс будет повреждена – могут возникнуть проблемы с корректной работой компьютера. Большинство пользователей в таком случае попросту переустанавливают ОС. Однако это не совсем удобный вариант. Вам придется устанавливать заново все программное обеспечение и настраивать ПК под свои требования. Гораздо лучше сделать откат или .
Что это такое?
Откат системы – это восстановление определенных параметров компьютера. Пользователь может создать так называемую контрольную точку , то есть запомнить состояние компьютера на текущий момент. Если в будущем что-то пойдет не так, Windows XP всегда можно будет сделать восстановление до сохраненного состояния.
Контрольная точка сохраняет в себе записи реестра, все конфигурации системы и ее модулей и установленные на данный момент обновления.
Медиа-контент, пользовательские файлы и документы, настройки игр и программ сохранению не подлежат. Таким образом, откат Windows XP не используется для восстановления удаленных фотографий или удачных конфигураций программного обеспечения.
Если вы хотите защитить свою личную информацию от вирусов и случайного удаления, лучше всего сделать резервные копии, или бекапы файлов.
Их можно хранить на том же жестком диске, на облачном хранилище или на обычной съемной флешке. В случае какой-либо аварии, вы сможете просто скопировать созданный бекап, чтобы восстановить утерянные данные.
Как сделать контрольную точку
Перед тем, как сделать откат Windows XP, вам понадобится создать контрольную точку системы. ОС периодически создает такие чекпоинты самостоятельно, однако будет полезно создать дополнительный перед установкой сомнительного софта или работы с реестром. Это можно сделать с помощью стандартной утилиты, предустановленной во всех версиях системы:
Теперь при возникшей необходимости вы сможете легко откатить состояние Windows XP до стабильного.
Как сделать откат
Данная операция производится через тот же самый интерфейс, что и создание новых точек возврата. Для работы с утилитой вы должны войти в Windows XP под учеткой администратора.
По завершении процесса, ваш компьютер будет перезагружен, после чего изменения вступят в силу.
В случае если вы не удовлетворены результатом, или ошиблись в указании контрольной точки, вы можете отменить последний произведенный откат Windows XP. Данное действие можно сделать с помощью того же самого интерфейса:
1. Откройте программку «Восстановление ОС».
Восстановление системы, это одна из тех функций на компьютере, которую, как я считаю, должен знать каждый. Ведь порой, даже опытный мастер, не всегда может определить по какой причине, случился тот или иной компьютерный сбой. Однако, разработчики системы windows предусмотрели это и именно для подобных случаев придумали такую функцию, как,

В каких случаях необходимо делать восстановление системы windows?
Не буду далеко ходить и приведу пример на своей ситуации.
Однажды так получилось, что у меня «полетела» программа Microsoft Office Word, в ней произошел какой-то сбой, и она перестала запускаться! Для меня это было действительно проблемой, потому что в данной программе я очень часто работаю и кто муже, эта программа была у меня лицензионная. То есть я терял не только программу, но и деньги, которые за нее заплатил. По началу, я начал паниковать, но один знакомый компьютерщик мне говорит – «
Так что делать откат системы, вы можете не только тогда, когда что-нибудь не то установили (до этого момента я ей пользовался только в подобных случаях), но и когда «слетает» какая-нибудь серьезная программа.
По какому принципу работает откат системы windows 7 и windows xp?
Принцип работы восстановления системы довольно-таки прост. Ваша ОС Windows делает точки восстановления системы. Что это за точки?
Точки – это условное название, потому что на самом деле, точка восстановления – это сохраненная копия системы, на тот момент, когда ваша система работает нормально и без ошибок. То есть, ОС, сама запоминает свое нормальное рабочее состояние и делает себе как бы пометку, что в случае, если произойдет какой-то сбой, или мы, что-нибудь не то установим на нашем компьютере, она должна вернуться к такой-то точке. Надеюсь, ответ понятен. Кстати, из этого ответа у вас может вытечь другой вопрос – а где же она хранит копию системы? И правда где, кто муже таких копий бывает несколько, где же они все умещаются? Давайте разберемся.
Для этого немного вернемся к тому времени, когда вы только что установили на ваш ПК Windows . Чаще всего, при установке, дисковое пространство делиться на два раздела (если у вас один раздел, то обязательно его разбейте, как это делать, я рассказывал в статье Как разбить жесткий диск на разделы) один системный и другой для всего остального (игр, фильмов, ваших видео, фото и т.
У одного диска объем 98 гигабайт, у другого 600, итого – 698, то бишь 22 гигабайта куда-то исчезли. Именно эти 22 гигабайта и есть та самая память, в которой хранятся все мои точки восстановления системы. Кстати, это не предел, на многих компьютерах на это дело отводиться гораздо больше дискового пространства, например на моем ноутбуке, который я не так давно купил, для функции «Восстановление системы windows 7» отводиться аж 40 гигабайт!
Ну а теперь, давайте я вам расскажу, как сделать откат системы windows 7 и xp. Кстати, если вы заметили, я говорю то откат, то восстановление, не пугайтесь, это одно и то же. Итак, приступим.
Как выполнить восстановление системы windows 7 и vista?
Так как у этих двух ОС восстановление системы происходит одинаково, то я покажу все на примере windows 7.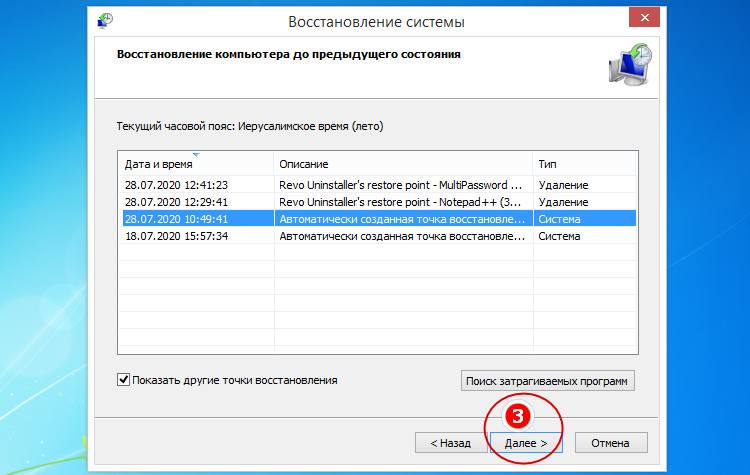
- Для начала нужно нажать меню Пуск, и в нем выбрать пункт Все программы
- После чего практически в самом низу вы найдете пункт Стандартные. После того как найдете, откройте его.
- В пункте Стандартные, опять таки практически в самом низу, будет вкладка Служебные.
- Открыв эту папку, вы увидите долгожданный пункт Восстановление системы. Нажмите на него.
- После чего у вас на мониторе появиться маленькое окошко Запуск восстановления системы. Его я вам показывать не буду, т.к. оно у меня очень быстро загрузилось и исчезло, даже фоткнуть не успел.
- Теперь у вас откроется главное окно программы, нажмите далее.
- После чего у вас должно открыться окно, где вы можете выбрать точку восстановление за нужным вам числом. Кстати, если вы нажмете на пункт Показать другие точки восстановления, то вы увидите все точки за все числа, которые есть на вашем компьютере.
Небольшое отступление.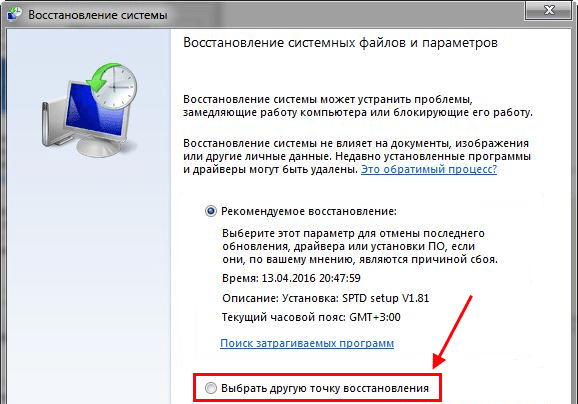 Если вы видите на, скриншете выше, под заголовком Описание, написана причина, по которой сделана точка восстановления, эта причина «Центр обновления Windows». Т.е. если после обновления начали появляться какие-то непонятные ошибки, или ОС стала дольше грузиться, то вы можете сделать откат системы windows 7 до того, как она работала без этого обновления. Но причиной появления точки может быть не только обновление, также, в данной строке вы можете увидеть надпись «Запланированная точка восстановления» или что-то на подобии «Установка ТАКОЙ-ТО ПРОГРАММЫ», «Удаление ТАКОЙ-ТО ПРОГРАММЫ». Разумеется, на месте ТАКОЙ-ТО ПРОГРАММЫ стоит название какой-нибудь серьезной программы, типа Microsoft Office Word.
Если вы видите на, скриншете выше, под заголовком Описание, написана причина, по которой сделана точка восстановления, эта причина «Центр обновления Windows». Т.е. если после обновления начали появляться какие-то непонятные ошибки, или ОС стала дольше грузиться, то вы можете сделать откат системы windows 7 до того, как она работала без этого обновления. Но причиной появления точки может быть не только обновление, также, в данной строке вы можете увидеть надпись «Запланированная точка восстановления» или что-то на подобии «Установка ТАКОЙ-ТО ПРОГРАММЫ», «Удаление ТАКОЙ-ТО ПРОГРАММЫ». Разумеется, на месте ТАКОЙ-ТО ПРОГРАММЫ стоит название какой-нибудь серьезной программы, типа Microsoft Office Word.
Мы отвлеклись, продолжаем
После чего, собственно, начнется процесс. Не перезагружайте компьютер до того момента, пока все не закончиться. По окончанию компьютер перезагрузиться и у вас должно будет выскочить окно об успешном завершении данной спец операции.
В windows vista все практически также.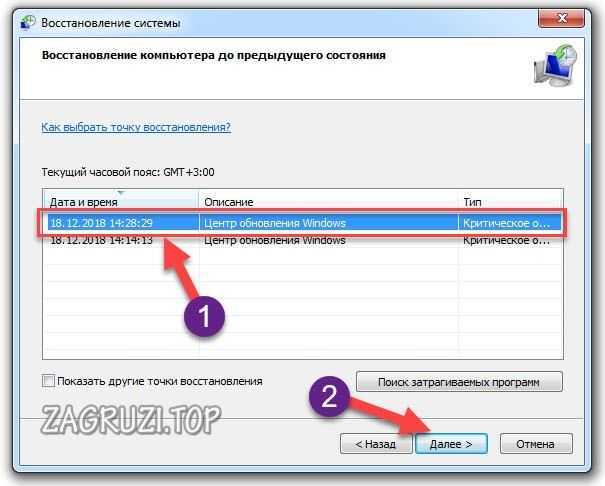 Сильно отличается только первое открывшееся окно.
Сильно отличается только первое открывшееся окно.
Как восстановить систему windows xp?
Для начала, хотел бы предупредить владельцев компьютеров, у которых установлены старые версии windows xp, на них может и не быть такой функции каквосстановление системы .
К сожалению, я вам не могу показать на скриншетах, как выполнить эту же операцию в windows xp. Но я точно знаю, что она делается по такому же пути, т. е.: Пуск -> Все программы -> Стандартные -> Служебные -> Восстановление системы. Как вы видите все просто, далее нужно просто выбрать за какое число вы хотите сделатьоткат системы windows xp , а далее уже пойдет сам процесс.
На этом позвольте откланяться.
P.S. Для наглядности записал видео урок, он идет всего лишь пять минут, так что посмотрите для закрепления материала.
Статья была взята без изменений с сайта «Компьютер — это просто » с соблюдением всех правил перепечатки, указанных автором.
Часто бывает, что после скачивания какой-нибудь вредоносной программы или файла, зараженного вирусом, повреждаются или удаляются важные системные данные, вследствие чего ПК начинает работать хуже или вовсе не работать. В этом случае исправить положение поможет или откат.
В этом случае исправить положение поможет или откат.
Это что такое?
Откат (системное название этой функции — восстановление данных) представляет собой возврат операционной системы к точке восстановления, которая была создана до возникновения неполадки из-за повреждения ОС или отдельных ее компонентов. Причин, почему она может быть повреждена, предостаточно:
- Системный файл может быть “съеден” вирусом, после чего ОС отказывается работать. Или же просто поражен вирусной программой, после чего его блокирует или удаляет антивирус.
- Важный компонент удален самим пользователем случайно или по незнанию.
- Была установленная сторонняя программа, которая навредила “операционке”.
- Скачанные обновления Windows начали конфликтовать со старыми, вследствие чего компьютер начал «подтормаживать» и хуже работать.
Можно сказать, что откат — это как бы для пользователя, ведь он способен вернуть Windows 7 в нормальное состояние. При этом переустанавливать её не придется.
Восстанавливаем систему
Заходим в Пуск// Все программы// Стандартные// Служебные и кликаем на “Восстановление системы”.
Если интересует, какие программы при этом пропадут, нажимаем на кнопку “Поиск затрагиваемых программ”. Проходим дальше и начинаем откат. Это приведет ОС в порядок, однако некоторые утилиты или драйвера нужно будет установить заново.
Через безопасный режим
Часто бывает, что какая-то ошибка возникает именно во время запуска, поэтому загрузить рабочий стол и сделать откат настроек не представляется возможным. Поэтому можно зайти, используя
Делаем перезагрузку компьютера и перед загрузкой Windows 7 жмем на клавишу F8. Стоит заметить, что у некоторых ноутбуков клавиши F1-12 активизируются только в комбинации с кнопкой переключения Fn (в большинстве случаев найти ее можно внизу слева). В этом случае следует зажать Fn и нажимать F8.
Из появившегося списка функций выбираем “Безопасный режим”. Не стоит пугаться разрешения экрана в 600х400 или 800х600, это нормально. Далее находим программу в «Пуске» и следуем предыдущей инструкции о том, как сделать откат.
Далее находим программу в «Пуске» и следуем предыдущей инструкции о том, как сделать откат.
Используя загрузочный диск
Случается, когда войти в компьютер не получается, используя «Безопасный режим», и, соответственно, невозможно сделать откат. Это решается довольно просто при использовании загрузочного диска. Всё, что нужно — это иметь его. Вставляем загрузочный диск в дисковый привод, перезагружаем компьютер. Если дисковод стоит не в приоритете, т. е. находится не на первом месте в списке первоочередного запуска, заходим в BIOS в раздел Boot и ставим его на первое место, сохраняемся и выходим оттуда. Когда запустится «установочник» Windows 7, ставим язык русский (хотя можно и другой) и кликаем находящуюся внизу слева надпись “Восстановление системы”. Из списка опять выбираем “Восстановление системы”, после чего проходим уже известную процедуру и делаем откат обновлений и настроек.
К слову, если есть загрузочная флешка, порядок лечения тот же, только в приоритете загрузки нужно будет поставить её.
Создаем точку восстановления
Восстановить работу компьютера возможно только при наличии сохраненной Если же её нет — это проблема, так как сделать откат будет невозможно. Поэтому необходимо её создать.
Кликаем правой по ярлыку «Мой компьютер» (если такого рабочем столе нет, тогда открываем меню «Пуск» и делаем это там) и выбираем «Свойства».
В «Панели инструментов» с правой стороны кликаем на раздел “Защита системы” и смотрим на табличку, где отображаются диски.
Если напротив какого-то диска (в основном системного) присутствует надпись “Включено”, тогда не стоит беспокоиться, так как функция сохранения точки возврата есть. Если же там “Отключено”, нажимаем “Настроить”. Там ставим переключатель на пункт “Восстановить параметры системы и предыдущие версии файлов”. А снизу выбираем размер дискового пространства (желательно брать минимум 1,5-2 ГБ). Нажимаем “Применить” и “ОК”. Также можно создать метку возврата вручную. Для этого нажимаем “Создать”, как-нибудь называем ее, и готово.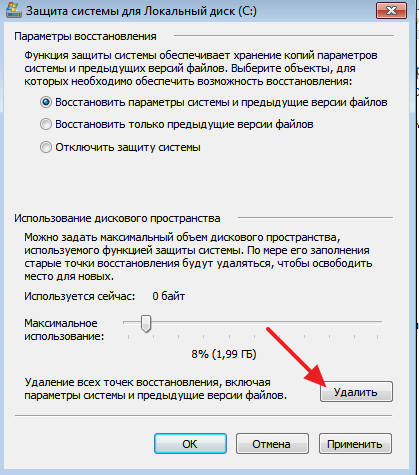
Теперь копия системы будет время от времени сохранятся, и возможно будет сделать откат. Это хорошая новость. Но есть небольшой нюанс. Параметры защиты будут сохраняться преимущественно перед установкой некоторых программ и будут постоянно взаимозаменяться, когда на новые сохранения не хватит места. Поэтому лучше отвести на эту операцию гигабайт 5-10 (всё зависит от возможностей диска), чтобы в списке для возврата было побольше меток с более ранней датой.
Создание в автоматическом режиме
Можно сделать так, чтобы данные восстановления сохранялись строго по графику. Проще всего сделать это следующим образом:
- Нажимаем Win+R или открываем «Пуск» и в поиске пишем “Выполнить”.
- В строке пишем taskschd.msc, нажимаем ОК. Откроется планировщик.
- В дереве с левой стороны открываем Библиотеку\\ Microsoft\\ Windows\\ SystemRestore. Кликаем дважды на файл SR.
- Переходим во вкладку “Триггеры”, выбираем нужный и нажимаем изменить.
 Здесь настраиваем расписание на свое усмотрение (например, один триггер настроить на еженедельное создание каждую субботу в 0 часов, а второй — при включении компьютера).
Здесь настраиваем расписание на свое усмотрение (например, один триггер настроить на еженедельное создание каждую субботу в 0 часов, а второй — при включении компьютера). - Далее переходим во вкладку “Условия” и настраиваем некоторые условия создания автоматической точки сохранения. Если они не нужны, можно их отключить.
Теперь можно не беспокоиться о наличии точки восстановления и о том, как сделать откат системы на “Виндовс”.
В случае сбоев и ошибок, для возврата операционной системы в прежнее состояние в Windows XP есть встроенная система архивирования реестра и системных данных. И хотя она во многом несовершенна, часто помогает решать проблемы. Название на английском System Restore Application, что в переводе означает программа восстановления системы . Часто процесс восстановления системы в прежнее состояние называют «Откат системы «. Доступ к программе можно получить разными путями. Первое что нужно сделать, это проверить включена ли у Вас система восстановления системы .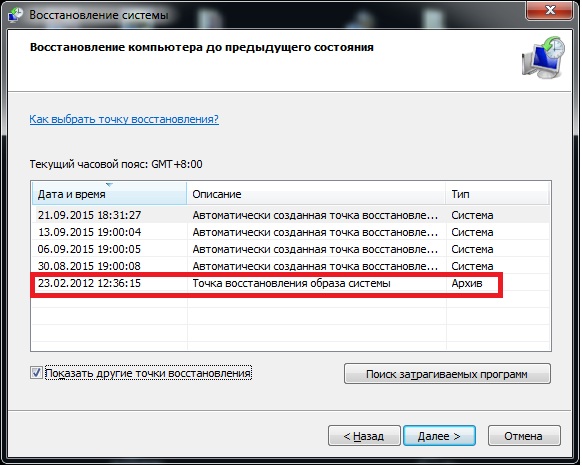 Для этого щелкаем правой кнопкой на значке «Мой компьютер» (смотри примечание в конце) и в выпадающем меню выбираем, внизу «Свойства». В открывшемся окне под названием
Для этого щелкаем правой кнопкой на значке «Мой компьютер» (смотри примечание в конце) и в выпадающем меню выбираем, внизу «Свойства». В открывшемся окне под названием
«Свойства» выбираем вверху закладку «Восстановление системы». В окне имеется список дисков и если система восстановления включена, то около каждой записи, должна быть надпись «Наблюдение». Внизу есть надпись «Отключить восстановление системы на всех дисках», при включенной системе галочки напротив надписи не должно быть. При выборе диска и нажатии кнопки «Параметры» откроется одноименное окно, в котором можноотключить восстановление системы на этом
диске. Здесь также можно с помощью ползунка изменить выделяемое под архивирование дисковое пространство. Программа восстановления системы создает, так называемые, точки восстановления системы. По умолчанию точки восстановления создаются периодически и при
важных системных событиях, например: установка программ, драйверов, пакетных обновлений.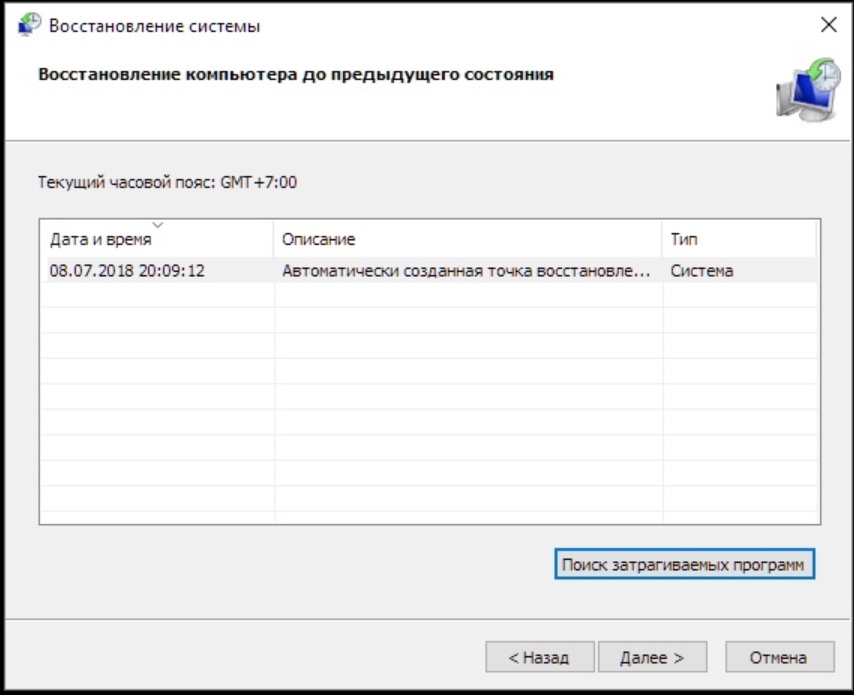 Можно создавать свои точки восстановления. Особенно полезно это делать, если предполагается производить сомнительные действия в системе, в положительном исходе которых не уверены.
Можно создавать свои точки восстановления. Особенно полезно это делать, если предполагается производить сомнительные действия в системе, в положительном исходе которых не уверены.
Воспользоваться системой восстановления можно несколькими способами. Первый способ, через справку и поддержку Windows. Для этого нажимаем кнопку пуск и в меню справа щелкаем «Справка и поддержка» и справа находим «Отмена изменений с помощью Восстановления системы» и щелкаем на этой надписи. Открывается окно «Восстановление системы» где можно выбрать
«Восстановление
более раннего состояния компьютера» или «Создать точку восстановления», выбираем, что нужно и нажимаем «Далее». Если выбрали «Восстановление более
раннего состояния компьютера» откроется соответствующее окно с календариком, где можно выбрать точку восстановления по дате или по времени и кнопкой «Далее» продолжить восстановление. При выборе
создания точки восстановления в открывшемся окне нужно ввести имя вашей точки и по кнопке «Далее» она будет создана.
Иногда в меню «Пуск» отсутствует «Справка и поддержка», тогда можно попробовать вызвать её клавишей F1. Если и это не помогает, то у Вас, скорее всего, отключена служба «Справка и поддержка». Как бороться со службами, можно прочитать
Открыть окно «Восстановление системы» можно пройдя по пути, Пуск > Все программы > Стандартные > Служебные > Восстановление системы.
Примечание: Иногда пользователи не зная как вывести полноценную иконку «Мой компьютер» на рабочий стол, вытаскивают ярлык (это который со стрелкой). Тогда при выборе «Свойства» открывается окно свойств ярлыка, а это не то, что нам нужно. Чтобы решить эту проблему надо зайти в меню «Пуск» и выбрать правой кнопкой «Мой компьютер», а далее как указано выше. Либо вывести на рабочий стол полноценную иконку. Об этом можно прочитать
Существуют разные способы борьбы с ошибками и неполадками в работе системы. Но если повреждения операционной системы слишком серьёзны, совершение отката может стать единственным верным решением проблемы.
Подготовка к откату Windows 10
Перед возвращением на предыдущую версию Windows вам следует выполнить ряд подготовительных действий. Они требуются именно при откате на более старую версию Windows, при возврате на точку восстановления эти действия не будут актуальны. Стоит позаботиться о следующих моментах:
- обеспечьте стабильную связь с интернетом — в некоторых случаях файлы при откате должны быть загружены из сети. Это означает, что без наличия постоянного и стабильного интернет-соединения вы не сможете выполнить откат Windows до предыдущей версии. Впрочем, если вы производите все действия с использованием образа системы или оставшихся после установки файлов, то подключение к интернету не будет обязательным;
- подготовьте драйверы перед откатом — если новые версии Windows способны загрузить драйверы на оборудование самостоятельно из интернета, то в более старой версии вам придётся заниматься этим вручную. Конечно, большую часть драйверов вы сможете скачать и после установки, но без драйвера сетевой карты у вас не получится выйти в интернет.
 Значит, стоит скачать его заранее и сохранить на переносной накопитель;
Значит, стоит скачать его заранее и сохранить на переносной накопитель; - убедитесь в стабильности питания устройства — если речь идёт про ноутбук, обязательно подключите его к розетке на время установки. В случае если батарея разрядится во время отката, может возникнуть ряд проблем;
- сохраните ценные файлы — несмотря на то, что откат выполняется без форматирования системы, риск потери файлов при возникновении неполадок имеется. Лучше перестраховаться и сохранить самые ценные данные на флеш-накопитель. Кроме того, учтите, что все игры и программы вам придётся переустановить в случае изменений версии Windows.
Когда вы закончите со всеми подготовительными действиями, можно приступать непосредственно к откату системы.
Откат Windows 10 до более ранней версии Windows
Возвращение к предыдущей системе от компании Microsoft актуально, если вы выполнили установку кривой сборки или же Windows 10 просто не понравилась вам. В течение тридцати дней после установки системы вы можете выполнить откат. Тут стоит уточнить, что если вы ставили Windows 10 поверх Windows 7, то и вернётесь вы на неё. Аналогично и для Windows 8. То есть при откате вы не сможете напрямую выбрать, к какой версии операционной системы вы хотите вернуться. Сделайте следующее:
Тут стоит уточнить, что если вы ставили Windows 10 поверх Windows 7, то и вернётесь вы на неё. Аналогично и для Windows 8. То есть при откате вы не сможете напрямую выбрать, к какой версии операционной системы вы хотите вернуться. Сделайте следующее:
Файлы для восстановления предыдущей операционной системы хранятся не более месяца. После этого текущая функция будет недоступна.
Откат Windows 10 по истечении месяца
Ограничение в месяц дано не просто так. Именно столько времени файлы предыдущей версии Windows хранятся на жёстком диске. По истечении этого срока единственным способом отката на предыдущую Windows будет переустановка Windows с помощью установочного ISO-образа. Однако есть небольшая хитрость, позволяющая продлить заданный срок и совершить откат по истечении месяца.
Увеличение возможного срока для отката Windows
Если вы не уверены, что сможете принять решение об откате в течение месяца или же просто хотите подстраховаться и оставить возможность возвращения на будущее, стоит заранее принять кое-какие меры. Все действия должны выполняться до истечения тридцатидневного срока. Для начала следует изменить настройки отображения файлов:
Все действия должны выполняться до истечения тридцатидневного срока. Для начала следует изменить настройки отображения файлов:
После этих манипуляций станут видны папки со старыми данными Windows:
- $Windows.~BT;
- $Windows.~WS;
- Windows.old.
Находятся эти папки в корне системного диска Windows. Необходимо скрыть их от системы: для этого достаточно изменить их название любым удобным вам образом. Из-за изменения названия система не сможет обнаружить эти данные, и они не будут удалены по истечении тридцатидневного срока. В дальнейшем при необходимости просто верните стандартные названия и совершите откат.
Откат Windows 10 с помощью загрузочного накопителя
Для отката Windows по истечении тридцати суток вам понадобится:
- образ Windows 7 или Windows 8 соответственно. Скачать его можно с любого удобного вам сайта, но следите, чтобы это был именно чистый образ, а не изменённый. Использовать версии Windows, которые были подвержены изменениям пользователей, не рекомендуется хотя бы из-за их ненадёжности;
- ключ активации.
 Он необязателен для завершения отката, но рано или поздно понадобится вам для полноценного использования системы;
Он необязателен для завершения отката, но рано или поздно понадобится вам для полноценного использования системы; - непосредственно сам накопитель — флешка или DVD диск — для записи образа перед установкой;
- программа для создания загрузочного накопителя — в рамках этой статьи мы будем использовать программу Rufus, так как она является очень простой в применении и практически не требует участия пользователя.
Мы рассмотрим процесс установки на примере возврата к Windows 7. Как только вы подготовите всё необходимое, сделайте следующее:
- Воткните флешку в компьютер и запустите программу.
- Выберите ваш накопитель в первой строчке программы.
Выберите накопитель, на который вы хотите записать операционную систему
- Найдите строку «Создание загрузочного диска» и установите там галочку. После этого нажмите на картинку рядом и выберите образ операционной системы.
Нажмите на изображение диска и выберите образ операционной системы
- Схему записи раздела установите GPT.

Выберите GPT в качестве схемы раздела
- Выполните запись образа на флешку. Затем закройте Rufus и выполните перезагрузку компьютера.
- Во время перезагрузки вам необходимо открыть Boot Menu для выбора накопителя. На экране появится кнопка, которая поможет вам сделать это. Обычно это кнопка F11 или F12.
- В Boot Menu выберите ваш накопитель для начала установки с него.
В Boot Menu укажите накопитель, на который вы записали образ Windows
- Выберите язык системы и раскладку клавиатуры в начале процесса установки. Выставьте необходимые данные или оставьте те, что даны по умолчанию. Нажмите «Далее».
Укажите данные операционной системы и нажмите «Далее»
- На следующем экране просто нажмите на клавишу «Установить».
Нажмите на клавишу «Установить»
- В следующем окне выберите тип установки. Нажмите на «Обновление», так как необходимо заменить операционную систему, а не отформатировать диск.
 В случае выбора «Полной» установки вы гарантировано потеряете все свои данные, будьте осторожны.
В случае выбора «Полной» установки вы гарантировано потеряете все свои данные, будьте осторожны. Выберите «Обновление», чтобы заменить операционную систему
- Выберите дисковый раздел для установки Windows. Главное, чтобы на нём было около двадцати гигабайт свободного пространства. Для установки столько не потребуется, но лучше всегда оставлять запас для корректной работы системы.
Выберите дисковый раздел, на котором достаточно места для установки Windows
- Дождитесь окончания установки Windows 7 вместо вашей текущей операционной системы.
Дождитесь окончания установки
- После завершения установки выполните ряд важных настроек. Введите имя пользователя и, по желанию, пароль для вашей учётной записи.
Создайте учётную запись для работы за компьютером
- Затем введите ключ вашей операционной системы. Или же вы можете нажать «Пропустить» и выполнить активацию позже.
Введите ключ активации Windows, если он у вас имеется, или нажмите «Пропустить»
- Проверьте данные времени и текущую дату.

Укажите ваш часовой пояс, текущее число и время
- Завершите настройку системы. Откат системы успешно завершён.
Если вы увидели рабочий стол, откат на более старую операционную систему прошёл успешно
Видео: как вернуться с Windows 10 на предыдущую версию операционной системы
Откат Windows 10 с помощью «Командной строки»
«Командная строка» Windows 10 не позволит вам вернуться на предыдущую версию операционной системы, но она может помочь вам восстановить работу текущей, откатив состояние определённых файлов до их изначального значения. Для этого также понадобится записать загрузочный диск с именно той версией Windows 10, что установлена у вас на компьютере. Воспользуйтесь инструкцией из предыдущего раздела, если у вас возникли проблемы на этом шаге. Затем сделайте следующее:
Для восстановления достаточно ввести одну или несколько из следующих команд:
- fixboot — выполнит ремонт загрузочной утилиты Windows;
- bootcfg /rebuild — восстановит повреждённый файл загрузки операционной системы;
- cd repair copy SYSTEM C:\windows\system32\config — починит настройки вашей операционный системы и вернёт их к значению по умолчанию;
- copy J:\i386\ntldr C:\ — восстановит корректное чтение необходимых для работы файлов Windows.
 При этом в этой команде вместо буквенного обозначения J должна быть буква непосредственно вашего CD/DVD-ROM, а вместо буквы C — системного диска.
При этом в этой команде вместо буквенного обозначения J должна быть буква непосредственно вашего CD/DVD-ROM, а вместо буквы C — системного диска.
После этого ваш компьютер должен как минимум включиться и загрузить операционную систему. Но если вы хотите исправить и другие проблемы, то следует выполнить полное сканирование системы на ошибки:
Дождитесь окончания проверки файлов. Для замены повреждённых или отсутствующих данных у вас также должен быть вставлен загрузочный диск текущей операционной системы.
Этим способом вы восстановите работоспособность всех ключевых служб, выполнив их откат до начального значения.
Откат Windows 10 с помощью точек восстановления
Точка восстановления создаётся пользователем при необходимости обычно перед установкой важных программ. Подобные «точки» необходимы, чтобы быстро вернуть состояние системы в изначальный вид. Грубо говоря, в процессе их создания копируются все важные для работы системы файлы. Поэтому актуальная точка восстановления, с одной стороны, поможет вам исправить повреждённые файлы или сбитые настройки, а с другой — позволит не совершать откат слишком далеко, лишний раз рискуя потерять данные.
Перед тем, как использовать или добавлять новые точки для восстановления, надо убедиться, в правильной настройке этой возможности. Для этого:
Добавление новых точек восстановления
Перед тем, как внести какие-либо крупные изменения в компьютер, следует создать новую точку восстановления. Делается это следующим образом:
Как откатить windows 10 до точки восстановления
Содержание статьи
Откатить Windows 10 до точки восстановления
Каждый пользователь сталкивался с ситуацией внезапного отключения электроэнергии, резкого перепада напряжения, возникновения программного сбоя, повреждения системных файлов вирусами или другой внештатной ситуацией, вследствие которой компьютер не мог полноценно загрузится. Одним из решений возникшей проблемы может стать восстановление операционной системы по контрольной точке. Из подготовленного нами материала вы узнаете, как откатить Windows 10 до точки восстановления.
Что такое точка восстановления
Восстановление системы – служебная утилита ОС Windows, которая предназначена для восстановления функциональности операционной системы путем восстановления состояния компьютера на момент создания контрольной точки. После запуска программы, она самостоятельно восстанавливает служебные файлы, ключи реестра, установленные программы, созданные пользователем документы и другие файлы.
После запуска программы, она самостоятельно восстанавливает служебные файлы, ключи реестра, установленные программы, созданные пользователем документы и другие файлы.
Система восстановления предыдущего состояния ПК под управлением Виндовс 10 основана на технологии Shadow Copy, позволяющей отслеживать и восстанавливать первичное состояние файлов независимо от их местонахождения.
Точка восстановления может быть создана:
- по требованию пользователя;
- автоматически по истечению 24 часов;
- при установке драйверов без цифровой подписи Windows Hardware Quality Labs;
- при обновлении операционной системы
Создание точки восстановления
Существует несколько способов самостоятельного создания точки восстановления:
- Одновременным нажатием клавиш Win+Pause
- Нажатием правой кнопкой мыши на ярлыке «Этот компьютер» и последующим выбором пункта «Свойства»
- Щелчком по правой кнопке мыши на меню «Пуск» и выбором пункта «Панель управления»
- После этого выберите вкладку «Система и безопасность»
- И в открывшемся окне нажмите на пункт «Система»
- В появившемся окне нажмите на пункт «Защита системы» в левом меню
- В открывшемся окне вы сможете выбрать логический диск с установленной на нем ОС Windows (диск C) и приступить к его настройке
В ходе настройки вам будет предложено включение или отключение утилиты восстановления системы и объеме дискового пространства, выделяемого для служебного приложения
Теперь, нажав на кнопку «Создать» вы запустите создание точки восстановления, а в последующем окне сможете задать собственное имя контрольной точке.
После нажатия кнопки «Создать» запустится процесс, который закончится созданием контрольной точки через несколько минут.
Откат системы до контрольной точки восстановления
Проделав шаги описанные выше и попав в окно «Свойства системы» вы получаете возможность откатить систему и восстановить все файлы, которые существовали в вашем компьютере на момент создания контрольной точки. Для этого нажмите клавишу «Восстановить»
Выберите точку восстановления системы. Вы можете выбрать как точку, рекомендуемую операционной системой так и любую из ранее созданных. В последнем случае поставьте точку в пункте «Выбрать другую точку восстановления» и нажмите «Далее»
Из предложенного списка выберите точку и продолжите процесс отката Виндовс 10
Подтвердите уверенность в правильности предпринятых ранее шагов
Согласитесь на запуск процедуры отката операционной системы
Запустится процесс восстановления операционной системы, об успешном завершении которого вам сообщит появившееся окно
Просмотреть описанные выше действия в динамике вы можете посмотрев видеоролик
youtube.com/embed/J8akHmMAc34″>
Точка восстановления Windows 10
Наиболее распространенный способ восстановления системы — воспользоваться точкой восстановления системы. В этой статье мы поговорим о том, как создать точку восстановления, настроить и как откатить Windows 10 с помощью точки.
Да, Windows 10 — система куда более надёжная, чем все её предшественницы: мы уже забыли, что такое «синий экран смерти», да и привычные ещё несколько лет назад «зависания» случаются куда реже. Но всё же мир несовершенен, а наш компьютер с Windows на борту — тем более.
Специальная служба, которая следит за компьютером и создает контрольные точки, благодаря которым мы можем вернуть в более раннее, работоспособное состояние, если вдруг компьютер стал работать как то неправильно. Конечно здесь не идет речь об аппаратных сбоях, но если у нас появились проблемы с программами, драйверами, сбоями компьютера после обновления или установки и т. д. Во всех таких случаях, нам поможет восстановить Windows 10 c помощью ранее созданной контрольной точки.
д. Во всех таких случаях, нам поможет восстановить Windows 10 c помощью ранее созданной контрольной точки.
После того, как мы выполним откат к предыдущей точки , у нас выполнится восстановление всех системных файлов которые у нас были на момент создания точки. При этом за сохранность личных данных, документов, фотографий беспокоится не надо, эти данные при восстановлении Windows 10 затронуты никаким образом не будут.
Настройка восстановления системы
Переходим к настройкам. Этот компьютер >> Свойства >> Защита системы. Во вкладке «Защита системы» и есть те самые кнопки для создания точек восстановления, для возврата к предыдущим точкам восстановления и настройки. Прежде всего надо обратить внимание, восстановление системы включено или нет. Если у вас несколько дисков, то они скорее отключены, а системный диск обычно включен. Переходим к настройкам и нажимаем на кнопку «Настроить».
Как видите, у меня после обновления Windows 10 нет не одной контрольной точки и сейчас я вместе с вами ее буду создавать. Чтобы создать точку, надо «Включить защиту системы» и для этого нажимаем кнопку «Настроить», выбираем «Включить защиту системы». Далее передвигая ползунок укажите сколько дискового пространства можно использовать. Нажимаем «Применить» >> «Ок».
Чтобы создать точку, надо «Включить защиту системы» и для этого нажимаем кнопку «Настроить», выбираем «Включить защиту системы». Далее передвигая ползунок укажите сколько дискового пространства можно использовать. Нажимаем «Применить» >> «Ок».
Как создать точку восстановления Windows 10
Жмем «Создать«, чтобы создать точку восстановления системы и в окне вводим описание для удобства поиска той точки, которая нам необходима. Еще раз «Создать» чтобы принудительно создать контрольную точку параметров операционной системы.
Контрольная точка восстановления Windows 10 создана успешно и теперь я могу в любое время откатить систему, к только, что сохраненному состоянию без потери каких-либо важных данных.
Как восстановить Windows 10 до точки восстановления
Для того чтобы вернуть компьютер в раннее состояние, мы будем использовать ранее созданную точку восстановления в Windows 10. Открываем уже знакомое нам окно «Защита системы» и нажимаем кнопку «Восстановить».
В открывшемся окне «Восстановление системы» >> «Далее». В моем случае имеется две точки, а вашем может быть одна или несколько. Обычно выбирается последняя созданная точка восстановления, если последняя точка не привела к нужному результату, то пробуйте другие точки восстановления восстановить систему. И так, точка восстановления выбрана, жмем «Далее».
Дальше система нас предупреждает, что компьютер будет перезагружен, поэтому просто нажимаем кнопку «Готово» и ждем окончания процесса. Операция происходит полностью в автоматическом режиме, от нас никаких действий не требуется, только нужно дождаться, пока компьютер не будет перезагружен, и не появится окно с информацией об успешном восстановлении системы.
Теперь мы с вами полностью готовы к тому, чтобы вернуть компьютер в работоспособное состояние при помощи созданных ранее точек восстановления в Windows 10.
Как удалить точку восстановления
Удалить созданные ранее точки восстановления, так же можно в окне настройки «Защиты системы». Для этого нужно выбрать диск, нажать кнопку «Настроить» >> Удалить». Обратите внимание, что удаляются все точки восстановления для выбранного диска.
Для этого нужно выбрать диск, нажать кнопку «Настроить» >> Удалить». Обратите внимание, что удаляются все точки восстановления для выбранного диска.
Точки восстановления Windows 10
Точки восстановления Windows 10, помогут вам отменить нежелательные изменения и восстановить компьютер в состояние, соответствующее ранее созданной точке восстановления.
Вы всегда можете вернуться к предварительно созданной точке восстановления, если этого требует ситуация, например, после сбоя системы или заражения вирусами.
Как настроить восстановление системы Windows 10Наберите в поиске «Система» и откройте.
Зайдите в «Защита системы«.
Нажмите кнопку «Настроить«.
Выберите «Включить защиту системы«, укажите максимальный объем дискового пространства под точки восстановления и нажмите «OK«.
Как создать точку восстановления Windows 10В разделе «Защита системы» нажмите кнопку «Создать«, задайте описание и еще раз нажмите «Создать«.
В разделе «Защита системы» нажмите кнопку «Восстановить«
В появившемся окне отметьте «Рекомендуемое восстановление» или «Выбрать другую точку восстановления» и нажмите «Далее«.
Если выбрать первый вариант, то запустится мастер восстановления, если второй, то можно самому сделать выбор из созданных точек восстановления.
Нажмите «Готово» и подтвердите, что хотите продолжить.
После чего, компьютер перезагрузится и возобновит работу в соответствующем состоянии выбранной вами точке восстановления.
Еще один способ восстановленияНа экране входа в систему, удерживая клавишу «SHIFT» нажмите кнопку питания и выберите перезагрузить.
Нажмите «Поиск и устранение неисправностей«.
Выберите «Дополнительные параметры«.
И нажмите «Восстановление системы«.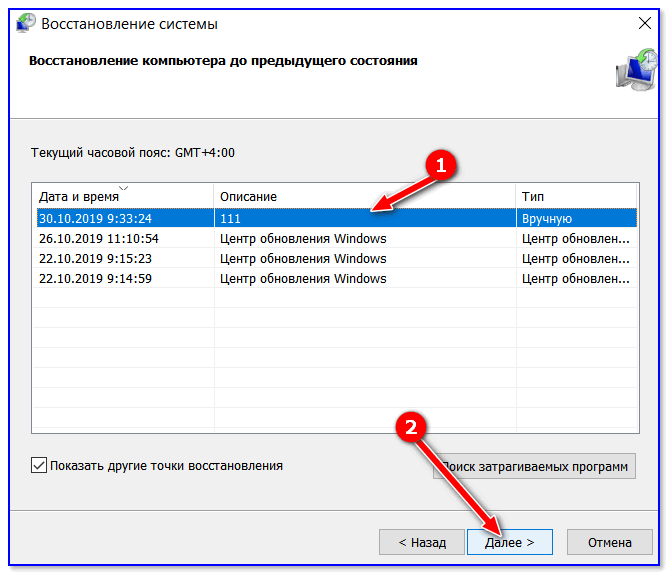
Для подтверждения, выберите свою учетную запись.
Введите пароль и нажмите «Продолжить«.
В окне восстановления системы нажмите «Далее«.
Выберите точку восстановления и снова нажмите «Далее«.
Нажмите «Готово» и подтвердите, что после запуска, восстановление системы прервать невозможно.
По окончании процесса, нажмите «Перезагрузка«.
Компьютер перезагрузится, и система будет восстановлена.
Как создать или удалить точку восстановления системы в Windows 10
Некоторые изменения операционной системы (ОС) имеют нежелательный характер. Использование точки восстановления — одна из ключевых возможностей Windows 10. Она позволяет отменить системные изменения, которые оказывают разрушительное влияние на ОС. Информация о том, как создать точку восстановления в Windows 10, есть в открытом доступе, однако не станет лишним еще раз описать эту функцию подробно.
Суть отмены очередных изменений в откате драйверов, реестра и прочих компонентов до предыдущего состояния. Точка восстановления Windows 10 — ОС до ее нежелательных преобразований. Это невозврат в предыдущий образ ОС, а отмена критичных изменений ее ключевых элементов. Создание точки восстановления Windows 10 происходит автоматически либо вручную. Второе рекомендуется перед оптимизацией автозагрузки ОС и отключением некоторых ее служб в целях освобождения оперативной памяти.
Автоматическое формирование точек восстановления происходит в результате специальной настройки системы безопасности Windows 10. ОС допускает ликвидацию одних, и применение других по усмотрению пользователя. Далее о том, как откатить Windows 10 до точки восстановления.
Настройка безопасности ОС
В результате откроется меню настроек, где проверяется, для каких дисков защита активирована. Точки восстановления формируются только для отмеченных, поэтому пользователь может самостоятельно контролировать степень безопасности ОС.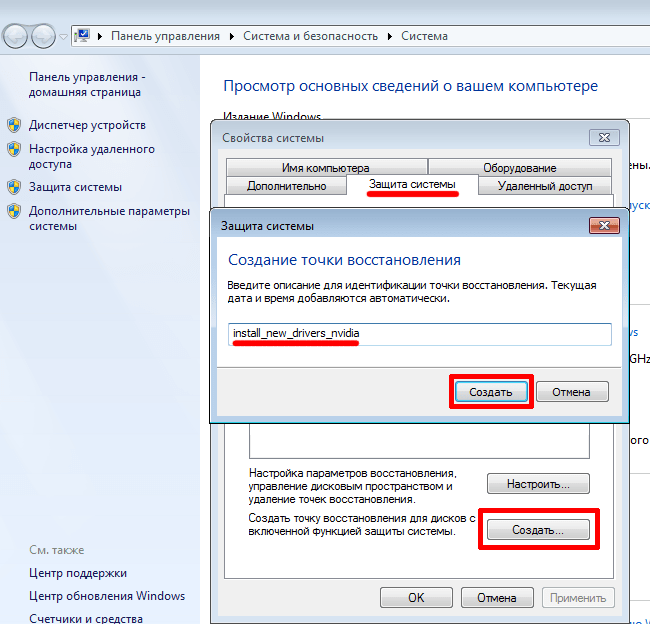 В частности если защита диска «С» неактивна, ее можно запустить, кликнув его и нажав на «Настроить».
В частности если защита диска «С» неактивна, ее можно запустить, кликнув его и нажав на «Настроить».
В продолжение нажимается «Включить защиту системы» и указывается площадь, необходимая для формирования точек восстановления: чем объёмнее пространство, тем больше их сохраняется. По мере заполнения виртуальной территории старые данные удаляются, автоматически заменяясь на новые.
Создание точки восстановления ОС
Потом нажимается клавиша «Создать» и задается название нового элемента, далее снова выбирается «Создать». Через несколько секунд процесс автоматически завершается.
По окончании данной процедуры на жестком диске компьютера появятся данные, позволяющие откатить ОС назад, при необходимости, аннулируя произошедшие изменения в системных файлах, критически важных для нормальной работы Windows 10. Эта возможность окажется крайне полезной при некорректной работе ОС из-за установки какого-нибудь программного обеспечения или иного IT-продукта.
Создаваемые точки восстановления находятся в закрытой папке System Volume Information в корне выбранных в «Защита системы» дисков или их разделах. Впрочем, доступа к ним у владельца не будет.
Откат ОС до точки восстановления
Стандартный метод подразумевает применение панели управления. Обязательное условие — ОС должна загружаться. Нужно выбрать «Восстановление», потом нажимается «Запуск восстановления системы».
В результате загрузится мастер восстановления. Перовое окно его интерфейса предлагает рекомендуемую, автоматически сформированную точку. Второй вариант — «Выбрать другую точку восстановления», где в появившемся перечне можно кликнуть другую, любым образом сформированную. После этого нажимается «Готово», после чего процесс отката ОС до выбранного состояния завершается.
Альтернативный метод применения точки восстановления — использование специальных режимов загрузки, оказаться в которых получится через «Параметры», «Обновление и восстановление» и «Восстановление».
Еще проще с экрана блокировки: понадобится кликнуть на «Питание» в правом нижнем углу, а потом, зажав Shift, выбрать «Перезагрузка».
В интерфейсе специальных режимов загрузки выбирается «Диагностика», потом «Дополнительные параметры» и «Восстановление системы». Далее у пользователя появляется возможность отката к сформированным точкам восстановления, для чего в процессе может понадобиться ввести пароль учетной записи.
Третий метод — начало восстановления системы до выбранного состояния из командной строки. Этот вариант окажется незаменимым при единственном режиме загрузки ОС — безопасном. В командную строку вводится rstrui.exe и нажимается Enter. Далее мастер восстановления запускается в графическом интерфейсе.
Ликвидация точек восстановления Windows 10
Вся процедура не займет много времени. Для ликвидации сформированных точек восстановления пользователю опять потребуется войти в «Защита системы». Выбирается диск, нажимается «Настроить» и «Удалить». В результате все точки для выбранного элемента удаляются.
В результате все точки для выбранного элемента удаляются.
Другой вариант — с использованием IT-продукта санации диска Windows 10. Для его загрузки нажимаются Win и R, далее вводится cleanmgr, а после открытия ПО нажимаем «Очистить системные файлы». После выбирается диск для санации и осуществляется переход на вкладку «Дополнительно». Там удаляются все точки восстановления, кроме заключительной.
И, в завершение, заключительный метод их ликвидации с жесткого диска компьютера — с использованием IT-продукта CCleaner, предоставляемого всем желающим абсолютно безвозмездно. Его интерфейс прост и понятен российскому пользователю, а последовательность необходимых действий логична. Для этого в программе находятся «Инструменты», нажимается «Восстановление системы» и выбирается та точка восстановления, которую необходимо удалить.
На первый взгляд, алгоритм действий запутан, однако на поверку оказывается, что сложно бывает только вначале. Опробовав несколько способов создания точек, и откатив систему пару раз, пользователь добивается желаемого эффекта и видит пользу от этой незаменимой функции.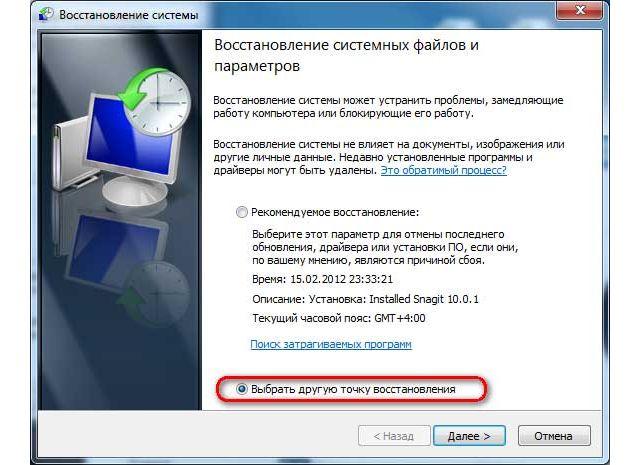
Способы отката и восстановления операционной системы Windows 10
Существуют разные способы борьбы с ошибками и неполадками в работе системы. Но если повреждения операционной системы слишком серьёзны, совершение отката может стать единственным верным решением проблемы.
Подготовка к откату Windows 10
Перед возвращением на предыдущую версию Windows вам следует выполнить ряд подготовительных действий. Они требуются именно при откате на более старую версию Windows, при возврате на точку восстановления эти действия не будут актуальны. Стоит позаботиться о следующих моментах:
- обеспечьте стабильную связь с интернетом — в некоторых случаях файлы при откате должны быть загружены из сети. Это означает, что без наличия постоянного и стабильного интернет-соединения вы не сможете выполнить откат Windows до предыдущей версии. Впрочем, если вы производите все действия с использованием образа системы или оставшихся после установки файлов, то подключение к интернету не будет обязательным;
- подготовьте драйверы перед откатом — если новые версии Windows способны загрузить драйверы на оборудование самостоятельно из интернета, то в более старой версии вам придётся заниматься этим вручную.
 Конечно, большую часть драйверов вы сможете скачать и после установки, но без драйвера сетевой карты у вас не получится выйти в интернет. Значит, стоит скачать его заранее и сохранить на переносной накопитель;
Конечно, большую часть драйверов вы сможете скачать и после установки, но без драйвера сетевой карты у вас не получится выйти в интернет. Значит, стоит скачать его заранее и сохранить на переносной накопитель; - убедитесь в стабильности питания устройства — если речь идёт про ноутбук, обязательно подключите его к розетке на время установки. В случае если батарея разрядится во время отката, может возникнуть ряд проблем;
- сохраните ценные файлы — несмотря на то, что откат выполняется без форматирования системы, риск потери файлов при возникновении неполадок имеется. Лучше перестраховаться и сохранить самые ценные данные на флеш-накопитель. Кроме того, учтите, что все игры и программы вам придётся переустановить в случае изменений версии Windows.
Когда вы закончите со всеми подготовительными действиями, можно приступать непосредственно к откату системы.
Откат Windows 10 до более ранней версии Windows
Возвращение к предыдущей системе от компании Microsoft актуально, если вы выполнили установку кривой сборки или же Windows 10 просто не понравилась вам. В течение тридцати дней после установки системы вы можете выполнить откат. Тут стоит уточнить, что если вы ставили Windows 10 поверх Windows 7, то и вернётесь вы на неё. Аналогично и для Windows 8. То есть при откате вы не сможете напрямую выбрать, к какой версии операционной системы вы хотите вернуться. Сделайте следующее:
В течение тридцати дней после установки системы вы можете выполнить откат. Тут стоит уточнить, что если вы ставили Windows 10 поверх Windows 7, то и вернётесь вы на неё. Аналогично и для Windows 8. То есть при откате вы не сможете напрямую выбрать, к какой версии операционной системы вы хотите вернуться. Сделайте следующее:
- Откройте меню «Пуск». Найдите там значок в виде шестерёнки и нажмите на него для открытия параметров Windows.
Нажмите на значок шестерёнки в меню «Пуск»
- В параметрах Windows найдите пункт «Обновление и безопасность» и нажмите по нему левой кнопкой мыши.
В параметрах Windows откройте раздел «Обновление и безопасность»
- Перейдите во вкладку «Восстановление». Там вы увидите, до какой версии Windows есть возможность выполнить откат. Нажмите на кнопку «Начать» для возвращения к предыдущей версии Windows. При этом для сбора статистики у вас спросят причину ваших действий, но вне зависимости от выбранного варианта откат будет совершён.

Во вкладке «Восстановление» нажмите на кнопку «Начать»
- Дождитесь окончания процесса. Он может занять длительное время.
Файлы для восстановления предыдущей операционной системы хранятся не более месяца. После этого текущая функция будет недоступна.
Откат Windows 10 по истечении месяца
Ограничение в месяц дано не просто так. Именно столько времени файлы предыдущей версии Windows хранятся на жёстком диске. По истечении этого срока единственным способом отката на предыдущую Windows будет переустановка Windows с помощью установочного ISO-образа. Однако есть небольшая хитрость, позволяющая продлить заданный срок и совершить откат по истечении месяца.
Увеличение возможного срока для отката Windows
Если вы не уверены, что сможете принять решение об откате в течение месяца или же просто хотите подстраховаться и оставить возможность возвращения на будущее, стоит заранее принять кое-какие меры.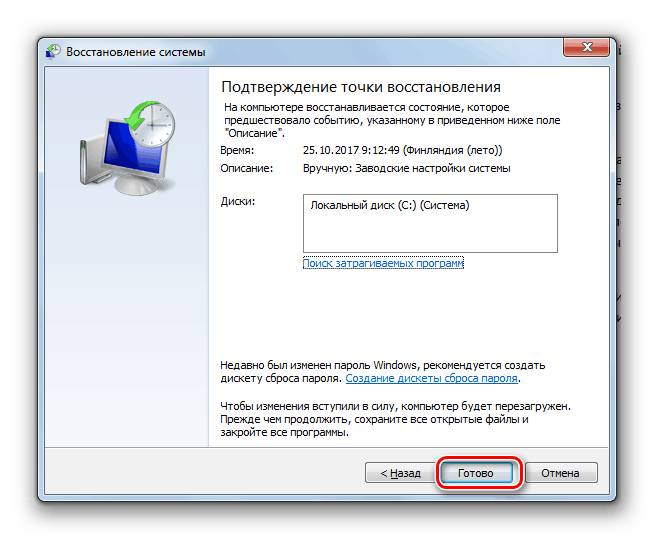 Все действия должны выполняться до истечения тридцатидневного срока. Для начала следует изменить настройки отображения файлов:
Все действия должны выполняться до истечения тридцатидневного срока. Для начала следует изменить настройки отображения файлов:
- Откройте меню быстрого доступа, нажав Win + X, и выберите пункт «Проводник».
Нажмите Win + X и выберите «Проводник»
- В верхней панели выберите раздел «Файл» и откройте параметры.
Нажмите на раздел «Файл» и выберите параметры папок и поиска
- Перейдите во вкладку «Вид». Среди настроек найдите «Скрытые файлы и папки» и установите переключатель в положение «Показывать».
Найдите раздел «Скрытые файлы и папки» в параметрах и переключите пункт на «Показывать скрытые файлы, папки и диски»
- Подтвердите внесённые изменения.
После этих манипуляций станут видны папки со старыми данными Windows:
- $Windows.~BT;
- $Windows.~WS;
- Windows.old.
Находятся эти папки в корне системного диска Windows. Необходимо скрыть их от системы: для этого достаточно изменить их название любым удобным вам образом. Из-за изменения названия система не сможет обнаружить эти данные, и они не будут удалены по истечении тридцатидневного срока. В дальнейшем при необходимости просто верните стандартные названия и совершите откат.
Из-за изменения названия система не сможет обнаружить эти данные, и они не будут удалены по истечении тридцатидневного срока. В дальнейшем при необходимости просто верните стандартные названия и совершите откат.
Откат Windows 10 с помощью загрузочного накопителя
Для отката Windows по истечении тридцати суток вам понадобится:
- образ Windows 7 или Windows 8 соответственно. Скачать его можно с любого удобного вам сайта, но следите, чтобы это был именно чистый образ, а не изменённый. Использовать версии Windows, которые были подвержены изменениям пользователей, не рекомендуется хотя бы из-за их ненадёжности;
- ключ активации. Он необязателен для завершения отката, но рано или поздно понадобится вам для полноценного использования системы;
- непосредственно сам накопитель — флешка или DVD диск — для записи образа перед установкой;
- программа для создания загрузочного накопителя — в рамках этой статьи мы будем использовать программу Rufus, так как она является очень простой в применении и практически не требует участия пользователя.

Мы рассмотрим процесс установки на примере возврата к Windows 7. Как только вы подготовите всё необходимое, сделайте следующее:
- Воткните флешку в компьютер и запустите программу.
- Выберите ваш накопитель в первой строчке программы.
Выберите накопитель, на который вы хотите записать операционную систему
- Найдите строку «Создание загрузочного диска» и установите там галочку. После этого нажмите на картинку рядом и выберите образ операционной системы.
Нажмите на изображение диска и выберите образ операционной системы
- Схему записи раздела установите GPT.
Выберите GPT в качестве схемы раздела
- Выполните запись образа на флешку. Затем закройте Rufus и выполните перезагрузку компьютера.
- Во время перезагрузки вам необходимо открыть Boot Menu для выбора накопителя. На экране появится кнопка, которая поможет вам сделать это. Обычно это кнопка F11 или F12.
- В Boot Menu выберите ваш накопитель для начала установки с него.

В Boot Menu укажите накопитель, на который вы записали образ Windows
- Выберите язык системы и раскладку клавиатуры в начале процесса установки. Выставьте необходимые данные или оставьте те, что даны по умолчанию. Нажмите «Далее».
Укажите данные операционной системы и нажмите «Далее»
- На следующем экране просто нажмите на клавишу «Установить».
Нажмите на клавишу «Установить»
- В следующем окне выберите тип установки. Нажмите на «Обновление», так как необходимо заменить операционную систему, а не отформатировать диск. В случае выбора «Полной» установки вы гарантировано потеряете все свои данные, будьте осторожны.
Выберите «Обновление», чтобы заменить операционную систему
- Выберите дисковый раздел для установки Windows. Главное, чтобы на нём было около двадцати гигабайт свободного пространства. Для установки столько не потребуется, но лучше всегда оставлять запас для корректной работы системы.
Выберите дисковый раздел, на котором достаточно места для установки Windows
- Дождитесь окончания установки Windows 7 вместо вашей текущей операционной системы.

Дождитесь окончания установки
- После завершения установки выполните ряд важных настроек. Введите имя пользователя и, по желанию, пароль для вашей учётной записи.
Создайте учётную запись для работы за компьютером
- Затем введите ключ вашей операционной системы. Или же вы можете нажать «Пропустить» и выполнить активацию позже.
Введите ключ активации Windows, если он у вас имеется, или нажмите «Пропустить»
- Проверьте данные времени и текущую дату.
Укажите ваш часовой пояс, текущее число и время
- Завершите настройку системы. Откат системы успешно завершён.
Если вы увидели рабочий стол, откат на более старую операционную систему прошёл успешно
Видео: как вернуться с Windows 10 на предыдущую версию операционной системы
Откат Windows 10 с помощью «Командной строки»
«Командная строка» Windows 10 не позволит вам вернуться на предыдущую версию операционной системы, но она может помочь вам восстановить работу текущей, откатив состояние определённых файлов до их изначального значения.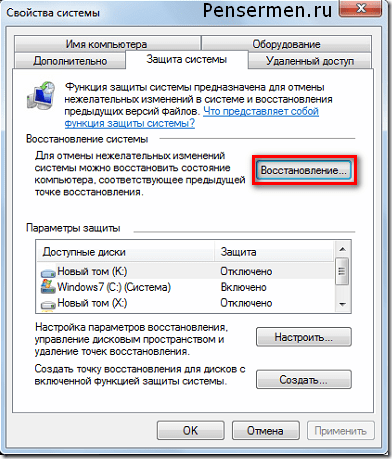 Для этого также понадобится записать загрузочный диск с именно той версией Windows 10, что установлена у вас на компьютере. Воспользуйтесь инструкцией из предыдущего раздела, если у вас возникли проблемы на этом шаге. Затем сделайте следующее:
Для этого также понадобится записать загрузочный диск с именно той версией Windows 10, что установлена у вас на компьютере. Воспользуйтесь инструкцией из предыдущего раздела, если у вас возникли проблемы на этом шаге. Затем сделайте следующее:
- Вставьте загрузочный диск или накопитель в систему, перезапустите компьютер.
- Во время включения компьютера выберите способ запуска. Кнопка для этого обычно F8, но она в любом случае будет показана на экране в определённый момент.
- Нам необходимо загрузить компьютер в безопасном режиме с поддержкой «Командной строки», так что выбираем соответствующий пункт.
Среди дополнительных вариантов загрузки выберите запуск в безопасном режиме с поддержкой «Командной строки»
Для восстановления достаточно ввести одну или несколько из следующих команд:
- fixboot — выполнит ремонт загрузочной утилиты Windows;
- bootcfg /rebuild — восстановит повреждённый файл загрузки операционной системы;
- cd repair copy SYSTEM C:\windows\system32\config — починит настройки вашей операционный системы и вернёт их к значению по умолчанию;
- copy J:\i386\ntldr C:\ — восстановит корректное чтение необходимых для работы файлов Windows.
 При этом в этой команде вместо буквенного обозначения J должна быть буква непосредственно вашего CD/DVD-ROM, а вместо буквы C — системного диска.
При этом в этой команде вместо буквенного обозначения J должна быть буква непосредственно вашего CD/DVD-ROM, а вместо буквы C — системного диска.
После этого ваш компьютер должен как минимум включиться и загрузить операционную систему. Но если вы хотите исправить и другие проблемы, то следует выполнить полное сканирование системы на ошибки:
- Нажмите Win + R для открытия окна «Выполнить».
- Введите команду «cmd» для запуска «Командной строки» и подтвердите ввод.
Вызовите окно «Выполнить» и введите команду «cmd»
- В «Командную строку» введите команду «sfc/scannow» и нажмите Enter.
Введите команду «sfc/scannow» в «Командную строку» и подтвердите ввод
Дождитесь окончания проверки файлов. Для замены повреждённых или отсутствующих данных у вас также должен быть вставлен загрузочный диск текущей операционной системы.
Этим способом вы восстановите работоспособность всех ключевых служб, выполнив их откат до начального значения.
Откат Windows 10 с помощью точек восстановления
Точка восстановления создаётся пользователем при необходимости обычно перед установкой важных программ. Подобные «точки» необходимы, чтобы быстро вернуть состояние системы в изначальный вид. Грубо говоря, в процессе их создания копируются все важные для работы системы файлы. Поэтому актуальная точка восстановления, с одной стороны, поможет вам исправить повреждённые файлы или сбитые настройки, а с другой — позволит не совершать откат слишком далеко, лишний раз рискуя потерять данные.
Перед тем, как использовать или добавлять новые точки для восстановления, надо убедиться, в правильной настройке этой возможности. Для этого:
- Нажмите сочетание клавиш Win + X и выберите «Панель управления».
Нажмите сочетание клавиш Win + X и выберите пункт «Панель управления»
- Найдите пункт «Система» и кликом мыши откройте его.
Откройте раздел «Система» в «Панели управления»
- И затем перейдите в раздел дополнительных параметров системы нажатием по соответствующей кнопке.

Откройте дополнительные параметры системы в левой части окна
- В этом окне перейдите во вкладку «Защита системы» и выберите ваш системный диск. Затем откройте его настройки.
Выберите ваш системнй диск и нажмите кнопку «Настроить»
- Убедитесь в наличии галочки напротив пункта «Включить защиту системы», а затем укажите, сколько пространства на вашем накопителе выделяется для защиты. От выбранного пространства зависит, сколько именно точек для восстановления будет храниться у вас и, как следствие, как далеко вы сможете вернуться, используя эту службу.
Установите переключитель в положение «Включить защиту системы» и задайте необходимое пространство на диске
- Примите изменения.
Добавление новых точек восстановления
Перед тем, как внести какие-либо крупные изменения в компьютер, следует создать новую точку восстановления. Делается это следующим образом:
- Перейдите в настройки защиты системы. Как это сделать, описано в прошлой инструкции.

- Кликните на кнопку «Создать» для добавления новой точки.
- Назовите её. Имя можно задать любое, но лучше, чтобы по названию было понятно, почему она была создана. Это позволит легко найти точку в дальнейшем. После ввода имени подтвердите его.
Нажмите клавишу «Создать» и задайте имя точки восстановления
Откат на точку восстановления
Вернуться на точку восстановления можно несколькими способами.
Через «Восстановление системы»
Утилита «Восстановление системы» находится в разделе «Восстановление» на «Панели управления»:
- Запустите утилиту «Восстановление системы».
Откройте раздел «Восстановление» в «Панели управления»
- Программа предложит вам откатиться на один шаг назад к ближайшей созданной точке восстановления. Либо оставьте настройку на этом пункте и воспользуйтесь ею, либо поставьте маркер на строку «Выбрать другую точку восстановления». Нажмите «Далее».
Выберите рекомендуемую точку или любую другую для её восстановления
- Нажмите кнопку «Поиск затрагиваемых программ», чтобы посмотреть, какие изменения вы внесли после создания этой точки.
 Обязательно просмотрите их, чтобы быть уверенным, что ничего важного удалено не будет.
Обязательно просмотрите их, чтобы быть уверенным, что ничего важного удалено не будет.Вы можете подобрать оптимальную точку, изучив время её создания и программы, которых она касается
- Выполните откат компьютера. Если это помогло вам справиться с вашей проблемой, то больше ничего не требуется. Если же система всё ещё сбоит, то следует выбрать в качестве точки для восстановления более раннюю.
Через специальное меню
Другой вариант — выполнение отката системы через специальное меню. Для этого сделайте следующее:
- Разверните окно уведомлений Windows 10 в правом нижнем углу экрана.
- Откройте параметры операционной системы.
Откойте «Все параметры» Windows в «Панели уведомления»
- Перейдите в раздел «Обновление и безопасность».
В параметрах Windows перейдите в «Обновление и безопаность»
- Откройте вкладку «Восстановление» и выберите «Особые варианты загрузки».
Найдите пункт «Особые варианты загрузки» и выберите опцию перезагрузки компьютера
- Войдите диагностику ОС и выберите «Восстановление системы».

Выберите «Восстановление системы» в качестве способа перезагрузки
- Выберите, из какой именно точки должен быть выполнен откат.
Через «Командную строку»
Последний вариант для отката на точку восстановления связан с использованием командной строки. Преимущество этого способа в том, что в случае серьёзных неполадок с компьютером можно использовать его до загрузки системы:
- Откройте окно «Выполнить», нажав Win + R, и введите «cmd».
- Введите команду «rstrui.exe» и подтвердите ввод.
Введите команду «rstrui.exe» в «Командную строку» для открытия утилиты восстановления
- Выполните откат системы с помощью запущенной графической оболочки для выбора точки восстановления системы.
Видео: откат Windows 10 с помощью точки восстановления
Возвращение Windows 10 в изначальное состояние
Чтобы получить чистую систему, раньше приходилось выполнять полную её переустановку с форматированием диска. Но в Windows 10 есть возможность вернуть систему к её первозданному виду, откатив все изменения после непосредственно установки системы. Все установленные программы и игры при этом будут нуждаться в переустановке.
Но в Windows 10 есть возможность вернуть систему к её первозданному виду, откатив все изменения после непосредственно установки системы. Все установленные программы и игры при этом будут нуждаться в переустановке.
Чтобы сделать сброс системы, выполните следующие шаги:
- Откройте параметры Windows через меню «Пуск» или «Панель уведомлений».
- Перейдите в раздел «Обновление и безопасность».
Выберите «Все параметры» на «Панели уведомлений», а затем откройте раздел «Обновление и безопасность»
- Откройте вкладку «Восстановление». Там вы увидите возможность сброса система, нажмите «Начать».
Для сброса Windows к исходному состоянию нажмите «Начать» во вкладке «Восстановление»
- В окне выбора действия укажите, необходимо ли при откате системы до изначального состояния также удалить все файлы и данные. Если вы выберете «Удалить всё», то после сброса у вас останется лишь установленная операционная система.
Укажите, необходимо ли сохранять файлы при сбросе
- В последнем окне программы вам необходимо ознакомиться с указанными данными и нажать на клавишу «Сброс».

Изучите информацию и нажмите «Сброс», если вас устраивают настройки
- Дождитесь окончания процесса, и возврат Windows 10 к изначальному состоянию будет выполнен.
Видео: как сделать сброс Windows 10 до заводских настроек
Программы для отката Windows 10
Иногда стоит использовать программы для отката Windows 10 на предыдущие версии, так как, например, существует досадный баг, при котором, даже если тридцатидневный срок не истёк, кнопка отката на предыдущую версию не работает.
Rollback Utility
Эта программа позволит без труда воспользоваться файлами старой системы на жёстком диске для выполнения отката. Использовать её очень просто, но она распространяется в виде образа и требует записи на загрузочный накопитель для корректной работы. В рамках этой статьи уже указано, как это сделать.
Процесс отката в программе Rollback Utility происходит без участия пользователя
Основные преимущества этой программы:
- очень простой процесс самого отката — программа сама определяет версии Windows, до которых возможен откат;
- доступность — программа распространяется на официальном сайте бесплатно;
- сохранение файлов — при откате программа сохраняет файлы вашей текущей ОС.
 Это значит, что в случае неудачи вы всегда сможете вернуть всё, как было.
Это значит, что в случае неудачи вы всегда сможете вернуть всё, как было.
Windows Repair
Отличие этой программы в том, что она не поможет вам вернуться на прошлую операционную систему, зато решит множество других проблем. Она позволяет:
- сбросить вашу операционную систему до изначального вида;
- откатить правки реестра и другие изменения системных файлов;
- исправить различные ошибки;
- восстановить работу системы.
У программы имеется платная версия, но и возможностей бесплатной будет достаточно для выполнения восстановления системы. В итоге это отличное решение как для опытных пользователей, так и для начинающих.
В программе Windows Repair вы можете восстановить каждый элемент вашего компьютера
Ошибки при откате системы и способы их исправить
Если у вас отказала возможность восстановления системы, не активны кнопки или просто не срабатывает непосредственно процесс отката, поможет использование безопасного режима. Для этого:
Для этого:
- Во время включения компьютера нажмите клавишу F8.
- Выберите запуск в безопасном режиме.
Для запуска в безопасном режиме нажмите F8 и выберите необходимый способ запуска
- После запуска вновь попробуйте запустить то средство отката, которое у вас не работало до этого.
Безопасный режим загружает только необходимые для ремонта компьютера службы. Он не годится для полноценной работы устройства.
Откат системы зависает
Если же откат системы зависает в процессе, попробуйте следующие варианты:
- выберите более раннюю точку для восстановления — от этого будет толк, если ошибка уже существовала в момент, когда вы создавали точку для отката или в случае повреждения точки восстановления;
- попробуйте совершить откат через безопасный режим;
- выполните сброс системы на первоначальные настройки, если более «мягкие» способы отката не работают;
- переустановите систему, если сброс не представляется возможным выполнить.

Если дело в повреждении системных файлов, стоит выполнить сканирование системы через «Командную строку». Для этого введите команду «sfc/scannow».
Другой вариант — восстановление системы с загрузочного накопителя:
- Подключите загрузочный накопитель с вашей загрузочный системы.
- Во время загрузки системы нажмите F11 или F12, чтобы открыть Boot Menu, и укажите запуск необходимого накопителя.
Выберите ваш загрузочный накопитель в Boot Menu
- Вместо установки Windows, выберите пункт «Восстановление системы» в левом нижнем углу.
В левом нижнем углу нажмите «Восстановление системы»
- Ваша система будет проверена, и все недостающие файлы будут установлены с диска, что починит неработающие функции восстановления.
Как вернуться на Windows 10 после отката
Если вы выполнили откат с Windows 10, а потом пожалели об этом, то у вас не так много вариантов. Если откат был сделан системными методами, то стоит повторно выполнить установку Windows 10. Для этого вам понадобится воспользоваться утилитой с официального сайта компании Microsoft.
Если откат был сделан системными методами, то стоит повторно выполнить установку Windows 10. Для этого вам понадобится воспользоваться утилитой с официального сайта компании Microsoft.
Если вы совершали откат с помощью Windows 10 Rollback, то файлы вашей операционной системы были сохранены, и вы можете вернуться на неё через эту же программу. Для этого после записи программы на накопитель выполните следующее:
- Запустите программу и дождитесь сканирования диска.
- После завершения сканирования выберите версию Windows 10, которая стояла у вас до отката.
Выберите Windows 10 и начните процесс отката
- Согласитесь на внесение изменений и дождитесь возвращения Windows 10 на ваш компьютер.
Восстановление системы так же, как и её откат, позволяют исправить те или иные проблемы. И если вовремя создавать точки восстановления и уметь пользоваться всеми необходимыми возможностями для восстановления системных файлов, то любые неполадки Windows 10 будут вам нестрашны.
Восстановление системы Windows XP
Введение
Восстановление системы можно выполнить несколькими способами, для Windows 7 читайте отдельную статью. Для каждого из них ниже приведены соответствующие инструкции. Попробуйте применить эти способы в следующей последовательности.
- Возврат к «последней известной исправной» конфигурации.
- Запуск компьютера в безопасном режиме и попытка устранить неполадку.
- Использование консоли восстановления Windows XP.
- Использование средства восстановления системы.
- Использование средства аварийного восстановления системы (работает только с Windows XP Professional; не может применяться для Windows XP Home Edition).

Чтобы использовать «последнюю известную исправную» конфигурацию
Если Windows XP не запускается, можно восстановить систему, вернувшись к последней известной исправной конфигурации — то есть, к тем параметрам, при которых система была работоспособна. Выполните следующие действия.
- Запустите компьютер и затем нажмите клавишу F8 в начале процесса загрузки Windows. На экране отображается Меню дополнительных вариантов загрузки Windows.
- С помощью клавиш со стрелками выберите пункт Загрузка последней удачной конфигурации (с работоспособными параметрами) и нажмите клавишу ВВОД.
- При появлении загрузочного меню выберите с помощью клавиш со стрелками пункт Microsoft Windows XP и нажмите клавишу ВВОД. Выполняется восстановление компьютера путем возврата Windows XP к самой последней точке восстановления.
Чтобы использовать консоль восстановления Windows XP
Консоль восстановления Windows XP позволяет выполнить следующие действия.
- Использование, копирование, переименование и перемещение файлов и папок операционной системы.
- Включение или отключение запуска служб или устройств при следующем запуске компьютера.
- Восстановление загрузочного сектора файловой системы или основной загрузочной записи (Master Boot Record, MBR).
- Создание и форматирование разделов на дисках.
Чтобы воспользоваться консолью восстановления, выполните следующие действия
- Вставьте в дисковод компакт-диск Windows XP и перезапустите компьютер.
- Нажмите в появившемся на экране меню кнопку Установка Windows XP.
- Нажмите клавишу R, чтобы восстановить выбранную установку Windows.
При использовании консоли восстановления отображается запрос на ввод пароля учетной записи администратора. Если неверный пароль введен три раза подряд, консоль восстановления закрывается. Невозможно воспользоваться консолью восстановления, если утеряна или повреждена база данных, содержащая сведения об учетных записях пользователей компьютера.
После ввода пароля и запуска консоли восстановления введите exit, чтобы перезапустить компьютер. Консоль восстановления характеризуется и рядом других ограничений. Сведения о них см. в статье 314058 базы знаний корпорации Майкрософт: «Description of the Windows XP Recovery Console».
Чтобы использовать средство восстановления системы
В следующем разделе рассматривается использование средства восстановления системы для возврата компьютера к предыдущему работоспособному состоянию. Средство восстановления системы делает «снимок» важнейших системных файлов и некоторых программных файлов и сохраняет эти сведения в качестве точек восстановления. Этими точками восстановления можно воспользоваться для возврата Windows XP в предыдущее состояние.
Чтобы создать точку восстановления
Создание точки восстановления может оказаться полезным при внесении изменений, которые могут привести к нестабильной работе компьютера.
- Для доступа к мастеру восстановления системы нажмите кнопку Пуск и выберите команду Справка и поддержка.
 Щелкните ссылку Производительность и обслуживание, выберите пункт Использование средства «Восстановление системы» для отмены изменений, а затем — пункт Запуск мастера восстановления системы.
Щелкните ссылку Производительность и обслуживание, выберите пункт Использование средства «Восстановление системы» для отмены изменений, а затем — пункт Запуск мастера восстановления системы. - Выберите пункт Создание точки восстановления и нажмите кнопку Далее.
- В поле Точка восстановления введите имя этой точки. Мастер восстановления системы автоматически добавит к имени точки восстановления дату и время ее создания.
- Для завершения создания данной точки восстановления нажмите кнопку Создать.
Использование средства восстановления системы для восстановления Windows XP
Если Windows XP запускается, можно воспользоваться средством восстановления системы для возврата системы к более ранней рабочей точке. Выполните следующие действия.
- Войдите в Windows как администратор.
- Нажмите кнопку Пуск и выберите команды Все программы, Стандартные, Служебные и Восстановление системы. Запускается средство восстановления системы.
- На странице Восстановление системы выберите команду Восстановление более раннего состояния компьютера (если она уже не выбрана), а затем нажмите кнопку Далее.
- На странице Выбор контрольной точки восстановления выберите самую последнюю контрольную точку системы в списке Выберите в списке контрольную точку восстановления, а затем нажмите кнопку Далее. Может быть отображено сообщение средства восстановления системы, в котором перечисляются те изменения конфигурации, которые будут выполнены. Нажмите кнопку OK.
- На странице Подтверждение выбора точки восстановления нажмите кнопку Далее. Средство восстановления системы произведет возврат к предыдущей конфигурации Windows XP, а затем выполнит перезагрузку компьютера.
- Войдите в Windows как администратор. Отображается страница Восстановление системы завершено. Нажмите кнопку OK.
Чтобы использовать аварийное восстановление системы
Рекомендуется регулярно создавать архивные копии в качестве части общей процедуры, ориентированной на восстановление системы.
Система аварийного восстановления (ASR) состоит из двух подсистем — ASR-архивации и ASR-восстановления. Мастер аварийного восстановления системы, который можно вызвать, нажав кнопку Пуск и выбрав команды «Стандартные», «Служебные» и «Архивация», создает архивную копию. Мастер выполняет архивацию состояния системы, системных служб и всех дисков, которые связаны с компонентами операционной системы. Мастер аварийного восстановления системы создает также файл, содержащий сведения об архивации, конфигурации дисков (включая основные и динамические тома), а также о процедуре восстановления.
Доступ к подсистеме восстановления возможен путем нажатия клавиши F2 при появлении запроса в процессе работы программы установки. Система аварийного восстановления считывает из созданного файла конфигурации дисков. Производится восстановление всех дисковых подписей, томов и разделов на дисках, необходимых для запуска компьютера. Система аварийного восстановления попытается восстановить все конфигурации дисков, однако при определенных обстоятельствах это может оказаться невозможным. Затем эта система выполняет простую установку Windows и запускает автоматическое восстановление, используя архивную копию, созданную мастером аварийного восстановления.
Заключение
Дополнительные сведения о восстановлении системы см. в следующих статьях базы знаний корпорации Майкрософт (Microsoft Knowledge Base).
- 818903: «Automated System Recovery Overview in Windows XP».
- 322756: «How to Back Up, Edit, and Restore the Registry in Windows XP».
- 306084: «How to Restore the Operating System to a Previous State in Windows XP».
- 304449: «How to Start the System Restore Tool from a Command Prompt in Windows XP».
- 302700: «An Error Message Is Displayed When You Attempt to Use the Automated System Recovery Wizard in Windows XP Home Edition».
Как откатить систему Windows 7: пошаговая инструкция
Из этой пошаговой инструкции вы узнаете, как откатить систему Windows 7. Откат может понадобиться, если ваш компьютер стал давать серьезные сбои: работать неправильно или вовсе не включаться периодически. Откат Windows 7 позволит вернуть файлы и настройки системы из резервной копии двухдневной давности, например.
Как откатить Виндовс 7:
Первый способ подходит пользователям, у которых компьютер работает, но работает плохо. Зачастую это происходит после установки новой программы. В этом случае откат Виндовс 7 должен помочь.
- Нажимаем кнопку «Пуск» на компьютере;
- В поисковую строку вбиваем слово «восстановление»;
- Из представленного списка выбираем «Восстановление системы».
Видим перед собой окно, в котором нужно нажать «Далее».
Как сделать откат системы windows 7 на определенную дату? Просто определяемся с датой, до которой будет проведен откат. Жмем «Далее».
Указываем, что мы все выбрали правильно и жмем «Готово». Видим еще одно предупреждение, наш выбор «Да».
После этого вы увидите окно с подготовкой к восстановлению. Система перезагрузится, и вы увидите сообщение об успешном восстановлении системы. Если ваша проблема не решена, то тогда должна быть выбрана другая точка отката Windows 7. Если же и это не помогло, то лучше обратиться к компьютерному специалисту.
Как сделать откат Виндовс 7 из безопасного режима:
Откат системы Виндовс 7 можно выполнить из безопасного режима. Этот способ подходит, когда систему невозможно запустить в обычном режиме. Сначала заходим в безопасный режим. Для этого перезагружаем систему и как только компьютер начнет включаться, нажимаем F8.
- После этого из всплывшего окна нужно выбрать тип загрузки «Безопасный режим»;
- Нажимаем «Enter». Ожидаем, пока произойдет загрузка системы в безопасном режиме;
- Затем все действия идентичны первому способу.
После этого компьютер перезагрузится, и начнет работать в нормальном режиме. Конечно, если точка отката выбрана правильно.
Как откатить обновления Windows 7:
Откат обновления Windows 7 делается очень просто. Для этого следуйте несложной инструкции. В меню «Пуск» открываем «Панель управления». Выбираем пункт «Система». После этого заходим в «Просмотр установленных обновлений. Выбираем помешавшее нам обновлением и жмем «удалить». Пожалуй, это самый простой способ, как сделать откат Windows 7.
Из этой статьи вы узнали 3 способа, как откатить систему Виндовс 7. Они все работоспособны. И если строго придерживаться инструкции, шансы решить проблему очень велики.
Восстановление системы. Windows Vista
Восстановление системы
Восстановление системы – специальное средство защиты, с помощью которого можно вернуться к одному из предыдущих состояний системы, используя контрольные точки восстановления. Точка восстановления – это сведения о системных параметрах Windows в данный момент времени, которые сохраняются средством восстановления. Точки восстановления предназначены для того, чтобы в дальнейшем при возникновении неполадок (например, при установке некорректно работающего драйвера или программы, действие которых невозможно остановить стандартными способами) пользователь с их помощью смог вернуться к тому состоянию системы, которое предшествовало установке критического компонента.
Возврат к предыдущему состоянию не приводит к потере личных файлов и электронных писем, созданных в более поздние сроки, поскольку средство восстановления отслеживает изменения только в системных файлах и настройках, а также в установленных программах.
Точки восстановления создаются системой автоматически перед установкой программ и драйверов, не имеющих цифровой подписи, перед выполнением архивации (ей будет посвящен следующий подраздел) и возвратом к предыдущему состоянию системы (чтобы пользователь имел возможность отменить откат), а также ежедневно по расписанию (такие точки восстановления называются запланированными). При необходимости вы можете создать точку восстановления и вручную. Этот процесс мы рассмотрим чуть позже.
Для хранения точек восстановления в защищаемом разделе диска резервируется пространство объемом 300 Мбайт. По мере его заполнения старые точки восстановления удаляются, а новые сохраняются.
Имейте в виду, если на вашем компьютере установлены Windows Vista и одна из предшествующих версий Windows, то при ее загрузке будут удалены все точки восстановления, созданные в Windows Vista.
Использование средств восстановления системы продемонстрировано в видеоролике «Урок 8.2. Восстановление системы до более раннего состояния».
Чтобы задействовать функцию восстановления системы или изменить ее параметры, щелкните правой кнопкой мыши на ярлыке Компьютер в меню Пуск, выполните команду Свойства и в открывшемся окне перейдите на вкладку Защита системы (рис. 8.18). На эту вкладку можно попасть и из окна параметров системы (см. рис. 8.2), перейдя по ссылке Защита системы.
Рис. 8.18. Вкладка Защита системы окна свойств компьютера
Для разделов жесткого диска, представленных в списке, можно включать и отключать защиту с помощью флажка. В правом столбце выводится дата и время создания последней точки восстановления. Поскольку восстановление затрагивает только системные настройки, устанавливать защиту целесообразно только для раздела с операционной системой.
Если перед выполнением потенциально опасного действия вы захотите создать точку восстановления вручную, нажмите кнопку Создать, введите название новой точки и нажмите кнопку Создать. Теперь, если ваши действия повлекут за собой сбои в работе Windows, не устраняемые известными способами, вы сможете вернуться к нынешнему состоянию системы с использованием только что созданной точки восстановления.
Для выполнения процедуры восстановления воспользуйтесь кнопкой Восстановление (см. рис. 8.18). В открывшемся окне вам будет предложена точка, после создания которой, по версии системы, мог произойти сбой. Вы можете согласиться с рекомендуемой точкой или же выбрать другую, установив переключатель в положение Выбрать другую точку восстановления. В этом случае после нажатия кнопки Далее вам будет предложено выбрать одну из имеющихся точек восстановления. Определившись с вариантом, нажмите кнопки Далее, а затем Готово и подтвердите свои намерения в появившемся диалоговом окне. После этого система вернется к выбранному состоянию. Если процедура была выполнена корректно, после автоматической перезагрузки компьютера вы увидите сообщение о том, что восстановление успешно завершено.
Если возникнет необходимость отменить возврат к предыдущему состоянию, откройте вкладку Защита системы (см. рис. 8.18), нажмите кнопку Восстановление, установите переключатель в положение Отменить восстановление системы и нажмите кнопки Далее, а затем Готово. После перезагрузки компьютера вы увидите сообщение о том, что отмена восстановления была проведена успешно.
Данный текст является ознакомительным фрагментом.
Продолжение на ЛитРесКак откатить систему на компьютере
Сделать откат на компьютере можно по многим причинам например переустановил драйвера, а они не так работают или установил очень много программ и игр многие из которых установились некорректно или сделал обновление после которых система не так стала работать или просто не запускается Windows. Сделать это можно делать разными способами. Некоторые способы с помощью которых можно сделать откат и восстановление системы универсальны, а некоторые подходят конкретно к какой-нибудь причине.
Как откатить до точки восстановления
Если на вашем компьютере не запускается Windows то этот метод не подходит, а подходит он чтобы откатить систему назад Windows после установки игр или программ, после неудачного эксперимента над настройками в системе, после неудачного обновления или после удаления драйверов. Точка восстановления создаётся автоматически обычно после установки какой-нибудь программы но можно создать точку восстановления системы вручную. Чтобы увидеть все ваши точки восстановления нужно открыть Панель управления нажав одновременно на клавиатуре две клавиши WIN+X. Откроется контекстное меню в котором нужно выбрать Панель управления.
С помощью Панели управления можно сделать откат системы Windows 7
В открывшемся окне Панели управления нужно в поле поиска вписать слово восстановление. После этого нужно нажать на Восстановление которое появилось в самом верху на Панели управления.
Выбрав этот пункт можно сделать откат системы Windows
В следующем окне будет несколько пунктов, а вам нужно нажать на пункт Запуск системы восстановления чтобы откатить компьютер назад. Если же вам нужно создать точку восстановления вручную то нужно нажать на пункт Настройка восстановления системы и в следующем окне нажать на кнопку Создать находящуюся в самом низу окна. Откроется новое окно Восстановление системных файлов и параметров в котором нужно нажать Далее.
Точка отката Windows 10
В следующем окне Восстановление компьютера до предыдущего состояния чтобы восстановить компьютер задним числом нужно поставить галочку у пункта Показать другие точки восстановления. Затем нажмите на ту дату когда у вас с компьютером всё было нормально и нажмите Далее. После этого сделайте откат системы и после перезагрузки компьютер вернётся в состояние выбранной даты.
Как сделать откат с Windows
Этот метод как и предыдущий не подходит если не запускается Windows. С помощью этого метода можно систему откатить к заводским настройкам с потерей всех данных или с частичной потерей данных. Как и в первом случае открываем Панель управления и переходим к окну Восстановление.
Чтобы открыть параметры компьютера нажмите на последнюю строчку
В этом окне нужно нажать на пункт Если с вашим ПК возникают проблемы, вы можете выполнить его восстановление в параметрах ПК. После этого у вас на компьютере откроется окно Параметры компьютера на вкладке Восстановление.
Откат системы Windows 8
На этой вкладке три варианта восстановления:
Восстановление компьютера без удаления файлов. В этом случае после восстановления системы пропадут файлы и все программы кроме файлов находящихся в системных папках Музыка, Видео, Документы, Загрузки и Изображения, а также сохранятся программы и приложения которые были установлены из магазина Windows.
Удаление всех данный и переустановка Windows. В этом случае произойдёт чистая переустановка системы и будут удалены все файлы с системного диска и вам придётся делать восстановление данных после переустановки системы.
Особые варианты загрузки. В этом случае понадобится установочный диск с помощью которого устанавливали систему на ваш компьютер.
Выбрав нужный вариант нажмите Далее, а пройдя процедуру восстановления вам заново нужно установить ваши любимые программы.
Восстановление системы через командную строку
Обычно делают восстановление системы из командной строки если на компьютере перестал запускаться Windows. Этот способ ещё называют восстановление системы через биос или восстановление системы через cmd. Чтобы начать откат системы через биос нужно на компьютере нажать кнопку Пуск и сразу зажать на клавиатуре клавишу F8, а когда появится меню загрузки отпустить её.
Как восстановить компьютер через биос
Работоспособность компьютера зависит от множества факторов. Иногда система отказывается работать, зависает или не загружается совсем. Одним из решений этой проблемы является откат компьютера на день назад, когда система еще работала в стандартном режиме.
Откат системы: в каких случаях используется
Восстановление, или откат – мера, заменяющая полную переустановку операционной системы. Она позволяет решить незначительные проблемы или сбои в работе компьютера.
Существует несколько способов отката:
- средствами операционной системы;
- в безопасном режиме
- с помощью загрузочного диска.
Для того чтобы сделать откат, программе нужна точка восстановления, которая фиксирует параметры системы в определенный момент времени. Это позволяет не переустанавливать систему каждый раз, когда возникают программные сбои.
Восстановление системы позволяет решить проблемы с:
- поврежденным реестром;
- системными файлами;
- неработающими службами;
- некорректно установленными программами и прочее.
После отката, все данные возвращаются в момент точки восстановления, что приводит к устранению текущих технических сбоев.
Способ 1. Откат системы в Windows
Рассмотрим на примере версии операционной системы 7.
Обратите внимание! данный вариант отката актуален, если в целом компьютер работает и загружается. Незначительные изменения возможны после некорректной установки драйверов или программ, которые не устраняются даже после их удаления.
Инструкция по откату операционной системы:
- Жмем «Пуск», находим пункт «Восстановление системы» и запускаем его.
2. В открывшемся окне кликаем по кнопке «Далее».
3. Должен появиться список точек восстановления, выберите нужную, нажмите «Далее».
4. Подтверждаем свой выбор, кликнув на кнопку «Готово».
5. В появившемся окне предупреждения, выбираем «Да».
6. Затем компьютер уходит на перезагрузку, по окончании которой появляется окно с сообщением «Восстановление системы выполнено успешно».
Если откат компьютера на один день не решил возникшие проблемы, то следует выбрать новую точку восстановления и провести процедуру повторно.
Способ 2. Откат системы в безопасном режиме
В случае, когда операционная система не загружается совсем, можно использовать откат системы в безопасном режиме. Для этого нужно перезагрузить компьютер и нажать функциональную клавишу, например F8 или F12, в зависимости от фирмы производителя. Когда появляется окно, предлагающее выбрать вариант загрузки, то выбираем безопасный режим.
Компьютер должен загрузиться в безопасном режиме.
Затем мы повторяем все действия, описанные в способе №1, начиная с первого пункта: через кнопку «Пуск» заходим в панель и выбираем «Восстановление системы».
На заметку! если вы недавно делали откат системы и поняли, что оно вам не нужно, либо были удалены важные файлы, то можно отменить восстановление. В этом случае вы вернетесь к исходному состоянию системы вашего компьютера.
Если все действия выполнены правильно, то компьютер снова перезагрузится, а его последующее включение произойдет в стандартном режиме.
Примечание! Включение будет стандартным, если проблема с загрузкой была решена откатом системы, если проблема касается работоспособности элементов компьютера, то придется разбираться с железом.
Способ 3. Откат системы с помощью загрузочного диска
Данный способ подходит, если компьютер не загружается ни в безопасном, ни в обычном режиме. Единственная особенность метода – необходимость наличия загрузочного диска, который должен быть записан либо на флешке, либо на диске.
В БИОСЕ системы необходимо выставить параметры для загрузки компьютера с CD/DVD диска. Далее ждем, когда диск запустится.
- В появившемся окне выбираем пункт «Восстановление системы».
2. Затем осуществляется поиск программой установленных систем, если их несколько, то выберите актуальную.
3. Выбираем пункт «Восстановление системы» и затем выполняем все действия, описанные в способе №1 со второго этапа.
Последним этапом будет снова перезагрузка компьютера, загрузочный диск можно убрать и ждать загрузки в стандартном работоспособном режиме.
Видео — Как откатить компьютер на день назад
Понравилась статья?
Сохраните, чтобы не потерять!
При сбоях в работе ПК, если начались «глюки» в ОС, она перестала запускаться, срочно необходимо выполнить откат системы Windows назад.
Операция возвратит все системные настройки из сохраненной ранее резервной папки, стабильной работы компьютера. Если произойдет сбой в работе 10-й версии нужно знать, как откатить windows 10.
Способ отката является незаменимым методом, который позволяет быстро и минимально «безболезненно» починить компьютер.
Методы выполнения операции по восстановлению ОС Windows
- Стандартный откат.
- Использование безопасного режима.
- Применение загрузочного диска.
Каждый из вариантов полностью исключает удаление личных файлов.
Метод стандартного отката Винды
Способ применяется, когда можно запустить работу компьютера, к примеру, если после установки драйвера произошла ошибка или несовместимость программ, приложений, драйверов.
Для этого необходимо:
- Зайти в меню «пуск» и в графе поиска, вписать слово «восстановление», что позволит найти и запустить нужную программу.
- Открыть программное окно и нажать кнопку «далее».
- Выбрать базовую точку, к которой будет применяться операция, и нажать кнопку «далее».
- Подтвердить действия и нажать «Готово».
- Подтвердить, нажав «да».
На экране возникнет окошко, с отображением протекаемого процесса.
Откат назад системы Windows с помощью безопасного режима
Если стандартный метод не помог решить проблемы, либо не запускается Windows необходимо знать как откатить назад систему Windows и загрузить заново, используя безопасный режим.
- При загрузке компьютера, выбрать вход через безопасный режим, нажав кнопку «F8».
- Теперь нажать кнопку «Пуск» и запустить программу восстановления. После этого, выбрать кнопку «Выбрать другую точку восстановления» и выбрать «далее».
- Для работы необходимо выбрать отправную точку отката и продолжить работу, нажав кнопку «готово».
- После завершения работы программы, компьютер будет перезагружен и наверняка запустится в нормальном режиме.
Применение загрузочного диска для восстановления системы
Для выполнения отката понадобится заранее приготовленный загрузочный диск с версией «7». Это сложный способ однако, его можно использовать, даже при условии, что не запускается безопасный режим.
- Флешку или диск с загрузочными программами необходимо подсоединить к компьютеру и загрузить BIOS.
- Выбрать язык и нажать кнопку «далее».
- Выбрать пункт «Восстановление системы», после которого программа автоматически будет искать ранее установленные версии.
- Нажать «далее» и выбрать наиболее подходящую точку отката и выбрать кнопку «готово».
- При возникновении на экране предупредительных окон, необходимо выбрать ответ «да».
- Подождать пока закончится рабочий процесс, и перезагрузить компьютер.
- Достать диск из дисковода, компьютер должен работать нормально, в стандартном режиме.
Виды восстановления системы Виндовс
Проблемы с загрузкой происходят по разным причинам: изменения в ПО, несовместимость программ или драйверов, удаление или обновление «софта» и тогда нужно знать, как откатить назад систему Windows. Все эти действия приводят к неправильной работе, справиться с которыми поможет процесс воссоздания первоначальной правильной работы:
- Применение методики отката по точкам восстановления ОС.
- Использование обновлений.
- Сброс настроек.
- Работы с образами для отката в первоначальное состояние.
Откат с использованием восстановительных точек
Это распространенная и популярная методика, при которой в режиме «авто» задаются восстановительные базовые точки и создаются изменения всех настроек.
Важно! При возможности, все изменения можно выполнить в ручном режиме.
Для исполнения данного метода, необходимо выполнить следующие шаги:
Мероприятия по откату обновлений
Если не сработал и не помог решить проблемы с компьютером классический метод работы с точками, можно применить способ отката обновлений. Такая методика поможет справиться с трудностями запуска системы при возникающих ошибках или проблемах с запуском Интернета и т.д.
В основном для этого необходимо применить способ удаления выполненных обновлений, через Центр обновлений виндовс или используя свойства командной строки.
Способ сброса настроек Виндовс
Существует отличная функция сброса всех настроек, которая в значительной степени поможет, запустить грамотную работу, без удаления личных документов и файлов. Такой метод, в основном используют, когда все стальные способы уже не срабатывают.
Для того чтобы реализовать этот метод необходимо:
Запустив программу сброса, которая активизирует перезапуск всех настроек и обновление работы, без удаления личных файлов.
Настройки и установленные программы к этому не относятся, их настройки будут изменены. К личным файлам, которых программа не будет касаться, относятся только личные фотографии, документы, аудиозаписи и т.д.
Образы обновления для отката.
Образ восстановления является непосредственной копией ОС, в которую входят все установленные программы, драйвера, а также файлы (если есть желание их вернуть, в первоначальном состоянии). Файлы будут обновлены только в том случае, сели они входят в образ, созданный ранее.
Восстановление образов есть во всех современных компьютерах и ноутбуках, с установленной обновленной версией. Все образы находятся на жестком диске, в специальном скрытом разделе и содержит все операционные файлы и программы, необходимые для правильной работы компьютера.
Самостоятельно можно легко выполнить восстановление системы, лучше всего выполнить это сразу после установки изначальных настроек компьютера.
Если на жестком диске нет нужного раздела для восстановления, его можно создать, сделав образ.
В случае если на компьютере ране не переустанавливалась Windows 8 и настройки не тронуты, а значит стоит родная «операционка», можно воспользоваться услугой восстановления, которая располагается во вкладке изменения параметров. При неисправностях нужно выбрать пункт «Удаление и переустановка всех файлов». Все, более ничего не потребуется, так как весь процесс в основном происходит автоматически.
Восстановить и откатить неисправную работу, может каждый, даже не владея специальными знаниями и опытом в данном деле.
Откат Виндовс 10 к Виндовс 8.1
На компьютере установлена 10-я версия, и после длительной работы ОС не запускается, тогда нужно знать как с windows 10 откатиться на windows 8.1.
Если после установки старой версии ОС была обновлена до № 10, и что-то пошло не так, или попросту не понравился интерфейс или совместимость приложений, все можно вернуть «на круги своя» и откатить «операционку» до более ранней установленной версии. Но сделать это правильно, а следовательно нужно знать, как откатить windows 10.
Но при этом, версия системы «10» должна быть с пометкой TP №9926 – данная инструкция будет актуальной.
Независимо, от того, какая именно установлена версия, технология пошагового руководства не изменится:
- Запустить в меню настроек вкладку «settings», воспользовавшись для этого кнопкой пуск.
- Во всплывающем окошке кликнуть мышкой на разделе «Обновление и восстановление», далее выбрать пункт «восстановление».
- В появившемся диалоговом окошке, найти пункт «откатить до предыдущей версии» и нажать кнопку «Запустить» и подтвердить свое согласие на то, чтобы было запущено восстановление, нажав кнопку «начать».
Эта инструкция действует в течении 29 дней с момента обновления до windows 10, после окончания этого срока данный способ будет не актуален.
Выполняя вышеописанные процедуры, все личные данные (фото, видео) будут сохранены, но приложения, драйвера и обновленные настройки – удалены.
После подтверждения всех выполненных действий, ОС удалит установочные файлы всех ранее загруженных обновлений и вернет более раннюю версию, например Windows 8 или 7.
Если же вы по какой-то причине решили откатить windows 10 до предыдущей ОС после истечения срока, то существует еще один способ.
Для этого нам нужно попасть в среду восстановления (WinPE).
Способ входа в среду восстановления Windows
После проделанных манипуляций следуем инструкциям на скринах:
Далее нам следует ввести пароль своей учетной записи. Если его не было, то просто нажимаем продолжить.
Вот и все. Завариваем чай и ожидаем отката windows 10 до windows 7 или 8.
Важно знать
При обновлении системы с установленной версией «7» или «8» со сборочным номером №9926, в меню загрузок ОС в автоматическом режиме будет создаваться вкладка с возможностью запуска инструмента отката к ранней версии. Это достаточно эффективная функция, позволяющая воспользоваться ей при возможных неполадках и сбоях в работе. При этом исключено использование инструментов меню «Настроек». Но, по официальным заявлениям разработчиков, это получается ошибочно (глюк).
Выполнение отката восстановления системы в автономном режиме в Windows 10 [Параметры восстановления]
System Restore — отличный инструмент, способный спасти систему от катастрофы. Но если вы не можете вернуть конфигурацию системы из нормального режима, вы можете выполнить откат восстановления системы в автономном режиме через среду восстановления Windows или из безопасного режима.
В этом сообщении рассказывается, как вернуть конфигурацию системы к предыдущей точке восстановления в автономном режиме — с помощью параметров восстановления системы или среды восстановления Windows (Windows RE).Среда восстановления Windows загружает очень минимальный набор драйверов, в котором откат точки восстановления может быть более успешным, поскольку сторонние программы или драйверы не загружаются в среду восстановления.
Откат с помощью параметров восстановления системы (Windows RE)
В Windows 8 и Windows 10 нажмите WinKey + X , чтобы открыть меню опытного пользователя. Нажмите «Завершение работы» или «Выйти», нажмите и удерживайте клавишу SHIFT и нажмите «Перезагрузить». В Windows 10 вы также можете открыть «Настройки» ( WinKey + i ), нажать «Обновление и безопасность», нажать «Восстановление» и нажать кнопку «Перезагрузить сейчас» в разделе «Расширенный запуск».
Вы также можете нажать и удерживать SHIFT и перезапустить Windows с экрана входа в систему. Это приведет вас к параметрам восстановления.
Если Windows не запускается, загрузите систему с установочного носителя Windows, чтобы получить доступ к параметрам восстановления. Или вы можете использовать диск восстановления, если вы его уже создали. Дополнительные сведения см. В разделе «Доступ к среде восстановления» статьи Как редактировать реестр в автономном режиме с помощью среды восстановления Windows?
В параметрах восстановления щелкните Устранение неполадок.
Щелкните Дополнительные параметры.
Выбрать восстановление системы
Выберите учетную запись пользователя
Введите пароль и нажмите Продолжить
В окне «Восстановление системы» нажмите «Далее».
Вы можете увидеть дату и время каждой доступной точки восстановления. Выберите последнюю точку восстановления, которая была создана, когда система была стабильной, и нажмите Далее
.Нажмите Готово
Нажмите Да, когда увидите следующее диалоговое окно:
Восстановление системы нельзя отменить, пока оно не будет завершено.Если восстановление системы выполняется в безопасном режиме или из меню параметров восстановления системы, его нельзя отменить.
Если откат прошел успешно, вы увидите следующее сообщение:
Восстановление системы успешно завершено. Система восстановлена на [дата / время]. Ваши документы не пострадали. Нажмите кнопку «Восстановить», чтобы перезагрузить компьютер.
С другой стороны, если вы получаете какие-либо ошибки, такие как невозможность смонтировать куст реестра или аналогичные ошибки, вернитесь, выберите другую точку восстановления и повторите попытку.
После этого перезапустите Windows.
См. Также Как создать точку восстановления или выполнить откат к предыдущей точке восстановления?
Одна небольшая просьба: Если вам понравился этот пост, поделитесь им?
Одна «крошечная» публикация от вас серьезно помогла бы росту этого блога. Несколько отличных предложений:- Прикрепите!
- Поделитесь этим в своем любимом блоге + Facebook, Reddit
- Твитнуть!
Об авторе
Рамеш Сринивасан основал Winhelponline.com еще в 2005 году. Он увлечен технологиями Microsoft и был самым ценным профессионалом Microsoft (MVP) в течение 10 лет подряд с 2003 по 2012 год.
Microsoft → Windows → Windows 10 → Выполнить откат восстановления системы в автономном режиме в Windows 10 [Параметры восстановления]
Как восстановить компьютер до более ранней даты в Windows 10/8/7?
Быстрый переход:
Зачем восстанавливать ваш компьютер до более ранней даты?
При работе с компьютером возникает много проблем.Например: при сбое системы компьютер не может успешно запуститься, и вы вообще не можете использовать приложения. В этой ситуации восстановление компьютера до более ранней даты может вернуть ваш компьютер в предыдущее состояние.
Кроме того, установленные программы, драйверы, вирусы и т. Д. Могут вызвать неожиданные изменения в вашем компьютере, и в конечном итоге ваш компьютер перестанет нормально работать. Обычно вы получаете определенное сообщение об ошибке, в том числе об ошибке загрузки операционной системы, на вашем ПК возникла проблема, компьютер зависает при перезагрузке экрана и т. Д.Чтобы решить эту проблему, вы можете использовать восстановление системы.
Как вернуть компьютер к более раннему состоянию?
Восстановление более раннего состояния компьютера Dell / HP / Lenovo — хорошая идея, чтобы вернуть компьютер в правильное состояние. Итак, как восстановить компьютерную систему на более ранний момент времени?
Чтобы восстановить компьютер до предыдущей даты, необходимо предварительно создать резервную копию системы. Затем вы можете напрямую использовать его при необходимости. В Windows 10/8/7 / XP / Vista есть оснастка под названием Восстановление системы, которая может создавать резервную копию образа системы и восстанавливать ее на ваш компьютер.
Если вы не включили восстановление системы в Windows, вы все равно можете использовать сторонний инструмент, например AOMEI Backupper. Подобно System Restore, это бесплатное программное обеспечение для резервного копирования и восстановления, которое может помочь вам восстановить ваш компьютер до более раннего состояния. Продолжайте читать, чтобы узнать подробные инструкции.
Метод 1. Как восстановить более раннюю версию ПК, когда компьютер является загрузочным?
Шаг 1. Введите восстановление системы в поле поиска и выберите его из списка результатов.
Шаг 2. Щелкните Далее в первом окне.
Шаг 3. Выберите точку восстановления в следующем поле и нажмите Далее.
Совет. Если вы не хотите, чтобы у вас возникли большие проблемы с переустановкой недавно установленных программ, вы можете нажать Сканировать на наличие уязвимых программ, чтобы найти их, а затем сделать резервную копию всего, что вам нужно.
Шаг 4. Подтвердите и нажмите Готово, чтобы восстановить предыдущие настройки компьютера.
Метод 2: Как восстановить прежнюю дату на компьютере в безопасном режиме?
Этот метод подходит для пользователей, чей компьютер не загружается.Вы можете сначала рассмотреть возможность восстановления Windows 7/8/10 в безопасном режиме.
Шаг 1. Перейдите в безопасный режим. В Windows 7 вам нужно запустить компьютер, а затем нажимать F8 несколько раз, пока не появится логотип Windows. В Windows 8 / 8.1 / 10 перезагрузите компьютер 3 раза, затем щелкните Дополнительные параметры> Устранение неполадок> Дополнительные параметры> Параметры запуска> Перезагрузить, чтобы загрузиться в безопасном режиме.
Шаг 2. Повторите шаги восстановления системы в нормальном состоянии.
Метод 3: Как восстановить компьютер до более ранней даты после запуска?
Если восстановление системы из безопасного режима не работает, вы все равно можете создать диск восстановления или использовать установочный диск для восстановления вашего компьютера до более ранней даты после загрузки.
Шаг 1. Загрузите компьютер с диска восстановления или установочного диска.
Шаг 2. Перейдите в BIOS и установите загрузочный диск в качестве первого варианта загрузки, затем нажмите F10 для сохранения и перезагрузки компьютера.
Шаг 3. Нажимайте «Далее», пока не увидите «Ремонт компьютера» в нижнем левом углу.
Шаг 4. Щелкните Восстановить компьютер, затем выберите Windows 10> Устранение неполадок> Дополнительные параметры> Восстановление системы.
Шаг 5. После этого появится первое окно.Просто нажмите «Далее», чтобы двигаться дальше.
Шаг 6. Повторите шаги в нормальном состоянии.
Метод 4: Как восстановить предыдущую версию компьютера с помощью командной строки
Этот метод аналогичен предыдущему. Вам необходимо восстановить более ранние настройки компьютера с помощью установочного диска или диска восстановления. Единственная разница — это инструменты восстановления, которые вы используете.
Шаг 1. Загрузитесь с диска восстановления или установочного диска. Затем перейдите в Ремонт компьютера, нажмите Windows 10> Устранение неполадок> Дополнительные параметры.
Шаг 2. Щелкните Командная строка в интерфейсе дополнительных параметров.
Шаг 3. Введите rstrui.exe в окне командной строки и нажмите Enter.
Шаг 4. Затем вы увидите экран графического интерфейса пользователя восстановления системы. Просто нажмите «Далее», чтобы продолжить и повторить шаги до последнего шага.
Как вернуть компьютер к более ранней дате без восстановления системы?
Все предыдущие методы используют встроенный в Windows инструмент «Восстановление системы», но что, если точка восстановления системы отсутствует или восстановление системы не работает? Как упоминалось выше, вам может помочь лучшее бесплатное программное обеспечение для резервного копирования — AOMEI Backupper.Это отличное мощное программное обеспечение, которое может создавать резервные копии и восстанавливать систему, раздел, диск, файл / папку. Кроме того, он поддерживает практически все операционные системы, включая Windows 7/8 / 8.1 / 10 / Vista / XP.
Подготовка:
Шаг 1. Запустите это бесплатное ПО. Нажмите Восстановить слева. Затем щелкните Select Task или Select Image File , чтобы найти изображение.
Шаг 2. Выберите резервную копию системы в следующем окне и нажмите Далее .
Шаг 3. Затем выберите восстановление всей резервной копии или ее части и нажмите Далее .
Примечание. Обычно после этого шага необходимо выбрать путь для резервной копии. Но если AOMEI Backupper может обнаружить этот образ, и вы хотите восстановить его в исходное местоположение, это программное обеспечение выберет для вас путь назначения.
Шаг 4. Затем просмотрите сводку и щелкните Start Restore , чтобы запустить процесс.Когда прогресс достигнет 100%, нажмите Finish , чтобы выйти.
Вы можете узнать больше о восстановлении системы до более ранней точки из видео-руководства:
AOMEI Backupper позволяет выполнять универсальное восстановление, которое может восстанавливать систему с одного компьютера на другой. Но эта функция существует только в версии AOMEI Backupper Professional и другой платной версии, что означает, что вам необходимо обновить стандартную версию до AOMEI Backupper Professional.
Plus: компьютер не восстанавливает более раннюю дату
Когда вы пытаетесь восстановить систему из точки восстановления системы, вы можете обнаружить, что точки восстановления системы пропали из-за многих причин, таких как Центр обновления Windows, поврежденные файлы. Даже если есть точка восстановления системы, вы можете получить сообщение об ошибке во время восстановления, например, Восстановление системы не завершено успешно, 0x80070002, Восстановление системы не смогло извлечь файл, компонент службы теневого копирования тома обнаружил непредвиденную ошибку и т. Д.
Чтобы избавиться от этих проблем, вам лучше использовать надежное программное обеспечение для резервного копирования и восстановления, такое как AOMEI Backupper. Его рекомендуют пользователи во всем мире, поэтому вы можете использовать его с уверенностью.
Завершение работы
Восстановление компьютера до более раннего состояния с помощью функции «Восстановление системы» — хороший способ отменить вредоносные изменения, но иногда он не работает должным образом.
Таким образом, совершенно необходимо найти лучшую программу резервного копирования и восстановления для защиты вашего компьютера. Не сомневайтесь.Вы можете выбрать AOMEI Backupper прежде всего, потому что он бесплатный и простой в использовании. И он подходит для всех категорий пользователей, от новичков до техников. Он предлагает разным пользователям разные версии: стандартная версия и pro для домашних пользователей; рабочая станция, сервер и техник для бизнес-пользователей.
Используйте восстановление системы, чтобы отменить изменения в случае возникновения проблем
Используйте восстановление системы для отмены изменений в случае возникновения проблем
Каждый раз, когда вы загружаете или устанавливаете новую игру, приложение или программное обеспечение update, вы вносите изменения в свой компьютер.Иногда это изменение может сделать ваш система нестабильна. Вы когда-нибудь хотели вернуться к тому, что было? С системой Восстановить можно.
Восстановление системы во многом похоже на команду «Отменить» в Microsoft Word. Вы можете используйте Восстановление системы, чтобы удалить любые системные изменения, внесенные с момента последнего раз вы вспомните, что ваш компьютер работает правильно. Восстановление системы не работает влияют на файлы ваших личных данных (например, документы Microsoft Word, просмотр история, рисунки, избранное или электронная почта), чтобы вы не потеряли изменения, внесенные в эти файлы.
Для отмены изменений, внесенных на вашем компьютере
Перед тем как открыть консоль восстановления системы, вы можете сохранить свою работу. и закройте все программы, так как Восстановление системы требует перезапуска компьютер.
- Нажмите Пуск.
- Укажите все программы.
- Укажите аксессуары.
- Укажите Системные инструменты.
- Щелкните Восстановление системы.
- Из экрана приветствия восстановления системы мастера восстановления системы выберите Восстановить мой компьютер до более раннего времени.Затем выберите дату, когда вы создал точку восстановления из календаря в разделе Выбор точки восстановления экран. Все точки восстановления, созданные вами и вашим компьютером, на выбранная дата указана по имени в поле списка справа от календарь.
Примечание. Восстановление системы не заменяет процесс удаления программа. Чтобы полностью удалить файлы, установленные программой, необходимо удалить программа, используя Установка и удаление программ в Панели управления, или собственное ПО удалить программу.Чтобы открыть «Установка и удаление программ», нажмите «Пуск», затем «Управление». Панель, а затем щелкните Установка и удаление программ.
Наглядное пособие
Как создать точку восстановления системы вручную?
Хотя контрольные точки восстановления системы создаются каждые 24 часа, есть определенные критерии, которые обсуждали здесь. Из-за этих ограничений следует полагаться на эти два метода:
1. Вручную создайте точку восстановления системы.Подробнее …..
2. Сделайте резервную копию всего реестра, используя ERUNT перед установкой программного обеспечения. Я запускаю ERUNT Autobackup, резервное копирование реестра ежедневно / автоматически во время первого запуска для день.
Что средство восстановления системы может и чего не может сделать с вашей Windows
System Restore — это удобная функция, позволяющая вернуть ваш ПК с Windows к более раннему состоянию. Это может быть большим спасением во многих ситуациях: например, когда вы не можете удалить надоедливую программу или компьютер замедляется / не может загрузиться из-за поврежденных драйверов.Рекомендуется время от времени создавать несколько точек восстановления системы.
Несмотря на свою полезность, восстановление системы может оказать ощутимое влияние на вашу систему Windows, в основном из-за сбоев установки или повреждения данных в предыдущем состоянии. Поэтому мы найдем лучший подход к использованию восстановления системы, оценив его полное влияние на ПК или ноутбук с Windows 10.
Связанные : 3 лучших инструмента для управления точками восстановления системы в Windows
Что делает восстановление системы?
System Restore создает моментальный снимок вашей рабочей системы, чтобы вы могли восстановить ее в будущем, если что-то случится с вашим компьютером.В Windows 10 вы можете получить доступ к этой опции из меню «Пуск» на панели задач, нажав «Создать точку восстановления».
Чтобы включить восстановление системы, щелкните соответствующий значок во всплывающем окне. В Windows 10 восстановление системы отключено по умолчанию и должно быть включено пользователями для правильной работы.
Вы также можете время от времени создавать несколько точек восстановления. Используя параметр «Настроить», вы можете создавать автоматические или ежедневные точки восстановления по мере необходимости.
При выполнении восстановления системы вы столкнетесь со всеми состояниями до выбранной даты.Точки автоматического восстановления упорядочены по датам, и вы можете выбрать необходимое событие для дальнейших действий. Ваш компьютер автоматически сбрасывает старые точки восстановления, чтобы сохранить объем на диске, но вы можете выделить больше места для этого действия.
Сколько времени занимает восстановление системы?
В зависимости от количества файлов в вашей системе и сложности удаляемых программ восстановление системы может занять разное время. В среднем, если точка восстановления была создана всего несколько дней назад, вы сможете завершить все действие в течение 25–40 минут.
Чтобы понять, во что вы ввязываетесь, просканируйте все затронутые программы и драйверы, прежде чем нажимать ОК.
Когда у вас будет обзор программ, которые будут затронуты, подтвердите точку восстановления, чтобы продолжить. Система перезапустится только один раз для завершения процедуры.
Помните, что, начав это действие, вы не можете прервать его на полпути. Если вы застряли, единственный способ сделать это — принудительно перезагрузить систему с помощью кнопки питания.
Система перезапустится, и вы увидите следующее сообщение: «Подождите, пока файлы и настройки Windows восстанавливаются, выполняется инициализация восстановления системы». Если действие занимает слишком много времени, возможно, вам придется сделать большой перерыв, так как сначала может потребоваться исправить много файлов.
Восстановление системы при удалении файлов?
System Restore, по определению, восстанавливает только ваши системные файлы и настройки. Он не оказывает никакого влияния на любые документы, изображения, видео, командные файлы или другие личные данные, хранящиеся на жестких дисках.Вам не нужно беспокоиться о потенциально удаленных файлах. Это также не повлияет на стандартные программы, которыми вы пользуетесь долгое время.
Удалить можно только недавно установленные программы и драйверы. Его задача — восстановить среду Windows, вернувшись к предыдущей конфигурации, которая была сохранена в точке восстановления.
Перед активацией параметра восстановления системы предоставляется возможность просмотреть программы, которые будут затронуты. Единственные элементы, которые будут удалены, — это последние обновления браузера или несколько установленных драйверов новых программ.Обновления Windows после точки восстановления будут затронуты изменением, и ваша система вернется к предыдущей версии.
Что делать, если с восстановлением системы что-то не так
Если есть какие-либо проблемы с восстановлением системы в предыдущей точке восстановления, вы получите экран ошибки после перезагрузки. Чтобы решить эту проблему, вам необходимо запустить расширенное восстановление, которое можно выполнить только в безопасном режиме.
Перейдите в «Пуск -> Изменить дополнительные параметры запуска -> Расширенный запуск -> Перезагрузить сейчас».Это приведет вас к синему экрану, где вы сможете попробовать восстановление системы в безопасном режиме.
System Restore — это проверенный временем и часто используемый инструмент для возврата к определенному состоянию оптимального состояния вашего ПК или ноутбука. Это поможет вам избавиться от любого неизвестного объекта, заражающего вашу систему.
Связанный:
Саяк БоралСаяк Борал — технический писатель с более чем десятилетним опытом работы в различных отраслях, включая полупроводники, Интернет вещей, корпоративные ИТ, телекоммуникации OSS / BSS и безопасность сетей.Он писал для MakeTechEasier по широкому кругу технических тем, включая Windows, Android, Интернет, руководства по оборудованию, браузеры, программные инструменты и обзоры продуктов.
Эта статья полезна? да Нет
Как использовать функцию восстановления системы для восстановления более раннего состояния компьютера.
ВАЖНО: Эта статья применима только к определенным продуктам и / или операционным системам. Для получения подробной информации см. Применимые продукты и категории .
Функция восстановления системы в операционной системе использует функцию защиты системы, которая регулярно создает и сохраняет в качестве точек восстановления информацию о драйверах, программах, реестре, системных файлах и настройках вашего компьютера. Функция защиты системы автоматически создает точку восстановления непосредственно перед любым значительным системным событием, например установкой приложений или программного обеспечения, а также новыми обновлениями Windows.Вы также можете создавать точки восстановления вручную в любое время.
Это означает, что, когда функция защиты системы включена, вы можете отменить любые нежелательные изменения системы, выполнив Восстановление системы, чтобы вернуть компьютер к предыдущему моменту времени. Кроме того, когда вы выполняете восстановление системы, функция защиты системы автоматически создает точку восстановления перед продолжением, так что вы можете отменить изменения, внесенные восстановлением системы, если это необходимо.
ПРИМЕЧАНИЕ. Если вы запустили компьютер в безопасном режиме, точка восстановления не будет создана до продолжения восстановления системы.В этой ситуации вы не сможете отменить восстановление системы.
Выполните следующие действия для восстановления системы.
- Щелкните правой кнопкой мыши кнопку «Пуск» или нажмите сочетание клавиш с логотипом Windows и X и в меню выберите «Система».
- В окне «Система» в левой части экрана щелкните Защита системы.
ПРИМЕЧАНИЕ. Если запрашивается пароль администратора или отображается запрос управления учетными записями пользователей, введите соответствующий пароль или щелкните Да.
- В окне «Свойства системы» нажмите кнопку «Восстановление системы».
- В окне восстановления системы:
- Если вы впервые выполняете восстановление системы, нажмите кнопку «Далее».
- Если вы ранее выполняли восстановление системы, нажмите, чтобы выбрать «Выбрать другую точку восстановления», а затем нажмите кнопку «Далее».
- На экране «Восстановить компьютер до состояния, в котором он находился до выбранного события», щелкните, чтобы выбрать точку восстановления, а затем нажмите кнопку «Сканировать на наличие уязвимых программ».
ПРИМЕЧАНИЯ:
- Если отображается, в нижнем левом углу экрана щелкните, чтобы установить флажок рядом с Показать другие точки восстановления, чтобы просмотреть все доступные точки восстановления.
- Если вы впервые выполняете восстановление системы, вы можете увидеть только одну точку восстановления.
- Просмотрите отображаемые результаты, чтобы узнать, на что повлияет использование выбранной точки восстановления, и по завершении нажмите кнопку «Закрыть».
- Когда вы будете готовы начать восстановление системы с выбранной точкой восстановления, нажмите кнопку Далее.
- На экране «Подтвердите точку восстановления» нажмите кнопку «Готово», чтобы начать процесс восстановления системы.
- В ответ на запрос «После запуска восстановление системы невозможно прервать» нажмите кнопку «Да» для подтверждения.
ВАЖНО: Это ваш последний шанс отменить восстановление системы. Если вы не уверены, что хотите продолжить, нажмите кнопку Нет.
- Компьютер перезагрузится и выполнит процесс восстановления системы.
- После успешного завершения восстановления системы и повторного входа в операционную систему в ответ на запрос «Восстановление системы успешно завершено» нажмите кнопку «Закрыть».
Защитите свой компьютер с помощью функции восстановления системы в Windows 10
Восстановление системы — это функция, встроенная в Windows 10 и позволяющая создать «точку сохранения» перед установкой обновления или нового программного обеспечения или внесением серьезных изменений в ваша операционная система. Таким образом, если вы решите, что внесенное изменение было ошибкой, вы можете легко вернуться к более ранней версии установки Windows. Вы когда-нибудь устанавливали программное обеспечение, в котором не были уверены и хотели бы вернуться назад во времени и удалить его? System Restore в некотором смысле воплощает это желание в жизнь.Вы можете создать страховочную сетку, которая позволит вам вернуться назад, когда вы не думаете, что что-то работает прямо на вашем компьютере.
Как работает восстановление системы?
Восстановление системы включено в каждую версию Windows, но не включено по умолчанию. Когда вы его включите, процесс восстановит ваши системные файлы, установленные приложения, реестр Windows и системные настройки до версий, которые существовали на более раннюю дату по вашему выбору. Эти более старые версии известны как точки восстановления системы.
Как включить восстановление системы?
Поскольку средство восстановления системы устанавливается вместе с Windows, вам не нужно загружать какое-либо дополнительное программное обеспечение для его включения. Просто введите Restore в поле поиска Windows, чтобы найти «Создать точку восстановления», затем щелкните Open .
Затем щелкните Configure… , чтобы перейти к настройкам восстановления для диска, который вы хотите использовать для сохранения точки восстановления (обычно это диск C:).
В разделе «Восстановить настройки» выберите опцию Включить защиту системы .Вы можете настроить объем дискового пространства, который вы хотите разрешить для точек восстановления системы, с помощью ползунка в области использования дискового пространства ниже. Это позволит вам вернуться к более чем одной точке, если что-то случится. Каждая точка восстановления займет менее 1 ГБ на вашем диске. После того, как вы выбрали все настройки, нажмите OK .
Вы успешно включили защиту восстановления системы для вашего диска C :. Вы можете убедиться в этом, проверив статус защиты в разделе «Настройки защиты».Если восстановление системы было включено, будет отображаться на .
Создать точку восстановления
После успешного включения защиты восстановления системы вы можете вручную создать первую точку восстановления.
Открыв Восстановление системы, нажмите Создать…
Введите имя точки восстановления, которое поможет вам идентифицировать ее в будущем, затем нажмите Create .
После завершения вы успешно создали свою первую точку восстановления.
Windows продолжит создание точек автоматического восстановления при установке нового программного обеспечения или завершении крупного обновления Windows.
Восстановление из точки восстановления
Если вам когда-нибудь понадобится восстановить точку восстановления, просто вызовите параметры восстановления и нажмите Восстановление системы .
Затем нажмите Далее .
Выберите точку восстановления, которую вы хотите восстановить, затем щелкните Далее .
Вы увидите сводную страницу, на которой показаны изменения. Если все в порядке, нажмите Готово .
Ваш компьютер перезагрузится, и ваша операционная система вернется к предыдущей указанной вами версии.
Теперь вы готовы к восстановлению системы. Если вы когда-нибудь думали, что ваш компьютер не работает должным образом после установки нового обновления или программного обеспечения, восстановление системы может помочь устранить повреждение и вернуть ваш компьютер в последнее состояние до возникновения проблем.
Как использовать восстановление системы в Windows 10
Microsoft Windows имеет функцию Восстановление системы , встроенную функцию, которая позволяет пользователю Windows вернуть текущее состояние своего компьютера к состоянию на предыдущий момент времени, известное как точка восстановления , которую можно использовать для восстановления после сбоев системы или других проблем операционной системы.
В программе «Восстановление системы» пользователь Windows может создать новую точку восстановления вручную (также система создает ее автоматически), выполнить откат к существующей точке восстановления или изменить конфигурацию восстановления системы .Если какая-либо из установленных вами программ не работает должным образом, восстановление системы может исправить это. Если ваш реестр, системные сценарии, командные файлы или другие системные файлы повреждены, восстановление системы восстановит их до предыдущей версии .
При восстановлении Windows 10 с диска:
- Все личные файлы и учетная запись пользователя на вашем ПК будут удалены.
- Все приложения и программы, которые не поставлялись с вашим компьютером, будут удалены.
- Windows 10 переустановит версию Windows, которая была установлена на вашем компьютере.
- Если вы переразметили системный диск, это восстановит его разделы по умолчанию.
Операционная система Windows предоставляет ряд параметров, которые позволяют восстановить компьютер до более раннего состояния . Следующие методы помогут вам решить, какой вариант восстановления использовать.
- Перезагрузите компьютер
- Восстановление из точки восстановления системы
- Удалите установленное обновление Windows
- Используйте диск восстановления для восстановления или сброса компьютера
- Используйте установочный носитель для восстановления или сброса компьютера
- Используйте установочный носитель для переустановки Windows 10
- Вернуться к предыдущей версии Windows
Как сбросить настройки компьютера с Windows 10?
Перейдите в Настройки.Вы попадете туда, щелкнув значок шестеренки на Пуске Windows.
Выберите «Обновление и безопасность»
Щелкните Восстановление на левой панели.
На экране восстановления вы получите три основных варианта:
- Перезагрузите этот компьютер: это лучший вариант для начала.
- Вернуться к более ранней сборке: этот параметр предназначен для инсайдеров Windows, которые хотят вернуться к предыдущей версии ОС.
- Расширенный запуск: этот параметр позволяет загружаться с USB-накопителя или диска восстановления.
Чтобы получить новый сброс, нажмите «Начать» в разделе «Сбросить этот компьютер».
Вы можете выбрать: Сохранить мои файлы или Удалить все . Если вы выберете «Сохранить мои файлы», система Windows сбросит Windows до состояния по умолчанию, удалив установленные приложения и настройки, но сохраняя ваши личные файлы. Если вы выберете «Удалить все», будет удалено все, включая ваши личные файлы.


 Здесь настраиваем расписание на свое усмотрение (например, один триггер настроить на еженедельное создание каждую субботу в 0 часов, а второй — при включении компьютера).
Здесь настраиваем расписание на свое усмотрение (например, один триггер настроить на еженедельное создание каждую субботу в 0 часов, а второй — при включении компьютера). Значит, стоит скачать его заранее и сохранить на переносной накопитель;
Значит, стоит скачать его заранее и сохранить на переносной накопитель;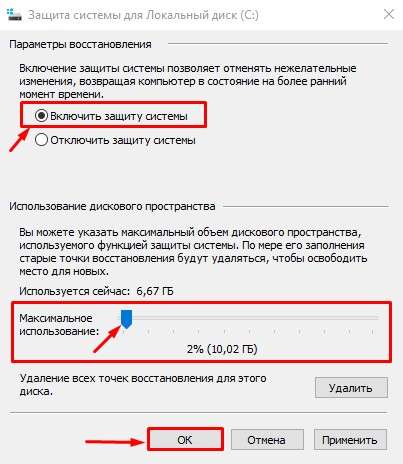
 В случае выбора «Полной» установки вы гарантировано потеряете все свои данные, будьте осторожны.
В случае выбора «Полной» установки вы гарантировано потеряете все свои данные, будьте осторожны. 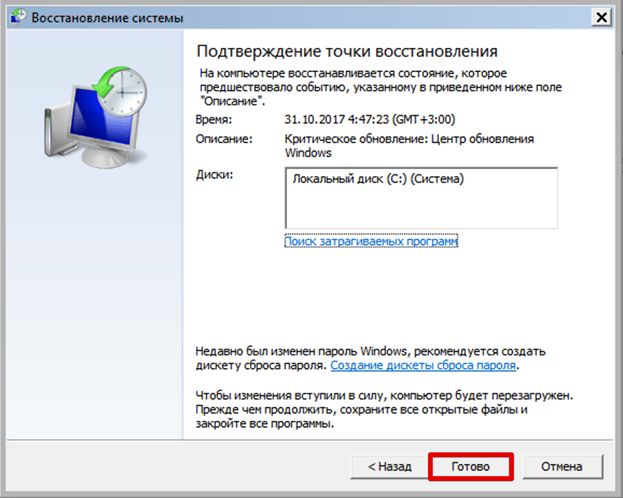
 При этом в этой команде вместо буквенного обозначения J должна быть буква непосредственно вашего CD/DVD-ROM, а вместо буквы C — системного диска.
При этом в этой команде вместо буквенного обозначения J должна быть буква непосредственно вашего CD/DVD-ROM, а вместо буквы C — системного диска. Конечно, большую часть драйверов вы сможете скачать и после установки, но без драйвера сетевой карты у вас не получится выйти в интернет. Значит, стоит скачать его заранее и сохранить на переносной накопитель;
Конечно, большую часть драйверов вы сможете скачать и после установки, но без драйвера сетевой карты у вас не получится выйти в интернет. Значит, стоит скачать его заранее и сохранить на переносной накопитель;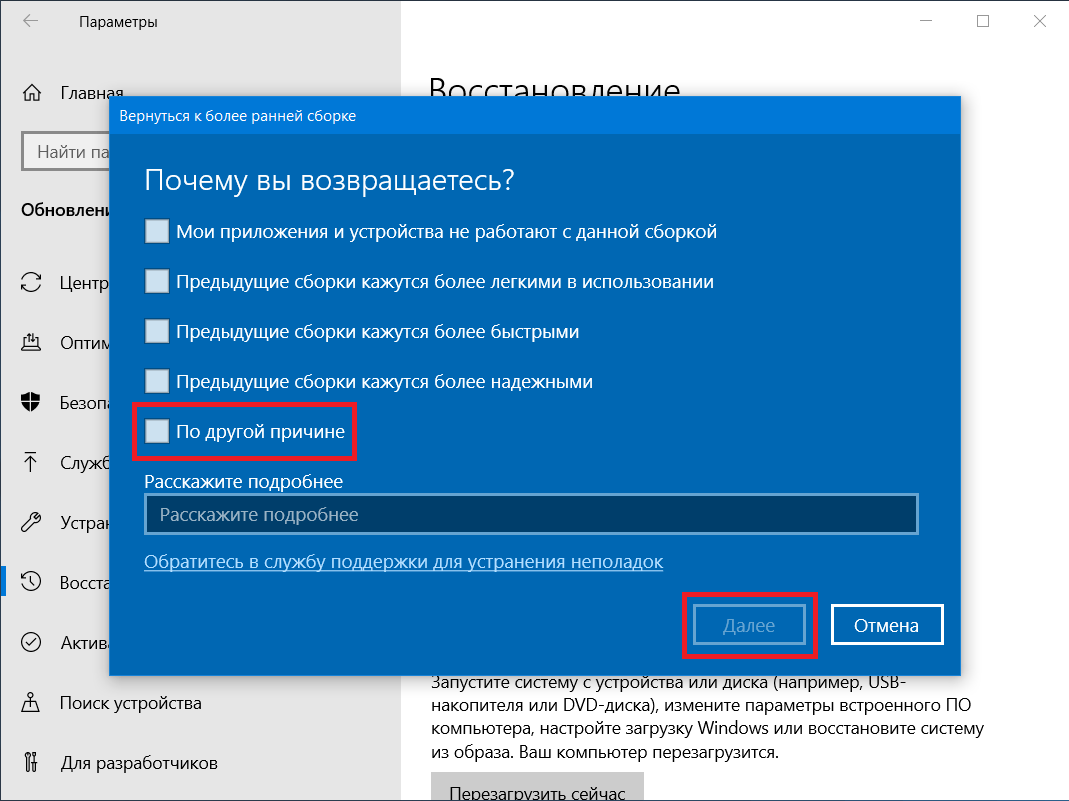
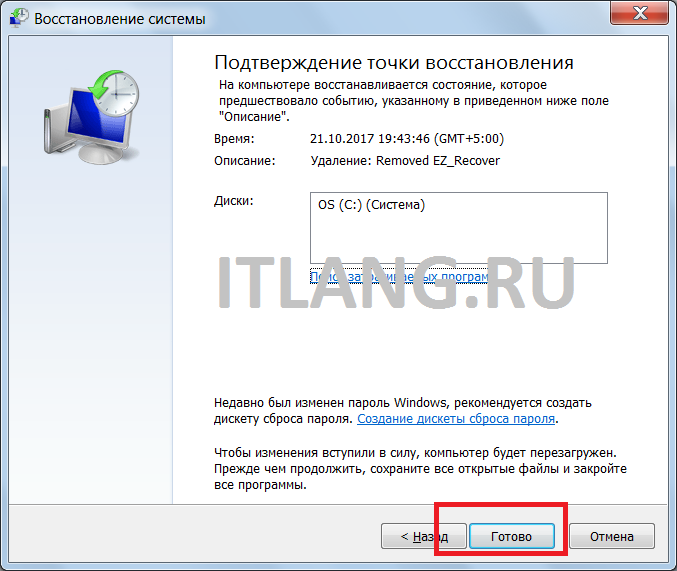


 При этом в этой команде вместо буквенного обозначения J должна быть буква непосредственно вашего CD/DVD-ROM, а вместо буквы C — системного диска.
При этом в этой команде вместо буквенного обозначения J должна быть буква непосредственно вашего CD/DVD-ROM, а вместо буквы C — системного диска.

 Обязательно просмотрите их, чтобы быть уверенным, что ничего важного удалено не будет.
Обязательно просмотрите их, чтобы быть уверенным, что ничего важного удалено не будет.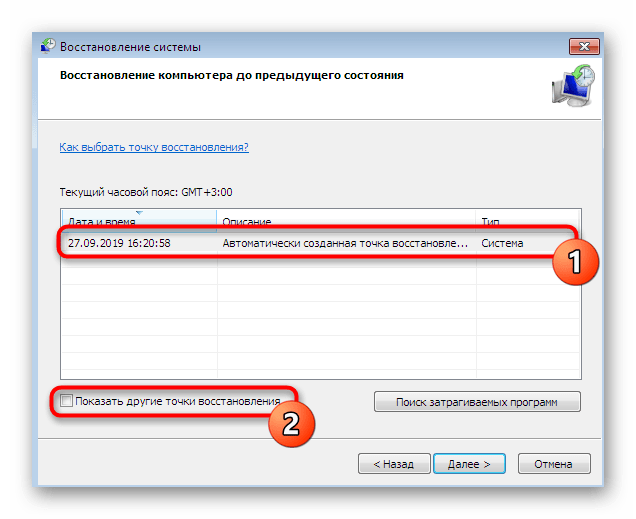

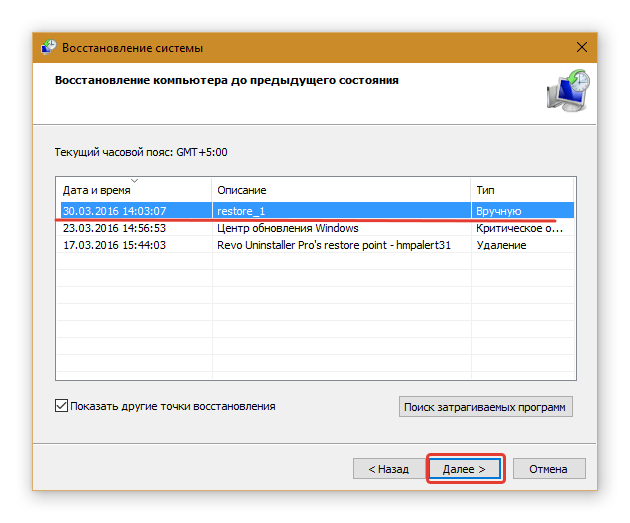 Это значит, что в случае неудачи вы всегда сможете вернуть всё, как было.
Это значит, что в случае неудачи вы всегда сможете вернуть всё, как было.
 Щелкните ссылку Производительность и обслуживание, выберите пункт Использование средства «Восстановление системы» для отмены изменений, а затем — пункт Запуск мастера восстановления системы.
Щелкните ссылку Производительность и обслуживание, выберите пункт Использование средства «Восстановление системы» для отмены изменений, а затем — пункт Запуск мастера восстановления системы.