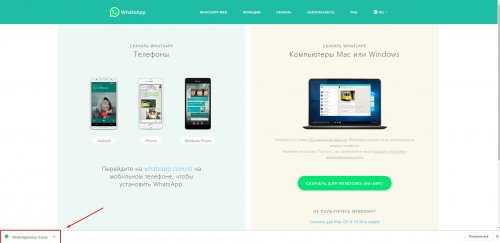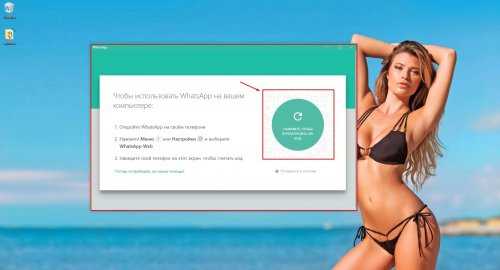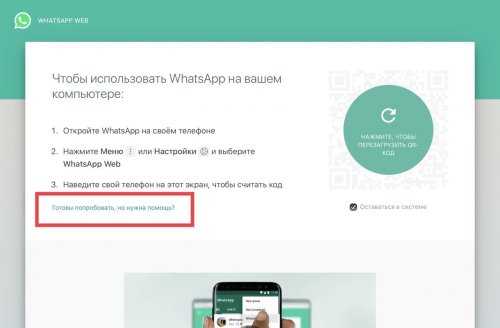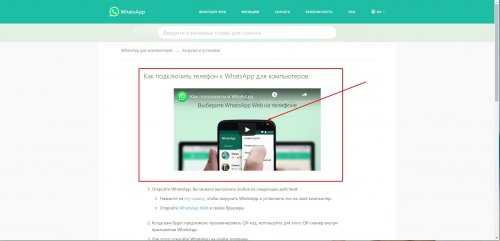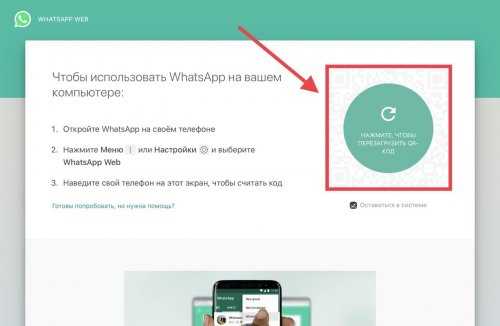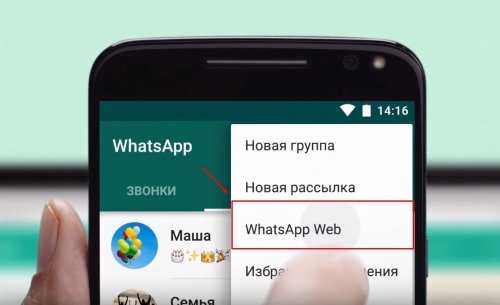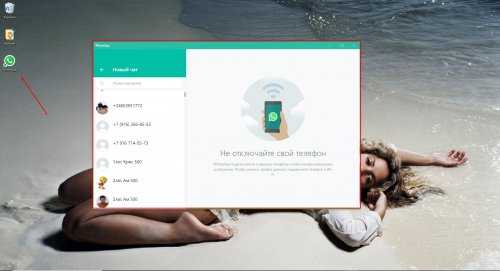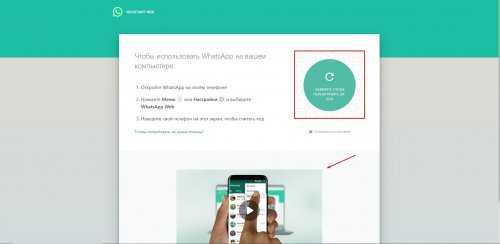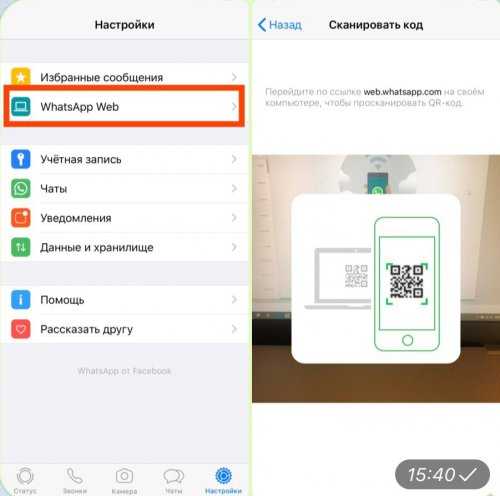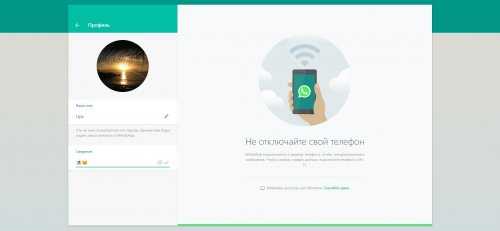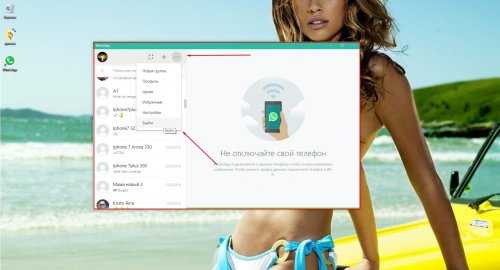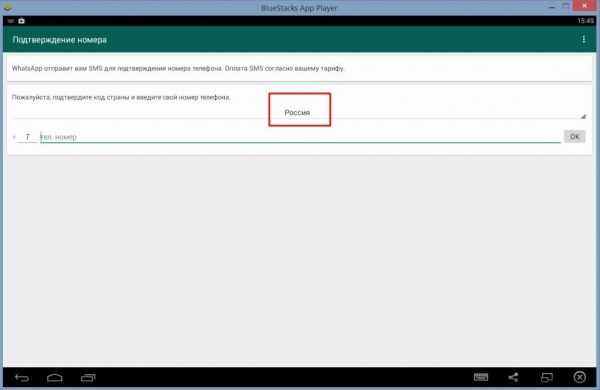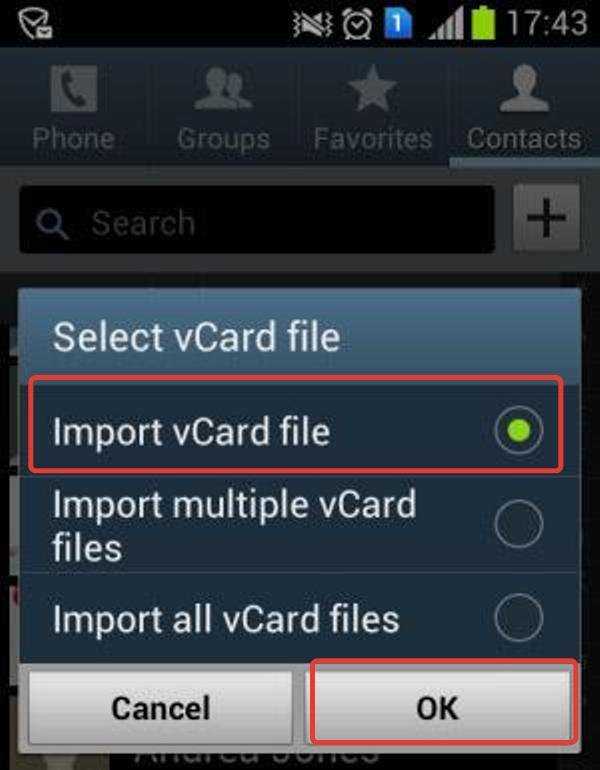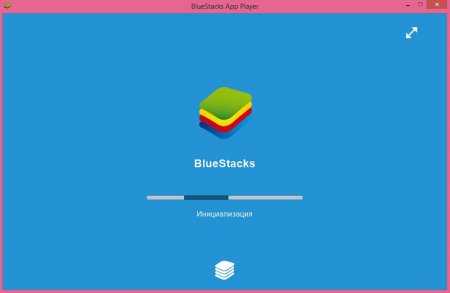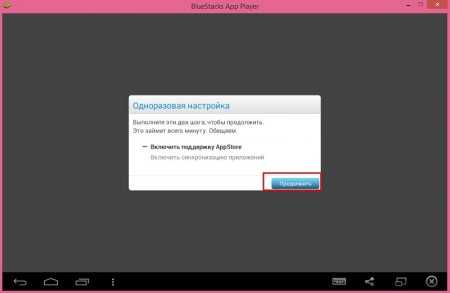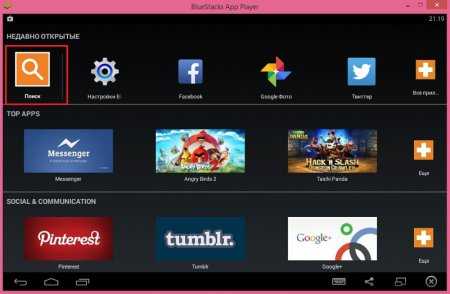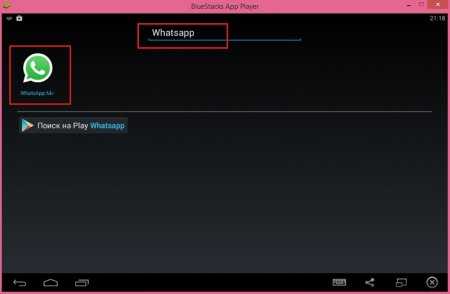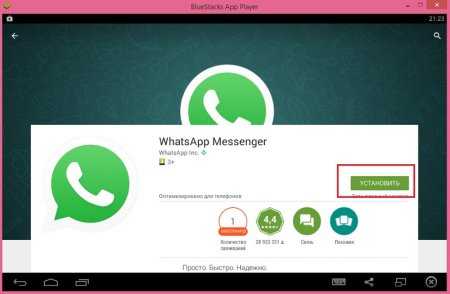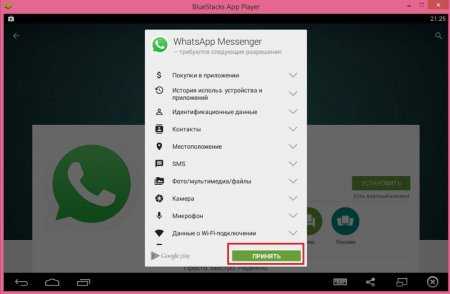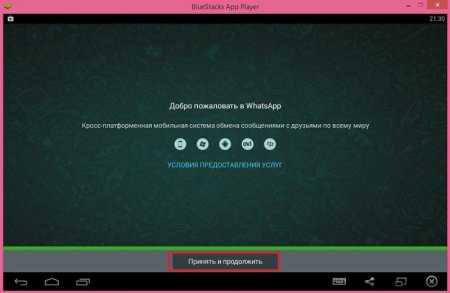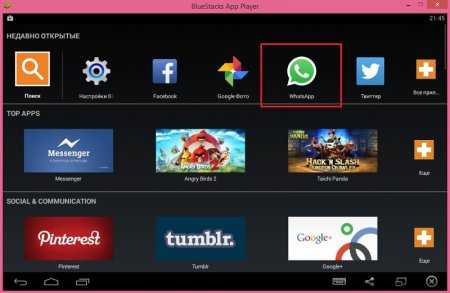Как установить Ватсап на компьютер
Установить WhatsApp на компьютер с Windows и Mac OS можно тремя способами. Скачать Ватсапп по ссылкам с официального сайта, установить эмулятор андроида или использовать онлайн версию. Последний вариант не требует установки на компьютер и прост в использование, если установлен ватсап на телефон. Рассмотрим каждый вариант по отдельности.На старых ОС Windows 7,XP ватсап может не устанавливаться. В этом случае рекомендуем пользоваться ватсап через браузер, зайдя на страничку с WhatsApp Web.
Как установить Ватсап на компьютер с Windows
Для установки WhatsApp с операционной системой Windows нужно знать разрядность компьютера: 32 или 64 bit. Если вы не знаете какая у вас система, зайдите на страничку чтобы скачать Ватсап для компьютера и нажмите зелёную кнопку вверху страницы. Наш сайт определит через браузер разрядность системы и нужный файл загрузиться автоматически. Далее следуйте инструкции на русском:
- Запустите загруженный файл WhatsApp_Setup.exe щелкнув 2 раза мышкой, как запускаете любую другую программу. В Google Chrome нажмите в левом нижнем углу экрана, в опере и Яндекс браузере в правом верхнем.

Запуск инсталлятора
- Откроется экран с просьбой запустить Ватсап на телефоне и небольшой инструкцией.

инструкция в окне установщика

запуск официальной видео инструкции
- Если возникают сложности в установке, нажмите надпись «готовы попробовать, но нужна помощь». Откроется пошаговая видео инструкция по установке WhatsApp с официального сайта.

- Если после запуска установщика вы не успели просканировать код сразу, нажмите на окошко для перезагрузки QR кода.

экран для обновления кода
- Запустите ватсап на телефоне как показано на скриншотах. В не зависимости от того Android у вас или iPhone, зайдите в настройки и выберите WhatsApp Web

включаем камеру в настройках телефона
- Включится камера с просьбой перейти по ссылке web.whatsapp на компьютере, делать это не надо, это инструкция для использования ватсап онлайн. Наведите камеру на запущенный экран установщика, Камера поймает QR код
- Откроется окно Ватсапп, в котором можно начать переписку, создавать группу и изменять профиль через настройки. На рабочем столе появится ярлык с приложением.

окно с установленным приложением
Плюсы
Это стандартный вариант установки не вызовет проблем у начинающего пользователя компьютера и даст необходимый набор функций для общения. Установка проходит быстро и не требует знаний английского языка.
- быстрый доступ к ватсап на компьютерах с Windows 10
- низкая нагрузка на процессор не требует мощного компьютера
- сканируйте QR один раз, поставьте галочку «оставаться в системе» и приложение будет доступно до перезагрузки компьютера
- Отправляйте картинки, Документы и даже селфи, запустив веб камеру на ПК или ноутбуке
принимайте Файлы и сохраняйте на компьютере, не загружая память телефона
Минусы
- после перезагрузки ПК, нужно опять запускать на телефоне ватсап веб и проходить сканирование;
- если не выйти из приложения, ваша переписка доступны другим пользователям;
- нет аудио и видео звонков.
Использование ватсап без установки — WhatsApp Web
Установить приложение не сложно, но еще удобнее пользоваться ватсапом в браузере. По функциям эти версии не отличаются, тогда зачем вообще устанавливать мессенджер чтобы войти в WhatsApp? Тем более его можно использовать из любого места где бы вы не находились.
- Перейдите на сайт web.whatsapp.com, предварительно установив приложение на телефон.
- Если нужно, ознакомьтесь с видео инструкцией

- Зайдите в настройки, выберете пункт WhatsApp Web
- Если камера не запуститься автоматически, нажмите «сканировать QR код»

- Под руководством нажмите »ясно» и просканируйте область с кодом. Телефон сам захватит нужный участок.
- Запуститься онлайн приложение аналогично WhatsApp для Windows.

- Для выхода из приложения нажмите на кнопку с тремя точками и выберите «выйти».

Плюсы
- Общайтесь и обменивайтесь файлами не устанавливая WhatsApp;
- автоматическая синхронизация переписки между устройствами;
- быстрая работа в любом браузере;
- приложение запускается на старых Windows и Mac OS, где не работает версия с установкой;
- Поддержка русского языка.
Минусы
Минусы онлайн приложения схожи с приложением для ПК: отсутствие звонков и урезанный функционал. Для обычной переписки и обмена файлами этот вариант удобнее версии с установкой.
Войти в ватсап онлайн можно не переходя на официальный сайт. Запустите браузер опера и на левой боковой панели будет значок мессенджера. В этом браузере он встроен.
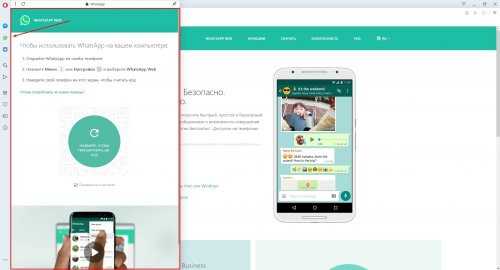
Установка через эмулятор
Этот вариант требует больше времени в настройке и установки, но через него можно звонить в Ватсап с компьютера. Приложение повторяет функции телефонной версии, в которой больше возможностей.
- Скачайте эмулятор Андроид Блюстакс или Nox app player;
- Завершите процесс установки и введите данные google аккаунта. Если у вас телефон на Fндроид, скорее всего аккаунт тоже есть.
- Найдите в поиске приложений программу Ватсап и установите его на компе внутри эмулятора.
- Используйте свой номер телефона для входа в аккаунт. После входа в ватсап через эмулятор, он может перерастать работать на телефоне.
- Одновременно пользоваться одним аккаунтом на телефоне и ПК можно только с официальной версией.
- Если хотите использовать 2 Ватсап одновременно, зарегистрируйте и активируйте аккаунт в эмуляторе на другой телефонный номер.
- Пользуйтесь WhatsApp также как на телефоне, интерфейс будет как на Андроиде.
Плюсы
- Желательна регистрация на отдельный номер;
- требуется наличия 4gb оперативной памяти.
Вывод
Все три способа доступны пользователям Windows и MacOS, отличие только в количестве функций и требованиям к пользователю. Официальная и онлайн версия просты в использовании и установки, но урезан функционал. Ватсап через эмулятор может звонить, но установка дольше и требует некоторых знаний ПК. Для новых пользователей рекомендуем установку официального файла, если же нужны звонки и больший набор функций, попробуйте установить программу через эмулятор.
appsdlyakompyutera.com
Как WhatsApp установить на компьютер
WhatsApp является одним из самых популярных приложений для обмена мгновенными сообщениями. У WhatsApp уже больше 1 миллиарда пользователей, а в 2014 году, «всего-то» за 19 миллиардов долларов, мессенджер был приобретен таким гигантом, как социальная сеть Facebook. WhatsApp позволяет отправлять мгновенные сообщения через Интернет без каких-либо дополнительных расходов.
Приложение стало очень популярным. Все это благодаря простому пользовательскому интерфейсу и отсутствию лишних и бесполезных функций. WhatsApp доступен практически на всех мобильных платформах, включая Android, Windows Phone, BlackBerry, Nokia S40 series, iOS и Symbian.
Тем не менее есть люди, которые хотят установить мессенджер на свой компьютер. Итак, можно ли установить WhatsApp на ПК? Использовать WhatsApp на своем ноутбуке можно, и вот как это сделать.

Как WhatsApp установить на компьютер
Существует несколько способов, чтобы установить WhatsApp на свой компьютер:
- установка официального мессенджера WhatsApp для PC;
- WhatsApp Web;
- установка WhatsApp в приложении BlueStacks или в любом другом эмуляторе Android.
Как установить официальный Messenger WhatsApp для PC
WhatsApp для ПК является долгожданным запросом пользователей самого популярного приложения для обмена мгновенными сообщениями WhatsApp. Раньше мессенджер был доступен только для смартфонов и телефонов, включая Android, iOS, BlackBerry, Windows Phone, Windows 10 Mobile, Symbian и Java. Позже у мессенджера появилась веб-версия, известная как сеть WhatsApp. Тем не менее услуга не понравилась пользователям. Наконец, WhatsApp Inc. выпустила официальный Messenger WhatsApp для ПК.
Существует несколько способов, с помощью которых вы можете установить WhatsApp на свой компьютер. Первым и самым популярным методом была установка WhatsApp с использованием Bluestacks. Помимо Bluestacks, есть несколько других эмуляторов Android, которые позволяют устанавливать WhatsApp на ПК с помощью приложения Android WhatsApp (.apk).
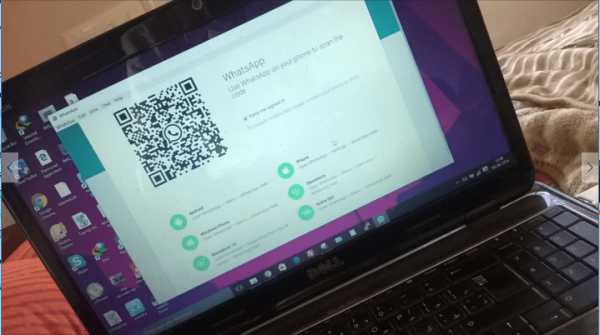
Как установить официальный Messenger WhatsApp для PC
Проблема с установкой WhatsApp и использованием эмуляторов Android заключается в том, что приложение может работать не так гладко, как на смартфоне. Кроме того, эмуляторы — это ресурсоемкие приложения, для которых требуется бесперебойная работа ПК и его достойные технические характеристики.
Теперь, когда WhatsApp Inc. выпустила автономный установщик WhatsApp для компьютеров и ноутбуков, необходимость в использовании специальных эмуляторов Android отпала.
Установка WhatsApp Messenger для ПК
Для того чтобы пользоваться официальным мессенджером WhatsApp на своем компьютере нужно сделать следующее:
Шаг 1. Загрузите программу установки WhatsApp для ПК с официального сайта. Загрузите 64-разрядный или 32-разрядный установщик WhatsApp, в зависимости от разрядности вашей системы. Приложение имеет размер 61 МБ, поэтому придется подождать окончания загрузки.
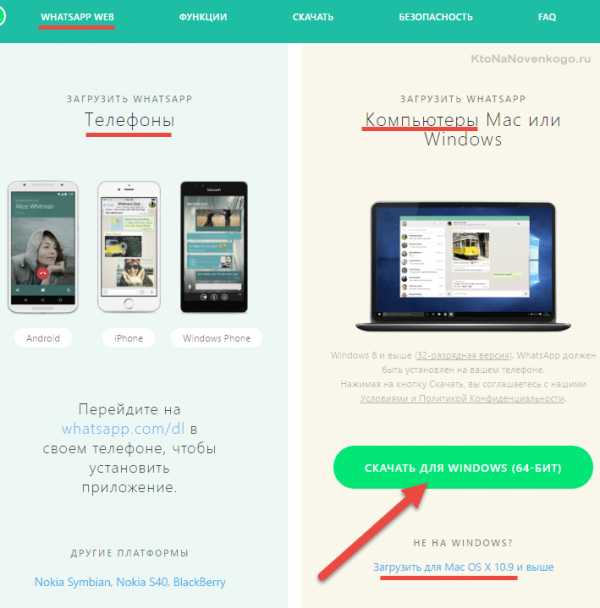
Выбираем 64-разрядный или 32-разрядный установщик WhatsApp и загружаем на компьютер
После загрузки запустите установщик, и приложение начнет установку. В отличие от других приложений, установщик WhatsApp будет установлен сразу, и вам не нужно будет выполнять никаких дополнительных действий. Как только приложение WhatsApp установлено, вас могут попросить принять условия.
Шаг 2. Теперь вам нужно отсканировать QR-код, показанный в приложении WhatsApp для ПК, используя WhatsApp вашего телефона.
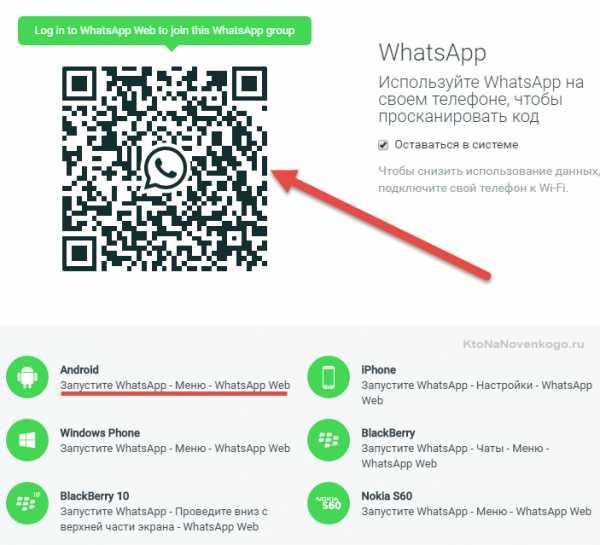
Сканируем QR-код, используя WhatsApp своего телефона
Шаг 3. Откройте WhatsApp на своем телефоне, нажмите «Дополнительно» и выберите «WhatsApp Web». Поверните камеру своего телефона на экран ПК и отсканируйте показанный QR-код. Это необходимо для передачи данных и синхронизации обеих программ.
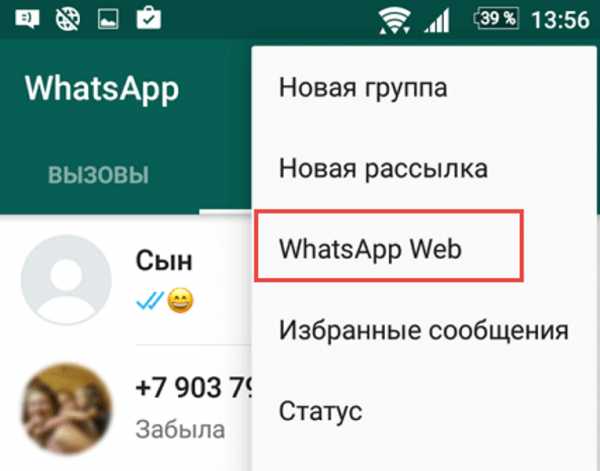
На телефоне выбираем «Дополнительно» и нажимаем «WhatsApp Web»
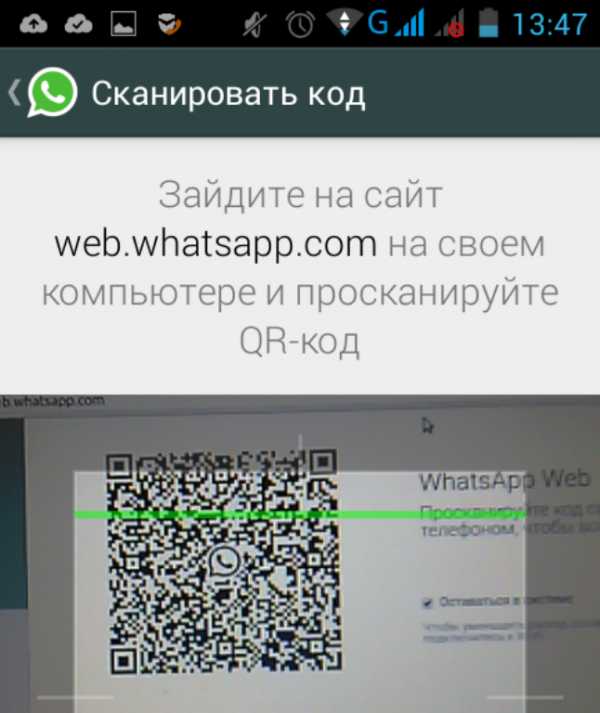
Сканируем QR-код телефоном с компьютера
Шаг 4. Если QR-код будет проверен успешно, ваши сообщения WhatsApp будут успешно синхронизированы с компьютером. С этого момента вы можете читать и отвечать на все чаты WhatsApp с вашего ПК.
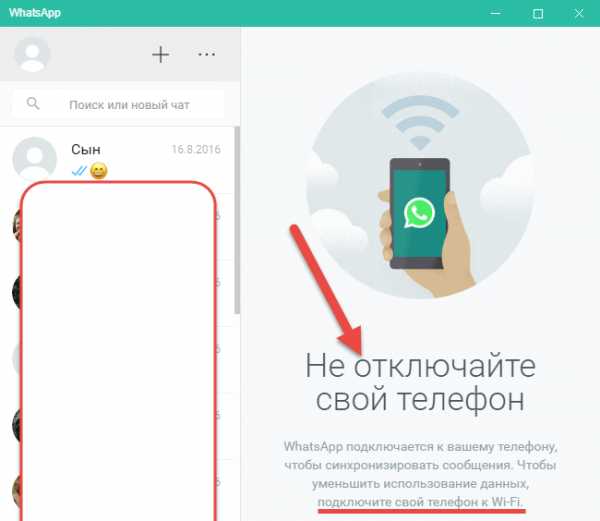
Синхронизация данных WatsApp на телефоне с компьютером
WhatsApp для PC — это удобное приложение, которое синхронизирует сообщения WhatsApp с вашего телефона на ваш компьютер. Таким образом, если вы работаете на своем ноутбуке, необходимость в постоянной проверке телефона отпадает, так как вы можете прочесть сообщения и ответить на них прямо со своего компьютера.
Важно! Однако официальный Messenger WhatsApp для PC все еще не идеален. Для его использования у вас должен быть активированный аккаунт WhatsApp на вашем телефоне, а, для того чтоб получать сообщения, телефон должен быть подключен к той же сети, что и ваш компьютер.
Видео — Как установить WhatsApp Messenger для ПК
Сообщение об ошибке
Когда вы открываете WhatsApp на вашем компьютере, может возникнуть сообщение об ошибке, как на картинке ниже.
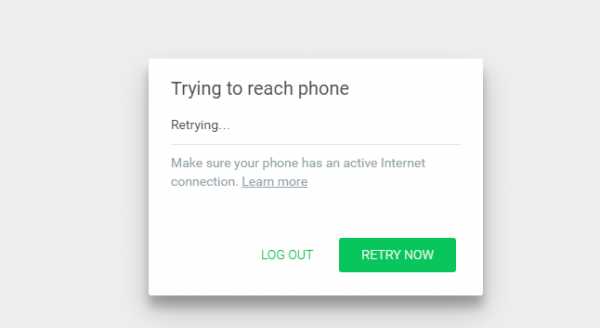
Сообщение об ошибке при запуске WhatsApp на компьютере
Это в основном означает, что компьютер пытается, но не может подключиться к телефону. Чтобы исправить эту ошибку, убедитесь, что ваш телефон подключен к Интернету.
Не удалось войти в систему. Проблема с QR-кодом
Настраивая WhatsApp на своем компьютере в первый раз вы можете столкнуться с такой проблемой, как «Не удалось войти в систему при попытке сканирования QR-кода». Обычно это происходит, если ПК не может проверить процесс сканирования QR-кода. Чтобы исправить эту ошибку, убедитесь, что вы подключены к Интернету, и ваше интернет-соединение работает нормально.
Как установить WhatsApp на ПК используя WhatsApp Web
WhatsApp Web является веб версией приложения и позволяет общаться прямо в браузере, используя компьютер или ноутбук. WhatsApp Web не требует установки на компьютере, поэтому вы свободны от скачивания и установки приложения. Веб-сайт WhatsApp не является автономным приложением, а интерфейсом, в котором сообщения WhatsApp со смартфона будут синхронизироваться с ПК.
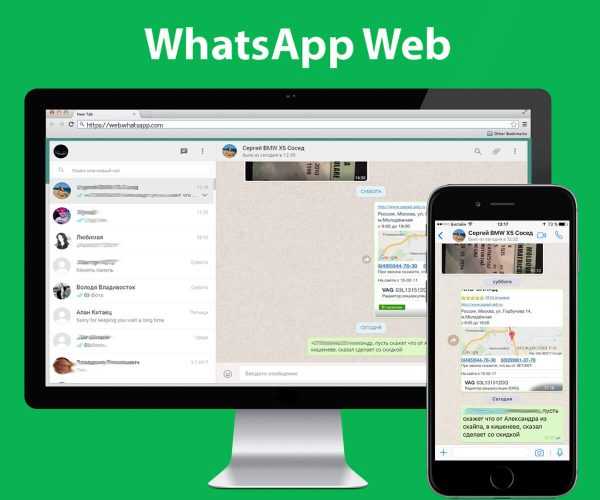
Веб версия приложения WhatsApp Web
Если вы получите сообщение WhatsApp на своем телефоне, сообщение также будет отображаться и на вашем компьютере. Это полезно для людей, которые не хотят использовать только свой телефон для проверки сообщений WhatsApp.
Таким образом вы можете просмотреть сообщение на экране своего ноутбука и ответить на него со своего компьютера.
Важно! Единственное требование здесь заключается в том, что вам необходимо подключить свой смартфон к Интернету, а также к компьютеру. Без подключения к Интернету веб-сайт WhatsApp не может синхронизировать сообщения с вашего телефона.
Вот как использовать веб-сайт WhatsApp на ПК.
Шаг 1. Перейдите на страницу web.whatsapp.com
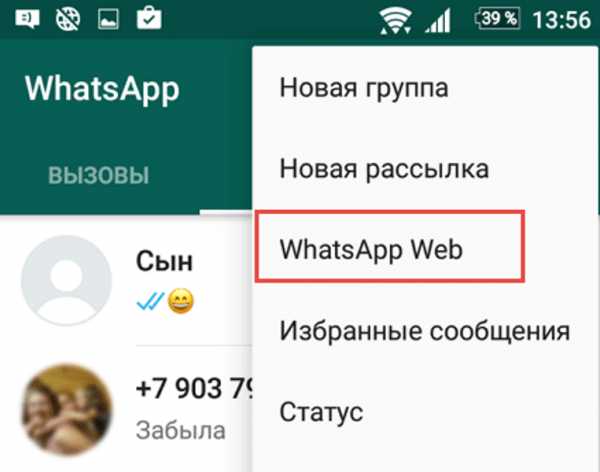
Открываем WhatsApp на телефоне и выбираем «WhatsApp Web»
Шаг 2. Вы увидите экран кода сканирования. Нажмите OK.
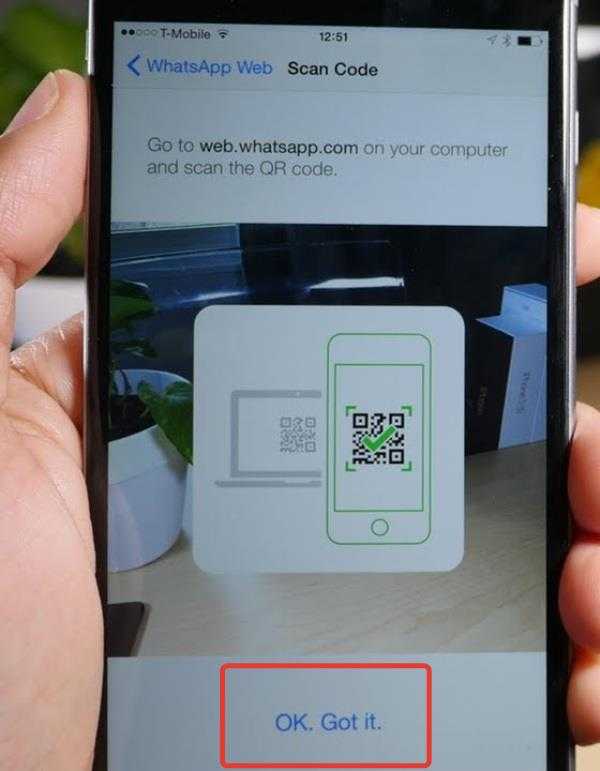
Нажимаем «OK»
Шаг 3. Теперь сканируйте QR-код с веб-экрана WhatsApp на вашем ПК (не сканируйте изображение ниже).
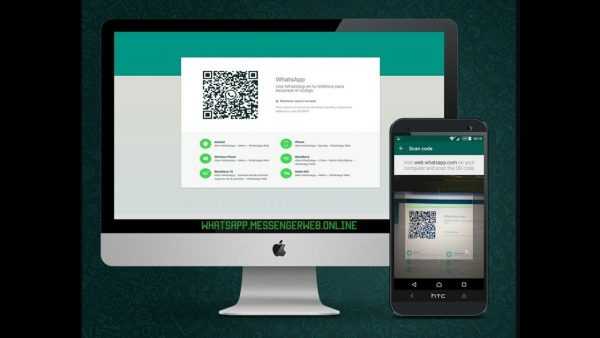
Сканируем QR-код с веб-экрана WhatsApp на ПК
Когда телефон успешно просканирует QR-код, вы увидите ваши контакты и входящие сообщения, отображаемые на экране ПК. Как уже упоминалось выше, сканирование необходимо для передачи данных и синхронизации, в данном случаи это мобильное приложение и его веб-версия.
Важно! Обратите внимание, что здесь вы можете просматривать входящие и выходящие сообщения только после с канирования QR-кода. Таким образом, нет возможности взглянуть на предыдущие сообщения.
Установка WhatsApp с помощью Bluestacks
Если вы все-таки решили использовать эмулятор Android, Bluestacks подойдет лучше всего.
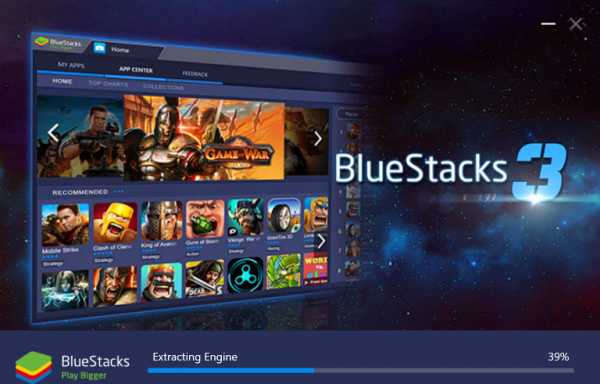
Установка WhatsApp с помощью Bluestacks
На сегодняшний день именно Bluestacks является одним из самых популярных Android-эмуляторов. Он хорошо работает с Android-приложениями на Windows и Mac.
Для того чтоб установить WhatsApp используя Bluestacks, для начала нужно скачать и установить эмулятор.
Шаг 1. Загрузите и установите эмулятор Bluestacks. Скачать его можно с официального сайта www.bluestacks.com.
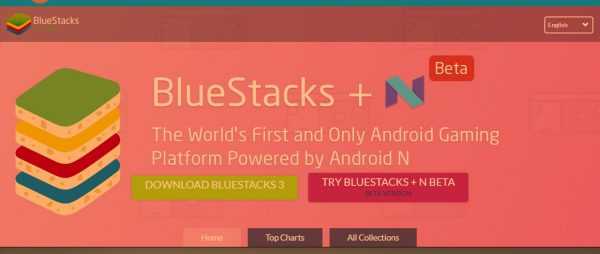
Загружаем и устанавливаем эмулятор Bluestacks на компьютер
Шаг 2. После загрузки запустите программу установки и подождите, пока Bluestacks будет полностью установлен. Приложение довольно тяжелое, поэтому для его установки потребуется несколько минут.
После установки Bluestacks у вас есть 2 варианта:
- Вы можете загрузить WhatsApp APK.
- Или вы можете установить WhatsApp, скачав его с помощью встроенного поиска Bluestacks.
Вариант 1
Если вы хотите скачать WhatsApp APK, то это можно сделать на официальном сайте.
Шаг 1. Загрузите WhatsApp APK, затем кликните по нему правой кнопкой мыши и выберите «Открыть с помощью Bluestacks».
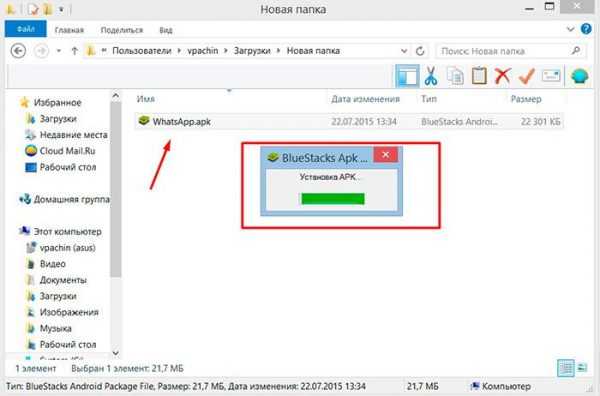
Выбираем «Открыть с помощью Bluestacks»
Шаг 2. После установки Apk откройте «Bluestacks», и на нем должен быть установлен WhatsApp.
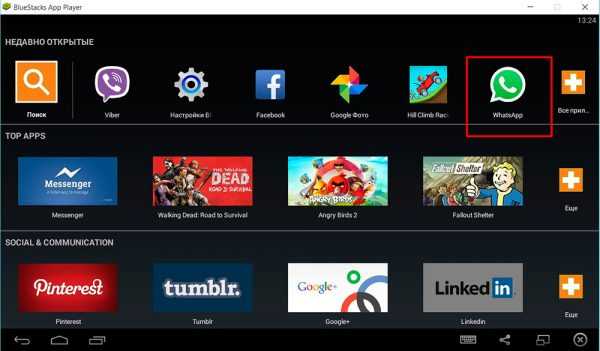
После установки Apk открываем «Bluestacks» и видим WhatsApp
Вариант 2
Если вы не хотите использовать apk можно воспользоваться вторым вариантом. Для этого сделайте следующее:
Шаг 1. Откройте Bluestacks и нажмите на панель поиска приложений.
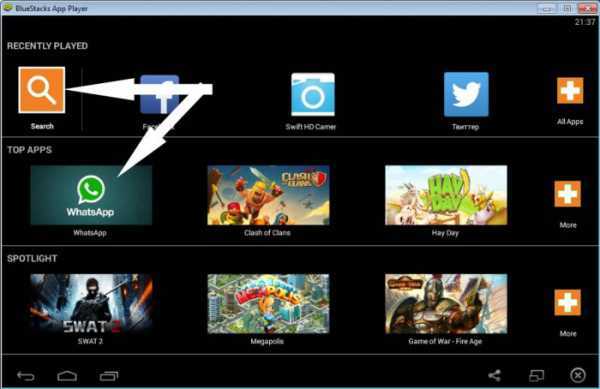
Открываем Bluestacks и нажимаем на панель поиска приложений
Шаг 2. Найдите WhatsApp и установите его из Google Play Store.
Теперь вам нужно зарегистрироваться в WhatsApp.
- Откройте WhatsApp, введите свой номер мобильного телефона и нажмите, чтобы получить код подтверждения с помощью SMS.

Выбираем страну и вводим номер телефона
- Введите код подтверждения и завершите регистрацию. В случае неудачной проверки СМС, вы также можете использовать функцию вызова.
Видео — Как установить WhatsApp на компьютере с помощью Bluestacks
Как добавить контакты в WhatsApp
Поскольку на ноутбуке или ПК у вас нет SIM-карты, то вам необходимо экспортировать все ваши контакты с телефона в Bluestacks в виде файла vCard (vcf). После этого вы можете добавлять контакты в WhatsApp на ПК.
Вот как это сделать:
- экспортируйте контакты со своего телефона в виде файла vCard (vcf). Контакты могут выглядеть как yourcontacts.vcf;

Экспортируем контакты со своего телефона в виде файла vCard
- теперь скопируйте yourcontacts.vcf (или как вы его назвали) в папку, в которой вы сохранили данные пользователя Bluestacks на своем ПК. Вы должны скопировать файл vCard в C/ Program/Data/BlueStacks/User/Data/SharedFolder.
Копируем файл vCard в C/Program/Data/BlueStacks/User/Data/SharedFolder
Шаг 1. Откройте Bluestacks и нажмите кнопку «All app».
Открываем Bluestacks и нажимаем кнопку «All app»
Шаг 2. Нажмите и откройте «Settings» (значок шестеренки).
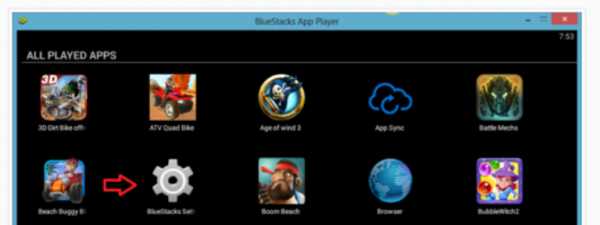
Нажимаем и открываем «Settings»
Шаг 3. Нажмите и откройте «Manage Contacts».
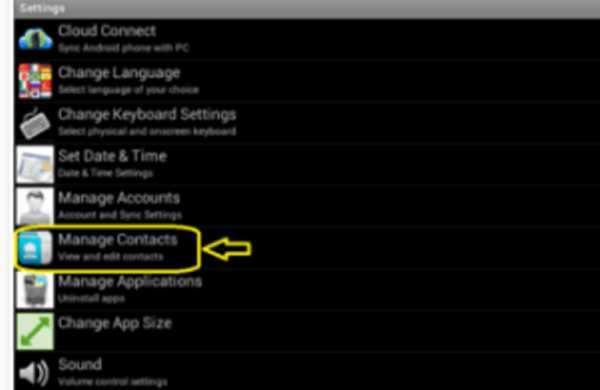
Нажимаем и открываем «Manage Contacts»
Шаг 4. Теперь нажмите значок меню (три точки) и выберите «Import/Export».
Нажимаем значок меню и выбираем «Import/Export»
Шаг 5. Выберите «Import from SIM card». Bluestacks теперь будет искать доступные файлы vCard на вашем ПК.
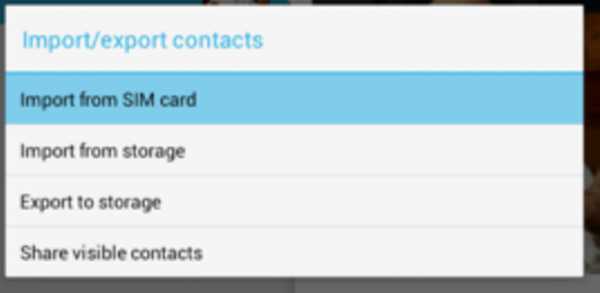
Выбираем «Import from SIM card»
Шаг 6. Затем выберите «Import one vCard file» и нажмите «ОК». Если вы хотите импортировать несколько файлов vCard, выберите опцию нескольких файлов vCard.
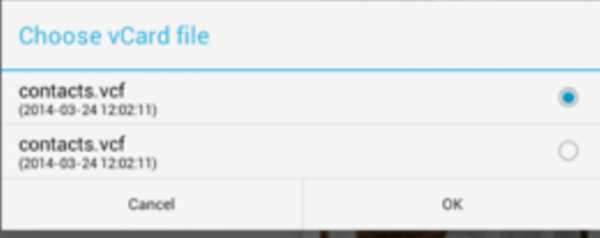
Выбираем «Import one vCard file» и нажимаем «ОК»
Выберите файл vCard, который вы скопировали в папку Bluestacks с телефона. Нажмите «ОК», и все ваши контакты из vCard будут импортированы в диспетчер контактов Bluestacks.
Если вы снова откроете WhatsApp на Bluestacks и обновите его, все контакты появятся в вашем списке контактов WhatsApp.
Bluestacks — отличное приложение для запуска WhatsApp на ПК, однако это только в том случаи, если приложение отлично работает на вашем ноутбуке, так как Bluestacks требует мощный компьютер для правильной работы без каких-либо проблем.
pc-consultant.ru
Три способа запустить WhatsApp Messenger на Windows
Обычно люди пользуются WhatsApp на мобильных устройствах. Это удобно, поскольку доступ к перепискам и звонкам всегда под рукой, достаточно запустить соответствующее приложение. Но все же набор текста на смартфонах и планшетах далеко не такой удобный, как на компьютере. Гораздо приятнее печатать сообщения с клавиатуры.
Мессенджер для Windows
Все удобства переписки получится получить, если воспользоваться версией мессенджера для Windows. В действительности их две: web-клиент и отдельная программа. Среди преимуществ таких вариантов можно выделить простоту установки и удобства использования. Но есть и определенные недостатки. В обоих случаях требуется подключение к мобильному устройству, при этом постоянно будет потребляться его трафик. Кроме того, оба варианта не дают возможность совершения вызовов, а такая необходимость иногда появляется.
Существует и третий способ управления WhatsApp на компьютере или ноутбуке. Он лишен всех вышеописанных недостатков, но и далеко не такой удобный. Суть в том, что на ПК устанавливается эмулятор Android. А с его помощью можно запустить любое приложение с этой платформы, есть даже доступ к магазину Play Market. Такой вариант совсем не требует подключения к мобильному устройству. Рассмотрим все 3 случая в деталях.
Способ 1: Стационарный клиент
Установить Вацап для Виндовс можно в форме стационарного клиента. Это будет отдельной программой на компьютере, запуск которой частично откроет доступ к функциям мессенджера.
Загрузить стационарный клиент можно по ссылкам ниже. Когда все скачается, запустите файл WhatsAppSetup.exe, после чего нажмите «Далее». Это запустит процедуру инсталляции, которая займет не больше минуты.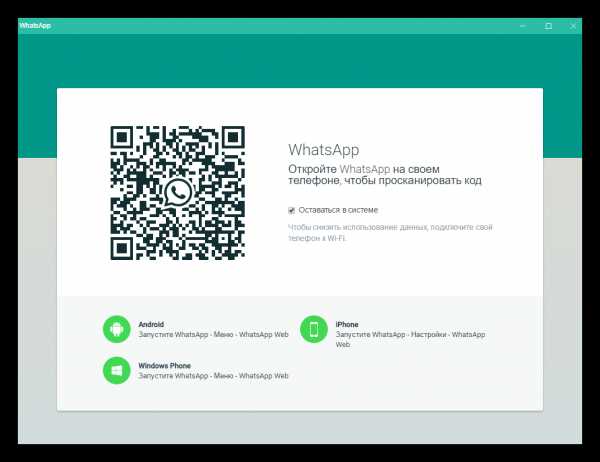
Вацап можно найти в полном списке программ из меню «Пуск». Приложение автоматически запустится после установки. Появится окно с крупным штрих-кодом и пояснением по синхронизации. Нужно запустить мессенджер на мобильном устройстве, из настроек (в случае iOS) или основного меню (в случае Android) выбрать пункт WhatsApp Web и навести на него камеру.
Способ 2: Веб-версия
В данном случае никакой установки не требуется. Откройте в браузере ссылку web.whatsapp.com, перейдите в меню синхронизации на телефоне и считайте штрих-код. Теперь можно отправлять сообщения, голосовые заметки и медиафайлы прямо из окна интернет-обозревателя. Но при этом нельзя отключать мессенджер или сеть на мобильном устройстве.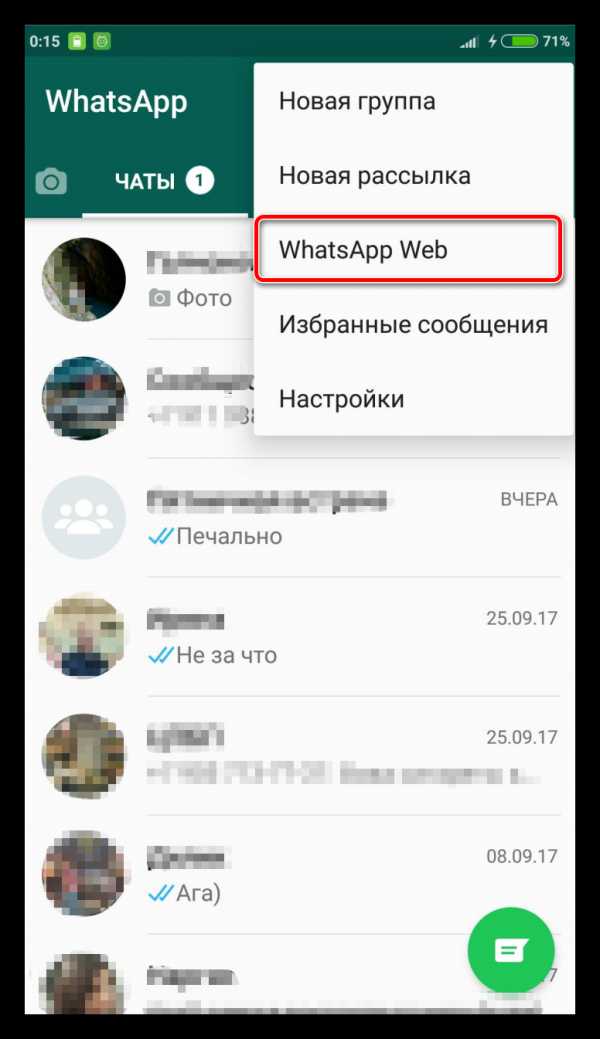
Способ 3: Эмулятор Android
Как уже было упомянуто выше, два предыдущих варианта запуска WhatsApp для Виндовс связаны с серьезными ограничениями. Главное из них — необходимость непрерывной синхронизации с мобильным устройством. Кроме того, отсутствует возможность совершения голосовых и видеовызовов. Также не получится опубликовать новый статус и отредактировать или удалить текущий.
Соответственно, ПК версия приложения является ограниченной, полностью заменить клиент для смартфона или планшета с ее помощью не выйдет. Но здесь можно воспользоваться одной хитростью — эмулятором Android. Это специальная программа для Windows, позволяющая запускать мобильные приложения, в том числе и WhatsApp. Проще всего использовать Nox App Player.
- Загрузите эмулятор с официального сайта https://ru.bignox.com.
- Установите и запустите программу, никаких настроек она не требует.
- Войдите в существующий аккаунт Google или создайте новый.
- Запустите Play Market и в поисковую строку вбейте название мессенджера.
- Дождитесь окончания установки и откройте его с главного экрана.
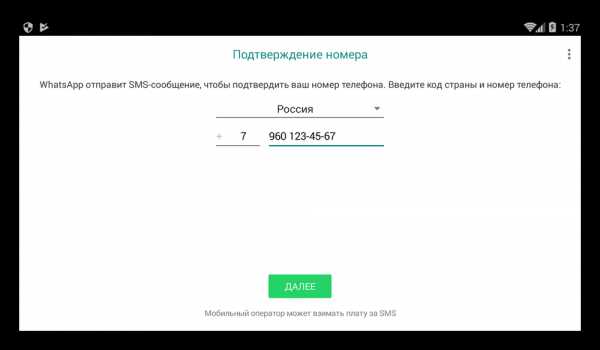
Дальнейшее использование Воцапа ничем не отличается от Андроид-версии на телефоне. Нужно указать номер телефона для входа, подтвердить или отказаться при выборе синхронизации данных и начать общение. При этом для пользователя доступен полный набор возможностей. Однако для совершения вызовов требуется микрофон.
xn--80aae8cif.xn--d1ababe6aj1ada0j.xn--p1acf
Установить Ватсапп на компьютер бесплатно инструкция с картинками
Сервис WhatsApp входит в тройку самых популярных мессенджеров на планете. С помощью приложения можно обмениваться мгновенными текстовыми сообщениями и совершать аудио видеозвонки с высоким качеством передачи. Все передаваемые данные о пользователях зашифрованы и защищены от перехвата и внешнего воздействия. По информации предоставленной главой компании на начало 2016 года, приложением пользуются более одного миллиона человек. Оно доступно на всех мобильных платформах, а также на операционной системе Windows и Mac OS. Далее расскажем, как установить ватсап на компьютер с помощью небольшой и пошаговой инструкции.
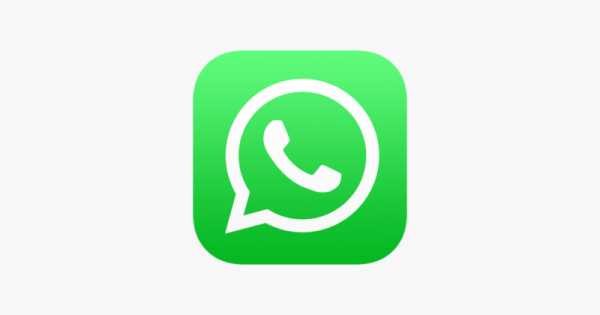
Процесс установки
Сервис можно установить на компьютер под управлением ОС Виндовс несколькими способами, все зависит от того, какая версия системы установлена. Дело в том, что сервис можно загрузить как с официального сайта разработчика, так и из фирменного магазина Microsoft Store. У программ будет отличаться интерфейс, но весь основной функционал останется без изменений. Не стоит задумываться о том, можно ли установить программу Ватсап на компьютер, так как это достаточно просто сделать. Скачать программу можно по ссылке ниже.
Скачать WhatsApp на компьютер
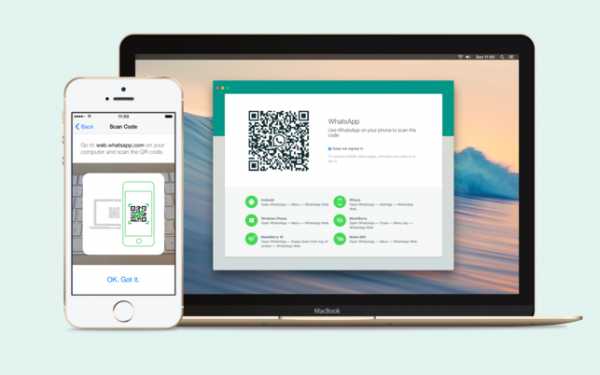
С помощью Microsoft Store
Магазин приложений от компании Microsoft поддерживается не на всех ОС. Он появился в Windows 8.1 и продолжается активно развиваться в 10 версии системы. Этот способ не подойдет для владельцев Виндовс 7 и более старых версий. Стоит заметить, что интерфейс этой версии больше схож с мобильной вариацией, так как многие программы, представленные на площадке доступны и для смартфонов. Это самый простой способ установить программу. Необходимо зайти в меню «Пуск» в левом нижнем углу экрана и ввести в поиск «Store».
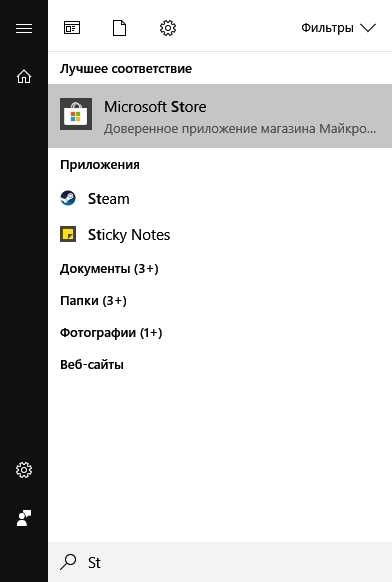
Первым в списке будет стоять нужная программа. Нажимаем по нему левой кнопкой мыши, после чего откроется окно магазина.
Важное уточнение, для корректной работы Store, необходимо войти или создать новую учетную запись в системе Microsoft.
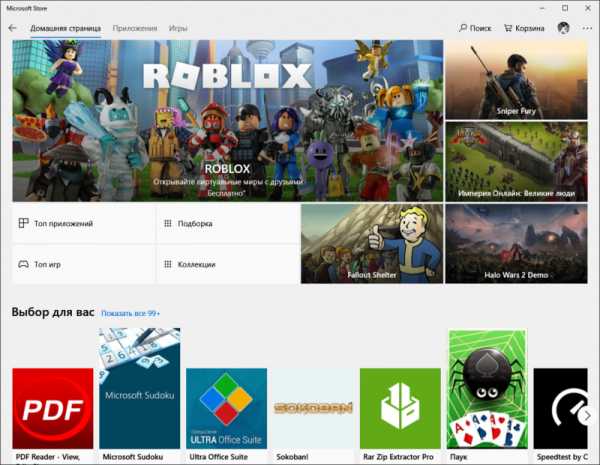
Чтобы быстро найти Ватсап в обозреватели необходимо нажать на кнопку поиск в правом верхнем углу, после чего появится поле ввода. Вписываем в него название мессенджера и нажимаем Enter. Откроется панель с описанием и скриншотами.
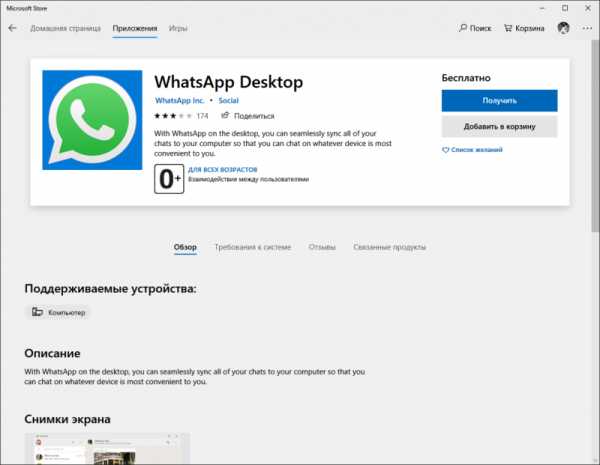
Нажимаем на кнопку «Получить», после чего начнется непродолжительная загрузка и приложение будет готово к использованию. Чтобы его запустить достаточно нажать на кнопку «Запустить» или с помощью иконки в меню «Пуск».
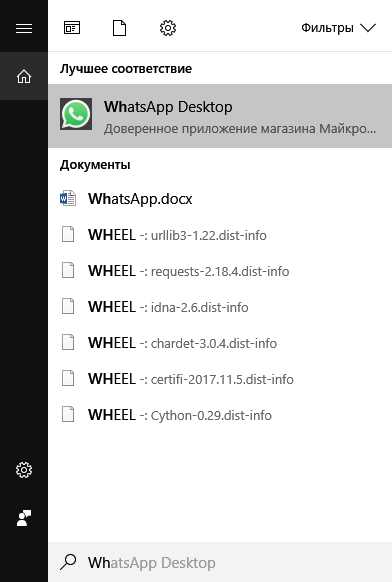
С помощью сайта
Установить программу WhatsApp на компьютер можно другим способом. Он универсальный и подходит для любой версии системы. Переходим по ссылке https://whatsapp-for-free.ru/whatsapp-dlya-kompyutera/whatsapp-dlya-windows-10 и нажимаем на кнопку «Скачать для Windows». После чего начнется загрузка файла инсталлятора. Это займет некоторые время в зависимости от скорости подключения интернет-соединения.
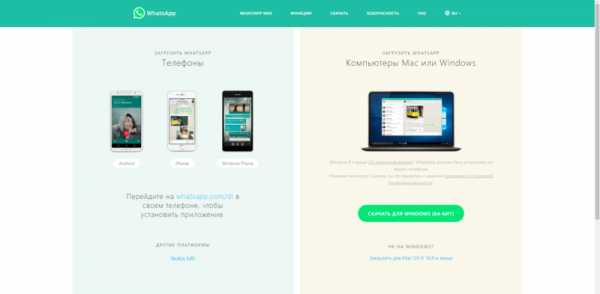
Заходим в папку с загруженным файлом и нажимаем по нему 2 раза левой кнопкой мыши, чтобы запустить или же кликаем один раз по файлу в меню «Загрузки» в браузере. Откроется окно с QR-кодом, который необходимо просканировать через приложение WhatsApp на смартфоне, чтобы подключить уже существующих аккаунт к компьютеру. Если такого аккаунта нет, необходимо создать новый профиль привязав его к мобильному номеру телефона. Для завершения установки заходим в приложение на смартфоне и нажав по иконке с тремя точками в правом верхнем углу вызываем контекстное меню. Здесь нужно выбрать пункт «WhatsApp Web».
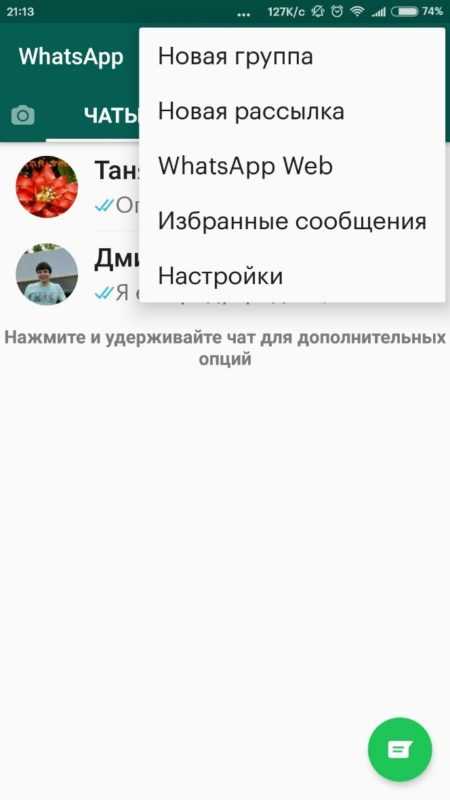
Откроется камера с помощью, которой необходимо отсканировать QR-код, показанный на компьютере. Подносим смартфон к экрану и фокусируемся на изображении.
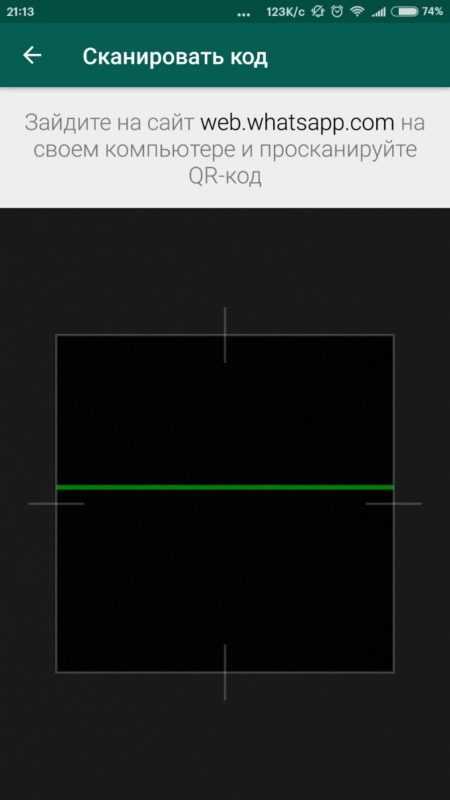
Если сканирование кода прошло успешно, приложение будет готово к использованию. На этом процесс инсталлирования окончен.
@как-установить.рф
Рекомендуем ознакомиться:
xn—-7sbbi4ahb0aj1alff8k.xn--p1ai
Как установить Ватсап на компьютер — 3 простых способа
Сумев установить Ватсап на телефон и успешно зарегистрировавшись в одном из популярнейших мессенджеров, владелец устройства наверняка захочет пользоваться программой и на персональном компьютере или ноутбуке. Сделать это проще, чем кажется, а работает «стационарная» версия не хуже мобильной. Как скачать и установить WhatsApp на ПК — попробуем разобраться.
Установка программы для компьютера?
Скачать, настроить и подключить версию Ватсапа для компьютера можно абсолютно бесплатно; это отнимет не больше времени, чем попытки создать группу в Вайбере. Всё, что понадобится пользователю, — ПК или ноутбук, стабильное подключение к Интернету и на этапе авторизации телефон с рабочей сим-картой.
Подготовив всё это, можно приступать к делу:
- Перейти на сайт — whatsapp.com и, если есть необходимость, включить русский интерфейс, кликнув по пиктограмме-глобусу.
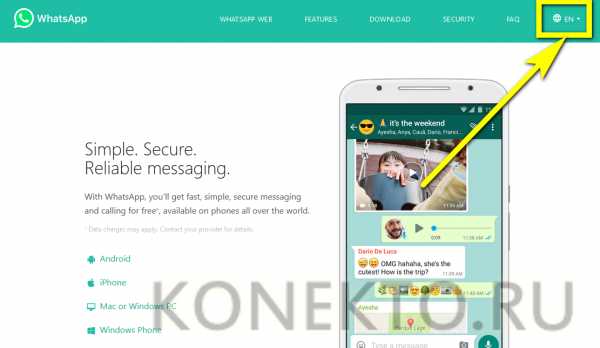
- И выбрав в открывшемся списке свой язык.
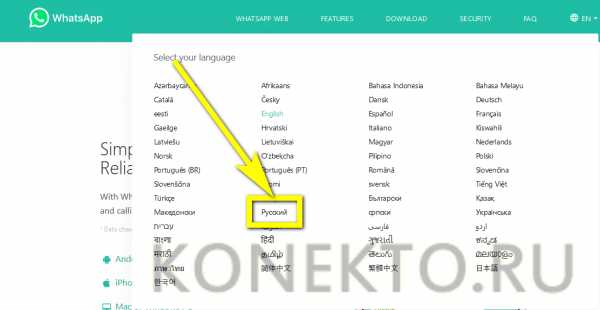
- На главной странице сайта выбрать загрузку Ватсапа для персонального компьютера под управлением Mac или Windows.
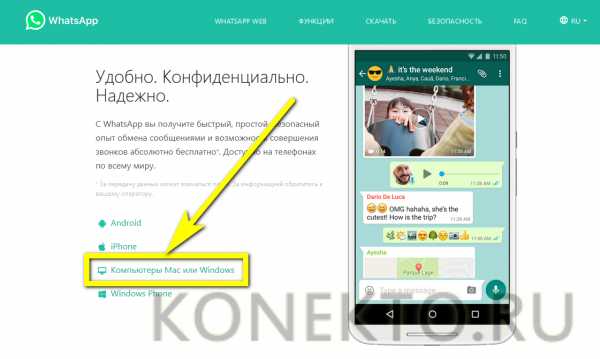
- Сайт автоматически предложит пользователю вариант приложения, подходящий для его ПК. Остаётся нажать на кнопку «Скачать».
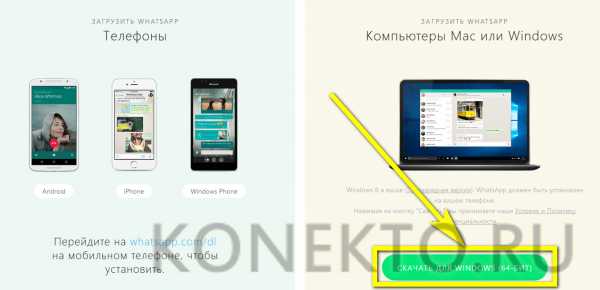
- Согласиться с загрузкой исполняемого файла.
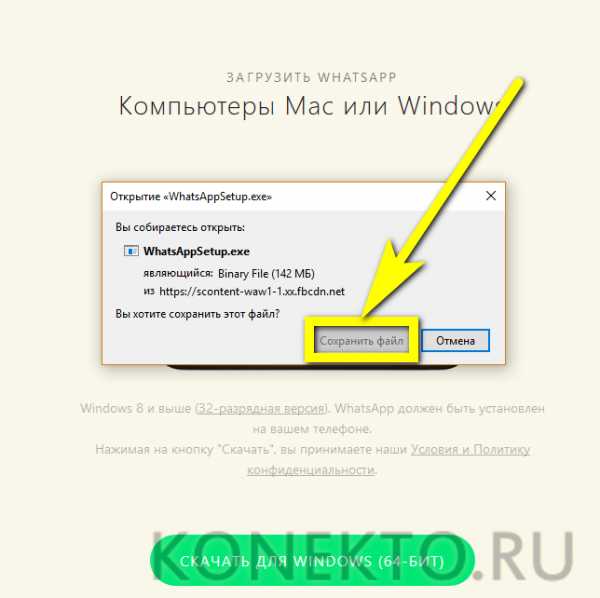
- И запустить инсталлятор.
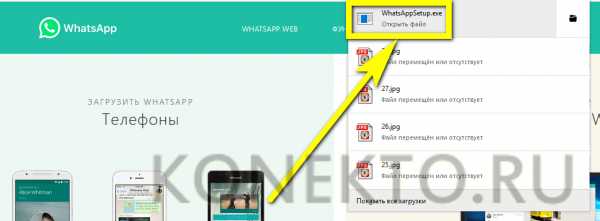
- Программа установится в полностью автоматическом режиме, не задавая юзеру никаких дополнительных вопросов. По окончании процесса нужно запустить Ватсап, дважды щёлкнув по появившемуся на «Рабочем столе» ярлыку, и авторизоваться в приложении — для этого обязательно нужно иметь уже зарегистрированный на телефоне аккаунт.
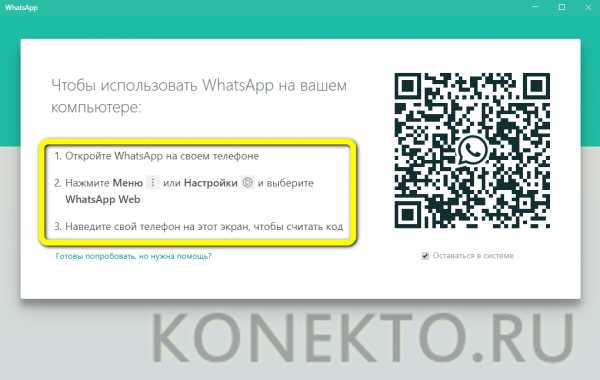
Совет: если пользоваться WhatsApp планируется непродолжительное время или вход осуществляется на чужом компьютере, рекомендуется убрать галочку в чекбоксе «Оставаться в системе» — тогда пользователь будет автоматически деавторизован сразу после выхода из стационарной версии Ватсапа.

Использование веб-версии WhatsApp
Если не хочется ничего устанавливать на ПК или ноутбук, а для общения по Ватсапу хватает интернет-сессий, стоит воспользоваться официальной веб-версией мессенджера:
- Снова перейти на сайт разработчика — whatsapp.com, а затем нажать на расположенную в верхнем горизонтальном меню кнопку WhatsApp Web.
konekto.ru
WhatsApp для компьютера с Windows 7,8,10
Скачать WhatsApp для компьютера и получить самое удобное приложение для бесплатного общения на домашнем ПК можно у нас на сайте. Мало того что он работает на любой версии Windows 7 или 8, но также поддерживает слабенькие ноутбуки и нетбуки, на которые раньше было невозможно установить это приложение. С нашей несложной инструкцией ты получишь идеальное средство, с которого можно не только отправлять смс но и бесплатно звонить!
Важно! Для начала советуем ознакомится с видео инструкцией и уже потом скачивать саму программу.
Официальная версия!
Как установить Ватсап на компьютер

- Скачай вспомогательную программу BlueStacks с официального сайта или по нашей ссылке и установи на свой комп. Этот эмулятор андроида поможет не только получить все функции телефонной версии но и даст доступ ко всем играм и приложениям из Google Play.
С помощью нее можно скачать ватсап на компьютер бесплатно и не платить за использование приложения, как на телефоне. Все знают что на iPhone и Android после первого года использования, доступ нужно оплачивать, но с компьютерной версией в этом нет необходимости. Вообщем штука очень нужная для любого пользователя, который хочет запускать мобильные приложения на компе.

- После установки нужно сделать несложные настройки, о которых программа сообщит сама. Останется только создать или ввести данные Google аккаунта, после чего вы получите доступ к васапу и другим приложениям.

- Наш виртуальный телефончик готов к использованию, давай поставим на него Ватсап. Если на компьютере уже есть скаченное приложение в .apk формате, то кликни два раза по нему мышкой, чтобы оно установилось в эмулятор. Или в Поиск Блюстакс введи WhatsApp, как показано на рисунке.


- В результате поиска будет иконка приложения, жми на нее. Откроется станичка Ватсап из Google Play с подробным описанием, скринами и кнопкой Установить, на которую нужно кликнуть.


- Об успешной установке сообщит уведомление в нижнем правом углу рабочего стола.
- Открой Вацап в эмуляторе и начни работу с мессенджером на компьютере.


При проверке своего номера телефона необходимо дождаться, когда истечет время проверки по смс, и выбрать голосовую проверку. На мобильник поступит звонок, в котором сообщат код подтверждения. Введи его в соответствующее поле. Ватсап на русском языке полностью готов к дальнейшему использованию.
Внимание! Если в программе вы не можете изменить язык или возникают другие сложности, пишите о них в комментариях и мы решим любую возникшую проблему.
Возможности приложения на ПК
С установкой мы разобрались, давайте рассмотрим самые нужные функции, которые доступны в ватсап на домашнем компьютере:
- все функции, которые были доступны на телефоне, теперь и на вашем Windows;
- бесплатная отправка сообщений своим друзьям;
- передача фото и видео в неограниченном количестве;
- принимайте звонки и общайтесь со всем миром без ограничений не платя ни копейки;
- большой набор стандартных смайликов и эмодзи;
Плюсы
- Легкость установки и возможность работы программы без использования браузера( в отличие от whatsapp web).
- Если зарегистрировать компьютерную версию на другую симкарту, вы получите сразу 2 независимых друг от друга приложения. Советуем делать именно так!
- Отличное качество связи и потребление меньшего трафика, по сравнению с другими мессенджерами.
- Самая большая аудитория в мире! У каждого 5го человека на земле установлено данное приложение. Теперь очень легко оставаться на связи даже если нет телефона.
Минусы
Для работы требуется дополнительное ПО — Блюстакс или другой эмулятор андроида.
Невозможно синхронно работать и на телефоне и на пк, если при регистрации указывался один и тот же номер.
Как видите минусов не так уж и много, а вот плюсов хоть отбавляй. При том что упомянули мы отнюдь не все.
computer-apps.ru
Можно ли установить Whatsapp на компьютер (Ватсап)
Можно ли установить Whatsapp на компьютер? Несомненно. Но для правильной установки Вам нужно применить телефон. Это приложение пригодиться в поездках, путешествиях, и дома. Очень круто использовать такое средство связи, которое помогает связываться с родными и близкими.
Можно ли установить Whatsapp на компьютер
Здравствуйте друзья! Начинающие пользователи всё чаще стали задаваться вопросом, можно ли установить Whatsapp на компьютер? Для этого Вам необходимо применить инструкцию, которая поможет произвести установку правильно. Не все пользователи пользуются Ватсапом на телефоне, особенно люди пенсионного возраста.
Но компьютер, достаточно удобная система, позволяющая пользоваться данным приложением в удобном для Вас месте. Установить эту программу на Ваш компьютер получиться в том случае, если она была ранее установлена на телефонном устройстве. О том, как правильно это сделать, рассказано (в этой статье).
к оглавлению ↑Как установить Ватсап на компьютер, если он есть на телефоне
Для того чтобы скачать ватсап на компьютер Вам необходимо перейти на официальный сайт производителя этого приложения. В Интернете нужно ввести название данной программы в поисковике (Рисунок 1).
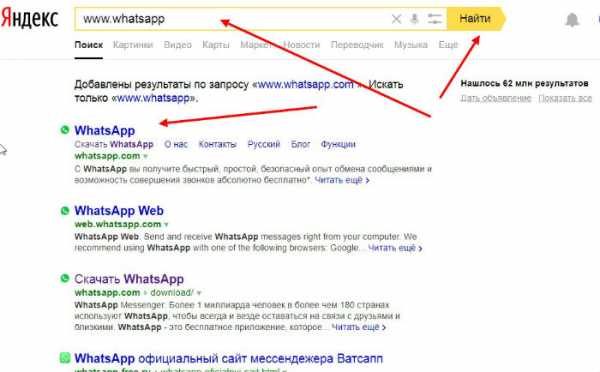
Далее заходите на сам сайт и выбираете, на какое устройство устанавливать приложение.
В данном случае я использую ссылку, которую Вы видите на сайте: компьютеры МАС или Windows. Не забывайте нажать на кнопку скачать, после перехода по этим ссылкам и немного подождите, когда установочный файл появиться у Вас на компьютере.
(Рисунок 2).
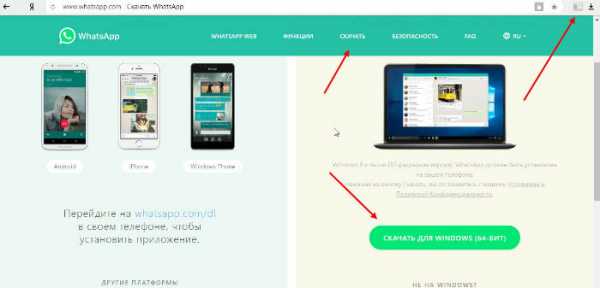
После того, когда файл будет скачан, Вам нужно зайти в раздел загрузки и кликнуть два раза левой клавишей мыши по указанному файлу. Впоследствии запускаете инсталлятор. Очень важно подождать несколько минут, чтобы появилось специальное окно, которое является завершающим этапом в установочном процессе.
Ватсап для компьютера устанавливать, возможно, только по следующей инструкции:
- откройте Ватсап на вашем телефоне;
- нажмите меню, или настройки и выбирайте Whatsapp-Web;
- наводите телефон на этот монитор, чтобы считывать специальный код.
Данный процесс проделать необходимо, чтобы успешно установить программу. Следуйте инструкции выше и запускаете мессенджер на телефоне. Далее подносите телефон лицевой стороной к указанному экрану Вашего компьютера. После чего происходит синхронизация. Итак, Вы смогли скачать и установить ватсап на компьютер бесплатно.
к оглавлению ↑Можно ли установить ватсап на компьютер без телефона
Если у Вас по каким-то причинам нет современного мобильного устройства, необходимо изучить информацию о том, как установить ватсап на компьютер без телефона. Для этого, Вам придётся найти в Интернете специальную утилиту, которая называется BlueStacks.
Обычно, этот помощник называют эмулятором, поскольку благодаря ему создаётся видимость мобильного устройства. Переходите на сайт этой программы и скачивайте к себе на компьютер (Рисунок 3).
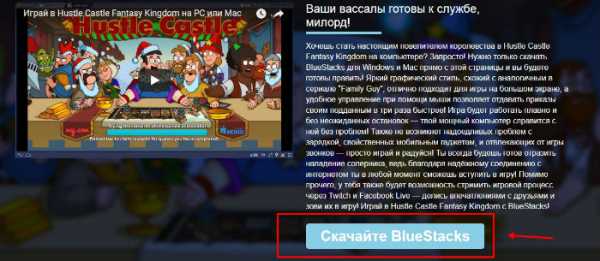
Установка этой программы простая. Так же следуйте инструкциям и дождитесь окончания процесса. Когда инсталляция завершиться появляется значок на рабочем столе, который необходимо открыть для запуска эмулятора.
Впоследствии, нужно зайти в поиск эмулятора и набрать там название мессенджера Whatsapp. Когда Вы заметите значок приложения, (обычно он выделяется зелёным цветом), жмите на него один раз и далее установить. Итак, мы узнали, можно ли установить Whatsapp на компьютер.
к оглавлению ↑Как пользоваться Ватсап на компьютере
Как известно, компьютеры сейчас используются в офисах, на предприятиях и в домашних условиях. Но не всем людям нравиться применять мессенджер на телефоне, поскольку существуют некоторые ограничения. Например, клавиатура не даёт как можно быстрее набирать текст. Новичок не знает многих тонкостей, данного приложения, и поэтому следует рассмотреть всё более детально.
Как пользоваться whatsapp на компьютере:
- Настройка рабочего стола. Данную функцию следует применять тогда, если Вы хотите открыть приложение при входе в систему. Это нужно в основном для тех людей, которые часто забывают пароли. Там нужно просто поставить галочку, чтобы подтвердить решение.
- Техническая поддержка. Во вкладе помощь, которая находиться на главном экране данной программы, Вы сможете узнать ответы на вопросы по технической части этой программы.
- Общие чаты. Чат можно легко поменять на различные цветовые гаммы, и общаться с друзьями.
Ватсап имеет довольно удобный функционал на компьютере. Так что пользоваться им, не составит особых усилий.
к оглавлению ↑Заключение
Итак из статьи мы узнали, можно ли установить Whatsapp на компьютер, как с телефона, так и без него. Применение whatsapp для компьютера, действительно помогает многим людям решать различные задачи. Применяйте мессенджер с умом, и тогда у Вас всё получиться. Спасибо за внимание и удачи Вам!
С уважением, Иван Кунпан!
Просмотров: 2093
Получайте новые статьи блога прямо себе на почту. Заполните форму, нажмите кнопку «Подписаться»
Вы можете почитать:
biz-iskun.ru