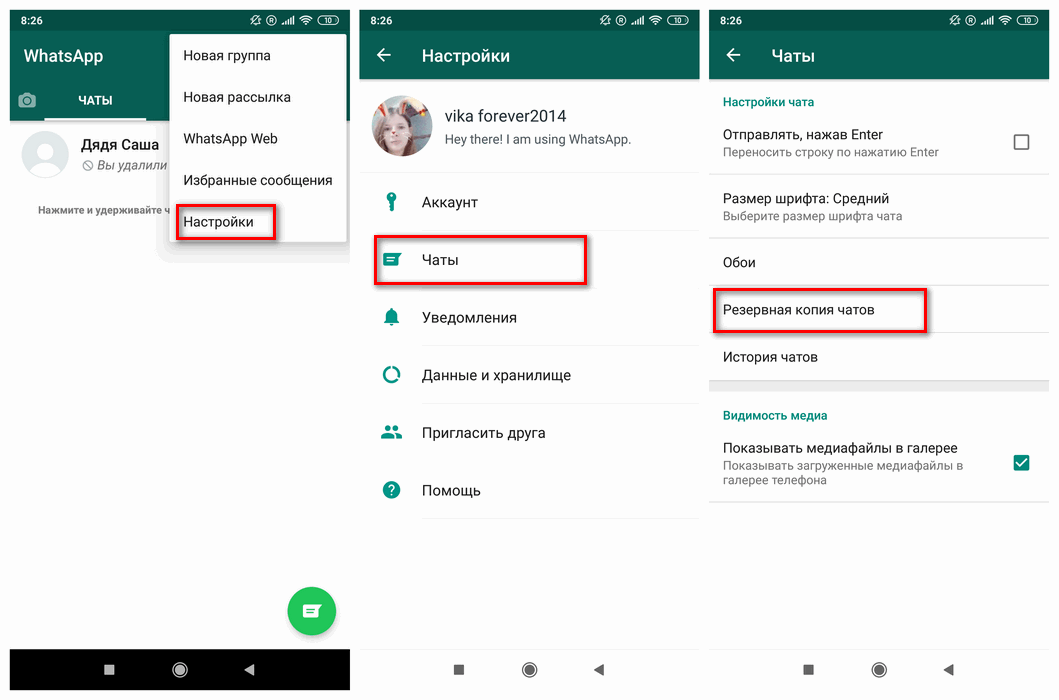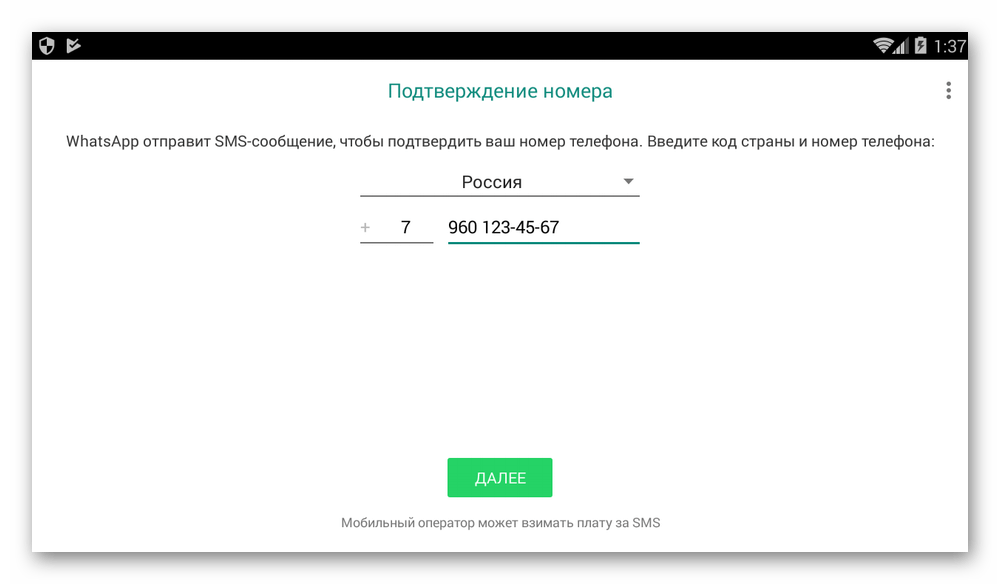Как установить Ватсап на компьютер — версия для ПК и использование WhatsApp Web онлайн (через веб-браузер)
Главная / ЧАстые ВОпросы20 января 2021
- Что нужно учесть перед установкой Ватсап Веб на ПК
- Запускаем Ватцап на компьютере
- WhatsApp Web — заходим в приложение через браузер
Здравствуйте, уважаемые читатели блога KtoNaNovenkogo.ru. В свое время я написал сравнительную статью про Вайбер и Вацап, где вкратце описал функционал этих приложений для мобильных телефонов и провел голосование, какая именно программа получилась лучше. Однако, не всегда удобно пользоваться этими приложениями именно с мобильника и хотелось бы получить возможность использовать, к примеру, Ватсап на компьютере (так гораздо быстрее получается печатать, да и вообще, раз уж сидите за ПК, то незачем еще держать в руках сотовый — об этом я уже писал в статье про программу Viber для компьютера).
Вообще онлайн-версия программы под названием WhatsApp Web доступна на официальном сайте начиная с лета 2016. Это значительно упрощает использование данной программы (что это?) на компьютере. Таким образом, на сегодняшний день существует два основных варианта использования вацапа на ПК – это онлайн, то есть через браузер (веб-версия) или с помощью установки специального приложения WhatsAppSetup с официального сайта к себе на компьютер. Давайте их быстренько и рассмотрим…
Это значительно упрощает использование данной программы (что это?) на компьютере. Таким образом, на сегодняшний день существует два основных варианта использования вацапа на ПК – это онлайн, то есть через браузер (веб-версия) или с помощью установки специального приложения WhatsAppSetup с официального сайта к себе на компьютер. Давайте их быстренько и рассмотрим…
Что нужно учесть перед установкой Ватсап Веб на компьютер
Чтобы во время установки не возникли проблемы, учтите несколько основных важных нюансов:
- Для использования на компьютере, у вас должно обязательно быть установлено приложение WhatsApp на смартфоне. Использовать Вотс Апп только на ПК пока невозможно.
- При инсталляции приложения на компьютер программа на телефоне должна быть обновленной (требуется последняя версия).
- Перед установкой на ПК откройте приложение WhatsApp Web на смартфоне.
- Установить приложение вотсап можно только на следующие операционные системы: Windows 8, Windows 10, MAC.
 Операционные системы Windows XP, Windows Vista, Windows 7 не поддерживаются.
Операционные системы Windows XP, Windows Vista, Windows 7 не поддерживаются. - Скачивайте приложение на ПК только с официального сайта, который находится по этому адресу https://www.whatsapp.com/download/:
- У вас должен быть доступ к интернету на смартфоне все то время, что вы планируете работать с этим приложением на компьютере. Лучше, чтобы телефон был все это время подключен к инету по WiFi, чтобы минимизировать траты на трафик.
Устанавливаем Ватцап на компьютер
Как я упоминал, особо важно, чтобы Вотс Апп был установлен на вашем мобильнике. Для этого просто заходите в менеджер приложений на вашем мобильнике и вбиваете в поисковую строку « WhatsApp».
Устанавливаете найденное приложение (обратите внимание, что его уже как минимум миллиард пользователей до вас установило) и следуете шагам мастера (привязка приложения осуществляется к номеру вашего мобильника, который и потребуется подтвердить). Все просто.
Если все приведенные выше условия выполнены, то приступаем уже непосредственно к установке Вацапа на ваш компьютер или ноутбук. Для этого заходим на упомянутый выше официальный сайт https://www.whatsapp.com (обращаю ваше внимание на обострившуюся последнее время проблему фишинга и советую следовать приведенным по ссылке советам безопасного использования сети) и переходим в раздел скачки файлов на одноименной вкладке «Скачать».
Для этого заходим на упомянутый выше официальный сайт https://www.whatsapp.com (обращаю ваше внимание на обострившуюся последнее время проблему фишинга и советую следовать приведенным по ссылке советам безопасного использования сети) и переходим в раздел скачки файлов на одноименной вкладке «Скачать».
Там выбираем операционную систему – Виндовс или Мак. Дальше все как всегда – выбираем место загрузки на своем ПК, по окончании процесса скачивания открываем файл WhatsAppSetup.exe и следуем шагам мастера установки.
P.S. Лично у меня установка Вотс Аппа на ПК зависала в самом начале (на Windows 10). Однако, все заработало, когда я кликнул по файлику WhatsAppSetup.exe правой кнопкой мыши и выбрал вариант «Запуск от имени администратора»:
Возможно, что кому-то это тоже может пригодиться.
После того, как процесс установки достигнет показанного на расположенном ниже скриншоте этапа, вам нужно будет открыть Вацап на смартфоне и следовать приведенным на этой странице инструкциям (в зависимости от типа вашего мобильного устройства — Андроид, Айфон или что-то еще другое):
Самое важное тут — это расположенный в левом верхнем углу QR-код (что это такое?), ибо именно он позволит синхронизировать данные между версией Вацапа на компьютере и на мобильном телефоне. Соответственно, теперь нужно будет взять смартфон и открыть приложение WhatsApp, после чего открыть меню в правом верхнем углу (кликнуть по троеточию) и выбрать пункт «WhatsApp Web»:
Соответственно, теперь нужно будет взять смартфон и открыть приложение WhatsApp, после чего открыть меню в правом верхнем углу (кликнуть по троеточию) и выбрать пункт «WhatsApp Web»:
Далее вас проинструктируют, что надо будет навести камеру смартфона на картинку QR кода на вашем компьютере, чтобы передать данные (синхронизировать две программы).
Вы скажете (кликните), что «ок, ясно» и получите-таки возможность распознать QR-код, после чего вы сразу увидите свой контактный лист Ватсапа на компьютере в отдельном окне только что установленной программы:
Пользоваться ею чрезвычайно просто – всего несколько пунктов меню и удобные инструменты в окнах общения.
Напомним, что Ватсап должен быть инсталлирован на смартфон и запущен все время, пока вы работаете с этой программой на ПК! Если телефон будет выключен, интернета на нем не будет или приложение окажется неактивным, вацап на компьютере тоже работать не будет.
WhatsApp Web — заходим в Вотс Апп через браузер (онлайн)
Разработчики приложения (кстати, его несколько лет назад купил Фейсбук за лярд вечнозеленых) на своем официальном сайте (памятуя о чаяниях своих пользователей) предлагают не только вариант программы для компьютера, но и возможность получения доступа к Вотс Аппу онлайн, т. е. посредством веб-браузера.
е. посредством веб-браузера.
В этом случае даже ничего устанавливать не нужно — просто на оф.сайте https://www.whatsapp.com переходите на вкладку «WhatsApp Web» или можете сразу перейти по ссылке: https://web.whatsapp.com/ (имеет смысл ее незамедлительно добавить в закладки своего браузера, чтобы потом не искать).
Далее алгоритм действий такой же, как и после установки приложения на свой компьютер (см. чуть выше) — заходите в Вацап со смартфона, переходите там (на телефоне) на вкладку «WhatsApp Web» из верхнего выпадающего меню и распознаете телефоном QR-код, показанный на странице web.whatsapp.com.
После этого вы сразу получите доступ к веб-версии Вотс Аппа прямо из окна вашего браузера на компьютере (то бишь онлайн).
Правда смартфон все равно придется держать включенным с запущенным приложением Вацап и имеющимся доступом в интернет. В противном случае «кина не будет». Но все равно очень удобно и радует, что сами разработчики наконец-то озаботились удобством своих пользователей.
Удачи вам! До скорых встреч на страницах блога KtoNaNovenkogo.ru
Использую для заработка
Как настроить WhatsApp на компьютере. 2 способа
Многие люди задаются вопросом, как настроить WhatsApp на компьютере. Некоторым это необходимо в силу работы, но зачастую это просто удобно: можно отправлять файлы прямо с компьютера, не перекидывая их сначала на телефон для отправки.
Как настроить WhatsApp на компьютере
Использовать WhatsApp на компьютере можно двумя основными способами:
- Web-версия приложения
- Официальное приложение для операционной системы
Для того, чтобы использовать WhatsApp на компьютере, необходимо наличие установленного и настроенного WhatsApp на смартфоне.
Использование web-версии:
Первый вариант удобен тем, что ничего не нужно скачивать на компьютер. Сразу переходим по ссылке с помощью браузера компьютера, и начинаем пользоваться: web. whatsapp.com
whatsapp.com
После перехода на сайт, на своем мониторе вы увидите QR-код:
Его необходимо отсканировать с помощью приложения WhatsApp, установленного на вашем смартфоне. Чтобы это сделать, откройте WhatsApp на смартфоне, перейдите в чаты, и откройте меню:
В меню выбираем WhatsApp Web:
Если появится запрос на доступ к камере, разрешите его. После всех эти манипуляций откроется сканер QR-кода:
Далее просто наведите камеру смартфона на QR-код на экране компьютера, и приложение автоматически авторизуется.
Интерфейс web-версии точно такой же, как и у мобильной версии приложения, так что думаю, вы там без труда разберетесь.
Использование официального приложения:
Приложение удобно прежде всего тем, что нет необходимости постоянно заходить в браузер, а сам WhatsApp запускается с ярлыка на рабочем столе.
Итак, переходим на сайт: https://www.whatsapp.com/download/ и скачиваем приложение для ПК:
Для работы приложения необходимо наличие Windows 8 и выше, либо Mac OS X версии 10. 9 и выше. Если вам необходимо приложение для Mac OS, ссылка находится там же, прямо под кнопкой скачивания для Windows. Скачиваем и устанавливаем программу на компьютер, после чего на рабочем столе проявится ярлык запуска WhatsApp.
9 и выше. Если вам необходимо приложение для Mac OS, ссылка находится там же, прямо под кнопкой скачивания для Windows. Скачиваем и устанавливаем программу на компьютер, после чего на рабочем столе проявится ярлык запуска WhatsApp.
При его открытии вам понадобится пройти авторизацию в приложении. Авторизация в приложении полностью идентична авторизации в web-версии. Как это сделать, подробно расписано выше
Как пользоваться WhatsApp на компьютере
У нас часто спрашивают, как можно запустить WhatsApp на планшете или компьютере. Такая возможность действительно очень полезна, но почему-то WhatsApp до сих пор не реализовал такую функциональность своего мессенджера. Напомню, самого популярного в мире! Возможно, разработчиков и так все устраивает или просто это их жизненная позиция, но это ненормально.
Самый популярный мессенджер в мире по многим рейтингам.
В чем плюсы переписки в WhatsApp
Многие любят именно WhatsApp за его простоту. Как-то в нем все просто и дружелюбно для пользователя. Нет никаких сложностей с группами, каналами, отправкой файлов и стикеров. Чисто автомат Калашникова — просто установил и пользуешься.
Впрочем, почему нельзя перенести эту функциональность на компьютер? Просто напиши приложения для MacOS и Windows и все. Люди скажут спасибо и будут с еще большим удовольствием пользоваться именно этим мессенджером. А если сделать приложения для планшетов, то вообще цены вам, ребята, не будет.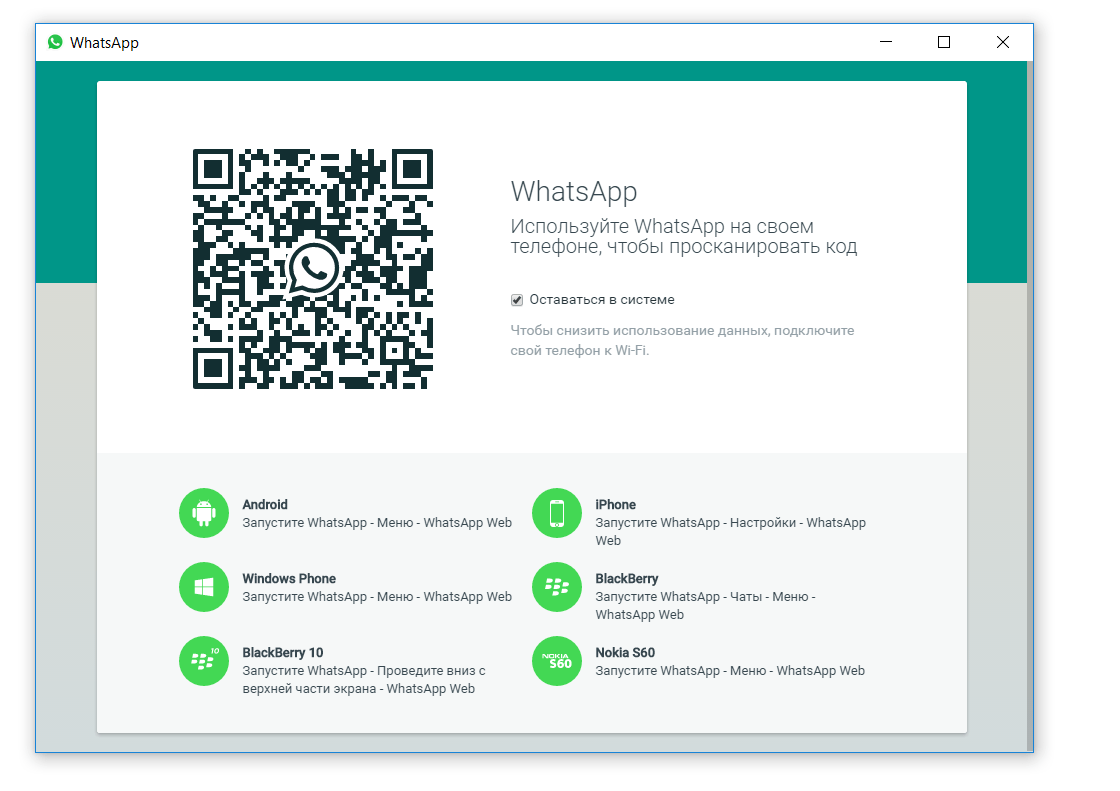
Вместо этого разработчики и руководители WhatsApp сами знаете, что мнут и не выпускают полноценного клиента для чего-либо, кроме смартфонов. Как же можно обойти эту недоработку?
Как установить WhatsApp для компьютера
Прежде всего надо понимать, что устанавливать на компьютер ничего не придется. Исключением станет только тот компьютер, с которого ни разу не выходили в Интернет и на котором не установлен браузер. Для этого компьютера надо будет только установить любой браузер.
Суть работы WhatsApp на компьютере заключается как раз в WEB-версии мессенджера. Вы открываете страницу https://web.whatsapp.com, и вам будет предложено сканировать QR-код. Далее надо запустить приложение WhatsApp на телефоне и нажать на три точки в правом верхнем углу.
Так настраивается WhatsApp Web на Android.
В выпадающем меню следует выбрать пункт WhatsApp Web и после этого сканировать QR-код (о преимуществах этих кодов и их истории мы уже говорили ранее) с экрана компьютера. Почти моментально соединение будет установлено.
Почти моментально соединение будет установлено.
Если у вас iPhone, надо будет перейти в настройки приложения, там выбрать ”WhatsApp Web” и далее так же сканировать QR-код с экрана компьютера.
Так настраивается WhatsApp Web на iPhone.
Раньше такая возможность работала только при нахождении в одной сети Wi-Fi. Теперь в большинстве случаев можно пользоваться таким способом, даже если смартфон подключен через сотовую сеть, а компьютер через стационарный Wi-Fi.
Единственным приятным моментом в Web-версии WhatsApp будет то, что она предупредит, если у вашего смартфона садится аккумулятор. Больше плюсов в этом сложном способе нет и куда проще запускать приложения вроде Telegram и спокойно пользоваться мессенджером. Если пользуетесь Telegram, подписывайтесь на наш новостной канал.
Впрочем, я зашел издалека. У WhatsApp есть приложение, но это больше похоже на какую-то насмешку.
Можно ли на компьютер скачать WhatsApp
Скачать WhatsApp для любого компьютера в виде отдельного приложения можно с официального сайта WhatsApp.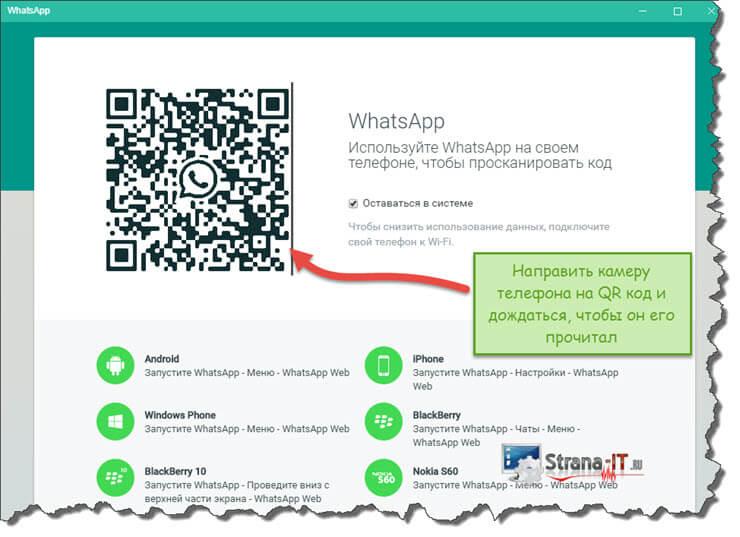 com. Вот только после скачивания и установки вы сразу же получите до боли знакомое предупреждение.
com. Вот только после скачивания и установки вы сразу же получите до боли знакомое предупреждение.
Отсканировали код и можно пользоваться.
Вам в очередной раз расскажут, как надо сканировать QR-код через приложение на смартфоне. Лично мне кажется, что это какое-то издевательство. Ладно, версия для браузера работает с таким сканирование, но почему нельзя что-то изменить и сделать нормальное приложение, я понять не могу.
Даже если вы не можете этого сделать, зачем тогда писать приложение? Можно спокойно пользоваться и Web-версией.
Нас сайте WhatsApp можно скачать приложения для всех устройств.
Как отправлять файл через WhatsApp на компьютере
Вы не ограничены только текстом в ваших сообщениях, которые отправляете через WhatsApp на компьютере. Также вы можете отправлять файлы. Для этого нажмите на значок скрепки в правом верхнем углу чата и вы сможете выбирать между различными типами вложений. Значок «Фото и видео» позволяет добавлять файлы, которые вы уже сохранили на жестком диске, но вы также можете использовать кнопку камеры для новых снимков. У вас также есть возможность отправки документов (любой другой тип файла).
У вас также есть возможность отправки документов (любой другой тип файла).
Мы знаем, как экономить батарею вашего смартфона. Например, как снизить расход заряда в WhatsApp на Android.
Можно ли пользоваться WhatsApp на нескольких устройствах
Пользоваться WhatsApp на нескольких устройствах можно, но только в том случае, если одно из них смартфон, а второе — подключенный компьютер. В остальных случаях, если вы авторизуетесь на нескольких компьютерах, при каждой новой попытке авторизации у вас будет ”отваливаться” старое устройство. Можно запустить WhatsApp только на одном компьютере.
Во время попытки сделать это на втором компьютере, который был авторизован в сервисе, вы получите уведомление, что сессию надо перехватить. Как только вы нажмете соответствующую кнопку, на другом компьютере она будет завершена.
WhatsApp для Android получил обновление с ночной темой. Как включить?
Возможно, это делается из соображений безопасности, чтобы никто другой не смог воспользоваться вашей учетной записью, но мне кажется, можно найти более действенный метод борьбы за конфиденциальность. А заодно сделать так, чтобы людям было комфортно пользоваться этим, в целом неплохим, мессенджером.
А заодно сделать так, чтобы людям было комфортно пользоваться этим, в целом неплохим, мессенджером.
Давайте устроим небольшой опрос. Ответьте в специальной форме ниже, чем вы предпочитаете пользоваться. Специально не буду включать вариант ”несколькими”, так как мы все пользуемся не одним мессенджером. Просто выберете тот, который вам больше нравится или которым вы пользуетесь чаще.
Как настроить WhatsApp Web на вашем iPhone
WhatsApp Web был впервые представлен компанией еще в январе 2015 года, и его приветствовали пользователи популярного клиента обмена сообщениями. Однако эта функциональность была недоступна для пользователей iPhone, и хотя остальное сообщество WhatsApp пользовалось преимуществами настольного клиента WhatsApp, пользователи iOS остались позади — до сих пор. WhatsApp наконец-то добавил поддержку iPhone в свой веб-клиент WhatsApp, и у нас есть все, что вам нужно знать о настройке и использовании сервиса. Читайте дальше: Как использовать WhatsApp в режиме громкой связи с Siri
Как настроить WhatsApp Web на вашем iPhone: Что такое WhatsApp Web?
WhatsApp Web является относительно новым веб-клиентом, анонсированным компанией 21 января 2015 года, и предлагает пользователям WhatsApp возможность доступа к своим сообщениям WhatsApp на ПК или Mac. Это также означало, что пользователи популярного клиента обмена сообщениями могли напрямую сохранять полученные медиаданные на свой компьютер, вместо того, чтобы сначала сохранять их на своем смартфоне, а затем передавать.
Это также означало, что пользователи популярного клиента обмена сообщениями могли напрямую сохранять полученные медиаданные на свой компьютер, вместо того, чтобы сначала сохранять их на своем смартфоне, а затем передавать.
При первом запуске WhatsApp Web было несколько ограничений; Во-первых, вы могли использовать Google Chrome только для доступа к веб-сайту WhatsApp, а во-вторых, он был недоступен для пользователей iPhone из-за «ограничений платформы Apple». Это означало, что Android, Windows, Blackberry и даже устройства Nokia Symbian могли получить доступ к сервису, но пользователи iOS остались в беде.
Однако по состоянию на август 2015 года компания включила WhatsApp Web для устройств iOS, что означает, что пользователи iPhone теперь могут отправлять и получать сообщения WhatsApp на своем Mac или ПК. Весьма странно, что компания добавила поддержку, не объявляя об этом, с новостями через пользователя WhatsApp на Reddit. Теперь компания разрешает использовать другие браузеры для доступа к веб-клиенту WhatsApp, хотя при доступе к сайту через Safari предлагается переключиться на Google Chrome, Opera или Firefox.
Несмотря на то, что теперь WhatsApp разрешает доступ к веб-клиенту через любой браузер, вы не можете получить к нему доступ через Safari на iPad. Если вы попытаетесь получить доступ к WhatsApp Web через iPad, вы будете перенаправлены на домашнюю страницу WhatsApp. Мы не совсем уверены, почему WhatsApp установил это ограничение, поскольку многие пользователи iPad хотели бы иметь в своем распоряжении какой-то клиент WhatsApp. Это может быть связано с «ограничениями платформы Apple», как уже отмечалось ранее, но пока WhatsApp не объяснит себя, остается только догадываться. Мы обратились в компанию за комментариями и обновим статью, если / когда мы ответим.
Смотрите также: Как восстановить удаленные сообщения на iPhone
Как настроить WhatsApp Web на вашем iPhone
Шаг 1: Убедитесь, что на вашем iPhone установлена последняя версия WhatsApp. Хотя для многих новых функций требуется обновление приложения, обновление для включения WhatsApp Web недоступно. Все, что вам нужно сделать, это убедиться, что вы уже используете последнюю версию приложения, которая на момент написания статьи была версия 2.12.5.
Все, что вам нужно сделать, это убедиться, что вы уже используете последнюю версию приложения, которая на момент написания статьи была версия 2.12.5.
Шаг 2: Откройте WhatsApp и войдите в меню настроек. Под «Расскажи другу» должно появиться новое меню «WhatsApp Web» — нажмите на него.
Шаг 3: На вашем Mac зайдите на web.whatsapp.com. Технически вы можете использовать любой браузер для доступа к клиенту (мы используем Safari), но WhatsApp рекомендует использовать Google Chrome, Opera или Firefox.
Шаг 4: на вашем iPhone в меню WhatsApp Web нажмите «Сканировать QR-код». Следуйте инструкциям на вашем iPhone и совместите сканер QR-кода с QR-кодом, отображаемым на веб-сайте WhatsApp. После выравнивания вы должны увидеть всплывающее окно, подтверждающее, что установка прошла успешно.
Шаг 5: Вы все сделали! Теперь вы можете отправлять и получать сообщения WhatsApp, а также получать доступ ко всем полученным медиафайлам (включая голосовые заметки!) На вашем Mac.
Мы думали, что одной из проблем, которая возникнет при использовании веб-клиента WhatsApp, было огромное количество уведомлений WhatsApp на нашем iPhone. Тем не менее, мы были рады видеть, что как только мы прочитали сообщение на нашем Mac, уведомление исчезло из экрана блокировки / центра уведомлений нашего iPhone. Удаленные сообщения также должны синхронизироваться между двумя клиентами, хотя некоторые пользователи сообщали о проблемах с этой функцией, при этом удаленные носители по-прежнему отображаются в окне чата.
Веб-клиент WhatsApp также будет отображать уведомления в чате при получении нового сообщения, что является отличной возможностью, но не при использовании компьютера с общим доступом.
Не волнуйтесь, так как есть способ отключить уведомления. В веб-интерфейсе WhatsApp нажмите кнопку меню (три точки) и выберите подменю «Уведомления». Отсюда вы можете отключить всплывающее окно с уведомлением и сопровождающим звуком или, альтернативно, вы можете отключить уведомления на определенное количество времени (один час, один день или одну неделю).
Смотрите также: Как загрузить видео с YouTube на iPhone и iPad и Как установить WhatsApp на iPad
Как настроить WhatsApp Web на вашем iPhone: Установите сторонний клиент WhatsApp для вашего Mac
Хотя введение веб-клиента WhatsApp является отличным дополнением, нам также хотелось бы иметь приложение WhatsApp для Mac (и iPad тоже!). Хотя в настоящее время у компании нет планов создавать какое-либо приложение, для пользователей Mac существует неофициальное приложение WhatsApp, созданное фанатом. Это в основном веб-интерфейс WhatsApp, но в отдельном приложении вместо страницы в вашем браузере.
Он предлагает тот же процесс установки и опции, которые доступны в веб-клиенте, поэтому, если вы предпочитаете приложение веб-интерфейсу, перейдите на страницу Github и загрузите его!
Используем WhatsApp на компьютере | remontka.pro
  windows | мобильные устройства | программы
Те, кто пользуется Viber, знают, что приложение можно использовать и в Windows, а можно ли скачать WhatsApp для компьютера и использовать его на рабочем столе Windows 7 или Windows 8 вместо телефона? Скачать нельзя, а вот использовать можно, при этом довольно удобно, особенно если вы переписываетесь действительно много.
Совсем недавно WhatsApp представил официальную возможность общаться на ПК и ноутбуке, не совсем такую как хотелось бы, но тоже хорошую. При этом, использование возможно не только в Windows 7, 8 или Windows 10, но и в других операционных системах, понадобится только браузер и подключение к Интернету.
Обновление (май 2016): WhastApp представил официальные программы для Windows и Mac OS X, то есть теперь можно запустить WhatsApp на компьютере как обычную программу, а скачать ее можно на официальном сайте https://www.whatsapp.com/download/. При этом, способ описанный ниже также продолжает работать и если вы хотите пользоваться мессенджером на том компьютере, где вам запрещена установка программ, можно продолжить использовать его.
Примечание: на настоящий момент поддерживается работа с компьютера только в том случае, если на телефоне у вас установлен WhatsApp Messenger для Android, Windows Phone, Blackberry и Nokia S60. Apple iOS в списке пока нет.
Вход в WhatsApp в Windows
В примере я буду использовать Windows 8.1 и браузер Chrome, но по сути разницы в том, какая установлена операционная система и браузер нет. Всего два обязательных требования — доступ к Интернету, и чтобы WhatsApp Messenger на телефоне был обновлен.
Зайдите в меню WhatsApp на телефоне и в меню выберите пункт WhatsApp Web, вы увидите инструкцию о том, что нужно на компьютере зайти на сайт web.whatsapp.com (на этой странице вы увидите QR код) и направить камеру на указанный код.
Остальное произойдет моментально и автоматически — в окне браузера откроется WhatsApp с удобным и знакомым интерфейсом, в котором вы будете иметь доступ ко всем вашим контактам, истории сообщений и, разумеется возможность отправлять сообщения онлайн и получать их с компьютера. Дальше, уверен, разберетесь и без меня. Ниже я также описал некоторые ограничения приложения.
Недостатки
Основные недостатки данного варианта использования мессенджера WhatsApp (в том числе, по сравнению с Viber), на мой взгляд:
- Это не отдельное приложение для Windows, хотя этот момент не столь критичен, а для кого-то использование онлайн может быть и преимуществом.

- Для работы онлайн варианта WhatsApp нужно, чтобы не только компьютер, но и телефон с аккаунтом были одновременно подключены к Интернету. Полагаю, основная причина такой реализации — безопасность, но не удобно.
Впрочем, как минимум одна задача — быстрый набор сообщений с помощью клавиатуры в WhatsApp Messenger полностью решается, да и просто, если вы работаете за компьютером — проще не отвлекаться на телефон для ответа, а делать все на одном устройстве.
А вдруг и это будет интересно:
WhatsApp на компьютер. Как установить вацап, ватсап на компьютер
Whatsapp для компьютера или как его у нас называют вацап для компьютера, либо же ватсап для компьютера это реальность или же данный мессенджер предназначен для мобильных платформ?
Это 100% реальность друзья и уже давно. В этой статье я вам покажу как самому настроить у себя на компьютере Whatsapp. И вообще наверное создам отдельную рубрику Whatsapp, где расскажу вам обо всех хитростях, связанных с данным менеджером, которые мне известны.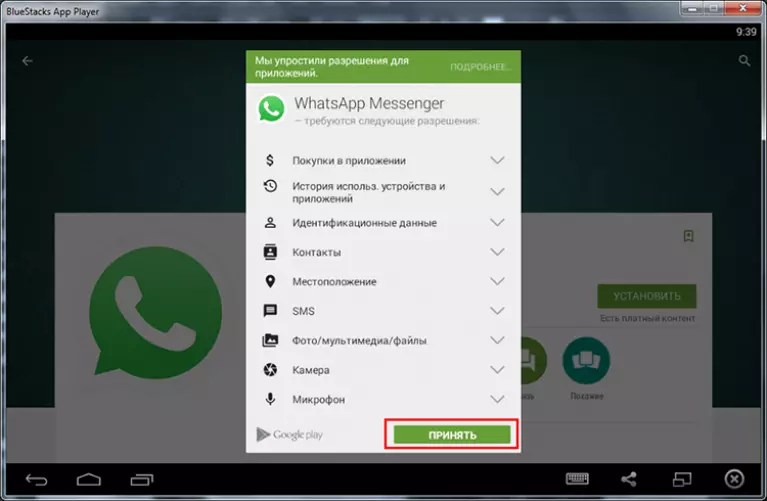
Whatsapp, вацап, ватсап — что это и с чем едят?
Данный мессенджер называют по разному в силу перевода, но суть конечно же одна. Она заключается в том, что Whatsapp — кросплатформенное приложение для смартфонов, предназначенное для передачи смс сообщений через сеть интернет, без оплаты как за sms. Помимо сообщений можно также передавать картинки, звуки, видео-файлы, а с недавнего времени по вацапу можно вести прямую видео трансляцию. Все это можно передавать неограниченному числу лиц, например создав группу (групповой чат). Whatsapp поддерживает такие платформы как Android, IOS, Windows Phone, Blackberry, Nokia series 40, Symbian (s60), MeeGo.
История создания компании WhatsApp INC.
Основателями компании WhatsApp Inc. являются англичане Ян Кум и Брайан Эктон. Дата основания компании 2009 год.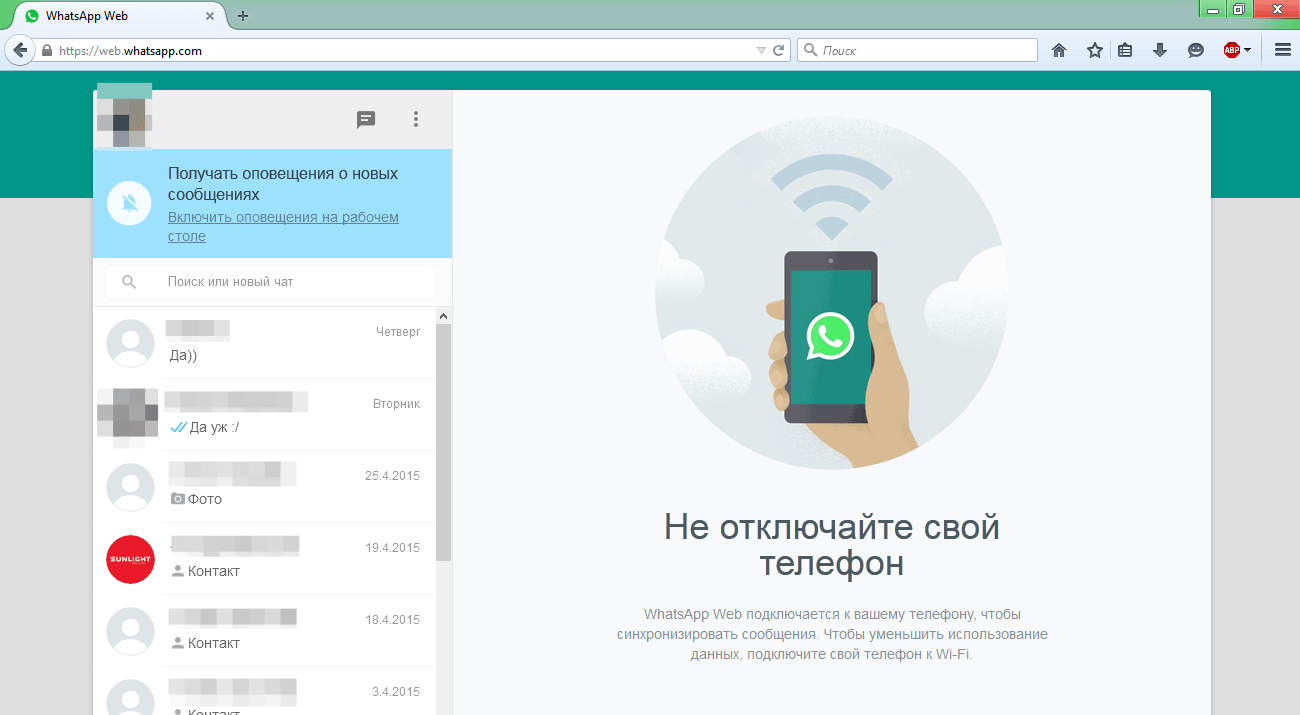 В 2014 году WhatsApp был приобретен компанией FaceBook за 19 млрд долларов США. Facebook заплатил 4 млрд долларов деньгами, передал собственных акций стоимостью около 12 млрд долларов и оставшиеся 3 млрд передавались в последующие 4 года основателям и сотрудникам компании WhatsApp. До 2016 года Вацап был платным приложением. С 2016 года пользователь платит лишь за свой интернет-траффик.
В 2014 году WhatsApp был приобретен компанией FaceBook за 19 млрд долларов США. Facebook заплатил 4 млрд долларов деньгами, передал собственных акций стоимостью около 12 млрд долларов и оставшиеся 3 млрд передавались в последующие 4 года основателям и сотрудникам компании WhatsApp. До 2016 года Вацап был платным приложением. С 2016 года пользователь платит лишь за свой интернет-траффик.
Убытки сотовых операторов с появлением этого мессенджера исчисляются десятками миллиардов долларов США. Уже в начале 2012 года с помощью вацапа пересылалось более 2-х млрд сообщений, а уже в начале 2015 года более 50 млрд сообщений. В феврале 2016 года количество пользователей WhatsApp превысило 1 млрд пользователей, о чем сообщалось в блоге его основатлей.
Whatsapp, вацап, ватсап для компьютера
Вацап как я писал выше предназначен для смартфонов. И установить ватсап на компьютер не возможно, если не прибегнуть к хитрости. Хитрость заключается в эмулировании на компьютере среды android. Есть специальные программы эмуляторы, которые на компьютере создают среду андроид, то есть у вас в компьютере появляется устройство с операционной системой андроид. В одной из прошлых статей я описывал 4 лучших эмулятора андроид. Для установки whatsapp на компьютер я воспользуюсь эмулятором Bluestacks, так как он наиболее удобен простому пользователю. Про установку писать не буду, так как вы об этом можете прочитать в статье, о которой я уже говорил. Там кстати есть и видео обзор.
Хитрость заключается в эмулировании на компьютере среды android. Есть специальные программы эмуляторы, которые на компьютере создают среду андроид, то есть у вас в компьютере появляется устройство с операционной системой андроид. В одной из прошлых статей я описывал 4 лучших эмулятора андроид. Для установки whatsapp на компьютер я воспользуюсь эмулятором Bluestacks, так как он наиболее удобен простому пользователю. Про установку писать не буду, так как вы об этом можете прочитать в статье, о которой я уже говорил. Там кстати есть и видео обзор.
Скачивание и установка вацапа на компьютер в эмуляторе
Для скачивания ватсапа кликаем в эмуляторе на значок поиска в виде лупы.
Далее, в строке поиска набираем название приложения WhatsApp и слева снизу появится значок приложения, на который и нажимаем дважды для скачивания и установки.
Если у вас нет аккаунта Google, то нужно его создать, либо скачать ватсап из другого места. После входа в аккаунт вы окажетесь в Play маркете на странице приложения. Здесь нажимаем на кнопку «Установить» и потом в открывшемся окне на кнопку «Принять«. Далее дожидаемся скачивания и установки вацапа на компьютер. После установки запускаем приложение. Откроется окно, где нам надо согласиться с Условиями предоставления услуг и Политикой конфиденциальности. Для это жмем кнопку «Принять и продолжить«. Далее вводим свой номер телефона в формате +7 и 10 цифр. Важно, чтоб номер был рабочим. На этот номер придет пин-код, который нужно будет ввести в слудующем окне. Если пин-код верен, то остается только ввести свой ник и радоваться тому, что у вас теперь есть вацап на компьютере.
После входа в аккаунт вы окажетесь в Play маркете на странице приложения. Здесь нажимаем на кнопку «Установить» и потом в открывшемся окне на кнопку «Принять«. Далее дожидаемся скачивания и установки вацапа на компьютер. После установки запускаем приложение. Откроется окно, где нам надо согласиться с Условиями предоставления услуг и Политикой конфиденциальности. Для это жмем кнопку «Принять и продолжить«. Далее вводим свой номер телефона в формате +7 и 10 цифр. Важно, чтоб номер был рабочим. На этот номер придет пин-код, который нужно будет ввести в слудующем окне. Если пин-код верен, то остается только ввести свой ник и радоваться тому, что у вас теперь есть вацап на компьютере.
Добавление контактов в WhatsApp на компьютере
Минусом данного способа пользования WhatsApp является отсутствие синхронизации контактов с телефоном. Другими словами, контакты в ватсап на компьютере нужно вводить вручную. Для этого переходим во вкладку «Контакты» и нажимаем вот на такую иконку.
Другими словами, контакты в ватсап на компьютере нужно вводить вручную. Для этого переходим во вкладку «Контакты» и нажимаем вот на такую иконку.
Откроется карточка редактирования контакта, где необходимо ввести номер телефона и имя контакта. Далее жмем в кнопку «Готово«. Можно также синхронизировать эмулятор с аккаунтом Google, если у вас там есть бекап контактов. О том как сохранять контакты с телефонов и потом их восстанавливать я писал в статье «Способы переноса контактов с телефона».
Передача файлов с вацапа на компьютер и обратно
Эмулятор Bluestacks на мой взгляд самый удобный из всех, для передачи картинок, видео и иных файлов как с компьютера на whatsapp так и обратно. Для отправки файла с компьютера нам нужно просто перетащить нужный файл с компьютера в окно эмулятора, нажать в открывшемся окне приложение WhatsApp, выбрать адресата, которому мы собираемся отправить «посылку» и нажать кнопку «Отправить«.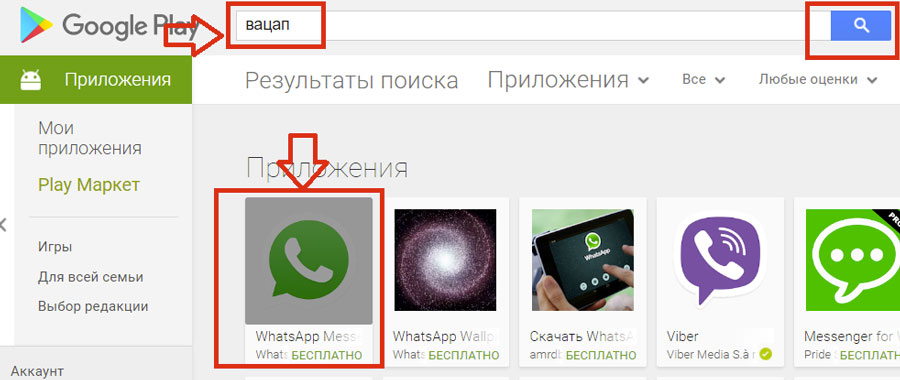 И все. Для скачивания же файла, отправленного вам каким либо контактом, нужно просто нажать на него правой кнопкой мыши и удерживать. Файл выделится и сверху появится вот такое меню:
И все. Для скачивания же файла, отправленного вам каким либо контактом, нужно просто нажать на него правой кнопкой мыши и удерживать. Файл выделится и сверху появится вот такое меню:
В этом меню нажимаем на значок в виде трех соединенных точек. Откроется окно, в котором выбираем пункт «Импорт файлов Windows«.
Далее откроется проводник, где нам останется только выбрать имя, а также место сохранения файла и нажать «ОК«. Все, ваш файл выгружен на компьютер.
Думаю на этом все на сегодня. Дааной информации достаточно простому пользователю, для успешного освоения ватсапа на компьютере.
Как установить WhatsApp на компьютер • Обучение компьютеру
Возможность бесплатно и с комфортом общаться в различных мессенджерах на ходу, сделало их одним из самых популярных видов связи на смартфоне между друзьями, родственниками, колегами, знакомыми и т.д. Но, как правило, домашняя обстановка задвигает смартфон на второй план, когда в руки попадает компьютер или ноутбук. И с оглядкой на данный факт, сейчас мы пошагово установим один из самых известных мессенджеров, под названием WhatsApp на компьютер, чтобы всегда быть на связи.
И с оглядкой на данный факт, сейчас мы пошагово установим один из самых известных мессенджеров, под названием WhatsApp на компьютер, чтобы всегда быть на связи.
Первый вариант. Если у вас нет желания скачивать на компьютер программу, тогда можно зайти на официальный сайт и синхронизировать свой аккаунт на смартфоне с веб-версией WhatsApp Web, чтобы зайти в аккаунт и пользоваться им в окне браузера. Для этого, заходим на сайт whatsapp.com и открываем раздел WhatsApp Web.
Здесь, находим QR-код, который нужно отсканировать через приложение WhatsApp.
Откроем приложение на смартфоне, нажимаем на троеточие в правом верхнем углу.
И заходим в раздел WhatsApp Web.
Нажимаем ОК.
Вернёмся обратно к сайту, сканируем QR – код через приложение на смартфоне.
И, собственно, попадаем в свой аккаунт в веб-интерфейсе на компьютере.
Всё синхронизировано и готово к общению.
Второй вариант. А если вы хотите скачать WhatsApp на компьютер, чтобы постоянно не заходить на официальный сайт, тогда мы открываем раздел Скачать, выбираем из правой колонки, под названием Компьютеры Mac или Windows нужную разрядность системы х32 или х64 и, собственно, скачиваем.
Если же вы хотите установить WhatsApp на компьютер с Windows 7 и вас напрягла указанная поддержка версий от Windows 8 и новее, тогда можно расслабиться т.к. он спокойно устанавливается и корректно работает с ОС Windows 7.
Итак, после скачивания, просто запускаем установочный файл.
Ожидаем окончания быстрой установки, а затем, появится знакомый QR-код, который нужно отсканировать в приложении, по аналогии с подключением к веб-версии.
После чего, собственно, попадаем в свой аккаунт.
А чтобы в дальнейшем выйти из него, нажимаем троеточие и выбираем Выйти.
Либо в приложении, откроем раздел WhatsApp Web и жмём Выйти со всех устройств.
На этом пожалуй всё. Увидимся на следующих страницах блога. А пока.. пока.
Как использовать WhatsApp Web и WhatsApp на вашем компьютере
Что нужно знать
- Загрузите мобильное приложение WhatsApp. Затем посетите WhatsApp Web или загрузите WhatsApp для Windows или Mac.
- Откройте мобильное приложение и нажмите Чаты . Затем коснитесь трех вертикальных точек > WhatsApp Web .
- Затем отсканируйте QR Code на рабочем столе или в веб-клиенте. Когда ваши сообщения появятся на компьютере, закройте мобильное приложение.
В этой статье объясняется, как загрузить и использовать WhatsApp на компьютере. Инструкции относятся к WhatsApp Web и WhatsApp Desktop, доступным для Mac OS X 10.
Как использовать WhatsApp с компьютера
Существует бесплатный веб-клиент, который позволяет получить доступ к WhatsApp на компьютере из веб-браузера. Также есть автономный настольный клиент WhatsApp для Windows и Mac.
Если у вас нет мобильного приложения, загрузите его на свой телефон, прежде чем настраивать WhatsApp на свой компьютер.Как только вы это сделаете, посетите WhatsApp Web или загрузите настольную программу со страницы загрузки WhatsApp. В настольной версии выберите ссылку для загрузки, соответствующую операционной системе вашего компьютера (Windows или Mac).
После открытия процесс настройки настольной программы WhatsApp и интерфейса веб-клиента будет таким же:
Откройте WhatsApp на своем телефоне.
Коснитесь вкладки Chats , затем коснитесь трех вертикальных точек , чтобы открыть раскрывающееся меню.

Нажмите WhatsApp Web .
Поднесите телефон к экрану компьютера, чтобы отсканировать QR-код, отображаемый на рабочем столе или в веб-клиенте.
Клиент WhatsApp открывается сразу и показывает сообщения, которые есть на вашем телефоне. Закройте WhatsApp на телефоне и используйте его со своего компьютера.
Ваш телефон должен оставаться подключенным к Интернету, пока вы используете веб-клиент WhatsApp. Приложение синхронизируется напрямую с вашим мобильным устройством, поэтому необходимо подключение к Wi-Fi, чтобы избежать платы за передачу данных.
WhatsApp Web против. WhatsApp Desktop
WhatsApp Desktop — это надежная программа, созданная для пользователей, привыкших использовать WhatsApp. Он поддерживает сочетания клавиш во время чата, а уведомления можно отправлять прямо на ваш рабочий стол.
WhatsApp Web станет проще, если вы новичок в программе. Все, что вам нужно сделать, это войти на сайт WhatsApp из любого браузера.
может вместить до 8 пользователей. Если вам нужно привлечь больше людей, посмотрите, что Zoom может обрабатывать до 1000 участников одновременно. В Skype есть ограничение на 50 человек, в Google Hangouts — до 10 (или 25, если вы платный бизнес-пользователь), а в комнатах Facebook — до 50 человек одновременно. Однако ни один из этих конкурентов не предлагает сквозное шифрование, как WhatsApp.
Функции рабочего стола и Интернета WhatsApp
Веб-версии и настольные версии WhatsApp позволяют просматривать на жестком диске фотографии, видео и документы, которые можно отправлять через интерфейс чата.Если на вашем компьютере есть веб-камера, вы можете получить к ней доступ прямо в интерфейсе, чтобы сделать снимок, который можно отправить в чат.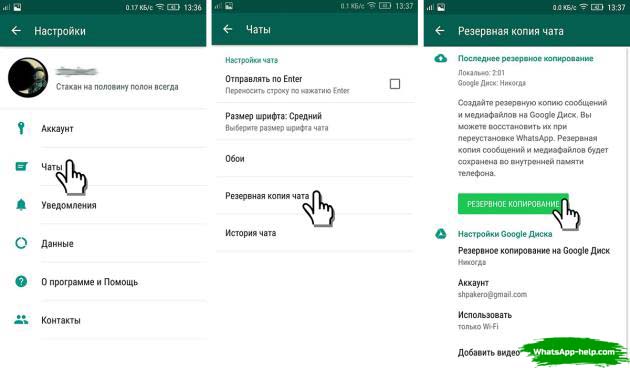 Выберите скрепку в правом верхнем углу окна чата, чтобы открыть раскрывающееся меню.
Выберите скрепку в правом верхнем углу окна чата, чтобы открыть раскрывающееся меню.
Еще одна уникальная функция WhatsApp Desktop — голосовые сообщения. Начните запись, выбрав микрофон в правом нижнем углу интерфейса.
Ограничения рабочего стола и Интернета WhatsApp
Некоторые функции WhatsApp, доступные на мобильном устройстве, недоступны на компьютере.Например, в настольной версии нет возможности приглашать людей из вашей адресной книги присоединиться к WhatsApp. Кроме того, вы не можете поделиться своим местоположением или картой.
Кроме того, вы можете открыть WhatsApp Web или WhatsApp Desktop в любой момент, но при открытии обоих приложений автоматически завершается работа программы, которая в данный момент не используется.
Спасибо, что сообщили нам!
Расскажите, почему!
Другой Недостаточно деталей Сложно понятьУстали пользоваться только WhatsApp на телефоне? Прочтите это
Вы не являетесь заложником использования WhatsApp на своем телефоне.
WhatsApp, приложение для чата, принадлежащее Facebook, — это кроссплатформенное приложение, которое упрощает и упрощает обмен сообщениями, изображениями, видео и GIF-файлами с друзьями и близкими с вашего телефона.
Но, как и в случае с любой другой службой обмена сообщениями, необходимость весь день смотреть на экран телефона, когда групповые разговоры переполнены сообщениями, может стать проблемой.Особенно, когда вы сидите за столом, а компьютер прямо перед вами.
Получите больше от своих технологий
Изучите умные гаджеты и советы и рекомендации в Интернете с помощью информационного бюллетеня CNET How To.
Было бы неплохо иметь возможность получить доступ к своей учетной записи WhatsApp на вашем компьютере? Что ж, можешь. И это невероятно легко настроить.
Что вам понадобится для использования WhatsApp на вашем компьютере
Прежде чем вы сможете просматривать и управлять своими разговорами на вашем ПК или Mac, вам необходимо убедиться, что приложение WhatsApp на вашем iPhone или телефоне Android обновлено до проверка наличия ожидающих обновлений в соответствующем магазине приложений вашего телефона.
После этого загрузите и установите версию WhatsApp для Windows или MacOS на свой компьютер. В качестве альтернативы, если вы используете компьютер, на который не можете устанавливать приложения, посетите WhatsApp Web, который по сути является версией приложения, но создан для вашего браузера.
Имейте в виду, что вашему телефону все равно потребуется подключение к мобильной сети для передачи данных или Wi-Fi, чтобы приложение на вашем компьютере могло взаимодействовать с приложением на вашем телефоне. Так, если, например, вы путешествуете в другую страну и у вашего телефона нет подключения, вы не сможете использовать WhatsApp на компьютере.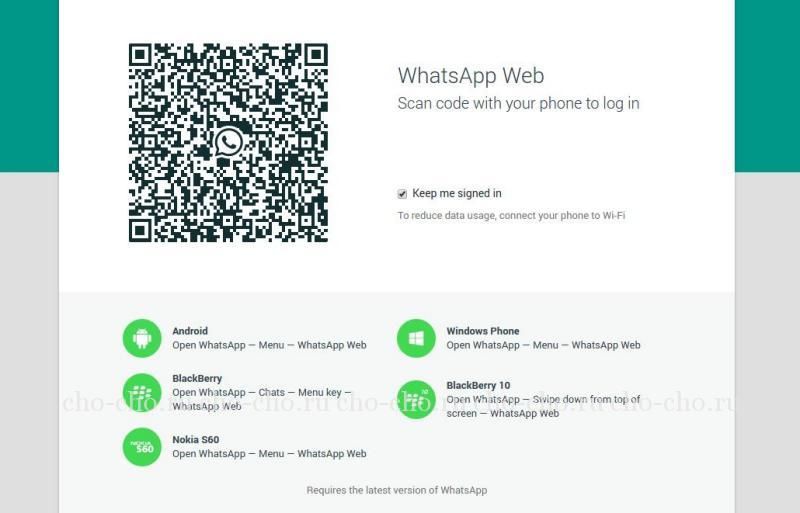
Отсканируйте QR-код с помощью телефона.
Скриншот Джейсона Чиприани / CNETКак настроить WhatsApp Web
Чтобы использовать WhatsApp Web, выполните следующие действия:
1. Используя выбранный вами веб-браузер, посетите https://web.whatsapp.com/.
2. Вы увидите QR-код, который вы сможете сканировать с помощью телефонного приложения WhatsApp. Вы можете получить доступ к встроенному сканеру, открыв меню или Настройки , затем выбрав WhatsApp Web из опций.
Обратите внимание, что под QR-кодом есть небольшой флажок, который по умолчанию позволит вам войти в этот компьютер. Снимите флажок, если вы используете общедоступный компьютер.
3. После сканирования кода вы сможете видеть свои сообщения WhatsApp на своем телефоне и в браузере. WhatsApp рекомендует оставлять телефон подключенным к Wi-Fi, а не только к мобильным данным, чтобы избежать переизбытка данных.
WhatsApp рекомендует оставлять телефон подключенным к Wi-Fi, а не только к мобильным данным, чтобы избежать переизбытка данных.
Настольное приложение выглядит и работает так же, как мобильное, только больше.
Скриншот Джейсона Чиприани / CNETКак настроить настольное приложение WhatsApp
Настройка настольного приложения аналогична настройке WhatsApp Web, но с одним исключением — вам необходимо сначала загрузить и установить приложение.
1. Загрузите версию приложения для Mac или Windows со страницы whatsapp.com/download.
2. Пользователям Mac нужно будет распаковать файл, а затем переместить WhatsApp в папку «Приложения».
3. Пользователям Windows нужно будет запустить файл .EXE и следовать инструкциям.
4. Когда приложение запустится, вы увидите QR-код для сканирования с помощью приложения WhatsApp для телефона. Вы можете получить доступ к встроенному сканеру, открыв меню или Настройки , затем выбрав WhatsApp Web из опций.
Вы можете получить доступ к встроенному сканеру, открыв меню или Настройки , затем выбрав WhatsApp Web из опций.
5. После сканирования кода вы сможете видеть свои сообщения WhatsApp на телефоне и в приложении.Опять же, WhatsApp рекомендует оставлять телефон подключенным к сети Wi-Fi, чтобы уменьшить объем используемых мобильных данных.
Краткое примечание о безопасности
После того, как вы установили приложение или вошли в веб-интерфейс, любой, у кого есть доступ к вашему компьютеру, может просматривать ваши разговоры в WhatsApp, пока вы вошли в систему. Если ваш компьютер защищен паролем, это, вероятно, не имеет большого значения. Но если вы используете WhatsApp Web с общедоступного компьютера, выйдите из системы, когда закончите.Вы можете сделать это, щелкнув трехточечный значок меню и выбрав Выход из системы .
Если вы забыли выйти из WhatsApp Web на чужом компьютере или подозреваете, что кто-то получил доступ к вашей учетной записи, вы можете выйти из всех активных сеансов, посетив ту же страницу настроек, которую вы использовали для сканирования QR-кода в мобильное приложение и выбрав Выйти со всех устройств .
Если вы пользователь Windows и ищете другие приложения для обмена сообщениями, у нас есть несколько рекомендаций по приложениям чата помимо WhatsApp, которые стоит проверить.Если вы только начинаете работать с WhatsApp, обязательно ознакомьтесь с нашими любимыми функциями и узнайте, как их использовать.
Вот как использовать WhatsApp Web на своем ПК, ноутбуке или планшете
Просматривайте сообщения WhatsApp на ПК, ноутбуке или планшете с WhatsApp Web. Вот как получить настольное приложение WhatsApp.
WhatsApp можно использовать на компьютере двумя способами!
Все еще используете WhatsApp на телефоне? Есть способы обойти это на планшете и на персональном компьютере.Whatsapp Web синхронизируется с мобильным приложением, чтобы вы могли отправлять и получать сообщения WhatsApp со своего компьютера. Любое действие, которое вы совершаете по телефону, будет применяться к WhatsApp на вашем компьютере и наоборот. Вы можете получить доступ к WhatsApp как на телефоне, так и на компьютере.
Любое действие, которое вы совершаете по телефону, будет применяться к WhatsApp на вашем компьютере и наоборот. Вы можете получить доступ к WhatsApp как на телефоне, так и на компьютере.
Вы можете использовать WhatsApp на своем компьютере двумя способами:
Вот как просмотреть WhatsApp в веб-браузере:Откройте браузер на своем ПК, ноутбуке или планшете и перейдите на web.whatsapp.com
На телефоне Android откройте WhatsApp, коснитесь трех точек в правом верхнем углу и выберите WhatsApp web.
На iPhone запустите WhatsApp, коснитесь значка настроек в левом нижнем углу и выберите WhatsApp в Интернете / на рабочем столе.
Вам будет предложено использовать камеру вашего смартфона для сканирования QR-кода, отображаемого в веб-браузере вашего компьютера.
Затем наведите камеру телефона на экран компьютера, чтобы просканировать код.
Whatsapp автоматически запустится в браузере и останется активным до тех пор, пока вы не выйдете из системы со своего компьютера или телефона.

Вы можете выбрать этот параметр на своем телефоне, вернувшись в меню WhatsApp Web и выбрав выход из системы на всех устройствах.
Для выхода из системы вы можете сделать это, нажав на значок с тремя точками в верхней части цепочки беседы, а затем выбрав «Выйти».
Установите настольное веб-приложение WhatsApp, доступное для ПК или Mac из whatapp.com / download.
Нажмите зеленую кнопку загрузки, чтобы установить приложение WhatsApp на свой компьютер.
Затем найдите этот файл в папке загрузок и дважды щелкните его, чтобы установить.
На компьютере с Windows выполните действия, указанные в установщике, а на Mac просто перетащите значок WhatsApp в папку с приложениями.
Запустите настольное приложение WhatsApp, процесс будет таким же, как описано выше.
Приложение будет держать вас в системе WhatsApp, пока вы не решите выйти.

Примечание. Whatsapp можно установить на ваш компьютер, только если у вас установлена операционная система Windows 8 (или новее) или Mac OSX 10.9 (или новее).
Прочтите: Вот как вы можете поделиться историями из Instagram своих друзей в своей собственной истории
Также прочтите: Вот как вы можете сделать видео со своего экрана в iPhone и Android
Как использовать WhatsApp на вашем компьютере
WhatsApp, безусловно, отличное приложение для обмена сообщениями — его ежедневно посещает один миллиард пользователей.Но вести огромные разговоры на смартфоне не всегда идеально.
Однако вы можете не знать, что WhatsApp привязан не только к вашему телефону. Вы также можете использовать его на своем компьютере. Это позволяет вам лучше рассматривать фотографии, упрощает чтение длинных абзацев и позволяет быстрее прокручивать групповые сообщения, чтобы добраться до того, что вы ищете.
Вот как настроить WhatsApp Web, чтобы у вас был доступ к приложению в двух местах вместо одного.Как только вы это сделаете, все ваши сообщения будут синхронизированы между двумя устройствами.
Любой пользователь следующих телефонов может настроить WhatsApp Web:
Если у вас есть один из этих телефонов, можно приступить к работе. Первое, что вам нужно сделать, это зайти на web.whatsapp.com на своем компьютере. Убедитесь, что ваш телефон по-прежнему использует данные или соединение Wi-Fi. Вы можете получить доступ к WhatsApp Web, только если ваш телефон работает, поскольку это основное соединение для вашей учетной записи.
После перехода по ссылке вы должны увидеть экран ниже.
Вы увидите QR-код, когда войдете в WhatsApp Web.
Следующий шаг — открыть WhatsApp на вашем телефоне и сообщить, что вы хотите использовать WhatsApp Web.
Вот как это сделать на каждом совместимом телефоне.
На Android: на экране Чаты > Меню > WhatsApp Web .

На Nokia S60 и Windows Phone: перейдите в Меню > WhatsApp Web .
На iPhone: перейдите в Настройки > WhatsApp Web .
На BlackBerry: перейдите в Чаты > Меню > WhatsApp Web .
На BlackBerry 10: Проведите вниз от верхнего края экрана > WhatsApp Web .
На Nokia S40: Проведите вверх от нижней части экрана > WhatsApp Web .
Вот как это выглядит на моем iPhone.Как только вы нажмете «WhatsApp Web / Desktop», приложение получит доступ к камере вашего телефона, чтобы вы могли сканировать QR-код на своем компьютере.
Используйте свой телефон для сканирования QR-кода.
Изображение: молли с пайетками / машабле
После того, как вы отсканируете QR-код, откроется WhatsApp Web, и вы сможете начать общаться в чате. Если в вашем мобильном приложении есть какие-либо предыдущие бронирования, они все будут отображаться здесь.
Если в вашем мобильном приложении есть какие-либо предыдущие бронирования, они все будут отображаться здесь.
Продолжайте общение в WhatsApp Web.
Вы также можете загрузить WhatsApp Web для Mac или ПК с Windows, если хотите.Пользователям Mac потребуется Mac OS X 10.9 и выше, а пользователям Windows — Windows 8 и выше.
Вся установка займет менее пяти минут, так что вы можете сделать это прямо сейчас. Тогда просто начните пользоваться WhatsApp везде, где только сможете!
WhatsApp Web: как использовать WhatsApp на ПК без WhatsApp Web
Хотя большинство из нас используют WhatsApp на своих мобильных телефонах, бывают случаи, когда мы хотим использовать платформу обмена сообщениями и на компьютере, и именно тогда WhatsApp Web появляется на картинке.Это помогает нам получить доступ к WhatsApp через веб-браузер. Однако есть другой способ сделать это. Существует возможность использовать WhatsApp со своего рабочего стола без браузера, загрузив платформу через Apple App Store или Microsoft Store. Читатели должны помнить, что WhatsApp можно установить на компьютер с Windows только в том случае, если операционная система — Windows 8.1 (или выше) или Mac OSX 10.9 (или новее). Вот как вы можете скачать приложение …
Читатели должны помнить, что WhatsApp можно установить на компьютер с Windows только в том случае, если операционная система — Windows 8.1 (или выше) или Mac OSX 10.9 (или новее). Вот как вы можете скачать приложение …
Для установки в Windows 8.1 или выше
1.
Откройте любой интернет-браузер — Chrome, Firefox, Opera, Edge — на своем ПК.
2.Скопируйте и вставьте этот URL — https://www.whatsapp.com/download
3.Отсюда нажмите на загрузку для Windows (64-бит)
4.После завершения загрузки откройте WhatsApp.exe.
5.Подождите, пока WhatsApp установится на ваш компьютер.
6.После завершения установки вы увидите QR-код на экране вашего ПК.
7.Откройте WhatsApp на своем смартфоне и перейдите в WhatsApp Web.
8.Отсканируйте QR-код для входа в систему
Для установки в Mac OSX 10.
 9 или выше
9 или выше 1.
Откройте любой интернет-браузер — Chrome, Firefox, Opera, Edge — на своем ПК.
2.Скопируйте и вставьте этот URL — https://www.whatsapp.com/download
3.Отсюда нажмите Загрузить для Mac OS X 10.9 и выше
4.После завершения загрузки откройте zip-файл, чтобы запустить WhatsApp.app.
5.При первой установке приложение спросит, хотите ли вы добавить WhatsApp в папку «Приложения» и в док-станцию рабочего стола.
6.Когда установка будет завершена, запустите WhatsApp на своем компьютере и отсканируйте QR-код, чтобы войти в систему.
7.Кроме того, вы можете загрузить и установить его через Apple App Store.
Подробнее :
Как перенести резервную копию чата WhatsApp, изображения и видео при переключении смартфона
Если вы недавно перешли на новый смартфон и ищете способ перенести все свои чаты, изображения и видео WhatsApp со старого смартфона на новый one, следуйте нашему пошаговому руководству:
Как включить темный режим в сети WhatsApp
Facebook недавно анонсировал несколько новых функций для своего приложения для обмена мгновенными сообщениями WhatsApp, которое также включает темный режим для WhatsApp Web и Desktop среди прочего. Теперь функция темного режима уже доступна для мобильной версии приложения и теперь, наконец, доступна для бета-пользователей, которые любят использовать WhatsApp в Интернете.
Теперь функция темного режима уже доступна для мобильной версии приложения и теперь, наконец, доступна для бета-пользователей, которые любят использовать WhatsApp в Интернете.
Как совершать голосовые или видеозвонки в WhatsApp через Google Assistant
Google недавно добавила в помощник Google функцию, с помощью которой пользователи могут совершать видео / голосовые вызовы в WhatsApp, просто используя свой голос. Это означает, что новая функция позволяет пользователям совершать звонки в WhatsApp с помощью голосовых команд.
Как использовать WhatsApp Web
WhatsApp Web and Desktop предоставляет вам все функции приложения для обмена сообщениями с удобством полноразмерной клавиатуры и экрана.
Поскольку ваша учетная запись WhatsApp связана с вашим номером телефона, неудивительно, что она воспринимается в первую очередь как мобильное приложение. Хотя это нормально для обмена сообщениями в дороге, когда вы сидите за своим настольным компьютером или ноутбуком, вам может быть больно переключаться между устройствами, когда вы переключаетесь между работой или просмотром веб-страниц и не отставаете от своих чатов.
Что ж, вам будет приятно услышать, что есть альтернатива; вы можете использовать WhatsApp на своем компьютере.
На самом деле существует несколько способов сделать это, поэтому вы можете попробовать их и выбрать наиболее подходящий для вас.Существуют настольные приложения как для Windows, так и для macOS, но есть также веб-версия WhatsApp, если вы не хотите ее устанавливать. WhatsApp Web также является отличным вариантом, если вы используете Linux или Chromebook и не можете позволить себе роскошь специального приложения.
Какой бы маршрут вы ни выбрали, опыт будет очень похожим, и он не очень сильно отличается от того, как работает мобильная версия WhatsApp. Итак, давайте посмотрим, как начать работу с WhatsApp Web.
(Изображение предоставлено WhatsApp)1.Загрузите настольное приложение
Прежде чем начать, вам необходимо убедиться, что у вас установлен и работает WhatsApp на вашем iPhone или телефоне Android — вы можете скачать приложение из App Store или Google Play, если у вас еще нет Это. После этого вам нужно будет загрузить настольное приложение для Windows или macO, и вы найдете ссылки для загрузки на веб-сайте WhatsApp. WhatsApp Desktop также можно загрузить из Microsoft Store или Mac App Store.
После этого вам нужно будет загрузить настольное приложение для Windows или macO, и вы найдете ссылки для загрузки на веб-сайте WhatsApp. WhatsApp Desktop также можно загрузить из Microsoft Store или Mac App Store.
2.Подключитесь к телефону
Независимо от того, загружаете ли вы приложение из магазина или напрямую из WhatsApp, после того, как вы установили и запустили WhatsApp Desktop, вам нужно будет подключиться к своему телефону — вы не входите в приложение так, как могли бы ожидать. Когда вы впервые запустите приложение на своем компьютере, вас встретит QR-код.
Запустите WhatsApp на своем телефоне, коснитесь меню настроек из трех точек и выберите WhatsApp Web. Направьте камеру телефона на QR-код, и вы войдете в свою учетную запись.
(Изображение предоставлено WhatsApp)3. WhatsApp в сети
На предыдущем шаге вы заметили, что параметр меню, который вы используете для подключения к своей учетной записи, помечен как WhatsApp Web, а не WhatsApp Desktop.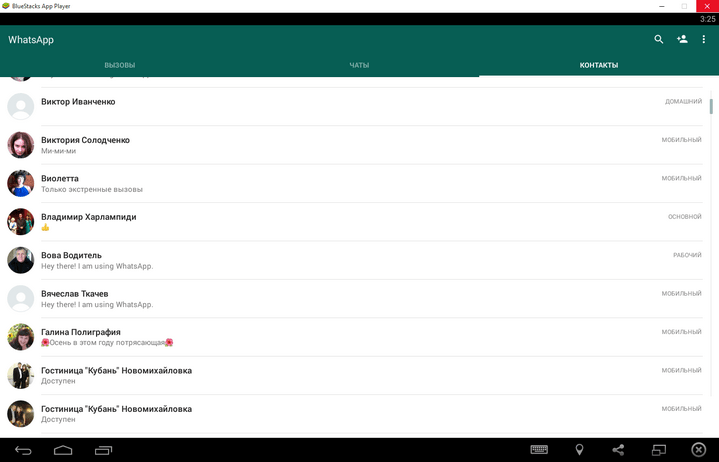 Это потому, что есть также веб-сайт, который позволяет вам использовать WhatsApp в настольном веб-браузере.
Это потому, что есть также веб-сайт, который позволяет вам использовать WhatsApp в настольном веб-браузере.
Он работает почти так же, как настольное приложение, и вы можете найти его, перейдя на https://web.whatsapp.com. Процесс настройки и использования веб-версии и настольной версии инструмента чата одинаков.
(Изображение предоставлено WhatsApp)Как только вы отсканируете QR-код, рабочий стол WhatsApp (или WhatsApp Web) синхронизируется с вашим телефоном, и вы увидите те же контакты и сообщения, что и на своем телефоне. . Вы можете продолжить уже начатый чат, щелкнув имя своего контакта в списке слева.
Если вы не видите человека, которого ищете, или хотите начать чат с кем-то новым, введите имя в строке поиска и щелкните его в появившихся результатах.
(Изображение предоставлено WhatsApp)5. Отправка сообщений
Если выбран контакт, для обмена сообщениями достаточно ввести текст в текстовое поле в правом нижнем углу окна и нажать Enter. Если вы наведете указатель мыши на сообщение, вы получите доступ к меню, которое позволяет вам переслать, пометить или ответить на конкретное сообщение.
Если вы наведете указатель мыши на сообщение, вы получите доступ к меню, которое позволяет вам переслать, пометить или ответить на конкретное сообщение.
Вы обнаружите, что набирать текст с клавиатуры компьютера намного быстрее, чем с сенсорного экрана телефона, и при этом у вас по-прежнему есть доступ к дополнительным функциям, таким как эмодзи и GIF.Нажмите кнопку со смайликом слева от окна сообщения, и вы найдете набор смайликов, GIF-файлов и стикеров для украшения своих сообщений. Вы можете просмотреть то, что доступно, или использовать поле поиска, чтобы быстро что-то найти.
(Изображение предоставлено WhatsApp)6. Отправка изображений и файлов
Вы не ограничены только текстом в своих сообщениях; WhatsApp Desktop также позволяет отправлять файлы. Щелкните значок скрепки в правом верхнем углу чата, и вы сможете выбирать между различными типами вложений.Значок «Фото и видео» позволяет добавлять файлы, которые вы уже сохранили на жестком диске, но вы также можете использовать кнопку камеры, чтобы делать новые снимки.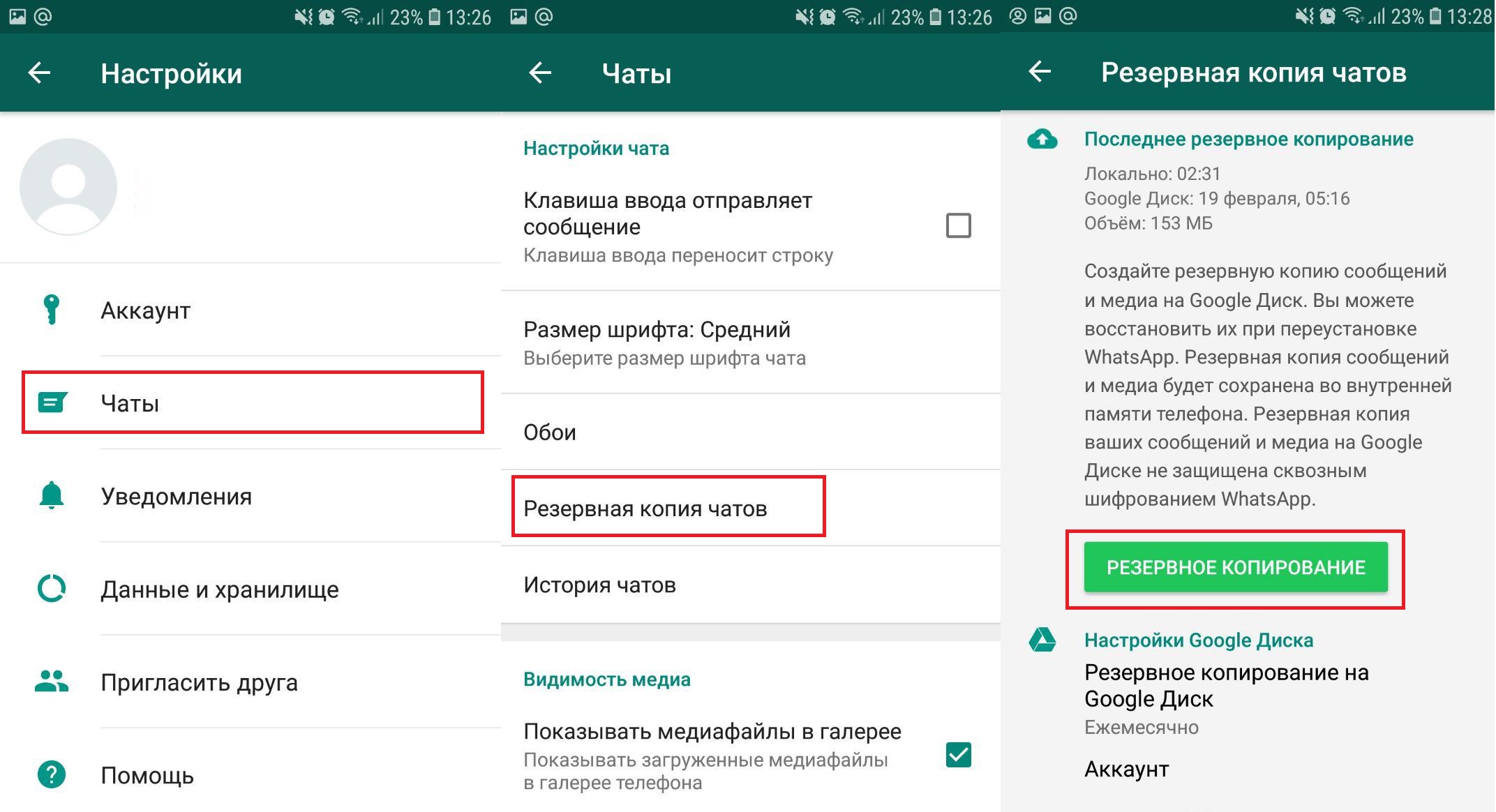 У вас также есть возможность отправить документы (любой другой тип файла) или контактную информацию из меню вложения.
У вас также есть возможность отправить документы (любой другой тип файла) или контактную информацию из меню вложения.
7. Групповые чаты и звуковые сообщения
Как и на телефоне, вы можете использовать групповые чаты, чтобы общаться с несколькими людьми одновременно. Нажмите кнопку «+» в верхней части списка контактов, а затем нажмите «Новая группа».Щелкните имена всех, кого вы хотите включить, щелкните зеленую стрелку, а затем назначьте группе имя и изображение.
Невозможно выполнять голосовые вызовы с помощью WhatsApp Web, но вы можете нажать кнопку микрофона в окне сообщения, чтобы записать и отправить аудиозапись в групповых или индивидуальных чатах.
(Изображение предоставлено WhatsApp)8. Настройка приложений и параметров профиля
Меню с тремя точками над списком контактов — это место, где вы можете получить доступ к различным настройкам.Нажмите «Профиль», чтобы изменить изображение своего профиля или изменить свое имя или другие данные.
Вы также можете использовать меню для доступа к помеченным сообщениям или заархивированным чатам, а также для изменения настроек приложения. Например, вы можете изменить то, о чем приложение должно вас уведомлять, изменить цвет фона для чатов и выбрать, должен ли WhatsApp Desktop запускаться при запуске компьютера — это отличная идея.
WhatsApp для ПК: как загрузить WhatsApp для Windows и Mac
WhatsApp, принадлежащий Facebook, предлагает простой, безопасный и надежный обмен сообщениями бесплатно.Использование WhatsApp неуклонно растет и не показывает никаких признаков замедления — сейчас обрабатывается более 65 миллиардов сообщений ежедневно. Большинство из них были отправлены с мобильных телефонов, что позволяет предположить, что многие люди не знают, что WhatsApp также работает на компьютерах и ноутбуках.
Одна из самых популярных функций WhatsApp — групповые чаты, где вы можете обмениваться сообщениями, фотографиями и видео одновременно с 256 людьми.
Группы могут быть названы, отключены и настроены.
WhatsApp позволяет пользователям бесплатно общаться с друзьями и семьей по всему миру.
WhatsApp предлагает видеозвонки, позволяя общаться лицом к лицу бесплатно.
ПОДРОБНЕЕ: WhatsApp Private Reply: Как включить новую функцию личного ответа
Пользователи могут записывать важные моменты и делиться ими с помощью встроенной камеры своего телефона.
PDF-файлы, документы, электронные таблицы и многое другое также можно распространять без проблем с электронной почтой или приложениями для обмена файлами.
WhatsApp также может похвастаться сквозным шифрованием, то есть ваши сообщения и звонки защищены, поэтому только вы и человек, с которым вы общаетесь, можете их читать или слушать.
WhatsApp в Интернете и на рабочем столе позволяет пользователям легко синхронизировать все свои чаты с вашим компьютером, чтобы вы могли общаться в чате на любом удобном устройстве.
ПОДРОБНЕЕ: Happy Diwali 2018: Наклейки WhatsApp и Facebook хотят отправить СЕГОДНЯ
Как установить WhatsApp на компьютер:WhatsApp можно использовать на рабочем столе без браузера.
Чтобы установить WhatsApp на свой компьютер, откройте соответствующий веб-сайт в браузере своего компьютера и загрузите приложение.
WhatsApp можно установить на ваш компьютер, только если у вас установлена операционная система Windows 8.1 (или новее) или Mac OSX 10.9 (или новее).
ПОДРОБНЕЕ: Частный ответ WhatsApp: Как отправлять личные сообщения
Как установить WhatsApp на Mac OSX 10.9+:Перейдите на страницу загрузки в браузере вашего компьютера, чтобы загрузить файл .zip.
После завершения загрузки откройте zip-файл, чтобы запустить WhatsApp.app.
Приложение спросит, хотите ли вы добавить WhatsApp в папку «Приложения» и на рабочий стол.
По завершении установки запустите WhatsApp на своем компьютере и отсканируйте QR-код для входа в систему.

 Операционные системы Windows XP, Windows Vista, Windows 7 не поддерживаются.
Операционные системы Windows XP, Windows Vista, Windows 7 не поддерживаются.