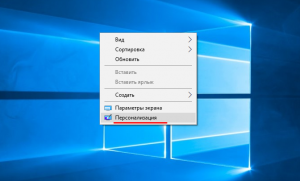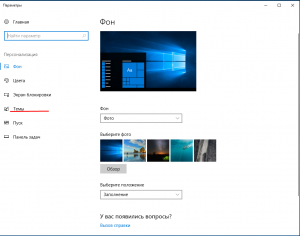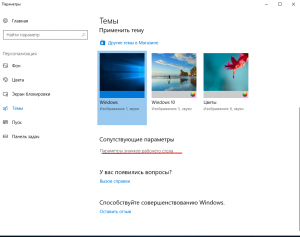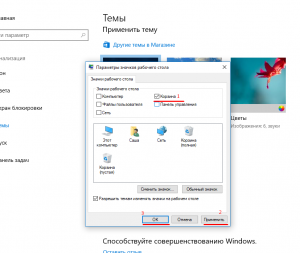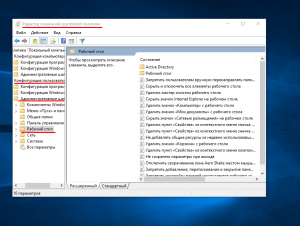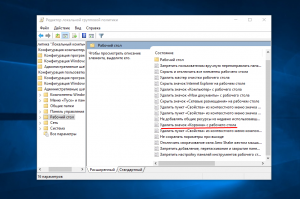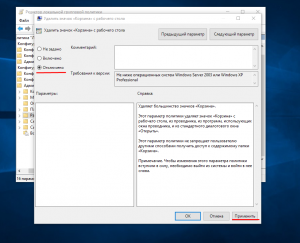Где Корзина в Windows?
 Думаю, что каждый пользователь знает, что при обычном удалении файлов или папок они перемещаются в Корзину, откуда при необходимости можно вытащить ошибочно удаленные файлы.
Думаю, что каждый пользователь знает, что при обычном удалении файлов или папок они перемещаются в Корзину, откуда при необходимости можно вытащить ошибочно удаленные файлы.
Правда, тут есть некоторые ограничения, которые известны не всем.
Например, в Корзину попадают только те файлы и папки, которые находятся на диске компьютера. Файлы и папки, которые удаляются с других носителей информации, например, CD/DVD дисков, флешек или карт памяти в Корзину не попадают и, соответственно, восстановить их из Корзины не получится.
Где находится Корзина в Windows
Фактически Корзина является обычной папкой, которую можно обнаружить на диске. Точнее сказать это не совсем обычная папка, а системная. Она создается при установке Windows на компьютер в корне каждого локального диска. Это означает, что если у вас диск разбит на три раздела, скажем, C, D и E, то в корне каждого раздела можно обнаружить папку Корзины.

Так как папка Корзины системная, то по умолчанию она скрыта и не отображается в Проводнике. Через параметры Проводника можно включить отображение скрытых и системных файлов и тогда в корне каждого диска обнаружится папка с именем $Recycle.Bin. В разных версиях операционной системы название папки может отличаться, но в Windows 10 это именно $Recycle.Bin.
Для удобства использования Корзины ее ярлык вынесен на Рабочий стол. При его открытии вы получите информацию об удаленных файлах со всех локальных дисков компьютера, то есть из всех папок
Как настроить Корзину в Windows
Как и обычная мусорная корзина, Корзина в Windows не бездонна и имеет ограниченный объем. Он задается при установке операционной системы и по умолчанию равен 10% от общего объема локального диска.
А что произойдет, если объем удаленных файлов превысит объем Корзины?
На самом деле все логично — из Корзины будут удалены файлы и папки, которые в ней находятся дольше всего и в освободившееся место будут перемещены вновь удаленные объекты.
Ну а если объем удаляемых объектов превышает объем Корзины, то они будут удалены безвозвратно, минуя Корзину. Об этом обязательно появится предупреждение, поэтому стоит обращать внимание на текст, который появляется во всплывающих системных окнах.
Мы имеем возможность изменять объем Корзины по своему усмотрению. Для этого вызываем контекстное меню щелчком правой кнопки мыши по значку Корзины на рабочем столе и выбираем Свойства.

Откроется окно, в котором отображается текущий объем Корзины, выделенный для каждого локального диска. Выбираем нужный диск (1) и изменяем значение в Мб (2).

Также можно отключить запрос на удаление (4). В этом случае удаляемые объекты сразу будут помещаться в Корзину или полностью удаляться без дополнительных предупреждений.
Также не стоит забывать, что мы увеличиваем объем Корзины за счет общего пространства диска. Это не означает, что этот объем будет сразу зарезервирован системой, но если забыть о файлах в Корзине при этом сделав ее объем очень большим, то можно столкнуться с нехваткой пространства на диске. В общем, здесь не может быть каких-то однозначных рекомендаций и все зависит от вашей конкретной ситуации. Если вы работаете с большими проектами, файлы которых весьма внушительны, то, возможно, размер Корзины можно будет увеличить. Если же вообще не пользуетесь Корзиной, то ее можно отключить, выставив параметр, позволяющий сразу уничтожать файлы после их удаления (3).
Так же при удалении можно использовать сочетание клавиш Shift + Delete. В этом случае удаляемые объекты не будут помещаться в Корзину.

Что делать, если пропал значок Корзины
Ну и еще один момент, который касается Корзины.
Иногда значок Корзины пропадает с рабочего стола. Связано это может быть с чем угодно — с действиями самого пользователя, со сбоем в операционной системе или некорректной работы каких-то программ.
В этом случае есть несколько способов восстановления Корзины на рабочем столе и самый простой из них — это воспользоваться параметрами рабочего стола. Для этого вызываем контекстное меню щелчком правой кнопки мыши на любой свободной области рабочего стола и выбираем Персонализация (1). Далее в разделе Темы (2) открываем Параметры значков рабочего стола (3).

Здесь можно включить или отключить отображение значков на рабочем столе. Соотвественно, включаем или отключаем Корзину (1).

Также здесь можно изменить значок Корзины. Для этого выбираем текущий значок в окне (2) и затем щелкаем по кнопке Сменить значок (3). Если заранее подготовить два значка корзины — пустой и полной, то мы в пару щелчков мыши сможем их применить.
Вы можете скачать по этой ссылке архив с различными значками корзин и поэкспериментировать с ними.
Корзина в Windows | Компьютер для чайников
В процессе работы на компьютере пользователь создает и удаляет файлы и папки. При удалении ненужных объектов они попадают в так называемую «Корзину», которая так же представляет собой системную папку. Данную папку в Windows назвали корзиной не случайно. По аналогии с обыкновенной мусорной корзиной в ней временно хранится выкинутый мусор (ваши папки и файлы) и при ошибочном удалении нужного объекта в ней всегда можно порыться, найти ошибочно удаленный объект и восстановить его обратно.
Восстановить информацию из корзины можно только если она была удалена непосредственно с жесткого диска компьютера. Удаленные файлы и папки с других носителей (CD/DVD диски, дискеты, флэшки) в корзину не попадают и соответственно восстановлению из корзины не подлежат, т.к. стираются окончательно.
к оглавлению ↑Как устроена Корзина в ОС Windows
Как сказано выше, корзина – это специальная системная папка, создаваемая при установке операционной системы в корне каждого локального диска. Т.е. на какое количество локальных дисков разбит ваш винчестер, то столько и будет создано папок под корзину. Данная папка принадлежит к категории системных объектов и по умолчанию скрыта от просмотра в проводнике Windows. Рядовому пользователю достаточно ярлыка, указывающего на эту папку и располагаемого, как правило, на рабочем столе. Иконка стилизована под обыкновенную мусорную корзину и является единой для всех локальных дисков, т.е. открывая корзину двойным щелчком по иконке, вы увидите удаленные файлы со всех дисков.

Как и любая мусорная корзина, Корзина в Windows тоже имеет размер. Изначально, после установки операционной системы, под корзину выделяется 10% от общего объема локального диска. Например у вас только один локальный диск С, под размер которого выделен весь объем жесткого диска в 500Гб. В этом случае размер корзины будет составлять 50Гб. Если ваш винчестер разделен на 4 диска по 125Гб, то соответственно для каждого диска будет создана корзина по 1.25Гб.
Если корзина полностью заполнилась, то при перемещении файлов и папок в корзину, самые старые объекты в ней будут удалены окончательно для освобождения места для нового “мусора”. В том случае если происходит удаление сразу большого объема информации, превышающего весь размер корзины, то удаляемая информация будет стерта без помещения в корзину, о чем Windows предупредит с помощью диалогового окна. Размер корзины можно настраивать в большую или меньшую сторону.
Как настроить Корзину в Windows
Щелком правой кнопки мыши на иконке Корзины открыть контекстное меню и выбрать пункт «Свойства». Открывшееся окно свойств позволит увидеть размер корзины для каждого диска и задать новый размер или настроить удаление объектов, минуя корзину, что делать не рекомендуется, т.к. при ошибочном удалении файла или папки восстановить его будет невозможно. После установки новых значений нужно щелкнуть на кнопку «Применить» и закрыть окно нажатием кнопки «Ок».

Нужно заметить, что увеличение объема корзины происходит за счет полезного размера локального диска. И наоборот, при уменьшении объема корзины, полезный размер диска увеличивается.
к оглавлению ↑Как очистить Корзину
Если вы уверены, что содержимое корзины вам не понадобится, то ее можно очистить. Для этого нужно вызвать щелчком правой кнопкой мыши по иконке корзины контекстное меню и выбрать пункт «»Очистить корзину». Операционная система предупредит, что объекты будут удалены безвозвратно и попросит подтверждения.

После очистки, иконка примет вид пустой корзины.
к оглавлению ↑Как с помощью корзины восстановить удаленную информацию
Для восстановления файлов и папок из корзины нужно дважды щелкнуть по ее иконке. Содержимое корзины откроется в окне файлового проводника Windows, где вы сможете найти нужный объект. Щелчком левой кнопки мыши выберите файл или папку для восстановления и нажмите кнопку «»Восстановить объект» в верхней панели проводника.

Второй способ восстановления – это щелчок правой кнопки мыши на нужном объекте для вызова контекстного меню, в котором выбрать пункт « Восстановить»
к оглавлению ↑Что делать если значок Корзины пропал с рабочего стола?
Изредка бывает, что в случае каких-либо действий самого пользователя или некорректной работы системных программ иконка корзины пропадает с рабочего стола. В этом случае не стоит паниковать, нужно просто щелчком правой кнопки мыши на пустом месте рабочего стола вызвать меню, в котором выбрать пункт «Персонализация». В открывшемся окне выберите слева кликните на ссылку «Изменение значков рабочего стола».

В следующем окне поставить галочку на пункте «Корзина». В результате этих действий иконка корзины опять появится на рабочем столе.
Поделиться.к оглавлению ↑
Еще по теме:
 Как установить Windows на компьютер Собранный настольный компьютер или ноутбук — это еще не полноценная система, с которой можно работать. На каждое подобное устройство, имеющее все аппаратные составляющие, необходимо […]
Как установить Windows на компьютер Собранный настольный компьютер или ноутбук — это еще не полноценная система, с которой можно работать. На каждое подобное устройство, имеющее все аппаратные составляющие, необходимо […] Что такое Microsoft Store? Microsoft Store был запущен в качестве основного магазина приложений в Windows 8, но быстро стал основной платформой для распространения всех видов контента и для Windows 10.
Microsoft […]
Что такое Microsoft Store? Microsoft Store был запущен в качестве основного магазина приложений в Windows 8, но быстро стал основной платформой для распространения всех видов контента и для Windows 10.
Microsoft […] Удаленный помощник Windows Удаленный помощник в Windows помогает компьютерным неофитам в трудную минуту. Просто обратитесь к нему, и опытный пользователь, находящийся за тысячи километров от вас, сможет подключиться […]
Удаленный помощник Windows Удаленный помощник в Windows помогает компьютерным неофитам в трудную минуту. Просто обратитесь к нему, и опытный пользователь, находящийся за тысячи километров от вас, сможет подключиться […] Настройка звука на компьютере Подсоедините колонки к компьютеру, подключив их к соответствующему разъему (чаще всего обозначенному символом небольшого мегафона или колонок) на компьютере, ноутбуке или мониторе.
В […]
Настройка звука на компьютере Подсоедините колонки к компьютеру, подключив их к соответствующему разъему (чаще всего обозначенному символом небольшого мегафона или колонок) на компьютере, ноутбуке или мониторе.
В […] Встроенная справка Windows Система Windows настолько многообразна, что рано или поздно вы неизбежно столкнетесь с неправильной работой программы или устройства, причем возникшая проблема может быть достаточно […]
Встроенная справка Windows Система Windows настолько многообразна, что рано или поздно вы неизбежно столкнетесь с неправильной работой программы или устройства, причем возникшая проблема может быть достаточно […]
Где находится корзина в Windows 7, 8, 10 и её настройка
Здравствуйте уважаемые читатели, сегодня я хотел бы рассказать какие быстрые и интересные хитрости можно делать с корзиной Windows 7, 8, 10. Как восстановить, переименовать, удалить, в общем творить с ней что хотите!
Можно это делать с помощью программ, реестра, файлов и мы рассмотрим самые быстрые и интересные!
Как восстановить корзину на рабочем столе в 3 способа?
Разные бывают случаи её исчезновения, вирус, баг, глюк, но и всегда есть решение проблемы. Я приведу 3 примера её восстановления:
- Первый способ
Просто запустить файл Майкрософта (скачать).
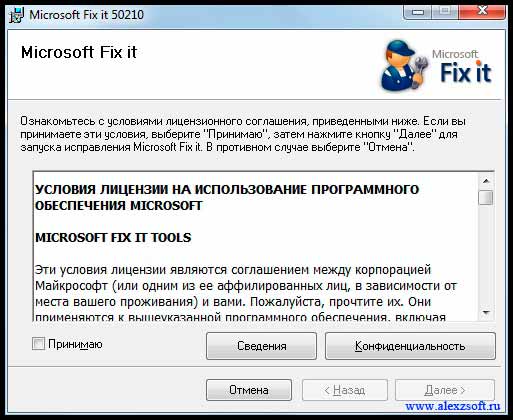
Устанавливаем, перезагружаемся. Если не помогло, смотрим способ ниже.
- Второй способ
Через компонент групповой политики.
Заходим в пуск и выбираем команду выполнить или сочетание (win+r).
Вводим gpedit.msc

Далее заходим конфигурация пользователя > административные шаблоны > рабочий стол.
Там будет параметр Удалить значок корзины с рабочего стола.
Правой кнопкой мыши нажимаем не ней и выбираем свойство.
И там выбираем не задано.
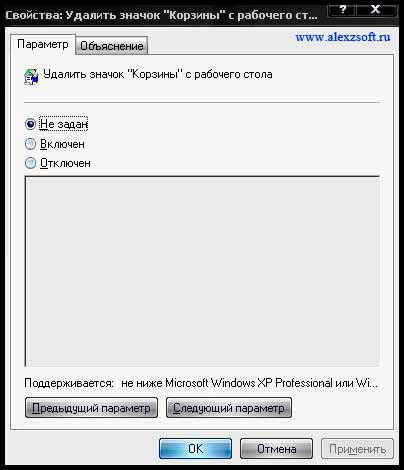
Ок. Перезагружаемся.
- Третий способ
Этот способ способен восстановить корзину через реестр.
Заходим пуск > выполнить (win+r) и пишем regedit
Откроется редактор реестра, там нужно пройти вот такому адресу:
HKEY_CURRENT_USER\Software\Microsoft\Windows\CurrentVersion\Explorer\HideDesktopIcons\NewStartPanel
или
HKEY_CURRENT_USER\Software\Microsoft\Windows\CurrentVersion\Explorer\HideDesktopIcons\ClassicStartMenu
В параметре {645FF040-5081-101B-9F08-00AA002F954E} меняем значение на 0.
Перезагружаемся. Однако путь может быть и такой:
HKEY_LOCAL_MACHINE\SOFTWARE\Microsoft\Windows\CurrentVersion\Explorer\Desktop\NameSpace
В разделе NameSpace создаем раздел {645FF040-5081-101B-9F08-00AA002F954E}
Теперь в параметре «по умолчанию«, кликаем «Изменить«
В значении пишем Recycle Bin
Перезагружаемся.
Как удалить корзину?
- Чтобы удалить, нужно повторить способ 3 по восстановлению, только в параметре {645FF040-5081-101B-9F08-00AA002F954E} нужно поставить 1.
- В разделе HKEY_LOCAL_MACHINE\SOFTWARE\Microsoft\Windows\CurrentVersion\Explorer\Desktop\NameSpace удаляем раздел 645FF040-5081-101B-9F08-00AA002F954E
Перезагружаемся.
Способы переименования корзины
Самый простой выделить корзину и нажать F2
Заходим в реестре HKEY_CLASSES_ROOT\CLSID\{645FF040-5081-101B-9F08-00AA002F954E}
Там должен быть строковый параметр LocalizedString.
Нажимаем изменить и пишем свое имя.
Перезагружаемся.
Где найти корзину в Windows 7, 8, 10
Корзина в Windows на самом деле находится не на рабочем столе (на рабочем столе находится ярлык), а на диске с которого вы удаляете файл или папку.
Например если вы удаляете файл или папку с диска С, то папка корзины будет C:\$RECYCLE.BIN ну или просто C:\RECYCLE
Так же можно в неё зайти через команду выполнить:
- %SYSTEMDRIVE%\$RECYCLE.BIN
- либо %SYSTEMDRIVE%\Recycled\
Как сменить иконку корзины?
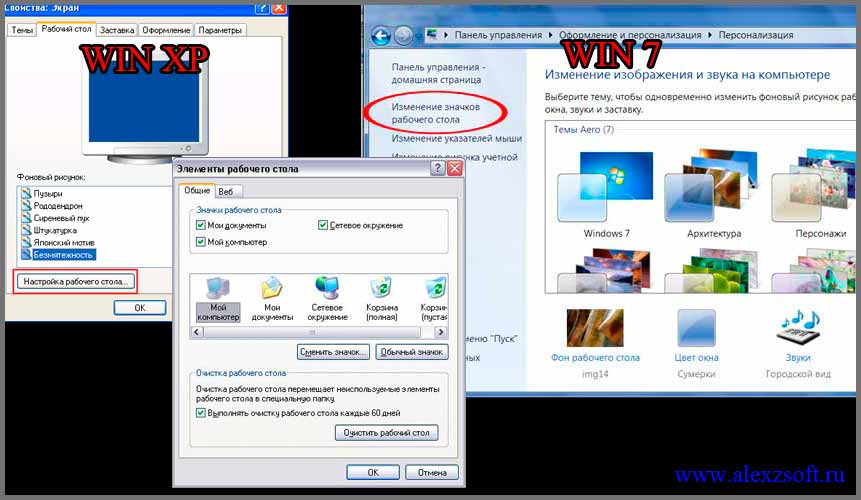
Необходимо нажать правой кнопкой мыши по рабочему столу выбрать свойство, потом вкладка рабочий стол и там будет пункт настройка рабочего стола выбираем корзину нажимаем сменить значок выбираем понравившейся значок и нажимаем ок.
Нажимаем так же по рабочему столу правой кнопкой мыши выбираем персонализация потом кликаем пункт изменить значки рабочего стола выбираем корзину и изменяем значок.
Если вдруг у вас нет пункта персонализация существует дополнение.
Настройка корзины

В настройка корзины можно задать размер корзины каждого диска. Например если вы зададите 4гб на диске С, то после удаления этого объем файлы будут удаляться не в корзину, а на совсем, без возможного восстановления. Восстановить конечно другими программами и можно, но не на 100%.
Возможно у вас маленький жесткий диск или же куда-то делось место на диске, тогда может стоить вообще выбрать пункт уничтожать файлы сразу после удаления, не помещая их в корзину.
Так же можно поставить галочку запрашивать подтверждение на удаление тогда windows будет спрашивать поместить ли файл в корзину или нет. Так же, чтобы удалить объект без участия корзины можно нажать Shift + Delete.
Пропали свойства корзины?
Запустите файл восстановление свойств корзины и нажмите да. Перезагружаем компьютер, наслаждаемся результатом 🙂
Теперь вы знаете как настроить корзину своими силами, а так же поменять иконку, переименовать и удалить.
Что такое корзина в Windows
Давайте возьмем аналогию из реальной жизни. Все представляют себе мусорное ведро, стоящее под столом в офисе, куда работники выбрасывают ненужные бумаги и прочий мусор. Что при этом происходит, человек избавляется от ненужных больше в работе вещей и удаляет их со своего рабочего места, однако они не пропадают бесследно, а лежат в ведре под столом. Если вдруг окажется, что случайно был выброшен нужный документ, его всегда можно достать обратно из ведра, пока уборщица не унесла содержимое ведра на помойку.
Другими словами, мусорное ведро под столом играет роль некого промежуточного буфера, для временного хранения ненужных больше бумаг с возможность вернуть их обратно, пока они находятся в ведре.
В компьютере, таким полезным аналогом мусорного ведра является Корзина. При настройках по умолчанию, все удаляемые файлы, папки и ярлыки попадают в Корзину, откуда их можно при желании восстановить на прежнее место или удалить окончательно.
Как устроена Корзина в Windows
Технически представляет собой специальную папку, создаваемую операционной системой Windows в корне диска и имеющую пометку системная. В зависимости от версии ОС имеет разные названия recycled, recycler или recycle.bin. Когда вы удаляете данные, они не удаляются физически с жесткого диска, а просто перемещаются в эту папку. Отсюда следует два важных вывода: удаленные данные можно легко восстановить обратно и удаленные данные продолжают занимать место на жестком диске компьютера.
Почему мы не видим этих папок на жестком диске? Потому что при настройках по умолчанию Проводник Windows не отображает скрытые и системные файлы. Чтобы их увидеть, нужно в меню Проводника выбрать «Сервис» ⇒ «Параметры папок…» в появившемся окне перейти на вкладку «Вид» и в окне дополнительные параметры отметить пункт «Показывать скрытые файлы, папки и диски» и снять галочку с пункта «Скрывать защищенные системные файлы (рекомендуется)».
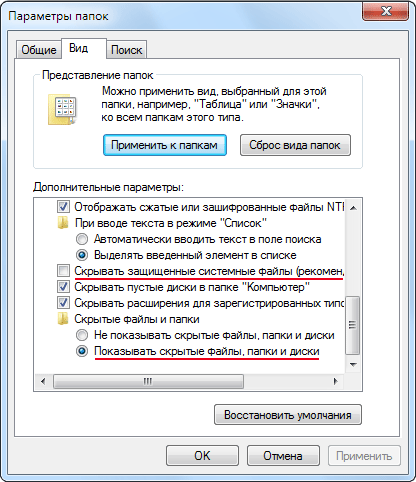
После выполнения этих действий, вы увидите все скрытые ранее файлы и папки, однако включать этот режим следует, только если вы четко себе представляете, как это устроено и что вы хотите сделать. Системные объекты критически важные для работы операционной системы и неумелое обращение с ними может закончиться неработоспособностью компьютера.
Важно отметить, что Корзина в операционной системе Windows работает только для жестких дисков, данные со сменных носителей удаляются безвозвратно, минуя Корзину.
Как восстановить удаленные файлы из Корзины
Чтобы увидеть содержимое Корзины нужно сделать двойной клик на ее иконке на рабочем столе Windows. В открывшемся окне Проводника вы увидите все файлы и папки удаленные со всех жестких дисков вашего компьютера. Выбираете нужный вам файл левым щелчком мыши (ЛКМ) и в меню Проводника выбираете «Восстановить объект» или щелкаете по файлу правой кнопкой мыши (ПКМ) и в появившемся контекстном меню выбираете пункт «Восстановить».
Если вам надо восстановить все данные находящиеся в Корзине, то при ни одном выделенном объекте, надо нажать в меню пункт «Восстановить все объекты». Хотя для каждого логического диска существует своя папка Recycle, но открывая Корзину с рабочего стола, вы видите содержимое Корзины для всех дисков в системе.
Как удалить файл из Корзины
Открываете Корзину, выделяете ЛКМ файл, который вы хотите удалить окончательно и делаете стандартную операцию удаления, соглашаетесь с предупреждение системы об окончательном удалении объекта из файловой системы.
Чтобы удалить все объекты, находящиеся в Корзине можно выделить их все и удалить или, не выделяя ни одного нажать в меню «Очистить корзину». Альтернативный вариант очистить Корзину от всех хранящихся там файлов и папок, это не открывая ее щелкнуть по иконке Корзины на рабочем столе ПКМ и выбрать в контекстном меню «Очистить корзину».
Для операционной системы их больше не существует и место, занимаемое ими на жестком диске, освобождается. Однако следует иметь в виду, что даже после удаления из Корзины, файлы продолжают физически оставаться на диске просто стирается служебная информация, где хранится данный файл в файловой системе. Кластеры, занятые файлом считаются свободными, хотя продолжают хранить удаленный файл.
Существуют специальные программы способные восстановить удаленные из Корзины данные, поэтому будьте осторожны, отдавая или продавая свой старый жесткий диск, при некоторых знаниях и везении человек сможет восстановить ваши конфиденциальные данные.
Чтобы окончательно удалить данные с жесткого диска без возможности восстановления используют специальные программы, которые по специальным алгоритмам многократно перезаписывают кластеры, занимаемые удаляемыми данными.
Настройка Корзины в Windows
Чтобы получить доступ к ее настройкам щелкните ПКМ на значке Корзины на рабочем столе и выберете пункт «Свойства». Открывшееся окно будет несколько различаться в зависимости от версии операционной системы, мы приведем пример для Windows 7.
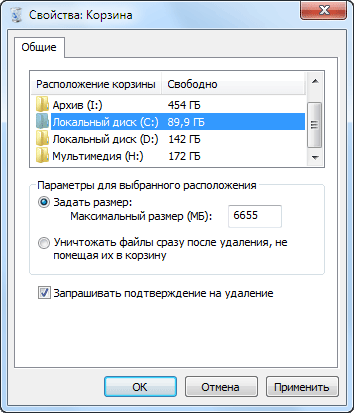
Здесь вы можете настроить отдельно для каждого логического диска максимальный размер выделяемый системой на папку Корзины, использовать Корзину или удалять данные сразу (аналогично использованию клавиши Shift при операции удаления) и выводить ли окно подтверждения при удалении.
Задав очень большой размер Корзины, вы сможете хранить там много удаленных данных и восстановить их даже через длительное время после помещения в Корзину. Зато полезного места на жестком диске станет заметно меньше. Маленький размер Корзины не позволит хранить много удаленных данных, а если размер удаляемого файла (например, фильма на несколько гигабайт) больше чем свободное место в Корзине, система удалит его мимо Корзины.
В случае полного заполнения Корзины система предложит ее очистить, так же в случае нехватки свободного места на диске, операционная система может ее очистить для увеличения свободного места.
Пропала Корзина на рабочем столе Windows
Иногда иконка корзины вдруг пропадает с рабочего стола, часто после установки разных твикеров или ошибок самого пользователя, но пугаться не стоит, ее всегда можно вернуть обратно. В зависимости от версии ОС действия несколько различаются. В Vista и Windows 7 в простом случае достаточно щелкнуть ПКМ по рабочему столу и выбрать «Персонализация». В открывшемся окне щелкнуть ссылку «Изменение значков рабочего стола» и отметить чекбокс «Корзина».
Такой способ не всегда поможет, тогда можно воспользоваться редактором групповой политики работающий и в Windows XP. Щелчок по кнопке Пуск и вставить в поле найти команду gpedit.msc, в открывшемся окне выбрать «Конфигурация пользователя» ⇒ «Административные шаблоны» ⇒ «Рабочий стол» дважды щелкаете ЛКМ по «Удалить значок „Корзина“ с рабочего стола» и выбираете «Не задан», для вступления изменений в силу, необходимо завершить сеанс работы в системе.
Существует способ восстановить значок Корзины через реестр, но начинающим пользователям лучше не пробовать, хоты бы без начальных знаний о нем.
Что делать, если не получается удалить файл или папку смотрите здесь.
Как вернуть корзину | Компьютер для чайников
Иногда возникают случаи, когда значок корзина, в которые должны попадать удаленные файлы сама странным способом исчезает с рабочего стола. Это может произойти по нескольким причинам:
- неожиданное устранение или удаление корзины пользователем с рабочего стола
- удаление корзины приложением или скаченной программой
- вирусная атака
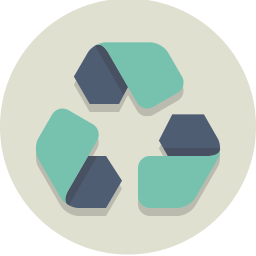
Опасности в таком исчезновении ярлыка корзины с рабочего стола — нет, ведь сама программа продолжает выполнять все свои функции и корректно работать. Удаляется непосредственно ярлык, который можно восстановить и сделать это можно сразу несколькими способами.
Содержание статьи
Восстановление корзины
Для восстановления корзины на операционной системе Windows 7-10 следует осуществить различного типа действия, который и восстановят корзину на рабочий стол.
Первый метод:
- Нажать правой кнопкой мыши на рабочем столе в любом пустом участке и выбрать раздел меню – Персонализация.

- Выбрать раздел меню – Темы (для Windows 7 — Изменение значков рабочего стола).

- Найти раздел с правой стороны экрана – Параметры значков рабочего стола и нажать на него.

- Теперь перед пользователем открыто свободное окно с названием — Параметры значков рабочего стола, где следует установить галочку напротив – корзина, после чего нажать применить и подтвердить все действия кнопкой — ок.

После подобных операций, корзина появится на экране, и вы сможете ее применять согласно предназначению.
Второй способ:
Данный метод даст возможность не только восстановить корзину, но и поможет максимально ее обезопасить от удаления.
- Нажать на клавиатуре клавиши Win и R вместе и вызвать окно – выполнить. В появившемся окне написать указания (команду для действия) — gpedit.msc и нажать кнопку ок.

- Теперь в левой части экрана необходимо найти такие разделы и папки — Редактор локальной групповой политики — Конфигурация пользователя и открыть папку — Административные шаблоны, в этой папке необходимо открыть соответствующую папку имени — Рабочий стол.

- Теперь в правой стороне экрана необходимо найти пункт меню – Удалить значок корзина и нажать на него дважды мышкой.

- Ставим переключатель мышкой на пункт – отключено, применяем и нажимаем кнопку — ок.

- Перезагружаем компьютер.
После перезагрузки системы, корзина должна появиться на компьютере и впоследствии не удаляться. Это поможет избежать дальнейших проблем с корзиной и с ее восстановлением.
Не могу найти корзину! Где находится корзина в Windows 10?
Отсутствующая проблема Корзины временами мучает пользователей Windows 10/8/7. Иногда вы можете обнаружить, что он отсутствует на рабочем столе, и задаетесь вопросом, куда делась иконка корзины и как ее вернуть. В любом случае, мы покажем вам, как вернуть его на рабочий стол.
Не удается найти корзину на рабочем столе
Корзина является одним из важных мест, чтобы подготовить элементы к удалению. Таким образом, он приобретает некоторую важность, но иногда он демонстрирует непредсказуемое поведение. Например, он просто исчезает. Даже Кортана не может найти его. Хорошей частью является то, что вы можете получить его обратно с помощью следующих методов.
1] Восстановление корзины
Если вы случайно отключили корзину, Windows не сможет отобразить ее на экране рабочего стола. Поэтому, прежде чем попробовать что-то странное, убедитесь, что оно не было случайно отключено. Если это так, сделайте это, чтобы устранить проблему.
Нажмите кнопку «Пуск», выберите «Настройки». Выберите настройку Персонализация и на левой панели выберите Темы.
Затем в разделе «Связанные настройки» нажмите ссылку Настройки значка на рабочем столе . Список значков появится в окне «Значки на рабочем столе».
Убедитесь, что установлен флажок «Корзина» или нет. Если нет, установите флажок, чтобы он снова появился на экране рабочего стола.


2] Восстановить корзину
Если приведенные выше действия не позволяют восстановить значок корзины, возможно, он был удален. Итак, вам нужно будет воссоздать его. Вот что вы должны сделать.
Запустите проводник Windows, перейдите на вкладку Вид и выберите Параметры справа. Нажмите стрелку раскрывающегося списка и выберите « Изменить папку и параметры поиска ».
Затем, когда на экране компьютера появится окно Параметры папки , перейдите на вкладку «Просмотр» «Показать скрытые файлы, папки и диски» и снимите флажок «Скрыть файлы защищенной операционной системы». (Рекомендуется), прежде чем нажать Применить и ОК кнопок.


Теперь вернитесь в Проводник и нажмите « Этот компьютер » слева от панели, затем перейдите на диск «C:». Здесь вы найдете прямо вверху файл с именем « $ Recycle.Bin ».


Получите доступ к содержимому этой папки, и вы увидите значок корзины прямо вверху.
Когда увидите, нажмите правой кнопкой мыши на Корзину, наведите курсор на « Отправить » и выберите «Рабочий стол (создать ярлык)».


Подтвержденное действие восстановит значок корзины на экране рабочего стола. Хотя этот значок выглядит очень похоже на оригинальный, он отличается от своего предшественника. Как? вы не увидите его заполненным, когда добавляете в него элементы, и вы не можете очистить его, щелкнув правой кнопкой мыши по ярлыку. Тем не менее, вы все равно можете перетаскивать предметы в него, как в обычную корзину.
Когда вы будете готовы очистить содержимое в папке, просто дважды щелкните ярлык, щелкните правой кнопкой мыши корзину в открывшемся окне и выберите параметр Очистить корзину .
После того, как вы настроили ярлык, снова включите «Скрыть защищенные файлы операционной системы», чтобы скрыть важные файлы и папки.
3] Ремонт корзины
Вы должны попробовать этот метод, если вышеупомянутые 2 метода не дают желаемых результатов. Иногда корзина удаляется с экрана рабочего стола из-за поврежденных системных файлов Windows. Итак, чтобы исправить это, выполните следующие действия и посмотрите, поможет ли это решить проблему.
Нажмите клавиши «Windows + X» на клавиатуре. Нажмите правой кнопкой мыши на «Командная строка» и выберите « Запуск от имени администратора ». Нажмите «Да», если будет предложено.
Когда откроется окно командной строки, введите следующие команды одну за другой и нажмите Enter.
DISM.exe/Online/Cleanup-image/Scanhealth
DISM.exe/online/cleanup-image/restorehealth
sfc/scannow
Это должно решить проблему.
Вы также пытаетесь сбросить поврежденную корзину.
4] Убедитесь, что вы не находитесь в режиме таблицы


Перейдите в меню «Пуск», выберите «Настройки» и выберите «Настройка системы». Выберите «Режим планшета» в левой части окна и убедитесь, что кнопки рядом с параметрами ниже установлены в положение «Выкл.».
- Скрыть значки приложений на панели задач в режиме планшета
- Автоматически скрывать панель задач в режиме планшета.
Поскольку Windows 10 предназначена для работы как на настольных, так и на мобильных устройствах, вполне возможно, что ваш компьютер перешел в режим планшета, который не отображает значки на рабочем столе. Это обычно наблюдается на устройствах, работающих как на ПК, так и на планшете.
Надеюсь, это поможет, но если вам нужно, то есть больше способов восстановить случайно удаленную корзину.
Корзина (компьютер) — это… Что такое Корзина (компьютер)?
Корзи́на — элемент графического интерфейса пользователя, предназначенный для удаления и, часто, временного хранения удалённых объектов (в некоторых реализациях — только файлов и директорий). Корзина в ряде систем позволяет восстановить недавно удалённый объект в случае ошибки или недоразумения пользователя.
Имеется во многих ОС, в интерфейсах управления электронной почтой и некоторых других приложениях.
Реализации

Первая Корзина
Впервые Корзина (англ. Trash can в США или англ. Waste bucket в Европе) была реализована фирмой Apple Computer, Inc. в графическом интерфейсе Lisa Desktop компьютера Lisa в 1982 году. Вскоре этот интерфейс был перенесён под названием Finder в другие операционные системы Apple: Mac OS. Широкую известность Finder и Корзина приобрели благодаря компьютерам Apple Macintosh и их операционной системе Mac OS.

Корзина Mac OS X
Корзина Mac OS имеет ряд функций, связанных с удалением и временным хранением (когда это возможно) объектов: она позволяет удалять и хранить файлы на любых устройствах (жёстких дисках, дискетах, флеш-накопителях, сетевых ресурсах и пр.), сообщения электронной почты и другие объекты прикладных программ, а также освобождать устройства внешней памяти (для размонтирования и выкидывания из дисковода дискеты, компакт-диска и т. п. в Mac OS достаточно перетащить иконку этого устройства в корзину). Сохранённые в Корзине Mac OS объекты никогда не удаляются современными версиями операционной системы автоматически, хотя в самых первых версиях (до System 6) Корзина очищалась при завершении работы системы.
Фирме Apple принадлежат права на использование названий англ. Trash can и англ. Waste bucket в компьютерном интерфейсе и патент США на внешний вид Корзины Mac OS X[1].
В 1992 году Корзина была частично реализована фирмой OS/2 2.0 под названием Шредер (англ. Shredder). Шредер OS/2 выполняет функции по удалению файлов и любых объектов объектной среды Workplace Shell (WPS). Функция временного хранения и восстановления файлов в Шредере не реализована, так как реализуется в OS/2 на уровне файловой системы и команды UNDELETE, а не графического интерфейса.

Корзина Windows Vista
В 1995 году Корзина была частично реализована фирмой Windows 95 под названием англ. Recycle bin. Корзина Windows выполняет функции по удалению и временному хранению файлов, при этом сохраняются только файлы на жёстких дисках. Сохранённые в Корзине Windows файлы могут автоматически удаляться после достижения определённого процента заполнения диска. Фирма Apple оспаривала реализацию Microsoft в суде, как плагиат, но не преуспела[2].
Корзина также в различной степени реализована в ряде графических интерфейсов Unix и других операционных систем.
В операционной системе Mac OS X для платформы
Интересные факты
Для старых «классических» версий Mac OS существовала программа-расширение Oscar the Grouch (англ.), при установке которой в Корзине поселялся одноимённый герой кукольного телешоу Sesame Street (англ.). При очистке Корзины он вылезал из неё и пел начальные слова своей песни: «Oh, I love trash…» или припева к ней. Это настолько нравилось детям, что у многих родителей оказывались стёрты все их файлы, чтобы послушать Оскара[3]. Распространение программы было прекращено из-за преследования со стороны владельцев авторских прав на телешоу.
Ссылки
Примечания
Wikimedia Foundation. 2010.
Играйте в баскетбол онлайн бесплатно на Agame.com. Стреляем!

{text} ({games_number})
{текст}
Категории
Игры
Посмотреть другие результаты

Новый
Девочки
Лучшие категории
Одевалки
Поцелуи
Безопасность | Стеклянная дверь
Мы получаем подозрительную активность от вас или от кого-то, кто поделился вашим Интернет-сеть. Пожалуйста, помогите нам обеспечить безопасность Glassdoor, подтвердив, что вы реальный человек. Приносим свои извинения за неудобства. Если вы продолжите видеть это сообщение, пожалуйста, напишите чтобы сообщить нам, что у вас проблемы.
Nous aider à garder Glassdoor sécurisée
Nous avons reçu des activités suspectes venant de quelqu’un utilisant votre réseau интернет.Aidez-nous à preserver la sécurité de Glassdoor en vérifiant que vous êtes une vraie personne. Pardonnez-nous pour l’inconvénient. Si vous continuez à voir ce message, veuillez envoyer un email à pour nous informer du désagrément.
Unterstützen Sie uns beim Schutz von Glassdoor
Wir haben einige verdächtige Aktivitäten von Ihnen oder jemandem, дер в Ихреме Интернет-Netzwerk angemeldet ist, festgestellt. Bitte helfen Sie uns Glassdoor zu schützen, indem Sie bestätigen, dass Sie ein Mensch und kein Bot sind.Wir Entschuldigen uns für die Unannehmlichkeiten. Венн дизе Мельдунг weiterhin erscheint, senden Sie bitte eine Электронная почта на
.
 Как установить Windows на компьютер Собранный настольный компьютер или ноутбук — это еще не полноценная система, с которой можно работать. На каждое подобное устройство, имеющее все аппаратные составляющие, необходимо […]
Как установить Windows на компьютер Собранный настольный компьютер или ноутбук — это еще не полноценная система, с которой можно работать. На каждое подобное устройство, имеющее все аппаратные составляющие, необходимо […] Что такое Microsoft Store? Microsoft Store был запущен в качестве основного магазина приложений в Windows 8, но быстро стал основной платформой для распространения всех видов контента и для Windows 10.
Microsoft […]
Что такое Microsoft Store? Microsoft Store был запущен в качестве основного магазина приложений в Windows 8, но быстро стал основной платформой для распространения всех видов контента и для Windows 10.
Microsoft […] Удаленный помощник Windows Удаленный помощник в Windows помогает компьютерным неофитам в трудную минуту. Просто обратитесь к нему, и опытный пользователь, находящийся за тысячи километров от вас, сможет подключиться […]
Удаленный помощник Windows Удаленный помощник в Windows помогает компьютерным неофитам в трудную минуту. Просто обратитесь к нему, и опытный пользователь, находящийся за тысячи километров от вас, сможет подключиться […] Настройка звука на компьютере Подсоедините колонки к компьютеру, подключив их к соответствующему разъему (чаще всего обозначенному символом небольшого мегафона или колонок) на компьютере, ноутбуке или мониторе.
В […]
Настройка звука на компьютере Подсоедините колонки к компьютеру, подключив их к соответствующему разъему (чаще всего обозначенному символом небольшого мегафона или колонок) на компьютере, ноутбуке или мониторе.
В […] Встроенная справка Windows Система Windows настолько многообразна, что рано или поздно вы неизбежно столкнетесь с неправильной работой программы или устройства, причем возникшая проблема может быть достаточно […]
Встроенная справка Windows Система Windows настолько многообразна, что рано или поздно вы неизбежно столкнетесь с неправильной работой программы или устройства, причем возникшая проблема может быть достаточно […]