Администратор не может разблокировать «заблокированный» компьютер
Симптомы
Локальный вход в систему или домен после перезагрузки компьютера под управлением операционной системы Windows, если никто не вошел в систему, может быть невозможен.
При входе в систему может появиться следующее сообщение об ошибке:
Компьютер используется и заблокирован.
Только или администратор может снять блокировку компьютера.
Для снятия блокировки нажмите Ctrl-Alt-Del.
При попытке снятия блокировки может появиться следующее сообщение об ошибке:
Компьютер заблокирован. Снять блокировку может только или администратор.
Если пользователь вошел в систему, а затем вышел из нее, последующий вход в систему может быть невозможен (локально или к домену), при этом может отобразиться следующее сообщение об ошибке:
Компьютер используется и заблокирован.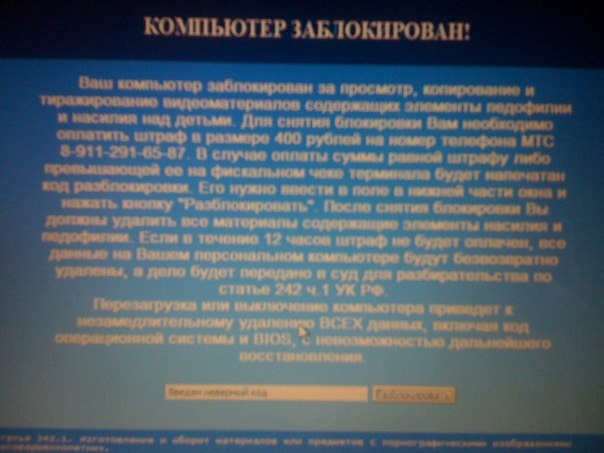
Снять блокировку может только домен\имя_пользователя или администратор.
Для снятия блокировки нажмите Ctrl-Alt-Del.
При попытке снятия блокировки может появиться следующее сообщение об ошибке:
Компьютер заблокирован. Снять блокировку может только домен\имя_пользователя или администратор.
ПРИМЕЧАНИЯ.
-
В сообщении об ошибке, приведенном выше, домен является именем домена последнего пользователя, вошедшего на сервер, а имя_пользователя — это имя последнего пользователя, вошедшего на сервер.
Причина
У подобного поведения могут быть следующие причины:
-
Для экранной заставки по умолчанию установлено использование несуществующей программы экранной заставки.
-
Использована поврежденная экранная заставка, защищенная паролем.

Решение
Внимание! В этом разделе, описании метода или задачи содержатся сведения об изменении реестра. Однако неправильное его изменение может привести к серьезным проблемам. Поэтому такие действия следует выполнять очень внимательно. Чтобы обеспечить дополнительную защиту, создайте резервную копию реестра. Это позволит восстановить реестр при возникновении неполадок. Дополнительные сведения о создании резервной копии и восстановлении реестра см. в следующей статье базы знаний Майкрософт:
322756 Как создать резервную копию и восстановить реестр в Windows
Для устранения этой проблемы используйте другую неповрежденную и установленную локально программу заставки (например, Logon.scr).
-
Запустите редактор реестра (Regedit32.exe).
-
Найдите значение в следующем разделе реестра:
HKEY_USERS\.
 Default\Control Panel\Desktop
Default\Control Panel\Desktop -
В меню Правка выберите пункт Строка, введите logon.scr и нажмите кнопку ОК.
-
Найдите параметр ScreenSaverIsSecure.
-
В меню Правка выберите пункт Строка, введите 0 и нажмите кнопку ОК.
-
ВРЕМЕННОЕ РЕШЕНИЕ
Для решения этой проблемы воспользуйтесь соответствующим способом.
Способ 1. При появлении сообщения об ошибке о том, что компьютер заблокирован
домен\имя_пользователя-
Нажмите сочетание клавиш CTRL+ALT+DELETE для снятия блокировки.
-
Введите учетные данные последнего вошедшего в систему пользователя и нажмите кнопку ОК.

-
После исчезновения диалогового окна Снятие блокировки компьютера нажмите клавиши CTRL+ALT+DELETE и войдите в систему, как обычно.
Способ 2. Если в сообщении об ошибке не указано, кто именно заблокировал компьютер
-
С помощью средства выключения в наборе Microsoft Windows Resource Kit выключите заблокированный компьютер. На заблокированном компьютере отображается диалоговое окно Завершение работы системы, но перезагрузка компьютера не происходит.
-
По истечении времени завершения работы отображается диалоговое окно Операционная система Windows.
-

ПРИМЕЧАНИЕ. Если для входа в систему не используется ни один из этих способов, необходимо перезагрузить компьютер и войти в систему до запуска программы экранной заставки.
Статус
Такое поведение является особенностью данного продукта.
Ваш компьютер заблокирован МВД (ФСБ) России
Некоторые пользователи интернет, посещающие сомнительные сайты, сталкиваются с проблемой, в результате которой видят вот такую надпись:
Что делать если МВД | ФСБ заблокировал? Нужно ли платить штраф?
Прежде всего, не стоит паниковать. И ни в коем случае нельзя платить штраф. Ведь эта надпись, всего-навсего действие вируса вымогателя.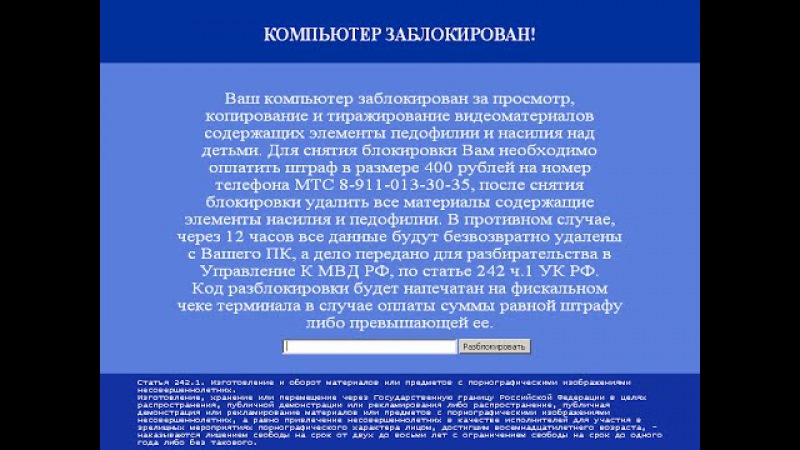 Уполномоченные органы никак не причастны к этому. Да и где это видано, что бы штрафы оплачивались исключительно с помощью мобильного оператора Билайн?
Уполномоченные органы никак не причастны к этому. Да и где это видано, что бы штрафы оплачивались исключительно с помощью мобильного оператора Билайн?
Кстати, надпись может отличаться, как и способ оплаты. В некоторых случаях штраф необходимо оплачивать путем перевода денег на номер МТС, или же на кошелек WebMoney. Да и фигурирующий исполнительный орган может другой.
Так же подобная проблема возникает на телефонах и планшетах на Андроид.
Как разблокировать и удалить вирус вымогатель МВД | ФСБ
Модификаций данного вируса очень много, все они разные, единственное, что их объединяет – упоминание МВД РФ, РБ или Украины. Поэтому и бороться с ними нужно по-разному.
Ниже приведу 2 инструкции, которые помогут разблокировать и удалить вирус вымогатель МВД, ФСБ.
Если заблокирован непосредственно компьютер
Если вы видите надпись «Ваш компьютер заблокирован МВД…» на этапе выбора пользователя в Windows, при этом в саму систему Windows (к рабочему столу) вас не пускает, то следует разблокировать его таким способом:
- Перезагрузить компьютер в безопасном режиме.
 Для этого при перезагрузке системы нужно непрерывно нажимать клавишу F8. Кстати, перезагрузить компьютер стандартным способом не получится, в Виндовс же не пускает. Поэтому нужно будет сделать долгое нажатие кнопки Power, той, которой вы включаете ПК.
Для этого при перезагрузке системы нужно непрерывно нажимать клавишу F8. Кстати, перезагрузить компьютер стандартным способом не получится, в Виндовс же не пускает. Поэтому нужно будет сделать долгое нажатие кнопки Power, той, которой вы включаете ПК. - Далее нужно сделать восстановление системы. Зайдите в меню «Пуск – Все программы – Стандартные – Служебные» и там найдете пункт «Восстановление системы». Так же можно просто вбить надпись «Восстановление системы» в строку поиска, расположенной в меню «Пуск». Выберите дату ранней точки восстановления, при которой вы точно помните, что компьютер работал нормально. Запустите процесс.
Если вдруг по каким-либо причинам сделать восстановление системы не получилось, или же проблема с надписью «Ваш компьютер заблокирован МВД» не решилась, то пойдем другим путем:
- Снова запустите компьютер в безопасном режиме, но только нужно выбрать «Безопасный режим с загрузкой сетевых драйверов», так как интернет понадобиться.
- Скачайте и установите бесплатный антивирус Avast.
 Сделайте полную проверку всего ПК, удалите вирусы.
Сделайте полную проверку всего ПК, удалите вирусы. - Скачайте Dr.Web CureIt. Сделайте проверку, удалите вирусы.
- Скачайте и установите Malwarebytes Anti-Malware. Опять же, просканируйте ПК и удалите вирусы.
- В завершении скачайте AdwCleaner. Небольшая утилита, не требующая установки, которая находит и удаляет различное рекламное ПО, чистит реестр, удаляет «левые» процессы из планировщика и т.д.
Этот комплект мер поможет удалить вирус вымогатель «Ваш компьютер заблокирован МВД».
Ваш компьютер заблокирован МВД – в браузере
Если вы видите надпись «Ваш компьютер заблокирован МВД» в браузере, то тут дела обстоят намного проще. Скорее всего, это даже не вирус. Просто скрипт на сайте, вызывающий баннер, его разблокировать очень просто.
Порядок действий:
- Нужно вызвать диспетчер задач. Нажмите одновременно клавиши Ctrl Alt Del (Delete). Завершите процессы, вызванные браузером.
- Снова запустить браузер, но, не дожидаясь загрузки сайта нужно закрыть окно того сайта, при посещении которого и вылезла надпись «Ваш компьютер заблокирован МВД».
 Для быстрого закрытия вкладок можно использовать горячие клавиши Ctrl W.
Для быстрого закрытия вкладок можно использовать горячие клавиши Ctrl W. - Если вдруг вы не успеваете закрыть сайт, при повторном запуске браузера, то предварительно следует отключиться от сети Интернет.
- Обязательно нужно очистить кэш браузера. Сделать это можно нажав комбинацию клавиш Ctrl H.
- Нужно зайти в настройки браузера и изменить стартовую страницу.
Вот и все, эти 5 простых шагов помогут вам разблокировать браузер и избавят от сообщения «Ваш компьютер заблокирован МВД России».
А в следующей статье я расскажу, как бороться с подобным вирусом вымогателем, требующим заплатить штраф, выскакивающим на телефоне или планшете под управлением Андроид.
Ваш компьютер заблокирован за просмотр, копирование и тиражирование материалов…
Сидите вы себе спокойно в интернете, никого не трогаете, открываете сайты и тут на тебе, «веселая» надпись «ваш компьютер заблокирован за просмотр и тиражирование видеоматериалов содержащих элементы… бла-бла-бла» или «windows заблокирован microsoft security обнаружил нарушения использования сети Интернет«.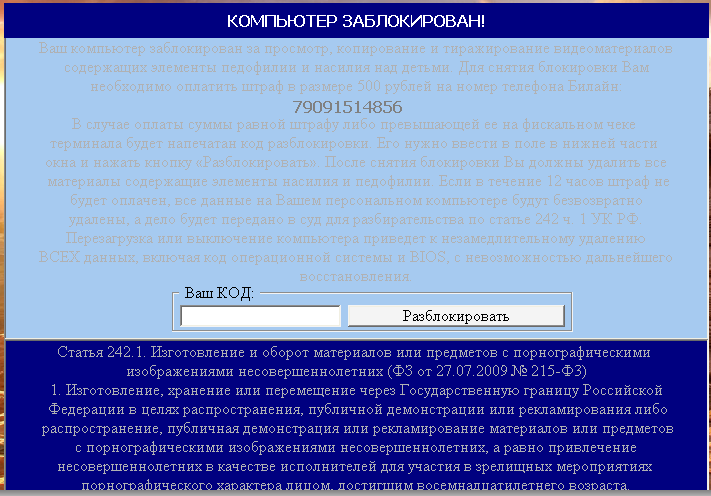
Компьютерный мастер на дом
Вызвать мастера или получить консультацию можно по телефону 8-963-136-57-40 (Пишите в WhatsApp или Telegram) Выезд в день обращения или в любое удобное для вас время. РусланВнимание! Если после прочтения материала, самостоятельно удалить вирус вы не можете и вам требуется платный выезд по Уфе звоните по телефону +7 (963) 136-57-40. Работаю без выходных
Вариантов может быть масса. Самое интересное, что никаких видеоматерилов с гей-порно, несовершеннолетними или педофилией вы не просматривали и Windows ваша лицензионная и честно куплена в магазине, а теперь эти злодеи просят вас пополнить счет абонента МТС или Билайн, или отправить платное СМС на короткий номер, чтобы получить некий код разблокировки. Если у вас на экране такое окно:
Баннер вируса компьютер заблокирован
или такое,
баннер вируса Windows заблокирован
То данный текст написан для вас!
Во первых, не надо отправлять никаких платных СМС или пополнять счет абонента МТС или Билайн, которые указаны на экране.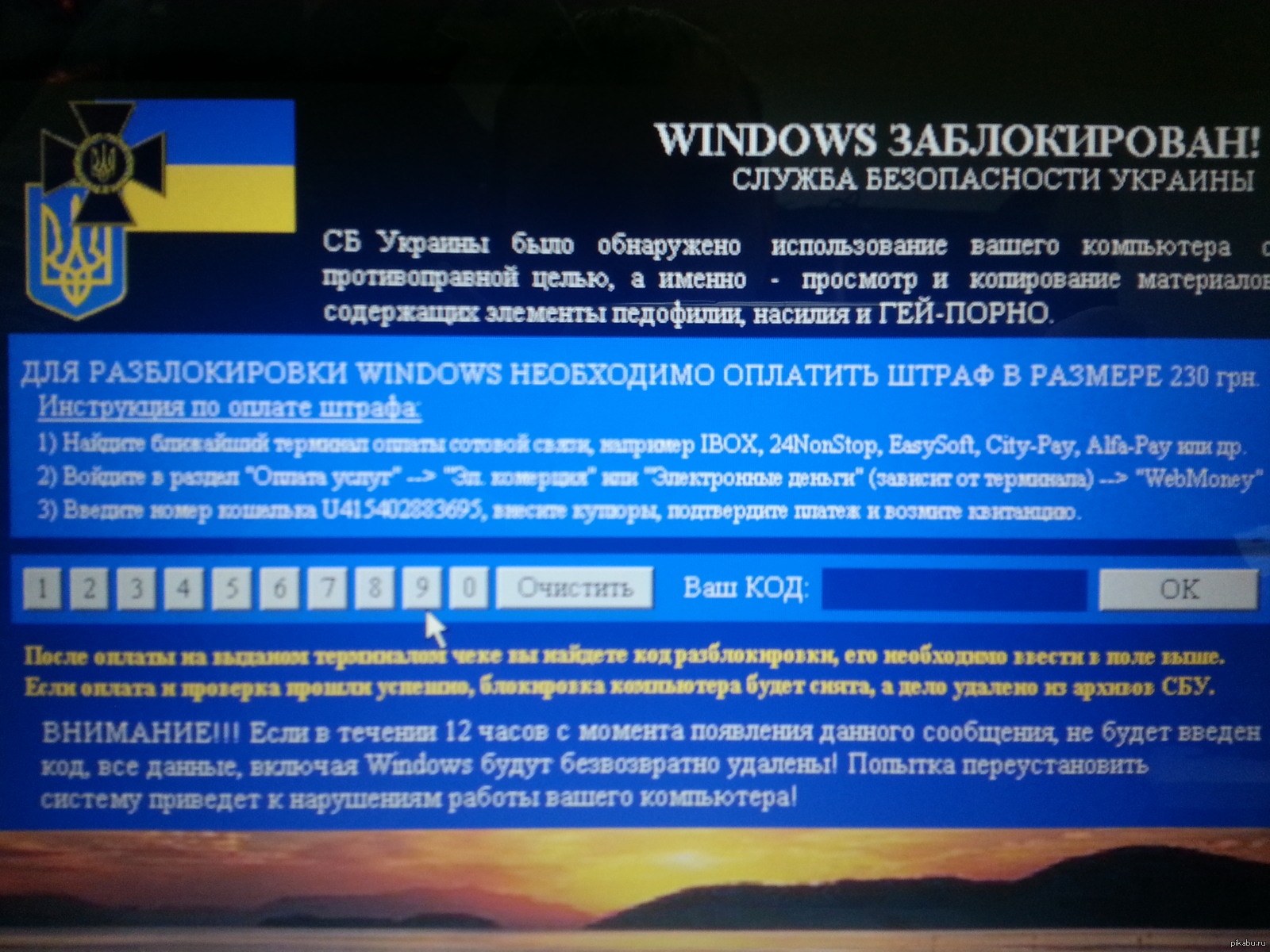 Этим вы ничего не добьетесь, а только подстегнете мошенников на дальнейшую разработку и усовершенствование своих вирусов. Windows от этого не разблокируется, гарантия 100%.
Этим вы ничего не добьетесь, а только подстегнете мошенников на дальнейшую разработку и усовершенствование своих вирусов. Windows от этого не разблокируется, гарантия 100%.
Что делать если компьютер заблокирован?
В первую очередь не стоит беспокится, что все данные, включая Windows и Bios будут безвозвратно удалены. К счастью, вирусы на это не способны. Данное сообщение призвано сыграть на наших нервах, простыми словами вас берут на понт. Мол, если не пополнишь счет абонента МТС, лишишься всего. Кстати, компании МТС это наверное выгодно, все эти баннеры, блокеры. Денежки то к ним перепадают тоже 🙂
Итак, Windows заблокирован баннером, как убрать эту гадость? Попробуйте сначала зайти в безопасный режим, если не получается, надо скачать любой Live CD, то есть загрузочный диск с возможностью работы в WinPE.
WinPE — это урезанный образ операционной системы, который позволяет работать в полноценной операционной системе, если основная неработоспособна, или, как в нашем случае, заблокирована вирусом.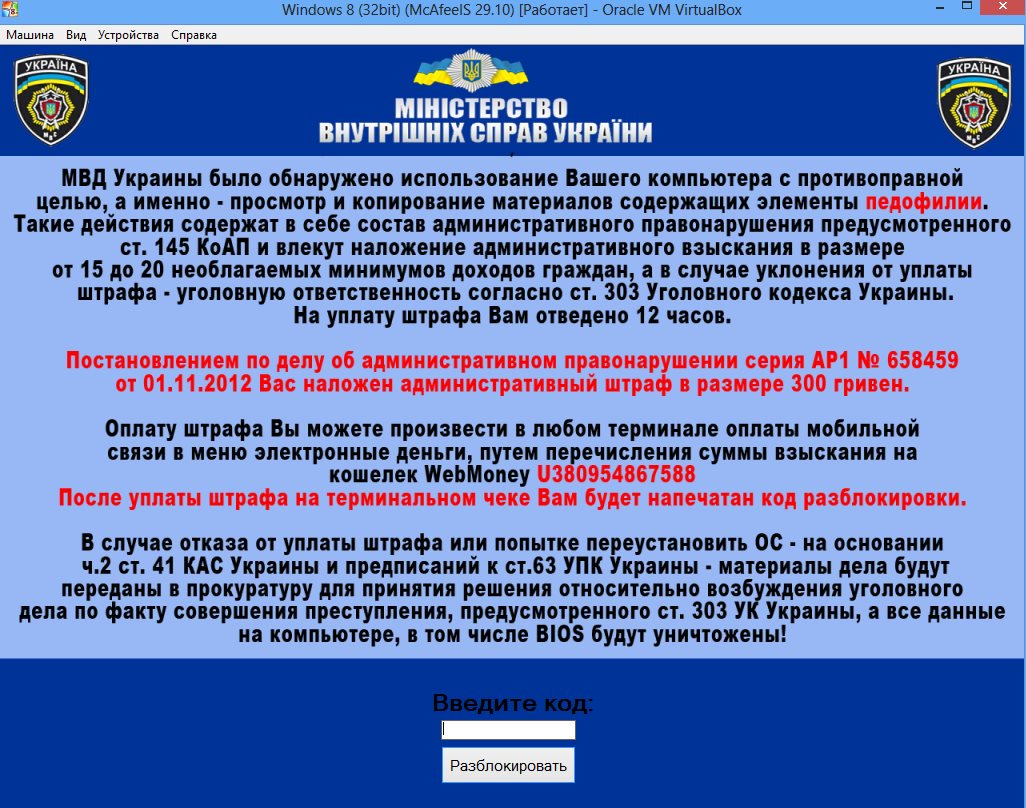
Отличным решением для наших задач является Alkid LiveCD, который за несколько минут позволяет избавить нас от этой заразы, не лишая при этом наших кровных денежек. Вариант попроще — ERD Commander. Его возможностей также хватает на то, чтобы удалить порно-баннер без лишних усилий.
Имейте ввиду, что современные вирусы не только блокируют рабочий стол и ограничивают права пользователей (редактор реестра, диспетчер задач, безопасный режим), но и подменяются системные файлы в Windows, без которых запуск системы невозможен. Это файлы userinit.exe и taskmgr.exe. Также вирус редактирует реестр и ключи запуска проводника. Просматривать реестр зараженной машины и редактировать его можно с помощью программы ERD Commander, которую можно скачать как отдельно, также она имеется и в составе LiveCD. В первую очередь проверяйте следующий раздел:
HKLM\SOFTWARE\Microsoft\Windows NT\CurrentVersion\Winlogon\
В ключе Shell должна быть только надпись explorer.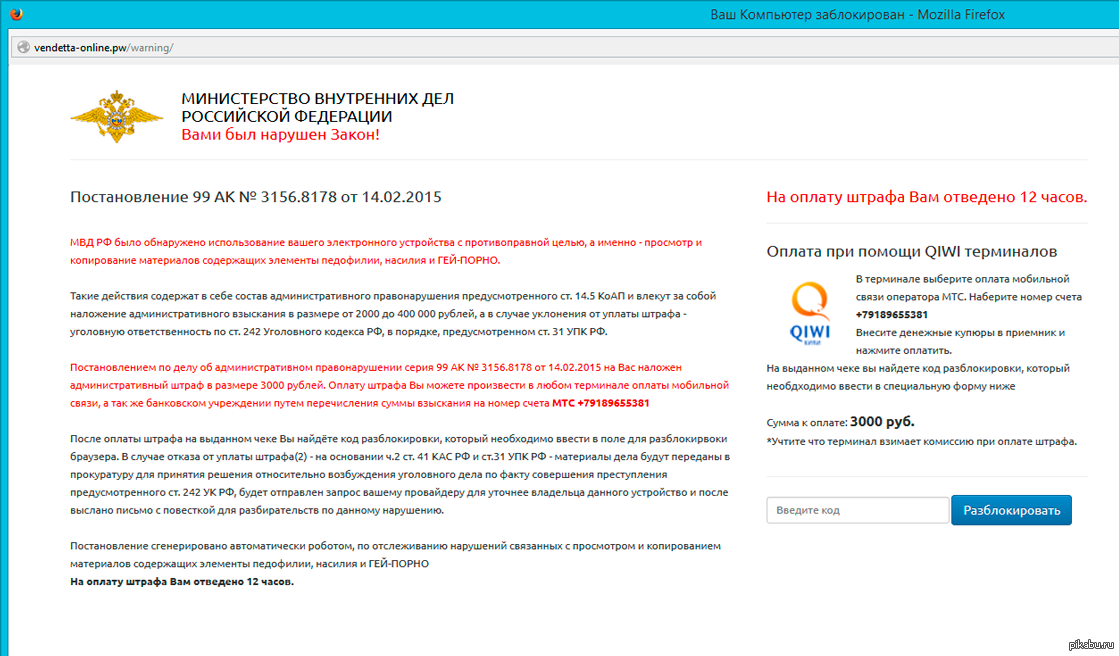 exe и ничего более.
exe и ничего более.
В ключе Userinit только путь до этого файла и ничего более. Образец: C:\Windows\System32\userinit.exe
ПОДРОБНЫЕ и ПОШАГОВЫЕ руководства, как удалять вирусы блокировщики здесь, здесь, здесь и здесь.
Все расписано до мелочей, приведены ссылки на все необходимые программы. Удалить баннер, блокирующий компьютер сможет даже «чайник» =))
Компьютерная помощь в Уфе
Нужна консультация или выезд мастера? Звоните по телефону 8-963-136-57-40 (Пишите в WhatsApp или Telegram) Работаю без выходных. Русланвымогатель — Ваш компьютер заблокирован за просмотр копирование и тиражирование…
Что же делать, если Ваш компьютер заблокирован sms-вымогателем? Должен сказать, я уже несколько раз сталкивался с этой проблемой и каждый раз удалял троян (а точнее Trojan.Winlock) разными способами. Ниже представляю самые распространенные способы борьбы с блокировкой компьютера — какой из них сработает зависит от конкретной ситуации.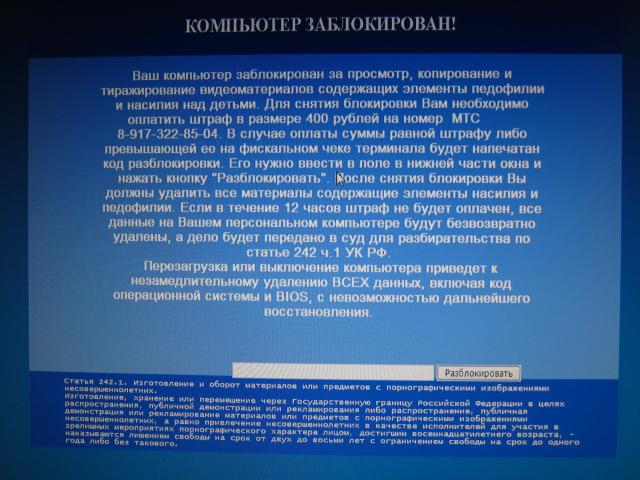
1-й способ или Как удалить вирус-вымогатель, используя AntiWinLocker LiveCD.
1. Сначала необходимо скачать образ AntiWinLockerLiveCD.iso (~145Мб) и записать его на диск или на флешку — скачать бесплатно.
2. Затем изменяем способ загрузки в BIOS. Для этого нужно просто запустить перезагрузку компьютера и, когда в начале загрузки операционной системы, на экране появится «BIOS» нажать эту клавишу. Чаще всего используется Delete или F2, а для некоторых МП F1, F8, F10, F11, F12, CTRL+ESC и прочее. Во вкладке Boot выбираем загрузку с CD/DVD (диск) или USB-flash drive (флешка).
3. Перезагружаем компьютер и видим: «Press any key to boot from CD» — нажимаем любую клавишу.
4. В главном меню выбираем «Старт». Далее выбираем «Автоматически». Дожидаемся окончания сканирования, расставляем галочки и нажимаем «Восстановить».
5. Возвращаемся в меню и нажимаем «Вручную». В окне «Выбор системы» выбираем диск, на который у Вас установлена система. У меня, например, «Система на диске С:».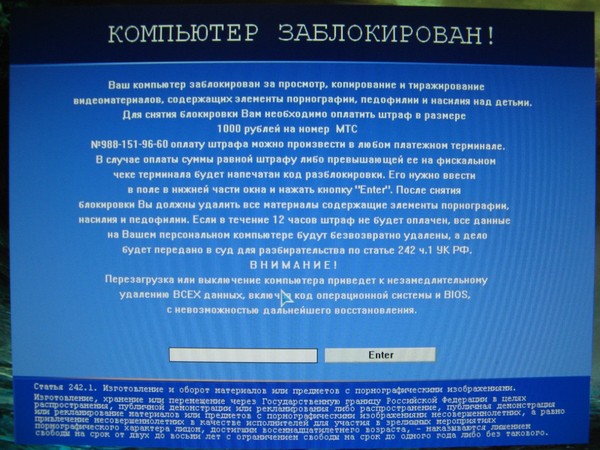 Далее нажимаем «Загрузить». Далее везде, где видим красный цвет жмем «Исправить».
Далее нажимаем «Загрузить». Далее везде, где видим красный цвет жмем «Исправить».
6. Нажимаем «По умолчанию», затем — «Сохранить».
7. Возвращаемся в меню и нажимаем «Автозагрузка»-«Автозагрузка для всех»-«Run». Убираем галочки с «подозрительных» файлов.
8. «Ручной режим»-«Для выхода нажмите здесь…»-«Выход»-«Закрыть».
2-й способ или
«Ваш компьютер заблокирован…», но можно загрузить «Безопасный режим».Описание: баннер Windows заблокирован. Microsoft Security обнаружил нарушения использования сети Интернет.
1. Как зайти в безопасный режим? Запускаем перезагрузку компьютера и в начале загрузки нажимаем F8. В появившемся черном окне выбираем «Безопасный режим с поддержной командной строки».
2. Загрузится командная строка. Пишем «regedit» (без ковычек) — открывается окно «Редактора реестра». Переходим в «HKEY_LOCAL_MACHINE\SOFTWARE\Microsoft\Windows NT\CurrentVersion\Winlogon» и находим параметр shell.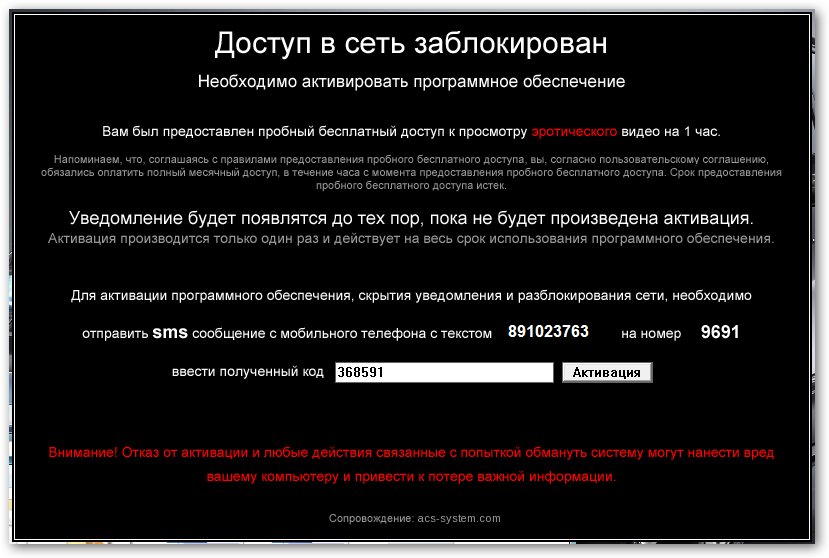 Открываем параметр, кликая по нему, и записываем куда-нибудь его значение. Затем исправляем его значение на «explorer.exe» (без ковычек).
Открываем параметр, кликая по нему, и записываем куда-нибудь его значение. Затем исправляем его значение на «explorer.exe» (без ковычек).
3. Далее можно попробовать «запустить рабочий стол» (пишем explorer.exe и нажимаем Enter). Если «запустился рабочий стол», смотрим, есть ли на нем что-то вроде 22CC6C32.exe или test.exe — если есть, сразу их удаляем.
4. Переходим в «HKEY_LOCAL_MACHINE\SOFTWARE\Microsoft\Windows NT\CurrentVersion\Run» и удаляем, если есть, параметр shell.
5. В командной строке пишем «REG DELETE HKCU\Software\Microsoft\Windows\CurrentVersion\Policies\System /f
6. Запускаем «Диспетчер задач», жмем «Файл»->»Новая задача». В окошке «Открыть» вбиваем путь, который записали для старого shell’а и нажимаем «Обзор». Удаляем файл вируса.
7. Перезагружаем Windows.
3-й способ или «Загрузочный диск + редактор реестра».
1. Загружаемся с любого загрузочного диска. Это компакт-диск, содержащий файлы загрузки, которые компьютер может использовать для запуска Windows (установочный диск Windows содержит файлы, необходимые для запуска Windows, так что он сам может являеться загрузочным диском, или можно скачать образ загрузочного диска и записать его на CD/DVD).
2. Смотрим, есть ли на Рабочем столе что-то вроде 22CC6C32.exe или test.exe — если есть, сразу их удаляем.
3. Переходим в X:\Documents and Settings\All Users\Application Data и удалить файл 22CC6C32.exe (если есть).
4. Жмем Win+R (Win — это клавиша с флажком Windows), пишем regedit, жмем клавишу Enter. Переходим в HKEY_LOCAL_MACHINE\SOFTWARE\Microsoft\Windows NT\CurrentVersion\Winlogon значение параметра Shell меняем на explorer.exe значение параметра Userinit исправляем на «C:\WINDOWS\system32\userinit.exe,» (без ковычек и не забываем про запятую в конце строки).
5. В реестре через поиск находим упоминания файла 22CC6C32.exe — удаляем эти строки.
6. Копируем файл userinit.exe из папки X:\WINDOWS\system32 в любое другое место.
7. Удаляем файл userinit.exe из папки X:\WINDOWS\system32.
8. Находим в этой же папке 03014D3F.exe и переименовываем его в userinit.exe
9. Перезагружаем компьютер.
4-й способ или ERD commander.
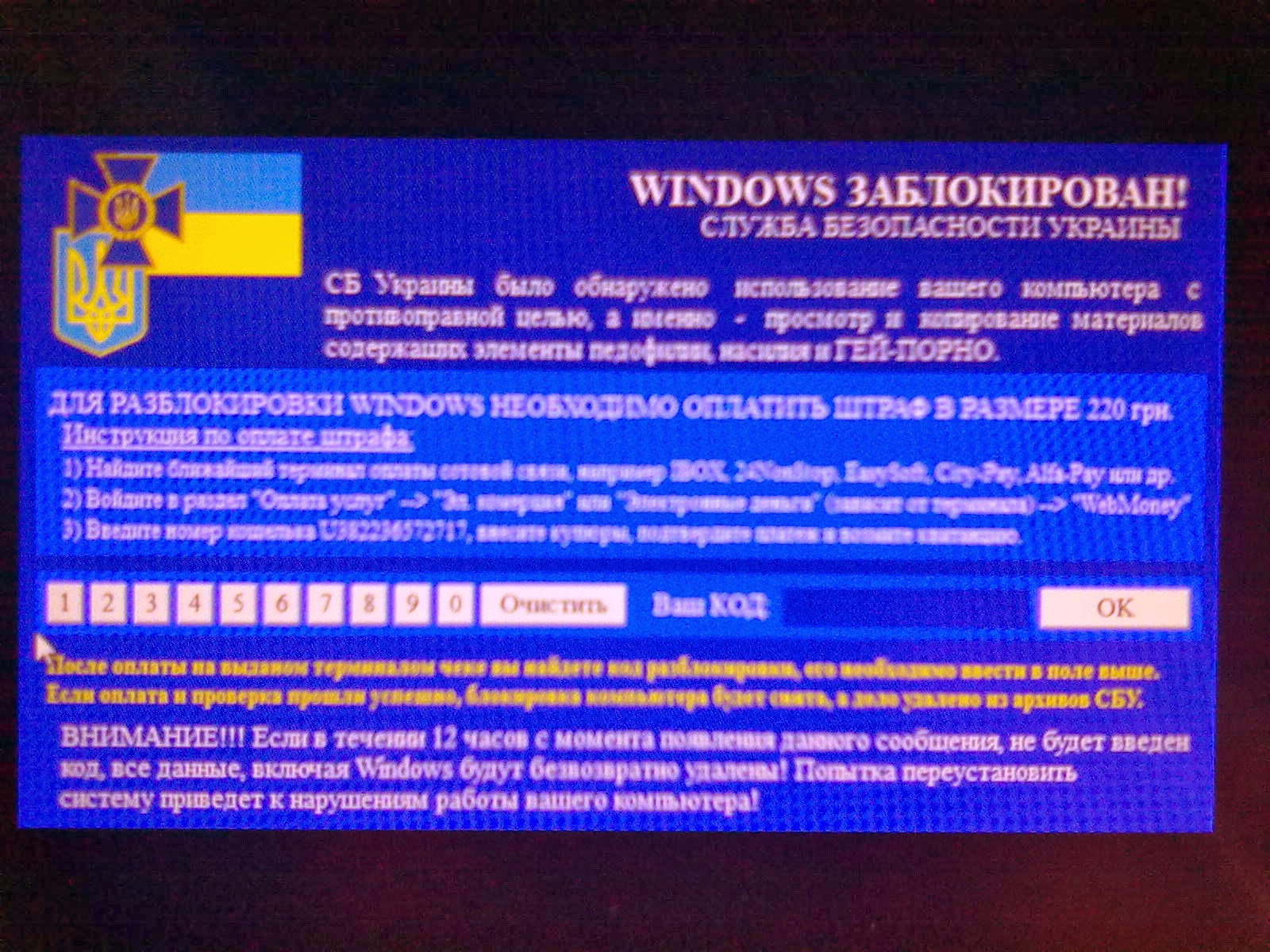
Этот способ лишь немногим отличается от предыдущего — используем ERD commander.
1. Грузимся с диска ERD commander.
2. Запускаем редактор рестра.
3. Ищем раздел HKEY_LOCAL_MACHINE\SOFTWARE\Microsoft\Windows NT\CurrentVersion\Winlogon
4. Нас интересуют два параметра, которые должны иметь такие значения: Shell=Explorer.exe и Userinit=C:\WINDOWS\system32\userinit.exe, (обратите внимание на запятую в конце).
5. Приводим эти параметры к вышеуказанному виду.
6. Перезагружаемся.
7. В случае удачной загрузки первым делом ставим антивирус и запускаем полное сканирование.
8. В случае неудачи повторяем первые пять пунктов , после при помощи этого же диска делаем откат системы на добаннерное время.
5-й способ или Autoruns.exe.
1. Подобрать код с использованием бесплатных сервисов для удаления СМС вирусов и разблокировки компьютера, например, разблокировщика от компании DrWEB. Чтобы разблокировать Windows и получить доступ к рабочему столу, необходимо ввести в текстовое поле один из вышеуказанных кодов, допустим, 816908 и нажать кнопку «Разблокировать».
2. После получения доступа к компьютеру, нам остается найти и удалить исполняемый файл вируса. Для этого воспользуемся программой AutoRuns для Windows — скачать бесплатно.
3. В окне утилиты AutoRuns переходим на вкладку «Все». Находим в автозагрузке запись с именем файла «0.042980861426103356.exe» (в вашем случае имя может отличаться). Выделяем запись и, запомнив путь к исполняемому файлу вируса, удаляем запись. Закрываем AutoRuns.
4. Находим файл вируса по указанному пути и удаляем его.
6-й способ или Сureit+Prioritet.
1. Нажав Win+U вызывается «Диспетчер служебных программ», нажимаем «Запустить» (экранную лупу).
2. В окне «Экранная лупа» запускаем «Веб-узел Майкрософт». Заходим на Drweb.com и скачиваем Сureit. Сразу скачиваем Prioritet — скачать бесплатно.
3. Перезагружаем ПК в безопасном режиме, держа клавишу F8 при запуске. В безопасном режиме запускаем Drweb cureit, изменив профиль на удаление неизлечимых файлов.
4.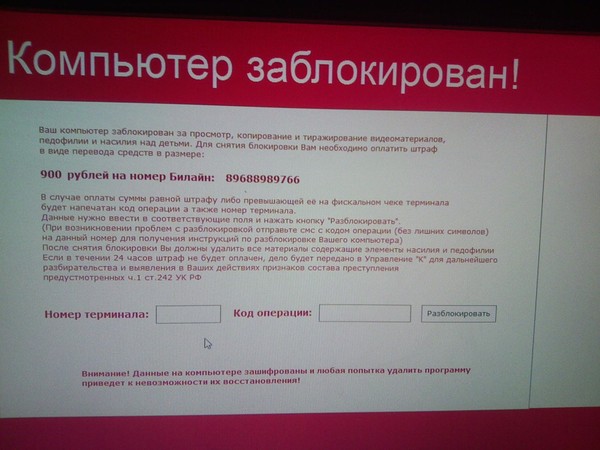 Загружаем ПК в обычном режиме и проделываем операцию с включением лупы.
Загружаем ПК в обычном режиме и проделываем операцию с включением лупы.
5. Запустив окно Интернет по ссылке «Веб-узел Майкрософт», выбираем в меню «Файл/Открыть файл» и запускаем Prioritet.
6. Закрываем все окна и нажатием клавиши Pause/Break эта программа выберет поочередно, если еще какие-то окна открыты, Ваше окно-блок и покажет к нему путь.
7. В меню выбираем «Прибить». Записываем путь (у меня это с:\Windows\сmon.exe) и удаляем этот файл.
Прочее.
На Windows 8 удалось запустить диспетчер и снять процесс 87.exe.
Набрал код 2348, баннер исчез.
Разблокировал систему нажитием на слово «является».
Скачать оригинальный userinit.exe
Как разблокировать Windows от вируса-вымогателя? — Компьютерный доктор
Приветствую всех читателей, на связи Дмитрий Донской из Донецка. Сегодня я расскажу о том, когда некоторые пользователи интернет, посещающие сомнительные сайты, сталкиваются с проблемой, в результате которой видят вот такую надпись: «Ваш компьютер заблокирован …за просмотр…», в которой требуется заплатить штраф. И разблокировать компьютер естественно не получается.
И разблокировать компьютер естественно не получается.
В иных случаях может быть баннер с таким сообщением как «Ваш компьютер заблокирован» и предложение отправить платное SMS или внести деньги на указанный счёт, — якобы только после этого вредный баннер (а с ним и блокировка ПК) исчезнет. На изображении даже есть поле, куда нужно вписать специальный код, который должен прийти после выполнения вышеуказанных требований. Принцип действия таких вредоносных элементов сводится к подмене параметров Shell в оболочке операционной системы и нивелированию функций проводника Виндовс
Что делать если Вы заблокированы? Нужно ли платить штраф?
Прежде всего, не стоит паниковать. И ни в коем случае нельзя платить штраф. Ведь эта надпись, всего-навсего действие вируса вымогателя. Уполномоченные органы никак не причастны к этому. Да и где это видано, что бы штрафы оплачивались исключительно с помощью мобильного оператора Билайн?
Кстати, надпись может отличаться, как и способ оплаты.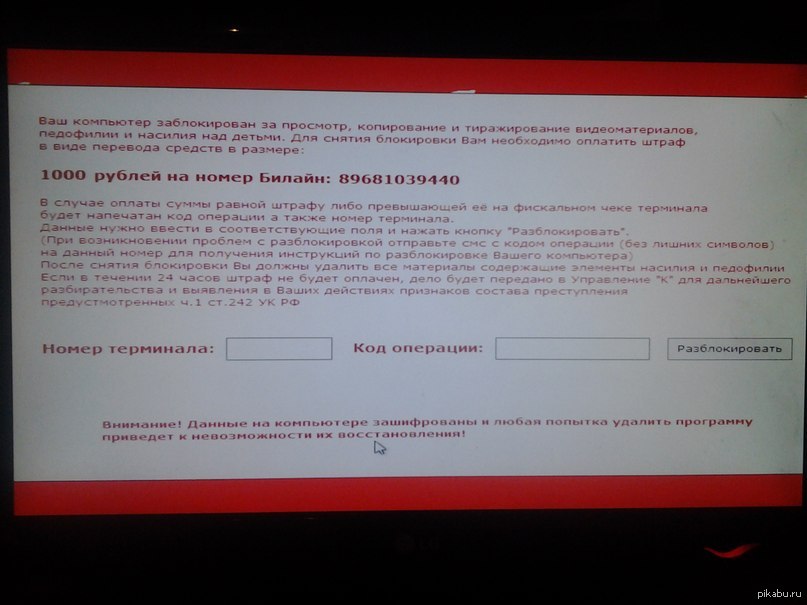 В некоторых случаях штраф необходимо оплачивать путем перевода денег на номер МТС, или же на кошелек WebMoney. Да и фигурирующий исполнительный орган может другой.
В некоторых случаях штраф необходимо оплачивать путем перевода денег на номер МТС, или же на кошелек WebMoney. Да и фигурирующий исполнительный орган может другой.
Так же подобная проблема возникает на телефонах и планшетах на Андроид.
Как разблокировать и удалить вирус через диспетчер задач
Этот метод сработает против примитивных троянов. Попробуйте вызвать обычный диспетчер задач (комбинация клавиш CTRL+ALT+DEL или CTRL+SHIFT+ESC). Если это удастся, найдите в перечне процессов то, что не должно быть запущено, и завершите его.
Если диспетчер не вызывается, можно еще воспользоваться менеджером процессов через клавиши Win+R. В поле «Открыть» впишите слово «notepad» и нажимайте ENTER, — таким образом, вы откроете приложение Блокнот. В отрывшемся окне приложения наберите произвольные символы и коротко нажмите кнопку включения/выключения на своем ноутбуке или стационарном ПК. Все процессы, в том числе, и троянский, тут же завершатся, но компьютер не выключится.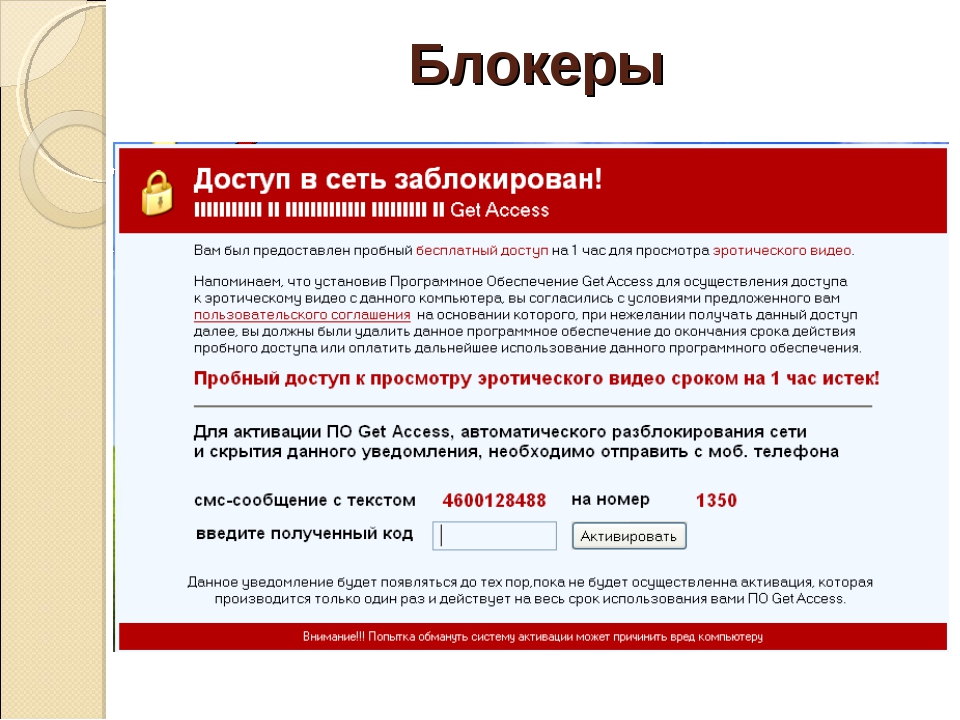 Пока вирус деактивирован, вы сможете найти относящиеся к нему файлы и ликвидировать их или же выполнить проверку антивирусом.
Пока вирус деактивирован, вы сможете найти относящиеся к нему файлы и ликвидировать их или же выполнить проверку антивирусом.
Если вы не успели установить антивирусное ПО, вы спросите: как удалить вирус-вымогатель с компьютера? В большинстве случаев отпрыски злобного семейства Winlock пробираются в каталоги каких-нибудь временных файлов или временные файлы браузера. Прежде всего, проверьте пути:
C: \ Documents and Settings \каталог, в котором указано имя пользователя \ и
C: \ Users \ каталог по имени пользователя \ AppData \ Roaming \.
Там ищите «ms.exe», а также подозрительные файлы с произвольным набором символов вроде «0.277949.exe» или «Hhcqcx.exe» и удалите их.
Как разблокировать и удалить вирус вымогатель МВД | ФСБ
Модификаций данного вируса очень много, все они разные, единственное, что их объединяет – упоминание МВД РФ, РБ или Украины. Поэтому и бороться с ними нужно по-разному.
Ниже приведу 2 инструкции, которые помогут разблокировать и удалить вирус вымогатель МВД, ФСБ.
Если заблокирован непосредственно компьютер
Если вы видите надпись «Ваш компьютер заблокирован МВД…» на этапе выбора пользователя в Windows, при этом в саму систему Windows (к рабочему столу) вас не пускает, то следует разблокировать его таким способом:
- Перезагрузить компьютер в безопасном режиме. Для этого при перезагрузке системы нужно непрерывно нажимать клавишу F8. Кстати, перезагрузить компьютер стандартным способом не получится, в Виндовс же не пускает. Поэтому нужно будет сделать долгое нажатие кнопки Power, той, которой вы включаете ПК.
- Далее нужно сделать восстановление системы. Зайдите в меню «Пуск – Все программы – Стандартные – Служебные» и там найдете пункт «Восстановление системы». Так же можно просто вбить надпись «Восстановление системы» в строку поиска, расположенной в меню «Пуск». Выберите дату ранней точки восстановления, при которой вы точно помните, что компьютер работал нормально. Запустите процесс.
Если вдруг по каким-либо причинам сделать восстановление системы не получилось, или же проблема с надписью «Ваш компьютер заблокирован МВД» не решилась, то пойдем другим путем:
- Снова запустите компьютер в безопасном режиме, но только нужно выбрать «Безопасный режим с загрузкой сетевых драйверов», так как интернет понадобиться.

- Скачайте и установите бесплатный антивирус Avast. Сделайте полную проверку всего ПК, удалите вирусы.
- Скачайте Dr.Web CureIt. Сделайте проверку, удалите вирусы.
- Скачайте и установите Malwarebytes Anti-Malware. Опять же, просканируйте ПК и удалите вирусы.
- В завершении скачайте AdwCleaner. Небольшая утилита, не требующая установки, которая находит и удаляет различное рекламное ПО, чистит реестр, удаляет «левые» процессы из планировщика и т.д.
Этот комплект мер поможет удалить вирус вымогатель «Ваш компьютер заблокирован МВД».
Ваш компьютер заблокирован в браузере
Если вы видите надпись «Ваш компьютер заблокирован …» в браузере, то тут дела обстоят намного проще. Скорее всего, это даже не вирус. Просто скрипт на сайте, вызывающий баннер, его разблокировать очень просто.
Порядок действий:
- Нужно вызвать диспетчер задач. Нажмите одновременно клавиши Ctrl Alt Del (Delete). Завершите процессы, вызванные браузером.

- Снова запустить браузер, но, не дожидаясь загрузки сайта нужно закрыть окно того сайта, при посещении которого и вылезла надпись «Ваш компьютер заблокирован …». Для быстрого закрытия вкладок можно использовать горячие клавиши Ctrl W.
- Если вдруг вы не успеваете закрыть сайт, при повторном запуске браузера, то предварительно следует отключиться от сети Интернет.
- Обязательно нужно очистить кэш браузера. Сделать это можно нажав комбинацию клавиш Ctrl H.
- Нужно зайти в настройки браузера и изменить стартовую страницу.
Вот и все, эти 5 простых шагов помогут вам разблокировать браузер и избавят от сообщения «Ваш компьютер заблокирован …».
Восстановление системы
Загружаем систему в безопасном режиме, как это описано выше. В командной строке прописываем: «C:\WINDOWS\system32\Restore\rstrui.exe». Современные версии поймут и просто «rstrui». Ну и, естественно, ENTER.
Перед вами всплывет окно «Восстановление системы». Здесь вам нужно будет выбрать точку восстановления, а вернее – дату, предшествующую попаданию вируса на ПК.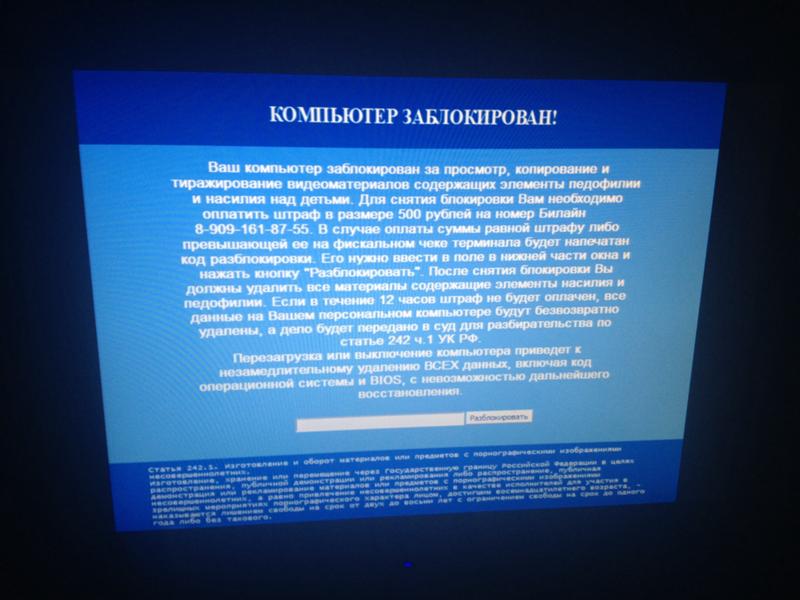 Это может быть вчерашний день, а может быть месяц назад. Словом, выбирайте то время, когда ваш компьютер был 100% чист и здоров. Вот и вся разблокировка Windows.
Это может быть вчерашний день, а может быть месяц назад. Словом, выбирайте то время, когда ваш компьютер был 100% чист и здоров. Вот и вся разблокировка Windows.
Вывод:
Если разблокировка Windows, удаление баннера с рабочего стола проведены успешно, не спешите на радостях обо всём забыть и дальше так же беспечно бороздить просторы Интернета. Раз в вашей системе безопасности есть брешь, поторопитесь скачать антивирус.
И подписывайтесь ко мне в друзья в ВКонтакте «Дмитрий Донской» и Вы всегда сможете получать консультацию по ремонту или восстановлению ПО — БЕСПЛАТНО! Вам нужная помощь? У Вас есть вопросы — пишите! Спрашивайте!
Как убрать баннер «Windows заблокирован»
Наверняка, каждый четвертый пользователь персонального компьютера сталкивался с различным мошенничеством в интернете. Один из видов обмана – это баннер, который блокирует работу Windows и требует отправить СМС на платный номер или требует криптовалюту. По сути это просто вирус.
Чтобы бороться с баннером-вымогателем, нужно понять, что он собой представляет и как проникает в компьютер. Обычно баннер выглядит так:
Но могут быть и другие всевозможные вариации, но суть одна – жулики хотят заработать на вас.
Пути попадания вируса в компьютер
Первый вариант «заражения» — это пиратские приложения, утилиты, игры. Конечно, пользователи интернета привыкли получать большинство желаемого в сети «на халяву», но при загрузке с подозрительных сайтов пиратского ПО, игр, различных активаторов и прочего, мы рискуем заразиться вирусами. В этой ситуации обычно помогает хороший рабочий антивирус.
Windows может быть заблокирован из-за скачанного файла с расширением «.exe». Это не говорит о том, что нужно отказываться от загрузки файлов с таким расширением. Просто помните, что «.exe» может относиться только к играм и программам. Если вы качаете видео, песню, документ или картинку, а в её названии на конце присутствует «. exe», то шанс появления баннера вымогателя резко возрастает до 99.999%!
exe», то шанс появления баннера вымогателя резко возрастает до 99.999%!
Есть ещё хитрый ход с, якобы, необходимостью обновления Flash плеера или браузера. Может быть так, что вы будете работать в интернете, переходить со странички на страничку и однажды обнаружите надпись что «ваш Flash плеер устарел, обновитесь пожалуйста». Если вы кликаете на этот баннер, и он вас ведёт не на официальный сайт adobe.com, то это 100% вирус. Поэтому проверяйте, прежде чем кликнуть по кнопку «Обновить». Лучшим вариантом будет игнорирование подобных сообщений вовсе.
И последнее, устаревшие обновления Windows ослабляют защиту системы. Чтобы компьютер был защищенным, старайтесь вовремя устанавливать обновления. Эту функцию можно настроить в на автоматический режим, чтобы не отвлекаться.
Как разблокировать Windows 7/8/10
Один из простых вариантов убрать баннер-вымогатель – это переустановка операционной системы. Помогает 100%, но переустанавливать Windows имеет смысл тогда, когда у вас нет важных данных на диске «С», которые вы не успели сохранить. При переустановке системы, все файлы удалятся с системного диска. Поэтому, если у вас нет желания заново устанавливать программное обеспечение и игры, то вы можете воспользоваться другими способами.
При переустановке системы, все файлы удалятся с системного диска. Поэтому, если у вас нет желания заново устанавливать программное обеспечение и игры, то вы можете воспользоваться другими способами.
После лечения и успешного запуска системы без баннера вымогателя нужно провести дополнительные действия, иначе вирус может снова всплыть, или просто будут некоторые проблемы в работе системы. Всё это есть в конце статьи. Вся информация проверена лично мной! Итак, начнем!
Kaspersky Rescue Disk + WindowsUnlocker нам поможет!
Будем использовать специально разработанную операционную систему. Вся сложность в том, что на рабочем компьютере нужно скачать образ и записать его на флешку или на компакт-диск (пролистайте статьи, там есть).
Скачать WindowsUnlocker
Когда это будет готово, нужно загрузиться с внешнего носителя. В момент запуска появится небольшое сообщение, типа «Press any key to boot from CD or DVD». Здесь нужно нажать любую кнопку на клавиатуре, иначе запустится заражённый Windows.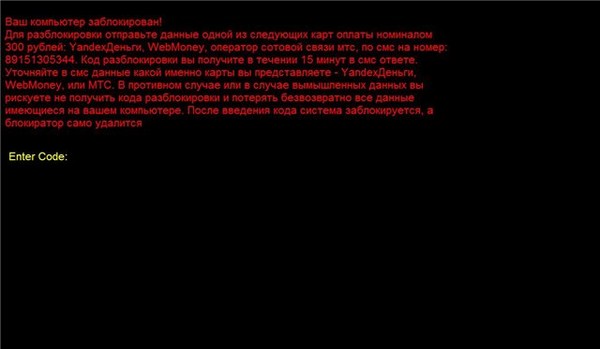
При загрузке нажимаем любую кнопку, затем выбираем язык – «Русский», принимаем лицензионное соглашение с помощью кнопки «1» и используем режим запуска – «Графический». После запуска операционной системы Касперского не обращаем внимания на автоматически запустившийся сканер, а идём в меню «Пуск» и запускаем «Терминал»
Откроется чёрное окошко, куда пишем команду:
windowsunlocker
Откроется небольшое меню:
Выбираем «Разблокировать Windows» кнопкой «1». Программа сама всё проверит и исправит. Теперь можно закрыть окно и проверить, уже запущенным сканером, весь компьютер. В окошке ставим галочку на диске с ОС Windows и жмём «Выполнить проверку объектов»
Ждём окончания проверки (может быть долго) и, наконец, перезагружаемся.
Если у вас ноутбук без мышки, а тачпад не заработал, то предлагаю воспользоваться текстовым режимом диска Касперского. В этом случае после запуска операционной системы нужно сначала закрыть открывшееся меню кнопкой «F10», затем ввести в командной строке всё ту же команду: windowsunlocker
Разблокировка в безопасном режиме, без специальных образов
Сегодня вирусы типа Winlocker поумнели и блокируют загрузку Windows в безопасном режиме, поэтому скорей всего у вас ничего не получится, но если образа нет, то пробуйте. Вирусы бывают разные и у всех могут сработать разные способы, но принцип один.
Вирусы бывают разные и у всех могут сработать разные способы, но принцип один.
Перезагружаем компьютер. Во время загрузки нужно нажимать клавишу F8, пока не появится меню дополнительных вариантов запуска Windows. Нам нужно с помощью стрелочек «вниз» выбрать из списка пункт, который называется .
Вот сюда мы должны попасть и выбрать нужную строку:
Далее, если всё пойдёт хорошо, то компьютер загрузится, и мы увидим рабочий стол. Отлично! Но это не значит что теперь всё работает. Если не удалить вирус и просто перезагрузиться в нормальном режиме, то банер снова всплывёт!
Лечимся средствами Windows
Нужно восстановить систему до ближайшей точки восстановления, когда баннера блокировщика ещё не было. Внимательно прочитайте статью и сделайте всё что там написано. Под статьёй есть видео.
Если не помогло, то нажимаем кнопки «Win+R» и пишем в окошке команду чтобы открыть редактор реестра:
regedit
Если же вместо рабочего стола запустилась чёрная командная строка, то просто вводим команду «regedit» и жмём «Enter».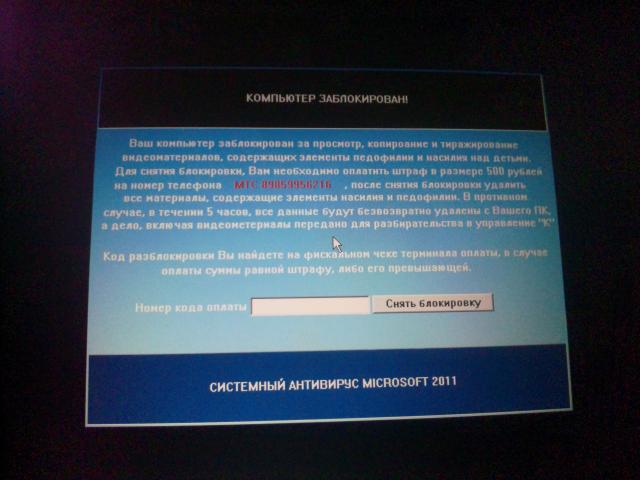 Нам предстоит проверить некоторые разделы реестра на наличие вирусных программ, или если быть точнее – вредоносного кода. Для начала этой операции зайдите вот по этому пути:
Нам предстоит проверить некоторые разделы реестра на наличие вирусных программ, или если быть точнее – вредоносного кода. Для начала этой операции зайдите вот по этому пути:
Теперь по порядку проверяем такие значения:
- Shell – здесь обязательно должно быть написано «explorer.exe», других вариантов быть не должно
- Userinit – здесь текст должен быть «C:\Windows\system32\userinit.exe,»
Если ОС установлена на другой диск, отличный от C:, то соответственно и буква там будет другая. Чтобы изменить неправильные значения, нажмите правой кнопкой мыши по строчке, которую нужно отредактировать, и выберите пункт «изменить»:
Затем проверяем:
Здесь вообще не должно быть ключей Shell и Userinit, если есть – удаляем их.
Дальше нужно удалить все подозрительные ключи, запускаемые файлы с непонятными именами, типа «skjdghsdkj.exe», в таких ветках реестра:
И ещё обязательно:
Если не уверены, нужно ли удалять ключ, можно просто к параметру вначале дописать единичку «1».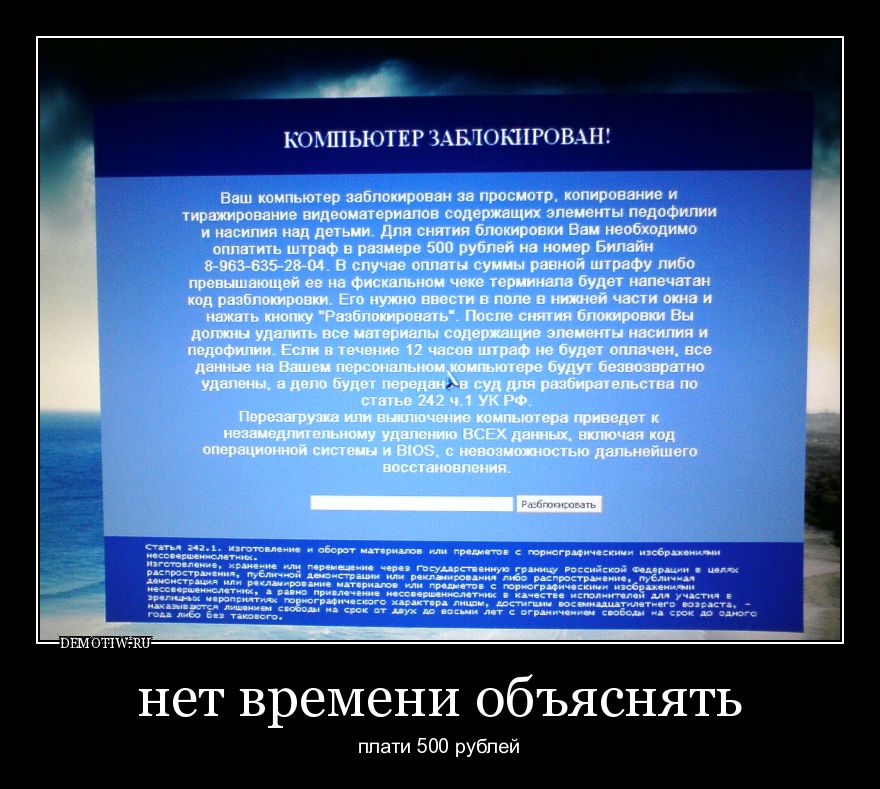 Путь окажется с ошибкой, и эта программа просто не запустится. Потом можно будет вернуть как было.
Путь окажется с ошибкой, и эта программа просто не запустится. Потом можно будет вернуть как было.
Теперь нужно запустить встроенную утилиту очистки системы, делаем это так же, как запускали редактор реестра «regedit», но пишем:
cleanmgr
Выбираем диск с операционной системой (по умолчанию C:) и после сканирования отмечаем все галочки, кроме «Файлы резервной копии пакета обновления»
И жмём «ОК». Этим действием мы, возможно, отключили автозапуск вируса, а дальше нужно почистить следы его пребывания в системе, а об этом – читайте в конце статьи.
Утилита AVZ
Заключается в том, что в безопасном режиме мы запустим известную антивирусную утилиту AVZ. Кроме поиска вирусов программа имеет просто массу функций исправления системных проблем. Этот способ повторяет действия по заделыванию дыр в системе после работы вируса, т.ч. для ознакомления с ним переходим к следующему пункту.
Исправление проблем после удаления вируса-вымогателя
Поздравляю! Если вы это читаете, значит система запустилась без баннера.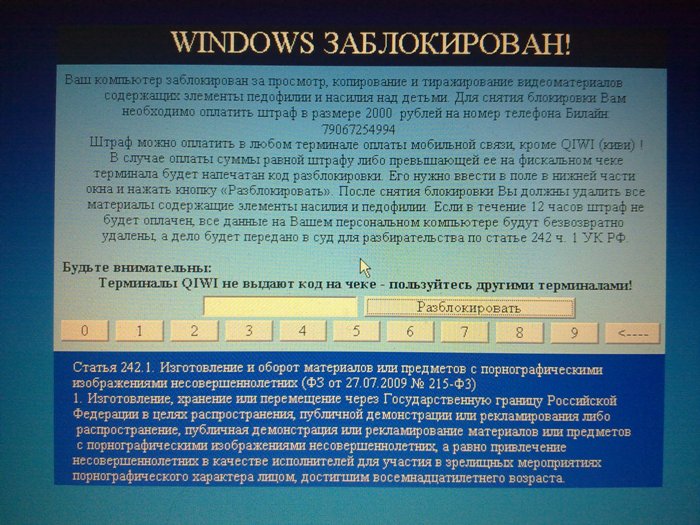 Теперь нужно скачать антивирусный сканер и проверить им всю систему. Если вы пользовались спасительным диском Касперского и провели проверку там, то этот пункт можно пропустить.
Теперь нужно скачать антивирусный сканер и проверить им всю систему. Если вы пользовались спасительным диском Касперского и провели проверку там, то этот пункт можно пропустить.
Ещё может быть одна неприятность, связанная с деятельностью злодея – вирус может зашифровать ваши файлы. И даже после полного его удаления вы просто не сможете воспользоваться своими файлами. Для их дешифрации нужно использовать программы с сайта Касперского: XoristDecryptor и RectorDecryptor. Там же есть и инструкция по использованию.
Но и это ещё не всё, т.к. винлокер скорей всего напакостил в системе, и будут наблюдаться различные глюки и проблемы. Например, не будет запускаться редактор реестра и диспетчер задач. Чтобы полечить систему воспользуемся программой AVZ.
Скачать AVZ
При загрузке с помощью Google Chrome может возникнуть проблема, т.к. этот браузер считает программу вредоносной и не даёт её скачать! Этот вопрос уже поднимался на официальном форуме гугла, и на момент написания статьи всё уже нормально.
Чтобы всё-таки скачать архив с программой, нужно перейти в «Загрузки» и там нажать «Скачать вредоносный файл» 🙂 Да, понимаю, что выглядит это немного глупо, но видимо хром считает, что программа может нанести вред обычному пользователю. И это правда, если тыкать там куда ни попадя! Поэтому строго следуем инструкции!
Распаковываем архив с программой, записываем на внешний носитель и запускаем на заражённом компьютере. Идём в меню , отмечаем галочки как на картинке и выполняем операции:
Теперь идём по следующему пути: , далее переходим в и кликаем по кнопке «Пуск». Программа просканирует систему, и затем в появившемся окне выставляем все галочки кроме «Отключение обновления операционной системы в автоматическом режиме» и тех, которые начинаются с фразы «Разрешён автозапуск с…».
Кликаем по кнопке «Исправить отмеченные проблемы». После успешного завершения переходим по: , здесь выставляем все галочки и точно так же нажимаем на кнопку «Исправить отмеченные проблемы».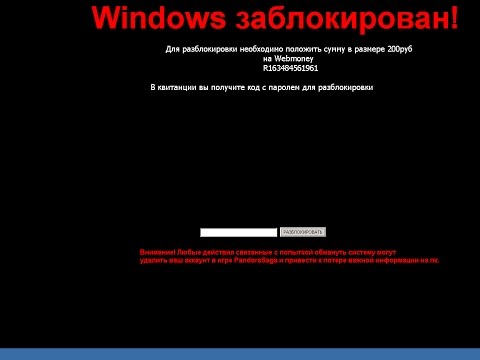
То же самое делаем и с «Приватностью», но здесь не ставьте галочки, которые отвечают за чистку закладок в браузерах и что вам ещё покажется нужным. Заканчиваем проверку в разделах «Чистка системы» и «Adware/Toolbar/Browser Hijacker Removal».
Под конец закрываем окно, при этом не выходя из AVZ. В программе находим и убираем галочки с тех пунктов, которые помечены черным цветом. Теперь переходим по: и полностью стираем все строки в появившемся окне.
Выше я уже сказал, что этот раздел статьи также является одним из способов лечения Windows от банера-вымогателя. Так вот, в этом случае скачать программу нужно на рабочем компьютере и затем записать на флешку или на диск. Все действия проводим в безопасном режиме. Но есть ещё один вариант запустить AVZ, даже если не работает безопасный режим. Нужно запуститься, из того же меню при загрузке системы, в режиме «Устранение неполадок компьютера»
Если оно у вас установлено, то будет отображаться на самом верху меню. Если там нет, то попробуйте запустить Виндовс до момента появления баннера и выключить компьютер из розетки. Затем включите – возможно будет предложен новый режим запуска.
Если там нет, то попробуйте запустить Виндовс до момента появления баннера и выключить компьютер из розетки. Затем включите – возможно будет предложен новый режим запуска.
Запуск с установочного диска Windows
Ещё один верный способ – это загрузиться с любого установочного диска Windows 7-10 и выбрать там не «, а . Когда средство устранения неполадок запущено:
- Нужно там выбрать «Командная строка»
- В появившемся чёрном окне пишем: «notepad», т.е. запускаем обычный блокнот. Его мы будем использовать как мини-проводник
- Идём в меню «Файл -> Открыть», тип файлов выбираем «Все файлы»
- Далее находим папку с программой AVZ, кликаем правой кнопкой по запускаемому файлу «avz.exe» и запускаем утилиту с помощью пункта меню «Открыть» (не пункт «Выбрать»!).
Если ничего не помогает
Относится к случаям, когда вы, по каким-то причинам, не можете загрузиться с флешки с записанным образом Касперского или программой AVZ. Вам остаётся только достать из компьютера жёсткий диск и подключить его вторым диском к рабочему компьютеру.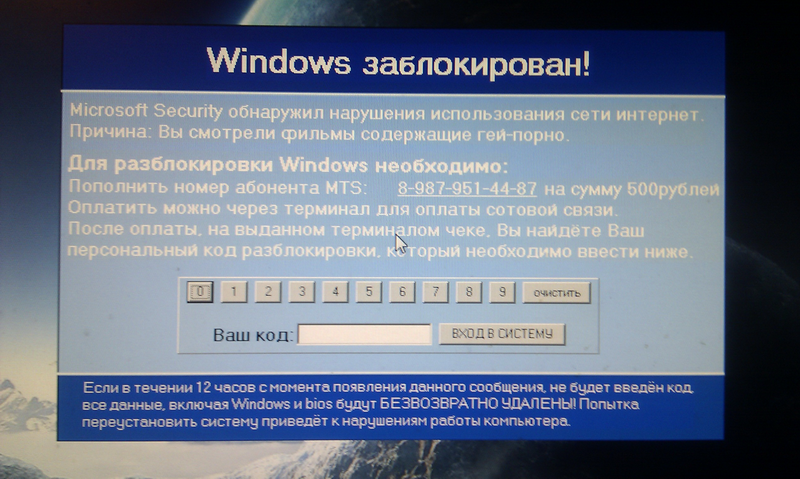 Затем загрузиться с НЕЗАРАЖЁННОГО жёсткого диска и просканировать СВОЙ диск сканером Касперского.
Затем загрузиться с НЕЗАРАЖЁННОГО жёсткого диска и просканировать СВОЙ диск сканером Касперского.
Никогда не отправляйте СМС-сообщения, которые требуют мошенники. Каким бы ни был текст, не отправляйте сообщения! Старайтесь избегать подозрительных сайтов и файлов, а вообще почитайте об основах безопасности в интернете. Следуйте инструкции, и тогда ваш компьютер будет в безопасности. И не забывайте про антивирус и регулярное обновление операционной системы!
Вот видео, где всё видно на примере. Плейлист состоит из трёх уроков:
PS: какой способ помог Вам? Напишите об этом в комментариях ниже.
Разблокировка ПК и Windows — 300 руб. Быстрый выезд по Донецку.
Предлагаем профессиональную разблокировку вашего компьютера. Если ПК заблокирован и требует оплатить штраф, обращайтесь к нам. Мастер приедет на дом и проведет работы. Мы имеем большой опыт в удалении вредоносного ПО подобного рода.
Если ПК заблокирован и требует оплатить штраф, обращайтесь к нам. Мастер приедет на дом и проведет работы. Мы имеем большой опыт в удалении вредоносного ПО подобного рода.
Срок выполнения работ — до 2 часов. Процедура разблокировки предусматривает сохранение ваших данных.
(071) 827-55-52
(050) 827-55-52
НЕ ПЛАТИТЕ МОШЕННИКАМ! Кода на чеке не будет!
Стоимость услуг
| Наименование услуги | Стоимость, руб | |
|
Выезд |
Калининский, Ворошиловский, Киевский (до Северного а\в) |
0 |
|
Кировский и Ленинский (только Мирный, Звездный, Солнечный, Голубой, Широкий, Мариупольская Развилка) |
0 |
|
|
Кировский (пл. |
50 |
|
|
Буденновский, Ленинский (кроме Мирного и рядом), Киевский (за Северный а\в), Кубышевский (до ж\д), Щетинина, Восточный, Объединённый |
50 |
|
|
Пролетарский, Кировский (кроме пл. Свободы и рядом) |
100 |
|
Разблокировка ОС |
300 |
|
Тип вирусов, блокирующих MBR компьютера — MBRLocker
Не так давно, получил широкое распространение новый тип компьютерных вирусов – MBRLocker. Принцип его действия заключается том, что вирус меняет главную загрузочную запись (MBR) компьютера, блокируя этим загрузку, и требует заплатить за разблокировку ПК.
Как проникает этот вирус?
Как правило, существует несколько путей попадания вирусной программы в компьютер:
- Используются различные уязвимости в программном обеспечении.
 Зачастую эксплуатируются известные программные ошибки в браузерах, их надстройках, и операционной системе Windows.
Зачастую эксплуатируются известные программные ошибки в браузерах, их надстройках, и операционной системе Windows. - Используются методы социальной инженерии. Пользователю предлагается скачать вирус под видом полезной программы, например, кодеков для просмотра видео.
- С помощью другого вируса (троянский конь или вирус-downloader), который уже присутствует в операционной системе. Иногда, на заблокированных компьютерах постоянно обнаруживается вирус netprotocol.exe, который позволяет хакеру получить доступ к компьютеру. Существует предположение, что блокировка ПК происходит с его помощью.
Заразиться вирусом, блокирующим компьютер, наиболее вероятно в интернете на сайтах эротического содержания, но не обязательно именно там. Теоретически, любой сайт в интернете может быть взломан и использован для распространения вредоносных программ.
Как избежать блокирования системы вирусом?
Чтобы ваш компьютер не был заблокирован, нужно придерживаться простых правил.
- Необходимо пользоваться современным программным обеспечением. Операционная система Windows должна содержать последние обновления безопасности. Веб-браузер (Opera, Firefox, Chrome) обязательно должен быть последней версии с обновленным flash плеером.
- Работающая антивирусная программа со свежей версией вирусных сигнатур, в большинстве случаев, спасет ваш компьютер от блокировки.
- Необходимо подозрительно относиться к предложениям скачать и установить разного рода программы, которые, якобы, необходимы вашей ОС или браузеру.
Примеры вирусов, блокирующих Windows или компьютер
На примерах ниже заблокирована главная загрузочная запись компьютера (MBR). Т.е. вместо операционной системы загружается тело вредоносной программы.
В примерах ниже происходит подмена оболочки Windows. Операционная система загружается, но вместо привычных окошек и панели «Пуск» выдается сообщение, о том, что Windows заблокирован. Это разновидность давно известного Winlock.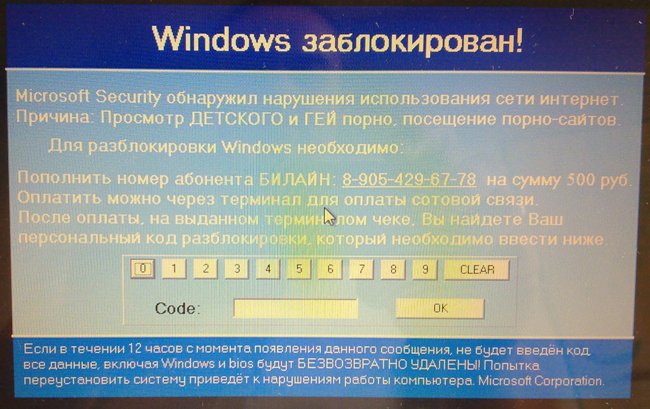
Можно отметить, что все вирусы, блокирующие ПК, обвиняют пользователя в нетрадиционных сексуальных наклонностях и грозят обрушить на него все кары небесные, если он не оплатит требуемую сумму. Пугают милицией и СБУ, а также полным и неотвратимым повреждением компьютера и данных на нем. Т.е. делают все для того, чтобы спровоцировать пользователя как можно быстрее перечислить им деньги.
Повторимся, даже если вы заплатите требуемую сумму через терминал оплаты – кода на чеке не будет! Это обман. Платить бессмысленно.
Что делать, если компьютер или Windows заблокирован?
Как правило, эти программы никогда не повредят системе или компьютеру. Их задача – вымогательство денег. Не платите. Не пытайтесь удалить самостоятельно. Это может привести к тому, что данные или загрузочная запись будет безвозвратно уничтожена.
Вызывайте нашего специалиста для разблокировки вашего компьютера. Мастер выполнит эту работу оперативно и качественно. Windows и данные на компьютере останутся в целости и сохранности.
Windows и данные на компьютере останутся в целости и сохранности.
Кроме этого, подумайте о необходимости установки качественной антивирусной защиты и обновлений безопасности для ОС Windows. По вашему желанию, наш компьютерный мастер обновит программное обеспечение и установит антивирус, чтобы помочь избежать заражения компьютера в будущем.
Как разблокировать своими руками?
Если вы хотите попробовать разблокировать компьютер самостоятельно, в первую очередь, попробуйте воспользоваться AntiSMS. Замечательная программа для автоматического лечения блокировщиков и троянов. Порядок лечения:
- загружаете образ диска;
- записываете его на флешку;
- выставляете в BIOS флешку в качестве загрузочного устройства;
- после загрузки Windows запускаете AntiSMS;
- перезагружаете ПК.
Утилита AntiSMS в действии
Если AntiSMS не помог, вы можете воспользоваться утилитами Dr. Web LiveDisk или Kaspersky rescue disk.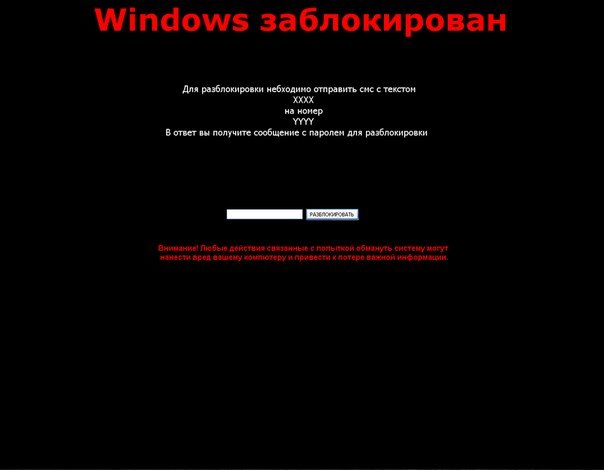 Оба они работают по одному принципу. Скачиваете образ, записываете его на диск и загружаетесь с него. После чего запускаете полную проверку ПК.
Оба они работают по одному принципу. Скачиваете образ, записываете его на диск и загружаетесь с него. После чего запускаете полную проверку ПК.
Если же ничего не помогает, вы всегда можете обратиться к нам.
Наши телефоны: (071) 827-55-52, (050) 827-55-52 (Viber)
Другие услуги
- Удаление вирусов
- Установка антивируса
3 простых способа удалить вирус «Ваш компьютер заблокирован»
Если ваш компьютер заблокирован, и вы видите уведомление « Ваш компьютер заблокирован » от правоохранительных органов (например: ФБР, Федеральная полиция Австралии , Metropolitan Police), то ваш компьютер заражен вредоносной программой, известной как Trojan Reveton.
Вирус «Ваш компьютер заблокирован» распространяется несколькими способами. Вредоносные веб-сайты или взломанные законные веб-сайты могут заразить ваш компьютер с помощью наборов эксплойтов, которые используют уязвимости на вашем компьютере для установки этого трояна без вашего ведома.

Еще один метод распространения этого типа вредоносного ПО — это спам-электронная почта, содержащая зараженные вложения или ссылки на вредоносные веб-сайты. Киберпреступники рассылают электронное письмо с поддельной информацией в заголовке, заставляя вас поверить в то, что оно отправлено транспортной компанией, такой как DHL или FedEx. В письме сообщается, что они пытались доставить вам посылку, но по какой-то причине не смогли. Иногда электронные письма якобы являются уведомлениями о доставке, которую вы отправили. В любом случае, вы не можете устоять перед любопытством относительно того, о чем идет речь в электронном письме, и откройте прикрепленный файл (или щелкните ссылку, встроенную в электронное письмо).И при этом ваш компьютер заражен вирусом «Ваш компьютер заблокирован».
Угроза также может быть загружена вручную, заставив пользователя подумать, что он устанавливает полезное программное обеспечение, например фиктивное обновление для Adobe Flash Player или другого программного обеспечения.

Вирус «Ваш компьютер заблокирован» также широко распространен на веб-сайтах однорангового обмена файлами и часто содержит пиратское или незаконно приобретенное программное обеспечение.
После установки на ваш компьютер вирус «Ваш компьютер заблокирован» будет отображать поддельное уведомление , которое выдает себя за официального правоохранительного органа (например: U.S Министерство юстиции, Королевская канадская конная полиция, Полиция Соединенного Королевства) и заявляет, что ваш компьютер был заблокирован из-за того, что он участвовал в распространении порнографических материалов, СПАМА и контента, защищенного авторским правом.
The Ваш компьютер заблокирован Вирус заблокирует ваш компьютер и приложения , поэтому всякий раз, когда вы пытаетесь войти в операционную систему Windows или в безопасном режиме с сетевым подключением, вместо этого будет отображаться экран блокировки с просьбой уплатить несуществующий штраф в виде ваучера Moneypak, Ukash или Paysafecard.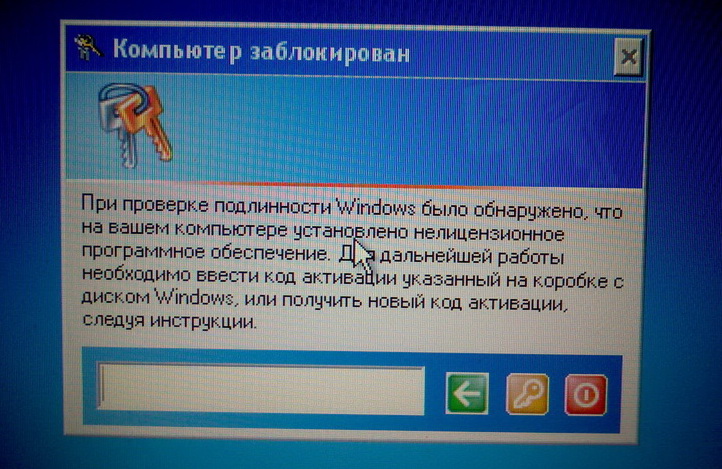
Кроме того, чтобы это предупреждение выглядело более достоверным, этот вирус также имеет возможность доступа к вашей установленной веб-камере , так что поддельное уведомление «Ваш компьютер заблокирован» показывает, что происходит в комнате.
Ваш компьютер заблокирован. Вирус блокирует компьютер и, в зависимости от текущего местоположения пользователя, отображает локализованную веб-страницу, которая покрывает весь рабочий стол зараженного компьютера и требует оплаты за предполагаемое хранение незаконных материалов.
Сообщение, отображаемое угрозой, может быть локализовано в зависимости от местоположения пользователя с текстом, написанным на соответствующем языке.
The Ваш компьютер заблокирован экран блокировки — это мошенничество , и вам следует игнорировать любые предупреждения, которые может генерировать это вредоносное ПО.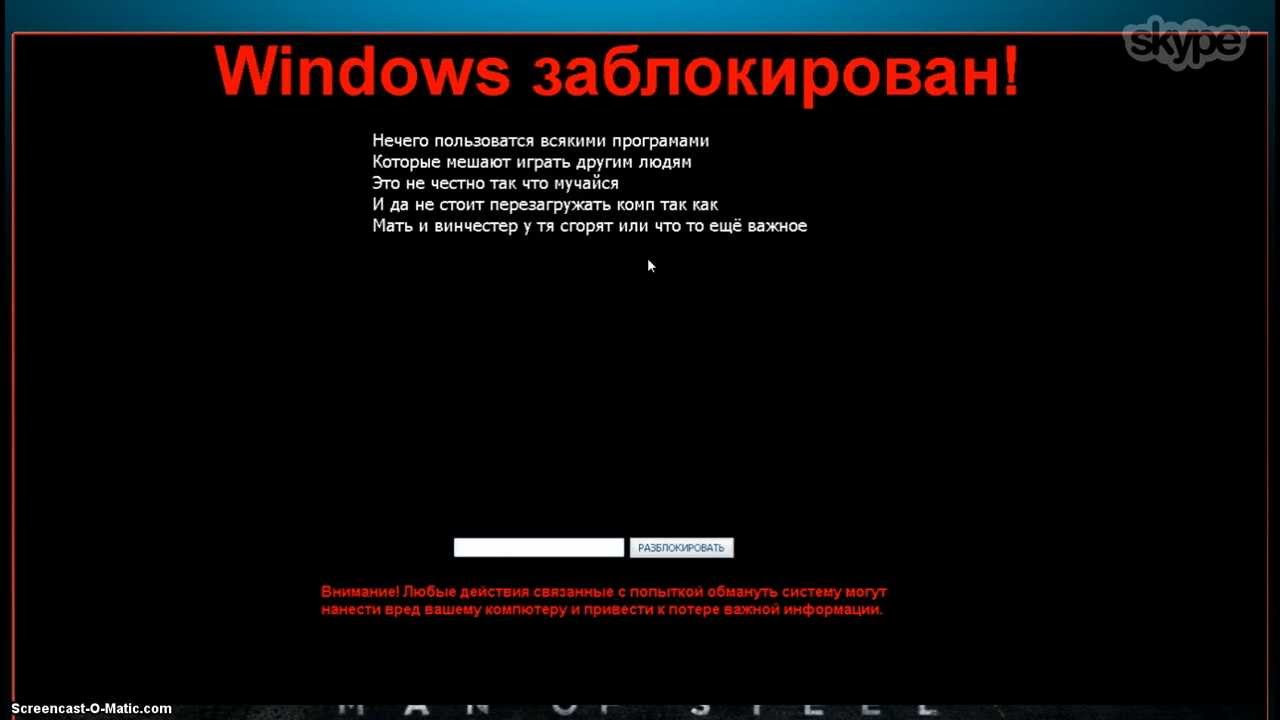
Ни при каких обстоятельствах вы не должны отправлять ваучеры Greendot Moneypak или MoneyGram xpress Packet этим киберпреступникам , и если у вас есть, вы можете запросить возмещение, указав, что вы стали жертвой компьютерного вируса и мошенничества.
Ваш компьютер заблокирован — Руководство по удалению вирусов
Эта страница представляет собой исчерпывающее руководство, которое поможет удалить заражение «Ваш компьютер заблокирован» с вашего компьютера. Пожалуйста, выполните все шаги в правильном порядке.Если у вас есть какие-либо вопросы или сомнения, ОСТАНОВИТЕ и обратитесь к нам за помощью.
Ваш компьютер заблокирован, запустится автоматически, когда вы войдете в свой компьютер и отобразит его блокировку экрана, так что вы не сможете получить доступ к своему компьютеру, поэтому нам нужно будет удалить эту инфекцию, используя один из следующих методов: 1 : Удалить ваш компьютер заблокирован вирус экрана блокировки с помощью функции восстановления системы
ВАРИАНТ 2 : Удалить ваш компьютер заблокирован вирус с помощью HitmanPro Kickstart
ВАРИАНТ 3 : удалить компьютер заблокирован вирус с помощью Kaspersky Rescue Disk
ВАРИАНТ 1.
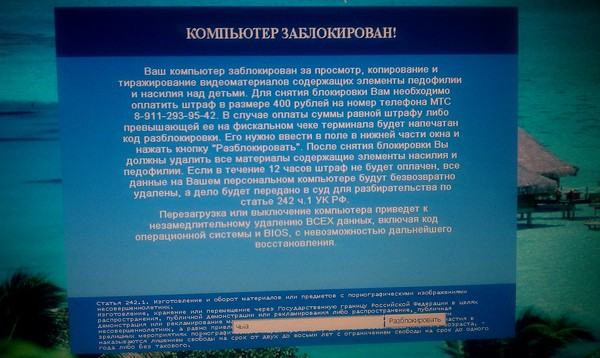 Удалите вирус блокировки экрана компьютера с помощью функции восстановления системы .
Удалите вирус блокировки экрана компьютера с помощью функции восстановления системы . System Restore поможет вам восстановить системные файлы вашего компьютера на более ранний момент времени.Это способ отменить системные изменения на вашем компьютере, не затрагивая ваши личные файлы, такие как электронная почта, документы или фотографии.
Поскольку вирус «Ваш компьютер заблокирован» не позволит вам запустить компьютер в обычном режиме Windows, нам нужно будет запустить восстановление системы из безопасного режима с режимом командной строки .
ШАГ 1. Восстановите предыдущее состояние Windows с помощью функции восстановления системы
- Перезагрузите компьютер в безопасном режиме с помощью командной строки.Для этого выключите компьютер, а затем снова включите его, и сразу же, когда вы увидите что-либо на экране, начните нажимать клавишу F8 на клавиатуре.
Если вы используете Windows 8, уловка заключается в том, чтобы удерживать кнопку Shift. и осторожно нажимать клавишу F8 несколько раз. , это иногда загружает вас в новый расширенный «режим восстановления», где вы можете выбрать расширенный варианты ремонта. На следующем экране вам нужно будет нажать на опцию Troubleshoot , затем выбрать Advanced Options и выбрать Windows Startup Settings .Нажмите кнопку «Перезагрузить», и теперь вы должны увидеть экран Advanced Boot Options .
и осторожно нажимать клавишу F8 несколько раз. , это иногда загружает вас в новый расширенный «режим восстановления», где вы можете выбрать расширенный варианты ремонта. На следующем экране вам нужно будет нажать на опцию Troubleshoot , затем выбрать Advanced Options и выбрать Windows Startup Settings .Нажмите кнопку «Перезагрузить», и теперь вы должны увидеть экран Advanced Boot Options . - С помощью клавиш со стрелками на клавиатуре выберите Безопасный режим с командной строкой и нажмите Введите на клавиатуре.
- В командной строке введите rstrui.exe и нажмите ENTER .
В качестве альтернативы, если вы используете Windows Vista, 7 и 8, вы можете ввести: C: \ windows \ system32 \ rstrui.exe и нажать Введите .А если вы являетесь пользователем Windows XP, введите C: \ windows \ system32 \ restore \ rstrui. exe , затем нажмите Введите .
exe , затем нажмите Введите . - Восстановление системы должно начаться, и вы также увидите список точек восстановления. Попробуйте использовать точку восстановления, созданную непосредственно перед датой и временем, когда ваш компьютер был заблокирован вирусом блокировки экрана, заразившим ваш компьютер.
- Когда восстановление системы завершит свою задачу, запустите компьютер в обычном режиме Windows и выполните сканирование с помощью Malwarebytes Anti-Malware и HitmanPro, как показано на следующем шаге.
ШАГ 2. Удалите вредоносные файлы, заблокированные на вашем компьютере, с помощью Malwarebytes Anti-Malware Free
Даже после использования восстановления системы,
- Вы можете загрузить Malwarebytes Anti-Malware Free по ссылке ниже, затем дважды щелкните значок с именем mbam-setup.exe , чтобы установить эту программу.
ССЫЛКА ДЛЯ ЗАГРУЗКИ ПРОГРАММНОГО ОБЕСПЕЧЕНИЯ ПРОГРАММНОГО ОБЕСПЕЧЕНИЯ (Эта ссылка откроет страницу загрузки в новом окне, откуда вы можете загрузить Malwarebytes Anti-Malware Free) - Когда начнется установка, продолжит следовать подсказкам , чтобы продолжить процесс установки, затем на последнем экране нажмите кнопку Завершить .

- На вкладке Scanner выберите Выполнить быстрое сканирование , а затем нажмите кнопку Scan , чтобы начать поиск вредоносных файлов, заблокированных на вашем компьютере.
- Malwarebytes начнет сканирование вашего компьютера на наличие вирусов, как показано ниже.
- По завершении сканирования Malwarebytes Anti-Malware нажмите кнопку Показать результаты .
- Теперь вам будет представлен экран, показывающий компьютерные инфекции, обнаруженные программой Malwarebytes Anti-Malware.Убедитесь, что все установлено как Checked (отмечено галочкой) , затем нажмите кнопку Remove Selected .
ШАГ 3. Еще раз проверьте, был ли ваш компьютер заблокирован вирусом с помощью HitmanPro
- Вы можете загрузить HitmanPro по следующей ссылке:
HITMANPRO СКАЧАТЬ ССЫЛКУ (Эта ссылка откроет веб-страницу, с которой вы можете загрузить HitmanPro) - Дважды щелкните файл с именем HitmanPro.
 exe (для 32-битных версий Windows) или HitmanPro_x64.exe (для 64-битных версий Windows). Когда программа запустится, вам будет представлен стартовый экран, как показано ниже.
exe (для 32-битных версий Windows) или HitmanPro_x64.exe (для 64-битных версий Windows). Когда программа запустится, вам будет представлен стартовый экран, как показано ниже.
Нажмите кнопку Next , чтобы установить HitmanPro на свой компьютер. - HitmanPro начнет сканирование вашего компьютера на наличие заблокированных вредоносных файлов.
- По завершении отобразится список всех вредоносных программ, обнаруженных программой, как показано на изображении ниже.Нажмите на кнопку Next , чтобы удалить Ваш компьютер заблокирован вирусом.
- Нажмите кнопку Активировать бесплатную лицензию , чтобы запустить 30-дневную бесплатную пробную версию и удалить все вредоносные файлы с вашего компьютера.
ВАРИАНТ 2: Удалить Ваш компьютер был заблокирован вирус с помощью HitmanPro Kickstart
Если вы не можете запустить свой компьютер в безопасном режиме с помощью режима командной строки , мы можем использовать программу HitmanPro Kickstart для обхода блокировки экрана вашего компьютера.
Поскольку ваш компьютер заблокирован, заражение программой-вымогателем блокирует ваш компьютер, вам необходимо создать загрузочный USB-накопитель, содержащий программу HitmanPro Kickstart.
Затем мы загрузим ваш компьютер с этого загрузочного USB-накопителя и воспользуемся им для удаления инфекции, чтобы вы снова могли получить доступ к Windows в обычном режиме.
Вам также понадобится USB-накопитель , все данные на котором будут удалены, а затем отформатированы . Поэтому используйте только USB-накопитель, не содержащий важных данных.
- На «чистом» (незараженном) компьютере загрузите HitmanPro Kickstart по ссылке ниже.
ССЫЛКА ДЛЯ ЗАГРУЗКИ HITMANPRO (Эта ссылка откроет страницу загрузки на новой веб-странице, откуда вы можете загрузить HitmanPro Kickstart) - После загрузки HitmanPro вставьте USB-накопитель , который вы хотите стереть, и используйте его для установки HitmanPro Kickstart.
 Затем дважды щелкните на файле с именем HitmanPro.exe (для 32-битных версий Windows) или HitmanPro_x64.exe (для 64-битных версий Windows).
Затем дважды щелкните на файле с именем HitmanPro.exe (для 32-битных версий Windows) или HitmanPro_x64.exe (для 64-битных версий Windows).
Чтобы создать загрузочный USB-накопитель HitmanPro, следуйте инструкциям из этого видео:
- Теперь, удалите HitmanPro Kickstart USB-накопитель и вставьте его в Ваш компьютер заблокирован зараженный компьютер .
- После того, как вы вставили USB-накопитель HitmanPro Kickstart, выключите зараженный компьютер, а затем включите его.Как только вы включите его, найдите на экране текст, который сообщает вам, как получить доступ к меню загрузки.
Клавиши, которые обычно связаны с включением меню загрузки: F10 , F11 или F12 .
- После того, как вы определите правильную клавишу (обычно F11 ), которую вам нужно нажать для доступа к меню загрузки, снова перезагрузите компьютер и сразу же начните нажимать эту клавишу. Затем выполните сканирование с помощью HitmanPro Kickstart, как показано на видео ниже.
- HitmanPro перезагрузит ваш компьютер, и Windows должна запуститься нормально. Затем, пожалуйста, проверьте Malwarebytes Anti-Malware и HitmanPro и просканируйте свой компьютер на предмет оставшихся инфекций.
ВАРИАНТ 3: Удалить Ваш компьютер заблокирован вирус с помощью Kaspersky Rescue Disk
Если какой-либо из вышеперечисленных методов не помог очистить зараженный компьютер, мы можем использовать Kaspersky Rescue Disk Bootable для очистки реестра Windows и выполнения сканирования системы для удаления вируса «Ваш компьютер заблокирован».
Для создания загрузочного Kaspersky Rescue Disk нам потребуются следующие предметы:
- Чистый (незараженный) компьютер с доступом в Интернет
- Пустой DVD или CD
- Компьютер с записывающим устройством DVD или CD
ШАГ 1: Загрузите и создайте загрузочный компакт-диск Kaspersky Rescue Disk
- Вы можете скачать утилиту Kaspersky Rescue Disk по ссылке ниже:
KASPERSKY RESCUE DISK СКАЧАТЬ ССЫЛКУ (Эта ссылка автоматически загрузит Kaspersky Rescue Disk (kav_rescue_10.iso) на вашем компьютере.) - Для создания загрузочного аварийного диска нам понадобится программа ImgBurn . Вы можете скачать ImgBurn по ссылке ниже, а затем установить эту программу.
IMGBURN DOWNLOAD LINK (Эта ссылка откроет новую страницу, откуда вы можете скачать программу ImgBurn) - Вставьте чистый DVD или CD в записывающее устройство, затем запустите ImgBurn и нажмите кнопку Записать файл образа на диск .

- В Source нажмите кнопку Обзор файла , затем перейдите в папку, в которую вы ранее сохранили утилиту Kaspersky Rescue Disk (kav_rescue_10.iso), затем нажмите кнопку Записать .
Вот и все, ImgBurn приступит к записи загрузочного диска Kaspersky Rescue Disk.
ШАГ 2: Загрузите компьютер с помощью Kaspersky Rescue Disk
- Получив Kasperky Rescue Disk, вставьте его в зараженный компьютер, выключите и снова включите.
- Как только вы включите его, вы увидите экран с сообщением: нажмите любую клавишу, чтобы войти в меню , поэтому, пожалуйста, нажмите любую клавишу, чтобы загрузить машину с Kaspersky Rescue Disk.
- На следующем экране вам нужно будет выбрать язык, затем нажать Kaspersky Rescue Disk. Графический режим и нажмите ENTER , чтобы запустить Kaspersky Rescue Disk.
ШАГ 3: Просканируйте систему с помощью Kaspersky Rescue Disk
- Через несколько секунд вы должны увидеть полную рабочую среду с экраном Kaspersky Rescue Disk спереди и в центре, как показано ниже.

- Переключитесь на вкладки Мой центр обновлений , а затем нажмите кнопку Начать обновление , чтобы загрузить последние определения антивируса.Наберитесь терпения, пока этот процесс завершится.
- Вернитесь на вкладку Objects Scan , выберите диски, которые нужно сканировать, а затем нажмите кнопку Start Objects Scan .
- Когда Антивирус Касперского обнаружит вирус «Ваш компьютер заблокирован», вам будет предложено выбрать действие. В этом случае выберите Карантин или Удалить , чтобы удалить эту инфекцию с вашего компьютера.
- Когда антивирусная проверка завершится, вы можете перезапустить обратно в обычный режим Windows, нажав кнопку Kaspersky Start (нижний левый угол) и выбрав Restart .
После того, как ваш компьютер запустится в Windows, загрузите Malwarebytes Anti-Malware и HitmanPro и просканируйте свой компьютер на предмет оставшихся инфекций.
Ваш компьютер теперь должен быть свободен от заражения Ваш компьютер заблокирован. Если ваше текущее антивирусное решение пропускает эту инфекцию, вы можете рассмотреть возможность приобретения PRO версии Malwarebytes Anti-Malware для защиты от этих типов угроз в будущем и выполнять регулярное сканирование компьютера с помощью HitmanPro .
Если вы по-прежнему испытываете проблемы при попытке удалить компьютер, на котором был заблокирован вирус Moneypak с вашего компьютера, начните новую ветку на нашем форуме Malware Removal Assistance .
Как сбросить пароль компьютера, если вы заблокировали себя
Очень важно быть администратором компьютера или компьютерной сети. Вы тот человек, к которому все обращаются, когда блокируют доступ к своему компьютеру или нуждаются в добавлении нового программного обеспечения в свои учетные записи.
Но что делать, если вас заблокируют? Хотя это немного смущает, это может случиться с кем угодно.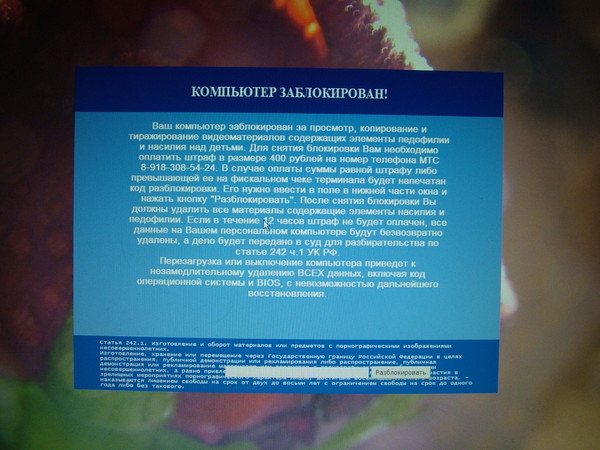 Каждый в какой-то момент терял свои ключи, поэтому возвращение в машину или домой стало настоящей болью.
Каждый в какой-то момент терял свои ключи, поэтому возвращение в машину или домой стало настоящей болью.
Обычно вы звоните профессионалу, чтобы разобраться с подобными вещами. Они могут вернуть вас к тому, от чего вы себя заблокировали, если вы готовы платить за услугу.
Когда дело доходит до блокировки вашей учетной записи администратора, возможно такое же решение.Тем не менее, есть также способ избавиться от необходимости привлекать кого-то еще — и затрат — и просто сделать это самостоятельно, сбросив пароль.
Как сбросить пароль компьютераКлюч к «взлому» вашего пути обратно в вашу учетную запись администратора заключается в том, чтобы сделать это так, чтобы не причинить практически никакого вреда вашим файлам и данным, хранящимся на компьютере. Процесс также должен быть максимально безболезненным и не вызывать слишком сильной головной боли.
Мне жаль, но я вынужден сказать, что ничто не является абсолютной гарантией в этом мире, и это особенно верно при работе с компьютерными данными.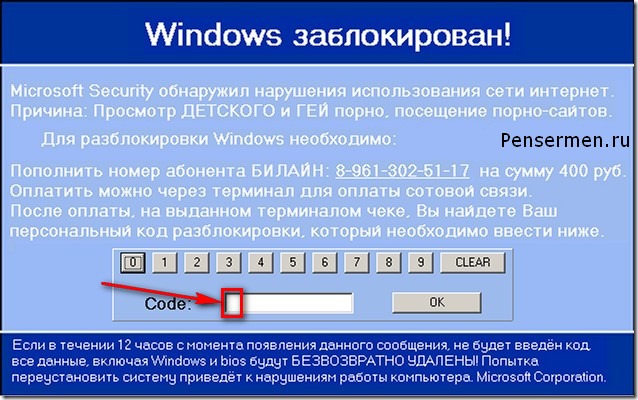 Всегда есть вероятность потери, когда вы пытаетесь восстановить восстановление грубой силой. При этом мы предоставили вам инструкции о том, что вы можете сделать, чтобы сбросить пароль администратора, который был заблокирован с наименьшим количеством возможных осложнений.
Всегда есть вероятность потери, когда вы пытаетесь восстановить восстановление грубой силой. При этом мы предоставили вам инструкции о том, что вы можете сделать, чтобы сбросить пароль администратора, который был заблокирован с наименьшим количеством возможных осложнений.
Помните, что это для восстановления учетной записи администратора из-за того, что вы забыли свой пароль или были заблокированы из-за неправильного ввода пароля. Эти методы нельзя использовать, если ваш компьютер столкнулся с вирусом или был взломан посторонним лицом.
Мы рассмотрим методы повторного входа для Windows XP +, MacOS X Snow Leopard, Leopard и Tiger, а также MacOS X Lion и более поздних версий.
Windows (10, 8.1, 7, Vista и XP)Раньше мы затрагивали подобную тему специально для Windows 7 и 8.1. С помощью этого нового метода мы рассмотрим бесплатные утилиты, такие как Trinity Rescue Kit (TRK) или MediaCat USB.
В этом руководстве мы сосредоточимся на TRK, так как это одна из лучших утилит для сброса пароля администратора. Хотя, если вы имеете дело с Linux, а не с Windows, MediaCat USB может с этим помочь.
Хотя, если вы имеете дело с Linux, а не с Windows, MediaCat USB может с этим помочь.
TRK может помочь вам восстановить не только пароль администратора для вашего компьютера. Он также обеспечивает помощь в восстановлении файлов, эвакуации неисправного или умирающего диска и может сканировать на наличие вредоносных программ руткитов, а также выполнять любые другие задачи аварийного восстановления, которые могут вам понадобиться.
- Вам нужно будет загрузить TRK на CD / DVD или USB-накопитель, так как он должен быть запущен до загрузки Windows.Зайдите на официальный сайт и скачайте программу.
- После загрузки запишите его на CD / DVD или переместите на USB-накопитель. Если у вас в устройстве записи компакт-дисков есть чистый компакт-диск, TRK обнаружит это и спросит, хотите ли вы продолжить запись программы на компакт-диск.
- Перед загрузкой TRK убедитесь, что вы зашли в BIOS (или UEFI) вашего компьютера и настроили загрузку с USB / CD / DVD.
 В противном случае компьютер загрузится в обычном режиме без использования утилиты TRK.
В противном случае компьютер загрузится в обычном режиме без использования утилиты TRK. - Для входа в BIOS обычно требуется удерживать нажатой клавишу, например F12, во время перезагрузки компьютера. Вам нужно будет обратиться к руководству, прилагаемому к материнской плате или компьютеру, чтобы определить, как они настроены.
- Скорее всего, если у вас Windows 10, вы используете UEFI. Некоторые машины с Windows 8 также поддерживают UEFI, и вам нужно определить, поддерживает ли ваш компьютер, прежде чем продолжить.
- Чтобы войти в UEFI, удерживайте правильную горячую клавишу во время перезапуска, как в BIOS.Есть и другие методы, но они потребуют, чтобы вы вошли в Windows. Поскольку вся цель этой статьи заключается в том, что у вас нет доступа к Windows, эти другие методы в настоящее время не помогут.
- После загрузки программы вы увидите заставку TRK 3.4. Выберите Run Trinity Rescue Kit 3.4 (режим по умолчанию, с текстовым меню) и нажмите Введите .

- В простом меню перейдите к Сброс пароля Windows и нажмите Введите .
- Снова перемещайте вниз, пока не выделите Сброс пароля на встроенном администраторе , и нажмите Введите еще раз.
- Найдите раздел Windows NT / 2K / XP . Ниже запишите номер, расположенный рядом с папкой Windows . Введите этот номер в приглашение и нажмите Введите .
- Введите 1 в меню редактирования пользователя и нажмите Введите . Это удалит пароль, установленный для администратора.Вы можете нажать любую клавишу, чтобы продолжить.
- Снова используйте клавиши со стрелками, чтобы выделить Главное меню , и нажмите Введите .
- В последний раз с помощью клавиш со стрелками выделите Poweroff computer и нажмите Введите .
 Теперь вы можете извлечь свой CD / DVD или USB, чтобы загрузка могла вернуться в нормальный режим.
Теперь вы можете извлечь свой CD / DVD или USB, чтобы загрузка могла вернуться в нормальный режим. - Разрешите Windows загрузиться, затем войдите в учетную запись администратора, оставив поле Пароль пустым.
Способы сброса пароля в старых версиях Mac OS X немного проще, чем в операционной системе Windows — при условии, что у вас все еще есть DVD OS X, поставляемый с компьютером или обновлением OS X.
- Вставьте диск и перезагрузите компьютер.
- Удерживайте кнопку Option во время фазы перезапуска, пока на экране не появится Startup Manager .
- Дважды щелкните значок Install Mac OS X , чтобы запустить программу установки.
- После загрузки выберите Utilities и нажмите Restart . Установщик перезагрузится.
- Когда установщик загрузится, снова выберите Utilities , только на этот раз нажмите Reset Password .

- Следуйте инструкциям на экране, чтобы сбросить пароль администратора.
Более новая Mac OS X или MacOS даже проще, чем предыдущие версии. Диск больше не нужен, в операционной системе есть все необходимое для сброса пароля.
- Перезагрузите компьютер и удерживайте клавиши ⌘ + R после начала перезагрузки. Вам нужно будет продолжать удерживать клавиши, пока на экране не появится логотип Apple.
- После завершения последовательности загрузки на экране должно появиться окно утилиты Recovery HD.
- Откройте окно терминала в утилите и введите resetpassword , , затем нажмите Введите .
- Следуйте инструкциям на экране, чтобы сбросить пароль администратора.
Как разблокировать заблокированный компьютер без пароля
Не можете получить доступ к компьютеру из-за того, что не сказали пароль? Заблокировать компьютер из-за того, что вы забыли пароль? Итак, вам должно быть интересно , как разблокировать заблокированный компьютер без пароля . Теперь вы в нужном месте. Здесь мы поделимся несколькими способами получить доступ к заблокированному компьютеру, не зная его пароля. Конечно, это не означает, что мы взломаем чей-то компьютер.Что мы сделаем, так это законная разблокировка путем сброса пароля.
Теперь вы в нужном месте. Здесь мы поделимся несколькими способами получить доступ к заблокированному компьютеру, не зная его пароля. Конечно, это не означает, что мы взломаем чей-то компьютер.Что мы сделаем, так это законная разблокировка путем сброса пароля.
4 Варианты разблокировки заблокированного компьютера без пароля
Вариант 1: Разблокировать компьютер с помощью диска сброса пароля
Диск сброса пароля должен быть вашей первой мыслью, чтобы разблокировать компьютер, если забыл пароль .Что такое диск сброса пароля и как сделать диск сброса пароля для вашего компьютера? См. Https://support.microsoft.com/en-us/help/4027579/windows-10-create-a-password-reset-disk-for-a-local-account. Что вам нужно сделать, это подключить диск сброса к дисководу вашего компьютера после того, как вы не смогли войти в систему, затем щелкните ссылку Сброс пароля , которая появляется на экране входа в систему, а затем следуйте инструкциям мастера сброса пароля , чтобы сбросить / изменить вашу Windows пароль.
Что вам нужно сделать, это подключить диск сброса к дисководу вашего компьютера после того, как вы не смогли войти в систему, затем щелкните ссылку Сброс пароля , которая появляется на экране входа в систему, а затем следуйте инструкциям мастера сброса пароля , чтобы сбросить / изменить вашу Windows пароль.
Это будет самый простой и быстрый способ, но только в том случае, если вы предварительно создали диск сброса пароля на своем компьютере, прежде чем забыть пароль своей учетной записи.Если вы забыли сделать такую дискету для сброса пароля, вы также можете сделать диск для сброса пароля на другом компьютере. Затем используйте этот диск для сброса пароля на заблокированном компьютере.
Вариант 2: Разблокировать компьютер в безопасном режиме — диск без пароля
Загрузите компьютер в безопасном режиме, чтобы вы могли войти в Windows со встроенной учетной записью администратора, а затем сбросить пароль для заблокированной учетной записи.
Шаг 1: Запустите / перезагрузите компьютер, сразу нажмите и удерживайте F8 , пока не появится Advanced Boot Options , а затем выберите Safe Mode для запуска.
Шаг 2: Войдите в систему как учетную запись с именем Administrator .
Шаг 3. Измените или удалите забытый пароль в Панели управления .
Советы. Встроенная учетная запись администратора была создана при установке Windows и по умолчанию отключена, поэтому вам необходимо включить встроенную учетную запись администратора вручную. Если вы не включили его, вы не сможете получить к нему доступ.
Вариант 3. Сброс пароля компьютера с установочного диска Windows
Установочный диск Windows можно использовать не только для установки или переустановки системы, но также можно использовать для восстановления системы и сброса пароля Windows.Однако этот метод немного сложен, особенно для нас, обычных пользователей компьютеров, потому что он требует, чтобы вы выполняли командные строки в командной строке. Если вы действительно хотите попробовать разблокировать компьютер с помощью установочного диска, подробные инструкции см. В разделе , как сбросить забытый пароль администратора Windows 7 с установочного компакт-диска .
Если вы действительно хотите попробовать разблокировать компьютер с помощью установочного диска, подробные инструкции см. В разделе , как сбросить забытый пароль администратора Windows 7 с установочного компакт-диска .
Вариант 4: Разблокировать компьютер специализированным ПО
Если вы забыли пароль для своего компьютера, у вас нет доступного диска для сброса пароля, а встроенный администратор отключен, вы должны использовать специализированное программное обеспечение для разблокировки компьютера.И Windows Password Refixer — именно то, что вам нужно. Вот 4 шага, чтобы сбросить / удалить пароль компьютера с помощью Windows Password Refixer.
Шаг 1. Скачивание и установка
Поскольку ваш компьютер в настоящее время заблокирован, вы должны использовать другой доступный компьютер для загрузки и установки Windows Password Refixer.
Шаг 2. Создайте загрузочную дискету для сброса пароля
Запустите Windows Password Refixer , вставьте флэш-накопитель USB или CD / DVD в компьютер и следуйте инструкциям на экране, чтобы записать программное обеспечение на флэш-накопитель, чтобы получить загрузочную дискету для сброса пароля.
Шаг 3. Загрузите заблокированный компьютер с диска сброса пароля
Подключите загрузочную дискету для сброса пароля к заблокированному компьютеру. Затем запустите или перезагрузите компьютер и настройте его на загрузку с USB или CD / DVD.
См. Разделы: Как загрузить компьютер с USB-накопителя и Как загрузить компьютер с компакт-диска или DVD.
Шаг 4. Разблокируйте пароль компьютера
После того, как ваш заблокированный компьютер загрузится с загрузочной дискеты для сброса пароля, на экране отобразится программа Windows Password Refixer .На экране выберите свою систему Windows и учетную запись пользователя, пароль которой вы забыли. Затем нажмите кнопку Reset Password , чтобы разблокировать его. Ваш пароль будет удален, и вы сможете войти в свой компьютер без пароля.
Советы: Этот мощный Windows Password Refixer может разблокировать заблокированный компьютер, на котором работает любая Windows, например Windows 10 / 8. 1 / 8/7 / Vista. Самое главное, что при удалении пароля Windows не будет повреждения или потери данных.
1 / 8/7 / Vista. Самое главное, что при удалении пароля Windows не будет повреждения или потери данных.
Как сбросить пароль после блокировки учетной записи Windows 10
Это просто вопрос времени, когда вы окажетесь перед своим ПК, попытаетесь войти в систему, но после нескольких попыток поймете, что вы забыли свой пароль и теперь заблокированы для доступа к системе.
Однако, если вы разумный пользователь, вы, вероятно, используете учетную запись Microsoft для входа в Windows 10, потому что это тип учетной записи по умолчанию, который операционная система предлагает вам создать при настройке вашего компьютера.И это то, что вы используете для доступа ко всем службам Microsoft, включая OneDrive, Outlook.com и Магазин Windows. А если вы не можете войти на свой компьютер, учетная запись Microsoft также позволяет очень легко сбросить пароль вашей учетной записи, чтобы восстановить доступ к Windows 10.
Если вы забыли пароль и не можете войти в свою учетную запись, в этом руководстве по Windows 10 мы расскажем, как легко сбросить пароль, связанный с вашей учетной записью Microsoft.
VPN-предложения: пожизненная лицензия за 16 долларов, ежемесячные планы за 1 доллар и более
Как сбросить пароль учетной записи Windows 10
- После того, как вы введете неверный пароль, вы увидите предупреждающее сообщение, которое также содержит конкретную ссылку.Используя другой компьютер или смартфон, воспользуйтесь этой ссылкой, которая направит вас на страницу сброса пароля учетной записи Microsoft .
- Выберите вариант Я забыл свой пароль .
Нажмите Далее .
- Введите информацию о своей учетной записи Microsoft , которая может быть либо основным адресом электронной почты, либо номером телефона, после чего введите код проверки, чтобы доказать, что вы не робот.
Нажмите Далее .
- Выберите способ получения кода безопасности : электронная почта или текстовое сообщение.
 В любом случае вам нужно будет указать часть альтернативного адреса электронной почты или номера телефона, связанного с вашей учетной записью.
В любом случае вам нужно будет указать часть альтернативного адреса электронной почты или номера телефона, связанного с вашей учетной записью. Нажмите Отправьте код .
- Введите полученный код безопасности .
Нажмите Далее .
- Введите свой новый пароль (длина должна быть не менее 8 символов).
Нажмите Далее .
Вы получите сообщение о том, что ваша учетная запись восстановлена. Щелкните Next , чтобы завершить задачу.
- Вернитесь к своему компьютеру и попробуйте войти снова, но на этот раз используйте новый пароль .
Помните, что для того, чтобы вы могли войти в свою учетную запись, ваш компьютер должен быть подключен к Интернету. Если все сработало, как ожидалось, вы снова вернетесь в свою учетную запись.
Как видите, сбросить пароль в Windows 10 очень просто, что является еще одной веской причиной использовать учетную запись Microsoft вместо локальной. Однако, поскольку с этой проблемой может столкнуться любой, важно периодически проверять настройки своей учетной записи, чтобы убедиться, что у вас есть самые последние настройки безопасности, включая действительный альтернативный адрес электронной почты и номер телефона, которые вы можете использовать для восстановления.
Наконец, важно отметить, что сброс пароля вашей учетной записи Microsoft изменит пароль не только в Windows 10, но и во всех службах Microsoft, связанных с этой учетной записью.
Дополнительные ресурсы по Windows 10
Дополнительные справочные статьи, статьи и ответы по Windows 10 можно найти на следующих ресурсах:
Заблокировано из компьютера? Вот как получить к нему доступ
«Пожалуйста, помогите мне! Я не знаю, как я заблокирован для моего компьютера. Чтобы исправить это, я сделал много решений, но все еще ничего не работает, дайте мне знать какое-нибудь надежное решение для решения этой проблемы?»
Большинство людей заблокировали компьютер с Windows 7/10/8, потому что они забыли свои пароли, некоторые из них пытаются запомнить это, но загруженность работы не позволяет им вспомнить пароль.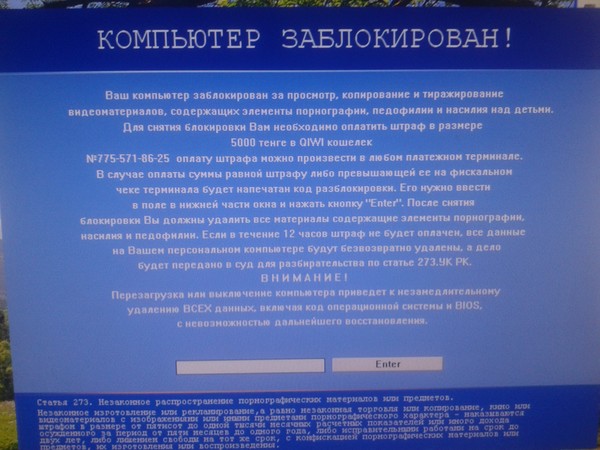 Некоторые из них хранят пароли в памятке, но из-за отсутствия памятки они заблокированы. Но теперь не о чем беспокоиться. Мы люди; может случиться много несчастных случаев, иногда Microsoft блокирует меня без доступа к моему компьютеру. Но, как мы все знаем, есть решение каждой проблемы, поэтому прочитайте содержимое ниже и исправьте свои проблемы.
Некоторые из них хранят пароли в памятке, но из-за отсутствия памятки они заблокированы. Но теперь не о чем беспокоиться. Мы люди; может случиться много несчастных случаев, иногда Microsoft блокирует меня без доступа к моему компьютеру. Но, как мы все знаем, есть решение каждой проблемы, поэтому прочитайте содержимое ниже и исправьте свои проблемы.
Часть 1: Как исправить заблокированный мой компьютер Windows 10
Это два удивительных решения для тех, кто раньше говорил, что у меня заблокирован компьютер с Windows 10.
Способ 1. Сброс пароля ПК с Windows 10 через учетную запись суперадминистратора
Как мы все знаем, SAC известен как учетная запись суперадминистратора, он очень полезен и может быть активирован, если вы забыли пароль своей основной учетной записи Windows 10/8. Вы знаете, что 90% людей не знают об этой уловке?
Шаг 1. Сначала необходимо перезагрузить компьютер.
Шаг 2: Когда появится экран входа в систему, удерживайте нажатой клавишу Shift, чтобы активировать SAC.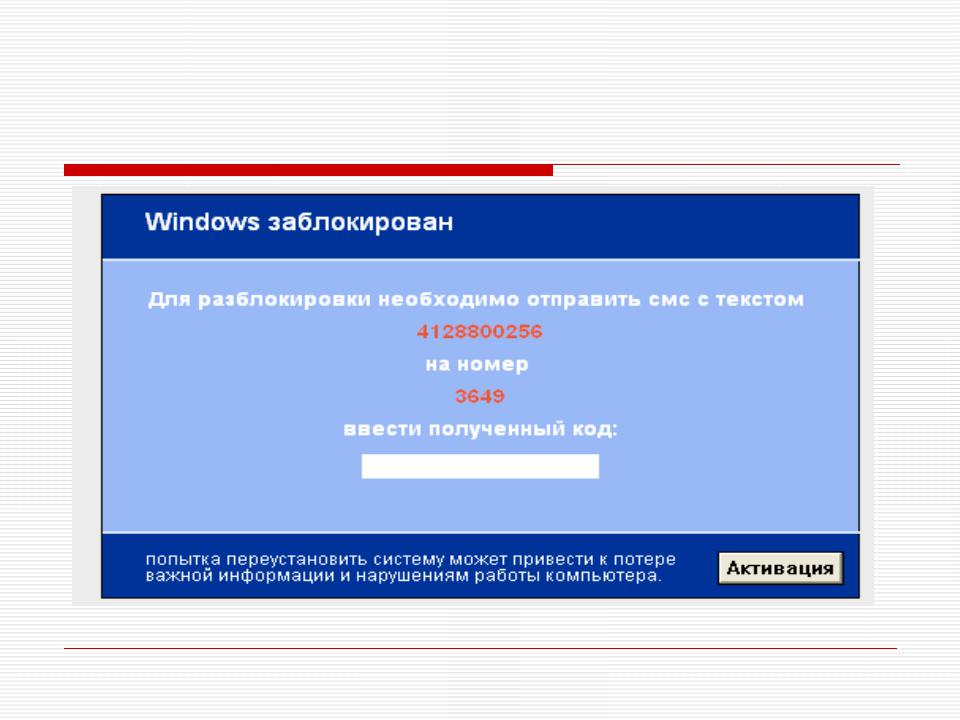
Шаг 3. Теперь перейдите в Панель управления с учетной записью SAC
.Шаг 4: Теперь измените пароль вашей заблокированной учетной записи и в конце сохраните изменения.
Шаг 5: Теперь перезагрузите компьютер, войдите в свою заблокированную учетную запись с новым паролем.
Способ 2. Сброс пароля компьютера с Windows 10 с помощью PassFab 4WinKey
Если мы говорим о любом профессиональном инструменте, то PassFab 4WinKey — наш первый выбор для сброса пароля Windows. Он обеспечивает 100% безопасность и производительность. Он был протестирован на поддержку Windows 10, Windows 7 и других более ранних версий системы. Всего за несколько минут он может сбросить или удалить пароль. Проста в использовании и быстро работает. Здесь вы можете увидеть, как его использовать:
Шаг 1. Откройте его и выберите Загрузочный носитель.Мы предпочтем выбрать флешку.
Шаг 3: Теперь запишите USB.
Шаг 4: Наконец, вы можете увидеть, что USB-накопитель успешно записан.
Шаг 5: Загрузите USB в заблокированный компьютер.
Шаг 6: Перезагрузите компьютер и непрерывно нажимайте клавишу «F12». Выберите любой вариант загрузки в меню загрузки.
После выбора варианта загрузки вы можете «выбрать Windows» и поставить задачу. Если вы хотите сбросить пароль, выберите «Сбросить пароль».
Шаг 7: Выберите учетную запись пользователя, которую вы хотите разблокировать
Шаг 5: Наконец, вы подошли к концу, выберите «Далее».
Да! Теперь пароль можно легко сбросить.
, часть 2: как решить проблему с заблокированным компьютером Windows 7
Если у вас заблокирован компьютер с Windows 7, вы можете решить эту проблему с помощью командной строки. Как мы все знаем, командная строка — это сложный способ решить эту проблему, но если вы будете следовать инструкциям с умом, это может быть самый простой способ. Всего 3–4 шага решат эту проблему.
Разблокировать Windows 7 через командную строку
Шаг 1.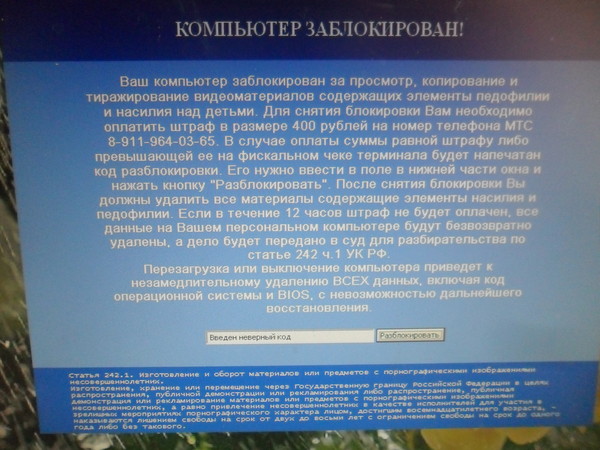 Прежде всего, вам нужно нажать F8, прежде чем появится экран входа в Windows.
Прежде всего, вам нужно нажать F8, прежде чем появится экран входа в Windows.
Шаг 2: Теперь вам нужно выбрать «Безопасный режим с командной строкой».
Шаг 3: После выбора этой опции нажмите Enter.
Шаг 4: Когда появится окно командной строки, вам нужно ввести net user в командной строке.
Шаг 5: После ввода команды не забудьте нажать Enter.
Шаг 6: Теперь вы сможете увидеть множество учетных записей пользователей.
Шаг 7: Теперь вам нужно ввести вашу заблокированную учетную запись с новым паролем в CMD. Наконец, вы можете войти в систему с новым паролем.
Часть 3: Как бороться с заблокированным компьютером Apple
Вы заблокированы на компьютере Apple ? Если да, то прочтите это, теперь разобраться с заблокированным компьютером не сложнее. Всего за несколько простых шагов вы сможете разблокировать Apple Computer.
Сброс заблокированного компьютера Apple с другой учетной записью администратора
Шаг 1: Вам необходимо войти в систему со второй учетной записью администратора.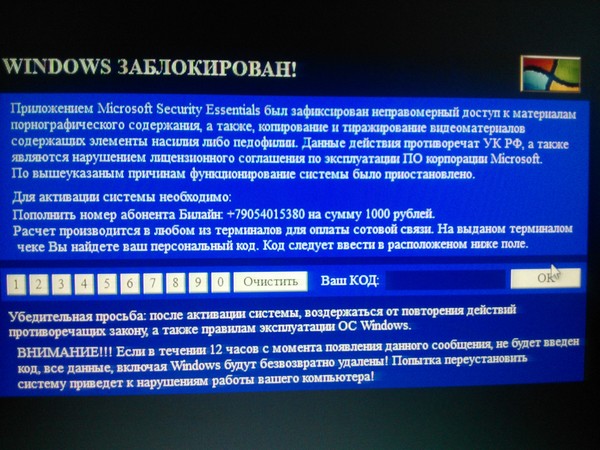
Шаг 2: Сначала вам нужно перейти в Системные настройки, а затем выбрать «Пользователи и группы».
Шаг 3: Для того, чтобы внести изменения в настройки, нужно нажать на замок
Шаг 4: Введите имя и пароль администратора.
Шаг 5: Теперь выберите заблокированную учетную запись и выберите «Сбросить пароль».
Шаг 6: Теперь вам нужно ввести новый пароль для заблокированной учетной записи.
Шаг 7: Теперь выберите сменить пароль
Наконец, был изменен пароль для заблокированной учетной записи, теперь вы можете войти в заблокированную учетную запись с новым паролем.
Сводка
Что ж, если мы говорим о резюме этой статьи, то вы узнали, что в этой статье рассматриваются различные решения для решения проблемы с заблокированным компьютером.Вы также найдете профессиональный инструмент для сброса пароля Windows — PassFab 4WinKey, который не только удаляет пароль, но и вы можете его сбросить. Поэтому в случае, если вы забыли пароль, это должно быть вашим первым выбором из-за высокой скорости восстановления.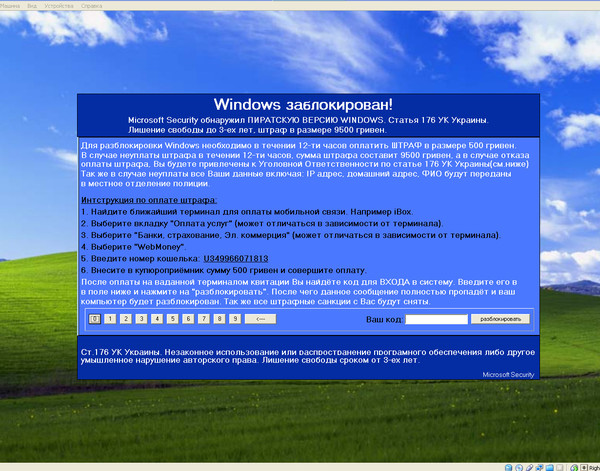 Если вы найдете это руководство полезным, поделитесь этой статьей с другими и не забудьте подписаться или добавить нас в закладки для получения дополнительных обновлений и информативных статей, скоро мы придумаем больше.
Если вы найдете это руководство полезным, поделитесь этой статьей с другими и не забудьте подписаться или добавить нас в закладки для получения дополнительных обновлений и информативных статей, скоро мы придумаем больше.
Заблокируйте экран компьютера
Зачем блокировать экран, когда вас нет дома?
Это помогает предотвратить просмотр или использование вашего устройства другими людьми, когда вас нет рядом.Настройте свой компьютер и мобильные устройства на автоматический переход в заставку после определенного периода бездействия. Кроме того, блокируйте вручную, когда оставляете устройство без присмотра.
(Вернуться на главную страницу с минимальными требованиями)
Что делать?
Следующее НЕОБХОДИМО * для устройств, которые хранят данные P2 или выше или имеют к ним доступ, и настоятельно рекомендуется для всех других устройств.
- Настройте устройство на автоматический переход в режим заставки, когда вы его не используете (макс.
 15 минут бездействия, макс. 10 минут для рабочих станций HIPAA).
15 минут бездействия, макс. 10 минут для рабочих станций HIPAA). - Убедитесь, что вы вводите надежный пароль, чтобы запустить или вывести компьютер из спящего режима.
- Отключить автоматический вход. Вы не должны иметь возможность запускать или выводить из спящего режима свой компьютер или другие устройства без ввода пароля. Если вы можете, автоматический вход может быть включен.
- Вручную выключите, выйдите из системы или заблокируйте устройство, прежде чем оставлять его без присмотра.
- Чтобы заблокировать устройство:
- ПК с Windows
- Ctrl-Alt-Del → Выбрать замок ИЛИ Клавиша Windows + L
- Mac
- ПК с Windows
- Для мобильных устройств:
- Настройте устройство так, чтобы он запрашивал надежный пароль / PIN-код для запуска или возобновления деятельности и автоматически блокировался, когда он не используется, — но при этом не храните ничего, что вы не хотите терять.
- Некоторые устройства можно настроить на удаленное стирание или стирание самих себя, если пароль / PIN-код вводится неправильно слишком много раз.
 Подумайте о том, чтобы включить их, чтобы защитить информацию в случае кражи или потери.
Подумайте о том, чтобы включить их, чтобы защитить информацию в случае кражи или потери.
* Информация о политике:
Офис президента UC требует, чтобы все университетские городки соблюдали Минимальный стандарт безопасности UC. Одно из этих требований состоит в том, что устройства, которые хранят или получают доступ к данным P2 или выше, должны блокироваться или переходить в режим заставки (или быть выключенными), когда они остаются без присмотра в течение длительного периода времени.Для запуска или возобновления деятельности необходим надежный пароль.
ПОЛУЧЕНИЕ ПОМОЩИ:
Обратитесь в Центр поддержки ITS, если вы хотите, чтобы ваш компьютер соответствовал этим требованиям. Если у вас есть вопросы, обратитесь в Центр поддержки или к представителю отдела ИТС.
(Вернуться на главную страницу с минимальными требованиями)
Новый метод взлома выглядит как заблокированный компьютер
Мошенники вдохнули новую жизнь в старую аферу.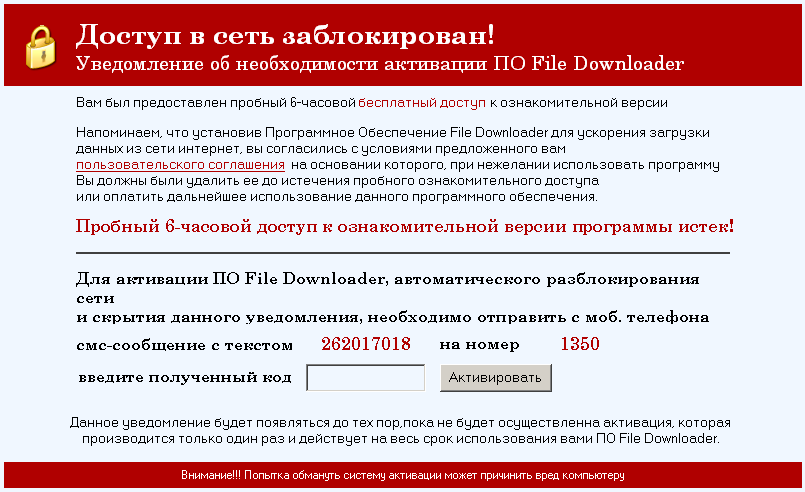
В течение многих лет старый трюк «Блокировка правоохранительных органов» использовался для обмана ничего не подозревающих жертв их с трудом заработанных денег. Новая морщинка работает так:
Мошенники будут перенаправлять пользователей, использующих веб-браузер Chrome, на сайты, на которых размещено полноэкранное изображение рабочего стола Windows 10 с уведомлением, которое, по всей видимости, исходит от местных правоохранительных органов. Эти страницы информируют пользователя о том, что его компьютер заблокирован в связи с неустановленной незаконной деятельностью.
Группы, занимающиеся такого рода мошенничеством, обязательно отображают законный правительственный URL, чтобы он выглядел более убедительно.Жертвы этого мошенничества получают информацию о том, что они могут снова разблокировать свой компьютер, заплатив штраф с помощью кредитной карты, прямо сейчас.
Конечно, компьютер вообще не заблокирован. Однако эта афера привлекла удивительный процент пользователей, которые не обращают на нее пристального внимания.
Типичный экран блокировки от мошенников будет содержать сообщение, которое точно следует за этим скриптом:
« Ваш браузер заблокирован из-за просмотра и распространения материалов, запрещенных законом (название страны), а именно порнографии с педофилией, изнасилованием и зоофилией. Для разблокировки необходимо произвести штраф (сумма и тип валюты) картой Visa или MasterCard. Ваш браузер будет автоматически разблокирован после оплаты штрафа.
Внимание! В случае неуплаты штрафа или вашей попытки самостоятельно разблокировать устройство, материалы дела будут переданы (название местного правоохранительного органа) для возбуждения против вас уголовного дела в связи с совершением преступления ».
Как видно из грамматических ошибок в сценарии, это ни в коем случае не официальное объявление, но оно выглядит достаточно реальным, что вызывает у людей панику, заставляя их вводить данные кредитной карты, не задумываясь.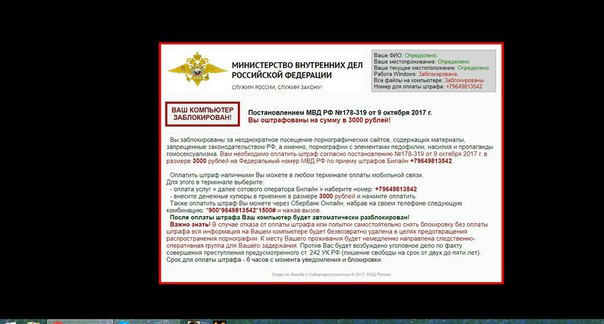


 Default\Control Panel\Desktop
Default\Control Panel\Desktop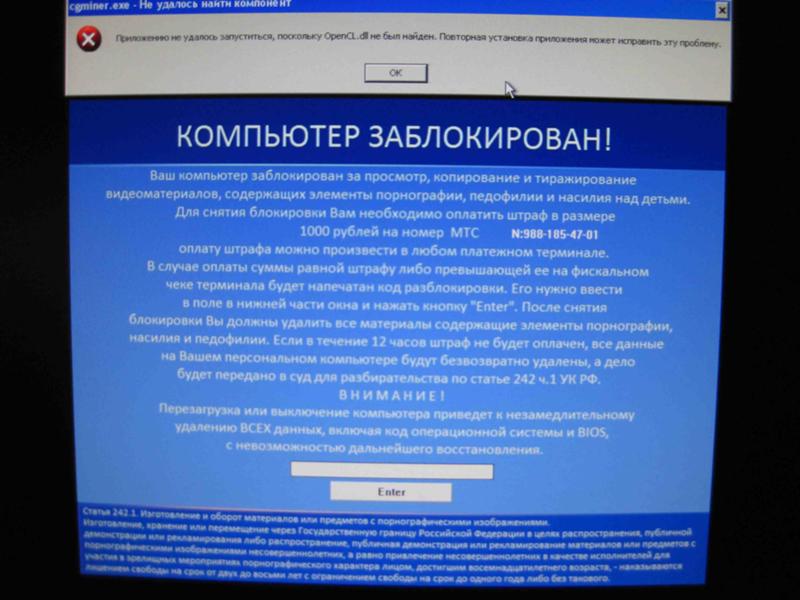

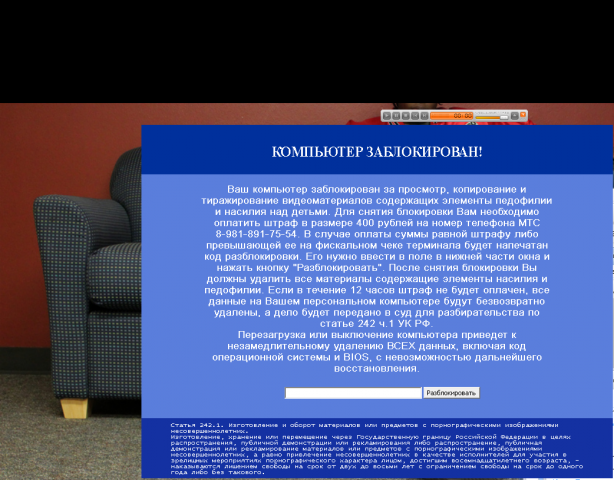 Для этого при перезагрузке системы нужно непрерывно нажимать клавишу F8. Кстати, перезагрузить компьютер стандартным способом не получится, в Виндовс же не пускает. Поэтому нужно будет сделать долгое нажатие кнопки Power, той, которой вы включаете ПК.
Для этого при перезагрузке системы нужно непрерывно нажимать клавишу F8. Кстати, перезагрузить компьютер стандартным способом не получится, в Виндовс же не пускает. Поэтому нужно будет сделать долгое нажатие кнопки Power, той, которой вы включаете ПК. Сделайте полную проверку всего ПК, удалите вирусы.
Сделайте полную проверку всего ПК, удалите вирусы.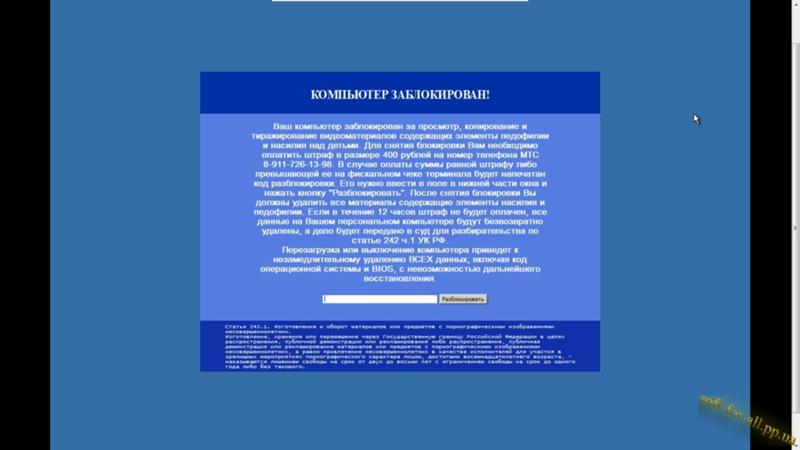 Для быстрого закрытия вкладок можно использовать горячие клавиши Ctrl W.
Для быстрого закрытия вкладок можно использовать горячие клавиши Ctrl W.
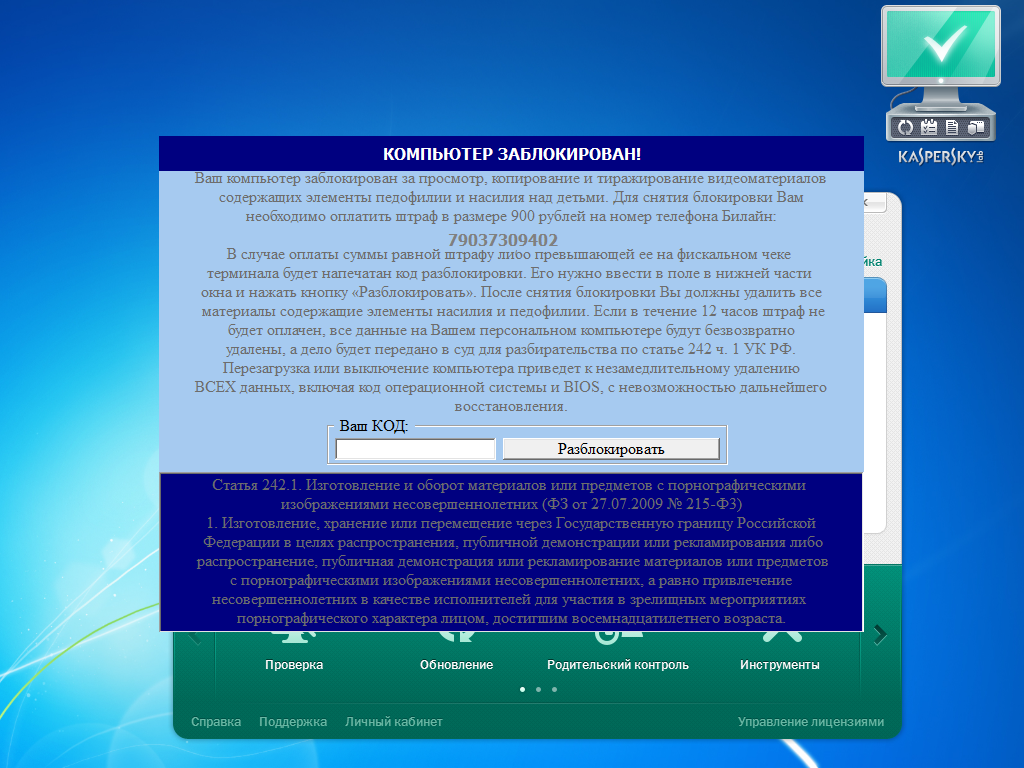
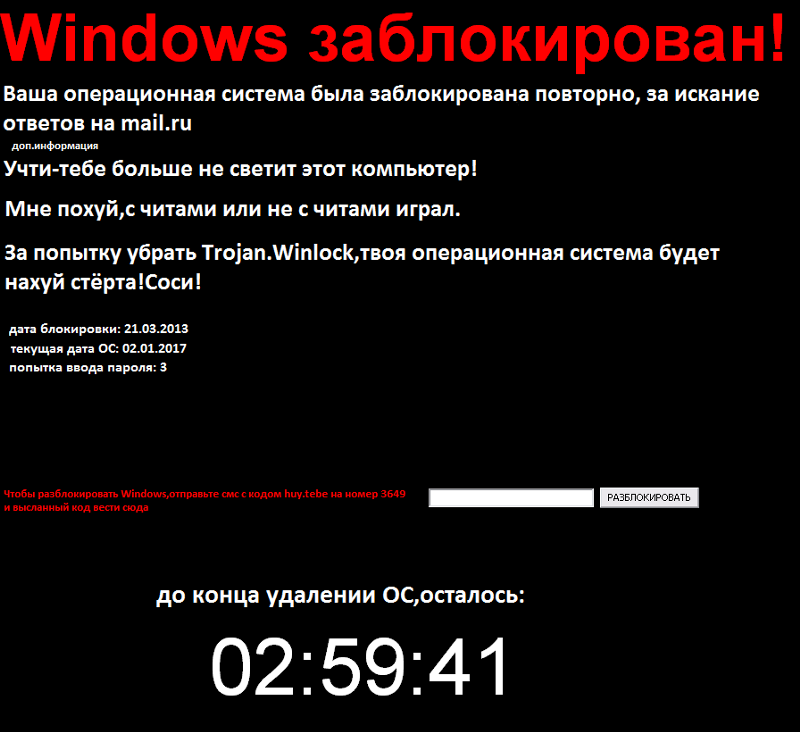 Свободы)
Свободы)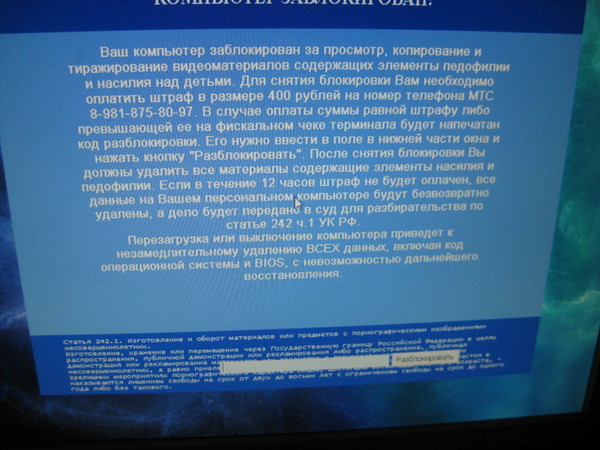 Зачастую эксплуатируются известные программные ошибки в браузерах, их надстройках, и операционной системе Windows.
Зачастую эксплуатируются известные программные ошибки в браузерах, их надстройках, и операционной системе Windows. и осторожно нажимать клавишу F8 несколько раз. , это иногда загружает вас в новый расширенный «режим восстановления», где вы можете выбрать расширенный варианты ремонта. На следующем экране вам нужно будет нажать на опцию Troubleshoot , затем выбрать Advanced Options и выбрать Windows Startup Settings .Нажмите кнопку «Перезагрузить», и теперь вы должны увидеть экран Advanced Boot Options .
и осторожно нажимать клавишу F8 несколько раз. , это иногда загружает вас в новый расширенный «режим восстановления», где вы можете выбрать расширенный варианты ремонта. На следующем экране вам нужно будет нажать на опцию Troubleshoot , затем выбрать Advanced Options и выбрать Windows Startup Settings .Нажмите кнопку «Перезагрузить», и теперь вы должны увидеть экран Advanced Boot Options .
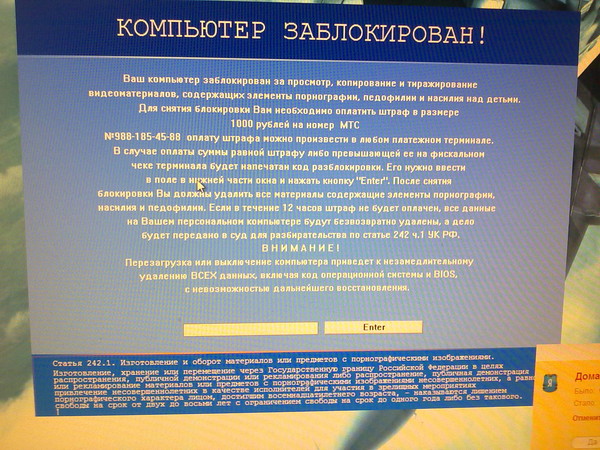 exe (для 32-битных версий Windows) или HitmanPro_x64.exe (для 64-битных версий Windows). Когда программа запустится, вам будет представлен стартовый экран, как показано ниже.
exe (для 32-битных версий Windows) или HitmanPro_x64.exe (для 64-битных версий Windows). Когда программа запустится, вам будет представлен стартовый экран, как показано ниже.  Затем дважды щелкните на файле с именем HitmanPro.exe (для 32-битных версий Windows) или HitmanPro_x64.exe (для 64-битных версий Windows).
Затем дважды щелкните на файле с именем HitmanPro.exe (для 32-битных версий Windows) или HitmanPro_x64.exe (для 64-битных версий Windows). 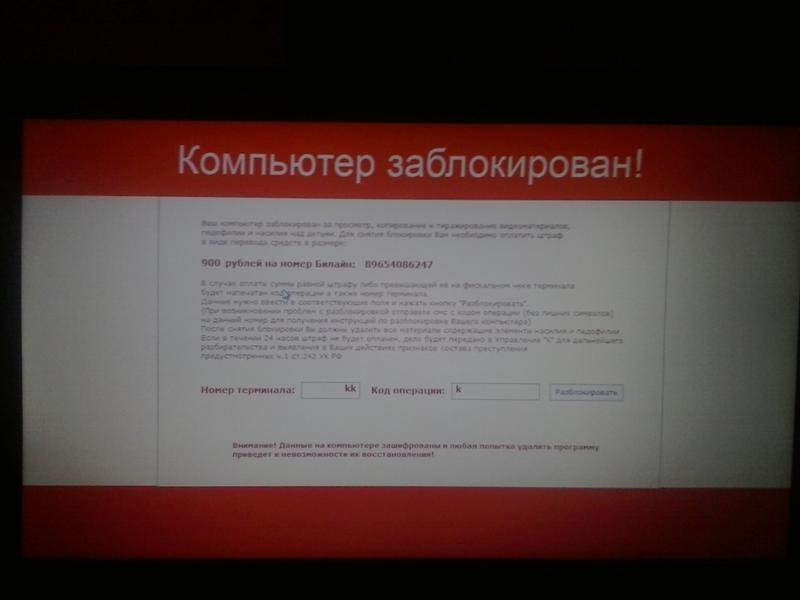


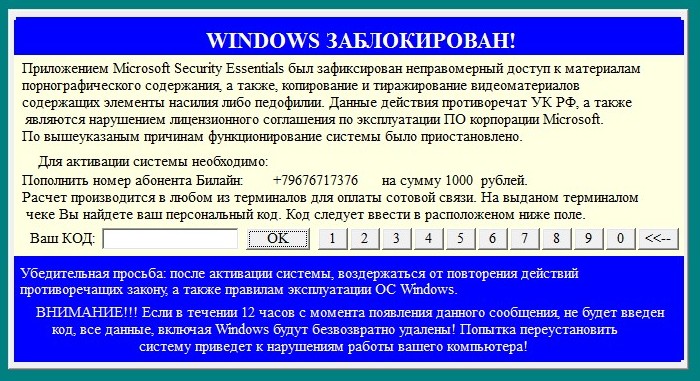
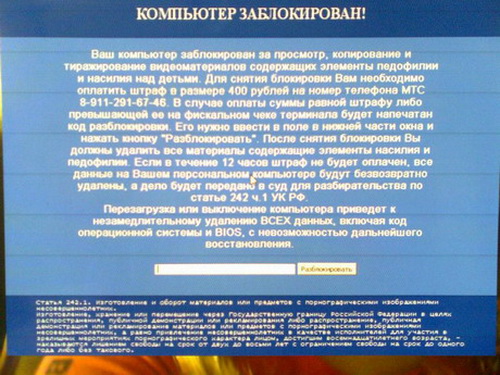 В противном случае компьютер загрузится в обычном режиме без использования утилиты TRK.
В противном случае компьютер загрузится в обычном режиме без использования утилиты TRK.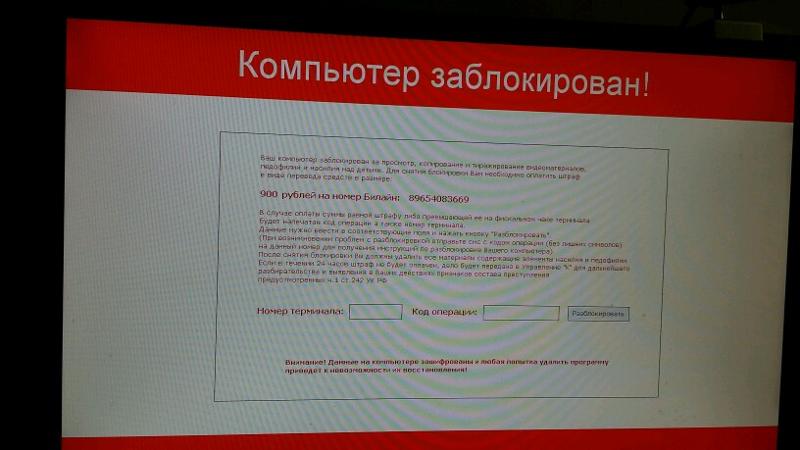
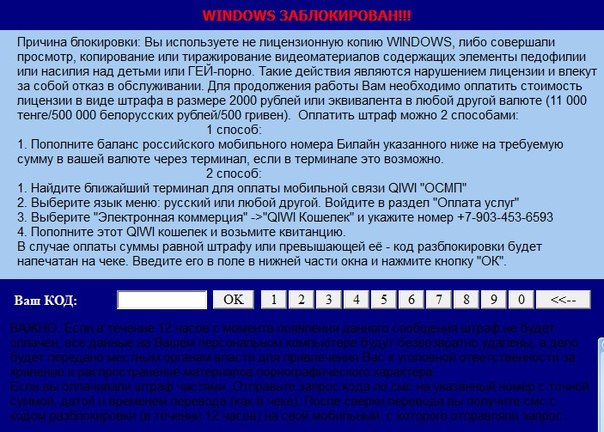 Теперь вы можете извлечь свой CD / DVD или USB, чтобы загрузка могла вернуться в нормальный режим.
Теперь вы можете извлечь свой CD / DVD или USB, чтобы загрузка могла вернуться в нормальный режим.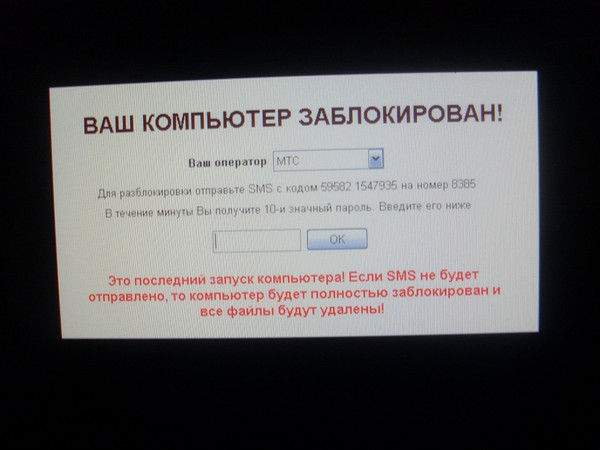
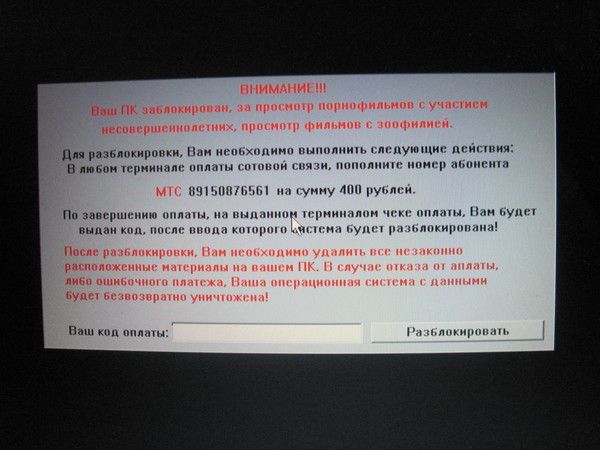 В любом случае вам нужно будет указать часть альтернативного адреса электронной почты или номера телефона, связанного с вашей учетной записью.
В любом случае вам нужно будет указать часть альтернативного адреса электронной почты или номера телефона, связанного с вашей учетной записью.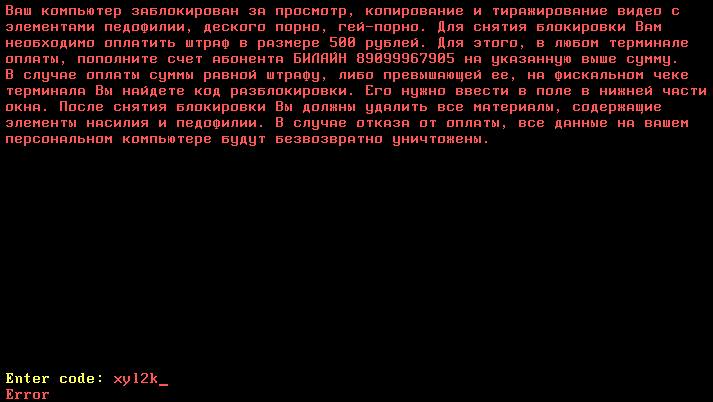 15 минут бездействия, макс. 10 минут для рабочих станций HIPAA).
15 минут бездействия, макс. 10 минут для рабочих станций HIPAA). Подумайте о том, чтобы включить их, чтобы защитить информацию в случае кражи или потери.
Подумайте о том, чтобы включить их, чтобы защитить информацию в случае кражи или потери.