Компьютер сам перезагружается: 10 способов решить проблему
Когда компьютер сам перезагружается, часто это означает, что он отслужил свое и пора его менять. Но чтобы решать проблему, нужно сперва убедиться, что именно она стала причиной хронических перезагрузок. В большинстве случаев это удается без вызова компьютерных мастеров.
Компьютер перезагружается при включении
Неисправный или недостаточно мощный блок питания
Если компьютер перезагружается сам по себе без предупреждений, высока вероятность неисправности блока питания или перегрева ключевых компонентов «железа». Первым делом убедитесь, что блок питания обеспечивает достаточную мощность, а все контакты не имеют следов окисления.
В целом мощность БП должна примерно на 20 процентов превышать суммарный объем мощности, потребляемый всеми компонентами компьютера. Этот запас необходим для нормальной работы устройств, функционирующих в режиме повышенного энергопотребления.
youtube.com/embed/UIYS_Xf2gsA?feature=oembed» frameborder=»0″ allow=»accelerometer; autoplay; encrypted-media; gyroscope; picture-in-picture» allowfullscreen=»»/>
Откат системы
Если ничего из вышеперечисленного не помогло, а комп все равно периодически вырубается, то можно сделать вот что:
- «Панель управления» (Win+R=Control).
- Переходим в раздел «Восстановления».
- Нажимаем на основную кнопку.
- Действуем согласно инструкциям. На этапе выбора точки восстановления, я рекомендую выбрать самую раннюю точку.
- Ждем пока компьютер перезагрузится и выполнит основные действия.
Перегрев процессора, видеокарты или жесткого диска
Другой распространенной причиной самопроизвольных перезагрузок является перегрев, вызванный банальным загрязнением системного блока. Если его периодически не очищать, внутри начнет накапливаться пыль, препятствующая циркуляции воздуха и нормальному охлаждению процессора, видеокарты и жесткого диска. Как результат, срабатывают внутренние датчики температуры и устройство отключается. Кстати, есть много примеров, когда при сильном запылении компьютер перезагружается при включении, буквально через 5-10 секунд после нажатия кнопки Power.
К недостаточному охлаждению также могут привести плохо работающие кулеры, расположенные напротив процессора и видеокарты. Если вентиляторы сильно гудят или с трудом вращаются, обеспечить нормальное охлаждение устройства они не могут, и, стоит дать повышенную нагрузку, как происходит перегрев. Характерный пример – компьютер перезагружается во время игры или запуска требовательного к ресурсам приложения. Если проблемы связаны с плохим охлаждением, все решается чисткой системного блока, заменой кулеров.
Но есть ещё один момент, на который стоит обратить внимание. Это состояние термопасты – специального вещества, нанесенного между чипом процессора и радиатором для лучшего теплоотвода из зоны контакта поверхностей.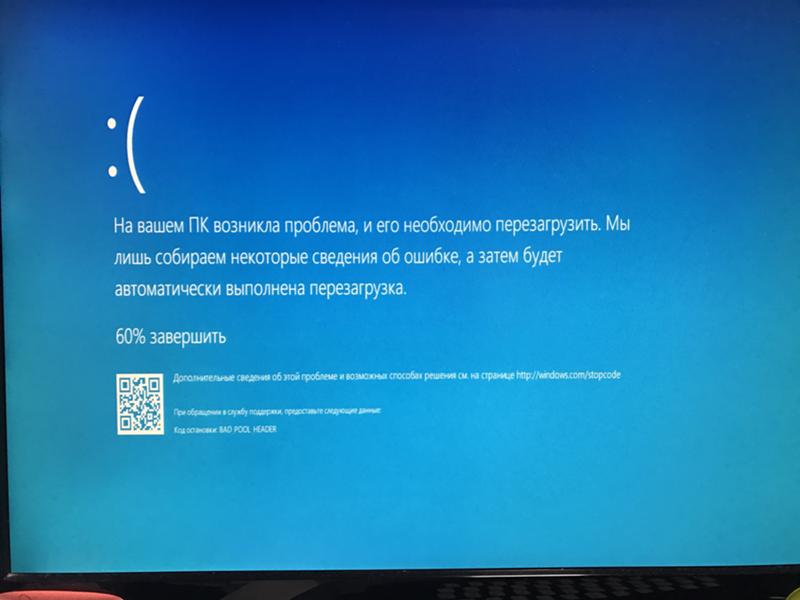 Высохшую и потрескавшуюся термопасту необходимо заменить, что можно сделать самостоятельно или в сервисе обслуживания.
Высохшую и потрескавшуюся термопасту необходимо заменить, что можно сделать самостоятельно или в сервисе обслуживания.
Раз уж решили проверить, не загрязнен ли системный блок, внимательно осмотрите все детали на материнской плате. Возможно, где-то заметите вздувшиеся конденсаторы, подгоревшие провода, окисленные контакты – все это может привести к указанной выше проблеме.
Отключение Разгона
Разгон может немного улучшить производительность игры. В этом режиме процессор работает стабильно до тех пор, пока его температура не превысит пороговое значение. При достижении этой температуры начинает сбоить, что приводит к зависанию и перезагрузке во время игры. Чтобы устранить случайные перезагрузки, попробуйте отключить разгон.
Рекомендуется отключить все типы разгона и запустить процессор на заводской скорости. Кроме того, проверьте, не запущены ли программы повышающие производительность ПК. Как известно, они конфликтуют с ОС и графикой при попытке «оптимизировать» компьютер, блокируя важные системные процессы.
Неисправность оперативной памяти
Выход из строя ячеек оперативной памяти чаще всего проявляется как синий экран и перезагрузка Windows 7/10.
Экран смерти, хотя и выглядит пугающе, может содержать важную информацию о причинах ошибки. Если он появляется на долю секунды, а затем компьютер уходит в автоматическую перезагрузку, последнюю необходимо отключить, чтобы иметь возможность прочитать код ошибки. Для этого в контекстном меню «Пуск» выберите Панель управления, а потом Система – Дополнительные параметры системы.
Далее нажмите кнопку «Параметры» в блоке «Загрузка и восстановление» на вкладке «Дополнительно» и снимите галочку «Выполнить автоматическую перезагрузку».
В следующий раз, когда система аварийно завершит работу, вы сможете записать код ошибки и поискать его расшифровку в интернете. Это первое, что нужно делать, если выскакивает синий экран и компьютер перезагружается. Коды BSOD могут указывать и на другие ошибки, необязательно связанные с дефектами ОЗУ. Что же касается самой памяти, для ее диагностики можно воспользоваться встроенной в Windows утилитой mdsched или сторонней профессиональной программой, например, Memtest86+. Дефектную память необходимо заменить.
Коды BSOD могут указывать и на другие ошибки, необязательно связанные с дефектами ОЗУ. Что же касается самой памяти, для ее диагностики можно воспользоваться встроенной в Windows утилитой mdsched или сторонней профессиональной программой, например, Memtest86+. Дефектную память необходимо заменить.
Проверка плановой перезагрузки
- «Win+R» и команда «gpedit.msc»
- Открываем первый раздел.
- Далее переходим: «Административные шаблоны» – «Компоненты Windows» – открываем папку «Центр обновления Windows».
- Измените два параметра как на картинке ниже.
- Перезагружаемся.
Конфликт устройств
К причинам, по которым компьютер сам перезагружается, относится и конфликт аппаратного обеспечения. Падение в BSOD с последующей перезагрузкой нередко наблюдается при замене памяти, жесткого диска, материнской платы и других важных аппаратных компонентов. Чаще всего это происходит потому, что устройство не было подобрано правильно, либо имеет место ошибка драйверов. К аварийному завершению работы системы могут также приводить внешние устройства, подключаемые по USB, например, хабы, сканеры и прочие. Проблема обычно решается заменой устройства или установкой соответствующих ему драйверов.
Восстановления предыдущего состояния
В этом решении попробуем вернуть систему в предыдущее состояние, при котором проблем с перезагрузкой компьютера при прохождении игры не возникало. Это решение возможно, если включена функция восстановления системы из точек.
Примечание: Если установили какие-либо программы или изменили конфигурацию после точки восстановления, они будут потеряны.
В окне командного интерпретатора (Win + R) выполните команду rstrui.
Откроется мастер навигации по всем шагам восстановления. Нажмите «Далее» и выберите точку восстановления из списка доступных. После выбора точки в следующем окне нажмите на кнопку «Готово».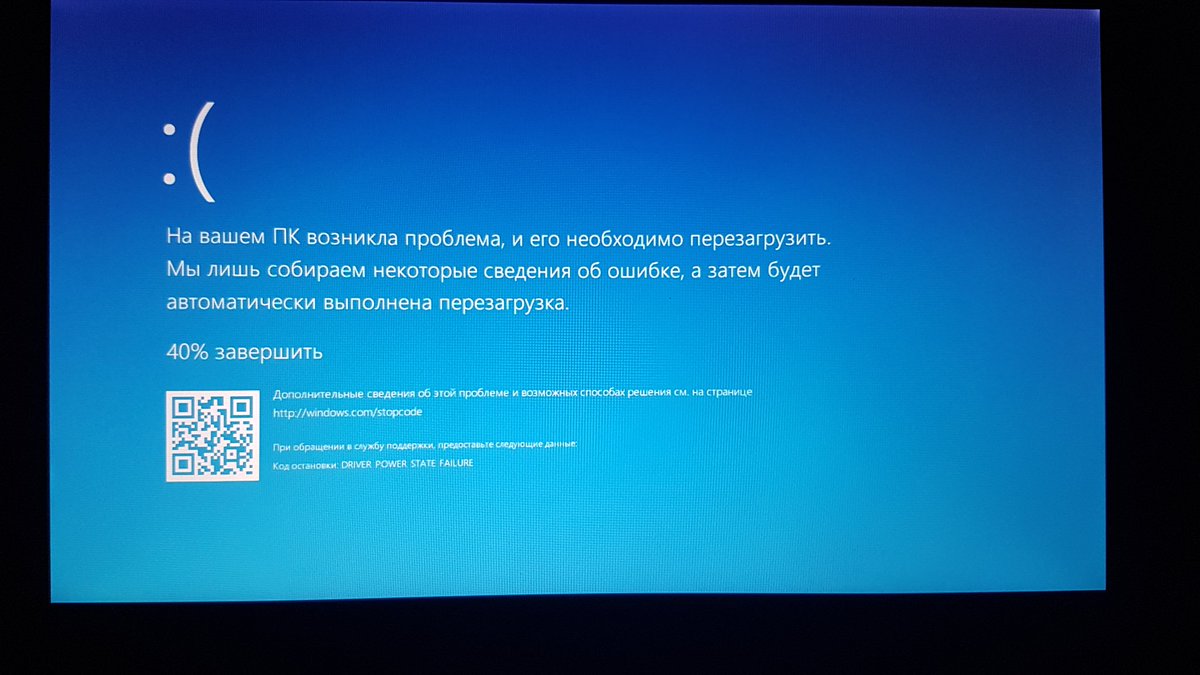
После успешного восстановления посмотрите, перезагружается ли ПК во время игры.
Ошибки программного обеспечения
Ответ на вопрос, почему компьютер перезагружается, зачастую скрывается в конфликтах ядра Windows и стороннего программного обеспечения. Отследить взаимосвязь между самопроизвольными перезагрузками и неполадками в работе программ обычно не очень трудно. Если проблемы начались после установки какой-то программы или драйвера, то ее/его необходимо удалить или заменить более старой или новой версией. Если есть подозрение на программу в автозагрузке, необходимо выполнить чистую загрузку Windows и, последовательно включая компоненты, постараться найти источник проблемы.
Для этого командой msconfig вызовите окно конфигурации системы и снимите на вкладке «Общие» галочку «Загружать элементы автозагрузки».
Далее переключитесь на вкладку «Службы» и отключите все службы сторонних разработчиков.
Но не только сторонние приложения способны стать причиной неполадки. Перезагрузка Windows может происходить вследствие повреждения системных файлов, поэтому в ходе общей диагностики рекомендуется выполнить проверку целостности файлов системы командой sfc /scannow.
Электропитание
Так как устройство работает от электричества, то в первую очередь стоит проверить банальную розетку. В данном случае компьютер не перезагружается сам по себе, а просто выключается из-за скачка электроэнергии. Смотрим внимательно на розетку и вилку, на ней не должно быть следов желтизны или гари.
Расскажу случай, с которым столкнулся сам. Компьютер перезагружается примерно раз в 15 минут. На деле же оказалось, что он просто выключается от недостатка электропитания. С виду розетка была исправна, но разобрав её я обнаружил, что один из проводов надломлен. Именно поэтому, чтобы исключить и это – я бы разобрал розетку и посмотреть провода там. Особенно это актуально в старых домах, где проводка очень и очень старая.
Для проверки вы можете включить в розетку пылесос и включить его. Если через какое-то время он будет вырубаться, то значит проблема именно в розетке. Также я бы проверил сетевой-фильтр, для этого системник можно подключить напрямую к розетке. Если есть возможность, то можно попробовать переподключить комп вообще к другой розетке напрямую без фильтра.
Другие причины
В действительности причин, по которым компьютер постоянно перезагружается, гораздо больше, и способ решения в каждом конкретном случае будет свой. Если до этого вы выполняли разгон процессора или видеокарты, отмените его. Используете внешнюю сетевую карту или иное устройство? Временно отключите ее или подключите к другому разъему.
Отдельно стоит сказать о драйверах NVIDIA. Замечено, что при их сбое компьютер уходит в перезагрузку при выключении. Попробуйте удалить видеоадаптеры и связанные мониторы из Диспетчера устройств и выключить ПК.
Если перезагрузки не произойдет, значит, дело наверняка в драйверах. Обновите их, скачав актуальные версии с сайта NVIDIA.
Перезагрузка при выключении иногда бывает связана с неверными настройками в реестре. Откройте редактор командой regedit, разверните ветку HKEY_CURENT_USER/Software/Microsoft/Windows/CurentVersion/Explorer, найдите в правой части параметр CleanShutdown и попробуйте присвоить ему значение 1 (по умолчанию должно быть 0).
Также раскройте ветку HKEY_LOCAL_MACHINE/SOFTWARE/Microsoft/Windows NT/CurentVersion/WinLogon и замените значение параметра PowerdownAfterShutdown с 0 на 1, чтобы питание ПК по завершении работы системы отключалось.
Ну и не забывайте о вирусах, так как они вполне способны стать виновниками неадекватного поведения системы. Проверьте свой ПК на предмет вредоносных программ, используя загрузочные спасательные диски от ведущих разработчиков антивирусного программного обеспечения.
- 4поделились
- 0Facebook
- 3Twitter
- 0VKontakte
- 1Odnoklassniki
Почему перезагружается компьютер во время игры
Если компьютер работает нормально, но перезагрузка происходит во время запуска игры, вариантов несколько.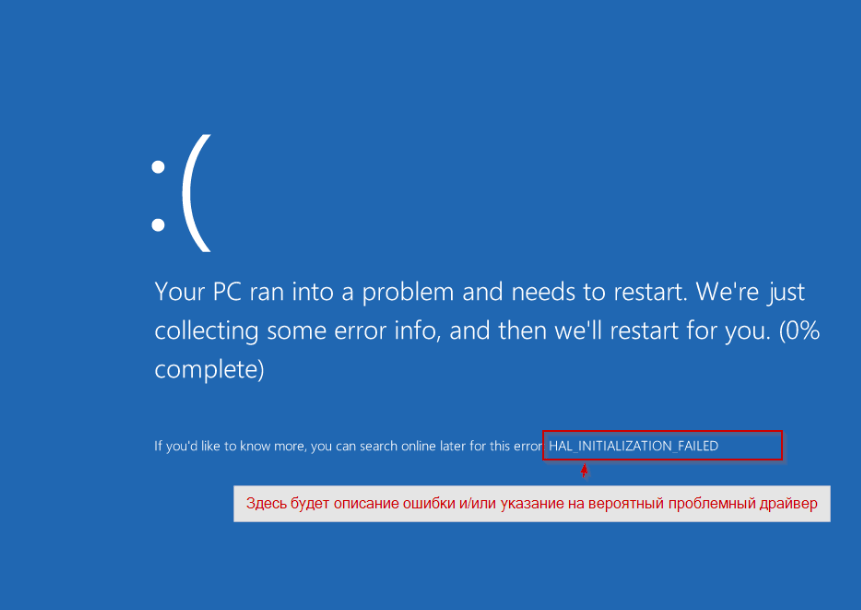
- Игра может быть слишком «тяжелой» для компьютера.
- Вы подхватили зловредный вирус.
- Ваша видеокарта повреждена или нужно обновить драйвера
Компьютер может перегреваться, при запуске «тяжелой» для вашей системы игры, и автоматически перезагружаться. Причина – слабые куллеры или маломощный блок питания. Как правило тяжелая игра на слабом компьютере не запуститься, либо будет сильно тормозить, но может быть так, что характеристики вашего ПК соответсвуют требованиям игры и ваша видеокарта без зависаний тянет игру, а вот блок питания не справляется с потреблямой мощностью видеокарты в момент активной работы видеопроцессора. Если такое происходит со всеми играми, попробуйте переустановить драйвера на видеокарте или почистить систему от вирусов.
Как переустановить драйвера на видеокарте
- Компьютер нужно перезагрузить, и при включении нажать несколько раз F8.
- В появившемся меню выберите «Безопасный режим».
- Когда ОС загрузится зайдите в «Мой компьютер», «Панель управления», «Установка и удаление программ». В открывшемся меню, удалите все параметры, относящиеся к установщику видеокарты.
- Затем переместитесь в подраздел WINDOWS\SYSTEM, и найдите все DLL-файлы, относящиеся к драйверу видеокарты. Для видеокарты Nvidia выберите файлы с расширением nv*.dll и удалите их. Будьте внимательны, не сотрите лишние файлы. После этого перезагрузите компьютер и войдите в «Нормальный режим».
- Загрузившись, система запросит драйвера. Вставьте диск с драйверами, и укажите системный путь к каталогу с установщиками;
- После завершения установки, перезагрузитесь и попробуйте перезапустить игру.
Проверить и заменить источник питания
Наконец, необходимо проверить блок питания. Источник питания отвечает за подачу электричества на все компоненты. Следуйте приведенным ниже инструкциям, чтобы проверить блок питания на наличие пыли/грязи.
- выключите компьютер;
- откройте боковую крышку корпуса компьютера или заднюю крышку ноутбука;
- теперь вы сможете увидеть маленькую коробочку с наклейкой, где указаны потребляемые Вват — это и есть блок питания;
- выньте блок питания, отсоединив провода, подключенные к материнской плате.
 После открутите или отсоедините блок питания от корпуса;
После открутите или отсоедините блок питания от корпуса; - теперь проверьте блок питания на наличие пыли от заблокированных воздушных путей, поскольку это приводит к перегреву блока питания;
- очистите блок питания, поставьте его обратно, а затем проверьте, устранена ли проблема.
Попробуйте заменить источник питания другим (который находится в рабочем состоянии) и проверить, решена ли проблема перезапуска или нет. Это также подтвердит проблему. Если замена блока питания решит проблему, следует приобрести новый блок питания.
Проделав все необходимые процедуры, проблема – компьютер сам перезагружается windows 7 и что делать с этим, должна быть решена. Во всяком случае это далеко не все причины циклической перезагрузки. Варианты решения в любом случае найдутся.
Почему Компьютер Выключается или Перезагружается Сам По Себе после Включения?
Буквально на днях меня попросили посмотреть один проблемный клиентский комп. Проблема в том, что компьютер на операционной системе Windows 10 выключается сам по себе при запуске или перезагружается через некоторое время после включения, причем в самый неподходящий момент — в рабочие часы небольшой кафешки. А на нем завязана вся локальная сетка + касса для продажи фастфуда.
Как показывает практика, явление, когда компьютер перезагружается при включении или даже полностью выключается через несколько минут после запуска, не редкость, поэтому решил подробно разобрать в этой статье, в чем могут быть причины самопроизвольного выключения компьютера во время игры или работы и что делать если перезагружается Windows 10, а также 7 или 8?
Итак, давайте подойдем к проблеме поэтапно и разделим наши поиски на две части — софтную и железную. Однако уже сейчас могу сделать одно обобщение — компьютер чаще всего выключается или перезагружается сам по себе при загрузке — в играх, либо при работе над сложной графикой и обработке большого объема данных.
Компьютер сам перезагружает Windows 10 из-за программных ошибок
Что делать в том случае, если Windows 10 самопроизвольно перезагружается через некоторое время после включения?
Вирусы
Прежде всего я рекомендую проверить его на наличие вирусов, так как в большинстве случаев, связанных с работой программ, виноваты в этом именно они.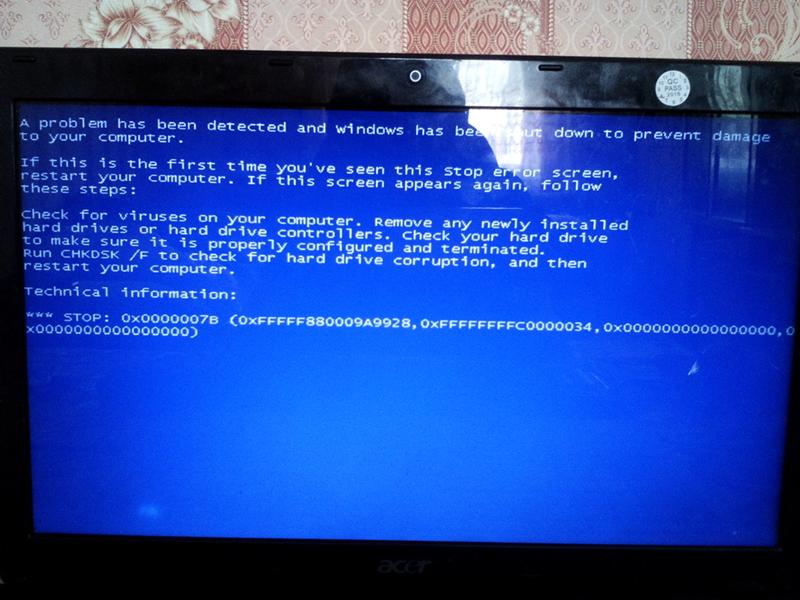 Если на вашем ПК установлен антивирус, то запустите его и проверьте все, что он может просканировать — да, пусть это долго, зато эффективно. Если же антивируса нет, то рекомендую воспользоваться бесплатными утилитами Dr.Web Cure It или аналогами от лаборатории Касперского — Kaspersky Virus Removal Tool и Kaspersky Security Scan. А еще лучше всеми этими прогами по очереди. Сделать это легко — просто скачайте по ссылками данные бесплатные утилиты и запустите на компьютере. Они проверят его на наличие вирусов, используя самые последние базы.
Если на вашем ПК установлен антивирус, то запустите его и проверьте все, что он может просканировать — да, пусть это долго, зато эффективно. Если же антивируса нет, то рекомендую воспользоваться бесплатными утилитами Dr.Web Cure It или аналогами от лаборатории Касперского — Kaspersky Virus Removal Tool и Kaspersky Security Scan. А еще лучше всеми этими прогами по очереди. Сделать это легко — просто скачайте по ссылками данные бесплатные утилиты и запустите на компьютере. Они проверят его на наличие вирусов, используя самые последние базы.
Если компьютер вообще не хочет работать и выключается сам по себе сразу после включения, то скачайте программы Kaspersky Rescue Disk или Dr.Web Live CD. Запишите их на CD болванки и настройте в BIOS компьютер на запуск не с диска «C:» или «D:», а с привода CD-ROM. Это также позволит проверить компьютер не запуская зараженный Windows. Попасть в BIOS можно многократным нажатием клавиши «Del» при первых секундах запуска Windows.
Программы и драйверы
Другая вероятная причина — установка нового драйвера или программы, которая несовместима с железом вашего компьютера, либо которая внесла какие-то системные ошибки в работу операционной системы. Так часто большие программы, у которых системные требования выше, чем возможности вашего ПК, могут загружать процессор до значений близких к 100% его производительности, в результате чего он перегревается и система реагирует на это выключением компьютера. В этом случае вспомните, какие программы вы в последнее время устанавливали и удалите их. Как правильно удалять проги с компьютера я подробно описал здесь.Также может помочь вариант загрузки Windows в режиме «Загрузка последней удачной конфигурации (с работоспособными параметрами)». Для запуска этого режиме в самом начале запуска компьютера жмите много раз клавишу «F8», после чего появится выбор варианта загрузки.
Еще один способ — восстановить систему из сохраненной ранее резервной копии (если, конечно, вы ее делали), например при помощи программы Acronis True Image. В идеале, конечно, делать бэкап системы на съемный носитель или внешний жесткий диск перед установкой каждой новой программы.
В идеале, конечно, делать бэкап системы на съемный носитель или внешний жесткий диск перед установкой каждой новой программы.
Кроме Акрониса есть возможность воспользоваться встроенной в Windows утилитой по восстановлению. Вызывается она по цепочке «Пуск — Панель управления — Система и безопасность». Выбираем в меню «Восстановление предшествующего состояния компьютера»
И жмем кнопку «Запуск восстановления системы»
Здесь отобразится список автоматических или созданных вручную резервных копий, до которых вы можете откатиться.
Активация лицензии
Наконец, еще один достаточно распространенный вариант причины, почему компьютер сам по себе перезагружается, это когда вы самостоятельно установили Windows 7, но не активировали его, или ввели не свой лицензионный ключ. В таком случае срабатывает защита от дубликата ключей, которая и не дает вам нормально работать. Для решения проблемы нужно деактивировать Windows и потом снова активировать с другим ключом. Для того, чтобы это сделать, есть отдельные программки, однако рекламировать их я не буду, так как, как мне это представляется, данный способ не вполне легальный — поищите в интернете сами.
Windows 10 на компьютере перезагружается или выключается через несколько минут из-за неполадок с железом
Если все вышеперечисленные способы не сработали, значит скорее всего причина в железе, то есть начинке, оборудовании компьютера. Чаще всего самопроизвольная перезагрузка происходит из-за перегрева процессора или видеокарты. Например, могу с уверенностью 70 % сказать, что это «оно самое», когда регулярно компьютер выключается во время игры (30% оставлю на несовместимость блока питания с вашей видюхой). Для проверки скачайте программу Everest или уже рассмотренную в одном из предыдущих уроков Speccy. Эти утилиты кроме того, что определяют информацию обо всем оборудования, из которого состоит ваш компьютер, показывают текущую температуру каждого из них.
Для нормальной работы температура процессора (CPU) не должна быть выше 60 градусов по Цельсию.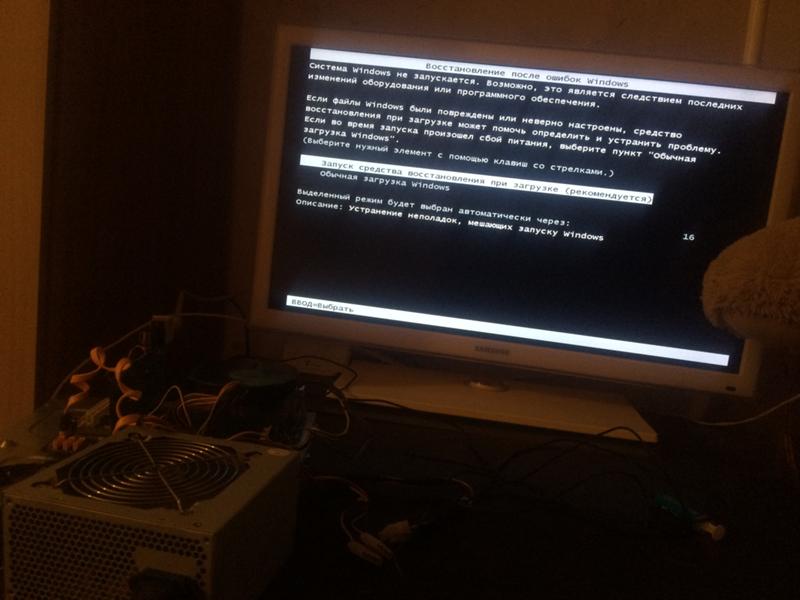 Если у вас выше, значит надо искать причины чрезмерного нагрева. Самый распространенный случай — запыление. Компьютеру регулярно, хотя бы раз в год, необходимо проходить ТО — чистить от пыли продуванием пылесосом и смазывать термопастой стык процессора и радиатора охлаждения.
Если у вас выше, значит надо искать причины чрезмерного нагрева. Самый распространенный случай — запыление. Компьютеру регулярно, хотя бы раз в год, необходимо проходить ТО — чистить от пыли продуванием пылесосом и смазывать термопастой стык процессора и радиатора охлаждения.
Также причиной перегрева может служить вышедший из строя один из вентиляторов — внешний и внутренний. Проверьте их работу и при необходимости замените. Другими причинами перегрева могут быть:
- Недостаточно устойчивое крепление радиатора на процессоре (например, отскочила одна из защелок)
- Неисправная материнская плата
- Неправильные установки в BIOS, которые можно исправить сбросом его в изначальное состояние
Все самые распространенные случае мы рассмотрели, поэтому если проблема все равно осталась, то редко, но неисправность бывает в следующем:
- Самые банальные, опять же связанные с плохой профилактикой, — залипание или неисправность кнопки Reset или загрязнение платы под радиатором возле процессора.
- Также причина может крыться в недостаточном контакте с электросетью — проверьте подключение вилок всех шнуров — либо шлейфов в корпусе компьютера, через которые подключаются различные его агрегаты — также проверьте плотность всех соединений под крышкой.
- Постоянные перезагрузки Windows 7, 8 или 10 на компьютере могут быть связаны со скачками напряжения в электросети — в нашей дивной стране, когда грызуны в подвале запросто могут перегрызть какие-нибудь кабели, рекомендую использовать источник бесперебойного питания (ИПБ) для избежания подобных казусов, которые к тому же могут вообще сломать ваше оборудование.
- Еще одним случаем, который особенно часто происходит у любителей всякого рода апгрейда — это когда блок питания не соответствует энергии, потребляемой компьютером. Например, приобрели новую мощную видеокарту, комп стал потреблять больше энергии, а стандартный БП уже с ней не справляется. Также это может случиться, если ваш БП сломался или его вообще не было, и вы купили новый, но неподходящий для вашего компьютера.
 В этом случае лучше всего идти в магазин со старым сломанным блоком — на его корпусе написаны все характеристики, в соответствии с которыми нужно приобрести новый.
В этом случае лучше всего идти в магазин со старым сломанным блоком — на его корпусе написаны все характеристики, в соответствии с которыми нужно приобрести новый.
Другие возможные причины перезагрузки компьютера через некоторое время
- Неисправность видеокарты, когда она потребляет слишком большой ток и тем самым сажает блок питания. проверяется установкой рабочей карты.
- Неисправность
- блока питания
- — проверяется подключением рабочего БП.
- Неисправный модуль оперативной памяти. Если на вашем компьютере или ноутбуке установлено несколько модулей оперативки, то найти неисправный можно просто вынимая их поочередно и проверяя работоспособность без каждого из них. Также можно протестировать память одной из программ — Memtest86, Memcheck, Sandra.
- Неисправность материнской платы — например, из-за электролитических конденсаторов фильтров питания.
Обнаружить эту неполадку также можно самостоятельно. Откройте крышку компа и найдите возле радиатора на процессоре радиоэлементы цилиндрической формы, которые обращены к вам днищем. Tсли у них вздулось дно, значит они не пригодны к работе. - Сбой работы BIOS — либо поменять батарейку, либо обнулить настройки с помощью специальной перемычки (см. инфтрукцию к своей модели системной платы)
- Неисправность процессора — диагностируется установкой рабочего процессора
- Неисправность жесткого диска — при поломке система может очень долго грузится, а жесткий диск издавать характерные лязгающие звуки.
Вот мы и рассмотрели все наиболее часто встречающиеся причины, почему компьютер с ОС Windows выключается сам или перезагружается во время игры или работы с документами, и что делать в этом случае. Надеюсь, данные советы вам помогут!
Напоследок рекомендую посмотреть хорошие обзоры типичных поломок с данным симптомом от профессиональных мастеров по ремонту компьютера.
youtube.com/embed/aAhY3C64bJM?feature=oembed» frameborder=»0″ allow=»accelerometer; autoplay; clipboard-write; encrypted-media; gyroscope; picture-in-picture» allowfullscreen=»»/>
Спасибо!Не помоглоЦены в интернете
Александр
Опытный пользователь WiFi сетей, компьютерной техники, систем видеонаблюдения, беспроводных гаджетов и прочей электроники. Выпускник образовательного центра при МГТУ им. Баумана в Москве. Автор видеокурса «Все секреты Wi-Fi»
Задать вопрос
Компьютер перезагружается при включении
Что делать, если ваш компьютер не запускается? Не загружается как положено? Перезагружается сам по себе? Что может быть и как можно это решить быстро. Узнайте некоторые советы из этой статьи.
Компьютер перезагружается при загрузке Windows
Почистите компьютер от пыли. В первую очередь, что нужно сделать, это пылесосом вытащить из компьютера всю накопившуюся пыль, «валенки» и т.п. Эта процедура сама по себе одна из самых полезных при решении различных проблем. В то же время, намного приятнее и гигиеничнее работать с очищенным устройством.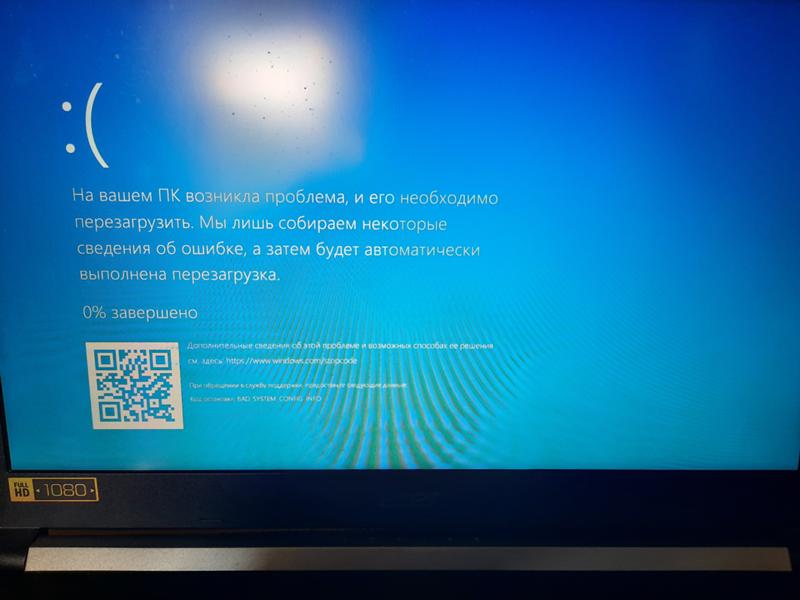
Одним словом — чистка ПК поможет решить многие проблемы, даже о которых вы не догадывались. Просто взять пылесос и все продуть. Хорошенько, но без фанатизма: не нужно выдергивать микросхемы, распайки. Хотя в некоторых случаях, было бы не лишним снять все устройства, планки видеокарты, сетевой адаптер (не встроенный), модули памяти и др. Однако при последующей сборке желательно присутствие специалиста ПК.
Компьютер перезагружается при запуске
Проверьте настройки BIOS. Для того, чтобы войти в биос, при запуске компьютера несколько раз нажмите клавишу Del. На некоторых ПК эта клавиша отличается, например, Esc, F2 либо др.
Здесь необходимо проверить порядок загрузки. Не исключено, что первым в очереди на запуск стоит устройство отличное от жесткого диска HDD. Установите необходимые параметры и перезагрузите компьютер. Важно помнить, для того, чтобы сохранить настройки биос, нужно нажать клавишу F10 — Enter.
Компьютер автоматически перезагружается
В предыдущей статье мы рассказали о том как восстановить загрузчик Windows XP. По аналогии можно воспользоваться указанными советами в случае, если ваша операционная система отличается.
Компьютер постоянно перезагружается
Хороший способ определить причину почему компьютер постоянно перезагружается — воспользоваться методом исключения. Отсоедините все внешние устройства за исключением одной планки памяти и клавиатуры. Если следующая загрузка компьютера прошла успешно, значит одно из отключенных устройств не работает. Для того,чтобы проверить, какое именно устройство имеет проблемы, подсоединяйте по одному из них и перезагружайте ПК.
Важно помнить, что при отключении/подключении оборудования нужно быть предельно аккуратным в правильности обратного подключения, и физически не перестараться. Например, не нужно с силой давить планку памяти, если она не вставляется. Проверьте, той ли стороной вставляете?!
К слову, не исключено, что ранее какое-либо из устройств уже было неправильно подключено и время от времени вызывало проблемы, сначала не столь видимые, а позже вовсе привело к тому, что компьютер не может самостоятельно загрузиться, постоянно перезагружается.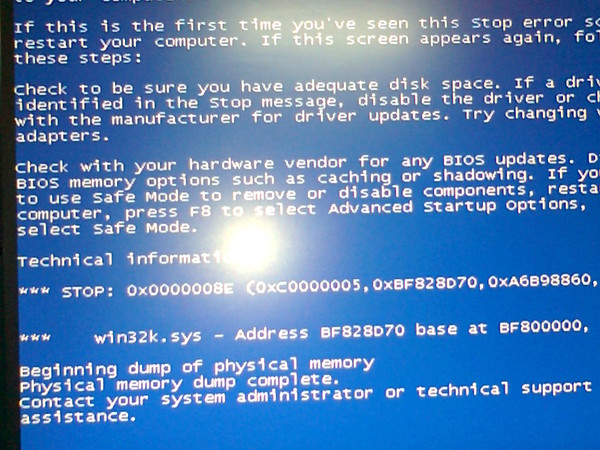 Проверка правильности подключения не будет лишней точно, даже если это жесткий диск HDD, но нужен специалист либо самому разбираться.
Проверка правильности подключения не будет лишней точно, даже если это жесткий диск HDD, но нужен специалист либо самому разбираться.
Компьютер постоянно перезагружается: что делать
Компьютер постоянно перезагружается: что делать?
Компьютер перезагружается при включении
Стоит включить устройство, как спустя несколько секунд, оно само перезагружается. И так происходит несколько раз, компьютер постоянно перезагружается при запуске. Прежде всего, нужно определить причину. Она может быть в программном обеспечении или технических моментах. Сначала разберем технические моменты т. К. они чаще всего являются причинами неполадок.
Почему компьютер постоянно перезагружается сам по себе:
- Перегрев
- Порча термопасты
- Испорчены контакты
- Блок питания неисправен
Ниже, рассмотрим каждый случай и его решение.
Перегреваться в компьютере могут три вещи – главный процессор, материнская карта и видеокарта. Причин перегрева тоже может быть несколько.
Из-за неправильной работы куллеров или большого скопления пыли. Чтобы это проверить, откройте системный блок, сняв боковую крышку.
Внимательно осмотрите внутренние детали компьютера. Как правило, куллеры находятся на ЦП (центральный процессор) и на видеокарте. Чтобы проверить их работоспособность, включите ПК. Если они медленно крутятся или гудят, их придется заменить. Но иногда достаточно тщательно протереть все внутренние части от пыли, которая там накопилась.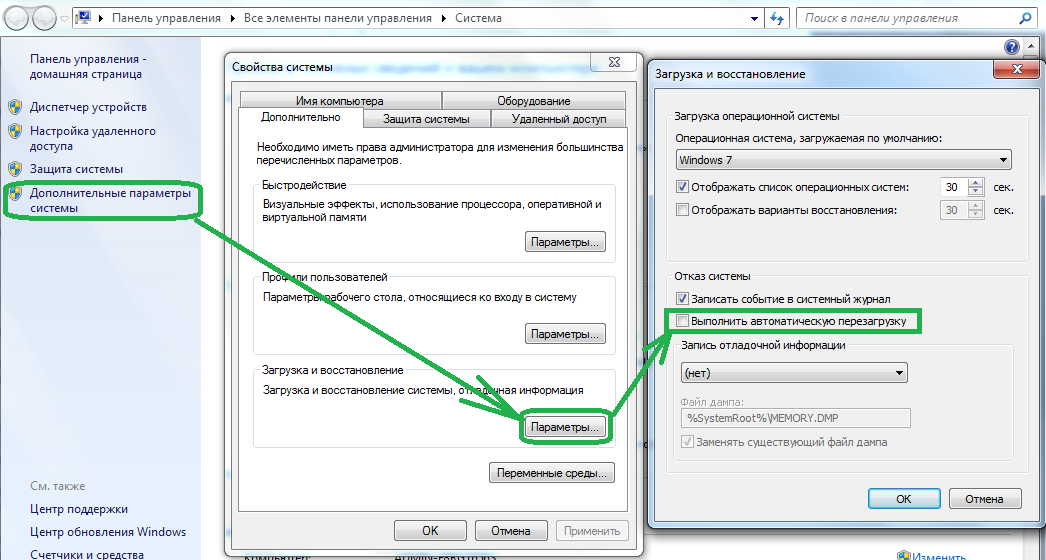 Для этого можно аккуратно пропылесосить все детали компьютера. Для мелких деталей используйте кисточку.
Для этого можно аккуратно пропылесосить все детали компьютера. Для мелких деталей используйте кисточку.
Делайте все осторожно – детали процессора могут повредиться от статического напряжения. В качестве альтернативы, протрите все влажной тканью без ворса. Куллер нужно аккуратно снять, разобрать, убрать пыль и смазать тонким слоем машинного масла. Видеокарту тоже лучше снять, и открутив отверткой вентиляторы, тщательно все протереть.
Испорченная термопаста
Термопаста обеспечивает оптимальный теплообмен между внутренними деталями компьютера. Если она высохла, происходит нарушение теплообмена, компьютер перегревается. Термопаста продается в специализированных магазинах. Заменить ее легко самостоятельно. В сети много обучающих видео с подробным процессом замены термопасты.
Перегрев, может быть вызван отсутствием внешнего воздухообмена. Если системник стоит рядом с радиатором, на него попадают прямые солнечные лучи или он встроен в стол, попробуйте его переставить в другое место. Это может решить проблему перегрева. Часто перегревы случаются в жаркий период года.
Неисправный блок питания
Устаревший и запыленный сетевой блок, может быть причиной постоянной перезагрузки компьютера. Пересохшая термопаста, некачественная материнка могут приводить к периодическим перепадам напряжения. Из-за этого компьютер самопроизвольно перезагружается после непродолжительной работы. Решить проблему можно — заменой блока на более мощный аналог.
Плохие контакты
Проблема, может быть, в отошедших контактах. Аккуратно, отсоедините и подсоедините по очереди — все внешне заметные разъемы.
Это основные технические моменты, почему компьютер сам перезагружается, но есть и случаи, когда с технической стороны все в порядке, проблема в софте.
Почему перезагружается компьютер во время игры
Если компьютер работает нормально, но перезагрузка происходит во время запуска игры, вариантов несколько.
- Игра может быть слишком «тяжелой» для компьютера.

- Вы подхватили зловредный вирус.
- Ваша видеокарта повреждена или нужно обновить драйвера
Компьютер может перегреваться, при запуске «тяжелой» для вашей системы игры, и автоматически перезагружаться. Причина – слабые куллеры или маломощный блок питания. Как правило тяжелая игра на слабом компьютере не запуститься, либо будет сильно тормозить, но может быть так, что характеристики вашего ПК соответсвуют требованиям игры и ваша видеокарта без зависаний тянет игру, а вот блок питания не справляется с потреблямой мощностью видеокарты в момент активной работы видеопроцессора. Если такое происходит со всеми играми, попробуйте переустановить драйвера на видеокарте или почистить систему от вирусов.
Как переустановить драйвера на видеокарте
- Компьютер нужно перезагрузить, и при включении нажать несколько раз F8.
- В появившемся меню выберите «Безопасный режим».
- Когда ОС загрузится зайдите в «Мой компьютер», «Панель управления», «Установка и удаление программ». В открывшемся меню, удалите все параметры, относящиеся к установщику видеокарты.
- Затем переместитесь в подраздел WINDOWSSYSTEM, и найдите все DLL-файлы, относящиеся к драйверу видеокарты. Для видеокарты Nvidia выберите файлы с расширением nv*.dll и удалите их. Будьте внимательны, не сотрите лишние файлы. После этого перезагрузите компьютер и войдите в «Нормальный режим».
- Загрузившись, система запросит драйвера. Вставьте диск с драйверами, и укажите системный путь к каталогу с установщиками;
- После завершения установки, перезагрузитесь и попробуйте перезапустить игру.
Компьютер сам перезагружается с Windows 7, 10
Компьютер постоянно перезагружается при запуске windows 7 или 10. У этой проблемы одно решение для обеих ОС.
Windows 10 и 7 могут самопроизвольно перезагружаться после обновления. Может быть, установлена функция постоянного обновления, которую можно деактивировать и настроить по личным предпочтениям.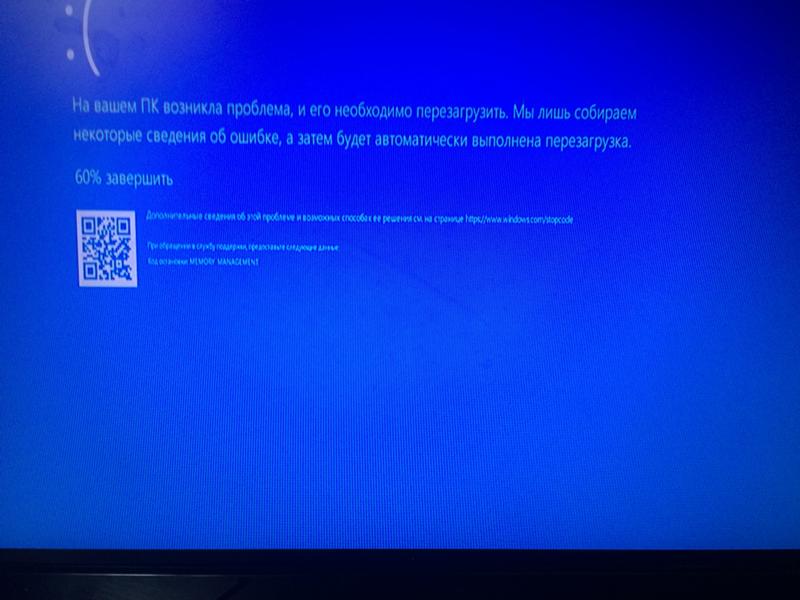
Сначала войдите в Центре обновлений Windows. Нажмите Win+R, в выпавшей строке вбейте gpedit.msc , нажмите «Enter».
Идем по пути – «Административные Шаблоныкомпоненты WindowsЦентр обновления Windows».
Меняем две опции. Первую «Не выполнять автоматическую перезагрузку при автоматической установке обновлений, если в системе работают пользователи». Кликаем два раза мышью. Ставим галочку на «Включить» и нажимаем «Ок». Следующее: нужно деактивировать пункт «Всегда автоматически перезагружаться в указанное время»
После всех манипуляций компьютер нужно перезагрузить. После этого проблема с автоматической перезагрузкой Windows 10 или Windows 7 больше не будет вас беспокоить.
Самой неприятной проблемой неопытного пользователя операционной системы Windows считается неполадка с перезагрузкой. Суть проблемы заключается в том, что юзер не может нормально работать на компьютере, играть, смотреть видеоролики или.
Беспроводной доступ в Интернет в полной мере раскрывает функционал и достоинства мобильного ноутбука. Пользоваться ноутбуком с Windows на борту – сплошное удовольствие, если он более-менее качественный, а операционная система как можно.
Компьютерная инженерия не стоит на месте. С каждым годом появляются какие-то обновления, усовершенствования. Так, в новых операционных системах привычный нам БИОС заменил новый интерфейс UEFI, а вместо стиля разделов MBR стал использоваться.
howwindows.ru
Windows 10 не выключается
Многие пользователи, обновившиеся до новой ОС или установившие Windows 10 столкнулись с проблемой, что компьютер или ноутбук не выключается полностью через «Завершение работы». При этом проблема может иметь различные симптомы — не отключается монитор на ПК, на ноутбуке выключаются все индикаторы, кроме питания, а кулер продолжает работать или же ноутбук включается сам сразу после выключения и другие похожие.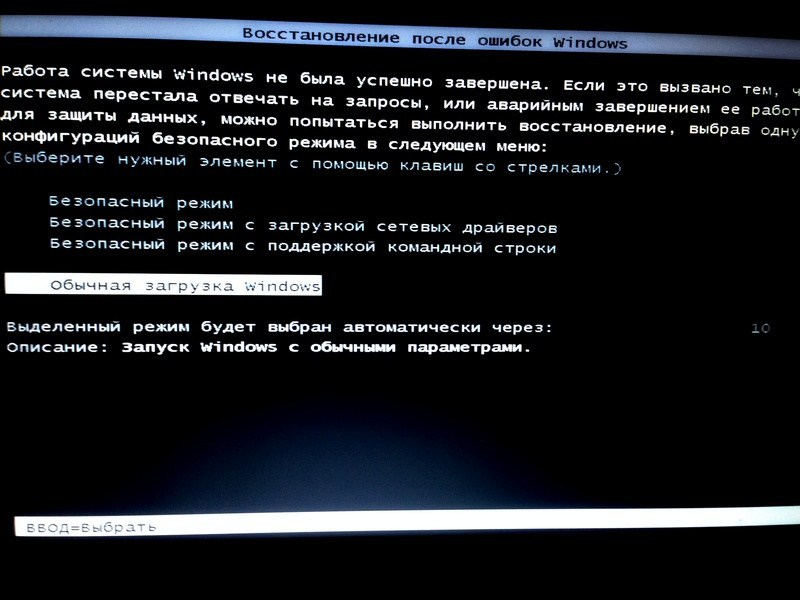
В этой инструкции — возможные варианты решения проблемы, если ваш ноутбук с Windows 10 не выключается или же настольный компьютер ведет себя странно при завершении работы. Для разного оборудования проблема может быть вызвана разными причинами, но, если вы не знаете, какой вариант исправить проблему подходит именно для вас, можете попробовать их все — чего-либо, что может привести к неисправностям в руководстве нет. См. также: Что делать, если компьютер или ноутбук с Windows 10 сам включается или просыпается (не подойдет для тех случаев, если это происходит сразу после выключения, в такой ситуации проблему помогут исправить способы, описанные ниже), Windows 10 перезагружается при выключении.
Не выключается ноутбук при завершении работы
Наибольшее количество проблем, связанных с выключением, да и вообще с управлением питанием появляется на ноутбуках, причем не важно, получили ли они Windows 10 путем обновления или это была чистая установка (хотя в последнем случае проблемы встречаются реже).
Итак, если ваш ноутбук с Windows 10 при завершении работы, продолжает «работать», т.е. кулер шумит, хотя, казалось бы, устройство выключено, попробуйте следующие шаги (первые два варианта только для ноутбуков на базе процессоров Intel).
- Удалите Intel Rap >Еще один вариант проблемы — ноутбук выключается и сразу сам включается снова (замечено на Lenovo, может быть и на других марках). При появлении такой проблемы, зайдите в Панель управления (в поле просмотр справа вверху поставьте «Значки») — Электропитание — Настройка схемы питания (для текущей схемы) — Изменить дополнительные параметры питания.
В разделе «Сон» откройте подраздел «Разрешить таймеры пробуждения» и переключите значение в «Отключить». Еще один параметр, на который следует обратить внимание — свойства сетевой карты в диспетчере устройств Windows 10, а именно пункт, разрешающий сетевой карте выводить компьютер из ждущего режима на вкладке управления электропитанием.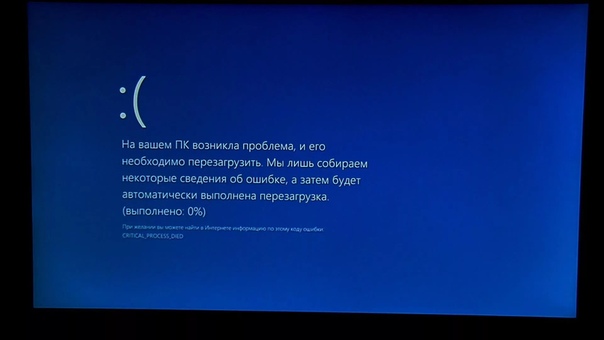
Отключите этот параметр, примените настройки и попробуйте снова выключить ноутбук.
Не выключается компьютер с Windows 10 (ПК)
Если компьютер не выключается с симптомами, схожими с теми, что были описаны в разделе про ноутбуки (т.е. продолжает шуметь с выключенным экраном, сразу включается снова после завершения работы), попробуйте описанные выше способы, здесь же об одной разновидности проблемы, которая была замечена пока только на ПК.
На некоторых компьютерах после установки Windows 10 при выключении монитор перестал выключаться, т.е. переходить в режим пониженного энергопотребления, экран продолжает «светиться», хоть и быть черным.
Для решения этой проблемы пока могу предложить два способа (возможно, в дальнейшем, обнаружу другие):
Примечание: забыл еще один вариант — если по какой-то причине у вас отключены автоматические обновления Windows 10, и она установлена в ее первоначальном виде, то, возможно, стоит ее все-таки обновить: многие похожие проблемы исчезают у пользователей после очередных обновлений.
Надеюсь, кому-то из читателей описанные способы помогут, а если вдруг нет, то они смогут поделиться другими решениями проблемы, которые сработали в их случае.
А вдруг и это будет интересно:
Почему бы не подписаться?
Рассылка новых, иногда интересных и полезных, материалов сайта remontka.pro. Никакой рекламы и бесплатная компьютерная помощь подписчикам от автора. Другие способы подписки (ВК, Одноклассники, Телеграм, Facebook, Twitter, Youtube, Яндекс.Дзен)
28.07.2017 в 12:24
Ноут Asus K56CM. Вместо CD-ROM установлен второй жесткий диск. Ноут как и у всех не выключается, гаснет только экран, приходится с кнопки выключать. Где-то читал что помогает выключение Bluetooth но бестолку. Обновил MEI драйвер не толку. Все дрова обновил с помощью DPS, нет толку. Грешу на второй жесткий диск который подключен, убрав его все хорошо ноут выключается. Почему так происходит не знаю
05. 09.2017 в 08:19
09.2017 в 08:19
У самого была такая же проблема, после установки ssd на компьютер. И все что нужно было сделать это вытаoить оптибэй (тот самый карман который вместо дисковода) и на нем найти маааааленький белый рычажок и перевести его в другое положение. Не знаю как, но у меня после этого все заработало.
remontka.pro
Windows 10 перезагружается при выключении — что делать?
Иногда можно столкнуться с тем, что при нажатии «Завершение работы» Windows 10 вместо того, чтобы выключиться, перезагружается. При этом выявить причину проблемы, особенно для начинающего пользователя, обычно не просто.В этой инструкции подробно о том, что делать, если при выключении Windows 10 перезагружается, о возможных причинах проблемы и способах исправить ситуацию. Примечание: если описываемое происходит не при «Завершении работы», а при нажатии на кнопку питания, которая в параметрах электропитания настроена на завершение работы, есть вероятность, что проблема в блоке питания.
Быстрый запуск Windows 10
Самая частая причина того, то при завершении работы Windows 10 перезапускается — включенная функция «Быстрый запуск». Даже скорее не эта функция, а её неправильная работа на вашем компьютере или ноутбуке.
Попробуйте отключить быстрый запуск, перезагрузить компьютер и проверить, исчезла ли проблема.
- Зайдите в панель управления (можно начать набирать «Панель управления» в поиске на панели задач) и откройте пункт «Электропитание».
- Нажмите по пункту «Действие кнопок питания».
- Нажмите «Изменение параметров, которые сейчас недоступны» (для этого требуются права администратора). После выполнения этих действий, проверьте, была ли решена проблема. Если перезагрузка при выключении исчезла, вы можете оставить всё как есть (отключенный быстрый запуск). См. также: Быстрый запуск в Windows 10.
А можете учесть следующее: часто такая проблема бывает вызвана отсутствующими или не оригинальными драйверами управления электропитанием, отсутствующими драйверами ACPI (если нужны), Intel Management Engine Interface и другими драйверы чипсета.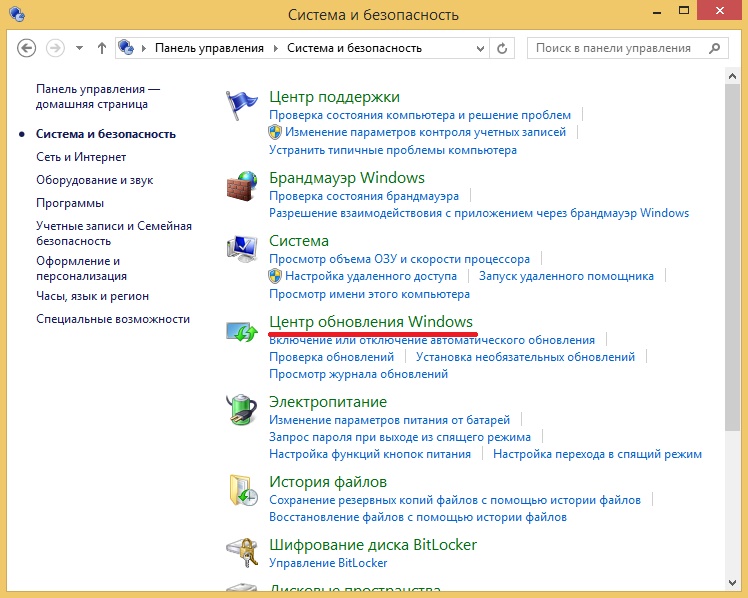
При этом, если говорить о последнем драйвере — Intel ME, распространен такой вариант: не самый новый драйвер с сайта производителя материнской платы (для ПК) или ноутбука проблемы не вызывает, а более новый, установленный Windows 10 автоматически или из драйвер-пака, приводит к неправильной работе быстрого запуска. Т.е. вы можете попробовать установить вручную именно оригинальные драйверы, и, возможно, проблема не будет себя проявлять даже при включенном быстром запуске.
Перезагрузка при системном сбое
Иногда Windows 10 может перезагружаться, если во время завершения работы происходит системный сбой. Например, его может вызывать какая-то фоновая программа (антивирус, еще что-то) при закрытии (которое инициируется при выключении компьютера или ноутбука).
Можно отключить автоматическую перезагрузку при системных сбоях и проверить, решило ли это проблему:
- Зайдите в Панель управления — Система. Слева нажмите «Дополнительные параметры системы».
- На вкладке «Дополнительно» в разделе «Загрузка и восстановление» нажмите кнопку «Параметры».
- Снимите отметку «Выполнить автоматическую перезагрузку» в разделе «Отказ системы».
- Примените настройки.
После этого перезагрузите компьютер и проверьте, была ли исправлена проблема.
Что делать, если Windows 10 перезапускается при выключении — видео инструкция
Надеюсь, один из вариантов помог. Если же нет, некоторые дополнительные возможные причины перезагрузки при выключении описаны в инструкции Windows 10 не выключается.
А вдруг и это будет интересно:
Почему бы не подписаться?
Рассылка новых, иногда интересных и полезных, материалов сайта remontka.pro. Никакой рекламы и бесплатная компьютерная помощь подписчикам от автора. Другие способы подписки (ВК, Одноклассники, Телеграм, Facebook, Twitter, Youtube, Яндекс.Дзен)
09.07.2018 в 18:16
Здравствуйте! Пожалуйста помогите с моей проблемой! Вообщем когда я завершаю работу системы, компьютер начинает выключаться, монитор тухнет, и якобы все нормально, однако вдруг компьютер перезагружаться и только когда он перезагрузился он окончательно выключается, P.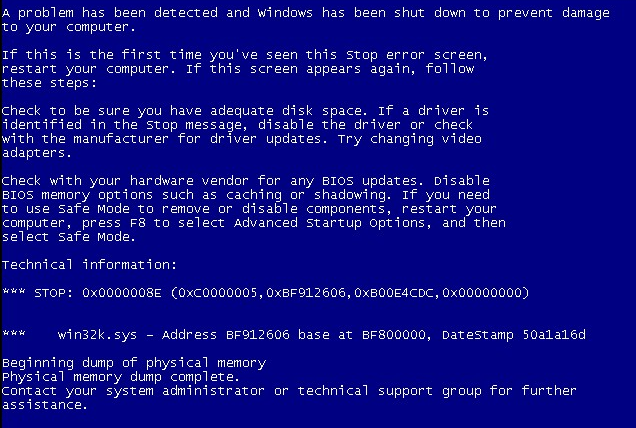 S. во время всего этого процесса экран монитора не включается и остается черным. Помогите!
S. во время всего этого процесса экран монитора не включается и остается черным. Помогите!
10.07.2018 в 07:57
Здравствуйте. А способы из статьи (в частности, быстрый запуск и оригинальные драйверы материнки) не помогли?
11.07.2018 в 01:04
Да, спасибо, я в начале думал что мне все это не поможет, так как проблема немного отличается, но попробовал вариант с отключением быстрого запуска, и ладно у меня решилась моя проблема так еще и ПК стал включаться намного быстрее! Спасибо!
05.11.2018 в 20:53
первый совет вроде помог… спасибо
11.02.2019 в 08:51
А если не один из вариантов не подходит? Я просто нажимаю Завершение работы в Windows 10. Компьютер выключается и через секунду включается снова. Похоже на перезагрузку, но пауза как мне кажется чуть дольше. То есть он выключается и включается снова. Полностью выключить удается только принудительно, зажав кнопку питания на системном блоке. Никакие драйвера, настройки и другие устройства не изменялись.
11.02.2019 в 09:32
А точно попробовали вариант:
1. Отключить быстрый запуск.
2. Выполнить перезагрузку (именно перезагрузку, а не завершение работы).
3. Выполнить завершение работы.
06.06.2019 в 17:28
У меня эта проблема появилась в Win10, после перехода с версии 1803 на версию 1809. Установил версию 1903 с нуля, та же проблема. Кстати эта проблема была и ранее (еще одна — падение производительности в синтетике на 30%, и в играх на 50% (примерно)), тогда я нашел причину. После чего и начались танцы со всеми этими мелдаунами и спектрами. Дело в том, майкрософт начала примерно с 2007 года заменять своими дровами — проприетарные дрова. Вопрос у меня такой: использовали ли Вы для настройки системы cmd? Какие настройки меняли? И не было ли среди них команды — powercfg.exe /hibernate off?
07.06.2019 в 14:09
Здравствуйте.
hibernate /off вполне может срабатывать в этой ситуации: так как кроме гибернации отключается и быстрый запуск, на который я и рекомендую в первую очередь внимание обратить. Но обычно достаточно просто отключить быстрый запуск.
Но обычно достаточно просто отключить быстрый запуск.
Что касается подмены оригинальных драйверов: это можно побороть, используя майкрософтовскую утилиту Show & Hide Updates, подробнее — https://remontka.pro/disable-driver-auto-update-windows-10/
07.06.2019 в 14:48
Я решил проверить реестр. И обнаружил три записи в реестре относящиеся к Гибернации! Это — 1. HiberFileSizePercent, 2. HibernateEnabled, 3. HibernateEnabledDefault. Команда — powercfg.exe /hibernate off — устанавлива значения первых двух пунктов — 0. В то время как HibernateEnabledDefault оставался со значением — 1. Вот вам и разгадка как я думаю. Надо смотреть дальше. Так как, только вчера, я перевел и 3-й пункт в значение — 0 и ПК выключился без перезагрузки! НО! Он иногда выключался без перезагрузки, после непродолжительной работы. Тут надо смотреть дальше. И еще, тут есть вероятно связь с типом SSD. Или эта связь определяется производителем. Жаль не могу скинуть скрины через тут. В своё время (какое-то время назад), я обнаружил, что иногда система падает и только после падение происходит перестроение SSD. И наблюдал я это несколько раз. О чем и сообщал майкам, каждый раз. Об уязвимостях я им сообщил где-то в ноябре 2016 года. И только в апреле я получил (прошло почти 5 месяцев) — письмо в котором было обычное бла-бла-бла и концу большими буквами — «ВЫ ЛУЧШИЙ» и предложение посетить их, какое-то мероприятие за свой счет. Я даже могу назвать проги, поневоле использовавшие спекулятивность. И при отключении НТ они переставали её использовать. Нынешнее положение указывает, что они так и не смогли обойти многопоточность с помощью патчей микрокода. Если нужны скрины реестра с тремя записями Hibernate, можешь постучать мне в скайп.
08.06.2019 в 17:12
Все немного наоборот. Итак я пошел дальше. Чистый реестр имеет всего две записи гибернации (Win10 версия 1903 установлена с нуля) — 1. HiberFileSizePercent и 2. HibernateEnabledDefault. Использование CMD или PowerShell для выполнение команды — powercfg. exe /hibernate off — приводит к создания нового параметра — HibernateEnabled. И тут возникают вопросы. Есть ли у вас какие идеи? То что для отключения гибернации нужно перестать использовать командную строку понятно. Кстати и для изменения других параметров пока все не прояснится. Только через реестр. Так будет гарантия того, что та или иная команда не создаст новые записи в реестре. Параметров относящихся к питанию и гибернации в реестре несколько десятков. Это то, что я нашел. Какие из будут катастрофичными без тщательного отслеживания не понятно.
exe /hibernate off — приводит к создания нового параметра — HibernateEnabled. И тут возникают вопросы. Есть ли у вас какие идеи? То что для отключения гибернации нужно перестать использовать командную строку понятно. Кстати и для изменения других параметров пока все не прояснится. Только через реестр. Так будет гарантия того, что та или иная команда не создаст новые записи в реестре. Параметров относящихся к питанию и гибернации в реестре несколько десятков. Это то, что я нашел. Какие из будут катастрофичными без тщательного отслеживания не понятно.
09.06.2019 в 08:22
Здравствуйте еще раз.
Тут вообще все просто, смотрите:
1. Первый параметр задает размер файла гибернации (его можно уменьшить по сравнению со стандартным с помощью команды powercfg /h /type reduced )
2. Параметр HibernateEnabledDefault задает, включена ли гибернация в системе по умолчанию, он задается при установке, обычно (за исключением некоторых конфигураций) — Включена — 1.
3. При отключении гибернации любым способом, в том числе с помощью командной строки, нам система создает параметр HibernateEnabled и устанавливает его в 0 — «отключена», и этот параметр имеет приоритет над предыдущим (который просто задает умолчания).
Т.е. вам не нужно удалять параметры из реестра и пугаться их, всё ок, они должны там быть и при включенной и при отключенной гибернации.
11.06.2019 в 13:16
Здравствуйте Дмитрий! Все немного не так как Вы пишете. Если выбрать для параметра HibernateEnabledDefault значение — 0, отключается гибернация. Раньше этого параметра не было. Можно погуглить статьи на разных сайтах (их куча) по отключению гибернации, они все со скринами реестра, или почти все. Так вот, вы не найдете ни одного скрина, где присутствовал бы параметр HibernateEnabledDefault! Только — HibernateEnabled. Можно поискать в интернете скрины (икать только картинки) — итог все то же самое нет HibernateEnabledDefault.
При внесении изменения в реестр (HibernateEnabledDefault — 0) нужна перезагрузка.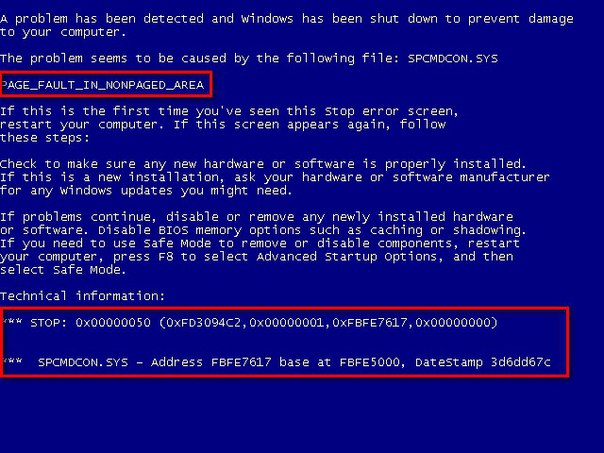 С помощью cmd (powercfg.exe /hibernate off) — изменения происходят сразу, без перезагрузки.
С помощью cmd (powercfg.exe /hibernate off) — изменения происходят сразу, без перезагрузки.
11.06.2019 в 13:57
Так это не значит ведь, что параметр не существует. 10-ка новая только вышла и название параметра само за себя говорит.
12.06.2019 в 00:37
Отключил гибернацию через реестр, пока проблем не видно. Посмотрим, что будет после сегодняшнего патча.
12.06.2019 в 23:41
Да забыл написать, до этого я им написал о проблеме, с полным описанием и скринами. После отключил гибернацию. И через какое то время, по не понятным для меня причинам система полегчала на 15 Гб. Кроме того, в настойках кнопок питаная — параметры завершения работы, осталось всего два пункта — спящий режим и блокировка! Все остальное убрали. И кроме того вес системы вернулся в норму. Ну как в норму, было до отключения гибернации на диске С: свободно 171 Гб, после отключения — 186 Гб, после вчерашнего обновления стало — 179 Гб свободно. Видно что-то подкрутили. Сам файл под гибернацию был чуть больше 6 Гб.
13.06.2019 в 16:58
Здравствуйте Дмитрий. После более детального изучения всего, что майки мне накрутили, оказалось в проге Samsung Magician перестала быть доступна функция OP (Over Provisioning) — она оптимизирует производительность и срок службы SSD (Samsung SSD 860 EVO 250GB). Блин, думал придется танцевать с бубном как всегда. Но оказалось достаточно было переустановить её, через удаление. Простая установка поверх, не помогает. Некоторые жалуются, что купили 250 Гб а в наличии фактически 230 Гб — на самом деле диск С: — 232 Гб плюс 23,29 Гб занято этой самой ОР!
14.06.2019 в 09:03
Вот блин… а я об этом (OP) и не вспомнил, а должен ведь был. Стыдно.
13.06.2019 в 18:05
Еще раз, Привет. О том, что они перестроили систему говорит и то, что по мелочи изменились настройки тех или иных сторонних программ. Но кроме того, изменилась настройка «Оптимизация доставки», я выключил загрузку с других компьютеров, они её включили по новой. То есть, они сбрасывали настройки.
То есть, они сбрасывали настройки.
Примечание: после отправки комментария он не появляется на странице сразу. Всё в порядке — ваше сообщение получено. Ответы на комментарии и их публикация выполняются ежедневно днём, иногда чаще. Возвращайтесь.
remontka.pro
компьютер не включается, пустой экран компьютера, компьютер перезагружается, загрузка безопасного режима
Компьютер не включается
Если Ваш компьютер не включается , причиной неполадки могут стать проблемы с источником питания, материнской платой, корпусом, центральным процессором. Первым делом необходимо отсоединить любые внешние устройства – динамики, принтер, сканер и другое подключенное оборудование. Если ваш компьютер подсоединен к сети через сетевой удлинитель (пилот), постарайтесь подключить розетке напрямую, возможно, причиной неполадки является именно он. Если компьютер не включается , проверьте источник питания и убедитесь, что на материнскую плату поступает достаточное напряжение. Если компьютер не заработал, проверьте материнскую плату, начиная с видимых повреждений до конденсаторов. Если на них окажется жидкость, значит, она являются причиной поломки.
Пустой экран компьютера
Если ваш компьютер запускается при включении, слышен звук работы жесткого диска, а на панели высвечивается индикатор кнопки питания, но при этом появляется пустой экран , это может быть вызвано несколькими причинами. Сначала Вам необходимо убедиться, что монитор включен и его кабели подключены к компьютеру. Работу монитора можно проверить на другом компьютере. Если он исправен, то на экране высветится информация о проверке памяти и о базовой системе ввода-вывода. Удерживайте нажатием клавишу F8 до тех пор, пока не увидите, что компьютер начал загрузку, данная клавиша обеспечивает загрузку безопасного режима .
Компьютер перезагружается
Если ваш компьютер включается и выключается, постоянно перезагружается, возможно, у вас неисправно оперативное запоминающее устройство (ОЗУ), испорчен жесткий диск или это вызвано проблемами в операционной системе Windows.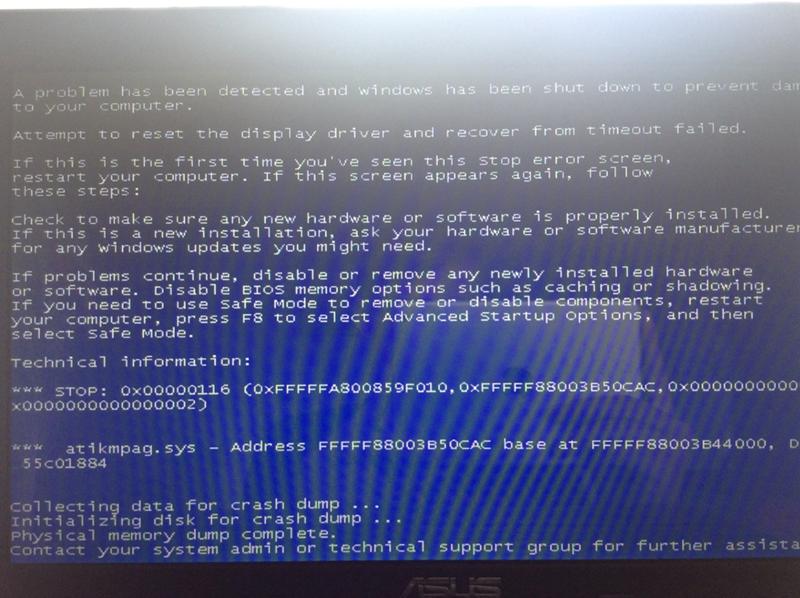 Если Вы хотите проверить ОЗУ на наличие ошибок, проведите для него проверку с помощью теста memtest 86. Также можно загрузить безопасный режим , удерживая клавишу F8. Если ничего из вышеперечисленного не помогло устранить проблему, переустановите систему Windows.
Если Вы хотите проверить ОЗУ на наличие ошибок, проведите для него проверку с помощью теста memtest 86. Также можно загрузить безопасный режим , удерживая клавишу F8. Если ничего из вышеперечисленного не помогло устранить проблему, переустановите систему Windows.
Источник питания компьютера — одна из важнейших и проблемных частей компьютера. Он чаще других устройств выходит из строя, является причиной перезагрузки компьютера и ошибок компьютера из-за того, что другие компоненты не находятся под постоянным напряжением. Если Вы достаточно часто сталкивались с проблемами работы компьютера, вы знаете, что сначала необходимо протестировать источник питания, чтобы исключить его из списка неполадок, прежде чем потратить деньги на ремонт.
Краткие выводы:
1. Пустой экран компьютера . Убедитесь, что монитор исправен. Проверьте кабели и протестируйте монитор на другом компьютере.
2. Компьютер перезагружается . Проверьте ОЗУ с помощью теста memtest 86.
3. Загрузите компьютер в безопасном режиме .
4. Проверьте источник питания и наличие повреждений на материнской плате.
5. Если вышеперечисленные меры не помогли восстановить работу компьютера, переустановите Windows.
Что делать, если вместо выключения компьютер перезагружается
Пользователи компьютеров нередко сталкиваются с всевозможными системными сбоями и другими неисправностями, в результате которых устройство работает некорректно. Одна из нестандартных неполадок – незапрашиваемая перезагрузка, точнее проблема, актуальная для ОС Windows 10, 8, 7 заключается в том, что компьютер перезагружается вместо выключения. Система так может себя вести по разным причинам. Проблема носит как программный, так и аппаратный характер, в её решении используются различные методы в зависимости от фактора, спровоцировавшего подобный сбой. Часто источником неисправности становятся системная ошибка, драйвера или вирусы, но не исключено, что компьютер перезапускается вместо выключения и по иной причине. Рассмотрим, чем может быть обусловлена неполадка в виде принудительной перезагрузки устройства и как избавиться от проблемы. Все действия по решению вопроса будут направлены на устранение провоцирующего фактора.
Рассмотрим, чем может быть обусловлена неполадка в виде принудительной перезагрузки устройства и как избавиться от проблемы. Все действия по решению вопроса будут направлены на устранение провоцирующего фактора.
Возможные причины
Если попытки выключить компьютер с помощью кнопки Пуск безуспешны и вместо этого выполняется его перезагрузка, следует выяснить, что привело к этому течению процесса. Причины такого поведения системы могут быть разными:
- Сбой в системе;
- Ошибка реестра;
- Драйвер видеоадаптера;
- Драйвер любого из устройств;
- Вирусное ПО;
- Проблемы с сетевой картой;
- Подключённые внешние устройства;
- Недостаток подачи питания.
Поскольку в точности неизвестно какой именно из факторов поспособствовал тому, что при выключении компьютера на ОС Windows 10 или другой версии он перезагружается, причину придётся искать путём использования разных методов, что попутно может и решить проблему.
Способы решения
Чтобы хоть немного сузить круг вероятных причин, нужно попробовать выключить комп с кнопки питания, при отсутствии нормальной реакции устройства на данное действие вероятнее всего проблема аппаратная. Для выявления системного сбоя необходимо загрузить устройство в безопасном режиме и выключить. Возможно, дело в кривой сборке системы или обновлениях, что особенно следует подозревать при установке ОС либо компонентов накануне. Если в безопасном режиме компьютер выключается, можно внести необходимые изменения в реестр и поменять конфигурации питания.
Здесь важно связать последние события с появлением проблемы, поскольку источниками неисправности могут стать даже недавно установленные программы, не имеющие отношения к вредоносному софту, драйверы или подключённые устройства.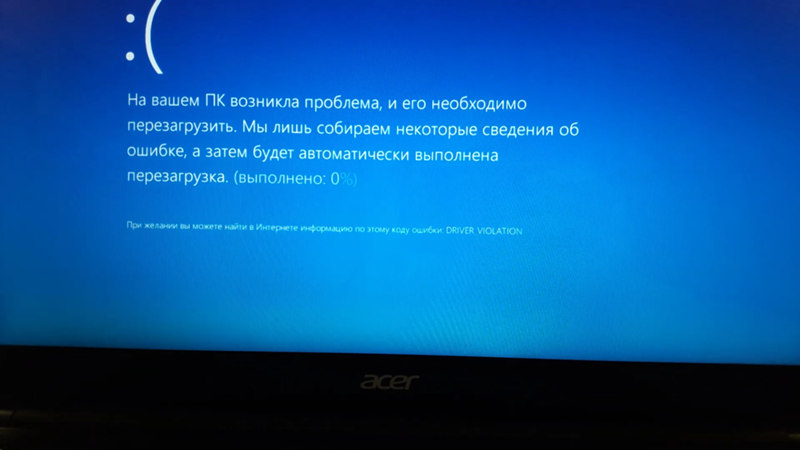 Так, можно попробовать удалить приложения, после инсталляции которых начала проявляться неполадка, эти действия часто помогают пользователям Windows 7, когда вместо выключения компьютер перезагружается. Внешнее оборудование, сетевую карту (если она съёмная), модем и прочую периферию необходимо временно отключить, с целью подтвердить или опровергнуть факт влияния этих устройств. Включать их нужно будет по одному.
Так, можно попробовать удалить приложения, после инсталляции которых начала проявляться неполадка, эти действия часто помогают пользователям Windows 7, когда вместо выключения компьютер перезагружается. Внешнее оборудование, сетевую карту (если она съёмная), модем и прочую периферию необходимо временно отключить, с целью подтвердить или опровергнуть факт влияния этих устройств. Включать их нужно будет по одному.
Отключение автоматической перезагрузки
Проблема непрошеного перезапуска может проявляться при системных сбоях. Чтобы проверить, так ли это, выполняем следующие действия:
Изменение конфигурации питания
Проблема может заключаться также в неправильных записях реестра, а именно раздела конфигурации питания. Чтобы исправить ситуацию, делаем так:
Отключение быстрого запуска
В Windows 10 опция быстрой загрузки выставлена по умолчанию, поэтому при условии несовместимости с ней железа возможно появление рассматриваемой проблемы. Чтобы отключить функцию выполняем следующие шаги:
Обновление драйверов
Сбой может быть вызван и отсутствующими драйверами сетевой карты и видеоадаптера. Найти подходящие свежие дрова можно на официальном сайте производителя оборудования. Чтобы правильно выполнить установку, сначала нужно полностью удалить старый драйвер и само устройство в Диспетчере задач, после чего можно проверить, выключается ли компьютер, затем вручную поставить подходящий оригинальный драйвер и оценить результат.
Проверка на вирусы
Вредоносный софт, проникающий в разные уголки систем, несмотря на наличие антивируса, и влияющий на работу многих устройств, тоже нельзя исключать из списка потенциальных виновников сбоя. По большому счёту большинство подозрительных явлений действительно провоцируют вирусы, и перезагрузка при выключении компьютера не исключение. Следует почистить систему посредством специальных инструментов, например, CCleaner, и удалить вирусы из системы. С этим отлично справляется сторонняя лечащая утилита Dr.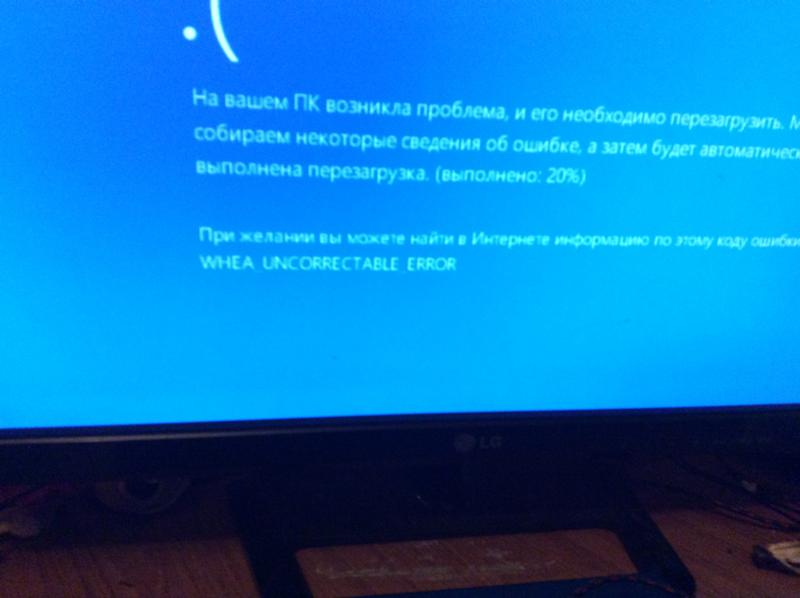 Web.Curelt, которую можно скачать бесплатно, с основным антивирусом она не конфликтует.
Web.Curelt, которую можно скачать бесплатно, с основным антивирусом она не конфликтует.
Сброс настроек в BIOS
Процедура сброса параметров микропрограммы BIOS в некоторых случаях также может помочь в решении данной проблемы. Выполняется сброс таким образом:
- Чтобы подгрузить BIOS, зажимаем и держим клавиши «Del» или «F2»;
- Выбираем раздел сброса параметров («Load optimal default»), жмём клавишу ввода и «Ок», сохраняем настройки.
Иногда требуется поменять прошивку BIOS, но выполнять это самостоятельно можно исключительно при наличии специальных навыков. Неправильные действия приведут к неисправности компьютера.
СОВЕТ. Если вышеперечисленные попытки не увенчались успехом, можно заменить блок питания. Ну и как вариант, может быть применена временная мера, предполагающая создание ярлыка для shutdown.exe -s -t 00. Проверяют, есть ли в том необходимость при помощи отправки команды с соответствующим содержанием в строке «Выполнить».
Мы привели несколько действенных вариантов решения проблемы, которые помогают пользователям в большинстве случаев, так что не спешите нести устройство в ремонт, вполне возможно, что вопрос решается программным способом.
После перезагрузки компьютера не запускается windows. Постоянно перезагружается компьютер при включении: что делать
Вы встали и захотели почитать ленту новостей в Интернете. Включаете компьютер, а там… ничего. Он просто перезагружается. Причем без остановок. Вот тогда и возникает проблема: «постоянно перезагружается компьютер». Из-за чего же такое может быть?
Перегрев
Самой частой, поэтому и менее пугающей причиной вечного перезапуска вашего «железного друга» может быть его перегрев. Но почему так получается? Если вы не следите за своим, скажем, ноутбуком, то он очень быстро засорится. Точнее, забьется пылью. То же самое можно сказать и о «стационарниках». Данная проблема легко поправима. Об этом чуть позже. Еще одна причина, по которой при включении — это испорченная термопаста (вязкая масса, которая служит для термообмена). Кроме того, перегрев может быть вызван нахождением «железного друга» близ батарей, окон при солнышке и «замурованности» на столе. Тем не менее существуют и другие причины, по которым постоянно перезагружается компьютер.
Но почему так получается? Если вы не следите за своим, скажем, ноутбуком, то он очень быстро засорится. Точнее, забьется пылью. То же самое можно сказать и о «стационарниках». Данная проблема легко поправима. Об этом чуть позже. Еще одна причина, по которой при включении — это испорченная термопаста (вязкая масса, которая служит для термообмена). Кроме того, перегрев может быть вызван нахождением «железного друга» близ батарей, окон при солнышке и «замурованности» на столе. Тем не менее существуют и другие причины, по которым постоянно перезагружается компьютер.
Питание
Еще одной частой проблемой перезапуска является блок питания. Он может быть сломан или поврежден. Дело в том, что в данной ситуации компьютер постоянно перезагружается при включении, так как может не хватать мощности. Почему «ломаются» блоки питания? Первая причина — это перегорание микросхем. В дешевых вариантах блоков оно происходит довольно часто.
Еще один момент, который может повредить питания — это банальная бытовая пыль. Если своевременно не проводить чистку и не следить за состоянием «железа», то выход из стоя составляющих компьютера — это вполне адекватная реакция. О методах решения поговорим чуть позже.
А сейчас продолжим обсуждать то, почему компьютер постоянно перезагружается при запуске.
Оборудование
Итак, очередная проблема — это, конечно же, оборудование вашего ПК. Точнее, несовместимость, сбои и неполадки. Если вы недавно купили и поставили новую оперативку, видеокарту, материнскую плату, жесткий диск или любую другую составляющую, постарайтесь отключить ее. Посмотрите, что произойдет. По большому счету, должен исходить характерный звук, который говорит об отсутствии той или иной компьютерной части. Правда, несовместимости подвержен больше всего жесткий диск. В этом случае необходимо заменить его. Если вы все еще задаете себе вопрос:»Компьютер постоянно перезагружается, что делать?», а причина поломки еще не найдена, продолжим наши предположения.
BIOS и контакты
Еще одни спутники вечных перезапусков компьютера — это неполадки в системе BIOS и плохие или поврежденные контакты «железа». Чем вызваны сбои? Установить причину поможет только хороший специалист, так как вариантов огромное множество. При всем этом наиболее частая проблема — это компьютерные вирусы.
С плохими контактами на «железе» дело обстоит хуже.
Обнаружить подобные неисправности довольно сложно. Если диагностика будет неправильная, то о положительных результатах и возобновлении привычной работы системы можно забыть. Самостоятельно исправлять подобные неполадки не рекомендуется — можно окончательно загубить вашего «железного друга». Но может получиться и так, что компьютер постоянно перезагружается — синий экран появляется перед тем, как машина благополучно ушла на перезапуск.
Экран смерти
Сам по себе — это массовая проблема многих пользователей. На самом же деле появление данного явления сигнализирует о неполадках с драйверами или «железом». Если бы его не придумали, то за все время существования «глюков», было бы утеряно очень много информации, в том числе и крайне важной для кого-то. Итак, если у вас постоянно перезагружается компьютер, Windows XP или «семерочка» стоит на нем, не суть важно, и при всем этом система выдает «экран смерти», то причин для паники нет. Почему?
Дело в том, что если хорошенько присмотреться к получившейся картинке, то можно заметить много «интересных» строк, а именно объяснение причин появления сего экрана. Конечно же, это не значит, что будет написано: «У вас неисправен блок питания». Вместо этого появится код ошибки и адрес «поврежденного файла». Для того чтобы прочесть текст на экране, при очередном перезагрузе зажмите F8 и уберите автоматическую перезагрузку. Тогда вы сможете прочесть текст и даже переписать его.
По правде говоря, синий экран смерти уходит в небытие. Если постоянно перезагружается компьютер Windows 7, то знайте: данная операционная система одна из последних, которая только будет содержать данный экран.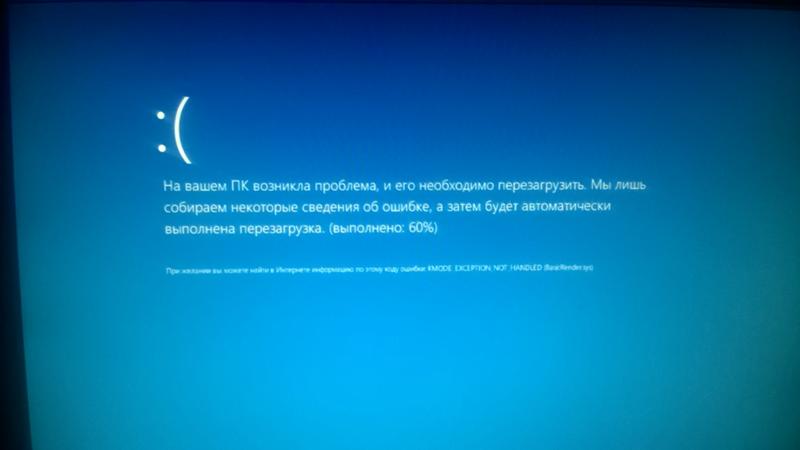 Проблемы это не решит. Теперь, когда мы знаем основные причины того, почему компьютер постоянно перезагружается после включения, мы можем поговорить о том, каковы же методы борьбы с неполадками.
Проблемы это не решит. Теперь, когда мы знаем основные причины того, почему компьютер постоянно перезагружается после включения, мы можем поговорить о том, каковы же методы борьбы с неполадками.
Если компьютер перегревается
Итак, если у вас постоянно перезагружается компьютер из-за перегрева, то можно и даже нужно предотвратить данную причину всеми возможными способами. Для начала, если вы пользуетесь ноутбуком, купите для него специальную подставку. Она поможет воздуху циркулировать и не даст теплым воздушным массам оставаться «внутри» железа. Для подставок, конечно же, нет. Зато можно отодвинуть его подальше от стены и любого другого замкнутого пространства. Можете снять боковую панель с системного блока.
Далее проводите регулярно чистку вашей техники от пыли. Ноутбуки лучше всего относить в сервисные центры. Домашний персональный можно «убирать» самостоятельно при помощи сухих тряпочек, пылесоса и кисточек. Обеспечьте компьютеру должную вентиляцию, и проблема уйдет сама собой.
Если не хватает мощности
Если же у вас до сих пор в голове крутится вопрос: «Компьютер постоянно перезагружается, что делать?», то первым делом проверьте свой блок питания. Как уже говорилось выше, дешевенькие БП очень часто ломаются. Если вашему железу еще не пора на покой, отнесите его в ремонт. Там вам помогут обнаружить проблему, после чего предложат пути решения. Может, компьютер постоянно перезагружается после включения из-за неисправности БП?
Не стоит расстраиваться, если ваш блок питания «умер». Пойдите в магазин и выберите что-нибудь себе по карману, но более качественное. Помните: скупой платит дважды. Так что, не скупитесь на хорошее железо. Оно обязательно окупится качественной работой.
Не подходит оборудование
Проблемы, вызванные несовместимостью оборудования с компьютером, истребляются более чем просто. Особенно если под носом имеется хорошенький магазин с «железом». Выявите, что именно не совмещается (может быть, вы недавно сменили оперативную память, например), после чего отключите оборудование. Когда причина станет ясна, просто замените деталь на новую, более подходящую.
Когда причина станет ясна, просто замените деталь на новую, более подходящую.
В случае когда повреждены контакты на материнской плате или любой другой запчасти, их необходимо поправить. Если, разумеется, те подлежат ремонту. Сделать это можно самому, но при отсутствии определенных знаний лучше не садиться доламывать свойм «комп».
Борьба с синим экраном
Итак, если вы все еще сталкиваетесь с тем, что компьютер постоянно перезагружается, не включается, да и вообще, выдает вам синий экран смерти, то приступайте к решению проблемы как можно быстрее.
Для начала необходимо выяснить, в чем заключается проблема. Встречаются программные и аппаратные разновидности. Итак, первым делом отключите автоматическую перезагрузку компьютера, как мы уже писали выше (через F8). После того как вы посмотрели код ошибки, перезагрузите компьютер. Определить, что перед вами аппаратные сбои, просто — «комп» будет продолжать выдавать синие экраны смерти даже после того, как вы вставите Live CD для восстановления системы. В этом случае необходимо посмотреть в любом доступном месте, что именно за ошибка выпала на вашу долю (можно поискать код в справочнике или интернете), после чего попросту заменить поврежденное оборудование.
В тех случаях, когда постоянно перезагружается компьютер, но проблема является программной, путей решения несколько. Первый — найти поломку и устранить ее. То есть при помощи реаниматоров операционных систем подключиться к своему «компу» и удалить то, что «набедокурило» и вызвало синий экран. Второй метод — или восстановление системы. Осуществляется тоже при помощи Live CD или через инсталлятор Windows. При этом ваши личные данные не будут затронуты.
Конечно же, когда программные проблемы нельзя истребить никаким гуманным путем, необходимо приступать к варварским. Речь идет о переустановке операционной системы. В данном случае необходимо полностью форматировать жесткий диск и проводить «чистую» установку. Это самый долгий и неприятный процесс. Особенно если на компьютере хранились важные данные и файлы. Так что смело вставляйте установочный диск с вашей Windows, после чего форматируйте жесткий диск (при надобности разделите его на разделы) и начинайте установку. В ходе сего процесса компьютер самостоятельно перезагрузится 2-3 раза. Не пугайтесь и не прерывайте установку. Дождитесь, пока система будет готова начать работу — она загрузится сама, уже после того, как вы введете желаемое имя компьютера, время, дату, часовой пояс и пройдете активацию. Теперь можете наслаждаться отсутствием проблем.
Особенно если на компьютере хранились важные данные и файлы. Так что смело вставляйте установочный диск с вашей Windows, после чего форматируйте жесткий диск (при надобности разделите его на разделы) и начинайте установку. В ходе сего процесса компьютер самостоятельно перезагрузится 2-3 раза. Не пугайтесь и не прерывайте установку. Дождитесь, пока система будет готова начать работу — она загрузится сама, уже после того, как вы введете желаемое имя компьютера, время, дату, часовой пояс и пройдете активацию. Теперь можете наслаждаться отсутствием проблем.
Сегодня мы узнали, что делать, если постоянно перезагружается компьютер после включения и почему такое может случаться. Как видите, не стоит сразу же паниковать и биться в истерике. Главное — это правильно диагностировать проблему для своевременного лечения компьютера. Удачной диагностики! Теперь вы знаете, что делать, если компьютер постоянно перезагружается при включении.
Одной из самых неприятных и, надо сказать, совершенно нестандартных является ситуация, когда ни с того ни сего появляется во время обновления или уже после апдейта Windows 10 черный экран. Причины этого явления многим непонятны. И пользователи в панике начинают кусать локти в поисках решения. Но не надо отчаиваться. Даже если вы наблюдаете черный экран после обновления Windows 10, решение есть. Кстати, оно подойдет и тем, кто обновлял до «десятки» установленную восьмую версию. Оговоримся сразу: оно не такое уж и простое, так что запаситесь терпением.
Почему после обновления Windows 10 — черный экран?
Вообще данная ситуация является довольно нестандартной, поскольку встречаются случаи совершенно разные. К примеру, черный экран (с курсором или без него) может возникать при обновлении Windows 7, 8 или последующей модификации 8.1 до десятой версии. Также он может наблюдаться в уже работающей Windows 10 во время или после ее собственных обновлений.
Рассмотрим несколько причин, которые могут на это влиять. Как правило, их несколько:
- несоответствие ранее установленных драйверов видеокарты;
- сбои в работе службы Explorer;
- включенный быстрый запуск;
- повторное лицензирование.

Кроме того, отдельно стоит отметить еще две разновидности. Во-первых, после обновления до Windows 10 черный экран через некоторое время все-таки исчезает, а система приходит в норму. Во-вторых, черный экран «висит» постоянно, но управляющие элементы (по крайней мере, клавиатура) работают. В принципе, решения практически для всех ситуаций, в общем-то, одинаковы. Но рассмотрим их исходя из первопричин (о механических неисправностях компьютерных систем речь сейчас не идет).
Восстановление системы стандартным способом
Итак, после обновления до Windows 10 — черный экран и никакой реакции на загрузку вновь установленной системы . Что делать? Естественно, самым может стать восстановление системы до исходной «операционки» при наличии установочного диска или загрузочной флэшки.
Все это просто, когда диск или флэшка имеются в наличии. А если их нет, что тогда? Не стоит опускать руки. Выход есть: черный экран после обновления до Windows 10 убрать можно встроенными средствами, а заодно и вернуться к старой системе. Это тем более хорошо тем, что «восьмерка» при обновлении до десятой версии не уничтожается, а находится, так сказать, в деактивированном состоянии.
Что потребуется предпринять? Прежде всего вызываем «Диспетчер задач» стандартной трехпальцевой комбинацией Ctrl + Alt + Del, а затем в нем создаем новую задачу cmd (запуск командной строки) с запуском от имени админа. В появившемся окне прописываем строку shutdown /r /o /f /t 00, после чего следует перезагрузка.
Теперь в окне выбора действия используем диагностику, после чего в дополнительных параметрах выбираем восстановление системы. По завершении процесса компьютер перезагрузится еще раз, а затем перед вами появится старая работоспособная система.
Windows 10: как исправить «черный экран» во время обновления?
Вышеописанная ситуация — не единственная в своем роде. В данном случае решение касалось именного того, когда появляется черный экран после обновления до Windows 10.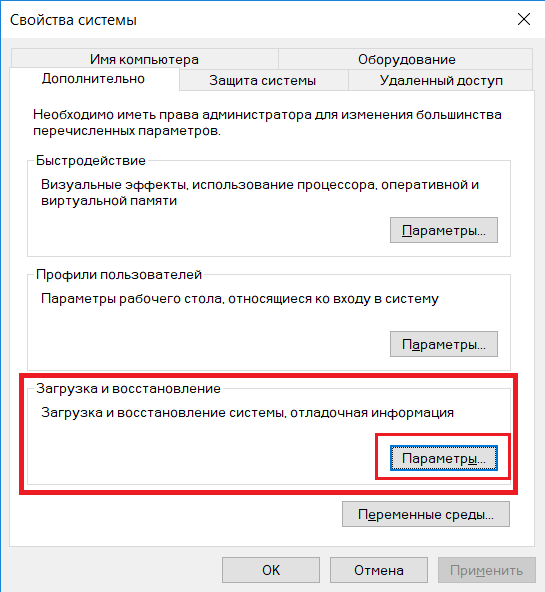 Но что прикажете делать, если он возникает именно в процессе апдейта? Причиной тому, по всей видимости, — устаревшие драйверы графического ускорителя.
Но что прикажете делать, если он возникает именно в процессе апдейта? Причиной тому, по всей видимости, — устаревшие драйверы графического ускорителя.
Если наблюдается черный экран при установке Windows 10, в принципе, можно поступить простейшим способом, хотя многим он может показаться варварским. Производим принудительное выключение и перезагрузку терминала или ноутбука. При повторном запуске система проверит жесткий диск на наличие ошибок (быть может, даже в и загрузит рабочий стол.
Для предотвращения такой ситуации в будущем обновляем драйверы видеокарты. Сделать это можно из «Диспетчера устройств», но если под рукой есть какая-нибудь утилита вроде Driver Booster, и того лучше, ведь драйвер будет загружен с официального сайта производителя (причем не только для графического чипа, а и для всех остальных устройств, нуждающихся в обновлении драйверов), а затем автоматически интегрирован в систему. После этого можно попытаться произвести установку Windows 10 повторно.
Вход в безопасный режим
Все это касалось того, что именно после обновления до Windows 10 черный экран являлся следствием сбоев системы или конфликтов с драйверами. Но что делать, если установка «десятки» прошла вроде успешно? И вдруг и курсор предстают перед глазами пользователя, а система стартовать не хочет, хотя начальный процесс загрузки явно свидетельствовал о том, что система пытается работать?
Тут не все так просто. Если есть установочный диск , проблем не будет. Выполняем секвенцию, как показано ниже (переходы из меню диагностики):
В противном случае понадобится безопасный режим входа в систему. А вот с ним возникают проблемы. Дело в том, что стандартное нажатие клавиши F8 при старте Windows в десятой версии не работает (зачем его нужно было убирать, до сих пор непонятно). Тем не менее не на всех устройствах, но иногда срабатывает нажатие на F8 раз этак 10-20 при зажатой клавише Shift.
В следующем окне нажимаем на строку продолжения и, наконец, в окне вариантов загрузки жмем клавишу F4 (безопасный режим). Далее следует перезагрузка, система загружается уже в безопасном режиме .
Далее следует перезагрузка, система загружается уже в безопасном режиме .
Как восстановить систему в безопасном режиме
В принципе, если и была установлена «десятка», можно запросто вернуться к старой системе, правда, с одной оговоркой: если пользователь на удалил файлы предыдущей «операционки». В противном случае ничего не получится.
Сделать это можно в разделе безопасности и восстановления, где имеется специальная ссылка возврата к предыдущей системе. Только и всего. Процесс завершится автоматически, после чего последует перезапуск с ранее установленной «семеркой» или «восьмеркой».
Если нужно восстановить саму «десятку» после ее собственного обновления, нужно в командной строке (даже на стадии загрузки) набрать команду sfc /scannnow и нажать клавишу ввода (активируется процесс сканирования и восстановления системных файлов). Процесс может быть достаточно длительным, так что придется потерпеть. Перезагрузить систему и проверить ее работоспособность можно при помощи команды shutdown -t 0 -r -f.
Но при входе в безопасный режим можно просто активировать процесс восстановления и выбрать контрольную точку, предшествовавшую появлению такой ситуации.
Установка драйверов и удаление обновлений
Еще один шаг, который можно предпринять, загрузившись в безопасном режиме, относится к Как это сделать, было описано выше, так что подробно на этом останавливаться нет смысла.
Что касается пакетов обновлений, которые могли вызвать такой сбой, следует зайти в центр обновления и посмотреть последние установленные пакеты. Последние обновления следует деинсталлировать, затем задать ручной поиск апдейтов, и те, что вызвали критический сбой исключить из списка. В принципе, автоматический апдейт можно отключить вообще. Windows не рекомендует этого делать, но ничего страшного в этом нет. Обновления большей часть касаются системы безопасности, офисных приложений и только иногда — драйверов. Но если у пользователя есть тот же пакет Driver Booster, драйвера будут обновляться через него.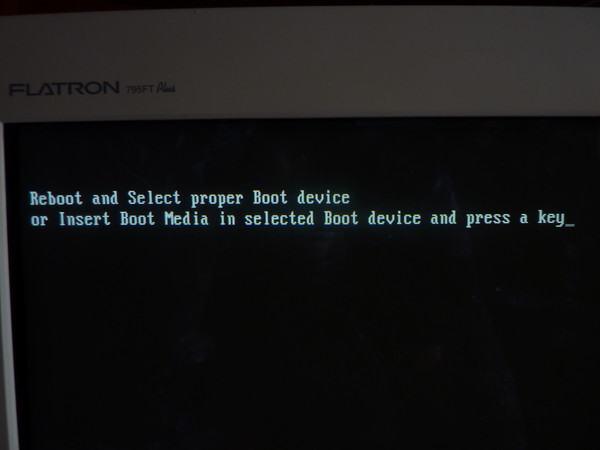 К тому же программа сама выдаст уведомление о необходимости апдейта (). так вообще обновит все драйвера в фоновом режиме . Пользователь об этом узнает только из сообщения об успешной установке.
К тому же программа сама выдаст уведомление о необходимости апдейта (). так вообще обновит все драйвера в фоновом режиме . Пользователь об этом узнает только из сообщения об успешной установке.
Запуск службы Explorer в ручном режиме
Рассмотрим еще одну нелицеприятную ситуацию, когда вместо ожидаемого старта системы имеем после загрузки Windows черный экран и курсор (в некоторых случаях курсор может отсутствовать). Причина — сбой в работе службы Explorer, которая не смогла загрузить Рабочий стол. Ее придется запустить вручную.
Заходим в «Диспетчер задач», как было описано выше, после чего в дереве процессов находим службу explorer.exe и завершаем процесс принудительно. Далее в файловом меню создаем новую задачу и в строке запуска вводим explorer.exe. Если ничего не произошло, можно попытаться найти файл самостоятельно, нажав кнопку обзора. Как правило, искомый файл лежит в корневой директории Windows на системном диске . Частично это может решить проблему. В крайнем случае используем тот же безопасный режим и сканируем систему с восстановлением, как это было описано выше.
Включение быстрого запуска
Безопасный режим хорош еще и тем, что в нем можно поменять некоторые ключевые параметры, влияющие на работоспособность системы. Тут речь идет о так называемом режиме быстрого запуска.
Его включение производится из раздела электропитания в стандартной «Панели управления», где сначала выбирается действие кнопок, а затем недоступные параметры. Ставим «птичку» напротив строки быстрого запуска, сохраняем изменения и перегружаем систему.
Избавляемся от Windows Activation Technologies
Наконец, одной из причин может стать и повторная активация. Если копия , проблем быть не должно, но иногда файл активации как раз и вызывает неприятности после обновления до Windows 10. Черный экран в этом случае может «висеть» постоянно.
Используем безопасный режим, в свойствах папок указываем отображение скрытых элементов, после чего находим одноименную папку.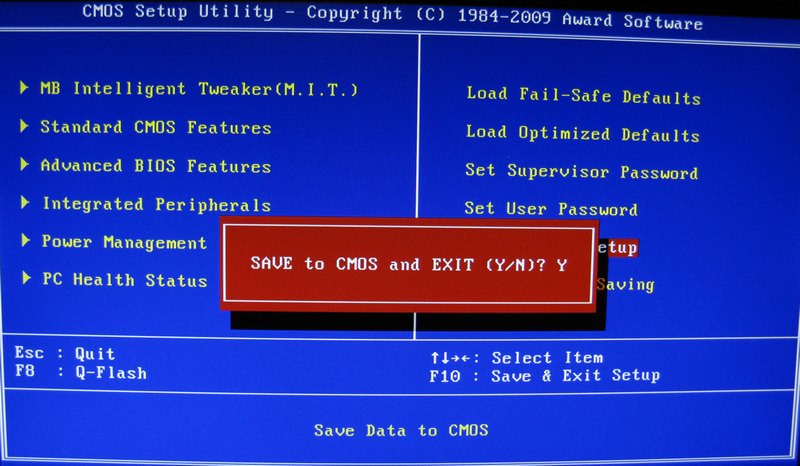 Как правило, для 64-битных систем она расположена непосредственно в директории с системой (C:\Windows), но для систем с архитектурой 32 бита может находиться в разделе System32, где нужно перейти сначала к папке Tasks, затем — Microsoft, и — наконец — Windows. Удаляем папку со всем ее содержимым и производим перезагрузку.
Как правило, для 64-битных систем она расположена непосредственно в директории с системой (C:\Windows), но для систем с архитектурой 32 бита может находиться в разделе System32, где нужно перейти сначала к папке Tasks, затем — Microsoft, и — наконец — Windows. Удаляем папку со всем ее содержимым и производим перезагрузку.
Заключение
Вот и мы рассмотрели основные причины сбоев после обновления до Windows 10. Черный экран — вещь, конечно, неприятная, но, как видим, бороться с таким типом сбоев можно, причем даже если они возникают в уже работающей системе. Естественно, некоторые вышеприведенные методы многим пользователям будут несколько сложны для понимания или применения на практике, тем не менее, если проявить чуточку терпения, проблему можно устранить самостоятельно, а не бежать в какой-нибудь сервисный центр, да еще и платить за это деньги, пусть небольшие, но все равно это материальные затраты.
Вы стали обладателем операционной системы Windows 10. Успешно поставили ее на ноутбук или стационарный компьютер, и при очередной перезагрузке вы видите монитор с фоном черного цвета и указку мыши, не спешите переустанавливать систему.
Есть три часто встречающиеся причины, из-за которых это и происходит
Черный экран возникает:
- После перезагрузки системы;
- При использовании встроенной видеокарты;
- При работе.
Черный экран в Windows 10
При возникновении черного экрана после перезагрузки, одним из способов решения ситуации, является полная перезагрузка системы и отключения быстрого запуска Windows 10 . Есть два метода сделать это «без экрана».
Решение 1
При возникновении черного экрана с указкой, нажмите пять раз кнопку «BаckSpace», над кнопкой «Ввод» — «стрелочка влево». Это действие сменит заставку блокировки системы и сотрет возможно набранные символы пароля.
По умолчанию в Windows 10 язык раскладки клавиатуры – русский, при необходимости переключите его (Wіn+пробел) и введите пароль.
Дайте время компьютеру на загрузку системы.
Последующими манипуляциями перезагрузите компьютер. Нажмите кнопку «Wіn+R», выждите несколько секунд и выполните команду «shutdоwn /r». Затем повторно нажмите «Enter». Ожидайте перезагрузки системы. Данный способ часто помогает увидеть экран системы вновь.
Решение 2
После появления черного экрана, при перезапуске, нажмите 3-4 пробела, нажмите пять раз кнопку «Tаb» и один раз «Ввод». Эта манипуляция поможет выбрать на экране блокировки иконку выключения компьютера. Нажмите кнопку «Стрелка вверх» и еще раз «Ввод». Система будет перезагружена.
При отсутствии результатов обоими способами, нужно пробовать принудительную перезагрузку. Этот способ опасен возможной потерей данных. Для выполнения принудительного, некорректного завершения работы, нажмите кнопку включения электропитания на системном блоке и удерживайте ее 5-7 секунд . Произойдет отключение компьютера. Попробуйте запустить систему заново.
Появившееся изображение на мониторе, говорит о том, что драйвера видеокарты работают со сбоями, которые требуют перезагрузки. Сбои при работе видео драйверов происходят в результате «быстрого запуска» Windоws 10. Он установлен в данной ОС по умолчанию, для обеспечения нормальной работы системы его нужно отключить.
Зайдите в «Панель управления», в разделе электропитания выберите «Действия кнопок питания», нажмите «Изменение параметров, которые сейчас недоступны».
Прокрутив скролом вниз окна, снимаем «галку» на «Включить быстрый запуск», фиксируем доработки кнопкой «Сохранить изменения»
Работаем на компьютере с системой Windows 10, черный экран беспокоить в дальнейшем не будет.
Использование интегрированного видео
Если ваш компьютер оснащен двумя видео выходами (видеокарта и интегрированная видеокарта), попробуйте поменять выход с одного на другой. При этом, во время смены видео выхода, не забудьте выключить компьютер. После чего изображение на мониторе может восстановится.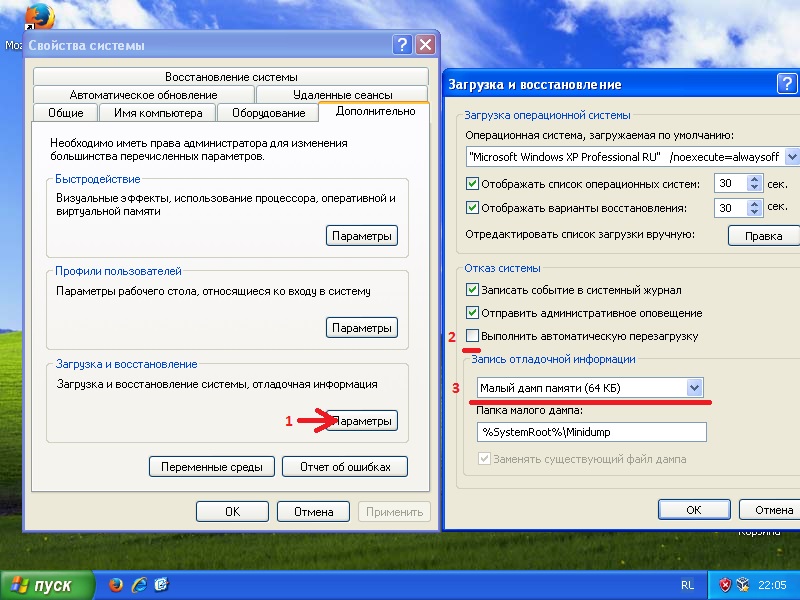
После возобновления работы монитора можно выполнить:
- Откат видео драйверов видеокарты на старую версию;
- Переустановить новую, или откатить всю ОС используя нужную точку восстановления.
Удаление и переустановка драйверов видеокарты
Если решения приведенные выше, не смогли восстановить изображение монитора, то перейдем к переустановке и удалению драйвера видеокарты. В ОС Windоws 10 выполнить данные действия допускается в «безопасном режиме» или в «режиме с низким разрешением экрана». Использовать данные меню при отсутствии изображения не просто, но есть два метода для различных ситуаций.
Метод первый
Загрузилась система – черный экран и на нем указка мыши. Нажмите 3-4 раза кнопку «BackSpаce», потом 5 раз кнопку «Tаb», кнопку «Ввод» — один раз, кнопку «Стрелка вверх» — один раз, зажмите кнопку «Shіft» и нажмите кнопку «Ввод». Если все выполнено правильно, то через минуту будет подгружено диагностическое меню, отката и восстановления системы. На черном фоне вы его также не увидите.
Выполняем «в темную» следующие действия. Жмем кнопку «Стрелка вниз» — трижды, «Ввод», кнопку «Стрелка вниз» — дважды, «Ввод», «Стрелка влево» — дважды. Затем:
- Если ваш компьютер с BІOS и МВR то нажимаем кнопку «Стрелка вниз» — единожды и кнопку «Ввод»;
- Если ваш компьютер с UЕFI то нажимаем кнопку «Стрелка вниз» — дважды и кнопку «Ввод»;
- Если вы не знаете, чем оснащен ваш РС, то нажимаем кнопку «Стрелка вниз» — единожды, при попадании в настройки UЕFI (BІOS), примените вариант с двумя нажатиями.
- Жмем кнопку «Ввод».
Функциональными кнопками «F3» или «F5» запускаем нужные параметры загрузки системы. После загрузки с выбранными параметрами, можно восстановить систему или произвести удаление текущих драйверов видеокарты. Перезагружаем компьютер в нормальном режиме, видим изображение на мониторе.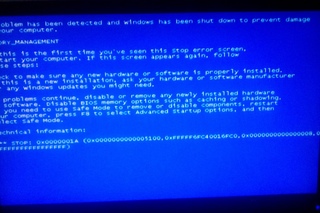 Устанавливаем драйвера видеокарты заново.
Устанавливаем драйвера видеокарты заново.
Метод второй
- Опять же, черный экран и указка мыши.
- Заходим в систему под своим паролем (описано вначале статьи).
- Нажимаем кнопку «Wіn+X» — один раз, нажимаем «Стрелка вверх» — восемь раз, «Ввод».
- Запускаем ком строку с административными правами.
- Выбираем EN раскладку клавиатуры и внимательно пишем: bcdеdit /set {defаult} safebооt netwоrk. Жмем «Ввод». Пишем shutdоwn /r «Ввод».
- После звукового оповещения или спустя полминуты, единожды жмем кнопку «Ввод».
- Выполнится перезагрузка системы, а загрузка произойдет в безопасном режиме. Опять же выполняем восстановление системы или удаление драйверов видеокарты. Чтобы при последующих загрузках Wіndows 10 была в нормальном режиме, используя ком строку с административными правами, выполните: bcdеdit {default} /dеletevalue safebооt/.
Если у вас есть установочные флеш-накопители или DVD, примените их для возобновления нормальной работы ОС, с помощью точек восстановления или сброса системы.
ПОСМОТРЕТЬ ВИДЕО
Теперь вы знаете, как решить проблему черный экран в Windows 10.
Windows 10 радует своих пользователей инновационным подходом. Особенно разрывает от счастья людей, которые видят странный черный экран после установки новой операционной системы. А причина, почему лезет черный экран при загрузке, проста: Windows 10 конфликтует с драйверами видеокарт. Черный экран может возникнуть не только при загрузке, но и после возвращения компьютера из сна. Также черный экран может появляться при использовании двух мониторов. В общем, поводов масса, но есть и масса способов выйти из этой неприятной ситуации.
Перезагружаем
Первым методом решения этой неприятной проблемы является простая перезагрузка. При этом нужно отменить быстрый запуск Windows 10. Но как это сделать, если есть только черный экран? Необходимо жать кнопку Back Space, чтобы удалить все символы, если они там имеются. Далее нужно сменить раскладку клавиатуры, ввести пароль и нажать на кнопку Enter. Затем ожидаем, пока Windows 10 загрузится.
Далее нужно сменить раскладку клавиатуры, ввести пароль и нажать на кнопку Enter. Затем ожидаем, пока Windows 10 загрузится.
Дальше нужно приступить к непосредственной перезагрузке Windows 10. Щелкаем последовательно на клавиатуре Windows + R, ожидаем около 15 секунд, вводим shutdown /r и нажимаем кнопку Enter. Затем надо будет подождать немного и снова щелкнуть Enter. Что мы сделали? Ввели код для перезагрузки компьютера через специальное окно Выполнить в системе Windows 10.
Это не единственный способ перезагрузить компьютер, если вылез черный экран при загрузке. Снова жмем несколько раз Back Space, потом пять раз нажимаем по Tab. Такие действия приведут нас к кнопке выключения. Жмем Enter, потом стрелку вверх и опять Enter. Дальше Windows 10 должна перезагрузиться. В самом крайнем случае, если эти два способа не помогли, можно просто удерживать долго кнопку питания на системном блоке.
Если после перезагрузки изображение появилось, то всё дело в сбое драйверов при быстром запуске.
Теперь его нужно отключить:
- Щелкаем по кнопке Пуск правой кнопкой мыши, выбираем Панель управления, заходим в Электропитание.
- Выбираем Действия кнопок питания.
- Нажимаем Изменение параметров….
- Листаем вниз и убираем галку с пункта Выключить быстрый запуск.
Материнская плата
Есть вероятность, что черный экран появляется с видеокарты. Если есть выход на монитор в , то можно подключить дисплей туда, при загрузке откатить драйвера видеокарты обратно, и вернуть всё на место. Следует помнить, что Windows 10 – это очень новая операционная система , в которой пока ещё полно аппаратных несовместимостей. После её установки некоторые программы и комплектующие компьютера могут не работать.
Смена драйверов
Если после всех этих способов снова вылетает чёрный экран, то можно попробовать удалить драйвера видеокарты. Для этого снова несколько раз жмем на Back Space, пять раз по кнопке Tab и Enter.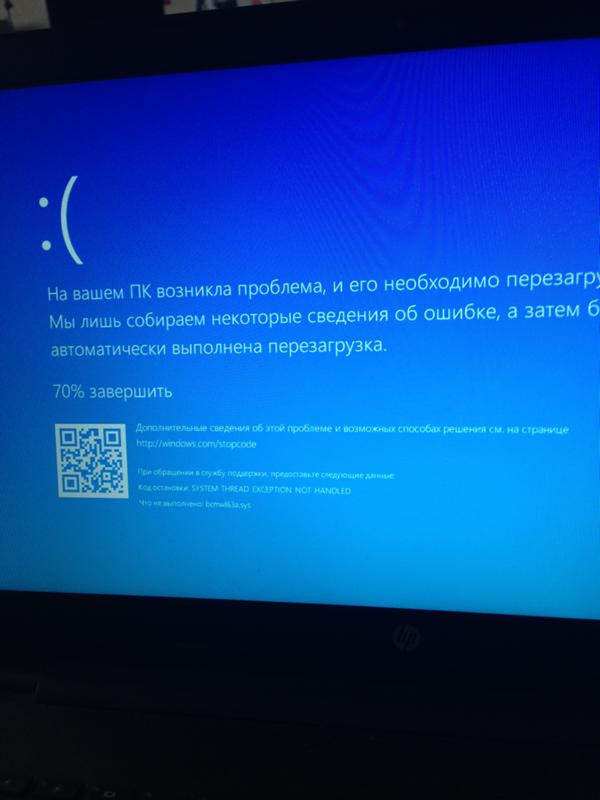 Затем жмем по стрелке вверх, придерживая Shift, и опять Enter. Далее в слепом режиме появится окно восстановления, но его никто не увидит. Дальше всё надо продолжать делать на ощупь:
Затем жмем по стрелке вверх, придерживая Shift, и опять Enter. Далее в слепом режиме появится окно восстановления, но его никто не увидит. Дальше всё надо продолжать делать на ощупь:
- Три раза щелкаем по стрелке вниз, нажимаем Enter.
- Два раза щелкаем по стрелке вниз, нажимаем Enter.
- Два раза щелкаем по стрелке влево.
- Если компьютер с BIOS и MBR, то надо нажать один раз по стрелке вниз и Enter.
- Если компьютер только с UEFI, то надо нажать два раза по стрелке вниз и зажать Enter.
- Если нет уверенности, BIOS или UEFI стоит на машине, то надо жать стрелку вниз один раз.
- Последним этапом ещё раз щелкаем по Enter.
А так это выглядит с включенным монитором:
После всех этих танцев с бубнами, необходимо будет запустить режим с низким разрешением и безопасный режим. При загрузке нужно пытаться восстановить систему или удалить драйверы видеокарты. Далее следует перезагрузиться и поставить драйверы снова.
- Если этот интересный слепой метод не помог, то можно попробовать ещё один замечательный способ с закрытыми глазами. Для этого:
- Заходим с паролем в Windows 10.
- Для этого жмем несколько раз Back Space, меняем раскладку клавиатуры, вводим пароль и щелкаем Enter.
- Затем зажимаем поочередно Windows + X.
- Жмем 8 раз по стрелке вверх, щелкаем по Enter.
- Этими манипуляциями мы открываем командную строку.
Интуитивно следует понять, какая раскладка сейчас на клавиатуре. Затем необходимо ввести код: bcdedit /set {default} safeboot network и надавить по клавише Enter. Далее надо ввести ещё один код: shutdown /r, щелкнуть по клавише Enter и после специального звука от компьютера или спустя 15 секунд ещё раз по Enter. После всей этой магии Windows 10 должна стартовать в безопасном режиме. В этом режиме можно удалить драйверы видеокарты, поставить новые, вернуть обычные установки загрузки при помощи того же кода в командной строке: bcdedit {default} /deletevalue safeboot.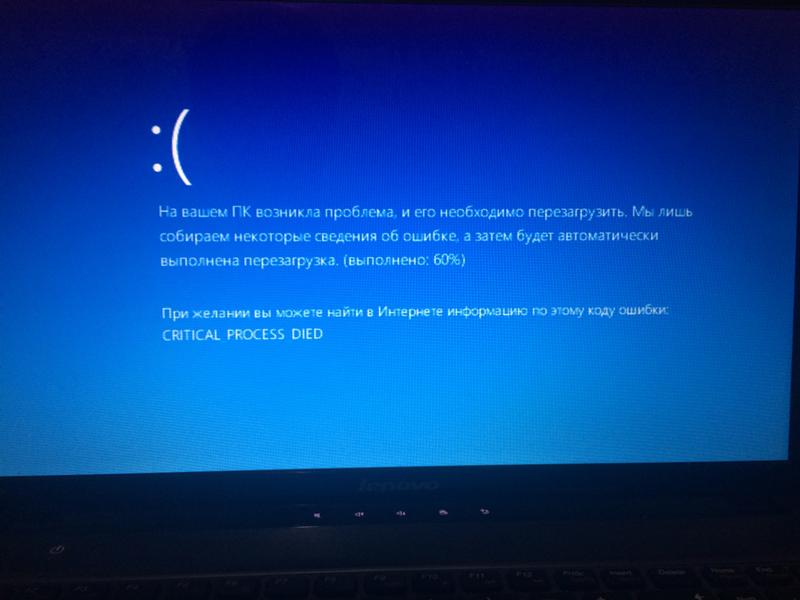
Если всем этим ужасом заниматься нет желания, а настроение пользоваться Windows 10 до сих пор не пропало, то можно попробовать банальное восстановление системы с загрузочного диска или USB.
Доброго времени суток уважаемые читатели блога
Если вы столкнулись с проблемой, когда компьютер перезагружается или выключается при включении или во время работы в Windows, то этому может быть несколько причин.
Компьютер перезагружается при загрузке (сразу после включения) при отказе оборудования, вызванного различными аппаратными сбоями.
Одной из самых распространенных причин, когда компьютер отказывается запускаться, является перегрев процессора или ошибки в системе питания. Сначала проверьте температуру процессора и материнской платы. Для этого необходимо зайти в BIOS компьютера. Для чего нажмите кнопку Delete, F2, F10, Esc или другую (указана в описании к материнской плате). В самом BIOS необходимо найти раздел, в котором отображаются температурные характеристики комплектующих. Это может быть раздел PC Health Status, Power, Advanced, H/W Monitor или другой. Температура процессора (CPU) не должна быть выше 80-90 градусов Цельсия, а системной платы (Mother Board) – не выше 60-70 градусов.
Причиной перегрева процессора может быть неработающий кулер, наличие обильного слоя пыли или высохшая термопаста между процессором и радиатором охлаждения. Откройте системный блок компьютера и проведите тщательную очистку от пыли при отключенном электропитании. Для этого воспользуйтесь баллончиком со сжатым воздухом и не забывайте позаботиться о достаточной вентиляции. Не следует использовать для очистки пылесос, так как очень легко повредить хрупкие радиоэлементы на материнской плате.
После того, как пыль будет удалена, произведите включение компьютера с открытой крышкой и посмотрите на вентилятор охлаждения процессора. Если он не вращается, убедитесь, что он подключен к разъему питания. При выключенном компьютере проверьте вращение лопаток вентилятора вручную, возможно, между лопастью и радиатором попал посторонний предмет, и кулер просто заклинило. В противном случае, кулер может потребовать замены, если на вашем ПК достаточно мощный блок питания, то можно установить дополнительный кулер, правда, тут надо быть аккуратнее: часто неграмотный расчет может привести к тому, что дополнительный кулер разобьет воздушный поток и принесет больше вреда, чем пользы.
В противном случае, кулер может потребовать замены, если на вашем ПК достаточно мощный блок питания, то можно установить дополнительный кулер, правда, тут надо быть аккуратнее: часто неграмотный расчет может привести к тому, что дополнительный кулер разобьет воздушный поток и принесет больше вреда, чем пользы.
Однако, если вентилятор исправно работает, то вероятной причиной перегрева является плохой тепловой контакт между поверхностью процессора и радиатором. Демонтируйте радиатор охлаждения с процессора и удалите остатки термопасты на их поверхностях. Нанесите тонкий равномерный слой новой термопасты на поверхность радиатора и процессора. Аккуратно смонтируйте радиатор на место и проверьте температуру процессора в BIOS.
Возможно и другое поведение компьютера при запуске – появление сообщений об ошибке, связанных с охлаждением или жестким диском. В случае проблем с охлаждением система самодиагностики извещает пользователя о том, что один из компонентов работает с перегревом (обычно это процессор) из-за недостаточной теплоотдачи. Например, ошибка «System Fan (90b)» свидетельствует о том, что имеется ошибка в работе вентилятора (FAN). Следует проверить в таком случае сам вентилятор и по возможности заменить термопасту.
Появление на экране монитора ошибки типа «Non-System disk or disk error» говорит о том, что загрузочный сектор на жестком диске поврежден, и операционная система не может быть загружена. Это случается, если подключить к компьютеру пустой (новый) жесткий диск без установленной ОС. Однако если вы уверены, что операционная система на жестком диске установлена и он работал нормально, то есть вероятность, что загрузочный сектор повредили вирусы. Для восстановления работоспособности можно воспользоваться загрузочным диском LiveCD с установленным антивирусным сканером, например, Dr.Web LiveCD. Также желательно произвести проверку жесткого диска на наличие сбойных секторов и ошибок с помощью утилиты Victoria или MHDD ( / ).
Другой возможной причиной перезагрузки компьютера может быть ошибки в оперативной памяти. Для проверки оперативной памяти вам понадобится загрузочный диск или флешка LiveCD с утилитой Memtest86+ (Скачать). Зайдите в BIOS и измените порядок загрузки устройств, поставив первым CD/DVD привод или порт USB. Изменить настройки в BIOS можно обычно на вкладке Boot или Advanced BIOS Futures в зависимости от производителя и версии BIOS.
Далее производим перезагрузку (Ctrl+Alt+Delete) и загружаемся с LiveCD заблаговременно установленного в привод компьютера. Для этого необходимо будет нажать одну из клавиш клавиатуры, иначе компьютер начнет загружаться как обычно с жесткого диска.
После загрузки LiveCD запускаем утилиту Memtest86+ и выполняем тестирование памяти. Появление сбойных ячеек (выделяются красной строкой) свидетельствует о том, что оперативная память вышла из строя и ее следует заменить. Следует отметить, что компьютер может перезагружаться по причине ошибок в оперативной памяти не только при старте, а и при активной работе в Windows. Дело в том, что когда приложение попытается обратиться к поврежденной ячейке памяти, то произойдет автоматическая перезагрузка или высветится окно BSOD (синий экран смерти). .
Следующей причиной отказа запуска системы может быть неисправность в самом блоке питания. Отсутствие питания на отдельных комплектующих системного блока или пониженное (повышенное) напряжения в отдельных линиях питания приводит к сбоям в работе аппаратной части компьютера. Вследствие чего компьютер будет тут же перезагружаться или отключаться при включении. Проверить работоспособность блока питания в домашних условиях проблематично. Но все же обратите внимание, включаются вентиляторы охлаждения на нем или нет. Возможно, причина неисправности в банальном перегреве. По этой же причине блок питания следует почистить от скопившейся пыли.
Обратите внимание также на конденсаторы и на обмотки импульсных трансформаторов. Конденсаторы не должны быть вздутыми, а обмотки иметь следов перегрева (подгоревшей изоляции). Также следует обратить внимание и на конденсаторы на самой материнской плате. В случае обнаружения вздутых конденсаторов (бочонков) обратитесь в ремонтную службу.
Конденсаторы не должны быть вздутыми, а обмотки иметь следов перегрева (подгоревшей изоляции). Также следует обратить внимание и на конденсаторы на самой материнской плате. В случае обнаружения вздутых конденсаторов (бочонков) обратитесь в ремонтную службу.
Убедится в неисправности блока питания, можно лишь установив на компьютер новый блок питания, например, с другого компьютера. Ремонтировать дешевый блок питания иногда бывает нецелесообразно, а в некоторых случаях может привести к выходу компьютера из строя.
Состояние оборудования, в том числе и сбои в питании, диагностируются на начальном этапе включения компьютера системой POST. При этом встроенный динамик (если он присутствует и подключен к материнской плате) будет извещать пользователя о неполадках звуковыми сигналами, прислушайтесь к ним:
— повторяющиеся короткие сигналы или непрерывный звук высокой тональности говорят об ошибке в работе блока питания;
— повторяющиеся длинные сигналы свидетельствуют о проблемах в работе оперативной памяти;
— чередующийся сигнал низкой и высокой тональности свидетельствует об ошибках в работе CPU.
Исправный компьютер при включении издает один короткий сигнал.
Причиной отказа работы компьютера может быть установка нового устройства. В этом случае новое устройство (жесткий диск, видеокарта, оперативная память или другое) может конфликтовать с другими установленными устройствами и самой системной платой. Попробуйте временной отключить новое устройство и посмотрите, как будет вести себя компьютер. Если новое устройство устанавливается в слот расширения PCI-Express, то попробуйте установить его в соседний слот. Тоже относится и к оперативной памяти. При подключении дополнительного жесткого диска следует внимательно читать инструкцию по подключению и правильно установить перемычки (Master, Slave) со стороны подключения питания. Возможно, подключаемое устройство вовсе не поддерживается материнской платой. Просмотрите возможность подключения устройства в руководстве системной платы.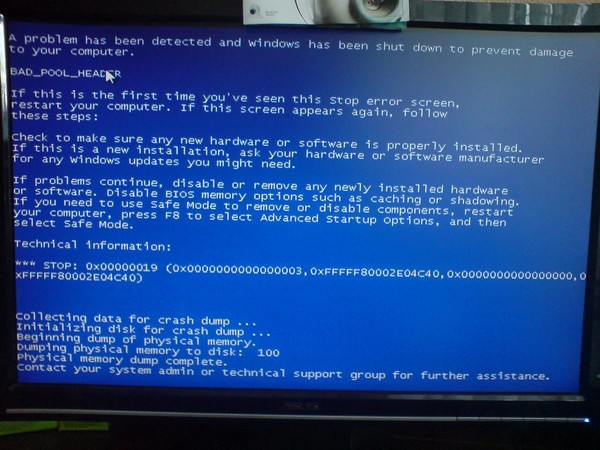
Компьютер перезагружается после загрузки операционной системы. Причиной подобного поведения может быть как перегрев комплектующих, так и программные или аппаратные сбои (ошибки оперативной памяти, неправильная работа блока питания, видеокарты и прочее).
После чего необходимо провести замену кулера (если неисправность в нем) и поменять термопасту.
К сбоям и неожиданным перезагрузкам приводит заражение компьютера вирусами, что очень распространено. Для удаления вирусов необходимо обновить антивирусное ПО и произвести полное сканирование компьютера. Если в нормальном режиме загрузка обрывается, следует попробовать произвести запуск Windows в безопасном режиме. Для этого на начальном этапе загрузки нажмите клавишу F8 и выберите соответствующий тип запуска. В безопасном режиме также обновите антивирусное ПО и проведите полное сканирование. Также можно воспользоваться отдельным антивирусным сканером Dr.Web Cureit или загрузочным диском, например, Dr.Web LiveCD ( / ).
Следует проанализировать и программы в автозагрузке Windows, возможно, туда самостоятельно прописался вирус. Для анализа автозапуска системы удобно использовать утилиту Autoruns, которая позволяет убрать из автозапуска вредоносные приложения. Также можно воспользоваться штатным средством управления автозапуском – msconfig. Откройте меню «Пуск» и откройте окно «Выполнить», где впишите «msconfig» и нажмите Enter. На вкладке «Автозагрузка» снимите галочки со всех программ, которые у вас в подозрение.
В безопасном режиме можно воспользоваться средством отката изменений – восстановлением системы с ранее созданной точки восстановления (при условии, что вы используете эту службу). Перейдите в панель управления и откройте раздел «Восстановление», затем запустите мастер восстановления, нажав на кнопку «Запуск восстановления системы».
Причиной неожиданной перезагрузки компьютера может являться несовместимость драйверов и программного обеспечения с установленным оборудованием. Чтобы избавиться от подобных проблем следует устанавливать только оригинальные драйвера с официального сайта или с прилагаемого диска.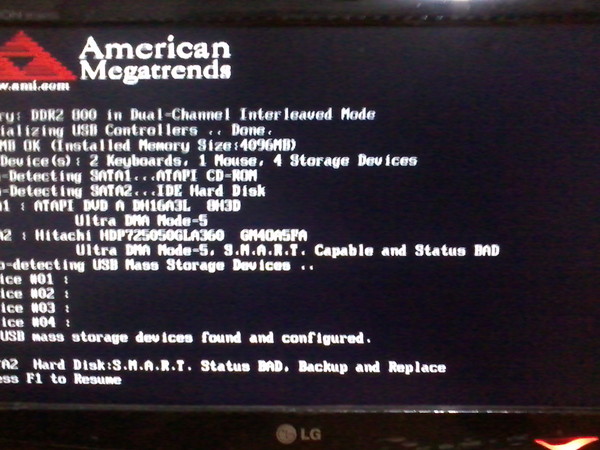 Помочь в определении программного сбоя может сообщения BSOD.
Помочь в определении программного сбоя может сообщения BSOD.
Если перезагрузка выполняется без появления «синего экрана», то вероятно он отключен. Зайдите в Панель управления и откройте раздел «Система» где откройте дополнительные параметры системы. На вкладке «Дополнительно» зайдите в параметры загрузки и восстановления и уберите галочку «Выполнить автоматическую перезагрузку». Теперь при возникновении критической ошибки на экране будет отображаться сообщение BSOD, по коду ошибки которого можно судить о неисправном модуле или библиотеке программы.
Коды ошибок можно найти в сети Интернет или отыскать решение подобных проблем на компьютерных форумах, так как возможных источников проблем может быть масса. Например, популярная программа Skype после очередного обновления начала конфликтовать с веб-камерой ноутбука HP и при запуске приложения компьютер выдает «синий экран смерти». Причем после установки программа успевает прописать себя в автозапуске и при очередной загрузке системы компьютер попросту перезагружается. В таком случае решением проблемы может быть обновление драйверов веб-камеры, либо установка предыдущей версии программы или же вовсе удаление программного продукта.
Всем пока и до новых встреч!
Также по данной теме смотрите видео:
Как исправить постоянно перезагружающийся компьютер
Когда вы садитесь за компьютерный стол и нажимаете выключатель питания на рабочем столе, последнее, что вы хотите испытать, — это постоянно перезагружающийся компьютер.
Существует множество причин, которые способствуют возникновению этой проблемы, от чего-то столь же простого, как застрявшая кнопка питания, до гораздо более серьезной проблемы, такой как медленный сбой источника питания. Другими причинами этой проблемы могут быть перегрев компонентов ПК или вирусы, влияющие на вашу систему.
Итак, если вы похожи на всех нас, наличие компьютера, который постоянно перезагружается, не является нашим представлением о продуктивном дне.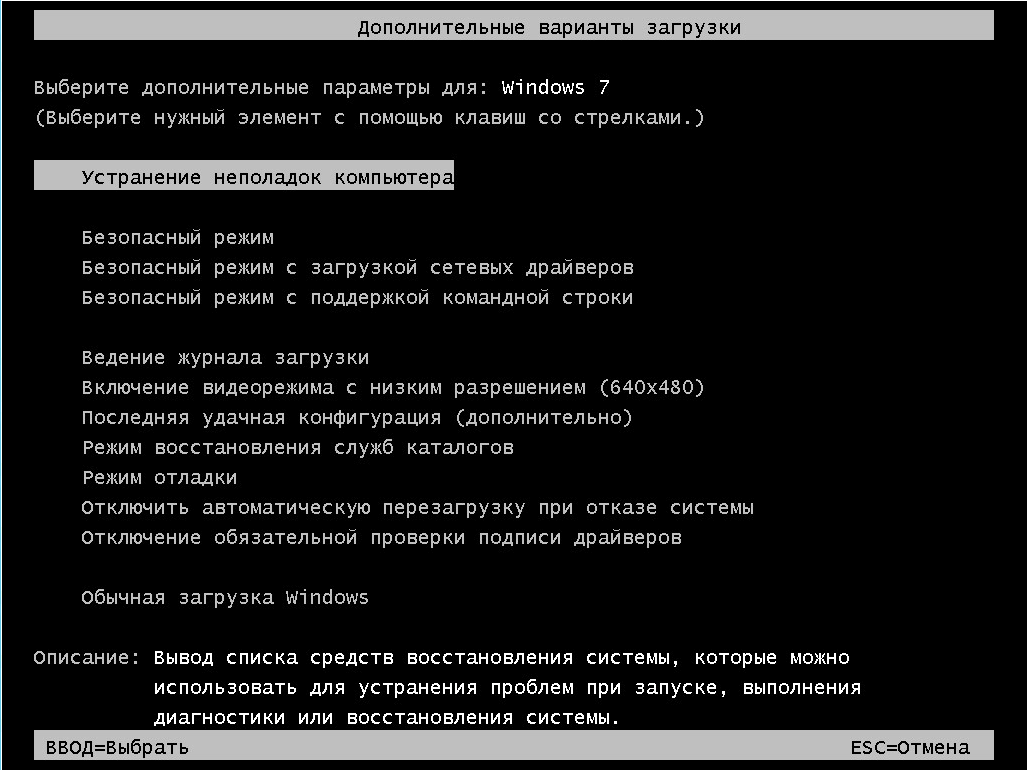 Итак, как вы диагностируете эту проблему и с чего начать ее исправление. Вот несколько распространенных, но часто упускаемых из виду причин и решений, которые позволят вашей системе снова заработать.
Итак, как вы диагностируете эту проблему и с чего начать ее исправление. Вот несколько распространенных, но часто упускаемых из виду причин и решений, которые позволят вашей системе снова заработать.
Сначала взгляните на кнопку питания и посмотрите, не застряла ли она в розетке. Если это так, вы можете просто нажать на переднюю часть корпуса, чтобы отпустить кнопку. В некоторых случаях может потребоваться снять крышку системного блока, чтобы кнопка вернулась в исходное положение.
Если вы не можете остановить перезагрузку компьютера, нажав и отпустив кнопку питания, выключите выключатель питания на задней панели компьютера рядом с источником питания. Если в вашем блоке питания нет выключателя питания, вам придется отключить систему от розетки.
Это необходимо сделать как можно скорее, чтобы постоянная перезагрузка не повредила такие компоненты, как жесткий диск. Постоянная перезагрузка также чревата скачками напряжения, которые могут повредить более крупные компоненты, такие как материнская плата.
Во-вторых, вы проверяете программное обеспечение вашего компьютера, чтобы убедиться, что на ваш жесткий диск не попали вирусы или вредоносные программы. Вирусы и вредоносные программы — это небольшие программы, которые загружаются вместе с другими файлами и предназначены для причинения вреда.
Для удаления вирусов и вредоносных программ используйте антивирусную программу, которая произведет поиск на вашем жестком диске и быстро удалит эти файлы. Эти файлы могут нанести такой ущерб, как очистка жесткого диска от всех данных или взлом вашего веб-браузера, так что вы не сможете контролировать свой онлайн-серфинг.
Если вы не обнаружите на своем компьютере вредоносного ПО, посмотрите в BIOS, чтобы убедиться, что он нестабилен или был изменен. BIOS расшифровывается как Basic Input Output System и представляет собой небольшую программу, предназначенную для проверки правильности работы всех компонентов при включении компьютера.
Если ваш BIOS был изменен или вы не уверены, был ли он изменен, попробуйте сбросить настройки BIOS до значений по умолчанию после того, как вы войдете в BIOS при перезагрузке компьютера.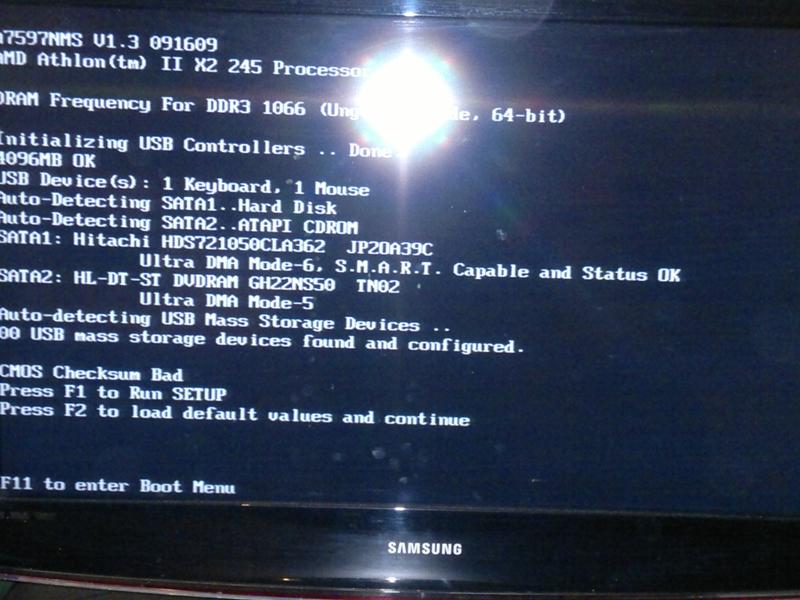 Оказавшись внутри BIOS, у вас должна быть опция чтобы загрузить настройки по умолчанию, сохранить изменения и перезагрузить компьютер.
Оказавшись внутри BIOS, у вас должна быть опция чтобы загрузить настройки по умолчанию, сохранить изменения и перезагрузить компьютер.
Однако бывают случаи, когда постоянно перезагружающийся компьютер не позволяет вам получить доступ к BIOS. Затем вы можете сбросить BIOS, сняв крышку системного блока и установив перемычку на трехконтактном разъеме.
Чтобы правильно выполнить эту процедуру, обратитесь к руководству по эксплуатации компьютера или материнской платы, и это следует делать в крайнем случае. Прежде чем вносить какие-либо изменения в BIOS, необходимо сделать резервную копию BIOS, если компьютер перезагружается через длительные промежутки времени.
После проверки программного обеспечения вашего компьютера на предмет проблем с перезагрузкой, вы должны убедиться, что оборудование не неисправно.Эта проблема может возникать из-за того, что один из ваших модулей памяти отключен от гнезда. Модули памяти — это длинные узкие палочки, которые крепятся к материнской плате.
Снимите с себя статическое электричество, снимите крышку системного блока и проверьте эти модули памяти, чтобы убедиться в их надежности. Проверьте соединения с жестким диском и соединения, идущие от источника питания.
Разъемы блока питания следует проверить, если вы недавно выполняли какие-либо работы внутри компьютера.Известно, что блоки питания медленно выходят из строя и приводят к проблемам с перезагрузкой. Невозможно проверить неисправный источник питания, и это следует рассматривать как последнее средство.
Выполнение этих шагов поможет вам исправить любой компьютер, который постоянно перезагружается. Если вирусов или вредоносных программ не обнаружено, внимательно и тщательно проверьте все соединения. И если проблема все еще существует, наиболее вероятной причиной может быть источник питания.
Windows 10 перезагружается после выключения: как это исправить
Windows 10 может неожиданно перезагрузиться после выбора параметра «Завершение работы» или перевода системы в режим сна или гибернации.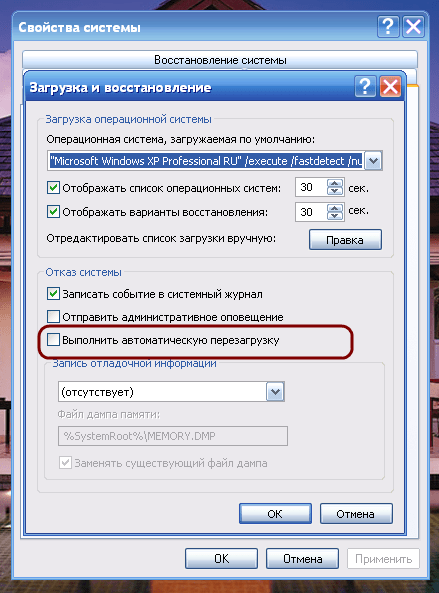 Вот как решить эту проблему.
Вот как решить эту проблему.
Отключить функцию быстрого запуска
Согласно многочисленным сообщениям, отключение функции быстрого запуска в большинстве случаев помогает решить проблему.
- Перейти к Параметры Windows > Система > Питание и спящий режим > Дополнительные параметры питания .
- Щелкните Выберите действие кнопки питания , затем щелкните Изменить настройки, которые в настоящее время недоступны .
- Отключить Включить функцию быстрого запуска .
- Сохраните изменения и выключите компьютер, чтобы проверить, устранена ли проблема.
Нужен простой способ удаленного устранения подобных проблем с Windows? FixMe.IT — это приложение для удаленной поддержки №1 в мире, которое позволяет подключиться к любому удаленному компьютеру за 3 простых шага. Щелкните здесь, чтобы узнать, как это работает .
Отключить быстрый запуск через редактор реестра
- Нажмите Win + R, введите regedit и нажмите Enter, чтобы открыть редактор реестра.
- Перейдите в HKEY_LOCAL_MACHINE> SYSTEM> CurrentControlSet> Control> SessionManager> Power.
- Установите для HiberbootEnabled значение 0.
Проверьте драйверы или проблемы с программой в режиме чистой загрузки
Определенные программы или поврежденные драйверы могут привести к неожиданной перезагрузке после завершения работы. Загрузите систему в состояние чистой загрузки и попытайтесь найти программу или драйвер, вызывающие проблему, отключив одно приложение за другим.
Если ни один из вариантов не работает, запустите отчет диагностики энергоэффективности, чтобы узнать, есть ли какие-либо другие проблемы с энергией или временем автономной работы ПК.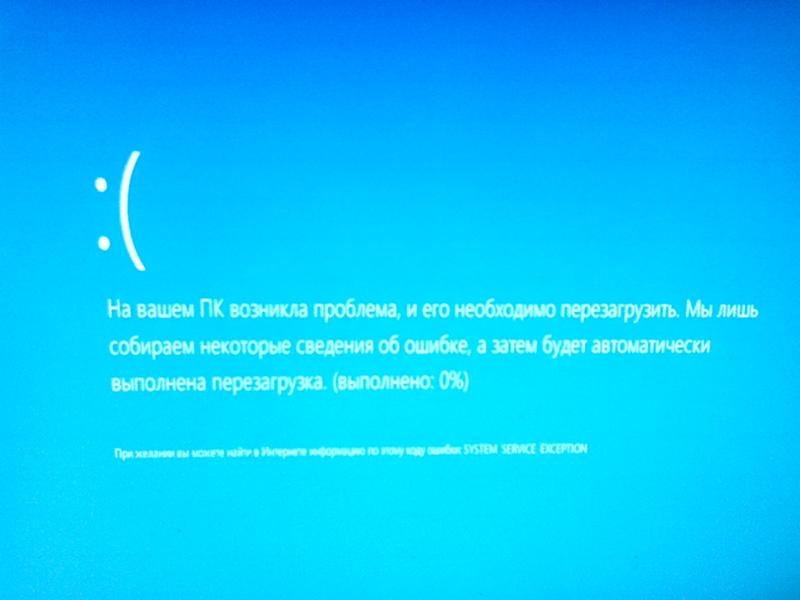
Вы нашли эту статью полезной? Ознакомьтесь с другими советами и рекомендациями по Windows в нашем блоге и присоединяйтесь к нам в Facebook, Twitter или LinkedIn, чтобы получать все последние обновления по мере их появления.
Подробнее о FixMe.IT
[Устранение неполадок] ПК не отображает и постоянно перезагружается: buildapc
-UPDATED- Здравствуйте.Вчера я наконец собрал последнюю часть, которая мне понадобилась для моего нового игрового ПК. Сборка прошла хорошо, и все встало на свои места правильно, но только после некоторой работы с жестким диском. Я в основном основывал свою сборку на этом руководстве — https://www.youtube.com/watch?v=Bh555l3348s&feature=youtube_gdata_player — но имел несколько небольших отличий. Во-первых, я использовал жесткий диск, который изначально купил для своего старого ноутбука. Я не знаю названия жесткого диска, но, похоже, он отлично вписался в рабочий стол.Другое отличие в том, что у меня другая оперативная память. Я выбрал Corsair VENGEANCE 2x4GB DDR3 RAM. Он также отлично вписывается в место.
Итак, теперь к вопросу. Когда я включаю компьютер, когда все на месте и он подключен к дисплею через кабель VGA, во-первых, на экране ничего не появляется. Во-вторых, компьютер включается, включаются вентиляторы, включаются световые индикаторы [не мигают], а затем все внезапно выключается и процесс повторяется.
Я разобрал все это и снова собрал несколько раз, пока, наконец, не понял, что внизу теплового синхросигнала и наверху процессора есть липкая синяя паста.Похоже, что-то расплавилось … Теперь я обнаружил, что единственные 2 вещи, которые могут быть неправильными, — это либо неисправность процессора, либо неисправность материнской платы. К сожалению, мне пришлось заказать процессор из Америки в Англию, и мне потребовалась пара недель, чтобы добраться сюда. Так что, если я верну его, я, возможно, просто потратил около 4 недель, чтобы узнать, что это был неисправный мобо, и мне пришлось вернуть его. Я планирую пойти в местный магазин бытовой техники и купить новый процессор и MOBO, просто дешевые с такими же функциями, и протестировать ПК с каждым из них, чтобы увидеть, что работает, а что нет, но я решил, что должен спросить здесь сначала на случай, если кто-то узнает о проблеме и может сэкономить мне время и деньги.
Я планирую пойти в местный магазин бытовой техники и купить новый процессор и MOBO, просто дешевые с такими же функциями, и протестировать ПК с каждым из них, чтобы увидеть, что работает, а что нет, но я решил, что должен спросить здесь сначала на случай, если кто-то узнает о проблеме и может сэкономить мне время и деньги.
Edit- Сегодня я не занят, поэтому я планирую потратить свое время на выяснение этого. Сложно достать фотографии, потому что у меня нет собственного компьютера, чтобы загружать их, а мой планшет делает отстойные снимки. Позже я одолжу ноутбук у своего брата; P
Я попробовал многое из того, что предлагали, только с одной флешкой ОЗУ. Это не сработало. Я снова нанёс термопасту на радиатор, тупо избавившись от него. Я сделал наблюдение, что оперативная память не закреплена в модуле должным образом, поскольку выемки на нем не совпадают с выемками на модуле.Я полагаю, что это всего лишь проблема дизайна. Он совместим с оперативной памятью DDR3, и это то, что у меня есть.
Edit2 — только что вспомнил, что у меня процессор G860, а не G850, упомянутый в видео. Также на передней панели ОЗУ написано, что он совместим с процессорами Intel Core i3 i5 и i7, но не упоминается Pentium … ХММММММММММ ….
Edit3 — подключил динамик mobo и попытался запустить его, не установив ничего. снова на мобо. 3 гудка. Согласно этому http://support.gateway.com/s/MOTHERBD/INTEL/4000474/400047431.shtml, в которой говорится, что ОЗУ не поддерживается. Возможно, я был прав раньше. У моего брата есть оперативная память, которую он купил в своем ноутбуке. Я попробую это.
Эдир4 — мой брат не доверяет мне использовать его оперативную память … это может быть потому, что мне не удается собрать этот компьютер, и он знает все о нем … он, вероятно, просто думает, что я плохо разбираюсь в электронике; магазин бытовой техники и электроники завтра утром. Я куплю себе новую RAM [и на этот раз убедитесь, что она совместима], а затем расскажу вам, что происходит.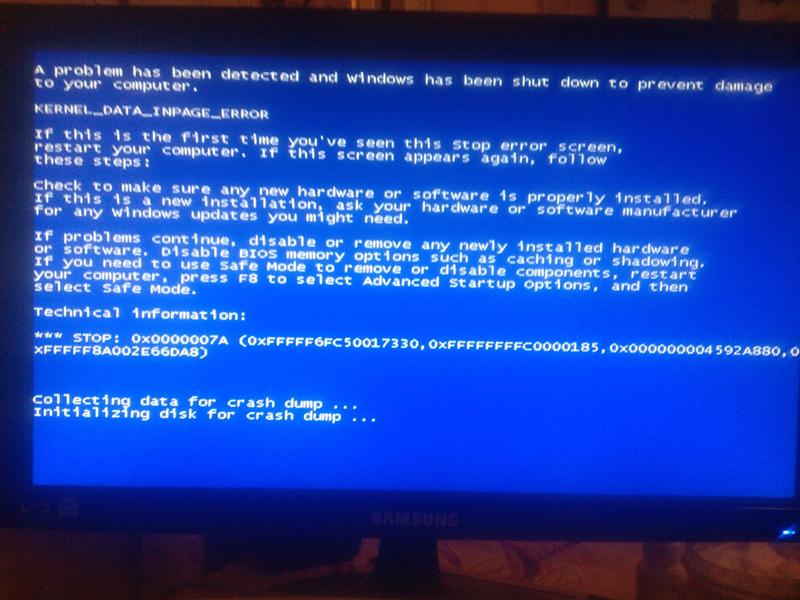 Спасибо за всю помощь, ребята!
Спасибо за всю помощь, ребята!
Приносим извинения за орфографические или грамматические ошибки, набор текста на сенсорном экране — не моя чашка чая … да, мне нужен этот компьютер поскорее.
Компьютер постоянно перезагружается после установки Windows
Потенциально опасные файлы будут перемещены в среду карантина, чтобы вы могли просмотреть их после процесса сканирования.
VIPRE Антивирус Плюс
VIPRE заставит вас забыть свой старый антивирус, потому что он прост в использовании, ненавязчив и не требует больших затрат ресурсов.2. Предотвратить перезагрузку ПК
- Загрузите компьютер в Safe Mode .
- Перейдите в раздел «Поиск», введите sysdm.cpl и откройте его в результатах.
- Щелкните вкладку Advanced , а затем нажмите кнопку Settings в разделе Startup and Recovery.
- Снимите флажок Автоматически перезапускать опцию , затем нажмите ОК и перезагрузите компьютер.
Примечание: Скорее всего, это не решит вашу проблему, но предоставит вам дополнительную информацию.При следующей перезагрузке компьютера вы, вероятно, получите BSoD.
Вы можете использовать сообщение или код ошибки, которые вы получаете на синем экране, для поиска по нашей большой коллекции решений BSoD.
Запустите сканирование системы для обнаружения потенциальных ошибок
Нажмите Начать сканирование , чтобы найти проблемы с Windows. Нажмите Восстановить все , чтобы исправить проблемы с запатентованными технологиями. Запустите сканирование ПК с помощью Restoro Repair Tool, чтобы найти ошибки, вызывающие проблемы с безопасностью и замедление.После завершения сканирования в процессе восстановления поврежденные файлы заменяются новыми файлами и компонентами Windows.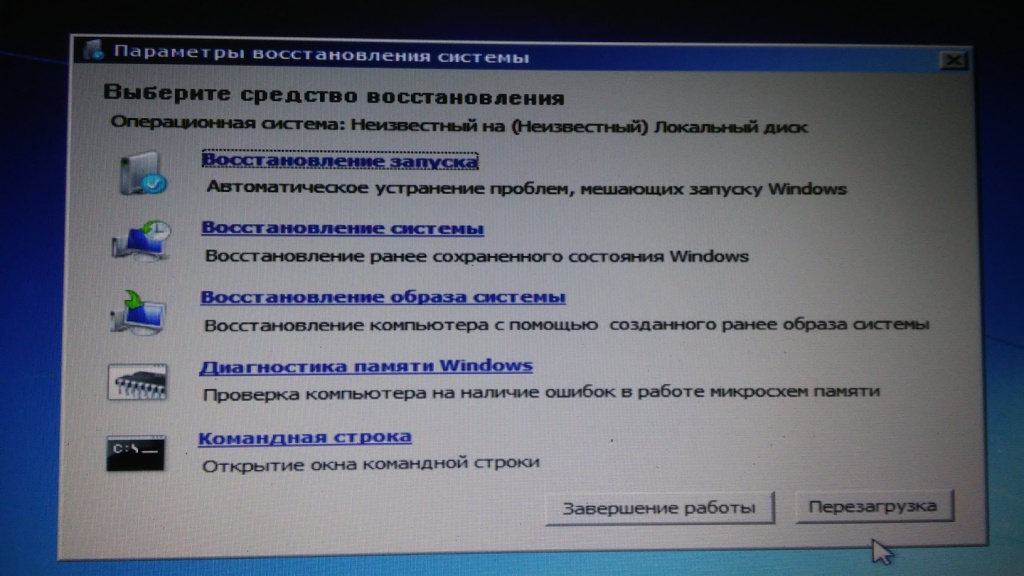
Ваша Windows 10 перезагружается случайным образом? Вот еще одно руководство по решению этой проблемы
3. Исправьте основную загрузочную запись
- Перезагрузите компьютер несколько раз во время загрузки, пока не появится список параметров.
- Выберите Устранение неполадок , затем Дополнительные параметры, и выберите Командная строка .
- Выполните следующие команды:
bootrec / FixMbr
bootrec / FixBoot
bootrec / ScanOs
bootrec / RebuildBcd
4. Запустите команду chkdsk
- Перезагрузите компьютер несколько раз во время загрузки и запустите командную строку , как показано в предыдущем решении.
- Введите chkdsk / r X: ( замените X буквой, соответствующей вашему системному разделу и k eep , имея в виду, что буквы могут измениться, если вы запустите командную строку вне Windows )
- Имейте в виду, что этот процесс может занять 20 минут или больше, в зависимости от размера вашего диска.
5. Возврат к предыдущей сборке
- Перезагрузите компьютер на этапе загрузки несколько раз, пока не появится список параметров.
- Выберите Устранение неполадок , затем перейдите к Дополнительные параметры, выберите См. Дополнительные параметры восстановления и выберите Вернитесь к предыдущей сборке .
- Выберите свою учетную запись пользователя и введите свой пароль.
- Нажмите кнопку Вернуться к предыдущей сборке и следуйте инструкциям на экране.
Примечание: Как только ваш компьютер будет восстановлен до предыдущей сборки, проблема должна быть решена.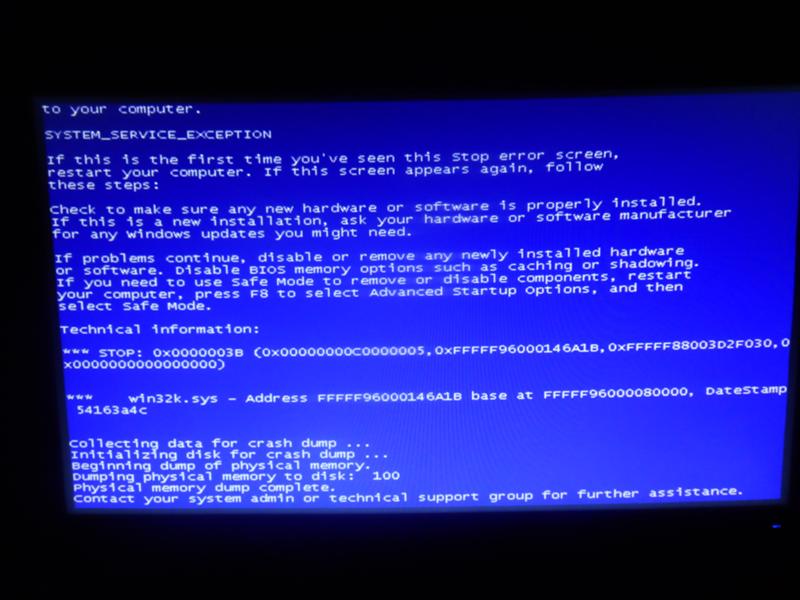 Если вы не можете найти этот параметр, вы также можете использовать Восстановление системы , чтобы вернуться к предыдущей сборке.
Если вы не можете найти этот параметр, вы также можете использовать Восстановление системы , чтобы вернуться к предыдущей сборке.
Если обновление вызвало эту проблему, вы можете запретить установку этого обновления. Чтобы узнать, как это сделать, ознакомьтесь с нашей статьей о том, как запретить Windows устанавливать автоматические обновления.
6. Проверьте оборудование
Иногда ваше оборудование может вызывать появление этой проблемы, и для ее решения вам необходимо отключить все USB-устройства от вашего ПК и проверить, появляется ли проблема по-прежнему.
Некоторые пользователи утверждают, что проблема была в их адаптере Wi-Fi, поэтому вы можете попробовать удалить его, чтобы решить эту проблему.
В некоторых случаях пользователи сообщали, что причиной был их ЦП, но перед заменой какого-либо основного аппаратного компонента обязательно выполните детальную проверку вашего оборудования.
7. Проверьте запускаемые приложения
- Запустите Windows 10 в безопасном режиме .
- Нажмите клавиши Windows + R и введите Services.msc, , затем щелкните ОК или нажмите Введите .
- Перейдите на вкладку Services , отметьте Скрыть все службы Microsoft и нажмите Отключить все .
- Перейдите на вкладку Запуск и нажмите Открыть диспетчер задач .
- Выберите первый элемент в списке, щелкните его правой кнопкой мыши и выберите в меню Отключить . Повторите этот шаг для всех запускаемых приложений.
- Закройте диспетчер задач, перейдите в окно Конфигурация системы и нажмите Применить и ОК , чтобы сохранить изменения.
- Перезагрузите компьютер.
Примечание: Если проблема больше не возникает, вам необходимо включать отключенные запускаемые приложения и службы по одному или группами, пока не найдете способ, вызывающий проблему.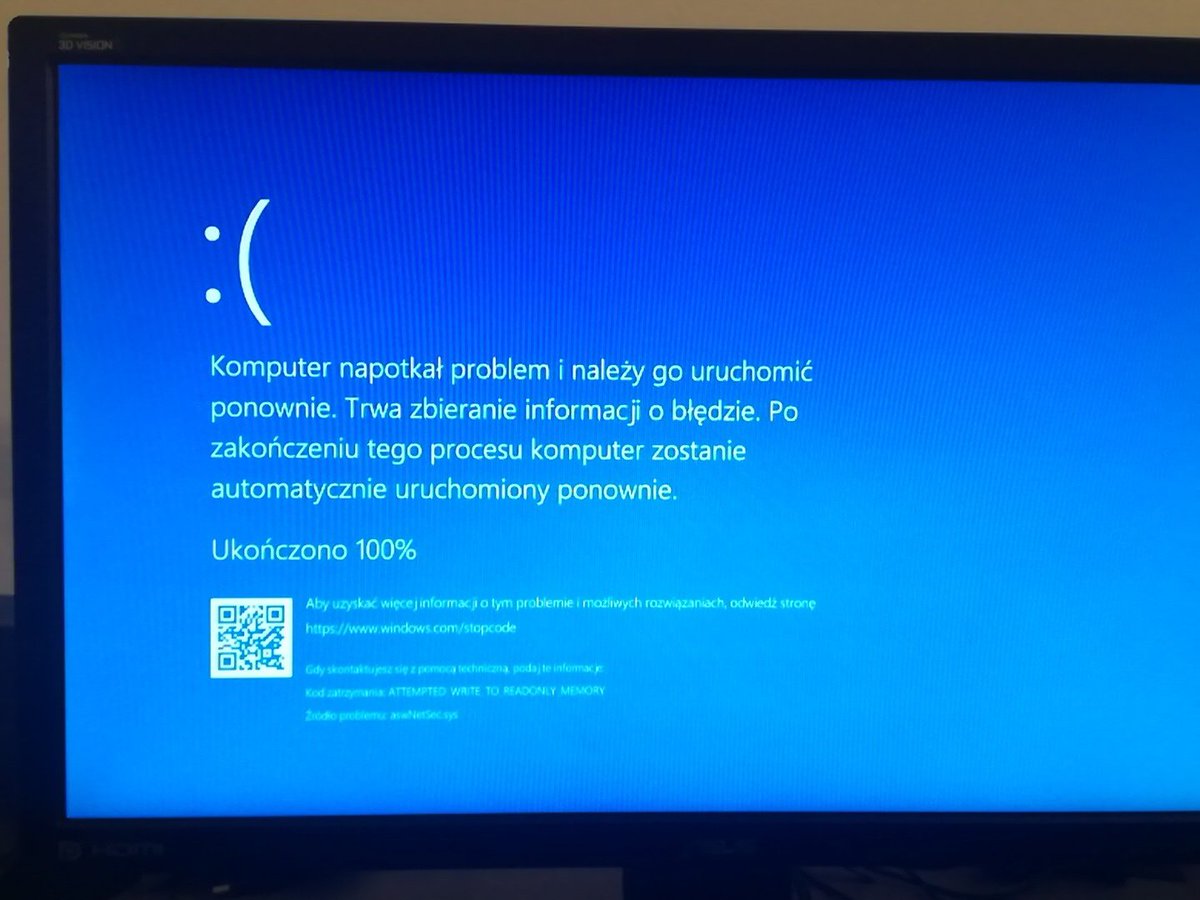
Найдя проблемное приложение, вы можете удалить его или обновить и проверить, решает ли это проблему.
Мы надеемся, что некоторые из этих решений помогли вам решить проблему перезапуска. Если у вас есть какие-либо предложения или комментарии, перейдите в раздел комментариев ниже.
Примечание редактора: Этот пост был первоначально опубликован в марте 2018 года и с тех пор был переработан и обновлен в октябре 2020 года для обеспечения свежести, точности и полноты.
По-прежнему возникают проблемы? Исправьте их с помощью этого инструмента:- Загрузите этот PC Repair Tool с оценкой «Отлично» на TrustPilot.com (загрузка начинается с этой страницы).
- Нажмите Начать сканирование , чтобы найти проблемы Windows, которые могут вызывать проблемы с ПК.
- Нажмите Восстановить все , чтобы исправить проблемы с запатентованными технологиями (эксклюзивная скидка для наших читателей).
Почему перезагрузка компьютера почти всегда помогает?
Люди и компьютеры могут быть в чем-то очень похожими. После долгого дня энергия истощается, и выполнение определенных задач становится более трудным.
Иногда лучше всего выключиться и отдохнуть.Компьютеры такие же. Когда компьютер используется, приложения все время запускаются и закрываются. Через некоторое время это действительно может перегрузить память вашего компьютера.
Поэтому дать компьютеру отдохнуть, перезагрузив его, может помочь решить возникшие системные проблемы. Давайте поговорим о том, почему это простое решение действительно работает.
Почему перезагрузка компьютера работает… в большинстве случаев
Если вы когда-нибудь позвоните в службу поддержки и сообщите им, что у вас возникли проблемы с устройством, вы, вероятно, услышите вопрос: «Вы пытались перезагрузить его?»
Вы можете не осознавать, что на вашем компьютере всегда есть программы, даже если вы их не видите.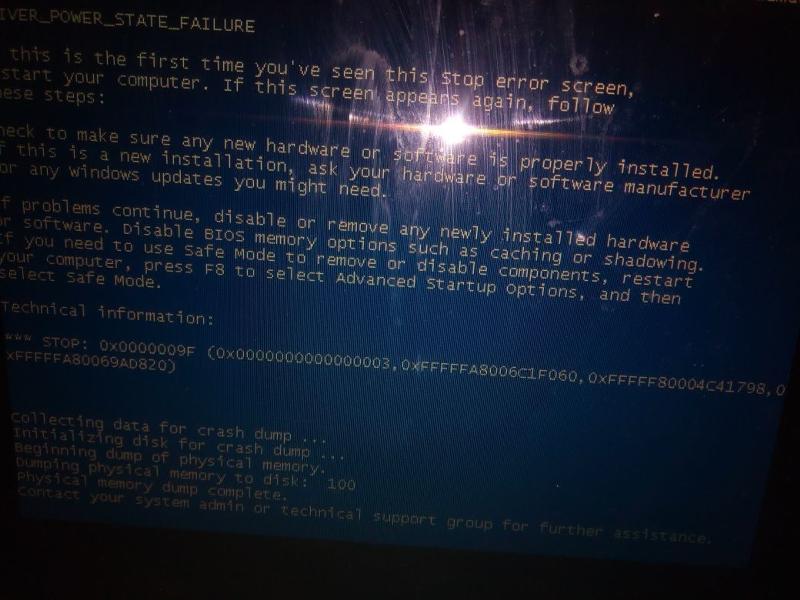 Когда запущено слишком много программ, это действительно может поглотить вашу оперативную память. Это может привести к замедлению работы вашего компьютера или, что еще хуже, к неисправности.
Когда запущено слишком много программ, это действительно может поглотить вашу оперативную память. Это может привести к замедлению работы вашего компьютера или, что еще хуже, к неисправности.
Ежедневные важные для вас технические новости
Конфиденциальность, безопасность, последние тенденции и информация, необходимая для лучшей цифровой жизни.
RAM, или оперативная память, временно хранит данные, которые помогают вашему компьютеру обрабатывать информацию. Перезагрузка компьютера завершает работу программ, из-за которых оперативная память работает медленно.
Этот процесс работает не только с компьютерами. Это также может помочь решить проблемы со смартфонами, маршрутизаторами, игровыми системами и т. Д.
Как правильно перезагрузить ПК или Mac
Многие люди выключают свой компьютер, удерживая кнопку питания. Это неправильный способ, который может вызвать дополнительные проблемы.
Правильный перезапуск компьютера — простой процесс. Если у вас есть ПК, откройте меню «Пуск» и нажмите кнопку питания. После выбора появится другое раскрывающееся меню; на этом этапе выберите вариант перезапуска.
Если вы пользователь Mac, процесс будет таким же простым, если не проще.
Все, что требуется, — это выбрать значок Apple в верхнем левом углу и нажать кнопку перезапуска.
Это называется мягким сбросом. Если этот процесс не устранил проблему, вы можете попробовать Восстановление системы .
Для Windows :
Если ваш компьютер с Windows выйдет из строя и вы потеряете данные, вам потребуется восстановить на компьютере более раннюю версию. Вы раньше запускали восстановление системы?
Сделать довольно просто.Однако это не идеальная ситуация для вас. Если вам нужно восстановить работу компьютера днем или неделей ранее, когда он работал, подумайте обо всех документах, которые вы создали за последние несколько дней, которые исчезнут.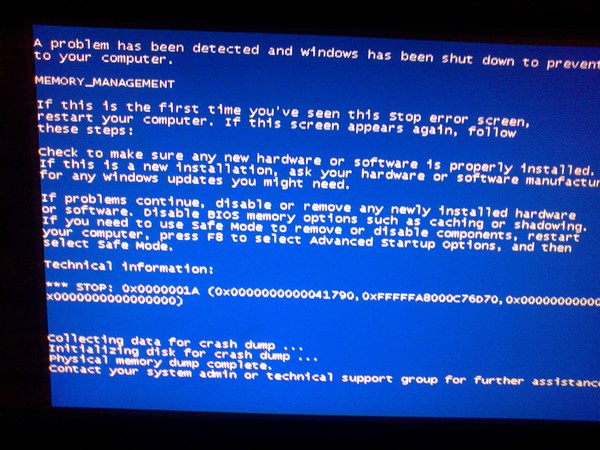
Тем не менее, если ваш компьютер выйдет из строя и восстановление системы — единственный способ вернуть его обратно, это может быть спасением.
Вот как это сделать: в поле поиска Windows введите « панель управления » и выберите его> найдите Recovery и выберите его> Открыть восстановление системы > Далее > выберите точку восстановления> Далее > Отделка .
Примечание : Чтобы убедиться, что у вас есть точки восстановления, в панели управления найдите Восстановление и выберите его> Настроить восстановление системы > Настроить > Включить защиту системы.
Перезагрузка компьютера не решит всех ваших проблем, но может помочь во многих из них. Если вы пытались перезагрузить компьютер, но по-прежнему испытываете трудности, возможно, вам придется отдать устройство профессионалу.
Как использовать Восстановление macOS :
Включите Mac и сразу нажмите и удерживайте Command -R или одну из других комбинаций клавиш восстановления macOS на клавиатуре.Продолжайте удерживать, пока не увидите логотип Apple или вращающийся глобус. Запуск завершен, когда вы увидите окно утилит:
После запуска из восстановления macOS выберите одну из этих утилит, затем нажмите «Продолжить».
Однако, если перезагрузка сработает, вы сэкономите время, деньги и сами стали службой технической поддержки.
Почему Android случайно перезагружается?
Обычный вопрос, который могут задать пользователи Android, — это «Почему мой Android самопроизвольно перезагружается?» В тот или иной момент на каждом моем устройстве Android возникала эта проблема.Есть несколько распространенных причин, по которым ваш Android может перезапуститься сам по себе. Давайте посмотрим на них и посмотрим, сможем ли мы это исправить.
Причина №1 — Плохие приложения
В большинстве случаев случайные перезагрузки вызваны некачественным приложением.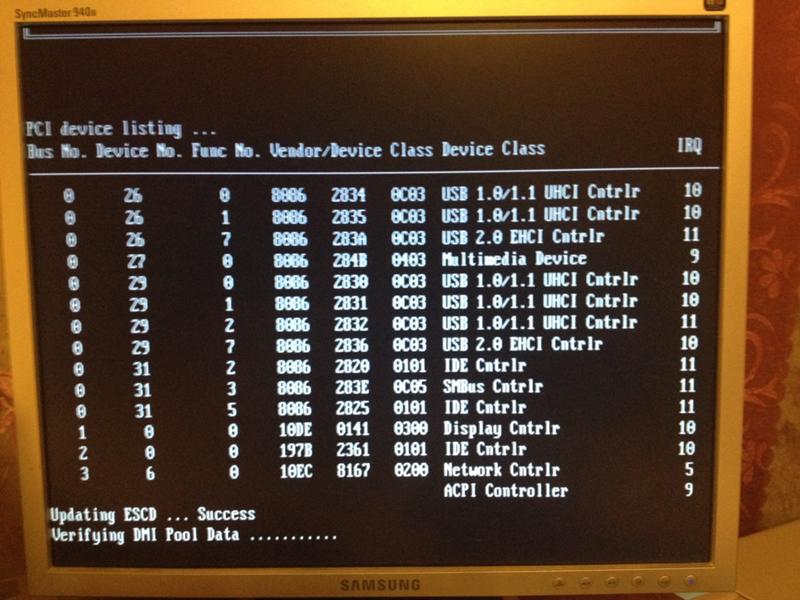 Попробуйте удалить приложения, которыми вы не пользуетесь. Убедитесь, что используемые вами приложения надежны, особенно приложения, которые обрабатывают электронную почту или текстовые сообщения. Моя жена недавно обнаружила, что ее Galaxy S5 иногда перезагружается при получении текстового сообщения. Эта проблема была устранена при переходе с приложения Verizon Messaging на Hangouts для обмена текстовыми сообщениями.
Попробуйте удалить приложения, которыми вы не пользуетесь. Убедитесь, что используемые вами приложения надежны, особенно приложения, которые обрабатывают электронную почту или текстовые сообщения. Моя жена недавно обнаружила, что ее Galaxy S5 иногда перезагружается при получении текстового сообщения. Эта проблема была устранена при переходе с приложения Verizon Messaging на Hangouts для обмена текстовыми сообщениями.
У вас также может быть приложение, работающее в фоновом режиме, которое вызывает случайный перезапуск Android. Если предполагаемой причиной является фоновое приложение, попробуйте следующее, желательно в указанном порядке:
- Удалите ненужные приложения. Это особенно актуально для любых приложений, которые управляют звуком, рингтонами, обоями, имеют необычные виджеты или используют GPS.
- Убедитесь, что у всех приложений установлена последняя версия. Обновите все, что у вас есть в Play Store, перейдя в « Меню »> « Настройки »> « Мои приложения ».
- Удалите приложения, работающие в фоновом режиме. После нового перезапуска перейдите в « Настройки »> « Еще… »> « Приложения »> « Выполняется ». Если вы видите что-то в списке, без которого вы можете жить, удалите его. Если вы не можете удалить его, по возможности заморозьте приложение.
Причина № 2 — Системные приложения отключены
Пробовали ли вы отключать приложения Android? Если вы зашли слишком далеко и отключили приложения, необходимые для работы ОС Android, это может вызвать проблему с перезапуском.Загляните в раздел «Настройки , »> « Приложения, » и проведите пальцем до списка приложений с « Выключено, » или « Выключено, » и включите любые приложения, которые могут потребоваться для работы вашего устройства. правильно.
Причина № 3 — Перегрев
Многие устройства Android автоматически отключаются, если они становятся слишком горячими.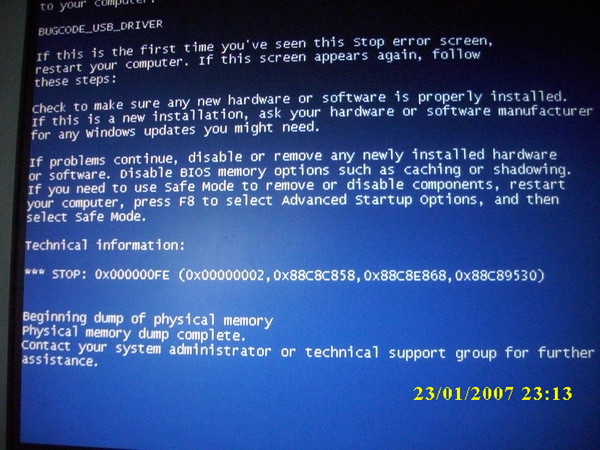 Если при попытке использовать 4G, GPS ваше устройство отключено на 100 градусов, а экран настроен на максимальную яркость, оно может перезапуститься или выключиться.Постарайтесь расслабиться и, возможно, отключите функции, которые вам не нужны.
Если при попытке использовать 4G, GPS ваше устройство отключено на 100 градусов, а экран настроен на максимальную яркость, оно может перезапуститься или выключиться.Постарайтесь расслабиться и, возможно, отключите функции, которые вам не нужны.
Отключение из-за перегрева не должно быть регулярной проблемой. Если ваше устройство регулярно перегревается, обратитесь к продавцу или производителю по этому поводу.
Причина № 4 — Плохая батарея
Конечно, эта проблема возникает только на устройствах со съемным аккумулятором. Мой Droid 1 и Samsung Galaxy S4 были известны тем, что внезапно перезагружались. Иногда они отключались и больше никогда не включались. Оказалось, что в обоих случаях батарея немного расшатывалась.Даже легкий удар по устройству быстро сбросит, а затем снова установит аккумулятор, что приведет к его сбросу.
Наиболее частой причиной этого является то, что задняя крышка слегка изогнулась и больше не удерживает аккумулятор на месте. Другая причина в том, что позолоченные разъемы аккумулятора изогнуты по форме. Со временем разъемы могут изнашиваться.
Есть два способа решить проблему с незакрепленным аккумулятором:
- Купите монтажную ленту, затем прикрепите небольшой кусок к области задней крышки, чтобы она лучше удерживала аккумулятор на месте.
- Купите монтажную ленту, затем прикрепите небольшой кусок к области задней крышки, чтобы она лучше удерживала аккумулятор на месте.
- Выключите устройство, снимите заднюю крышку и извлеките аккумулятор. Найдите контакты разъема аккумулятора. Если возможно, используйте небольшую отвертку, чтобы поддеть разъемы так, чтобы они лучше соприкасались с аккумулятором.
Причина № 5 — Поврежденное системное программное обеспечение
Иногда происходит повреждение системного программного обеспечения Android. Если вы используете пользовательское ПЗУ Android, попробуйте использовать другую версию ПЗУ или другой тип ПЗУ.Если вы не используете пользовательское ПЗУ, единственным выходом может быть сброс настроек устройства до заводских. Однако будьте осторожны, сброс к заводским настройкам удалит данные с вашего устройства. На большинстве устройств Android вы можете выполнить сброс до заводских настроек, выбрав « Настройки »> « Резервное копирование и сброс »> « Сброс устройства ».
Однако будьте осторожны, сброс к заводским настройкам удалит данные с вашего устройства. На большинстве устройств Android вы можете выполнить сброс до заводских настроек, выбрав « Настройки »> « Резервное копирование и сброс »> « Сброс устройства ».
Причина № 6 — Застряла кнопка
Иногда в кнопке « Power » может застрять вода или грязь. Убедитесь, что в отверстии кнопки ничего не зажато.Также убедитесь, что ваш чехол вообще не давит на кнопку.
Причина № 7 — Неисправное оборудование
Если все вышеперечисленное было выполнено, а ваш Android по-прежнему перезагружается случайным образом, возможно, у вас неисправное устройство. Обратитесь к продавцу или производителю по поводу проблемы. У вас может не быть этой опции, если у вас установлена пользовательская прошивка Android. В этом случае вы можете задать свой вопрос производителю вашего конкретного ПЗУ.
FAQ
У моего Android низкий заряд аккумулятора, и он перезагружается при подключении к сети.Почему он это делает?
Вероятно, вы не даете устройству достаточно мощности. Убедитесь, что вы используете правильный адаптер питания и кабель и подключаете Android к розетке, а не к компьютеру или другому устройству с портами USB.
Есть ли у вас какие-либо другие советы по поводу перезагрузки Android? Поделитесь им в разделе комментариев ниже.
Fix Windows перезагружается при выборе выключения
Особенно распространенной проблемой, с которой сталкиваются пользователи Windows, является то, что компьютер не выключается, когда вы выбираете параметр выключения, а вместо этого перезагружается.
Хотя это выглядит ошибкой, вызванной операционной системой, иногда она указывает на более серьезные проблемы, о которых пользователи и администраторы могут не знать.
Вот что обычно бывает. Когда вы выбираете выключение с помощью меню «Пуск», меню Ctrl-Alt-Del или других средств, Windows запускает команду выключения, но перезагружает компьютер вместо выполнения команды выключения.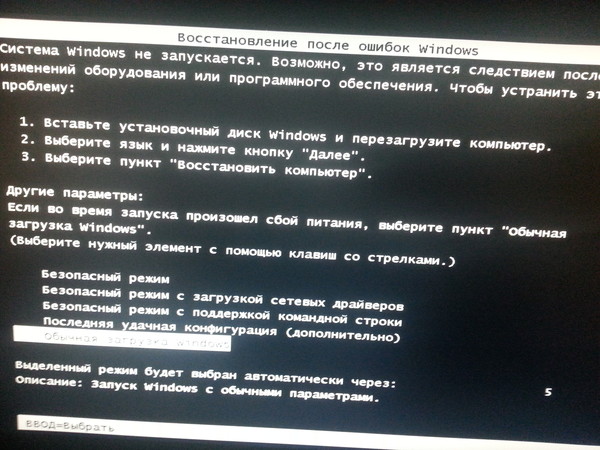
Хотя это может быть сбой и разрешится при выборе выключения в следующий раз, проблема также может сохраняться, поэтому пользователи могут использовать другие средства, такие как отключение питания, чтобы выключить компьютер.
Вариант 1. Причина сбоя
Одной из распространенных причин перезапуска вместо завершения работы является сбой. Windows настроена на автоматический перезапуск при сбое системы, включая сбои, которые происходят после активации параметра выключения.
Конфигурация приводит к бесконечному циклу команд завершения работы и перезагрузок при условии, что сбой происходит при каждом завершении работы системы. К счастью, отключить эту опцию довольно легко.
Хотя это не решит проблему, вызвавшую сбой, в первую очередь — вы должны исследовать ее с помощью средства просмотра событий или других средств — она гарантирует, что Windows завершит работу, если вы выберете параметр выключения.
Вот как отключить автоматический перезапуск при сбое системы.
- Используйте сочетание клавиш Windows-Pause, чтобы открыть апплет системной панели управления. Если у вас нет нажатия клавиши паузы на «Пуск», введите «Панель управления», выберите результат и выберите «Система и безопасность»> «Система». Или нажмите «Пуск», введите sysdm.cpl и нажмите Enter, чтобы напрямую открыть апплет панели управления.
- Выбрать «Расширенные настройки системы».
- Активируйте «Настройки» в разделе «Запуск и восстановление».
- Снимите галочку с «Автоматически перезапускать»
- Закройте окна конфигурации.
Windows должна завершить работу после внесения изменений, если проблема с завершением работы была вызвана сбоем.
Вариант 2: Отключить быстрый запуск
Быстрый запуск был введен в Windows 8 корпорацией Microsoft для ускорения запуска (и завершения работы) системы.
Эта функция включена по умолчанию в Windows 8 и более новых версиях Windows; Хотя большую часть времени он работает нормально, он также может вызывать проблемы, такие как проблемы с системами с двойной загрузкой или с мышью и клавиатурой, не работающими должным образом.

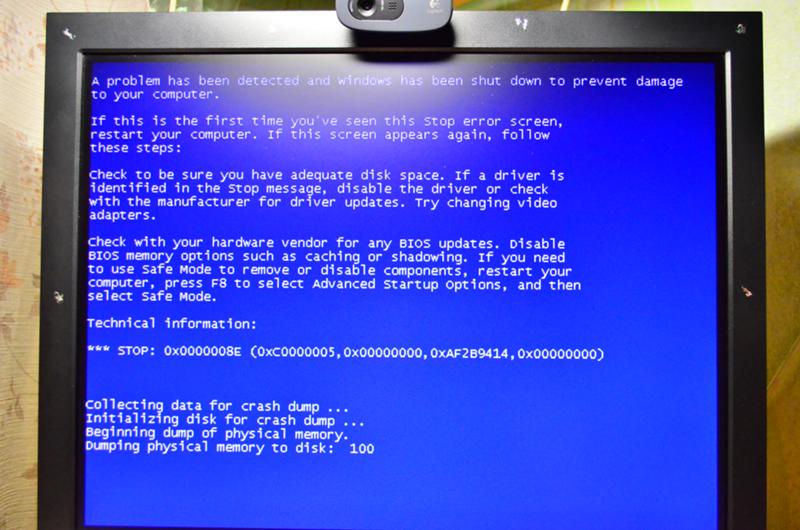 После открутите или отсоедините блок питания от корпуса;
После открутите или отсоедините блок питания от корпуса;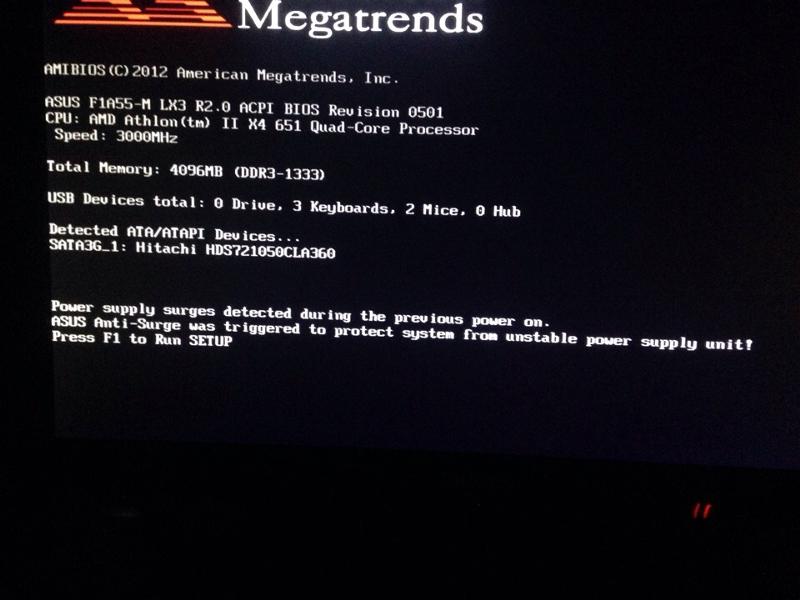 В этом случае лучше всего идти в магазин со старым сломанным блоком — на его корпусе написаны все характеристики, в соответствии с которыми нужно приобрести новый.
В этом случае лучше всего идти в магазин со старым сломанным блоком — на его корпусе написаны все характеристики, в соответствии с которыми нужно приобрести новый.

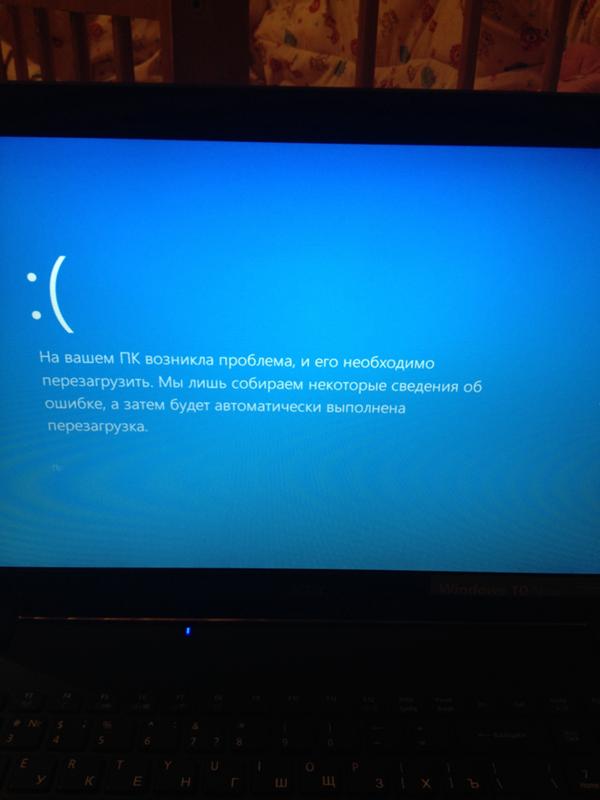 Дайте время компьютеру на загрузку системы.
Дайте время компьютеру на загрузку системы.