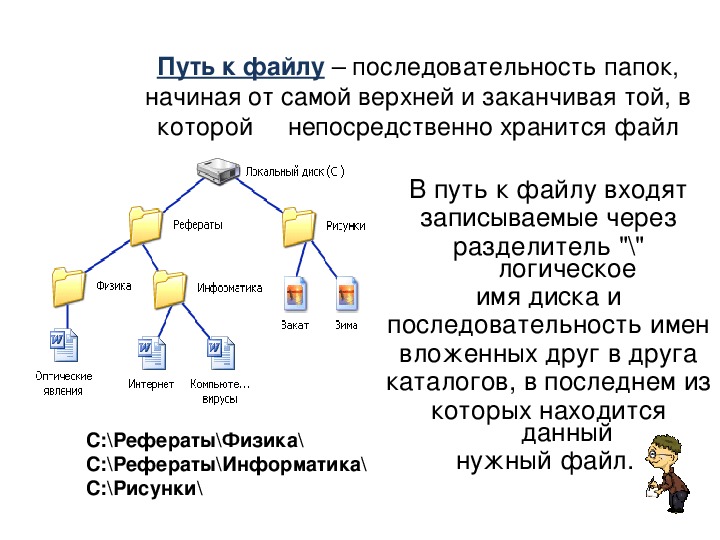Перенос файлов между iPhone и компьютером
Можно использовать iCloud Drive, чтобы файлы были синхронизированы и доступны на всех Ваших устройствах, включая ПК с Windows. Можно также передавать файлы между iPhone и другими устройствами, используя функцию AirDrop или отправив вложение по электронной почте.
Альтернативным способом переноса файлов приложений, поддерживающих экспорт файлов, является подключение iPhone к компьютеру Mac (с разъемом USB и OS X 10.9 или новее) или к ПК с Windows (с разъемом USB и Windows 7 или новее).
Перенос файлов между iPhone и Mac
Подключите iPhone к компьютеру Mac.
Можно установить подключение с помощью USB или, если у Вас настроена синхронизация по Wi-Fi, можно использовать подключение по сети Wi-Fi.
В боковом меню Finder на Mac выберите свой iPhone.
Примечание. Чтобы использовать Finder для переноса файлов, требуется macOS 10.15 или новее. Если на Вашем компьютере установлена более ранняя версия macOS, используйте iTunes для переноса файлов.

В верхней части окна Finder нажмите «Файлы», затем выполните одно из описанных ниже действий.
Перенос с компьютера Mac на iPhone. Перетяните один файл или несколько выбранных файлов из окна Finder на название приложения в списке.
Перенос с iPhone на компьютер Mac. Нажмите треугольник раскрытия рядом с названием приложения, чтобы просмотреть относящиеся к нему файлы на iPhone. Затем перетяните файл в окно Finder.
Чтобы удалить файл с iPhone, выберите его в списке под названием приложения, нажмите сочетание клавиш Command-Delete, затем нажмите «Удалить».
Перенос файлов между iPhone и ПК с Windows
Установите новейшую версию iTunes на ПК или выполните обновление до новейшей версии.
См. статью службы поддержки Apple Обновление приложения iTunes до последней версии.
Подключите iPhone к ПК с Windows.
Можно установить подключение с помощью USB или, если у Вас настроена синхронизация по Wi-Fi, можно использовать подключение по сети Wi-Fi.

В приложении iTunes на ПК с Windows нажмите кнопку iPhone в левом верхнем углу окна iTunes.
Нажмите «Общие файлы», выберите приложение в списке, затем выполните одно из приведенных ниже действий.
Перенос файла с iPhone на компьютер. В списке справа выберите файл, который хотите перенести, нажмите «Сохранить», выберите место размещения файла и нажмите «Сохранить».
Перенос файла с компьютера на iPhone. Нажмите «Добавить», выберите файл, который хотите перенести, затем нажмите «Добавить».
Для удаления файла с iPhone выберите файл, нажмите клавишу Delete, затем нажмите «Удалить».
Перенос файлов начинается без каких-либо задержек. Для просмотра перенесенных на iPhone файлов перейдите в раздел «На iPhone» в приложении «Файлы» на Вашем iPhone. См. раздел Просмотр файлов и папок на iPhone.
Важно! Синхронизация никак не влияет на перенос файлов. При выполнении синхронизации файлы, перенесенные на iPhone, не синхронизируются с файлами на Вашем компьютере.
См. раздел Перенос файлов с Mac на iPhone или iPad Руководства пользователя macOS или Перенос файлов между ПК и устройствами с помощью iTunes Руководства пользователя iTunes для Windows.
что это такое на компьютере
В этом уроке я расскажу, что такое файл. Какие бывают, в чем между ними отличия. Также поговорим об их свойствах: имени, расширении, размере.
Файлы – это все данные, которые есть в компьютере: документы, фото, музыка, видео и всё остальное. Это объекты, в которых хранится определенная информация.
Один файл – это один объект на компьютере. Но так как его содержимое может быть различным, то они отличаются внешне, а также по размеру и расширению.
Папки – это каталоги для файлов, отделения, куда их можно поместить. Внутрь одного такого каталога можно положить различные объекты, в том числе другие папки.
Внешний вид
Файлы обозначаются различными значками. Вид такой иконки зависит от программы, в которой объект будет открыт.
Например, документ будет отмечен значком программы для работы с документами. В моем случае, это иконка Word.
Некоторые объекты не отмечены значками, а показано их содержимое: анонс фотографии, кадр из фильма.
Папки обозначены желтой прямоугольной иконкой.
Если внутри есть какие-либо объекты, она выглядит немного иначе:
На заметку. Размер иконок и их представление можно изменить. Для этого щелкнуть по пустой области правой кнопкой мыши, навести на пункт «Вид» и выбрать отображение.
Пример использования
Допустим, на рабочем столе находится четыре фото, три фильма и пять документов. Некоторые отмечены значками, другие же – анонсом, примерным показом их содержимого. Все эти объекты называются файлы.
Их можно рассортировать по категориям с соответствующими названиями. Создать папку «фото» и добавить в нее снимки, в «фильмы» переместить видео, а в «документы» сложить документы. Получится всего три значка, внутри которых будут нужные данные.
Получится всего три значка, внутри которых будут нужные данные.
Теперь каждый тип данных будет в своём каталоге. Но необязательно только этот тип, можно добавить и другие объекты. Например, в «фильмы» положить документы.
Кроме того, внутри одной папки можно сделать другие папки. Например, в категории «фото» много снимков с разных мероприятий. Для удобства можно создать внутри несколько папок и рассортировать изображения. Снимки с Нового года отправить в один каталог, со Дня Рождения – в другой.
Имя и расширение файла
У каждого файла есть название. Оно может быть русским, английским или на другом языке. Написано как большими буквами, так и маленькими. Содержать в себе цифры, пробелы и некоторые знаки: дефис, запятая и другие.
В операционной системе Windows запрещено использовать в названиях следующие знаки: \ / : * ? “ < > |. При попытке указать такой символ в имени система выдаст ошибку.
Название можно поменять: для этого щелкнуть по объекту правой кнопкой мыши и из списка выбрать пункт «Переименовать».
Помимо имени у файлов есть еще расширение. Это точка и несколько английских букв (реже цифр) в конце названия. Оно определяет тип данных и помогает системе определить, в какой программе открыть объект.
Например, расширение .docx говорит о том, что это документ и открывать его следует в приложении Microsoft Word. Или в любой другом, которое поддерживает данный формат. А расширение .mp3 говорит о том, что это музыка и запускать ее нужно в проигрывателе.
Обычно в одном месте нельзя иметь два файла с одинаковым названием и расширением. Они должны отличаться хотя бы цифрой.
Наиболее популярны следующие расширения:
- docx, doc, pdf — документы
- xlsx, xls — таблицы
- txt — простой текст
- jpg, jpeg, png, gif — изображение
- mp3, wav, wma — музыка
- mp4, mpeg, avi — видео
- zip, rar — архив
В системе Windows есть настройка, которая скрывает расширения. И часто она включена – отображаются только имена, без типов.
Размер
Каждый файл имеет какой-то компьютерный размер. Его величина зависит от типа и количества данных. Ведь в книге может быть как 200 страниц, так и 2000. А если в ней еще и иллюстрации, то вес будет значительно больше.
Текстовая информация, даже если ее много, занимает относительно мало место, а вот графика и видео – много.
Компьютерный размер измеряется в битах, байтах, килобайтах, мегабайтах, гигабайтах и терабайтах. Бит – это самая маленькая единица, такого размера объектов в системе не встретишь. Объемы начинаются с байтов — в одном байте 8 бит.
- КБ (килобайт) = 1024 байта
- МБ (мегабайт) = 1024 КБ
- ГБ (гигабайт) = 1024 МБ
- ТБ (терабайт) = 1024 ГБ
Подробнее о размерах читайте в этом уроке.
Автор: Илья Кривошеев
Что такое файл
3.6 / 5 ( 101 голос )
Особое значение в терминологии Windows играет понятие файла. Что такое файл? Файлом (от англ. file — цепочка) называется последовательный набор данных, хранящийся на каком-либо физическом носителе и имеющий собственные имя и расширение. Расширение файла предназначено для однозначной и исчерпывающей идентификации типа файлового объекта; оно записывается справа от имени файла и отделяется от него точкой. В данном случае тип файлового объекта — это функциональная характеристика файла, с помощью которой операционная система определяет набор программ, способных обрабатывать или использовать данный файл. Если мы рассмотрим в качестве примера некий абстрактный файл README.TXT, то здесь именем файла является строка README, а его расширением — .ТХТ, которое указывает на то, что данный файловый объект относится к типу «текстовый файл» и может быть обработан с использованием какого-либо текстового редактора, например стандартной программы Блокнот из комплекта поставки Windows.
Что такое файл? Файлом (от англ. file — цепочка) называется последовательный набор данных, хранящийся на каком-либо физическом носителе и имеющий собственные имя и расширение. Расширение файла предназначено для однозначной и исчерпывающей идентификации типа файлового объекта; оно записывается справа от имени файла и отделяется от него точкой. В данном случае тип файлового объекта — это функциональная характеристика файла, с помощью которой операционная система определяет набор программ, способных обрабатывать или использовать данный файл. Если мы рассмотрим в качестве примера некий абстрактный файл README.TXT, то здесь именем файла является строка README, а его расширением — .ТХТ, которое указывает на то, что данный файловый объект относится к типу «текстовый файл» и может быть обработан с использованием какого-либо текстового редактора, например стандартной программы Блокнот из комплекта поставки Windows.
Согласно устоявшейся практике, принято делить все многообразие существующих на сегодняшний день файлов на несколько различных классов по признаку их функционального применения. К первому из упомянутых выше классов относятся так называемые файлы пользователя — текстовые документы, рисунки, веб-страницы и прочие файловые объекты, создаваемые пользователем компьютера для какой-либо определенной цели или для собственных нужд. Для таких файлов пользователь может назначать произвольные имена, соответствующие, однако, принятому в Windows стандарту. Расширения пользовательских файлов, как правило, автоматически присваиваются им программами, при помощи которых эти файлы создаются, либо указываются пользователем вручную исходя из типа каждого конкретного файлового объекта и способа его дальнейшего применения. Ко второму классу относятся системные файлы — то есть файлы, используемые операционной системой в процессе ее работы. Имена и расширения таких файлов заранее определены разработчиками Windows, и любое их изменение потенциально способно привести к нарушению работоспособности системы. Третий класс включает программные файлы, используемые установленным на вашем компьютере программным обеспечением.
К первому из упомянутых выше классов относятся так называемые файлы пользователя — текстовые документы, рисунки, веб-страницы и прочие файловые объекты, создаваемые пользователем компьютера для какой-либо определенной цели или для собственных нужд. Для таких файлов пользователь может назначать произвольные имена, соответствующие, однако, принятому в Windows стандарту. Расширения пользовательских файлов, как правило, автоматически присваиваются им программами, при помощи которых эти файлы создаются, либо указываются пользователем вручную исходя из типа каждого конкретного файлового объекта и способа его дальнейшего применения. Ко второму классу относятся системные файлы — то есть файлы, используемые операционной системой в процессе ее работы. Имена и расширения таких файлов заранее определены разработчиками Windows, и любое их изменение потенциально способно привести к нарушению работоспособности системы. Третий класс включает программные файлы, используемые установленным на вашем компьютере программным обеспечением. Их имена и расширения назначаются разработчиками соответствующих программ. Как уже упоминалось выше, файловые объекты принято также классифицировать по их типам в соответствии с набором приложений, которые могут эти файлы обрабатывать, — в частности, к различным типам файлов относятся текстовые документы, документы Microsoft Word, архивы (файлы, содержащие какие-либо сжатые данные), исполняемые файлы (файлы, которые могут быть запущены в операционной системе в режиме программы) и т. д.
Их имена и расширения назначаются разработчиками соответствующих программ. Как уже упоминалось выше, файловые объекты принято также классифицировать по их типам в соответствии с набором приложений, которые могут эти файлы обрабатывать, — в частности, к различным типам файлов относятся текстовые документы, документы Microsoft Word, архивы (файлы, содержащие какие-либо сжатые данные), исполняемые файлы (файлы, которые могут быть запущены в операционной системе в режиме программы) и т. д.
Имена файлов в операционной системе Microsoft Windows могут быть записаны с использованием цифр, символов латинского или национального алфавитов, знака «дефис». Допускается запись имен как в верхнем, так и в нижнем регистре. Предельная длина имени файла с учетом пробелов и расширения не может составлять более 255 знаков. Имена файлов не должны содержать следующие символы: \ / : * ? » | [ ] { }.
Допускается (но не рекомендуется) использование символов «пробел», «подчеркивание», «точка», «запятая», «точка с запятой», «апостроф», а также: А ! @ # $ % & Поскольку эти символы являются для системы «служебными» и Windows интерпретирует их особым образом, их не следует применять без крайней необходимости. Если первым символом в имени файла является пробел, Windows его игнорирует.
Если первым символом в имени файла является пробел, Windows его игнорирует.
Что такое файл ? Файлы в Windows отображаются с использованием специальных графических изображений, называемых значками. Внешний вид значков зависит от типа соответствующего им файлового объекта.
Проводя доступную параллель между системой хранения файлов и папок в Windows и обычной бумажной книгой, можно привести следующий пример: на вашей книжной полке может храниться несколько книг, так же, как и в компьютере может одновременно работать несколько дисков. Каждая книга имеет корешок, к которому крепятся ее страницы, — каждый диск имеет корневую папку, обозначаемую символом «\», где расположено все информационное содержимое диска. В книге имеются главы, каждой из которых присвоено собственное название, — в корневой директории содержатся папки, имеющие собственные имена. Главы книги могут содержать подразделы более низкого уровня — папки могут иметь вложенные подпапки. И наконец, в подглавах книги содержатся текст и иллюстрации, которые и являются полезным наполнением издания, — в папках хранятся файлы, в том числе, например, текстовые и графические, содержимое которых можно при желании прочитать или просмотреть на экране. Запомнив эту несложную аналогию, вы сможете лучше понять принцип хранения информации в современных компьютерах.
Запомнив эту несложную аналогию, вы сможете лучше понять принцип хранения информации в современных компьютерах.
Что такое папка ? << >> Что такое объем файла ?
Как создать свой сайт.
Перемещение файлов с ПК с Windows 7 с помощью внешнего запоминающего устройства
Для перемещения всех нужных файлов с ПК с Windows 7 на ПК с Windows 10 можно использовать внешнее запоминающее устройство, например USB-накопитель, SD-карту или внешний жесткий диск. Ниже описана процедура копирования файлов на внешнее запоминающее устройство и переноса их на новый ПК.
Совет. Видео не на вашем языке? Попробуйте выбрать Скрытые субтитры .
Копирование файлов из Windows 7 на внешнее запоминающее устройство
Примечание: При копировании файлов из одного расположения в другое файлы не будут удалены из исходного расположения.
-
Подключите внешнее запоминающее устройство к ПК с Windows 7.
-
Нажмите кнопку Пуск > Мой компьютер.
-
Найдите файлы, которые требуется копировать, или папки, где хранятся эти файлы.
-
Выберите файл, который требуется копировать, но не открывайте его. Если нужно копировать несколько файлов, нажмите и удерживайте кнопку CTRL, когда выбираете дополнительные файлы. Кроме того, можно выделить папки. В этом случае будут также выделены все файлы, которые в них хранятся.
-
Теперь все выбранные вами файлы будут выделены. В верхней части окна выберите Упорядочить > Копировать, чтобы копировать файлы в память.
-
Теперь перейдите в расположение внешнего запоминающего устройства, нажав соответствующую букву диска.

-
Выделив диск, нажмите Упорядочить > Вставить. При этом выбранные ранее файлы будут копированы на диск.
Обратите внимание, что, возможно, придется повторить шаги 3–7 несколько раз, если ваши файлы хранятся в нескольких расположениях.
Проверка правильности файлов и удаление запоминающего устройства
Копировав или переместив файлы на внешнее запоминающее устройство, можно проверить, что они сохранены в правильном расположении, просмотрев внешний диск.
После этого необходимо безопасно извлечь диск, чтобы не потерять и не повредить файлы. Чтобы извлечь устройство, выберите Извлечь перед отключением диска от ПК.
После перемещения файлов на внешнее запоминающее устройство вы сможете перенести их на свой новый ПК с Windows 10.
Другие способы перемещения файлов описаны в разделе Перемещение файлов с ПК с Windows 7 с помощью OneDrive.
Копирование файлов на Windows 10 с внешнего запоминающего устройства
-
Подключите внешнее запоминающее устройство к ПК с Windows 10.
-
Выберите Проводник на панели задач.
-
На левой направляющей панели выберите Этот компьютер.
-
Найдите внешний диск и дважды щелкните соответствующий значок.
-
Найдите папку, где находятся ваши файлы, и дважды щелкните значок этой папки.
-
Чтобы выбрать все файлы в этом расположении, щелкните Главная в верхнем левом углу и выберите Выделить все. Все файлы в этой папке будут выделены. Чтобы копировать только один файл, выделите его, щелкнув по нему один раз.

-
Перейдите на вкладку Главная вверху слева и выберите Копировать в. Затем выберите папку, куда следует копировать файлы: Документы, Музыка, Изображения или Видео. Кроме того, можно выбрать пользовательское расположение, щелкнув Выбрать расположение….
Начнется передача файлов на ПК с Windows 10. Обратите внимание, что в зависимости от размера и количества передаваемых файлов это может занять некоторое время.
После копирования файлов можно перейти в новое расположение и убедиться, что файлы успешно копированы.
Дополнительные сведения о переходе на Windows 10
Если вы планируете перейти на Windows 10, скачайте приложение Помощник по переходу на Windows 10, чтобы получить необходимые сведения для беспроблемного перехода, в том числе персонализированные рекомендации для вашего компьютера.
Скачать приложение «Помощник по переходу на Windows 10″
*Это приложение предназначено только для Windows 7
10 Способов Как Передать Файлы с Компьютера на Компьютер
Выбор редакцииКак передать файлы
Чаще всего такая необходимость возникает при покупке нового компьютера.
Из публикации вы узнаете о нескольких способах передачи файлов.
Утилиты Windows
Если Windows 7 или Windows Vista у вас установлены на компьютере, то это значит, что уже половина работы осуществлена за вас.
Ведь в их состав входят нужная программа — Мастер переноса файлов и параметров.
Для того, чтобы перенести на Windows: во вкладке Все программы, которая находятся в меню «Пуск», вы находите стандартные и служебные программы.
Служебные программы
Запускаете это приложение.
При открытии программы вы можете увидеть основную информацию, которая отображается на главной странице данного сервиса.
Вам нужно выбрать только файлы, без параметров.
Затем выбираете место, куда нужно сохранить файлы. Это может быть любой носитель.
Средство переноса данных Windows
Если вдруг программа не установлена по умолчанию — ее можно скачать.
Сайт Майкрософт
Средства для переноса информации есть на официальном сайте Microsoft.
Windows Easy Transfer поможет вам быстро и безопасно перенести нужные файлы.
Она может устанавливать на ваш новый компьютер приложения и программы, и даже посоветует рекомендации о том, как их правильно переносить в дальнейшем.
Установка Easy transfer
Резервное копирование
В строке поиска выбираем «sync center» (Центр синхронизации). Этот пункт находится в меню «Пуск».
Sync center
Далее задаем время и частотность осуществления такого процесса.
Этот процесс можно осуществить в мастере установки, там есть расписание проведения синхронизации.
Сохраненные файлы потом можно перенести на другой жесткий диск или переместить по Сети.
ВИДЕО: Синхронизация файлов и папок в Windows XP, Vista, 7. Как объединить несколько папок на разных компьютерах
Синхронизация файлов и папок в Windows XP, Vista, 7
Как объединить несколько папок на разных компьютерах, устройствах — и автоматизировать весь процесс
Сетевой кабель
С помощью сетевого кабеля вы можете соединить два персональных компьютера.
Вы сначала должны проверить сетевые порты, есть ли они у обоих устройств.
В материнскую плату данный интерфейс должен быть устроен для всех современных компьютеров и ноутбуков.
Чтобы его найти вы должны посмотреть в системном блоке на заднюю панель. Если там есть сетевой порт, то нужно соединить кабели.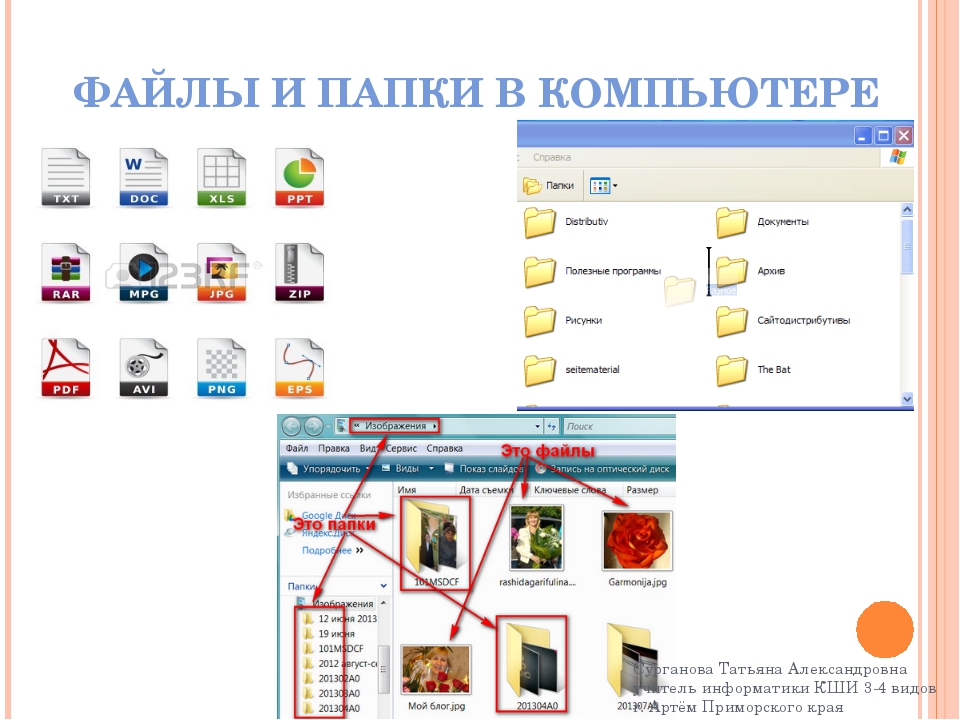
Системный блок, задняя панель
И вы должны найти витую пару. Это пара должна быть перекрестной. Как сделать такой кабель — читай в нашей статье.
Потом нужно включить на обоих компьютера сетевой интерфейс.
Для этого вы должны зайти в «Панель управления» через меню «Пуск». После этого нужно выбрать сетевые подключения.
В этих сетевых подключениях вы увидите подключение по локальной сети.
Если вы выполнили все по инструкции, то нужно назначить постоянной айпи адрес для такой сети.
Как настроить IP
1В «панели управления» через меню «Пуск» нужно произвести вход.
2Вы увидите функцию «Сетевое подключение», ее нужно запустить.
3Выбираете во всплывшем окне пункт «Свойства». Так вы подсоединяете по локальной сети ярлык манипулятора.
4Если вы увидите протокол интернета (ТСР/ІР), то вы должны кликнуть на пункт свойства, который откроется в новом окне.
Свойства
5Необходимо выбрать пункт «Использовать следующий IP адрес».
Далее следуем инструкции:
- Ip-адрес должен быть таков: 192. 168. 100. 1;
- Подсетевая маска должна быть: 255. 255. 255. 0;
- Gеtеway — поле должно быть пустым.
Между двумя ПК требуется промониторить сетевое соединение. Чтобы это сделать, необходимо выбрать СДМ в панели «Пуск». Это требуется для установки связи между двумя компьютерами.
СДМ
После выполнения всех шагов, айпи адрес будет успешно настроен.
Как найти нужные папки и файлы
Если вы не можете найти нужные файлы для передачи на второй компьютер, в этом случае поможет стандартный менеджер работы с папками.
Для запуска приложения в «Панели управления» выбираем netbox Setup Wizard.
Легче всего программу найти через стандартный «Поиск» в меню «Пуск», введя наименование приложения.![]()
Открыв его, вы увидите общие файлы и папки, которые требуется скопировать.
Как найти нужные папки и файлы
Через жесткий диск
Таким способом передать данные более чем реально.
Жесткий диск
Он очень лёгкий в применении, но осуществление его не всегда является возможным.
Для осуществления такого способа, необходимы два компьютера и жёсткий диск, который требуется снять с одного компьютера и установить во второй ПК.
Вы должны открыть директорию с файлами.
Директория с файлами
По любому из принципов вы должны сортировать по папкам, в том случае, если они вдруг перемешались.
Разместите папки окон и съемного диска рядом.
И таким способом вы можете переместить с одного окна в другое или передать нужную папку.
Будет указан таймер, который ведет обратный отсчет периода передачи, если они имеют большой объем.
ВИДЕО: Перенос установленных программ на другой диск
Перенос установленных программ на другой диск
Как перенести файлы быстро
Файлообменники
Этот метод представляет собой передачу через файлообменник.
Стоит отметить, что, применяя этот вариант, не получится передать приложения. Вы можете переместить в одну папку все файлы.
С помощью WinRAR нужно поставить пароль из 12 символов.Для окончательной закачки на новый компьютер необходимо записать архивы.
Передача через файлообменник и перенос в облако
uTorrent
Например, вам нужно передать 10 Гб. Вы должны в разные города отправить эту информацию одновременно. Как это сделать максимально безопасно?
uTorrent — программа, которая поможет перенести файлы.
В окно uTorrent мышкой перетягиваете необходимую программу.
Создание торрента начинается после того, как вы нажмете «Обработать отправляемые файл».
Далее закрываете окно, если вы увидели окно с ошибкой. После этого в клиенте uTorrent уже можно отправить этот файл.
Передача через Торрент начало
Передача через Торрент. Окончание процесса
Google DriveФайлы до 15 ГБ можно передавать посредством этого способа.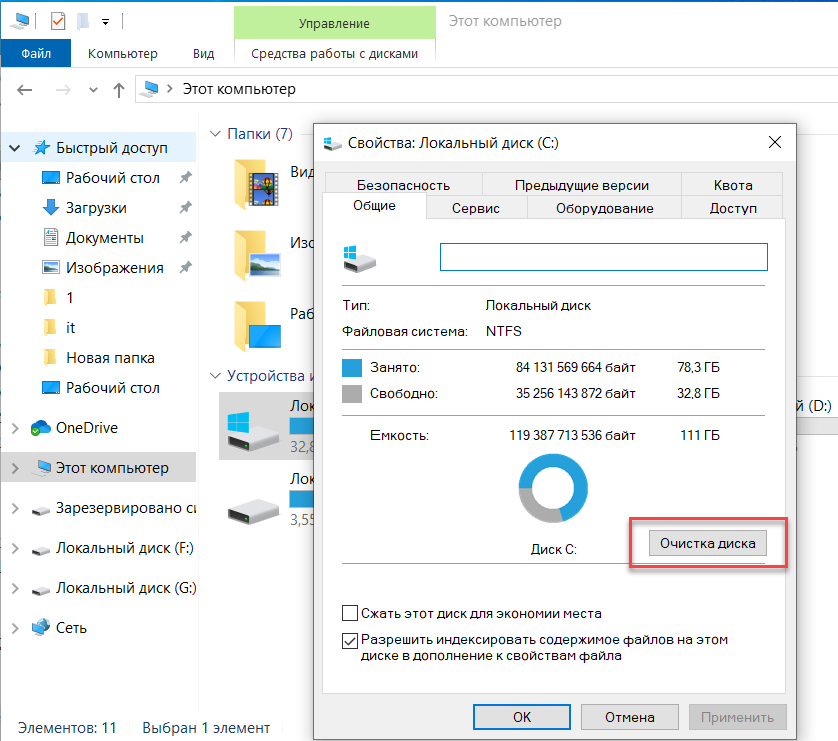 Через этот сервис передавать с одного компьютера на другой довольно просто:
Через этот сервис передавать с одного компьютера на другой довольно просто:
2В окно браузера вы можете перетаскивать необходимые для загрузки документы.
3Далее нужно подождать окончания обработки.
4Чтобы включить доступ по ссылке, нужно выделить файл.Передача файлов через Google Drive
5Потом его необходимо скопировать и отправить нужному пользователю.
Облако mail ruОблако mail.ru
Облако mail.ru – сервис отечественного разработчика. Для передачи требуется следовать инструкции:
2В «облако» mail.ru нужно переместить документ.
3Далее получаем ссылку на этот файл.
4Передача осуществляется с помощью копирования.
Яндекс дискЯндекс Диск
Удобным сервисом для передачи различных файлов является система под названием «Яндекс диск».
Система является полностью бесплатной, что не может не радовать.
Теперь у вас есть возможность отредактировать файл в офисе, поместить его в яндекс диск и, придя домой, с легкостью скачать его на домашний компьютер.
Яндекс предоставляет 10 гб свободного пространства.
Ifolder стал rusfolder
Еще один сервис под названием Rusfilder (экс-Ifolder) позволяет передавать неограниченное количество данных.
Необходимо заметить, что их размер не должен превышать пятиста мегабайт.
Если необходимо передать объемные файлы, потребуется их разбить на несколько частей.
Также файл всегда можно засекретить с помощью любого пароля.
MegaХранилище Mega
Неплохой сервис для передачи файлов, размер которых, не превышает 1,5 гб.
Сайт работает быстро, выполнен минималистично, поэтому вас ничто не будет отвлекать от самого процесса.
Всего для хранения предоставляется 50 Gb.
Вывод
В этой статье, вы, уважаемые пользователи узнали какими способами можно быстро и безопасно передать большие файлы с одного устройства на другое.
Это лишь основная часть способов, а на самом деле – их намного больше.
Хотя для всех категорий пользователей и этих способов вполне достаточно.
9.4 Total Score
Для переноса больших файлов с компьютера на компьютер можно воспользоваться как сторонними приложениями, так и встроенными в Windows. В статье рассмотрены самые простые способы для переброса файлов, а также способы переноса при помощи жесткого диска и сетевого кабеля.
Доступность изложения
8.5
Доступность по применению
9.5
Экономия средств
10
Экономия времени
9.5
Плюсы
- Простота в использовании
Минусы
- На перенос больших файлов может уйти время
Прикрепить файл или скан | СБИС Помощь
Прикрепить файл или сканК каждому документу или сообщению в СБИС можно добавить вложение — например, переслать коллеге презентацию или добавить к поступлению скан бумажного экземпляра. В дальшейшем вложение можно будет изменить, заверить электронной подписью, напечатать или сохранить на компьютер.
В дальшейшем вложение можно будет изменить, заверить электронной подписью, напечатать или сохранить на компьютер.
Чтобы добавить файл к документу или сообщению, нажмите «Прикрепить» и выберите:
Прикрепить и отправить можно любой файл, а открыть с помощью СБИС — только некоторые.
Форматы вложений, которые можно открыть прямо в СБИС:
- документы — *.doc, *.docx, *.odt, *.docm, *.dot, *.dotm, *.dotx, *.rtf, *.pdf, *.xls, *.xlsx, *.ods, *.xlsm, *.xlsb, *.ppt, *.pptx, *.odp, *.pptm, *.pot, *.potm, *.potx, *.pps, *.ppsm, *.ppsm, *.ppsx, *.vsd, *.vsdx;
- изображения — *.jpg, *.jpeg, *.bmp, *.png, *.ico, *.gif, *.rgb, *.rgba, *.tiff, *.tif;
- медиа-файлы — *.mp4, *.webm, *.mkv, *.avi, *.mov, *.mpg, *.wmv, *.flv;
- веб-страницы — *.html, *.htm;
- архивы — *.zip, *.7z, *.rar.
Файлы прочих форматов сначала скачайте на компьютер, а затем откройте в программе, которая работает с этим форматом.
Создать файл
Чтобы прямо в документе создать файл или папку, в которую можно переместить вложения, нажмите «Создать» и выберите:
- папку;
- документ Word;
- таблицу Excel;
- презентацию PowerPoint.

Отредактировать вложение
Документы MS Office можно отредактировать в браузере или в приложении на компьютере. Прочие форматы сначала сохраните на компьютер.
Офисные документы
- Откройте документ или сообщение с прикрепленным файлом.
- В строке вложения нажмите и выберите, где его открыть: в браузере или в приложении. Чтобы установить редактор по умолчанию для этого формата файлов, в строке с ним нажмите .
- Отредактируйте документ.
Изображения
Изменить графический файл формата *.jpg, *.jpeg, *.bmp или *.png можно с помощью редактора изображений. Чтобы его открыть, в строке вложения нажмите « Редактировать».
Другие форматы
- Сохраните файл на компьютер.
- Отредактируйте его в приложении, которое поддерживает работу с этим форматом.
- Прикрепите измененный файл снова. Он будет загружен как редакция, если его имя совпадает с именем исходного файла.
Если в документе присутствуют элементы ActiveX, макросы и прочее, для их корректной работы сначала
нажмите «Включить содержимое».
При изменении любого файла СБИС сохранит все редакции вложения — их можно
в истории изменений.Удалить вложение
Файл, который больше не нужен или был прикреплен по ошибке, можно удалить. Для этого наведите на него курсор и нажмите .
Скопировать печатную форму в задачу
Файл печатной формы можно продублировать в задаче в виде вложения. Так исполнитель сразу увидит его, не переходя в печатные формы документа.
Например, сотрудник отдела кадров получил задачу «Оформить прием на работу». Чтобы он не искал форму приказа, скопируйте ее в задачу. Для этого нажмите . В открывшемся окне выберите печатную форму, кликните по ней правой кнопкой мыши и выберите «Сохранить во вложения». Закройте окно печатных форм.
Файл появится в задаче.
Нашли неточность? Выделите текст с ошибкой и нажмите ctrl + enter.
Как перенести файл с компьютера на компьютер
Фото и видео с отпуска, музыка и фильмы, установочные файлы для программ и еще множество файлов и документов храниться на компьютере современного пользователя. И, хоть и не часто, но все же возникает такая ситуация, когда Вы хотите скинуть другу видео с последней поездки, установочный файл для какой-нибудь программы, или, скажем, Вам необходимо скачать файл с домашнего компьютера на рабочий. В статье я расскажу несколько способов, которые помогут Вам перенести файл с компьютера на компьютер.
И, хоть и не часто, но все же возникает такая ситуация, когда Вы хотите скинуть другу видео с последней поездки, установочный файл для какой-нибудь программы, или, скажем, Вам необходимо скачать файл с домашнего компьютера на рабочий. В статье я расскажу несколько способов, которые помогут Вам перенести файл с компьютера на компьютер.
Копирование файлов
Для этого нам понадобиться флешка достаточного объема памяти, CD или DVD диск. Если файлы занимают ну очень много места, можно использовать внешний жесткий диск. Флешку вставляем в USB разъем и копируем данные, точно также подключается и внешний жесткий диск. На CD или DVD диск просто записываем файлы, для этого может понадобиться установка специальной программы для записи дисков. Дальше просто отдаем записанное устройство другу.
Копирование данных с жесткого диска
Для этого необходимо вынуть жесткий диск с одного компьютера, на котором храниться необходимый файл, и поставить его на другой компьютер. Затем копируете данные и устанавливаете жесткий диск обратно, на родной компьютер. Хоть способ и довольно сложный, зато Вы можете не бояться за потерю данных. Сразу нужно отметить, что для неопытного пользователя этот способ не будет самым легким. Ведь большинство из нас не решиться самостоятельно открывать системный блок и что-то там менять. Если Вы все же хотите самостоятельно извлечь жесткий диск, рекомендую прочитать следующую статью: как снять жесткий диск с компьютера.
Затем копируете данные и устанавливаете жесткий диск обратно, на родной компьютер. Хоть способ и довольно сложный, зато Вы можете не бояться за потерю данных. Сразу нужно отметить, что для неопытного пользователя этот способ не будет самым легким. Ведь большинство из нас не решиться самостоятельно открывать системный блок и что-то там менять. Если Вы все же хотите самостоятельно извлечь жесткий диск, рекомендую прочитать следующую статью: как снять жесткий диск с компьютера.
Использование сетевого кабеля
Как это сделать, подробно описано в статье – как подключить ноутбук к компьютеру. В этом случае, вы просто соединяете витой парой два компьютера и настраиваете между ними сеть. Затем, копируете нужный файл в созданную общую папку, и тогда другой пользователь имеет к нему доступ. Тем, кто хочет соединить между собой два компьютера через роутер, а не напрямую через кабель, советую прочитать статью – как соединить два компьютера между собой.
Использование файлообменников
Это Вам может помочь и в том случае, если Ваши друзья или родственники живут в другом городе, и нет возможности напрямую соединить два компьютера или передать флешку. На сегодняшний день существует множество файлообменников: Cloud Mail.ru, Dropbox, Яндекс Диск, Google Диск. Суть, в принципе, одинакова для всех. Раньше, я уже писала статью Dropbox – что это за программа и как настроить Dropbox, прочитать Вы их сможете просто перейдя по ссылкам. Устанавливаете выбранную программу на обоих компьютерах. Затем добавляете нужный файл в локальную папку облачного хранилища, которая находиться на компьютере, после чего происходит автоматическая синхронизация с облаком. Далее другой пользователь со своего компьютера запускает файлообменник, входит, используя тот же почтовый ящик и пароль, что и Вы. Выполняется синхронизация и на его компьютере тоже создается локальная папка с загруженными файлами. Теперь он может просмотреть их, скопировать или даже добавить что-нибудь свое в папку. Если Вы не хотите разглашать логин и пароль, можно создать ссылку на файл, в Вашем файлообменнике, и отправить ее другу. В этом случае он сможет посмотреть или скачать его.
Теперь он может просмотреть их, скопировать или даже добавить что-нибудь свое в папку. Если Вы не хотите разглашать логин и пароль, можно создать ссылку на файл, в Вашем файлообменнике, и отправить ее другу. В этом случае он сможет посмотреть или скачать его.
TeamViewer
Статью о том, как настроить удаленный доступ через TeamViewer, Вы можете прочесть по ссылке. Этот способ очень поможет и в том случае, если на работе Вам понадобиться файл, который храниться на домашнем компьютере. С помощью TeamViewer Вы с легкостью сможете скачать его. Небольшое уточнение – нужно, чтобы домашний компьютер в этом случае был включен. Также через TeamViewer, при создании подключения, Вы сможете скачивать и просматривать файлы с другого компьютера.
На этом, пожалуй, все. Как перенести файл с компьютера на компьютер – мы разобрались. Выбирайте способ подходящий именно Вам и, уверенна, все получиться.
Оценить статью: Загрузка… Поделиться новостью в соцсетях
Об авторе: Олег Каминский
Вебмастер. Высшее образование по специальности «Защита информации». Создатель портала comp-profi.com. Автор большинства статей и уроков компьютерной грамотности
Что такое файл?
Обновлено: 16.08.2021, Computer Hope
Файл может относиться к любому из следующего:
1. Файл — это объект на компьютере, который хранит данные, информацию, настройки или команды, используемые с компьютерной программой. На компьютере есть файлы трех типов: файлы приложений, файлы данных и системные файлы.
В графическом интерфейсе пользователя, таком как Microsoft Windows, файлы отображаются в виде значков, относящихся к программе, открывающей файл.Например, все значки PDF выглядят одинаково и открываются в Adobe Acrobat или программе чтения, связанной с файлами PDF. Если программа связана с программой, двойной щелчок по значку открывает ее в программе по умолчанию.
Как создаются файлы?
Файл создается с помощью компьютерной программы. Например, для создания текстового файла вы должны использовать текстовый редактор, для создания файла изображения вы должны использовать редактор изображений, а для создания документа вы должны использовать текстовый процессор.
Где хранятся файлы?
Компьютерные файлы хранятся на диске (например,g., жесткий диск), диск (например, DVD) и дискета (например, дискета) и могут находиться в папке (каталоге) на этом носителе.
КончикПри сохранении файла на компьютер вы сохраняете файл на жесткий диск.
Управление файлами
Пользователи компьютеровMicrosoft Windows могут просматривать, управлять и систематизировать свои файлы с помощью проводника Windows, а пользователи Apple могут использовать Finder. См. Определение нашей файловой системы для получения дополнительной информации об управлении файлами.
Расширения файлов и типы файлов
Сегодня на компьютерах используются миллионы файлов, которые идентифицируются либо по расширению файла, либо по его данным. Например, изображение проводника Windows выше — это файл «Regedit.exe». «Regedit» — это имя файла, а «.exe» — это расширение файла, которое идентифицирует файл как исполняемый файл. Следующий файл «RtlExUpd.dll» — это файл DLL и еще один пример файла.
Например, изображение проводника Windows выше — это файл «Regedit.exe». «Regedit» — это имя файла, а «.exe» — это расширение файла, которое идентифицирует файл как исполняемый файл. Следующий файл «RtlExUpd.dll» — это файл DLL и еще один пример файла.
В новых версиях Windows расширения файлов по умолчанию скрыты. Если расширения файлов скрыты, вы также можете получить общее представление о типе файла, просмотрев столбец Тип . В приведенном выше примере файл «Regedit.exe »- это« Приложение », а файл« RtlExUpd.dll »-« Расширение приложения ».
Какой длины может быть файл?
Более ранние версии Microsoft Windows и MS-DOS имеют соглашение об именах файлов, называемое форматом 8.3. Это соглашение поддерживало максимальное имя файла из восьми символов и до трехсимвольного расширения.
С появлением Windows 95 Windows присоединилась к другим операционным системам в поддержке длинных имен файлов. Теперь все последние версии Windows могут поддерживать имена файлов длиной до 255 символов.
Почему у файлов разные значки?
Поскольку существуют тысячи различных форматов файлов, используются разные значки, помогающие определить тип файла или связанную с ним программу. Например, при просмотре сотен файлов вы можете идентифицировать текстовый файл по значку файла, который выглядит как блокнот. Наличие уникальных значков также полезно, когда расширения файлов скрыты.
КончикЗначок файла чаще всего изменяется при изменении программы по умолчанию, используемой для открытия файла.
Недопустимые символы файла
В большинстве операционных систем указанные ниже символы считаются недопустимыми и не могут использоваться. Попытка создать файл с этими символами в имени файла приведет к ошибке или сделает файл недоступным.
\ /: *? «<> |Примечание
Кроме того, во многих операционных системах, включая Windows, есть зарезервированные слова, которые также нельзя включать в имя файла. Примеры зарезервированных слов см. В определении зарезервированного слова.
Чем файлы отличаются от каталога или папки?
Каталог (папка) — это область на компьютере, содержащая другие каталоги и файлы, которая помогает поддерживать порядок на компьютере.Файлы могут содержаться в каталоге и содержать информацию, используемую операционной системой или другими программами на компьютере. См. Нашу страницу каталога для получения дополнительной информации о каталогах.
2. Команда Linux. Дополнительную информацию об этой команде см. На странице file command .
Пакетный файл, двоичный файл, закрытый файл, файл данных, каталог, EOF, исполняемый файл, расширение файла, формат файла, имя файла, свойства файла, средство просмотра файлов, скрытые файлы, иерархическая файловая система, сменный файл, лист, длинные имена файлов , Собственный формат файла, открытый файл, условия операционной системы, несанкционированный файл, PIF, программа, файл README, запись, условия программного обеспечения, файл подкачки, системный файл, текстовый файл
Что такое компьютерный файл?
В компьютерном мире файл — это автономный фрагмент информации, доступный операционной системе и любому количеству отдельных программ.
Компьютерный файл можно представить как традиционный файл, который можно найти в картотеке офиса. Как и в офисном файле, информация в компьютерном файле может состоять из чего угодно.
Себ Оливер / Getty ImagesПодробнее о компьютерных файлах
Независимо от того, какая программа использует отдельный файл, она отвечает за понимание его содержимого. Считается, что похожие типы файлов имеют общий «формат». В большинстве случаев самый простой способ определить формат файла — это посмотреть на его расширение.
Каждый отдельный файл в Windows (и большинстве других операционных систем) также будет иметь атрибут файла, который устанавливает условие для конкретного файла. Например, вы не можете записать новую информацию в файл, для которого включен атрибут только для чтения.
Имя файла — это просто имя, которым пользователь или программа называет файл, чтобы помочь определить, что это такое. Файл изображения может называться примерно так: kids-lake-2017. jpg . Само имя не влияет на содержимое файла, поэтому даже если видеофайл назван примерно как image.mp4 , это не значит, что это вдруг файл изображения.
jpg . Само имя не влияет на содержимое файла, поэтому даже если видеофайл назван примерно как image.mp4 , это не значит, что это вдруг файл изображения.
Файлы в любой операционной системе хранятся на жестких дисках, оптических дисках и других устройствах хранения. Конкретный способ хранения и организации файла называется файловой системой, которая начинается с корневого каталога, а затем продолжается в бесчисленных подкаталогах или папках.
Если вы удалили файл по ошибке, можно использовать бесплатный инструмент для восстановления данных.
См. Наше руководство о том, как скопировать файл в Windows, если вам нужна помощь в копировании файла из одного места в другое.
Подобно копированию, когда файлы загружаются из Интернета, они передаются с чужого компьютера или файлового сервера на ваш компьютер, телефон, планшет и т. Д. То же самое верно и в обратном порядке; Например, резервное копирование данных в облачную службу резервного копирования означает, что ваши файлы копируются, а дубликаты сохраняются где-то на сервере для целей резервного копирования.
Примеры файлов
Изображение, которое вы копируете с камеры на компьютер, может быть в формате JPG или TIF.Это файлы точно так же, как видео в формате MP4 или аудиофайлы MP3. То же самое относится к файлам DOCX, используемым с Microsoft Word, файлам TXT, которые содержат текстовую информацию и т. Д.
Хотя файлы содержатся в папках для организации (например, фотографии в папке «Изображения» или музыкальные файлы в папке iTunes), некоторые файлы находятся в сжатых папках, но они по-прежнему считаются файлами. Например, ZIP-файл — это в основном папка, в которой хранятся другие файлы и папки, но на самом деле он действует как один файл.
Другой популярный тип файла, похожий на ZIP, — это ISO, представляющий собой физический диск. Это всего лишь один файл, но он содержит всю информацию, которую вы можете найти на диске, например, о видеоигре или фильме.
Вы можете увидеть даже на этих нескольких примерах, что не все файлы одинаковы, но все они имеют схожую цель — хранить информацию в одном месте.
Преобразование файла в другой формат
Вы можете преобразовать файл одного формата в другой, чтобы его можно было использовать в другом программном обеспечении или по разным причинам.
Например, аудиофайл MP3 можно преобразовать в формат M4R, чтобы iPhone распознал его как файл мелодии звонка. То же самое верно и для документа в формате DOC, преобразованного в PDF, чтобы его можно было открыть с помощью программы для чтения PDF.
Эти типы преобразований, а также многие, многие другие, могут быть выполнены с помощью инструмента из этого списка Бесплатного программного обеспечения для преобразования файлов и онлайн-сервисов.
Спасибо, что сообщили нам!
Расскажите, почему!
Другой Недостаточно подробностей Трудно понятьОпределение файлов vs.папки
Файл — это обычная единица хранения в компьютере, и все программы и данные «записываются» в файл и «читаются» из файла. Папка содержит один или несколько файлов, и папка может быть пустой, пока не будет заполнена.предоставляют метод организации файлов, во многом аналогичный тому, как папка с файлами в маниле содержит бумажные документы в картотеке.Фактически, файлы, содержащие текст, часто называют документами.
Папки также называются «каталогами», и они создаются на жестком диске (HD) или твердотельном диске (SSD) при установке операционной системы и приложений. Файлы всегда хранятся в папках. Фактически, даже рабочий стол компьютера представляет собой особую папку, содержимое которой отображается на экране (см. Рабочий стол).
Расширения файлов
Файлы идентифицируются коротким «расширением» после точки в конце их имени.Например, ABC.JPG — это изображение в формате JPEG, ABC.DOC — это файл документа Microsoft Word, а ABC.EXE — это исполняемое приложение в Windows. Хотя к именам папок можно добавлять расширения, расширения — это в первую очередь соглашение о файлах.
Иногда файлы на самом деле являются папками
Хотя это не идентифицировано как таковой, то, что кажется одним файлом, на самом деле может быть папкой. Например, начиная с Microsoft Word 2007 форматом документа по умолчанию был уже не файл DOC, а файл DOCX; на самом деле это ZIP-архив, содержащий множество папок и файлов (см. Office Open XML и ZIP-файл).То же изменение произошло и в Microsoft Excel 2007, когда произошел переход от форматов листов XLS к XLSX.
На Mac приложение имеет расширение APP, и то, что кажется одним файлом, на самом деле является папкой (см. Файл APP). См. Файл, папку и расширение.
Иерархия папок
В этом примере Windows Program Files — это папка, а Adobe — одна из многих подпапок в Program Files. Acrobat Reader DC — это вложенная папка в Adobe и т. Д.В подпапках Esl и ENU нет вложенных папок, поэтому с ними не связаны стрелки, указывающие вниз.
Что такое компьютерный файл? (с иллюстрациями)
Компьютерный файл — это единица хранения, которая хранится в операционной системе компьютера. Этой единицей хранения может быть документ, изображение, видео или приложение. Пользователи могут открывать файлы, просматривать и изменять их содержимое, а затем сохранять и закрывать их, используя то же или другое имя файла.
Этой единицей хранения может быть документ, изображение, видео или приложение. Пользователи могут открывать файлы, просматривать и изменять их содержимое, а затем сохранять и закрывать их, используя то же или другое имя файла.
Компьютерный файл состоит из имени, которое определяет идентичность файла, и расширения, которое сообщает операционной системе и связанным программам, какой это тип файла. Например, файл с именем «Budget.xls» сообщает пользователю и операционной системе, что документ является программой Excel. «Бюджет» — это идентификатор файла, а «xls» — это расширение файла.
Папка с файлами может содержать файлы, другие папки или вообще ничего.
Наиболее распространенные файлы состоят из имени и расширения. Первоначально имя файла было ограничено восемью символами, но современные системы позволяют использовать гораздо более длинные имена файлов. Имя обычно определяется пользователем или связанной программой и часто указывает на назначение файла.
Вы можете передавать файлы между компьютерами и устройствами с помощью электронного ключа.Какие типы компьютерных файлов?
Основные типы файлов включают базу данных, документ, презентацию и рабочий лист. Другие типы файлов включают программные файлы и системные файлы.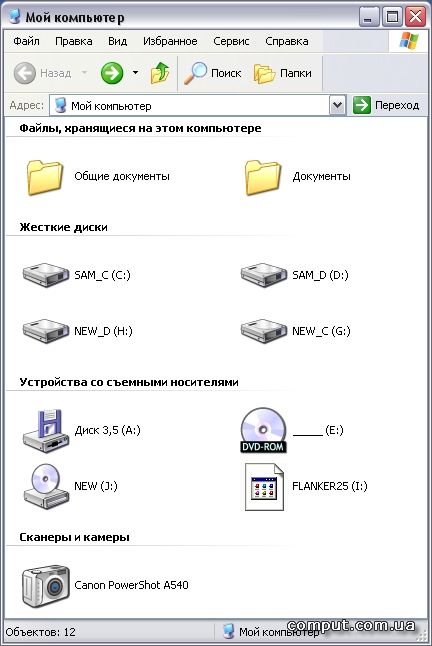 Программы — это исполняемые файлы, а системные файлы не открываются и не изменяются, но помогают вашему компьютеру запускать его операционную систему.
Программы — это исполняемые файлы, а системные файлы не открываются и не изменяются, но помогают вашему компьютеру запускать его операционную систему.
Знаете ли вы?
- Компьютерный файл — это основная единица хранения.
- Типы файлов включают документы, изображения, видео и MP3, но они также включают программы и другие файлы, которые помогают операционной системе вашего компьютера работать бесперебойно.
- Файлы хранятся в папках. Папки могут содержать много разных файлов или могут быть пустыми. В папках также могут храниться другие папки (так называемые «подпапки»).
- Расширение файла сообщает пользователю и операционной системе компьютера, какой это тип файла.

Что означает «расширение файла»?
Расширение файла определяет тип файла для пользователя и операционной системы компьютера и появляется после имени файла и точки.Общие расширения файлов включают JPG, PNG, XLS, DOC, PDF и PPT, хотя есть и многие другие, такие как WMV и EXE.
Расширение файла обычно представляет собой точку, за которой следуют два-четыре символа. Эта часть имени файла используется операционной системой для внутренней каталогизации. Способ использования расширения зависит от операционной системы; некоторые требуют расширения, а некоторые полностью игнорируют его.Большинство систем находятся между ними — расширение помогает идентифицировать программы, используемые с файлом, и действует как ярлык при чтении.
Способ использования расширения зависит от операционной системы; некоторые требуют расширения, а некоторые полностью игнорируют его.Большинство систем находятся между ними — расширение помогает идентифицировать программы, используемые с файлом, и действует как ярлык при чтении.
Данные в компьютерном файле полны и целы. Информация в файле может быть открыта, прочитана, изменена и сохранена при наличии соответствующего программного обеспечения. Информация, содержащаяся в файле, может потребовать другой информации для работы, такой как исполняемый файл, которому необходим файл базы данных для правильного выполнения, но исполняемый файл и файл базы данных — это два отдельных файла.
В чем разница между файлом и папкой с файлами?
Папка компьютера, которую иногда называют «каталогом», хранит файлы компьютера. Хотя файл всегда хранится в папке, папка не обязательно должна содержать какие-либо файлы, и иногда она пуста.
Хотя файл всегда хранится в папке, папка не обязательно должна содержать какие-либо файлы, и иногда она пуста.
Интересно, что некоторые современные программы, которые вы можете рассматривать как файлы, на самом деле являются папками. Программы Microsoft после 2007 года, включая Excel, Powerpoint и Word (с расширениями файлов XLSX, DOCX и PPTX), на самом деле являются папками.
Как настроить файловую систему на компьютере?
Некоторые файловые системы, например программные и системные файлы, уже установлены при покупке компьютера. Но вы можете организовать свою собственную иерархию папок для основных типов файлов, как вам нравится, обычно путем перетаскивания документов и изображений в папки, которые вы создаете сами.
Но вы можете организовать свою собственную иерархию папок для основных типов файлов, как вам нравится, обычно путем перетаскивания документов и изображений в папки, которые вы создаете сами.
Иерархия папок — это визуальное представление организации папок и подпапок. Вы можете включить несколько расширений файлов в одну папку; например, вы можете включить XLS, DOC, PPT, WMV, PDF и JPG в одну папку.
Могу ли я передать файл на другой компьютер?
Да, но вы не сможете открыть, прочитать или изменить файл, если на новом компьютере не установлено необходимое оборудование.
Есть несколько способов передачи файлов. Например, вы можете передавать файлы с помощью внешнего жесткого диска или через Интернет. Но вам необходимо установить исполняемый файл программы, прежде чем вы сможете открывать, читать и изменять (и сохранять) файл.
Что еще я должен знать о компьютерных файлах?
Поскольку каждый компьютерный файл отличается сам по себе, существуют определенные характеристики, общие для файлов любого типа.
Каждый файл имеет размер, даже если этот размер равен нулю. Информация, хранящаяся в файле, требует расположения в компьютерной системе, поэтому каждый файл индексируется системой. Наконец, каждый файл содержит атрибуты, определяющие его использование. Эти атрибуты, например, кто может открывать или изменять файл или может ли файл быть виден обычным пользователям, встроены в структуру файла, а не в его внутренние данные.
Информация, хранящаяся в файле, требует расположения в компьютерной системе, поэтому каждый файл индексируется системой. Наконец, каждый файл содержит атрибуты, определяющие его использование. Эти атрибуты, например, кто может открывать или изменять файл или может ли файл быть виден обычным пользователям, встроены в структуру файла, а не в его внутренние данные.
Последний аспект каждого компьютерного файла — то, что они каким-то образом существуют в компьютерной системе. Компьютерный файл может быть создан или удален, перемещен, скопирован или изменен. Пользователь может сделать это с помощью программ, связанных с этими файлами, или посредством управления файлами в самой операционной системе.Эти операции могут быть затруднены с некоторыми файлами из-за их взаимодействия с операционной системой, но это все же может быть выполнено.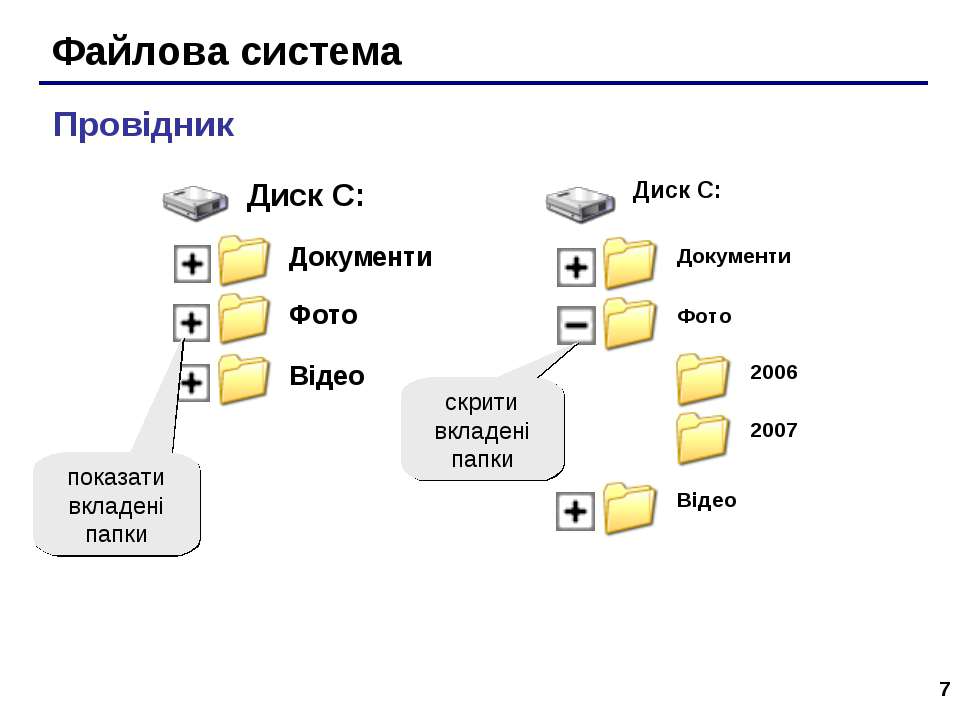
Базовое управление файлами — Ключевые концепции компьютерных исследований
Блок 3.Базовое управление файлами и обработка текста
Папка (или каталог) — виртуальное хранилище, используемое для хранения и организации компьютерных файлов.
- Папка также может содержать дополнительные папки (так называемые подпапки).
- Папка имеет имя и обозначается значком.
Файл — запоминающее устройство на компьютере, в котором хранится информация, данные и т. Д. (Например, документ, изображение и т. Д.).
- Папки содержат файлы
- Файлы имеют имена и представлены различными значками
Имя файла — уникальное имя, присвоенное файлу для его идентификации. Имя файла может содержать буквы, символы, цифры, пробелы и т. Д.
Имя файла может содержать буквы, символы, цифры, пробелы и т. Д.
Щелкните правой кнопкой мыши, чтобы создать новую папку (Windows 10)
- Перейдите в то место, где вы хотите создать папку (Рабочий стол, Документы или любое другое место на вашем компьютере).
- Щелкните правой кнопкой мыши пустое место (не щелкайте правой кнопкой мыши существующий элемент в папке).
- Щелкните или наведите указатель мыши на Новый .
- Щелкните Папка .
- Введите имя для новой папки и нажмите Введите (на клавиатуре).
Лента — группа кнопок и значков (вкладок) в верхней части окна, которая позволяет пользователям получать доступ к командам, которые им необходимы для выполнения задачи.
Создайте новую папку из меню ленты (Windows 10)
- Перейдите в то место, где вы хотите создать папку (например, «Документы»).
- Нажмите Домой .

- Щелкните Новая папка .
- Введите имя для новой папки и нажмите Введите (на клавиатуре).
Базовое управление файлами относится к способу присвоения имен, сохранения, резервного копирования, организации файлов / папок и отслеживания файлов на компьютере.
Некоторые советы по управлению файлами
- Создавайте папки / подпапки для организации файлов.
- Часто сохраняйте свою работу в папках / подпапках (упорядочивайте по категориям).
- Регулярно сохраняйте файлы на резервный диск (создавайте резервные копии файлов).
- Дайте файлам и папкам короткие, но понятные имена.
Сохраните файл в первый раз или сохраните файл под другим именем или в другом месте (Microsoft Word)
- Щелкните вкладку Файл в Microsoft Word.
- Щелкните команду Сохранить как .
- Выберите место на вашем компьютере (например, USB-накопитель или жесткий диск) для сохранения файла.

- Введите имя документа в поле Имя файла .
- Нажмите кнопку Сохранить .
Сохранить существующий файл в его текущем местоположении (Microsoft Word)
- Щелкните вкладку Файл .
- Щелкните команду Сохранить .
- Или щелкните значок кнопки «Сохранить».
Принтер — устройство, которое обычно подключается к компьютеру с целью переноса текстовой и графической информации на бумагу.
Эксплуатировать принтер
- При необходимости загрузите бумагу в лоток для бумаги.
- Нажмите кнопку питания, чтобы включить принтер.
- Откройте файл, который хотите распечатать.
- Щелкните вкладку Файл .
- Щелкните команду Печать .
- Выберите параметры печати: Количество копий , Распечатать все страницы или Страницы (напр.
 г., со страницы 2 на страницу 5) и др.
г., со страницы 2 на страницу 5) и др. - Щелкните Печать или Хорошо, , чтобы начать процесс печати.
Управление компьютерными файлами для предприятий
Цифровая революция привела к тому, что наши компьютеры и серверы заполнились старой, бесполезной и избыточной информацией. Поскольку хранилище стало дешевым, многие компании решают эту проблему, покупая дополнительное место на жестком диске.
Но… цена плохого управления файлами на компьютере — это не только тяжелые затраты на приобретение и поддержание дополнительного места для хранения цифровых данных.Также необходимо учесть:
- Потеря производительности при поиске нужного файла
- Риск использования устаревшей информации
- Риск того, что файлы не будут включены в стандартные процедуры резервного копирования
Без ИТ-политик и процедур, связанных с управлением компьютерными файлами, сотрудники будут хранить файлы по-своему, используя понятную для них систему. Но это может быть не лучший способ для всех в компании, и по мере роста вашей компании проблема будет только усугубляться.
Но это может быть не лучший способ для всех в компании, и по мере роста вашей компании проблема будет только усугубляться.
Рекомендации по управлению файлами на компьютере
1. Место хранения файла
Ответ может быть где угодно, ЗА ИСКЛЮЧЕНИЕМ компьютера или ноутбука сотрудника, поскольку резервные копии этих устройств обычно не выполняются. У вас может быть несколько вариантов хранения файлов, но выбор одного основного места поможет людям выработать хорошие привычки сохранения документов. Популярные варианты:
Где бы ни хранятся файлы, убедитесь, что у вас есть надежные процедуры резервного копирования и восстановления.Да, облако автоматически создает резервные копии ваших электронных файлов, но только на короткое время. Если вы не заметите вовремя, файлы будут удалены.
Вместо того, чтобы отправлять документы по электронной почте в виде вложений, вы также можете рассмотреть возможность использования общих почтовых ящиков и списков рассылки.
2. Роли доступа к файлам и безопасности
Как компания, оказывающая ИТ-услуги в Мичигане, мы всегда думаем о безопасности данных. Как правило, большинству рабочих ролей назначаются аналогичные роли безопасности.Поэтому, когда дело доходит до создания папок с файлами, обычно имеет смысл организовать папки с файлами по функциям работы:
- Бухгалтерский учет
- Консультации
- Инжиниринг
- Кадры
- Маркетинг
- Производство
- Продажи
Конечно, вам понадобятся подпапки в каждой области. Хорошая идея — проработать структуру на доске.
3. Жизненный цикл папок и документов
Прежде чем создавать подпапки, подумайте, как долго вам потребуется активный доступ к этой информации.Например:
- В бухгалтерском учете вы можете сначала создать подпапки по годам, потому что после закрытия финансового года эти файлы можно переместить в цифровое холодное хранилище.

- В маркетинге вы можете создавать подпапки по кампаниям.
- В продажах или консалтинге имеет смысл создавать подпапки по имени клиента, а затем помещать проекты в эту подпапку.
4. Правила именования файлов
У каждой компании есть свои уникальные требования в этом отношении.Мы обнаружили, что лучше всего для нас создает имена файлов, которые меняются от общих к конкретным. В вашем документе с ИТ-политиками и процедурами рекомендуется создать легенду документа, чтобы люди могли интерпретировать имена файлов.
Так, например, для компании, занимающейся разработкой веб-сайтов, имя файла может быть примерно таким:
КЛИЕНТ-ПРОЕКТ-ФАЙЛ-ВЕРСИЯ-РЕЦЕНЗЕНТ
Таким образом, имя файла может выглядеть так:
ABC-WEB-Services-V3-RJS.docx
Когда файл будет окончательно утвержден, легко узнать, какой файл был последним, и удалить остальные.
5. Шаблоны документов
В предыдущем посте мы рассказали, как легко использовать шаблоны Microsoft Word для создания профессиональных и единообразных документов. Но поскольку шаблоны и темы Microsoft хранятся на жестких дисках сотрудников, необходимо предпринять дополнительные шаги, чтобы позволить нескольким людям совместно использовать и обновлять главный шаблон файла.
Но поскольку шаблоны и темы Microsoft хранятся на жестких дисках сотрудников, необходимо предпринять дополнительные шаги, чтобы позволить нескольким людям совместно использовать и обновлять главный шаблон файла.
Чтобы предоставить общий доступ к шаблону документа для всей компании, мы рекомендуем хранить нередактируемый «главный» шаблон в общем месте для загрузки сотрудниками.Затем сохраните другую версию на сайте группы или SharePoint, которую участники группы могут использовать для постоянного улучшения шаблона в своей рабочей группе. Ваш ИТ-провайдер / администратор Microsoft 365 также может отправлять шаблоны отдельным пользователям.
6. Рассмотрение дел конфиденциального дела
Многие компании хранят электронную информацию, которая содержит конфиденциальную информацию — медицинскую информацию, личные контактные данные, номера социального страхования, пароли и т. Д. Независимо от того, предписано законом или нет, жизненно важно принять дополнительные меры для защиты этой информации. В противном случае вы подвергнетесь юридической и финансовой опасности. Проконсультируйтесь с ИТ-специалистом о мерах, которые вы можете и должны предпринять для защиты этой информации.
В противном случае вы подвергнетесь юридической и финансовой опасности. Проконсультируйтесь с ИТ-специалистом о мерах, которые вы можете и должны предпринять для защиты этой информации.
7. Архивирование, хранение и удаление файлов
Хранение «всего» раздувает вашу ИТ-среду, однако существуют бизнес-записи, которые необходимо вести в течение длительного времени. Shred-It предлагает полезное руководство по сохранению деловых записей (щелкните, чтобы открыть). Вам следует связаться с юристом и / или бухгалтером, чтобы получить индивидуальный совет по поводу требований к хранению вашей деловой документации.
Как Eclipse Consulting может помочь
Как ваш поставщик ИТ-услуг, мы можем помочь справиться с вашим цифровым хаосом несколькими способами:
- Выбор места для хранения файлов (на сервере в офисе или в облаке)
- Помощь в выборе платформы облачного хостинга
- Определение требований к производительности при выборе локального компьютерного сервера
- Создание архива файлов расписание
- Создание процедур резервного копирования и восстановления
- Выявление и удаление повторяющихся записей
Мы предоставляем технологические решения, поддержку и услуги растущим предприятиям в Метро Детройт более 20 лет. Позвольте нам показать вам, чем мы можем помочь вам.
Позвольте нам показать вам, чем мы можем помочь вам.
Узнайте, как мы, как партнер Office 365, можем повысить продуктивность вашего бизнеса — или запросите БЕСПЛАТНУЮ сессию по стратегии ИТ.
008/26 006/09 Тип компьютерного файла (Компьютерные файлы)
008/26 006/09 Тип компьютерного файла (Компьютерные файлы)Тип компьютерного файла (008/26 006/09) (Компьютерные файлы)
Коды
a Числовой данные
b Компьютер программа
c Представительский
d Документ
e Библиографический данные
f Шрифт
г Игры
ч Звук
i Интерактивный мультимедиа
j Онлайн система или услуга
м Комбинация
u Неизвестно
z Другое
Описание / Инструкции
Тип компьютерного кода файла — односимвольный алфавитный.
код, указывающий тип описываемого файла.Этот
информация также описывается в текстовой форме в поле
516, примечание «тип файла или данных».
КОД ПО УМОЛЧАНИЮ: u
Определения кодов
а Числовые данные.
Введите код «a» когда файл содержит в основном числа или представление числами, например как записи, содержащие всю информацию об успеваемости учащихся, всю информацию по статистике футбольных команд и др. Информация может быть оригинальной опросы и / или информация, которая была обобщена или статистически обработана.
008/26 а
516 ## Числовой (сводная статистика)
б Компьютерная программа.
Введите код «b» когда файл содержит упорядоченный набор инструкций, управляющих компьютером для выполнения основных операций и определения информации и механизмов требуется. В эту категорию входят видеоигры и микрокомпьютеры. программное обеспечение и компьютерные модели. Некоторые типы компьютерных программ (например, game, font) обозначаются отдельными кодами в этой позиции символа.
008/26 б
516 ## Компьютер программы
с
Репрезентативный.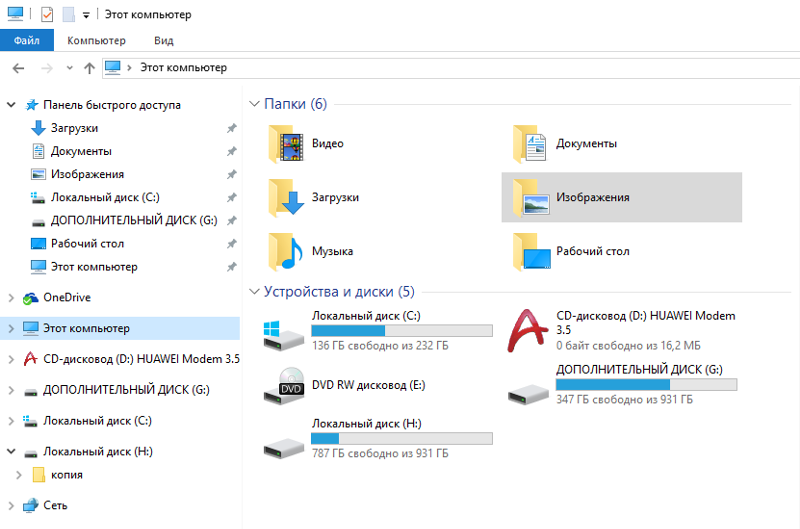
Введите код «c» когда файл содержит графическую или графическую информацию, которой можно управлять в сочетании с другими типами файлов для создания графических узоров, которые может использоваться для интерпретации и придания значения информации. Это не включает документ в формате изображения.
008/26 с
516 ## Графический данные (архитектурные чертежи)
d Документ.
Введите код «d»
когда текстовый файл содержит в основном буквенную информацию (слова
или предложения), преобразованные в кодированный формат, который можно обрабатывать, сортировать,
и обрабатываются машиной, а затем извлекаются во многих дополнительных форматах. Этот
категория включает языковой материал, предназначенный для составления текстового документа,
представлены ли они как данные ASCII или изображения. Он включает в себя как
единые библиографические объекты и собрания библиографических объектов.Документы
чья основная цель — текстовая, даже при наличии программного обеспечения для поиска,
закодированы здесь.
008/26 д
516 ## Текст (юридические отчеты и дайджесты)
008/26 d
516 8 # Электронный сериал в форматах ASCII и HTML
e Библиографические данные.
Введите код «e» когда файл состоит из данных с библиографическими ссылками. Этот включает данные из библиотечных каталогов или баз данных цитирования.В данные могут быть в структурированной или неструктурированной форме. ПО для поиска может присутствовать, но цель записи — описание содержания библиографических данных или базы данных, а не описание онлайн-система или услуга.
f Шрифт.
Используйте код «f» чтобы указать, что файл содержит информацию для компьютера, чтобы произвести шрифты.
г Игра.
Введите код «g» если компьютерный файл является игрой для развлекательного или образовательного использования.В целом игры состоят из текста и программного обеспечения. Включена видеоигра здесь.
008/26 г
516 ## Компьютер игра
ч Звук.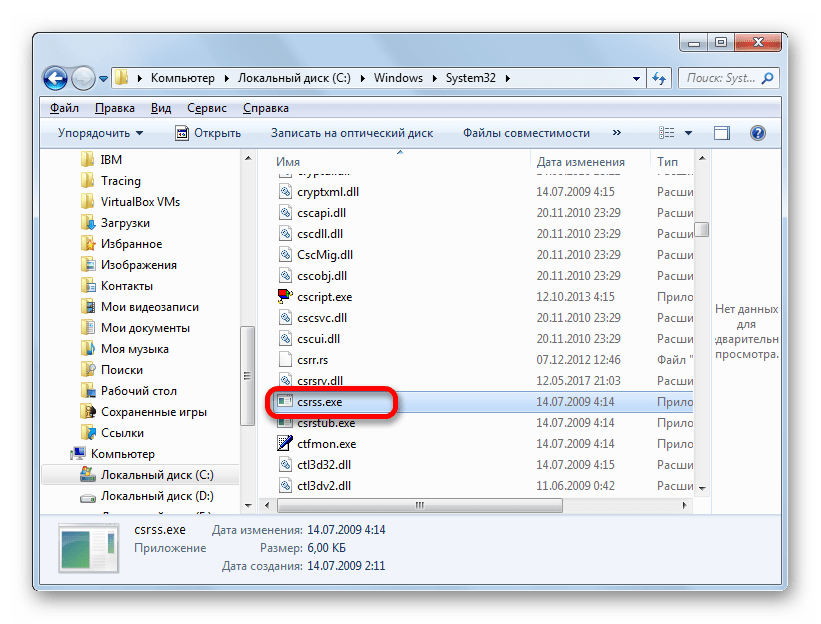
Используйте код «h» для обозначения того, что файл состоит из данных, кодирующих звуки, воспроизводимые с помощью компьютера.
я Интерактивное мультимедиа.
Введите код «i» для сериалов, описанных записью, для поддержки навигации по и манипулирование многими видами средств массовой информации (т.е., аудио, видео и т. д.). Интерактивный мультимедиа обычно дает пользователю высокий уровень контроля, часто позволяя почти разговорное взаимодействие с компьютером и данными.
Дж Онлайн-система или услуга.
Код «j»
указывает, что запись предназначена для онлайн-системы или службы и может содержать
небиблиографическая информация. Онлайн-система или сервис поддерживает
системное взаимодействие с пользователем. Если цель записи —
описать саму систему, с содержанием содержащихся баз данных
в пределах случайного, закодируйте его здесь.Если ресурс онлайн
файл, в котором система является второстепенной для описания, он попадает в
другая категория. Примеры: онлайн
библиотечные системы (состоящие из множества баз данных), FTP-сайты, электронные
доски объявлений, сетевые информационные центры.
Примеры: онлайн
библиотечные системы (состоящие из множества баз данных), FTP-сайты, электронные
доски объявлений, сетевые информационные центры.
008/26 j
516 ## на территории кампуса информационная система
[Пример из монографии.]
кв.м. Комбинация.
Код ввода «m» когда элемент представляет собой комбинацию двух или более файлов указанных выше типов.
008/26 м
516 ## Компьютер программы и текстовые файлы
ед. Неизвестный.
Введите код «u» когда тип файла неизвестен.
г Другой.
Введите код «z» когда ни один из других кодов не подходит.
008/26 z
516 ## Аудио данные (цифровой аудиофайл).
Связанные поля и т. Д.
Лидер / 06 (Тип записи), 516
008/26 006/09 (формат MARC 21 для библиографических Данные)
См. Также:
Лидер / 006/008
Раздел E.МАРК 21 Формат для серийных номеров, применяемый в CONSER
Руководство по редактированию CONSER: содержание
.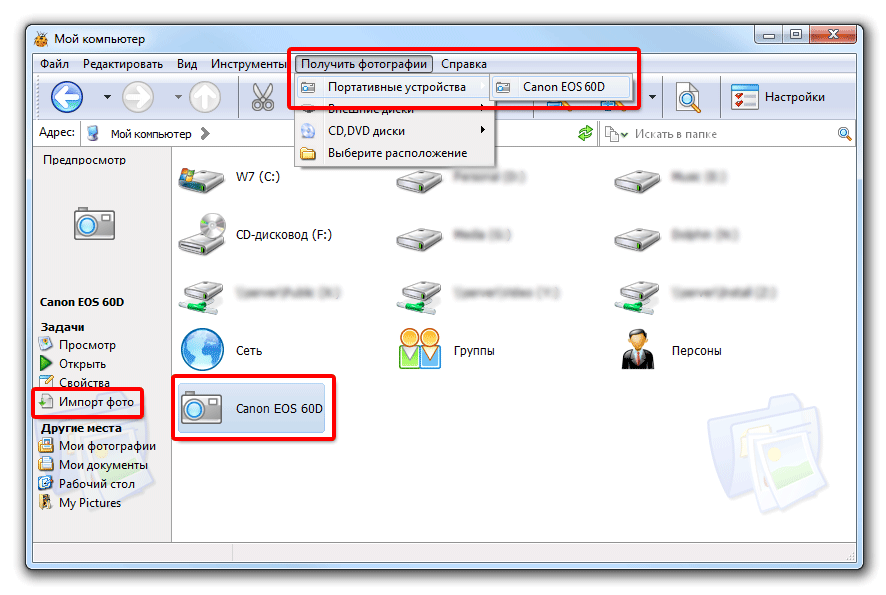








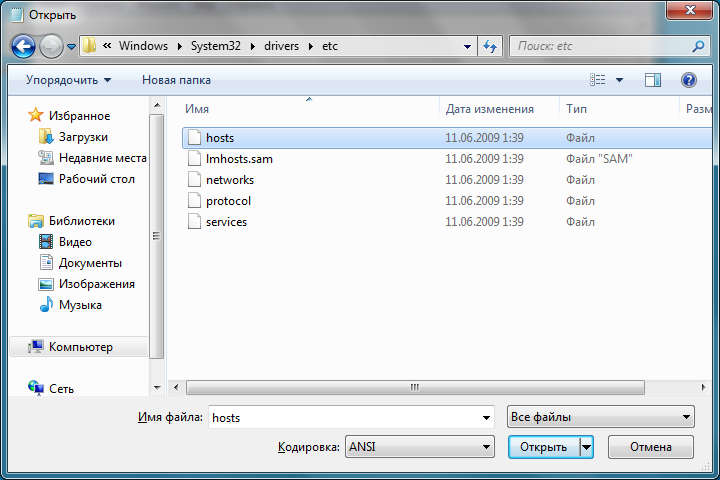 г., со страницы 2 на страницу 5) и др.
г., со страницы 2 на страницу 5) и др.