7 основных причин самопроизвольной перезагрузки компьютера
25.09.14
Все мы хотя бы раз сталкивались с проблемой самопроизвольной перезагрузки компьютера. Не важно, чем вы занимались в тот момент – работали с важными документами, проходили новый уровень в любимой игре или смотрели фильм – компьютер решил сам перезагрузиться. Хорошо, если такой случай единичный, а если компьютер все чаще начинает «жить своей жизнью»? Что делать в этом случае?
Для начала надо выявить причину, которая заставляет компьютер самопроизвольно перезагружаться. И причина далеко не всегда кроется в ошибках операционной системы, поэтому не спешите ее переустанавливать. Зачастую подобные «глюки» могут быть вызваны проблемами не только в программной, а и в аппаратной части компьютера.
Рассмотрим 7 самых распространенных причин самопроизвольной перезагрузки компьютера.
- Чаще всего самопроизвольная перезагрузка ПК связана с перегревом процессора. Этот вариант чаще всего случается во время игр.
 Для того, что бы исключить проблему перегрева процессора следует определить его температуру в процессе работы или во время перезагрузки. Для этого существует много бесплатных утилит. Температура, которую можно считать допустимой – 40-450 С в режиме простоя и не более 600 С под нагрузкой.
Для того, что бы исключить проблему перегрева процессора следует определить его температуру в процессе работы или во время перезагрузки. Для этого существует много бесплатных утилит. Температура, которую можно считать допустимой – 40-450 С в режиме простоя и не более 600 С под нагрузкой. - Самая распространенная причина перегрева процессора весьма банальна – это пыль. Из-за скопления пыли ухудшается циркуляция воздуха и происходит перегрев деталей процессора. Следует снять крышку системного блока и очистить от пыли все детали. Обязательно обратите внимание на кулер, так как на нем очень часто скапливается большое количество пыли, что приводит к плохому охлаждению деталей.
- Кроме пыли, причиной перегрева процессора может быть изношенность термопасты. Если замеры показывают стабильно высокую температуру процессора, то следует нанести новый слой термопасты. Старую термопасту перед этим следует полностью удалить.
- Следующая причина самопроизвольной перезагрузки – неисправность конденсаторов.
 Они расположены в блоке питания и на материнской плате. Это небольшие цилиндрические детали, размером 1-2 см с алюминиевой крышечкой. Если конденсатор начал менять форму и «вздулся», то это означает, что он неисправен. Снимите материнскую плату или блок питания и замените конденсаторы на новые.
Они расположены в блоке питания и на материнской плате. Это небольшие цилиндрические детали, размером 1-2 см с алюминиевой крышечкой. Если конденсатор начал менять форму и «вздулся», то это означает, что он неисправен. Снимите материнскую плату или блок питания и замените конденсаторы на новые. - Если компьютер сам перезагружается после установки новых комплектующих, то следует вернуть прежнюю конфигурацию системного блока. Новые комплектующие не влияет на саму систему, причина кроется в нехватке мощности блока питания. Следует заменить блок питания на более мощный, и уже после этого устанавливать новые комплектующие. При этом проблем с самопроизвольной перезагрузкой быть не должно.
- Причиной перезагрузки ПК может послужить использование «непонятных» программ, скачанных с сайтов с бесплатными или взломанными программами.
- Также причиной могут послужить вирусы, которые вызывают ошибки в работе имеющегося программного обеспечения.
Мы описали наиболее распространенные варианты самопроизвольной перезагрузки компьютера, но этот список далеко не полный.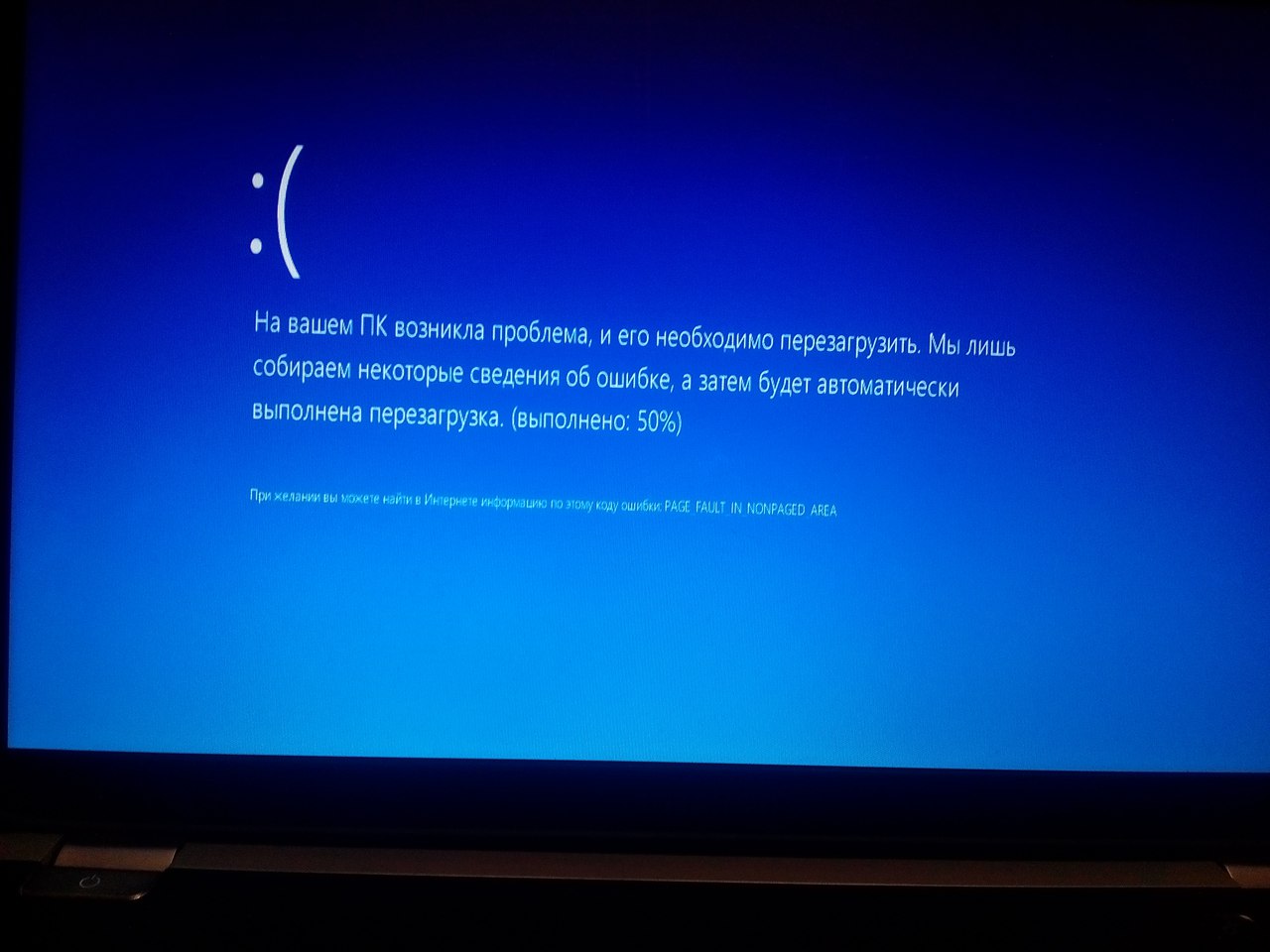 Сбой в работе компьютера может быть вызван любым компонентом аппаратной или программной части компьютера. Для того, что бы эффективно устранить проблемы в работе компьютера мы советуем вам обратиться к тем, кто профессионально занимается обслуживанием и настройкой компьютеров и серверов в Харькове.
Сбой в работе компьютера может быть вызван любым компонентом аппаратной или программной части компьютера. Для того, что бы эффективно устранить проблемы в работе компьютера мы советуем вам обратиться к тем, кто профессионально занимается обслуживанием и настройкой компьютеров и серверов в Харькове.
Специалисты компании «Profits» помогут вам настроить вашу компьютерную технику, как в офисе, так и дома.
Для этого вам стоит просто позвонить нам – (057) 751-09-07 или (067) 572-13-04
Прочитайте также:
Перезагружается компьютер | Компьютерный Мастер
Любой компьютер, вне зависимости от комплектации и предназначения, может периодически выходить из строя. Одна из распространённых неполадок – постоянные самопроизвольные перезагрузки. Причин у такой неполадки может быть множество и порой бывает сложно установить их самостоятельно. Но некоторые действия по устранению неполадки могут быть эффективны и в исполнении неподготовленного пользователя.
Способ быстрой диагностики
Быстро узнать причину неполадки поможет одна нехитрая манипуляция. Если компьютер способен работать без перезагрузки хотя бы некоторое время, то следует сделать следующее:
Открыть меню «Пуск» и выбрать «Панель управления».
Заходим в «Панель управления»
Найти пункт «Система».
Переходим в раздел «Система»
В открывшемся окне кликнуть «Дополнительные параметры системы».
Кликаем по пункту «Дополнительные параметры системы»
Во вкладке «Дополнительно», в блоке «Загрузка и восстановление» нажать «Параметры».
Находим пункт «Параметры»
Снять чекбокс с пункта «Выполнить автоматическую перезагрузку».
Отключаем параметр «Выполнить автоматическую перезагрузку»
Нажать «ОК». Теперь операционная система вместо перезагрузки будет выдавать «синий экран смерти», на котором, после слова «STOP» указан код ошибки.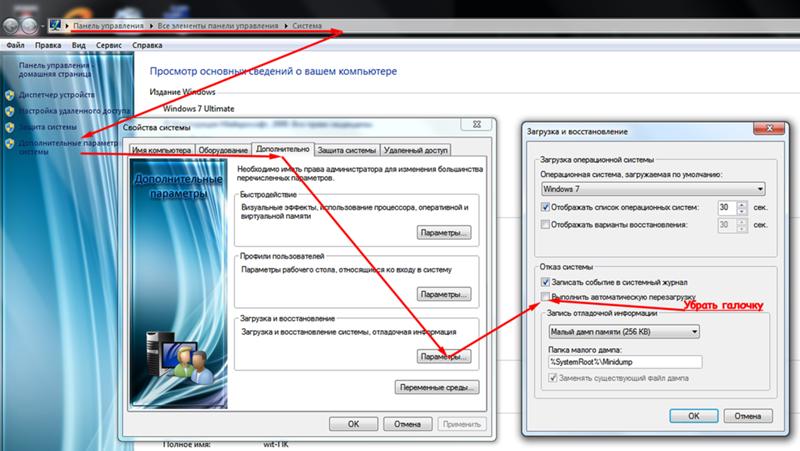
Синий экран с кодом ошибки
Расшифровку этого кода и суть неполадки можно посмотреть на специальных ресурсах, к примеру, тут. Если возможности провернуть данную операцию нет, то придётся проверять всю систему, постепенно исключая возможные причины постоянных перезагрузок.
Аппаратные неполадки
Все явления, которые приводят к самопроизвольной перезагрузке можно разделить на два типа: программные и аппаратные. Начнём с неполадок оборудования.
Компьютер – сложная система с множеством компонентов. Он нуждается в периодическом обслуживании. Без периодических чисток от пыли и грязи в некоторых нагруженных узлах (главный процессор, чипсет, видеокарта, блок питания) появляется перегрев.
Прежде всего следует проверить элементы цепи питания компьютера: стенную розетку, сетевой фильтр/удлинитель/бесперебойник и силовой кабель. Затем очистить системный блок от пыли и поменять термопасту под радиаторами системы охлаждения. Процедуру будет проще провести самостоятельно с использованием термопрокладок, но если бюджет ограничен, то подойдёт и термопаста.
Процедуру будет проще провести самостоятельно с использованием термопрокладок, но если бюджет ограничен, то подойдёт и термопаста.
В процессе чистки системного блока следует внимательно осмотреть системную плату на предмет вздувшихся конденсаторов. Проверить следует и «начинку» блока питания. Испорченные элементы легко меняются в мастерской.
Гораздо реже проблемы с перезагрузкой возникают из-за плохого контакта плат оперативной памяти. При наличии нескольких планок ОЗУ, следует попробовать запустить систему, сняв поочередно каждую из них, поменяв их слотами. Контакты вынутых из слотов планок следует протереть простым ластиком и спиртом (для надёжности).
Программные неполадки
Локализировать программную неполадку гораздо сложней. Однако, есть ряд рекомендуемых действий, которые помогут устранить проблему:
- провести полную проверку антивирусом;
- восстановить систему из сохранённой точки восстановления;
- выполнить сброс до заводских настроек (функция доступна на некоторых ноутбуках).

Если ни один из приведённых выше способов не помог, значит, проблема более специфична. Для её устранения понадобится подробная аппаратная и программная диагностика, которую проведут специалисты мастерской.
Скорая помощь: почему компьютер сам перезагружается и как это исправить
Казалось бы, ничего хуже, чем выход компьютера из строя, с ним случиться уже не может. Но, бывает и так, что больше поломки, которая решается обращением в СЦ и несколькими часами ожидания ремонта, досаждают менее серьезные неполадки. Очень обидно терять несохраненный вовремя документ или другой плод работы из-за того, что компьютер сам перезагружается или выключается ни с того, ни с сего. Решению этой проблемы и посвящен материал.
Ответов на вопрос, почему компьютер сам выключается и перезагружается, может быть несколько. Самые простые и безобидные из них — из-за дефектов кабелей и других элементов электросети. Они устраняются (при наличии навыков и базового инструментария) за полчаса.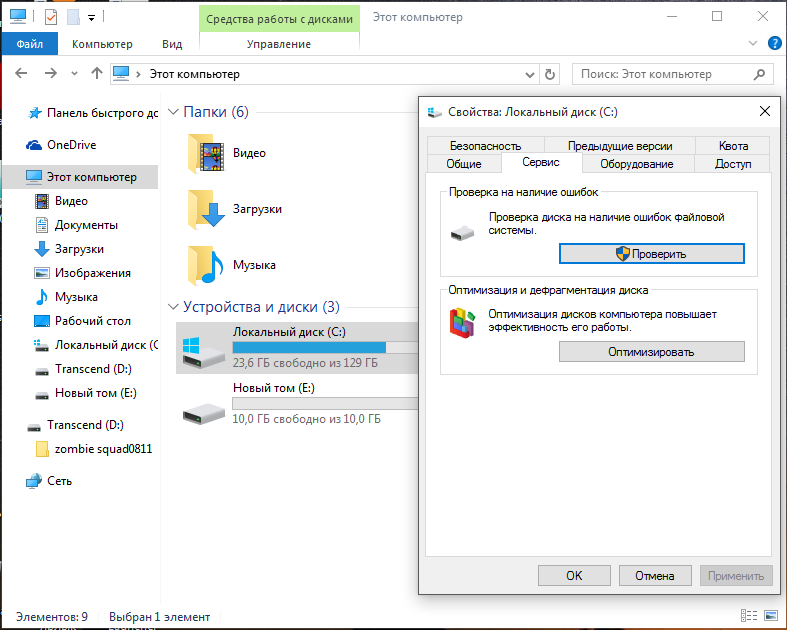 Хуже, когда корень всех бед — в скрытых неполадках внутренних компонентов ПК. Такие дефекты выявить намного сложнее даже специалисту. Все основные причины, почему компьютер сам перезагружается или выключается, попробуем разобрать по пунктам.
Хуже, когда корень всех бед — в скрытых неполадках внутренних компонентов ПК. Такие дефекты выявить намного сложнее даже специалисту. Все основные причины, почему компьютер сам перезагружается или выключается, попробуем разобрать по пунктам.
Читайте также: Стоит ли покупать дешевые ноутбуки?
Дефекты элементов электросети
Причиной внезапных перезагрузок и выключений могут быть дефекты электросети: повреждения силового кабеля, розеток, удлинителей и тройников. Для диагностики нужно внимательно осмотреть розетки, шнуры, разветвители. Если один из ответственных кабелей сидит в розетке не очень плотно, шатается при попытке пошевелить — причиной может быть именно плохой контакт. В месте, где вилка плохо соприкасается с контактными пластинками розетки, при прохождении больших токов возникает повышенное сопротивление и перегрев, который еще больше повышает сопротивление. Как следствие, в какой-то момент может не хватить силы тока и блок питания ПК отключится.
Неисправности шнура невооруженным глазом выявить сложно. На помощь придет универсальный мультиметр с функцией прозвонки цепей. Для этого годится даже китайская модель за 100 гривен, так как особой точности измерений не требуется. Нужно извлечь шнур из розетки и гнезда БП, перевести прибор в режим прозвонки (или замера сопротивления в диапазоне до 2000 Ом) и замерить сопротивление между щупами. После этого требуется провзвонить каждую из жил (один щуп — к штырьку вилки, второй — в одно из гнезд разъема, идущего к БП, и соответствующее этой жиле). Если прибор не звенит, или цифры на экране — намного больше сопротивления самих щупов — имеет место дефект жилы. Устраняется проблема заменой кабеля.
Читайте также: Как экономить на отоплении дома электричеством — маленькие хитрости для большой выгоды
Дефектный удлинитель/разветвитель/тройник попросту меняется на новый. Если проблема в розетке — нужно или вызвать специалиста для ее замены, или (при наличии знаний и опыта) самостоятельно сменить ее на новую, предварительно обесточив квартиру/частный дом на щитке (рубильником, или выкрутив пробки).
Если с самой проводкой все в порядке, но компьютер самопроизвольно перезагружается или выключается — проблема может быть в качестве электроэнергии. При просадках или скачках напряжения — БП компьютера может аварийно отключиться. Выявить проблему поможет тот же тестер-мультиметр. Нужно перевести его в режим измерения напряжения переменного тока и вставить щупы в розетку (Соблюдайте правила техники безопасности при работы с электроприборами!). Согласно нормам, в Украине действует европейский стандарт напряжения 230 В, допустимыми являются отклонения в диапазоне 200-250 В. Если в розетке меньше или больше — нужно подключать ПК через специальный стабилизатор напряжения или ИБП, а для полного решения проблемы — обратиться к поставщику электроэнергии с жалобой на некачественное обслуживание.
Читайте также: Какая материнская плата лучше – тонкости выбора системной платы для конкретных задач
Неисправности блока питания
Вторая причина, почему компьютер постоянно перезагружается сам по себе, может быть в неисправном блоке питания. Этот компонент ПК — очень ответственный элемент, хоть и не дает о себе знать постоянно. При высоких нагрузках на пределе и некачественной электроэнергии, а также из-за перегрева, его компоненты могут деградировать, приводя к снижению мощности. Если силы тока не хватает — это приводит к выключениям и перезагрузкам ПК. Чтобы узнать, нет ли проблем с БП, придется снять боковую крышку компьютера. В первую очередь, стоит посмотреть на производителя (указывается на наклейке). Проверенными считаются компании FSP, Zalman, Chieftec, Corsair, Thermaltake, Aerocool и некоторые другие известные бренды. Наличие китайского «ноунейма» — уже повод задуматься.
Этот компонент ПК — очень ответственный элемент, хоть и не дает о себе знать постоянно. При высоких нагрузках на пределе и некачественной электроэнергии, а также из-за перегрева, его компоненты могут деградировать, приводя к снижению мощности. Если силы тока не хватает — это приводит к выключениям и перезагрузкам ПК. Чтобы узнать, нет ли проблем с БП, придется снять боковую крышку компьютера. В первую очередь, стоит посмотреть на производителя (указывается на наклейке). Проверенными считаются компании FSP, Zalman, Chieftec, Corsair, Thermaltake, Aerocool и некоторые другие известные бренды. Наличие китайского «ноунейма» — уже повод задуматься.
Проверить качество работы БП можно с помощью тестера-мультиметра. Делать это нужно на включенном ПК под нагрузкой (например, стресс-тестом). Мультиметр переводится в режим измерения напряжения постоянного тока, в диапазон до 20 В. Затем нужно найти свободный разъем Molex (состоит из 4 контактов, красного, двух черных и желтого). Нужно присоединить черный щуп к черному контакту, а красный — к желтому.
Читайте также: Как улучшить производительность процессора
Перегрев
Перегрев — одна из главных причин, почему компьютер сам выключается и перезагружается. Для защиты компонентов от перегрева ответственные узлы (процессор, системная плата, видеокарта) оснащены температурными датчиками. При достижении критического нагрева — происходит снижение рабочих частот и замедление. Если этой меры оказывается недостаточно — система отключает ПК. Выявить перегрев компьютера очень просто. Для этого нужно скачать приложение, которое умеет считывать показания датчиков, например, AIDA64 (платная, но с бесплатным пробным периодом) или бесплатной HWMonitor.
Нормальной температурой для центрального процессора ПК в состоянии покоя являются до 40-50 градусов, под нагрузкой — до 60-70 (меньшее значение актуально для настольных ПК, большее — для ноутбуков). Жесткий диск не должен греться больше 50 градусов, а видеокарта — выше 80. Если температуры больше — имеет место перегрев, устранить его можно самостоятельно или в СЦ. Для этого требуется снять крышку системника, компрессором или пылесосом удалить пыль, кисточкой вымести ее из труднодоступных мест и сменить термопасту на процессоре, видеокарте.
Читайте также: Что делать, если перегревается процессор на ПК
Проблемы в работе ОС и железа
Еще одна распространенная причина, почему компьютер перезагружается — Windows, а точнее — проблемы в ОС. В таком случае перезагрузка происходит из-за BSOD, так называемого синего экрана смерти. Это — специальный режим работы ОС при выявлении критической ошибки, в котором система «падает», отображая на синем фоне служебную информацию о причине прекращения работы. Чтобы проверить, BSOD это или нет, нужно в момент запуска нажимать на клавиатуре F8, пока не откроется меню. В нем, с помощью стрелок, нужно выбрать пункт «Не перезагружать при ошибке» и нажать «Enter». При следующем возникновении критической неполадки — можно будет прочесть код ошибки и, нагуглив его, узнать о возможной причине.
Чтобы проверить, BSOD это или нет, нужно в момент запуска нажимать на клавиатуре F8, пока не откроется меню. В нем, с помощью стрелок, нужно выбрать пункт «Не перезагружать при ошибке» и нажать «Enter». При следующем возникновении критической неполадки — можно будет прочесть код ошибки и, нагуглив его, узнать о возможной причине.
Часто к BSOD приводит некорректная работа драйверов периферийных устройств, в таком случае нужно скачать с сайта производителя железа и установить актуальную версию драйверов. Однако иногда синий экран может всплывать и при физических дефектах комплектующих ПК (всек зависит от кода). Тогда переустановка драйверов или ОС полностью не помогает, нужно менять дефектную деталь на новую. После того, как по коду было определено, почему компьютер на запуске перезагружается, следует попытаться сделать восстановление ОС (через все то же меню на F8 при старте) до последнего стабильного состояния. Не помогло — нужно обратиться в СЦ или гуглить код ошибки и выяснить, из-за чего система не стартует.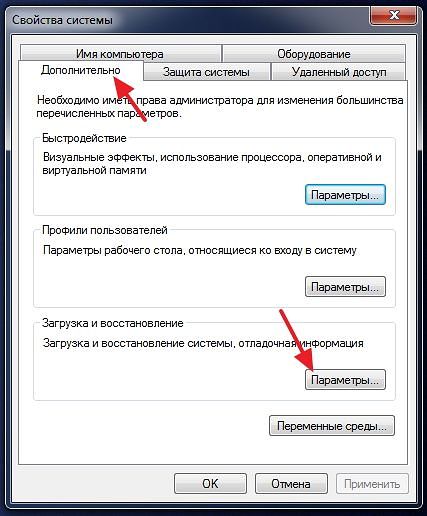
Читайте также: Разгоняем интернет: как увеличить скорость Wi-Fi
Главная › ★Лайфхаки › Скорая помощь: почему компьютер сам перезагружается и как это исправитьЧитайте также
Что делать, если ноутбук перезагружается сам по себе
Несмотря на то, что производители портативных компьютеров постоянно улучшают их характеристики и используют надежные комплектующие, обеспечивающие длительную эксплуатацию, пользователи этих устройств все же иногда сталкиваются с самыми разнообразными проблемами. Одна из них – ноутбук перезагружается сам по себе, не давая возможности сохранить важные файлы или внезапно прерывая работу с какими-либо программами. Что делать в подобной ситуации? Ответ прост – нужно позвонить в компанию «Сервис Хоум» по телефону 8 (495) 777-88-44 и согласовать с диспетчером удобное время для визита специалиста.
Собственноручно разбирать лэптоп, искать причины его некорректной работы мы настоятельно не рекомендуем. Подобная самодеятельность может привести лишь к потере права на гарантийное обслуживание устройства, а также к случайному повреждению комплектующих, не имеющих с поломкой ничего общего. Доверьте нашим специалистам диагностические и ремонтные работы, и мы не только выясним, почему ноутбук с Windows 7 постоянно перезагружается, но и оперативно устраним проблему.
Доверьте нашим специалистам диагностические и ремонтные работы, и мы не только выясним, почему ноутбук с Windows 7 постоянно перезагружается, но и оперативно устраним проблему.
Вирусы как одна из причин самопроизвольной перезагрузки ноутбука
Иногда устройство начинает внезапно перезагружаться без всякой команды от пользователя из-за проникновения вредоносного программного обеспечения. Вирусы по-разному воздействуют на портативные компьютеры – одни из них специально запрограммированы, чтобы запускать процесс перезагрузки через какие-то временные промежутки, другие активно удаляют файлы или считывают важную информацию, что приводит к некорректной работе операционной системы. В любом случае от них нужно как можно скорее избавляться.
Для этой цели часто бывает достаточно установить специальное ПО, которое предотвратит проникновение вирусов, будет помещать в карантин или удалять подозрительные файлы. Если же оно не помогает, можно воспользоваться услугами наших специалистов, имеющих профессиональный софт, работающий гораздо более эффективно.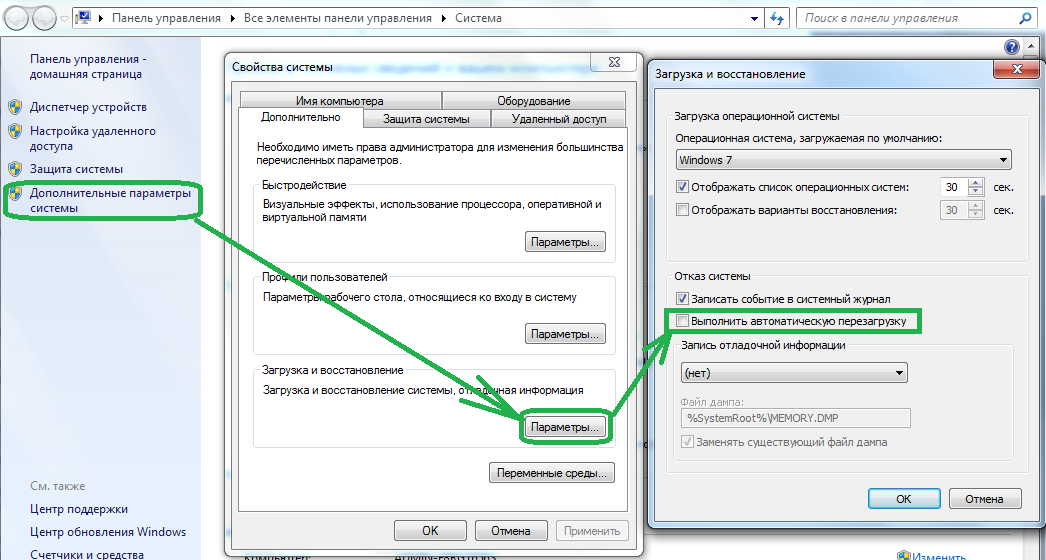
В подавляющем большинстве случаев вирусы попадают на жесткий диск с компьютера с непроверенных ресурсов, а также с флэш-накопителей. Поэтому будьте предельно осторожны, используйте самые новые версии антивирусного программного обеспечения, способного защитить вас от вредоносных приложений.
Чрезмерное повышение температуры процессора
К аппаратным причинам того, что ноутбук постоянно перезагружается, не дает воспользоваться всеми возможностями Windows 8 или любой другой операционной системы, можно отнести перегрев процессора, материнской платы, видеоадаптера. Он, в свою очередь, возникает из-за:
-
огромных залежей пыли в корпусе, которые постепенно скапливаются в процессе работы с устройством. Решение – своевременное сервисное обслуживание, которое включает в себя очистку аппарата от пыли;
-
поломки кулера или других элементов системы охлаждения;
-
«разгона» ноутбука. Многие пользователи пытаются несколько увеличить производительность устройства аппаратными методами, забывая о том, что тонкий корпус и компактное размещение деталей в нем не позволяют обеспечить достаточно эффективное охлаждение процессора;
-
высыхания термопасты, защищающей ключевые комплектующие от высоких температур.
 Она обычно заменяется в ходе профилактического обслуживания сразу после чистки портативного компьютера;
Она обычно заменяется в ходе профилактического обслуживания сразу после чистки портативного компьютера; -
попытки использовать приложения, которые не подходят под характеристики ноутбука.
Чтобы избежать перегрева, очень важно своевременно проводить чистку ноутбука, следить за тем, чтобы система охлаждения безупречно работала, а также внимательно изучать требования игр и прикладных программ. Этого вполне достаточно, чтобы исключить возникновение ситуации, в которой ноутбук перезагружается при включении или в процессе работы.
Как своевременно выявить перегрев процессора? Для этой цели можно воспользоваться специальным программным обеспечением, которое показывает температуру (в качестве примера приведем приложение AIDA, пользующее высокой популярностью среди пользователей и отслеживающее практически все основные параметры работы ноутбуков). Если программа показывает, что температура процессора превысила отметку в 60 градусов, необходимо провести детальную диагностику аппарата.
Проблемы с жестким диском
В некоторых случаях самопроизвольная перезагрузка оказывается следствием появления сбойных секторов на жестком диске. Проблема выглядит следующим образом – при попытке запустить какой-либо файл операционная система не может обнаружить один из его фрагментов на поврежденном участке накопителя, из-за чего устройство отключается и запускается снова.
Как устранить такую неисправность? Наш сервисный центр использует для этой цели специальное программное обеспечение, позволяющие найти все сбойные сектора и вывести их из файловой системы. После этого лэптоп начинает работать нормально. В особо сложных ситуациях, когда никакое сканирование и регенерация HDD уже не помогают, приходится устанавливать новый жесткий диск, чтобы решить проблему с перезагрузкой.
Ноутбук постоянно перезагружается из-за несовместимости оборудования и ПО
Сегодня довольно часто встречается ситуация, когда постоянно перезагружается ноутбук с Windows 10. Причина ее возникновения – многочисленные конфликты оборудования и необходимость в обновлении драйверов.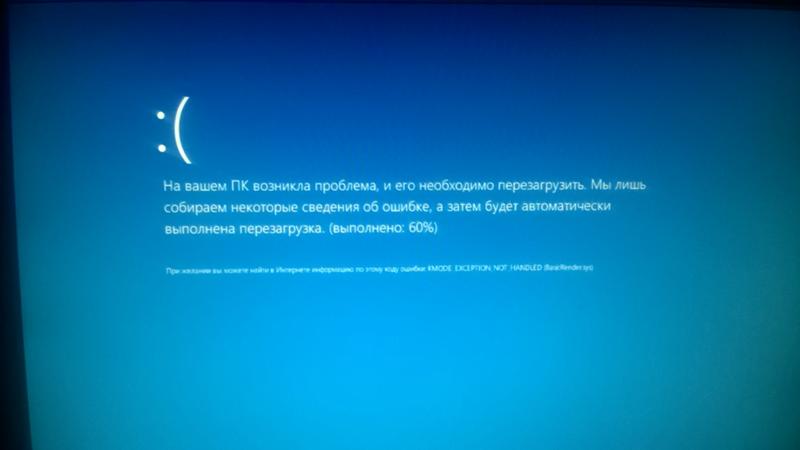 Как узнать, что вы столкнулись именно с этой проблемой? На нее обычно указывают такие симптомы, как:
Как узнать, что вы столкнулись именно с этой проблемой? На нее обычно указывают такие симптомы, как:
-
ноутбук перезагружается при включении. Перед этим появляется «синий экран смерти» Windows с описанием проблемы. С такой неполадкой столкнулись, к примеру, многие владельцы лэптопов с видеокартой от AMD. Как показывает практика, устранить ее помогало обновление программного обеспечения до новой версии;
-
ноутбук постоянно перезагружается и выдает ошибку. Причина та же самая – конфликт оборудования. Для решения проблемы можно попробовать отключить от USB-портов все внешние устройства, а также установить актуальные версии драйверов для материнской платы, процессора и других комплектующих.
Кроме того, перезагрузку могут вызывать ошибки самой операционной системы. Та же Windows 10, к примеру, вышла в свет немного сырой, из-за чего многие пользователи столкнулись с массой проблем. Чтобы избавиться от них, необходимо в обязательном порядке устанавливать все обновления, предлагаемые разработчиком.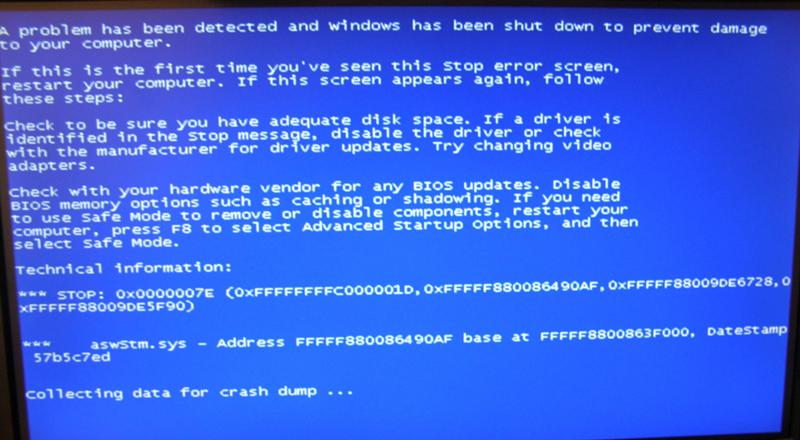
Другие поломки, вызывающие перезагрузку лэптопа
По каким еще причинам может ни с того ни с сего перезагружаться портативный компьютер? Огромный опыт наших специалистов позволяет с ходу назвать сразу несколько распространенных проблем:
-
выход из строя блока питания. Его диагностику нужно обязательно проводить в сервисном центре, так как только профессиональное контрольно-измерительное оборудование может выявить даже минимальные отклонения параметров адаптера;
-
проблемы с другими элементами системы питания – контроллером заряда, разъемом, аккумулятором. Устранение неполадки обычно сводится к диагностике и замене вышедших из строя или изношенных комплектующих, так как их ремонт обходится довольно дорого;
-
поломки материнской платы. К примеру, иногда постоянную перезагрузку вызывает северный мост, страдающий от уже упомянутого выше перегрева. Ремонт материнки – весьма сложная задача даже для опытного мастера, поэтому необходимо при малейших признаках ее неисправностей звонить в сервисный центр.

Что делать, если компьютер стал самопроизвольно перезагружаться?
Если вы столкнулись с проблемой постоянной перезагрузки ноутбука, самостоятельно можно выполнить всего несколько простых действий (если у вас имеется соответствующий опыт):
-
переустановить операционную систему;
-
обновить драйверы на все имеющееся оборудование, чтобы исключить конфликты, приводящие к появлению синего экрана;
-
проверить устройство на наличие вирусов, используя специальное программное обеспечение с актуальными версиями вирусных баз;
-
проверить температуру процессора;
-
скачать специальное ПО для сканирования жесткого диска и проверить накопитель на предмет «бэд секторов».
Все остальное, включая удаление пыли из системы охлаждения, ремонт материнской платы, замену каких-либо элементов системы питания, установку нового жесткого диска и другие ремонтные работы, лучше доверять профессиональным экспертам нашего центра. Мы имеем в своем распоряжении все необходимое оборудование и инструмент для диагностики, обслуживания и ремонта портативных компьютеров, на нашем складе всегда имеются оригинальные комплектующие для любых современных ноутбуков. Наконец, у нас вы будете полностью уверены в высоком качестве работ, подтверждаемых фирменной гарантией от компании «Сервис Хоум». Просто позвоните нам по телефону 8 (495) 777-88-44, сообщите менеджеру информацию о модели и марке лэптопа, о симптомах неисправности, и ждите, пока мастер устранит проблему. Этот процесс обычно занимает от нескольких минут до пары часов, в зависимости от сложности и объема работ.
Мы имеем в своем распоряжении все необходимое оборудование и инструмент для диагностики, обслуживания и ремонта портативных компьютеров, на нашем складе всегда имеются оригинальные комплектующие для любых современных ноутбуков. Наконец, у нас вы будете полностью уверены в высоком качестве работ, подтверждаемых фирменной гарантией от компании «Сервис Хоум». Просто позвоните нам по телефону 8 (495) 777-88-44, сообщите менеджеру информацию о модели и марке лэптопа, о симптомах неисправности, и ждите, пока мастер устранит проблему. Этот процесс обычно занимает от нескольких минут до пары часов, в зависимости от сложности и объема работ.
Ноутбук перезагружается сам
Если ваш ноутбук перезагружается сам по себе, следует проанализировать причины возникновения подобного сбоя и, в некоторых случаях, попытаться самостоятельно справиться с устранением неисправности.
В чем могут заключаться неполадки с перезагрузкой?
1. Были повреждены определенные внутренние компоненты, в том числе центральный процессор, жесткий диск, кулер, модуль оперативной памяти, видеокарта и так далее.
2. Пользовательская компьютерная техника получила сильные физические повреждения корпуса.
3. Наличие серьёзных вирусных угроз в системе Windows, приводящих к частым перезапускам ОС.
4. Случались дефекты из-за перепадов напряжения, при которых устройство резко выключалось.
5. Наблюдаются постоянные сбои в функционировании определенного программного обеспечения, а также самой операционной системы Виндовс. Неисправности могут возникать в связи с конфликтами между некоторыми приложениями, играми, антивирусными утилитами. Не стоит исключать проблему с устаревшими или несовместимыми с вашим устройством драйверами.
Как справиться с устранением проблемы своими силами?
Существует несколько вариантов решения проблемы, которые зависят от классификации неисправности. Рассмотрим методику:
1. Для начала, обесточьте ноутбук и переверните его. Откройте заднюю крышку и проверьте свободно ли вращается кулер, не слышен ли от него посторонний шум.
2. Открытую технику можно почистить ноутбук от пыли и грязевых отложений. Используйте тонкую кисточку для проникновения в труднодоступные места под корпусом.
Используйте тонкую кисточку для проникновения в труднодоступные места под корпусом.
3. В зависимости от модификации пользовательского устройства, проблему можно решить установкой нескольких резервных кулеров, приобрести которые можно в специализированном магазине, однако процесс установки таких компонентов в ноутбук, требует наличия соответствующих знаний, опыта и ремонтного оборудования. Лучше обратиться в хороший сервисный центр, готовый предоставить квалифицированных экспертов, способных справиться с задачей на профессиональном уровне.
4. Не стоит исключать неполадки в функционировании оперативной памяти. В таком случае воспользуйтесь надлежащим софтом на подобии Memtest86. Скачайте и запустите утилиту, процесс диагностирования системы не отнимет много времени, зато покажет подробные данные о работоспособности ОЗУ. При серьёзных неисправностях данного компонента, может потребоваться его замена на новый.
5. Еще одной распространенной проблемой, влияющей на довольно частый перезагрузки компьютерной техники, является неисправный или слабый аккумулятор.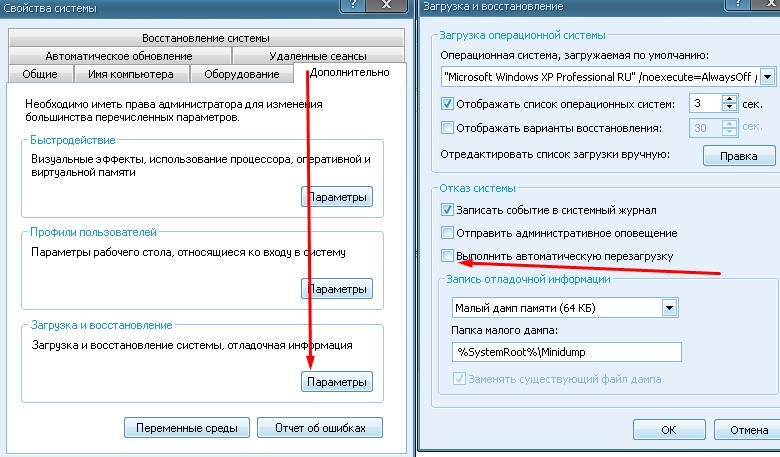 Стоит провести замену комплектующей и проверить будет ли исправно функционировать ноутбук.
Стоит провести замену комплектующей и проверить будет ли исправно функционировать ноутбук.
Если вы сомневаетесь в своих силах или у вас нет времени самостоятельно заниматься решением проблемы, обратитесь в надежную мастерскую, грамотные специалисты которой проведут подробную экспресс-диагностику компьютерной техники и её операционной системы, после чего выявят все неполадки, негативно воздействующие на функциональность. После устранения всех дефектов, вы сможете насладиться исправным состоянием своего ноутбука.
Ноутбук постоянно перезагружается — причины и решения проблемы
Ноутбук может работать безотказно долгие годы, а может периодически вызывать беспокойство у пользователя. Одной из причин такого беспокойства можно назвать случаи, когда внезапно ноутбук сам перезагружается. В ситуации, когда вы работаете или просто серфите в интернете, а ноутбук перезагружается и выключается, необходимо понять причину неполадки и устранить ее как можно скорее.
Почему циклично перезагружается ноутбук?
Если вдруг у вас часто перезагружается ноутбук, проблемы могут быть как аппаратные, так и программные (операционная система).
Перегрев системы – причина частых перезагрузок
Одной из самых распространенных аппаратных проблем можно назвать перегрев процессора. Выглядит это так, как будто что-то греется в ноутбуке и он перезагружается. При перегреве ноутбук переходит в аварийный режим и самопроизвольно уходит в перезагрузку лишь для того, чтобы система не продолжала перегреваться. Вы можете самостоятельно проверить температуру процессора при помощи различных приложений и программ. Если причиной окажется именно перегрев, в сервисном центре почистят кулер вашего ноутбука и заменят термопасту. В подавляющем большинстве случаев эти действия решают проблему.
Жесткий диск поврежден?
Часто перезагружается ноутбук и в случае неполадок с жестким диском. Компьютер включается и работает нормально, но в какой-то момент просто «теряет» жесткий диск из-за многочисленных повреждений. Чтобы удостовериться, на самом деле это так, вы можете просканировать свой жесткий диск при помощи специальных программ.
Проблемы с видеокартой
Если во время игр или просмотра видео стал самостоятельно перезагружаться ноутбук, то проблема может скрываться в видеокарте. При загрузке системы вы можете наблюдать черный экран, либо во время прохождения одного из уровней игры внезапно зависает и перезагружается ноутбук. В том или ином случае мы рекомендуем обратиться в сервисный центр для решения этой проблемы.
Еще одной из возможных причин внезапной перезагрузки является проблемная материнская плата. К примеру, банальный перегрев южного или северного моста – и в результате циклично перезагружается ноутбук. А причиной этому может быть все, что угодно – перепады напряжения в сети, удары и падении – материнская плата является самым уязвимым элементом ноутбука.
Системные неполадки как причина перезагрузки ноутбука
Проблемы с драйверами, вызывающие внезапную перезагрузку, легко устранимы. Если вы обратитесь в сервисный центр, вам переустановят драйвера и проведут профилактическую диагностику системы, чтобы выявить проблемные модули и неполадки в системе.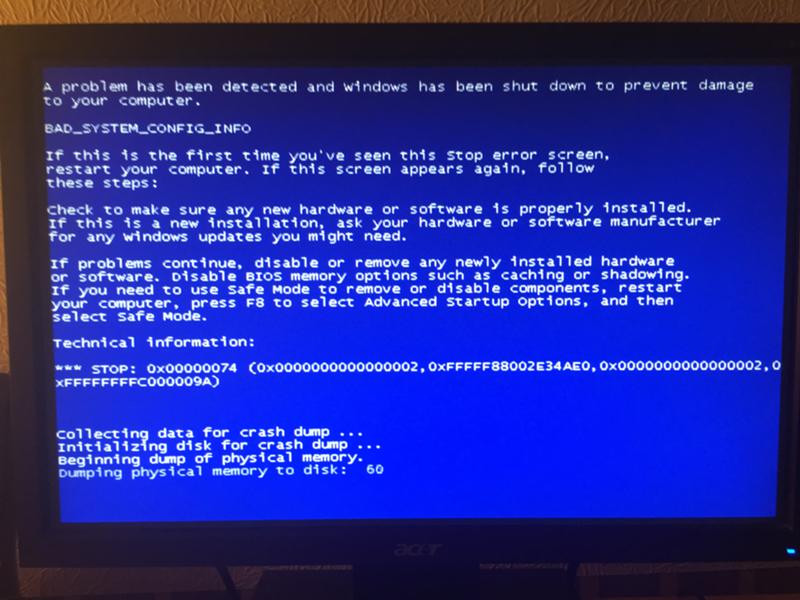
Что касается проблем, вызванных неполадками операционной системы, они решаются переустановкой Windows. Опять же, выполнить эту операцию можно в стенах сервисного центра. Попросите инженера сразу после установки системы создать образ, который можно будет использовать в дальнейшем для восстановления системы.
Вирусы и троянские программы
Еще одной распространенной программной проблемой стали вирусы и непроверенный софт. Разнообразные утилиты, программы и приложения, которые можно скачать из интернета и установить на свой компьютер зачастую становятся источником опасности. Многие из них целенаправленно инфицируют систему, удаляя или повреждая системные файлы и папки, что влияет на работу ноутбука. Установить и настроить хорошую антивирусную программу вы можете, обратившись в авторизованный сервисный центр.Почему компьютер перезагружается сам по себе и как это исправить
Владимир
Доброго времени суток уважаемые читатели блога helpcomputerblog.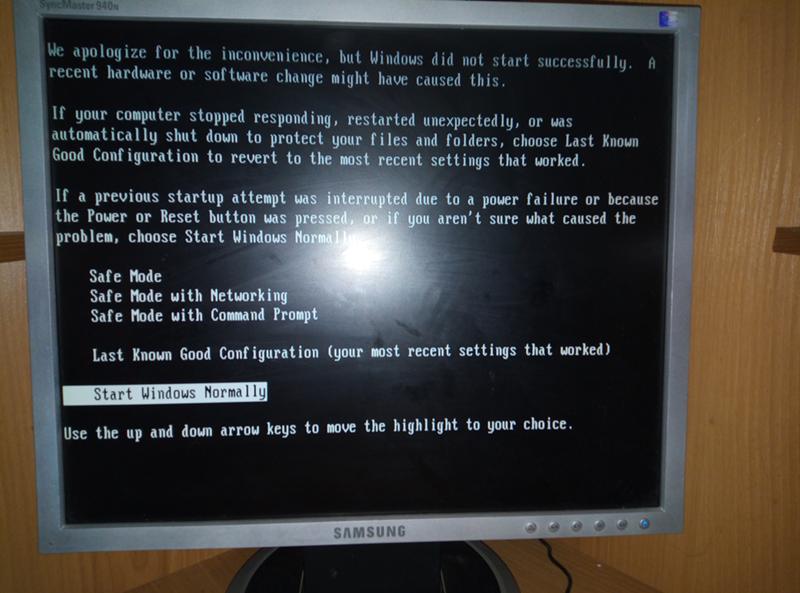 ru, многие пользователи встречались с такой проблемой как самопроизвольная перезагрузка компьютера. Я расскажу вам о причинах и способах их устранения
ru, многие пользователи встречались с такой проблемой как самопроизвольная перезагрузка компьютера. Я расскажу вам о причинах и способах их устранения
- Если вы столкнулись с проблемой, когда компьютер перезагружается или выключается при включении или во время работы в Windows, то этому может быть несколько причин.
- Компьютер перезагружается при загрузке (сразу после включения) при отказе оборудования, вызванного различными аппаратными сбоями.
Одной из самых распространенных причин, когда компьютер отказывается запускаться, является перегрев процессора или ошибки в системе питания. Сначала проверьте температуру процессора и материнской платы. Для этого необходимо зайти в BIOS компьютера.
Для чего нажмите кнопку Delete, F2, F10, Esc или другую (указана в описании к материнской плате). В самом BIOS необходимо найти раздел, в котором отображаются температурные характеристики комплектующих. Это может быть раздел PC Health Status, Power, Advanced, H/W Monitor или другой.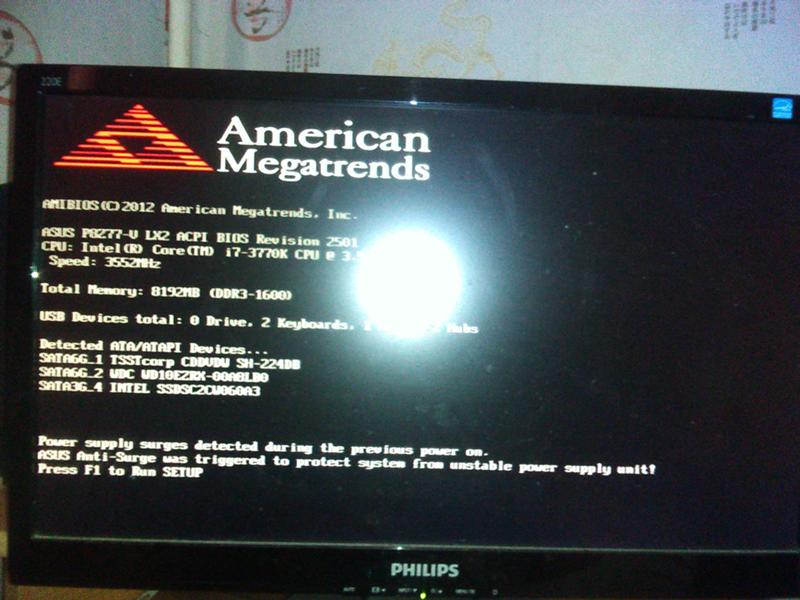
Температура процессора (CPU) не должна быть выше 80-90 градусов Цельсия, а системной платы (Mother Board) – не выше 60-70 градусов.
Причиной перегрева процессора может быть неработающий кулер, наличие обильного слоя пыли или высохшая термопаста между процессором и радиатором охлаждения.
Откройте системный блок компьютера и проведите тщательную очистку от пыли при отключенном электропитании. Для этого воспользуйтесь баллончиком со сжатым воздухом и не забывайте позаботиться о достаточной вентиляции.
Не следует использовать для очистки пылесос, так как очень легко повредить хрупкие радиоэлементы на материнской плате.
После того, как пыль будет удалена, произведите включение компьютера с открытой крышкой и посмотрите на вентилятор охлаждения процессора. Если он не вращается, убедитесь, что он подключен к разъему питания.
При выключенном компьютере проверьте вращение лопаток вентилятора вручную, возможно, между лопастью и радиатором попал посторонний предмет, и кулер просто заклинило.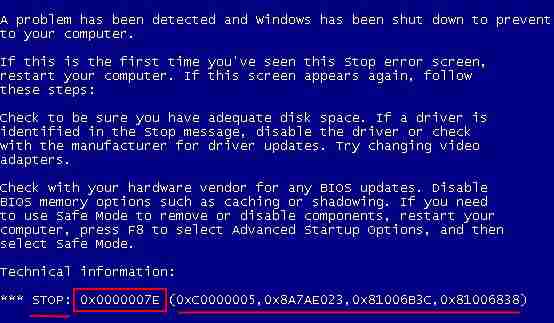
В противном случае, кулер может потребовать замены, если на вашем ПК достаточно мощный блок питания, то можно установить дополнительный кулер, правда, тут надо быть аккуратнее: часто неграмотный расчет может привести к тому, что дополнительный кулер разобьет воздушный поток и принесет больше вреда, чем пользы.
Однако, если вентилятор исправно работает, то вероятной причиной перегрева является плохой тепловой контакт между поверхностью процессора и радиатором.
Демонтируйте радиатор охлаждения с процессора и удалите остатки термопасты на их поверхностях. Нанесите тонкий равномерный слой новой термопасты на поверхность радиатора и процессора.
Аккуратно смонтируйте радиатор на место и проверьте температуру процессора в BIOS.
Возможно и другое поведение компьютера при запуске – появление сообщений об ошибке, связанных с охлаждением или жестким диском.
В случае проблем с охлаждением система самодиагностики извещает пользователя о том, что один из компонентов работает с перегревом (обычно это процессор) из-за недостаточной теплоотдачи.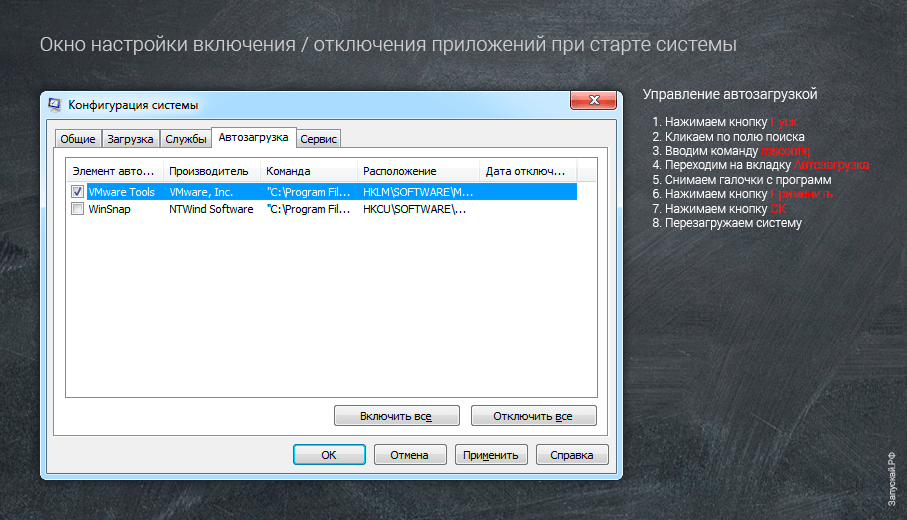
Например, ошибка «System Fan (90b)» свидетельствует о том, что имеется ошибка в работе вентилятора (FAN). Следует проверить в таком случае сам вентилятор и по возможности заменить термопасту.
Появление на экране монитора ошибки типа «Non-System disk or disk error» говорит о том, что загрузочный сектор на жестком диске поврежден, и операционная система не может быть загружена. Это случается, если подключить к компьютеру пустой (новый) жесткий диск без установленной ОС.
Однако если вы уверены, что операционная система на жестком диске установлена и он работал нормально, то есть вероятность, что загрузочный сектор повредили вирусы. Для восстановления работоспособности можно воспользоваться загрузочным диском LiveCD с установленным антивирусным сканером, например, Dr.Web LiveCD.
Также желательно произвести проверку жесткого диска на наличие сбойных секторов и ошибок с помощью утилиты Victoria или MHDD ( Скачать / Смотреть видео).
Другой возможной причиной перезагрузки компьютера может быть ошибки в оперативной памяти. Для проверки оперативной памяти вам понадобится загрузочный диск или флешка LiveCD с утилитой Memtest86+ ( Скачать ).
Для проверки оперативной памяти вам понадобится загрузочный диск или флешка LiveCD с утилитой Memtest86+ ( Скачать ).
Зайдите в BIOS и измените порядок загрузки устройств, поставив первым CD/DVD привод или порт USB.
Изменить настройки в BIOS можно обычно на вкладке Boot или Advanced BIOS Futures в зависимости от производителя и версии BIOS.
Далее производим перезагрузку (Ctrl+Alt+Delete) и загружаемся с LiveCD заблаговременно установленного в привод компьютера. Для этого необходимо будет нажать одну из клавиш клавиатуры, иначе компьютер начнет загружаться как обычно с жесткого диска.
После загрузки LiveCD запускаем утилиту Memtest86+ и выполняем тестирование памяти. Появление сбойных ячеек (выделяются красной строкой) свидетельствует о том, что оперативная память вышла из строя и ее следует заменить.
Следует отметить, что компьютер может перезагружаться по причине ошибок в оперативной памяти не только при старте, а и при активной работе в Windows.
Дело в том, что когда приложение попытается обратиться к поврежденной ячейке памяти, то произойдет автоматическая перезагрузка или высветится окно BSOD (синий экран смерти). Смотри видео.
Следующей причиной отказа запуска системы может быть неисправность в самом блоке питания. Отсутствие питания на отдельных комплектующих системного блока или пониженное (повышенное) напряжения в отдельных линиях питания приводит к сбоям в работе аппаратной части компьютера.
Вследствие чего компьютер будет тут же перезагружаться или отключаться при включении. Проверить работоспособность блока питания в домашних условиях проблематично. Но все же обратите внимание, включаются вентиляторы охлаждения на нем или нет. Возможно, причина неисправности в банальном перегреве.
По этой же причине блок питания следует почистить от скопившейся пыли.
Обратите внимание также на конденсаторы и на обмотки импульсных трансформаторов. Конденсаторы не должны быть вздутыми, а обмотки иметь следов перегрева (подгоревшей изоляции). Также следует обратить внимание и на конденсаторы на самой материнской плате. В случае обнаружения вздутых конденсаторов (бочонков) обратитесь в ремонтную службу.
Также следует обратить внимание и на конденсаторы на самой материнской плате. В случае обнаружения вздутых конденсаторов (бочонков) обратитесь в ремонтную службу.
Убедится в неисправности блока питания, можно лишь установив на компьютер новый блок питания, например, с другого компьютера. Ремонтировать дешевый блок питания иногда бывает нецелесообразно, а в некоторых случаях может привести к выходу компьютера из строя.
Состояние оборудования, в том числе и сбои в питании, диагностируются на начальном этапе включения компьютера системой POST.
При этом встроенный динамик (если он присутствует и подключен к материнской плате) будет извещать пользователя о неполадках звуковыми сигналами, прислушайтесь к ним:
— повторяющиеся короткие сигналы или непрерывный звук высокой тональности говорят об ошибке в работе блока питания;
— повторяющиеся длинные сигналы свидетельствуют о проблемах в работе оперативной памяти;
— чередующийся сигнал низкой и высокой тональности свидетельствует об ошибках в работе CPU.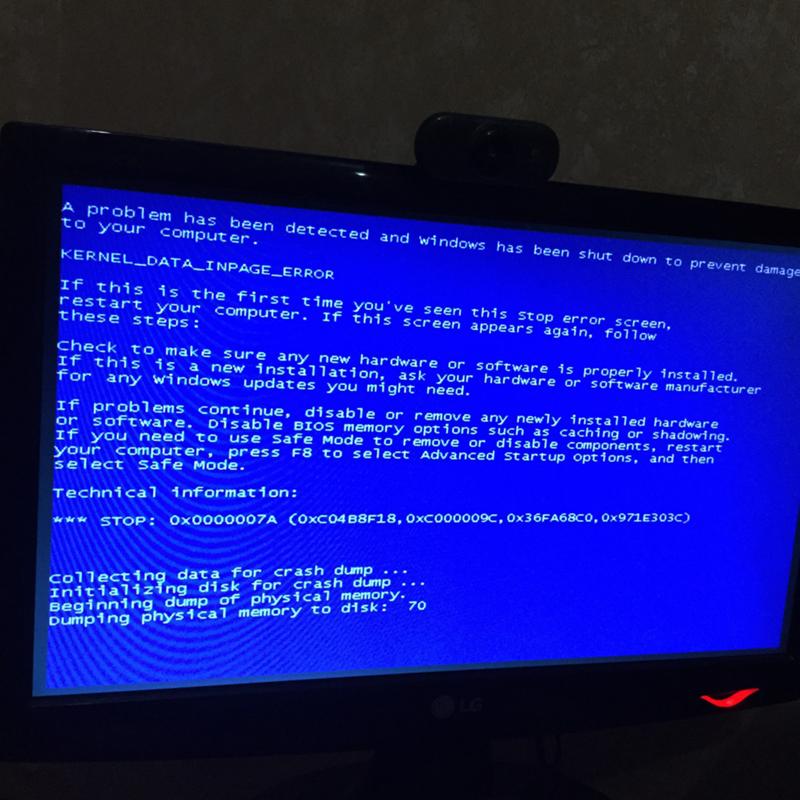
- Исправный компьютер при включении издает один короткий сигнал.
Причиной отказа работы компьютера может быть установка нового устройства. В этом случае новое устройство (жесткий диск, видеокарта, оперативная память или другое) может конфликтовать с другими установленными устройствами и самой системной платой.
Попробуйте временной отключить новое устройство и посмотрите, как будет вести себя компьютер. Если новое устройство устанавливается в слот расширения PCI-Express, то попробуйте установить его в соседний слот. Тоже относится и к оперативной памяти.
При подключении дополнительного жесткого диска следует внимательно читать инструкцию по подключению и правильно установить перемычки (Master, Slave) со стороны подключения питания. Возможно, подключаемое устройство вовсе не поддерживается материнской платой.
Просмотрите возможность подключения устройства в руководстве системной платы.
Компьютер перезагружается после загрузки операционной системы. Причиной подобного поведения может быть как перегрев комплектующих, так и программные или аппаратные сбои (ошибки оперативной памяти, неправильная работа блока питания, видеокарты и прочее).
Причиной подобного поведения может быть как перегрев комплектующих, так и программные или аппаратные сбои (ошибки оперативной памяти, неправильная работа блока питания, видеокарты и прочее).
Перегрев комплектующих может сказываться не сразу, сначала компьютер начинает «подтормаживать», а затем происходит автоматическая перезагрузка. Для контроля температурных характеристик системной платы, процессора, видеокарты, для этого используйте одну из популярных утилит – FanSpeed или AIDA64, чтобы выявить источник перегрева ( Скачать / Смотреть видео ).
После чего необходимо провести замену кулера (если неисправность в нем) и поменять термопасту.
К сбоям и неожиданным перезагрузкам приводит заражение компьютера вирусами, что очень распространено. Для удаления вирусов необходимо обновить антивирусное ПО и произвести полное сканирование компьютера. Если в нормальном режиме загрузка обрывается, следует попробовать произвести запуск Windows в безопасном режиме.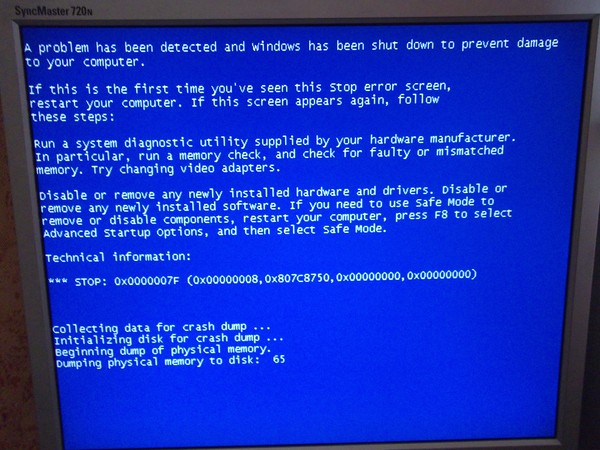
Для этого на начальном этапе загрузки нажмите клавишу F8 и выберите соответствующий тип запуска. В безопасном режиме также обновите антивирусное ПО и проведите полное сканирование. Также можно воспользоваться отдельным антивирусным сканером Dr.Web Cureit или загрузочным диском, например, Dr.
Web LiveCD (Скачать / Смотреть видео).
Следует проанализировать и программы в автозагрузке Windows, возможно, туда самостоятельно прописался вирус. Для анализа автозапуска системы удобно использовать утилиту Autoruns, которая позволяет убрать из автозапуска вредоносные приложения.
Также можно воспользоваться штатным средством управления автозапуском – msconfig. Откройте меню «Пуск» и откройте окно «Выполнить», где впишите ‘msconfig’ и нажмите Enter.
На вкладке «Автозагрузка» снимите галочки со всех программ, которые у вас в подозрение.
В безопасном режиме можно воспользоваться средством отката изменений – восстановлением системы с ранее созданной точки восстановления (при условии, что вы используете эту службу). Перейдите в панель управления и откройте раздел «Восстановление», затем запустите мастер восстановления, нажав на кнопку «Запуск восстановления системы».
Перейдите в панель управления и откройте раздел «Восстановление», затем запустите мастер восстановления, нажав на кнопку «Запуск восстановления системы».
Причиной неожиданной перезагрузки компьютера может являться несовместимость драйверов и программного обеспечения с установленным оборудованием. Чтобы избавиться от подобных проблем следует устанавливать только оригинальные драйвера с официального сайта или с прилагаемого диска. Помочь в определении программного сбоя может сообщения BSOD.
Если перезагрузка выполняется без появления «синего экрана», то вероятно он отключен. Зайдите в Панель управления и откройте раздел «Система» где откройте дополнительные параметры системы.
На вкладке «Дополнительно» зайдите в параметры загрузки и восстановления и уберите галочку «Выполнить автоматическую перезагрузку».
Теперь при возникновении критической ошибки на экране будет отображаться сообщение BSOD, по коду ошибки которого можно судить о неисправном модуле или библиотеке программы.
Коды ошибок можно найти в сети Интернет или отыскать решение подобных проблем на компьютерных форумах, так как возможных источников проблем может быть масса.
Например, популярная программа Skype после очередного обновления начала конфликтовать с веб-камерой ноутбука HP и при запуске приложения компьютер выдает «синий экран смерти». Причем после установки программа успевает прописать себя в автозапуске и при очередной загрузке системы компьютер попросту перезагружается.
В таком случае решением проблемы может быть обновление драйверов веб-камеры, либо установка предыдущей версии программы или же вовсе удаление программного продукта.
- Всем пока и до новых встреч!
- Также по данной теме смотрите видео:
Источник: http://helpcomputerblog.ru/kompyuter-samoproizvolno-perezagruzhaetsya-prichiny-i-sposoby-ix-ustraneniya/
Компьютер сам перезагружается – разбираемся в причинах
Многие профессиональные программы-редакторы имеют встроенную функцию автосохранения, иногда оказывающую пользователю неоценимую услугу.
Если бы такой функции не было, любая критическая ошибка приводила бы к потере всех данных.
Под критической ошибкой следует понимать сбой, приводящий к аварийному завершению работы программы или, что еще хуже, внезапному завершению работы компьютера с последующей его перезагрузкой.
Самопроизвольная перезагрузка компьютера должна вызывать беспокойство еще и потому, что она может указывать на серьезные неполадки в работе оборудования.
Иногда они носят временный характер и исчезают, стоит только устранить вызывающий их внешний фактор, иногда же компьютер перезагружается вследствие сбоя драйверов или другого важного программного обеспечения, но это может быть обусловлено выходом из строя ключевых компонентов «железа».
Выявить неполадку, приводящую к самопроизвольной перезагрузке компьютера, подчас бывает очень непросто, тем не менее, удостовериться в отсутствии явных ее причин по силам каждому пользователю.
Упрощенно алгоритм действий можно представить следующим образом.
Сначала проверяем основные элементы оборудования, затем исключаем конфликт устройств, если таковые подключались к компьютеру, и в завершение выполняем поиск программных ошибок, в том числе связанных с некорректной работой драйверов.
Также необходимо обратить внимание, появляется ли во время перезагрузки синий экран «смерти» – он может содержать важную информацию, указывающую на причины неполадки.
Неисправный или недостаточно мощный блок питания
Если компьютер перезагружается сам по себе без предупреждений, высока вероятность неисправности блока питания или перегрева ключевых компонентов «железа». Первым делом убедитесь, что блок питания обеспечивает достаточную мощность, а все контакты не имеют следов окисления.
В целом мощность БП должна примерно на 20 процентов превышать суммарный объем мощности, потребляемый всеми компонентами компьютера. Этот запас необходим для нормальной работы устройств, функционирующих в режиме повышенного энергопотребления.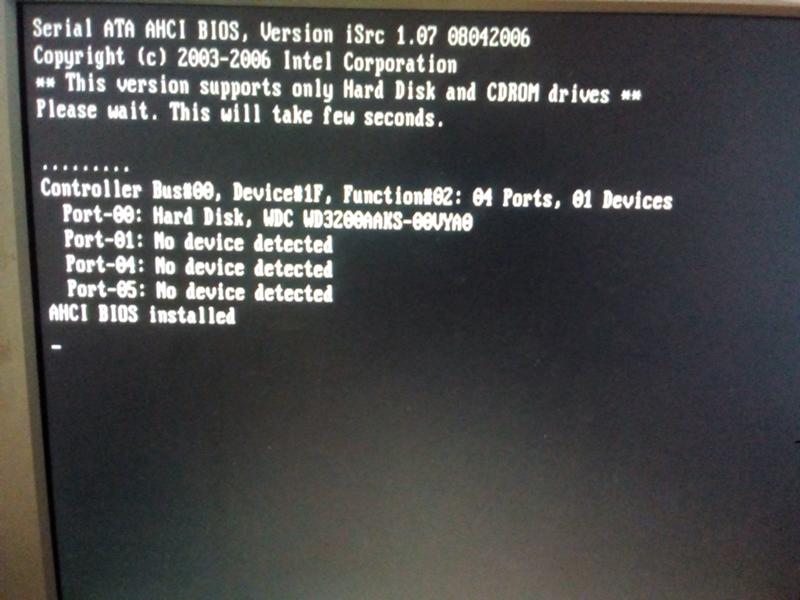
Перегрев процессора, видеокарты или жесткого диска
Другой распространенной причиной самопроизвольных перезагрузок является перегрев, вызванный банальным загрязнением системного блока.
Если его периодически не очищать, внутри начнет накапливаться пыль, препятствующая циркуляции воздуха и нормальному охлаждению процессора, видеокарты и жесткого диска. Как результат, срабатывают внутренние датчики температуры и устройство отключается.
Кстати, есть много примеров, когда при сильном запылении компьютер перезагружается при включении, буквально через 5-10 секунд после нажатия кнопки Power.
К недостаточному охлаждению также могут привести плохо работающие кулеры, расположенные напротив процессора и видеокарты.
Если вентиляторы сильно гудят или с трудом вращаются, обеспечить нормальное охлаждение устройства они не могут, и, стоит дать повышенную нагрузку, как происходит перегрев.
Характерный пример – компьютер перезагружается во время игры или запуска требовательного к ресурсам приложения.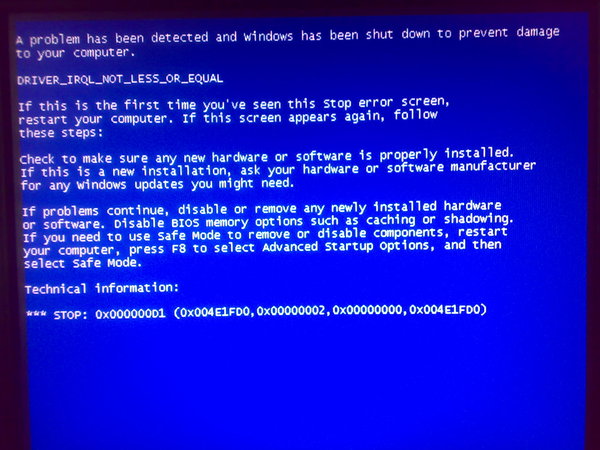 Если проблемы связаны с плохим охлаждением, все решается чисткой системного блока, заменой кулеров.
Если проблемы связаны с плохим охлаждением, все решается чисткой системного блока, заменой кулеров.
Но есть ещё один момент, на который стоит обратить внимание. Это состояние термопасты – специального вещества, нанесенного между чипом процессора и радиатором для лучшего теплоотвода из зоны контакта поверхностей. Высохшую и потрескавшуюся термопасту необходимо заменить, что можно сделать самостоятельно или в сервисе обслуживания.
Раз уж решили проверить, не загрязнен ли системный блок, внимательно осмотрите все детали на материнской плате. Возможно, где-то заметите вздувшиеся конденсаторы, подгоревшие провода, окисленные контакты – все это может привести к указанной выше проблеме.
Неисправность оперативной памяти
Выход из строя ячеек оперативной памяти чаще всего проявляется как синий экран и перезагрузка Windows 7/10.
Экран смерти, хотя и выглядит пугающе, может содержать важную информацию о причинах ошибки. Если он появляется на долю секунды, а затем компьютер уходит в автоматическую перезагрузку, последнюю необходимо отключить, чтобы иметь возможность прочитать код ошибки.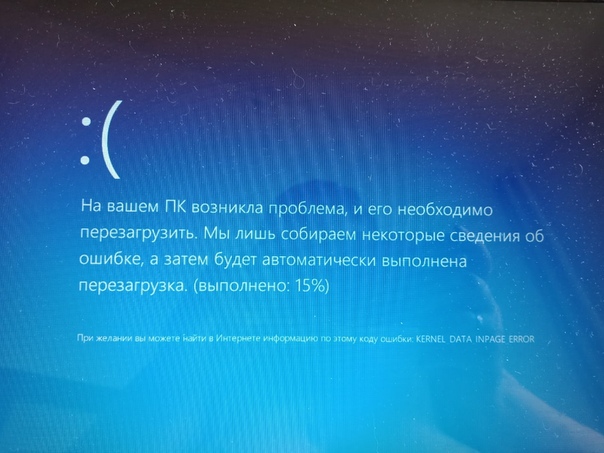 Для этого в контекстном меню «Пуск» выберите Панель управления, а потом Система – Дополнительные параметры системы.
Для этого в контекстном меню «Пуск» выберите Панель управления, а потом Система – Дополнительные параметры системы.
- Далее нажмите кнопку «Параметры» в блоке «Загрузка и восстановление» на вкладке «Дополнительно» и снимите галочку «Выполнить автоматическую перезагрузку».
В следующий раз, когда система аварийно завершит работу, вы сможете записать код ошибки и поискать его расшифровку в интернете. Это первое, что нужно делать, если выскакивает синий экран и компьютер перезагружается.
Коды BSOD могут указывать и на другие ошибки, необязательно связанные с дефектами ОЗУ.
Что же касается самой памяти, для ее диагностики можно воспользоваться встроенной в Windows утилитой mdsched или сторонней профессиональной программой, например, Memtest86+. Дефектную память необходимо заменить.
Конфликт устройств
К причинам, по которым компьютер сам перезагружается, относится и конфликт аппаратного обеспечения.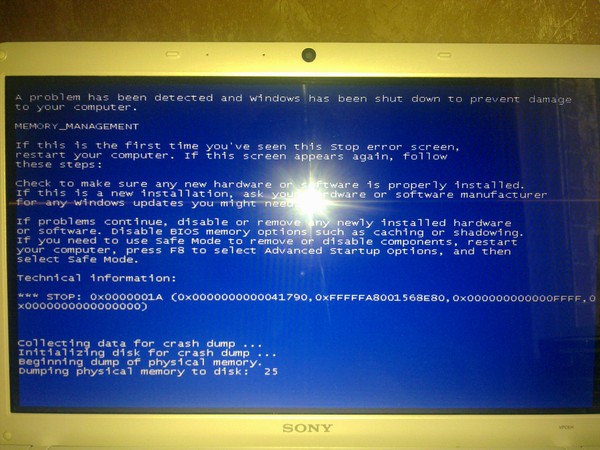 Падение в BSOD с последующей перезагрузкой нередко наблюдается при замене памяти, жесткого диска, материнской платы и других важных аппаратных компонентов.
Падение в BSOD с последующей перезагрузкой нередко наблюдается при замене памяти, жесткого диска, материнской платы и других важных аппаратных компонентов.
Чаще всего это происходит потому, что устройство не было подобрано правильно, либо имеет место ошибка драйверов. К аварийному завершению работы системы могут также приводить внешние устройства, подключаемые по USB, например, хабы, сканеры и прочие.
Проблема обычно решается заменой устройства или установкой соответствующих ему драйверов.
Ответ на вопрос, почему компьютер перезагружается, зачастую скрывается в конфликтах ядра Windows и стороннего программного обеспечения. Отследить взаимосвязь между самопроизвольными перезагрузками и неполадками в работе программ обычно не очень трудно.
Если проблемы начались после установки какой-то программы или драйвера, то ее/его необходимо удалить или заменить более старой или новой версией.
Если есть подозрение на программу в автозагрузке, необходимо выполнить чистую загрузку Windows и, последовательно включая компоненты, постараться найти источник проблемы.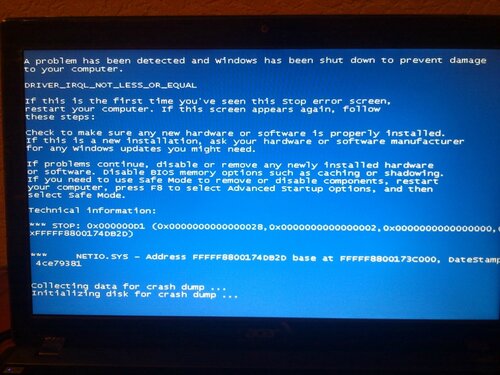
- Для этого командой msconfig вызовите окно конфигурации системы и снимите на вкладке «Общие» галочку «Загружать элементы автозагрузки».
- Далее переключитесь на вкладку «Службы» и отключите все службы сторонних разработчиков.
Но не только сторонние приложения способны стать причиной неполадки. Перезагрузка Windows может происходить вследствие повреждения системных файлов, поэтому в ходе общей диагностики рекомендуется выполнить проверку целостности файлов системы командой sfc /scannow.
Другие причины
В действительности причин, по которым компьютер постоянно перезагружается, гораздо больше, и способ решения в каждом конкретном случае будет свой. Если до этого вы выполняли разгон процессора или видеокарты, отмените его. Используете внешнюю сетевую карту или иное устройство? Временно отключите ее или подключите к другому разъему.
Отдельно стоит сказать о драйверах NVIDIA. Замечено, что при их сбое компьютер уходит в перезагрузку при выключении.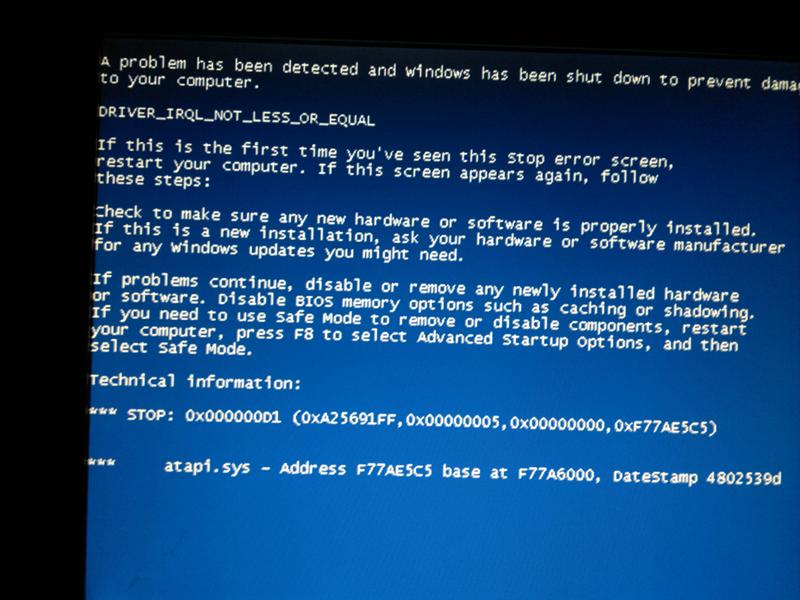 Попробуйте удалить видеоадаптеры и связанные мониторы из Диспетчера устройств и выключить ПК.
Попробуйте удалить видеоадаптеры и связанные мониторы из Диспетчера устройств и выключить ПК.
Если перезагрузки не произойдет, значит, дело наверняка в драйверах. Обновите их, скачав актуальные версии с сайта NVIDIA.
Перезагрузка при выключении иногда бывает связана с неверными настройками в реестре. Откройте редактор командой regedit, разверните ветку HKEY_CURENT_USER/Software/Microsoft/Windows/CurentVersion/Explorer, найдите в правой части параметр CleanShutdown и попробуйте присвоить ему значение 1 (по умолчанию должно быть 0).
- Также раскройте ветку HKEY_LOCAL_MACHINE/SOFTWARE/Microsoft/Windows NT/CurentVersion/WinLogon и замените значение параметра PowerdownAfterShutdown с 0 на 1, чтобы питание ПК по завершении работы системы отключалось.
Ну и не забывайте о вирусах, так как они вполне способны стать виновниками неадекватного поведения системы. Проверьте свой ПК на предмет вредоносных программ, используя загрузочные спасательные диски от ведущих разработчиков антивирусного программного обеспечения.
Источник: https://viarum.ru/kompyuter-perezagruzhaetsya/
Компьютер сам перезагружается: поиск причины, что делать и как диагностировать проблему самостоятельно
Работа за компьютером для многих пользователей подразумевает создание различных материалов: текстов, фотографий, видео и прочего. Большинство программ имеют функцию автоматического сохранения процесса работы, но это происходит не ежесекундно. Одной из неприятных ситуаций, которая может возникать с компьютером, является самопроизвольная перезагрузка. Если в процессе работы система перезагружается сама по себе, необходимо найти причину проблемы и устранить ее.
Когда компьютер сам перезагружается, это может возникать по причине аппаратных или программных неисправностей. В большинстве случаев обнаружить причину неисправности и избавиться от ее можно без помощи специалистов, и ниже рассмотрены типичные проблемы, из-за которых компьютер сам перезагружается.
Неисправность питания
Блок питания компьютера берет энергию из стандартной розетки с переменным напряжением в 220 Вольт. Если имеются проблемы с питанием элементов системного блока, например, на время оно прерывается, компьютер может самопроизвольно выключаться или перезагружаться.
Если имеются проблемы с питанием элементов системного блока, например, на время оно прерывается, компьютер может самопроизвольно выключаться или перезагружаться.
Чтобы определить, является ли неисправность питания причиной самопроизвольных перезагрузок компьютера, нужно сделать следующее:
- Проверить розетку, к которой подключен компьютер. Как вариант, можно подключить PC к другому источнику питания в доме и проверить, сохранится ли проблема. Если проблема остается, то рекомендуется при помощи мультиметра измерить напряжение в розетке. Если оно меньше 190 Вольт (идеальные 220 Вольт в домашних сетях можно встретить довольно редко), нужно сообщить о проблеме электрикам.
- Проверить блок питания. Именно от блока питания зависит стабильность работы других компонентов компьютера. Если с ним имеются проблемы, потребуется его замена.
Также проверить работоспособность розетки можно любым другим электрическим прибором. Подключив, например, осветительный прибор, следует проверить, будет ли он «моргать» в процессе работы. Если с лампой никаких проблем не возникнет, а компьютер продолжит перезагружаться сам по себе, то проблема не связана с источником питания.
Обратите внимание: Если по некоторым причинам время от времени пропадает питание в розетке, следует обзавестись источником бесперебойного питания и через него подключить компьютер к сети.
Если с питанием компьютера нет проблем, нужно переходить к поиску неисправности других компонентов системного блока.
Проблемы с аппаратной частью
Однозначно сказать какой из компонентов компьютера работает со сбоями нельзя даже после визуального осмотра. Убедиться в том, что компьютер самопроизвольно перезагружается не из-за неисправностей аппаратной части можно следующим образом:
- Проверьте соединение всех элементов. Иногда причина проблемы довольно банальна, например: от блока питания время от времени отходит кабель, жесткий диск плохо подключен и отключается самопроизвольно, оперативная память вставлена в слот не до конца и так далее.
 Рекомендуется полностью разобраться компьютер, прочистить его, убедиться в том, что нет обгорелых, рваных, перетертых и поврежденных другим образом проводов. Если с проводами все в порядке, осмотрите конденсаторы на материнской плате и убедитесь, что среди них нет вздувшихся. Когда все проверки будут проведены, правильно соберите компьютер и хорошо подключите все провода, после чего нужно проверить, сохранилась ли проблема с самопроизвольной перезагрузкой;
Рекомендуется полностью разобраться компьютер, прочистить его, убедиться в том, что нет обгорелых, рваных, перетертых и поврежденных другим образом проводов. Если с проводами все в порядке, осмотрите конденсаторы на материнской плате и убедитесь, что среди них нет вздувшихся. Когда все проверки будут проведены, правильно соберите компьютер и хорошо подключите все провода, после чего нужно проверить, сохранилась ли проблема с самопроизвольной перезагрузкой; - Убедитесь в отсутствии перегрева элементов компьютера. При работе компьютера можно проверить нагрев всех его компонентов при помощи различных приложений. Одной из наиболее известных программ для диагностики перегрева является AIDA64. Установите ее и убедитесь, что все элементы компьютера имеют нормальную рабочую температуру даже при выполнении сложных задач;
- Замените термопасту на процессоре. Современные процессоры имеют встроенную защиту, которая подразумевает пропуск тактов при наличии проблем с перегревом. Если такие меры не помогают решить проблему, CPU будет отключаться в аварийном режиме, что приведет к перезагрузке или отключению компьютера.
 Чаще всего перегрев процессора связан именно с отработавшей свой срок термопастой. Если замена термопасты не помогла решить проблему с перегревом процессора, потребуется правильно подобрать кулер;
Чаще всего перегрев процессора связан именно с отработавшей свой срок термопастой. Если замена термопасты не помогла решить проблему с перегревом процессора, потребуется правильно подобрать кулер; - Проверьте оперативную память. При проблемах в работе оперативной памяти компьютер будет перезагружаться сам по себе. Если в компьютере установлено несколько модулей, может быть неисправен один из них. Его необходимо определить с помощью тестов, после чего заменить.
В редких ситуациях неисправность может быть связана с работой жесткого диска или SSD-накопителя, на котором установлена операционная система.
Диагностировать наличие проблемы можно, если установить в компьютер другой жесткий диск с операционной системой и попробовать поработать на нем.
Рекомендуем обращаться к проверке жесткого диска только в том случае, если имеется полная уверенность в отсутствии других программных и аппаратных проблем.
Проблемы с программной частью
Во время работы операционной системы Windows десятки приложений и утилит взаимодействуют друг с другом. При наличии несовместимости и при других проблемах могут возникать сбои в работе компьютера, что приведет к его самопроизвольной перезагрузке. Проверять отсутствие проблем с программной частью рекомендуется по следующему сценарию:
При наличии несовместимости и при других проблемах могут возникать сбои в работе компьютера, что приведет к его самопроизвольной перезагрузке. Проверять отсутствие проблем с программной частью рекомендуется по следующему сценарию:
- Если компьютер перезагружается при работе с определенной программой, нужно ее удалить и попробовать установить заново (лучше выбрать другую версию). В некоторых ситуациях, если программа старая и не поддерживается разработчиками, помогает выбор определенного режима совместимости в ее свойствах;
- Когда компьютер перезагружается вне зависимости от запущенной программы, нужно его проверить на вирусы. Если они не найдены, рекомендуется убедиться, что проблема не связана с одной из программ, которая запускается в фоновом режиме при старте системы. Выявить неисправную программу в автозагрузке можно, если выполнить чистую загрузку Windows;
- Самопроизвольно перезагружаться компьютер может из-за проблем с операционной системой Windows.
 В такой ситуации можно проверить целостность файлов Windows или переустановить операционную систему.
В такой ситуации можно проверить целостность файлов Windows или переустановить операционную систему.
Если ни один из перечисленных выше советов не помог исправить ситуацию, компьютеру требуется более серьезная проверка с использованием диагностического оборудования. Не исключено, что время от времени сбоит работа видеокарты, материнской платы или других компонентов, что приводит к самопроизвольной перезагрузке компьютера.
(437
Источник: https://okeygeek.ru/kompyuter-sam-perezagruzhaetsya-prichina-i-chto-delat/
Компьютер постоянно перезагружается: что делать?
Если ваш компьютер стал перезагружаться, сразу после включения или спустя несколько минут после начала работы, то причин может быть несколько, почему компьютер сам перезагружается.
Бывает, что компьютер вместе с тем начал «зависать», долго загружаться, и тому подобное. Основных причин этой проблемы может быть несколько, обычно удается решить их самостоятельно, не прибегая к помощи специалистов из сервис-центра.
Что делать если компьютер самопроизвольно перезагружается?
Компьютер перезагружается при включении
Стоит включить устройство, как спустя несколько секунд, оно само перезагружается. И так происходит несколько раз, компьютер постоянно перезагружается при запуске. Прежде всего, нужно определить причину. Она может быть в программном обеспечении или технических моментах. Сначала разберем технические моменты т. К. они чаще всего являются причинами неполадок.
Почему компьютер постоянно перезагружается сам по себе:
- Перегрев
- Порча термопасты
- Испорчены контакты
- Блок питания неисправен
Ниже, рассмотрим каждый случай и его решение.
Перегрев
Перегреваться в компьютере могут три вещи – главный процессор, материнская карта и видеокарта. Причин перегрева тоже может быть несколько. Из-за неправильной работы куллеров или большого скопления пыли. Чтобы это проверить, откройте системный блок, сняв боковую крышку.
https://www.youtube.com/watch?v=Alq2cLFng98
Внимательно осмотрите внутренние детали компьютера. Как правило, куллеры находятся на ЦП (центральный процессор) и на видеокарте. Чтобы проверить их работоспособность, включите ПК.
Если они медленно крутятся или гудят, их придется заменить. Но иногда достаточно тщательно протереть все внутренние части от пыли, которая там накопилась. Для этого можно аккуратно пропылесосить все детали компьютера.
Для мелких деталей используйте кисточку.
Делайте все осторожно – детали процессора могут повредиться от статического напряжения. В качестве альтернативы, протрите все влажной тканью без ворса. Куллер нужно аккуратно снять, разобрать, убрать пыль и смазать тонким слоем машинного масла. Видеокарту тоже лучше снять, и открутив отверткой вентиляторы, тщательно все протереть.
Испорченная термопаста
Термопаста обеспечивает оптимальный теплообмен между внутренними деталями компьютера. Если она высохла, происходит нарушение теплообмена, компьютер перегревается. Термопаста продается в специализированных магазинах. Заменить ее легко самостоятельно. В сети много обучающих видео с подробным процессом замены термопасты.
Термопаста продается в специализированных магазинах. Заменить ее легко самостоятельно. В сети много обучающих видео с подробным процессом замены термопасты.
Перегрев, может быть вызван отсутствием внешнего воздухообмена. Если системник стоит рядом с радиатором, на него попадают прямые солнечные лучи или он встроен в стол, попробуйте его переставить в другое место. Это может решить проблему перегрева. Часто перегревы случаются в жаркий период года.
Неисправный блок питания
Устаревший и запыленный сетевой блок, может быть причиной постоянной перезагрузки компьютера. Пересохшая термопаста, некачественная материнка могут приводить к периодическим перепадам напряжения. Из-за этого компьютер самопроизвольно перезагружается после непродолжительной работы. Решить проблему можно — заменой блока на более мощный аналог.
Плохие контакты
Проблема, может быть, в отошедших контактах. Аккуратно, отсоедините и подсоедините по очереди — все внешне заметные разъемы.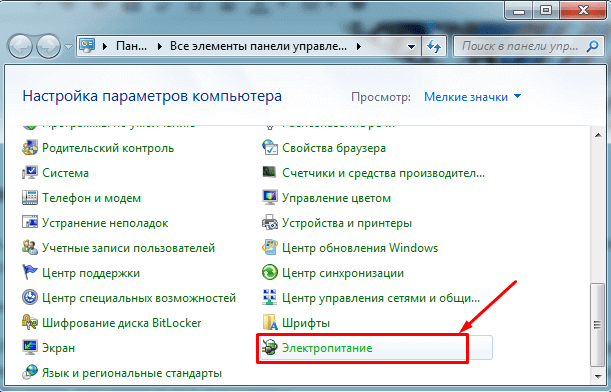 Это основные технические моменты, почему компьютер сам перезагружается, но есть и случаи, когда с технической стороны все в порядке, проблема в софте.
Это основные технические моменты, почему компьютер сам перезагружается, но есть и случаи, когда с технической стороны все в порядке, проблема в софте.
Почему перезагружается компьютер во время игры
Если компьютер работает нормально, но перезагрузка происходит во время запуска игры, вариантов несколько.
- Игра может быть слишком «тяжелой» для компьютера.
- Вы подхватили зловредный вирус.
- Ваша видеокарта повреждена или нужно обновить драйвера
Компьютер может перегреваться, при запуске «тяжелой» для вашей системы игры, и автоматически перезагружаться. Причина – слабые куллеры или маломощный блок питания.
Как правило тяжелая игра на слабом компьютере не запуститься, либо будет сильно тормозить, но может быть так, что характеристики вашего ПК соответсвуют требованиям игры и ваша видеокарта без зависаний тянет игру, а вот блок питания не справляется с потреблямой мощностью видеокарты в момент активной работы видеопроцессора. Если такое происходит со всеми играми, попробуйте переустановить драйвера на видеокарте или почистить систему от вирусов.
Как переустановить драйвера на видеокарте
- Компьютер нужно перезагрузить, и при включении нажать несколько раз F8.
- В появившемся меню выберите «Безопасный режим».
- Когда ОС загрузится зайдите в «Мой компьютер», «Панель управления», «Установка и удаление программ». В открывшемся меню, удалите все параметры, относящиеся к установщику видеокарты.
- Затем переместитесь в подраздел WINDOWSSYSTEM, и найдите все DLL-файлы, относящиеся к драйверу видеокарты. Для видеокарты Nvidia выберите файлы с расширением nv*.dll и удалите их. Будьте внимательны, не сотрите лишние файлы. После этого перезагрузите компьютер и войдите в «Нормальный режим».
- Загрузившись, система запросит драйвера. Вставьте диск с драйверами, и укажите системный путь к каталогу с установщиками;
- После завершения установки, перезагрузитесь и попробуйте перезапустить игру.
Компьютер сам перезагружается с Windows 7, 10
Компьютер постоянно перезагружается при запуске windows 7 или 10.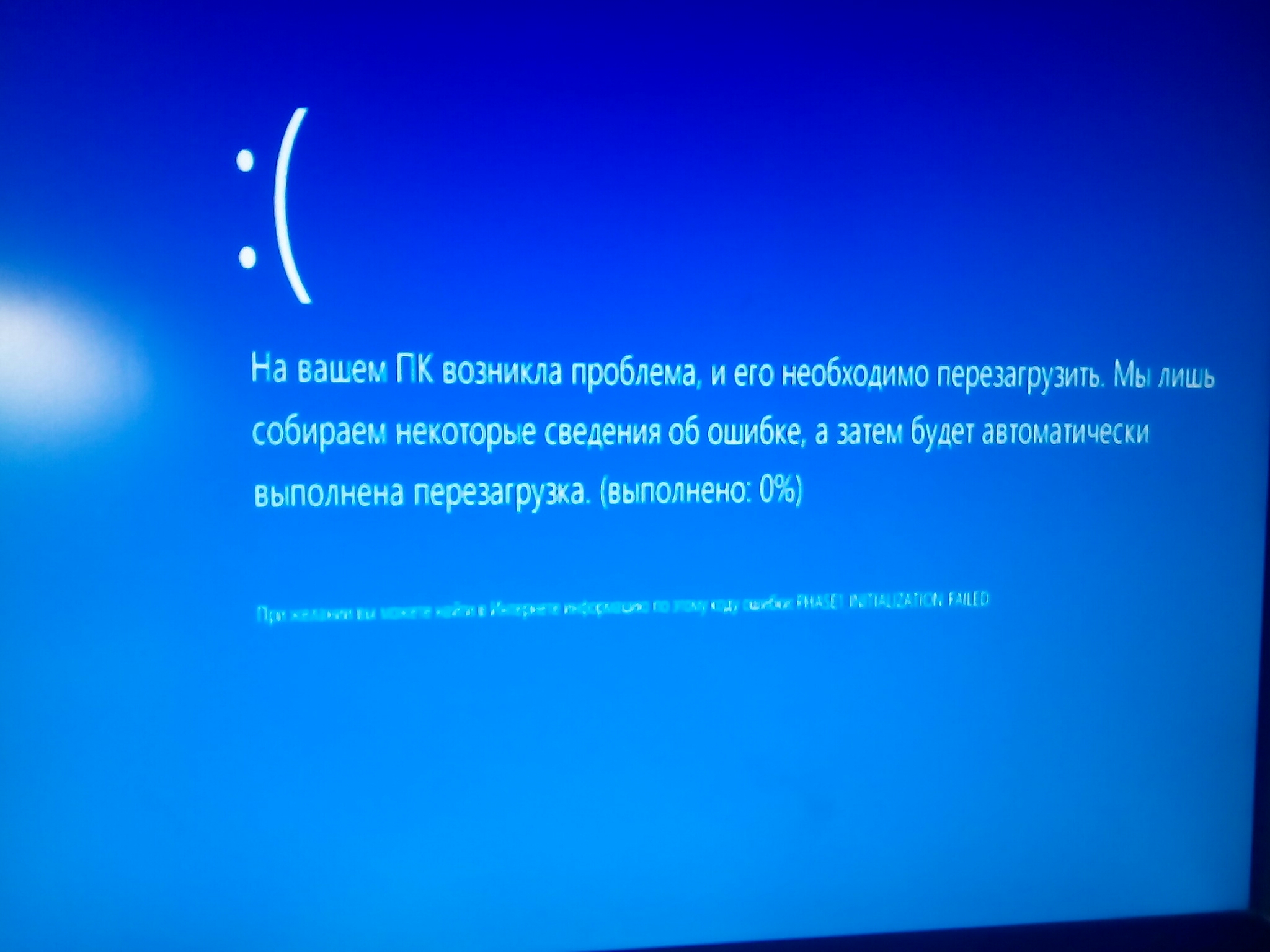 У этой проблемы одно решение для обеих ОС. Windows 10 и 7 могут самопроизвольно перезагружаться после обновления. Может быть, установлена функция постоянного обновления, которую можно деактивировать и настроить по личным предпочтениям.
У этой проблемы одно решение для обеих ОС. Windows 10 и 7 могут самопроизвольно перезагружаться после обновления. Может быть, установлена функция постоянного обновления, которую можно деактивировать и настроить по личным предпочтениям.
Сначала войдите в Центре обновлений Windows. Нажмите Win+R, в выпавшей строке вбейте gpedit.msc, нажмите «Enter».
Идем по пути – «Административные Шаблоныкомпоненты WindowsЦентр обновления Windows».
Меняем две опции. Первую «Не выполнять автоматическую перезагрузку при автоматической установке обновлений, если в системе работают пользователи». Кликаем два раза мышью. Ставим галочку на «Включить» и нажимаем «Ок».
Следующее: нужно деактивировать пункт «Всегда автоматически перезагружаться в указанное время». Так же дважды щелкаем мышкой по параметру, в выпавшем окошке отмечаем галочкой на «Отключить». После всех манипуляций компьютер нужно перезагрузить. После этого проблема с автоматической перезагрузкой Windows 10 или Windows 7 больше не будет вас беспокоить.
Похожие записи
Windows постоянно перезагружается: что делать?
Самой неприятной проблемой неопытного пользователя операционной системы Windows считается неполадка с перезагрузкой. Суть проблемы заключается в том, что юзер не может нормально работать на компьютере, играть, смотреть видеоролики или…
Что делать, если не работает Wi-Fi (код 10)
Беспроводной доступ в Интернет в полной мере раскрывает функционал и достоинства мобильного ноутбука. Пользоваться ноутбуком с Windows на борту – сплошное удовольствие, если он более-менее качественный, а операционная система как можно…
Выбранный диск имеет стиль разделов GPT: что делать
Компьютерная инженерия не стоит на месте. С каждым годом появляются какие-то обновления, усовершенствования. Так, в новых операционных системах привычный нам БИОС заменил новый интерфейс UEFI, а вместо стиля разделов MBR стал использоваться…
Источник: https://howwindows.ru/pc/kompyuter-postoyanno-perezagruzhaetsya/
Что делать если компьютер перезагружается сам по себе
26.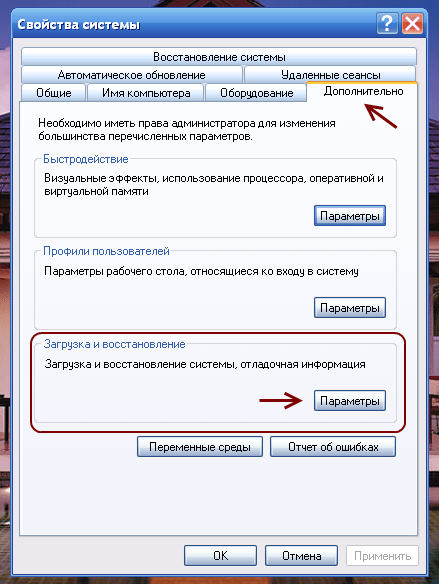 03.2016 Frenk
03.2016 Frenk
Компьютер с любым установленным windows, например, windows 7 или windows 10, может постоянно или периодически сам по себе перезагружаться.
Так, самопроизвольно перезагружаться компьютер может при запуске (при включении) или во время работы.
Почему так происходит и что делать? Несомненно, для этого есть различные причины, которые нужно устранять.
В этой записи попробуем разобрать наиболее распространенными из них.
Автоматическая перезагрузка, т. е. не запрошенная пользователем, происходят чаще всего для того, чтобы защитить операционную систему, данные и физические компоненты компьютера.
ПРИМЕЧАНИЕ: Все причины описать конечно не получится – могут быть сугубо «индивидуальные».
Перезагрузка компьютера через высокие температуры компонентов
Шум, который вы слышите при запуске ПК генерируется вентиляторами, чья роль заключается в поддержании оптимальной температуры компонентов, которые нагреваются во время работы.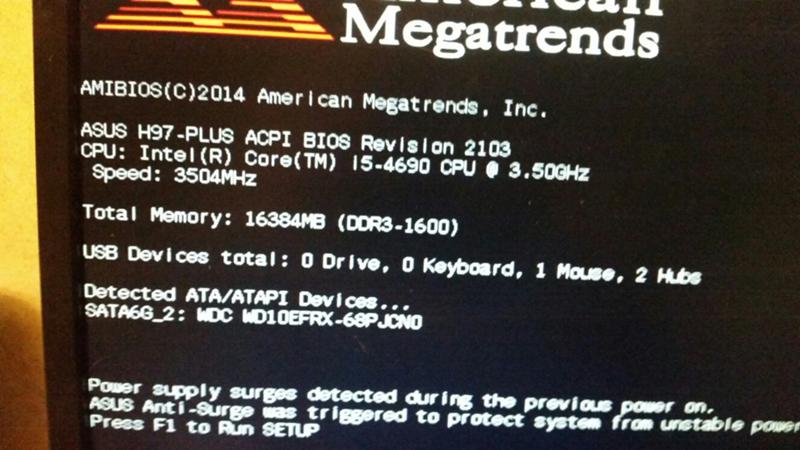
Это центральный процессор, видеокарта, жесткий диск. Они функционируют нормально, только при температуре в пределах нормальных параметров.
- Материнская плата ПК имеет несколько датчиков, включая компоненты, которые контролирует температуру.
- Когда датчики идентифицируют перегрев, который может привести, например, к оплавлению изоляции, то принимают меры.
- Поэтому важно, чтобы входное отверстие холодного воздуха и вывода горячего не блокировалось, пылью или предметами мебели.
- В связи с этим рекомендуется периодически очищать внутренность системника (два раза в год, если ПК используется ежедневно).
- Роль периодической очистки в удалении пыли внутри системного блока, что позволят эффективно циркулировать воздуху.
- Если внутри ваш системник чист, но температура процессора неуклонно приближается к максимально допустимой, замените кулер более сильным — это может решить проблему.
- Для проверки температуры есть бесплатная программа Speccy (перейдя по ссылке можете скачать) или SpeedFan.

С их помощью можете узнать температуру процессора, видеокарты и жесткого диска. Также вы можете использовать Core Temp или Hardware Monitor.
Перезагрузка компьютера через недостаточное электроснабжение
- Если вы недавно сделали обновление оперативной памяти, видеокарты, процессора, или добавили новый компонент к своему ПК, например, второй жесткий диск, то возможно, что источник питания не справиться с потреблением и его нужно заменить более сильным.
- Если с очисткой внутренностей системного блока можете справиться самостоятельно, то чтобы определить, что компьютер перезагружается из-за недостаточной подачи электроэнергии вам может потребоваться помощь квалифицированного специалиста.
- Еще можно поставить диагноз «на ощупь», отключив добавленный новый компонент и посмотреть прекратилась ли самопроизвольная перезагрузка.
Перезагрузка компьютера через несовместимые компоненты
Если вы недавно добавили новый модуль оперативной памяти или заменили на более быструю или более высокой емкости, то вполне возможно, что эта операция будет отвечать за перезагрузку компьютера.
В таком случае отсоедините новый модуль оперативной памяти и пользуйтесь некоторое время на старом, чтобы посмотреть перезагружается ли ПК и дальше автоматически.
Перезагрузка компьютера из-за отсутствия важных драйверов
- Драйверы нужны чтобы было «общение» между физическими компонентами ПК и операционной системой.
- Поэтому важно, чтобы были все установлены и желательно последние версии, разработанные производителем.
- Вы должны избегать универсальных драйверов и даже тех, что установлены через Windows Update.
- Драйвера нужно загрузить и установить вручную с официального сайта производителя.
- Другой возможностью является использование программ для установки драйверов, например, DriverMax или похожих, хотя и эти программы иногда умудряются установить не то что нужно – сайт производителя пк или компонентов к нему намного предпочтительнее.
Компьютер перезагружается из-за вредоносных программ или Spyware
Очень важно иметь антивирусное ПО, которое регулярно пополняется новыми определениями угроз.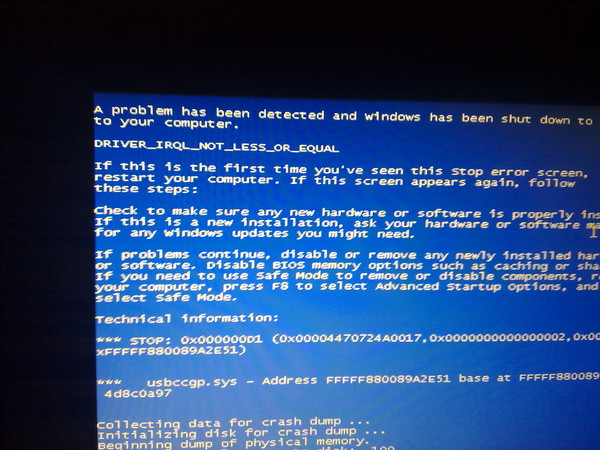 Не менее важным является периодическое сканирование всей системы.
Не менее важным является периодическое сканирование всей системы.
Хороший результат приносит лечащая и к тому же бесплатная утилита доктор веб или приложение AVZ.
Компьютер постоянно перезагружается через системные ошибки
Компьютер будет перезагружаться и из-за серьезных системных ошибок. Если хотите предотвратить автоматическую перезапуску, когда возникает критическая ошибка системы и увидеть ее код ошибки на дисплее, то отключите автоматический перезапуск.
После этого, каждый раз, когда компьютер будет сталкиваться с критическими ошибками перезагрузки не будет, а будет выведено сообщение, содержащее код ошибки. Обратите внимание, на этот код ошибки и используйте его для устранения проблемы.
Причины, упомянутые выше, конечно далеко не все, а только те что встречаются чаще всего и неизбежно приводят к проблемам с работоспособностью.
Вы можете устранить их без особых усилий, но, если обнаружите, что компьютер и дальше постоянно или периодически перезагружается сам по себе обратитесь к специалисту или опишите проблему в х.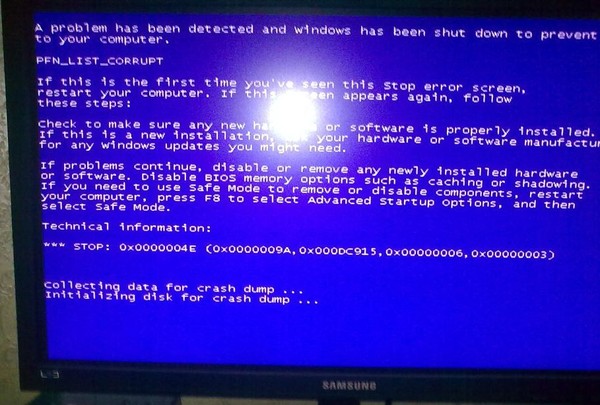 Успехов.
Успехов.
Источник: https://vsesam.org/chto-delat-esli-kompyuter-perezagruzhaetsya-sam-po-sebe/
Компьютер самопроизвольно перезагружается, ищем причину
Главная страница » Железо
Не знаете что делать если компьютер самопроизвольно перезагружается? Я помогу найти вам причину и постараюсь дать рекомендации по их устранению.
Случаи, когда компьютер перезагружается сам по себе, встречаются довольно часто и могут быть вызваны целым рядом причин. Главное вовремя выявить проблему и решить ее, иначе компьютер может вообще выйти из строя.
Условно можно выделить две группы причин:
- Неисправности в аппаратном обеспечении (в системном блоке)
- Проблемы, связанные с программным обеспечением
Аппаратное обеспечение
Чаще всего компьютер самопроизвольно перезагружается из-за неполадок в его аппаратной части.
Наиболее распространенные причины – это:
- Перегрев процессора. Чаще всего это связано с пылью, которая накапливается на радиаторах, поэтому системный блок нужно регулярно чистить, хотя бы один раз в год.
 Некачественный кулер или его не правильная установка, также может быть причиной перегрева процессора.
Некачественный кулер или его не правильная установка, также может быть причиной перегрева процессора.
- Плохая работа вентиляторов в процессоре, в следствие чего он недостаточно охлаждается.
- Неисправность блока питания. Сгорание оплетки в питании системного блока может привести к неравномерному распределению напряжения на материнской плате. Плохой контакт в кабеле питания системника, особенно если кабель часто вынимался и вставлялся обратно в гнездо, тоже может быть причиной самопроизвольных перезагрузок. Не забудьте проверить состояние конденсаторов, они не должны быть вздутыми либо наоборот, высохшими. Зачастую блок питания не справляется с нагрузкой в силу своей низкой мощности. В таком случае замените его на более мощный.
- Проблемы с оперативной памятью. Если подозрение на оперативку, нужно протестировать ее работу. Для этого существует множество специальных программ и утилит, например утилита Memtest. Кроме этого, можно попробовать заменить модуль, возможно причина именно в его неисправности.

- Дефекты в материнской плате. Внезапные перезагрузки могут быть вызваны микротрещинами на ней, либо вздутыми конденсаторами.
Программное обеспечение
Если с аппаратным обеспечением компьютера все в порядке, значит, виновником самопроизвольных перезагрузок являются неполадки в программном обеспечении. Чтоб локализовать проблему и вовремя ее устранить, необходимо определить, когда начались сбои в работе ПК и с чем это может быть связанно.
Основные причины в этом блоке:
- Установка новых программ и драйверов. Иногда обновленное программное обеспечение не подходит для вашей операционной системы, либо было не правильно установлено. В этом случае нужно переустановить программу, в соответствии с указанной инструкцией. Иногда нужно просто удалить неподходящую программу. Например, если у вас Windows7 и вы столкнулись с проблемой внезапной перезагрузки, бывает достаточно удалить программу Nero и все становится на свои места.
- Установка дополнительного оборудования, которое не совместимо с комплектацией вашего компьютера.
 Например, у вас уже есть три винчестера и вы добавляете еще одну видеокарту, при этом нагрузка в блоке питания увеличивается, а его мощность не позволяет с ней справляться. В таком случае можно установить более мощный блок питания или убрать лишние винчестеры.
Например, у вас уже есть три винчестера и вы добавляете еще одну видеокарту, при этом нагрузка в блоке питания увеличивается, а его мощность не позволяет с ней справляться. В таком случае можно установить более мощный блок питания или убрать лишние винчестеры. - Устаревшее программное обеспечение. Об этом свидетельствует замедленная работа компьютера, зависание, особенно после входа в Интернет, что провоцирует автоматическую перезагрузку. Чтобы этого избежать, нужно периодически переустанавливать Windows (один раз в год при средней загруженности компьютера, дважды – при сильной).
- Неисправности в жестком диске или в файловой системе. Тут вам на помощь придет утилита Victoria и Mhdd, которая протестирует жесткий диск на ошибки.
- Вирусы также являются распространенной причиной резкой перезагрузки компьютера.
Для профилактики вашего компьютера от самопроизвольной перезагрузки, не лишним будет убрать автоматическую перезагрузку системы в настройках. Сделать это довольно просто.
Правой кнопкой мыши нажмите на ярлычок «Мой компьютер» и выберите там «Свойства», в «Дополнительных параметрах системы» выбираем «Загрузка и восстановление» и снимаем галочку возле строки «Выполнить автоматическую перезагрузку», нажимаем «Ок».
Из всего вышеперечисленного видно, что проблема самопроизвольной перезагрузки компьютера довольно сложная и требует тщательной диагностики. Поэтому стоит регулярно проводить профилактику подобных проблем:
- своевременно обновлять системное оборудование;
- периодически очищать содержимое системного блока от пыли;
- устанавливать новые программы, четко соблюдая инструкцию;
- добавлять в компьютер новое оборудование, которое совместимо с уже имеющимся, и не вызовет дополнительных нагрузок на блок питания.
Если вы не можете самостоятельно определить причину самопроизвольной перезагрузки компьютера, либо боитесь навредить, лучше воспользоваться помощью специалиста.
Источник: http://www. itshneg.ru/hard/kompyuter-samoproizvolno-perezagruzhaetsya-ishhem-prichinu/
itshneg.ru/hard/kompyuter-samoproizvolno-perezagruzhaetsya-ishhem-prichinu/
Компьютер перезагружается случайным образом в Windows 10 [решено]
Fix Компьютер случайным образом перезагружается в Windows 10: Если вы сталкиваетесь с случайными перезагрузками, это означает, что Windows автоматически перезагрузила ваш компьютер, чтобы исправить некоторую ошибку синего экрана смерти (BSOD). Любой отказавший аппаратный компонент в вашей системе может вызвать перезагрузку Windows без предварительного предупреждения. Распространенной причиной случайной перезагрузки компьютера является перегрев графической карты или проблемы с драйверами, проблема с вирусом или вредоносным ПО и проблема с источником питания.
Теперь функция автоматического перезапуска Windows полезна, когда компьютер сталкивается с некоторой ошибкой BSOD, но когда компьютер перезагружается случайным образом без какого-либо предупреждения, когда только просмотр видео или игра в игры становится раздражающей проблемой.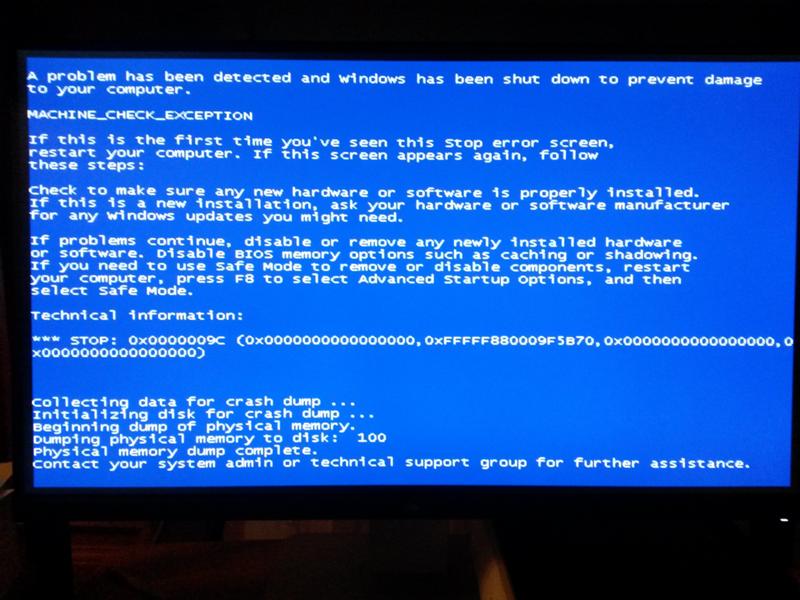 Поэтому, не теряя времени, давайте посмотрим, как на самом деле исправить случайную перезагрузку компьютера в Windows 10 с помощью приведенного ниже руководства по устранению неполадок.
Поэтому, не теряя времени, давайте посмотрим, как на самом деле исправить случайную перезагрузку компьютера в Windows 10 с помощью приведенного ниже руководства по устранению неполадок.
Компьютер случайно перезагружается на Windows 10 [решено]
Обязательно создайте точку восстановления на случай, если что-то пойдет не так.
Метод 1. Отключить функцию автоматического перезапуска Windows1. Щелкните правой кнопкой мыши «Этот компьютер» или «Мой компьютер» и выберите «Свойства ».
2. Теперь в левом меню выберите Advanced system settings.
3. Перейдите на вкладку Advanced и в Startup and Recovery нажмите кнопку Settings.
4. Далее, под Системный сбой снимите отметку « Автоматический перезапуск » и нажмите ОК
5.Нажмите Применить, а затем ОК.
6. Перезагрузите компьютер, чтобы сохранить изменения.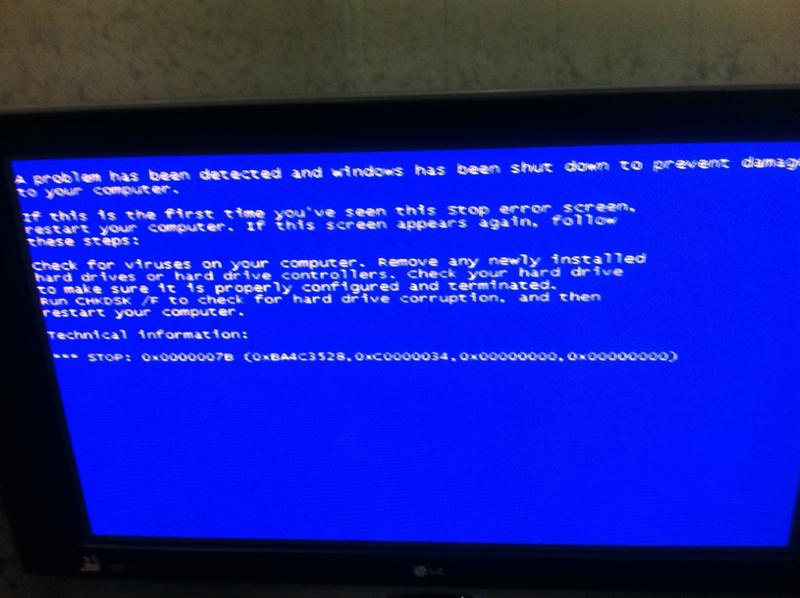
Обновление BIOS является важной задачей, и если что-то пойдет не так, это может серьезно повредить вашу систему, поэтому рекомендуется наблюдение со стороны специалиста.
1. Первый шаг — определить версию BIOS, для этого нажмите Windows Key + R , затем введите « msinfo32 » (без кавычек) и нажмите Enter, чтобы открыть Системную информацию.
2.Как только откроется окно System Information , найдите версию / дату BIOS, затем запишите производителя и версию BIOS.
3. Затем перейдите на веб-сайт вашего производителя, например, в моем случае это Dell, поэтому я перейду на веб-сайт Dell и затем введу серийный номер своего компьютера или нажму на опцию автоматического определения.
4. Теперь из показанного списка драйверов я нажимаю на BIOS и загружаю рекомендованное обновление.
Примечание: Не выключайте компьютер и не отключайте его от источника питания во время обновления BIOS, иначе вы можете нанести вред компьютеру. Во время обновления ваш компьютер перезагрузится, и вы на короткое время увидите черный экран.
Во время обновления ваш компьютер перезагрузится, и вы на короткое время увидите черный экран.
5. После загрузки файла просто дважды щелкните файл Exe, чтобы запустить его.
6.Наконец, вы обновили свой BIOS, и это также может быть Fix Компьютер случайно перезагружается из-за проблем с Windows 10.
Метод 3: изменить параметры электропитания1. Щелкните правой кнопкой мыши значок Power на панели задач и выберите Power Options.
2.Теперь щелкните Изменить настройки плана рядом с текущим активным планом электропитания.
3. Затем нажмите Изменить дополнительные параметры питания.
4. Прокрутите вниз и разверните Управление питанием процессора.
5. Теперь щелкните Минимальное состояние процессора и установите его в низкое состояние, например, 5% или 0%.
Примечание: Измените вышеуказанные настройки как для подключения к сети, так и для батареи.
6. Нажмите Применить, а затем ОК.
7. Перезагрузите компьютер, чтобы сохранить изменения и посмотреть, сможете ли вы Исправить случайную перезагрузку компьютера в Windows 10.
Метод 4. Переустановите драйверы графической карты1. Нажмите Windows Key + R, затем введите devmgmt.msc и нажмите Enter, чтобы открыть Диспетчер устройств.
2. Разверните «Видеоадаптеры», затем щелкните правой кнопкой мыши графическую карту NVIDIA и выберите «Удалить ».
2.При запросе подтверждения выберите Да.
3. Нажмите Windows Key + X, затем выберите Control Panel.
4. В Панели управления нажмите Удаление программы.
5. Затем удалите все, что связано с Nvidia.
6. Перезагрузите систему, чтобы сохранить изменения, и еще раз загрузите установку с веб-сайта производителя.
Перезагрузите систему, чтобы сохранить изменения, и еще раз загрузите установку с веб-сайта производителя.
5. Если вы уверены, что удалили все, попробуйте снова установить драйверы .Установка должна работать без каких-либо проблем, и вы сможете Fix Computer перезагружать случайным образом при проблемах с Windows 10.
Метод 5. Обновите драйверы видеокарты1. Нажмите Windows Key + R, затем введите « devmgmt.msc » (без кавычек) и нажмите Enter, чтобы открыть Диспетчер устройств.
2. Затем разверните Display adapters , щелкните правой кнопкой мыши графическую карту Nvidia и выберите Enable.
3.Сделав это снова, щелкните правой кнопкой мыши графическую карту и выберите « Update Driver Software». “
4. Выберите « Автоматический поиск обновленного программного обеспечения драйвера » и дайте ему завершить процесс.
5. Если вышеуказанный шаг помог решить вашу проблему, тогда очень хорошо, если нет, продолжайте.
6. Снова выберите « Update Driver Software », но на этот раз на следующем экране выберите « Browse my computer for driver software». “
7. Теперь выберите « Я выберу из списка драйверов устройств на моем компьютере».
8. Наконец, выберите совместимый драйвер из списка для вашей видеокарты Nvidia и нажмите Далее.
9. Дождитесь завершения описанного выше процесса и перезагрузите компьютер, чтобы сохранить изменения. После обновления графической карты вы сможете Fix Computer перезагружать случайным образом в Windows 10.
Метод 6: запустить Memtest86 + Примечание: Перед запуском убедитесь, что у вас есть доступ к другому компьютеру, так как вам нужно будет загрузить и записать Memtest86 + на диск или USB-накопитель.
1. Подключите USB-накопитель к вашей системе.
2. Загрузите и установите Windows Memtest86 Auto-installer для USB-ключа.
3. Щелкните правой кнопкой мыши файл изображения, который вы только что загрузили, и выберите вариант « Извлечь сюда ».
4. После извлечения откройте папку и запустите Memtest86 + USB Installer .
5. Выберите подключенный USB-накопитель для записи программного обеспечения MemTest86 (это отформатирует ваш USB-накопитель).
6.После завершения описанного выше процесса вставьте USB-накопитель в компьютер, который перезагружается случайным образом.
7. Перезагрузите компьютер и убедитесь, что выбрана загрузка с USB-накопителя.
8.Memtest86 начнет тестирование памяти в вашей системе на предмет повреждения.
9. Если вы прошли все тесты, то можете быть уверены, что ваша память работает правильно.
10. Если некоторые из шагов не увенчались успехом, Memtest86 обнаружит повреждение памяти, что означает, что ваш компьютер автоматически перезагружается из-за плохой / поврежденной памяти.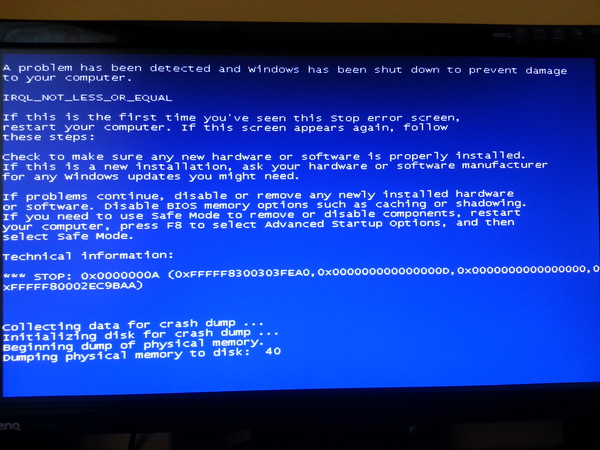
11. Чтобы исправить , компьютер перезагружается случайным образом в Windows 10 , вам нужно будет заменить оперативную память, если будут обнаружены поврежденные сектора памяти.
Метод 7: проблемы с перегревомЗайдите сюда и загрузите HWMonitorPro. После загрузки запустите установочный файл и установите его. Вы можете запустить программу и оставить ее в фоновом режиме. Теперь поиграйте в игру или запустите любую другую ресурсоемкую программу. Через несколько минут проверьте значения температуры и напряжения.
Если компьютер перегревается, то компьютер определенно перезагружается из-за проблем с перегревом, и это можно проверить в журналах HWMonitor Pro.В этом случае вам необходимо отремонтировать компьютер, так как вентиляционные отверстия могут быть заблокированы из-за чрезмерной запыленности, либо вентиляторы вашего ПК работают неправильно. В любом случае вам нужно будет отнести компьютер в сервисный центр для дальнейшего осмотра.
1. Загрузите и установите CCleaner & Malwarebytes.
2. Запустите Malwarebytes и позвольте ему просканировать вашу систему на наличие вредоносных файлов.
3. В случае обнаружения вредоносного ПО оно автоматически удаляется.
4. Теперь запустите CCleaner и в разделе «Очиститель» на вкладке Windows мы предлагаем установить следующие флажки для очистки:
5. После того, как вы убедились, что все точки проверены, просто щелкните Run Cleaner, и позвольте CCleaner работать своим курсом.
6. Для дальнейшей очистки системы выберите вкладку Реестр и убедитесь, что отмечены следующие параметры:
7. Выберите «Сканировать на предмет проблем» и разрешите CCleaner сканировать, затем щелкните «Исправить выбранные проблемы».
8. Когда CCleaner спрашивает: « Вы хотите сделать резервную копию изменений в реестре?» ”выберите Да.
9. По завершении резервного копирования выберите «Исправить все выбранные проблемы».
10. Перезагрузите компьютер, чтобы сохранить изменения, и Fix Computer перезагружается случайным образом в Windows 10.
Метод 9: Запустить средство проверки драйверовЭтот метод полезен только в том случае, если вы можете войти в свою Windows, как правило, не в безопасном режиме. Затем обязательно создайте точку восстановления системы.
Запустите средство проверки драйверов по порядку. Исправить Компьютер случайно перезагружается при возникновении проблемы с Windows 10. Это позволит устранить любые конфликтующие проблемы с драйверами, из-за которых может возникнуть эта ошибка.
Метод 10: выполнить восстановление системы1. Нажмите Windows Key + R и введите « sysdm.cpl », затем нажмите Enter.
2. Выберите вкладку Защита системы и выберите Восстановление системы.
3.Нажмите Далее и выберите нужную точку восстановления системы .
4. Следуйте инструкциям на экране для завершения восстановления системы.
5. После перезагрузки вы сможете решить проблему.
Вам рекомендуют:
Вот и все, что вам удалось. Исправить случайную перезагрузку компьютера в Windows 10 [решено] , но если у вас все еще есть какие-либо вопросы по этому руководству, не стесняйтесь задавать их в разделе комментариев.
Как диагностировать самопроизвольную перезагрузку?
За 17+ лет технического опыта на ПК я заметил, что когда я работаю над новой сборкой или над своим последним ПК, который еще не полностью обновлен, у меня всегда случаются случайные перезагрузки, когда я все еще используя встроенную видеокарту, и не имеет значения, насколько хороша встроенная видеокарта, потому что все они должны совместно использовать системную оперативную память, поскольку им никогда не бывает достаточно. Использование встроенного графического адаптера на вашей новой материнской плате всегда будет вызывать проблемы, потому что вы смешиваете графику и аудиоданные с Windows и системными данными, что всегда вызывает конфликты программного обеспечения и проблемы со стабильностью в оперативной памяти. Исправить это просто: установите хорошую видеокарту PCIe как минимум с 2 ГБ видеопамяти — таким образом вы больше не будете смешивать видеоданные в своей оперативной памяти.
Использование встроенного графического адаптера на вашей новой материнской плате всегда будет вызывать проблемы, потому что вы смешиваете графику и аудиоданные с Windows и системными данными, что всегда вызывает конфликты программного обеспечения и проблемы со стабильностью в оперативной памяти. Исправить это просто: установите хорошую видеокарту PCIe как минимум с 2 ГБ видеопамяти — таким образом вы больше не будете смешивать видеоданные в своей оперативной памяти.
Если и когда вам нужно запустить встроенную видеокарту, лучшее, что можно сделать, пока вы не сможете обновить свою видеокарту, — это отключить автоматический перезапуск после BSOD или серьезного сбоя системы.Поскольку эти типы перезапусков происходят так быстро, и даже когда вы находитесь вдали от машины, вы не видите никаких сообщений об ошибках, которые помогут вам найти проблемную область или устройство. Периодические перезагрузки никогда не идут на пользу Windows и обычно хуже для ОС, чем проблема, которая их изначально вызвала, особенно если вы находитесь вдали от ПК, когда это происходит.
Чтобы отключить это поведение:
- Откройте проводник Windows (или просто перейдите на рабочий стол), щелкните правой кнопкой мыши «Компьютер» и выберите «Свойства». Слева нажмите «Расширенные настройки системы». (Это вызовет диалог UAC.)
- Найдите раздел «Запуск и восстановление» внизу окна и нажмите «Настройки».
- В окне «Запуск и восстановление» установите и снимите флажок «Автоматический перезапуск».
- Нажимайте «ОК», пока не выйдете из окна. Перезагрузка не требуется.
Теперь, когда возникает проблема и вы получаете BSOD или любые другие серьезные ошибки, которые обычно приводят к перезагрузке системы, Windows 7 не перезагружается, но вам придется перезагружать вручную всякий раз, когда возникает ошибка, чтобы Windows могла попытаться исправить их .
Когда ваш компьютер перезагружается снова и снова
Шестимесячный ноутбук Джоан Корриган Дойл перезагружается каждые несколько минут. «Есть ли что-нибудь, что я могу изменить… чтобы исправить это?»
«Есть ли что-нибудь, что я могу изменить… чтобы исправить это?»
Да и возможно. Вы можете изменить настройку, которая даст вам хотя бы намек на проблему. Но самое сложное начинается после того, как вы уловили эту подсказку.
Итак, давайте перейдем к моменту, когда ваши сбои содержат полезную информацию.
- Перейдите к инструменту поиска в вашей версии Windows, введите
sysdm.cplи выберите программу с тем же именем. - Щелкните вкладку Дополнительно .
- Нажмите кнопку « Настройки» в разделе «Запуск и восстановление» (в отличие от двух других кнопок «Настройки» в диалоговом окне).
- Снимите флажок Автоматически перезапустить .
- Вы также можете проверить Записать событие в системный журнал , если оно еще не отмечено.
Окна свойств системы в Windows 10.
С этого момента ваша система не будет просто перезагружаться, если она не может продолжать работу.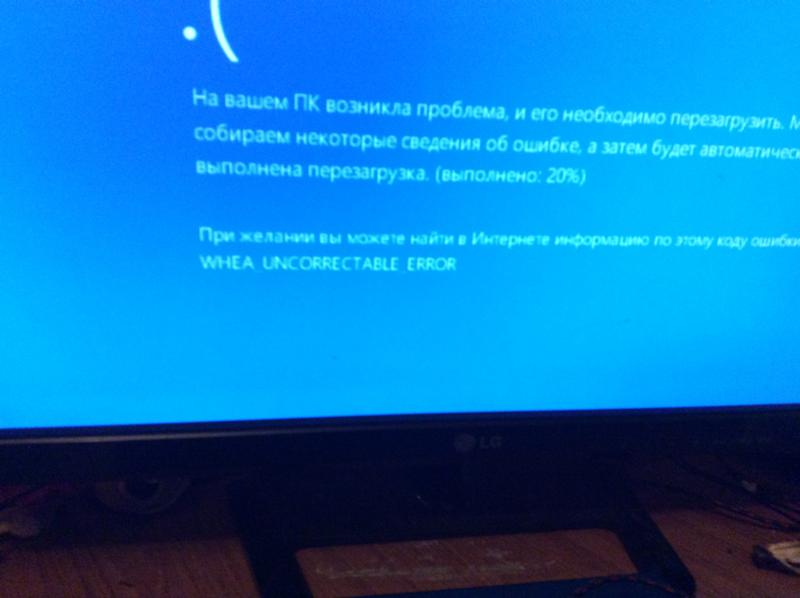 Предполагая, что вы еще не используете Windows 10, вы увидите синий экран, заполненный устрашающим текстом. Microsoft называет это ошибкой остановки, но все остальные предпочитают более описательный термин: синий экран смерти (BSoD).
Предполагая, что вы еще не используете Windows 10, вы увидите синий экран, заполненный устрашающим текстом. Microsoft называет это ошибкой остановки, но все остальные предпочитают более описательный термин: синий экран смерти (BSoD).
На что вы должны смотреть при таком тексте на экране? В первую очередь, второй абзац на экране, который будет заглавными буквами.Запишите это. Также обратите внимание на «Техническую информацию» внизу экрана. Но второй абзац вверху содержит самые полезные подсказки.
Для Windows 10 Microsoft переработала BSoD, чтобы сделать его менее пугающим. Мне нравится называть эту новую версию Синим Ликом Смерти (хотя на самом деле это скорее Голубое Лицо Смерти). Посмотрим, приживется ли это прозвище.
Как бы вы это ни называли, вы не можете пропустить нужную подсказку. Слова на экране в значительной степени говорят вам, что искать.
После перезагрузки используйте свою любимую поисковую систему, чтобы узнать, что в Интернете говорится об этой конкретной ошибке.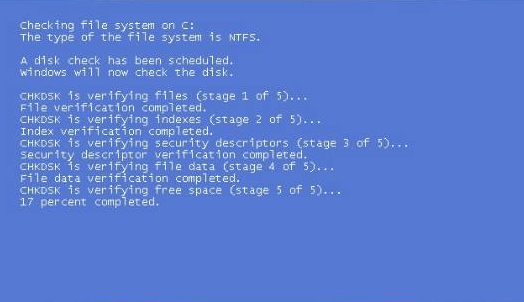 Скорее всего, это будет плохой драйвер, который легко заменить загрузкой с сайта производителя.
Скорее всего, это будет плохой драйвер, который легко заменить загрузкой с сайта производителя.
Но может быть что-то посложнее, например неисправная оперативная память. Я рекомендую MemTest86 для решения этой проблемы. Вы можете прочитать мою предыдущую статью, чтобы узнать подробнее об этом.
Эта статья была первоначально опубликована Линкольном Спектором 11 сентября 2015 года в виде колонки Answer Line .
Примечание. Когда вы покупаете что-то после перехода по ссылкам в наших статьях, мы можем получить небольшую комиссию. Прочтите нашу политику в отношении партнерских ссылок для получения более подробной информации. Исправление: компьютер случайным образом перезагружает Windows 7, 8 и 10
Если вы являетесь обычным пользователем Windows, то у вас может возникнуть сценарий, при котором ваша система перезагрузится автоматически. Обычно это было бы полезно, потому что Windows предназначена для перезапуска в случае ошибки, особенно BSOD. Есть функции и параметры, которые позволяют включать и выключать это. Но это становится проблемой, когда ваш компьютер перезагружается автоматически без каких-либо ошибок. Есть много случаев, когда пользователи жаловались на перезапуск своего ПК без каких-либо предупреждений или ошибок. Это может быть проблематично, потому что это может произойти в любое время, например. во время игры или работы и т. д.
Обычно это было бы полезно, потому что Windows предназначена для перезапуска в случае ошибки, особенно BSOD. Есть функции и параметры, которые позволяют включать и выключать это. Но это становится проблемой, когда ваш компьютер перезагружается автоматически без каких-либо ошибок. Есть много случаев, когда пользователи жаловались на перезапуск своего ПК без каких-либо предупреждений или ошибок. Это может быть проблематично, потому что это может произойти в любое время, например. во время игры или работы и т. д.
Есть несколько вещей, которые могут вызвать эту проблему.Это может быть функция автоматического перезапуска, которая может работать некорректно, или она может перезагружать вашу систему, не давая вам достаточно времени, чтобы просмотреть сообщение об ошибке. Это также может быть вызвано перегревом или неисправностью блока питания. Неисправная ОЗУ также может быть причиной этой проблемы. Короче говоря, в основном это проблема оборудования, связанная с вашей оперативной памятью, блоком питания или графическим процессором (особенно если это проблема перегрева). Редкой причиной этого также являются проблемы с драйверами.
Редкой причиной этого также являются проблемы с драйверами.
Есть несколько вещей, которые вы можете проверить и которые приведены ниже в методах.Итак, пройдите каждый метод, пока проблема не будет решена.
Метод 1. Отключение функции автоматического перезапускаПервое, что вам следует сделать, это отключить функцию автоматического перезапуска. Это необходимо сделать, чтобы сузить круг причин ошибки. Отключение этой функции поможет нам проверить, произошел ли перезапуск из-за ошибки или нет. В основном это связано с тем, что в большинстве случаев функция автоматического перезапуска перезагружает компьютер, даже не отображая сообщения об ошибке.Таким образом, если проблема вызвана определенной ошибкой, она должна отображаться на экране после отключения этой функции.
- Удерживайте клавишу Windows и нажмите R
- Введите sysdm. cpl и нажмите Введите
- Выберите вкладку Advanced
- Щелкните Settings в разделе Startup and Recovery
- Снимите отметку с опцией Failure 9000 System.
 section
section - Щелкните ok
Теперь используйте свою систему, как обычно, и проверьте, происходит ли перезагрузка или нет.Если перезапуск произойдет и вы увидите сообщение об ошибке, поищите решения этой ошибки. В противном случае перейдите к следующему способу.
Метод 2: проверьте оперативную память на наличие проблемПервое, что вам следует сделать, это проверить оперативную память. Неисправная RAM также может вызвать проблему, которую легко отследить. Вы можете проверить ОЗУ с помощью MemTest86 или сделать это вручную, вставив по одной карте памяти за раз, чтобы проверить, какая из них вызывает перезапуск. Вы также можете попробовать выполнить тест производительности, чтобы увидеть, не отстает ли оперативная память.
Проверка ОЗУ с помощью MemTest86 — трудоемкая задача. Итак, посоветуем пройти ручную проверку.
MemTest86 MemTest86 — это программа, которая проверяет вашу оперативную память на наличие проблем. Программа достаточно надежная, но требует много времени.
Программа достаточно надежная, но требует много времени.
- Перейдите сюда и загрузите программу
- Здесь вы можете найти подробные инструкции по использованию MemTest86
- После того, как вы настроите MemTest86 и перезагрузите компьютер, автоматически запустится MemTest86.Вы сможете увидеть все на синем экране.
- Убедитесь, что вы выполнили 7-8 тестов для получения точных результатов и проверьте все слоты.
Если вы видите красный результат, это означает, что RAM неисправна. Выньте его, а затем проверьте свой компьютер на наличие проблем с перезапуском.
Ручная проверкаРучной способ — простой способ, но требует, чтобы вы открыли корпус вашей системы. Следуйте приведенным ниже инструкциям.
- Выключите компьютер
- Отключите компьютер от сети
- Откройте боковую крышку корпуса компьютера или заднюю крышку ноутбука.Вы можете сделать это, открыв или открутив фиксатор.

- Вы должны увидеть на доске узкие, но длинные палки. Их может быть одна или несколько, но они будут расположены вместе.
- Вы можете вынуть их, сняв защелку.
- Если у вас несколько модулей RAM, выньте их все. Теперь вставьте ОЗУ обратно в плату по одной флешке, чтобы проверить, какая из них вызывает перезапуск. Тот, который вызывает проблему, является неисправным.
- Если у вас всего одна флешка, замените ее на другую (временно).Вы можете взять их с другого компьютера или в магазине, но не забудьте проверить их рейтинг и тип. Замена RAM должна быть совместима с вашей системой.
Подтвердите проблему, выполнив действия, указанные выше. Если вы не видите прогресса при замене модулей RAM, переходите к следующему методу. С другой стороны, если после извлечения неисправной ОЗУ проблем с перезапуском нет, то все в порядке.
Примечание. Не только ОЗУ, но и блок питания также могут вызывать аналогичные проблемы с вашим компьютером, поэтому вам также может потребоваться проверить его.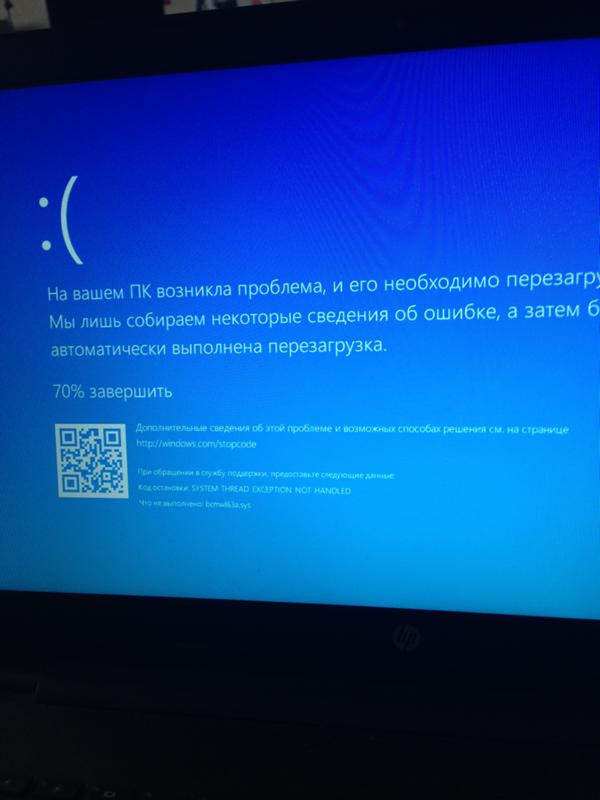
Вам также следует проверить свою систему на предмет перегрева. Ваша система автоматически перезагрузится, если она перегреется во время работы определенной программы. Итак, если вы замечаете, что ваша система перезагружается при выполнении определенной программы или вообще при запуске ресурсоемкой программы, наиболее вероятной причиной является перегрев.
Вы можете проверить проблему перегрева двумя способами: вы можете использовать стороннее программное обеспечение для измерения температуры или вы можете использовать встроенные аппаратные датчики мониторинга вашей системы.
CPUIDCPUID — это программное обеспечение, позволяющее измерять температуру вашего компьютера. Вы можете использовать это, чтобы измерить температуру во время игры и проверить, находятся ли температуры в диапазоне или нет.
- Зайдите сюда и загрузите HWMonitorPro.
- После загрузки запустите загруженный файл и установите его.

Вы можете запустить программу и оставить ее в фоновом режиме. Теперь поиграйте в игру или запустите любую другую ресурсоемкую программу.Через несколько минут проверьте значения температуры и напряжения.
BIOSКак упоминалось ранее, вы также можете использовать BIOS для проверки показаний и напряжения вашей системы. Большинство систем имеют встроенные датчики. Следуйте инструкциям ниже, чтобы проверить датчики вашей системы.
- Перезагрузка
- Нажмите F2, когда появится логотип производителя. Этот ключ различается в зависимости от вашего производителя, но вы также можете попробовать F10 и Del. Не беспокойтесь об этом, клавиша будет упомянута в одном из углов экрана, когда появится логотип производителя.Так что следите за этим и нажимайте указанную клавишу.
- Теперь вы должны быть в своем BIOS, если нет, тогда вы должны увидеть меню с несколькими параметрами. Одной из этих опций должны быть настройки BIOS или меню BIOS (или его вариант).
 Вы можете использовать клавиши со стрелками и для навигации по списку и выбора опции BIOS. Нажмите Enter, чтобы перейти к опции.
Вы можете использовать клавиши со стрелками и для навигации по списку и выбора опции BIOS. Нажмите Enter, чтобы перейти к опции. - Теперь с помощью клавиш со стрелками выберите H / W monitor или Status (или его вариант в зависимости от производителя) и нажмите Enter.
- В этом разделе должны отображаться значения температуры и напряжения.
Проверить, находятся ли показания в допустимых пределах. Ограничения будут указаны для программного обеспечения CPUID, но если вы не уверены, вы можете использовать Google для своего конкретного устройства. Если показания находятся вне диапазона, значит, проблема в перегреве.
Вы можете подтвердить проблему перегрева, взяв в руки GPU или CPU после автоматического перезапуска системы. Если ЦП или графический процессор сильно нагреваются, это подтверждает проблему.
Устранение проблем с перегревомСуществует несколько способов решения проблемы перегрева.
- Очистка системы и проверка наличия надлежащей системы охлаждения — хороший способ решить проблему перегрева. Замените термопасту и очистите радиаторы, особенно если вы давно этого не делали.
- Если перезапуск происходит, особенно когда вы играете в игру, то причиной перегрева может быть графический процессор.Вы можете вынуть или отключить графический процессор и использовать встроенную графику вашей системы. Если нет перезагрузки без графического процессора, проверьте свою графическую карту. Также убедитесь, что он имеет надлежащее охлаждение, и обновите драйверы.
Наконец, вам необходимо проверить блок питания на наличие проблем. Ваш блок питания отвечает за обеспечение питания всех компонентов. Следуйте приведенным ниже инструкциям, чтобы проверить блок питания на наличие пыли / грязи.
- Выключите компьютер
- Отключите систему
- Откройте боковую крышку корпуса компьютера или заднюю крышку ноутбука. Вы можете сделать это, открыв или открутив фиксатор.
- В одном из углов вы увидите коробочку с веером и наклейку с рейтингом. Это будет ваш блок питания.
- Выньте блок питания, отсоединив его провода, которые подключены к материнской плате. После отключения вы можете отвинтить или отсоединить блок питания от системы.
- Теперь проверьте блок питания на наличие пыли и заблокированных воздушных путей, так как это может вызвать перегрев блока питания. Очистите блок питания, вставьте его обратно и проверьте, решена ли проблема перегрева.
Также можно заменить блок питания на другой (в рабочем состоянии) и проверить, решена ли проблема перезапуска или нет. Это также подтвердит проблему. Если замена блока питания решает проблему, вам следует приобрести новый блок питания.
Метод 5: Обновление BIOSХотя это маловероятно, но не совсем невозможно, проблема также может быть вызвана устаревшей версией BIOS. Если у вас есть компьютер в течение очень долгого времени и вы не обновляли BIOS, стоит попробовать проверить наличие обновлений.
Вы можете зайти на сайт производителя и проверить наличие обновленной версии BIOS.
Примечание. Обновление BIOS — это сложная процедура, которая может иметь необратимые последствия.Если вы не уверены или вам неудобно делать это самостоятельно, отнесите компьютер к специалисту.
Метод 6. Переустановка драйверовИногда проблема может быть вызвана несовместимыми или устаревшими драйверами, особенно если проблема возникла после обновления или обновления. Драйвер вашей видеокарты — наиболее вероятная причина случайных перезапусков. Итак, удалите драйвер видеокарты и позвольте Windows загрузить для него наиболее совместимые драйверы.
- Удерживайте клавишу Windows и нажмите R
- Введите devmgmt. msc и нажмите Введите
- Найдите и дважды щелкните Видеоадаптеры
- Щелкните правой кнопкой мыши видеокарту и выберите Удалить
После завершения удаления перезагрузите систему. Windows автоматически установит последний и наиболее совместимый драйвер для вашей видеокарты при следующем входе в систему. Проверьте, не возникли ли у вас проблемы после перезагрузки.
Метод 7. Изменение параметров электропитанияЭто решение, похоже, решает проблему случайного перезапуска.По сути, вы снизите минимальное состояние процессора почти до 5%, что предотвратит случайный запуск вашей системы.
- Удерживайте клавишу Windows и нажмите R
- Введите powercfg. cpl и нажмите Введите
- Выберите измените параметры плана из выбранного (активного) плана
- Выберите Изменить дополнительные параметры питания
- Дважды щелкните Управление питанием процессора щелкните Минимальное состояние процессора
- Выберите 5% в меню диапазона.Сделайте это как для подключенного питания, так и для аккумулятора.
- Выберите Применить , затем Хорошо
Теперь используйте свою систему или запустите программу, чтобы проверить, сохраняется ли проблема.
Метод 8: Переустановка VCRedist вручную
По мнению некоторых пользователей, простая переустановка программного обеспечения VC Redist решила их проблему, по крайней мере, временно. Поэтому вы можете попытать счастья при переустановке VC Redist и проверить, решит ли это эту проблему для вас.Для этого:
- Нажмите «Windows’ + «R» , чтобы открыть окно «Выполнить».
- Введите «appwiz.cpl» и нажмите «Enter».
- Щелкните правой кнопкой мыши каждый экземпляр «Microsoft Visual C ++» здесь и выберите «Удалить». Удаление VC Redist
- Выполните инструкции, а затем убедитесь, что все экземпляры удалены.
- Загрузите программное обеспечение VC Redist отсюда и запустите его исполняемый файл.
- Установите программное обеспечение, следуя инструкциям на экране, и проверьте , чтобы увидеть, сохраняется ли проблема.
Способы устранения автоматической перезагрузки компьютера Проблема
В данной статье мы обсудим, как вы можете решить проблему, если ваш компьютер перезагружается автоматически. Важно отметить, что автоматический перезапуск компьютера может вызывать разочарование, поскольку это может привести к потере работы, потере данных и другой потере информации.Представьте, что вы находитесь в середине презентации и наблюдаете, как ваша система перезагружается. Компьютер автоматически перезагружается из-за неправильных настроек, которые вызывают повреждение. Это может быть связано с ошибками в Windows 10 или просто с настройками оборудования. Ниже мы обсудим, как решить проблему.
Предотвращение проблемы, при которой компьютер перезагружается автоматически:
Выполнив следующие действия, мы можем отключить настройки, тем самым решив проблему, при которой компьютер перезагружается автоматически.
1. Можно отредактировать параметры локальной групповой политики, чтобы Центр обновления Windows загружал только обновления. Однако вы должны дождаться установки (и, следовательно, перезагрузки).
2. В меню «Пуск» введите «˜Group», а затем нажмите «˜Edit group policy». Вы можете развернуть «˜Конфигурация компьютера» «Административные шаблоны» Компоненты Windows Обновление Windows.
3. Затем вы должны выполнить его, дважды щелкнув «Настроить автоматические обновления», и убедиться, что вы включили политику и настроили ее так, как нужно.
4. Затем вы должны вернуться в «˜Windows Update» и нажать «˜Check for Updates», а когда вы закончите, нажмите «˜Advanced Options». Новые настройки должны быть применены.
5. Затем вы можете выполнить небольшой тест, при котором вы загружаете обновления Windows, и когда они будут завершены, дождитесь уведомления об установке.
6. Щелкните «Установить сейчас», и вы увидите, что перезагрузка компьютера не требуется для выполнения работы.
Дополнительная информация:
То же самое можно сделать путем настройки реестра. Когда компьютер перезагружается автоматически, нужно не только вносить некоторые изменения в настройки. Для тех, кто не имеет технического образования, этот метод также может оказаться полезным.
- Начните с нажатия Windows и клавиши R, затем введите «˜Regedit», закончите нажатием Enter.
- Затем необходимо перейти к HKEY_LOCAL_MACHINESoftwarePoliciesMicrosoftWindowsWindowsUpdateAU
- Затем вам нужно создать новое значение DWORD, известное как AUOptions, и ввести значение, равное 2 или 3.2 означает «Уведомлять перед загрузкой», а «˜3» означает «Автоматическая загрузка и уведомление об установке».
- Затем необходимо перезагрузить компьютер.
- Найдите обновления и проверьте расширенные настройки.
Используя описанные выше шаги, можно решить проблему, при которой компьютер перезагружается автоматически.
Также могут быть случаи, когда компьютер выдает случайный сбой, а затем автоматически перезагружается. В следующем разделе мы обсудим, как решить проблему автоматической перезагрузки компьютера в случае конфликтующих программ.
Ошибка синего экрана при использовании компьютера, которая вызывает случайные сбои компьютера:
Проверить наличие обновлений:
Часто ошибка синего экрана возникает из-за того, что Windows некоторое время не обновлялась. Можно перейти в поле поиска на панели задач, найти обновление Windows и выбрать тот же вариант. На странице Центра обновления Windows вы можете проверить наличие обновлений и, таким образом, установить необходимые обновления.
Удаление оборудования:
В редких случаях установка оборудования в вашу систему может вызвать ошибку синего экрана.Тем, у кого возникла такая проблема, рекомендуется извлечь USB-накопитель или любое другое установленное оборудование, выключить компьютер. Затем вы можете включить компьютер.
Ошибка синего экрана, которая позволяет пользователю получить доступ к рабочему столу:
Бывают случаи, когда компьютер автоматически перезагружается после ошибки синего экрана, что дает вам доступ к вашему рабочему столу.
Если вы все еще можете получить доступ к рабочему столу, вы должны в первую очередь удалить обновление, которое вызывает ошибку.Если вы не уверены в каком-либо конкретном обновлении, вам необходимо удалить набор обновлений. Это можно сделать следующим образом:
- В строке поиска найдите «˜View Installed Updates», а затем выберите опцию.
- Отсюда вы можете развернуть окно, чтобы просмотреть дату установки, выбрать обновления по вашему выбору и выбрать удаление.
Если удаление обновления устраняет ошибку синего экрана, убедитесь, что вы временно заблокировали автоматическую повторную установку обновления.
Лучшее программное обеспечение для восстановления файлов
Возможно, что из-за проблемы, при которой компьютер перезагружается автоматически, можно потерять важные данные. Мы будем использовать программу восстановления данных Wondershare для восстановления наших важных данных при автоматической перезагрузке компьютера.
Recoverit — Лучшее программное обеспечение для восстановления данных
- Восстанавливайте потерянные или удаленные файлы, фотографии, аудио, музыку, электронную почту с любого устройства хранения эффективно, безопасно и полностью.
- Поддерживает восстановление данных из корзины, жесткого диска, карты памяти, флэш-накопителя, цифровой камеры и видеокамер.
- Поддерживает восстановление данных при внезапном удалении, форматировании, потерянном разделе, вирусной атаке, сбое системы в различных ситуациях.
Простые шаги по восстановлению утерянных данных
Вы можете восстановить данные, выполнив процесс восстановления. Это предполагает установку программного обеспечения для восстановления данных. Программное обеспечение Wondershare Data Recovery используется довольно давно и предлагает пользователям возможность восстановить свои важные данные. Здесь мы посмотрим, как это делается.
Шаг 1 Выберите подходящий сценарий восстановления. Если вы потеряли данные с внешних устройств, отформатированный диск, потерянный раздел, сбой системы или из-за вируса, вы можете выбрать режим восстановления в зависимости от вашей ситуации. Здесь мы выберем опцию «Восстановление удаленных файлов», чтобы начать восстановление потерянных данных на жестком диске компьютера.
Шаг 2 Выберите целевое место, где вы потеряли данные, для сканирования потерянных файлов.
Шаг 3 Если быстрое сканирование не может найти ваши потерянные файлы, вы можете перейти к «All-Around Recovery», который выполнит глубокий поиск потерянных файлов.
Шаг 4 После сканирования потерянных файлов вы можете просмотреть и проверить нужные файлы и нажать «Восстановить», чтобы восстановить ваши данные.
Поиск и устранение неисправностей компьютера
- Сбой системы Win
- Советы для Windows
- Проблемы с компьютером
- Ошибки синего экрана
Компьютер с Windows 10 неожиданно перезагрузился? Примените эти решения
Свежий перезапуск — это всегда хорошо, так как он откроет вам новую перспективу для работы.Если вы столкнулись с какими-либо проблемами с вашим компьютером, то новая перезагрузка может мгновенно решить множество проблем. Но иногда вы можете заметить, что Компьютер с Windows 10 неожиданно перезагружается . Когда ваш компьютер начинает автоматически перезагружаться без какого-либо предупреждения и этот процесс становится частым явлением, это может очень раздражать. Вы не сможете правильно работать на своем компьютере, так как он постоянно перезагружается.
Итак, если вы с нетерпением ждете решения, чтобы исправить проблему , часто перезагружайте компьютер , тогда у нас есть несколько решений для вас, которые вы можете использовать, чтобы ваш компьютер работал эффективно.Когда ваш компьютер с Windows 10 неожиданно перезагружается, вы можете применить любое из следующих решений.
Почему Windows перезагружается без предупреждения?
У частых проблем с перезапуском есть множество причин. Некоторые из распространенных причин — поврежденные драйверы, неисправное оборудование и заражение вредоносными программами, а также множество других проблем. Однако нелегко указать на одну причину цикла перезагрузки. В последнее время некоторые пользователи Windows сталкиваются с проблемой перезапуска после обновления своего программного обеспечения до Windows 10.
Аппаратный сбой или нестабильность системы могут вызвать автоматическую перезагрузку компьютера. Проблема может быть в ОЗУ, жестком диске, блоке питания, графической карте или внешних устройствах: — или это может быть перегрев или проблема с BIOS.
Как исправить цикл перезапуска Windows 10?
Итак, поскольку ошибка довольно распространена, существует множество различных решений для ее устранения, и некоторые из многообещающих решений —
Обновить windows 10
Установка последних обновлений Windows на ваш компьютер является наиболее рекомендуемым решением, прежде чем применять какое-либо решение для устранения цикла перезагрузки.Microsoft регулярно выпускает накопительные обновления с различными исправлениями ошибок и улучшениями. И пусть в последнем обновлении Windows есть исправление ошибки, вызывающей цикл перезагрузки на вашем компьютере.
- Нажмите сочетание клавиш Windows + I, чтобы открыть приложение «Настройки»,
- Найдите и выберите Обновление и безопасность, чем Центр обновления Windows,
- Теперь нажмите кнопку проверки обновлений, чтобы позволить Windows проверять, загружать и устанавливать последние обновления Windows с сервера Microsoft,
- После загрузки и установки обновлений перезагрузите Windows, чтобы применить эти изменения,
- Теперь проверьте, нет ли больше цикла перезапуска системы.
Снимите флажок Автоматический перезапуск
Если вы хотите решить проблему бесконечных циклов перезагрузки после обновления вашего компьютера до Windows 10, то в первую очередь вам необходимо отключить функцию автоматического перезапуска. Сделав это, вы можете временно остановить перезагрузку компьютера. Между тем, вы можете попробовать другие постоянные решения, чтобы решить проблему перезагрузки компьютера. Функция простого отключения автоматического перезапуска —
Pro Совет: если Windows часто перезагружается перед выполнением каких-либо задач, мы рекомендуем загрузиться в безопасном режиме и выполнить следующие действия.
- Нажмите Windows + R, введите sysdm.cpl и нажмите ОК.
- Затем вам нужно посетить вкладку «Дополнительно».
- В разделе «Запуск и восстановление» нажмите «Настройки».
- Теперь вы обнаружите, что в разделе «Сбой системы» присутствует параметр «Автоматический перезапуск». Вы должны отменить выбор этого параметра и также установить рядом с ним поле «Записывать событие в системный журнал», чтобы функция фиксировала проблему с вашим компьютером.
- Теперь сохраните изменения, нажав ОК.
Но всегда помните, что это временное решение, и вам все равно нужно найти постоянное решение, чтобы исправить вашу проблему.
Удалить плохие файлы реестра
Хорошо, поэтому , прежде чем следовать инструкциям по использованию этого решения, вы должны быть на 100% уверены, что сможете без ошибок следовать всем инструкциям. Вы должны помнить об этом — реестр Windows является конфиденциальной базой данных, даже если одна запятая неправильно установлена, это может нанести огромный ущерб вашему компьютеру.Итак, если вы полностью уверены в своих технических навыках, вы можете выполнить следующие действия, чтобы удалить плохие файлы реестра —
- Нажмите значок поиска, введите «Regedit» (без кавычек), затем нажмите Enter.
- Это откроет редактор реестра Windows, резервную копию базы данных реестра.
- Перейдите по этому пути: HKEY_LOCAL_MACHINE \ SOFTWARE \ Microsoft \ Windows NT \ CurrentVersion \ ProfileList.
- Просмотрите идентификаторы ProfileList и найдите ProfileImagePath и удалите их.
- Теперь вы можете выйти из редактора реестра и перезагрузить компьютер, чтобы проверить, устранена ли проблема.
Обновите драйверы
Если ваши драйверы устарели, ваш компьютер может зависнуть в цикле перезагрузки. Это потому, что ваше устройство не может должным образом взаимодействовать с вашей системой. Поэтому важно регулярно обновлять драйверы. Вы можете обновить драйверы вручную или использовать любое программное обеспечение для обновления драйверов. Если вы выбираете ручной метод, то вам нужно посвятить ему значительное количество времени.Вам нужно посетить веб-сайт производителя и просмотреть программы установки драйверов, чтобы найти идеальную версию для вашего компьютера.
Кроме того, вы можете обновить драйвер из диспетчера устройств, выполнив следующие действия.
- Нажмите Windows + R, введите devmgmt.msc и ок
- Откроется диспетчер устройств и отобразится список всех установленных драйверов устройств,
- Ну поищите любой диск с желтым восклицательным знаком.
- Если «диск с желтым восклицательным знаком» — знак устаревшего драйвера,
- Щелкните правой кнопкой мыши на этом драйвере, выберите драйвер обновления.
- Выберите «Автоматический поиск обновленного программного обеспечения драйвера» и следуйте инструкциям на экране.
- Кроме того, отсюда вы можете удалить текущий драйвер, а затем загрузить и установить последний драйвер с веб-сайта производителя.
Проверка аппаратных проблем
Иногда компьютер продолжает часто перезагружаться из-за проблем с оборудованием. Есть несколько устройств, которые могут вызывать частые проблемы с перезапуском —
RAM — Ваша оперативная память может вызвать проблему.Чтобы решить эту проблему, извлеките оперативную память из разъема и аккуратно очистите ее перед повторным исправлением.
ЦП — перегретый ЦП может привести к зависанию компьютера в цикле перезагрузки. Итак, вам нужно проверить, правильно ли работает ваш процессор или нет. Самый быстрый способ исправить процессор — очистить его окружающие области и убедиться, что вентилятор работает правильно.
Внешние устройства — Вы можете попробовать удалить все внешние устройства, подключенные к вашему устройству, и проверить, не находится ли оно в цикле перезагрузки.Если ваш компьютер после удаления внешних устройств работает правильно, значит, проблема явно в ваших внешних устройствах. Вы можете определить виновное устройство и отключить его от своей системы.
Изменить опцию питания
Снова неправильная конфигурация питания также приводит к автоматическому перезапуску Windows, давайте рассмотрим это.
- Нажмите сочетание клавиш Windows + R, введите powercfg.cpl и нажмите ОК,
- Установите переключатель «Высокая производительность», затем «Изменить параметры плана».
- Теперь нажмите Изменить дополнительные параметры питания,
- Дважды щелкните Управление питанием процессора, затем Минимальное состояние процессора.
- Введите 5 в настройке (%). Затем нажмите Применить> ОК.
- Перезагрузите компьютер и проверьте, решена ли проблема с перезагрузкой Windows 10.
Чтобы решить проблему частой перезагрузки компьютера , вы можете попробовать любое из рассмотренных выше решений и сохранить цикл перезагрузки нетронутым. Однако, если ни одно из быстрых решений вам не подходит, вы можете обратиться за помощью к профессионалам.
Также читайте:
«Перезагрузка ПК помогает поддерживать его бесперебойную работу», — советует Ким Командо.
Ким Командо, специально в США СЕГОДНЯ Опубликовано в 5:00 утра по восточному времени 11 февраля 2021 г.
ЗАКРЫТЬПомимо обеспечения бесперебойной работы компьютера, перезагрузка также может решить проблемы с периферийным и аппаратным обеспечением. (Фото: Getty Images)
В жизни есть немного уверенности: смерть, налоги, выключение и включение компьютера в случае возникновения проблемы. Этот совет обычно является первым советом, который вы получаете от друзей, семьи и технической поддержки.
Перезагрузка компьютера помогает поддерживать его бесперебойную работу. Он очищает память, останавливая любые задачи, которые занимают оперативную память. Даже если вы закрыли приложение, оно все равно может затронуть вашу память. Перезагрузка также может решить проблемы с периферийным и оборудованием. Если ваш компьютер все еще работает медленно, этот трюк от инсайдеров определенно может помочь.
Итак, как часто нужно перезагружать компьютер? Давайте посмотрим, как перезагрузка может повлиять на вашу систему и когда именно вы должны это делать:
Дайте компьютеру новый запуск
Мы рекомендуем выключать компьютер не реже одного раза в неделю.Процесс перезагрузки возвращает все в состояние загрузки, от процессора вашего компьютера до его памяти.
Многие люди выключают свой компьютер, удерживая кнопку питания. Это может вызвать дополнительные проблемы. Коснитесь или щелкните здесь, чтобы узнать, как правильно перезагрузить компьютер или Mac.
Перезагрузка компьютера состоит из двух этапов — выключения компьютера и его повторного запуска. Когда вы перезагружаете / перезагружаете компьютер, он теряет питание во время процесса и запускается снова сам по себе.
Сам компьютер иногда предлагает перезагрузить его, обычно после загрузки обновления. Новым машинам требуется меньше перезапусков, но для крупного программного исправления обычно требуется.
ПРЕДУПРЕЖДЕНИЕ О КОНФИДЕНЦИАЛЬНОСТИ : Пропускаете обновления? Вы подвергаете риску свой компьютер!
Уменьшите износ
Ваш компьютер полон движущихся частей. Его процессор, по сути, мозг, имеет вентилятор. Высококачественные видеокарты также нуждаются в системе охлаждения. Хотя твердотельные накопители становятся все более популярными, на большинстве ПК по-прежнему используются жесткие диски, состоящие из вращающихся дисков.
Все эти компоненты со временем изнашиваются, и чем дольше вы будете держать компьютер в рабочем состоянии, тем короче будет их срок службы.
Легко привыкнуть оставлять его включенным, чтобы избежать необходимости выполнять процесс загрузки, но это поможет вам продлить срок службы вашей машины. Если вы уйдете на несколько часов или не хотите полностью выключать устройства, вы можете выключить компьютер, чтобы вздремнуть.
Спящий режим
Спящий режим переводит компьютер в состояние низкого энергопотребления.Вентиляторы перестанут вращаться, и жесткий диск перестанет работать, поэтому все стихнет.
В спящем режиме текущее состояние вашего компьютера остается в памяти. Когда вы просыпаете свой компьютер, ваши открытые приложения, документы, музыка и т. Д. Будут там, где вы их оставили. Коснитесь или щелкните здесь, чтобы узнать, как ваш iPhone и Apple Watch могут помочь вам улучшить сон.
Чтобы перевести компьютер в спящий режим:
1. Откройте параметры электропитания:
• В Windows 10 нажмите «Пуск»> «Настройки»> «Система»> «Питание и спящий режим»> «Дополнительные настройки питания».
• В Windows 8.1 / Windows RT 8.1 проведите пальцем от края экрана, коснитесь «Поиск» (или, если вы используете мышь, наведите указатель в правый верхний угол экрана, переместите указатель мыши вниз и щелкните Search), введите Параметры питания в поле поиска и коснитесь Параметры питания.
• В Windows 7 нажмите Пуск> Панель управления> Система и безопасность> Электропитание.
2. Выполните одно из следующих действий:
• Если вы используете настольный компьютер, планшет или ноутбук, выберите «Выбрать действия кнопок питания».Рядом с пунктом Когда я нажимаю кнопку питания, выберите Спящий режим> Сохранить изменения.
• Если вы используете только портативный компьютер, выберите «Выбрать, что делает закрытие крышки». Рядом с параметром «Когда я закрываю крышку» выберите «Режим сна»> «Сохранить изменения».
3. Когда вы будете готовы перевести компьютер в спящий режим, нажмите кнопку питания на рабочем столе, планшете или ноутбуке или закройте крышку ноутбука.
На большинстве ПК вы можете возобновить работу, нажав кнопку питания ПК. Однако не все ПК одинаковы. Вы можете разбудить его, нажав любую клавишу на клавиатуре, нажав кнопку мыши или открыв крышку ноутбука.Проверьте руководство, прилагаемое к вашему компьютеру, или посетите веб-сайт производителя.
На выведение компьютера из спящего режима уходит меньше времени, чем на включение после выключения, но в спящем режиме по-прежнему потребляется энергия. Чтобы устранить ошибки, утечки памяти, неработающие сетевые соединения и другие проблемы, перезагрузка — лучший способ.
Нужна техническая помощь в устранении проблем с принтером, медленным ПК или звуком? Размещайте свои технические вопросы, чтобы быстро получить конкретные ответы от меня и других технических специалистов.

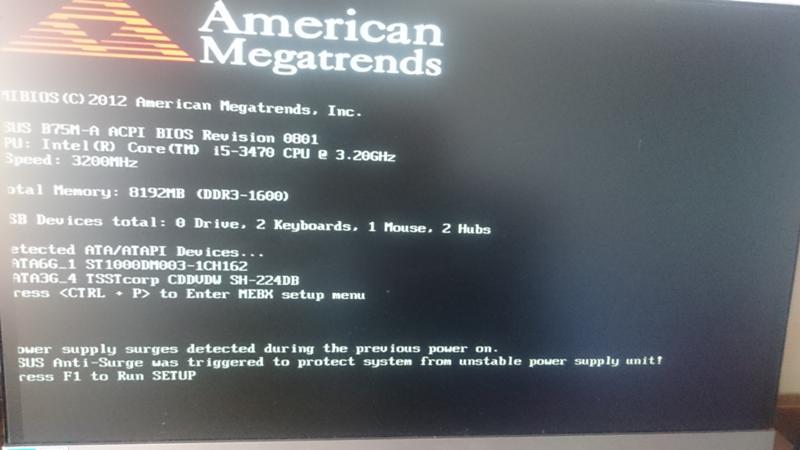 Для того, что бы исключить проблему перегрева процессора следует определить его температуру в процессе работы или во время перезагрузки. Для этого существует много бесплатных утилит. Температура, которую можно считать допустимой – 40-450 С в режиме простоя и не более 600 С под нагрузкой.
Для того, что бы исключить проблему перегрева процессора следует определить его температуру в процессе работы или во время перезагрузки. Для этого существует много бесплатных утилит. Температура, которую можно считать допустимой – 40-450 С в режиме простоя и не более 600 С под нагрузкой.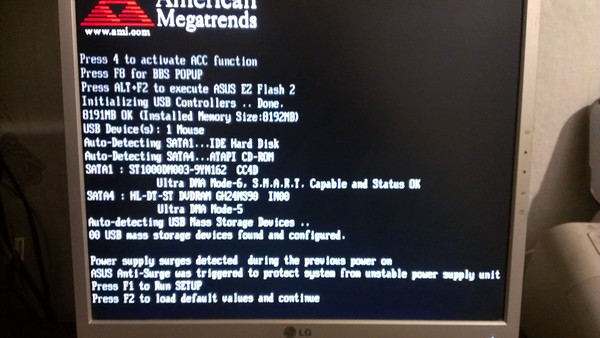 Они расположены в блоке питания и на материнской плате. Это небольшие цилиндрические детали, размером 1-2 см с алюминиевой крышечкой. Если конденсатор начал менять форму и «вздулся», то это означает, что он неисправен. Снимите материнскую плату или блок питания и замените конденсаторы на новые.
Они расположены в блоке питания и на материнской плате. Это небольшие цилиндрические детали, размером 1-2 см с алюминиевой крышечкой. Если конденсатор начал менять форму и «вздулся», то это означает, что он неисправен. Снимите материнскую плату или блок питания и замените конденсаторы на новые.
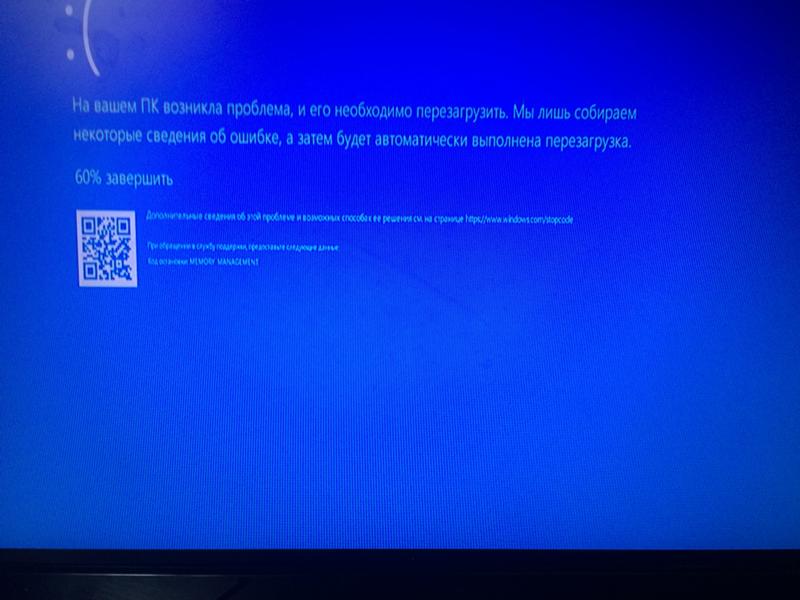
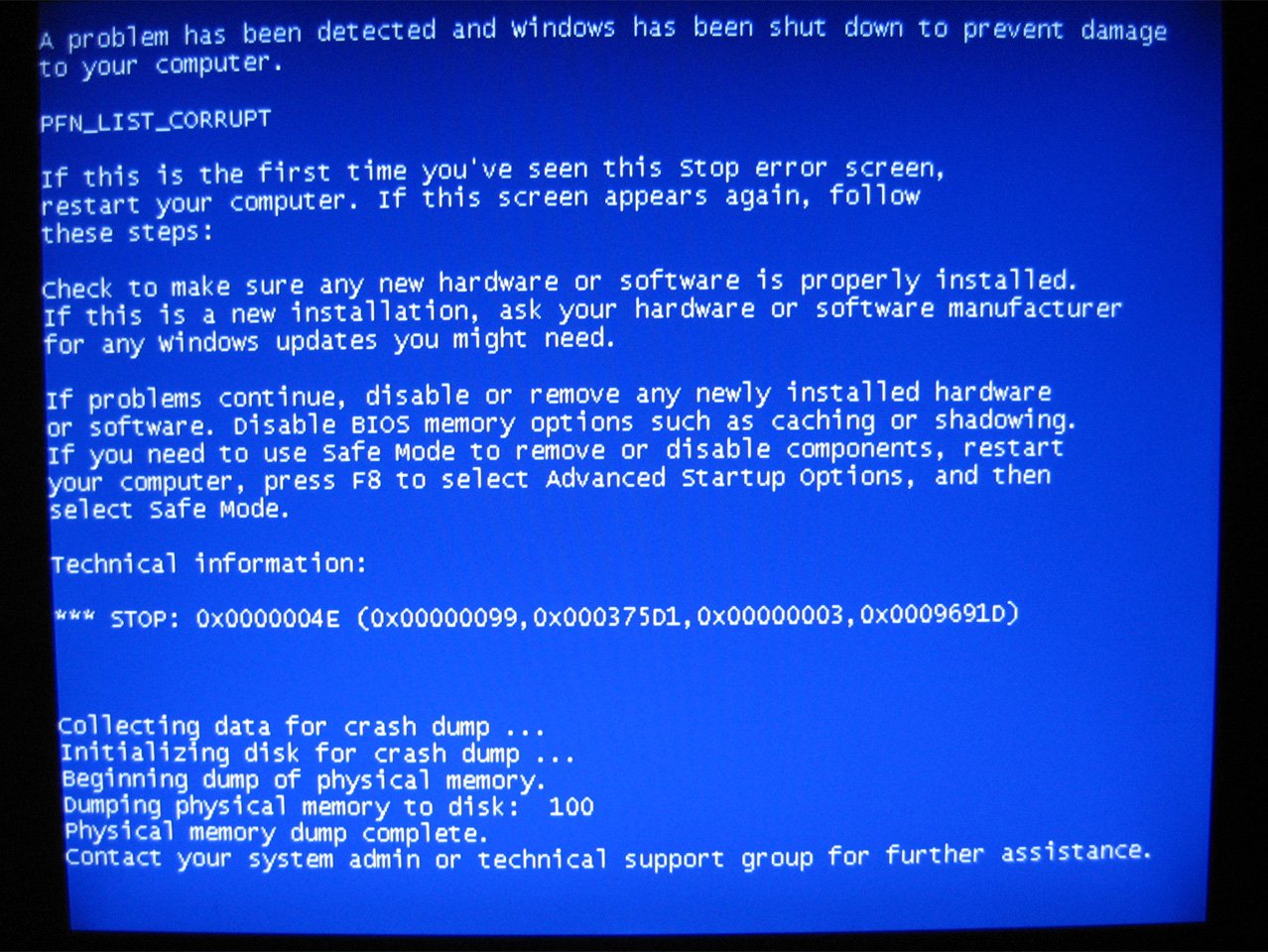
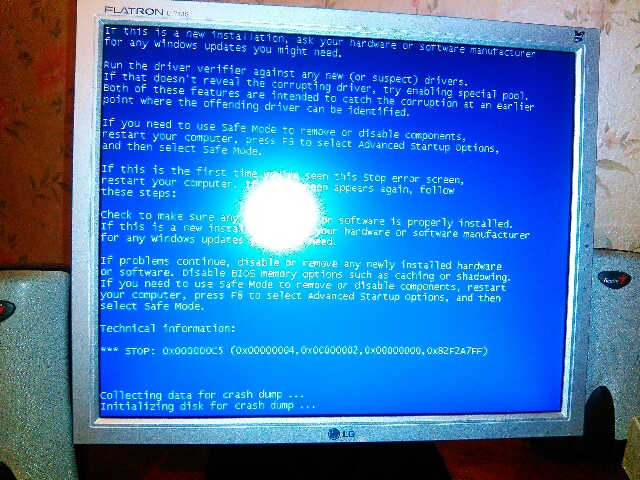 Рекомендуется полностью разобраться компьютер, прочистить его, убедиться в том, что нет обгорелых, рваных, перетертых и поврежденных другим образом проводов. Если с проводами все в порядке, осмотрите конденсаторы на материнской плате и убедитесь, что среди них нет вздувшихся. Когда все проверки будут проведены, правильно соберите компьютер и хорошо подключите все провода, после чего нужно проверить, сохранилась ли проблема с самопроизвольной перезагрузкой;
Рекомендуется полностью разобраться компьютер, прочистить его, убедиться в том, что нет обгорелых, рваных, перетертых и поврежденных другим образом проводов. Если с проводами все в порядке, осмотрите конденсаторы на материнской плате и убедитесь, что среди них нет вздувшихся. Когда все проверки будут проведены, правильно соберите компьютер и хорошо подключите все провода, после чего нужно проверить, сохранилась ли проблема с самопроизвольной перезагрузкой;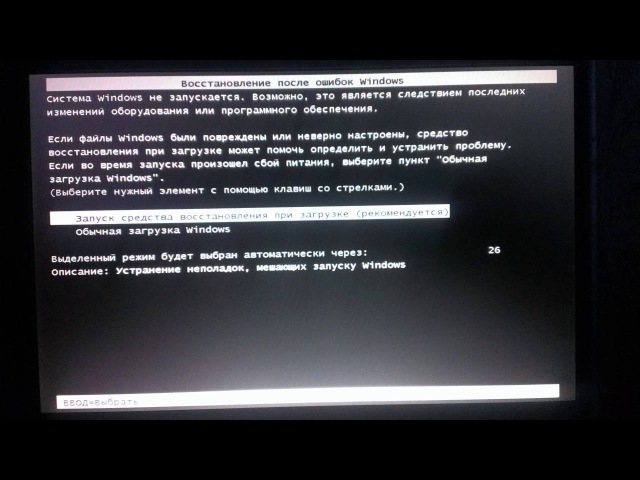 Чаще всего перегрев процессора связан именно с отработавшей свой срок термопастой. Если замена термопасты не помогла решить проблему с перегревом процессора, потребуется правильно подобрать кулер;
Чаще всего перегрев процессора связан именно с отработавшей свой срок термопастой. Если замена термопасты не помогла решить проблему с перегревом процессора, потребуется правильно подобрать кулер; В такой ситуации можно проверить целостность файлов Windows или переустановить операционную систему.
В такой ситуации можно проверить целостность файлов Windows или переустановить операционную систему.
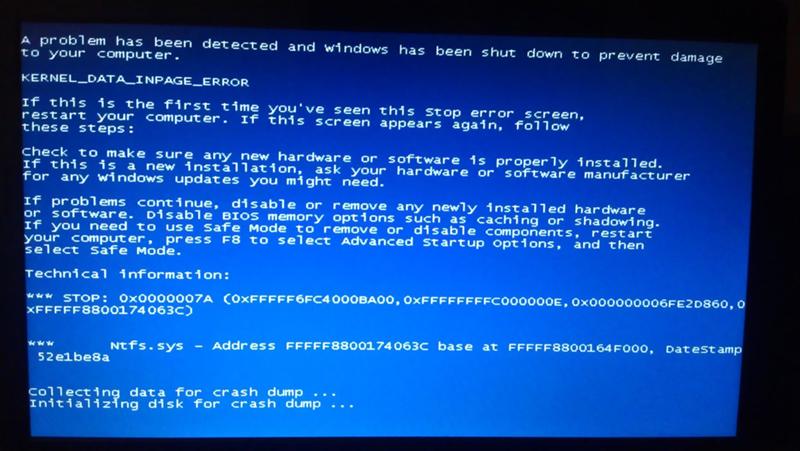 Некачественный кулер или его не правильная установка, также может быть причиной перегрева процессора.
Некачественный кулер или его не правильная установка, также может быть причиной перегрева процессора.
 Например, у вас уже есть три винчестера и вы добавляете еще одну видеокарту, при этом нагрузка в блоке питания увеличивается, а его мощность не позволяет с ней справляться. В таком случае можно установить более мощный блок питания или убрать лишние винчестеры.
Например, у вас уже есть три винчестера и вы добавляете еще одну видеокарту, при этом нагрузка в блоке питания увеличивается, а его мощность не позволяет с ней справляться. В таком случае можно установить более мощный блок питания или убрать лишние винчестеры.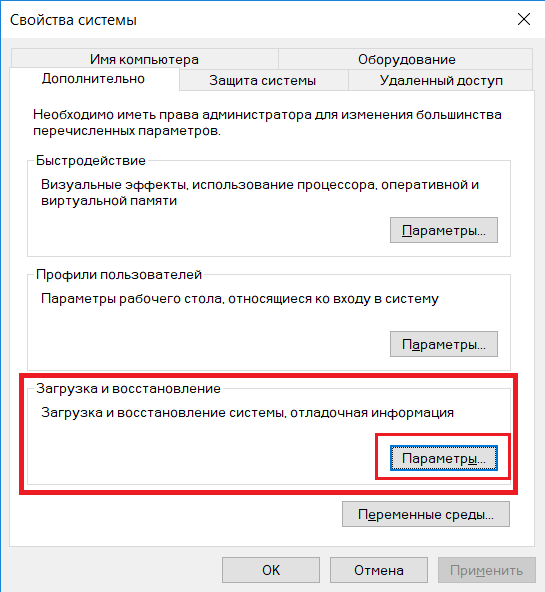 section
section.jpg)
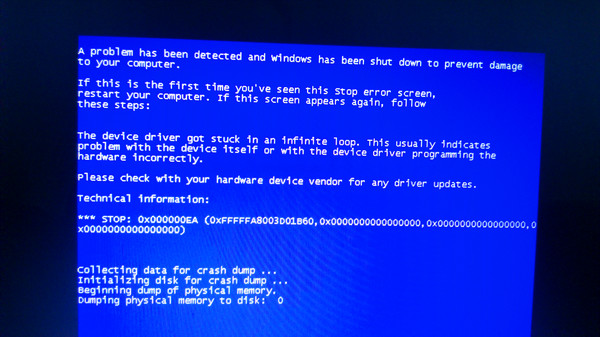
 Вы можете использовать клавиши со стрелками и для навигации по списку и выбора опции BIOS. Нажмите Enter, чтобы перейти к опции.
Вы можете использовать клавиши со стрелками и для навигации по списку и выбора опции BIOS. Нажмите Enter, чтобы перейти к опции.