Использование клавиатуры
Вводить данные на компьютер независимо от того, пишете ли вы букву или вычисляете числимые данные, клавиатура является основным способом ввода данных на компьютер. А знаете ли вы, что клавиатуру можно использовать для управления компьютером? Запомнив несколько простых команд, вводимых с клавиатуры(инструкций для компьютера), вы можете работать более эффективно.
Расположение клавиш
Клавиши на клавиатуре можно разделить на несколько групп в зависимости от выполняемых ими функций.
-
Клавиши для ввода данных (буквенно-цифровые). Эти клавиши содержат те же буквы, числа, знаки препинания и символы, что и на традиционном клавиатуре.
-
Клавиши управления. Эти клавиши используются отдельно или в сочетании с другими клавишами и служат для выполнения определенных действий.

-
Клавиши функций. Эти клавиши используются для выполнения особых задач. Они имеют названия F1, F2, F3 и т. д. до F12. Функциональные возможности этих ключей отличаются от программных.
-
Клавиши перемещения. Эти клавиши используются для перемещения по документу или веб-странице и при редактировании текста. К ним относятся клавиши со стрелками, «Главная», «Конец», «PAGE UP», «PAGE DOWN», «Удалить» и «Вставка».
-
Цифровая клавиатура. Цифровую клавиатуру удобно использовать для быстрого ввода чисел. Клавиши группируются в блоке, например на обычном калькуляторе или при добавлении компьютера.
На следующем рисунке показано, как эти клавиши расположены на типичной клавиатуре. Раскладка клавиатуры может быть другой.
Раскладка клавиатуры может быть другой.
Ввод текста
Когда вам нужно ввести какой-либо текст в программе, сообщении электронной почты или текстовом поле, вы увидите мигаюю вертикальную линию (), которая называется курсором или точкой вставки. Он показывает, где будет отображаться вводимый вами текст. Вы можете переместить курсор, щелкнув необходимое расположение мышью или воспользовавшись клавишами перемещения (см. раздел «Использование клавиш перемещения» в этой статье).
Кроме букв, цифр, знаков препинания и символов, клавиши ввода включают клавиши SHIFT, CAPS LOCK, TAB, ВВОД, ПРОБЕЛ и BACKSPACE.
|
|
Использование |
|---|---|
|
SHIFT |
Буквы, вводимые при нажатой клавише SHIFT, становятся прописными. |
|
CAPS LOCK |
Чтобы можно было вводить прописные буквы, нажмите клавишу CAPS LOCK один раз. Повторное нажатие клавиши CAPS LOCK выключает эту функцию. На используемой вами клавиатуре может быть световой индикатор, сигнализирующий о том, нажата ли клавиша CAPS LOCK. |
|
TAB |
С помощью клавиши TAB можно переместить курсор на несколько позиций вперед. Кроме того, с помощью клавиши TAB можно перейти на следующее текстовое поле в форме. |
|
ВВОД |
С помощью клавиши ВВОД можно переместить курсор в начало следующей строки. |
|
ПРОБЕЛ |
При нажатии клавиши ПРОБЕЛ курсор перемещается на один пробел вперед. |
|
BACKSPACE |
С помощью клавиши BACKSPACE можно удалить символ, расположенный перед курсором, или выделенный текст. |
Использование сочетаний клавиш
Сочетания клавишиспользуются для выполнения различных действий с помощью клавиатуры. Они ускоряют работу с компьютером. Фактически практически любые действия или команды, которые можно выполнять с помощью мыши, быстрее выполняются с помощью одной или более клавиш на клавиатуре.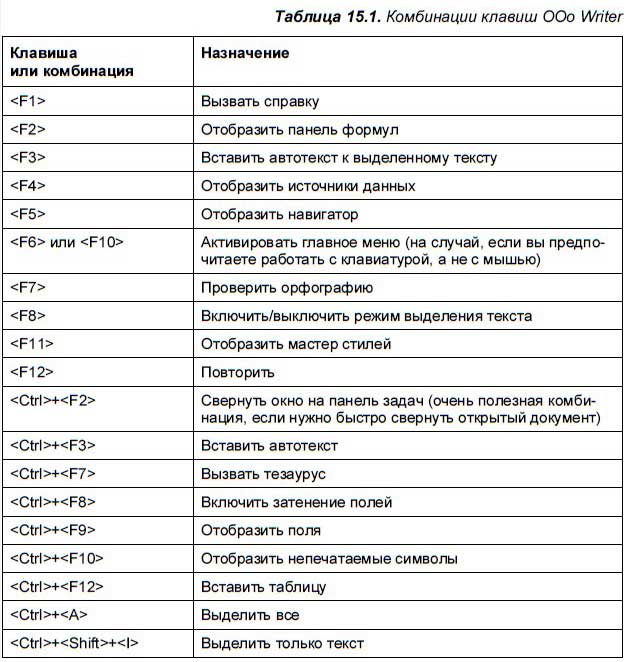
В справке знак «плюс» (+) между двумя или более клавишами указывает на то, что эти клавиши должны быть нажаты в комбинации. Например, CTRL+A означает, что необходимо нажать клавишу CTRL и, не отпуская ее, нажать клавишу A. CTRL+SHIFT+A означает, что необходимо нажать клавиши CTRL и SHIFT и, не отпуская их, нажать клавишу A.
Поиск сочетаний клавиш для программ
В большинстве программ можно выполнять действия с помощью клавиатуры. Чтобы узнать, для каких команд можно использовать сочетания клавиш, откройте меню. Сочетания клавиш (если можно их использовать) отображаются рядом с элементами меню.
Сочетания клавиш отображаются рядом с элементами меню.
Выбор меню, команд и параметров
С помощью клавиатуры вы можете открывать меню и выбирать команды и другие параметры.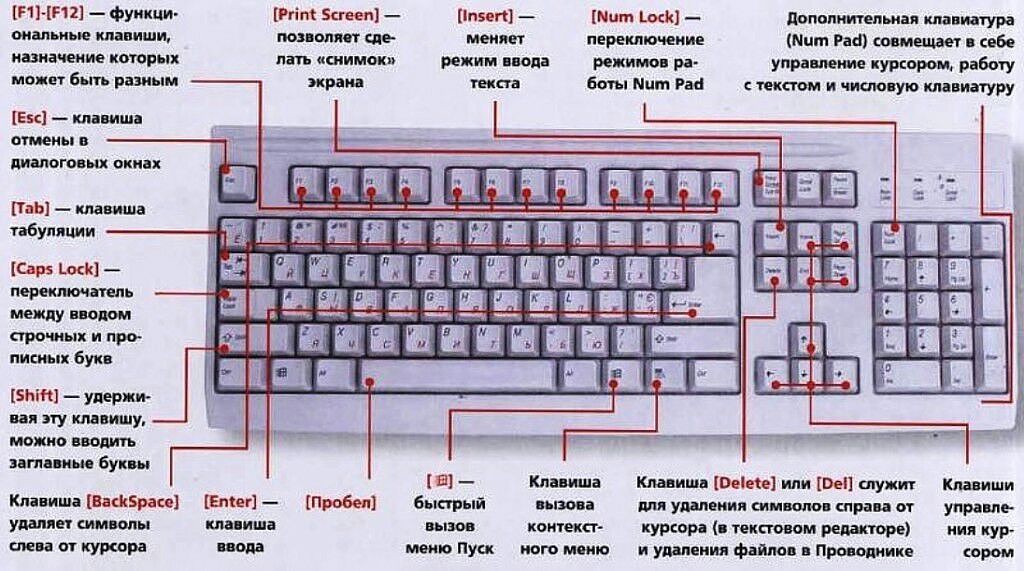 В программе, в которой есть меню с подчеркнутыми буквами, нажмите клавишу ALT и подчеркнутую букву, чтобы открыть соответствующее меню. Нажмите подчеркнутую букву в пункте меню, чтобы выбрать соответствующую команду. В приложениях, в которых используется лента, например в Paint или WordPad, при нажатии клавиши ALT буквы, которые можно нажать, накладываются на ленту (а не подчеркиваются).
В программе, в которой есть меню с подчеркнутыми буквами, нажмите клавишу ALT и подчеркнутую букву, чтобы открыть соответствующее меню. Нажмите подчеркнутую букву в пункте меню, чтобы выбрать соответствующую команду. В приложениях, в которых используется лента, например в Paint или WordPad, при нажатии клавиши ALT буквы, которые можно нажать, накладываются на ленту (а не подчеркиваются).
Нажмите ALT+F, чтобы открыть меню «Файл», а затем нажмите P, чтобы выбрать команду «Печать».
Этот прием также можно сделать в диалоговом окнах. Если рядом с каким-либо пунктом в диалоговом окне отображается подчеркнутая буква, это означает, что можно нажать клавишу ALT и клавишу с этой буквой, чтобы выбрать этот пункт.
Полезные сочетания клавиш
В таблице ниже перечислены некоторые из самых полезных сочетаний клавиш. Более подробный список см. в разделе Сочетания клавиш.
Более подробный список см. в разделе Сочетания клавиш.
|
Нажмите |
Для этого |
|---|---|
|
Клавиша с логотипом Windows |
Открытие меню «Пуск» |
|
ALT+TAB |
Переключение между открытыми программами или окнами |
|
ALT+F4 |
Закрытие активного элемента или выход из активной программы |
|
CTRL+S |
Сохранение текущего файла или документа (это сочетание клавиш работает в большинстве программ) |
|
CTRL+C |
Копирование выбранного элемента |
|
CTRL+X |
Вырезание выбранного элемента |
|
CTRL+V |
Вставка выбранного элемента |
|
CTRL+Z |
Отмена действия |
|
CTRL+A |
Выбор всех элементов в документе или окне |
|
F1 |
Отображение Справки программы или Windows |
|
Клавиша с логотипом Windows + F1 |
Отображение Справки и поддержки Windows |
|
ESC |
Отмена текущей задачи |
|
Клавиша приложения |
Открывает меню команд, связанных с выделением в программе. |
Использование клавиш перемещения
Клавиши навигации позволяют перемещать курсор, перемещаться по документам и веб-страницам, а также редактировать текст. В таблице ниже перечислен ряд стандартных функций этих клавиш.
|
Нажмите |
Для этого |
|---|---|
|
СТРЕЛКА ВЛЕВО, СТРЕЛКА ВПРАВО, СТРЕЛКА ВВЕРХ или СТРЕЛКА ВНИЗ |
Перемещение курсора или выделения на один символ или строку в направлении стрелки или прокрутка веб-страницы в направлении стрелки |
|
Домашняя страница |
Перемещение курсора в конец строки или в верхнюю часть веб-страницы |
|
END |
Перемещение курсора в конец строки или в нижнюю часть веб-страницы |
|
CTRL+HOME |
Перемещение курсора в начало документа |
|
CTRL+END |
Перемещение курсора в конец документа |
|
PAGE UP |
Перемещение курсора или страницы на один экран вверх |
|
PAGE DOWN |
Перемещение курсора или страницы на один экран вниз |
|
DELETE |
Удаление символа, расположенного после курсора, или выделенного текста. |
|
Вставить |
Включение и выключение режима вставки. Если режим вставки включен, вводимый вами текст будет вставляться в позиции курсора. Если режим вставки выключен, вводимый вами текст заменять уже имеющиеся символы. |
Использование цифровой клавиатуры
На цифровой клавиатуре цифры отображаются от 0 до 9, арифметические операторы + (с добавление), — (вычитание), * (умножение) и / (деление) и десятичной за несколькими точками, как на калькуляторе или компьютере. Конечно же, эти символы есть и на других клавишах, но с помощью этой клавиатуры можно одной рукой быстро вводить числовые данные или математические операции.
Цифровая клавиатура
Чтобы использовать цифровую клавиатуру для ввода чисел, нажмите клавишу NUM LOCK. На большинстве клавиатур имеется световой индикатор, сигнализирующий о том, включена ли клавишу NUM LOCK. Если клавиша NUM LOCK выключена, цифровая клавиатура работает в качестве дополнительного набора клавиш перемещения (эти функции напечатаны на клавишах рядом с цифрами или символами).
С помощью цифровой клавиатуры можно выполнять простые вычисления с помощью калькулятора.
Использование цифровой клавиатуры в приложении Калькулятор
-
Откройте калькулятор, нажав кнопку «Начните «.
 В поле поиска введите Калькулятор, а затем в списке результатов щелкните Калькулятор.
В поле поиска введите Калькулятор, а затем в списке результатов щелкните Калькулятор. -
Убедитесь, что на клавише светится индикатор состояния клавиши NUM LOCK. Если он не светится, нажмите клавишу NUM LOCK.
-
С помощью цифровой клавиатуры введите первое число выражения.
-
На клавиатуре нажмите +, –, * или /, чтобы выполнить сложение, вычитание, умножение или деление соответственно.
-
Введите следующее число выражения.
-
Нажмите клавишу ВВОД, чтобы выполнить вычисление.
Три странные клавиши
На данный момент мы рассказали почти обо всех клавишах, которые вы используете. Но для полной картины давайте рассмотрим три самые загадочные клавиши на клавиатуре: PRINT SCREEN, SCROLL LOCK и PAUSE.
Но для полной картины давайте рассмотрим три самые загадочные клавиши на клавиатуре: PRINT SCREEN, SCROLL LOCK и PAUSE.
PRINT SCREEN
Очень давно эта клавиша в действительности не совместила ее — она отправила текущий экран текста на принтер. Сейчас же при нажатии клавиши PRINT SCREEN делается снимок всего экрана, который затем копируется в буфер обмена в памяти компьютера. Оттуда его можно в виде CTRL+V в виде программы Microsoft Paint или другой программы и, если нужно, распечатать из нее.
Еще более непонятным является SYS RQ, который передает клавишу PrtScn на некоторых клавиатурах. Как правило, SYS RQ был создан в качестве «системного запроса», но эта команда не включена в Windows.
Совет: Чтобы сделать снимок только активного окна, а не всего экрана, нажмите клавиши ALT+PRINT SCREEN.
SCROLL LOCK
В большинстве программ нажатие scroll LOCK не влияет на результат.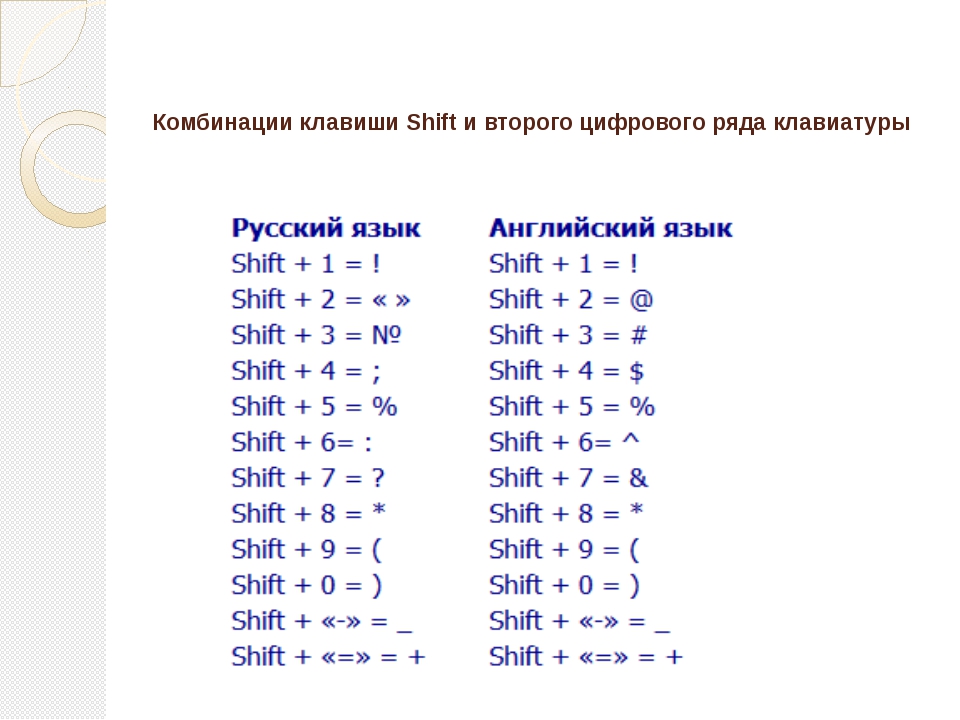 В некоторых программах при нажатии клавиши SCROLL LOCK изменяется поведение клавиш со стрелками и клавиш PAGE UP и PAGE DOWN. При нажатии этих клавиш выполняется прокрутка документа без изменения позиции курсора или выделения. На клавиатуре может быть световой сигнал, указывающий на то, что на клавиатуре есть клавиша SCROLL LOCK.
В некоторых программах при нажатии клавиши SCROLL LOCK изменяется поведение клавиш со стрелками и клавиш PAGE UP и PAGE DOWN. При нажатии этих клавиш выполняется прокрутка документа без изменения позиции курсора или выделения. На клавиатуре может быть световой сигнал, указывающий на то, что на клавиатуре есть клавиша SCROLL LOCK.
PAUSE
Этот ключ редко используется. В некоторых старых программах при нажатии этой клавиши приостанавливается выполнение программы. Кроме того, если при этом нажата клавиша CTRL, работа программы будет прервана.
Другие клавиши
На некоторых современных клавиатурах имеются отдельные клавиши или кнопки для быстрого доступа к программам, файлам или командам. На других клавиатурах есть клавиши для регулировки громкости, колеса прокрутки или масштабирования, а также другие органы управления. Дополнительные сведения об этих функциях см. в документации для соответствующей клавиатуры или компьютера или на веб-сайте производителя.
Советы по безопасному использованию клавиатуры
Правильное использование клавиатуры помогает избежать оголевости или повреждения часов, рук и рук, особенно при длительном использовании компьютера. Вот несколько советов, которые помогут улучшить использование клавиатуры.
-
Разместите клавиатуру на уровне локтей. Ваши плечи должны быть расслаблены.
-
Выровняйте клавиатуру по центру перед собой. Если на клавиатуре есть цифровая клавиатура, при центровке клавиатуры ориентируйтесь на клавишу ПРОБЕЛ.
-
При печати на клавиатуре ваши руки и запястья должны «плавать» над клавиатурой, чтобы вы могли перемещать руки к самым удаленным клавишам, а не тянуться к ним пальцами.
-
При печати на клавиатуре не кладите кисти рук или запястья ни на какую поверхность.
 Если клавиатура оснащена упором для кистей рук, используйте его только во время перерывов в печати.
Если клавиатура оснащена упором для кистей рук, используйте его только во время перерывов в печати. -
При печати на клавиатуре нажимайте клавиши легкими касаниями, при этом ваши запястья должны быть выпрямлены.
-
Если вы не печатаете, дайте рукам и кистям рук отдохнуть.
-
Через каждые 15–20 минут работы на компьютере устраивайте себе перерывы.
Сочетания клавиш для использования специальных возможностей Windows
Сочетания клавиш для специальных возможностей упрощают работу с компьютером при использовании клавиатуры или вспомогательных устройств.
Ниже приведен список сочетаний клавиш для использования специальных возможностей в Windows 10, в том числе сочетаний клавиш для функций «Экранная лупа», «Высокая контрастность» и др.
Список сочетаний клавиш и сенсорных жестов для функции «Экранный диктор» в Windows 10 приведен в разделе Команды и сенсорные жесты экранного диктора.
Сочетания клавиш экранной лупы
|
Клавиши |
Действие |
|---|---|
|
Клавиша Windows+Знак «плюс» (+) |
Включение экранной лупы |
|
Клавиша Windows +ESC |
Выключение экранной лупы |
|
Клавиша с логотипом Windows + знак «плюс» (+) или знак «минус» (-) |
Увеличение или уменьшение масштаба при включенной экранной лупе |
|
CTRL+ALT+прокрутка с помощью колеса мыши |
Увеличение и уменьшение масштаба с помощью колеса прокрутки мыши |
|
Клавиша Windows+CTRL+M |
Открытие параметров экранной лупы |
|
CTRL+ALT+клавиши со стрелками |
Сдвиг в направлении нажатых клавиш со стрелками |
|
CTRL+ALT+I |
Обращение цветов |
|
CTRL+ALT+F |
Переключение в полноэкранный режим |
|
CTRL+ALT+L |
Переключение в режим увеличения |
|
CTRL+ALT+D |
Переключение в режим закрепления |
|
CTRL+ALT+M |
Циклическое переключение между режимами |
|
CTRL+ALT+R |
Изменение размера линзы мышью |
|
SHIFT+ALT+клавиши со стрелками |
Изменение размера линзы с помощью клавиатуры |
|
CTRL+ALT+ПРОБЕЛ |
Быстрый просмотр всего рабочего стола при использовании полноэкранного режима |
Команды управления чтением вслух с помощью экранной лупы
|
Клавиши |
Действие |
|---|---|
|
Клавиша Windows+Знак «плюс» (+) |
Включение экранной лупы |
|
Запуск, приостановка и возобновление чтения |
Клавиша-модификатор+ВВОД |
|
Остановка чтения |
Любая клавиша |
|
Чтение от положения указателя мыши |
Клавиша-модификатор + левая кнопка мыши |
|
Прочитать предыдущее предложение |
Клавиша-модификатор+H |
|
Прочитать следующее предложение |
Клавиша-модификатор+K |
Дополнительные сведения о чтении экранной лупы см. в статье Использование экранной лупы для чтения.
в статье Использование экранной лупы для чтения.
Дополнительные сочетания клавиш для использования специальных возможностей
|
Клавиши |
Действие |
|---|---|
|
SHIFT справа (с последующим удержанием в течение восьми секунд) |
Включение и отключение фильтрации ввода |
|
ALT слева + SHIFT слева + PRINT SCREEN |
Включение и отключение высокой контрастности |
|
ALT слева + SHIFT слева + NUM LOCK |
Включение и отключение управления указателем мыши |
|
SHIFT пять раз |
Включение и отключение залипания клавиш |
|
NUM LOCK (с последующим удержанием в течение пяти секунд) |
Включение и отключение озвучивания переключений |
|
Клавиша Windows +U |
Запуск Центра специальных возможностей |
|
Клавиша Windows+CTRL+С |
Включение или отключение цветовых фильтров |
|
Клавиша Windows+CTRL+N |
Открытие параметров экранного диктора |
|
Клавиша Windows+CTRL+S |
Включение распознавания речи Windows |
|
Клавиша Windows+CTRL+O |
Включение экранной клавиатуры |
Дополнительные сочетания клавиш
Сочетания клавиш, которые помогают управлять Windows 8. 1 с помощью клавиатуры.
1 с помощью клавиатуры.
Сочетания клавиш специальных возможностей
В таблице ниже приведены сочетания клавиш, которые помогают сделать работу на компьютере более удобной.
|
Клавиши |
Действие |
|---|---|
|
SHIFT справа (с последующим удержанием в течение восьми секунд) |
Включение и отключение фильтрации ввода |
|
ALT слева+SHIFT слева+PRINT SCREEN |
Включение и отключение высокой контрастности |
|
ALT слева+SHIFT слева+NUM LOCK |
Включение и отключение управления указателем мыши |
|
SHIFT пять раз |
Включение и отключение залипания клавиш |
|
NUM LOCK (с последующим удержанием в течение пяти секунд) |
Включение и отключение озвучивания переключений |
|
Клавиша Windows +U |
Запуск Центра специальных возможностей |
Сочетания клавиш экранной лупы
В таблице ниже приведены сочетания клавиш для работы с приложением «Экранная лупа».
|
Клавиши |
Действие |
|---|---|
|
Клавиша Windows+знак «плюс» (+) или знак «минус» (-) |
Увеличение или уменьшение масштаба |
|
CTRL+ALT+ПРОБЕЛ |
Просмотр рабочего стола в полноэкранном режиме |
|
CTRL+ALT+D |
Переключение в режим закрепления |
|
CTRL+ALT+F |
Переключение в полноэкранный режим |
|
CTRL+ALT+I |
Обращение цветов |
|
CTRL+ALT+L |
Переключение в режим увеличения |
|
CTRL+ALT+R |
Изменение размера увеличения |
|
CTRL+ALT+клавиши со стрелками |
Сдвиг в направлении нажатых клавиш со стрелками |
|
Клавиша Windows +ESC |
Выход из приложения «Экранная лупа» |
Сочетания клавиш приложения «Экранный диктор»
В таблице ниже приведены сочетания клавиш для работы с приложением «Экранный диктор».
|
Клавиши |
Действие |
|---|---|
|
ПРОБЕЛ или ВВОД |
Активация текущего элемента |
|
TAB и клавиши со стрелками |
Перемещение по экрану |
|
CTRL |
Остановка чтения |
|
CAPS LOCK+D |
Прочитать элемент |
|
CAPS LOCK+M |
Начать чтение |
|
CAPS LOCK+H |
Прочитать документ |
|
CAPS LOCK+V |
Повторить фразу |
|
CAPS LOCK+W |
Прочитать окно |
|
CAPS LOCK+PAGE UP или PAGE DOWN |
Увеличить или уменьшить громкость голоса |
|
CAPS LOCK+знак «плюс» (+) или знак «минус» (–) |
Увеличить или уменьшить скорость чтения |
|
CAPS LOCK+ПРОБЕЛ |
Выполнить действие по умолчанию |
|
CAPS LOCK+СТРЕЛКА ВЛЕВО или СТРЕЛКА ВПРАВО |
Перейти к предыдущему или следующему элементу |
|
CAPS LOCK+F2 |
Показать команды для текущего элемента |
|
Быстрое двукратное нажатие CAPS LOCK |
Включение и выключение режима CAPS LOCK |
|
CAPS LOCK+ESC |
Выйти из экранного диктора |
Сочетания клавиш для сенсорного управления приложением «Экранный диктор»
В таблице ниже приведены сочетания клавиш для работы с приложением «Экранный диктор» на планшетах с поддержкой четырехточечного сенсорного ввода.
|
Клавиши |
Действие |
|---|---|
|
Коснитесь один раз двумя пальцами |
Остановка чтения текста экранным диктором |
|
Трижды коснитесь четырьмя пальцами |
Показать все команды экранного диктора (включая отсутствующие в этом списке) |
|
Дважды коснитесь |
Активация основного действия |
|
Трижды коснитесь |
Активация вспомогательного действия |
|
Коснитесь или перетащите одним пальцем |
Прочитать текст под пальцами |
|
Проведите влево/вправо одним пальцем |
Перейти к следующему или предыдущему элементу |
|
Проведите влево, вправо, вверх или вниз двумя пальцами |
Прокрутить |
|
Провести вниз тремя пальцами |
Начать чтение доступного текста |
Дополнительные сочетания клавиш
Сочетания клавиш, которые помогают управлять Windows 7 с помощью клавиатуры.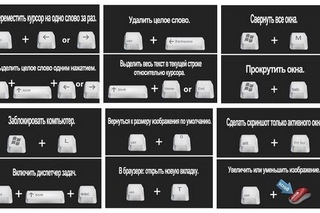
Сочетания клавиш специальных возможностей
В таблице ниже приведены сочетания клавиш, которые помогают сделать работу на компьютере более удобной.
|
Клавиши |
Действие |
|---|---|
|
SHIFT справа (с последующим удержанием в течение восьми секунд) |
Включение и отключение фильтрации ввода |
|
ALT слева+SHIFT слева+PRINT SCREEN |
Включение и отключение высокой контрастности |
|
ALT слева+SHIFT слева+NUM LOCK |
Включение и отключение управления указателем мыши |
|
SHIFT пять раз |
Включение и отключение залипания клавиш |
|
NUM LOCK (с последующим удержанием в течение пяти секунд) |
Включение и отключение озвучивания переключений |
|
Клавиша с логотипом Windows + U |
Запуск Центра специальных возможностей |
Сочетания клавиш экранной лупы
В таблице ниже приведены сочетания клавиш для работы с приложением «Экранная лупа».
|
Клавиши |
Действие |
|---|---|
|
Клавиша с логотипом Windows + плюс (+) или минус (-) |
Увеличение или уменьшение масштаба |
|
CTRL+ALT+ПРОБЕЛ |
Просмотр рабочего стола в полноэкранном режиме |
|
CTRL+ALT+D |
Переключение в режим закрепления |
|
CTRL+ALT+F |
Переключение в полноэкранный режим |
|
CTRL+ALT+I |
Обращение цветов |
|
CTRL+ALT+L |
Переключение в режим увеличения |
|
CTRL+ALT+R |
Изменение размера увеличения |
|
CTRL+ALT+клавиши со стрелками |
Сдвиг в направлении нажатых клавиш со стрелками |
|
Клавиша с логотипом Windows + ESC |
Выход из приложения «Экранная лупа» |
Создание сочетаний клавиш для открытия программ
Вы можете создавать сочетания клавиш для открытия программ. Сначала необходимо создать ярлык для программы, в которую требуется назначить сочетания клавиш. Для этого откройте папку, содержащую исполняемый файл программы, щелкните ее правой кнопкой мыши, а затем нажмите Создать ярлык.
Больше о создании ярлыков для доступа к программам можно узнать в статье «Создание или удаление ярлыка».
-
Найдите ярлык программы, для которой необходимо создать сочетания клавиш.
-
Правой кнопкой мыши щелкните ярлык и выберите команду Свойства.
-
В диалоговом окне «Свойства ярлыка» перейдите на вкладку Ярлык.
-
Щелкните поле Быстрый вызов, на клавиатуре нажмите клавишу, которую хотите использовать в сочетании с клавишами CTRL+ALT (сочетание клавиш CTRL + ALT добавляется автоматически), а затем нажмите ОК. если вам будет предложено ввести пароль администратора или подтверждение, введите его или подтвердите пароль.
Если вы используете программу с сочетанием клавиш, совпадающее с сочетанием клавиш, которое вы только что создали, это может привести к невозможности использования ярлыка.
Примечания:
-
В поле «Быстрый вызов» отображается слово «Нет», пока вы не нажмете клавишу. После этого вы увидите сочетание CTLR+ALT+выбранная вами клавиша.
-
Для создания сочетаний клавиш нельзя использовать следующие клавиши: ESC, ВВОД, TAB, ПРОБЕЛ, PRTSCN, SHIFT или BACKSPACE.
Дополнительные сочетания клавиш
Сочетания клавиш Mac — Служба поддержки Apple (RU)
Нажатие определенных сочетаний клавиш позволяет выполнять операции, для которых обычно необходима мышь, трекпад или другие устройства ввода.
Для использования сочетания клавиш нажмите и удерживайте одну или более клавиш модификации, а затем нажмите последнюю клавишу сочетания. Например, чтобы использовать сочетание Command-C (копировать), нажмите и удерживайте клавишу Command, затем клавишу C, затем отпустите обе клавиши. В меню и на клавиатурах компьютеров Mac часто используются символы для определенных клавиш, в том числе для клавиш модификации:
- Command (или Cmd) ⌘
- Shift ⇧
- Option (или Alt) ⌥
- Control (или Ctrl) ⌃
На клавиатурах, предназначенных для компьютеров с ОС Windows, используйте клавишу Alt вместо Option и клавишу с логотипом Windows вместо Command.
Некоторые клавиши на некоторых клавиатурах Apple имеют специальные символы и функции: яркость дисплея , яркость клавиатуры , Mission Control и другие. Если на клавиатуре эти функции недоступны, для некоторых из них можно создать собственные сочетания клавиш. В сочетании с клавишей Fn эти клавиши работают как F1, F2, F3 или другие стандартные функциональные клавиши.
Сочетания клавиш для копирования, вставки и других часто используемых операций
- Command-X: вырезание выделенного объекта и его копирование в буфер обмена.
- Command-C: копирование выделенного объекта в буфер обмена. Это сочетание клавиш также работает для файлов в Finder.
- Command-V: вставка содержимого буфера обмена в текущий документ или приложение. Это сочетание клавиш также работает для файлов в Finder.
- Command-Z: отмена предыдущей команды. Отмену также можно обратить, нажав клавиши Command-Shift-Z для повтора отмененной команды. В некоторых приложениях можно отменять и повторять несколько последних команд.
- Command-A: выбор всех объектов.
- Command-F: поиск объектов в документе или открытие окна Find.
- Command-G (Повторить поиск): поиск следующего вхождения ранее найденного объекта. Чтобы найти предыдущее вхождение, нажмите клавиши Shift-Command-G.
- Command-H: скрытие окна активного приложения. Чтобы оставить открытым окно активного приложения, но скрыть все остальные, нажмите клавиши Option-Command-H.
- Command-M: свертывание активного окна в значок на панели Dock. Чтобы свернуть все окна активного приложения, нажмите клавиши Option-Command-M.
- Command-O: открытие выделенного объекта или вызов диалогового окна, позволяющего выбрать файл для открытия.
- Command-P: печать текущего документа.
- Command-S: сохранение текущего документа.
- Command-T: открытие новой вкладки.
- Command-W: закрытие активного окна. Чтобы закрыть все окна приложения, нажмите клавиши Option-Command-W.
- Option-Command-Esc: принудительное завершение работы приложения.
- Command-Пробел: отображение или скрытие поля поиска Spotlight. Чтобы выполнить поиск Spotlight в окне Finder, нажмите клавиши Command-Option-Пробел. (Если вы используете несколько источников ввода для набора текста на разных языках, эти сочетания клавиш меняют источники ввода вместо вызова Spotlight. Узнайте, как изменить конфликтующее сочетание клавиш.)
- Control-Command-Пробел: отображение панели «Символы», с которой можно выбирать эмодзи и другие символы.
- Control-Command-F: переход в полноэкранный режим (если поддерживается приложением).
- Пробел: использование быстрого просмотра для выделенного объекта.
- Command-Tab: переключение на следующее недавно использованное приложение среди открытых приложений.
- Shift-Command-5: создание снимка или записи экрана в macOS Mojave или более поздней версии. Для создания снимков экрана также можно использовать сочетание клавиш Shift-Command-3 или Shift-Command-4. Узнайте больше о снимках экрана.
- Shift-Command-N: создание новой папки в Finder.
- Command-Запятая (,): открытие окна настроек активного приложения.
Сочетания клавиш для перехода в режим сна, выхода из системы и выключения
Некоторые из этих сочетаний клавиш необходимо удерживать несколько дольше, чем другие. Это помогает избежать их непреднамеренного срабатывания.
* Неприменимо к датчику Touch ID.
Сочетания клавиш Finder и системы
- Command-D: создание дубликатов выделенных файлов.
- Command-E: извлечение выбранного диска или тома.
- Command-F: запуск поиска Spotlight в окне Finder.
- Command-I: отображение окна свойств для выделенного файла.
- Command-R: (1) отображение первоначального файла для выбранного псевдонима в Finder. (2) В некоторых приложениях, например «Календарь» или Safari, сочетание используется для обновления или перезагрузки страницы. (3) В окне настроек «Обновление ПО»: повторная проверка наличия обновлений.
- Shift-Command-C: открытие окна «Компьютер».
- Shift-Command-D: открытие папки рабочего стола.
- Shift-Command-F: открытие окна «Недавние» со списком файлов, которые недавно просматривались или редактировались.
- Shift-Command-G: открытие окна «Переход к папке».
- Shift-Command-H: открытие личной папки текущей учетной записи пользователя macOS.
- Shift-Command-I: открытие iCloud Drive.
- Shift-Command-K: открытие окна «Сеть».
- Option-Command-L: открытие папки «Загрузки».
- Shift-Command-N: создание новой папки.
- Shift-Command-O: открытие папки «Документы».
- Shift-Command-P: отображение или скрытие области предварительного просмотра в окнах Finder.
- Shift-Command-R: открытие окна AirDrop.
- Shift-Command-T: отображение или скрытие строки вкладок в окнах Finder.
- Control-Shift-Command-T: добавление выбранного объекта Finder на панель Dock (OS X Mavericks или более поздней версии).
- Shift-Command-U: открытие папки «Утилиты».
- Option-Command-D: отображение или скрытие панели Dock.
- Control-Command-T: добавление выбранного объекта на боковую панель (OS X Mavericks или более поздней версии).
- Option-Command-P: скрытие или отображение строки пути в окнах Finder.
- Option-Command-S: скрытие или отображение боковой панели в окнах Finder.
- Command-Косая черта (/): скрытие или отображение строки состояния в окнах Finder.
- Command-J: «Показать параметры вида».
- Command-K: открытие окна «Подключение к серверу».
- Control-Command-A: создание псевдонима для выбранного объекта.
- Command-N: открытие нового окна Finder.
- Option-Command-N: создание новой смарт-папки.
- Command-T: отображение или скрытие панели вкладок, когда в текущем окне Finder открыта одна вкладка.
- Option-Command-T: отображение или скрытие панели инструментов, когда в текущем окне Finder открыта одна вкладка.
- Option-Command-V: перемещение файлов, находящихся в буфере обмена, из исходного местоположения в текущее.
- Command-Y: предварительный просмотр выделенных файлов с помощью функции «Быстрый просмотр».
- Option-Command-Y: просмотр слайд-шоу «Быстрый просмотр» для выделенных файлов.
- Command-1: просмотр объектов в окне Finder в виде значков.
- Command-2: просмотр объектов в окне Finder в виде списка.
- Command-3: просмотр объектов в окне Finder в виде столбцов.
- Command-4: просмотр объектов в окне Finder в виде галереи.
- Command-Левая квадратная скобка ([): переход к предыдущей папке.
- Command-Правая квадратная скобка (]): переход к следующей папке.
- Command-Стрелка вверх: открытие папки, содержащей текущую папку.
- Command-Control-Стрелка вверх: открытие папки, содержащей текущую папку, в новом окне.
- Command-Стрелка вниз: открытие выделенного объекта.
- Стрелка вправо: открытие выделенной папки. Работает только при отображении объектов списком.
- Стрелка вниз: закрытие выделенной папки. Работает только при отображении объектов списком.
- Command-Delete: перемещение выделенного объекта в корзину.
- Shift-Command-Delete: очистка корзины.
- Option-Shift-Command-Delete: очистка корзины без вывода диалогового окна подтверждения.
- Command-Уменьшение яркости: включение или выключение видеоповтора, когда компьютер Mac подключен к нескольким дисплеям.
- Option-Увеличение яркости: открытие окна настроек «Мониторы». Работает с любой из клавиш настройки яркости.
- Control-Увеличение яркости или Control-Уменьшение яркости: изменение яркости внешнего дисплея (если поддерживается дисплеем).
- Option-Shift-Увеличение яркости или Option-Shift-Уменьшение яркости: регулирование яркости дисплея с меньшим шагом. Добавление клавиши Control к этому сочетанию клавиш позволяет регулировать яркость внешнего дисплея (если поддерживается дисплеем).
- Option-Mission Control: открытие окна настроек Mission Control.
- Command-Mission Control: отображение рабочего стола.
- Control-Стрелка вниз: отображение всех окон активного приложения.
- Option-Увеличение громкости: открытие окна настроек «Звук». Работает с любой из клавиш настройки громкости.
- Option-Shift-Увеличение громкости или Option-Shift-Уменьшение громкости: регулировка громкости с меньшим шагом.
- Option-Увеличение яркости клавиатуры: открытие окна настроек «Клавиатура». Работает с любой из клавиш настройки яркости клавиатуры.
- Option-Shift-Увеличение яркости клавиатуры или Option-Shift-Уменьшение яркости клавиатуры: регулировка яркости клавиатуры с меньшим шагом.
- Двойной щелчок при нажатой клавише Option: открытие объекта в отдельном окне с закрытием исходного окна.
- Двойной щелчок при нажатой клавише Command: открытие папки на отдельной вкладке или в отдельном окне.
- Перетаскивание на другой том при нажатой клавише Command: перемещение перетаскиваемого объекта на другой том вместо копирования.
- Перетаскивание при нажатой клавише Option: копирование перетаскиваемого объекта. При перетаскивании объекта указатель меняется.
- Option-Command при перетягивании: создание псевдонима перетаскиваемого объекта. При перетаскивании объекта указатель меняется.
- Щелчок треугольника раскрытия при нажатой клавише Option: открытие всех папок в выбранной папке. Работает только при отображении объектов списком.
- Щелчок заголовка окна при нажатой клавише Command: просмотр папок, содержащих текущую папку.
- Узнайте, как использовать клавиши Command и Shift для выбора нескольких объектов в Finder.
- Щелкните «Переход» в строке меню Finder, чтобы просмотреть сочетания клавиш для открытия множества часто используемых папок, таких как «Программы», «Документы», «Загрузки», «Утилиты» и «iCloud Drive».
Сочетания клавиш для документов
Назначение следующих сочетаний клавиш может различаться в зависимости от приложения.
- Command-B: применение полужирного начертания к выделенному тексту или включение/выключение использования полужирного шрифта.
- Command-I: применение курсивного начертания к выделенному тексту или включение/выключение использования курсива.
- Command-K: добавление веб-ссылки.
- Command-U: применение подчеркивания к выделенному тексту или включение/выключение использования подчеркивания.
- Command-T: отображение или скрытие окна «Шрифты».
- Command-D: выбор папки «Рабочий стол» в диалоговом окне открытия или сохранения файла.
- Control-Command-D: отображение или скрытие определения выделенного слова.
- Shift-Command-Двоеточие (:): открытие окна «Правописание и грамматика».
- Command-Точка с запятой (;): поиск неправильно написанных слов в документе.
- Option-Delete: удаление слова слева от точки вставки.
- Control-H: удаление символа слева от точки вставки. Или используйте клавишу Delete.
- Control-D: Удаление символа справа от точки вставки. Или используйте клавиши Fn-Delete.
- Fn-Delete: удаление вперед на клавиатурах, на которых отсутствует клавиша Forward Delete. Или используйте сочетание клавиш Control-D.
- Control-K: удаление текста между точкой вставки и концом строки или абзаца.
- Fn-Стрелка вверх (Page Up): прокрутка вверх на одну страницу.
- Fn-Стрелка вниз (Page Down): прокрутка вниз на одну страницу.
- Fn-Стрелка влево (Home): прокрутка к началу документа.
- Fn-Стрелка вправо (End): прокрутка к концу документа.
- Command-Стрелка вверх: перемещение точки вставки в начало документа.
- Command-Стрелка вниз: перемещение точки вставки в конец документа.
- Command-Стрелка влево: перемещение точки вставки в начало текущей строки.
- Command-Стрелка вправо: перемещение точки вставки в конец текущей строки.
- Option-Стрелка влево: перемещение точки вставки в начало предыдущего слова.
- Option-Стрелка вправо: перемещение точки вставки в конец предыдущего слова.
- Shift-Command-Стрелка вверх: выделение текста между точкой вставки и началом документа.
- Shift-Command-Стрелка вниз: выделение текста между точкой вставки и концом документа.
- Shift-Command-Стрелка влево: выделение текста между точкой вставки и началом текущей строки.
- Shift-Command-Стрелка вправо: выделение текста между точкой вставки и концом текущей строки.
- Shift-Стрелка вверх: распространение области выделения текста до ближайшего символа в той же позиции по горизонтали на одну строку выше.
- Shift-Стрелка вниз: распространение области выделения текста до ближайшего символа в той же позиции по горизонтали на одну строку ниже.
- Shift-Стрелка влево: расширение области выделения текста на один символ влево.
- Shift-Стрелка вправо: расширение области выделения текста на один символ вправо.
- Option-Shift-Стрелка влево: расширение области выделения текста до начала текущего абзаца, при повторном нажатии — до начала следующего абзаца.
- Option-Shift-Стрелка вниз: расширение области выделения текста до конца текущего абзаца, при повторном нажатии — до конца следующего абзаца.
- Option-Shift-Стрелка влево: расширение области выделения текста до начала текущего слова, при повторном нажатии — до начала следующего слова.
- Option-Shift-Стрелка вправо: расширение области выделения текста до конца текущего слова, при повторном нажатии — до конца следующего слова.
- Control-A: переход в начало строки или абзаца.
- Control-E: переход в конец строки или абзаца.
- Control-F: переход на один символ вперед.
- Control-B: переход на один символ назад.
- Control-L: расположение курсора или выделенного фрагмента по центру видимой области.
- Control-P: переход на одну строку вверх.
- Control-N: переход на одну строку вниз.
- Control-O: вставка новой строки за точкой вставки.
- Control-T: обмен позиций символа после точки вставки и символа перед точкой вставки.
- Command-Левая фигурная скобка ({): выравнивание по левому краю.
- Command-Правая фигурная скобка (}): выравнивание по правому краю.
- Shift-Command-Вертикальная черта (|): выравнивание по центру.
- Option-Command-F: переход в поле поиска.
- Option-Command-T: отображение или скрытие панели инструментов в приложении.
- Option-Command-C (Скопировать стиль): копирование параметров форматирования выбранного объекта в буфер обмена.
- Option-Command-V (Вставить стиль): применение скопированного стиля к выбранному объекту.
- Option-Shift-Command-V (Вставить и согласовать стиль): применение к вставленному объекту стиля окружающего текста.
- Option-Command-I: Отображение или скрытие окна «Инспектор».
- Shift-Command-P (Параметры страницы): отображение окна для выбора настроек документа.
- Shift-Command-S: вызов диалогового окна «Сохранить как» или дублирование текущего документа.
- Shift-Command-Знак минуса (-): уменьшение размера выделенного объекта.
- Shift-Command-Знак плюса (+): Увеличение размера выделенного объекта. Command-Знак равенства (=) выполняет ту же функцию.
- Shift-Command-Знак вопроса (?): открытие меню «Справка».
Другие сочетания клавиш
Дополнительные сочетания клавиш показаны в меню приложений. В каждом приложении могут быть свои сочетания клавиш, и сочетания, работающие в одном приложении, могут не работать в другом.
Дополнительная информация
Дата публикации:
Компьютерные уроки от Евгения Серова » Профессиональная работа за клавиатурой
При написании письма или вводе числовых данных клавиатура является основным средством ввода информации в компьютер. Но знаете ли вы, что клавиатуру можно использовать и для управления компьютером? Изучение всего нескольких простых команд клавиатуры поможет более эффективно работать на компьютере.
В этой статье рассмотрим основы работы с клавиатурой.
Организация клавиш
Клавиши клавиатуры разделены на несколько групп, в зависимости от функций:
- Клавиши набора (алфавитно-цифровые). Эти клавиши включают те же клавиши с буквами, цифрами, знаками препинания и символами.
- Клавиши управления. Эти клавиши используются по отдельности или в различных комбинациях для выполнения определенных действий. Чаще всего используются клавиши управления CTRL, ALT, клавиша с эмблемой Windows и ESC.
- Функциональные клавиши. Функциональные клавиши используются для выполнения специальных задач. Они обозначаются как F1, F2, F3 и так далее до F12. Функциональность этих клавиш различная и зависит от программы.
- Клавиши перемещения. Эти клавиши используются для перемещения по документам и редактирования текста, а также веб-страницам. Они включают клавиши со стрелками, HOME, END, PAGE UP, PAGE DOWN, DELETE и INSERT.
- Цифровая клавиатура. Цифровая клавиатура удобна для быстрого ввода чисел. Клавиши сгруппированы блоком, как на обычном.
Расположение клавиш на клавиатуре
На следующей иллюстрации показано расположение этих клавиш на обычной клавиатуре. Раскладки клавиатур могут различаться.
Сочетания клавиш
Сочетания клавиш — способ выполнения действий с помощью клавиатуры. Их называют клавиатурными сокращениями, потому что они ускоряют работу. Действительно, почти любое действие или команда, выполняемая мышью, могут быть выполнены быстрее одной или несколькими клавишами. И желательно на раннем этапе обучения осваивать их.
В большинстве программ можно выполнять действия с помощью клавиатуры. Чтобы увидеть команды с сочетаниями клавиш, откройте меню. Сочетания, если они есть, отображаются рядом с пунктами меню.
Знак плюс (+) между двумя и более клавишами указывает, что эти клавиши должны быть нажаты в сочетании. Например, в окне браузера Firefox CTRL+N означает «нажать и удерживать CTRL, а затем нажать N». CTRL+SHIFT+W означает «нажать и удерживать CTRL и SHIFT, а затем нажать W».
Сочетание клавиш
Выбор меню, команд и параметров
Открывать меню и выбирать команды и другие параметры можно с помощью клавиатуры. Если нажать ALT в программе с меню, одна из букв в каждом имени меню станет подчеркнутой. Нажмите клавишу с подчеркнутой буквой, чтобы открыть соответствующее меню. Нажмите клавишу с подчеркнутой буквой пункта меню, чтобы выбрать соответствующую команду.
Выбор меню, команд и параметров
Например, в окне браузера Firefox, нажмите ALT+Ф, чтобы открыть меню «Файл», затем нажмите клавишу «Н» для выбора команды «Открыть новое окно»
Полезные сочетания клавиш
Рассмотрим наиболее полезные сочетания клавиш. Сочетания клавиш упрощают работу с компьютером, так как избавляют от необходимости часто использовать мышь. Желательно их не просто прочитать, а обязательно применять при работе за компьютером. И скоро, вы увидите, как это удобно.
| Клавиша | Действие |
|---|---|
| Клавиша с эмблемой Windows | Открытие меню «Пуск» |
| ALT+TAB | Переключение открытых программ или окон |
| ALT+F4 | Закрытие текущего элемента или выход из активной программы |
| CTRL+S | Сохранение текущего файла или документа (работает в большинстве программ) |
| CTRL+C | Копирование выделенного элемента |
| CTRL+X | Вырезание выделенного элемента |
| CTRL+V | Вставка выделенного элемента |
| CTRL+Z | Отмена действия |
| CTRL+A | Выделение всех элементов в документе или окне |
| F1 | Вызов справки программы или Windows |
| Клавиша с эмблемой Windows +F1 | Вызов «Центра справки и поддержки» Windows |
| ESC | Отмена текущего задания |
| Клавиша контекстного меню | Открывает меню с командами, связанными с выделенными элементами программы. Эквивалент щелчка правой кнопкой мыши выделенного элемента. |
Сочетания клавиш простого доступа
| Нажмите клавишу | Действие |
|---|---|
| ALT слева + SHIFT слева + PRINT SCREEN (или PRTSCRN) | Включение и отключение режима высокой контрастности |
| ALT слева + SHIFT слева + NUM LOCK | Включение и отключение управления указателем с клавиатуры |
| Нажмите клавишу SHIFT пять раз | Включение и отключение залипания клавиш |
| Удерживайте нажатой клавишу NUM LOCK пять секунд | Включение и отключение озвучивания переключений режимов |
| Windows Клавиша с эмблемой +U | Открытие Центра специальных возможностей |
Основные сочетания клавиш
| Нажмите клавишу | Действие |
|---|---|
| F1 | Вывод справки |
| CTRL+C | Копирование выделенного элемента |
| CTRL+X | Вырезание выделенного элемента |
| CTRL+V | Вставка выделенного элемента |
| CTRL+Z | Отмена действия |
| CTRL+Y | Повтор действия |
| DELETE | Удаление выделенного элемента в «Корзину» |
| SHIFT+DELETE | Удаление выделенного элемента без помещения его сначала в «Корзину» |
| F2 | Переименование выделенного элемента |
| CTRL + СТРЕЛКА ВПРАВО | Перемещение курсора в начало следующего слова |
| CTRL + СТРЕЛКА ВЛЕВО | Перемещение курсора в начало предыдущего слова |
| CTRL + СТРЕЛКА ВНИЗ | Перемещение курсора в начало следующего абзаца |
| CTRL + СТРЕЛКА ВВЕРХ | Перемещение курсора в начало предыдущего абзаца |
| CTRL+SHIFT + клавиша со стрелкой | Выделение фрагмента текста |
| SHIFT + любая клавиша со стрелкой | Выделение нескольких элементов в окне или на рабочем столе, а также выделение текста в документе |
| CTRL вместе с любой клавишей со стрелкой + ПРОБЕЛ | Выделение нескольких отдельных элементов в окне или на рабочем столе |
| CTRL+A | Выделение всех элементов в документе или окне |
| F3 | Поиск файла или папки |
| ALT+ENTER | Отображение свойств выделенного элемента |
| ALT+F4 | Закрытие текущего элемента или выход из активной программы |
| ALT + ПРОБЕЛ | Отображение контекстного меню активного окна |
| CTRL+F4 | Закрытие активного документа (в программах, допускающих одновременное открытие нескольких документов) |
| ALT+TAB | Переход от одного открытого элемента к другому |
| CTRL+ALT+TAB | Используйте клавиши со стрелками для перехода от одного открытого элемента к другому |
| Клавиша с эмблемой Windows +TAB | Циклическое переключение между программами на панели задач с помощью Windows Flip 3-D |
| ALT+ESC | Циклическое переключение между элементами в том порядке, в котором они были открыты |
| F6 | Циклическое переключение между элементами экрана в окне или на рабочем столе |
| F4 | Отображение списка адресной строки в проводнике Windows |
| CTRL+ESC | Открытие меню «Пуск» |
| F5 | Обновление активного окна |
| ESC | Отмена текущего задания |
| CTRL+SHIFT+ESC | Открытие диспетчера задач |
| Нажатие SHIFT, когда вставлен компакт-диск или флешпамять | Предотвращение автоматического воспроизведения компакт-диска |
Сочетания клавиш на клавиатурах Майкрософт
| Нажмите клавишу | Действие |
|---|---|
| Windows Клавиша с эмблемой Windows | Открытие или закрытие меню «Пуск» |
| Windows Клавиша с эмблемой +PAUSE | Открытие диалогового окна свойств системы |
| Windows Клавиша с эмблемой +D | Отображение рабочего стола |
| Windows Клавиша с эмблемой +M | Свернуть все окна |
| Windows Клавиша с эмблемой +SHIFT+M | Восстановить свернутые окна на рабочем столе |
| Windows Клавиша с эмблемой +E | Открытие компонента «Компьютер» |
| Windows Клавиша с эмблемой +F | Поиск файла или папки |
| Windows Клавиша с эмблемой +L | Блокирование компьютера или переключение пользователей |
| Windows Клавиша с эмблемой +R | Открытие диалогового окна «Выполнить» |
| Windows Клавиша с эмблемой +T | Циклическое переключение между программами на панели задач |
| Windows Клавиша с эмблемой +TAB | Циклическое переключение между программами на панели задач с помощью Windows Flip 3-D |
| CTRL+клавиша Windows +TAB | Используйте клавиши со стрелками для циклического переключения между программами на панели задач с помощью Windows Flip 3-D |
| Windows Клавиша с эмблемой +ПРОБЕЛ | Перемещение всех мини-приложений на передний план и выбор боковой панели Windows |
| Windows Клавиша с эмблемой +G | Циклическое переключение между мини-приложениями боковой панели |
| Windows Клавиша с эмблемой +U | Открытие Центра специальных возможностей |
| Windows Клавиша с эмблемой +X | Открытие Центра мобильных устройств Windows |
| Windows Клавиша с эмблемой +ПРОБЕЛ | Перемещение всех мини-приложений на передний план и выбор боковой панели |
| Windows Клавиша с эмблемой +G | Циклическое переключение между мини-приложениями боковой панели |
| TAB | Циклическое переключение между элементами управления на боковой панели |
Клавиши перемещения
Клавиши перемещения позволяют перемещать курсор, перемещаться по документам и веб-страницам и редактировать текст. Рассмотрим некоторые основные функции этих клавиш.
Клавиши перемещения
| Клавиша | Действие |
|---|---|
| СТРЕЛКА ВЛЕВО, СТРЕЛКА ВПРАВО, СТРЕЛКА ВВЕРХ и СТРЕЛКА ВНИЗ | Перемещение курсора или выделение одного пробела либо строки в направлении стрелки, прокрутка веб-страницы в направлении стрелки |
| HOME | Перемещение курсора в начало строки или переход в начало веб-страницы |
| END | Перемещение курсора в конец строки или переход в конец веб-страницы |
| CTRL+HOME | Переход в начало документа |
| CTRL+END | Переход в конец документа |
| PAGE UP | Перемещение курсора или страницы вверх на один экран |
| PAGE DOWN | Перемещение курсора или страницы вниз на один экран |
| DELETE | Удаление символа после курсора или выделенного текста; в Windows — удаление выделенного элемента и перемещение в корзину |
| INSERT | Включение или выключение режима вставки. При включенном режиме вставки набираемый текст вставляется в месте расположения курсора. Когда режим вставки отключен, набираемый текст замещает существующие символы. |
Цифровая клавиатура
Цифровая клавиатура содержит цифры от 0 до 9, арифметические операторы + (сложение), — (вычитание), * (умножение) и / (деление), а также десятичную запятую как на калькуляторе или счетной машинке. Хотя эти символы дублируются другими клавишами, их размещение на цифровой клавиатуре позволяет быстро вводить числовые данные или математические операции одной рукой.
Цифровая клавиатура
Для ввода цифр на цифровой клавиатуре нажмите клавишу NUM LOCK. На большинстве клавиатур есть световой индикатор режима NUM LOCK. При отключенном NUM LOCK цифровая клавиатура функционирует как второй набор клавиш перемещения (функции показаны на клавишах рядом с цифрами и символами).
Цифровая клавиатура пригодна для простых вычислений, например, в программе «Калькулятор».
Три дополнительных клавиши
Итак, мы рассмотрели почти все клавиши, которые только можно использовать. Но ради наиболее любознательных исследуем три самых таинственных клавиши на клавиатуре: PRINT SCREEN, SCROLL LOCK и PAUSE/BREAK.
Три дополнительных клавиши
PRINT SCREEN (или PRT SCN)
Давным-давно эта клавиша действительно выполняла то, что на ней написано — отправляла на принтер текст с экрана. Сегодня нажатие PRINT SCREEN снимает изображение всего экрана («снимок экрана») и копирует его в буфер обмена в памяти компьютера. Оттуда можно вставить (CTRL+V) это изображение в Microsoft Paint или другую программу и, если нужно, распечатать его оттуда.
Еще не понятнее SYS RQ на той же клавише PRINT SCREEN некоторых клавиатур. Исторически SYS RQ была задумана как системный запрос (system request), но эта команда не включена в Windows.
Совет! Нажмите ALT+PRINT SCREEN, чтобы снять изображение только активного окна, а не весь экран.
SCROLL LOCK (или SCR LK)
В большинстве программ нажатие SCROLL LOCK ни на что не влияет. В некоторых программах нажатие клавиши SCROLL LOCK изменяет поведение клавиш со стрелками, а также клавиш PAGE UP и PAGE DOWN; нажатие этих клавиш позволяет прокручивать документ без смены позиций курсора или выделенного фрагмента. На клавиатуре может быть световой индикатор включения SCROLL LOCK.
PAUSE/BREAK
Эта клавиша используется редко. В некоторых старых программах нажатие этой клавиши приостанавливало программу или в сочетании с CTRL останавливало ее выполнение.
Мультимедийные клавиши
На некоторых современных клавиатурах есть «мультимедийные клавиши», которые позволяют быстро, одним нажатием, получать доступ к программам, файлам или командам. В других моделях есть регуляторы громкости, колесики прокрутки, колесики масштаба и другие приспособления. Подробное описание этих функций смотрите в документации, поставляемой с клавиатурой или компьютером, либо на веб-узле изготовителя.
Три дополнительных клавиши
Совет по безопасной работе с клавиатурой
Правильное использование клавиатуры поможет избежать боли и травм кистей, запястий и предплечий, особенно при длительной работе с компьютером. Вот несколько советов, как избежать проблем.
1. Поместите клавиатуру на уровне локтей. Плечи должны быть расслаблены.
2. Поместите клавиатуру прямо перед собой. Если на клавиатуре есть блок цифровых клавиш, в качестве центра можно принять клавишу пробела.
3. Руки и запястья при наборе должны свободно перемещаться над клавиатурой, доставая удаленные клавиши без вытягивания пальцев.
4. Не кладите при наборе ладони или запястья ни на какие поверхности. Если на клавиатуре есть подставка для ладоней, пользуйтесь ею, только прерывая набор.
5. При наборе касайтесь клавиш легко и держите запястья прямо.
6. Расслабьте руки, если не печатаете.
7. Работая на компьютере, делайте короткие перерывы каждые 15 — 20 минут.
Как свернуть окно с помощью клавиатуры
Многие пользователи Windows работают одновременно с несколькими программами. Одновременно на компьютере может быть включено несколько браузеров, проводник для работы с файлами, текстовые редакторы, музыкальные проигрыватели и многое другое. Каждый раз переключаться между приложениями с помощью мыши может быть очень затруднительно и неудобно. В данной статье рассмотрены способы, как свернуть и развернуть окно с помощью клавиатуры в операционных системах Windows XP и 7.
Alt + Space
В Windows существует огромное количество горячих клавиш и их комбинаций для выполнения тех или иных действий. Пользователи могут вызвать специальное контекстное меню окна, которое позволяет управлять его месторасположением на экране персонального компьютера.
Чтобы вызвать данное меню, одновременно зажмите клавиши Альт и Пробел (Space) на клавиатуре. В левом верхнем углу вы увидите появившееся окошко, в котором можно выбрать одно из нескольких действий. С его помощью вы можете закрыть, развернуть и свернуть, а также изменить размер и передвинуть объект в нужное место. Выбирать действия вы можете стрелочками «вверх-вниз». Кнопкой Enter вы подтвердите выбранный пункт.
Кроме того, существует команда Alt + Пробел + C, которая свернет текущее активное приложение, минуя вызов ниспадающего меню.
Свернуть все
Если вам требуется быстро добраться до рабочего стола и расположенных на нем ярлыков, сворачивать окна по одному может занять слишком много времени. Для более комфортной работы пользователей в Windows существует комбинация, позволяющая свернуть сразу все активные объекты или вернуть их на место.
Для сворачивания объектов необходимо воспользоваться сочетанием Win + M (в русской раскладке это Ь). Для разворачивания необходимо добавить кнопку Шифт, т.е. использовать комбинацию Win + Shift + M.
Вы также можете воспользоваться универсальной командой, вызываемой с помощью Win + D. Она сочетает в себе обе функции: если на текущий момент у вас есть открытые окна – они будет немедленно свернуты на панель быстрого доступа. Если их нет – все программы с панели будут развернуты обратно на десктоп.
Переключение
Если вы хотите выбрать конкретное программное обеспечение, которое вам нужно открыть – лучше всего для этого воспользоваться сочетанием кнопок клавиатуры Alt + Tab. Оно вызовет удобный интерфейс, в котором можно выбрать нужный объект, после чего он будет немедленно открыт. Для переключения между элементами списка необходимо, не отпуская Альт, нажимать клавишу Tab.
Горячие клавиши на клавиатуре – назначение различных сочетаний
Приветствую вас, уважаемые читатели блога Rabota-Vo.ru! Не ошибусь, если скажу, что многие простые пользователи, когда сидят за компьютером, никогда не используют горячие клавиши. Большинство управляют своим компьютером, манипулируя мышкой. Даже многие мои знакомые, которым я показывал некоторые комбинации клавиш для быстроты и удобства работы за компьютером, не сразу понимали, какой смысл ими пользоваться.
Сила привычки многим не позволяет отказаться от того, к чему привыкли. Так устроен человек. Но, попробовав несколько раз выполнить ту или иную операцию за компьютером, используя сочетания разных клавиш, через некоторое время многие начинают пользоваться ими автоматически. Надеюсь, что перечисленные ниже рекомендации по использованию клавиш на клавиатуре кому-нибудь станут полезны и облегчат пребывание за компьютером.
Сочетание клавиш на клавиатуре.
Горячие клавиши позволяют пользователям оптимизировать работу за компьютером и не прерывать творческий процесс на всякую ерунду. Используя стандартные сочетания клавиш, можно быстро выполнить нужные команды (отменить действие, скопировать и вставить текст, сделать скриншот экрана, переключить язык и даже выключить компьютер), не отвлекаясь и даже не глядя на клавиатуру. Кстати, горячие клавиши Windows действуют почти во всех приложениях этой операционной системы. И неважно, работаете вы в Windows 7 или Windows XP. Приведу простой пример, как работают горячие клавиши отмены «Ctrl» + «Z». Чтобы отменить последнее действие, нажмите левую клавишу «Ctrl» и, удерживая ее, нажмите на английскую клавишу «Z». Если хотите отменить несколько действий, нажмите клавишу «Z» несколько раз. Причем, неважно, какой язык у вас включен. Чаще всего комбинации клавиш на клавиатуре срабатывают одинаково в русской и в английской раскладке.
Клавиши на клавиатуре для поиска.
Очень удобно использовать клавиши поиска «Ctrl» + «F». Они позволяют быстро найти какую-то фразу в документе, и работа с текстом значительно упрощается. Кстати, клавиши поиска можно использовать и на страницах сайтов. Когда вы нажмете «Ctrl» + «F», вверху справа в Google Chrome (вверху слева в Opera, внизу в Mazilla) появится небольшое окошко, куда вы можете ввести слово или фразу, которую хотите найти на странице. Если такое слово есть на странице, оно выделится в вашем браузере желтым или оранжевым цветом. В той же строке будет количество найденных на странице слов, а также стрелочки, позволяющие быстро перейти к следующему варианту. Только не путайте горячие клавиши поиск с поиском по сайту. Они срабатывают только на той странице, которая открыта в вашем браузере.
Как выделить текст с помощью клавиатуры.
Для выделения текста также используются сочетания горячих клавиш. Например, если текстовый документ очень большой, и его нужно полностью выделить, использовать курсор мыши не очень-то удобно. Гораздо проще нажать «Ctrl» + «A», и весь текст будет выделен. Чтобы выделить фрагмент текста от курсора влево или вправо, нажмите клавишу «Shift» и, удерживая ее, нажимайте стрелки «←» и «→». При каждом нажатии стрелки будет выделяться следующая буква. Правда, выделять так текст долго, но может пригодиться. А чтобы выделить текст от курсора до начала или до конца строки, можно использовать сочетания «Shift» + «Home» и «Shift» + «End». Точно так же можно выделять текст от курсора целыми строками, вверх или вниз. Для этого нужно установить курсор в нужное место, нажать клавишу «Shift» и, удерживая ее, использовать стрелки «↑» и «↓». Кстати, нажатие противоположной стрелки снимает выделение. Чтобы убрать выделение, можно щелкнуть мышкой в любом месте открытого документа. В некоторых приложениях снять выделение можно с помощью клавиш «Ctrl» + «D», но они срабатывают не везде. Например, виртуальная клавиатура именно на эту комбинацию не реагирует.
Как скопировать текст с помощью клавиатуры.
Многих также интересует, какими клавишами копировать в разных приложениях. Для этого используется сочетание «Ctrl» + «C». Клавиши одинаково срабатывают в текстовых документах, в графических редакторах и в других программах. Достаточно выделить курсором нужный фрагмент и сделать копирование клавишами. Больше того, эти же клавиши на клавиатуре используются для того, чтобы скопировать какие-то файлы. Но есть один нюанс. Если вы хотите скопировать текст, опубликованный на каком-нибудь сайте, у вас может не получиться. Это работает защита текста от копирования, которую установил владелец ресурса. О том, как скопировать некопируемый текст с таких сайтов, подробнее рассказывается в другом материале.
Как вставить текст с помощью клавиатуры.
Чтобы вставить текст из буфера обмена, можно нажать горячие клавиши «Ctrl» + «V». Они тоже срабатывают в разных приложениях. Вы можете использовать горячие клавиши вставить в текстовых документах или при копировании какого-нибудь файла. Особенно удобно с их помощью вставлять большое количество одинаковых объектов (например, символы, которые вы хотите использовать в документе много раз).
Как переключить клавиатуру на английский.
Мы по сто раз в день переключаем клавиатуру с русского на английский и наоборот, даже не замечая этого. Чаще всего мы используем для этого переключатель языка RU/EN, который расположен внизу экрана, справа, на панели задач. Но намного удобнее делать это при помощи сочетания клавиш «Alt» + «Shift». Со временем начинаешь использовать эти клавиши автоматически. Просто продолжаешь печатать на клавиатуре и не думаешь о том, как ее переключить на английский и обратно.
Как перезагрузить компьютер с помощью клавиатуры.
Есть еще одна комбинация клавиш, которую нужно знать. Если компьютер завис и не реагирует на ваши действия, нажмите одновременно клавиши «Ctrl» + «Alt» + «Del». Откроется окно Диспетчера задач, где перечислены все запущенные у вас приложения. Увидев напротив какого-нибудь из них статус «Не работает», нажмите на кнопку «Снять задачу».
Если не работает мышка, для выбора используйте клавишу «Tab». Когда выделится кнопка «Снять задачу», нажмите «Enter». Также нужно знать, какими клавишами можно выйти из системы в том случае, если у вас сломалась мышка. Итак, чтобы быстро перезагрузить или вообще выключить компьютер, нажмите клавишу «Windows». Она находится внизу, с обеих сторон клавиатуры, на ней изображен логотип этой операционной системы. Когда появится окно главного меню, нажимайте клавишу «↓», пока не подсветится кнопка «Выключение». Нажмите «Enter», появится стандартное окно «Выключить компьютер». Выберите с помощью клавиш «←» и «→» команду «Выключение» или «Перезагрузка» и нажмите «Enter». Чтобы отменить это действие и вернуться в систему, нажмите «Esc».
Конечно, есть и другие варианты комбинаций клавиш для выполнения различных операций на компьютере. Но в этой заметке я поделился самыми распространенными, которыми пользуюсь постоянно сам и рекомендую вам, мои читатели. Желаю всем удачи! До новых встреч на страницах блога Rabota-Vo.ru!
Вас это может заинтересовать:
10 Горячих клавиш Windows без которых трудно жить
А знаете-ли вы, что есть очень полезные секретные сочетания клавиш, которые сильно облегчат вам жизнь и работу на компьютере? Если вы работаете, то сэкономите время, а если отдыхаете, то сможете моментально, переключиться на любую программу из своей любимой игры, чтобы не заметил начальник. Такие сочетания клавиш называются системные горячие клавиши (или HotKeys, Shortcuts) и работают во всех программах (если они конечно не заблокированы разработчиком). Если мышкой мы орудуем как второй рукой, то владельцам ноутбуков такие горячие клавиши пригодятся, так как на тач-паде некоторые операции делать очень сложно. Давайте перейдем к делу и рассмотрим 10 наиболее полезных сочетаний горячих клавиш.
1. Горячие клавиши для буфера обмена (клипбоард, clipboard).
Буфер обмена — это что-то типа сумки или чемодана. Туда можно положить документы, фотографии, музыку или другие файлы. Затем поехать в другую программу и там достать ваши документы или фотографии обратно. Буфер обмена — это средство обмена данными между разными программами. Например, скопировали текст и вставили его в письмо, скопировали фото и в фотошопе вставили его как новый слой… Примеров можно приводить много, это нужные и полезные функции. Без них никуда. Смотрим, используем и запоминаем.
- Ctrl + C — Копировать в буфер обмена (например, выделяем текст, и копируем. Текст остается в буфере и в источнике)
- Ctrl + V — Вставить из буфера обмена (пример: выбираем место и вставляем текст из буфера обмена. )
- Ctrl + X — Вырезать из буфера обмена: (пример: хотим перенести предложение. Выделяем предложение, вырезаем, и вставляем в новую позицию. Лишней копии не будет.)
2. Горячие клавиши для открытия и закрытия документов.
Еще очень хорошей особенностью является стандарты при работе с документами. Т.е. все операции по открытию и закрытию документов в разных программах выполняются одинаковыми горячими клавишами. Какой бы новый офис не вышел, как бы не были запутаны в нем меню — с помощью горячих клавиш можно всегда открыть и закрыть документ. Причем закрывать и открывать можно не только документы, но и фотографии в фотошопе, например.
- Ctrl + N — Создание нового документа.
- Ctrl + O — Открыть существующий документ или файл.
- Ctrl + W — Закрыть текущий открытый файл.
- Ctrl + P — Распечатать текущий документ, фотографию или страницу.
3. Горячие клавиши для сохранения изменений в документах или фотографиях.
Также хорошо стандартизирована работа с сохранением. Данные горячие клавиши работают как в любом офисе, фотошопе так и в web браузерах (Firefox, Google Chorme).
- Ctrl + S — Основная команда для сохранения документы, фото или страницы.
Бывают дополнительные модификации с клавишими Shift или Alt для сохранения под другим именем или в другом формате.
4. Горячие клавиши для браузеров Firefox, Chrome, Internet Explorer
Оказывается, и такие разные браузеры на первый взгляд обладают одинаковыми горячими клавишами! Самый распространенные команды — открыть новую закладку, закрыть закладку, перейти к другой закладке… Все это стандартизировано и совсем не обязательно пытаться попасть на тач-паде или мышкой в закладку.
- Ctrl + T — Эта команда открывает новую закладку.
- Ctrl + W — Закрывает текущую закладку. Аналогично закрытию документы в офисе или фотошопе.
- Ctrl + Tab — Перейти к следующей закладке.
- Ctrl + Shift + Tab — перейти к предыдущей закладке.
- F5 — Перегрузить страницу. Полезно если что-то обновилось или страница не корректно загрузилась.
- Esc — Приостановить загрузку.
- F11 — полноэкранный просмотр страницы.
Изучив и запомнив эти горячие клавиши, вы намного быстрее и комфортнее станете работать в любом браузере. Экономьте время!
5. Закрыть любую программу Windows.
В системе Windows есть хорошее сочетание клавиш для закрытия любой программы. Не нужно искать как выйти или закрыть, где крестик и т.д. Просто используйте это сочетание и программа закроется.
- Alt + Tab — Закрывает активную программу в Windows.
Бывает, что эта комбинация не работает в некоторых программах, так как разработчики могут ее отключать. Но обычно это в системных программах, где не предусмотрен быстрый выход. Любая другая программа должна вас спросить что-то типа «Вы хотите сохранить изменения?» если это что-то типа офиса и выйти. Если изменений нет, то программа закрывается без дополнительных диалогов и вопросов.
6. Перейти к любой запущенной программе в Windows.
Мультизадачность — это хорошо, но что делать, когда программ запущено много, окна наложены друг на друга и достать нижнее окно не получается? Да, можно подвигать верхние окна или найти кнопку программы в нижней панели… Но зачем, когда у нас есть горячая клавиша для этого?
- Alt + Tab — переключение между запущенными программами.
Эта клавиша работает очень хитро и удобно. Нажимаете Alt и держите, затем однократно нажимаете Tab и отпускаете все две клавиши. После этого вы оказываетесь в предыдущей программе. Повторите и опять в той какой были. Другой режим: нажимаем Alt и держим, затем нажимаем Tab несколько раз не отпуская при этом Alt. Это покажет список всех запущенных программ, а каждое новое нажатие на Tab будет переключать вас на другую активную программу. Таким образом можно легко перемещаться по запущенным программам.
7. Секретная кнопка c логотипом Windows.
На каждой Windows клавиатуре есть кнопка с логотипом Windows. Мы часто на нее случайно нажимаем, когда путаем с Ctrl или Shift и попадаем туда же куда и при нажатии на кнопку «Пуск». Действие сомнительной важности для целой отдельной кнопки, поэтому складывается впечатление что она нам совсем не нужна. Оказывается, у этой кнопки есть и другие, очень полезные назначения и действия. Назовем эту кнопку «Win». Стрелки для перемещения курсора будем называть соответственно вверх, вниз, влево и вправо.
- Win + Вверх — Раскрывает окно активной программы на весь экран (Развернуть).
- Win + Вниз — Минимизирует активную программу.
- Win + Влево — Раскрывает окно программы на полную высоту и прижимает к левому краю.
- Win + Вправо — Раскрывает окно программы на полную высоту и прижимает к правому краю.
- Win + Tab — это действие аналогично Alt + Tab, но переключение между программами происходит в 3D виде. Более красиво, но менее удобно.
- Win + E — открыть «Проводник» для просмотра файлов.
- Win+D — Свернуть все окна. Очень полезное сочетание, если вы не хотите, чтобы подходящий человек видел, что вы делаете на компьютере, быстро и незаметно нажмите эти кнопки и все окна спрячутся.
- Win+M — Свернуть все окна. Аналогично предыдущей команде.
Это самые часто используемые действия, для кнопки Win, но не все. Есть другие, более редкие, но полезные функции, которые пригодятся, например системным администаторам:
- Win+F — Поиск файлов.
- Win + F1 — Показать справку.
- Win + R — вызвать окно «Выполнить» (консоль)
- Win + Break — Свойства системы.
8. Создание скриншота — снимка экрана (копии экрана) в Windows XP, Vista, 7, 8, 10…
Есть одна функция в Windows которая позволяет сделать снимок экрана, это типа как фотоаппаратом, только внутри системы и без потери качества. Для этого используется клавиша Print Screen. Вы ее наверняка видели на клавиатуре и считали одной из непонятных ненужных клавиш.
Print Screen — Копирует весь экран в буфер обмена.
- Alt + Print Screen — копирует только снимок активного приложения.
После того как вы скопировали экран в буфер обмена, запускайте фотошоп, паинт или офис, нажимайте Ctrl + V и вставьте изображение в редактор. Дальше сохраняйте в файл или распечатайте.
9. Путешествие по словам и предложениям.
Мы привыкли что есть четыре стрелки и мышка, которые позволяют нам перемещаться по тексту. Но, например, в Офисе есть дополнительные удобные сочетания для перемещения по тексту.
- Ctrl + Влево — переместиться на слово назад.
- Ctrl + Вправо — переместиться на следующее слово.
- Home — В начало строки
- End — в конец строки.
10. Как быстро выделить текст или файлы.
Чтобы скопировать файлы или текст их сначала нужно выделить. Обычно мы это делаем мышкой, но есть и способы выделения с помощью клавиатуры.
- Ctrl + A — Выделить все (весь текст или все файлы).
Все функции перемещения по тексту из пункта 9 если выполнять при нажатой клавише Shift то будет выделяться текст по там же правилам.
Клавиши Shift и Ctrl позволяют выделить несколько файлов или ячеек. Используйте их при необходимости.
August 3, 2015
20 основных сочетаний клавиш в Windows, которые избавят вас от лишних движений
Знаешь, что делать с одним из них? Peignault Laurent через UnsplashПо сравнению с движением мыши или перемещением по меню, одно сочетание клавиш сокращает вашу задачу на мгновение. Может показаться, что это не так уж много, но сложите все эти сохраненные моменты за неделю или месяц, и вы выиграете значительную часть времени.
Вот почему так важно знать как можно больше ярлыков для вашей операционной системы.Попробуйте ввести команду с клавиатуры несколько раз, и вы поймете, насколько она может быть полезной. Вот 20 самых незаменимых сочетаний клавиш для компьютера с Microsoft Windows.
Основные сочетания клавиш Windows
Ctrl + Z : отменить
Независимо от того, какую программу вы запускаете, Ctrl + Z откатит ваше последнее действие. Независимо от того, перезаписали ли вы весь абзац в Microsoft Word или удалили файл, который не собирались делать, этот абзац станет настоящим спасением.
Ctrl + W : закрыть
Еще одно сочетание клавиш, которое работает практически везде, Ctrl + W закрывает все, что вы просматриваете. Закройте это окно проводника, вкладку браузера или откройте файл изображения, не пытаясь отточить кнопку закрытия.
Ctrl + A : Выбрать все
Эта команда позволяет выделить весь текст в документе или выбрать все файлы в папке. Нажав Ctrl + A, вы сэкономите время, которое в противном случае вы бы потратили на щелчки мышью и перетаскивание.
Alt + Tab : переключение приложений
Это один из классических ярлыков Windows, который может быть очень полезен, когда вы запускаете несколько приложений. Просто нажмите Alt + Tab, и вы сможете быстро пролистывать все открытые окна.
Alt + F4 : закрыть приложения
Еще один классический ярлык, Alt + F4, закрывает активные приложения, поэтому вы можете пропустить процесс поиска их экранных меню. Не беспокойтесь о потере несохраненной работы с помощью этой команды — она предложит вам сохранить документы перед их закрытием.
Ярлыки навигации Windows
Win + D : показать или скрыть рабочий стол
Эта комбинация клавиш сводит к минимуму все открытые окна, открывая домашний экран. Если вы храните строки и строки файлов и ярлыки на рабочем столе, Win + D позволит вам получить к ним доступ в считанные минуты.
Win + стрелка влево или Win + стрелка вправо : Snap windows
Привязка окна просто открывает его на одной стороне экрана (слева или справа, в зависимости от того, по какой стрелке вы нажали).Это позволяет сравнивать два окна бок о бок и упорядочивать рабочее пространство.
Win + Tab : откройте представление задач
Как и Alt + Tab, этот ярлык позволяет переключать приложения, но делает это путем открытия обновленного переключателя приложений Windows. В последней версии на экране отображаются эскизы всех открытых программ.
Tab и Shift + Tab : перемещение вперед и назад через параметры
Когда вы открываете диалоговое окно, эти команды перемещают вас вперед (Tab) или назад (Shift + Tab) по доступным параметрам, экономя вам щелчок.Если вы имеете дело с диалоговым окном с несколькими вкладками, нажимайте Ctrl + Tab или Ctrl + Shift + Tab, чтобы перемещаться по ним.
Ctrl + Esc : открыть меню «Пуск»
Если вы используете клавиатуру без клавиши Windows, этот ярлык откроет меню «Пуск». В противном случае быстрое нажатие клавиши Windows сделает то же самое. Оттуда вы можете оставаться на клавиатуре и перемещаться по меню «Пуск» с помощью клавиш курсора, Tab и Shift + Tab.
Расширенные приемы работы с ярлыками Windows
Чтобы воспользоваться преимуществами этих расширенных сочетаний клавиш Windows, не нужно быть обладателем нескольких мониторов и хорошими настройками. Патрик Сямэнь через UnsplashF2 : переименовать
Просто выделите файл и нажмите F2, чтобы дать ему новое имя. Эта команда также позволяет редактировать текст в других программах — например, нажмите F2 в Microsoft Excel, и вы сможете редактировать содержимое ячейки, в которой находитесь.
F5 : Обновить
Изучая ряд функциональных клавиш, взгляните на F5. Этот ключ обновит страницу — хороший трюк, если вы используете проводник или браузер.После обновления вы увидите последнюю версию просматриваемой страницы.
Win + L : Заблокируйте компьютер
Защитите свой компьютер от посторонних глаз с помощью этой комбинации клавиш прямо перед тем, как отойти. Win + L блокирует машину и возвращает вас к экрану входа в систему, поэтому для восстановления доступа любым отслеживателям потребуется пароль вашей учетной записи.
Win + I : открыть настройки
Каждый раз, когда вы хотите настроить работу Windows, нажмите эту комбинацию клавиш, чтобы открыть диалоговое окно «Настройки».Или используйте Win + A, чтобы открыть панель Центра действий, которая показывает уведомления и обеспечивает быстрый доступ к определенным настройкам.
Win + S : поиск в Windows
На панели задач Windows есть удобное поле поиска, которое позволяет вам проверять Кортану или просматривать приложения и сохраненные файлы. Перейдите прямо к нему с помощью этого сочетания клавиш, а затем введите условия поиска.
Win + PrtScn : Сохранить снимок экрана
Нет необходимости открывать специальный инструмент для создания снимков экрана: Win + PrtScn захватывает весь экран и сохраняет его как файл PNG в папке «Снимки экрана» внутри папки «Изображения».В то же время Windows также скопирует изображение в буфер обмена. Если вы не хотите делать снимок всего экрана, комбинация Alt + PrtScn сделает снимок экрана только активного окна, но скопирует только это изображение в буфер обмена, поэтому вы не получите сохраненный файл.
Ctrl + Shift + Esc : открыть диспетчер задач
Диспетчер задач — это ваше окно во все, что работает в вашей системе Windows, от открытых программ до фоновых процессов. Этот ярлык вызовет диспетчер задач независимо от того, какое приложение вы используете.
Win + C : начать разговор с Кортаной
Этот ярлык переводит Кортану в режим прослушивания, но вы должны активировать его, прежде чем начать крутить. Для этого откройте Cortana из окна поиска на панели задач, щелкните значок шестеренки и включите сочетание клавиш. Включив ярлык, нажимайте Win + C, когда хотите поговорить с цифровым помощником. Вы можете сделать это вместо или в дополнение к фразе «Привет, Кортана».
Win + Ctrl + D : добавить новый виртуальный рабочий стол
Виртуальные рабочие столы создают дополнительные экраны, на которых вы можете спрятать некоторые из ваших открытых приложений и окон, предоставляя вам дополнительное рабочее пространство.Этот ярлык позволяет вам создать его. После этого нажмите кнопку «Просмотр задач» справа от поля поиска на панели задач, чтобы переключиться с одного рабочего стола на другой. Или придерживайтесь сочетаний клавиш: Win + Ctrl + стрелка будет циклически перемещаться по вашим открытым рабочим столам, а Win + Ctrl + F4 закроет тот, который вы просматриваете в данный момент, и переместит открытые окна и приложения на следующий доступный виртуальный рабочий стол.
Win + X : открыть скрытое меню
Windows имеет скрытое меню «Пуск», называемое меню быстрой ссылки, которое позволяет получить доступ ко всем ключевым областям системы.Отсюда вы можете сразу перейти к Диспетчеру устройств, чтобы просмотреть и настроить любое оборудование, такое как принтеры или клавиатуры, которое в настоящее время подключено к системе. Или вы можете быстро открыть окно командной строки PowerShell для доступа к расширенным командам Windows.
Сочетания клавиш на компьютерной клавиатуре
Обновлено: 16.08.2021, Computer Hope
Горячие клавиши ABC
Сочетания клавишупрощают и ускоряют навигацию и выполнение команд в программном обеспечении компьютера.Сочетание клавиш выполняется с помощью клавиши Alt (на IBM-совместимых компьютерах), Command (на компьютерах Apple), Ctrl или Shift вместе с другой клавишей. Де-факто стандартом для перечисления ярлыков является перечисление клавиши-модификатора, символа плюса и еще одной клавиши. Другими словами, «Ctrl + S» говорит вам нажать и удерживать Ctrl , а затем одновременно нажать S .
Вы также можете найти сочетания клавиш в популярных программах, посмотрев подчеркнутые буквы в их меню.Например, изображение меню файла подчеркнуто над буквой «F» в File , что означает, что вы можете нажать клавишу Alt и клавишу F для доступа к меню файла.
Некоторые программы требуют, чтобы пользователь нажал и удерживал Alt, чтобы увидеть подчеркнутые символы. На изображении выше вы можете видеть, что некоторым стандартным функциям, таким как Открыть (Ctrl + O) и Сохранить (Ctrl + S) , назначены сочетания клавиш. Когда вы начнете запоминать сочетания клавиш, вы заметите, что многие приложения разделяют их.У нас есть список наиболее часто используемых в разделе основных сочетаний клавиш ПК.
ПримечаниеНеанглийские версии Microsoft Windows могут не использовать все сочетания клавиш, указанные ниже.
Сочетания клавиш Basic на ПК
Ниже приведен список некоторых из наиболее часто используемых основных сочетаний клавиш, которые работают с IBM-совместимыми компьютерами и программным обеспечением. Мы настоятельно рекомендуем всем пользователям сохранять ссылку на эти сочетания клавиш или попытаться запомнить их. Это может значительно повысить вашу продуктивность.
КончикПомимо перечисленных здесь сочетаний клавиш для специальных символов, некоторые из них также находятся на цифровых клавишах (под клавишами F1 — F12). Вы можете ввести эти специальные символы, нажав клавишу Shift и цифровую клавишу с указанным специальным символом.
Сочетания клавиш для специальных символов на ПК
Многие специальные символы можно создать с помощью сочетаний клавиш. Ниже приведены некоторые из наиболее распространенных и популярных специальных символов и сочетания клавиш для их создания.
| Горячие клавиши | Специальный символ |
|---|---|
| Alt + 0224 | à |
| Alt + 0232 | и |
| Alt + 0236 | м |
| Alt + 0242 | шт |
| Alt + 0241 | — |
| Alt + 0228 | ä |
| Alt + 0246 | ö |
| Alt + 0252 | ü |
| Alt + 0248 | ø |
| Alt + 0223 | ß |
| Alt + 0198 | Æ |
| Alt + 0231 | ç |
| Alt + 0191 | ¿ |
| Alt + 0176 | ° (символ градуса) |
| Alt + 0177 | ± (символ плюс / минус) |
| Alt + 0153 | ™ |
| Alt + 0169 | © |
| Alt + 0174 | ® |
| Alt + 0128 | € (валюта евро) |
| Alt + 0162 | ¢ (символ цента) |
| Alt + 0163 | £ (валюта британский фунт стерлингов) |
| Alt + 0165 | ¥ (валюта японская иена) |
Технические советы и хитрости: быстрые клавиши
Урок 13: Сочетания клавиш
/ ru / techsavvy / browsing-privately / content /
Что такое сочетания клавиш?
Сочетания клавиш— это клавиш или сочетаний клавиш, которые вы можете нажимать на клавиатуре компьютера для выполнения различных задач.Поскольку обе руки могут оставаться на клавиатуре, использование ярлыка для выполнения задачи часто на быстрее, чем использование мыши . Сочетания клавиш также универсальный — это означает, что после того, как вы их изучите, вы сможете использовать многие из тех же сочетаний клавиш в различных приложениях . Например, вы можете использовать ярлыки для копирования и вставки текста в текстовом редакторе для выполнения тех же задач в электронной почте, Facebook и в своем блоге.
Сочетания клавиш для компьютеров Windows и macOS различаются.В этом уроке мы поделимся некоторыми из наиболее распространенных сочетаний клавиш для обеих версий.
Посмотрите видео, чтобы узнать об основах использования сочетаний клавиш.
Как использовать сочетания клавиш
Многие сочетания клавиш требуют нажатия двух или более клавиш в определенном порядке.
Как найти сочетания клавиш
Во многих приложениях вы найдете сочетания клавиш рядом с пунктами меню. Иногда в некоторых приложениях, таких как Microsoft Word, вам может потребоваться навести курсор на кнопку, чтобы отобразить ее сочетание клавиш.
Распространенные сочетания клавиш
Ознакомьтесь с инфографикой ниже, чтобы узнать о некоторых из наиболее распространенных сочетаний клавиш:
Ярлыки Windows
Сочетания клавишмогут помочь вам при работе с текстом , файлами , приложениями , и Интернет . В Windows вы будете использовать клавишу Ctrl (Control) или Alt для выполнения большинства сочетаний клавиш.
Работа с текстом
Эти сочетания клавиш полезны при работе с текстом в текстовом редакторе, электронной почте и приложениях социальных сетей (например, Twitter).Они могут помочь вам выполнить часто повторяемых задач , таких как копирование и вставка текста или полужирным шрифтом .
- Ctrl + X : вырезать выделенный текст.
- Ctrl + C : скопировать выделенный текст.
- Ctrl + V : вставить скопированный или вырезанный текст.
- Ctrl + A : выделить весь текст на странице или в активном окне.
- Ctrl + B : выделенный текст жирным шрифтом.
- Ctrl + I : выделить выделенный текст курсивом.
- Ctrl + U : Подчеркнуть выделенный текст.
- Начало : переход к началу текущей строки.
- Конец : переход к концу текущей строки.
- Ctrl + стрелка вправо : переход к началу следующего слова. Вы можете нажать стрелку вправо несколько раз, чтобы пропустить несколько слов.
- Ctrl + стрелка влево : переход к началу предыдущего слова. Вы можете нажать стрелку влево несколько раз, чтобы пропустить несколько слов.
- Ctrl + Shift + стрелка вправо : выбрать следующее слово.
- Ctrl + Shift + стрелка влево : выбрать предыдущее слово.
Работа с файлами и приложениями
Вы можете использовать сочетания клавиш для открыть , закрыть и переключить приложения . При работе с файлом (например, с документом Microsoft Word) можно использовать ярлыки, чтобы создать новых файлов , найти слова и напечатать .
- Ctrl + Alt + Delete : выйти из зависшего приложения. Это сочетание клавиш открывает диспетчер задач . Затем вы можете выбрать приложение, которое не отвечает, и закрыть его.
- Удалить : отправить выбранный файл в корзину .
- Введите : открыть выбранное приложение или файл.
- Ctrl + N : создать новый файл.
- Ctrl + O : открыть существующий файл.
- Ctrl + P : распечатать открытый файл.
- Ctrl + S : сохранить текущий файл.
- Ctrl + Z : отменить предыдущее действие. Если вы хотите повторить действие, нажмите Ctrl + Y .
- Ctrl + F : найти слово или фразу в текущем файле. Этот ярлык приведет к появлению окна поиска. Затем вы можете ввести текст, который хотите найти. Если слово или фраза встречается более одного раза, нажмите Enter , чтобы перейти к следующему экземпляру.
- Ctrl + — (Ctrl + клавиша тире) : Уменьшить.При просмотре фотографии в таком приложении, как Windows Photo Viewer, этот ярлык уменьшит изображение.
- Ctrl + = (Ctrl + клавиша равенства) : Увеличение масштаба. При просмотре фотографии в приложении, таком как Windows Photo Viewer, этот ярлык увеличивает изображение.
- Alt + F4 : закрыть текущее приложение.
- Клавиша Windows : откройте меню «Пуск».
- Alt + Tab : переключение между открытыми окнами. Этот ярлык открывает переключатель задач .Продолжая удерживать клавишу Alt , вы можете затем использовать стрелки влево и вправо (или нажать Tab ) для перемещения между открытыми окнами.
Ярлыки Интернета
Сочетания клавиштакже можно использовать для навигации в вашем веб-браузере. Многие ярлыки Работа с текстом полезны в Интернете, например ярлыки для выбора , для копирования и для вставки текста в адресную строку веб-браузера. Поскольку все браузеры разные, некоторые из этих ярлыков могут давать разные результаты.
- Ctrl + F : найти слово или фразу на текущей веб-странице. Этот ярлык открывает панель инструментов «Найти» . Затем вы можете ввести текст, который хотите найти. Если слово или фраза встречается более одного раза, нажмите Enter , чтобы перейти к следующему экземпляру.
- Ctrl + T : открыть новую вкладку браузера.
- Ctrl + N : открыть новое окно браузера.
- Ctrl + R : обновить текущую страницу браузера.
- Вкладка : переход к следующему полю в веб-форме.Например, при заполнении вашего адреса в веб-форме нажатие табуляции переместит курсор в следующее поле. Для получения дополнительной информации ознакомьтесь с нашей статьей Ускорьте рабочий процесс с помощью клавиши Tab.
- Ctrl + D : добавить текущую страницу в закладки.
- Ctrl + B : просмотр закладок.
- Ctrl + H : просмотр истории просмотров.
- Ctrl + J : просмотр загрузок.
- Домашняя страница : прокрутите страницу вверх.
- Конец : прокрутите страницу вниз.
Использование клавиши Alt для навигации по меню
При нажатии клавиши Alt у вас будет доступ ко всем меню в текущем приложении. Это означает, что вы можете выполнять практически любую задачу, используя только клавиатуру. Например, вы можете набрать Alt + F + X , чтобы закрыть приложение. При использовании этих сочетаний клавиш вам не нужно удерживать клавишу Alt.
Попробуйте использовать сочетания клавиш для выполнения следующих задач:
- Откройте меню «Пуск» .
- Перейдите к текстовому редактору , например Microsoft Word.
- Откройте приложение и введите несколько строк текста .
- Выберите несколько слов. Полужирным шрифтом и курсивом выделенный текст.
- Отменить выделенное курсивом форматирование.
- Найдите в документе слово или фразу .
- Сохраните документ.
- Закройте приложение.
Попробуйте использовать сочетания клавиш для выполнения следующих задач в веб-браузере :
- Откройте новое окно веб-браузера .
- Перейти на веб-страницу в адресную строку .
- Введите адрес веб-страницы по вашему выбору. Например, введите www.weather.com .
- Прокрутите страницу вниз, затем вернитесь к началу страницы.
- Добавьте веб-страницу в закладки .
- Скопируйте веб-адрес .
- Откройте новую вкладку веб-браузера , и вставьте скопированную ссылку в адресную строку .
- Закройте веб-браузер.
Ярлыки для Mac
Многие сочетания клавиш для macOS похожи на сочетания клавиш Windows. Однако вместо клавиш Ctrl и Alt на клавиатуре Mac есть клавиши Control , Option и Command .
Если вы не используете клавиатуру Mac, возможно, у вас нет клавиш Command или Option. Вам нужно будет поэкспериментировать с комбинациями клавиш, чтобы использовать некоторые сочетания клавиш.
Работа с текстом
Эти сочетания клавиш полезны при работе с текстом в текстовом редакторе, электронной почте и приложениях социальных сетей (например, Twitter).Они могут помочь вам выполнить часто повторяемых задач , таких как копирование и вставка текста или полужирным шрифтом .
- Команда + X : вырезать выделенный текст.
- Команда + C : скопировать выделенный текст.
- Команда + V : вставьте скопированный или вырезанный текст.
- Команда + A : выделить весь текст на странице или в активном окне.
- Команда + B : выделенный текст выделен жирным шрифтом.
- Команда + I : выделить выделенный текст курсивом.
- Команда + U : Подчеркнуть выделенный текст.
- Command + стрелка влево : переход к началу текущей строки.
- Команда + стрелка вправо : переход к концу текущей строки.
- Option + стрелка вправо : переход к началу следующего слова. Вы можете нажать стрелку вправо несколько раз, чтобы пропустить несколько слов.
- Option + стрелка влево : переход к началу предыдущего слова. Вы можете нажать стрелку влево несколько раз, чтобы пропустить несколько слов.
- Shift + Option + стрелка вправо : выбрать следующее слово.
- Shift + Option + стрелка влево : выбрать предыдущее слово.
Работа с файлами и приложениями
Вы можете использовать сочетания клавиш для открыть , закрыть и переключить приложения в Finder и с рабочего стола.При работе с файлом (например, с документом Microsoft Word) можно использовать ярлыки, чтобы создавать новые файлы , находить слова и печатать .
- Опция + Команда + Esc : выйти из зависшего приложения. Этот ярлык открывает диалоговое окно Принудительный выход из . Затем вы можете выбрать приложение и выйти из него.
- Команда + Удалить : отправить выбранный файл в корзину .
- Команда + стрелка вниз (или Команда + O ): открытие выбранного приложения или файла.
- Команда + N : создать новый файл.
- Команда + O : открыть существующий файл.
- Команда + P : распечатать открытый файл.
- Команда + S : сохранить текущий файл.
- Команда + Z : (или Shift + Команда + Z ): отменить предыдущее действие. Если вы хотите повторить действие, нажмите Command + Y .
- Команда + F : найти слово или фразу на текущей странице. Этот ярлык приведет к появлению окна поиска. Затем вы можете ввести текст, который хотите найти. Если слово или фраза встречается более одного раза, нажмите Enter , чтобы перейти к следующему экземпляру.
- Команда + — ( Команда + клавиша тире) : Уменьшить. При просмотре фотографии в таком приложении, как iPhoto, этот ярлык уменьшает изображение.
- Команда + = ( Команда + клавиша равенства) : Увеличение масштаба. При просмотре фотографии в приложении, таком как iPhoto, этот ярлык увеличивает изображение.
- Команда + Q : закрыть текущее приложение.
- Команда + W : закрыть текущий файл или окно.
- Команда + вкладка : переключение между открытыми приложениями. Этот ярлык открывает переключатель приложений .Продолжая нажимать клавишу Command , вы можете снова нажать Tab для перехода между открытыми приложениями.
Ярлыки Интернета
Эти ярлыки предназначены для навигации в вашем веб- браузере . Многие из ярлыков Работа с текстом также полезны в Интернете, например ярлыки для выбора , для копирования и для вставки текста в адресную строку веб-браузера.Поскольку каждый веб-браузер отличается, некоторые из этих ярлыков могут отличаться по своей эффективности.
- Команда + F : найти слово или фразу на текущей веб-странице. Этот ярлык открывает панель инструментов «Найти». Затем вы можете ввести текст, который хотите найти. Если слово или фраза встречается более одного раза, нажмите Enter , чтобы перейти к следующему экземпляру.
- Команда + T : открыть новую вкладку браузера.
- Команда + N : открыть новое окно браузера.
- Команда + R : Обновить текущую страницу браузера.
- Вкладка : переход к следующему полю в веб-форме. Например, при заполнении вашего адреса в веб-форме нажатие табуляции переместит курсор в следующее поле. Для получения дополнительной информации ознакомьтесь с нашей статьей Ускорьте рабочий процесс с помощью клавиши Tab.
- Команда + D : добавить текущую страницу в закладки.
- Command + B : просмотр закладок.
- Домашняя страница : прокрутите страницу вверх.
- Конец : прокрутите страницу вниз.
Откройте текстовый процессор , например Microsoft Word или TextEdit, и введите несколько строк текста. Попробуйте использовать сочетание клавиш для выполнения следующих задач:
- Выберите несколько слов. Полужирный выделенный текст.
- Отменить редактирование текста и вместо этого выделить курсивом выделенные слова.
- Найдите в документе слово или фразу .
- Сохраните документ.
- Закройте приложение.
Если вы не можете добавить форматирование в TextEdit, перейдите в меню Format и выберите Make Rich Text .
Попробуйте использовать сочетание клавиш для выполнения следующих задач в веб-браузере .
- Открыть новое окно веб-браузера .
- Переход по веб-странице к адресной строке .
- Введите адрес веб-страницы по вашему выбору. Например, введите www.pinterest.com .
- Прокрутите страницу вниз, затем вернитесь к началу страницы.
- Добавьте веб-страницу в закладки .
- Скопируйте веб-адрес .
- Откройте новую вкладку веб-браузера и вставьте скопированную ссылку в адресную строку .
- Закройте веб-браузер.
/ ru / techsavvy / keyboard-shortcut-vines / content /
Как использовать сочетания клавиш в Windows: вырезать, копировать и вставить
Вы устали от всех щелчков правой кнопкой мыши только для доступа к простым командам, таким как вырезание, копирование и вставка? Конечно, это не очень трудоемко, но через некоторое время это может сильно раздражать, когда вы постоянно вызываете одно из этих действий с помощью механического грызуна.
Если вы не используете быстрые команды, вы упускаете простой способ сэкономить время и силы. Прочтите, чтобы узнать о простых командах, сочетающих Control (Ctrl) и другие клавиши для вырезания, копирования, вставки и даже отмены действий в приложениях Windows.
Вырезать (Ctrl + X)
При вырезании текста с помощью ярлыка вы удаляете его из целевого местоположения и отправляете в буфер обмена в системной памяти. Ctrl + X позволяет удалить текст в одной области и вставить этот же текст несколько раз в другие области.
Первоначально Windows не сохраняла автоматически историю элементов в буфере обмена, то есть текст перезаписывался в памяти каждый раз, когда вы вводили сочетание клавиш. Ситуация изменилась с обновлением за октябрь 2018 года, в котором появился расширенный буфер обмена с историей.
Чтобы получить доступ к этой истории, вы можете ввести комбинацию Windows Key + V . Появится всплывающее окно со списком отложенного текста, который вы ранее вырезали, а также текста, который вы скопировали с помощью другого сочетания клавиш (см. Следующий раздел).Просто выберите одну из записанных записей, и она будет вставлена в ваш целевой документ. Однако вам нужно будет вручную включить его при первом вводе комбинации Windows Key + V .
В целом, это отличный способ изменить порядок текста в отчете или взять часть информации из одной области и заполнить несколько форм одними и теми же данными. Однако у него нет альтернативных входов. Да, Shift + Delete когда-то было, но теперь эта комбинация используется для других команд.
Копировать (Ctrl + C)
Это сочетание клавиш для копирования текста аналогично функции «Вырезать», поскольку текст отправляется в буфер обмена в системной памяти. Однако, в отличие от Cut, скопированный вами исходный текст не удаляется из родительского документа.
Если вы используете версию Windows 10 до обновления October 2018 Update (позор вам), весь текст, скопированный в буфер обмена, будет перезаписан при следующем использовании сочетания клавиш Ctrl + C , как и Cut.
В качестве альтернативы вы можете использовать ярлык Ctrl + Ins .Клавиша Insert встречается на полноразмерных клавиатурах с цифровыми клавишами. Он может находиться на клавише Zero или в качестве специальной клавиши рядом с клавишей Home . Это может быть более полезным вариантом, если вы имеете дело с большим количеством числовых данных и ваши пальцы редко отрываются от цифровой клавиатуры.
Вставить (Ctrl + V)
Напомним, что и Ctrl + X , и Ctrl + C копируют текст в буфер обмена, только предыдущее сочетание клавиш удаляет скопированный текст из документа; последний — нет.Сочетание клавиш Ctrl + V является полной противоположностью: оно вставляет текст из буфера обмена в документ, где бы ни находился курсор.
Помните, что форматирование и интервалы часто переносятся вместе с текстом, что может привести к проблемам при вставке в новое поле или форму. Обычно вы можете скопировать и вставить неформатированную версию текста, чтобы избежать этих проблем.
В качестве альтернативы вы можете использовать сочетание клавиш Shift + Ins , , которое может быть более полезным, если вы много времени проводите за цифровой клавиатурой.Вставленный текст появится там, где находится курсор, поэтому убедитесь, что вы выбрали правильное место.
Отменить (Ctrl + Z)
Ой! Вы ведь не хотели переписать это предложение? Это удобное сочетание клавиш отменит последнее действие, которое вы сделали. Например, если вы печатали, он удалит последний фрагмент текста, который вы ввели перед приостановкой, что может быть довольно длинным.
Большинство приложений Windows поддерживают повторяющиеся команды отмены, что означает, что вы можете удалить свое последнее действие, предыдущее, предыдущее и т. Д., Если Windows хранит историю ваших действий.Adobe Photoshop, например, позволяет сделать это, нажав Ctrl + Z .
К сожалению, не все приложения обладают универсальной функциональностью. Прежде чем доверять ему в сценарии с более высокими ставками, вы должны подтвердить, что команды поддерживаются вашим приложением.
Дополнительный совет по работе между приложениями
Каждая программа Windows поддерживает команды вырезания, копирования, вставки и отмены. Они являются частью фундамента Windows.
Ярлыки делают одно и то же каждый день.Стандартный Ctrl плюс буква выполняет конкретную задачу. Он работает так же при написании электронных таблиц, составлении электронных писем или создании документов.
Онлайн-формы и приложения не так надежны. Многие поддерживают одни и те же ярлыки, но нет никаких гарантий. Прежде чем доверять ему, попробуйте новое приложение. Выполните несколько команд, чтобы убедиться, что он работает надежно.
Рекомендации редакции
Как запомнить «Вырезать | Копия
Ваш компьютер будет намного проще, если вы будете помнить сочетания клавиш для часто используемых команд для выполнения «вырезания», «копирования» и / или «вставки» текста или изображений.Эти команды часто доступны вам с помощью этих сочетаний клавиш, даже если они не являются опцией в программе или окне, в котором вы работаете.
Эти сочетания клавиш требуют одновременного нажатия двух клавиш.
- Сначала выберите текст или изображение, которое вы хотите вырезать или скопировать (это будет выглядеть примерно так:
выделенный текст.)
- или , используя мышь, поместите курсор в где вы хотите вставить информацию .(Это будет выглядеть аналогично этому: I_____________.)
- Нажать клавишу «Control». Это может быть сокращено на клавиатуре как «Ctrl». (клавиша Command на Mac)
- Удерживая нажатой клавишу Control, одновременно нажмите X, C или V, чтобы выполнить следующее:
ВЫРЕЗАТЬ
Клавиатурная команда: Control (Ctrl) + X
Запомните «X» как
Команда «Вырезать» используется для удаления текста или изображений из экран, над которым вы сейчас работаете.»РЕЗАТЬ» перемещает информацию в ваш виртуальный буфер обмена, где она хранится пока он не будет перезаписан следующей командой «вырезать» или «скопировать».
КОПИЯ
Команды с клавиатуры: Control (Ctrl) + C
Запомните «C» как
Команда COPY используется именно для этого — она копирует выбранный вами текст или изображение и сохраняет их в вашем виртуальном буфере обмена, пока они не будут перезаписаны следующей командой «вырезать» или «скопировать». .
ПАСТА
Клавиатурная команда: Control (Ctrl) + V
Запомните «V» как
Команда ВСТАВИТЬ используется для размещения информации, которую вы сохранили в своем виртуальном буфере обмена, в том месте, где вы поместили курсор мыши.
Проверьте себя!
Попробуйте скопировать информацию из первого поля и вставить ее во второе поле.
Вы чему-то научились? Потрясающие!
Пожалуйста, помогите нам поддержать нашу организацию, нажав на объявление ниже, чтобы выразить свою признательность!
Автор статьи:
Джейн Холман
WayNet.org
50 Северная Пятая улица,
Ричмонд, IN 47374
Электронная почта: jane @ waynet.org
Телефон: 765.939.0857
Член WayNet: WayNet.org
Веб-сайт участника: http://www.waynet.org
В этой статье Лицензия Creative Commons.
Заявление об отказе от ответственности:
The WayNet How To Center — это совместный проект членов WayNet.org, которые добровольно разрабатывают практическое руководство. WayNet How To Center не проверялся обученными профессионалами на предмет точности, надежности, законности или безопасности содержащихся в нем инструкций.Мы не даем никаких гарантий или гарантий, что информация в WayNet How To Center является точной, законной, надежной или безопасной для использования. Всегда консультируйтесь с квалифицированным специалистом, прежде чем следовать любым советам, которые вы найдете в информационном центре WayNet. Ничто в информационном центре WayNet не должно быть истолковано как попытка предложить юридические, медицинские или другие профессиональные консультации. Ни WayNet How To Center, ни авторы, редакторы или участники не несут ответственности за использование вами информации, содержащейся на этом сайте или связанной с ним.Вы должны самостоятельно проверить всю информацию, которую найдете на сайте WayNet How To Center. Используйте этот сайт на свой страх и риск.
35 Сочетаний клавиш и компьютеров, которые должен знать каждый
Клавиатуры и сочетания клавиш на компьютере предназначены для ускорения и упрощения повседневных компьютерных функций. Единственная проблема в том, что многие из них остались незамеченными обычным пользователем. Используя на рабочем месте простые сочетания клавиш на клавиатуре и компьютере, вы можете повысить свою продуктивность и снизить нагрузку, вызванную повторяющимися движениями.
Большинство ярлыков служат для исключения дополнительных действий, которые могут потребовать использования мыши или выбора дополнительных меню. Хотя это ни в коем случае не исчерпывающий список, эти ярлыки являются одними из наиболее распространенных, которые вы будете использовать регулярно. Приведенные ниже ярлыки предназначены специально для пользователей ПК:
Эти ярлыки работают во многих распространенных программах и приложениях, включая большинство приложений Microsoft Office.
- Ctrl + A
Выделить все в текущей папке, документе или странице.
- Ctrl + C / Ctrl + Insert
Скопируйте выделенный текст, изображение или элемент в буфер обмена.
- Ctrl + X
Вырезать (удалить) выделенный текст, изображение или элемент и переместить его в буфер обмена.
- Ctrl + V
Вставить содержимое буфера обмена в текущую программу или окно.
- Ctrl + F
Открыть окно поиска.В Microsoft Outlook это пересылает сообщение.
- Ctrl + S
Сохранение открытого документа, файла или веб-страницы.
- Ctrl + Z
Отменить последнее выполненное действие
- Ctrl + P
Распечатать текущий документ или страницу.
- Ctrl + N
Открыть в новом окне.
- Ctrl + W
Закрыть текущее окно.
Сочетания клавиш Microsoft WordВ дополнение к общим ярлыкам, вот несколько распространенных ярлыков, которые вы можете использовать для Microsoft Word:
- Ctrl + B
Жирный ваш текст
- Ctrl + U
Подчеркните свой текст.
- Ctrl + I
Выделите курсивом свой текст.
- Ctrl + L
Выровнять абзац по левому краю.
- Ctrl + E
Выровняйте абзац по центру. Дважды нажав горячую клавишу, вы вернетесь к выравниванию по левому краю
.- Ctrl + R
Выровняйте абзац по правому краю. Дважды нажав горячую клавишу, вы вернетесь к выравниванию по левому краю
.- Ctrl + J
Обоснуйте свой абзац. Дважды нажав горячую клавишу, вы вернетесь к выравниванию по левому краю.
- Ctrl + K
Создать гиперссылку.
- Клавиша F7
Запустите проверку орфографии.
- Shift + F7 Key
Запуск тезауруса.
Сочетания клавиш Microsoft ExcelВ дополнение к общим сочетаниям, вот несколько наиболее полезных сочетаний клавиш для Microsoft Excel:
- Клавиша F2
Редактировать активную ячейку.
- Alt + Enter
При редактировании ячейки добавьте разрыв строки в той же ячейке.
- Ctrl + Пробел
Выделите весь столбец.
- Shift + пробел
Выделите всю строку.
- Ctrl + D
Используйте команду «Заливка вниз». Это копирует содержимое и форматирование из самой верхней ячейки во все выделенные ниже ячейки.
Ярлыки браузера веб-сайтаПомимо общих ярлыков, вот еще несколько ярлыков, которые вы можете использовать в веб-браузерах, таких как Chrome, Firefox или Edge.(Вам по-прежнему не следует использовать Internet Explorer, но эти ярлыки тоже будут работать).
- Клавиша F5
Обновить текущую страницу.
- Ctrl + (+ или -)
Увеличение или уменьшение масштаба.
- Ctrl + Tab
Переключение между открытыми вкладками браузера.
- Ctrl + Shift + T
Открыть последнюю закрытую вкладку.
- Ctrl + D
Добавить текущий сайт в закладки.
Ярлыки WindowsПомимо отдельных приложений и программ, в Windows есть собственный набор горячих клавиш, которые помогут вам сэкономить время.
- Alt + Tab
Переключение между открытыми приложениями.
- Клавиша Windows + D
Показать / скрыть рабочий стол.
- Клавиша Windows + L
Заблокируйте компьютер. (Это действительно хорошая вещь, которую нужно сделать перед уходом, чтобы защитить свои данные)
- Клавиша Windows + E
Откройте проводник.
- Ctrl + Alt + Delete
Традиционно используется для остановки приложения или перезапуска Windows. В более поздних версиях Windows вы попадете в простой режим, в котором вы можете запустить «Выход из системы», «Завершение работы», «Запуск диспетчера задач» и выполнение других основных задач безопасности.
Большинство перечисленных нами ярлыков ориентированы на Windows или ПК, но это не значит, что для Mac и т. Д. Не так много других ярлыков. На самом деле, для Windows и ПК гораздо больше ярлыков, чем для нас ». перечислил здесь!
Хотя многие из этих ярлыков работают в нескольких программах, они не универсальны.Каждая программа требует поддержки ярлыков, и каждая часть программного обеспечения может иметь свои собственные уникальные ярлыки. Тем не менее, когда существует так много доступных ярлыков, облегчающих нашу жизнь, трудно жаловаться, когда один или два не работают 100% времени. Как только вы откроете для себя полезность всех этих ярлыков, вам не понадобится много времени, чтобы заметить, сколько времени вы экономите в течение рабочего дня.
Если вы ищете другие способы повысить эффективность своих компьютеров и ИТ-систем, позвоните нашим ИТ-специалистам.Мы здесь, чтобы помочь вам управлять своей сетью, чтобы вы могли сосредоточиться на своем бизнесе!
Вопрос: что такое командная клавиша на клавиатуре Windows?
На клавиатуре с логотипом Microsoft Windows клавиши Windows идентичны по функциям клавишам Mac Command, как и.
Мета-клавиша на Sun или другой Unix-ориентированной клавиатуре.
И наоборот, когда клавиатура Apple USB используется с другими операционными системами, клавиши Command работают как клавиши Windows или Meta-клавиши.Ответ:
| Клавиша Mac | Клавиша Windows | ||
|---|---|---|---|
| Control | Ctrl | ||
| Option | Alt | ||
| Команда (клеверный лист) |
Еще 1 строка Используйте всплывающее меню рядом с клавишами Option и Command, чтобы выбрать действие, которое вы хотите выполнить с помощью клавиш-модификаторов.
В этом примере вы хотите, чтобы клавиша Option (клавиша Alt на клавиатуре Windows) выполняла действие Command, а клавиша Command (клавиша Windows на клавиатуре Windows) выполняла действие Option.На клавиатуре с логотипом Microsoft Windows клавиши Windows идентичны по функциям клавишам Mac Command, как и.
Мета-клавиша на Sun или другой Unix-ориентированной клавиатуре.
И наоборот, когда клавиатура Apple USB используется с другими операционными системами, клавиши Command работают как клавиши Windows или Meta-клавиши.
Как нажимать Command на клавиатуре Windows?
Шаг 1. Откройте «Системные настройки» → «Клавиатура» → «Клавиши-модификаторы». Шаг 2. Выберите стороннюю клавиатуру Windows в раскрывающемся списке «Выбрать клавиатуру».Шаг 3: Для настройки клавиши Option (⌥) выберите ⌘ Command. Шаг 4: Для настройки клавиши управления (⌘) выберите (⌥) вариант.
Где находится клавиша Command на клавиатуре Microsoft?
Он расположен между клавишей Control и клавишей Command на типичной клавиатуре Mac. На современных (по состоянию на 2011 год) клавиатурах настольных компьютеров и ноутбуков Mac есть две дополнительные клавиши, по одной с каждой стороны от клавиши пробела.
Что такое клавиша Command на клавиатуре других производителей?
Нет необходимости покупать клавиатуру Apple.На обычной USB-клавиатуре клавиша Alt работает как Option, а клавиша Windows работает как Command. Положение этих двух клавиш обычно меняется на противоположное по сравнению с клавиатурой Mac, поэтому некоторые люди меняют функции этих клавиш на панели управления OSX.
Что такое клавиша Command на клавиатуре Dell?
Предоставляет ярлыки для общих команд с помощью клавиатуры. Клавиша управления (CTRL) выполняет ту же функцию на компьютерах с Windows. Таким образом, клавиша Command на компьютерах Dell или любом другом компьютере под управлением Windows является клавишей Control (CTRL).
Как сбросить клавиатуру Windows?
Сброс настроек клавиатуры. Откройте Панель управления> Язык. Выберите язык по умолчанию. Если у вас включено несколько языков, переместите другой язык в верхнюю часть списка, чтобы сделать его основным, а затем снова переместите существующий предпочтительный язык обратно в верхнюю часть списка.
Где находится клавиша Command на клавиатуре HP?
Если на клавиатуре есть более одного символа на клавише с цифрой 2, нажмите Ctrl + Shift + 2, чтобы ввести знак at.Если знак at находится на клавише с буквой Q, нажмите и удерживайте клавишу ALT GR, а затем нажмите Q, чтобы ввести знак at.
Что такое командная клавиша в Windows 10?
Полное руководство по сочетаниям клавиш в Windows 10
| Сочетание клавиш | Действие |
|---|---|
| Клавиша Windows + Ctrl + D | Добавить виртуальный рабочий стол. |
| Клавиша Windows + Ctrl + стрелка влево или вправо | Переключение между виртуальными рабочими столами. |
| Клавиша Windows + Ctrl + F4 | Закрыть текущий виртуальный рабочий стол. |
| Клавиша Windows + ввод | Откройте экранный диктор. |
еще 45 строк
Где находится командная кнопка на ноутбуке?
Командная клавиша. Альтернативно называемый ключом шапочки, ключом клеверного листа, ключом cmd, ключом открытия Apple или командой, командный ключ — это ключ, созданный Сьюзан Кэре, который находится на всех клавиатурах Apple. На рисунке показан пример того, как эта клавиша выглядит на клавиатуре Apple рядом с клавишами управления и опциями.
Где находится клавиша Option на клавиатуре моего ПК?
Обычно находится рядом с клавишей Ctrl слева в нижнем ряду. Клавиша Alt будет более знакома пользователям ПК с Windows как клавиша слева от пробела. Поэтому, если вы подключаете клавиатуру Windows или IBM PC к Mac, нажатие клавиши Alt будет иметь тот же эффект, что и нажатие клавиши Option.
Где находится клавиша Fn на клавиатуре?
(функциональная клавиша) Клавиша-модификатор клавиатуры, которая работает как клавиша Shift для активации второй функции клавиши двойного назначения.Клавиша Fn, обычно встречающаяся на клавиатурах ноутбуков, используется для управления такими аппаратными функциями, как яркость экрана и громкость динамика.
Что такое командная кнопка на ПК?
Клавиша Command аналогична клавише Alt на ПК — вы удерживаете ее, одновременно нажимая другую клавишу, чтобы выполнить некоторую операцию. Как правило, сочетания клавиш и команд являются сокращениями для выбора пунктов меню. Например, на рабочем столе нажатие клавиши Command и O эквивалентно выбору параметра открытия в меню файла.
Как сделать смайлы с клавиатурой?
Нажмите Windows +; (точка с запятой) или Windows +. (точка), чтобы открыть клавиатуру смайликов.
Как добавить смайлики в Windows: Сенсорная клавиатура
- Откройте сенсорную клавиатуру.
- Щелкните значок смайлика смайлика.
- Выберите смайлик.
Клавиша управления совпадает с клавишей управления?
Клавиша Command ничего не делает сама по себе. Это клавиша-модификатор, которую можно нажимать, чтобы запускать быстрые клавиши для приложений.Например, когда вы нажимаете Ctrl + C, Ctrl + X и Ctrl + V для копирования, вырезания и вставки в Windows, вы нажимаете Command + C, Command + X и Command + V, чтобы сделать то же самое на Mac.
Что такое клавиша Windows на клавиатуре Dell?
В Windows Ctrl + Esc выполняет ту же функцию, если на клавиатуре нет этой клавиши. Таким образом, большинство компьютерных клавиатур с клавиатурой «104/105», включая клавиатуры Dell, имеют две (2) клавиши Windows.
Как переделать на Dell?
Сочетания клавиш: как использовать вырезать, копировать, вставить и отменить
- Cut.Нажмите: «CTRL» + «X». У этого сочетания клавиш нет альтернативных входов (раньше было Shift + Delete, но теперь оно используется для других команд).
- Копия. Нажмите: «CTRL» + «C»
- Вставить. Нажмите: «CTRL» + «V»
- Отменить. Нажмите: «CTRL» + «Z»
Как восстановить ярлыки по умолчанию в Chrome?
Сбросьте настройки браузера:
- Щелкните меню Chrome на панели инструментов браузера.
- Выберите «Настройки».
- Щелкните Показать дополнительные настройки и найдите раздел «Сбросить настройки браузера».
- Щелкните Сбросить настройки браузера.
- В открывшемся диалоговом окне нажмите «Сброс».
Как вернуть клавиатуру в нормальное состояние?
Все, что вам нужно сделать, чтобы вернуть клавиатуру в нормальный режим, — это нажать одновременно клавиши ctrl + shift. Убедитесь, что все в порядке, нажав клавишу кавычек (вторая клавиша справа от L). Если он все еще действует, нажмите ctrl + shift еще раз.
Когда я нажимаю клавишу на клавиатуре, она набирает разные буквы?
Проверьте ключ NumLock.Многие ноутбуки превратят значительную часть клавиатуры в цифровую клавиатуру, если включен NumLock. Нажмите NumLock или Fn + NumLock, чтобы убедиться, что он отключен. Попробуйте ввести еще раз, чтобы увидеть, исправлены ли ваши ключи.
Как включить функциональные клавиши на клавиатуре HP?
Включите компьютер и сразу несколько раз нажмите клавишу f10, чтобы открыть программу настройки BIOS. Нажмите кнопку со стрелкой вправо или влево, чтобы выбрать меню конфигурации системы. Нажмите клавишу со стрелкой вверх или вниз, чтобы выбрать режим клавиш действий.Нажмите клавишу Enter, чтобы отобразить меню Enabled / Disabled.
Как заблокировать и разблокировать клавишу Fn?
Если вы нажали буквенную клавишу на клавиатуре, но система показывает номер, это потому, что клавиша fn заблокирована, попробуйте следующие решения, чтобы разблокировать функциональную клавишу. Решения: одновременно нажмите FN, F12 и цифровую блокировку. Удерживая нажатой клавишу Fn, нажмите F11.
Какие специальные клавиши на клавиатуре компьютера?
Функции каждой клавиши — клавиши на клавиатуре компьютера и их функции
- Alt Key.Клавиша компьютера, которую вы нажимаете вместе с другой клавишей, так что другая клавиша делает что-то отличное от того, что она обычно делает.
- Клавиша со стрелкой.
- Backspace.
- Caps Lock.
- Набор символов.
- Командная клавиша.
- Контроль. Клавиша управления
- .
Как переназначить клавиши на клавиатуре?
Щелкните «Правка»> «Настройки»> «Клавиатура» или нажмите кнопку «Переназначить» на панели инструментов. Выберите функцию, которой вы хотите назначить клавишу.На клавиатуре нажмите клавишу, которую хотите назначить этой функции. Вы можете назначить комбинацию клавиш для функции с помощью клавиш Alt, Ctrl и Shift (например, Alt + F1 или Ctrl + Alt + Q).
Можно ли использовать клавиатуру Apple на ПК?
Беспроводные клавиатуры Apple были разработаны для использования с компьютерами Mac, но владельцы ПК с компьютером с поддержкой Bluetooth также могут использовать клавиатуру. Беспроводная клавиатура Apple Wireless Keyboard меньше стандартной клавиатуры, что делает ее подходящей для пользователей ПК с ограниченным пространством на рабочем столе.Клавиатуру можно обнаружить, когда она включена.
Что такое командная клавиша на ноутбуке HP?
Функциональная клавиша (или Fn) используется HP и другими производителями компьютеров на компактных клавиатурах (например, клавиатурах портативных компьютеров). Клавиша Fn работает так же, как клавиша Shift, ее нужно нажимать и удерживать при нажатии другой клавиши.
Что за клавиша Command на клавиатуре Windows?
На клавиатуре с логотипом Microsoft Windows клавиши Windows идентичны по функциям клавишам Mac Command, как и.Мета-клавиша на Sun или другой Unix-ориентированной клавиатуре. И наоборот, когда клавиатура Apple USB используется с другими операционными системами, клавиши Command работают как клавиши Windows или Meta-клавиши.
Что такое Ctrl P?
Ctrl + P. Откройте окно печати, чтобы распечатать просматриваемую страницу. Ctrl + R. Перезагрузите страницу в браузере или выровняйте текст по правому краю в текстовом редакторе.
Как использовать клавиши управления на компьютере?
Хотя существуют сотни возможных сочетаний клавиш, некоторые из них более полезны, чем другие, с точки зрения работы с компьютером.Нажмите «Ctrl-Esc», чтобы открыть начальный экран. Нажмите «Windows-C», чтобы открыть меню чудо-кнопок. Нажмите «Ctrl-Shift-Esc», чтобы открыть диспетчер задач.
Как набрать символ счастливого лица?
Как ввести смайлик, используя значение его альтернативного кода ☺☻
- Убедитесь, что вы включили NumLock,
- нажмите и удерживайте клавишу Alt,
- введите значение альтернативного кода смайлика 1 на цифровой клавиатуре,
- отпустите клавишу Alt, и вы получите ☺ Белый смайлик.
Как набрать смайлик «поцелуй»?
Введите двоеточие, а затем звездочку, чтобы создать текстовый смайлик с помощью клавиатуры. Если вы наклоните голову влево, символы будут напоминать пару глаз и сморщенный для поцелуя рот. Если вы предпочитаете:: — вставьте дефис посередине, чтобы он напоминал нос.


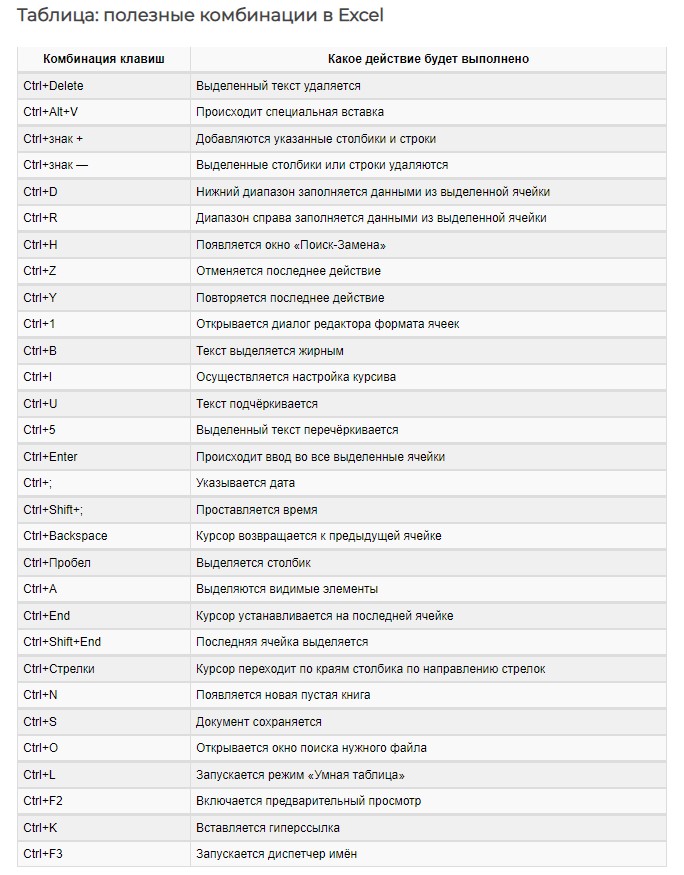 Если при нажатой клавише SHIFT нажимать другие клавиши, будут вводится символы, отображенные в верхней части этих клавиш.
Если при нажатой клавише SHIFT нажимать другие клавиши, будут вводится символы, отображенные в верхней части этих клавиш. В диалоговом окне с помощью клавиши ВВОД можно нажать выделенную кнопку.
В диалоговом окне с помощью клавиши ВВОД можно нажать выделенную кнопку.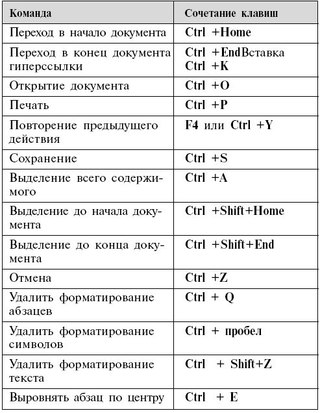 Аналогичное действие выполняется при щелчке выделения правой кнопкой мыши.
Аналогичное действие выполняется при щелчке выделения правой кнопкой мыши.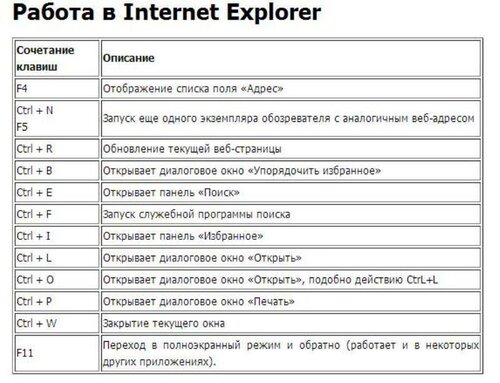 В Windows — удаление выбранного элемента и перемещение его в корзину
В Windows — удаление выбранного элемента и перемещение его в корзину В поле поиска введите Калькулятор, а затем в списке результатов щелкните Калькулятор.
В поле поиска введите Калькулятор, а затем в списке результатов щелкните Калькулятор.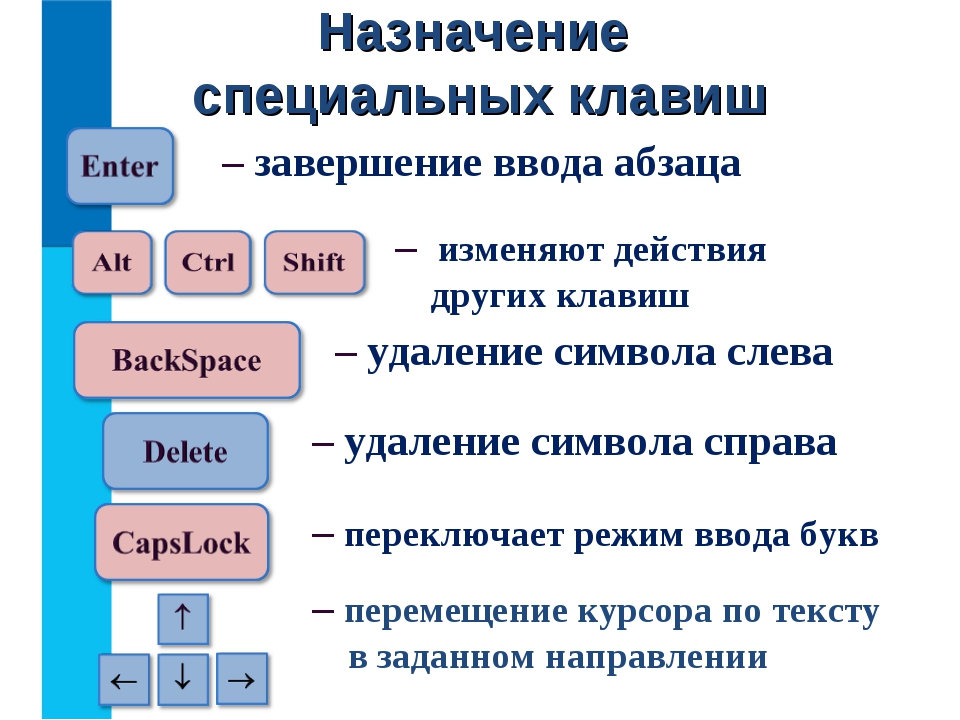 Если клавиатура оснащена упором для кистей рук, используйте его только во время перерывов в печати.
Если клавиатура оснащена упором для кистей рук, используйте его только во время перерывов в печати.