CD и CHDIR — сменить каталог .
Команды CD и CHDIR используется для просмотра или изменения пути текущего каталога .Формат командной строки:
CHDIR [/D] [диск:][путь]
CD [/D] [диск:][путь]
CHDIR [..]
CD [..]
Команда CD диск: отображает имя текущего каталога указанного диска.
Команда CD без параметров отображает имена текущих диска и каталога.
Параметр /D используется для одновременной смены текущих диска и каталога.
Изменение команды CHDIR при включении расширенной обработки команд:
Имя текущего каталога в строке вызова преобразуется к тому же регистру символов, что и для существующих имен на диске. Так, команда CD C:\TEMP или cd c:\temp на самом деле сделает текущим каталог C:\Temp, если он существует на диске.
Команда CHDIR перестает рассматривать пробелы как разделители, что позволяет
перейти в подкаталог, имя которого содержит пробелы, не заключая все имя
каталога в кавычки.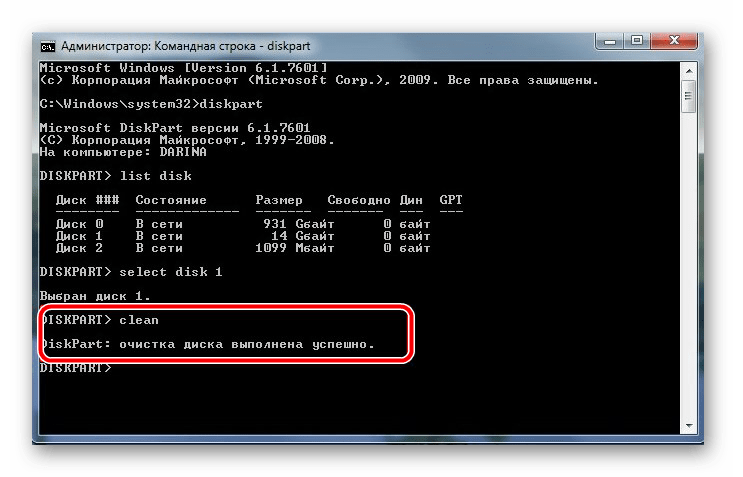
chdir \windows\users\username\programs\start menu
приводит к тому же результату, что и:
cd «\windows\users\username\programs\start menu»
При отключении расширенной обработки команд нужно использовать путь, заключенный в двойные кавычки.
Примеры использования:
CD /D X:\data — сделать текущим каталог data на диске X: . Результат использование ключа /D зависит от версии команды. Для того чтобы сменить текущий каталог, на каталог, размещенный на другом диске, надежнее использовать последовательность команд смены текущего диска и смены каталога:
X: — сделать текущим диском диск X:
CD X:\DATA — сделать текущим каталогом X:\DATA
CD %WINDIR% — сделать текущим каталогом каталог, каталог, задаваемый значением
переменной среды %WINDIR% (каталог Windows) . При использовании переменных, желательно их имена заключать в двойные кавычки, поскольку принимаемые значения могут содержать пробелы:
CD «%TEMP%»
CD C:\ — перейти в корневой каталог диска C: . Если в параметре команды задан путь без указания диска, по предполагается, что переход выполняется в каталог, расположенный относительно текущего на данный момент времени :
Если в параметре команды задан путь без указания диска, по предполагается, что переход выполняется в каталог, расположенный относительно текущего на данный момент времени :
CD system32 — перейти в каталог system32, являющийся подкаталогом текущего каталога
CD .. — если вместо имени каталога заданы две точки, то будет выполнен переход в родительский каталог ( на один уровень вверх).
Весь список команд CMD WindowsКомандная строка в Windows 7. Параметры командной строки. Запуск командной строки
Введение
Командная строка представляет собой одну из возможностей Windows, обеспечивающую ввод команд MS-DOS и других компьютерных команд. Важность этой командной строки состоит в том, что она позволяет выполнять задачи без помощи графического интерфейса Windows. Обычно командная строка используется только опытными пользователями.
При работе с командной строкой сам термин командная строка обозначает также и закрывающую угловую скобку (>, иначе: символ больше). Это указывает на то, что интерфейс командной строки может принимать команды. Другая важная информация, например текущий рабочий каталог (или расположение), где будет выполняться данная команда, может быть также указана в командной строке. Например, если при открытии окна командной строки в этой строке отображается текст «C:\>» и мигающий курсор справа от закрывающей угловой скобки (>), это означает, что введенная команда будет выполняться на всем диске С данного компьютера
Это указывает на то, что интерфейс командной строки может принимать команды. Другая важная информация, например текущий рабочий каталог (или расположение), где будет выполняться данная команда, может быть также указана в командной строке. Например, если при открытии окна командной строки в этой строке отображается текст «C:\>» и мигающий курсор справа от закрывающей угловой скобки (>), это означает, что введенная команда будет выполняться на всем диске С данного компьютера
Запуск Командной строки
Для запуска командной строки есть несколько способов:
- Запуск Командной строки из под текущего пользователя.
Нажмите Win+R или Пуск — Выполнить. Введите команду cmd и ОК
Как видим запуск Командной строки выполнен из под текущего пользователя.
- Запуск командной строки от имени администратора
Для выполнения некоторых команд могут потребоваться права администратора. Для запуска с правами администратора, необходимо сделать следующее: Пуск — Все программы — Стандартные — Командная строка. Жмем правую клавишу и выбираем Запуск от имени администратора.
Для запуска с правами администратора, необходимо сделать следующее: Пуск — Все программы — Стандартные — Командная строка. Жмем правую клавишу и выбираем Запуск от имени администратора.
Команды
Чтобы просмотреть список часто используемых команд, в командной строке введите help и нажмите клавишу ВВОД
Чтобы отобразить дополнительные сведения о каждой из этих команд, введите help имя_команды, где имя_команды — это имя команды, о которой нужно получить дополнительные сведения, например для команды
Пример: есть файл Report.txt, который находится на другом диске E, и чтобы задать ему атрибут только чтение, команда должна быть такой
attrib +r report.txt
Где:
- attrib
- + — добавление атрибута
- r — имя атрибута «Только чтение»
- report.txt — имя файла
Если команда введена правильно, то после нажатия Enter, вид командной строки должен быть таким
Дополнительно
Дополнительные сведения об определенных командах смотрите в следующих разделах, посвященных справке по командной строке, на веб-сайте корпорации Майкрософт:
http://go.microsoft.com/fwlink/?LinkId=66683
http://go.microsoft.com/fwlink/?LinkId=63080
http://go.microsoft.com/fwlink/?LinkID=95301
Упрощаем запуск приложений в Windows 7 от имени администратора без отключения UAC
Основные команды командной строки Windows
Большинство пользователей Windows знает, что свою популярность операционная система получила благодаря графическому интерфейсу, который, на время появления первой версии, был настоящей революцией. Сегодня уже невозможно себе представить компьютер и тем более планшет или смартфон без красивой графики, кнопок и окон, в которых и осуществляется запуск и работа с приложениями.
Сегодня уже невозможно себе представить компьютер и тем более планшет или смартфон без красивой графики, кнопок и окон, в которых и осуществляется запуск и работа с приложениями.
Для работы с командной строкой используют специальные слова или фразы — команды.
А знаете ли вы, что выключить или перезагрузить компьютер, можно не нажимая никаких кнопок, и как мгновенно вывести на экран список автозагрузки? Если нет, то этот материал будет очень полезен.
Сегодня наиболее популярны версии Windows 7, 8 и 10 и в каждой из них есть возможность использовать командную строку. Командная строка — это отдельная подпрограмма, которая даёт возможность выполнить любую команду MS DOS без использования графического интерфейса.
Зачем нужна командная строка
Использовать командную строку Виндовс можно для более быстрого выполнения необходимой задачи. Проще ввести несколько букв названия и вызвать нужную программу или мастер, чем долго искать их через графическое меню. В некоторых же случаях обойтись без неё практически невозможно.
Таким является заражение компьютерными вирусами, которые блокируют графический интерфейс и не дают выполнять никаких действий. К ним относятся распространённые случаи блокировки компьютера с требованием перечислить определённую сумму на счёт злоумышленников. Зная, как вызвать CMD и что в ней вводить, справится с ними дело нескольких минут.
Другой случай — это повреждение системных файлов или же части винчестера. В таком случае скопировать важные данные помогут именно команды в CMD.
Как запустить командную строку Windows
Так как командная строка — это программа, то для начала работы её необходимо запустить. Сделать это можно следующими способами:
- Выбрать меню пуск и перейти во вкладку служебных программ.
- Отыскать папку System 32 в директории установки ОС.
- Нажать клавиши Win и R и в появившемся окне ввести cmd.exe.
- Если речь идёт о Windows 8 или Windows 10, то нажав Win и X, можно вызвать скрытое меню для опытных пользователей.

Основные команды командной строки
Словосочетание команда командной строки на самом деле не совсем корректно. Так как это отдельная подпрограмма, а уже в ней можно вводить любые поддерживаемые команды. Полный список команд CMD с кратким описанием посмотреть очень просто. Для этого достаточно ввести help и нажать клавишу «enter».
ВНИМАНИЕ. Нет разницы, используете вы Windows 10 или старую XP — команды абсолютно идентичны.
Зная лишь несколько основных команд, вы сможете выполнять все основные действия, например, перезагрузить компьютер или посмотреть список автозагрузки, осуществлять любые действия с файлами и многое другое.
Вот лишь некоторые из них:
- chdir — Смена текущего каталога на другой
- copy — Скопировать файлы или директории
- del — Удаление файлов и директорий
- dir — Получить список файлов в текущей директории
- shutdown /s — Команда выключения
- shutdown /r — Команда перезагрузки в командной строке
- systeminfo — Позволяет узнать полную информацию об операционной системе и компьютере
Команды и исполняемые файлы
Следует различать команды и вызов исполняемых файлов. Первые осуществляют определённые действия, а вторые запускают сторонние программы. Очень часто, при проблемах с работой интернета, в техподдержке провайдера говорят открыть командную строку и ввести команду ping и адрес сайта или сервера.
Первые осуществляют определённые действия, а вторые запускают сторонние программы. Очень часто, при проблемах с работой интернета, в техподдержке провайдера говорят открыть командную строку и ввести команду ping и адрес сайта или сервера.
Так вот, пинг — это не команда строки, а отдельная утилита. Вызвать её без расширения и пути можно лишь потому, что исполняемый файл ping.exe находится в системной папке по умолчанию. Для запуска же программ из других директорий сначала придётся сменить путь к ним.
Команда автозагрузки в командной строке
Как и в приведённом выше примере, команд, которые бы позволяли просматривать и редактировать список автозагрузки, в командной строке нет. Однако через CMD вызывается утилита msconfig, которая и позволяет это сделать. Проверять автозагрузку необходимо периодически и отключать не нужные вам программы, а также подозрительные, похожие на вирусы. При заражении компьютера файлы вируса загружаются со вредоносных сайтов, а их активизация происходит после того, как система перезагружена. Обычно такие вещи отлавливает антивирус, но полностью полагаться на него не стоит.
Обычно такие вещи отлавливает антивирус, но полностью полагаться на него не стоит.
В появившемся окне вы можете проконтролировать не только программы, но и службы, которые работают на вашем компьютере, нередко проблемы скрываются в них. Отключив все ненужное, вы значительно увеличите скорость работы компьютера.
Перезагрузка Windows через командную строку
Необходимость перезагрузить компьютер возникает достаточно часто.
Чаще всего это:
- зависшая операционная система;
- зависшая программа;
- повышенная загрузка процессора;
- заторможенность работы системы;
- медленная работа интернета.
ВАЖНО. Иногда перезагрузить компьютер проще через командную строку, чем через кнопку «Пуск», которая может быть недоступна.
Служит для этого команда shutdown. Использовать её необходимо с параметрами запуска, которые дают массу дополнительных возможностей. Без них просто будет выведена справка, в которой вы сможете посмотреть все возможные варианты запуска.
- /r — Перезагрузка
- /s — Выключение
- /a — Остановить выключение
- /f — Принудительное завершение приложений
- /t+время в миллисекундах — Отложить выключение
Также можно управлять выключением и перезагрузкой компьютеров удалённо, что, кстати, используется не только для благих целей, например, при работе удалённым способом, но и хакерами для запуска вредоносных программ.
Особенности командной строки в Windows 10
В Виндовс 10 появилось небольшое, но очень полезное усовершенствование. Теперь в CMD можно использовать команды выделения, копирования и вставки текста (клавиши CTRL + A, С, V соответственно).
Заключение
Даже если вы не относите себя к продвинутым пользователям компьютера, разобраться с тем, что такое командная строка и какими командами в ней можно пользоваться, необходимо. Это позволит вам гораздо увереннее работать с компьютером и сэкономит немало времени. Со временем вы настолько привыкнете пользоваться ей, что будете делать автоматически.
Со временем вы настолько привыкнете пользоваться ей, что будете делать автоматически.
14 команд для командной строки Windows, о которых вы должны знать | appdate
Microsoft медленно, но верно задвигает командную строку в дальний угол своей операционной системы. Это вполне логично, потому что инструмент текстового ввода устарел в современном мире и выглядит атавизмом. Несмотря на это, есть много очень полезных команд, а в Windows 10 появились некоторые новые.
В этой статье мы собрали 14 самых актуальных команд, о которых должны знать все пользователи Windows. Командная строка находится в меню «Пуск» в папке «Служебные». Её также можно найти через встроенный поиск по операционной системы с помощью запроса «CMD» или «командная строка».
AssocБольшинство файлов в Windows связаны с определенной программой, которая присвоена для возможности открытия с её помощью того или иного файла. С помощью команды «Assoc» можно просмотреть список этих ассоциаций. Не забудьте подписаться на канал нашего техноблога в Telegram — https://t-do. ru/appdatemedia.
ru/appdatemedia.
С помощью этой команды можно изменять ассоциации, но её придется дополнить, например «assoc .txt =» сменить программу для просмотра .txt файлов на ту, которую вы впишите после знака «=».
CipherУдаление файлов на обычном жестком диске (не SSD) на самом деле не удаляет их. Они помечаются как «к удалению» и место, которое они занимает отображается как свободное. Эти файлы можно восстановить до тех пор, пока они не будут перезаписаны.
Чтобы полностью стереть данные, которые помечены для удаления, например, с диска D используйте команду «cipher / w: d», после чего все удаленные файлы будут уничтожены без возможности восстановления.
Driverquery
Драйверы — очень важное программное обеспечение, они отвечают за взаимодействие оборудования с операционной системой. Команда «driverquery» отображает список установленных драйверов, её можно расширить до «driverquery -v», чтобы получить больше информации, включая каталог, в котором установлен драйвер.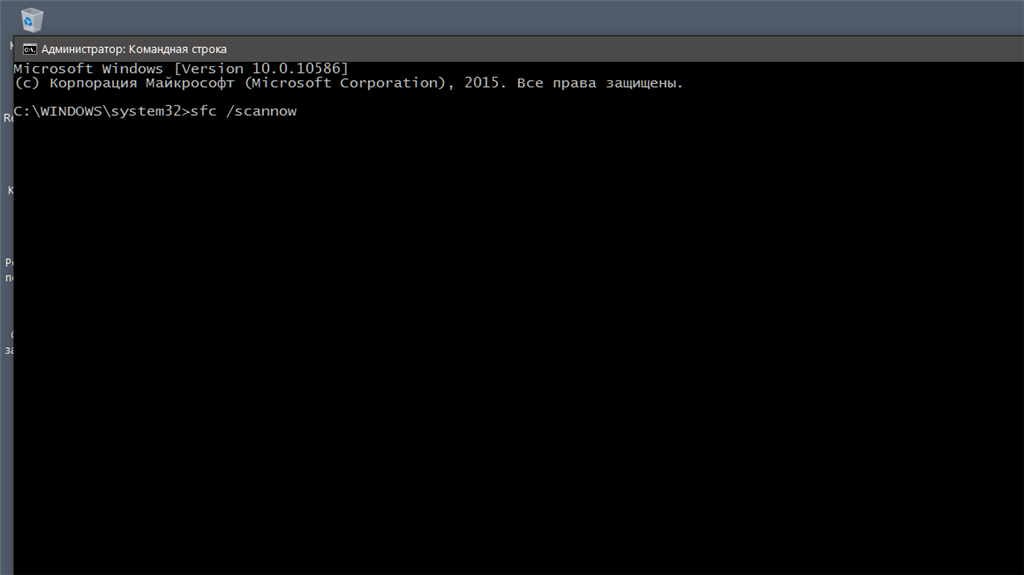
File Compare
Эта команда нужна для поиска различий между двумя текстовыми файлами. Она будет полезна для писателей или программистов, которые хотят найти различиях в двух версиях текстового файла. Введите «fc» и путь к двум файлам, которые хотите сравнить.
Ipconfig
Эта команда отображает информацию о вашем подключении к сети. Ipconfig можно дополнить. «Ipconfig / release», а затем «ipconfig / renew», заставит ваш ПК запросить новый IP-адрес. Можно использовать «ipconfig / flushdns» для обновления вашего DNS-адреса. Эти команды хороши для устранения неполадок с подключением на начальном этапе.
Netstat
Команда «netstat -an» отображает список открытых портов и их состояние. Её можно использовать для поисках вредоносных соединений в случаях заражения ПК трояном.
Ping
Команда PING понадобится в тот момент, когда нужно проверить наличие соединения с определенным адресом или сетевым устройством. Ввод «ping» с IP-адресом или веб-доменом отправит серию тестовых пакетов на него. После чего вы узнаете о состоянии обмена информацией с этим адресом или устройством. Эта команда тоже может быть полезна для поиска и устранения неполадок в сетевом подключении.
После чего вы узнаете о состоянии обмена информацией с этим адресом или устройством. Эта команда тоже может быть полезна для поиска и устранения неполадок в сетевом подключении.
PathPing
Это расширенная версия команды «ping». Она пригодится в том случае, когда между вашим ПК и тестируемым устройством находится несколько маршрутизаторов. Как и в случае с «ping», нужно ввести «pathping» а после IP-адрес.
Tracert
Команда «tracert» похожа на pathping, введите «tracert», а затем IP-адрес или домен, который вы хотите отследить. Команда отобразит подробную информацию о каждом шаге маршрута между вашим компьютером и целью, а также время в миллисекундах, которое было потрачено на каждый переход между серверами.
Shutdown
Это команда для отключения компьютера. Немного странно на фоне доступной кнопки в меню «Пуск». Тем не менее «shutdown» предоставляет большой набор различных опций, введите её в командную строку и вы увидите подсказки с доступными вариантами. Например, «shutdown / r / o» перезагружает компьютер и запускает меню с доступом к безопасному режиму и утилитам восстановления Windows. Она будет полезна, если вы хотите перезагрузить компьютер для устранения неполадок.
Например, «shutdown / r / o» перезагружает компьютер и запускает меню с доступом к безопасному режиму и утилитам восстановления Windows. Она будет полезна, если вы хотите перезагрузить компьютер для устранения неполадок.
Systeminfo
Эта команда отображает подробную информацию о конфигурации вашего компьютера. Systeminfo, помимо основной информации о системе, показывает дату установки Windows, версию Bios, а также количество установленных исправлений.
System File Checker
System File Checker — проверка системных файлов, средство автоматического сканирования и восстановления системных файлов Windows. Для работы команды «sfc» необходимо запустить командную строку с правами администратора.
Tasklist
Tasklist показывает список всех запущенных процессов на компьютере. Эта команда может показаться ненужной при наличии диспетчера задач, но она может отображать некоторые процессы, которые скрыты от диспетчера.
Taskkill
Команда «Tasklist» отображает имя исполняемого файла и идентификационный номер (PID) запущенных процессов.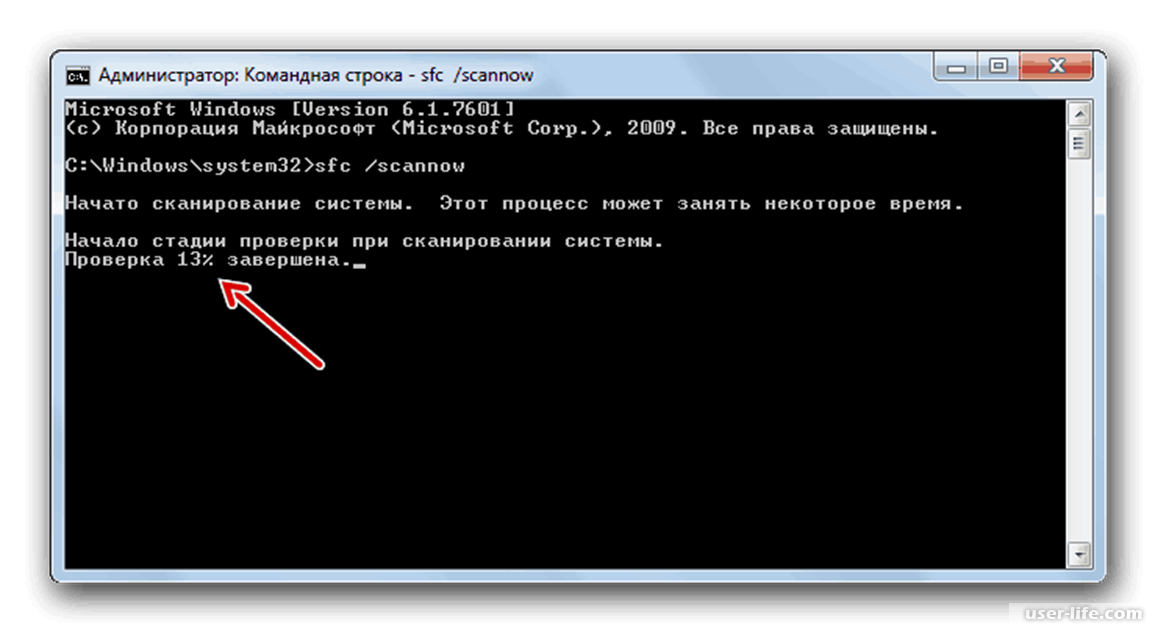 Вы можете прервать выполнение любого процесса с помощью «taskkill -im», после которой нужно ввести имя исполняемого файла или при помощи «taskkill -pid» после которой нужно написать идентификационный номер процесса.
Вы можете прервать выполнение любого процесса с помощью «taskkill -im», после которой нужно ввести имя исполняемого файла или при помощи «taskkill -pid» после которой нужно написать идентификационный номер процесса.
В заключении
Надеемся, что эта статья прольет свет на базовые возможности огромного функционала, который спрятан в командной строке. Windows 10 подталкивает пользователей на переход от командной строки к Power Shell, в котором можно использовать команды предназначенные для ввода в командную строку.
Основные команды для командной строки
Для не чрезмерно обремененного компьютерными знаниями пользователя манипуляции с командной строкой могут показаться чем-то по сложности близким к программированию на Ассемблере. Однако на деле все гораздо проще. Ведь задач, для которых может понадобиться использование cmd, не так уж много, соответственно, и команд, которые могут пригодиться, наберется с десяток всего-то.
Зачем использовать командную строку, когда, то же самое можно сделать, используя графический интерфейс операционной системы? — спросите вы.
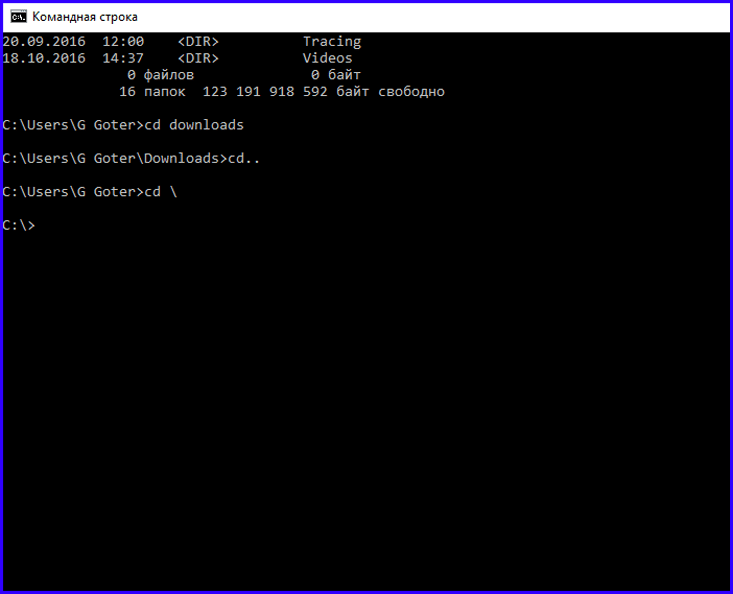
Теперь, когда с преимуществами cmd разобрались, перейдем к описанию самых востребованных команд. Для удобства разобьем их по группам.
Основные команды для работы с папками и файлами:
- Перейти к папке
- Показать файлы в папке
- Запустить программу
- Удалить файл
- Создать папку
Основные утилиты для диагностики и настройки сетевых подключений:
- Утилита ipconfig и ее применение
- Утилита ping для проверки доступности узла сети
- Утилита tracert для получения сведений о маршруте до конечного узла
Прочие полезные команды
Как запустить командную строку с правами администратора?
Множество операций, выполняемых в командной строке, требуют полномочий администратора, поэтому наш краткий обзор возможностей командной строки начнем с того, что разберемся как запустить консоль cmd от имени администратора.
А сделать это можно несколькими способами.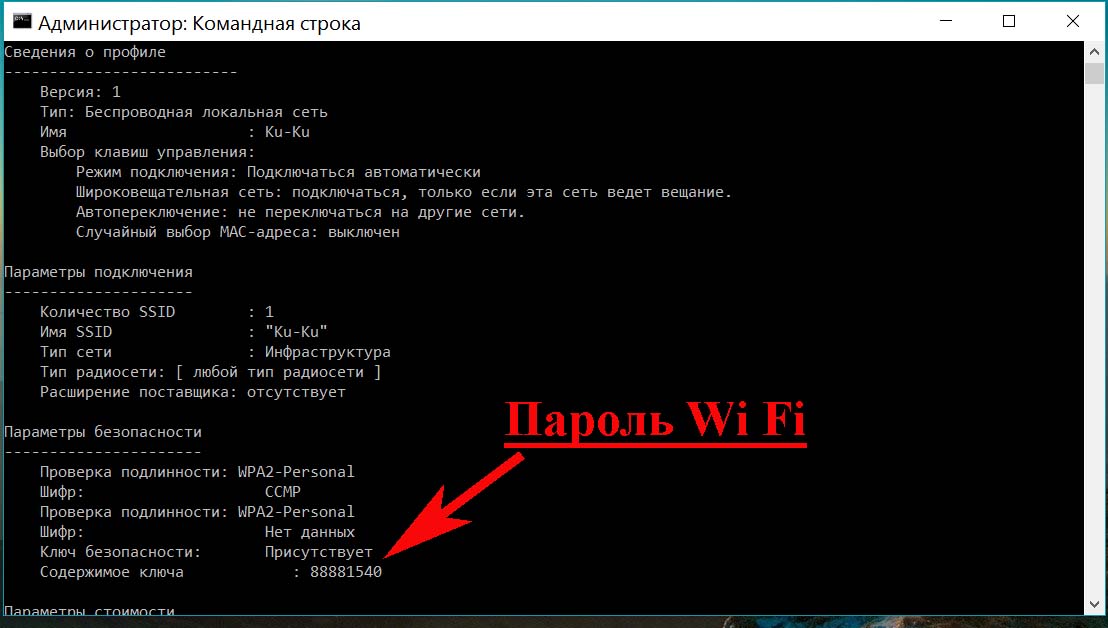
Второй способ. Вводим в окошке поиска «cmd» или «командная строка» и, так же, как и в первом случае, жмем правой клавишей и из контекстного меню выбираем «Запуск от имени администратора».
Если включен контроль учетных записей, выпадет окошко с полем для ввода пароля администратора. Если компьютер включен в домен, то потребуется ввод пароля администратора домена. Если компьютер включен в домен, но нужно запустить консоль командной строки с правами локального администратора, что может пригодиться когда неизвестен пароль администратора контроллера домена, но известен пароль локального администратора, то воспользуемся командной строкой, запущенной в обычном режиме (с правами пользователя) и введем команду:
runas /noprofile /user:имя_копьютера\администратор сmd
Расшифровка команды:
runas – команда на запуск приложения от имени другого пользователя,
/noprofile – параметр, указывающий, что загружать профиль пользователя не нужно,
имя_копьютера – имя Вашего компьютера.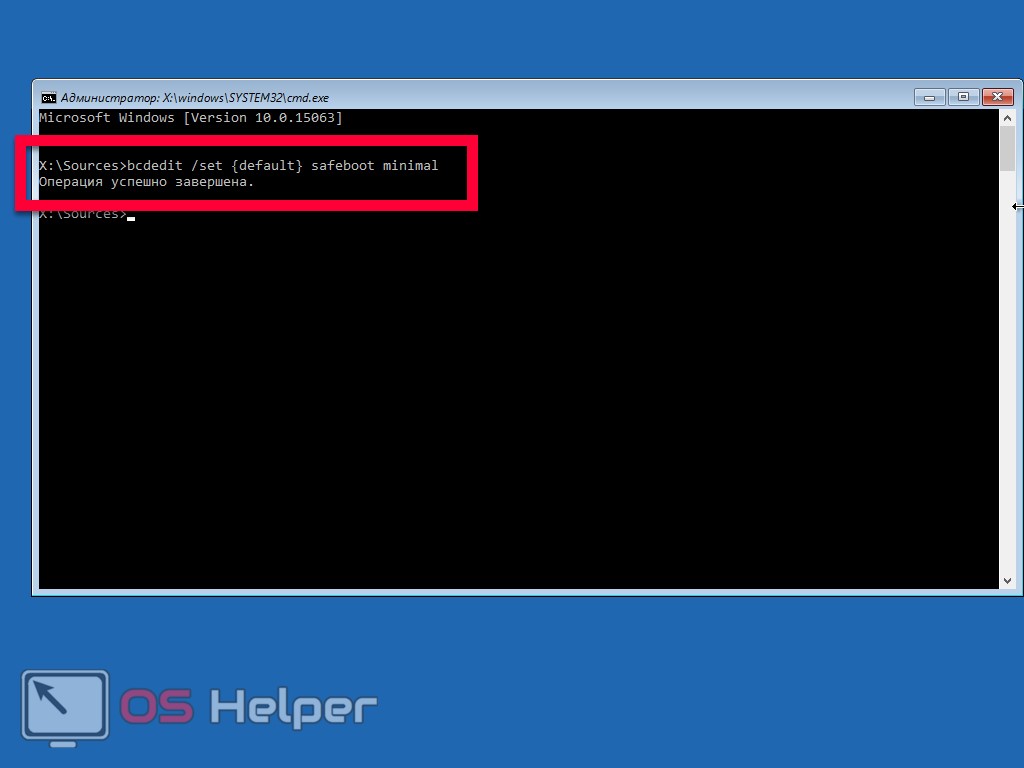 Как узнать компьютера смотрите здесь.
Как узнать компьютера смотрите здесь.
После ввода команды нажмите клавишу Enter на клавиатуре. Дальше потребуется указать пароль локального администратора. Учтите, что вводимый пароль не отображается в командной строке. После ввода нажмите Enter.
В операционной системе Windows 10 узнать имя компьютера можно кликнув правой клавишей мыши на кнопке Пуск и выбрав пункт меню «Система». В открывшемся окне находим «Имя устройства».
Чтобы узнать имя устройства в Windows 7 нужно кликнуть правой клавишей мыши на значке компьютера и выбрать пункт «Свойства».
Также, на любой версии Windows имя компьютера можно узнать с помощью соответствующей команды для командной строки.
После успешного ввода пароля администратора для консоли cmd с правами администратора откроется в отдельном окне. О том, что консоль действительно запущена от имени администратора, свидетельствует путь к системной папке System32, а также надпись в заголовке окна.
Если в после команды указать атрибут /?, получим дополнительную информацию по этой команде, в том числе перечень возможных атрибутов, применимых с командой и примеры написания команд.
Получить полный список команд для работы в командной строке можно набрав команду help.
Основные команды для работы с папками и файлами1. Перейти к папке в командной строке
При запуске командной строки в режиме обычного пользователя, по умолчанию открывается каталог профиля текущего пользователя: C:\Users\имя_пользователя. Для перехода в другой каталог используется команда cd (check disk).
Пример: перейдем в папку «Установка», которая находится в корне диска C.
P.S. Команды в консоль командной строки можно вводить без учета регистра.
cd c:\установка
Если папка находится на том же локальном диске, достаточно ввести команду cd и название папки с косой чертой. Например, хотим перейти в папку Windows.
cd \windows
Если нужно обратиться к папке, которая находится на другом логическом диске, то потребуется добавить ключ /d.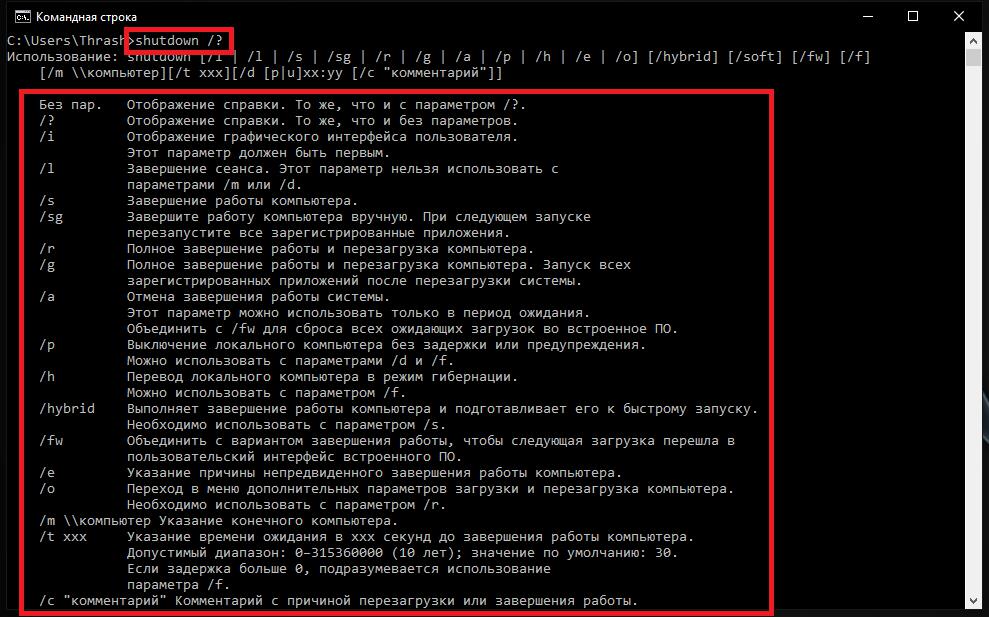 К примеру, перейдем к папке Distrib, которая находится на диске D
К примеру, перейдем к папке Distrib, которая находится на диске D
cd /d d:\distrib
Для перехода в подкаталог текущей папки достаточно ввести команду cd и указать наименование папки
Для возврата в папку «Установка» или перехода в любую другую папку на диске C вводим команду cd и название папки с косой чертой перед названием папки
2. Показать файлы в папке с помощью командной строки
Просмотреть содержимое папки очень легко одной лишь простой командой dir.
Пример: зададим команду показать содержимое папки Distrib.
Можно сначала перейти к нужной папке, как показано выше, и затем показать ее содержимое,
cd /d d:\distrib
dir
а можно и команду и путь к папке указать в одной строке.
dir d:\distrib
3.
 Запустить программу из командной строки
Запустить программу из командной строкиВо времена зарождения операционных систем, когда графического интерфейса еще не было, единственным доступным инструментом взаимодействия пользователя с компьютером была строка, и все операции, в том числе запуск программ, выполнялись из командной строки. Сегодня, благодаря дружелюбному интерфейсу операционных систем, для этих целей нет необходимости использовать консоль, но тем не менее, ситуации, когда запустить программу в cmd удобнее, все же случаются. Поэтому, будет не лишним освоить и такой способ.
Пример: запустим программу установки архиватора WinRar, которая находится на диске D в папке Distrib.
cd /d d:\distrib
winrar-x64-540ru.exe
или в одну строку
d:\distrib\winrar-x64-540ru.exe
4. Удалить файл с помощью командной строки
Для удаления файла с помощью консоли cmd воспользуйтесь командой del. Чтобы не удалить лишнего, внимательно проверяйте путь и имя файла.
Чтобы не удалить лишнего, внимательно проверяйте путь и имя файла.
del d:\distrib\winrar-x64-540ru.exe
5. Создать папку с помощью командной строки
Создание новых папок в командной строке выполняется командой md.
Пример: создадим на в корне диска D папку catalog, а затем перейдем во вновь созданную папку и создадим в ней другую с названием name.
md d:\Catalog cd /d d:\catalog d:\catalog>md Name
Основные утилиты для диагностики и настройки сетевых подключений1. Утилита ipconfig и ее применение
Незаменимая в работе системного администратора утилита ipconfig, в сочетании с атрибутами позволяет не только получать сведения о настройках сетевых интерфейсов, но и выполнять некоторые настройки. Для получения списка всех доступных ключей со справочной информацией к ним введите ключ /?.
ipconfig /?
Теперь рассмотрим самые популярные варианты применения данной утилиты.
Запрос информации о настройках имеющихся сетевых интерфейсов (подключений):
ipconfig
Запущенная без ключей, утилита ipconfig выведет на экран краткие сведения о подключениях. Чтобы получить более развернутую информацию добавьте ключ /all.
ipconfig /all
Очистка DNS кэша:
Такая потребность может возникнуть в таких случаях, когда при наличии подключения к сети Интернет, браузер не открывает какие-либо страницы, рекомендуя проверить настройки DNS.
ipconfig /flushdns
2. Утилита ping для проверки доступности узла сети
Очень полезный инструмент, позволяющий проверить целостность участка сети от узла к узлу путем фиксации времени от отправки на конечный узел специальных пакетов для проверки связи до получения ответных пакетов. Промежуток времени между отправленным пакетом и полученным позволяет администратору сети определять степень загруженности сети между узлами или зафиксировать обрыв.
Промежуток времени между отправленным пакетом и полученным позволяет администратору сети определять степень загруженности сети между узлами или зафиксировать обрыв.
Пример: проверить доступность сайта uznaikak.ru.
ping uznaikak.ru
Как видим из скриншота все 4 пакета успешно вернулись, значит проверяемый узел доступен. С тем же успехом можно использовать утилиту ping для проверки связи в локальной сети, например, для того, чтобы проверить доступность сервера или сетевого принтера. Для этого нужно указать ip-адрес узла либо его доменное имя. А если перед адресом узла добавить ключ –a, можно узнать его доменное имя.
По умолчанию ping отправляет на указанный узел 4 тестовых пакета. Если этого мало, можем добавить ключ –t, с которым ping будет отправлять пакеты до тех пор, пока мы не остановим это принудительно комбинацией клавиш Ctrl+C.
3. Утилита tracert для получения сведений о маршруте до конечного узла
Tracert так же, как и ping использует пакеты ICMP, но дает администратору не только информацию о времени задержки, при прохождении пакета от узла до узла, но и адреса всех промежуточных узлов (маршрутизирующих устройств).
Прочие полезные команды для командной строки
И напоследок, приведем несколько команд, которые наверняка могут пригодиться.
Выключить компьютер:
shutdown –s
Завершить сеанс:
shutdown –l
Перезагрузить компьютер:
shutdown –r
Показать сведения о системе:
systeminfo
Утилита, позволяющая проверить и восстановить целостность системных файлов sfc (system file checker):
sfc /scannow
Конечно же, приведенный в данной статье список команд и утилит, запускаемых с помощью командной строки, далеко не исчерпывающий, но для рядового пользователя и начинающего it-специалиста этого набора скорее всего будет достаточно.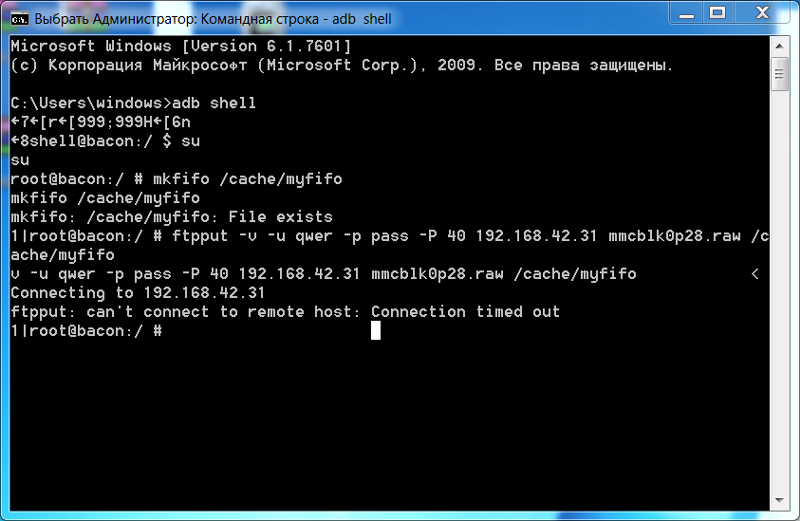
Похожие статьи:
Список команд командной строки в Windows 10. Параметры команд и команда help в Windows
C:\Users\Dell>help
Для получения сведений об определенной команде наберите HELP <имя команды>
ASSOC Вывод либо изменение сопоставлений по расширениям имен файлов.
ATTRIB Отображение и изменение атрибутов файлов.
BREAK Включение и выключение режима обработки комбинации клавиш CTRL+C.
BCDEDIT Задает свойства в базе данных загрузки для управления начальной загрузкой.
CACLS Отображение и редактирование списков управления доступом (ACL) к файлам.
CALL Вызов одного пакетного файла из другого.
CD Вывод имени либо смена текущей папки.
CHCP Вывод либо установка активной кодовой страницы.
CHDIR Вывод имени либо смена текущей папки.
CHKDSK Проверка диска и вывод статистики.
CHKNTFS Отображение или изменение выполнения проверки диска во время загрузки.
CLS Очистка экрана.
CMD Запуск еще одного интерпретатора командных строк Windows.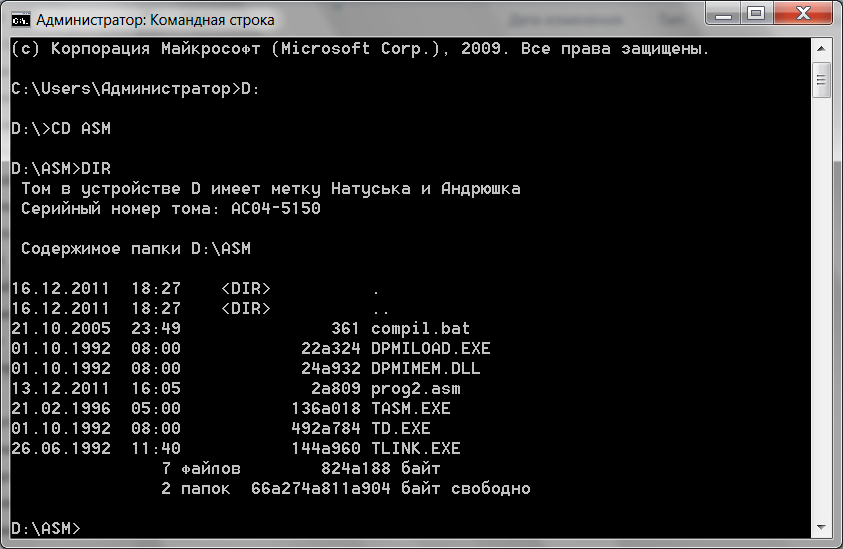
COLOR Установка цветов переднего плана и фона, используемых по умолчанию.
COMP Сравнение содержимого двух файлов или двух наборов файлов.
COMPACT Отображение и изменение сжатия файлов в разделах NTFS.
CONVERT Преобразует тома FAT в NTFS. Вы не можете преобразовать текущий диск.
COPY Копирование одного или нескольких файлов в другое место.
DATE Вывод либо установка текущей даты.
DEL Удаление одного или нескольких файлов.
DIR Вывод списка файлов и подпапок из указанной папки.
DISKPART Отображает или настраивает свойства раздела диска.
DOSKEY Редактирует командные строки, повторно вызывает команды Windows и создает макросы.
DRIVERQUERY Отображает текущее состояние и свойства драйвера устройства.
ECHO Отображает сообщения и переключает режим отображения команд на экране.
ENDLOCAL Завершает локализацию изменений среды для пакетного файла.
ERASE Удаляет один или несколько файлов.
EXIT Завершает работу программы CMD. EXE (интерпретатора командных строк).
EXE (интерпретатора командных строк).
FC Сравнивает два файла или два набора файлов и отображает различия между ними.
FIND Ищет текстовую строку в одном или нескольких файлах.
FINDSTR Ищет строки в файлах.
FOR Запускает указанную команду для каждого из файлов в наборе.
FORMAT Форматирует диск для работы с Windows.
FSUTIL Отображает или настраивает свойства файловой системы.
FTYPE Отображает либо изменяет типы файлов, используемые при сопоставлении по расширениям имен файлов.
GOTO Направляет интерпретатор команд Windows в отмеченную строку пакетной программы.
GPRESULT Отображает информацию о групповой политике для компьютера или пользователя.
GRAFTABL Позволяет Windows отображать расширенный набор символов в графическом режиме.
HELP Выводит справочную информацию о командах Windows.
ICACLS Отображает, изменяет, архивирует или восстанавливает списки ACL для файлов и каталогов.
IF Выполняет условную обработку в пакетных программах.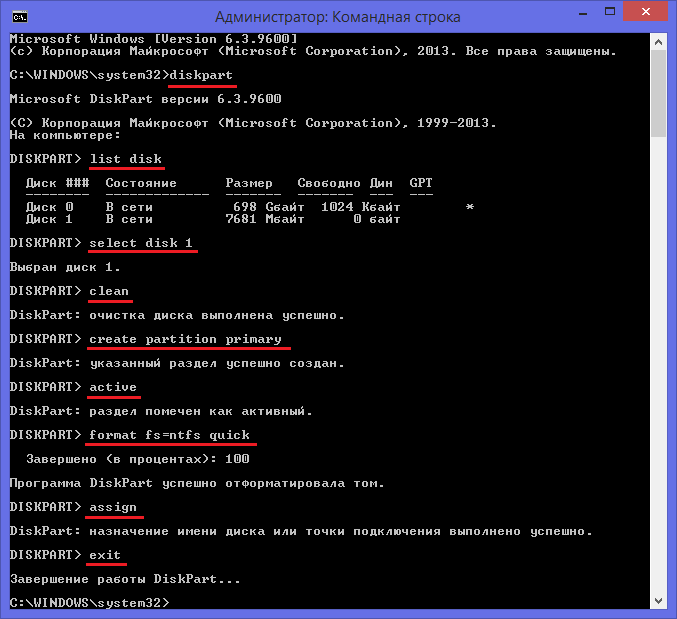
LABEL Создает, изменяет или удаляет метки тома для дисков.
MD Создает каталог.
MKDIR Создает каталог.
MKLINK Создает символьные ссылки и жесткие связи
MODE Настраивает системные устройства.
MORE Последовательно отображает данные по частям размером в один экран.
MOVE Перемещает один или несколько файлов из одного каталога в другой.
OPENFILES Отображает файлы, открытые для файлового ресурса удаленными пользователями.
PATH Отображает или устанавливает путь поиска исполняемых файлов.
PAUSE Приостанавливает выполнение пакетного файла и выводит сообщение.
POPD Восстанавливает предыдущее значение текущего каталога, сохраненное с помощью команды PUSHD.
PRINT Выводит на печать содержимое текстового файла.
PROMPT Изменяет командную строку Windows.
PUSHD Сохраняет текущий каталог, затем изменяет его.
RD Удаляет каталог.
RECOVER Восстанавливает данные, которые можно прочитать, с плохого или поврежденного диска.
REM Записывает комментарии в пакетные файлы или файл CONFIG.SYS.
REN Переименовывает файлы.
RENAME Переименовывает файлы.
REPLACE Заменяет файлы.
RMDIR Удаляет каталог.
ROBOCOPY Улучшенная служебная программа копирования файлов и деревьев папок
SET Показывает, устанавливает или удаляет переменные среды Windows.
SETLOCAL Начинает локализацию изменений среды в пакетном файле.
SC Отображает или настраивает службы (фоновые процессы).
SCHTASKS Выполняет команды и запускает программы на компьютере по расписанию.
SHIFT Изменяет положение заменяемых параметров в пакетных файлах.
SHUTDOWN Позволяет локально или удаленно завершить работу компьютера.
SORT Сортирует ввод.
START Выполняет указанную программу или команду в отдельном окне.
SUBST Связывает путь с именем диска.
SYSTEMINFO Отображает сведения о свойствах и конфигурации определенного компьютера.
TASKLIST Отображает все выполняемые задачи, включая службы.
TASKKILL Прекращение или остановка процесса либо приложения.
TIME Отображает или устанавливает системное время.
TITLE Назначает заголовок окна для сеанса CMD.EXE.
TREE Графически отображает структуру каталогов диска или пути.
TYPE Отображает содержимое текстовых файлов.
VER Отображает сведения о версии Windows.
VERIFY Устанавливает режим проверки в Windows правильности записи файлов на диск.
VOL Отображает метку и серийный номер тома для диска.
XCOPY Копирует файлы и деревья папок.
WMIC Отображает сведения об инструментарии WMI в интерактивной командной оболочке.
Команды Windows | Microsoft Docs
- Чтение занимает 4 мин
В этой статье
все поддерживаемые версии Windows (сервер и клиент) имеют набор встроенных команд консоли Win32.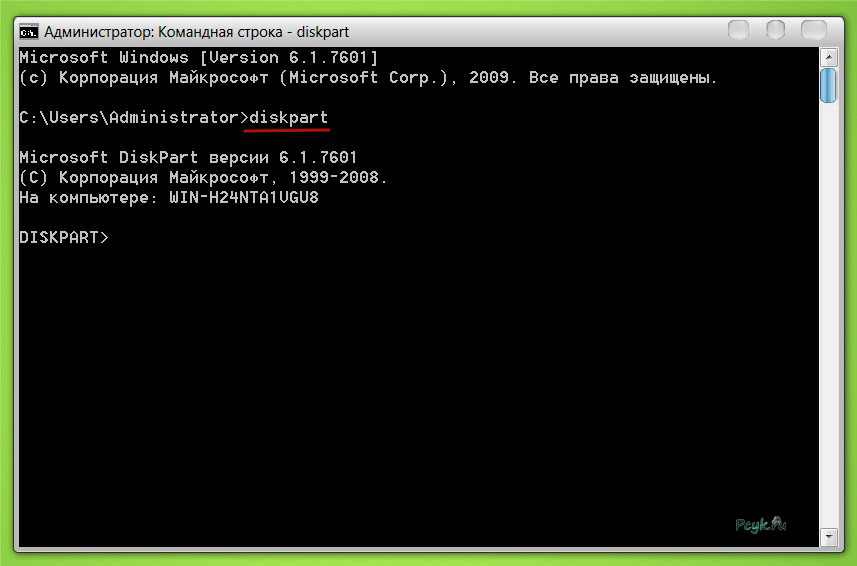
этот набор документации описывает Windows команды, которые можно использовать для автоматизации задач с помощью скриптов или средств создания скриптов.
Предварительные требования
Сведения, содержащиеся в этом разделе, применимы к:
- Windows Server 2019
- Windows Server (Semi-Annual Channel)
- Windows Server 2016
- Windows Server 2012 R2
- Windows Server 2012
- Windows Server 2008 R2
- Windows Server 2008
- Windows 10
- Windows 8.1
Общие сведения о командной оболочке
командная оболочка была первой оболочкой, встроенной в Windows для автоматизации стандартных задач, таких как управление учетными записями пользователей или ночное резервное копирование с пакетными файлами (.bat). с помощью Windows сервера сценариев можно выполнять более сложные сценарии в командной оболочке. Дополнительные сведения см. в разделе cscript или Wscript. С помощью скриптов можно более эффективно выполнять операции, чем с помощью пользовательского интерфейса.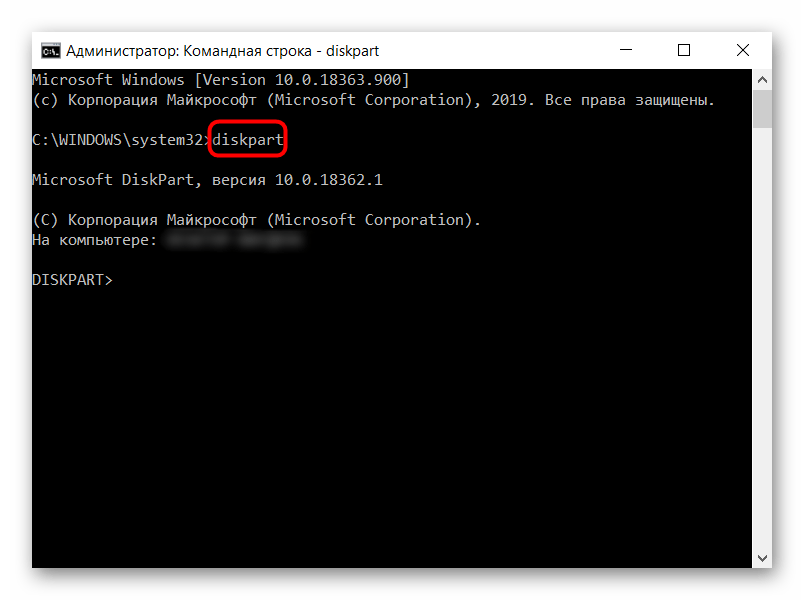 Скрипты принимают все команды, доступные в командной строке.
Скрипты принимают все команды, доступные в командной строке.
Windows имеет две командные оболочки: командная оболочка и PowerShell. Каждая оболочка представляет собой программную программу, обеспечивающую прямой обмен данными между вами и операционной системой или приложением, предоставляя среду для автоматизации ИТ-операций.
PowerShell был разработан для расширения возможностей командной оболочки для выполнения команд PowerShell, называемых командлетами. командлеты похожи на команды Windows, но предоставляют более расширяемый язык сценариев. вы можете выполнять команды Windows и командлеты powershell в powershell, но командная оболочка может выполнять только команды Windows, а не командлеты powershell.
для наиболее надежной и актуальной Windows автоматизации рекомендуется использовать PowerShell вместо команд Windows или Windows сервера скриптов для автоматизации Windows.
Примечание
Вы также можете скачать и установить PowerShell Core, версию PowerShell с открытым исходным кодом.
Внимание!
Неправильное изменение реестра может серьезно повредить систему. Перед внесением следующих изменений в реестр следует создать резервную копию всех ценных данных на компьютере.
Примечание
Чтобы включить или отключить завершение имен файлов и каталогов в командной оболочке на компьютере или в сеансе входа пользователя, запустите regedit.exe и задайте следующее значение reg_DWOrd:
HKEY_LOCAL_MACHINE\Software\Microsoft\Command Processor\completionChar\reg_DWOrd
Чтобы задать значение reg_DWOrd , используйте шестнадцатеричное значение управляющего символа для конкретной функции (например, 0 9 — TAB, а 0 08 — Backspace). Заданные пользователем параметры имеют приоритет над параметрами компьютера, а параметры командной строки имеют приоритет над параметрами реестра.
Справочник по командной строке A-Z
Чтобы найти сведения о конкретной команде, в следующем меню A-Z щелкните букву, с которой начинается команда, а затем щелкните имя команды.
Объект | Б | C | Г | Д | F | Ж | З | Я | J | Л | L | М | N | O | P | Вопросы и ответы | Язык R | С | T | U | Версия | Н | X | Y | Гармошкой
A
B
C
D
E
C
G
H
I
J
K
L
M
Нет
O
P
Q
R
S
T
U
V
W
X
21 Команды CMD, которые должны знать все пользователи Windows
Командная строка Windows — это функция, которая была основной часть операционной системы Windows в течение длительного времени. Есть некоторые CMD команды, которые настолько полезны и просты в использовании, что даже обычные пользователи видят Командная строка Windows как ключевая часть операционной системы.
Всегда ходят слухи, что в какой-то точка, но вряд ли это произойдет в ближайшее время.
Ниже представлена 21 лучшая команда CMD, которую вы должны
знайте, хотите ли вы иметь больший контроль над своим ПК с Windows.
1. ASSOC: исправить файловые ассоциации
Одним из самых мощных инструментов в библиотеке команд CMD является команда ASSOC.
Ваш компьютер связывает определенные расширения файлов с определенные программы. Вот как ваш компьютер узнает, как открыть Adobe при двойном щелкните файл PDF или Microsoft Word, дважды щелкнув файл DOC.
Вы можете просмотреть все ассоциации файлов, известные вашему компьютеру. примерно, набрав ASSOC в команде окно.Вы увидите расширение файла и программу, с которой он связан.
Вы можете установить связь, набрав что-то вроде assoc .doc = Word.Document.8 .
2. FC: Сравнение файлов
Иногда, когда файлы меняются со временем, трудно вспомните, в чем разница между версиями. Вы можете не знать, что Команда CMD предлагает возможность сравнивать файлы и видеть все различия, но это правда.
Команда FC выполняет сравнение файлов ascii или двоичных файлов и перечисляет все
различия, которые он находит.
Fc / a File1.txt File2.txt сравнит два файла ascii.
Fc / b Picture1.jpg Picture2.jpg выполнит двоичное сравнение двух изображений.
3. IPCONFIG: конфигурация IP
Устранение неполадок в сети никогда не бывает простым, это одна команда что значительно упрощает задачу — это IPCONFIG .
Использование этой команды в командной строке CMD возвращает подробные информация о текущем подключении к сетевому адаптеру, включая:
- Текущий IP-адрес
- Маска подсети
- IP-адрес шлюза по умолчанию
- Текущий домен
Эта информация может помочь вам в устранении проблем с маршрутизатором и другие проблемы с подключением, которые могут возникнуть с вашим сетевым адаптером.
4. NETSTAT: сетевая статистика
Обеспокоен тем, что на вашем компьютер, который подключается к Интернету, а вы об этом не знаете?
Если вы запускаете NETSTAT в командной строке вы можете получить список всех активных TCP-соединений
с вашего компьютера.
5. PING: отправьте тестовые пакеты
Лучший друг ИТ-аналитика — это команда PING . Запуск этого Команда отправляет тестовые пакеты по сети в целевую систему.
Вы можете использовать команду PING, чтобы проверить, может получить доступ к другому компьютеру, серверу или даже веб-сайту. Это может помочь с выявление сетевых отключений. Он также обеспечивает время прохождения пакетов. в миллисекундах, поэтому он также выявляет плохое сетевое соединение.
6. TRACERT: Trace Route
TRACERT — это увлекательная команда Windows для использования. Если вам когда-нибудь захочется увидеть путь, Интернет-трафик проходит из вашего браузера в удаленную систему, такую как Google серверов, вы можете использовать TRACERT, чтобы увидеть это.
Команда расшифровывается как «Trace Route», которая отправляет пакеты. в удаленный пункт назначения (сервер или веб-сайт) и предоставляет вам все следующая информация:
- Количество переходов (промежуточных серверов) до добраться до пункта назначения
- Время, необходимое для перехода к каждому переходу
- IP, а иногда и имя каждого перехода
TRACERT может показать, как маршруты ваших интернет-запросов
меняться в зависимости от того, где вы выходите в Интернет.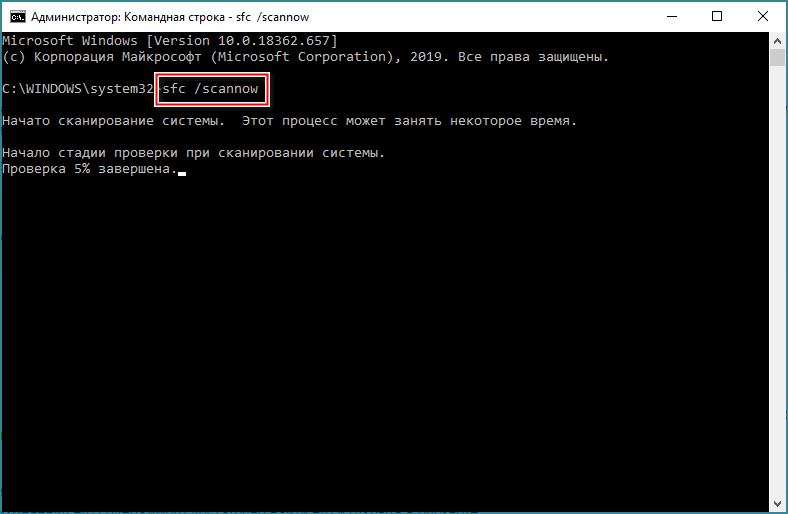 Это также помогает с
устранение неполадок маршрутизатора или включение локальной сети, что может быть проблематичным.
Это также помогает с
устранение неполадок маршрутизатора или включение локальной сети, что может быть проблематичным.
7. POWERCFG: конфигурация питания
Вы разочарованы тем, как быстро работает ваш ноутбук? вне власти? Возможно, ваши параметры питания настроены как максимально эффективно. Существует команда Windows CMD под названием POWERCFG (конфигурация питания), которая может помощь. Запустите командную строку от имени администратора и введите powercfg — energy , чтобы получить полный отчет об энергоэффективности.
Процесс может занять около минуты, но когда он будет завершен, вы увидите, есть ли какие-либо предупреждения или ошибки, которые могут помочь вам улучшить энергоэффективность вашей системы.
Просмотрите файл energy-report.html, чтобы увидеть подробную информацию об этих ошибки и предупреждения.
8. ВЫКЛЮЧЕНИЕ: выключите компьютер
ОСТАНОВ — это довольно универсальная команда, которая позволяет выключить компьютер, но
контролировать поведение этого выключения. Обычно используется как запланированная задача.
или часть пакетного ИТ-задания после установки исправлений на компьютер
система.
Обычно используется как запланированная задача.
или часть пакетного ИТ-задания после установки исправлений на компьютер
система.
Набор текста выключение / я из командной строки инициирует завершение работы, но в графическом интерфейсе пользователя пользователю предоставляется возможность перезапуска или полного выключения. Если вы этого не сделаете хотите, чтобы всплывал любой графический интерфейс, вы можете просто ввести команду shutdown / s .
Существует длинный список других параметров, которые можно использовать для выйти из системы, перейти в спящий режим, перезапустить и многое другое.Просто введите shutdown без аргументов, чтобы увидеть их все.
9. SYSTEMINFO: Системная информация
Если вам нужно знать, какая у вас сетевая карта, сведения о процессоре или точную версию вашей ОС Windows может помочь команда SYSTEMINFO .
Эта команда опрашивает вашу систему и выбирает самые важные
информация о вашей системе. Он перечисляет информацию в чистом формате
это легко читать.
Он перечисляет информацию в чистом формате
это легко читать.
10.SFC: средство проверки системных файлов
Если вас когда-либо беспокоит, что вирус или другое программное обеспечение могли повредить ваши основные системные файлы, есть команда Windows, которая может просканируйте эти файлы и убедитесь в их целостности.
Вам необходимо запустить CMD от имени администратора (щелкните правой кнопкой мыши и выберите Запуск от имени администратора ). Набор текста SFC / SCANNOW проверит целостность всех защищенных системных файлов. Если Если проблема обнаружена, файлы будут восстановлены с помощью резервных копий системных файлов.
Команда SFC также позволяет:
- / ТОЛЬКО ПРОВЕРКА : Проверьте целостность, но не восстанавливайте файлы.
- / SCANFILE : Проверяйте целостность определенных файлов и исправляйте их в случае повреждения.
- / VERIFYFILE :
Проверяйте целостность определенных файлов, но не восстанавливайте их.

- / OFFBOOTDIR : Используйте это для ремонта автономного загрузочного каталога.
- / OFFWINDIR : Используйте это для ремонта автономного каталога Windows.
- / OFFLOGFILE : Укажите путь для сохранения файла журнала с результатами сканирования.
Сканирование может занять от 10 до 15 минут, поэтому дайте ему время.
11. ИСПОЛЬЗОВАНИЕ В СЕТИ: сопоставление дисков
Если вы хотите подключить новый диск, вы всегда можете открыть файл В проводнике щелкните правой кнопкой мыши «Этот компьютер» и пройдите через мастер подключения сетевого диска. Однако с помощью команды NET USE , вы можете сделать то же самое с одной командной строкой.
Например, если у вас есть общая папка на компьютере в ваша сеть называется \\ OTHER-COMPUTER \ SHARE \, вы можете сопоставьте это как свой собственный диск Z :, набрав команду:
Чистое использование Z: «\\ ДРУГОЙ-КОМПЬЮТЕР \ ПОДЕЛИТЬСЯ» / постоянный: да
Постоянный переключатель сообщает вашему компьютеру, что вы хотите, чтобы этот диск переназначался каждый раз, когда вы входите в систему. обратно в свой компьютер.
обратно в свой компьютер.
12. CHKDSK: Проверить диск
Пока команда SFC проверяет только целостность ядра системные файлы, вы можете использовать CHKDSK команда для сканирования всего диска.
Команда для проверки диска C: и устранения проблем, запустите командное окно от имени администратора и введите CHKDSK / f C: .
Эта команда проверяет такие вещи, как:
- Фрагментация файла
- Ошибки диска
- Плохие секторы
Команда может исправить любые ошибки диска (если возможно).Когда команда завершена, вы увидите статус сканирования и какие действия взятый.
13. SCHTASKS: Расписание задач
Windows поставляется с мастером для создания запланированных задач. Например, возможно, у вас есть BAT-файл, хранящийся на C: \ temp, который вы хотите запустить. каждый день в полдень.
Чтобы
настроить это. Или вы можете ввести одиночный SCHTASKS команда для настройки.
СЧТАСК / Создать / СК ЧАСОВОЙ / ПН 12 / TR Пример / TN c: \ temp \ File1.летучая мышь
Запланированное переключение принимает такие аргументы, как минута, час, ежедневно и ежемесячно. Затем вы указываете частоту с помощью команды / MO.
Если вы ввели команду правильно, вы увидите ответ, УСПЕХ: запланированная задача «Пример» успешно создан .
14. ATTRIB: изменение атрибутов файла
В Windows вы можете изменить атрибуты файла, щелкнув правой кнопкой мыши в файле и поиск нужного свойства для изменения.Однако вместо охоты Для атрибута файла вы можете использовать команду ATTRIB для установки атрибутов файла.
Например, если вы наберете: ATTRIB + R + H C: \ temp \ File1.bat , File1.bat будет установлен как скрытый, файл только для чтения.
В случае успеха ответа нет, поэтому, если вы не видите
сообщение об ошибке, команда сработала.
Другие команды Windows CMD
Как видите, есть несколько мощных и полезных вещей вы можете использовать командную строку Windows, если знаете правильные команды.
Хотите верьте, хотите нет, но есть еще больше команд, которые дать вам возможность делать то, чего вы, вероятно, никогда не осознавали, просто набрав простую команду.
- BITSADMIN : Инициируйте загрузку или загрузку заданий по сети или через Интернет и отслеживайте текущее состояние передачи этих файлов.
- ЦВЕТ : Измените цвет фона окна командной строки.
- КОМП : Сравните содержимое любых двух файлов, чтобы увидеть различия.
- НАЙТИ / НАЙТИSTR : Ищите строки внутри любых файлов ASCII.
- PROMPT : Измените командную строку с C: \> на что-нибудь другое.
- НАЗВАНИЕ : Измените заголовок окна командной строки.
- РЕГИСТРАЦИЯ :
Отредактируйте ключи в реестре Windows (используйте с осторожностью).

- РОБОКОПИЯ : Мощная утилита для копирования файлов, встроенная прямо в Windows.
Если вы хотите узнать больше, Microsoft предлагает полный список всех команд Windows CMD, включенных в последнюю версию ОС Windows.
Launch School — Введение в командную строку
Мы общаемся с современными компьютерами с помощью щелчков, касаний, скольжения, зависания, набора текста, встряхивания и разговора. С помощью простых жестов мы можем управлять компьютером. Многие компьютерные операционные системы, такие как Windows и OS X, предоставляют графический пользовательский интерфейс, который позволяет нам открывать и просматривать файлы, играть в игры, включать музыку и т. Д. С помощью простых движений и щелчков мыши. Большинство операционных систем, которые работают на серверах, настольных компьютерах и ноутбуках, предоставляют другой способ управления компьютером, о котором многие люди даже не слышали.Его метко называют интерфейсом командной строки (или CLI), командной строкой или командной строкой.:max_bytes(150000):strip_icc()/tree-command-prompt-a3df6553e51e40488fed9bf74ad434e0.png)
Подобно графическому пользовательскому интерфейсу, командная строка — это один из способов, с помощью которого операционная система представляет пользователю файлы, каталоги и программы компьютера (которые также являются файлами). Фактически, командная строка — это текстовый интерфейс, с помощью которого можно точно перемещаться, создавать, выполнять и действовать с файлами и каталогами компьютера.
Что мы расскажем в этой книге
Поскольку операционная система Linux является наиболее часто используемой операционной системой для серверов, мы рассмотрим ее интерфейс командной строки в этой книге.Другие операционные системы, такие как Mac OS X и Unix, очень похожи, поэтому вы сможете использовать все, что вы узнаете из этой книги, в этих операционных системах. В других операционных системах, таких как Windows, есть командные строки, но они существенно отличаются друг от друга, что затрудняет описание их использования в одной книге.
В этой книге в основном предполагается, что вы используете оболочку Bash, которая является оболочкой по умолчанию во многих операционных системах. Последние версии macOS на компьютерах Mac используют несколько иную оболочку под названием Zsh.По большей части вы не столкнетесь с большим количеством различий во время учебной программы Launch School. Однако одно отличие очевидно с самого начала: приглашение отображается, когда ваша командная строка ожидает команды. Bash по умолчанию отображает приглашение
Последние версии macOS на компьютерах Mac используют несколько иную оболочку под названием Zsh.По большей части вы не столкнетесь с большим количеством различий во время учебной программы Launch School. Однако одно отличие очевидно с самого начала: приглашение отображается, когда ваша командная строка ожидает команды. Bash по умолчанию отображает приглашение $ :
$
Zsh, однако, по умолчанию отображает приглашение % :
%
И Bash, и Zsh позволяют изменять приглашение, поэтому фактическое приглашение может отличаться.Кроме того, обе оболочки изменяют символ приглашения, когда вы вошли в систему как супервыгодный администратор, root . В Bash и Zsh приглашение root — # . Это может немного сбивать с толку, поскольку # также является символом комментария, но обычно это очевидно, когда вы смотрите на подсказку, а не на комментарий.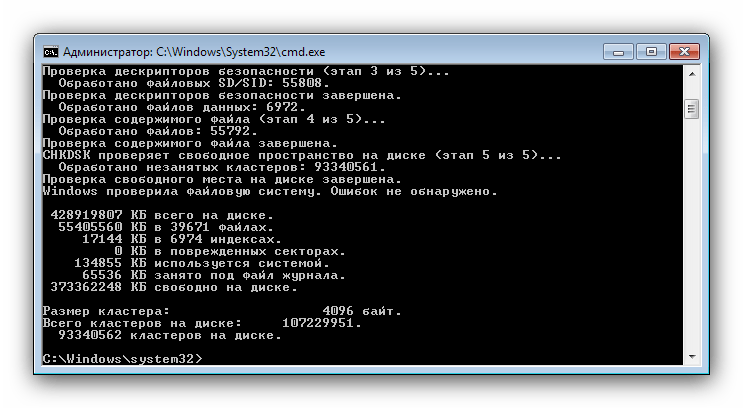 Если вы вошли в систему как обычный пользователь без полномочий root, вы все равно увидите приглашение
Если вы вошли в систему как обычный пользователь без полномочий root, вы все равно увидите приглашение $ или % — если вы не видите ни одного, но видите # , значит, вы вошли в систему. как корень.
Поскольку мы используем Bash в этой книге и остальной части Базового курса обучения, мы обычно показываем $ в начале каждой команды, которую вам нужно ввести. Например, если вы хотите определить, используете ли вы оболочку Bash или Zsh, вы можете запустить эту команду:
$ echo $ SHELL
/ usr / bin / bash
Не следует вводить $ в начале этой строки. Он присутствует только для отображения подсказки оболочки. Вместо этого вы должны ввести echo $ SHELL и нажать клавишу Enter.
Иногда мы можем опустить $ , если мы представляем серию из одной или нескольких команд, которые ничего не выводят на терминал:
echo "Первая строка"> file. txt
echo "Вторая строка" >> file.txt
rm file.txt
txt
echo "Вторая строка" >> file.txt
rm file.txt
Однако мы не делаем это постоянно.
Время от времени нам действительно нужно различать Bash и Zsh, особенно в отношении файлов запуска: .bash_profile , .bashrc , .zprofile и .zshrc . Мы будем упоминать об этом по мере необходимости.
Мы намеренно отключили ссылку Копировать код в большинстве фрагментов кода в этой книге. Эта функция не работает в сочетании с отображаемыми подсказками и включением вывода в некоторых случаях. Кроме того, вам следует попрактиковаться в вводе этих команд вручную, а не путем копирования и вставки. Если вы не набираете команды, вы не разовьете необходимую мышечную память.
Как использовать командную строку
Использовать командную строку так же просто, как открыть Терминал (доступно на Mac и Linux) или iTerm (доступно только на Mac) на вашем компьютере, ввести команду и нажать Enter.Большинство команд вернут какой-то вывод. Идите вперед, откройте Терминал и попробуйте ввести следующую команду:
Идите вперед, откройте Терминал и попробуйте ввести следующую команду:
эхо "Hello World"
Вы должны увидеть что-то вроде этого:
$ echo "Hello World"
Привет мир
$
В этом нет ничего впечатляющего, но в приведенном выше упражнении показано, как можно приказать компьютеру что-то сделать, а затем увидеть результат.
Поначалу это может показаться трудным, но возможность использования командной строки расширит ваши возможности как пользователя компьютера.Изучив основы использования интерфейса командной строки, вы сможете упростить и ускорить многие задачи, которые ранее были утомительными. Вы можете очень точно указать, как ваш компьютер должен выполнять определенные задачи или какую информацию он должен отображать. Читая эту книгу и выполняя упражнения, вы приобретете следующие знания и навыки:
- Общие сведения о командах, которые вам рекомендуют использовать в учебных пособиях
- По мере того, как вы изучаете программирование, вам неизбежно придется использовать командную строку для установки программного обеспечения, компиляции или запуска кода и выполнения других типов системного администрирования.

- Изучение основ командной строки поможет вам понять, почему вы запускаете команды, и даст вам общее представление о том, как они работают.
- По мере того, как вы изучаете программирование, вам неизбежно придется использовать командную строку для установки программного обеспечения, компиляции или запуска кода и выполнения других типов системного администрирования.
- Включение компьютера
- Возможность связи с вашим компьютером или сервером через командную строку дает вам огромную и точную власть над вашим компьютером.
- С помощью командной строки вы можете легко контролировать свой компьютер и его ресурсы.
- Вы можете воспользоваться преимуществами множества мощных инструментов в их сырой, мощной форме.
- Вы можете научиться диагностировать проблемы с вашим собственным программным обеспечением и программным обеспечением других разработчиков.
Глава 2 Командная строка
Командная строка — это интерфейс к компьютеру — способ для вас (человека) общаться с машиной. Но в отличие от обычных графических интерфейсов, которые используют окна, значки, меню и указатели, командная строка — , основанная на тексте, : вы вводите команды вместо того, чтобы нажимать на значки.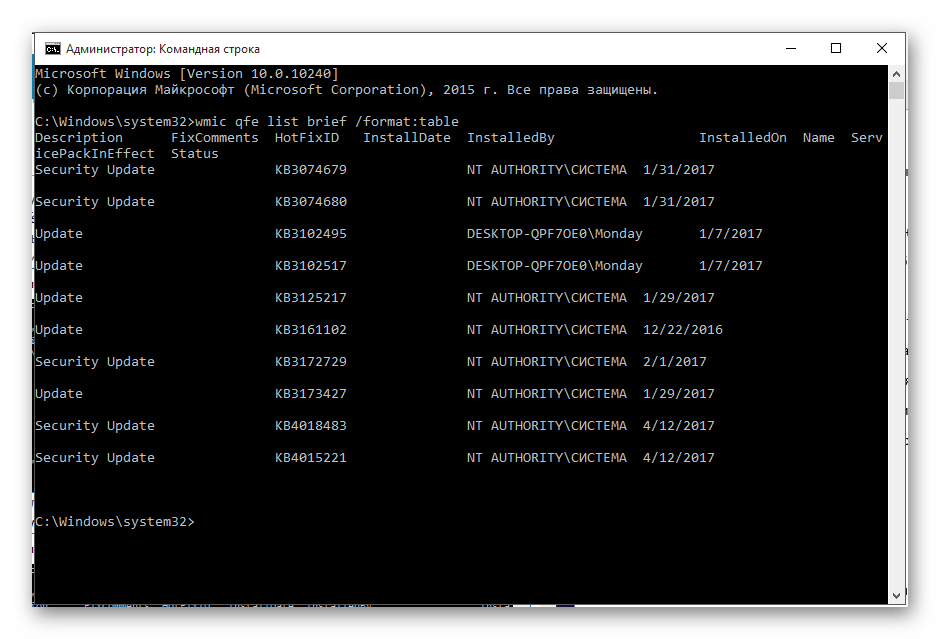 Командная строка позволяет вам делать все, что вы обычно делаете, щелкая мышью, но вводя текст аналогично программированию!
Командная строка позволяет вам делать все, что вы обычно делаете, щелкая мышью, но вводя текст аналогично программированию!
Командная строка не так удобна и интуитивно понятна, как графический интерфейс: ее гораздо сложнее изучить и понять.Тем не менее, он имеет то преимущество, что в руках опытных пользователей он и более мощный, и более эффективный. (Печатать быстрее, чем двигать мышью, и вы можете сделать лотов и «щелчков» с помощью одной команды). Командная строка также используется при работе на удаленных серверах или других компьютерах, на которых по каким-либо причинам не включен графический интерфейс. Таким образом, командная строка является важным инструментом для всех профессиональных разработчиков, особенно при работе с большими объемами данных или файлов.
Эта глава даст вам краткое введение в основные задачи с использованием командной строки: достаточно, чтобы вы могли комфортно перемещаться по интерфейсу и научились интерпретировать команды.
Доступ к командной строке
Чтобы использовать командную строку, вам необходимо открыть командную оболочку (также известную как командная строка ). Это программа, которая предоставляет интерфейс для ввода команд. Вы должны были установить командную оболочку (далее «терминал») как часть настройки вашего компьютера.
Это программа, которая предоставляет интерфейс для ввода команд. Вы должны были установить командную оболочку (далее «терминал») как часть настройки вашего компьютера.
Как только вы откроете оболочку (Терминал или Git Bash), вы должны увидеть что-то вроде этого (добавлены красные примечания):
Недавно открытая командная строка.
Это текстовый эквивалент открытия Finder или File Explorer, когда он показывает вам домашнюю папку пользователя. Показанный текст дает вам знать:
- Какой компьютер вы в настоящее время взаимодействуете (вы можете использовать командную строку для управления разными компьютерами в сети или в Интернете).
- Какой каталог (папка) вы просматриваете в данный момент (
~— это сокращение от «домашнего каталога»). - Какой пользователь вы вошли в систему.
После этого вы увидите приглашение (обычно обозначается как символ $ ), где вы будете вводить свои команды.
Навигация по командной строке
Хотя в командной строке отображается имя папки, в которой вы находитесь, вам может потребоваться более подробная информация о том, где находится эта папка. Пора отправить первую команду! В командной строке введите:
Это означает p rint w orking d irectory (команды оболочки сильно сокращены, чтобы ускорить их ввод), и сообщит компьютеру распечатать папку, в которой вы в данный момент находитесь.
Интересный факт: технически эта команда обычно запускает крошечную программу (приложение), которая делает только одно: печатает рабочий каталог. Когда вы запускаете команду, вы на самом деле выполняете крошечную программу! А когда вы запускаете программы (маленькие или большие) из командной строки, похоже, что вы вводите команды.
Папки на компьютерах хранятся в иерархии: каждая папка содержит больше папок внутри, в которых больше папок. Это создает древовидную структуру, которая на Mac может выглядеть так:
Дерево каталогов из Брэднама и Корфа.
Вы описываете, в какой папке вы находитесь, помещая косую черту / между каждой папкой в дереве: таким образом, / Users / iguest означает «папку iguest , которая находится внутри папки Users ».
В самом верху (или внизу, в зависимости от вашей точки зрения) находится корневой каталог /, который не имеет имени и поэтому просто обозначен этой косой чертой. Итак, / Users / iguest на самом деле означает «папка iguest , которая находится внутри папки Users , которая находится внутри корневой папки ».
Примечание о Windows: , в то время как Mac (и другие компьютеры unix) используют / в качестве корневого каталога системы while, Windows обычно использует Этот ПК в проводнике и аналогичных графических интерфейсах, за которыми следуют буквы дисков, такие как C : \ , за которым следуют имена папок, разделенные обратными косыми чертами. gitbash использует подход дерева файловой системы в стиле unix с
gitbash использует подход дерева файловой системы в стиле unix с / вместо . Этот ПК , обратная косая черта с косой чертой и буквы дисков должны использоваться без двоеточия.Итак, C: \ Users \ Xiaotian \ Desktop можно получить как / c / Users / Xiatioan / Desktop .
Изменение каталога
Что делать, если вы хотите изменить папки? В такой графической системе, как Finder, достаточно дважды щелкнуть папку, чтобы открыть ее. Но в командной строке нет щелчка.
Это включает в себя щелчок для перемещения курсора к более ранней части введенной вами команды. Вместо этого вам нужно будет использовать клавиши со стрелками влево и вправо для перемещения курсора!
Совет: Клавиши со стрелками вверх и вниз позволят вам циклически повторять ваши предыдущие команды, поэтому вам не нужно вводить их повторно!
Поскольку вы не можете щелкнуть по папке, вам нужно будет использовать другую команду:
Первое слово — это команда или то, что вы хотите, чтобы компьютер делал. В этом случае вы вводите команду, которая означает c изменить d irectory.
В этом случае вы вводите команду, которая означает c изменить d irectory.
Второе слово — это пример аргумента , который представляет собой программный термин, означающий «дополнительные сведения о том, что делать». В этом случае вы предоставляете обязательных аргументов того, в какую папку вы хотите перейти! (Вам, конечно, нужно заменить имя_папки на имя папки).
- Попробуйте перейти в папку
Desktop, которая должна находиться внутри домашней папки, в которой вы начали, — вы можете увидеть ее в Finder или проводнике!Примечание о рабочем столе в Windows: Если вы работаете в Windows и содержимое рабочего стола в терминале не совпадает с содержимым вашего реального рабочего стола, возможно, ваш компьютер настроен так, чтобы рабочий стол находился в другом каталоге.Обычно это происходит, если вы настроили программное обеспечение для резервного копирования рабочего стола в онлайн-службу.
 Вместо
Вместо ~ / Desktopпроверьте, действительно ли ваша папка на рабочем столе находится в~ / OneDrive / Desktopили~ / Dropbox / Desktop. - После смены папок попробуйте распечатать свое текущее местоположение. Вы видите, что это изменилось?
Список файлов
В графической системе после двойного щелчка по папке Finder покажет вам содержимое этой папки.Командная строка не делает этого автоматически; вместо этого вам нужна другая команда:
Эта команда сообщает l i s t содержимое папки. Обратите внимание, что аргумент здесь записан в скобках ( [] ), чтобы указать, что это необязательный . Если вы просто выполните команду ls без аргумента, она отобразит содержимое текущей папки. Если вы включите необязательный аргумент (без скобок), вы сможете «заглянуть» в содержимое папки, в которой вы в данный момент не находитесь.
Предупреждение : Командная строка может не подходить для предоставления обратной связи для ваших действий. Например, если в папке нет файлов, то ls просто ничего не покажет, потенциально выглядя так, как будто это «не сработало». Или при вводе пароля буквы, которые вы вводите, не будут отображаться (даже как * ) в качестве меры безопасности.
Тот факт, что вы не видите результатов своей команды / ввода, не означает, что это не сработало! Доверяйте себе и используйте основные команды, такие как ls и pwd , чтобы подтвердить любые изменения, если вы не уверены.Делайте это медленно, шаг за шагом.
Пути
Обратите внимание, что команды cd и ls работают даже для папок, которые не находятся «непосредственно внутри» текущего каталога! Вы можете обратиться к любому файлу или папке на компьютере, указав для него путь .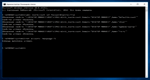 Путь к файлу — это «как вы попадете к этому файлу»: список папок, которые вам нужно будет щелкнуть, чтобы перейти к файлу, с каждой папкой, разделенной знаком
Путь к файлу — это «как вы попадете к этому файлу»: список папок, которые вам нужно будет щелкнуть, чтобы перейти к файлу, с каждой папкой, разделенной знаком /:
cd / Users / iguest / Desktop / Это говорит о том, что нужно начать с корневого каталога (это начальные /), затем перейти к Users , затем перейти к iguest , затем к Desktop .
Поскольку этот путь начинается с определенного каталога (корневого каталога), он называется абсолютным путем . Независимо от того, в какой папке вы сейчас находитесь, этот путь будет относиться к правильному файлу, потому что он всегда начинается с корня.
Сравните это с:
cd iguest / Desktop / Поскольку в этом пути нет ведущей косой черты, он просто говорит «перейти к папке iguest / Desktop из текущего местоположения ».Он известен как относительный путь : он дает вам направление к файлу относительно текущей папки . Таким образом, относительный путь
Таким образом, относительный путь iguest / Desktop / будет указывать на правильное местоположение, только если вы находитесь в папке / Users ; если вы начнете где-то еще, кто знает, где вы закончите!
Вы должны всегда использовать относительные пути, особенно при программировании! Поскольку вы почти всегда будете управлять несколькими файлами в проекте, вам следует обращаться к файлам относительно в вашем проекте.Таким образом, ваша программа может легко работать на разных компьютерах. Например, если ваш код ссылается на / Users / your-user-name / project-name / data , он может работать только в учетной записи your-user-name . Однако, если вы используете относительный путь в своем коде (то есть имя-проекта / данные ), программа будет работать на нескольких компьютерах (что важно для совместных проектов).
Вы можете ссылаться на «текущую папку», используя одиночную точку . .Итак, команда
означает «перечислить содержимое текущей папки» (то же самое, что вы получите, если опустите аргумент).
Если вы хотите перейти на вверх на каталога, используйте две точки : .. для ссылки на родительскую папку (то есть на ту, которая содержит эту). Итак, команда
означает «перечислить содержимое папки, в которой находится текущая папка».
Обратите внимание, что . и .. действуют точно так же, как имена папок, поэтому вы можете включать их в любое место в пути: ../../my_folder говорит, что нужно перейти на два каталога вверх, а затем в my_folder .
Совет: Большинство командных оболочек, таких как Terminal и Git Bash, поддерживают с завершением по табуляции . Если вы напечатаете только первые несколько букв имени файла или папки, а затем нажмете клавишу вкладки , она автоматически заполнит остальную часть имени! Если имя неоднозначно (например, вы набираете Do и есть и Documents , и Downloads папка), вы можете дважды нажать вкладку , чтобы увидеть список совпадающих папок. Затем добавьте достаточно букв, чтобы их можно было различить, и табуляцию для завершения! Это сделает вашу жизнь намного проще .
Затем добавьте достаточно букв, чтобы их можно было различить, и табуляцию для завершения! Это сделает вашу жизнь намного проще .
Кроме того, вы можете использовать тильду ~ как сокращение для домашнего каталога текущего пользователя. Прямо как . относится к «текущей папке», ~ относится к домашнему каталогу пользователя (обычно / Users / USERNAME в Mac или / c / Users / USERNAME в Windows). И, конечно, вы также можете использовать тильду как часть пути (например,g., ~ / Desktop - это абсолютный путь к рабочему столу для текущего пользователя).
Замечание о домашнем каталоге в Windows: , в отличие от unix, в Windows нет единой концепции домашнего каталога, и разные программы могут интерпретировать его по-разному. Например, gitbash предполагает, что домашний каталог - / c / Users / USERNAME , а R предполагает, что это / c / Users / USERNAME / Desktop .
Как вы, возможно, заметили выше, в командной строке используется пробел в качестве разделителя между командой и дополнительными аргументами.Это означает, что работать с путями и именами файлов, содержащими пробелы, сложнее. Например, если вы хотите перейти в папку с именем моя папка , то выдача cd my folder приведет к ошибке («cd: слишком много аргументов»). Это связано с тем, что cd считает, что мой - это имя папки, а папка после пробела является дополнительным аргументом. Но есть два способа обработки пробелов: во-первых, вы можете поместить свой путь в кавычки, например, cd "my folder" , и, во-вторых, вы можете экранировать пробела с помощью обратной косой черты: cd my \ folder .Оба эти параметра работают достаточно хорошо, но в целом мы рекомендуем избегать пробелов в именах файлов всякий раз, когда вы работаете с командной строкой.
Файловые команды
Когда вы освоите навигацию по папкам в командной строке, вы можете начать использовать ее для выполнения тех же действий, что и с Finder или проводником, просто используя правильную команду. Вот краткий список команд, которые помогут вам начать работу с командной строкой, хотя их гораздо больше:
Вот краткий список команд, которые помогут вам начать работу с командной строкой, хотя их гораздо больше:
мкдир | m a k e a dir ectory |
п.м. | r e m над файлом или папкой |
коп | c o p y файл из одного места в другое |
открытый | открывает файл или папку (только Mac) |
начало | открывает файл или папку (только Windows) |
кот | con cat объединить (объединить) содержимое файла и отобразить результаты |
история | показать предыдущие выполненные команды |
Предупреждение : Командная строка делает опасно простым с по безвозвратно удалить несколько файлов или папок, и не будет запрашивать у подтверждение того, что вы хотите их удалить (или переместить в «корзину для мусора»). Будьте очень осторожны при использовании терминала для управления файлами, так как он очень мощный.
Будьте очень осторожны при использовании терминала для управления файлами, так как он очень мощный.
Имейте в виду, что многие из этих команд не будут печатать ничего при их запуске. Это часто означает, что они работали; они просто сделали это тихо. Если не работает, вы узнаете об этом, потому что увидите сообщение об этом (и почему, если вы прочитаете сообщение). То, что вы не получили никакого вывода, не означает, что вы сделали что-то не так - вы можете использовать другую команду (например, ls ), чтобы убедиться, что файлы или папки изменились так, как вы хотели!
Изучение новых команд
Как узнать, какие аргументы принимают эти команды? Вы можете посмотреть это! Эта информация доступна в Интернете, но многие командные оболочки (хотя, к сожалению, , а не Git Bash) также включают собственное руководство, которое вы можете использовать для поиска команд!
покажет man ual для программы / команды mkdir .
Поскольку руководства часто бывают длинными, они открываются в программе просмотра командной строки под названием минус . Вы можете «прокручивать» вверх и вниз с помощью клавиш со стрелками. Нажмите клавишу q до q uit и вернитесь в командную строку.
Справочная страница mkdir .
Если вы посмотрите в разделе «Краткое содержание», вы увидите сводку всех различных аргументов, которые понимает эта команда. Несколько замечаний по чтению этого синтаксиса:
Напомним, что все, что указано в скобках
[], является необязательным.Аргументы, не заключенные в квадратные скобки (например,имя_каталога), являются обязательными.«Параметры» (или «флаги») для программ командной строки часто помечаются ведущим тире
-, чтобы отличать их от имен файлов или папок. Параметры могут изменить способ поведения программы командной строки - например, то, как вы можете установить «простой» или «жесткий» режим в игре. Вы можете записать каждый параметр отдельно или объединить их:
Вы можете записать каждый параметр отдельно или объединить их: mkdir -p -vиmkdir -pvэквивалентны.- Для некоторых опций может потребоваться дополнительный аргумент помимо указания конкретного стиля работы. В этом случае вы можете видеть, что опция
-mтребует, чтобы вы указали дополнительный параметрmode; см. подробности ниже, чтобы узнать, как это выглядит.
- Для некоторых опций может потребоваться дополнительный аргумент помимо указания конкретного стиля работы. В этом случае вы можете видеть, что опция
Подчеркнутые аргументы - это те, которые вы выбираете: на самом деле вы не вводите слово
имя_каталога, а вместо этого вводите собственное имя каталога! Сравните это с опциями: если вы хотите использовать опцию-p, вам нужно точно ввести-p.
Руководства по командной строке («страницы руководства») часто очень трудно читать и понимать: начните с рассмотрения только необходимых аргументов (которые обычно просты), а затем найдите и используйте конкретный параметр, если вы ищете для изменения поведения команды.
Для практики попробуйте прочитать страницу руководства для rm и выяснить, как удалить папку, а не только один файл. Обратите внимание: будьте осторожны, так как это хороший способ что-то сломать.
Работа с ошибками
Обратите внимание, что синтаксис этих команд (как вы их записываете) очень важен. Компьютеры не могут понять, что вы имели в виду, если вы не совсем конкретны; забвение пробела может привести к совершенно другому действию.
Попробуйте другую команду: echo позволяет «эхо» (распечатать) некоторый текст. Попробуйте повторить "Hello World" (традиционная первая компьютерная программа):
Что произойдет, если вы забудете заключительную цитату? Вы продолжаете нажимать «Enter», но снова и снова получаете это > ! В чем дело?
- Поскольку вы не «закрыли» цитату, оболочка думает, что вы все еще набираете сообщение, которое хотите вывести эхом! Когда вы нажимаете «ввод», он добавляет разрыв строки , вместо завершения команды, а
>отмечает, что вы все еще продолжаете. Если вы наконец закроете цитату, вы увидите напечатанное многострочное сообщение!
Если вы наконец закроете цитату, вы увидите напечатанное многострочное сообщение!
ВАЖНЫЙ СОВЕТ Если вы когда-нибудь застряли в командной строке, нажмите ctrl-c (клавиши control и c вместе). Это почти всегда означает «отменить» и «остановит» любую программу или команду, выполняемую в данный момент в оболочке, чтобы вы могли повторить попытку. Просто запомните: « ctrl-c , чтобы бежать».
(Если это не помогло, попробуйте нажать клавишу esc или ввести exit , q или quit .Эти команды охватывают большинства программ командной строки ).
В этой книге мы обсудим различные подходы к обработке ошибок в компьютерных программах. Несмотря на соблазн игнорировать частые сообщения об ошибках, многие программы предоставляют сообщения об ошибках , объясняющие, что пошло не так. Если вы введете нераспознанную команду, терминал сообщит вам о вашей ошибке:
Если вы введете нераспознанную команду, терминал сообщит вам о вашей ошибке:
Однако забвение аргументов дает разные результаты. В некоторых случаях будет поведение по умолчанию (посмотрите, что произойдет, если вы введете cd без каких-либо аргументов).Если для запуска команды требуется дополнительная информация , ваш терминал предоставит вам краткое описание использования команды:
Найдите время, чтобы прочитать сообщение об ошибке и подумать, в чем может быть проблема, прежде чем пытаться снова.
Знакомство с оболочкой - Введение в командную строку для Genomics
Обзор
Обучение: 20 мин.
Вопросы
Упражнения: 10 мин.Цели
Что такое командная оболочка и зачем ее использовать?
Как я могу перемещаться по компьютеру?
Как я могу увидеть, какие файлы и каталоги у меня есть?
Как я могу указать расположение файла или каталога на моем компьютере?
Опишите основные причины изучения оболочки.
Перемещайтесь по файловой системе с помощью командной строки.
Доступ и чтение файлов справки для программ
bashи использование файлов справки для определения полезных параметров команд.Продемонстрируйте использование функции автозавершения табуляцией и объясните ее преимущества.
Что такое оболочка и почему мне это нужно?
Оболочка - это компьютерная программа, которая представляет интерфейс командной строки. который позволяет вам управлять своим компьютером с помощью введенных команд с помощью клавиатуры вместо управления графическим пользовательским интерфейсом (GUI) с комбинацией мыши и клавиатуры.
Есть много причин узнать о оболочке:
- Многие инструменты биоинформатики можно использовать только через интерфейс командной строки или
имеют дополнительные возможности в версии командной строки, которые недоступны в графическом интерфейсе.
 Это верно, например, для BLAST, который предлагает многие расширенные функции, доступные только
пользователям, которые знают, как использовать оболочку.
Это верно, например, для BLAST, который предлагает многие расширенные функции, доступные только
пользователям, которые знают, как использовать оболочку. - Оболочка делает вашу работу менее скучной. В биоинформатике часто приходится делать тот же набор задач с большим количеством файлов.Изучение оболочки позволит вам автоматизируйте эти повторяющиеся задачи и предоставьте вам возможность заниматься более интересными делами.
- Оболочка снижает вероятность ошибок в вашей работе. Когда люди делают одно и то же сто раз (или даже десять раз) они могут ошибиться. Ваш компьютер может делать то же самое тысячу раз без ошибок.
- Оболочка делает вашу работу более воспроизводимой. Когда вы выполняете свою работу в командной строке
(а не графический интерфейс), ваш компьютер ведет учет каждого выполненного вами шага, который вы можете использовать
чтобы переделать свою работу, когда вам нужно.Это также дает вам возможность однозначно сообщить, что вы сделали,
чтобы другие могли проверить вашу работу или применить ваш процесс к новым данным.

- Многие биоинформатические задачи требуют больших вычислительных мощностей и не могут быть выполнены на вашем компьютере. собственная машина. Эти задачи лучше всего выполнять с помощью удаленных компьютеров или облачных вычислений, к которым можно получить доступ только через оболочку.
В этом уроке вы узнаете, как использовать интерфейс командной строки для перемещения по файловой системе.
Как получить доступ к оболочке
На компьютере Mac или Linux вы можете получить доступ к оболочке через программу под названием Terminal, которая уже доступна. на твоем компьютере. Если вы используете Windows, вам потребуется загрузить отдельную программу для доступа к оболочке.
Мы потратим большую часть времени на изучение основ оболочки.
манипулируя некоторыми экспериментальными данными. Некоторые данные, с которыми мы собираемся работать, довольно большие, и
мы также собираемся использовать несколько биоинформатических пакетов позже
уроки по работе с этими данными.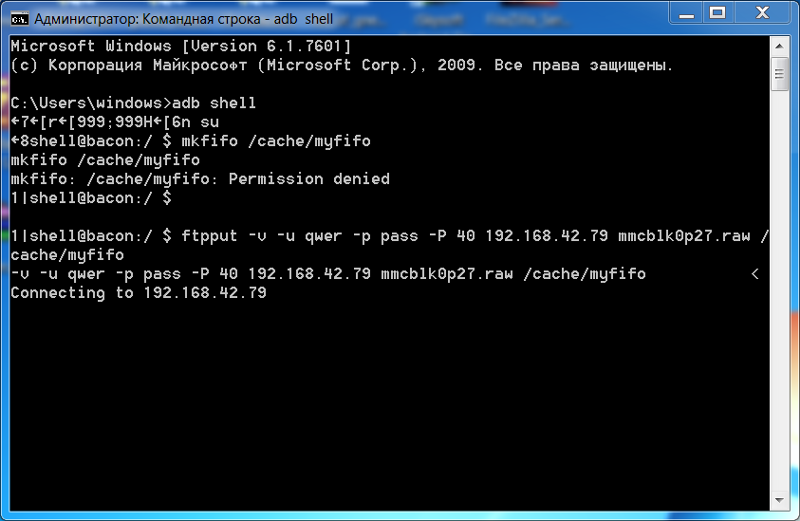 Чтобы не тратить время
загрузка данных, загрузка и установка всего программного обеспечения,
мы собираемся работать с данными на удаленном сервере.
Чтобы не тратить время
загрузка данных, загрузка и установка всего программного обеспечения,
мы собираемся работать с данными на удаленном сервере.
Вы можете авторизоваться на удаленном сервере, используя инструкции
здесь.
Ваш инструктор предоставит ip_address и пароль, который вам нужен для входа в систему.
У каждого из вас будет свой ip_address . Это будет
предотвратить случайное изменение файлов друг друга во время работы с
упражнения.Пароль будет одинаковым для всех.
После входа в систему вы увидите экран, показывающий что-то вроде этого:
Добро пожаловать в Ubuntu 14.04.3 LTS (GNU / Linux 3.13.0-48-generic x86_64)
* Документация: https://help.ubuntu.com/
Информация о системе по состоянию на сб 2 фев 00:08:17 UTC 2019
Загрузка системы: 0,0 Использование памяти: 5% Процессы: 82
Использование /: 29,9% от 98,30 ГБ. Использование свопа: 0%. Авторизованных пользователей: 0
Постройте график этих данных и управляйте этой системой по адресу:
https: // пейзаж. canonical.com/
Получите облачную поддержку с Ubuntu Advantage Cloud Guest:
http://www.ubuntu.com/business/services/cloud
597 пакетов могут быть обновлены.
444 обновления - это обновления безопасности.
Доступен новый выпуск '16 .04.5 LTS '.
Запустите do-release-upgrade, чтобы перейти на него.
Последний вход: Пт 1 фев 22:34:53 2019 c-73-116-43-163.hsd1.ca.comcast.net
canonical.com/
Получите облачную поддержку с Ubuntu Advantage Cloud Guest:
http://www.ubuntu.com/business/services/cloud
597 пакетов могут быть обновлены.
444 обновления - это обновления безопасности.
Доступен новый выпуск '16 .04.5 LTS '.
Запустите do-release-upgrade, чтобы перейти на него.
Последний вход: Пт 1 фев 22:34:53 2019 c-73-116-43-163.hsd1.ca.comcast.net
Это предоставляет много информации об удаленном сервере, на который вы входите. Мы не собираемся использовать большую часть этой информации для
в нашей мастерской, чтобы вы могли очистить экран с помощью команды clear .
Это позволит прокрутить ваш экран вниз, чтобы получить новый экран и упростить чтение. Вы не потеряли никакой информации на экране. Если вы прокрутите вверх, вы увидите все, что было выведено на ваш экран. до этого момента.
Подсказка
Если вам нравится использовать комбинации горячих клавиш, вам может быть интересно узнать, что очистить консоль также можно, нажав
Ctrl + L.Не стесняйтесь попробовать и убедиться в этом сами.
Навигация по файловой системе
Часть операционной системы, отвечающая за управление файлами и каталогами. называется файловой системой . Он организует наши данные в файлы, которые содержат информацию, и каталоги (также называемые «папками»), которые содержат файлы или другие каталоги.
Несколько команд часто используются для создания, проверки, переименования и удаления файлов и каталогов.
Магия подготовки
У вас может быть подсказка (символы слева от курсора), которая отличается от используемого здесь символа знака
$.Если вы хотите изменить свое приглашение в соответствии с примером приглашения, сначала введите команду:эхо $ PS1в вашу оболочку, а затем нажмите клавишу Enter .Это напечатает специальные символы bash, которые в настоящее время определяют вашу подсказку. Чтобы изменить приглашение на
$(с пробелом), введите команду:PS1 =$ Ваше окно должно выглядеть так, как показано в этом уроке.Чтобы вернуться к исходной подсказке, введите вывод предыдущей команды
echo $ PS1(это будет отличаться в зависимости от исходная конфигурация) в кавычках в следующей команде:PS1 = ""Например, если вывод
echo $ PS1был\ u @ \ h: \ w $, затем введите эти символы в кавычки в приведенной выше команде:PS1 = "\ u @ \ h: \ w $".Кроме того, вы можете сбросить исходное приглашение, выйдя из оболочки и открыв новый сеанс.В этом нет необходимости (на самом деле, в вашем запросе может содержаться другая полезная информация, о которой вы хотите знать). Все зависит от вас!
Знак доллара - это приглашение , которое показывает нам, что оболочка ожидает ввода;
ваша оболочка может использовать другой символ в качестве подсказки и может добавлять информацию перед
Подсказка. При вводе команд из этих уроков или из других источников,
не вводите подсказку, а только следующие за ней команды.
Давайте выясним, где мы находимся, выполнив команду под названием pwd (что означает «рабочий каталог печати»).
В любой момент наш текущий рабочий каталог это наш текущий каталог по умолчанию,
т.е.
каталог, в котором компьютер предполагает, что мы хотим запускать команды,
если мы явно не укажем что-то еще.
Здесь,
ответ компьютера: / home / dcuser ,
это каталог верхнего уровня в нашей облачной системе:
Давайте посмотрим, как устроена наша файловая система.Мы можем увидеть, какие файлы и подкаталоги находятся в этом каталоге, запустив ls ,
что означает «листинг»:
ls печатает имена файлов и каталогов в текущем каталоге в
Алфавитный порядок,
аккуратно разложены по столбцам.
На протяжении этого семинара мы будем работать в подкаталоге shell_data и создавать новые подкаталоги.
Команда для изменения местоположения в нашей файловой системе: cd , за которой следует
имя каталога, чтобы изменить наш рабочий каталог.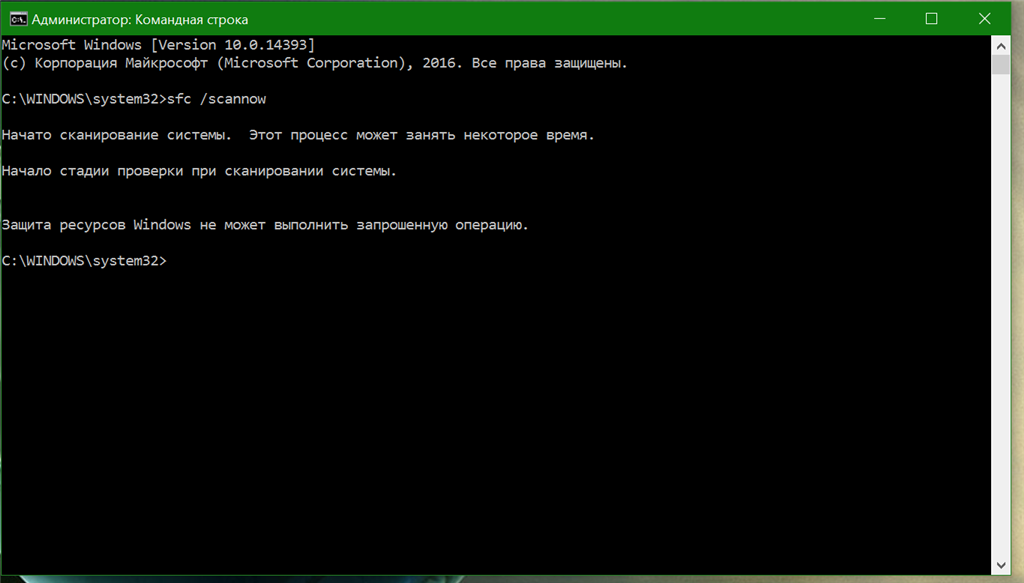
cd означает «изменить каталог».
Допустим, мы хотим перейти в каталог shell_data , который мы видели выше. Мы можем
используйте следующую команду, чтобы попасть туда:
Давайте посмотрим, что находится в этом каталоге:
sra_metadata untrimmed_fastq
Мы можем сделать вывод ls более понятным, используя флаг -F ,
который сообщает ls добавить завершающие / к именам каталогов:
sra_metadata / untrimmed_fastq /
Все, что стоит после «/» - это каталог.Вещи со знаком «*» после них - это программы. Если украшений нет, это напильник.
ls предлагает множество других вариантов. Чтобы узнать, что это такое, наберите:
man (сокращение от manual) отображает подробную документацию (также называемую man-страницей или man-файлом)
для команд bash .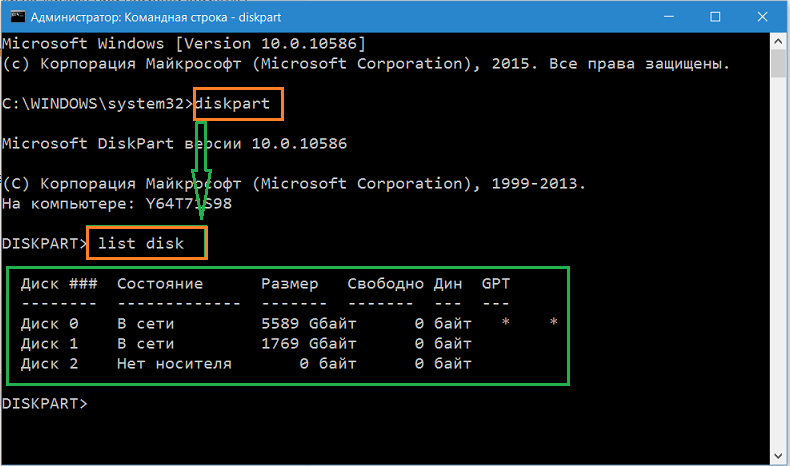 Это мощный ресурс для изучения команд
Это мощный ресурс для изучения команд bash , поймите
их использование и флаги. Некоторые файлы руководства очень длинные. Вы можете пролистать
файл с помощью стрелки вниз на клавиатуре или клавиши Пробел , чтобы перейти на одну страницу вперед
и клавишу b для перехода на одну страницу назад.Когда вы закончите читать, нажмите q .
бросить курить.
Вызов
Используйте параметр
-lдля командыls, чтобы отобразить дополнительную информацию по каждому элементу в каталоге. Какая дополнительная информация в этом длинном формате? дает вам то, чего вы не видите с помощью простой командыls?Решение
всего 8 drwxr-x --- 2 dcuser dcuser 4096 30 июля 2015 г. sra_metadata drwxr-xr-x 2 dcuser dcuser 4096 15 ноября 2017 untrimmed_fastqПредоставляемая дополнительная информация включает имя владельца файла, когда файл был в последний раз изменен, и есть ли у текущего пользователя разрешение читать и писать в файл.
Никто не может усвоить все эти аргументы, это то, что написано на странице руководства. для. Вы можете (и должны) обратиться к странице руководства или другим файлам справки. по мере необходимости.
Давайте зайдем в каталог untrimmed_fastq и посмотрим, что там находится.
$ cd untrimmed_fastq
$ ls -F
SRR097977.fastq SRR098026.fastq
Этот каталог содержит два файла с расширениями .fastq .FASTQ - это формат
для хранения информации о считываниях секвенирования и их качестве.
Мы узнаем больше о файлах FASTQ на следующем уроке.
Ярлык: завершение вкладки
Ввод имен файлов или каталогов может
много времени, и легко ошибиться при вводе. Вместо этого мы можем использовать завершение табуляции
как ярлык. Когда вы начинаете вводить имя каталога или файла, затем
нажмите клавишу Tab , оболочка попытается заполнить оставшуюся часть
каталог или имя файла.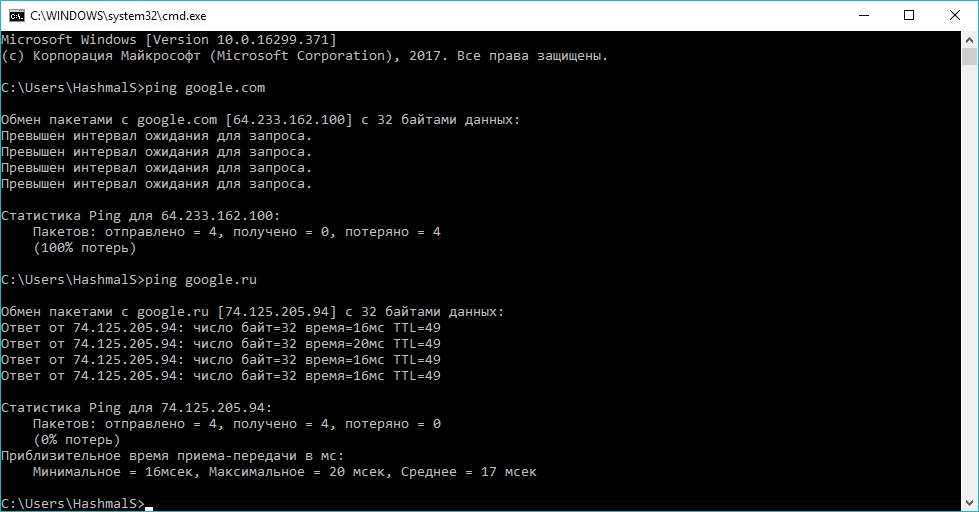
Вернуться в домашний каталог:
, затем введите:
Оболочка заполнит оставшуюся часть имени каталога для shell_data .
Теперь измените каталоги на untrimmed_fastq в shell_data
$ cd shell_data
$ cd untrimmed_fastq
Использование полной вкладки может быть очень полезным. Однако будет выполняться только автозаполнение. имя файла или каталога, если вы набрали достаточно символов, чтобы обеспечить уникальный идентификатор файла или каталога, к которому вы пытаетесь получить доступ.
Например, если теперь мы попытаемся перечислить файлы, имена которых начинаются с SR с помощью завершенной вкладки:
Оболочка автоматически завершает вашу команду до SRR09 , потому что все имена файлов в
каталог начинается с этого префикса. Когда ты ударил Вкладка снова, оболочка перечислит возможные варианты.
SRR097977. fastq SRR098026.fastq
fastq SRR098026.fastq
Завершение вкладки также может заполнять названия программ, что может быть полезно, если вы запомнить начало имени программы.
pwck pwconv pwd pwdx pwunconv
Отображает имя каждой программы, которая начинается с pw .
Сводка
Теперь мы знаем, как перемещаться по нашей файловой системе с помощью командной строки. Это дает нам преимущество перед взаимодействием с файловой системой через графический интерфейс, поскольку он позволяет нам работать на удаленном сервере, выполнять тот же набор операций на большом количестве файлов быстро, и открывает много возможностей для использования биоинформатическое программное обеспечение, доступное только в версиях для командной строки.
В следующих нескольких эпизодах мы расширим эти навыки и увидим, как использование оболочки командной строки позволяет нам сделать наш рабочий процесс более эффективным и воспроизводимым.
Ключевые моменты
Оболочка дает вам возможность работать более эффективно, используя команды клавиатуры, а не графический интерфейс.
Полезные команды для навигации по файловой системе:
ls,pwdиcd.Большинство команд принимают параметры (флаги), которые начинаются с
-.Завершение табуляции может уменьшить количество ошибок из-за опечаток и повысить эффективность работы в оболочке.
Знакомство с командной строкой
Это руководство предназначено для начинающих пользователей, которые хотят изучить основы о том, как использовать командную строку. Вот еще один базовый учебник по командной строке с дополнительной информацией, если вы хотите узнать больше.
Что такое командная строка?
Командная строка - это главный источник энергии на вашем компьютере. Используя командную строку, вы можете выполнять удивительные чудеса волшебства и скорости, укрощая свой компьютер и заставляя его делать именно то, что вы хотите. К сожалению, цена этой мощности - сложность: никто никогда не говорил, что управлять своим компьютером будет легко.
К сожалению, цена этой мощности - сложность: никто никогда не говорил, что управлять своим компьютером будет легко.
Командная строка - это, по сути, просто место, где вы вводите команды на компьютер.Компьютер - ваш послушный слуга, и он будет пытаться выполнить любую команду, которую он понимает. К сожалению, компьютер не говорит ни на английском, ни на каком-либо другом языке, на котором говорят люди (хотя в нем есть узнаваемые элементы). Чтобы отдавать ему команды, мы должны сначала начать изучать язык компьютера.
ПРИМЕЧАНИЕ. Командная строка, как и все другие возможности, имеет свои риски.
У вас есть возможность указать компьютеру делать все, что он может делать.Если вы дадите компьютеру команду стереть все ваши данные, он с радостью продолжит это делать. Не запускайте команду только для того, чтобы посмотреть, что она делает. Убедитесь, что вы понимаете, что команда должна делать в первую очередь, особенно если команда включает изменение или удаление файлов.
Поиск командной строки
Большинство людей не используют командную строку на регулярной основе, поэтому найти ее с первого раза может быть немного сложно. В операционной системе Windows даже нет соответствующей встроенной командной строки - для выполнения этих команд вам придется ее установить.
Mac OS X
Командная строка Mac - это программа под названием «Терминал». Он живет в / Applications / Utilities / папка. Чтобы найти его, зайдите в свой
Папка приложений. Внизу есть папка Utilities. Войдите внутрь, и одно из перечисленных приложений называется Терминал. Дважды щелкните это приложение, чтобы открыть его.
Linux
Расположение командной строки зависит от того, используете ли вы оконный менеджер Gnome или KDE. (Если в левом нижнем углу экрана есть большой значок K, вы используете KDE; если нет, вы используете Gnome.) Если вы используете KDE, нажмите кнопку K, выберите «Система» и нажмите «Konsole». Если вы используете Gnome, нажмите кнопку «Приложения» в верхнем левом углу, выберите «Системные инструменты» и нажмите «Терминал».
Windows
К сожалению, вам придется установить свою собственную программу командной строки. В Windows есть командная строка, но она нестандартна и сложна в использовании. Babun - это бесплатная, простая в установке программа из командной строки. Просто загрузите установщик Babun, дважды щелкните его, чтобы установить Babun, а затем переместите установщик в корзину.Чтобы использовать Babun, перейдите в меню «Пуск», выберите «Программы» и нажмите «Babun».
Синтаксис команд
Никто не любит грамматику, так что давайте быстро с этим покончим. Все команды состоят из трех частей: утилиты, флагов и аргументов. Утилита всегда на первом месте. В двух других частях действуют разные правила, в зависимости от того, какую команду вы используете: возможно, вам вообще не придется использовать какие-либо флаги или аргументы. Вот пример команды, которую вы можете ввести в командную строку:
Разобьем эту команду на части:
-
lsэто утилита . Утилиты также иногда называют командами сами по себе, потому что они указывают на общую идею того, что вы хотите. В большинстве случаев вы можете просто запустить утилиту самостоятельно, без каких-либо флагов или аргументов. У большинства команд есть только одна утилита.
Утилиты также иногда называют командами сами по себе, потому что они указывают на общую идею того, что вы хотите. В большинстве случаев вы можете просто запустить утилиту самостоятельно, без каких-либо флагов или аргументов. У большинства команд есть только одна утилита. -
-l- это флаг , который изменяет работу утилиты. Флаги похожи на параметры или предпочтения: утилита обычно отлично работает со значениями по умолчанию, но иногда вы хотите немного изменить ее работу.Флаги всегда начинаются с одного или двух дефисов (–) и обычно располагаются между служебной программой и аргументами. -
~ / Desktop- аргумент утилиты. Аргументы используются, когда утилите необходимо точно знать, что вы хотите для определенного действия, и нет четкой настройки по умолчанию. Вы можете думать об этом больше как о разговоре, чем о аргументе: утилита говорит: «Я не знаю, как мне это делать!», А вы используете аргумент, чтобы сказать: «Вот как вы должны это делать. "Аргументы обычно идут в конце команды после утилиты и флагов (если используются какие-либо флаги). Количество используемых аргументов обычно зависит от утилиты: некоторым не нужны аргументы, некоторым нужен ровно один аргумент, для некоторых требуется много аргументов, а некоторые могут выбирать количество аргументов, которые они могут принимать.
"Аргументы обычно идут в конце команды после утилиты и флагов (если используются какие-либо флаги). Количество используемых аргументов обычно зависит от утилиты: некоторым не нужны аргументы, некоторым нужен ровно один аргумент, для некоторых требуется много аргументов, а некоторые могут выбирать количество аргументов, которые они могут принимать.
Эта команда использует утилиту ls , которая используется для вывода списка содержимого каталогов. Мы используем флаг -l , чтобы указать утилите, что нам нужно больше информации, чем она обычно предоставляет, и поэтому она должна показывать нам содержимое каталога в длинном формате ( -l - это сокращение от «длинный»).Наконец, утилита хочет знать: «Но в каком каталоге мне следует перечислить содержимое?» Используя аргумент, мы отвечаем: «Покажи мне содержимое моего рабочего стола».
Во всех случаях, чтобы отправить команду компьютеру, нажмите клавишу ВВОД. А теперь давайте приступим к изучению некоторых полезных команд!
Базовые утилиты
Вот список основных утилит, которые вы будете использовать на регулярной основе. Все, что написано заглавными буквами и начинается со знака доллара, например
Все, что написано заглавными буквами и начинается со знака доллара, например $ THIS , является аргументом для утилиты.Вы должны заменить $ THIS фактическим аргументом, который вы хотите дать компьютеру.
человек $ UTIL
человек уал. Получите информацию о том, как использовать любую утилиту. Замените $ UTIL любой утилитой, например ls , cd или даже man ! Нажимайте стрелки вверх и вниз для просмотра документации. Нажмите Q, чтобы выйти и вернуться в командную строку.
ls $ DIR
л и с т.Перечисляет содержимое каталога $ DIR . Если каталог не указан, отображает содержимое текущего рабочего каталога. Используйте флаг -l для получения дополнительной информации.
cd $ DIR
c hange d каталог. Изменяет текущий рабочий каталог на каталог
Изменяет текущий рабочий каталог на каталог $ DIR . По сути, перемещает вас по компьютеру.
pwd
p rint w orking d irectory.Если вы когда-нибудь потерялись в компьютере, запустите эту команду, чтобы получить след из хлебных крошек от верхнего уровня компьютера до того, где вы находитесь.
меньше $ FILE
Показывает содержимое файла. Нажимайте стрелки вверх и вниз для прокрутки файла. Нажмите Q, чтобы выйти и вернуться в командную строку.
cp $ FILE $ LOCATION
c o p г. Копирует $ FILE в $ LOCATION .
mv $ FILE $ LOCATION
м o v e. Перемещает $ FILE в $ LOCATION .
RM $ FILE
r e м ов. Удаляет файл навсегда : нет возможности вернуть его. Будьте осторожны при использовании этой команды!
Удаляет файл навсегда : нет возможности вернуть его. Будьте осторожны при использовании этой команды!
sudo $ CMD
с и выше и с до . Когда вы используете эту утилиту, вы используете всю команду в качестве единственного аргумента: например, sudo ls -l ~ / Desktop . sudo запрашивает пароль вашей учетной записи. В качестве меры безопасности при вводе на экране ничего не отображается, даже звездочки ( * ). Если пароль введен правильно, sudo выполнит $ CMD с повышенными разрешениями. Будьте осторожны при использовании этой команды!
Примечание об использовании sudo : компьютер имеет несколько встроенных средств безопасности, чтобы обычные пользователи не совершали плохих действий, например, удаляли важные файлы. У суперпользователя таких ограничений нет.Обратите внимание, что суперпользователь не обязательно плохой: вы должны использовать sudo для установки программ и любых других действий, влияющих на работу вашего компьютера.
Перемещение по компьютеру
Давайте начнем с использования ls , чтобы осмотреться вокруг вашего компьютера. Попробуйте ввести ls в командную строку и нажать Enter. Компьютер ответит списком имен. Эти имена являются именами файлов и папок в каталоге, в котором вы сейчас находитесь. Каждый раз, когда вы открываете новую командную строку, вы запускаете в своем домашнем каталоге, который обычно содержит все ваши файлы.
Ну вот и хорошо. Но что, если мы захотим куда-нибудь еще? Вот для чего нужен cd . cd требует аргумента: если вы говорите компьютеру, что хотите куда-то пойти, вы также должны сообщить ему, куда вы собираетесь. Попробуйте ввести эту команду:
Не забывайте, что нужно нажать Enter после того, как вы закончите печатать. Компьютер не ответит, но теперь вы находитесь в каталоге документов. Вы можете проверить это, снова запустив ls : список имен будет другим.
Так что же нам делать дальше? Как мы узнаем, какие из этих имен являются папками (в которые мы можем войти), а какие - файлами (которые мы не можем)? Для этого нам нужна дополнительная информация от команды ls. Давайте дадим ему флаг
Давайте дадим ему флаг -F , чтобы сообщить нам о файлах и папках. Попробуйте ввести эту команду:
Вы заметите, что на этот раз после некоторых имен, возвращаемых компьютером, будет косая черта. Это имена папок, остальные - файлы. Вы всегда можете войти в папку с помощью cd, запустив cd с именем папки в качестве аргумента, если вы видите эту папку с помощью ls -F .
Когда вы закончите просматривать папки, самое время вернуться назад. Но как? К счастью, в каждой папке есть скрытая резервная ссылка. Чтобы увидеть эти скрытые ссылки, мы будем использовать флаг -a для ls, чтобы увидеть все. В каждой папке есть как минимум две скрытые ссылки. Модель . Ссылка (одна точка) вернет вас в ту же папку, в которой вы сейчас находитесь - она никуда вас не приведет. Ссылка .. (две точки) вернет вас обратно в родительскую папку. Фактически, вы можете задать команде ls несколько флагов, например:
Если вы запустите эту команду, вы заметите, что файл . и 
.. скрытых ссылок имеют косую черту рядом с ними, что означает, что вы можете использовать их с компакт-диском! Чтобы вернуться к резервной копии папки, вы всегда можете запустить:
кд ..
Помните, что если вы когда-нибудь заблудитесь в компьютере, вы можете запустить pwd , чтобы узнать, где вы находитесь.
Уловки
Программисты ленивы. Поскольку они ленивы, они изобрели некоторые методы, позволяющие делать больше с меньшими затратами. Вот некоторые из этих техник:
Автозаполнение вкладки
Всякий раз, когда вам нужно ввести местоположение в аргументе (например, в команде cd ), вам не нужно вводить все это: подойдут первые несколько букв.После того, как вы наберете три или четыре буквы, нажмите клавишу табуляции, и командная строка заполнит все остальное за вас! Например, если вы находитесь в своем домашнем каталоге и набираете cd Desk , а затем нажимаете клавишу табуляции, командная строка автоматически завершит команду для чтения cd Desktop ! Вы также можете использовать это, если вы обнаружите, что неправильно набираете имена папок: автозаполнение вкладок всегда заполнит их правильно.
Ярлыки
Командная строка имеет несколько встроенных ярлыков.Например, чтобы увидеть ранее набранную команду, просто нажмите кнопку вверх. Вы можете сделать это, чтобы отправить одну и ту же команду несколько раз или отредактировать команду, которую вы неправильно ввели. Другой ярлык: вы можете использовать ~ (тильда) для обращения к вашему домашнему каталогу: cd ~ вернет вас туда.
Предупреждения
Помните, что когда вы используете командную строку, компьютер с радостью сделает за вас все, что может. Если вы попросите его сделать что-то плохое, он попытается это сделать.Некоторые люди пользуются этим фактом, говоря начинающим пользователям командной строки запускать команды, которые делают неприятные вещи на вашем компьютере. Вот некоторые из них, на которые стоит обратить внимание. Никогда не запускайте эти команды! Они могут и уничтожат ваш компьютер!
судо rm -rf /
Команда для удаления файла: rm . Вы также можете использовать
Вы также можете использовать rm для одновременного удаления нескольких файлов. Эта команда указывает компьютеру начать с вершины файловой структуры и удалить всех файлов на компьютере без остановки.После выполнения этой команды ваш компьютер будет пуст. Если вы выключите его, он не сможет снова включиться, пока вы не переустановите на нем операционную систему.
: () {: |: &} ;:
Этот интересный на вид фрагмент кода называется вилкой-бомбой. Подобно вирусу, он будет постоянно размножаться и делиться на части, запрашивая у компьютера все больше и больше ресурсов, пока весь компьютер не попытается обработать этот код. В результате на компьютере не остается ресурсов для каких-либо других программ или процессов, и он зависает или выходит из строя.К счастью, перезагрузка компьютера должна вылечить это.
Пожалуйста, включите JavaScript, чтобы просматривать комментарии от Disqus. Сетевые утилиты командной строки- LizardSystems
Статьи Сетевые утилиты командной строки Эти утилиты необходимо запускать по запросу интерпретатора команд Cmd. exe. Чтобы открыть командную строку, нажмите кнопку «Пуск», выберите команду «Выполнить», введите cmd и нажмите кнопку «ОК».
exe. Чтобы открыть командную строку, нажмите кнопку «Пуск», выберите команду «Выполнить», введите cmd и нажмите кнопку «ОК».
TCP / IP предлагают сетевые подключения к другим компьютерам, например рабочим станциям UNIX.Для использования утилит TCP / IP у вас должен быть установлен сетевой протокол TCP / IP.
Некоторые инструменты командной строки требуют, чтобы у пользователя были права администратора на исходном и / или целевом компьютерах.
arp
ipconfig
пинг
tracert
путь
netstat
nbtstat
Арп
Отображает и изменяет записи в кэше протокола разрешения адресов (ARP), который содержит одну или несколько таблиц, используемых для хранения IP-адресов и их разрешенных физических адресов Ethernet или Token Ring.Для каждого сетевого адаптера Ethernet или Token Ring, установленного на вашем компьютере, есть отдельная таблица.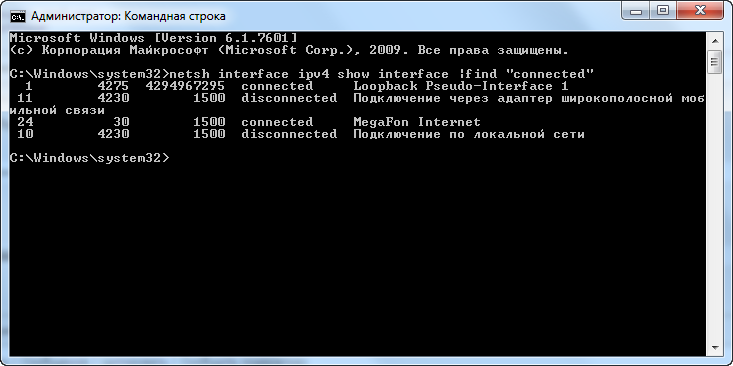 При использовании без параметров arp отображает справку.
При использовании без параметров arp отображает справку.
Эта команда доступна только в том случае, если протокол Интернет-протокола (TCP / IP) установлен как компонент в свойствах сетевого адаптера в Синтаксисе сетевых подключений
arp [-a [InetAddr] [-N IfaceAddr]] [-g [InetAddr] [-N IfaceAddr]] [-d InetAddr [IfaceAddr]] [-s InetAddr EtherAddr [IfaceAddr]]
Примеры
Чтобы отобразить таблицы кэша ARP для всех интерфейсов, введите:
arp -a
Для отображения таблицы кэша ARP для интерфейса, которому назначен IP-адрес 10.0.0.99, тип:
арп -а -N 10.0.0.99
Чтобы добавить статическую запись кэша ARP, которая разрешает IP-адрес 10.0.0.80 в физический адрес 00-AA-00-4F-2A-9C, введите:
arp -s 10.0.0.80 00-AA-00-4F-2A-9C
Ipconfig
Отображает все текущие значения конфигурации сети TCP / IP и обновляет настройки протокола динамической конфигурации хоста (DHCP) и системы доменных имен (DNS). При использовании без параметров ipconfig отображает IP-адрес, маску подсети и шлюз по умолчанию для всех адаптеров.
При использовании без параметров ipconfig отображает IP-адрес, маску подсети и шлюз по умолчанию для всех адаптеров.
Эта команда наиболее полезна на компьютерах, настроенных на автоматическое получение IP-адреса. Это позволяет пользователям определять, какие значения конфигурации TCP / IP были настроены с помощью DHCP, автоматической частной IP-адресации (APIPA) или альтернативной конфигурации. Синтаксис
ipconfig [/ all]
[/ обновить [Адаптер]]
[/ release [Адаптер]]
[/ flushdns]
[/ displaydns]
[/ registerdns]
[/ showclassid Адаптер]
[/ setclassid Адаптер [ClassID]] Примеры
Чтобы отобразить базовую конфигурацию TCP / IP для всех адаптеров, введите:
ipconfig
Чтобы отобразить полную конфигурацию TCP / IP для всех адаптеров, введите:
ipconfig / все
Чтобы обновить конфигурацию IP-адреса, назначенного DHCP только для адаптера подключения по локальной сети, введите:
ipconfig / Renew "Подключение по локальной сети"
Чтобы очистить кэш преобразователя DNS при устранении проблем с разрешением имен DNS, введите:
ipconfig / flushdns
Чтобы отобразить идентификатор класса DHCP для всех адаптеров с именами, начинающимися с Local, введите:
ipconfig / showclassid Локальный *
Чтобы установить для идентификатора класса DHCP для адаптера подключения по локальной сети значение TEST, введите:
ipconfig / setclassid "Подключение по локальной сети" ТЕСТ
Пинг
Проверяет подключение на уровне IP к другому компьютеру TCP / IP, отправляя сообщения эхо-запроса протокола управляющих сообщений Интернета (ICMP). Отображается получение соответствующих сообщений эхо-ответа, а также время приема-передачи. Ping - это основная команда TCP / IP, используемая для устранения неполадок подключения, доступности и разрешения имен. При использовании без параметров ping отображает справку.
Отображается получение соответствующих сообщений эхо-ответа, а также время приема-передачи. Ping - это основная команда TCP / IP, используемая для устранения неполадок подключения, доступности и разрешения имен. При использовании без параметров ping отображает справку.
Вы можете использовать команду ping для проверки имени компьютера и его IP-адреса. Если проверка связи IP-адреса прошла успешно, а проверка имени компьютера - нет, возможно, возникла проблема с разрешением имени. В этом случае убедитесь, что указанное имя компьютера можно разрешить с помощью локального файла Hosts, с помощью запросов системы доменных имен (DNS) или с помощью методов разрешения имен NetBIOS.Синтаксис
пинг [-t]
[-a]
[-n Счетчик]
[-l Размер]
[-f]
[-i TTL]
[-v TOS]
[-r Счетчик]
[-s Count]
[{-j HostList | -k HostList}]
[-w Тайм-аут]
[TargetName] Примеры
В следующем примере показан вывод команды ping:
C: \> ping example.microsoft.com Проверка связи с example.microsoft.com [192.168.239.132] с 32 байтами данных: Ответ от 192.168.239.132: байты = 32 время = 101 мс TTL = 124 Ответ от 192.168.239.132: байты = 32 время = 100 мс TTL = 124 Ответ от 192.168.239.132: байты = 32 время = 120 мс TTL = 124 Ответ от 192.168.239.132: байты = 32 время = 120 мс TTL = 124
Чтобы пропинговать пункт назначения 10.0.99.221 и разрешить 10.0.99.221 его имя хоста, введите:
пинг -a 10.0.99.221
Для проверки связи с пунктом назначения 10.0.99.221 с 10 сообщениями эхо-запроса, каждое из которых имеет поле данных размером 1000 байт, введите:
пинг -n 10 -l 1000 10.0.99.221
Чтобы пропинговать пункт назначения 10.0.99.221 и записать маршрут для 4 переходов, введите:
пинг -r 4 10.0.99.221
Чтобы пропинговать пункт назначения 10.0.99.221 и указать свободный исходный маршрут 10.12.0.1-10.29.3.1-10.1.44.1, введите:
пинг -j 10.12.0.1 10.29.3.1 10.1.44.1 10.0.99.221
Tracert
Определяет путь к месту назначения путем отправки сообщений эхо-запроса протокола управляющих сообщений Интернета (ICMP) адресату с постепенным увеличением значений поля «Время жизни» (TTL).Отображаемый путь представляет собой список интерфейсов ближнего маршрутизатора на пути между исходным хостом и пунктом назначения. Ближайший интерфейс - это интерфейс маршрутизатора, ближайшего к отправляющему узлу на пути. При использовании без параметров tracert отображает справку.
Этот диагностический инструмент определяет путь к пункту назначения, отправляя сообщения ICMP Echo Request с различными значениями времени жизни (TTL) в пункт назначения. Каждый маршрутизатор на пути должен уменьшить TTL в IP-пакете как минимум на 1 перед его пересылкой.Фактически, TTL - это максимальный счетчик ссылок. Когда TTL пакета достигает 0, ожидается, что маршрутизатор вернет сообщение ICMP Time Exceeded на исходный компьютер. Tracert определяет путь, отправляя первое сообщение Echo Request с TTL, равным 1, и увеличивая TTL на 1 при каждой последующей передаче, пока цель не ответит или не будет достигнуто максимальное количество переходов. По умолчанию максимальное количество прыжков составляет 30 и может быть указано с помощью параметра -h. Путь определяется путем проверки сообщений ICMP о превышении времени, возвращаемых промежуточными маршрутизаторами, и сообщения эхо-ответа, возвращаемого адресатом.Однако некоторые маршрутизаторы не возвращают сообщения Time Exceeded для пакетов с истекшими значениями TTL и невидимы для команды tracert. В этом случае для этого перехода отображается ряд звездочек (*).
Tracert определяет путь, отправляя первое сообщение Echo Request с TTL, равным 1, и увеличивая TTL на 1 при каждой последующей передаче, пока цель не ответит или не будет достигнуто максимальное количество переходов. По умолчанию максимальное количество прыжков составляет 30 и может быть указано с помощью параметра -h. Путь определяется путем проверки сообщений ICMP о превышении времени, возвращаемых промежуточными маршрутизаторами, и сообщения эхо-ответа, возвращаемого адресатом.Однако некоторые маршрутизаторы не возвращают сообщения Time Exceeded для пакетов с истекшими значениями TTL и невидимы для команды tracert. В этом случае для этого перехода отображается ряд звездочек (*).
Синтаксис
tracert [-d]
[-h MaximumHops]
[-j HostList]
[-w Тайм-аут]
[TargetName] Примеры
Чтобы отследить путь к хосту с именем corp7.microsoft.com, введите:
tracert corp7.microsoft.com
Чтобы отследить путь к узлу с именем corp7. microsoft.com и предотвратить преобразование каждого IP-адреса в его имя, введите:
microsoft.com и предотвратить преобразование каждого IP-адреса в его имя, введите:
tracert -d corp7.microsoft.com
Чтобы отследить путь к хосту с именем corp7.microsoft.com и использовать свободный исходный маршрут 10.12.0.1-10.29.3.1-10.1.44.1, введите:
tracert -j 10.12.0.1 10.29.3.1 10.1.44.1 corp7.microsoft.com
Pathping
Предоставляет информацию о задержке в сети и потерях в сети при промежуточных переходах между источником и местом назначения.Pathping отправляет несколько сообщений Echo Request на каждый маршрутизатор между источником и местом назначения в течение определенного периода времени, а затем вычисляет результаты на основе пакетов, возвращаемых от каждого маршрутизатора. Поскольку pathping отображает степень потери пакетов на любом конкретном маршрутизаторе или канале, вы можете определить, какие маршрутизаторы или подсети могут иметь сетевые проблемы. Pathping выполняет эквивалент команды tracert, определяя, какие маршрутизаторы находятся на пути. Затем он периодически отправляет эхо-запросы всем маршрутизаторам в течение определенного периода времени и вычисляет статистику на основе числа, возвращенного каждым из них.При использовании без параметров pathping отображает справку.
Затем он периодически отправляет эхо-запросы всем маршрутизаторам в течение определенного периода времени и вычисляет статистику на основе числа, возвращенного каждым из них.При использовании без параметров pathping отображает справку.
Синтаксис
путь [-n]
[-h MaximumHops]
[-g HostList]
[-p Период]
[-q NumQueries]
[-w Тайм-аут]
[-T]
[-Р]
[TargetName] Примеры
В следующем примере показан вывод команды pathping:
D: \> pathping -n corp1
Отслеживание маршрута к corp1 [10.54.1.196]
более 30 прыжков:
0 172.16,87,35
1 172.16.87.218
2 192.168.52.1
3 192.168.80.1
4 10.54.247.14
5 10.54.1.196
Вычисление статистики за 125 секунд ...
Источник к этому узлу / ссылке
Hop RTT Lost / Sent = Pct Lost / Sent = Pct Address
0 172.16.87.35
0/100 = 0% |
1 41 мс 0/100 = 0% 0/100 = 0% 172.16.87.218
13/100 = 13% |
2 22 мс 16/100 = 16% 3/100 = 3% 192. 168.52,1
0/100 = 0% |
3 24 мс 13/100 = 13% 0/100 = 0% 192.168.80.1
0/100 = 0% |
4 21 мс 14/100 = 14% 1/100 = 1% 10,5 4,2 47,14
0/100 = 0% |
5 24 мс 13/100 = 13% 0/100 = 0% 10.54.1.196
168.52,1
0/100 = 0% |
3 24 мс 13/100 = 13% 0/100 = 0% 192.168.80.1
0/100 = 0% |
4 21 мс 14/100 = 14% 1/100 = 1% 10,5 4,2 47,14
0/100 = 0% |
5 24 мс 13/100 = 13% 0/100 = 0% 10.54.1.196 Трассировка завершена.
При запуске pathping в первых результатах указывается путь. Это тот же путь, который показан с помощью команды tracert. Затем в течение примерно 90 секунд отображается сообщение «занято» (время зависит от количества переходов).В течение этого времени информация собирается со всех ранее перечисленных маршрутизаторов и из каналов связи между ними. По окончании этого периода отображаются результаты тестирования.
В приведенном выше примере отчета столбцы This Node / Link, Lost / Sent = Pct и Address показывают, что ссылка между 172.16.87.218 и 192.168.52.1 отбрасывает 13 процентов пакетов. Маршрутизаторы на переходах 2 и 4 также отбрасывают адресованные им пакеты, но эта потеря не влияет на их способность пересылать трафик, который им не адресован.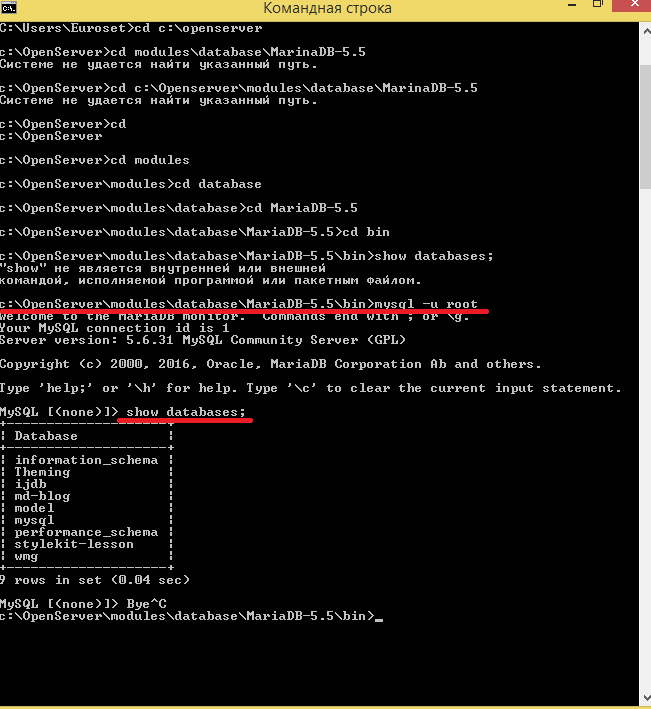
Показатели потерь, отображаемые для ссылок, обозначенные как вертикальная черта (|) в столбце «Адрес», указывают на перегрузку каналов, которая вызывает потерю пакетов, пересылаемых по пути. Показатели потерь, отображаемые для маршрутизаторов (идентифицируемых по их IP-адресам), указывают на то, что эти маршрутизаторы могут быть перегружены.
Netstat
Отображает активные TCP-соединения, порты, которые прослушивает компьютер, статистику Ethernet, таблицу IP-маршрутизации, статистику IPv4 (для протоколов IP, ICMP, TCP и UDP) и статистику IPv6 (для IPv6, ICMPv6, TCP over IPv6 и UDP через протоколы IPv6).При использовании без параметров netstat отображает активные TCP-соединения.
Синтаксис
netstat [-a]
[-e]
[-n]
[-o]
[-p Протокол]
[-р]
[-s]
[Интервал] Примеры
Чтобы отобразить статистику Ethernet и статистику для всех протоколов, введите следующую команду:
netstat -e -s
Чтобы отобразить статистику только для протоколов TCP и UDP, введите следующую команду:
netstat -s -p TCP UDP
Чтобы отображать активные TCP-соединения и идентификаторы процессов каждые 5 секунд, введите следующую команду:
netstat -o 5
Чтобы отобразить активные TCP-соединения и идентификаторы процессов в числовой форме, введите следующую команду:
netstat -n -o
Nbtstat
Отображает статистику протокола NetBIOS через TCP / IP (NetBT), таблицы имен NetBIOS для локального и удаленного компьютеров, а также кэш имен NetBIOS.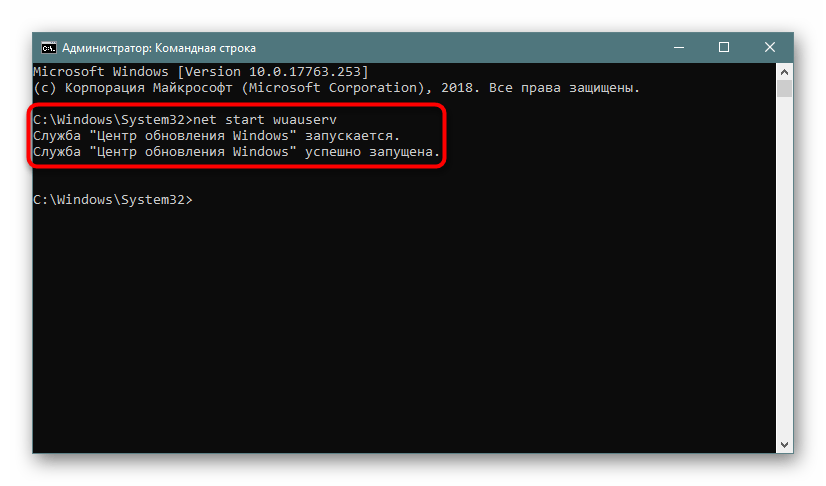 Nbtstat позволяет обновлять кэш имен NetBIOS и имена, зарегистрированные в Windows Internet Name Service (WINS). При использовании без параметров nbtstat отображает справку.
Nbtstat позволяет обновлять кэш имен NetBIOS и имена, зарегистрированные в Windows Internet Name Service (WINS). При использовании без параметров nbtstat отображает справку.
Синтаксис
nbtstat [-a RemoteName]
[-A IP-адрес]
[-c]
[-n]
[-р]
[-Р]
[-RR]
[-s]
[-S]
[Интервал] Примеры
Чтобы отобразить таблицу имен NetBIOS удаленного компьютера с именем компьютера NetBIOS CORP07, введите:
nbtstat -a CORP07
Для отображения таблицы имен NetBIOS удаленного компьютера, которому назначен IP-адрес 10.0.0.99, тип:
nbtstat -A 10.0.0.99
Чтобы отобразить таблицу имен NetBIOS локального компьютера, введите:
nbtstat -n
Чтобы отобразить содержимое кэша имен NetBIOS локального компьютера, введите:
nbtstat -c
Чтобы очистить кэш имен NetBIOS и перезагрузить записи с # PRE-tagged в локальном файле Lmhosts, введите:
nbtstat -R
Чтобы освободить имена NetBIOS, зарегистрированные на сервере WINS, и перерегистрировать их, введите:
nbtstat -RR
Чтобы отображать статистику сеанса NetBIOS по IP-адресу каждые пять секунд, введите:
nbtstat -S 5
Ссылки по теме
Похожие статьи
Основы терминалаLinux - Поддержка System76
Терминал - это интерактивный текстовый интерфейс для вашей операционной системы.Когда вы вводите команду, вы в основном говорите своему компьютеру сделать что-то очень конкретное. Многие команды выводят информацию на экран. Некоторые будут запрашивать ввод, а другие могут просто вернуть вас к подсказке.
Самый быстрый способ установки, удаления или обновления приложений - через терминал . Терминал также называется оболочкой, командной строкой, приглашением или командной строкой.
Чтобы открыть терминал , нажмите супер-ключ , для поиска на своем компьютере и введите слово терминал .
Появится поле, подобное приведенному ниже:
Навигация по терминалу
Может показаться, что это не так уж много, и на первый взгляд может показаться, что информации не так много, но Терминал - один из самых мощных инструментов в вашем распоряжении. Взгляните:
| Раздел | Описание |
|---|---|
| Текущий пользователь | Имя пользователя, которое в данный момент вошло в систему на этом Терминале . |
| Текущий хост | Имя хоста системы, которая в настоящее время используется терминалом . Если вы не подключились к удаленному компьютеру через SSH, это будет то же имя, что и ваш компьютер. |
| Текущий каталог | Текущая папка, в которой находится этот терминал . Введенные команды и измененные файлы ограничиваются этой папкой, если не указан абсолютный путь к другому файлу или папке или если команда доступна в пользовательском интерфейсе. $ ПУТЬ.По сути, Терминал может видеть только эту папку. Тильда (~) указывает домашний каталог пользователя. |
| Подсказка | Все, что вводится после этого символа, интерпретируется как команда. |
| Набранная команда | Все, что вводится в терминале , отображается после приглашения. |
| Курсор | Визуальный индикатор текущего положения пользователя в Терминале . |
Когда вы меняете папки и перемещаетесь по компьютеру, подсказка будет меняться в ответ.Во многих случаях вам не нужно будет перемещаться, чтобы выполнить команду.
Чтобы вывести список всех файлов и папок в текущем каталоге, введите ls Чтобы изменить каталоги (папки), введите cd [имя каталога] . Чтобы вернуться в каталог, введите cd .. . В любой момент вы можете нажать клавишу Tab, чтобы терминал угадал завершение вашего ввода, или дважды, чтобы отобразить все возможные варианты.
Выполнение команд с повышенными правами
В большинстве случаев терминал предотвращает повреждение системы, требуя аутентификации или повышенных привилегий для выполнения определенных команд.Например, чтобы проверить наличие обновлений, вам нужно будет добавить к команде apt update команду sudo . Ниже приведен пример той же команды, запускаемой один раз без sudo и один раз с.
Когда вы запускаете команду с sudo перед ней, вам будет предложено ввести пароль. При вводе пароля вы ничего не увидите. Просто введите свой пароль и нажмите Введите . Если он введен неправильно, Терминал сообщит вам об этом и даст вам еще один шанс ввести пароль.
Полезные команды
Эта команда сообщит вашей системе о необходимости поиска потенциальных обновлений и сообщит, если они доступны, но эта команда не устанавливает их.
Эта команда загрузит и применит все обновления к вашему компьютеру System76.
Эта команда обновит ваши пакеты и установит или удалит пакеты, чтобы разрешить зависимости, чтобы все было в актуальном состоянии.
sudo apt install [приложение]
Это установит на ваш компьютер определенное приложение и его зависимости.
sudo apt purge [приложение]
Это приведет к удалению программы и ее файлов конфигурации с вашего компьютера.

 txt
txt 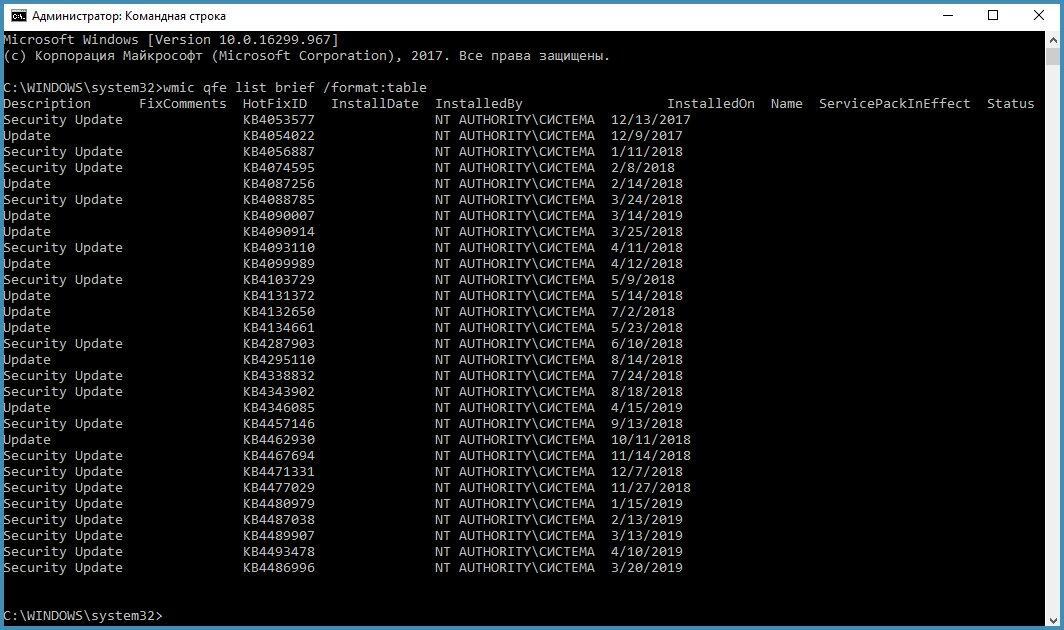


 txt
echo "Вторая строка" >> file.txt
rm file.txt
txt
echo "Вторая строка" >> file.txt
rm file.txt

 Вместо
Вместо 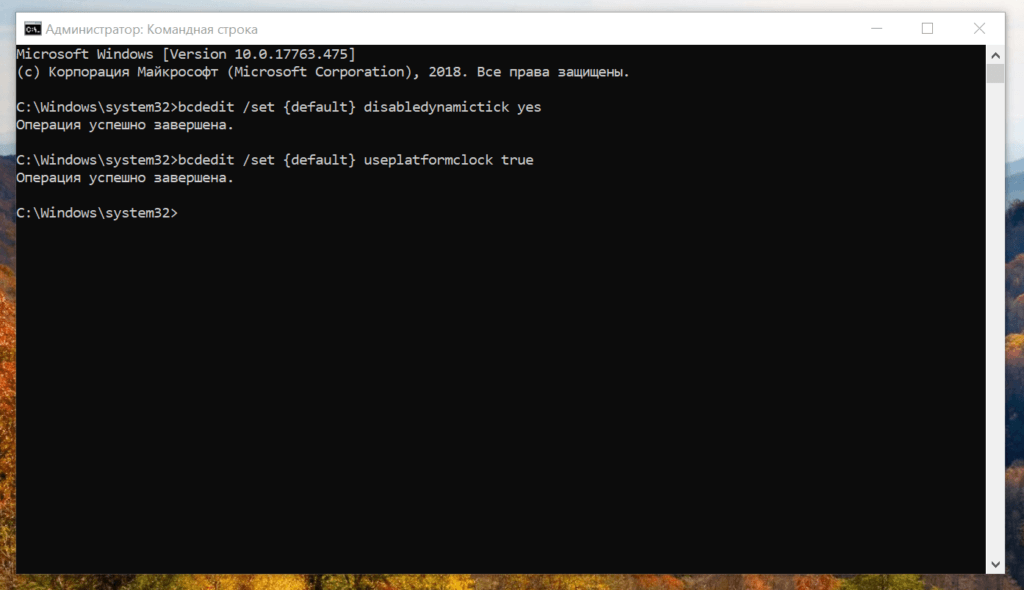 Вы можете записать каждый параметр отдельно или объединить их:
Вы можете записать каждый параметр отдельно или объединить их:  Если вы наконец закроете цитату, вы увидите напечатанное многострочное сообщение!
Если вы наконец закроете цитату, вы увидите напечатанное многострочное сообщение!
 Это верно, например, для BLAST, который предлагает многие расширенные функции, доступные только
пользователям, которые знают, как использовать оболочку.
Это верно, например, для BLAST, который предлагает многие расширенные функции, доступные только
пользователям, которые знают, как использовать оболочку.
 canonical.com/
Получите облачную поддержку с Ubuntu Advantage Cloud Guest:
http://www.ubuntu.com/business/services/cloud
597 пакетов могут быть обновлены.
444 обновления - это обновления безопасности.
Доступен новый выпуск '16 .04.5 LTS '.
Запустите do-release-upgrade, чтобы перейти на него.
Последний вход: Пт 1 фев 22:34:53 2019 c-73-116-43-163.hsd1.ca.comcast.net
canonical.com/
Получите облачную поддержку с Ubuntu Advantage Cloud Guest:
http://www.ubuntu.com/business/services/cloud
597 пакетов могут быть обновлены.
444 обновления - это обновления безопасности.
Доступен новый выпуск '16 .04.5 LTS '.
Запустите do-release-upgrade, чтобы перейти на него.
Последний вход: Пт 1 фев 22:34:53 2019 c-73-116-43-163.hsd1.ca.comcast.net

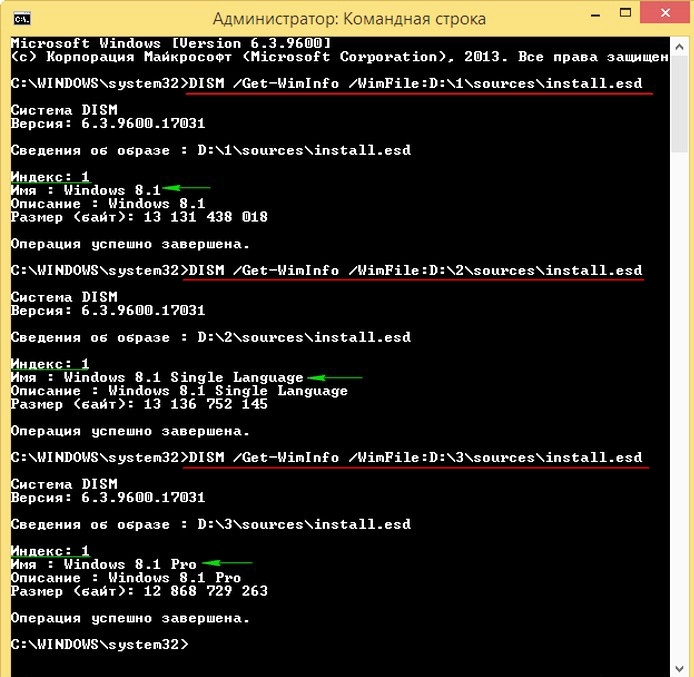
 fastq SRR098026.fastq
fastq SRR098026.fastq

 Утилиты также иногда называют командами сами по себе, потому что они указывают на общую идею того, что вы хотите. В большинстве случаев вы можете просто запустить утилиту самостоятельно, без каких-либо флагов или аргументов. У большинства команд есть только одна утилита.
Утилиты также иногда называют командами сами по себе, потому что они указывают на общую идею того, что вы хотите. В большинстве случаев вы можете просто запустить утилиту самостоятельно, без каких-либо флагов или аргументов. У большинства команд есть только одна утилита. "Аргументы обычно идут в конце команды после утилиты и флагов (если используются какие-либо флаги). Количество используемых аргументов обычно зависит от утилиты: некоторым не нужны аргументы, некоторым нужен ровно один аргумент, для некоторых требуется много аргументов, а некоторые могут выбирать количество аргументов, которые они могут принимать.
"Аргументы обычно идут в конце команды после утилиты и флагов (если используются какие-либо флаги). Количество используемых аргументов обычно зависит от утилиты: некоторым не нужны аргументы, некоторым нужен ровно один аргумент, для некоторых требуется много аргументов, а некоторые могут выбирать количество аргументов, которые они могут принимать. microsoft.com
Проверка связи с example.microsoft.com [192.168.239.132] с 32 байтами данных:
Ответ от 192.168.239.132: байты = 32 время = 101 мс TTL = 124
Ответ от 192.168.239.132: байты = 32 время = 100 мс TTL = 124
Ответ от 192.168.239.132: байты = 32 время = 120 мс TTL = 124
Ответ от 192.168.239.132: байты = 32 время = 120 мс TTL = 124
microsoft.com
Проверка связи с example.microsoft.com [192.168.239.132] с 32 байтами данных:
Ответ от 192.168.239.132: байты = 32 время = 101 мс TTL = 124
Ответ от 192.168.239.132: байты = 32 время = 100 мс TTL = 124
Ответ от 192.168.239.132: байты = 32 время = 120 мс TTL = 124
Ответ от 192.168.239.132: байты = 32 время = 120 мс TTL = 124 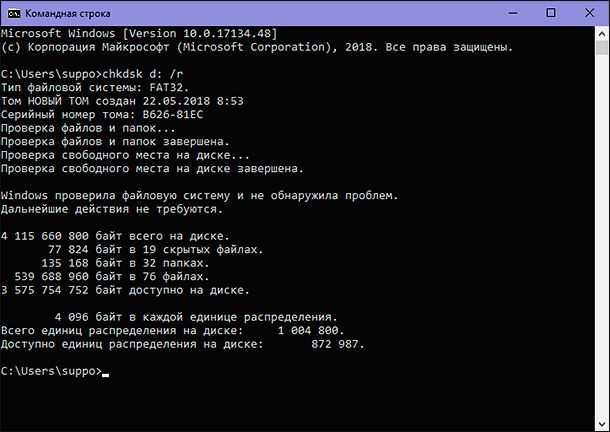 0.1 10.29.3.1 10.1.44.1 10.0.99.221
0.1 10.29.3.1 10.1.44.1 10.0.99.221  168.52,1
0/100 = 0% |
3 24 мс 13/100 = 13% 0/100 = 0% 192.168.80.1
0/100 = 0% |
4 21 мс 14/100 = 14% 1/100 = 1% 10,5 4,2 47,14
0/100 = 0% |
5 24 мс 13/100 = 13% 0/100 = 0% 10.54.1.196
168.52,1
0/100 = 0% |
3 24 мс 13/100 = 13% 0/100 = 0% 192.168.80.1
0/100 = 0% |
4 21 мс 14/100 = 14% 1/100 = 1% 10,5 4,2 47,14
0/100 = 0% |
5 24 мс 13/100 = 13% 0/100 = 0% 10.54.1.196