Какая видеокарта на моем компьютере с Windows 7
Какая видеокарта на моем компьютере? Такой вопрос возникает довольно таки часто, особенно когда вы видите, что ваш компьютер начинает очень долго загружать картинку или она просто «плывет». Если видеокарта слабая, то естественно современные игры и другая мощная графика просто не будет отображаться в должном виде, если вообще будет отображаться. Любой специалист после такого описания сразу спросит, какая видеокарта установлена на вашем компьютере. Если другие параметры компьютера позволяют, то вам просто предложат установить более мощную карту. Но, сначала необходимо определить ее.
Какая видеокарта на моем компьютереСделать это можно несколькими способами:
- При помощи программы Эверест.
- При помощи программы dxdiag, входящей в сборку Windows.
- При помощи Панели управления.
Вот о том, как узнать какая видеокарта на моем компьютере при помощи Панели управления в Windows 7 мы сейчас и поговорим.
Откройте меню Пуск и перейдите на запись Панель управления.
В панели управления в правом верхнем углу в окошке поиска напишите слово «разрешения».
Найдите в главном окне свойства Экран, и кликните по ссылке Настройка разрешения экрана.
В следующем окне щелкните мышкой по ссылке Дополнительные параметры.
Откроется следующее окно Свойства: Универсальный монитор. По умолчанию всегда открывается вкладка Адаптер, но если у вас по какой-то причине открылось на другой вкладке, то перейдите на нее.
Вот тут вы и увидите название своей видеокарты. Тип адаптера это и есть то, что вы искали.
У меня на картинке написано – Intel® HD Graphics Family. Если вы посмотрите в Интернете, то узнаете, что это тип видеокарты встроенной в материнскую плату.
Как обновить драйвер видеокарты NVidia с официального сайта
Если вам необходимы более детальные сведения о своей видеокарте, то берете это наименование и вбиваете его в поиск своего браузера. Добавьте к этому наименованию слово «характеристики». Напишите вот таким образом: Intel®
Добавьте к этому наименованию слово «характеристики». Напишите вот таким образом: Intel®
Для вас самым важным будет тип процессора (ЦАП) и объем памяти.
Видеоролик — Какая видеокарта на моем компьютере:
Как выбрать видеокарту для компьютера под материнскую плату
Как убить жесткий диск. Правила для начинающих киллеров
Как узнать модель материнской платы своего компьютера
Удачи!
Какая видеокарта на моем компьютере windows xp. Как узнать, какая видеокарта стоит на домашнем компьютере.
Прежде чем, устанавливать драйвера на видеокарту ноутбука, стоит узнать о самой модели существующего устройства. К счастью, есть несколько способов определения видеокарты находящейся в ноутбуке. В этой статье, мы подробно опишем инструкцию того, как узнать какая видеокарта на ноутбуке.
К счастью, есть несколько способов определения видеокарты находящейся в ноутбуке. В этой статье, мы подробно опишем инструкцию того, как узнать какая видеокарта на ноутбуке.
Как узнать, какая карта на ноутбуке
На самом деле, все гораздо проще, чем, кажется. Так как, для того чтобы узнать какая видеокарта стоит на ноутбуке потребуется специальная программа, а их существует несколько, а так же доступ к интернету.
Программа Everest:
- Устанавливаем программу Everest. Для этого нужно зайти на сайт разработчиков и скачать установочные файлы.
- После установки, перезагружаем компьютер.
- Запускаем файл под названием «everest.exe» и ждем около 3 минут, для того чтобы программа смогла собрать информацию.
- Затем, открываем главное меню программы – «Отображение» — «Видео Windows» — «Описание устройства». И просматриваем информацию о модели видеокарты.
Программа Sam Drivers:
- Устанавливаем программу Sam Drivers.
- Запускаем файл под названием «runthis.
 exe».
exe». - Открываем меню быстрого доступа – «Установка драйверов Driver Install Assistance» и ждем несколько минут.
- После чего, выбираем пункты «nvidia new» и «video others» — «Установить выбранные» — «Обычная установка», и ждем несколько минут.
- Перезагрузить компьютер.
- Открываем «Диспетчер устройств» — «Видеоадаптеры». И смотрим описание модели видеокарты.
Другие способы
- Так часто, чтобы узнать, какая видеокарта на ноутбуке, стоит детально просмотреть инструкцию к нему и почитать, что написано на коробке. Так как, это устройство играет не последнюю роль, скорее всего его описание будет напечатано.
- Так же можно зайти на сайт производителя, где нужно будет ввести полное название модели ноутбука, после чего высветится описание видеокарты, которая должна быть установлена на нём.
Выбор видеокарты
Говоря о том, какая лучше видеокарта для ноутбука, стоит изначально определить, для каких именно целей необходим ноутбук.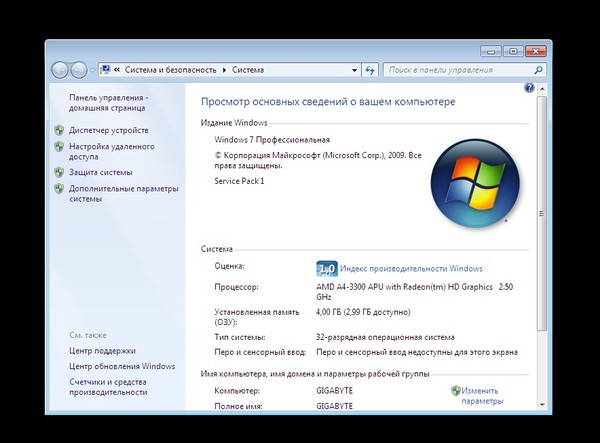 Рассмотрим два основных вида:
Рассмотрим два основных вида:
- Интегрированная видеокарта. Так как она не имеет собственной видео памяти и видео процессора, работает за счет чипсета на материнской плате и оперативной памяти. Исходя из этого, не трудно догадаться, что применение такого ноутбука ограничивается офисными приложениями и просмотром видео.
- Дискретная видеокарта. Здесь существуют свои и видео процессор и видео память. Поэтому в применении ограничений нет, можно использовать и графические приложения 3D, и просматривать всевозможные видео и играть в любую игру, не смотря на то, сколько она будет занимать памяти. Собственно не удивительно, что отвечая на вопрос о том, какая видеокарта хорошая для ноутбука, стоит выбрать именно дискретную видеокарту, дабы в работе с ноутбуком можно было использовать все возможности.
Теперь вы знаете о том, какую видеокарту выбрать для ноутбука и узнать об уже существующей модели.
К сожалению не все пользователи знают какие характеристики имеет их персональный компьютер, между тем эта информация может потребоваться в любой момент! Достаточно часто пользователям требуется информация о том, какая видеокарта стоит на компьютере.
Для чего вообще может потребоваться информация о видеокарте? Например для того, чтобы узнать, пойдет ли компьютерная игра. Ладно, если вы скачали ее из интернета бесплатно, а вот купить игру, принести ее домой, и узнать что из за слабой видео карты она не идет, вот это уже достаточно неприятный момент.
Как уже было сказано выше, узнать какая стоит видеокарта можно разными способами:
1) Используя специальные программы. Есть такие специализированные программы, которые “расскажут” вам все о вашем компьютере. Многие из них платные, но есть и бесплатные, например программа .
Если вы по каким то причинам не желаете устанавливать дополнительное ПО на компьютер, только ради того, чтобы узнать модель видеокарты, можете воспользоваться другими способами, которые будут описаны ниже.
2) Используя собственные средства Windows. Проще всего посмотреть эту информацию в диспетчере устройств:
3) Также можно использовать средство диагностики DirectX:
- Нажимаете “Win+R”, пишите “dxdiag”, и жмете Ok.

- “Экран” – в Windows 7, или во вкладку “Дисплей” – в Windows XP.
- В верхней части окна вы увидите нужную вам информацию.
Если драйвер на видеокарту не установлен
Если на вашу видеокарту не установлен ее родной драйвер, узнать ее модель можно следующими способами:
1) Найти коробку от видеокарты, и прочитать на ней название модели.
2) Открыть системный блок компьютера, вынуть из него видеокарту, и поискать эту информацию непосредственно на ней.
3) Узнать название устройства можно по его ИД (ID). Для этого сделайте следующее:
- Откройте диспетчер устройств (как это сделать было уже описано выше).
- Разверните пункт “Видеоадаптеры”.
- На появившемся устройстве кликните правой кнопкой мыши, и зайдите в свойства.
- Перейдите во вкладку “Сведения”.
- В пункте “Свойство” из ниспадающего списка выберите «ИД оборудования».
- Скопируйте первую же строку в буфер обмена.
Вам пригодятся значения которые идут после “VEN_”, и “DEV_”. Можете просто ввести эти значения в поисковик, либо воспользуйтесь каким либо конкретным сайтом, например pcidatabase (точка) com, там будут два поля, Vendor и Device, ведите в них свои значения, и нажмите поиск. Соответственно по значению Vendor можно узнать производителя, а по значению Device можно узнать непосредственно модель.
Можете просто ввести эти значения в поисковик, либо воспользуйтесь каким либо конкретным сайтом, например pcidatabase (точка) com, там будут два поля, Vendor и Device, ведите в них свои значения, и нажмите поиск. Соответственно по значению Vendor можно узнать производителя, а по значению Device можно узнать непосредственно модель.
Все мы время от времени любим поиграть в какую-либо компьютерную игрушку. Но иногда наши машины не справляются с нагрузкой. Зачастую «виновата» именно видеокарта: устаревшие и бюджетные решения не реализуют современную графику и текстуры. Рассмотрим, как узнать какая видеокарта стоит на ноутбуке и выясним различия между интегрированной и дискретной видеокартой.
Совет! Если вы планируете покупать ноутбук для игровых целей, обязательно выбирайте машины с дискретным графическим адаптером.
Способы определения модели видеокарты
Начнем с того, что видеокарты на ноутбуке существуют двух видов: интегрированная и дискретная. Интегрированный видеочип – это встроенный в материнскую плату графический адаптер, который использует ресурсы процессора и оперативной памяти.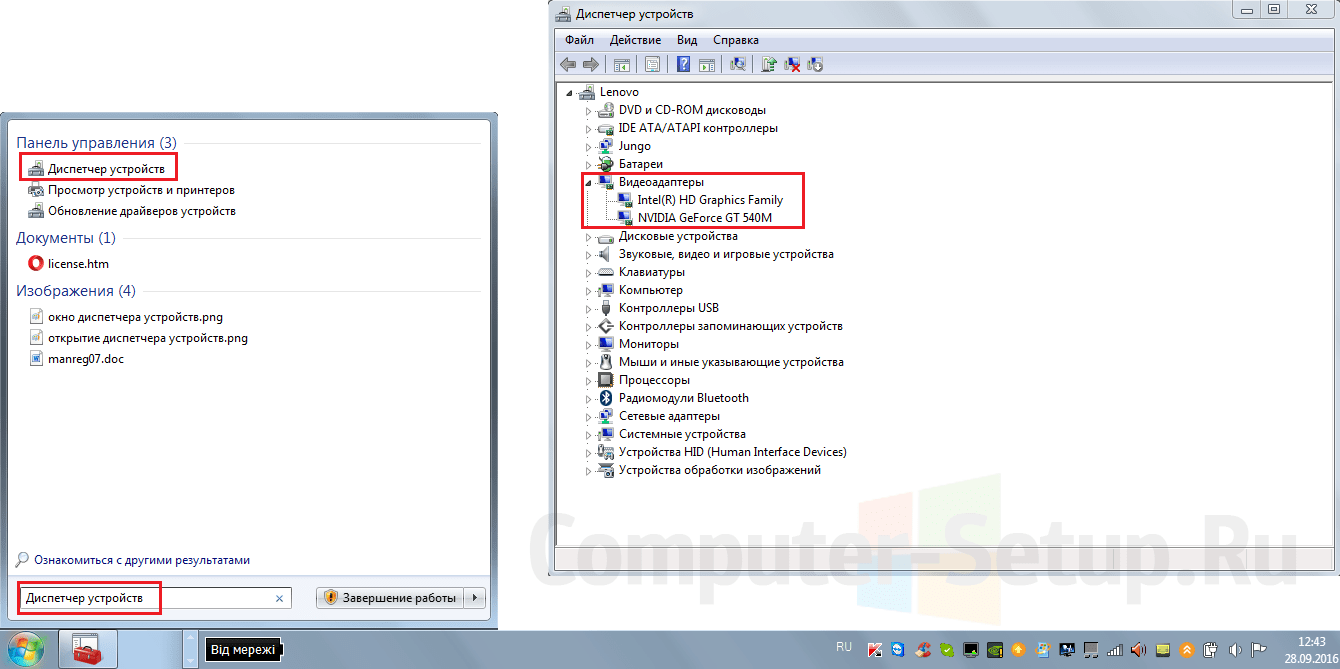 Такие карты не отличаются высокой производительностью и предназначены для использования ноутбука в офисных целях. Дискретная видеокарта – отдельный графический модуль, у которого отдельный процессор, память и охлаждение. Способен поддерживать многие игры с многоуровневой графикой. Рассмотрим, как же определить тип и модель видеокарты.
Такие карты не отличаются высокой производительностью и предназначены для использования ноутбука в офисных целях. Дискретная видеокарта – отдельный графический модуль, у которого отдельный процессор, память и охлаждение. Способен поддерживать многие игры с многоуровневой графикой. Рассмотрим, как же определить тип и модель видеокарты.
С помощью «Диспетчера устройств»
С помощью ID оборудования
Если по каким-то причинам не отображается название модели вашей видеокарты, существует второй способ. В том же «Диспетчере устройств» дважды нажмите на название видеокарты и перейдите во вкладку «Сведения». Здесь в раскрывающемся списке выберите ИД оборудования и скопируйте третье значение.
Знание о том, какая видеокарта стоит на ноутбуке может понадобиться в довольно многих ситуациях. Например, вы хотите сравнить свою видеокарту с видеокартой на другом ноутбуке, который планируете приобрести. Или вы хотите поменять свою дискретную видеокарту на другую, более мощную, карту, а знание о старой карте в этом случае просто необходимо.
Так или иначе, неважно зачем вам понадобилась вам информация — это ваше дело. Наша же задача рассказать вам о том, как узнать эти сведения. Именно этим мы сейчас и займемся в этой статье.
Вы не поверите сколько способов существует для того, чтобы узнать какая видеокарта стоит на вашем ноутбуке — около десятка. В этой статье мы рассмотрим о каждом из них. Для начала начнем с самых очевидных и постепенно дойдем до достаточно “экзотических” способов добычи информации. Итак, начнем.
Если ваш ноутбук относительно новый или же он хорошо сохранился, то на его корпусе, рядом с клавиатурой, должна быть наклейка с техническими характеристиками устройства. На этой же наклейке должна быть указана и видеокарта ноутбука. Однако, если на вашем компьютере данной наклейки нет(может вы избавились от нее), то видеокарту можно определить и по другому.
Рабочий стол
- Нажмите правой кнопкой по любому участку вашего Рабочего стола.
- Выберите из контекстного меню пункт “Разрешение экрана” .

- Нажмите на пункт “Дополнительные параметры” .
В открывшемся окне вы сможете вполне детально рассмотреть сведения о вашем графическом ускорителе, например, количество видеопамяти или поддерживаемые разрешения.
Панель управления Nvidia, AMD Catalyst или Панель управления Intel HD
У каждого производителя видеокарт есть специализированные утилиты, которыми можно производить определенные настройки для графического ускорителя. Панель управления Nvidia, AMD Catalyst или Панель управления Intel HD — эти утилиты позволят вам производить ряд настроек для вашей видеокарты. Также в этих утилитах вы можете просматривать дополнительную информацию о графическом ускорителе. Открыть эти утилиты можно нажатием правой кнопкой мыши на Рабочем столе и выбором определенного пункта с одноименным названием.
GeForce Experience
У обладателей карточек от Nvidia есть даже дополнительный вариант узнать информацию о своей видеокарте — GeForce Experience. В этой утилите, имеющей способность оптимизировать настройки видеоигр под вашу конфигурацию системы и не только, вы можете посмотреть на пункт “Моя система” , в которой как раз и будет содержаться информация о используемой видеокарте. Сделайте следующее:
Сделайте следующее:
- Нажмите правой кнопкой мыши на значок Nvidia, который находится в панели задач Пуск, и выберите “NVIDIA GeForce Experience” .
- Перейдите во вкладку “Общие”
- В этой вкладке будет находиться графа “Моя система” , в которой первым же пунктом будет стоять ваша видеокарта.
Диспетчер устройств
В Диспетчере устройств можно просмотреть все оборудование, которое находится в вашей системе. Естественно, что и видеокарту увидеть так тоже можно. Сделайте следующее:
- Нажмите комбинацию клавиш Win+R , впишите в строку devmgmt.msc и нажмите Enter.
- Откройте вкладку Видеоадаптеры.
Вот и все. Перед вами окажется наименование вашей видеокарты.
Dxdiag
В окне Средства диагностики DirectX также можно посмотреть на имя вашего графического ускорителя. Для открытия этого системного средства сделайте следующее:
- Нажмите комбинацию клавиш Win+R , впишите в строку Dxdiag и нажмите Enter.

- Перейдите во вкладку “Экран” .
В этой вкладке “Средства диагностики DirectX” вы сможете посмотреть на название видеокарты на ноутбуке, узнать количество видеопамяти, разрешение экрана и тому подобное.
Msinfo32
Еще одно системное средство может располагать нужной вам информацией — Сведения о системе. Для ее открытия сделайте следующее:
- Нажмите Win+R и впишите в строку msinfo32 .
- Перейдите во вкладку «Аппаратные средства — Память».
В этой вкладке вы должны будете увидеть множественные упоминания вашей видеокарты, которую вы сразу же должны узнать.
AIDA (или Everest)
Довольно полезная сторонняя утилита, которой можно проводить мониторинг системы, различные тестирования и прочее. В этой программе также можно узнать нужную вам информацию о видеокарте.
В этой статье мы попытались собрать максимально возможное количество способов узнать о том, какой видеокартой обладает ваш ноутбук. Так что можно сказать, что на вопрос “Как узнать какая видеокарта стоит на ноутбуке?” мы ответили в полной мере.
Так что можно сказать, что на вопрос “Как узнать какая видеокарта стоит на ноутбуке?” мы ответили в полной мере.
Нашли опечатку? Выделите текст и нажмите Ctrl + Enter
Видеокарту можно смело считать одним из основных компонентов компьютера. Особенно важна эта составляющая для фанатов компьютерных игр, так как именно в играх видеокарта задействуется больше всего. Как ни странно, вопрос какая у меня видеокарта, чаще всего задают себе пользователи, которые столкнулись с проблемой в играх или при просмотре видео в высоком разрешении. Когда с производительностью все хорошо, многие не обращают внимание на то, какая именно видеокарта установлена на компьютере (а порой просто забывают).
В рамках данной статьи мы рассмотрим несколько самых простых способов того, как определить модель и производителя установленной видеокарты. Имея эту информацию, можно очень легко и тем самым повысить ее производительность.
Используем диспетчер устройствДля того чтобы с высокой точностью определить, какая видеокарта установлена на компьютере, можно использовать знакомый всем диспетчер устройств. Это известное средство является стандартным, поэтому Вы без проблем найдете его в своей операционной системе. Вам не нужно будет искать и загружать на компьютер какое-либо дополнительное программное обеспечение.
Это известное средство является стандартным, поэтому Вы без проблем найдете его в своей операционной системе. Вам не нужно будет искать и загружать на компьютер какое-либо дополнительное программное обеспечение.
Перейдите в меню “Пуск” —> “Панель управления” —> “Система и безопасность” —> “Система” —> “Диспетчер устройств”.
В разделе “Видеоадаптеры” Вы найдете модель установленной на данный момент видеокарты.
В данном случае на компьютере установлена видеокарта ASUS EAH6670. Как видите, этот способ очень простой и эффективный, он не требует наличия специального ПО и практически не отнимает у Вас время.
Как узнать какая у меня видеокарта с помощью средства диагностики DirectXВторой способ определения установленной видеокарты заключается в использовании средства диагностики DirectX. Эта утилита, как и диспетчер устройств, имеется в каждой операционной системе, поэтому Вы совершенно без труда сможете ей воспользоваться.
Для запуска средства диагностики нажмите комбинацию клавиш “Win + R”. На экране появится специальное окошко, в котором необходимо ввести код “xdiag”.
После подтверждения команды откроется “Средство диагностики DirectX”. Перейдите во вкладку “Экран” (иногда она называется “Монитор”). В разделе “Устройство”, в строке “Имя” будет написано полное название модели Вашей видеокарты.
Помимо названия видеокарты с помощью этого способа можно посмотреть и другую важную информацию. Например, производителя чипсета и объем памяти.
Используем программу GPU — ZТочно определить модель видеокарты можно с помощью сторонних программ. Конечно, это не так удобно, но в таких программах помимо названия модели можно получить массу другой полезной информации. Мы советуем Вам использовать утилиту GPU-Z, которая очень проста в освоении и не требует установки на компьютер.
Запустите программу от имени администратора.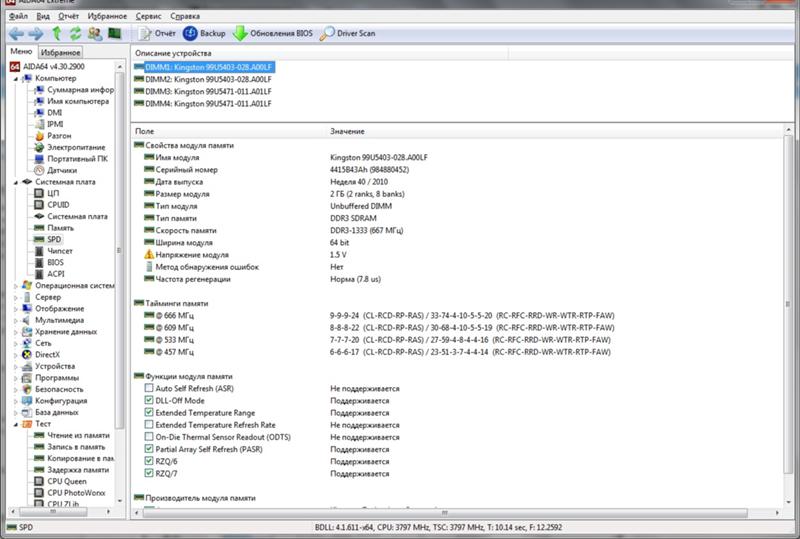 В строке “Name” будет указана модель Вашей видеокарты.
В строке “Name” будет указана модель Вашей видеокарты.
В данном случае на ноутбуке установлена мобильная видеокарта NVIDIA GeForce G105M. Как видите, утилита очень простая, но в то же время очень полезная. Помимо названия можно узнать массу информации про установленный видеоадаптер.
Как узнать какая у меня видеокарта с помощью Device IDЭтот способ также может помочь Вам правильно определить модель установленной видеокарты. Очень эффективно использовать данный метод в том случае, если драйвера на видеокарту не установлены, и в диспетчере устройств она отображается как “неизвестное устройство” или как “VGA адаптер”. Зайдите в “Диспетчер устройств”, нажмите ПКМ на неизвестном адаптере и перейдите в “Свойства”.
Перейдите на сайт devid.info/ru и введите в окошке поиска скопированное значение. Нажмите кнопку “Искать”.
В результате этих действий Вы получите не только название своей видеокарты, но и возможность скачать актуальную версию драйверов для нее.
Последний способ сравнительно трудоемкий, но он позволяет помимо определения модели видеокарты произвести и обновление драйверов, что, согласитесь, бывает очень кстати.
ВыводыВ данной статье мы рассказали о самых простых способах определения того, какая видеокарта установлена на компьютере. Если Вам срочно понадобилось узнать модель своей видеокарты, воспользуйтесь нашими советами. Если Вы не смогли определить название видеоадаптера, то опишите проблему в комментариях, и мы Вам поможем.
Как узнать, какая видеокарта установлена в моем ПК?
Почему так важно знать, какая видеокарта установлена на моем компьютере? На всех компьютерах есть графический материал который обрабатывает все, от рисования на рабочем столе до декодирования видео и рендеринга требовательных компьютерных игр.
Это так же важно, как знать модель моей материнской платы, установленной на ПК с Windows и даже узнать производительность моего ПК с помощью команды Winsat. Эти аспекты идут рука об руку.
Эти аспекты идут рука об руку.
Большинство современных компьютеров имеют графические процессоры (GPU) производства Intel, NVIDIA или AMD.
Хотя процессор и оперативная память вашего компьютера также важны, Графический процессор часто является наиболее важным компонентом, когда дело доходит до игр. ПК.
Это означает, что необходимо знать основы графика или видеокарта: что это и для чего? Использование, характеристики и виды комплимент.
Если у вас нет достаточно мощного графического процессора, вы не сможете играть в новейшие компьютерные игры или, возможно, вам придется играть в них с более низкими настройками графики.
Некоторые компьютеры имеют маломощную «встроенную» или «встроенную» графику, в то время как другие имеют мощные «выделенные» или «дискретные» видеокарты (иногда называемые видеокартами).
Поэтому в этом разделе мы научим вас знать тип видеокарты в вашем компьютере.
Администратор устройства
Как узнать, какая видеокарта установлена в моем ПК? Самый простой способ проверить видеокарту — в диспетчере устройств.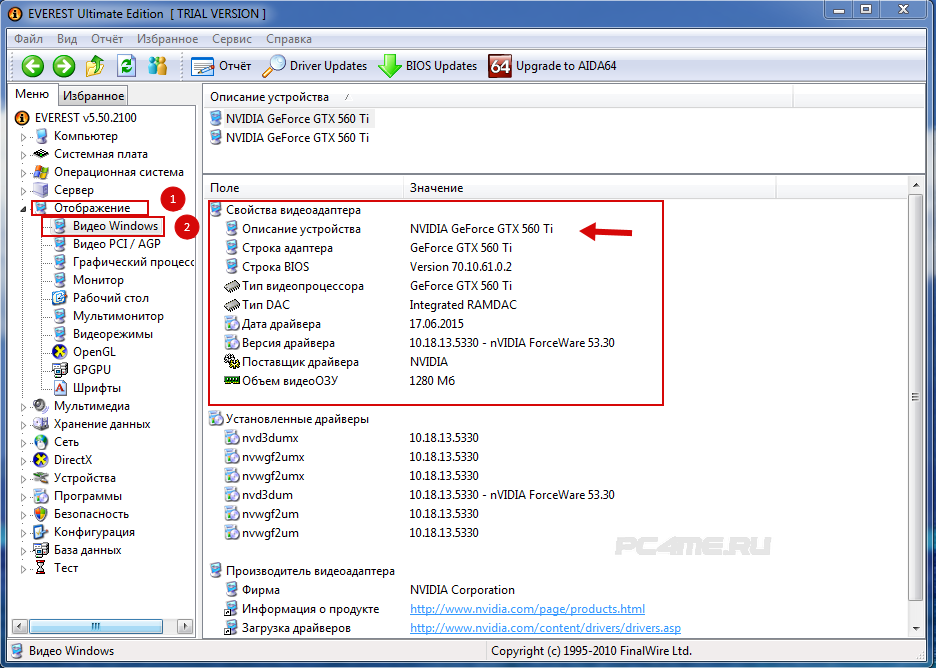
Диспетчер устройств предоставляет подробный обзор все оборудование распознается компьютером , чтобы вы могли проверять аппаратные устройства из диспетчера устройств.
Например, клавиатуры, звуковые карты и видеокарты. Следуйте этим инструкциям:
- На клавиатуре одновременно нажмите клавишу с логотипом Windows и X, затем нажмите Диспетчер устройств.
- Дважды щелкните «Видеокарты», чтобы развернуть его, и вы увидите, какая видеокарта установлена на вашем компьютере. В моем случае на моем компьютере установлена видеокарта Intel.
- Вы должны нажать на название видеокарты и затем выбрать Свойства . У некоторых людей в компьютере может быть несколько видеокарт. В этом случае вы можете выбрать тот, который хотите узнать, и проверить его детали.
- После этого вы должны увидеть новую панель с подробной информацией о конкретной видеокарте. Вы можете просматривать общую информацию, информацию о драйверах и т.
 Д. Кроме того, вы можете проверить состояние устройства, чтобы узнать, нормально ли оно работает.
Д. Кроме того, вы можете проверить состояние устройства, чтобы узнать, нормально ли оно работает.
Сторонняя программа
Есть много сторонних программ, которые могут помочь мне узнать, какая видеокарта установлена на моем компьютере.
Мы рекомендуем вам установить и использовать программу CAM в следуя инструкциям ниже.
- Откройте интернет-браузер и перейдите на веб-страницу, чтобы найти программу CAM.
- В центре экрана нажмите кнопку загрузки программы.
- После завершения загрузки установите его из браузера и откройте программу.
- Вы увидите, что откроется окно с информацией о вашем ПК.
- Отсюда вы можете увидеть GPU ваш компьютер в средней части главного экрана. Например, на изображении выше показана видеокарта Radeon RX 580 Series или графический процессор, установленный на компьютере.
Откройте компьютер, чтобы узнать, какая у вас видеокарта
Отключите все от задней части компьютера , откройте корпус и найдите визуальную идентификацию, напечатанную на видеокарте или материнской плате.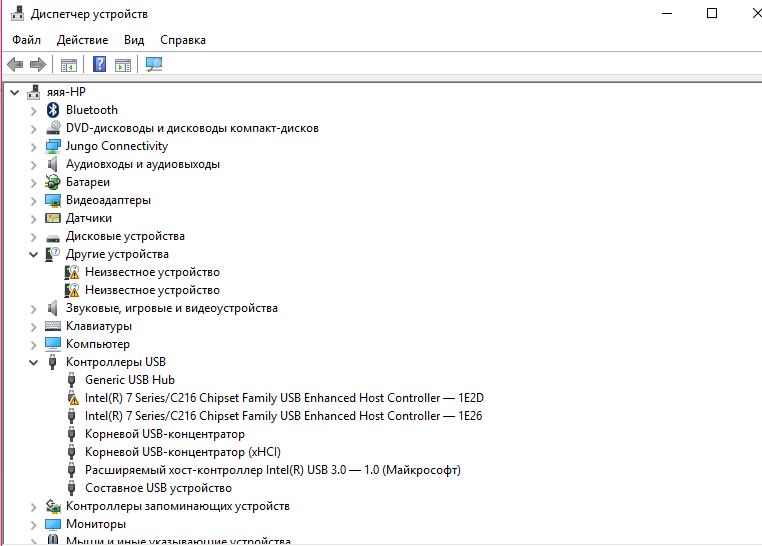
Много раз вы можете найти название производителя, номер модели, серийный номер или другую уникальную информацию, которую можно использовать. идентифицировать видеокарту ou le Чипсет видео, которое вы обладаете.
Доска
Если ваша видеокарта находится на материнской плате, вы можете найти видеочипсет la материнская плата в определение марки и модели материнской платы и чтение документации материнской платы.
Или вы можете искать ту же информацию в Интернете, помещать спецификации, которые появляются в вашей любимой поисковой системе, и вы можете найти информацию .
Как узнать какая видеокарта стоит на моем компьютере? Как определить свою видеокарту на компьютере?
Пособие по определению типа и модели видеокарты установленной на компьютере.
Сегодня компьютеры служат людям не только как рабочий инструмент, но и как устройства для развлечений. Чуть ли не каждый день выходят в свет новые игровые новинки для ПК с улучшенной графикой, физикой и спецэффектами, которые требуют много ресурсов и мощного железа. Для таких игр немаловажную роль играет видеокарта компьютера. Ведь именно она отвечает за обработку изображения и анимации. И для того, чтобы понять, запустится ли на Вашем компьютере та или иная игра, нужно узнать модель своей видеокарты и сравнить её с минимальными требованиями игры. Но как это сделать? Попробуем разобраться.
Чуть ли не каждый день выходят в свет новые игровые новинки для ПК с улучшенной графикой, физикой и спецэффектами, которые требуют много ресурсов и мощного железа. Для таких игр немаловажную роль играет видеокарта компьютера. Ведь именно она отвечает за обработку изображения и анимации. И для того, чтобы понять, запустится ли на Вашем компьютере та или иная игра, нужно узнать модель своей видеокарты и сравнить её с минимальными требованиями игры. Но как это сделать? Попробуем разобраться.
Как проверить видеокарту на своем компьютере Windows 7?
Как узнать модель своей видеокарты средствами Windows?
Способов узнать модель своей видеокарты и понять, подходит ли она для Ваших нужд, существует много. Однако самый легкий и распространённый способ, который не требует никаких лишних программ и физических усилий – это проверка видеокарты через диспетчер устройств Windows. На всех версиях операционный системы, будь то Windows XP или Windows 7, данная операция выполняется практически одинаково:
- Шаг 1. Откройте на панели задач меню «Пуск», найдите там «Компьютер», щелкните по нему правой кнопкой мышки для вызова контекстного меню и выберите пункт «Управление».
Рисунок 1. Как узнать модель своей видеокарты средствами Windows?
- Шаг 2. В открывшемся окне в левом столбце выберите пункт «Диспетчер устройств». По центру отобразится список подключенного к вашему компьютеру внешнего и внутреннего оборудование. Найдите в списке раздел «Видеоадаптеры» и разверните его. Там отобразятся все подключенные видеокарты.
Рисунок 2. Как узнать модель своей видеокарты средствами Windows?
Конечно же, таким способом Вы получите минимальную информацию о своей видеокарте, но при желании Вы можете ввести её название в любой интернет-поисковик и получить подробные сведения о ней.
Как узнать модель своей видеокарты с помощью сторонних программ?
Очень часто той информации о видеокарте, которую можно получить первым способом, бывает недостаточно. Зачастую требуются такие сведения, как объём памяти, скорость вращения куллера, температура, максимально доступное количество кадров (FPS) и многое другое. В таких случаях просто необходимо прибегать к помощи сторонних программ. Самой распространённой и удобной из них считается EVEREST, которую Вы можете скачать по этой ссылке.
Для того, чтобы определить свою видеокарту, установите программу на свой компьютер, следуя подсказкам установочника, и проделайте следующие шаги:
- Шаг 1. Запустите установленную ранее программу и в левом столбце разверните раздел «Устройства». Далее выберите «Устройства Windows» и в открывшемся по центру списке нажмите на «Видеоадаптеры». Перед Вами появится подключенная к компьютеру видеокарта. Если выделить её левым щелчком мыши, то внизу окошка отобразится подробная информация о ней. Среди этой информации можно увидеть установленную версию драйвера и когда он был выпущен. Обязательно проверьте в интернете, не вышли ли к нему обновления и скачайте их с официального сайта производителя вашей видеокарточки.
Рисунок 1. Как узнать модель своей видеокарты с помощью сторонних программ?
- Шаг 2. Чтобы узнать объём памяти видеокарты, в левом столбце перейдите в раздел «Компьютер» и подкатегорию «Суммарная информация». В открывшемся по центру списке в категории «Отображение» Вы увидите название модели своей видеокарты и объём установленной в ней памяти, заключенный в скобки.
Рисунок 2. Как узнать модель своей видеокарты с помощью сторонних программ?
- Шаг 3. Если в левом столбце перейти на вкладку «Датчики», то можно увидеть показатели нагрева вашей видеокарты и скорость вращения куллеров. Из этого раздела очень удобно следить за уровнем поддерживаемой температуры и избежать перегрева видеоадаптера.
Рисунок 3. Как узнать модель своей видеокарты с помощью сторонних программ?
Как определить модель и тип установленной видеокарты визуально?
- Визуальный способ определения модели видеокарты неудобен тем, что для этого потребуется разбирать системный блок, вытаскивать из него видеоплату и выискивать на наклейке её модель. К тому же данный способ крайней не рекомендуется использовать неопытным пользователям, т.к. в процессе вскрытия системного блока они могут случайно отсоединить какие-нибудь шлейфы или повредить системные платы. А на ноутбуках со встроенной видеокартой он и вовсе не применим.
- Однако определить тип видеокарты на глаз очень просто. Всего существует два типа видеокарт: встроенная и дискретная. Понять, какой тип карты установлен на вашем компьютере можно по разъёмам на задней панели системного блока или ноутбука.
Рисунок 1. Как определить модель и тип установленной видеокарты визуально?
- Встроенная карта интегрирована в материнскую плату и в том случае если она устареет, заменить её невозможно. Обычно такие видеокарты имеют один разъём для подключения монитора, который находится в окружении USB-портов на задней панели компьютера.
Рисунок 2. Как определить модель и тип установленной видеокарты визуально?
- Дискретная видеокарта представляет собой отдельную плату, которая вставляется в специальный слот на материнской плате и в случае её поломки подлежит замене. В связи с быстрым развитием компьютерных технологий и быстрым «старением» комплектующих, такие карты пользуются большой популярностью на стационарных компьютерах. Но относительно недавно их стали выпускать и для ноутбуков. Карты данного типа имеют несколько разъёмов для подключения нескольких мониторов и обычно располагаются под всеми остальными портами на задней панели системного блока.
ВАЖНО: Пользователям без опыта настоятельно не рекомендуем вскрывать системные блоки или ноутбуки с целью определения модели установленной видеокарты. Это может привести к поломке Вашего ПК. Если другого выхода нет, лучше всего обратиться к профессионалу.
ВИДЕО: Как посмотреть какая видеокарта установлена на вашем компьютере?
Как узнать игровую видеокарту установлен на ноутбуке. Какая видеокарта на ноутбуке?
Какая видеокарта на моем компьютере? Такой вопрос возникает довольно таки часто, особенно когда вы видите, что ваш компьютер начинает очень долго загружать картинку или она просто «плывет». Если видеокарта слабая, то естественно современные игры и другая мощная графика просто не будет отображаться в должном виде, если вообще будет отображаться. Любой специалист после такого описания сразу спросит, какая видеокарта установлена на вашем компьютере. Если другие параметры компьютера позволяют, то вам просто предложат установить более мощную карту. Но, сначала необходимо определить ее.
Сделать это можно несколькими способами:
- При помощи программы .
- При помощи программы , входящей в сборку Windows.
- При помощи Панели управления.
Вот о том, как узнать какая видеокарта на моем компьютере при помощи Панели управления в Windows 7 мы сейчас и поговорим.
Откройте меню Пуск и перейдите на запись Панель управления .
В панели управления в правом верхнем углу в окошке поиска напишите слово «разрешения ».
Найдите в главном окне свойства Экран , и кликните по ссылке Настройка разрешения экрана .
Откроется следующее окно Свойства: Универсальный монитор . По умолчанию всегда открывается вкладка Адаптер, но если у вас по какой-то причине открылось на другой вкладке, то перейдите на нее.
Вот тут вы и увидите название своей видеокарты. Тип адаптера это и есть то, что вы искали.
У меня на картинке написано – Intel® HD Graphics Family. Если вы посмотрите в Интернете, то узнаете, что это тип видеокарты встроенной в материнскую плату.
Если вам необходимы более детальные сведения о своей видеокарте, то берете это наименование и вбиваете его в поиск своего браузера. Добавьте к этому наименованию слово «характеристики». Напишите вот таким образом: Intel® HD Graphics 2000 характеристики . Вам выдадут кучу информации по типу вашего адаптера.
Для вас самым важным будет тип процессора (ЦАП) и объем памяти.
Сегодня мы обсудим видеокарты. Мы рассмотрим, что представляет собой видеокарта, зачем она нужна, какие бывают видеокарты по фирмам производителям и по требованиям. Узнаем, какая видеокарта лучше, путём сравнения карт NVIDIA и AMD. Выясним, какую видеокарту выбрать, именно под ваши потребности и какую видеокарту стоит купить. А также научимся определять, какой графический адаптер установлен на вашем ПК.
Что такое видеокарта для компьютера и зачем она нужна?
Приобретя себе свой первый ПК, вы, без сомнения, заинтересуетесь комплектующими системного блока (о нем я подробно писал в прошлой статье ). Что это, как называется, для чего нужно и, что делать, если захочется заменить несколько деталей на уже купленном компьютере. Сначала мы выясним, что такое видео карта и зачем она нужна?
Видеокарта — это электронное устройство внутри системника. Нужна она для преобразования изображения, которое находится в памяти компьютера, в видеосигнал вашего монитора. По сути, это посредник между монитором и процессором. Выполнена она в виде платы расширения и вставляется, соответственно в универсальный (PCI, PCI-Express, EISA, ISA, MCA, VLB) либо специализированный разъем расширения (AGP). Видеокарты нынешнего поколения не только выводят изображение, но и имеют свой встроенный графический процессор, благодаря которому производится дополнительная обработка видеоданных и центральный процессор компьютера становится менее загруженным.
Какие бывают видеокарты?
Самое первое их разделение на: интегрированные (встроенные в материнскую плату) и дискретные (отдельная графическая плата).
Видеокарты делятся по производительности на несколько групп. Первая группа — это Low End (на данный момент уже не используемые) самые первые и упрощённые модели. Вторая группа это — Low Middle End , бюджетный вариант с доступной ценой, но урезанными возможностями. Такие видеокарты прекрасно подойдут пользователям не увлечёнными видеоиграми. Третья группа — Middle End имеет идеальное соотношение цена\качество и подходят для большинства пользователей. Вы сможете не только просмотреть фильм в отличном качестве, но и играть в среднемощные игры. Четвертая группа — High End , являются одними из самых современных моделей с высокой функциональностью, максимальной производительность, но, к сожалению, и высокой ценой (от 350 $). Пятая группа Ultra High End , поистине мечта геймера и любителя overclocking. К этой группе относятся самые мощные, производительные и качественные видеокарты.
Какая видеокарта лучше? Geforce или Radeon.
Многие перед покупкой ПК или его upgrade (апгрейд или модернизация) задавались вопросом какая видеокарта лучше ? Мы рассмотрим графические адаптеры двух компаний NVIDIA GeForce и AMD Radeon, так как они самые распространенные. Невозможно чётко сказать видеокарта какой фирмы однозначно лучше. Мы исследуем плюсы и минусы обеих.
Итак, несомненный плюс видеокарты NVIDIA , в том, что она всегда отлично оптимизирует свои драйвера под игры (о том, как искать драйвера для видеокарт , я рассказывал в уроке ), вследствие чего у таких карт меньше багов (ошибок) в игровых приложениях (однако не стоит думать, что меньше равно отсутствию). Ещё один плюс — это технология CUDA, но она может пригодиться только для просчётов алгоритма, на игровые показатели эта технология не влияет. И, для поклонников старых игр, несомненным достоинством является наличие физического движка NVIDIA PhysX, однако стоит помнить, что на данный момент игр с участием PhysX практически не выпускают. Минусов у карт GeForce всего три, но зато какие! Первый минус — это цена. Равнозначную по всем параметрам и производительности карту Radeon, можно купить на 40% дешевле. Второй минус — это температура. В ресурсоёмких играх (а мы помним, что на данный момент все игры требуют значительных ресурсов ПК) графический адаптер очень сильно греется (иногда до 97!!! градусов). Вследствие чего перегревается и процессор и материнская плата. На производительность ПК такой перегрев особо не влияет, однако на разгон — очень сильно, ну и плюс долго такая видеокарта не проживёт — сгорит (это только в том случае, если вы любите поиграть в игры с серьезной графикой), и хорошо, если не вместе с материнской платой. Третий минус, на мой взгляд — самый серьёзный, ведь NVIDIA убрала все возможности по калибровке питания. А это значит, что о разгоне видеокарт этой марки можно забыть.
Теперь рассмотрим Radeon . Плюсом такой графической платы является более низкая цена (напомню, при равной, а зачастую и большей производительности). Сугубо моё мнение, но видеокарты AMD Radeon отличают качество картинки, более реалистичные и мягкие цвета. Энергопотребление карт AMD значительно ниже, чем у NVIDIA. Любителей разгона привлекает функция управления питанием, но она есть только на картах референсного дизайна. Очень эффективная система охлаждения. Ещё один плюс — это возможность добавления ещё одной видеокарты, причём если в NVIDIA приходится ставить точно такую же, то в AMD можно использовать любую более мощную видеокарту. Однако при всех свои положительных качествах, видеокарты Radeon имеют несколько минусов. Первый — это довольно шумная система охлаждения. Второй минус — иногда приходится самостоятельно настраивать драйвер, поскольку не всегда у Radeon хорошая оптимизация драйверов под игры.
Какую видеокарту выбрать и для чего?
Давайте выясним, какую видеокарту выбрать — для оптимизации работы или игр? Как вы уже знаете, видеокарты бывают бюджетные, игровые, профессиональные. Только вы можете определить, какая именно вам нужна карта.
- Если вы в основном работаете с документами и не помышляете об играх, бюджетной карты с параметрами частота видеопроцессора от 780 МГц, частотой памяти от 1600 МГц, объем памяти от 256 Мб, разрядность шины памяти 128 бит, тип памяти от GDDR3 и выше, максимальным разрешением 2560х1600 будет вполне достаточно.
- Если вы ярый поклонник стратегий, симуляторов, шутеров, гонок и прочего (там, где необходима обработка текстур и шейдеров) то вам подойдёт только игровая карта с такими параметрами. Частота видеопроцессора от 900 МГц, частота памяти от 5000 МГц, объем памяти от 2048 Мб, тип памяти GDDR5, разрядность шины памяти от 256 бит, максимальное разрешение 4096х2160.
- А вот чтобы значительно ускорить работу специфических программ, требуется только профессиональная видеокарта. Она обеспечивает достойное ускорение в бизнес решениях, в Adobe-приложениях, в сфере CAD/DCC, ANYSYS, MATHLAB (кто разбирается тот поймет). Поэтому, если вам необходимо серьёзное решение для покорения серьёзных задач, то стоит приобрести NVIDIA Quadro. По параметрам она практически равно бюджетному варианту, но вот драйвера, а точнее их сверхнадёжность и оптимизация делают её очень производительной. Высокая стоимость таких карт — плата за надёжность и колоссальный труд программистов.
И главное! Не стоит забывать о системе охлаждения, особенно для игровых и профессиональных видеокарт.
Какую видеокарту купить?
Ещё один вопрос, который нам стоит обсудить, это какую видеокарту купить? Как уже говорилось выше, и NVIDIA, и AMD примерно равны, так что выбор одной из них — это вопрос вкуса. Единственное, что следует избегать при покупке, это безымянных видеокарт. «Noname» могут быть и красивы, и функциональны, и мощны, но никто не даст гарантию, что они отработают положенный срок, и будут ли работать также, как и брендовый графический адаптер и в послесмертие не утянут за собой материнскую плату и другие комплектующие.
Прежде чем купить видеоадаптер необходимо выяснить несколько вопросов. Тактовую частоту карты, чем выше частота, тем лучше производительность видеокарты. Тип карты (PCI-express, PCI-express 2.0). Частота шины памяти (чем выше частота, тем быстрее происходит обработка видео). Объем памяти требуется для хранения информации и разгрузки ЦПУ. Для бюджетных видеокарт достаточно от 256 Мб до 1024 Мб, для игровых и графических видеокарт от 1024 Мб до 6114 Мб.
Как узнать какая у меня видеокарта стоит на компьютере? Пять способов.
Наверное, многие пользователи после прочитанного выше, задались вопросом — как узнать какая у меня видеокарта стоит на компьютере ? Сейчас мы рассмотрим несколько способов, для определения видеокарты вашего ПК.
Первый способ довольно прост. Нажимаем «Пуск», переходим на « ».
Здесь выбираем «Система и безопасность».
В открывшимся окне можно увидеть полный перечень устройств вашего ПК. Находим «Видеоадаптеры», кликнув по ним, открывается подкат, в котором указана ваша видеокарта.
Как видите это Radeon.
Второй способ ещё быстрее. Нажимаем одновременно на клавиатуре сочетание клавиш WIN (находиться слева на клавиатуре между клавишами Ctrl и Alt) и «R».
Выскочит диалоговое окно , в нем вводим «dxdiag» и нажимаем «ОК»
Открывается диалоговое окно службы DirectX. Переходим на вкладку Экран, чтобы увидеть установленную на ПК видеокарту.
Третий способ выполняется в два клика мышкой. Для этого нужно на рабочем столе нажать правую кнопку мыши и выбрать «Разрешение экрана».
Откроется окно, в котором будут указаны Тип адаптера и его свойства.
Четвёртый способ. Узнать какая видеокарта стоит на компьютере можно через « ». Для этого жмем правой кнопкой мыши на значке «Мой компьютер» и выбираем «Свойства».
и пункт «Видеоадаптеры».
И, наконец, пятый способ, который займёт немного дольше времени и потребует установки сторонних программ. Однако установленная программа может пригодиться вам в будущем! Итак, скачав и установив программу «Everest», вам необходимо запустить её.
После открытия окна программы, выбираем пункт «Устройства» и далее «Устройства Windows».
В меню находим пункт «Видеоадаптеры», и кликнув по нему вы увидите марку и модель установленной видеокарты.
В заключение хочется вам напомнить, видеокарта для компьютера — это не весь компьютер (о полном составе можете почитать в статье ). Другими словами мощная видеокарта — не означает мощный компьютер. Видеокарта не должна быть ограничена слабостью процессора, а процессор, в свою очередь, должен раскрывать весь потенциал видеокарты. Ведь слабый процессор «глушит» мощную видеокарту и прирост производительности совершенно незаметен. Эмпирическое правило балансировки компонентов ПК — видеокарта должна быть примерно вдвое дороже процессора.
Мне остаётся пожелать вам правильного выбора, чёткой графики и интересных игр!
Вопрос хоть и примитивный, но часто задаваемый. На самом деле посмотреть какая видеокарта установлена на вашем компьютере достаточно просто.
Способ первый и более профессиональный – это воспользоваться программой EVEREST. Во вкладке «Меню » выбираем «Устройства – Устройства Windows ». Справа кликаем по ярлыку «Видеоадаптеры » см. рисунок:
Внизу окошка мы даже можем наблюдать основные параметры нашей видеокарты:
Если же вам не сильно хочется устанавливать данную программу можно воспользоваться стандартными средствами Windows. Для этого нажимаем Пуск – Панель управления – Система . Переходим во вкладку «Оборудование » и нажимаем на кнопку «Диспетчер устройств » далее нажимаем на ярлык «Видеоадаптеры » и наблюдаем название нашей видеокарты.
Кстати при помощи программы EVEREST можно узнать информацию не только про видеокарту, а практически про все комплектующие вашего компьютера.
Дополнение от 01.05.17
Я написал данную статью в далеком 2010 году. Прошло уже семь лет и за это время ее прочитало более миллиона человек. В связи с этим я решил дать данной публикации новую жизнь. Покуда информация здесь изложена в основном для Windows XP, я добавляю еще два пункта для Windows 7 и для Windows 10.
Узнаем свою видеокарту в Windows 7
Способ 1. Через сведения о системе
Заходим :
Находим «Служебные» и нажимаем
В открывшемся окошке открываем пункт «Компоненты» и выбираем
У нас открываются все параметры, которые касаются нашего видеоадаптера. Это и тип и описание. Но самое главное, что таким способом мы можем узнать объем памяти графического адаптера в МБ. На скриншоте видно, что у меня видеокарта на 512 мб.
Способ 2. Через средство диагностики DirectX
Нажимаем сочетание клавиш Win+R чтобы выскочило окошко «Выполнить» и в нем вводим команду и далее жмем ОК.
В открывшемся окошке переходим во вкладку «Экран» , в которой можем наблюдать имя и изготовителя своей видеокарты:
Способ 3. Через диспетчер устройств.
Используя этот способ мы сможем вычислить свою видеокарту даже если на нее не установлены драйвера.
Заходим «Пуск — Панель управления» . Ставим «Просмотр: Мелкие значки» и выбираем пункт :
Находим и наблюдаем свою видеокарту.
Если у вас в видеоадаптерах находится неопознанное устройство, то, скорее всего, на него не установлены драйвера. Это можно исправить, узнав код экземпляра данного устройства и по нему уже найти драйвера.
Для этого прямо в диспетчере устройств кликаем правой кнопкой мыши и из выпавшего меню выбираем пункт :
Копируем значение. Это и есть код экземпляра нашего устройства. Можно его скопировать и воспользоваться каким-нибудь сервисом для поиска драйверов по коду.
Это может быть и devid.info или driverslab.ru
Забиваем в поле код, находим драйвер и устанавливаем. После установки драйвера у вас, естественно появится название вашей видеокарты в диспетчере устройств.
Узнаем видеокарту, если установлена Windows 10
В принципе все вышеперечисленные способы подходят и для операционной системы Windows 10, только нужно знать, что для того чтобы здесь попасть в панель управления нужно кликнуть правой кнопкой мыши по Пуску.
А для того, чтобы открыть сведения о системе нужно нажать «Пуск — Все приложения — Средства администрирования Windows» :
Способ, который доступен только в Windows 10
Нажимаем
Во вкладке «Экран» жмем по ссылке
А в следующем окошке нажимаем
Вот нам и выводится информация о нашей видеокарте:
Вот и все дорогие друзья. Я попытался подать информацию очень доступно и компактно, надеюсь, вы нашли ответ на свой вопрос.
Как узнать, какая у меня видеокарта? — весьма распространённый вопрос к поисковым системам. Казалось бы, довольно простой вопрос, на первый взгляд. Давайте разберёмся, зачем и в каких случаях пользователю нужно знать точную информацию касаемо оборудования на своём компьютере или ноутбуке.
Для установки или ремонта оборудования нужны точные данные о графическом процессоре
На ум приходят такие варианты:
- подбор программ и утилит для оптимизации или разгона видеоадаптера;
- выяснение марки и модели для установки подходящего драйвера, когда документация к компьютеру утеряна.
Итак, как узнать, какая видеокарта стоит на компьютере или ноутбуке? Мы опишем три общих способа, и каждый из них подойдёт вам, но выбор будет зависеть от изначального состояния компьютера, операционной системы и видеодрайверов.
Диспетчер устройств
Если вы в последнее время не переустанавливали операционную систему, то вот как узнать свою видеокарту в Windows: войти в «Диспетчер устройств», найти в списке «Видеоадаптеры» и раскрыть пункт списка. Имя вашей карты (или двух) отобразится в этом списке.
Запустить Диспетчер можно разными путями:
Программы-анализаторы параметров разных частей компьютера
Вы также можете узнать все свойства и параметры своего оборудования, если у вас на ПК или ноутбуке установлена программа «Everest». Запустив её, найдите в левом меню «Устройства Windows». После клика на этот пункт, в правой части окна откроется список устройств, установленных в системе.
Если этой утилиты у вас нет, ищите в интернете «AIDA 64» — это более новый аналог Эвереста. Интерфейс её не сложный, потому в ней вы легко найдёте имя и параметры интересующего вас устройства.
Поиск через код экземпляра
Сложнее всего ситуация, когда в диспетчере устройств или в программе-анализаторе видеокарта подписана как «Стандартный VGA-адаптер». Это говорит о том, что она не опознана операционной системой из-за отсутствия нужного драйвера. Естественно, в этом случае плата не сможет корректно работать, раскрывая весь потенциал своей мощности. Она не сможет обработать не только игры с тяжёлой графикой, но даже простые картинки в браузере будут грузиться долго и рывками.
Вот тут-то и становится особенно актуально, как узнать, какая у меня видеокарта. Ведь без этой информации мы даже не сможем поставить драйвера, если не осталось никаких сведений о первоначальной комплектации компьютера .
В этом случае нужно сделать вот что:
Заключение
Как видите, ничего сложного. Какой бы ни была ваша конечная цель — разгон карты или установка/обновление драйверов — выбирайте любой способ выяснения данных видеокарты, все они проверены и действуют как на стационарном ПК, так и на ноутбуке. Если у вас что-то не получается, свяжитесь с нами в комментариях, мы попытаемся подсказать решение проблемы.
Перед усовершенствовании (апгрейда) своего компьютера, многие пользователи задают вопрос знакомым айтишникам, как узнать какая видеокарта стоит на компьютере и на какую ее можно поменять. Дело в том, что со временем выходят новые приложения и игры, которые имеют повышенные системные требования и для их работы следует убедиться, что видеокарта компьютера соответствует минимальным требованиям.
В этой статье вы узнаете, как узнать название модели установленной на вашем компьютере.
Есть несколько способов узнать модель видеокарты установленной на компьютере или ноутбуке. Начнем от простых средств к более сложным.
Узнаем видеокарту средствами Windows
Самый простой вариант. Нажмите на рабочем столе правой кнопкой и выберите «Разрешение экрана».
В появившимся окне нажмите «Дополнительные параметры». Откроется меню свойств адаптера где в типе адаптера будет указана какая видеокарта стоит на вашем компьютере или ноутбуке.
Также в это меню можно попасть нажав «Пуск», кликнув правой кнопкой на компьютере и выбрав «управление».
У вас откроется меню управления компьютером. Выберите пункт «диспетчер устройств».
В разделе видеоадаптеры будет указана видеокарта вашего компьютера.
Возможен такой вариант, что видеоадаптер будет писать не название видеокарты, а неизвестное устройство. В таком случае кликните два раза на это устройство и перейдите в закладку «сведения». Выберите свойство «ИД оборудования».
В поле значения при этом появится ИД вашей видеокарты. Нажмите правой кнопкой мыши и скопируйте это значение в Google. В результатах поиска всплывет название вашей видеокарты.
Также на практически каждом компьютере под управлением Windows установлена программа DirectX.
Нажмите на клавиатуре комбинацию клавиш Win+R (или нажмите «Пуск» — «Выполнить) и впишите туда dxdiag.
В открывшемся окне выберите вкладку «Экран». Там будет указано имя видеокарты компьютера.
Узнаем название видеокарты компьютера сторонними программами
Программа HWiNFO
Скачать программу HWiNFO можно на официальном сайте. Ссылку на нее легко найти в Google. Для скачивания выберите пункт «Download» и выберите Portable версию программы.
После скачивания распакуйте архив и запустите файл HWiNFO64.exe. Нажмите кнопку Run для старта анализа вашей системы. Через минуту всплывет окно программы где вы сможете увидеть название вашей видеокарты.
Программа AIDA64 (бывшее название Everest)
Еще более мощная по функционалу программа, чем HWiNFO.
Скачайте программу AIDA64 и запустите.
На вкладке «Отображение» — «Видео Windows» вы увидите какая видеокарта стоит в компьютере.
Если после прочтения материала у вас все равно остались вопросы как узнать какая видеокарта стоит на ноутбуке, то посмотрите видео ниже.
Как посмотреть какая видеокарта на компьютере на Виндовс 10
Когда вы придет в мастерскую оргтехники с каким либо вопросом у вас могут спросить какая видеокарта стоит на компьютере, чтобы предварительно определить неполадки. Поэтому вы всегда должны знать для себя какая видеокарта на моем компьютере.
Действительно, если у вас есть проблема, связанная с вычислениями и дисплеем, люди, которые хотят помочь вам, скорее всего, спросят у вас модель вашей видеокарты, чтобы помочь вам решить вашу проблему.
Идентификация видеокарты может позволить тем, кто поможет вам выполнить определенный поиск в интернете, связанный с вашей видеокартой, или направить вас на сайт производителя видеокарты, чтобы вы скачали обновление драйвера видеокарты или её руководство пользователя.
Также может быть полезно узнать какая на компьютере видеокарта, например, чтобы увидеть, соответствует ли она требованиям игры или программы. Для некоторых видеоигр требуется мощная видеокарта, и вам может потребоваться ее замена, если вы хотите с комфортом наслаждаться новейшими видеоиграми.
Что такое видеокарта?В каждом компьютере есть видеокарта (также называемая как видеоадаптер ).
Именно компьютерное оборудование обеспечивает связь между компьютером и монитором. Именно графическая карта позволяет отображать изображение на экране.
Она особенно востребована видеоиграми, программами для редактирования видео или фотографий. Простое офисное использование вашего компьютера не требует очень мощной видеокарты.
В зависимости от своих характеристик видеокарта может позволить вам подключить компьютер к телевизору или позволить компьютеру отображаться на 2 экранах одновременно.
Также обратите внимание, что это периферийное устройство вашего компьютера, для которого необходимо обновить драйверы, чтобы избежать ошибок и оптимизировать её производительность.
Чтобы узнать больше о видеокартах, вот статья в Википедии.
Какая видеокарта на моем компьютере Windows 10Вот очень простой способ, как узнать какая на компьютере видеокарта:
- Щелкните правой кнопкой мыши на меню «Пуск» Win 10 или используйте сочетание клавиш Windows + клавиша X и выберите в меню «Диспетчер устройств».
- Затем найдите «Видеоадаптеры» и нажмите на это слово, чтобы развернуть элемент.
- Таким образом вы узнаете какая видеокарта стоит на компьютере. В моем случае это NVIDIA GeForce GTX 660 . как посмотреть какая видеокарта на компьютере windows 10
Вот и все, теперь у вас не возникнут затруднения ответить на вопрос, какая видеокарта на моем компьютере.
Этим способом можно узнать какая видеокарта на компьютере на любой Винде. Вам нужно лишь зайти в диспетчер устройств.
Как выбрать видеокарту для компьютера?У вас есть высокопроизводительный игровой компьютер, но вы разочарованы его производительностью? Возможно пора купить новую видеокарту! Есть, конечно, недорогие ПК, но они совсем не подходят для геймеров. Действительно, вам понадобится мощнейший компьютер для таких целей. С большим объемом оперативной памяти, мощным процессором и твердотельным накопителем SSD хорошего качества, чтобы с комфортом играть в новейшие игры на данный момент. И конечно же мощная видеокарта!
Обратите особое внимание на GPU ( Graphic Processing Unit ), который является процессором, управляющим вычислением графики 2D или 3D и памяти. Это посредник между графическим процессором и монитором, поскольку он временно сохраняет изображения, которые затем отправляются на экран. Также будьте внимательны к системе охлаждения видеокарты, это важный элемент для ее работы. Из-за перегрева видеокарты будут фризы и пропадания текстур в играх.
Конечно, в зависимости от ваших требований цена на видеокарту может варьироваться от 100 долларов до более 1000 долларов за новейшие и самые мощные модели.
Советую вам ни в коем случае не покупать самые последние модели видеокарт, их цена быстро упадет до определенного порога. Вместо этого выберите модель среднего класса, где вы получите хороший компромисс между производительностью и ценой.
Как проверить какая видеокарта стоит на компьютере — 10 способов
Привет всем. Помню случай из практики: клиент говорит, что не ставится видеодрайвер. Я спрашиваю его: а какая видеокарты в компьютере стоит? Он пожимает плечами и говорит, а х… его знает.
Я понимаю, что клиент просто устанавливает драйвер, который не подходит к его модели видеокарты. Поэтому в первую очередь нужно определить модель видеокарты.
В каких случаях нужно знать какая видеокарта стоит на компьютере?
- Чтобы скачать и установить совместимый видеодрайвер.
- Для определения характеристик, потянет ли комп определенную игру.
- После покупки с Китая, чтобы убедится, что продавец не обманул.
- Для продажи или апгрейда ПК.
В этой статье я подробно расскажу, как проверить какая видеокарта стоит на компьютере.
Содержание статьи:
Узнаем модель видеокарты средствами Windows
Сначала я покажу 6 самых лучших способов, как можно определить видеокарту без помощи сторонних программ. Все их применять не обязательно, достаточно применить первые два.
Способ 1. Через диспетчер устройств
Самый простой способ проверить модель видеокарты — открыть диспетчер устройств.
Если у вас Windows 7, то в окне поиска введите — диспетчер и откройте из списка Диспетчер устройств.
Открываем диспетчер устройств в Windows 7В Windows 10 нажмите сочетание клавиш Win+X и выберите из списка Диспетчер устройств, как показано на рисунке ниже.
Нажимаем Win+X на Windows 10Далее откройте список Видеоадаптеры, и смотрите название своей видеокарты. На моем ПК стоит видеокарта NVIDIA GeForce GTS 250.
Диспетчер устройств — видеокартаЕсли вместо названия видеокарты будет — Базовый видеоадаптер (Майкрософт), то значит не установлен видеодрайвер.
Диспетчер устройств— не установлен драйвер на видеокартуВ этом случае, чтобы узнать видеокарту, переходим к следующему способу.
Способ 2. По Device ID
Сначала нужно узнать ID устройства видеокарты. После полученный ID вбить в поисковике гугл или яндекс и узнать в интернете название видеокарты.
Покажу, как я это делаю на своем тестовом компьютере.
- В диспетчере устройств наводим курсор на базовый видеодаптер (Микрософт).
- Кликаем правой кнопкой мыши.
- Заходим в свойства.
- Далее переходим на вкладку — Сведения.
- Выбираем — ИД оборудования.
- В поле значение копируем верхнюю строку.
- VEN_10DE — цифры после VEN означают производителя оборудования.
- DEV_0393 — цифры после DEV (Device) означают конкретное оборудование этого производителя.
После копирования ID, открываем браузер, например гугл хром и вставляем в поиск скопированное значение и жмем Enter.
Поиск гугла мне показал, что в компьютере установлена видеокарта — NVIDIA GeForce 7300 GT.
Результат в поиске Гугл по ID оборудованиюИмея эту информацию, можно скачать нужный видеодрайвер и установить. Но это тема другой статьи.
Помогу решить проблему с ПК или ноутбуком. Вступайте в группу VК — ruslankompЕсли у вас возникли трудности с видеокартой: не ставится видеодрайвер, нужна диагностика видеокарты или системы в целом, то обращайтесь ко мне за консультацией. Для этого вступайте в группу ВК — ремонт компьютеров и ноутбуков. Для подписчиков — 10% скидка!
Способ 3. Через средство диагностики DirectX
Еще один из простых способов посмотреть видеокарту в средствах диагностики DirectX.
Для этого нажмите Win+R.
Горячие клавиши Win+RВпишите в поле команду — dxdiag и нажмите ОК.
dxdiag — запуск DirectXОткроется средство диагностики DirectX, где на вкладке Экран увидите название своей видеокарты. В моем случае это — Nvidia GeForce GTS 250.
Средство диагностики DirectXСпособ 4. Через сведения о системе
В поле поиска вводим — сведения и открываем Сведения о системе.
Открываем приложение — Сведения о системе- Открываем — компоненты.
- Выбираем — дисплей.
- В правой колонке будет название видеокарты.
Способ 5. Через командную строку
Открываем командную строку — нажимаем Win+R.
Горячие клавиши Win+R- Вводим команду cmd
- В командной строке вводим — wmic path win32_videocontroller get name
- Жмем Enter и ниже видим название графического адаптера.
Способ 6. Через параметры экрана
В Windows 10 проделываем следующее:
- Кликаем правой кнопкой мыши на экране рабочего стола.
- Заходим — Параметры экрана.
- Переходим — Дополнительные параметры дисплея.
В сведениях о дисплее видим, что монитор подключен к видеокарте Nvidia GeForce GTS 250.
Дисплей 1 подключен к видеокарте Nvidia GeForce GTS 250В Windows 7 также нажимаем правой кнопкой мыши на рабочем столе:
- Выбираем — Разрешение экрана.
- Переходим в Дополнительные параметры.
- Смотрим тип адаптера — Nvidia GeForce GT525M.
Узнаем модель видеокарты с помощью программ
Теперь покажу 4 лучшие программы для определения видеокарты. Также с помощью этих программ можно узнать не только о видеокарте, но и всей системы в целом.
Способ 7. Программа AIDA 64
Этот способ хорошо подходит, если в диспетчере устройств отображается базовый видеоадаптер (Майкрософт).
- Скачиваем с официального сайта — AIDA64
- Устанавливаем и запускаем программу.
- Переходим в раздел Дисплей — Видео PCI/AGP.
- В правой колонке описание устройства будет название видеокарты.
Способ 8. Программа GPU-Z
GPU-Z — скачать русскую версию
GPU-Z — скачать английскую версию
Тут все просто, скачиваем, запускаем и смотрим название видеокарты.
Программа для проверки видеокарты GPU-ZСпособ 9. Программа Speccy
Скачиваем программу — Speccy
После запуска смотрим раздел Graphics, где отображается графический адаптер.
Способ 10. HWiNFO
Ещё одна программа, которая умеет определять видеокарту — HWiNFO
После запуска выйдет окно с характеристиками процессора и видеокарты.
Программа HWiNFO показывает название процессора и видеокартыКак узнать какая видеокарта, если компьютер не включается
В случае, если компьютер не запускается и проверить программно нет возможности, то остается вариант открыть системный блок и посмотреть маркировку на плате видеокарты.
Как пример на этой видеокарте есть наклейка, на которой напечатана модель GTX760. Значит данная видеокарта — Nvidia GeForce GTX 760.
Название видеокарты на наклейкеИтак, подведем итоги. 10 самых лучших способов, как определить видеокарту в компьютере:
- Смотрим в диспетчере устройств.
- Определяем по Device ID — если не установлен видеодрайвер.
- Смотрим через DirectX.
- Смотрим сведения о системе.
- В командной строке набираем команду — wmic path win32_videocontroller get name
- Смотрим в параметрах экрана (windows 10) или в разрешении экрана (Windows 7)
- Используем программу Aida64 — покажет модель видеокарты, если даже драйвер не установлен.
- Если драйвер установлен, то можно использовать программу GPU-Z.
- Или Speccy.
- Или HWiNFO.
И последний вариант, можно открыть системный блок и посмотреть маркировку на плате видеокарты.
Применять все способы не обязательно. Обычно я использую 2 способа:
- Захожу в диспетчер устройств.
- Или запускаю программу Aida 64 — в случае если в диспетчере устройств не отобразилась видеокарта.
Если нужна консультация или компьютерная помощь — вступайте в группу VK.
Помогу решить проблему с ПК или ноутбуком. Вступайте в группу VК — ruslankompКак узнать, что видеокарта вашего ПК выходит из строя | Small Business
Графическая карта компьютера является неотъемлемой частью работы системы, отображая данные вашего компьютера на мониторе. Если возникнет необходимость, как это делают многие владельцы малого бизнеса, можно установить мощную видеокарту, чтобы обеспечить большую мощность для различных программ. Однако, когда видеокарты выходят из строя, они могут вызвать визуальные искажения или полностью перестать отображать данные. Однако, прежде чем тратить деньги на совершенно новую видеокарту, выясните, действительно ли она вызывает ваши проблемы.
Замена мониторов
Подключите другой монитор к компьютеру и / или используйте свой монитор с другим компьютером. Это сделано для того, чтобы помочь вам выяснить, выходит ли из строя монитор, а не видеокарта. Если визуальные искажения сохраняются, проблема не в мониторе. Однако если они исчезли, это может быть признаком неисправности самого монитора.
Проверить карту визуально
Снимите боковую панель настольного компьютера или корпуса ноутбука, если это возможно, и осмотрите видеокарту на наличие признаков износа или повреждений.Графические карты необходимо хранить в прохладном месте, поэтому удаляйте скопившуюся пыль. Также переустановите карту, вынув ее из гнезда, а затем плотно вставив обратно. Это поможет вам убедиться, что она не отсоединилась. Однако если есть какие-либо видимые повреждения, это явный признак того, что видеокарта имеет проблемы и ее необходимо заменить.
Проверьте диспетчер устройств
Откройте диспетчер устройств, чтобы проверить состояние вашей видеокарты. Откройте Панель управления Windows, нажмите «Система и безопасность», а затем «Диспетчер устройств».«Откройте раздел« Видеоадаптеры », дважды щелкните имя вашей видеокарты, а затем найдите любую информацию в разделе« Состояние устройства ». В этой области обычно будет написано:« Это устройство работает правильно ». при этом обратите внимание на все предупреждения или ошибки, которые могут быть перечислены там, чтобы обратиться за помощью.
Проверка функций запуска
Слушайте звуки, которые ваш компьютер издает при запуске, и попробуйте выполнить основные функции, такие как набор текста, открытие дисковода или подключение внешнего USB-устройства.Это может быть необходимо, если вы вообще не видите свой экран. Если ваш экран полностью пустой, возможно, виновата материнская плата, а не графическая карта. Когда ваша система запускается, попробуйте выполнить любое из вышеупомянутых действий, а также посмотрите, слышите ли вы, как работает ваш жесткий диск. При запуске должно быть несколько звуковых сигналов, и компьютер должен издавать шум, не считая вращения вентиляторов. Если компьютер запускается нормально, вероятно, неисправна видеокарта; в противном случае это может быть ваша материнская плата.
Writer Bio
Джеймс Райт, базирующийся в Калифорнии, пишет с 1998 года. Статьи Райта публиковались на различных веб-сайтах с акцентом на технические области, такие как компьютеры и Интернет, а также были представлены в уже вышедшей на пенсию публикации для художественное онлайн-сообщество. Райт изучал английский язык, журналистику, политику и психологию в муниципальном колледже Риверсайд.
Нужна ли ПК видеокарта, если она не для игр?
Не все создают компьютер для игр, иногда вам просто нужен хороший компьютер, чтобы просматривать веб-страницы и, возможно, делать домашнее задание и / или работать.Но обязательно ли каждому компьютеру нужна видеокарта? Или вы могли бы обойтись без него?
Что ж, у меня хорошие новости. Не всем компьютерам нужна видеокарта, и на 100% можно обойтись без нее, особенно если вы не играете. Но есть некоторые оговорки. Поскольку вам по-прежнему нужен способ визуализации того, что вы видите на мониторе, вам понадобится процессор со встроенным графическим процессором (или для краткости iGPU).
К счастью, найти процессор (далее мы будем называть его CPU или APU) с iGPU не так сложно, как кажется, а использовать его стало еще проще!
Что такое iGPU?
Прежде чем мы забегаем слишком далеко, давайте посмотрим, что такое iGPU и зачем он вам нужен.
Короче говоря, iGPU — это микросхема в вашем процессоре, единственная задача которой — преобразовывать данные в изображения — по сути, все, что вы видите на своем мониторе. Современные iGPU более чем способны воспроизводить видео 4K и выполнять ВСЕ основные задачи — они могут даже выполнять некоторые легкие игры.
Без какого-либо графического процессора, встроенного или выделенного, вы не сможете ничего видеть на своем мониторе. То есть очень важно убедиться, что ваш процессор оснащен iGPU, если вы не хотите покупать выделенную видеокарту.Есть доступные видеокарты стоимостью менее 300 долларов, если вы не хотите отказываться от них слишком много.
Там, где не хватает iGPU, на помощь приходит выделенная видеокарта. Но dGPU (выделенная графика) вам нужен только в том случае, если вы делаете такие вещи, как рендеринг видео, 3D-дизайн, игры и тому подобное. К счастью, если вы обнаружите, что iGPU просто не подходит для ваших нужд, очень легко добавить выделенную видеокарту в любую сборку.
Какие процессоры имеют iGPU?
И AMD, и Intel имеют в своей линейке процессоры, оснащенные iGPU, но не все из них называются CPU.
Что касается Intel, то легко узнать, какие процессоры поставляются с iGPU, потому что все они, за исключением некоторых из их старых процессоров, есть. Но все процессоры от 4-го до 8-го поколения будут поставляться со встроенной графикой — даже варианты Pentium.
Со стороны AMD ваши возможности немного более ограничены, вам нужно будет посмотреть на их APU (Accelerated Processing Unit), такие как R5 2400G и R3 2200G; и наоборот, процессоры AMD, такие как R5 2600 и R7 2700, не поставляются с iGPU.
Как использовать iGPU
Даже проще, чем найти CPU / APU, оснащенный iGPU, на самом деле его использовать.
Здесь всего 1 шаг: подключите монитор к выходу дисплея материнской платы. Ага, это действительно так просто!
Если бы вы добавили в свою сборку выделенную видеокарту, единственное, что вам нужно было бы изменить, — это расположение подключения дисплея. Вместо того, чтобы подключаться к материнской плате, вы переместите соединение на видеокарту.
Нет ничего проще!
Часто задаваемые вопросы
Что произойдет, если у вас нет видеокарты?
Если у вас нет видеокарты, вам понадобится iGPU, вы все равно сможете видеть некоторую графику и движение, поскольку ЦП все еще может помогать компьютеру вычислять пиксели. Однако, если вы пытаетесь выполнять на своем ПК действия с интенсивной графикой, может возникнуть значительная задержка (например, если вы попытаетесь сыграть в игру, которую не может отобразить ЦП).
Нужна ли графическая карта для создания музыки?
Для создания музыки необходима видеокарта, чтобы вы могли правильно видеть, как пиксели обновляются в соответствии с нотами, ударами в минуту (BPM) и т. Д.Без него вы не сможете запускать большинство музыкальных программ.
Какие видеокарты используются не только для игр?
Графические карты используются для отображения на вашем компьютере и особенно важны для высокопроизводительных вычислительных приложений, таких как добыча биткойнов, редактирование видео и редактирование изображений, таких как фотошоп. Требования ко многим из этих диапазонов такие же, как и к играм, но вы можете эффективно использовать относительно доступный.
Можно ли запустить ПК без графического процессора?
Вы можете запустить компьютер без графического процессора, но вы не сможете увидеть дисплей, если у вас нет iGPU.Как и без них, вы можете включить его, но ничего не увидите.
Заключение
Как видите, более чем возможно запустить ПК без видеокарты — если она вам не нужна. Если вы не собираетесь играть или заниматься графическим дизайном / видео, зачем тратить сотни долларов на то, что вы никогда не будете использовать, например, на выделенный графический процессор? В этом нет смысла!
Можно просто пропустить это и вместо этого купить больше ОЗУ + более мощный процессор со встроенной графикой!
Итак, если вы пытаетесь собрать воедино новый компьютер для «домашнего задания / работы», будьте уверены, зная, что вам не нужно тратить деньги на части, которые вам не понадобятся.Современные iGPU более чем способны справиться со всеми основными задачами, и даже если вы обнаружите, что он недостаточно мощный для того, что вам нужно, добавление выделенного графического процессора можно сделать в любое время!
Есть вопросы? Спросите ниже!
4.8 5 голосов
Рейтинг статьи
Совместимость видеокарт — вот как это проверить [Easy Guide]
Получить новый графический процессор и просто подключить его может сработать, но если вы не убедитесь, что ваша система совместима, можно серьезно поставить под угрозу.Зачем идти на такой ненужный риск при проверке совместимости видеокарты , так просто ?
Хорошая новость: большинство современных графических процессоров совместимы практически с любыми материнскими платами последнего десятилетия. Тем не менее, лучше перестраховаться, чем сожалеть.
Давайте избавимся от очевидного — вам нужно только проверить совместимость видеокарты, если вы получаете выделенный графический процессор . Если вы планируете играть на своей интегрированной графике карте (что возможно и действительно достойно с новыми технологиями), это означает, что она уже совместима.
Слот PCIe x16 — ключ к успеху
Большинство видеокарт используют слот PCIe x16 для подключения к материнской плате. Эта блестящая технология является причиной того, что большинство современных видеокарт подходят для большинства материнских плат.
Слоты PCIe x16 имеют разные нумерованные суффиксы, и вам, вероятно, интересно, в чем разница. На самом деле, что касается совместимости, особой разницы нет.
Например, PCIe 3.0 может работать с картами PCIe 1.0 и наоборот, хотя если вы запустите современный графический процессор на старом слоте, вы столкнетесь с ограничениями пропускной способности. Общая практика такова, что каждая новая версия удваивает производительность предыдущей версии. Итак, если PCIe 2.0 имеет 4 ГТ / с (гига передач в секунду), PCIe 3.0 имеет 8 и так далее.
Прямо сейчас, в 2021 году, вероятно, наиболее широко используется слот 3.0, но 4.0 набирает обороты. Недавно выпущенный RTX 3080 можно использовать как с PCI Express 3.0 и 4.0, с незначительной разницей в пользу 4.0. Есть даже версия PCIe 5.0 в производстве, а версия 6.0, предположительно, находится в стадии тестирования.
В целом, лучше всего иметь материнскую плату со свободным слотом с соответствующим слотом для графического процессора, который вы планируете получить. Вы все равно можете обойтись другой версией, но вы либо будете ограничены в пропускной способности, либо не сможете полностью использовать потенциал слота.
Еще один ключевой момент — вам нужен свободный слот, особенно если вы планируете установить нескольких графических процессоров либо через Nvidia SLI, либо через NVLink, либо через AMD Crossfire.Вы не сможете этого сделать, если у вас только один слот PCIe x16, хотя есть решения для тех, кто разбирается в технике.
Имейте в виду, что если вы планируете использовать свою установку в основном для игр, не рекомендуется устанавливать несколько графических процессоров. Поддержка драйверов и игр для этой технологии постепенно умирает, а прирост производительности минимален.
Убедитесь, что у вас достаточно физического места для нового графического процессора
Графические процессоры имеют большие размеры, поэтому вам нужно убедиться, что в вашем корпусе даже есть место для одного.Это странность, о которой так легко забыть, но она может серьезно повлиять на совместимость видеокарт.Обязательно ознакомьтесь со спецификациями вашего корпуса, так как вы можете легко проверить размеры видеокарты , поскольку они обычно легко доступны на веб-сайте производителя.
Если дело доходит до дела, и вы либо забываете, какой у вас тип футляра, либо не можете его определить, вы всегда можете вручную измерить внутреннюю часть футляра с помощью рулетки. Просто убедитесь, что компьютер выключен, когда вы это делаете. Это не самый рекомендуемый метод, но он служит последнему ресурсу.
В большинстве случаев вам нужно сосредоточиться на длине видеокарты , поскольку это обычно основная проблема. Также полезно знать ширину , поскольку она может мешать работе других компонентов вашего ПК. Еще одна вещь, на которую следует обратить внимание, — это слоты на задней панели , поскольку они могут создавать ложное впечатление из-за того, что иногда они шире, чем графический процессор.
В вашем корпусе достаточно места для вашего нового графического процессора? Сравните размеры и при необходимости проверьте наличие отзывов.Хотя совместимость видеокарт важна, не менее важно убедиться, что все дополнительные кабели для графического процессора и других близлежащих компонентов имеют достаточно места и не сгибаются.
Измерение пространства на вашем ПК также важно для определения того, будет ли у вашей установки достаточно места, чтобы дышать. Правильный воздушный поток — это ключ к поддержанию оптимальной температуры вашего ПК, а графический процессор, вероятно, является самым большим генератором тепла внутри корпуса, поэтому вы должны быть особенно осторожны и следить за тем, чтобы воздух мог свободно циркулировать вокруг него и обеспечивать надлежащее охлаждение.
В противном случае вы заметите проблему только после того, как поиграете на нем в некоторые игры и начнете замечать заикания или даже сбои.
Блок питания (БП)
Ваш блок питания может даже не питать вашу новую видеокарту.Это, вероятно, самая важная из вещь, которую нужно проверить. Слот PCIe x16, скорее всего, будет на вашей материнской плате, и даже если в вашем случае недостаточно места, вы можете получить обновление по разумной цене. Блок питания не намного дороже, но для него требуется мощности и соответствующие разъемы для графического процессора, который вы собираетесь приобрести.
В зависимости от графического процессора, который вы хотите купить, вам нужно знать, нужен ли ему 6-контактный, 8-контактный или вообще не требуется разъем питания.Это связано с тем, что в большинстве случаев : чем больше мощности требуется графическому процессору, тем больше должен быть разъем.
Например, такой силовой агрегат, как RTX 3080, иногда требует три 8-контактных разъема, в то время как бюджетный вариант последнего поколения, такой как GTX 1050 Ti, не требует вообще ничего.
Для мощного RTX 2080 Ti потребуется два 8-контактных соединительных кабеляЭто означает, что если вы хотите получить новейший графический процессор, вам понадобится современный блок питания , а также многие старые (до 2015 года) не будет даже одного 8-контактного разъема, не говоря уже о трех.Адаптеры разъема питания могут это исправить, но у них не самая лучшая репутация.
Что касается требуемой емкости блока питания, хорошее практическое правило: мощность, потребляемая вашим графическим процессором, должна составлять не более половины общей мощности вашего блока питания. В идеале вы хотите, чтобы ваша видеокарта была на порядка 40% емкости вашего блока питания.
Это важно, потому что графический процессор потребляет больше энергии при больших нагрузках, например при воспроизведении тяжелого заголовка AAA или рендеринге видео с высоким разрешением.Поскольку в таких ситуациях потребление может возрасти, важно иметь правильное значение запаса мощности от вашего блока питания.
PSA на блоки питания: даже если есть производители, которые продают свои блоки по безумным ценам, например, 2000 Вт, не поддавайтесь на этот маркетинговый трюк . Часто это теоретический взрыв. Мы советуем рассмотреть варианты от известных производителей блоков питания и принять во внимание номинальную мощность.
Связанный: Лучшие калькуляторы блоков питания ПК
Не создавайте узких мест
Если ваша новая видеокарта будет узким местом из-за других компонентов, вы не сможете максимально использовать ее потенциал.Если вы приобретаете новую, первоклассную видеокарту, а остальные компоненты вашего ПК устарели, некоторые проблемы с узкими местами обязательно обнаружатся.Обычно это узкое место исходит от ЦП , а также от оперативной памяти или жесткого диска.
Это не означает, что вы не сможете установить графический процессор и запускать новейшие игры, но вы, вероятно, столкнетесь с некоторыми проблемами с заиканием. В худшем случае вы не сможете достичь того потенциального FPS, которое может выдать ваш новый графический процессор.
Порты дисплея
NVIDIA GeForce RTX 2080 оснащена тремя разъемами DisplayPort, разъемом HDMI и USB 3.0, разъем. Хотя это небольшая проблема, все же досадно забывать о порте монитора . Некоторые графические процессоры предлагают возможность использования HDMI, DisplayPort или DVI, но некоторые карты не обеспечивают такой роскоши.
Эту проблему можно обойти, купив адаптер . Скорее всего, это сработает идеально, но в Интернете есть группа людей, которые сообщали о таких проблемах, как задержка ввода , и снижение частоты кадров .
Связанный: HDMI против DisplayPort против DVI против VGA против USB-C — что использовать?
Что такое видеокарта
Видеокарта — это компонент ПК, который подключается к материнской плате компьютера, также известный как видеоконтроллер, адаптер дисплея, видеоплата, графическая карта или видеоадаптер.Это плата расширения, которая контролирует и вычисляет внешний вид изображения на экране и используется для улучшения качества изображения, отображаемого на дисплее. Даже вы не можете увидеть эту страницу без видеокарты. Он увеличивает пропускную способность видео, поскольку является промежуточным устройством. На картинке ниже изображена видеокарта.
Точнее говоря, внутри компьютера это аппаратное обеспечение, которое обрабатывает графическую часть вычислительной нагрузки, и обычно ЦП выполняет большую часть задачи. Из-за дополнительной вычислительной мощности и видеопамяти геймеры используют видеокарту вместо встроенной графики.Почти он может запускать все программы более эффективно, поскольку в наше время большинство программ имеют графическую ориентацию.
Видеокарта имеет возможность ускорять рендеринг как 2D-, так и 3D-графики. Как веб-браузеры и программы фоторедакторов могут выиграть от 2D-ускорения, а видеоигры и программы проектирования САПР, вероятно, выиграют от 3D-ускорения карты.
Библиотеки, такие как OpenGL и DirectX, поддерживаются большинством видеокарт. Для управления графикой в этих библиотеках есть команды, которые программисты могут использовать в своем коде.Некоторые из них могут использоваться для создания света, морфинга полигонов, перемещения или поворота объекта и создания теней. Для создания программ с графической ориентацией стандарты OpenGL или DirectX предоставляют разработчикам более простой способ. Для компьютера это также делает обязательным использование поддерживаемой видеокарты с точки зрения запущенных программ. Компоненты видеокарты приведены ниже:
- графический процессор
- DVI
- Видео-BIOS
- Видеопамять
Видеокарты на заре компьютерной графики не были очень сложными.Они могли отправлять на дисплей только выходные данные, поступающие от процессора. Из-за вывода в текстовом формате это сработало. В результате в ранних операционных системах не было цветной и сложной графики.
В наше время видеокарты похожи на сопроцессоры. Это означает, что вместо того, чтобы направлять простой сигнал на дисплей, видеокарты добавляют некоторую вычислительную мощность. Кроме того, видеокарты имеют возможность проверять качество вывода.
Важные факты о видеокартах
Каждая материнская плата поддерживает только ограниченный набор форматов видеокарт.Поэтому перед покупкой всегда уточняйте у производителя материнской платы.
Многие современные компьютеры имеют встроенное видео — графические процессоры, встроенные непосредственно в материнскую плату, и не включают в себя карты расширения видео. Это делает компьютер менее мощной графической системой, но и менее дорогой. Этот вариант подходит для пользователей, которые не интересуются новейшими играми или дополнительными графическими задачами. Большинство материнских плат имеют встроенное видео; предоставить возможность BIOS отключать микросхему, через которую видеокарта может быть установлена в слот расширения.
Как проверить, какая у меня видеокарта?
В Windows пользователи могут использовать Диспетчер устройств для проверки видеокарт; это самый простой способ узнать, что есть у пользователей видеокарт. В разделе «Адаптеры дисплея» можно найти список видеокарт. Кроме того, можно использовать такой инструмент, как Speccy, чтобы узнать, какая у вас видеокарта, что является бесплатным инструментом системной информации. Он помогает идентифицировать интерфейс шины, объем памяти, идентификатор устройства, температуру, производителя, версию BIOS, модель и некоторую другую информацию о видеокарте.
Другой способ увидеть видеокарту в системе — это корпус компьютера, который нужно открыть, чтобы увидеть, какая видеокарта установлена в системе. ЕСЛИ вам нужно заменить видеокарту, вскрытие корпуса компьютера является обязательным вариантом. Но если вы хотите видеть только информацию о видеокарте, лучше использовать программное обеспечение, указанное выше.
Компоненты видеокарты или видеокарты
Вот некоторые важные компоненты видеокарты:
GPU (графический процессор)
Каждая видеокарта имеет графический процессор, который является сердцем видеокарты.Это основной компонент видеокарты, который выполняет математические вычисления, необходимые для создания визуальных эффектов. Обычно его размещают под вентилятором или радиатором, потому что при выполнении вычислений процессор может сильно нагреваться. Некоторые процессоры графического процессора предоставляют расширенные функции, например предлагают трехмерную графику, которая выглядит более гладкой благодаря сглаживанию всей сцены.
Память
Память необходима для хранения полной информации, к которой можно быстро получить доступ, когда придет время.Хотя графический процессор выясняет, как отображать изображения, память — это место, где хранятся все сложные текстуры, необходимые до тех пор, пока они не будут готовы к использованию. В этой ситуации оперативная память — это полезная память. Графический процессор извлекает текстуры из памяти и пересылает их в ОЗУ после их обработки, а затем RAMDAC принимает их из ОЗУ и затем пересылает их на ваш монитор или ЖК-экран для отображения. RAMDAC преобразует изображение в аналоговый сигнал, поскольку представляет собой цифро-аналоговый преобразователь с произвольной памятью, а затем отправляет их на ваш монитор или ЖК-экран с помощью кабеля дисплея.По сравнению с использованием памяти настольного компьютера или ноутбука, память видеокарты или оперативная память намного быстрее.
Внутренний интерфейс
Основная функция внутреннего интерфейса — подключение видеокарты к материнской плате. Раньше интерфейс AGP (Accelerated Graphics Port) использовался видеокартами для подключения к материнской плате, но теперь видеокарты используют интерфейс PCI Express 2.0 x16 для подключения к материнской плате, что намного быстрее и эффективнее по сравнению с AGP. Кроме того, если слот PCI Express x16 находится на вашей материнской плате, вы не можете использовать карту.
Порты DVI / HDMI / VGA
Внешний интерфейс графической карты состоит из портов DVI, HDMI или VGA. С помощью соответствующего кабеля они подключают монитор или ЖК-экран к видеокарте. Оба типа интерфейсов, DVI и HDMI (мультимедийный интерфейс высокой четкости) включены в высокопроизводительные видеокарты, в то время как младшие содержат только порты VGA и DVI (цифровой видеоинтерфейс). В дополнение ко всем этим основным компонентам, резисторам, конденсаторам, диодам и многому другому, на видеокарте также представлены некоторые другие компоненты.
Различные типы графических карт
Если вы добавите к компьютеру отдельную видеокарту, это повысит скорость видео и видеоигр. Но на рынке доступно множество типов видеокарт; вы должны знать, какая карта лучше для вашего компьютера.
на борту
Встроенная видеокарта со слотом расширения входит в состав большинства бюджетных ПК вместо отдельных видеокарт. Обычно для декодирования высококачественного видео и игр с интенсивной графикой встроенная карта не может быть мощнее.Встроенная графика не может быть удалена физически. Поэтому, если вам нужно заменить встроенную графику на дополнительную видеокарту, вам придется отключить встроенную графику в BIOS компьютера, чтобы установить дополнительную видеокарту.
PCI Экспресс
PCI Express является стандартом видеокарт с 2009 года. Только два производителя, NVIDIA и ATI, производят видеокарты PCI Express. Последним из них является PCI Express 3.0, и он состоит из трех архитектур.
AGP
В начале и середине 2000-х AGP был стандартным типом графической карты, что означает порт ускоренной графики.В наше время эти карты были заменены на PCI Express и не получили широкого распространения. Кроме того, порты AGP не включены большинством производителей оборудования в свои системы. В 2008 ATI представила серию Radeon HD 4000; Однако до сих пор новая карта не выпущена.
Внешние графические карты
Поскольку производители портативных компьютеров перестали включать в них место для дополнительной видеокарты, некоторые производители начали производить внешние видеокарты для улучшения графических возможностей.
Графические карты предыдущих поколений
Видеокарты, такие как PCI, локальная шина VESA и графические карты ISA, в наше время не получили широкого распространения. Эти видеокарты несовместимы с текущими версиями Windows. Поэтому вышеупомянутые карты не пользуются большей популярностью.
История видеокарт и стандарты
Часто порт принтера был включен в графическую карту, поскольку принтер печатал информацию на «зеленом» экране с более низким разрешением.
В 1987 появился новый стандарт графики, когда IBM представила массив видеографики (VGA).При разрешении до 720×400 дисплей VGA может поддерживать до 256 цветов. Возможно, VGA был аналоговым, что отличает предыдущие форматы от VGA, а дисплеи были цифровыми. Хотя это может быть более старый вариант, если вы переходите от цифрового к аналоговому, по сравнению со строгим включением / выключением цифрового характера, он предлагает возможность изменять сигнал для возможной комбинации. Сейчас производители видеокарт предлагают полностью цифровые дисплеи, которые обладают теми же функциями, что и аналоговые адаптеры.
Со временем карты SVGA были разработаны на основе VGA, но производитель каждой карты увеличивал глубину цвета и добавлял разрешения по-разному. Наконец, SVGA обеспечивает разрешение 1280×1024 и до 16,8 миллионов цветов.
Графические картысоответствуют отраслевым стандартам, которые позволяют пользователям выбирать карты для своего ПК из множества графических карт. Сравнивая базовую спецификацию VGA, вы можете купить любую карту, которая может предложить вам более высокие цвета и разрешение.
GeForce 6 Series 6600 и 6800 были выпущены Nvidia в 2004 .6800 была оригинальной картой, которая была популярна среди оверклокеров. Оверклокеры — это программы, использующие эту программу, известную как Riva Tuner. SLI поддерживает несколько видеокарт и технологию PureVideo, которая обеспечивает лучшее качество видео. GTX 8800 была представлена GeForce в 2006 . Radeon HD 5970 была выпущена AMD и также поглотила ATI в 2009 .
Для чего нужна видеокарта?
Более миллиона отдельных пикселей включены в средний компьютерный монитор, который может отображать определенный цвет для создания сложных изображений.Однако между ЦП (центральным процессором) и экраном компьютерам нужна видеокарта, которая будет выступать в качестве посредника.
CPU отправляет запрос на видеокарту, когда ей нужно что-то отобразить. Затем видеокарта вычисляет, как именно визуализировать инструкции. В этой аналогии пиксели функционируют как холст видеокарты. С помощью кабеля, такого как VGA, S-Video или DVI, он отправляет информацию на монитор, чтобы визуальные эффекты отображались на экране.
Когда дело доходит до преобразования двоичных данных в трехмерное изображение, видеокарта должна сначала начинаться с базового каркаса.Затем добавьте световые эффекты, текстуры и сложные цвета. Этот процесс необходимо повторять примерно 60 раз в секунду, чтобы добиться оптимальной производительности, иначе визуальные эффекты станут вялыми.
Порты для видеокарт
С видеокартами используются различные типы видеопортов, а именно:
DVI: Интерфейс цифрового видео (DVI) — это интерфейс видеодисплея, разработанный для индустрии ПК для передачи цифрового видеоконтента на устройства отображения. Он может передавать видеоконтент с разрешением до 2560 x 1600.От компьютера до монитора DVI практически исключает потерю сигнала и сохраняет данные в цифровой форме. Некоторые телевизоры также используют соединение DVI, поскольку кабели DVI могут передавать аудиосигналы. Следовательно, HDMI может быть более распространенным, поскольку он может передавать как аудио / видео сигналы.
S-Video: S-video — это стандарт аналогового видеосоединения, который расшифровывается как Super Video. Это формат передачи видео, при котором электрические сигналы передаются по проводам для представления исходного видео. Это своего рода соединение, которое можно найти на видеоустройствах, в котором используются интерфейс и кабель с круглым разъемом.Он также используется для подключения видеомагнитофонов, телевизоров, видеокамер, компьютеров, а также DVD-плееров.
VGA: VGA — это популярный стандарт дисплея, который расшифровывается как Video Graphics Adapter или Array. Он разработан IBM и представлен в 1987 году. Это соединение для таких устройств, как мониторы и проекторы, которые предлагают цветные экраны с разрешением 640 x 480 пикселей. В этом случае отображается 256 цветов, если разрешение снижено до 320 x 200. Кабель VGA обеспечивает только более низкое качество отображения и более низкие разрешения на экранах, поскольку он использует аналоговые сигналы.На изображении ниже показан пример кабеля, порта или разъема VGA.
HDMI: HDMI — это интерфейс или разъем, который в основном используется в таких устройствах, как DVD-проигрыватель, проигрыватель Blu-ray, проектор и HDTV. Он расшифровывается как High-Definition Multimedia Interface, который широко используется для аудиовизуального оборудования для передачи высококачественных и широкополосных потоков аудио и видео между устройствами.
Как играть на ПК, когда вы не можете найти графическую карту
Дефицит графического процессора продолжает ухудшаться из-за растущего спроса со стороны геймеров и майнеров криптовалюты, а также множества других факторов.Цены продолжают стремительно расти до сатирических уровней, и Nvidia заявляет, что дефицит, вероятно, продлится весь 2021 год, а это означает, что вы можете получить это обновление не раньше следующего года.
Это очень скоро, а это значит, что пора идти на некоторые компромиссы. Вот следующие лучшие способы исправить ситуацию, когда вы не можете создать новую систему.
Если вы покупаете что-то, используя ссылки в наших историях, мы можем получать комиссию. Это помогает поддерживать нашу журналистику. Учить больше.
Если вам нужно купить новое: приобретите готовый или портативный компьютер
Давайте уберем одну вещь: если у вас полно денег, но вы просто не можете поймать графический процессор, прежде чем боты соскребут их все, вам следует подумать покупка готового ПК или игрового ноутбука. Как сборщик ПК более десяти лет, я никогда не думал, что произнесу эти слова, но, учитывая текущие условия, это ваш лучший выбор для получения высочайшей производительности графики сегодня.
Поскольку OEM-производители, такие как Dell, HP и другие, получают собственное выделение видеокарт для продажи в своих системах, у них, как правило, немного больше предложения, чем у розничных продавцов, продающих отдельные карты, хотя вам, возможно, придется подождать несколько недель. чтобы машина появилась у вас на пороге.Я не решаюсь сузить эти варианты до одного или двух, учитывая колебания цен и задержки доставки, которые могут произойти в течение остальной части этого года, но я бы начал с рассмотрения вариантов больших коробок, таких как Dell G5 и HP Omen. 30L, а также более специализированных системных интеграторов, таких как iBuyPower, Maingear, CyberPower PC или NZXT BLD. Вы также можете выбрать что-то вроде Alienware Aurora R12 и Corsair One для более компактной машины, если вы готовы иметь дело с более сложными путями обновления, которые идут с меньшим форм-фактором.У нас есть полное руководство по лучшим настольным ПК для игр, а также то, что вам следует знать перед покупкой.
Говоря о сложности обновления, игровые ноутбуки также являются жизнеспособным вариантом в наши дни. Если вы не проверяли это место в последнее время, вы можете быть удивлены доступным качеством. Дни неповоротливых, разряженных батареями бегемотов в зеркале заднего вида начинают сужаться, поскольку хорошо построенные «тонкие и легкие» ноутбуки становятся все более популярными. Asus ROG Zephyrus G14 — невероятно популярная модель среднего уровня, которая хорошо подходит для повседневного использования, в то время как MSI G66 и Razer Blade 15 оснащены мобильными чипами RTX 3080 для лучшей графики, которую вы найдете в ноутбуке.Вы можете увидеть больше рекомендаций в нашем руководстве по лучшим игровым ноутбукам. Для пользователя настольного компьютера это может показаться ересью, но если вы подключите его к существующему монитору, клавиатуре и мыши, это поможет.
Если у вас старая видеокарта: используйте функции масштабирования графики
Если у вас уже есть ПК с устаревшей, но пограничной видеокартой, считайте, что вам повезло. По крайней мере, у вас есть рабочая карта. Даже сегодняшние карты низкого и среднего уровня, такие как GTX 1650, сильно завышены, поэтому лучше всего оставить эту карту и настроить свои игры так, чтобы они работали «достаточно хорошо» с имеющимся у вас оборудованием.
Вы, вероятно, уже пробовали снизить настройки графики до минимума, и если этого недостаточно — или если это делает игру слишком некрасивой — вы можете попробовать некоторые из сегодняшних более привлекательных функций масштабирования графики. Игровое сообщество гудит о таких функциях, как DLSS, и, хотя это здорово, это единственная причина, по которой я могу достичь почти 60 кадров в секунду в Cyberpunk 2077 на моем 2060 Super — это доступно только на новых картах RTX. . Однако на старых картах вы можете попробовать:
Как проверить, сколько у вас VRAM в Windows 10
VRAM (Video RAM) — это особый тип RAM (оперативная память), который используется в графических процессорах (GPU). ) для компьютеров.Выделенные видеокарты для компьютеров имеют собственную оперативную память, отдельную от оперативной памяти компьютера, на которой они установлены, и которая зарезервирована для функций памяти, относящихся к дисплею и графике. Разные видеокарты имеют разное количество видеопамяти. Общее практическое правило состоит в том, что чем больше VRAM имеет видеокарта, тем она лучше, поскольку большее количество VRAM означает, что видеокарта может обрабатывать больше операций с графикой и отображением одновременно.
Поскольку объем видеопамяти на видеокарте играет важную роль в определении того, насколько хороша видеокарта, почти каждый пользователь компьютера с выделенной видеокартой хочет знать, сколько видеопамяти имеет их графический процессор.К счастью, сделать это совсем несложно даже в Windows 10 — последней и лучшей версии операционной системы Windows. В Windows 10 пользователь может проверить, сколько видеопамяти у него на компьютере, двумя способами: один из них представляет собой довольно простой процесс, не требующий ничего, кроме встроенных системных утилит, тогда как другой использует стороннее приложение. это может сделать гораздо больше, чем просто сказать вам, сколько видеопамяти у вашей видеокарты. Чтобы проверить, сколько видеопамяти на компьютере с Windows 10, вы можете использовать один из следующих методов:
Метод 1: Использование настроек дисплеяВсе, что нужно пользователю Windows 10, — это зайти в настройки дисплея и, при условии, что они точно знают, куда идти дальше, они смогут точно узнать, сколько видеопамяти у их компьютера.Чтобы использовать этот метод для проверки объема видеопамяти на вашей видеокарте, вам необходимо:
- Нажмите клавишу с логотипом Windows на клавиатуре, чтобы открыть меню «Пуск» .
- Введите display и нажмите Введите .
- На левой панели открывшегося экрана щелкните Display в разделе System .
- Внизу страницы после раздела Несколько дисплеев щелкните Свойства адаптера дисплея .Откроется окно с информацией об адаптере дисплея (это просто другое название видеокарты вашего компьютера).
- Объем видеопамяти графической карты вашего компьютера будет указан рядом с полем «Выделенная видеопамять : » в разделе «Информация об адаптере ».
- После того, как вы закончите проверять объем видеопамяти на вашем компьютере, просто нажмите OK , чтобы закрыть окно Properties .
Пользователи Windows 10 также могут использовать стороннее приложение, известное как CPU-Z , чтобы точно проверить, сколько видеопамяти имеет их компьютер. CPU-Z , однако, хорош не только для проверки объема видеопамяти на видеокарте — он может считывать гены графического процессора и отображать каждый бит и фрагмент информации, относящийся к нему (из всей его модели). номер до его текущей рабочей температуры и даже когда он был изготовлен). Кроме того, CPU-Z также не ограничивается компьютерной видеокартой — он даже получает доступ ко всем другим важным аппаратным средствам, таким как ЦП, ОЗУ компьютера и его охлаждающие вентиляторы.Чтобы использовать CPU-Z для проверки объема видеопамяти на вашем компьютере, просто:
- Зайдите сюда и загрузите версию (32-разрядную или 64-разрядную) CPU-Z , которая подходит для оборудования вашего компьютера. на предпочитаемом вами языке (английском или китайском).
- Установите CPU-Z , а затем запустите.
- Подождите, пока CPU-Z обнаружит видеокарту вашего компьютера. Как только он это сделает, перейдите на вкладку Graphics , и вы увидите всю информацию, которую ему удалось найти о вашем графическом процессоре, включая количество выделенной видеопамяти , или VRAM.
Метод 3: Использование DxDiag
Не многие люди знают об этом, но в Windows есть встроенный инструмент, с помощью которого вы можете проверить технические характеристики своего компьютера и немного узнать о нем. Он известен как DxDiag , DxDiag — это официальный инструмент Microsoft, который позволяет просматривать системную информацию и информацию DirectX, относящуюся к вашей видеокарте и звуковой карте. Для использования этого инструмента вам необходимо выполнить следующие действия: —
- Нажмите и удерживайте вместе клавиши Windows + R, введите « DxDiag » без кавычек в диалоговом окне и нажмите Enter.
- Теперь перейдите на вкладку Display в верхней части экрана. Здесь, под таблицей Device , вы сможете увидеть все детали видеокарты на вашем компьютере. Как вы можете видеть в приведенном ниже примере, видеокарта принадлежит к серии Intel UHD, которая является частью карты по умолчанию в процессорах Intel.
- Когда вы закончите проверять объем видеопамяти на вашем компьютере, просто нажмите OK , чтобы закрыть окно DxDiag .
Как найти совместимую видеокарту с вашим ПК?
(* Этот пост может содержать партнерские ссылки, что означает, что я могу получить небольшую комиссию, если вы решите совершить покупку по предоставленным мной ссылкам (без дополнительной оплаты). Спасибо за поддержку работы, которую я вложил в этот сайт! )
Хотите узнать, будет ли выбранная вами видеокарта совместима с вашим ПК или нет? Совместимость видеокарты — очень важный аспект в процессе покупки новой видеокарты для вашего ПК, потому что, если видеокарта несовместима с вашим ПК, она будет бесполезна, и вам придется потратить деньги на другие компоненты или купить новая видеокарта для работы с вашим ПК.Обе эти вещи связаны с потерей денег, поэтому вы должны быть на 100% уверены в совместимости видеокарты, которую вы покупаете, с вашим ПК и его компонентами.
Существуют некоторые компоненты и факторы, которые могут повлиять на совместимость видеокарты с ними или вашим компьютером в целом. Итак, в этом посте я расскажу вам, как вы можете убедиться, что видеокарта, которую вы покупаете, полностью совместима или работает с вашим ПК.
Обязательно к прочтению: Как устранить проблему с видеокартой, не обнаруженной на вашем ПК
Как определить, совместима ли видеокарта с вашим ПК
Вот различные важные факторы и компоненты, которые определяют совместимость вашей видеокарты с вашим ПК.Все эти нижеприведенные советы применимы как к видеокартам Nvidia, так и к AMD.
Материнская платаPCI-E x16 слот
Первое требование для работы видеокарты на вашем ПК — наличие слота PCI Express x16 на материнской плате. Все современные видеокарты поставляются с разъемом PCIe x16 и устанавливаются в разъем PCIe x16 на материнской плате. Существуют различные спецификации или версии интерфейса или подключения PCI Express, а именно: PCI Express 1.0, PCI Express 2.0, PCI Express 3.0 и PCI Express 4.0.
Теоретически PCIe 2.0 в два раза быстрее, чем PCIe 1.0, а PCIe 3.0 в два раза быстрее, чем PCIe 2.0. PCI Express 4.0 — это более новый интерфейс, и мы увидим его на новых материнских платах, устройствах и видеокартах. Также PCI Express обратно совместим со старыми интерфейсами или слотами PCIe. Это означает, что устройство PCI Express 3.0 может работать с материнской платой PCI Express 2.0 и наоборот. В таблице ниже вы можете увидеть основные характеристики различных интерфейсов PCI Express.
| Интерфейс PCI Express-> | PCI Express 1.0 | PCI Экспресс 2.0 | PCI Express 3.0 |
| Базовые часы | 2,5 ГГц | 5,0 ГГц | 8,0 ГГц |
| Скорость передачи данных | 250 МБ / с | 500 МБ / с | 1000 МБ / с |
| Скорость передачи данных | 2,5 ГТ / с | 5 ГТ / с | 8.0 ГТ / с |
| Общая пропускная способность (канал x16) | 8 ГБ / с | 16 ГБ / с | 32 ГБ / с |
Ответы на некоторые важные вопросы, связанные с графическими картами и интерфейсом / слотом PCI Express
1 кв. Будет ли графическая карта PCIe 3.0 x16 работать в слоте PCIe 2.0 x16?
Ответ: Да, видеокарта PCI Express 3.0 x16 будет отлично работать в старом слоте PCI Express 2.0 x16 на вашей материнской плате.
2 кв. Будет ли графическая карта PCIe 2.0 x16 работать в слоте PCIe 3.0 x16?
Ответ: Да, видеокарта PCI Express 2.0 x16 будет отлично работать в новом слоте PCI Express 3.0 x16 на вашей материнской плате.
3 кв. Могу ли я использовать видеокарту Nvidia на материнской плате AMD или видеокарту AMD на материнской плате Nvidia?
Ответ: Да, вы можете использовать видеокарту Nvidia на материнской плате AMD и наоборот. Единственное требование — ваша материнская плата должна иметь слот для видеокарты PCI Express x16.
Примечание: Вы можете столкнуться с некоторыми проблемами производительности, если используете старый интерфейс / слот PCI Express с новым интерфейсом / слотом PCI Express.
См. Также: Как узнать, может ли эта игра запустить на вашем компьютере?
Длина видеокарты
Второй наиболее важный момент, который следует учитывать при совместимости видеокарт, — это длина видеокарты, потому что если ваша видеокарта длиннее, чем длина, поддерживаемая корпусом вашего ПК, она не подойдет в этом случае, и тогда вы можете чтобы сменить корпус или заменить видеокарту на более короткую длину.
Для корпусов mini-tower и mini-ITX лучше покупать видеокарту малого форм-фактора, чтобы избежать каких-либо проблем в будущем. Для более тонких корпусов вам нужно искать низкопрофильные видеокарты меньшей ширины.
Для корпусов mid-tower и full-tower вы можете выбрать обычную видеокарту средней длины, но также лучше проверить длину видеокарты, поддерживаемую корпусом вашего компьютера, перед покупкой новой видеокарты.
Блок питания (БП)
Блок питанияили блок питания также является одним из наиболее важных факторов, играющих важную роль в совместимости видеокарт.Ваш блок питания или блок питания должны быть достаточно мощными, чтобы поддерживать вашу новую видеокарту, и он должен иметь 6-контактные и 8-контактные разъемы питания PCI Express, которые требуются большинству графических карт среднего и высокого класса.
Для видеокарт начального уровня достаточно блока питания от 300 до 400 Вт, а для видеокарт среднего уровня достаточно блока питания от 400 до 500 Вт, но для видеокарт высокого класса вам понадобится блок питания от 500 до 600 Вт. Для конфигурации SLI и CrossFire с несколькими графическими процессорами вам потребуется блок питания мощностью 700 Вт или выше.
Проверить: Лучший бюджетный блок питания (БП) для видеокарт
Совместимость с материнскими платами
Возможно, ваша материнская плата не поддерживает видеокарту, потому что либо видеокарта слишком новая, либо ваша материнская плата слишком старее. В этом случае вы можете обновить BIOS до последней версии или, возможно, вам придется сменить материнскую плату. Это очень редкий случай, потому что почти все материнские платы со слотом PCI Express x16 могут работать со всеми графическими картами PCI Express x16.Их производительность может отличаться на разных материнских платах, но в целом они должны работать нормально без каких-либо проблем.
UEFI и поддержка старых версий BIOS
Большинство современных видеокарт поддерживают только материнские платы с UEFI BIOS и не загружаются на старых материнских платах с Legacy BIOS. Эта проблема в основном преобладает в современных видеокартах AMD Sapphire и PowerColor, которые работают только с материнскими платами с UEFI BIOS. Напротив, большинство материнских плат с UEFI BIOS также включают режим Legacy для совместимости и могут поддерживать старые видеокарты только с поддержкой Legacy.Итак, если у вас есть более старая система с материнской платой только с устаревшим режимом, вы должны быть очень осторожны при выборе правильной видеокарты; в противном случае процесс загрузки завершится ошибкой.
Операционная система
Также необходимо проверить поддержку видеокарты в используемой операционной системе. Все видеокарты поддерживают ОС Windows, а некоторые из них поддерживают ОС Linux, FreeBSD, Solaris и Mac. Поэтому вы должны быть очень уверены, что видеокарта, которую вы покупаете, совместима с вашей операционной системой или нет.Даже с ОС Windows новейшие видеокарты имеют очень ограниченную поддержку или совсем не поддерживают старые ОС Windows, и они поддерживают только новейшие операционные системы Windows, включая Windows 7, Windows 8, Windows 10 и выше.
Порты / разъемы дисплея
Графическая карта, которую вы получаете, должна иметь правильные порты вывода изображения, чтобы ее можно было использовать без монитора или нескольких мониторов. Для HTPC вам могут понадобиться порты HDMI, а для игр, производительности и поддержки 4K вам следует искать видеокарты с DisplayPort (DP).
Есть запросы?
Здесь я объяснил все факторы (как аппаратные, так и программные), которые могут повлиять на совместимость видеокарты с вашим ПК.

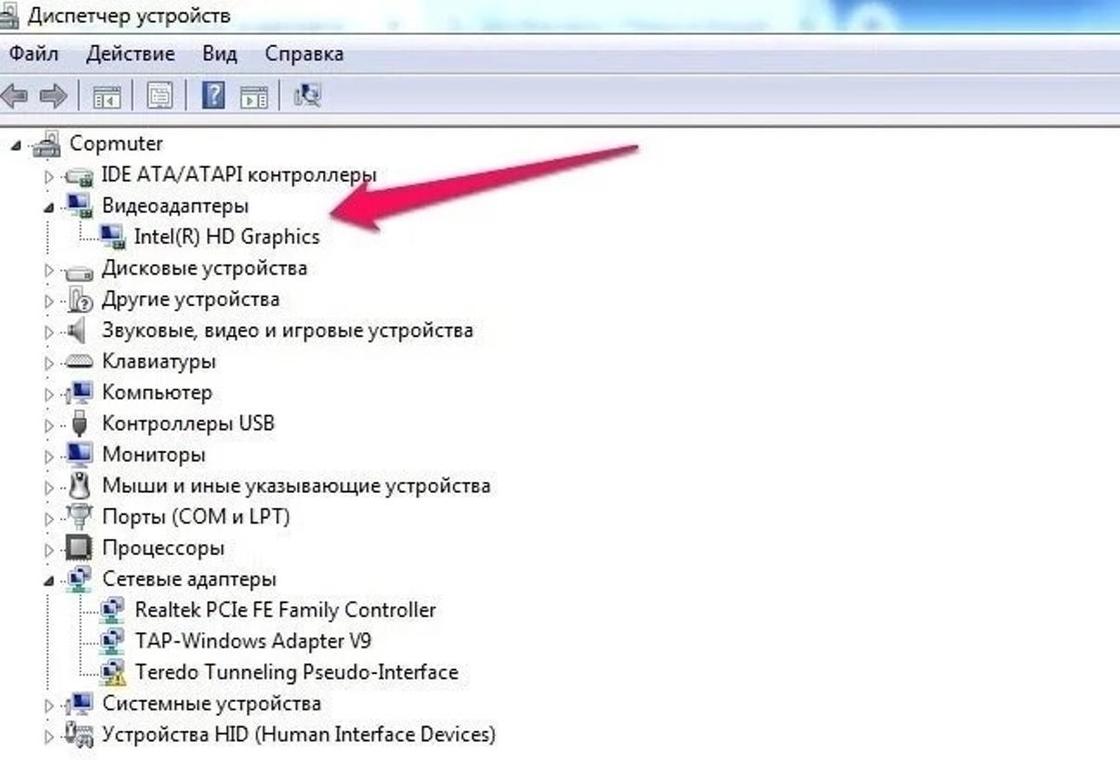 exe».
exe».

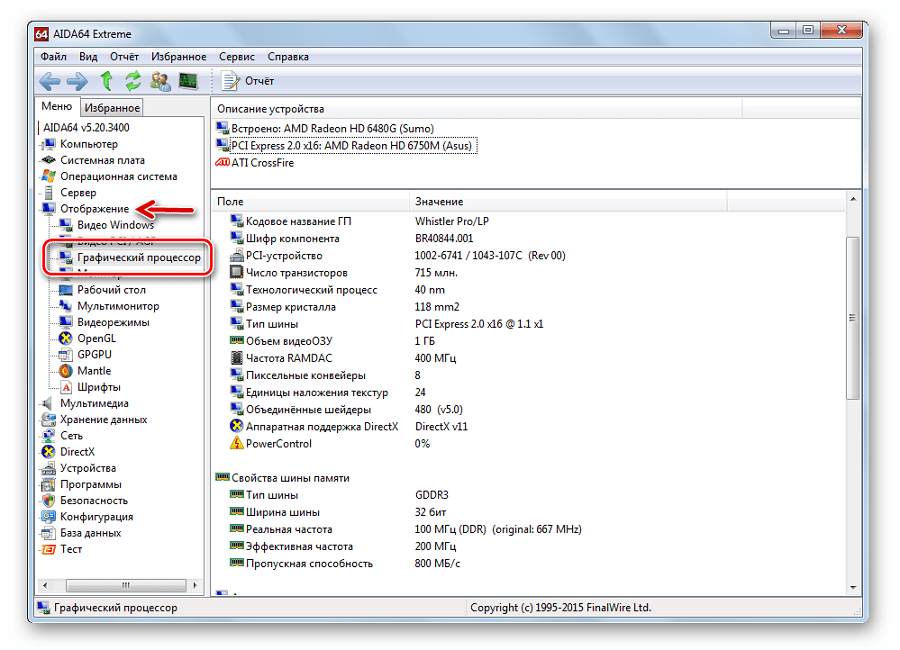
 Д. Кроме того, вы можете проверить состояние устройства, чтобы узнать, нормально ли оно работает.
Д. Кроме того, вы можете проверить состояние устройства, чтобы узнать, нормально ли оно работает.