Как загрузить фотографии в Instagram с ПК ▷ ➡️ Creative Stop ▷ ➡️
Как загрузить фото в Instagram с ПК. Если тебе нравится редактировать ваши фотографии с помощью компьютера, прежде чем загружать их в эту социальную сеть, вам может быть интересно узнать, как загружать их с компьютера. Мы уже знаем, что с Окна 10 или из браузера очень сложно, почти невозможно, но мы знаем пару уловок, которые сделают это проще. Таким образом, вы можете делать фотографии цифровой камерой, а не смартфоном.
Как пошагово загрузить фото в Instagram с ПК
✪ Метод 1: Вивальди
1⇒ Скачать Вивальди
El веб-браузер Vivaldi — лучший и самый простой способ загружать изображения в Instagram с ПК или Мак. Для этого он запускает мобильную версию Instagram на веб-панели управления.
Первое, что вам нужно сделать, это загрузить и установить Vivaldi, перейти к мастеру, чтобы импортировать закладки и установить свои предпочтения, или нажать «экономить все »и сохраните настройки браузера по умолчанию.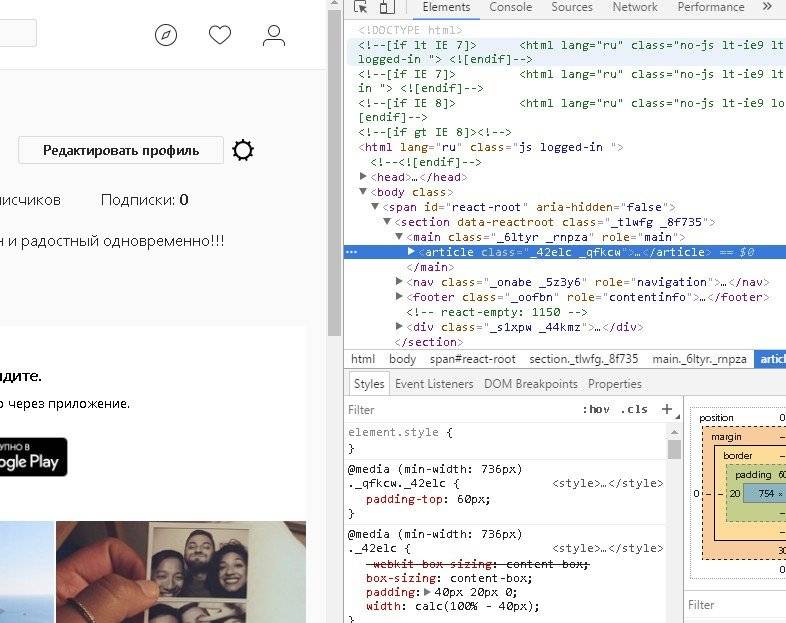
2⇒ Создайте веб-панель
Зайдите на сайт www.instagram.com и в левой части экрана браузера нажмите значок плюса (Добавить веб-панель). Автоматически URL. Снова нажмите +.
La издание Теперь мобильный Instagram появится на боковой панели в левой части окна и останется там, когда вы посетите другие страницы.
Измените размер боковой панели, чтобы она удобно размещалась на мобильном сайте.
3⇒ Загрузить в Instagram
Теперь упущена самая простая часть и почему мы здесь: загрузка фотографий в ваш аккаунт.
Для этого щелкните значок плюса внизу веб-страницы, чтобы выбрать фотографию со своего ПК или Mac, применить фильтры, добавить подпись и теги и загрузить ее в свою учетную запись.
✪ Метод 2: проигрыватель приложений BlueStacks
1⇒ Загрузите и установите BlueStacks App Player.
Приложение Instagram для Android отлично, и его можно установить на рабочий стол с помощью бесплатного эмулятора Проигрыватель приложений Android BlueStacks, который позволяет загружать изображения с вашего ПК или Mac в Instagram.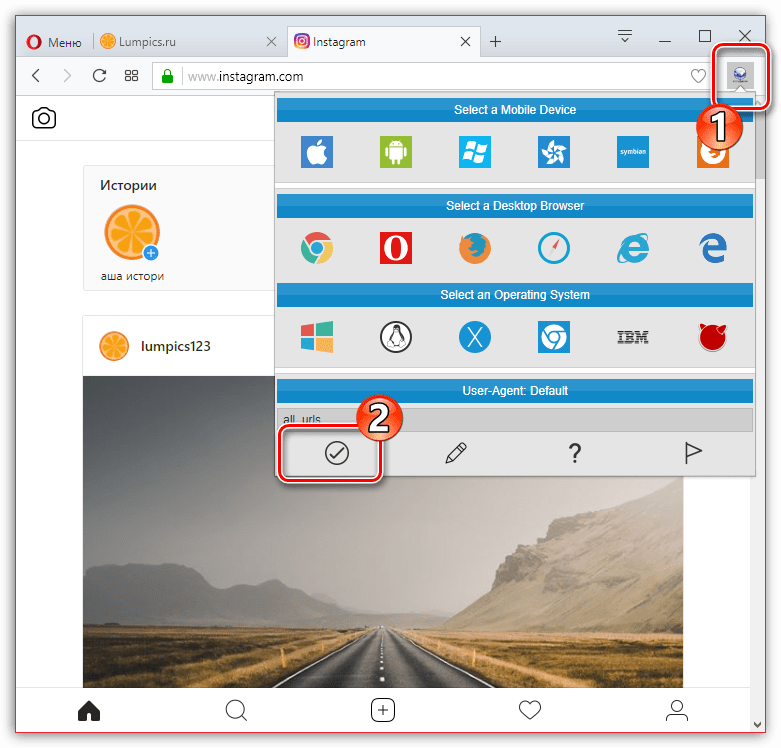
Вам нужно скачать этот эмулятор и подождать несколько минут. Вы можете просмотреть руководство или пропустить его, используя крестик в правом верхнем углу, убедитесь, что выбран правильный язык, и нажмите кнопку со стрелкой.
2⇒ Настройте и войдите в BlueStacks App Player.
Нажмите «Продолжить» и войдите в свою учетную запись. Google. Прочтите (или нет) условия обслуживания и, если вы согласны, нажмите «Да».
Следующие флажки не являются обязательными; Если вы собираетесь использовать этот симулятор Android только для загрузки фотографий в Instagram, снимите все флажки, потому что они вам не понадобятся.
Нажмите «Далее» и введите свое имя (оно будет использоваться только для настройки некоторых приложений).
3⇒ Установите приложение Instagram
Теперь вы увидите версию Google Play Маркет. Найдите Instagram (панель поиска находится в правом верхнем углу), выберите официальное приложение, когда оно появится, и нажмите «Установить».
Через мгновение значок Instagram появится на вкладке «Мои приложения». Чтобы запустить его, щелкните по нему.
4 ⇒ Загрузите свои фотографии в Instagram, примените фильтры и поделитесь ими
BlueStacks изменится до размера и формы вертикально ориентированного смартфона. Войдите в свою учетную запись Instagram со своими обычными данными. Ваш канал Instagram будет отображаться, как на телефоне.
Щелкните значок плюса внизу и выберите «Галерея». Щелкните раскрывающееся меню «Галерея» в левом верхнем углу и выберите «Другое», затем нажмите «Выбрать из Windows».
Найдите фотографию, которую хотите загрузить, выберите ее и нажмите «Открыть».
Теперь вы можете кадрировать фотографию, добавлять фильтры и подпись и делиться ею со своими подписчиками через социальные сети общий.
Вы уже знаете, как загружать изображения в свою учетную запись Insta без использования телефона. Это не сложно, правда?
Это не сложно, правда?
Как загрузить фото и видео в Instagram с Mac
1. ИнстаМастер
InstaMaster — это приложение для MacOS, с помощью которого вы можете легко загружать фотографии и видео в Instagram без предварительной передачи их на ваш iPhone или устройство Android. Приложение в настоящее время бесплатно в рамках рекламной акции, и оно работает очень хорошо.
- Когда вы загружаете и запускаете приложение, оно просит вас войти в Instagram с вашим именем пользователя и паролем. Как только вы это сделаете, приложение выведет вас на домашний экран. Это похоже на веб-сайт Instagram, работающий внутри чего-то вроде WebView.
- Вы можете нажать на значок загрузки в правом верхнем углу приложения, чтобы открыть окно загрузки.
- Здесь вы можете перетащить фотографию или видео, которые вы хотите загрузить, или нажать кнопку «Выбрать фото / видео» и выбрать ту, которую вы хотите загрузить. Затем вы можете добавить заголовок и хэштеги к своему изображению и даже настроить его для совместного использования с другими платформами социальных сетей, если хотите. Когда вы закончите, просто нажмите кнопку « Отправить », и все готово. Фотография или видео теперь будут загружены в Instagram.
Приложение работает очень хорошо, и может легко служить в качестве отдельного настольного приложения Instagram для вас.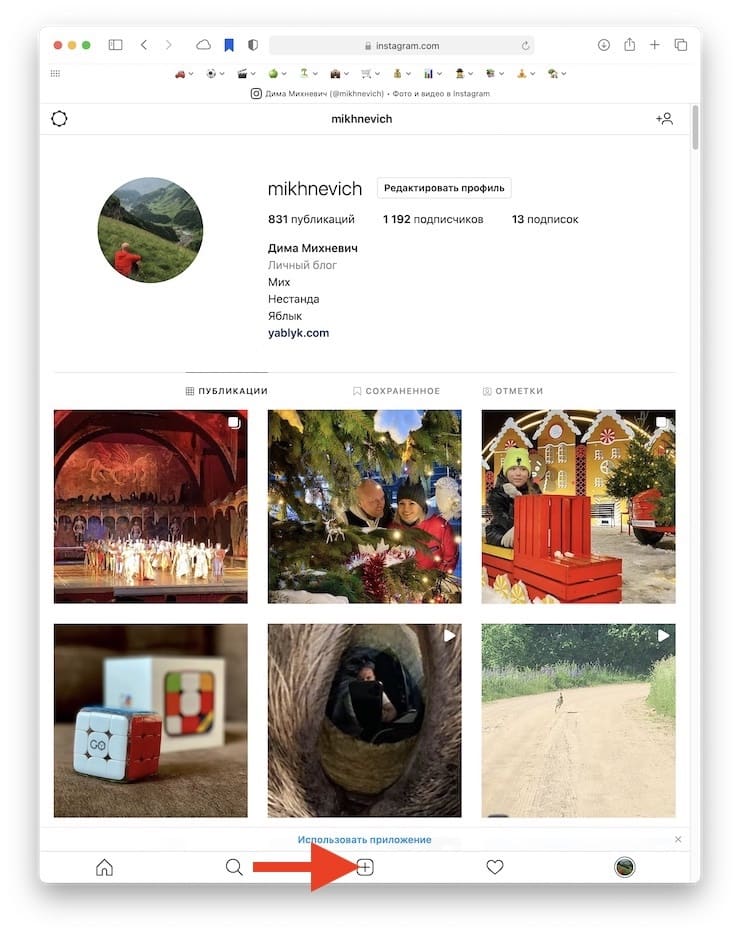
Скачать InstaMaster ($ 4.99)
2. Уплет
Uplet — это приложение для Mac, которое позволяет легко загружать изображения в Instagram. Приложение не пытается быть полноценным клиентом Instagram, а просто загружает изображения с вашего Mac. Самое приятное то, что он делает это хорошо.
- Пользоваться приложением легко, просто войдите в свою учетную запись Instagram, а затем нажмите значок «+», чтобы выбрать фотографию, которую вы хотите загрузить в Instagram.
- Введите подпись, включите все хэштеги и нажмите «Поделиться» . Приложение отобразит индикатор выполнения, и вскоре ваше изображение будет опубликовано в Instagram.
Это все. Вы сможете сразу увидеть загруженное изображение в Instagram. Приложение определенно работает очень хорошо и является отличным вариантом для людей, которые просто хотят загрузить фотографии в Instagram с Mac.
Скачать Uplet (Бесплатная демо-версия до 5 фотографий, $ 9, 99)
3.
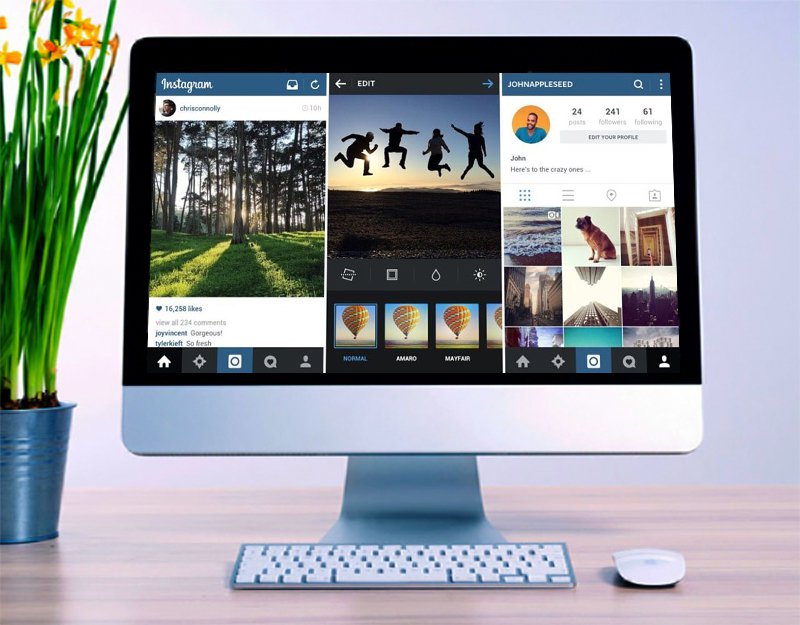 Грамблр
ГрамблрGramblr — еще одно приложение для Mac, которое позволяет загружать изображения в Instagram. Приложение довольно сильно отличается от других приложений, которые я использовал. Когда вы загрузите Gramblr с их веб-сайта и запустите установленное приложение, вы попадете на веб-страницу в своем браузере.
- Во-первых, вам нужно зарегистрироваться, чтобы использовать сам Gramblr . После этого вы попадете в интерфейс Gramblr, где сможете управлять своей учетной записью в Instagram. Вы можете делать такие вещи, как загрузка изображений, расписание сообщений и многое другое.
- Чтобы загрузить фотографии в Instagram, просто нажмите « Загрузить сейчас! В боковой панели. Затем перетащите изображение или видео, которое вы хотите загрузить.
- Затем вам придется обрезать изображение, щелкнув и перетащив курсор на изображение, чтобы нарисовать на нем поле выбора. После этого нажмите « Сохранить ».

- Затем просто примените любые фильтры, которые вы хотите, и напишите подпись . Когда вы закончите с этим, просто нажмите « Отправить ».
Ваша фотография будет загружена в Instagram. Вы можете даже запланировать сообщения, используя Gramblr. Это определенно хорошее приложение, хотя дизайн немного странный. Тем не менее, приложение работает, и это совершенно бесплатно.
Скачать Gramblr (бесплатно)
4. Пиктория
Piktoria — это веб-сервис, который вы можете использовать для планирования своих постов в Instagram прямо с вашего Mac. Сайт использует язык Material Design и выглядит (и работает) очень хорошо. Использовать веб-приложение также очень просто, и вы сразу же подключитесь.
- Когда вы в первый раз откроете веб-сайт, вам нужно будет зарегистрироваться в своей учетной записи Instagram . Как только вы это сделаете, вы можете войти на сайт.
- Вы увидите список учетных записей, которые вы связали с вашей учетной записью Piktoria, скорее всего, вы увидите только Instagram.
 Нажмите на свое имя пользователя, чтобы войти в панель управления Piktoria.
Нажмите на свое имя пользователя, чтобы войти в панель управления Piktoria.
- Здесь вы можете делать много вещей и отслеживать свою активность, а также ряд других факторов Instagram. Вы можете нажать « Опубликовать в Instagram », чтобы запланировать публикацию для своей ленты Instagram. (Пробная версия приложения поддерживает только 20 сообщений).
- Затем вы можете нажать « Загрузить изображения » и выбрать свое изображение из источников, которые поддерживает приложение. Мы будем использовать « Мой компьютер » в качестве источника.
- Выберите изображение, которое вы хотите загрузить в Instagram (или перетащите его в поле). Затем вы можете ввести подпись и выбрать время, на которое вы хотите запланировать изображение. Затем просто нажмите «Расписание», и ваше изображение будет загружено в назначенное время.
Это все, что нужно для использования Piktoria для загрузки фотографий в Instagram. Веб-приложение может сделать намного больше, чем просто, и, вероятно, работает также и для остальных своих функций.
Веб-приложение может сделать намного больше, чем просто, и, вероятно, работает также и для остальных своих функций.
Посетите веб-сайт Piktora (14-дневная бесплатная пробная версия; планы начинаются от 15 долларов в месяц)
5. Push.Photo
Push.Photo — это веб-сервис, который позволяет загружать изображения в Instagram. Услуга не является бесплатной и обойдется вам примерно в $ 9, 75– $ 24 в зависимости от выбранного вами плана. Однако у них есть 7-дневная бесплатная пробная версия, которую вы можете использовать, чтобы проверить, стоит ли услуга ваших денег.
- Чтобы загрузить изображения с помощью Push.Photo, сначала необходимо зарегистрироваться на их веб-сайте для бесплатной пробной версии. Как только вы это сделаете, вы попадете в основной интерфейс веб-приложения. Здесь вам нужно будет добавить свой аккаунт в Instagram.
- Как только вы подключите свою учетную запись Instagram к службе, она будет отображать ваши сообщения в Instagram, а также возможность загружать больше изображений с вашего компьютера или через URL-адрес .

- После того, как вы нажмете кнопку, чтобы загрузить изображение в Instagram, вы попадете на экран, где вы можете добавить изображение для загрузки. Просто нажмите кнопку « Обзор » и выберите нужное изображение. Вы можете обрезать изображение и добавить подпись. Выберите время, когда вы хотите, чтобы изображение загружалось в. Затем нажмите « Push », и ваше изображение будет опубликовано в Instagram.
Единственным недостатком этого сервиса является то, что вы не можете публиковать изображения в любое произвольное время . Вам нужно будет выбрать время в соответствии с опциями в выпадающем меню. Тем не менее, если это то, что вы можете пропустить, это отличное приложение для использования, особенно если вам нужно управлять несколькими учетными записями, так как вы можете управлять до 10 учетными записями с одной панели, используя это приложение.
Посетите веб-сайт Push.Photo (бесплатная пробная версия на 7 дней; планы начинаются с $ 9, 75 в месяц)
Бонус:
Используйте эмуляторы Android для загрузки в Instagram с MacКроме того, вы можете скачать эмулятор Android и установить на него Instagram. Затем вы можете использовать официальное приложение Instagram на вашем Mac. Если это то, что вы хотите сделать, я бы порекомендовал вам использовать Bluestacks (бесплатно). Есть и другие замечательные эмуляторы Android для Mac, и вы можете использовать любой из них для запуска мобильного приложения Instagram на вашем Mac и загрузки изображений в Instagram.
Затем вы можете использовать официальное приложение Instagram на вашем Mac. Если это то, что вы хотите сделать, я бы порекомендовал вам использовать Bluestacks (бесплатно). Есть и другие замечательные эмуляторы Android для Mac, и вы можете использовать любой из них для запуска мобильного приложения Instagram на вашем Mac и загрузки изображений в Instagram.
Опубликовать в Instagram с Mac с помощью этих приложений
Вы можете использовать любое из приложений в этом списке для загрузки фотографий и видео в Instagram с Mac. Таким образом, вы можете легко загружать те снимки DSLR, которые вы редактировали в Lightroom или Photoshop. Вы даже можете запланировать сообщения и отслеживать количество подписчиков в Instagram. Каждое из приложений в этом списке вносит что-то уникальное в таблицу, будь то добавленные функции или простота; и вам обязательно стоит попробовать. Кроме того, если вам известны какие-либо другие приложения для Mac, которые можно публиковать в Instagram, сообщите мне о них в разделе комментариев ниже.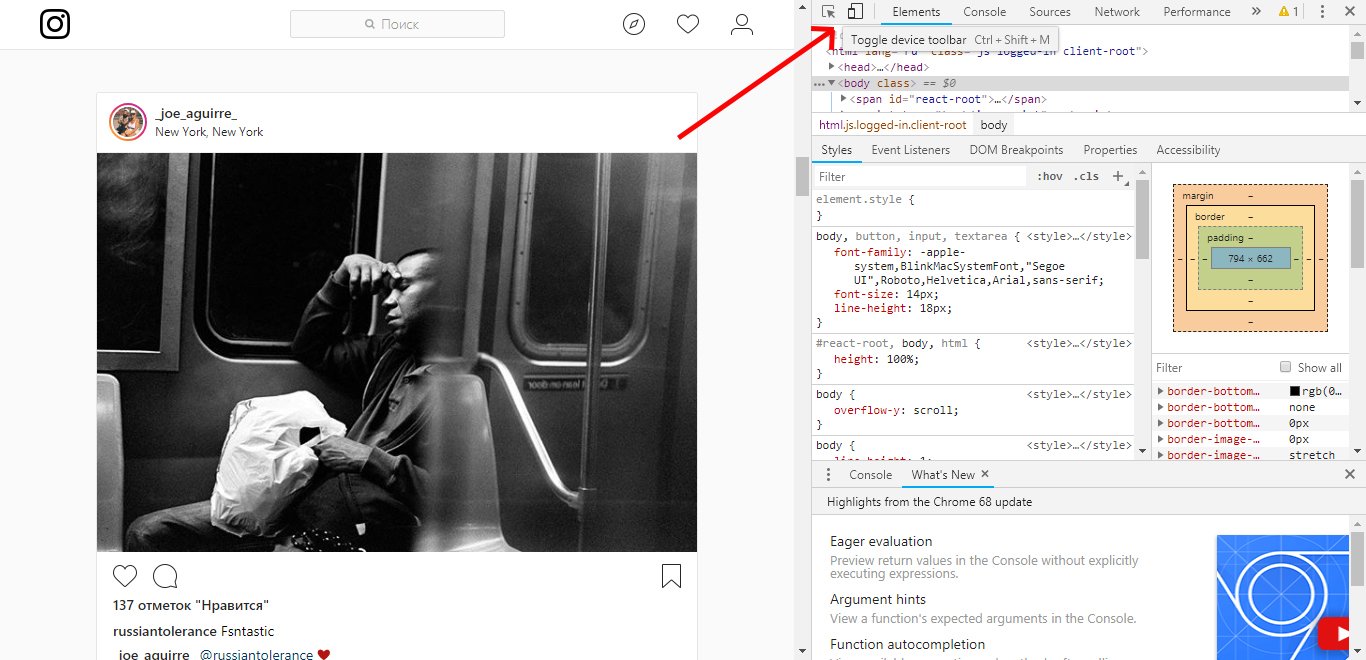
: Технологии и медиа :: РБК
Социальная сеть Instagram тестирует функцию, которая позволяет пользователям публиковать фотографии и видео с компьютеров.
«Мы знаем, что многие заходят в Instagram со своих компьютеров. Чтобы улучшить этот процесс, мы сейчас тестируем возможность создавать сообщения в ленту Instagram через браузер», — цитирует ее Bloomberg.
Instagram был основан в 2010 году. Руководство соцсети долгое время выступало против создания десктопной версии, поскольку изначально приложение было задумано именно для пользователей смартфонов. Однако со временем, отмечает Bloomberg, люди стали чаще пользоваться сторонними сервисами, которые позволяют публиковать контент с компьютеров.
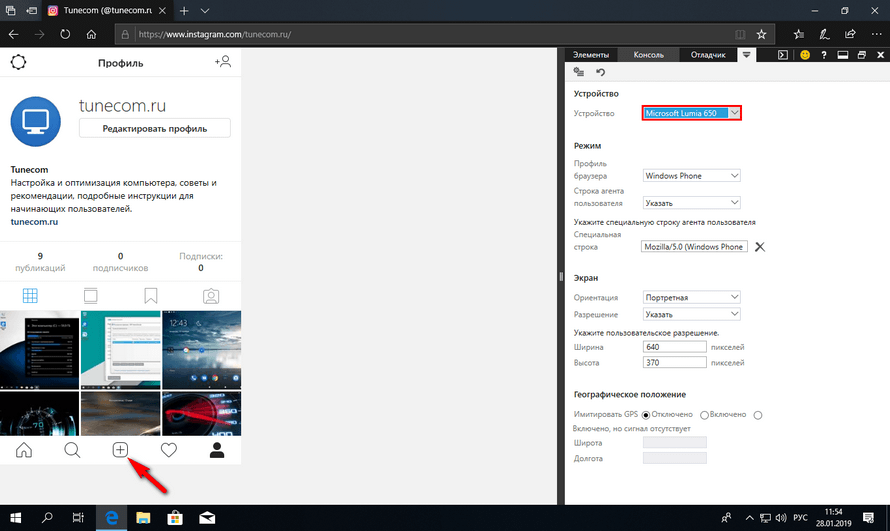
Как загружать фото в Инстаграм с компьютера?
Как загрузить фото в Инстаграм с компьютера 2020?
Как добавить фото в Инстаграм с компьютера?
- Зайдите на сайт Instagram и войдите в свой профиль.
- Нажмите комбинацию клавиш Ctrl+Shift+I. Этим действием вы вызовите консоль разработчика. …
- Найдите иконку, на которую указывает стрелка на картинке ниже. …
- После этого внизу экрана появится кнопка для добавления фото.
Как загрузить фото в Инстаграм с компьютера мозила?
Как загрузить в Инстаграм фото через компьютер, используя браузер Mozilla Firefox
- Заходим на сайт Инстаграм и входим под своим логином и паролем
- Нажимаем правой кнопкой мыши и выбираем «Исследовать элемент»
- На появившейся панеле веб-разработчика ищем иконку «телефона»
- Кнопки «Загрузить фото» нет.
19 мая 2017 г.
Как загружать фото с компьютера на Windows 10 в Инстаграм?
Чтобы выкладывать фото в Instagram с компьютера, нужно установить расширение для Chrome, которое позволит открыть мобильную версию соцсети на PC или Mac.
Как выложить фото в Инстаграм с компьютера опера?
Как загрузить фото в Instagram в браузере Internet Explorer
- Зайдите на сайт Instagram.
- Нажмите на клавишу клавиатуры «F12».
- Во вкладке меню «Эмуляция», в разделе «Профиль браузера» выберите «Windows Phone».
- В нижней части мобильной версии страницы социальной сети, нажмите на кнопку для добавления фото в Instagram.
Можно ли отредактировать фото в Инстаграм после публикации?
Публикацию можно отредактировать уже после того, как она оказалась в ленте. Нажимаем на 3 точки вверху публикации и кликаем «Изменить». Редактирование снова доступно.
Редактирование снова доступно.
Как выложить в Инстаграм несколько прямоугольных фото?
Нужно, как обычно, нажать на + в нижнем меню, потом выбрать прямоугольную загрузку фото (кнопка с двумя стрелками слева) и только затем тапнуть на «выбрать несколько». Если тапать сразу на «выбрать несколько», то возможности загрузки прямоугольных изображений почему-то не будет…
Как закачать фотографии в инстаграм с компьютера. Как загружать фотографии в инстаграм с компьютера
Иногда надо скинуть фото в Instagram с компьютера. В онлайн-версии соцсети instagram.com можно только просматривать ленту, оставлять комментарии, редактировать профиль, а создавать новые посты нельзя. Можно загрузить фотоснимки в телефон, присоединив его к ПК проводом, или скопировать файлы на карту памяти, если она есть в вашем смартфоне. Если эти способы вам не подходят, читайте ниже, как добавить фото в с помощью сторонних сервисов и программ.
В магазине Microsoft для пользователей с ОС Windows 10 доступно бесплатное приложение Instagram .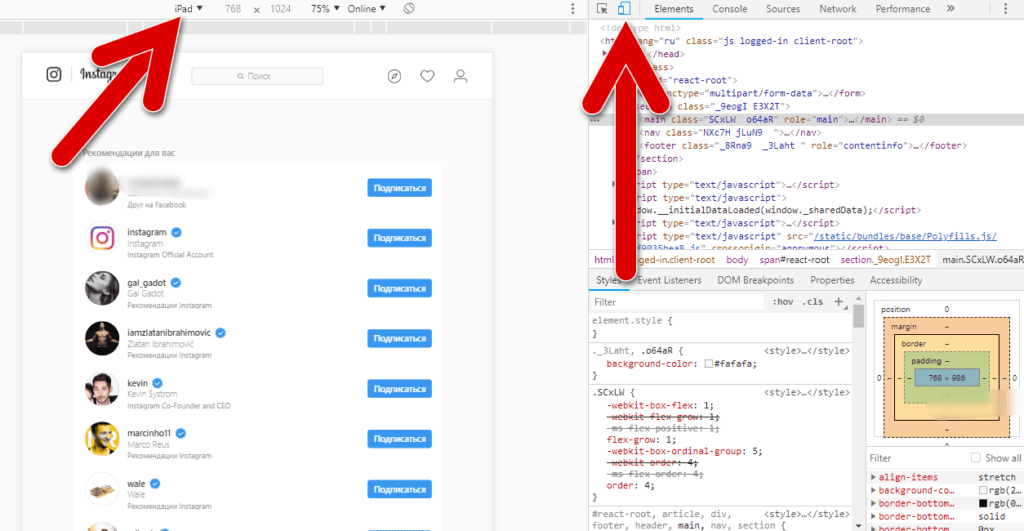 Загрузка фото в обычный пост в нем пока не реализована, зато можно заливать Истории, вести Прямой эфир, использовать личные сообщения Директ.
Загрузка фото в обычный пост в нем пока не реализована, зато можно заливать Истории, вести Прямой эфир, использовать личные сообщения Директ.
Для публикации фото с компьютера в Историю установите и запустите приложение. Нажмите на значок фотоаппарата в верхнем углу, выберите снимки, размещенные в папках за последние 24 часа. Вы можете разрешить доступ к камере и микрофону, чтобы вести прямую трансляцию.
В магазине пользователи оставляют разработчикам приложения многочисленные просьбы реализовать прямую загрузку фотографий с ПК, так что в скором времени такая функция может быть добавлена.
Эмулятор Android
Эмулятор – это программа, которая имитирует мобильное устройство на вашем компьютере. Популярный эмулятор BlueStacks http://www.bluestacks.com/ru/index.html полностью воссоздает ОС Android на ПК под управлением Windows и Mac OS X. Чтобы опубликовать фото, вам останется установить приложение Instagram и пользоваться всем его функционалом.
Как выложить в Инстаграм через BlueStacks фото с компьютера:
Программа Gramblr
Также с помощью сервиса можно загружать и видеоролики в MP4.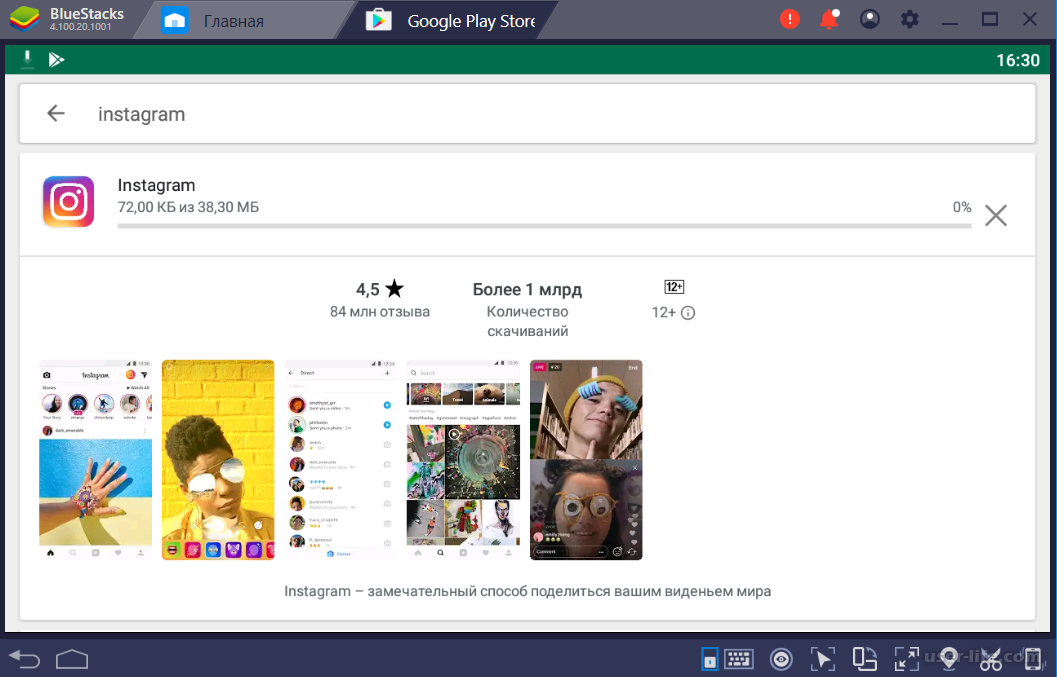
Более профессиональный сервис https://instaplus.me , предназначен для раскрутки аккаунта. Умеет не только размещать ваши фотоснимки с компьютера в Инстаграм, но и планировать публикации, увеличивать количество подписчиков. Тестовый бесплатный период – 5 дней.
Чтобы загрузить сразу несколько снимков, выберите «Добавить галерею». Есть встроенный фоторедактор, для кадров можно добавить описание с хэштегами, выбирать дату публикации.
Как известно инстаграм -это социальная сеть в которой прежде всего подписчики делятся своими фото друг с другом. И соответственно встаёт вопрос: а как их публиковать? Существует две версии инстаграма -мобильная (работает на мобильных устройствах) и web-версия, которая работает на компьютерах.
Как опубликовать фото в instagram с компьютера
Это загрузчик фото в инстаграм. Скачиваем .
Если у вас Windows, то жмём кнопку с соответствующим логотипом. Скачанный архив установщика распаковываем и запускаем установочный файл.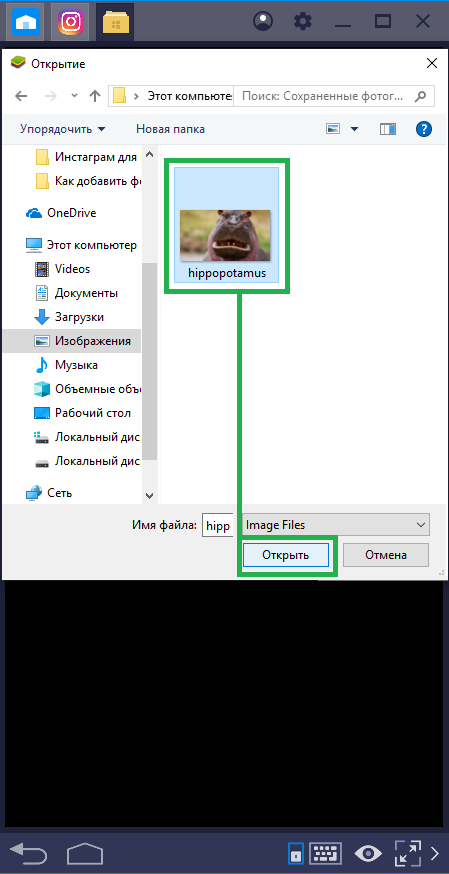 После установки появляется ярлык программы в списке установленных программ в меню. Нажимаем ярлык.
После установки появляется ярлык программы в списке установленных программ в меню. Нажимаем ярлык.
Открывается окно.
Заполняем форму.
Еmail — свой адрес электронной почты.
Password -придумываем пароль для входа.
Confirm Password -подтверждаем пароль.
Instagram Useryame -Имя пользователя в инстаграм.
Instagram Password-Пароль входа в инстаграм
И нажимаем кнопку Sign up (подписаться).
Появляется окно.
Заходим в правый верхний угол и изменяем английский язык на русский.
Попробуем загрузить картинку.
Перетаскиваю картинку в поле загрузки.
Картинка загружена.
Корректируем размер.
Кнопка стала зеленой! Нажимаем. Открывается окно.
Социальные сети
Какие-то из них позволяют находить старых знакомых и вести с ними переписку, какие-то рассчитаны на поиск новых друзей и людей со схожими интересами. С помощью соцсетей мы можем выразить и показать миру то, чего не смогли бы сделать в реальной жизни. Для этого разработчики подобных площадок предлагают множество способов: редактирование собственного профиля, добавление любимой музыки или видеозаписей, написание постов и, конечно же, демонстрацию новых фотографий.
Для этого разработчики подобных площадок предлагают множество способов: редактирование собственного профиля, добавление любимой музыки или видеозаписей, написание постов и, конечно же, демонстрацию новых фотографий.
Когда речь заходит о выкладывании снимков, на ум тут же приходит мобильное приложение «Инстаграм». Разработчики подобных проектов часто выпускают клиент и для обычного компьютера, даже несмотря на то что пользователей, которые отдают предпочтение гаджетам и спешат избавиться от стационарного «железа», становится все больше. Однако об «Инстаграме» этого сказать нельзя, и отдельной версии для ПК пока нет. Так как добавлять фото в «Инстаграм» с компьютера, и возможно ли это вообще?
Как использовать приложение?
Если вам интересны обновления определенного человека, вы сможете оформить на него подписку. В свою очередь, на вас сможет подписаться любой другой пользователь. Также у вас есть возможность скрыть свой аккаунт. Тогда для подписки подается заявка, и вы рассматриваете каждую из них. Все эти возможности предоставляет мобильное приложение. Можно ли использовать соцсеть с ПК, и как добавлять фото в «Инстаграм» с компьютера? Как уже говорилось выше, специального клиента нет, но есть несколько лазеек, о которых мы и поговорим ниже.
Как добавлять фото в «Инстаграм» с компьютера?
Не многие знают, что существует версия «Инсты» для браузера. Но она несет, скорее, функцию просмотра, нежели редактирования. В ней можно пройти регистрацию, добавлять подписчиков, просматривать фото в новостях, оценивать их и писать комментарии. Однако мгновенных картинок («снапов») тут вы не увидите, да и фото в «Инстаграм» с компьютера выложить не получится. Для этого вам понадобится специальная утилита.
«Инстаграм»: добавить фото с компьютера с помощью утилиты
Софт для использования программы бывает разный: какой-то предоставляет полный спектр возможностей мобильной версии, а с помощью другого можно только загружать новые фотографии. Чтобы не потеряться в многообразии подобных возможностей, советуем обратить внимание на программу Ruinsta. Установив ее на ПК, вы с легкостью зайдете в свой профиль или пройдете регистрацию. Тут вы сможете просматривать новости в ленте, редактировать аккаунт, подписываться и рассматривать собственные заявки и другое. «Снапы» тут по-прежнему не видны, да и Direct (встроенная служба переписки) использовать не выйдет. На панели справа вы увидите страницы, рекомендованные сервисом. В целом это одна из лучших утилит для использования «Инсты» с компьютера, но ее уникальный интерфейс и невозможность воспользоваться всеми функциями полноценной версии заставляет обратить внимание на еще один способ установки приложения на компьютер.
Установка «Инстаграма» в эмуляторе
Эмулятор ОС «Андроид» — небольшая программа для ПК, ориентированная на загрузку приложений для мобильной операционной системы. Это отличное решение для людей, желающих использовать версии приложений, которые не имеют клиента для компьютера. Отличными примерами таких эмуляторов (иногда их называют симуляторами) являются Andy BlueStacks.
Утилиту установить не сложно, однако стоит учесть тот факт, что это самостоятельная операционная система, поэтому в памяти ПК нужно иметь достаточно места, да и модель «железа» и ОС на компьютер не должны быть устаревшими. После успешной установки эмулятора и авторизации в системе «Гугл», вы сможете зайти в «Плей Маркет» и скачать там приложение «Инстаграм» так же, как бы вы делали это на обычном смартфоне или планшете.
Теперь вы знаете, как добавлять фото в «Инстаграм» с компьютера. Пользуйтесь соцсетью с любого устройства.
Использование Instagram через веб-интерфейс, с персонального компьютера, ограничивает функционал сервиса: становятся недоступны публикация и обработка фото- и видеофайлов. В статье представлена подборка трех лучших способов, позволяющих загрузить фото в «Инстаграм» через компьютер, для истинных insta-манов.
Способ №1. Gramblr
Достойная альтернатива официальной программе для фото в «Инстаграм» — Gramblr.
Приложение, работа которого доступна для операционных систем Windows и Mac, позволяет обрезать и редактировать фотографии, добавлять к снимкам описание и даже ставить «таймер» на публикацию постов. Порядок действий по его использованию заключается в следующем:
Скачать сервис на официальном сайте и запустить загруженный файл.
Ввести регистрационные данные аккаунта.
Загрузить фотографию, перетащив необходимый снимок в окно.
Обработать файл: обрезать, добавить фильтр, рамку и описание.
Примечательно, что для публикации отложенных фотографий необходимо, чтобы программа Gramblr была запущенной, а компьютер оставался подключеным к сети Интернет.
Способ №2. Bluestacks
Одним из серьезных преимуществ «Инстаграма» является возможность не только публикации, но и редактирования фотографий и видеороликов. Обрезка, цветокоррекция, наложение фильтров — в сервис встроен бесплатный «фотошоп» для любителей. Хотя Gramblr и позволяет выложить фото в «Инстаграм» с компьютера, программой все же не предусмотрен весь спектр возможностей, доступных в официальном приложении.
Эмулятор Bluestacks — оптимальный вариант работы с полным функционалом Instagram‘а через ПК. Порядок действий касательно того, как загрузить фото с компьютера в «Инстаграм», используя программу-эмулятор операционной системы Android, Bluestacks, следующий:
Загрузить утилиту с официального сайта и установить по стандартным правилам. Запустить программу.
Подключить Google- аккаунт. Для этого после запуска Bluestacks в верхней части меню отыскать пиктограмму, имеющую форму шестеренки. Перейти к разделу «Настройки» → «Добавить аккаунт». Выбрать аккаунт Google и ввести данные учетной записи/ зарегистрировать новую.
Установить Instagram. В поисковой строке программы ввести » Instagram » и перейти к официальному приложению, предложенному в результате. После установки запустить.
Зарегистрировать или войти в insta- аккаунт.
Приближаемся к истине, : перетащить необходимый снимок в окно Bluestacks- эмулятора. Последующий механизм работы с публикацией фотографии идентичен механизму в официальном мобильном приложении: редактирование, внесение информации о геоданных, отметка пользователей и добавление подписи.
П ользователям, предпочитающим загрузку фотографий в insta- профиль через BlueStacks, не следует беспокоиться о сохранности данных учетной записи: работу эмулятора отличает прямая связь с сервисами Android.
Способ №3. Онлайн-постинг
Скачивание и установка приложений для ПК — трудоемкий и продолжительный процесс. Альтернативным способом, как загрузить фото в «Инстаграм» через компьютер , без утомительных процедур, станет использование онлайн-сервисов.
Например, веб-сайт InstaPosting предоставляет возможность опубликовать снимки или видеоролики в аккаунте без скачивания дополнительных инструментов. На сервисе доступна функц ия редактирования медиафайлов — абсолютно бесплатно. Использовать технические возможности ресурса можно после введения данных вашей учетной записи в Instagram.
Работа SMMPlanner схожа с функциональными задачами, которые выполняет сервис InstaPosting. После короткой регистрации пользователь сможет запланировать публикацию поста в ряде социальных сетей (в Instagram включительно). Необходимо загрузить файл, дополнить его описанием и установить «таймер».
Способ №4. Google Chrome или «Яндекс.Браузер»
Свежее нововведение от Instagram затронуло процедуру загрузки фотографий через мобильный браузер — теперь для публикации постов не обязательно использовать официальное приложение.
Итак, как загрузить фото с компьютера в «Инстаграм» ? Подробная инструкция для работы в браузере:
Зайти на официальный сайт Instagram и авторизироваться .
Кликнут ь правой кнопкой мыши в области окна и выбрать раздел «Просмотреть код».
В появившейся панели веб-разработчика отыскать иконку, изображающую телефон. Нажать на нее.
Веб-сайт откроется в новом окне в формате, как для мобильного браузера.
Следующая задача: отыскать кнопку добавления публикации и выполнить стандартные действия по в insta- аккаунт.
Готово! Фотография красуется в профиле, а самое главное — для загрузки не были использованы никакие сторонние инструменты и сервисы.
Способ №5. Mozilla Firefox
Процесс добавления медиафайла в Instagram через браузер Mozilla Firefox имеет такую последовательность действий:
П утей загрузки медиафайлов в популярную социальную сеть Instagram множество. Главное, индивидуально подобрать оптимальный вариант, а после можно смело покорять подписчиков потрясающими снимками, приумножать аудиторию и собирать миллионы сердечек под фотографиями. Будьте уверены, вопрос о том, как загрузить фото с компьютера в «Инстаграм» , больше никогда вас не побеспокоит.
Instagram – популярная социальная сеть для публикации видео и фотографий, направленная на использование со смартфонов под управлением операционных систем iOS и Android. К сожалению, разработчики не предусмотрели отдельной компьютерной версии, которая бы позволила полноценно пользоваться всеми возможностями Инстаграм. Однако, при должном желании вы сможете запустить социальную сеть на компьютере и даже разместить в ней фотографию.
Существует два довольно-таки простых способа опубликовать фото с компьютера. Первый — использовать специальную программу, эмулирующую на компьютере ОС Android, благодаря чему у вас появится возможность устанавливать любые мобильные приложения, и второй — работать с веб-версией Instagram. Но обо всем по порядку.
Способ 1: Эмулятор Android
Сегодня существуют большой выбор-программ, способных эмулировать ОС Android на компьютере. Ниже мы подробнее рассмотрим процесс установки и работы с Инстаграм на примере программы Andy.
- Скачайте виртуальную машину Andy , а затем выполните инсталляцию на компьютер. Обратите внимание, что в процессе установки, если вовремя не снять галочки, на ваш компьютер будет установлено дополнительное программное обеспечение, как правило, от Яндекс или Mail.ru, поэтому будьте на этом этапе внимательнее.
- Как только эмулятор будет установлен на ваш компьютер, откройте проводник Windows и перейдите по следующей ссылке:
- На экране отобразится папка, в которую необходимо добавить снимок для Инстаграма.
- Теперь можно переходить к использованию Andy. Для этого запустите эмулятор, а затем щелкните по центральной кнопке меню и откройте приложение «Play Маркет» .
- Система предложит войти или зарегистрироваться в системе Google. Если у вас еще нет аккаунта, его потребуется сделать. Если почта Gmail у вас уже существует, сразу щелкните по кнопке «Существующий» .
- Введите данные от аккаунта Google и завершите авторизацию.
- Используя строку поиска, найдите и откройте приложение Инстаграм.
- Выполните установку приложения.
- Как только приложение будет установлено в эмулятор, выполните его запуск. Прежде всего, вам потребуется войти в свою учетную запись Instagram.
- Чтобы приступить к публикации, щелкните по центральной кнопке с изображением фотоаппарата.
- В нижней области окна выберите пункт «Галерея» , а в верхней части щелкните по другой кнопке «Галерея» и в отобразившемся меню выберите пункт «Другие» .
- На экране отобразится файловая система эмулятора Энди, в которой вам потребуется пройти по пути, приведенному ниже, а затем просто выбрать фотокарточку, ранее добавленную в папку на компьютере.
- Задайте снимку необходимое расположение и, при необходимости, измените масштаб. Щелкните в верхней правой области по иконке со стрелочкой, чтобы продолжить.
- По желанию, примените один из приглянувшихся фильтров, а затем кликните по кнопке «Далее» .
- Через несколько мгновений изображение отобразится в вашем профиле.
%userprofile%\Andy\
«Internal Storage» – «Shared» – «Andy»
Способ 2: Веб-версия Instagram
- Перейдите на страницу загрузки User-Agent Switcher. Рядом с пунктом «Download» выберите иконку своего браузера. Обратите внимание на то, если вы пользуетесь иным веб-обозревателем на основе движка Chromium , которого нет в списке, например, Яндекс.Браузером , выбирайте иконку Opera .
- Вас перенаправит в магазин расширений. Кликните по кнопке «Добавить» .
- Когда установка будет завершена, в верхнем правом углу браузера появится иконка расширения. Кликните по ней, чтобы открыть меню.
- В появившемся окне остается определиться с мобильным устройством – все доступные варианты расположились в блоке «Select a Mobile Device» . Рекомендуем остановиться на иконке с яблоком, тем самым сымитировав Apple iPhone.
- Проверяем работу дополнения – для этого переходим на и видим, что на экране открылась именно мобильная версия сервиса. Дело осталось за малым – опубликовать фото с компьютера. Для этого в нижней центральной части окна кликните по иконке с плюсиком.
- На экране отобразится Проводник Windows, в котором вам понадобится выбрать снимок для создания публикации.
- Следом вы увидите окно простенького редактора, в котором можно применить приглянувшийся фильтр, определиться с форматом изображения (исходный или квадрат), а также повернуть на 90 градусов в нужную сторону. Закончив с редактированием, кликните в правом верхнем углу по кнопке «Далее» .
Разработчики Instagram активно взялись за внедрение новых функций в Instagram. Скорее всего, вскоре можно ждать полноценной версии для компьютера, позволяющей в том числе и публиковать фотографии.
Как публиковать сообщения в Instagram со своего компьютера
Вы можете легко открыть свою учетную запись Instagram на ПК, просто зайдя на Instagram.com. Вы можете видеть сообщения в своей очереди и истории вверху страницы. Вы можете щелкнуть значок «Исследовать», выполнить поиск, подписаться на людей и просмотреть страницу своего профиля. Вы даже можете изменить довольно много настроек в Instagram. Однако пользователей ПК, к сожалению, нелегко разместить в Instagram.
Instagram начинался как полностью мобильное приложение, но все еще имеет сильный акцент на мобильных устройствах.О любых возможностях настольных компьютеров мы думаем позже.
Тем не менее, пользователям настольных компьютеров не стоит полностью сдаваться. Есть несколько способов, которыми пользователи ПК и Mac могут обойти отсутствие встроенных возможностей Instagram, позволяя создавать сообщения со своих компьютеров. Вот множество инструментов и техник, которые вы можете использовать для публикации в Instagram со своего настольного или портативного компьютера.
Как публиковать сообщения в Instagram с вашего ПК + 5 инструментов:
Загрузить из браузера рабочего стола
Возможно, самый простой способ загружать фотографии и публиковать сообщения в Instagram с помощью настольного браузера — это «обмануть» ваш браузер, заставив его думать, что вы используете мобильное устройство.Вы можете сделать это, изменив «агент пользователя», который сообщает браузеру, какой тип устройства вы используете. Разработчики веб-сайтов часто создают разные версии своего сайта для разных устройств, а браузеры используют параметр «пользовательское устройство», чтобы знать, какую версию страницы им следует загрузить. Если вы можете искусственно изменить «агент пользователя», вы можете показывать мобильную версию сайта в браузере настольного компьютера.
Просто имейте в виду, что смена пользовательского агента в браузере не даст вам доступа ко всем функциям Instagram.Вы просматриваете мобильную версию веб-сайта Instagram, и в ней отсутствуют некоторые функции, которые вы найдете в официальных приложениях Instagram на своем мобильном устройстве.
Некоторые вещи, без которых вам придется обойтись при использовании браузера, включают добавление фильтров к вашим фотографиям, включая несколько изображений в ваших сообщениях, отметку кого-либо на вашем изображении или редактирование подписей после публикации. Вы также не можете публиковать видео или карусели.
ХромПри использовании Chrome вы начинаете процесс с Instagram.com как обычно. Первоначально это даст вам вид сайта на рабочем столе. Затем вы можете щелкнуть правой кнопкой мыши в любом месте страницы и выбрать Inspect из появившегося контекстного меню. Это вызовет инструмент Inspector, который закроет часть вашей страницы.
Вы заметите пару значков в верхнем левом углу Inspector Tool. Второй слева значок позволяет просматривать страницу в мобильном представлении. Вам, вероятно, придется обновить свою страницу на этом этапе, но когда она перезагрузится, вы должны заметить значки в нижней части мобильного представления Instagram.Это будет включать символ создания нового сообщения (квадрат со знаком + внутри него). Нажмите на этот значок, и вам будет предложено отправить фотографию. Продолжайте размещать свой пост.
Источник: jihosoft.com
Источник: jihosoft.com
Источник: raphnelly.blogspot.com
Вы можете продолжать использовать Chrome как обычно, просто щелкнув X в правом верхнем углу окна инструмента Inspector.
SafariИспользуя строку меню Safari, выберите Safari> Настройки> Дополнительно.Внизу параметров на вкладке «Дополнительно» вы найдете поле с пометкой Показать меню разработки в строке меню . Проверь это.
Источник: hbase.net
Теперь вы можете открыть новое окно Safari и найти меню «Разработка». Нажмите Develop> User Agent> , а затем упомяните версию iOS, например Safari — iOS 12.1.3 — iPhone .
Источник: hbase.net
Теперь вы можете перейти на Instagram.com и войти в свою учетную запись.Теперь он будет больше похож на мобильную версию Instagram, чем на стандартную настольную версию. Внизу экрана вы найдете те же значки, что и в мобильной версии. Щелкните изображение со знаком + внутри квадрата. Вам будет предложено выбрать фотографию для загрузки и начать процесс создания публикации в Instagram.
Вам нужно будет не забыть вернуться в свои настройки, чтобы изменить свой пользовательский агент обратно на по умолчанию , чтобы вы снова могли видеть веб-сайты в их настольной версии.
Используйте инструмент планирования Instagram
Мы много писали о планировании публикаций в наших обзорах на платформах маркетинга в социальных сетях. Instagram стал одной из более поздних социальных сетей, обслуживаемых этими платформами, в основном потому, что Facebook / Instagram наложили серьезные ограничения на использование своих API-интерфейсов в результате скандала с Cambridge Analytica.
Постепенно многие из этих инструментов планирования добавили Instagram. Первоначально большинство из них предоставляли только ограниченные возможности планирования, просто напоминая вам о фактической публикации вручную (с помощью мобильного устройства).Тем не менее, Facebook / Instagram изучили запросы от каждой из этих платформ по очереди для лучшего доступа к API, и теперь большинство из них могут публиковать сообщения для вас, если вы используете профиль Business или Creator в Instagram. Вы по-прежнему сталкиваетесь с серьезными ограничениями, если используете стандартный личный профиль в Instagram.
Следующие инструменты маркетинга в социальных сетях теперь обслуживают Instagram, хотя их точные возможности зависят от доступа к API, предоставленного им Facebook / Instagram.
- Позже
- Буфер
- Лумли
- Промо Республика
- CoSchedule
- Sprout Social
- Отправляемый
- Агора Пульс
- Hootsuite
- Crowdfire
Источник: совместный график.com
Используйте отдельный инструмент
Разработчики создали ряд приложений, которые помогут вам публиковать сообщения в своей учетной записи Instagram с компьютера. Обычно вам необходимо загрузить эти приложения на свой компьютер, чтобы использовать их.
К сожалению, Instagram явно отговаривает людей использовать эти приложения (кроме собственной Creator Studio), и некоторые из этих приложений перестали работать, в настоящее время приостановлены, ожидая исправления.
BluestacksBluestacks действует как эмулятор Android на вашем Mac или ПК.Это не идеальная копия Android, поэтому вы не можете запустить полноценное приложение Instagram. Однако вы можете запустить уменьшенную версию Instagram. Он продает себя в основном как способ играть в игры для Android на ПК.
Вы начинаете с загрузки Bluestacks на свой компьютер. Затем вы загружаете свои фотографии в Media Manager Bluestacks.
Источник: izood.net
Вы можете найти версию Instagram в их пользовательском магазине Google Play. Используйте панель поиска в правом верхнем углу Bluestacks, и, обнаружив Instagram, нажмите «Установить».После того, как вы установили Instagram, вы можете открыть его в Bluestacks, что очень похоже на официальное приложение для Android.
Вы можете использовать любые фотографии, которые вы загрузили в Media Manager Bluestacks, обрезать изображения, добавлять фильтры и писать подписи. Затем вы можете загрузить эти сообщения аналогично тому, как вы это делаете на настоящем телефоне Android.
Источник: izood.net
Версия Instagram для Bluestacks все еще имеет несколько ограничений. Видео не поддерживаются.Однако вы найдете его более функциональным, чем публикация в Instagram из вашего браузера, используя описанные выше приемы.
DeskgramИсточник: deskgram.app/
Как видно из названия, вы можете использовать Deskgram как настольную версию Instagram. Вы можете использовать его для загрузки высококачественных фотографий прямо из браузера. В отличие от некоторых из этих приложений, вы запускаете Deskgram из Интернета, поэтому устанавливать программное обеспечение не нужно.
Вы можете использовать Deskgram на компьютерах Windows, Mac и Linux.Все, что вам нужно, это копия Google Chrome и расширение Deskgram для Chrome.
Хотя Deskgram отлично подходит для создания сообщений с изображениями, загрузка видео в настоящее время невозможна в версии для Windows.
Instagram Creator StudioInstagram Creator Studio, пожалуй, самый обычный способ загрузки фотографий в Instagram с компьютера. Однако вам потребуется учетная запись Business или Creator, чтобы использовать ее.
Источник: elirose.com
Facebook представил Creator Studio для своих более серьезных пользователей в 2017 году. Это дало создателям Facebook более простой способ управлять своими учетными записями. Пользователи могли редактировать видео и создавать более интересные сообщения.
Компания расширила возможности, чтобы сделать версию Creator Studio для Instagram доступной для влиятельных лиц, компаний и создателей Instagram в конце 2019 года.
Instagram Creator Studio предлагает множество преимуществ, но, что важно, позволяет создателям публиковать и планировать публикации с вашего рабочего стола.Вы даже можете запланировать видео IGTV.
Источник: vidooly.com
LR / InstagramLR / Instagram — вариант для людей, которые используют Adobe Lightroom. Это неофициальный плагин публикации для Lightroom, позволяющий публиковать фотографии прямо в вашей учетной записи Instagram. Вы просто устанавливаете плагин, добавляете новую услугу в Lightroom Publishing Manager и аутентифицируете свою учетную запись Instagram. Затем вы можете перетащить фотографии в коллекцию публикации, а затем нажать «Опубликовать», чтобы сразу же загрузить фотографии в Instagram.Он предоставляет панель метаданных, где вы можете добавлять хэштеги к подписи для публикации в Instagram.
Источник: havecamerawilltravel.com
К сожалению, LR / Instagram недавно столкнулся с ограничениями, которые Instagram теперь накладывает на свой API, и в настоящее время работает некорректно. Ожидает исправления.
ПодъемЕсли у вас есть компьютер Mac, у вас есть возможность использовать Uplet, хотя из-за проблем со входом в систему на момент написания он тоже был временно снят с продажи.Следите за их сайтом, чтобы узнать, когда Uplet будет исправлен и снова станет доступным.
При правильной работе приложение позволяет загружать несколько фотографий с высоким разрешением без ущерба для их исходного качества и добавлять оригинальные подписи с удобной клавиатуры Mac. Он разработан, чтобы упростить обмен фотографиями и видео в Instagram.
📝 Руководство по размещению сообщений в Instagram с ПК или Mac
В отличие от большинства других социальных сетей, Instagram с самого начала задумывался как мобильный.
Быстро обмениваться фотографиями и видео лучше всего с помощью устройства, у которого есть камера. Таким образом, имеет смысл зарезервировать ключевые функции платформы для смартфонов.
В результате, если вы используете Instagram на ПК или Mac, вы все равно сможете использовать контент других людей. Но вы не сможете сделать самостоятельно. Это потому, что кнопка «+», позволяющая публиковать сообщения, просто не отображается. Вы по-прежнему можете просматривать, ставить лайки и комментировать, но делиться фотографиями или видео с вашего компьютера будет запрещено.
Почему вы хотите публиковать сообщения в Instagram с ПК или Mac?
Хотя большинство людей не находят тот факт, что вы не можете публиковать сообщения с ПК или Mac проблематичным, для некоторых существует множество различных причин.
- Например, вы можете использовать Instagram со своего ПК, потому что вы используете профессиональную учетную запись . Загрузить отредактированные фотографии прямо на платформу будет намного проще, чем сначала перенести их на свое устройство.
- Или, может быть, вы просто предпочитаете экран побольше ;
- или, возможно, вы любите писать длинные подписи и находите экранную клавиатуру громоздкой.
Публикация сообщений в Instagram с Mac или ПК проще, чем вы думаете.
Независимо от вашей причины, мы рады сообщить вам, что публикация сообщений в Instagram с ПК или Mac не только возможна, но и довольно проста! Все, что вам нужно сделать, это убедить сайт в том, что ваш настольный компьютер на самом деле является мобильным устройством.
К счастью, для выполнения этого небольшого трюка не требуется никаких знаний кода или высоких навыков работы с компьютером. С помощью этого руководства вы будете публиковать сообщения со своего ПК или Mac через 10 минут!
В этом руководстве мы рассмотрим 3 различных метода публикации сообщений в Instagram с ПК или Mac:
- публикация с ПК (с использованием Chrome или Firefox),
- публикация с Mac (с использованием Safari),
- и публикация через Творческую студию.
Публикация с рабочего стола может скоро стать официальной
Прежде чем мы углубимся в наше руководство, мы должны указать, что скоро все может измениться.
Instagram недавно объявил, что тестирует новую функцию, которая наконец-то позволит пользователям публиковать сообщения со своих настольных компьютеров.
С момента объявления прошел примерно месяц, но новостей о возможной дате выпуска пока нет. Учитывая, что Instagram обычно тратит драгоценное время на развертывание новых функций, можно только догадываться, когда знакомая кнопка «+» появится у пользователей настольных компьютеров.
Согласно Instagram, публикация сообщений с ПК или Mac может скоро стать возможной, но детали и сроки неясны.
Даже когда публикация, наконец, станет доступной, можно будет только делать сообщения Ленты. По крайней мере на данный момент.
Инстаграм назвал причиной того, что пользователи настольных компьютеров наконец-то получили возможность публиковать сообщения, является продолжающаяся пандемия. Компания заметила, что большее, чем обычно, количество людей используют платформу со своих настольных компьютеров. Скорее всего, это связано с тем, что им приходится больше сидеть дома.
При этом, прежде чем этот вариант будет запущен, и мы все сможем весело окунуться в закат, зная, что каждый мужчина, женщина и ребенок на планете теперь имеют неотъемлемое право публиковать сообщения в Instagram со всех возможных устройств, вот…
Как публиковать сообщения в Instagram с ПК
Чтобы публиковать сообщения со своего ПК, просто выполните следующие действия.
- Откройте Chrome или другой браузер по вашему выбору и перейдите на Instagram.com. Вы должны увидеть знакомый интерфейс и все обычные кнопки вверху.
- Щелкните правой кнопкой мыши в любом месте страницы и выберите вариант в самом низу с надписью Inspect . Альтернативный способ сделать то же самое — щелкнуть три точки в правом верхнем углу браузера и перейти к Дополнительные инструменты , а затем к Инструменты разработчика .
Еще более простой способ — нажать комбинацию клавиш Ctrl + Shift + I. Если вы планируете часто публиковать сообщения в Instagram с ПК, было бы полезно запомнить этот ярлык, чтобы сэкономить время в будущем.
Если вы используете Firefox, щелкните правой кнопкой мыши в любом месте страницы, выберите Проверить и щелкните значок смартфона / планшета в дальнем конце панели инструментов. Затем выберите устройство в раскрывающемся меню в верхнем левом углу страницы.
Теперь вы должны увидеть панель в правой части экрана или внизу, показывающую код страницы. Это, конечно, довольно пугает для некодеров, но не волнуйтесь — мы не будем писать JavaScript.
Теперь вам нужно найти значок, который отображает смартфон и планшет, расположенный на панели инструментов навигации вверху.Положение значка должно быть вторым слева.
Если вы не уверены, просто наведите на него курсор, и появится всплывающая подсказка с сообщением: Переключить панель инструментов устройства (Chrome) или Режим адаптивного дизайна (Firefox).
Щелкните значок.
- Ваша страница теперь в мобильном режиме. Но, несмотря на это, некоторые элементы, вероятно, немного не работают, а кнопки загрузки по-прежнему нет. Не волнуйтесь, вы исправите это еще одним шагом.
- Нажмите кнопку обновления в браузере, и знакомые кнопки должны появиться внизу экрана.Теперь вы можете публиковать сообщения в Instagram со своего компьютера!
Использование приложения для публикации сообщений с вашего ПК
Если вы предпочитаете стороннее приложение, которое позволяет отправлять сообщения без проблем, хорошим вариантом будет BlueStacks App Player.
Хотя изначально он создавался как эмулятор мобильной игры для пользователей ПК, он также прекрасно работает как эмулятор Instagram.
Просто скачайте приложение по ссылке выше, установите его на свое мобильное устройство, войдите в свою учетную запись и начните публиковать сообщения со своего компьютера, как босс!
Публикация в Instagram с Mac
Если вы используете браузер Chrome на Mac, просто следуйте приведенным выше инструкциям — процесс должен быть точно таким же.
Если вы используете Safari, выполните следующие действия:
- Откройте браузер Safari и перейдите на Instagram.com.
- Перейдите в раскрывающееся меню Preferences и выберите Advanced .
- В этом меню установите флажок рядом с Показать меню разработки в строке меню , расположенной в самом низу.
- Теперь вы должны увидеть меню Develop на панели инструментов в верхней части экрана браузера. Щелкните Develop , затем User Agent и, наконец, выберите предпочтительный мобильный интерфейс.
- Как только вы выберете мобильный интерфейс, страница обновится, и вы увидите, что внизу появится кнопка Instagram. Выполнено! Теперь вы можете загружать фотографии и размещать их.
Использование Flume для публикации сообщений в Instagram с Mac
В дополнение к вышеупомянутым уловкам пользователи Mac также могут использовать Flume — собственный клиент Instagram для iOS.
Flume позволяет просматривать, ставить лайки, комментировать и — да! — публиковать сообщения без дополнительных действий.
Просто скачайте и установите приложение, войдите в свою учетную запись, и все готово!
Обратной стороной Flume является то, что он не дает вам доступа к всем функциям Instagram.Например, вы не сможете:
- просматривать предлагаемые сообщения в своей ленте,
- использовать определенные визуальные эффекты (например, фильтры лиц) для историй,
- или использовать видеочаты.
Полный список недоступных функций можно найти здесь.
Однако, если вас не интересуют какие-либо текущие ограничения Flume, это довольно хорошая альтернатива скучной работе с инструментами разработчика только для того, чтобы разместить сообщение в своем фиде. Кроме того, некоторым людям сложно заставить работать пользовательский агент.Выбор остается за вами.
Публикация в Instagram из Creator Studio
Creator Studio позволяет управлять своими учетными записями Facebook и / или Instagram с единой панели управления. С Creator Studio вы можете:
- управлять всеми своими комментариями и сообщениями из одного почтового ящика,
- отслеживать показатели вовлеченности,
- определять ваших главных подписчиков,
- и многое другое.
Кроме того, вы также можете публиковать сообщения с помощью Creator Studio. Вот как это сделать:
- Перейдите на главную страницу Creator Studio и войдите в систему, используя свое имя пользователя и пароль Facebook или Instagram.
- Щелкните значок Instagram в верхней средней части страницы, затем щелкните Подключите свою учетную запись . Этот шаг будет работать, только если у вас уже есть учетная запись Instagram Business или Creator.
Если у вас нет учетной записи, вот что вам нужно сделать. Зайдите в Настройки в приложении Instagram (это возможно только в приложении) и нажмите Учетная запись . Затем нажмите Создать профессиональную учетную запись в нижней части меню и следуйте инструкциям на экране.
Вы также должны быть подключены к своей учетной записи Facebook, или вам нужно будет создать новую страницу.Коснитесь значка профиля в правом нижнем углу приложения, затем коснитесь Изменить профиль . Прокрутите вниз, коснитесь Page и выберите существующую учетную запись Facebook или создайте новую страницу.
- Теперь в Creator Studio щелкните Create Post , затем выберите Instagram Feed .
- Если у вас несколько аккаунтов, вам будет предложено выбрать тот, в который вы хотите отправить сообщение. Щелкните соответствующую учетную запись.
- При желании вы можете написать подпись и указать свое местоположение (этот шаг не является обязательным).
- Щелкните Добавить содержимое . Здесь у вас есть два варианта — загрузить контент из файла или из Facebook страницы .
- Если вы хотите — и это совершенно необязательно — вы можете разместить свой пост в Instagram на связанной странице Facebook, установив флажок рядом с его названием.
- Нажмите Опубликуйте и отпразднуйте!
Как опубликовать историю в Instagram с ПК или Mac
Истории в Instagram — это фотографии или видео, которые видны только в течение 24 часов и часто содержат забавные стикеры и гифки.Вот как добавить его с настольного или портативного компьютера.
- Выполните описанные выше действия, чтобы включить инструменты разработчика и перейти на мобильную версию.
- Нажмите на значок камеры в левом верхнем углу и выберите фото или видео, которое хотите загрузить как часть своей истории.
- Добавьте текст, стикеры, гифки, фильтры или другие компоненты (необязательно).
- Нажмите Добавить в свою историю внизу экрана.
Как отредактировать или удалить сообщение с ПК или Mac
Шаги по редактированию или удалению сообщения с ПК или Mac практически идентичны шагам, необходимым для создания нового сообщения с рабочего стола.
- Включив мобильный режим с помощью инструментов разработчика, найдите сообщение, которое хотите отредактировать.
- Щелкните три точки в правом углу.
- Щелкните Изменить и внесите необходимые изменения. Это может быть редактирование заголовка, тегов, местоположений или чего-то еще.
- Когда вы будете довольны своим сообщением, нажмите синюю галочку в правом углу, чтобы закончить.
Как размещать сообщения в Instagram с ПК или Mac — Выводы и ответы на часто задаваемые вопросы
Как видите, хотя есть несколько шагов, которые нужно выполнить, размещение сообщений в Instagram с настольного компьютера или ноутбука — не ракетостроение.Надеюсь, это руководство дало вам все, что вам нужно, чтобы попробовать.
Как только вы поймете, как публиковать сообщения в Instagram с ПК или Mac, следующий вопрос — что размещать. Эта статья о 20 креативных идеях для постов в Instagram может стать вашим билетом.
FAQ
Почему Instagram не позволяет публиковать сообщения с ПК или Mac?Instagram всегда был ориентирован на быстрый обмен фотографиями и видео, созданными самими пользователями платформы. Имея это в виду, имеет смысл, что Instagram хочет побудить людей использовать его с устройств, которые почти гарантированно имеют камеру — то, чего не обязательно есть на вашем ПК или Mac.
Отключение функции загрузки на настольных компьютерах также снижает вероятность того, что пользователи будут размещать фотографии и видео, созданные кем-то другим и хранящиеся на их компьютерах.
Как публиковать сообщения в Instagram с ПК?По сути, вам нужно убедить Instagram, что вы получаете доступ к нему с мобильного устройства. Это можно сделать, включив инструменты разработчика в Chrome, Firefox или аналогичном браузере (щелкните правой кнопкой мыши в любом месте экрана и прокрутите вниз) и переключившись в мобильный режим, щелкнув значок, который выглядит как смартфон, помещенный перед планшетом.
Затем обновите страницу, и обычные кнопки Instagram должны волшебным образом появиться внизу страницы!
Как публиковать сообщения в Instagram с Mac?Ваш первый вариант — использовать Chrome, доступный на Mac, и следовать тем же инструкциям, что и выше.
Если вы заядлый пользователь Safari, то вот каскад, которому нужно следовать: перейдите к Preferences > Advanced > установите флажок рядом с Показать меню разработки в строке меню > Develop (на панели инструментов в верхней части браузера)> User Agent > выберите, какое устройство вы хотите, чтобы браузер имитировал.
После того, как вы сделаете свой выбор, экран автоматически обновится, и вы сможете публиковать сообщения в Instagram.
Однако будьте осторожны — метод пользовательского агента по какой-либо причине работает не для всех. Если это не удается, вы можете вернуться к Chrome или использовать Creator Studio.
Как публиковать сообщения в Instagram с помощью Creator Studio?На главной странице Creator Studio щелкните Подключить учетную запись , затем Создать сообщение .Выберите Instagram Feed или IGTV , и вы попадете в окно, в котором вы можете загрузить свои фотографии и / или видео, добавить подпись и выполнить все другие обычные действия в стиле Instagram.
Как загружать фотографии в Instagram с ПК с Windows
Хотя TikTok и другие платформы представляют серьезную угрозу для своей короны, Instagram по-прежнему остается популярным местом для обмена фотографиями и видео в Интернете.
С более чем 1 миллиардом пользователей есть огромная аудитория, к которой люди могут подключиться, особенно если учесть такие истории, как Истории и IGTV, в дополнение к регулярным публикациям.
Instagram по-прежнему в основном ориентирован на мобильные устройства, хотя большинство его ключевых функций теперь перешли на веб-сайт для настольных компьютеров. Самым вопиющим исключением является возможность отправлять сообщения прямо с вашего ПК или ноутбука.
Однако в Windows есть обходной путь с помощью стороннего программного обеспечения.
См. Также: Как делать лучшие фотографии на iPhone
Как использовать Instagram в Windows: веб-интерфейс
Посещение веб-сайта Instagram и вход в свою учетную запись (или создание ее) дает вам доступ к веб-версии приложения.Вы можете ожидать, что это даст вам те же возможности, что и в мобильной версии, но отсутствует одна очень важная функция — вы не можете загружать изображения.
Когда вы вошли в систему, на главной странице будет отображаться ваш канал фотографий, как и в самом приложении. Вверху страницы вы также увидите три значка в правом верхнем углу. Это для исследования (поиск новых людей, на которых можно подписаться), уведомлений (кому понравились ваши изображения) и профиля (всех загруженных вами изображений).Используя их, вы по-прежнему можете наслаждаться различными изображениями, которыми поделились, но нет возможности редактировать или добавлять в свои коллекции.
Теперь вы также можете загрузить специальное приложение Instagram для Windows из Windows Store , но вы по-прежнему не сможете загружать изображения без ноутбука или планшета с сенсорным экраном Windows. Читайте об обходном пути.
Читать дальше: Как печатать со своего телефона
Как загрузить фото в Instagram с ПК: Vivaldi
Изображение: Вивальди
Существует ряд сторонних приложений, расширяющих возможности Instagram в Windows.Раньше нашим лучшим выбором был InstaPic, но сейчас это приложение больше не поддерживается.
Единственная альтернатива — приложение для Instagram, хотя возможность загрузки изображений стоит 9,99 долларов США в месяц. Мы не рекомендуем платить за функцию, которая уже бесплатна в мобильном приложении.
Таким образом, мы рекомендуем использовать Vivaldi, ультра-настраиваемый браузер, который позволяет имитировать мобильное приложение на вашем ПК. Просто зайдите на сайт Vivaldi, чтобы начать.
После установки завершите процесс установки (вы можете пропустить, если хотите), а затем следуйте этим инструкциям:
- Перейти в инстаграмм.com и войдите в свою учетную запись.
- Щелкните значок + на левой панели окна с надписью «Добавить веб-панель». Мобильная версия Instagram должна теперь появиться на панели в левой части экрана, позволяя вам одновременно просматривать другие сайты.
- Теперь вы можете использовать мобильный интерфейс для загрузки фотографий так же, как на своем смартфоне. Что особенно важно, это позволит вам получить доступ к файловому проводнику вашего ПК, чтобы найти фотографию, в то время как все обычные инструменты редактирования все еще здесь.
Вот и все! Загрузка фото из Instagram на ПК без особых хлопот. Пока вы здесь, узнайте, как загрузить видео в Instagram с ПК.
Как разместить пост в Instagram с компьютера
Знаете ли вы, что есть способ отправить IG через ПК или ноутбук ?. В этой статье будет объяснено, как размещать сообщения в Instagram с компьютера без приложения или с помощью приложения.
Мы также должны быть знакомы с Instagram. Эта социальная сеть действительно очень популярна, потому что вы можете делиться своими фотографиями и видео со всеми другими пользователями Instagram в мире.
Функции, предоставляемые в Instagram, также очень многочисленны, поэтому пользователи Instagram долгое время чувствуют себя как дома, играя в Instagram. Различным фото- и видеоконтентом делятся все пользователи Instagram, хорошо то, что вы можете скачать их, сохранив видео из Instagram.
И одно из самых ярких преимуществ Instagram — то, что вы можете добавлять туда фотографии. Фотографии действительно являются символом самого Instagram, потому что эти социальные сети использовались для того, чтобы делиться своими моментами в форме фотографий.
Если вы обычно загружаете фотографии из Instagram с помощью смартфона, можете ли вы также загружать фотографии из Instagram через ПК? Конечно, можете. Есть даже несколько разных способов, которыми вы должны попробовать загружать фотографии в Instagram.
Эта статья о том, как публиковать сообщения в Instagram с компьютера, идеально подходит, если вы используете ПК чаще, чем смартфоны. Или, если вы забываете не брать с собой мобильный телефон для загрузки фотографий в Instagram, вы можете использовать свой ноутбук.
Как публиковать сообщения в Instagram с ПК
Вот несколько способов загрузки фотографий на IG через компьютер или ноутбук без приложения и с помощью приложения.Вы можете попробовать тот, который, по вашему мнению, сделать проще всего.
Google Chrome
Первый способ публиковать изображения в Instagram со своего компьютера — использовать приложение веб-браузера Google Chrome. Этот метод, возможно, довольно прост, потому что почти все пользователи ПК используют Google Chrome в качестве браузера.
Вот как размещать сообщения в Instagram с ПК или Mac:
- Зайдите в Instagram с помощью браузера google chrome.
- Войдите, используя свою учетную запись Instagram.
- Затем нажмите Ctrl + Shift + I на клавиатуре.
- Щелкните значок планшета и мобильного устройства.
- Выберите желаемое устройство, например Galaxy S5.
- Затем обновите страницу или нажмите Ctrl + R.
- Теперь кнопка «Загрузить фото» появится на странице Instagram.
- Загрузите желаемое фото или видео.
- Готово.
Вы увидите значок + в строке меню внизу, что означает, что вы можете загружать фотографии через ПК, щелкнув значок.Итак, вот как публиковать сообщения в Instagram со своего рабочего стола (ПК или Mac) через браузер Google Chrome для ПК.
Расширение Chrome
Во-вторых, вы все еще используете веб-браузер Google Chrome. Однако, возможно, этот способ проще и короче, чем первый способ
.Также прочтите : Как заработать в Instagram для новичков
Как загрузить фото в Instagram с ПК с браузером Chrome:
- Посетите следующую страницу расширений User-Agent Switcher.
- Затем нажмите кнопку «Добавить в Chrome», затем «Добавить расширение».
- После установки щелкните значок расширения и выберите нужное мобильное устройство.
- Например, на устройстве iPhone 6 страница Instagram автоматически перезагрузится.
- Затем Instagram отобразит значок + в меню внизу.
- Теперь вы можете загружать фото или видео из Instagram.
- Готово.
Вы можете попробовать другие варианты мобильных устройств для загрузки фотографий в Instagram через ПК, используя этот метод.Но убедитесь, что вы выбрали мобильное устройство, такое как iPhone, Android или Windows phone.
Mozilla Firefox
Третий метод почти такой же, как и первый, но с той разницей, что вы используете браузер Mozilla Firefox.
Вот как:
- Посетите сайт Instagram с помощью Mozilla Firefox.
- Затем войдите, используя свою учетную запись Instagram.
- Одновременно нажмите клавиши Ctrl + Shift + I на клавиатуре.
- Щелкните значок планшета и мобильного телефона внизу, как это изображение.
- Выберите мобильное устройство, например Galaxy S9 / S9 +.
- Затем обновите страницу Instagram или нажмите Ctrl + R.
- Значок A + появится внизу.
- Щелкните значок, чтобы загрузить свой Instagram.
- Готово.
Очень просто, правда? Всего за несколько шагов вы успешно загрузили фотографии в IG через ПК с помощью браузера Mozilla Firefox.
Эмулятор Android
Эмулятор Android— это приложение, которое можно использовать как андроид на ПК.Таким образом, вы можете использовать приложение Instagram, похожее на телефон Android.
- Перейдите на сайт Bluestacks и нажмите кнопку «Загрузить».
- После завершения загрузки установите его на свой компьютер.
- Запустите Bluestacks, затем установите Instagram через Playstore.
- После этого авторизуйтесь в Instagram как обычно.
- Готово.
После того, как вы вошли в свою учетную запись Instagram через Bluestacks, вы можете свободно использовать свою учетную запись Instagram, как обычно, на телефоне Android.
Также читайте : Как бесплатно увеличить количество подписчиков в Instagram с помощью приложений
На этот раз так много статей о том, как публиковать сообщения в Instagram с компьютера. Надеюсь, это будет полезно и удачи в загрузке фотографий в IG на ПК, используя приведенное выше руководство.
Как размещать сообщения в Instagram с ПК, MAC, ноутбука, iPad и iPhone
Как размещать сообщения в Instagram с ПК, MAC, ноутбука, iPad и iPhone
Публикация сообщений на сайтах социальных сетей , таких как Instagram, — это повседневная деятельность, которую бренды и частные лица делают, чтобы их учетные записи были интересными и интересными.Хотя большинство из нас используют приложение для публикации сообщений, иногда нам нужно знать, как публиковать сообщения в Instagram с ПК, Mac, iPad и iPhone.
В этом удобном руководстве мы покажем вам, как это сделать, чтобы вы могли вернуться к тому, чем вы действительно хотите заниматься — быть интересным в Instagram и наслаждаться приложением.
Мы рассмотрим, как публиковать сообщения в Instagram из различных вариантов, доступных пользователям, обсуждая каждый из них индивидуально. Будут как сходства, так и различия. Мы постараемся сделать все максимально простым и понятным, а также упростим вам задачу.
Так вы сможете сосредоточиться на самом важном — на самом контенте.
Как размещать сообщения в Instagram с ПК Для публикации в Instagram с помощью ПК нужно выполнить несколько шагов.Если у вас есть учетная запись Instagram для вашего бизнеса, вам может потребоваться поделиться контентом из офиса на своем компьютере. Это не так просто, как когда вы используете приложение Instagram.
К счастью, это тоже возможно, и как только вы освоите это, это довольно просто.
Зачем вообще публиковать сообщения с ПК? Некоторые бренды предпочитают делать снимки с помощью цифровых зеркальных фотоаппаратов, а затем загружать их. Это невозможно сделать на другом устройстве без особых хлопот, и использование ПК — логичный вариант.
Мы предполагаем, что вы используете Google Chrome на своем компьютере, но мы также рассмотрим альтернативные варианты.
Шаг 1. АвторизацияОткройте Instagram в браузере Google Chrome и войдите в свою учетную запись.В любом месте браузера щелкните правой кнопкой мыши, чтобы открыть меню с настройками. Выберите вариант «Проверить», который вы, скорее всего, найдете в нижней части меню.
Вы также можете нажать CTRL, SHIFT и i, чтобы открыть инструмент инспектора кода. В правой части экрана появится окно, но большую часть его можно игнорировать. (Здесь не рекомендуется вносить какие-либо другие изменения)
Окно инструмента инспектора выглядит сбивающим с толку, но для этой цели не нужно его беспокоить. Шаг 2.Зайдите в настройкиНайдите маленький значок, похожий на планшет и телефон, он должен быть вверху окна Code Inspector.
Щелкните этот значок, и вы увидите, как окно изменится, и вы заметите, что выбран параметр, называемый «отзывчивый». Вам нужно щелкнуть по нему, и появится раскрывающееся меню с различными вариантами.
Выберите вариант, наиболее близкий к вашему устройству. Если с первого взгляда вы не видите лучший вариант, нажмите «Изменить», и вам будет предоставлен еще более длинный список вариантов.
Вы можете просто выбрать «Samsung Galaxy 5» или последнюю модель iPhone, если хотите.
Шаг 3. Выберите размер дисплеяЗатем вы выберете размер дисплея. «По размеру окна» обычно является лучшим и наиболее удобным вариантом, но измените его на то, что вам больше подходит.
Шаг второй и третий. (Источник изображения: Forbes) Шаг 4. СообщениеТеперь ваш экран должен выглядеть так, как вы видите, когда используете приложение Instagram на мобильном устройстве.Это включает в себя знак +, который означает, что вы можете добавлять фотографии или видео в свою учетную запись. Если вы не видите значок + сразу, попробуйте обновить страницу в браузере. Нажмите F5 или Fn и F5.
Теперь вы выполните обычные шаги, чтобы опубликовать в Instagram и поделиться запланированным контентом.
И так вы публикуете сообщения в Instagram прямо со своего компьютера.
Шаг четвертый. (Источник изображения: Forbes) Как публиковать сообщения в Instagram с Mac Делитесь сообщениями в Instagram с помощью устройства Mac.К сожалению, несмотря на популярность социальных сетей, таких как Instagram, и таких устройств, как Mac, официального приложения для загрузки нет.
Однако пользователи могут перейти на страницу входа в Instagram с Mac, и у них будет доступ к своей учетной записи. Однако этот доступ довольно ограничен, так как вы можете только просматривать контент и комментировать. Вы не можете скачать фото из Instagram. Однако с SocialPlanner вы можете загружать фотографии из Instagram всего за пару кликов!
Также можно смотреть истории и отправлять личные сообщения, но пока только для некоторых избранных пользователей.
Так же, как и вышеупомянутый метод, есть способ обмануть платформу социальных сетей , заставив думать, что вы используете приложение. Таким образом, вы можете публиковать сообщения в Instagram, как при использовании мобильного устройства.
Шаг 1. Откройте дополнительные настройкиОткройте Safari и перейдите в расширенные настройки через опцию «Настройки». Убедитесь, что в строке меню включен параметр «Показать меню разработки».
Перейдите на веб-сайт Instagram, войдите в свою учетную запись Instagram и выберите в строке меню параметр «Разработка».Затем введите User Agent, а затем Safari -> iOS 12.1.3 -> iPhone. Вам не нужно выбирать этот конкретный вариант, просто используйте последнюю версию iPhone.
Веб-сайт должен перезагрузиться автоматически, но если этого не произошло, обновите страницу самостоятельно. Теперь дисплей должен соответствовать мобильному интерфейсу, который позволит вам публиковать сообщения в Instagram.
Шаг первый. (Источник изображения: hopperhq.com) Шаг 2. Загрузите фотографииТеперь вы можете загружать фотографии в Instagram со своего Mac.Просто коснитесь значка + и продолжайте как обычно.
Вы сможете редактировать свою фотографию и добавлять фильтры, подписи и теги по своему усмотрению. Затем просто нажмите «Поделиться», и все.
Шаг второй. (Источник изображения: hopperhq.com) Шаг 3. ПоделитьсяЕсли вы хотите поделиться историями Instagram , вы можете сделать это, выбрав значок «Ваша история», который вы найдете в верхнем левом углу экрана.
Выберите изображение, которым хотите поделиться, и дважды щелкните его.Вам будет предоставлен предварительный просмотр, а также, возможно, будет предложено поделиться своим местоположением. После этого вы можете добавлять штампы или даже рисовать на своем изображении.
Также возможно добавление текста в ваши истории в Instagram, и вы можете добавить немного «чего-то особенного», если захотите.
Когда вы будете удовлетворены, вы можете опубликовать свою историю.
Этот метод публикации в Instagram не позволяет загружать видео. Кроме того, публиковать альбомные изображения не так хорошо, потому что они обрезаются.
Как разместить пост в Instagram на ноутбуке Вы можете публиковать сообщения в Instagram с любого устройства, если знаете, как «обмануть» платформу социальных сетей.Многие сайтов социальных сетей легко доступны с вашего ноутбука, но вы не получаете всех функций, которые вы делаете при использовании приложения Instagram.
Вы можете комментировать фотографии и просматривать множество аккаунтов в Instagram, на которые вы подписаны. Но вы не можете загружать фотографии или делиться новым контентом.
К счастью, есть способы обойти эту проблему, которые позволят вам публиковать сообщения в своем профиле, не выходя из офиса или домашнего ноутбука / настольного компьютера.
Мы рассмотрим различные инструменты, имеющиеся в вашем распоряжении, которые позволят публиковать сообщения в Instagram и загружать фотографии, даже если вы не используете мобильное устройство.
ПодъемЕсли вы используете ноутбук Mac, Uplet Instagram Uploader — отличный инструмент. Это стороннее платное приложение, которое вы можете приобрести в Mac App Store. Он пока недоступен для Windows, но скоро будет.
Чтобы использовать Uplet, вам просто нужно работать с его выпадающей панелью. Вы кладете в него фотографии и заполняете подписи. После этого вы нажимаете «Отправить» и загружаете фотографии в Instagram. Однако он не позволяет добавлять фильтры или использовать другие расширенные функции.
Бонусом использования Uplet является то, что он позволяет вам работать с более чем одной учетной записью Instagram. Это полезный инструмент для маркетологов в социальных сетях, которые используют Instagram для продвижения нескольких брендов.
Это один из лучших инструментов, если вы используете Mac и вам нужно что-то простое и легкое в использовании.
Uplet прост в использовании и имеет упрощенный интерфейс. DeskgramЭто настольное приложение идеально подходит для использования Instagram на вашем ноутбуке и ПК. Вы можете выбрать одну из двух версий Deskgram.Они предоставляют вам доступ к различным функциям.
Вы можете выбрать бесплатную версию, которая позволяет просматривать Instagram и добавлять комментарии. Чтобы иметь возможность публиковать сообщения в Instagram, вам необходимо использовать версию Pro, которая стоит 2,99 доллара в месяц.
Имейте в виду, что вы не можете загружать видео, если используете Windows.
Deskgram предлагает на выбор две версии. Как разместить пост в Instagram на iPadМногие пользователи iPad по понятным причинам расстроены тем, что Instagram для них недоступен, по крайней мере, пока.
Но не отчаивайтесь, есть три способа использовать Instagram на своем iPad.
Первый вариант — iPhone Instagram СкачатьВы можете загрузить версию приложения Instagram, которая позволит вам делать все, что приложение позволяет делать другим пользователям.
Просто выполните поиск в App Store на своем iPad и найдите в Instagram варианты «Только для iPad». Вы должны убедиться, что вас не смущают версии подражателей. Под настоящим будет написано «Instagram Inc».
Загрузите приложение и используйте его, чтобы делиться контентом в своей учетной записи Instagram.
Второй вариант — просмотр в ИнтернетеК сожалению, этот вариант не позволит вам загружать какой-либо контент. Если вам нужно быть в курсе того, что происходит в Instagram, это сработает достаточно хорошо.
Это так же просто, как открыть браузер и войти в свою учетную запись.
Третий вариант — InstaSaveВы можете использовать InstaSave для загрузки и публикации изображений и видео.Это стороннее приложение, которым легко пользоваться.
Однако обратите внимание, что это не официальное приложение Instagram, поэтому будьте осторожны при его использовании. Он запрашивает ваши данные для входа, чтобы помочь вам начать делиться контентом в Instagram.
InstaSave действительно прост в использовании. Как публиковать сообщения в Instagram из Windows 10?Использование Instagram в Windows 10 на настольном компьютере или ноутбуке несложно. Вы можете войти в свою учетную запись Instagram и использовать веб-версию для просмотра контента и оставлять комментарии.
Однако отсутствует одна важная функция — вы не можете загружать контент.
При использовании Instagram в Windows 10 вы увидите свою ленту так же, как и в своем приложении. Вы сможете исследовать Instagram, просматривать уведомления и просматривать свой профиль. Таким образом, вы все равно можете пользоваться платформой социальных сетей, если не планировали загружать новый контент.
К счастью, есть приложение, которое можно загрузить из Магазина Windows, которое поможет вам загружать изображения в Windows.Он называется Vivaldi и пользуется большой популярностью.
Загрузка контента в Instagram с помощью VivaldiПосле того, как вы установили Vivaldi, вы просто зайдите в свою учетную запись Instagram и войдите в систему. Затем выберите значок +, который должен быть слева от экрана. Теперь вы можете загружать контент и делиться им по своему желанию.
Вы также можете выполнять обычное редактирование и добавление фильтров и т. Д.
Использование Вивальди может немного облегчить вашу жизнь. Как разместить пост в Instagram с iPhoneНе знаете точно, как публиковать сообщения в Instagram со своего iPhone? Мы вас прикрыли.Вот простое руководство, по которому вы сможете делиться контентом в кратчайшие сроки!
1. ВойтиПосле того, как вы войдете в свою учетную запись Instagram, вы должны увидеть свой канал и значок +, который позволяет вам делиться новым контентом. Обычно он находится внизу по центру экрана.
Значок + заметить несложно. 2. Подготовьте фотоВыберите фото или видео, которым хотите поделиться со своими подписчиками. Вы также можете проявить спонтанность, сделать фото или видео и загрузить их.
После того, как вы определились с фото или видео, нажмите Далее.
3. Выберите размерТеперь вы должны убедиться, что ваше изображение имеет правильный размер. Вы можете делиться вертикальными, горизонтальными и квадратными изображениями. Несмотря на то, что вы не ограничены квадратными изображениями, вам все равно необходимо выбрать правильные размеры для достижения наилучших результатов.
Подробнее об этом читайте в нашем руководстве по Размеры изображений в социальных сетях .
4. Применение фильтраПосле кадрирования изображения вы можете выбрать фильтр, который будет применяться к нему.У вас есть более 20 фильтров на выбор. Мы рекомендуем использовать одинаковый фильтр для всех ваших сообщений — это повысит узнаваемость бренда.
Вы также можете настроить яркость, контрастность изображения и многое другое. Затем нажмите «Далее», чтобы перейти к следующему шагу.
5. Добавьте подписьА теперь самое интересное — написание подписи. Настоятельно рекомендуется проявить творческий подход к подписи. Вы хотите, чтобы ваши подписчики были заинтересованы, и хорошие подписи — простой способ сделать это.
Вы даже можете выбрать необычный текст для своих подписей, чтобы они еще больше выделялись. Если вы ищете больше вдохновения со шрифтами и текстом, обязательно загляните в наше руководство Instagram Fonts How-To, где вы найдете советы и рекомендации!
6. Отметить друзейСоздав сообщение, которым вы гордитесь, вы можете добавить друзей в теги. Помните, Instagram ожидает, что люди, которых вы помечаете, действительно были задействованы в изображении.
Выберите «Отметить людей», чтобы добавлять друзей в свои сообщения, и вы также можете добавить их с помощью символа @.
Это все, что вам нужно сделать — теперь просто выберите опцию «Поделиться».
Вы также можете указать свое местоположение, поиграть со смайликами и поделиться своими сообщениями в других социальных сетях.
Автоматическая публикация в Instagram с помощью SocialPlannerЕсли ни одна из этих идей вам не нравится, вы также можете рассмотреть возможность использования инструмента планирования в социальных сетях.
SocialPlanner.io — один из лучших инструментов для планирования и планирования социальных сетей , доступных в 2020 году.
Планировщик дает множество преимуществ. Самым важным здесь является то, что вы можете планировать публикации со своего компьютера или ноутбука без каких-либо проблем.
Вам не нужно использовать мобильное устройство для загрузки контента в Instagram. Вот некоторые из других преимуществ, которые вы можете ожидать от SocialPlanner.io:
Если вы ведете бизнес или работаете над маркетинговыми кампаниями в социальных сетях, у вас не всегда есть много времени для управления аккаунтами в социальных сетях.Сюда входит поиск хорошего контента, проверка того, что он подходит вашему бренду, и последующий обмен.
С помощью SocialPlanner.io вы можете составить расписание заранее и убедиться, что ваши учетные записи постоянно делятся свежим и интересным контентом. SocialPlanner.io также предлагает возможность находить горячий контент от вашего имени, что делает вашу работу еще проще.
Используя SocialPlanner.io, вы получаете свободу и гибкость для перемещения и сочетания управления социальными сетями с другими задачами без повышения уровня стресса или рабочей нагрузки.
Легче находить наиболее эффективный контент, создавать сообщения и делиться ими в любое время, и все это автоматизировано.
Хорошим маркетологам важно всегда помнить о своем целевом рынке. Вместо того, чтобы публиковать сообщения в то время, когда у вас есть минута между встречами, или пытаться отсортировать сообщение перед тем, как вы закончите рабочий день, вы можете сосредоточиться на выборе времени, которое окажет наибольшее влияние.
Instagram запускает живой тест загрузки изображений и видео из настольной версии приложения
Он находится в разработке в течение последних нескольких месяцев, и теперь Instagram запускает первое живое испытание возможности публиковать сообщения в ленте из настольной версии приложения, при этом небольшая группа пользователей теперь может получить доступ к полному набору варианты загрузки и публикации.
Как видно из этого твита эксперта по социальным сетям Мэтта Наварры, некоторые пользователи теперь видят значок «+» на рабочем столе в верхней панели instagram.com. При нажатии это позволяет пользователям загружать изображения или видео прямо с жесткого диска своего ПК.
После того, как вы добавите визуализацию, у вас появится доступ ко всем стандартным параметрам в приложении для редактирования сообщений ленты, включая инструменты и фильтры форматирования изображений.
Затем вы можете загрузить прямо с сайта, что даст вам еще один способ управления контентом и процессами в Instagram.
Эта опция не облегчает загрузку историй или роликов на данном этапе, но дополнительные тесты показали, что загрузка IGTV также находится в разработке, что, вероятно, предполагает, что в ближайшем будущем появится полная функциональность публикации.
Возможность загрузки с рабочего стола может стать большим стимулом для менеджеров социальных сетей, которые хотят упростить свой рабочий процесс и упростить публикацию отредактированной графики и визуальных элементов, созданных в других приложениях.
Но, как уже отмечалось, это пока доступно не всем.
Instagram предоставил SMT это заявление:
«Мы знаем, что многие люди заходят в Instagram со своих компьютеров. Чтобы улучшить этот опыт, мы сейчас тестируем возможность создавать сообщения Feed в Instagram с помощью их настольных браузеров».
Instagram сообщает, что это пока небольшой тест с целью дальнейшего расширения в ближайшее время.
Конечно, пользователи могут загружать ленту Instagram и сообщения IGTV с настольных компьютеров с 2019 года через приложение Facebook Creator Studio, но это ограничено бизнес-аккаунтами.Процесс загрузки Creator Studio также не предоставляет доступ ко всем обычным инструментам редактирования Instagram, что может быть еще одним преимуществом этой новой опции.
Instagram со временем наращивает функциональность своего ПК. В прошлом году он добавил возможность просматривать прямые трансляции из настольной версии приложения, а также улучшил просмотр историй на ПК.
Это, как отмечает Instagram, позволяет большему количеству людей использовать платформу, а также обеспечивает более централизованный подход для менеджеров социальных сетей с использованием встроенных инструментов визуального улучшения приложения.
Мы будем держать вас в курсе любых будущих обновлений.
, как можно загрузить пост в инстаграм через компьютер: Хорошие новости! Пользователи Instagram теперь смогут загружать фото-видео с рабочего стола, видеть простые шаги — хорошие новости для пользователей Instagram, вы можете загрузить фото-видео в Instagram через компьютер, выполнив следующие действия
как загрузить пост в инстаграм через компьютер: Хорошие новости! Пользователи Instagram теперь смогут загружать фото-видео с рабочего стола, видеть простые шаги — хорошие новости для пользователей Instagram, вы можете загружать фото-видео в Instagram через компьютер, используя эти шаги
Особенности:
- Instagram теперь проще в использовании
- Вы также можете легко размещать фото и видео с компьютера.
- Скоро эта функция будет обновлена для всех пользователей.
Нью-Дели.
Загрузить фото-видео в Instagram через компьютер: Приложения социальных сетей по всему миру время от времени обновляются, так что пользователи могут получить все необходимые возможности. Если вы являетесь пользователем Instagram, то где-то вы, должно быть, задумывались, как загружать видео или фотографии в Instagram с рабочего стола человека, то есть компьютера или ноутбука? На самом деле вы не видите в сети Instagram такой возможности, чтобы можно было загружать фото и видео в спешке.
прочтите и это — Пришло! Airtel запускает новый план интеллектуального пополнения баланса на 128 рупий, срок действия
Instagram с самого начала был удобен для смартфонов, и его было не так весело использовать на рабочем столе. В такой ситуации Instagram также представил новую функцию, учитывающую потребности пользователей, в которой пользователи теперь могут публиковать сообщения Instagram со своего компьютера или ноутбука. Позвольте нам рассказать вам, для каких пользователей наконец доступна настольная версия Instagram и что им нужно будет сделать, чтобы загрузить фотографии и видео?
прочтите также это — Alcatel запускает два доступных смартфона с возможностью подключения 4G и поддержкой Android 11, см. Ценовые характеристики
Инстаграм пользователям теперь будет очень просто (Фото- Instagram)
Для кого?
Версия Instagram для настольных ПК выпущена для пользователей Windows и Mac OS.Позвольте мне сказать здесь, что настольная версия Instagram была специально запущена для компьютеров и ноутбуков, и эта функция также была запущена. Утверждается, что настольная версия приложения Instagram, принадлежащего Facebook, не содержит ошибок, и пользователи не столкнутся с какими-либо проблемами при ее использовании. Однако позвольте мне сказать здесь, что до тех пор, пока все пользователи не воспользуются преимуществами этого специального обновления, о нем не сообщалось.
прочтите также — Поднимите настроение, скоро появятся Poco F3 GT и Poco X3 GT, см. Возможные ценовые характеристики
Пользователи Instagram скоро воспользуются этим обновлением
С помощью этих шагов вы сможете загружать фото-видео в Instagram с ПК / ноутбука
- Прежде всего войдите в Instagram на своем компьютере или ноутбуке.После этого щелкните вкладку +, появившуюся в правом верхнем углу главного экрана.
- После этого вы получите возможность загрузить изображение. Вы выбираете одно или несколько ваших любимых изображений и загружаете их.
- После этого, если хотите, поставьте несколько важных тегов, поделитесь местоположением или отредактируйте его, чтобы улучшить свое изображение. Как и на мобильном телефоне, вы должны загрузить и опубликовать фотографию на рабочем столе, что довольно просто.
прочтите также это — Скоро появится дешевый смартфон Oppo OPPO A93s 5G с такими функциями, как камера на 48 МП и аккумулятор на 5000 мАч
# загрузить # инстаграм # пост # компьютер # хорошо # новости # инстаграм # пользователи # загрузить # фото видео # рабочий стол # легко # шаги # хорошо # новости # инстаграм # пользователи # загрузить # фото # видео # инстаграм # компьютер # шаги
Нравится:
Нравится Загрузка.


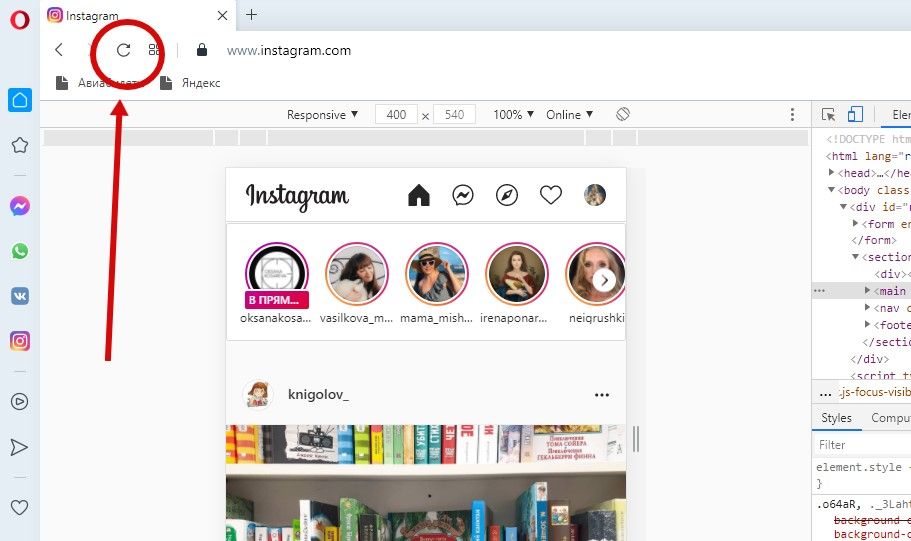 Нажмите на свое имя пользователя, чтобы войти в панель управления Piktoria.
Нажмите на свое имя пользователя, чтобы войти в панель управления Piktoria.