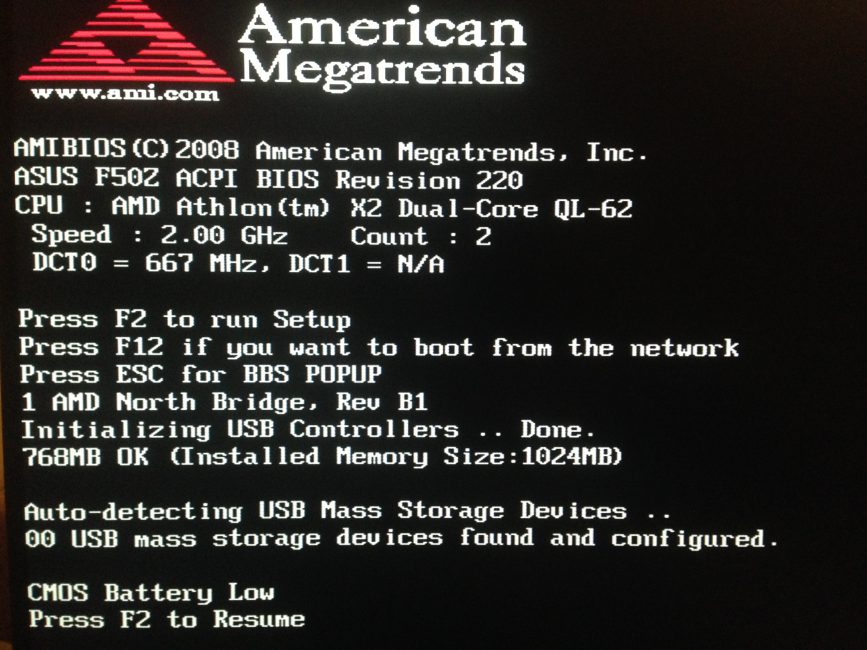Где найти скачанные файлы из интернета на своем компьютере
Многие из нас предпочитают не только смотреть фильмы, читать текст, слушать музыку в Интернете. Хочется еще и скачать это на свой компьютер или ноутбук. А вот где найти скачанные файлы, в некоторых случаях может представлять определенную сложность.
Содержание:
1. Проводник для поиска файлов, скачанных из Интернета
2. Строка «Поиск» для поиска скачанного файла
3. Папка «Загрузки» в разных браузерах и как ее поменять
4. Загрузки в Google Chrome
5. Где загрузки в Яндекс Браузере
6. Папка Загрузки в Mozilla
7. Папка Загрузки в Опере
8. Где загрузки в Internet Explorer
Хотя постепенно многие отказываются от этой идеи – скачивать файлы на свой ПК, понимая, что любую информацию можно вновь и вновь находить в Интернете. Но, во-первых, Интернет еще пока есть не везде. Во-вторых, доступ в Интернет не всегда дешевый или бесплатный. В-третьих, просто хочется иметь полюбившиеся файлы на своем ПК или ноутбуке.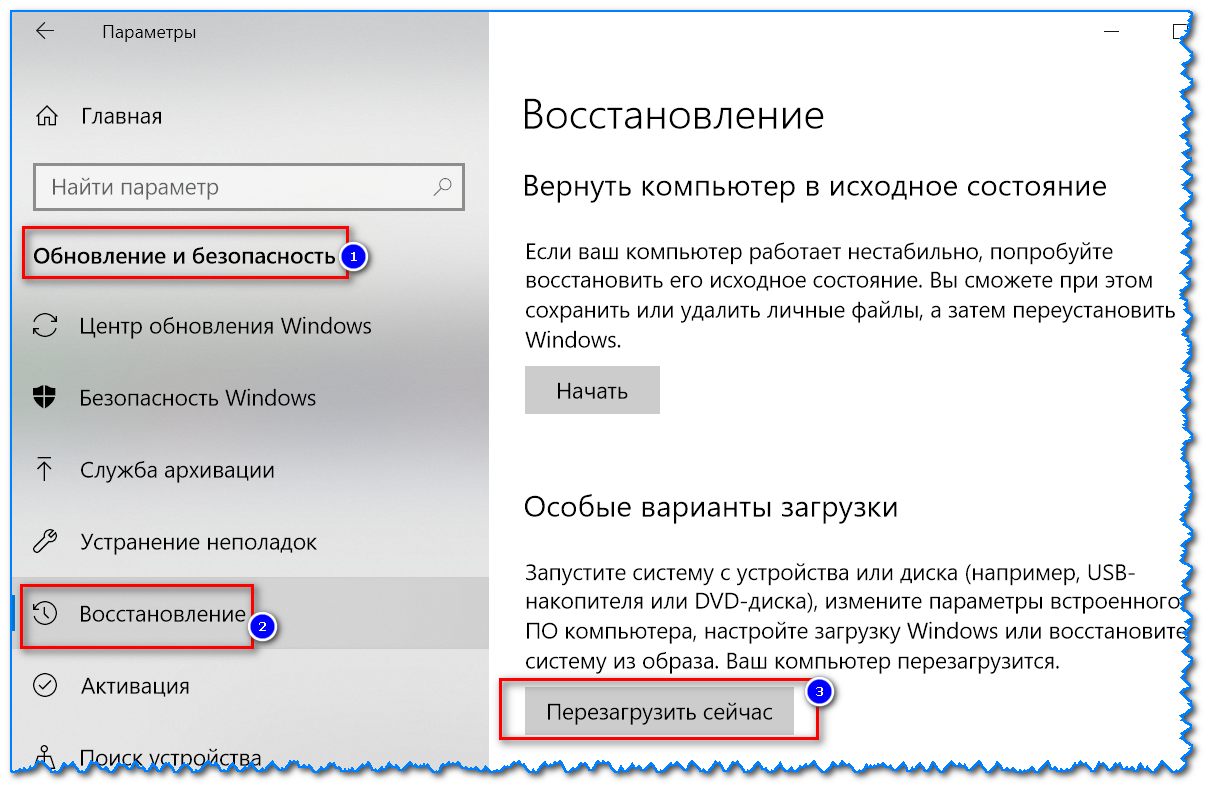
Поэтому задача скачивания является актуальной. Вроде как скачалось, а куда все это делось, где найти скачанные файлы? Проблемка нарисовалась.
Рассмотрим 3 (три) способа для того, чтобы на компьютере найти скачанные файлы из Интернета:
- с помощью Проводника, который есть на компьютерах с операционной системой Windows,
- через «Поиск»,
- с помощью папки «Загрузки», которая есть в каждом браузере.
Начнем искать файлы с помощью Проводника. Этот способ подходит тем, у кого на компьютере установлена операционная система Windows.
1 Проводник для поиска файлов, скачанных из Интернета
Открываем Проводник. В Windows 7 Проводник находится рядом с кнопкой Пуск:
Рис. 1. Скачанные файлы из интернета находятся в папке «Загрузки» в Проводнике
В Проводнике есть папка «Загрузки» (1 на рис. 1). Если по ней кликнуть, то в этой папке можно увидеть скачанные файлы из интернета.
2 Строка «Поиск» для поиска скачанного файла
На компьютере строку «Поиск» можно найти, например, в Windows 7 в меню «Пуск».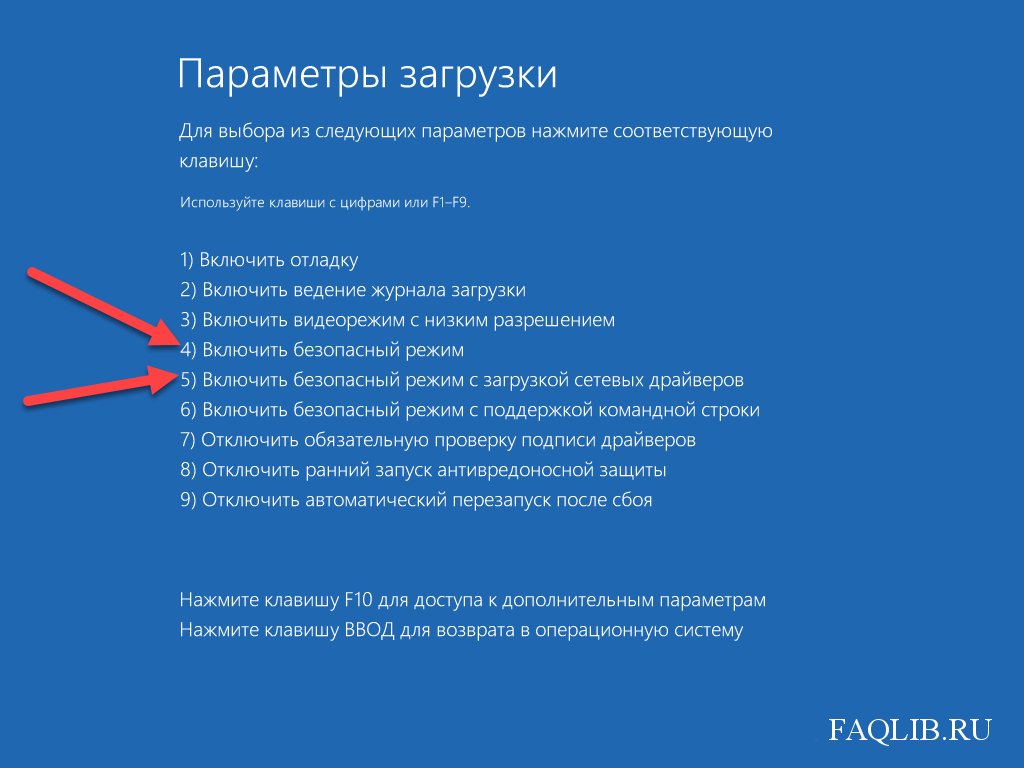
Рис. 2. Строка «Поиск», чтобы найти скачанный файл
1 на рис. 2 – кликаем «Пуск».
2 на рис. 2 – в строку «Поиск» нужно ввести имя файла, скачанного из Интернета.
3 на рис. 2 – результаты поиска файла.
Если имя файла в «Поиск» будет введено более-менее достоверно, то весьма вероятно, что файл в результате поиска будет найден.
Спору нет: поиск файла по его имени – удобный сервис на компьютере. Да только кто же помнит имя файла, когда-то скачанного в Интернете?
Возьму на себя смелость утверждать, что большинство пользователей его не помнит. К тому же скачанные из Интернета файлы могут иметь странные имена, которые невозможно не только запомнить, но и даже понять, абракадабра какая-то. Поэтому переходим к следующему способу поиска файла на своем компьютере, скачанного из Интернета.
3 Папка «Загрузки» в разных браузерах и как ее поменять
Для выхода в Интернет обычно используется браузер. С помощью браузера пользователи выходят в соц.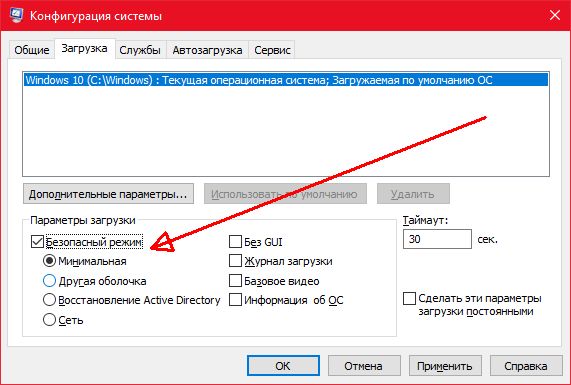 сети, заходят на различные сайты. Поэтому и файлы из Интернета (картинки, песни, видео и т.п.) чаще всего скачивают через браузер. В браузере есть папка «Загрузки», в которой можно найти скачанные файлы из интернета.
сети, заходят на различные сайты. Поэтому и файлы из Интернета (картинки, песни, видео и т.п.) чаще всего скачивают через браузер. В браузере есть папка «Загрузки», в которой можно найти скачанные файлы из интернета.
Ниже рассмотрим, как найти папку «Загрузки» в браузерах Google Chrome, Mozilla Firefox, Opera, Яндекс Браузер, Internet Explorer, а также как поменять стандартную папку загрузки скачанных файлов на удобную папку.
Итак, будем искать скачанные файлы в браузере, в папке «Загрузки». Для этого обычно надо зайти в меню любого браузера и там найти опцию «Загрузки».
Загрузки в Google Chrome
1 на рис. 3 – в браузере Google Chrome в правом верхнем углу кликаем по кнопке-меню «Настройка и управление Google Chrome».
2 на рис. 3 – откроется меню, в котором нужно щелкнуть по опции «Загрузки».
Рис. 3. Папка «Загрузки» в браузере Google Chrome
Кликнув по опции «Загрузки», увидим скачанные файлы.
Как удалить историю скачанных файлов в Google Chrome?
Чтобы удалить что-нибудь ненужное, достаточно кликнуть по крестику напротив неактуального файла:
Рис. 4. Скачанные файлы в папке «Загрузки» в Google Chrome
4. Скачанные файлы в папке «Загрузки» в Google Chrome
В настройках браузера есть вкладка “Личные данные”, а в ней есть кнопка “Очистить историю”. Так можно быстро удалить историю скачанных файлов за какой-то промежуток времени:
- за прошедший час,
- за вчерашний день,
- за прошлую неделю,
- за последние 4 недели, за все время.
При этом удаляется список файлов, скачанных с помощью Google Chrome. Сами файлы остаются на компьютере.
Как поменять папку Загрузки в Google Chrome
По умолчанию в браузере Google Chrome файлы сохраняются в папки:
- Windows Vista/Windows 7/Windows 8: \Пользователи\<имя_пользователя>\Загрузки
- Windows XP: \Documents and Settings\<имя_пользователя>\My Documents\Downloads
- Mac OS: /Пользователи/<имя_пользователя>/Загрузки
- Linux: /home/<имя пользователя>/Downloads
Чтобы поменять папку Загрузки, открываем настройки Google Chrome (3 на рис. 3). В конце страницы настроек кликаем по кнопке «Показать дополнительные настройки» и в дополнительных настройках находим опцию «Скачанные файлы» (1 на рис. 5).
3). В конце страницы настроек кликаем по кнопке «Показать дополнительные настройки» и в дополнительных настройках находим опцию «Скачанные файлы» (1 на рис. 5).
Рис. 5. Можно поменять расположение скачиваемых файлов в Google Chrome
Если кликнуть по кнопке «Изменить» (2 на рис. 5), откроется «Обзор папок». В этом обзоре можно
- с помощью бегунка (3 на рис. 5) найти желательную папку для загрузки,
- либо создать новую папку для загрузки (4 на рис. 5).
Выбрав новую папку загрузки, не забудьте нажать на «ОК».
Скриншоты приведены для браузера Google Chrome версии 55.0.2883.87.
Как сохранить файл из папки «Загрузки» в другое место на своем ПК в браузере Google Chrome?
- Для этого в папке «Загрузки» надо кликнуть по значку файла (но не по ссылке) ПКМ (правой кнопкой мыши). Либо на сенсорном экране чуть дольше задержать палец на значке файла. Должно появиться контекстное меню для файла, которое содержит список всех допустимых действий по отношению к этому файлу.

- В этом меню следует щелкнуть опцию «Сохранить как» (например, может быть, «Сохранить картинку как»).
- Откроется окно «Сохранить как», в котором надо найти папку для сохранения файла из загрузок в другом месте. Вместо папки можно выбрать Рабочий стол. Хотя надо понимать, что загромождать Рабочий стол на компьютере файлами, скачанными из Интернета – не очень хорошая идея.
- После того, как с местом сохранения определились, можно изменить или оставить прежним имя файла.
- Теперь, когда место хранения файла (папка) и имя файла определены, нажимаем кнопку «Сохранить» в окне «Сохранить как».
- Можно убедиться в том, что файл сохранен в том месте, где его потом можно без труда найти. Для этого находим файл на новом месте. Можно проверить, что он открывается и с ним все ОК.
- Теперь можно удалить из папки «Загрузки» дубликат этого файла.
Где загрузки в Яндекс Браузере

В Яндекс Браузере в правом верхнем углу кликаем по меню «Настройки Яндекс.Браузера» (1 на рис. 6), а в появившемся меню щелкаем по опции «Загрузки».
Рис. 6. Загрузки в Яндекс.Браузере
Открываем «Загрузки» и видим скачанные файлы. Подводим курсор мыши к скачанному файлу и кликаем по кнопке 1 на рис. 7, либо можно кликнуть ПКМ (правой кнопкой мыши) по файлу. Появится список операций, которые можно применить к скачанному файлу. Например, можно удалить файл (2 на рис. 7).
Рис. 7. Что можно делать со скачанными файлами в Яндекс.Браузере
Скриншоты приведены для Яндекс браузера версии 17.1.0.2034.
Как изменить папку Загрузок в Яндекс Браузере
Чтобы изменить стандартную папку Загрузок в Яндекс Браузере на другую папку, надо открыть «Настройки» (3 на рис. 6).
Затем на странице настроек кликнуть «Показать дополнительные настройки» и там найти опцию «Скачанные файлы», которая имеет точно такой же вид, как и для браузера Google Chrome (рис. 5).
5).
Напротив опции «Скачанные файлы» кликаем по кнопке «Изменить», выбираем подходящую папку для сохранения скачанных файлов.
Папка Загрузки в Mozilla
Рис. 8. Загрузки в Мозилле
Папка Загрузки Mozilla имеет вид стрелки вниз (1 на рис. 8). Можно кликнуть по этой стрелке, появится выпадающее меню.
2 на рис. 8 – Щелкнув опцию «Показать все загрузки», увидим все скачанные файлы в браузере Мозилла.
Чтобы изменить стандартную папку Загрузки в Мозилле на другую папку,
нажимаем «Открыть меню» (1 на рис. 9),
затем «Настройки», откроется окно «Основные».
Можно кликнуть по кнопке «Обзор» (2 на рис. 9) и выбрать другую папку, чтобы в ней сохранялись скачанные файлы:
Рис. 9. Изменить папку «Загрузки» для скачанных файлов в Мозилле
Скриншоты приведены для браузера Mozilla версии 50.1.
Папка Загрузки в Опере
Рис. 10. Папка «Загрузки» в браузере Опера
Чтобы найти скачанные файлы в Опере:
1 на рис. 10 – кликаем «Меню» в левом верхнем углу браузера Опера,
10 – кликаем «Меню» в левом верхнем углу браузера Опера,
2 на рис. 10 – открываем «Загрузки».
Как изменить папку загрузки в Опере
Чтобы изменить папку загрузки для скачанных файлов из Интернета, нажимаем «Настройки» (3 на рис. 10). Затем во вкладке «Загрузки» напротив «Папка загрузки» кликаем по кнопке «Изменить» и выбираем другую папку для загрузки скачанных файлов.
Скриншоты для браузера Opera версии 42.0.2393.137.
Где загрузки в Internet Explorer
Рис. 11. Загрузки в браузере Internet Explorer
Чтобы найти скачанные файлы в браузере Internet Explorer:
1 на рис. 11 – кликаем в верхнем меню «Сервис»,
2 на рис. 11 – щелкаем «Просмотреть загрузки».
Скриншоты для браузера Internet Explorer версии 11.0.9600
Что можно делать с файлами в папке «Загрузки»?
1) Их можно сохранить в другом месте, например, в другой папке или на Рабочем столе на своем компьютере.
2) Если файл в папке «Загрузки» не нужен, его можно удалить оттуда.
Видео-версия статьи “Где найти скачанные файлы из интернета на своем компьютере”
Также по теме:
1. Как правильно чистить кэш браузера
2. Почему долго грузятся страницы сайтов: основные причины
3. Что такое фотохостинги или как загрузить картинку и получить ссылку
4. Как в Windows 10 найти файлы по размеру: все большие, все маленькие и прочие
Получайте актуальные статьи по компьютерной грамотности прямо на ваш почтовый ящик.
Уже более 3.000 подписчиков
25 января 2017
ПК HP — Безопасная загрузка (Windows 8)
Если функция безопасной загрузки не распознает установленную видеокарту, при запуске компьютера могут возникнуть проблемы или может полностью отсутствовать видеовывод.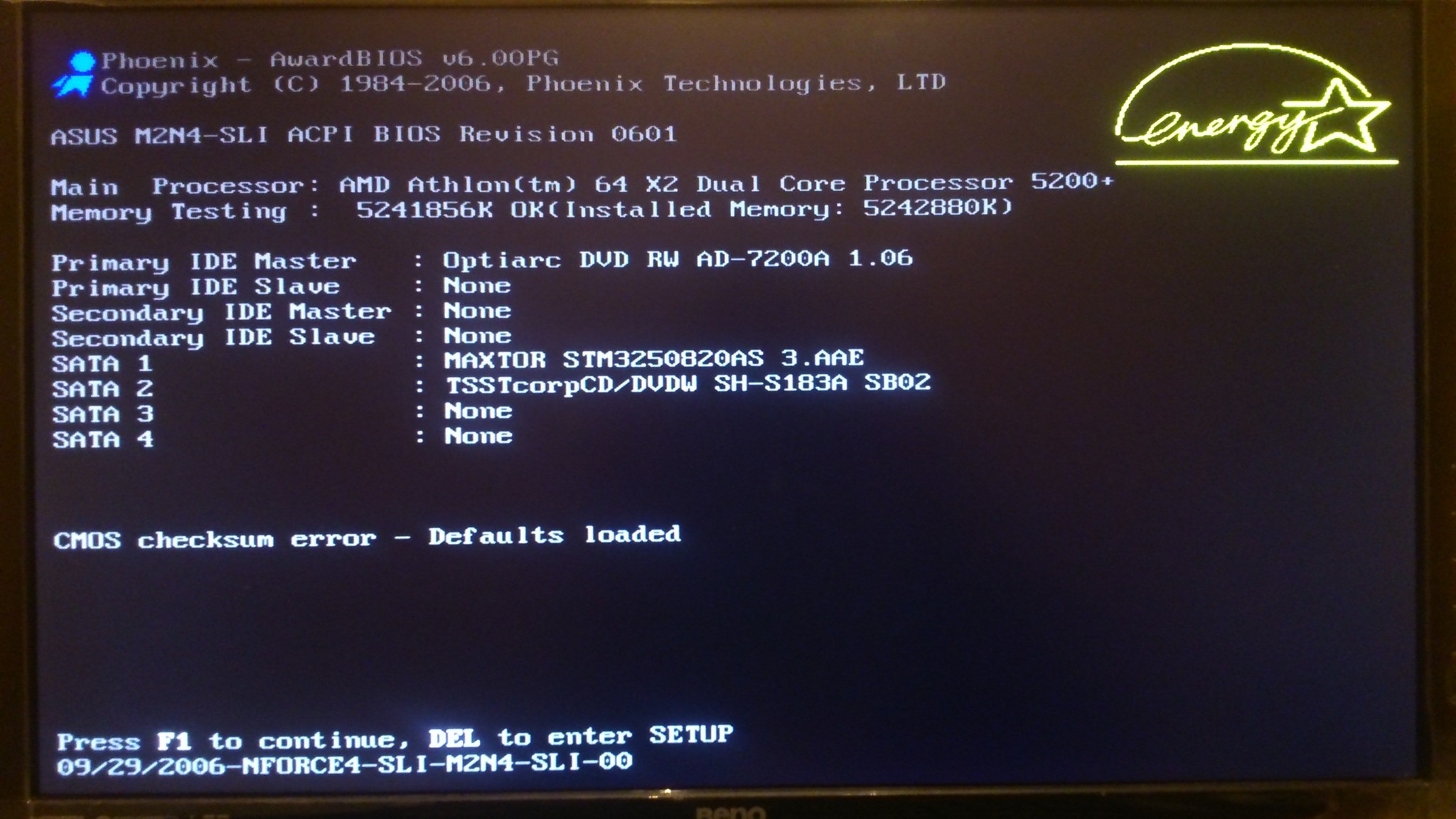
Шаг 1. Восстановление начальной конфигурации компьютера
Если компьютер поставлялся с видеокартой и вы установили новую видеокарту, снимите ее.
Если компьютер поставлялся с установленной видеокартой и вы заменили оригинальную видеокарту новой, снимите новую видеокарту. Установите на место оригинальную видеокарту.
Шаг 2. Отключите функцию безопасной загрузки и включите более старый вариант загрузки
Выполните следующие действия, чтобы отключить функцию безопасной загрузки и включить более старый вариант загрузки.
Отключите компьютер.
Включите компьютер и нажимайте примерно через каждую секунду клавишу F10, пока не откроется утилита настройки компьютера.

Нажимая клавиши со стрелками влево и вправо, выберите меню Безопасность, затем при помощи клавиш со стрелками вверх и вниз выберите пункт Конфигурация безопасной загрузки и нажмите клавишу ввода.
Рис. : Выберите «Конфигурация безопасной загрузки» в окне «Безопасность»
Отобразится предупреждение конфигурации безопасной загрузки. Для продолжения нажмите кнопку F10.
Рис. : Окно «Конфигурация безопасной загрузки»
Нажимая клавиши со стрелками влево и вправо, выберите Безопасная загрузка, затем при помощи клавиш со стрелками влево и вправо установите для параметра значение Отключен.
Рис. : Окно «Конфигурация безопасной загрузки»
Нажимая клавиши со стрелками влево и вправо, выберите Поддержка старых версий, затем при помощи клавиш со стрелками влево и вправо установите для параметра значение Включен.
Нажмите клавишу F10, чтобы изменения вступили в силу.

Снова нажмите клавишу F10, затем дважды нажмите клавишу ввода, чтобы перезапустить компьютер.
Рис. : Выберите «Сохранить изменения и выйти»
После запуска компьютера отобразится сообщение, в котором будет указано, что режим загрузки был изменен.
Рис. : Сообщение об изменении режима загрузки
Введите четырехзначный код, отображенный в сообщении, затем нажмите клавишу ввода, чтобы подтвердить изменение.
Примечание.
Для кода не отображается текстового поля. Такое поведение является нормальным. При вводе номеров код записывается без текстового поля.
Компьютер запускает Windows 8.
Шаг 3. Установка новой видеокарты
Отключите компьютер и установите в него нужную видеокарту. Убедитесь, что карта совместима с компьютером.
Как изменить параметры программы для компьютера
В зависимости от вашей операционной системы (Linux, macOS или Windows) в меню настройки вам будут предложены некоторые или все перечисленные ниже варианты.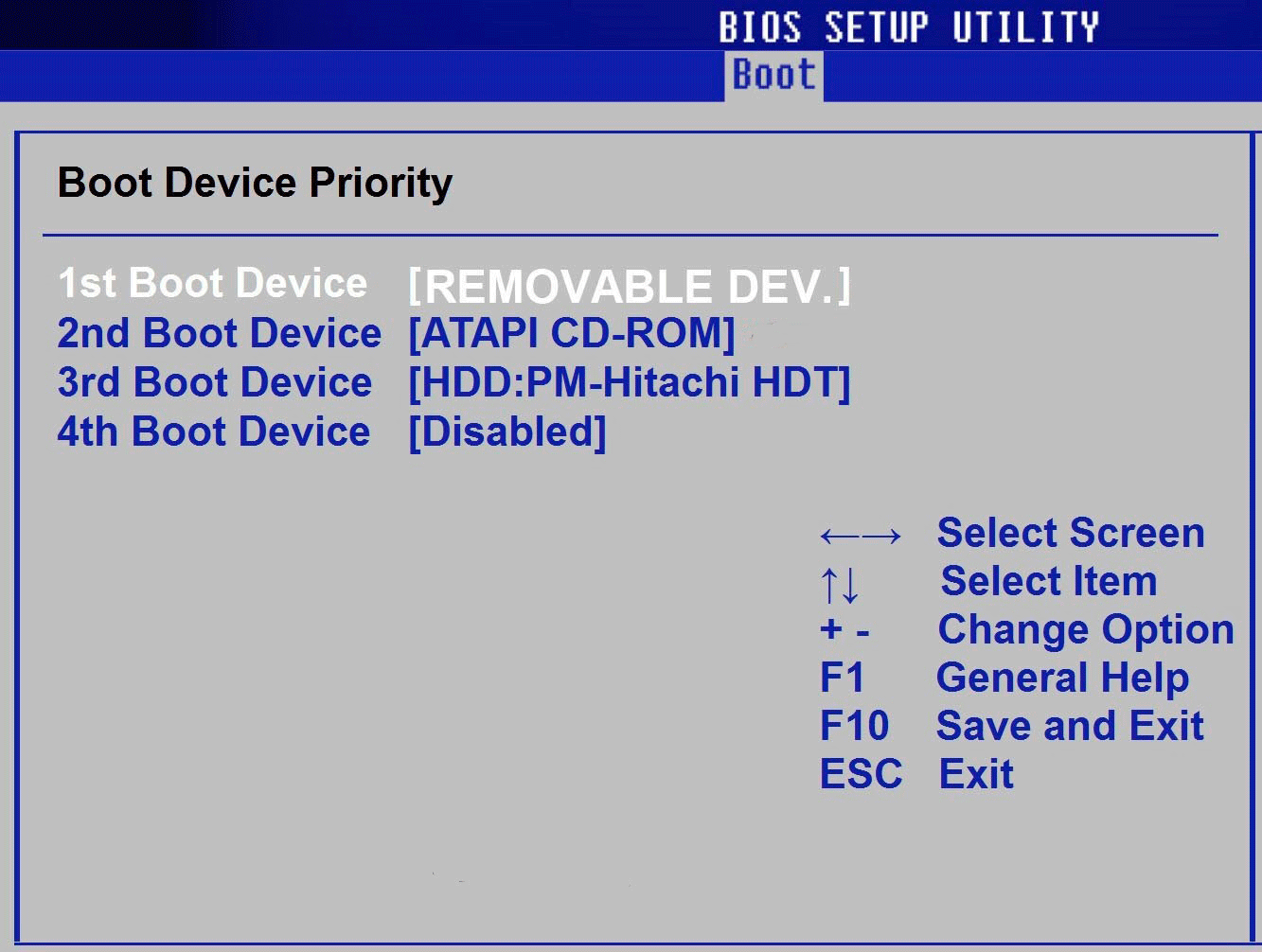 В Linux некоторые настройки можно изменить с помощью команд.
В Linux некоторые настройки можно изменить с помощью команд.
Запускать Dropbox при включении компьютера
С помощью этой настройки программа Dropbox для компьютера будет автоматически открываться при запуске компьютера. Ваша программа Dropbox для компьютера должна быть открыта, чтобы синхронизировались изменения между файлами Dropbox на вашем компьютере и везде, где вы переходите к ним в Dropbox.
Язык
В этом меню можно выбрать язык, отличный от языка операционной системы по умолчанию.
Значок Dropbox
Можно определить, должен ли значок Dropbox появляться, всегда когда вы открываете файл Microsoft Office, только когда другие пользователи просматривают этот же файл одновременно с вами, или же не отображаться совсем.
О Dropbox
Это текущая версия программы Dropbox, установленная на вашем компьютере. Ее следует указывать в запросах на получение поддержки. Это значение позволит определить, пользуетесь ли вы последней версией программы Dropbox.
На вкладке «Аккаунт» можно войти и выйти из своих аккаунтов Dropbox, узнать, какой у вас тарифный план и сколько места у вас в аккаунте. Если вы подсоединили два аккаунта, то на этой вкладке в них можно войти и выйти. Если вы войдете в оба подсоединенных аккаунта, то сможете с легкостью переключаться между ними в программе для компьютера.
Настройки на вкладке «Резервные копии»Устройства
Здесь будут отображаться устройства, для которых настроен импорт фотографий.
Фото
Выберите, хотите ли вы включить функцию загрузки с камеры, чтобы автоматически сохранять в Dropbox фото и видео с вашего телефона, камеры, SD-карты или других устройств при их подключении к компьютеру.
Скриншоты
Как только вы сделаете скриншот, программа автоматически сохранит соответствующий файл в ваш Dropbox и скопирует ссылку на него в буфер обмена, чтобы вы смогли мгновенно предоставить к нему доступ другим пользователям.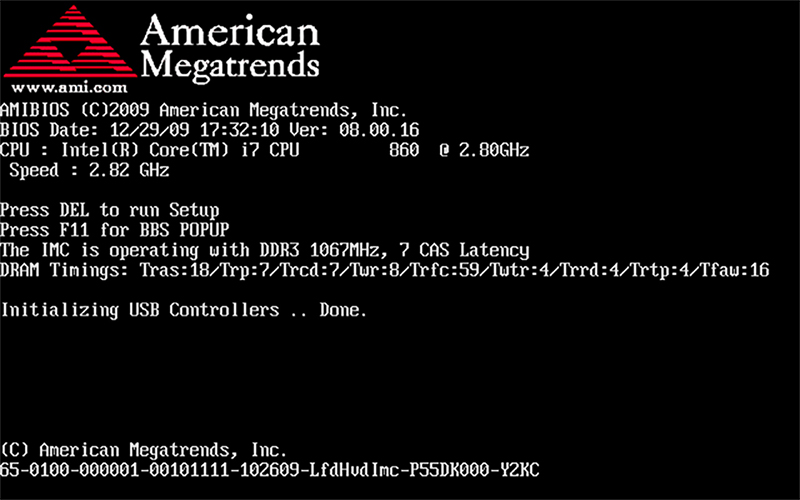
Пропускная способность
С помощью этой настройки можно контролировать, какую пропускную способность Интернета использует программа Dropbox для компьютера.
Прокси-серверы
С помощью этой настройки можно подключить программу Dropbox для компьютера к прокси-серверу, если он доступен.
Включить синхронизацию по локальной сети
С помощью этой настройки можно включить синхронизацию по локальной сети в параметрах программы Dropbox для компьютера. Если компьютер подключен к локальной сети, то включение этой настройки в программе Dropbox для компьютера переопределит настройки пропускной способности и может ускорить синхронизацию файлов, которые хранятся в локальной сети.
Настройки на вкладке «Уведомления»Уведомлять о:
Вы можете изменить настройки уведомлений и выбрать те уведомления, которые хотите получать.
Не беспокоить
На компьютерах Mac можно отключить уведомления на определенный период времени. Выберите, в течение какого времени должны быть отключены уведомления.
Выберите, в течение какого времени должны быть отключены уведомления.
Умная синхронизация
Умная синхронизация — это функция в программе Dropbox для компьютера, с помощью которой можно делать файлы доступными только в онлайн-режиме, чтобы сэкономить место на жестком диске. Подробнее о функции Умной синхронизации
Выборочная синхронизация
Выборочная синхронизация — это функция программы Dropbox для компьютера, благодаря которой можно удалить определенные папки Dropbox с жесткого диска, чтобы сэкономить место на компьютере. Подробнее о функции выборочной синхронизации
Расположение папки Dropbox
С помощью этой настройки папку Dropbox можно переместить в другое расположение на компьютере.
Диагностика и устранение неисправностей — на моем компьютере не…
Если вы используете устройство хранения PCIe* (например, SSD-накопитель NVMe*), это также может вызвать проблемы, если система не настроена надлежащим образом. PCIe* — это последовательный интерфейс, позволяющий набору микросхем и процессору подключаться к установленному на системную плату аппаратному обеспечению и взаимодействовать с ним. В системе имеется ограниченное количество каналов PCIe* (по которым осуществляется прием и передача данных), и эти каналы должны быть правильно распределены между аппаратным обеспечением, включая графический процессор, карты расширения и некоторые устройства хранения.
PCIe* — это последовательный интерфейс, позволяющий набору микросхем и процессору подключаться к установленному на системную плату аппаратному обеспечению и взаимодействовать с ним. В системе имеется ограниченное количество каналов PCIe* (по которым осуществляется прием и передача данных), и эти каналы должны быть правильно распределены между аппаратным обеспечением, включая графический процессор, карты расширения и некоторые устройства хранения.
Неправильное распределение может вызвать снижение производительности или проблемы с совместимостью. Этот момент важен, если вы самостоятельно собрали компьютер, и он еще ни разу не загружался, или если вы устанавливаете в старую систему новое аппаратное обеспечение. Изменение привязки каналов PCIe маловероятно, если вы не устанавливали и не удаляли никакого аппаратного обеспечения.
Также нужно посмотреть, поддерживает ли системная плата надлежащий режим загрузки для вашего накопителя SSD. Если вы используете накопитель или карту NVMe* M.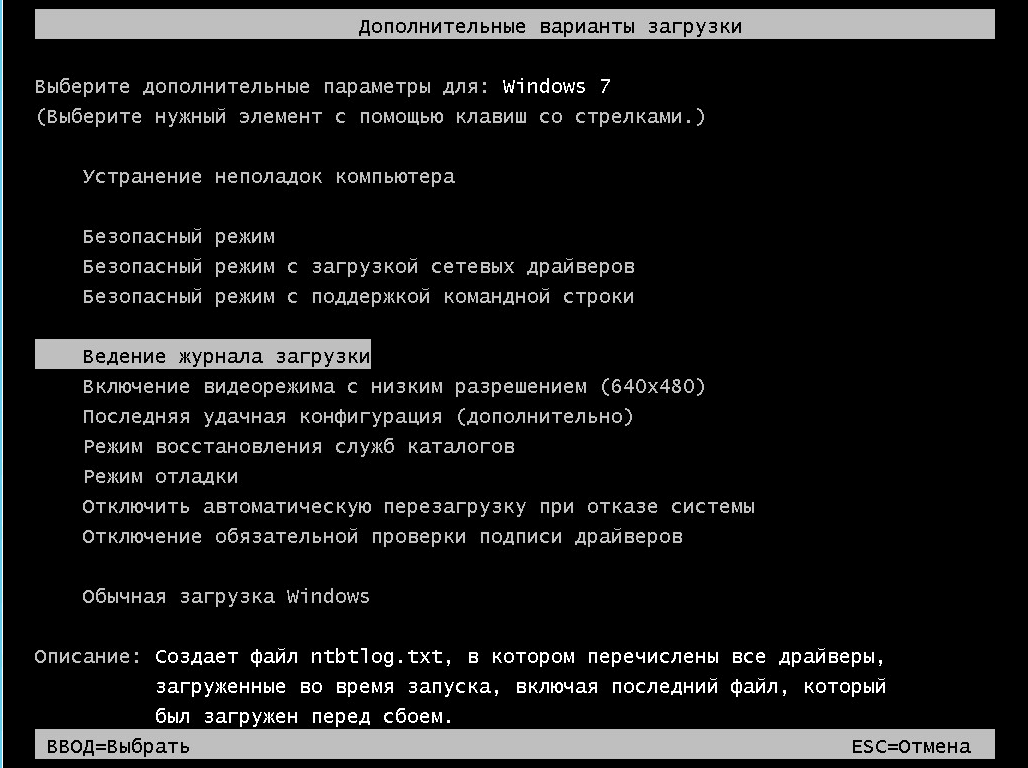 2, ваша системная плата или BIOS могут не поддерживать загрузку в новом формате. Для использования нового устройства хранения вам может понадобиться обновить BIOS для получения новой среды UEFI с поддержкой загрузки NVMe* или переключиться на режим загрузки UEFI. В большинстве современных системных плат с разъемами M.2 этой проблемы не должно быть, но если вы используете старое оборудование, вам стоит посмотреть доступные варианты в разделе Boot (Загрузка) в BIOS или установить последнюю версию программного обеспечения системной платы.
2, ваша системная плата или BIOS могут не поддерживать загрузку в новом формате. Для использования нового устройства хранения вам может понадобиться обновить BIOS для получения новой среды UEFI с поддержкой загрузки NVMe* или переключиться на режим загрузки UEFI. В большинстве современных системных плат с разъемами M.2 этой проблемы не должно быть, но если вы используете старое оборудование, вам стоит посмотреть доступные варианты в разделе Boot (Загрузка) в BIOS или установить последнюю версию программного обеспечения системной платы.
Обратитесь к документации по программному обеспечению, чтобы точно узнать, как ваша системная плата распределяет ресурсы PCIe* и обеспечивает ли она совместимость с UEFI. В этом руководстве вы найдете дополнительную информацию по загрузке с SSD-накопителей на базе NVMe*.
Подробнее о PCIe*, UEFI и системе хранения
Если вы используете устройство хранения PCIe* (например, SSD-накопитель NVMe*), это также может вызвать проблемы, если система не настроена надлежащим образом. PCIe* — это последовательный интерфейс, позволяющий набору микросхем и процессору подключаться к установленному на системную плату аппаратному обеспечению и взаимодействовать с ним. В системе имеется ограниченное количество каналов PCIe* (по которым осуществляется прием и передача данных), и эти каналы должны быть правильно распределены между аппаратным обеспечением, включая графический процессор, карты расширения и некоторые устройства хранения.
PCIe* — это последовательный интерфейс, позволяющий набору микросхем и процессору подключаться к установленному на системную плату аппаратному обеспечению и взаимодействовать с ним. В системе имеется ограниченное количество каналов PCIe* (по которым осуществляется прием и передача данных), и эти каналы должны быть правильно распределены между аппаратным обеспечением, включая графический процессор, карты расширения и некоторые устройства хранения.
Неправильное распределение может вызвать снижение производительности или проблемы с совместимостью. Этот момент важен, если вы самостоятельно собрали компьютер, и он еще ни разу не загружался, или если вы устанавливаете в старую систему новое аппаратное обеспечение. Изменение привязки каналов PCIe маловероятно, если вы не устанавливали и не удаляли никакого аппаратного обеспечения.
Также нужно посмотреть, поддерживает ли системная плата надлежащий режим загрузки для вашего твердотельного накопителя SSD. Если вы используете накопитель или карту NVMe* M. 2, ваша системная плата или BIOS могут не поддерживать загрузку в новом формате. Для использования нового устройства хранения вам может понадобиться обновить BIOS для получения новой среды UEFI с поддержкой загрузки NVMe* или переключиться на режим загрузки UEFI. В большинстве современных системных плат с разъемами M.2 этой проблемы не должно быть, но если вы используете старое оборудование, вам стоит посмотреть доступные варианты в разделе Boot (Загрузка) в BIOS и (или) установить последнюю версию программного обеспечения системной платы.
2, ваша системная плата или BIOS могут не поддерживать загрузку в новом формате. Для использования нового устройства хранения вам может понадобиться обновить BIOS для получения новой среды UEFI с поддержкой загрузки NVMe* или переключиться на режим загрузки UEFI. В большинстве современных системных плат с разъемами M.2 этой проблемы не должно быть, но если вы используете старое оборудование, вам стоит посмотреть доступные варианты в разделе Boot (Загрузка) в BIOS и (или) установить последнюю версию программного обеспечения системной платы.
Обратитесь к документации по программному обеспечению, чтобы точно узнать, как ваша системная плата распределяет ресурсы PCIe* и обеспечивает ли она совместимость с UEFI.
Далеко не все даже достаточно опытные пользователи знают про наличие у себя в компьютере или ноутбуке так называемого boot menu, или загрузочного меню, которое можно вызвать при загрузке системы.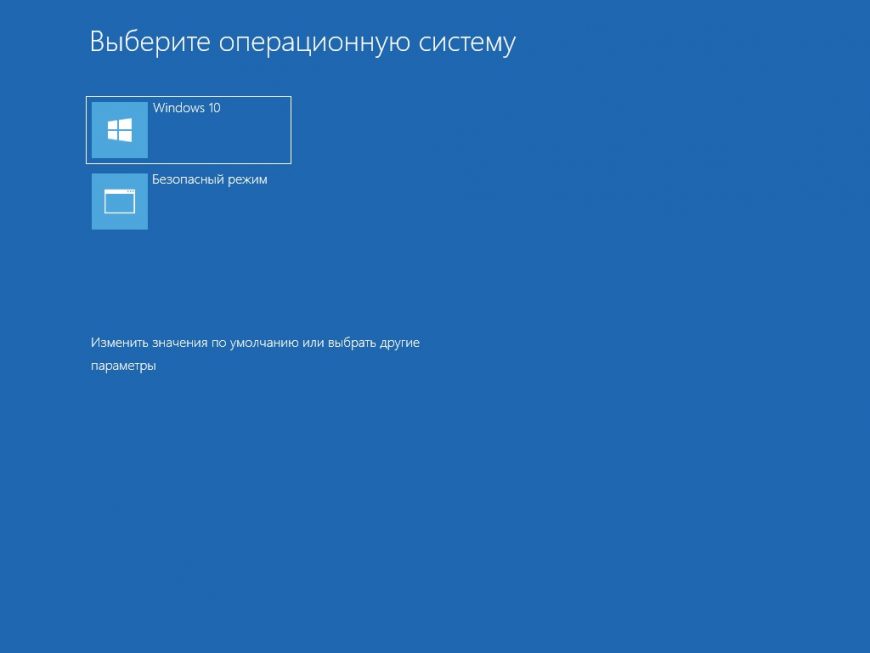 А если и слышали про него, то не всегда знают, что оно из себя представляет.
А если и слышали про него, то не всегда знают, что оно из себя представляет.
Следует обратить внимание, что понятие boot menu не стоит путать с менеджером загрузки ОС, с помощью которого вы можете выбрать нужную вам операционную систему, установленную в каком-либо из логических разделов дисков. Boot menu – это встроенное в BIOS меню выбора загрузки с физического устройства, на котором располагается операционная система.
Содержание статьи
Назначение загрузочного меню
Зачем же boot menu нужно обычному пользователю? Ведь, как правило, большинство пользователей имеют компьютеры с уже предустановленной операционной системой, которая обеспечивает их работоспособность.
Однако в ходе работы с компьютером пользователь часто сталкивается с необходимостью пользоваться различными вариантами для загрузки системы. И BIOS компьютера предоставляет для этого широкие возможности. Вы можете загрузить операционную систему как с жесткого диска (или с нескольких, если у вас в системном блоке установлено больше одного винчестера), так и с флоппи-дисковода, а также использовать в качестве загрузочного устройства CD- или DVD-привод. Как правило, есть в загрузочном меню и вариант загрузки системы через сеть. Кроме того, в связи с широким распространением в последнее время USB-флеш-накопителей они также стали чрезвычайно популярны в качестве загрузочных устройств.
Как правило, есть в загрузочном меню и вариант загрузки системы через сеть. Кроме того, в связи с широким распространением в последнее время USB-флеш-накопителей они также стали чрезвычайно популярны в качестве загрузочных устройств.
Причины для использования загрузочного меню могут быть разнообразными. Предположим, что у вас вышла из строя операционная система, и вы хотите загрузиться с переносного устройства, чтобы восстановить ее. Или же вы собираетесь установить операционную систему на чистый винчестер.
Как попасть в загрузочное меню
Прежде всего, не стоит забывать о том, что порядок загрузочных устройств можно установить в меню программы BIOS Setup. Об этой возможности стоит помнить еще и потому, что у некоторых системных плат, особенно на старых компьютерах, просто нет загрузочного меню. Обычно список загрузочных устройств можно найти в разделе Boot, где можно установить их приоритет, то есть, расположить устройства в таком порядке, чтобы система поочередно искала бы операционную систему на каждом из них.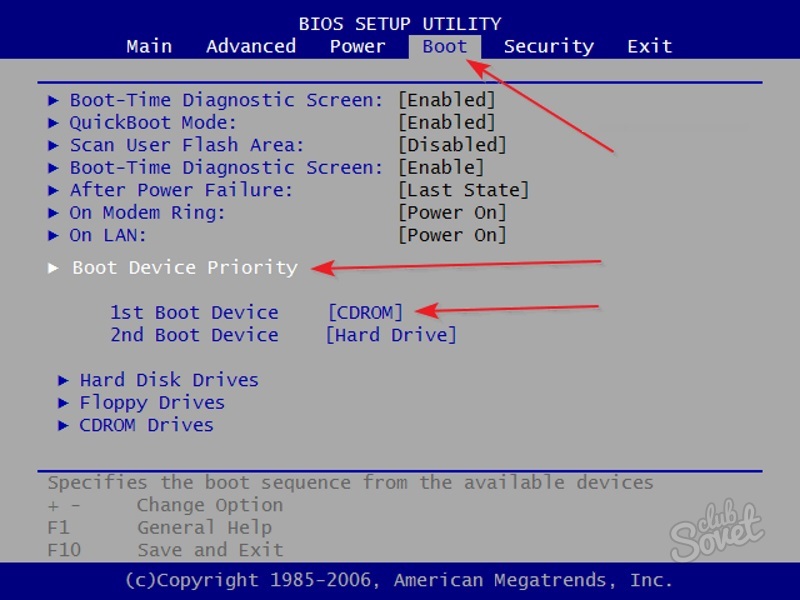
Но предположим, что вы не можете по каким-то причинам зайти в BIOS и установить там нужное устройство или просто не хотите тратить на это время. Тогда у вас есть возможность выбрать загрузочное устройство прямо во время загрузки компьютера.
Войти в boot menu довольно просто – для этого достаточно лишь нажать на определенную клавишу во время загрузки, точно так же, как вы это делаете для того, чтобы войти в BIOS Setup. Обычно разные производители назначают для этого разные клавиши. Это может быть и клавиша и F8, и F11, и F12, и Esc. Все зависит от конкретного производителя материнской платы, а также BIOS. Поэтому лучше всего посмотреть в документацию по определенной системной плате или ноутбуку. Или посмотреть нужную клавишу во время загрузки BIOS на экране.
Но подобный способ вряд ли сработает в том случае ноутбука, ведь экран загрузочный экран на ноутбуке мелькает очень быстро, и пользователь, как правило, не успевает заметить, что там написано. Единственное, что можно посоветовать в данном случае, это то, что на ноутбуках, как правило, используется клавиша F12.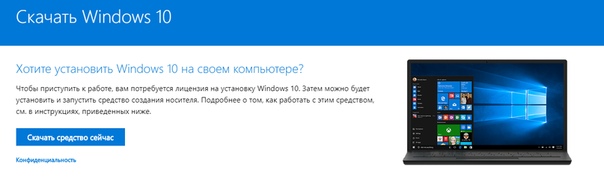 Так что по возможности попробуйте сначала F12, а затем другие функциональные клавиши.
Так что по возможности попробуйте сначала F12, а затем другие функциональные клавиши.
Имейте также в виду, что в разных системах boot menu обозначается по-разному – оно может называться BBS Popup, MultiBoot Menu, Boot Agent или как-то иначе.
Ниже мы приведем список основных клавиш, используемых для вызова загрузочного меню в зависимости от производителя системной платы и BIOS.
Десктопы
- MSI(материнская плата) – AMI (BIOS) – F11
- Gigabyte – Award – F12
- BioStar — Phoenix-Award – F9
- Asus – AMI – F8
- Intel — Phoenix-Award — Esc
- AsRock — AMI — F11
- ChainTech – отсутствует
- ECS – AMI – F11
- FoxConn – Esc
- GigaByte – F12
Ноутбуки
- Asus — Esc
- Acer — F12
- Asus AMI – Esc
- Asus Phoenix-Award – F8
- Dell — F12
- Fujitsu – F12
- HP — Esc, затем F9
- Lenovo — F12
- MSI – F11
- Samsung – Esc (примечание – нажимать только 1 раз во время появления загрузочного экрана!)
- Sony — F11
- Toshiba — F12
Заключение
Итак, из этой статьи вы узнали, как вызвать boot menu – удобную встроенную опцию BIOS, помогающую пользователю выбрать загрузочное устройство. Разумеется, загрузочное меню не может стать заменой менеджерам загрузки ОС, таким как ntldr в Windows, однако ее плюсом является то, что оно не зависит от конкретной операционной системы.
Порекомендуйте Друзьям статью:
Где находится файл BOOT.INI и как его отредактировать
BOOT.INI — это внутренний файл Windows с параметрами запуска. К нему обращается ОС, когда вы включаете компьютер. Если вас не устраивают изначальные настройки запуска, их можно изменить. Нужно лишь внести изменения в этот файл. Но отыскать его непросто: системные папки часто скрыты от глаз пользователя, чтобы человек случайно не удалил или не переместил важный каталог. В новых Windows этот файл отсутствует.
Что такое BOOT.INI?
Если на компьютере не одна ОС, при запуске будет предложен выбор. Именно за это отвечает BOOT.INI. В нём прописано, какая из систем приоритетная, с какими настройками её загружать и т. п.
При включении Windows обращается к нескольким файлам, которые контролируют загрузку на разных этапах. Это ntbootdd.sys, ntdetect.com, ntldr, bootsect.dos. И, конечно, сам BOOT.INI. Если какой-то из них переименовать, перетащить, удалить или неаккуратно отредактировать, это может вызвать проблемы. Компьютер будет без конца перезагружаться, выдавать ошибки или элементарно не включаться. Поэтому с внутренними данными операционной системы надо обращаться осторожно. Неправильная цифра или не в том месте поставленное тире — и вам придётся восстанавливать ОС.
Будьте осторожны при редактировании boot.ini, поскольку в случае ошибки потребуется переустановка или восстановление Windows
Как найти BOOT.INI
Вначале поговорим о Windows XP. Где находится BOOT.INI в этой модели? Его можно найти непосредственно в корневой директории (там, где основные дистрибутивы системы). Но увидеть его не получится, если не активировано отображение скрытых объектов. Чтобы включить эту опцию:
- Зайдите в «Панель управления» (в меню «Пуск»).
- Откройте «Параметры папок» в разделе «Оформление и персонализация».
- Найдите вкладку «Вид».
- Прокрутите ползунок вниз. Там будет строчка «Показывать скрытые файлы». Поставьте галочку.
Теперь вы сможете увидеть BOOT.INI. Он находится прямо на системном диске (обычно это диск C:\). Сам файл имеет иконку в виде листка с шестерёнкой. Он будет полупрозрачным. Это означает, что он скрытый, и снять с него этот атрибут невозможно.
Если вы не представляете, где именно установлена ваша ОС, зайдите в меню «Пуск — Поиск». Выберите «Файлы и папки» и в поле для ввода напишите название или часть названия. В окне отобразятся все результаты с таким именем.
Если вы используете Windows 7, во всех моделях, начиная с Vista, эти настройки заменили на файл конфигурации «BCD», который не имеет расширения. Его можно запустить как часть реестра, но настроить или изменить в нём что-то будет трудно. Он содержит очень много параметров и значений, в которых непросто ориентироваться. В Windows 10 BOOT.INI тоже отсутствует, поэтому менять параметры загрузки придётся другим способом.
BCD намного полезнее и функциональнее своего «предшественника», но этот файл не предназначен для ручной настройки. Он нужен для нужд системы, и исправлять в нём что-либо не стоит.
Как редактировать?
BOOT.INI можно отредактировать в любом текстовом процессоре. Подойдёт обычный блокнот Windows или «продвинутый» Notepad+. Но перед этим надо разрешить доступ к файлу, иначе после внесения изменений его нельзя будет сохранить.
- Кликните по нему правой кнопкой мыши.
- Выберите «Свойства».
- Во вкладке «Общие» уберите галочку из пункта «Только чтение».
- Нажмите «Применить».
После этого можно менять значения в BOOT.INI. Файл имеет чёткую структуру. Не рекомендуется удалять в нём что-то, перемещать операторы без надобности, стирать скобки или знаки препинания. Вкратце о каждом параметре:
- «Timeout» показывает, сколько времени даётся на выбор ОС при запуске (если установлено несколько). Напишите после знака равенства «=» нужную вам цифру. Таймер ведёт отсчёт в секундах.
- В «default» обозначена операционная система, заданная по умолчанию. Она будет загружена, если за отведённое время вы не выберите, какую именно ОС активировать. Этот параметр может выглядеть примерно так: «scsi(0)disk(0)rdisk(0)partition(1)\WINDOWS».
- «Scsi» — контроллер, который управляет физическим диском. Если их несколько, второй будет иметь вид «scsi(1)».
- «Partition» — это раздел, в котором находится ОС. К примеру, «Partition(1)» указывает на C:\, «partition(2)\» — на D:\ и так далее.
- Ниже параметра «operating systems» представлен список установленных операционных систем. Если у вас одна ОС, там будет одна строчка.
- Могут быть вписаны и другие параметры. Например, «/SOS», чтобы при запуске показывались имена драйверов, или «/debug» для отладки ядра. Все возможные команды есть на официальном сайте Microsoft.
Как менять порядок загрузки без файла BOOT.INI
Так как отредактировать BOOT.INI в Windows 7 и более поздних версиях не получится из-за отсутствия этого файла, придётся настраивать порядок загрузки другим способом. Конечно, можно попробовать поработать с BCD, но разобраться во всех его опциях будет непросто.
Если вам надо поменять время, которое даётся на выбор ОС, или поставить другую систему по умолчанию, сделать это можно так:
- Откройте «Мой компьютер».
- Щёлкните в любом свободном месте окна правой кнопкой мыши.
- Зайдите в «Свойства».
- Затем — в«Дополнительные настройки».
- На вкладке «Дополнительно» в разделе «Восстановление и загрузка» нажмите «Параметры». Там будут нужные опции.
Ещё один способ:
- Перейдите в Пуск — Выполнить.
- В открывшемся окне напишите «msconfig» (без кавычек). Появятся настройки конфигурации.
- Вкладка «Загрузки». Откроется список установленных ОС. Можно решить, какую из них назначить по умолчанию, и изменить таймаут при запуске и выборе системы.
К сожалению, эти методы не позволяют задать особые параметры.
Использование программ
Описанные выше задачи можно упростить. Для этого существуют специальные утилиты — менеджеры загрузок. С ними можно обойтись и без BOOT.INI. Вот некоторые из этих программ:
- Оболочка для BCD. С её помощью можно настроить этот файл.
- OSL2000 BootManager. Поддерживает работу с большим количеством операционных систем (до 100 штук).
- Обеспечивает быстрый перезапуск в нужную ОС.
В Windows XP BOOT.INI отвечает за порядок загрузки системы. Его можно изменить, прописав команды вручную. В последующих версиях ОС файл убрали. Но настройка параметров запуска всё равно доступна. Если вы не разбираетесь в этом вопросе, воспользуйтесь предназначенными для этого программами. Так не придётся трогать собственную информацию Windows.
ТОП 8 способов как зайти в БИОС на компьютере и ноутбуке
Биос своего рода хранилище программного обеспечения, которое влияет на работу «железа» переносного компьютера. Поэтому часто при возникновении каких-то поломок, не связанных с программным обеспечением, или при подключении новых комплектующих к устройству, необходимо протестировать или настроить ноутбук, а для этого нужно выполнить вход в Биос. Для того чтобы попасть в систему необходимо нажать определённую комбинацию на клавиатуре до загрузки ноутбука.
Подписывайтесь на наш Telegram — канал
Содержание:- Что такое Биос
- Как зайти в Биос на Lenovo
- Как зайти в Биос на Asus
- Как зайти в Биос на Acer
- Как зайти в Биос на HP
- Как зайти в Биос на Samsung
- Как зайти в Биос Sony Vaio
- Как войти в Биос на Windows 10
- Как войти в Биос на Windows 7
Что такое Биос
Биос – это базовая система ввода и вывода информации, которая относится к системному программному обеспечению. Представляет собой набор микропрограмм, предназначенных для управления аппаратной частью ноутбука, а точнее:
- Для проверки работоспособности оборудования ноутбука.
- Управление оборудованием ноутбука через команды.
- Участвует в загрузке операционной системе.
- Предоставляет API для работы с оборудованием.
- Установки приоритета винчестера (загрузки).
- Для разгона графического и центрального процессора, оперативной памяти.
- Выставления системного времени.
- Отключения или включения некоторого оборудования, например, оперативной памяти, видеокарты, если их установлено несколько, и нужно понять причину вылетающей ошибки.
- Зайдя в Биос на ноутбуке можно отрегулировать работу аккумулятора.
- Откалибровать работу сенсорной части ноутбука.
- Посмотреть все технические данные о комплектации.
Говоря простым языком, что такое BIOS – это программное обеспечение, которое реализует нормальную работу ноутбука на основе установленного оборудования, главная его особенность – первичная проверка и запуск ОС. При этом система ввода и вывода хранится на отдельном, одноимённом микрочипе BIOS, который находится рядом с материнской платой. В зависимости от производителя материнской платы, микрочип может быть или съёмный, или спаянный с платой. Управление, после входа в Биос, проводится с помощью клавиш: DEL, F1, F2, ESC. Клавиша F9 – сбрасывает все настройки до заводских, если вы перемудрили с параметрами. Кнопка F10 работает, как автоматическое сохранение внесенных данных. Система ввода и вывода, как и другое ПО может требовать обновления, особенно, если вы обновили комплектующие ноутбука.
Как зайти в Биос на Lenovo
В ноутбуке Lenovo вход в Биос во многом зависит от модели устройства. Чаще всего выполнить вход можно с помощью клавиши F2 до полной загрузки переносного компьютера, если не успели, то пробуйте ещё раз.
Есть модели Lenovo, в которых зайти в Биос можно с помощью одновременного нажатия кнопок Fn+F2. Очень редко, когда вход в Биос Lenovo можно выполнить через одновременное нажатие других кнопок — F8+ DEL. В случае, когда вход всё равно не выполняется, попробуйте снять аккумуляторную батарею. Ещё один способ – не просто зажать кнопку, а быстро нажимать на неё (подходит, если Биос вызывается через F2). В продвинутых моделях Леново есть отдельная боковая кнопка для вызова Биос.
Как зайти в Биос на Asus
На ноутбуках Asus вход в систему Биос производится классическим способом через F2 с помощью её нажатия или быстрого нажимания. Если вход не был произведён, то встречается, когда вызвать систему ввода и вывода можно с помощью комбинации DEL+F9 или поочерёдного нажатия этих кнопок. Часто пользователи жалуются, что всё равно не получается зайти в Биос, тогда необходимо отключить ноутбук полностью и нажать кнопку ESC. При нажатии появляется меню BOOT, в нём выбираете вкладку Enter Setup, которая активируется нажатием Enter. Всё вы вошли в Биос Asus.
Как зайти в Биос на Acer
Не знаете, как войти в Биос на ноутбуке Acer? Этого, наверное, не знают и сами разработчики. Они почему-то зашифровали метод так, что даже у пользователей нет однозначного ответа. Видно во многом вход в Биос на Acer зависит от модели ноутбука. На них действует, как классический способ входа через F2, описанными вверху способами, а также запустить систему можно с помощью F1. Есть для моделей портативного устройства и вход с помощью сочетания трёх кнопок — Ctrl+Alt+Esc. В старых устройствах также могут встречаться длинные комбинации — Ctrl+Alt+Del. В серии Acer Aspire чаще всего вызвать Биос можно с помощью одновременного нажатия Ctrl+F2. В Acer TravelMate и Extensa вход в систему выполняется через нажатие F2/Del.
Как зайти в Биос на HP
Чтобы зайти в Биос HP придётся помучаться, вариаций для вызова системы огромное множество. При этом есть способы с заковыркой, когда нужно проделать целый комплекс процессов. Традиционный вариант на этом ноутбуке не работает, самый частый способ входа в Биос HP – это зажать клавишу ESC или F10.
Если этот метод не сработал, то попробуйте нажимать эти же кнопки, но быстро, а не зажав. Не получилось? Тогда вот вам ещё список кнопок, которые могут вызывать меню системы на разных моделях — F6, F8, F11, Del, ESC.
Как зайти в Биос на Samsung
Зайти в Биос на ноутбуке Samsung можно с помощью уже знакомых нам кнопок F2, F8, F12 или Del. Но есть комбинации вызова, которые отличаются от других брендов ноутбуков. При этом вход выполняется обязательно через Fn — Fn+F2, Fn+F8, Fn+F12. Кнопки нажимать нужно обязательно одновременно.
Как зайти в Биос Sony Vaio
В моделях Sony Vaio войти в Биос можно через специальную кнопку – ASSIST.
Нажимается она во время включения ноутбука или перезагрузки до того, как ПО полностью загрузилось. После того, как вы нажали на кнопку, появится небольшое меню, где вы можете выбрать подкатегорию Start BIOS Setup. Теперь вы можете начать работу в Биосе. В более старых моделях вызов происходит через стандартную кнопку F2, а также нажатие F1, F3, Delete.
Как войти в Биос на Windows 10
Не знаете, как зайти в Биос на Windows 10? Сделать это можно двумя способами:
- Через клавиатуру. Перезагружаете или включаете ноутбук и до того, как устройство загрузится, нажимаете с частотой 2 раза в секунду клавишу F2. Сложность включения в том, что даже при интенсивном нажатие, вы можете не успеть до загрузки системы. Тогда придётся пробовать ещё раз.
- Второй способ основывается на одновременном нажатии клавиши Shift и нажатием “Перезагрузки” через меню «Пуск».
Как войти в Биос на Windows 7
Аналогично другим операционным системам, чтобы войти в Биос на Windows 7 необходимо во время загрузки компьютера нажать определенную клавишу или их сочетание.
В зависимости от производителя материнской платы могут быть следующие комбинации:
- AMD BIOS→F1.
- Phoenix Award BIOS→Ctrl+Alt+Esc, Ctrl+Alt+Ins, Ctrl+Alt+S.
- DTK BIOS→ Esc.
- Award BIOS→ Del, Ctrl+Alt+Esc.
- ALR BIOS→ F2, Ctrl+Alt+Esc.
- AMI BIOS→ F2, Del.
Единичные команды чаще всего всё также не нужно зажимать, а нужно нажимать со скоростью 2 клика в секунду.
Где файлы, которые я загрузил с помощью своего веб-браузера?
Обновлено: 31.12.2020, Computer Hope
Иногда пользователи могут терять из виду файлы, которые они загрузили с помощью веб-браузера. Советы на этой странице помогут вам найти свои загрузки.
Нажмите Ctrl + J, чтобы просмотреть загрузки браузера
Сначала попробуйте нажать Ctrl + J (или Command + Option + L на Mac). Во многих браузерах этот ярлык открывает интерфейс загрузок.Вы можете видеть завершенные загрузки и все еще выполняющиеся загрузки. Если дважды щелкнуть файл в списке, он откроется или запустится. Вы также можете нажать кнопку, чтобы открыть папку на вашем компьютере, в которую был загружен файл.
В примере, изображенном здесь, загруженный файл показан в окне загрузок Firefox (называемом «Библиотека»).
Для получения дополнительной информации о поиске загруженных файлов в вашей операционной системе продолжайте читать разделы ниже.
Посмотреть загрузки в Microsoft Windows
Использование веб-браузера
Интернет-браузер, который вы используете при загрузке файла, может определить, где он будет сохранен. Большинство браузеров сохраняют файл в папке «Загрузки» в папке профиля User на вашем компьютере.
КончикСамый быстрый способ просмотреть последние загрузки в Chrome, Microsoft Edge, Internet Explorer, Firefox и Opera — нажать на клавиатуре Ctrl + J . После нажатия этой комбинации горячих клавиш появляется вкладка или окно загрузок (показано ниже).
КончикВ опциях или настройках Интернет-браузера вы можете найти, где сохранены ваши файлы загрузки. Затем вы можете изменить это место загрузки или оставить его в покое.
Чтобы получить доступ к загрузкам вне браузера, нажмите клавишу Windows , введите Загрузки , а затем нажмите Введите .
В некоторых случаях, когда вы загружаете файл, вам может быть представлено всплывающее диалоговое окно с вопросом, хотите ли вы Сохранить файл или Запустить файл .Если вы выберете опцию Сохранить , вы можете указать, где сохранить файл, включая рабочий стол, папку документов или любое другое место.
В окне проводника
Вы также можете найти свою папку «Загрузки» в любом окне проводника. Откройте новое окно проводника, нажав клавишу Windows + E .
Или, как показано на рисунке ниже, вы можете щелкнуть значок проводника на панели задач.
В окне проводника файлов вы можете перейти к папке загрузок, используя ярлык на левой панели или щелкнув Загрузки под другими заголовками, например Частые папки .
Просмотр загрузок на Apple Mac
Из Finder вы можете открыть папку Downloads, щелкнув File → New Finder Window или нажав Command + N . Затем щелкните загрузок на левой панели.
Вы также можете получить доступ к своим загрузкам, используя ссылку в Dock. В правом нижнем углу док-станции щелкните Загрузки . Ваши самые последние загрузки выходят из док-станции.
Щелкните любой значок, чтобы открыть этот файл.
Посмотреть загрузки на телефон и планшет Android
Телефоны и планшетыAndroid включают приложение под названием Files или My Files , в зависимости от производителя. Приложение отображает все файлы на устройстве, включая загруженные, в хронологическом порядке.
Приложение Files или My Files находится на панели приложений. Откройте приложение и коснитесь опции Загрузок , чтобы просмотреть загруженные файлы на телефоне или планшете.
Если вам не нравится приложение файлового менеджера по умолчанию, другой вариант — загрузить и установить Files by Google , доступный в магазине Google Play. Приложение помогает организовать все файлы на телефоне и планшете Android и обеспечивает легкий доступ к загруженным файлам. Он также включает функции для очистки кеша приложений и удаления ненужных файлов, что помогает освободить место для хранения на устройстве.
Просмотр загрузок на iPad и iPhone
На iPad и iPhone загруженные файлы не сохраняются и не хранятся в одном месте.Вместо этого загруженные файлы связываются и доступны через совместимые приложения.
Например, если изображение загружено, оно находится в приложении «Фотографии». Если файл PDF загружен, его можно просмотреть в Safari или в приложении PDF. Если песня загружена, ее можно послушать в приложении «Музыка». Чтобы найти загруженный файл на iPad или iPhone, откройте совместимое приложение и используйте его для просмотра файла.
Другой вариант — установить на iPad или iPhone приложение файлового менеджера, например приложение File Manager & Browser .Используя приложение для управления файлами, вы можете упорядочить все файлы на устройстве, что упростит их поиск. Если на вашем iPad или iPhone работает iOS 11 или более поздняя версия, вы можете установить приложение Files для организации файлов и управления ими. Приложение Files также позволяет синхронизировать файлы с iCloud Drive и сторонними приложениями, такими как Box и Dropbox.
Что это такое и как работает
Папка загрузок — это место на вашем компьютере или мобильном устройстве, где размещаются файлы, установщики и другой контент, загруженный из Интернета.Он может хранить контент временно или постоянно, в зависимости от ваших предпочтений. Это руководство охватывает все, что нужно знать пользователям Windows, Mac, Android и iOS, в том числе о том, как его найти и как изменить место хранения ваших загрузок.
Где я могу найти свою папку загрузок?
Папка загрузок является ключевым компонентом любой операционной системы, поэтому ее должно быть легко найти на любом устройстве. Приведенные ниже инструкции показывают, как найти его в различных операционных системах.
Где найти папку загрузок на Mac
Чтобы найти загрузки в macOS, откройте Finder, выбрав значок Finder в Dock. В столбце в левой части окна Finder выберите Загрузки. Вы должны увидеть список всех файлов, загруженных на ваше устройство.
На компьютерах Macобычно также есть ярлык «Загрузки» в Dock. Выберите его, чтобы отобразить недавно загруженные файлы.
Где найти папку загрузок на ПК
Чтобы открыть папку загрузок на устройстве с Windows 10, щелкните значок File Explorer на панели задач, затем выберите папку Downloads слева.
Процесс аналогичен для Windows 8 и 7. В Windows 8 необходимо открыть проводник , выбрать папку пользователя , затем выбрать Загрузки . В Windows 7 нажмите кнопку Пуск , затем выберите свое имя пользователя (обычно вверху правого столбца меню «Пуск»), затем выберите Загрузки .
Где найти папку загрузок на Android
Пользователи Android могут получить доступ к загрузкам через приложение Files .Вы можете найти его в панели приложений вашего устройства, если его еще нет на главном экране. Вот как перейти к папке загрузок через приложение «Файлы»:
Проведите вверх от нижней части главного экрана вашего устройства, чтобы открыть панель приложений.
Выберите Files (или My Files на устройствах Samsung ).
Для некоторых телефонов на этом шаге может потребоваться сначала выбрать подпапку. Например, пользователям Samsung обычно нужно выбрать папку Samsung , а затем выбрать Мои файлы .
Выберите значок меню в верхнем левом углу экрана, затем выберите Загрузки .
При выборе загрузок откроет файлы, которые вы загрузили из Интернета. Однако в некоторых приложениях (таких как Google Play TV & Movies и WhatsApp) файлы и контент, которые вы загружаете, сохраняются непосредственно в них, а не в папке «Загрузки». В результате вам необходимо открыть их и, в большинстве случаев, открыть их меню или настройки для доступа к загруженному контенту.
Где найти папку загрузок на iOS
Пользователи iPhone и iPad могут найти свои загрузки в iCloud Drive своего устройства. Коснитесь значка, который выглядит как папка, затем коснитесь загрузок .
Как найти загрузки с помощью ярлыков?
В macOS и Windows 10 можно быстро и легко открыть папку загрузок с помощью сочетания клавиш.
MacOS, пользователи могут нажать Command + Alt + L на рабочем столе, чтобы получить доступ к папке.Если вы нажмете эту комбинацию в браузере, таком как Chrome, откроется экран загрузок браузера. Пользователи Windows могут ввести «Загрузки» в строку поиска, чтобы найти папку.
Также можно закрепить папку «Загрузки» на док-станции macOS, если она еще не закреплена. Просто откройте окно Finder и щелкните правой кнопкой мыши Загрузки , затем выберите Добавить в док-станцию .
Точно так же пользователи Windows 10 могут добавить свою папку «Загрузки» в меню «Пуск»:
Нажмите клавишу Windows + I , чтобы открыть меню Настройки .
Выберите Personalization , а затем Выберите, какие папки будут отображаться на Start .
Установите тумблер Downloads в положение On .
Как изменить место загрузки?
Для тех, у кого есть вендетта против папки загрузок или кто просто хочет, чтобы определенные загрузки уходили в другое место, можно изменить настройки своего браузера, чтобы файлы отправлялись в другое место на вашем Mac или ПК.
На устройстве Mac нажмите Command +, (запятая), чтобы открыть экран настроек / Настройки для вашего браузера. Оттуда ваши следующие шаги зависят от выбранного вами браузера. Вот конкретный пример для Chrome:
Нажмите Command +, (запятая).
Прокрутите вниз и выберите Advanced .
Прокрутите вниз до подзаголовка Загрузки .Рядом с Местоположение выберите Изменить.
В открывшемся окне выберите папку, в которую нужно отправлять загрузки, например Documents или Desktop , затем выберите Select.
Для Windows нет специального ярлыка, который автоматически открывает настройки вашего браузера. Вместо этого вам нужно открыть их из самого браузера. В качестве примера вот что делать с Firefox:
Откройте Firefox , затем откройте меню , используя значок гамбургера в правом верхнем углу.
Выберите Параметры .
Прокрутите вниз до подзаголовка Загрузки . Рядом с опцией Сохранить файлы в выберите Обзор .
Выберите папку, в которую нужно отправлять загрузки, затем выберите Выбрать папку .
Выберите OK .
Все основные браузеры дают вам возможность изменить место сохранения файлов.В Firefox вы можете найти опцию Всегда спрашивать меня, где сохранять файлы прямо под настройкой Сохранить файлы в . У Google Chrome есть такая же опция в меню настроек. Переместив тумблер в положение на , вы спросите, куда отправлять ваши загрузки с этого момента.
Спасибо, что сообщили нам!
Расскажите, почему!
Другой Недостаточно подробностей Сложно понятьКак управлять загрузками и устранять неполадки при загрузке в Windows 10
При загрузке файлов в Windows 10 иногда может потребоваться изменить расположение по умолчанию или возникнут проблемы с получением файлов.Вот несколько советов, которые стоит попробовать.
Загрузка файлов из Интернета — одно из наиболее частых действий, которые мы выполняем на наших компьютерах. Будь то загрузка документов, музыки, фильмов, программного обеспечения, которое мы любим копить, ну, я знаю, что делаю. В зависимости от вашего веб-браузера управление загрузками может отличаться. Загрузка файлов — одна из самых простых задач, но вот несколько советов, которые помогут разобраться в ситуации, если у вас возникнут проблемы.
Поиск и управление местом хранения загрузок в Windows 10
По умолчанию современные веб-браузеры сохраняют файлы в папке «Загрузки» под вашей учетной записью.Вы можете перейти к загрузкам несколькими способами.
Легкий способ попасть туда — открыть Пуск> Загрузки .
Или нажмите клавишу Windows + R , затем введите: % userprofile% / downloads, затем нажмите Введите .
Это открывает папку «Загрузки» на «Этот компьютер» в проводнике.
Вы также можете добавить ярлык в меню «Пуск» для загрузки. Нажмите клавишу Windows + I, , затем нажмите Персонализация , выберите Пуск и щелкните ссылку « Выберите, какие папки будут отображаться на Пуске.”
Включите загрузок, затем появится в меню« Пуск ». Чтобы добавить расположение системы в меню «Пуск», прочитайте нашу статью: «Добавление дополнительных расположений папок в меню« Пуск »Windows 10.
Измените расположение загрузок по умолчанию
Каждый веб-браузер хранит историю загрузок; нажмите Ctrl + J (в любом браузере), чтобы просмотреть их.
Вы также можете изменить расположение по умолчанию для ваших загрузок в большинстве веб-браузеров.Вот посмотрите, как это сделать в наиболее часто используемых.
Google Chrome
Запустите Chrome и выберите Настройки> Дополнительно> Загрузки . Затем в разделе «Загрузки» выберите новое место.
Firefox
Для Firefox откройте Параметры прокрутите вниз до раздела «Файлы и приложения» и измените местоположение.
Internet Explorer
Нажмите Ctrl + J, , затем нажмите Параметры, нажмите Обзор, перейдите в папку, в которой вы хотите сохранить загрузки, затем нажмите Выбрать папку.
Microsoft Edge
Для Microsoft Edge перейдите в «Настройки»> «Загрузки» и измените местоположение на более удобное для вас.
Устранение неполадок при загрузке в Windows 10
Существует множество причин, по которым загрузка может завершиться неудачно. Самый распространенный — ваша антивирусная утилита блокирует загрузку. Хотя я не рекомендую отключать антивирус, иногда это может понадобиться. Будьте осторожны, если вам нужно это сделать, и убедитесь, что вы точно знаете, что загружаете.
Ваш брандмауэр также может быть фактором блокировки загрузки, это еще один важный компонент безопасности. Если вы получаете предупреждение, это, вероятно, небезопасно. Вместо этого попробуйте загрузить из надежного источника; иногда на сторонних веб-сайтах размещаются загрузки популярных приложений. Попробуйте найти веб-сайт реального разработчика программного обеспечения для прямой загрузки.
Фильтр Windows SmartScreen, функция безопасности, встроенная в Windows 10, проверяет целостность веб-сайтов. Иногда это не срабатывает, отключение позволяет скачивать.Опять же, делайте это в индивидуальном порядке. Вы можете отключить фильтр SmartScreen в Internet Explorer, щелкнув меню Инструменты , затем выберите Безопасность , затем нажмите Отключить фильтр SmartScreen.
В Microsoft Edge щелкните меню Дополнительные действия , затем перейдите в раздел «Параметры »> «Просмотр дополнительных параметров». Затем прокрутите вниз и отключите Помогите защитить меня от вредоносных сайтов и загрузок с помощью фильтра SmartScreen
Другая причина сбоя загрузки может быть связана с повреждением временных файлов.Попробуйте очистить папку с временными файлами; ознакомьтесь с нашей статьей для получения инструкций. Кроме того, при загрузке установочных файлов для приложений не запускайте их из текущего местоположения, вместо этого сначала сохраните файл на жесткий диск, а затем выполните установку оттуда.
Подключение к Интернету может иногда влиять на ваши загрузки; вы можете исправить это, переключившись с беспроводного на проводное соединение или попытавшись сбросить подключение к Интернету.
Нажмите клавишу Windows + X нажмите Командная строка (администратор).
В командной строке введите следующие команды:
- Введите: ipconfig / release , затем нажмите Enter — эта команда выводит ваш текущий IP-адрес, назначенный DHCP-сервером.
- Введите: ipconfig / Renew , затем нажмите Enter — эта команда получает новый адрес от DHCP-сервера.
- Введите: ipconfig / flushdns , затем нажмите Enter — эта команда сбрасывает кеш преобразователя DNS (системы доменных имен).
Другие советы по устранению неполадок при загрузке
- Убедитесь, что дата и время в вашей системе верны.
- Возможно, вам потребуется перезагрузить маршрутизатор. Вы можете перезагрузить маршрутизатор, выключив его, отключив и подождите 10 минут. Подключите питание к маршрутизатору, затем снова запустите его и повторите попытку загрузки.
- Если у вас слишком высокие настройки безопасности в Интернете, это также может повлиять на ваши загрузки. Нажмите Пуск, введите: Свойства обозревателя, , затем нажмите Enter.Выберите вкладку Security , затем перетащите ручку на Medium-high под уровнем безопасности для этой зоны . Вы также можете нажать Сбросить все зоны до уровня по умолчанию.
Загрузка больших файлов
В веб-браузере можно загружать большие файлы, такие как ISO-образ, фильм или игру; Я это не рекомендую. Популярные веб-браузеры, упомянутые в этой статье; все они включают возможность возобновления неудачных загрузок, но они часто не работают или приводят к повреждению загрузок.Вместо этого я рекомендую вам использовать специальный менеджер загрузок. Есть из чего выбирать; однако большинство из них являются условно-бесплатными. Первый, который я бы порекомендовал вам попробовать, — это бесплатный менеджер загрузок от Microsoft, другой — ToneC’s Internet Download Manager, он бесплатен только на пробной основе, но работает исключительно хорошо, особенно для больших загрузок.
Конечно, это много для загрузки файлов в Windows. Если у вас есть какие-либо советы по поводу загрузки в Windows, которыми вы хотите поделиться, оставьте комментарий.
Как указать место для сохранения загрузок
Вы скачали файлы, но потом не смогли их найти? Тайна пропавших без вести загрузок обычно возвращает вас к вашему веб-браузеру. Internet Explorer (во всяком случае, версия 8) любезно спрашивает, куда вы хотите сохранить каждый файл перед его загрузкой. Однако Chrome и Firefox по умолчанию делают выбор за вас, что заставляет многих пользователей ломать голову после завершения загрузки.
Однако легко сделать любой из этих браузеров более совместимым.
Шаг за шагом: Firefox
Шаг 1. В Firefox нажмите Инструменты, Параметры, и затем выберите вкладку Общие . Обратите внимание на раздел Загрузки, где у вас есть возможность выбрать, куда должны идти все загрузки по умолчанию. (Некоторые люди предпочитают рабочий стол папке загрузок по умолчанию.)
Шаг 2. Включить Всегда спрашивать меня, где сохранять файлы, , а затем нажмите ОК .Теперь каждый раз, когда вы что-то загружаете, Firefox позволяет вам выбирать, где это сохранить.
Шаг за шагом: Chrome
Шаг 1. В Chrome нажмите маленький гаечный ключ вверху справа, затем Options, и затем вкладку Under the Hood .
Шаг 2. Прокрутите вниз до раздела «Загрузки» и установите флажок «» Спрашивать, где сохранить каждый файл перед загрузкой. (Как и в случае с Firefox, вы можете изменить папку по умолчанию, если хотите.)
Еще одна подсказка, которую следует учитывать: если вы не обращаете внимания на имена загружаемых файлов, вы можете не знать, как найти нужный элемент, даже если вам удастся перейти в нужную папку. Решение: отсортируйте все файлы по дате, от самых новых до самых старых. Верхний файл — это ваша последняя загрузка.
(Дополнительные решения сложных проблем с ПК см. В разделе «21 величайшая загадка ПК — разгадана!»)
Примечание. Когда вы покупаете что-то после перехода по ссылкам в наших статьях, мы можем получить небольшую комиссию.Прочтите нашу политику в отношении партнерских ссылок для получения более подробной информации.Сохранение загрузок
Сохранение загрузок
Вы можете часами искать в Интернете документы и программы, которые вам нужны, чтобы узнать больше по теме или повысить продуктивность использования вашего компьютера. Вы можете опробовать программу, которая, кажется, соответствует вашим потребностям, или документ, на который вам нужно будет ссылаться в будущем и который вы хотите сохранить, чтобы установить или прочитать позже. Как вы сохраняете / загружаете файлы на свой компьютер?
Сохранение загрузок не так уж и сложно, просто требуется небольшая организация, чтобы иметь возможность переустановить или найти его позже на вашем компьютере.
Сохранить Загрузить на компьютер
Вам понадобится определенное место для сохранения всех ваших загрузок. Наличие специальной папки для ваших загрузок упростит их поиск, резервное копирование или установку позже.
- Создайте папку на своем компьютере для всех своих загрузок. Эта папка может находиться на другом диске, подключенном к вашему компьютеру, на главном диске компьютера или, если вы новичок в компьютерах, создайте ее в папке «Мои документы».
В этой папке вы можете иметь подпапки для конкретных нужд, например.грамм. программное обеспечение, исследования книг и т. д. Этого можно добиться еще больше, разделив подпапки на большее количество папок. например в папке программного обеспечения могут быть папки для управления временем, обработки текста, графики.
- Оказавшись на странице загрузки, которую вы хотите сохранить, щелкните ссылку загрузки правой кнопкой мыши, появится всплывающее меню.
Примечание. Некоторые веб-сайты, специализирующиеся на программах, используют автоматическую загрузку, поэтому при щелчке правой кнопкой мыши по ссылке может потребоваться сохранить веб-страницу.Ты этого не хочешь. Вместо этого щелкните ссылку и переходите к следующему шагу.
Если у вас включены блокировщики всплывающих окон, вы получите сообщение с запросом разрешения на продолжение. Разрешите браузеру продолжить. Вы по-прежнему можете выполнить остальные шаги этого руководства.
- В появившемся меню щелкните левой кнопкой мыши пункт меню «Сохранить цель как».
Появится новое диалоговое окно «Сохранить как».
Вместо диалогового окна «Сохранить как» может появиться окно с сообщением безопасности.Щелкните левой кнопкой мыши кнопку «Сохранить» в нижней части экрана, чтобы продолжить. После нажатия кнопки «Сохранить» открывается диалоговое окно «Сохранить как».
- В верхней части диалогового окна «Сохранить как» перейдите к папке, которую вы создали для сохранения / загрузки файлов, щелкнув левой кнопкой мыши стрелку справа от верхнего поля.
Щелчок левой кнопкой мыши по стрелке справа от поля «Сохранить в» открывает список дисков на вашем компьютере, перейдите в папку загрузок, щелкнув сначала диск, на котором он находится, а затем имя папки.
- В поле «Имя файла» в нижней части диалогового окна «Сохранить как» будет указано имя программы / документа, который вы собираетесь сохранить.
Вы можете изменить имя слева от расширения (точка и три буквы справа от имени файла), если это поможет вам лучше распознавать файл в будущем.
- В последнем поле в нижней части диалогового окна «Сохранить как» указан тип файла.
Тип файла сообщает компьютеру, какой это тип файла, и компьютер будет знать, какую программу использовать, чтобы открыть его позже (если у вас есть правильная программа для его открытия).
- Щелкните левой кнопкой мыши «Сохранить».
Появится экран сообщения, показывающий ход загрузки.
После завершения загрузки заголовок экрана сообщения изменится на Загрузка завершена, и в нижней части станут доступны 3 кнопки.
- Теперь у вас есть 4 варианта действий:
- Открыть — открывает только что загруженный файл, если это был документ.
- Выполнить — запускает только что загруженную программу.
- Открыть папку — открывает новое окно, показывающее содержимое папки, в которую вы только что загрузили файл.
- Закрыть — закрывает окно сообщения. Вы можете щелкнуть по нему левой кнопкой мыши, если вы намеревались прочитать или установить это позже.
Резервное копирование загрузок
Мы попросили вас создать специальную папку для загрузок, чтобы не только упорядочить вас, но и упростить резервное копирование этих загрузок в случае сбоя (поломки) компьютера.
Сделайте резервную копию загруженных программ / документов на съемном носителе!
- Вам не придется снова искать их в Интернете, если ваш компьютер сломается или будет украден.
- Загрузки теперь будут портативными, скажем, если вам нужно будет пойти на встречу, работу или учебу, чтобы продолжить работу или сделать презентацию своего исследования.
- В случае поломки вашего компьютера или если вы приобретете новый компьютер, переустановка будет происходить намного быстрее, так как файлы будут всегда на диске или отдельном накопителе.
Сохранение загрузок экономит время. Будьте организованы и сохраняйте / скачивайте файлы в одном конкретном месте. Вы будете очень счастливы, что научитесь этому позже!
Сообщения, связанные с файлами Windows
Что дальше ?: Получить Обновления через RSS | Читать наши последние публикации или поделитесь в своей любимой социальной сети:
Подано в соответствии с Файлы Windows.Последнее изменение: 26 декабря 2012 в 20:46. Вы можете следить за любыми ответами на эту запись через RSS 2.0 канал. Вы можете перейти к концу и оставить отзыв. Пинги в настоящее время нет разрешается.
Как использовать и загружать приложения в Windows 10
С легкостью находите и устанавливайте приложения в новом магазине Windows
«Приложение» — это сокращение от «приложение». Это программа, предназначенная для выполнения определенной функции, такой как игра или организация календаря.
Читайте дальше, чтобы узнать, как:
- Улучшите свой компьютер с помощью приложений
- Используйте магазин Windows для доступа к новым приложениям, играм и развлечениям
Как получить доступ к приложениям в магазине Windows
- Windows 10 поставляется с некоторыми уже встроенными приложениями, такими как Skype и OneDrive, но в магазине Windows их гораздо больше. Что бы вы ни делали со своим компьютером, для этого есть приложение.
- Чтобы получить доступ к Магазину Windows, нажмите кнопку «Пуск» и выберите «Магазин».’Или щелкните значок «Магазин» на панели задач.
- Если вы точно знаете, что ищете, введите название приложения в строке поиска в верхней части окна Магазина. Вы получите ряд результатов, связанных с этим термином, отсортированных по приложениям, играм, исполнителям, альбомам, песням, фильмам и телешоу. Вы можете отфильтровать результаты, щелкнув соответствующую категорию слева.
- Если вы не думаете о чем-то конкретном, вы можете просматривать популярные приложения, игры и коллекции, нажимая различные кнопки на главной странице Магазина.
- Как только вы найдете нужное приложение, вы можете его скачать. Если это бесплатное приложение, просто нажмите «Бесплатное», чтобы загрузить его. Если это платное приложение, вы можете либо нажать «Бесплатная пробная версия», чтобы узнать, нравится ли оно вам, либо заплатить, чтобы приобрести его.
- Купив или загрузив приложение, вы можете использовать его на любом совместимом устройстве, в которое вы входите в свою учетную запись Microsoft, включая телефон, ноутбук, настольный компьютер или Xbox.
Посмотрите ниже, чтобы увидеть, как это работает:
Как покупать музыку и фильмы в магазине Windows
- В магазине Windows можно покупать музыку, телешоу и фильмы.Просто введите имя исполнителя, фильма или программы в строку поиска и нажмите на то, что вы хотите, в результатах поиска.
- Нажмите на кнопку, чтобы купить, а затем введите свои платежные данные. Ваш контент будет немедленно доступен.
Теперь мы знаем, как использовать магазин Windows для покупки и загрузки приложений.
Отсюда вы можете захотеть изучить магазин дальше, чтобы найти самые полезные и популярные приложения, позволяющие максимально эффективно использовать свое устройство.
Где искать загруженные файлы и управлять ими в Firefox
Панель «Загрузки» и библиотека отслеживают файлы, которые вы загружаете при использовании Firefox. Узнайте, как управлять своими файлами и настроить параметры загрузки.
Вы можете получить доступ к загрузкам из текущего сеанса просмотра, нажав кнопку «Загрузки» (стрелка вниз на панели инструментов). Стрелка станет синей, чтобы вы знали, что есть непросмотренные загруженные файлы.
- Во время загрузки кнопка «Загрузки» постепенно окрашивается в цвет, показывая, как идет загрузка.
- Нажмите кнопку «Загрузки», чтобы открыть панель «Загрузки». На панели «Загрузки» отображаются три последних загруженных файла, а также их размер и статус загрузки:
- Чтобы просмотреть все свои загрузки в любое время, перейдите в Библиотеку, щелкнув в нижней части панели «Загрузки».
В библиотеке отображается информация обо всех загруженных файлах, если вы не удалили их из истории. Нажмите кнопку «Библиотека», нажмите и щелкните в нижней части панели «Загрузки». Нажмите кнопку «Библиотека» и щелкните в меню. Нажмите кнопку «Меню» и щелкните в меню. Откроется окно библиотеки со списком загруженных файлов.
Защита загрузки
Перед началом загрузки Firefox попытается защитить вас от потенциально вредоносных или небезопасных загрузок.См. Сообщения в блоге Mozilla «Улучшение защиты загрузки в Firefox» и «Улучшение обнаружения вредоносных программ в Firefox» для получения дополнительной информации. Если есть подозрения, загрузка не начнется, а:
Потенциально вредоносные загрузки обнаруживаются с помощью службы безопасного просмотра Google. На стрелке загрузки появится красная точка:
Щелкните стрелку с красной меткой «Загрузить», чтобы открыть панель «Загрузки». Имя файла будет отображаться вместе с предупреждающим сообщением,
- Этот файл содержит вирус или вредоносную программу.
Другие файлы, на которые распространяется защита от загрузки, могут быть потенциально нежелательными загрузками (как описано в Политике Google), которые могут привести к неожиданным изменениям в вашем компьютере. Или загрузка может быть не вредоносной или нежелательной, а просто редко загружаемой. На стрелке загрузки появится желтая точка:
Щелкните стрелку с желтым тегом «Загрузить», чтобы открыть панель «Загрузки». Имя файла будет отображаться с одним из следующих предупреждающих сообщений:
- Этот файл может нанести вред вашему компьютеру.
- Этот файл обычно не загружается.
Как обрабатывать небезопасные загрузки?
Когда вы видите вредоносный файл или другие типы потенциально небезопасных файлов на панели загрузок, щелкните стрелку вправо, чтобы выбрать, что делать с файлом, как показано в этом примере:
Вам будет предоставлена дополнительная информация о типе небезопасного файла и возможность открыть или удалить файл:
Совет: Контекстное меню (щелчок правой кнопкой мыши) включает другие параметры для обработки любых потенциально вредоносных или вредоносных файлов, перечисленных на панели Загрузки, ожидающих загрузки:
Например: щелкните правой кнопкой мыши, удерживая нажатой клавишу управления, пока вы щелкаете на одном из потенциально небезопасных файлов, ожидающих загрузки, и выберите, чтобы сохранить файл на свой компьютер.
Вы можете проверить прошлые загрузки в любое время. Нажмите кнопку «Загрузки» (или нажмите кнопку меню «Библиотека», а затем нажмите), чтобы открыть панель «Загрузки». На панели «Загрузки» отображаются три последних загруженных файла, а также их размер, источник и время загрузки.
Вы можете управлять своими файлами прямо на панели «Загрузки» или в своей библиотеке. Параметры будут отображаться справа от каждого файла на каждом этапе загрузки.
- Пауза : Вы можете приостановить любую текущую загрузку, щелкнув правой кнопкой мыши, нажав Ctrl, щелкнув файл и выбрав.Если вы хотите продолжить загрузку файла, щелкните правой кнопкой мыши, нажмите Ctrl, щелкните запись файла и выберите.
- Отмена : Если вам больше не нужно загружать файл, нажмите кнопку X справа от записи файла. Эта кнопка превращается в символ обновления; щелкните его еще раз, чтобы перезапустить загрузку.
- Откройте файл : После завершения загрузки вы можете щелкнуть запись, чтобы открыть файл.
- Открыть содержащую папку : После завершения загрузки файла значок справа от записи файла становится папкой.Щелкните значок папки, чтобы открыть папку, содержащую этот файл. Показать в Finder : После завершения загрузки файла значок справа от записи файла становится увеличительным стеклом. Щелкните значок увеличительного стекла, чтобы отобразить этот файл в Finder. Чтобы указать папку, в которой будут храниться загрузки, см. Раздел «Изменение места сохранения загрузок» ниже.
- Перейти на страницу загрузки : Щелкните правой кнопкой мыши, нажмите Ctrl и щелкните файл, чтобы открыть меню. Выберите этот вариант, чтобы посетить веб-страницу, с которой был получен файл.
- Удалите запись файла : Если вы не хотите сохранять запись о конкретной загрузке, просто щелкните правой кнопкой мыши, нажмите Ctrl и щелкните запись файла, затем выберите. Это удалит запись из списка, но не удалит сам файл.
- Повторить загрузку : Если по какой-либо причине загрузка файла не завершается, нажмите кнопку справа от записи (символ обновления), чтобы повторить попытку.
- Очистить загрузки : Нажмите кнопку «Очистить загрузки» в верхней части окна библиотеки, чтобы очистить всю историю загруженных элементов.Это не приведет к удалению загруженных файлов.
Загрузки файлов сохраняются в папке, указанной в Firefox OptionsPreferencesSettings . Чтобы изменить эту папку:
В строке меню в верхней части экрана щелкните и выберите. Нажмите кнопку меню и выберите Параметры Настройки. Нажмите кнопку меню и выберите Настройки.
- На панели найдите раздел Загрузки в разделе Файлы и приложения .
- Нажмите кнопку Обзор Выбрать рядом с Сохранить файлы в записи .
- Выберите папку загрузок, которую вы хотите использовать.
Вы можете изменить, какие приложения используются для обработки загрузок во время просмотра веб-страниц:
В строке меню в верхней части экрана щелкните и выберите. Нажмите кнопку меню и выберите Параметры Настройки. Нажмите кнопку меню и выберите Настройки.
- Прокрутите панель до раздела Приложения .
- Щелкните стрелку под столбцом «Действие» для типа файла, который вы хотите изменить, и выберите программу просмотра, которую вы хотите использовать, из раскрывающегося меню.
- Обратите внимание, что PDF-файлы по умолчанию просматриваются в Firefox. Обратите внимание, что некоторые типы файлов (XML, PDF, SVG, WebP Image) открываются в Firefox по умолчанию.
Для получения дополнительной информации см. Изменение действий Firefox при щелчке или загрузке файла.
.