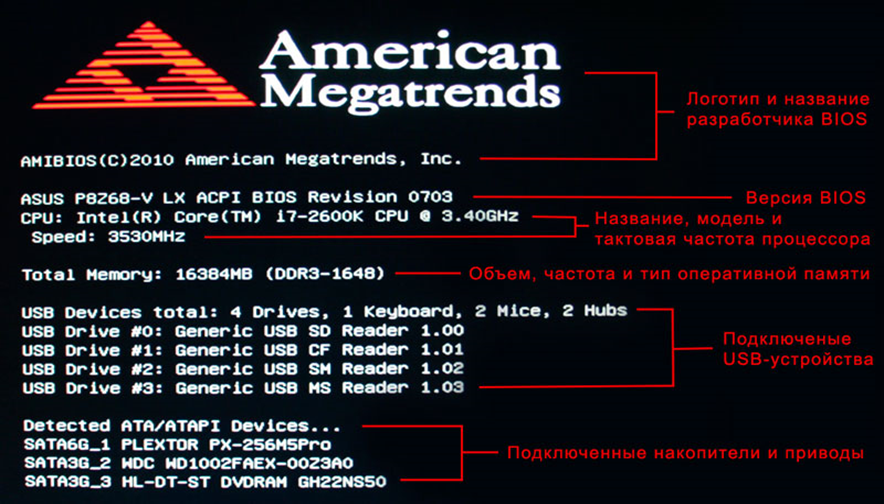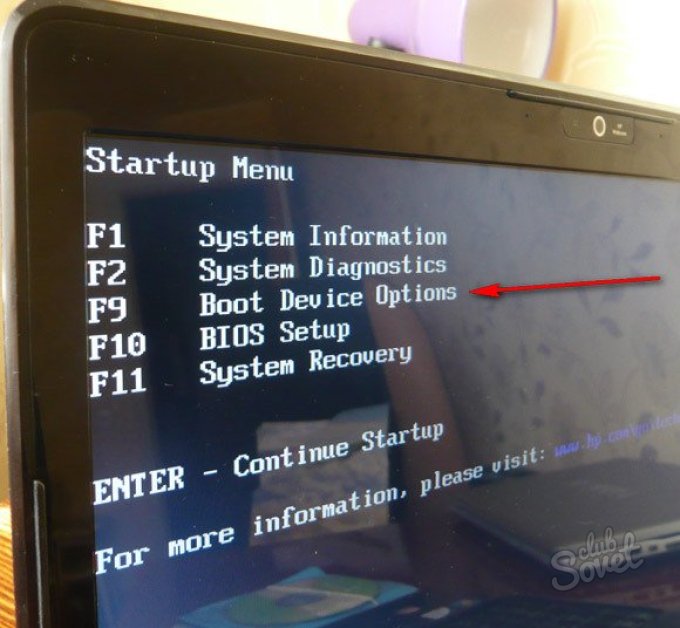ТОП 8 способов как зайти в БИОС на компьютере и ноутбуке
Биос своего рода хранилище программного обеспечения, которое влияет на работу «железа» переносного компьютера. Поэтому часто при возникновении каких-то поломок, не связанных с программным обеспечением, или при подключении новых комплектующих к устройству, необходимо протестировать или настроить ноутбук, а для этого нужно выполнить вход в Биос. Для того чтобы попасть в систему необходимо нажать определённую комбинацию на клавиатуре до загрузки ноутбука.
Подписывайтесь на наш Telegram — канал
Содержание:- Что такое Биос
- Как зайти в Биос на Lenovo
- Как зайти в Биос на Asus
- Как зайти в Биос на Acer
- Как зайти в Биос на HP
- Как зайти в Биос на Samsung
- Как зайти в Биос Sony Vaio
- Как войти в Биос на Windows 10
- Как войти в Биос на Windows 7
Что такое Биос
Биос – это базовая система ввода и вывода информации, которая относится к системному программному обеспечению.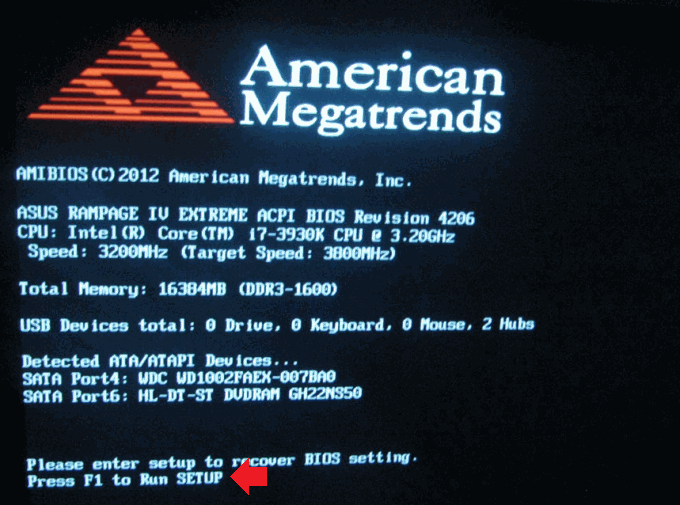 Представляет собой набор микропрограмм, предназначенных для управления аппаратной частью ноутбука, а точнее:
Представляет собой набор микропрограмм, предназначенных для управления аппаратной частью ноутбука, а точнее:
- Для проверки работоспособности оборудования ноутбука.
- Управление оборудованием ноутбука через команды.
- Участвует в загрузке операционной системе.
- Предоставляет API для работы с оборудованием.
- Установки приоритета винчестера (загрузки).
- Для разгона графического и центрального процессора, оперативной памяти.
- Выставления системного времени.
- Отключения или включения некоторого оборудования, например, оперативной памяти, видеокарты, если их установлено несколько, и нужно понять причину вылетающей ошибки.
- Зайдя в Биос на ноутбуке можно отрегулировать работу аккумулятора.
- Откалибровать работу сенсорной части ноутбука.
- Посмотреть все технические данные о комплектации.
Говоря простым языком, что такое BIOS – это программное обеспечение, которое реализует нормальную работу ноутбука на основе установленного оборудования, главная его особенность – первичная проверка и запуск ОС.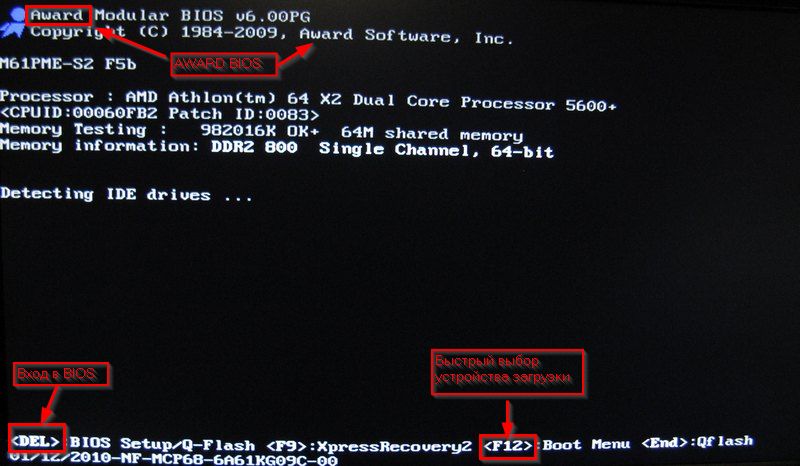 При этом система ввода и вывода хранится на отдельном, одноимённом микрочипе BIOS, который находится рядом с материнской платой. В зависимости от производителя материнской платы, микрочип может быть или съёмный, или спаянный с платой. Управление, после входа в Биос, проводится с помощью клавиш: DEL, F1, F2, ESC. Клавиша F9 – сбрасывает все настройки до заводских, если вы перемудрили с параметрами. Кнопка F10 работает, как автоматическое сохранение внесенных данных. Система ввода и вывода, как и другое ПО может требовать обновления, особенно, если вы обновили комплектующие ноутбука.
При этом система ввода и вывода хранится на отдельном, одноимённом микрочипе BIOS, который находится рядом с материнской платой. В зависимости от производителя материнской платы, микрочип может быть или съёмный, или спаянный с платой. Управление, после входа в Биос, проводится с помощью клавиш: DEL, F1, F2, ESC. Клавиша F9 – сбрасывает все настройки до заводских, если вы перемудрили с параметрами. Кнопка F10 работает, как автоматическое сохранение внесенных данных. Система ввода и вывода, как и другое ПО может требовать обновления, особенно, если вы обновили комплектующие ноутбука.
Как зайти в Биос на Lenovo
В ноутбуке Lenovo вход в Биос во многом зависит от модели устройства. Чаще всего выполнить вход можно с помощью клавиши F2 до полной загрузки переносного компьютера, если не успели, то пробуйте ещё раз.
Есть модели Lenovo, в которых зайти в Биос можно с помощью одновременного нажатия кнопок Fn+F2. Очень редко, когда вход в Биос Lenovo можно выполнить через одновременное нажатие других кнопок — F8+ DEL.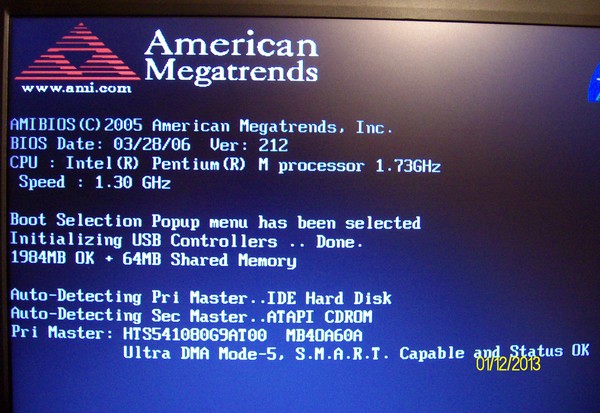 В случае, когда вход всё равно не выполняется, попробуйте снять аккумуляторную батарею. Ещё один способ – не просто зажать кнопку, а быстро нажимать на неё (подходит, если Биос вызывается через F2). В продвинутых моделях Леново есть отдельная боковая кнопка для вызова Биос.
В случае, когда вход всё равно не выполняется, попробуйте снять аккумуляторную батарею. Ещё один способ – не просто зажать кнопку, а быстро нажимать на неё (подходит, если Биос вызывается через F2). В продвинутых моделях Леново есть отдельная боковая кнопка для вызова Биос.
Как зайти в Биос на Asus
На ноутбуках Asus вход в систему Биос производится классическим способом через F2 с помощью её нажатия или быстрого нажимания. Если вход не был произведён, то встречается, когда вызвать систему ввода и вывода можно с помощью комбинации DEL+F9 или поочерёдного нажатия этих кнопок. Часто пользователи жалуются, что всё равно не получается зайти в Биос, тогда необходимо отключить ноутбук полностью и нажать кнопку ESC. При нажатии появляется меню BOOT, в нём выбираете вкладку Enter Setup, которая активируется нажатием Enter. Всё вы вошли в Биос Asus.
Как зайти в Биос на Acer
Не знаете, как войти в Биос на ноутбуке Acer? Этого, наверное, не знают и сами разработчики. Они почему-то зашифровали метод так, что даже у пользователей нет однозначного ответа. Видно во многом вход в Биос на Acer зависит от модели ноутбука. На них действует, как классический способ входа через F2, описанными вверху способами, а также запустить систему можно с помощью F1. Есть для моделей портативного устройства и вход с помощью сочетания трёх кнопок — Ctrl+Alt+Esc. В старых устройствах также могут встречаться длинные комбинации — Ctrl+Alt+Del. В серии Acer Aspire чаще всего вызвать Биос можно с помощью одновременного нажатия Ctrl+F2. В Acer TravelMate и Extensa вход в систему выполняется через нажатие F2/Del.
Они почему-то зашифровали метод так, что даже у пользователей нет однозначного ответа. Видно во многом вход в Биос на Acer зависит от модели ноутбука. На них действует, как классический способ входа через F2, описанными вверху способами, а также запустить систему можно с помощью F1. Есть для моделей портативного устройства и вход с помощью сочетания трёх кнопок — Ctrl+Alt+Esc. В старых устройствах также могут встречаться длинные комбинации — Ctrl+Alt+Del. В серии Acer Aspire чаще всего вызвать Биос можно с помощью одновременного нажатия Ctrl+F2. В Acer TravelMate и Extensa вход в систему выполняется через нажатие F2/Del.
Как зайти в Биос на HP
Чтобы зайти в Биос HP придётся помучаться, вариаций для вызова системы огромное множество. При этом есть способы с заковыркой, когда нужно проделать целый комплекс процессов. Традиционный вариант на этом ноутбуке не работает, самый частый способ входа в Биос HP – это зажать клавишу ESC или F10.
Если этот метод не сработал, то попробуйте нажимать эти же кнопки, но быстро, а не зажав. Не получилось? Тогда вот вам ещё список кнопок, которые могут вызывать меню системы на разных моделях — F6, F8, F11, Del, ESC.
Не получилось? Тогда вот вам ещё список кнопок, которые могут вызывать меню системы на разных моделях — F6, F8, F11, Del, ESC.
Как зайти в Биос на Samsung
Зайти в Биос на ноутбуке Samsung можно с помощью уже знакомых нам кнопок F2, F8, F12 или Del. Но есть комбинации вызова, которые отличаются от других брендов ноутбуков. При этом вход выполняется обязательно через Fn — Fn+F2, Fn+F8, Fn+F12. Кнопки нажимать нужно обязательно одновременно.
Как зайти в Биос Sony Vaio
В моделях Sony Vaio войти в Биос можно через специальную кнопку – ASSIST.
Нажимается она во время включения ноутбука или перезагрузки до того, как ПО полностью загрузилось. После того, как вы нажали на кнопку, появится небольшое меню, где вы можете выбрать подкатегорию Start BIOS Setup. Теперь вы можете начать работу в Биосе. В более старых моделях вызов происходит через стандартную кнопку F2, а также нажатие F1, F3, Delete.
Как войти в Биос на Windows 10
Не знаете, как зайти в Биос на Windows 10? Сделать это можно двумя способами:
- Через клавиатуру.
 Перезагружаете или включаете ноутбук и до того, как устройство загрузится, нажимаете с частотой 2 раза в секунду клавишу F2. Сложность включения в том, что даже при интенсивном нажатие, вы можете не успеть до загрузки системы. Тогда придётся пробовать ещё раз.
Перезагружаете или включаете ноутбук и до того, как устройство загрузится, нажимаете с частотой 2 раза в секунду клавишу F2. Сложность включения в том, что даже при интенсивном нажатие, вы можете не успеть до загрузки системы. Тогда придётся пробовать ещё раз.
- Второй способ основывается на одновременном нажатии клавиши Shift и нажатием “Перезагрузки” через меню «Пуск».
Как войти в Биос на Windows 7
Аналогично другим операционным системам, чтобы войти в Биос на Windows 7 необходимо во время загрузки компьютера нажать определенную клавишу или их сочетание.
В зависимости от производителя материнской платы могут быть следующие комбинации:
- AMD BIOS→F1.
- Phoenix Award BIOS→Ctrl+Alt+Esc, Ctrl+Alt+Ins, Ctrl+Alt+S.
- DTK BIOS→ Esc.
- Award BIOS→ Del, Ctrl+Alt+Esc.
- ALR BIOS→ F2, Ctrl+Alt+Esc.
- AMI BIOS→ F2, Del.
Единичные команды чаще всего всё также не нужно зажимать, а нужно нажимать со скоростью 2 клика в секунду.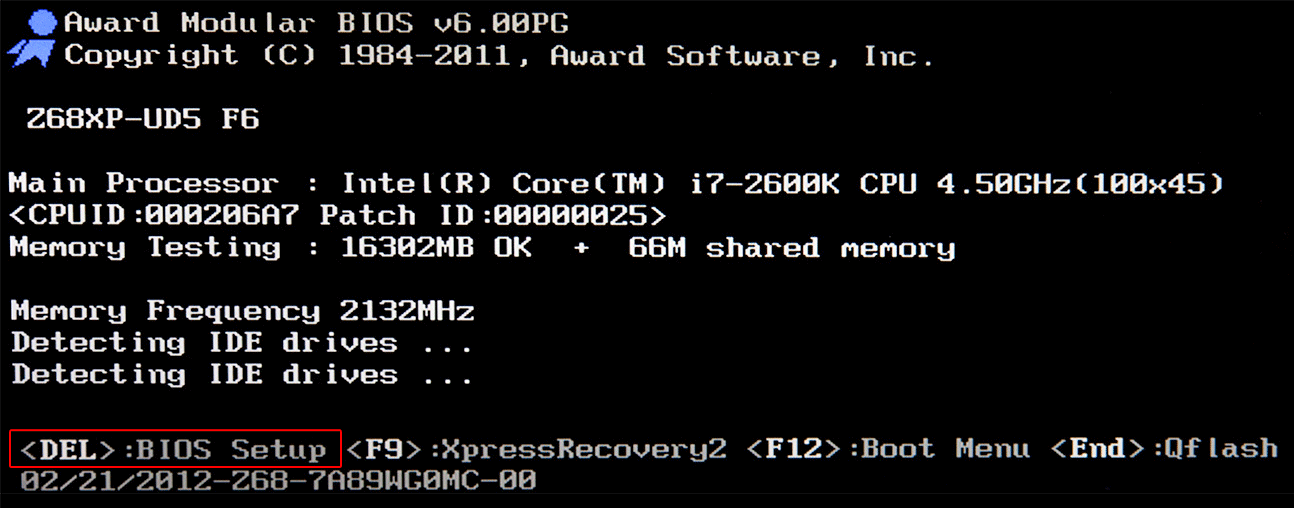
таблица. Статьи компании «Ассоциация ‘YSL and Partners’»
Итак,BIOS (Basic Input/Output System) — «базовая система ввода/вывода» предназначена для подготовки компьютера к запуску операционной системы. BIOS — это набор микросхем в виде чипа и программный код, расположенный на материнской плате компьютера.
Содержание:
- Как войти в BIOS из Windows
- Как отключить режим быстрой загрузки Windows
- Как войти в БИОС на компьютере: таблица
- Как зайти в БИОС на ноутбуке: таблица
- Как зайти в БИОС на ноутбуке HP
- Как зайти в БИОС на ноутбуке ASUS
- Как зайти в БИОС на ноутбуке Lenovo
- Как зайти в БИОС на ноутбуке Acer
- Как зайти в БИОС на ноутбуке Samsung
- Выводы статьи
БИОС определяет и настраивает оборудование компьютера, проверяет работоспособность устройств, определяет порядок загрузки с дисков ПК (жесткий диск, оптический привод CD/DVD), или с подключенных загрузочных устройств (внешний жесткий диск, загрузочная флешка и т.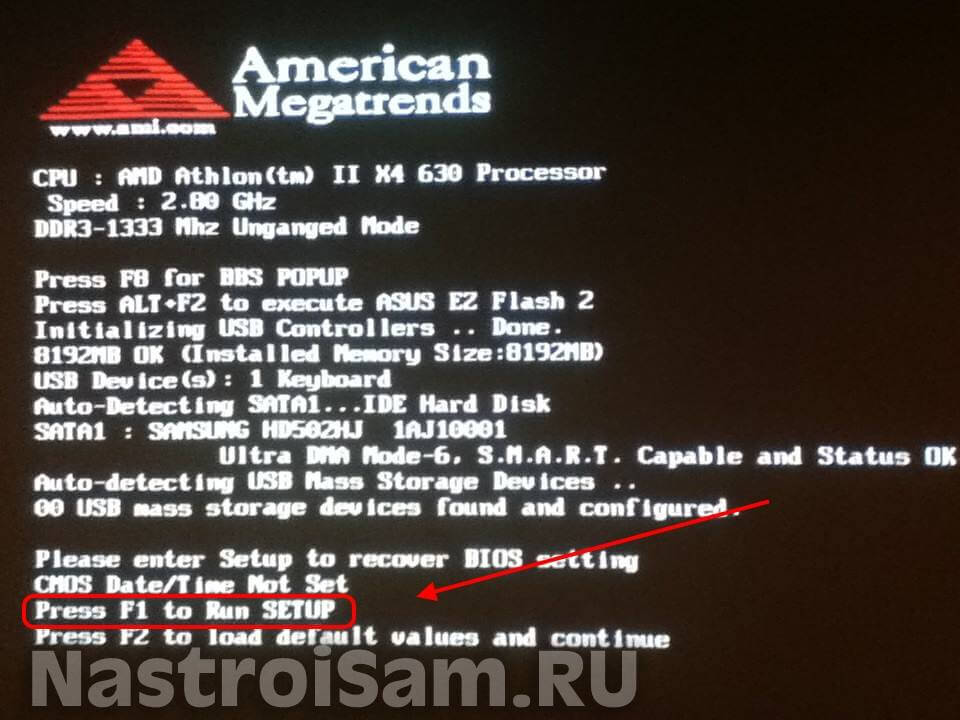
БИОС бывает двух видов: обычный, сейчас уже устаревший BIOS (Legacy BIOS), для работы в котором используются клавиши клавиатуры и современный вариант — UEFI BIOS, с удобным графическим интерфейсом, в котором кроме клавиш поддерживается использование мыши.
BIOS, выпущенные основными производителями, обладают похожими возможностями, и отличаются друг от друга в зависимости от характеристик, которые производитель материнской платы встроил в свое изделие. БИОС от одного производителя отличаются друг от друга: интерфейсом, возможностями, в зависимости от устройства (ноутбука или стационарного ПК) или материнской платы, с разной конфигурацией оборудования. Например, некоторые современные UEFI BIOS поддерживают русский язык интерфейса.
Войти в BIOS можно двумя способами:
- сразу после включения компьютера, перед запуском ОС;
- из работающей операционной системы, начиная с Windows 8 и выше.
В большинстве случаев, вход в БИОС осуществляется при запуске компьютера. Для входа в BIOS используются определенные клавиши клавиатуры.
Для входа в BIOS используются определенные клавиши клавиатуры.
После включения ПК, на экране большинства компьютеров открывается заставка материнской платы или логотип производителя ноутбука, а в левой нижней части экрана, появляется надпись на английском языке, примерно такого содержания: «Press [kлaвишa] to run BIOS setup», в которой предлагается нажать на определенную клавишу для входа в BIOS. Бывает, что там еще указывают некоторые другие клавиши, служащие для выполнения тех или иных действий перед загрузкой системы.
Пользователь быстро нажимает на одну или сразу на несколько клавиш на клавиатуре ПК, после этого на экране откроется окно BIOS или UEFI BIOS (современная версия БИОС). Потребуется проявить некоторую сноровку, потому что возможность входа в БИОС, существует непродолжительное время после запуска ПК. Для повышения шансов на удачный вход, нажмите несколько раз на соответствующую клавишу для подтверждения входа в BIOS.
Какие именно клавиши применяются для входа в БИОС, зависит от разработчика версии BIOS, производителя материнской платы, изготовителя устройства: ноутбука или стационарного ПК.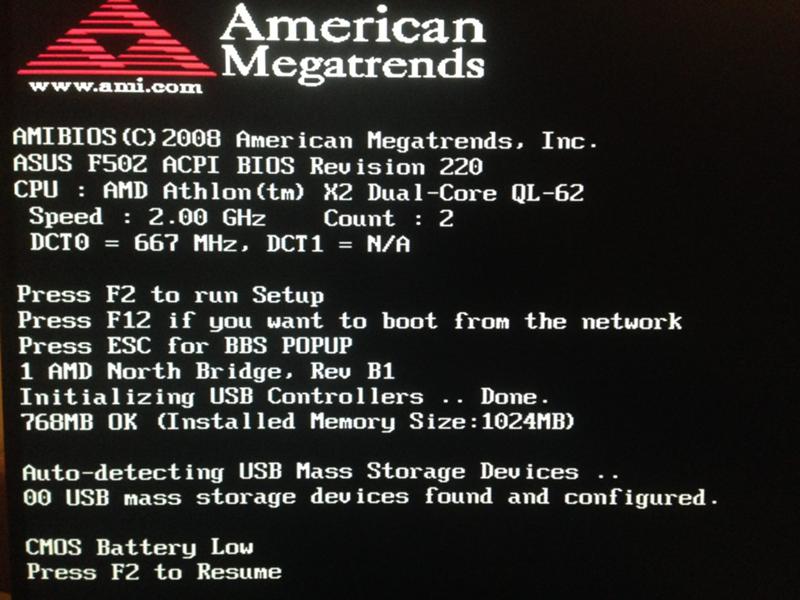 Из-за этого существует очень большое количество разнообразных вариантов, особенно это касается ноутбуков. Подчас, в изделиях одного производителя используются совершенно разные клавиши, в зависимости от модели устройства и его конфигурации.
Из-за этого существует очень большое количество разнообразных вариантов, особенно это касается ноутбуков. Подчас, в изделиях одного производителя используются совершенно разные клавиши, в зависимости от модели устройства и его конфигурации.
.
Некоторые компьютеры загружаются так быстро, что пользователь не успевает прочитать надпись на экране, или нажать на клавишу для входа в БИОС, если она ему известна. В частности, в операционных системах Windows 10, Windows 8.1, Windows 8 имеется режим быстрого запуска, при котором очень трудно вовремя среагировать в тот момент, когда следует нажать на «горячую» клавишу. Поэтому в этих системах имеется другой способ для входа в BIOS из Windows.
Для приостановки процесса запуска системы нажмите на клавишу «Pause/Break» для того, чтобы рассмотреть надписи на экране. Правда, этот способ не всегда работает.
В статье вы найдете инструкции и таблицы, с сочетаниями клавиш, применяемых для запуска БИОС на стационарных компьютерах и на разных моделях ноутбуков.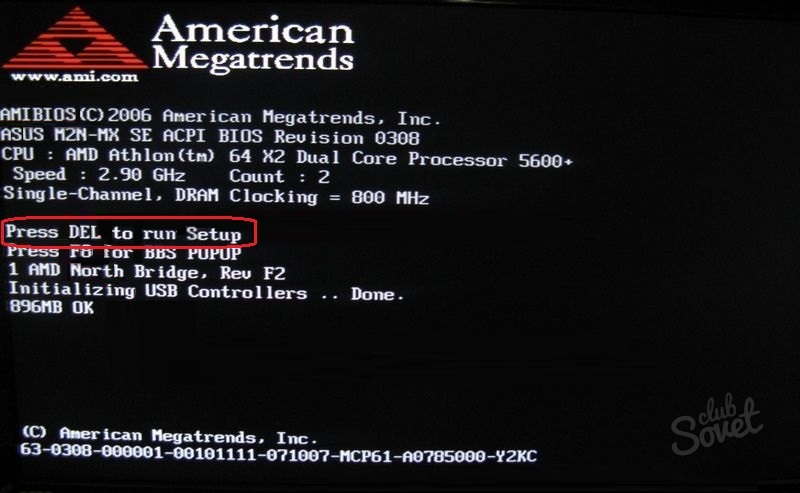
Как войти в BIOS из Windows
Как войти в БИОС, если не получилось это сделать перед запуском операционной системы? Зайти в BIOS можно непосредственно в работающей системе на компьютерах с UEFI BIOS. В операционных системах Windows 10, Windows 8.1, Windows 8 имеется возможность для входа в BIOS из операционной системы без использования клавиатуры.
Необходимо воспользоваться дополнительными параметрами загрузки операционной системы. О том, как войти в БИОС через Windows, прочитайте подробную статью на моем сайте (первая ссылка в блоке).
Вам также может быть интересно:
Как отключить режим быстрой загрузки Windows
Для увеличения времени отображения на экране информации о способе входа в BIOS, на компьютере необходимо отключить функцию быстрой загрузки Windows.
Для этого, выполните следующие шаги:
- Войдите в Панель управления, выберите «Электропитание».
- В окне «Электропитание» нажмите на опцию «Действия кнопок питания».

- В окне «Системные параметры» нажмите на ссылку «Изменение параметров, которые сейчас недоступны».
- После разблокирования опций, снимите галку напротив пункта «Включить быстрый запуск (рекомендуется)», а затем нажмите на кнопку «Сохранить изменения».
Функция быстрой загрузки может быть включена в UEFI BIOS, поэтому эту возможность нужно отключить и там.
Как войти в БИОС на компьютере: таблица
Сначала посмотрим, как войти в БИОС на ПК. На стационарных компьютерах, в отличие от ноутбуков, проще войти в BIOS из-за того, что там нет такого разнообразия вариантов, какие имеются у лэптопов. Самой популярным способом для входа в БИОС является клавиша «Del», на некоторых моделях материнских плат, иногда используется клавиша «F2».
При появлении логотипа материнской платы нужно быстро щелкнуть несколько раз по соответствующей клавише на клавиатуре. При неудачной попытке входа, если в результате произошел обычный запуск Windows, повторите попытку при новой загрузке системы.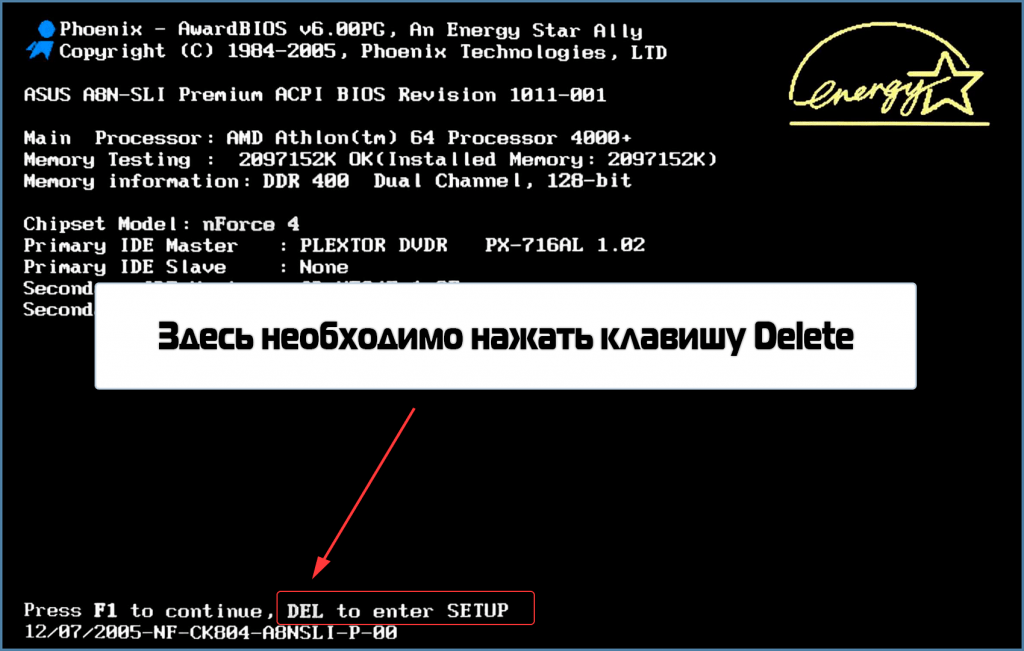
В таблице собраны сочетания клавиш клавиатуры, служащих для входа в BIOS, для наиболее популярных изготовителей материнских плат. В основном, это известные компании из Тайваня.
| Производитель материнской платы | Версия BIOS | Клавиши |
|---|---|---|
| ASUS | AMI | Del |
| ASRock | AMI | Del |
| Gigabyte | AMI | Del |
| Gigabyte | Award | Del |
| MSI | AMI | Del |
| Biostar | AMI | Del |
| ESC (Elitegroup) | AMI | Del |
| Intel | AMI | F2 |
| Intel | Intel | F2 |
| Foxconn | Phoenix-Award | Del |
| Advantech | AMI | Del |
Как зайти в БИОС на ноутбуке: таблица
Пользователь может узнать способы для входа в BIOS в документации к ноутбуку, в том случае, если она имеется.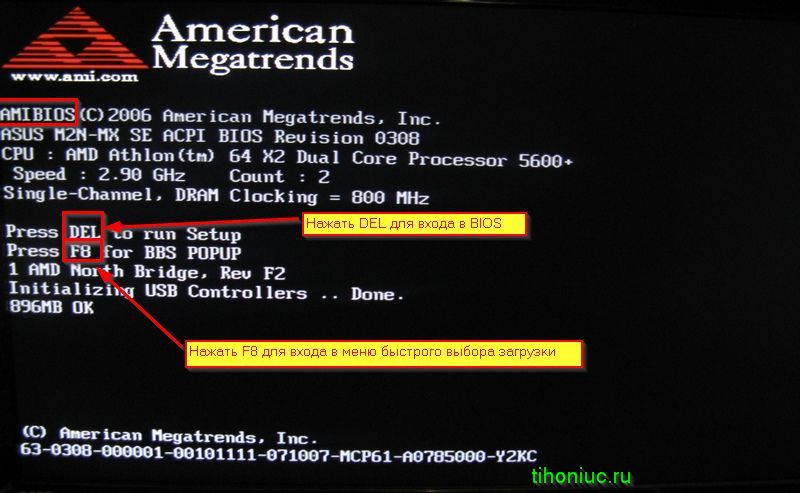 Самые распространенные клавиши, используемые на ноутбуках: «F2», «F8», «Del». На некоторых моделях Lenovo имеется специальная кнопка для входа в BIOS, а на ноутбуках Sony VAIO для входа в БИОС используется кнопка «ASSIST».
Самые распространенные клавиши, используемые на ноутбуках: «F2», «F8», «Del». На некоторых моделях Lenovo имеется специальная кнопка для входа в BIOS, а на ноутбуках Sony VAIO для входа в БИОС используется кнопка «ASSIST».
На некоторых ноутбуках потребуется использовать дополнительно клавишу «Fn», которая применяется наряду с основной клавишей. Для запуска BIOS нужно нажать сразу на две клавиши, например, «Fn» + «F2». Подобные сочетания клавиш применяются, обычно, когда на устройстве функциональные клавиши «F1 — F12» и клавиша «Fn» выделены одним цветом.
Порлный текст Данной статьи см. — https://vellisa.ru/kak-zayti-bios?utm_referrer=https%3A%2F%2Fzen.yandex.com
Возврат в Раздел Статьи — https://yurisl.tiu.ru/articles
Переход на Главную страницу Нашего Сайта — https://yurisl.tiu.ru
Как войти в БИОС (BIOS)?
Приветствую Вас дорогие читатели! Знаете, это наверное был бы не блог с компьютерными советами, эли бы я нечего не написал о такой системе, как BIOS.
Я уверен, что каждый день поисковым системам задают такой вопрос, как войти в BIOS, и я сегодня постараюсь Вам рассказать об этой системе и о том, как зайти в БИОС на разных компьютерах.
Что такое BIOS?
Давайте сначала же разберемся, что это такое. Если говорить по профессиональному, то это:
(англ. basic input/output system — «базовая система ввода-вывода») — реализованная в виде микропрограмм часть системного программного обеспечения, которая предназначается для обеспечения операционной системы API доступа к аппаратуре компьютера и подключенным к нему устройствам.
Ну а если по простому, то BIOS это множество микропрограмм записаны в системную плату. Еще до того, как начнет загружаться операционная система, BIOS выполняет очень много полезных и нужных функций. Например есть такая очень важная задача у БИОС, это проверка всех комплектующих компьютера – POST.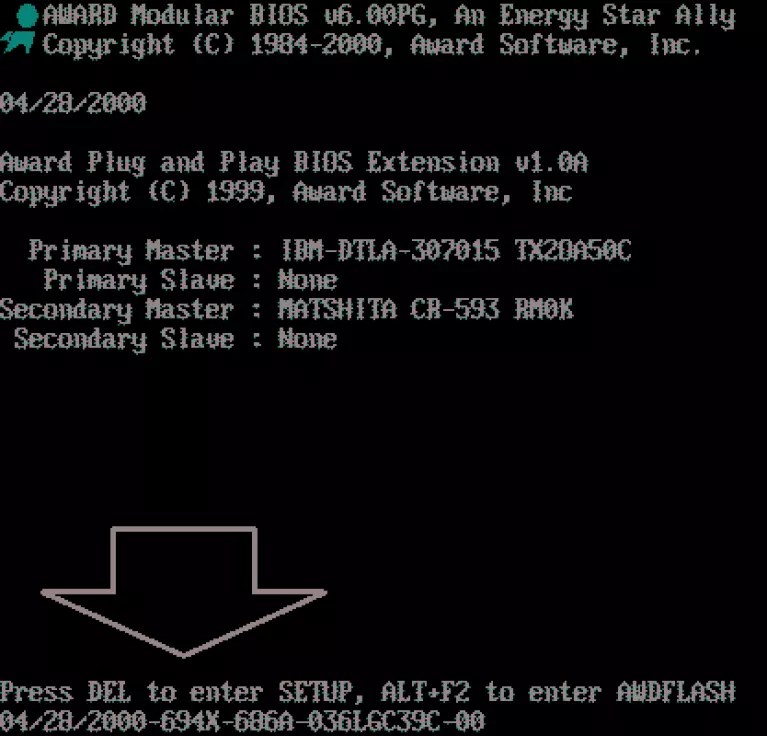
Как только вы нажимаете на кнопку включения своего компьютера, запускается процедура POST, которая проверяет на исправность и наличие всех комплектующих компьютера (видео карты, оперативной памяти, жесткого диска и так дальше) и в случае выходи из строя любого из комплектующих выдает ошибку, по которой можно определить ту или иную поломку. Так же еже выдается звуковой сигнал, но это мне кажется на более старых компьютерах, в новых я такого не встречал.
Еще BIOS управляет загрузкой операционной системы и указывает с какого источника загружаться (DVD/CD привод, жесткий диск, или подключённого флеш устройства). Это особо актуально при установке операционной системе, об этом напишу чуть ниже. Так же BIOS хранит в себе очень много разных настроек, которые можно менять. Я например через BIOS немножко разогнал свой процессор, за счет увеличения частоты системной шины.
Как войти в BIOS?
Для того, что бы войти в систему BIOS, сразу же после нажатия на кнопку включения компьютера нужно усердно нажимать клавишу, а вот какую мы сейчас разберемся. Дело в том, что разные производители материнских плат или ноутбуков, имеют свою комбинацию клавиш для входа в БИОС. Обычно это клавиши Del, F2, или Esc, так же могут быть сочетания разных клавиш, и именно для этого я выложу табличку, в которой Вы сможете посмотреть клавиши для входа в БИОС от разных производителей.
Дело в том, что разные производители материнских плат или ноутбуков, имеют свою комбинацию клавиш для входа в БИОС. Обычно это клавиши Del, F2, или Esc, так же могут быть сочетания разных клавиш, и именно для этого я выложу табличку, в которой Вы сможете посмотреть клавиши для входа в БИОС от разных производителей.
Комбинации клавиш от производителей BIOS
Комбинации клавиш от производителей ПК и ноутбуков
Имея под рукой такую табличку (можете сохранить картинку и закинуть на телефон) Вы всегда сможете попасть в БИОС практически на любом компьютере.
Что делать в БИОС?
Интересный вопрос, на который есть много ответов. В первую очередь зайти в BIOS нужно перед началом установки Windows или другой ОС. Дело в том, что по умолчанию загрузка компьютера идет с жесткого диска, а для установки операционной системы нам нужно загрузится с DVD/CD привода или флешки, такие настройки можно установить зайдя в БИОС, подробнее об этом написано здесь Как в БИОС выставить загрузку с привода или флешки.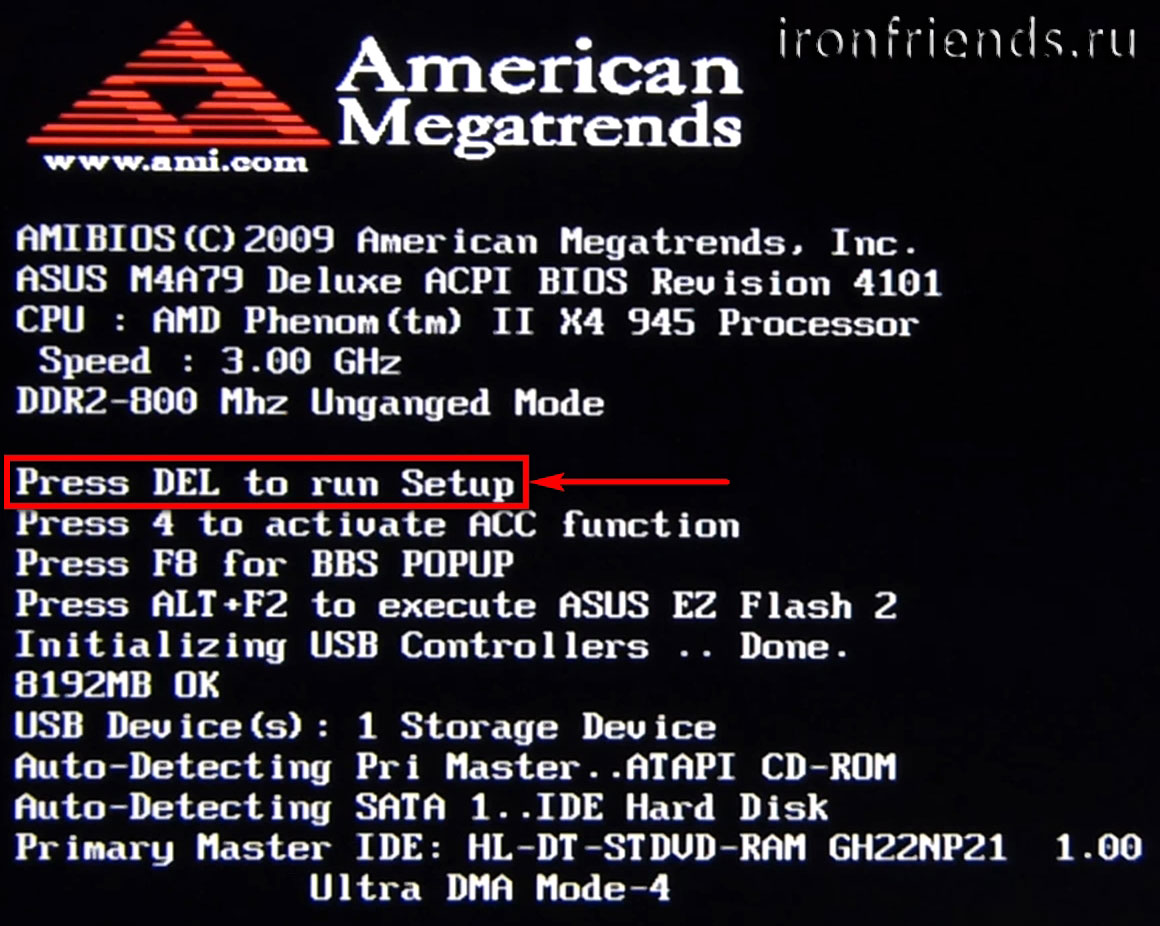 Ну а если вы совсем случайно 🙂 что-то не то настроили в системе BIOS, то почитайте о том как сбросить параметры БИОС.
Ну а если вы совсем случайно 🙂 что-то не то настроили в системе BIOS, то почитайте о том как сбросить параметры БИОС.
Не могу войти в BIOS: что делать?
Привет, друзья. Иногда в комментариях ко мне обращаются читатели с проблемой, мол, не могу войти в BIOS, что делать. При этом они сообщают, что перепробовали все возможные клавиши, которые могут отвечать за вход в BIOS. Как решить эту проблему? Ниже мы рассмотрим её причину и решение на конкретном примере с отдельными моделями ноутбуков Acer. А также поговорим об альтернативном универсальном способе доступа к BIOS UEFI — из работающей EFI-системы Windows или из системной среды восстановления на съёмном носителе.
Не могу войти в BIOS: что делать?
Как попасть в BIOS, если не работают предназначенные для этого клавиши
Итак, друзья, за вход в BIOS на этапе запуска компьютера отвечают определённые клавиши. Это могут быть F2, Delete, Esc, Ctrl+Alt+Esc, Ctrl+Alt+Del, Ctrl+Alt+B, Ctrl+Alt+S, Ctrl+Alt+Esc. Если вы работаете с новым, доселе незнакомым устройством, вы можете наугад перепробовать их. Но точную клавишу или комбинацию всегда нужно смотреть в инструкции к материнской плате или ноутбуку. Если инструкции нет, ну тогда нужно юзать информацию в сети.
Но точную клавишу или комбинацию всегда нужно смотреть в инструкции к материнской плате или ноутбуку. Если инструкции нет, ну тогда нужно юзать информацию в сети.
Но как быть, если вы не можете войти в BIOS, при этом перепробовали различные сочетания клавиш, включая те, что указаны в инструкции к материнской плате или ноутбуку?
Недавно в комментариях обратилась читательница с такой проблемой:
Цитата: Юлия
Помогите, пожалуйста. Не могу войти в BIOS ноутбука Acer V5 571. Ни F2, никакая другая клавиша или их сочетания не помогают. Этому предшествовала замена жёсткого диска, на которую нужно было установить Win 7. Это первое. Второе, на этот новый жёсткий диск на другом ноутбуке была установлена желаемая Win 7, но ноутбук Acer не видит этот жёсткий диск. И выдаёт сообщение «Operaion sistem not found». При этом прекрасно грузит тот жёсткий диск, на котором установлена Win 10.
 Либо она с помощью другого ноутбука установила «Семёрку» на диск со стилем разметки MBR. Либо на диск со стилем GPT, но загрузке Windows 7 на причинном ноутбуке Acer препятствует включённый в BIOS Secure Boot. Что нужно сделать Юлии? Ей нужно войти в BIOS и отключить режим UEFI, переключить его на Legacy.Или же если можно отключить отдельно Secure Boot, то отключить только его, а потом либо переустановить Windows 7 на пустое неразмеченное место, очистив диск от структуры разделов, либо из среды Windows 10 или LiveDisk конвертировать диск MBR в GPT программами типа AOMEI Partition Assistant, Paragon Hard Disk Manager, MiniTool Partition Wizard и т.п. Таковые не только изменяют стиль разметки жёсткого диска со сбережением структуры разделов и хранящихся на них данных, но также сохраняют работоспособность Windows путём преобразования системного загрузочного раздела «Зарезервировано системой» в загрузочный EFI-раздел.
Либо она с помощью другого ноутбука установила «Семёрку» на диск со стилем разметки MBR. Либо на диск со стилем GPT, но загрузке Windows 7 на причинном ноутбуке Acer препятствует включённый в BIOS Secure Boot. Что нужно сделать Юлии? Ей нужно войти в BIOS и отключить режим UEFI, переключить его на Legacy.Или же если можно отключить отдельно Secure Boot, то отключить только его, а потом либо переустановить Windows 7 на пустое неразмеченное место, очистив диск от структуры разделов, либо из среды Windows 10 или LiveDisk конвертировать диск MBR в GPT программами типа AOMEI Partition Assistant, Paragon Hard Disk Manager, MiniTool Partition Wizard и т.п. Таковые не только изменяют стиль разметки жёсткого диска со сбережением структуры разделов и хранящихся на них данных, но также сохраняют работоспособность Windows путём преобразования системного загрузочного раздела «Зарезервировано системой» в загрузочный EFI-раздел.Но как Юлии проделать эти операции, если она не имеет доступа к функционалу UEFI? Есть два варианта, как можно поступить в этой ситуации:
- Первый – войти в UEFI из среды работающей Windows 10, а если бы таковой не было, то, соответственно, это можно было бы сделать с загрузочного носителя со средой восстановления EFI-систем Windows;
- Второй – обновить BIOS своего устройства.

Обновление BIOS ноутбуков Acer серии V5
Второй вариант – обновление BIOS – сложный для обывателя путь, и к нему, соответственно, стоит прибегать в крайнем случае. Да и рецепт этот работает далеко не с каждым устройством. Но он точно может помочь ноутбукам Acer серии V5, обладательницей одной из моделей коей является наша читательница. Суть его – в создании флешки с утилитой обновления BIOS и загрузке ноутбука с этой флешки. Детально этот процесс продемонстрирован в видеоролике на YouTube.
Как зайти в UEFI, если не работают клавиши входа в BIOS
Ну а теперь поговорим об упомянутом универсальном, более простом способе входа в UEFI на случай, если не будут работать клавиши входа в BIOS. Если имеем рабочую EFI-систему Windows 8.1 или 10, вход в UEFI можно выполнить с помощью особых вариантов загрузки. Открываем приложение «Параметры». В Windows 8.1 идём в раздел «Обновление и восстановление». Заходим в подраздел «Восстановление». Справа смотрим «Особые варианты загрузки». Жмём «Перезагрузить сейчас».
Открываем приложение «Параметры». В Windows 8.1 идём в раздел «Обновление и восстановление». Заходим в подраздел «Восстановление». Справа смотрим «Особые варианты загрузки». Жмём «Перезагрузить сейчас».
В Windows 10 эта же возможность находится в разделе «Обновление и безопасность», в подразделе «Восстановление».
Попадём в меню выбора действия среды восстановления. Здесь можем не входить непосредственно в среду BIOS, а просто выбрать отличное от текущего жёсткого диска устройство загрузки, например, флешку или DVD-диск. Для этого выбираем вариант «Использовать устройство».И далее указываем, собственно, само устройство — флешку или DVD-диск.
Если же необходимо выполнить именно вход в BIOS, то в меню выбора действия кликаем «Поиск и устранение неисправностей».
Затем – «Дополнительные параметры».
Далее – «Параметры встроенного ПО UEFI.
Жмём «Перезагрузить».
И попадём в интерфейс BIOS UEFI.
А как зайти в BIOS UEFI, если Windows не загружается или в вообще не установлена? Нам в принципе нужна не сама Windows, а среда её восстановления.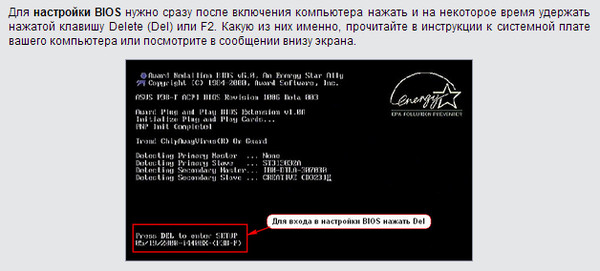 Таковая реализована в установочном процессе Windows 8.1 и 10. Но здесь нужно, чтобы сошлись два обстоятельства:
Таковая реализована в установочном процессе Windows 8.1 и 10. Но здесь нужно, чтобы сошлись два обстоятельства:
- Загрузочная флешка должна быть UEFI, таковая создаётся, например, утилитой Rufus при таких параметрах записи ISO, как на скриншоте ниже;
- И компьютер по умолчанию должен запуститься с такой с загрузочной флешки, как с устройства, стоящего в приоритете загрузки следом за жёстким диском, на котором слетела или отсутствует Windows. Либо же BIOS UEFI должна сохранять возможность вызова при запуске компьютера Boot-меню по специальной клавише, и в это меню мы, соответственно, сможем выбрать загрузочную флешку.
Итак, на первом этапе установочного процесса кликаем «Далее».
Жмём «Восстановление системы».
И вот оно – меню выбора действия. Далее всё то же, что описано выше – либо получаем доступ ко всем устройствам загрузки компьютера, либо заходим в UEFI.
Друзья, многие из вас, из числа опытных пользователей знают об одном из годных реанимационных Live-дисков на базе WinPE – диске Сергея Стрельца, возможности которого мы время от времени рассматриваем на страницах сайта.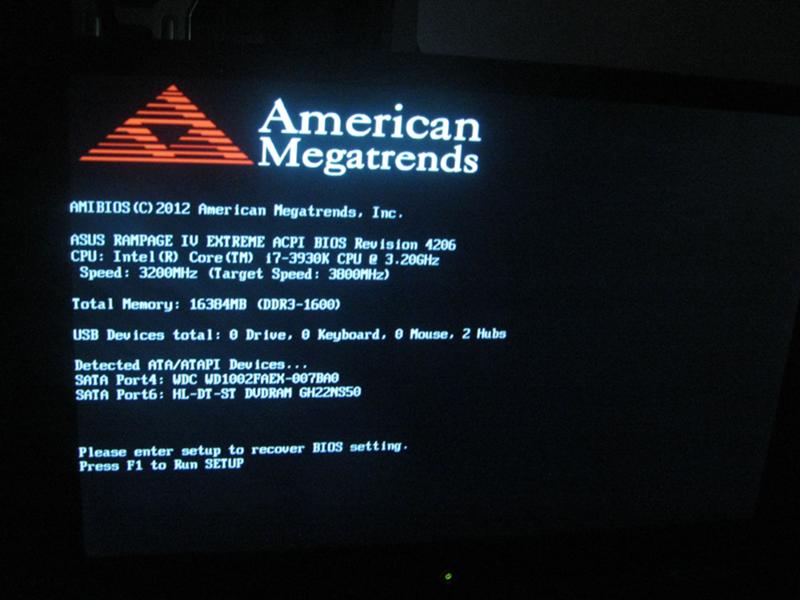 Если таковой у вас хранится в надёжном месте на случай системного сбоя, вам не нужно заботиться о создании загрузочного носителя с процессом установки Windows. Вы можете запустить системную среду восстановления на Live-диске Стрельца. Доступ к ней реализован в меню Live-диска.
Если таковой у вас хранится в надёжном месте на случай системного сбоя, вам не нужно заботиться о создании загрузочного носителя с процессом установки Windows. Вы можете запустить системную среду восстановления на Live-диске Стрельца. Доступ к ней реализован в меню Live-диска.
Запускаем, выбираем раскладку клавиатуры.
Ну и дальше уже попадём в меню выбора действия.
Программа Bootice
Друзья, более простой способ входа в BIOS UEFI, нежели предлагаемый системным функционалом, есть у утилиты Bootice. Но он описан в отдельной статье нашего сайта.
Сброс, обновление и перепрошивка BIOS
Если BIOS подвергся программному сбою, может помочь сброс его настроек или обновление через Windows. В последнем случае, соответственно, на компьютере должна стартовать операционная система. Инструкции и ПО для обновления BIOS необходимо искать в спецификации материнской платы или ноутбука на официальном сайте производителя. Самый крайний случай — восстановление повреждённой прошивки BIOS программатором.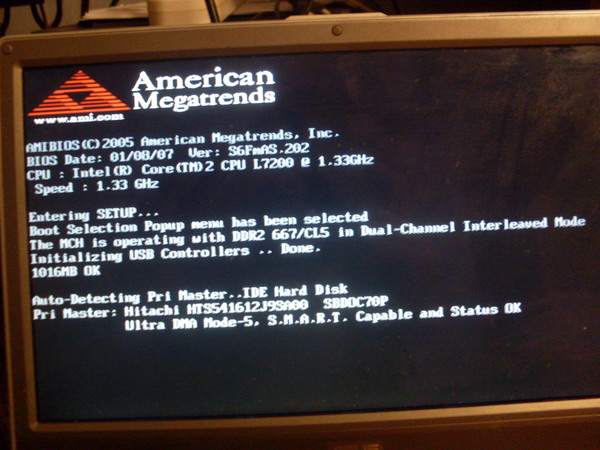 Как это делается в принципе, можете посмотреть в серии статей Ro8. Однако, друзья, без должной подготовки и опыта к такого рода действиям я не советую вам прибегать. Если вы не уверены в своих силах, лучше обратитесь к компьютерному мастеру.
Как это делается в принципе, можете посмотреть в серии статей Ro8. Однако, друзья, без должной подготовки и опыта к такого рода действиям я не советую вам прибегать. Если вы не уверены в своих силах, лучше обратитесь к компьютерному мастеру.
Как зайти в биос на Windows 10
Как зайти в биос на Windows 10
Биос (Базовая система ввода и вывода) необходима для работы компьютера в принципе. Это ПО, которое «вшивается» в микросхемы материнской платы. Часто мы хотим узнать, как зайти в биос на Windows 10.
До 8-й версии вход совершался простым движением пальца. Как только компьютер включался, нажимались кнопки F2 или DEL и вы заходили в меню. В 10-ке ввели режим запуска на высокой скорости, и этот шаг стал просто незаметен. Попробуйте при загрузке нажать DEL. На большинстве компьютеров это срабатывает. Если не получилось, то действуйте как указано ниже.
Как запустить биос на Windows 10
Для начала рассмотрим вариант, который действует на любом компьютере или ноутбуке.
1.Выбрать параметры.
2. Зайти в раздел обновления и безопасности.
3. Щелкнуть «Перезагрузить сейчас».
4. Начнется перезагрузка компьютера. Но выполняться она будет в особом режиме. Сначала вы увидите окно выбора действий. Выберите поиск и устранение неисправностей.
5. Затем перейдите в дополнительные параметры.
6. Вам нужно зайти в UEFI, именно так называется программа управления bios.
7. Затем нажмите кнопку «Перезагрузить».
После перезагрузки вам удастся попасть в биос на Windows 10.
Как выйти в биос Windows 10, когда система не грузится
Здесь вам понадобится установочный диск или диск восстановления. После того, как вы его вставите, начнется перезагрузка. Вы увидите экран с кнопкой «Установить», а внизу ссылка «Восстановление системы».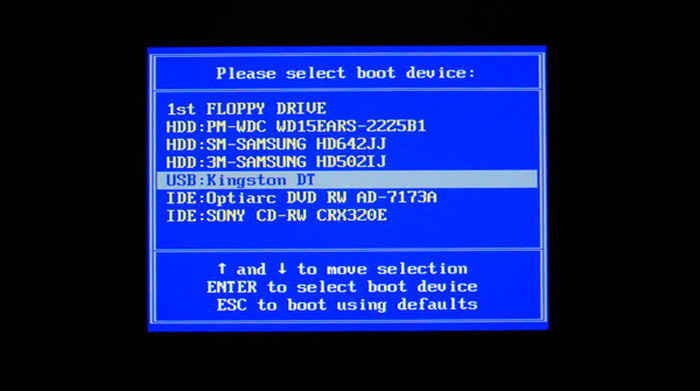
После того, как нажмете на нее, попадете в это же меню. Действуйте, как было описано выше.
Как войти в биос на Windows 10, если DEL не работает
В этом случае отключите режим быстрого запуска.
1. Нажмите значок лупы около кнопки главного меню и начните печатать «Панель управления». Сверху появятся варианты выбора. Выберите управление.
2. Здесь вам нужна ссылка на управление электропитанием.
3. Нужно зайти в раздел «Действие кнопки питания»
4. Снимите галочку около опции «Включить быстрый запуск».
После выполнения этих действий нажмите внизу кнопку «Сохранить изменения» и перезагрузитесь. Нажимайте DEL, как только компьютер включился. Вы должны зайти в Bios.
Как зайти в bios на Windows 10 на ноутбуке
Ноутбуки могут иметь отдельную кнопку для входа в UEFI. Если вы хотите выяснить, как войти в биос на виндовс 10 на ноутбуке, вам нужно сделать следующее:
- Выяснить модель или номер устройства.

- Зайти на официальный сайт производителя.
- Найти документацию на ноутбук.
Если у вас сохранились документы на компьютер, поищите в них.
Мы перечислим, как осуществить вход в bios Windows 10 для разных марок:
- Lenovo. На ноутбуках этой марки имеется отдельная кнопка для того, чтобы зайти в меню. Вы можете ее найти около кнопки включения или рядом с разъемом питания в зависимости от модели. На ней нарисована изогнутая стрелочка.
- На ноутбуке asus нужно при загрузке нажимать F2. Хитрость заключается в том, что при включении эта кнопка не работает, если включен режим быстрой загрузки. А вот при перезагрузке вам удастся зайти в Биос.
- На Acer для большинства моделей используется кнопка F2. Если не получилось зайти, попробуйте Ctrl+Alt+Esc.
- В ноутбуках моделей hp традиционно кнопкой входа была F10.
Как открыть bios на Виндовс 10 на планшете
Если Вы являетесь владельцем планшета с установленной Windows 10, то заходите как было описано во втором пункте – через восстановление.
На Андроидах нет базовой системы как таковой. Можно зайти в инженерное меню путем нажатия комбинации кнопок включения и управления звуком. Для каждой марки это будет свое сочетание. Советуем найти документацию на официальном сайте производителя и прочитать о способах входа в Биос.
Настройки bios для Windows 10
После того, как мы выяснили, как включить bios на Windows 10, давайте немного разберемся с его опциями относительно Windows 10.
На самом деле базовая система не зависит от операционной. Она больше отвечает за работу аппаратной части. Вам понадобится попасть в меню Boot в том случае, если вы устанавливаете и восстанавливаете Windows 10 с флеш накопителя или диска. Необходимо поменять загрузочное устройство.
- Зайдите в Биос одним из вышеуказанных способов.
- Затем выберите раздел Boot.
3. Выберите первое устройство загрузки Boot option #1 и нажмите на нем Enter.
4. Установите нужное устройство для загрузки и выйдете с сохранением (Exit and Save).
Если же говорить о меню Биос, то перечислим назначение основных пунктов:
- Main menu. Отображает основные параметры ПК, в том числе и версию Биос.
- Advanced. Настройка процессора, периферийных устройств, видео, PCI и т.д.
- Overclocking. Позволяет установить значения для разгона процессора.
- M-flash. Функция для обновления или резервирования Биос (имеется на платах MSI).
- Security. Установка пароля для входа в систему.
- Boot. Служит для установки загрузочных устройств.
В зависимости от версий Биос и моделей материнской платы и процессора меню может отличаться.
Если вы собрались обновлять ОС до 10-й версии, то прочитайте про системные требования Виндовс 10. При замедлении загрузки ПК вам необходима информация о том, как выполняется очистка реестра Windows 10.
Как зайти в BIOS на компьютере и ноутбуке
Значительная часть пользователей ПК если и слышали о BIOS, то не знают, что это такое. Многие имеют поверхностные знания о назначении этой микропрограммы и при этом никогда ею не пользовались. Но и тем, кому приходилось с этим сталкиваться (например, при установке ОС с флэш-носителя), известна только незначительная часть функций BIOS.
Многие имеют поверхностные знания о назначении этой микропрограммы и при этом никогда ею не пользовались. Но и тем, кому приходилось с этим сталкиваться (например, при установке ОС с флэш-носителя), известна только незначительная часть функций BIOS.
Так что небольшой ликбез на тему, как зайти в BIOS и что там можно изменять, а что – нежелательно, будет отнюдь не лишним.
Что такое BIOS, его функции
Аббревиатура BIOS в переводе на русский означает «Базовая Система Ввода-Вывода». Название немного устаревшее, которое не полностью передаёт суть этого ПО. Если говорить упрощённо, то эта зашитая в постоянную перезаписываемую память компьютера программа при включении ПК производит тестирование основных подсистем компьютера, передавая управление загрузчику операционной системы. Именно в BIOS «зашиты» многие важные параметры, которые затем используются операционной системой при загрузке.
О нахождении компьютера на этапе выполнения этой микропрограммы, свидетельствует мелькающий текст на чёрном фоне, появляющийся на короткое время после заставки.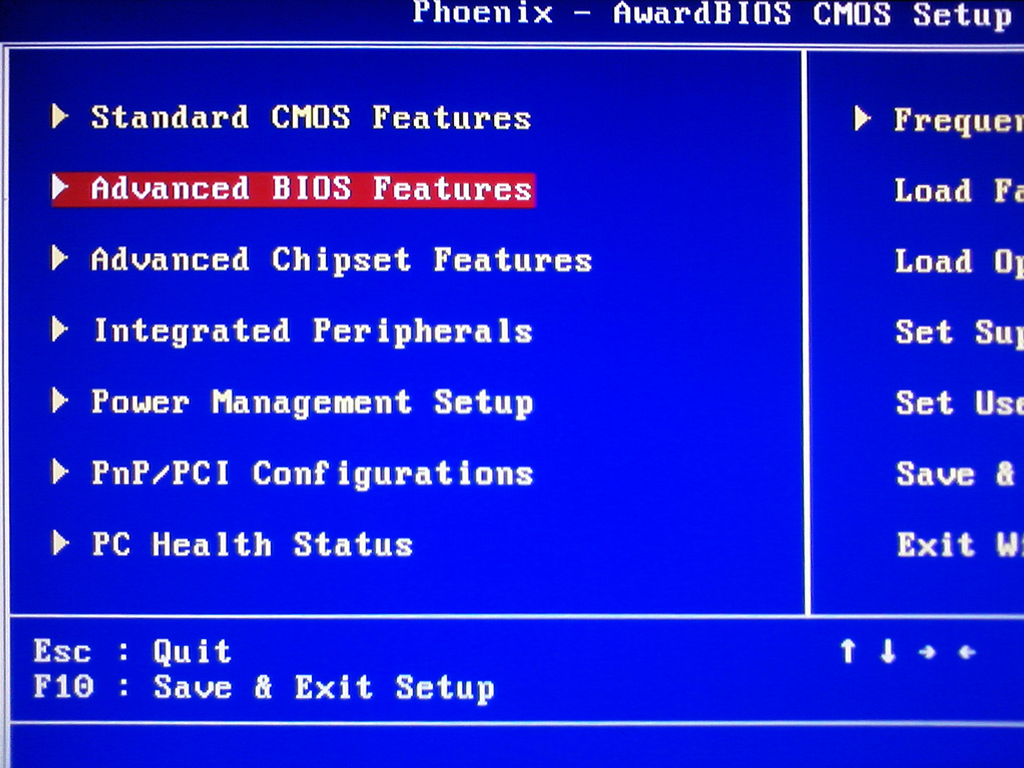 На современных ПК вместо BIOS работает его более продвинутый аналог – UEFI. При этом и старая, и новая микропрограмма работают с железом компьютера на самом низком уровне, обращаясь к периферии на уровне физических адресов.
На современных ПК вместо BIOS работает его более продвинутый аналог – UEFI. При этом и старая, и новая микропрограмма работают с железом компьютера на самом низком уровне, обращаясь к периферии на уровне физических адресов.
Возникает закономерный вопрос: а зачем рядовому пользователю лезть в этот BIOS, если ему нет никакого дела до того, что это ПО делает? Оказывается, бывают ситуации, когда именно здесь можно решить проблемы, которые невозможно исправить в рамках работающей операционной системы. Например, изменить порядок загрузки, если требуется переустановка или восстановление работоспособности ОС со сменного носителя (DVD или флешки).
Но как попасть в BIOS? Обычно при её работе на экране высвечивается, какую клавишу нужно нажать, чтобы вместо загрузчика попасть в режим правки параметров BIOS, но проблема в том, что часто эта надпись мелькает настолько быстро, что прочитать что-либо просто не успеваешь. Кстати, изменение порядка загрузки можно выполнить с помощью другой специальной клавиши, но она показывается на том же экране: чтобы увидеть её, нужно быть очень внимательным и глядеть именно в ту точку, где ожидается появление этого текста.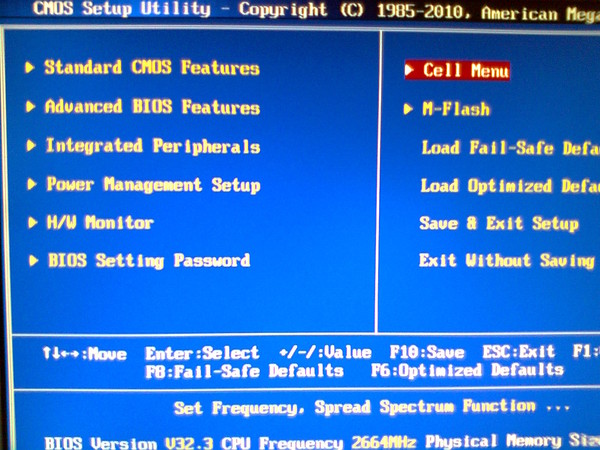
ВНИМАНИЕ. Если вам действительно нужно зайти в BIOS, помните, что ничего лишнего здесь делать нельзя – только то, ради чего вы и зашли в настройки. Изменение любого параметра может иметь серьёзные последствия, вплоть до того, что компьютер просто перестанет работать.
Как зайти в BIOS на десктопном компьютере
Итак, мы уже знаем, что на ПК может присутствовать одна из двух разновидностей BIOS: традиционная Legacy и новейшая UEFI.
Старый BIOS был заменён новой версией из-за того, что он был неудобным в настройке, то есть недружелюбным к неподготовленным пользователям. Он имеет англоязычный интерфейс, и мышка в нём не работает – все правки нужно выполнять с помощью клавиш управления на клавиатуре. Разобраться в хитросплетениях вложенных меню порой бывает непросто и специалистам.
Кроме того, система адресации в этой микропрограмме такова, что не позволяет выходить за рамки двух терабайт. А это означает, что поддержка дисков большего объёма здесь в принципе неосуществима.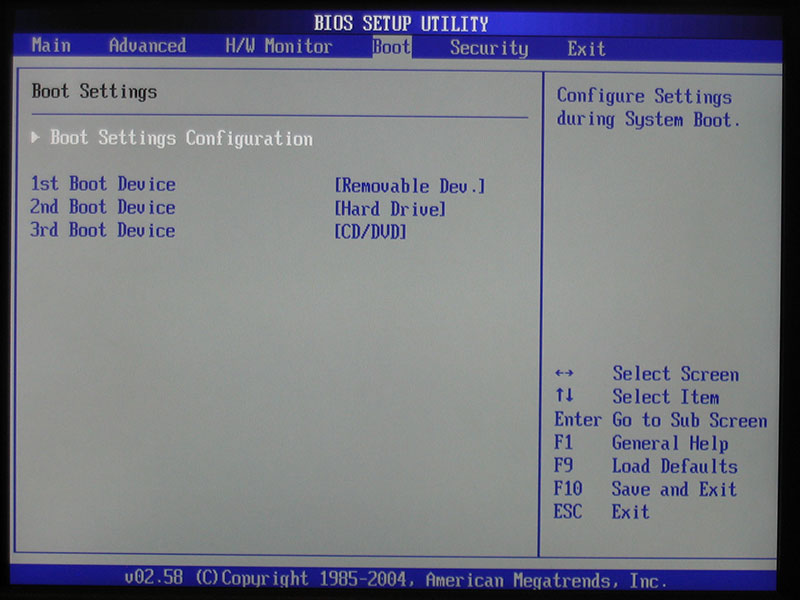 Сегодня такие носители – отнюдь не редкость, так что замена морально устаревшей управляющей программы действительно назрела.
Сегодня такие носители – отнюдь не редкость, так что замена морально устаревшей управляющей программы действительно назрела.
Рассмотрим основные отличия между старой и новой версиями BIOS. UEFI полностью совместима с Legacy. Все те функции, которые выполняла классическая микропрограмма, есть и здесь. Плюс добавляется возможность работать с дисками до 9 ЗБ (зеттабайт, миллиард терабайт). Много ли это? Достаточно сказать, что весь мировой объём интернет-трафика в 2022 году не превысит 5 зеттабайт.
Такого скачка на 9 порядков удалось добиться, изменив структуру таблицы разделов GPT, заменившей классическую MBR.
Другими словами, был осуществлён переход с 16-битной адресации на 32- и 64-разряднную, что позволило существенно ускорить выполнение микропрограммы во время загрузки, плюс появилась возможность выполнять настройки с помощью мыши и графического, а не текстового интерфейса.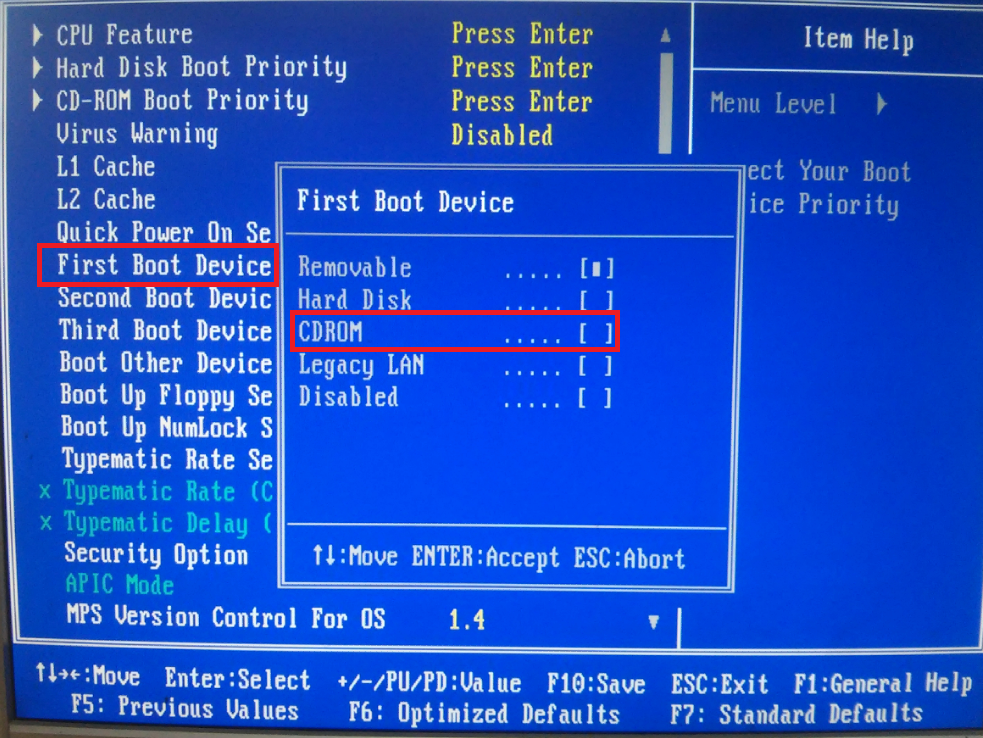
Этим охотно воспользовались производители материнских плат, для которых открылись новые возможности в плане улучшении юзабилити BIOS.
Наконец, только в UEFI появилась возможность использования технологии Secure Boot, основной функционал которой направлен на дозагрузочную проверку целостности операционной системы на предмет её компрометации вредоносным программным обеспечением.
Подводя итоги, можно сказать, что Legacy BIOS – это базовая проверка конфигурации ПК, а UEFI – это её качественное расширение, ОС в миниатюре, которая выполняется перед загрузкой основной операционки.
Рассмотрим, как зайти в BIOS на ПК. Если компьютер работает под управлением Windows версии ниже 10, то попасть в управляющую программу можно только при включении устройства, посредством нажатия горячей клавиши, реже – комбинации клавиш. На «десятке» такая возможность имеется уже после загрузки системы. Рассмотрим более подробно оба этих варианта.
Как открыть BIOS Setup при включении компьютера
Для начала ПК нужно включить, а если он работает – перезагрузить.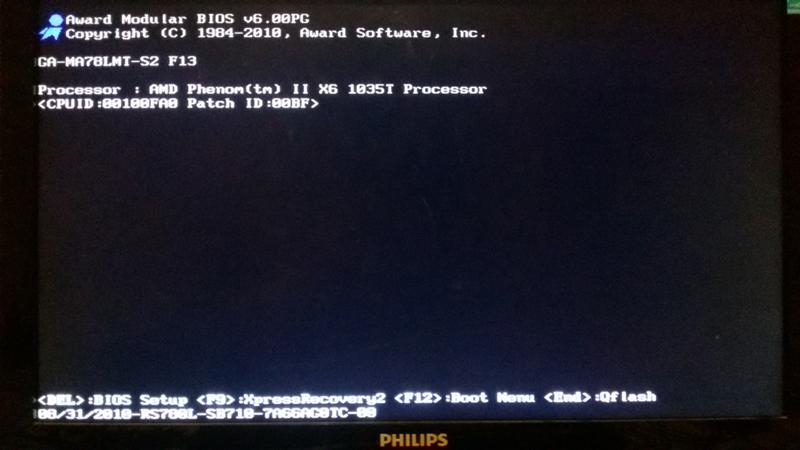 Внимательно наблюдайте за экраном на протяжении первых секунд после однократного писка, там должна появиться надпись, какую клавишу использовать для захода в BIOS. Вариант написания зависит от производителя MotherBoard:
Внимательно наблюдайте за экраном на протяжении первых секунд после однократного писка, там должна появиться надпись, какую клавишу использовать для захода в BIOS. Вариант написания зависит от производителя MotherBoard:
- Press [спецклавиша] to run BIOS setup;
- Press [спецклавиша] to enter setup;
- Enter BIOS setup by pressing [спецклавиша].
В большинстве случаев, особенно для десктопных ПК, горячей клавишей назначают Del. Но вариант использования зависит от производителя, а также версии микропрограммы. Попадаются варианты, требующие нажатия F2/F10/F12. Когда прочитать не удаётся, обратитесь к руководству по MotherBoard, а если оно недоступно – просто поочерёдно используйте все перечисленные варианты. Один из них сработает точно.
Но здесь стоит упомянуть об оговорке – если активирован режим быстрой загрузки, который появился в последней версии Windows, то ваши действия окажутся тщетными.
А как тогда зайти в BIOS Windows 10? Нужно отключить этот режим, который ради быстроты загрузки не использует определённые этапы начальной инициализации, в том числе возможность войти в Setup.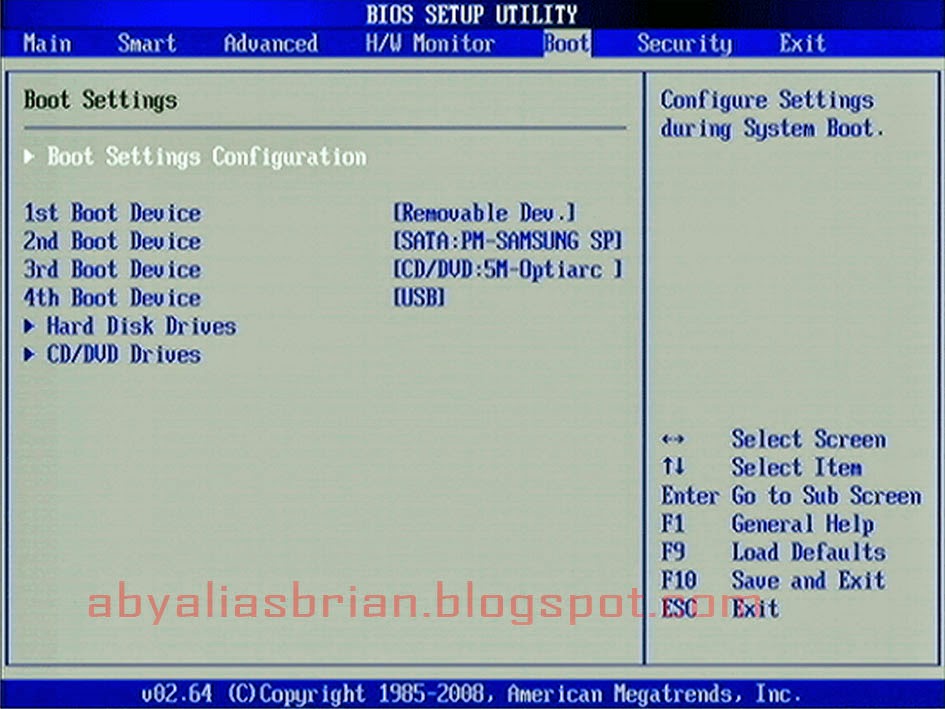
Приводим алгоритм, как это сделать:
Альтернативный способ предполагает оставить без изменений быструю загрузку – оказывается, зайти в BIOS W10 можно без клавиатуры, используя специально предназначенную для этого функцию.
Рассмотрим вход в UEFI посредством применения настройки Windows 8/10. Эта возможность появилась как ответ на жалобы пользователей, испытывающих затруднения с попаданием в программу из-за наличия быстрой загрузки и незнанием, как туда попасть на старых версиях операционной системы.
Появившаяся утилита позволяет прямо из среды Windows попасть в BIOS. Но речь идёт только о варианте UEFI, который вряд ли присутствует на устаревших компьютерах. Открыть BIOS Setup на Windows 7 и ХР таким способом тоже не получится.
Пошаговая инструкция для «восьмёрки» и «десятки» с UEFI:
При выполнении этой процедуры будет запущен Setup. К такому же результату можно прийти другим путём, используя командную строку. Для этого вводим в консоли команду
За попадание в UEFI отвечает параметр /o.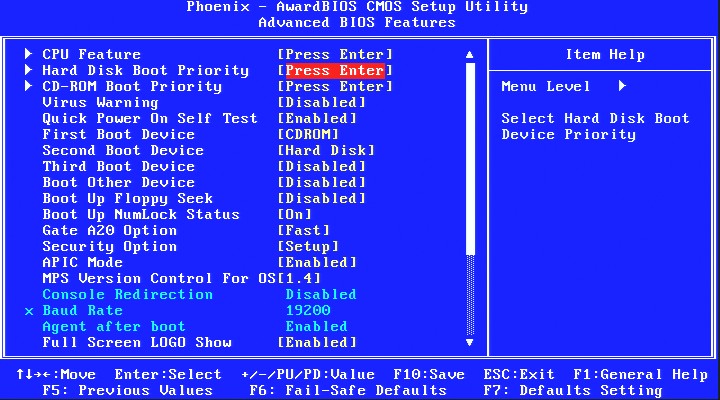
Наконец, последний вариант:
- кликаем на «Пуск», жмём кнопку «Выключение»;
- зажимаем на клавиатуре Shift и в появившемся списке выбираем опцию «Перезагрузка»;
- вскоре на экране появится голубая панель с плитками. Выбираем плитку, озаглавленную «Поиск и устранение неисправностей»;
- в новом окне выбираем «Дополнительные параметры»;
- появится перечень доступных опций. Нас интересует пункт «Настройка UEFI». Кликаем на нём и подтверждаем нажатием кнопки «Перезагрузить».
В результате вы попадёте в программу настройки UEFI, чтобы иметь возможность выполнить необходимые манипуляции. После этого просто перегружаем компьютер – он загрузится в штатном режиме.
Как вызвать BIOS Setup на ноутбуке
Производителей ноутбуков заметно больше, чем фирм, производящих материнские платы, и каждый из них предпочитает использовать свои комбинации клавиш для выполнения основных операций во время включения/перезагрузки компьютера. На некоторых моделях при старте на экране вообще не высвечивается информация об использовании таких клавиш. Если руководства пользователя под рукой нет, можно пробовать все те клавиши, которые используются для вызова BIOS на настольных ПК. Но пробовать в одном сеансе загрузки разные клавиши мы не рекомендуем – вы просто не успеете нажать нужную кнопку в нужный промежуток времени. Если один вариант не подошёл, просто снова перезагрузите ноутбук и пробуйте другой – это самый верный способ попасть в Setup.
Если руководства пользователя под рукой нет, можно пробовать все те клавиши, которые используются для вызова BIOS на настольных ПК. Но пробовать в одном сеансе загрузки разные клавиши мы не рекомендуем – вы просто не успеете нажать нужную кнопку в нужный промежуток времени. Если один вариант не подошёл, просто снова перезагрузите ноутбук и пробуйте другой – это самый верный способ попасть в Setup.
Проблема в том, что иногда могут использоваться нестандартные комбинации, поэтому приводим способы достигнуть желаемого для наиболее распространённых моделей ноутбуков.
Как войти в BIOS на ноутбуках бренда Asus
Здесь не всё однозначно, поскольку порядок захода в BIOS на ноутбуках Asus зависит от модели. Наиболее часто встречающийся вариант – F2. Намного реже встречаются устройства, где для этих целей нужно жать на Del или клавишу F9.
Если ни один из вариантов не сработал, поступите следующим образом: зажмите и удерживайте клавишу Esc, после чего нажмите кнопку Power. Отпускать Esc нельзя, до момента появления загрузочного меню, где необходимо выбрать пункт Enter Setup.
Отпускать Esc нельзя, до момента появления загрузочного меню, где необходимо выбрать пункт Enter Setup.
Варианты захода в BIOS для ноутбуков марки Acer
Наиболее распространёнными клавишами вызова микропрограммы у бренда Acer являются F1 и F2. Реже встречается комбинация из трёх клавиш, Ctrl+Alt+Esc, что вообще редкость для компьютеров.
Если у вас ноутбук серии Aspire, используйте комбинацию Ctrl+F2. Клавиша F2 наравне с Del – самый распространённый вариант для серии Extensa, они же обычно срабатывают в линейке TravelMate. Тройная комбинация встречается на устаревших моделях, включая Ctrl+Alt+Del.
Вход в BIOS на ноутбуках марки Lenovo
Здесь чаще других встречается вариант F2.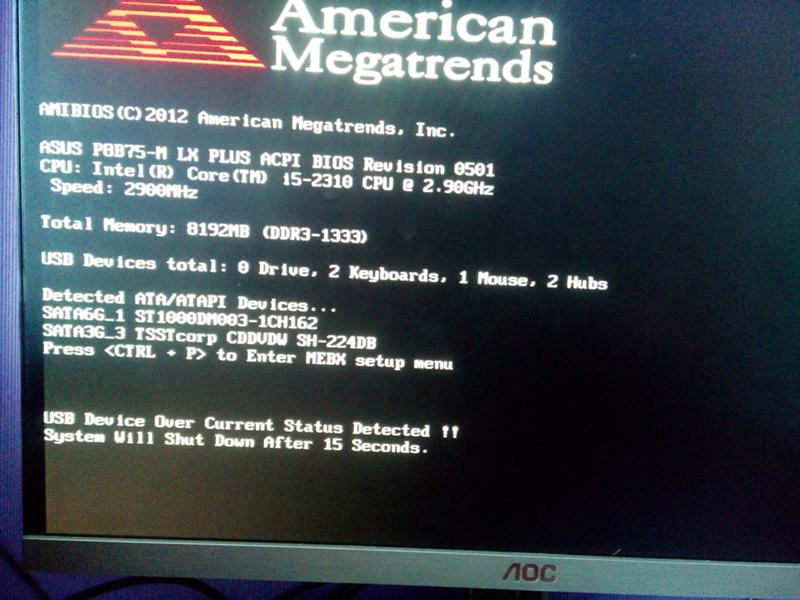 Если у вас ультрабук, функциональные клавиши здесь не работают без нажатия Fn. Значит, искомой комбинацией будет Fn+F2. Такой же порядок следует использовать, чтобы зайти в BIOS гибридного лэптопа Lenovo.
Если у вас ультрабук, функциональные клавиши здесь не работают без нажатия Fn. Значит, искомой комбинацией будет Fn+F2. Такой же порядок следует использовать, чтобы зайти в BIOS гибридного лэптопа Lenovo.
Редко, но встречается вариант с Del, стандартный для настольных ПК, а также F8. Lenovo – единственный производитель, который предусматривает на некоторых моделях наличие специальной кнопки на корпусе для попадания в BIOS. Она располагается возле кнопки питания или на боковой панели. Но нажимать её нужно на выключенном устройстве.
Как попасть в BIOS на ноутбуках бренда HP
В большинстве случаев рабочими вариантами будут клавиши F10, чуть реже – Esc. Для входа в микропрограмму на возрастных моделях пробуйте клавишу Del, а также одну из функциональных клавиш – F1/F8/F11.
Варианты захода в BIOS на ноутбуках Samsung
Этот производитель использует либо Del, либо одну из функциональных клавиш – F2/F8/F12. Если без Fn функциональные клавиши не работают, комбинация для таких ноутбуков Samsung становится двухклавишной.
Ноутбуки Dell
Для попадания в BIOS Setup на ноутбуках американского бренда Dell обычно применяется F2. Если такой вариант не проходит, используйте поочерёдно F1, F10, изредка потребуется нажатие Del и Esc.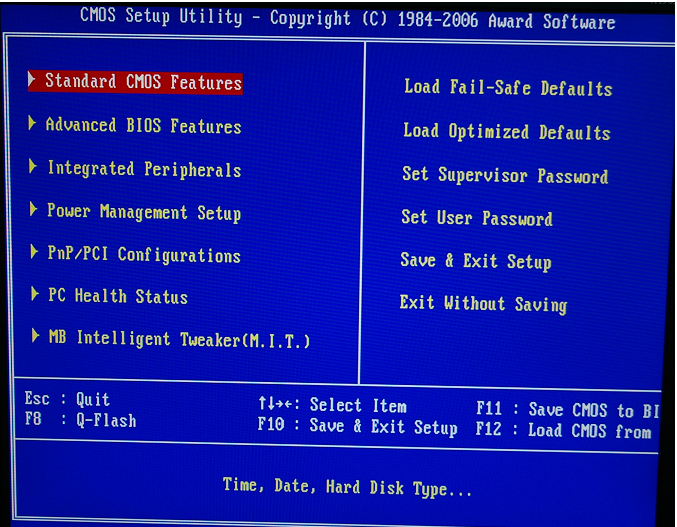 Очень редко для этих целей назначается клавиша Insert.
Очень редко для этих целей назначается клавиша Insert.
Ноутбуки Sony
Линейка Vaio снабжается кнопкой ASSIST, предназначенной для попадания в BIOS. Её нажимают после включения и отпускают после появления меню BOOT, в котором нужно выбрать пункт Start BIOS Setup. Владельцам старых моделей нужно попробовать Del и функциональные клавиши F1/F2/F3.
Как зайти в BIOS, защищённый паролем
Как правило, такой вариант производителями компьютеров не используется.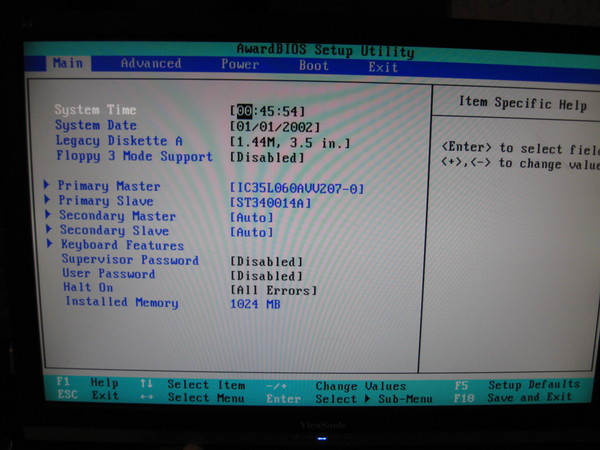 Однако вы можете с ним столкнуться, обычно после попадания компьютера в ремонт. Для обхода используется специальная комбинация клавиш, если она вам известна – проблем нет, зайдите в Setup и снимите защиту паролем. Когда вы не знаете или забыли пароль, остаётся единственный способ – выключить ПК, снять боковую крышку, найти батарейку и вынуть её на 10-15 секунд. Этого достаточно, чтобы обнулить пассивную CMOS-память, в том числе пароль.
Однако вы можете с ним столкнуться, обычно после попадания компьютера в ремонт. Для обхода используется специальная комбинация клавиш, если она вам известна – проблем нет, зайдите в Setup и снимите защиту паролем. Когда вы не знаете или забыли пароль, остаётся единственный способ – выключить ПК, снять боковую крышку, найти батарейку и вынуть её на 10-15 секунд. Этого достаточно, чтобы обнулить пассивную CMOS-память, в том числе пароль.
Но после такой процедуры все настройки BIOS пропадут. Вам потребуется их восстановить (обычно дело ограничивается вводом даты и времени).
Надеемся, что эта статья оказалось вам полезной. Ждём ваших комментариев, как всегда, ниже.
Как войти в Bios на Windows 7? Все случаи.
В этой статье мы расскажем, как войти в BIOS на Windows 7. Это очень просто: собственно, чтобы зайти в программу, нам потребуется нажать всего 1-2 кнопки. Но вот какие именно, когда и как — здесь есть свои тонкости. Сейчас все выясним!
Вход в BIOS (БИОС): общие инструкции
Почти каждый производитель ноутбуков или материнских плат для этой нехитрой задачи определяет собственную клавишу (или их комбинацию). Чтобы попасть в настройки BIOS, нужно перезагрузить компьютер с Windows 7, дождаться, как только дисплей начнет подавать признаки жизни, и сразу же начинать нажимать на ту самую кнопку.
Чтобы попасть в настройки BIOS, нужно перезагрузить компьютер с Windows 7, дождаться, как только дисплей начнет подавать признаки жизни, и сразу же начинать нажимать на ту самую кнопку.
Не удерживаем кнопку, а именно нажимаем ее несколько раз подряд, с короткими промежутками. Вам нужно успеть нажать кнопку в первые 5 секунд от мента запуска/перезагрузки вашего компьютера или ноутбука.
Самый простой способ зайти в BIOS
Как проще всего зайти в BIOS на Windows 7 на ноутбуке или ПК? В большинстве случаев нужное сочетание подскажет сам компьютер: перезагрузите его, после чего на черном экране (в левом или правом углу внизу) найдите надпись «Press … to run Setup» (где вместо «…» указана нужная клавиша или их сочетание).
Нашли? Все, сразу начинайте нажимать.
Случайно ввели не ту комбинацию или не успели? Ничего страшного: компьютер просто загрузится, как обычно. Снова перезагрузите его, и начинайте жать на кнопки, как только экран загорится при включении: все точно получится.
Как попасть в BIOS на ноутбуке, зная его марку
Конечно, производители причинили всем нам уйму неудобств, задав разные кнопки для входа. Если вдруг отыскать «правильную» комбинацию при загрузке не удалось, мы составили для вас подробную табличку-подсказку. С ней вы сможете быстро войти в BIOS практически на любом ноутбуке с Windows 7.
Просто найдите в ней марку своего лэптопа и посмотрите, какие клавиши подходят в вашем случае. Если компьютер старый или редкий, и вашей модели в списке нет — попробуйте соседние сочетания.
Acer — (Aspire, Power, Vertion, Extensa, Ferrari, TraverMate, Altos) — Нажимать [F2] или [DEL]
Acer — (Старые ПК): нажимать [F1] или [Ctrl]+[Alt]+[Esc]
AMI — (American Megatrends AMIBIOS, Ami Bios): Нажать [Delete]
AMI — (American Megatrends AMIBIOS, Ami Bios) — Старые версии: Нажать [F1] или [F2]
Award Bios — (Award Bios): нажать кнопку [Del]
ALR — Нажать [Ctrl] + [Alt] + [Esc] или [Ctrl] + [Alt] + [Del] При загрузке.
ARI — Нажать [Ctrl] + [Alt] + [Esc] или [Ctrl] + [Alt] + [Del] При загрузке.
AST — Advantage: Нажимать [Ctrl] + [Alt] + [Esc] во время загрузки.
Compaq — (Presario, Prolinea, Deskpro, Systempro, Portable): Нажать [F10] при отображении логотипа.
Compaq — (Старые компьютеры): Нажимать кнопку [F1], [F2], [F10] или Del]
Cybermax — Нажимать кнопку [Esc]
Dell — (XPS, Dimension, Inspiron, Latitude, Optiplex, Precision, Vostro) Нажать [F2] при появлении логотипа Dell.
Dell — (старые модели 486): Нажимать [Ctrl] + [Alt] + [Enter]
Dell — (Некоторые модели): Нажимать кнопку Reset дважды.
Dell — (Старые модели ноутбуков): Нажать [Fn]+[Esc] или [Fn] +[F1]
DTK — (Datatech Enterprises): Нажимать кнопку [Esc] сразу после включения.
EISA Computer: Нажать комбинацию клавиш [Ctrl] + [Alt] + [Esc] или [Ctrl] + [Alt] + [S] сразу как начнется тест ОЗУ.
eMachines — (eMonster, eTower, eOne, S-Series, T-Series): Нажать [Tab] или [Del]
eMachines — (Некоторые старые модели): Нажать [F2]
Fujitsu — (LifeBook, Esprimo, Amilo, Tablet, DeskPower): Нажать [F2] при появлении логотипа Fujitsu.
Hewlett Parkard — (HP Pavilion, TouchSmart, Vectra, OmniBook, Tablet): Нажать [F1] при появлении логотипа HP.
Hewlett Parkard — (HP Alternative): Нажать [F2] или [Esc]
Hewlett Parkard — (HP) Tablet PC: Нажать [F10] или [F12]
IBM Thinkpad на IBM BIOS — (Старые модели): Нажать [Ctrl] + [Alt] + [Ins] когда курсор в правом верхнем углу.
IBM Thinkpad на Phoenix BIOS — Нажать [Ctrl] + [Alt] + [F11] из командной строки DOS.
IBM — (PC,XT,AT): Нажать [F1] сразу после включения.
IBM> — (Старые компьютеры и ноутбуки): Нажать [F2]
Lenovo — (ThinkPad, IdeaPad, 3000 Series, ThinkCentre, ThinkStation): Нажать [F1] или [F2]
Lenovo — (Старые модели): Нажать [Ctrl]+[Alt]+[F3], [Ctrl]+[Alt]+[Ins] или [Fn] + [F1]
Microid Research MR BIOS : Нажать [F1]
Micron — (MPC Computers Client Pro, TransPort): Нажать [F1], [F2]или [Del]
NEC — (PowerMate, Versa, W-Series): Нажать кнопку [F2]
NEC — (Versa Notebook): Зажать и держать кнопку [F1] во время включения ПК.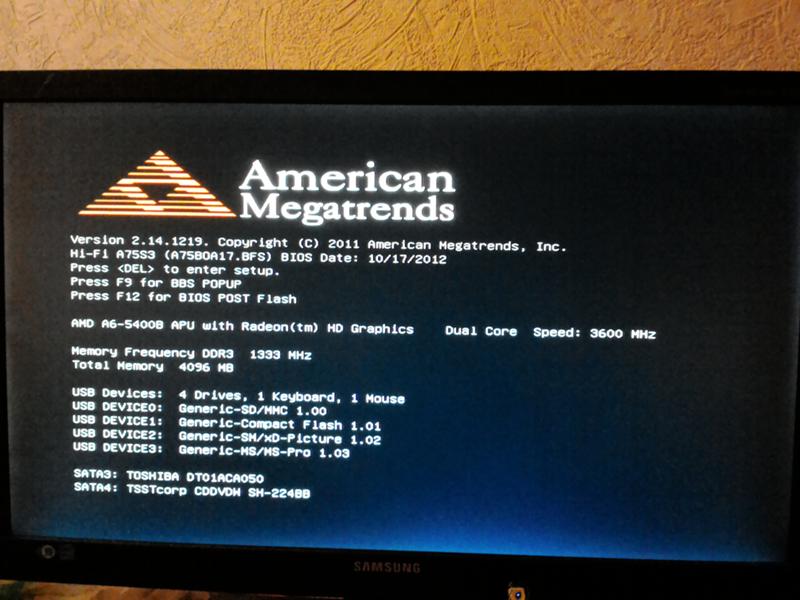
Olivetti PC Pro — нажать [Ctrl]+[Alt]+[Shift] + [Del] на цифровой клавиатуре.
Packard Bell — (8900 Series, 9000 Series, Pulsar, Platinum, EasyNote, imedia, iextreme): Нажать [F1], [F2]или [Del]
Packard Bell — (Старые модели 386 и 486): Нажать комбинацию [Ctrl] + [Alt] + [S]
Phoenix BIOS — (Phoenix-Award BIOS): Нажать [Del] во время самотестирования модели.
Phoenix BIOS — (Phoenix-Award BIOS Старые версии): Нажать [Ctrl] + [Alt] + [S], [Ctrl] + [Alt] + [Esc], [Ctrl] + [Alt] + [Ins] или [Ctrl] + [S] сразу после включения.
Sharp — (Notebook Laptops, Actius UltraLite): Нажать [F2]
Shuttle — (Glamoure G-Series, D’Vo, Prima P-2 Series, Workstation, X-Mini XPS, Sourvillance): Нажать [F2] или [Del]
Sony — (VAIO, PCG-Series, VGN-Series): Нажать [F1], [F2] или [F3]
Sony — (VAIO 320 Series): Нажать [F2] во время загрузки.
Tandon и Tandon 386 — Нажать [Ctrl] + [Shift] + [Esc]
Toshiba — (Portege, Satelite, Tecra): Кнопка [Esc] при загрузке.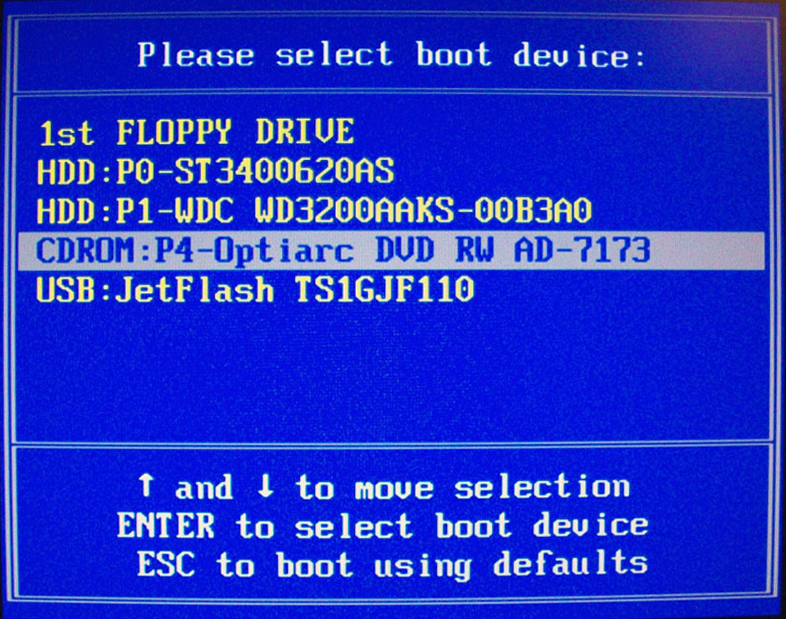
Toshiba — (Portege, Satelite, Tecra на Phoenix BIOS): Кнопка [F1] при загрузке.
Как зайти в BIOS зная производителя материнской платы
Тоже не получилось найти надписи «Press … to run Setup» при загрузке? Как зайти в BIOS на Windows 7 на персональном компьютере в таком случае? Ничего, даже если «секретную» комбинацию клавиш производитель утаил, версия самого BIOS на том же самом черном экране будет написана обязательно.
Дело в том, что сейчас есть всего несколько разработчиков, которые выпускают «материнки» практически для всей планеты. 99,9% вероятности, что ваша тоже окажется в этом списке.
Найдите свой вариант во время загрузки Windows 7, а дальше вам в помощь — вот такая табличка.
| Клавиша или комбинация клавиш входа в BIOS | Версия или модификация версии BIOS |
| F1 | AMD BIOS |
| Esc | DTK BIOS |
| F2, Del | AMI BIOS |
| F2, Ctrl+Alt+Esc | ALR BIOS |
| Del, Ctrl+Alt+Esc | Award BIOS |
| Ctrl+Alt+Esc, Ctrl+Alt+Ins, Ctrl+Alt+S | Phoenix Award BIOS |
Что делать если BIOS запрашивает пароль?
Скажем сразу, если это ноутбук, скорее всего, безопаснее будет обратиться в сервисный центр.А вот в случае с обычным настольным компьютером можно попробовать кое-что сделать.
Иногда вход в BIOS на Windows 7 может оказаться запароленным. Может быть, компьютер раньше принадлежал кому-то еще, а может, вы и сами забыли собственный секретный код. Остаются ли шансы войти в BIOS? И как это сделать быстро?
В сущности, проблема решается довольно легко — настройки BIOS сбрасываются к заводским, а вместе с этим «испаряется» и ненужный пароль. И здесь есть 2 варианта — выбирайте любой. Только первым делом обязательно выключите компьютер и даже вытащите все кабели.
- Возле батарейки на материнской плате найдите перемычку-переключатель Clear CMOS (надпись может быть и другой — CLRTC, Clear RTC, CCMOS, CRTC). Она будет стоять на контактах 1-2 из 3. Переставьте перемычку на другие контакты (в положение 2-3) и верните на место секунд через 15-20. Кстати, в продвинутых материнских платах для облегчения этой задачи может быть предназначена специальная кнопка.

Будьте внимательны и трезво оценивайте свои навыки. В самой процедуре нет ничего сложного, но с техникой желательно быть хотя бы немного «на ты»!
- Есть и более простой метод — вытаскиваем батарейку материнской платы минут на 10 (вы же не забыли все равно полностью выключить компьютер, да?) Потом вставляем батарейку обратно и все включаем. Теперь можно снова попробовать зайти в BIOS: пароля на этот раз быть не должно.
Что делать если так и получается зайти в BIOS на Windows 7?
Войти в BIOS так и не удалось? Надеемся, нужная подсказка найдется в нашем списке.
- Есть модели ноутбуков, на которых нельзя войти в BIOS при работе от батарейки. Так что попробуйте подключить устройство к розетке и проделайте процедуру заново: вдруг это окажется именно ваш случай?
- На некоторых ноутбуках кнопки F1-F12 не работают сами по себе: их нужно зажимать только в сочетании с Fn. Пробуйте.
- У вас USB-клавиатура, подключенная через переходник? В таких случаях она часто начинает работать только после загрузки Windows 7.
 Как войти в BIOS в такой ситуации? Уберите переходник и подключите клавиатуру сразу к USB — в 99% случаев все должно заработать.
Как войти в BIOS в такой ситуации? Уберите переходник и подключите клавиатуру сразу к USB — в 99% случаев все должно заработать. - Многие ноутбуки Lenovo имеют специальную кнопку для входа в BIOS (ее можно узнать по изображению изогнутой стрелки). Нажмите ее сразу после запуска компьютера, выберите BIOS SETUP и нажмите ввод.
Вот и все, что следует знать по этому вопросу: ничего особо трудного здесь нет. После того, как вы вошли в BIOS, можете приступать к нужным настройкам.
Пожалуйста, будьте осторожны во время настроек: не делайте чего-то, в чем вы не уверены. А мы подробнее расскажем про полезные возможности BIOS в наших следующих статьях.
Как войти в BIOS на любом ПК: ключи доступа от производителя
Windows или Linux могут быть вашей операционной системой, но независимо от того, какую платформу вы выберете, BIOS вашего компьютера (базовая система ввода / вывода) делает все возможное. BIOS, иногда называемый микропрограммой UEFI на новых компьютерах, сообщает вашему компьютеру, какие накопители у вас есть, с какого из них загружаться, а также какие компоненты у вас есть, а также другие ключевые функции. Чтобы изменить порядок загрузки, установить системный пароль, отключить порты или встроенные периферийные устройства или даже выполнить разгон, вам может потребоваться войти в меню BIOS.
Чтобы изменить порядок загрузки, установить системный пароль, отключить порты или встроенные периферийные устройства или даже выполнить разгон, вам может потребоваться войти в меню BIOS.
Существует несколько различных способов доступа к меню BIOS на ПК:
Метод 1. Использование ключа BIOS
При первом включении компьютера он проходит очень быструю проверку POST (самотестирование при включении) . Если вы можете нажать правильную горячую клавишу до завершения POST (или удерживать ее при нажатии кнопки питания), вы попадете в меню BIOS. Однако некоторые компьютеры проходят POST так быстро, что не распознают ввод с клавиатуры вовремя, когда вы нажимаете клавишу. Для них перейдите к способу № 2 ниже.
Досадно, что разные марки ПК используют разные ключи BIOS. Большинство современных материнских плат используют клавишу DEL, но ультрабуки, игровые ноутбуки и игровые ПК менее последовательны. Например, нажатие F2 может сработать на Asus, вам понадобится F10 на компьютере Acer.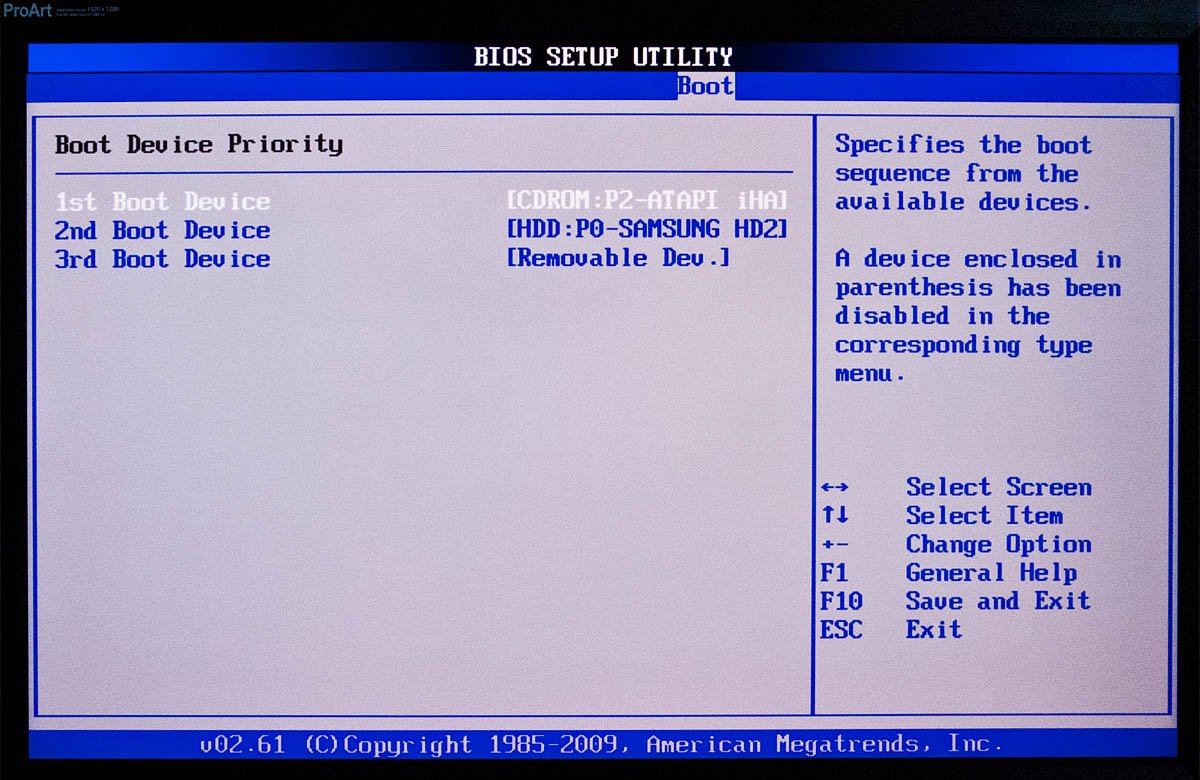
Если вы не знаете горячую клавишу для своего компьютера, вы можете посмотреть, появляется ли сообщение во время POST, говорящее вам, какую клавишу нажимать, или вы можете попробовать нажать одну из 12 функциональных клавиш, клавишу DEL, Клавиша Enter или клавиша ESC, так как она всегда одна из них.Возможно, вам придется попробовать несколько раз, чтобы определить, какой именно. В нашем исследовании DEL и F2 были, безусловно, наиболее распространенными.
Ключи BIOS по производителям
Вот список общих ключей BIOS по производителям. В зависимости от возраста вашей модели ключ может быть разным.
- ASRock: F2 или DEL
- ASUS: F2 для всех ПК, F2 или DEL для материнских плат
- Acer: F2 или DEL
- Dell: F2 или F12
- ECS: DEL
- Gigabyte / Aorus: F2 или DEL
- HP: F10
- Lenovo (потребительские ноутбуки): F2 или Fn + F2
- Lenovo (настольные компьютеры): F1
- Lenovo (ThinkPads ): Введите, затем F1.

- MSI: DEL для материнских плат и ПК
- Microsoft Surface Tablets: Нажмите и удерживайте кнопку увеличения громкости.
- Origin PC: F2
- Samsung: F2
- Toshiba: F2
- Zotac: DEL
К сожалению, некоторые компьютеры проходят POST так быстро, что нет времени нажимать клавишу. Некоторые настольные компьютеры даже не распознают ввод с USB-клавиатуры до завершения POST (хотя они будут видеть ввод со старой клавиатуры в стиле PS2).Если вы не можете использовать ключ BIOS и у вас установлена Windows 10, вы можете воспользоваться функцией «Расширенный запуск», чтобы добраться туда.
1. Перейдите в Настройки.
2. Щелкните Обновление и безопасность.
3. Выберите Recovery на левой панели.
4. Щелкните Перезагрузить сейчас под заголовком Расширенный запуск.
Щелкните Перезагрузить сейчас под заголовком Расширенный запуск.
Ваш компьютер перезагрузится.
5. Щелкните Устранение неполадок.
6. Щелкните Дополнительные параметры.
7. Щелкните «Настройки прошивки UEFI».
8. Нажмите «Перезагрузить» для подтверждения.
Метод 3: Используйте команду Linux
Если вы используете современную версию Linux, такую как Ubuntu, вы можете получить доступ к BIOS, набрав «sudo systemctl reboot —firmware» at командная строка.
Что делать, если вы не можете загрузить операционную систему или нажать клавишу BIOS?
Если ваш компьютер не может загрузить операционную систему, потому что он не обнаруживает загрузочный диск, он обычно приостанавливает работу, подает звуковой сигнал и дает вам возможность войти в BIOS, что часто называется «установкой».«
Однако самые большие проблемы возникают, когда система выполняет POST слишком быстро, чтобы вы могли нажать клавишу, а затем Windows или Linux пытается загрузиться и терпит неудачу.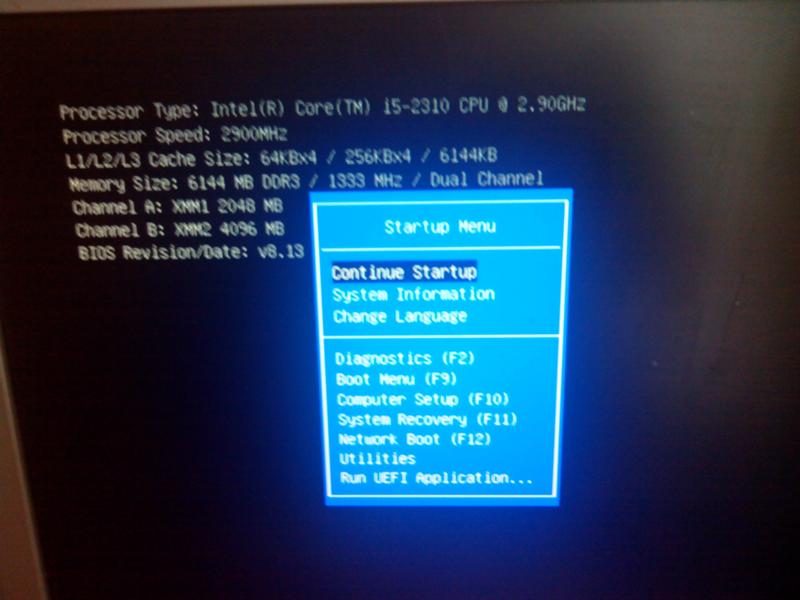 У меня была эта проблема, когда у меня был отсутствующий или поврежденный загрузчик, я получил Экран-заставка Windows, а затем синий экран смерти.
У меня была эта проблема, когда у меня был отсутствующий или поврежденный загрузчик, я получил Экран-заставка Windows, а затем синий экран смерти.
Чтобы заставить BIOS появиться в этих обстоятельствах, вы можете попробовать использовать аварийный загрузочный диск, при условии, что вы можете либо выбрать загрузочное устройство при запуске, либо ваш компьютер настроил внешнее USB-накопитель имеет более высокий приоритет загрузки, чем его внутреннее запоминающее устройство.
Вы можете использовать установочный диск Windows 10 в качестве аварийного загрузочного диска. После загрузки USB вам нужно нажать «Восстановить компьютер», вместо установки, а затем нажать Устранение неполадок -> Настройки прошивки UEFI -> Перезагрузить .
Наконец, если вы не можете загрузиться с аварийного диска, вы можете попытаться вызвать ошибку остановки системы, которая помешает вашему компьютеру попытаться загрузиться с его внутренних дисков. Затем вам будет предоставлена возможность войти в меню BIOS.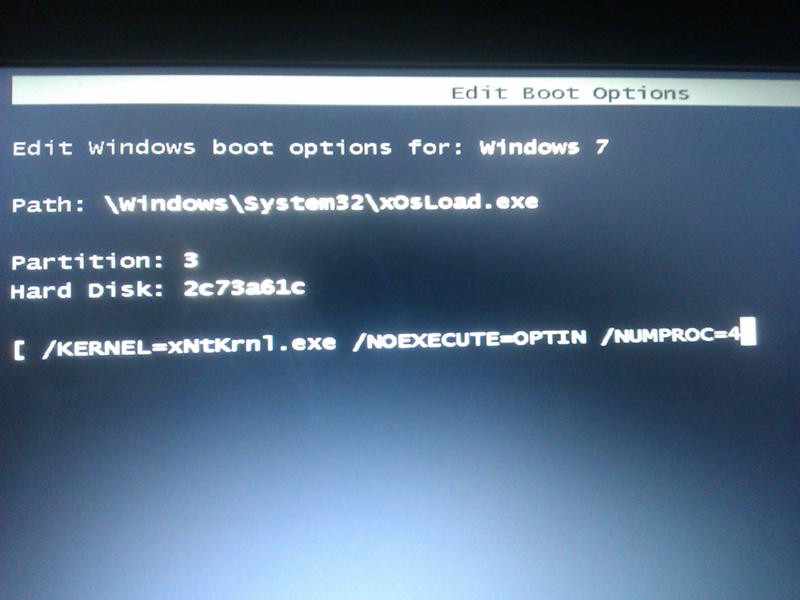
Многие настольные компьютеры выдают сообщение об ошибке, если клавиатура не подключена (если вам нужна помощь в ее поиске, ознакомьтесь с нашим списком лучших игровых клавиатур) или если буфер клавиатуры перегружен из-за удерживания слишком большого количества клавиш при запуске. Извлечение основного внутреннего накопителя также вызовет ошибку, которая позволит вам войти в BIOS, но если на этом диске установлена незагружающаяся ОС, ваши проблемы могут возобновиться после того, как вы снова подключите его.
Bottom Line
Какой бы метод вы ни использовали для доступа к BIOS, будьте осторожны при внесении там изменений в настройки.Вы можете отключить ключевые компоненты.
Кредиты изображений: Tom’s Hardware
Как войти в настройки BIOS или CMOS
Обновлено: 31.12.2020, Computer Hope
На каждом компьютере есть возможность войти в настройки BIOS или CMOS. Этот интерфейс позволяет вам настроить основные параметры вашего компьютера.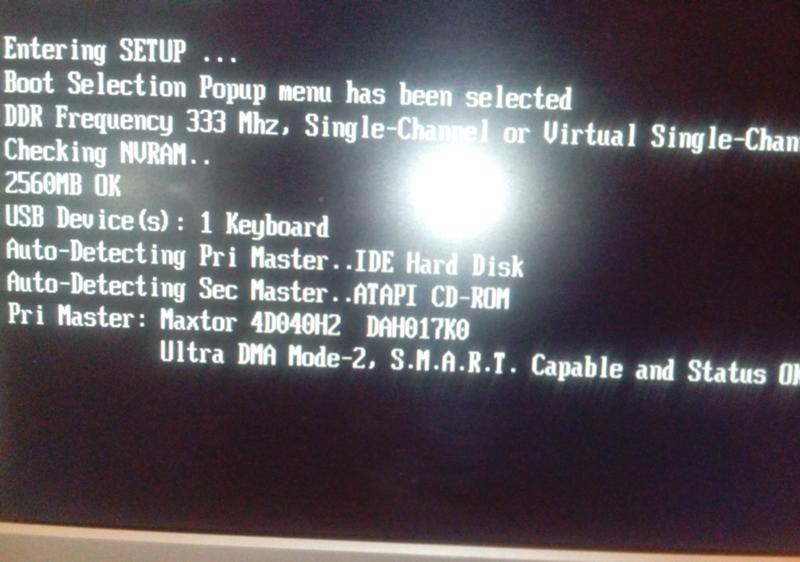
Ниже приведен список многих распространенных методов доступа к настройкам BIOS вашего компьютера и рекомендации, если у вас возникли проблемы.
ВажныйУ вас должна быть клавиатура для входа в программу настройки BIOS.
ПримечаниеДетали вашего компьютера могут быть уникальными. Если вы не уверены, обратитесь к руководству пользователя вашего компьютера или материнской платы, если компьютер изготовлен по индивидуальному заказу.
Новые компьютеры
Компьютеры, произведенные в последние несколько лет, позволяют войти в программу настройки BIOS с помощью одной из пяти клавиш, показанных ниже, во время процесса загрузки.
ПримечаниеF1, F2 и F10 — все функциональные клавиши в верхней части клавиатуры.
* Если нажатие F2 открывает инструмент диагностики, скорее всего, ваш ключ настройки F10
** F10 также используется для меню загрузки.Если F10 открывает меню загрузки, скорее всего, ваш установочный ключ F2.
Клавиши настройки следует нажимать во время загрузки компьютера. Большинство пользователей при запуске видят сообщение, подобное приведенному ниже. На некоторых старых компьютерах также может отображаться мигающий блок, указывающий, когда нажимать клавиши F1 или F2.
Большинство пользователей при запуске видят сообщение, подобное приведенному ниже. На некоторых старых компьютерах также может отображаться мигающий блок, указывающий, когда нажимать клавиши F1 или F2.
Нажмите F2 , чтобы войти в программу настройки BIOSКончик
Если вы не знаете, какую клавишу нажимать, при загрузке компьютера попробуйте нажать и удерживать одну или несколько клавиш на клавиатуре, чтобы вызвать ошибку зависания клавиши.Как только вы получите эту ошибку, должна появиться возможность продолжить или войти в настройку.
ПримечаниеЕсли вы по-прежнему не можете войти в BIOS с помощью перечисленных выше методов, проверьте руководство материнской платы, чтобы найти соответствующий ключ для входа в BIOS. Документация на материнскую плату также может быть на сайте производителя.
После того, как вы успешно вошли в настройку CMOS, появится экран, подобный приведенному ниже примеру. Ваша настройка CMOS может выглядеть по-разному в зависимости от производителя, но все же должна иметь много одинаковых параметров и информации.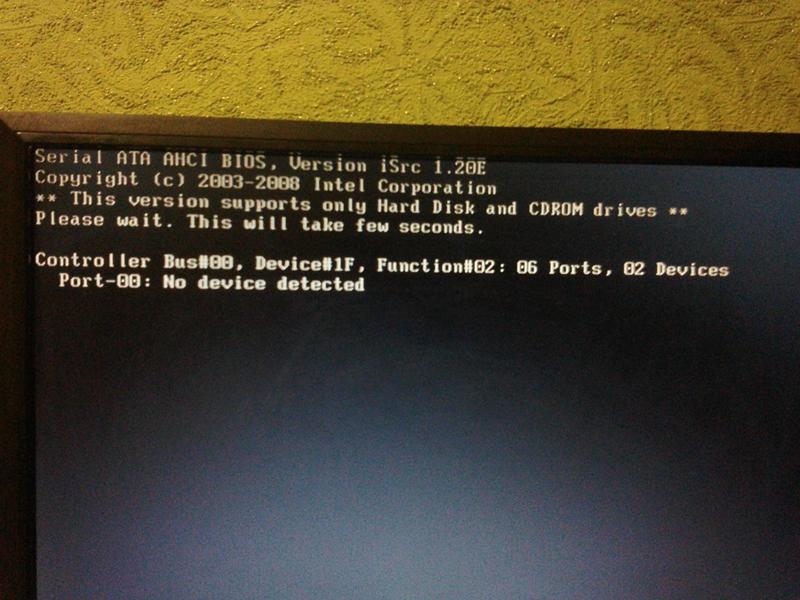
Как мне изменить и сохранить изменения в настройке CMOS?
После установки CMOS способ изменения настроек часто зависит от производителя BIOS. Вы можете использовать клавиши со стрелками и Enter для выбора категорий и изменения их значений. Некоторые производители могут попросить вас нажимать клавиши Page up и Page down для изменения значений.
КончикВсе производители показывают, какие клавиши используются для навигации в нижней или правой части экрана.
Я не могу изменить значения на настройку, которую хочу использовать
Если вы пытаетесь изменить тактовую частоту, скорость или другие параметры, но у вас нет доступной опции, это потому, что материнская плата не поддерживает его.Если вы считаете, что он должен поддерживаться, вам может потребоваться обновление BIOS.
Кончик Если внесенные вами изменения возвращаются к настройкам по умолчанию или настройки даты и времени в BIOS продолжают отставать, возможно, вам потребуется заменить батарею CMOS.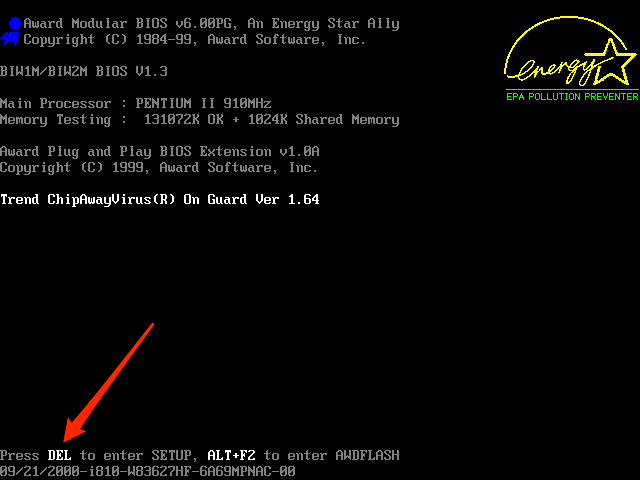 Для получения помощи по замене батареи см .: Как заменить батарею CMOS.
Для получения помощи по замене батареи см .: Как заменить батарею CMOS.
Как сохранить изменения?
Если были внесены какие-либо изменения, их необходимо сохранить, что обычно выполняется нажатием клавиши F10 на клавиатуре.Если F10 не работает, посмотрите в нижней или верхней части экрана на клавишу, которая используется для сохранения настроек.
Старые компьютеры
В отличие от современных компьютеров, старые компьютеры (до 1995 года) имели множество способов входа в программу настройки BIOS. Ниже приведен список последовательностей клавиш, которые необходимо нажать во время загрузки компьютера для входа в программу настройки BIOS.
- Ctrl + Alt + Esc
- Ctrl + Alt + Ins
- Ctrl + Alt + Enter
- Ctrl + Alt + S
- Клавиша Page Up
- Клавиша Page Down
Acer BIOS
Если ваш компьютер Acer не загружается или вы хотите восстановить исходные настройки BIOS, нажмите и удерживайте F10 при включении компьютера. Продолжая удерживать F10 , должны быть услышаны два звуковых сигнала, указывающие на то, что настройки восстановлены.
Продолжая удерживать F10 , должны быть услышаны два звуковых сигнала, указывающие на то, что настройки восстановлены.
AMI BIOS
Более старый AMI BIOS можно было восстановить до загрузочных настроек, нажав и удерживая клавишу Insert во время загрузки компьютера.
Дискеты с BIOS или CMOS
На компьютерах ранних версий 486, 386 и 286 для входа в программу настройки BIOS требовалась дискета. Эти дискеты могут называться дисками ICU, BBU или SCU. Поскольку эти дискеты уникальны для производителя вашего компьютера, вы должны получать дискеты именно у него.См. Контактную информацию в списке производителей компьютеров.
Ранние компьютеры IBM
Некоторые ранние компьютеры IBM требуют, чтобы вы нажали и удерживали обе кнопки мыши при загрузке компьютера, чтобы войти в программу настройки BIOS.
Другие предложения
Наконец, если ни одно из вышеперечисленных предложений не разрешает доступ к вашей настройке CMOS, попробуйте сгенерировать ошибку зависшего ключа, которая дает возможность войти в настройку CMOS. Для этого нажмите и удерживайте любую клавишу на клавиатуре и не отпускайте (при этом вы можете услышать несколько звуковых сигналов).Удерживайте нажатой клавишу, пока компьютер не перестанет загружаться, и у вас появится возможность войти в программу настройки. Если это не сработает, убедитесь, что ваша клавиатура работает.
Для этого нажмите и удерживайте любую клавишу на клавиатуре и не отпускайте (при этом вы можете услышать несколько звуковых сигналов).Удерживайте нажатой клавишу, пока компьютер не перестанет загружаться, и у вас появится возможность войти в программу настройки. Если это не сработает, убедитесь, что ваша клавиатура работает.
Как войти в BIOS вашего ПК
BIOS означает «базовая система ввода / вывода». Это программное обеспечение проверяет состояние оборудования вашего компьютера и позволяет Windows запускаться. Когда вы включаете компьютер, его BIOS запускает самотестирование при включении (POST), чтобы убедиться, что устройства компьютера (жесткий диск, звуковая карта, клавиатура и т. Д.) Подключены и работают должным образом.Если тест не обнаруживает проблем, BIOS передает управление вашим ПК другому программному обеспечению, обычно операционной системе.
На каждом ПК есть BIOS, и время от времени вам может потребоваться доступ к ней. Внутри BIOS вы можете установить пароль, управлять оборудованием и изменить последовательность загрузки.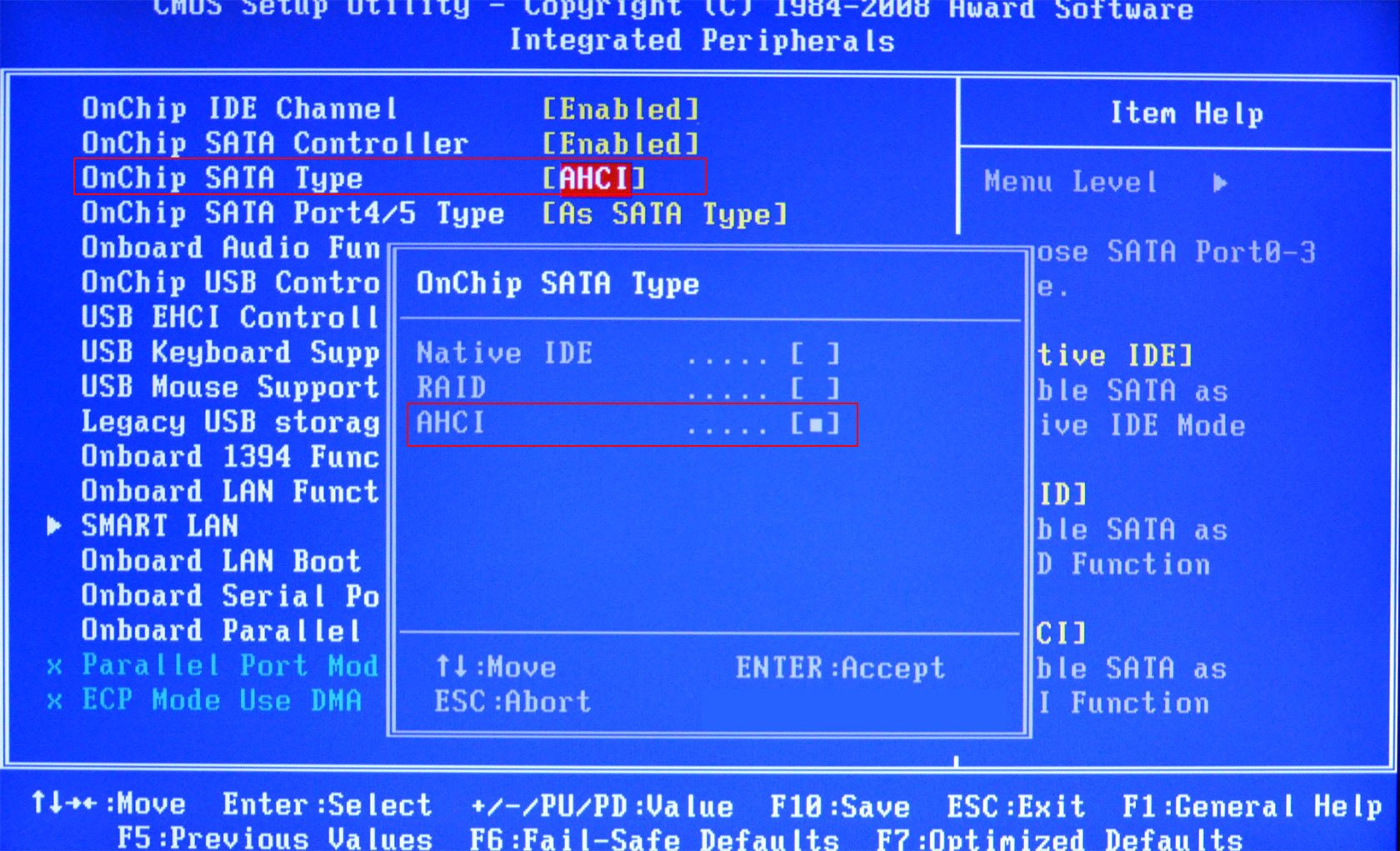 Пользовательский интерфейс BIOS прост и легкодоступен, но при изучении BIOS следует проявлять осторожность — не меняйте настройки, если не знаете, что они делают.
Пользовательский интерфейс BIOS прост и легкодоступен, но при изучении BIOS следует проявлять осторожность — не меняйте настройки, если не знаете, что они делают.
Пошаговая инструкция: вход в BIOS
1.Будьте готовы действовать быстро: Вам нужно запустить компьютер и нажать клавишу на клавиатуре, прежде чем BIOS передаст управление Windows. На выполнение этого шага у вас есть всего несколько секунд.
2. Загрузите (или перезагрузите) компьютер: Обратите особое внимание на первый появившийся экран. Найдите сообщение, указывающее, какую клавишу нужно нажать, чтобы получить доступ к BIOS. Вероятно, это будет:
— Функциональная клавиша (например, F1 , F2 или F3 )
— Клавиша Esc
— Клавиша Delete
IDGНа этом ПК вы должны нажать F2, чтобы войти в меню настройки BIOS.
На некоторых ПК для входа в BIOS может потребоваться нажатие другой клавиши или комбинации клавиш. Следите за появлением на экране сообщения, например:
Следите за появлением на экране сообщения, например:
— «Нажмите F1, чтобы войти в настройки»
— «Настройки BIOS: Esc»
— «Setup = Del»
— » Конфигурация системы: F2 ‘
Если вы не поймаете это с первого раза, просто попробуйте еще раз. В документации к вашему компьютеру также может быть указано, какую клавишу нажимать.
3. Когда вы знаете правильную клавишу, снова запустите компьютер и нажмите клавишу, когда появится первый экран: Вы можете услышать подтверждающий звуковой сигнал или увидеть новое сообщение.Если вы правильно рассчитали время, вы окажетесь в BIOS через несколько секунд.
Дополнительные советы
Помните, не вносите изменений, если вы не выполнили домашнее задание. Ознакомьтесь с разделом «Сделайте загрузку вашего ПК быстрее с помощью этих настроек BIOS», чтобы узнать о некоторых идеях по настройке BIOS для повышения скорости.
Поддерживайте актуальность BIOS. Процесс обновления BIOS выполняется быстро и просто. Обратите внимание на существующую версию BIOS и проверьте наличие обновлений в разделе поддержки на веб-сайте производителя вашего компьютера. Пошаговое руководство см. В разделе «Как обновить BIOS.«
Обратите внимание на существующую версию BIOS и проверьте наличие обновлений в разделе поддержки на веб-сайте производителя вашего компьютера. Пошаговое руководство см. В разделе «Как обновить BIOS.«
ПК автоматически переходит в BIOS при запуске
автор: Мадалина ДинитаБывший главный редактор
Мадалина была поклонницей Windows с тех пор, как получила в руки свой первый компьютер с Windows XP.Она интересуется всем, что связано с технологиями, особенно новыми технологиями — искусственным интеллектом и ДНК-вычислениями в … Читать дальше Обновлено:Размещено: 2020 апрель
- Пользователи Windows 10 сообщили о проблеме с загрузкой, которая переносит их прямо в меню BIOS.

- Вы можете попробовать нажать кнопку питания, если ваш компьютер продолжает загружаться в BIOS.
- Если ваш компьютер продолжает загружаться в BIOS, вам следует проверить соединение оборудования.
- Кроме того, если компьютер загружается в BIOS, вы можете выполнить восстановление Windows, выполнив следующие действия.
Это программное обеспечение исправит распространенные компьютерные ошибки, защитит вас от потери файлов, вредоносных программ, сбоев оборудования и оптимизирует ваш компьютер для достижения максимальной производительности. Решите проблемы с ПК и удалите вирусы за 3 простых шага:
- Загрузите Restoro PC Repair Tool , который поставляется с запатентованными технологиями (патент доступен здесь).
- Нажмите Начать сканирование , чтобы найти проблемы Windows, которые могут вызывать проблемы с ПК.

- Нажмите Восстановить все , чтобы исправить проблемы, влияющие на безопасность и производительность вашего компьютера.
- Restoro загрузили 0 читателей в этом месяце.
Пользователи Windows 10 сообщили о проблеме при загрузке своих компьютеров. Вместо того, чтобы попасть на экран загрузки Windows, компьютер загружается непосредственно в BIOS.
Это необычное поведение может быть вызвано разными причинами: недавно измененное / добавленное оборудование, повреждение оборудования, неправильные соединения оборудования и другие проблемы.
Чтобы попытаться решить эту проблему, нам удалось придумать ряд исправлений, которые помогут вам, поэтому обязательно продолжайте читать.
Что делать, если мой компьютер автоматически переходит в BIOS?
1. Проверьте аппаратное соединение
- Если вы недавно добавили новое оборудование, возились с существующим или просто перенесли свой компьютер, убедитесь, что все в порядке.
- Неправильно подключенное оборудование может вызывать запуск BIOS при каждой попытке загрузить Windows.
- Проверьте батарею CMOS.
- Отключите все периферийные устройства и попробуйте загрузиться таким образом.
- Выключите компьютер и отсоедините все шнуры. Удерживайте кнопку питания в течение минуты, чтобы разрядить его. Подключите все и проверьте разрешение.
2. Отключите быструю загрузку и установите системный диск в качестве основного параметра
- Откройте служебную программу BIOS .
- Перейдите к настройкам Advanced и выберите настройки Boot .
- Отключите Fast Boot , сохраните изменения и перезагрузите компьютер.
- Установите жесткий диск в качестве основного загрузочного устройства и подтвердите изменения.
Вы не можете выйти из оболочки EFI, что бы вы ни пытались? У нас есть подходящее решение для вас.
3. Переместите магазин BCD
- Выберите раздел BCD Backup / Repair .
- В разделе Параметры управления BCD выберите Изменить загрузочный диск и нажмите Выполнить действие.
- В окне Select New Partition убедитесь, что в качестве нового загрузочного диска выбран C: — или диск, на котором установлена Windows, и выберите OK.
4. Запустите средство восстановления Windows
- Чтобы использовать средство восстановления Windows, вам понадобится загрузочный USB-накопитель Windows / DVD .
- Подключите флэш-накопитель / DVD к компьютеру и установите его как Primary Boot Drive .
- Перезагрузите компьютер и дождитесь загрузки загрузочного устройства. После завершения загрузки выберите Запустить восстановление Windows и продолжите процесс.
- Это должно исправить существующие ошибки и обеспечить правильную загрузку системы.
Если вам нужно установить операционную систему с физического диска, например с флэш-накопителя USB, ознакомьтесь с нашим специальным руководством по созданию флэш-накопителя USB в Windows 10.
Кроме того, USB type-C приобрел некоторую популярность с момента его появления в сфере технологий, поскольку он обеспечивает более быструю передачу данных и быструю зарядку для различных устройств.
Настоятельно рекомендуем использовать прочный флеш-накопитель USB 3.0. Ознакомьтесь со следующей сделкой Amazon на загрузочную флешку, чтобы обезопасить вашу операционную систему.
- Интерфейс USB 3.0
- 128 ГБ
- В 10 раз быстрее
- Впечатляющая скорость последовательной записи
- Контрастная скорость произвольной записи
Если вы ищете надежное хранилище для сохранения вашей операционной системы, тогда Kootion 128 ГБ USB 3.0 флешка — идеальный гаджет для вас.
Помимо большой емкости хранилища, вы будете наслаждаться почти мгновенной скоростью передачи данных, которая позволит вам выполнять работу быстрее и продолжать свои повседневные дела.
Мы надеемся, что наши рекомендации из этой статьи помогли вам решить проблему необычного поведения вашего ПК. Дополнительные предложения см. В разделе комментариев ниже.
По-прежнему возникают проблемы? Исправьте их с помощью этого инструмента:- Загрузите этот инструмент для ремонта ПК с рейтингом «отлично» на TrustPilot.com (загрузка начинается на этой странице).
- Нажмите Начать сканирование , чтобы найти проблемы Windows, которые могут вызывать проблемы с ПК.
- Нажмите Восстановить все , чтобы исправить проблемы с запатентованными технологиями (эксклюзивная скидка для наших читателей).
Restoro загрузили 0 читателей в этом месяце.
Часто задаваемые вопросы
Недостаточно подробностей Сложно понять Другой Связаться с экспертомПрисоединяйтесь к разговору
Как войти в UEFI (BIOS) на ПК с Windows 10
На компьютерах базовая система ввода-вывода (BIOS) — это важное низкоуровневое программное обеспечение, которое находится на одной из микросхем материнской платы и отвечает за основные операции, такие как загрузка и настройка оборудования (мышь, клавиатура, память, процессор и др.). Унифицированный расширяемый интерфейс микропрограмм (UEFI) — это современное программное обеспечение, предназначенное для замены устаревшего BIOS с дополнительными преимуществами, такими как улучшенная безопасность, более быстрое время загрузки, поддержка жестких дисков большой емкости и многое другое.
Хотя это разные технологии, современные устройства теперь используют UEFI, но, чтобы избежать путаницы, иногда вы по-прежнему будете слышать термин «BIOS» для обозначения «UEFI».
Если вы используете устройство с Windows 10, прошивка обычно работает автоматически. Однако иногда вам все равно может потребоваться войти в BIOS материнской платы для устранения проблем, включения или отключения функций (таких как виртуализация, RAID-массив и безопасная загрузка), настройки дополнительных параметров памяти и процессора и т. Д.
VPN-предложения: пожизненная лицензия за 16 долларов, ежемесячные планы за 1 доллар и более
Единственное предостережение заключается в том, что BIOS является загрузочной средой, а это означает, что вы не можете получить к ней доступ, когда работает Windows 10. Однако, если вам нужно изменить некоторые системные настройки, есть несколько способов получить доступ к прошивке материнской платы.
В этом руководстве по Windows 10 мы расскажем, как войти в BIOS / UEFI на вашем компьютере, чтобы изменить дополнительные параметры системы.
Как получить доступ к UEFI (BIOS) с помощью настроек
Чтобы войти в прошивку UEFI из Windows 10, выполните следующие действия:
Предупреждение: Изменение неправильных настроек микропрограммы может помешать правильному запуску компьютера.Вам следует обращаться к прошивке материнской платы только тогда, когда у вас есть веская причина. Предполагается, что вы знаете, что делаете.
- Открыть Настройки .
- Щелкните Обновление и безопасность .
- Нажмите Recovery .
В разделе «Расширенный запуск» нажмите кнопку Перезагрузить сейчас .
Источник: Windows CentralЩелкните Устранение неполадок .
Источник: Windows CentralЩелкните Дополнительные параметры .
Источник: Windows CentralЩелкните опцию Настройки прошивки UEFI .
Совет: Если у вас устаревшая версия BIOS, эта опция будет недоступна. Источник: Windows CentralНажмите кнопку Перезапустить .
Источник: Windows Central
После выполнения этих шагов устройство перезагрузится и загрузится с прошивкой UEFI, что позволит вам изменить расширенные настройки, например отключить или включить безопасную загрузку, изменить порядок загрузки, настроить аппаратный массив RAID, включить виртуализацию и т. Д. настройки в зависимости от поддержки материнской платы.
Как получить доступ к UEFI (BIOS) с помощью опции загрузочного ключа
Если у вас нет доступа к рабочему столу Windows 10 или вы используете устройство с устаревшей версией BIOS, вы все равно можете получить доступ к микропрограмме во время загрузки.
Чтобы войти в UEFI или устаревшую версию BIOS во время загрузки, выполните следующие действия:
- Нажмите кнопку Power .
- Посмотрите на заставку на экране, чтобы определить клавишу, которую необходимо нажать для входа в прошивку (если применимо).
- Нажимайте требуемую кнопку несколько раз, пока не войдете в режим настройки.Обычно вам нужно нажать ESC , Delete или одну из клавиш Function (F1, F2, F10 и т. Д.).
После выполнения этих шагов устройство получит доступ к прошивке BIOS или UEFI, в зависимости от поддержки материнской платы. Если вы не видите информацию на экране или устройство загружается слишком быстро, перезапустите устройство еще раз, и как только начнется загрузка, быстро нажмите нужную клавишу несколько раз.
Если вы не можете заставить компьютер получить доступ к микропрограмме с помощью клавиатуры, вам может потребоваться проверить производителя вашего устройства, чтобы узнать клавишу, которую вам нужно нажать во время загрузки.
Вот некоторые марки компьютеров и их соответствующие ключи для доступа к прошивке материнской платы:
- Dell: F2 или F12.
- HP: ESC или F10.
- Acer: F2 или удалить.
- ASUS: F2 или удалить.
- Lenovo: F1 или F2.
- MSI: Удалить.
- Тошиба: F2.
- Samsung: F2.
- Поверхность: Нажмите и удерживайте кнопку увеличения громкости.
В случае, если на вашем устройстве используется прошивка UEFI, и вы не можете получить к ней доступ во время запуска, рекомендуется использовать параметр «Настройки» в Windows 10.
Дополнительные ресурсы по Windows 10
Дополнительные полезные статьи, статьи и ответы на распространенные вопросы о Windows 10 см. На следующих ресурсах:
Кошелек убитьЛучшие игры E3 2021
В сезоне E3 2021 были продемонстрированы десятки потрясающих игр, и может быть трудно успевать за всем.С этой целью мы решили собрать лучшие трейлеры с различных презентаций.
Как загрузить Windows в прошивку UEFI или BIOS
Часто вам нужно перезагружать прошивку компьютера, то есть UEFI или BIOS. Если ваши аппаратные ключи не загружают вас в BIOS или UEFI, вам нужно будет это сделать. В этом посте я расскажу, как можно напрямую перезагрузить Windows в прошивку UEFI или BIOS.
Загрузка Windows в прошивку UEFI или BIOS
Есть три способа загрузить компьютер с Windows в UEFI / BIOS:
- С помощью клавиши клавиатуры
- С помощью Shift + перезапуск
- С помощью командной строки
- С помощью настроек.
1] Использование клавиши клавиатуры
При запуске компьютера вы можете продолжать нажимать правую клавишу для вашей системы, чтобы войти в UEFI / BIOS. Правильная клавиша для вашей системы может быть F1, F2, F10 и т. Д. — и это зависит от вашего производителя. Вы можете увидеть, какая клавиша находится в нижнем левом или правом углу экрана загрузки, когда ваш компьютер загружается.
2] Использование Shift + Restart
Нажмите клавишу Shift, а затем выберите параметр Restart power, и ваш компьютер загрузится с расширенными параметрами запуска.
Когда появится экран Advanced Startup Options, выберите Advanced options> Firmware settings.
Ваш компьютер перезагрузится в UEFI / BIOS.
3] Использование командной строки
Мы знаем, что есть способ выключить компьютер из командной строки. Что многие не знают, так это то, что он поставляется с параметрами, которые помогут вам настроить параметр выключения.
Один из вариантов Windows 10 — загрузка UEFI или BIOS. Он работает следующим образом:
Откройте командную строку с правами администратора, введите следующее и нажмите Enter:
shutdown / fw / r
Эта команда имеет три переключателя
- / fw — объедините с параметром выключения, чтобы вызвать следующая загрузка, чтобы перейти к пользовательскому интерфейсу прошивки.
- / r — перезагружает компьютер.
Компьютер проинформирует вас.
По умолчанию 30 секунд, и после перезагрузки компьютера вы можете увидеть такой экран.
Вы увидите меню запуска. Нажмите F10, чтобы продолжить. F10 — это мой настольный компьютер HP. Для вашей марки он может быть другим.
Чтение : компьютер с Windows 10 не загружается в BIOS.
4] Использование настроек
Откройте «Настройки Windows»> «Обновление и безопасность»> «Восстановление»> «Дополнительные параметры».
Когда появится экран Advanced Startup Options, выберите Advanced options> Firmware settings.
Компьютер автоматически перезагрузится и вы перейдете к настройкам прошивки.
СОВЕТ : Если по какой-то причине вам нужно делать это чаще, лучше всего создать ярлык и добавить в него комментарий shutdown / fw / r / t 1 0.
Надеемся, этот совет окажется для вас полезным.
Компьютер с Windows загружается в BIOS каждый раз, когда я его включаю.
Некоторые пользователи рассказывали нам, что их компьютер с Windows загружается в BIOS автоматически при каждом его включении.Даже если они выйдут из BIOS и перезапустятся, он снова загрузится в BIOS. В этом посте мы рассмотрим возможные решения, которые помогут вам решить проблему.
Компьютер с Windows загружается в BIOS каждый раз, когда
Когда компьютер с Windows 10 загружается, он выполняет множество шагов. На одном из этапов он проверяет наличие каких-либо проблем с оборудованием, включая жесткие диски, периферийные устройства и внешние устройства. В случае возникновения проблем компьютер останавливает процесс загрузки. Давайте посмотрим на возможные решения:
- Проверить периферийные и внешние устройства
- Установить правильное загрузочное устройство
- Сбросить BIOS
- Проверить, нет ли нажатых клавиш.
Убедитесь, что у вас есть дополнительный компьютер для тестирования существующих аппаратных устройств.
1] Проверить периферийные и внешние устройства
Попробуйте удалить все внешние диски, устройства, клавиатуру и даже мышь. Возможно, вы сменили клавиатуру, которая отлично работает на другом компьютере, но не позволяет загрузиться на другом компьютере. Если у вас старая клавиатура, попробуйте.
2] Установить правильное загрузочное устройство
Если диспетчер загрузки не находит подходящее загрузочное устройство, он откроет BIOS.В BIOS проверьте, доступно ли подходящее загрузочное устройство. Он должен быть доступен в разделе «Приоритет загрузки».
Если вы не можете найти свой жесткий диск или твердотельный накопитель в списке загрузочных устройств, вам необходимо заменить жесткий диск. Убедитесь, что он правильно подключен и работает на другом компьютере.
Если он нормально работает на другом компьютере, возможно, с вашей материнской платой что-то не так. В этом случае узнайте у своего поставщика подходящее решение.
3] Reset BIOS
Выньте батарею CMOS на несколько секунд и снова вставьте ее.После этого перезагрузите компьютер, и он должен загрузиться в Windows напрямую. Он также удалит любой пароль, установленный для BIOS. Возможно, вам придется заменить батарею CMOS, если она не работает. При необходимости сбросьте настройки BIOS.
4] Проверьте, не нажата ли какая-либо клавиша.
Это может показаться немного детским, но проверьте, нажата ли у вас клавиша F2, F12 или Del. Эти аппаратные ключи обычно устанавливаются OEM для загрузки в BIOS.
Мы надеемся, что эти советы помогут вам решить проблему и загрузить Windows на компьютер.

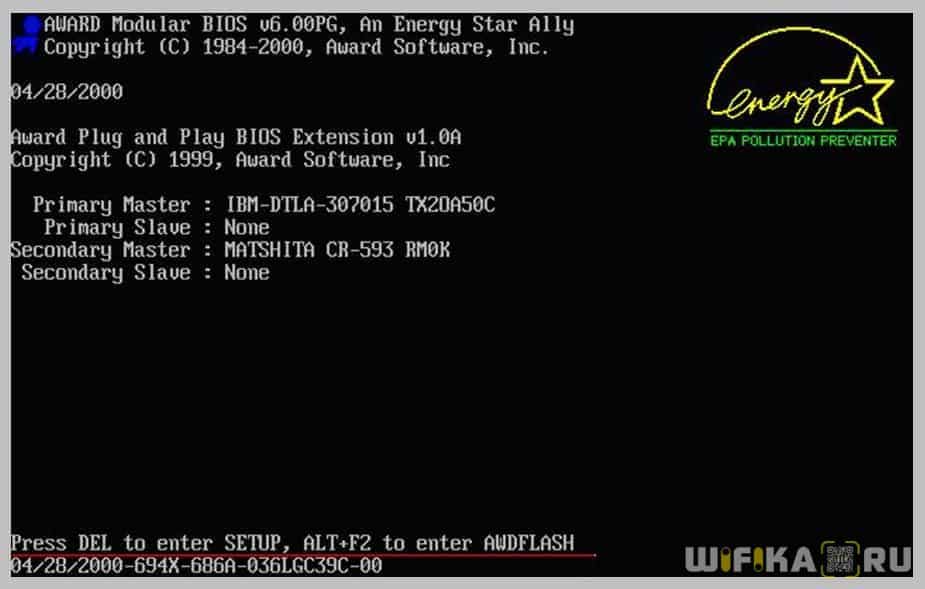 Перезагружаете или включаете ноутбук и до того, как устройство загрузится, нажимаете с частотой 2 раза в секунду клавишу F2. Сложность включения в том, что даже при интенсивном нажатие, вы можете не успеть до загрузки системы. Тогда придётся пробовать ещё раз.
Перезагружаете или включаете ноутбук и до того, как устройство загрузится, нажимаете с частотой 2 раза в секунду клавишу F2. Сложность включения в том, что даже при интенсивном нажатие, вы можете не успеть до загрузки системы. Тогда придётся пробовать ещё раз.
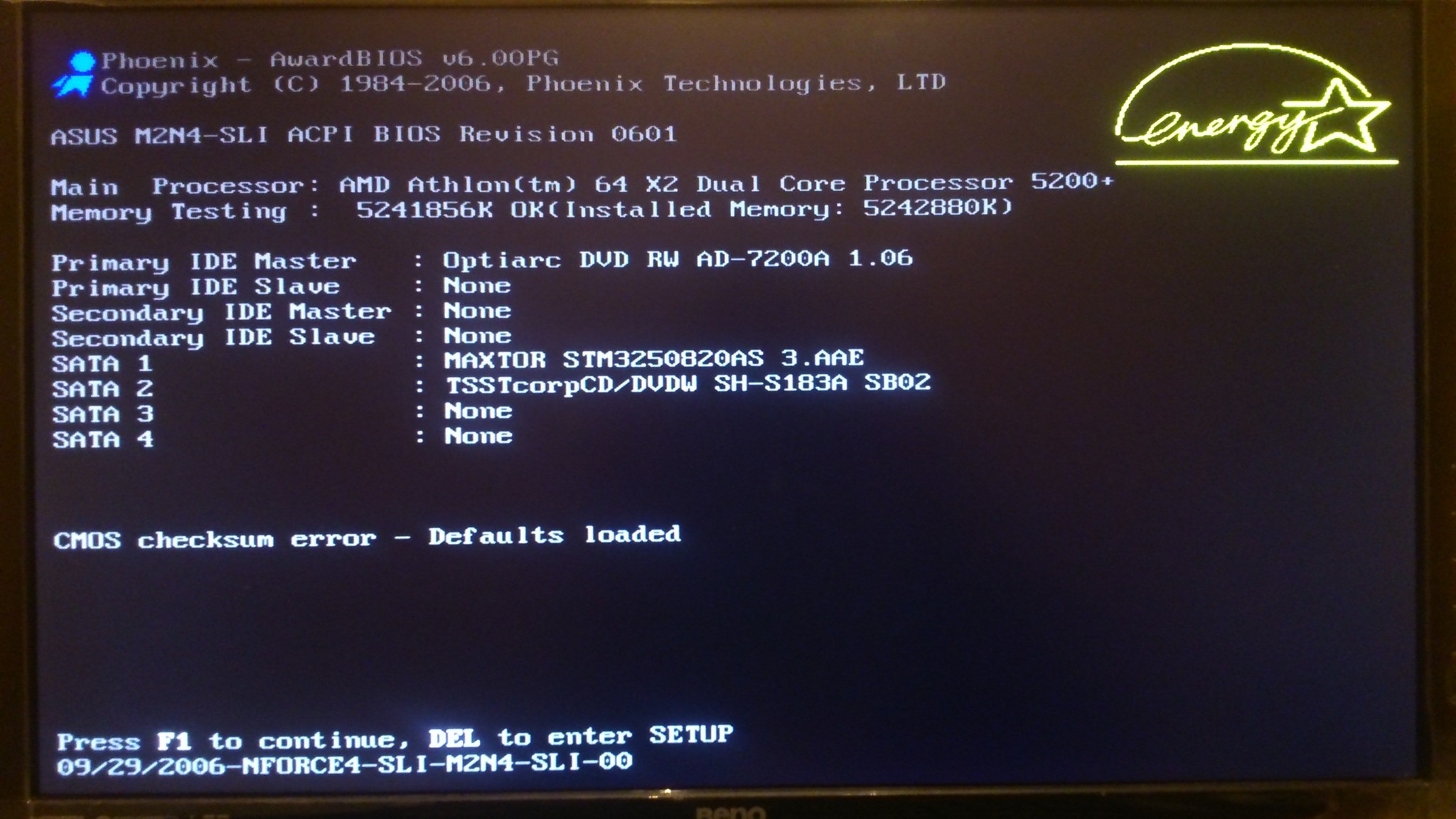
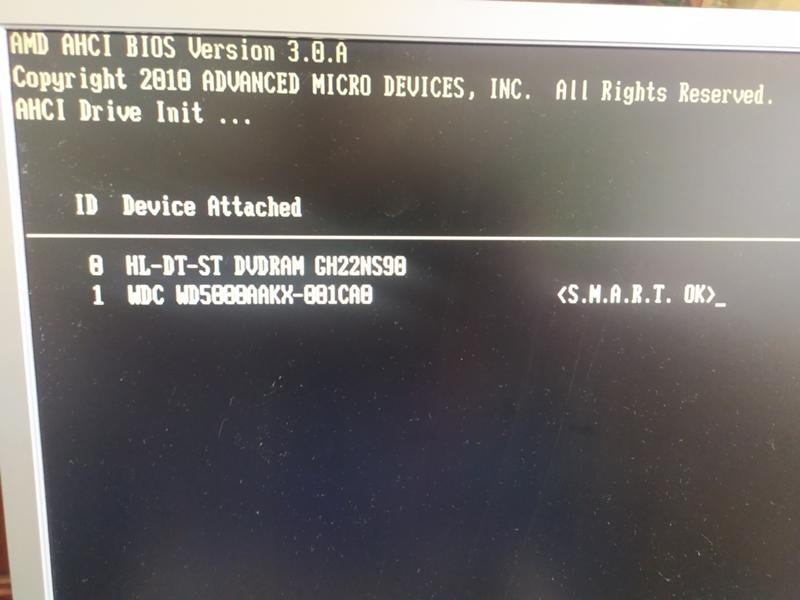
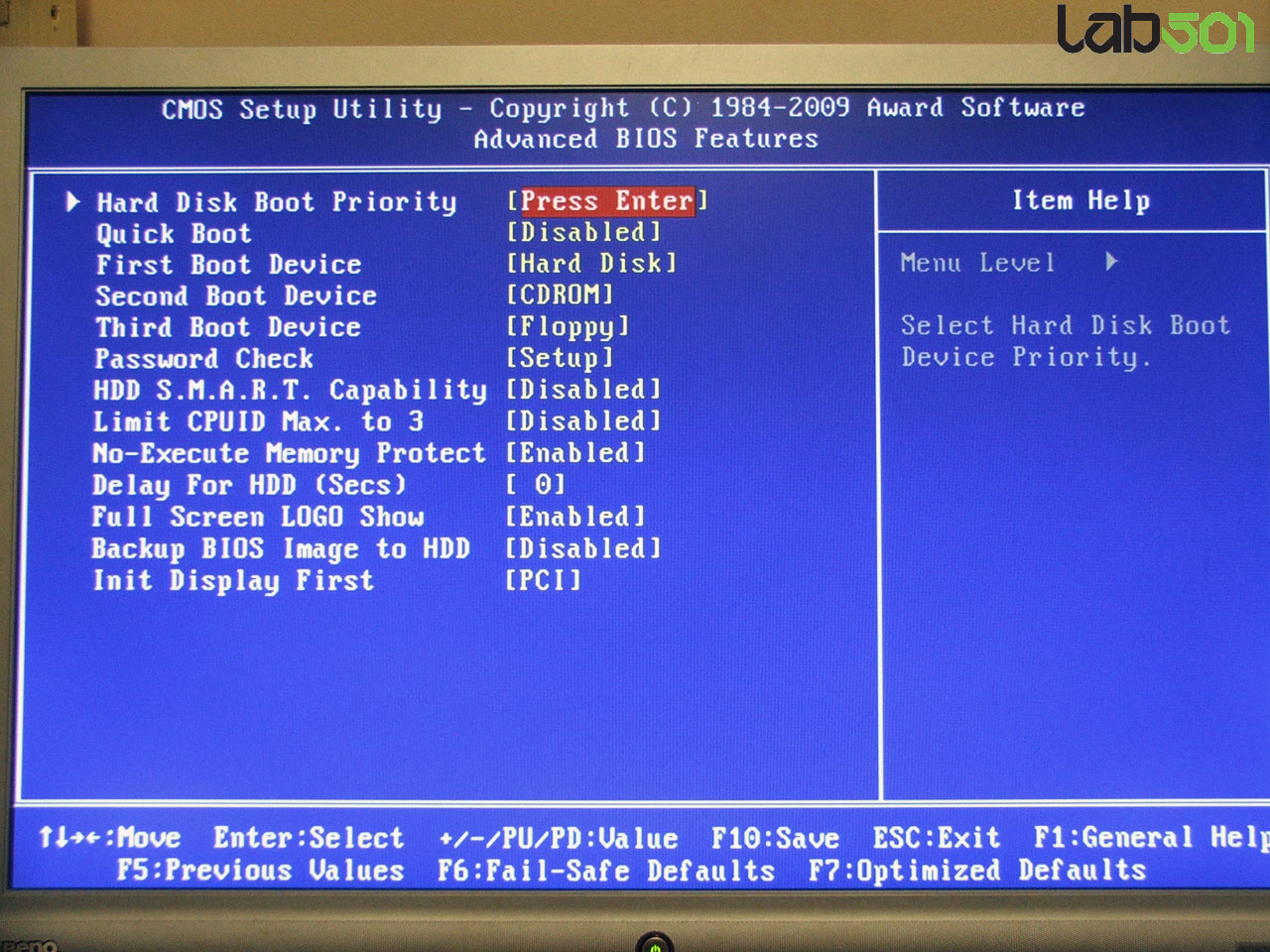

 А вот в случае с обычным настольным компьютером можно попробовать кое-что сделать.
А вот в случае с обычным настольным компьютером можно попробовать кое-что сделать.
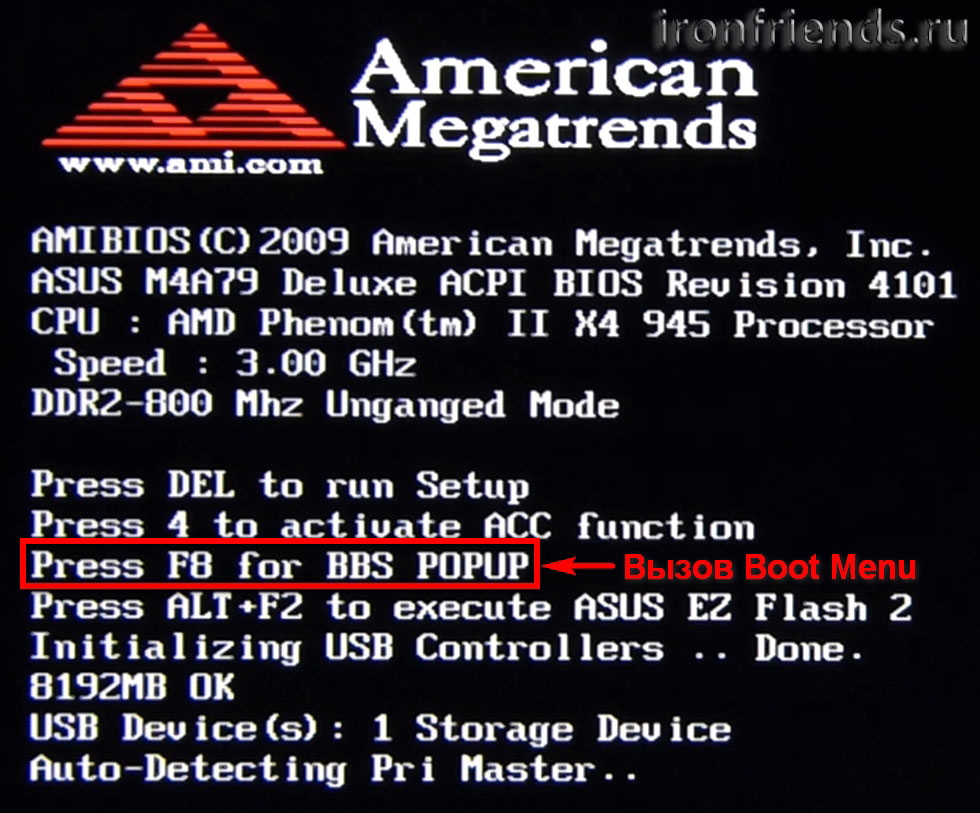 Как войти в BIOS в такой ситуации? Уберите переходник и подключите клавиатуру сразу к USB — в 99% случаев все должно заработать.
Как войти в BIOS в такой ситуации? Уберите переходник и подключите клавиатуру сразу к USB — в 99% случаев все должно заработать.