Использование удаленного рабочего стола
Используйте удаленный рабочий стол на устройстве с Windows, Android или iOS, чтобы дистанционно подключиться к компьютеру с Windows 10.
-
Включите удаленные подключения на компьютере, к которому требуется подключиться.
-
Убедитесь, что у вас установлена Windows 10 Pro. Чтобы это проверить, перейдите на Пуск > Параметры > Система > О системеи найдите Выпуск. Сведения о том, как получить Windows 10 Pro, см. в статье Обновление Windows 10 Домашняя до Windows 10 Pro.
-
Когда все готово, выберите Пуск > Параметры > Система > Удаленный рабочий стол и включите параметр Включить удаленный рабочий стол.
-
Запомните имя компьютера в разделе Как подключиться к этому ПК
 Оно понадобится позже.
Оно понадобится позже.
-
-
Используйте удаленный рабочий стол для подключения к настроенному компьютеру.
-
На локальном компьютере под управлением Windows 10 В поле поиска на панели задач введите Подключение к удаленному рабочему столу и выберите Подключение к удаленному рабочему столу. В окне «Подключение к удаленному рабочему столу» введите имя компьютера, к которому необходимо подключиться (из шага 1), а затем нажмите кнопку
-
На устройстве с Windows, Android или iOS Откройте приложение «Удаленный рабочий стол» (можно скачать бесплатно в Microsoft Store, Google Play и Mac App Store) и добавьте имя компьютера, к которому вы хотите подключиться (см. шаг 1). Выберите имя удаленного компьютера, которое вы добавили, и дождитесь завершения подключения.

-
Включить удаленный рабочий стол
Как зайти удаленно на другой компьютер?
Наверняка каждый из вас когда-то сталкивался с тем, что нужно помочь друзьям, знакомым по работе с компьютером. Будь то, установка какой либо программы, либо помощь в выполнении задачи или настройке функции персонального компьютера. По телефону либо Skype вам было сложно объяснить, а человек просто не понимал что изменить, и вы тратили много своего времени и нервов. Сегодня мы бы хотели познакомить вас с замечательной программой, которая позволит зайти удаленно на другой компьютер.
Итак, начнем:
- Перейдите на сайт НАЖМИТЕ СЮДА
- Далее нажимаем “Бесплатная полная версия”, кнопка может быть другой, если вы заходите с территории другой страны, к примеру, Украины – то увидите (Безкоштовна повна версія!)
- Скачиваем программу, запускаем TeamViewer Setup и устанавливаем ее.

- Заходим в программу видим такое окно: В блоке “Разрешить управление”, будет отображен ваш ID номер доступа, и пароль. Эти данные будут нужны для удаленного доступа с другого компьютера.
Если вы хотите зайти на другой компьютер, то в поле ID партнера, напишите ID (уникальный номер), на который вы хотите зайти удаленно.
Далее вводим пароль, и через пару секунд мы уже на другом компьютере.
Программа TiemViewer за пару секунд установит соединение с любым ПК или сервером в мире. После чего вы с легкостью и удобством сможете управлять компьютером вашего партнера так, как будто вы сидите за ним.
Ряд бесплатных функции которые вы получите от программы:
- Мгновенная удаленная поддержка – моментальная помощь по работе с ПК.
- Удалённое обслуживание – круглосуточный доступ к удаленным компьютерам.

- Удалённый доступ – доступ к вашим данным в любое время с любого места, при наличии включенного компьютера и рабочего интернета.
- Домашний офис – доступ из дома к офисному компьютеру.
Теперь вы умеете заходить удаленно на другой компьютер, и помочь ближнему вам не составит труда. Подписывайтесь на статьи, будет много интересного!
Удаленный рабочий стол Windows 7
- Если вам нужно воспользоваться программой, которую на работе установить нельзя. Можно подключиться к домашнему компьютеру, на котором установлены программы
- Вы забыли документ дома, который требуется найти у себя на компьютере. Документ конечно можно искать и непосредственно на расшаренной папке домашнего компьютера, но здесь имеется одна сложность — поиск на удаленной папке, при медленном соединении — очень неэффективен.

- Если у вас имеются свои сервера — вы можете их настроить из любой точки на планете, где есть доступ в Интернет.
Для того, чтоб в Windows 7 включить удаленный рабочий стол, нужно выполнить следующие действия:
Зайти в меню Пуск — Нажать правой кнопкой мыши Мой компьютер — в контекстном меню выбрать Свойства.
В открывшемся окне с системной информацией, в правой части нажмите Настройка удаленного доступа.
У вас открылось диалоговое окно Свойства системы, вкладка Удаленный доступ. Здесь, в секции Удаленный рабочий стол, нужно установить радио переключатель в положение Разрешить подключения к вашему компьютеру. Имеется два варианта включения удаленного рабочего стола:
- Разрешить удаленное подключение к вашему компьютеру с любого компьютера, на котором установлен Remote Desktop клиент. Этот вариант менее безопасен, но зато вы сможете подключиться с компьютеров, на которых не установлен Windows, например Linux, или iOS.
- Другой вариант включения удаленного рабочего стола — это разрешить подключения только компьютеров, которые используют RDP с поддержкой Network Level Authentication, то-есть Windows 7 и новее.

Я включу менее безопасный метод, так как я использую на на ноутбуке Ubuntu Linux, а вы, если планируете использовать только Windows 7 и новее — используйте второй вариант.
Если нет возможности находиться физически возле компьютера, подключение к удаленному рабочему столу можно включить удаленно, а именно, подключившись редактором реестра на удаленную машину и изменив соответствующие настройки. Данная процедура актуальна для компьютеров — участников домена.
- На любом компьютере, работающем под управлением Windows, запустите редактор реестра.
- В редакторе реестра откройте меню Файл — Подключить сетевой реестр
- В диалоговом окне Выбор компьютера введите имя компьютера, к которому нужно подключиться и нажмите кнопку Проверить имена.
- В открывшемся диалоговом окне Ввод сетевого пароля введите имя пользователя и пароль доменного админа, нажмите ОК.

- После того, как имя компьютера определено — нажмите OK.
- В реестре подключенного компьютера откройте следующий путь: HKEY_LOCAL_MACHINE\SYSTEM\CurrentControlSet\Control\Terminal Server.
- Откройте для редактирования параметр fDenyTSConnections, установите его в значение 0, нажмите ОК.
- Для применения изменений, нужно перезагрузить компьютер. Данную процедуру можно также выполнить удаленно:
Откройте командную строку и выполните следующую команду: shutdown -m \\DomainComputerName -r
После того, как вы включили Удаленный рабочий стол, можно очень просто к нему подключиться. Удаленный рабочий стол Windows, дает возможность подключиться не только пользователям Windows, а и других операционных систем:
- Windows поставляется с программой Подключение к удаленному рабочему столу (mstsc.exe)
- В Linux RDP клиент нужно установить, например Remmina, RDesktop и много других.
Для подключения к удаленному рабочему столу из-под Windows 7, нужно открыть меню Пуск — Все программы — Стандартные — Подключение к удаленному рабочему столу, или набрать в строке поиска mstsc. exe.
exe.
В диалоговом окне Подключение к удаленному рабочему столу в поле Компьютер следует ввести Имя, или IP адрес компьютера, на котором вы включили удаленный рабочий стол. Надмите кнопку Подключить.
В высветившемся диалоговом окне введите имя пользователя и пароль.
Обратите внимание: Вводить нужно имя пользователя и пароль пользователя удаленной машины, а не той, с которой вы подключаетесь.
Вот и все. Вы видите удаленный рабочий стол и можете работать за удаленным компьютером, как буд-то вы сидите за ним.
Еще небольшое замечание — вы можете обратить внимание, что удаленный рабочий стол не отображает всех визуальных эффектов рабочего стола. Это связано с настройками по умолчанию для клиента удаленного рабочего стола. Если вы работаете в одной локальной сети, и скорость соединения 100 мегабит и больше, можете поменять настройки. Для этого перед подключением к удаленному рабочему столу нажмите кнопку Показать параметры.
Затем перейдите во вкладку Взаимодействие и укажите скорость вашего сетевого подключения, в соответствии с которой будут определены оптимальные параметры.
Возможности TeamViewer, детальная настройка программы
Возможности TeamViewer
Как настроить TeamViewer
TeamViewer VPN: настройка
TeamViewer Wake-On-LAN: настройка
TeamViewer Host: настройка
Как подключиться к другому компьютеру через TeamViewer
Как запустить TeamViewer на удаленном компьютере
Как с помощью TeamViewer включить удаленный компьютер
Как через TeamViewer подключиться к телефону
VPN TeamViewer: как подключить
Настройка TeamViewer для постоянного подключения без пароля
TeamViewer представляет собой функциональное ПО для обеспечения доступа к удаленному компьютеру. Разработчики реализовали в последней версии новейшие технологии, благодаря которым обеспечивается постоянный доступ к удаленному рабочему столу даже на низкой скорости соединения.
Обладающая продуманным интерфейсом, программа, использует новые алгоритмы передачи качественного изображения на другое устройство. TeamViewer может подключаться не только к компьютерам, но и к устройствам, работающих под управлением Android, Windows Mobile и iOS. В SoftMagazin TeamViewer 11 купить можно по лучшей цене, выбрав из имеющихся в наличии лицензий.
Возможности TeamViewer
TeamViewer обладает впечатляющими возможностями для настройки и обеспечения удаленного доступа к различным устройствам, однако при этом, не требует особых навыков для его использования. Интерфейс программы максимально простой и продуманный. На панели инструментов различные опции располагаются в удобном для пользователя порядке.
Среди возможностей TeamViewer можно выделить: кроссплатформенность, возможность внешнего управлениями смартфонами, совместимость со многими ОС, а также максимально быстрый запуск приложения «из коробки». Программа имеет функцию автоматического распознавания ближайших устройств, что значительно облегчит поиск нужных вам. Вы можете создать индивидуальные политики доступа и внедрять их даже принудительно, для выбранных ПК. При необходимости вы можете воспользоваться такой удобной функцией, как запись сеанса, чтобы затем воспроизвести его в удобное время.
Программа имеет функцию автоматического распознавания ближайших устройств, что значительно облегчит поиск нужных вам. Вы можете создать индивидуальные политики доступа и внедрять их даже принудительно, для выбранных ПК. При необходимости вы можете воспользоваться такой удобной функцией, как запись сеанса, чтобы затем воспроизвести его в удобное время.
Как настроить TeamViewer
В зависимости от того, какой вид установки вы выбрали, вы можете по-разному использовать программу. Также, исходя от вида вашей деятельности (частное использование или коммерческое), будут доступны соответствующие функции.
Во время процесса инсталляции есть возможность внести дополнительные настройки. Чтобы ПО установилось с нужными вам опциями, выберите пункт «Показать дополнительные настройки». Среди дополнительных настроек есть: указание пути установки, функция удаленной печати, приглашение на конференции через Outlook и применение TeamViewer VPN.
TeamViewer VPN: настройка
Помимо стандартного подключения для осуществления внешнего управления вы можете использовать VPN–подключение. Таким образом, между двумя устройствами можно создать виртуальную сеть, в которой можно использовать свободно ресурсы с обоих компьютеров. Для того, чтобы использовать такой тип подключения, нужно предварительно при установке указать в дополнительных настройках данный пункт.
Таким образом, между двумя устройствами можно создать виртуальную сеть, в которой можно использовать свободно ресурсы с обоих компьютеров. Для того, чтобы использовать такой тип подключения, нужно предварительно при установке указать в дополнительных настройках данный пункт.
Убедитесь в наличии драйвера VPN, без которого невозможно создать виртуальную сеть. Если вам не нужны удаленные базы данных или жёсткие диски с другого устройства, вы можете ограничиться обычным соединением через TeamViewer. При установление связи в диалоговом окне VPN-TeamViewer можно выбрать соединение, которое активно, а также IP-адреса и проводник, который обеспечит доступ к файлам на удаленном компьютере.
TeamViewer Wake-On-LAN: настройка
Помимо внешнего управления компьютером в программе есть возможность включать другое устройство удаленно. Для того, чтобы использовать эту функцию, вам необходимо будет дополнительно настроить BIOS, ваш брандмауэр и TeamViewer. Для сетевой карты в БИОС нужно будет включить опцию «Wake-Up by PCI devices». Также потребуется настройка карты через запись администратора в Диспетчере устройств.
Для сетевой карты в БИОС нужно будет включить опцию «Wake-Up by PCI devices». Также потребуется настройка карты через запись администратора в Диспетчере устройств.
В брандмауэре нужно создать правило для нового входящего подключения и установить настройки в TeamViewer в меню «Опции», настройки «TeamViewer ID» и входящие соединения. После сохранения ID вы сможете включать другой ПК удаленно.
TeamViewer Host: настройка
Если вам потребуется применять TW на служебных компьютерах, которые работают без пользователя, можно установить модуль TeamViewer Host. Он будет работать в качестве системной службы. Настройка TeamViewer для постоянного подключения позволяет в любое время осуществлять доступ к устройствам без оператора. При этом установить исходящие соединения с таких ПК будет невозможно. Для настройки модуля воспользуйтесь расположенным на панели управления пунктом «Опции».
Как подключиться к другому компьютеру через TeamViewer
Запустив TW на компьютере, нужно перейти во вкладку «Удаленное управление». Убедитесь, что программа запущена на удаленном компьютере. Для осуществления сеанса вам понадобится ID пользователя и его пароль.
Убедитесь, что программа запущена на удаленном компьютере. Для осуществления сеанса вам понадобится ID пользователя и его пароль.
После того как вы нажали кнопку подключения к пользователю, должно открыться диалоговое окно, в котором нужно будет ввести пароль. После входа на вашем рабочем столе откроется окно рабочего стола удаленного устройства. При установленном соединение вам доступны: удаленное управление ПК, создание виртуальной сети, передача файлов и другие функции.
Как запустить TeamViewer на удаленном компьютере
Запуск TeamViewer на удаленном ПК по сути ничем не отличается от запуска на компьютере администратора. Необходимо выполнить аналогичные действия по установке и настройке опций программы. Если вам нужно ПО, чтобы к вам подключались для техподдержки, достаточно будет обычной установки без дополнительных настроек.
После успешной инсталляции запустите TeamViewer на своем компьютере. Чтобы пользователь мог к вам подключиться, нужно сообщить ему ID и пароль, которые будут отображены в диалоговом окне программы. При следующем запуске ПО данный пароль будет недействителен.
Чтобы пользователь мог к вам подключиться, нужно сообщить ему ID и пароль, которые будут отображены в диалоговом окне программы. При следующем запуске ПО данный пароль будет недействителен.
Как с помощью TeamViewer включить удаленный компьютер
Выше приведены рекомендации, как настроить TeamViewer, чтобы включить удаленное устройство, если оно отключено от сети. После настройки сетевой карты, брандмауэра, BIOS и самой программы, можно пробуждать ото сна удаленный ПК.
Для этого во вкладке меню «Компьютеры и контакты» выберите из списка нужное подключение. После того, как вы нажали нужное ID, напротив учетной записи должна появится кнопка «Разбудить». После выполнения данных действий удаленное устройство включится.
Как через TeamViewer подключиться к телефону
При помощи TeamViewer можно подключиться и не только к компьютеру, но и планшету, а также смартфону. Что немаловажно, компьютер может работать не только под управлением ОС Windows, но также Mac или Linux. Для осуществления сеанса связи на компьютере необходимо установить программу TW, воспользовавшись руководством по установке. А на мобильном устройстве должно быть установлено ПО TeamViewer QuickSupport.
Для осуществления сеанса связи на компьютере необходимо установить программу TW, воспользовавшись руководством по установке. А на мобильном устройстве должно быть установлено ПО TeamViewer QuickSupport.
Если вам нужен постоянный доступ к устройству, понадобится установка модуля TeamViewer Host. Для того чтобы оказывать удаленную техподдержку подключившись к телефону, необходимо иметь лицензию Corporate или Premium. Вы можете легко подключиться к удаленному компьютеру с телефона, введя пароль и ID. Таким образом, вы получите полноценный доступ к компьютеру.
VPN TeamViewer: как подключить
Процесс подключения через VPN осуществляется точно также, как и при обычном сеансе связи. Запустите программу на компьютере и во вкладке «Удаленное управление» впишите ID пользователя и пароль. После входа в систему вам откроется VPN-TeamViewer.
У вас есть возможность нескольких одновременных подключений, вы сможете выбрать нужное. Вы можете закрыть то VPN-подключение, которое вам в ближайшее время не понадобится. Чтобы получить доступ к ресурсам удаленного компьютера нужно будет выбрать опцию «Windows Explorer».
Вы можете закрыть то VPN-подключение, которое вам в ближайшее время не понадобится. Чтобы получить доступ к ресурсам удаленного компьютера нужно будет выбрать опцию «Windows Explorer».
Настройка TeamViewer для постоянного подключения без пароля
Если вы осуществляете подключение к своим компьютерам, то пароль не нужен. Для устройств, которые находятся под вашей учетной записью, пароль для осуществления доступа вводить не нужно. Доступ без пароля можно установить в настройках полной версии программы. Вы можете подключаться без пароля, только если вы находитесь под своей учетной записью.
Для включения легкого доступа необходимо во вкладке Инструменты войти в меню «Опции» и выбрать раздел «Безопасность». После этого потребуется, если ПК еще не связан с учетной записью, связать его и выбрать пункт «Предоставить легкий доступ».
Как сделать удаленный доступ к компьютеру при помощи приложений
Человек всегда находиться в суете и движении. Поэтому находиться постоянно за домашним компьютером, раньше не мог. Прошло время и теперь все кардинально изменилось. Появилась возможность, из любой точки планеты, благодаря интернету и специальным программам, заходить удаленно на свой или любой другой ПК. Сейчас мы подробно расскажем, как легко сделать удаленный доступ к компьютеру. Какие для этого есть приложения, для компьютера и андроида. Разберемся, как их устанавливать, а также настраивать.
Поэтому находиться постоянно за домашним компьютером, раньше не мог. Прошло время и теперь все кардинально изменилось. Появилась возможность, из любой точки планеты, благодаря интернету и специальным программам, заходить удаленно на свой или любой другой ПК. Сейчас мы подробно расскажем, как легко сделать удаленный доступ к компьютеру. Какие для этого есть приложения, для компьютера и андроида. Разберемся, как их устанавливать, а также настраивать.
Для чего необходим удаленный доступ к ПК
Доступ к другому устройству можно выполнить как с ноутбука, так и смартфона. Это дает возможность многим людям, работающим на компьютере путешествовать, при этом не отрываться от повседневной работы.
К примеру, вы поехали на море в другую страну. На сегодняшний день практически во всех отелях есть, бесплатный Wi Fi, вы без проблем подключитесь к маршрутизатору с помощью ноутбука или планшета. Дальше необходимо запустить специальную программу. Какие они бывают, мы расскажем дальше в статье, после чего введите данные удаленного компьютера и подключитесь.
Приведем ещё один пример. Вы выросли, создали семью, уехали в другую страну. Ваши пожилые родители ради общения с вами по скайпу, купили ноутбук. Как ним пользоваться они обычно не знают. В такой ситуации родителям необходимо попросить соседа, родственника, выполнить настройку удаленного рабочего стола. Чтобы вы смогли удаленно заходить на ПК и показывать, как пользоваться.
Примеров можно приводить массу, возможность подключения к удаленному PC очень востребована. Поэтому читайте дальше статью и выбирайте утилиту, которая наиболее подходит вам.
Настройка удаленного управления при помощи ОС Windows
В любом Windows есть встроенная программа удаленного доступа, называется Remote Desktop. Для её настройки необходимо:
- Нужно чтобы на обоих компьютерах был подключен интернет или они находились в одной сети.
- На удаленном ПК необходимо активировать разрешения на подключения других устройств.
- Выполнить настройку учетной записи, прописать пароль.

Рассмотрим более детально, что необходимо сделать:
На рабочем столе находим «Мой компьютер», наводим мышку, жмем правой клавишей мышки и выбираем «Свойства». Далее нажимаем «Дополнительные параметры системы», справа вверху жмем «Удаленный доступ». Ставим точку «Разрешить удаленные подключения….». Внизу есть кнопка «Выбрать пользователей…», нажав на неё вы сможете создать список пользователей которые смогут подключаться к этому компьютеру. Все, готово.
Теперь на ПК с которого вы будете подключаться, нужно нажать одновременно кнопки «Windows+R», появится окошко, вбиваем команду «mstsc». Выскочит окно «Подключение к удаленному рабочему столу», вводим имя компьютера, к которому хотите подключиться (найти его не составит труда, зайдите в свойства системы, там вы увидите имя). В строке «Пользователь» пропишите вашу учетную запись, которая на нем. Незабываем, на учетной записи должен стоять пароль.
Также если хотите, можно задать габариты рабочего стола в разделе «Экран», внизу выбираем цвет.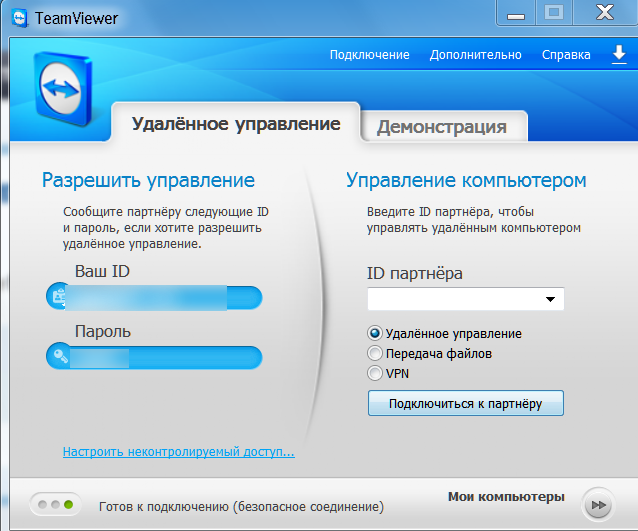 В разделе «Локальные ресурсы» есть параметры звука, локальных устройств. Если все настроили, клацаем кнопку «Подключиться» Появиться окно, необходимо вписать пароль и нажать «ОК».
В разделе «Локальные ресурсы» есть параметры звука, локальных устройств. Если все настроили, клацаем кнопку «Подключиться» Появиться окно, необходимо вписать пароль и нажать «ОК».
Удаленный доступ. Самые легко настраиваемые программы для Windows 10,8,7, xp
Давайте рассмотрим приложения, которые помогут нам сделать удаленный доступ. Выберем наиболее популярные и легко настраиваемые, чтобы любой пользователь мог легко и быстро установить и настроить.
Номер 1 – AnyDesk
Отличная утилита. Она работает на многих операционных системах (Windows, Linux, ios, macOS, Android, FreeBSD). Познаний в области администрирования не нужны, приложение очень простое. Разработчик уверяет, что благодаря технологии TLS 1.2, безопасность доступа к удаленному компьютеру на высшем уровне. Высокая скорость передачи данных делает эту утилиту одной из лучших. Для теста, можно программку скачать и запустить при этом её не обязательно устанавливать. Если она вам понравится тогда можно установить.
Если она вам понравится тогда можно установить.
Приступим к настройке AnyDesk
- Скачиваем с сайта разработчика AnyDesk. Для пробы, просто запускаете скаченный файл, если будете постоянно пользоваться, тогда лучше установить.
- На ноутбуке в строке «Адрес в AnyDesk» будет виден ваш идентификатор, который необходимо ввести с другого устройства. Вводить в строку «Другое рабочее место» Нажимаем «Соединиться». Подтверждаем нажатием «Принять».
- Может появиться окно «Оповещение системы безопасности Виндовс». Если появиться, нажмите на кнопку «Разрешить доступ».
Номер 2 Teamviewer
Комфортное в использовании приложение, для создания удаленного доступа. Оно обходит межсетевой экран Windows, недоступные порты, NAT маршрутизацию. Есть возможность выполнять обмен различными файлами. Канал защищен шифрованием AES. Есть версия платная и бесплатная (для некоммерческого использования), а также есть вариант для Android. Teamviewer может работать даже без установки на локальный ПК.
Teamviewer может работать даже без установки на локальный ПК.
Как настроить Teamviewer на компьютер
- Скачиваем программу с официального сайта Teamviewer, устанавливаем.
- После установки откроется окошко, где будет написан «Ваш ID», «Пароль». Для того чтобы зайти на компьютер, необходимо знать эти данные. Больше ничего не требуется.
- Вводим в поле «ID партнера» дальше кнопку «Подключиться», появиться окно где нужно прописать «Пароль», нажать «Вход в систему». На этом все, вы попадете на рабочий стол удаленного PC.
Для удобства можно сделать постоянный «Личный пароль», тогда не придется каждый раз прописывать разные пароли. Входим в пункт «Дополнительно», выбираем из списка «Опции», дальше заходим «Безопасность». Здесь вы можете вбить постоянный «Личный пароль».
Номер 3 Ammyy Admin
Небольшая компактная утилита, благодаря которой можно дистанционно управлять PC.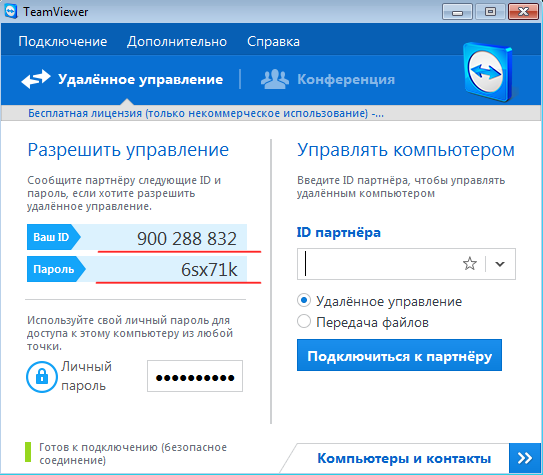 Скачать её проблем не составит, так как весит она всего лишь 754 кб, устанавливать Ammyy Admin не нужно. Есть голосовой час и файловый менеджер.
Скачать её проблем не составит, так как весит она всего лишь 754 кб, устанавливать Ammyy Admin не нужно. Есть голосовой час и файловый менеджер.
Настройка Ammyy Admin
- Загружаем и запускаем приложение, устанавливать ничего не нужно.
- Если у вас выскочит окно «Предупреждение системы безопасности», тогда нажмите «Запустить».
- После запуска выскочит окошко, где будет указан ваш «ID, Ваш IP». Эти параметры, нужно вводить в раздел «Оператор. Создание сеанса», для запуска удаленного доступа.
- В компьютере, на который заходят, выскочит запрос на подключение, жмем «Разрешить».
Номер 4 LiteManager
LiteManager есть версия PRO и Free. Если для дома, тогда бесплатной версии вполне хватит. Скачанный клиент утилиты устанавливать нужно(исключение только для режима QuickSupport), права администратора не нужны. Возможности данной программы большие, но большая часть их, многим просто не понадобится нигде. Поэтому пользователям, которые слабы в компьютерных познаниях, не рекомендуем устанавливать.
Поэтому пользователям, которые слабы в компьютерных познаниях, не рекомендуем устанавливать.
Настраиваем LiteManager
Закачиваем архив, распаковываем и устанавливаем. Во время установки появиться окно, где необходимо задать пароль для клиентского модуля. Для удаленного входа необходимо знать ID, пароль.
Как можно настроить удаленный доступ на Android, iPhone, iPad
Все больше и больше завоевывают популярность смартфоны и планшеты. У каждого второго человека есть хотя бы один гаджет. Ведь это удобно, когда под рукой есть компактный помощник, благодаря которому можно удаленно зайти на свой компьютер. В этом нам помогут специальные приложения, о которых мы сейчас поведаем.
Удаленное подключение со смартфона (Chrome Remote Desktop)
Удалённый рабочий стол Chrome пользуется большим спросом у пользователей. Установить утилиту можно практически на любую операционную систему. Передача файлов между двумя устройствами запрещена. Запустив приложение вы увидите, два пункта «Удаленная поддержка» первый, а второй «Мои компьютеры». Первый необходим, для того чтобы можно было подключать разные устройства между собой. Второй пункт поможет подключить гаджеты у которых один и тот же аккаунт.
Передача файлов между двумя устройствами запрещена. Запустив приложение вы увидите, два пункта «Удаленная поддержка» первый, а второй «Мои компьютеры». Первый необходим, для того чтобы можно было подключать разные устройства между собой. Второй пункт поможет подключить гаджеты у которых один и тот же аккаунт.
Установка и настройка Chrome Remote Desktop
- Качаем с «Play Маркет», дальше займемся установкой программы.
- Если запускаете первый раз, тогда необходима авторизация с вашей учетной записью.
- Выбираем ПК (только те, у которых есть разрешения на удаленное подключение).
- Пишем ПИН код (который вы установили на PC). Нажимаем «Подключиться».
Приложение RMS удаленный доступ
Данный продукт сделан из двух различных модулей. Первый (Клиент), устанавливают на устройстве, с которого будет выполняться подключение. Второй (Хост), его необходимо запустить на устройстве, к которому будет выполняться подключение. Ещё нужно знать как легко закрыть доступ к компьютеру. Самый простой вариант, это при запросе на вход нажимать кнопку отказа.
Второй (Хост), его необходимо запустить на устройстве, к которому будет выполняться подключение. Ещё нужно знать как легко закрыть доступ к компьютеру. Самый простой вариант, это при запросе на вход нажимать кнопку отказа.
VNC Viewer подключение к удаленному рабочему столу
VNC Viewer превратит ваш смартфон в удаленный рабочий стол. Чтобы начать пользоваться утилитой, в первую очередь установите на всех компьютерах дополнительное ПО (VNC Connect), к которым планируете подключаться. Далее, загрузите приложение VNC Viewer на смартфон, установите. Готово можно пользоваться.
Приложения для управления по Bluetooth или WiFi
Существуют программы при помощи, которых возможно управлять PC без интернета. Для соединения они используют Bluetooth или WiFi. Ниже приведем пример такой утилиты.
Уникальное приложение Monect PC Remote
Есть версия для ПК, а также для Android. Что может Monect PC Remote:
- Возможность удаленного соединения с другим PC.
- Способность передачи различных файлов.

- Большое количество режимов для игр, клавиатуры, специальные.
Если вы решите использовать технологию Bluetooth для соединения с PC, тогда имейте виду, что скорость обмена данными в разы ниже, чем у Wi Fi. Поэтому рекомендуем использовать технологию вай фай.
Настройка Monect PC Remote
- Загружаем утилиту с интернета.
- Делаем установку на ноутбук и на планшет.
- Когда будете устанавливать на ноутбук, утилита попросить установить драйвера. Согласитесь.
- Запускаем поиск, находим необходимые нам PC, соединяемся.
Заключение
В статье мы рассмотрели самые лучшие на сегодняшний день программы, благодаря которым можно создать удаленное подключение к компьютеру. Сделали обзор приложений, которые лучше всего работают на Android. Теперь, когда у вас появилось представление об удаленном доступе, вы можете смело определяться с выбором какую использовать программу и приступать к практике. Если возникнут вопросы, пожалуйста, пишите в комментарии, постараемся ответить незамедлительно.
Если возникнут вопросы, пожалуйста, пишите в комментарии, постараемся ответить незамедлительно.
Вы также можете почитать:
Как подключить и настроить удаленный доступ к другому компьютеру
Удалённый доступ позволяет с одного компьютера работать с ресурсами другого ПК. При этом дистанция между ними не имеет никакого значения, поскольку соединение происходит за счёт подключения двух устройств к сети Интернет.
С помощью такого соединения можно решать всевозможные задачи. Это актуально для работы системных администраторов, для помощи родственникам, которые плохо разбираются в компьютерах, без необходимости ехать к ним через весь город, либо вовсе в другой регион или страну.
Примеров, когда удалённый доступ (УД) может оказаться полезным, масса. Здесь вопрос в другом. А именно в том, как именно подключиться и настроить соединение.
Для таких целей существует внушительное количество инструментов. Для каждого из них своя инструкция и особенности настройки.
Популярные решения
К числу программ, способных создать удалённое подключение к другому компьютеру, которые пользуются спросом и популярностью, можно отнести:
- Remote Assistance.
- Remote Desktop.
- Teamviewer.
- Anydesk.
- AeroAdmin.
- Ammyy Admin.
- Remote Utilities.
Именно эти инструменты и будут достаточно подробно рассмотрены.
Следует сразу отметить, что здесь активно будут применяться 2 важных термина:
- Клиент. Это компьютер, через который осуществляется подключение с использованием удалённого доступа;
- Сервер. Это тот самый ПК или ноутбук, к которому и будет происходить подключение.
Разобравшись в короткой терминологии, можно приступать к изучению особенностей работы с разными программами.
Remote Assistance
Один из самых распространённых вариантов того, как можно подключить удалённый доступ к любому другому компьютеру. Это встроенная утилита в операционных системах Windows.
Это встроенная утилита в операционных системах Windows.
ВАЖНО. Remote Assistance работает только на ОС Windows и позволяет подключать УД только к ПК с ОС Windows.
Программа даёт возможность обойтись без посторонних программ, получить полный доступ к удалённому ПК и организовать между ними текстовый чат. А вот обмен файлов здесь отсутствует.
Со стороны сервера потребуется сделать следующее:
- Найти удалённый помощник на ПК. В случае с Windows 10 нужно искать MsrA. Кликнув правой кнопкой по значку, запустите программу от имени администратора.
- Далее следует пригласить того, кому доверяете, нажав на соответствующий пункт.
- Помощник предложит выбрать вариант для приглашения, и затем потребуется сохранить его в виде файла. Укажите имя, папку для сохранения и создайте файл.
- Создав файл, появится новое окно с паролем. Его нужно скопировать и отправить клиенту вместе с файлом приглашения на другой компьютер по почте или через мессенджер.
- Затем от клиента должен прийти запрос на подключение, которое нужно одобрить.

Со стороны клиента нужно также выполнить несколько действий.
От клиента требуется:
- получить и открыть файл;
- вписать присланный пароль;
- получить доступ к экрану удалённого ПК;
- для управления файлами и программами через УД нужно отправить запрос на управление и дождаться его одобрения.
ВНИМАНИЕ. Файлы и пароли одноразовые. При каждом новом подключении их создают заново.
Нельзя сказать, что утилита невероятно удобная. Но поскольку это встроенный инструмент от Microsoft, ему смело можно доверять.
Remote Desktop
Тоже продукт компании Microsoft. С помощью него можно получить удалённый доступ к другому компьютеру.
В отличие от предыдущего инструмента, Удалённый рабочий стол позволяет работать не только с операционной системой Windows, но также и с MacOS, Android и iOS.
Это встроенное программное обеспечение на Windows, с помощью которого можно реализовать УД.
Главное отличие от предыдущего инструмента в том, что здесь компьютер-сервер нельзя использовать во время сеанса удалённого подключения. Он блокируется автоматически до завершения работ.
Но зато в роли клиента может выступать мобильный гаджет или компьютер под управлением MacOS. Плюс есть возможность копировать файлы, используя буфер обмена.
Теперь к вопросу о том, как можно разрешить удалённый доступ к своему компьютеру для другого ПК.
Со стороны сервера потребуется сделать следующее:
- Активировать саму функцию удалённого рабочего стола.
- Узнать параметры публичного и локального IP адреса для своего компьютера.
- Если клиентским ПК управляет другой пользователь, ему потребуется передать данные публичного IP. Плюс потребуется пароль и логин для учётной записи операционной системы.
- На роутере также потребуется настроить перенаправление портов.
 Такая функция позволит открыть доступ к ПК со стороны других устройств по сети Интернет. Инструкцию ищите в руководстве конкретно для своего маршрутизатора.
Такая функция позволит открыть доступ к ПК со стороны других устройств по сети Интернет. Инструкцию ищите в руководстве конкретно для своего маршрутизатора.
Суть в том, чтобы зайти в специальные настройки роутера, создать виртуальный сервер и прописать в его характеристиках локальный IP, а также указать порт 3389.
ВАЖНО. Открытый доступ с помощью перенаправления портов делает ПК более уязвимым.
Со стороны клиента потребуется также запустить утилиту и в открытом окне прописать публичный IP от компьютера-сервера, указать логин и пароль учётной записи.
Выполнив эти операции, пользователь получает полный контроль над другим рабочим столом.
Remote Desktop от Chrome
Ещё один удалённый рабочий стол. Но на сей раз не от Microsoft, а от компании Google.
Один из популярных инструментов, позволяющих настроить стабильный удалённый доступ к другому компьютеру. Работает как на Windows 10, так и на более старых версиях этой ОС.
Сама по себе настройка необходимого удалённого доступа, реализуемого через Интернет, применяется для ПК с Windows 10, 7 и 8. Помимо Windows, подключаться можно к MacOS и Linux. Сама утилита работает на Windows, Linux, Android, iOS и MacOS.
Эту программу можно охарактеризовать как очень простую мультиплатформенную утилиту, способную быстро организовать удалённое подключение.
В случае с ПК-версией это приложение для браузера Google Chrome. Управлять другим ПК можно без внесения каких-либо дополнительных настроек и изменений. Минус в том, что обмен файлами здесь недоступен.
Рабочий удалённый стол от Chrome позволяет управлять несколькими ПК и иными устройствами, связанными одним аккаунтом Google, либо подключаться к другим девайсам без привязки к аккаунту.
Пользоваться программой предельно просто. Со стороны сервера генерируется код, который передаётся клиенту. Последний его вводит, и подключение готово.
Со стороны сервера генерируется код, который передаётся клиенту. Последний его вводит, и подключение готово.
Особенность мобильной версии приложения в том, что подключиться с мобильного девайса к ПК можно, а с ПК к смартфону или планшету уже нельзя.
TeamViewer
Также пользователей интересует вопрос о том, как настроить стабильный удалённый доступ к другому компьютеру, используя этот инструмент. На деле сделать УД через TeamViewer не так сложно.
Перед тем как включить и настроить удалённый доступ, необходимо знать, к какому компьютеру вообще возможно подключение.
TeamViewer позволяет работать с устройств и подключаться к другим девайсам, где используются следующие операционные системы:
- Windows.

- MacOS.
- Linux.
- iOS.
- Android.
То есть речь идёт о полноценном кросс-платформенном инструменте.
Объективно это одна из самых популярных программ в своём сегменте. Это во многом можно объяснить способностью работать с несколькими платформами одновременно. Плюс здесь предельно простой принцип управления, масса полезных функций. Сеансы подключения можно даже записать на видео, общаться между собой в голосовых и текстовых чатах, открывать доступ только к определённым выбранным приложениям.
Для подключения между двумя устройства со стороны сервера генерируется пароль и ID, а также он вводится на компьютере клиента.
AnyDesk
В случае с этой программой настройка удалённого доступа к любому другому компьютеру под управлением различных версий ОС Windows, включая Windows 7, по сложности не сильно отличается от предыдущего инструмента.
Даже новичок без проблем разберётся в том, как пользоваться через AnyDesk удалённым доступом и передавать управление другому компьютеру.
Тут речь также идёт о кросс-платформенном приложении, способном работать с компьютерами и мобильными устройствами.
Получить доступ можно с помощью пароля, либо просто по запросу. Фактически клиент может лишь постучаться к серверу, и если тот разрешит войти, подключение будет установлено.
Для настроек предусмотрена отдельная вкладка. Конфигурации подключения можно менять по мере работы с удалённым компьютером или мобильным устройством.
AeroAdmin
Не так уж и редко настройка удалённого доступа к стороннему или собственному компьютеру осуществляется через программу AeroAdmin. Она прекрасно работает на Windows 7 и на других версиях ОС Windows, MacOS и Linux.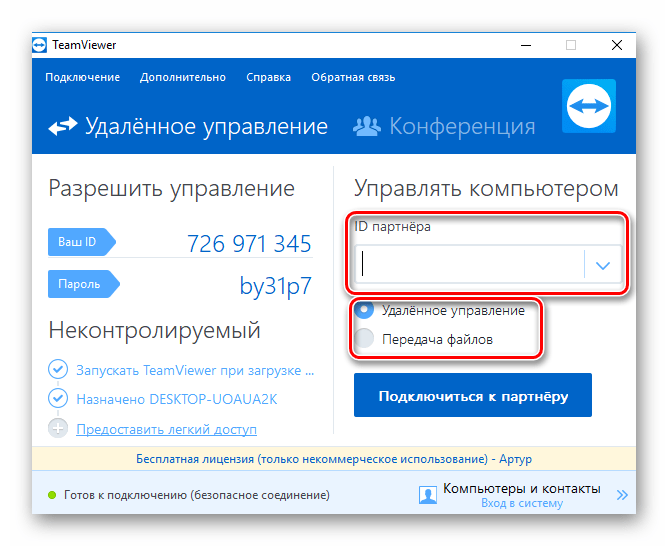 А вот с мобильными платформами не функционирует.
А вот с мобильными платформами не функционирует.
Программа простая, бесплатная. Причём не только для личного пользования, но и для коммерческих целей. Установки не требует.
Чтобы реализовать включение удалённого доступа по Windows 10 или другой платформе, можно использовать IP адрес, либо же ID компьютера.
Всего предлагается 3 режима для подключения:
- полный контроль над другим ПК;
- просмотр рабочего стола;
- обмен файлами.
Несмотря на кажущуюся простоту, программа на самом деле функциональная и очень полезная для многих пользователей.
Ammyy Admin
Ещё один отличный способ дать удалённый доступ другому пользователю к своему компьютеру, либо получить контроль над иным ПК.
Чтобы открыть тот самый удалённый доступ к собственному компьютеру через Ammyy Admin, потребуется выполнить несколько простых шагов.
Очень простая утилита, также не требующая установки. Для частного применения распространяется на бесплатной основе.
Для подключения используется ID компьютера, либо IP-адрес. При этом подключение с помощью IP возможно при условии нахождения компьютерах в рамках одной локальной сети.
Минусом приложения можно считать тот факт, что работает оно только с устройствами под управлением операционных систем Windows.
Пароль для подключения не требуется. Достаточно лишь получить разрешение со стороны компьютера-сервера. Сервер нажимает кнопку подключиться, а на второй стороне, то есть на стороне клиента, нужно кликнуть «Разрешить».
ВНИМАНИЕ. Эту программу невзлюбили некоторые антивирусные программы. Хотя при скачивании с официального сайта никаких вирусов в приложении нет.
Поэтому при возникновении конфликта между антивирусом и программой удалённого доступа потребуется на время сеанса добавить утилиту в список исключений.
Remote Utilities
Отличная программа, чтобы подключиться и опробовать в деле удалённый доступ к другому ПК.
Приложение бесплатное, имеет несколько интересных функций. Работает за счёт объединения двух ПК, используя при этом Internet ID. Плюс в том, что программа позволяет реализовать управление до 10 ПК.
Со стороны компьютера-сервера потребуется установить программу, а также сообщить собственный ID, а также пароль. А уже клиент вводит эти данные и устанавливает соединение.
Как отключить удалённое подключение
Немаловажным вопросом является то, как удалить созданный удалённый доступ и предотвратить возможные подступы к своему компьютеру.
Есть достаточно подробная инструкция о том, как отключить возможный удалённый доступ к собственному компьютеру. Весь процесс состоит из 3 этапов:
Весь процесс состоит из 3 этапов:
- общий запрет;
- отключение помощника;
- отключение системных служб.
Теперь про каждый шаг подробнее. Это позволит чётко понять, как запретить к собственному компьютеру несанкционированный удалённый доступ, тем самым защитив свои данные.
Общий запрет
Первый шаг, позволяющий запретить удалённый доступ, заключается в общем запрете подключения к компьютеру. То есть на этом этапе отключается возможность для соединения с рабочим столом через встроенный функционал операционной системы Windows.
- Кликните правой кнопкой по значку компьютера и откройте свойства.
- Перейдите в меню настроек удалённого доступа.
- Поставьте галочку на пункте «Не разрешать удалённое подключение». Примените изменения и нажмите на ОК.
Но это только первый этап на пути к тому, как защитить собственный компьютер от несанкционированного удалённого доступа.
Помощник
На следующем этапе потребуется заблокировать, то есть отключить помощника.
Именно через удалённого помощника можно в пассивном режиме наблюдать за всеми действиями на удалённом устройстве.
Здесь всё просто. Нужно также открыть свойства системы и в разделе «Удалённый доступ» убрать галочку с пункта, позволяющего подключать удалённого помощника к своему компьютеру. Затем «Применить» и кнопка ОК.
Службы
Чтобы окончательно защититься от нежелательных гостей на своём ПК, дополнительно рекомендуется отключить некоторые службы.
Реализованная за счёт предыдущий действий защита довольно надёжная. Но 100% безопасности не гарантирует, поскольку злоумышленник может получить доступ к компьютеру и изменить соответствующие настройки.
Чтобы уровень безопасности был выше, некоторые системные службы стоит отключить. Для этого нужно:
- Кликнуть правой кнопкой компьютерного грызуна по моему компьютеру и открыть раздел Управление.
- Откроется окно, где слева нужно найти «Службы и приложения», и оттуда перейти в категорию «Службы».

- Сначала найдите службу удалённых рабочих столов. Нажмите на неё правой кнопкой, откройте свойства. В строке «Тип запуска» должен быть статус «Отключена». Затем «Применить», и ОК.
По аналогии рекомендуется отключить такие службы:
- Telnet;
- WS Managment;
- NetBIOS;
- удалённого помощника;
- удалённый реестр.
Все эти манипуляции выполняются под активной учётной записью администратора.
Удалённый доступ даёт некоторые преимущества, ряд дополнительных возможностей. Но в то же время это потенциальная угроза для личных данных.
А потому следует внимательно относиться к подобному подключению и использовать только проверенные, хорошо себя зарекомендовавшие программы, загруженные исключительно с сайтов разработчиков.
Также внимательно думайте, прежде чем давать доступ другим пользователям. Если вы их не знаете и не доверяете, рисковать не стоит.
Всем спасибо за ваше внимание!
Подписывайтесь, оставляйте комментарии, задавайте интересующие вас вопросы!
Удаленное управление компьютером, UltraVNC и удаленный рабочий стол
Иногда бывает необходимо удаленно попасть на другой компьютер через интернет,но как его настроить ?
Тут предлагается пару способов удаленно управлять своим компьютером через Интернет или локальную сеть.
Внимание ! Для доступа через Интернет необходимо открывать данные порты в роутере и/или в Windows брандмауэере,а так же настроить DynDNS ,если IP адрес у вас динамический(меняется при каждом переподключении или по истечении определенного времени).
Управление через удаленный рабочий стол
Для настройки удаленного стола пройдем в панель управления выберем «Система» и зайдем на вкладку «удаленные сеансы»,ставим галку «разрешить удаленный доступ к этому компьютеру» и выбираем пользователей из списка,текущий пользователь уже имеет доступ,если он зашел в свой сеанс.
При удаленном подключении локальное управление и просмотр не доступны в отличии UltraVNC !!
Не забываем открывать порт в роутере TCP 3389 !!
Сейчас можно удаленно зайти на компьютер используя «Подключение к удаленному рабочему столу» в меню пуск,введя там адрес компьютера.
Управление через Ammyy Admin
Самая простая программа для управления(но больше для удаленной помощи) компьютером.
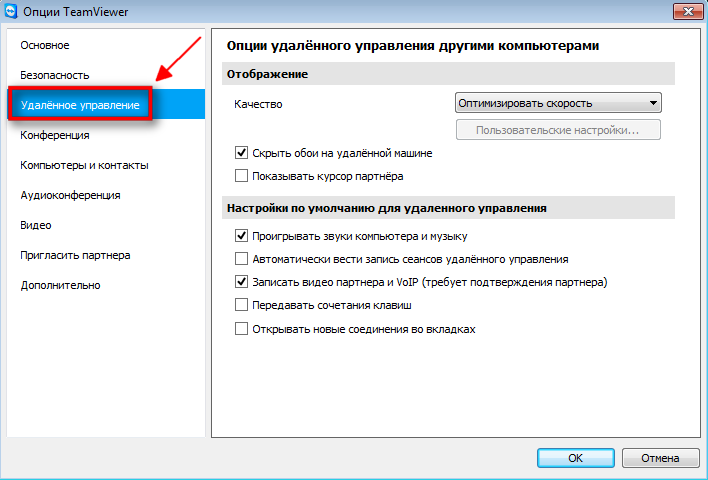 Качаем домашнюю бесплатную версию Ammyy Admin(Прямая ссылка) и запускаем.
Качаем домашнюю бесплатную версию Ammyy Admin(Прямая ссылка) и запускаем.Слева вы видите свой ID,который необходимо знать управляющему компьютером.А для управления удаленным компьютером справа Вы вводите ID управляемого и далее нажимаем кнопку «подключится».
Преимущество данного метода- это отсутствии необходимости настройки роутера и настройки Dydns.
Недостаток данного метода,в отличии от следующего варианта- это использование промежуточных серверов,которые замедляют работу(особенно у free лицензии).
Управление через UltraVNC
Устанавливаем UltraVNC с официального сайта себе на компьютер,соглашаясь с лицензией:
Устанавливаем дополнения для vista или «семерки»:
Устанавливаем драйвер для более быстрой работы UltraVNC:
Устанавливаем UltraVNC сервисом,если Вам необходима автозагрузка:
Смотрим или даже лучше меняем порты для доступа к компьютеру.
Придумываем пароль для полного доступа и для режима «только просмотр»:
И ещё: на вкладке Input/FileTransfer галки Disable Viewers input и Disable Local input должны быть сняты.
Сейчас по адресу Вашего компьютера можно подключится удаленно даже через Интернет через любой VNC совместимый viewer из любой операционной системе,введя там адрес:порт .
Тут можно получить помощь в настройке.
Как использовать подключение к удаленному рабочему столу Microsoft
Если вы находитесь перед своим компьютером и вам нужно получить доступ к другому компьютеру, инструмент подключения к удаленному рабочему столу Microsoft позволит вам получить доступ ко всему издалека. Пока компьютер включен и настроен для удаленного подключения, вы можете захватить файл, открыть приложение, устранить проблему или просто работать удаленно.
Через RDC вы можете получить удаленный доступ к нескольким компьютерам в одной сети, независимо от того, находятся ли они в другом месте в вашем доме или в офисе.Если вы удаленно входите в сеть своего работодателя через VPN, вы также можете использовать его для подключения к другим ПК в вашем офисе или офисе.
Подключение к удаленному рабочему столу встроено в Windows, но также существует как универсальное приложение Windows 10 в Microsoft Store. Если вы хотите получить доступ и управлять компьютером с устройства, отличного от Windows, приложение Microsoft RDC доступно для Mac, iOS и Android.
Если вы хотите получить доступ и управлять компьютером с устройства, отличного от Windows, приложение Microsoft RDC доступно для Mac, iOS и Android.
Настройка подключения к удаленному рабочему столу Microsoft
Во-первых, вы или кто-то другой должны физически войти на компьютер, к которому вы хотите получить удаленный доступ.Включите удаленный рабочий стол на этом компьютере, открыв настройки > Система> Удаленный рабочий стол . Включите переключатель рядом с «Включить удаленный рабочий стол». Нажмите Подтвердить, чтобы включить настройку.
По умолчанию включены параметры, позволяющие держать компьютер в активном состоянии для подключений при подключении к розетке и делать его доступным для обнаружения в частных сетях. Чтобы просмотреть или изменить любой параметр, щелкните соответствующую ссылку «Показать настройки», но на этом этапе можно оставить оба параметра включенными. Вместо этого щелкните ссылку «Дополнительные параметры».
Установите флажок «Требовать от компьютеров использования проверки подлинности на уровне сети (NLA) для подключения». NLA повышает безопасность удаленных подключений в той же сети, поскольку пользователи должны пройти проверку подлинности перед получением доступа к удаленному компьютеру.
NLA повышает безопасность удаленных подключений в той же сети, поскольку пользователи должны пройти проверку подлинности перед получением доступа к удаленному компьютеру.
Предполагая, что вы подключаетесь к компьютеру в той же сети, вы можете игнорировать раздел «Внешние подключения». В разделе для порта удаленного рабочего стола показан порт по умолчанию для прослушивания и приема удаленного подключения.
Щелкните стрелку назад, чтобы вернуться к предыдущему экрану и пролистать настройки удаленного рабочего стола.По умолчанию любой пользователь, имеющий учетную запись администратора на удаленном ПК, может получить к нему доступ. Предполагая, что вы используете учетную запись Microsoft для входа в Windows, и ваша учетная запись имеет права администратора, лучше всего просто использовать эту учетную запись для удаленного входа. Если вы хотите предоставить удаленный доступ другой учетной записи, щелкните ссылку «Выбрать пользователей, которые могут получить удаленный доступ к этому компьютеру» внизу. Щелкните Добавить и введите имя пользователя для этой учетной записи.
Щелкните Добавить и введите имя пользователя для этой учетной записи.
Наконец, запишите имя этого компьютера, так как оно вам понадобится для удаленного входа в систему.Если вы хотите изменить имя компьютера на более легкое для запоминания, выполните следующие действия. По завершении закройте экран настроек удаленного рабочего стола.
Подключение к удаленному компьютеру из Windows
Теперь предположим, что вы хотите подключиться к этому удаленному компьютеру с вашего текущего домашнего компьютера. Запустите инструмент подключения к удаленному рабочему столу в Windows 10, нажав кнопку «Пуск» и открыв папку «Аксессуары Windows». Щелкните ярлык для подключения к удаленному рабочему столу.
Процесс отличается для более старых версий ОС.В Windows 8.1 нажмите клавиши Win + S, чтобы запустить инструмент поиска. В поле поиска введите «удаленный рабочий стол Windows» и щелкните результат. В Windows 7 нажмите кнопку «Пуск», откройте папку «Стандартные» и выберите ярлык для подключения к удаленному рабочему столу.
В окне RDC введите имя или IP-адрес удаленного ПК в поле Компьютер. Нажмите кнопку «Показать параметры» и введите имя пользователя учетной записи, которую вы будете использовать для входа. Если вы хотите сохранить свои учетные данные, чтобы вам не приходилось вводить их каждый раз, установите флажок «Разрешить мне сохранить» реквизиты для входа.«Нажмите« Подключиться ».
Введите свой пароль в окне учетных данных. Установите флажок« Запомнить меня », если вы не хотите вводить пароль каждый раз при использовании этой учетной записи. Нажмите« ОК ». Вы можете получить сообщение о том, что идентификатор удаленного компьютера не может быть проверен. Установите флажок «Больше не спрашивать о подключениях к этому компьютеру» и нажмите «Да».
Теперь вы должны подключиться к удаленному компьютеру, чтобы вы могли запускать приложения, открывать файлы и работать с ними , и выполнять другие задачи.Вверху экрана находится синяя панель подключения с различными параметрами.
Кнопки на левой стороне панели позволяют закрепить панель и проверить скорость соединения. Те, что справа, позволяют свернуть удаленное окно на панель задач, изменить размер окна и завершить удаленный сеанс. Когда вы закончите, щелкните значок «Закрыть», чтобы завершить соединение.
Те, что справа, позволяют свернуть удаленное окно на панель задач, изменить размер окна и завершить удаленный сеанс. Когда вы закончите, щелкните значок «Закрыть», чтобы завершить соединение.
Параметры удаленного рабочего стола
На экране настройки подключения к удаленному рабочему столу вы можете настроить некоторые параметры инструмента.
- Вкладка «Общие»: Сохраните настройки для этого удаленного сеанса в файл RDP, а затем скопируйте этот файл на другой компьютер, чтобы перенести эти настройки.
- Вкладка «Дисплей»: Измените размер удаленного окна и глубину цвета.
- Вкладка «Локальные ресурсы»: Настройте параметры удаленного звука, выберите, когда применять комбинации клавиш Windows, и выберите, какие локальные ресурсы вы хотите использовать во время удаленного сеанса.
- Вкладка «Опыт»: Вручную отрегулируйте скорость соединения для управления производительностью.

- Вкладка «Дополнительно»: Задайте действие по умолчанию для аутентификации сервера.
Использование приложения удаленного рабочего стола для Windows 10
В качестве альтернативы встроенному инструменту подключения к удаленному рабочему столу вы можете использовать приложение Microsoft Remote Desktop в Windows 10. Установите приложение из Microsoft Store и запустите его. Нажмите кнопку «Добавить» и выберите параметр «Рабочий стол», чтобы установить соединение.
Введите имя компьютера, к которому вы хотите подключиться.Нажмите кнопку «плюс» (+), чтобы добавить свою учетную запись. В окне учетной записи добавьте свое имя пользователя и пароль. Вы также можете добавить псевдоним / отображаемое имя учетной записи, если хотите. Щелкните Сохранить.
Дважды щелкните значок удаленного ПК, чтобы подключиться к нему. На экране сертификата установите флажок «Больше не спрашивать об этом сертификате». Щелкните Подключиться.
Теперь вы подключены к удаленному компьютеру. Вместо синей полосы в верхней части экрана приложение «Удаленный рабочий стол» использует черную панель сбоку от экрана.
Вместо синей полосы в верхней части экрана приложение «Удаленный рабочий стол» использует черную панель сбоку от экрана.
Значок лупы вверху увеличивает и уменьшает масштаб, а значок с многоточием переключает между полноэкранным и оконным режимами. Щелкните значок с многоточием и выберите «Отключить», чтобы завершить соединение.
Подключение к ПК с Mac
Чтобы подключиться к удаленному компьютеру с Mac, установите приложение Microsoft Remote Desktop из Mac App Store. Запустите приложение и предоставьте необходимые разрешения. Нажмите кнопку «Добавить ПК», затем введите имя ПК или IP-адрес.
Если вы вводите имя ПК, вам необходимо ввести полное доменное имя.В случае отдельного ПК вы должны добавить .local в конец имени, как в LENOVOT460.local.
Для учетной записи пользователя выберите, оставить ли параметр «Спрашивать при необходимости», или введите свое имя пользователя и пароль на этом этапе, чтобы вам не приходилось вводить их каждый раз. Когда закончите, нажмите Добавить.
На главном экране дважды щелкните значок удаленного сеанса. Если появится сообщение о том, что сертификат не может быть проверен, нажмите «Продолжить». Затем вы должны быть подключены к удаленному ПК.
Переместите курсор в верхнюю часть экрана, чтобы отобразить строку меню для приложения удаленного рабочего стола. В меню «Окно» вы можете изменить размер окна и закрыть соединение.
Подключение к ПК из iOS
Вы можете подключиться к удаленному ПК с iPhone или iPad, установив приложение Microsoft Remote Desktop из App Store. Запустите приложение и дайте ему необходимые разрешения, затем нажмите кнопку + и выберите параметр «Добавить компьютер».
В следующем окне введите имя ПК или IP-адрес компьютера, к которому вы хотите получить доступ.Если вы используете имя ПК, вам необходимо ввести полное доменное имя. Для отдельного ПК это означает добавление .local в конец его имени.
Введите или выберите свою учетную запись пользователя. В разделе «Дополнительные параметры» вы можете создать понятное имя для подключения и включить другие параметры.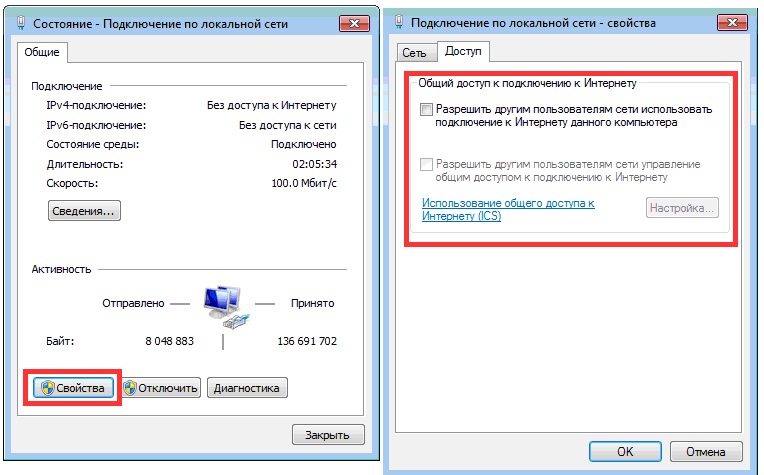 Коснитесь «Сохранить», затем щелкните значок на рабочем столе, чтобы подключиться к компьютеру.
Коснитесь «Сохранить», затем щелкните значок на рабочем столе, чтобы подключиться к компьютеру.
На экране «Учетные данные» введите свой пароль, а затем включите переключатель рядом с «Сохранить имя пользователя и пароль», если вы не хотите вводить их каждый раз.Коснитесь Готово. В окне аутентификации включите переключатель «Больше не спрашивать о подключении к этому компьютеру». Нажмите Принять, и вы подключены.
Должна быть небольшая панель инструментов с несколькими значками вверху экрана. Коснитесь увеличительного стекла, чтобы увеличивать и уменьшать масштаб. Средний значок возвращает вас на главный экран приложения, не закрывая текущий сеанс. Выберите значок клавиатуры, чтобы открыть клавиатуру устройства.
Подключение к ПК с Android
Подключитесь к ПК с Windows с телефона или планшета Android, загрузив приложение Microsoft Remote Desktop из Google Play.Откройте приложение и примите соглашение. Коснитесь значка +, чтобы добавить подключение, и выберите параметр «Рабочий стол».
Если вы находитесь рядом с удаленным компьютером, вы можете сканировать его по беспроводной сети. В противном случае добавьте его вручную. Введите имя ПК и имя пользователя. Включите любые дополнительные параметры. Щелкните Сохранить.
Нажмите значок, чтобы подключиться к этому ПК. Введите свой пароль и установите флажок рядом с «Сохранить имя пользователя и пароль», затем нажмите «Подключиться». На экране проверки сертификата установите флажок «Никогда больше не запрашивать подключения к этому компьютеру» и нажмите «Подключиться».
Теперь вы подключены. Вверху экрана находится небольшая панель инструментов. Щелкните первый значок, чтобы открыть боковые панели, открывающие дополнительные параметры. Вы можете начать новое соединение, завершить текущее, вернуться на главный экран и переключаться между касанием и указателем мыши.
Другой значок на верхней панели инструментов открывает клавиатуру устройства. Коснитесь X в верхнем левом углу, чтобы отключиться.
Дополнительная литература
Windows 10 Обзоры
Как я могу получить удаленный доступ к другому компьютеру бесплатно
Существует множество способов получить доступ к другому компьютеру бесплатно.Мы рассмотрим некоторые из них ниже:
1. Подключение к удаленному рабочему столу Windows или RDC — Эта встроенная функция Microsoft предоставляет технологию бесплатного удаленного доступа для пользователей, которым необходимо получить доступ к другому устройству удаленно. Однако Windows RDC по умолчанию отключена. К счастью, включить эту функцию бесплатного удаленного доступа довольно легко. Чтобы включить Windows RDC, выполните следующие действия соответственно:
Запустить стартовое окно
Введите и введите удаленные настройки в поле поиска Cortana
Выберите Разрешить удаленный доступ к вашему компьютеру
Щелкните вкладку «Удаленный» в окне «Свойства системы».

Щелкните Разрешить удаленные подключения к этому компьютеру
Убедитесь, что установлен флажок Аутентификация на уровне сети.Это обеспечит более безопасный удаленный доступ.
2. Бесплатное программное обеспечение удаленного доступа — Вы также можете загрузить и установить бесплатное программное обеспечение удаленного доступа через Интернет. Эти бесплатные инструменты удаленного доступа хороши тем, что большинство из них позволит вам получить доступ к другому компьютеру через другую сеть.
Windows RDC, как правило, можно использовать только в одной сети. Для его настройки с использованием другой сети вам потребуется выполнить некоторые дополнительные действия, в том числе подключение вашего устройства к Интернету.Это делает RDC не самым безопасным вариантом, поскольку он потенциально может подвергнуть ваш компьютер множеству угроз, обнаруженных в Интернете.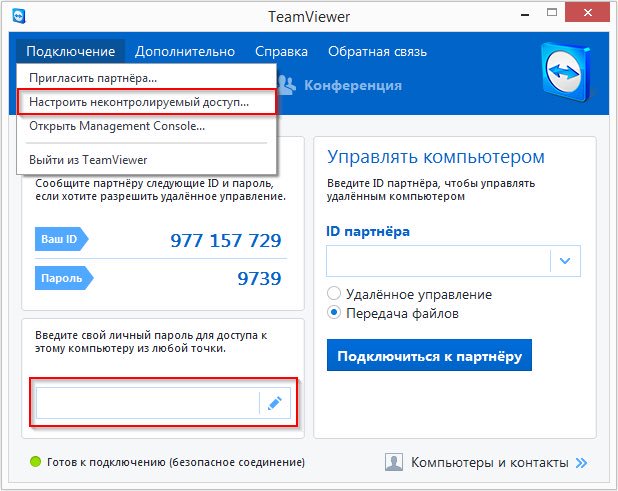
На данный момент на рынке существует множество бесплатных программ удаленного доступа. Один из них — ITarian Remote Access. Этот бесплатный инструмент удаленного доступа позволяет вам получить удаленный доступ к другому компьютеру безопасным и безопасным способом. Вот некоторые из выдающихся особенностей ITarian Remote Access:
Безопасный удаленный доступ
Подтверждение сеанса
Мультиэкран
Брандмауэр Бесплатно
Инструменты для настройки
Автообновление
Подробнее..
Связанные ресурсы:
Что такое удаленный доступ?
Как я могу управлять удаленным компьютером?
Как я могу получить доступ к своему компьютеру из любого места?
Ресурсы по сопутствующей продукции:
Мгновенный удаленный доступ
Бесплатное программное обеспечение удаленного доступа
Категория: удаленный доступ
- Выпущено: 14.
 03.2019
03.2019 - Обновлено: 25.03.2019
Руководство по удаленному управлению вашим компьютером
Ваш домашний компьютер — идеальная машина.Он настроен в соответствии с вашими потребностями, запускает все ваши обязательные приложения и содержит все важные файлы, к которым вам когда-либо понадобится доступ. Уловка: непрактично таскать компьютер с собой куда угодно. Вот где приходит удаленный доступ. Вот три чрезвычайно простых способа управлять домашним компьютером из любого места — с ноутбука, телефона или даже с компьютера друга — как если бы вы сидели прямо перед ним.
Взрыв из прошлого — это новая еженедельная функция на Lifehacker, в которой мы оживляем старые, но все еще актуальные сообщения для вашего чтения и взлома. На этой неделе, после того как LogMeIn закрыл свою бесплатную службу, мы возобновляем эту публикацию о том, как получить удаленный доступ к вашему компьютеру бесплатно. Не забудьте проверить наш Hive Five на приложениях для удаленного рабочего стола , так как те, которые обсуждаются в этом посте, — лишь некоторые из многих доступных.
На этой неделе, после того как LogMeIn закрыл свою бесплатную службу, мы возобновляем эту публикацию о том, как получить удаленный доступ к вашему компьютеру бесплатно. Не забудьте проверить наш Hive Five на приложениях для удаленного рабочего стола , так как те, которые обсуждаются в этом посте, — лишь некоторые из многих доступных.
Раньше мы говорили об удаленном доступе бесчисленное количество раз, но если вы только начинаете с этой темы, это может быть довольно сложно. У вас есть множество различных программ на выбор, некоторые из которых работают только на определенных платформах, и каждая из них имеет свои сильные стороны в зависимости от того, чего вы пытаетесь достичь.Здесь мы поделимся нашими любимыми методами удаленного доступа для различных ситуаций, а также альтернативными вариантами, которые вы можете попробовать, если наш любимый вам не подходит.
Ниже мы перечислили кроссплатформенные варианты для всех, но есть также программы только для Windows и Mac для людей, которые используют одну и ту же ОС на всех своих машинах. Щелкните ниже свои предпочтения, чтобы добавить инструкции к руководству.
Щелкните ниже свои предпочтения, чтобы добавить инструкции к руководству.
G / O Media может получить комиссию
Самый простой вариант: использовать TeamViewer
На сегодняшний день самый простой способ получить доступ к другому компьютеру — это использовать великолепный кроссплатформенный TeamViewer.Вам нужно будет установить дополнительное программное обеспечение и создать учетную запись, но в целом его довольно просто настроить и есть несколько очень хороших функций. Вот как это работает.
- Загрузите и установите TeamViewer как на домашний, так и на удаленный компьютер. Запустите его и создайте учетную запись, выбрав «Подключение»> «Настроить автоматический доступ». Это сделает все ваши компьютеры доступными через Интернет с помощью простой комбинации имени пользователя и пароля.
- Войдите в свою учетную запись на домашнем компьютере.Вы должны увидеть, что он уже добавлен в список компьютеров TeamViewer.
 Оставьте TeamViewer запущенным в фоновом режиме, когда выходите из дома.
Оставьте TeamViewer запущенным в фоновом режиме, когда выходите из дома. - Запустите TeamViewer на удаленном компьютере и войдите в свою учетную запись. Вы должны сразу увидеть свой домашний компьютер в списке. Дважды щелкните по нему, чтобы начать удаленный сеанс с этим компьютером.
Это действительно так просто. Конечно, это требует создания учетной записи и загрузки дополнительного программного обеспечения, но оно того стоит. Вы можете обмениваться файлами между машинами (хотя это не так просто, как с удаленным рабочим столом Windows), вы можете просматривать несколько мониторов и настраивать расширенные параметры просмотра, чтобы он работал как можно более плавно.Даже если вы пытаетесь подключить два компьютера с Windows или два Mac, я бы все равно попробовал TeamViewer в дополнение к нашим вариантам для конкретной платформы, представленным ниже — это очень хорошо и может предложить вам несколько преимуществ по сравнению с другими вариантами. Обратите внимание, что TeamViewer также имеет приложение для iOS и Android, если вы хотите подключиться со своего телефона, а также веб-клиент, если вы находитесь на компьютере друга и не хотите устанавливать дополнительное программное обеспечение на его машину.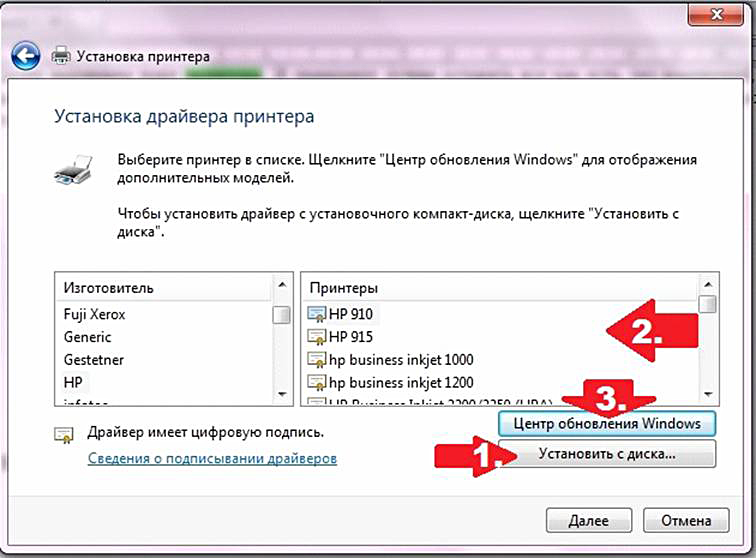 Кроме того, он поддерживает функцию пробуждения по локальной сети, что означает, что вы можете перевести домашний компьютер в спящий режим и разбудить его, когда захотите его использовать, и все это, не находясь перед ним.Это здорово.
Кроме того, он поддерживает функцию пробуждения по локальной сети, что означает, что вы можете перевести домашний компьютер в спящий режим и разбудить его, когда захотите его использовать, и все это, не находясь перед ним.Это здорово.
TeamViewer — не единственный кроссплатформенный вариант, но он наш фаворит из-за своей простоты. LogMeIn популярен, но уже не бесплатен. Тем не менее, с такими функциями, как передача файлов перетаскиванием, синхронизация файлов и другие, это довольно надежно. Он доступен только из веб-браузера и имеет немного более запутанную настройку, поэтому мы дали TeamViewer преимущество.
Если вы подключаетесь с компьютера Windows к Mac, вы можете использовать клиент совместного использования экрана, такой как TightVNC или UltraVNC, для подключения к вашему Mac, на котором запущена встроенная функция общего доступа к экрану.
Windows к Windows: используйте встроенное подключение к удаленному рабочему столу
Пользователи Windows имеют множество опций, но нам очень нравится встроенное подключение к удаленному рабочему столу Windows за его интеграцию с Windows, высокий уровень контроля и тот факт, что для установки не требуется какого-либо дополнительного программного обеспечения . Обратите внимание, что для того, чтобы эта функция была доступна, вам потребуется Windows Профессиональная или более поздняя — пользователям Windows Home и Home Premium придется попробовать одну из альтернатив, перечисленных ниже, — но обычно это довольно легко получить по низкой цене.Вот как использовать его для доступа к вашему компьютеру с Windows с другого компьютера с Windows.
Обратите внимание, что для того, чтобы эта функция была доступна, вам потребуется Windows Профессиональная или более поздняя — пользователям Windows Home и Home Premium придется попробовать одну из альтернатив, перечисленных ниже, — но обычно это довольно легко получить по низкой цене.Вот как использовать его для доступа к вашему компьютеру с Windows с другого компьютера с Windows.
Если вы находитесь в той же сети, что и компьютер, к которому хотите подключиться, использовать удаленный рабочий стол довольно просто. Просто выполните следующие действия:
- На компьютере, к которому вы хотите получить удаленный доступ, щелкните меню «Пуск» и выполните поиск по запросу «разрешить удаленный доступ». Выберите вариант «Разрешить удаленный доступ к этому компьютеру». Вы получите что-то вроде окна справа.Вы захотите установить одну из двух нижних переключателей, в зависимости от того, как вы будете получать доступ к компьютеру.
 Если вы получаете к нему доступ с другого компьютера с Windows 7, вы можете использовать более безопасный вариант «Разрешить подключения только с удаленного рабочего стола с аутентификацией на уровне сети». Если вы получаете доступ к нему из других программ или версий Windows, выберите параметр «Разрешить подключения из любой версии удаленного рабочего стола». По завершении нажмите ОК.
Если вы получаете к нему доступ с другого компьютера с Windows 7, вы можете использовать более безопасный вариант «Разрешить подключения только с удаленного рабочего стола с аутентификацией на уровне сети». Если вы получаете доступ к нему из других программ или версий Windows, выберите параметр «Разрешить подключения из любой версии удаленного рабочего стола». По завершении нажмите ОК. - На удаленном компьютере нажмите кнопку Пуск и найдите «Удаленный рабочий стол».Выберите «Подключение к удаленному рабочему столу» и введите имя компьютера, к которому вы хотите получить доступ (например,
STEVESCOMPUTERилиLIVINGROOM— имя, которое вы дали ему при установке Windows (если вы не уверены, какой у вас компьютер) с именем, перейдите в меню «Пуск», щелкните правой кнопкой мыши «Компьютер» и прокрутите вниз до «Имя компьютера». - Нажмите «Подключиться». Войдите в систему, используя имя пользователя и пароль, которые вы используете на своем домашнем компьютере для получения доступа.

Вот и все! Это определенно один из лучших способов подключения, если вы просто сидите в другой комнате, хотя это становится немного сложнее, если вы находитесь вдали от дома.
Если вы подключаетесь из-за пределов своей сетиЕсли вы подключаетесь издалека, вам необходимо выполнить некоторые дополнительные действия: в первую очередь вам необходимо перенаправить порты на вашем маршрутизаторе. Первоначальная настройка занимает немного больше времени, но вам не нужно устанавливать дополнительное программное обеспечение.
- Со своего домашнего компьютера войдите на страницу администрирования маршрутизатора и перенаправьте TCP-порт 3389 на компьютер, к которому вы хотите получить доступ, как описано в этом руководстве.
- Найдите общедоступный IP-адрес вашего домашнего компьютера, перейдя по адресу http: // whatismyip.org и запишите этот IP-адрес. К сожалению, этот общедоступный IP-адрес может измениться в любой момент, оставив вас без доступа.
 Итак, мы действительно рекомендуем вам также использовать такую службу, как DynDNS, для создания очень простого доменного имени, которое вы можете использовать для подключения своего компьютера и использовать его вместо этого.
Итак, мы действительно рекомендуем вам также использовать такую службу, как DynDNS, для создания очень простого доменного имени, которое вы можете использовать для подключения своего компьютера и использовать его вместо этого. - На компьютере, к которому вы хотите получить удаленный доступ, щелкните меню «Пуск» и выполните поиск по запросу «разрешить удаленный доступ». Выберите вариант «Разрешить удаленный доступ к этому компьютеру». Вы получите что-то вроде окна справа.Вы захотите установить одну из двух нижних переключателей, в зависимости от того, как вы будете получать доступ к компьютеру. Если вы получаете к нему доступ с другого компьютера с Windows 7, вы можете использовать более безопасный вариант «Разрешить подключения только с удаленного рабочего стола с аутентификацией на уровне сети». Если вы получаете доступ к нему из других программ или версий Windows, выберите параметр «Разрешить подключения из любой версии удаленного рабочего стола». По завершении нажмите ОК.

- Выйдя из дома, нажмите кнопку «Пуск» на удаленном компьютере и найдите «Удаленный рабочий стол».Выберите «Подключение к удаленному рабочему столу» и введите IP-адрес, который вы нашли ранее (или ваше имя DynDNS, которое вы настроили).
- Нажмите «Подключиться». Войдите в систему, используя имя пользователя и пароль, которые вы используете на своем домашнем компьютере, чтобы получить доступ.
С этого момента вы можете подключиться к домашнему компьютеру, просто повторив шаги 4 и 5.
Как видите, удаленный рабочий стол требует немного большей начальной настройки, чем что-то вроде TeamViewer, но оно того стоит. скорость и отличная интеграция с Windows.Оно не только соответствует разрешению вашего удаленного компьютера, поэтому создается впечатление, что вы используете эту машину, но вы также можете копировать и вставлять текст или файлы, просто нажав Ctrl + C, как обычно, в окне удаленного доступа, а затем нажав Ctrl + V, чтобы вставить их на текущий компьютер. Я также рекомендую вам проверить параметры, доступные в программе подключения к удаленному рабочему столу — вы можете выбрать, какую часть вашего дисплея показывать, показывать ли высококачественную графику, какие жесткие диски использовать для совместного использования, общий доступ к вашему принтеру и многое другое.
Я также рекомендую вам проверить параметры, доступные в программе подключения к удаленному рабочему столу — вы можете выбрать, какую часть вашего дисплея показывать, показывать ли высококачественную графику, какие жесткие диски использовать для совместного использования, общий доступ к вашему принтеру и многое другое.
Его основные недостатки в том, что это не самый красивый вариант и что он вообще не поддерживает несколько мониторов. Для некоторых проблема с разрешением может быть и обратной стороной. Мне это нравится, потому что это больше похоже на то, что компьютер передо мной, но он изменит размер всех ваших окон в соответствии с новым разрешением, и вам придется их исправить, когда вы вернетесь домой. Я рекомендую вам попробовать и Remote Desktop, и TeamViewer, потому что, на мой взгляд, они почти одинаково хороши (хотя у каждого из них есть свои сильные и слабые стороны).
Другие программы Windows для Windows Как я сказал выше, вам обязательно стоит попробовать TeamViewer, как описано в разделе кросс-платформенности выше — он так же хорош, как и удаленный рабочий стол, а если у вас несколько мониторов, он, вероятно, будет даже лучше.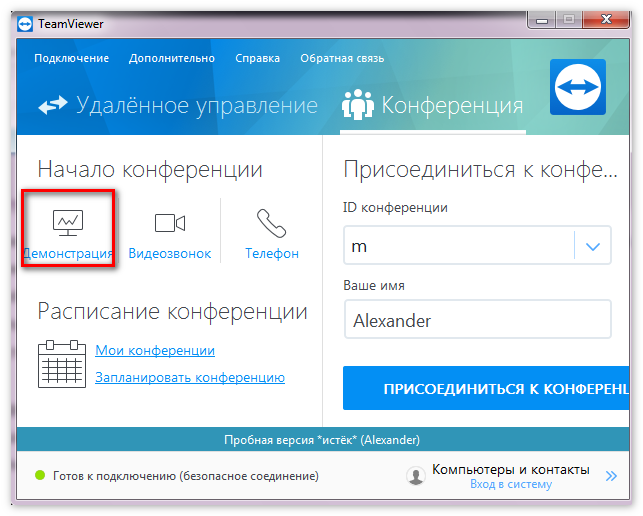 Для этого потребуется дополнительное программное обеспечение и создание учетной записи, но оно того стоит. Удаленный рабочий стол кажется немного более отзывчивым при вводе и нажатии, хотя TeamViewer кажется намного более плавным, когда дело доходит до перемещения по окнам.Попробуйте оба и посмотрите, какой из них вам больше нравится.
Для этого потребуется дополнительное программное обеспечение и создание учетной записи, но оно того стоит. Удаленный рабочий стол кажется немного более отзывчивым при вводе и нажатии, хотя TeamViewer кажется намного более плавным, когда дело доходит до перемещения по окнам.Попробуйте оба и посмотрите, какой из них вам больше нравится.
Другие популярные варианты для Windows включают в себя клиенты совместного использования экрана, такие как UltraVNC. TightVNC также популярен (и доступен в Linux), хотя UltraVNC немного более функциональный. Оба клиента также позволяют получить доступ к вашему компьютеру из любого веб-браузера, что приятно, но они также немного сложнее, чем Remote Desktop или TeamViewer.
Mac на Mac: используйте встроенный общий доступ к экрану
OS X имеет довольно отличную функцию общего доступа к экрану, встроенную прямо в ОС, и вы можете использовать ее для мгновенного доступа к любому Mac с другого Mac.Вот как им пользоваться.
Если вы подключаетесь изнутри своей сети Если вы находитесь в той же сети, что и компьютер, к которому хотите подключиться, использовать удаленный рабочий стол довольно просто. Просто выполните следующие действия:
Просто выполните следующие действия:
- На компьютере, к которому вы хотите получить удаленный доступ, перейдите в «Системные настройки» и щелкните на панели общего доступа. Установите флажок «Совместное использование экрана». Затем выйдите из системных настроек.
- На удаленном компьютере откройте Finder и прокрутите вниз до «Shared».Найдите имя компьютера, к которому вы хотите подключиться, в разделе «Все», дважды щелкните его, затем нажмите кнопку «Поделиться экраном» в верхнем правом углу. Войдите в систему, используя имя пользователя и пароль, которые вы используете на своем домашнем компьютере, и вы должны немедленно подключиться.
Вот и все! С этого момента вы сможете в любое время подключиться к домашнему компьютеру, повторив шаг 2. Однако все становится немного сложнее, если вы находитесь вдали от дома.
Если вы подключаетесь из-за пределов сети Если вы подключаетесь издалека, вам необходимо перенаправить порты на маршрутизаторе, чтобы вы могли напрямую подключаться к домашнему компьютеру через Интернет. Первоначальная настройка занимает немного больше времени, но вам не нужно устанавливать дополнительное программное обеспечение.
Первоначальная настройка занимает немного больше времени, но вам не нужно устанавливать дополнительное программное обеспечение.
- Со своего домашнего компьютера войдите на страницу администрирования маршрутизатора и перенаправьте TCP и UDP-порт 5900 на компьютер, к которому вы хотите получить доступ, как описано в этом руководстве.
- Найдите общедоступный IP-адрес вашего домашнего компьютера, зайдя на http://whatismyip.org и запишите этот IP-адрес. К сожалению, этот общедоступный IP-адрес может измениться в любой момент, оставив вас без доступа. Итак, мы действительно рекомендуем вам также использовать такую службу, как DynDNS, для создания очень простого доменного имени, которое вы можете использовать для подключения своего компьютера и использовать его вместо этого.
- На компьютере, к которому вы хотите получить удаленный доступ, перейдите в Системные настройки и щелкните на Панели общего доступа. Установите флажок «Совместное использование экрана».
 Затем выйдите из системных настроек.
Затем выйдите из системных настроек. - Как только вы выйдете из дома, откройте Finder и перейдите в Go> Connect to Server. Введите
vnc: //12.345.678.90, используя IP-адрес или адрес DynDNS из шага 2. Нажмите «Подключиться», войдите в систему с именем пользователя и паролем, которые вы используете на домашнем компьютере, и вы должны увидеть всплывающее окно клиента общего доступа к экрану.
С этого момента вы можете подключиться к домашнему компьютеру, просто повторив шаг 4.
Совместное использование экрана действительно очень просто настроить, но у него есть несколько недостатков. А именно, вы не можете обмениваться файлами напрямую между вашим удаленным компьютером и тем, которым вы сейчас пользуетесь. Конечно, вы можете просто использовать что-то вроде Dropbox, чтобы обойти эту проблему, но это немного раздражает. Однако вы можете скопировать текст на одну машину и вставить его на другую, так что это, по крайней мере, приятно.И, если вы часто используете совместное использование экрана, не забудьте проверить ранее упомянутое ScreenSharingMenulet для мгновенного доступа к вашему компьютеру из строки меню.
У Apple есть несколько других вариантов удаленного доступа к OS X. Функция «Назад к моему Mac» в iCloud очень похожа на общий доступ к экрану, и ее очень легко настроить через iCloud, хотя мы Мы обнаружили, что он немного менее надежен, чем встроенный метод совместного использования экрана. Вы также можете попробовать Apple Remote Desktop, который позволяет вам обмениваться файлами, запускать сценарии Automator и выполнять гораздо более сложные операции, но по довольно высокой цене в 79 долларов.
Наконец, у вас также есть кроссплатформенный TeamViewer, описанный в первом разделе. Для этого требуется дополнительное программное обеспечение и создание учетной записи в службе TeamViewer, но вы получите лучшие функции обмена файлами и немного контроля над своей удаленной машиной. Если совместное использование экрана не помогает, TeamViewer определенно стоит попробовать.
Похоже, что информации много, но все вышеперечисленные параметры чертовски просты в настройке — у вас просто есть лотов вариантов того, как вы хотите это сделать. Какой ваш любимый способ удаленного подключения к компьютеру? Сообщите нам, что вы предпочитаете и почему, в комментариях ниже.
Какой ваш любимый способ удаленного подключения к компьютеру? Сообщите нам, что вы предпочитаете и почему, в комментариях ниже.
Фото thrashem , eddtoro и glo (Shutterstock) .
Как получить удаленный доступ к другому компьютеру
Начать свой первый сеанс удаленного рабочего стола проще простого. Если у вас уже есть программный инструмент, который вы хотели бы использовать, всегда лучше сначала воспользоваться бесплатной пробной версией, чтобы увидеть, соответствует ли программное обеспечение вашим потребностям.
Нужен сверхбезопасный, простой и быстрый инструмент для удаленного рабочего стола?
Воспользуйтесь 30-дневной бесплатной пробной версиейПопробуйте VNC® Connect: мгновенно подключайтесь и безопасно управляйте своими компьютерами с любого устройства. Простое, быстрое и мощное программное обеспечение для удаленного доступа.
1.
 Загрузите необходимое программное обеспечение Загрузите и установите программное обеспечение удаленного рабочего стола на компьютер, к которому вы хотите подключиться (обычно он называется сервером или клиентом), а затем на компьютер или мобильное устройство, с которого вы хотите подключиться (обычно называемый программой просмотра).
Загрузите необходимое программное обеспечение Загрузите и установите программное обеспечение удаленного рабочего стола на компьютер, к которому вы хотите подключиться (обычно он называется сервером или клиентом), а затем на компьютер или мобильное устройство, с которого вы хотите подключиться (обычно называемый программой просмотра).2. Проверить совместимость платформы
Важно всегда сначала проверять, поддерживает ли тип сервера или средства просмотра несколько платформ, таких как Windows, Mac, Linux или Raspberry Pi.
3. Откройте приложение в программе просмотра
Откройте приложение на устройстве, с которого вы подключаетесь. Это могут быть любые устройства, такие как настольный компьютер / ПК, компьютер Mac, телефон с Android, iphone или планшет.
4. Мгновенное подключение
Теперь вы можете мгновенно подключиться к удаленному устройству, к которому хотите подключиться.Вы можете подключаться как к обслуживаемым, так и к автоматическим устройствам, если удаленный компьютер не выключен. Подключение к «обслуживаемым» устройствам означает, что кто-то должен находиться перед устройством, которым вы хотите управлять, чтобы принять ваши запросы, в то время как «без присмотра» означает, что присутствие кого-то не требуется.
Подключение к «обслуживаемым» устройствам означает, что кто-то должен находиться перед устройством, которым вы хотите управлять, чтобы принять ваши запросы, в то время как «без присмотра» означает, что присутствие кого-то не требуется.
Прочтите наши руководства по началу работы по использованию VNC Connect:
Watch: как начать свой первый сеанс демонстрации экрана удаленного доступа
Вопросы безопасности для программного обеспечения удаленного доступа
Безопасность является критическим требованием для любого программного обеспечения, но тем более для программ, которые позволяют удаленно подключаться к другим устройствам.Многие важные отрасли промышленности полагаются на удаленные решения — от управления спутниками и закрытыми научными лабораториями до авианосцев и даже подводных лодок.
Многофакторная аутентификация, 256-битное шифрование AES, защита паролем и детальный контроль доступа являются критическими и стандартными требованиями безопасности для решений для удаленных рабочих столов, в дополнение к соображениям облачного и прямого подключения.
Бесплатная загрузка технического документа: Контрольный список безопасности удаленного доступа.
Прочтите: все, что вам нужно знать о шифровании удаленного рабочего стола.
Преимущества удаленного доступа для бизнеса
Решения для удаленного подключения имеют множество преимуществ как для частных лиц, так и для предприятий.
- Экономьте время и деньги
- Для ИТ-отдела — Улучшает разрешение первого звонка и снижает потребность в обслуживании на месте.
- Для бизнеса — способствует более тесному сотрудничеству в команде и совместному использованию ресурсов при сокращении времени на поездки.
- Повышение эффективности
- Для ИТ-команды — Максимальное повышение производительности и времени безотказной работы системы.

- Для бизнеса — поддерживает гибкие политики удаленной работы и обеспечивает непрерывность бизнеса.
- Для ИТ-команды — Максимальное повышение производительности и времени безотказной работы системы.
- Снижает риски безопасности
- Для ИТ-группы — Снижает риски безопасности доступа к данным для удаленных сотрудников и сотрудников с помощью BYOD (принесите собственное устройство).
- В рамках всего бизнеса — Помогает достичь лучших практик безопасности и соответствия целям.
Основные функции программного обеспечения для удаленного рабочего стола
Наиболее важные требования пользователей к программному обеспечению для удаленного совместного использования экрана обычно следующие:
- скорость и отзывчивость;
- простота использования;
- безопасность;
- вариантов обслуживаемого и автоматического доступа;
- возможность подключения через Облако или через прямое соединение; и
- , требуется ли предварительная установка программного обеспечения или нет (важно для определенных случаев использования).

Сценарии использования и примеры совместного использования экрана
Программа дистанционного управления может иметь множество различных приложений.Группы ИТ и технической поддержки часто используют программные инструменты для удаленного подключения к офисному компьютеру, чтобы видеть экран, чтобы решить техническую проблему и / или управлять удаленным устройством. Аналогичным образом удаленные офисные работники и студенты могут безопасно получать доступ, передавать и распечатывать файлы, подключаться к настольному компьютеру, телефону, планшету или приложению из любого места и без необходимости подключения к VPN.
Выбор лучшего решения для удаленного доступа
При рассмотрении технологии удаленного доступа вы должны начать с определения вариантов использования, необходимых для удовлетворения требований вашего бизнеса.Будет ли он использоваться для удаленной работы? Будет ли удаленный доступ к системным ресурсам только ИТ-специалистам или командам из других отделов? Возможно, вы захотите убедиться, что выбранное вами решение способно поддерживать максимальное количество потенциальных вариантов использования в будущем.
Поставщики решений для удаленного рабочего стола
На рынке существует множество конкурентов удаленного доступа, предлагающих различные функции и преимущества. Посетите нашу страницу сравнения конкурентов удаленного доступа, чтобы просмотреть информацию о коммерческих различиях между различными предложениями.
Что такое удаленный доступ?
Удаленный доступ — это установка соединения с устройства или компьютера в одном месте для просмотра или управления другим устройством в другом месте. Программа удаленного доступа дает вам возможность управлять своими компьютерами и оборудованием из любого места с любого устройства.
Как работает удаленный доступ?
Удаленный доступ позволяет пользователю подключаться к другому компьютеру в другой физической среде — либо через Интернет (подключение к облаку), либо через прямую сеть (LAN, сокращение от Local Area Network, или WAN, сокращение от Wide Area Network) .
Человек, использующий программу удаленного просмотра, может делать почти все, что мог, если бы они сидели перед контролируемым компьютером. Сюда входят задачи, связанные с конкретным приложением, доступ к файлам и программному обеспечению, а также выполнение обновлений (при условии, что у них есть соответствующие разрешения).
Сюда входят задачи, связанные с конкретным приложением, доступ к файлам и программному обеспечению, а также выполнение обновлений (при условии, что у них есть соответствующие разрешения).
Если вы подключаетесь через прямое соединение, этот процесс отличается. Узнайте больше о различиях между облачным и прямым подключением удаленного доступа.
Как получить доступ к домашнему компьютеру с работы или учебы
Обновлено: 31.08.2020, Computer Hope
Если вам нужно управлять удаленным компьютером или вы хотите, чтобы кто-то другой управлял вашим компьютером удаленно, есть несколько доступных вариантов.Ниже приведен список некоторых из наиболее популярных методов удаленного подключения к другому компьютеру для удаленного доступа или помощи.
Программное обеспечение и услуги для удаленного рабочего стола
TeamViewer
TeamViewer — это онлайн-сервис, который соединяет два сетевых компьютера, на которых работает его клиентское программное обеспечение. Одноразовый пароль предоставляется на удаленном компьютере (управляемом), который вводится для доступа на клиентском компьютере . Дисплей удаленного компьютера используется совместно с вашим компьютером, и вы можете управлять его мышью и клавиатурой со своего.Программное обеспечение и сервис можно использовать бесплатно в личных целях или за плату для корпоративных клиентов.
Одноразовый пароль предоставляется на удаленном компьютере (управляемом), который вводится для доступа на клиентском компьютере . Дисплей удаленного компьютера используется совместно с вашим компьютером, и вы можете управлять его мышью и клавиатурой со своего.Программное обеспечение и сервис можно использовать бесплатно в личных целях или за плату для корпоративных клиентов.
Вход
LogMeIn — это SaaS для удаленного входа в систему. Он предоставляет безопасный веб-интерфейс для доступа и управления удаленными компьютерами в виде облачной службы. LogMeIn не предлагает бесплатный план обслуживания, хотя доступна бесплатная 14-дневная пробная версия.
GoToMyPC
GoToMyPC — это программное обеспечение для удаленного рабочего стола, разработанное для «упрощения использования формы вместо функции», которое позволяет удаленно просматривать и контролировать другой компьютер.Приобретенный LogMeIn в 2017 году, GoToMyPC предлагает 7-дневную бесплатную пробную версию. Клиентское программное обеспечение доступно для Windows, macOS, iOS и Android.
Клиентское программное обеспечение доступно для Windows, macOS, iOS и Android.
RealVNC
Оригинальная программа VNC, которая позволяет пользователям удаленно подключаться к другим компьютерам, на которых работает VNC. RealVNC имеет три разных версии. Бесплатная версия, поддерживающая стандартное соединение, а также выпуски Professional и Enterprise с шифрованием, однопортовым протоколом HTTP и VNC, передачей файлов и т. Д.
TightVNC
Бесплатная программа VNC с открытым исходным кодом, которая позволяет удаленно подключаться к другому компьютеру и управлять им.Программа позволяет передавать файлы между компьютерами и поддерживает несколько платформ, включая Windows, macOS, Linux и Unix.
Laplink везде
Laplink — это коммерческое программное обеспечение для удаленного рабочего стола, которое предлагает доступ в один щелчок, безопасную передачу файлов, удаленный доступ к Outlook и автоматическую синхронизацию.
Удаленный рабочий стол Windows
Пользователи Windows Professional (Windows 10 Pro, Windows 8 Pro и т. Д.) Могут использовать удаленный рабочий стол Windows для удаленного доступа к другому компьютеру с Windows.
Д.) Могут использовать удаленный рабочий стол Windows для удаленного доступа к другому компьютеру с Windows.
Возможные проблемы и дополнительная информация
Ниже представлена дополнительная информация о потенциальных проблемах, с которыми вы можете столкнуться при использовании любого из вышеперечисленных решений.
- Межсетевой экран — Любой межсетевой экран, защищающий вашу домашнюю, рабочую или школьную сеть, должен быть открыт, чтобы многие из этих программ или служб могли взаимодействовать с другими компьютерами. Если на вашем компьютере запущен программный брандмауэр, вы должны явно открыть порт, необходимый программе.
В некоторых школах и корпорациях есть аппаратный брандмауэр, который блокирует внешний интернет-трафик, что затрудняет или делает невозможным использование многих из этих решений.
- Статический IP-адрес и динамический IP-адрес — Многие программы требуют, чтобы вы указали IP-адрес вашего компьютера.
 Если у вас нет статического IP-адреса, он меняется при каждом подключении к Интернету.
Если у вас нет статического IP-адреса, он меняется при каждом подключении к Интернету. - Модем и постоянное соединение — Если вы подключаетесь к Интернету с помощью модема удаленного доступа, а не широкополосного доступа, вы должны оставить свой модем подключенным к Интернету.
- Плагины и дополнительное программное обеспечение — Онлайн-сервисы, позволяющие удаленно подключаться к другому компьютеру через браузер, требуют установки в браузере плагина или сторонней программы. Некоторые рабочие и школьные компьютеры могут запрещать вам это делать.
- Компьютер должен быть подключен к сети — компьютер, к которому вы хотите подключиться, должен оставаться включенным, в противном случае удаленное подключение не удастся.
Как получить доступ к другому компьютеру с помощью IP-адреса | Малый бизнес
Стивен Мелендез Обновлено 13 августа 2018 г.
Часто, когда вы работаете на компьютере, вам необходимо подключиться к другим компьютерам, чтобы запустить программное обеспечение или проверить данные на них. Это может включать подключение к бизнес-серверу, используемому вашей рабочей группой, или открытие сеанса удаленного рабочего стола на рабочем компьютере из дома. В любом случае, если вы знаете доменное имя или IP-адрес компьютера, есть несколько инструментов, которые сделают это возможным.
Это может включать подключение к бизнес-серверу, используемому вашей рабочей группой, или открытие сеанса удаленного рабочего стола на рабочем компьютере из дома. В любом случае, если вы знаете доменное имя или IP-адрес компьютера, есть несколько инструментов, которые сделают это возможным.
Удаленный доступ к компьютеру с помощью удаленного рабочего стола
Одним из наиболее распространенных инструментов для подключения к удаленному компьютеру с Microsoft Windows является удаленный рабочий стол Microsoft. Это программное обеспечение позволяет подключаться к компьютеру под управлением Windows 10 или многих более ранних версий операционной системы с другого компьютера Windows или смартфона под управлением Android или iOS.Он позволяет удаленно управлять компьютером с помощью клавиатуры и мыши, используя стандартный интерфейс Windows.
Прежде чем вы сможете подключиться к компьютеру с помощью удаленного рабочего стола, вы должны включить его на компьютере, к которому вы подключаетесь. Для этого нажмите «Пуск» и выберите «Настройки». В меню «Настройки» нажмите «Удаленный рабочий стол», а затем выберите «Включить удаленный рабочий стол». Запишите имя компьютера.
Для этого нажмите «Пуск» и выберите «Настройки». В меню «Настройки» нажмите «Удаленный рабочий стол», а затем выберите «Включить удаленный рабочий стол». Запишите имя компьютера.
Затем на другом компьютере с Windows откройте приложение «Удаленный рабочий стол» и введите имя или IP-адрес компьютера, к которому вы хотите подключиться.Вы также можете сделать это на смартфоне под управлением iOS или Android с помощью приложения Microsoft Remote Desktop из App Store или Google Play. Существуют и другие сторонние клиенты для протокола удаленного рабочего стола, известного как RDP, которые вы можете загрузить для других операционных систем.
Другие инструменты для удаленного доступа к компьютеру
Помимо удаленного рабочего стола, другие инструменты, которые вы можете использовать для удаленного доступа к компьютеру, включают VNC с открытым исходным кодом, что означает Virtual Network Console. Как и удаленный рабочий стол, он позволяет использовать клавиатуру и мышь для управления удаленным компьютером. Доступно несколько программных пакетов VNC, и обычно вам необходимо установить VNC как на локальном, так и на удаленном компьютере, которым вы планируете управлять.
Доступно несколько программных пакетов VNC, и обычно вам необходимо установить VNC как на локальном, так и на удаленном компьютере, которым вы планируете управлять.
Другое коммерческое программное обеспечение, такое как TeamViewer, доступно для подключения к удаленному рабочему столу или для совместного использования экрана во время конференц-связи и собраний, чтобы другие могли видеть данные на вашем компьютере.
SSH, что означает Secure Shell, часто используется программистами и системными администраторами для общения с удаленными серверами. В отличие от удаленного рабочего стола и VNC, SSH открывает соединение командной строки с удаленным компьютером, хотя во многих ситуациях вы также можете пересылать удаленный графический и онлайн-контент на свой компьютер.Он чаще используется для подключения к Linux и другим системам Unix, чем к компьютерам Windows или Mac.
Для подключения к SSH или VNC вам необходимо знать имя или IP-адрес удаленного компьютера.
Определение вашего IP-адреса
Если вам нужно подключиться к удаленному компьютеру и вы не уверены в его IP-адресе, вы можете проверить его в настройках Windows.
Щелкните «Пуск», а затем «Настройка». В меню настроек нажмите «Сеть и Интернет».
Если вы используете проводное соединение на компьютере, нажмите «Ethernet», а затем ваше соединение, чтобы увидеть IP-адрес.Если вы используете соединение Wi-Fi, нажмите «WiFi», а затем «Дополнительные параметры».
Ваш IP-адрес состоит из чисел, разделенных точками.
5 способов удаленного доступа к ПК и управления им
Ваш компьютер не застрял дома. Вы можете получить доступ к рабочему столу, своим файлам и даже игровым возможностям на ходу. Вы можете включить свой компьютер в любой точке мира!
Как, спросите вы? Давайте начнем с комплексных решений для удаленного рабочего стола, а затем перейдем к более конкретным инструментам удаленного управления и доступа для игр, повышения производительности и многого другого.
Удаленный рабочий стол
Программное обеспечение удаленного рабочего стола позволяет вам получать доступ к вашему компьютеру и всем его приложениям через Интернет с другого устройства, по сути, путем потоковой передачи потока вашего рабочего стола. Это работает с планшета или телефона, даже по сотовой сети передачи данных.
Это работает с планшета или телефона, даже по сотовой сети передачи данных.
Для этого вам необходимо настроить сервер удаленного рабочего стола на ПК, к которому вы хотите подключиться. Для этого мы рекомендуем TeamViewer: он прост в использовании, полностью бесплатен для некоммерческого использования, работает практически на всем и не требует перенаправления портов или сложной настройки.(Обязательно настройте TeamViewer для автоматического доступа!)
Настройка функции «Автоматический доступ» TeamViewer.
Parallels Access — еще одна хорошая отточенная альтернатива. Он действительно сияет при доступе к вашему рабочему столу со смартфона или планшета, обеспечивая более оптимизированный для сенсорного управления интерфейс. Однако, в отличие от TeamViewer, Parallels Access требует ежегодной платы в размере 20 долларов. Удалите ссылку, не связанную с продуктом, даже для личного использования.
Параллели Parallels Access позволяет вам работать на настольном ПК с телефона Android.
Вы также можете полностью отказаться от отшлифованных универсальных решений. Например, вы можете включить функцию удаленного рабочего стола в профессиональных выпусках Windows и использовать любой клиент RDP (протокол удаленного рабочего стола) для удаленного подключения к компьютеру. Microsoft даже предлагает приложения для удаленного рабочего стола для Android, iPhone и iPad. Вы можете настроить сервер VNC (Virtual Network Computing) на своем ПК для доступа к нему аналогичным образом, даже если вы не используете профессиональную версию Windows.
Однако этими услугами «сделай сам» не так просто пользоваться.Для удаленного доступа к ним вам придется самостоятельно настроить переадресацию портов и динамический DNS. Их также будет сложнее защитить, поскольку любой бот, сканирующий ваш IP-адрес из Интернета, увидит службы, работающие на этих портах, и может попытаться взломать их и поставить под угрозу ваш компьютер. Это не риск для таких сервисов, как TeamViewer или Parallels Access, которые обрабатывают биты аутентификации на своих центральных серверах.
Удаленный доступ к файлам
Вы также можете получить доступ к файлам вашего ПК на ходу.Чтобы избежать сбоев в сеансе удаленного рабочего стола, лучше всего использовать простое в использовании решение для удаленного управления со встроенной опцией передачи файлов.
В TeamViewer просто выберите «передача файлов» при подключении к удаленному компьютеру с помощью TeamViewer, и вы сможете получить доступ ко всем файлам на жестком диске вашего ПК или загружать файлы на удаленный ПК с вашего текущего устройства. Приложения для Android, iPad и iPhone также поддерживают передачу файлов, поэтому вы можете загружать файлы со своего ПК на смартфон или планшет.(Parallels Access не поддерживает прямую передачу файлов.)
Ян ЛамонтУпростите удаленный доступ к файлам с помощью Dropbox или другого облачного хранилища.
Средний пользователь ПК, вероятно, захочет использовать облачное хранилище вместо решения для удаленного доступа к файлам. Поместите свои файлы в сервис, например Dropbox, OneDrive или Google Drive, и они будут синхронизироваться онлайн. Затем вы можете получить к ним доступ из любого места через веб-браузер, мобильное приложение службы или его синхронизирующий клиент.
Поместите свои файлы в сервис, например Dropbox, OneDrive или Google Drive, и они будут синхронизироваться онлайн. Затем вы можете получить к ним доступ из любого места через веб-браузер, мобильное приложение службы или его синхронизирующий клиент.
Плюс в том, что удаленный компьютер не нужно включать. Обратной стороной является то, что вы ограничены объемом хранилища, предоставляемым сервисом. Если вы беспокоитесь о хранении конфиденциальных файлов в Интернете, вы всегда можете зашифровать файлы, прежде чем хранить их в облаке.
Использование документов в облаке
Пользователи Microsoft Office могут сохранять документы в бесплатном облачном хранилище Microsoft OneDrive, а затем заходить на веб-сайт Office Online в веб-браузере, чтобы просматривать и даже редактировать документы, где бы вы ни находились.Office Online полностью бесплатен. OneDrive интегрирован в Windows 8.1 и доступен для бесплатной загрузки для предыдущих версий Windows.
Приложения Office Mobile для iPhone, Android и Windows Phone также позволяют бесплатно просматривать и редактировать документы Office, хранящиеся в вашей учетной записи OneDrive. Office для iPad обеспечивает более эффективные возможности редактирования на iPad, но обратите внимание, что для редактирования всех мобильных приложений требуется подписка на Office 365 (просмотр бесплатный).
Office для iPad обеспечивает более эффективные возможности редактирования на iPad, но обратите внимание, что для редактирования всех мобильных приложений требуется подписка на Office 365 (просмотр бесплатный).
Office для iPad.
Microsoft Office — не единственная игра в городе. Документы Google полностью бесплатны, работают в веб-браузере на вашем ПК и позволяют редактировать документы Google или Microsoft Office из любого места через веб-браузер или мобильные приложения.
Вызов компьютера удаленно
ПК уже давно поддерживают функцию, известную как Wake-on-LAN. Когда на ПК включен Wake-on-LAN, сетевой интерфейс ПК прослушивает специально сформированный пакет, даже когда компьютер выключен, находится в спящем режиме или в спящем режиме.Когда компьютер получает пакет, он включается.
Вы можете воспользоваться функцией Wake-on-LAN, чтобы включить свой компьютер через Интернет. Это позволит вам оставить компьютер выключенным, за исключением случаев, когда вы хотите получить удаленный доступ к его рабочему столу или файлам.
Настройка функции Wake-on-LAN в TeamViewer.
Это можно сделать двумя разными способами. Вы можете перенаправить соответствующие порты с вашего домашнего маршрутизатора на компьютер, работающий в вашей локальной сети, а затем использовать специализированное программное обеспечение для отправки пакета «Wake-on-LAN» на ваш домашний IP-адрес.
Или вы можете использовать специальное программное приложение, которое находится внутри вашей локальной сети. При получении сигнала он отправляет пакет Wake-on-LAN на компьютер в той же локальной сети. TeamViewer (еще раз) предлагает эту функцию, позволяющую отправлять пакеты Wake-on-LAN на другие компьютеры в вашей локальной сети, если один компьютер с включенным TeamViewer включен. TeamViewer имеет полное руководство по настройке Wake-on-LAN, от настройки BIOS и сетевого адаптера до Windows и домашнего маршрутизатора.Во многом процесс аналогичен, даже если вы не используете TeamViewer, хотя вам понадобится мобильное или настольное приложение, которое может отправлять за вас пакеты Wake-on-LAN, если вы решите не использовать TeamViewer. Последняя версия Parallels Access также предлагает эту функцию.
Последняя версия Parallels Access также предлагает эту функцию.
Потоковая передача игр
Когда вы закончите продуктивно, вы также можете использовать мощность видеокарты компьютера, чтобы играть в игры, когда вы находитесь вдали от него. Убойная функция потоковой передачи Steam из дома позволяет транслировать игры, запущенные на игровом ПК, на другие компьютеры с Windows, Linux или Mac в домашней сети.Вы, , могли бы попытаться транслировать игры, когда вас нет дома, подключив свой компьютер к VPN-серверу, работающему в вашей домашней сети … но даже если вы обманом заставите Steam вести потоковую передачу через Интернет, производительность будет невысокой .
Джаред НьюманФункция GameStream от Nvidia позволяет транслировать игры со своего ПК и воспроизводить их на своем КПК или планшете Shield.
Nvidia также предлагает собственную функцию GameStream, которая работает только с новейшими видеокартами Nvidia.В отличие от функции потоковой передачи Steam, Nvidia позволяет получить доступ к домашнему ПК и транслировать игры с него через Интернет, хотя эта функция находится в стадии бета-тестирования.

 Оно понадобится позже.
Оно понадобится позже.









 Такая функция позволит открыть доступ к ПК со стороны других устройств по сети Интернет. Инструкцию ищите в руководстве конкретно для своего маршрутизатора.
Такая функция позволит открыть доступ к ПК со стороны других устройств по сети Интернет. Инструкцию ищите в руководстве конкретно для своего маршрутизатора.


 03.2019
03.2019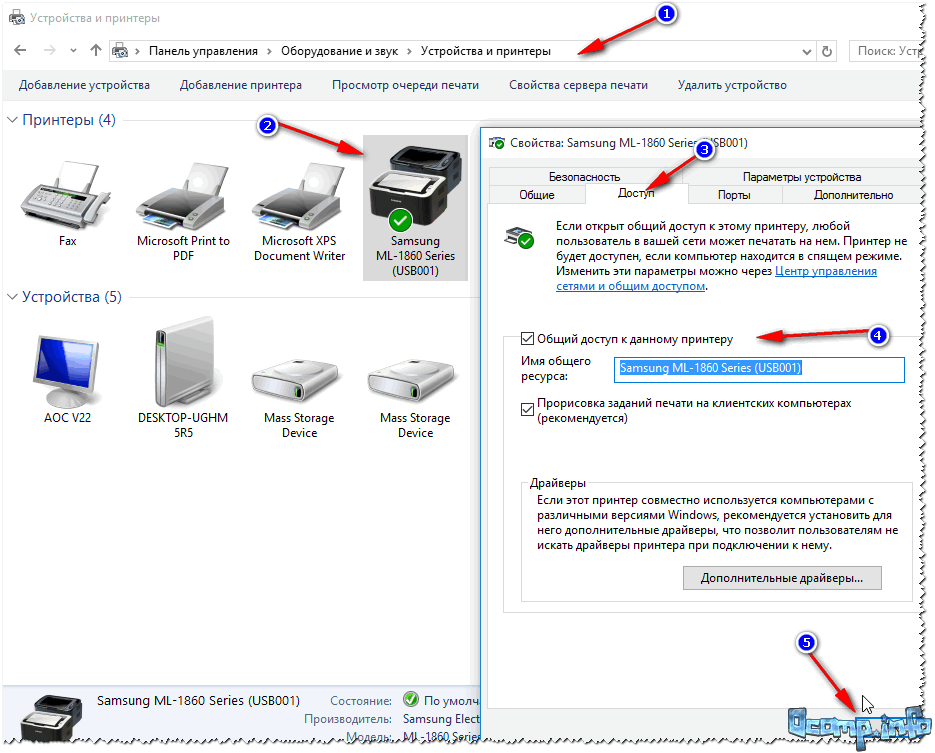 Если вы получаете к нему доступ с другого компьютера с Windows 7, вы можете использовать более безопасный вариант «Разрешить подключения только с удаленного рабочего стола с аутентификацией на уровне сети». Если вы получаете доступ к нему из других программ или версий Windows, выберите параметр «Разрешить подключения из любой версии удаленного рабочего стола». По завершении нажмите ОК.
Если вы получаете к нему доступ с другого компьютера с Windows 7, вы можете использовать более безопасный вариант «Разрешить подключения только с удаленного рабочего стола с аутентификацией на уровне сети». Если вы получаете доступ к нему из других программ или версий Windows, выберите параметр «Разрешить подключения из любой версии удаленного рабочего стола». По завершении нажмите ОК.
 Итак, мы действительно рекомендуем вам также использовать такую службу, как DynDNS, для создания очень простого доменного имени, которое вы можете использовать для подключения своего компьютера и использовать его вместо этого.
Итак, мы действительно рекомендуем вам также использовать такую службу, как DynDNS, для создания очень простого доменного имени, которое вы можете использовать для подключения своего компьютера и использовать его вместо этого.
 Затем выйдите из системных настроек.
Затем выйдите из системных настроек.

 Если у вас нет статического IP-адреса, он меняется при каждом подключении к Интернету.
Если у вас нет статического IP-адреса, он меняется при каждом подключении к Интернету.