Как загрузить картинку в интернет и получить ссылку на изображение?

Здравствуйте, дорогие гости и постоянные читатели блога!
Довольно часто мне пишут с вопросом, как и куда загрузить свою картинку или фото, чтобы потом сбросить друзьям (коллегам) ссылку на данное изображение. Поэтому, сегодня я решила поделиться с вами подборкой трех самых простых способов.
При загрузки изображений в интернет имейте ввиду, что они могут быть доступны и видны не только вам, но и другим пользователем интернета. Если вы хотите, чтобы картинка «осталась в тайне от других», обращайте внимание на создание закрытых альбомов для ваших фото (Как скрыть свою страницу ВКонтакте, фото и альбомы?).
Или же удаляйте изображение после того, как взяли ссылку и использовали ее по назначению.
Обратите внимание, что если вы сбросите ссылку на фото другу, и после этого удалите фото, то ссылка будет нерабочая, то есть ваш друг посмотреть не сможет, если изображение уже удалено.
Как загрузить фото в сеть и получить ссылку
Я вам предлагаю три простых способа загрузить картинку в интернет и получить на нее ссылку, они будут подробно описаны ниже.
1 способ. Загрузить фото в социальную сеть
Самый простой, если у вас есть странички в социальных сетях, например, в Одноклассниках или ВКонтакте. Сейчас покажу вам на примере, аналогично так можно загружать в любые социальные сети свои картинки и фото, но этого вам нужно в них зарегистрироваться.
Как добавить фото Вконтакте и взять на него ссылку
1. Заходите на свою страничку, как обычно добавляете фото

2. Нажимаете на фото, оно открывается в полный размер. В строке браузере (на картинке показала стрелочкой), копируете ссылку — это и есть ссылка на ваше изображение. Далее вы ее можете прислать кому-то в сообщении, по электронной почте или использовать по другому назначению.

Ссылка на фото во ВКонтакте: //vk.com/albums209441196?z=photo209441196_434054803%2Falbum209441196_00 (Читать также: Регистрация ВКонтакте бесплатно)
Как добавить фото в Одноклассниках и взять на него ссылку
1. Заходите на свою страничку, как обычно добавляете фото

2. Нажимаете на фото, оно открывается в полный размер. В строке браузере (на картинке показала стрелочкой), копируете ссылку — это и есть ссылка на ваше изображение. Далее вы ее можете отправить кому-то в сообщении, по электронной почте или использовать по другому назначению.

Ссылка на фото в Одноклассниках: //ok.ru/lubovzubareva/pphotos/838254985791
В других социальных сетях все проходим аналогично. Нет смысла расписывать каждую из них, к тому же это нереально. Переходим ко второму простому способу.
2 способ. Загрузить фото на Яндекс Диск
Тоже простой способ, но есть одно но: для использования Яндекс Диска вам нужно создать электронную почту на Яндексе.
Если почта есть — вы можете загружать свои фото и картинки прямо сейчас. Ниже покажу, как это сделать. Удобство в том, что места для хранения ваших изображений много, и вы можете создавать альбомы, как и в социальных сетях, и делать их открытыми и закрытыми.
Как добавить фото на Яндекс Диск и взять на него ссылку
- Зайдите в свою почту Яндекс (или создайте почту), в верхнем меню выберите ДИСК

2. В верхней части диска нажмите на кнопку ЗАГРУЗИТЬ

3. Выберите на компьютере фото или картинку. После загрузки (когда напротив названия фото появится галочка — смотрите картинку ниже) вы можете нажать ЗАГРУЗИТЬ ЕЩЁ, если вам нужно еще залить фото, или же нажмите в правом верхнем углу крестик и закройте это окно.

4. Теперь ваша картинка (или несколько изображений) находятся на диске в разделе ФАЙЛЫ. Найдите картинку и нажмите на нее 1 раз, справа появится информация о ней, здесь вы также можете отредактировать ее, название, добавить в альбом, удалить и конечно же взять на нее ссылку.
По умолчанию, в графе ПОДЕЛИТЬСЯ ССЫЛКОЙ стоит ВЫКЛ (выключено). Чтобы взять ссылку, нужно просто нажать на ВЫКЛ или на поле рядом, где написано начало ссылки.

5. Теперь появилась надпись ВКЛ (включить) и сама ссылка на изображение. Теперь вам нужно скопировать ссылку и использовать ее по назначению.

3 способ. Загрузить фото на бесплатный фотохостинг
Ниже вам покажу несколько сайтов, которыми пользуюсь. Размещение фотографий и любых других изображений на них — бесплатно, и на этом даже можно зарабатывать.
В большинстве, на всех сайтах запрещено размещать картинки с изображениями сцен насилия и порнографии. Перед тем, как размещать картинки, рекомендую ознакомиться с правилами конкретного сайта.
Для тех, кто еще не знает, фотохостинг — это сайт для хранения и обмена изображениями. Работает это так: вы заходите на сайт, если это требуется — регистрируетесь на сайте, загружаете свои изображения, вам показывают ссылки на них, вы копируете ссылки и используете их по назначению.
Фотохостинги, о которых я вам сейчас напишу, можно использовать не только для загрузки изображений, но также и для заработка, при вашем желании. Это касается первых трех сайтов, кроме Япикса и Радикала.
Регистрация на большинстве сайтов не обязательна, но если вы постоянно будете пользоваться сайтом, желательно зарегистрироваться, чтобы все ссылки и картинки сохранялись у вас в личном кабинете. Если планируете в будущем еще и дополнительно зарабатывать на своих изображениях, тогда нужно будет пройти регистрацию.
5 сайтов для загрузки ваших фотографий и других изображений:
№1. Сайт Image2You
Зарегистрироваться на сайте можно здесь.
Этот сайт я ниже разберу подробно для примера, начиная с регистрации.
Размещать картинки можно без регистрации. Есть возможность заработка на фотографиях. Для просмотра примера, подробностей и самого сайта, нажмите на картинку ниже.

№2. Сайт Piccash
Зарегистрироваться на сайте можно здесь.
Размещать картинки можно без регистрации. Есть возможность заработка на фотографиях. Для просмотра примера, подробностей и самого сайта, нажмите на картинку ниже.

№3. Сайт Pic4you
Зарегистрироваться на сайте можно здесь.
Размещать картинки можно без регистрации. Есть возможность заработка на фотографиях.

В следующей статье я вам расскажу, как можно зарабатывать на своих и чужих картинках, размещая их в интернете.
А сейчас вашему вниманию еще 2 сайта, на которые бесплатно и без регистрации можно загружать свои картинки, но без возможности монетизации их просмотра.
№4. Сайт Япикс: //yapx.ru
Размещать картинки можно без регистрации. Нет возможности заработка на фотографиях.
№5. Сайт Radikal //radikal.ru
Размещать картинки можно без регистрации. Нет возможности заработка на фотографиях.
Помимо этих 5 сайтов, есть еще множество других. Но, я думаю, что и этих вам хватит, чтобы выбрать удобный и нужный сервис для себя.
Регистрация и размещение изображений на сайте Image2You
Как обещала выше, для примера, разберу фотохостинг Image2You. Данный фотохостинг позволяет загружать свои фото бесплатно, и даже зарабатывать деньги за просмотры ваших картинок, если вы зарегистрируетесь. Перейдите на сайт, и нажмите кнопку РЕГИСТРАЦИЯ.

Заполните свои основные данные, введите код с картинки и нажмите ЗАРЕГИСТРИРОВАТЬСЯ.

Так выглядит ваш личный кабинет. В «Мою галерею» вы сможете загружать свои изображения. Но сначала вам нужно будет указать свой электронный кошелек для выплат и другие личные данные.

Указываете кошелек Вебмани для выплат. Если у вас его нет, смотрите эту инструкцию по созданию кошелька WebMoney. Далее нажимаете СОХРАНИТЬ ИЗМЕНЕНИЯ.


Теперь вы можете загружать свои фото или картинки в галерею. Для этого, нажимайте МОЯ ГАЛЕРЕЯ—СОЗДАТЬ ПАПКУ

Называете папку, и жмите СОЗДАТЬ ПАПКУ.

Теперь вы можете загрузить фото в конкретную папку. Можно закачать с компьютера или с интернета. Сначала я покажу на примере загрузки с компьютера.

Выбираете фото для загрузки на вашем компьютере. Можно выбирать сразу несколько.


Можно написать имя для картинок или обрезать фото (если это требуется). Нажимаете ЗАГРУЗИТЬ. Теперь начинается загрузка изображений.

Обратите внимание на правила загрузки фото и изображений.

После загрузки появляется табличка со ссылками на изображение. Скопировав ссылку, вы ее можете отправлять в социальные сети, на электронную почту вашему другу или использовать по другому назначению.

Когда вы будете открывать папку в галерее, справа от каждой картинки будет надпись ПОЛУЧИТЬ КОД. Нажав на него, вам откроется табличка со ссылками на изображение.

Вот эта табличка с ссылками.

В любой момент вы можете изменить название вашей картинки. Для этого нажмите на ее название, переименуйте и нажмите справа на дискетку.

В разделе МОЯ ГАЛЕРЕЯ, вы можете посматривать свои папки с фотографиями и добавлять новые папки и просто изображения.

Для загрузки изображения с интернета, вам нужно нажать на нужную картинку правой кнопкой мыши и выбрать КОПИРОВАТЬ URL АДРЕСА

Теперь вставляете ссылку в соответствующее поле на сайте, придумываете имя, и нажимаете ЗАГРУЗИТЬ.

Дальнейшие действия проходят аналогично, как и при загрузке фото с компьютера.
Напишите в комментариях, куда Вы загружаете свои изображения и фото? Используете ли фотохотинги?
В следующей статье я вам расскажу, как можно зарабатывать на своих и чужих картинках, размещая их в интернете.
С уважением, Любовь Зубарева
Уважаемые читатели! Если вам понравилась статья, нажмите на любую из кнопок социальных сетей. Это лучшее «спасибо» за информацию. Понравилась статья? Поделись с другими!

Вы можете пропустить чтение записи и оставить комментарий. Размещение ссылок запрещено.
lubovzubareva.ru
Как выложить картинку в интернет?
Частые вопросы пользователей:
- как выложить фото в интернет?
- как поделиться картинкой?
- куда загрузить изображение для форума?
Не все форумы предоставляют возможность закачать картинку (фотографию) на свой сервер. Часто бывает так, что вставить картинку можно только по ссылке на сторонний сайт. Почему так? — Потому что за дисковое пространство всегда нужно кому-то платить. А когда форум или другой ресурс используется большим количеством пользователей, то для размещения всех их вложений может понадобиться много дискового пространства (соответственно и денег).
Итак, вам нужно вставить ссылку на какую-то картинку. Ваши действия:
- Загружаете картинку на специальный сайт, который служит хостингом изображений.
- После загрузки копируете ссылку.
- Вставляете изображение по данной ссылке или же отправляете ссылку на картинку адресату.
Например,
Шаг 1. Заходим на сайт http://pixs.ru/
Шаг 2. Жмём на кнопку Выберите файл возле надписи Загрузить с компьютера :

Шаг 3. Указываем на файл на жёстком диске и жмём Выбрать. Теперь видим, что файл готов к загрузке на сайт. Жмём кнопку Загрузить :

Шаг 4. После загрузки картинки появляются ссылки на неё. Копируем нужный вариант URL (для сайтов либо для форумов) и можем отправлять или вставлять ее туда, куда нам нужно :

Относится к рубрикам: Драйверы
Возможно, будет интересно:
compfixer.info
Как выложить фото в интернет с компьютера
Когда-то фотоаппарат использовался для того, чтобы запечатлеть действительно самые важные события в жизни человека, поэтому снимков было в принципе не очень много. Сейчас ситуация коренным образом изменилась – огромное количество изображений, ежедневно, ежесекундно публикуется во всемирной паутине. Каждый пользователь хочет знать, как выложить фото в интернете, и сделать его популярными среди посетителей.
Фоторедактор «Домашняя фотостудия – это идеальный софт для подготовки публикаций снимков в интернете. Он прост в освоении для новичка, обладает дружелюбным пользовательским интерфейсом и полностью русифицированным меню. Программа предлагает сотни эффектов и шаблонов для ваших фото.
Редактируем и публикуем снимки в интернете
Шаг 1. Готовим фото для публикации в интернете
Скачайте фоторедактор «Домашняя фотостудия». Установите программу на компьютер и выберите файл для редактирования.
Шаг 2. Улучшить изображение
Нажмите на вкладку «Изображение» и далее на пункт «Кадрирование», обрежьте фото. Через эту же вкладку отредактируйте такие параметры, как яркость и контраст, оттенок, насыщенность, светлота, и другие. Перейдите в выпадающее меню «Устранение дефектов», и улучшите картинку для интернета.
Шаг 3. Уменьшить фото
На этой же вкладке выберите пункт «Размер изображения». В новом окне измените ширину и высоту снимка, воспользуйтесь готовыми пресетами.
Шаг 4. Сохранить фото для публикации
Перейдите на вкладку «Файл» и выберите пункт «Быстрый экспорт», далее – формат JPEG. Он является самым распространенным и для сайтов, фотохостингов, соц.сетей. Укажите папку для сохранения, и введите новое имя файла.
Шаг 5. Как выложить фото в интернет с компьютера
Рассмотрим несколько, наиболее популярных способов публикации фото во всемирной паутине:
1. Заливаем изображение на фотохостинги. Одним из самых известных бесплатных фотохостингов является сайт Photobucket.com. На его примере можно посмотреть, как заливать картинки в интернет, однако, он не русифицирован, и поэтому не очень удобен для отечественного пользователя.
Иконки этого фотохостинга:
Совет! Перед публикацией добавьте к фото описание, придумайте для нее яркое интересное название, пропишите хэштеги. Таким образом фото станет намного заметнее для других интернет-пользователей.
Русскоязычные фотохостинги, с аналогичным принципом загрузки: Radikal, Pikucha, Smages, Imageshack. Похожим, как и на фотохостингах, образом, изображения заливаются и на большинстве тематических форумов.
2. Публикуем фото в социальных сетях. Без сомнения, в настоящее время самым популярным способом, как выложить фото в интернет, является его публикация в социальных сетях. ВКонтакте, Одноклассники, Инстаграмм, содержат гигантское количество изображений, залитых пользователями.
ВКонтакте. Перейдите на свою страницу в социальной сети, нажмите «Фотографии», далее иконку «Добавить фотографии», выберите файл с компьютера, или напрямую перетащите его в окно загрузки. Добавлять фото в ВК можно также через диалоги, нажмите на иконку в виде скрепки.
Подробнее: Как добавить фото в контакте
Одноклассники. Зайдите на свою страницу, нажмите «Фото», далее «Загрузить». Найдите файл в памяти компьютера. Нажмите «Открыть», отредактируйте описание, отметьте друзей, поверните картинку.
Подробнее: Как добавить фото в одноклассники
Инстаграмм. Чтобы выложить фото в Инстаграмм с компьютера, вам потребуется установка специальных программ, например, BlueStacks. Однако, можно обойтись и без этого, достаточно перекинуть фотоснимок через USB кабель на телефон, и загрузить его в Инстаграмм через официальное приложение.
Чтобы ваши публикации в интернете были яркими и оригинальными, посмотрите, как сделать надпись на фото, изучите способы изготовления коллажей и открыток. Чем шире ваши познания и навыки в области фотошопа, тем более впечатляющими получаются изделия из фотографий.
← Предыдущая статья Cледующая статья →
Читайте другие статьи по теме:
Понравилась статья? Расскажите друзьям:
foto-editor.su
Как сохранить фото из интернета на компьютер
Рассмотрим три способа сохранения фотографий из интернета на компьютер. Первый (простой) — подходит для большинства картинок и фото, в том числе для Одноклассников и Вконтакте.
Второй и третий способы — для сложных случаев, когда сохранить изображение не получается.
Простой способ сохранения фото и картинок
Для начала нам нужно узнать, увеличивается ли фотография, которую мы хотим скачать из интернета. Чтобы это проверить, нужно навести на изображение курсор (стрелку мышки). Если внешний вид изменится, и он станет рукой с вытянутым пальцем, значит, картинка увеличивается.
Нажимаем на нее один раз левой кнопкой мышки и фотка открывается в большем размере. Правда, иногда вместо этого может открыться другой сайт. Но такое случается не часто.
Если изображение увеличилось, то сохранять нужно именно такой вариант, а не маленькую копию.
Рассмотрим скачивание фото на примере Одноклассников. Сначала наводим на картинку курсор. Он меняет свой вид на руку с вытянутым пальцем.
Щелкаем один раз левой кнопкой мыши и картинка открывается в увеличенном размере.
Сохраняем ее:
1. Щелкаем по фото правой кнопкой мышки и в списке выбираем пункт «Сохранить картинку как…» (или какой-то похожий пункт).
2. В появившемся окошке выбираем место в компьютере, куда нужно отправить фотографию.
Например, я хочу, чтобы это изображение было на моем компьютере в Локальном диске D, в папке «Картинки». Значит, в левой части окошка выбираю диск D.
Появляются папки и файлы, которые в нем есть. Выбираю нужную мне папку «Картинки» и открываю ее в этом самом окошке — щелкаю по ней два раза левой кнопкой мыши.
3. Когда место в компьютере выбрано, нажимаем на кнопку «Сохранить» в окошке.
Теперь можно открыть то место на компьютере, куда сохраняли фото, и проверить, есть ли оно там.
А сейчас попробуйте сохранить на свой компьютер вот этот рисунок.
Обратите внимание: при наведении на него курсора рука с вытянутым пальцем не появляется. Это значит, что картинку нельзя увеличить – можно сохранить только в таком размере.
Если сохранить не получается
Бывает, что таким способом сохранить фотографию нельзя. Вроде, вы все делаете правильно, но, нажав правой кнопкой мышки, в списке нет пункта «Сохранить изображение…».
В этом случае нужно выбрать пункт «Посмотреть код».
В правой части страницы появится какое-то непонятное окно со странным кодом. Закрыть его можно, нажав на небольшой серый крестик вверху справа, но нам пока этого делать не нужно.
В этом коде как раз и прячется изображение: оно будет в виде ссылки, в конце которой расширение – точка и три английские буквы (.jpg или .png или .gif).
При наведении на нее курсора обычно показывается уменьшенная версия картинки. Щелкаем по ссылке правой кнопкой мышки и из списка выбираем «Open link in new tab».
Откроется новая вкладка с нужной нам фотографией. Сохраняем ее обычным способом: правой кнопкой мышки – Сохранить картинку как.
Способ сложный, но надежный
Встречаются в интернете так называемые защищенные от копирования изображения. В этом случае, в коде нет ссылки на картинку. Или вообще правая кнопка мышки не работает.
Покажу, как с этим справиться, на примере программы Google Chrome.
1. Открываем просмотр кода (Ctrl+Shift+I).
Можно, как и в предыдущем случае, щелкнуть правой кнопкой мыши по изображению и выбрать «Посмотреть код». Но если правая кнопка не работает, нажимаем на клавишу клавиатуры F12 в верхнем ряду. Или сочетание клавиш Ctrl+Shift+I
2. В части с кодом переходим во вкладку Network (Сеть).
3. Чуть ниже щелкаем по пункту Img (Изображения).
Если у вас нет подобной строки, нажмите сначала на вот такую кнопку
4. Обновляем страницу, нажав клавишу F5 на клавиатуре.
Обычно после этого в части с кодом появляется куча разных файлов. Вот среди них нужно найти наше фото. Чтобы было проще, просматривайте файлы, щелкая по ним левой кнопкой мыши.
Если найти не получается, попробуйте еще раз обновить страницу (F5). Бывает, приходится это делать раза два-три.
5. Щелкаем по файлу с нужным фото правой кнопкой мышки и выбираем «Open link in new tab».
Изображение откроется в новом окне. Теперь его можно сохранить на компьютер обычным способом (правая кнопка мышки – Сохранить картинку как).
www.neumeka.ru
Как загрузить фото в инстаграм с компьютера без программ онлайн?
Всем доброго времени суток! Сегодня я расскажу как загрузить фото в инстаграм с компьютера без программ? Капался я тут недавно в интернете, искал тему для статьи и вот наконец-то нашел! Честно сказать я не поверил, что в этом приложение нельзя загрузить изображения напрямую через компьютер. Но потом, когда реально сам зашел в свой аккаунт через ПК, то очень удивился. Блин, это действительно так.

И куда только смотрели разработчики, когда его создавали? Ну да конечно он же создавался для телефонов и судя по всему они даже представить не могли, что люди будут загружать фотки с обычного компьютера или ноутбука.
Как загрузить фото в инстаграм с компьютера без программ онлайн прямо сейчас?
Потребуется обычный браузер через который вы заходите в интернет. Это может быть либо Chrom, либо Mazilla.
Показываю на примере Хрома:
- Переходите по ссылки: https://www.instagram.com на своем компьютере в браузере Хром.
- Заходите в свой акаунт введя пароль и логин.
- Теперь нажимаете комбинацию клавиш Ctrl+Shift+I(это ай, не путайте с другими). Либо просто наводите курсор в любое место страницы инстаграмма и нажимаете правой кнопкой мыши. И выбираете просмотреть код.

Нечто такое у вас должно появится!
- Теперь ищите значок телефона и нажимаете на него! И вуоля! Ваша страница превращается в телефон! Теперь можно загрузить фотки в инстаграм просто и без всяких программ!


- Возможно, у вас не будит кнопки «ФОТО», как это произошло у меня. Для этого вам просто нужно вверху нажать на ссылку Responsive и выбрать любой мобильный формат. Теперь у вас должна появиться кнопка для изображений. Если этого не случилось, попробуйте в другом браузере.

- Ну а дальше как я думаю, вы знаете, как загрузить картинки в инстаграм!
- Загружаете, ожидаете и на этом все!
Но если это не поможет, то вам придется все же скачать специальное приложение и через него закачать фотки.
Вот видео по теме, смотрите и пробуйте! На этом все, удачи!
Читайте так же:
Приложения для рисования на компьютере
Как скачать с ютуба видео на компьютер бесплатно?
Приложение для скачивания фильмов на компьютер бесплатно
Как сделать скриншот экрана на компьютере?
Программы для скачивания фильмов бесплатно
Программы для скачивания видео с любого сайта
Как ускорить компьютер без программ
Как перевернуть экран на ноутбуке?
Как посмотреть температуру процессора в Windows 7,8,10 за 2 секундочки?
Как увеличить звук на ноутбуке если громкость на максимуме?
Приложение которое делает из фото мультяшный рисунок
Как создать видео из фото с музыкой и надписями бесплатно в онлайн программе?
Какая программа открывает файлы pdf на компьютере?
Заработок на фотографиях в интернете
Приложение которое делает из фото мультяшный рисунок
Как создать видео из фото с музыкой и надписями бесплатно в онлайн программе?
Как скинуть фото с телефона на компьютер?
Фотостоки для заработка или 42 популярных фотобанка
С уважением, Максим Обухов!!!
webmixnet.ru
Где сохранить фото без ограничений и даром [+ВИДЕО]
Чем дальше в лес, тем толще партизаны — вот и фотоальбомы имеют свою закономерность постоянно распухать с течением времени. После очередного летнего отпуска мой фотоальбом в компьютере стал принимать угрожающие размеры и пришлось задуматься, где сохранить свои фото без ограничений и даром.
Вот такая ситуация у меня на данный момент времени с фотоальбомом в компьютере…
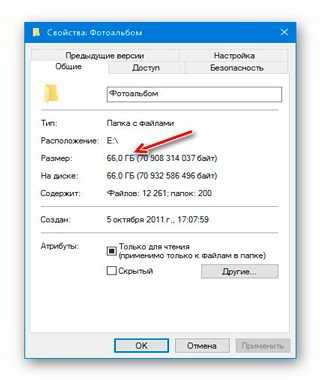
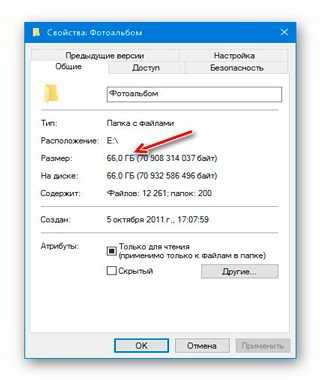
Согласитесь, резервную копию такого размера (66 Гб) трудно уже куда-то впихнуть.
«Облака» для хранения фото


Тут хорошую, дорогую и толстенькую флешку нужно покупать или целый SSD-диск. А если принять во внимание, что это далеко не окончательный размер фотоальбома (жизнь хоть и бьёт по голове гаечным ключом, но продолжается), то остаётся одно решение — «облачные» хранилища.
У «облаков» в сети Интернет есть один общий и огромный минус — они практически все ограничивают нам место для хранения данных. Вот такая картина наблюдается на 2016 год (если ошибся в каких-то цифрах, то поправьте в комментариях)…
- OneDrive — 15 Гб бесплатно
- MediaFire — 10 Гб бесплатно
- MEGA — 50! Гб бесплатно
- Яндекс.Диск — 10 Гб бесплатно
- Облако@Mail.Ru — 25 Гб бесплатно
- Dropbox — 2 Гб бесплатно
- Google Drive — 15 Гб бесплатно,
ноЖИРНОЕ НО…
Где сохранить свои фото без ограничений и даром
«Корпорация добра» не перестаёт нас радовать — фото и видео совсем не учитываются при подсчете занимаемого объема в Google Drive. Это даёт нам возможность надёжно сохранить свой фотоальбом любого размера вне компьютера, не переживая за его сохранность.
Читайте также на сайте:
…
…
Гарантия у Google 100%, ведь наши данные будут дублироваться в их собственных серверах, которых тысячи по всему миру натыкано уже.
Кстати, посмотреть свои фото Вы сможете в любой точке земного шара и на любом устройстве, которое умеет подключаться к сети Интернет.
Заканчиваю хвалебные речи и рассекречиваю сервис — сохранить свои фото без ограничений и даром можно в разделе облака Google Drive под названием…
Бесплатный сервис Google Фото
Попасть в него Вы сможете из любого сервиса или службы Google — Почта (gmail), Карты, Календарь… даже из социальной сети Google+ или из YouTube Вы легко попадёте в Google Фото — просто войдите под своим аккаунтом на любую страницу и кликните на квадрат из квадратиков в правом верхнем углу…
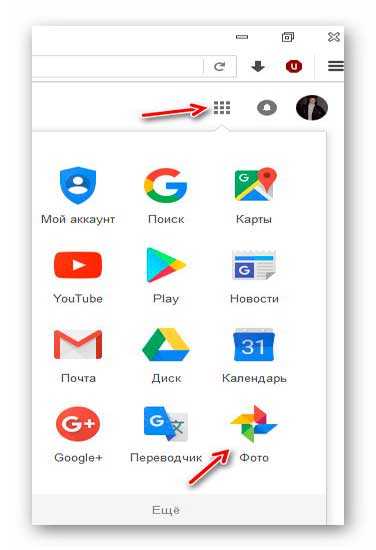
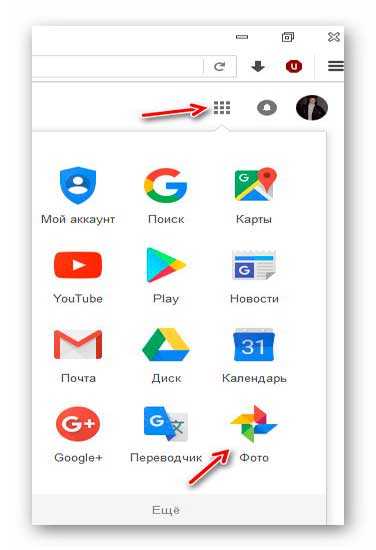
В Google Drive тыкайте на…
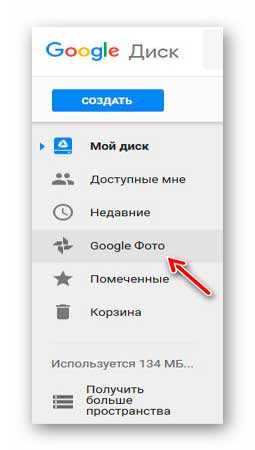
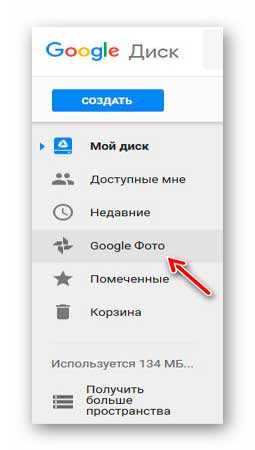
Чтоб сохранить свои фото без ограничений и даром в Google Drive нужно переставить одну волшебную точечку в настройках. Делаем серьёзное лицо и кликаем по троеточию, что слева на странице Google Фото…
…
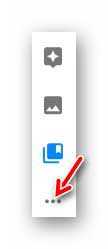
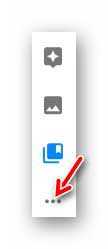
…переходим в настройки…
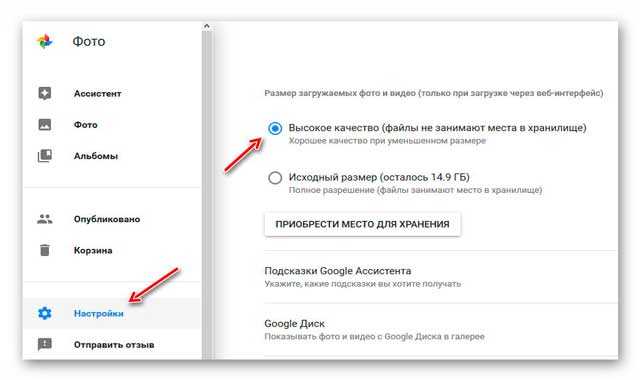
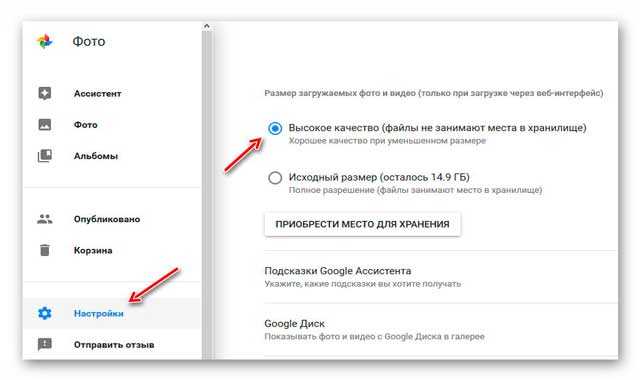
…и переставляем точку на «Высокое качество». Всё, теперь наши фото и видео будут сжиматься на лету (при загрузке) практически без потери качества.
Чтоб загрузить фото на сервис, кликните по маленькому облаку…


…и ждите пока они загрузятся. Время «заливки» напрямую зависит от скорости канала Вашего провайдера Интернета. Можно и программу установить в компьютер для постоянной синхронизации всех своих фото и видео с облаком, но это уже отдельная история (будет время — опишу).
Google Фото — надёжный хранитель фотографий
Подробно описывать все плюшки данного сервиса не буду, потому что разобраться там сможет даже первоклашка. Только для затравки скажу, что можно из своих фото делать коллажи…
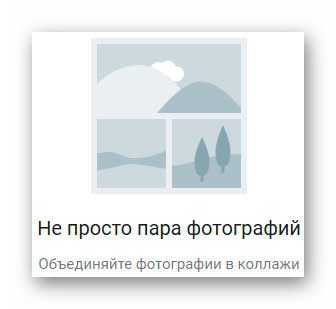
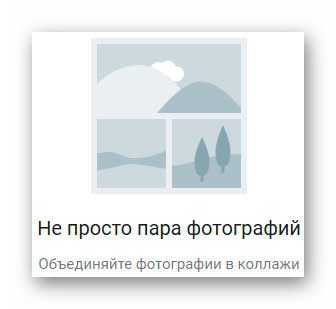
…анимации…
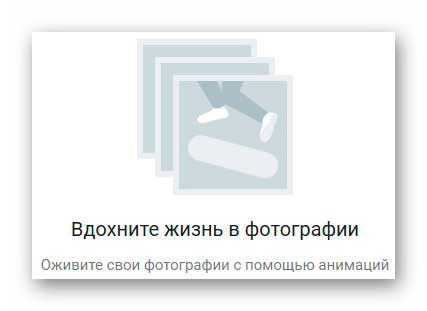
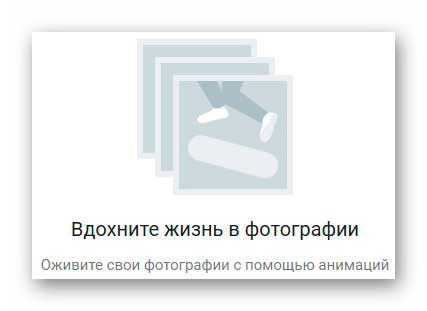
…слайд-шоу и целые фильмы с музыкальным оформлением…
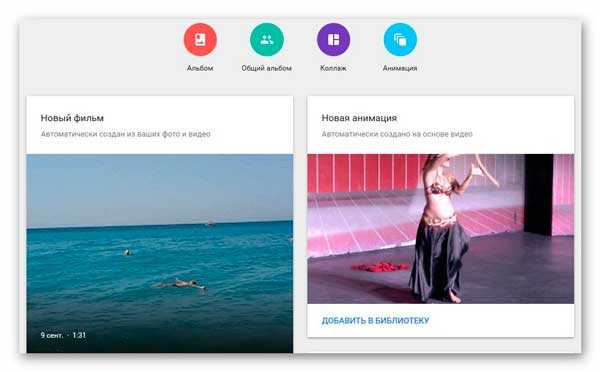
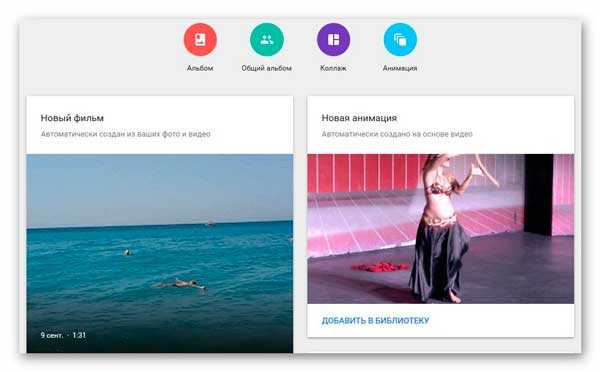
Кстати, это я слева «медитирую» на волнах Средиземного моря. Просто залил фотки и видео из отпуска, а мне автоматом сделали фильмы и анимации из них — очень приятно удивился такому сюрпризу.
Сервис умеет сам рассортировывать фото по темам на основе программного анализа их…
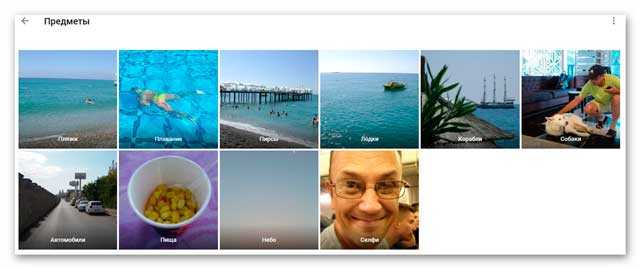
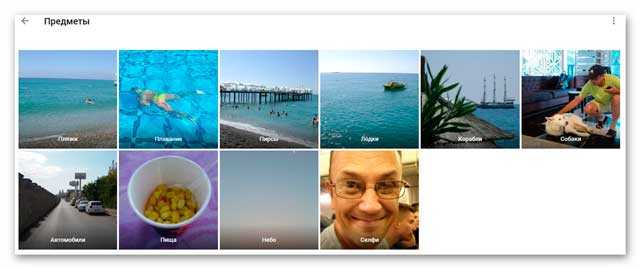
Очень восхитила эта функция — точность сортировки просто поразительная. Кому невидны подписи — Пляж, Плавание, Пирсы, Лодки, Корабли, Собаки, Автомобили, Пища, Небо, Селфи.
Между прочим, Вы можете после загрузки фотографий создавать альбомы и делиться ссылками на них с кем угодно. Главное, чтоб получатель (как и Вы) был зарегистрирован в любой службе или сервисе Google (имел Google-аккаунт). Естественно, у Вас будет возможность удалять эти альбомы, переименовывать, настраивать доступ к ним, менять обложки…
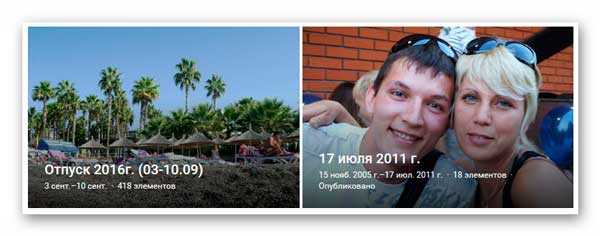
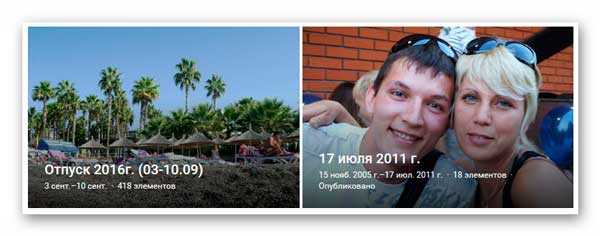
Пожалуй, вот и вся новость на сегодня — теперь Вы знаете где сохранить свои фото без ограничений и даром.
До новых полезных компьютерных программ и сервисов.
ПОЛЕЗНОЕ ВИДЕО
…
Рекомендую ещё посмотреть обзоры…
Я только обозреваю программы! Любые претензии — к их производителям!
Ссылки в комментариях публикуются после модерации.
^Наверх^
optimakomp.ru
Как загрузить изображение в интернет
Любой размещенный на просторах паутины веб-сайт вмещает в себя огромное множество разнообразных картинок. Некоторые владельцы сайтов предпочитают хранить графическую информацию на своем сервере. Но различные кино-сайты и варезные порталы предлагают сперва загрузить изображение на какай-либо сервис, а затем уж посредством url-ссылок размещать на своих площадках. Сие действие доступно всякому пользователю сети и не требует глубоких познаний в интернет-индустрии. Давайте разберемся, как правильно и быстро осуществить сие действие. Однако для начала следует разобраться, почему загрузить изображение перед добавлением на подобные веб-порталы является необходимостью.
Любому пользователю всемирной паутины наверняка приходилось скачивать музыку, различной направленности программы либо фильмы. В основном для подробного их описания используется некоторое количество скриншотов. Ежели загрузить изображения непосредственно на эти веб-сайты, представьте, какой объем памяти придется затрачивать. Кроме того, далеко не всяк портал может похвастать расположением на приличной веб-площадке.
Используя для хранения графических данных сторонние сервисы, данные веб-ресурсы приобретают возможность решения сразу ряда проблем. Первоначальным преимуществом является разгрузка веб-сервера, где находится веб-портал. Также немаловажно увеличение скорости загрузки контента страницы за счет того, что информация грузится из нескольких источников одновременно. Отсюда и пришла необходимость загрузить изображения для последующей их подгрузки со сторонних ресурсов.
Загрузить изображение из интернета
А теперь давайте перейдем на какой-либо хостинг картинок и попытаемся загрузить изображение. Всякий веб-сервис такого типа предоставляет возможность залить рисунки несколькими способами: мультизагрузка, обычная загрузка, либо добавление непосредственно из интернета. Мы рассмотрим последний вариант.
Итак, допустим, нам понравился рисунок, который мы увидели на просторах интернет-сети. Да так он пришелся нам по душе, что мы желаем поделиться им с приятелями. Для начала необходимо занести ссылку на него в буфер обмена. Для этого нужно нажать правую кнопку мышки и скопировать его URL. Далее переходим на веб-ресурс, куда собираемся загрузить изображение, вставляем url-ссылку в соответствующее поле, жмем кнопочку «Добавить» и, вуаля, рисунок загружен. Осталось скопировать полученную ссылку и поделиться с приятелями.

priscree.ru




