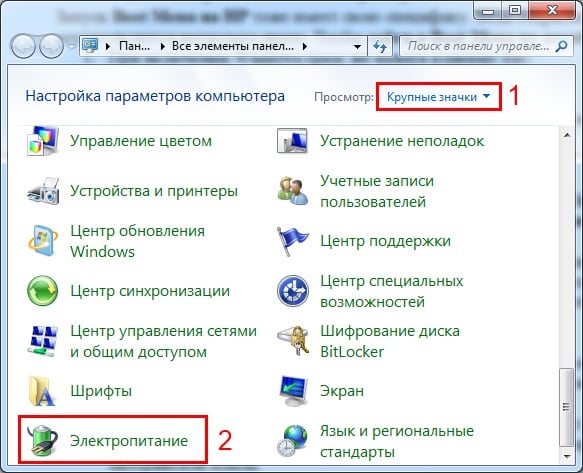В одном из предыдущих видео, мы с вами подробно поговорили о BIOS. Ссылка на эту инструкцию.
Сегодня разберемся с BOOT menu.
Здесь есть таблица с названиями (брендами) ПК и ноутбуков, и соответствующим им клавишами входа в BOOT меню.
Кроме самого компьютера или ноутбука, нам понадобится то, с чего будем загружаться. У меня есть вот такая загрузочная флешка, которую я записал в одном из своих видео. Видео ниже. Оно доступно по подписке:

Кроме того, у меня есть загрузочный диск для установки Windows. Я рассмотрю загрузку на его примере. Записать диск с Windows можно и самостоятельно.
Вход в БИОС позволяет сделать больше чем использование Бут меню. Однако, если вам нужно просто один раз загрузиться с внешнего носителя, флешки или дисковода CD — DVD, то лучше и быстрее воспользоваться BOOT menu.
Используя BOOT menu, мы ничего не меняем и не настраиваем в BIOS. Мы просто даём команду компьютеру один раз загрузиться не с основного жесткого диска, в с внешнего носителя. То, что я перечислил, жесткий диск, внешние носители — это загрузочные устройства компьютера. Более подробно рассказал об этом в видео о БИОС. Если интересно — посмотрите.
Такой одноразовой загрузки с флешки или оптического диска обычно хватает, чтобы переустановить Виндовс.
Вход в БУТ меню аналогичен входу в БИОС. То есть, нужно нажать определённую клавишу на клавиатуре, сразу после включения компьютера или ноутбука. Это можно сделать не только при включении, но и при перезагрузке компьютера.
В большинстве случаев, клавиша для входа в BOOT menu будет отличаться от той, которая используется для входа в БИОС.
Давайте рассмотрим на примере. На этом системном блоке, за вход в BOOT menu отвечает клавиша F9.
Я подключаю загрузочную флешку.
Включаю компьютер кнопкой и начинаю нажимать на F9.
То что открылось, это и есть BOOT menu этого компьютера. Меню состоит из строк.
Отдельная строка соответствует одному загрузочному устройству.
Перед нами все загрузочные устройства этого компьютера.
Нам нужно выбрать то устройство, с которого мы хотим загрузиться.
Вот здесь мы видим Hard Drive — жесткий диск, в переводе с английского. Это не сам жесткий диск. Это группа устройств. А ниже мы видим сам жесткий диск, он обозначен SATA0.
Вот здесь написано CD/DVD Drive — логично предположить, что это дисковод CD, DVD дисков.
Сейчас нам не нужен ни жесткий диск, ни дисковод оптических дисков. Нам нужна флешка, которую я подключил.
Чаще всего, у пользователя возникает вопрос: Где здесь флешка, как её найти?
В принципе, здесь её найти не трудно. Строка может содержать буквы USB, или например название производителя флешки. Подробнее об этом немного позже.
В данном случае, у меня строка флешки называется так: UFD 3.0 Silicon-Power и далее объём флешки. Производитель флешки Silicon Power. То есть — это и есть моя флешка. Осталось выбрать её и загрузиться.
Для перемещения в BOOT меню используются клавиши курсора. В данном случае, ↓. Нажимаю. Я переместился на нужный пункт. Теперь, чтобы выбрать его, просто нажимаю на клавишу Enter.
Компьютер загружается с флешки. Мы загрузились с флешки и можем использовать то, что есть на этой флешке.
О том, как пользоваться такой мультизагрузочной флешкой я рассказал в своём специальном видео.
Данное видео доступно по подписке.

Большую часть времени я говорил и пояснял что то. На самом деле, зарузиться с флешки используя BOOT menu — дело нескольких секунд. В этом главное преимущество Boot меню.
Второе преимущество заключается в том, что мы ничего не настраиваем в БИОС. Все настройки остаются без изменений.
Кроме названия производителя (бренда) пункт соответствующий флешке может выглядеть вот так. Здесь мы видим просто буквы USB в названии пункта.
Или вот так USB PMAP, или вот так AI Mass Storage.
Если в первом случае всё понятно, USB он и в Африке USB. То в двух других не всё так однозначно. Можно запутаться.
На такой случай, есть хороший приём. Отключаем флешку и заходим в BOOT menu, как обычно. Внимательно смотрим, как выглядит меню без подключенной флешки. Можно даже сфотографировать на телефон.
После этого снова подключаем флешку и снова заходим в Бут меню. Ищем, что изменилось. Наверняка, если у вас появился новый пункт, он и соответствует вашей загрузочной флешке. Выбираете его и нажимаете на Энтер.
Теперь давайте загрузимся с DVD диска.
Чтобы открыть дисковод, нужно включить компьютер, сразу зайду в BOOT menu. Теперь вставляю диск в дисковод.
В Бут меню дисковод как правило найти несложно, вот здесь мы видим CD — DVD. Кроме того, вот эти буквы ATAPI — это аббревиатура, которая является названием устаревшего уже интерфейса, предназначенного именно для дисководов оптических дисков.
Итак, перемещаюсь на этот пункт. Нажимаю Enter. Здесь не забываем, что нужно ещё раз нажать на любую клавишу, чтобы началось чтение диска. Компьютер загружается с DVD диска.
Мы рассмотрели только один пример BOOT menu компьютера. Скорее всего, на вашем компьютере, загрузочное меню будет выглядеть по другому.
Однако, используя те простые приёмы, которые мы рассмотрели, вы сможете загрузиться с флешки или диска и на вашем компьютере.
Чтобы отрыть BOOT menu, важно знать клавишу, которую нужно нажать. На этом компе это F9.
Наиболее распространённые клавиши это: F12, Esc, F11, F9 и F8
В описании этого видео, вы найдёте ссылку на таблицу, с названиями брендов и моделей ноутбуков, и клавишами, которые открывают у них БУТ меню.
Загрузочное меню ноутбука.
Теперь давайте рассмотрим вызов BOOT menu на примере нескольких ноутбуков.
На этом ноутбуке Асус за вход в BOOT menu отвечает клавиша Escape. Я подключаю флешку, включаю ноутбук кнопкой и нажимаю на Escape.
Перед нами БУТ меню этого ноутбука. Здесь перечислены загрузочные устройства. Кроме того, здесь есть пункт Enter Setup, с помощью которого можно войти в БИОС.
Если приглядеться, то видно, что флешка здесь сразу в двух пунктах. Один помечен как UEFI, второй без такой пометки. Какой из них выбрать.
Можно использовать такое правило.
▹ Если ваш жесткий диск размечен в стиле GPT — то ваш пункт с пометкой UEFI.
▹ Если ваш жесткий диск имеет основную загрузочную запись MBR, то ваш пункт без пометки.
О том, как узнать, какая разметка на вашем диске, я подробно рассказал этом видео, посмотрите.
Это можно сделать как на загруженной системе, так и во время установки Windows.
Неправильно выбранный пункт приведет к известной ошибке, которая называется: «Установка Windows невозможна. Выбранный диск имеет стиль раздела». О том, как устранить эту ошибку, подробно рассказал в этом видео, посмотрите.
Загрузка ноутбука с DVD диска.
Загрузка с DVD дисковода аналогична. Включаю ноут и сразу захожу в BOOT menu. Вставляю диск. Выбираю дисковод стрелкой курсора ↓. Нажимаю ↵ Не забываем нажать любую клавишу.
Ноутбук Samsung
В предыдущих случаях я нажимал клавишу входа в БУТ меню, словно отбивал азбуку Морзе. Можно просто нажать на клавишу и удерживать её, пока меню не появится.
Но не на всех ПК и ноутбуках это работает.
Например на этом ноуте, нужно нажать на клавишу Escape только один раз и в строго определённый момент. Иначе меню не появится.
Посмотрите. Как только появилось вот такое окно нужно сразу нажать на Esc один раз.
В противном случае загрузится Windows с жесткого диска. Если он конечно у вас загружается.
Возможно это поможет кому то открыть свое загрузочное меню.
Загрузка с дисковода без изменений.
Ноутбук Sony VAIO SVE1511
Не на всех компах и ноутах есть классическое BOOT menu. Например, у этого ноутбука Sony VAIO вместо него есть клавиша F11. Если удерживать её и во время загрузки, то компьютер загружается с чего угодно, только не с внутреннего жесткого диска.
Давайте попробуем. Подключаю флешку, включаю ноут и держу нажатой F11. Как видите, ноут загрузился с флешки.
Теперь с DVD диска. Нужно сначала вставить его. И затем либо включить, либо перезагрузить ноутбук, и не забыть нажать на F11. И нажать любую клавишу..
С таким импровизированным БУТ меню мы не можем выбрать UEFI или БИОС. Но такой выбор здесь и не нужен. Этот ноутбук не поддерживает UEFI. Только БИОС и Legacy устройства.
Как отключить Быстрый запуск Windows?
Если на вашем ноутбуке Windows 10 или Windows 8.1, то BOOT меню может не появиться, даже если вы делаете всё правильно.
В этих ОС есть настройка под названием Быстрый запуск. Когда вы завершаете работу ОС, то ноутбук не выключается, а уходит в глубокий сон, Гибернацию.
При нажатии на кнопку включения, ноутбук не загружается с нуля, через БИОС или UEFI. Он просто просыпается. При этом не работает вход в БИОС и БУТ меню.
Существует два решения этой проблемы.
▹ Первое решение — отключение Быстрого запуска. Покажу на примере Десятки. Нам нужно открыть Электропитание классической Панели управления. Самый простой способ — кликнуть по батарейке в трее правой клавишей мыши и и выбрать Электропитание.
Можно открыть через классическую Панель управления, для этого нажимаю Пуск печатаю «панел..», открываю Панель управления. Здесь можно переключиться на любые значки, например крупные. И выбрать Электропитание.
И третий способ. Нажимаю правую клавишу мыши на кнопке Пуск. В меню выбираю Управление электропитанием. Здесь нужно нажать на Дополнительные параметры питания.
Все эти способы приводят к открытию Электропитания в классической Панели управления.
Здесь нажимаем на Действия кнопок питания. В этом меню видно Быстрый запуск, который помечен галочкой. То есть Быстрый запуск включен. Причем галочка серая — не активная.
Чтобы отключить Быстрый запуск, нажимаем сюда: Изменение параметров, которые сейчас не доступны. Теперь можно снять галочку. Далее Сохранить изменения. Все закрываем и Завершаем работу Системы.
Проверяем. Включаю ▹ Нажимаю Esc для вызова BOOT меню. Меню перед нами.
После того, как вы воспользовались БУТ меню, Быстрый запуск можно снова включить, аналогичным способом.
▹ Второе решение очень простое. Использовать не Завершение работы Виндовс, а Перезагрузку. При перезагрузке вход в БИОС и BOOT меню работают нормально.
Я уже сказал о преимуществах Бут меню. Это быстрота — буквально несколько секунд и мы загрузились с флешки. 2-е преимущество — не надо менять настроек BIOS. Для переустановки Виндовс, как правило достаточно загрузиться с флешки один раз.
Таким образом, используя Бут меню, мы экономим время и сразу после установки ОС — можно приступать к её настройке.
Как вызвать Boot Menu?

С тех пор, как я начал интересоваться компьютерами, одним из частых вопросов, с которыми ко мне обращались многие пользователи было то, как зайти в Биос чтобы сменить приоритет загрузки для переустановки или восстановления системы.
Вспомнив про все эти обращения, я решил посвятить сегодняшний выпуск тому, как же все таки изменить приоритет загрузки. Но мы не будем затрагивать Биос, а просто вызовем Boot Menu, ведь так, гораздо проще.
И для начала давайте разберемся для чего это вообще может быть нужно, ведь как мы знаем, по умолчанию система запускается с жесткого диска, а если поменять приоритет на другое устройство, то это может негативно повлиять на наш компьютер.
Как вызвать Boot Menu?
Сменить приоритет загрузки именно через boot menu, гораздо легче, нежели через bios, так как тут не нужно копаться в настройках «boot» или «boot priority» внутри самого биоса. Здесь это сделать гораздо проще, достаточно просто зажать определенную клавишу, отвечающую за запуск меню загрузки и выбрать устройство, которое нам нужно. Возможно у некоторых пользователей, кто никогда этим не интересовался, возникнут вопросы, зачем нужно вызывать boot menu. Отвечу сразу, что тут можно определить устройство, через которое будет запускаться система, а делается это, к примеру, для того чтобы переустановить или восстановить ее, в обоих случаях если у вас имеется диск или загрузочная флешка с установочными файлами windows, вам будет просто необходимо поменять приоритет на одно из этих устройств чтобы осуществить задуманное.
Итак, чтобы вызвать это меню, перезагрузите компьютер и дождитесь пока на экране монитора появится надпись с названием модели вашей материнской платы. Когда она отобразится, взгляните в правый нижний угол, обычно краткий мануал по запуску биоса и меню загрузки появляется там.
Если же вы ничего не увидели, то в таком случае нужно разобраться какая у вас материнская плата, это вы уже должны знать, так как ее название отображается на экране монитора при запуске компьютера, далее в зависимости от ее модели нужно определить какую клавишу зажимать. Ниже приведен небольшой список из наиболее распространенных моделей материнок и соответственно какие клавиши нужно зажимать для запуска boot menu исходя из модели платы.

Для примера могу вам показать фото при запуске системы на моем компьютере с материнкой MSI

Если вы сможете разглядеть надпись в нижней части картинки, то увидите подсказку, что нужно нажать «F11» чтобы запустить Boot Menu или «Delete» чтобы вызвать Биос.
После того как нажмем нужную клавишу, в моем случае это «F11», то на экране появится вот такое меню, через которое можно будет выставить приоритет загрузки на то или иное устройство.

Так как на момент запуска компьютера никаких устройств или съемных носителей я не подключал, соответственно в меню загрузки ничего кроме жесткого диска не отобразилось.
Если, к примеру, вы хотите запустить компьютер с установочной флешки, то вам предварительно нужно ее подготовить любым из двух способов (через командную строку, ссылку на статью о котором я оставил выше, либо через программу Ультра Исо). Далее нужно подключить флешку к любому из usb разъемов системного блока, перезагрузить компьютер, а далее следовать моим инструкциям, приведенным в этой статье, чтобы запустить boot menu и уже в самом меню выбрать свою флешку, определить чье название, я думаю, не будет особо трудно для вас.
Перед завершением хочу добавить, что уже давно хотел написать статью на данную тему и только сейчас взялся за это. А в одном из следующих выпусков я планирую написать, как восстановить систему при помощи специального диска восстановления, где не обойтись без описанного мной в этой статье способа. Надеюсь, я смог ответить на все ваши вопросы и данная статья была вам полезна. Всем всего доброго и до скорых встреч.
Хотите узнать как войти в специальное загрузочное BOOT menu, компьютера или ноутбука?
Чтобы загрузиться с флешки или CD — DVD диска?
В этой статье вы узнаете как сделать это правильно.

Когда мы делаем чистую установку Windows, то нам необходимо загрузиться не с жёсткого диска а с другого носителя.
Это либо CD — DVD диск, либо флешка.
Обычно для этого используют вход в BIOS компьютера или ноутбука.
Именно так мы и делали в предыдущих уроках.
Мы заходили в БИОС и меняли порядок загрузки устройств.
Именно на этом шаге останавливаются примерно 90% пользователей, которые хотят переустановить Windows.
Они не могут войти в BIOS и сделать там нужные настройки.
Существует альтернативный способ выбора устройства загрузки.
Это BOOT меню. BOOT menu проще входа в BIOS и удобнее его.
Суть БУТ меню заключается в том, чтобы нажать определенную клавишу при загрузке компьютера или ноутбука.
При этом появляется меню вот такого вида:

В этом меню мы можем выбрать любое устройство и сразу же загрузиться с него.
Давайте рассмотрим это подробнее.
Я подключил к ноутбуку загрузочную флешку. На моем ноутбуке за вход в Boot menu отвечает клавиша Escape.
Я нажал на кнопку Escape, удерживаю её нажатой и, одновременно, включаю ноутбук кнопкой. Передо мной открылось Boot меню.
Клавишами управления курсором, вверх вниз, я выбираю нужное устройство. В данном случае это флешка.
Как только нужное устройство выбрано, нажимаю на клавишу Enter.
Готово! Я загрузился с флешки и теперь я могу приступать к установке Windows.
Итак, для входа в BOOT menu, нужно нажать одну клавишу, при загрузке компьютера или ноутбука.
Как и в случае с BIOS, клавиши вызова BOOT menu отличаются, в зависимости от производителя и марки вашего ноутбука или компьютера.
Наиболее часто встречаются такие клавиши:
F12, Esc, F11, F9 и F8
Boot menu имеет существенные преимущества перед BIOS.
1. Boot menu проще, его можно быстрее использовать.
2. Вам не нужно разбираться в сложных настройках BIOS и изменять их. Напомню, что в БИОС есть такие настройки, изменив которые ваш компьютер или ноутбук перестанет загружаться совсем. Используя Boot menu вы этого избежите.
3. Не нужно возвращать настройки BIOS обратно, в первоначальное состояние.
Конечно же, у Boot menu есть и свои особенности.
Если у вас Windows 10 или Windows 8.1, то чтобы войти в BOOT menu, я рекомендую использовать перезагрузку компьютера вместо завершения работы. Дело в том, что в этих операционных системах, по умолчанию активирован так называемый Быстрый запуск.
Быстрый запуск делает так, чтобы при завершении работы компьютер не выключался, в обычном понимании этого слова. Он засыпает, а точнее входит гибернацию.
Поэтому, когда вы включите его, он не даст вам возможности войти в Boot menu. Он просто проснётся и покажет вам то состояние, в котором находился когда вы нажали на кнопку завершения работы.
Выход очень простой: использовать перезагрузку вместо завершения работы.
Давайте посмотрим как это делается:
Итак, ноутбук у меня включён, Windows загружен, флешка загрузочная подключена. Теперь я включаю перезагрузку.

Просто нажимаю на кнопку Пуск, нажимаю кнопку Завершение работы и нажимаю Перезагрузка.
Как только презагрузка началась, нажимаю на клавишу Escape. Держу её нажатой до тех пор, пока компьютер не покажет BOOT menu.
Как только BOOT menu перед нами, мы можем приступать к установке Windows.
Быстрый запуск можно отключить совсем. И тогда вы сможете использовать Boot menu как обычно, при включении компьютера.

Настройка это очень простая я сейчас вам покажу как это делается. Быстрый запуск выключается через классическую Панель управления. В Windows её можно открыть через поиск. Просто вводим в поиск слово: панель. Как только значок Панели управления показался в результатах поиска, просто нажимаю на клавишу Enter.

В Панели управления можно переключиться из категорий на значки. А можно просто через поиск поискать Электропитание.
Слева у нас появилось Электропитание. Нажимаем на него.

Здесь нам нужна кнопка Действия кнопок питания. Нажимаем на неё. Чтобы разблокировать настройки, которые не активны, нужно нажать, как показано на картинке. Изменение параметров которые сейчас недоступны.

Теперь мы можем отключить Быстрый запуск (Быструю загрузку), просто снимаем галочку. Затем сохраняем изменения.
После этого Boot menu будет доступно вам при загрузке.
В Windows 8.1 настройка делается аналогично.
Еще одна особенность.
В некоторых навороченных BIOS и не очень навороченных, существует пункт меню который отключает BOOT menu.
Подробнее об этом в видео.
Если в вашем BIOS есть такой пункт, то вам придется зайти в BIOS и один раз включить BOOT menu. То есть активировать этот пункт.
После этого BOOT menu будет доступно вам при загрузке.
Из таблицы, вы можете узнать, какие клавиши нужно нажимать на вашем ПК или ноутбуке, чтобы войти в BOOT меню.
| Производитель | Модель (если не указано — все модели) | Клавиша входа в BOOT меню |
| Asus | Настольные компьютеры | F8 |
| k25f, k34u, k35, k43u, k46cb, k52f, k53e, k55a, k60ij, k70ab, k72f, k73, k84l, k93, k95vb, k501, k601, R503C | Esc | |
| x32a, x35u, x54c, x61g, x64, x75a, x83, x90, x93sv, x95gl, x101ch, x102ba, x200ca, x202e, x301a, x401a, x401u, x501a, x502c, x750ja | F8 | |
| VivoBook f200ca, f202e, q200e, s200e, s400ca, s500ca, u38n, v500ca, v550ca, v551, x200ca, x202e, x550ca, z202e | Esc | |
| N550, N750JV, g750, Infinity ux301la, Prime ux31a, Prime ux32vd, R509C, Taichi 21, Touch u500vz, Transformer Book TX300 | Esc (Необходимо выключить «Fast boot» в BIOS) | |
| Compaq | Presario | Esc, F9 |
| Dell | F12 | |
| eMachines | F12 | |
| Fujitsu | F12 | |
| HP | Pavilion Media Center a1477, Pavilion 23 All In One, Pavilion g4, g6 и g7, Probook 4520s, 4525s, 4540s, 4545s, 5220m, 5310m, 5330m, 5660b, 5670b, Pavilion a410n | Esc |
| Pavilion Elite e9000, e9120y, e9150t, e9220y, e9280t | Esc, F9 | |
| Pavilion HPE PC, h8-1287c, Pavilion PC, p6 2317c, Pavilion PC, p7 1297cb, TouchSmart 520 PC, ENVY x2, m4, m4-1015dx, m4-1115dx, sleekbook m6, m6-1105dx, m6-1205dx, m6-k015dx, m6-k025dx, touchsmart m7, Envy, dv6 и dv7 PC, dv9700, Spectre 14, Spectre 13, 2000 — 2a20nr, 2a53ca, 2b16nr, 2b89wm, 2c29wm, 2d29wm | Esc (Затем нажать F9 для входа в «Boot Menu») | |
| Другие модели | Esc, F9 | |
| Intel | F10 | |
| Lenovo | Настольные компьютеры | F12, F8, F10 |
| IdeaPad P500 | F12 или Fn + F11 | |
| IdeaPad s300, u110, u310 Touch, u410, u510, y500, y510, yoga 11, yoga 13, z500 | Кнопка Novo Button (следующая, после кнопки включения), F12 | |
| ThinkPad edge, e431, e531, e545, helix, l440, l540, s431, t440s, t540p, twist, w510, w520, w530, w540, x140, x220, x230, x240, X1 carbon, IdeaPad S10-3, g460, g470, g475, g480, g485 и остальные модели | F12 | |
| NEC | F5 | |
| Packard Bell | F8 | |
| Samsung | NC10, np300e5c, np300e5e, np350v5c, np355v5c, np365e5c, np550p5c | Esc |
| Series 5 Ultra, Series 7 Chronos, Series 9 Ultrabook | Esc (Необходимо выключить «Fast boot» в BIOS) | |
| Ativ Book 2, 8, 9 | F2 (Необходимо выключить «Fast boot» в BIOS) | |
| Другие модели | F12, Esc | |
| Sony | VAIO Duo, Pro, Flip, Tap, Fit | кнопка Assist (Нажимайте кнопку Assist при выключенном компьютере, а не при загрузке) |
| VAIO, PCG, VGN | F11 | |
| VGN | Esc, F10 | |
| Toshiba | F12 | |
| Если нашли неточности, или хотите поделиться другими клавишами, пишите в комментариях в конце статьи. Материалы таблицы частично взяты с сайта nmsu.edu |
Всё о чём вы прочитали, подробно рассмотрено в видео.
Нажимайте на видео и смотрите.
С вами был Евгений Юртаев, скоро увидимся.
Чтобы проверить свои знания, и убедиться в том, что вам по силам качать и устанавливать Windows, входить в BOOT меню, получите несколько видео уроков.
Сегодня это бесплатно.
Ещё на эту тему:
comments powered by HyperComments
Как войти в Boot Menu на стационарном компьютере и ноутбуке.: spayte — LiveJournal
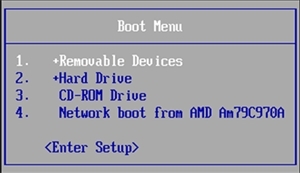
Разберемся, как зайти в Boot Menu, обычно, это необходимо для выбора загрузочного устройства: загрузочной флешки или CD/DVD диска, с которых требуется загрузиться на компьютере. Boot Menu BIOS отвечает за выбор загрузочного диска и за выбор приоритета загрузки с дисков компьютера.
Сразу после включения компьютера, в BIOS — «базовой системе ввода/вывода» происходит инициализация, определение и настройка оборудования компьютера, подготавливается загрузка операционной системы. На компьютерах используются современные версии UEFI BIOS и устаревшие версии BIOS (Legasy BIOS).
Для выбора загрузочного устройства, необходимо войти в загрузочное меню BIOS. Это понадобиться в следующих случаях: при установке или переустановке Windows, или установке на ПК другой операционной системы, для загрузки с антивирусного LiveCD (LiveDVD) или LiveUSB диска для лечения компьютера от заражения, для запуска другой операционной системы, которая может работать на компьютере с внешнего диска, например, запустить с флешки один из дистрибутивов Linux — «>TAILS, в других ситуациях.
Загрузочные диски, обычно, находятся на съемных носителях: загрузочная флешка на USB накопителе, а образ системы или «живой» диск записывается на оптическом CD/DVD диске. Для возможности загрузки с внешнего диска, на компьютере необходимо выбрать этот диск в загрузочном меню БИОС.
Для запуска Boot Menu используется одна «горячая» клавиша на клавиатуре, на которую нужно нажать сразу после появления экрана загрузки, в это время на экране отображается логотип производителя ноутбука или материнской платы. Для успешного входа в меню загрузки следует быстро нажать несколько раз на соответствующую клавишу. Если сразу войти не получилось, повторите попытку при следующем запуске системы.

В статье вы найдете инструкции и таблицы для входа в Boot Menu на стационарном компьютере и на ноутбуках разных моделей.
Выбор загрузочных устройств в BIOS или в Boot Menu: отличия между двумя способами
Сразу после включения компьютера, выбрать загрузочное устройство можно двумя способами:
- непосредственно из BIOS;
- из Boot Menu.
В первом случае потребуется войти в БИОС, а затем в соответствующей вкладке поменять приоритет загрузки, выполняемой с устройств компьютера. По умолчанию, загрузка системы осуществляется с жесткого диска компьютера.
В списке устройств, в зависимости от комплектации ПК, находится оборудование, с которого возможно выполнить загрузку: жесткий диск, привод CD/DVD, подключенные USB устройства и т. д. Пользователь, с помощью клавиш со стрелками на клавиатуре, выбирает нужное устройство, передвигает его на первое место в списке, а затем сохраняет изменения в настройках БИОС.
После применения изменений, компьютер начнет загружаться с самого первого устройства, установленного в БИОС Boot Menu. Если первое устройство не имеет загрузочного диска, загрузка начнется со следующего устройства и т. д. Например, на ПК был установлен приоритет загрузки с CD/DVD диска, а жесткий диск находится в качестве второго загрузочного устройства, если в дисководе отсутствует загрузочный CD/DVD диск, компьютер загрузится с жесткого диска. Соответственно, если в приводе вставлен диск с Windows, на ПК произойдет загрузка с DVD диска.
Выбор приоритета загрузки в БИОС — постоянная настройка, которую можно изменить, если такая потребность снова понадобится.
Загрузка Boot Menu, наоборот, временная настройка. В отдельном окне пользователь заходит в меню загрузки, выбирает загрузочное устройство для запуска на компьютере. Это действие носит однократный характер в текущий момент времени. Данный способ удобен тем, что пользователю не придется вызывать БИОС, для изменения настройки порядка загрузки системы.

Если понадобится снова загрузиться на компьютере с загрузочного диска (USB флешки или CD/DVD-диска), пользователю придется войти в Boot Menu, для выбора загрузочного устройства.
Отключение функции быстрого запуска в Windows 10, Windows 8.1, Windows 8
На многих современных компьютерах, работающих под управлением операционных систем Windows 10, Windows 8.1, Windows 8, во время запуска системы не отображается экран загрузки, или экран отображается в очень короткий промежуток времени. Это сделано для увеличения скорости запуска Windows, потому что на ПК активирована функция быстрого запуска.
Вам также может быть интересно:
Все происходит так быстро, что пользователь просто не успеет нажать на нужную «горячую» клавишу для входа в Бут Меню. В этом случае, потребуется отключить быструю загрузку операционной системы Windows.
- В Панели управления выберите раздел «Электропитание».
- В окне «Электропитание» выберите параметр «Действие кнопок питания».
- В окне «Системные параметры» выберите опцию «Изменение параметров, которые сейчас недоступны».
- В разделе «Параметры завершения работы» снимите флажок напротив пункта «Включить быстрый запуск (рекомендуется)», а после этого нажмите на кнопку «Сохранить изменения».

В некоторых UEFI BIOS имеется функция быстрого запуска, поэтому ее необходимо отключить в настройках БИОС.
Как вызвать Boot Menu на настольном компьютере: таблица
На стационарных ПК вход в меню загрузки зависит от производителя материнской платы и версии BIOS, используемой на оборудовании. В основном, материнские платы выпускают известные тайваньские компании.
Самыми распространенными клавишами для входа в меню загрузки являются клавиши «F12», «F11», «Esc», другие клавиши клавиатуры используются не так часто.
| Производитель материнской платы | Версия BIOS | Клавиши |
|---|---|---|
| ASUS | AMI | F8 |
| ASRock | AMI | F11 |
| Gigabyte | AMI | F12 |
| Gigabyte | Award | F12 |
| MSI | AMI | F11 |
| Intel | Visual BIOS | F10 |
| Intel | Phoenix-Award | Esc |
| Biostar | Phoenix-Award | F9 |
| ECS (Elitegroup) | AMI | F11 |
| Foxconn | Phoenix-Award | Esc |
Далее подробнее рассмотрим, примеры, как открыть Boot Menu на моделях ноутбуков известных производителей.
Boot Menu ASUS
На ноутбуках Асус, на большинстве изделий используется клавиша «Esc». На устройствах K-серии и X-серии для запуска меню загрузки применяется клавиша «F8».
Boot Menu Lenovo
Пользователь может зайти в меню загрузки на ноутбуках Леново при помощи клавиши «F12». С помощью специальной клавиши на некоторых моделях ноутбуков Lenovo можно войти в дополнительное меню и там выбрать запуск Boot Menu.
Boot Menu HP
Сразу после включения компьютера, на ноутбуке HP следует нажать на клавишу «Esc», а затем в открывшемся меню выбрать клавишу «F9».
Boot Menu Acer
На ноутбуках Acer для входа в Boot Menu используется клавиша «F12». На некоторых моделях ноутбуков этой компании отключена возможность для входа в меню загрузки, при запуске компьютера.
Для исправления ситуации понадобиться войти в настройки БИОС, и там включить клавишу «F12», в качестве «горячей клавиши» для входа в загрузочное меню. Не забудьте сохранить изменения в настройках BIOS.
Boot Menu Samsung
Особенностью входа в Boot Menu на ноутбуках Самсунг, является одноразовое нажатие на клавишу «Esc» во время открытия экрана загрузки. Повторное нажатие на клавишу приведет выходу из меню загрузки.
Boot Menu Sony
Для входа в загрузочное меню на ноутбуках Сони используется клавиша «F11». Бывает, что на ноутбуках Sony VAIO в BIOS отключена функция входа в меню загрузки. Для изменения параметров потребуется зайти в настройки БИОС, а затем включить опцию «External Device Boot».
Как зайти в загрузочное меню на ноутбуке: таблица
В таблице собраны горячие клавиши для входа в Boot Menu ноутбука от наиболее известных и распространенных производителей. На некоторых моделях ноутбуков в меню загрузки, среди других устройств имеется раздел восстановления, созданный производителем компьютера.
| Производитель ноутбука | Версия BIOS | Клавиши |
|---|---|---|
| Acer | Insydeh3O | F12 |
| Acer | Phoenix | F12 |
| ASUS | AMI | Esc |
| ASUS | Phoenix-Award | F8 |
| Dell | Phoenix | F12 |
| Dell | Aptio (AMI) | F12 |
| eMachines (Acer) | Phoenix | F12 |
| Fujitsu Siemens | AMI | F12 |
| HP | Insydeh3O | Esc → F9 |
| Lenovo | Phoenix Secure Core | F12 |
| Lenovo | AMI | F12 |
| MSI | AMI | F11 |
| Packard Bell (Acer) | Phoenix Secure Core | F12 |
| Samsung | Phoenix Secure Core | Esc (нажать один раз) |
| Sony VAIO | Insydeh3O | F11 |
| Toshiba | Phoenix | F12 |
| Toshiba | Insydeh3O | F12 |
Выводы статьи
Для входа в Boot Menu, сразу после включения компьютера, используются различные клавиши клавиатуры. «Горячие клавиши» зависят от версии БИОС и производителя устройства: материнской платы или ноутбука. В статье находятся инструкции и таблицы с перечнем используемых клавиш на разных устройствах, отдельно для стационарных компьютеров и отдельно для ноутбуков.
По привычке, либо из-за незнания, некоторые пользователи компьютеров и ноутбуков используют меню BIOS или UEFI, чтобы загрузиться с устройства, на котором находятся файлы для установки Windows, для запуска LiveCD или же резервная копия системы. А ведь для этого можно использовать Boot Menu, тем более, что данный вариант более практичный и прост. Достаточно вызвать меню специальной клавишей и выбрать устройство (жёсткий диск, флешку, DVD-привод), с которого будет осуществляться загрузка.
О том, как зайти в Boot Menu на ноутбуках и компьютерах, вы можете узнать из этого руководства.
Поскольку у производителей нет конкретного правила по назначению кнопки для вызова Boot Menu, каждый из них выбирает ту, которая, как им кажется, идеально подходит для этой задачи. В данной инструкции перечислены клавиши, которые в большинстве случаев позволяют вывести на экран меню загрузки. Кроме того, здесь упомянуты нюансы его вызова на ноутбуках с предустановленной Windows 10 и конкретно приведены примеры для ноутбуков Asus, Lenovo, Samsung и других, а также материнских плат Gigabyte, MSI, Intel и так далее.
Общая информация по входу в меню загрузки БИОС
Как для входа в BIOS или UEFI, так и для вызова Boot Menu производителями предусмотрены специальные клавиши. В первом случае это может быть Del , F2 , либо же комбинация Alt + F2 . Во втором могут использоваться Esc , F11 или F12 , но бывают и исключения, которые приведены далее в статье. Обычно подсказка о клавише для входа в Boot Menu отображается на экране во время запуска компьютера, но это происходит не всегда.Особенности загрузки Boot Menu на Windows 10
На ноутбуках и компьютерах с Windows 10 вышеуказанные клавиши могут не сработать. Всё потому, что выключение в этой операционной системе не совсем является таковым. Этот процесс больше похож на гибернацию. Поэтому при использовании F12 , F11 , Esc и других клавиш меню загрузки может не появиться.В этом случае для входа в Boot Menu может помочь какой-то из способов ниже:
Способ 1:
 Способ 2:
Способ 2:

Как вызвать Boot Menu на Asus
В случае с материнскими платами Asus, вход в Boot Menu можно выполнить с помощью клавиши F8 сразу же после включения компьютера. Собственно, как и при попытке зайти в БИОС или UEFI клавишами Del / F9 . На ноутбуках компании ASUS может использоваться один из вариантов — вход в Boot Menu клавишей F8 , либо Esc .
Как зайти в Boot Menu на ноутбуках Lenovo
Почти на всех моноблоках и ноутбуках от компании Lenovo за запуск Boot Menu отвечает клавиша F12 . Её, как и на других устройствах, нужно нажимать при включении. Есть также модели, где для входа в меню загрузки предусмотрена отдельная маленькая кнопка со стрелкой. Часто она расположена возле кнопки включения.
Как открыть Boot Menu на ноутбуках Acer
На ноутбуках и моноблоках Acer предусмотрена единая клавиша для входа в Boot Menu — F12 . Однако зайти в данное меню можно только после включения специальной опции. Чтобы активировать её, вам нужно при запуске компьютера попасть в БИОС с помощью клавиши F2 и изменить состояние Disabled на Enabled напротив пункта F12 Boot Menu в основных параметрах БИОС.
Остальные модели ноутбуков и материнских плат
Ниже приведён перечень клавиш для входа в Boot Menu на ноутбуках и ПК с материнскими платами от разных производителей.Материнские платы:
- Gigabyte — F12.
- MSI — F11.
- Intel — Esc.
- AsRock — F11.
- American Megatrends — F8.
- HP — F9, либо Esc, а после клавишу F9.
- Dell — F12.
- Samsung — Esc.
- Sony — F11.
- Toshiba — F12.
- Packard Bell — F12.
Далеко не все даже достаточно опытные пользователи знают про наличие у себя в компьютере или ноутбуке так называемого boot menu, или загрузочного меню, которое можно вызвать при загрузке системы. А если и слышали про него, то не всегда знают, что оно из себя представляет.
Следует обратить внимание, что понятие boot menu не стоит путать с менеджером загрузки ОС, с помощью которого вы можете выбрать нужную вам операционную систему, установленную в каком-либо из логических разделов дисков. Boot menu – это встроенное в BIOS меню выбора загрузки с физического устройства, на котором располагается операционная система.
Зачем же boot menu нужно обычному пользователю? Ведь, как правило, большинство пользователей имеют компьютеры с уже предустановленной операционной системой, которая обеспечивает их работоспособность.
Однако в ходе работы с компьютером пользователь часто сталкивается с необходимостью пользоваться различными вариантами для загрузки системы. И BIOS компьютера предоставляет для этого широкие возможности. Вы можете загрузить операционную систему как с жесткого диска (или с нескольких, если у вас в системном блоке установлено больше одного винчестера), так и с флоппи-дисковода, а также использовать в качестве загрузочного устройства CD- или DVD-привод. Как правило, есть в загр

содержание видео
Рейтинг: 4.5; Голоса: 2Понятное объяснение как вызвать BOOT menu на ноутбуке и компьютере. Какую клавишу и когда нажимать. Клавиши, которые наиболее часто вызывают BOOT menu: F12, Esc, F11, F9 и F8Дата: 2020-05-06
Похожие видео
Комментарии и отзывы: 10
KSK
очень интересно у меня на нетбуке ASUS TRANSFORMER (T100TA) почему-то при запуске системы возникает серый (тёмный) экран-и дальше ничего ! поэтому (принудительно удержанием кнопки питания) принудительно перезагружаем нетбук-он опять зависает снова (принудительно удержанием кнопки питания)-принудительно перезагружаем (и так 3 раза) ! и о чудо он таки включился ! что это может быть раньше там была WINDOWS 8.1 лицензия сейчас обновился до лицензия WINDOWS 10 home (32 bit) правда в нём всего 2 gb оперативки (и файл подкачки 4 gb) что это вообще может быть (может он просто от чего-то захлёбывается при загрузке)-так ведь всё равно на 3 раз таки запускается-подскажите и что мне делать ?
Fazliddin
Боже это такой модел hp системные блок. которое мне дали для переустановку время мало был проблемный блок был и сам клиент непонятный. Сказал что готов будет вечером либо завтра. Сказал буду сообщить когда будет готов. Ещё не был 3 часа хочет забрать якобы я не смог. Тот день мало время был поэтому только начал а там уже хозян. Видеокарта был на dvi и hdmi пффф мой монитор старый на телевизор подключил. Клавиатура тоже. Проц i3 3 либо 4
Al
спасибо за видео и советы. просто нет обратной связи. с твоими советами и видео установил систему на комп acer , кот. более 4 лет валялся не у дел , после дефекта жёсткого диска ; восстановил ноут asus, кот. уже 8 месяцев как зависал ; теперь разобрал , почистил , поменял термопасту и сейчас загрузился через флешку , проверяя ESETом ноут dell vostro . просто одна проблема , не могу загрузиться через флешку на asus , показывает grid ….
Fazliddin
Hp pc series 500 для него сделай видео. на бут миню не показывает ничего кроме двух вещей которое не сможет грузится. Биос настроил сохранил но не сохраняется после save and exit что то … даже f10 не работает. Вкл какое то предупреждение и заново сбрасывается то что сделал. Отк уефи вкл мбр другом месте защита какой то вкл поддержка мбр. И. Всё это нестандартные биос. Обычно все эти вещи легко делается
Fazliddin
Сделай плиз обзор bios и бут меню hp системные блоки моноблоки у них дурацкие настройки биос. Некоторые вообще не понятные. Биосе другом разделе должен отк зашита что бы работал бут миню через флешку. Потом нужно войти ещё другой раздел что бы вкл усб. Отк уефи вкл мбр сохранить и кщё нет шанс что это сохраняется. Многие hp такое более старые даже не хочет сброс биос.
Дмитрий
Евгений здравствуй! Сделай пожалуйста видео, как снять образ системы и запустить ее в виртуалке. Очень полезно, глючную систему в лабораторию отнести, так сказать и попробовать её экспериментами исправить. Спасибо PS Может и есть в Гугле материал такой, но ты очень подробно объясняешь что все получается с первого раза. По этому лучше у тебя посмотреть
Сергей
Евгений здравствуйте.У меня Samsung RV-520.ОС-windows 7. 64-битная.MBR.Знакомый предлагает диск SSD с уже установленной и официально активированной windows 10.Тоже 64 бита и MBR.Он говорит- Просто вытащи старый HDD и поставь новый SSD и все сразу заработает .Это действительно так или есть какие то подводные камни.С уважением Сергей.
Nikolaj
Евгений добрый вечер. Не могли бы мне помочь с ноутбуком, при включении ноутбука HP 840 G2 пишет загрузочный образ не найден. Биос запаролен а пароль забыл и не могу попасть в биос, пробовал отсоединять CMOS батарейку безрезультатно. Вы специалист в этом деле может подскажите как решить проблему.
Сунгат
Здравствуйте. Как можно исправить ошибку появления F1 при включении компьютера? Приходится нажимать на F1, заходить в биос и снова выходить. Затем только загружается комп. Перед этим устанавливал дополнительно ssd диск и винд10 на него устанавливал
Александр
Подскажите пожалуйста, нужен ваш совет по выбору HDD с небольшим объемом от 250-500 Гб для хранилища на пк скажем так, хочу купить, склоняюсь к WD, но смущает гарантия от 2х лет за серию Blue, что можете порекомендовать со своего опыта использования?
Как запустить бут меню на ноутбуке hp
Хотите загрузить компьютер с флешки или диска? Для этого не обязательно заходить в настройки BIOS. Особенно, если Вы в этом мало что понимаете. Ведь есть более простой способ. В данном случае достаточно войти в Boot Menu и изменить приоритет загрузки устройств. Делается это секунд за 10. И главное – никакого шаманства в БИОСе.
Boot Menu – что это?
Что обычно делают пользователи, чтобы переустановить Windows? Как правило, записывают лицензионную цифровую копию на загрузочную флешку через UltraISO, а потом выполняют настройку БИОС для загрузки с флешки.
Boot Menu (или бут меню) – это крайне полезная опция БИОС. С ее помощью можно быстро настроить приоритет загрузки устройств. Проще говоря, запуск Boot Menu вызывает небольшое окошко, в котором можно сразу поставить флешку (или DVD-диск) на первое место, а жесткий диск – на второе. При этом заходить в БИОС не потребуется.
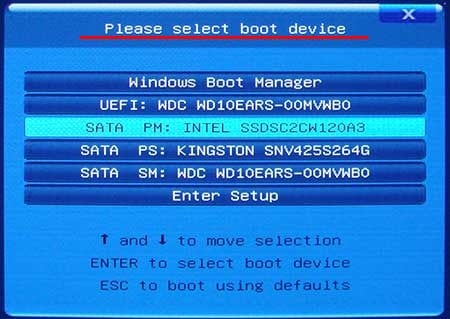
Кроме того, изменение настроек в Бут Меню не влияет на параметры BIOS. То есть, данная опция срабатывает единожды – на одно включение. А когда Вы перезагрузите ПК, Windows будет загружаться с жесткого диска (как обычно). Если снова нужно будет запустить установку Виндовс с флешки – вызываете Boot Menu еще раз.
Как вызвать Boot Menu
Очень просто – щелкнуть при загрузке Windows одну клавишу. Какую именно? Это зависит от:
- версии БИОСа;
- материнской платы;
- модели ноутбука.

То есть, ситуация точно такая же, как и с БИОСом. К примеру, чтобы включить BIOS на ноутбуке, нужно было нажимать кнопку Del или F2, а для открытия Boot Menu надо щелкать другую.
Поэтому ниже мы рассмотрим, как запустить Бут Меню на популярных марках ноутбуков и персональных компьютеров.
Как включить Boot Menu на ноутбуках Lenovo
У владельцев ноутбуков Леново никаких трудностей быть не должно. Ведь Boot Menu на Lenovo запускается очень просто – клавишей F12 при загрузке Windows.

Плюс на корпусе многих моделей есть специальная кнопка с изогнутой стрелочкой. Можете нажать ее, если хотите выбрать доп. варианты загрузки.

Запустить Boot Menu на PC с мат. платой Асус проще простого
Надо нажать клавишу F8 при его загрузке (в то же время, когда Вы обычно выполняете вход в BIOS).
А с ноутбуками Asus имеется небольшая путаница. Вроде бы производитель один и тот же, а кнопок для запуска Бут Меню несколько. Ведь запуск Boot Menu на ноутбуках Asus осуществляется с помощью одной из двух клавиш:
Чаще всего это кнопка Esc, хотя может быть и F8. Впрочем, клавиш всего 2.
Загрузочное меню на Acer открывается нажатием кнопки F12
Но здесь есть один небольшой нюанс. Дело в том, что обычно запуск Boot Menu на ноутбуках Acer отключен. И при нажатии F12 ничего не произойдет. Чтобы она заработала, нужно выполнить следующее:
- Заходите в BIOS (при загрузке ноутбука нажимаете кнопку F2).
- Переходите на вкладку «Main».
- Ищете строку «F12 Boot Menu» и меняете значение «Disabled» (выключено) на «Enabled» (включено).
- Сохраняете измененные параметры и выходите из БИОСа.

Система перезагрузится, и Вы сможете зайти в загрузочное меню на ноутбуке Acer с помощью F12.
Как включить Бут Меню на ноутбуках Samsung
На Samsung нужно нажать клавишу Esc. Но владельцам ноутбуков Самсунг нужно знать одну особенность. Дело в том, что для вызова Бут Меню необходимо щелкнуть кнопку Esc один раз ! Если нажмете дважды, окно просто закроется.
Поэтому придется приловчиться, чтобы знать, когда именно надо нажимать клавишу Esc. Хотя ничего сложного тут нет – всего пару попыток.
HP тоже имеет свою специфику
Запуск Boot Menu на HP тоже имеет свою специфику. Ведь открытие Бут Меню осуществляется несколько иначе.
- При включении Windows сразу же нажать клавишу Esc.
- Отобразится меню запуска – нажимаете кнопку F9.
- Готово.
После этого откроется загрузочное меню ноутбука HP, и Вы сможете выставить приоритет включения устройств (с помощью стрелочек).
Загрузочное меню на Windows 10 или 8
Если же на ПК или ноутбуке установлена Виндовс 8 или Виндовс 10, то включить Бут Меню Вы, скорее всего, не сможете.
Исправить это можно тремя способами:
- Зажать Shift при выключении ноутбука или ПК. После этого он выключится нормально (в привычном понятии этого слова). А далее Вы сможете запустить его на Windows 10 нажатием нужной клавиши.
- Вместо выключения ПК можно его перезагрузить. И в момент включения просто нажмите определенную клавишу, соответствующую вашей марке ноутбука или материнской плате.
- Отключите функцию «Быстрый запуск». Для этого:
- зайдите в «Панель управления» и выберите «Электропитание»;

- щелкните на строку «Действия кнопок питания»;

- в появившемся окне нажмите на строку «Изменение параметров» и уберите птичку «Быстрый запуск».
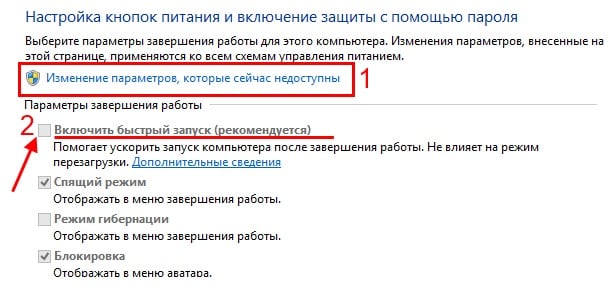 Все – теперь Вы сможете без проблем зайти в Boot Menu на Windows 10 или Виндовс 8.
Все – теперь Вы сможете без проблем зайти в Boot Menu на Windows 10 или Виндовс 8.
Для Вашего удобства ниже приведен скриншот, на котором указаны клавиши для запуска Boot Menu для популярных ноутбуков и ПК
Например, для компьютеров, работающих на мат. плате MSI – это кнопка F11. А запуск Бут Меню на ноутбуках Sony VAIO осуществляется с помощью F12. В общем, разберетесь сами – таблица простая и понятная.


Также для удобства написаны кнопки для входа в BIOS. Если по какой-то причине у Вас не получится открыть Boot Menu, всегда можно изменить приоритет загрузки устройств стандартным способом – через БИОС.
Сейчас мы разберемся, как зайти в Boot Menu, обычно, это необходимо для выбора загрузочного устройства: загрузочной флешки или CD/DVD диска, с которых требуется загрузиться на компьютере. Boot Menu BIOS отвечает за выбор загрузочного диска и за выбор приоритета загрузки с дисков компьютера.
Сразу после включения компьютера, в BIOS — «базовой системе ввода/вывода» происходит инициализация, определение и настройка оборудования компьютера, подготавливается загрузка операционной системы. На компьютерах используются современные версии UEFI BIOS и устаревшие версии BIOS (Legasy BIOS).
Для выбора загрузочного устройства, необходимо войти в загрузочное меню BIOS. Это понадобиться в следующих случаях: при установке или переустановке Windows, или установке на ПК другой операционной системы, для загрузки с антивирусного LiveCD (LiveDVD) или LiveUSB диска для лечения компьютера от заражения, для запуска другой операционной системы, которая может работать на компьютере с внешнего диска, например, запустить с флешки один из дистрибутивов Linux — TAILS, в других ситуациях.
Загрузочные диски, обычно, находятся на съемных носителях: загрузочная флешка на USB накопителе, а образ системы или «живой» диск записывается на оптическом CD/DVD диске. Для возможности загрузки с внешнего диска, на компьютере необходимо выбрать этот диск в загрузочном меню БИОС.
Для запуска Boot Menu используется одна «горячая» клавиша на клавиатуре, на которую нужно нажать сразу после появления экрана загрузки, в это время на экране отображается логотип производителя ноутбука или материнской платы. Для успешного входа в меню загрузки следует быстро нажать несколько раз на соответствующую клавишу. Если сразу войти не получилось, повторите попытку при следующем запуске системы.

В статье вы найдете инструкции и таблицы для входа в Boot Menu на стационарном компьютере и на ноутбуках разных моделей.
Выбор загрузочных устройств в BIOS или в Boot Menu: отличия между двумя способами
Сразу после включения компьютера, выбрать загрузочное устройство можно двумя способами:
- непосредственно из BIOS;
- из Boot Menu.
В первом случае потребуется войти в БИОС, а затем в соответствующей вкладке поменять приоритет загрузки, выполняемой с устройств компьютера. По умолчанию, загрузка системы осуществляется с жесткого диска компьютера.
В списке устройств, в зависимости от комплектации ПК, находится оборудование, с которого возможно выполнить загрузку: жесткий диск, привод CD/DVD, подключенные USB устройства и т. д. Пользователь, с помощью клавиш со стрелками на клавиатуре, выбирает нужное устройство, передвигает его на первое место в списке, а затем сохраняет изменения в настройках БИОС.
После применения изменений, компьютер начнет загружаться с самого первого устройства, установленного в БИОС Boot Menu. Если первое устройство не имеет загрузочного диска, загрузка начнется со следующего устройства и т. д. Например, на ПК был установлен приоритет загрузки с CD/DVD диска, а жесткий диск находится в качестве второго загрузочного устройства, если в дисководе отсутствует загрузочный CD/DVD диск, компьютер загрузится с жесткого диска. Соответственно, если в приводе вставлен диск с Windows, на ПК произойдет загрузка с DVD диска.
Выбор приоритета загрузки в БИОС — постоянная настройка, которую можно изменить, если такая потребность снова понадобится.
Загрузка Boot Menu, наоборот, временная настройка. В отдельном окне пользователь заходит в меню загрузки, выбирает загрузочное устройство для запуска на компьютере. Это действие носит однократный характер в текущий момент времени. Данный способ удобен тем, что пользователю не придется вызывать БИОС, для изменения настройки порядка загрузки системы.

Если понадобится снова загрузиться на компьютере с загрузочного диска (USB флешки или CD/DVD-диска), пользователю придется войти в Boot Menu, для выбора загрузочного устройства.
Отключение функции быстрого запуска в Windows 10, Windows 8.1, Windows 8
На многих современных компьютерах, работающих под управлением операционных систем Windows 10, Windows 8.1, Windows 8, во время запуска системы не отображается экран загрузки, или экран отображается в очень короткий промежуток времени. Это сделано для увеличения скорости запуска Windows, потому что на ПК активирована функция быстрого запуска.
Все происходит так быстро, что пользователь просто не успеет нажать на нужную «горячую» клавишу для входа в Бут Меню. В этом случае, потребуется отключить быструю загрузку операционной системы Windows.
- В Панели управления выберите раздел «Электропитание».
- В окне «Электропитание» выберите параметр «Действие кнопок питания».
- В окне «Системные параметры» выберите опцию «Изменение параметров, которые сейчас недоступны».
- В разделе «Параметры завершения работы» снимите флажок напротив пункта «Включить быстрый запуск (рекомендуется)», а после этого нажмите на кнопку «Сохранить изменения».

В некоторых UEFI BIOS имеется функция быстрого запуска, поэтому ее необходимо отключить в настройках БИОС.
Как вызвать Boot Menu на настольном компьютере: таблица
На стационарных ПК вход в меню загрузки зависит от производителя материнской платы и версии BIOS, используемой на оборудовании. В основном, материнские платы выпускают известные тайваньские компании.
Самыми распространенными клавишами для входа в меню загрузки являются клавиши «F12», «F11», «Esc», другие клавиши клавиатуры используются не так часто.
| Производитель материнской платы | Версия BIOS | Клавиши |
|---|---|---|
| ASUS | AMI | F8 |
| ASRock | AMI | F11 |
| Gigabyte | AMI | F12 |
| Gigabyte | Award | F12 |
| MSI | AMI | F11 |
| Intel | Visual BIOS | F10 |
| Intel | Phoenix-Award | Esc |
| Biostar | Phoenix-Award | F9 |
| ECS (Elitegroup) | AMI | F11 |
| Foxconn | Phoenix-Award | Esc |
Далее подробнее рассмотрим, примеры, как открыть Boot Menu на моделях ноутбуков известных производителей.
Boot Menu ASUS
На ноутбуках Асус, на большинстве изделий используется клавиша «Esc». На устройствах K-серии и X-серии для запуска меню загрузки применяется клавиша «F8».
Boot Menu Lenovo
Пользователь может зайти в меню загрузки на ноутбуках Леново при помощи клавиши «F12». С помощью специальной клавиши на некоторых моделях ноутбуков Lenovo можно войти в дополнительное меню и там выбрать запуск Boot Menu.
Boot Menu HP
Сразу после включения компьютера, на ноутбуке HP следует нажать на клавишу «Esc», а затем в открывшемся меню выбрать клавишу «F9».
Boot Menu Acer
На ноутбуках Acer для входа в Boot Menu используется клавиша «F12». На некоторых моделях ноутбуков этой компании отключена возможность для входа в меню загрузки, при запуске компьютера.
Для исправления ситуации понадобиться войти в настройки БИОС, и там включить клавишу «F12», в качестве «горячей клавиши» для входа в загрузочное меню. Не забудьте сохранить изменения в настройках BIOS.
Boot Menu Samsung
Особенностью входа в Boot Menu на ноутбуках Самсунг, является одноразовое нажатие на клавишу «Esc» во время открытия экрана загрузки. Повторное нажатие на клавишу приведет выходу из меню загрузки.
На некоторых моделях марки Samsung вход в загрузочное меню осуществляется с помощью кнопки «F10».
Boot Menu Sony
Для входа в загрузочное меню на ноутбуках Сони используется клавиша «F11». Бывает, что на ноутбуках Sony VAIO в BIOS отключена функция входа в меню загрузки. Для изменения параметров потребуется зайти в настройки БИОС, а затем включить опцию «External Device Boot».
Как зайти в загрузочное меню на ноутбуке: таблица
В таблице собраны горячие клавиши для входа в Boot Menu ноутбука от наиболее известных и распространенных производителей. На некоторых моделях ноутбуков в меню загрузки, среди других устройств имеется раздел восстановления, созданный производителем компьютера.
| Производитель ноутбука | Версия BIOS | Клавиши |
|---|---|---|
| Acer | Insydeh3O | F12 |
| Acer | Phoenix | F12 |
| ASUS | AMI | Esc |
| ASUS | Phoenix-Award | F8 |
| Dell | Phoenix | F12 |
| Dell | Aptio (AMI) | F12 |
| eMachines (Acer) | Phoenix | F12 |
| Fujitsu Siemens | AMI | F12 |
| HP | Insydeh3O | Esc → F9 |
| Lenovo | Phoenix Secure Core | F12 |
| Lenovo | AMI | F12 |
| MSI | AMI | F11 |
| Packard Bell (Acer) | Phoenix Secure Core | F12 |
| Samsung | Phoenix Secure Core | Esc (нажать один раз) |
| Samsung | Aptio | F10 |
| Sony VAIO | Insydeh3O | F11 |
| Toshiba | Phoenix | F12 |
| Toshiba | Insydeh3O | F12 |
Выводы статьи
Для входа в Boot Menu, сразу после включения компьютера, используются различные клавиши клавиатуры. «Горячие клавиши» зависят от версии БИОС и производителя устройства: материнской платы или ноутбука. В статье находятся инструкции и таблицы с перечнем используемых клавиш на разных устройствах, отдельно для стационарных компьютеров и отдельно для ноутбуков.
 Доброго дня всем!
Доброго дня всем!
Зачем запоминать то, что не нужно каждый день? Достаточно открыть и прочитать информацию, когда она понадобиться — главное уметь пользоваться! Обычно я так сам и поступаю, и эти таблички с горячими клавишами не исключение…
Эта статья — справочная, она содержит кнопки для входа в BIOS, для вызова загрузочного меню (его так же называют Boot Menu). Часто они просто «жизненно» необходимы при переустановке Windows, при восстановлении работы компьютера, настройке BIOS и т.д. Надеюсь, информация будет актуальна и вы найдете заветную клавишу для вызова нужного меню.
- Информация на странице, время от времени, будет пополняться и расширяться;
- Кнопки для входа в BIOS можете посмотреть в этой статье (а так же о том, как вообще войти в BIOS :)): https://pcpro100.info/kak-voyti-v-bios-klavishi-vhoda/
- В конце статьи приведены примеры и пояснения сокращений в таблице, расшифровка функций.
НОУТБУКИ
| Производитель | BIOS (модель) | Горячая клавиша | Функция |
| Acer | Phoenix | F2 | Enter Setup |
| F12 | Boot Menu (Change Boot Device, Multi Boot Selection Menu) | ||
| Alt+F10 | D2D Recovery (disk-to-disk system recovery) | ||
| Asus | AMI | F2 | Enter Setup |
| ESC | Popup Menu | ||
| F4 | Easy Flash | ||
| Phoenix-Award | DEL | BIOS Setup | |
| F8 | Boot Menu | ||
| F9 | D2D Recovery | ||
| Benq | Phoenix | F2 | BIOS Setup |
| Dell | Phoenix, Aptio | F2 | Setup |
| F12 | Boot Menu | ||
| Ctrl+F11 | D2D Recovery | ||
| eMachines (Acer) | Phoenix | F12 | Boot Menu |
| Fujitsu Siemens | AMI | F2 | BIOS Setup |
| F12 | Boot Menu | ||
| Gateway (Acer) | Phoenix | Click mouse or Enter | Menu |
| F2 | BIOS Settings | ||
| F10 | Boot Menu | ||
| F12 | PXE Boot | ||
| HP (Hewlett-Packard) / Compaq | Insyde | ESC | Startup Menu |
| F1 | System Information | ||
| F2 | System Diagnostics | ||
| F9 | Boot Device Options | ||
| F10 | BIOS Setup | ||
| F11 | System Recovery | ||
| Enter | Continue Startup | ||
| Lenovo (IBM) | Phoenix SecureCore Tiano | F2 | Setup |
| F12 | MultiBoot Menu | ||
| MSI (Micro Star) | * | DEL | Setup |
| F11 | Boot Menu | ||
| TAB | Show POST screen | ||
| F3 | Recovery | ||
| Packard Bell (Acer) | Phoenix | F2 | Setup |
| F12 | Boot Menu | ||
| Samsung | * | ESC | Boot Menu |
| Toshiba | Phoenix | Esc, F1, F2 | Enter Setup |
| Toshiba Satellite A300 | F12 | Bios |
ПЕРСОНАЛЬНЫЕ КОМПЬЮТЕРЫ
| Motherboard | BIOS | Горячая клавиша | Функция |
| Acer | Del | Enter Setup | |
| F12 | Boot Menu | ||
| ASRock | AMI | F2 или DEL | Run Setup |
| F6 | Instant Flash | ||
| F11 | Boot Menu | ||
| TAB | Switch Screen | ||
| Asus | Phoenix-Award | DEL | BIOS Setup |
| TAB | Display BIOS POST Message | ||
| F8 | Boot Menu | ||
| Alt + F2 | Asus EZ Flash 2 | ||
| F4 | Asus Core Unlocker | ||
| BioStar | Phoenix-Award | F8 | Enable System Configuration |
| F9 | Select Booting Device after POST | ||
| DEL | Enter SETUP | ||
| ChainTech | Award | DEL | Enter SETUP |
| ALT+F2 | Enter AWDFLASH | ||
| ECS (EliteGrour) | AMI | DEL | Enter SETUP |
| F11 | BBS POPUP | ||
| FoxConn (WinFast) | TAB | POST Screen | |
| DEL | SETUP | ||
| ESC | Boot Menu | ||
| GigaByte | Award | ESC | Skip memory test |
| DEL | Enter SETUP/Q-Flash | ||
| F9 | Xpress Recovery Xpress Recovery 2 | ||
| F12 | Boot Menu | ||
| Intel | AMI | F2 | Enter SETUP |
| MSI (MicroStar) | Enter SETUP |
СПРАВКА (по вышеприведенным таблицам)
BIOS Setup (так же Enter Setup, BIOS Settings, или просто BIOS) — это и есть кнопка для входа в настройки BIOS. Нажимать ее нужно после включения компьютера (ноутбука), причем, лучше несколько раз, пока не появиться экран. В зависимости от производителя оборудования название может несколько различаться.

Пример BIOS Setup
Boot Menu (так же Change Boot Device, Popup Menu) — очень полезное меню, позволяющее выбрать устройство, с которого устройство будет загружаться. Причем, для выбора устройства не нужно заходить в BIOS и менять очередь загрузки. Т.е., например, нужно установить ОС Windows — нажал кнопку входа в Boot Menu, выбрал установочную флешку, а после перезагрузки — компьютер автоматически будет загружаться с жесткого диска (и никаких лишних настроек BIOS).

Пример Boot Menu — ноутбук HP (Boot Option Menu).
D2D Recovery (так же Recovery) — функция восстановления Windows на ноутбуках. Позволяет довольно быстро восстановить работоспособность устройства из скрытого раздела жесткого диска. Признаться честно, лично я не люблю использовать эту функцию, т.к. восстановление в ноутбуках, часто, «кривое», работает топорно и не всегда есть возможность выбора детальных настроек «как и что»… Предпочитаю установку и восстановление Windows с загрузочной флешки.

Пример. Утилита восстановления Windows на ноутбуке ACER
Easy Flash — используется для обновления BIOS (не рекомендую использовать начинающим…).
System Information — системная информация о ноутбуке и его компонентах (например, данная опция есть на ноутбуках HP).
За дополнения по теме статьи — заранее благодарен. Ваша информация (например, кнопки для входа в BIOS на вашей модели ноутбука) будет добавлена в статью. Всего наилучшего!
Как получить доступ к меню загрузки и BIOS в Windows 8 «Советы по Windows :: Гаджет Хаки
Одна из самых популярных особенностей Windows 8 — то, что она намного быстрее, чем предыдущие версии. Фактически, настолько быстро, что Microsoft пришлось изменить способ доступа пользователей к BIOS, потому что 200 миллисекунд просто недостаточно, чтобы нажать нужную клавишу. Может потребоваться некоторое привыкание, но для большинства людей это, вероятно, долгожданное изменение, учитывая, что «правильная» клавиша различается в зависимости от того, на каком компьютере установлена операционная система.
Вместо этого в Windows 8 доступ к BIOS осуществляется через вкладку Настройки на главном экране. Новое и улучшенное меню загрузки также позволяет вам загружаться с разных устройств в другую операционную систему или возиться с настройками, как вы всегда это делали.
Как открыть меню загрузки
Чтобы войти в BIOS, откройте Settings , затем выберите General . В Advanced Startup нажмите Restart Now . Это перезагрузит ваш компьютер в меню загрузки.
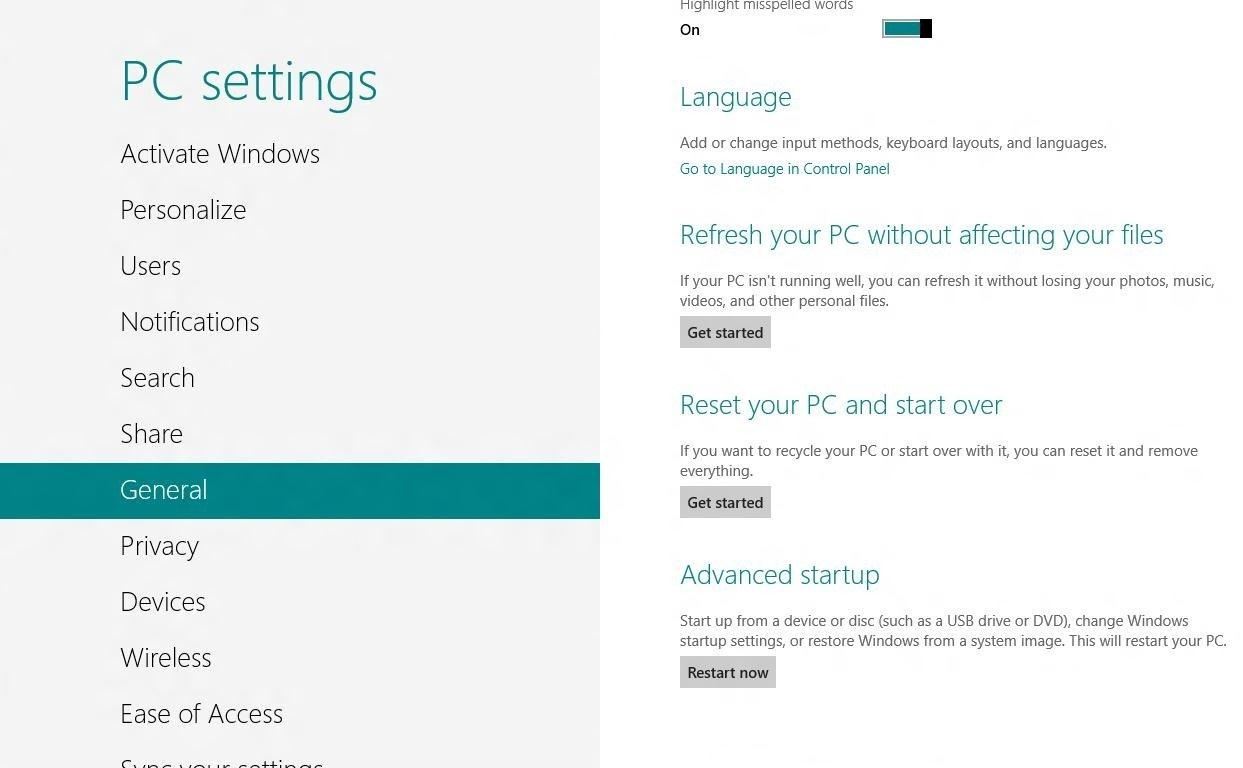 Изображение предоставлено msdn.com
Изображение предоставлено msdn.com В меню загрузки, чтобы открыть BIOS, щелкните значок Troubleshoot . Откроется экран с названием Advanced Settings , где вы можете выбрать UEFI Firmware Settings , который откроет BIOS.
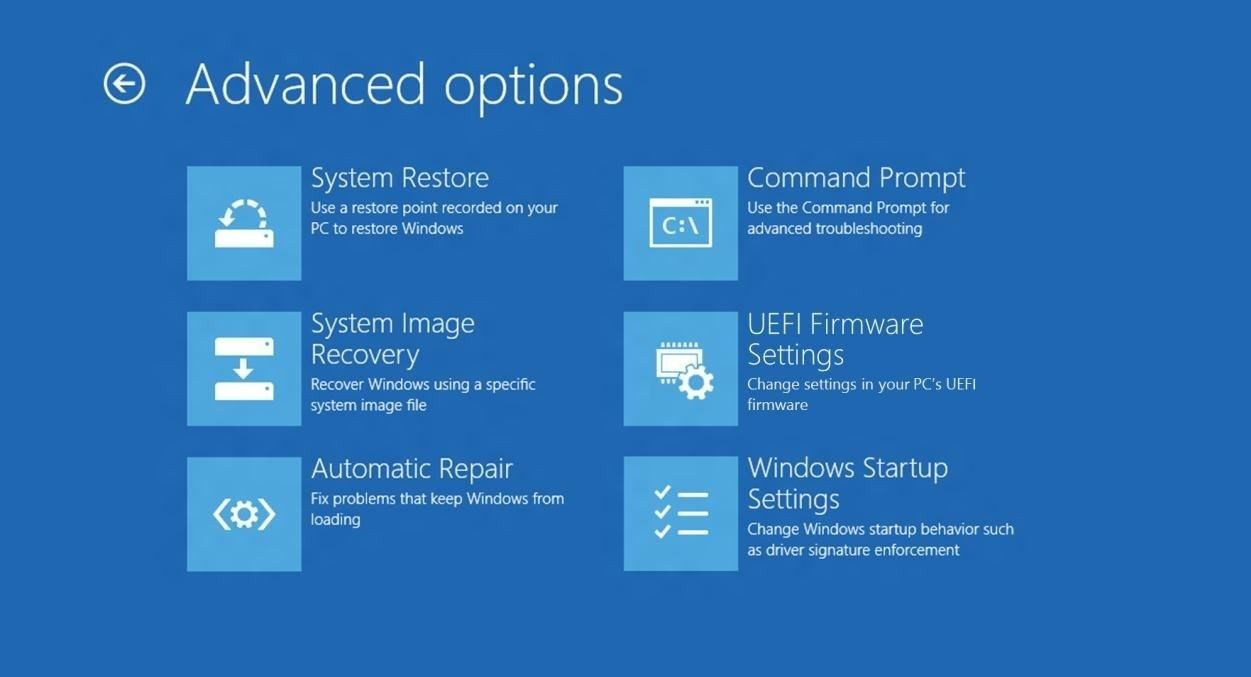 Изображение с msdn.com
Изображение с msdn.com Еще один быстрый способ войти в меню загрузки — удерживать Shift при нажатии Restart . Вы можете посмотреть видео ниже, чтобы увидеть, как это сделать шаг за шагом, а также узнать больше о том, что все вы можете сделать в расширенных настройках.
Для получения дополнительной информации посетите сообщение в блоге Microsoft о разработке ОС, которая «слишком быстрая, чтобы ее можно было прервать».
Защитите свое соединение без ежемесячного счета . Получите пожизненную подписку на VPN Unlimited для всех своих устройств при единовременной покупке в новом магазине Gadget Hacks Shop и смотрите Hulu или Netflix без региональных ограничений.
Купить сейчас (80% скидка)>
.Как изменить порядок загрузки на вашем ПК (чтобы вы могли загрузиться с USB)
MakeUseOf — Политика конфиденциальностиМы уважаем вашу конфиденциальность и обязуемся защищать вашу конфиденциальность во время работы в сети на нашем сайт. Ниже раскрываются методы сбора и распространения информации для этой сети. сайт.
Последний раз политика конфиденциальности обновлялась 10 мая 2018 г.
Право собственностиMakeUseOf («Веб-сайт») принадлежит и управляется Valnet inc.(«Нас» или «мы»), корпорация зарегистрирован в соответствии с законодательством Канады, с головным офисом по адресу 7405 Transcanada Highway, Люкс 100, Сен-Лоран, Квебек h5T 1Z2.
Собранные персональные данныеКогда вы посещаете наш веб-сайт, мы собираем определенную информацию, относящуюся к вашему устройству, например, ваше IP-адрес, какие страницы вы посещаете на нашем веб-сайте, ссылались ли вы на другие веб-сайт, и в какое время вы заходили на наш веб-сайт.
Мы не собираем никаких других персональных данных.Если вы заходите на наш сайт через учетной записи в социальной сети, пожалуйста, обратитесь к политике конфиденциальности поставщика социальных сетей для получения информации относительно их сбора данных.
Файлы журналаКак и большинство стандартных серверов веб-сайтов, мы используем файлы журналов. Это включает интернет-протокол (IP) адреса, тип браузера, интернет-провайдер (ISP), страницы перехода / выхода, тип платформы, дата / время и количество кликов для анализа тенденций, администрирования сайта, отслеживания пользователей движение в совокупности и собирать широкую демографическую информацию для совокупного использования.
Файлы cookieФайл cookie — это фрагмент данных, хранящийся на компьютере пользователя, связанный с информацией о пользователе. Мы и некоторые из наших деловых партнеров (например, рекламодатели) используем файлы cookie на нашем веб-сайте. Эти файлы cookie отслеживают использование сайта в целях безопасности, аналитики и целевой рекламы.
Мы используем следующие типы файлов cookie:
- Основные файлы cookie: эти файлы cookie необходимы для работы нашего веб-сайта.
- Функциональные cookie-файлы: эти cookie-файлы помогают нам запоминать выбор, который вы сделали на нашем веб-сайте, запоминать ваши предпочтения и персонализировать ваш опыт работы с сайтом.
- Аналитические и рабочие файлы cookie: эти файлы cookie помогают нам собирать статистические и аналитические данные об использовании веб-сайта.
- Файлы cookie социальных сетей: эти файлы cookie позволяют вам взаимодействовать с контентом на определенных платформах социальных сетей, например, «лайкать» наши статьи. В зависимости от ваших социальных сетей настройки, сеть социальных сетей будет записывать это и может отображать ваше имя или идентификатор в связи с этим действием.
- Рекламные и таргетированные рекламные файлы cookie: эти файлы cookie отслеживают ваши привычки просмотра и местоположение, чтобы предоставить вам рекламу в соответствии с вашими интересами. См. Подробности в разделе «Рекламодатели» ниже.
Если вы хотите отключить файлы cookie, вы можете сделать это в настройках вашего браузера. Для получения дополнительной информации о файлах cookie и способах управления ими, см. http://www.allaboutcookies.org/.
Пиксельные тегиМы используем пиксельные теги, которые представляют собой небольшие графические файлы, которые позволяют нам и нашим доверенным сторонним партнерам отслеживать использование вашего веб-сайта и собирать данные об использовании, включая количество страниц, которые вы посещаете, время, которое вы проводите на каждой странице, то, что вы нажимаете дальше, и другую информацию о посещении вашего веб-сайта.
РекламодателиМы пользуемся услугами сторонних рекламных компаний для показа рекламы, когда вы посещаете наш веб-сайт. Эти компании могут использовать информацию (не включая ваше имя, адрес, адрес электронной почты или номер телефона) о ваших посещениях этого и других веб-сайтов для размещения рекламы товаров и услуг, представляющих для вас интерес. Если вы хотите получить дополнительную информацию об этой практике и узнать, как можно отказаться от использования этой информации этими компаниями, щелкните здесь.
Рекламодатели, как сторонние поставщики, используют файлы cookie для сбора данных об использовании и демографических данных для показа рекламы на нашем сайте. Например, использование Google Файлы cookie DART позволяют показывать рекламу нашим пользователям на основе их посещения наших сайтов и других сайтов в Интернете. Пользователи могут отказаться от использования DART cookie, посетив политику конфиденциальности Google для рекламы и содержательной сети.
Мы проверили все политики наших рекламных партнеров, чтобы убедиться, что они соответствуют всем применимым законам о конфиденциальности данных и рекомендуемым методам защиты данных.
Мы используем следующих рекламодателей:
Ссылки на другие веб-сайтыЭтот сайт содержит ссылки на другие сайты. Помните, что мы не несем ответственности за политика конфиденциальности таких других сайтов. Мы призываем наших пользователей знать, когда они покидают нашу сайт, и прочитать заявления о конфиденциальности каждого веб-сайта, который собирает лично идентифицируемая информация. Это заявление о конфиденциальности применяется исключительно к информации, собираемой этим Интернет сайт.
Цель сбора данныхМы используем информацию, которую собираем, чтобы:
- Администрирование нашего веб-сайта, включая устранение неполадок, а также статистический анализ или анализ данных;
- Для улучшения нашего Веб-сайта и повышения качества обслуживания пользователей, обеспечивая вам доступ к персонализированному контенту в соответствии с вашими интересами;
- Анализируйте использование пользователями и оптимизируйте наши услуги.
- Для обеспечения безопасности нашего веб-сайта и защиты от взлома или мошенничества.
- Делитесь информацией с нашими партнерами для предоставления таргетированной рекламы и функций социальных сетей.
Мы не продаем и не сдаем в аренду ваши личные данные третьим лицам. Однако наши партнеры, в том числе рекламные партнеры, может собирать данные об использовании вашего веб-сайта, как описано в настоящем документе. См. Подробности в разделе «Рекламодатели» выше.
Как хранятся ваши данныеВсе данные, собранные через наш Веб-сайт, хранятся на серверах, расположенных в США.Наши серверы сертифицированы в соответствии с Соглашением о защите конфиденциальности между ЕС и США.
IP-адрес и строковые данные пользовательского агента от всех посетителей хранятся в ротационных файлах журнала на Amazon. сервера на срок до 7 дней. Все наши сотрудники, агенты и партнеры стремятся сохранить ваши данные конфиденциальны.
Мы проверили политику конфиденциальности наших партнеров, чтобы убедиться, что они соответствуют аналогичным политикам. для обеспечения безопасности ваших данных.
Согласие в соответствии с действующим законодательствомЕсли вы проживаете в Европейской экономической зоне («ЕЭЗ»), окно согласия появится, когда доступ к этому сайту.Если вы нажали «да», ваше согласие будет храниться на наших серверах в течение двенадцать (12) месяцев, и ваши данные будут обработаны в соответствии с настоящей политикой конфиденциальности. После двенадцати месяцев, вас снова попросят дать согласие.
Мы соблюдаем принципы прозрачности и согласия IAB Europe.
Вы можете отозвать согласие в любое время. Отзыв согласия может ограничить вашу возможность доступа к определенным услугам и не позволит нам обеспечить персонализированный опыт работы с сайтом.
Безопасность данныхНаши серверы соответствуют ISO 27018, сводам правил, направленных на защиту личных данных. данные в облаке. Мы соблюдаем все разумные меры предосторожности, чтобы гарантировать, что ваши данные безопасность.
В случае, если нам станет известно о любом нарушении безопасности данных, изменении, несанкционированном доступе или раскрытие каких-либо личных данных, мы примем все разумные меры предосторожности для защиты ваших данных и уведомит вас в соответствии с требованиями всех применимых законов.
Доступ, изменение и удаление ваших данныхВы имеете право запросить информацию о данных, которые у нас есть для вас, чтобы запросить исправление и / или удаление вашей личной информации. пожалуйста, свяжитесь с нами в [email protected] или по указанному выше почтовому адресу, внимание: Отдел соблюдения требований данных.
ВозрастЭтот веб-сайт не предназначен для лиц младше 16 лет. Посещая этот веб-сайт. Вы настоящим гарантируете, что вам исполнилось 16 лет или вы посещаете Веб-сайт под присмотром родителей. надзор.
Заявление об отказе от ответственностиХотя мы прилагаем все усилия для сохранения конфиденциальности пользователей, нам может потребоваться раскрыть личную информацию, когда требуется по закону, когда мы добросовестно полагаем, что такие действия необходимы для соблюдения действующего судебное разбирательство, постановление суда или судебный процесс, обслуживаемый на любом из наших сайтов.
Уведомление об измененияхКаждый раз, когда мы изменяем нашу политику конфиденциальности, мы будем публиковать эти изменения на этой странице Политики конфиденциальности и других места, которые мы считаем подходящими, чтобы наши пользователи всегда знали, какую информацию мы собираем, как мы ее используем, и при каких обстоятельствах, если таковые имеются, мы ее раскрываем.
Контактная информацияЕсли у пользователей есть какие-либо вопросы или предложения относительно нашей политики конфиденциальности, свяжитесь с нами по адресу [email protected] или по почте на указанный выше почтовый адрес, внимание: Департамент соответствия данных.
.Как получить доступ к BIOS на компьютере под управлением Windows 8
MakeUseOf — Политика конфиденциальностиМы уважаем вашу конфиденциальность и обязуемся защищать вашу конфиденциальность во время работы в сети на нашем сайт. Ниже раскрываются методы сбора и распространения информации для этой сети. сайт.
Последний раз политика конфиденциальности обновлялась 10 мая 2018 г.
Право собственностиMakeUseOf («Веб-сайт») принадлежит и управляется Valnet inc.(«Нас» или «мы»), корпорация зарегистрирован в соответствии с законодательством Канады, с головным офисом по адресу 7405 Transcanada Highway, Люкс 100, Сен-Лоран, Квебек h5T 1Z2.
Собранные персональные данныеКогда вы посещаете наш веб-сайт, мы собираем определенную информацию, относящуюся к вашему устройству, например, ваше IP-адрес, какие страницы вы посещаете на нашем веб-сайте, ссылались ли вы на другие веб-сайт, и в какое время вы заходили на наш веб-сайт.
Мы не собираем никаких других персональных данных.Если вы заходите на наш сайт через учетной записи в социальной сети, пожалуйста, обратитесь к политике конфиденциальности поставщика социальных сетей для получения информации относительно их сбора данных.
Файлы журналаКак и большинство стандартных серверов веб-сайтов, мы используем файлы журналов. Это включает интернет-протокол (IP) адреса, тип браузера, интернет-провайдер (ISP), страницы перехода / выхода, тип платформы, дата / время и количество кликов для анализа тенденций, администрирования сайта, отслеживания пользователей движение в совокупности и собирать широкую демографическую информацию для совокупного использования.
Файлы cookieФайл cookie — это фрагмент данных, хранящийся на компьютере пользователя, связанный с информацией о пользователе. Мы и некоторые из наших деловых партнеров (например, рекламодатели) используем файлы cookie на нашем веб-сайте. Эти файлы cookie отслеживают использование сайта в целях безопасности, аналитики и целевой рекламы.
Мы используем следующие типы файлов cookie:
- Основные файлы cookie: эти файлы cookie необходимы для работы нашего веб-сайта.
- Функциональные cookie-файлы: эти cookie-файлы помогают нам запоминать выбор, который вы сделали на нашем веб-сайте, запоминать ваши предпочтения и персонализировать ваш опыт работы с сайтом.
- Аналитические и рабочие файлы cookie: эти файлы cookie помогают нам собирать статистические и аналитические данные об использовании веб-сайта.
- Файлы cookie социальных сетей: эти файлы cookie позволяют вам взаимодействовать с контентом на определенных платформах социальных сетей, например, «лайкать» наши статьи. В зависимости от ваших социальных сетей настройки, сеть социальных сетей будет записывать это и может отображать ваше имя или идентификатор в связи с этим действием.
- Рекламные и таргетированные рекламные файлы cookie: эти файлы cookie отслеживают ваши привычки просмотра и местоположение, чтобы предоставить вам рекламу в соответствии с вашими интересами. См. Подробности в разделе «Рекламодатели» ниже.
Если вы хотите отключить файлы cookie, вы можете сделать это в настройках вашего браузера. Для получения дополнительной информации о файлах cookie и способах управления ими, см. http://www.allaboutcookies.org/.
Пиксельные тегиМы используем пиксельные теги, которые представляют собой небольшие графические файлы, которые позволяют нам и нашим доверенным сторонним партнерам отслеживать использование вашего веб-сайта и собирать данные об использовании, включая количество страниц, которые вы посещаете, время, которое вы проводите на каждой странице, то, что вы нажимаете дальше, и другую информацию о посещении вашего веб-сайта.
РекламодателиМы пользуемся услугами сторонних рекламных компаний для показа рекламы, когда вы посещаете наш веб-сайт. Эти компании могут использовать информацию (не включая ваше имя, адрес, адрес электронной почты или номер телефона) о ваших посещениях этого и других веб-сайтов для размещения рекламы товаров и услуг, представляющих для вас интерес. Если вы хотите получить дополнительную информацию об этой практике и узнать, как можно отказаться от использования этой информации этими компаниями, щелкните здесь.
Рекламодатели, как сторонние поставщики, используют файлы cookie для сбора данных об использовании и демографических данных для показа рекламы на нашем сайте. Например, использование Google Файлы cookie DART позволяют показывать рекламу нашим пользователям на основе их посещения наших сайтов и других сайтов в Интернете. Пользователи могут отказаться от использования DART cookie, посетив политику конфиденциальности Google для рекламы и содержательной сети.
Мы проверили все политики наших рекламных партнеров, чтобы убедиться, что они соответствуют всем применимым законам о конфиденциальности данных и рекомендуемым методам защиты данных.
Мы используем следующих рекламодателей:
Ссылки на другие веб-сайтыЭтот сайт содержит ссылки на другие сайты. Помните, что мы не несем ответственности за политика конфиденциальности таких других сайтов. Мы призываем наших пользователей знать, когда они покидают нашу сайт, и прочитать заявления о конфиденциальности каждого веб-сайта, который собирает лично идентифицируемая информация. Это заявление о конфиденциальности применяется исключительно к информации, собираемой этим Интернет сайт.
Цель сбора данныхМы используем информацию, которую собираем, чтобы:
- Администрирование нашего веб-сайта, включая устранение неполадок, а также статистический анализ или анализ данных;
- Для улучшения нашего Веб-сайта и повышения качества обслуживания пользователей, обеспечивая вам доступ к персонализированному контенту в соответствии с вашими интересами;
- Анализируйте использование пользователями и оптимизируйте наши услуги.
- Для обеспечения безопасности нашего веб-сайта и защиты от взлома или мошенничества.
- Делитесь информацией с нашими партнерами для предоставления таргетированной рекламы и функций социальных сетей.
Мы не продаем и не сдаем в аренду ваши личные данные третьим лицам. Однако наши партнеры, в том числе рекламные партнеры, может собирать данные об использовании вашего веб-сайта, как описано в настоящем документе. См. Подробности в разделе «Рекламодатели» выше.
Как хранятся ваши данныеВсе данные, собранные через наш Веб-сайт, хранятся на серверах, расположенных в США.Наши серверы сертифицированы в соответствии с Соглашением о защите конфиденциальности между ЕС и США.
IP-адрес и строковые данные пользовательского агента от всех посетителей хранятся в ротационных файлах журнала на Amazon. сервера на срок до 7 дней. Все наши сотрудники, агенты и партнеры стремятся сохранить ваши данные конфиденциальны.
Мы проверили политику конфиденциальности наших партнеров, чтобы убедиться, что они соответствуют аналогичным политикам. для обеспечения безопасности ваших данных.
Согласие в соответствии с действующим законодательствомЕсли вы проживаете в Европейской экономической зоне («ЕЭЗ»), окно согласия появится, когда доступ к этому сайту.Если вы нажали «да», ваше согласие будет храниться на наших серверах в течение двенадцать (12) месяцев, и ваши данные будут обработаны в соответствии с настоящей политикой конфиденциальности. После двенадцати месяцев, вас снова попросят дать согласие.
Мы соблюдаем принципы прозрачности и согласия IAB Europe.
Вы можете отозвать согласие в любое время. Отзыв согласия может ограничить вашу возможность доступа к определенным услугам и не позволит нам обеспечить персонализированный опыт работы с сайтом.
Безопасность данныхНаши серверы соответствуют ISO 27018, сводам правил, направленных на защиту личных данных. данные в облаке. Мы соблюдаем все разумные меры предосторожности, чтобы гарантировать, что ваши данные безопасность.
В случае, если нам станет известно о любом нарушении безопасности данных, изменении, несанкционированном доступе или раскрытие каких-либо личных данных, мы примем все разумные меры предосторожности для защиты ваших данных и уведомит вас в соответствии с требованиями всех применимых законов.
Доступ, изменение и удаление ваших данныхВы имеете право запросить информацию о данных, которые у нас есть для вас, чтобы запросить исправление и / или удаление вашей личной информации. пожалуйста, свяжитесь с нами в [email protected] или по указанному выше почтовому адресу, внимание: Отдел соблюдения требований данных.
ВозрастЭтот веб-сайт не предназначен для лиц младше 16 лет. Посещая этот веб-сайт. Вы настоящим гарантируете, что вам исполнилось 16 лет или вы посещаете Веб-сайт под присмотром родителей. надзор.
Заявление об отказе от ответственностиХотя мы прилагаем все усилия для сохранения конфиденциальности пользователей, нам может потребоваться раскрыть личную информацию, когда требуется по закону, когда мы добросовестно полагаем, что такие действия необходимы для соблюдения действующего судебное разбирательство, постановление суда или судебный процесс, обслуживаемый на любом из наших сайтов.
Уведомление об измененияхКаждый раз, когда мы изменяем нашу политику конфиденциальности, мы будем публиковать эти изменения на этой странице Политики конфиденциальности и других места, которые мы считаем подходящими, чтобы наши пользователи всегда знали, какую информацию мы собираем, как мы ее используем, и при каких обстоятельствах, если таковые имеются, мы ее раскрываем.
Контактная информацияЕсли у пользователей есть какие-либо вопросы или предложения относительно нашей политики конфиденциальности, свяжитесь с нами по адресу [email protected] или по почте на указанный выше почтовый адрес, внимание: Департамент соответствия данных.
.Как войти в BIOS в Windows 10 (и более старых версиях)
Многие дороги ведут к BIOS. Простое нажатие клавиши в нужный момент во время загрузки системы приведет вас в BIOS.Если у вас более новый компьютер с Windows, возможно, с UEFI BIOS, вы можете войти в BIOS еще проще. Чтобы избавить вас от лишних догадок, мы собрали все возможные способы входа в BIOS в Windows 10, Windows 8 и более ранних версиях.
Большинство пользователей ПК вообще не обновляют BIOS.Однако, если вы заботитесь о постоянной стабильности, вам следует периодически проверять, доступно ли обновление. Мы покажем вам, как безопасно обновить UEFI BIOS.
Примечание. Внутри BIOS вы можете изменить многие основные параметры компьютера, такие как порядок загрузки, время и дата системы или включенные компоненты оборудования.Вот почему BIOS (базовая система ввода / вывода) также известен как «Настройка».
Как попасть в UEFI BIOS
Новые компьютеры просто загружаются слишком быстро.Таким образом, в новых версиях Windows есть более простой способ доступа к BIOS, но сначала вам необходимо загрузиться в Windows.
Как войти в BIOS в Windows 10
Перейдите в Настройки (Windows + I)> Обновление и безопасность> Восстановление и в разделе Расширенный запуск нажмите Перезагрузить сейчас .Обратите внимание, что это фактически перезагрузит ваш компьютер.
При перезапуске с использованием расширенного запуска вы сначала можете выбрать параметры загрузки.На появившемся экране перейдите в раздел «Устранение неполадок »> «Дополнительные параметры»> «Настройки прошивки UEFI » и нажмите «Перезагрузка » , который загрузится прямо в ваш UEFI BIOS из Windows 10.
Как войти в BIOS в Windows 8 или 8.1
Ранее мы посвятили целую статью тому, как получить доступ к BIOS в Windows 8.
Подводя итог: откройте панель чудо-кнопок, например, нажав комбинацию клавиш Windows + C , щелкните значок Settings и выберите Change PC settings в правом нижнем углу.В настройках ПК перейдите на вкладку Общие и щелкните Перезагрузить сейчас под заголовком Расширенный запуск.
В Windows 8.1, шаги немного отличаются. В настройках ПК перейдите на вкладку Update and Recovery , затем перейдите к Recovery и, наконец, нажмите Restart now в разделе Advanced startup.
Либо удерживайте нажатой клавишу Shift , пока вы нажимаете Перезагрузить в меню завершения работы.
Компьютер перезагрузится в режимах загрузки, включая UEFI BIOS.Как и в Windows 10, перейдите в раздел Устранение неполадок > Дополнительные параметры> Параметры прошивки UEFI и нажмите Перезагрузить , чтобы загрузиться в BIOS.
Как получить доступ к BIOS на старом ПК
Если вы все еще используете Windows 7 или более раннюю версию Windows, вам придется использовать традиционный способ входа в BIOS, т.е.е. дождитесь подходящего момента и нажмите нужную клавишу.
Какой подходящий момент для входа в BIOS?
Правильный момент — это где-то между включением компьютера и перед запуском операционной системы.Окно настолько узкое, потому что BIOS, по сути, только инициализирует ваше оборудование, прежде чем передать его загрузчику, который загружает операционную систему. Как только операционная система запускается, что часто обозначается отображением соответствующего логотипа, вы упустили момент.
Вы можете увидеть сообщение, указывающее на нужный момент.Скорее всего, в нем написано что-то вроде «Нажмите , чтобы войти в настройки», что означает, что он также показывает, какую клавишу нажать.
При отсутствии такого сообщения обычно подходящий момент — это когда вы видите логотипы производителя перед загрузкой операционной системы.И самый простой способ не упустить момент, когда вы можете войти в BIOS, — это нажать правую клавишу еще до включения компьютера и удерживать ее, пока не появится BIOS. Если это не сработает, вы не нажимаете правую клавишу или что-то сломалось.
Каков правильный ключ для входа в настройку?
Как вы уже собрали, это зависит от вашего оборудования.В частности, это зависит от материнской платы, на которой находится BIOS.
Общие клавиши для входа в BIOS — это F1, F2, F10, Delete, Esc, а также комбинации клавиш, такие как Ctrl + Alt + Esc или Ctrl + Alt + Delete, хотя они чаще встречаются на старых машинах.Также обратите внимание, что такая клавиша, как F10, может фактически запускать что-то еще, например, меню загрузки. Точная клавиша или комбинация клавиш зависит от производителя и модели вашего компьютера.
Вы можете использовать метод проб и ошибок, пока не найдете нужную клавишу, нажмите несколько разных клавиш одновременно и получите удачу или просмотрите список ниже.
Ключи BIOS Acer
Наиболее распространенными клавишами для входа в программу установки на оборудовании Acer являются F2 и Delete .
На старых компьютерах попробуйте F1 или комбинацию клавиш Ctrl + Alt + Esc .
Если ваш компьютер оснащен ACER BIOS, вы можете восстановить загрузочные настройки BIOS, нажав и удерживая клавишу F10 .Если вы услышите два гудка, настройки восстановлены.
Ключи BIOS Asus
Как и в Acer, наиболее распространенная клавиша — F2 .
В зависимости от вашей модели это также может быть клавиша Delete или Insert , реже F10 .
Ключи BIOS Dell
На новом компьютере Dell попробуйте нажать клавишу F2 , пока вы видите логотип Dell.
Или попробуйте F1 , Удалить , F12 или даже F3 .
Более старые модели могут использовать Ctrl + Alt + Enter или Delete или Fn + Esc или Fn + F1 .
Ключи HP BIOS
Клавиши, наиболее часто используемые на машинах HP для входа в программу настройки, включают F10 и Esc .
На некоторых компьютерах HP F1 , F2 , F6 или F11 откроет ворота в BIOS.
На планшетных ПК HP F10 или F12 позволит вам войти в BIOS.
HP собрала здесь информацию о своем BIOS.
Ключи Lenovo BIOS
Клавиша F1 или F2 должна ввести вас в BIOS.
Старое оборудование может потребовать комбинации клавиш Ctrl + Alt + F3 или Ctrl + Alt + Insert key или Fn + F1 .
Если у вас ThinkPad, обратитесь к этому ресурсу Lenovo: как получить доступ к BIOS на ThinkPad.
Ключи BIOS MSI
Если вы знаете, что на вашем компьютере используется материнская плата MSI, то ключом для запуска BIOS, скорее всего, является клавиша Delete .Вы даже можете заметить сообщение «Нажмите Del, чтобы войти в SETUP».
На некоторых моделях материнских плат MSI ключ для доступа к BIOS будет F2 .
Ключи Sony BIOS
На Sony VAIO F2 или F3 откроют вам доступ к BIOS, но вы также можете попробовать F1 .
Если на VAIO есть клавиша ASSIST , попробуйте нажать и удерживать ее во время включения ноутбука. Это также работает, если ваш Sony VAIO поставляется с Windows 8.
Ключи BIOS Toshiba
Лучше всего использовать клавишу F2 .
Другие кандидаты включают F1 и Esc .
На Toshiba Equium F12 войдет в BIOS.
Toshiba также предоставляет более подробные инструкции по доступу к BIOS.
Прочие
К сожалению, согласованности очень мало.Производители компьютеров не всегда используют одного и того же производителя материнских плат, и производители материнских плат не всегда определяют один и тот же ключ для входа в BIOS. Если вы хотите получить конкретный ответ, какие клавиши нажимать для входа в программу установки, вам необходимо найти точную модель материнской платы вашего компьютера.
Удалось ли вам войти в свой BIOS?
Если ни одна из клавиш, упомянутых выше, не работает, возможно, проблема в клавиатуре или, скорее, в отсутствии драйверов клавиатуры перед загрузкой компьютера.Попробуйте другую клавиатуру и / или порт. Например, если вы использовали клавиатуру USB, но на вашем ПК также есть порт PS / 2, попробуйте вместо этого клавиатуру PS / 2.
Получив доступ к BIOS, вы можете сбросить настройки BIOS по умолчанию.
Хотите перейти с Microsoft Paint на другой редактор изображений? Вы не ошибетесь, выбрав одну из этих отличных альтернатив Paint.
Об автореТина писала о потребительских технологиях более десяти лет. Она имеет докторскую степень в области естественных наук, диплом Германии и степень магистра Швеции.Ее аналитический опыт помог ей преуспеть в качестве технологического журналиста в MakeUseOf, где она сейчас руководит исследованием ключевых слов и операциями.
Подробнее о Тине ЗиберПодпишитесь на нашу рассылку новостей
Подпишитесь на нашу рассылку, чтобы получать технические советы, обзоры, бесплатные электронные книги и эксклюзивные предложения!
Еще один шаг…!
Подтвердите свой адрес электронной почты в только что отправленном вам электронном письме.
.