Как скрыть фото в Инстаграм? Скрытые фотографии в Instagram
Как скрыть фотографии в Инстаграм?
В этом цикле статей мы будем говорить о безопасности и приватности в социальных сетях. Вопрос довольно животрепещущий для жителей сети интернет. Начнем пожалуй с сети Инстаграм (Англ. Instagram).
Что такое Инстаграм?
Кстати, если вы ещё не слышали про Инстраграм, я вам вкратце расскажу что это такое. Инстаграм — это одновременно хранилище фото и видео и в тоже время социальная сеть. Инстаграм рассчитан на людей возраста до 35 лет и знаменитостей которые которые таким образом пиарятся.
Если твиттер больше для людей, кому есть что сказать и кто хочет почитать, то инстрагам больше для тех, кому есть что показать и кому хочется посмотреть. Это может быть и селфи, которым заразился весь мир, и фотографии еды, которую предварительно по непонятной мне причине постоянно маниакально фоткают, и т.д.
Как скрыть фото в Инстаграм?
Заходим в свой аккаунт в Инстаграм.
Спускаемся вниз и на кнопке Photos are private (Приватность фотографий) передвигаем ползунок в активный режим.
Появляется синее окно, которое в стиле назойливой зарубежной педантичности нас предупреждает: Are you sure? (Вы уверенны что хотите включить приватный режим), вы думаете и с облегчением нажимаете на Yes I’m sure!
Все, теперь вы активировали приватный режим, теперь ваши фотографии смогут просматривать только те, кого вы одобрите. Но знайте! Те фалловеры (френды), которые у вас уже были на момент включения режима приватности фотографий, смогут и далее просматривать.
Как скрыть фото в Instagram от всех?
В случае, если вы хотите, чтобы вообще никто не видел фото, вам придется или удалить всех друзей или открыть еще один аккаунт. Имейте ввиду, как только вы кого-то пригласили в друзья или одобрили приглашение, он сразу же сможет просматривать все ваши скрытые фотографии.
В Instagram не предусмотрено режима невидимости для отдельных фотографий, что на мой взгляд очень — очень плохо.
Никогда не заливайте на Инстаграм приватные фотографии, которые могут вас скомпрометировать. Даже не смотря на громкие обещания компании Instagram о том, что все под семью замками. Суровые парни из Apple со своими сервисом iCloud тоже много обещали. И чем это закончилось? Запомните! Все, что в находится в сети — уже не секретно. Это аксиома.
Как посмотреть скрытое фото в Инстаграм?
На данный момент мне не известно как это сделать. Я буду интересоваться данным вопросом, и если найду какой-нибудь работающий способ посмотреть скрытые фото в Инстаграме, обязательно напишу на эту тему статью.
Подписывайтесь на наш канал в социальных сетях и тогда вы не пропустите новые статьи! Которые расскажут не только о секретах социальных сетей, но и о многом другом, о чем обязан знать любой пользователь сети интернет и просто житель нашей планеты.
Вам будет интересно узнать:
Как с компьютера выкладывать фото для Инстаграма — БЛОГ ADVENTUM
От качества фотографий зависит успех продвижения в Инстаграме.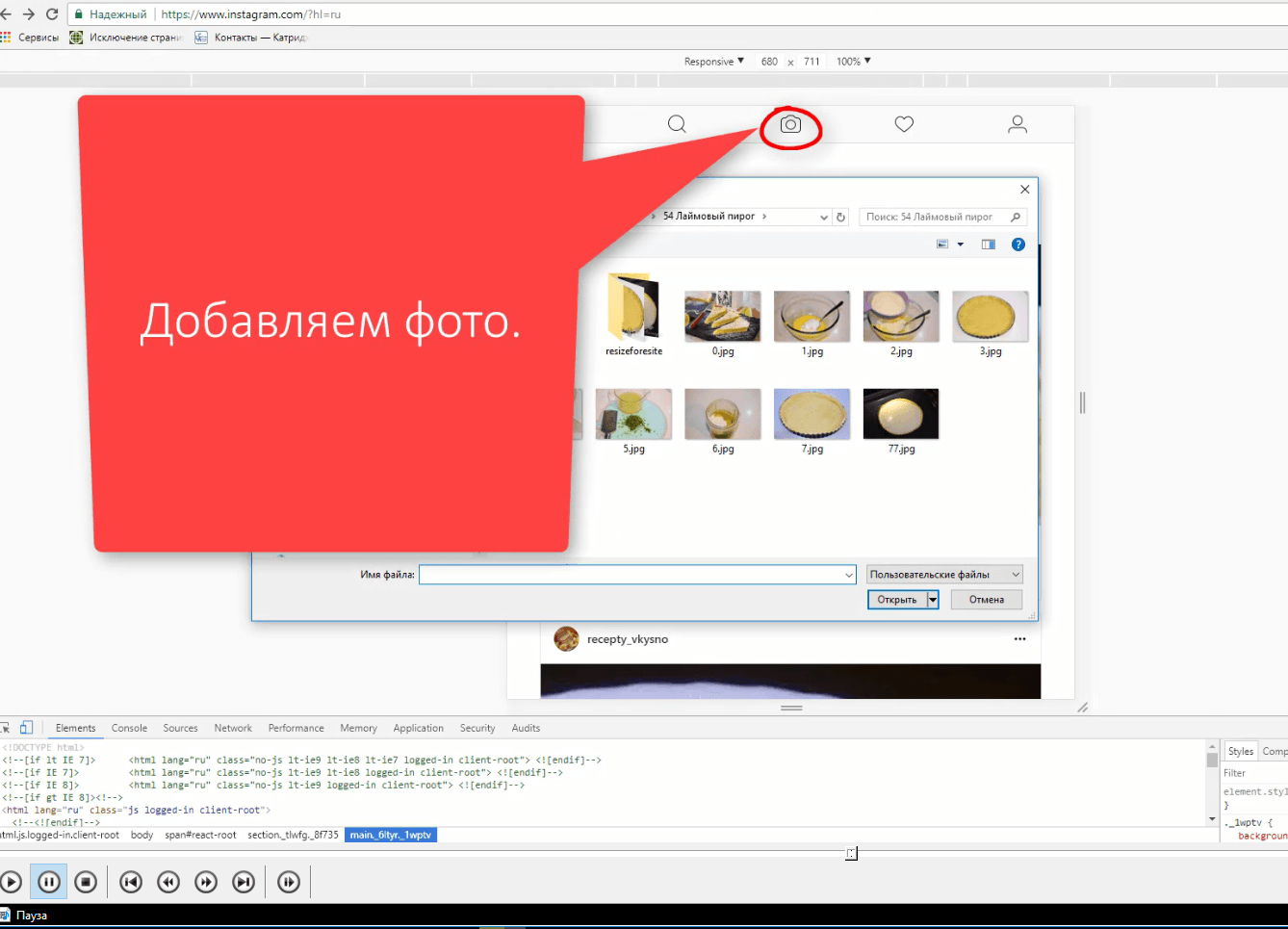 Рассказываем, как поставить редактирование фото на поток и автоматизировать публикацию.
Рассказываем, как поставить редактирование фото на поток и автоматизировать публикацию.
По умолчанию выкладывать фотографии в Инстаграм можно только с телефона: выбираем фотографии, прогоняем через фильтр, добавляем эффекты, выкладываем. Красота:
Выкладывать с телефона удобно, когда фотографий мало и не нужно придерживаться контент-плана. Но когда двести фотографий разбросаны по разным девайсам, их приходится систематизировать и редактировать в одном месте. Телефон перестает справляться:
- Фотографии нужно где-то хранить. Можно хранить фотографии в облаке и скачивать пачками, но это отнимает много времени. Если перекачать на на телефон, у него закончится память.
- В телефоне сложно систематизировать фотографии: по умолчанию они сохраняются в общую галерею.
- Нельзя заранее подготовить фотографию к публикации: проверить пропорции, применить фильтры и добавить эффекты. Придется загружать в Инстаграм фотки по 10 штук, применять фильтры и смотреть на результат.

- На телефоне нельзя работать с .raw файлами — исходниками, полученными с профессиональных фотокамер.
Наша цель — публиковать фотографии с компьютера. Для этого нам нужно:
- Подготовить фотографии для Инстаграма: собрать фотографии в одном месте, обрезать под формат и наложить фильтры.
- Настроить автоматическую публикацию
Подготовка
Соберите фотографии на компьютере и установите Adobe Lightroom — программу для редактирования фотографий. Lightroom редактирует фотографии, но сохраняет исходники: можно как угодно изменять фотографии и не бояться, что оригиналы фотографий пострадают. В ней мы заранее получим готовые к публикации фотографии: обрежем под формат и применим фильтры. Lightroom нужен для компьютера, потому что мобильная версия не умеет обрабатывать несколько фотографий.
Для Lightroom установим пресеты — заранее настроенные фильтры. Они помогут добиться эффекта на фотографиях, как будто мы их отредактировали в самом Инстаграме. Пресеты можно применить сразу ко всем фотографиям:
Пресеты можно применить сразу ко всем фотографиям:
Пресеты бывают платные и бесплатные. Вот несколько бесплатных пресетов, которые помогут нам начать работу с Инстаграм.
Редактируем и публикуем фотографии с компьютера
Выберем папку с фотографиями. Запустим Lightroom, выберем в верхней панели Library, снизу слева нажмем на Import. Появится список папок — Выбираем нужную и жмем еще раз на Import:
Можно создать «коллекции» из разбросанных по папкам фотографий (сами фотографии при этом никуда не перемещаются)Подключим пресеты. Переключаем с Library на Develop, нажимаем на плюсик и выбираем папку со скаченными пресетами. Lightroom загрузит пресеты и отобразит их левой панели:
Отредактируем фотографии.
Определимся с форматом фотографий. В ленте Инстаграма три типа фотографий:
Оптимальная ширина фотографий 1080 px, а высота варьируется в пределах 556 — 1350 pxШирина в 1080 px позволяет получить наилучшее качество фотографий любого формата. Если ширина меньше, проверьте пропорцию — в зависимости от формата она должна быть в пределах 1.91:1 — 4:5. Когда пропорции соблюдены, ширина фотографии может опускаться до 320 px без потери качества. Если фотография меньше 320 px, Инстаграм растянет фотографию.
Для Сториз также соблюдайте ширину в 1080 px, но не размещайте важную информацию близко к верхнему и нижнему краям фотографии, иначе ее перекроет интерфейс (нужно отступить от краев примерно на 14%).
Размеры для фото настраиваются в этом окне:
После того, как мы обрезали фотографию под Инстаграм, ее нужно сделать вкусной. Выберем пресет и скорректируем настройки: яркость, контрастность, цвет, баланс белого. Несколько советов по редактированию фотографий:
- Следите за балансом света.
 Если фотография получится пересвеченной или темной, выровняйте цвета и контраст.
Если фотография получится пересвеченной или темной, выровняйте цвета и контраст. - Не увеличивайте резкость на размытых объектах (например, во время дождя или тумана)
- Чтобы получить хорошую цветопередачу, корректируйте баланс белого.
- Не удаляйте полностью шумы, иначе фотография будет выглядеть неестественно.
- Иногда лучше разместить объект не в центре кадра, а расположить его сбоку.
После редактирования приведем оставшиеся фотографии к единому стилю — для этого в нижней панели выберем все фотографии и нажимаем на Auto Sync:
В левой панели выбираем пресет, в правой — крутим настройкиПрограмма спросит, какие настройки мы хотим скопировать с отредактированной фотографии. На первое время не будем заморачиваться и выберем все:
Lightroom начнет синхронизацию фотографий. Время на обработку зависит от мощности компьютера и количества фотографий. Мы получим фотографии в едином стиле:
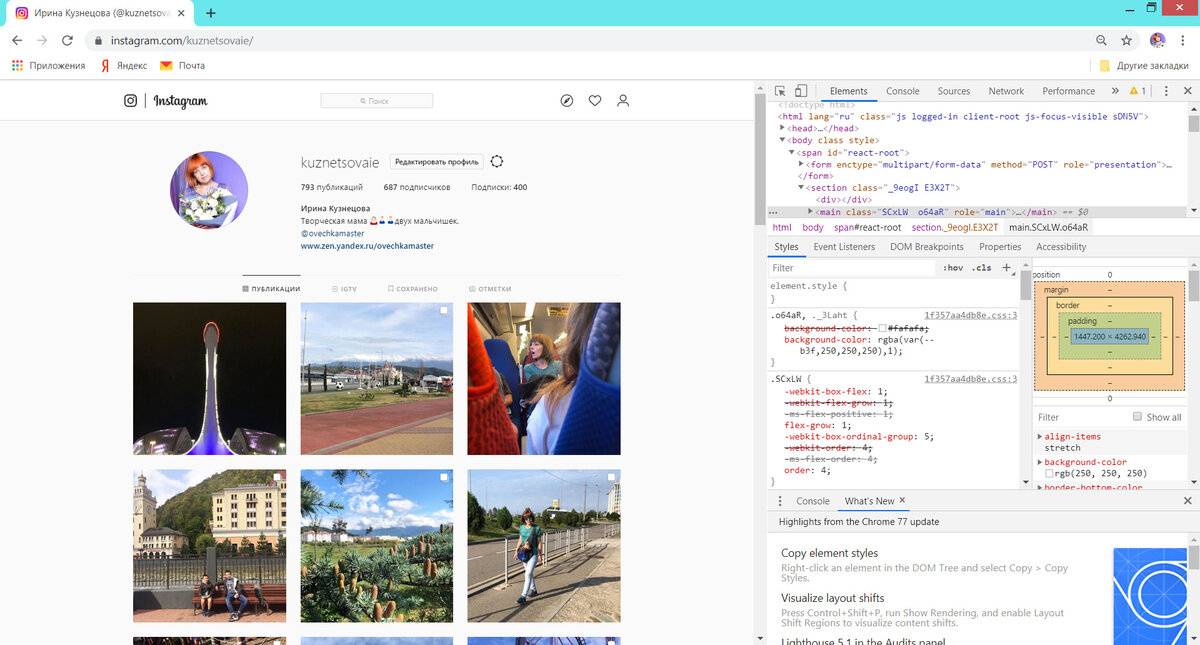 Последний шаг — получить обработанные фотографии в виде файлов. Выбираем в нижней панели все фотографии и нажимаем File → Export: Чтобы фотографии хорошо выглядели в Инстаграме и не занимали много места, проверьте настройки:
Последний шаг — получить обработанные фотографии в виде файлов. Выбираем в нижней панели все фотографии и нажимаем File → Export: Чтобы фотографии хорошо выглядели в Инстаграме и не занимали много места, проверьте настройки:- Export Location — папка, куда сохранятся отредактированные фотографии.
- Image Format — JPEG.
- Color Space — sRGB.
- Image Sizing — Resize to Fit, Short Edge, 1080 px
- Пропорции — 1:1, 1.91:1, 4:5
- Качество фотографии (Quality) = 76 — это оптимальный вариант в плане качество/размер. Хорошо, если итоговая фотография будет весить меньше 1.6 Мб.
- Output Sharpening — High.
Жмем на Export и получаем готовые к публикации фотографии:
Настроим публикацию постов по расписанию. Нам поможет автопостинг — автоматическая публикация в социальных сетях. Выберите понравившийся сервис автопостинга (например, SMMplanner), зарегистрируемся и настроим расписание публикаций: выбрать фотографию, написать текст и настроить расписание публикаций:
Автопостинг умеет редактировать фотографии инструментами Инстаграма, поэтому если вы забыли обработать пару фотографий, необязательно возвращаться в Lightroom.
Бонусом
Если хочется, можно настроить облако для Lightroom между компьютером и телефоном. Можно воспользоваться Adobe Creative Cloud, либо связкой Google Disc + программой, которая подключает облако как обычную папку (например, Mountain Duck):
Поскольку облако отображается в виде папки, его можно подключить к Lightroom. Получится так, что у вас будет доступ к оригинальным и отредактированным фотографиям со всех устройств. Папку для экспорта фотографий тоже можно держать в облаке:
Что в итоге
У нас получилась система, которая позволяет поставить публикацию на поток:
- Фотографии редактируются с компьютера в Lightroom
- Обработанные фотографии хранятся отдельно от оригиналов (любые изменения можно откатить)
- Автоматическая публикация работает с помощью автопостинга. Так нам проще выполнить контент-план.
- Имеем доступ к фотографиям с любого устройства
Ура!
Шпаргалка: размеры фото и видео в Инстаграме
Требования Инстаграма к изображениям и видео важно учитывать, чтобы ваши посты корректно отображались в соцсети. Собрали для вас размеры аватара и обложек «Актуального», требования к фото и видео в ленте новостей, «Историях» и IGTV.
Собрали для вас размеры аватара и обложек «Актуального», требования к фото и видео в ленте новостей, «Историях» и IGTV.
Правильно подобранные изображения помогут красиво и аккуратно оформить профиль в Инстаграме.
Аватар в Инстаграме
- Формат: квадратное изображение 1:1.
- Разрешение: оптимальный размер — 160×160, минимальный — 110×110 пикселей.
Фото в ленте Инстаграма
- Формат: горизонтальное изображение — 1,91:1 или 4:5, квадратное — 1:1.
- Разрешение: горизонтальное изображение — 1080×566 пикселей, квадратное — 1080×1080 пикселей.
- Количество: до 10 фотографий в одном посте.
Скидка 20% на первые два месяца в Амплифере по промокоду AMPLI20
Видео в ленте Инстаграма
- Продолжительность: минимальная продолжительность ролика — 3 секунды, максимальная — 60 секунд.
- Количество: до 10 роликов в одном посте.

Мы сделали макет в Фигме с размерами изображений соцсетей. Он поможет быстро подготовить картинки, чтобы посты в соцсетях выглядели красиво.
Подключите Инстаграм в Амплифере, чтобы всегда публиковать правильные картинки и видео по расписанию
Фото и видео в «Историях» Инстаграма
Помогут подобрать нужные фото и видео для публикаций в «Истории». Также можно воспользоваться приложениями, которые сделают «Истории» ещё краше.
- Формат: вертикальная ориентация 16:9.
- Разрешение: 1080×1920 пикселей.
- Расширения файлов: mp4 и mov — для видео, jpg и png — для фото.
- Максимальный размер файла: 4 ГБ — для видео, 30 МБ — для фото.
- Продолжительность: максимальная продолжительность видео — 15 секунд, фотографии воспроизводятся в течение 5 секунд.
- Поддерживаемые кодеки: H.264, VP8, AAC, Vorbis.
Обложки «Актуального» в Инстаграме
- Формат: вертикальная ориентация 16:9, квадратная — 1:1.

- Разрешение: вертикальное изображение — 1080×1920, квадратное — 1080×1080.
- Местоположение значка: по центру.
Видео в IGTV
Мы рассказывали, как продвигаться в IGTV.
- Формат: вертикальные видео — 9:16, горизонтальные видео — 16:9.
- Продолжительность: минимальная — 1 минута. С мобильного — максимум 15 минут, с компьютера — 60 минут.
- Частота кадров: минимальная — 30 кадров в секунду.
- Расширение файла: mp4.
- Максимальный размер файла: для видео до 15 минут — 650 МБ, до 60 минут — 3,6 ГБ.
- Разрешение обложки: 420×654 пикселей.
Публикуйте в Инстаграм с компьютера
Амплифер размещает по расписанию «Истории», фотографии, видео и карусели в ленте новостей
Плохое качество в Инстаграм? Вот что делать
Instagram – социальная сеть, позволяющая легко и удобно делиться с друзьями своими фотографиями.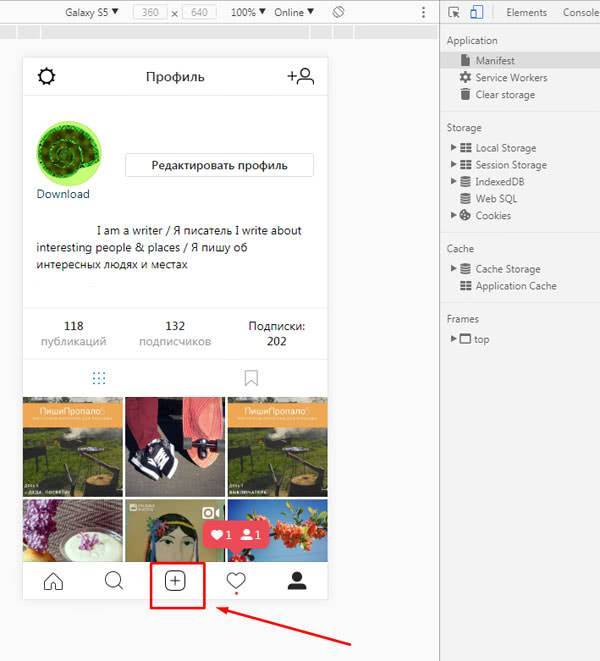 К сожалению, Инстаграм часто портит качество ваших фотографий, поскольку они сжимаются при публикации. Это касается и версии Instagram для компьютера.
К сожалению, Инстаграм часто портит качество ваших фотографий, поскольку они сжимаются при публикации. Это касается и версии Instagram для компьютера.
Если вы хотите избежать потери качества в Инстаграм, читайте дальше.
Размеры фотографий в Instagram
Вот что сказано на сайте поддержки Instagram:
Когда вы делитесь фотографией в Instagram, будь это версия для iOS или Android, мы делаем всё для того, чтобы она загрузилась в наилучшем качестве.
Однако на деле всё немного сложнее. «Наилучшее качество» по мнению Инстаграм – это всего 1080 пикселей в ширину.
Если ваше фото от 320 до 1080 пикселей, то качество теряться не будет. Если соотношение сторон изображения между 1.91:1 и 4:5, то Инстаграм не будет его сжимать. Если же разрешение вашего снимка больше, то система автоматически сожмёт его по горизонтали до 1080 пикселей.
- Без обработки: Фото по ширине от 320 до 1080 пикселей и по высоте от 566 до 1350 пикселей.
 Соотношение сторон от 1.91:1 до 4:5.
Соотношение сторон от 1.91:1 до 4:5. - Растягивание: Если фото меньше 320 пикселей в ширину, оно будет растянуто. Сжатие: Если фото больше 1080 пикселей в ширину или 1350 в высоту, оно будет сжато.
- Обрезка: Если соотношение сторон не будет соответствовать поддерживаемым, Instagram обрежет его под наиболее подходящее (от 1.91:1 до 4:5).
Это всё кажется слишком сложным, однако пугаться не стоит. Читайте дальше, и мы расскажем, как избежать сжатия и обрезки своих фотографий в Инстаграм.
Как постить в Инстаграм без сжатия
Чтобы Инстаграм не портил качество ваших фотографий, вы можете заранее изменить их размер под подходящий. В ином случае, Instagram будет их сжимать.
В App Store есть много приложения для изменения размера фотографий, но мы расскажем вам о недорогом и удобном приложении Image Resize + Convertor. Подойдёт и любое другое.
1) Скачайте Image Resize + Convertor из App Store.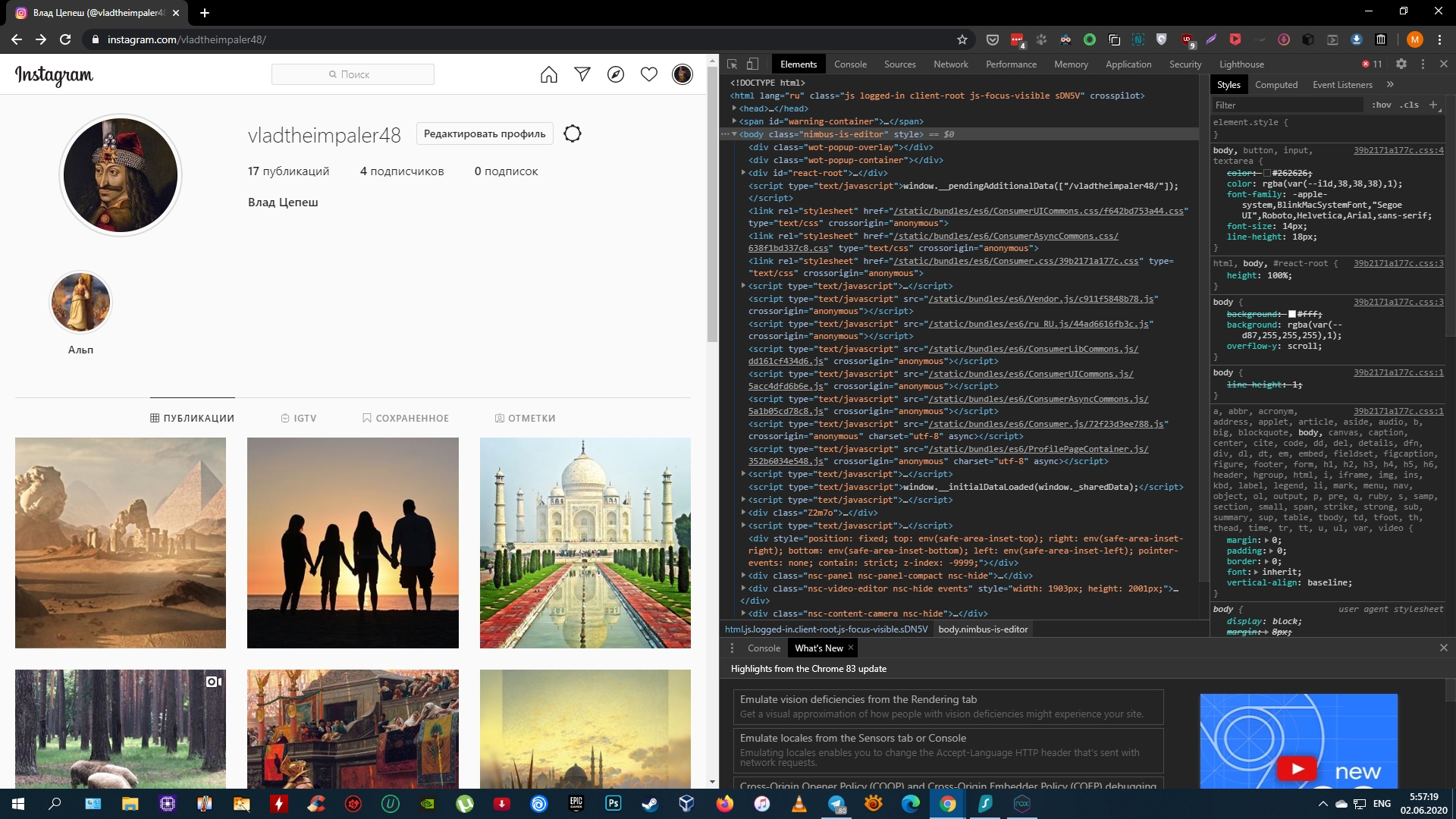
2) Откройте приложение и на главном экране выберите вариант Select a Photo.
3) Выберите фотографию, которую хотите опубликовать в Инстаграме.
4) Когда фото будет загружено, измените его размер. Можно выбрать уменьшение до готовых размеров в процентах, либо прописать размер вручную.
5) Для наилучшего результата лучше использовать количество пикселей, а не проценты.
6) Введите точную ширину изображения. У нас это будет 1209 пикселей. Вводится ширина в поле Width.
7) Нажмите кнопку Next.
9) Теперь нажмите Save и сохраните результат.
На этом всё. Теперь у вас есть фотография с наиболее подходящим разрешением для Инстаграма. Осталось только её опубликовать. Качество при этом потеряно не будет.
Для изменения размера изображений также можно использовать программы на Mac или ПК, как Adobe Photoshop, Pixelmator, Affinity Photo и т. д. Однако зачем это нужно, когда всё можно сделать намного проще и быстрее?
д. Однако зачем это нужно, когда всё можно сделать намного проще и быстрее?
Теперь вы знаете, как постить в Инстаграм без потери качества. Ваши друзья смогут по-настоящему оценить ваши снимки.
Оцените пост
[всего: 10 рейтинг: 2.3]
Смотрите похожее
Instagram Приложениякак правильно выбрать и загрузить
Автор Владимир Колосов На чтение 11 мин. Просмотров 18.9k. Опубликовано
Видео в Инстаграм — это новый тренд, которым пользуются не только рядовые пользователи, но и коммерческие аккаунты. Теперь Вы можете снимать, монтировать и выкладывать ролики любой длительности при условии, что примените правильный формат видео для Инстаграм, а также выходить в прямые эфиры и общаться со своими подписчиками.
Вы ведь наверняка пользуетесь Инстаграмом? Согласитесь, здорово, когда Вы можете поделиться потрясающим фото заката, забавным видео или новым селфи с друзьями и близкими прямо сейчас?
Профессиональные SMM-щики отмечают, что аккаунты, наполненные видеороликами набирают популярность быстрее и позволяют блоггерам и коммерческим аккаунтам набирать большое количество подписчиков за несколько месяцев.
Также многие блогеры и коммерческие профили зарабатывают на том, что снимают ролики на различную тематику или выкладывают рекламные ролики в своих аккаунтах.
Сегодня Вы узнаете, как выкладывать видеоролики без каких-либо ограничений и какие брать видео для Инстаграм.
Плюсы и минусы видеоконтента в ИнстаграмПользователи Инстаграм все чаще выкладывают видеоролики, нежели фотографии. И на это есть ряд причин:
- С помощью видео Вы можете показать свой товар или услугу во всей красе, познакомить пользователей с Вашим бизнесом максимально близко.
- Видеоконтент позволяет эффективно закрывать возражения.
- Посты с видео набирают больше просмотров, лайков и сохранений, чем аналогичные посты с фотографиями.
- Пользователи охотнее верят видеоотзывам, чем отзывам, которые написаны текстом или выложены в формате фото.
- Большую популярность завоевывают видеоответы в сториз: так Вы можете продемонстрировать подписчикам Вашу экспертность.

- Видео привносят разнообразие в контент-план: можно выкладывать серьёзные ролики, а также заказывать забавные вайны у блогеров, это популярно и имеет хороший отклик у аудитории Инстаграм.
А как же сложности в использовании видео в Инстаграм? Есть ли они? Давайте посмотрим:
- Прежде чем снимать видео, необходимо продумать тематику и сюжет.
- Видео должно быть качественным: с хорошей картинкой и звуком. В нём должен присутствовать интересный сюжет. Ну и видео должно нести пользу для Вашей целевой аудитории.
- Чтобы загрузить ролик, необходимо выбрать подходящий формат.
Если Вы сняли видеоролик на телефон, то проблем с его публикацией возникнуть не должно. Однако современные пользователи стремятся снимать качественный контент, то есть фото и видео хорошего качества, используя профессиональную технику. В таком случае Инстаграм может отказаться осуществлять публикацию из-за проблем с форматом видеоролика.
Для начала поговорим о загрузке видео в основную ленту: сколько должно длиться видео и каким должно быть разрешение.
Для ролика в горизонтальном виде действуют следующие требования:
- размер от 600*315 пикселей;
- оптимальное соотношение сторон 1,9 к 1;
- выбор формата остаётся на Ваше усмотрение;
- максимальный размер ролика не должен превышать 4 Гб;
- продолжительность видео не больше минуты.
Для ролика в квадратном виде:
- размер от 600*600 пикселей;
- соотношение сторон 1 к 1;
- выбор формата остаётся на Ваше усмотрение;
- максимальный размер ролика не должен превышать 4 гб;
- продолжительность видео не больше минуты.
Для видео в вертикальном виде:
- размер составляет от 600*750 пикселей;
- соотношение сторон составляет 4:5;
- выбор формата остаётся на Ваше усмотрение;
- максимальный размер ролика не должен превышать 4 Гб;
- продолжительность видео не больше минуты.

Пользователи Инстаграм любят качественный контент, поэтому важно следить за параметрами публикуемого ролика. Улучшить качество видео для Инстаграм можно. Достаточно вести съёмку в более высоком разрешении.
Советуем выбирать для видео в Инстаграм кодек Н.264. Это поможет сохранить высокое качество, а размер файла останется небольшим.
При выборе вертикального формата для видео помните, что он не совсем подходит для Инстаграм.
Почему?
Пользователям не совсем удобно ставить заветные лайки или оставлять комментарии, так как такой видеоролик занимает почти весь экран мобильного устройства или планшета пользователя.
Подытожим. Минимальное разрешение для горизонтальных видеороликов — 600*315 пикселей, для квадратных — 600*600, для вертикальных — 600*750. Максимальное разрешение видеороликов для Инстаграм составляет 1080p.
Для сторизПользователи этой всемирно популярной сети обожают короткие ролики в сториз Инстаграм.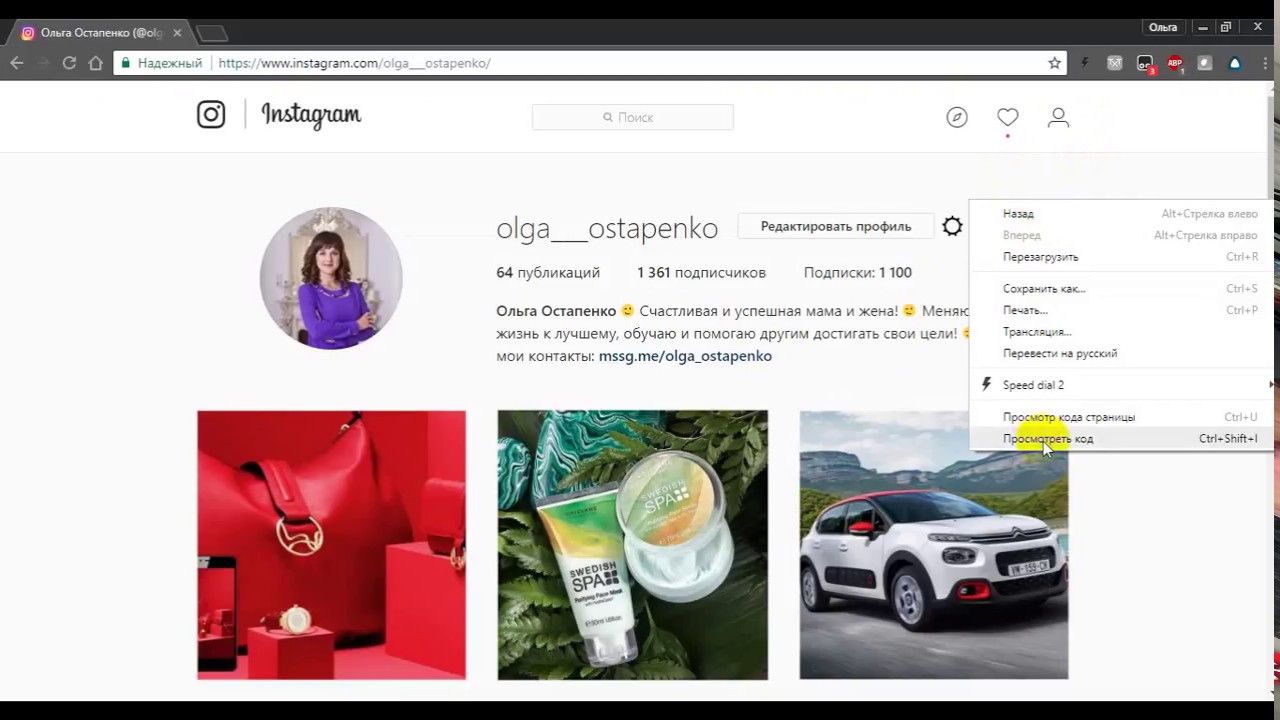 Какие же требования актуальны для них?
Какие же требования актуальны для них?
- только вертикальный формат видео с соотношением сторон 9:16;
- максимальный размер ролика не превышает 4 Гб;
- длительность видео не превышает 15 секунд, однако сейчас Вы можете загрузить видео любой длины в сториз, оно будет автоматически разделено на короткие пятнадцатисекундные ролики;
- разрешение составляет от 600*1067 до 1080*1920 пикселей.
Для IGTV
В 2018 году Инстаграм представил новый сервис — IGTV. В нём крупные коммерческие аккаунты могут публиковать видеоролики длиной до 60-ти минут, а обычные профили могут выкладывать ролики длиной до 10-ти минут.
- Подходит любой формат видео: вертикальный, горизонтальный и квадратный.
- Разрешение составляет от 600*1067 до 1080*1920 пикселей.
Также этот сервис позволяет загружать видео с компьютера.
Как загрузить видео в инстаграм?Инстаграм поддерживает практически все форматы видео, снятые на мобильные телефоны, планшеты, фото и видеокамеры. Если Вы снимаете видео на профессиональные камеры, то внимательно изучите все параметры и характеристики видео, чтобы не возникло проблем при загрузке и не произошла потеря качества ролика. Выбирая правильный формат, Вы сможете добавить больше видео и порадовать своих подписчиков.
Если Вы снимаете видео на профессиональные камеры, то внимательно изучите все параметры и характеристики видео, чтобы не возникло проблем при загрузке и не произошла потеря качества ролика. Выбирая правильный формат, Вы сможете добавить больше видео и порадовать своих подписчиков.
Откуда же взять информацию о форматах видеороликов? А подойдет ли Ваш формат?
Смотрите список ниже.
Как загрузить видео с телефона для лентыЧтобы загрузить видео с телефона в основную ленту Инстаграм, нажмите на квадратик в центре экрана и далее следуйте инструкциям.
При загрузке видео Вы можете отредактировать его, выбрать обложку, убрать звук, наложить фильтр, добавить геоточку, отметить людей и поделиться им не только в Инстаграм, но и в других социальных сетях.
Нажимаем на квадратик внизу в центре экрана.
Выбираем в галерее нужное видео.
Редактируем и добавляем фильтр.
Добавляем подпись, выбираем локацию. Также можно выбрать сервисы, где ещё Вы хотите опубликовать видео.
Также можно выбрать сервисы, где ещё Вы хотите опубликовать видео.
Чтобы загрузить видео в сториз, нажмите на значок камеры в верхнем правом углу и выберите видео в галерее. Если видео длится дольше 15-ти секунд, оно будет автоматически разделено на отрезки. Далее Вы можете выбрать фильтр, добавить геометку, отметить друзей, добавить забавный рисунок, гифку или добавить подпись к видео.
Заходим в ленту и нажимаем на значок камеры в левом верхнем углу.
У Вас откроется камера, чтобы снять видео. Можно либо снять ролик, либо нажать на значок галереи с левом нижнем углу.
Далее выбираем в галерее готовый видеоролик.
Теперь можно добавить стикеры и различные эффекты.
Далее нажимаем «Ваша история» и видео появится в Ваших сториз.
Как загрузить видео с телефона для igtvЧтобы загрузить видео в igtv, необходимо скачать одноимённое приложение. Заходите в свой профиль, нажимаете значок плюс и выбираете видео из галереи. Затем выбираете обложку и редактируете название видео.
Заходите в свой профиль, нажимаете значок плюс и выбираете видео из галереи. Затем выбираете обложку и редактируете название видео.
Чаще всего пользователи делятся видеороликами в Инстаграм при помощи мобильных устройств или планшетов, именно для них и создавался Инстаграм. Загрузить ролик с компьютера пока нельзя. Чтобы это сделать, Вам понадобятся специальные приложения, программы или сайты. Поговорим о том, как загружать видео с компьютера в основную ленту, сториз и igtv.
Например, попробуйте сайт https://smmplanner.com/
С помощью этого сервиса можно не только загружать фото и видео в Инстаграм, но и настраивать время постинга, а также делать так называемый кросс-постинг.
Также попробуйте сайт https://publbox.com/. Зайдите на него и пройдите регистрацию.
Этот сервис платный, однако Вы можете попробовать загрузить видео и оценить его функционал в течение первой недели.
На этом сайте выбираете нужную площадку — Инстаграм, заходите в свой профиль. Далее нажимаете кнопку «создать первую публикацию», выбирайте «видео», выбираете нужный файл и начинаете процесс загрузки.
Далее нажимаете кнопку «создать первую публикацию», выбирайте «видео», выбираете нужный файл и начинаете процесс загрузки.
К видео можно добавить подпись. А затем Вы можете либо сразу опубликовать видеоролик, либо отложить его, указав нужное для публикации время.
Еще один вариант: программа Gramblr.
Она была создана специально для работы с Инстаграм с компьютера. Эта программа подойдет как для системы Windows, так и для Mac.
После скачивания программы, откройте ее. Далее следует пройти регистрацию, после этого Вы попадете сразу же в свой Инстаграм-аккаунт.
Далее нажмите на большой квадратик в самом центре экрана и выберите нужный файл для загрузки.
После загрузки видео можете выбрать размер ролика, фото обложки, затем можно добавить текст к видео.
Эта программа также позволит выбрать время публикации: можно опубликовать ролик сразу, а можно сделать отложенный постинг.
И еще один вариант для публикации видео с компьютера — программы-эмуляторы. Такие программы позволят работать в Инстаграм с компьютера так, как будто Вы сидите в телефоне.
Такие программы позволят работать в Инстаграм с компьютера так, как будто Вы сидите в телефоне.
Рассмотрим на примере Bluestacks.
Итак, Вы скачали программу, установили её и зашли. Теперь зайдите в раздел настроек.
В настройках найдите раздел с аккаунтами, там выберите «Добавить аккаунт», а затем «Аккаунт Гугл» или же Ваш существующий аккаунт.
Затем в строке поиска введите Инстаграм и нажмите «Поиск». Устанавливаем Инстаграм. После установки открываем его. Интерфейс будет полностью совпадать с интерфейсом Инстаграма на мобильном устройстве. Видео можно загрузить так же, как и и с телефона.
Теперь открываете Инстаграм и делаете всё то же, что и для версии на мобильном устройстве.
Вместо BlueStacks Вы можете попробовать AMNDY, Genymotion, Nox и другие программы.
В каких программах можно быстро и удобно отредактировать видео?Советуем попробовать следующие программы:
- Video Splitter — это приложение с простым и понятным интерфейсом поможет быстро и красиво обрезать видео как для публикации в ленте, так и для клипов в сториз.

- YouCut — это приложение удобно тем, что там нет встроенных покупок, навязчивых рекламных объявлений и водяных знаков. В нём Вы можете не только нарезать видео для Инстаграм, но и монтировать ролики для публикации на канале YouTube.
- Рекомендуем попробовать программу VideoShow. Её можно скачать и установить на мобильное устройство с системой андроид. В ней Вы сможете быстро и легко создать видеоролик или отредактировать видео, которое есть.
- Популярный видеоредактор Inshot. Мощный редактор фото и видео. Вы можете скорректировать видео, а также добавить в него музыку.
Чаще всего пользователи сталкиваются с тем, что формат видео не подходит для Инстаграм.
Что же делать в таком случае?
Предлагаем решение!
Если формат Вашего видеоролика не подходит для Инстаграм, не стоит расстраиваться. Внимательно читайте инструкцию ниже.
Для того, чтобы изменить формат видео, Вам понадобится конвертер. Можно найти онлайн-конвертер в интернете или же скачать приложение на телефон.
Можно найти онлайн-конвертер в интернете или же скачать приложение на телефон.
Рассмотрим, как изменить формат видео в Online Video Converter.
Зайдите в конвертер и загрузите видео, которое необходимо изменить.
Далее выберите подходящий формат для видеоролика. Какие форматы подходят для Инстаграм, Вы уже знаете. Нажмите кнопку «Начать». Затем нажмите кнопку «Загрузить», чтобы скачать видео на устройство. Теперь видеоролик можно опубликовать в Вашем аккаунте.
Как избежать потери качества видео в Инстаграм?Чтобы видео не потеряло свое качество при загрузке в Инстаграм, советуем учитывать следующие параметры:
Характеристики | Рекомендованные | Доступные |
Соотношение сторон: | 1:1 | 1:1 / 1.9:1 / 4:5 |
Формат контейнера: | .mp4. | Полный список форматов смотрите выше в статье |
Размер файла: | — | 1. |
Длительность: | — | 60 сек. |
Разрешение: | Минимальные разрешения: 600×315 px (1.91:1 пейзаж) / 600×600 px (квадрат 1:1) / 600×750 пикселей (вертикальная ориентация 4:5) | |
Частота смены кадров: | — | до 30 кадров/с |
Битрейт: | Файл битрейта не имеет ограничений при использовании двухпроходного кодирования, если размер файла не превышает 1 ГБ. В противном случае — 8 мегабит в секунду для 1080p и 4 мегабита в секунду для 720p | |
Видеокодеки: | H.264 | H.264, VP8 |
Видео: | Стандарт сжатия видео H.264, предпочтителен высокий профиль, пиксели широкоформатного кадра, фиксированная частота смены кадров, прогрессивная развёртка | |
Аудиокодеки: | AAC | AAC, Vorbis |
Аудио: | Стерео, формат сжатия AAC, 128 кбит/с + предпочитаемое | |
Миниатюра: | Соотношение сторон миниатюры: должно совпадать с соотношением сторон видео. | — |
Текст описания: | 125 символов | 2200 символов |
Скорость передачи данных: | Неограниченная, если вы используете двухпроходное кодирование и ваш файл не превышает 1 Гб. В противном случае — 8 Мбит/с для 1080p и 4 Мбит/с для 720p. | |
Видеоролики в Инстаграм можно загружать в основную ленту, в сториз или новый сервис igtv. Исходя из того куда Вы хотите загрузить ролик, следует выбирать формат, длительность и другие параметры видео.
Видеоролики можно загружать с телефона или компьютера. С загрузкой видеоролика с мобильных устройств вопросов не возникнет. А для того, чтобы загрузить видео с компьютера Вам понадобятся специальные программы или же следует использовать сайты для постинга в социальных сетях.
Соблюдайте все параметры, выкладывайте видео в Инстаграм с телефона или планшета, делитесь эмоциями и воспоминаниями с подписчиками!
Понравилась статья «Формат видео для инстаграм: как правильно выбрать и загрузить в аккаунт»? Оставьте ваш комментарий и поделитесь статьёй с друзьями.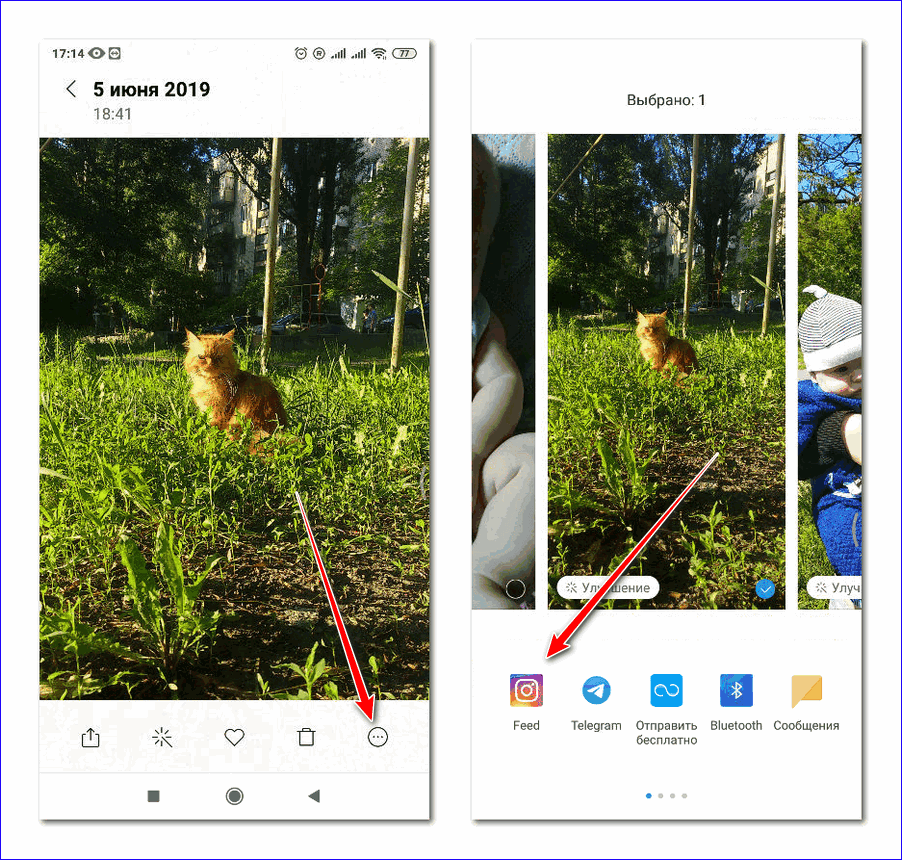
Запишись на обучение удаленной профессии «Контент-менеджер сайтов на WordPress»
Контент-менеджер — это специалист, который наполняет сайты. Более 30 млн. предпринимателей и блоггеров по всему миру уже используют возможности интернета, чтобы собирать трафик и зарабатывать на нем. За 2 последних года количество запросов «контент менеджер» увеличилось в 6,0 раз. Спрос на удалённых специалистов растёт. Контент-менеджер — востребованная и высокооплачиваемая профессия.
Хотите получить востребованную интернет-профессию, работать и жить где угодно, покончить с финансовым рабством, уделять больше времени родным и друзьям, наконец-то отдать детей в престижную школу, переехать в хороший район, планировать отдых тогда, когда вы сами этого хотите, путешествовать и открывать новые страны и города? Приходите на курс «Контент-менеджер сайтов на WordPress«!
Получить востребованную профессию
Ещё больше интересных статей здесь: https://seostayer. ru/
ru/
До новых встреч!
Публикую очередной кроссворд! Попробуйте разгадать. 🙂 Правила здесь.
Вам может быть интересно:Как вы публикуете в Instagram с компьютера? — Mvorganizing.org
Как вы публикуете сообщения в Instagram с компьютера?
Как размещать сообщения в Instagram с помощью Creator Studio:
- Убедитесь, что вы подключены к Instagram в Creator Studio.
- Перейдите в раздел Instagram.
- Щелкните «Создать публикацию».
- Щелкните Instagram Feed.
- Выберите учетную запись, в которую вы хотите отправить сообщение (если у вас подключено несколько учетных записей Instagram).
- Добавьте заголовок и местоположение (необязательно).
Как разместить изображение в Instagram с моего ноутбука?
Загрузите, примените фильтры и поделитесь. Ваш канал в Instagram будет выглядеть так же, как на телефоне. Щелкните значок плюса внизу и выберите «Галерея».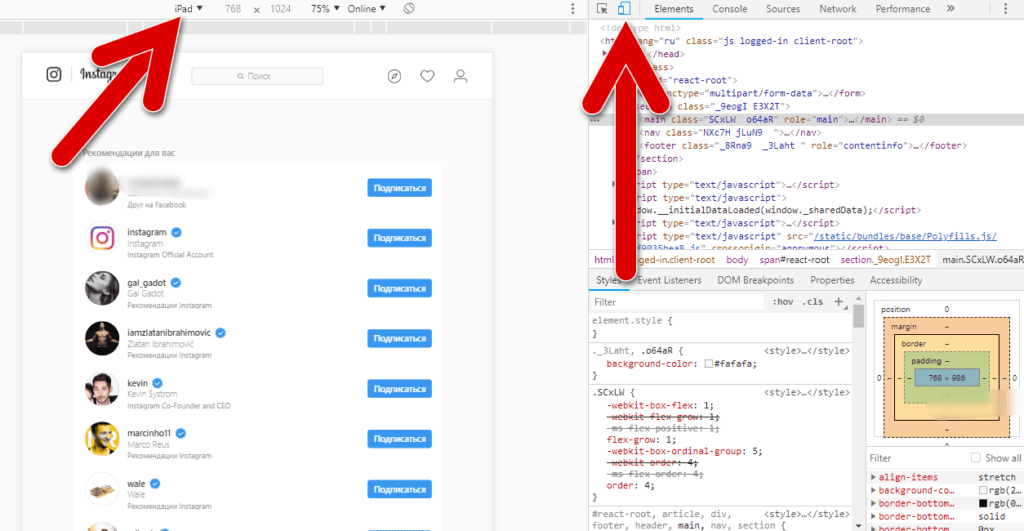 Щелкните раскрывающееся меню «Галерея» в левом верхнем углу и выберите «Другое», затем нажмите «Выбрать из Windows». Найдите фотографию, которую хотите загрузить, выберите ее и нажмите «Открыть».
Щелкните раскрывающееся меню «Галерея» в левом верхнем углу и выберите «Другое», затем нажмите «Выбрать из Windows». Найдите фотографию, которую хотите загрузить, выберите ее и нажмите «Открыть».
Как разместить фотографии в Instagram из Chrome?
Откройте Chrome, посетите Instagram.com и войдите в свою учетную запись. Щелкните правой кнопкой мыши в любом месте страницы и выберите «Проверить» («Проверить элемент в Firefox») из списка параметров. Чтобы загрузить фотографии в Instagram из Chrome, нужно всего несколько щелчков мышью.
Как загружать фото в Instagram?
Как разместить фото в Instagram?
- Нажмите вверху, затем прокрутите до пункта «Опубликовать» внизу. Чтобы загрузить фотографию из библиотеки телефона, выберите фотографию, которой хотите поделиться.
- Нажмите «Далее» (iPhone) или (Android), затем добавьте заголовок или свое местоположение.
- Когда вы закончите, нажмите «Поделиться» (iPhone) или. (Android).

Какое приложение Instagram для Mac самое лучшее?
Топ-5 лучших приложений Instagram для Mac
- Зайдите в Instagram. Это очень простое приложение Instagram для вашего Mac, которое в основном позволяет вам получить доступ к исходному приложению на вашем Macbook или iMac.
- Лоток.
- PhotoDesk.
- Instafeed.
- QuickTab для Instagram.
Как загрузить в Instagram с моего Mac?
Как публиковать сообщения в Instagram на Mac и ПК
- Нажмите новый значок + в правом верхнем углу, чтобы начать работу (рядом со значком Messenger)
- Следуйте инструкциям по загрузке фотографий или видео (перетащите или выберите «Выбрать с компьютера»)
- Выберите свой размер / формат.
- Выберите свой фильтр и / или отредактируйте (вкладка вверху)
Как мне публиковать сообщения в Instagram из моего Mac Safari?
Откройте Instagram в Safari. В верхнем меню выберите «Разработка»> «Пользовательский агент»> «Safari»> «iOS 11. 3 iPhone» (или текущая версия iOS). Теперь ваш Instagram будет отображаться точно так же, как на вашем iPhone, и вы можете щелкнуть значок загрузки, чтобы опубликовать фотографии, как обычно.
3 iPhone» (или текущая версия iOS). Теперь ваш Instagram будет отображаться точно так же, как на вашем iPhone, и вы можете щелкнуть значок загрузки, чтобы опубликовать фотографии, как обычно.
Есть ли приложение Instagram для Mac?
Официального приложения Instagram для Mac не существует, поэтому у вас есть два варианта использовать его на macOS в 2020 году.Вы можете использовать стороннее приложение, которое подключается к Instagram, или установить эмулятор Android и использовать Android-версию Instagram на Mac.
Как вы публикуете сообщения в Instagram на Mac 2021 года?
Если у вас Mac, Uplet должен быть самым простым способом загрузки фотографий или видео в Instagram. Все, что вам нужно сделать, это ввести свой логин и пароль в Instagram; тогда вы можете разместить столько фотографий, сколько захотите. Это так же просто, как перетащить фотографии в приложение Uplet.
Можете ли вы использовать Instagram на компьютере Mac?
Вы можете публиковать сообщения в Instagram в любое время с помощью бесплатного мобильного приложения или на рабочем столе с помощью Safari или Google Chrome. Приложение Instagram позволяет публиковать фотографии, видео и многое другое всего в несколько касаний. Если вы публикуете сообщения в Instagram с Mac или ПК, вам придется изменить настройки браузера.
Приложение Instagram позволяет публиковать фотографии, видео и многое другое всего в несколько касаний. Если вы публикуете сообщения в Instagram с Mac или ПК, вам придется изменить настройки браузера.
Как загружать сообщения в Instagram с настольного компьютера
Публикация сообщений в Instagram с телефона может быть очень неудобной.Instagram утверждает, что не позволяет вам публиковать контент с настольного компьютера, но есть обходные пути, которые могут сэкономить вам часы времени и большую часть вашего рассудка.
Есть много разных способов решить эту проблему. Ниже мы обсудим некоторые из наиболее распространенных решений.
Оптимизация публикации в Instagram
Когда мы начали проводить исследование для создания нашего инструмента планирования Instagram, мы поговорили с десятками блоггеров, влиятельных лиц и маркетологов, чтобы лучше понять, как они загружают контент в Instagram. Вот краткое изложение методов, которые мы обнаружили.
Использование электронной почты для управления контентом
Это был самый распространенный метод, о котором мы слышали, когда спрашивали, как маркетологи управляют контентом Instagram между своим настольным компьютером и мобильными устройствами.
Они работают над дизайном на своем компьютере, и как только они завершают работу над своим изображением, они отправляют его себе по электронной почте. В принципе, это звучит просто, но если изложить все по буквам, процесс оказывается довольно громоздким:
- Загрузить фото на компьютер
- Создавайте изображения в Instagram на своем компьютере
- Откройте свой почтовый клиент
- Напишите новое сообщение со всеми прикрепленными изображениями из Instagram
- Создайте подпись в Instagram для каждого изображения
- Отправьте письмо самому себе
- Откройте электронную почту на мобильном устройстве и загрузите изображения
- Скопируйте подписи к заметке на телефоне
- Помните, когда пришло время опубликовать изображение, затем скопируйте соответствующий текст подписи и отправьте это изображение в Instagram.

- Завершите свое изображение, вставьте подпись и опубликуйте его в Instagram
Это трудоемкий процесс.Я должен знать, как я раньше делал это сам, и я ненавидел проходить через эту глупость.
Итак, вот несколько более эффективных методов с технологической поддержкой.
Использование программного обеспечения для синхронизации файлов между устройствами
Компания Tailwind связана с Google Диском. И мы говорили со многими другими, которые тоже были. Сервисы синхронизации файлов, такие как Google Drive или Dropbox, могут быть отличным способом легко синхронизировать изображения или текстовые файлы между вашим настольным компьютером и мобильным устройством.Как это выглядит на практике? Подумайте об этом так: вы перетаскиваете некоторые файлы в папку на своем компьютере, и тогда у вас будет доступ к этим файлам, когда вы откроете то же приложение на своем телефоне.
Однако в этом процессе все еще есть некоторые изломы. Вам по-прежнему нужно управлять несколькими текстовыми и графическими файлами вручную на протяжении всего процесса (хотя этот процесс сокращается за счет автоматической синхронизации), вам нужно помнить, когда публиковать, и вы по-прежнему копируете / вставляете текст на протяжении всего процесса, чтобы он работал.Однако это большое улучшение по сравнению с чисто ручным процессом электронной почты.
Вам по-прежнему нужно управлять несколькими текстовыми и графическими файлами вручную на протяжении всего процесса (хотя этот процесс сокращается за счет автоматической синхронизации), вам нужно помнить, когда публиковать, и вы по-прежнему копируете / вставляете текст на протяжении всего процесса, чтобы он работал.Однако это большое улучшение по сравнению с чисто ручным процессом электронной почты.Использование программного обеспечения для автоматической публикации изображений
Существует ряд инструментов, которые позволят вам загружать, планировать и автоматически публиковать изображения в Instagram. К счастью, мы не получили известий от многих людей, которые используют этот метод, поскольку это нарушение Условий использования Instagram, и по этой причине стоит позвонить.
Instagram может закрыть вашу учетную запись, если они заметят, что вы используете один из этих инструментов, или они могут просто наложить на вашу учетную запись штраф в своем алгоритме.В прошлом мы слышали сообщения о закрытии учетных записей, а также о закрытии целых инструментов.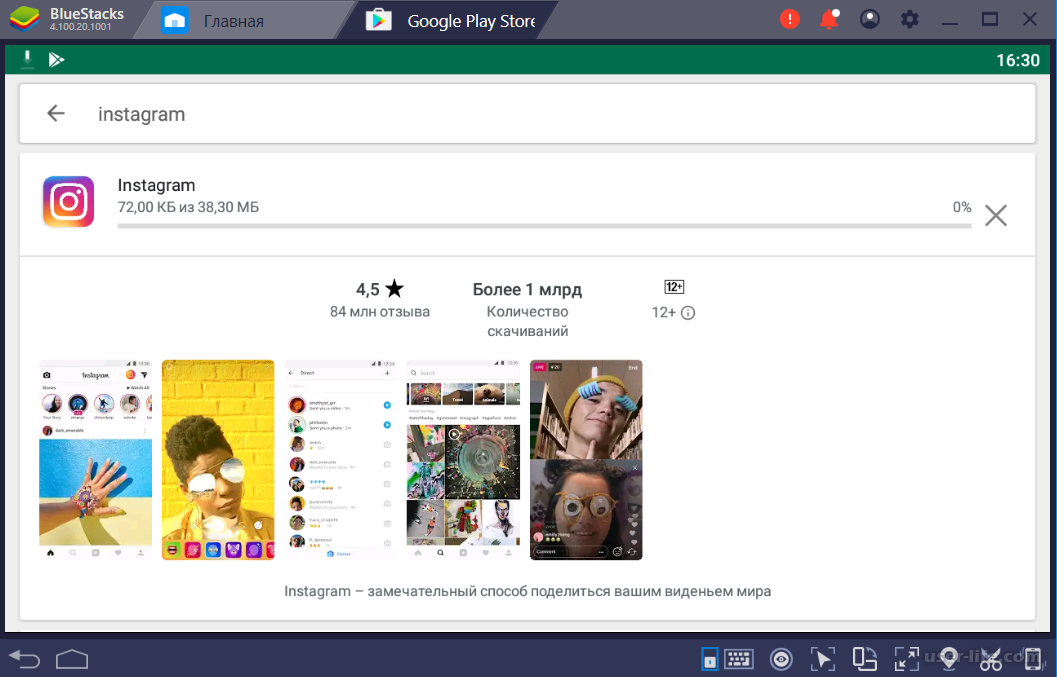 Для вашего спокойствия всегда лучше работать с инструментами, которые являются официальными партнерами любой социальной сети, в которой вы работаете. Вот список официальных партнеров Instagram, включая Tailwind.
Для вашего спокойствия всегда лучше работать с инструментами, которые являются официальными партнерами любой социальной сети, в которой вы работаете. Вот список официальных партнеров Instagram, включая Tailwind.
Использование программного обеспечения для управления контентом и помощи в публикации
Tailwind вписывается в ландшафт как безопасное и надежное решение проблемы загрузки сообщений в Instagram с настольного ПК или Mac.
Tailwind имеет настольное программное обеспечение, к которому вы можете получить доступ через любой веб-браузер. Вы можете использовать его, чтобы загружать изображения и описания в Instagram, планировать их, а затем смотреть, как они работают, с помощью нашей аналитики. Добавьте к этому наше мобильное приложение, которое предупреждает вас, когда пришло время публикации, и вы сэкономите массу времени и усилий.
Мы помогаем вам управлять вашим контентом и синхронизировать его между устройствами, предоставляем вам оптимальное время для публикации ваших изображений, чтобы вы могли максимально повысить вовлеченность, и напоминаем вам, когда пора публиковать.Мы даже приложим дополнительные усилия и автоматически скопируем вашу подпись и хэштеги в буфер обмена за вас.
Достаточно одного щелчка мышки, чтобы отправить изображение в Instagram, другого — для вставки подписи и еще одного — для публикации. И что самое приятное, вы можете управлять всем процессом со своего настольного компьютера, пока не придет время пролистывать, нажимать и публиковать в Instagram.
Использование Instagram как профессионал
Составьте оптимальный график
Первое, что вам нужно сделать, это составить расписание.Мы поможем вам оптимизировать его с самого начала. Все, что вам нужно сделать, это указать, сколько раз вы хотите публиковать сообщения в день, общий срок публикации ваших сообщений, и мы предложим вам наиболее подходящее время. Мы продолжим изучать наши данные и автоматически предложим вам дополнительное время в будущем.
Tailwind сообщит вам, когда именно вам нужно публиковать сообщения, чтобы максимально повысить вовлеченность в Instagram.Начните планирование размещения вашего контента
Вы можете массово загружать изображения прямо со своего компьютера или скачивать изображения со всего Интернета с помощью нашего расширения для браузера.Последний метод работает просто при наведении курсора на изображение и выборе появившейся кнопки «расписание». Вы также можете массово выбирать изображения на странице, щелкнув наше расширение на панели инструментов своего браузера.
Используйте расширение для быстрого планирования любого изображения в Интернете.После того, как вы разместили изображения в Tailwind, все, что вам нужно сделать, это написать подпись и добавить изображение в свое расписание. Как и в случае с нашим инструментом Pinterest, вы можете визуально упорядочить свое расписание в Instagram, перетаскивая изображения.
Устройтесь поудобнее, пока не придет время опубликовать
Когда придет время для вывода изображения, мы отправим вам push-уведомление на ваше мобильное устройство. Оттуда вы можете нажать на уведомление, чтобы открыть приложение, а затем нажать «Опубликовать в Instagram». Ваша фотография будет автоматически перенесена в Instagram, а подпись автоматически скопируется в буфер обмена. Просто вставьте подпись и опубликуйте ее.
Сводка
Вот и все. Есть несколько разных способов упростить процесс загрузки сообщений в Instagram с вашего настольного компьютера, но похоже, что никогда не может быть безопасного способа публикации прямо с рабочего стола в Instagram, не открывая Instagram на вашем телефоне в какой-то момент.
Instagram хочет придать своей платформе ощущение актуальности (в конце концов, он называется Insta грамм). Таким образом, API не позволяет партнерам по программному обеспечению разрабатывать инструменты, которые публикуют сообщения прямо с компьютера от вашего имени.
Имея это в виду, мы считаем, что наиболее удобным (и доступным) решением для людей, пытающихся понять, как публиковать сообщения непосредственно в Instagram со своего настольного компьютера, является публикация Tailwind для Instagram.
Раскройте всю мощь
Tailwind для Instagram! — Получите больше лайков с помощью нашего интеллектуального расписания
— Легко перепрограммируйте с помощью нашего расширения для браузера
— Экономьте часы с нашими интуитивно понятными настольными и мобильными приложениями
— Публикуйте сообщения умнее с профилем и аналитикой сообщений
Как опубликовать несколько фотографий в Instagram
Вы задавались вопросом, как можно использовать несколько изображений в Instagram, чтобы рассказать более полную историю? Одиночные изображения подходят для большинства ситуаций, но использование нескольких фотографий в ваших историях или публикациях в Instagram позволяет вам проявить больше творчества, не прилагая дополнительных усилий.
В этом руководстве рассказывается, как добавить несколько фотографий в вашу историю Instagram, как добавить более одной фотографии в одну историю и как добавить несколько фотографий в ваш пост в Instagram.
Как добавить несколько фотографий в свою историю в Instagram
Если вы какое-то время использовали Instagram Stories, вы уже знаете, как работает эта функция. Но добавление нескольких фотографий в историю может немного сбить с толку, когда вы только начинаете.
Есть два способа добавить несколько фотографий в ваши истории в Instagram.Вы можете загрузить их все сразу для публикации в выбранном вами порядке или создать коллаж из нескольких фотографий на экране, который будет загружен как одна история в Instagram. Вот пошаговое руководство по обоим методам.
Слишком много фотографий из Instagram на iPhone?При публикации в Instagram сохраняется дубликат каждой фотографии, и они быстро складываются. Gemini Photos находит и удаляет похожие фотографии, в том числе дубликаты и множество снимков, которые вы сделали, чтобы выбрать лучшие.
Скачать в App StoreКак разместить несколько фотографий в Instagram Story
Вы можете быстро создать комплексную серию своих историй в Instagram, используя более одной фотографии. Приведенный ниже метод быстрее и проще, чем пытаться загружать фотографии одну за другой. Вот как это сделать:
- На вашем iPhone откройте приложение Instagram и щелкните свой профиль, чтобы открыть истории Instagram.
- Нажмите на значок фотографии в правом нижнем углу, чтобы открыть библиотеку фотографий.
- Коснитесь значка «Выбрать несколько» над галереей изображений (он выглядит как стопка фотографий).
- Выберите фотографии, которые хотите включить в свою историю. Вы можете добавить в свою историю до десяти фотографий одновременно. Каждый раз, когда вы выбираете фотографию, в кружке над ней появляется число, позволяющее выбрать порядок, в котором вы хотите, чтобы ваши фотографии были загружены.
- Нажмите «Далее», чтобы перейти к созданию своей истории.
- Теперь вы можете одну за другой украшать свои фотографии наклейками, текстом или рисунками.
- Если результат вас устраивает, нажмите «Далее», а затем «Поделиться». Ваши фотографии появятся в том порядке, в котором вы их загрузили.
Как загрузить несколько фотографий в одну историю Instagram
Помимо создания историй с несколькими изображениями, вы также можете добавить несколько фотографий в одну историю с помощью наклеек. Вот как это работает:
- Откройте Instagram и перейдите в Истории.
- Нажмите на значок фотографии, чтобы открыть библиотеку фотографий.
- Выберите первую фотографию, которую хотите загрузить, нажав на нее.
- Сожмите фотографию большим и указательным пальцами до нужного размера и переместите ее в другое место на экране.
- Нажмите на значок наклейки в верхней части экрана и прокрутите вниз, пока не найдете наклейку с фотографией. Это кружок с фотографией внутри, а посередине есть значок фотографии.
- Выберите другое фото из вашей фотогалереи. Зажмите фотографию большим и указательным пальцами, чтобы изменить ее размер и положение.
- Продолжайте выбирать фотонаклейки, пока на экране не появятся все нужные фотографии.Большим и указательным пальцами отрегулируйте размер и положение фотографий, пока не будете довольны результатом.
- Добавьте другие украшения по вашему выбору, например текст, рисунки или музыку.
- Опубликуйте законченную историю, нажав «Отправить» в нижней части экрана, а затем нажав «Поделиться».
Почему я не могу добавить несколько фотографий в историю Instagram?
Загрузка нескольких фотографий из Instagram в одну историю — это относительно новая функция, доступная не во всех регионах мира.Если вы не видите наклейку, о которой мы говорили выше, первое, что вам нужно сделать, это убедиться, что у вас установлена последняя версия приложения Instagram.
Если вы по-прежнему не видите опцию фото-стикера, скорее всего, это потому, что Instagram все еще внедряет эту функцию в вашем регионе.
Как разместить несколько фотографий в Instagram
Помимо публикации нескольких фотографий в своих историях Instagram, вы также можете добавить несколько фотографий к каждому из своих сообщений Instagram, чтобы создать галерею изображений, которые соответствуют одной теме.Опубликовать несколько фотографий в своем посте в Instagram невероятно просто. Вот как это работает:
- Откройте приложение Instagram на своем телефоне и коснитесь значка + в нижней части экрана, чтобы открыть свою фотогалерею.
- Коснитесь значка нескольких фотографий, который выглядит как две стопки фотографий, в правой части экрана над фотогалереей.
- Выберите несколько фотографий для добавления в свой пост в Instagram. Номер будет отображаться на фотографии, чтобы вы знали, в каком порядке они будут отображаться в вашем сообщении.
- Добавьте фильтры или отредактируйте каждую фотографию отдельно.
- После внесения изменений нажмите «Далее», чтобы написать подпись, пометить учетные записи и добавить геотеги к своему местоположению. Одинаковый заголовок и теги будут использоваться для всех фотографий в вашем сообщении.
- Когда вы закончите, нажмите «Поделиться», чтобы добавить свой пост в ленту Instagram.
- Когда кто-то заходит в ваш профиль или встречает ваше сообщение в своей ленте, в вашем сообщении будет отображаться только первая фотография. Но в правом верхнем углу будет число, сообщающее зрителю, что есть несколько фотографий, поэтому они могут пролистать их, чтобы увидеть их все.
Сколько фотографий я могу разместить в Instagram?
Вы можете добавить до 10 фотографий в один пост в Instagram или публиковать в своей истории за раз.
Как разместить несколько фотографий в Instagram без кадрирования?
Instagram раньше обрезал все фотографии, добавленные в один пост Instagram, чтобы они соответствовали традиционному квадратному формату, но недавние изменения дали вам немного больше гибкости.
Теперь, когда вы загружаете несколько фотографий в одно сообщение, вы можете выбрать способ их обрезки на основе первой добавленной фотографии, но все ваши фотографии будут обрезаны точно так же.Поэтому, если первая фотография, которую вы добавляете, находится в альбомной ориентации, каждая дополнительная фотография, которую вы выбираете для публикации, также будет обрезана до альбомной ориентации.
Как загрузить несколько фотографий в Instagram с ПК?
Несмотря на то, что вы можете публиковать сообщения в Instagram с настольного ПК с помощью инструментов разработчика в вашем браузере, нет возможности загрузить сразу несколько фотографий с помощью этого метода. Если вы хотите загрузить галерею изображений с помощью веб-браузера, вам придется использовать сторонний сервис для этого.
Некоторые одобренные Instagram сервисы предлагают эту функцию в своих платных подписках, включая Buffer (15 долларов в месяц) и Later (9 долларов в месяц). Это службы планирования, которые позволяют заранее планировать, создавать и планировать публикации в социальных сетях, что может быть очень полезно для увеличения количества подписчиков в Instagram.
Публикация нескольких фотографий в Instagram — отличный способ рассказать историю или создать галерею похожих или тематических фотографий, независимо от того, добавляете ли вы их в свои истории или в отдельную публикацию.
Как размещать сообщения в Instagram на вашем компьютере — Social Media Pro®
Я сертифицированный менеджер по социальным сетям, стратег, международный докладчик, специалист по органическим технологиям и специалист по гибкому маркетингу! Блог — это мое творческое средство. Бег, походы и катание на лыжах — вот как я заряжаюсь. Вы узнаете меня на сцене и в Интернете по моим всегда подаренным оранжевым очкам, как дань уважения моему голландскому происхождению.
Обновлено 24 июля 2020 г.
Время чтения: 4 минуты Сколько аккаунтов в Instagram у вас есть? Как менеджер социальных сетей, вы можете иметь учетные данные для входа в 5, 10, 15 или 50 учетных записей Instagram.Если вам нужно управлять чем-то большим … у вас, скорее всего, есть команда, по крайней мере, мы на это надеемся!
Как управлять более чем пятью учетными записями Instagram — это часто задаваемый вопрос в нашей группе Facebook, и мы рады предоставить решение, как это сделать, в предыдущей статье.
Сегодняшний вопрос: «Как менеджер социальных сетей может публиковать сообщения в Instagram с ПК, на самом деле с любого компьютера, без необходимости использовать свой телефон?»
В этой статье вы найдете четыре варианта публикации в Instagram с помощью компьютера. .
Читайте дальше и наслаждайтесь грамматикой. ?
Почему публикация сообщений в Instagram на компьютере — это «Dah Bomb»
Прежде чем мы дадим вам четыре варианта использования компьютера для публикации сообщений в Instagram, давайте кратко коснемся преимуществ этого.
Вот несколько причин использовать компьютер для публикации сообщений в Instagram.
Есть еще много преимуществ, например, возможность использовать свой компьютер. Мы уже упоминали, что вы можете делать это со своего ПК? ?
4 способа публикации в Instagram на вашем компьютере
Первоначальное исследование для этой статьи дало нам три способа публикации в Instagram на компьютере.Но примерно неделю назад Facebook обновил свою Creator Studio, добавив… подождите… возможность публиковать сообщения в Instagram из Creator Studio — конечно же, на компьютере. Это новая функция, и пока мы ее пишем, она все еще внедряется для многих пользователей Facebook.
Поэтому мы представляем не три, а четыре способа публикации в Instagram на вашем компьютере !
1) НОВИНКА: используйте Creator Studio на Facebook
Да!
НОВЕЙШИЙ способ публикации сообщений в Instagram на ПК — использование Facebook Creator Studio.
Начните здесь:
http://facebook.com/creatorstudio
Вам будет предложено подключить свои учетные записи Instagram и перейти к ним.
Прочтите «Как планировать публикации в Instagram на рабочем столе без сторонних инструментов» Дженн Херман для Social Media Examiner, чтобы получить подробное объяснение того, как использовать эту новую опцию.
Как только у вас будет доступ к этой функции, у вас будет несколько вариантов публикации в Instagram со своего компьютера, включая
- Размещение фото или видео (в IGTV)
- Использование ПК или Mac
- Загрузка фотографий в Instagram сейчас или планируя размещение вашего контента на потом
Сообщите нам в комментариях, есть ли у вас доступ и использовали ли вы его!
2) Используйте одобренного партнера Instagram, также известного как стороннее приложение.
Следующий лучший способ публикации в Instagram с помощью компьютера — использование одобренного партнера Instagram, также известного как стороннее приложение.
Об этой опции мы писали раньше; мы настоятельно рекомендуем вам придерживаться одобренных партнеров Instagram, а не просто загружать какое-либо старое приложение из магазина приложений. Большинство сторонних одобренных партнеров позволят вам запланировать размещение контента Instagram на вашем настольном компьютере, но в то же время предложат мобильные приложения для распространения дополнительного контента в социальных сетях с вашего телефона с помощью тех же приложений и ваших предпочтительных мобильных устройств.
Чтобы просмотреть полный список утвержденных партнеров Instagram, щелкните здесь.
3) Используйте расширение Chrome
Еще один «простой» вариант публикации в Instagram с компьютера — использовать расширение Chrome. Конечно, чтобы это работало, вам необходимо использовать этот браузер Chrome.
Если вам нравится веб-браузер Chrome, проверьте это расширение браузера, чтобы публиковать сообщения в Instagram на компьютере.
Desktop для Instagram
4) Переведите браузер в режим разработчика
И последнее, но не менее важное: вы можете перевести практически любой браузер, включая Chrome, в режим разработчика, чтобы перейти в «мобильное представление» и превратить свой компьютер в мобильный. режим.
Посмотрите это быстрое и простое руководство о том, как выбрать фотографию, найденную на вашем компьютере, для загрузки в Instagram без телефона!
Размещение в Instagram на ПК
Все сводится к следующему; Instagram — это мобильное приложение, разработанное таким образом, чтобы люди могли делиться реальным опытом, видео, историями и множеством фотографий на ходу по мере их появления.
Маркетологи, которые управляют несколькими учетными записями для предприятий, — это те, кто потребовал удобства настольных издательских систем и входа в несколько учетных записей.
«Обычному» конечному пользователю эти изменения не требуются.
Кажется, что Instagram, также известный как Facebook, прислушивается к нам, маркетологам, и чтобы мы были довольны — поскольку именно мы размещаем рекламу — это последнее обновление Creator Studio заставляет нас гудеть и улыбаться, верно?
Мы надеемся, что в список добавится больше социальных сетей. Ahum Twitter.
Twitter вы размещаете? Мы хотим, чтобы на компьютере входили несколько учетных записей!
Я сертифицированный менеджер по социальным сетям, стратег, международный главный спикер, специалист по органическим технологиям и маркетолог по гибкой методике! Блог — это мое творческое средство.Бег, походы и катание на лыжах — вот как я заряжаюсь. Вы узнаете меня на сцене и в Интернете по моим всегда подаренным оранжевым очкам, как дань уважения моему голландскому наследию.
Как удалить сообщения Instagram в браузере компьютера?
Узнайте, как удалять сообщения Instagram на настольном компьютере или в браузере компьютера без использования сторонних расширений. Вы можете использовать тот же совет на любой компьютерной ОС.
Вы обновляете свои учетные записи в социальных сетях? Нужно удалить в Инстаграм посты, которые больше не актуальны? Вы знаете, что на компьютере можно удалять посты в Instagram? Да, вы можете удалить сообщение Instagram со своего настольного ПК или компьютера с macOS, не касаясь приложения Instagram на смартфонах.
Если вы ищете варианты удаления на веб-сайте Instagram на компьютере, вы не можете найти кнопку удаления, пока не выполните следующие действия. Это те же шаги, которые я недавно предпринял, чтобы очистить свой аккаунт в Instagram. Я также разработал сценарий для автоматизации процесса массового удаления постов в Instagram и назвал его InstaG Purger .
Этот совет работает в любом веб-браузере, таком как Chrome, Firefox, Microsoft Edge и т. Д., Который поддерживает консоль разработчика с панелью инструментов устройства.
Как удалить сообщения Instagram на компьютере?
Обычно, когда вы открываете сообщения Instagram и пытаетесь удалить сообщение, параметр удаления недоступен в списке меню.
Тем не менее, вот шаги, чтобы удалить сообщение Instagram на компьютере:
Шаг 1 : Запустите браузер Chrome на рабочем столе.
Шаг 2 : Откройте свой профиль Instagram . например: https://instagram.com/restorebin .
Шаг 3 : Щелкните правой кнопкой мыши , чтобы увидеть дополнительные параметры, и выберите Проверить .Это откроет консоль разработчика в браузере Chrome.
Шаг 4 : Щелкните на панели инструментов Toggle device в консоли разработчика.
Шаг 5 : В раскрывающемся списке выберите любое устройство, например iPhone X , и установите масштаб на 100% .
Шаг 6: Перезагрузите страницу профиля Instagram.
Шаг 7 : Щелкните значок Feeds для переключения.
Шаг 8 : Щелкните
для дополнительных опцийШаг 9 : Выберите опцию Удалить .
Шаг 10 : Наконец, нажмите Удалить команду , чтобы подтвердить, что вы хотите удалить сообщение Instagram.
Вот и все. Ваш пост в Instagram будет удален с настольного сайта на ПК. Как я уже упоминал, вы сможете удалить сообщение в любом браузере без использования какого-либо внешнего программного обеспечения. Даже массовое удаление фотографий из Instagram с помощью InstaG Purger.
Видеоурок по удалению фотографий Instagram на рабочем столе
Вот видео-демонстрация описанных выше шагов, в которой показано, как легко удалять сообщения Instagram на компьютерах без каких-либо программ или расширений.Все просто и легко!
Надеюсь, вам понравилось видео, подписывайтесь на наш канал на YouTube.
Если у вас есть какие-либо мысли по поводу , как удалить сообщения Instagram в браузере компьютера? , тогда не стесняйтесь заглядывать в поле для комментариев ниже. Если вы найдете эту статью полезной, рассмотрите возможность поделиться ею со своей сетью.
Также, пожалуйста, подпишитесь на наш канал restoreBin на YouTube, чтобы смотреть полезные видео.
Как размещать сообщения в Instagram с компьютера Mac
Автор: Натан Э.Malpass, Последнее обновление: 27 августа 2019 г.
Instagram (IG) — одна из самых популярных платформ социальных сетей, которая позволяет вам обмениваться изображениями и видео со своими подписчиками. Одна удивительная особенность этой платформы заключается в том, что она не ограничивается только вашим смартфоном или планшетом. Здесь мы научим вас, , как публиковать сообщения в Instagram с компьютеров Mac .
Когда вы используете Instagram на компьютере Mac, вы можете просматривать, ставить лайки или комментировать изображения.Однако вы не можете загружать фото или видео через компьютер. Поскольку Instagram является популярной платформой, есть люди, которые разработали обходные пути, позволяющие публиковать сообщения в Instagram с помощью компьютера Mac. Это отлично подходит для тех, у кого есть фотографии внутри компьютера, и они не хотят переносить их на телефон, чтобы поделиться ими со своими подписчиками.
Предварительное руководство по оптимизации для MacКак размещать в Instagram с MacКак размещать фотографии в Instagram с Mac с помощью VivaldiКак использовать эмулятор для публикации фотографий в InstagramЛучшие приложения Instagram для вашего устройства MacВ заключение
человека также читают Уведомление Instagram не работает — как это исправить? 5 лучших простых решений о том, как просмотреть удаленные фотографии Instagram!
Предварительное руководство по оптимизации для Mac
Прежде чем мы углубимся в подробности публикации сообщений в Instagram с вашего устройства Mac, давайте поговорим об оптимизации вашего компьютера.Если ваш компьютер Mac постоянно дает сбой, вы можете рассмотреть возможность использования программного обеспечения FoneDog PowerMyMac.
Это программное обеспечение позволяет ускорить работу устройства Mac за счет обнаружения и удаления ненужного мусора в системе вашего компьютера. Кроме того, он помогает полностью удалить нежелательные приложения, удалив все связанные компоненты указанного приложения.
Скачать бесплатно
Это помогает защитить вашу конфиденциальность, имея возможность уничтожать файлы, содержащие конфиденциальную информацию.Этот инструмент является мощным дополнением к вашему Mac и поможет вам оптимизировать устройство для работы в течение многих лет.
Как публиковать сообщения в Instagram с Mac
Instagram был разработан для использования на мобильных устройствах, таких как смартфоны. Однако, если вы просто хотите просматривать, комментировать и ставить лайки над сообщениями, вы можете посетить сайт для настольных компьютеров. Используйте свой браузер и перейдите на instagram.com. После этого войдите в свою учетную запись.
Однако с помощью этого метода вы не сможете загружать изображения или видео с помощью компьютера.Или это то, чем кажется. Но есть одна вещь, которую вы можете сделать, чтобы «обмануть» Instagram и позволить ему подумать, что вы на самом деле используете iPhone вместо Mac. Вот как это сделать:
Шаг 01: Запустите Safari и перейдите в Safari, а затем в Настройки. После этого нажмите Advanced.
Шаг 02: Убедитесь, что в строке меню активирован параметр «Показать меню разработки».
Шаг 03: Зайдите на сайт Instagram и войдите в свою учетную запись.
Шаг 04: В строке меню выберите «Разработка».Затем выберите User Agent. После этого выберите Safari — iOS 11.3 iPhone (вы также можете выбрать самую последнюю доступную версию).
К этому времени сайт Instagram перезагрузится автоматически. Если этого не произошло, вы можете обновить его вручную. Появится мобильная версия сайта. Это позволит вам загружать фотографии, если хотите. Вот следующие шаги, которые вы можете сделать для загрузки и редактирования изображений с помощью компьютера Mac:
Шаг 05: Выберите значок «Ваша история».
Шаг 06: Если появляется сообщение с просьбой повернуть устройство, вы можете решить проблему, перетащив край окна внутрь и сузив его.
Шаг 07: Просмотрите фотографию, которую хотите загрузить в Instagram. Дважды щелкните изображение.
Шаг 08: Будет показан предварительный просмотр фотографии. Иногда Instagram спрашивает, хотите ли вы, чтобы они знали ваше текущее местоположение. Если вы хотите добавить ящик или штампы на свою фотографию, вы можете использовать инструменты платформы.
Шаг 09: Значок «Aa», расположенный в правом верхнем углу экрана, позволяет добавлять текст к фотографии. Введите текст, который вы хотите включить в изображение, и нажмите Готово.Он будет размещен в средней части изображения.
Шаг 10: Если вы не хотите публиковать фотографию, нажмите X в верхнем левом углу экрана. У вас есть два варианта: Сохранить изображение или Отменить изображение. Выберите нужный вариант. Но если изображение вас устраивает и вы хотите опубликовать его, нажмите «Добавить в свою историю».
Раньше были варианты базового редактирования фото. К ним относятся поворот фотографии и выбор между квадратным или соотношением сторон 16: 9.Однако они не появятся. К сожалению, у этого метода есть недостаток. Он хорошо работает с портретными изображениями, но не с пейзажем, так как последний обрезается.
Еще один недостаток — невозможность публикации видео этим методом. Кроме того, вы не сможете получить доступ к расширенным функциям редактирования и фильтрам Instagram. Это может стать неприятностью для большинства людей. Однако есть способ обойти это.
Как публиковать фотографии в Instagram с Mac с помощью Vivaldi
Vivaldi — не очень популярный веб-браузер для компьютеров Mac.Если вы хотите публиковать фотографии в Instagram с помощью устройства Mac, вы можете использовать Vivaldi. Преимущество этого браузера в том, что он устраняет все перечисленные выше сложности. Кроме того, вы также можете выбрать фильтры.
Для этого вам нужно добавить Mobile в качестве веб-панели в Vivaldi. Каждый раз, когда вы посещаете IG, вы должны использовать эту настройку. Вот как это сделать:
Шаг 01: Загрузите Vivaldi с официального сайта.
Шаг 02: Откройте браузер и посетите Instagram.com. Войдите в свой аккаунт.
Шаг 03: Нажмите значок +. Он находится на панели слева.
Шаг 04: URL-адрес IG появится в поле, расположенном под «Добавить веб-панель». Нажмите на веб-панель, и откроется новая страница. Он будет расположен слева. Будет показана мобильная версия IG.
Шаг 05: Вивальди считает, что вы можете нажать значок камеры, а затем нажать «Добавить изображения». Таким образом, вы можете мгновенно публиковать сообщения в Instagram.
Как использовать эмулятор для публикации фотографий в Instagram
Это еще один метод, который вы можете использовать для публикации фотографий в Instagram с помощью компьютера Mac.Один из лучших эмуляторов, с которыми мы сталкивались, — это BlueStacks. Этот эмулятор Android бесплатен, и вы можете получить его через их сайт здесь.
После того, как вы загрузили BlueStacks, вы должны установить эмулируемое устройство Android. Для этого вам потребуется учетная запись BlueStacks и учетная запись Google. Вы должны подключить эти две учетные записи к своим BlueStacks. После завершения вы можете использовать платформу для перехода в Play Store (это аналог Apple App Store в Android).
Из Google Play Store вы можете загрузить и установить Instagram.После этого просто войдите в свою учетную запись Instagram. Теперь вы можете использовать IG со своего компьютера Mac, как на мобильном устройстве. Это означает, что теперь вы можете загружать фотографии без использования смартфона.
Лучшие приложения Instagram для вашего устройства Mac
ВMac App Store есть различные сторонние приложения для вашего компьютера, которые дают вам возможность использовать Instagram на вашем устройстве. Помимо того, что вы можете просматривать свою ленту (что уже делает веб-сайт), эти приложения также позволяют публиковать фотографии в Instagram с помощью компьютера Mac.
Поднятие
Uplet не позволяет просматривать ленту вашего аккаунта IG. Тем не менее, он по-прежнему впечатляет, когда дело доходит до других функций. Это приложение можно найти в Mac App Store. Он позволяет загружать большую часть ваших изображений и видео с помощью простого интерфейса перетаскивания.
Вы даже можете редактировать каждое загружаемое изображение и видео, как в Instagram. Кроме того, вы можете добавить определенные подписи к каждому размещенному вами изображению. Приложение также позволяет обрезать фото.Таким образом, у вас есть возможность загрузить исходный размер или популярный квадратный размер.
Uplet — не лучшее приложение для случайных пользователей. Но для тех, кто любит использовать Instagram и одновременно загружать несколько фотографий и видео, это приложение, которое нужно получить. Стоимость персональной лицензии составляет около 19,95 долларов США. Демо можно найти на их сайте.
Лоток
Это один из самых популярных инструментов для тех, кто хочет использовать Instagram на своем устройстве Mac. После того, как вы нажмете на фото или видео, появится подпись.Кроме того, появятся значки, которые позволят вам поставить отметку «Нравится» и прокомментировать фотографию.
Самое замечательное в Flume — это возможность загружать фото и видео. Эта функция не поддерживается многими сторонними приложениями для Instagram. Просто переместите указатель мыши в нижний левый угол приложения, чтобы открыть меню.
Затем вы можете нажать значок камеры и мгновенно снимать фото или видео. У вас также есть возможность загружать медиафайлы с вашего устройства Mac. Flume можно скачать бесплатно.Однако он предоставляет только ограниченное количество загрузок. После этого вам нужно будет перейти на Flume Pro.
В заключение
Instagram — приложение, предназначенное для мобильных устройств. Вот почему многие пользователи Mac находят способы использовать приложение на своих компьютерах. К счастью, благодаря этой статье вы узнаете, как публиковать сообщения в Instagram со своего устройства Mac. Помимо нашего руководства, вы также можете использовать сторонние приложения, чтобы облегчить себе жизнь. Эти сторонние приложения отлично подходят для заядлых пользователей Instagram, которым необходимо публиковать сообщения в Instagram с помощью своего устройства Mac без необходимости передачи мультимедиа на свои мобильные устройства.Удачной публикации!
Как загрузить фотографию в Instagram с настольного компьютера
В последнее время я много думал о маркетинге веб-сайтов. Я мало этим занимаюсь, потому что очень занят написанием. В настоящее время между этим сайтом и другим моим (IndustryEats) я публикую около пяти сообщений в неделю. Если вы не занимаетесь блоггингом, позвольте мне сказать вам — это вроде бы много. Я знаю людей, которые пишут один пост в неделю или даже один в месяц. И наоборот, я знаю людей, которые публикуют сообщения более одного раза в день, и я очень завидую.Хотел бы я иметь такое упорство. Хотя пять — это хорошо, и я доволен этим числом — пока.
Мне кажется, что сообщения, которые я пишу, информативны. Я думаю, что разделяю свою личность, а также некоторую полезную информацию в каждом из них. Жалко, что контент, которым я управляю, не просто волшебным образом не улетает в космос сам по себе, потому что я думаю, что многим это принесет пользу. Увы, я вынужден продавать, что, если вы не заметили, не одна из моих сильных сторон. По крайней мере, сегодня это сделать проще, чем когда-либо.
В настоящее время у меня есть несколько активных профилей в социальных сетях для этого блога. Они есть в Facebook, Twitter, Pinterest, Google+, а теперь, только сегодня, в Instagram. Не стесняйтесь подписываться на меня по любому из них. Подсказка Подсказка.
Мне потребовалось время, чтобы окунуться в пруд соцсетей. Я веду блог с 2006 года и не из школы «популярности». Раньше все работало так, что я писал что-то интересное и полезное, поисковые системы находили это и индексировали, и люди посещали мой сайт через них.Хотя это все еще происходит, в наши дни это занимает намного больше времени, и конкуренция жесткая. Хотя я уверен, что мои сообщения будут полезными и что они будут проиндексированы, я хотел бы использовать все маркетинговые каналы, которые есть в моем распоряжении. И, честно говоря, было бы довольно глупо с моей стороны не поделиться контентом с теми, кто может быть заинтересован в , их поле , а не мое. Они в социальных сетях, так что я тоже должен быть там.
Как я только что упомянул, сегодня утром я создал учетную запись в Instagram.
Как я закончил с другими моими аккаунтами, я буду публиковать ведущие фотографии для каждого написанного мной поста. Когда мне в голову пришла эта идея, я подумал, что это здорово. Это было… пока я не наткнулся на небольшую загвоздку.
Судя по всему, Instagram создавался как мобильное приложение. Разработчики работали над предпосылкой, что если бы у вас был смартфон в кармане, было бы очень легко сделать снимок чего-либо и перенести это фото в Instagram. И теоретически это отлично работает для обычного пользователя.Дело в том, что я не обычный пользователь и не часто фотографирую на сотовый телефон. Самое большее, что я делаю, это фотографирую наши сады на заднем дворе своим планшетом Samsung, чтобы разослать их членам семьи. Но эти фотографии — не то, чем я хотел бы поделиться в Instagram. Я действительно хочу загружать со своего настольного компьютера изображения, которые представляют сообщения в блогах, которые я публикую.
Потребовалось несколько мгновений, чтобы собраться с мыслями после того, как я прочитал следующее заявление на справочной странице Instagram:
Примечание. Снимать или загружать фотографии с настольного компьютера нельзя.
Я сказал себе, что это не может быть правдой. Кто в мире создает нечто подобное? Честно говоря, все еще есть люди, которые используют компьютеры, будь то пользователи Windows или Mac. Это огромный рынок, на котором они усложняют задачу. Не знаю, в чем причина, но думаю, что это глупо.
В любом случае, я обнаружил метод, который позволяет чрезвычайно просто загружать фотографии или изображения с вашего настольного компьютера в Instagram, и подумал, что поделюсь им с вами.Это через приложение Deskgram.
Это крошечное приложение дает вам возможность войти прямо в свою учетную запись Instagram и управлять ею со своего компьютера. Это гениально. Давайте пройдемся по этапам того, что необходимо, чтобы начать работать с этим. Это действительно просто.
Во-первых, вам нужно посетить Deskgram и загрузить его приложение. После того, как вы загрузите его (я загрузил файл .EXE, потому что он использует автоматический установщик), вам нужно будет установить его. Просто дважды щелкните значок установщика — и готово.Следуйте инструкциям, и по завершении вы должны увидеть ярлык на рабочем столе. Я удалил это и создал ярлык в меню «Пуск».
Если вы хотите узнать, как создать этот ярлык, прочтите этот пост:
Как настроить меню Пуск в Windows 10
В любом случае, после того как ярлык будет в рабочем состоянии, дважды щелкните его, чтобы запустить программу. Когда вы это сделаете, вам будет представлено диалоговое окно входа в систему.
Просто войдите в систему, используя свои учетные данные Instagram, нажмите кнопку «Войти с помощью Instagram» , и когда это будет сделано, вы должны увидеть начальный экран.
Щелкните значок Загрузить фото (обведенный выше), и вы увидите другое окно. На этот раз вы просто перетащите свою фотографию в поле в центре окна или щелкните центральное поле, чтобы найти фотографию на своем компьютере.
После того, как фотография выбрана и загружена, она появится в окне.
Да, я загружаю начальное изображение для этого сообщения.
Когда изображение появляется в этом окне, на него накладывается «изменение размера».Вы можете захватить углы этого средства изменения размера, чтобы определить видимые области изображения после того, как оно будет применено к вашей учетной записи Instagram. В моем случае я хотел бы, чтобы было видно как можно больше, поэтому я потянул за углы, чтобы показать все. Закончив изменение размера изображения, щелкните синюю стрелку в правом верхнем углу окна. Когда вы это сделаете, появится следующий экран.
На этом экране вы можете выбрать эффект для фотографии, если хотите. Я не прихотливый человек, поэтому не выбрал ничего, кроме Нормальный .После этого щелкните зеленый флажок в правом верхнем углу окна, чтобы перейти к экрану Caption .
Поскольку я загружаю изображение для этого сообщения, я просто заполнил заголовок сообщения. Когда это было сделано, я щелкнул маленькую стрелку Загрузить в правом верхнем углу окна, чтобы завершить процесс. Когда я это сделаю, появится небольшое окно, в котором сообщается, что мое изображение загружается. Через несколько секунд он будет завершен, и мне понадобится X из коробки, чтобы закрыть его.Вот и все!
Теперь, если я захожу на свою страницу в Instagram и обновляю ее, я увижу только что загруженное изображение. И если я нажму на это изображение, оно появится, чтобы показать все целиком.
И это весь процесс. Есть ли у вас другие способы загрузки изображений со своего настольного компьютера в свою учетную запись Instagram? Если да, поделитесь ими в разделе комментариев ниже. Спасибо!
——
ОБНОВЛЕНИЕ : По-видимому, программное обеспечение, которое я рекомендовал в этом посте, позволяет вам использовать его только в течение определенного периода времени, прежде чем оно перестанет работать, и просит вас заплатить за премиум или профессиональную версию.Больше не рекомендую. Теперь у меня есть новый метод загрузки в Instagram:
1 . Разместите свою фотографию, описание и хэштеги в Google+ со своего рабочего стола.
2 . Со смартфона или планшета войдите в свою учетную запись Google+ и загрузите фотографию на свое устройство.
3 . В Google+ отредактируйте сообщение и скопируйте весь текст в буфер обмена на устройстве.
4 . Войдите в свою учетную запись Instagram и используйте изображение из своей галереи, чтобы начать публикацию.
5 . Затем вставьте текст из буфера обмена и сохраните сообщение в Instagram.
——
Если вы хотите узнать больше об этой теме, ознакомьтесь с этими замечательными сообщениями:
Как загружать фотографии в Instagram с настольного компьютера — камера будет путешествовать
Можете ли вы публиковать сообщения в Instagram с рабочего стола? 10 вариантов попробовать — Луиза Мейерс
5 способов загрузки изображений в Instagram с компьютера — RTT
Как загрузить фотографии с ПК в Instagram | Fstoppers
5 способов публикации в Instagram с рабочего стола | Блог DETart
——
Если вам понравился сегодняшний пост и он оказался полезным, поделитесь им с другом.


 Если фотография получится пересвеченной или темной, выровняйте цвета и контраст.
Если фотография получится пересвеченной или темной, выровняйте цвета и контраст.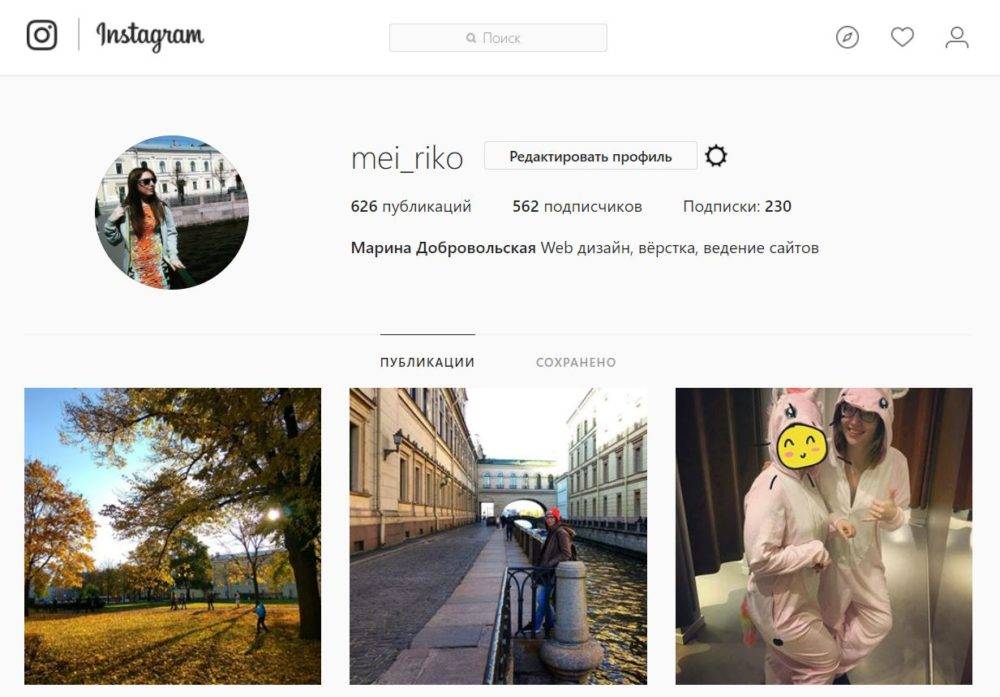

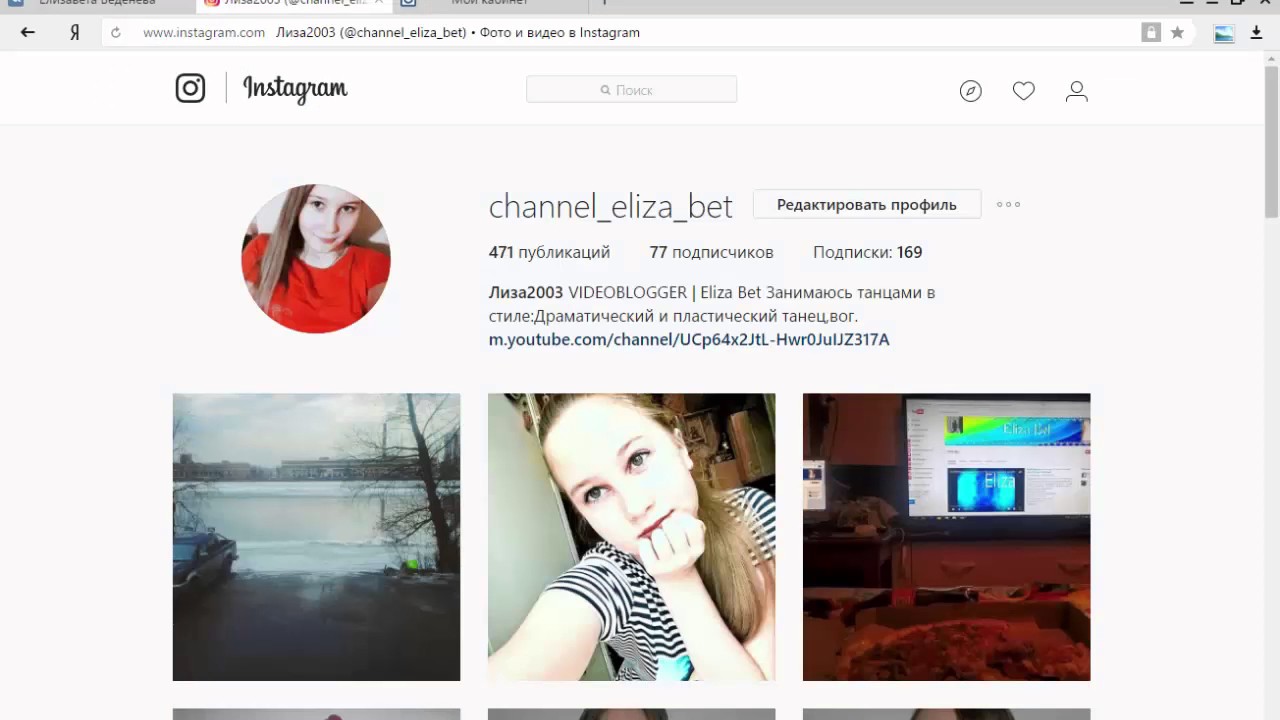 Соотношение сторон от 1.91:1 до 4:5.
Соотношение сторон от 1.91:1 до 4:5.
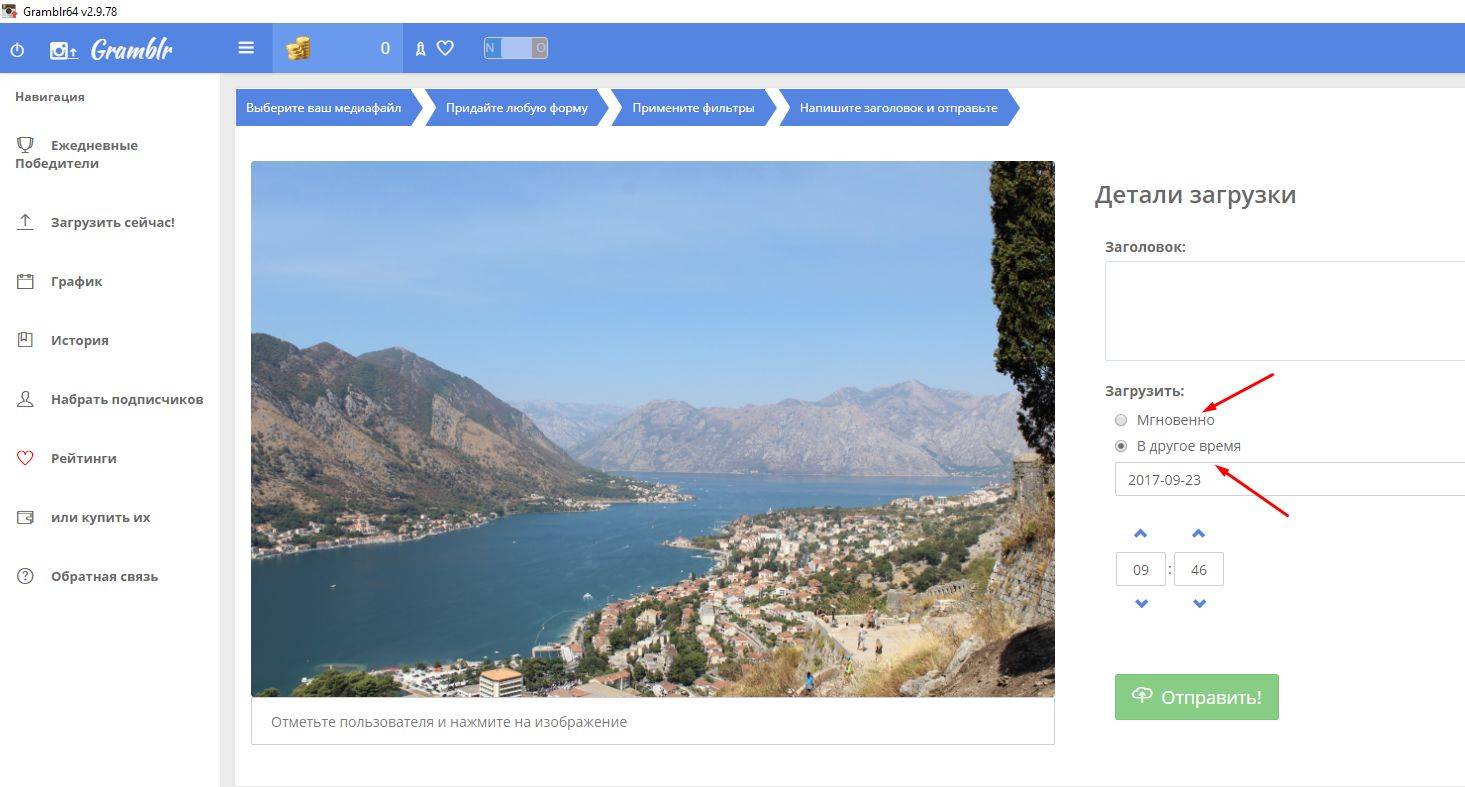

 75 ГБ
75 ГБ Изображение должно содержать не более 20% текста.
Изображение должно содержать не более 20% текста.
