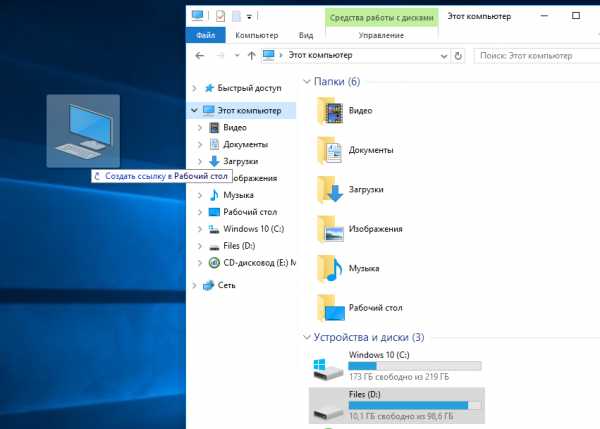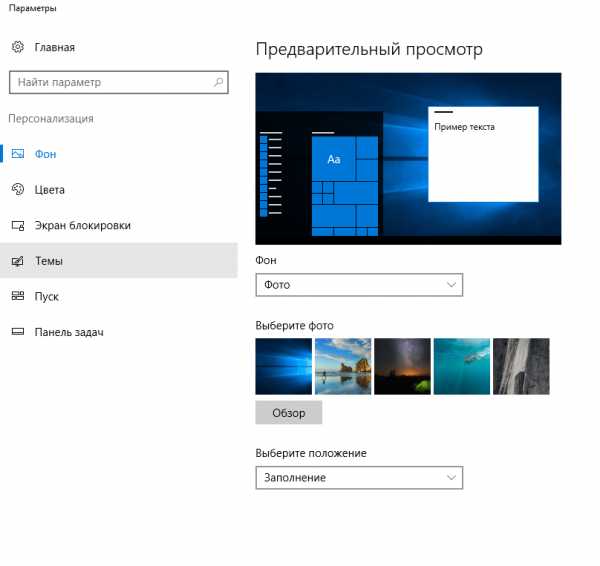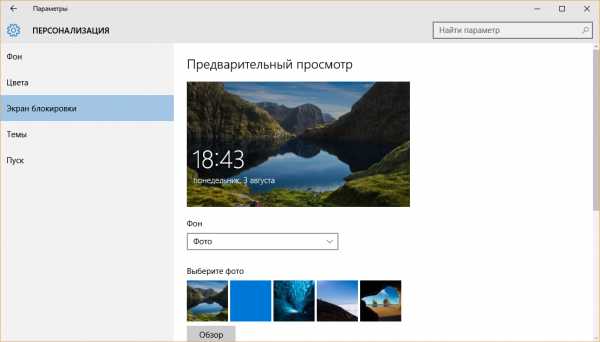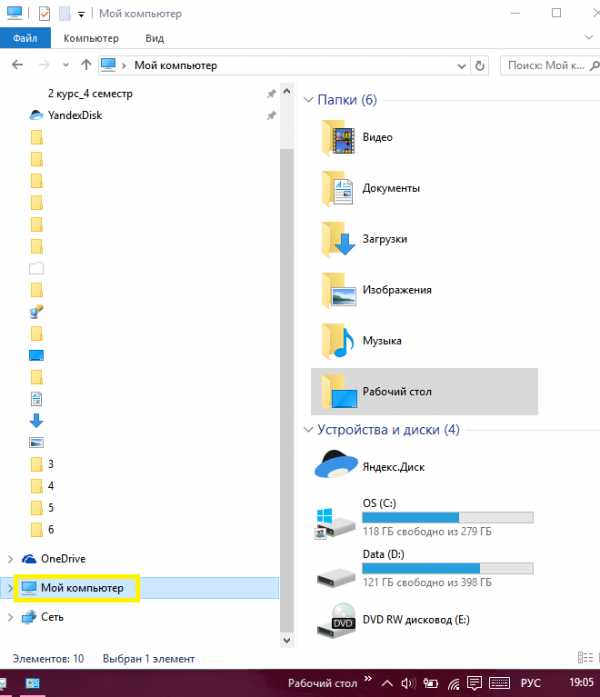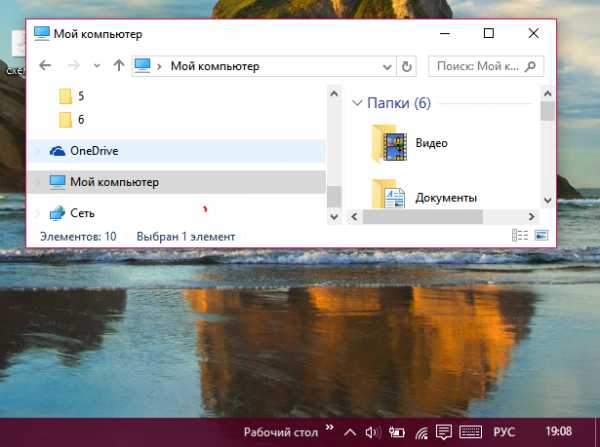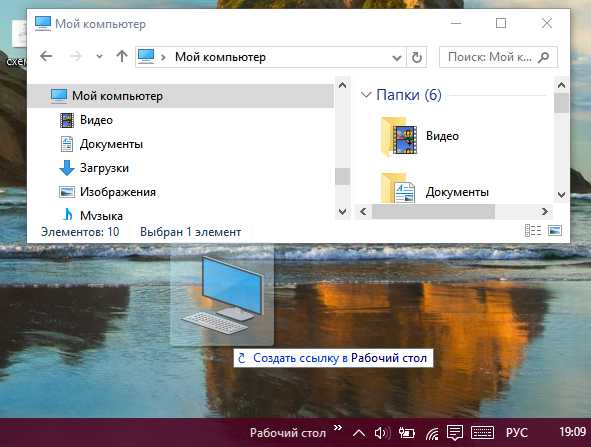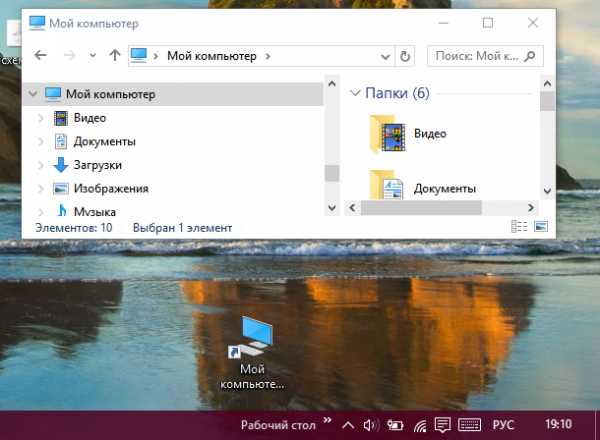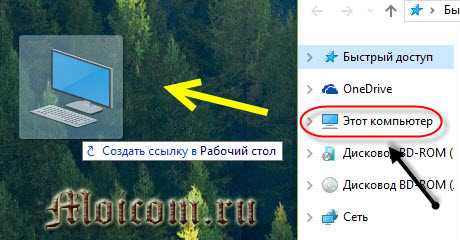Мой компьютер на рабочий стол windows 10
Здравствуйте, уважаемые читатели сайта computerhom.ru. Если у вас возник вопрос как вывести мой компьютер на рабочий стол windows 10?
То вы можете ознакомиться с инструкцией, в которой я расскажу и покажу, как вывести ярлык мой компьютер на рабочий стол windows 10.
После установки windows 10, ярлыка на рабочем столе нет.
Меня это очень раздражает!!! Все время приходится открывать пуск и искать ярлык.
Наверное каждый согласится, что это очень неудобно.
Совсем недавно мне пришло письмо с просьбой написать инструкцию по данной теме.
Я даже не раздумывая решил написать данный урок. Ведь стольким людям будет маленькая небольшая помощь от меня.
Итак, приступим к изучению материала…
Открываем параметры компьютера
Чтобы открыть параметры компьютера выполняем следующие действия
- На рабочем столе windows 10 в любом месте, один раз нажимаем правую кнопку мыши.
- В открывшемся меню нажимаем на пункт «Персонализация».
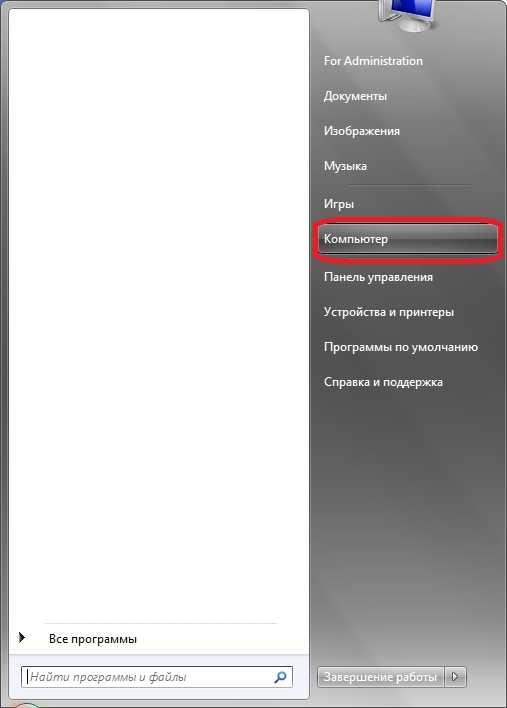
Далее у вас откроется окошко «Параметры».
- В окошке параметры в левом углу нажимаем по ссылке «Темы».
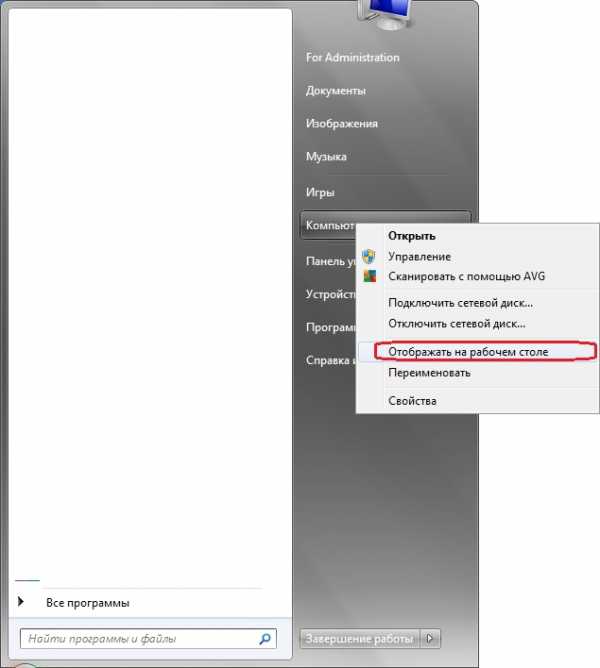
После всех действий, в правой части откроется раздел «Темы».
Здесь вы сможете поменять тему, фон картинки, но это нам сейчас не нужно.
- Итак, в правой части окошка «Сопутствующие параметры», нажимаем на ссылку «Параметры значков рабочего стола».
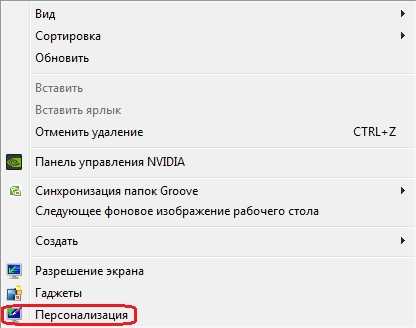
Выводим ярлык мой компьютер на рабочий стол
После всех выполненных действий, у вас откроется окошко, в котором вы и сможете вывести ярлык мой компьютер.
- Чтобы отобразить ярлык мой компьютер на рабочем столе, устанавливаем галочку в пункте «Компьютер».
- Далее нажимаем на кнопку «Применить».
- Затем нажимаем на кнопку «OK».
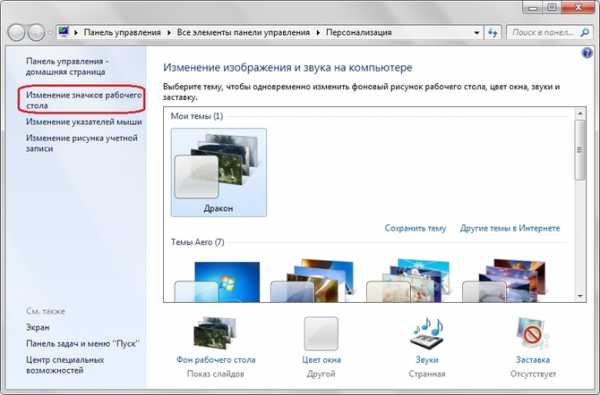
После всех выполненных действий, вы на рабочем столе виндовс увидите ярлык мой компьютер.
Вот и все…
Теперь вы знаете как вывести мой компьютер на рабочий стол windows 10.
На этом я буду заканчивать инструкцию всем пока, удачи! До новых встреч на сайте computerhom.ru.
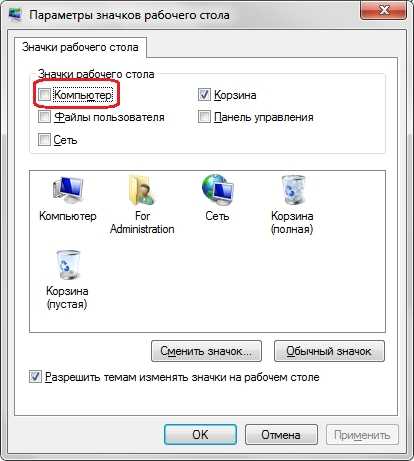
Как вернуть Мой компьютер на Рабочий стол
По умолчанию, в операционной системе Windows на Рабочем столе не отображается значок «Мой компьютер». Для многих пользователей такая настройка операционной системы неудобна для комфортной работы.
Со времен операционной системы Windows XP пользователи привыкли называть этот значок «Мой компьютер», хотя в Windows 7 значок изменил название на «Компьютер», а в Windows 8.1 и Windows 10 на «Этот компьютер».
С помощью значка Мой компьютер (Компьютер, Этот компьютер) можно открыть Проводник и быстро попасть в управление операционной системы Windows, кликнув по значку правой кнопкой мыши, и выбрав соответствующий пункт контекстного меню.
В статье мы разберем, как вернуть значок Мой компьютер на Рабочий стол в операционных системах Windows 7, Windows 8, Windows 8.1 и Windows 10.
Как вернуть значок Компьютер на Рабочий стол в Windows 7
В операционной системе Windows 7 мы рассмотрим три способа возвращения системного значка на рабочий стол.
1 способ:
- Для того, чтобы вернуть значок Компьютер на Рабочий стол в Windows 7, войдите в меню «Пуск», найдите в меню «Компьютер», кликните по нему правой кнопкой мыши.
- В контекстном меню поставьте галку напротив пункта «Отображать на рабочем столе».
После этого, вы увидите на Рабочем столе значок «Компьютер».
2 способ, универсальный для всех версий операционной системы Windows:
- Кликните правой кнопкой мыши по свободному месту на Рабочем столе компьютера. В открывшемся контекстном меню выберите пункт «Персонализация».
- В окне «Персонализация» нажмите на «Изменение значков рабочего стола».
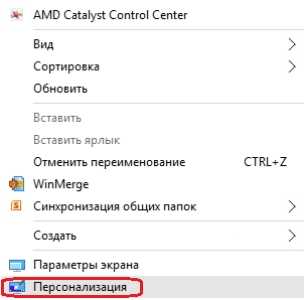
- В окне «Параметры значков рабочего стола» поставьте галку напротив пункта «Компьютер», а затем нажмите на кнопку «ОК».
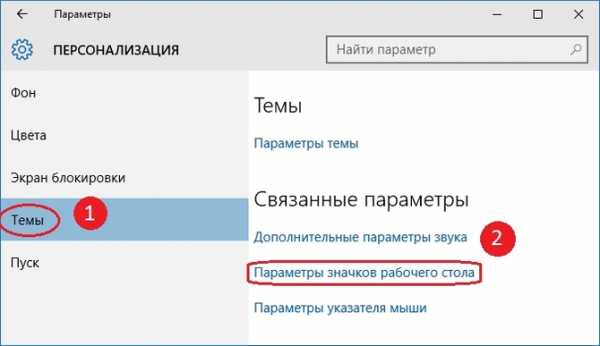
После этого, значок Компьютер отобразится на Рабочем столе.
Вам также может быть интересно:
3 способ:
- Если перетащить, при помощи мыши, «Компьютер» из меню «Пуск» на Рабочий стол, то в этом случае вы вернете на Рабочий стол ярлык Мой компьютер (Компьютер), а не системный значок.
Как вернуть значок Этот компьютер на Рабочий стол в Windows 8.1 или Windows 8
С помощью настроек персонализации верните значок «Этот компьютер» на Рабочий стол в операционной системе Windows 8.1 или Windows 8.
- После клика правой кнопкой мыши по свободному месту на экране монитора, выберите в контекстном меню пункт «Персонализация».
- В окне «Персонализация» выберите «Изменение значков рабочего стола» (аналогично, как в Windows 7).
- Поставьте галку напротив пункта «Компьютер» в окне «Параметры значков рабочего стола». Сохраните изменения.
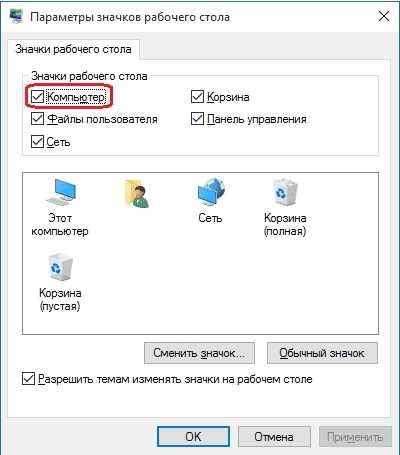
Как вернуть значок Мой компьютер в Windows 10
В операционной системе Windows 10 можно вернуть значок Этот компьютер на Рабочий стол через параметры персонализации.
- На свободном месте экрана нажмите на правую кнопку мыши, в контекстном меню кликните по пункту «Персонализация».
- В окне «Параметры» войдите во вкладку «Темы», в разделе «Сопутствующие параметры» выберите «Параметры значков рабочего стола».
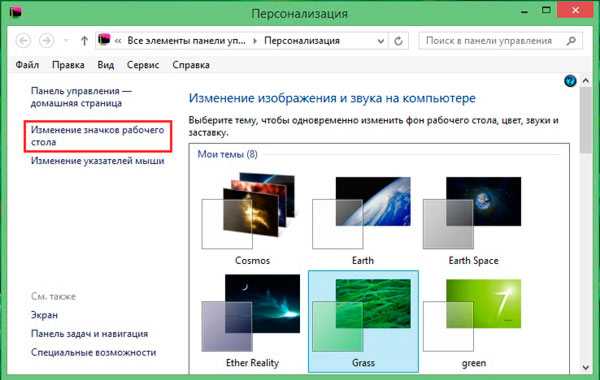
- В окне «Параметры значков рабочего стола» отметьте пункт «Компьютер», нажмите на кнопку «ОК».
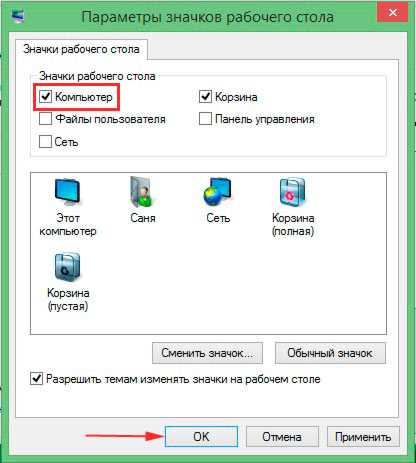
На Рабочем столе появится значок Этот компьютер (Мой компьютер).
Выводы статьи
В операционной системе Windows, при настройках по умолчанию, на Рабочем столе не отображается значок Мой компьютер. После изменения настроек, пользователь может вернуть значок Мой компьютер (Этот компьютер, Компьютер) на Рабочий стол в Windows 10, Windows 8.1, Windows 7.
Похожие публикации:
Автор статьи: Василий Прохоров — основатель сайта Vellisa.ru
vellisa.ru
Возвращаем Мой компьютер на рабочий стол в Windows 10
Всем доброго времени суток! До сих пор вспоминаю с ностальгией семерку и XPшку — там вопросов по установке значка Мой компьютер на рабочий стол не возникало как в Windows 10. Кто более опытный — кликали правой кнопкой мыши по «Мой компьютер» и выбирали пункт «Отображать на рабочем столе»… новички выносили ярлычок и негодовали от того, что при выборе свойств у них отображалась информация о ярлыке, а не о системе — хорошие были времена!
Если раньше это был «Мой компьютер», то в Windows 10 он вам больше не принадлежит — теперь он «Этот компьютер»… и наблюдая за тем как десятка живет своей жизнью и постоянно подкачивает обновления о которых я не просил, то с таким переименованием сложно не согласиться
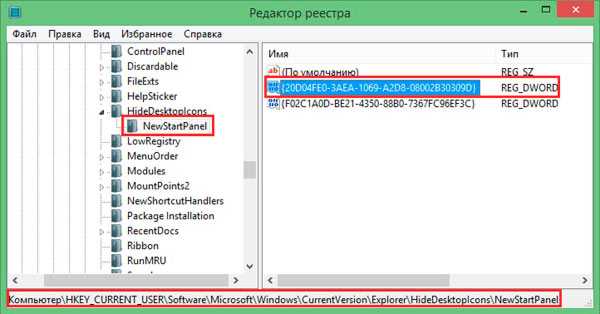
Два способа вытащить «Мой компьютер» на рабочий стол в Windows 10
В целом отсутствие иконки с компьютером на рабочем столе никого уже не удивляет… всегда можно найти в меню «Пуск», однако в Windows 10 и пункт «Компьютер» так же отсутствует! Есть стандартный проводник, но он по умолчанию отображает «Избранное» вместо списка локальных дисков и другой привычной нам информации.
После установки Windows 10 первым делом выносим значок «Этот компьютер» на рабочий стол — сделать это достаточно просто и я расскажу вам несколько способов.
Правильный способ вытащить «Этот компьютер» на рабочий стол
ВАЖНО!
Если у вас активированная Windows 10… на рабочем столе в любом свободном месте кликаем правой кнопкой мыши и в появившейся менюшке выбираем пункт «Персонализация».

Слева ищем пункт «Темы» и в правой части окна в категории «Сопутствующие параметры» кликаем «Параметры значков рабочего стола»…
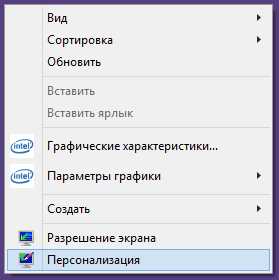
…в открывшемся окне ставим галочку напротив «Компьютер» и жмем «Применить»
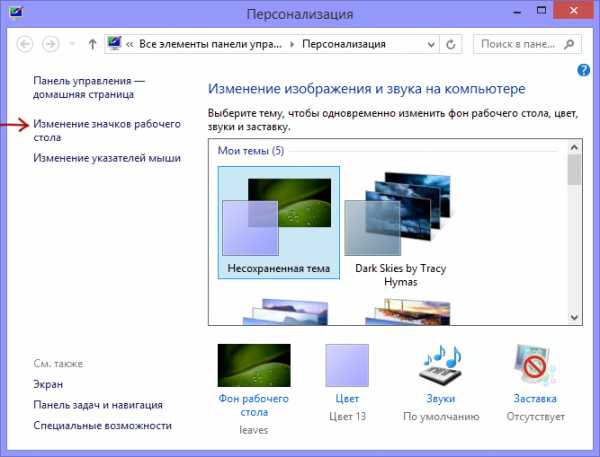
На этом все — этими действиями вы вернете иконку «Мой компьютер» на рабочем столе. Тут же можно вывести на рабочий стол папку с файликами пользователя или ссылку на панель управления.
Ярлык Мой компьютер в Windows 10
Если вариант выше вам не подходит — можно всегда сделать самый простой ярлык для «Мой компьютер» и забыть уже эту проблему со значком! Имейте ввиду, что выбрав свойства вы увидите параметры ярлыка, а не системы (как в предыдущем варианте).
Открываем «Проводник». Для этого кликаем «Пуск» и набираем в строке поиска «Проводник» и в результатах выбираем его самого…
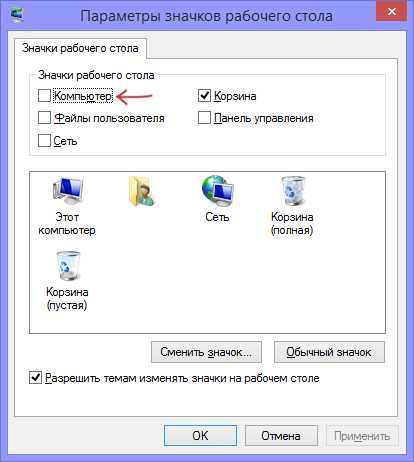
…далее все просто! В левой части окна находите значок с «Этот компьютер» и кликните по нему правой кнопкой мыши (нажмите, но не отпускайте!) и перетащите на свободное место на рабочем столе. Затем отпустите зажатую правую кнопку и в появившемся меню уже левой кнопкой выберите пункт «Создать ярлыки»
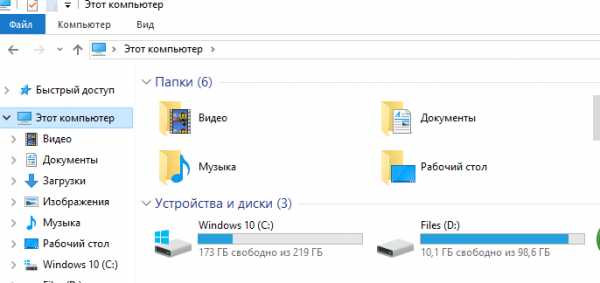
Специально создал ГИФку, чтобы было наглядно и понятно. В целом данный способ имеет право на жизнь — у наших соотечественников я частенько вижу проблемы с активацией и человеческий способ им не подходит… банально кнопки не активны!
Вместо послесловия
Вот такими простыми манипуляциями можно вернуть значок Мой компьютер на рабочий стол для Windows 10. Конечно же можно и через реестр подправить… а можно и через панель управления. Однако предложенных в заметке вариантов хватит с головой — не нужно ничего усложнять!
www.itshneg.com
Выводим значок «Мой компьютер» на рабочий стол Windows 10
Удобно, когда нужные для работы элементы есть на рабочем столе. Это в первую очередь касается важных элементов управления, например, «Мой компьютер». Его отсутствие вызывает некоторые неудобства у многих пользователей. Добавить иконку можно самостоятельно – мы рассмотрим способы, как вывести значок мой компьютер на рабочий стол Windows 10.Добавляем значок «Мой компьютер» с помощью параметров персонализации
Первый способ – изменить настройки персонализации. Выполняем такие действия:
- На рабочем столе нажмите правую кнопку мыши и перейдите в «Персонализация»;

- Откроется меню настроек, где следует перейти в раздел «Темы» и нажать на «Параметры значков рабочего стола»;

- Находим «Этот компьютер» и отмечаем галочкой. Соглашаемся с изменениями, нажимая «ОК».

Открыть меню изменения настроек персонализации вы можете также через Панель управления. Чтобы перейти в нее, нажмите Пуск, найдите папку «Стандартные». Среди приложений выберите Панель управления. Перейдите во вкладку «Персонализация». После этого выполните пункты 2 и 3.
Все делается очень быстро, поэтому рекомендуется использовать именно этот вариант. Следует учесть, что этот способ работает только тогда, если Windows 10 активирована. Если нет – то изменять настройки персонализации пользователь не сможет.
При помощи редактора реестра
Чтобы вернуть значок компьютера на рабочий стол, вы можете сделать правки в реестре. Данный способ займет немного больше времени, но является единственным рабочим вариантом, если не активирована ОС. В остальных случаях, этот вариант скорее для общего ознакомления – работа с реестром несет определенные риски и может вызвать нежелательные последствия.Для перехода в редактор, воспользуйтесь утилитой «Выполнить». Нажмите Win+R, после чего откроется соответствующее окно. В строке вписываем «regedit» и нажимаем «Ок».
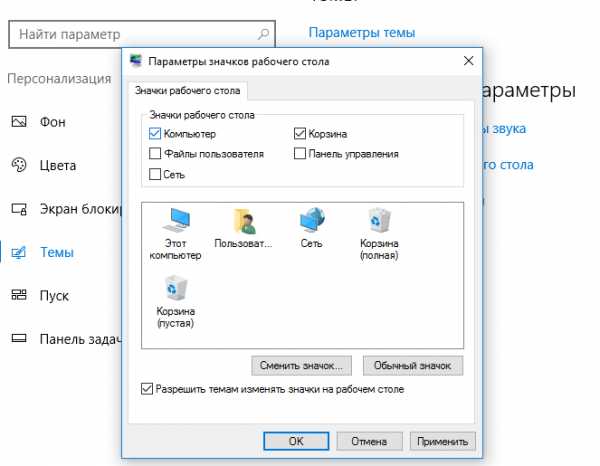
Далее необходимо следовать такому пути:
HKEY_CURRENT_USER\Software\Microsoft\Windows\CurrentVersion\Explorer\Advanced
После этого потребуется найти в списке «HideIcons». Поменяйте значение с 32 на 0.
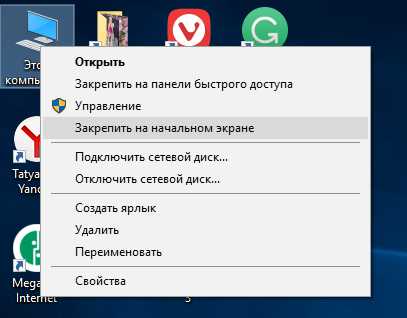
Если «HideIcons» в списке не оказалось, то нужно создать самостоятельно. Нажмите мышкой на свободном месте редактора, откроется контекстное меню, нажмите «Создать» и выберите «Параметр DWORD».
Переименуйте его на «HideIcons» и введите значение 0. Подтвердите изменения и перезагрузите систему. Стоит очень внимательно вносить все изменения, поскольку неправильное действие может убрать с рабочего стола все иконки. А восстановить прежние параметры не представляется возможным, если только путем восстановления системы к точке отката.
Использование окна «Выполнить»
Есть еще один способ. Он осуществляется так же через изменение настроек персонализации, но он немного проще. Пользователю нужно использовать диалоговое окно «Выполнить». Нажимаем Win+R и вписываем «Rundll32 shell32.dll,Control_RunDLL desk.cpl,,5». Далее потребуется выбрать стандартные приложения и нажать «ОК».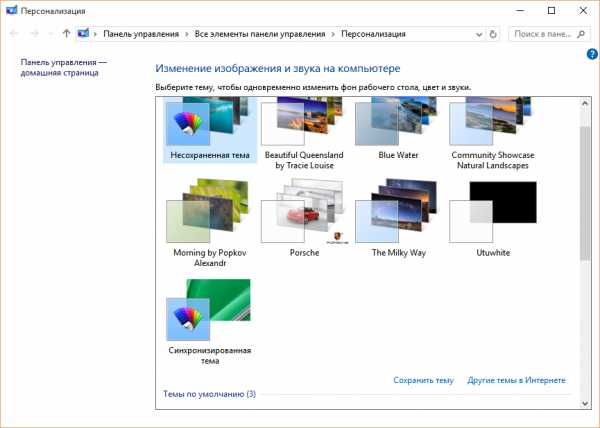
Добавляем ярлык
Пользователь может добавить ярлык компьютера, через который будет осуществляться доступ к файлам. Следует учесть, что это не полноценное приложение, поскольку будет отсутствовать возможность перейти в свойства системы. Чтобы добавить ярлык, нужно сделать следующие действия:- Нажимаем кнопку «Пуск», в списке приложений находим пункт «Служебные»;

- Зажимаем значок «Этот компьютер» и перетаскиваем его на свободное место.
droidway.net
Мой компьютер — возвращем значок на рабочий стол в Windows 10
Если пропал значок Мой компьютер с рабочего стола и вы не знаете, как его вернуть, то читайте эту инструкцию, здесь вы найдете решение своей проблемы!
Есть два простых способа, как в виндовс 10 отобразить мой компьютер. Разберем каждый из них более детально.
Показываем значок Мой компьютер через «Персонализацию»
Чтобы открыть нужное нам окно, кликаем правой кнопкой мыши по любому пустому месту на главном столе и выбираем раздел «Персонализация».
Потом находим строчку «Темы».
Нужно будет кликнуть на раздел «Параметры значков рабочего стола», который будет расположен в пункте «Сопутствующие параметры».
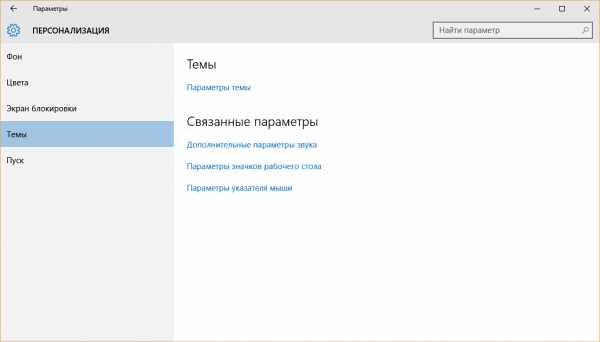
Щелкнув на параметры значков рабочего стола, откроется окно, в котором вы сможете выбрать, что отображать, а что нет.
Можно показать такие значки, как:
- Мой компьютер;
- Корзина;
- Файлы пользователя;
- Панель управления;
- Сеть.
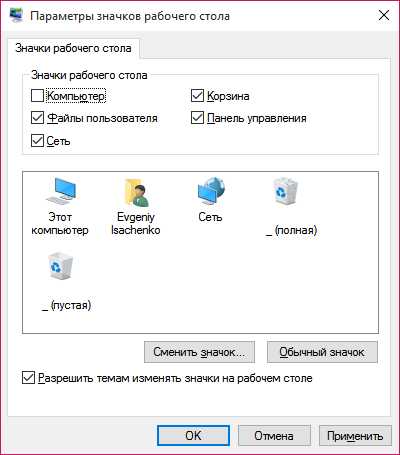
Из всего этого нам нужно поставить галочку в пункте со словом «Компьютер» и нажать готово. После этого на главном столе Windows 10 будет отображен требующийся значок.
Есть более быстрый способ, как попасть в нужный нам раздел, но суть его остается в том же.
Отображаем значок Windows 10 через панель управления
Первым делом нужно запустить панель управления и в поисковой строчке написать «Значки». Система компьютера покажет вам раздел «Персонализация».
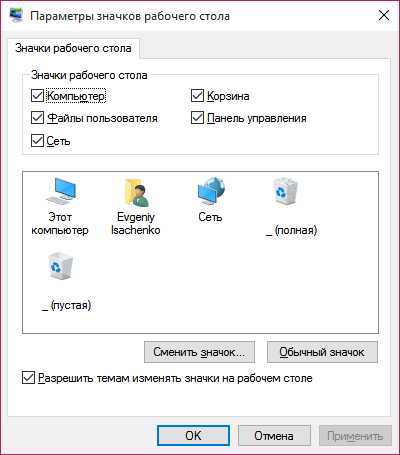
Кликаем на пункт «Отображение или скрытие обычных значков на рабочем столе». После этого откроется раздел, который нам поможет отобразить необходимый ярлык на рабочем столе Windows 10.
Благодаря этой статье, вы теперь знаете, как вернуть значок «мой компьютер» на свой рабочий стол. Сделать это можно достаточно просто и быстро.
windows-10.net
Значок компьютера на рабочий стол Windows 10
  windows | для начинающих
Вопрос о том, как вернуть значок «Мой компьютер» (Этот компьютер) на рабочий стол Windows 10 с момента выхода системы задавался на этом сайте чаще чем любой другой вопрос, имеющий отношение к новой ОС (за исключением вопросов о проблемах с обновлением). И, несмотря на то, что это элементарное действие, решил написать-таки эту инструкцию. Ну и снять заодно видео на данную тему.
Причина, по которой пользователи интересуются вопросом в том, что значок компьютера на рабочем столе Windows 10 отсутствует по умолчанию (при чистой установке), а включается уже не так, как это было в предыдущих версиях ОС. А сам по себе «Мой компьютер» — очень удобная штука, я его тоже держу на рабочем столе.
Включение отображения значков рабочего стола
В Windows 10 для отображения значков рабочего стола (Этот компьютер, Корзина, Сеть и папка пользователя) присутствует тот же апплет панели управления, что и раньше, однако запускается он из другого места.
Стандартный путь попасть в нужное окно — кликнуть правой кнопкой мыши в любом пустом месте рабочего стола, выбрать пункт «Персонализация», а затем открыть пункт «Темы».
Именно там в разделе «Сопутствующие параметры» вы найдете необходимый пункт «Параметры значков рабочего стола».

Открыв этот пункт, вы можете указать, какие значки отображать, а какие — нет. В том числе включить «Мой компьютер» (Этот компьютер) на рабочем столе или убрать корзину с него и т.п.

Есть и другие способы быстро попасть в те же самые настройки для возврата значка компьютера на рабочий стол, которые подходят не только для Windows 10, но и для всех последних версий системы.
- В панели управления в поле поиска справа вверху наберите слово «Значки», в результатах вы увидите пункт «Отображение или скрытие обычных значков на рабочем столе».

- Можно открыть окно с параметрами отображения значков рабочего стола хитрой командой, запущенной из окна «Выполнить», которое можно вызывать, нажав клавиши Windows + R. Команда: Rundll32 shell32.dll,Control_RunDLL desk.cpl,,5 (ошибок в написании не сделано, все именно так).

Ниже — видео инструкция, в которой показаны описанные шаги. А в конце статьи описан еще один способ включить значки рабочего стола, с помощью редактора реестра.
Надеюсь, рассмотренный простой метод возвращения значка компьютера на рабочий стол оказался понятен.
Возвращаем значок «Мой компьютер» в Windows 10 с помощью редактора реестра
Есть и еще один путь вернуть этот значок, а также все остальные — это использование редактора реестра. Сомневаюсь, что он кому-то пригодится, но для общего развития не помешает.
Итак, для того, чтобы включить отображение всех системных значков на рабочем столе (примечание: это в полной мере работает, если ранее вы не пользовались включением и отключением значков с помощью панели управления):
- Запустите редактор реестра (клавиши Win+R, ввести regedit)
- Откройте раздел реестра HKEY_CURRENT_USER\ Software\ Microsoft\ Windows\ CurrentVersion\ Explorer\ Advanced
- Найдите параметр DWORD 32 бита с именем HideIcons (если он отсутствует, создайте его)
- Установите значение 0 (ноль) для этого параметра.
После этого закройте компьютер и перезагрузите компьютер, либо выйдите из Windows 10 и снова войдите.
А вдруг и это будет интересно:
remontka.pro
Как вывести Мой компьютер на рабочий стол: 5 простых способа
Ранние представители семейства Windows в отличие от ее 10 версии после инсталляции и переустановки выносили автоматически на рабочий стол графический значок «Мой компьютер». Что было удобно, ведь он упрощает работу пользователя с системными разделами жесткого диска, свойствами и сервисами ОС. В десятой версии помещать иконку придется самостоятельно. Есть ряд проверенных способов, как вывести значок «Мой компьютер» на рабочий стол в Windows 10, применяя возможности ОС.Настройка параметров Персонализации
Наиболее простой способ поместить иконку «Мой компьютер» на экран — воспользоваться «Персонализацией»:- Правой кнопкой мыши нажать на чистом поле рабочего экрана;
- В контекстном меню найти «Персонализация» и выбрать;

- Перейти в «Темы»;
- В крайнем правом меню найти «Параметры значков рабочего стола»;

- Установить флажок на «Компьютер» и нажать «Ок».

К значкам стола доступ можно получить и через «Панель управления». Системную папку можно вызвать поиском на панели Пуск. В окне управления в строке поиска нужно вписать с маленькой буквы слово «значки» и нажать Enter. Из выпавшего списка выбрать «Настройки панели задач». Выпадет окно параметров с меню «Персонализация». Далее действуют, как описано выше.
Способ при помощи редактора реестра
Способ окажется полезен тем пользователям, у которых OS Windows 10 не активирована, но есть права администратора. Чтобы добраться к редактору, нужно нажать с клавиатуры одновременно кнопки WIN+R (значок окон ОС). В открывшемся внизу экрана окне в строке «Открыть» ввести слово с маленькой буквы regedit (без пробелов в начале и конце слова). Нажать Enter. Далее разрешить приложению вносить изменения, нажав «Да».
Теперь для вывода значка «Мой компьютер» на экран рабочего стола нужно во всплывшем окне выбирать папки в следующей последовательности:
- Найти и открыть папку, в названии которой есть слово «USER»;
- Найти Softwareи открыть Microsoft;
- Перейти в Windows;
- Выбрать CurrentVersion;
- Нажать папку Explorer, а затем Advanced.

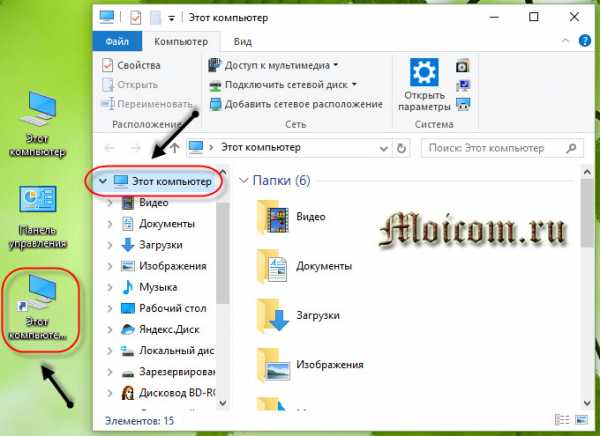
Способ при помощи команды расширения
В Windows 10 за быстрое выполнение операций отвечают специальные команды и расширения. Одно из них «Rundll32 shell32.dll,Control_RunDLL desk.cpl,,5» без кавычек. Фразу прописывают в поле «Открыть» окна «Выполнить», которое открывается с помощью одновременного нажатия WIN+R. Выбрать «Ок». Во всплывшем окне установить галочки рядом с нужными элементами системы. Если команда не сработала, стоит проверить правильность ее внесение в поле «Открыть».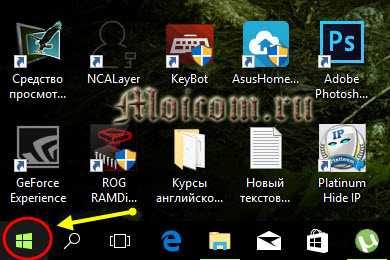
Вынос простого ярлыка на экран
Предыдущие методы выносили (дублировали) на рабочий стол ПК или ноутбука системный объект. Но в Windows 10 можно закреплять и ярлыки. Вынести его на экран проще всего. Первоначально потребуется открыть Проводник (на панели Пуск). Найти пункт «Этот Компьютер». Захватить его мышью и просто вытащить на любую часть рабочего стола. Проверить, закрыв Проводник, что на экране появился значок «Этот компьютер» с нижней стрелкой. Ее появление говорит о прямой ссылке на объект, правда вам не будет доступно свойство системы.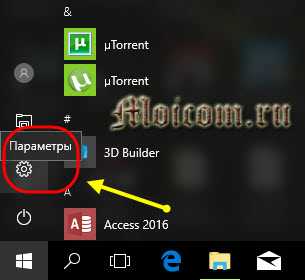
Начинающим пользователям разумнее воспользоваться первым метод и последним. Работа с реестром и командами может быть небезопасна для системы. В случае допущения ошибок при выполнении операции могут возникнуть сбои в работе ОС. Но если иного выхода нет, нужно перепроверять вводимые данные перед нажатием «Ок».
droidway.net