Сборка компьютера для фотографа. Часть 2 | Фотография для начинающих
Сегодня в магазинах представлены множество как сборок, самого магазина, так и сборок от производителей, разницы в них практически нет, как собственно и в их начинке. Если Вы не хотите переплачивать за сборку компьютера которую совершил магазин, то соберите его сами. Я немного расскажу на что следует обратить внимание.
Начинка для системного блока или то, что многие называют процессором.
В так называемом процессоре, а на самом дел системном блоке содержится и голова и руки вашего прибора. Они бывают различного размера, цвета и формы, Основные составляющие системного блока (СБ):
1. Собственно сам «СБ» и блок питания — та самая коробка в которой все лежит,жужжит и пылится. Обратите внимание что не во всех «СБ» есть блок питания (он представляет из себя небольшую коробочку с проводами и прочей ересью внутри, без него Ваш компьютер работать не сможет, ибо коробочка является неким переходником между составляющими компьютера и розеткой в стене) , если его нет, то нужно приобрести его отдельно.
2. Материнская плата. Это самая большая плата в «СБ» к ней подключаются все составляющие компьютера и от нее много зависит. Материнскую плату лучше брать новую и понавороченней даже если сразу Вы не будете использовать всех ее возможностей, то в будущем это может сэкономить Вам средства на покупке нового компьютера, ибо часто достаточно просто заменить или докупить одну из составляющих ПК и производительность увеличится. Я рекомендую использовать процессоры intel это значит что материнская плата нужна под этот тип процессора и параметр определяющий разделение называется Сокет.
Сокет для intel:
Сокет 2011
Сокет 1366
Сокет 1155
Сокет 1156
Сокет 775
BGA 559
Сокет 479/Atom
На что обратить внимание при покупке материнской платы:
1. Количество разъемов и штекеров, если вы планируете апгрейдить в будущем свой ПК, чем их больше тем лучше. позже сможете поставить доп. жесткий диск, расширить оперативную память или еще что. Важно учесть кол-во портов SATA, PSI, USB.
2. Скорость портов — эта важная характеристика будет Вас радовать как при работе так и при обновлении составляющих.
USB — 3.0 (это самый быстрый на сегодняшний день, он имеет большую скорость передачи данных в отличии от 2.0 и больше питания, производители заявляют что скоро будет USB 3.1 со скоростью до 10 Гбит/с, что в 2 раза выше чем 3.0) но такую скорость флешки вам все равно не дадут, но все таки она будет заметно выше чем у 2.0.
 к. мало устройств могут дать такие скорости передачи данных.
к. мало устройств могут дать такие скорости передачи данных.
Размеры материнских плат:
Задняя часть материнской платы с внешними разъемами:
Порты PSI:
Процессор для работы в Photoshop
Процессор — я рекомендую intel и не ниже чем i3. есть еще i5 и i7, последний лучше всего, но смотрите по бюджетам которые готовы пожертвовать. Если i3 стоит от 150 до 300$, то i7 от 300 до 1200$, I7 конечно в разы лучше, но i3 очень хорошь в сравнении цна-качество. Так же не забывайте и про i5? он находится между ними как в модельном ряду так и в мощности.
Оперативная память — 8гб это минимум, обратите внимание чем выше частота тем лучше больше скорость записи, соответственно и больше производительность. Рекомендую — DDR3 1333MHz (самая распространенная), если хотите более детально изучить этот вопрос то гугл в помощь.
DDR3 1333 Мгц. 8гб. достаточно для обработки изображений, но лучше 16гб. причем 2 одинаковые по 8, спаренные они дают большую производительность. Можно рассмотреть еще DDR4, но в разумности этого я не уверен, да и пока их сложнее найти. Частота передачи данных у DDR4 начинается от 2133 Мгц.
Видеокарта для Photoshop
Видеокарта — большой роли она не играет в обработке фото, и если вы снимаете только бабушкин день рождения, то вам хватит встроенного графического ядра в процессорах i3, i5 или i7. Но если хотите делать обработку по интереснее, сложный монтаж в Photoshop, то следует прикупить видео карту. Достаточно будет что нибудь из модельного ряда G-force GT от Nvidia, с объемом памяти от 2гб. это значительно увеличит скорость работы Photoshop и других редакторов.
Жесткий диск — самыми надежными считаются объемы в 500гб с кол-вом оборотов в 7200 (лучшее соотношение скорость — надежность) есть меньше и больше. меньше 5400 например, будет немного медленнее и немного надежнее. А быстро-действенные с оборотами в 10 000-15 000 менее надежные, даже самые ненадежные, т.е. чем больше оборотов тем меньше надежности. Сейчас жесткие диски есть SATA2, SATA3 и SSD.
В идеале лучше поставит 2 жестких диска SATA3 500гб. + SSD 128гб. Первый будет просто хранилищем, а на SSD лучше поставить систему (windows или что нибудь на свое усмотрение) и все программы. SSD обладает самой большой скоростью передачи информации на сегодняшний день, за счет этого быстродействие программ и загрузки всей системы увеличивается в разы.
 то встроенной в материнскую плату звуковой карты будет достаточно, сегодня практически во все материнские платы интегрируют звуковые карты с мин. характеристиками (как правило имеют 3 входа для подключения колонок, микрофона и наушников) если же оказалось что в выбранной материнской плате нет интегрированной звуковой, то не стоит все менять, просто докупите звуковую простенькая обойдется он в 10-20$.
то встроенной в материнскую плату звуковой карты будет достаточно, сегодня практически во все материнские платы интегрируют звуковые карты с мин. характеристиками (как правило имеют 3 входа для подключения колонок, микрофона и наушников) если же оказалось что в выбранной материнской плате нет интегрированной звуковой, то не стоит все менять, просто докупите звуковую простенькая обойдется он в 10-20$.
Есть еще множество всяких девайсов и плат, но как такового отношения к обработке фотографий они не имеют, по этому о них не буду рассказывать.
Монитор для обработки фото
Монитор играет важную роль в обработке фотографий. не стоит экономить и покупать что-нибудь за 100-150$ с TN матрицей, передача цветов будет ужасной, неравномерность яркости будет выводить из себя при обработке, + глаза будут напрягаться больше, так же угол обзора у них может быть настольок низкий что при небольшом изменении позиции головы перед экраном цвета и яркость изменятся кардинально.
Следует отдать предпочтение мониторам с IPS матрицей. Она обладает хорошей цветопередачей, большим углом обзора с отсутствием изменения яркости и цвета (но лучше все таки проверить мало ли косячная модель попадется) лучше взять монитор NEC с IPS матрицей, есть разные модели. Фирма не дешевая но и качество соответствующее. Не стоит брать телевизоры вместо мониторов они как правило сильно уступают во всем кроме размера. О размере — для комфортной обработки в Photoshop обычно достаточно 21-22 дюйма. Можно и больше но с размером будет увеличиваться и стоимость.
Пройдитесь по магазинам, лучше за ранее подобрав несколько моделей с IPS в сети интернет можно найти вполне хороший монитор в пределах 300-400$. Это будет бюджетный непрофессиональный вариант, но некоторые дают сразу неплохие картинки, а после калибровки достойные. В любом случае Вам решать и можно начать с любого монитора а позже взять именно то что Вам нужно.
Самые важные нюансы при выборе нормального монитора среди дешевых вариантов на мой взгляд:
1. Степень изменения яркости и цвета при изменении угла просмотра (в идеале не изменений вообще не должно быть).
Степень изменения яркости и цвета при изменении угла просмотра (в идеале не изменений вообще не должно быть).
2. Угол обзора монитора, рекомендую 178 градусов (на некоторых под 45 градусов уже ничего не видно, такие абсолютно непригодны для работы с фото).
Есть еще множество устройств которые значительно облегчат жизнь фотографу в обработке и работе с ПК, но о них как-нибудь потом.
Немного об Apple iMac
Все об установке и подключении материнской платы
Как заменить материнскую плату
- Отвертка маленькая и большая с крестовым наконечником.
- Чистая тряпочка и спирт для чистки компонентов.
- Новая термопаста для установки модулей.
- Желательно иметь пинцет, не у всех материнских плат все элементы в зоне доступности.
- Емкость для болтиков, чтобы их не потерять.

- Флешка, диск или любой другой накопитель с драйверами на новую материнскую плату. Если вы не скачаете заранее сетевой драйвер, то есть вероятность, что система просто не сможет подключиться к интернету, так как не умеет работать с новым сетевым адаптером.
Важно! Не используйте шуруповерт, из-за высокой скорости вращения и мощности легко можно повредить нежные компоненты на плате, если бита соскользнет. Допустимо использовать аккумуляторные отвертки вроде Xiaomi Mijia Electric Screwdriver или Bosch IXO IV. У них не такая большая скорость вращения и мощность заметно ниже.
Действия при замене материнской платы
Материнская плата – это основа всего компьютера и к ней подключено все. Перед тем, как ее вытаскивать, обязательно нужно отключить питание. Отсоедините все провода сзади корпуса, отключайте все, от мышки до монитора, там не должно остаться ничего.
Снять крышку
Нас интересует левая крышка, если смотреть спереди корпуса. Открутите винты (они сзади) и сдвиньте влево, она легко отсоединится от корпуса. Если у вас крышка корпуса стеклянная, то она прикручена четырьмя винтами по краям. Они могут быть как под отвертку, так и с накаткой для того, чтобы открутить их вручную.
Если у вас крышка корпуса стеклянная, то она прикручена четырьмя винтами по краям. Они могут быть как под отвертку, так и с накаткой для того, чтобы открутить их вручную.
Достать видеокарту
Она прикручена к поддерживающей стойке. Там может быть безвинтовой зажим, но она точно прикреплена к нему. Не забудьте отжать защелку на PCI-E разъеме: если этого не сделать, можно легко повредить как материнку, так и саму карту.
Более подробную инструкцию можно посмотреть здесь.
Отключить разъемы питания и вентиляторы
Помните, что разъемы питания всегда имеют защелку, которая надежно фиксирует их в гнезде, обязательно отогните ее при отключении. Хотя разъемы надежно запаяны, пластиковый корпус контактов снимается достаточно легко, придерживайте рукой крепление или примените рычаг на штекере, используя пинцет или нож.
Также выдерните все подключенные вентиляторы. Если они подключены напрямую к блоку питания по MOLEX, их также следует отключить.
Вынуть блок питания
В большинстве корпусов он не препятствует замене материнки, но, чтобы вам было удобнее орудовать отверткой, его лучше вытянуть. Открутите винты на задней крышке системного блока. На фото красными стрелочками показаны блоки питания в корпусе с верхним расположением БП (слева) и с нижним (справа). Они прикручены четырьмя винтами – откручивайте и вынимайте.
Открутите винты на задней крышке системного блока. На фото красными стрелочками показаны блоки питания в корпусе с верхним расположением БП (слева) и с нижним (справа). Они прикручены четырьмя винтами – откручивайте и вынимайте.
Важно! Блок питания – одно из самых запыленных мест в компьютере, так как там много магнитных полей, которые притягивают к себе пыль. Если уж вы его сняли, лучше открыть крышку и продуть его сжатым воздухом или хотя бы почистить кисточкой, после чистки он будет работать тише и станет меньше греться.
Снять радиатор с процессора
Отогните прижимной механизм, если у вас AMD, или поверните 4 пластиковых прижима, если вы используете процессор Intel. Если у вас дорогая система охлаждения с большим количеством трубок, она может быть прикреплена на усиливающую плану винтами. В таком случае нужно открутить винты, чтобы снять радиатор.
После того как сняли радиатор с процессора, нужно почистить радиатор и крышку процессора от термопасты, повторно ее использовать нельзя, а если оставить ее там, она может запачкать вам что-то.
Снять процессор
Для этого нужно отогнуть лапку и достать его из гнезда. Если у вас AMD, то он тут же выпадет, поэтому желательно проводить все эти манипуляции, положив материнскую плату на бок, чтобы процессор не упал на пол или в корпус. Если это произойдет, он может повредиться, или ножки контактов могут погнуться, а то и вообще отпасть.
Камушки Intel прижаты металлической рамочкой (на фото). После того, как отогнули лапку, нужно открыть прижимную рамочку.
Вынуть планки оперативной памяти
Достаточно нажать на пластиковые защелки по бокам самой платки, и она выскочит из гнезда. Лучше всего нажимать их одновременно, чтобы плату не перекосило, но это не критично. Если компьютер уже старый и давно не чистился, на контактах оперативной памяти могут быть темные пятнышки, их легко можно убрать при помощи спирта, а затем протереть обычным ластиком для карандаша. После чистики контакт станет лучше и надежнее.
Отсоединить NVMe накопитель
Если у вас такой есть, конечно. Открутите болтик и достаньте плату из гнезда.
Открутите болтик и достаньте плату из гнезда.
Снять материнскую плату
У вас могли остаться подключенные вентиляторы или накопители, к разъемам которых вам было неудобно подлезать. Но сейчас нужно отключить абсолютно все провода.
Чтобы достать плату из корпуса, нужно открутить болтики. На разных платах могут быть разное количество болтиков, это зависит от форм фактора, откручивайте все.
Важно! Не откручивайте радиаторы чипсета. Они крепятся напрямую к материнской плате и не участвуют в креплении материнки к корпусу.
На фото – крепление радиатора чипсета и отверстия для болтиков крепления материнки к корпусу. Нам нужны только вторые, они очерчены и имеют армирование в месте контакта со шляпкой болта.
Последним штрихом будет демонтаж заглушки сзади корпуса. Она крепится на защелках, вам нужно подковырнуть их сзади корпуса и выдавить ее изнутри корпуса наружу. Не применяйте силу, слабый тонкий металл корпуса легко выгнуть, а загнуть его ровно обратно будет непросто, скорее всего останется вмятина.
Разъемы на материнской плате компьютера:какие бывают, назначение
Приветствую всех, уважаемые читатели блога Pc-information-guide.ru! В предыдущих своих статьях, а конкретно — в этой, я упоминал про некие порты или разъемы, которыми буквально «нашпигована» любая современная материнская плата. Так вот, в этой статье попытаемся вместе с вами разобраться в назначении этих разъемов.
Схема
Разъемы на материнских платах могут располагаться, как внутри корпуса компьютера (их мы не видим), так и снаружи — на задней и передней части системного блока. Последние — зачастую дублируют друг друга для удобства подключения различных устройств. Вся информация, которая пойдет ниже, актуальна и в том случае, если у вас ноутбук, потому что его порты ничем не отличаются от таковых на обычном ПК.
Для комплектующих
И это является первой категорией разъемов, пожалуй, самой обширной из всех. В неё входит большое количество разъемов на материнской плате компьютера. Если вы уже знакомы с устройством компьютера, то должны знать, что материнская плата является самой главной «платой» в компьютере, ведь к ней подключаются все остальные компоненты, такие как: процессор, видеокарта, оперативная память и другие. Поэтому, для всех этих устройств предусмотрены свои разъемы.
Если вы уже знакомы с устройством компьютера, то должны знать, что материнская плата является самой главной «платой» в компьютере, ведь к ней подключаются все остальные компоненты, такие как: процессор, видеокарта, оперативная память и другие. Поэтому, для всех этих устройств предусмотрены свои разъемы.
Процессор
Процессорный разъем на материнской плате компьютера еще часто называют «сокетом» (от англ. — «socket»). Давайте представим, что сокет — замок, а процессор — ключ от него. Получается, что для отдельно взятого замка подойдет лишь свой ключ. Только в нашем случае, к условному «замку» может подойти одновременно несколько «ключей» (процессоров). Понимаете о чём я? Каждый сокет ограничивает количество процессоров, которые могут быть в него установлены. У меня уже была отдельная статья про сокеты, рекомендую почитать.
Определить местоположение сокета легко, он выглядит как большой квадрат с множеством «дырок», либо «штырьков», и находится практически в самом центре платы — ближе к её верху.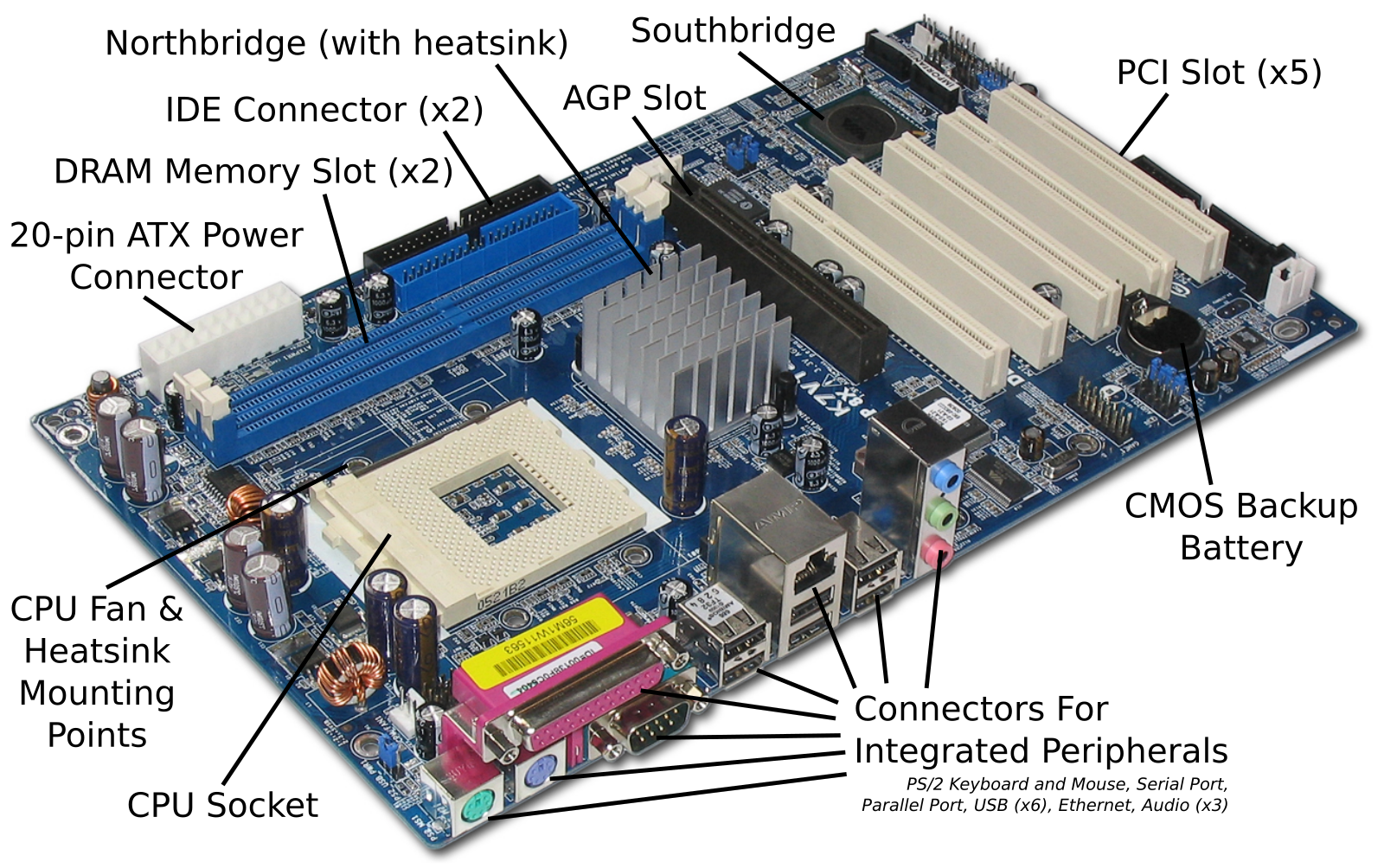 Для разных фирм процессоров используются свои сокеты, например, для Intel подходят следующие типы сокетов:
Для разных фирм процессоров используются свои сокеты, например, для Intel подходят следующие типы сокетов:
- Socket 1150
- Socket 1155
- Socket 1356
- Socket 1366
- Socket 2011
А вот процессоры от AMD используют вот такие сокеты:
- Socket AM3
- Socket AM3+
- Socket FM1
- Socket FM2
ОЗУ
Для оперативной памяти на материнской плате также предусмотрен свой разъем, а точнее несколько. Они имеют продолговатую форму и располагаются чуть правее процессора, а их количество, как правило, не превышает 4-х штук. На момент написания этой статьи, в мире повсеместно уже используется память типа DDR3, хотя кое где еще встречаются и DDR2. Про все их отличия можно почитать вот здесь.
Сейчас же, нас интересует только то, что для DDR2 и DDR3 предусмотрены свои порты. И нельзя просто так взять и установить память DDR2 в порт для DDR3, она просто туда не войдет. К слову, эти различия в портах заметны даже визуально. А еще, при взгляде сверху можно заметить различный окрас этих разъемов, например из 4-х портов под ОЗУ — два из них окрашены в один цвет, а два других — в другой цвет. Это так называемый «двухканальный» режим.
А еще, при взгляде сверху можно заметить различный окрас этих разъемов, например из 4-х портов под ОЗУ — два из них окрашены в один цвет, а два других — в другой цвет. Это так называемый «двухканальный» режим.
Видеокарта
Существует и для видеокарты свой разъем на материнской плате. Когда-то, давным давно, для подключения видеокарты активно использовался интерфейс «AGP», который затем был успешно заменен на «PCI e x16» или «PCI express x16». В данном случае цифра 16 — количество линий. Бывают еще x4 и x1, но в них видеокарту уже не установишь.
Разъемы видеокарты располагаются в нижней части материнской платы, причем их может быть несколько, я имею в виду PCI express x16. Правда, такое встречается не часто, лишь на «игровых» материнский платах, а все это нужно для создания SLI, либо Cross Fire. Это когда несколько видеокарт, часто не более двух, подключаются к материнке и работают параллельно, то есть их мощность объединяется, грубо говоря.
Жесткий диск
В качестве интерфейса для подключения жесткого диска к материнской плате очень часто используют кабель «SATA», который подключается к соответствующему разъему. Есть и другие варианты подключения, такие как: IDE и FDD, например. FDD уже не используется, раньше он служил для подключения Floppy дисковода, куда вставлялись дискеты. А вот IDE в прошлом был основным вариантом подключения жестких дисков, пока ему на замену не пришел разъем «сата».
Есть и другие варианты подключения, такие как: IDE и FDD, например. FDD уже не используется, раньше он служил для подключения Floppy дисковода, куда вставлялись дискеты. А вот IDE в прошлом был основным вариантом подключения жестких дисков, пока ему на замену не пришел разъем «сата».
Сейчас даже дисководы оптических дисков (компакт-дисков) подключаются к материнской плате при помощи сата разъема. Есть различные поколения Sata, которые выглядят одинаково, но отличаются скоростью передачи данных. Также, существуют разновидности разъема Sata — «eSata», «mSata», которые отличаются уже конструктивно. Кроме того, некоторые HDD можно подключать и через USB порт, не говоря уж про «SCSI», или не менее экзотический «Thunderbolt».
Рекомендую почитать: интерфейсы жесткого диска
Питание
На материнской плате разъемы питания находятся в двух местах: рядом с оперативной памятью (24-х контактный разъем) и чуть выше процессорного сокета (питание процессора — видно на схеме в самом начале статьи). Если хотя бы один из этих разъемов не подключить — компьютер не будет работать. На старых материнских платах (до 2001–2002 г.) этот разъем имел всего 20 контактов, сейчас же их количество может быть в диапазоне 24–28. Это и есть основной разъем питания материнских плат.
Если хотя бы один из этих разъемов не подключить — компьютер не будет работать. На старых материнских платах (до 2001–2002 г.) этот разъем имел всего 20 контактов, сейчас же их количество может быть в диапазоне 24–28. Это и есть основной разъем питания материнских плат.
Охлаждение
Без охлаждения ни один компьютер не сможет работать длительное время, поэтому для эффективного охлаждения в компьютере установлены кулеры (вентиляторы), самый главный из них предназначается для охлаждения процессора и установлен прямо на нем. Для питания этих вентиляторов на материнской плате предусмотрены специальные разъемы, имеющие два, три или четыре контакта:
- 2 контакта — это обычный кулер;
- 3 контакта — вентилятор с тахометром;
- 4 контакта — кулер, использующий широтно-импульсный преобразователь, который позволяет изменять скорость его вращения. Процессорный кулер подключается как раз к этому разъему.
При желании обычные вентиляторы (без возможности контроля оборотов) можно запитать от разъема «Molex» блока питания.
Такое может понадобиться в том случае, если на материнской плате нет свободных разъемов для кулеров.
Дополнительные устройства
В это число входят разнообразные дополнительные платы расширения: аудиокарты, сетевые карты, RAID-контроллеры, ТВ-тюнеры и так далее. Все они могут подключаться к материнской плате через PCI разъем, но не который «express», а обычный. Сюда же надо отнести разъем круглой формы для батарейки «CMOS», из-за которой время на компьютере не сбивается каждый раз при выключении, как не сбиваются и настройки биоса.
Обратите внимание на штекер разъема CD IN на материнской плате, он необходим для подключения CD приводов с возможностью прослушивания компакт дисков и управлением — переключением треков вперед\назад. Где-то рядом торчат штырьки, подписанные как «SPDIF» — этот разъем можно использовать для подключения домашнего кинотеатра, например. Для этого заказывается специальная планка с этим портом, которая крепится к задней стенке системного блока, планка соединяется с материнкой посредством кабеля.
Порт SPDIF, как правило, присутствует на дорогих материнских платах. На бюджетные модели он не ставится, однако на самой плате можно найти контакты, предназначенные для подключения этого порта.
На передней панели системного блока
На передней панели любого современного (и не очень) компьютера для удобства расположены несколько USB разъемов, а также вход для подключения наушников и микрофона — последний, обычно окрашен в розовый цвет. Но, как вы понимаете, эти разъемы сами по себе работать не будут, их необходимо подключить с помощью проводов к материнской плате. Для этого не ней предусмотрены контакты, которые подписаны соответствующим образом.
Те же манипуляции необходимо проделать и с аудио выходами (группа контактов «FP Audio» или «Front Panel Audio»), а так же с картридером — если он установлен на передней панели. Картридер — это крайне удобное устройство для чтения карт памяти и его нужно присоединить с помощью проводов к штырькам, предназначенным для подключения USB портов.
А еще на передней панели частенько можно встретить порт IEEE 1394 (FireWire), используемый для подключения цифровых устройств типа фото или видео камеры. И для него на материнской плате так же предусмотрены контакты, которые подписаны. Вообще, о том, куда что и как подключать — всегда пишут в инструкции к материнской плате, но, как видите, разобраться вполне реально и самому.
Ну вроде все (шучу), есть же еще кнопки включения\выключения компьютера и светодиодные индикаторы его работы. Для их подключения на материнской плате выделена особая область с контактами, расположенная ближе к нижней её части (рядом с батарейкой). Сразу оговорюсь, единого стандарта нет, поэтому вид и расположение этих контактов на каждой материнской плате может быть своим.
Итак, кнопка включения компьютера (Power) и кнопка перезагрузки (Reset) подключаются к материнской плате с помощью коннекторов Power switch и Reset switch — соответственно. С помощью похожих коннекторов подключается индикатор работы компьютера (Power Led) и индикатор загрузки жесткого диска (HDD Led). Выглядят эти коннекторы как небольшие пластмассовые «колодки» с двумя проводами (2 «пина»), один из них — плюс, другой — минус.
- Широкое
- Малое
Существует два типа подключения (2 разновидности) контактных площадок на материнской плате, отведенных под кнопки и индикаторы фронтальной панели:
- широкое подключение — самый удобный вариант;
- малое подключение;
- вообще без надписей. Например, многие платы фирмы MSI вообще не указывают обозначения, и разобраться с подключением там можно лишь с помощью инструкции.
На задней стенке системного блока
На задней части системного блока расположено множество разъемов, некоторые из которых полностью дублируют те, что расположены спереди. Их количество может быть абсолютно разным, опять же, все зависит от модели материнской платы.
PS/2
На сегодняшний день этот разъем считается устаревшим, однако на многих материнках он до сих пор присутствует и неплохо себя чувствует, так сказать. Используется для подключения мыши или клавиатуры. Примечательно, что существуют переходники с USB на PS/2.
COM порт
На современных материнских платах встретить разъем COM практически невозможно. Ранее, он использовался для подключения всяких принтеров и других периферийных устройств, которые сейчас уже подключаются по USB. У COM порта есть аналог — LPT, который еще менее распространен, он имеет продолговатую форму и окрашен в розовый цвет.
USB порты
Как правило, если спереди этих разъемов 4 штуки, то сзади — их как минимум не меньше. Опять же, все сделано для того, чтобы вы могли подключить одновременно как можно больше устройств к своему компьютеру. И если передние порты обычно заняты всякого рода флешками, то к задним чаще подключают «долгоиграющие» устройства, то есть которые вы не будете постоянно присоединять\отсоединять. Ну, например, это может быть клавиатура с мышью, а также принтеры, сканеры.
Есть две основных разновидности этих портов:
- USB 2.0
- USB 3.0
Конечно же, третья версия — предпочтительнее по причине более высокой пропускной способности, такой порт даже помечается другим цветом — синим.
USB 2.0 и 3.0 — совместимы между собой.
Сеть и интернет
За сеть и за интернет отвечает один единственный разъем — «Ethernet», который еще иногда называют «RJ 45». Если присмотреться, то можно заметить, что на этом разъеме есть маленькие «окошки» — это индикаторы работы сети, когда идет передача данных они сигнализируют об этом. Если индикаторы не горят, скорее всего коннектор перестал работать и его необходимо переобжать (с помощью специальной обжимки).
Видео
Любой монитор соединяется с компьютером (материнской платой) с помощью видео разъемов, которые как раз располагаются сзади. Их разновидностей довольно много, про каждый рассказывать здесь будет не совсем уместно, тем более, что на сайте уже имеется отдельная статья про видео разъемы. По моему мнению, самыми востребованными видео портами можно назвать только три из них:
- аналоговый порт VGA
- цифровой DVI
- цифровой HDMI
Остальные — не столь популярны и встречаются редко.
Аудио
Обычно — три или шесть входов для подключения нескольких колонок и микрофона. На платах бюджетного сегмента количество аудио разъемов обычно не превышает трех, но при этом, весь необходимый функционал присутствует, а это:
- Красный — для микрофона;
- Зеленый — для колонок;
- Голубой — для подключения внешних источников, типа телевизора, плеера или радио.
Если на вашей материнской плате шесть аудио выходов, то знайте, что остальные три используются для подключения дополнительных колонок и сабвуфера.
Характерные для ноутбука
Стоит пару слов сказать про редкие, я бы даже сказал «экзотические» разъемы, которые встречаются в ноутбуках или каких-то других устройствах, но которые не встретить на обычном ПК. Это два разъема: PCMCIA (ExpressCard) и Kensington Lock. Последний используется для защиты устройства от кражи. В разъем «Kensington Lock» вставляется специальный шнур с замком и привязывается к любому предмету, будь то стол или батарея, например. Естественно, ключи от замка есть только у вас.
- ExpressCard
- Kensington Lock
А вот «ExpressCard» представляет собой узкую прорезь, прикрытую заглушкой, в которую вставляется некая карта расширения, на которой могут размещаться порты для подключения иных устройств. С помощью такой карты вы запросто можете добавить себе немного USB 3.0 портов в ноутбук, хотя бы потому, что на любом ноутбуке ощущается их нехватка.
Ну а на этом все, мы с вами разобрали все виды разъемов, которые только могут встретиться в компьютере, если я что-то вдруг упустил (статья то длинная, сами понимаете) — напишите об этом в комментариях. Удачи вам и до скорых встреч на страницах pc-information-guide.ru!
РАЗЪЁМЫ НА МАТЕРИНСКОЙ ПЛАТЕ
На материнской плате есть множество разъемов для подключения различных устройств. Это процессор, видеокарта, оперативная память и другие. Иногда также, по каким либо причинам, предпочитают пользоваться не встроенными звуковой и сетевой картой, а отдельными устанавливаемыми в PCI и PCI–E разъемы. С их подключением обычно проблем не возникает, достаточно установить карту в свой слот. Но иногда возникает надобность полной разборки компьютера и самостоятельной замены материнской платы с целью апгрейда, либо сгоревшей платы на аналогичную новую. Сверхсложного в этом ничего нет, но есть, как и везде, свои нюансы. Для работы материнской платы и установленных в неё устройств к ней нужно подключить питание. В материнских платах, выпускаемых до 2001-2002 года питание на материнские платы подавалось с помощью разъема 20 pin.
Разъем питания 20-пин гнездо
Такой разъем имел на корпусе специальную защелку для исключения самопроизвольного извлечения разъема, например в случае тряски, при перевозке. На рисунке она находится снизу.
Разъем питания 20-пин штекер
С появлением процессоров Pentium 4 добавился второй 4–х пиновый разъем 12 вольт, подключаемый отдельно к материнской плате. Называются такие разъемы 20+4 pin. Примерно с 2005 года стали поступать в продажу блоки питания и материнские платы 24+4 pin. В таком разъеме добавляются еще 4 контакта (не путать с 4 pin 12 вольт). Они могут быть, как соединены с общим разъемом и тогда 20 pin превращаются в 24 pin, так и подключаться отдельным 4 pin разъемом.
Разъем блока питания 20 + 4 пин
Это сделано для совместимости по питанию со старыми материнскими платами. Но для того чтобы компьютер включился, мало подать питание на материнскую плату. Это в древних компьютерах, в которых стояли материнские платы формата АТ, компьютер включался после подачи питания на блок питания, выключателем или силовой кнопкой с фиксацией. В блоках питания формата АТХ для их включения нужно замкнуть выводы блока питания PS–ON и СОМ. Кстати, таким способом можно проверить блок питания формата АТХ, замкнув проволочкой или разогнутой канцелярской скрепкой эти выводы.
Включение блока питания
При этом блок питания должен включиться, начнет вращаться кулер и появится напряжение на разъемах. Когда мы нажимаем кнопку включения, на лицевой панели системного блока, мы подаем на материнскую плату своего рода сигнал, что компьютер нужно включить. Также если мы нажмем во время работы компьютера эту же кнопку и подержим её около 4–5 секунд, компьютер выключится. Такое выключение нежелательно, потому что может наступить сбой в работе программ.
Разъем Power switch
Кнопка включения компьютера (Power) и кнопка сброса (Reset) подключаются к материнской плате компьютера с помощью разъемов Power switch и Reset switch. Выглядят они как двухконтактные черные пластмассовые разъемы, имеющие два провода белый (или черный) и цветной. Подобными разъемами, к материнской плате подключаются индикация питания, на зеленом светодиоде, подписанная на разъеме как Power Led и индикатор работы винчестера на красном светодиоде HDD Led.
Разъемы подключения светодиодов и кнопок
Разъем Power Led часто бывает разделен на два разъема по одному пину. Это сделано из за того, что на некоторых материнских платах эти разъемы находятся рядом, также как у HDD Led, а на других платах они разделены местом под пин.
Фронт панель материнской платы
На рисунке выше изображено подключение разъемов Front panel или передней панели системного блока. Разберем более подробнее подключение Front panel. Нижний ряд, слева, красным (пласмассой) выделены разъемы для подключения светодиода винчестера (HDD Led), дальше идет разъем SMI, выделенный голубым, затем разъем для подключения кнопки включения, выделен светло зеленым (Power Switch), после идет кнопка сброса выделена синим (Reset Switch). Верхний ряд, начиная слева, светодиод питания, темно зеленым (Power Led), Keylock коричневым, и динамик оранжевым (Speaker). При подключении разъемов светодиодов Power Led, HDD Led и динамика Speaker нужно соблюдать полярность.
Планка USB разъемов
Также много вопросов возникает у начинающих при подключении на переднюю панель USB разъемов. Аналогично подключаются планка разъемов, размещаемая на задней стенке компьютера и внутренний кардридер.
Внутренний кардридер и шнур
Как видно из двух вышеприведенных рисунков кардридеры и планки подключаются с помощью 8 контактного слитного разъема.
USB разъем на кабеле для подключения к материнской плате
Но подключение USB разъемов на переднюю панель иногда бывает затруднено тем, что пины этого разъема бывают разъединены.
Подключение USB к материнской плате — схема
На них нанесена маркировка, подобной той которую мы видели на разъемах подключения передней панели. Как всем известно, в USB разъеме используются 4 контакта: питание +5 вольт, земля и два контакта для передачи данных D- и D+. В разъеме подключения к материнской плате мы имеем 8 контактов, 2 порта USB.
Разъем подключения к USB
Если разъем все же будет состоять из отдельных пинов, цвета подключаемых проводов видно на рисунке выше. Помимо кнопок включения, сброса, индикации и USB разъемов, на переднюю панель выводятся гнезда подключения микрофона и наушников. Эти гнезда также подключаются к материнской плате отдельными пинами.
Подключение аудио разъемов передней панели ПК
Подключение гнезд организовано таким образом, чтобы при подключении наушников отключались колонки, подключенные к разъему Line-Out в задней части материнской платы. Разъем, к которому подключаются гнезда на передней панели, называется FP_Audio, или Front Panel Audio. Этот разъем можно видеть на рисунке:
Фронт панель аудио системного блока
Распиновку или расположение контактов на разъеме видно на следующем рисунке:
Подключение fp audio
Здесь есть один нюанс, если вы пользовались корпусом с гнездами для микрофона и наушников, а после захотели поменять на корпус без таких гнезд. Соответственно не подключая разъемы fp_audio на материнскую плату. В таком случае при подключении колонок к разъему Line-Out материнской платы звука не будет. Для того чтобы встроенная звуковая карта заработала, нужно установить две перемычки (джампера) на 2 пары контактов, как на рисунке далее:
Перемычки на fp_audio
Такие джамперы — перемычки используются для установки на материнских платах, видео, звуковых картах и других устройствах для задания режимов работы.
Джамперы материнской платы фото
Устроена перемычка внутри очень просто: в ней два гнезда, которые соединены между собой. Поэтому, когда мы одеваем перемычку на два соседних штырька — контакта, мы их замыкаем между собой.
Планка LPT порта
Также на материнских платах встречаются распаянные разъемы LPT и COM портов. В таком случае для подключения используется планка с выводом соответствующего разъема на заднюю стенку системного блока.
Планка COM порта
При установке нужно быть внимательным и не подключить разъем неправильно, наоборот. Ещё на материнских платах находятся разъемы для подключения кулеров. Их количество бывает, в зависимости от модели материнской платы равным двум, в дешевых моделях плат, до трех в более дорогих. К этим разъемам подключаются кулер процессора и кулер на выдув, расположенный на задней стенке корпуса. К третьему разъему можно подключить кулер, устанавливаемый на передней стенке системного блока на вдув, либо кулер устанавливаемый на радиатор чипсета.
Разъем подключения кулера к материнке
Все эти разъемы взаимозаменяемы, так как они идут в основном трехпиновые, исключение составляют четырехпиновые разъемы подключения кулеров процессора.
Originally posted 2019-03-15 20:37:50. Republished by Blog Post Promoter
Урок 7 Внутреннее устройство компьютера, компоненты системного блока
В этом уроке мы заглянем внутрь системного блока и познакомимся со всеми основными внутренними компонентами компьютера.
В третьем уроке мы узнали для чего нужны процессор, оперативная память и жесткий диск. В четвертом уроке мы увидели компьютер снаружи и узнали для чего нужны различные кнопки и разъёмы. Сегодня мы откроем крышку системного блока и познакомимся со всеми внутренними компонентами.
Внутреннее устройство компьютера
Когда говорят о внутреннем устройстве компьютера, обычно имеют в виду те компоненты, которые находятся внутри его корпуса. У настольного компьютера корпус – это системный блок, у ноутбуков и нетбуков – это нижняя из раскрываемых половинок (напомню, что разновидностям компьютерной техники у нас был посвящен второй IT-урок).
Компоненты системного блока
Для начала возьмем не слишком новый, но и не слишком старый системный блок, в котором установлены все основные компоненты. А потом сравним с более недорогим вариантом с меньшим количеством дополнительных комплектующих.
Итак, посмотрим на фотографию системного блока автора сайта IT-уроки.
Что мы увидим, если снять крышку системного блока компьютера
Первое, что бросается в глаза – много всяких печатных плат, «коробочек» и проводов. Все платы и устройства в отдельном корпусе – это компоненты, выполняющие различные задачи. С помощью проводов компоненты обмениваются информацией и получают электрическое питание.
Разберемся со всеми компонентами по очереди.
1. Системная плата
Все компоненты компьютера связаны между собой одной самой большой печатной платой (которую сразу можно узнать на фотографии по размерам), её называют системной платой или материнской платой (в английском варианте motherboard или mainboard).
Системная плата (компонент системного блока)
Одни компоненты устанавливаются сразу в разъемы, находящиеся на системной плате, другие компоненты подключаются к ней с помощью специальных проводов в соответствующие разъемы, а устанавливаются в специальные отсеки корпуса.
Более подробно о системной плате можно будет узнать из последующих IT-уроков, но уже на более высоком уровне знаний.
Напомню, можно подписаться на новости сайта по этой ссылке и получать их на e-mail.
2. Блок питания
Чтобы все компоненты могли выполнять свою задачу, их нужно запитать электрической энергией. Для снабжения этой энергией используется компьютерный блок питания (по-английски power supply unit или PSU), от которого тянутся провода по всему системному блоку.
Блок питания компьютера
Большинство устройств имеют специальный разъем для подключения питания, но некоторые получают электрическую энергию через системную плату (которая в этом случае будет посредником между блоком питания и устройством).
3. Центральный процессор
С процессором мы уже знакомились в третьем IT-уроке, напомню, что задача процессора – обрабатывать информацию.
Процессор (англ. central processing unit и CPU) устанавливается в специальный разъем на системной плате (английское название разъема – «Socket»). Процессорный разъем обычно находится в верхней части системной платы.
После установки процессора в разъем, поверх устанавливают систему охлаждения – кулер (алюминиевый радиатор с вентилятором).
Кулер, под которым находится центральный процессор
На фотографии мы видим кулер, под которым и находится центральный процессор.
4. Оперативная память
С оперативной памятью мы тоже познакомились в третьем уроке.
Оперативная память (ОЗУ, Random Access Memory, RAM), как и процессор, устанавливается в специальные разъемы на системной плате.
Оперативная память (компонент системного блока)
Оперативная память выполнена в виде небольшой печатной платы с установленными на неё микросхемами памяти, всю эту конструкцию называют «модулем памяти». Из-за специфичной формы платы, её называют «планкой».
На фотографии видно, что разъемов четыре, а модуля оперативной памяти два и установлены они в разъемы одного цвета для повышения скорости работы (подробнее о таком режиме в последующих IT-уроках на более «продвинутых» уровнях).
5. Видеокарта
Видеокарта (видеоадаптер, графический адаптер, графическая карта, графическая плата, video card, video adapter, display card, graphics card и т.д.) предназначена для обработки графических объектов, которые выводятся в виде/форме изображения на экране монитора.
Видеокарта (видеоадаптер, графический адаптер)
На фотографии видно, что в данном случае видеокарта выполнена в виде печатной платы (карты расширения), вставленной в специальный разъем на системной плате (слот расширения). Так как эта видеокарта сильно греется, то в нижней части можно видеть большую систему охлаждения (да-да, это тоже кулер).
Мы впервые на IT-уроках столкнулись с понятиями «карта расширения» и «слот расширения», поэтому сразу зададим определение, от которого будем отталкиваться в дальнейшем.
Карта расширения – устройство в виде печатной платы с универсальным разъемом для установки на системную плату (например, видеокарта, сетевая карта, звуковая карта).
Карты расширения устанавливаются дополнительно к основным компонентам для того, чтобы расширить возможности компьютера, они могут иметь различное назначение (обработка графики, звука или соединение с компьютерной сетью и т.д.).
Пример карты расширения (более простой видеоадаптер)
Слот расширения — специальный универсальный разъем на системной плате, предназначенный для установки дополнительных устройств компьютера выполненных виде карт расширения.
С новыми определениями разобрались, движемся дальше.
6. Сетевая карта
Сетевая карта (сетевой адаптер, Ethernet-адаптер, network adapter, LAN adapter) предназначена для подключения компьютера к компьютерной сети.
Сетевая карта (компонент системного блока)
В данном случае сетевая карта также выполнена в виде карты расширения (печатной платы), которая устанавливается в разъем на системной плате.
7. Звуковая карта
Звуковая карта (аудиокарта, звуковой адаптер, sound card) обрабатывает звук и выводит его на акустические системы (колонки) или наушники.
Звуковая карта (компонент системного блока)
Как и два предыдущих устройства, звуковая карта – это печатная плата, вставленная в разъем на системной плате. Правда, данный звуковой адаптер не обычный, он состоит из двух печатных плат, но это исключение из правил.
8. Жесткий диск
На жестком диске хранятся все программы и данные компьютера (подробнее об этом в третьем IT-уроке).
Жесткий диск в отличие от предыдущих компонентов, не устанавливается на системную плату, а крепится в специальном отсеке корпуса системного блока (посмотрите на фотографию).
Жесткий диск (он же винчестер)
В такие отсеки можно установить несколько жестких дисков и увеличить объем внутренней памяти компьютера.
Жесткий диск иногда называют аббревиатурой НМЖД (Накопитель на жёстких магнитных дисках), часто говорят «винчестер«, а на английском языке hard disk drive или HDD.
9. Оптический привод
Оптический привод (DVD-привод, optical disc drive или ODD) нужен для чтения и записи DVD и CD дисков. Как и жесткий диск, оптический привод устанавливается в специальный отсек системного блока.
Оптический привод (компонент системного блока)
Этот отсек находится в передней верхней части корпуса, он более широкий, чем для жесткого диска, так как размеры DVD-привода заметно больше.
Компоненты системного блока (вариант 2)
Итак, мы рассмотрели все основные компоненты системного блока. А теперь посмотрим, как может отличаться внутреннее устройство компьютера на примере менее дорогого варианта ПК.
Внутреннее устройство недорогого компьютера
На фотографии видны те же компоненты, но не видно карт расширения (видеокарты, сетевой и звуковой карты). Как же этот компьютер будет работать без этих комплектующих? На самом деле эти компоненты есть, но их не видно на первый взгляд.
Встроенные компоненты
Дело в том, что некоторые компоненты могут быть выполнены не в виде карт расширения, а могут быть встроенными (интегрированными) в системную плату или центральный процессор.
В данном случае, на системной плате установлены дополнительные микросхемы, которые выполняют функции сетевого и звукового адаптера. Видеоадаптер встроен (интегрирован) в главную микросхему системной платы.
Видеоадаптер, сетевой и звуковой адаптер, встроенные в системную плату
На фотографии цифрой 1 отмечен видео адаптер, цифрой 2 – сетевой адаптер, а цифрой 3 – звуковой адаптер.
При этом на системной плате остались слоты расширения (цифра 4) для установки более функциональных компонентов (если встроенные вас, по каким либо причинам, не устраивают).
Компоненты ноутбуков
В принципе, можно было бы сделать отдельный урок по внутреннему устройству ноутбуков и нетбуков. Но, по сути, там находятся те же компоненты, что и в настольном компьютере, только эти компоненты меньшего размера и крепятся по-другому.
Производительность компьютера
Каждая из перечисленных в этом IT-уроке комплектующих выполняет свою задачу, но, наверное, интересно знать, какие компоненты больше всего влияют на скорость работы вашего компьютера?
Так как большую часть вычислений выполняет центральный процессор, то он больше всего и влияет на производительность компьютера.
Оперативная память нужна процессору для того, чтобы подавать данные и программы для выполнения расчетов. Поэтому объем памяти тоже заметно влияет на производительность всего компьютера.
Если компьютер нужен для игр или работы с трехмерной графикой, то большое значение имеет скорость работы видеоадаптера.
Но если компьютер используется для работы в Интернете, а также с текстовыми документами, фотографиями, просмотра фильмов и прослушивания музыки, то можно обойтись и самым медленным (но современным) видеоадаптером, в том числе и встроенным в системную плату или процессор.
Видео-дополнение
В качестве закрепления новой информации очень любопытное видео, в котором простым языком описано назначение компонентов компьютера. К сожалению комментарии на английском, но есть перевод субтитрами (пользуйтесь паузой, чтобы успеть прочитать).
Заключение
Итак, в седьмом IT-уроке мы познакомились с внутренним устройством компьютера и кратко рассмотрели все компоненты системного блока. Для уровня «Новичок» этих знаний вполне достаточно, чтобы осознанно работать в большинстве программ, которые вам могут понадобиться.
В следующем уроке мы узнаем, какие устройства еще можно подключить к компьютеру (внешние устройства), называется он Основные периферийные устройства ПК.
Подписывайтесь на новости сайта, чтобы не пропустить свежие полезные материалы сайта IT-uroki.ru
Если остались вопросы, задавайте их в комментариях, постараюсь на все ответить.
Читать дальше: Урок 8. Основные периферийные устройства ПК
Автор: Сергей Бондаренко http://it-uroki.ru/
Копировать запрещено, но можно делиться ссылками:
Поделитесь с друзьями:
Понравились IT-уроки?
Все средства идут на покрытие текущих расходов (оплата за сервер, домен, техническое обслуживание)и подготовку новых обучающих материалов (покупка необходимого ПО и оборудования).
Много интересного в соц.сетях:
10 ошибок, которые убьют материнскую плату вашего ПК
1. Неправильная установка процессора в сокет
Фото: Christian Wiediger / UnsplashЕсли устанавливать процессор неправильно, то он не сядет в сокет. Примените силу — повредите и ножки процессора, и гнездо на материнской плате. За устранение таких повреждений возьмётся далеко не каждый сервисный центр, и не факт, что починка вообще будет возможна.
Перед тем как вставлять процессор в сокет, сориентируйте его таким образом, как предусмотрено производителем. На сокете и на процессоре можно найти метки — так называемые ключи. Нужно совместить ключ на процессоре с ключом на сокете, и «камень» как будто сам провалится в гнездо без применения силы.
2. Слишком щедро намазанная термопаста
Фото: Richard Lewis / FlickrПо вопросу о том, как правильно намазывать термопасту, в интернете сломано немало копий.
Чаще всего рекомендуется выдавить на середину теплораспределительной крышки процессора немного пасты — каплю с рисовое зерно, примерно один грамм. Паста сама размажется при установке прижимной пластины кулера. Это классический метод. Если же нанести меньше или больше термопасты, это только ухудшит теплопроводимость.
Умельцы из Сети, кстати, выяснили, что наиболее равномерное распределение термопасты получится, если нанести её на крышку крест-накрест.
Но это замороченный способ, подходящий скорее для любителей разгона.
А вот размазывать пасту лопаточкой или кредиткой, как советуют некоторые сборщики, не стоит. Если распределить её по всей поверхности до установки кулера, то, когда вы прижмёте радиатор к процессору, излишек пасты растечётся за пределы теплораспределительной крышки. Это может привести к короткому замыканию. Так что не перебарщивайте с термопастой — одна капля, и всё.
3. Прикосновение к контактам
Фото: PxHereНеопытные сборщики хватают электронные компоненты грязными руками и водят пальцами по контактам, а потом удивляются, почему компьютер не запускается.
Человеческие руки покрыты потожировыми выделениями и бывают влажными. Испачкав контакты, можно вызвать различные проблемы, начиная от неправильной регистрации оперативной памяти или ошибок инициализации и заканчивая полным выходом системы из строя.
Не трогайте пальцами электронные компоненты, особенно позолоченные контакты видеокарты и оперативной памяти, а также ножки процессора. Держите комплектующие аккуратно за края, а предварительно вымойте руки с мылом и вытрите насухо чистым полотенцем.
В идеале перед сборкой нужно надевать антистатические нитриловые перчатки.
Если вы всё-таки что-то испачкали, вам поможет очиститель электрических контактов, который можно купить в магазинах компьютерных комплектующих, радиодеталей или даже автозапчастей. Но лучше до такого не доводить.
4. Статическое электричество
Фото: Praewnaaaaaam / Wikimedia CommonsЕсли вы собираете компьютер, стоя на бабушкином ковре, то вполне можете повредить материнку электростатическим разрядом, и она окончательно выйдет из строя. Поэтому, перед тем как касаться руками любой электроники, нужно соблюсти хотя бы основные меры предосторожности.
Убедитесь, что не стоите на поверхности, создающей статический заряд, вроде шерстяных ковров. Не надевайте синтетическую или шерстяную одежду. Перед тем как трогать электронные компоненты, прикоснитесь к чему-нибудь металлическому — например, самому корпусу компьютера, пока он пустой.
Ещё лучше будет заземлить себя с помощью специального ремешка на запястье или лодыжке и надеть антистатические перчатки.
5. Небрежное обращение с винтами
Фото: Afrank99 / Wikimedia CommonsБудьте аккуратны со всеми мелкими винтиками, которые идут в комплекте с корпусом. Не роняйте и не теряйте их. И дело не в том, что их могут проглотить ваша собака или робот-пылесос.
Неудачно упавший в кейс винтик, который вы не заметили, вполне способен устроить короткое замыкание и убить материнку. Так что возьмите какой-нибудь контейнер и складывайте туда винты, которые вам не нужны прямо сейчас.
И обзаведитесь магнитной отвёрткой — с ней вы не будете всё время ронять только что выкрученные винты на материнскую плату.
6. Нехватка стоек под материнской платой
Фото: Petteri Aimonen / Wikimedia CommonsПросто так материнку к опорной пластине прикрутить не получится: она устанавливается на специальные стойки. Это такие шестигранные винтики, заранее вкрученные производителем в корпус. Они совмещаются с отверстиями на материнской плате, и та прикручивается к ним болтами.
Зачастую сборщики прикрепляют материнку к трём-четырём стойкам. А оставшиеся не утруждаются переставить в подходящие места и прикрутить как полагается. Так материнская плата может погнуться, когда вы будете подсоединять новые компоненты, или даже замкнуть о металлическую опорную пластину.
Перед тем как устанавливать плату, открутите стойки, расположенные производителем в неподходящих местах опорной пластины, и установите их под крепёжные отверстия вашей материнской платы. У разных плат разная компоновка, и производители корпусов не могут предусмотреть всё за вас, так что на это нужно обратить внимание.
7. Отсутствие кабель-менеджмента
Фото: Alexandru-Bogdan Ghita / UnsplashСовременные кейсы для компьютеров, даже бюджетные, снабжены специальными отсеками для укладки кабелей. Как правило, они располагаются за опорной пластиной, на которую устанавливается материнская плата.
Благодаря аккуратному кабель-менеджменту сборка будет выглядеть красивее, но у него есть и практический смысл. Если провода болтаются как попало, они могут попасть в лопасти кулеров, вызвать шум или повредить их. Или стать причиной короткого замыкания.
Убедитесь, что все кабели уложены как полагается, за опорной пластиной, и закреплены стяжками. Подавайте к материнской плате только необходимые провода через предусмотренные производителем технические отверстия.
8. Чистка компьютера пылесосом
Фото: Lukas ter Poorten / UnsplashЕсли вы не собираете новый компьютер, а всего-навсего решили провести профилактику уже имеющегося, ни за что не используйте пылесос, чтобы очистить внутренности своего ПК.
Пылесос — слишком грубый инструмент для таких целей, он может повредить лопасти кулеров или засосать какой-нибудь недостаточно плотно прикрученный компонент. А ещё пылесосы отлично накапливают статический заряд, что, как уже упоминалось, тоже не очень полезно для материнки.
Так что купите баллончик со сжатым воздухом, а пылесос отложите подальше.
9. Открытая боковая крышка корпуса
Фото: Constant Loubier / UnsplashПосле того как вы завершили сборку, полагается закрыть комплектующие боковой крышкой и закрепить её несколькими винтами. Компьютер готов, можно пользоваться.
Но некоторые сборщики предпочитают боковую крышку не устанавливать. Аргументируют это тем, что так комплектующие лучше охлаждаются.
Никогда так не поступайте. Во-первых, с открытой крышкой в корпусе быстро — очень быстро — накапливается пыль, а это один из главных врагов электроники.
Во-вторых, в закрытом корпусе при правильно установленных кулерах воздушные потоки будут направлены так, как задумывал производитель. Если же крышку убрать, тёплый воздух будет циркулировать хаотично, и эффективность охлаждения снизится.
10. Пренебрежение руководством
Фото: Alexandre Debiève / UnsplashСуществует шутка: «Руководство — это такая штука, которую читают, когда что-то сломали». Так вот, материнская плата — слишком ценная вещь, чтобы проводить над ней эксперименты.
Прежде чем подсоединять к разъёмам платы что бы то ни было — например, новые стильные кулеры или светодиодные ленты, — обязательно прочтите инструкцию. Убедитесь, что вы вставляете кабели именно туда, куда задумал производитель. Иначе не избежать короткого замыкания.
Читайте также 🧐
| Метки: |
Что такое материнская плата?
Обновлено: 01.02.2021, Computer Hope
Также называется mb , материнская плата , mboard , mobo , mobd , объединительная плата , базовая плата , основная плата , планарная плата , системная плата или материнская плата на компьютерах Apple. Материнская плата — это печатная плата и основа компьютера, который является самой большой платой в корпусе компьютера.Он распределяет мощность и обеспечивает связь между ЦП, ОЗУ и всеми другими аппаратными компонентами компьютера.
Обзор материнской платы
Материнская плата обеспечивает связь между аппаратными компонентами компьютера, такими как процессор (CPU), память (RAM), жесткий диск и видеокарта. Существует несколько типов материнских плат, предназначенных для компьютеров разных типов и размеров.
Материнские платы каждого типа предназначены для работы с определенными типами процессоров и памяти, поэтому они не работают с каждым процессором и типом памяти.Однако жесткие диски в большинстве своем универсальны и работают с большинством материнских плат, независимо от типа и марки.
Ниже приведено изображение материнской платы ASUS P5AD2-E с этикетками рядом с каждым из ее основных компонентов. Щелкнув изображение, вы перейдете к более крупной и подробной версии.
Где находится материнская плата?
Материнская плата компьютера находится внутри корпуса компьютера и является местом подключения большинства компонентов и периферийных устройств компьютера.У компьютеров в корпусе Tower материнская плата находится слева или справа от башни и является самой большой монтажной платой.
Компоненты материнской платы
Ниже приведены ссылки на страницы с более подробной информацией о каждом из компонентов материнской платы, упомянутых в предыдущем разделе. Ссылки перечислены в порядке по часовой стрелке, начиная с верхнего левого угла изображения. Компоненты, не отмеченные на изображении выше, находятся в разделах далее на этой странице.
Старые компоненты материнской платы
В следующем списке содержатся ссылки на компоненты, которые не показаны на рисунке выше или входили в состав старых компьютерных материнских плат.
Форм-факторы и типы материнских плат
По мере развития компьютеров появляются и материнские платы. Ниже приведен список различных форм-факторов материнских плат и дополнительная информация о каждом из них, включая ATX, который является наиболее распространенным.
Сколько подключений, портов или слотов на материнской плате?
Не существует установленного стандарта для количества подключений, портов или слотов расширения на материнской плате. Лучший способ определить, сколько подключений, портов или слотов доступно для вашей материнской платы, — это просмотреть спецификации, содержащиеся в документации.Если вы потеряли или выбросили документацию по материнской плате, часто можно загрузить бесплатную версию в формате PDF с веб-сайта производителя.
Почему слоты и разъемы разного цвета?
Слоты, порты и соединения на материнской плате могут иметь цветовую маркировку, чтобы помочь определить тип слота, порта или разъема. Например, на нашем изображении материнской платы разъемы IDE имеют разные цвета, чтобы помочь идентифицировать первичный и вторичный разъемы. Если слоты памяти имеют разные цвета, это означает, что слоты памяти двухканальные, и пары модулей памяти должны быть установлены на одном канале (цвет).Например, на нашей картинке желтые слоты памяти — это канал A, а канал B — черные слоты. Если бы вы устанавливали только две карты памяти, вы бы хотели установить их обе в канал A (желтые слоты) для оптимальной производительности.
КончикСм. Нашу страницу с цветовой кодировкой для получения информации и примеров цвета портов на задней панели материнской платы.
Как материнская плата соединяется с корпусом компьютера?
Материнская плата компьютера соединяется с корпусом настольного компьютера с помощью подставок.После того, как материнская плата прикреплена к корпусу, все остальные устройства подключаются к самой материнской плате или карте расширения.
Какой была первая материнская плата?
Первой материнской платой считается плата, использованная в персональном компьютере IBM, выпущенном в 1981 году. В то время IBM называла ее «планарной», а не материнской платой. Персональный компьютер IBM и материнская плата внутри него установят стандарт для IBM-совместимого компьютерного оборудования в будущем.
Поскольку есть материнская плата, есть ли материнская плата?
Нет, не существует такой вещи, как материнская плата , когда речь идет о компьютере.Однако существует такое понятие, как дочерняя плата.
Откуда материнская плата получила свое название?
Дочерние платы, упомянутые в предыдущем разделе, представляют собой печатные платы, которые подключаются к одной большой центральной печатной плате; материнская плата. Платы меньшего размера можно рассматривать как «детей» основной платы, отсюда и название материнская плата.
Отличаются ли материнские платы Dell, HP и других производителей оригинального оборудования?
Да, материнские платы OEM от таких производителей, как Dell и HP, немного отличаются от других материнских плат, которые вы можете найти у розничных продавцов.OEM-производители разрабатывают свои материнские платы для своих нужд для каждой модели компьютера. Некоторые OEM-производители могут даже внести радикальные изменения, выходящие за рамки типичного форм-фактора материнской платы. Однако, хотя материнская плата OEM может иметь свои отличия, визуально они часто выглядят очень похожими. Кроме того, если не было слишком много изменений, возможно, можно будет заменить материнскую плату OEM на розничную материнскую плату. Для OEM-компьютеров с большим количеством различий, которые необходимо заменить, вам потребуется замена у OEM-производителя или у стороннего поставщика, который продает детали от бывших в употреблении компьютеров.
Есть материнская плата в ноутбуке, смартфоне и планшете?
Да, хотя плату часто называют «материнской платой», а не материнской платой. Логическая плата очень похожа на материнскую плату и работает так же. Однако из-за требований к размеру большинства материнских плат такие компоненты, как процессор и оперативная память (в планшетах и смартфонах), припаяны к плате. Кроме того, поскольку многие из этих устройств не имеют возможности обновления, нет слотов или розеток, как на традиционной материнской плате компьютера.
Объединительная плата, Форм-фактор, Оборудование, Материнские платы, Северный мост, Южный мост, Standout
частей компьютера с изображениями »Компоненты компьютера.
Компьютер — одно из самых универсальных и полезных изобретений человечества. Его огромная способность обрабатывать данные делает его фундаментальной частью развития мира. Есть несколько основных частей компьютера , которые позволяют обрабатывать и выполнять задачу с необычайной скоростью.
Если вы хоть немного знакомы с компьютером, то знаете, что компьютер не является отдельной частью или устройством. Скорее, компьютер — это система, в которой разные части работают вместе как группа.
Эти важные части компьютера делают его более мощным для повседневной работы. В этой статье основное внимание будет уделено аппаратным частям компьютера изображений, которые «необходимы» для правильного функционирования компьютера.
Сегодня мы узнаем, что представляют собой основные части компьютеров с изображениями, а также их функции, поскольку они выполняют разные роли и играют важную роль в вычислениях.
Части компьютера с изображениями1. Монитор
Монитор компьютера является важной частью, без него пользователь не может работать с компьютером. Экран монитора позволяет пользователю взаимодействовать с компьютером. Экран монитора предназначен для визуального отображения всех типов информации, предоставляемой компьютером.
Очевидно, что основная функция монитора — визуальная . Поскольку он действует как интерфейс между процессором и пользователем.Неважно, насколько мощный или быстрый ваш компьютер, без монитора он неполный или даже бесполезный.
Монитор предназначен для отображения на экране всех видов информации, например изображений, видео, символических, графических и т. Д., В виде программной копии. Кабель подключен к видеоадаптеру, который настроен на материнскую плату компьютера для отображения заданных данных.
С помощью компьютерных мониторов мы можем выполнять или просматривать весь важный контент, просматривать сохраненную информацию и выполнять множество задач.
2.
КлавиатураКлавиатура — одна из важнейших частей компьютера. Клавиатура предназначена для ввода данных путем ввода букв, символов, цифр (ABC, 123, [email protected] #). Клавиатура используется для написания работы на компьютере.
Форма клавиатуры прямоугольная, а кнопки расположены горизонтально, содержат около 108 клавиш. Эти клавиши позволяют нам вводить закодированную информацию в компьютерную систему, нажимая клавиши.
Основная функция клавиатуры — ввод данных и информации в компьютер. Клавиатура — это средство связи пользователя с компьютерной системой. Используя клавиатуру, мы можем создавать PPT, электронные таблицы, использовать Интернет, проводить вычисления, отправлять почту и т. Д. На экране монитора.
3.
МышьМышь — это устройство ввода, также известное как указывающее устройство компьютера . Его основная функция — облегчить взаимодействие пользователя с экраном монитора компьютера, например с клавиатурой.Мышь — это устройство, подключенное к компьютеру для управления курсором на экране.
Элемент управления обнаруживается мышью при ее перемещении по плоской поверхности, на которой он расположен, а также при нажатии кнопок, расположенных на верхней поверхности устройства, и прокрутки колеса прокрутки, которое, как и правило, находится между кнопками управления.
Таким образом, он выдает компьютеру различные команды и информацию для выполнения определенных действий, которые интерпретируются процессором, и, таким образом, указатель мыши имитирует движение на экране компьютера.
У некоторых типов мышей есть лазерный луч , а у некоторых под ним прикреплен резиновый шарик . Когда мышь движется по поверхности, вращается резиновый шарик или также движется лазерный луч. Скорость и направление мыши преобразуются в экранный курсор монитора, так работает мышь.
Мышь помещается на коврик для мыши для управления курсором. По щелчку правой кнопкой мыши, левой кнопкой мыши, перетаскиванию, прокрутке, двойному щелчку . С помощью мыши мы можем выполнять основные задачи на компьютере, такие как выбор, открытие, удаление файлов и папок и т. Д.
4.
ПринтерПринтер — это устройство, основной функцией которого является печать электронной информации, такой как текст и изображения, на бумаге в виде твердой копии. Таким образом, процесс переноса данных на твердую бумагу называется печатью, а в результате получается распечатка.
Принтер печатает файлы, такие как изображения и текст, хранящиеся в компьютере, путем преобразования данных из электронной копии в бумажную. Принтеры используются для печати вывесок, печати онлайн-изображений, листов Excel, PPT и офисных документов в офисах.
Обычно принтер оснащен компьютером с портом USB, LAN, Ethernet или просто беспроводным подключением. В настоящее время многие печатные устройства оснащены такими технологиями, как Wi-Fi, Cloud и Bluetooth. Благодаря этому становится проще выполнять задание на печать с помощью компьютера.
5.
Корпус компьютераКорпус компьютера — это видимая и наиболее важная часть компьютеров, также известная как компьютерная башня и шасси. Он используется для хранения основных компонентов компьютера, таких как материнская плата с процессором, блоком питания, видеокартой и оперативной памятью, жесткими дисками, вентиляторами ЦП, дисководом оптических дисков, картами памяти и т. Д.
Компьютерная башня — это не только «упаковочная коробка», но и важная функция, обеспечивающая хранение и жесткую фиксацию всех ее внутренних устройств. Помимо обеспечения их источником питания и жесткой защитной конструкцией от внутренних повреждений от внешних воздействий, таких как пыль, жидкость и т. Д.
Существует множество размеров и моделей компьютерных корпусов, и каждый тип корпуса разработан происходить хранилище и выполнять конкретную задачу.
6.
Материнская платаМатеринская плата компьютера должна действовать как главная цепь, которая обеспечивает интеграцию всех компонентов компьютера.Его основная функция заключается в подключении различных устройств, компонентов или периферийных устройств к системам для передачи информации в соответствующее место назначения, что облегчает обмен данными между устройствами.
Они разработаны в зависимости от типа ЦП (центрального процессора), в котором они будут установлены. На материнской плате находятся разъемы, необходимые для процессора, оперативной памяти, портов и других устройств, таких как видеокарты, сетевые карты, ПЗУ, процессоры, источник питания и т. Д.
Основная функция материнской платы — связь между устройствами, включая контроль и мониторинг, администрирование или управление электрической энергией, а также ее распределение по компьютеру.
7.
ПроцессорПроцессор — самый важный компонент, размещенный на материнской плате, присутствующий в корпусе компьютера как ЦП (центральный процессор). Процессор выступает в роли мозга для всей работы компьютерной системы, и это компьютер 4-го поколения.
Процессорный блок позволяет компьютеру выполнять различные задачи, такие как обработка данных, управление работой всех устройств компьютера и, что наиболее важно, выполнение логических и математических операций.
И другие действия, такие как управление потоком информации внутри ПК, управление ОЗУ и ПЗУ и управление ими, а также выполнение основных операций с данными компьютера.
Проще говоря, он просто обрабатывает все, что происходит на компьютере, и выполняет все действия.Чем быстрее процессор у компьютера, тем быстрее он будет работать.
8.
Жесткий дискЖесткий диск или жесткий диск — одно из компьютерных запоминающих устройств, которые могут хранить любую цифровую информацию на основе магнитной технологии. Также жесткий диск — это ПЗУ компьютеров.
Они используются для хранения информации и данных, таких как фотографии, видео, небольшие или большие текстовые файлы, компьютерные программы, хранящие резервные копии данных, например хранилище файлов и т. Д.в нашей компьютерной системе.
Емкость жесткого диска теперь достигла 6 ТБ. На таком жестком диске объемом 6 ТБ компьютер может хранить до 1 600 000 фотографий или 615 часов видео и до 2 000 000 песен.
Таким образом, можно постоянно хранить информацию на таком носителе (следовательно, это не энергозависимая память). И одна из важных частей компьютера.
Тем не менее, пользователь компьютера может использовать другие устройства хранения последней версии, такие как флэш-накопитель, твердотельный накопитель, карту памяти и т. Д.
9.
Оперативная памятьПолная форма ОЗУ — «Оперативная память». RAM — это тип оперативной памяти компьютерных систем. Память ROM используется для хранения данных, но в случае RAM память используется для работы всей компьютерной системы в реальном времени.
Как и процессор, оперативная память вставляется в материнскую плату для связи с различными элементами системы. ОЗУ запускает программное обеспечение, такое как компьютерные программы, игры, программные приложения и другую информацию в (ЦП) центрального процессора для прямого и быстрого доступа, когда это необходимо для выполнения задач.
RAM является самым быстрым типом памяти, и у него есть возможность читать и записывать данные, но временно до Power Supply на устройство. Потому что при выключении компьютера все обработанные данные оперативной памяти автоматически отправляются в корзину.
В настоящее время максимальный объем оперативной памяти составляет до 32 ГБ, что специально предназначено для игровых компьютеров.
10.
ДинамикКомпьютерные динамики — это способ, с помощью которого компьютеры издают звуки с помощью цифрового или аналогового звука.Другими словами, динамик также называют «динамической головкой ». Этот динамик теперь можно найти на многих других устройствах, например, на телевизоре, радио, смартфоне, телефоне, детских игрушках и т. Д.
Основная функция динамиков — это способ взаимодействия компьютеров со своими пользователями. Они позволяют компьютеру воспроизводить звук. Звук, производимый компьютерными динамиками, создается аппаратным компонентом, имя которого — звуковая карта , , которая предварительно установлена вместе с компьютером.
Динамик важен, потому что для прослушивания аудио и звуков для видео и игр, что важно для пользователя компьютера для выполнения всех видов задач на компьютере.
Однако, чтобы увеличить громкость звука компьютера, могут потребоваться внешние динамики. Альтернативой динамику для компьютеров являются наушники, наушники, вкладыши и т. Д.
Заключение сообщить об этом объявленииВыше приведены важные части компьютерных изображений, которые позволяют компьютеру выполнять и выполнять задачу эффективно в одно и то же время. хорошая скорость.Вы также можете прочитать важную статью, относящуюся к компьютеру ниже.
Как выглядит ваш компьютер изнутри? Совершите экскурсию
Возможно, вам понадобится узнать, как работает ваш компьютер, при обновлении или замене оборудования, переустановке устройств или просто из любопытства.
Внутри корпуса
ArmadniGeneral / Wikimedia Commons / CC BY-SA 3.0
Понимание того, как многие части компьютера соединяются друг с другом внутри вашего ПК, начинается с корпуса, в котором физически находится большинство компонентов.
- Блок питания: Блок питания подключается практически ко всем устройствам в ПК для обеспечения питания. Он расположен в задней части корпуса.
- Отсеки для дисков: Отсеки для дисков 5,25 и 3,5 дюйма вмещают самые разные устройства хранения, которые может содержать компьютер.
- Слоты расширения: Слоты расширения в задней части корпуса специально вырезаны, чтобы периферийные устройства, подключенные к материнской плате, могли выступать из корпуса для легкого подключения к внешним устройствам, таким как принтеры, мониторы и другие внешние устройства.
Материнская плата
Фото с Amazon
Материнская плата устанавливается внутри корпуса компьютера и надежно крепится маленькими винтами через предварительно просверленные отверстия. Все компоненты компьютера так или иначе подключаются к материнской плате.
- Платы расширения: Материнские платы обычно содержат несколько слотов для подключения внутренних периферийных плат, таких как видеокарты и звуковые карты.
- Разъемы задней панели: Разъемы задней панели выступают из задней части корпуса для подключения к внешним периферийным устройствам.
- Разъемы ЦП и памяти: ЦП и память подключаются непосредственно к материнской плате через разъем разъема ЦП и слоты памяти.
- Разъемы накопителя: Устройства хранения подключаются к материнской плате кабелями. Есть специальные разъемы для дисководов гибких дисков, оптических приводов и жестких дисков.
ЦП и память
Фото с Amazon
- ЦП: ЦП подключается непосредственно к разъему ЦП на материнской плате, расположенной внутри компьютера.Процессор вставляется в гнездо штырями вниз, и небольшой рычаг помогает закрепить его. На некоторых изображениях материнской платы вы можете увидеть большой вентилятор, установленный наверху процессора, чтобы отводить тепло.
- Память: Память устанавливается в разъемы памяти, расположенные на материнской плате. Их легко найти, посмотрев на маленькие петли с обеих сторон, которые фиксируют память на месте.
Устройства хранения
Асим Биджарани / Flickr / CC-BY-2.0
Все накопители, такие как жесткие диски, оптические приводы и дисководы гибких дисков, подключаются к материнской плате с помощью кабелей и устанавливаются внутри компьютера.
- Кабели SATA: В этом примере показаны два жестких диска, которые подключаются к материнской плате с помощью кабелей SATA для быстрого доступа к жесткому диску. Другой вид подключения — это более старый кабель PATA, но его пример на этом изображении не показан.
- Разъемы питания: Питание от блока питания подается на оба привода через кабели, которые подключаются к порту питания на приводах.
Периферийные карты
XFX Inc.
Периферийные карты, такие как изображенная видеокарта, подключаются к совместимым слотам на материнской плате внутри компьютера.
- Разъем PCI: Эта периферийная карта была разработана с разъемом PCI и должна использоваться в слотах этого типа на материнской плате.
Другие типы периферийных карт включают звуковые карты, беспроводные сетевые карты, модемы и многое другое. Все больше и больше функций, которые обычно присутствуют на периферийных картах, таких как видео и звук, интегрируются непосредственно в материнскую плату для снижения затрат.
Внешние периферийные устройства
Dell
Большинство внешних периферийных устройств подключаются к разъемам материнской платы, выходящим из задней части корпуса.
- Порты USB: Такие устройства, как мыши, клавиатуры, цифровые камеры, сканеры и принтеры, часто подключаются к материнской плате через порты USB.
- Порт LAN: Порт LAN используется для подключения ПК к локальной сети или к высокоскоростным интернет-службам.
- Порты VGA и HDMI: На этой материнской плате есть порт HDMI и порт VGA для вывода видео на устройства отображения этих типов. Другой вид, который вы можете увидеть, — это DVI.
- Аудиопорты: Встроенные порты линейного выхода, микрофона и линейного входа обеспечивают доступ к интегрированному звуку, что означает, что на этом конкретном компьютере нет необходимости в звуковых картах.
- Порты PS / 2: Старые клавиатуры и мыши, не являющиеся устройствами USB, будут подключаться к компьютеру через порты PS / 2, которые не показаны на этом изображении выше. Новые компьютеры обычно не имеют соединений PS / 2.
- Последовательный и параллельный порты: Здесь также не показаны последовательный порт и параллельный порт для подключения к принтерам и другим внешним устройствам. Как и мыши и клавиатуры, эти устройства в основном были заменены USB.
Спасибо, что сообщили нам!
Расскажите, почему!
Другой Недостаточно подробностей Трудно понятьКак собрать лучший компьютер для редактирования фотографий
Я не собирал компьютер около 15 лет, прежде чем решился на это.Это уже давно на земле ПК. В прошлый раз, когда я что-то построил, вентиляторы были крошечными, а жесткие диски вращались.
Последние 15 лет я был пользователем Mac для редактирования фотографий, и по большей части я был счастлив. Меня не слишком беспокоило, когда Apple перешла на Unibody и обновления стали ограничиваться ОЗУ и жесткими дисками.
Проблема в том, что на этом все не закончилось. Налог на Apple вырос, и эти решения, казалось, толкали потребителей по пути, по которому потери были непреодолимыми, а надбавка к цене не была оправданной.
Я не буду утомлять вас своим процессом оценки оборудования Apple; Достаточно сказать, что когда они начали производить дисплеи за 7000 долларов с подставками за 1000 долларов, стало ясно, что Apple больше не производит компьютеры для таких фотографов, как я. Поэтому я решил пойти по пути ПК.
Я никогда не планировал строить машину сам. К сожалению, из-за коронавируса сроки создания нестандартной сборки заняли две недели или более, поскольку люди были готовы работать дома.
Если вам неудобно собирать компьютер самостоятельно, не волнуйтесь.Вы можете составить спецификации своей машины, и кто-нибудь в компьютерном магазине построит ее для вас за небольшую плату.
Решите, правильный ли путь сборки ПК
Сборка собственного ПК — это здорово. Вы получаете больше отдачи от вложенных средств и можете выбирать то, что хотите.
Но есть и риски. Если вы не готовы пойти на такой риск, приобретение готовой машины смягчит его, возложив всю ответственность на одного поставщика, который предоставит вам решение.
Эта статья может помочь вам в какой-то степени понять, что означают спецификации, но во многих случаях у вас не так много возможностей для их изменения.
Существует два типа предварительно собранных устройств:
- Предварительно собранные устройства от таких брендов, как HP, Dell или Lenovo — я рассмотрел их в разделе «Предварительные сборки под брендом» ниже.
- Предварительно собранный из магазина, в котором вы покупаете компьютер — я рассмотрел их в разделе «Готовые сборки магазина» ниже.
Линейка HP all-in-one является примером эквивалента Mac для ПК.
На первый взгляд фирменные предварительные сборки — это здорово, но им присущи недостатки.
Все они в той или иной степени уже есть в нашей жизни, будь то ноутбуки или телефоны. Степень недостатка зависит от устройства.
Первый минус — это стоимость. Фирменная сборка стоит дороже. Продавцы полагаются на потребителей, которые хотят минимального уровня неудобств, поэтому намереваются сделать всю работу за вас. Но стоимость создания фирменного ПК не сводится только к компонентам.
Стоимость связана с проверкой того, что все компоненты работают вместе, и что все драйверы и программное обеспечение упакованы вместе на постоянной основе и поддерживаются в течение длительного времени.
Преимущество состоит в том, что у вас обычно есть поставщик, который позаботится обо всех обновлениях драйверов и программного обеспечения для различных компонентов.
Второй недостаток — это то, что называется «раздутым ПО». Компьютеры должны работать с наименьшим общим знаменателем, и, честно говоря, иногда он может быть довольно низким.Подумайте о тетушке Джейн или дяде Бобе, которые за всю свою жизнь ни разу не прикасались к компьютеру и до сих пор считают, что мышь — это то, за чем гонится кошка.
Чтобы сделать эти машины максимально защищенными от идиотов, поставщики включают множество приложений, которые делают все за пользователя.
Хотя на первый взгляд они могут показаться ценными (например, антивирус), некоторые из них плохо спроектированы и не обеспечивают такой же уровень производительности, как более известные решения.
В качестве примера я сейчас набираю это на HP Dragonfly Elite.Это невероятное оборудование, более легкое и мощное, чем Macbook Air, и с более длительным временем автономной работы. Но когда вы впервые его получаете, он бежит, как свинья, а свинья, сдерживающая его, — это вздор.
После удаления вредоносного ПО на этом ноутбуке производительность увеличилась вдвое и вернулась к уровню, которого я ожидал от ноутбука с этой спецификацией. HP включила множество инструментов, уже включенных в Windows, которые лишь добавляли накладные расходы на ресурсы машины.
Для ноутбуков у вас нет выбора, чтобы купить что-либо, кроме предварительно собранных — i.е., вы не можете собрать ноутбук на заказ. Но вы можете удалить вредоносное ПО.
Третий недостаток — возможность модернизации. На многих предварительно собранных компьютерах у вас нет возможности обновления, особенно если они соответствуют дизайну «все в одном», который поддерживает iMac. Это означает, что при обновлении потребуется заменить всю машину или подключить дополнительное хранилище.
Предварительные сборки магазина
Здесь показан пример предварительных построений магазина. Centrecom — это магазин, расположенный в Австралии, и, как и большинство магазинов ПК, они предлагают свои собственные готовые решения для клиентов, которые не хотят проходить процесс определения своего собственного.Подобные предложения есть в большинстве компьютерных магазинов в вашем районе.
Предварительно собранные в магазине компьютеры немного отличаются от готовых компьютеров от HP, Dell, Lenovo и других компаний.
Там, где фирменные предварительные сборки являются фиксированными, предварительные сборки магазинов — это компьютеры, собранные магазином, что позволяет покупателю войти и купить компьютер с полки, но при этом получить что-то в основном нестандартное.
Если магазин называется «Компьютеры Джо», то этим компьютерам будут присвоены такие имена, как «Игровой компьютер Джо начального уровня», «Домашний компьютер Джо» или «Рабочий компьютер Джо».
В отличие от фирменных сборных, они не дороже (часто дешевле), но вам все равно нужно знать, получаете ли вы выгодную сделку.
Они делают это менее затратным, потому что они могут подогнать компоненты под свой текущий запас, избавляясь от компонентов, которые могут слишком долго лежать на полке или которые они покупали оптом со скидкой.
Недавно я купил один для своей дочери, и, компонент за компонентом, он был дешевле, чем строить сам.Я не волновался, так как мне просто нужен был дешевый компьютер для домашнего обучения во время COVID, и это меня идеально подошло.
Они также знают, что если вы купите у них все, вы купите больше, чем просто один компонент. Это то же самое, что получить скидку, потому что вы покупаете камеру и четыре объектива в одном магазине, а не корпус у одного продавца и линзы у другого.
Звучит идеально, правда? Да и нет. У них есть некоторые небольшие недостатки, поэтому давайте рассмотрим их:
Во-первых, вам нужно знать компоненты, которые вы получаете.В то время как большинство розничных продавцов разумны, есть некоторые недобросовестные розничные торговцы, которые складывают большую часть дерьма в коробку и называют ее ПК.
Предупреждающий знак для этого — посмотреть, перечисляет ли продавец фактические компоненты или спецификации.
В качестве примера, материнская плата X570 (X570 указывает на набор микросхем) варьируется в цене от 120 до 1000 долларов США. Если кто-то указывает материнскую плату X570 и не упоминает марку или модель, будьте очень осторожны. Чаще всего это происходит потому, что они не хотят перечислять это, а это означает дешево и противно.
Если они перечисляют материнскую плату с маркой и названием, например, MSI X570 Prestige Creation, то вы знаете, что получаете, и они не пытаются ничего скрыть.
Вы бы купили телевизор, если бы они сказали, что это 55-дюймовый телевизор, и не сказали бы вам его марку? Большинство людей не стали бы этого делать, если бы у них не было скудного бюджета.
Обзор необходимых деталей
Выбор деталей для сборки вашего ПК будет казаться невероятно страшным, если вы не знакомы с компонентами ПК, поэтому я попытаюсь упростить его.
Имейте в виду, что то, что я вам говорю, не на 100% технически правильно. Я описываю это так, чтобы убедиться, что это легче понять, чем евангельскую истину.
Если вы знаете правду, вы, вероятно, поймете, почему, и не являетесь целевой аудиторией для этого. Это все равно что сказать: «Зум f / 2,8 — высокое качество». Это не имеет ничего общего с реальной диафрагмой и больше связано с профессиональной конструкцией, но результат остается таким же или похожим.
В конечном итоге сборка для редактирования фотографий — это попытка использовать лучшие компоненты и минимизировать потери на несущественные вещи.Редактирование изображений предъявляет другие требования к сборке ПК для редактирования видео, поэтому вы можете непреднамеренно потратить много денег на лучший ПК для редактирования видео, но не получите от этого никакой реальной пользы.
При создании пользовательской сборки вам потребуются следующие компоненты:
- Материнская плата
- ЦП с охлаждающим вентилятором
- ОЗУ
- Видеокарта
- Хранилище (SSD и / или жесткий диск)
- Корпус
- Блок питания
- Экран
- Клавиатура и мышь
PCPartPicker.com — отличный сайт, позволяющий проверить совместимость деталей.
Самое страшное для новичков в ПК — это узнать, совместимы ли компоненты, которые вы собираете. К счастью, кто-то уже подумал об этом и создал сайт.
Отличное место для начала сборки вашего ПК — это место под названием PCPartPicker. Он не только сообщит вам, если вы заказали несовместимый жесткий диск для своей материнской платы, но и предоставит образцы сборки, соответствующие вашему бюджету.
Завершенная сборка позволяет выполнять поиск по ключевому слову, поэтому поиск по фотографии приведет к появлению множества примеров для различных бюджетов.
Photo-Editing PC Build Guide
Хорошо, мы достаточно поговорили о сборке, давайте перейдем к отдельным компонентам.
1. Выберите материнскую плату и процессорПопулярность линейки AMD Ryzen в последние годы возросла за счет достижения производительности Intel по более низкой цене.
Это сердце вашего компьютера, но, к счастью, если у вас новейший процессор и материнская плата, сложно ошибиться.
Первое, что нужно учитывать, — это процессор, так как он влияет на материнскую плату, которую вы должны выбрать. Процессоры совместимы не со всеми материнскими платами. Обычно это обозначается на материнской плате ссылочным кодом, например Z390 или X570.
Это относится к используемому набору микросхем и, по определению, к совместимости ЦП.
ЦП
Intel и AMD год от года меняют лидерство. Думайте об этом как о гонке Canon vs Sony vs Nikon.
В последних поколениях у вас есть Intel и AMD.Intel правила в течение длительного периода, но AMD догнала, а в некоторых случаях превзошла Intel. Это меняется каждое или два поколения — к тому времени, когда я закончу писать это, все может оказаться неправильным.
Если принять во внимание последнее поколение, то в нижней части диапазона вы обнаружите, что Intel i3 и AMD Ryzen 3 дадут аналогичные результаты. Оба они начального уровня, но они предназначены для домашнего использования. Я бы избегал этого, если у вас нет серьезных бюджетных ограничений.
Далее идут Intel i5 и AMD Ryzen 5.Это то, что я считаю настоящим начальным уровнем для фотографов. Они с легкостью справятся с обработкой фотографий.
На среднем уровне для фотографии вы найдете Intel i7 и Ryzen 7. Теперь вы начинаете переходить на процессоры, которые легко справятся с новыми сенсорами 40–80 МП.
На верхнем уровне вы найдете процессоры Intel i9 и Ryzen 9. Это перенесет вас на территорию Porsche в том, что касается процессоров. Сверх быстрый.
Если вам интересно, это еще не все.Есть несколько уровней выше, но мы рассмотрим типы процессоров, для которых требуются золотые бюджеты. У Intel есть что-то под названием Xeon, а у AMD — Threadripper.
С точки зрения редактирования фотографий и то, и другое было бы излишним для среднего фотографа и существенно повредило бы вашему кошельку.
Для сравнения, Threadrippers продаются по цене более 3000 долларов США только за процессор. Xeon продается по цене более 6000 долларов в верхней части диапазона.Удачи в сокрытии этих расходов от партнера.
CPU Cooler
Процессор AMD Ryzen имеет в комплекте процессорный кулер. Если вы покупаете Intel, вам нужно будет убедиться, что вентилятор процессора входит в комплект поставки.
Процессоры работают при сильном нагреве и нуждаются в постоянном охлаждении. Вентилятор процессора или кулер помогает добиться этого.
Когда вы настраиваете ПК для редактирования фотографий, убедитесь, что у вас есть кулер для процессора. Некоторые процессоры, такие как AMD Ryzen, включают кулер процессора. В случае AMD кулером процессора является Wraith PRISM.
Установленный AMD кулер для процессора хорош. Хотя это не самый лучший вариант, это более чем для задачи, поэтому воспользуйтесь им.
Материнские платы
Материнская плата должна соответствовать вашему процессору. Это материнская плата MSI X570, совместимая с процессорами AMD.
Как упоминалось ранее, в зависимости от процессора параметры вашей материнской платы будут меняться. Я бы порекомендовал использовать что-то вроде PCPartPicker, чтобы понять, какие материнские платы вы можете выбрать. Тем не менее, большинство магазинов предложат некоторые возможности для сборки ПК с автоматическим выбором деталей.
Глядя на вашу материнскую плату, я бы попытался убедиться, что на материнской плате есть четыре слота ОЗУ и хотя бы один слот M.2, который используется для хранения. Я расскажу об этом подробнее в разделе RAM и хранилище.
Эти типы решений могут значительно увеличить ваши долгосрочные затраты.
2. Выбор необходимого объема оперативной памятиОперативная память предоставляется в модулях DIMM и обычно продается парами
Оперативная память (оперативная память) является важной частью вашего ПК.Он представляет собой набор высокоскоростной памяти, используемой для хранения информации, необходимой вашему компьютеру во время обработки чего-либо.
Оперативная память стала менее критичной в последние годы, поскольку компьютеры переходят на твердотельные накопители, которые очень похожи. Несмотря на то, что твердотельные устройства уменьшили проблемы с производительностью, возникающие из-за нехватки оперативной памяти, по-прежнему остается минимальный объем оперативной памяти, чтобы ваш компьютер работал в соответствии с вашими ожиданиями.
Оперативная память представлена тремя спецификациями: тип, размер и скорость.
Тип представлен DDR1, 2, 3 или 4.
Большинство современных материнских плат имеют DDR3 или DDR4, а большинство современных систем теперь DDR4.
В отличие от других компонентов, оперативная память не взаимозаменяема. Т.е. DDR3 несовместима с материнскими платами DDR4, поэтому убедитесь, что вы покупаете правильный тип.
Размер будет представлен в гигабайтах (ГБ), а скорость выражена в мегагерцах (МГц). Формат логичен, где 32ГБ> 16ГБ> 8ГБ. Как и следовало ожидать, чем выше вы поднимаетесь, тем дороже становится.
Скорость также работает на основании того, что чем выше, тем лучше. Это означает, что 3200 МГц быстрее (и по определению лучше), чем 2400 МГц.
Каждая оперативная память представлена так называемым модулем DIMM, который выглядит как карта мини-компьютера, которая подключается непосредственно к материнской плате.
Материнские платыбудут иметь до 8 слотов DIMM, обычно 2 или 4, если вы не собираетесь покупать действительно высокопроизводительные системы.
Не все эти слоты будут использоваться при сборке ПК, поэтому, если вы планируете обновление в будущем, рассчитывайте использовать половину слотов, что позволит вам выполнить обновление позже.
В качестве примера, если у вас есть четыре слота и вы вставляете два модуля DIMM по 8 ГБ, у вас останется 16 ГБ и возможность добавить больше позже.
Вам не нужно добавлять модули DIMM того же размера на более позднем этапе. Так что в будущем вы можете добавить еще два 16 ГБ или 32 ГБ, когда цены на них снизятся. Вам не нужно добавлять ОЗУ парами, но это дает преимущество в производительности.
Как минимум, если вы работаете с ограниченным бюджетом, 8 ГБ было бы хорошо, но я бы рекомендовал перейти на 16 ГБ для фотографий, что я считаю истинным начальным уровнем.
Для тех, кто выполняет более существенную обработку, вы можете перейти на 32 ГБ, но это не обязательно. 64 ГБ направляются на территорию массовой обработки.
3. Выбор видеокартыГрафическая карта больше не предназначена для простого отображения изображений. Видеокарты также используются для обработки изображений.
На заре компьютерных технологий графические карты использовались только для отображения. Они помогли вывести изображение на экран, и на этом все закончилось.Если у вас экран с более высоким разрешением, вам нужна карта получше, а если вы хотите использовать более одного монитора, вам нужна карта получше.
В наши дни видеокарта немного сложнее. В какой-то момент кто-то выяснил, что процессор (называемый графическим процессором или графическим процессором) в видеокарте довольно хорош для других вещей, таких как преобразование файлов из RAW в JPG, экспорт файлов и создание превью изображений, а также несколько других задач. .
С этого момента поставщики программного обеспечения начали интегрировать возможность использования графической карты для обработки изображений.Если вы войдете в такое приложение, как Lightroom или CaptureOne, вы найдете эту опцию в настройках.
В Lightroom перейдите к Preferences , затем Performance . Щелкните раскрывающийся список Использовать графический процессор и выберите Пользовательский . Убедитесь, что установлен флажок « Использовать графический процессор для дисплея ».
В CaptureOne есть опция под названием Hardware Accelerator и OpenCL на вкладке настроек General .Убедитесь, что это включено.
4. Что вам нужно для дисков / хранилищM.2 NVME Storage обеспечивает высочайшую производительность среди современных настольных компьютеров.
Хранилище не сложно, но есть несколько вещей, которые нужно понять, чтобы добиться от него максимальной производительности. Это:
- Тип хранилища
- Способ подключения
Тип хранилища
Тип хранилища относится к самому носителю. Современное хранилище, скорее всего, будет твердотельным или шпинделем, называемым жестким диском.
Твердотельные накопители — это накопители на основе микрочипов, похожие на USB-накопители. Приводы шпинделей аналогичны компакт-дискам или DVD-дискам в том, что привод содержит несколько таких шпинделей, и содержимое хранится на них.
Твердотельный накопитель работает чрезвычайно быстро — во многих случаях более чем в десять раз быстрее, чем шпиндель, — что делает его идеальным для файлов, с которыми вы сейчас работаете.
К тому же он намного дороже, чем обычные жесткие диски, поэтому большинство фотографов, как правило, экономят на нем. Твердотельные диски обычно в пять раз дороже, чем эквивалентные жесткие диски, причем это число может быть больше или меньше в зависимости от размера диска.
Жесткие диски отлично подходят для хранения больших объемов из-за низкой стоимости. Хотя оба типа надежны, важно всегда выполнять резервное копирование.
Способ подключения
Способ подключения диска влияет на внешний вид и производительность диска.
Non-Volatile Memory Express ( NVME ) выглядит как модуль RAM и подключается непосредственно к материнской плате, обеспечивая исключительно высокую производительность.
NVME всегда является формой твердотельного накопителя, хотя твердотельные накопители не являются исключительно NVME.
Жесткий диск будет использовать SATA, поскольку максимальная скорость большинства дисков будет намного ниже, чем SATA.
Что это означает и что покупать?
В конечном итоге, как фотограф, вам нужно наилучшее сочетание скорости и памяти, чего нельзя добиться на одном носителе.
Это означает, что покупка обоих предлагает лучший результат. Я бы порекомендовал NVME от 500 ГБ до 1 ТБ для вашей операционной системы и текущих рабочих файлов, а также жесткие диски для длительного хранения.
В моем случае у меня есть основная операционная система и фотографии, которые я сейчас редактирую на своем NVME, и через месяц я перемещаю их на внешние жесткие диски.
При неограниченном бюджете вы можете купить только твердотельный накопитель, но вы заплатите за это больше.
5. Выберите свой футлярКейсы бывают всех форм и размеров (включая цвета RGB). Известно, что такие бренды, как Lian Li, предлагают высококачественные чехлы.
Кейс есть кейс, да? Не может быть так сложно?
Да и нет. В наши дни большая часть кейсов предназначена для геймеров. RGB-подсветка может выглядеть фантастически, но если вы планируете поставить футляр на стол, это худшее из возможных дополнений для фотографа.
Освещение RGB изменит окружающее освещение в комнате, и цвет вашего экрана больше не будет правильным. Так что, хотя может возникнуть соблазн продемонстрировать всю эту красочную RGB-подсветку, это плохой ход.
Если вы собираетесь положить чемодан под стол, то мне не о чем беспокоиться. RGB сколько душе угодно, просто убедитесь, что свет не попадает на экран.
У меня есть футляр с RGB-подсветкой, так как окружающее освещение из коробки меня расслабляет, но он находится под моим столом вдали от всего.
Что еще следует учитывать при работе с чемоданом? Как правило, не о чем беспокоиться, если вы не планируете устанавливать много дисков и вам нужно знать, что все они подойдут.
Я использую 4 жестких диска по 4 ГБ внутри, что исключает значительную часть случаев.
Веб-сайт PCPartPicker поможет вам узнать, совместим ли корпус с тем количеством накопителей, которое вы собираетесь купить.
6. Дисплеи для комплектацииBenQ — это бренд, предлагающий дисплеи превосходного качества по разумной цене.
Вопреки распространенному мнению, не все дисплеи созданы равными, и вы получаете то, за что платите.
Когда вы видите экран за 3000 долларов, это значит, что это 3000 долларов. Вопрос больше в том, нужен ли вам экран за 3000 долларов.
При просмотре экранов необходимо учитывать несколько факторов: размер, разрешение и точность цветопередачи. Чтобы добиться наилучшего результата, необходимо сбалансировать три аспекта в зависимости от вашего бюджета.
- Больше = дороже
- Более высокое разрешение = дороже
- Более точная цветопередача = дороже
Размер
Размер — это размер монитора, обычно измеряемый в дюймах.Большинство людей покупают мониторы размером 27-34 дюйма.
Хотя большой экран — это здорово, можно купить слишком большой дисплей. Я видел, как люди покупают 40-дюймовые экраны только для того, чтобы понять, что качество не соответствует стандартам.
Сейчас я использую 27-дюймовый экран. 32-дюймовый экран был немного дороже, но я обнаружил, что 27-дюймовый экран намного лучше.
Я рекомендую зайти в магазин и попробовать разные размеры, чтобы увидеть, что подходит именно вам.
В верхней части ассортимента вы найдете такие бренды, как Eizo.Я бы порекомендовал середину рынка с такими брендами, как BenQ, которые предлагают качество изображения, очень похожее на Eizo, за небольшую часть стоимости.
Если у вас ограниченный бюджет, оставайтесь в диапазоне 27 дюймов.
Разрешение
Разрешение тесно связано с размером, однако более высокое разрешение на маленьком мониторе также означает, что вы видите меньше пикселей из-за небольшого размера каждой точки. Он похож на iPhone с дисплеем Retina. Высокое разрешение на крошечном экране означает, что он выглядит лучше.
Есть еще причины пойти дальше. Например, если вы хотите, чтобы на экране была дополнительная информация, такая как инструменты постобработки, неплохо иметь изображение, занимающее 27 дюймов, а 27–34 дюйма используются для инструментов. Это обычное дело для видеооператоров, которым нравится увеличивать размер видео на экране с временной шкалой ниже.
Точность цвета
Точность цвета является самым важным. Я не могу сказать вам, сколько изображений я видел испорченными фотографом на некачественных дисплеях с неправильной цветопередачей.
Точность цветопередачи означает, что изображение, которое вы видите на экране, ближе к тому, что вы увидите при печати, и к тому, что вы увидите в Интернете.
Если вы когда-нибудь задумывались, почему люди иногда публикуют недоэкспонированные или переэкспонированные фотографии на Facebook, это одна из причин. Просто слишком яркий или слишком тусклый дисплей может создать проблемы.
Опять же, точность цветопередачи имеет свою цену. Если вы снимаете рекламные щиты или для Vogue, это может быть цена Eizo, но для большинства людей достаточно более дешевых брендов.
Затеняющая бленда (Приятно иметь)
Затеняющая бленда предотвращает влияние рассеянного света на цвет изображения.
Затеняющие бленды для фотографии недооценены. Затеняющие бленды предотвращают попадание света от других источников света на экран, что позволяет отображать более точную цветопередачу.
Представьте окно, расположенное сбоку от экрана. Цвет освещения окна меняется в зависимости от времени суток, погодных условий и облачности. Затенение означает, что это не повлияет отрицательно на внешний вид фотографий на экране и то, как вы их редактируете.
Калибровка монитора
Калибровка экрана с помощью таких инструментов, как X-Rite i1Display Pro, гарантирует, что ваши изображения будут выглядеть так, как вы думаете.
Некоторые высококачественные дисплеи имеют встроенные инструменты калибровки. Они хороши, но не обязательны.
Вы можете купить инструмент калибровки цвета примерно за 200 долларов США, который будет выполнять аналогичную работу, поэтому я бы не стал специально искать монитор с этой функцией, если у вас нет позолоченного бюджета.
Если у вас его нет, я бы порекомендовал взглянуть на линейку X-rite i1DisplayPro.
Рекомендации
Чтобы не включать 20 различных брендов, я остановлюсь на одном и порекомендую вам сравнить с ними, если вы не хотите рассматривать альтернативы.
- Низкий конец — BenQ SW2700PT — 600 долларов США
- Средний конец — BenQ SW270C — 800 долларов США
- Высокий конец SW — 1100 долларов
- Высокий уровень 32 ″ BenQ SW321 — 2000 долларов
- Позолоченный бюджет EIZO ColorEdge CG319X
- 7 901 901 901 901 9007Блок питания
Блоки питания не входят в стандартную комплектацию корпусов и должны приобретаться отдельно в зависимости от того, что вы собираетесь вставить в свой компьютер.
Начинающему сборщику ПК практически невозможно понять, какой размер выбрать блок питания, поэтому для этой цели рекомендуется использовать веб-сайт PCPartPicker. Когда вы собираете компоненты своего ПК, в нем будет указан размер блока питания, необходимого для производства ПК.
Источники питания важны, поэтому я бы порекомендовал установить их на один размер больше, так как вам нужно иметь в виду, что вы, возможно, захотите добавить дополнительные компоненты позже.
8. Операционная системаWindows 10 Home Edition должна быть достаточно хорошей для использования в фотографии.
Если вы собираете свой компьютер, то когда дело доходит до операционной системы, есть только один выбор, и это Windows 10.
Да, доступны Linux и другие разновидности операционных систем, но Windows 10 является наиболее доступной. доступен и имеет наибольшее количество доступного программного обеспечения.
Windows 10 Pro не требуется для редактирования фотографий на ПК, поэтому я рекомендую просто использовать версию Home.
Я не буду рассказывать о конкретных приложениях для редактирования, так как они уже упоминались во многих статьях о Shotkit ранее. Я бы порекомендовал пойти сюда, если вы ищете предпочтительные инструменты для редактирования.
9. Дополнительные периферийные устройстваНекоторые аксессуары, такие как клавиатура и мышь, являются обязательными; другие, например кард-ридер, зависят от того, собираетесь ли вы подключить камеру непосредственно к ПК или вынуть SD-карту.
Если вы не покупаете ПК в упаковке, вам следует подумать о небольших аксессуарах, поэтому я перечислю их:
Клавиатура и мышь — Клавиатуры и мыши выбираются лично вами.Вы получаете лучшие и худшие варианты в зависимости от вашего бюджета. Я бы порекомендовал заглянуть в эти магазины, чтобы найти подходящий. Такие мелочи, как ход клавиш (насколько они нажимаются), имеют большое значение.
Карта Wi-Fi / Bluetooth — Большинство материнских плат будут поставляться со встроенным Wi-Fi и Bluetooth. Если у вас их нет (проверьте спецификации), вам необходимо приобрести одну. Они дешевые, до 50 долларов.
Устройство чтения карт USB 3.0 — Раньше люди использовали внутренние устройства чтения карт, но теперь USB 3.0 более чем подходят для этой задачи из-за увеличения скорости.
Мои рекомендации
Если мы примем во внимание все вышеперечисленное, как могут выглядеть характеристики ПК для редактирования изображений?
Я бы рекомендовал начать со сборки среднего уровня, которая будет выглядеть примерно так:
- Intel i9 / AMD Ryzen 9 plus с поддержкой материнской платы
- 16 ГБ или 32 ГБ ОЗУ
- 1 ТБ M.2 NVME SSD плюс 4 ТБ жесткого диска Диск
- 8 ГБ RTX 2070 Графическая карта
- 27 ″ BenQ SW270C или SW271 Экран
- Клавиатура и мышь
Компьютер для редактирования видео будет выглядеть немного иначе.
Видеомонтаж интенсивно использует два компонента: процессор и видеокарту. В большинстве случаев характеристики фотографии должны быть адекватными, но если вы собираетесь рендерить видео 4K, я бы рекомендовал повысить ваши характеристики для этих двух компонентов.
Заключительные слова
Надеюсь, этой информации будет достаточно, чтобы вы приступили к созданию своей первой пользовательской сборки. Если я что-то пропустил, дайте мне знать в комментариях.
Или же, если есть какие-либо вопросы, опубликуйте их здесь, и я отвечу на них как можно лучше.
Отказ от ответственности: все рекомендации беспристрастны и основаны на опыте пользователей, без предвзятого отношения к продуктам или бренду. Продукты в этом посте могут содержать партнерские ссылки.
Что такое материнская плата? — Определение и принцип работы материнских плат
Что такое материнская плата? Откройте для себя ответ на этот простой, но важный вопрос и узнайте, как работают материнские платы, с помощью нашего полного руководства по материнским платам.
Определение материнской платы: Материнская плата — это основная печатная плата внутри компьютера, которая соединяет различные части компьютера вместе.Он имеет разъемы для ЦП, ОЗУ и карт расширения (например, дискретных видеокарт, звуковых карт, сетевых карт, карт памяти и т. Д.) … а также подключается к жестким дискам, дисководам и портам на передней панели с помощью кабелей и проводов.
Материнская плата, также известная как материнская плата, системная плата, mobo или MB, выглядит так:
Теперь это та же материнская плата с установленными на ней процессором, вентилятором радиатора и оперативной памятью:
Помимо определения материнской платы, более простой способ понять, что такое материнская плата, — это представить ее как нервную систему вашего тела.Он связывает вместе все отдельные части компьютера … и при этом позволяет процессору (мозгу) получать доступ к этим отдельным частям и управлять ими.
Помимо соединения внутренних компонентов, порты материнской платы (см. Изображение ниже) также позволяют подключать к компьютеру внешние устройства. К таким внешним устройствам относятся монитор, динамики, наушники, микрофон, клавиатура, мышь, модем и другие USB-устройства. Для получения дополнительных сведений щелкните здесь, чтобы ознакомиться с нашим руководством по подключению компьютерных кабелей.
Давайте посмотрим на порты и разъемы материнской платы на задней панели компьютера:
Материнская плата является не только местом подключения, но и базой BIOS (базовой системы ввода-вывода), что делает ее также центром управления вашим компьютером. Скриншот BIOS материнской платы:
BIOS материнской платы выполняет проверку оборудования при каждом включении компьютера и позволяет получить доступ к таким системным настройкам, как:
- просмотреть информацию об оборудовании и статус
- изменить загрузочное устройство вашего компьютера (например,грамм. жесткий диск, дисковод, флэш-накопитель и т. д.)
- управлять настройками питания и экономией
- разгонять или понижать тактовую частоту ЦП и ОЗУ
Теперь мы знаем, как работает материнская плата, давайте перейдем к компонентам материнской платы и их функциям.
Чтение: Материнская плата | Введение в компьютерные приложения и концепции
Материнская плата для настольного персонального компьютера Acer, показывающая типичные компоненты и интерфейсы, имеющиеся на материнской плате.Эта модель была произведена Foxconn в 2007 году и соответствует схеме ATX (известной как «форм-фактор»), обычно применяемой для настольных компьютеров. Он разработан для работы с процессором AMD Athlon 64
.Материнская плата (иногда также называемая материнской платой , системной платой , планарной платой или материнской платой , или в просторечии mobo ) является основной печатной платой (PCB) в компьютерах и другие расширяемые системы.Он поддерживает и обеспечивает связь между многими важными электронными компонентами системы, такими как центральный процессор (ЦП) и память, а также предоставляет разъемы для других периферийных устройств. В отличие от объединительной платы, материнская плата содержит важные подсистемы, такие как процессор и другие компоненты.
Материнская плата конкретно относится к печатной плате с возможностью расширения, и, как следует из названия, эту плату часто называют «матерью» всех компонентов, подключенных к ней, которые часто включают звуковые карты, видеокарты, сетевые карты, жесткие диски. или другие формы постоянного хранения; Карты ТВ-тюнера, карты с дополнительными разъемами USB или FireWire и множество других пользовательских компонентов (термин материнская плата применяется к устройствам с одной платой и без дополнительных расширений или возможностей, таких как платы управления в телевизорах, стиральных машинах и т. Д. встроенные системы).
Intel D945GCPE Материнская плата microATX LGA775 для Intel Pentium 4, D, XE, Dual-Core, Core 2 (около 2007 г.)
История
До изобретения микропроцессора цифровой компьютер состоял из множества печатных плат в каркасе для карт с компонентами, соединенными объединительной платой, набором соединенных между собой разъемов. В очень старых конструкциях провода представляли собой дискретные соединения между контактами разъема карты, но вскоре печатные платы стали стандартной практикой.Центральный процессор (ЦП), память и периферийные устройства размещались на отдельных печатных платах, которые вставлялись в заднюю панель.
В конце 1980-х и 1990-х годах стало экономичным переносить все большее количество периферийных функций на материнскую плату. В конце 1980-х материнские платы персональных компьютеров начали включать одиночные микросхемы (также называемые микросхемами Super I / O), способные поддерживать набор низкоскоростных периферийных устройств: клавиатуру, мышь, дисковод гибких дисков, последовательные порты и параллельные порты.К концу 1990-х многие материнские платы персональных компьютеров поддерживали полный набор аудио, видео, хранилищ и сетевых функций без необходимости использования каких-либо карт расширения; В высокопроизводительных системах для 3D-игр и компьютерной графики обычно в качестве отдельного компонента использовалась только видеокарта.
Самые популярные компьютеры, такие как Apple II и IBM PC, публиковали схематические диаграммы и другую документацию, которая позволяла быстро производить обратный инжиниринг и заменять материнские платы сторонними производителями.Обычно предназначенные для создания новых компьютеров, совместимых с образцами, многие материнские платы предлагали дополнительную производительность или другие функции и использовались для обновления оригинального оборудования производителя.
Типовой проект
Материнская плата Octek Jaguar V 1993 года выпуска. На этой плате мало встроенных периферийных устройств, о чем свидетельствуют 6 слотов для карт ISA и отсутствие других встроенных разъемов внешнего интерфейса.
Материнская плата Samsung Galaxy SII; практически все функции устройства интегрированы в очень маленькую плату
Материнская плата обеспечивает электрические соединения, с помощью которых обмениваются данными другие компоненты системы.В отличие от объединительной платы, он также содержит центральный процессор и другие подсистемы и устройства.
Типичный настольный компьютер имеет микропроцессор, основную память и другие важные компоненты, подключенные к материнской плате. Другие компоненты, такие как внешнее хранилище, контроллеры для отображения видео и звука, а также периферийные устройства, могут быть подключены к материнской плате в виде сменных карт или с помощью кабелей; в современных компьютерах все чаще интегрируют некоторые из этих периферийных устройств в саму материнскую плату.
Важным компонентом материнской платы является набор микросхем микропроцессора, который обеспечивает вспомогательные интерфейсы между процессором и различными шинами и внешними компонентами. Этот набор микросхем в некоторой степени определяет особенности и возможности материнской платы.
Современные материнские платы включают:
- Гнезда (или слоты), в которые можно установить один или несколько микропроцессоров. В случае ЦП в корпусах с массивом шариковой сетки, таких как VIA C3, ЦП напрямую припаян к материнской плате.
- Слоты, в которые должна быть установлена основная память системы (обычно в виде модулей DIMM, содержащих микросхемы DRAM)
- Набор микросхем, который образует интерфейс между лицевой шиной ЦП, основной памятью и периферийными шинами
- Микросхемы энергонезависимой памяти (обычно флэш-ПЗУ на современных материнских платах), содержащие микропрограмму системы или BIOS
- Тактовый генератор, который вырабатывает системный тактовый сигнал для синхронизации различных компонентов
- Слоты для карт расширения (интерфейс с системой через шины, поддерживаемые чипсетом)
- Разъемы питания, которые получают электроэнергию от блока питания компьютера и распределяют ее на ЦП, набор микросхем, основную память и карты расширения.По состоянию на 2007 год некоторым видеокартам (например, GeForce 8 и Radeon R600) требуется больше энергии, чем может обеспечить материнская плата, и поэтому были введены специальные разъемы для подключения их непосредственно к источнику питания.
- Разъемы для жестких дисков, обычно только SATA. Дисковые накопители также подключаются к источнику питания.
Кроме того, почти все материнские платы включают логику и разъемы для поддержки часто используемых устройств ввода, таких как разъемы PS / 2 для мыши и клавиатуры.Ранние персональные компьютеры, такие как Apple II или IBM PC, имели на материнской плате только минимальную поддержку периферийных устройств. Иногда оборудование видеоинтерфейса также интегрируется в материнскую плату; например, на Apple II и редко на IBM-совместимых компьютерах, таких как IBM PC Jr. Дополнительные периферийные устройства, такие как контроллеры дисков и последовательные порты, были предоставлены как карты расширения.
Учитывая высокую тепловую мощность процессоров и компонентов высокоскоростных компьютеров, современные материнские платы почти всегда имеют радиаторы и точки крепления вентиляторов для отвода избыточного тепла.
Форм-фактор
Материнские платыпроизводятся в различных размерах и формах, называемых компьютерным форм-фактором, некоторые из которых являются специфическими для отдельных производителей компьютеров. Однако материнские платы, используемые в IBM-совместимых системах, рассчитаны на различные размеры корпусов. По состоянию на 2007 год большинство материнских плат настольных компьютеров используют стандартный форм-фактор ATX — даже те, которые используются в компьютерах Macintosh и Sun, которые не были построены из обычных компонентов. Материнская плата корпуса и форм-фактор блока питания должны совпадать, хотя некоторые материнские платы меньшего форм-фактора из того же семейства подходят для более крупных корпусов.Например, корпус ATX обычно вмещает материнскую плату microATX.
В портативных компьютерах обычно используются высокоинтегрированные, миниатюрные и индивидуализированные материнские платы. Это одна из причин того, что портативные компьютеры сложно модернизировать и дорого ремонтировать. Часто отказ одного компонента ноутбука требует замены всей материнской платы, что обычно дороже материнской платы настольного компьютера из-за большого количества интегрированных компонентов.
Процессорные сокеты
Разъем ЦП (центральный процессор) или слот — это электрический компонент, который подключается к печатной плате (ПП) и предназначен для размещения ЦП (также называемого микропроцессором).Это специальный тип гнезда для интегральных схем, предназначенный для очень большого количества выводов. Разъем ЦП обеспечивает множество функций, включая физическую структуру для поддержки ЦП, поддержку радиатора, облегчение замены (а также снижение затрат) и, что наиболее важно, формирование электрического интерфейса как с ЦП, так и с печатной платой. Разъемы ЦП на материнской плате чаще всего можно найти на большинстве настольных и серверных компьютеров (в ноутбуках обычно используются ЦП для поверхностного монтажа), особенно на тех, которые основаны на архитектуре Intel x86.Тип сокета ЦП и набор микросхем материнской платы должны поддерживать серию и скорость ЦП.
Встроенная периферия
Блок-схема современной материнской платы, которая поддерживает множество периферийных функций на плате, а также несколько слотов расширения
В связи с неуклонным снижением стоимости и размера интегральных схем теперь можно включить поддержку многих периферийных устройств на материнскую плату. Комбинируя множество функций на одной печатной плате, можно уменьшить физический размер и общую стоимость системы; Таким образом, высокоинтегрированные материнские платы особенно популярны в компьютерах малого форм-фактора и бюджетных компьютерах.
- Контроллеры дисков для дисковода гибких дисков, до 2 дисков PATA и до 6 дисков SATA (включая поддержку RAID 0/1)
- интегрированный графический контроллер с поддержкой 2D и 3D графики, с выходом VGA и TV
- встроенная звуковая карта с 8-канальным (7.1) аудио и выходом S / PDIF
- Сетевой контроллер Fast Ethernet для сети 10/100 Мбит
- Контроллер USB 2.0 с поддержкой до 12 портов USB
- Контроллер IrDA для передачи данных через инфракрасный порт (e.грамм. с сотовым телефоном или принтером с ИК-портом)
- Датчики температуры, напряжения и скорости вращения вентилятора, позволяющие программному обеспечению контролировать состояние компонентов компьютера.
Слоты для периферийных плат
Типичная материнская плата будет иметь разное количество подключений в зависимости от ее стандарта и форм-фактора.
Стандартная современная материнская плата ATX обычно имеет два или три разъема PCI-Express 16x для видеокарты, один или два старых разъема PCI для различных карт расширения и один или два разъема PCI-E 1x (который заменил PCI).Стандартная материнская плата EATX будет иметь от двух до четырех разъемов PCI-E 16x для видеокарт и различное количество слотов PCI и PCI-E 1x. Иногда он также может иметь слот PCI-E 4x (зависит от марки и модели).
На некоторых материнских платах есть два или более слота PCI-E 16x, что позволяет использовать более 2 мониторов без специального оборудования или использовать специальную графическую технологию под названием SLI (для Nvidia) и Crossfire (для AMD). Они позволяют соединять от 2 до 4 видеокарт вместе, чтобы обеспечить лучшую производительность в ресурсоемких задачах графических вычислений, таких как игры, редактирование видео и т. Д.
Температура и надежность
Материнская плата ноутбука серии Vaio E
Материнские платыобычно имеют воздушное охлаждение с радиаторами, которые часто устанавливаются на более крупных микросхемах, таких как северный мост, в современных материнских платах. Недостаточное или неправильное охлаждение может вызвать повреждение внутренних компонентов компьютера или привести к его сбою. Пассивного охлаждения или одного вентилятора, установленного на блоке питания, было достаточно для процессоров многих настольных компьютеров до конца 1990-х годов; с тех пор большинству потребовались вентиляторы ЦП, установленные на их радиаторах, из-за повышения тактовой частоты и энергопотребления.Большинство материнских плат имеют разъемы для дополнительных вентиляторов корпуса и встроенные датчики температуры для определения температуры материнской платы и процессора, а также разъемы для управляемых вентиляторов, которые BIOS или операционная система могут использовать для регулирования скорости вращения вентилятора. В качестве альтернативы компьютеры могут использовать систему водяного охлаждения вместо множества вентиляторов.
Некоторые компьютеры с малым форм-фактором и домашние кинотеатры, предназначенные для бесшумной и энергоэффективной работы, имеют конструкцию без вентилятора. Обычно это требует использования ЦП с низким энергопотреблением, а также тщательной компоновки материнской платы и других компонентов, позволяющих разместить радиатор.
Исследование 2003 года показало, что некоторые ложные сбои компьютера и общие проблемы надежности, начиная от искажения изображения на экране и заканчивая ошибками чтения / записи ввода-вывода, могут быть связаны не с программным обеспечением или периферийным оборудованием, а со старением конденсаторов на материнских платах ПК. В конечном итоге было показано, что это результат неправильного состава электролита, проблема, названная «чумой конденсаторов».
Материнские платыиспользуют электролитические конденсаторы для фильтрации постоянного тока, распределяемого по плате. Эти конденсаторы стареют с зависящей от температуры скоростью, так как их водные электролиты медленно испаряются.Это может привести к потере емкости и последующим сбоям в работе материнской платы из-за нестабильности напряжения. Хотя большинство конденсаторов рассчитаны на 2000 часов работы при 105 ° C (221 ° F), их ожидаемый расчетный срок службы примерно удваивается на каждые 10 ° C (50 ° F) ниже этого значения. При температуре 45 ° C (113 ° F) срок службы составляет 15 лет. Это кажется разумным для материнской платы компьютера. Однако многие производители поставляют некачественные конденсаторы, которые значительно сокращают срок службы. Недостаточное охлаждение корпуса и повышенные температуры легко усугубляют эту проблему.Найти и заменить вышедшие из строя конденсаторы на материнских платах персональных компьютеров можно, но это требует много времени.
Загрязнение воздуха и надежность
Высокий уровень отказов материнских плат в Китае и Индии, по всей видимости, связан с «серным загрязнением воздуха, производимым углем, который сжигается для выработки электроэнергии. По словам исследователей Intel, загрязнение воздуха разъедает электрические схемы.
Начальная загрузка с использованием базовой системы ввода-вывода
Материнские платысодержат энергонезависимую память для инициализации системы и загрузки некоторого загрузочного программного обеспечения, обычно операционной системы, с внешнего периферийного устройства.Микрокомпьютеры, такие как Apple II и IBM PC, использовали микросхемы ПЗУ, установленные в гнездах на материнской плате. При включении питания центральный процессор загружает в свой программный счетчик адрес загрузочного ПЗУ и начинает выполнение инструкций из ПЗУ. Эти инструкции инициализировали и тестировали аппаратное обеспечение системы, отображали системную информацию на экране, выполняли проверки ОЗУ, а затем загружали начальную программу с внешнего или периферийного устройства. Если ничего не было доступно, компьютер будет выполнять задачи из других хранилищ памяти или отображать сообщение об ошибке, в зависимости от модели и конструкции компьютера и версии ПЗУ.Например, и Apple II, и исходный IBM PC имели Microsoft Cassette BASIC в ПЗУ и запустили бы его, если никакая программа не могла быть загружена с диска.
В большинстве современных конструкций материнских плат для загрузки операционной системы используется BIOS, хранящийся в микросхеме EEPROM, припаянной к материнской плате или вставленной в нее. Программы загрузки, не относящиеся к операционной системе, по-прежнему поддерживаются на современных машинах, произошедших от IBM PC, но в настоящее время предполагается, что программа загрузки будет представлять собой сложную операционную систему, такую как MS Windows NT или Linux.Когда на материнскую плату впервые подается питание, микропрограмма BIOS тестирует и настраивает память, схемы и периферийные устройства. Этот самотестирование при включении (POST) может включать в себя тестирование некоторых из следующих вещей:
- Видеоадаптер
- Карты вставляются в слоты, например обычные PCI
- Дисковод гибких дисков
- Температура, напряжение и скорость вращения вентилятора для аппаратного мониторинга
- CMOS, используемая для хранения конфигурации BIOS
- Клавиатура и мышь
- Сетевой контроллер
- Оптические приводы: CD-ROM или DVD-ROM
- Жесткий диск SCSI
- Жесткий диск IDE, EIDE или SATA
- Устройства безопасности, такие как считыватель отпечатков пальцев или состояние переключателя с фиксацией для обнаружения вторжения
- USB-устройства, такие как запоминающее устройство
На новейших материнских платах BIOS может также исправлять микрокод центрального процессора, если BIOS обнаруживает, что установленный ЦП — это тот, для которого были опубликованы ошибки.
Компьютерное оборудование
Компьютерное оборудование
- Компьютеры состоят из двух основных частей: аппаратного и программного обеспечения.
- Как пианино (аппаратное обеспечение) и музыка (программное обеспечение)
- В этом разделе: фурнитура
Компьютер — удивительно полезная технология общего назначения, так что теперь камеры, телефоны, термостаты и многое другое превратились в маленькие компьютеры. В этом разделе представлены основные части и темы работы компьютерного оборудования.«Аппаратное обеспечение» относится к физическим частям компьютера, а «программное обеспечение» относится к коду, который выполняется на компьютере.
Микросхемы и транзисторы
- Транзистор — жизненно важный электронный строительный блок
-Транзисторы «твердотельные» — без движущихся частей
-Одно из самых важных изобретений в истории
— «Выключатель», который мы можем включать / выключать с помощью электрического сигнала - Кремниевый чип — кусок кремния размером с ноготь
- Микроскопические транзисторы вытравлены на кремниевых микросхемах
- Чипы могут содержать миллиарды транзисторов
- Чипсы упакованы в пластик, на маленьких металлических ножках
- эл.грамм. Микросхемы ЦП, микросхемы памяти, микросхемы флэш-памяти
- Кремний (металлоид) против силикона (мягкое вещество на кухонной посуде)
Вот силиконовый чип внутри пластикового корпуса. Я вытащил это из кучи электронных отходов в здании Stanford CS, так что он, вероятно, немного старый. Это небольшая микросхема с несколькими «контактами» для электрического подключения. Позже мы увидим более крупный чип с сотнями контактов.
Внутри пластикового корпуса находится силиконовый чип размером с ноготь, на поверхности которого выгравированы транзисторы и другие компоненты.Крошечные провода подключают микросхему к внешней стороне. (Авторство под лицензией CC sharealke 3. пользователь Википедии Зефирис)
В современных компьютерах используются крошечные электронные компоненты, которые можно выгравировать на поверхности кремниевого чипа. (См .: чип википедии) Обратите внимание, что силикон (чипы, солнечные панели) и силикон (мягкий резиновый материал) отличаются!
Самым распространенным электронным компонентом является «транзистор», который работает как своего рода усилительный вентиль для потока электронов.Транзистор является «твердотельным» устройством, что означает, что у него нет движущихся частей. Это основной строительный блок, используемый для создания более сложных электронных компонентов. В частности, «бит» (см. Ниже) может быть построен на 5 транзисторах. Транзистор был изобретен в начале 1950-х годов на замену электронной лампе. С тех пор транзисторы становились все меньше и меньше, что позволяло наносить все больше и больше из них на кремниевый кристалл.
Закон Мура
- Транзисторы становятся в 2 раза меньше примерно каждые 2 года
— иногда указывается около 18 месяцев - Может вместить в два раза больше транзисторов на чип
- Благодаря улучшенной технологии травления стружки
-Но фабрика по производству новейших микросхем стоит более 1 миллиарда долларов. - Наблюдение vs.научный «закон»
- 2 эффекта:
- а. чипы имеют удвоенную емкость каждые 2 года
— скорость не удваивается, емкость удваивается, что по-прежнему очень полезно - б. или поддерживая постоянную емкость, микросхемы становятся меньше и дешевле каждые 2 года
- (b) — почему компьютеры сейчас в машинах, термостатах, поздравительных открытках
- Пример: емкость MP3-плеера за 50 долларов каждые 2 года: 2 ГБ, 4 ГБ, 8 ГБ, 16 ГБ
- Практическое правило: 8-кратная производительность каждые 6 лет
- 8x за 6 лет могут соответствовать увеличению емкости вашего телефона
- Закон Мура, вероятно, не будет действовать вечно
Закон Мура (Гордон Мур, соучредитель Intel) гласит, что плотность транзисторов на кристалле удваивается примерно каждые 2 года (иногда указывается каждые 18 месяцев).Увеличение связано с улучшенной технологией изготовления стружки. Это не научный закон, это просто общее предсказание, которое, кажется, продолжает работать. В более широком смысле, он отражает идею о том, что за доллар компьютерные технологии (не только транзисторы) со временем становятся экспоненциально лучше. Это совершенно ясно, если вы посмотрите на стоимость или возможности компьютеров / фотоаппаратов и т. Д., Которыми вы владеете. Закон Мура приводит к появлению более мощных компьютеров (сравните, что может делать iPhone 7 и оригинальный iPhone), а также более дешевых компьютеров (менее производительные компьютеры появляются повсюду, например, в термостатах и автомобилях).
Компьютеры в жизни: системы управления
- Система управления: реагирует на внешнее состояние
- например двигатель автомобиля: варьируйте топливную смесь в зависимости от температуры
- например взорвать подушку безопасности на высоких перегрузках от столкновения
- Чипы — отличный и дешевый способ построения систем управления
- Предварительно компьютерные системы управления работали не так хорошо
- Одна из причин, по которой сегодня автомобили работают намного лучше
Система управления / Демонстрация фонарика Мура
- В фонарике Maglite XL200 есть микросхема
- Пример системы управления
- Закон Мура делает возможным такое применение микросхемы
- Фонарик преобразует угловое положение в яркость.(1 щелчок)
- Также имеет угол для режима мигания скорости. (2 клика)
Компьютерное оборудование — ЦП, ОЗУ и постоянное хранилище
Теперь поговорим о трех основных частях, из которых состоит компьютер — CPU , RAM и Persistent Storage . Эти три присутствуют на всех компьютерах: ноутбуках, смартфонах и планшетах.
1. ЦП
- CPU — Центральный процессор
- Действует как мозг: следует инструкциям в коде
- «общие» — изображения, нетворкинг, математика.. все на CPU
- Выполняет вычисления, например сложить два числа
- по сравнению с ОЗУ и постоянным хранилищем, которые просто хранят данные
- «гигагерц» = 1 миллиард операций в секунду.
- ЦП «2 гигагерца» выполняет 2 миллиарда операций в секунду
ЦП — центральный процессор, который неизбежно называют «мозгом» компьютеров. ЦП выполняет активный «запуск» кода, манипулируя данными, в то время как другие компоненты выполняют более пассивную роль, такую как хранение данных.Когда мы говорим, что компьютер может «складывать два числа миллиард раз в секунду» … это процессор. Когда вы нажимаете кнопку «Выполнить», ЦП в конечном итоге «запускает» ваш код. Позже мы завершим картину того, как ваш код Javascript запускается процессором.
В стороне: CPU «Ядра»
- Современные микросхемы ЦП имеют несколько «ядер»
- Каждое ядро является полунезависимым процессором
- Ключ: наличие 4 ядер не в 4 раза быстрее, чем наличие 1 ядра
- т.е. 4 машины не доставят вас быстрее, чем 1 машина
- Убывающая отдача
- Больше 4 ядер часто бесполезно
Примеры ЦП
- e.грамм. Кнопка «Выполнить» — «распечатать информацию», посчитайте
- например Отправить текстовое сообщение — отформатируйте байты, отправьте байты, убедитесь, что они были отправлены
Вариант ЦП: GPU — Графический процессор
- Как ЦП, но специализированный для обработки изображений
- Компьютерные игры сильно используют графический процессор
- Современные процессоры в большинстве своем достаточно быстрые, больше энергии уходит на графические процессоры
2. RAM
- RAM — Оперативная память
- Действует как белая доска
- Байт временного рабочего хранилища
- RAM хранит код и данные (временно)
- эл.грамм. открыть изображение в фотошопе
— данные изображения загружены в байты ОЗУ - например добавление 2 к числу в калькуляторе
— манипулирование байтами в ОЗУ - «постоянный»
-ОЗУ не является постоянным. Состояние пропало при отключении питания
-например Вы работаете над документом, затем отключается питание, и вы теряете свою работу (вместо «Сохранить»)
RAM — Оперативная память, или просто «память». ОЗУ — это рабочая оперативная память, которую компьютер использует для хранения кода и данных, которые активно используются.ОЗУ — это фактически область хранения байтов, находящаяся под управлением ЦП. ОЗУ относительно быстро и способно получить значение любого конкретного байта за несколько наносекунд (1 наносекунда составляет 1 миллиардную долю секунды). Другая главная особенность ОЗУ заключается в том, что она сохраняет свое состояние только до тех пор, пока на нее подается питание — ОЗУ не является «постоянным» хранилищем.
Предположим, вы работаете на своем компьютере, и он внезапно теряет питание и экран гаснет. Вы понимаете, что то, над чем вы работали, ушло.Оперативная память была очищена, осталось только то, что вы в последний раз сохраняли на диск (ниже).
Примеры RAM
- В вашем браузере открыто много вкладок
— данные для каждой вкладки находятся в ОЗУ - Программа запущена
— код программы находится в оперативной памяти - Программа манипулирует большим изображением
— данные изображения находятся в оперативной памяти - например у вас может закончиться ОЗУ — вы не можете открыть новую вкладку или программу, потому что вся ОЗУ занята
- В сторону: теперь в телефонах 2-4гб оперативной памяти… достаточно для большинства целей
3. Постоянное хранилище: жесткий диск, флэш-накопитель
- Постоянное хранение байтов
- «Постоянный» означает сохраняемый, даже если не включен
- например Жесткий диск — хранит байты в виде магнитного узора на вращающемся диске.
— он же «жесткий диск»
— Высокий звук вращения, который вы, возможно, слышали - Жесткие диски долгое время были основной технологией постоянного хранения
- НО сейчас все популярнее становится вспышка.
Как работает жесткий диск Видео (Webm — это открытый стандартный видеоформат, работает в Firefox и Chrome). 4:30 в видео, чтобы увидеть чтение / запись битов.
Постоянное хранилище, новая технология: Flash
- «Flash» — это транзисторная технология постоянного хранения.
«твердотельный» — без движущихся частей
-ака «Флешка»
-ака «Флэш-память»
-aka «SSD»: твердотельный диск - Флэш-память лучше жесткого диска во всех отношениях, но по цене — быстрее, надежнее, меньше энергопотребления
- Flash дороже за байт
- Форматы: USB-ключ, SD-карта в камере, флэш-память, встроенная в телефон, планшет или компьютер
- Флэш-память была очень дорогой, поэтому в большинстве компьютеров использовались жесткие диски.
- Flash дешевеет (закон Мура)
- Однако побайтовые жесткие диски по-прежнему значительно дешевле
- Не путать с «Adobe Flash», проприетарным медиаформатом.
- Предупреждение: вспышка не сохраняется вечно.Он может не хранить биты за последние 10 или 20 лет. Никто не знает наверняка
Постоянное хранилище — долгосрочное хранилище байтов в виде файлов и папок. Постоянный означает, что байты сохраняются даже при отключении питания. Ноутбук может использовать вращающийся жесткий диск (также известный как «жесткий диск») для постоянного хранения файлов. Или он может использовать «флеш-накопитель», также известный как твердотельный диск (SSD), для хранения байтов на флеш-чипах. Жесткий диск считывает и записывает магнитные узоры на вращающийся металлический диск для хранения байтов, в то время как флеш-память является «твердотельной»: никаких движущихся частей, только кремниевые чипы с крошечными группами электронов для хранения байтов.В любом случае хранилище является постоянным в том смысле, что оно поддерживает свое состояние даже при отключении питания.
Флэш-накопитель быстрее и потребляет меньше энергии, чем жесткий диск. Однако из расчета на один байт флэш-память значительно дороже, чем хранилище на жестком диске. Flash становится все дешевле, поэтому он может занять ниши за счет жестких дисков. Флэш-память намного медленнее ОЗУ, поэтому она не является хорошей заменой ОЗУ. Обратите внимание, что Adobe Flash — это не связанное с этим понятие; это проприетарный медиаформат.
Флэш-память — это то, что лежит в основе USB-накопителей, SD-карт для использования в камерах или встроенного хранилища в планшете или телефоне.
Файловая система
- Как организованы байты в постоянном хранилище?
- например Байт на флешке?
- «Файловая система» — упорядочить байты постоянного хранилища, файлов и папок.
- «Файл» — имя, дескриптор блока байтов
- например «flowers.jpg» — это 48 КБ байтов данных изображения.
Жесткий диск или флэш-накопитель обеспечивает постоянное хранение в виде плоской области байтов без особой структуры.Обычно жесткий диск или флэш-диск отформатирован с использованием «файловой системы», которая упорядочивает байты по знакомому шаблону файлов и каталогов, где каждый файл и каталог имеет несколько полезное имя, например «resume.txt». Когда вы подключаете диск к компьютеру, компьютер представляет пользователю файловую систему диска, позволяя ему открывать файлы, перемещать файлы и т. Д.
По сути, каждый файл в файловой системе относится к блоку байтов, поэтому имя «flowers.jpg» относится к блоку байтов размером 48 КБ, который является данными этого изображения.Фактически файловая система дает пользователю имя (и, возможно, значок) для блока байтов данных и позволяет пользователю выполнять операции с этими данными, например перемещать их, копировать или открывать с помощью программы. Файловая система также отслеживает информацию о байтах: сколько их, время последнего изменения.
Microsoft использует собственную файловую систему NTFS, а Mac OS X имеет собственный эквивалент HFS + от Apple. Многие устройства (камеры, MP3-плееры) используют на своих флеш-картах очень старую файловую систему Microsoft FAT32.FAT32 — старая и примитивная файловая система, но она хороша там, где важна широкая поддержка.
Примеры постоянного хранения
- Это легко понять, поскольку вы использовали файлы и файловые системы
- например 100 отдельных видеофайлов размером 1 ГБ .. требуется 100 ГБ дискового пространства.
Фотографии оборудования
Ниже представлены изображения недорогого компьютера Shuttle с процессором 1,8 ГГц, 512 МБ ОЗУ и жестким диском на 160 ГБ. Примерно в 2008 году он стоил около 200 долларов.Он сломался и стал классным примером.
Вот плоская «материнская плата», немного меньше листа бумаги 8,5 x 11, к которой подключаются различные компоненты. В центре — центральный процессор. Справа находится оперативная память. Справа от процессора находится пара микросхем поддержки. В частности, одна из микросхем покрыта медным «радиатором», который плотно прижимается к микросхеме, рассеивая тепло от микросхемы в окружающий воздух. У ЦП также был очень большой радиатор, но он был удален, чтобы центральный процессор был виден.
- Материнская плата
- Металлический корпус процессора, удерживается рычагом
- Медный радиатор
Процессор плотно прижимается к материнской плате с помощью небольшого рычажного механизма. Здесь механизм освобождается, и можно поднять ЦП. ЦП размером с ноготь упакован под эту металлическую крышку, которая помогает отводить тепло от процессора к его радиатору. Серый материал на металлической крышке микросхемы представляет собой «термопасту», материал, который помогает отводить тепло от корпуса микросхемы к ее (не показан) радиатору.
- Микросхема процессора в металлическом корпусе
- Радиатор удален
- Нижняя часть упаковки .. много соединений (маленькие провода)
Перевернув ЦП, можно увидеть маленькие золотые полоски на нижней части ЦП. Каждая площадка соединена очень тонким проводом с точкой на кремниевом кристалле.
Вот фотография другого чипа, но со снятой верхней упаковкой. Вы видите кремниевый чип в виде мизинца в центре с выгравированными на нем крошечными деталями транзистора.На краю микросхемы можно увидеть очень тонкие провода, соединяющие части микросхемы с внешними контактными площадками (авторство под лицензией CC sharealke 3. пользователь Википедии Зефирис)
Теперь, если посмотреть сбоку, более отчетливо видны радиатор и карта памяти RAM, торчащая из материнской платы.
- Карта памяти RAM
- Разъемы к материнской плате
- Карта 512 МБ (4 микросхемы)
Оперативная память состоит из нескольких микросхем, собранных вместе на небольшой карте, известной как DIMM, которая подключается к материнской плате (модуль памяти с двумя встроенными линиями).Здесь мы видим, что RAM DIMM извлечен из разъема на материнской плате. Это модуль DIMM емкостью 512 МБ, состоящий из 4 микросхем. Несколькими годами ранее этот модуль DIMM мог потребовать 8 микросхем для хранения 512 МБ .. Закон Мура в действии.
Это жесткий диск, который подключается к материнской плате с помощью видимого стандартного разъема SATA. Это диск емкостью 160 ГБ, 3,5 дюйма, что соответствует диаметру вращающегося диска внутри; весь диск размером с небольшую книгу в мягкой обложке. Это стандартный размер диска для использования внутри настольного компьютера.В портативных компьютерах используются 2,5-дюймовые диски, которые немного меньше.
- Жесткий диск 160 ГБ (постоянное хранилище)
- т.е. стойкий
- Подключается к материнской плате стандартным кабелем SATA
Это USB-накопитель, который, как и жесткий диск, обеспечивает постоянное хранение байтов. Это также известно как «флэш-накопитель» или «USB-ключ». По сути, это разъем USB, подключенный к микросхеме флэш-памяти с некоторой вспомогательной электроникой:
- Флэш-накопитель (другой тип постоянного хранилища)
- и.е. настойчивый
- Содержит флеш-чип, твердотельный
- SD-карта, аналогичная идея
Здесь он разобран, показывая микросхему флэш-памяти, которая фактически хранит байты.


 Такое может понадобиться в том случае, если на материнской плате нет свободных разъемов для кулеров.
Такое может понадобиться в том случае, если на материнской плате нет свободных разъемов для кулеров.