Какая у меня версия операционной системы Windows?
Поиск информации об операционной системе в Windows 10
Чтобы узнать, какая версия Windows используется на вашем устройстве, нажмите клавишу с логотипом Windows + R, введите winver в поле Открыть и затем нажмите ОК.
Как получить дополнительные сведения:
-
Нажмите кнопку Пуск , выберите Параметры > Система > Сведения о системе .
Открыть раздел «О системе»
-
В разделе Характеристики устройства > Тип системы указана версия Windows (32- или 64-разрядная).
-
В разделе Характеристики Windows можно увидеть версию и выпуск ОС Windows, установленной на устройстве.

Ссылки по теме
Поиск сведений об операционной системе в Windows 8.1 или Windows RT 8.1
Чтобы узнать, какая версия Windows используется на вашем устройстве, нажмите клавишу с логотипом Windows + R, введите winver в поле Открыть и затем нажмите ОК.
Если ваше устройство работает под управлением Windows 8.1 или Windows RT 8.1, вот как можно получить дополнительные сведения:
-
Если вы используете устройство с сенсорным вводом, проведите пальцем от правого края экрана и коснитесь кнопки Параметры, а затем выберите пункт Изменение параметров компьютера. Перейдите к шагу 3.
-
Если вы пользуетесь мышью, переместите указатель в правый нижний угол экрана, затем вверх и нажмите кнопку Параметры, а затем выберите Изменение параметров компьютера.

-
Выберите пункт Компьютер и устройства > Сведения о компьютере.
-
В разделе Windows можно увидеть версию и выпуск ОС Windows, установленной на устройстве.
-
В разделе Компьютер в поле Тип системы указана версия Windows (32- или 64-разрядная).
Ссылки по теме
Как узнать, какая версия Windows установлена на вашем компьютере? Как узнать версию Windows, установленную на компьютере? Как узнать редакцию windows 8.
 Но так ли это важно? Вопрос интересный. Если вы являетесь сторонником установки последних версий операционных систем, это может быть действительно важно. Поэтому давайте сегодня поговорим о том, как узнать, какую версию ОС Windows используете вы.
Но так ли это важно? Вопрос интересный. Если вы являетесь сторонником установки последних версий операционных систем, это может быть действительно важно. Поэтому давайте сегодня поговорим о том, как узнать, какую версию ОС Windows используете вы.Windows 8.1 или RT 8.1
Переместите курсор мыши в правый нижний угол экрана, затем вверх и последовательно щелкните «Параметры» — «Изменение параметров компьютера».
Нажмите на «Компьютер и устройства», после чего выберите в нижней части раздела пункт «Сведения о компьютере».
В подразделе Windows — «Выпуск» вы увидите версию операционной системы, а в подразделе «Компьютер» — «Тип системы» можно узнать, ОС вы используете.
Windows 8 или RT 8
Если вы используете более ранние выпуски ОС Windows 8, то для вас инструкция будет следующей.
На рабочем столе нажмите на значок «Компьютер», нажмите на правую кнопку мыши, с помощью контекстного меню выберите пункт «Свойства».
Перед вами появится окошко, в котором будут собраны основные сведения о вашем компьютере, включая версию операционной системы.
Windows 7 или Vista
Если на вашем компьютере установлена ОС Windows 7 или Vista, вы сможете узнать ее версию сразу несколькими способами, о которых я хотел бы вам рассказать.
Итак, самый первый и простой — с помощью того же самого способа, который описан в предыдущем случае («Компьютер» — правая кнопка мыши — «Свойства»).
Второй способ ненамного сложнее. Нажимаем на кнопку «Пуск», в окошке «Найти программы и файлы» пишем слово winver и видим такое окошко.
Третий способ позволяет узнать необходимую информацию через раздел «Сведения о системе». Для этого нажмите на кнопку «Пуск», а затем кликните на «Все программы» — «Стандартные» — «Служебные» — «Сведения о системе». В появившимся окне вы можете узнать много интересного о своей операционной системе.
Четвертый способ: командная строка. Нажмите на кнопку «Пуск», в окне «Найти программы и файлы» напишите слово cmd, чем вы вызовите командную строку. Введите команду systeminfo и после сбора информации необходимые данные появятся перед вами.
Введите команду systeminfo и после сбора информации необходимые данные появятся перед вами.
Честно говоря, большинство этих методов подходят и для других операционных систем Windows, просто на настоящий момент седьмая версия данной ОС наиболее популярная, поэтому я и сделал на нее упор.
Windows XP
Нажмите на кнопку «Пуск», затем «Выполнить», а далее введите команду winver и нажмите на клавишу Enter. Перед вам появится необходимая информация.
Для начала давайте разберемся, что именно мы собрались узнавать. С версией все и ежу понятно: ее обозначает число, присутствующее в названии системы (актуально для Windows 10, а также 8/8.1 и 7) или буквенное обозначение (XP или, например, Vista).
Работает это и для серверных систем от Microsoft — например, Windows Server 2012, ну и, конечно же, для других «олдскульных» операционок линейки: Windows 95/98/ME (Millennium) и так далее. Под версией также подразумевают цифровой код установленной сборки.
Тип операционной системы, который еще называют выпуском, определяет редакцию Windows. Да-да, это те самые приписки, указанные после номера системы: Home (Домашняя), Pro (Профессиональная) и так далее. Например, в Windows 7 редакция Starter была «урезанным» неполноценным дистрибутивом с уймой ограничений и предназначалась в основном для домашнего использования на не самых мощных компьютерах и ноутбуках. В то время как Ultimate (Максимальная) наделяла ПК средствами повышенной безопасности и предоставляла больше функций — например, возможность присоединения к корпоративной сети или даже разворачивания какого-нибудь сервера. Но все мы в основном раскладывали пасьянс и играли в Counter-Strike!..
Да-да, это те самые приписки, указанные после номера системы: Home (Домашняя), Pro (Профессиональная) и так далее. Например, в Windows 7 редакция Starter была «урезанным» неполноценным дистрибутивом с уймой ограничений и предназначалась в основном для домашнего использования на не самых мощных компьютерах и ноутбуках. В то время как Ultimate (Максимальная) наделяла ПК средствами повышенной безопасности и предоставляла больше функций — например, возможность присоединения к корпоративной сети или даже разворачивания какого-нибудь сервера. Но все мы в основном раскладывали пасьянс и играли в Counter-Strike!..
В некотором понимании номер сборки (англ. build) или, как его обозвали в русскоязычной локализации — построение системы, определяет числовую идентификацию программного кода, используемого в текущей версии операционной системы. Рядовому пользователя знать его, как правило, вовсе не обязательно. «Билд» может быть интересен какому-нибудь разработчику, тестирующему свою, скажем, игру в системе конкретной сборки.
Архитектура (разрядность, разрядная версия Windows) — это набор команд для взаимодействия операционной системы с центральным процессором информационного устройства (ноутбука, планшета или компьютера, к примеру).
Операционные системы Microsoft поддерживают следующие архитектуры процессоров:
- ARM — в данный момент используется в ЦП мобильных устройств;
- x86 (известна также как x32) — применялась в ранних процессорах гиганта индустрии Intel;
- x86-64 (другое название — AMD64) — разработана компанией AMD, представляет собой расширение для x86 и применяется практически во всех современных процессорах;
- IA-64 — совместная разработка HP и Intel, которая задумывалась как 64-разрядный аналог x86 для домашних компьютеров и ноутбуков, но после выхода в свет x86-64 применения не нашла (сейчас используется в основном в серверах).
Как было сказано выше, большинство ЦП современности основано на архитектуре x86-64, что позволяет пользователю устанавливать на компьютер как 32-битную (x86), так и 64-битную версию системы. При этом так называемый Windows 64 будет иметь важное преимущество перед Windows 32 — поддержку большего объема оперативной и физической памяти и, как следствие, более высокое быстродействие и возможность оперирования большими объемами данных. Иными словами — 16 ГБ оперативной памяти, установленной в компьютере, в 32-разрядной системе определятся как 4, «на руки» вы получите не более 3,5. Такие дела.
При этом так называемый Windows 64 будет иметь важное преимущество перед Windows 32 — поддержку большего объема оперативной и физической памяти и, как следствие, более высокое быстродействие и возможность оперирования большими объемами данных. Иными словами — 16 ГБ оперативной памяти, установленной в компьютере, в 32-разрядной системе определятся как 4, «на руки» вы получите не более 3,5. Такие дела.
Как узнать версию Windows? Посмотреть, что написано на установочном диске вашей ОС.
Если такой возможности нет, читаем статью дальше.
Узнать установленную версию и разрядность Windows через «Свойства компьютера»
Самый простой вариант узнать, какая версия Windows установлена на компьютере — открыть его свойства и посмотреть. Для этого откройте «Проводник», отыщите «Этот компьютер» (или «Мой компьютер», если вы используется систему младше Windows 10), кликните по иконке правой кнопкой мышки и выберите пункт «Свойства» в самом низу выпавшего списка. В появившемся окне вы сможете лицезреть версию, выпуск (тип) и разрядность системы.
В появившемся окне вы сможете лицезреть версию, выпуск (тип) и разрядность системы.
Способ является предпочтительным для большинства пользователей. Единственный недостаток — нет данных о сборке системы.
Как определить версию и другие параметры ОС с помощью утилиты winver
Утилита winver используется для сбора и предоставлению пользователю информации о запущенной системе. Для инициализации используйте окно выполнения команд (перейдите «Пуск» — «Выполнить» или нажмите комбинацию клавиш Win и R), в котором введите команду winver как показано на рисунке и нажмите «ОК».
Клавиша Win обычно расположена в нижнем левом углу клавиатуры!
Открывшийся интерфейс будет содержать детальные данные о системе. За исключением разрядности!
msinfo — все сведения о системе
Еще один способ заключается в применении старой доброй утилиты msinfo32. В окошке «Выполнить» вводим msinfo32 , выполняем и любуемся исчерпывающим результатом.
Как определить версию по ключу
Узнать версию Windows по ключу активации продукта очень просто, воспользовавшись официальной утилитой Volume Activation Management Tool 2.0 от Microsoft. Достаточно просто ввести свой productkey в соответствующее поле и нажать кнопку «Verify».
Этим же способом можно воспользоваться, чтобы узнать от какой версии Windows ключ, завалявшийся в ящике вашего рабочего стола.
Но что, если компьютер не запускается?
Данный способ актуален для операционных систем, выпущенных до XP (включая последнюю), и позволяет определить версию Windows по файлам, а точнее — файлу prodspec.ini , расположенному по адресу C:\Windows\System32 .
Метод поможет людям, старенький компьютер которых не загружается, но узнать, какая система установлена, необходимо (например, для восстановления самой системы или файлов). Для этого нужно загрузить какой-нибудь RescueDisk или BootCD, после чего открыть указанный выше файл и отыскать строку с текстом — данные, расположенные рядом, обозначают установленный дистрибутив Windows.
Другие способы
Но если вдруг по какой-то причине, представленные выше методы определения версии Windows на ноутбуке или компьютера вам не подошли…
Узнать версию ОС через Windows CMD
Командная строка — лучший друг как новичка-любителя, так и бородатого системного администратора. Узнать версию Windows из командной строки просто: и вводим команду systeminfo , которая практически мгновенно соберет и предоставит вам детальную информацию о системе.
Команду systeminfo вы также можете применить в оболочке PowerShell.
Определить версию Windows с помощью реестра
Реестр Windows также содержит информацию об установленной ОС. Для доступа к нему введите команду regedit во все том же «Выполнить». Далее перейдите HKEY_LOCAL_MACHINE\SOFTWARE\Microsoft\Windows NT\CurrentVersion и отыщите необходимые сведения.
Как программно определить версию Windows
Существует большое множество программ от сторонних разработчиков, функционал которых позволяет определить установленную систему и собрать сведения о ней — например, AIDA64. Однако, все подобные программы лишь используют встроенные возможности ОС, о которых мы писали выше, так что целесообразность использования их для данных целей остается сомнительной.
Однако, все подобные программы лишь используют встроенные возможности ОС, о которых мы писали выше, так что целесообразность использования их для данных целей остается сомнительной.
Как узнать версию Windows, записанную на диске или флешке
Чтобы узнать версию Windows на установочном диске или загрузочной флешке, откройте носитель через «Проводник», отыщите файл setup.exe, кликните по нему ПКМ и в контекстном меню выберите «Свойства». В появившемся окне свойств файла перейдите во вкладку «Подробно» и обратите внимание на графу «Версия продукта».
Как узнать версию Windows Phone
Mobile-версия операционной системы от Microsoft хоть и не нашла столь широкого применения, как ее настольный аналог, однако ряд вопросов все равно вызвала.
Итак, если вы хотите выяснить, какая версия Windows Phone установлена на вашем гаджете, выполните следующие шаги:
- Откройте меню «Пуск» и проведите пальцем влево, чтобы выбрать пункт «Приложения».
- Далее «Настройки», «Об устройстве», «Подробнее».

Здесь (графа «ПО») вы увидите название установленной операционной системы (например, Windows Phone 8). Дополнительно можно узнать версию билда в графе «Версия ОС».
Версия Windows CE (которая, по сути, является совершенно другой ОС и используется в основном в китайских навигаторах) определяется схожим способом.
Постскриптум
Спасибо, что дочитали нашу статью до конца, тем самым получив наиболее полное представление о том, как узнать версию и другие параметры вашей системы. Надеемся, вы сделали это не напрасно!
Пожалуйста, расскажите о нашей статье своим друзьям в социальных сетях. Спасибо!
Привет всем. Недавно один мой приятель попросил меня переустановить на его ноутбуке операционную систему, но к сожалению ОС не загружалась и определить, какая именно версия Windows установлена на ноутбуке было невозможно. А знать это очень важно! Например, если на компьютерном устройстве с магазина была установлена Windows 10 Домашняя для одного языка, то её и надо устанавливать, только в этом случае операционная система активируется автоматически сразу после процесса инсталляции.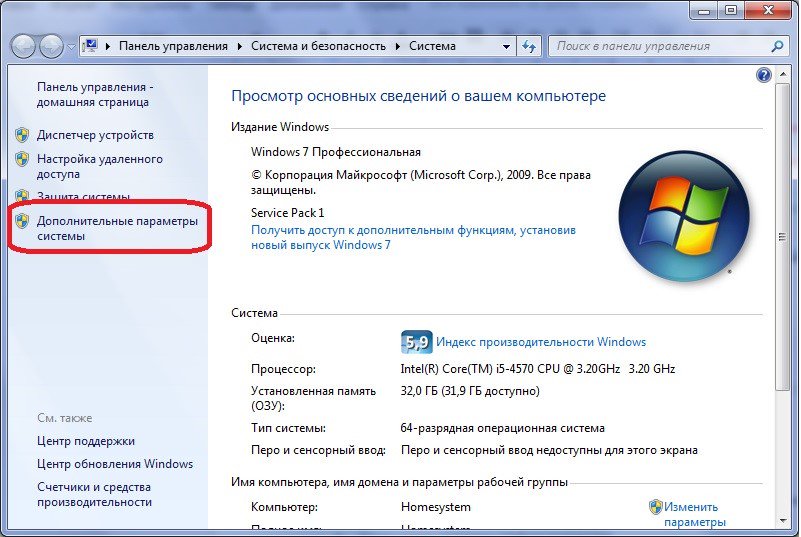 Я спросил у друга, помнит ли он версию своей системы, но он отрицательно покачал головой и сказал, что пользовался в основном браузером.
Ноутбук был не новым и абсолютно без наклеек, п
о моим данным на нём могла быть установлена даже Windows 7.
Я спросил у друга, помнит ли он версию своей системы, но он отрицательно покачал головой и сказал, что пользовался в основном браузером.
Ноутбук был не новым и абсолютно без наклеек, п
о моим данным на нём могла быть установлена даже Windows 7.
Как узнать версию Windows, если система не запускается
Друзья, если вам нужно узнать версию Windows, но в саму систему вы попасть не можете, то вам необходимо загрузить компьютер с Live CD. Вы можете воспользоваться моим, созданным лично мною, Дмитрием Малышевым программой Live CD с некоторой подборкой программ, а можете использовать более мощный аварийный Live CD от Сергея Стрельца. Но, давайте обо всём подробнее.
Live CD от Дмитрия Малышева
Скачиваем Live CD в моём облачном хранилище, затем создаём из него загрузочную флешку, с которой можно загрузить простой компьютер с обычным БИОС, а также самый новый ноутбук с интерфейсом UEFI. Друзья, если вы не знаете, как создать такую загрузочную флешку, то вот очень
. Т
еперь мы загружаем с флешки наш ноутбук с Windows, версию которой нам нужно установить.
Выбираем в загрузочном меню ноутбука флешку и загружаемся с неё.
Т
еперь мы загружаем с флешки наш ноутбук с Windows, версию которой нам нужно установить.
Выбираем в загрузочном меню ноутбука флешку и загружаемся с неё.
Нажмите «Ок».
Появляется рабочий стол Live CD.
Заходим в папку «Софт».
Заходим в папку WinNTSetup3.
Запускаем исполняемый файл WinNTSetup_x64.
Открывается главное окно программы WinNTSetup3.
Щёлкаем правой кнопкой мыши на верхней части окна программы.
И открывается следующее окно, в котором мы видим версию установленной на нашем ноутбуке Windows 10 Home Single Language (Windows 10 Домашняя для одного языка), также видим лицензионный ключ системы. Таким простым способом, с помощью программки WinNTSetup3, мы узнали версию Windows. Но это ещё не всё.
Я уверен, вам понравится ещё один способ. Возвращаемся в папку «Софт». Заходим в папку ProduKey.
Запускаем программу ProduKey.
Как видим, ProduKey назвала версию неправильно, но это не беда, нужно просто правильно настроить программу.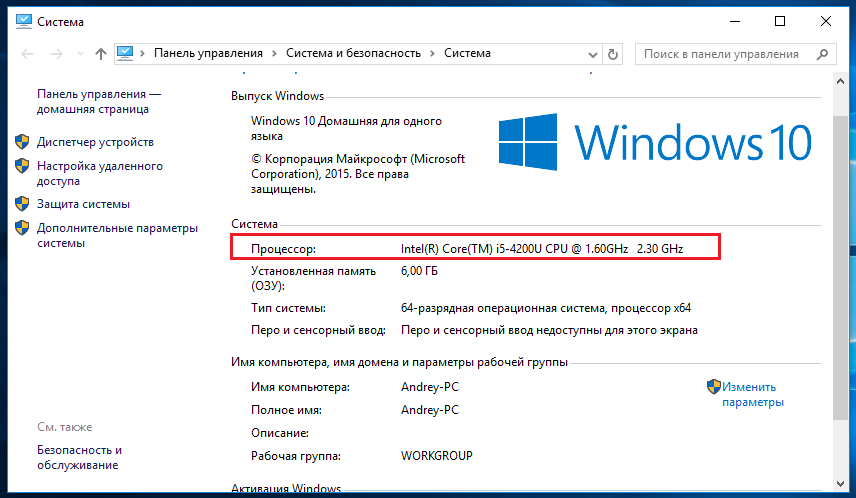
Нажмите File—>Select Source.
Отметьте пункт «Load the product keys from external Windows directory» и жмите «Browse».
В открывшемся проводнике вы должны указать программе папку Windows с установленной операционной системой. Раскрываем в окне проводника диск (C:) и выделяем левой мышью папку Windows, затем жмём ОК.
Важно знать, что все LiveCD путают буквы дисков и они почти всегда отличаются от тех, которые мы видим в работающей операционной системе. Простыми словами, диск с установленной системой может быть не (C:), а (D:) или (E:) и т.д, но в нашем случае всё оказалось правильно и Windows 10 оказалась на диске (C:), так как мы видим здесь папки установленной ОС: Program Files, C:\Program Files (x86) и Windows.
Теперь программа правильно показала нам версию установленной Windows.
LiveDisk by Sergei Strelec
Друзья, вы можете записать на DVD или флешку мощный аварийный
Многие пользователи не знают, как узнать версию Windows.
А это очень важно для тех случаев, когда необходимо понять, к примеру, соответствует ли компьютер системным требованиям для той или иной игры .
Также это нужно, если пользователь хочет посмотреть какие-то особенности своей системы, нюансы работы с ней и так далее.
Иногда нужно узнать не версию, а разрядность – 32 или 64 бита.
На самом деле узнать, какая версия Виндовс установлена на вашем компьютере, довольно просто. В разных версиях для этого есть свои особые способы, но есть и несколько универсальных.
Рассмотрим каждый способ узнать версию операционной системы.
При помощи ярлыка «Мой компьютер»
На самом деле, это самый простой способ, который действует практически во всех версиях Windows, по крайней мере, на одной из самых популярных сейчас Виндовс 7 точно.
Заключается он в выполнении следующих действий:
- Нажать правой кнопкой мыши на ярлык «Мой компьютер».
- В выпадающем меню выбрать пункт под названием «Свойства» (выделен на рисунке «1).

- В открывшемся окне мы можем увидеть все данные операционной системы, в том числе версию ее сборки и другие особенности. Это окно показано на рисунке №2.
Там красным цветом подчеркнуто место, где можно увидеть версию системы (как видим, в нашем случае это Виндовс 7-я Домашняя базовая).
Синим подчеркнута версия сборки, сиреневым – разрядность (32 или 64 бита), а зеленым выделен так называемый индекс производительности . Последнее подразумевает оценку системы по шкале от 1 до 10 в зависимости от ее производительности.
Нюансы
Совет! Собственно, такой способ применим для самых разных версий Виндовс. .
Чтобы его поставить туда, необходимо нажать на свободном месте рабочего стола правой кнопкой мыши, выбрать пункт «Персонализация», затем в окне, показанном на рисунке №3 перейти на вкладку «Темы» (выделена зеленым).
После этого осталось нажать «ОК» и перезагрузить компьютер.
В Windows XP окно, показанное на рисунке №2, будет выглядеть несколько иначе – так, как показано на рисунке №5.
В Windows 8 это окно выглядит так, как показано на рисунке №6.
Данный способ зачастую не работает в Windows 10 и Windows 8.1, а также RT 8.1. Поэтому разберем, что делать пользователям этих ОС.
Для Windows 10
Чтобы в этой операционной системе узнать, какая версия установленной системы, необходимо сделать следующее:
- При помощи командной строки запустить окно «Параметры». Для этого сначала на клавиатуре нажмите Win
+R
(без плюса), в строке ввода введите «winver» и нажмите Enter. После этого появится окно, показанное на рисунке №7.
Версия там подчеркнуты красным цветом.
- Нажать на клавиатуре сочетание клавиш Win
+I
. В открывшемся окне открыть пункт «Система» и в меню слева перейти на вкладку «О системе». После этого пользователь увидит окно, показанное на рисунке №8.
Выглядит оно очень похоже на соответствующее окно в предыдущих версиях Windows.
Кстати, первый способ (при помощи командной строки) действует и в большинстве остальных версий Windows.
Для Windows 8.1
Здесь чтобы узнать версию установленной системы, нужно сделать следующее:
- В меню, которое располагается справа (в большинстве случаев, чтобы оно появилось, необходимо навести курсор мыши на правый край экрана), необходимо выбрать так называемую чудо-кнопку «Параметры». Ее внешний вид показан на рисунке №9.
- В открывшемся окне следует выбрать кнопку «Изменение параметров компьютера» (показана на рисунке №10).
- В следующем окне необходимо выбрать кнопку «Компьютер и устройства», а затем перейти в пункт «Сведения о компьютере» (показан на рисунке №11). Там в разделе «Windows» и можно будет увидеть версию установленной операционной системы.
В разделе же «Компьютер» показаны самые основные параметры устройства.
По ключу
Данный способ предназначен для тех, кто более-менее хорошо разбирается в компьютерах и является, так сказать, «продвинутым» пользователем.
Хотя в некоторых случаях ситуация вынуждает стать таковым.
Действительно, версию операционной системы можно узнать по ключу, который указан на наклейке, расположенной на корпусе персонального компьютера или ноутбука.
Для этого нам понадобится программа под названием Volume Activation Management Tool, которую можно скачать только (!) на официальном сайте Microsoft, вот ссылка – www.microsoft.com/en-us/download/details.aspx?id=11936 .
На этой странице нужно нажать кнопку «Download». К сожалению, русского языка в ней нет, но и без него разобраться будет несложно.
№12. Страница скачивания программы Volume Activation Management Tool
После этого скачанный файл нужно запустить, пройти стандартный процесс установки и запустить саму программу. Пользователь увидит окно, показанное на рисунке №13.
С левой стороны расположено дерево разделов.
В нем нужно выбрать «Product Key» (выделено зеленым цветом).
После этого в том месте, которое на рисунке №14 выделено, появится версия вашей операционной системы.
НО! Этот способ не действует в Windows 10.
Для пользователей этой ОС лучше будет скачать разработку юных программистов-энтузиастов под названием ShowKeyPlus (ссылка – github.com/Superfly-Inc/ShowKeyPlus/releases
Шпаргалка 1 Как посмотреть версию операционной системы Windows XP Vista 7 8/8.1
Как узнать версию Windows на компьютере? Простые инструкции
Не секрет, что операционная система от Microsoft представлена огромным количеством версий. Более того, каждое поколение имеет несколько редакций под различные задачи.
К примеру, если вы решите , то перед вами будет несколько вариаций:
- одноязыковая;
- базовая;
- профессиональная;
- для планшетов;
- корпоративная.
Само собой, у каждой из них свой набор компонентов и, само собой, свой инсталлятор. В связи с этим нередко пользователи, имеющие лицензионное ПО, сталкиваются с проблемой определения версии. К примеру, у них был утерян диск и остался только код активации. И они хотят выяснить, как узнать версию Windows 8 по ключу, чтобы загрузить подходящий дистрибутив. Можно ли это как-то осуществить?
И они хотят выяснить, как узнать версию Windows 8 по ключу, чтобы загрузить подходящий дистрибутив. Можно ли это как-то осуществить?
Способы определения версии Windows
К счастью, способы реализовать подобное есть, хоть и не очень много. Если есть какая-либо информация о дистрибутиве, например, номер, то это может помочь. Например, Windows 8.1 SL — это версия для одного языка. А Pro — это профессиональная для бизнеса. Но что делать, если этого нет, как по ключу определить версию Windows 8 и только по нему? Самый простой и действенный способ — это обратиться в службу поддержки компании Microsoft. Для этого позвоните по телефону Центра активации, дождитесь ответа оператора, озвучьте ему свою проблему. Он попросит вас продиктовать код активации, по которому и определит редакцию подходящей операционной системы.
Если позвонить возможности нет, то можно сделать следующее. Скачайте с официального сайта дистрибутив для базовой версии операционной системы, установите ее, а после осуществите обновление до необходимой редакции и активируйте, используя product key.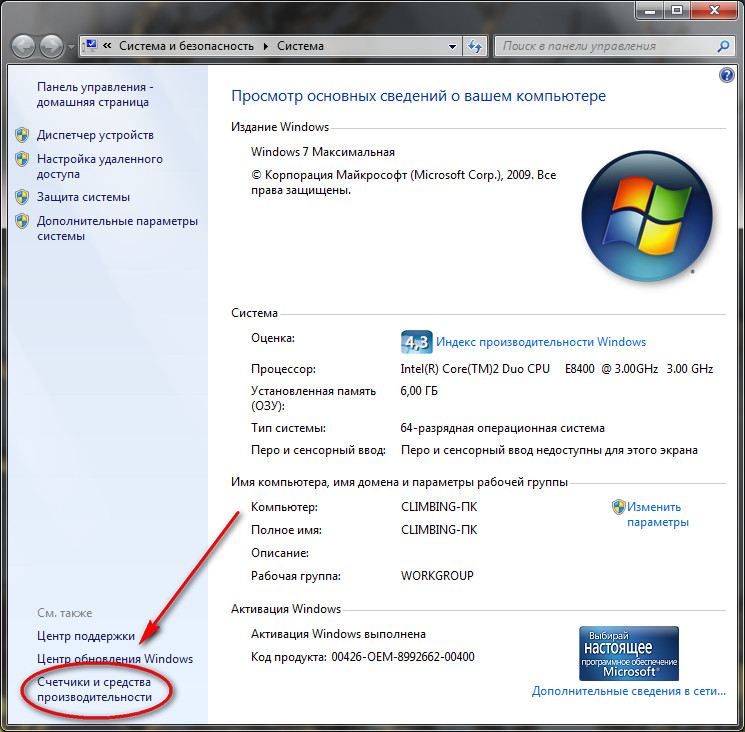 Однако такой способ не универсален, ибо существуют различия между версиями и поколениями ОС. Поэтому его стоит оставить на крайний случай.
Однако такой способ не универсален, ибо существуют различия между версиями и поколениями ОС. Поэтому его стоит оставить на крайний случай.
Определение версии установленной Windows 8
Не менее часто пользователей интересует то, как определить версию ОС, которая уже установлена на ПК. Например, чтобы узнать, есть ли возможность загрузить обновления или перейти на более новую систему. В таком случае определить, какая Винда инсталлирована на ПК, намного проще. Для этого достаточно нажать правую клавишу на ярлыке компьютера и выбрать пункт «Свойства». Здесь вы получите базовую информацию о версии. Если нужна более подробная информация, например, номер редакции, то выполните следующие шаги.
Подписаться на еженедельную рассылку rf44-galich.ru
Как узнать, какая версия Windows установлена на вашем компьютере? | Hetman Software
Шесть способов узнать версию, сборку и разрядность Windows, которая установлена на вашем ПК. Этот вопрос очень часто задают многие пользователи по электронной почте и в комментариях, поэтому сегодня мы решили опубликовать руководство о том, как узнать информацию об установленной версии операционной системы «Windows» на любом компьютере.
Последнее время очень часто можно приобрести персональный компьютер или ноутбук с уже предустановленной операционной системой «Windows». Это удобно, так как система полностью настроена и проверена на отсутствие ошибок. Но можно приобрести компьютер и без установленной операционной системы. Тогда пользователю приходится дополнительно обращаться в специальную службу для установки операционной системы или пользоваться услугами своих друзей и знакомых. При этом большинство пользователей, использующих операционную систему «Windows», абсолютно не задумываются о ее параметрах и характеристиках. Но когда появляется необходимость установки дополнительного программного обеспечения или приложений, то возникает вопрос совместимости таких программ и операционной системы «Windows», установленной у пользователя. Вот тогда у пользователя появляются разные вопросы о характеристиках операционной системы, установленной на его компьютере или ноутбуке.
В этом руководстве мы постарались ответить на такие вопросы об операционной системе:
- Какая версия «Windows» установлена на вашем компьютере («Windows XP», «Vista», «Windows 7» и т.
 д.)?
д.)? - Какой вариант версии «Windows» установлен на вашем компьютере (домашняя, профессиональная и т.д.)?
- Какой тип операционной системы «Windows» установлен на вашем компьютере: 32-разрядная (x86) или 64-разрядная (x64)?
- Какой пакет сервисных обновлений установлен в вашей системе «Windows» (SP1, SP2, SP3 и т.д.)?
- Какая версия сборки «Windows 10» установлена на вашем компьютере?
- Какая версия обновлений «Windows 10» установлена на вашем компьютере (версии обновлений 1511, 1607, 1703 и т.д.)?
Существует много способов получить ответы на эти вопросы об операционной системе «Windows», установленной на вашем компьютере. Мы покажем разные методы, подходящие для различных операционных систем «Windows», вы сможете опробовать их все и выбрать наиболее подходящие для вас.
Способ 1: Использование команды
«winver»Этот метод очень простой и позволяют быстро узнать информацию об установленной версии операционной системы «Windows» с помощью простой команды «winver». Это универсальный метод, и он подходит для любой версии «Windows».
Это универсальный метод, и он подходит для любой версии «Windows».
Нажмите вместе сочетание клавиш «Windows + R», чтобы открыть диалоговое окно «Выполнить». В поле командной строки введите «winver» и нажмите кнопку «ОК» или клавишу «Enter» на клавиатуре для выполнения команды.
Команда запустит диалоговое окно «Windows: сведения».
В окне отражается основная информация об установленной операционной системе «Windows», показана ее версия, номер сборки системы, пакет обновления и т.д. Вы также можете узнать, на какое имя пользователя или какую организацию она зарегистрирована.
Способ 2: Использование окна
«Свойства»Во всех версиях «Windows» по умолчанию включен стандартный набор приложений, в котором обязательно присутствует приложение «Система». Оно содержит большой массив полезной и подробной информации о версии установленной операционной системы «Windows», и ее всегда можно легко просмотреть.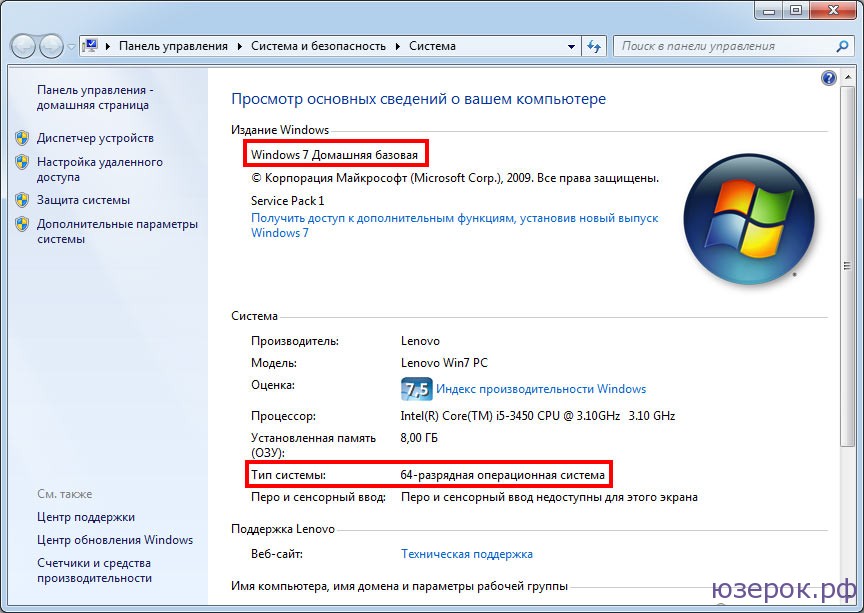
Вы можете открыть окно «Система» разными способами, но мы покажем только два из них.
Способ 1: В левом нижнем углу экрана на «Панели задач» нажмите кнопку «Пуск» и откройте главное меню. Опустите бегунок установленных программ и приложений вниз к разделу «Служебные – Windows» и выберите раздел «Панель управления».
В окне «Все элементы панели управления» выберите раздел «Система».
Способ 2: Найдите на рабочем столе вашего компьютера или ноутбука значок «Этот компьютер» (значок «Компьютер» или «Мой компьютер» для более ранних версий «Windows»), щелкните на нем правой кнопкой мыши и выберите во всплывающем меню раздел «Свойства».
В окне «Система» отражена вся основная информация. Вы сможете увидеть, какая версия «Windows» («XP», «Vista», «7», «8 / 8.1» или «10») установлена на вашем компьютере, а также определить выпуск операционной системы «Windows» («Home», «Professional», «Home Basic», «Home Premium» и т. д.), проверить, установлен ли пакет обновления или нет.
д.), проверить, установлен ли пакет обновления или нет.
В пункте «Тип системы» вы сможете определить разрядность операционной системы «Windows» (32-разрядная (x86) или 64-разрядная (x64)), установленной у вас на компьютере.
Так же в перечень основных параметров компьютера, указанных в окне «Система», входит информация о процессоре, установленной памяти (ОЗУ), имени компьютера, идентификаторе продукта и т.д. Здесь вы легко сможете найти всю необходимую информацию о вашей операционной системе «Windows».
Способ 3: Использование приложения
«Параметры» в «Windows 10»Если вы используете операционную систему «Windows 10», вы можете найти информацию об установленной версии «Windows», ее издании, обновлении и т.д. с помощью приложения «Параметры».
Вы можете открыть приложение разными способами, но мы остановимся на трех:
- Способ 1: В левом нижнем углу экрана на «Панели задач» нажмите кнопку «Пуск» и в открывшемся меню нажмите значок шестеренки.

- Способ 2: Нажмите сочетание клавиш вместе «Windows + X» или щелкните правой кнопкой мыши по кнопке «Пуск», во всплывающем меню выберите раздел «Параметры».
- Способ 3: Самый быстрый способ, используйте совместно сочетание клавиш «Windows + I» чтобы открыть окно приложения «Параметры» напрямую.
Теперь щелкните значок «Система» в приложении «Параметры», затем опустите бегунок списка вкладок вниз до конца и выберите вкладку «О системе», находящуюся в левой панели окна.
Примечание: в качестве альтернативы вы можете напрямую запустить эту страницу, используя специальную команду. Нажмите вместе сочетание клавиш «Windows + R», в диалоговом окне «Выполнить» в поле командной строки введите «ms-settings: about» и нажмите «ОК» для завершения.
В правой панели окна приложения «Параметры» вы увидите все характеристики «Windows»: информацию о выпуске «Windows 10», номере версии, номере сборки операционной системы, идентификаторе продукта, процессоре, ОЗУ, типе системы (32-разрядной или 64-разрядной версии) и т.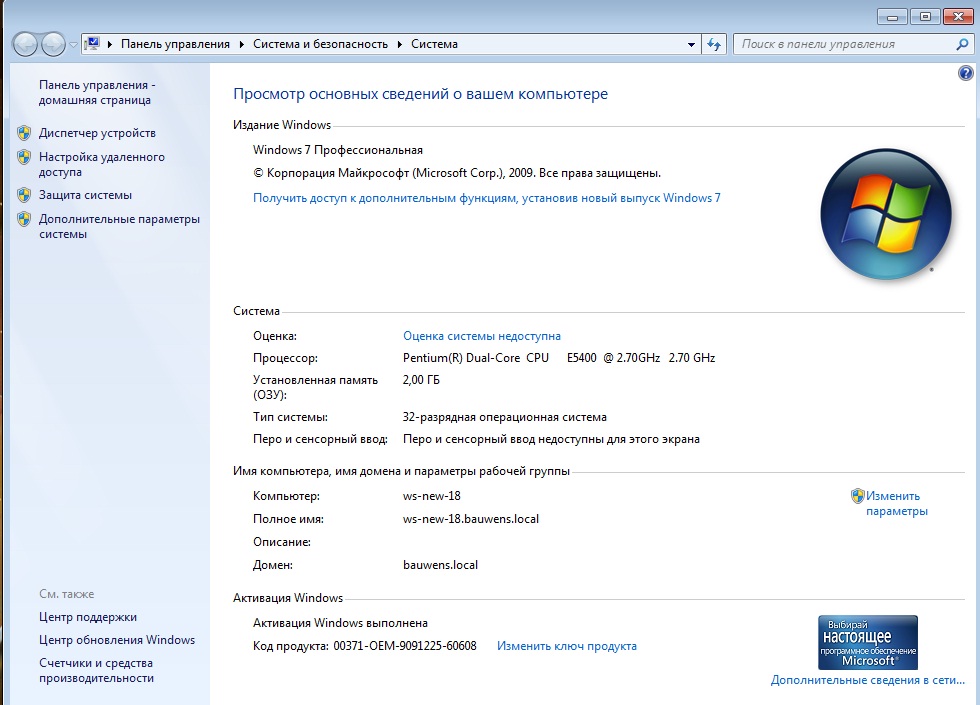 д.
д.
Способ 4: Использование приложения
«Редактор реестра»Если вы являетесь уверенным пользователем, то вы можете воспользоваться приложением «Редактор реестра», чтобы узнать информацию об установленной версии «Windows». Однако важно помнить, что любые действия с реестром необходимо выполнять аккуратно и с предельной осторожностью. Любые неверные изменения реестра могут вызвать возникновение ошибок или сбой системы, что повлечет за собой невозможность запуска отдельных приложений или крах операционной системы в целом. Перед началом работы с реестром обязательно создайте его рабочую копию. В ленте главного меню окна «Редактор реестра» нажмите вкладку «Файл» и выберите раздел «Экспорт». Выберите место для хранения копии реестра, озаглавьте файл и нажмите кнопку «Сохранить» для завершения.
Чтобы просмотреть информацию об операционной системе «Windows» выполните следующие действия:
1) Нажмите вместе комбинацию клавиш «Windows + R», чтобы запустить диалоговое окно «Выполнить», затем введите в поле командной строки «regedit» и нажмите кнопку «ОК» или клавишу «Enter» на клавиатуре. В предупреждающем сообщении на вопрос «Разрешить этому приложению вносить изменения на вашем устройстве?» нажмите «Да», чтобы открыть окно «Редактор реестра».
В предупреждающем сообщении на вопрос «Разрешить этому приложению вносить изменения на вашем устройстве?» нажмите «Да», чтобы открыть окно «Редактор реестра».
2) Теперь в левой панели окна перейдите по следующему адресу:
HKEY_LOCAL_MACHINE \ SOFTWARE \ Microsoft \ Windows NT \ CurrentVersion
Или введите адрес в строке состояния под лентой главного меню в окне приложения «Редактор реестра».
3) В правой панели окна вы найдете несколько строк, содержащих полезную информацию об установленной версии «Windows». Некоторые из них следующие:
- ProductName (показывает информацию об установленной версии «Windows»)
- EditionID (установленное издание версии «Windows»)
- CompositionEditionID (установленная версия «Windows»)
- BuildBranch (информация о варианте «Windows 10»)
- CurrentBuild (сборка «Windows 10»)
- CurrentBuildNumber (номер сборки «Windows 10»)
- ReleaseId (информация о версии выпуска «Windows 10»)
Способ 5: Использование команды
«systeminfo»Вы также можете получить подробную информацию об установленной операционной системе «Windows» и параметрах вашего персонального компьютера с помощью команды – «systeminfo».
- Откройте командную строку как администратор или зайдите в систему под учетной записью, обладающей правами администратора, и вызовите командную строку. Это можно сделать разными способами, но мы остановимся на двух из них.
Способ 1: Нажмите вместе сочетание клавиш «Windows + R» и в окне «Выполнить» в поле командной строки введите «cmd».
Способ 2: Щелкните правой кнопкой мыши на кнопке «Пуск» в «Панели задач» в левом нижнем углу экрана или нажмите вместе сочетание клавиш «Windows + X» и во всплывающем меню выберите раздел «Windows PowerShell (администратор)» (в других версиях «Командная строка (администратор)»).
- Теперь введите следующую исполняемую команду и нажмите клавишу «Enter» на клавиатуре, чтобы запустить процесс сбора информации:
systeminfo
Системе потребуется выполнить определенный набор тестов, и спустя несколько секунд, вы получите подробную информацию о системе и параметрах компьютера.
- Немного прокрутите информацию вверх и в полученных результатах найдите имя вашей операционной системы, ее версию, тип системы и т.д.
Способ 6: Использование команды WMIC
Вы также можете использовать в окне командной строки команду WMIC (Windows Management Instrumentation Command-line) для получения краткой информации о вашей системе и установленной версии «Windows».
- Откройте командную строку как администратор любым из приведенных выше способом.
- Затем введите следующую исполняемую команду и нажмите «Enter» на клавиатуре для выполнения:
WMIC OS - Все доступная информация будет отражена в окне командной строки: версия операционной системы «Windows», номер сборки, версия обновления и многое другое
Примечание: Вы можете также использовать параметр «GET» совместно с исполняемой командой «WMIC OS» для получения определенного параметра информации. Например:
WMIC OS GET Name
WMIC OS GET Version
Вы увидите полное название операционной системы «Windows» и номер ее версии соответственно.
Мы постарались рассмотреть возможные методы для получения информации об операционной системе «Windows» и вы можете использовать любой из них по своему усмотрению.
Источник: https://hetmanrecovery.com/ru/recovery_news/how-can-i-check-which-version-of-windows-is-installed-on-your-computer.htm
Как узнать разрядность Windows? В чем отличия 32-, 64- и 86-битных версий Windows?
Простой пользователь компьютера может долгое время работать с установленной операционной системой Windows и даже не задумываться о том, какая у нее разрядность. Однако пройдет время, и ему потребуется установить на компьютер программу, которая способна работать только с 64-битной версией Windows, и здесь возникнут проблемы, если действующая операционная система обладает разрядностью x32 или x86. В связи с этим может возникнуть вопрос: как узнать разрядность Windows? Давайте на него ответим и более подробно разберемся в отличиях между 32- и 64- битными версиями операционной системы.
Оглавление: 1. Чем отличаются x32, x64 и x86 операционные системы Windows? 2. Почему следует устанавливать 64-битную версию операционной системы? 3. Как узнать разрядность Windows, установленной на компьютере? - Первый способ - Второй способ - Третий способ - Видеоинструкция
Чем отличаются x32, x64 и x86 операционные системы Windows?
Базовые версии операционной системы Windows разрабатывались давно, и с релизом новых вариантов программного обеспечения от компании Microsoft, они лишь дорабатывались. По сути 32-битный (32-разрядные) операционные системы уже отошли в прошлое, и они используются редко, только в тех случаях, когда «железо» компьютера не поддерживает 64-битный Windows.
Сами по себе биты в отношении операционной системы Windows – это способ обработки информации центральным процессором компьютера. В качестве обрабатываемой информации используется оперативная память, и 32-битный Windows способен работать не более чем с 3,5 Гб оперативной памяти, тогда как на 64-битном данный лимит находится на уровне около 200 Гб. С развитием мощности программ и их требовательности к оперативной памяти, компьютеры начали повально переходить на 64-разрядную операционную систему.
С развитием мощности программ и их требовательности к оперативной памяти, компьютеры начали повально переходить на 64-разрядную операционную систему.
Главным минусом 64-разрядной системы является ее требовательность к центральному процессору компьютера. Если в PC установлен 32-разрядный центральный процессор, он никоим образом не сможет работать с 64-разрядной версией операционной системы, то есть им не предусмотрена поддержка более чем 3,5 Гб оперативной памяти.
Многих пользователей компьютера, которые выбирают при установке Windows разрядность операционной системы, вводит в заблуждение отсутствие версии на 32 бита. Связано это с тем, что 32-битная версия Windows для 64-битного процессора обозначается как x86, а не x32. Разобраться, с чем это связано, можно только в том случае, если изучить процессы взаимодействия операционной системы с компьютерным «железом». Пользователю же надо просто запомнить, что 32-битная и 86-битная операционные системы практически ничем не отличаются, и с объемом оперативной памяти более 3,5 Гб справляется только 64-разрядная версия ПО.
Почему следует устанавливать 64-битную версию операционной системы?
Если центральный процесс компьютера поддерживает 64-разрядную версию Windows, то при установке необходимо выбрать именно ее. Следует понимать, что 32-битная версия операционной системы – это прошлый век, и вот лишь некоторые тому подтверждения:
- Все меньше разработчиков выпускают новые приложения под версию Windows 32-бит. При этом на 64-разрядной операционной системе можно запускать 32-разрядные приложения, а обратная совместимость не предусмотрена;
- Быстрая работа с большим количеством ядер процессора возможна только на 64-битной версии Windows. Также она без проблем справляется с большими объемами оперативной памяти, и ее распределением между активными на компьютере задачами;
- Без специальных проверок рядовой пользователь никогда не отличит 32-битную версию Windows от 64-битной при работе со стандартными программами. Версии Windows не отличаются интерфейсом или особенностями работы.

После выхода 64-битной версии Windows, устанавливать 32-битную следует только если процессор или драйвера для него не поддерживают работу с 64-разрядной операционной системой.
Как узнать разрядность Windows, установленной на компьютере?
Определить разрядность установленной на компьютер версии Windows можно с помощью десятка сторонних приложений. Имеются способы, как узнать x32, x64 или x86 версия операционной системы установлена на компьютере, с помощью стандартных средств Windows.
Первый способ
Узнать разрядность Windows на компьютере можно через меню информации о системе:
- Нажмите на клавиатуре сочетание клавиш Windows+I, после чего откроется меню параметров;
- Далее перейдите во вкладку «Система»;
- Следом в левом меню выберите пункт «О системе». Здесь можно увидеть информацию о разрядности операционной системы и процессора;
- Также в «Сопутствующих параметрах» можно выбрать пункт «Сведения о системе», и узнать разрядность Windows и процессора в открывшемся меню.

Второй способ
Определить разрядность операционной системы, установленной на компьютере, также можно с помощью командной строки. Для этого:
- Нажмите на меню «Пуск» правой кнопкой, а во всплывающем окне выберите «Командная строка». Для определения количества бит в операционной системе через командную строку, не обязательно выбирать ее запуск от имени администратора;
- После того как откроется командная строка, в ней следует прописать команду Systeminfo и нажать кнопку Enter;
- Собрав информацию о системе, компьютер выведет ее в командную строку, где в графе «Тип системы» можно увидеть информацию о разрядности Windows.
Третий способ
Посмотреть разрядность системы через «Сведения о системе»:
- Нажмите на клавиатуре сочетание клавиш Windows+R, и в появившемся окне «Выполнить» введите команду msinfo32;
- В открывшемся окне в меню «Сведения о системе» можно найти пункт «Тип», где отображается разрядность операционной системы.

Можно видеть, что узнать разрядность операционной системы довольно просто, и это необходимо сделать, если имеется желание расширить объем оперативной памяти компьютера. Также знание разрядности операционной системы понадобится при желании переустановить операционную систему.
Видеоинструкция
Загрузка…Как узнать версию сборки Windows 10 на своем компьютере
Как только дело доходит до настроек Windows 10, так сразу начинаются вопросы: а почему у меня этого нет? Дело в том, что операционная система Windows 10 до сих пор дорабатывается, и если у вас по каким-то причинам отключено автоматическое обновление системы, то некоторых настроек у вас просто нет. В таком случае остается либо довольствоваться тем, что есть, либо установить необходимые обновления.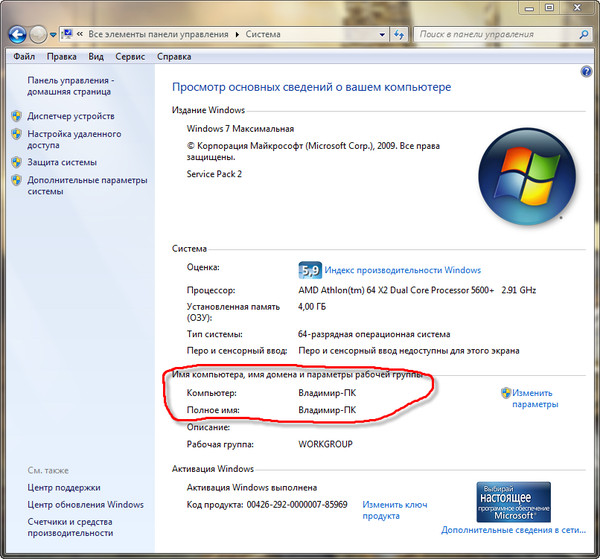 Но, прежде, чем обновляться, не мешало бы сначала узнать версию сборки Windows 10.
Но, прежде, чем обновляться, не мешало бы сначала узнать версию сборки Windows 10.
Существует много способов, при помощи которых можно определить операционную систему и её версию. Мы же с вами рассмотрим самые простые из них.
Определяем версию сборки Windows 10 при помощи окна «Выполнить»Открываем окно Выполнить:
- нажать на клавиатуре клавиши Win + R
- Вводим в окно «Выполнить» команду MsInfo32, и жмем кнопку ОК или клавишу Enter.
Откроется окно «Сведения о системе». Перейдите в большое окно и в самом верху найдете имя своей операционной системы и версию сборки.
Чтобы увидеть полную информацию о сборке лучше воспользоваться в том же окне «Выполнить» командой WinVer
Откроется окно с логотипом Windows.
Тут уже цифры немного другие. Иногда это важно.
Определяем версию сборки Windows 10 при помощи окна «Параметры»Открываем меню Пуск и выбираем «Параметры» (значок с шестерёнкой).
В одноименном окне переходим в раздел «Система – О системе».
Определяем версию сборки Windows при помощи командной строкиДля этого нам необходимо вызвать Командную строку.
В этом случае нам необходимо кликнуть правой кнопкой мыши по кнопке Пуск, и выбрать в выпадающем контекстном меню, либо запись «Командная строка», либо «Командная строка (администратор)».
Откроется окно «Командная строка», где нам необходимо ввести команду systeminfo и нажать на клавиатуре клавишу Enter.
Немного подождите, пока программа соберет всю информацию. Тут вы увидите не только версию своей системы, но и еще много интересного о своем компьютере.
Это конечно, не все способы определения версии сборки Windows 10, но на первых порах и этого вполне достаточно.
Видео об информации о версии сборки Windows 10:
Удачи Вам!
Понравилась статья — нажмите на кнопки:
Как проверить версию виндовс 8. Как узнать версию Windows, установленную на компьютере? Как узнать версию Windows, записанную на диске или флешке
Как узнать версию Windows-01
Всем привет сегодня хочу написать такую вот заметку как узнать версию Windows 8.1, так как очень часто приходится пользователям объяснять, где ее посмотреть.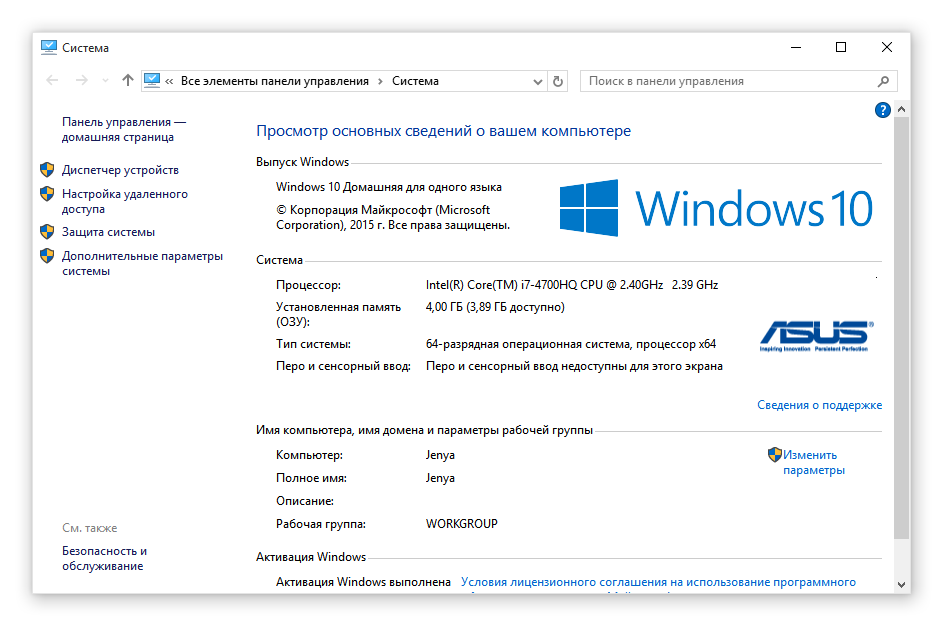 Рассматривать будем на примере Windows 8.1 но эта инструкция подойдет и для Windows 10 и 7. Данная информация будет полезна для диагностики проблем связанных с той или иной версией, чтобы можно было быстро про диагностировать компьютер и понять алгоритм решения проблем.
Рассматривать будем на примере Windows 8.1 но эта инструкция подойдет и для Windows 10 и 7. Данная информация будет полезна для диагностики проблем связанных с той или иной версией, чтобы можно было быстро про диагностировать компьютер и понять алгоритм решения проблем.
Как узнать версию операционной системы
Как вы понимаете способов очень много, я покажу самые простые и в то же время действенные, их сможет повторить любой пользователь компьютера. Первый способ это нажать сочетания клавиш win + pausebrake или свойства моего компьютера (правым кликом по нему). Откроется Панель управления > Все элементы панели управления > Система и вверху можно разглядеть версию ОС. В моем примере это Windows 8.1 Корпоративная, но этого мало слишком мало конкретики.
Как узнать версию Windows-02
Второй способ это открыть окно выполнить нажатием Win+R и ввести msinfo32
Как узнать версию Windows-03
В открывшемся окне смотрим справа Имя ОС и обратите внимание есть поле версия, в моем примере это 6. 3.9600 Сборка 9600
3.9600 Сборка 9600
Еще способ это открыть окно выполнить нажатием Win+R и ввести msconfig
В загрузке можно обнаружить версию ос
Ну и команда winver, которую нужно набрать в командной строке . В результате выполнения команды у вас откроется дополнительное окно с текущей версией Windows 8.1
Есть метод для более продвинутых пользователей, с помощью редактора реестра. Пуск — Выполнить или сочетания клавиш win + r. В появившемся окне необходимо набрать команду regedit и нажать кнопку ОК
и в параметре ProductName узнать версию ОС Windows. Обратите внимание есть параметр BuildLab и он показывает самую полную версию.
Еще вариант узнать версию Windows 8.1 это в в окне выполнить ввести dxdiag
Откроется средство диагностики DirectX
Вот так вот просто узнать версию Windows 8.1 вы сами можете запомнить для себя удобный вам метод и использовать его на практике.
Развивается довольно быстро. С каждым обновлением в Windows 8 появляются новые функции и интересные фишки. В данной статье мы расскажем о том, как узнать версию Windows 8.
С каждым обновлением в Windows 8 появляются новые функции и интересные фишки. В данной статье мы расскажем о том, как узнать версию Windows 8.
Как узнать версию Windows 8 и номер сборки
Для того чтобы узнать версию Windows 8 вам необходимо выполнить команду «WINVER». Данную команду можно запустить через меню «Выполнить». Для этого используйте комбинацию клавиш Windows+R и в появившемся окне введите команду «WINVER».
После ввода данной команды вы увидите небольшое окно, в котором будет указана версия Windows 8, а также номер сборки.
Как вывести номер сборки Windows 8 на рабочий стол
При необходимости номер сборки и название операционной системы можно вывести на рабочий стол. Для этого нужно внести изменения в реестр Windows.
И перейдите в раздел «HKEY_CURRENT_USER\Control Panel\Desktop». В этом разделе реестра нужно найти параметр PaintDesktopVersion и изменить его с 0 на 1. После внесения изменений в реестр нужно перезапустить Проводник или перезагрузить компьютер.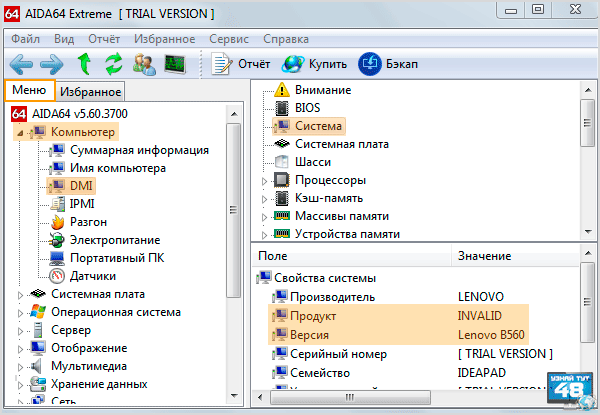
В результате, после внесения этих изменений в реестр мы увидим примерно такую картинку в нижнем правом углу рабочего стола.
Как узнать информацию о системе в Windows 8
Если хотите узнать не только версию Windows 8, но и всю остальную информацию о системе, то вам нужно открыть окно «Система. Просмотр основных сведений о вашем компьютере». Для этого кликните правой кнопкой мышки по иконке Windows на панели задач и выберите пункт «Система».
После этого перед вами откроется окно «Система. Просмотр основных сведений о вашем компьютере».
Здесь вы сможете узнать название операционной системы (в нашем случае это Windows 8.1 Профессиональная), данные об процессоре и оперативной памяти, разрядность операционной системы и другую информацию.
Как получить информацию о системе в Windows 8 через новый плиточный интерфейс
Для того чтобы посмотреть версию Windows 8 через новый интерфейс вам необходимо нажать на кнопку Windows и в новом интерфейсе вызвать правое боковое меню. В появившемся боковом меню нажмите на кнопку «Параметры».
В появившемся боковом меню нажмите на кнопку «Параметры».
Шесть способов узнать версию, сборку и разрядность Windows , которая установлена на вашем ПК. Этот вопрос очень часто задают многие пользователи по электронной почте и в комментариях, поэтому сегодня мы решили опубликовать руководство о том, как узнать информацию об установленной версии операционной системы «Windows» на любом компьютере.
Содержание:
Последнее время очень часто можно приобрести персональный компьютер или ноутбук с уже предустановленной операционной системой «Windows» . Это удобно, так как система полностью настроена и проверена на отсутствие ошибок. Но можно приобрести компьютер и без установленной операционной системы. Тогда пользователю приходится дополнительно обращаться в специальную службу для установки операционной системы или пользоваться услугами своих друзей и знакомых. При этом большинство пользователей, использующих операционную систему «Windows» , абсолютно не задумываются о ее параметрах и характеристиках. Но когда появляется необходимость установки дополнительного программного обеспечения или приложений, то возникает вопрос совместимости таких программ и операционной системы «Windows» , установленной у пользователя. Вот тогда у пользователя появляются разные вопросы о характеристиках операционной системы, установленной на его компьютере или ноутбуке.
Но когда появляется необходимость установки дополнительного программного обеспечения или приложений, то возникает вопрос совместимости таких программ и операционной системы «Windows» , установленной у пользователя. Вот тогда у пользователя появляются разные вопросы о характеристиках операционной системы, установленной на его компьютере или ноутбуке.
В этом руководстве мы постарались ответить на такие вопросы об операционной системе:
- Какая версия «Windows» установлена на вашем компьютере («Windows XP» , «Vista» , «Windows 7» и т.д.)?
- Какой вариант версии «Windows» установлен на вашем компьютере (домашняя, профессиональная и т.д.)?
- Какой тип операционной системы «Windows» установлен на вашем компьютере: 32-разрядная (x86) или 64-разрядная (x64)?
- Какой пакет сервисных обновлений установлен в вашей системе «Windows» (SP1, SP2, SP3 и т.д.)?
- Какая версия сборки «Windows 10» установлена на вашем компьютере?
- Какая версия обновлений «Windows 10» установлена на вашем компьютере (версии обновлений 1511, 1607, 1703 и т.
 д.)?
д.)?
Существует много способов получить ответы на эти вопросы об операционной системе «Windows» , установленной на вашем компьютере. Мы покажем разные методы, подходящие для различных операционных систем «Windows» , вы сможете опробовать их все и выбрать наиболее подходящие для вас.
Способ 1: Использование команды
«winver»Этот метод очень простой и позволяют быстро узнать информацию об установленной версии операционной системы «Windows» с помощью простой команды «winver» . Это универсальный метод, и он подходит для любой версии «Windows» .
Нажмите вместе сочетание клавиш «Windows + R» , чтобы открыть диалоговое окно «Выполнить» . В поле командной строки введите «winver» и нажмите кнопку «ОК» или клавишу «Enter» на клавиатуре для выполнения команды.
Команда запустит диалоговое окно .
В окне отражается основная информация об установленной операционной системе «Windows» , показана ее версия, номер сборки системы, пакет обновления и т.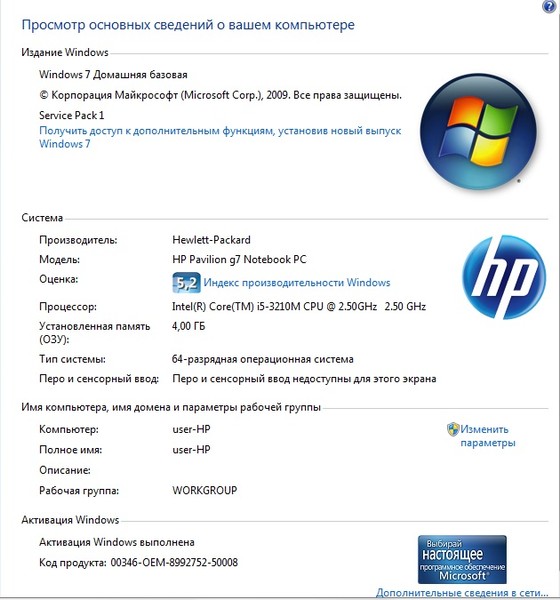 д. Вы также можете узнать, на какое имя пользователя или какую организацию она зарегистрирована.
д. Вы также можете узнать, на какое имя пользователя или какую организацию она зарегистрирована.
Способ 2: Использование окна
«Свойства»Во всех версиях «Windows» по умолчанию включен стандартный набор приложений, в котором обязательно присутствует приложение «Система» . Оно содержит большой массив полезной и подробной информации о версии установленной операционной системы «Windows» , и ее всегда можно легко просмотреть.
Вы можете открыть окно «Система» разными способами, но мы покажем только два из них.
Способ 1 : В левом нижнем углу экрана на «Панели задач» нажмите кнопку «Пуск» и откройте главное меню. Опустите бегунок установленных программ и приложений вниз к разделу «Служебные – Windows» и выберите раздел «Панель управления» .
В окне «Все элементы панели управления» выберите раздел «Система» .
Способ 2 : Найдите на рабочем столе вашего компьютера или ноутбука значок «Этот компьютер» (значок «Компьютер» или «Мой компьютер» для более ранних версий «Windows» ), щелкните на нем правой кнопкой мыши и выберите во всплывающем меню раздел «Свойства» .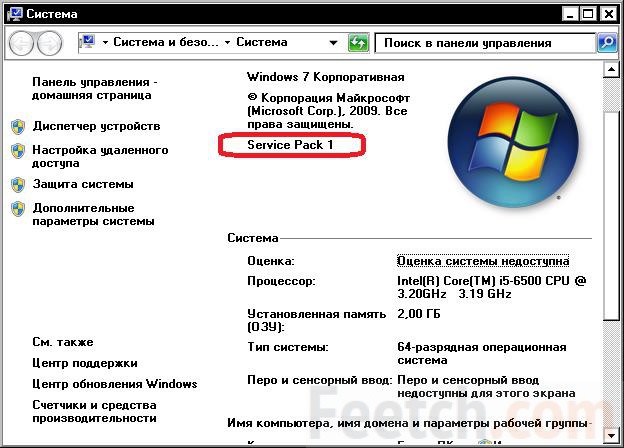
В окне «Система» отражена вся основная информация. Вы сможете увидеть, какая версия «Windows» («XP» , «Vista» , «7» , «8 / 8.1» или «10» ) установлена на вашем компьютере, а также определить выпуск операционной системы «Windows» («Home» , «Professional» , «Home Basic» , «Home Premium» и т.д.), проверить, установлен ли пакет обновления или нет.
В пункте «Тип системы» вы сможете определить разрядность операционной системы «Windows» (32-разрядная (x86) или 64-разрядная (x64)), установленной у вас на компьютере.
Так же в перечень основных параметров компьютера, указанных в окне «Система» , входит информация о процессоре, установленной памяти (ОЗУ), имени компьютера, идентификаторе продукта и т.д. Здесь вы легко сможете найти всю необходимую информацию о вашей операционной системе «Windows» .
Способ 3: Использование приложения
«Параметры» в «Windows 10»Если вы используете операционную систему «Windows 10» , вы можете найти информацию об установленной версии «Windows» , ее издании, обновлении и т. д. с помощью приложения «Параметры» .
д. с помощью приложения «Параметры» .
Способ 4: Использование приложения
«Редактор реестра»Если вы являетесь уверенным пользователем, то вы можете воспользоваться приложением «Редактор реестра» , чтобы узнать информацию об установленной версии «Windows» . Однако важно помнить, что любые действия с реестром необходимо выполнять аккуратно и с предельной осторожностью. Любые неверные изменения реестра могут вызвать возникновение ошибок или сбой системы, что повлечет за собой невозможность запуска отдельных приложений или крах операционной системы в целом. Перед началом работы с реестром обязательно создайте его рабочую копию. В ленте главного меню окна «Редактор реестра» нажмите вкладку «Файл» и выберите раздел «Экспорт» . Выберите место для хранения копии реестра, озаглавьте файл и нажмите кнопку «Сохранить» для завершения.
Чтобы просмотреть информацию об операционной системе «Windows» выполните следующие действия:
Способ 5: Использование команды
«systeminfo»Вы также можете получить подробную информацию об установленной операционной системе «Windows» и параметрах вашего персонального компьютера с помощью команды – «systeminfo» .
Способ 6: Использование команды WMIC
Вы также можете использовать в окне командной строки команду WMIC (Windows Management Instrumentation Command-line) для получения краткой информации о вашей системе и установленной версии «Windows» .
Для начала давайте разберемся, что именно мы собрались узнавать. С версией все и ежу понятно: ее обозначает число, присутствующее в названии системы (актуально для Windows 10, а также 8/8.1 и 7) или буквенное обозначение (XP или, например, Vista).
Работает это и для серверных систем от Microsoft — например, Windows Server 2012, ну и, конечно же, для других «олдскульных» операционок линейки: Windows 95/98/ME (Millennium) и так далее. Под версией также подразумевают цифровой код установленной сборки.
Тип операционной системы, который еще называют выпуском, определяет редакцию Windows. Да-да, это те самые приписки, указанные после номера системы: Home (Домашняя), Pro (Профессиональная) и так далее. Например, в Windows 7 редакция Starter была «урезанным» неполноценным дистрибутивом с уймой ограничений и предназначалась в основном для домашнего использования на не самых мощных компьютерах и ноутбуках.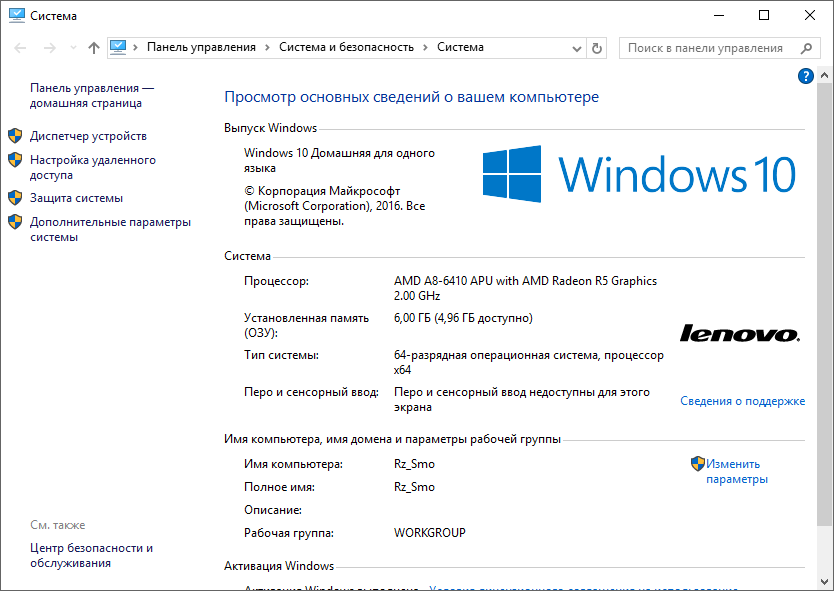 В то время как Ultimate (Максимальная) наделяла ПК средствами повышенной безопасности и предоставляла больше функций — например, возможность присоединения к корпоративной сети или даже разворачивания какого-нибудь сервера. Но все мы в основном раскладывали пасьянс и играли в Counter-Strike!..
В то время как Ultimate (Максимальная) наделяла ПК средствами повышенной безопасности и предоставляла больше функций — например, возможность присоединения к корпоративной сети или даже разворачивания какого-нибудь сервера. Но все мы в основном раскладывали пасьянс и играли в Counter-Strike!..
В некотором понимании номер сборки (англ. build) или, как его обозвали в русскоязычной локализации — построение системы, определяет числовую идентификацию программного кода, используемого в текущей версии операционной системы. Рядовому пользователя знать его, как правило, вовсе не обязательно. «Билд» может быть интересен какому-нибудь разработчику, тестирующему свою, скажем, игру в системе конкретной сборки.
Архитектура (разрядность, разрядная версия Windows) — это набор команд для взаимодействия операционной системы с центральным процессором информационного устройства (ноутбука, планшета или компьютера, к примеру).
Операционные системы Microsoft поддерживают следующие архитектуры процессоров:
- ARM — в данный момент используется в ЦП мобильных устройств;
- x86 (известна также как x32) — применялась в ранних процессорах гиганта индустрии Intel;
- x86-64 (другое название — AMD64) — разработана компанией AMD, представляет собой расширение для x86 и применяется практически во всех современных процессорах;
- IA-64 — совместная разработка HP и Intel, которая задумывалась как 64-разрядный аналог x86 для домашних компьютеров и ноутбуков, но после выхода в свет x86-64 применения не нашла (сейчас используется в основном в серверах).

Как было сказано выше, большинство ЦП современности основано на архитектуре x86-64, что позволяет пользователю устанавливать на компьютер как 32-битную (x86), так и 64-битную версию системы. При этом так называемый Windows 64 будет иметь важное преимущество перед Windows 32 — поддержку большего объема оперативной и физической памяти и, как следствие, более высокое быстродействие и возможность оперирования большими объемами данных. Иными словами — 16 ГБ оперативной памяти, установленной в компьютере, в 32-разрядной системе определятся как 4, «на руки» вы получите не более 3,5. Такие дела.
Как узнать версию Windows? Посмотреть, что написано на установочном диске вашей ОС.
Если такой возможности нет, читаем статью дальше.
Узнать установленную версию и разрядность Windows через «Свойства компьютера»
Самый простой вариант узнать, какая версия Windows установлена на компьютере — открыть его свойства и посмотреть. Для этого откройте «Проводник», отыщите «Этот компьютер» (или «Мой компьютер», если вы используется систему младше Windows 10), кликните по иконке правой кнопкой мышки и выберите пункт «Свойства» в самом низу выпавшего списка.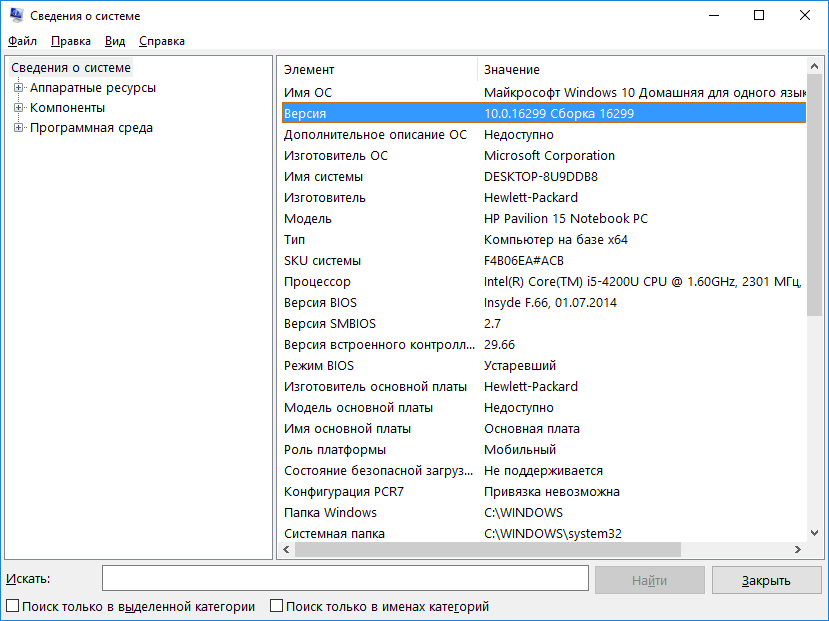 В появившемся окне вы сможете лицезреть версию, выпуск (тип) и разрядность системы.
В появившемся окне вы сможете лицезреть версию, выпуск (тип) и разрядность системы.
Способ является предпочтительным для большинства пользователей. Единственный недостаток — нет данных о сборке системы.
Как определить версию и другие параметры ОС с помощью утилиты winver
Утилита winver используется для сбора и предоставлению пользователю информации о запущенной системе. Для инициализации используйте окно выполнения команд (перейдите «Пуск» — «Выполнить» или нажмите комбинацию клавиш Win и R), в котором введите команду winver как показано на рисунке и нажмите «ОК».
Клавиша Win обычно расположена в нижнем левом углу клавиатуры!
Открывшийся интерфейс будет содержать детальные данные о системе. За исключением разрядности!
msinfo — все сведения о системе
Еще один способ заключается в применении старой доброй утилиты msinfo32. В окошке «Выполнить» вводим msinfo32 , выполняем и любуемся исчерпывающим результатом.
Как определить версию по ключу
Узнать версию Windows по ключу активации продукта очень просто, воспользовавшись официальной утилитой Volume Activation Management Tool 2.0 от Microsoft. Достаточно просто ввести свой productkey в соответствующее поле и нажать кнопку «Verify».
Этим же способом можно воспользоваться, чтобы узнать от какой версии Windows ключ, завалявшийся в ящике вашего рабочего стола.
Но что, если компьютер не запускается?
Данный способ актуален для операционных систем, выпущенных до XP (включая последнюю), и позволяет определить версию Windows по файлам, а точнее — файлу prodspec.ini , расположенному по адресу C:\Windows\System32 .
Метод поможет людям, старенький компьютер которых не загружается, но узнать, какая система установлена, необходимо (например, для восстановления самой системы или файлов). Для этого нужно загрузить какой-нибудь RescueDisk или BootCD, после чего открыть указанный выше файл и отыскать строку с текстом — данные, расположенные рядом, обозначают установленный дистрибутив Windows.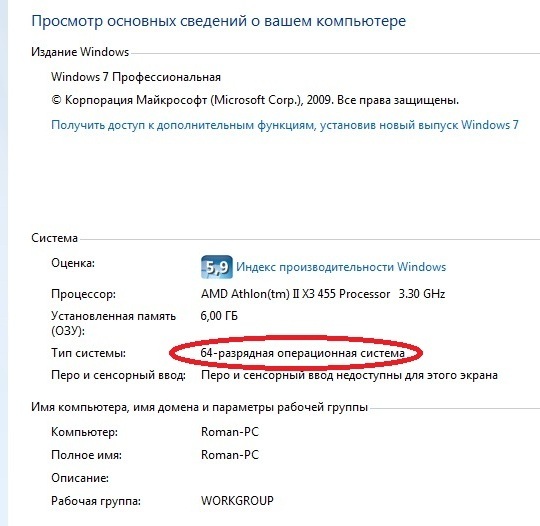
Другие способы
Но если вдруг по какой-то причине, представленные выше методы определения версии Windows на ноутбуке или компьютера вам не подошли…
Узнать версию ОС через Windows CMD
Командная строка — лучший друг как новичка-любителя, так и бородатого системного администратора. Узнать версию Windows из командной строки просто: и вводим команду systeminfo , которая практически мгновенно соберет и предоставит вам детальную информацию о системе.
Команду systeminfo вы также можете применить в оболочке PowerShell.
Определить версию Windows с помощью реестра
Реестр Windows также содержит информацию об установленной ОС. Для доступа к нему введите команду regedit во все том же «Выполнить». Далее перейдите HKEY_LOCAL_MACHINE\SOFTWARE\Microsoft\Windows NT\CurrentVersion и отыщите необходимые сведения.
Как программно определить версию Windows
Существует большое множество программ от сторонних разработчиков, функционал которых позволяет определить установленную систему и собрать сведения о ней — например, AIDA64.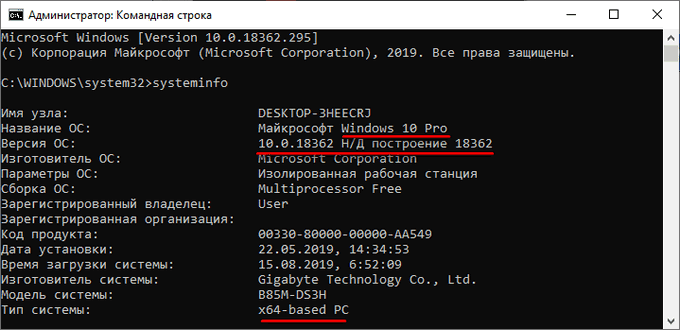 Однако, все подобные программы лишь используют встроенные возможности ОС, о которых мы писали выше, так что целесообразность использования их для данных целей остается сомнительной.
Однако, все подобные программы лишь используют встроенные возможности ОС, о которых мы писали выше, так что целесообразность использования их для данных целей остается сомнительной.
Как узнать версию Windows, записанную на диске или флешке
Чтобы узнать версию Windows на установочном диске или загрузочной флешке, откройте носитель через «Проводник», отыщите файл setup.exe, кликните по нему ПКМ и в контекстном меню выберите «Свойства». В появившемся окне свойств файла перейдите во вкладку «Подробно» и обратите внимание на графу «Версия продукта».
Как узнать версию Windows Phone
Mobile-версия операционной системы от Microsoft хоть и не нашла столь широкого применения, как ее настольный аналог, однако ряд вопросов все равно вызвала.
Итак, если вы хотите выяснить, какая версия Windows Phone установлена на вашем гаджете, выполните следующие шаги:
- Откройте меню «Пуск» и проведите пальцем влево, чтобы выбрать пункт «Приложения».
- Далее «Настройки», «Об устройстве», «Подробнее».

Здесь (графа «ПО») вы увидите название установленной операционной системы (например, Windows Phone 8). Дополнительно можно узнать версию билда в графе «Версия ОС».
Версия Windows CE (которая, по сути, является совершенно другой ОС и используется в основном в китайских навигаторах) определяется схожим способом.
Постскриптум
Спасибо, что дочитали нашу статью до конца, тем самым получив наиболее полное представление о том, как узнать версию и другие параметры вашей системы. Надеемся, вы сделали это не напрасно!
Пожалуйста, расскажите о нашей статье своим друзьям в социальных сетях. Спасибо!
Привет всем. Недавно один мой приятель попросил меня переустановить на его ноутбуке операционную систему, но к сожалению ОС не загружалась и определить, какая именно версия Windows установлена на ноутбуке было невозможно. А знать это очень важно! Например, если на компьютерном устройстве с магазина была установлена Windows 10 Домашняя для одного языка, то её и надо устанавливать, только в этом случае операционная система активируется автоматически сразу после процесса инсталляции. Я спросил у друга, помнит ли он версию своей системы, но он отрицательно покачал головой и сказал, что пользовался в основном браузером.
Ноутбук был не новым и абсолютно без наклеек, п
о моим данным на нём могла быть установлена даже Windows 7.
Я спросил у друга, помнит ли он версию своей системы, но он отрицательно покачал головой и сказал, что пользовался в основном браузером.
Ноутбук был не новым и абсолютно без наклеек, п
о моим данным на нём могла быть установлена даже Windows 7.
Как узнать версию Windows, если система не запускается
Друзья, если вам нужно узнать версию Windows, но в саму систему вы попасть не можете, то вам необходимо загрузить компьютер с Live CD. Вы можете воспользоваться моим, созданным лично мною, Дмитрием Малышевым программой Live CD с некоторой подборкой программ, а можете использовать более мощный аварийный Live CD от Сергея Стрельца. Но, давайте обо всём подробнее.
Live CD от Дмитрия Малышева
Скачиваем Live CD в моём облачном хранилище, затем создаём из него загрузочную флешку, с которой можно загрузить простой компьютер с обычным БИОС, а также самый новый ноутбук с интерфейсом UEFI. Друзья, если вы не знаете, как создать такую загрузочную флешку, то вот очень
.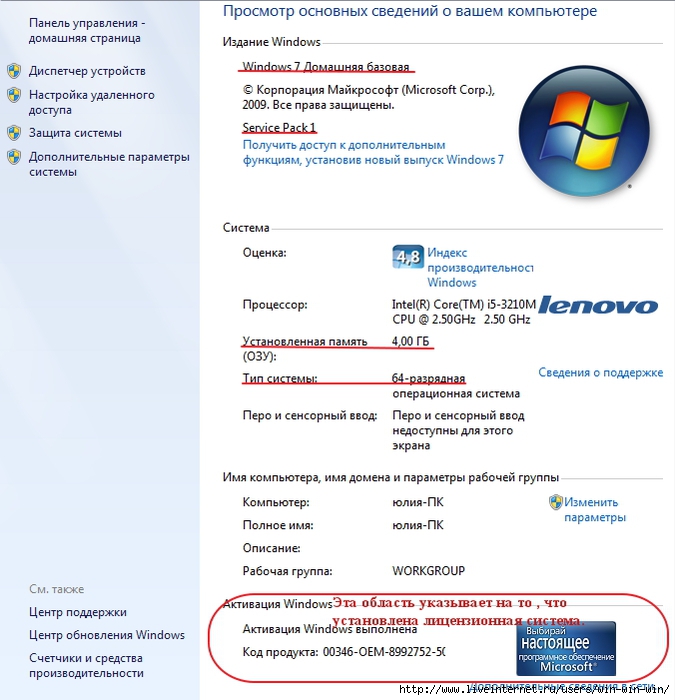 Т
еперь мы загружаем с флешки наш ноутбук с Windows, версию которой нам нужно установить.
Выбираем в загрузочном меню ноутбука флешку и загружаемся с неё.
Т
еперь мы загружаем с флешки наш ноутбук с Windows, версию которой нам нужно установить.
Выбираем в загрузочном меню ноутбука флешку и загружаемся с неё.
Нажмите «Ок».
Появляется рабочий стол Live CD.
Заходим в папку «Софт».
Заходим в папку WinNTSetup3.
Запускаем исполняемый файл WinNTSetup_x64.
Открывается главное окно программы WinNTSetup3.
Щёлкаем правой кнопкой мыши на верхней части окна программы.
И открывается следующее окно, в котором мы видим версию установленной на нашем ноутбуке Windows 10 Home Single Language (Windows 10 Домашняя для одного языка), также видим лицензионный ключ системы. Таким простым способом, с помощью программки WinNTSetup3, мы узнали версию Windows. Но это ещё не всё.
Я уверен, вам понравится ещё один способ. Возвращаемся в папку «Софт». Заходим в папку ProduKey.
Запускаем программу ProduKey.
Как видим, ProduKey назвала версию неправильно, но это не беда, нужно просто правильно настроить программу.
Нажмите File—>Select Source.
Отметьте пункт «Load the product keys from external Windows directory» и жмите «Browse».
В открывшемся проводнике вы должны указать программе папку Windows с установленной операционной системой. Раскрываем в окне проводника диск (C:) и выделяем левой мышью папку Windows, затем жмём ОК.
Важно знать, что все LiveCD путают буквы дисков и они почти всегда отличаются от тех, которые мы видим в работающей операционной системе. Простыми словами, диск с установленной системой может быть не (C:), а (D:) или (E:) и т.д, но в нашем случае всё оказалось правильно и Windows 10 оказалась на диске (C:), так как мы видим здесь папки установленной ОС: Program Files, C:\Program Files (x86) и Windows.
Теперь программа правильно показала нам версию установленной Windows.
LiveDisk by Sergei Strelec
Друзья, вы можете записать на DVD или флешку мощный аварийный
Как узнать версию и номер сборки macOS, установленной на компьютере
Порой возникают ситуации, когда пользователю нужно знать не только версию, но и номер сборки операционной системы, установленной на его Mac. Как правило, необходимость в данной информации возникает, если устройство работает под управлением бета-версии или при заполнении отчета об ошибках, отправляемого Apple.
Следуя опубликованным ниже инструкциям, вы сможете без труда определить версию работающей на macOS и номер ее сборки.
♥ ПО ТЕМЕ: Как автоматически переключать язык (раскладку) на клавиатуре в macOS или Windows.
Зачем нужно знать версию операционной системы и номер сборки
Эти данные могут понадобиться при установке софта, который, например, поддерживает некоторые версии macOS. Также данная информация важна для бета-тестеров, которым необходимо проверять, какая сборка бета-версии ОС установлена на устройстве. Кроме того, при заполнении отчета об ошибках в форме нужно обязательно указывать версию macOS и номер сборки для того, чтобы специалисты Apple смогли воспроизвести проблему.
♥ ПО ТЕМЕ: Диспетчер задач на Mac: как открыть и пользоваться.
Как узнать версию и номер сборки macOS
1. На рабочем столе компьютера в строке меню щелкните мышкой по символу Apple ().
2. Выберите пункт «Об этом Mac».
Версия macOS отображается прямо под заголовком «macOS».
3. Щелкните номер версии, чтобы узнать номер сборки.
Даже если номера версий macOS совпадают, номера сборок, устанавливаемых на компьютеры Mac, могут отличаться. Например, после покупки нового Mac пользователи могут заметить, что при одинаковой версии ОС номер сборки может отличаться от тех, что установлены на других компьютерах. Это всего лишь значит, что на новых Мас инсталлирована более свежая версия сборки. Если сборка уже устарела, ее можно обновить с помощью вкладки Обновления в Mac App Store.
Смотрите также:
Какая у меня версия Windows? 3 метода
Какая у меня версия Windows?
Это довольно частый вопрос, особенно когда люди устанавливают новое программное обеспечение.
Если вы устанавливаете новую программу, вам необходимо убедиться, что она совместима с вашей текущей версией операционной системы Microsoft Windows. Если вы этого не сделаете, программа, вероятно, не будет работать.
А если вы не очень разбираетесь в технологиях, все может немного усложниться, когда дело доходит до вашей операционной системы.
Во-первых, это «основные» версии Windows. Это означает, что Windows XP, Windows Vista, Windows 7, Windows 8 (и Windows 8.1), Windows 10…
Кроме того, каждая версия Windows имеет специальные выпуски. У вас есть Windows Starter, Home, Pro, Ultimate?
И последний вопрос — архитектура, типа 32-битная или 64-битная версия. В чем разница между 32-битной и 64-битной версиями Windows? Взгляните на эту статью на DigitalTrends.com. Главное, что вам нужно знать: если вы используете 32-битную версию Windows и пытаетесь запустить приложение, созданное для 64-битной операционной системы, приложение не запустится.
Чтобы ответить на этот общий вопрос, мы покажем вам, как определить, какая у вас версия Windows.
Какая у меня версия Windows? Решено
Легко узнать, какую версию Windows вы используете. Вот 3 простых способа быстро определить сборку вашей ОС.
Проверить версию Windows через панель управления
Вы можете быстро проверить версию своей ОС Windows, щелкнув меню «Пуск»> «Панель управления»> «Система».
В системном меню будет показано, какая у вас версия Windows:
. Вы также можете щелкнуть правой кнопкой мыши значок Мой компьютер на экране рабочего стола, а затем выбрать Свойства , чтобы отобразить Информация о системе . Это работает аналогично описанному выше методу.
Узнайте версию Windows с помощью команды Winver
Существует также другой способ определить, какую версию Windows вы используете, с помощью командной строки и команды «winver».Этот метод открывает «приложение winver», чтобы показать вам подробную информацию о вашей текущей ОС Windows.
Чтобы использовать команду winver для получения информации о вашей ОС Windows, откройте командную строку и введите:
winver
И нажмите Enter. Затем появится окно «О Windows», в котором будет показано, какая версия Winow у вас установлена.
С помощью команды winver вы можете получить тип операционной системы Windows, которую вы используете, и выпуск, а также номер сборки.Однако эта команда не поможет вам определить информацию об архитектуре — 32-разрядная или 64-разрядная версия Windows.
И все! Есть три метода, с помощью которых вы можете найти версию Windows, которую вы используете, всего за несколько секунд.
Давайте вспомним 3 способа определить, какая версия Windows у вас установлена:
- Перейдите в «Система» на панели управления: Пуск> Панель управления> Система.
- Щелкните правой кнопкой мыши «Мой компьютер» и выберите «Свойства».»
- Введите« winver »в командной строке
Узнайте, какую macOS использует ваш Mac
Используйте «Об этом Mac», чтобы узнать версию операционной системы Mac, установленную на вашем Mac, и узнать, является ли она последней версией.
На вашем Mac установлена последняя версия операционной системы Mac? Используется ли версия, требуемая продуктом, который вы хотите использовать на своем Mac? Какие версии более ранние (старые) или более поздние (новые, более свежие)? Чтобы узнать, узнайте, какая версия установлена сейчас.
Если у вас устаревшая macOS, возможно, вы сможете выполнить обновление до более поздней версии.
Какая версия macOS установлена?
В меню Apple в углу экрана выберите «Об этом Mac». Вы должны увидеть имя macOS, например macOS Big Sur, за которым следует номер версии. Если вам также нужно знать номер сборки, щелкните номер версии, чтобы увидеть его.
Какая версия macOS самая последняя?
Это все операционные системы Mac, начиная с самой последней.Когда выпускается новая крупная macOS, она получает новое имя, например macOS Big Sur. По мере появления обновлений, изменяющих номер версии macOS, эта статья обновляется, чтобы показать последнюю версию этой macOS.
Если на вашем Mac используется более ранняя версия любой операционной системы Mac, вам следует установить последние обновления программного обеспечения Apple, которые могут включать важные обновления безопасности и обновления для приложений, устанавливаемых macOS, таких как Safari, Книги, Сообщения, Почта. , Музыка, Календарь и Фотографии.
| macOS | Последняя версия |
|---|---|
| macOS Big Sur | 11,4 |
| macOS Catalina | 10.15.7 |
| macOS Mojave | 10.14.6 |
| macOS High Sierra | 10.13.6 |
| macOS Sierra | 10.12.6 |
| OS X Эль-Капитан | 10.11,6 |
| OS X Йосемити | 10.10.5 |
| OS X Mavericks | 10.9.5 |
| OS X Mountain Lion | 10.8.5 |
| OS X Lion | 10.7.5 |
| Mac OS X Snow Leopard | 10.6.8 |
| Mac OS X Leopard | 10,5,8 |
| Mac OS X Tiger | 10.4.11 |
| Mac OS X Panther | 10.3,9 |
| Mac OS X Jaguar | 10.2.8 |
| Mac OS X Puma | 10.1,5 |
| Mac OS X Cheetah | 10.0.4 |
Дата публикации:
Проверьте, какую версию Windows 10 вы установили на свой компьютер / ноутбук
Не знаете, какая версия Windows установлена на вашем компьютере? Хотите узнать, какая версия Windows 10 предустановлена на вашем новом ноутбуке?
Эта статья знакомит вас с версиями Windows и расскажет, как проверить версию Windows , номер сборки, 32- или 64-разрядную версию Windows и т. Д.
Перед тем как начать, давайте сначала разберемся, что такое версия , редакция и сборка .
Windows версии относятся к основному выпуску Windows. На данный момент Microsoft выпустила Windows 95, Windows 98, Windows ME, Windows 2000, Windows XP, Windows Vista, Windows 7, Windows 8, Windows 8.1 и Windows 10.
Для последней версии Windows 10 Microsoft выпускает обновления функций два раза в год (примерно каждые шесть месяцев). Обновления компонентов — это технически новые версии Windows 10 , которые становятся доступными весной и осенью.Эти выпуски также известны как «полугодовые» выпуски, которые добавляют новые функции и улучшения в операционную систему. Читайте: разница между обновлением функций и обновлением качества
История версий Windows 10
- Версия 1909, ноябрь 2019 г. (номер сборки 18363).
- Версия 1903, обновление за май 2019 г. (номер сборки 18362).
- Версия 1809, обновление за октябрь 2018 г. (номер сборки 17763).
- Версия 1803, обновление за апрель 2018 г. (номер сборки 17134).
- Версия 1709, обновление Fall Creators Update (номер сборки 16299).
- Версия 1703, Creators Update (номер сборки 15063).
- Версия 1607, юбилейное обновление (номер сборки 14393).
- Версия 1511, ноябрьское обновление (номер сборки 10586).
- Версия 1507, начальный выпуск (номер сборки 10240).
Windows editions (Windows 10 Home и Windows 10 pro) представляют собой разновидности операционной системы, предлагающие различные функции и услуги
Microsoft также по-прежнему предлагает как 64-разрядную, так и 32-разрядную версии Windows 10.32-разрядная операционная система предназначена для 32-разрядного процессора, а 64-разрядная операционная система предназначена для 64-разрядного процессора. Отметим, что 64-разрядная операционная система не может быть установлена на 32-разрядном ЦП, но 32-разрядная операционная система может быть установлена на 64-разрядном ЦП. Прочтите разницу между 32-битной и 64-битной Windows 10.
Проверить windows 10 версии
Windows предлагает различные способы проверки версии, выпуска, номера сборки или 32- или 64-разрядной версии Windows, установленной на вашем компьютере. В этом сообщении объясняется, как проверить версию Windows 10 с помощью командной строки, системной информации, приложения настроек или из окон.
Проверьте версию Windows 10 в настройках
Вот как найти версию Windows через приложение «Настройки».
- Нажмите в меню «Пуск», затем выберите «Настройки»,
- Щелкните по системе, чем на левой панели, щелкните примерно,
- Здесь вы найдете спецификации устройства и спецификации Windows в правом поле.
В разделе «Спецификации Windows» вы найдете информацию о выпуске, версии и сборке ОС. В технических характеристиках устройства вы должны увидеть информацию об ОЗУ и типе системы.(см. изображение ниже). Здесь также вы получите информацию о том, когда была установлена версия,
Здесь моя система показывает Windows 10 pro, версия 1909, сборка ОС 18363.657. Тип системы 64-битный процессор на базе ОС x64.
Проверьте версию Windows с помощью команды winver
Это еще один простой и быстрый способ узнать, какая версия и выпуск Windows 10 установлены на вашем ноутбуке.
- Нажмите клавишу Windows + R, чтобы запустить команду \
- Затем введите winver и нажмите ОК
- Откроется окно «О Windows», в котором можно получить информацию о версии и сборке ОС.
Проверить версию Windows в командной строке
Кроме того, вы можете проверить версию Windows, версию и номер сборки в командной строке, используя одну простую командную строку systeminfo.
- Откройте командную строку от имени администратора,
- Теперь введите команду systeminfo , затем нажмите клавишу ввода на клавиатуре,
- Это отобразит всю конфигурацию системы с именем установленной ОС, версией, версией и сборкой окон, установленных в вашей системе, датой установки ОС, установленными исправлениями и т. Д.
Проверьте версию Windows 10 с помощью системной информации
Точно так же вы также можете открыть окно «Информация о системе», которое не только дает вам информацию о версиях Windows, но также содержит другую информацию, такую как аппаратные ресурсы, компоненты и программная среда.
- Нажмите сочетание клавиш Windows + R,
- Введите msinfo32 и нажмите ОК, чтобы открыть окно системной информации.
- Под обзором системы вы получите всю информацию о версии Windows и номере сборки.
Бонус: отображение номера сборки Windows 10 на рабочем столе
Если вы хотите, чтобы номер сборки Windows 10 отображался на рабочем столе, следуйте приведенным ниже настройкам реестра.
- Нажмите Windows + R, введите regedit и нажмите ОК,
- Откроется редактор реестра Windows,
- Слева перейдите в HKEY_CURRENT_USER \ Control Panel \ Desktop
- Убедитесь, что вы выбрали Рабочий стол на левой панели,
- Затем найдите PaintDesktopVersion на правой панели алфавитных записей.
- Дважды щелкните по нему и измените значение данных с 0 на 1, щелкните ОК, закройте окно.
- Закройте окно реестра и просто перезапустите Windows, чтобы изменения вступили в силу.
Вот и все, теперь вы должны увидеть версию Windows, нарисованную на вашем прекрасном рабочем столе Windows 10,
Также читайте:
Как проверить, установлена ли на вашем компьютере Windows 10 версии 2004 • Pureinfotech
Windows 10 версии 2004, May 2020 Update — первое полугодовое обновление функций, развертываемое начиная с 27 мая 2020 года, но поскольку эти обновления являются инкрементными, а также потому, что они просто известны как «Windows 10», это сбивает с толку. чтобы узнать, какая версия установлена на вашем компьютере.
Хотя официального названия вы нигде не найдете, каждому выпуску Windows 10 присваивается определенный номер версии. В данном случае первое крупное обновление 2020 года известно как «версия 2004». Например, обновление Windows 10 за ноябрь 2019 г. — это «версия 1909», а обновление за май 2019 г. — «версия 1903».
Если вы не уверены, какая версия Windows 10 работает на вашем компьютере, вы можете проверить это с помощью команды «winver» и страницы настроек «О программе».
В этом руководстве вы узнаете, как определить, установлено ли обновление Windows 10 May 2020 Update на вашем компьютере.
Как проверить Windows 10 версии 2004, установленной на ПК
В Windows 10 есть несколько способов проверить версию Windows 10, на которой работает ваше устройство, но вот два из самых быстрых способов узнать, установлена ли на вашем устройстве версия 2004.
Проверка версии 2004 с помощью команды winver
Проверьте, установлена ли на вашем устройстве Windows 10 версии 2004:
Открыть Старт .
Найдите
winverи нажмите Введите .Команда Winver подтверждает Windows 10 версии 2004
Если в диалоговом окне «О Windows» отображается «Версия 2004» вместе с «Сборка ОС 19041.xxx» (или более поздний номер сборки), то обновление Windows 10 May 2020 Update установлено на вашем настольном компьютере, ноутбуке, или планшет.
Проверка версии 2004 с помощью настроек
Убедитесь, что ваше устройство работает под управлением Windows 10 версии 2004, выполнив следующие действия:
Открыть Настройки .
Щелкните Система .
Щелкните О .
О настройках подтвердите Windows 10 версии 2004
На странице «О программе» в разделе «Версия» вы должны увидеть номер 2004 , а в разделе «Сборка ОС» номер должен быть 19041.xxx или более поздней версии.
Обычно Windows 10 никогда не устанавливает новую версию без уведомления, а после обновления при первом входе в систему Microsoft Edge обычно открывается с приветственным сообщением о новой версии.
Мы можем получать комиссию за покупки, используя наши ссылки, чтобы продолжать предлагать бесплатный контент. Информация о политике конфиденциальности.
Весь контент на этом сайте предоставляется без каких-либо явных или подразумеваемых гарантий. Используйте любую информацию на свой страх и риск . Всегда делайте резервную копию вашего устройства и файлов перед внесением любых изменений. Информация о политике конфиденциальности.
Найдите версию ОС Windows из командной строки
В Windows есть утилиты командной строки, которые показывают нам версию ОС Windows, работающую на компьютере, включая номер пакета обновления.Есть несколько команд CMD, которые помогают найти это, вы можете выбрать ту, которая соответствует вашим потребностям. Команда Ver может показать вам версию ОС, тогда как команда Systeminfo может дополнительно предоставить вам пакет обновления, выпуск ОС, номер сборки и т. Д.
Найти версию ОС и номер пакета обновления из CMD
Как вы можете видеть выше, команда ver показывает только версию ОС но не номер пакета обновления. Мы также можем найти номер пакета обновления с помощью команды Systeminfo . Systeminfo также выводит много другой информации, которую мы можем отфильтровать с помощью команды findstr .
systeminfo | findstr / B / C: "Имя ОС" / C: "Версия ОС"
Примеры:
C: \> systeminfo | findstr / B / C: "Название ОС" / C: "Версия ОС" Microsoft Windows XP Professional Версия ОС: 5.1.2600 Service Pack 2 Build 2600
Эта команда работает в XP, Vista и Windows 7 , а также в серверных редакциях. Найдите ниже пример для Win7.
systeminfo | findstr / B / C: "Название ОС" / C: "Версия ОС" Имя ОС: Microsoft Windows 7 Ultimate. Версия ОС: 6.1.7600 Н / Д Сборка 7600
В случае Windows 7 SP1 вывод будет немного другим, как показано ниже.
c: \> systeminfo | findstr / B / C: "Название ОС" / C: "Версия ОС" Имя ОС: Microsoft Windows 7 Enterprise Версия ОС: 6.1.7601, пакет обновления 1, сборка 7601
Если вы хотите распечатать более подробную информацию, вы можете использовать просто «OS» в шаблоне поиска findstr. См. Пример ниже для Server 2008.
C: \> systeminfo | findstr / C: "ОС" Имя ОС: Microsoft Windows Server 2008 R2 Enterprise. Версия ОС: 6.1.7600 Н / Д Сборка 7600 Производитель ОС: Microsoft Corporation Конфигурация ОС: автономный сервер Тип сборки ОС: Многопроцессорная Бесплатная Версия BIOS: IBM - [BWE117AUS-1.05] -, 28.07.2005
Проверьте версию Windows с помощью команды WMIC
Выполните указанную ниже команду WMIC, чтобы получить версию ОС и номер пакета обновления.
wmic os get Caption, CSDVersion / value
Пример в Windows 7:
c: \> wmic os get Caption, CSDVersion / value Надпись = Microsoft Windows 7 Корпоративная CSDVersion = Service Pack 1
Если вы хотите узнать только версию ОС, вы можете использовать команду ver .Откройте командное окно и выполните команду ver . Но учтите, что это не показывает версию пакета обновления.
C: \> вер. Microsoft Windows XP [Версия 5.1.2600] C: \>Эта команда не показывает версию в системе Windows 7.
Также читайте:
Полный список команд Windows CMD
Загрузка последнего обновления Zoom — Справочный центр Zoom
Обзор
Zoom регулярно предоставляет новые версии настольного клиента и мобильного приложения Zoom для выпуска новых функций и исправления ошибок.Мы рекомендуем обновиться до последней версии, когда она станет доступной. Вы также можете проверить, какую версию вы используете в данный момент.
Следите за нашими примечаниями к выпуску, чтобы быть в курсе последних выпусков Zoom.
Эта статья охватывает:
Настольный клиент Zoom (ПК, Mac или Linux)
Zoom предоставляет всплывающее уведомление при появлении нового обязательного или необязательного обновления в течение 24 часов после входа в систему.
Вы также можете вручную загрузить последнюю версию по:
- Нажав на , скачайте по ссылке https: // zoom.нас
- Непосредственно по одной из следующих ссылок
Примечание : https://zoom.us/download размещен на cloudfront.net, а https://zoom.us/download2 — на zoom.us
Если у вас уже установлен настольный клиент Zoom, вы можете проверить наличие обновлений:
- Войдите в настольный клиент Zoom.
- Щелкните изображение своего профиля, затем щелкните Проверить наличие обновлений .
Если есть более новая версия, Zoom загрузит и установит ее.
Примечание : Если настольный клиент был установлен с установщиком MSI вами или вашим ИТ-специалистом, автоматическое обновление отключено по умолчанию, и кнопка Проверить наличие обновлений также будет удалена. За помощью в обновлении обратитесь к своему ИТ-отделу или к администратору учетной записи Zoom.
Всего 3 типов обновлений; только для Интернета , обязательно и опционально .
- Доступны только веб-обновления для новых тестируемых исправлений.
- Обязательные обновления начнутся после нажатия кнопки «Обновить». Вы не можете продолжить, пока не обновите.
- Необязательные обновления начнутся после того, как вы нажмете «Обновить». Вы можете продолжить, если решите отложить обновление на более позднее время и выполнить обновление вручную.
Примечание : Если вы решите отложить дополнительное обновление, вам будет предложено выполнить обновление только при следующем входе в систему.
Мобильное приложение Zoom (iOS или Android)
Загрузите мобильное приложение Zoom из Google Play или Apple Appstore.
Zoom отображает мобильное уведомление всякий раз, когда появляется новое обновление.
Как узнать версию BIOS на компьютере
Вам нужно найти или проверить текущую версию BIOS на вашем портативном или настольном компьютере? Прошивка BIOS или UEFI — это программное обеспечение, которое по умолчанию устанавливается на материнской плате вашего ПК и которое определяет и контролирует встроенное оборудование, включая жесткие диски, видеокарты, порты USB, память и т. Д.
Нужно ли вам обновлять BIOS или нет — это то, о чем я писал ранее, и основная предпосылка этой статьи заключалась в том, чтобы не обновлять, если у вас нет особой необходимости.
Так как же определить необходимость обновления BIOS на вашем компьютере? Что ж, сначала вам нужно выяснить текущую версию BIOS. В этой статье я объясню несколько способов определения версии BIOS. Когда у вас будет текущая версия, вы можете посетить веб-сайт производителя, чтобы узнать, какая у вас последняя версия.
Информация о системеЩелкните Start , выберите Run и введите msinfo32 .Это вызовет диалоговое окно системной информации Windows.
В разделе System Summary вы должны увидеть пункт под названием BIOS Version / Date . Теперь вы знаете текущую версию своего BIOS.
Командная строка
Еще один простой способ определить версию BIOS без перезагрузки компьютера — открыть командную строку и ввести следующую команду:
wmic bios получить smbiosbiosversion
Командная строка просто выдаст вам номер версии BIOS, и на этом все.Однако есть другие команды, которые дадут вам немного больше информации.
Реестр Windowswmic bios получить biosversion
wmic bios получить версию
Практически все в Windows хранится в реестре, и версия BIOS не исключение! Переходим к следующему ключу:
HKEY_LOCAL_MACHINE \ HARDWARE \ DESCRIPTION \ System
И вы увидите несколько ключей, связанных с BIOS, включая SystemBiosDate , SystemBiosVersion , VideoBiosDate и VideoBiosVersion .
Запуск Windows
Другой способ определить версию BIOS на вашем компьютере — просто перезагрузить компьютер. Некоторые компьютеры, включая Dell, показывают номер версии BIOS при первой загрузке.
Если нет, вы можете войти в программу настройки BIOS, нажав F12, DEL, F10 или F12, когда она появится во время запуска. У других производителей компьютеров может быть другая клавиша для входа в программу установки, но обычно она сообщает вам, какую клавишу нажимать.
Поскольку интерфейс BIOS отличается практически у каждого производителя компьютера, вам придется перемещаться по нему, пока не увидите версию BIOS или версию BIOS.
Если вы используете новый компьютер под управлением Windows 8 с UEFI вместо традиционного BIOS, вы не сможете нажимать какие-либо клавиши во время запуска. В таких случаях вам необходимо загрузиться до экрана параметров восстановления системы. Оказавшись там, вы должны нажать Устранение неполадок , а затем Дополнительные параметры .
Это тот же метод перевода Windows 8 в безопасный режим, но вместо того, чтобы нажимать «Параметры запуска», вы должны щелкнуть «Параметры прошивки UEFI» . Обратите внимание, что вы не увидите этот параметр, если ваш BIOS не является UEFI.
Стороннее программное обеспечениеЕсли вы предпочитаете использовать стороннюю утилиту, которая может предоставить вам и другую информацию о вашем компьютере, то хорошим вариантом является Speccy. Он принадлежит той же компании, которая создала CCleaner, один из лучших инструментов для обслуживания ПК с Windows.
Нажмите на Материнская плата , после чего вы увидите раздел под названием BIOS, в котором указаны Brand , Version и Date BIOS. Программа также дает вам много другой системной информации о ЦП, ОЗУ, хранилище и т. Д.
Заключение
Итак, это почти все разные способы определения версии BIOS. Обновлять BIOS следует только при необходимости и с большой осторожностью. Неудачное обновление BIOS может заблокировать весь ваш компьютер и вынудить вас потратить много денег на его ремонт.
При обновлении BIOS нет единого способа сделать это. У каждого производителя материнских плат есть свой набор инструментов для обновления BIOS. У некоторых есть параметры для обновления в самом BIOS, другие требуют, чтобы вы загрузились с USB-накопителя и таким образом перепрограммировали BIOS.
Каждый файл BIOS обычно поставляется в сжатом архивном пакете, который включает текстовый файл ReadMe. Вы должны прочитать этот файл, потому что он будет содержать точные инструкции по обновлению BIOS.
Единственный метод обновления BIOS, которого следует избегать, — это вариант Windows.Обычно это приложение Windows, которое можно загрузить и запустить из Windows, чтобы перепрограммировать BIOS. Проблема в том, что он может выйти из строя, поскольку Windows все еще работает, и обычно сами производители даже не рекомендуют его. Это самый простой способ, но он сопряжен с наибольшим риском неудачи.
.




 д.)?
д.)?



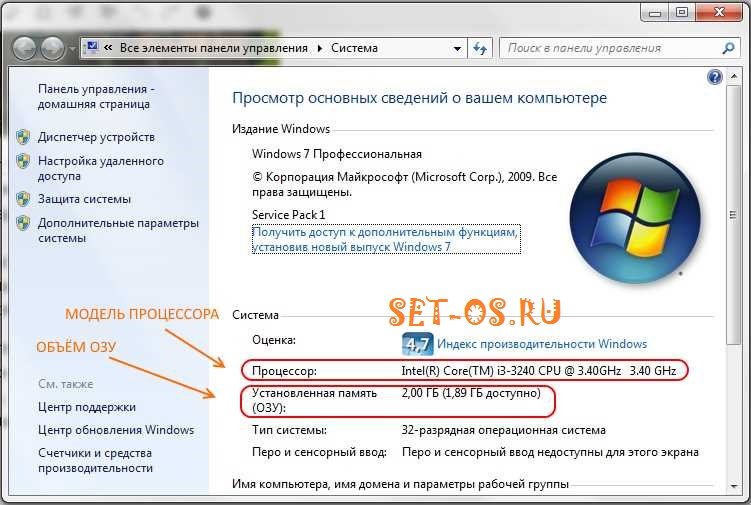 д.)?
д.)?
