Узнать видеокарту. Как узнать какая видеокарта стоит в ПК. « YourSputnik.Ru
Как узнать свою видеокарту, а точнее – как узнать модель видеокарты и ее характеристики. Начнем, пожалуй, с вопросов о видеокартах и желании узнать, а там глядишь и придем к пониманию того что мы делаем с видеокартой и что узнаем. Появление первого компьютера – процесс разносторонний.
Купил в супермаркете, б/у, подарили, продвинутый — сам выбрал конфигурацию, и если вы не подбирали комплектующие ПК самостоятельно вопросы о видеокартах неизбежны. Задается множество похожих вопросов и порой интересно звучащих: как узнать видеокарту, как узнать какая видеокарта стоит на компьютере, как узнать название видеокарты? Или вот так: как узнать свою видеокарту, как узнать какая у меня видеокарта, помогите — как узнать, что за видеокарта стоит на компе или ноутбуке? Ответы ….
Все это творчество можно обобщить и свести к 2-м основным вопросам. Как узнать модель видеокарты? – для установки драйверов.
Также советую заглянуть сюда — выбор видеокарты для ПК, узнать характеристики видеокарты до покупки — дело стоящее. Как вы понимаете узнать какая видеокарта предпочтительней – это всего лишь пол дела, важен выбор конкретной модели, так как производительность видеокарты в рамках одной серии может значительно отличаться.
Прошли путь познания – возвращаемся к нашим баранам, то бишь к ответам на интересные вопросы – как узнать видеокарту, видимо среди прохожих, и не менее забавный — как узнать какая видеокарта стоит, здесь — no comments, хотя можно было б и сострить.
Как узнать, какая видеокарта установлена в компьютере.
Для решения этой задачи у нас есть два пути: 1) простой и малоинформативный и 2) простой и близкий к профессиональному, выбирать вам.
1) Чтобы узнать видеокарту – модель, название видеокарты, нажимаем кнопку Пуск – Панель управления – Система – Диспетчер устройств – Видеоадаптеры. Либо на рабочем столе правой кнопкой мыши жмем на ярлык – Мой компьютер, далее – Диспетчер устройств, выбираем пункт – Видеоадаптеры, узнаем модель видеокарты. Либо в Windows 7, Vista правой кнопкой мыши жмем на пустом участке рабочего стола, далее – Персонализация – Параметры дисплея – Дополнительно – Адаптер, отвечаем на вопрос — как узнать какая видеокарта стоит.
2) Второй вариант более информативный и поэтому я рекомендую выбрать именно его. Он поможет вам ответить на многие вопросы и сразу, вы сможете узнать какая видеокарта установлена в компьютере, узнать характеристики видеокарты – количество вычислительных блоков, частоту GPU, объем памяти, узнать температуру видеокарты. В общем, сможете узнать свою видеокарту по-настоящему, получить о своей видеокарте много полезной информации.
Предлагаю бесплатно скачать HWiNFO, в архиве найдете 32 и 64bit версию. Маленькая бесплатная программа, поможет вам узнать какая видеокарта стоит, найдет драйвер. А так же подробно расскажет не только о видеокарте, но и об установленном процессоре, модели материнской платы, модулях оперативной памяти, характеристиках и температурах устройств. И это еще не все, там же вы найдете программу GPU-Z.0.6.2 – запуск в один клик и у вас вся информация о видеокарте как на ладони.
Маленькая бесплатная программа, поможет вам узнать какая видеокарта стоит, найдет драйвер. А так же подробно расскажет не только о видеокарте, но и об установленном процессоре, модели материнской платы, модулях оперативной памяти, характеристиках и температурах устройств. И это еще не все, там же вы найдете программу GPU-Z.0.6.2 – запуск в один клик и у вас вся информация о видеокарте как на ладони.
1 – модель процессора, 2 – модель видеокарты, 3 – модель материнской платы, 4 – оперативная память, объём, частота, тайминги. 5 – модель жесткого диска, 6 – версия операционной системы и разрядность 64bit или 32bit.
Уверен, с этими программами вопросы типа — как узнать какая видеокарта стоит в ПК, как мне узнать видеокарту поближе, вы больше задавать не будете. Программки информативные, бесплатные, без вирусов и прочей нечестии. С ними узнать о видеокарте – легко. Удачи!
Как узнать температуру процессора.
Проверь здоровье жесткого диска.
Как собрать компьютер для игр.
Загрузочная флешка Windows.
PhysX для AMD Radeon.
При копировании материала ссылка на сайт обязательна!
С наилучшими $ пожеланиями
Denker.
Полезные программы для ПК.
Какая видеокарта на моем компьютере с Windows 7
Какая видеокарта на моем компьютере? Такой вопрос возникает довольно таки часто, особенно когда вы видите, что ваш компьютер начинает очень долго загружать картинку или она просто «плывет». Если видеокарта слабая, то естественно современные игры и другая мощная графика просто не будет отображаться в должном виде, если вообще будет отображаться. Любой специалист после такого описания сразу спросит, какая видеокарта установлена на вашем компьютере. Если другие параметры компьютера позволяют, то вам просто предложат установить более мощную карту. Но, сначала необходимо определить ее.
Сделать это можно несколькими способами:
- При помощи программы Эверест.

- При помощи программы dxdiag, входящей в сборку Windows.
- При помощи Панели управления.
Вот о том, как узнать какая видеокарта на моем компьютере при помощи Панели управления в Windows 7 мы сейчас и поговорим.
Откройте меню Пуск и перейдите на запись Панель управления.
В панели управления в правом верхнем углу в окошке поиска напишите слово «разрешения».
Найдите в главном окне свойства Экран, и кликните по ссылке Настройка разрешения экрана.
В следующем окне щелкните мышкой по ссылке Дополнительные параметры.
Откроется следующее окно Свойства: Универсальный монитор. По умолчанию всегда открывается вкладка Адаптер, но если у вас по какой-то причине открылось на другой вкладке, то перейдите на нее.
Вот тут вы и увидите название своей видеокарты. Тип адаптера это и есть то, что вы искали.
У меня на картинке написано – Intel® HD Graphics Family. Если вы посмотрите в Интернете, то узнаете, что это тип видеокарты встроенной в материнскую плату.
Как обновить драйвер видеокарты NVidia с официального сайта
Если вам необходимы более детальные сведения о своей видеокарте, то берете это наименование и вбиваете его в поиск своего браузера. Добавьте к этому наименованию слово «характеристики». Напишите вот таким образом: Intel® HD
Для вас самым важным будет тип процессора (ЦАП) и объем памяти.
Видеоролик — Какая видеокарта на моем компьютере:
Как выбрать видеокарту для компьютера под материнскую плату
Как убить жесткий диск.
Правила для начинающих киллеров
Как узнать модель материнской платы своего компьютера
Удачи!
Понравилась статья — нажмите на кнопки:
Как узнать характеристики видеокарты: объем памяти, мощность, ddr
Приобрели ноутбук или компьютер? Тогда нужно как можно быстрее проверить, какие «внутренности» имеет устройство. В числе основных компонентов наряду с процессором и материнской платой значится видеокарта. Без неё не запустить компьютерные игры или современные приложения, не посмотреть фильмы или ролики в интернете. Да и вообще без графического адаптера невозможно пользоваться ПК. Поэтому в этой статье мы расскажем, как легко и оперативно можно узнать тип и параметры видеокарты. Скажем сразу, существует несколько способов. Рассмотрим каждый из них.
С помощью средств Windows
Чтобы узнать характеристики видеокарты, необязательно скачивать дополнительный софт. Можно ограничиться теми средствами, которые предлагает нам ОС. Например, у вас ноутбук или компьютер с Windows 7, тогда рекомендуем сделать так:
Например, у вас ноутбук или компьютер с Windows 7, тогда рекомендуем сделать так:
- Через Пуск заходим в Панель управления.
- В открывшемся окне кликаем на пункт «Оформление и персонализация».
- Далее нас интересует раздел «Экран». Здесь выбираем «Настройка разрешения экрана».
- На мониторе появляется ещё одно окошко. Кстати, попасть в него можно и более простым путём (причём на многих версиях ОС – на Windows 8, XP и пр.). Достаточно на рабочем столе кликнуть вспомогательной кнопкой мыши, а затем выбрать «Разрешение экрана».
- Теперь нужно зайти в раздел «Дополнительные параметры». Ссылка на него находится в нижней правой части.
- Вот и все теперь на доступна вся информация об установленной на устройства видеокарте. Просто заходим во вкладку «Адаптер». В самом верху и будет прописана модель. Если посмотреть чуть ниже, то можно узнать объем памяти видеокарты.
- Бывает и так, что нужно обновить драйвера графического адаптера. Тогда в этом же окне нажимаем «Свойства».
 Затем переходим в раздел «Драйвер». Вся необходимая информация перед Вами.
Затем переходим в раздел «Драйвер». Вся необходимая информация перед Вами.
Большинство современных ПК и ноутбуков оснащаются ОС Windows 10. На «десятке» также можно узнать характеристики видеокарты с помощью средств виндовс:
- Открываем Пуск. Затем щёлкаем по разделу «Параметры».
- Выбираем самый первый ярлычок, который называется «Система».
- Далее смотрим в левую часть открывшегося окна. Опять же выбираем самый первый пункт. Это «Экран».
- Примерно посередине дисплея можно найти строку «Доп. параметры экрана». Кликаем на неё.
- Перемещаемся в самый низ меню. Переходим по ссылке «Свойства графического адаптера».
- В появившемся небольшом окне можно посмотреть всю информацию о видеокарте, которая установлена на ноутбуке или ПК.
Определить параметры видеокарты можно и через средство диагностики DirectX. Как это лучше всего сделать?
- Жмём Win+R. Откроется окно «Выполнить».
- Вводим «dxdiag». Далее – Enter.

- Выбираем в появившемся меню вкладку «Экран».
И это ещё не всё. Многие пользователи предпочитают узнавать характеристики видеокарты через встроенную утилиту «Сведения о системе». Всё это требуется это:
- Нажать сочетание горячих клавиш Win+R.
- В специальной строке вписать команду «msinfo32».
- В появившемся меню выбрать слева Компоненты/Дисплей.
С помощью диспетчера устройств
Есть ещё один простой способ, который позволит узнать модель видеокарты и некоторую прочую информацию об этой важной комплектующей. Первым делом потребуется открыть Диспетчер устройств. Сделать это можно по-разному. Например, на ноутбуках и ПК с Windows 8 и 10 достаточно кликнуть на пусковое меню правой клавишей мышки, а потом выбрать соответствующую строку.
В Диспетчере устройств (в левой части окна) необходимо выбрать пункт «Видеоадаптеры». Кликнув на него, раскроется список. В нём и будет содержаться информация, касающаяся названия модели видеокарты. Кстати, в списке может быть сразу несколько графических адаптеров. Это означает, что в ноутбуке или ПК имеется как внутренняя, так и встроенная видеокарта.
Кстати, в списке может быть сразу несколько графических адаптеров. Это означает, что в ноутбуке или ПК имеется как внутренняя, так и встроенная видеокарта.
Однако такой способ уступает всем остальным. Через Диспетчер устройств можно узнать лишь модель видеокарты и версию драйверов (если нажать «Свойства»). Правда, владея этой информацией, вам не составит труда выяснить и более подробные сведения о графическом адаптере. Достаточно воспользоваться интернетом или зайти на сайт производителя видеокарты.
Используем разный софт
Никого не удивит тот факт, что существует огромное количество программ, позволяющих узнать и мощность видеокарты, и её модель, и прочие характеристики. Какой софт можно порекомендовать? Есть несколько «неплохих» приложений. Одно из них – Speccy.
Просто запускаем эту программу. Откроется меню (причём на русском языке) с общей информацией о компьютере. Вам необходимо слева или справа выбрать раздел «Графические устройства». После чего вы увидите окно с настройками и сведениями о видеокарте.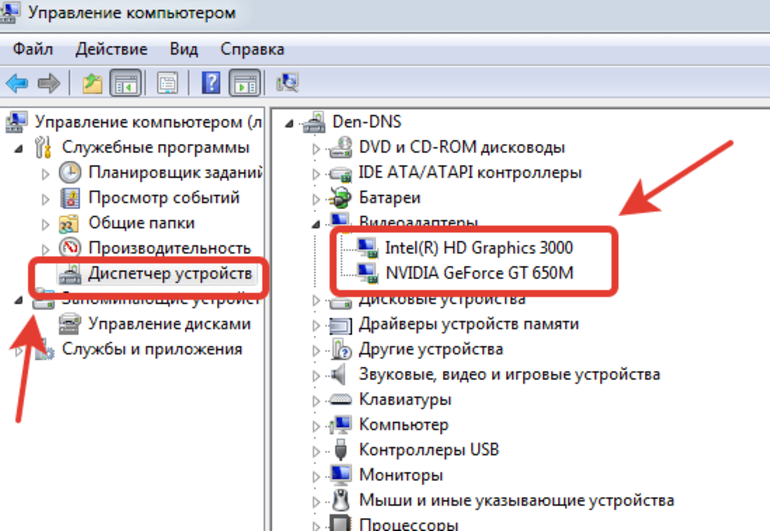 Здесь можно узнать о таких характеристиках графического адаптера, как:
Здесь можно узнать о таких характеристиках графического адаптера, как:
- Производитель;
- Модель;
- Дата производства;
- Версия драйверов и шрейдеров;
- Температура и мн. др.
Также можно воспользоваться приложением GPU-Z. Оно как раз предназначено для работы с видеоадаптерами. Уже в главном меню программы отражается вся информация – название модели, объём памяти, частота и мн. др. С помощью GPU-Z можно узнать рабочую частоту графического ядра и тип памяти (DDR, GDRR и пр.) видеокарты.
Наконец, третье приложение, которые мы рекомендуем, это AIDA64. Его интерфейс чуть посложнее, чем у Speccy или GPU-Z. Однако любой пользователь сможет разобраться и понять, как работать с ней. Что касается того, как с помощью AIDA64 узнать параметры видеокарты, то:
- Запускаем прогу.
- В меню слева выбираем «Компьютер».
- В открывшемся списке щёлкаем на «Суммарная информация».
- Теперь посередине окошка вы сможете найти сведения о видеоадаптере, включая название и объём памяти.

- За более подробной информацией следует зайти в раздел «Отображение», а затем кликнуть на пункт ««Графический процессор».
Для справки! Если вы владелец ноутбука, то узнать некоторые характеристики видеокарты можно просто взглянув на специальную наклейку. Обычно она расположена неподалёку от тачпада или клавиатуры. В ней содержатся основные сведения об устройстве. В том числе, и самые важные параметры графического адаптера.
Как определить какая стоит видеокарта на компе
Как узнать свою видеокарту?
Обычно всё программное обеспечение, которое вам нужно находится на дисках и поставляется в комплекте с компьютером.
Но что делать, если вдруг вы потеряли диск или он сломался, поцарапался и не читается дисководом?
Конечно же скачать с официального сайта разработчика.
Существует несколько способов узнать, как это сделать.
Видеокарты существуют двух типов: интегрированная и дискретная.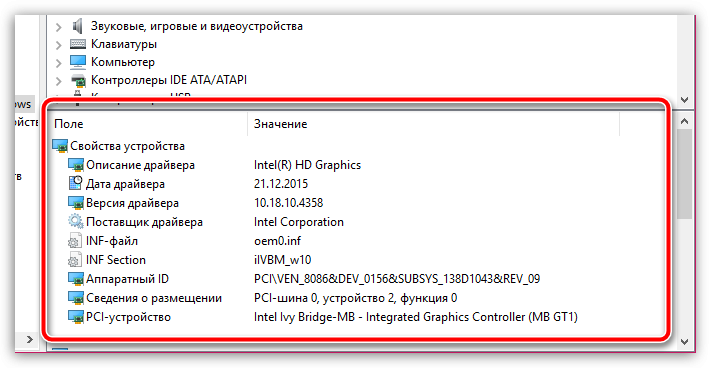
Интегрированный видеочип — эта карта встроена в материнскую плату компьютера как географический адаптер, используя ресурсы оперативной памяти и процессора.
Она не отличается высокой производительностью, поэтому используется только в ноутбуках для офисного или домашнего использования.
Дискретная видеокарта — это отдельный графический модуль с отдельным процессором, памятью и системой охлаждения.
Более высокопроизводителен и может использоваться для более «требовательных параметров» игр.
Потому, если вы увидите две видеокарты — не удивляйтесь. Как правило, более мощная видеокарта — дискретная.
Через диспетчер устройств Windows
Один из более простых и быстрых способов узнать параметры видеокарты — это зайти в
Открываем и находим «Диспетчер устройств» и находим вкладку видеоадаптеры.
Диспетчер устройств → Видеоадаптеры
В открывшемся окне может быть несколько видеоадаптеров.
На всех операционных системах Windows установлена определенная версия DirectX, она необходима для корректной работы графики и звука в различных программах, играх.
Она так же позволяет узнать какая видеокарта у вас стоит. Набираем комбинацию Win + R и в открывшемся окне пишем команду
затем нажимаем кнопку «ОК» .
Во вкладке сверху на панели переходим в пункт «Экран» и видим необходимые нам параметры.
Средство диагностики DirectX — экран
Есть ещё один вариант — это кликнуть правой клавишей мышки на вкладку «Мой компьютер» и в свойствах запустить диспетчер устройств с вкладки «Оборудование».
В открывшемся окне вы увидите модель вашей видеокарты.
В любом случае вам следует скачать и установить специальные драйвера на неё, так как те, что предлагает Microsoft могут не всегда адекватно работать.
Это означает, что видеокарта вашего устройства не определилась и Windows не знает, какие драйвера для нее использовать.
Необходимо выяснить это самому при помощи интернета.
При помощи >
Если по непонятным причинам вы не смогли просмотреть номер вашей видеокарты, то существует второй метод определения.
Для этого в «Диспетчере устройств» кликаем правой кнопкой мышки по неизвестному VGA видеоадаптеру и выбираем вкладку «Сведения» и в строке «Свойства» выбираем строку «ИД оборудования».
Копируем его значение в буфер обмена с помощью правой клавиши мыши и соответствующего пункта меню.
После этого заходим в браузер на сайт devid.info и вводим поочередно значения VEN и DEV из вашего ИД устройства.
Определение видеочипа в интернете
Таким образом вы уже знаете какая видеокарта у вас стоит.
Найдите их на официальном и проверенном источнике загрузите и установите себе на компьютер, учитывая то, что теперь вы знаете какая у вас стоит видеокарта.
Программа A >
Ранее для этих целей использовалась программа Everest, но сейчас на ее замену пришла более удобная и информативная версия AIDA 64.
Скачать эту программу вы можете с официального сайта (в помощь вам поисковик Google или Яндекс).
Стоит заметить, что эта программа платная, но разработчики предоставляют 30-тидневный бесплатный период пользования, правда не в полном объёме, а с некоторыми ограничениями.
Но вам не стоит переживать, так как предоставляемого бесплатного набора функций достаточно для определения модели вашей видеокарты.
Определение видеокарты при помощи программы AIDA
Запускаем программу и в пункте «Компьютер» выбираем раздел «Суммарная информация», далее открываем раздел «Отображение» находим строчку «3D-акселератор» и видим название модели нашей видеокарты (это оно и есть).
Определяем карту с помощью GPU-Z
С помощью этой маленькой (по весу) утилите можно так же посмотреть модель видеокарты.
В отличие от предыдущей программы — она абсолютно бесплатная и устанавливается с официального сайта в пару кликов.
Если вас интересует какая частота ГПУ и памяти, температура чипа, параметры процессора, информацию о кэше, сколько ядер у вашего компьютера или ноутбука.
Дает посмотреть какой памятью RAM занято и сколько слотов, узнать какая модель материнской платы и какой чипсет используется.
При запуске программы откроется общая информация об установленной в системе видеокарте, тут в строчке Name и будет полное наименование графического адаптера.
Если видеокарта не запускается
Если вы столкнулись с тем что ваш компьютер и ноутбук не включается, не паникуйте, узнать модель вашей видеокарты вы сможете очень легко.
Сделать это вы сможете путем установки её в другой компьютер, но если вам этот вариант не подходит, то посмотрите маркировку или вдруг у вас интегрированный видеоадаптер — изучите спецификацию самого процессора.
Если же такой маркировки нету, то обязательно есть идентификатор модели производителя.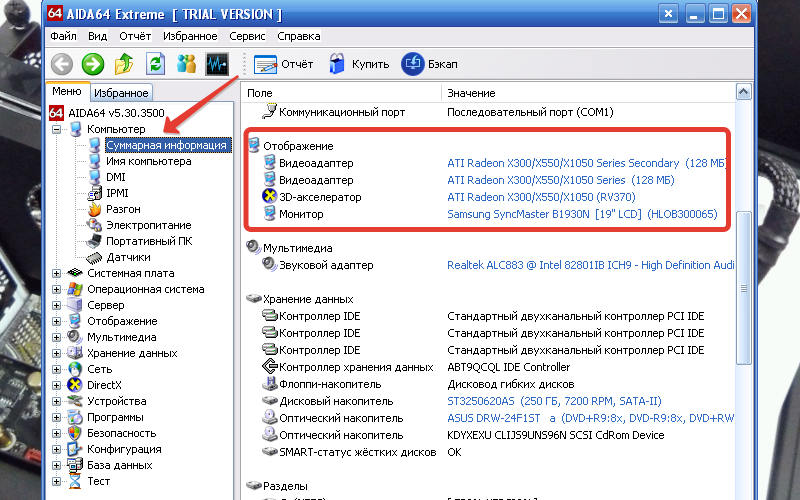
Берем это значение и вводим в поисковую систему интернет, с большой вероятностью, что в первой строке поиска вы увидите модель вашей видеокарты.
Либо если вы хотите определить тип вашей карты по маркировке, то вам придется немного потрудиться. Данная информация находится на графическом чипе.
Итак, как же это сделать?
Вам необходимо разобрать ваш компьютер (тем кто не уверен в своих способностях, лучше этого не делать, но тем кто уверен что сможет я расскажу как это сделать).
- Снимаем крышку;
- Вытаскиваем систему охлаждения;
- Убираем термопасту;
Находим чип на котором хранятся необходимые нам данные (показано на рисунке).
Эти данные мы вводим в строку поиска в интернете и находим в первых результатах модель нашей видеокарты, как показано на следующем скриншоте.
Для встроенной видеокарты (интегрированной), всё гораздо проще.
Находим в интернете спецификацию необходимой модели процессора ноутбука или настольного компьютера.
Информацию, которую вы найдете будет включать в себя и сведения об используемой встроенной графике.
Программа Speccy
Для того чтобы узнать данные запускаем программу (она открывается на странице с общей информацией на компьютере).
Нажимаем на строку «Графические устройства» и в открывшемся окне вы найдете всю исчерпывающую информацию о вашей видеокарте.
Полная информация о видеокарте
С помощью этой программы не только новичок, но и профессионал получит исчерпывающую информацию о видеокарте, вплоть до даты выпуска.
Так же с помощью этой программы вы можете контролировать температуру видеоадаптера в режиме реального времени, это позволяет быть уверенным в том, что интересующий компонент работает в оптимальном тепловом режиме.
Эту программу можно использовать для сбора различной информации о вашем персональном компьютере. Более детально с ней вы можете ознакомится на официальном сайте разработчика.
Через рабочий стол
На экране рабочего стола кликаем правой клавишей мышки и в открывшемся оке выбираем пункт «Разрешение экрана».
Рабочий стол «Разрешение экрана»
Нажимаем на него и в открывшейся вкладке переходим на «Дополнительные параметры».
На появившемся мониторе мы видим необходимую нам информацию о видеокарте (модель и объем видеоадаптера).
Модель и объем видеокарты
Очень часто пользователи задаются вопросом как узнать объем установленной видеокарты?
Сделать это можно при помощи рассмотренных программ в этой статье, так как все абсолютно утилиты дают исчерпывающую информацию не только о модели видеокарты, но и обо всех её параметрах, в том числе и объеме памяти.
Выводы
В нашей статье мы разобрали семь самых популярных способов решения вопроса «Как узнать параметры вашей видеокарты?»
Опробовав все эти методы определения названия видеокарты, скорее всего добьетесь успеха.
Узнав все необходимые вам параметры вы смело можете обновить установленные драйвера, либо задуматься о замене платы (в том случае если для ваших целей недостаточно тех параметров, которые есть у вас сейчас).
Либо отнесите ваш ноутбук в сервисный центр и поставьте им конкретную задачу (чтобы не пришлось бежать к ним снова, если вы не правильно сказали или они неправильно вас поняли).
Как вы сами видите, что сложного в этом ничего нет и не стоит бежать в сервисный центр или различного рода специалистам, для того чтобы выяснить необходимые вам параметры видеоадаптера.
Надеюсь, что прочитав нашу статью вы получили исчерпывающую информацию для решения вашей задачи.
А в дополнение, для более детального разбора, вы можете посмотреть это видео:
Как посмотреть, какая видеокарта установлена на Вашем компьютере
7 способов узнать какая видеокарта стоит на компьютере
Привет всем! Сегодня я отвечу на вопрос: как узнать, какая видеокарта установлена на компьютере? На самом деле тут все просто, но абсолютное большинство не знают где это подсмотреть.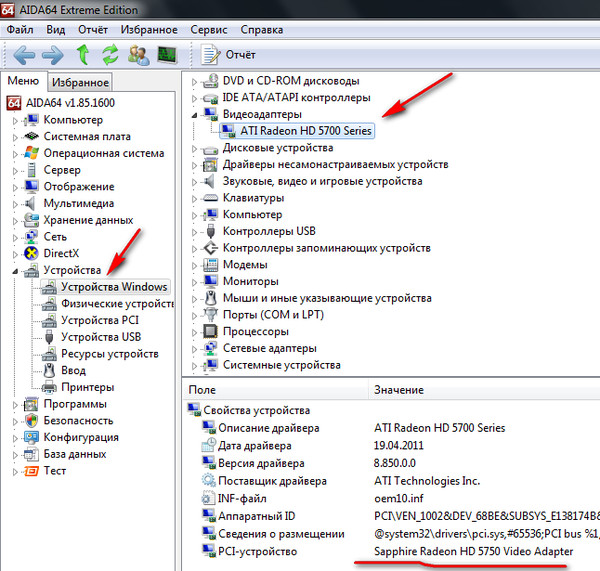
Узнать это можно как и визуально осмотрев видеоплату, так и программно (посмотрев в Windows). Так как я не сторонник, чтобы пользователи сами лазали и разбирали системные блоки (а иногда нужно посмотреть на ноутбуке), то рассмотрим способ программный и самими средствами Windows.
!Для тех кто без защиты… Дорогие друзья, если у вас нет антивируса в системе, то моя заметка о том, как активировать пробную версию Касперского 2015 поможет вам в трудных поисках хорошего антивируса… который кстати можно использовать неограниченное количество времени (я вам ничего такого не говорил)
Как узнать какая видеокарта установлена на компьютере?
Способ 1. Программа GPU-Z
Способ 2. Диспетчер устройств Windows
Способ 3. Программа AIDA 64
Конечно же определить какой у нас видеоадаптер можно и еще кучей способов, но я думаю вполне достаточно и этих трех.
Способ 1. Программа GPU-Z
Полную информацию о видеокарте можно узнать маленькой утилитой GPU-Z.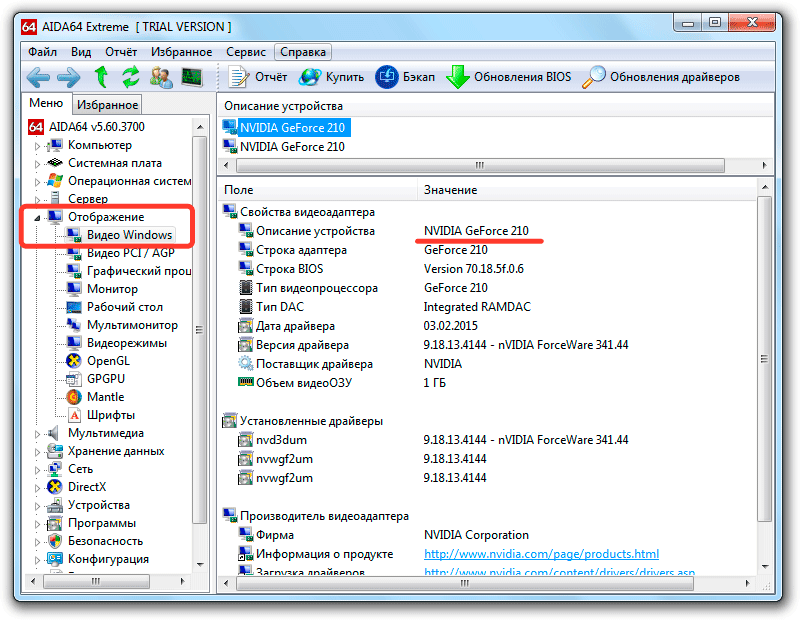 Скачать можно чуть ниже. Эта бесплатная программа обладает возможностью определить какой видеоадаптер установлен в компьютере, какая частота ГПУ и памяти, температуру чипа и много других полезных функций. Но нас интересует модель видеокарты.
Скачать можно чуть ниже. Эта бесплатная программа обладает возможностью определить какой видеоадаптер установлен в компьютере, какая частота ГПУ и памяти, температуру чипа и много других полезных функций. Но нас интересует модель видеокарты.
Скачать GPU-Z с зеркала:
При запуске программы откроется общая информация об установленной в системе видеокарте, тут в строчке Name и будет полное наименование графического адаптера
Способ 2. Диспетчер устройств Windows
Второй способ узнать какая видеокарта установлена в системе — самый обычный диспетчер устройств в Windows. Почему я не поставил этот вариант первым? Все просто. Если у Вас не установлены драйвера на видюшку, то в системе она будет значится как «Стандартный VGA графический адаптер». Итак, жмем «Пуск», кликаем правой кнопкой мыши по «Компьютер» и выбираем в появившемся меню «Управление»
В левой части выбираем «Диспетчер устройств». Справа раскрываем вкладку «Видеоадаптеры», тут и отобразится какая видеокарта установлена в системе.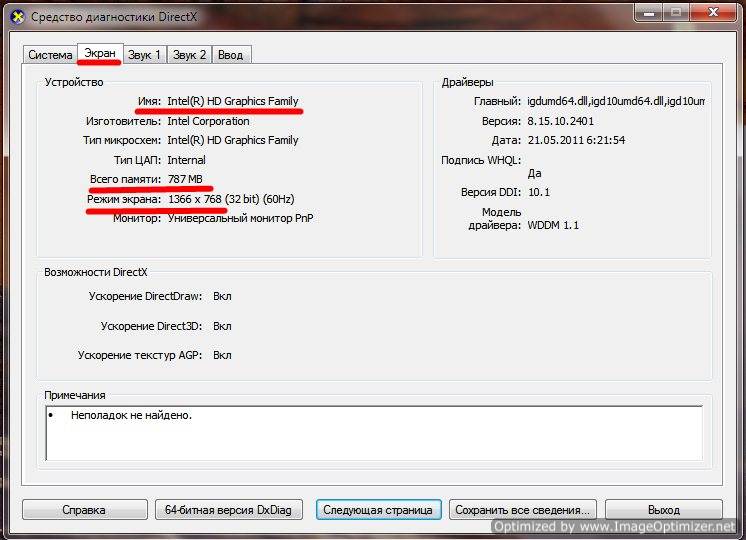 Их может быть несколько — не пугайтесь!
Их может быть несколько — не пугайтесь!
Существует еще один способ, не менее простой чем два остальных.
Способ 3. Программа AIDA 64
Помню раньше была отличная программа Everest, которая помогала нам показать полную информацию об установленном в системе железе. Так вот, сейчас это AIDA 64. (Кстати я использовал эту программу в статье про определение модели материнской платы). Скачать можете с оф сайта или по прямой ссылке с моего блога тут. Программа платная, но есть триальный период на 30 дней, для наших нужд достаточно.
Устанавливаем, запускаем, в левой части программы выбираем «Компьютер», «Суммарная информация». В правой части листаем до раздела «Отображение» и там находим строчку «3D-акселератор» — это и есть наша видеокарта (Кстати AIDA 64 смогла точно определить модель, другие способы показали только семейство видеокарт)
Я думаю что Вы и сами заметили, что вопрос: как узнать какая у меня видеокарта не доставляет каких-либо трудностей. Все элементарно и выяснятся за пару минут 😉 всего доброго…
Все элементарно и выяснятся за пару минут 😉 всего доброго…
Если вы задались вопросом «Какая видеокарта стоит в моем системнике?» – не торопитесь разбирать компьютер. Рассказываем, как узнать, какая видеокарта установлена в ПК.
Какая видеокарта на компьютере: как посмотреть в Windows
Узнать, какая видеокарта стоит на компьютере, можно через меню «Диспетчер устройств», средство диагностики DirectX или в сведениях о системе. Рассказываем о каждом методе.
Диспетчер устройств
Инструмент работает во всех версиях Windows. Мы покажем, как найти список комплектующих своего ПК на примере Windows 7.
Откройте меню «Пуск» и задайте в строке поиска имя утилиты «Диспетчер устройств». Если торопитесь, можете открыть командную строку Виндовс с помощью клавиш [Windows]+[R] и скопировать туда команду «mmc devmgmt.msc» (без кавычек). Любите долгие пути? Тогда ищите диспетчер через меню «Панель управления» — «Система» — «Диспетчер устройств».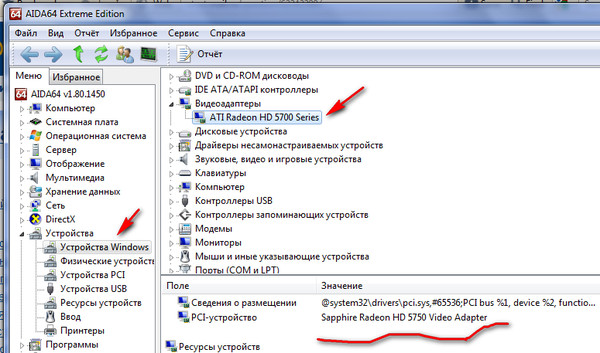
Добравшись до диспетчера одним из способов, откройте вкладку «Видеоадаптеры» — здесь можно посмотреть, какая видеокарта на компьютере. У нас старенькая NVIDIA GeForce GTX 750 Ti, а у вас? Если метод не сработал, не отчаивайтесь, а переходите к следующему разделу. Ну а если у вас такая же устаревшая карта, загляните в эту подборку актуальных моделей и подберите себе что-то получше.
| Что делать, если в списке нет видеокарты: ищем Device ID |
Если вместо названия видеокарты в диспетчере вы видите пункт «Неизвестное устройство», скорее всего, драйвера видеокарты не установлены или оборудование работает некорректно. Чтобы найти софт для вашей графкарты, необходимо узнать идентификатор оборудования — Device ID.
- Кликните ПКМ по разделу «Неизвестное устройство» и откройте «Свойства».
- Во вкладке «Сведения» найдите выпадающее меню «Свойство» и выберите «ИД оборудования». Параметр VEN обозначает производителя, DEV — устройство.

- Скопируйте одну из строк и введите ее в поле «Код Драйвера» на сайте http://devid.info/ru. Сервис определит модель вашей видеокарты, и вы сможете скачать необходимые драйвера.
Настройки DirectX
Если ты еще не понял, как узнать, какая у тебя видеокарта — открывай средство диагностики DirectX. Найти этот инструмент на компе очень просто: через строку «Выполнить» или меню Пуск, введя в поиске команду «dxdiag» (снова без кавычек).
Windows спросит: «Проверить наличие цифровой подписи?» Кликните «Да» и немного подождите, пока откроется средство диагностики DirectX.
Чтобы не запутаться в информации, которую отображает это окно, сразу перейдите на вкладку «Экран» и обратите внимание на блок «Устройство». Да, это и есть графкарта, которая установлена на компьютере. Более того, вы не просто ответите на вопрос «Какая у меня видеокарта?» — но и узнаете все ее характеристики, включая изготовителя, тип микросхемы, тип ЦАП и количество памяти.
Сведения о системе
Инструмент Windows «Сведения о системе» отображает весь список установленного оборудования.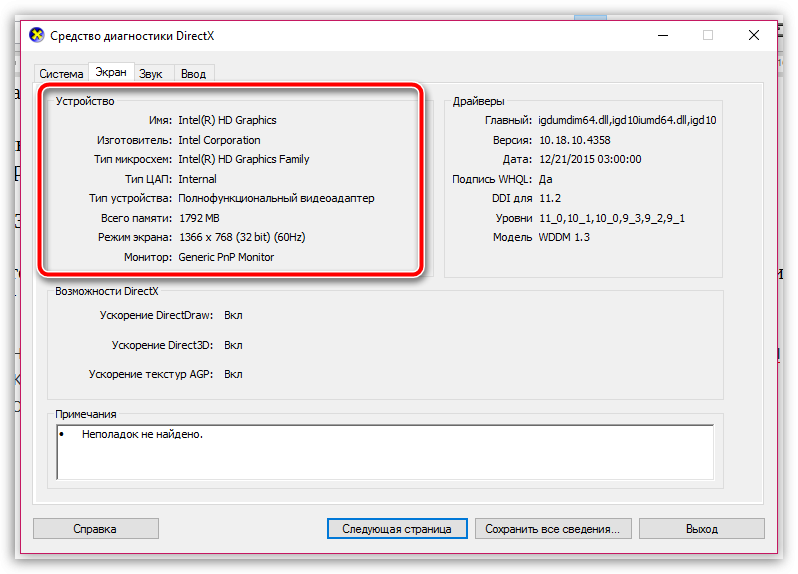 Запустить утилиту можно через командную строку: нажмите [Windows]+[R] и введите «msinfo32» (без кавычек).
Запустить утилиту можно через командную строку: нажмите [Windows]+[R] и введите «msinfo32» (без кавычек).
В левом столбце выберите «Компоненты» — «Дисплей». Во втором поле «Имя» указана модель вашей видеокарты.
Находим видеокарту через сторонние программы
Если вы все еще не установили драйверы на свою видеокарту, читайте, для чего это вообще нужно, и не удивляйтесь, что предыдущие методы не сработали. Карта без актуальных драйверов может не отображаться в «Диспетчере устройств», а иногда и в средстве диагностики DirectX.
CPU-Z — очень полезная и бесплатная программа, которая поможет определить все комплектующие вашего ПК. Скачать русскую версию CPU-Z можно с официального сайта производителя по этой ссылке. Если вас не смущает английский интерфейс, можете загрузить аналогичную утилиту TechPowerUp GPU-Z.
Процесс установки не займет много времени. После запуска программы выберите вкладку «Видеокарта» (Graphics Card) — в окне будет указана вся информация о графической карте, установленной на ПК.
AIDA64
Еще одна утилита, которая поможет узнать модель вашей видеокарты — AIDA64, которая раньше называлась Everest. Программа бесплатна и переведена на русский язык. Здесь вы сможете не просто посмотреть, какое оборудование установлено на компьютере, но и протестировать отдельные компоненты и проверить стабильность работы системы.
- Скачайте AIDA64 с официального сайта разработчика. Программа автоматически запустится после установки.
- В разделе «Компьютер» выберите «Суммарная информация» — «Отображение».
- Во вкладке «3D-акселлератор» вы найдете все данные по вашей видеокарте.
Speccy и CCleaner
Получить информацию об оборудовании вашего ПК можно также в программах Speccy и CCleaner. У них интуитивно понятный интерфейс, в котором сложно запутаться.
В Speccy модель видеокарты указана во вкладке Graphics, а в CCleaner — в «шапке» главного окна программы.
Находим модель карты через ПО производителя
Если на вашем ПК уже установлены драйвера видеокарты, вы сможете посмотреть ее модель в программе производителя графического чипа. Как правило, это Nvidia или AMD.
Как правило, это Nvidia или AMD.
Панель управления Nvidia
- Программа от Nvidia открывается прямо с рабочего стола: щелкните ПКМ и выберите в контекстном меню раздел «Панель управления Nvidia».
- В левом нижнем углу будет ссылка «Информация о системе». Ваша видеокарта указана в разделе «Компоненты».
AMD Radeon Settings
- Аналогичным образом можно открыть утилиту от AMD: кликните правой кнопкой мыши на рабочем столе и выберите пункт AMD Radeon Settings.
- Во вкладках «Обзор» и «Аппаратура» будет вся информация о вашей видеокарте.
Определяем графическую карту через настройки экрана
Пожалуй, это самый простой и быстрый способ определить свою видеокарту.
- На рабочем столе кликните ПКМ и выберите «Разрешение экрана».
- В разделе «Дополнительные параметры» откройте вкладку «Адаптер». На этой странице и указана вся информация о графкарте.
Метод для смелых: разбираем компьютер
Если вы сами собирали компьютер или когда-то чистили его от пыли, вам не надо рассказывать, как физически добраться до видеокарты. Однако если вы нашли эту статью, вам пригодится любая информация по теме.
Однако если вы нашли эту статью, вам пригодится любая информация по теме.
Справедливо говоря, разбирать ПК полностью не придется — достаточно открыть крышку корпуса, если она не прозрачная, найти видеокарту и посмотреть, не указана ли маркировка на видимой части устройства. В некоторых случаях придется извлечь видеокарту, но обычно имя модели указано на боковой грани корпуса.
Запомните разъемы, которые могут встретиться вам под пылью в системном блоке, и не забудьте, как вернуть устройство на место. Если знакомство с графической картой зашло слишком далеко и вы не можете вставить ее обратно, загляните сюда — здесь мы подробно рассказали, как подключить видеокарту.
Ну а если серьезно, то определить, какая видеокарта установлена на компе, гораздо проще программным путем. Так что используйте метод с разборкой только в крайнем случае — когда ПК не включается, когда не работает электричество или когда вам очень скучно.
Где прячутся интегрированные видеокарты
Иногда в «Диспетчере устройств» не указаны конкретные спецификации видеокарты. Например, может стоять только название модели — Intel HD Graphics. Это графическая карта, интегрированная в процессор. В таком случае вам необходимо узнать, какой процессор установлен на ПК, и найти в интернете, какая графика в нем используется.
Например, может стоять только название модели — Intel HD Graphics. Это графическая карта, интегрированная в процессор. В таком случае вам необходимо узнать, какой процессор установлен на ПК, и найти в интернете, какая графика в нем используется.
Определить, что за процессор стоит на компьютере, можно по тому же сценарию, что и с видеокартой.
- Откройте «Диспетчер задач», как показано в начале этой статьи. CPU, установленный на ПК, будет указан в разделе «Процессоры».
- Откройте «Сведения о системе» и найдите строку «Процессор».
- Используйте сторонние программы вроде CPU-Z, AIDA64, Speccy или CCleaner.
В Windows 7 вы можете зайти в меню «Пуск», кликнуть правой кнопкой мыши на «Компьютер» и выбрать «Свойства». Сведения о процессоре будут указаны в блоке «Система». В Windows 10 или 8.1 модель ЦП указана в «Диспетчере задач». Его можно открыть комбинацией клавиш CTRL+Shift+Esc.
Какая видеокарта установлена на MacOS-устройстве
Проще всего найти модель своего «мака» на сайте Apple и посмотреть его спецификации. Если такой возможности нет, используйте нашу инструкцию.
Если такой возможности нет, используйте нашу инструкцию.
- Откройте окно «Об этом Mac» — «Информация о системе».
- Во вкладке «Оборудование» выберите пункт «Графика / Монитор». Здесь указана вся информация о видеокарте.
Как узнать, какая видеокарта установлена на компьютере: изучаем нюансы
Разберемся как можно посмотреть установленную видеокарту в компьютере.
[show/hide]Зачем нужны данные о видеокарте?
Узнать, какая видеокарта на компьютере понадобится в таких ситуациях, как обновление драйверов, вычисление производительности, оценка того, потянет ли она игру, или же просто для просмотра характеристик. Актуальной информация о своем видеоадаптере может стать и при апгрейде ПК, когда нужно будет сравнить текущую производительность с имеющейся на рынке, понять, какая видеокарта лучше подходит для игр, а какая – нет. Зная модель видеокарты, проще вычислить, сколько нужно потратить денег на апгрейд, и оценить прирост производительности.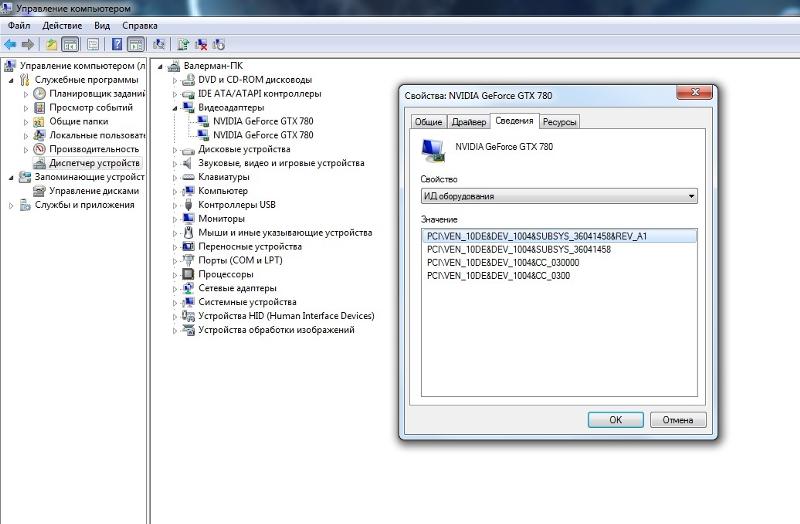
Как понять, какая видеокарта установлена на моем компьютере
Способов существует много: от просмотра информации о системе, до чтения маркировки на чипе и программ, которые собирают всю аналитику о железе ПК. Рассмотрим их по порядку.
Как узнать видеокарту своего компьютера посредством визуального осмотра
На самом деле, одного визуального осмотра недостаточно, чтобы определить точную модель карты. В лучшем случае получится узнать всего лишь такие данные, как производителя видеокарты, ну и, может быть, индекс. Точно узнать, какая модель и модификация установлены, возможно, если снять охлаждение с чипа и прочитать маркировку на нем. Довольно сложный и не всегда приемлемый способ.
Выбирать его нужно только в случае, если есть необходимость в попутной замене термопасты адаптера или кулера. Снимать охлаждение, чтобы просто узнать имя карты — нецелесообразно.
Как определить, какая видеокарта стоит на компьютере через свойства экрана
Наверное, самый простой и доступный способ. Достаточно щелкнуть правой кнопкой мыши по свободному месту рабочего стола и выбрать «Разрешение экрана».
Достаточно щелкнуть правой кнопкой мыши по свободному месту рабочего стола и выбрать «Разрешение экрана».
Откроются настройки экрана, в которых надо выбрать пункт в виде ссылки «Дополнительные параметры».
Откроется новое окошко, которое и отобразит сведения о графическом адаптере.
Попасть в это же окно можно и через панель управления. В списке элементов нужно выбрать категорию «Оборудование и звук».
Затем нужно перейти в настройки разрешения экрана.
Здесь мы встретим уже знакомое меню, из которого можно перейти к дополнительным параметрам и узнать, какая видеокарта у нас установлена.
Как проверить информацию о видеокарте через диспетчер устройств на компьютере с Windows 7
Диспетчер устройств Windows – это сборник сведений об установленном в системе оборудовании, его драйверах и состоянии. Из него также возможно почерпнуть сведения о том, какой именно видеоадаптер установлен у нас. Добраться к нему можно из окна свойств системы, вызываемого по нажатию правой кнопкой мыши в окне «Мой компьютер». В левом верхнем углу есть пункт «Диспетчер устройств».
В левом верхнем углу есть пункт «Диспетчер устройств».
В новом окне отобразится список всего доступного оборудования, которое есть в системе. Нас интересует пункт «Видеоадаптеры». Нажав по стрелочке слева от названия, мы раскроем ветку этого раздела, в котором и отобразятся все видеокарты. Стоит сказать, что диспетчер не всегда может показать модель адаптера, если не установлены драйвера на него.
Кстати, в диспетчере можно обновить драйвера на все имеющееся оборудование, узнать сведения о них или вовсе удалить их из системы.
Как узнать, какая у тебя видеокарта с помощью пункта «Выполнить»
В Сети существует небольшая путаница с понятиями пункта «Выполнить» и командной строкой. Узнать, какая установлена видеокарта с помощью интерпретатора командной строки в Windows довольно сложно, да и незачем. Есть более простой способ – с помощью «Выполнить». Вызвать это окно можно сочетанием клавиш Win+R или же просто перейти в меню «Пуск», затем в «Все программы», «Стандартные» и «Выполнить».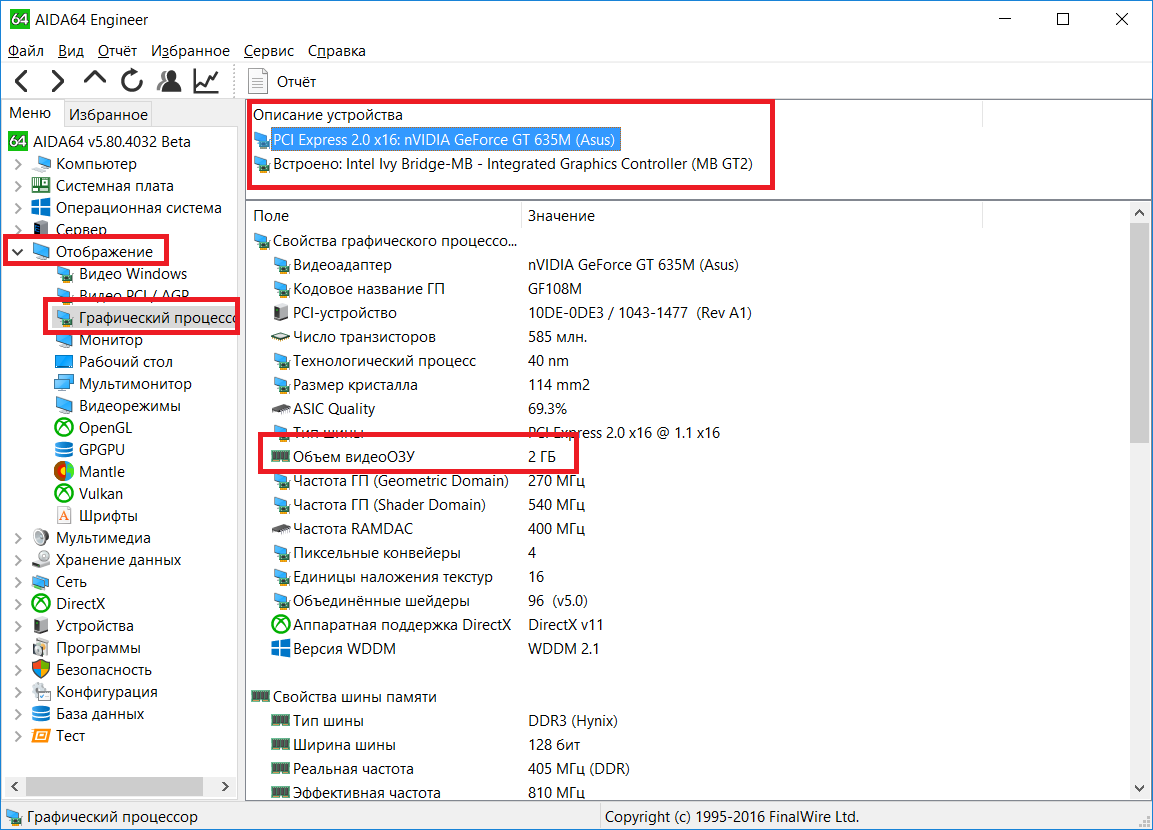
Появится небольшое окошко, которое предложит ввести команды.
Теперь у нас есть несколько вариантов развития событий. Можно использовать один из популярных способов как посмотреть, какая видеокарта стоит на компьютере – ввести команду dxdiag. Это средство диагностики DirectX, которое, вместе со всем прочим, может показать установленную видеокарту. При запуске приложение спросит, нужно ли проверить цифровую подпись драйверов. Для простого получения данных о графическом адаптере от этого можно отказаться, нажав «Нет».
Затем откроется основное окно, которое покажет общие сведения о компьютере. Но нас интересует вкладка «Экран».
На вкладке «Экран» в блоке «Устройство» мы увидим имя и другие сведения о нашей видеокарте.
Вторым способом, как узнать какая видеокарта стоит в компьютере, может послужить команда msinfo32. Кстати, эта команда показывает обширную информацию не только о видеочипе, но и о системе в целом.
Чтобы найти данные о графическом адаптере, нам надо перейти в пункт «Дисплей» раздела «Компоненты». Здесь отображаются наиболее подробные сведения о видеочипах: их возможности, размеры памяти, драйверы.
Ну и последняя команда по сути дублирует вызов диспетчера устройств с помощью мыши — devmgmt.msc. Иногда это оказывается быстрее, чем использовать мышь. Команда приведет вас в диспетчер устройств. Как посмотреть сведения о видеокарте в нем – мы уже описывали.
Как проверить, какая видеокарта стоит на компьютере, через сторонние программы
Сторонние программы обычно могут определить установленный видеоадаптер более точно, так как им необязательно присутствие драйверов в системе.
Программа GPU-Z
GPU-Z – это аналог CPU-Z, ориентированный специально на графические адаптеры. Интерфейс программы очень прост. Ее достаточно всего лишь запустить. В поле Name будет указано имя видеокарты.
Помимо имени можно узнать и кучу полезных технических данных. Программа также обладает всплывающими подсказками. Если адаптеров в системе установлено несколько, то снизу окна будет выпадающее меню, позволяющее выбрать ту, по которой необходима информация.
Программа также обладает всплывающими подсказками. Если адаптеров в системе установлено несколько, то снизу окна будет выпадающее меню, позволяющее выбрать ту, по которой необходима информация.
Программа AIDA64
Аида более универсальна. Она показывает вообще все сведения о системе и устройствах, имеющихся в ней. За отображение информации о видеокарте отвечает пункт «Отображение» в левом меню.
Зайдя в раздел, можно сразу перейти в пункт «Графический процессор». Правая часть окна будет разделена на две части. В верхней отображаются все установленные карты, а снизу – технические подробности выбранной.
Помимо всего прочего, можно узнать много нового о своей системе и оборудовании, установленном в ней.
Как узнать, какая видеокарта стоит на ноутбуке, используя ПО от производителя
Обычно в комплекте с ноутбуками поставляется диск с программным обеспечением, в который также входят драйвера и специальные программы для мониторинга или контроля за оборудованием.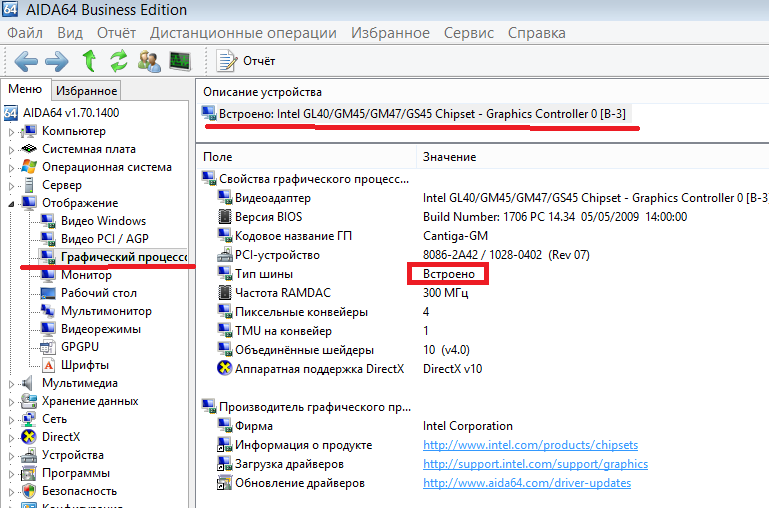 То же самое касается и видеокарт. Если такой софт предустановлен с завода, или имеется диск, то можно сразу же его установить. Если же нет, то перед тем, как смотреть, какая видеокарта на ноутбуке, программу можно скачать с официального сайта производителя. Каждый производитель обычно имеет свое собственное приложение для контроля за видеокартой.
То же самое касается и видеокарт. Если такой софт предустановлен с завода, или имеется диск, то можно сразу же его установить. Если же нет, то перед тем, как смотреть, какая видеокарта на ноутбуке, программу можно скачать с официального сайта производителя. Каждый производитель обычно имеет свое собственное приложение для контроля за видеокартой.
Например, у AMD для этого существовал Catalyst Control Center, который сейчас заменили на AMD PRO Control Center. Оно содержит всю необходимую техническую информацию, чтобы определить видеокарту на ноутбуке, а также такие функции, как настройки и установки для наилучшей производительности.
Или например, у MSI, одного из крупнейших производителей видеокарт, есть замечательная программа Afterburner, которая не просто показывает сведения о графической карте, но и может помочь в ее разгоне простым и доступным способом.
Как проверить видеокарту на работоспособность
Работоспособность карты влияет и на ее производительность. Несмотря на то, что при штатной работе видеоадаптер может функционировать нормально, при высоких нагрузках могут наблюдаться неисправности и неполадки. Существует несколько способов, как проверить видеокарту на ПК.
Несмотря на то, что при штатной работе видеоадаптер может функционировать нормально, при высоких нагрузках могут наблюдаться неисправности и неполадки. Существует несколько способов, как проверить видеокарту на ПК.
Как понять при визуальном осмотре, что видеокарта неисправна
Собственно, визуальный осмотр и позволяет выявить большинство проблем. Появление артефактов, различных неожиданных явлений – полос, зависаний, вылетов из игр, синих экранов смерти тому подобного – все это может указывать на неполадки как в самой карте, так и в драйверах. А если видеокарта вообще не работает, то тут уже ничего не поделаешь.
Как проверить видеокарту на исправность сервисами Windows
Из всех сервисов Windows проверить видеокарту может разве что dxdiag, о котором мы уже говорили. Да и то, он не способен протестировать карту в разных аспектах физически. То есть, он проверит всего лишь работоспособность драйверов.
Специальные программы для проверки работоспособности видеокарты на компьютере или ноутбуке
Лучше всего будет прогнать видеокарту через ряд стресс-тестов, которые в режиме реального времени смогут показать производительность и проверить стабильность работы.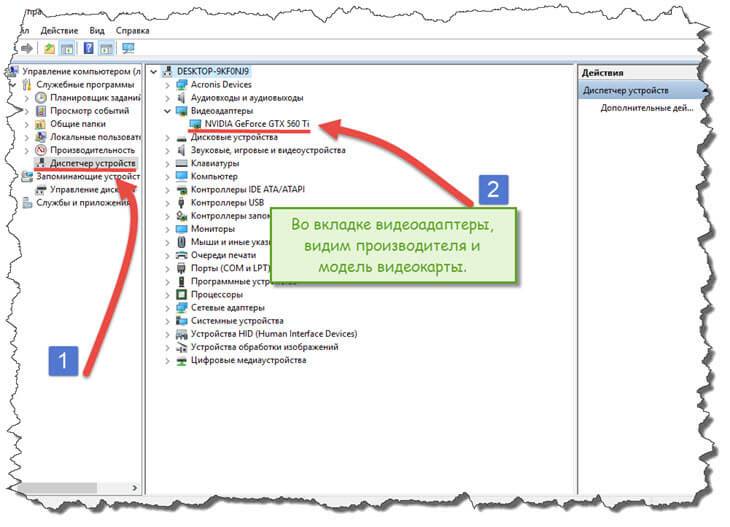 Парочку из них мы и рассмотрим.
Парочку из них мы и рассмотрим.
FurMark
Найти и скачать эту программу для проверки видеокарты несложно. Сразу после запуска она покажет, какие видеоадаптеры установлены в системе. Настроек у программы не так много. Можно прогнать уже имеющиеся тесты, а можно поставить свои установки.
Делается это через кнопку Settings. Здесь можно указать типы тестов, время и порог температуры. На системах с пассивным охлаждением лучше оставить галочки типа «По умолчанию».
Чтобы запустить свой созданный тест, нужно нажать CustomPreset. Появится Око Саурона, которое будет нагружать карту в реальном времени. Вместе с этим на экране будут отображаться характеристики производительности, температура и прочее.
После проверки программа покажет экран с результатами. Если нужно нагрузить свою видеокарту по полной, можно установить высокое разрешение, большее время работы, а также включить в набор дополнительные тесты.
OCCT
Это программа является универсальной. Она показывает производительность системы по самым различным показателям. Также можно запустить стресс-тест. Для теста можно указать различные параметры: время работы, разрешение и сложность.
Она показывает производительность системы по самым различным показателям. Также можно запустить стресс-тест. Для теста можно указать различные параметры: время работы, разрешение и сложность.
Для запуска теста есть большая зеленая кнопка On. После нажатия начнется проверка стабильности системы с помощью динамического графического представления.
Сразу после завершения теста программа сохранит целый пакет результатов в папку. Их можно проанализировать, понять, как себя ведет карта, и в какие моменты происходит нагрев и проседание кадров в секунду.
Тестирование производительности видеокарты посредством компьютерной игры
Самый лучший способ проверить, будет ли запускаться определенная игра на той или иной карте – это собственно, взять и запустить ее. Какими бы универсальными ни были синтетические тесты, всё же игры не всегда могут быть оптимизированы под ту или иную платформу и могут показать совсем другие результаты.
Вообще, сейчас все современные игры снабжены системой автоматического определения производительности системы перед запуском.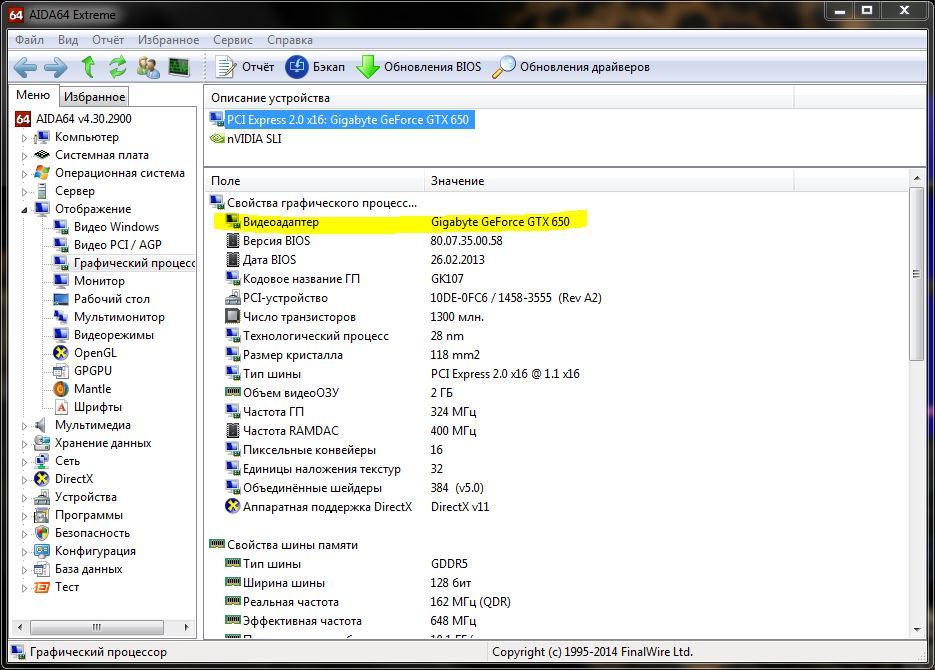 Но иногда все же стоит попробовать вручную выставить более высокие настройки. Возможно, что алгоритмы не всегда оказываются точными.
Но иногда все же стоит попробовать вручную выставить более высокие настройки. Возможно, что алгоритмы не всегда оказываются точными.
Можно ли протестировать видеокарту онлайн
Это нереальный процесс, так как удаленному сервису нужно будет получить доступ к системным драйверам видеокарты. А это невозможно, так как могло бы серьезно нарушить концепцию безопасности компьютера. Компания Nvidia частично реализовывала возможность определить видеокарту онлайн, но это был не полноценный тест, а всего лишь проверка технических характеристик на соответствие системным требованиям для определенных игр.
Как узнать какая у меня видеокарта стоит на компе или ноутбуке: 17 крутых способов
Следующий источник данных о графическом процессоре — «сведения о системе». Открывают утилиту через панель управления.
Откроется информация о видеоадаптере — ID код, модель, описание, драйвер, версия, озу, разрешение, количество пикселей, элементы цветовой таблицы.
Второй способ запустить утилиту — набрать msinfo32 в командной строке.
Оба способа работают на ноутбуке и компе.
BIOS иногда может помочь определить модель видеокарты
BIOS — программа, в задачи которой входит определение порядка работы и взаимодействия компонентов пк, ноутбука. Она есть на любом устройстве. Запускается при включении компьютера до загрузки windows.
Чтобы вызвать биос, сразу после запуска компа жмут del, f2, esc или другие клавиши. Какая точно — указывается при загрузке. На ноутбуках sony есть кнопка assist, которую нажимают после запуска. На acer, lenovo жмут f2, на hp – esc.
Информация о видеоадаптере находится в разделе advanced chipset features.
В некоторых случаях в bios войти не получается.
Происходит это по таким причинам:
- при загрузке нажимается не та клавиша;
- слишком быстрая загрузка ос — пользователь не успевает сориентироваться, нажать на кнопку;
- не обновлен биос.

Причин, по которым карта в bios невидна, несколько:
- адаптер неправильно установлен;
- изменены настройки;
- карта случайно была отключена в настройках;
- физические дефекты на видеокарте;
- проблемы с драйверами, использование старых, несовместимость;
- старый биос иногда не содержит такой информации.
Находим видеокарту используя сторонние программы
Иногда указанными способами воспользоваться не удается, с ними лень разбираться, или они кажутся недостаточными.
Альтернатива — установка сторонних программ.
Посмотреть все о видеокарте можно через утилиты:
- gpu-z;
- aida64;
- ccleaner;
- speccy;
- siw;
- furmark;
- iObit driver booster.
Любое приложение устанавливается на ноутбук, компьютер. Насколько они удобнее, эффективнее, посмотрите в нашем анализе.
На оборудовании с линукс ubuntu, в debian применяется hardinfo.
GPU-Z
Приложение представляет собой справочник, содержащий данные о видеокарте.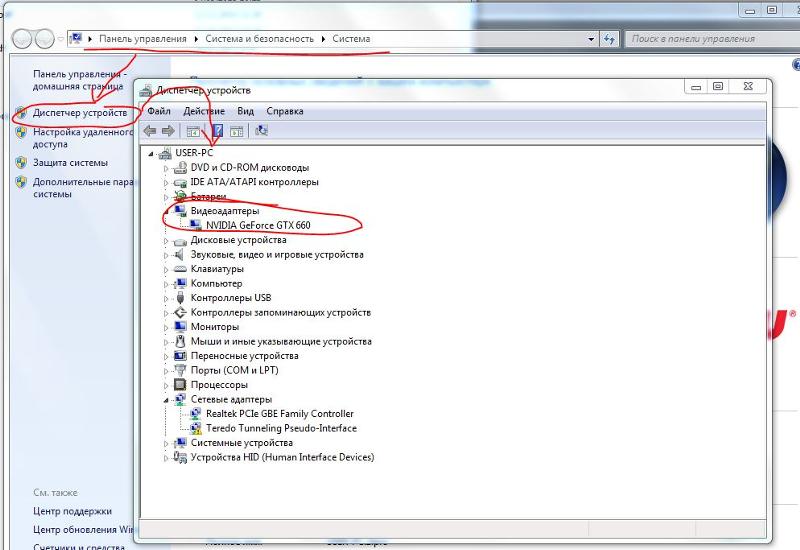 Доступно на английском языке. Русская версия называется gpu-z rus. Качается с официального сайта, информационных порталов бесплатно.
Доступно на английском языке. Русская версия называется gpu-z rus. Качается с официального сайта, информационных порталов бесплатно.
Преимущества gpu-z:
- совместимость с любимыми версиями windows, включая хп;
- поддержка большинства типов видеоадаптеров;
- предоставление полной информации;
- устанавливать необязательно, работает с запуска.
Недостаток — нет функции копирования.
Программа включает разделы:
- graphics card. Представлена информация о модели, серии, идентификационном коде, драйвере, его версии, битности;
- sensors. Здесь можно смотреть сведения, получаемые из датчиков. Указывается частота ядра, памяти, температура, загруженность карты, скорость кулера, потребление электроэнергии, мощность, какие шейдеры поддерживает.
youtube.com/embed/Fdcdvr07QDg?feature=oembed» src=»data:image/gif;base64,R0lGODlhAQABAAAAACH5BAEKAAEALAAAAAABAAEAAAICTAEAOw==»/>
Speccy и CCleaner
На русском устанавливается приложение speccy. Выпускается в двух версиях. Бесплатная доступна для обычных пользователей. Платная, профессиональная, предназначена для предприятий.
Узнать, какой видеоадаптер установлен, можно в разделе «графические устройства». Это один из нескольких разделов утилиты. Основное назначение программы — сканирование оборудования и по, установленного на компьютере и по.
Преимущества:
- есть на русском языке;
- совместима с многими версиями виндовс;
- предоставляет анализ всех параметров материнской платы, аудио, видео, сетевого адаптера, процессора;
- параметры можно скопировать.
Недостаток — о видеокарте информации не так много. Есть только название, температура, потребление электроэнергии.
CCleaner — программа-чистильщик для ОС windows. Меню – русифицированное. Название, модель видеоустройства представлено в верхней панели.
Меню – русифицированное. Название, модель видеоустройства представлено в верхней панели.
Преимущество — понятный интерфейс.
Недостаток — узнать подробности о работе видюхи невозможно.
AIDA64 и EVEREST
Aida64 на русском предназначена для работы на win 7, 8, 10. Выпускается в бесплатной домашней, коммерческой и двух бизнес версиях.
Преимущества:
- производит диагностику установленного оборудования;
- сообщает данные о ПО, процессах;
- тестирует систему;
- предоставляет отчеты;
- есть функция копирования.
Чтобы увидеть инфо о видеокарте, нужно:
- открыть приложение;
- перейти в меню «компьютер»;
- выбрать «суммарная информация»;
- зайти в «отображение»;
- выбрать «видеоадаптер». Кликнув на название, узнаете сведения о нем, драйвере, наличии обновлений.
Инфо о карте можно получить, пройдя в устройства, затем кликнуть на «устройства windows».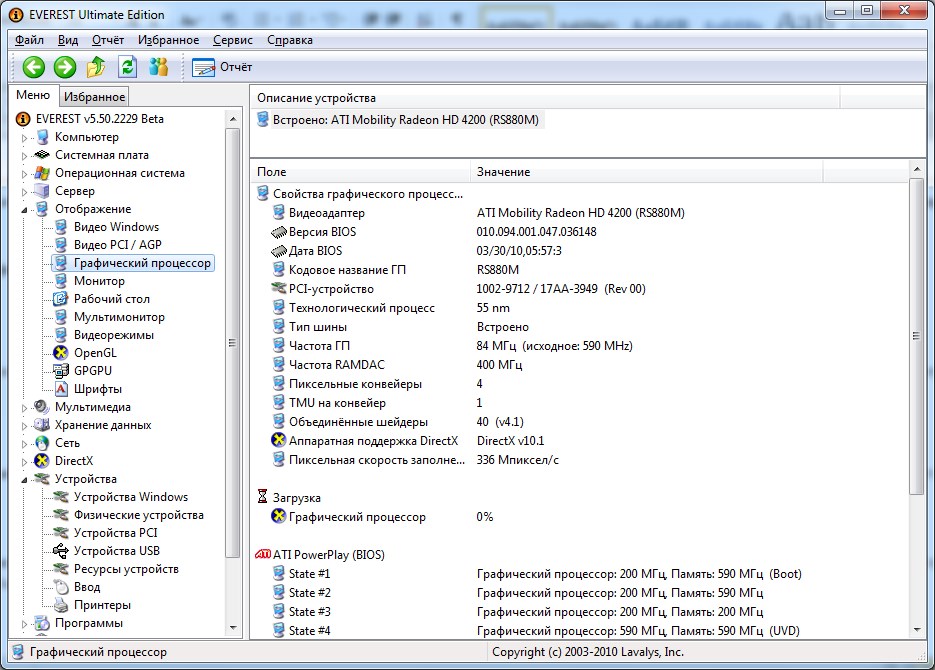 После выбора адаптера внизу окна появятся подробные сведения.
После выбора адаптера внизу окна появятся подробные сведения.
За время своего существования Aida64 несколько раз переименовывалась. С 2004 по 2010 носила название Everest.
SIW и FurMark
Условно-бесплатная программа SIW отображает полную информацию о компьютере, установленных компонентах, ПО, сети.
Преимущества:
- меню на русском языке;
- работает на win хр, vista, 7, 8.
Недостаток — бесплатный тестовый период длится 30 дней.
Информация о модели видеокарты содержится в разделе «оборудование».
В отличие от SIW, FurMark тестирует только видеоадаптер. Программа — легкая (8 Мб), на английском языке с возможностью частичной русификации. Скачивается бесплатно.
Функции:
- предоставляет инфо о карте;
- измеряет температуру, в том числе во время стресс-теста;
- позволяет создавать пользовательские пресеты;
- запускается с командной строки;
- содержит сведения о результатах тестирования видеокарт других пользователей;
- позволяет копировать информацию.

IObit Driver Booster
Основное предназначение программы — обновление драйверов. Бесплатная версия доступна на русском языке.
После установки нажимают на «пуск» — утилита начинает сканировать драйвера всех установленных устройств.
Как только процесс сканирования завершится, нужно:
- найти «видеоадаптеры»;
- кликнуть правой клавишей мыши;
- нажать «детали». Появится информация о модели видеокарты, версии и дате драйвера.
Утилита предоставляет не так много информации, но есть главное — название видеоадаптера.
Официальное программное обеспечение
При подключении видеоадаптера вместе с драйверами устанавливаются приложения, позволяющие контролировать и изменять ее параметры.
Программы предоставляют сведения о графическом адаптере, его технических характеристиках.
Программы устанавливаются на компах, ноутбуках, нетбуках. На последних некоторые функции не работают из-за встроенной карты. Основную информацию — название, модель получить можно.
Основную информацию — название, модель получить можно.
Панель управления Nvidia
Утилита содержит много данных о графических процессорах. Устанавливается вместе с драйвером видеокарты нвидиа: GeForce GTX, Titan, NVS, Quadro, др. ПО — бесплатное. Есть русская версия.
Запускается тремя способами:
- с рабочего стола. Щелкнуть на свободном месте экрана, кликнуть на название программы;
- из системного трея. При установке программа попадает в автозагрузку, значок появляется в системном трее. Для запуска достаточно по нему кликнуть;
- из панели управления. Открыть «панель управления», нажать «оборудование и звук» — появится название утилиты.
Чтобы найти имя видеоустройства, достаточно в левом нижнем углу нажать «информация о системе», открыть «компоненты».
AMD Radeon Settings
Для карт AMD, например, radeon pro, вместе с драйверами устанавливается приложение AMD Radeon Settings. Утилита позволяет контролировать качество изображения, производительность графического процессора.
Утилита позволяет контролировать качество изображения, производительность графического процессора.
После установки пользователь выбирает один из трех профилей — стандартный, игровой или киберспорт.
Чтобы узнать модель, тип адаптера:
- найти значок программы;
- нажать «система»;
- открыть раздел «обзор»;
- кликнуть «аппаратура».
Определить модель видеокарты онлайн
Нет онлайн-приложения, которое позволяет автоматически проверять, какой дискретный (не встроенный в процессор) видеоадаптер используется на компе.
Сделать это можно, имея под рукой идентификатор карты:
- узнать id оборудования, используя параметры экрана, диспетчер устройств;
- скопировать;
- в брайзере набрать devid.info/ru;
- вставить идентификационный номер в поле поиска;
- щелкнуть «искать».
Если известен производитель адаптера, но нужно узнать модель, необходимо зайти на официальный сайт производителя, перейти в раздел «драйверы», выбрать опцию автоматического сканирования. Опция работает для nvidia.
Опция работает для nvidia.
Алгоритм для владельцев ноутбуков mac:
- перейти на сайт apple.com;
- отыскать модель твоего ноута;
- ознакомиться со спецификацией.
Сведения об интегрированном (встроенном) чипе ищем так:
- открыть строку поиска в браузере;
- вписать модель процессора. Появится инфо о процессоре, видеадапторе, будь это радеон от amd на леново, графика intel.
Как узнать модель видеокарты, если компьютер или ноутбук не включается
Понять, какая используется карта, можно без программного обеспечения.
Предлагаем способы:
- если осталась упаковка, инструкция, ознакомиться с тем, что написано;
- открыть боковую панель системника пк, найти видеокарту. Если по внешнему виду узнать модель и производителя не удастся, ее нужно извлечь, затем просмотреть маркировку. Новичкам этот способ не рекомендуется;
- чтобы поглядеть модель на ноутбуке, нужно его разобрать.
 Чип обычно окружен модулями памяти. На него нанесена маркировка, ее вводят в строку поиска, которая выдает название модели. Этот способ лучше не использовать — часто ноутбук невозможно разобрать. Существует высокий риск что-либо сломать.
Чип обычно окружен модулями памяти. На него нанесена маркировка, ее вводят в строку поиска, которая выдает название модели. Этот способ лучше не использовать — часто ноутбук невозможно разобрать. Существует высокий риск что-либо сломать.
Выводы
Можно узнать модель видеокарты несколькими методами. Доступны встроенные утилиты windows — параметры экрана, диспетчер устройств, идентификатор оборудования, DirextX. Дополнительно используются сторонние приложения – GPU-Z. AIDA-64, SIV. С нашей точки зрения, родных средств виндовс достаточно, чтобы получить данные, какая карта используется. Если нужна более глубокая информация, рекомендуем GPU-Z. Если пк или ноутбук не включается, инфо можно получить, вскрыв устройство, прочитав инструкцию или надпись на коробке. Новичкам разбирать ноутбук, снимать видеочипы не советуем.
Как узнать какая видеокарта стоит на компьютере
Узнать, какая видеокарта стоит на компьютере не так уж и сложно. Особенно легко это делается, если установлен драйвер для видеокарты. Но что делать во втором случае, если драйвер не установлен, и имя видеокарты не определяется в компьютере? Рассмотрим оба случая, как узнать какая видеокарта стоит на компьютере.
Но что делать во втором случае, если драйвер не установлен, и имя видеокарты не определяется в компьютере? Рассмотрим оба случая, как узнать какая видеокарта стоит на компьютере.
Если драйвер установлен, видеокарта работает исправно.
Если это ваш случай, вам повезло но это не точно 🙂 Узнать, какая видеокарта стоит на компьютере, для вас не составит труда. Для этого нажмите правой кнопкой иконку «Мой компьютер» («Этот компьютер» в Windows 8 и 10), и выберите свойства:
Далее выберите вверху слева Диспетчер устройств:
В диспетчере устройств раскройте раздел Видеоадаптеры, и увидите название вашей видеокарты:
Как видите, на моем компьютере распознается только серия видеокарты, и точную модель я узнать не могу. Поэтому сейчас покажу второй, самый надежный и точный способ. Наверняка у вас невольно возник вопрос, КАКОГО ХРЕНА? Зачем я показываю первый способ, если он не до конца рабочий? Дело в том, что он самый простой, не требует дополнительного ПО, и работает на большинстве компьютеров верно (но мне вот не повезло ).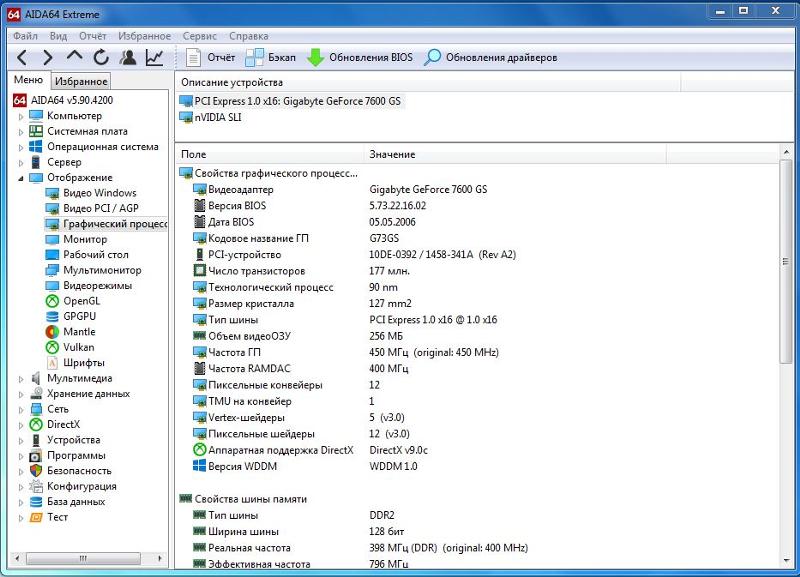
Если первый вариант не помог
Если точно узнать, какая видеокарта стоит на компьютере не удалось, — не расстраивайтесь 🙂 , — вот вам самый продвинутый способ:
- Скачиваем программу GPU-Z, она бесплатная. Самую свежую версию можно взять с официального сайта: https://www.techpowerup.com/download/techpowerup-gpu-z/ (ну или гугл вам в помощь ). Там я выбрал «Standard Version»
- Устанавливаем программу.
- После запуска, в окне программы видим все основные характеристики видеокарты. Если и этой информации вам недостаточно, нажимаем кнопку Lookup вверху справа:
Откроется сайт программы с подробным описанием именно вашей видеокарты:
Тут все очень подробно расписано, а самое главное — дано точное название вашей видеокарты. Также тут есть ее параметры, и даже кое-какие тесты сравнения производительности. Здесь же есть много полезной и интересной информации, которая может вам пригодиться.
Здесь же есть много полезной и интересной информации, которая может вам пригодиться.
Надеюсь, я полностью раскрыл вопрос, как узнать, какая видеокарта стоит на компьютере, и он больше не будет у вас возникать 🙂
Какая у меня видеокарта?
Хотите играть в новейшие игры, но не уверены, сможет ли ваш компьютер с ними справиться? Графика — огромная часть игрового процесса на ПК, но не каждый компьютер создан для лучших игр на рынке. Вам нужно знать, какую видеокарту вы установили, и сравнить ее с минимальными требованиями для игры, в которую вы хотите играть. Вот как в этом разобраться.
Что такое видеокарта?
Когда вы включаете компьютер, изображения, которые появляются на экране — будь то простой документ Word или сложный игровой процесс 4K — генерируются графическим процессором (или графическим процессором).Эти микросхемы могут варьироваться от простой «интегрированной графики», которая является частью материнской платы или процессора, до более крупных и мощных карт расширения.
Эти карты расширения — часто называемые «дискретными» или «выделенными» графическими картами — обычно могут выполнять более мощные задачи, чем встроенная графика, например улучшенные 3D-игры, ускоренный рендеринг видео или даже некоторые неграфические задачи, такие как добыча биткойнов. Эта дополнительная утилита достигается за счет более высокого энергопотребления, большего нагрева и большего пространства на вашем компьютере, поэтому вы редко найдете выделенные видеокарты в ультратонких ноутбуках.
Как и любой другой компонент компьютера, видеокарты со временем могут устареть. Карта, которую вы купили в 2010 году, вряд ли будет играть в игры AAA 2020 года на высоких настройках, поэтому, если вы когда-нибудь не уверены, будет ли игра работать на вашем ПК, вам нужно сравнить ее минимальные или рекомендуемые требования с оборудованием, которое у вас есть в настоящее время. .
Информация о том, какая у вас видеокарта, может быть немного запутанной, поскольку есть два соответствующих номера модели: модель графического процессора (то есть фактический чип, который выполняет работу) и модель самой карты (которая включает другое оборудование, такое как кулер, модуль регулирования напряжения и т.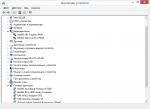 д.).
д.).
Сегодня дискретные графические процессоры производят два основных производителя: Nvidia и AMD. Однако есть много других производителей, которые производят сами карты — Asus, EVGA, MSI, Gigabyte — и другие компании могут производить графические карты с использованием чипов Nvidia и AMD, добавляя свои собственные настройки, чтобы отличаться друг от друга. Версия одного производителя может иметь лучшие вентиляторы, чем другая, может поставляться с заводским разгоном или может иметь лучшую гарантию.
Итак, когда вы ищете, какая у вас видеокарта, вам нужно решить, достаточно ли знания чипсета (например, «Nvidia GeForce GTX 1060») или вам нужен фактический производитель и модель вашего карты (например, EVGA GeForce GTX 1060 Superclocked, которая использует чипсет Nvidia).Первое очень легко найти в Windows, а второе немного сложнее.
Узнайте, какой у вас графический процессор в Windows
Откройте меню «Пуск» на своем ПК, введите «Диспетчер устройств» и нажмите Enter. Вы должны увидеть опцию вверху для видеоадаптеров. Щелкните стрелку раскрывающегося списка, и здесь должно быть указано имя вашего графического процессора. Например, на скриншоте ниже вы можете увидеть, что у меня Radeon RX 580.
Вы должны увидеть опцию вверху для видеоадаптеров. Щелкните стрелку раскрывающегося списка, и здесь должно быть указано имя вашего графического процессора. Например, на скриншоте ниже вы можете увидеть, что у меня Radeon RX 580.
Если вы не уверены, какая компания разработала этот чип, вы можете щелкнуть его правой кнопкой мыши и выбрать «Свойства», чтобы увидеть производителя — в моем case, Advanced Micro Devices или AMD.(Обратите внимание, что Диспетчер устройств использует ваши графические драйверы, чтобы определить, какой у вас графический процессор, поэтому, если вы подозреваете, что установлены неправильные драйверы, вам следует перейти к следующему разделу.)
После того, как у вас есть имя графического процессора, вы можете найти его в Google. узнайте об этом больше или сравните с минимальными требованиями к игре, в которую хотите играть. Обычно более высокое число означает лучшую карту, поэтому игра, для которой требуется RX 580, может не работать на RX 480, который менее мощный (хотя иногда есть способы обойти это).
Если вы сравниваете две карты, которые используют разные схемы именования — например, AMD RX 580 и их более мощную RX Vega 56 — вам, возможно, придется провести небольшое исследование, чтобы увидеть, какая карта более мощная и какова разница в цене. .
Найдите производителя и номер модели
Если по какой-то причине вам нужно точно знать , какая у вас модель видеокарты, вам придется проделать немного больше работы.
Производитель достаточно легко найти с помощью стороннего приложения под названием Speccy.Загрузите бесплатную версию, запустите ее и выберите параметр «Графика» на боковой панели. Прокрутите вниз и найдите запись Subvendor, которая должна сообщить вам, кто на самом деле сделал карту для вашего ПК — в моем случае Asus сделал именно этот RX 580. (Вы также сможете увидеть, сколько видеопамяти у вашей карты, среди других спецификаций.)
К сожалению, здесь не сообщается точный номер модели, который вам понадобится, скажем, для гарантийных претензий.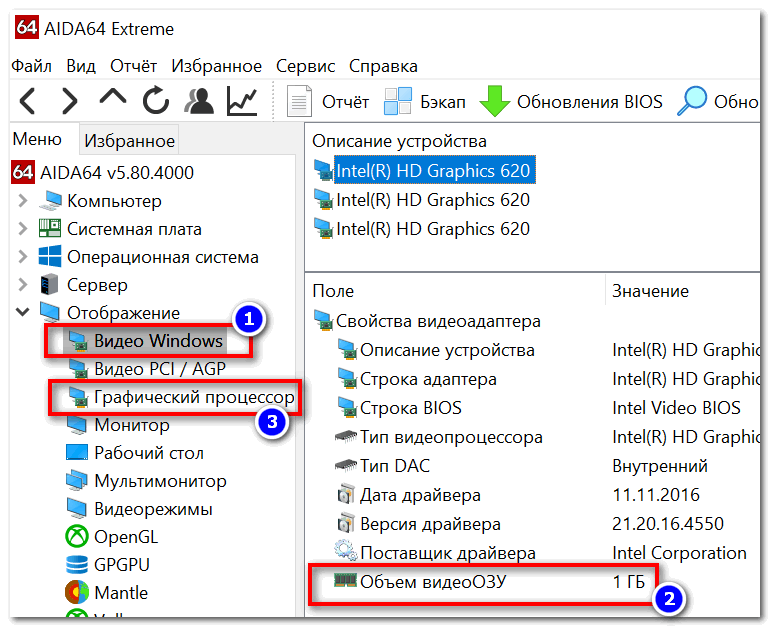 (Asus производит несколько разных карт RX 580, и для поддержки им потребуется точный номер модели.Для этого вам нужно будет либо найти квитанцию в своей электронной почте (если вы купили карту в Интернете), либо открыть свой компьютер.
(Asus производит несколько разных карт RX 580, и для поддержки им потребуется точный номер модели.Для этого вам нужно будет либо найти квитанцию в своей электронной почте (если вы купили карту в Интернете), либо открыть свой компьютер.
В этом случае найдите видеокарту, снимите ее и посмотрите на наклейку сбоку — на ней должен быть номер модели, которая вам нужна. Вы можете записать эту информацию где-нибудь, чтобы вам не пришлось взламывать компьютер в следующий раз — вы никогда не знаете, когда она вам может понадобиться!
Как купить новую видеокарту
Если вы обнаружите, что вам нужно обновить карту, ознакомьтесь с нашим списком лучших доступных вариантов.Или проверьте эти видеокарты для конкретных вычислительных действий и устройств. Перед покупкой всегда лучше сравнивать характеристики и цены.
Дополнительная литература
Обзоры видеокарт
Лучшая видеокарта
Как автоматически определять видеокарту | Small Business
Автор: John Papiewski Обновлено 12 марта 2019 г.
Хотя многие ПК поставляются с функциями видео, встроенными в , вы можете повысить производительность своего компьютера, добавив собственную видеокарту.Поскольку видеотехнологии быстро развивались, а функции карт сильно различаются, вам может потребоваться рассмотреть несколько различных стратегий, чтобы компьютер автоматически обнаруживал карту. Настройка BIOS вашего компьютера предоставляет первую возможность для обнаружения карты. Вы также можете использовать Windows для обнаружения этого или программное обеспечение, предоставленное поставщиком карты.
Определить мою видеокарту (BIOS)
Перезагрузите компьютер. В первые несколько секунд после запуска ПК отобразит сообщение о том, что нажмите функциональную клавишу (например, F1 ) , чтобы войти в режим настройки.Когда вы увидите сообщение, нажмите кнопку.
Перемещайтесь по меню настройки с помощью клавиш со стрелками, пока не найдете такой раздел, как Встроенные устройства, Интегрированные периферийные устройства, Расширенный или Видео . Найдите меню, которое включает или отключает обнаружение видеокарты. Если он отключен, используйте меню, чтобы включить его; в противном случае оставьте это в покое. Например, вы можете нажать клавишу со стрелкой влево, чтобы изменить «Отключено» с на «Включено». Сохраните изменения и выйдите, нажав клавишу Escape ( Esc ), и следуйте инструкциям на экране, чтобы выйти из режима настройки.
Обнаружение из Windows
Microsoft Windows 10 также может обнаруживать вашу видеокарту и отображать информацию в диспетчере устройств. Чтобы увидеть карту в Windows 10, выполните следующие действия:
- Введите Device Manager в поле поиска на панели задач .

- Щелкните Диспетчер устройств в меню результатов, когда оно появится. Когда открывается диспетчер устройств, он отображает список категорий устройств.
- Щелкните значок для Display Adapters , чтобы развернуть его. Ваша карта может отображаться как Microsoft Basic Display Adapter или может отображаться с названием и номером модели производителя видеокарты.
- Щелкните правой кнопкой мыши соответствующий значок Display Adapter и выберите Properties из появившегося меню.
- Щелкните вкладки ( Общие , Драйвер , Подробности , События , Ресурсы ) , чтобы просмотреть информацию о видеокарте.Вкладка Driver позволяет обновлять, включать, отключать, удалять или откатывать программное обеспечение драйвера карты до предыдущей версии.

- Щелкните ОК , чтобы закрыть окно Свойства .
Обнаружить из служебной программы
Некоторые поставщики видеокарт предоставляют служебное программное обеспечение на своих веб-сайтах. Это программное обеспечение может проверить ваш компьютер на пригодность — важно знать, что карта будет работать с вашим ПК, прежде чем покупать.Утилита также может найти карту, если она установлена, и обнаружит , графический процессор , или графический процессор.
Программное обеспечение поставщика обычно имеет одну из двух форм: простая кнопка веб-страницы или программа, которую вы загружаете по ссылке. Следуйте инструкциям на веб-странице производителя.
Метод кнопки веб-страницы прост: просто нажмите кнопку, дождитесь, пока облачное программное обеспечение проанализирует ваш компьютер, и прочитайте появившееся информационное сообщение.
Для устанавливаемой программы выполните следующие действия:
- Щелкните ссылку для программного обеспечения, соответствующего вашей версии Windows, например Windows 10, 64-разрядная.
- Сохраните загруженный файл в папку Downloads .
- Дважды щелкните файл , чтобы установить его, и введите свой пароль, если будет предложено.
- Следуйте инструкциям по установке .
- Щелкните значок утилиты , чтобы запустить программу, и дождитесь отображения результатов.
Предупреждение
Убедитесь, что вы установили соответствующий драйвер видеокарты, i , если вы еще этого не сделали. Пока вы этого не сделаете, изображение может выглядеть искаженным.
Совет
Если у вас возникли проблемы с видеокартой в диспетчере устройств Windows , вам может потребоваться удалить драйвер устройства для карты, а затем переустановить драйвер.
В Windows, как узнать, какой набор микросхем использует моя видеокарта не открывая корпус?
Выберите один из вариантов ниже, чтобы проверить чипсет вашей видеокарты через операционную систему:
Некоторые видеокарты идентифицируют себя на экране, когда ваш компьютер включается. Перезагрузите компьютер и обратите внимание на информация на экране во время загрузки. Может появиться начальное сообщение ненадолго, и вам может потребоваться перезагрузка несколько раз, чтобы собрать нужная информация.Кроме того, идентификатор набора микросхем может не появляются на каждом компьютере или могут не раскрывать никакой информации, кроме марка и модель.
В Windows, если установлен правильный драйвер, вы можно посмотреть в Диспетчере устройств и увидеть список в разделе «Дисплей Адаптеры ». Подробнее см. В АРХИВЕ: что такое диспетчер устройств в Windows и как его использовать?
Примечание: Отображаемый список может быть неточным,
поскольку диспетчер устройств получает информацию напрямую от драйвера,
не из BIOS оборудования. Кроме того, это может быть только внешне
описательный; например есть много разных ATI Rage Pro
варианты, но «ATI Rage Pro» может быть единственным текстом, который вы видите в этом
список.
Кроме того, это может быть только внешне
описательный; например есть много разных ATI Rage Pro
варианты, но «ATI Rage Pro» может быть единственным текстом, который вы видите в этом
список.
В Windows 7:
- Щелкните рабочий стол правой кнопкой мыши и выберите.
- В нижнем левом углу щелкните.
- Щелкните, а затем щелкните .
В Vista щелкните рабочий стол правой кнопкой мыши и выберите . Щелкните.
В XP щелкните рабочий стол правой кнопкой мыши и выберите .Щелкните.
Здесь вы можете увидеть название карты. Если да, используйте это информация для поиска конкретного набора микросхем, если он еще не идентифицированы. Если вы не видите название карты, щелкните или, а затем щелкните значок таб. Обратите внимание, что эти панели получают данные от драйвер, а не BIOS оборудования, поэтому информация может быть неточно.
Direct X поставляется с диагностическими инструментами, которые могут идентифицировать установленный
видеокарта. Для запуска DXDIAG:
Для запуска DXDIAG:
- В Windows 7 и Vista нажмите кнопку, введите
dxdiagв строке поиска, а затем нажмитеВведите.В XP в меню выберите . Введите
dxdiagи щелкните. - Откроется панель DXDIAG. Щелкните вкладку.
Имя вашей видеокарты и чипсет будут указаны в этом панель. Когда вы закончите, нажмите, чтобы закрыть панель.
Программы, выполняющие тесты производительности или диагностические тесты, должны правильно определить оборудование, которое они тестируют.Многие тесты и диагностические программы доступны в Интернете, и большинство из них должны определить видеокарту где-нибудь в результатах, которые они производят.
Во многих компьютерных играх с интенсивной графикой есть видеокарта.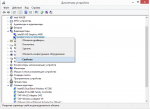 требования. Обычно эти игры проводят диагностические тесты в своих
процедуры установки или конфигурации, которые четко идентифицируют видео
карта. Многие игры даже предлагают бесплатную демоверсию, которую вы можете скачать и использовать.
для выполнения этого теста.Однако, как и некоторые из вышеперечисленных методов, этот
метод подвержен неточностям из-за неправильной установки или неправильной
драйверы.
требования. Обычно эти игры проводят диагностические тесты в своих
процедуры установки или конфигурации, которые четко идентифицируют видео
карта. Многие игры даже предлагают бесплатную демоверсию, которую вы можете скачать и использовать.
для выполнения этого теста.Однако, как и некоторые из вышеперечисленных методов, этот
метод подвержен неточностям из-за неправильной установки или неправильной
драйверы.
Некоторые производители предоставляют страницы или небольшие программы, которые пытаются определить текущую конфигурацию оборудования вашего компьютера. За Например, в разделе Устранение неполадок Dell страницу, вы можете загрузить апплет ActiveX, который определяет ваша текущая конфигурация. Это может помочь вам сравнить ваши текущие конфигурацию к исходной конфигурации и определить, что драйверы, которые могут потребоваться для загрузки.
Поищите похожие предложения на сайте производителя вашего компьютера.
Страница не найдена | MIT
Перейти к содержанию ↓- Образование
- Исследование
- Инновации
- Прием + помощь
- Студенческая жизнь
- Новости
- Выпускников
- О MIT
- Подробнее ↓
- Прием + помощь
- Студенческая жизнь
- Новости
- Выпускников
- О MIT
Попробуйте поискать что-нибудь еще! Что вы ищете? Увидеть больше результатов
Предложения или отзывы?
Linux Узнай видеокарту, установленную в моей системе
Я новый пользователь системы Linux и Ubuntu Linux. Я не хочу открывать компьютерное оборудование, чтобы просто увидеть марку и модель видеокарты в системе. Как мне узнать, какая видеокарта установлена в моем настольном компьютере или ноутбуке Linux?
Я не хочу открывать компьютерное оборудование, чтобы просто увидеть марку и модель видеокарты в системе. Как мне узнать, какая видеокарта установлена в моем настольном компьютере или ноутбуке Linux? Вам не нужно открывать оборудование, настольный компьютер, портативный компьютер под управлением Linux, чтобы увидеть марку и модель видеокарты в системе. Существует прямой метод получения информации об оборудовании с помощью lspci и других команд в Linux. Вам необходимо использовать следующие команды, чтобы найти видеокарты в Linux с помощью методов CLI и GUI:
| Подробности руководства | |
|---|---|
| Сложность | Easy (rss) |
| Root-привилегии | Да |
| Требования | Linux |
- команда lspci
- команда lshw
- команда grep
- команда update-pciids
- GUI-инструменты, такие как hardinfo и команда gnome-system-information.

Linux Узнайте информацию о видеокарте
Для начала необходимо обновить базу данных PCI ID.
Загрузите последнюю версию списка PCI ID
Возьмите текущую версию файла pci.ids из Интернета:
$ sudo update-pciids
ИЛИ
# update-pciids
Примеры выходных данных:
[sudo] пароль для vivek:
% Всего% Получено% Xferd Средняя скорость Время Время Время Текущее
Выгрузка Всего затрачено на оставшуюся скорость
100 259 тыс. 100 259 тыс. 0 0 54946 0 0:00:04 0:00:04 -: -: - 55497
Выполнено.Как проверить видеокарту в Linux
Введите следующую команду lspci. Обычно в нем указывается производитель и модель вашей карты. Откройте окно терминала / xterminal или оболочки и введите команду:
$ lspci
$ lspci -v
$ lspci -v | меньше
Примеры выходных данных:
00: 01.0 Мост PCI: Broadcom BCM5785 [HT1000] Мост PCI / PCI-X 00: 02.0 Хост-мост: Broadcom BCM5785 [HT1000] Устаревший южный мост 00: 02.1 Интерфейс IDE: Broadcom BCM5785 [HT1000] IDE 00:02.2 моста ISA: Broadcom BCM5785 [HT1000] LPC 00: 03.0 USB-контроллер: Broadcom BCM5785 [HT1000] USB (версия 01) 00: 03.1 Контроллер USB: Broadcom BCM5785 [HT1000] USB (версия 01) 00: 03.2 USB-контроллер: Broadcom BCM5785 [HT1000] USB (rev 01) 00: 05.0 VGA-совместимый контроллер : ATI Technologies Inc Rage XL (rev 27) 00: 18.0 Хост-мост: Advanced Micro Devices [AMD] K8 [Athlon64 / Opteron] Конфигурация технологии HyperTransport 00: 18.1 Хост-мост: Advanced Micro Devices [AMD] K8 [Athlon64 / Opteron] Адресная карта 00:18.2 Хост-мост: Advanced Micro Devices [AMD] K8 [Athlon64 / Opteron] Контроллер DRAM 00: 18.3 Хост-мост: Advanced Micro Devices [AMD] K8 [Athlon64 / Opteron] Разное управление 01: 0d.0 Мост PCI: Broadcom BCM5785 [HT1000] Мост PCI / PCI-X (версия b2) 01: 0e.0 Контроллер шины RAID: Broadcom BCM5785 [HT1000] SATA (собственный режим SATA) 02: 03.
0 Контроллер Ethernet: Broadcom Corporation NetXtreme BCM5704 Gigabit Ethernet (версия 10) 02: 03.1 Контроллер Ethernet: Broadcom Corporation NetXtreme BCM5704 Gigabit Ethernet (версия 10)
Найдите ключевые слова видеоконтроллера / vga / 3D в приведенном выше листинге вывода.Обратите внимание: если вы не видите свою карту, попробуйте обновить базу данных pci. Рекомендуется запустить команду update-pciids, чтобы получить текущую версию файла pci.ids с основного сайта распространения и установить ее. Вы должны выполнить команду update-pciids как пользователь root:
$ sudo update-pciids
ИЛИ
# update-pciids
Пример: узнать модель моей видеокарты на моем ноутбуке под управлением Linux
Введите следующую команду lspci вместе с командой grep или командой egrep:
$ lspci | grep -i --color 'vga \ | 3d \ | 2d'
## using egrep ##
$ lspci -v | egrep -i --color 'vga | 3d | 2d'
Примеры выходных данных:
01:00.0 VGA-совместимый контроллер: NVIDIA Corporation GK104GLM [Quadro K5000M] (rev a1)
Обратите внимание на идентификатор устройства № 01: 00.0. Теперь, чтобы получить подробную информацию, введите:
$ sudo lspci -v -s 01: 00.0
Примеры выходных данных:
Рис.01: lspci в действии — отображение информации о видеокарте Nvidia для ноутбука Dell
Как получить информацию о графическом процессоре в Linux с помощью инструментов графического интерфейса
Необходимо определить графический процессор (GPU) в системе Linux с помощью инструментов графического интерфейса пользователя? Попробуйте следующие команды.
Инструмент графического интерфейса для информации об оборудовании
В Ubuntu или любом другом дистрибутиве Linux откройте инструмент с графическим интерфейсом для информации об оборудовании, щелкнув:
Система> Настройки> Информация об оборудовании
Примеры выходных данных:
Рис.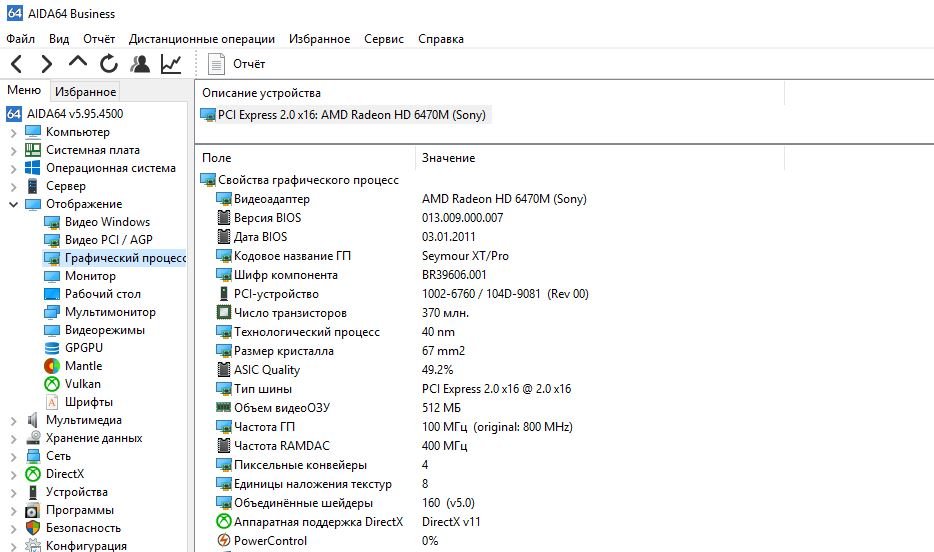 02 Инструмент графического интерфейса с информацией об оборудовании Linux
02 Инструмент графического интерфейса с информацией об оборудовании Linux
В дистрибутиве на основе Gnome 3 откройте настройки , щелкните детали и выберите О :
hardinfo — Графический интерфейс пользователя для системной информации
Hardinfo можно установить с помощью команды yum или apt-get:
$ sudo apt-get install hardinfo
Запустите его следующим образом:
$ hardinfo
Примеры выходных данных:
Рис.03 Проверьте видеокарту в Linux с помощью команды hardinfo
команда lshw
Команда lshw предоставляет подробную информацию об аппаратной конфигурации машины. Вы можете установить его с помощью команды yum или apt-get:
# lshw -short
# lshw -short | grep -i --color display
Примеры выходных данных:
/0/100/1/0 дисплей GK104GLM [Quadro K5000M]
ИЛИ получите подробную информацию:
# lshw -class display
Примеры выходных данных:
* -дисплей
описание: VGA-совместимый контроллер
продукт: GK104GLM [Quadro K5000M]
производитель: NVIDIA Corporation
физический идентификатор: 0
информация об автобусе: pci @ 0000: 01: 00. 0
версия: a1
ширина: 64 бита
часы: 33 МГц
возможности: pm msi pciexpress vga_controller bus_master cap_list rom
конфигурация: драйвер = nvidia latency = 0
ресурсы: irq: 16 память: f5000000-f5ffffff память: e0000000-efffffff память: f0000000-f1ffffff ioport: e000 (size = 128) память: f6000000-f607ffff
0
версия: a1
ширина: 64 бита
часы: 33 МГц
возможности: pm msi pciexpress vga_controller bus_master cap_list rom
конфигурация: драйвер = nvidia latency = 0
ресурсы: irq: 16 память: f5000000-f5ffffff память: e0000000-efffffff память: f0000000-f1ffffff ioport: e000 (size = 128) память: f6000000-f607ffff
Примечание о пользователях графических процессоров Nvidia с бинарными драйверами Nvidia
Просто введите следующую команду, чтобы получить подробную информацию о карте NVIDIA GPU:
$ nvidia-smi
Примеры выходных данных:
Пн 13 января 04:08:34 2014 + ------------------------------------------------- ----- + | NVIDIA-SMI 5.319.32 Версия драйвера: 319.32 | | ------------------------------- + ----------------- ----- + ---------------------- + | Имя GPU Persistence-M | Bus-Id Disp.A | Неустойчивый Uncorr. ECC | | Fan Temp Perf Pwr: Использование / Крышка | Использование памяти | GPU-Util Compute M.| | =============================== + ================= ===== + ====================== | | 0 Quadro K5000M выключен | 0000: 01: 00.0 Вкл | N / A | | НЕТ 41C P8 НЕТ | 64 МБ / 4095 МБ | 0% По умолчанию | + ------------------------------- + ----------------- ----- + ---------------------- + + ------------------------------------------------- ---------------------------- + | Вычислительные процессы: память графического процессора | | Имя процесса PID GPU Использование | | ================================================= ============================ | | Запущенных вычислительных процессов не найдено | + ------------------------------------------------- ---------------------------- +
Мы можем использовать инструмент с графическим интерфейсом под названием nvidia-settings.Это инструмент для настройки графического драйвера NVIDIA и предоставления информации. Он работает, взаимодействуя с драйвером NVIDIA X, запрашивая и обновляя состояние по мере необходимости. Это общение осуществляется через расширения X. Например, откройте приложение терминала и введите:
Это общение осуществляется через расширения X. Например, откройте приложение терминала и введите:
$ nvidia-settings
Linux Узнайте информацию о графическом процессоре с помощью glxinfo
Выполните следующую команду glxinfo в Linux, чтобы узнать имя графического процессора, производителя, размер ОЗУ видеокарты и другие данные:
$ glxinfo -B
Поиск видеокарт в ноутбуках с Linux
Многие ноутбуки имеют два графических процессора, например, встроенный Intel и выделенную карту Nvidia / AMD.В любом случае вам нужно использовать команду lspci следующим образом:
sudo lspci -v | подробнее
sudo lspci -v | большинство
sudo lspci -v | grep -i vga
00: 02.0 VGA-совместимый контроллер: Intel Corporation UHD Graphics 630 (Mobile) (rev 02) (prog-if 00 [VGA controller]) 01: 00.0 VGA-совместимый контроллер: NVIDIA Corporation TU117M [GeForce GTX 1650 Mobile / Max-Q] (rev a1) (prog-if 00 [VGA controller]) Шина: первичный = 05, вторичный = 2d, подчиненный = 51, задержка в секундах = 0
Так у меня Hybrid-графика.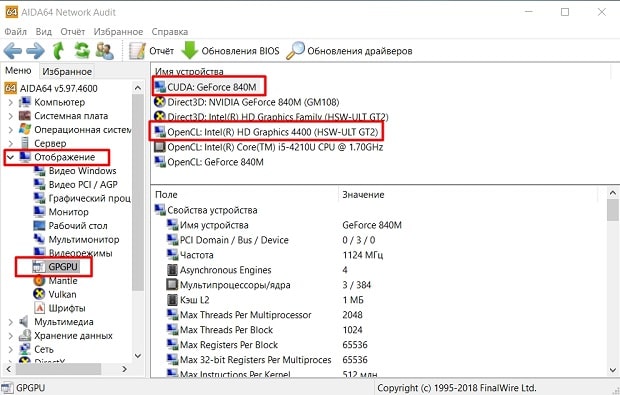 Это не что иное, как две видеокарты на одном компьютере. Обычно ноутбук поставляется с двумя графическими картами с разным энергопотреблением в одной системе. В этом случае у меня есть графические процессоры Intel и Nvidia. В таком случае я могу выбрать карту с помощью команды prime-select:
Это не что иное, как две видеокарты на одном компьютере. Обычно ноутбук поставляется с двумя графическими картами с разным энергопотреблением в одной системе. В этом случае у меня есть графические процессоры Intel и Nvidia. В таком случае я могу выбрать карту с помощью команды prime-select:
prime-select intel
prime-select nvidia
prime-select on-demand
prime-select query
См. Справочную страницу команды lspci здесь для получения дополнительной информации и прочтите NVIDIA Optimus и Bumblebee для получения подробной информации об использовании гибридной графики NVidia с проприетарным драйвером NVidia здесь.
Заключение
На этой странице перечислены различные команды Linux для поиска видеокарты (GPU) с помощью параметров командной строки. Как только вы узнаете о графическом процессоре настольного или портативного компьютера, вы можете установить правильный драйвер в Linux.
4 способа проверить модель и детали видеокарты в Windows
Если вы не знаете, какую видеокарту использует ваш компьютер под управлением Windows, прочтите эту страницу, чтобы узнать, как проверить модель и детали вашей видеокарты четырьмя способами, которые применимы к Windows 7, 8, 10 и т. Д.
Д.
Способ 1: проверьте модель видеокарты в системе управления компьютером
Шаг 1: Щелкните правой кнопкой мыши Компьютер / Мой компьютер / Этот компьютер и выберите Управление , чтобы открыть приложение Управление компьютером .
Шаг 2: Разверните Системные инструменты , щелкните Диспетчер устройств , а затем разверните Отобразите Адаптеры на правой панели. Там вы можете просмотреть конкретную модель видеокарты.
Способ 2: проверьте модель видеокарты и детали с помощью разрешения экрана
Шаг 1: Щелкните правой кнопкой мыши на рабочем столе Windows и выберите Разрешение экрана .
Шаг 2: Щелкните ссылку Расширенные настройки .
Шаг 3: Откроется диалоговое окно свойств вашей видеокарты, затем выберите вкладку Адаптер . На вкладке Адаптер вы можете просмотреть конкретный тип и другую информацию о вашей видеокарте.
На вкладке Адаптер вы можете просмотреть конкретный тип и другую информацию о вашей видеокарте.
Способ 3: проверьте модель видеокарты и сведения о системе
Шаг 1: Нажмите Win + R , чтобы открыть диалоговое окно Выполнить , затем введите msinfo32 в поле и нажмите OK .
Шаг 2: После того, как откроется окно Информация о системе , разверните Компоненты и затем щелкните Отображение . Затем на правой панели отображаются сведения об адаптере дисплея, включая тип адаптера, описание адаптера, оперативную память адаптера и т. Д.
Способ 4: проверьте модель видеокарты и детали с помощью диагностики DirectX
Шаг 1: Нажмите комбинацию клавиш Win + R , чтобы открыть диалоговое окно Выполнить , затем введите dxdiag и нажмите OK . Откроется «Инструмент диагностики DirectX», встроенный в Windows.
Откроется «Инструмент диагностики DirectX», встроенный в Windows.
Шаг 2: В окне средства диагностики DirectX выберите вкладку Отображение .Затем в разделе Device вы можете просмотреть конкретное название модели, производителя и другую информацию о вашей видеокарте (видеоадаптере).
Как проверить видеокарту в Windows
Когда вы садитесь за компьютер и запускаете эту графически насыщенную программу, вы ожидаете, что все будет работать гладко.
Игры, безусловно, являются одной из самых распространенных причин, по которым ваш графический адаптер будет хорошо тренироваться.
После того, как вы проверили требования к оборудованию для любой игры, в которую вы готовы играть, вам может потребоваться убедиться, что графическая мощность вашего компьютера соответствует задаче.
Немного о видеокартах Все современные компьютеры имеют возможность обрабатывать графику — по крайней мере, до некоторой степени. Сколько на самом деле зависит от оборудования, которое лежит под этим корпусом.
Сколько на самом деле зависит от оборудования, которое лежит под этим корпусом.
Встроенная графика, также известная как интегрированная, подходит для решения более общих задач.Однако, если вы планируете использовать программное обеспечение с интенсивной графикой (например, видеоигры 4K), вам понадобится специальный адаптер для этой задачи.
Вопросы по видеокартеВы уже знаете, что ваш компьютер имеет некоторые графические возможности, но у вас могут быть другие проблемы, связанные с этим. Это могут быть детали, необходимые для сравнения с минимальными требованиями игры. Также могут быть сценарии, в которых вы задаетесь вопросом, оптимально ли работает ваша графика.
Где найти информацию о моей видеокарте?Если вы спрашиваете себя: «Как мне проверить свою видеокарту в Windows 10?», Будьте уверены, что это несложная задача.
Один из простых способов — ввести «Диспетчер устройств» в поле поиска на панели задач и выбрать его.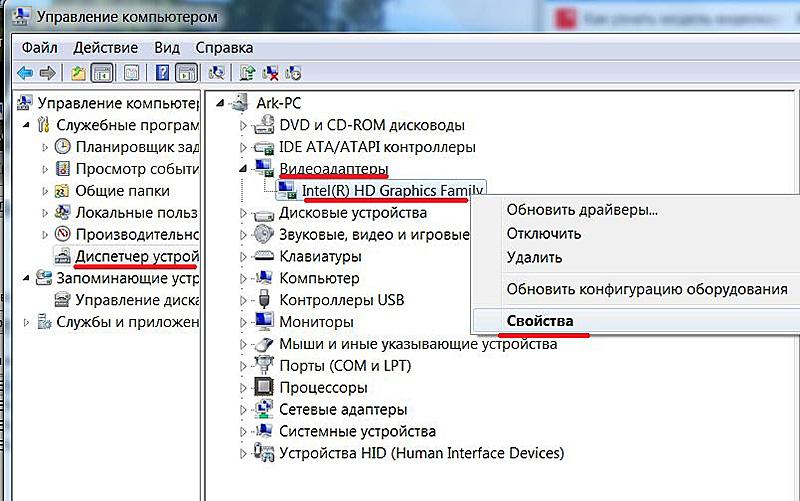 Когда появится Диспетчер устройств, найдите раздел для адаптеров дисплея и разверните его. Вы должны увидеть имя своего устройства в списке.
Когда появится Диспетчер устройств, найдите раздел для адаптеров дисплея и разверните его. Вы должны увидеть имя своего устройства в списке.
Щелкните правой кнопкой мыши и выберите «Свойства». Вы увидите несколько вкладок (Общие, Драйвер, Подробности и т. Д.) С подробной информацией о вашем устройстве.
Еще один способ найти полезную информацию — ввести «Экран» в поле поиска на панели задач и нажать «Изменить параметры отображения».В разделе «Система» выберите «Экран», а затем — «Дополнительные параметры отображения».
Как проверить, правильно ли работает моя видеокарта?Предположим, что при загрузке компьютера вы видите элементы на экране. Если так, то железо по крайней мере работает. Другой вопрос, насколько он эффективен.
Если вы видите пустой или нечитаемый экран, у вас есть более насущные проблемы. Перед тем, как позвонить профессиональному специалисту или производителю, вы можете проверить некоторые вещи.
Вы можете открыть саму машину (при условии, что это рабочий стол), сдвинув панель сбоку. Для снятия крышки может потребоваться отвертка, если она закреплена винтами. После этого убедитесь, что видеокарта правильно вставлена в плату — обычно в слот для карты PCI.
Для снятия крышки может потребоваться отвертка, если она закреплена винтами. После этого убедитесь, что видеокарта правильно вставлена в плату — обычно в слот для карты PCI.
Еще один элемент, который необходимо проверить, — использовать ли графическую плату через BIOS системы. Во время загрузки компьютера (в зависимости от типа машины) вы нажимаете функциональную клавишу до загрузки Windows.Клавиши F2 и F10 — обычные способы доступа к BIOS, но возможны и другие.
Оказавшись в BIOS компьютера, убедитесь, что система использует слот PCI, а не встроенный графический чипсет. Всегда помните, какие изменения вы вносите в BIOS — неправильные изменения могут иметь неблагоприятные последствия.
Убедитесь, что у вас установлены последние версии драйверов устройств Распространенной причиной того, что видеокарты — или потенциально любое устройство на вашем компьютере — могут перестать работать должным образом, является специальное программное обеспечение, которое их запускает.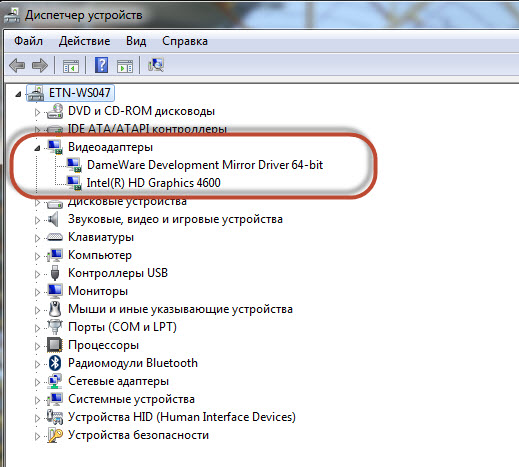 Это программное обеспечение, называемое драйверами устройств, может стать поврежденным или устаревшим. Когда это произойдет, пора обновить драйвер до последней версии.
Это программное обеспечение, называемое драйверами устройств, может стать поврежденным или устаревшим. Когда это произойдет, пора обновить драйвер до последней версии.
Есть несколько способов установить последние версии драйверов для вашей видеокарты. Вы можете дать Windows шанс найти то, что вам нужно. Однако не удивляйтесь, если самая последняя не будет найдена и установлена.
Обновление драйверов вручнуюПеред тем, как самостоятельно устанавливать драйвер вручную, вам необходимо найти правильный драйвер на сайте производителя.Для этого потребуется номер модели и, возможно, серийный номер. Если необходимой информации нет в диспетчере устройств, возможно, вам придется использовать установленное на видеокарте приложение (если применимо) или сторонний инструмент, чтобы получить более подробную информацию.
Как только вы найдете необходимые сведения, загрузите и разархивируйте драйвер. Затем вернитесь в диспетчер устройств и щелкните устройство правой кнопкой мыши.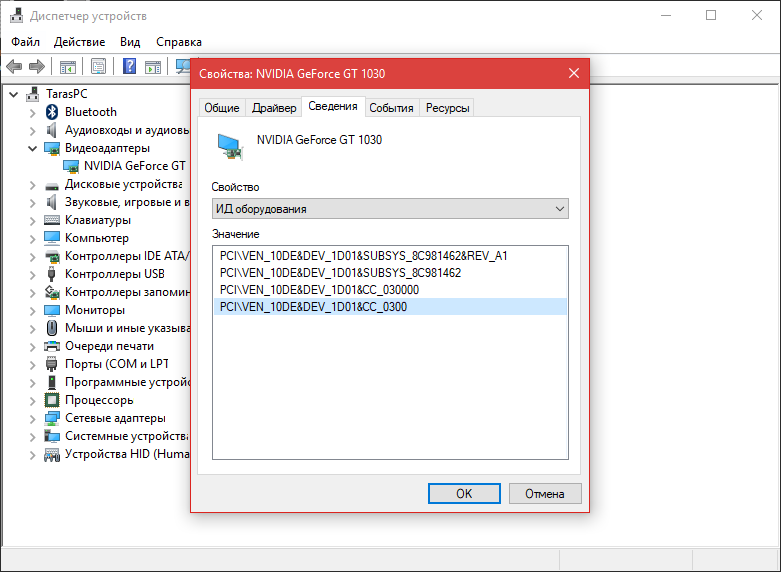 Выберите опцию Обновить драйвер. Здесь вы можете разрешить Windows выполнять поиск или выбрать поиск драйвера самостоятельно.
Выберите опцию Обновить драйвер. Здесь вы можете разрешить Windows выполнять поиск или выбрать поиск драйвера самостоятельно.
Выберите поиск драйвера самостоятельно и перейдите к тому месту, где вы его загрузили / разархивировали.
Автоматизация задачи обновления драйверовСуществует более простой и упреждающий способ обновления драйверов.
Программное обеспечение, такое как Driver Support, может автоматизировать задачу и облегчить поиск подходящего драйвера. Это решение также обеспечивает регулярное обновление драйвера, что позволяет избежать проблем, связанных с драйверами устройств, еще до их начала.
Попробуйте этот ярлык для экономии времениНачать использование поддержки драйверов | ONE сегодня и сэкономьте время и нервы, решая типичные проблемы с устройствами Windows. Программа проведет инвентаризацию вашего компьютера для всех активных типов устройств, которые мы поддерживаем при установке. После полной регистрации сервис автоматически обновит драйверы.

Загрузить драйвер поддержки Разрешить поддержке драйверов поддерживать актуальность драйверов Программа поддержки драйверов
проведет инвентаризацию вашего компьютера и проверит наличие поддерживаемых устройств.После полной регистрации служба обновит все драйверы, которые отсутствуют или устарели.
У вас все еще может быть причина искать сведения о вашей видеокарте, но не потому, что вам интересно, обновлены они или нет.
С 1996 года служба поддержки драйверов поддерживает актуальность драйверов устройств. Загрузите службу поддержки драйверов, чтобы начать работу за считанные минуты.
Была ли эта статья полезной?
.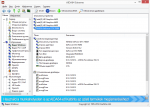

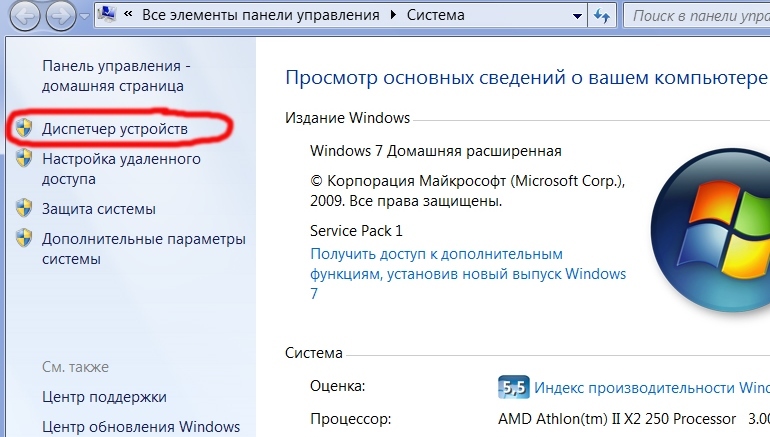
 Правила для начинающих киллеров
Правила для начинающих киллеров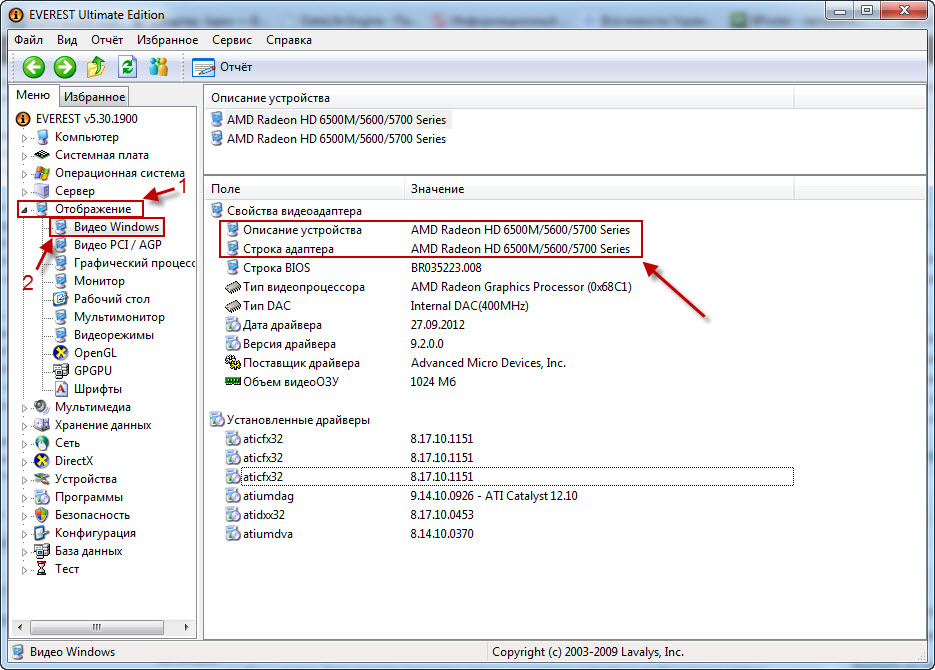 Затем переходим в раздел «Драйвер». Вся необходимая информация перед Вами.
Затем переходим в раздел «Драйвер». Вся необходимая информация перед Вами.
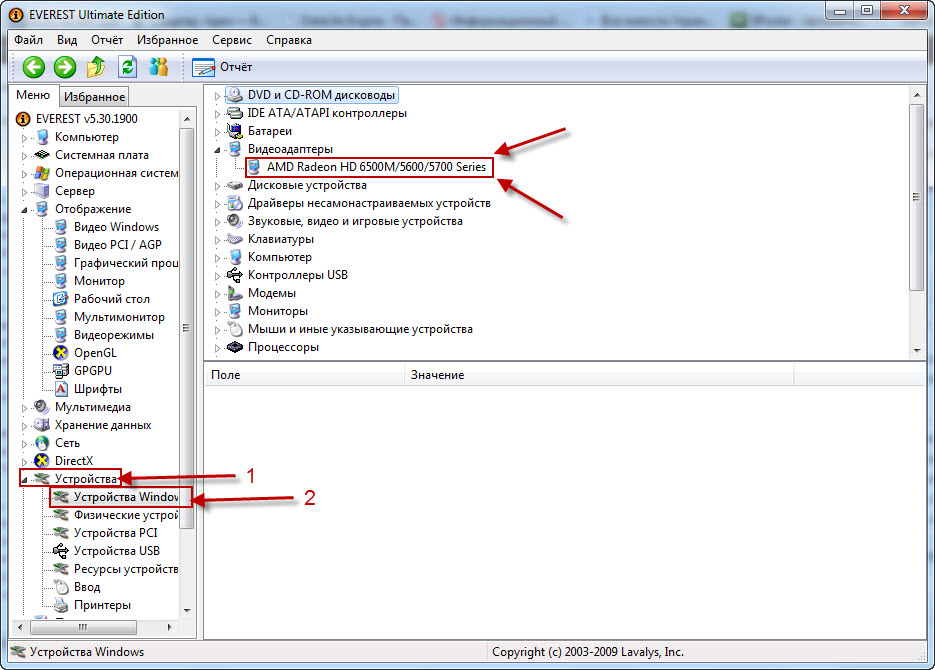



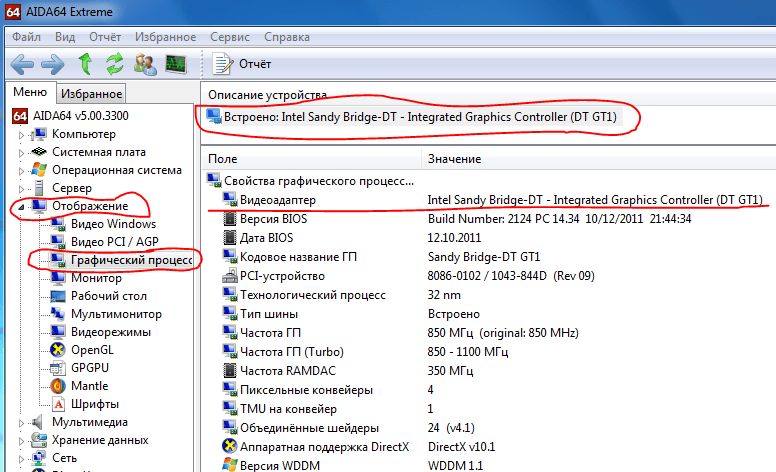
 Чип обычно окружен модулями памяти. На него нанесена маркировка, ее вводят в строку поиска, которая выдает название модели. Этот способ лучше не использовать — часто ноутбук невозможно разобрать. Существует высокий риск что-либо сломать.
Чип обычно окружен модулями памяти. На него нанесена маркировка, ее вводят в строку поиска, которая выдает название модели. Этот способ лучше не использовать — часто ноутбук невозможно разобрать. Существует высокий риск что-либо сломать.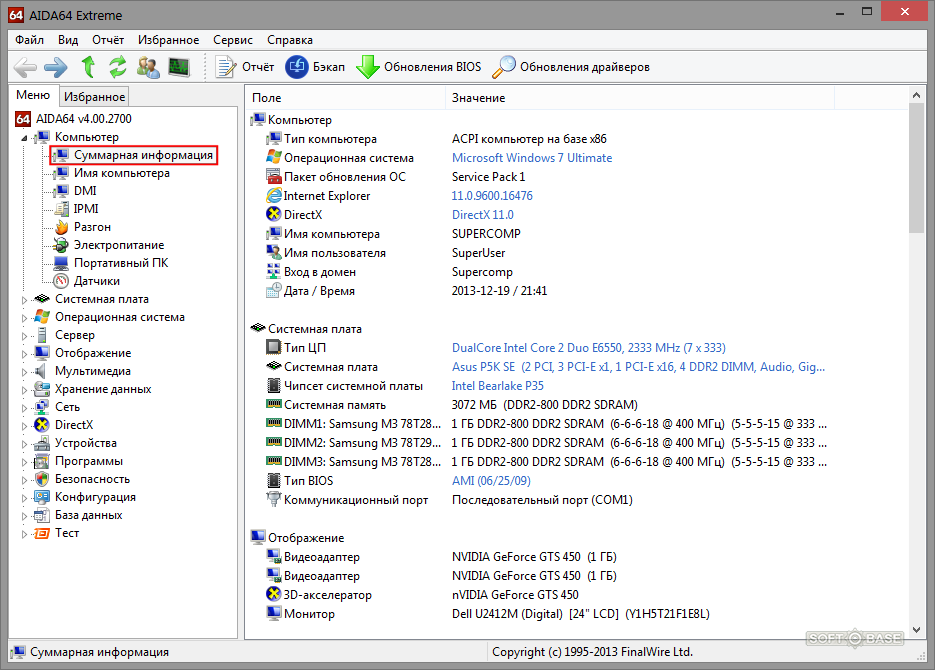
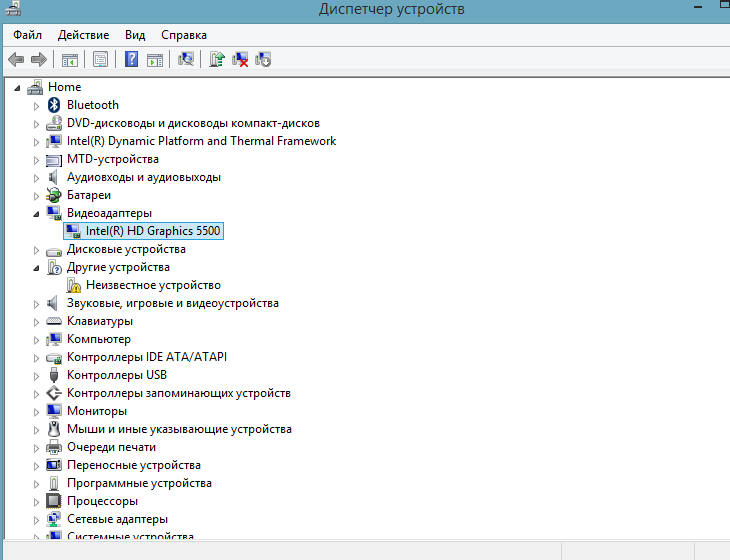
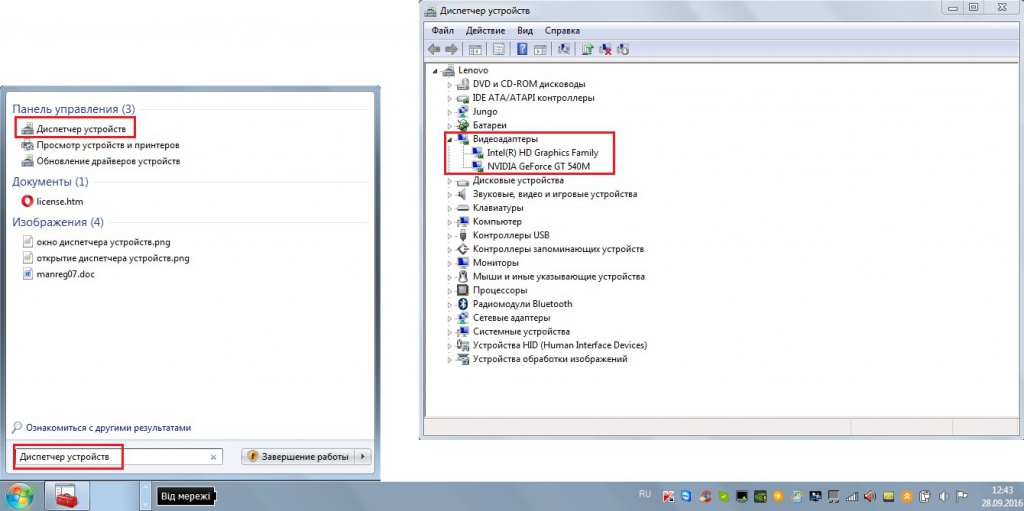
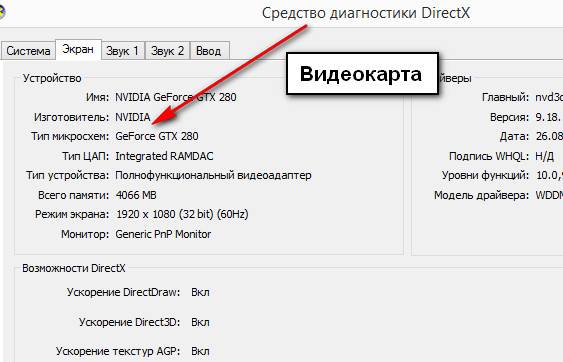 0 Хост-мост: Broadcom BCM5785 [HT1000] Устаревший южный мост
00: 02.1 Интерфейс IDE: Broadcom BCM5785 [HT1000] IDE
00:02.2 моста ISA: Broadcom BCM5785 [HT1000] LPC
00: 03.0 USB-контроллер: Broadcom BCM5785 [HT1000] USB (версия 01)
00: 03.1 Контроллер USB: Broadcom BCM5785 [HT1000] USB (версия 01)
00: 03.2 USB-контроллер: Broadcom BCM5785 [HT1000] USB (rev 01)
00: 05.0 VGA-совместимый контроллер : ATI Technologies Inc Rage XL (rev 27)
00: 18.0 Хост-мост: Advanced Micro Devices [AMD] K8 [Athlon64 / Opteron] Конфигурация технологии HyperTransport
00: 18.1 Хост-мост: Advanced Micro Devices [AMD] K8 [Athlon64 / Opteron] Адресная карта
00:18.2 Хост-мост: Advanced Micro Devices [AMD] K8 [Athlon64 / Opteron] Контроллер DRAM
00: 18.3 Хост-мост: Advanced Micro Devices [AMD] K8 [Athlon64 / Opteron] Разное управление
01: 0d.0 Мост PCI: Broadcom BCM5785 [HT1000] Мост PCI / PCI-X (версия b2)
01: 0e.0 Контроллер шины RAID: Broadcom BCM5785 [HT1000] SATA (собственный режим SATA)
02: 03.
0 Хост-мост: Broadcom BCM5785 [HT1000] Устаревший южный мост
00: 02.1 Интерфейс IDE: Broadcom BCM5785 [HT1000] IDE
00:02.2 моста ISA: Broadcom BCM5785 [HT1000] LPC
00: 03.0 USB-контроллер: Broadcom BCM5785 [HT1000] USB (версия 01)
00: 03.1 Контроллер USB: Broadcom BCM5785 [HT1000] USB (версия 01)
00: 03.2 USB-контроллер: Broadcom BCM5785 [HT1000] USB (rev 01)
00: 05.0 VGA-совместимый контроллер : ATI Technologies Inc Rage XL (rev 27)
00: 18.0 Хост-мост: Advanced Micro Devices [AMD] K8 [Athlon64 / Opteron] Конфигурация технологии HyperTransport
00: 18.1 Хост-мост: Advanced Micro Devices [AMD] K8 [Athlon64 / Opteron] Адресная карта
00:18.2 Хост-мост: Advanced Micro Devices [AMD] K8 [Athlon64 / Opteron] Контроллер DRAM
00: 18.3 Хост-мост: Advanced Micro Devices [AMD] K8 [Athlon64 / Opteron] Разное управление
01: 0d.0 Мост PCI: Broadcom BCM5785 [HT1000] Мост PCI / PCI-X (версия b2)
01: 0e.0 Контроллер шины RAID: Broadcom BCM5785 [HT1000] SATA (собственный режим SATA)
02: 03. 0 Контроллер Ethernet: Broadcom Corporation NetXtreme BCM5704 Gigabit Ethernet (версия 10)
02: 03.1 Контроллер Ethernet: Broadcom Corporation NetXtreme BCM5704 Gigabit Ethernet (версия 10)
0 Контроллер Ethernet: Broadcom Corporation NetXtreme BCM5704 Gigabit Ethernet (версия 10)
02: 03.1 Контроллер Ethernet: Broadcom Corporation NetXtreme BCM5704 Gigabit Ethernet (версия 10)  0 VGA-совместимый контроллер: NVIDIA Corporation GK104GLM [Quadro K5000M] (rev a1)
0 VGA-совместимый контроллер: NVIDIA Corporation GK104GLM [Quadro K5000M] (rev a1) 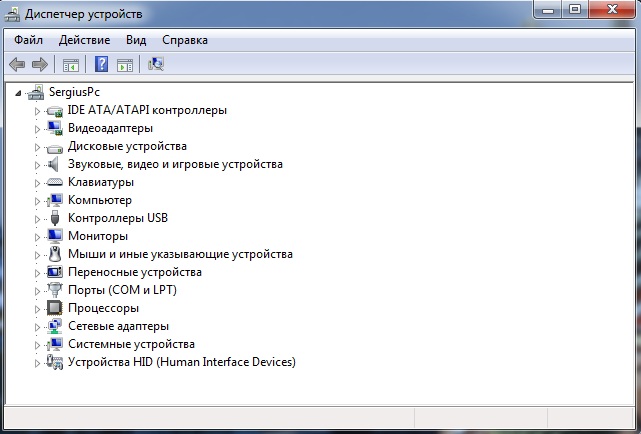 0
версия: a1
ширина: 64 бита
часы: 33 МГц
возможности: pm msi pciexpress vga_controller bus_master cap_list rom
конфигурация: драйвер = nvidia latency = 0
ресурсы: irq: 16 память: f5000000-f5ffffff память: e0000000-efffffff память: f0000000-f1ffffff ioport: e000 (size = 128) память: f6000000-f607ffff
0
версия: a1
ширина: 64 бита
часы: 33 МГц
возможности: pm msi pciexpress vga_controller bus_master cap_list rom
конфигурация: драйвер = nvidia latency = 0
ресурсы: irq: 16 память: f5000000-f5ffffff память: e0000000-efffffff память: f0000000-f1ffffff ioport: e000 (size = 128) память: f6000000-f607ffff
 |
| =============================== + ================= ===== + ====================== |
| 0 Quadro K5000M выключен | 0000: 01: 00.0 Вкл | N / A |
| НЕТ 41C P8 НЕТ | 64 МБ / 4095 МБ | 0% По умолчанию |
+ ------------------------------- + ----------------- ----- + ---------------------- +
+ ------------------------------------------------- ---------------------------- +
| Вычислительные процессы: память графического процессора |
| Имя процесса PID GPU Использование |
| ================================================= ============================ |
| Запущенных вычислительных процессов не найдено |
+ ------------------------------------------------- ---------------------------- +
|
| =============================== + ================= ===== + ====================== |
| 0 Quadro K5000M выключен | 0000: 01: 00.0 Вкл | N / A |
| НЕТ 41C P8 НЕТ | 64 МБ / 4095 МБ | 0% По умолчанию |
+ ------------------------------- + ----------------- ----- + ---------------------- +
+ ------------------------------------------------- ---------------------------- +
| Вычислительные процессы: память графического процессора |
| Имя процесса PID GPU Использование |
| ================================================= ============================ |
| Запущенных вычислительных процессов не найдено |
+ ------------------------------------------------- ---------------------------- +