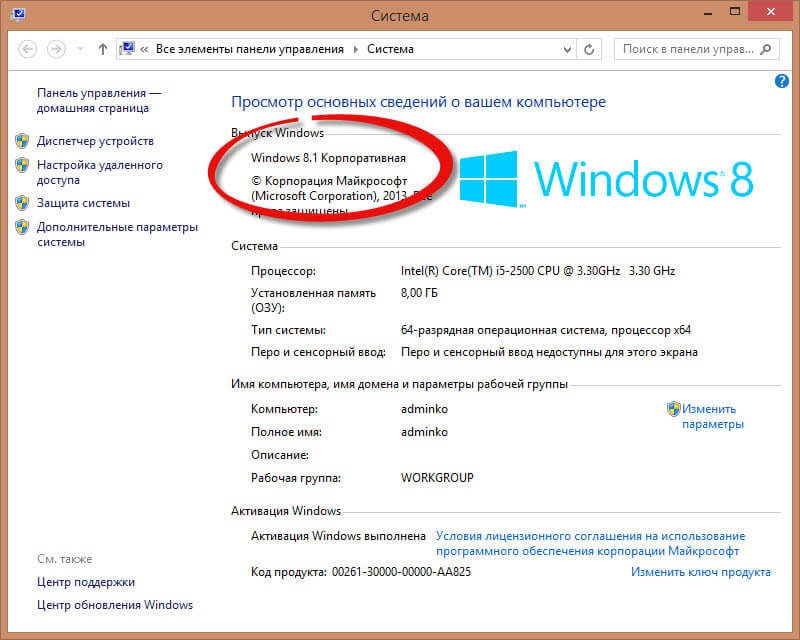3 способа посмотреть учетную запись
После установки операционной системы Виндовс 10 большинство пользователей изменяют имя учетной записи. Такая возможность создана разработчиками компании «Майкрософт» для более удобного пользования программой. Существует еще ряд причин, по которым происходит смена имени учетки. Узнаем, для чего и как узнать имя пользователя компьютера в операционной системе Windows 10.
СОДЕРЖАНИЕ СТАТЬИ:
А нужно ли это?
Аккаунты на ПК создаются для распознавания юзеров и устройств. Представляют собой профили с разными настройками, благодаря чему несколько людей могут работать с устройством. К каждому профилю можно ограничить права доступа, чтобы посторонние лица не могли войти в учетку. Операционка присваивает каждой из них идентификационный номер.
Если девайсом пользуются несколько человек, то для удобства создается несколько аккаунтов. Во избежание путаницы каждому из них присваивается свое наименование. Также имя учетной записи необходимо, если на цифровой технике ведется родительский контроль.
Также имя учетной записи необходимо, если на цифровой технике ведется родительский контроль.
Смена имени пользователем выполняется также в случае покупки нового устройства после инсталляции ОС. Информация о смене имени в Виндовс 10 может понадобиться, если юзер забыл логин и пароль для входа в аккаунт.
В зависимости от того, какой тип аккаунта используется, будет выбран метод смены имени. Способ подбирается при установке операционки:
- Локальный тип – данные сохраняются только на ПК. После переустановки Винды все параметры теряются без возможности восстановления.
- Сетевой тип – привязан к «Майкрософт», позволяет пользоваться онлайн-ресурсами фирмы. Для создания аккаунта нужен интернет, все данные синхронизируются с гаджетом, что дает возможность восстановления при переустановке ОС.
Как узнать имя учетной записи Windows 10
В ранних версиях Винды, до «восьмерки» имя профиля отображалось в меню Пуск. После выпуска Windows 8 и последующих версий разработчики убрали эту возможность.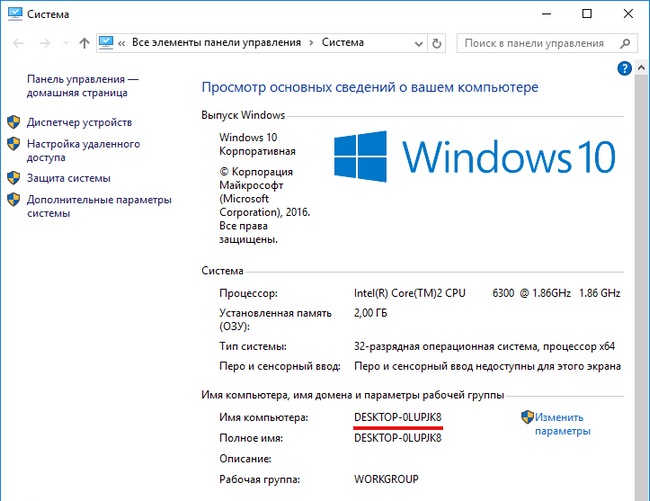 В «десятке» предусмотрены иные способы просмотра данных учеток.
В «десятке» предусмотрены иные способы просмотра данных учеток.
Командная строка
Создана для взаимодействия пользователя с гаджетом с помощью набора специальных команд в строку. Инструмент помогает юзеру управлять компьютером, в том числе с его помощью можно посмотреть имя учетной записи.
Чтобы выяснить интересующую информацию, права Администратора не требуются.
Пошаговая инструкция:
- Нажать на панели задач значок «Пуск».
- Набрать в поисковой строке соответствующий запрос.
- В списке отобразится искомое приложение. Нажать по нему ЛКМ.
- После откроется меню интерфейса, где нужно набрать команду: net user.
- Нажать «Enter».
В результате откроется список учетных записей «Майкрософт», созданных на устройстве. Получение информации таким способом не всегда достаточно, так как утилита не показывает наименование активного аккаунта. Поэтому метод актуален для ПК с одним или двумя действующими профилями.
Панель управления
Интерфейс программы позволяет изменять аппаратные и программные настройки. С помощью инструмента пользователь может настраивать, управлять работой Виндовса в соответствии с собственными требованиями. Через утилиту можно посмотреть наименование созданных личных профилей в системе. Для этого требуются права Администратора. Использование Панели управления, так же, как и предыдущий способ, не покажет активный аккаунт.
Пошаговая инструкция:
- Открыть меню Пуск.
- Набрать в поисковой строке соответствующий запрос.
- Нажать ЛКМ на результат в списке.
- Для удобства в меню открывшегося окна переключить режим на «Крупные значки».
- Нажать пункт «Учетные записи пользователей».
- Откроется окно, в котором найти и выбрать пункт «Управление другой учетной записью».
В результате откроется окно, в котором можно увидеть все учетки, созданные на компьютере. С правой стороны от изображения будут написаны их названия.
С правой стороны от изображения будут написаны их названия.
Сведения о системе
Утилита также создана для предоставления юзерам полной информации об аппаратном обеспечении компьютера, ресурсов и его компонентов, настроек интернет-сети. Сведения о системе содержат информацию о профилях пользователей, где можно посмотреть и их наименования.
Чтобы воспользоваться инструментом, нужно выполнить следующее:
- Нажать на клавиатуре горячие клавиши: «Win + R».
- В появившейся строке «Выполнить» набрать: msinfo32.
- В появившемся меню слева найти и щелкнуть по пункту «Сведения о системе».
Откроется список с подробной информацией о ПК и системе. В строке «Имя пользователя» юзер увидит название активного аккаунта.
Узнать или поменять имя пользователя на ПК с операционной системой Виндовс 10 не составит труда. Для выполнения процедуры не требуются определенные навыки или знания. Поэтому посмотреть интересующую информацию может любой пользователь.
какими способами посмотреть свою учетную запись
На многих домашних компьютерах используется две и более учётных записей. Причём они бывают аналогичными по настройкам рабочей среды, но отличаются правами (обычный доступ, администратор) и рядом незначительных мелочей. Во избежание путаницы во время очередного переключения между аккаунтами порой появляется проблема: как узнать имя пользователя компьютера Windows 10?
Рассмотрим все существующие способы увидеть название текущего профиля в «Десятке», ведь с выходом Windows 8 оно перестало отображаться в Пуске.
Командная строка
Этот незаменимый инструмент может всё без исключения, если им уметь пользоваться.
1. Запустите её любым из способов (привилегии администратора в данном случае не обязательны).
2. После запуска введите и выполните команду «net user».
Результатом будет перечень учётных записей, созданных в текущей ОС. В некоторых случаях этого достаточно, однако не всегда такой метод позволяет узнать название активного аккаунта.
Панель управления
Подходит только для ситуаций, когда вы обладаете администраторскими привилегиями. Обладает тем же недостатком, что и предыдущий метод – текущий аккаунт никак не обозначается в списке.
1. Запустите Панель управления (через поисковую строку, например).
2. Переключите вид её элементов на «Крупные значки».
3. Вызовите «Учётные записи…».
4. Кликните «Управление другой учётной записью» (для выполнения действия нужны права администратора).
Диспетчер задач
1. Откройте утилиту, примером, через контекстное меню Пуска.
2. Переключите вид на подробные, если окно будет миниатюрным.
3. Кликните по вкладке «Пользователи» и увидите имя активного юзера.
Сведения о системе
Ещё один информационный инструмент, позволяющий решить проблему.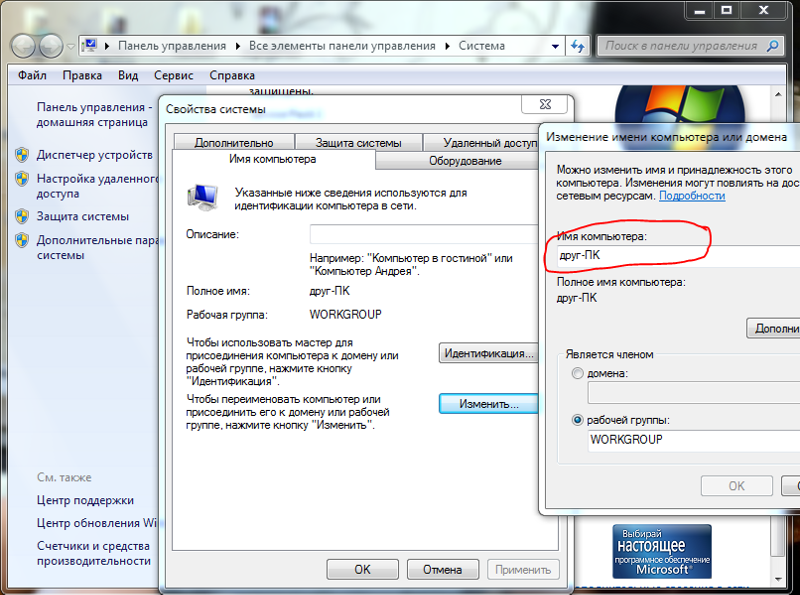
1. Выполните команду «msinfo32» в поисковой строке.
2. Нужная информация содержится в строке «Имя пользователя».
PowerShell
1. Запустите PowerShell с привилегиями администратора (через поисковую строку).
2. Выполните «$env:UserName».
Редактор реестра
1. Вызовите редактор реестра командой «regedit».
2. Разверните ветку «HKCU».
3. Кликните по подразделу «Volatile Environment».
Нужные сведения находятся в строке «USERNAME».
Также отобразить имя текущего аккаунта могут сторонние приложения.
Как узнать и изменить имя пользователя на windows 10
Вы задумывались над вопросом: как узнать имя пользователя в Windows 10. Такая возможность создана разработчиками ОС для удобства пользования системой. Рассмотрим этот вопрос подробнее.
А нужно ли это
Учетные записи нужны для распознавания пользователей и устройств. ОС всему задает идентификационный номер.
Установка нескольких учетных записей используется для:
- Родительского контроля;
- Если аккаунтов много, чтобы не возникло неразберихи под каким загружена ОС;
- Одновременного запуска приложений.
Как узнать имя пользователя Windows 10? Рассмотрим способы, позволяющие это сделать.
Как узнать имя пользователя Виндовс (Windows) 10 через Панель управления
- Нажмите «Win+R» пропишите команду «control».
- Установите отображение значков на «Крупные», перейдите:
- Откройте:
Посмотрите все учетные записи, которые существуют на ПК. Справа от аватара для каждой прописаны имена.
Как узнать имя пользователя на Windows 10 используя «горячие» клавиши
Нажмите «Ctr+Shift+Esc». Посмотрите текущее имя.
Используем «Сведения о системе»
Нажмите «Win+R» пропишите команду «msinfo32».
Далее как на скриншоте:
Как узнать имя пользователя Windows 10 через командную строку
Нажмите «Win+X», далее:
Пропишите команду:
Отобразится список всех учетных записей, созданных в ОС.
Способ не выделяет текущего пользователя. Используйте его если на ПК установлено одна или две учетные записи.
Вывод
Мы разобрались, как посмотреть имя пользователя. Используйте описанные способы чтобы сделать работу за ПК удобнее и безопаснее.
Источник: https://public-pc.com/kak-uznat-imya-polzovatelya-v-windows-10/
Как изменить имя пользователя в Виндовс 10 — подробная инструкция
Операционная система Windows от корпорации Microsoft создана таким образом, что она позволяет работать за одним компьютером сразу нескольким пользователям.
Система учетных записей была создана с целью защиты личных данных, а также для того, чтобы разные пользователи не мешали друг другу. У каждой учетной записи есть свое уникальное имя, а также личная папка со всей персональной информацией.
Если по какой-то причине вы хотите поменять свое имя пользователя, то существует несколько простых способов как это можно сделать.
Как изменить имя пользователя в Виндовс 10
Три простых способа, как изменить имя пользователя для учетной записи в Windows 10
В настоящее время в приложении «Параметры» нет возможности редактировать имена пользователей.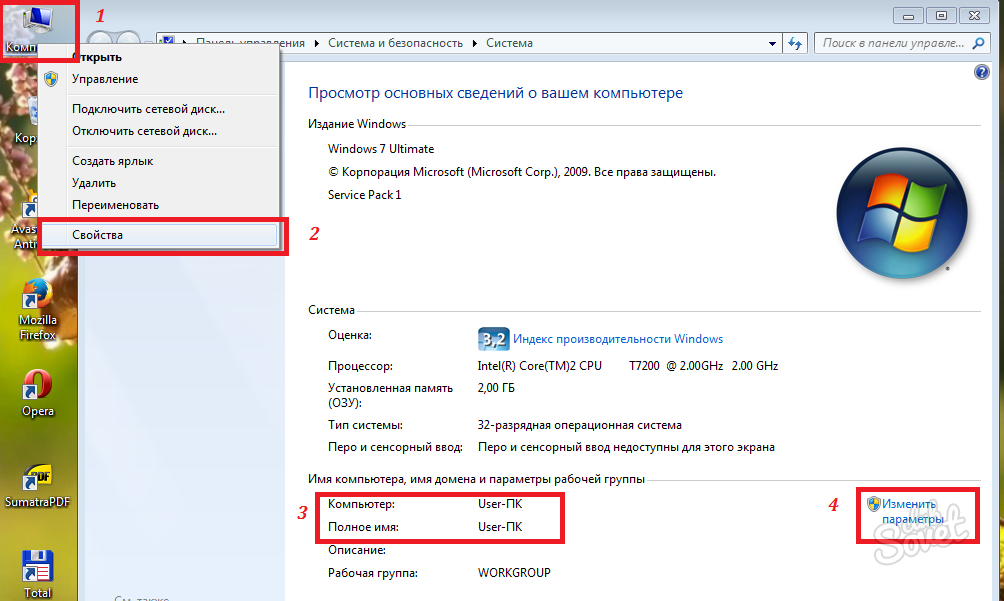
Способы изменения имени пользователя в Виндовс 10
Когда вы настраиваете новый ПК с Windows 10, та часть, в которой вы выберете свое имя пользователя, может застать вас врасплох. Например, вы не хотите давать свое настоящее имя пользователя, а хотите придумать какой-то оригинальный никнейм (псевдоним), но в голову ничего хорошего не приходит.
Если это так, то вы можете выбрать первое, что придет вам в голову или что-то случайное и временное, которое вы хотите изменить в будущем. Или может, вы решили записать свое имя пользователя немного по другому.
Также может случиться так, что по ошибке Windows определила для вас не то имя пользователя которое вам нужно.
Если вы хотите изменить свое имя пользователя, сделать это совсем не сложно. Ниже приведены 3 простых способа как изменить имя постоянного пользователя для учетной записи в Windows 10.
Способ 1. Параметры Windows
- Найдите и откройте классическую панель управления.
 Для этого нажмите «Пуск/Параметры».
Для этого нажмите «Пуск/Параметры».Нажимаем «Пуск/Параметры»
- После открытия параметров перейдите в «Учетные записи» (как на примере ниже).
Переходим в «Учетные записи»
- В появившемся окне вы увидите голубую ссылку «Управление моей учетной записью Microsoft». Нажмите на нее, чтобы открыть домашнюю страницу учетной записи Microsoft на странице account.microsoft.com. Возможно, вас попросят снова войти в систему.
Нажимаем на ссылку «Управление моей учетной записью Microsoft»
- Откроется браузер Microsoft Edge, который сам загрузит вкладку со страницей вашей учетной записи.
Откроется вкладка в Microsoft Edge со страницей нашей учетной записи
- Здесь, в левой части, в разделе «Здравствуйте!» вы увидите ссылку «Изменить имя» (под вашим именем). Нажмите на нее, и на открывшейся странице напишите имя, которое вы хотите. Затем нажмите «Сохранить». Это то же имя, которое будет использоваться при отправке писем с использованием идентификатора электронной почты.

Нажимаем на ссылку «Изменить имя»
Вводим имя, нажимаем «Сохранить»
- Вы также можете изменить и аватарку. Для этого нажмите «Загрузить аватар».
Нажимаем на ссылку «Изменить аватар»
При перезагрузке компьютера вы увидите, что отображаемое имя пользователя учетной записи было изменено.
На заметку!
Это безопасный метод, который не повлияет на ваши пользовательские файлы и папки.
Способ 2. Классическая «Панель управления»
- Найдите и откройте классическую «Панель управления». Один из способов чтобы сделать это — нажать «Windows+ R», а затем набрать «Control» и нажать «Enter». Более простой способ чтобы сделать это — найти «Панель управления» через встроенный поиск Windows.
Нажимаем на значок поиска, вводим «панель управления», открываем приложение
- В окне «Панели управления» вам нужно кликнуть на «Учетные записи пользователей» (вам нужно будет это сделать 2 раза).

В категории «Просмотр» выбираем «Категория», кликаем дваждый левой кнопкой мыши на параметр «Учетные записи пользователей»
- Затем перейдите в «Управление другой учетной записью».
Переходим в «Управление другой учетной записью»
- Кликните на аватарку своей учетной записи, которую вы хотите изменить.
Кликаем на аватарку своей учетной записи
- Нажмите «Изменить имя учетной записи».
Нажимаем на ссылку «Изменить имя учетной записи»
- Введите желаемое имя пользователя и переименуйте свою учетную запись (как на примере ниже).
Ваше имя пользователя в Windows 10 будет изменено.
Способ 3. Учетные записи пользователей. Расширенная панель управления
- Есть и другой способ чтобы изменить пользовательское имя в Windows 10. Нажмите клавишу «Windows+R», введите: «netplwiz» или «control userpasswords2», затем нажмите «ОК».

В поле «Открыть» вводим «netplwiz» или «control userpasswords2», нажимаем «ОК»
- Кликните на имя своей учетной записи и перейдите в «Свойства» (как на примере ниже).
Кликаем на имя своей учетной записи и переходим в «Свойства»
- Выберите вкладку «Общие» и переименуйте свое имя пользователя на то, которое вы хотите использовать. Нажмите «Применить», затем «ОК», чтобы подтвердить внесенное изменение.
Во вкладке «Общие», в поле вводим новое имя пользователя, нажимаем «Применить», затем «ОК»
Как насчет имени вашей папки пользователя?
Видео — Как изменить имя пользователя Windows 10
Как поменять имя папки пользователя в Windows 10
Изменение имени пользователя довольно простой процесс, но это изменение не отражается в папке пользователя, расположенной на диске C. Однако изменение имени пользовательской папки может быть довольно рискованным делом. Иногда, оставляя имя пользовательской папки или просто создавая новый профиль Microsoft, вы выбираете наилучший вариант.
Если вы должны изменить имя вашей папки пользователя, существует расширенная опция.
Это включает использование командной строки для доступа к идентификатору безопасности (SID), а затем внесение необходимых изменений в реестр.
Прежде чем продолжить, включите, а затем войдите во встроенную (скрытную) учетную запись администратора. Сделать это можно запустив командную строку с наивысшими администратора.
Для этого:
- В поиске введите «Командная строка» и откройте ее от имени администратора.
В поиске вводим «командная строка» или «cmd», на результате щелкаем правой кнопкой мыши, выбираем «Запуск от имени администратора»
Окно «Командной строки» с правами администратора
- В «Командной строке» впишите команду, как на картинке ниже и нажмите «Enter». Если вы используете не русскоязычную Windows, введите — Administrator (на латинице). В качестве меры предосторожности заранее создайте точку восстановления системы.
Вводим в «Командную строку» команду с фото для активации высших администраторских прав
Вводим команду, нажимаем «Enter»
- После этого вам нужно выйти из системы.
 Кликните на «Пуск», затем по имени пользователя и «Выход». Вы окажитесь на экране блокировки.
Кликните на «Пуск», затем по имени пользователя и «Выход». Вы окажитесь на экране блокировки.Кликаем на «Пуск», затем по имени пользователя и нажимаем «Выход» («Sign Out»)
- Сделайте вход с новой учетной записью администратора. В том случаи если ее нет на экране блокировки, выключите компьютер и включите его снова (или сделайте перезагрузку). Поскольку это будет первый вход, вам нужно будет подождать подготовку системы.
Дальше следуйте нижеприведенной пошаговой инструкции.
- Щелкните по значку «Пуск» и откройте управление своим компьютером (как на картинке ниже).
Щелкаем по значку «Пуск» правой кнопкой мыши, в меню выбираем «Управление компьютером»
- В открывшемся окне управления перейдите по указанному на картинке ниже пути.
Открываем поочередно папки «Управление компьютером»-«Служебные программы»-«Локальные пользователи»-«Пользователи»
- Правым щелчком мыши, кликните по своему имени пользователя (справа). В развернувшемся окне выберите переименование.
 Измените имя и закройте данное окно.
Измените имя и закройте данное окно.Нажимаем на имя пользователя правой кнопкой мыши, выбираем «Переименовать»
- Перейдите по пути, как на фото.
На компьютере открываем папки «диск С-Пользователи» или «диск С-Users»
- Поменяйте имя пользовательской папки, как и в случаи с обычной папкой.
Кликаем левой кнопкой мыши по пользовательской папке, меняем название папки, нажимаем «Enter»
- Зажмите клавиши «Windows+R», в появившемся окне вставьте «regedit» и нажмите «ОК».
В поле «Открыть» вводим команду «regedit», нажимаем «ОК»
- Вы перейдете в «Редактор реестра». Вам нужно перейти в раздел.
Переходим по указанному пути на фото
- В этом разделе найдите подраздел, со своим именем пользователя (как на примере ниже).
В разделе «ProfileList» находим подраздел со своим именем пользователя
- Щелкните по «ProfileImagePath» два раза и поменяйте название папки.
Щелкаем по «ProfileImagePath» два раза, меняем название папки, нажимаем «ОК»
- После этого закройте редактор реестра и снова войдите в свою обычную запись Microsoft.
 Вы увидите что имя пользовательской папки поменялось на то, которое вы установили в 6 шаге.
Вы увидите что имя пользовательской папки поменялось на то, которое вы установили в 6 шаге. - Снова откройте командную строку с наивысшими правами.
В поиске вводим «командная строка» или «cmd», на результате щелкаем правой кнопкой мыши, выбираем «Запуск от имени администратора»
- Затем введите команду, как на фото ниже, и нажмите «Enter». Таким образом вы отключите учетную запись администратора.
Окно «Командной строки» с правами администратора
Вводим в «Командную строку» команду для отмены высших администраторских прав
Читайте три простых способа в статье — «Как в Виндовс 10 стать администратором».
После ввода команды, нажимаем «Enter»
Видео — Как переименовать папку пользователя Windows 10
Источник: https://pc-consultant.ru/rabota-na-komp-yutere/kak-izmenit-imya-pol-zovatelya-v-vindovs-10/
Как изменить имя пользователя (учетной записи) в Windows 10
В Windows 10 используется два основных типа учетных записей пользователя – учетная запись Microsoft и локальная учетная запись, которая в свою очередь может быть администраторской или гостевой.
Возможность создания нескольких профилей позволяет работать на одном компьютере сразу нескольким пользователям, причем каждый из них будет иметь свое имя и отдельную папку с хранящимися в ней локальными настройками и приложениями.
Как правило, имя учетной записи придумывает сам пользователь, но иногда это делает за него администратор, что характерно для корпоративных компьютеров в различных организациях.
В таких случаях человек может пожелать изменить имя пользователя на Windows 10, чтобы сделать его, скажем, более благозвучным. Помимо изменения имени юзера, также иногда возникает необходимость в смене названия пользовательского каталога, которое остается прежним.
Здесь всё немного сложнее, ведь папку пользователя нельзя вот так взять и просто переименовать в Проводнике, поскольку подобное действие приведет к некорректной работе многих программ.
Мы рассмотрим все варианты, а именно, как изменить имя пользователя в Windows 10 для обоих типов учетных записей, а также как переименовать папку юзера без каких-либо негативных последствий.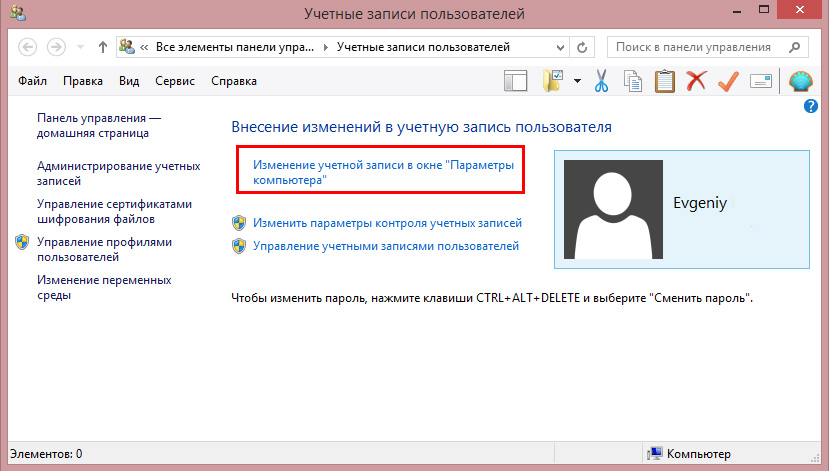
Изменение имени локальной учетной записи
Поменять имя локальной учетки можно разными приемами. Вот, к примеру, самый простой. Откройте командой netplwiz список пользователей, дважды кликните по юзеру, имя которого хотите поправить, и введите в открывшемся окошке свойств новое наименование (Полное имя указывать необязательно).
Перезагрузите компьютер, чтобы сведения могли обновиться. При первом входе в систему на экране может появиться сообщение «Неверное имя пользователя». Не обращайте на него внимания, нажмите кнопку «OK» и на экране входа в систему появится новое имя.
Приведем и второй способ сменить имя пользователя в Windows 10. Откройте классическую Панель управления, переключитесь на тип просмотра «Категория» и нажмите ссылку «Изменение типа учетной записи».
- В открывшемся окне дважды щелкните по имени пользователя, нажмите «Изменить имя учетной записи», вбейте в поле новое имя и сохраните настройки.

Переименовать юзера можно также с помощью оснастки lusrmgr.msc.
Запустив ее одноименной командой, дважды кликните по учетной записи пользователя в открывшемся окошке и присвойте ему полное имя (нечто вроде псевдонима).
Именно оно будет отображаться на экране входа, исходное же наименование учетной записи останется прежним. В этом и заключается основная разница между первым и двумя альтернативными способами.
Среди встроенных учеток Виндовс есть одна особая, имеющая больше прав, чем та, которая создается владельцем компьютера. Она называется Администратор. Как изменить имя учетной записи администратора в Windows 10, если в этом вдруг возникнет необходимость? Очень просто.
Откройте командой gpedit.msc оснастку управления политиками и разверните ветку настроек как показано на скриншоте.
Cправа будет пункт «Учетные записи: переименование учетной записи Администратор». Дважды кликните по записи мышкой, введите новое имя администратора и сохраните настройки.
Дважды кликните по записи мышкой, введите новое имя администратора и сохраните настройки.
Изменение имени пользователя учетной записи Microsoft
Если вы используете учетную запись Microsoft, изменить имя пользователя можно только на специальной странице по адресу account.microsoft.com/account/manage-my-account?lang=ru-RU.
- Зайдя в свой кабинет, нажмите Дополнительные действия – Редактировать профиль.
- На следующей странице нажмите ссылку «Изменить имя», введите в соответствующие поля обновленные данные, подтвердите действия вводом каптчи и сохранитесь.
Как правильно переименовать папку пользователя в Windows 10
С изменением имени учетной записи в Windows 10 разобрались, но давайте представим, что у вас возникла необходимость переименовать саму папку пользователя в расположении C:/Users.
Действовать здесь надо с умом, иначе часть софта перестанет работать, а при входе Виндовс отрапортует об использовании некоего временного профиля.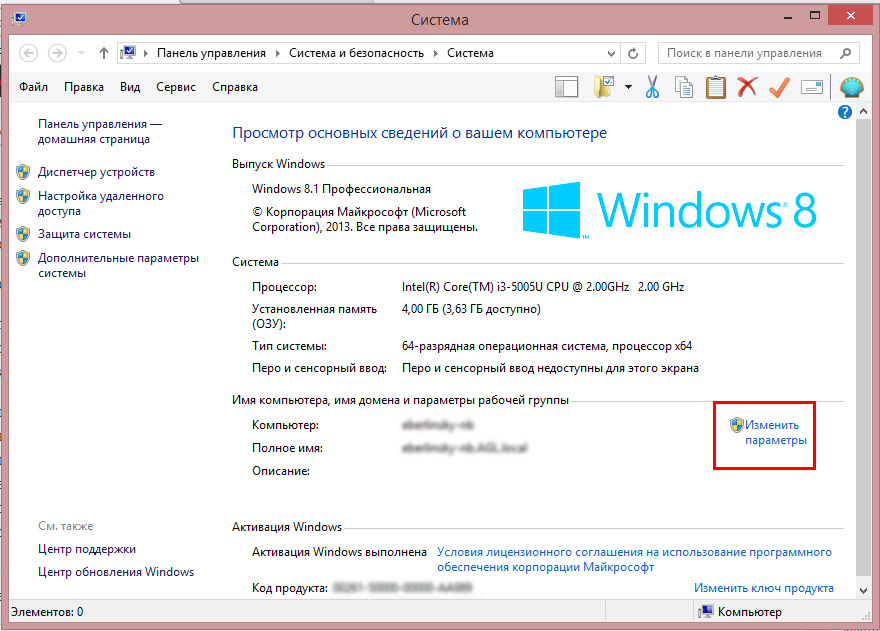
Чтобы исключить такой сценарий, смотрим ниже, как переименовать папку пользователя в Windows 10.
Во избежание проблем с доступом все действия нужно выполнять из-под иной учетной записи, лучше всего встроенного администратора. В Windows 10 такая учетка уже имеется, поэтому нужно только активировать ее. Откройте командную строку с повышенными привилегиями и выполните следующую команду:
net user Администратор /active:yes
Завершите текущий сеанс или перезагрузите компьютер, чтобы войти в учетную запись администратора. Первый вход может занять некоторое время, так как Windows потребуется создать все необходимые файлы.
- Войдя в учетку администратора, откройте через контекстное меню кнопки Пуск «Управление компьютером», слева выберите Локальные пользователи – Пользователи, кликните ПКМ по переименовываемой учетной записи и нажмите в меню опцию «Переименовать».
Задав новое имя учетной записи, перейдите в расположение C:/Users и дайте аналогичное название профильному каталогу. Если вдруг получите сообщение «папка занята», перезагрузите компьютер и повторите действие.
Если вдруг получите сообщение «папка занята», перезагрузите компьютер и повторите действие.
- Затем откройте командой regedit редактор реестра и разверните в нём ветку HKEY_LOCAL_MACHINESOFTWAREMicrosoftWindows NTCurrentVersionProfileList.
Последний раздел будет содержать несколько вложенных подразделов, один из которых соответствует вашему имени пользователя.
Понять какой именно нетрудно: во-первых, он имеет более длинное наименование, во-вторых, значение параметра ProfileImagePath будет содержать путь к старому каталогу пользователя.
Его необходимо изменить, прописав новый путь к переименованной папке и перезагрузив компьютер.
Заключение
Как видите, изменение имени пользователя в Windows 10 в папке «Пользователи» связано с определенными трудностями. Но это еще не всё. Дело в том, что даже после исправления значения ProfileImagePath некоторые приложения могут работать неправильно, так как в связанных с ними ключах реестра остается старый путь.
Чтобы исключить возможные ошибки, придется проверить все записи реестра и прописать в них новый путь. Для этого в редакторе реестра выделите корневой раздел «Компьютер», в меню «Правка» выберите опцию «Найти» или «Найти далее», последовательно выполните поиск по всем подразделам и записям и при нахождении прежнего пути к профилю замените его новым.
Теперь все должно работать корректно.
Источник: https://viarum.ru/kak-izmenit-imya-polzovatelya-win-10/
Как изменить имя пользователя в ОС Windows 10
Корпорация Майкрософт проектирует свои операционные системы таким образом, чтобы за одним ПК могло работать сразу несколько пользователей.
А чтобы они не мешали друг другу и имели возможность защитить свои личные данные, была реализована система учетных записей. Каждая из них имеет свое уникальное имя и личную папку, в которой хранится вся персональная информация.
В данной статье описывается, как поменять имя пользователя и сменить название папки свой учетной записи в ОС Windows 10.
Меры предосторожности
Перед тем как изменять конфигурации своей операционной системы, всегда рекомендуется создавать точку восстановления. Это резервная копия всех настроек Windows 10, которая сохраняется на жестком диске. В случае если что-то пойдет не так, вы легко сможете запустить восстановление системы.
Также следует сделать резервную копию всех данных в папке своей учетной записи: документов, фотографий, содержимого рабочего стола. Просто скопируйте их в отдельную директорию на диске.
Как сменить имя для учетной записи Майкрософт
В Windows 10, как и в 8.1, пользователи могут создать как локальную (обычную) учетную запись, так и подключить систему к своему общему аккаунту Microsoft. Все параметры этой учетки изменяются на специальном вебсайте. Чтобы переименовать такой аккаунт, следуйте представленной инструкции:
- Перейдите на сайт https://www.microsoft.com/ru-ru/account/
- Кликните по голубой кнопке Войти в центре экрана.

- Введите свой номер телефона или адрес почтового ящика, который вы указывали при регистрации, а также пароль.
- Нажмите Вход.
- В левой части открывшейся страницы будет отображаться ваш личная информация. Щелкните по гиперссылке «Изменить имя».
- Укажите новые имя и фамилию и нажмите Сохранить.
Теперь на этапе авторизации в Windows 10 будет отображаться новый логин.
Учтите, что название вашей папки переименовать таким образом не получится.
Локальный аккаунт
Если же вы используете для входа в Windows 10 обычную учетку, вы можете легко изменить ее параметры в настройках системы:
- Вызовите диалог «Выполнить». Для этого одновременно нажмите кнопки Win + R.
- В открывшемся небольшом окне требуется вписать команду control и нажать Enter.
- Откроется Панель Управления. Кликните по гиперссылке «Изменение типа учетной записи».
- Щелкните по иконке того аккаунта, который необходимо переименовать.

- Нажмите «Изменить имя учетной записи».
- Введите новый логин и нажмите Переименовать.
Здесь же вы можете изменить пароль для входа (или создать его, если его еще нет).
Как переименовать персональную папку
В Windows 10 нет специального интерфейса для того, чтобы изменить название своей личной папки. Если вам необходимо это сделать, самый простой способ — создать новый аккаунт с необходимым именем и перенести всю свою информацию на него:
- Вызовите меню «Пуск». Для этого можно щелкнуть по кнопке с логотипом Windows 10 внизу экрана или нажать клавишу Win на своей клавиатуре.
- Откройте раздел «Параметры».
- Перейдите в категорию «Учетные записи».
- В меню слева требуется выбрать закладку «Семья и другие пользователи».
- Кликните по значку в виде «плюсика» + в разделе «Другие пользователи».
- Нажмите «У меня нет данных для входа этого человека».
- Щелкните по гиперссылке «Добавить пользователя без учетной записи Майкрософт».

- Введите логин и, при желании, пароль и нажмите Далее. Помните, что вы сможете сменить их в любой момент.
После этого будет сознан новый аккаунт и новая персональная папка. Вы можете использовать их в качестве основных, скопировав все необходимо.
Помните, что если просто переименовать директорию в Проводнике Windows — работать корректно ничего не будет.
Чтобы сменить ее название, необходимо редактировать системный реестр. А это может повредить вашу операционную систему.
Видео по теме
Источник: https://UstanovkaOS.ru/rabota-v-sisteme/kak-izmenit-imya-polzovatelya-v-windows-10.html
Как узнать и изменить имя пользователя в Windows 10
Не секрет, что после инсталляции или покупки устройства с предустановленной Windows 10 иногда хочется сменить имя пользователя / компьютера / учетной записи.
Если с последними двумя идентификаторами вроде бы все ясно (статей в интернете – «пруд пруди»), то как быть с первым? Сегодня я расскажу как поменять имя пользователя, если, например, при установке «десятки» вы указали неверное имя, «мозолящее» глаза.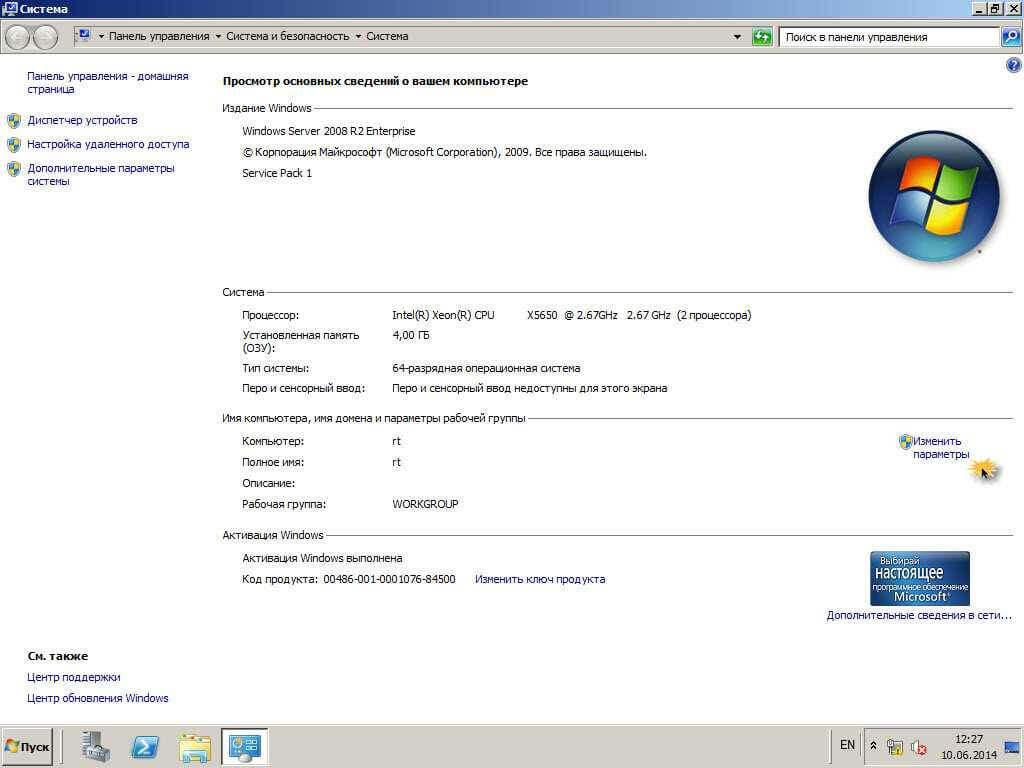
Вначале коротко о том, как решить две другие озвученные проблемы. К сожалению, через раздел параметров системы «Учетные записи» ничего сделать нельзя (см. «Ваши данные»).
Поэтому для смены имени компьютера скопируйте в поле поиска «панель управления» (без кавычек) → в панели найдите апплет «Система» → откройте ссылку «Изменить параметры» → в окне «Свойства системы» на вкладке «Имя компьютера» кликните по «Изменить» → наберите «правильное» имя устройства → «ОК».
Notice
Кстати, в свежепредставленной Windows 10 1803 все делается еще проще: нажмите правой клавишей мыши кнопку «Пуск» → «Система» → «Переименовать этот ПК» (скриншот).
Ну, а если назрела необходимость поменять имя учетной записи, в панели управления зайдите в «Учетные записи пользователей» → «Изменение имени своей учетной записи» → после переименования щелкните по одноименной кнопке.
Как сменить имя пользователя в Windows 10
- Чтобы сие произошло, через «горячую» комбинацию «Win + R» запустите окно «Выполнить» и введите команду netplwiz → «ОК».

- В окне управления учетными записями отметьте нужное имя пользователя компьютера, перейдите в «Свойства».
- Переименовавшись в поле «Пользователь» (также можно сменить имя учетной записи, см. «Полное имя»), кнопкой «ОК» закройте окна и перезагрузите десктоп (ноутбук).
Important!
О том, как убрать имя пользователя и email при входе в Windows 8.1 / 10 я писал здесь.
Дмитрий dmitry_spb Евдокимов
Источник: http://TestSoft.su/kak-uznat-i-izmenit-imya-polzovatelya-v-windows-10/
Как изменить имя пользователя в Windows 10
В пользователей операционной системы Windows 10 есть возможность изменить имя учетной записи пользователя и администратора. Для этого не нужно скачивать сторонние программы, а можно просто воспользоваться одним с наших способов. Сменить имя учетной записи можно действительно многими способами.
В этой инструкции мы покажем как изменить имя пользователя в Windows 10.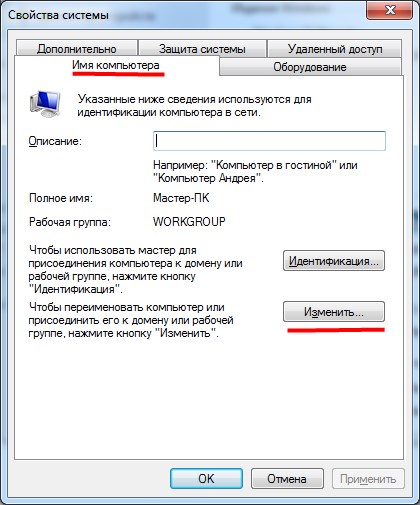 Имя учетной записи Майкрософт рекомендуем изменять только первым способом, поскольку данные учетной записи не хранятся у Вас на компьютере. Для изменения имени локальных учетных записей можно использовать все другие способы представленные ниже.
Имя учетной записи Майкрософт рекомендуем изменять только первым способом, поскольку данные учетной записи не хранятся у Вас на компьютере. Для изменения имени локальных учетных записей можно использовать все другие способы представленные ниже.
В последней сборке операционной системы Windows 10 поменять имя пользователя используя новые параметры не возможно, поэтому мы будем использовать способы которые подойдут для пользователей предыдущих версий.
Как изменить имя учетной записи Майкрософт в Windows 10
При использовании учетной записи Майкрософт имя пользователя рекомендуется изменять только таким способом. Это имя будет отображаться на экране приветствия и на начальном экране.
- Открываем Пуск > Параметры > Учетные записи > Ваши данные и нажимаем кнопку Управление учетной записью Майкрософт.
- Дальше в открывшимся окне браузера проходим авторизацию на сайте и нажимаем кнопку Дополнительные действия > Редактировать профиль.

- В открывшимся профиле выбираем Изменить имя, вводим новое и сохраняем.
- Открываем стандартную панель управления выполнив команду control в окне Win+R.
- Дальше переходим в Учетные записи пользователей > Управление другой учетной записью и выбираем свою локальную учетную запись.
- В текущем окне выбираем Изменить имя учетной записи, вводим новое имя и нажимаем кнопку Переименовать.
Текущее окно позволяет дополнительно настраивать учетные записи пользователей. Здесь также можно отключить пароль при входе в Windows 10 буквально в несколько нажатий.
- Выполняем команду netplwiz в окне Win+R, чтобы открыть окно настроек учетных записей.
- В открывшимся окне открываем выделяем локальную учетную запись пользователя и нажимаем Свойства.
- В текущем окне есть возможность ввести новое имя пользователя.

- Нажимаем Win+X и выбираем пункт Командная строка (администратор). Другие способы открытия командной строки смотрите здесь.
- Для просмотра имен существующих учетных записей выполняем команду: [stextbox id=’grey’]wmic useraccount get fullname, name[/stextbox]
- Чтобы изменить имя пользователя локальной учетной записи используем следующею команду, где текущее имя и новое имя пользователя изменяем на нужное [stextbox id=’grey’]wmic useraccount where name=»Текущее имя» rename «Новое имя«[/stextbox]
- Нажимаем Win+Q и в поисковой строке находим Windows PowerShell, который запускаем от имени администратора.
- Для изменения имени локальной учетной записи используем команду [stextbox id=’grey’]Rename-LocalUser -Name «Текущее имя« -NewName «Новое имя«[/stextbox]
Способы с использованием одной команды являются очень удобными. В этом случае не забывайте, что средства выполнения команд необходимо запускать от имени администратора.
В этом случае не забывайте, что средства выполнения команд необходимо запускать от имени администратора.
Выводы
В этой статье мы рассмотрели как изменить имя учетной записи всего в несколько нажатий. Все выше перечисленные способы, кроме первого, работают на предыдущих версиях операционной системы Windows.
А также рекомендуем почитать статью как поменять имя компьютера в Windows 10, поскольку такая возможность в операционной системе от Майкрософт присутствует.
(1
Источник: https://windd.ru/kak-izmenit-imya-polzovatelya-v-windows-10/
Как правильно изменить имя пользователя в Windows 10
Все больше людей, применяющих персональные компьютеры, стремятся узнать, как изменить имя пользователя в Windows 10, поскольку многие из задаваемых системой логинов по умолчанию не удовлетворяют требованиям для работы. Данная операция упрощает пользование системой, позволяет более удобно и точно определять рабочие группы и устройства. Существуют различные способы того, как сменить имя в Microsoft Windows последней версии.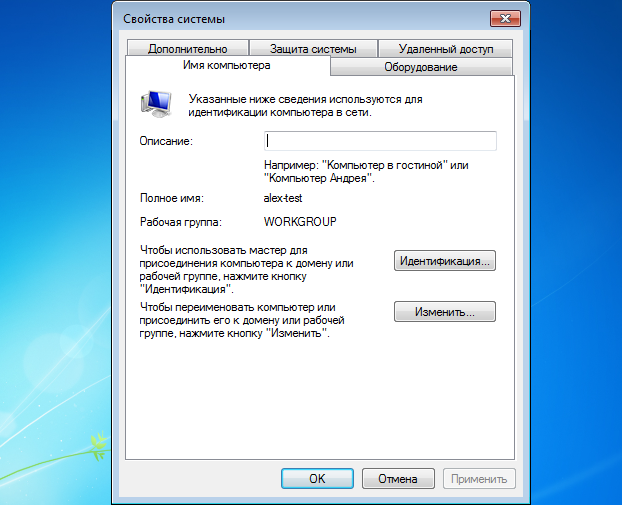
Как сменить логин на Windows 10
Простейший способ замены наименования юзера в Windows 10 заключается в изменении системных параметров учетной записи. Доступ к данной функции осуществляется через меню «Пуск», где нужно кликнуть по значку с аватаром и именем юзера. Можно также перейти в панель управления системой и выбрать пункт «Учетные записи пользователей».
В открывшемся окне доступно переименование профиля и собственного, и других пользователей (если выполнен вход в систему в качестве администратора).
Введите желаемое имя и подтвердите его, нажав Enter. Теперь вы сможете наблюдать его в меню «Пуск», на загрузочном экране и в других местах.
Владельцам компьютеров, интересующимся, как изменить имя пользователя на Windows 10, стоит учитывать, что лучше указывать любое системное наименование латинскими буквами.
Использование кириллицы допускается, однако, это может вызывать конфликты с некоторыми программами, не поддерживающими русский язык, где название данным шрифтом будет отображаться некорректно.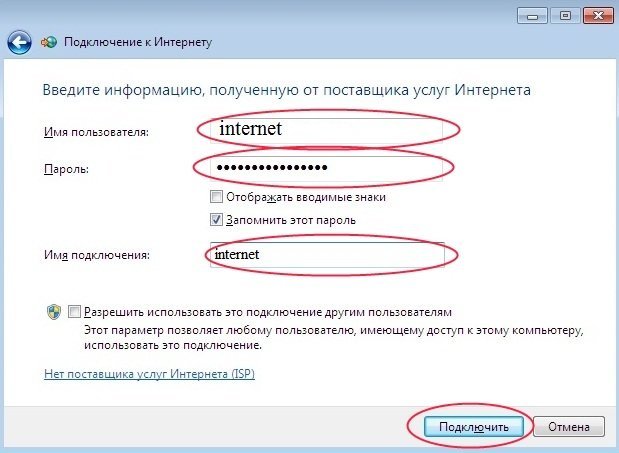 Задумайтесь об этом, если хотите досконально понять, как поменять имя пользователя на Windows 10.
Задумайтесь об этом, если хотите досконально понять, как поменять имя пользователя на Windows 10.
Смена названия компьютера и рабочей группы
Для замены названия компьютера и рабочей группы в Виндовс применяется одна и та же последовательность действий. Войдите в меню «Пуск» и кликните по названию пункта «Параметры ПК».
Перейдите на вкладку «Система», где увидите текущее наименование компьютера и рабочей группы.
Кликните «Изменить параметры» для внесения изменений и открывшемся окне переименуйте ваш компьютер и по желанию учетную запись, подтвердив действие нажатием кнопки OK.
Обратите внимание, что внесенное изменение станет активным только после перезагрузки компьютера.
Выполнить данную операцию можно сразу же, кликнув по появившейся кнопке, либо позднее, предварительно завершив активные приложения. Если ваш компьютер подключен к другим устройствам в доме по сети, нужно также не забывать переименовывать сетевое соединение (например, перезапустив маршрутизатор), чтобы он отображался в сетевых группах соответствующим образом.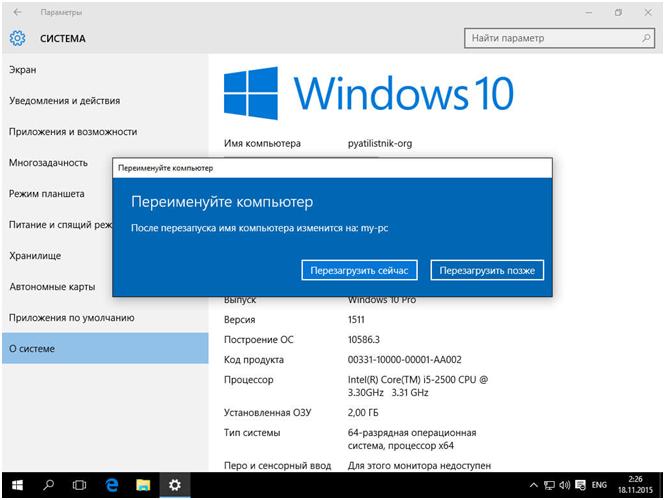
Создание нового пользователя и удаление учетных записей
Если вас интересует, как поменять имя пользователя Windows 10, обязательно учитывайте при этом, что некоторые приложения начинают работать неправильно после стандартной замены имени юзера либо рабочей группы. Кроме того, некоторые из системных папок больше нельзя будет переименовывать и перемещать в другие каталоги.
Если подобное явление наблюдается на вашем компьютере, оптимальным решением будет создать новую учетную запись и сделать ее основной по умолчанию (передать права администратора). Для начала воспользуйтесь стандартными возможностями системы, перейдя в меню «Пуск», кликнув по аватару и выбрав «Изменить имя учетной записи».
В появившемся окне выберите функцию изменения параметров. Перейдите на вкладку «Семья и другие пользователи» и далее выберите опцию добавления нового профиля для текущего компьютера. Многие задают вопросы о том, как переименовать пользователей Windows 10 или создать новых без онлайн-привязки.
Дело в том, что по умолчанию при создании нового профиля компьютер под управлением Windows 10 автоматически привязывает его к серверу Microsoft, осуществляя соединение с сайтом производителя системы. Это удобно не всем пользователям, поскольку для доступа к различным данным понадобится постоянно активное подключение к интернету, поэтому соответствующую опцию можно отключить.
Чтобы не выполнять синхронизацию с серверами Microsoft, создайте новый профиль без указания существующего адреса электронной почты, а также отметьте пункт «Добавить без учетной записи Microsoft».
Теперь можно указать желаемое имя и при необходимости установить пароль, дополнив его подсказкой для восстановления в случае утери. Наделите созданный профиля правами администратора, выбрав функцию «Изменить тип учетной записи» и выбрав здесь «Администратор». Перезагрузите компьютер, чтобы выполнить вход в систему с новыми параметрами.
После создания нового профиля старый вам, скорее всего, больше не понадобится, поэтому неиспользуемую учетную запись в Windows 10 можно удалить. Воспользуйтесь уже известным вам окном параметров учетной записи, открывающимся через меню «Пуск» или панель управления. Здесь можно перейти в опции любого профиля, не являющегося администратором компьютера, и выбрать пункт «Удалить».
Воспользуйтесь уже известным вам окном параметров учетной записи, открывающимся через меню «Пуск» или панель управления. Здесь можно перейти в опции любого профиля, не являющегося администратором компьютера, и выбрать пункт «Удалить».
Не забудьте предварительно сохранить в отдельной папке или в сменном носителе все данные ненужного профиля из каталога «Пользователи» на жестком диске, поскольку они будут удалены из папки по умолчанию сразу же после ликвидации текущей пользовательской записи.
Источник: https://owindows.ru/poleznoe/izmenit-imya-polzovatelya.html
Как найти полное имя компьютера в домене. Как узнать и изменить имя пользователя.
Когда система предлагает ввести пароль (если он установлен), сменить пользователя . Узнать логин можно также, выполнив несколько несложных операций. Для этого войдите в меню «Пуск» и выберите раздел «Панель управления».
Далее выберите раздел «Учетные записи пользователей». Войдя в это меню, вы увидите все учетные записи, существующие на вашем компьютере . Как правило, на личном ПК учетная запись одна. Следовательно и логин также один. Он присваивается при установке операционной системы. При желании логин можно изменить, поставить другую картинку , создать новую учетную запись . Также стоит отменить, что на компьютере может быть и несколько учетных записей, однако одновременно можно находиться только в одной. Все данные хранятся в пункте «Учетные записи пользователей».
Войдя в это меню, вы увидите все учетные записи, существующие на вашем компьютере . Как правило, на личном ПК учетная запись одна. Следовательно и логин также один. Он присваивается при установке операционной системы. При желании логин можно изменить, поставить другую картинку , создать новую учетную запись . Также стоит отменить, что на компьютере может быть и несколько учетных записей, однако одновременно можно находиться только в одной. Все данные хранятся в пункте «Учетные записи пользователей».
Это приведет к тому, что страница «Система» поднимет вашу страницу в разделе «Система», и имя вашего компьютера будет Быть перечисленным на самом верху. Чтобы увидеть процесс в действии, посмотрите видео ниже. Вы найдете имя своего компьютера. Вы можете найти имя своего компьютера в окне, которое появляется в списке «Имя компьютера», «Домен» и «Рабочая группа». Если домен пользователя содержит имя вашего компьютера, вы «зашли на компьютер».
. Чтобы найти имя хоста вашего компьютера.
В меню «Пуск» выберите «Все программы» или «Программы», затем «Стандартные», а затем «Командная строка». Результат в следующей строке окна командной строки отобразит имя хоста машины без домена. В открывшемся окне в приглашении введите имя хоста. . Если вы предоставляете имя компьютера вашего компьютера, которое будет использоваться в одной из этих систем, будьте осторожны, чтобы указать правильный случай с символом.
Есть еще один способ, позволяющий имя учетной записи или пользователя. Войдите в меню «Пуск» и выберите пункт «Завершение работы». Кликните по треугольнику рядом с пунктом. Система предложит вам несколько вариантов действий. Выберите вкладку «Сменить учетную запись». В открывшемся окне будут представлены все учетные записи, которые были созданы на вашем компьютере . Если учетная запись одна, то и логин будет один.
Как узнать и изменить название компьютера
Поскольку большинство сетевых конфигураций принимают только распознанные компьютеры и устройства, имя обеспечивает идентификацию сети, необходимую для установления соединения. Введите «Имя компьютера» в поле «Поиск программ и файлов», затем нажмите «Ввод». Это откроет компонент панели управления под названием «Система» в новом окне на экране.
Введите «Имя компьютера» в поле «Поиск программ и файлов», затем нажмите «Ввод». Это откроет компонент панели управления под названием «Система» в новом окне на экране.
Найдите раздел «Имя компьютера, домена и рабочей группы» в нижней части экрана. Имя вашего компьютера указано рядом с «Полное имя компьютера». Откроется диалоговое окно «Свойства системы». Вы также можете найти имя компьютера в этом диалоговом окне, посмотрев имя, указанное ниже «Полное имя компьютера». Продолжайте чтение, если хотите изменить имя компьютера.
В Windows 7 нужно кликнуть на треугольник рядом с командой «Перезагрузка». В открывшемся окне в верхней строке выберите команду «Сменить пользователя». Вот так просто можно узнать, под каким же именем значится ваш персональный компьютер, и сколько учетных записей создано.
Администраторы и работники сервисного центра, принимая компьютер в ремонт, часто задают один и тот же вопрос — сохранил ли пользователь свои личные данные. Но как это сделать, если вы новичок в использовании компьютера и не знаете, где их искать? Существуют определенные места, в которых операционная система сохраняет данные пользователя по умолчанию.
Откроется второй небольшой диалог. Появится диалоговое окно, в котором вы должны перезапустить, прежде чем изменения вступят в силу. Компьютеры могут пока не быть полностью интеллектуальными или самосознающими, но они, как люди, еще одним важным способом — у каждого есть имя или, по крайней мере, каждый в сети. Как и люди, компьютеры используют эти имена для идентификации и общения друг с другом, установления соединений и передачи информации взад и вперед. Более крупные сети могут содержать сотни взаимосвязанных компьютеров; выбор конкретного из стога сена может оказаться затруднительным.
Вам понадобится
- — права администратора.
Инструкция
Откройте «Мой компьютер» или любой диспетчер файлов, который вам нравится. Зайдите на диск «С:». Найдите на нем папку Users или «Пользователи», если ваша операционная система русифицирована. Зайдите в эту папку. Найдите папку, которая соответствует вашему имени или названию вашей учетной записи. Все файлы, которые расположены в ней, касаются вашей работы на компьютере — данные установленных программ, документы, фотографии, музыка и кино.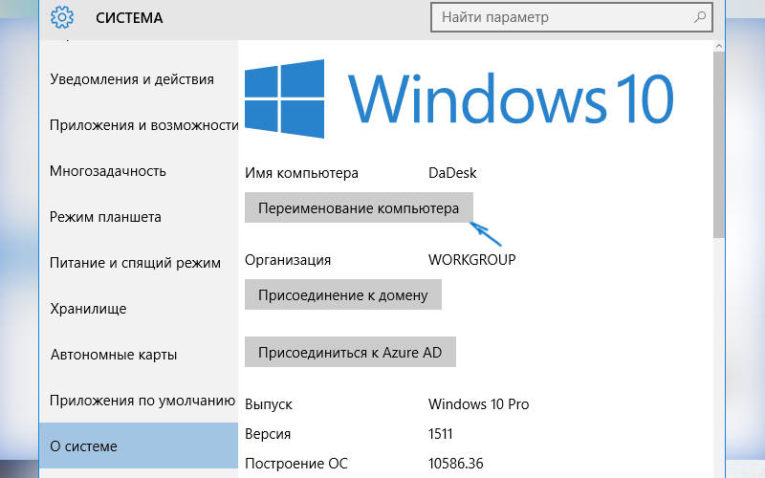
Имена помогают находить другие компьютеры в сети. Посмотрите раздел «Имя компьютера, домен и рабочая группа» в появившемся окне. Информация «Имя компьютера» — это то, как компьютер идентифицирует себя, а «Полное имя компьютера» содержит более конкретную информацию о сетевом имени для компьютера.
Имя вашего компьютера идентифицирует его в сети. Имя компьютера отображается под параметрами «Имя компьютера», «Домен» и «Рабочая группа».
- Полное имя компьютера в разделе.
- Имя компьютера отображается в верхней части окна.
Ваши рисунки вы можете найти в папке «Изображения», ваши документы — в папке «Мои документы», видео -файлы — в папке «Мои видеозаписи» и так далее. Файлы сохранения в играх хранятся в папке «Сохраненные игры» — скопируйте их, если планируете играть в эту игру дальше с того же места.
Просто начните сканирование радиоволн одним из этих инструментов. Эти пакеты включают запросы ассоциации и повторной ассоциации, а также запросы и ответы зондов. Поэтому, если кто-то подключается или переподключается, он должен появиться. Тем не менее, вам, вероятно, не придется ждать до тех пор, поскольку зонды, скорее всего, будут транслироваться от подключенных клиентов.
К сожалению, большинство людей никогда не возится с сетевыми настройками, потому что они не понимают, что все значит, и боятся что-то испортить. Первым шагом является открытие Центра управления сетями и общим доступом. Это мгновенно откроет приложение в списке.
Обратите внимание на папку «Рабочий стол». В ней находится все, что «лежит» на вашем рабочем столе. То есть и ярлыки, и папки, и отдельные файлы. Не стоит хранить информацию на рабочем столе. Ваша личная информация также может храниться в папках установленных программ в директории Program Files, а также в папках диска С и других разделов. Рекомендуется сохранять копии важных документов на внешний носитель или оптический диск.
Рекомендуется сохранять копии важных документов на внешний носитель или оптический диск.
Первое, что вы увидите при открытии Центра управления сетями и общим доступом — это ваше текущее подключение к сети и Интернету. Первое, что нужно знать об этой информации, — это тип сети, который указан непосредственно под именем сети. В приведенных выше примерах указана главная сеть, а в другой — личная сеть. Это очень важно, потому что, когда вы подключены к частной или домашней сети, существует множество параметров совместного доступа, которые по умолчанию устанавливаются как доверяющие. Это означает, что другие могут найти ваш компьютер в сети, возможно, получить доступ к общим папкам, потоковым медиа с вашего компьютера и т.д.
Как правило, для правильного хранения данных на персональном компьютере нужно создать отдельные директории на жестком диске и папки, чтобы вся информация соответствовала названию папки. Все важные данные храните дополнительно на переносных носителях, чтобы в случае сбоев системы или заражения компьютера вирусами, можно было без проблем все восстановить. Также не стоит забывать о том, что на компьютере должно быть установлено лицензионное программное обеспечение.
Также не стоит забывать о том, что на компьютере должно быть установлено лицензионное программное обеспечение.
Это может быть полезно, например, если вы посещаете кого-то, и вы хотите удостовериться, что никто не может получить доступ к каким-либо данным на вашем компьютере, пока вы подключены к их сети. Измените тип сети на «Общественный», и никто не сможет обнаружить ваш компьютер в сети. Здесь есть еще несколько настроек. Причина в том, что очень легко случайно сохранить файлы в этих общедоступных папках, не осознавая их, что будет доступно любому пользователю в сети.
Очень полезная функция, когда она вам нужна, но большой риск для жизни в противном случае. Потоковое мультимедиа — это еще один вариант, который вы должны отключить, пока вам не понадобится его использовать. Когда он включен, он также открывает несколько портов в вашем брандмауэре.
Видео по теме
Источники:
- как в компьютере найти его данные
Логин и пароль — это всегда уникальность и безопасность. Они нужны, чтобы сохранить тайну переписки, конфиденциальность информации и уберечь себя от мошенников.
Они нужны, чтобы сохранить тайну переписки, конфиденциальность информации и уберечь себя от мошенников.
Это не просто руководства по устранению неполадок, они являются актуальными программами, которые запускают и исправляют проблемы с различными сетевыми службами. Наконец, давайте поговорим о ссылке Изменить настройки адаптера в левой части. Вероятно, вы не будете использовать это слишком часто, но это пригодится при устранении проблем с сетью.
Здесь вы увидите список всех сетевых адаптеров на вашем компьютере. Обычно это устраняет проблему с неверно настроенным сетевым адаптером. Как уже упоминалось, это не то, что вам нужно делать часто, но это полезно знать для устранения неполадок. Для технически подкованных существует множество других дополнительных настроек, которые вы можете изменить здесь, но это руководство предназначено для новичков.
Инструкция
Пусть это будет случайный набор цифр, но это будет дополнительной гарантией против взлома.
Полезный совет
Не стоит сохранять пароль в почтовом ящике, тем более сохранять его на своем компьютере.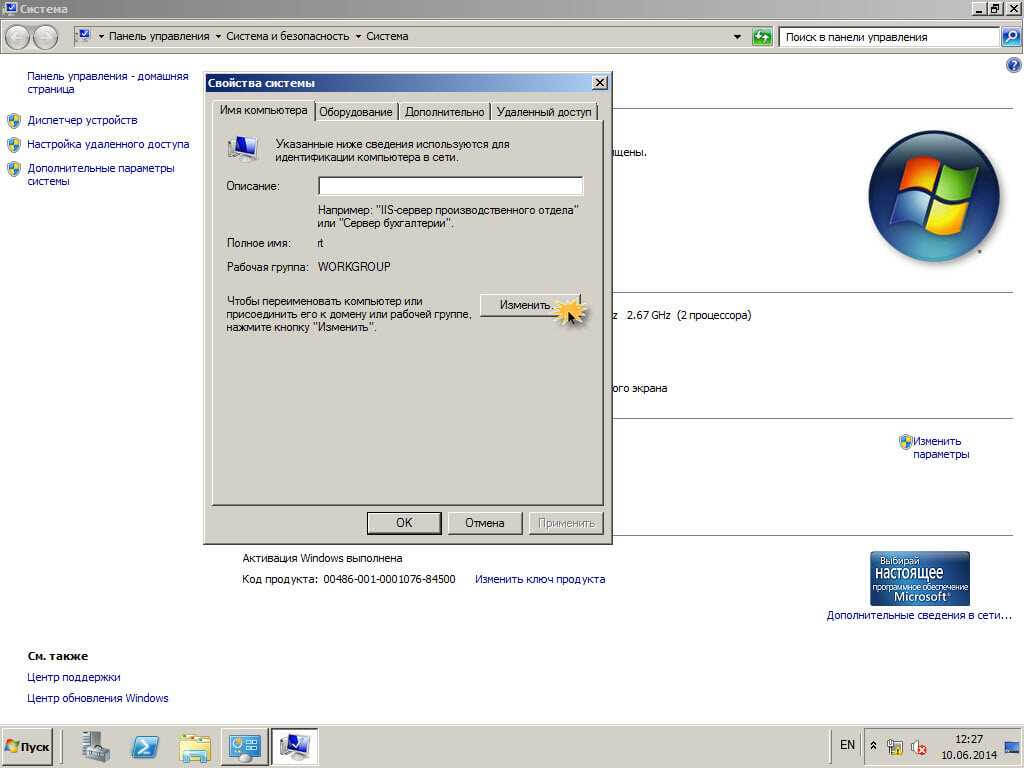
Не поленитесь завести себе небольшую записную
книжку, и продублировать записи где-нибудь еще, например, в телефоне. Помните, утерянный пароль – ключ к проблемам.
Это самый простой способ устранить сетевые проблемы и сделать ваш компьютер более безопасным, отключив много автоматического совместного использования по умолчанию. Если вы ничего не изменили в настройках операционной системы по умолчанию, активируется управление учетной записью пользователя. Ниже вы найдете одну или несколько под-клавиш с криптографической меткой.
- Вы можете узнать, какие сети настроены в сети и центр выпуска.
- Вместо этого вам нужно пройти путь через реестр.
Не стоит пытаться запомнить сложный пароль сразу. По мере использования почтового ящика он станет для пальцев «обычным».
Важно! Никогда и никому, ни под каким предлогом не передавайте свой логин и пароль! Даже если будут поступать письма от администратора ресурса или звонки от неизвестных вам людей, чем бы ни были мотивированы причины: попыткой взлома, настройки, сбоя в системе и т. п.
п.
В столбце «Данные» вы найдете сетевое имя, связанное с профилем. Двойной щелчок по этой записи открывает новое диалоговое окно. В поле Значение можно ввести новое имя. Для того, чтобы компьютеры обменивались данными друг с другом, они нуждаются в четком имени. На каждом компьютере уже есть имя во время установки, даже если оно не принадлежит сети. Если вы дважды щелкните значок «Сетевое окружение» на рабочем столе, затем дважды щелкните «Соседние компьютеры», вы увидите список компьютеров, которые запущены.
Вот как выглядит вывод на экран. Нажмите «Пуск — Настройки — Панель управления» или «Пуск — Панель управления — Производительность и обслуживание» для доступа к окну «Система». Пуск — Системный контроль — Система и обслуживание — Система: отображение имен компьютеров.
- На вкладке «Идентификация сети» вы найдете имя компьютера.
- Пуск — Панель управления — отображение состояния сети и задач.
- В обзоре имя сети — «этот компьютер».

Все перечисленное в равной степени относится как к логинам и паролям почтового ящика, так и логинам и паролям игр, электронным платежным системам, работе на фондовом и валютном рынках и т.д.
Чтобы узнать свои учетные записи , можно начать с поиска в интернете по собственному нику. Введите в поисковую систему псевдоним, которым чаще всего пользуетесь при регистрациях. В результатах выдачи вы увидите ссылки практически на все сайты, где учетная запись от такого пользователя была активна. Чтобы в будущем больше не терять эту информацию, можете добавить все найденные интернет-адреса в специальную папку на панели закладок.
Вот как вы достигаете конфигурации программы
Чтобы подключить смартфон, Интернет-радио или другой компьютер к беспроводной сети, выберите нужную сеть и введите сетевой ключ. В зависимости от производителя маршрутизатора этот адрес отличается, поэтому проверьте документацию для маршрутизатора. После правильного ввода имени пользователя и пароля запускается программа настройки маршрутизатора. Просто отключите эту опцию, щелкнув галочку в соответствующем поле. Имя сети снова отображается.
Просто отключите эту опцию, щелкнув галочку в соответствующем поле. Имя сети снова отображается.
Хотя это не похоже на то, что у каждого компьютера есть свое имя. С этим мы увидим несколько данных о компьютере, в том числе тот, который нас интересует. Другим маршрутом было бы открыть «Конфигурация на рабочем столе», предоставить первый из параметров «Система» и один раз внутри выбрать последний вариант списка О, который приведет нас к тому же экрану, на котором можно переименовать компьютер.
Чтобы узнать или вспомнить, есть ли у вас учетная запись на конкретном сайте, воспользуйтесь опцией восстановления пароля. Не вводя данные в разделе «Вход», кликните на ссылку «Напомнить пароль». В появившемся поле введите адрес электронной почты, который обычно используете для регистраций. Если у вас уже есть учетная запись на этом ресурсе, вы увидите системное сообщение о том, что на указанный ящик были высланы данные для восстановления пароля. Проверьте почту и выполните инструкции, содержащиеся в полученном письме.
В разделе «Настройки имени компьютера, домена и рабочей группы» мы даем «Параметры изменения». Любой из этих способов включает перезапуск компьютера, чтобы они вступили в силу. Если вам нужен пароль, вы обычно пишете его на бумаге. Хотя вы часто теряете последнее, из-за беспорядка, который царит в вашем доме.
Поиск сетевых подключений
Однако лучше всего искать ключ через вашу систему. Это самый практичный! Вы можете копировать и отправлять его по электронной почте или чат-сообщением, и вам не нужно вводить или вводить вручную. На главном экране введите сеть и нажмите на результат поиска. Просмотрите сетевые подключения.
Чтобы в будущем не возникало проблем с уточнением информации об имеющихся учетных записях, создайте специальный файл и заносите в него данные обо всех новых регистрациях. В этом случае вам будет очень легко уточнить информацию, просто воспользовавшись поиском по такому документу.
Полезный совет
Ведите специальный документ, фиксирующий все ваши регистрации на интернет-сайтах.
Откроется диалоговое окно. Нажмите кнопку «Беспроводные свойства». Перейдите на вкладку «Безопасность» в крайнем правом углу списка вкладок. В поле «Безопасность сети» вы не увидите пароль, а пунктирную линию. Найдите имя компьютера 1 Откройте окно командной строки. Это можно сделать, щелкнув меню «Пуск». Затем найдите подменю «Аксессуары».
Имя компьютера отображается в разделе «Имя компьютера», «Домен» и «Параметры рабочей группы».
- Полное имя компьютера в этом разделе.
- Нажмите «Система».
- Настройки имени компьютера, домена и рабочей группы.
- Нажмите «Пуск», щелкните правой кнопкой мыши «Компьютер» и выберите «Свойства».
Или создаёте новую учётную запись пользователя, вы можете наименовать ПК или аккаунт. Особенно важным этот момент является при организации сети, будь то на предприятии, или же у себя дома. В таком случае гораздо удобнее будет, если каждая машина будет иметь название, которое легко распознать. Также возможна ситуация, когда из-за чьей-то неосторожности несколько серверов в сети называются одинаково, из-за чего возникают конфликты в работе.
В таком случае гораздо удобнее будет, если каждая машина будет иметь название, которое легко распознать. Также возможна ситуация, когда из-за чьей-то неосторожности несколько серверов в сети называются одинаково, из-за чего возникают конфликты в работе.
Существует два способа изменить имя компьютера: есть возможность использовать панель управления или пройти через настройки. Проверьте следующий шаг. Изменение имени компьютера по системным настройкам. Затем нажмите «Настройки». Меню «Пуск»: выберите «Настройки».
Выберите «Система» и на левой панели нажмите «О программе». В разделе «Система» нажмите «О программе». Нажмите «Переименовать компьютер». Появится экран, который будет информировать текущую учетную запись, а также поле для ввода нового идентификатора.
Перейдите в раздел «Переименовать компьютер». Изменение имени компьютера с панели управления. Перейдите на панель управления. Панель управления доступом. На панели управления нажмите «Система и безопасность». После этого найдите третий элемент под названием «Система» и нажмите «Просмотреть имя этого компьютера».
После этого найдите третий элемент под названием «Система» и нажмите «Просмотреть имя этого компьютера».
Система автоматически присваивает себе название, но очень часто оно состоит из набора цифр и букв, поэтому разобраться с этим может быть очень непросто, если их несколько. Этот недостаток можно убрать очень просто. Кроме этого, иногда может потребоваться переименовать пользователя без переустановки ОС Windows и многих дополнительных манипуляций. В этой статье мы покажем, как узнать изменить имя компьютера и пользователя, а также научимся их изменять.
Как узнать и изменить название компьютера
Чтобы узнать название своего ПК, воспользуйтесь одним из способов.
Способ 1
Нажимаем комбинацию клавиш Win + R, после чего впечатываем в открывшемся окошке msinfo32. Будет открыто окно с полной информацией о вашей системе. В строке «Имя системы» вы сможете узнать наименование ПК.
Способ 2
В более старых версиях Windows , например, 7 или 8, можно кликнуть правой кнопкой мыши по иконке «Мой компьютер» и выбрать «Свойства», ближе к низу экрана вы сможете увидеть название ПК. В Windows 10 эту информацию можно посмотреть, запустив Проводник так, чтобы отображались все диски, и в верхней части экрана нажать кнопку «Свойства системы».
В Windows 10 эту информацию можно посмотреть, запустив Проводник так, чтобы отображались все диски, и в верхней части экрана нажать кнопку «Свойства системы».
Способ 3
Если вы храните ярлыки приложений на рабочем столе, кликните по любому из них правой кнопкой мыши, выберите «Свойства» и переключите во вкладку «Подробно». Название системы содержится в самой нижней строчке под названием «Компьютер».
Способ 4
Запустите командную строку, нажав комбинацию Win + R и напечатав cmd, после чего уже в командной строке набрать команду hostname. На следующей строчке вы увидите информацию об имени своей машины.
Способ 5
Воспользуйтесь одной из программ для получения информации о своём ПК, например, AIDA64 и ей подобные. Вам достаточно запустить вкладку «О компьютере» или с другим подобным названием, и вы сможете посмотреть всю подробную информацию, включая название.
Принцип, по которому изменяется наименование ПК, одинаков во всех версиях Windows, несмотря даже на то, что может отличаться интерфейс.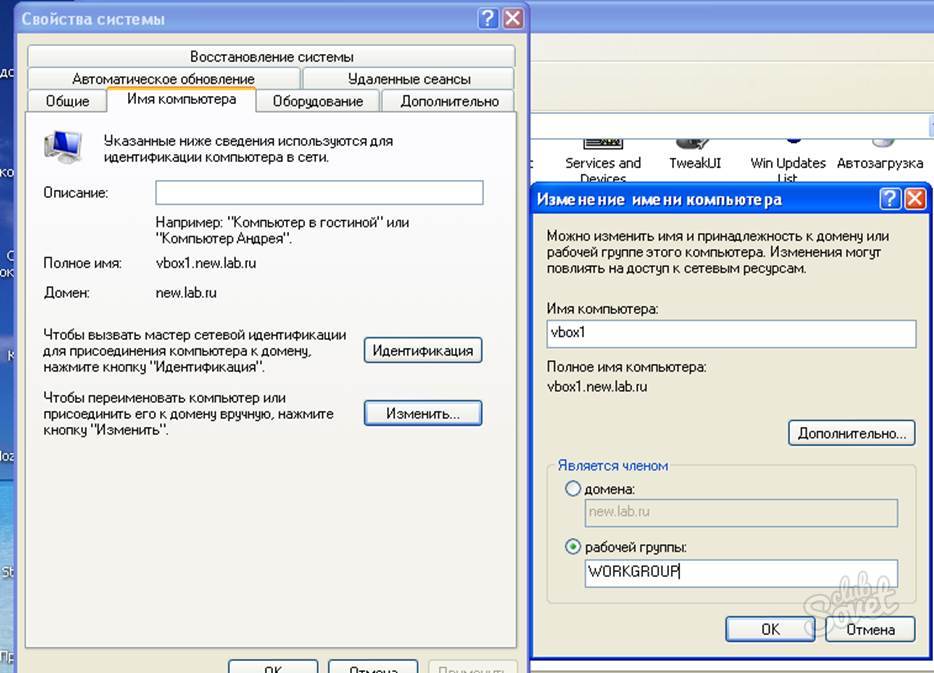 Если вы пользуетесь новейшей ОС Windows 10 , вы можете нажать кнопку Пуск — Параметры либо же сразу перейти в Параметры, нажав комбинацию Windows + I, далее перейти во вкладку Система — В системе. Самая верхняя строка называется «Имя компьютера», а под ней вы увидите кнопку «Переименование компьютера». Нажмите её, введите новое название, после чего вам будет предложено выполнить перезагрузку. Согласитесь, после включения ваш ПК будет называться по-новому.
Если вы пользуетесь новейшей ОС Windows 10 , вы можете нажать кнопку Пуск — Параметры либо же сразу перейти в Параметры, нажав комбинацию Windows + I, далее перейти во вкладку Система — В системе. Самая верхняя строка называется «Имя компьютера», а под ней вы увидите кнопку «Переименование компьютера». Нажмите её, введите новое название, после чего вам будет предложено выполнить перезагрузку. Согласитесь, после включения ваш ПК будет называться по-новому.
Нажмите «Изменить параметры» для переименования компьютера
В той же Windows 10 или в более старых версиях можно переименовать ноутбук и через стандартный интерфейс. Для этого вам нужно кликнуть правой кнопкой мыши по кнопке Пуск и выбрать Система либо Панель управления — Система, а в более старой версии Windows вам нужно нажать Пуск — Панель управления — Система, где вы увидите всю необходимую информацию о вашей машине. В левом столбике нажмите на кнопку «Дополнительные параметры системы», после чего перейдите во вкладку «Имя компьютера» и нажмите «Изменить».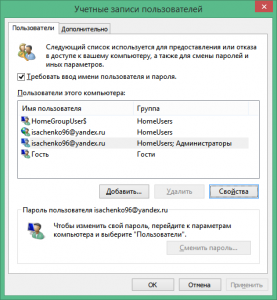 Введите новое название, нажмите OK — Применить — OK и перезагрузите ПК.
Введите новое название, нажмите OK — Применить — OK и перезагрузите ПК.
Третий способ — универсальный для всех версий системы, — с использованием командной строки. Запустите её от имени администратора и напечатайте команду:
wmic computersystem where name=»%computername%» call rename, name=»Новое_имя_компьютера»
где вместо «Новое имя компьютера» вам нужно напечатать новое наименование, которое вы хотите использовать. Предупреждаем, что никаких русских символов быть не должно! После того, как утилита выдаст сообщение о том, что процедура завершена успешно, выполните перезагрузку системы.
Как узнать и изменить имя пользователя
Имя пользователя — это немного другая функция. Если название компьютера — это то название, которое присваивается машине для её идентификации в сети, то имя пользователя — это название профиля с отдельными настройками, которых может быть несколько и благодаря чему несколько человек могут пользоваться одной машиной независимо друг от друга и не мешая друг другу. Можно отметить два типа аккаунтов:
Можно отметить два типа аккаунтов:
- Локальная учётная запись — существует только на этом ПК и позволяет пользоваться большинством его функций.
- Сетевая учётная запись — привязана к сервисам компании Microsoft и для её подключения нужно авторизоваться на удалённом сервере. Главным преимуществом является доступность абсолютно всех сервисов и услуг, существующих для ОС Windows, тогда как из недостатков стоит отметить возможный сбой подключения при отсутствии интернета.
Если рассмотреть аккаунты и сравнить их по предоставленным возможностям управления и доступа к функциям, то можно выделить такие типы пользователей:
- Администратор — пользователи, которые имеют полный доступ абсолютно ко всем функциям и настройкам ноутбука и могут их изменять по собственному усмотрению. Если пользователь один, то он автоматически становится администратором .
- Пользователь — получают доступ практически ко всем функциям, но их права ограничены; они не могут менять системные настройки и функции.
 Пользователей может быть несколько, их настройки не переплетаются между собой.
Пользователей может быть несколько, их настройки не переплетаются между собой. - Гость — самый ограниченный профиль. Предназначен для разового просмотра содержимого без возможности что-либо поменять. Чаще всего настраивается детям или друзьям, которым временно может понадобиться ваш ПК.
Теперь подробнее о том, как можно изменить данные аккаунта и поменять наименование пользователя. Следует отметить, что на ПК должна присутствовать как минимум одна учётная запись с правами администратора, иначе он будет попросту неуправляемым. Именно администратор может производить все манипуляции с аккаунтами. Кроме того, нужно обязательно помнить, что, если на компьютере всего лишь один профиль, он всегда будет с правами администратора и его тип изменить будет невозможно. Также имейте в виду, что переименовать пользователя указанным способом получится лишь у локальной учётной записи. Сетевой профиль придётся изменять через интернет с помощью браузера.
Переименование локальной учётной записи
Чтобы переименовать локальную учётную запись, воспользуйтесь одним из двух способов.
Способ 1. Через меню управления учётными записями
Перейдите в Пуск — Панель управления — Учётные записи пользователей (либо же кликните правой кнопки мыши по кнопке Пуск, выберите Панель управления — Учётные записи пользователей) и найдите свой профиль. Нажмите «Изменение имени своей учётной записи», добавьте свой никнейм и кликните «Переименовать». Таким же способом можно поменять остальные аккаунты, если вы администратор.
Способ 2. Через командную строку
Запустите командную строку от имени администратора, правой кнопкой кликнув по кнопке Пуск или иконки «Мой компьютер» и выбрав соответствующий пункт. Введите команду:
wmic useraccount where name=»Старое Имя» rename «Новое имя»
и дождитесь окончания процедуры. Вам даже не нужно будет перезагружать ноутбук.
Переименование сетевой учётной записи
После того как вы перейдёте в меню управление аккаунтами, выберите «Переименовать сетевую учётную запись» (если вы пользуетесь Windows 10, нажмите «Изменение учётной записи в окне “Параметры компьютера”»), после чего будет открыт браузер, в котором вы выполните переименование.
Заключение
Теперь вы знаете, как узнать имя компьютера, а также изменить его. Как вы можете заметить, это на самом деле совсем не сложно и с этой задачей под силу справиться даже не самым опытным пользователям. Если же у вас ничего не получается, обратитесь к нашим специалистам, воспользовавшись формой для связи на нашем сайте.
Как узнать SID пользователя или группы AD по имени и наоборот?
В среде Windows каждому доменному и локальному пользователю, группе и другим объектам безопасности, присваивается уникальный идентификатор — Security Identifier или SID. Именно SID, а не имя пользователя используется для контроля доступа к различным ресурсам: сетевым папкам, ключам реестра, объектам файловой системы, принтерам и т.д. В этой статье мы покажем несколько простых способов узнать SID пользователя или группы (локальных или из Active Directory), и обратную процедуру – определение имени пользователя или группы Windows по известному SID.
psgetsid PC1\jjsmith
Получение учетки по SID:
psgetsid S-1-5-21-1175651296-1316133944-203321314-1005
На мой взгляд, проще всего для преобразования SID -> Username и Username -> SID проще всего воспользоваться командами командной строки или несложными командлетами PowerShell:
Как получить SID локального пользователя?
Чтобы получить SID локальной учетной записи на данном компьютере, можно воспользоваться утилитой wmic, которая позволяет обратится к пространству имен WMI компьютера. Для получения SID локального пользователя test_user можно использовать утилиту WMIC:
wmic useraccount where name='test_user' get sid
Команда вернула нам SID указанного пользователя — S-1-5-21-1175651296-1316126944-203051354-1005.
Если нужно узнать SID текущего пользователя (под которым выполняется команда), используйте такую команду:
wmic useraccount where name='%username%' get sid
С помощью двух .NET классов System.Security.Principal.SecurityIdentifier и System.Security.Principal.NTAccount вы можете получить SID пользователя с помощью PowerShell:
$objUser = New-Object System.Security.Principal.NTAccount("LOCAL_USER_NAME")
$strSID = $objUser.Translate([System.Security.Principal.SecurityIdentifier])
$strSID.Value
Узнать SID пользователя или группы в домене AD по имени
Вы можете узнать SID текущей доменной учетной записи командой:
whoami /user
Узнать SID доменного пользователя можно с помощью WMIC. В этом случае в команде нужно указать имя домена:
wmic useraccount where (name='jjsmith' and domain=′corp.winitpro.ru′) get sid
Для получения SID доменного пользователя можно воспользоваться командлетом Get-ADUser, входящего в состав модуля Active Directory Module для Windows PowerShell. Получим SID для аккаунта jjsmith:
Получим SID для аккаунта jjsmith:
Get-ADUser -Identity 'jjsmith' | select SID
Вы можете получить SID группы AD с помощью другого командлета — Get-ADGroup:
Get-ADGroup -Filter {Name -like "msk-admin*"} | Select SID
Если на вашем компьютере не установлен модуль AD для PowerShell, вы можете получить SID пользователя с помощью упомянутых ранее классов .Net:
$objUser = New-Object System.Security.Principal.NTAccount("corp.wintpro.ru","jjsmith")
$strSID = $objUser.Translate([System.Security.Principal.SecurityIdentifier])
$strSID.Value
Эта же команда PowerShell в одну строку:
(new-object security.principal.ntaccount “jjsmith").translate([security.principal.securityidentifier])
Как узнать имя учетной записи пользователя или группы по SID?
Чтобы узнать имя учетной записи пользователя по SID (обратная процедура), можно воспользоваться одной из следующих команд:
wmic useraccount where sid='S-1-3-12-12452343106-3544442455-30354867-1434' get name
На PowerShell получить имя пользователя по его SID можно с помощью модуля AD для PowerShell:
Get-ADUser -Identity S-1-5-21-247647651-3952524288-2944781117-23711116
Чтобы найти имя доменной группы по известному SID используйте команду:
Get-ADGroup -Identity S-1-5-21-247647651-3952524288-2944781117-23711116
Также можно узнать SD группу и пользователя с помощью встроенных классов PowerShell (без дополнительных модулей):
$objSID = New-Object System. Security.Principal.SecurityIdentifier ("S-1-5-21-2470456651-3958312488-29145117-23345716")
Security.Principal.SecurityIdentifier ("S-1-5-21-2470456651-3958312488-29145117-23345716")
$objUser = $objSID.Translate( [System.Security.Principal.NTAccount])
$objUser.Value
Поиск объектов в Active Directory по SID
Если вы не знаете к какому типу объекта AD относится некий SID и какой точно командлет использовать для его поиска (Get-AdUser, Get-ADComputer или Get-ADGroup), вы можете использовать универсальный метод поиска объектов в Active Directory по SID с помощью командлета Get-ADObject (параметр IncludeDeletedObjects позволяет искать по удаленным объектам AD в корзине).
$sid = ‘S-1-5-21-2470146651-3951111111-2989411117-11119501’
Get-ADObject –IncludeDeletedObjects -Filter "objectSid -eq '$sid'" | Select-Object name, objectClass
SID
В нашем случае объект AD, который имеет данный SID, является компьютером (objectClass).
Как узнать имя компьютера в операционной системе Windows
Каждому компьютеру, будь то стационарный компьютер, ноутбук, нетбук или планшет при установке операционной системы windows присваивается имя.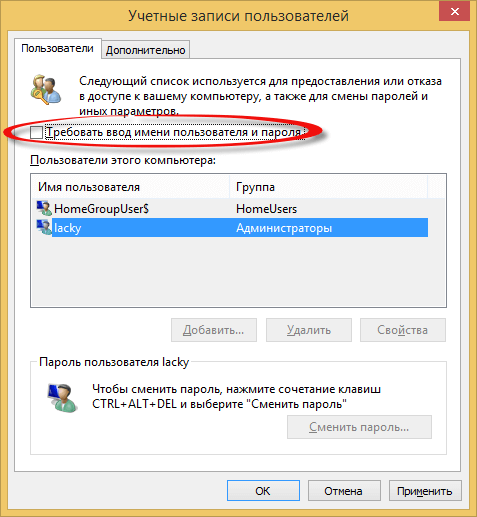 У всех компьютеров оно индивидуально. Знать его простому пользователю совсем не обязательно, но если ваш компьютер подключен к локальной сети, то вы можете на одном (или на всех) из компьютеров создать общую папку для обмена информацией, а для этого вам понадобиться узнать имя компьютера, вашего и всех компьютеров в сети.
У всех компьютеров оно индивидуально. Знать его простому пользователю совсем не обязательно, но если ваш компьютер подключен к локальной сети, то вы можете на одном (или на всех) из компьютеров создать общую папку для обмена информацией, а для этого вам понадобиться узнать имя компьютера, вашего и всех компьютеров в сети.
5 способов как узнать имя компьютераКак сделать папку общей для всех компьютеров в сети.
Как открыть общий доступ к папке Windows 7
Существует много способов для того, чтобы узнать имя компьютера, но я расскажу вам только о пяти. Этого, я думаю, вполне достаточно. Все эти способы можно применить в любой операционной системе Windows/
- Определяем имя компьютера при помощи окна «Выполнить»
Открываем окно «Выполнить». Для этого жмем на клавиатуре горячие клавиши Win + R.
Включение команды «Выполнить» в меню «Пуск» в Windows 7
Откроется окно, в котором необходимо ввести команду msinfo32 (без пробела)
И ниже нажать кнопку «ОК».
Откроется окно «Сведения о системе», в котором необходимо найти «Имя системы» в колонке «Элемент».
Это и есть имя компьютера.
- Определяем имя компьютера через «Мой компьютер»
Кликните правой кнопкой мыши по значку «Мой компьютер» (в Windows XP), или «Компьютер» (в Windows 7), или «Этот компьютер» (в Windows 10), и выберите в выпадающем списке контекстного меню пункт «Свойства».
Если на вашем рабочем столе нет такого значка, то найдите одноименную ссылку в меню «Пуск», кликните по ней правой кнопкой мыши и выберите пункт «Свойства».
Откроется окно «Система». Справа найдите блок «Имя компьютера, имя домена и параметры рабочей группы», а в нем строку «Компьютер» и «Полное имя».
Это и есть имя вашего компьютера.
- Узнаем имя компьютера по ярлыку
Выбираем любой ярлык на рабочем столе. Это должен быть именно ярлык, а не папка и не файл.
У ярлыка внизу справа имеется маленькая синяя стрелочка.
Кликните правой кнопкой мыши по ярлыку и выберите в выпадающем списке пункт «Свойства». Он обычно находится в самом низу.
Откроется окно «Свойства: Название ярлыка». Перейдите на вкладку «Подробно». В строке «Владелец» и «Компьютер» вы увидите имя вашего компьютера.
- Узнаем имя компьютера через командную строку
Для того, чтобы быстро попасть в командную строку воспользуемся опять окном «Выполнить». Для этого на клавиатуре жмем заветные клавиши Win + R и вписываем команду cmd, и жмем ENTER (на клавиатуре) или кнопку «ОК».
Для этого на клавиатуре жмем заветные клавиши Win + R и вписываем команду cmd, и жмем ENTER (на клавиатуре) или кнопку «ОК».
В окне командной строки вводим команду hostname и жмем на клавиатуре кнопку ENTER.
Ниже вы увидите имя своего компьютера.
- Узнаем имя компьютера по значку сети
Если ваш компьютер подключен к локальной сети, то кликните по значку сети в правом нижнем углу левой кнопкой мыши и выберите «Центр управления сетями и общим доступом».
В открывшемся окне справа в блоке «Просмотр основных сведений о сети и настройка» вы увидите значок компьютера и название под ним.
Это название и есть имя вашего компьютера.
Видео «Как узнать имя компьютера»
youtube.com/embed/zqBtJrR4QCU»>Имя компьютера можно изменить. О том, как это сделать, читайте в статьеКак изменить имя компьютера, и для чего это необходимо
Удачи!
Понравилась статья — нажмите на кнопки:
ВНИМАНИЕ!!! «Имя компьютера, за которым Вы работаете?»
«Имя компьютера, за которым Вы работаете?»
Вопрос, на который пользователи часто затрудняются дать ответ, что увеличивает время на решение их задач или проблем при удаленной поддержке.
Для того чтобы узнать имя компьютера необходимо сделать следующее:
В ОС Windows XP:
Нажать правую кнопку мышки на значок Мой компьютер, находящийся на Рабочем столе, и в контекстном меню выбрать пункт Свойства и нажать на него Левой кнопкой мышки:
В открывшемся окне выбрать вкладку Имя Компьютера:
Во вкладке Имя Компьютера Вы можете прочитать Полное имя:
В ОС Windows Vista и Windows 7:
Нажать правую кнопку мышки на значок Мой компьютер, находящийся на Рабочем столе, и в контекстном меню выбрать пункт Свойства и нажать на него Левой кнопкой мышки:
В открывшемся окне Вы можете увидеть Полное имя Вашего компьютера:
НО! Имя компьютера и Имя пользователя могут не совпадать:
В меню Пуск пишется Имя пользователя! Это видно на скриншоте ниже:
Также имя пользователя при подключении к Удаленному рабочему столу сервера терминалов (в нашей организации это сервера Titan, Appolo итд) может не совпадать с именем пользователя локального компьютера или его Полным именем.
Красной стрелочкой — это Имя пользователя на Сервере терминалов!
Если ВЫ не желаете, каждый раз набирать пароль при подключении к Удаленному рабочему столу Сервера терминалов, Вы можете забить пароль и поставить «галочку» Сохранить мой пароль (указано зеленой стрелочкой).
Как найти имя вашего компьютера | Информационные технологии
В определенных сценариях ИТ-служба или местная ИТ-служба поддержки могут попросить вас указать имя, присвоенное вашему компьютеру, чтобы устранить проблему или сделать программное обеспечение доступным для загрузки / установки. Чтобы узнать имя вашего компьютера, выберите свою операционную систему из вариантов, показанных ниже:
ВАЖНАЯ ИНФОРМАЦИЯ: Если вы являетесь преподавателем или профессиональным персоналом и пользуетесь компьютером, принадлежащим Drexel, не меняйте имя компьютера ни при каких обстоятельствах. Если у вас есть какие-либо вопросы относительно имени компьютера, обратитесь в ИТ-отдел или в службу ИТ-поддержки вашего колледжа.
Если у вас есть какие-либо вопросы относительно имени компьютера, обратитесь в ИТ-отдел или в службу ИТ-поддержки вашего колледжа.
Windows 7
- Щелкните кнопку Start .
- Щелкните правой кнопкой мыши Компьютер .
- Выберите Свойства .
- В разделе «Имя компьютера, домен и настройки рабочей группы» вы найдете имя компьютера в списке.
Windows 8 / 8.1
- Щелкните кнопку Start .
- Когда появится экран запуска, введите Компьютер .
- Щелкните правой кнопкой мыши Компьютер в результатах поиска и выберите Свойства .
- В разделе «Имя компьютера, домен и настройки рабочей группы» вы найдете имя компьютера в списке.
Windows 10
- Щелкните кнопку Start .
- В поле поиска введите Компьютер .
- Щелкните правой кнопкой мыши This PC в результатах поиска и выберите Properties .

- В разделе «Имя компьютера, домен и настройки рабочей группы» вы найдете имя компьютера в списке.
Mac OS X
- Щелкните логотип Apple в верхнем левом углу.
- Щелкните Системные настройки .
- Щелкните Совместное использование .
- Имя компьютера появится в верхней части окна, которое открывается в поле Имя компьютера .
Скриншоты
Windows 7, 8/8.1 и 10
Mac OS X
Windows 10: Найдите, кто вошел в систему
Автор: Митч Бартлетт 15 комментариев
Если вам интересно, как узнать, кто в настоящее время вошел в систему на компьютере с Microsoft Windows 10, есть несколько способов продолжить. Вот несколько общих методов, которые вы можете использовать с удаленного компьютера или авторизовавшись на локальном компьютере, который вы запрашиваете.
Команда WhoAmI
Команда «whoami» отображает пользователя, которого вы в данный момент используете в Windows.
- Удерживая нажатой клавишу Windows , нажмите « R », чтобы открыть окно «Выполнить».
- Введите « CMD », затем нажмите « Enter », чтобы открыть командную строку.
- В командной строке введите следующее и нажмите « Enter »:
whoami - Отображается имя компьютера или домен, за которым следует имя пользователя.
Команда запроса пользователя
Эта команда позволяет увидеть всех пользователей, которые в данный момент вошли в систему.
Локально
- Удерживая нажатой клавишу Windows , нажмите « R », чтобы открыть окно «Выполнить».
- Введите « CMD », затем нажмите « Enter », чтобы открыть командную строку.
- В командной строке введите следующее и нажмите « Enter »:
запрос пользователя - Отображается имя компьютера или домен, за которым следует имя пользователя.

Удаленно
- Удерживая нажатой клавишу Windows , нажмите « R », чтобы открыть окно «Выполнить».
- Введите « CMD », затем нажмите « Enter », чтобы открыть командную строку.
- В командной строке введите следующее и нажмите « Enter »:
запрос пользователя / сервера: имя компьютера
Замените «имя компьютера» на фактическое имя компьютера системы, которую вы запрашиваете.
- Отображается имя компьютера или домен, за которым следует имя пользователя.
Диспетчер задач
- Щелкните правой кнопкой мыши панель задач, затем выберите « Диспетчер задач ».
- Выберите вкладку « Пользователи ».
- Отображаются сведения о пользователях, выполнивших вход в систему.
WMIC
- Удерживая нажатой клавишу Windows , нажмите « R », чтобы открыть окно «Выполнить».

- Введите « CMD », затем нажмите « Enter », чтобы открыть командную строку.
- В командной строке введите следующее и нажмите « Enter »:
WMIC / NODE: « computername » КОМПЬЮТЕРНАЯ СИСТЕМА ПОЛУЧИТЬ ИМЯ ПОЛЬЗОВАТЕЛЯ
Замените « computername » фактическим именем компьютера системы. вы спрашиваете.Вы также можете заменить « computername » на IP-адрес системы.
WMIC /NODE:192.168.1.1 КОМПЬЮТЕРСИСТЕМА ПОЛУЧИТЬ ИМЯ ПОЛЬЗОВАТЕЛЯ
В папке: Windows с тегами: Windows 10
Взаимодействие с читателем
Этот сайт использует Akismet для уменьшения спама. Узнайте, как обрабатываются данные вашего комментария.
Получить имя пользователя, вошедшего в систему Windows, связанного с рабочим столом
Как найти имя пользователя и пароль компьютера Windows 10
Как найти свое имя пользователя Windows ?, клавишу и нажмите букву R на клавиатуре. Откроется диалоговое окно «Выполнить». 1Password запоминает ваши логины за вас. Никогда больше не забывайте пароль. Формы для восстановления пароля и электронные письма с 1Password ушли в прошлое.
Откроется диалоговое окно «Выполнить». 1Password запоминает ваши логины за вас. Никогда больше не забывайте пароль. Формы для восстановления пароля и электронные письма с 1Password ушли в прошлое.
2 способа узнать имя пользователя компьютера в Windows 10, Шаг 1: — Найдите командную строку в меню «Пуск» и откройте ее. Шаг 2: — Введите следующую команду, указанную ниже. Шаг 1: — Найдите netplwiz в окне поиска меню «Пуск» Windows 10. Шаг 2: — Теперь в списке пользователей щелкните пользователя, имя пользователя которого вы хотите узнать.Способ 1: — С помощью командной строки. Шаг 1: — Найдите командную строку в меню «Пуск» и откройте ее. echo% имя пользователя%. Шаг 2: — Введите следующую команду, указанную ниже. Он мгновенно отобразит ваше имя пользователя.
Определение вашего имени пользователя Windows, Хотя в этой статье используется Windows 10, инструкции применимы и к более старым версиям Windows. 1. Удерживая клавиши Ctrl и Alt на клавиатуре, нажмите Как найти имя пользователя и сетевые учетные данные в Windows 10 Я пытаюсь подключить к сети 2 компьютера, оба с Win 10 имеют одинаковое имя и одинаковый пароль, но меня спрашивают для сетевых учетных данных — имя пользователя и пароль.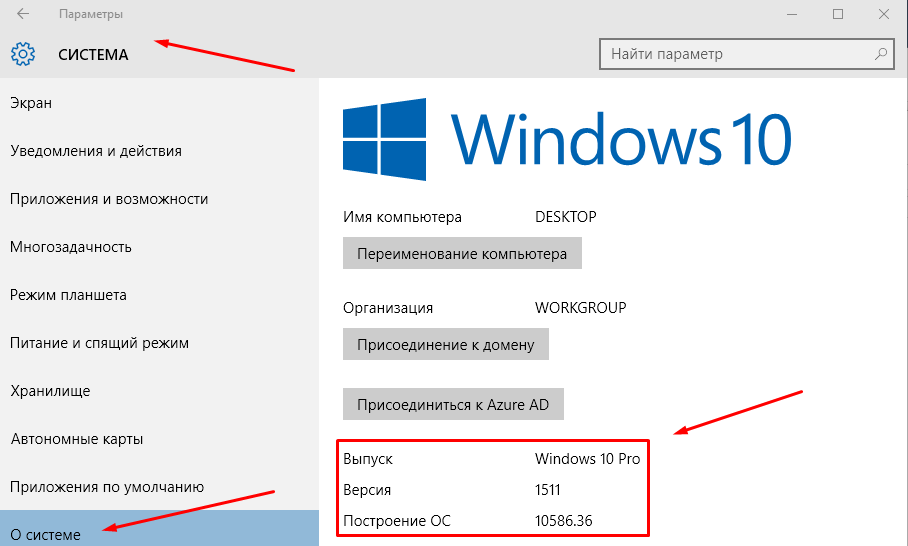
Определите, на каком компьютере пользователь вошел в PowerShell.
Шаги по определению компьютеров, на которых пользователь вошел в систему с помощью PowerShell: Определите домен, из которого вы хотите получить отчет. Определите основной контроллер домена, чтобы получить отчет. Скомпилируйте сценарий. Выполните его в Windows PowerShell.
Вы можете попробовать приведенный ниже сценарий powershell, чтобы узнать, на каких компьютерах в Active Directory вошел пользователь. Функция Get-Username {$ Global: Username = Read-Host «Введите имя пользователя, которое вы хотите найти» if ($ Username -eq $ null) {Write-Host «Имя пользователя не может быть пустым, введите имя пользователя еще раз !!!!!»
Вот как получить логин на локальном компьютере.Get-WmiObject -class Win32_ComputerSystem | Format-List Имя пользователя. или просто (Get-WmiObject -class Win32_ComputerSystem) .Username. Но извлекать информацию с локального компьютера бессмысленно. То же самое происходит на удаленном компьютере, к которому я стремлюсь.
Команда для удаленной проверки пользователей, выполнивших вход в Windows
Windows 10: Найдите, кто вошел в систему, клавиша и нажмите «R», чтобы открыть окно «Выполнить». Запрос. И последнее, но не менее важное: есть встроенная команда Windows, «запрос», расположенная в% SystemRoot% \ system32 \ query.EXE. Просто откройте командную строку и выполните: query user / server: server-a. Как обычно, замените «server-a» на имя хоста компьютера, на котором вы хотите удаленно просматривать, кто вошел в систему.
3 способа удаленного просмотра, кто вошел в систему, Отображается имя компьютера или домен, за которым следует имя пользователя. Существует командная строка, которая отлично работает, если вы просто хотите время от времени проверять несколько компьютеров. quser / server: имя_компьютера. Вы даже можете поставить в очередь несколько команд в одной команде, чтобы запросить информацию с нескольких компьютеров, как это.quser / server: computer1 & quser / server: computer2 & quser / server: computer3
Как узнать, кто активно вошел в систему (локально или удаленно) a, Часто вам нужно не только проверить, кто вошел в систему в интерактивном режиме Просто откройте командную строку и выполните: query user / server: server-a. Удерживая нажатой клавишу Windows, нажмите «R», чтобы открыть окно «Выполнить». Введите «CMD», затем нажмите «Enter», чтобы открыть командную строку. В командной строке введите следующее и нажмите «Enter»: whoami.Отображается имя компьютера или домен, за которым следует имя пользователя.
Удерживая нажатой клавишу Windows, нажмите «R», чтобы открыть окно «Выполнить». Введите «CMD», затем нажмите «Enter», чтобы открыть командную строку. В командной строке введите следующее и нажмите «Enter»: whoami.Отображается имя компьютера или домен, за которым следует имя пользователя.
Windows получает имя пользователя из командной строки
Windows 10: Найти, кто вошел в систему, В ОС Windows мы можем найти текущее имя пользователя, вошедшего в систему, из командной строки Windows. Мы можем найти имя пользователя в пакетном файле, используя% username%. Таким образом, просто распечатав значение в этих переменных среды, мы можем узнать имя входа. Чтобы узнать имя входа текущего пользователя, мы можем запустить следующую команду. echo% имя пользователя%.Это работает во всех выпусках ОС Windows (Windows XP, Server 2003, Windows Vista и Windows 7).
Получить текущее имя пользователя, вошедшего в систему, командная строка (CMD), Просто введите whoami в командной строке, и вы получите текущее имя пользователя. Узнать имя пользователя, вошедшего в систему в данный момент, с помощью CMD на ПК с Windows МЕТОД 1: Использование команды Whoami. Это в основном означает «Кто я?» Когда вводится эта команда, текущий МЕТОД 2: Использование команды — Запрос пользователя. Это еще одна команда для отображения информации.Что делает его
Узнать имя пользователя, вошедшего в систему в данный момент, с помощью CMD на ПК с Windows МЕТОД 1: Использование команды Whoami. Это в основном означает «Кто я?» Когда вводится эта команда, текущий МЕТОД 2: Использование команды — Запрос пользователя. Это еще одна команда для отображения информации.Что делает его
Как найти текущего пользователя в среде Windows ?, (Команда интерфейса управления Windows) WMIC, который доступен в Windows: WMIC / NODE: xxx.xxx.xxx.xxx КОМПЬЮТЕРСИСТЕМА ПОЛУЧИТЬ ИМЯ ПОЛЬЗОВАТЕЛЯ. Если вы пришли сюда, пытаясь найти имя пользователя своего ПК с Windows 10, то вы попали в нужное место. Ниже приведены 2 наиболее эффективных способа узнать имя пользователя на вашем ПК. Метод 1: — С помощью командной строки Шаг 1: — Найдите командную строку в меню «Пуск» и откройте ее. echo% username% Шаг 2: — […]
Узнайте, кто вошел в командную строку компьютера
Windows 10: Найдите, кто вошел в систему, , введите следующее, затем нажмите «Enter»: запросить пользователя / сервер :Имя компьютера. Команда WhoAmI. Команда «whoami» отображает пользователя, которого вы в данный момент используете в Windows. Удерживая нажатой клавишу Windows, нажмите «R», чтобы открыть окно «Выполнить». Введите «CMD», затем нажмите «Enter», чтобы открыть командную строку. В командной строке введите следующее и нажмите «Enter»: whoami
Команда WhoAmI. Команда «whoami» отображает пользователя, которого вы в данный момент используете в Windows. Удерживая нажатой клавишу Windows, нажмите «R», чтобы открыть окно «Выполнить». Введите «CMD», затем нажмите «Enter», чтобы открыть командную строку. В командной строке введите следующее и нажмите «Enter»: whoami
Как узнать, кто активно вошел в систему (локально или удаленно) a, команда запроса в пакетном файле, чтобы пользователи могли просто дважды щелкнуть по ней чтобы увидеть, кто вошел в систему на этом компьютере.Другой вариант из командной строки Windows 7 или более поздней версии: вы можете проверить, соответствует ли это политикам вашего брандмауэра. Это можно сделать тремя способами: с помощью запроса пользователя, команды wmic или whoami. Следуйте их указаниям в указанном ниже порядке. СПОСОБЫ НАЙТИ, КТО ВОЙТИ В ОС Windows 10 СПОСОБ 1. Использование команды Whoami. Это в основном означает «Кто я?» Когда вводится эта команда, в командной строке отображается текущий работающий пользователь.
Как проверить, кто и когда вошел в систему, Как мне узнать, кто вошел в систему? Метод 1. См. «Пользователи, вошедшие в систему с помощью команды запроса».Одновременно нажмите клавишу с логотипом Windows + R, чтобы открыть окно «Выполнить». Введите cmd и нажмите Enter. Когда откроется окно командной строки, введите запрос пользователя и нажмите Enter. В нем будут перечислены все пользователи, которые в настоящее время вошли на ваш компьютер. Метод 2: см. «Пользователи, вошедшие в систему в настоящее время» с помощью диспетчера задач
Найти, где пользователь вошел в систему в домене
узнать, на каком компьютере вошел пользователь (домен подключен), у Goverlan есть отличная функция под названием fastConnect. Это позволяет вам определять, где ваши пользователи вошли в систему в режиме реального времени! Вы также можете создавать отчеты на основе этой информации, а также других отличных средств автоматизации и дистанционного управления! тогда сделайте сканирование! Netscan позволит вам выполнить поиск по диапазону IP-адресов и показать такие вещи, как пользователь, вошедший в систему в данный момент. Попробуйте — http://www.softperfect.com/products/networkscanner/ Намного проще управлять, чем скриптом, и если вы не уверены в использовании PowerShell, это также намного безопаснее!
Попробуйте — http://www.softperfect.com/products/networkscanner/ Намного проще управлять, чем скриптом, и если вы не уверены в использовании PowerShell, это также намного безопаснее!
Список пользователей, вошедших в домен, с именем компьютера, и т. Д. Это поможет нам, когда мы пытаемся удаленно подключаться к ПК, когда пользователь обращается за помощью. Провел исследование в Интернете и не смог найти никаких инструментов. Привет, я ищу инструмент, который может запрашивать у контроллера домена список пользователей, вошедших в домен, и их имя ПК.например Имя Фамилия Зарегистрирован как Компьютер
Как узнать, где находится учетная запись пользователя, В смешанном домене Windows 2003/2008, возможно ли узнать, где в сети выполняется вход в конкретную учетную запись? Учетная запись продолжает блокироваться. Вы также можете очень легко найти, где пользователь вошел в домен. В зависимости от того, сколько машин вы собираетесь перебирать, это, очевидно, может занять некоторое время, но это можно сделать. Вот простой фрагмент кода, показывающий, как узнать, где пользователь вошел в систему.PS C: \>. . \ _ Сценарии
Вот простой фрагмент кода, показывающий, как узнать, где пользователь вошел в систему.PS C: \>. . \ _ Сценарии
Найти имя пользователя Windows 10 cmd
Как мне найти свое имя пользователя Windows ?, Как узнать, кто в данный момент вошел в систему на компьютере с Microsoft Windows 10. Введите «CMD», затем нажмите «Enter», чтобы открыть командную строку. По команде запроса пользователя; Отображается имя компьютера или домен, за которым следует имя пользователя. Откройте командную строку из окна «Выполнить», набрав cmd в текстовом поле. Введите команду ниже. WMIC / NODE:
Windows 10: Найти, кто вошел в систему, В ОС Windows мы можем найти текущее имя пользователя, вошедшего в систему, из командной строки Windows. Мы можем найти имя пользователя в пакетном файле, используя% username% Метод 1: — С помощью командной строки. Шаг 1: — Найдите командную строку в меню «Пуск» и откройте ее. echo% имя пользователя%. Шаг 2: — Введите следующую команду, указанную ниже. Он мгновенно отобразит ваше имя пользователя.
Шаг 2: — Введите следующую команду, указанную ниже. Он мгновенно отобразит ваше имя пользователя.
Получить текущий авторизованный пользователь в командной строке (CMD), Открыть Start. · Найдите командную строку и щелкните верхний результат.Удерживая нажатой клавишу Windows, нажмите «R», чтобы открыть окно «Выполнить». Введите «CMD», затем нажмите «Enter», чтобы открыть командную строку. В командной строке введите следующее и нажмите «Enter»: WMIC / NODE: «computername» COMPUTERSYSTEM GET
Найдите имя пользователя по имени компьютера cmd
Windows 10: Find Who is Logged in, В ОС Windows мы можем найти текущее имя пользователя, вошедшего в систему, из командной строки Windows. Мы можем найти имя пользователя в пакетном файле, используя команду% username% environment, которая используется для определения пользователя, выполнившего вход на другой компьютер.ex Узнать имя пользователя, вошедшего в систему в данный момент, с помощью CMD на ПК с Windows СПОСОБ 1: Использование команды Whoami. Это в основном означает «Кто я?» Когда вводится эта команда, текущий МЕТОД 2: Использование команды — Запрос пользователя. Это еще одна команда для отображения информации. Что делает его
Это в основном означает «Кто я?» Когда вводится эта команда, текущий МЕТОД 2: Использование команды — Запрос пользователя. Это еще одна команда для отображения информации. Что делает его
Получить текущее имя пользователя, вошедшего в систему, командная строка (CMD), Есть ли какой-либо инструмент командной строки, такой как PsExec, который может принимать IP-адрес в качестве входных данных и узнавать имя пользователя, вошедшего в систему в данный момент? Я могу установить что-то на. Чтобы узнать имя входа текущего пользователя, мы можем выполнить следующую команду.echo% имя пользователя%. Это работает во всех выпусках ОС Windows (Windows XP, Server 2003, Windows Vista и Windows 7). Есть еще одна команда whoami, которая также сообщает нам доменное имя. кто я.
Как найти имя пользователя на удаленном компьютере ?, В поле имени пользователя введите. Имя вашего компьютера будет отображаться в первой строке окна командной строки. Кроме того, вы можете открыть Удерживая клавишу Windows, нажмите «R», чтобы открыть окно «Выполнить». Введите «CMD», затем нажмите «Enter», чтобы открыть командную строку.В командной строке введите следующее и нажмите «Enter»:
Введите «CMD», затем нажмите «Enter», чтобы открыть командную строку.В командной строке введите следующее и нажмите «Enter»:
Как найти имя пользователя и пароль компьютера Windows 7
Где хранятся пароли в Windows ?, Если вам нужно найти имя пользователя и пароль Windows, просто попробуйте поработайте на своем компьютере — «Как узнать свои имена пользователей и пароли Windows?» Также прочтите: 3 способа восстановить забытый пароль Windows 7 Метод 2. Найдите мои имена пользователей и пароль Windows с помощью John The Ripper. Если вы находите эти методы немного фанатичными для вашего потенциала, то есть другой заменитель, который включает использование программного обеспечения, известного как John The Ripper.Здесь он будет использоваться вместе с программным обеспечением Pwdump3. По сути, Pwdump3 позволяет пользователю получать хэши паролей из каталога SAM, в то время как Джон Потрошитель взламывает забытый пароль.
Как найти мои имена пользователей и пароли Windows, Я загружаю новую систему на свой компьютер, и все шло хорошо, пока они не запросили мое имя пользователя и пароль Windows. Я не могу вспомнить, но вы обновляетесь до Windows Vista или Windows 7? Вы можете получить свой. В более новых версиях Windows, таких как Windows 10, Windows 8 и Windows 7, большинство основных учетных записей настроены как учетные записи администратора, поэтому пароль администратора чаще всего является паролем к вашей учетной записи.Не все учетные записи пользователей настроены таким образом, но многие из них, особенно если вы сами установили Windows на свой компьютер.
Я не могу вспомнить, но вы обновляетесь до Windows Vista или Windows 7? Вы можете получить свой. В более новых версиях Windows, таких как Windows 10, Windows 8 и Windows 7, большинство основных учетных записей настроены как учетные записи администратора, поэтому пароль администратора чаще всего является паролем к вашей учетной записи.Не все учетные записи пользователей настроены таким образом, но многие из них, особенно если вы сами установили Windows на свой компьютер.
Где я могу найти информацию об имени пользователя и пароле Windows, Другой способ определить свое имя пользователя — открыть меню «Пуск», ввести «учетная запись пользователя» в поле поиска и нажать Enter: Windows 7 откроет панель управления, Шаг 1. Введите «Панель управления» в поле поиска и перейдите к параметру «Учетные записи пользователей и семейная безопасность». Затем переходите к Шагу 2.На левой боковой панели Windows щелкните «Диспетчер учетных данных». Теперь вам будут представлены два типа шага 3.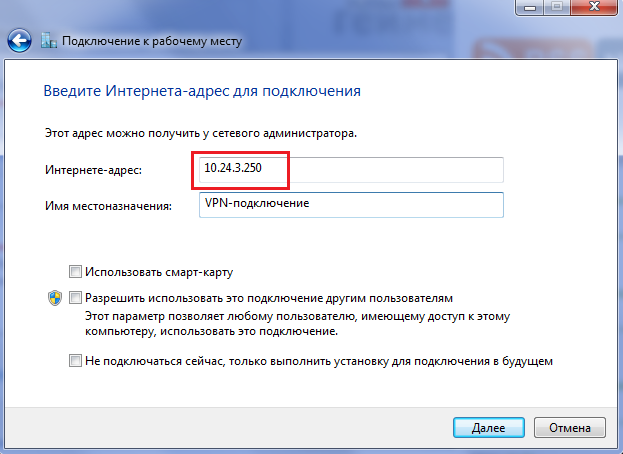 Вы можете получить доступ к «Сохраненное имя пользователя и
Вы можете получить доступ к «Сохраненное имя пользователя и
Как отобразить список пользователей, которые в настоящее время вошли в домен в
Аудит входа в Active Directory, Благодаря отчетам и предупреждениям в режиме реального времени ADAudit Plus обеспечивает полную видимость каждого входа в систему.Если вы хотите составить список текущих пользователей, вошедших в систему со всех серверов в домене, я боюсь, что от Microsoft не существует инструмента, который бы помогал вам в этом.Однако вы можете использовать LsaEnumerateLogonSessions API, например http://msdn.microsoft.com/en-us/library/windows/desktop/aa375400(v=vs.85).aspx, чтобы перечислить все сеансы входа в систему на клиентах и собрать всю информацию вместе для достижения вашей цели.
Как отобразить список пользователей, которые в настоящее время вошли в домен, У меня была оснастка в Windows Server 2003, которая позволяла мне видеть, кто в данный момент вошел в домен. Как я могу сделать это в Windows Server. Привет, кто-нибудь знает способ определить, какие пользователи в настоящее время вошли в домен? Мы используем серверы WIndows 2003.Все, что мы хотим знать, — это сетевые имена пользователей, которые в настоящее время вошли в систему, в идеале мы хотели бы использовать это нарушение со страницы asp.net.
Как я могу сделать это в Windows Server. Привет, кто-нибудь знает способ определить, какие пользователи в настоящее время вошли в домен? Мы используем серверы WIndows 2003.Все, что мы хотим знать, — это сетевые имена пользователей, которые в настоящее время вошли в систему, в идеале мы хотели бы использовать это нарушение со страницы asp.net.
[решено] Как вывести список всех компьютеров и текущих зарегистрированных пользователей, Откройте Computer Management \ System Tools \ Shared Folders \ Sessions и в меню Action \ Export List. Это работает с одним файловым сервером, если у вас их много. тогда вам придется проявить творческий подход. Цель этого запроса — выяснить, используется ли одна учетная запись пользователя другими или нет.Единственный способ получить список пользователей, вошедших в систему в данный момент, — это напрямую запросить систему. Информация профиля большинства пользователей, которые входят в систему, будет сохранена в кэше D&S, но нет никаких гарантий. Привязка к Active Directory с помощью ADO (+ Kerberos) Уведомлять меня о последующих комментариях по электронной почте.Вы можете использовать Active Directory, чтобы показать, на каком компьютере пользователь вошел в систему, с помощью сценария входа, который обновит поле описания пользователя, указав его имя компьютера и время входа. Это позволит системному администратору найти пользователя в AD, чтобы узнать, на каком компьютере он / на котором был выполнен вход.
Привязка к Active Directory с помощью ADO (+ Kerberos) Уведомлять меня о последующих комментариях по электронной почте.Вы можете использовать Active Directory, чтобы показать, на каком компьютере пользователь вошел в систему, с помощью сценария входа, который обновит поле описания пользователя, указав его имя компьютера и время входа. Это позволит системному администратору найти пользователя в AD, чтобы узнать, на каком компьютере он / на котором был выполнен вход.
Отображение компьютера, вошедшего в систему в Active Directory Users, и, Конечно, я имею в виду учетную запись компьютера, которую пользователь использует для входа в систему: поскольку Active Directory является базой данных и может быть расширена, http: // deployhappiness .com / find-out-what-computer-a-user-logged-into / Чтобы сохранить информацию в Active Directory, вы должны выполнить следующие шаги: Разрешить объектам пользователя обновлять (неиспользуемый) атрибут самостоятельно; Создайте сценарий VBScript, который записывает текущий компьютер, вошедший в систему, в этот атрибут; Создайте и свяжите объект групповой политики (GPO), который вызывает сценарий при входе пользователя в систему.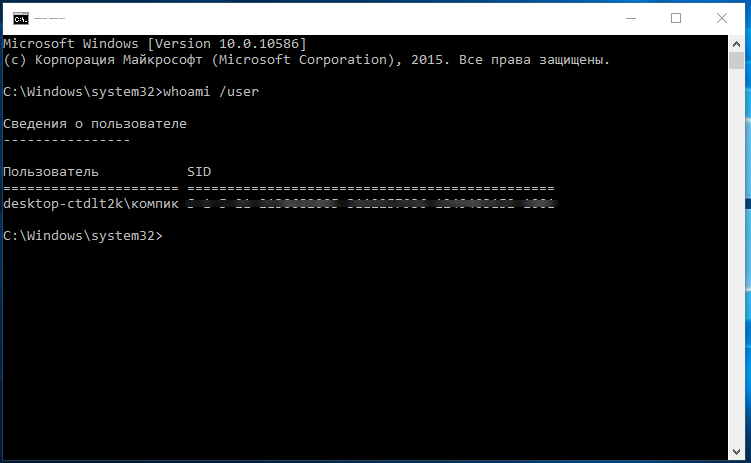
Как узнать, кто на каком компьютере вошел в систему? Чтобы узнать, где именно, Шаги для определения компьютеров, на которых пользователь вошел в систему, с помощью PowerShell: Мы можем запустить этот сценарий только с компьютеров с доменом Active Directory. Команда «whoami» отображает пользователя, в который вы вошли в систему и используете Windows.Удерживая нажатой клавишу Windows, нажмите «R», чтобы открыть окно «Выполнить». Введите «CMD», затем нажмите «Enter», чтобы открыть командную строку. В командной строке введите следующее и нажмите «Enter»:
Ошибка при обработке файла SSIКак проверить пользователей в Windows 10
Как просмотреть все учетные записи Windows 10 с помощью командной строки Откройте «Пуск». Найдите командную строку и щелкните верхний результат. Введите следующую команду, чтобы вывести список всех существующих учетных записей, и нажмите Enter: net user Net user command В качестве альтернативы
Как сделать локального пользователя администратором в Windows 10. Щелкните меню Пуск. Это логотип Windows в левом нижнем углу экрана. Щелкните «Настройки». Щелкните по счетам. Щелкните Семья и другие пользователи. Щелкните по учетной записи, которую хотите изменить. Нажмите кнопку «Изменить тип учетной записи». Щелкните
Щелкните меню Пуск. Это логотип Windows в левом нижнем углу экрана. Щелкните «Настройки». Щелкните по счетам. Щелкните Семья и другие пользователи. Щелкните по учетной записи, которую хотите изменить. Нажмите кнопку «Изменить тип учетной записи». Щелкните
, чтобы просмотреть сведения об отдельной учетной записи с помощью команды «Пользователь сети» 1 Откройте командную строку. 2 Введите приведенную ниже команду в командную строку и нажмите Enter. (см. снимок экрана ниже) net user «user name»
Ошибка обработки файла SSIДругие статьи
Является ли ваша учетная запись пользователя Windows 10 администратором? Вот как быстро найти
Самый быстрый способ узнать тип вашей учетной записи и работать с другими учетными записями на вашем компьютере с Windows 10.
Windows 10 имеет два типа учетных записей пользователей: стандартные и администраторские. Стандартные пользователи могут выполнять все обычные повседневные задачи, такие как запуск программ, просмотр веб-страниц, проверка электронной почты, потоковая передача фильмов и т. Д. Однако, если вы хотите выполнять задачи, которые вносят серьезные изменения в систему, такие как установка программного обеспечения; добавлять, удалять или изменять учетные записи пользователей; или выполните команды с повышенными правами, вам понадобится учетная запись администратора.Если у вас есть собственный компьютер, вы определенно хотите иметь учетную запись администратора (в противном случае вы не сможете установить какое-либо программное обеспечение или внести в него важные изменения). Если вы используете свой компьютер совместно с кем-то, кому вы можете доверять и который не будет вносить какие-либо радикальные изменения, которые могут повредить системе, вам также следует сделать учетную запись этого человека администратором.
Вот как быстро узнать, является ли используемая вами учетная запись администратором или нет:
- Нажмите кнопку «Пуск», появится меню «Пуск».
- Щелкните правой кнопкой мыши имя (или значок, в зависимости от версии Windows 10) текущей учетной записи, расположенный в верхней левой части меню «Пуск», затем щелкните Изменить параметры учетной записи .
- Появится окно настроек. Если под именем учетной записи вы увидите слово «Администратор», то это учетная запись администратора.
Теперь, если вы действительно используете учетную запись администратора и хотите переключить другую учетную запись между стандартной и администраторской (вы не можете изменить учетную запись, в которую в настоящее время вошли), продолжайте эти шаги в окне настроек (эти параметры недоступны, если вы используете стандартную учетную запись):
- Нажмите Другие пользователи (или Семья и другие люди , если вы используете последнюю версию 1607 Windows 10)
- Нажмите на имя учетной записи, которую вы хотите изменить
- Щелкните Изменить тип учетной записи и выберите нужный тип.

- Нажмите ОК.
Имейте в виду, что обычно обычный пользователь не может причинить вред компьютеру, поэтому, если вы хотите быть уверенным, что случайно не создадите проблемы для своего компьютера, рекомендуется сделать свою ежедневную учетную запись стандартной учетную запись и используйте учетную запись администратора только тогда, когда вам нужно внести серьезные изменения в систему. В большинстве случаев, когда вы используете стандартную учетную запись и хотите внести изменения, требующие учетной записи администратора (например, для установки игры), вам будет предложено ввести имя пользователя и пароль учетной записи администратора, что означает, что вы выиграли. Нет необходимости полностью переключать учетные записи.
Как определить, являетесь ли вы администратором — Управление информационных технологий
Вам потребуются права администратора для установки программного обеспечения или выполнения некоторых других функций.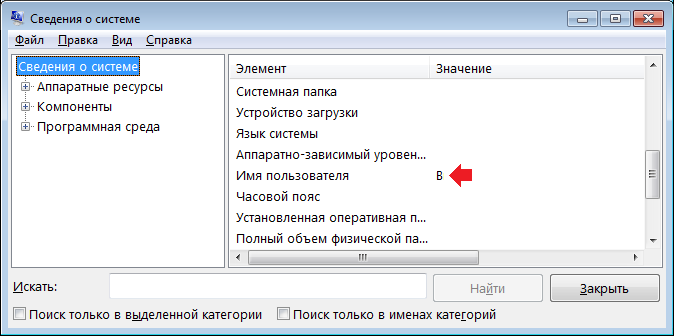 Чтобы узнать, являетесь ли вы администратором своего компьютера, выберите одну из ссылок ниже:
Чтобы узнать, являетесь ли вы администратором своего компьютера, выберите одну из ссылок ниже:
Если у вас возникли проблемы при выполнении этих шагов, обратитесь за помощью в службу поддержки штата NC.
Microsoft Windows 10
- Нажмите кнопку «Пуск».
- Выберите Панель управления .
- В окне панели управления щелкните ссылку Учетные записи пользователей .
- В окне «Учетные записи пользователей» щелкните ссылку «Учетные записи пользователей » .
- В правой части окна Учетные записи пользователей будут перечислены имя вашей учетной записи, значок учетной записи и описание.
- Если в описании вашей учетной записи есть слово «Администратор», то вы являетесь администратором.
- Если там есть слова «Стандартный пользователь», значит, вы не являетесь администратором и вам необходимо войти в систему как другой пользователь.
Microsoft Windows Server 2003
- Нажмите кнопку «Пуск».

- Выберите Панель управления .
- В окне панели управления дважды щелкните значок Учетные записи пользователей .
- В нижней половине окна Учетные записи пользователей под или выберите учетную запись, чтобы изменить заголовок , найдите свою учетную запись пользователя.
- Если в описании вашей учетной записи есть слова «администратор компьютера», то вы являетесь администратором.
Если есть слова «Пользователь с ограниченными правами», значит, вы не являетесь администратором и вам необходимо войти в систему как другой пользователь.
Mac OS X
- Открыть меню Apple .
- Выберите Системные настройки .
- В окне «Системные настройки» щелкните значок «Пользователи и группы » .
- В левой части открывшегося окна найдите имя своей учетной записи в списке.
- Если слово Admin стоит сразу под именем вашей учетной записи, значит, вы являетесь администратором этого аппарата.

- Если присутствует слово Standard , значит, вы не являетесь администратором и ваша учетная запись не может использоваться для установки программного обеспечения или внесения административных изменений.
- Если слово Admin стоит сразу под именем вашей учетной записи, значит, вы являетесь администратором этого аппарата.
Где хранятся пароли в Windows?
Управление паролями может быть проблемой, особенно если вы склонны их забывать.К счастью, Windows хранит большинство ваших локальных учетных записей, поэтому вы можете быстро найти их. Если вам интересно, как найти сохраненные пароли электронной почты в Windows, взгляните на эти короткие руководства и узнайте, где хранятся пароли в Windows.
Где хранятся пароли в Windows 10?
Во-первых, давайте посмотрим, как найти пароли, хранящиеся на вашем компьютере в Windows 10. Есть несколько способов сделать это. Вот как найти их с помощью диспетчера учетных данных:
Диспетчер учетных данных
Откройте панель управления Windows .

Нажмите Учетные записи пользователей .
Щелкните Credential Manager .
Здесь вы можете увидеть два раздела: Веб-учетные данные и Учетные данные Windows .
В разделе Веб-учетные данные вы можете найти пароли, которые вы используете для входа на различные веб-сайты. Учетные данные Windows размещает на компьютере остальные ваши логины.
Найдя нужную учетную запись, щелкните стрелку справа..
В раскрывающейся вкладке щелкните Показать рядом с паролем.
Во всплывающем окне введите пароль администратора. Вот и все — готово!
Если вы не знаете, какой у вас пароль администратора, не беспокойтесь. Есть способ получить к нему доступ на вашем компьютере, так что прочтите руководство. Теперь давайте взглянем на другой способ доступа к вашим учетным записям, используя командную строку.
Командная строка
Введите командную строку в строке поиска Windows.
Щелкните Запуск от имени администратора в окне слева.
Может появиться окно управления учетной записью пользователя с вопросом, разрешаете ли вы приложению вносить изменения на вашем устройстве. Щелкните Да .
Откроется окно командной строки .
В окне введите эту команду:
rundll32.exe keymgr.dll, KRShowKeyMgr
Нажмите Enter.
Сохраненные имена пользователей и пароли Появится окно.
Чтобы получить доступ к паролю администратора, вам потребуется доступ к реестру Windows 10. Однако вы должны быть очень осторожны — один неправильный щелчок может серьезно нарушить работу операционной системы вашего компьютера. Итак, где хранятся пароли в реестре Windows 10? Для доступа к ним вам нужно будет использовать командную строку.
Редактор реестра
Снова перейдите в командную строку Windows .
Введите regedit и нажмите Enter.
Откроется окно редактора реестра .
Перейдите на HKEY_ LOCAL_MACHINE > ПРОГРАММНОЕ ОБЕСПЕЧЕНИЕ > Microsoft > Windows NT > CurrentVersion > Winlogon
по умолчанию и дважды щелкните его до .
Появится окно с сохраненным паролем.
Как упоминалось ранее, этот метод опасен, так как изменение реестра Windows может повредить вашу операционную систему.Если вы беспокоитесь о том, чтобы вмешиваться в реестр, вот простое руководство, как получить доступ к своим логинам с помощью страницы восстановления Microsoft.
Где хранятся пароли в Windows 7?
Не беспокойтесь, если у вас более ранняя версия Windows. Вот как получить доступ к своим учетным записям в Windows 7:
Вот как получить доступ к своим учетным записям в Windows 7:
Перейдите в меню Пуск .
Щелкните на панели управления .
Перейти к Учетные записи пользователей .
Щелкните Управление паролями сети слева.
Здесь вы должны найти свои учетные данные!
Но что, если вы вообще не можете войти в свой компьютер? Забыть пароль к компьютеру определенно раздражает, но, к счастью, есть несколько относительно простых способов восстановить учетные данные Windows 7. Ознакомьтесь с нашими руководствами о том, как сбросить пароль Windows 7.
Другие способы восстановления паролей
Операционная система Windows — не единственное место, где вы можете найти свои учетные данные.Если вы разрешили браузеру сохранять пароли, их можно будет просмотреть и изменить позже. Ознакомьтесь с сообщениями в нашем блоге о том, как получить доступ к своим логинам в Firefox, Safari, Edge и Google Chrome. Однако имейте в виду, что сохранение учетных данных в браузере — не всегда лучшая идея.
Однако имейте в виду, что сохранение учетных данных в браузере — не всегда лучшая идея.
Есть еще один отличный способ гарантировать, что вы никогда не потеряете свои пароли. Используйте менеджер паролей — он хранит их в одном месте. NordPass синхронизирует ваши учетные данные на всех ваших устройствах, поэтому вам больше не придется беспокоиться о том, что вы снова забудете свои учетные записи.
Храните свои пароли в порядке с помощью NordPass.
Изменить компьютер и имя пользователя, изображение и пароль в Windows 7, 8, 10
Если вы не настроите компьютер самостоятельно, имена по умолчанию для вашего компьютера и учетной записи обычно не то, что вы хотите сохранить надолго. срок. Вы также получаете изображение по умолчанию из Windows, и у вас может быть или нет пароль.
В любом случае, бывают случаи, когда вам нужно изменить имя учетной записи, имя компьютера, изображение учетной записи или пароль компьютера.В этой статье я покажу вам, как выполнить все эти задачи в Windows 7, Windows 8.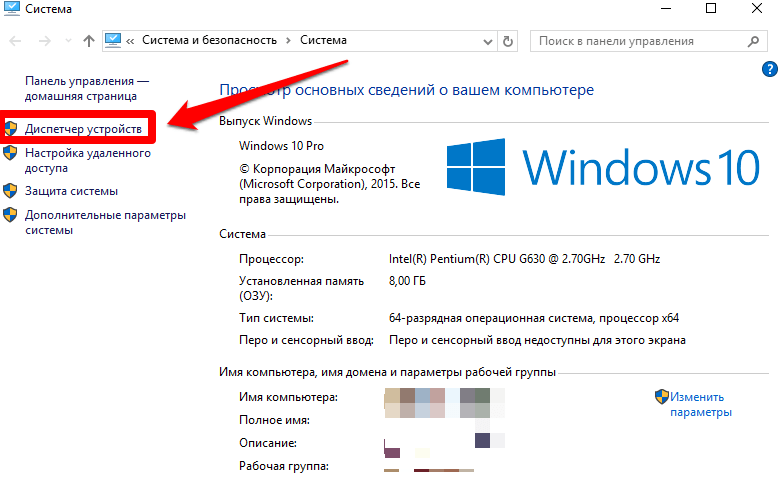 1 и Windows 10.
1 и Windows 10.
Windows 10
В Windows 10 и 8.1 у вас может быть учетная запись Microsoft и / или учетная запись локального компьютера. Процедура изменения вашего изображения или пароля одинакова для любого типа учетной записи, но не для изменения имени вашей учетной записи. Если у вас есть локальная учетная запись, вы можете изменить имя пользователя локально, но если вы входите в систему, используя свою учетную запись Microsoft, вы должны изменить ее онлайн.
Изменить имя пользователя
Чтобы изменить имя учетной записи для локальной учетной записи, нажмите Пуск и введите Учетные записи пользователей . Теперь нажмите на ссылку Изменить имя учетной записи .
Чтобы изменить имя учетной записи для учетной записи Microsoft, щелкните Start , затем Settings и затем щелкните Accounts .
Нажмите Управлять моей учетной записью Microsoft , и в вашем браузере загрузится веб-страница учетной записи Microsoft. Войдите, и вы сможете изменить свое имя там.
Войдите, и вы сможете изменить свое имя там.
Изменить изображение учетной записи
Чтобы изменить изображение учетной записи в Windows 10, выполните те же действия, что и выше: нажмите Пуск , Настройки , а затем Учетные записи . Если вы прокрутите немного вниз под названием своей учетной записи, вы увидите раздел под названием Your picture . Нажмите кнопку Обзор , чтобы выбрать другое изображение.
Вы также можете нажать кнопку Camera и сделать снимок, если у вас есть камера, подключенная к вашему ноутбуку или настольному компьютеру.Эта процедура одинакова для локальной учетной записи или учетной записи Microsoft.
Изменить пароль учетной записи
Чтобы изменить пароль в Windows 10, вы можете сделать это на том же экране настроек, как показано выше. Перейдите в Start , нажмите Settings , нажмите Accounts , а затем нажмите Sign-in options слева.
Нажмите кнопку Изменить под Пароль , чтобы изменить свой пароль. Даже если вы вошли в систему с учетной записью Microsoft, вы можете изменить пароль из Windows.Если у вас есть установка PIN-кода в Windows 10, вы можете изменить или удалить его на этом экране.
Изменить имя компьютера
Чтобы изменить имя компьютера в Windows 10, вы можете нажать Start , затем Settings , затем System и затем щелкнуть About внизу слева.
Щелкните кнопку Rename PC и введите новое имя для вашего компьютера. Вы получите сообщение о том, что вам необходимо перезагрузить компьютер, чтобы изменение имени вступило в силу.
Windows 8
Для Windows 8 все примерно так же, как для Windows 10, но процедура перехода к этим экранам отличается, поскольку в Windows 8 нет полностью функциональной кнопки «Пуск».
В то время как в Windows 10 вы можете нажать «Пуск» и «Настройки», в Windows 8 вам нужно нажать «Пуск», чтобы открыть начальный экран, а затем начать вводить Параметры ПК .
Зайдя в настройки ПК, легко изменить имя пользователя, пароль и изображение учетной записи.Щелкните Accounts , а затем Your Account , чтобы изменить имя пользователя учетной записи Microsoft и изменить изображение учетной записи .
Если вы используете локальную учетную запись, вы можете изменить имя учетной записи так же, как Windows 10, через панель управления. Нажмите кнопку «Пуск» и введите User Accounts . Чтобы изменить пароль учетной записи или PIN-код в Windows 8, откройте Параметры ПК, нажмите Accounts , а затем Параметры входа , как в Windows 10.
Единственное существенное различие между Windows 10 и 8 заключается в том, когда вы хотите изменить имя компьютера. В Windows 8 вы открываете PC Settings , затем нажимаете PC and Devices и, наконец, нажимаете PC Info .
Windows 7
Изменить имя учетной записи, пароль и изображение
Windows 7 позволяет легко изменить все в одном месте. Просто щелкните Start и введите User Accounts , чтобы открыть диалоговое окно Control Panel.
Просто щелкните Start и введите User Accounts , чтобы открыть диалоговое окно Control Panel.
Здесь вы можете изменить пароль учетной записи, изображение учетной записи и имя учетной записи. Легко! Чтобы изменить имя компьютера в Windows 7, перейдите в Панель управления и щелкните Система . Вы увидите ссылку Изменить настройки внизу рядом с Имя компьютера .
Это вызовет другое диалоговое окно, в котором вам нужно будет нажать кнопку Изменить . После этого вы можете ввести новое имя для компьютера.
Вот и все. Это простые задачи, но вы, вероятно, забудете о них, поскольку вам не придется делать это очень часто. Если у вас есть вопросы, не стесняйтесь оставлять комментарии. Наслаждаться!
.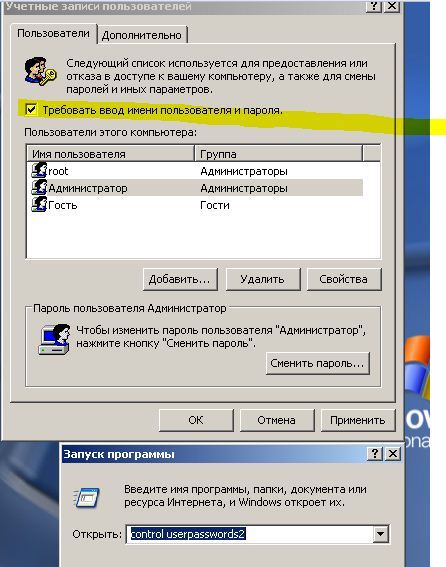

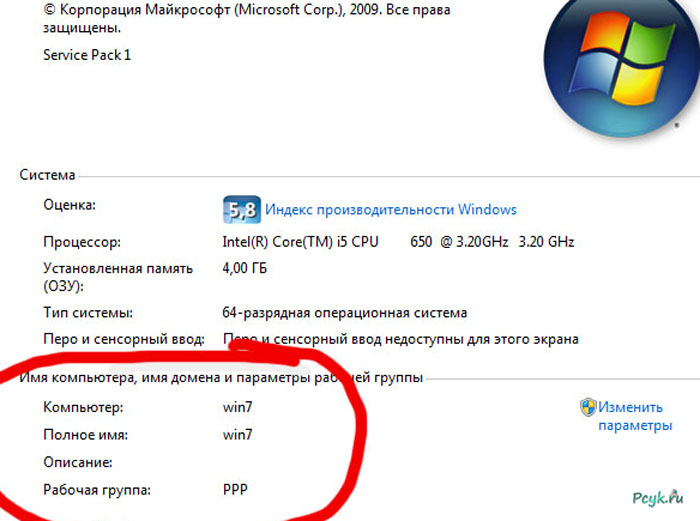 Для этого нажмите «Пуск/Параметры».
Для этого нажмите «Пуск/Параметры».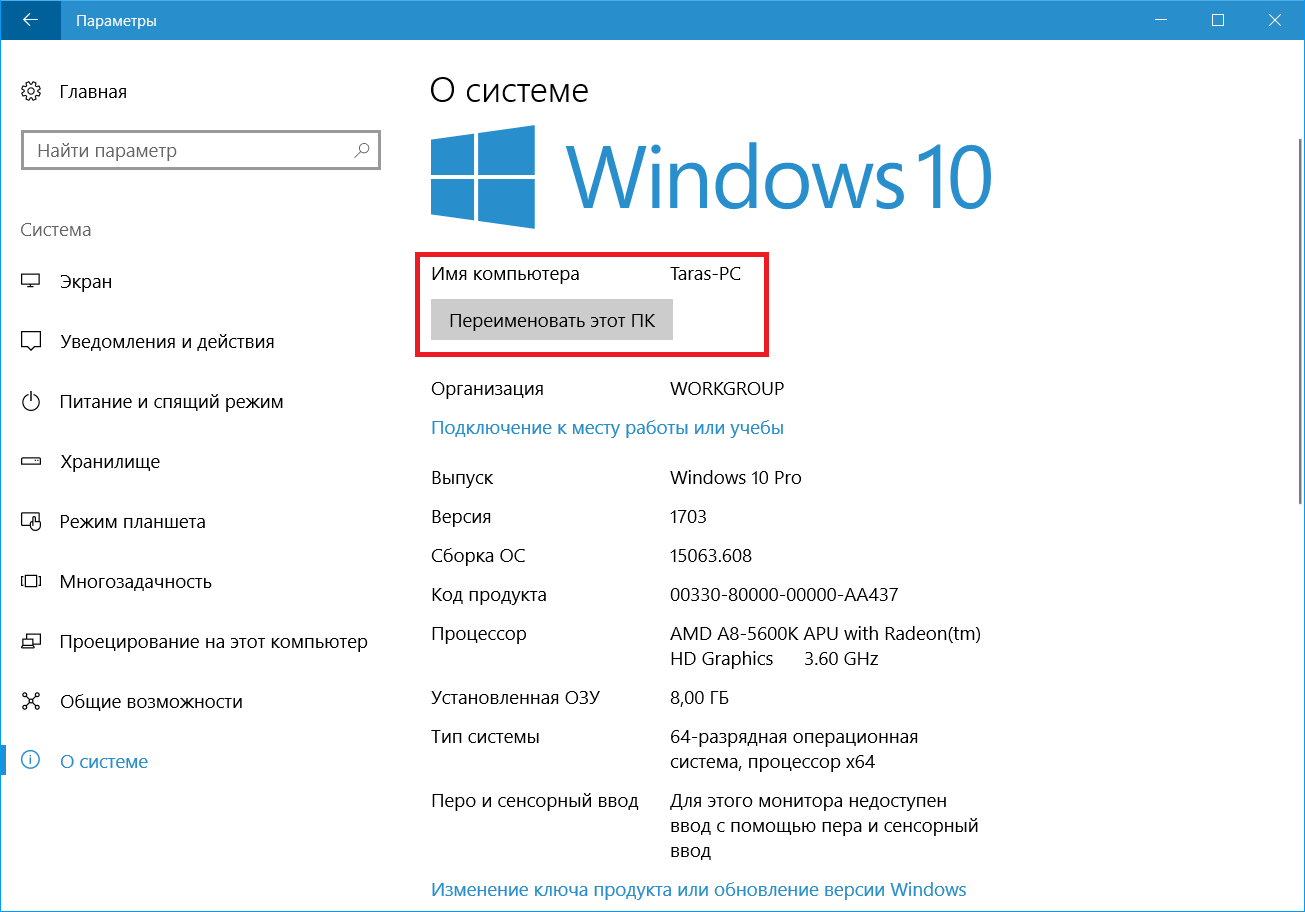


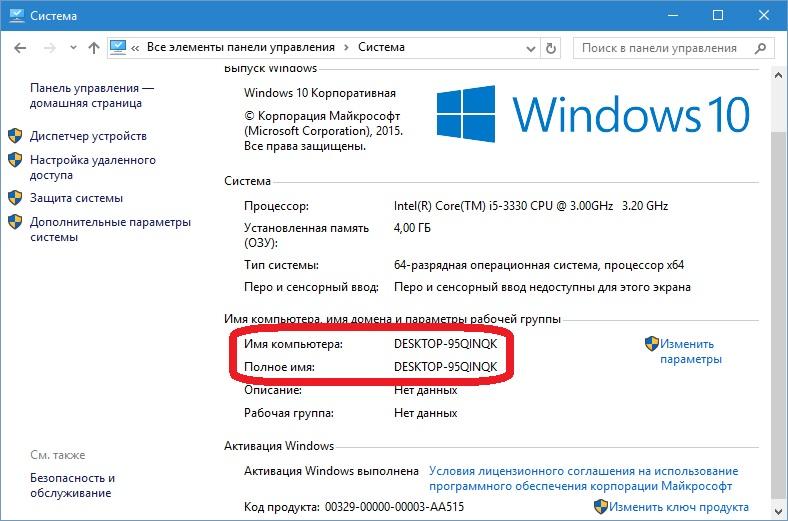 Кликните на «Пуск», затем по имени пользователя и «Выход». Вы окажитесь на экране блокировки.
Кликните на «Пуск», затем по имени пользователя и «Выход». Вы окажитесь на экране блокировки. Измените имя и закройте данное окно.
Измените имя и закройте данное окно. Вы увидите что имя пользовательской папки поменялось на то, которое вы установили в 6 шаге.
Вы увидите что имя пользовательской папки поменялось на то, которое вы установили в 6 шаге.

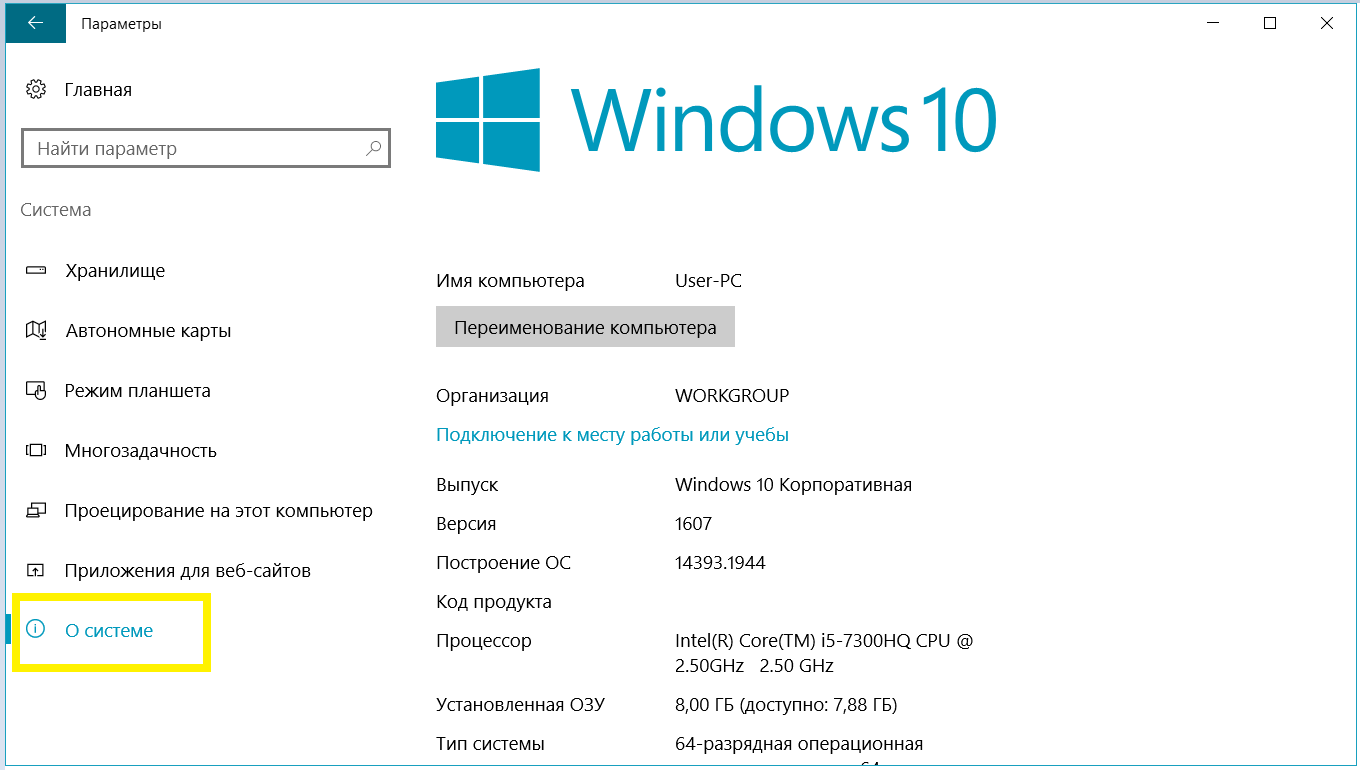
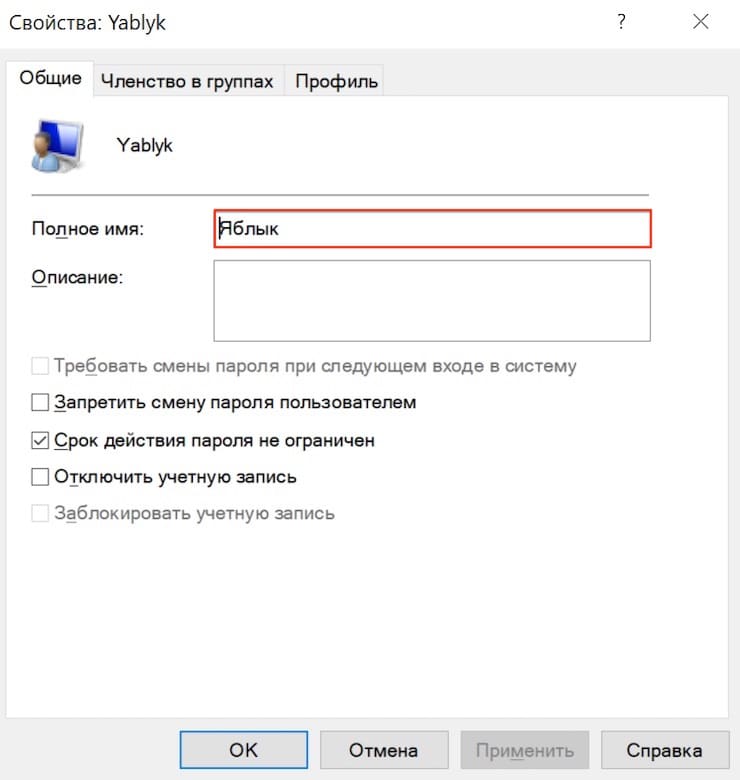

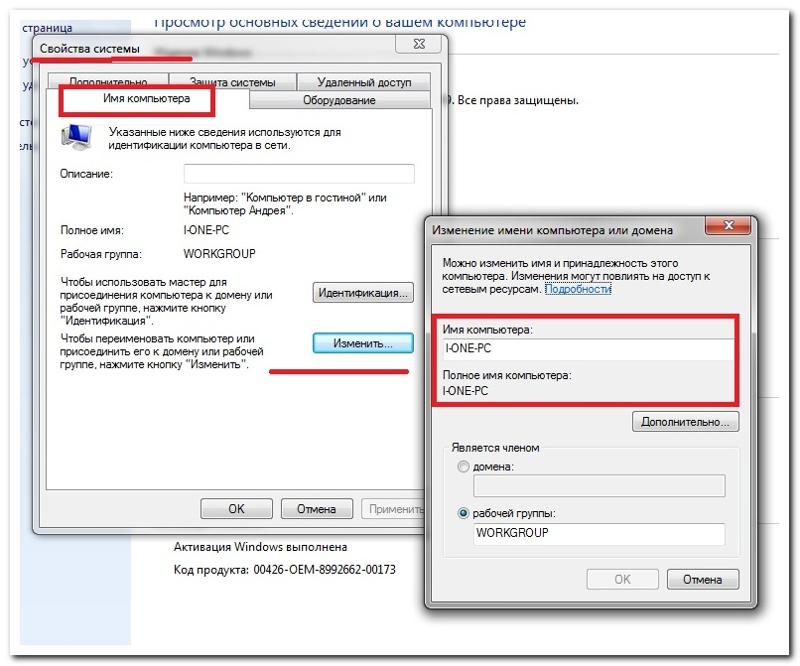

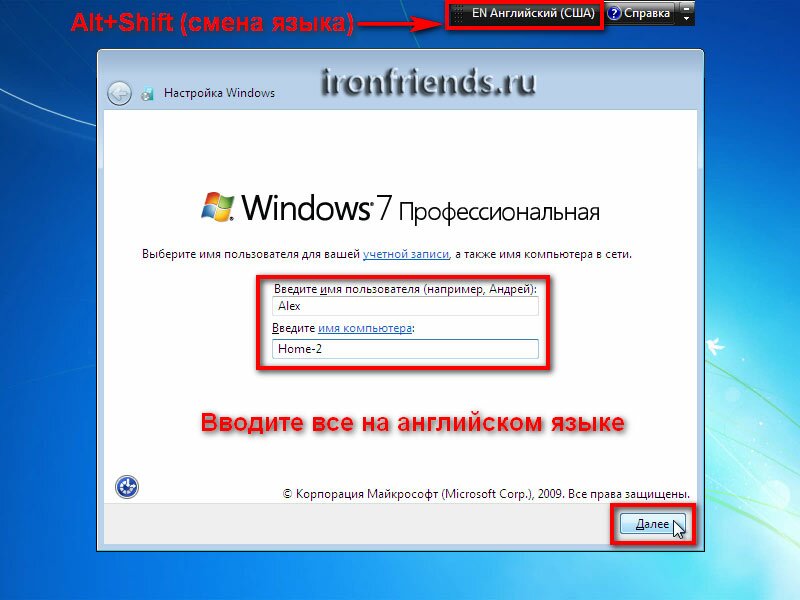
 Пользователей может быть несколько, их настройки не переплетаются между собой.
Пользователей может быть несколько, их настройки не переплетаются между собой.