Как сохранить из интернета текст
Раньше текст сохраняли на компьютер, чтобы почитать его, выйдя из интернета (так было дешевле). Сейчас это не очень актуально, ведь каждую страницу можно просматривать сколько угодно по времени – это не отражается на стоимости интернета. А можно ее добавить в закладки и открыть позже, когда это будет удобно.
Поэтому сейчас информацию из сети записывают, чтобы:
- Распечатать на принтере
- Добавить в реферат
- Записать на флешку
Принцип сохранения следующий: выделили текст – скопировали – открыли программу (Word или подобную) – вставили – сохранили.
В итоге на компьютере получается отдельный файл, который можно будет открыть в любое удобное время (в том числе, когда нет доступа к интернету), распечатать его, скинуть на флешку.
А теперь подробно
1. Выделяем текст или его часть.
Подводим курсор (палочку) в самое начало текста, который нужно скопировать. Затем нажимаем на левую кнопку мышки и, не отпуская ее, как будто бы обводим этот текст. Когда он закрасится каким-нибудь цветом (скорее всего, голубым), отпускаем кнопку мышки. Выделение при этом должно остаться.
Вот так выглядит выделенный текст
2. Копируем то, что выделили.
Наводим курсор в любое место закрашенного текста и нажимаем правую кнопку мышки. Появится список. При этом текст должен остаться выделенным. В списке наводим на пункт «Копировать» и щелкаем по нему левой кнопкой мышки.
Копирование выделенной части
3. Открываем программу для вставки текста.
Это может быть Microsoft Word, WordPad, Блокнот или какая-то другая. Для ее открытия щелкаем по кнопке «Пуск» в нижнем левом углу экрана и из списка выбираем «Все программы».
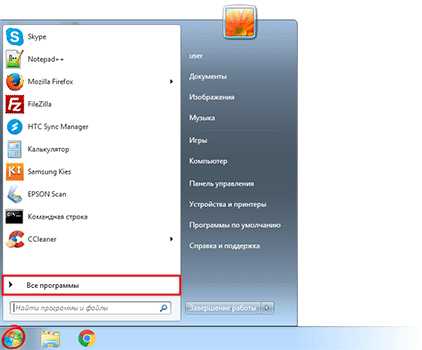
Пуск – Все программы
Далее ищем пункт Microsoft Office и там выбираем Microsoft Office Word.
Если ничего подобного вы у себя не находите, откройте пункт «Стандартные» и выберите программу «WordPad» или «Блокнот».
4. Вставляем текст в программу.
Когда программа откроется, нажимаем внутри нее, то есть по белой части, правой кнопкой мышки. Появится список, из которого выбираем пункт «Вставить».
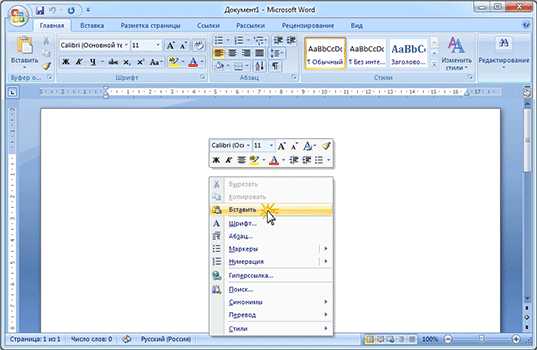
Вставка скопированного текста
Если все сделано правильно, то текст из интернета вставится в программу.
Картинки и фотографии обычно добавляются вместе с ним.
5. Сохраняем на компьютер.
Хоть текст и вставился, но на компьютер он еще не записан. Чтобы это сделать, нужно нажать на кнопку «Файл» в программе (обычно она круглая в левом верхнем углу) и выбрать «Сохранить» или «Сохранить как…».
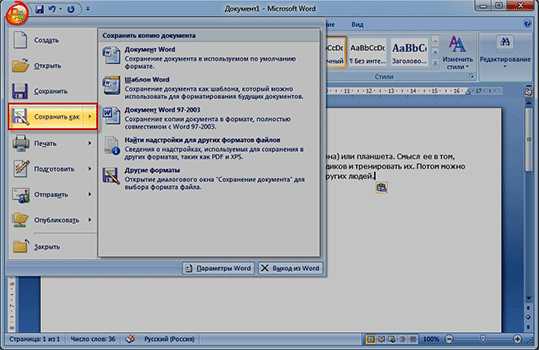
Сохранение текста в компьютер
Появится окошко, в котором нужно выбрать место в компьютере, куда следует записать текст.
Например, я хочу сохранить его в Локальный диск D. Значит, выбираю диск D в этом окошке.
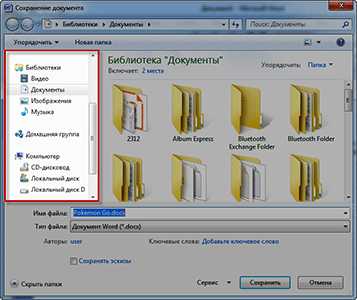
Выбор места в компьютере, куда отправится текст
А если я хочу записать его сразу на флешку, то выбираю именно ее в этом окошке.
Кстати, прямо здесь, внутри, можно создать отдельную папку для текста.
После того как в окошке выбрано нужное место, обратите внимание на поле «Имя файла». В нем указано то название, которое компьютер предлагает дать тексту. Если оно не подходит, можно напечатать другое, более подходящее.

Когда место для файла выбрано и имя назначено, нажимаем кнопку «Сохранить».
Теперь полностью закрываем программу и открываем то место на компьютере, которое выбирали в окошке сохранения.
В моем случае это был Локальный диск D. Значит, открываю Пуск – Компьютер и захожу в диск D.
Там должен быть файл, открыв который, появится тот самый текст из интернета.
Как очистить текст от мусора
Зачастую скопированный текст добавляется в программу вместе с оформлением, какое было у него в интернете. Бывает, оно выглядит не очень симпатично.
Пример «не симпатичного» текста
Поправить это легко: нужно просто выделить текст (так же, как мы это делали при копировании) и нажать на вот такую кнопку вверху программы Word — она находится в закладке «Главная».
Кнопка для очистки текста
Сразу после этого у выделенного текста уберутся все эффекты.
P.S.
Это краткая инструкция по записи текста из интернета в компьютер. Если вы в чем-то не до конца разобрались, советую изучить подробную инструкцию вот по этой ссылке.
www.neumeka.ru
Как сохранить выделенный текст из интернета
В интернете невероятное количество информации, в которой легко потеряться, поэтому если Вы нашли что-то действительно интересное, разумно важную часть этой информации куда-то добавить, чтоб не забыть, но как же сохранить выделенный текст, как качать картинки? Давайте по порядку
Как скопировать текст из интернета на компьютер или флешку?
Сначала расскажем в общих чертах, что будем делать, а потом уже пошагово вместе выполним все описанное. Текст не является файлом, существовать он сам по себе не может, а только в текстовом документе, который является его «домом» (Вы же не видите разбросанных по всему компьютеру букв и слов, вся текстовая информация сидит в своих домиках, то есть в файлах ). Поэтому нет прямого способа сохранения текста, для того, чтоб он сохранился, нужно его «заселить», то есть вставить в файл. Итак, чтоб сохранить информацию из интернета, необходимо выбрать то, что будем сохранять, скопировать выделенное, вставить в необходимую программу и в ней уже сохранять.
Пошаговое сохранение текста:
Когда мы мысленно определили то, что именно хотим скопировать, приступаем к действиям.
1. Выделяем текст. Для этого наводим курсор мыши в начало текста, который хотим сохранить, затем, зажав ЛКМ (левую кнопку мыши) и удерживая её, ведем курсор мышки к концу текста, который собираемся сохранять. Получится примерно так:
2. Копируем текст. Наведите на выделенный текст курсор и нажмите ПКМ (правую кнопку мыши), убедитесь, что выделение все еще активно и текст подсвечивается синим (или другим) цветом. Появится окно со списком действия, ЛКМ выбираете пункт «Копировать».
3. Открываем текстовый редактор. Информацию мы скопировали, отлично, теперь для нашего текста нужен «домик», то есть файл. Его можно создать в любой программе, которая работает с таким видом информации (например, «блокнот» или « Microsoft Office Word»). «Блокнот» можно найти по следующему пути: нажимаем кнопку пуск -> все программы -> стандартные -> блокнот.
4. Вставляем скопированное в текстовый редактор. Нажимаем ПКМ по рабочей области любого текстового редактора, чтоб вызвать окно со списком, в котором выбираем пункт «Вставить»
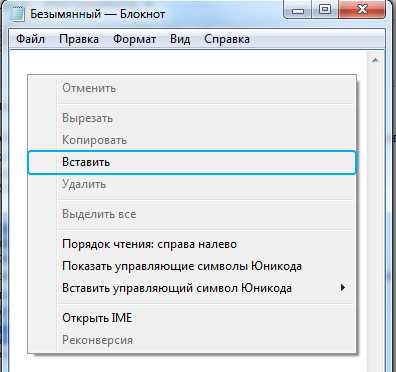

Все, последнее появившееся окно, в нем мы указываем, куда будем сохранять текст, ведь, места-то на компьютере много, нужно выбрать конкретное. А так же называем наш файл. Если что, его потом можно будет переименовать.

Все, жмем кнопку «сохранить» и наша информация не потеряется.
Как копировать без помощи мыши
Пользуйтесь горячими клавишами, они сократят время Вашей работы!
Вместо копирования мышью (ПКМ и выбор пункта «копировать») используйте комбинацию из двух клавиш на клавиатуре: CTRL + C
Вместо вставки мышью (ПКМ и выбор пункта «вставить») используйте комбинацию из двух клавиш на клавиатуре: CTRL + V
Как скопировать текст на флешку
Если Вы хотите сохранить файл на флешке, то тут работают те же правила, что и при обычном сохранении текста на компьютер: нам необходимо создать текстовый файл (в блокноте или word’e), вставить в него скопированный текст, как описано выше, но в пятом этапе нашей пошаговой инструкции сохранения текста, выберите в местоположении флешку (она находится в папке «компьютер»).
Если же текстовый файл уже готов и сохранен в другом месте, то просто скопируйте его на флешку.
Делитесь знаниями с друзьями!
Как сохранить текст из интернета на компьютер
Как сохранить текст из Интернета на компьютер
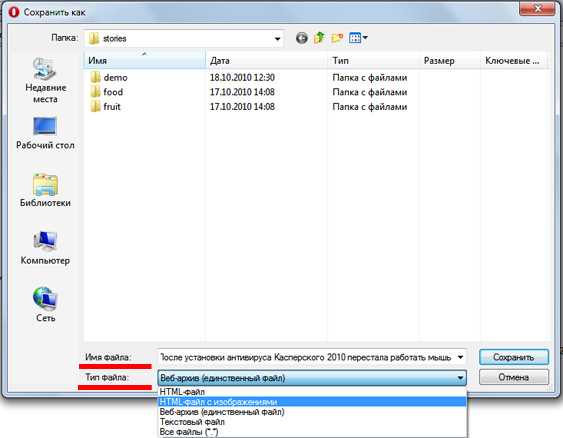
Раньше текст сохраняли на компьютер, чтобы почитать его, выйдя из Интернета (так было дешевле). Сейчас это не очень актуально, ведь каждую страницу можно просматривать сколько угодно по времени – это не отражается на стоимости Интернета. А можно ее добавить в закладки и открыть позже, когда это будет удобно.
Поэтому сейчас информацию из сети записывают, чтобы:
- Распечатать на принтере
- Добавить в реферат
- Записать на флешку
Принцип сохранения следующий: выделили текст – скопировали – открыли программу (Word или подобную) – вставили – сохранили.
В итоге на компьютере получается отдельный файл, который можно будет открыть в любое удобное время (в том числе, когда нет доступа к Интернету), распечатать его, скинуть на флешку.
А теперь подробно
1. Выделяем текст или его часть.
Подводим курсор (палочку) в самое начало текста, который нужно скопировать. Затем нажимаем на левую кнопку мышки и, не отпуская ее, как будто бы обводим этот текст. Когда он закрасится каким-нибудь цветом (скорее всего, голубым), отпускаем кнопку мышки. Выделение при этом должно остаться.
Вот так выглядит выделенный текст
2. Копируем то, что выделили.
Наводим курсор в любое место закрашенного текста и нажимаем правую кнопку мышки. Появится список. При этом текст должен остаться выделенным. В списке наводим на пункт «Копировать» и щелкаем по нему левой кнопкой мышки.
Копирование выделенной части
3. Открываем программу для вставки текста.
Это может быть Microsoft Word, WordPad, Блокнот или какая-то другая. Для ее открытия щелкаем по кнопке «Пуск» в нижнем левом углу экрана и из списка выбираем «Все программы».
Пуск – Все программы
Далее ищем пункт Microsoft Office и там выбираем Microsoft Office Word.
Обратите внимание
Если ничего подобного вы у себя не находите, откройте пункт «Стандартные» и выберите программу «WordPad» или «Блокнот».
4. Вставляем текст в программу.
Когда программа откроется, нажимаем внутри нее, то есть по белой части, правой кнопкой мышки. Появится список, из которого выбираем пункт «Вставить».
Вставка скопированного текста
Если все сделано правильно, то текст из Интернета вставится в программу.
Картинки и фотографии обычно добавляются вместе с ним.
5. Сохраняем на компьютер.
Хоть текст и вставился, но на компьютер он еще не записан. Чтобы это сделать, нужно нажать на кнопку «Файл» в программе (обычно она круглая в левом верхнем углу) и выбрать «Сохранить» или «Сохранить как…».
Сохранение текста в компьютер
Появится окошко, в котором нужно выбрать место в компьютере, куда следует записать текст.
Например, я хочу сохранить его в Локальный диск D. Значит, выбираю диск D в этом окошке.
Выбор места в компьютере, куда отправится текст
А если я хочу записать его сразу на флешку, то выбираю именно ее в этом окошке.
Кстати, прямо здесь, внутри, можно создать отдельную папку для текста.
После того как в окошке выбрано нужное место, обратите внимание на поле «Имя файла». В нем указано то название, которое компьютер предлагает дать тексту. Если оно не подходит, можно напечатать другое, более подходящее.
Когда место для файла выбрано и имя назначено, нажимаем кнопку «Сохранить».
Теперь полностью закрываем программу и открываем то место на компьютере, которое выбирали в окошке сохранения.
В моем случае это был Локальный диск D. Значит, открываю Пуск – Компьютер и захожу в диск D.
Там должен быть файл, открыв который, появится тот самый текст из Интернета.
Как очистить текст от мусора
Зачастую скопированный текст добавляется в программу вместе с оформлением, какое было у него в Интернете. Бывает, оно выглядит не очень симпатично.
Пример «не симпатичного» текста
Поправить это легко: нужно просто выделить текст (так же, как мы это делали при копировании) и нажать на вот такую кнопку вверху программы Word- она находится в закладке «Главная».
Кнопка для очистки текста
Сразу после этого у выделенного текста уберутся все эффекты.
P.S
Это краткая инструкция по записи текста из Интернета в компьютер. Если вы в чем-то не до конца разобрались, советую изучить подробную инструкцию вот по этой ссылке.
На правах рекламы:
Источник: http://www.neumeka.ru/kak_sohranit_iz_interneta_tekst.html
Как сохранить текст из интернета на компьютер

Главная » ПО » Как сохранить текст из интернета на компьютер
Главная → Программы для новичков → Интернет с нуля
В интернете невероятное количество информации, в которой легко потеряться, поэтому если Вы нашли что-то действительно интересное, разумно важную часть этой информации куда-то добавить, чтоб не забыть, но как же сохранить выделенный текст, как качать картинки? Давайте по порядку
Как скопировать текст из интернета на компьютер или флешку?
Сначала расскажем в общих чертах, что будем делать, а потом уже пошагово вместе выполним все описанное.
Текст не является файлом, существовать он сам по себе не может, а только в текстовом документе, который является его «домом» (Вы же не видите разбросанных по всему компьютеру букв и слов, вся текстовая информация сидит в своих домиках, то есть в файлах ).
Поэтому нет прямого способа сохранения текста, для того, чтоб он сохранился, нужно его «заселить», то есть вставить в файл. Итак, чтоб сохранить информацию из интернета, необходимо выбрать то, что будем сохранять, скопировать выделенное, вставить в необходимую программу и в ней уже сохранять.
Пошаговое сохранение текста:
Когда мы мысленно определили то, что именно хотим скопировать, приступаем к действиям.
1. Выделяем текст. Для этого наводим курсор мыши в начало текста, который хотим сохранить, затем, зажав ЛКМ (левую кнопку мыши) и удерживая её, ведем курсор мышки к концу текста, который собираемся сохранять. Получится примерно так: 2.
Копируем текст. Наведите на выделенный текст курсор и нажмите ПКМ (правую кнопку мыши), убедитесь, что выделение все еще активно и текст подсвечивается синим (или другим) цветом.
Появится окно со списком действия, ЛКМ выбираете пункт «Копировать».
Важно
3. Открываем текстовый редактор. Информацию мы скопировали, отлично, теперь для нашего текста нужен «домик», то есть файл. Его можно создать в любой программе, которая работает с таким видом информации (например, «блокнот» или « Microsoft Office Word»). «Блокнот» можно найти по следующему пути: нажимаем кнопку пуск -> все программы -> стандартные -> блокнот.
4. Вставляем скопированное в текстовый редактор. Нажимаем ПКМ по рабочей области любого текстового редактора, чтоб вызвать окно со списком, в котором выбираем пункт «Вставить»
5. Сохраняем текст в файл. Дело сделано, осталось только сохранить наш файл, чтоб он никуда не убежал. Для этого нажимаем ЛКМ в меню программы пункт «Файл» (находится сверху).
И в списке выбираем «Сохранить как» (просто «сохранить» не получится, потому что эта функция перезаписывает уже существующий файл, а этот новый, его еще нет на жестком диске, поэтому мы говорим компьютеру, как его сохранять)
Все, последнее появившееся окно, в нем мы указываем, куда будем сохранять текст, ведь, места-то на компьютере много, нужно выбрать конкретное. А так же называем наш файл. Если что, его потом можно будет переименовать.
Все, жмем кнопку «сохранить» и наша информация не потеряется.
Как копировать без помощи мыши
Пользуйтесь горячими клавишами, они сократят время Вашей работы!
Вместо копирования мышью (ПКМ и выбор пункта «копировать») используйте комбинацию из двух клавиш на клавиатуре: CTRL + C
Вместо вставки мышью (ПКМ и выбор пункта «вставить») используйте комбинацию из двух клавиш на клавиатуре: CTRL + V
Как скопировать текст на флешку
Если Вы хотите сохранить файл на флешке, то тут работают те же правила, что и при обычном сохранении текста на компьютер: нам необходимо создать текстовый файл (в блокноте или word’e), вставить в него скопированный текст, как описано выше, но в пятом этапе нашей пошаговой инструкции сохранения текста, выберите в местоположении флешку (она находится в папке «компьютер»).
Если же текстовый файл уже готов и сохранен в другом месте, то просто скопируйте его на флешку.
prosto-ponyatno.ru
Как сохранить текст с интернета на компьютер
Путешествуя по бескрайним просторам интернета, мы находим много полезной информации. Иногда хочется сохранить инструкцию или рецепт у себя на компьютере, чтобы его можно было распечатать на бумаге. Многие начинающие пользователи задаются вопросом: «Как сохранить страницу с интернета на компьютер ?»
Рассмотрим один из способов сохранения текстовой информации с любого сайта на ваш компьютер.
Самый простой вариант:
- выделить нужный фрагмент текста,
- скопировать его,
- вставить в текстовый редактор,
- сохранить текстовый документ.
Рассмотрим каждый пункт более подробно.
1. Выделить нужный фрагмент текста
Выделение осуществляется мышью, следующим образом: помещаем указатель мыши в начало выделяемого фрагмента. Нажимаем левую кнопку мыши и удерживая ее двигаем курсор по тексту. Текст начнет выделяться. Отпускаем левую кнопку мыши после выделения нужного участка. Если выделение не получилось, повторите его заново.
2. Скопировать выделенный фрагмент
Для копирования нужно кликнуть правой кнопкой мыши на выделенном фрагменте, чтобы вызвать контекстное меню. Теперь из этого меню кликаем левой кнопкой по команде Копировать. На экране вы ничего не заметите, но выделенный текст и картинки скопируются в память вашего компьютера (буфер обмена).
3. Вставить в текстовый редактор.
Чтобы вставить в текстовый редактор, его нужно сначала запустить. В системе Windows есть редактор WordPad, который мы будем использовать для сохранения текстового документа.
Совет
Запускаем его из меню Пуск -> Все программы -> Стандартные -> WordPad. После запуска появиться чистый белый лист, на него мы и вставим скопрированный текст. Для этого указываем курсором мыши место вставки и кликаем правой кнопкой.
В контекстном меню выбираем пункт Вставить и кликаем левой кнопкой.
Все текст будет вставлен, если этого не произошло, значит вы неправильно выполнили шаг второй.
4. Сохраняем текстовый документ
После того как весь необходимый текст был скопирован, его нужно сохранить на вашем компьютере. Для этого в меню Файл выбираем команду Сохранить. Теперь необходимо указать имя нашего документа и место для его сохранения.
И нажать кнопку Сохранить
Как сохранить текст с защищенного сайта?
В сети можно встретить сайты с защитой от копирования информации и вышеописанный способ не действует. Что же делать в этом случае? Если вам нужна только текстовая информация, то сохраняем страницу как тестовый файл с расширением TXT. И потом просматриваем ее с помощью Блокнота. А точнее сделаем так. В меню браузера Файл выбираем команду Сохранить как
Улыбнитесь
У обычной компьютерной мыши две клавиши. Одна под указательный палец, другая под средний. Если вы путаетесь, на какую клавишу когда нажимать, запомните: Чтобы указать компьютеру, что ему надо делать, используйте указательный палец. Чтобы показать ему, что вы умнее и знаете, что он от вас что-то скрывает, используйте средний.
Друзья, если информация для вас была полезна, поделитесь ей в социальных сетях. Кнопки ниже. Пусть и ваши друзья будут в курсе.
С уважением, Сергей Фомин.
tvojkomp.ru
Без этого вам не обойтись: как скопировать текст с Интернета на компьютер
Текстовую информацию интернет-страниц всегда можно сохранить на компьютере. Причем для того, чтобы произвести данное действие, не требуется установка специальных программ.
Однако в некоторых ситуациях вопрос о том, как скопировать текст с Интернета на компьютер, требует особых разъяснений. Поскольку иногда веб-разработчики внедряют специальные скрипты, которые запрещают процесс копирования стандартным методом.
Причин для действий подобного вида несколько, тем не менее открытый текст в свободном доступе всегда может быть сохранен с целью его подробного изучения.
Способ №1: Переносим источник информации в оригинальном виде на ПК
Самый элементарный способ того, как скопировать текст с Интернета на компьютер, заключается в трех простых действиях:
- Находясь на интересующей вас странице, нажмите правой кнопкой мыши один раз.
- В ниспадающем меню выберете «Сохранить как…».
- В следующем окне вам необходимо дать название файлу и указать место на вашем жестком диске, где он будет находиться.
Такие действия позволят вам сохранить веб-страницу полностью, так сказать, в первозданном состоянии. И даже при отсутствии интернет-соединения текст теперь всегда будет доступен вам для дальнейшего ознакомления.
Стандартное средство №2
В некоторых ситуациях необходимо скопировать лишь часть текстовой информации.
- Подводим маркер к начальному символу и, зажав левую кнопку мыши, протягиваем до конечного знака требуемого фрагмента.
- Кликните правой клавишей по выделенному участку и выберете в отображенном меню «Копировать».
- Откройте любой текстовый редактор и в меню «Правка» активируйте вкладку «Вставить».
Данный вариант сохранения является еще одним несколько упрощенным практическим ответом на вопрос о том, как скопировать текст с Интернета на компьютер. Однако эффективность его применения значительно увеличивает его полезные свойства.
“Горячие клавиши Windows”
- Выполните первый пункт предыдущих действий.
- Теперь требуется нажать последовательное сочетание клавиш «Ctrl+C», что значит «Копировать».
- Затем в отрытом текстовом редакторе активируйте кнопки «Ctrl+V», то есть «Вставить».
А как скопировать текст с Интернета на компьютер, если стандартные инструменты не работают?
Практически на каждой клавиатуре есть кнопка «Print Screen». C помощью данной клавиши вы “фотографируете” видимую область браузера и, открыв затем «Paint» или «Word», вставляете скопированный снимок экрана в редактор, используя знакомое сочетание клавиш «Ctrl+V».
Однако для дальнейшей работы с текстом (форматирование, редактирование и др.) вам необходимо установить специальную программу “ABBYY FineReader”.
Впрочем, на сегодняшний день имеется достаточное количество онлайн-сервисов, которые позволяют преобразовывать графически отображенные символы в текстовые файлы.
Браузерные расширения
Специально установленные плагины позволяют пользователю сохранять интернет-страницы в необходимом формате. Однако наиболее приемлем для действий, отвечающих на вопрос о том, как скопировать текст из Интернета, обозреватель IE, так как встроенные средства браузера позволяют без дополнительных установок сохранять веб-страницы в текстовом формате.
- Кликните левой кнопкой по значку «шестеренка» (правый верхний угол).
- Теперь выберете «Файл» — «Сохранить как…».
- Дайте имя копируемому объекту.
- В чекбоксе «Тип файла» найдите формат «.txt», обычно это последняя строка.
В заключение
Вышеописанные способы того, как скопировать текст стандартными средствами Windows, позволят вам понять общий алгоритм действий по сохранению и дальнейшей работе с файлами. Однако существует масса и других, не менее эффективных возможностей системы, связанных с моментами сохранения и последующего редактирования документов различных типов и форматов.
fb.ru
Как скопировать текст с интернета
Если вы нашли интересующую вас заметку, статью или просто фрагмент текста, то вы его можете сохранить. Делается это точно таким же образом, как и при работе с текстовым документом. С помощью мыши вы выделяете тот фрагмент текста, который вам нужен, затем вызываете контекстное меню, кликнув правой кнопкой мыши, и выбираете пункт Копировать (рис.242).
| Рис. 242. Копирование фрагментов текста |
Затем вам нужно запустить программу для редактирования текста, которой вы пользуетесь, например, Блокнот или WordPad, и вставить туда фрагмент через буфер обмена, воспользовавшись контекстным меню или панелью инструментов программы.
Далее со вставленным текстом вы можете производить абсолютно любые операции по редактированию и форматированию, которые мы рассматривали ранее.
Если вам необходим сохранить изображение, находящееся на веб-странице, то сделать это также очень просто через контекстное меню. Наводим указатель мыши на изображение и нажимаем правую кнопку. В контекстном меню выбираем Сохранить картинку как…
| Рис. 243. Копирование изображения |
Откроется стандартное окно Сохранить как, в котором нужно указать папку, куда будет сохранено изображение, а также можно изменить название изображения.
И еще одна хитрость, о которой хочу рассказать. При переходе по гиперссылкам на веб-страницах, новая страница может загружаться как в этой же самой вкладке, так и в новой вкладке, что позволит вам просматривать обе страницы. Способ загрузки страницы при переходе по гиперссылке (т.е.
в новой или в текущей вкладке) определяет автор страницы, но вы можете всегда открывать страницу в новой вкладке. И делается это очень просто. Вам нужно щелкать на гиперссылке не левой кнопкой мышки, а нажимать колесико мыши. Колесико, помимо функции скроллинга, т.е.
пролистывания содержимого страницы по вертикали, имеет возможность нажиматься и выполнять функцию третьей кнопки мыши. Вот именно это свойство колесика мы и будем использовать для открытия страниц в новых вкладка.
pc-azbuka.ru
Как сохранить страницу и картинку из интернета
2013-10-31 / Вр:21:45 / просмотров: 19030
Всем привет! Полезная функция сохранения интернет-страницы или картинки может вам пригодиться для различных целей. Например, экономить интернет трафик или, чтобы не записывать рецепты блюд вручную, можно сохранить страницу и т. д.
Ну что, приступим.
Самый быстрый способ сохранить страницу абсолютно на всех браузерах: нажать клавиши на клавиатуре «Ctrl» + «S». В открывшимся окне укажите путь, куда нужно сохранить страницу.
В тип файла выберите, как вы хотите сохранить страницу:
– html-страницу без картинок (веб-страница, только html) – html-страницу с картинками (веб-страница полностью).
И обязательно жмите кнопку «Сохранить».
Но кроме этого действия, есть еще и другие, при помощи которых можно сохранить страницу.
Источник: https://htfi.ru/po/kak_sohranit_tekst_iz_interneta_na_kompyuter.html
Как работать с документами из интернета на своем компьютере

Как работать с документами из интернета на своем компьютере.
| Как работать с документами из интернета на своем компьютере. |
Или, что сделать, чтобы переместить документ из интернета себе в компьютер. Такой вопрос, который волнует многих чайников, задали мне сегодня на моей работе. Что собственно требуется? Как правило, необходимо увиденный на странице текст редактировать и распечатать или увидеть на странице ссылку на файл, загрузить файл на компьютер, и работать с файлом.
Такие же вопросы встречаются иногда в темах, – «как скачать программу?», спрашивают начинающие пользователи, просто потому, что не знают как происходит загрузка файлов из интернета на компьютер.
Начнем с первого варианта – как увиденный текст перенести в компьютер и редактировать, либо распечатать. Все действия очень простые. 1. Ставим курсор и выделяем текст, удерживая нажатой левую кнопку мыши.
Выделяем текст
(рисунок 1) 2. Нажимаем «Правка» — «Копировать»
Нажимаем «Правка» – «Копировать»
(рисунок 2) 3. Открываем документ MS Word и нажимаем «Правка» — «Вставить» (либо нажимаем Shift+Insert)
Открываем документ MS Word и нажимаем «Правка» – «Вставить»
(рисунок 3)
Потом остается сохранить документ MS Word и работать с ним.
Обратите внимание
Второй вариант — как файл перенести в компьютер и редактировать, либо распечатать. 1. Необходимо подвести курсор к гиперссылке (выделенный текст, картинка с надписью «Скачать») и когда курсор и стрелочки превратится в ладонь, нажать на ссылке.
Когда курсор и стрелочки превратится в ладонь
(рисунок 1) 2. В появившемся окне выбрать «Сохранить»
В появившемся окне выбрать «Сохранить»
(рисунок 2 — опера)
В появившемся окне выбрать «Сохранить»
(рисунок 2 – internet explorer)
3. и указать место на компьютере, куда нужно сохранять. Лучше сохранять туда, где вы потом легко найдете – «Рабочий стол» или «Мои документы»
Лучше сохранять туда, где вы потом легко найдете
(рисунок 3)
Теперь можно открывать документ и редактировать его. Обратите внимание, что мы скачивали архив, но закачка файлов ворда или другой программы ничем не отличается.
Иногда перед тем как закачать необходимо ввести несколько символов в поле проверки вас на искусственный интеллект т.е. чтобы не закачивали все прогарммами делают такую заморочку, в поле нужно ввести специально сгенерированный набор симовлов.
Надеюсь вам стало понятно — как работать с документами из интернета на своем компьютере.
Будьте в курсе – подпишитесь на RSS
Источник: http://www.lamer-stop.ru/2009/08/31/kak-rabotat-s-dokumentami-iz-interneta-na-svoem-kompyutere.html
Урок 15. Основы интернета. Часть 2

На прошлом уроке мы подробно познакомились с внешним видом браузера и научились искать информацию в интернете. На этом уроке Вы узнаете, как копировать с интернета информацию (как копировать картинки из интернета, как копировать текст с интернета).
Откройте свой браузер и давайте продолжим освоение интернета.
Как копировать с интернета
Мы путешествуем по интернету с целью найти какую-то информацию. В основном это, конечно же, текст (полезные статьи, рецепты, советы и т.д.). Когда Вы нашли нужные данные лучше всего скопировать их себе на компьютер.
В качестве страницы, с которой мы будем копировать данные, используем страницу предыдущего урока. Откройте страницу Урок 14. Основы интернета. Часть 1.
Как копировать текст с интернета
Вы нашли нужный текст. Давайте сохраним его, чтобы не пришлось каждый раз званого его искать.
Для примера попробуем скопировать абзац, где написано, что такое интернет (3 абзац сверху). Поставьте курсор мыши в самое начало абзаца (перед словом “интернет”), нажмите и удерживайте левую клавишу мыши. Теперь неотпускная левую клавишу мыши переместите курсор в конец абзаца (после слова “Информация”). Абзац будет выделен как на рисунке.
После выделения текста нажмите на нем правой клавишей мыши и в появившемся меню нажмите “Копировать”. Либо можно нажать на клавиатуре одновременно клавиши “CTRL” и “C”. Текст будет скопирован в буфер обмена.
Теперь его нужно сохранить на компьютере.
Важно
Сверните окно браузера (значок в виде горизонтальной палочки в правом верхнем углу браузера). Если у вас открыты еще какие-то программы или паки, то тоже сверните их. У Вас должен быть виден только рабочий стол. Сейчас мы создадим на рабочем столе текстовый документ и сохраним в нем текст.
Нажмите один раз правой кнопкой мыши в любом пустом месте рабочего стола. В появившемся меню выберите “Создать”, затем “Текстовый документ”.
Откройте этот документ (нажмите два раза левой клавишей мыши).
Нажмите в любой области текстового документа правую клавишу мыши. В меню выберите “Вставить” (или одновременно нажать “CTRL” и “V”). Скопированный текст появится в текстовом документе.
Осталось только сохранить изменения в текстовом документе. В меню текстового документа нажмите на “файл” и “Сохранить”. Теперь Вы можете переименовать или переместить документ с информацией в нужную для Вас папку. Если Вы забыли, как это делать, то повторите Урок 9. Операции с файлами и папками.
Как копировать картинки из интернета
Что бы скопировать картинки из интернета нужно найти понравившуюся картинку (для теста я буду использовать картинку с изображением вкладок браузера).
Нажмите на этой картинке правой клавишей мыши и в появившемся меню выберите “копировать картинку”.
Когда Мы копировали текст, Мы вставили его в текстовый документ. Но картинку нельзя вставить в простой текстовый документ. Картинку можно вставить в документ Microsoft Word.
Создайте на рабочем столе новый документ Misrosoft Word. Аналогично тому, как мы создавали текстовый документ (правой клавишей на рабочем столе, создать, документ Microsoft Word).
Так же как и текст, вставить картинку можно через меню (правой клавишей мыши на любом месте документа “Параметры вставки” или нажать одновременно “CTRL” и “V”).
Картинка появится в документе. В меню “Файл” выберите пункт “Сохранить”.
Как копировать одновременно текст и картинки
Довольно часто нужно копировать текст и картинки (например, кулинарный рецепт). Не будем тратить время на отдельное копирование текста и картинок, а скопируем их вместе.
Выделите мышкой весть текст из раздела “Вкладки”, вместе с картинкой. Для этого поставьте курсор мыши после слова “Вкладки”. Нажмите и удерживайте левую клавишу мыши и ведите курсор до фразы “Строка с адресом”. Вы выделите и текст и картинку.
Вам остается только создать новый документ Microsoft Word и вставить текст и картинки туда.
Заключение
Копирование текста и картинок с интернета это основные действия, которые вы будите производить, проводя время в интернете.
На следующем уроке мы закончим изучать основы интернета и научимся сохранять страницы сайта целиком, добавлять страницы в закладки и работать со ссылками.
Источник: http://pctoall.ru/kompyuternye-kursy/besplatnye-kompyuternye-kursy-dlya-nachinayushhix/urok-15-osnovy-interneta-chast-2.html
sahageozem.ru
Как сохранить текст из интернета на компьютер
Как сохранить текст из Интернета на компьютер
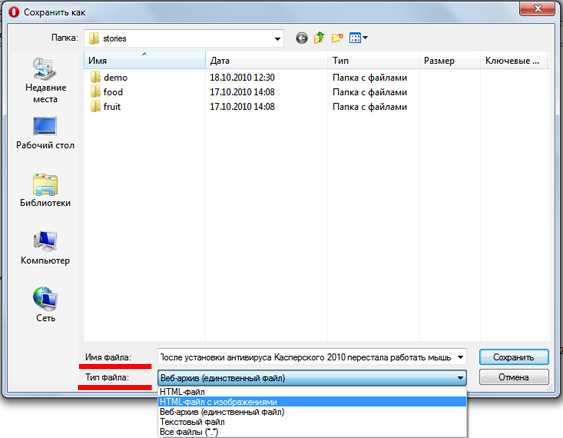
Раньше текст сохраняли на компьютер, чтобы почитать его, выйдя из Интернета (так было дешевле). Сейчас это не очень актуально, ведь каждую страницу можно просматривать сколько угодно по времени – это не отражается на стоимости Интернета. А можно ее добавить в закладки и открыть позже, когда это будет удобно.
Поэтому сейчас информацию из сети записывают, чтобы:
- Распечатать на принтере
- Добавить в реферат
- Записать на флешку
Принцип сохранения следующий: выделили текст – скопировали – открыли программу (Word или подобную) – вставили – сохранили.
В итоге на компьютере получается отдельный файл, который можно будет открыть в любое удобное время (в том числе, когда нет доступа к Интернету), распечатать его, скинуть на флешку.
А теперь подробно
1. Выделяем текст или его часть.
Подводим курсор (палочку) в самое начало текста, который нужно скопировать. Затем нажимаем на левую кнопку мышки и, не отпуская ее, как будто бы обводим этот текст. Когда он закрасится каким-нибудь цветом (скорее всего, голубым), отпускаем кнопку мышки. Выделение при этом должно остаться.
Вот так выглядит выделенный текст
2. Копируем то, что выделили.
Наводим курсор в любое место закрашенного текста и нажимаем правую кнопку мышки. Появится список. При этом текст должен остаться выделенным. В списке наводим на пункт «Копировать» и щелкаем по нему левой кнопкой мышки.
Копирование выделенной части
3. Открываем программу для вставки текста.
Это может быть Microsoft Word, WordPad, Блокнот или какая-то другая. Для ее открытия щелкаем по кнопке «Пуск» в нижнем левом углу экрана и из списка выбираем «Все программы».
Пуск – Все программы
Далее ищем пункт Microsoft Office и там выбираем Microsoft Office Word.
Обратите внимание
Если ничего подобного вы у себя не находите, откройте пункт «Стандартные» и выберите программу «WordPad» или «Блокнот».
4. Вставляем текст в программу.
Когда программа откроется, нажимаем внутри нее, то есть по белой части, правой кнопкой мышки. Появится список, из которого выбираем пункт «Вставить».
Вставка скопированного текста
Если все сделано правильно, то текст из Интернета вставится в программу.
Картинки и фотографии обычно добавляются вместе с ним.
5. Сохраняем на компьютер.
Хоть текст и вставился, но на компьютер он еще не записан. Чтобы это сделать, нужно нажать на кнопку «Файл» в программе (обычно она круглая в левом верхнем углу) и выбрать «Сохранить» или «Сохранить как…».
Сохранение текста в компьютер
Появится окошко, в котором нужно выбрать место в компьютере, куда следует записать текст.
Например, я хочу сохранить его в Локальный диск D. Значит, выбираю диск D в этом окошке.
Выбор места в компьютере, куда отправится текст
А если я хочу записать его сразу на флешку, то выбираю именно ее в этом окошке.
Кстати, прямо здесь, внутри, можно создать отдельную папку для текста.
После того как в окошке выбрано нужное место, обратите внимание на поле «Имя файла». В нем указано то название, которое компьютер предлагает дать тексту. Если оно не подходит, можно напечатать другое, более подходящее.
Когда место для файла выбрано и имя назначено, нажимаем кнопку «Сохранить».
Теперь полностью закрываем программу и открываем то место на компьютере, которое выбирали в окошке сохранения.
В моем случае это был Локальный диск D. Значит, открываю Пуск – Компьютер и захожу в диск D.
Там должен быть файл, открыв который, появится тот самый текст из Интернета.
Как очистить текст от мусора
Зачастую скопированный текст добавляется в программу вместе с оформлением, какое было у него в Интернете. Бывает, оно выглядит не очень симпатично.
Пример «не симпатичного» текста
Поправить это легко: нужно просто выделить текст (так же, как мы это делали при копировании) и нажать на вот такую кнопку вверху программы Word- она находится в закладке «Главная».
Кнопка для очистки текста
Сразу после этого у выделенного текста уберутся все эффекты.
P.S
Это краткая инструкция по записи текста из Интернета в компьютер. Если вы в чем-то не до конца разобрались, советую изучить подробную инструкцию вот по этой ссылке.
На правах рекламы:
Как сохранить текст из интернета на компьютер

Главная » ПО » Как сохранить текст из интернета на компьютер
Главная → Программы для новичков → Интернет с нуля
В интернете невероятное количество информации, в которой легко потеряться, поэтому если Вы нашли что-то действительно интересное, разумно важную часть этой информации куда-то добавить, чтоб не забыть, но как же сохранить выделенный текст, как качать картинки? Давайте по порядку
Как скопировать текст из интернета на компьютер или флешку?
Сначала расскажем в общих чертах, что будем делать, а потом уже пошагово вместе выполним все описанное.
Текст не является файлом, существовать он сам по себе не может, а только в текстовом документе, который является его «домом» (Вы же не видите разбросанных по всему компьютеру букв и слов, вся текстовая информация сидит в своих домиках, то есть в файлах ).
Поэтому нет прямого способа сохранения текста, для того, чтоб он сохранился, нужно его «заселить», то есть вставить в файл. Итак, чтоб сохранить информацию из интернета, необходимо выбрать то, что будем сохранять, скопировать выделенное, вставить в необходимую программу и в ней уже сохранять.
Пошаговое сохранение текста:
Когда мы мысленно определили то, что именно хотим скопировать, приступаем к действиям.
1. Выделяем текст. Для этого наводим курсор мыши в начало текста, который хотим сохранить, затем, зажав ЛКМ (левую кнопку мыши) и удерживая её, ведем курсор мышки к концу текста, который собираемся сохранять. Получится примерно так: 2.
Копируем текст. Наведите на выделенный текст курсор и нажмите ПКМ (правую кнопку мыши), убедитесь, что выделение все еще активно и текст подсвечивается синим (или другим) цветом.
Появится окно со списком действия, ЛКМ выбираете пункт «Копировать».
Важно
3. Открываем текстовый редактор. Информацию мы скопировали, отлично, теперь для нашего текста нужен «домик», то есть файл. Его можно создать в любой программе, которая работает с таким видом информации (например, «блокнот» или « Microsoft Office Word»). «Блокнот» можно найти по следующему пути: нажимаем кнопку пуск -> все программы -> стандартные -> блокнот.
4. Вставляем скопированное в текстовый редактор. Нажимаем ПКМ по рабочей области любого текстового редактора, чтоб вызвать окно со списком, в котором выбираем пункт «Вставить»
5. Сохраняем текст в файл. Дело сделано, осталось только сохранить наш файл, чтоб он никуда не убежал. Для этого нажимаем ЛКМ в меню программы пункт «Файл» (находится сверху).
И в списке выбираем «Сохранить как» (просто «сохранить» не получится, потому что эта функция перезаписывает уже существующий файл, а этот новый, его еще нет на жестком диске, поэтому мы говорим компьютеру, как его сохранять)
Все, последнее появившееся окно, в нем мы указываем, куда будем сохранять текст, ведь, места-то на компьютере много, нужно выбрать конкретное. А так же называем наш файл. Если что, его потом можно будет переименовать.
Все, жмем кнопку «сохранить» и наша информация не потеряется.
Как копировать без помощи мыши
Пользуйтесь горячими клавишами, они сократят время Вашей работы!
Вместо копирования мышью (ПКМ и выбор пункта «копировать») используйте комбинацию из двух клавиш на клавиатуре: CTRL + C
Вместо вставки мышью (ПКМ и выбор пункта «вставить») используйте комбинацию из двух клавиш на клавиатуре: CTRL + V
Как скопировать текст на флешку
Если Вы хотите сохранить файл на флешке, то тут работают те же правила, что и при обычном сохранении текста на компьютер: нам необходимо создать текстовый файл (в блокноте или word’e), вставить в него скопированный текст, как описано выше, но в пятом этапе нашей пошаговой инструкции сохранения текста, выберите в местоположении флешку (она находится в папке «компьютер»).
Если же текстовый файл уже готов и сохранен в другом месте, то просто скопируйте его на флешку.
prosto-ponyatno.ru
Как сохранить текст с интернета на компьютер
Путешествуя по бескрайним просторам интернета, мы находим много полезной информации. Иногда хочется сохранить инструкцию или рецепт у себя на компьютере, чтобы его можно было распечатать на бумаге. Многие начинающие пользователи задаются вопросом: «Как сохранить страницу с интернета на компьютер ?»
Рассмотрим один из способов сохранения текстовой информации с любого сайта на ваш компьютер.
Самый простой вариант:
Рассмотрим каждый пункт более подробно.
1. Выделить нужный фрагмент текста
Выделение осуществляется мышью, следующим образом: помещаем указатель мыши в начало выделяемого фрагмента. Нажимаем левую кнопку мыши и удерживая ее двигаем курсор по тексту. Текст начнет выделяться. Отпускаем левую кнопку мыши после выделения нужного участка. Если выделение не получилось, повторите его заново.
2. Скопировать выделенный фрагмент
Для копирования нужно кликнуть правой кнопкой мыши на выделенном фрагменте, чтобы вызвать контекстное меню. Теперь из этого меню кликаем левой кнопкой по команде Копировать. На экране вы ничего не заметите, но выделенный текст и картинки скопируются в память вашего компьютера (буфер обмена).
3. Вставить в текстовый редактор.
Чтобы вставить в текстовый редактор, его нужно сначала запустить. В системе Windows есть редактор WordPad, который мы будем использовать для сохранения текстового документа.
Совет
Запускаем его из меню Пуск -> Все программы -> Стандартные -> WordPad. После запуска появиться чистый белый лист, на него мы и вставим скопрированный текст. Для этого указываем курсором мыши место вставки и кликаем правой кнопкой.
В контекстном меню выбираем пункт Вставить и кликаем левой кнопкой.
Все текст будет вставлен, если этого не произошло, значит вы неправильно выполнили шаг второй.
4. Сохраняем текстовый документ
После того как весь необходимый текст был скопирован, его нужно сохранить на вашем компьютере. Для этого в меню Файл выбираем команду Сохранить. Теперь необходимо указать имя нашего документа и место для его сохранения.
И нажать кнопку Сохранить
Как сохранить текст с защищенного сайта?
В сети можно встретить сайты с защитой от копирования информации и вышеописанный способ не действует. Что же делать в этом случае? Если вам нужна только текстовая информация, то сохраняем страницу как тестовый файл с расширением TXT. И потом просматриваем ее с помощью Блокнота. А точнее сделаем так. В меню браузера Файл выбираем команду Сохранить как
Улыбнитесь
У обычной компьютерной мыши две клавиши. Одна под указательный палец, другая под средний. Если вы путаетесь, на какую клавишу когда нажимать, запомните: Чтобы указать компьютеру, что ему надо делать, используйте указательный палец. Чтобы показать ему, что вы умнее и знаете, что он от вас что-то скрывает, используйте средний.
Друзья, если информация для вас была полезна, поделитесь ей в социальных сетях. Кнопки ниже. Пусть и ваши друзья будут в курсе.
С уважением, Сергей Фомин.
tvojkomp.ru
Без этого вам не обойтись: как скопировать текст с Интернета на компьютер
Текстовую информацию интернет-страниц всегда можно сохранить на компьютере. Причем для того, чтобы произвести данное действие, не требуется установка специальных программ.
Однако в некоторых ситуациях вопрос о том, как скопировать текст с Интернета на компьютер, требует особых разъяснений. Поскольку иногда веб-разработчики внедряют специальные скрипты, которые запрещают процесс копирования стандартным методом.
Причин для действий подобного вида несколько, тем не менее открытый текст в свободном доступе всегда может быть сохранен с целью его подробного изучения.
Способ №1: Переносим источник информации в оригинальном виде на ПК
Самый элементарный способ того, как скопировать текст с Интернета на компьютер, заключается в трех простых действиях:
- Находясь на интересующей вас странице, нажмите правой кнопкой мыши один раз.
- В ниспадающем меню выберете «Сохранить как…».
- В следующем окне вам необходимо дать название файлу и указать место на вашем жестком диске, где он будет находиться.
Такие действия позволят вам сохранить веб-страницу полностью, так сказать, в первозданном состоянии. И даже при отсутствии интернет-соединения текст теперь всегда будет доступен вам для дальнейшего ознакомления.
Стандартное средство №2
В некоторых ситуациях необходимо скопировать лишь часть текстовой информации.
- Подводим маркер к начальному символу и, зажав левую кнопку мыши, протягиваем до конечного знака требуемого фрагмента.
- Кликните правой клавишей по выделенному участку и выберете в отображенном меню «Копировать».
- Откройте любой текстовый редактор и в меню «Правка» активируйте вкладку «Вставить».
Данный вариант сохранения является еще одним несколько упрощенным практическим ответом на вопрос о том, как скопировать текст с Интернета на компьютер. Однако эффективность его применения значительно увеличивает его полезные свойства.
“Горячие клавиши Windows”
- Выполните первый пункт предыдущих действий.
- Теперь требуется нажать последовательное сочетание клавиш «Ctrl+C», что значит «Копировать».
- Затем в отрытом текстовом редакторе активируйте кнопки «Ctrl+V», то есть «Вставить».
А как скопировать текст с Интернета на компьютер, если стандартные инструменты не работают?
Практически на каждой клавиатуре есть кнопка «Print Screen». C помощью данной клавиши вы “фотографируете” видимую область браузера и, открыв затем «Paint» или «Word», вставляете скопированный снимок экрана в редактор, используя знакомое сочетание клавиш «Ctrl+V».
Однако для дальнейшей работы с текстом (форматирование, редактирование и др.) вам необходимо установить специальную программу “ABBYY FineReader”.
Впрочем, на сегодняшний день имеется достаточное количество онлайн-сервисов, которые позволяют преобразовывать графически отображенные символы в текстовые файлы.
Браузерные расширения
Специально установленные плагины позволяют пользователю сохранять интернет-страницы в необходимом формате. Однако наиболее приемлем для действий, отвечающих на вопрос о том, как скопировать текст из Интернета, обозреватель IE, так как встроенные средства браузера позволяют без дополнительных установок сохранять веб-страницы в текстовом формате.
- Кликните левой кнопкой по значку «шестеренка» (правый верхний угол).
- Теперь выберете «Файл» — «Сохранить как…».
- Дайте имя копируемому объекту.
- В чекбоксе «Тип файла» найдите формат «.txt», обычно это последняя строка.
В заключение
Вышеописанные способы того, как скопировать текст стандартными средствами Windows, позволят вам понять общий алгоритм действий по сохранению и дальнейшей работе с файлами. Однако существует масса и других, не менее эффективных возможностей системы, связанных с моментами сохранения и последующего редактирования документов различных типов и форматов.
fb.ru
Как скопировать текст с интернета
Если вы нашли интересующую вас заметку, статью или просто фрагмент текста, то вы его можете сохранить. Делается это точно таким же образом, как и при работе с текстовым документом. С помощью мыши вы выделяете тот фрагмент текста, который вам нужен, затем вызываете контекстное меню, кликнув правой кнопкой мыши, и выбираете пункт Копировать (рис.242).
Рис. 242. Копирование фрагментов текста
Затем вам нужно запустить программу для редактирования текста, которой вы пользуетесь, например, Блокнот или WordPad, и вставить туда фрагмент через буфер обмена, воспользовавшись контекстным меню или панелью инструментов программы.
Далее со вставленным текстом вы можете производить абсолютно любые операции по редактированию и форматированию, которые мы рассматривали ранее.
Если вам необходим сохранить изображение, находящееся на веб-странице, то сделать это также очень просто через контекстное меню. Наводим указатель мыши на изображение и нажимаем правую кнопку. В контекстном меню выбираем Сохранить картинку как…
Рис. 243. Копирование изображения
Откроется стандартное окно Сохранить как, в котором нужно указать папку, куда будет сохранено изображение, а также можно изменить название изображения.
И еще одна хитрость, о которой хочу рассказать. При переходе по гиперссылкам на веб-страницах, новая страница может загружаться как в этой же самой вкладке, так и в новой вкладке, что позволит вам просматривать обе страницы. Способ загрузки страницы при переходе по гиперссылке (т.е.
в новой или в текущей вкладке) определяет автор страницы, но вы можете всегда открывать страницу в новой вкладке. И делается это очень просто. Вам нужно щелкать на гиперссылке не левой кнопкой мышки, а нажимать колесико мыши. Колесико, помимо функции скроллинга, т.е.
пролистывания содержимого страницы по вертикали, имеет возможность нажиматься и выполнять функцию третьей кнопки мыши. Вот именно это свойство колесика мы и будем использовать для открытия страниц в новых вкладка.
pc-azbuka.ru
Как сохранить страницу и картинку из интернета
2013-10-31 / Вр:21:45 / просмотров: 19030
Всем привет! Полезная функция сохранения интернет-страницы или картинки может вам пригодиться для различных целей. Например, экономить интернет трафик или, чтобы не записывать рецепты блюд вручную, можно сохранить страницу и т. д.
Ну что, приступим.
Самый быстрый способ сохранить страницу абсолютно на всех браузерах: нажать клавиши на клавиатуре «Ctrl» + «S». В открывшимся окне укажите путь, куда нужно сохранить страницу.
В тип файла выберите, как вы хотите сохранить страницу:
– html-страницу без картинок (веб-страница, только html) – html-страницу с картинками (веб-страница полностью).
И обязательно жмите кнопку «Сохранить».
Но кроме этого действия, есть еще и другие, при помощи которых можно сохранить страницу.
Как работать с документами из интернета на своем компьютере

Как работать с документами из интернета на своем компьютере.
Как работать с документами из интернета на своем компьютере.
Или, что сделать, чтобы переместить документ из интернета себе в компьютер. Такой вопрос, который волнует многих чайников, задали мне сегодня на моей работе. Что собственно требуется? Как правило, необходимо увиденный на странице текст редактировать и распечатать или увидеть на странице ссылку на файл, загрузить файл на компьютер, и работать с файлом.
Такие же вопросы встречаются иногда в темах, – «как скачать программу?», спрашивают начинающие пользователи, просто потому, что не знают как происходит загрузка файлов из интернета на компьютер.
Начнем с первого варианта – как увиденный текст перенести в компьютер и редактировать, либо распечатать. Все действия очень простые. 1. Ставим курсор и выделяем текст, удерживая нажатой левую кнопку мыши.
Выделяем текст
(рисунок 1) 2. Нажимаем «Правка» — «Копировать»
Нажимаем «Правка» – «Копировать»
(рисунок 2) 3. Открываем документ MS Word и нажимаем «Правка» — «Вставить» (либо нажимаем Shift+Insert)
Открываем документ MS Word и нажимаем «Правка» – «Вставить»
(рисунок 3)
Потом остается сохранить документ MS Word и работать с ним.
Обратите внимание
Второй вариант — как файл перенести в компьютер и редактировать, либо распечатать. 1. Необходимо подвести курсор к гиперссылке (выделенный текст, картинка с надписью «Скачать») и когда курсор и стрелочки превратится в ладонь, нажать на ссылке.
Когда курсор и стрелочки превратится в ладонь
(рисунок 1) 2. В появившемся окне выбрать «Сохранить»
В появившемся окне выбрать «Сохранить»
(рисунок 2 — опера)
В появившемся окне выбрать «Сохранить»
(рисунок 2 – internet explorer)
3. и указать место на компьютере, куда нужно сохранять. Лучше сохранять туда, где вы потом легко найдете – «Рабочий стол» или «Мои документы»
Лучше сохранять туда, где вы потом легко найдете
(рисунок 3)
Теперь можно открывать документ и редактировать его. Обратите внимание, что мы скачивали архив, но закачка файлов ворда или другой программы ничем не отличается.
Иногда перед тем как закачать необходимо ввести несколько символов в поле проверки вас на искусственный интеллект т.е. чтобы не закачивали все прогарммами делают такую заморочку, в поле нужно ввести специально сгенерированный набор симовлов.
Надеюсь вам стало понятно — как работать с документами из интернета на своем компьютере.
Будьте в курсе – подпишитесь на RSS
Урок 15. Основы интернета. Часть 2

На прошлом уроке мы подробно познакомились с внешним видом браузера и научились искать информацию в интернете. На этом уроке Вы узнаете, как копировать с интернета информацию (как копировать картинки из интернета, как копировать текст с интернета).
Откройте свой браузер и давайте продолжим освоение интернета.
Как копировать с интернета
Мы путешествуем по интернету с целью найти какую-то информацию. В основном это, конечно же, текст (полезные статьи, рецепты, советы и т.д.). Когда Вы нашли нужные данные лучше всего скопировать их себе на компьютер.
В качестве страницы, с которой мы будем копировать данные, используем страницу предыдущего урока. Откройте страницу Урок 14. Основы интернета. Часть 1.
Как копировать текст с интернета
Вы нашли нужный текст. Давайте сохраним его, чтобы не пришлось каждый раз званого его искать.
Для примера попробуем скопировать абзац, где написано, что такое интернет (3 абзац сверху). Поставьте курсор мыши в самое начало абзаца (перед словом “интернет”), нажмите и удерживайте левую клавишу мыши. Теперь неотпускная левую клавишу мыши переместите курсор в конец абзаца (после слова “Информация”). Абзац будет выделен как на рисунке.
После выделения текста нажмите на нем правой клавишей мыши и в появившемся меню нажмите “Копировать”. Либо можно нажать на клавиатуре одновременно клавиши “CTRL” и “C”. Текст будет скопирован в буфер обмена.
Теперь его нужно сохранить на компьютере.
Важно
Сверните окно браузера (значок в виде горизонтальной палочки в правом верхнем углу браузера). Если у вас открыты еще какие-то программы или паки, то тоже сверните их. У Вас должен быть виден только рабочий стол. Сейчас мы создадим на рабочем столе текстовый документ и сохраним в нем текст.
Нажмите один раз правой кнопкой мыши в любом пустом месте рабочего стола. В появившемся меню выберите “Создать”, затем “Текстовый документ”.
Откройте этот документ (нажмите два раза левой клавишей мыши).
Нажмите в любой области текстового документа правую клавишу мыши. В меню выберите “Вставить” (или одновременно нажать “CTRL” и “V”). Скопированный текст появится в текстовом документе.
Осталось только сохранить изменения в текстовом документе. В меню текстового документа нажмите на “файл” и “Сохранить”. Теперь Вы можете переименовать или переместить документ с информацией в нужную для Вас папку. Если Вы забыли, как это делать, то повторите Урок 9. Операции с файлами и папками.
Как копировать картинки из интернета
Что бы скопировать картинки из интернета нужно найти понравившуюся картинку (для теста я буду использовать картинку с изображением вкладок браузера).
Нажмите на этой картинке правой клавишей мыши и в появившемся меню выберите “копировать картинку”.
Когда Мы копировали текст, Мы вставили его в текстовый документ. Но картинку нельзя вставить в простой текстовый документ. Картинку можно вставить в документ Microsoft Word.
Создайте на рабочем столе новый документ Misrosoft Word. Аналогично тому, как мы создавали текстовый документ (правой клавишей на рабочем столе, создать, документ Microsoft Word).
Так же как и текст, вставить картинку можно через меню (правой клавишей мыши на любом месте документа “Параметры вставки” или нажать одновременно “CTRL” и “V”).
Картинка появится в документе. В меню “Файл” выберите пункт “Сохранить”.
Как копировать одновременно текст и картинки
Довольно часто нужно копировать текст и картинки (например, кулинарный рецепт). Не будем тратить время на отдельное копирование текста и картинок, а скопируем их вместе.
Выделите мышкой весть текст из раздела “Вкладки”, вместе с картинкой. Для этого поставьте курсор мыши после слова “Вкладки”. Нажмите и удерживайте левую клавишу мыши и ведите курсор до фразы “Строка с адресом”. Вы выделите и текст и картинку.
Вам остается только создать новый документ Microsoft Word и вставить текст и картинки туда.
Заключение
Копирование текста и картинок с интернета это основные действия, которые вы будите производить, проводя время в интернете.
На следующем уроке мы закончим изучать основы интернета и научимся сохранять страницы сайта целиком, добавлять страницы в закладки и работать со ссылками.
freshgeek.ru
Как скопировать информацию с интернета
Автор КакПросто!
Вы нашли в интернете сайт с интересующей вас информацией. Осталось только скопировать её на свой компьютер для дальнейшего использования в режиме офф-лайн. Сделать это можно несколькими способами.
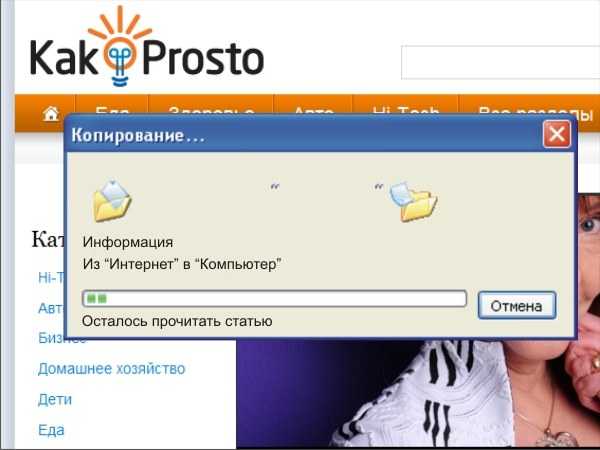
Статьи по теме:
Вам понадобится
- компьютер с доступом в интернет
Инструкция
Самый элементарный способ копирования материала – сохранить всю страницу сайта в формате html. В данном случае вы сохраните в компьютер всю страницу – вместе с рекламными банерами, рисунками и др. Рассмотрим это на стандартном браузере Windows, Internet Explorer. Для сохранения необходимо зайти в верхней панели браузера в меню: Файл -> Сохранить как. В сплывшем окне выберите тип файла «Веб-страница полностью» и нажмите «Сохранить». Теперь даже при отключенном интернете можно просмотреть информацию страницы полностью в автономном режиме браузера. Если вам нужна только текстовая информация, то надо выполнить следующее:
Если вам нужна только текстовая информация, то надо выполнить следующее:– курсор мыши навести на левый верхний угол нужного фрагмента текста;
– нажать левую кнопку мыши и не отпуская её, вести вниз по тексту, пока не выделится необходимый фрагмент;
– на выделенный кусок текста нажать правой кнопкой мыши и в сплывшем окошке выбрать команду «копировать»;
– запустить редактор Microsoft Word и в новом окне нажать правой кнопкой мыши и выбрать команду «вставить».
В результате этого текст с сайта скопируется в документ Word, который мы сохраняем уже на своём компьютере.
 Есть сайты, с которых невозможно обычным способом скопировать текст – когда администратор сайта ставит защиту от копирования. В этом случае можно воспользоваться следующим вариантом:+
Есть сайты, с которых невозможно обычным способом скопировать текст – когда администратор сайта ставит защиту от копирования. В этом случае можно воспользоваться следующим вариантом:+– на открытой странице сайта располагаем нужный текст так, чтобы он находился в зоне видимости и нажимаем клавишу PrtScr/Print Screen. Таким образом мы «фотографируем» видимую часть сайта в оперативную память компьютера.
– запускаем любой графический редактор, например стандартный Paint;
– в открывшемся окне редактора нажимаем правой кнопкой мыши и выбираем команду «Вставить»;
«Сфотографированная» часть сайта окажется в окне редактора. Теперь можно сохранить картинку и при необходимости получить готовый к редактированию материал с помощью любого распознавателя текста, например ABBYY FineReader. Также это можно сделать в интернете в онлайн распознавателе на сайте onlineocr.ru.
Полезный совет
При большом объёме текста могут возникнуть трудности при «перематывании» страницы сайта вниз. Чтобы облегчить задачу выделите первое слово текста, с помощью бегунка опуститесь в самый низ материала, нажмите клавишу Shift, и, не отпуская её, щёлкните мышкой по последнему слову. Весь текст окажется выделенным.
Совет полезен?
Статьи по теме:
www.kakprosto.ru
Как сохранить текст из интернета на компьютер
Главная » ПО » Как сохранить текст из интернета на компьютерКак сохранить выделенный текст из интернета
Главная → Программы для новичков → Интернет с нуляВ интернете невероятное количество информации, в которой легко потеряться, поэтому если Вы нашли что-то действительно интересное, разумно важную часть этой информации куда-то добавить, чтоб не забыть, но как же сохранить выделенный текст, как качать картинки? Давайте по порядку
Как скопировать текст из интернета на компьютер или флешку?
Сначала расскажем в общих чертах, что будем делать, а потом уже пошагово вместе выполним все описанное. Текст не является файлом, существовать он сам по себе не может, а только в текстовом документе, который является его «домом» (Вы же не видите разбросанных по всему компьютеру букв и слов, вся текстовая информация сидит в своих домиках, то есть в файлах ). Поэтому нет прямого способа сохранения текста, для того, чтоб он сохранился, нужно его «заселить», то есть вставить в файл. Итак, чтоб сохранить информацию из интернета, необходимо выбрать то, что будем сохранять, скопировать выделенное, вставить в необходимую программу и в ней уже сохранять.
Пошаговое сохранение текста:
Когда мы мысленно определили то, что именно хотим скопировать, приступаем к действиям.
1. Выделяем текст. Для этого наводим курсор мыши в начало текста, который хотим сохранить, затем, зажав ЛКМ (левую кнопку мыши) и удерживая её, ведем курсор мышки к концу текста, который собираемся сохранять. Получится примерно так: 2. Копируем текст. Наведите на выделенный текст курсор и нажмите ПКМ (правую кнопку мыши), убедитесь, что выделение все еще активно и текст подсвечивается синим (или другим) цветом. Появится окно со списком действия, ЛКМ выбираете пункт «Копировать».
3. Открываем текстовый редактор. Информацию мы скопировали, отлично, теперь для нашего текста нужен «домик», то есть файл. Его можно создать в любой программе, которая работает с таким видом информации (например, «блокнот» или « Microsoft Office Word»). «Блокнот» можно найти по следующему пути: нажимаем кнопку пуск -> все программы -> стандартные -> блокнот.
4. Вставляем скопированное в текстовый редактор. Нажимаем ПКМ по рабочей области любого текстового редактора, чтоб вызвать окно со списком, в котором выбираем пункт «Вставить»
5. Сохраняем текст в файл. Дело сделано, осталось только сохранить наш файл, чтоб он никуда не убежал. Для этого нажимаем ЛКМ в меню программы пункт «Файл» (находится сверху). И в списке выбираем «Сохранить как» (просто «сохранить» не получится, потому что эта функция перезаписывает уже существующий файл, а этот новый, его еще нет на жестком диске, поэтому мы говорим компьютеру, как его сохранять)
Все, последнее появившееся окно, в нем мы указываем, куда будем сохранять текст, ведь, места-то на компьютере много, нужно выбрать конкретное. А так же называем наш файл. Если что, его потом можно будет переименовать.
Все, жмем кнопку «сохранить» и наша информация не потеряется.
Как копировать без помощи мыши
Пользуйтесь горячими клавишами, они сократят время Вашей работы!
Вместо копирования мышью (ПКМ и выбор пункта «копировать») используйте комбинацию из двух клавиш на клавиатуре: CTRL + C
Вместо вставки мышью (ПКМ и выбор пункта «вставить») используйте комбинацию из двух клавиш на клавиатуре: CTRL + V
Как скопировать текст на флешку
Если Вы хотите сохранить файл на флешке, то тут работают те же правила, что и при обычном сохранении текста на компьютер: нам необходимо создать текстовый файл (в блокноте или word’e), вставить в него скопированный текст, как описано выше, но в пятом этапе нашей пошаговой инструкции сохранения текста, выберите в местоположении флешку (она находится в папке «компьютер»).
Если же текстовый файл уже готов и сохранен в другом месте, то просто скопируйте его на флешку.
prosto-ponyatno.ru
Как сохранить текст с интернета на компьютер
Путешествуя по бескрайним просторам интернета, мы находим много полезной информации. Иногда хочется сохранить инструкцию или рецепт у себя на компьютере, чтобы его можно было распечатать на бумаге. Многие начинающие пользователи задаются вопросом: «Как сохранить страницу с интернета на компьютер ?»
Рассмотрим один из способов сохранения текстовой информации с любого сайта на ваш компьютер.
Самый простой вариант:
- выделить нужный фрагмент текста,
- скопировать его,
- вставить в текстовый редактор,
- сохранить текстовый документ.
Рассмотрим каждый пункт более подробно.
1. Выделить нужный фрагмент текста
Выделение осуществляется мышью, следующим образом: помещаем указатель мыши в начало выделяемого фрагмента. Нажимаем левую кнопку мыши и удерживая ее двигаем курсор по тексту. Текст начнет выделяться. Отпускаем левую кнопку мыши после выделения нужного участка. Если выделение не получилось, повторите его заново.

2. Скопировать выделенный фрагмент
Для копирования нужно кликнуть правой кнопкой мыши на выделенном фрагменте, чтобы вызвать контекстное меню. Теперь из этого меню кликаем левой кнопкой по команде Копировать. На экране вы ничего не заметите, но выделенный текст и картинки скопируются в память вашего компьютера (буфер обмена).
3. Вставить в текстовый редактор.
Чтобы вставить в текстовый редактор, его нужно сначала запустить. В системе Windows есть редактор WordPad, который мы будем использовать для сохранения текстового документа. Запускаем его из меню Пуск -> Все программы -> Стандартные -> WordPad. После запуска появиться чистый белый лист, на него мы и вставим скопрированный текст. Для этого указываем курсором мыши место вставки и кликаем правой кнопкой. В контекстном меню выбираем пункт Вставить и кликаем левой кнопкой.
Все текст будет вставлен, если этого не произошло, значит
htfi.ru
Сохранение документа в программе Microsoft Word
Процедура записи напечатанного текста на компьютер называется «Сохранение». Благодаря ей мы вносим документ на Локальный диск, в Документы, на Рабочий стол и в другие компьютерные места.
Сохранение в программе Word – это когда при помощи некоторых действий мы из напечатанного текста (документа) делаем файл, который потом можно будет открывать на компьютере, записывать на диск, на флешку, пересылать по интернету.
Допустим, мне нужно напечатать много текста. За один день я точно не управлюсь. И вот я набрал какое-то количество текста и решил продолжить печатание завтра. Для того, чтобы это было возможно, мне нужно мой частично готовый документ записать, то есть сохранить, на компьютер. Сделав сохранение, я завтра смогу открыть напечатанный текст и продолжить работу с того места, где остановился.
Как НЕправильно сохранять
Сохранить текст на компьютер можно несколькими способами. Поговорим о том, как это НЕ нужно делать.
Многие люди не сохраняют документ во время работы, а делают это в конце. Дело в том, что, когда Вы пытаетесь закрыть программу Word, уже напечатав в ней что-нибудь, то выскакивает окошко, в котором компьютер «спрашивает», сохранять ли изменения.
Если нажмете на кнопку «Да», компьютер откроет новое окошко, где нужно выбрать место для документа, дать ему название и нажать кнопку «Сохранить».
Щелкнув же по кнопке «Нет», компьютер закроет программу Word вместе с текстом, и открыть Вы его уже не сможете. То есть текст безвозвратно исчезнет. А если Вы щелкнете по кнопке «Отмена», то компьютер оставит открытой программу Word вместе с напечатанным текстом. Тем самым программа дает Вам возможность что-то подправить, изменить текст.
Но лучше все-таки сохранять другим способом. И не в самом конце работы над документом, а время от времени. Дело в том, что есть вероятность потери документа. Например, скачок электричества или зависание компьютера. Если вдруг такое произойдет, Ваш текст может не сохраниться на компьютере. Это значит, Вы его потеряете. Кстати, это касается не только программы Word, но и любой другой программы компьютера (Paint, Excel, Photoshop и т.д.).
Как правильно сохранить документ (текст)
Для того, чтобы сохранить документ на компьютер, нужно нажать на надпись «файл» в левом верхнем углу программы.
Если Вы работаете в программе Word современной версии (2007-2010), то вместо «Файл» у Вас будет круглая кнопка с картинкой (цветными квадратиками) внутри.
Нажав на эту кнопку, откроется окошко. В нем нас интересует пункт «Сохранить как…».
Нажмите на него. Откроется новое окошко. В нем компьютер предлагает выбрать место для сохранения.
Обратите внимание на верхнюю часть этого окна. Здесь уже указано место, куда компьютер «собирается» сохранить документ.
В примере на картинке компьютер предлагает сохранить текст в папку «Документы». Но лучше записать его на какой-нибудь Локальный диск, например, на D. Для этого в окошке нужно выбрать «Компьютер» («Мой компьютер») с левой стороны.
После этого внутри окошка (в белой его части) откройте нужный Локальный диск, то есть нажмите по нему два раза левой кнопкой мышки.
Если Вы хотите положить документ в какую-то папку, откройте ее в этом же окошке (нажмите по ней два раза левой кнопкой мышки).
После того как Вы выбрали место, в которое хотите сохранить документ, нужно обратить внимание на нижнюю часть окошка. А точнее на пункт «Имя файла». В этой части написано название, под которым документ будет записан в компьютере. В примере на картинке это название – «Doc1». Если оно нам не подходит, то нужно его удалить и напечатать новое, подходящее название.
А теперь последний штрих. Для того, чтобы сохранить документ, нужно нажать кнопку «Сохранить».
Окошко исчезнет — и это будет означать, что текст записался в указанное место.
Теперь Вы можете закрыть программу и попробовать найти сохраненный документ на компьютере в том месте, в которое сохранили. Там должен быть файл с напечатанным Вами названием или стандартным названием «Doc1» (Документ 1).
Быстрое сохранение
Когда Вы печатаете текст (составляете документ), лучше время от времени его сохранять. Напечатали абзац-другой — сохранили. Для этого есть специальная кнопка вверху программы.
Нажав на нее, документ перезапишется. То есть тот, уже сохраненный Вами вариант, заменится новым.
Дело в том, что иногда компьютер может зависнуть. Или могут неожиданно отключить электричество. В таких ситуациях велика вероятность того, что несохраненный документ потеряется.
www.neumeka.ru
