Как сохранить выделенный текст из интернета
В интернете невероятное количество информации, в которой легко потеряться, поэтому если Вы нашли что-то действительно интересное, разумно важную часть этой информации куда-то добавить, чтоб не забыть, но как же сохранить выделенный текст, как качать картинки? Давайте по порядку
Как скопировать текст из интернета на компьютер или флешку?
Сначала расскажем в общих чертах, что будем делать, а потом уже пошагово вместе выполним все описанное. Текст не является файлом, существовать он сам по себе не может, а только в текстовом документе, который является его «домом» (Вы же не видите разбросанных по всему компьютеру букв и слов, вся текстовая информация сидит в своих домиках, то есть в файлах ). Поэтому нет прямого способа сохранения текста, для того, чтоб он сохранился, нужно его «заселить», то есть вставить в файл.
Пошаговое сохранение текста:
Когда мы мысленно определили то, что именно хотим скопировать, приступаем к действиям.
1. Выделяем текст. Для этого наводим курсор мыши в начало текста, который хотим сохранить, затем, зажав ЛКМ (левую кнопку мыши) и удерживая её, ведем курсор мышки к концу текста, который собираемся сохранять. Получится примерно так:
2. Копируем текст. Наведите на выделенный текст курсор и нажмите ПКМ (правую кнопку мыши), убедитесь, что выделение все еще активно и текст подсвечивается синим (или другим) цветом. Появится окно со списком действия, ЛКМ выбираете пункт «Копировать».
3. Открываем текстовый редактор. Информацию мы скопировали, отлично, теперь для нашего текста нужен «домик», то есть файл. Его можно создать в любой программе, которая работает с таким видом информации (например, «блокнот» или « Microsoft Office Word»). «Блокнот» можно найти по следующему пути: нажимаем кнопку пуск -> все программы -> стандартные -> блокнот.
Его можно создать в любой программе, которая работает с таким видом информации (например, «блокнот» или « Microsoft Office Word»). «Блокнот» можно найти по следующему пути: нажимаем кнопку пуск -> все программы -> стандартные -> блокнот.
4. Вставляем скопированное в текстовый редактор. Нажимаем ПКМ по рабочей области любого текстового редактора, чтоб вызвать окно со списком, в котором выбираем пункт «Вставить»
5. Сохраняем текст в файл. Дело сделано, осталось только сохранить наш файл, чтоб он никуда не убежал. Для этого нажимаем ЛКМ в меню программы пункт «Файл» (находится сверху). И в списке выбираем «Сохранить как» (просто «сохранить» не получится, потому что эта функция перезаписывает уже существующий файл, а этот новый, его еще нет на жестком диске, поэтому мы говорим компьютеру, как его сохранять)
Все, последнее появившееся окно, в нем мы указываем, куда будем сохранять текст, ведь, места-то на компьютере много, нужно выбрать конкретное.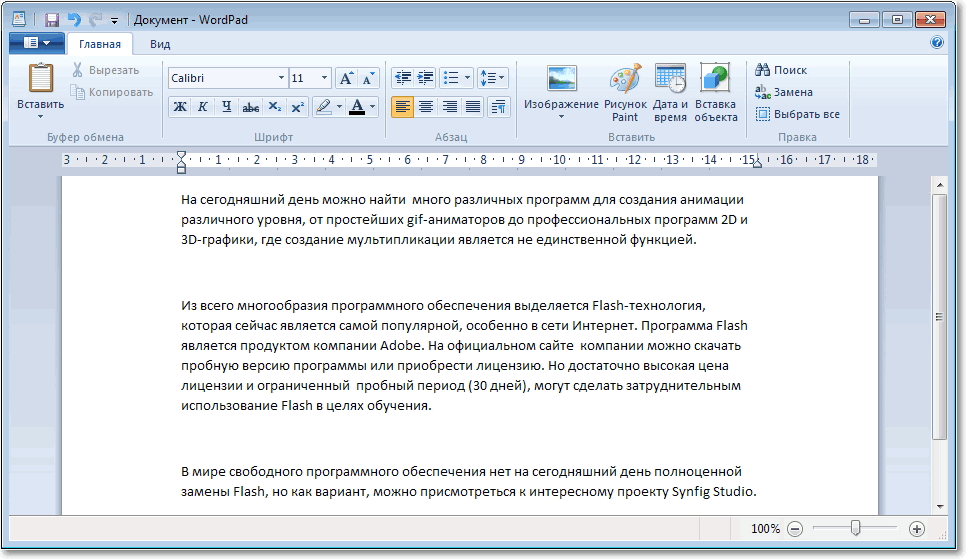
Все, жмем кнопку «сохранить» и наша информация не потеряется.
Как копировать без помощи мыши
Пользуйтесь горячими клавишами, они сократят время Вашей работы!
Вместо копирования мышью (ПКМ и выбор пункта «копировать») используйте комбинацию из двух клавиш на клавиатуре: CTRL + C
Вместо вставки мышью (ПКМ и выбор пункта «вставить») используйте комбинацию из двух клавиш на клавиатуре: CTRL + V
Как скопировать текст на флешку
Если Вы хотите сохранить файл на флешке, то тут работают те же правила, что и при обычном сохранении текста на компьютер: нам необходимо создать текстовый файл (в блокноте или word’e), вставить в него скопированный текст, как описано выше, но в пятом этапе нашей пошаговой инструкции сохранения текста, выберите в местоположении флешку (она находится в папке «компьютер»).
Если же текстовый файл уже готов и сохранен в другом месте, то просто скопируйте его на флешку.
Делитесь знаниями с друзьями!
Как сохранить из интернета текст
Раньше текст сохраняли на компьютер, чтобы почитать его, выйдя из интернета (так было дешевле). Сейчас это не очень актуально, ведь каждую страницу можно просматривать сколько угодно по времени – это не отражается на стоимости интернета. А можно ее добавить в закладки и открыть позже, когда это будет удобно.
Поэтому сейчас информацию из сети записывают, чтобы:
- Распечатать на принтере
- Добавить в реферат
- Записать на флешку
Принцип сохранения следующий: выделили текст – скопировали – открыли программу (Word или подобную) – вставили – сохранили.
В итоге на компьютере получается отдельный файл, который можно будет открыть в любое удобное время (в том числе, когда нет доступа к интернету), распечатать его, скинуть на флешку.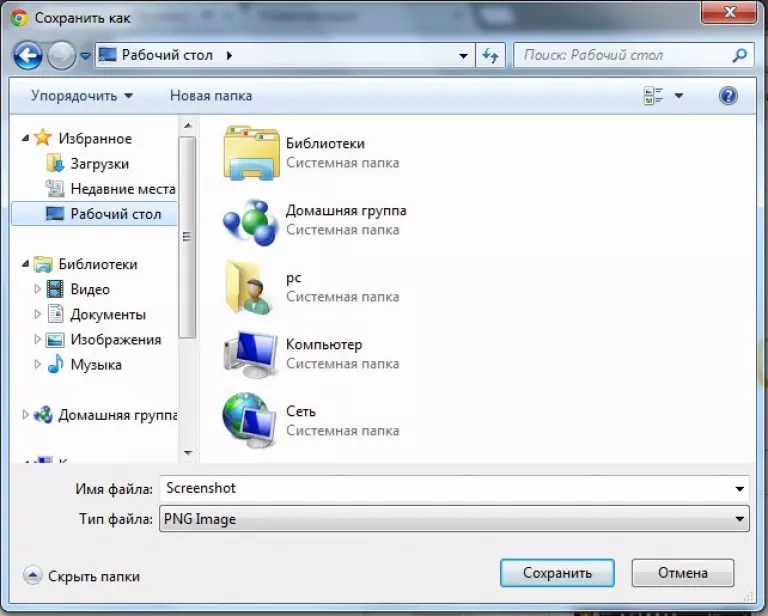
А теперь подробно
1. Выделяем текст или его часть.
Подводим курсор (палочку) в самое начало текста, который нужно скопировать. Затем нажимаем на левую кнопку мышки и, не отпуская ее, как будто бы обводим строки. Когда они закрасятся каким-нибудь цветом (скорее всего, голубым), отпускаем кнопку мышки. Выделение при этом должно остаться.
2. Копируем то, что выделили.
Наводим курсор в любое место закрашенной части и нажимаем правую кнопку мышки. Появится список. При этом выделение должно остаться. В списке наводим на пункт «Копировать» и щелкаем по нему левой кнопкой мышки.
3. Открываем программу для вставки текста.
Это может быть Microsoft Word, WordPad, Блокнот или какая-то другая. Для ее открытия щелкаем по кнопке «Пуск» в нижнем левом углу экрана и из списка выбираем «Все программы».
Далее ищем пункт Microsoft Office и там выбираем Microsoft Office Word.
Если ничего подобного вы у себя не находите, откройте пункт «Стандартные» и выберите программу «WordPad» или «Блокнот».
4. Вставляем информацию в программу.
Когда программа откроется, нажимаем внутри нее, то есть по белой части, правой кнопкой мышки. Появится список, из которого выбираем пункт «Вставить».
Если все сделано правильно, то текст из интернета вставится в программу.
Картинки и фотографии обычно добавляются вместе с ним.
5. Сохраняем на компьютер.
Хоть информация и вставилась, но на компьютер она еще не записана. Чтобы это сделать, нужно нажать на кнопку «Файл» в приложении и выбрать «Сохранить» или «Сохранить как…».
Появится окошко, в котором нужно выбрать место в компьютере, куда следует записать данные.
Например, я хочу сохранить документ в Локальный диск D. Значит, выбираю диск D в этом окошке.
А если я хочу записать его сразу на флешку, то выбираю именно ее в этом окошке.
Кстати, прямо здесь, внутри, можно создать отдельную папку для текста.
После того как в окошке выбрано нужное место, обратите внимание на поле «Имя файла». В нем указано то название, которое система предлагает дать документу. Если оно не подходит, можно напечатать другое, более подходящее.
В нем указано то название, которое система предлагает дать документу. Если оно не подходит, можно напечатать другое, более подходящее.
Когда место для файла выбрано и имя назначено, нажимаем кнопку «Сохранить».
Теперь полностью закрываем приложение и открываем то место на ПК, которое выбирали в окошке сохранения.
В моем случае это был Локальный диск D. Значит, открываю Пуск – Компьютер и захожу в диск D.
Там должен быть файл, открыв который, появится тот самый текст из интернета.
Как очистить текст от мусора
Зачастую скопированный текст добавляется в программу вместе с оформлением, какое было у него в интернете. Бывает, оно выглядит не очень симпатично.
Поправить это легко: нужно просто выделить текст (так же, как мы это делали при копировании) и нажать на вот такую кнопку вверху программы Word — она находится в закладке «Главная».
Сразу после этого у выделенных данных уберутся все эффекты.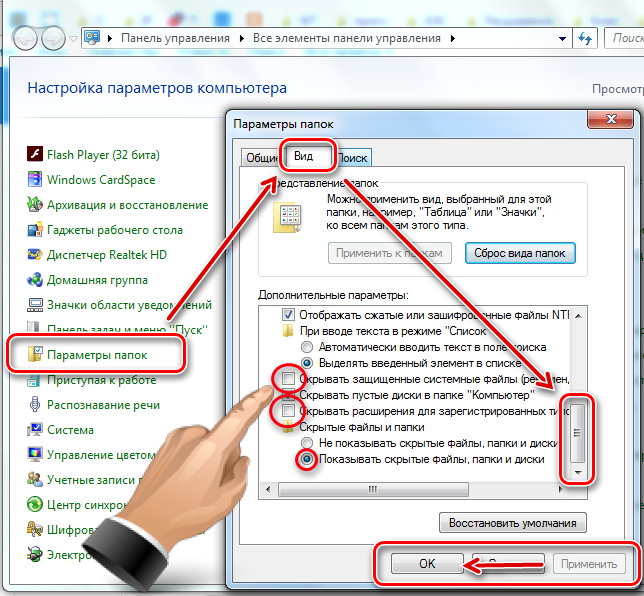
P.S.
Это краткая инструкция по записи текста из интернета в компьютер. Если вы в чем-то не до конца разобрались, советую изучить подробную инструкцию вот по этой ссылке.
Автор: Илья Кривошеев
Основы интернета. Часть 2 | ПК для всех
На прошлом уроке мы подробно познакомились с внешним видом браузера и научились искать информацию в интернете. На этом уроке Вы узнаете, как копировать с интернета информацию (как копировать картинки из интернета, как копировать текст с интернета).
Откройте свой браузер и давайте продолжим освоение интернета.
Как копировать с интернета
Мы путешествуем по интернету с целью найти какую-то информацию. В основном это, конечно же, текст (полезные статьи, рецепты, советы и т.д.). Когда Вы нашли нужные данные лучше всего скопировать их себе на компьютер.
В качестве страницы, с которой мы будем копировать данные, используем страницу предыдущего урока. Откройте страницу Урок 14. Основы интернета. Часть 1.
Откройте страницу Урок 14. Основы интернета. Часть 1.
Как копировать текст с интернета
Вы нашли нужный текст. Давайте сохраним его, чтобы не пришлось каждый раз званого его искать.
Для примера попробуем скопировать абзац, где написано, что такое интернет (3 абзац сверху). Поставьте курсор мыши в самое начало абзаца (перед словом “интернет”), нажмите и удерживайте левую клавишу мыши. Теперь неотпускная левую клавишу мыши переместите курсор в конец абзаца (после слова “Информация”). Абзац будет выделен как на рисунке.
После выделения текста нажмите на нем правой клавишей мыши и в появившемся меню нажмите “Копировать”. Либо можно нажать на клавиатуре одновременно клавиши “CTRL” и “C”. Текст будет скопирован в буфер обмена.
Теперь его нужно сохранить на компьютере.
Сверните окно браузера (значок в виде горизонтальной палочки в правом верхнем углу браузера). Если у вас открыты еще какие-то программы или паки, то тоже сверните их. У Вас должен быть виден только рабочий стол. Сейчас мы создадим на рабочем столе текстовый документ и сохраним в нем текст.
Нажмите один раз правой кнопкой мыши в любом пустом месте рабочего стола. В появившемся меню выберите “Создать”, затем “Текстовый документ”.
Откройте этот документ (нажмите два раза левой клавишей мыши).
Нажмите в любой области текстового документа правую клавишу мыши. В меню выберите “Вставить” (или одновременно нажать “CTRL” и “V”). Скопированный текст появится в текстовом документе.
Осталось только сохранить изменения в текстовом документе. В меню текстового документа нажмите на “файл” и “Сохранить”.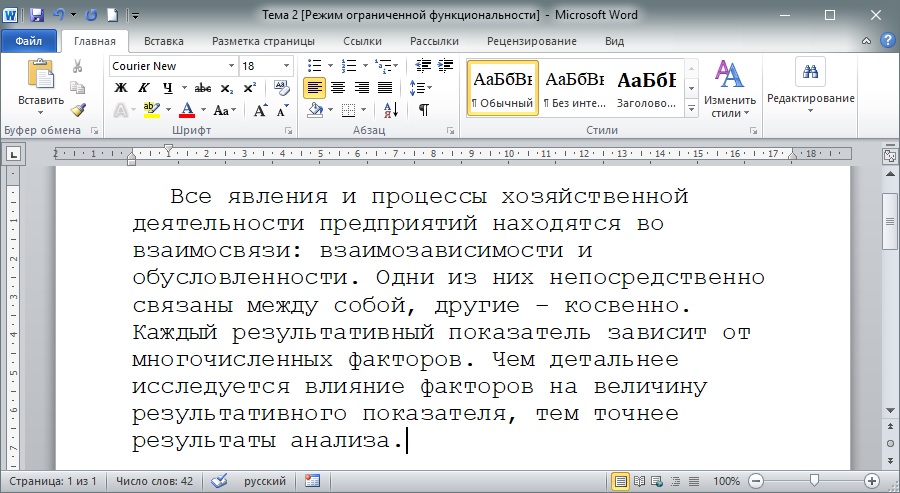 Теперь Вы можете переименовать или переместить документ с информацией в нужную для Вас папку. Если Вы забыли, как это делать, то повторите Урок 9. Операции с файлами и папками.
Теперь Вы можете переименовать или переместить документ с информацией в нужную для Вас папку. Если Вы забыли, как это делать, то повторите Урок 9. Операции с файлами и папками.
Как копировать картинки из интернета
Что бы скопировать картинки из интернета нужно найти понравившуюся картинку (для теста я буду использовать картинку с изображением вкладок браузера).
Нажмите на этой картинке правой клавишей мыши и в появившемся меню выберите “копировать картинку”.
Когда Мы копировали текст, Мы вставили его в текстовый документ. Но картинку нельзя вставить в простой текстовый документ. Картинку можно вставить в документ Microsoft Word.
Создайте на рабочем столе новый документ Misrosoft Word. Аналогично тому, как мы создавали текстовый документ (правой клавишей на рабочем столе, создать, документ Microsoft Word).
Так же как и текст, вставить картинку можно через меню (правой клавишей мыши на любом месте документа “Параметры вставки” или нажать одновременно “CTRL” и “V”).
Картинка появится в документе. В меню “Файл” выберите пункт “Сохранить”.
Как копировать одновременно текст и картинки
Довольно часто нужно копировать текст и картинки (например, кулинарный рецепт). Не будем тратить время на отдельное копирование текста и картинок, а скопируем их вместе.
Выделите мышкой весть текст из раздела “Вкладки”, вместе с картинкой. Для этого поставьте курсор мыши после слова “Вкладки”. Нажмите и удерживайте левую клавишу мыши и ведите курсор до фразы “Строка с адресом”. Вы выделите и текст и картинку.
Вам остается только создать новый документ Microsoft Word и вставить текст и картинки туда.
Заключение
Копирование текста и картинок с интернета это основные действия, которые вы будите производить, проводя время в интернете.
На следующем уроке мы закончим изучать основы интернета и научимся сохранять страницы сайта целиком, добавлять страницы в закладки и работать со ссылками.
Как работать с документами из интернета на своем компьютере
Как работать с документами из интернета на своем компьютере.
Хотите знать, что сделать, чтобы переместить документ из интернета себе в компьютер?
Такой вопрос, задали мне сегодня на моей работе.
Что собственно требуется тем, кто задает подобные вопросы:
— необходимо увиденный на странице текст редактировать и распечатать;
— загрузить файл на компьютер, распаковать и редактировать файл.
Такие же вопросы встречаются иногда в темах, – «как скачать программу?», — просто потому, что не все пользователи знают как происходит загрузка файлов из интернета на компьютер.
Как скопировать содержимое web страницы
Начнем с первого варианта – как увиденный текст перенести в компьютер и редактировать, либо распечатать.
1. Ставим курсор и выделяем текст, удерживая нажатой левую кнопку мыши.
Выделяем текст
(рисунок 1)
2. Нажимаем «Правка» — «Копировать»
(Копировать можно так же с помощью мыши — нужно навести курсор, на выделенный текст, нажать правую кнопку мыши и в контекстном меню выбрать «Копировать»)
Нажимаем «Правка» — «Копировать»
(рисунок 2)
3. Открываем документ MS Word и нажимаем «Правка» — «Вставить» (либо нажимаем Shift+Insert)
Открываем документ MS Word и нажимаем «Правка» — «Вставить»
(рисунок 3)
Потом остается сохранить документ MS Word и работать с ним.
Как загрузить документ, скачав из сети Инетрнет
Второй вариант — как файл перенести в компьютер и редактировать, либо распечатать.
1. Необходимо подвести курсор к гиперссылке (выделенный текст, картинка с надписью «Скачать») и когда курсор и стрелочки превратится в ладонь, нажать на ссылке.
Когда курсор и стрелочки превратится в ладонь
(рисунок 1)
(Если требуется ожидание, то дождитесь, пока время отсчета закончится и введите, если требуется, код с картинки, для проверки, что скачивает человек, а не программа.)
2. В появившемся окне выбрать «Сохранить»
В появившемся окне выбрать «Сохранить»
(рисунок 2 — опера)
В появившемся окне выбрать «Сохранить»
(рисунок 2 – internet explorer)
3. и указать место на компьютере, куда нужно сохранять (обычно сохраняется все в папке «Загрузки»). Лучше сохранять туда, где вы потом легко найдете – «Рабочий стол» или «Мои документы»
Лучше сохранять туда, где вы потом легко найдете
(рисунок 3)
Теперь можно открывать документ и редактировать его.
Надеюсь вам стало понятно — как работать с документами из интернета на своем компьютере.
Спасибо за внимание.
Автор: Титов Сергей
Как скопировать текст с защищенного сайта. 3 способа.
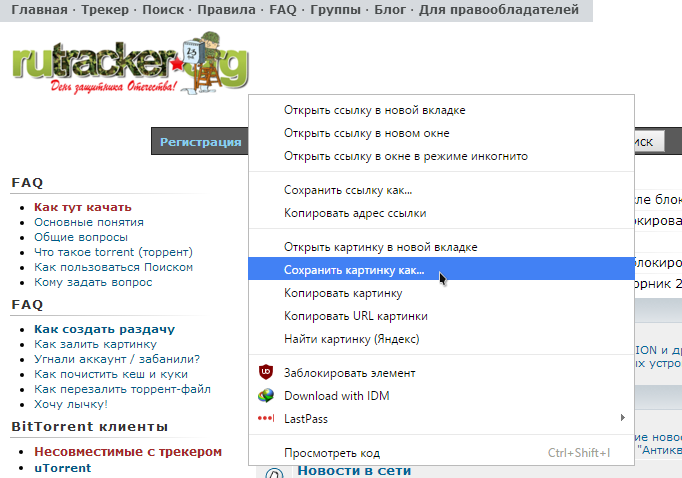
В этой заметке решил рассказать вам про самые простые, на мой взгляд, способы копирования и сохранения Web страниц из интернета на свой компьютер. Для этого не нужно будет устанавливать к себе на ПК дополнительных программ и приложений. А также делать какие-либо настройки в своих браузерах (отключать, включать разные плагины и скрипты).
Копируем и сохраняем на компьютер защищенный текст с web страницы из любого браузера
Этим способом я пользуюсь практически всегда, когда мне нужно сохранить к себе страницу с текстом и картинками с любого сайта. И совсем не важно, стоит защита на сайте от копирования или нет.
Для этого нажимаем на клавиатуре клавиши Ctrl + P или Print PrtScr в любом браузере.
• В Хроме (Google Chrome ) и Опере (Opera) после нажатия горячих клавиш откроется окно предварительного просмотра, настройки и отправки на печать в файл нужной вам страницы через виртуальный принтер.
По умолчанию в этих браузерах стоит принтер для печати в документ с расширением XPS.
Рекомендую поменять на «Сохранить как PDF»
Файл будет намного легче, чем файл с расширением XPS.
После смены принтера и предварительных настроек можно сохранить страницу на свой ПК в формате PDF.
Если вы решите отправить на печать копируемую страницу в Microsoft XPS Document Writer, то для открытия и просмотра файла вы сможете использовать программу «Средство просмотра XPS» (стоит по умолчанию на ПК в системе Windows).
Или используйте очень простую, бесплатную PDF читалку программу Суматра. Которую можно скачать вот здесь. Из Суматры вы сможете копировать и переносить нужные вам текстовые фрагменты с текстами и картинками в любые текстовые редакторы.
• В браузере Мазила (Mozilla Firefox) и Internet Explorer после нажатия клавиш (Ctrl + P или Print PrtScr) откроется немного другое окно настройки.
Окно для отправки на печать в Mozilla Firefox
Окно для отправки на печать в Internet Explorer
Для предварительного просмотра страницы для печати надо вверху с правой стороны в меню настройки браузера выбрать «Печать».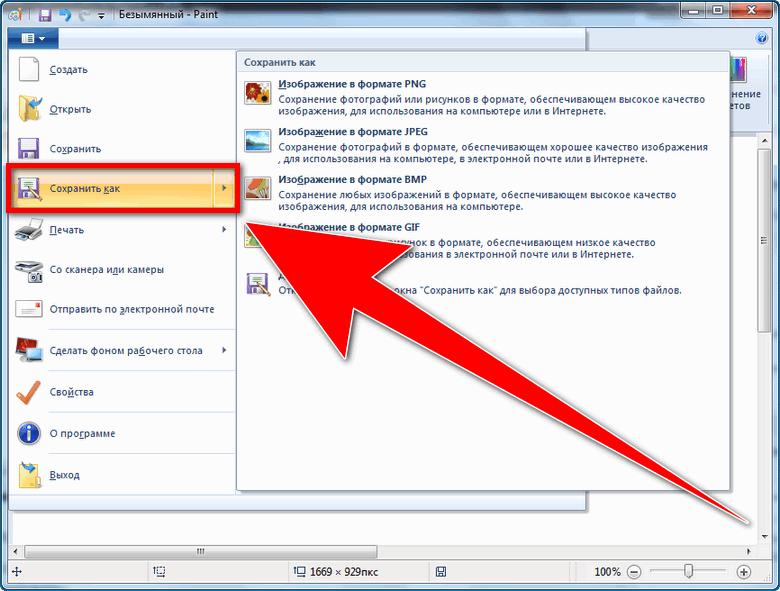 И уже после настройки, если все вас устраивает, отправлять на печать.
И уже после настройки, если все вас устраивает, отправлять на печать.
По умолчанию в этих браузерах нет возможности сохранять документы как PDF файлы.
При желании можете установить на свой ПК любой бесплатный виртуальный принтер, который можно найти через поисковую систему.
Или использовать второй способ копирования и сохранения текстов и изображений на компьютер, если они защищены на сайте от копирования.
[ad name=»Responbl»]
Копирование защищенного теста с сайта через виртуальный онлайн принтер
Если вас по каким-то причинам не устраивает качество сохраненных страниц с защищенных от копирования текстов, рекомендую воспользоваться следующим способом.
• Для этого скопируйте ссылку страницы, на которой не копируется текст, из адресной строки браузера.
• Перейдите на сайт с виртуальным принтером Printfriendly и вставьте в сроку для отправки на печать через онлайн принтер.
• Нажимаете кнопку «Print preview» (Предварительный просмотр).
• Если результат устраивает, можно просто сохранить страницу (документ) в расширении PDF.
• Или выделить все курсором мышки, скопировать и вставить в любой редактор текстов для дальнейшего редактирования.
• При желании можно прямо на сайте онлайн принтера удалять изображения, ненужные абзацы или отменить свои действия.
• Тем, кто планирует часто пользоваться этим сервисом, для удобства можно установить кнопку в панель закладок браузера.
Но не всегда онлайн сервис распечатает всю страницу и все изображения. Поэтому можно воспользоваться третьим способом копирования с сайтов защищенных от копирования текстов и изображений.
[ad name=»Responbl»]
Как скопировать защищенный от копирования текст с сайта скриншотом онлайн
Этим способом можно скопировать с сайтов практически любой защищенный от копирования текст и картинки.
• Для этого скопируйте адрес страницы, которую вам нужно скопировать и сохранить к себе на ПК, из браузера.
• Перейдите на сайт www.s-shot.ru и вставьте в окно для создания скриншота с прокруткой всей страницы.
• Выберите нужный вам размер скриншота и установите опции, которые вас удовлетворяют.
• Нажмите кнопку «Создать». Через несколько секунд будет создан скриншот.
• Кликнете правой кнопкой мышки на изображение скриншота, выберите «сохранить изображение как».
• Все, теперь вы можете делать с вашим файлом все, что захотите. К примеру, распознать документ через любой бесплатный онлайн сервис и отредактировать документ, как вам нужно.
Google Документы для распознавания текстовСемь сервисов где можно распознать текст онлайн бесплатно.
Google Диск
Здесь требуется регистрация, если нет своего аккаунта в Google.
Можно распознавать изображения PNG, JPG, и GIF и файлы PDF размером не более 2 МБ. В файлах PDF распознаются только первые десять страниц. Распознанные документы можно сохранять в форматах DOC, TXT, PDF, PRT и ODT.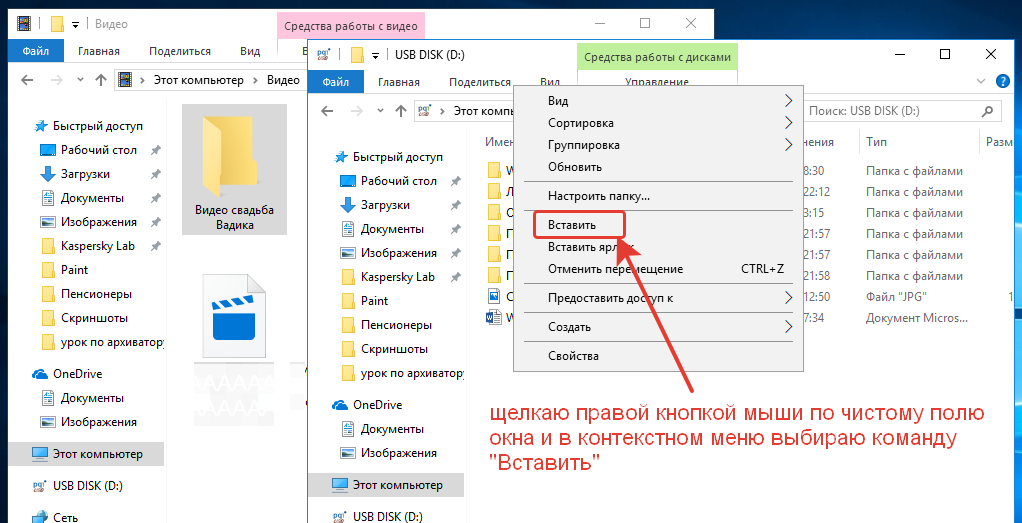
OCR Convert.
Бесплатный онлайн сервис по распознаванию текстов, не требующий регистрации. Поддерживает форматы PDF, GIF, BMP и JPEG. Распознав текст, сохраняет в виде URL ссылки с расширением TXT, который можно скопировать и вставить в нужный вам файл. Позволяет загружать одновременно пять
документов объемом до 5 МБ.
i2OCR онлайн система распознавания текстаi2OCR.
На этом онлайн сервисе требуется регистрация. Поддерживает документы для распознавания текстов в формате TIF, JPEG, PNG, BMP, GIF, PBM, PGM, PPM. Можно загружать документ до 10 Мб без каких-либо ограничений. Полученный результат распознавания можно скачать на компьютер в расширении DOC.
NewOCR система оптического распознавания текстовNewOCR.
На мой взгляд, самый серьезный и отличный онлайн сервис, не требующий регистрации. Без ограничений можно бесплатно распознавать практически любые графические файлы. Загружать сразу по несколько страниц текста в формате TIFF, PDF и DjVu.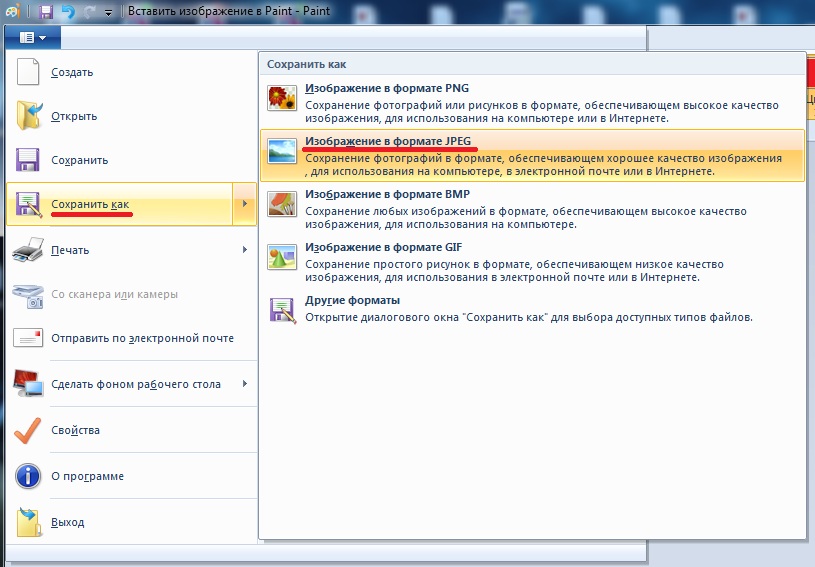 Может распознавать тексты с изображений в файлах DOC, DOCX, RTF и ODT. Выделять и разворачивать требуемую область текста страницы для распознавания. Поддерживает 58 языков и может сделать перевод текста с помощью Google переводчика онлайн. Сохранить полученные результаты распознавания можно в форматах TXT, DOC, ODT, RTF, PDF, HTML.
Может распознавать тексты с изображений в файлах DOC, DOCX, RTF и ODT. Выделять и разворачивать требуемую область текста страницы для распознавания. Поддерживает 58 языков и может сделать перевод текста с помощью Google переводчика онлайн. Сохранить полученные результаты распознавания можно в форматах TXT, DOC, ODT, RTF, PDF, HTML.
OnlineOcr.
Позволяет без регистрации и бесплатно провести распознавание текста с 15 изображений за один час с максимальным размеров 4 МБ. Вы можете извлечь текст из файлов формата JPG, JPEG, BMP, TIFF, GIF и сохранить на свой компьютер полученный результат в виде документов с расширением MS Word (DOC), MS Excel (XLS) или в текстовом формате TXT. Но для этого придется каждый раз вводить капчу. Поддерживает для распознавания 32 языка.
FreeOcr бесплатный сервис распознавания текста onlineFreeOcr.
Онлайн сервис для бесплатного распознавания текста, на котором не нужна регистрация. Но для получения результата нужно будет вводить капчу. Распознает по одной странице файлы в формате PDF и изображения JPG, GIF, TIFF или BMP. Есть ограничения на распознавание не более 10 документов в час и размер изображения не должен превышать 5000 пикселей и объем 2 МБ. Распознанный текст можно скопировать и вставить в документ нужного вам формата.
Но для получения результата нужно будет вводить капчу. Распознает по одной странице файлы в формате PDF и изображения JPG, GIF, TIFF или BMP. Есть ограничения на распознавание не более 10 документов в час и размер изображения не должен превышать 5000 пикселей и объем 2 МБ. Распознанный текст можно скопировать и вставить в документ нужного вам формата.
OCRonline.
При распознавании текстов на этом онлайн сервисе рекомендуется, чтобы файлы изображений были высокого качества в формате JPG (хотя принимает к распознаванию и другие форматы). Можно распознать только пять страниц текста в неделю, и сохранить на компьютере в формате DOC, PDF, RTF и TXT. Дополнительные страницы распознает только за «буржуйские пиастры» и обязательно нужно зарегистрироваться.
[ad name=»Responbl»]
Если вы что-то не смогли понять в этой заметке, посмотрите видео, что нужно делать, если не копируется текст с сайта.
Click to rate this post!
[Total: 18 Average: 2. 9]
9]КАК СОХРАНИТЬ ФАЙЛ (школа начинающего пользователя)
Один из первых навыков, необходимых при освоении компьютера, — это умение сохранить, а затем вызвать информацию в своем ПК. О том, как это сделать, рассказывает преподаватель информатики, программист Елена Сутоцкая.Рис. 1. Так выглядит главное меню редактора Word. Если вы один раз щелкнете левой кнопкой мыши по пункту «Файл» на экране появятся команды ввода-вывода информации (рис. 2).
Рис. 2. Главные из команд при сохранении документа -«Сохранить»(«Save») и «Сохранить как…» («Save as…». Когда сохранение документа происходит первый раз, между ними нет никакой разницы. Подведя курсор к той или другой команде и щелкнув один раз левой
Рис. 3. Здесь редактор Word предлагает вам сохранить документ в папке в «Мои документы» под именем Doc1 (или 2, 3…) с расширением doc. Одноременно вы можете увидеть, какие документы с тем же расширением уже есть в данной папке. Щелкнув левой кнопкой мыш
Наука и жизнь // Иллюстрации
Рис. 5. После сохранения файла в самой верхней строке главного меню редактора Word появляется имя файла.
5. После сохранения файла в самой верхней строке главного меню редактора Word появляется имя файла.
Наука и жизнь // Иллюстрации
Рис. 7. Любое из расширений можно выбрать, один раз щелкнув мышью по нужной строке. Применительно к текстовому редактору наряду с расширением doc часто используется расширение rtf. Это позволяет использовать документ в других приложениях Windows, не наруш
Рис. 8. Так выглядит вкладка для настройки параметров процесса автосохранения.
Рис. 9. Чтобы документ сохранился со всеми изменениями и дополнениями, внесенными с момента его открытия, нужно щелкнуть мышкой на слове «Да». Щелчок по клавише «Нет»вернет документ к первозданному виду. А клавишей «Отмена»следует воспользоваться, если вы
‹
›
Основные правила сохранения документа удобно рассмотреть на примере текстового редактора Word в среде Windows (рис. 1). Для этой среды их можно считать универсальными, поскольку пункт главного меню «Файл» («File») присутствует в любом другом приложении Windows практически в том же виде. Так что, освоив сохранение документа в Word`е, можно без труда проделать то же самое в любом другом текстовом или графическом редакторе и при работе с электронными таблицами.
Так что, освоив сохранение документа в Word`е, можно без труда проделать то же самое в любом другом текстовом или графическом редакторе и при работе с электронными таблицами.
Предварительная информация
Прежде чем перейти непосредственно к порядку сохранения документа, необходимо усвоить некоторые основные понятия.
Все, «собранное» в компьютере, хранится в виде файлов. Файл — это поименованная область диска, в которой хранится информация.
Имя файла состоит из двух частей — собственно имени и расширения, разделенных точкой. Иногда расширение отсутствует, но обычно именно по нему можно узнать, какого типа информация содержится в файле, так как каждая прикладная программа по умолчанию присваивает файлу определенное расширение. Так, «DOC» указывает, что документ создан в текстовом редакторе Word, «BMP» — в графическом редакторе, например Paint, «PPT» говорит, что вы имеете дело с презентацией, созданной в PowerPoint, «XLS» — признак электронной таблицы, «jpg» — графического документа, с которым работали, например в Photoshop’е.
Примечание . Присваивая файлу имя собственное, старайтесь, чтобы оно соответствовало информации, которая в нем хранится, — так гораздо проще его потом найти. Например, «Adressbook» или «Контакты».
Имя может быть набрано по-русски или на любом другом языке, установленном на данном компьютере, содержать цифры, знаки препинания, исключая кавычки и специальные символы.
Помимо файлов существуют так называемые папки — в них хранится информация, по которой компьютер находит нужный файл.
Папка «Мои документы»
Она появляется в компьютере при установке программного обеспечения. Как правило, многие начинающие пользователи, и не только они, предпочитают хранить свои файлы именно в ней. Это удобно, поскольку происходит по умолчанию. Но при работе с большим количеством разнообразной информации удобнее создавать «тематические» папки и складывать файлы в них. Это существенно облегчает поиск информации.
Примечания. 1.Один и тот же документ может быть сохранен под разными именами в одной и той же папке, под одним и тем же именем в разных папках и под разными именами в разных папках (кому как удобно).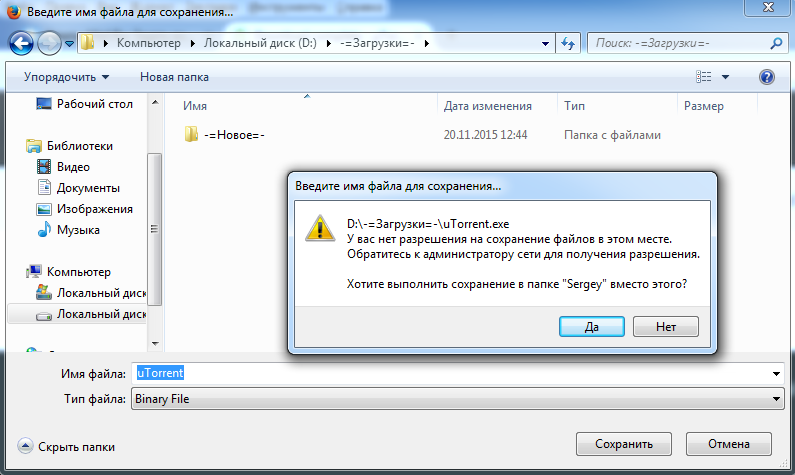
2. Если в процессе присвоения имени вы случайно стерли расширение, не расстраивайтесь, компьютер сам присвоит вашему файлу нужное расширение.
Примечание. Все то же можно выполнить, выбрав на панели инструментов пиктограмму с изображением дискеты и однократно щелкнув по ней левой кнопкой мыши.
Если же вы работаете с уже сохраненным документом, то команды «Сохранить» и «Сохранить как…» срабатывают по-разному. В первом варианте («Сохранить») документ сохраняется под тем же именем со всеми внесенными в него исправлениями и дополнениями. При этом диалоговое окно на экране не появляется. (К тому же результату приведет щелчок мышкой по пиктограмме с изображением дискеты). Во втором варианте («Сохранить как…») на экране откроется уже знакомое нам диалоговое окно (см. рис. 3), где в поле «Имя файла» будет написано имя, под которым вы сохраняли данный документ. Введя туда новое имя, вы сохраните свой документ со всеми внесенными исправлениями и дополнениями под другим именем.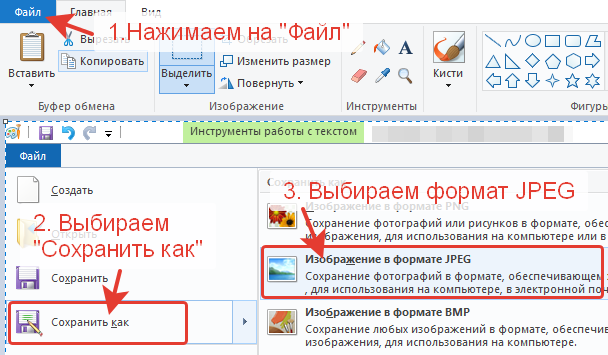
Другие папки
Если вы хотите сохранить документ в другой папке, следует ее выбрать (а предварительно, естественно, создать). Для выбора другой папки на любом из дисков надо один раз щелкнуть левой кнопкой мыши по черной стрелочке справа от поля «Папка». После этого появится окошко, где вы увидите пиктограммы и наименования дисков, доступных на вашем компьютере: например, пиктограмму «Рабочий стол», папку «Мои документы» и т. д. (рис. 6).
Примечание.
Действовать можно и в обратном порядке: сначала изменить имя, а потом выбрать папку для сохранения.Изменяем расширение
Чтобы изменить расширение файла, нужно щелкнуть мышкой по черной стрелочке справа от поля «Тип файла». После этого на экране появится перечень всех допустимых для данного файла расширений (рис. 7).
Примечание. Для использования документа в среде DOS нужно выбрать из перечня строки «Текст DOS с разбиением на строки» либо «Текст DOS». Но при этом практически все форматирование текста будет утрачено.
Автоматическое сохранение информации
Для удобства сохранения документа в процессе работы компьютеру можно задать режим так называемого автосохранения. Особенно важно, чтобы информация сохранялась автоматически в том случае, если питающая ваш компьютер электрическая сеть не очень надежна.
Для активации функции автоматического сохранения информации следует выбрать в главном меню пункт «Сервис» («Tools»), а в нем подпункт «Параметры» («Options») (рис. 8). На вкладке «Сохранение» («Save») надо выбрать «Автосохранение» («Automatic Save Every:»)и в поле справа от него установить временной интервал между автоматически повторяющейся записью в память компьютера документа, над которым вы работаете. Тогда, если имя документу уже присвоено, отпадает необходимость периодически напоминать компьютеру о том, что нужно сохранять информацию. Он будет делать это самостоятельно.
Примечание. Если вы забудете сохранить свой документ перед выходом из редактора, компьютер напомнит вам сделать это, чтобы не пропали все внесенные в документ изменения: на экране появится специальное окошко с предупреждением (рис.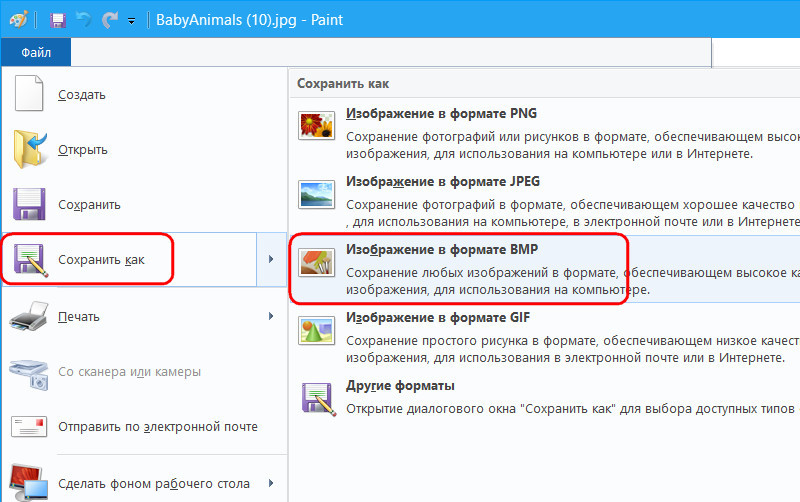 9).
9).
Последнее примечание. Все, о чем рассказано выше, справедливо для любого приложения Windows, различия будут лишь в предлагаемом автоматически имени и расширении файла или в том, какая папка предлагается по умолчанию.
Как сохранить страницу из интернета на компьютер
Порой, найдя интересный материал на сайте, например, рецепт вкусного блюда, многие новички сталкиваются с проблемой, как сохранить страницу из интернета на компьютер. Можно, конечно, добавить страницу в закладки или социальные закладки, но здесь есть один минус – если не будет доступа в сеть, документ просмотреть не получится. Социальные закладки удобны, когда приходится просматривать страницу с разных устройств.
В статье приводится подробная, пошаговая, инструкция по сохранению страницы на жёсткий диск компьютера в наиболее популярных браузерах: Яндекс Браузере, Chrome, Mozilla Firefox, Opera. Об Internet Explorer не говорится, но в принципе, там те же самые действия, просто не захотелось повторяться.
Самый простой способ.
Применим во всех распространённых браузерах. Показываю на примере Яндекс браузера. У других интернет обозревателей если и есть отличия, то несущественные.
Страница, которую хотите сохранить должна быть уже открыта в браузере.
- Нажмите на «Ctrl+S» либо переведите курсор на свободное место страницы, т. е. туда, где нет текста, картинок, рекламы и щёлкните правой кнопкой мыши.
- В появившемся окне наведите курсор на поле, указанное стрелкой, щёлкнув правой кнопкой мыши выберите папку, где намереваетесь сохранить страницу, название и тип файла в котором его сохранять.
- Жмём «Сохранить» и дожидаемся, пока страница скачается.
На последнее следует обратить особое внимание.«Сохранить веб-страницу полностью», то у вас сохранится файл и папка, где будут все картинки и изображения со страницы.
«Веб-страница, только HTML», страница сохранится без картинок.
В других браузерах возможны также предложения
«Сохранить, как веб-архив», веб-страница сохранится одним файлом.
«Только текстовый документ», сохранится лишь текст.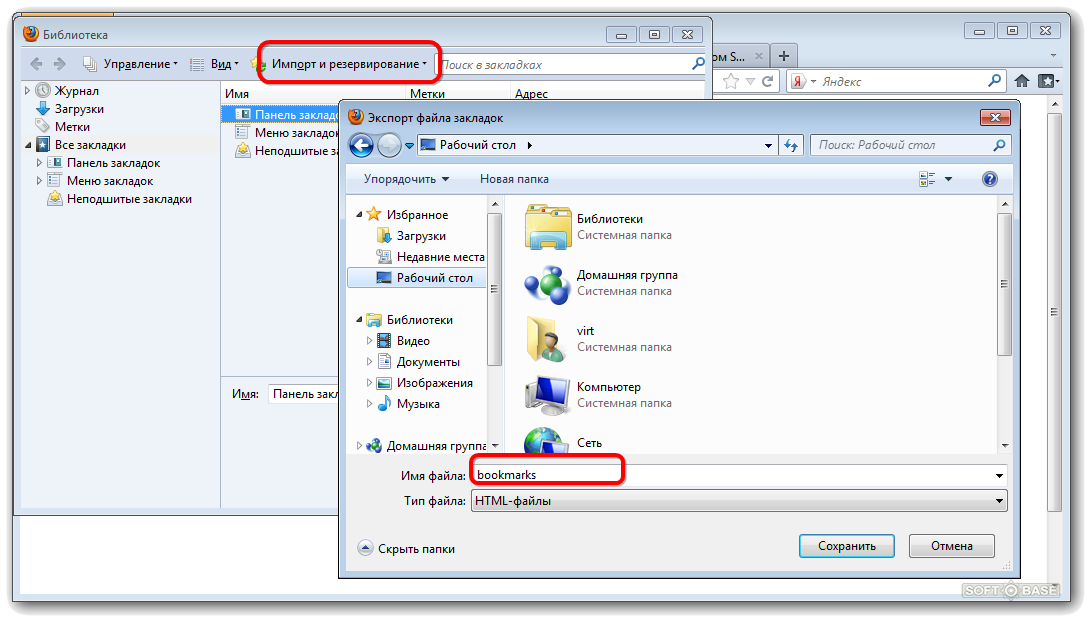
Название файла, я обычно оставляю, как есть, при желании можно переименовать, если захотите.
Второй способ.
Его я лучше продемонстрирую в браузере Mozilla Firefox.
- Наводим на «Файл», куда указывает красная стрелка, нажимаем правую кнопку мыши.
- Появляется окошко, мало чем отличимое от того, что мы видели в Яндекс браузере.
- Жмём «Сохранить как…»
- В возникшем окошке, делаем всё также, как описано в первом способе.
Сохранение страницы в «Opera»
- Нажимаем в левый верхний угол, куда указывает стрелка.
- Далее на «Страница», затем «Сохранить как…»
- Возникнет либо такая картина
- Если нажать на обзор папок, то такая
- Нажимаем на «Ctrl+P»
- Далее на «Сохранить»
- В появившемся окне выбираем место сохранения файла.

Как сохранить страницу в PDF
Менее распространённые способы
Можно просто скопировать текст со страницы, и вставить его, например, в Microsoft Word. Отображение страницы, естественно, будет не такое, как в интернете. После этого нужно будет сохранить документ. Чтобы избавиться от перекошенного оформления из сети, выделите текст и нажмите на клавишу, указанную стрелкой.
Если вам нужно скопировать много страниц сайта (больше сотни), вряд ли вы захотите мучиться, копируя по одной. Советую вам использовать бесплатную программу HTTrack Website Copier или подобные ей.
Надеюсь, теперь вам стало ясно, как сохранить страницу из интернета на компьютер, только одно замечание добавлю.
Те у кого браузер Edge, скорее всего уже заметили, что там нет функции сохранения страницы. Используя «Ctrl+S», сохранить страницу не выйдет, можно, конечно, создать заметку, и таким образом попытаться сохранить, лично я считаю, что значительно проще открыть страницу в другом браузере и уже оттуда сделать что нужно.
Как сохранить текстовые сообщения на компьютер с iPhone
В этой статье рассказывается, как сохранять текстовые сообщения, сообщения iMessages и чаты WhatsApp на iPhone iPhone на компьютер в форматах HTML и Text.
Ознакомьтесь с нашей предыдущей статьей, чтобы узнать, как просматривать и искать сообщения iPhone в TouchCopy.
Выберите способ сохранения сообщений:
Сохранить текстовые сообщения с iPhone как HTML
Выполните следующие действия, чтобы передать текстовые сообщения с iPhone на компьютер в формате HTML:
.- Откройте TouchCopy и просмотрите свои сообщения.
- На вкладке «Сообщения» выберите сообщения, которые вы хотите сохранить.
- Нажмите «Копировать сообщения» и выберите место на вашем ПК или Mac (или внешнем диске) для хранения ваших сообщений.

- Нажмите «ОК», чтобы начать копирование сообщений.
Сохранить все сообщения iPhone сразу: Если вы хотите скопировать все свои текстовые сообщения, сообщения iMessages и WhatsApp за один раз, когда ваши сообщения загружаются в TouchCopy, нажмите «Копировать сообщения», не выбирая ни одного разговора.TouchCopy позволяет вам выбрать, где на вашем компьютере вы хотите сохранить свои сообщения, место сохранения по умолчанию обычно — ваш рабочий стол.
Сохранить выбранные сообщения на компьютер: Выбрав контакт и отображая беседу, нажмите «Копировать сообщения» на панели управления TouchCopy, чтобы сохранить беседу на свой компьютер. Вы также можете выбрать несколько контактов, удерживая нажатой клавишу Shift и выбрав разговоры, которые вы хотите скопировать одновременно. Вы можете выбрать место для сохранения скопированных сообщений в TouchCopy. TouchCopy сохраняет выбранные разговоры в виде файлов .html, причем каждый файл . html назван в честь отдельного контакта. Вы можете открыть эти файлы .html с помощью браузера, например Firefox, Chrome или Internet Explorer.
html назван в честь отдельного контакта. Вы можете открыть эти файлы .html с помощью браузера, например Firefox, Chrome или Internet Explorer.
Посмотрите наше видео о том, как сохранять сообщения iPhone на компьютер:
Сохранить текстовые сообщения с iPhone как текст
Если вам просто нужна голая копия текстовых разговоров, этот вариант для вас.При сохранении в виде текста будет создан текстовый документ выбранной беседы. Если вы хотите сохранить прикрепленные изображения и видео, вам нужно будет сохранить их в формате HTML с помощью функции «Копировать сообщения».
Чтобы сохранить сообщения iPhone в виде текста, выполните следующие действия:
- Просматривайте сообщения в TouchCopy.
- Щелкните вкладку «Сообщения» и выберите беседу, которую хотите сохранить.

- Нажмите «Сохранить текст» и выберите место на ПК или Mac для сохранения сообщений.
- Нажмите «ОК», чтобы скопировать выбранные разговоры в текстовые файлы.
Сохранение изображений и видео, отправленных с вашими сообщениями
Если ваши разговоры содержат изображения или видео, TouchCopy также может скопировать их на ваш компьютер. Вам нужно будет использовать «Копировать сообщения» для сохранения в формате HTML, и изображения / видео будут встроены в сохраненный файл .html. TouchCopy создаст дополнительную папку, содержащую изображения и видео, отправленные как часть ваших разговоров по MMS и WhatsApp.Изображения сохраняются как файлы JPEG, тогда как ваши видео сохраняются как файлы Quick Time Movie (.mov), поэтому вы можете легко просматривать и воспроизводить их на своем ПК или Mac.
Изображения также будут встроены в ваш сохраненный документ, если вы выберете сохранение в формате PDF, однако при сохранении в виде текста изображения и видео будут опущены.
Хотите сохранить ТОЛЬКО прикрепленные изображения? Если вы хотите сохранить свои фотографии, но не слишком беспокоитесь о сохранении текста, это вполне возможно с TouchCopy.
Для этого щелкните беседу с фотографиями, которые вы хотите сохранить. Теперь вы увидите 2 вкладки в верхней части окна предварительного просмотра: беседа и изображения. Щелкните «Изображения».
Здесь вы можете увидеть все изображения, отправленные и полученные в выбранном вами разговоре. Нажмите «Копировать изображения», чтобы скопировать их все, или сначала выберите нужные.
Издатель: Широкоугольное программное обеспечениеКак сохранить текстовые сообщения в Android и iOS
Мы получаем много важной информации через текстовые сообщения.Будь то дата, которую вам нужно назначить, или важная рабочая информация, вы можете захотеть сохранить текстовое сообщение. Все современные смартфоны предлагают способ резервного копирования ваших основных данных и их передачи на другое устройство. Однако при передаче иногда не включаются ваши текстовые сообщения, если вы не сохраните их заранее или не передаете через одну и ту же мобильную операционную систему.
Однако при передаче иногда не включаются ваши текстовые сообщения, если вы не сохраните их заранее или не передаете через одну и ту же мобильную операционную систему.
Вместо того, чтобы сохранять специальное текстовое сообщение в виде снимка экрана, есть более прямые способы сохранить их на вашем компьютере или через iExplorer, если у вас есть телефон Apple.
Шаги немного отличаются, если у вас телефон Android. Вы можете сохранить свои текстовые сообщения в резервной учетной записи, чтобы получить к ней доступ навсегда.
Если вы используете iMessage, ознакомьтесь с нашим руководством о том, как установить изображение профиля и имя в iMessage или ознакомьтесь с нашими главными советами для iOS 14.
Как сохранить текстовые сообщения в iOS
Если вы используете ПК или Mac с OS Mojave или более ранней версией, вы можете использовать iTunes для создания резервной копии вашего iPhone, которая сохранит все ваши текстовые сообщения во время резервного копирования.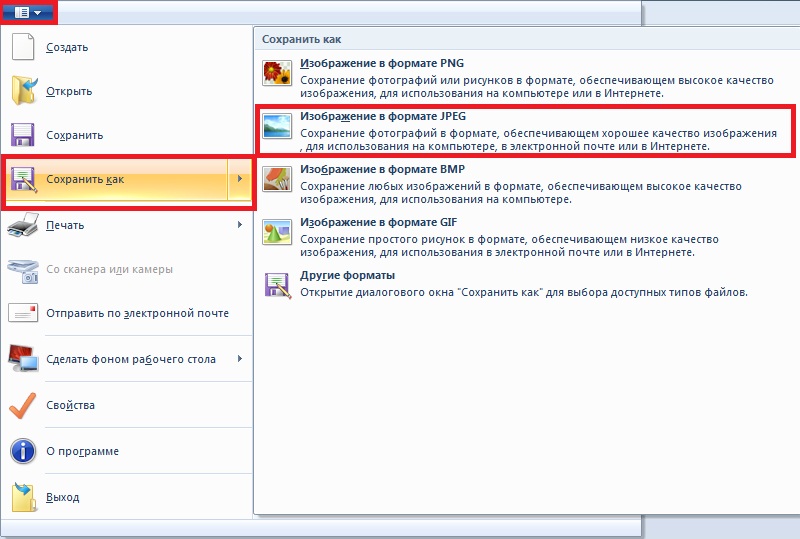 Мы рассмотрим, что делать, если у вас Mac работает под управлением OS Catalina. Хотя вы можете создавать и сохранять резервные копии с помощью iCloud, в будущем будет проще получить доступ к своим текстам (и другим данным) с помощью iTunes. Вы можете скачать последнюю версию здесь. Если вы действительно предпочитаете не использовать iTunes, вы можете пропустить следующие два шага и перейти непосредственно к разделу «Использование только iExplorer».
Мы рассмотрим, что делать, если у вас Mac работает под управлением OS Catalina. Хотя вы можете создавать и сохранять резервные копии с помощью iCloud, в будущем будет проще получить доступ к своим текстам (и другим данным) с помощью iTunes. Вы можете скачать последнюю версию здесь. Если вы действительно предпочитаете не использовать iTunes, вы можете пропустить следующие два шага и перейти непосредственно к разделу «Использование только iExplorer».
Создание резервной копии iOS позволит сохранить большую часть данных, хранящихся на вашем устройстве, включая iMessages, SMS-сообщения и MMS-сообщения.Если вы еще этого не сделали, возьмите за привычку регулярно создавать резервные копии.
- Начните с запуска iTunes. Затем подключите устройство iOS к компьютеру.
- В iTunes выберите свое устройство iOS, щелкнув соответствующий значок в верхнем левом углу окна.

- Перейдите на вкладку Сводка — вы должны увидеть раздел с пометкой Резервные копии с правой стороны. В Ручное резервное копирование и восстановление, выберите Создать резервную копию сейчас .После завершения процесса резервного копирования разделы Последние резервные копии должны быть обновлены, чтобы отобразить самую последнюю резервную копию. Кроме того, вы можете перейти к настройкам > Устройства (Mac) или Edit> Preferences> Devices (Windows), чтобы убедиться, что резервное копирование прошло успешно.
Если вы обновились до последней версии Mac OS, OS Catalina, то обнаружите, что iTunes больше не существует. Не дайте себя обмануть приложением под названием Music с таким же логотипом музыкальной ноты, потому что вы больше не можете создавать резервные копии своего iPhone с помощью этого приложения.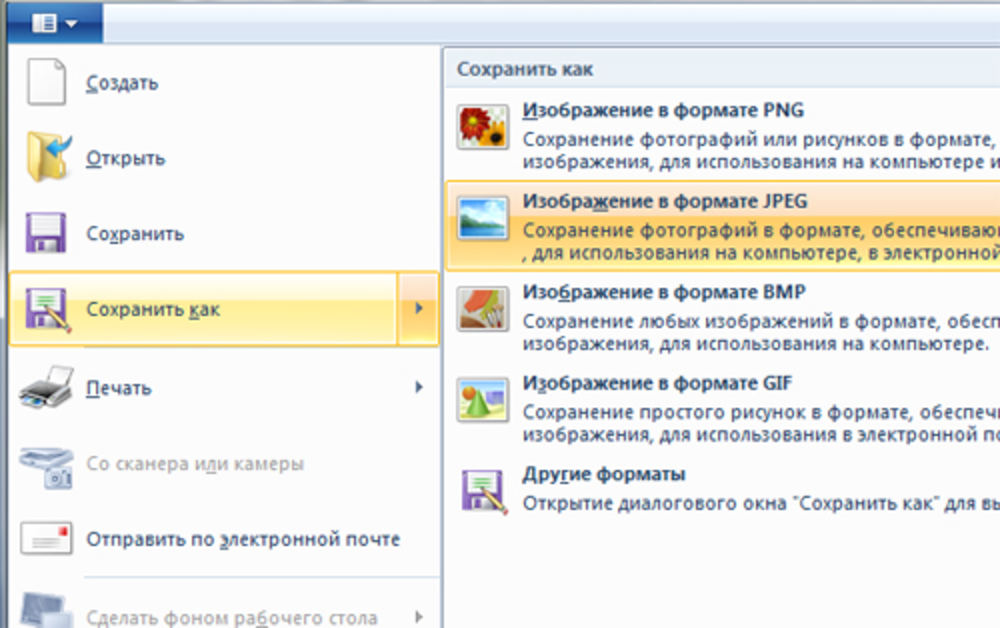 Вместо этого вам нужно подключить iPhone к Mac через USB, следовать инструкциям на телефоне по адресу Trust This Computer , а затем перейти к Finder на вашем Mac.
Вместо этого вам нужно подключить iPhone к Mac через USB, следовать инструкциям на телефоне по адресу Trust This Computer , а затем перейти к Finder на вашем Mac.
В разделе Locations в Finder вы увидите, что ваш iPhone смонтирован как внешний диск. После выбора Trust вы увидите макет, очень похожий на макет старого iPhone в iTunes.
Здесь вы можете выбрать Создать резервную копию сейчас , и это создаст резервную копию, как если бы вы делали это через iTunes.
Шаг 2. Доступ к вашим резервным копиям сообщений с помощью iExplorer Ваши сообщения теперь сохранены, но это только первая часть процесса. Если вы хотите иметь к ним доступ на своем компьютере, когда захотите, вам понадобится дополнительное программное обеспечение. Войдите в iExplorer, программу премиум-класса для MacOS и Windows, которая может, среди прочего, просматривать ваши резервные копии iTunes и получать различные сообщения.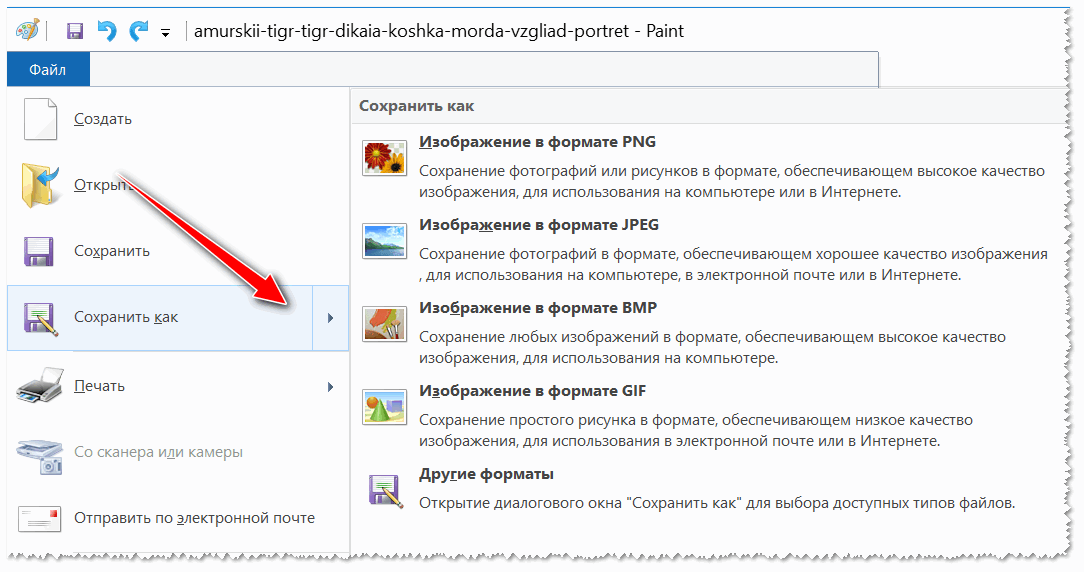 Одна лицензия на базовую версию стоит 40 долларов, но вы также можете использовать демонстрационную версию в течение ограниченного времени.
Одна лицензия на базовую версию стоит 40 долларов, но вы также можете использовать демонстрационную версию в течение ограниченного времени.
- Загрузите iExplorer и следуйте инструкциям по его установке. Пользователям Mac потребуется OS X 10.9 или более поздней версии, а пользователям Windows потребуется Windows 7 или более поздняя версия, а также iTunes. После этого запустите iExplorer.
- В iExplorer найдите раздел «Обзор резервных копий iTunes» ( он все еще называется так, даже если работает ОС Catalina) в левом столбце и выберите резервную копию, из которой вы хотите получить сообщения. В этой резервной копии выберите Сообщения .
- iExplorer отобразит ваши текстовые сообщения со списком бесед, расположенным слева.Выберите беседу, чтобы увидеть свои сообщения справа, включая прикрепленные к ним изображения и видео. Вы также можете отсортировать список бесед по имени, дате и количеству сообщений.
- После того, как вы выбрали разговор, вы можете экспортировать его как файл PDF, TXT или CSV.
 Вы также можете экспортировать только изображения или вложения.
Вы также можете экспортировать только изображения или вложения.
Хотя iExplorer может извлекать тексты из резервной копии iTunes, он также может извлекать тексты непосредственно с вашего устройства iOS.Он идеально подходит для тех, кто хочет по возможности избегать iTunes.
- Начните с загрузки и установки iExplorer. После этого запустите программу, и она должна открыться на экране обзора устройства .
- Затем подключите свой iPhone или iPad. В левом столбце нажмите на название своего устройства. На экране обзора устройства справа щелкните Данные> Сообщения . Имейте в виду, что если вы никогда не создавали резервную копию на своем компьютере, вы увидите только вариант Загрузить данные резервной копии .Вам необходимо сначала сделать резервную копию в iExplorer, прежде чем он сможет получить доступ к вашим сообщениям, поэтому щелкните его, чтобы начать процесс.
 После этого переходите к следующему шагу.
После этого переходите к следующему шагу. - iExplorer загрузит все сообщения в настоящее время на ваше устройство iOS. В левом столбце будет список разговоров, и щелчок по любому разговору приведет к их просмотру в правом столбце. Вы можете сортировать разговоры по имени, дате или количеству сообщений, а также фильтровать разговоры, чтобы показывать только изображения, видео или вложения.
- Вы можете экспортировать беседы целиком, включая вложенные медиафайлы и документы, используя параметры экспорта под открытым диалогом. Их можно экспортировать в формате PDF, TXT или CSV.
Как сохранить текстовые сообщения в Android
Использование SMS для резервного копирования и восстановления Мы показали вам, как сделать резервную копию вашего смартфона Android, но SMS Backup & Restore — бесплатное приложение, которое делает то, что следует из названия. Он может создавать резервные копии ваших текстовых сообщений и сохранять их локально на вашем устройстве Android, экспортировать их на компьютер или загружать в онлайн-хранилище, например Google Диск.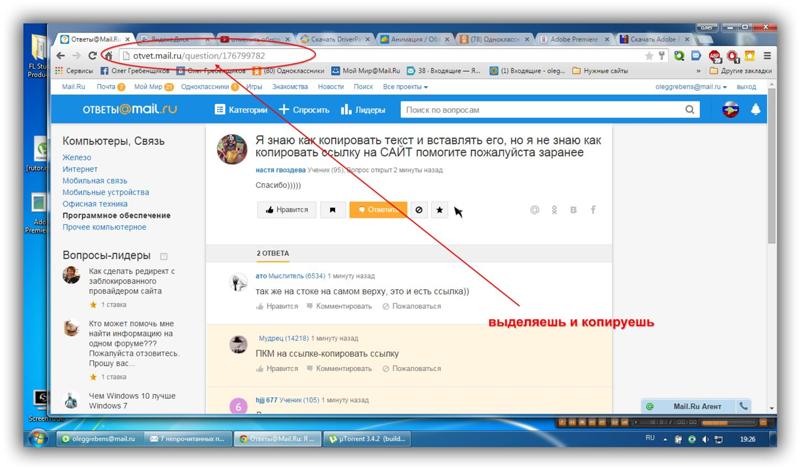 Он создан для удовлетворения потребностей людей, которые хотят быстро сохранять свои сообщения в нескольких местах. Ваше устройство Android должно работать под управлением Android 4.0.3 или выше.
Он создан для удовлетворения потребностей людей, которые хотят быстро сохранять свои сообщения в нескольких местах. Ваше устройство Android должно работать под управлением Android 4.0.3 или выше.
Шаг 1: Начните с загрузки и установки приложения на свое устройство Android. Запустите его, и вы попадете в главное меню.
Шаг 2: Нажмите «Настроить резервную копию», чтобы начать создание новой резервной копии. Отсюда вы можете выбрать, какую информацию вы хотите сохранить, какие текстовые разговоры и где хранить резервные копии.В настоящее время существуют варианты сохранения ваших текстов прямо на телефон, Google Диск или Dropbox. Вы также можете сохранить смайлы, прикрепленные к текстам, и дать файлам резервных копий имена, чтобы их было легко идентифицировать.
Шаг 3: Если у вас нет времени вручную просматривать бесчисленные текстовые сообщения, вы можете автоматизировать этот процесс. Для этого перейдите в настройки приложения с помощью значка гамбургер-меню в верхнем левом углу.
Для этого перейдите в настройки приложения с помощью значка гамбургер-меню в верхнем левом углу.
Шаг 1: Чтобы найти сохраненные сообщения, откройте главное меню и выберите Просмотреть резервные копии .Когда вы это сделаете, вы сможете просматривать свои сообщения в формате XML. В рамках этой функции вы также можете переместить сообщения в другую локальную папку.
Шаг 2: Вы можете переместить свои старые тексты на новый телефон одним плавным движением с помощью функции резервного копирования и восстановления SMS. Этот метод отлично подходит для настройки нового телефона. Просто убедитесь, что вы дважды проверили, что вы недавно сделали резервную копию своих последних текстов. Таким образом, вам не придется сталкиваться с неудобствами, связанными с потерей всего, что вы хотите сохранить.
Рекомендации редакции
Как извлечь текст из веб-страниц | Small Business
Извлечь текст с веб-страницы можно несколькими способами.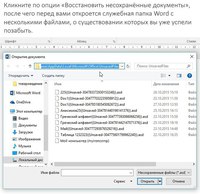 Выбранный вами метод должен зависеть от цели, которую вы имеете в виду для текста. Если все, что нужно вашему бизнесу, — это распечатать текст для использования в качестве инструкций или рекомендаций, вы можете извлечь текст только в формате HTML. Если на веб-странице есть изображения и текст, и вы хотите сохранить страницу в ее первоначальном виде, вам следует извлечь веб-страницу полностью.Есть три способа извлечь текст, и есть два способа извлечь текст и изображения вместе.
Выбранный вами метод должен зависеть от цели, которую вы имеете в виду для текста. Если все, что нужно вашему бизнесу, — это распечатать текст для использования в качестве инструкций или рекомендаций, вы можете извлечь текст только в формате HTML. Если на веб-странице есть изображения и текст, и вы хотите сохранить страницу в ее первоначальном виде, вам следует извлечь веб-страницу полностью.Есть три способа извлечь текст, и есть два способа извлечь текст и изображения вместе.
Извлечь только текст
Откройте веб-страницу, с которой вы хотите извлечь текст. Щелкните меню «Файл» и выберите «Сохранить как» или «Сохранить страницу как». Выберите «Веб-страница, только HTML» в раскрывающемся меню «Сохранить как тип», введите имя файла и нажмите «Сохранить». Текст будет извлечен и сохранен как файл HTML с неизменными исходными параметрами форматирования страницы.Файл можно просматривать в веб-браузерах и редактировать в текстовых редакторах, таких как Блокнот.
Щелкните «Сохранить как» или «Сохранить страницу как» и выберите «Текстовые файлы» в раскрывающемся меню «Сохранить как тип».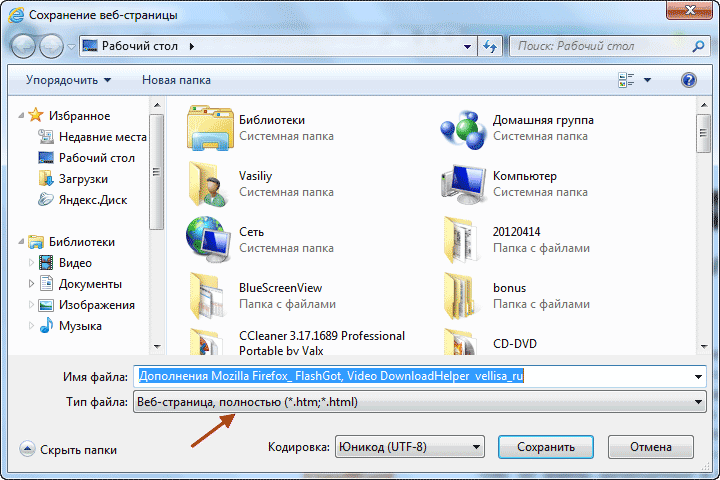 Введите имя текстового файла и нажмите «Сохранить». Текст с веб-страницы будет извлечен и сохранен как текстовый файл, который можно будет просматривать в текстовых редакторах и программах обработки документов, таких как Microsoft Word.
Введите имя текстового файла и нажмите «Сохранить». Текст с веб-страницы будет извлечен и сохранен как текстовый файл, который можно будет просматривать в текстовых редакторах и программах обработки документов, таких как Microsoft Word.
Щелкните и перетащите, чтобы выделить текст на веб-странице, который вы хотите извлечь, и нажмите «Ctrl-C», чтобы скопировать текст.Откройте текстовый редактор или программу документов и нажмите «Ctrl-V», чтобы вставить текст с веб-страницы в текстовый файл или окно документа. Сохраните текстовый файл или документ на свой компьютер.
Извлечение текста и изображений
Щелкните меню «Файл» в веб-браузере и выберите параметр «Сохранить как» или «Сохранить страницу как». Выберите «Веб-страница, полная» в раскрывающемся меню «Сохранить как тип» и введите имя файла. Нажмите «Сохранить». Текст и изображения с веб-страницы будут извлечены и сохранены.Текст будет помещен в файл HTML, а изображения будут помещены в папку в том же месте, что и файл HTML.
Дважды щелкните файл HTML, чтобы просмотреть извлеченный текст и изображения. Они откроются в вашем веб-браузере. Другой метод извлечения текста и изображений доступен только в браузере Internet Explorer. Откройте желаемую веб-страницу в Internet Explorer, прежде чем переходить к следующему шагу.
Щелкните опцию «Сохранить как» в меню «Файл» и выберите «Веб-архив, один файл (*.mht) »в раскрывающемся меню« Сохранить как тип ». Введите имя файла и нажмите кнопку «Сохранить». Текст и изображения будут извлечены с веб-страницы в файл. Дважды щелкните файл, чтобы просмотреть извлеченный текст и изображения в веб-браузере.
Ссылки
Писатель Биография
Дэниел Хаттер начал профессионально писать в 2008 году. Его письма сосредоточены на компьютерах, веб-дизайне, разработке программного обеспечения и технологиях. Он получил степень бакалавра искусств в области медиа, разработки игр и информационных технологий в Университете Висконсин-Уайтуотер.
Как сохранить важные текстовые сообщения и освободить место на устройстве
Трудно представить повседневную жизнь без текстовых сообщений. Фактически, люди по всему миру отправляют около 23 миллиардов текстовых сообщений каждый день. Конечно, не все тексты — хорошие новости. Коснитесь или щелкните здесь, чтобы увидеть шесть мошеннических текстовых сообщений, которые обманывают людей.
Фактически, люди по всему миру отправляют около 23 миллиардов текстовых сообщений каждый день. Конечно, не все тексты — хорошие новости. Коснитесь или щелкните здесь, чтобы увидеть шесть мошеннических текстовых сообщений, которые обманывают людей.
Тем не менее, есть один загадочный факт о текстовых сообщениях, который большинство людей не может понять: как их сохранить. Если бы вам нужно было сохранить свои тексты, например, для судебного разбирательства, или сохранить заветные воспоминания, вы бы знали, как это сделать?
Наверное, нет.Но не волнуйтесь. Эти простые советы проведут вас через процесс сохранения текстовых сообщений для гаджетов Android и Apple.
Сохранение текстов Android
С учетом всех достижений в области технологий вы могли подумать, что сохранение текстового сообщения будет простым действием на телефоне одним касанием. Как говорят, приложение существует практически для всего.
К счастью, есть приложения, которые упрощают сохранение текстов. Нам нравится одно бесплатное приложение для устройств Android — SMS Backup & Restore .
Нам нравится одно бесплатное приложение для устройств Android — SMS Backup & Restore .
Технические новости, которые важны для вас, ежедневно
Конфиденциальность, безопасность, последние тенденции и информация, необходимая для лучшей цифровой жизни.
После установки SMS Backup & Restore вы можете сохранять текстовые сообщения (а также электронные письма и другие сообщения). Вы можете выбрать, какие тексты сохранять, или настроить автоматическое резервное копирование текстов в определенное время.
Также есть функция поиска, позволяющая легко найти сохраненные тексты.Кроме того, вы можете сохранять свои тексты в облаке, чтобы иметь к ним доступ с любого устройства, подключенного к Интернету.
Вот некоторые функции, которые вы можете ожидать от приложения:
- Резервное копирование SMS (текстовых) сообщений, MMS и журналов вызовов в формате XML.
- Выберите повторяющееся запланированное время для автоматического резервного копирования.

- Искать в резервных копиях.
- Восстановить / перенести резервную копию на другой телефон. Формат не зависит от версии Android, поэтому сообщения и журналы можно легко переносить с одного телефона на другой.
- Освободите место на телефоне. Удалите все SMS-сообщения или журналы вызовов на телефоне.
- Отправить файл резервной копии по электронной почте.
Приложение бесплатно в магазине Google Play, но содержит рекламу.
Нет гаджета Android? Если вы поклонник Apple, продолжайте читать, чтобы узнать, как сохранить свои тексты.
Сохранение текстов в iOS
Когда дело доходит до устройств Apple, в вашем кармане будет не так просто. Хорошей новостью является то, что когда вы делаете регулярные резервные копии своего iPhone, создается резервная копия текстовых сообщений.Итак, если вы приобретете новый телефон, все ваши сообщения будут перенесены. Обратной стороной является то, что вы не можете экспортировать или просматривать все сообщения на своем компьютере.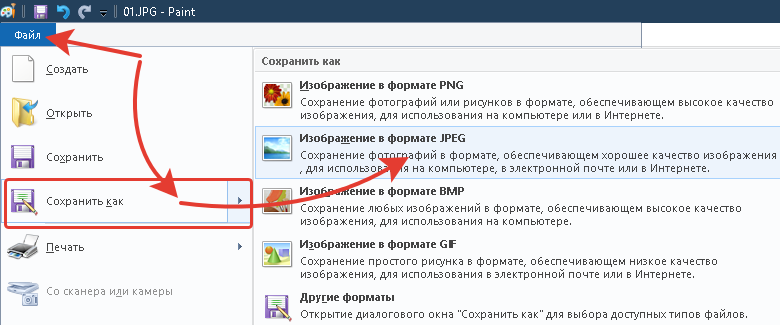
Для этого вам понадобится программа на вашем компьютере, например iExplorer. Это обойдется вам в 40 долларов за одну лицензию, но если вы купите семейный пакет из пяти лицензий, вы получите скидку за 70 долларов.
С помощью этой программы вы можете экспортировать текстовые сообщения, голосовую почту и контакты из адресной книги телефона прямо на компьютер.У вас также есть возможность перетаскивать голосовые заметки в iTunes или другое приложение на вашем компьютере.
Хотя легко оплакивать относительную сложность сохранения текстового сообщения, вы должны это сделать. Подумайте об этом. Были ли у вас когда-нибудь такие дни, когда вы просто устали листать тонны текстов? Итак, вы начинаете их удалять.
Или, может быть, ваш телефон тормозит, или вы получаете предупреждения о том, что у вас заканчивается память. Удалить, удалить, удалить.
Снятие всего этого с iPhone может на мгновение вызвать чувство удовлетворения. Но вы сразу же вспоминаете важные сообщения, которые у вас были: фотографии, тексты с адресами и номерами телефонов друзей.
Чтобы избежать этого, сделайте резервную копию своих текстов в Apple iTunes. Это требует небольшой работы. Но если делать это регулярно, все важные сообщения будут собраны в одном месте, и вы сможете их получить с любого устройства, подключенного к Интернету.
Как сохранить текстовые сообщения
Если вы часто используете текстовые SMS-сообщения, вы должны знать, как сохранять текстовые сообщения на свой телефон, чтобы их можно было легко получить позже.Также неплохо сделать резервную копию ваших текстовых сообщений перед серьезным обновлением. Существует множество способов выполнить резервное копирование по SMS в зависимости от типа вашего телефона, будь то устройство Android или iPhone.
Как создать резервную копию текстовых сообщений на Android
Есть простой способ сделать резервную копию текстовых сообщений на вашем телефоне Android с помощью бесплатного мобильного приложения под названием SMS Backup & Restore. Вы можете сохранять сообщения на самом устройстве, на вашем компьютере, в своей электронной почте или в онлайн-хранилище, выполнив следующие действия:
Загрузите SMS Backup and Restore из магазина Google Play и запустите приложение.

Для использования этого приложения у вас должна быть Android 4.0.3 или выше.
В главном меню нажмите Настроить резервную копию , чтобы начать.
Переместите ползунки рядом с «Сообщения» и «Телефонные звонки» в положение «Вкл.» Для их резервного копирования.
Нажмите Дополнительные параметры , чтобы настроить резервные копии. Выберите только выбранные разговоры и укажите, следует ли включать смайлики или MMS-сообщения, например фотографии и видео.По завершении выберите Далее .
Выберите, где вы хотите сохранить резервную копию (Google Диск, Dropbox или OneDrive), затем нажмите Настроить , который вы выбрали.
Выберите Войти , чтобы подключить телефон к своей учетной записи в Интернете. Выберите, как долго сообщения будут сохраняться на экране конфигурации. Если вы выполняете резервное копирование в несколько служб или хранилищ, повторите этот шаг для каждого варианта.
 Нажмите Сохранить .
Нажмите Сохранить .Выберите, как часто вы хотите запланировать резервное копирование, а затем выберите Резервное копирование сейчас .
Также можно сохранять резервные копии SMS на SD-карту или передавать новые или существующие резервные копии SMS непосредственно на другой телефон Android с помощью функции Wi-Fi Direct.
Резервное копирование и восстановление по SMS — не единственный вариант. Существуют и другие популярные приложения, которые вы можете использовать для резервного копирования текстовых сообщений, в том числе FonePaw Android Data Recovery, MobiKin Doctor для Android и Dr.Fone для Android.
Как создать резервную копию текстовых сообщений на iPhone
Пользователи iPhone имеют доступ к iCloud, который можно использовать для резервного копирования текстовых сообщений, а также других данных на телефоне. Вот как включить резервное копирование текстовых сообщений в iCloud:
Перейдите в Настройки на iPhone.

Коснитесь стрелки рядом со своим именем.
Коснитесь iCloud .
Включите Messages , переместив ползунок в положение «Вкл. / Зеленый».
Готово. Теперь ваши SMS-сообщения начинают резервное копирование в iCloud.
Когда вы удаляете сообщение с устройства с помощью iCloud, оно удаляется с любых других устройств с тем же Apple ID с помощью Сообщений в iCloud.
Как сделать резервную копию текстовых сообщений в iTunes
Apple удалила iTunes из macOS Catalina (10.15), но если вы все еще используете iTunes в более ранней версии операционной системы, вы можете создать резервную копию SMS-сообщений iPhone на Mac через iTunes:
Подключите iPhone к компьютеру с помощью кабеля, который идет в комплекте с телефоном.iTunes должен автоматически открыться на вашем Mac. Если нет, откройте его вручную.
Разблокируйте свой iPhone, когда он предложит вам это сделать.

Вы должны увидеть экран сводки iPhone. Если вместо этого iTunes откроется на экране iTunes Store, найдите крошечный значок iPhone чуть ниже и справа от кнопки «Воспроизвести». Выберите его, чтобы открыть экран сводки iPhone.
Если вы ранее включили автоматическое резервное копирование, ваш iPhone автоматически начнет синхронизацию с компьютером или iCloud через iTunes, в зависимости от выбранного вами параметра в разделе «Резервные копии» на экране «Сводка» iPhone.
Если вы не включили автоматическое резервное копирование в iTunes и хотите его включить, выберите iCloud или Этот компьютер в разделе Автоматическое резервное копирование в разделе «Резервные копии». Затем установите флажок «Автоматически синхронизировать при подключении iPhone » в разделе «Параметры » на экране «Сводка».
Выберите Создать резервную копию сейчас , если iTunes не настроен на автоматическое резервное копирование при подключении iPhone.
 iTunes полностью выполняет резервное копирование данных на вашем телефоне, включая текстовые сообщения. Этот процесс занимает несколько минут.
iTunes полностью выполняет резервное копирование данных на вашем телефоне, включая текстовые сообщения. Этот процесс занимает несколько минут.Вы также можете перейти к Файл > Устройства > Резервное копирование , чтобы инициировать однократное резервное копирование вручную.
Метод iTunes для резервного копирования через SMS подходит, если вы хотите сделать полную резервную копию данных на вашем телефоне, включая текстовые сообщения. Единственный недостаток заключается в том, что он не позволяет вам выбирать отдельные элементы для восстановления на вашем iPhone.
Резервное копирование текстовых сообщений на iOS с помощью стороннего приложения
Если вам нужен больший контроль над способом резервного копирования текстовых сообщений, чем это возможно с помощью iCloud или iTunes, попробуйте стороннее приложение. Некоторые сторонние приложения для резервного копирования текстовых сообщений, получившие положительные отзывы, включают PhoneRescue, Dr. Fone и Enigma Recovery. Цены различаются, поэтому вы можете присмотреться к ним. Вот как сделать резервную копию текстовых сообщений с помощью Dr. Fone:
Fone и Enigma Recovery. Цены различаются, поэтому вы можете присмотреться к ним. Вот как сделать резервную копию текстовых сообщений с помощью Dr. Fone:
Загрузите Dr. Fone для iPhone и установите его на свой компьютер (доступны версии для Windows и Mac).
Откройте Dr. Fone на своем компьютере и выберите панель Recover в крайнем левом углу открывшегося экрана.
Если ваш iPhone еще не подключен к компьютеру, вы получите запрос на подключение с помощью кабеля USB. Вам также может потребоваться его разблокировать.
На левой панели вы можете выбрать Восстановить с устройства iOS , Восстановить из файла резервной копии iTunes или Восстановить из файла резервной копии iCloud .Для резервного копирования сообщений, хранящихся на телефоне, выберите Восстановить с устройства iOS .
Убедитесь, что в верхней части окна установлен флажок Удаленные данные с устройства , затем снимите флажок рядом с Существующие данные на устройстве внизу.

В верхнем разделе у вас по-прежнему есть несколько вариантов восстановления удаленных данных с устройства. Чтобы восстановить удаленные текстовые сообщения, убедитесь, что установлен флажок Сообщения и вложения .Установите или снимите другие флажки, в зависимости от того, хотите ли вы также восстановить эти типы данных.
Выберите Начать сканирование в правом нижнем углу окна. В конце концов, появится новое окно, показывающее удаленные текстовые сообщения по мере их поступления. Доктор Фоне может продолжить восстановление сообщений в течение нескольких минут после этого момента; приложение отобразит таймер в правом верхнем углу окна.
Когда Dr. Fone закончит, выберите текстовые сообщения, которые вы хотите восстановить, а затем выберите Export to Mac (или аналогичное уведомление для вашего компьютера с Windows) в правом нижнем углу экрана.
Вы можете продолжать использовать Dr. Fone теперь, когда вы узнали, может ли он получать ваши текстовые сообщения. Лицензия на один год стоит 69,95 долларов, а пожизненная лицензия — 79,95 долларов. Доступна 7-дневная гарантия возврата денег.
Fone теперь, когда вы узнали, может ли он получать ваши текстовые сообщения. Лицензия на один год стоит 69,95 долларов, а пожизненная лицензия — 79,95 долларов. Доступна 7-дневная гарантия возврата денег.
Спасибо, что сообщили нам!
Расскажите, почему!
Другой Недостаточно деталей Сложно понятьКак загрузить веб-страницу или статью для чтения в автономном режиме
Информационная перегрузка реальна. У вас не всегда есть время прочитать статью из 5000 слов или сочное интервью, когда оно появляется в вашей ленте Twitter, но ряд сервисов позволяет вам сохранить их на потом, даже если у вас нет подключения к Интернету.
Независимо от того, находитесь ли вы под землей между остановками метро, застряли в мертвой зоне или у вас отключен Интернет, самый надежный способ наверстать упущенное из вашего цифрового чтения — убедиться, что он загружен и доступен в автономном режиме.
Многие приложения и браузеры поддерживают чтение в автономном режиме, независимо от вашего устройства. Вот как скачать то, что вы хотите, и сохранить на потом.
Вот как скачать то, что вы хотите, и сохранить на потом.
Объявление
Скачать файл
Самый простой способ сохранить веб-страницу — загрузить ее на свой компьютер.В Chrome откройте трехточечное меню и выберите Дополнительные инструменты> Сохранить страницу как . В Firefox откройте гамбургер-меню и выберите Сохранить страницу как . В Safari выберите «Файл »> «Сохранить как файл » или «»> «Экспортировать как PDF-файл », а в Microsoft Edge откройте трехточечное меню и выберите « Дополнительные инструменты»> «Сохранить страницу как ».
Вы также можете щелкнуть правой кнопкой мыши в любом месте страницы и выбрать «Сохранить как» в любом веб-браузере или использовать сочетание клавиш Ctrl + S в Windows, Command + S в macOS.
Chrome может сохранять всю веб-страницу, включая текст и медиаресурсы, или только текст HTML. Edge может сделать то же самое, но позволит вам загружать несколько файлов, все в одном файле или только HTML.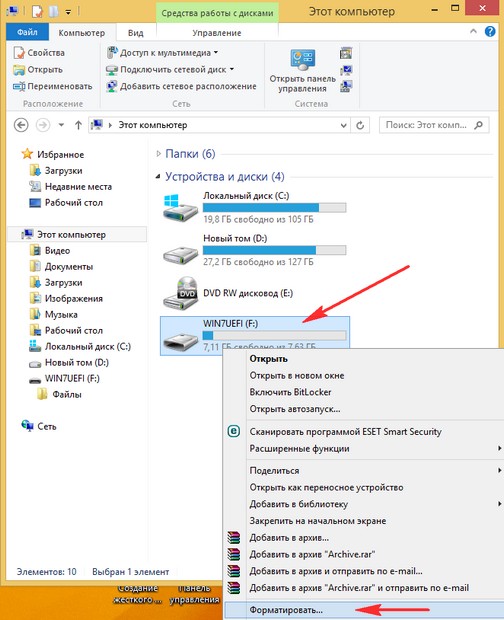 В то же время Firefox предоставит вам выбор между полным пакетом, файлом HTML и простым текстовым файлом. В Safari вы можете выбрать между веб-архивом (весь текст и медиаресурсы) или источником страницы (только исходный текст).
В то же время Firefox предоставит вам выбор между полным пакетом, файлом HTML и простым текстовым файлом. В Safari вы можете выбрать между веб-архивом (весь текст и медиаресурсы) или источником страницы (только исходный текст).
Загрузите нужный файл на свой компьютер и прочитайте страницу в любое время.Веб-страница загрузится как локальный файл и может работать, даже если у вас нет подключения к Интернету.
Скачать в Chrome (Android)
При использовании Chrome на устройстве Android сохраните веб-страницу для чтения в автономном режиме, открыв трехточечный значок меню и нажав значок загрузки вверху, который загрузит версию страницы для просмотра в автономном режиме. Просмотрите все недавние загрузки, снова выбрав значок меню и нажав «Загрузки».
Добавить в список чтения Safari
При просмотре веб-страниц с помощью Safari на macOS или iOS вы можете сохранять веб-страницы в свой список для чтения.По умолчанию список чтения не делает сохраненные элементы автоматически доступными в автономном режиме, но вы можете изменить это на Mac, выбрав Safari> Настройки> Дополнительно и установив флажок «Сохранять статьи для автоматического чтения в автономном режиме». На iOS перейдите в «Настройки »> «Safari»> «Автоматически сохранять автономно » и включите его.
На iOS перейдите в «Настройки »> «Safari»> «Автоматически сохранять автономно » и включите его.
Добавьте статьи в свой список для чтения на любом устройстве Apple, выбрав панель «Поделиться» и нажав «Добавить в список для чтения». Чтобы просмотреть сохраненные статьи, коснитесь значка боковой панели на Mac (или значка книги на мобильном устройстве) и щелкните значок очков.
Добавить в список чтения Chrome (iOS)
В приложении Chrome для iOS вы можете сохранить статью на будущее одним из двух способов. Либо коснитесь панели общего доступа и выберите «Прочитать позже», либо откройте трехточечное меню браузера и выберите «Прочитать позже».
Затем вы можете открыть трехточечное меню браузера и выбрать Список для чтения, чтобы просмотреть любые сохраненные страницы. Нажмите и удерживайте сохраненный элемент, пока не появится меню, затем нажмите «Просмотреть автономную версию в новой вкладке», и вы готовы к чтению в автономном режиме.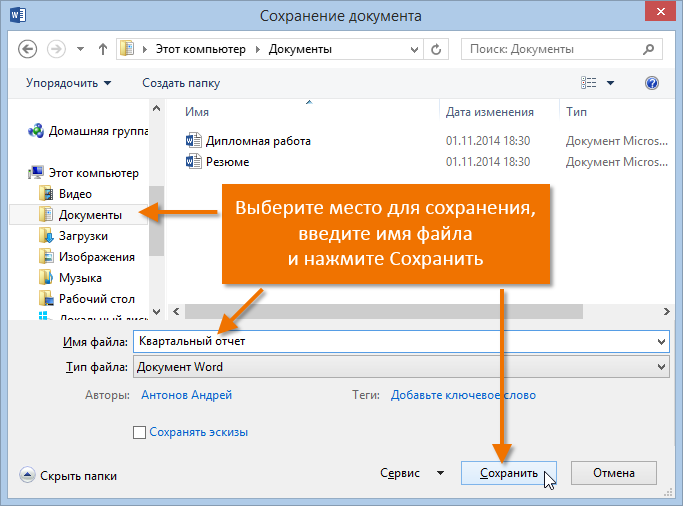
Добавить в список чтения Firefox (iOS)
В Firefox откройте меню с тремя точками в строке поиска и выберите «Добавить в список для чтения».»После сохранения статьи коснитесь гамбургер-меню и выберите Ваша библиотека> Список для чтения . Выберите статью, которую хотите открыть, и она будет автоматически доступна вам в автономном режиме.
Включить автономный режим Firefox (рабочий стол)
Когда вы занимаетесь своим делом в Интернете, ваша история просмотров сохраняется в кеше. Firefox позволяет подключаться к кеш-памяти для чтения в автономном режиме. Откройте гамбургер-меню и выберите Еще> Автономная работа .Это отключает интернет-соединение браузера, но позволяет получить доступ к недавно просмотренным страницам. Просто начните вводить нужный сайт в строке поиска или перейдите в гамбургер-меню и выберите Library> History , чтобы просмотреть список недавних сайтов. Это не идеальное решение, но оно может помочь вам в затруднительном положении.
Сохранить с карманом
Pocket позволяет сохранять онлайн-статьи на будущее и синхронизировать их между вашими устройствами — Mac, ПК, iOS и Android. Он был приобретен Mozilla в 2017 году, поэтому Pocket теперь встроен в Firefox, но есть также расширения для Chrome, Safari и Edge.
Как просмотреть кешированную версию веб-сайта
Если вы пытаетесь просмотреть веб-страницу, которая больше не доступна, есть способы прочитать кэшированную версию веб-сайта.
Дополнительная литература
Обзоры браузера
6 способов простой отправки текстовых сообщений (SMS) с вашего ПК
Обмен текстовыми сообщениями стал одним из самых популярных способов общения в нашем мире сегодня. Удобство использования SMS общеизвестно.Однако иногда, по той или иной причине, вы можете предпочесть доступ к текстовым сообщениям на вашем компьютере.
Независимо от вашей причины, если это то, что вы хотите сделать, воспользуйтесь одним из этих способов отправки текстовых сообщений, которые не требуют использования приложения для обмена сообщениями на вашем телефоне.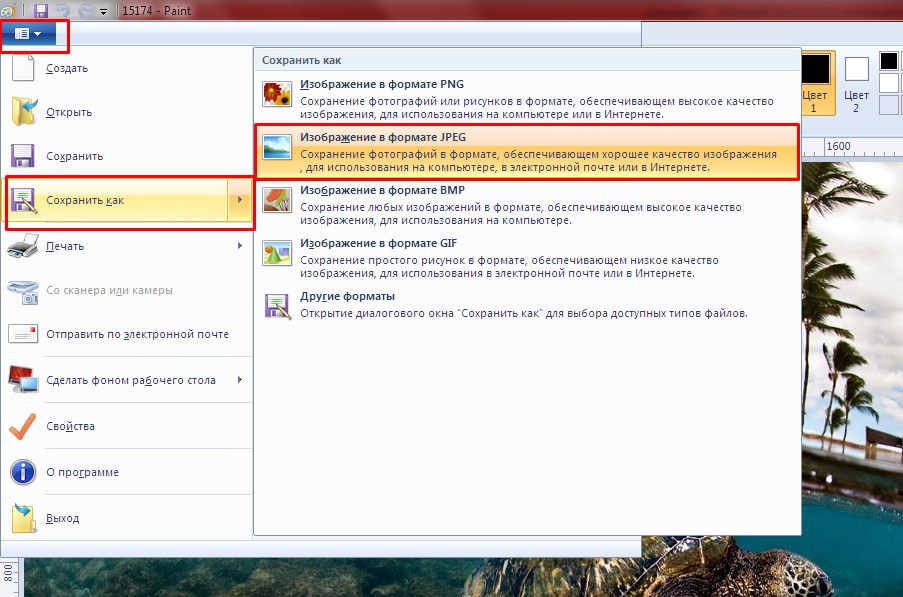
1. Google Voice
ОGoogle Voice мало говорят, но эта удобная услуга дает вам бесплатный виртуальный номер телефона, который вы можете использовать для звонков и отправки текстовых сообщений. В настоящее время он доступен только в США и Канаде.Если вы окажетесь на этих территориях, то настроить его несложно.
1. Зайдите в Google Voice и зарегистрируйтесь.
2. Щелкните значок «Сообщения», затем «Отправить сообщение».
3. Введите имя или номер контакта, которому вы хотите отправить текст. (Вы можете добавить до семи человек в текст группы.) Вы также можете прикреплять изображения, щелкнув значок изображения.
4. Когда будете готовы, нажмите стрелку «Отправить».
2. Ваша учетная запись электронной почты
Работает только для телефонных номеров в США и Канаде.Часто неизвестный способ отправить SMS без телефона — это использовать обычный почтовый клиент. Чтобы использовать электронную почту для отправки сообщения:
1.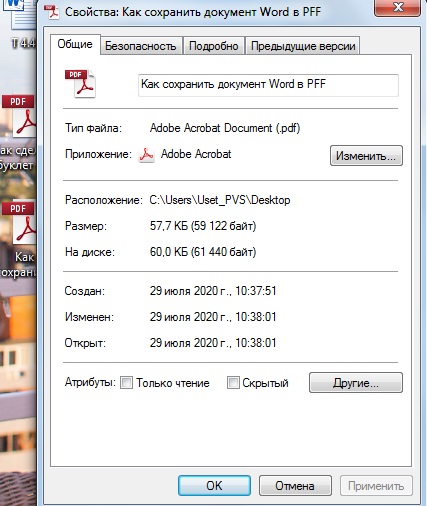 Нажмите, чтобы написать новое письмо, как обычно.
Нажмите, чтобы написать новое письмо, как обычно.
2. Введите десятизначный номер телефона человека.
3. Добавьте код оператора связи получателя из таблицы ниже.
Если вы не уверены, какой оператор связи у вашего получателя, вы можете найти его.
Эти сайты проверит, является ли это беспроводным номером, и предоставят вам адреса для SMS и MMS для этого контакта.
3. Приложение для Windows
Если у вас есть машина с Windows, вы можете использовать приложение «Your Phone Companion» для отправки и получения текстов. Недостатком использования этой программы является то, что вы не можете отправлять или получать фотографии или другие медиафайлы.
Чтобы использовать приложение «Ваш телефон», наберите текст:
1. Нажмите кнопку Win на клавиатуре и щелкните «Ваш телефон» в списке приложений.
2. Если вы еще не подключили свой телефон, приложение поможет вам это сделать.
3.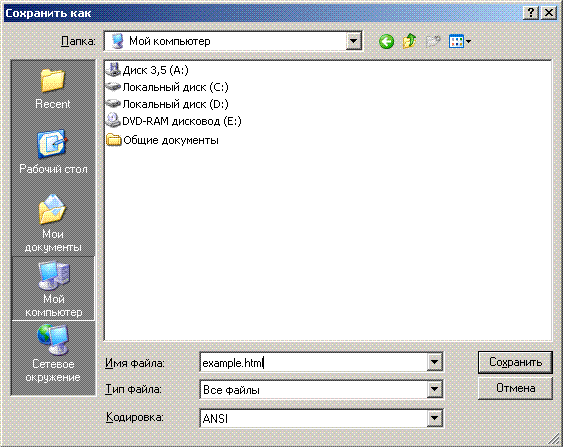 Как только они будут подключены, вы получите доступ ко всем своим текстовым сообщениям, а также сможете создавать и получать сообщения оттуда.
Как только они будут подключены, вы получите доступ ко всем своим текстовым сообщениям, а также сможете создавать и получать сообщения оттуда.
Вы также можете получить доступ к фотографиям, сделанным с помощью телефона. Вы не можете их отправить, но можете их увидеть.
4. Расширение Chrome
Если вы являетесь пользователем Gmail, вы можете использовать расширение Chrome под названием «Отправить сообщение электронной почты в SMS (текст)» для отправки текста со своей электронной почты. Это симпатичное маленькое приложение, которое позволяет отправлять десять сообщений бесплатно каждый месяц.Если вы сделаете больше, вам нужно перейти на безлимитный тариф примерно за 55 долларов в месяц. Для малого бизнеса это может быть способ отправлять сообщения вашим клиентам.
1. Перейдите в Интернет-магазин Chrome и загрузите расширение.
2. Откройте Gmail в своем браузере. Вы увидите, что расширение добавляет значок телефона в окно электронной почты.
3. Нажмите «Написать», чтобы начать сообщение.
4. Щелкните значок телефона в нижнем левом углу.
5.Введите номер, который хотите отправить.
6. Введите свое сообщение и отправьте его.
С этим расширением вам не нужно искать и вводить код оператора связи. Он автоматически сделает это за вас.
5. Бесплатные сайты
У вас есть выбор из нескольких бесплатных веб-сайтов, которые вы можете использовать для отправки сообщений. Вот несколько примеров из множества доступных.
GlobFone
УGlobFone есть только опция SMS — вы не можете отправлять изображения.Чтобы использовать его, все, что вам нужно сделать, это ввести номер, который вы хотите отправить, и добавить сообщение. Получатель не может ответить, но на сайте есть проверка статуса, чтобы убедиться, что сообщение было доставлено правильно.
TxtDrop
Если вы хотите использовать электронную почту, но не хотите мучиться с поиском кода оператора связи или вводить его самостоятельно, вы можете попробовать TxtDrop.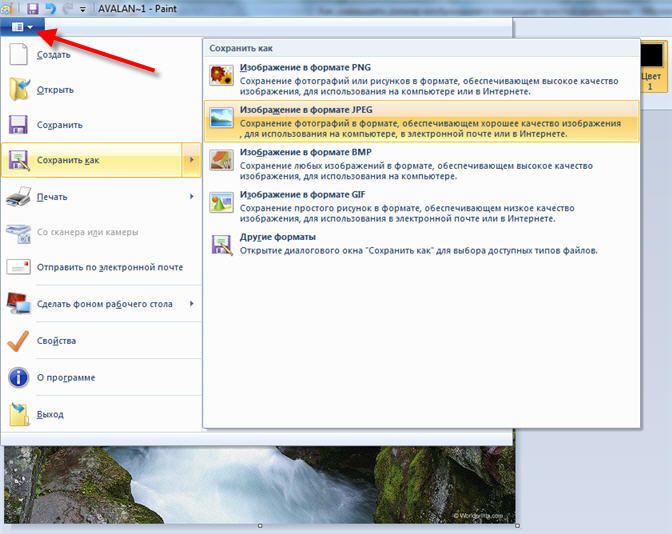 Чтобы использовать его, введите свой адрес электронной почты и номер телефона получателя и отправьте текст. Все, что вам нужно, это код страны и номер.Сайт получает код оператора связи.
Чтобы использовать его, введите свой адрес электронной почты и номер телефона получателя и отправьте текст. Все, что вам нужно, это код страны и номер.Сайт получает код оператора связи.
Получатель может ответить вам. Он приходит на вашу электронную почту, и вы можете продолжить начатую таким образом беседу. Однако он очень загроможден, и получателю нелегко читать на телефоне.
Связанный : Как подключить телефон Android к рабочему столу Gnome с помощью GSConnect
6. Приложения для синхронизации текста
Еще один способ отправки текстовых сообщений с вашего компьютера — установить одно из нескольких различных приложений, которые синхронизируют ваши текстовые сообщения на вашем ноутбуке.
Pushbullet
Pushbullet — одно из самых популярных настольных приложений для подключения телефона Android к компьютеру. Он не только пересылает SMS-сообщения между устройствами, но и включает функцию зеркалирования уведомлений, передавая все ваши уведомления с вашего Android на ваш компьютер. Pushbullet раньше был бесплатным, но они сократили количество функций на своей бесплатной платформе и добавили платный уровень в 5 долларов в месяц.
Pushbullet раньше был бесплатным, но они сократили количество функций на своей бесплатной платформе и добавили платный уровень в 5 долларов в месяц.
AirDroid
AirDroid почти такой же, как Pushbullet.Вы также можете просматривать камеру и удаленно набирать номер телефона. Все эти функции стоят всего 2 доллара в месяц.
MightyText
Это приложение для отправки SMS-сообщений с вашего ПК является опцией браузера, а не настольным приложением, таким как Pushbullet и AirDroid. MightyText позволяет синхронизировать ваши SMS-сообщения вместе с вашими уведомлениями, фотографиями, видео и всеми основными настольными браузерами. Вы можете отправлять до 500 сообщений в месяц бесплатно, а после этого будете возвращать вам 5 долларов в месяц.
Если вы обнаружите, что текстовые сообщения на вашем телефоне — не самый эффективный способ создания сообщений, попробуйте один из этих других способов их отправки.И не забудьте сделать резервную копию своих сообщений на случай сбоя телефона.


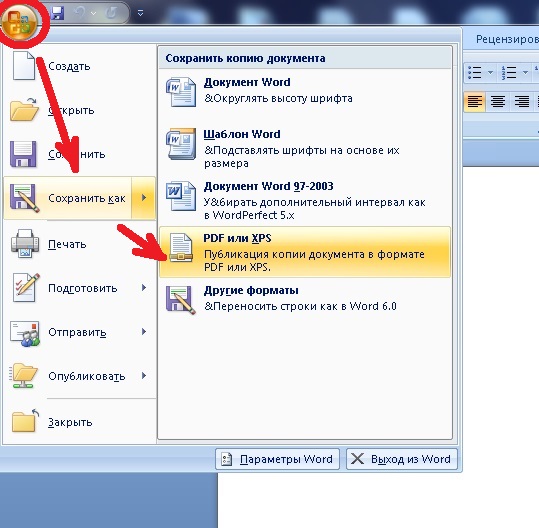
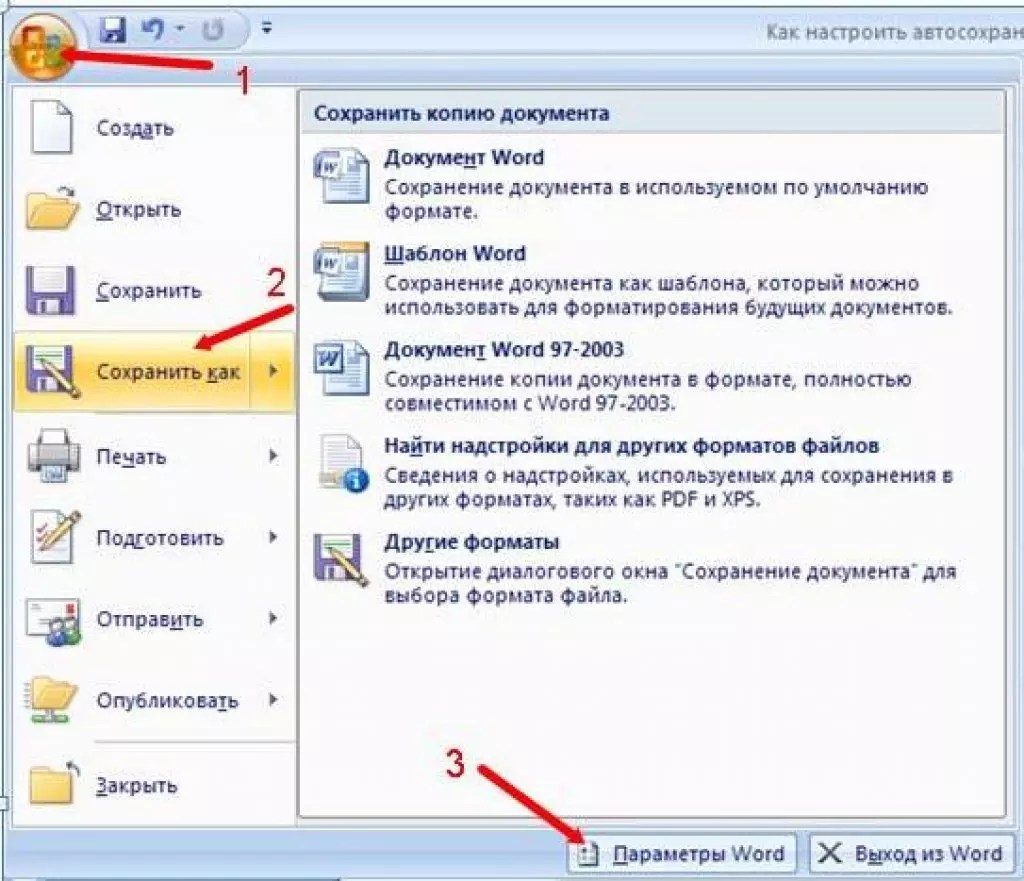
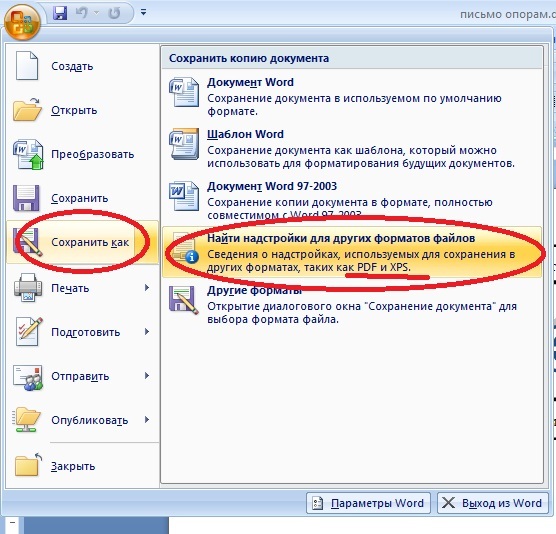
 Вы также можете экспортировать только изображения или вложения.
Вы также можете экспортировать только изображения или вложения. После этого переходите к следующему шагу.
После этого переходите к следующему шагу.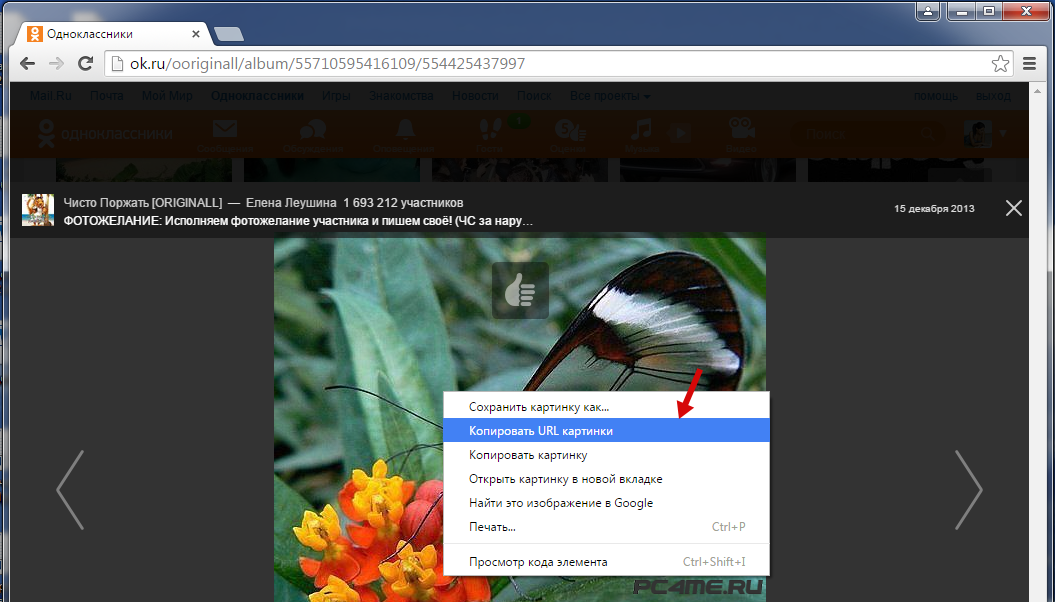
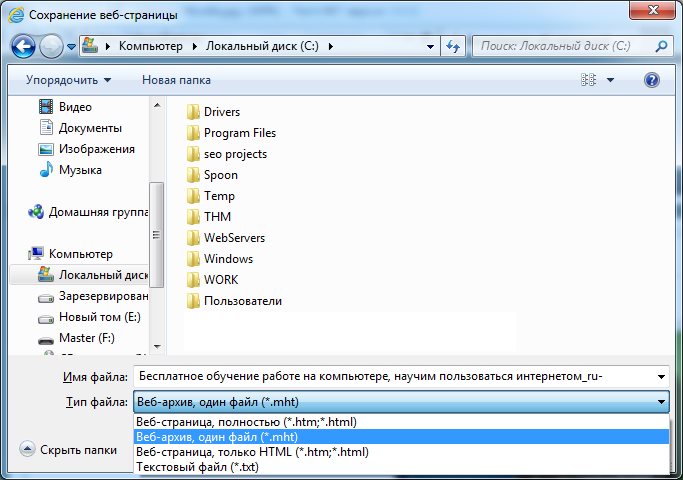
 Нажмите Сохранить .
Нажмите Сохранить .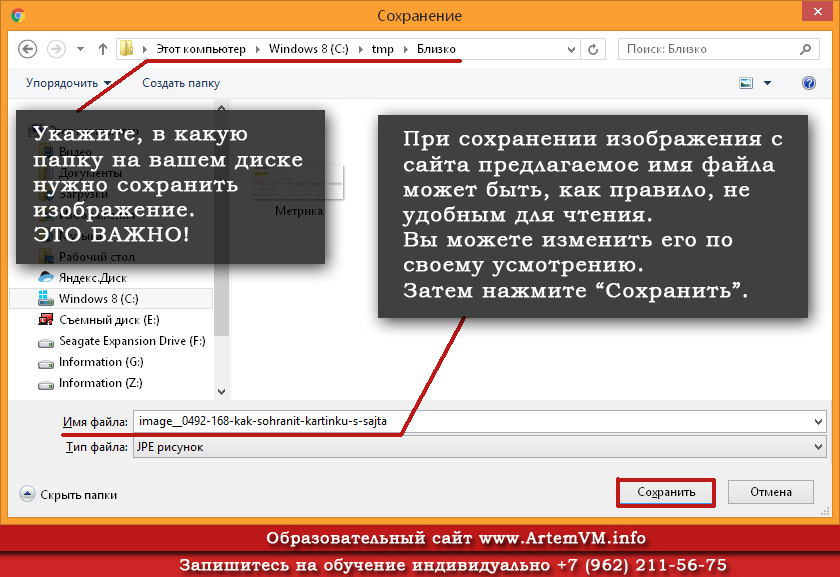
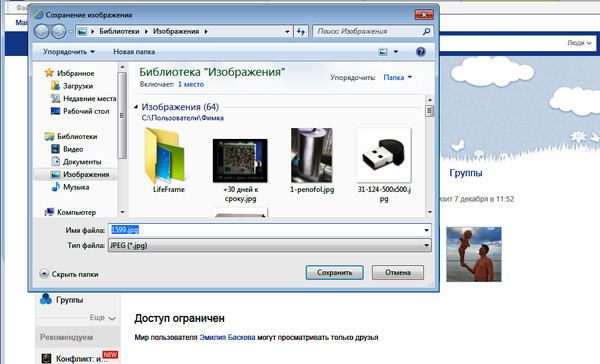
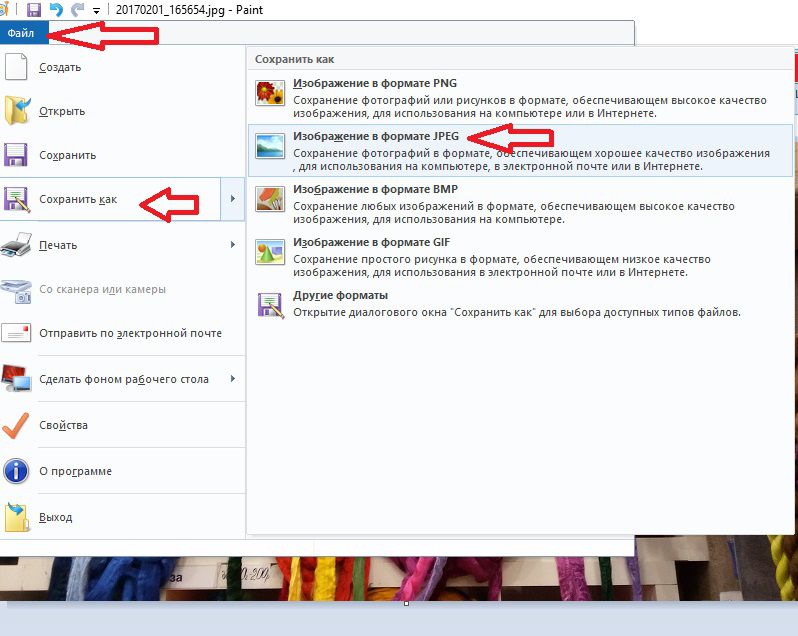 iTunes полностью выполняет резервное копирование данных на вашем телефоне, включая текстовые сообщения. Этот процесс занимает несколько минут.
iTunes полностью выполняет резервное копирование данных на вашем телефоне, включая текстовые сообщения. Этот процесс занимает несколько минут.