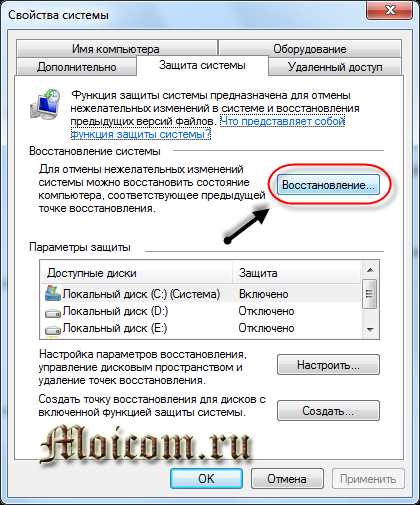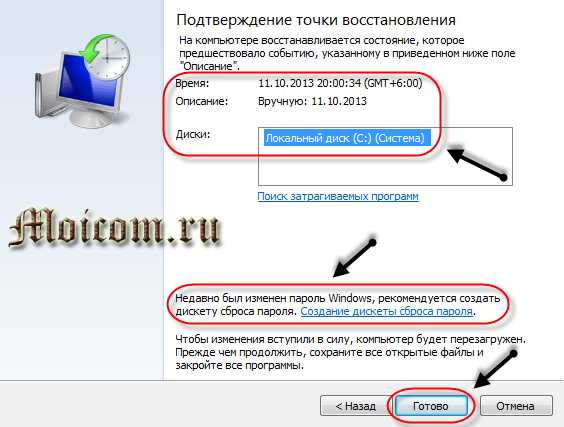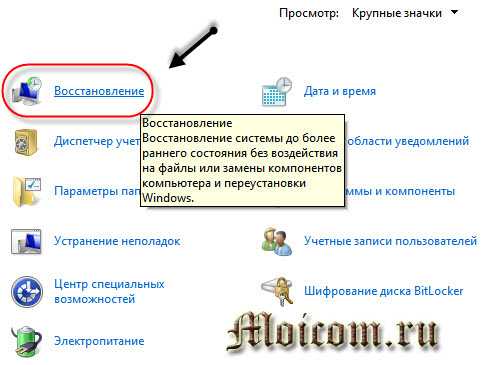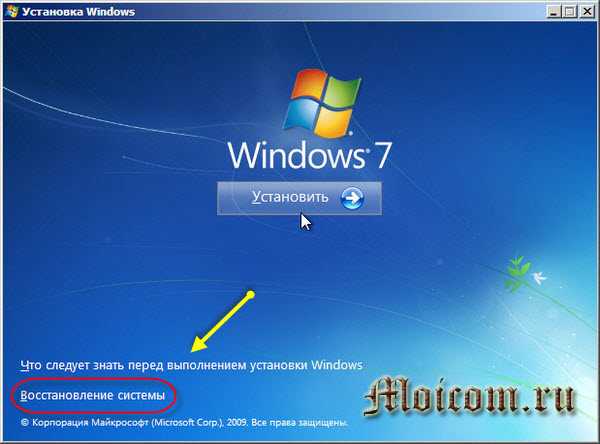Как восстановить систему быстро и просто
 Друзья, я давно уже обещал своим постоянным читателям написать статью о восстановлении системы. Многие из нас ни раз уже сталкивались с такой ситуацией, когда мы устанавливаем какую-то программу, делаем какие-то настройки операционной системы, случайно удаляем служебные файлы и делаем многое другое, что в итоге приводит к неправильному и нестабильному функционированию ОС.
Друзья, я давно уже обещал своим постоянным читателям написать статью о восстановлении системы. Многие из нас ни раз уже сталкивались с такой ситуацией, когда мы устанавливаем какую-то программу, делаем какие-то настройки операционной системы, случайно удаляем служебные файлы и делаем многое другое, что в итоге приводит к неправильному и нестабильному функционированию ОС.
Сегодня я расскажу как восстановить систему? Что необходимо сделать, чтобы вернуть операционную систему в рабочее состояние.
Друзья, не забывайте, что безвыходных ситуаций не бывает.
Рассмотренный ниже алгоритм будет полезен всем. Нет таких, кто не ошибается и всегда все делает правильно. Как говорят мудрые люди: “Не ошибается, только тот, кто ничего не делает”. Но исправлять ошибки также следует уметь.
А для всех, кто желает узнать, как восстановить систему
Контрольная точка восстановления
Итак, Друзья, контрольная точка восстановления – это копия служебных файлов операционной системы, параметров программ, а также реестра системы на определенный момент времени.
Контрольные точки восстановления операционная система, как правило, создает автоматически через определенные промежутки времени, в случае установки какого-либо программного обеспечения или же по непосредственному указанию пользователя.
Следует отметить, что при “откате” к точке восстановления операционной системы не затрагиваются личные файлы пользователя такие, как музыкальные композиции, графические файлы, документы и т.п.
Внимание! Возврат к точке восстановления позволяет восстановить работу ОС, но не личный контент пользователя.
Как восстановить систему?
1. Кликните по кнопке “Пуск” в нижней правой части экрана и выберите пункт “Панель управления”. Откроется главное окно Панели управления операционной системы Windows 7:

2. Кликните по самому первому разделу “Система и безопасность” и в открывшемся окне выберите подраздел “Восстановление предшествующего состояния компьютера”.

3. В появившемся окне кликните по кнопке “Запуск восстановления системы”.

4. Система произведет сбор необходимой информации и запустит Мастера восстановления системы. В первом появившемся окошке необходимо просто нажать кнопку “Далее”.

5. Далее откроется второе окошко Мастера, где из приведенного списка необходимо выбрать точку восстановления. Если Вы только что сделали какие-то настройки и желаете их отменить, то выберите самую верхнюю указанную запись. Также Вы можете выбрать любую, удовлетворяющую Вас запись точки восстановления.

Также Вы можете запустить “Поиск затрагиваемых программ”, нажав на соответствующую кнопку. Операционная система просканирует свои служебные записи, определит, какие программы будут удалены или восстановлены в ходе отката к точке восстановления, и представит результаты анализа в отдельном окне. Ознакомившись со списками затрагиваемых программ, нажмите кнопку “Закрыть”.
6. Далее Мастер восстановления откроет последнее окошко с суммарной информацией, в котором необходимо будет подтвердить свои намерения и нажать кнопку “Готово”.
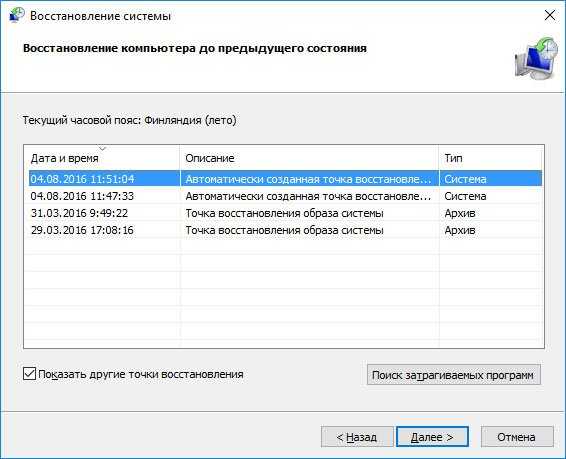
7. На экране появится окошко с предупреждением, что прервать восстановление системы будет невозможно. И еще раз попросят Вас подтвердить свои намерения, нажав кнопку “Да”.
После этого запуститься процесс восстановления системы. Который обычно занимает немного времени – порядка 2-3 минут. После чего система перезагрузиться и Вы увидите вот такое окошко:
Состояние Вашего компьютера восстановлено до указанного состояния. Теперь можно проверить работу ОС и других программ на корректность их работы. Обязательно протестируйте результат восстановления системы.
Если же операционной системе не удалось восстановить систему, то окно будет другое. Такое часто бывает в случае работы антивирусной программы. Отключите ее и повторите попытку.

Если Вы смогли удачно решить проблему “как восстановить систему”, то я Вас поздравляю. Но в некоторых случаях восстановление системы привело не к улучшению ситуации, а наоборот к ее ухудшению. Система стала зависать, какие-то программы вовсе не загружаются, пропали значки на рабочем столе и т.п. В таком случае лучше всего отменить восстановление системы.
Для этого проделываем весь алгоритм, начиная с 1 пункта. При выполнении пункта 3 у Вас откроется вот такое окошко:

Выберите пункт “Отменить восстановление системы” и далее все по представленному вверху алгоритму.
Итак, Друзья, мы рассмотрели довольно-таки важный вопрос “как восстановить систему?”, научились “откатывать” систему к точкам восстановления и отменять “откаты”.
Следует отметить, что восстановить систему указанным способом можно, но только если не было серьезных повреждений системных файлов, например, как в случае заражения системы вирусом. При серьезных нарушениях работы ОС данное средство малоэффективно и Вам не избежать обращения к одному из расширенных методов восстановления системы.
В одной из следующих статей, я как раз расскажу о таком средстве – диск аварийного восстановления.
pc4me.ru
Как сделать восстановление системы в windows 7
В этом обзоре мы с вами разберемся как сделать восстановление системы в windows 7, на более ранний период времени. Этот способ позволит отменить изменения системы, не затрагивая ваши персональные файлы (например: электронную почту, документы или фотографии.)
Примечание: Восстановление системы использует, так называемую функцию защиты системы, для регулярного создания и сохранения точек восстановления выбранных жестких дисков на вашем компьютере.
Эти точки восстановления содержат информацию о параметрах реестра и другие сведения о системе, которая использует Windows 7. Вы также можете создавать точки восстановления вручную.
Примечание: Созданные контрольные точки восстановления удаляются после перезагрузки системы, чтобы этого не происходило, нужно настроить хранение контрольных точек на восстановление системы в windows 7
Восстановление системы в Windows 7 с помощью системы защиты
Примечание: Перед началом, отключите антивирусное программное обеспечение при восстановление системы windows 7, чтобы оно не помешало.
Давайте рассмотрим какими способами можно попасть к утилите восстановление системы windows
Способ 1: Откройте меню Пуск

Способ 2: Через панель управления. Открываете меню Пуск – Панель управления:

В правом верхнем углу выбираете как показано на рисунке – Мелкие значки, в открывшемся списке ищите и запускаете Восстановление:
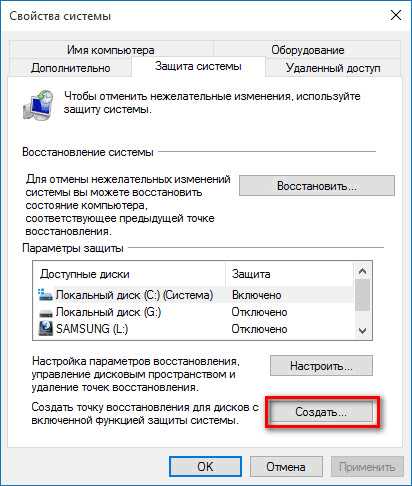
В открывшемся окне нажимаете Запуск восстановления системы:

Способ 3: Через защита системы. Щелкните правой кнопкой мыши на иконке Мой компьютер, и нажмите на кнопку Свойства:

В следующем окне, с левой стороны нажимаете на Защита системы:

В окне Свойства системы нажмите Восстановление…:

Какими способами попасть в восстановление системы windows 7 мы с вами разобрались, теперь давайте разберемся как же все таки сделать восстановление системы в windows 7.
Шаг 1. В окне восстановление системы нажмите Далее

Шаг 2. В списке контрольных точек восстановления системы выберите до какого состояния вы хотели бы восстановить систему.

Так же Вы можете посмотреть более старые контрольные точки системы, поставив галочку, как показано на рисунке, появится еще одна контрольная точка:
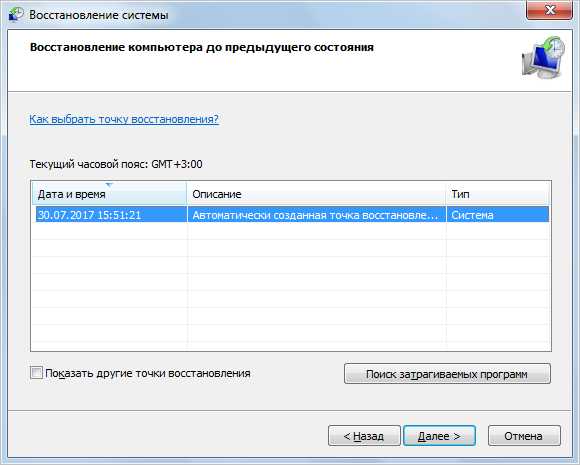
Перед тем как сделать восстановление системы windows 7 вы можете посмотреть затрагиваемые программы и драйвера, чтобы это сделать нажмите на кнопку Поиск затрагиваемых программ

Откроется окно с описанием затрагиваемых программ и драйверов, после того как вы ознакомились, нажмите Закрыть

Шаг 3. После возврата в основное окно восстановление системы, проверьте выбрана ли ваша желаемая точка для восстановления, и нажимайте Далее

Шаг 4. В окне восстановление системы Вы должны подтвердить точку восстановления нажав на кнопку Готово:

Шаг 5. После подтверждения точки восстановления выйдет подтверждение о запуске, который будет невозможно отменить, если вы готовы начать, нажмите на кнопку Да:

Начнется процесс восстановления системы windows 7 с заданной контрольной точки
Через некоторое время произойдет обязательная перезагрузка ПК, во время перезагрузки и будет выполнятся откат системы на заданную контрольную точку.
После того как компьютер перезагрузится и успешно выполнит восстановление системы windows, вашему вниманию выдаст отчет о успешно проделанной работе:
Если после восстановления системы, вас не устроил желаемый результат, и нужно произвести откат на более ранний срок, то вернитесь к первому способу данной статьи. После любого восстановления системы Вы всегда сможете отменить или восстановится на другую точку выбрав из списка, достаточно выбрать из предложенных и нажать далее.

Нажав на отменить обновление, система откатит на прежнее место с какого было сделано восстановление.
Нажав на выбрать другую точку восстановления, вам будет предложен список с которого вы начинали восстановление (если выберите этот пункт, то проделать с шага 3)
Сделать восстановление системы в Windows 7 при загрузке ОС
Примечание: Сделать восстановление системы в windows 7 при загрузке системы до более ранней контрольной точки с помощью установочного диска или диска восстановления системы windows 7, является очень эффективным способом, при нарушении загрузки операционной системы.
Шаг 1. Произведите загрузку с заранее подготовленного диска восстановление системы windows 7, выберите Восстановление системы (Вернитесь и проделайте с шага 3.)

www.computer-setup.ru
Как на Виндовс 7 сделать восстановление системы
В случае возникновения серьезных сбоев при работе и проблем в Windows 7 можно воспользоваться несколькими методами, чтобы восстановить нормальное ее функционирование путем отката системы. При наличии подробного руководства о том, как правильно на Bиндовс 7 сделать полноценное восстановление операционной системы до рабочего состояния, в котором она была на момент создания выбранной точки восстановления, даже у начинающего пользователя уйдет не больше четверти часа.
При этом большинство файлов пользователя сохранится, лишь их небольшая часть, которая была записана в интервале времени от даты создания точки восстановления и до настоящего времени, вероятно, удалятся, поэтому перед тем, как произвести откат системы, рекомендуется скопировать важную информацию на внешний носитель или в память другого компьютера.
Восстановление Windows 7
Специалисты из компании Майкрософт разработали очень удобное средство, помогающее исправить большинство сбоев системы простым ее откатом назад к моменту ее рабочего состояния. Даже в случаях, когда неполадки вызваны внедрением вредоносных утилит в систему либо нарушением конфигурации ОС по вине неосторожных действий самого пользователя, легко можно все вернуть все в исходное положение.
Но у этого способа присутствуют и негативные стороны, к примеру, главным недостатком метода является то, что при активности этой службы на компьютере расходуется определенная часть системных ресурсов и ОЗУ.
Пользователи, освоившие способы отката ОС нередко пользуются ей даже для восстановления случайно или ошибочно деинсталлированных каталогов или важных файлов. Они просто возвращают Виндовс 7 к той дате, когда нужный файл был еще сохранен.
Методы отката системы
Методы позволяют вернуть исходную конфигурацию ОС и ее и системные файлы через предварительно сохраненную Windows 7 резервную копию. Откат производится с применением контрольных точек, сохраняемых через определенные промежутки времени и после значительных изменений, например, инсталляции драйверов.
Обычно служба работает в автоматическом режиме и настроена по умолчанию на еженедельное создание точек восстановления, но пользователям доступно выполнить настройки самостоятельно или сохранять точки вручную.
Существует три следующие наиболее эффективные методики, как сделать восстановление Windows 7:
- С применением средств Виндовс 7;
- С использованием безопасного режима;
- С помощью флешки либо диска с загрузочным дистрибутивом Виндовс 7.
1. Как сделать восстановление с использованием встроенных инструментов в Windows 7
Первый метод отката системы можно применить в случае, если ПК загружается и ОС еще функционирует. Необходимо выполнить следующие последовательные действия:
- Кликнуть на «Пуск»;
- Далее в поле поиска напечатать «восстано»;
- В отобразившемся перечне найденных инструментов кликнуть на «Восстановление системы»;

- В следующем отобразившемся меню щелкнуть «Далее»;

- Появится окно, в котором требуется указать выбранную точку;

- Кликнуть «Далее»;
- Затем, чтобы подтвердить серьезность намерений щелкнуть «Готово»;

- Вновь подтвердить серьезность намерений;

- Дождаться полного завершения процедуры и автоматического перезапуска ПК.
- Готово!
2. Как сделать откат через безопасный режим?
В случае если Виндовс 7 не может нормально загрузиться, то доступно эффективное выполнение отката системы с применением безопасного режима. С этой целью требуется осуществить следующие действия:
- При запуске ПК кликать клавишу «F8», которая вызовет меню с вариантами запуска системы, из которых необходимо выделить «Безопасный режим» и затем щелкнуть на «Ввод»;

- После загрузки операционной системы в безопасном режиме требуется осуществить все действия, из первой методики с 1 по 10 пункты.
В случае когда компьютер не может загрузиться даже в безопасном режиме, то рекомендуется воспользоваться третьим методом.
3. Восстановление с помощью внешнего носителя с загрузочным дистрибутивом Виндовс 7
Для применения третьей методики потребуются загрузочные флешка либо диск с Виндовс 7, а в BIOS выставить приоритет первоочередной загрузки с внешнего носителя и затем запустить компьютер с него. Далее осуществить следующие шаги:
- В первом появившемся окне указать русский язык и кликнуть «Далее»;
- В следующем меню щелкнуть по строчке «Восстановление системы»;

- Дождаться завершения процесса поиска установленных ОС в компьютере и в появившемся перечне указать восстанавливаемую Windows 7 и кликнуть «Далее»;

- В отобразившемся меню кликнуть «Восстановление системы»;

- Выполнить пункты 4–9 описанные в первой методике.
- Извлечь загрузочный внешний носитель из привода или USB-порта;
- После перезагрузки компьютер вновь будет работать в штатном режиме.
Примечание: после исполнения действий в соответствии с 3 методом, рекомендуется в BIOS вновь на первой позицию для запуска системы разместить жесткий диск компьютера.
windowstune.ru
3 способа как сделать восстановление системы на Виндовс 7. Как сделать откат системы на windows 7: ПОШАГОВАЯ инструкция
 Наверняка каждый из вас сталкивался с ситуацией, когда операционная система вашего ПК вдруг начинала глючить или же вовсе переставала работать. Происходит это по разным причинам: последствия работы вирусов, системные ошибки, сбои возникающие при неправильном выключении ПК и т.д. Самое неприятное в данной ситуации – это процесс переустановки ОС, а также вероятность полной утери персональных данных. Чтобы избежать этого, каждый уважающий себя пользователь ПК должен знать, как сделать восстановление системы на виндовс 7.
Наверняка каждый из вас сталкивался с ситуацией, когда операционная система вашего ПК вдруг начинала глючить или же вовсе переставала работать. Происходит это по разным причинам: последствия работы вирусов, системные ошибки, сбои возникающие при неправильном выключении ПК и т.д. Самое неприятное в данной ситуации – это процесс переустановки ОС, а также вероятность полной утери персональных данных. Чтобы избежать этого, каждый уважающий себя пользователь ПК должен знать, как сделать восстановление системы на виндовс 7.
Суть восстановления системы
Перед тем как приступить непосредственно к процессу восстановления, пожалуй, стоит объяснить тем, кто ещё не в курсе, что он вообще из себя представляет. Время от времениваша система автоматически делает своеобразные самосохранения, которые хранятся в сжатом формате. Когда у вас возникают те или иные проблемы с ней вы можете воспользоваться функцией восстановления и загрузить это самое сохранение, тем самым вернув файлы в то состояние, в котором они были в момент его создания.
Говоря проще, вы откатываете все файлы системы на несколько дней, недель или месяцев назад (зависит от того когда была создана последняя точка восстановления), позволяя вам вернуться в тот момент когда проблем с компьютером ещё не было и не допустить их появления. К сожалению, все файлы, которые были скачаны, установлены или созданы на вашем ПК за это время — исчезнут. Но зато вам удастся сохранить всё, что было на компьютере на момент сохранения.
Как сделать восстановление системы на виндовс 7 используя системную утилиту
Наиболее простой вариант восстановить данные операционной системы Windows 7 – воспользоваться системной утилитой, встроенной в неё. Вот как это сделать:
- Есть три способа как открыть данную утилиту.
а) Первый, через меню “Пуск”, где вам нужно найти вкладку “Все программы”, а в ней папку “Стандартные”. Внутри данной папки вы увидите ярлык “Восстановление системы”, который вам и нужно активировать. После этого перед вами появится окно, где вам нужно нажать “Запуск восстановления системы”.
б) Второй способ, найти этот же ярлык в“Панели управления”. Для упрощения поиска в правом верхнем углу выставьте вариант просмотра “Мелкие значки”.
в) Также для запуска восстановления операционной системы вы можете нажать правой кнопкой на ярлык “Компьютер” и в открывшемся меню выбрать пункт “Свойства”. После чего перед вами откроется окно, где на панели слева вам следует выбрать “Защита системы.
Вы можете выбрать любой способ запуска, это никак не повлияет на конечный результат, три варианта приведены лишь на тот случай, если по каким-то причинам вы не сможете воспользоваться одним из них.
- После того как вы выполните первый пункт, в зависимости от того какой способ запуска вы выбрали, перед вами откроется либо меню восстановления системы (первый и второй способы), либо вкладка защиты системы (третий способ). Здесь вамсоответственно, нужно нажать или на кнопку “Запуск восстановления системы” или на кнопку “Восстановление…”. Есть вероятность, что после этого перед вами появится окно с запросом подтвердить запуск восстановления от имени администратора, в таком случае просто нажмите “ОК”. После этого перед вами откроется окно восстановления системы и вы приступите к непосредственной работе с утилитой.
- Когда перед вами появится окно восстановления, нажмите “Далее”.
- Затем программа попросит вас выбрать одну из возможных точек восстановления, выберите наиболее приемлемую для вас и вновь нажмите “Далее”.
- В окне подтверждения можете перепроверить указанную информацию – вдруг была допущена ошибка, после чего, если всё правильно, нажмите на кнопку “Готово”.
- После этого перед вами появится окно предупреждения с информацией о том, что после запуска процесса восстановления, отменить его будет не возможно. Если вы уверены в необходимости отката смело жмите на кнопку “Да”.
- Затем начнётся процесс подготовки системы к восстановлению, по его завершению компьютер перезагрузится, а перед вами появится окно об успешном восстановлении системы. Ни в коем случае не трогайте и не выключайте ваш ПК в это в это время, ведь прерывание данного процесса может привести к полному отказу ОС, что значительно осложнит процесс исправления.
Данный вариант восстановления является наиболее простым, однако, имеет один существенный недостаток – его можно использовать лишь в том случае если ваш компьютер функционирует в обычном режиме. О том, как сделать откат системы windows7 если вы не можете нормально загрузить компьютер вы узнаете далее.
Откат системы из безопасного режима
Если системные файлы на вашем ПК повреждены настолько, что загрузить её в обычном режиме невозможно, вы можете попробовать запустить безопасный режим и сделать откат из него. Как это сделать? Первое что вам нужно сделать, это, конечно же, включить систему в безопасном режиме. Обычно при повреждении системных файлов компьютер автоматически предлагает выполнить вход в безопасном режиме при запуске. Но если у вас так не происходит, то сразу после включения ПК вам следует нажать на “F8”, после чего варианты точно появятся на вашем экране.Далее всё делается как в предыдущей инструкции.
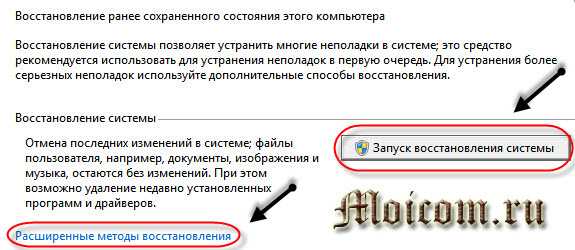
Как видите данный метод не намного сложнее предыдущего, и отличается всего на одно действие. Конечно же, запустить систему в безопасном режиме удаётся так же не всегда, а потому существует способ, как сделать восстановление системы на виндовс 7 без её непосредственного запуска.
Восстанавливаем ОС через BIOS
Данный метод следует использовать лишь в крайних случаях, так как он достаточно сложный и требует наличие заранее созданного загрузочного диска. Если у вас такого нет, то восстановить систему на win 7 через биос у вас не выйдет.
Если же он у вас есть, то вот , что вам нужно сделать:
- Для начала вам понадобится включить BIOS. Для этого во время загрузки системы нужно нажать клавишу “F2” или реже “Del”.
- Далее в меню найдите вкладку “Advanced BIOS Features” и запустите её.
- Затем найдите вкладку “BootSequence”.
- Далее выбираем “1st BootDevice” и дисковый привод (он может быть подписанпо-разному, ориентируйтесь на запись CD/DVD).
- Таким образом, вы устанавливаете запуск CDдисков вперёд системы, что позволит вам использовать дискету, не совершая входа в систему. Чтобы сохранить проделанные манипуляции нажмите “F10”.
- Теперь приступим к процедуре восстановления. Вставьте диск и дождитесь его загрузки.
- Затем жмём кнопку “Далее” и выбираем “Восстановление системы” в нижнем левом углу.

- Если у вас установлено несколько ОС, то вам предложат выбрать нужную. Выбирайте и вновь жмите “Восстановление системы”.

- После идёт точно такой же процесс, как и в предыдущих методах.
Данный способ при наличии подготовленного диска позволит вам гарантированно вернуть вашу систему в рабочее состояние.
Самый простой способ как восстановить систему на Windows 7: видео
Как видите восстанавливать систему ничуть не сложнее чем переустанавливать её заново, но уж точно куда удобнее. Таким образом, вы сможете сохранить все свои данные и файлы практически нетронутыми. А потому как сделать восстановление системы на виндовс 7 должен знать каждый пользователь. И конечно не стоит забывать о создании своевременных точек восстановления (кроме автоматических).
Похожие статьи:
sovety-pk.ru
3 СПОСОБА как сделать восстановление системы на Windows 7
Очень часто случается так, что возникают непонятные проблемы с персональным компьютером. К примеру, он начинает часто зависать или просто глючить, а иногда даже и совсем отказывается запускаться. Вы проверяете его по несколько раз самым мощным антивирусом, но проблема так и не исчезает. Что еще возможно сделать в таком непростом случае? Мы рекомендуем попробовать выполнить откат системы, при помощи чего станет возможным запустить требуемые файлы, которые сохраняются в специальной резервной копии. О том, как сделать восстановление системы на Виндовс 7, подробно описано в данной статье.
Содержание статьи
Самый простой способ восстановить систему
Для полного восстановления всех функций и настроек используется специальная система защиты, которая отвечает за регулярное образование и последующее сохранение, так называемых точек восстановления, указанных Hard Drives на персональном компьютере. Все эти точки содержат важные данные о параметрах системы и реестра, используя при этом Windows 7. Их можно также устанавливать вручную и для этого существует специальный порядок действий. При этом необходимо заметить, что данные точки могут удаляться после каждой перезагрузки оперативной системы. Для предотвращения такого развития событий, необходимо провести настройку их хранения для восстановления рабочей системы.
Откат компьютера не займет много вашего времени и, кроме того, сохранит подавляющее большинство важных файлов. Мы опишем здесь сразу несколько хорошо проверенных способов, которые помогут вернуть операционную систему в нормальное состояние:
- Стандартный вариант отката Windows.
- Восстановление системы при помощи безопасного режима.
- Загрузка резервной копии с диска.
Важно! Основным преимуществом всех трех способов является то, что ни один из самых важных файлов не будет утерян и останется целым на вашем компьютере!
Как сделать восстановление системы на Виндовс 7
Данный способ можно использовать только тогда, когда ваш ПК еще может включаться. При этом не так важно, как он работает, хорошо или не очень. К примеру, бывает что после инсталляции нового драйвера или какого-нибудь приложения появляются первые проблемы с вашим персональным компьютером. И хотя к тому времени вы эту программу уже полностью удалили, однако проблема все еще мешает полноценно использовать ваше устройство. В данном случае потребуется выполнение следующих действий:
- Кликаем на команду «Пуск» и набираем в поиске слово «восстановление».
- Обращаемся к результатам поиска, находим там программу, служащую для поддержки системы и сразу ее запускаем.
- Открывается новое окно со специальным приложением для быстрого восстановления системы. Здесь мы кликаем на «Далее».
- Затем выделяем так называемую «точку восстановления», к которой станет выполняться откат и снова кликаем на «Далее».
- После подтверждения выбранной точки восстановления просто жмем на «Готово» и подтверждаем откат.
- Появляется новое предупреждение, где мы кликаем на «Да» и ожидаем появления сообщения о подготовке системы к восстановлению.

Больше делать ничего не потребуется, так как компьютер должен будет перезагрузиться и выдать информацию об успешном восстановлении всей системы. Это самый простой способ сделать откат системы на Windows 7. Если же откат не удался с первого раза, то вы можете заново установить новую точку для восстановления и повторить данную процедуру, согласно нашей пошаговой инструкции.
Как восстановить данные в безопасном режиме
Выполнить откат всех системных файлов и большинства используемых настроек можно также и при помощи безопасного режима. Это рекомендуется делать в тех случаях, когда Виндовс не хочет загружаться в обычном нормальном режиме. Данный способ может неплохо выручить в сложных ситуациях с компьютером. Чтобы приступить к выполнению восстановления системы понадобится войти в безопасный режим компьютера. Это совсем нетрудно и делается следующим образом:
- Сначала выполните перезагрузку вашего компьютера и, в тот момент когда он начнет подготовку к загрузке системы, быстро нажмите на кнопку F8.
- На экране появится окно черного цвета с несколькими возможными вариантами, которые можно выбрать для загрузки.
- Мы должны избрать «Безопасный режим» и кликнуть на «Enter».

Как только загрузите систему в безопасном режиме, можно перейти к восстановлению данных.
Итак, первым делом мы дожидаемся, пока компьютер полностью выполнит загрузку в безопасном режиме. Затем, учитывая то, что мы недавно уже выполняли откат этой же системы, у нас появилось новое сообщение о возможности отменить точку восстановления. Поэтому кликаем на строчку, позволяющую выбрать другую точку и жмем на «Далее». Происходит возврат системы до предыдущего состояния, после чего остается только подтвердить, что все готово и нам удалось восстановить систему на Win 7.
Компьютер должен будет снова перезагрузиться и начать свою работу уже в обычном рабочем режиме, если его восстановление прошло полностью успешно и все настройки вернулись в рабочее состояние.
Откат системы при помощи загрузочного диска
Данный способ был оставлен нами, так сказать на десерт, так как для его применения потребуется специальный загрузочный диск с Виндовс 7. Кроме того, у него имеется ряд очень важных плюсов. К примеру, он позволяет выполнить откат системы в тех сложных случаях, когда никакие другие варианты уже не срабатывают, включая и безопасный режим. Итак, мы сначала вставляем диск и пытаемся через Биос произвести загрузку резервной системы с запасного установочного диска.
Дальнейшие действия будут следующими:
- Появится отдельное окно, где предложат выбрать язык. Нажимаем «Далее».
- Потом кликнем на «Восстановление системы».
- Начнется быстрый поиск всех имеющихся систем.
- В том случае, если у вас их несколько, выберем необходимую и кликнем на «Далее».
- Затем опять понадобится выбрать функцию восстановления. После чего вся процедура будет идентичной предыдущим способам.

В конце процедуры нам останется лишь выбрать требуемую точку отката, нажать на «Далее» и потом на «Готово». Появится новое предупреждение, на которое необходимо дать ответ «Да», затем мы ожидаем окончания процедуры восстановления и кликаем мышкой на «Перезагрузка». Вытаскиваем загрузочный диск из медиа привода и ждем, пока ваш компьютер не загрузиться в обычном режиме. Больше делать ничего не потребуется.
Показанные нами способы восстановления системы на Виндовс 7 должны помочь практически при любых, даже очень сложных случаях отказа компьютера. При этом, если вам удастся полностью с ними разобраться и хорошо усвоить алгоритм необходимых действий, то выполнение отката и возврат к резервной копии системы не представит для вас никакого труда. Поэтому изучайте всю предоставленную нами информацию и становитесь профессиональными пользователями своего персонального компьютера или ноутбука.
Читайте также:
xn--80aaacq2clcmx7kf.xn--p1ai
Как восстановить систему Windows 7, 8, 10
Способ подойдет, если система стабильно запускается и включена функция создания точек без участия пользователя или имеется бэкап, собранный системой самостоятельно.
Для запуска процесса, требуется открыть специальную программную утилиту. Чтобы запустить ее, воспользуйтесь инструкциями:
- Нажмите кнопку «Пуск» — Перейдите в «Панель управления» — В режиме категорий найдите «Система и безопасность» — Раздел «Система» — в левой части окна найдите пункт «Защита системы»

- Откройте проводник — Кликните ПКМ по значку «Мой Компьютер» — в выпадающем меню нажмите «Свойства» — Затем жмите ссылку «Защита системы»

В открывшемся окне выберите диск, находящийся под защитой от потери данных. Обычно выбирается тот том, на котором, непосредственно, установлена ОС.
После, нужно нажать кнопку «Восстановление…»
Откроется программа для восстановления предыдущего состояния ОС. Жмем кнопку «Далее» и видим меню, в котором требуется выбрать точку восстановления. В меню представлены те, что были созданы операционной системой самостоятельно.
Чтобы увидеть все доступные точки отката, отметьте галочку «Показать другие точки восстановления»
Следуем дальнейшим инструкциям, соглашаемся с перезагрузкой системы и тем, что отменить восстановление в дальнейшем прервать будет невозможно. Система перезагрузится и пройдет откат.
Следует помнить о том, что после отката будет выставлен пароль, который использовался в то время. Для избегания проблем со входом, позаботьтесь о том, чтобы у вас имелась утилита сброса пароля. Когда произойдет возвращение ОС к предыдущему состоянию предыдущие точки пропадут, но появится новая, созданная непосредственно перед попыткой сброса.
Возвращение исходных настроек
Если пункты восстановления отсутствуют, или возвращение к предыдущим состояниям не помогло, то стоит попробовать вернуть ПК в заводское состояние.
Зачастую такая возможность имеется у большинства ноутбуков на Windows, независимо от версии, инструкцию можно найти у производителя.
Если вы владелец стационарного ПК, с установленной Windows 7, то вряд ли способ будет работоспособен, так как обычно в этом случае ОС требует диск.
Для новейших Windows, начиная с восьмой версии, можно воспользоваться следующим алгоритмом:
Откройте меню «Параметры» — Зайдите в раздел «Обновление и безопасность» — «Вернуть компьютер в исходное состояние» → Кнопка «Начать»
Откат системы с помощью диска
Данный вариант подойдет, если операционка категорически отказывается стартовать. Диском может являться почти любое внешнее хранилище данных, даже USB флешка.
Для создания носителя-восстановителя понадобится зайти в панель управления и в категории «Система и безопасность» выбрать пункт «Архивирование данных компьютера«. После этого нажмите на надпись «Создать диск восстановления«. В новом окне выберите диск, который вы желаете использовать, после чего нажмите «Создать диск».
Теперь у вас под рукой всегда будет возможность исправить системную неполадку, не прибегая к полной переустановке.
Создание образа
Этот метод также подходит тем, кто утратил возможность запуска ОС, важным отличием этого варианта от предыдущего является то, что с помощью полного образа диска, восстанавливаются абсолютно все пользовательские настройки, файлы и приложения. Рекомендуется делать образ в тот момент, когда на ПК стоят все базовые драйверы и программы, но отсутствует лишнее программное обеспечение.
Чтобы создать образ проследуйте той же инструкции, что описана в предыдущем способе. Только на последнем этапе следует перейти по ссылке «Создание образа системы«.
В открывшемся окне предлагается выбрать место сохранения образа. Типичным местом сохранения является DVD, так как его можно использовать при повреждении жесткого диска, что весьма удобно. Лучшим способом является запись в сетевое хранилище, лучше будет воспользоваться именно этим пунктом, так как в данном случае, вероятность потерять образа сведется к нулю.
Нажав кнопку «Далее», увидим список дисков, для включения в архивацию. Проделав это, следуем дальнейшим инструкциям, завершая создание образа восстановления.
Само восстановление образом начинают во время перезагрузки компьютера: «Диагностика» — «Дополнительные параметры» — «Восстановление образа системы».
Читайте также:
composs.ru
Восстановление системы Windows 7: инструкция
Восстановление системы Windows 7 и прочих версий операционной системы от Microsoft это инструмент, позволяющий вернуть работоспособность компьютеру в экстренных случаях, тогда, когда начались необратимые и неконтролируемые сбои, ошибки и тому подобные проблемы. К сожалению, многие пользователи не знают о данном инструменте или попросту не умеют им пользоваться. Поэтому в данной теме разберем, какие мероприятия и действия необходимо провести для реанимации своего ПК в экстренных случаях, что предусмотрено самой Windows 7 для ее восстановления и какие бывают альтернативные способы решения этого вопроса.
Штатное средство восстановления ОС Windows 7
Запустить данное средство восстановления Виндовс 7 можно в том случае, если система загружается нормально. Оно работает благодаря специальным точкам восстановления, которые фиксируют состояние ОС на определённый момент. Они создаются автоматически.
Включить восстановление можно следующим способом:
Открываем меню Пуск, пишем в поиске «восстановление», откроется соответствующее название меню, по которому кликаем мышкой.

Именно здесь можно вернуть систему в рабочее состояние с ранее созданной точки восстановления. После нажатия на меню появится следующее уведомление:

В меню «Панель управления» вы можете увидеть несколько разных пунктов. Перейдя в один из них, вы сможете сделать откат системы до первоначального состояния без переустановки либо создать диск восстановления, выбрав пункт «Создание точки восстановления». Нажав на него, вы попадёте в меню «Защита системы», где можно установить параметры восстановления и выбрать диск, на котором будет храниться загрузочный сектор.

Также, вы можете выбрать сколько дискового пространства будет занимать образ для восстановления. Для этого нужно в меню «Защита системы» нажать «Настроить» и, в появившемся окне, передвинуть ползунок до нужного значения напротив пункта «Максимальное восстановление». Перед тем, как создать загрузочный носитель, выберите, собираетесь ли вы восстанавливать только предыдущие версии файлов или еще параметры системы в придачу.

Восстановление Windows 7 через Панель Управления
Сделать возврат операционной системы до ее рабочего состояния без потери данных можно через Панель Управления. Для этого выберите в ней пункт «Восстановление». Откроется соответствующее окно.

После того, как нажмете «Запуск восстановления системы», появится возможность выбора точки восстановления. Указываем последнюю сохраненную рабочую версию системы и жмем «Далее».

Здесь вы увидите все возможные точки для возврата системы к рабочему состоянию. «Поиск затрагиваемых программ» позволяет узнать, на какие приложения повлияет запущенное средство восстановления.

Сначала система выполнит сканирование, потом на экране появится список программ и драйверов, которые подлежат удалению.

Нажимаем «Закрыть». Нам снова предоставится возможность вернуть систему в предыдущее рабочее состояние. Выбираем подходящую дату, жмём «Далее» и подтверждаем с помощью нажатия кнопки «Готово».

Далее появится последнее предупреждение.

Жмём «Да», начнётся перезагрузка и восстановление системы Windows 7.
Обратите внимание: такой способ не подходит, если ваш компьютер заражён вирусами либо не включается. В таком случае следует возобновить работоспособность системы с установочного диска.
Через BIOS или с установочного диска
При включении ПК сразу нажимаем F8, пока не успела загрузиться ОС. Откроются «Дополнительные варианты загрузки», где следует нажать на «Устранение неполадок компьютера», ввести пароль от учётной записи и в меню «Параметры восстановления системы Windows 7» выбрать «Восстановление системы». Ещё стоит выбрать вариант «Последняя удачная конфигурация (дополнительно)». Зачастую он помогает вернуть компьютер к жизни.
Если у вас имеется оригинальный установочный диск Виндовс 7, тогда можно вернуть состояние системы до заводских настроек. Процесс аналогичен первоначальной установке системы. Для этого в BIOS выбираем загрузку с CD/DVD, вставляем диск, и после стандартного выбора языка и раскладки клавиатуры нажимаем на «Восстановление системы». Этот пункт будет идти после кнопки «Установить».

Данные два способа помогут выполнить «откат» ОС после ошибок и каких-либо сбоев.
Восстановление Windows 7 с помощью командной строки
Вызвать командную строку можно тремя способами:
- При включении компьютера, выбрав «Безопасный режим с поддержкой командной строки» после нажатия кнопки F8. Обратите внимание, что в таком случае загрузится чёрный экран с командной строкой, то есть без графического интерфейса. Поэтому такой способ подойдёт только для тех пользователей, которые уверенно с ней работают.
- С установочного диска. Этот метод применяется в наиболее серьёзных случаях, например, если есть повреждённые файлы.
- Через меню операционной системы. Данный метод рассмотрим подробнее.
Открываем меню «Пуск – > Стандартные – > Командная строка». Выполняем запуск от имени администратора (кликаем правой кнопкой мыши и выбираем соответствующий пункт).
Вводим команду «rstrui.exe».
Появится уже знакомое нам окно «Восстановление системных файлов и параметров» с выбором даты последней точки восстановления и поиска программ с драйверами, подлежащих удалению.
Через командную строку можно также запустить утилиту «Chkdsk» путём ввода одноименной команды «chkdsk :c /f». Она инициирует сканирование системного диска (в данном случае диск «C») на повреждённые системные файлы и восстанавливает их.
Заключение
На сегодняшний день имеется множество способов того, как восстановить систему Windows 7. Это можно сделать ее штатными инструментами, с установочного диска или с загрузочной флешки (если отсутствует дисковод) или прибегнуть к загрузке ОС в безопасном режиме. Какой именно способ удобнее для вас, решаете сами.
canal-it.ru