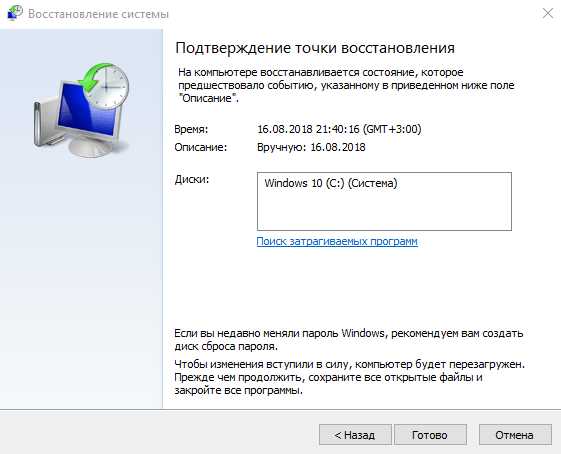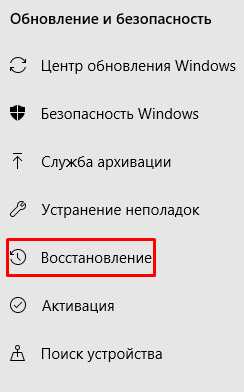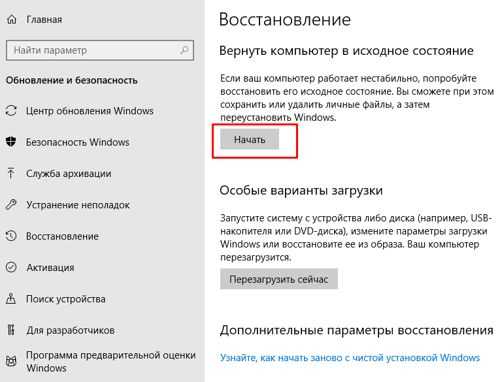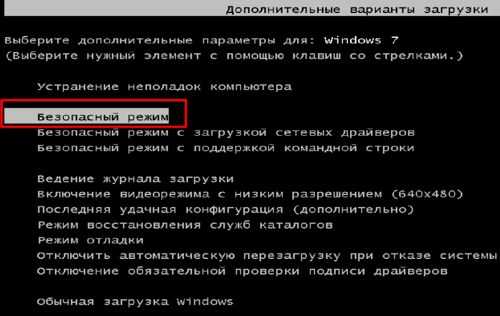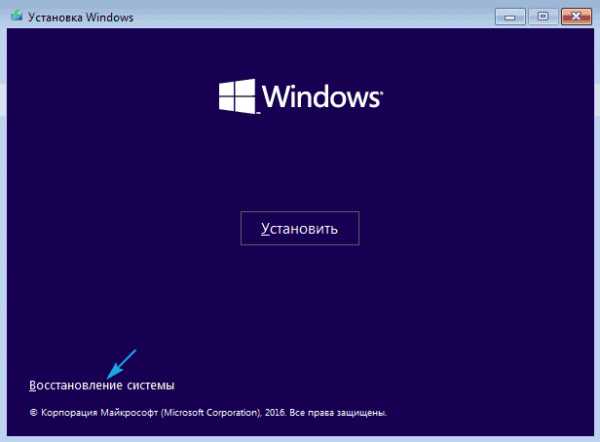Как восстановить систему быстро и просто
 Друзья, я давно уже обещал своим постоянным читателям написать статью о восстановлении системы. Многие из нас ни раз уже сталкивались с такой ситуацией, когда мы устанавливаем какую-то программу, делаем какие-то настройки операционной системы, случайно удаляем служебные файлы и делаем многое другое, что в итоге приводит к неправильному и нестабильному функционированию ОС.
Друзья, я давно уже обещал своим постоянным читателям написать статью о восстановлении системы. Многие из нас ни раз уже сталкивались с такой ситуацией, когда мы устанавливаем какую-то программу, делаем какие-то настройки операционной системы, случайно удаляем служебные файлы и делаем многое другое, что в итоге приводит к неправильному и нестабильному функционированию ОС.
Сегодня я расскажу как восстановить систему? Что необходимо сделать, чтобы вернуть операционную систему в рабочее состояние.
Друзья, не забывайте, что безвыходных ситуаций не бывает.
Рассмотренный ниже алгоритм будет полезен всем. Нет таких, кто не ошибается и всегда все делает правильно. Как говорят мудрые люди: “Не ошибается, только тот, кто ничего не делает”. Но исправлять ошибки также следует уметь.
А для всех, кто желает узнать, как восстановить систему
Контрольная точка восстановления
Итак, Друзья, контрольная точка восстановления – это копия служебных файлов операционной системы, параметров программ, а также реестра системы на определенный момент времени.
Контрольные точки восстановления операционная система, как правило, создает автоматически через определенные промежутки времени, в случае установки какого-либо программного обеспечения или же по непосредственному указанию пользователя.
Следует отметить, что при “откате” к точке восстановления операционной системы не затрагиваются личные файлы пользователя такие, как музыкальные композиции, графические файлы, документы и т.п.
Внимание! Возврат к точке восстановления позволяет восстановить работу ОС, но не личный контент пользователя.
Как восстановить систему?
1. Кликните по кнопке “Пуск” в нижней правой части экрана и выберите пункт “Панель управления”. Откроется главное окно Панели управления операционной системы Windows 7:

2. Кликните по самому первому разделу “Система и безопасность” и в открывшемся окне выберите подраздел “Восстановление предшествующего состояния компьютера”.

3. В появившемся окне кликните по кнопке “Запуск восстановления системы”.

4. Система произведет сбор необходимой информации и запустит Мастера восстановления системы. В первом появившемся окошке необходимо просто нажать кнопку “Далее”.

5. Далее откроется второе окошко Мастера, где из приведенного списка необходимо выбрать точку восстановления. Если Вы только что сделали какие-то настройки и желаете их отменить, то выберите самую верхнюю указанную запись. Также Вы можете выбрать любую, удовлетворяющую Вас запись точки восстановления.

Также Вы можете запустить “Поиск затрагиваемых программ”, нажав на соответствующую кнопку. Операционная система просканирует свои служебные записи, определит, какие программы будут удалены или восстановлены в ходе отката к точке восстановления, и представит результаты анализа в отдельном окне. Ознакомившись со списками затрагиваемых программ, нажмите кнопку “Закрыть”.
6. Далее Мастер восстановления откроет последнее окошко с суммарной информацией, в котором необходимо будет подтвердить свои намерения и нажать кнопку “Готово”.
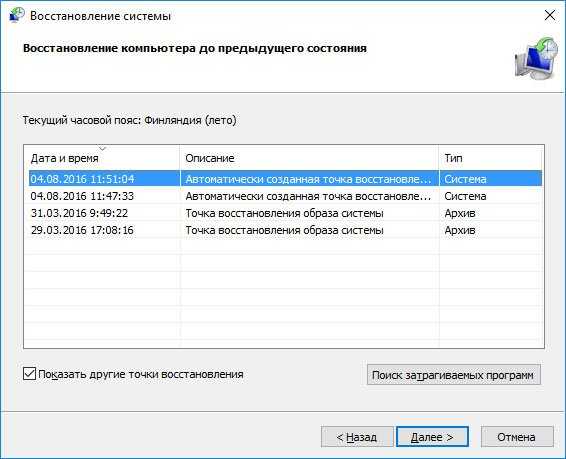
7. На экране появится окошко с предупреждением, что прервать восстановление системы будет невозможно. И еще раз попросят Вас подтвердить свои намерения, нажав кнопку “Да”.
После этого запуститься процесс восстановления системы. Который обычно занимает немного времени – порядка 2-3 минут. После чего система перезагрузиться и Вы увидите вот такое окошко:
Состояние Вашего компьютера восстановлено до указанного состояния. Теперь можно проверить работу ОС и других программ на корректность их работы. Обязательно протестируйте результат восстановления системы.
Если же операционной системе не удалось восстановить систему, то окно будет другое. Такое часто бывает в случае работы антивирусной программы. Отключите ее и повторите попытку.

Если Вы смогли удачно решить проблему “как восстановить систему”, то я Вас поздравляю. Но в некоторых случаях восстановление системы привело не к улучшению ситуации, а наоборот к ее ухудшению. Система стала зависать, какие-то программы вовсе не загружаются, пропали значки на рабочем столе и т.п. В таком случае лучше всего отменить восстановление системы.
Для этого проделываем весь алгоритм, начиная с 1 пункта. При выполнении пункта 3 у Вас откроется вот такое окошко:

Выберите пункт “Отменить восстановление системы” и далее все по представленному вверху алгоритму.
Итак, Друзья, мы рассмотрели довольно-таки важный вопрос “как восстановить систему?”, научились “откатывать” систему к точкам восстановления и отменять “откаты”.
Следует отметить, что восстановить систему указанным способом можно, но только если не было серьезных повреждений системных файлов, например, как в случае заражения системы вирусом. При серьезных нарушениях работы ОС данное средство малоэффективно и Вам не избежать обращения к одному из расширенных методов восстановления системы.
В одной из следующих статей, я как раз расскажу о таком средстве – диск аварийного восстановления.
pc4me.ru
Как восстановить систему на компьютере если она не загружается
Восстановить систему на компьютере можно несколькими способами, все зависит то того загружается ли у вас ПК или нет.
Если компьютер загружается полностью, но в дальнейшем начинает глючить, то восстановить систему компьютера можно с использованием точек восстановления либо с помощью специальной панели восстановления.
Если же система не загружается, то это уже более серьезная проблема, и потребует от вас подготовленного установочного диска либо образа операционной системы, который был предварительно создан.
Как создавать такой образ мы поговорим в одной из дальнейших статьях.
Хочется заметить, что в данной статье рассматриваются способы восстановления операционной системы Windows 7, как уже получившей широкое распространение среди пользователей ПК.
Возможные способы восстановить систему
- Первый и самый простой способ, это восстановить систему с помощью ее отката, а точнее с использованием точек восстановления.
- Второй способ, более сложный, это восстановить систему с помощью панели восстановления, где потребуется применить расширенные методы восстановления ОС.Хочется заметить, что два первых способа актуальные только тогда, когда ОС загружается и возможен доступ к данным инструментам.
- Третий способ позволяет восстановить систему на компьютере в том случае, если у Вас отсутствует диск восстановления системы либо непосредственно сам установочный диск. Восстановление системы компьютера происходит с помощью образа, который Вы должны предварительно создать, либо, при выставлении нужных настроек образ системы будет создаваться автоматически.
- Четвертый способ позволяет восстановить систему на компьютере с использованием установочного диска, либо с диска восстановления системы.
Здесь так же хочется заметить, что третий и четвертый способ применяется в тех случаях, когда система по каким либо причинам не загружается или первые два способа результата не дали.
Используем точку восстановления
Контрольные точки восстановления, как правило, создаются автоматически через определенный период времени, либо при установке каких-либо приложений на компьютер.
Есть возможность в целях экономии места на дисках отключить эту функцию. Обычно это делают на всех дисках, кроме системного диска С. И я так тоже рекомендую делать. Полностью отключать функцию создания контрольных точек восстановления категорически не рекомендую.
Чтобы произвести откат системы необходимо зайти в «Панель управления»,

перейти в раздел «Система и безопасность»

и дальше выбрать пункт «Восстановление предшествующего состояния компьютера».
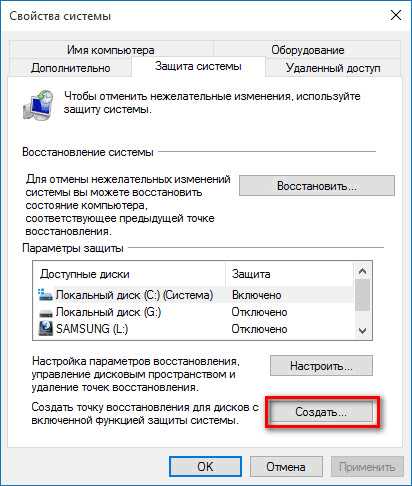
Нажав на данный пункт, вы попадете в раздел «Восстановление», где увидите кнопку «Запуск восстановления системы».

Нажав на данную кнопку, подождите, пока система произведет полный сбор данных, и запустит мастер восстановления.
Появится специальное окошко, где нужно просто нажать кнопку «Далее».

В дальнейшем Вам будет предложено выбрать нужную точку восстановления, а так же произвести поиск программ, которые будут удалены или изменены после завершения процесса восстановления системы.
Нажав на кнопку далее, появится следующее окно, где Вам необходимо будет подтвердить Ваши действия, нажав кнопку «ГОТОВО».

Следует понимать, что сам процесс восстановления системы остановить уже не возможно, и об этом сообщит последнее появившееся окошко. Нажав в этом окошке кнопку «ДА»

запустится процесс, который обычно заканчивается через 3-4 минуты, при этом система перезагрузится.
Об успешном завершении процесса восстановления системы сообщит появившееся новое окошко.

Система компьютера восстановлена.
Но случаются ситуации, когда после восстановления системы, компьютер стал работать еще хуже, чем до этого.
Тогда следует попробовать восстановить еще ранее созданную контрольную точку, либо вернуть систему в то состояние, которое было до начала всех ваших действий.
Восстановить систему на компьютере в первоначальное состояние можно войдя в панель управления компьютером, затем перейти в раздел «Система и безопасность» выбрать пункт «Восстановление предшествующего состояния компьютера» и нажать его. Дальше Вы увидите окно.

Выберете «Отменить восстановление системы на компьютере» и нажмите далее. Все вернется в первоначальное состояние.
Данный метод хорошо себя показал при заражении компьютера вирусами либо при не большом сбое после установки, какого либо не совместимого с системой софта. Но при более серьезных проблемах, данный способ мало эффективен.
Используем панель восстановления
Для этого Вам понадобится ранее созданный образ системы.
Зайдите в Панель управления компьютером и просто введите в расположенное в правом верхнем углу поле поиска слово — восстановление.
Далее Вы перейдете в раздел «Восстановление ранее сохраненного состояния этого компьютера».
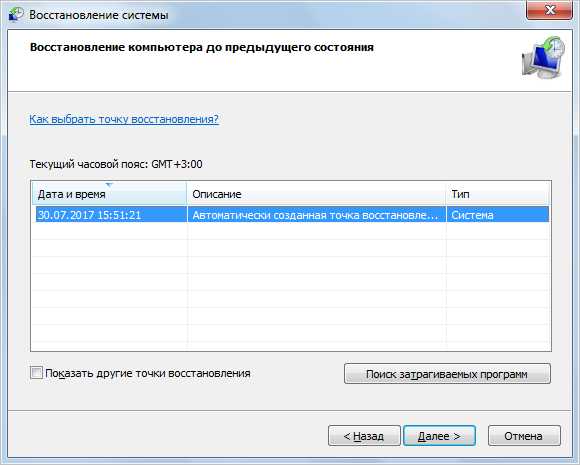
Нажимаем «расширенные методы восстановления» и переходим сюда.

Нажимаем первый пункт, используйте образ.
После нажатия вы перейдете на страницу, где система предложит вам выполнить архивацию файлов пользователя – пропускаем.

Далее Вам будет предложено перегрузить ПК и продолжить восстановление системы, выбираем перезапустить.

Компьютер перезагружается, и далее следуем инструкциям, которые будут появляться на экране монитора.
Восстановление системы с помощью образа

- Для того что бы воспользоваться данным способом, необходимо сначала перезагрузить компьютер.
- В зависимости от того, сколько у вас стоит ОС на компе, во время загрузки выберите нужную систему и нажмите F8.
- Если у Вас стоит одна ОС, то просто во время загрузки удерживайте клавишу F8.
- На мониторе должно появиться окно «Дополнительные варианты загрузки».
- На данном окне найдите УСТРАНЕНИЕ НЕПОЛАДОК КОМПЬЮТЕРА и нажмите клавишу ENTER.
- Далее вам предложат выбрать раскладку клавиатуры.

- Нажимает ДАЛЕЕ. В следующем окне выбираем пользователя и вводим пароль. Если нет пароля, оставляем поле пустым.

- Нажимает кнопку ОК.
- В следующем окне выбираем ВОССТАНОВЛЕНИЕ ОБРАЗА СИСТЕМЫ и далее действуем согласно предлагаемой нам инструкции.

Извиняюсь за качество фотографий.
Вот в принципе и все.
Используем установочного и диска восстановления
Теперь рассмотрим вопрос, как восстановить систему на компьютере с помощью дисков восстановления и установочного диска Windows 7.
Итак, перейдем сразу к делу.
- Вставляем нужный нам диск в DVD привод.
- Перезагружаем или запускаем с нуля компьютер. Зайдите в BIOS и проверьте, если не уверены, что загрузка начинается именно с DVD дисковода, а не с жесткого диска.
- Опять, как и в третьем способе, выбираем клавиатуру и жмем Далее.
- Выбираем восстановить компьютер и в дальнейшем выбираем варианты восстановления системы на компьютере.
- Жмем далее и действуем согласно инструкции.
Как видно восстановить систему на компьютере не сложно, главное обладать не значительными знаниями, необходимыми дисками и уверенностью в себе.
А как создавать такие диски для восстановления системы на компьютере мы поговорим в следующих статьях.
it-topic.ru
Как сделать восстановление системы в windows 7
В этом обзоре мы с вами разберемся как сделать восстановление системы в windows 7, на более ранний период времени. Этот способ позволит отменить изменения системы, не затрагивая ваши персональные файлы (например: электронную почту, документы или фотографии.)
Примечание: Восстановление системы использует, так называемую функцию защиты системы, для регулярного создания и сохранения точек восстановления выбранных жестких дисков на вашем компьютере.
Эти точки восстановления содержат информацию о параметрах реестра и другие сведения о системе, которая использует Windows 7. Вы также можете создавать точки восстановления вручную.
Примечание: Созданные контрольные точки восстановления удаляются после перезагрузки системы, чтобы этого не происходило, нужно настроить хранение контрольных точек на восстановление системы в windows 7
Восстановление системы в Windows 7 с помощью системы защиты
Примечание: Перед началом, отключите антивирусное программное обеспечение при восстановление системы windows 7, чтобы оно не помешало.
Давайте рассмотрим какими способами можно попасть к утилите восстановление системы windows
Способ 1: Откройте меню Пуск

Способ 2: Через панель управления. Открываете меню Пуск – Панель управления:
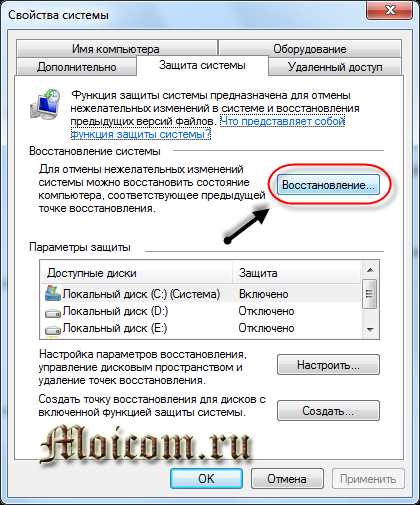
В правом верхнем углу выбираете как показано на рисунке – Мелкие значки, в открывшемся списке ищите и запускаете Восстановление:

В открывшемся окне нажимаете Запуск восстановления системы:

Способ 3: Через защита системы. Щелкните правой кнопкой мыши на иконке Мой компьютер, и нажмите на кнопку Свойства:

В следующем окне, с левой стороны нажимаете на Защита системы:
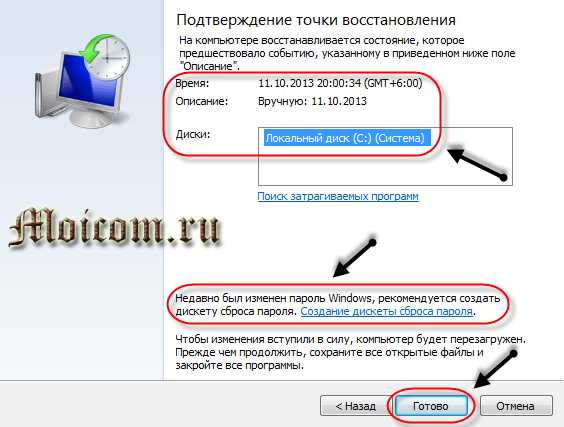
В окне Свойства системы нажмите Восстановление…:

Какими способами попасть в восстановление системы windows 7 мы с вами разобрались, теперь давайте разберемся как же все таки сделать восстановление системы в windows 7.
Шаг 1. В окне восстановление системы нажмите Далее

Шаг 2. В списке контрольных точек восстановления системы выберите до какого состояния вы хотели бы восстановить систему.

Так же Вы можете посмотреть более старые контрольные точки системы, поставив галочку, как показано на рисунке, появится еще одна контрольная точка:

Перед тем как сделать восстановление системы windows 7 вы можете посмотреть затрагиваемые программы и драйвера, чтобы это сделать нажмите на кнопку Поиск затрагиваемых программ

Откроется окно с описанием затрагиваемых программ и драйверов, после того как вы ознакомились, нажмите Закрыть
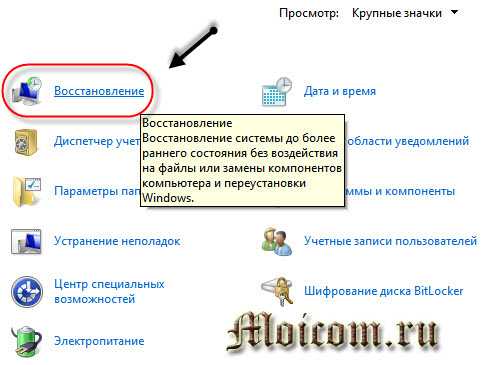
Шаг 3. После возврата в основное окно восстановление системы, проверьте выбрана ли ваша желаемая точка для восстановления, и нажимайте Далее
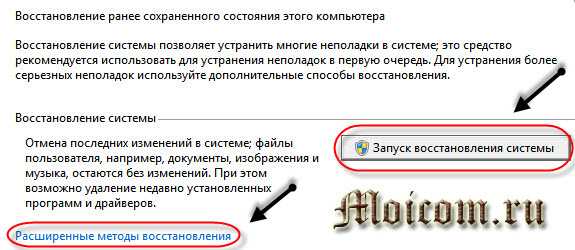
Шаг 4. В окне восстановление системы Вы должны подтвердить точку восстановления нажав на кнопку Готово:

Шаг 5. После подтверждения точки восстановления выйдет подтверждение о запуске, который будет невозможно отменить, если вы готовы начать, нажмите на кнопку Да:

Начнется процесс восстановления системы windows 7 с заданной контрольной точки
Через некоторое время произойдет обязательная перезагрузка ПК, во время перезагрузки и будет выполнятся откат системы на заданную контрольную точку.
После того как компьютер перезагрузится и успешно выполнит восстановление системы windows, вашему вниманию выдаст отчет о успешно проделанной работе:
Если после восстановления системы, вас не устроил желаемый результат, и нужно произвести откат на более ранний срок, то вернитесь к первому способу данной статьи. После любого восстановления системы Вы всегда сможете отменить или восстановится на другую точку выбрав из списка, достаточно выбрать из предложенных и нажать далее.

Нажав на отменить обновление, система откатит на прежнее место с какого было сделано восстановление.
Нажав на выбрать другую точку восстановления, вам будет предложен список с которого вы начинали восстановление (если выберите этот пункт, то проделать с шага 3)
Сделать восстановление системы в Windows 7 при загрузке ОС
Примечание: Сделать восстановление системы в windows 7 при загрузке системы до более ранней контрольной точки с помощью установочного диска или диска восстановления системы windows 7, является очень эффективным способом, при нарушении загрузки операционной системы.
Шаг 1. Произведите загрузку с заранее подготовленного диска восстановление системы windows 7, выберите Восстановление системы (Вернитесь и проделайте с шага 3.)

www.computer-setup.ru
Восстановление системы Windows 7 для разных случаев
Нередко пользователи компьютеров под управлением Windows 7 сталкиваются с проблемами работоспособности операционной системы. Проблемы с компьютером обычно проявляются, когда он сильно тормозит и программы не открываются. Также компьютер может вовсе не запускаться или делать это через раз.
Причины, вызывающими проблемы в работоспособности операционной системы могут быть самыми разными. Например, если в компьютер попадет вирус, он может повредить системные файлы. Также трудности с ПК могут проявиться при установке некачественного софта, который может повредить структуру системных файлов. Чтобы решить проблему с работоспособностью компьютера на Windows 7, необходимо делать откат к предыдущей точке восстановления.
Для защиты ОС в Windows 7 используются точки восстановления, которые система периодически создает. По сути, точки восстановления представляют собой предыдущее состояние системных файлов Windows 7. Чтобы помочь пользователю ПК с Windows 7, мы подготовили материал, в котором будет описан подробный процесс восстановления системы различными способами.
Восстановление работоспособности в загруженной семерке
Если ваш компьютер под управлением Windows 7 загружается, но при этом система ведет себя не стабильно, то пришло самое время делать откат к предыдущей точке восстановления. Первым делом нам надо попасть в окно, в котором можно вызвать параметры восстановления системы. Для этого откроем программу «Выполнить» нажатием сочетаний клавиш Win + R, через которую введем такую команду: systempropertiesprotection

Перед нами должно открыться окно «Свойства системы» на вкладке «Защита системы». Добраться до этого окна можно также стандартным способом через меню «Пуск». Дальнейшим действием будет нажатие кнопки Восстановление….

После нажатия откроется окно восстановления системы. В нем будет предложено восстановить систему с помощью рекомендуемой точки доступа или выбрать другую. Мы остановимся на рекомендуемой точке восстановления.
Теперь нажмите кнопку Далее, чтобы перейти к следующему окну.
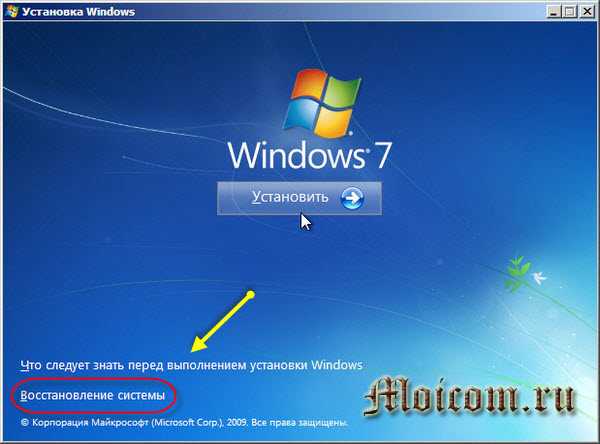
В этом окне требуется подтверждение для выбранного восстановления. Для подтверждения нажмем кнопку Готово.

Эта кнопка вызовет сообщение, предупреждающее, что после процедуры восстановления вернуться к предыдущим параметрам семерки будет невозможно. Нажав в сообщении Да, мы начнем восстановление системы Windows 7.
Если процесс возврата к предыдущему состоянию произошел без ошибок, то будет выведено соответствующее сообщение.
Если у вас не получается откатиться к предыдущим параметрам с помощью рекомендуемой точки, то следует выбрать точку, которая была создана позже выбранной точки восстановления системы Windows 7. Также хочется отметить, что для выполнения этой операции понадобятся особые привилегии. То есть при входе в систему вы должны выбрать учетную запись админа и ввести для нее пароль.
Возвращаем работоспособность компьютера при старте ОС
В случае если ваш ПК под управлением семерки вообще не загружается, то можно выполнить пуск операционки в безопасном режиме. После появления стартового окна BIOS нажмите на клавиатуре F8 (для ноутбуков может быть другая клавиша, например, Del или одна из функциональных клавиш). Это действие вызовет меню альтернативных вариантов загрузки семерки.
В этом меню выберем пункт «Безопасный режим» и продолжим, нажав Enter, после чего начнется пуск системы в безопасном режиме.

Если система успешно осуществила пуск в безопасном режиме, то запускайте восстановление семерки, как показано в предыдущем примере. В этом режиме для обеспечения максимальной безопасности отключено много функций ОС, в том числе и графический интерфейс Windows Aero. Так будет выглядеть запущенная программа «Выполнить» с командой «systempropertiesprotection» в системе, запущенной в безопасном режиме.

Возвращаем работоспособность компьютера с помощью установочного диска или загрузочной флешки
Если вам не помогут два предыдущих примера, то вам понадобится для восстановления семерки установочный диск или флешка. Для компьютеров, у которых нет оптического привода, нужно использовать загрузочную флешку с ОС. Загрузочную флешку можно создать с помощью специальных утилит. Наиболее популярными утилитами для этой цели являются Windows USB/DVD, Download Tool и Rufus.
Загрузитесь с установочного диска или через флешку. В стартовом окне установщика нажмите кнопку Далее и переходите к следующему окну.

Теперь выберите ссылку в нижней части экрана «Восстановление системы». Это запустит поиск установленных ОС на компьютере.
 После поиска выберите ОС, которую надо восстановить и нажмите Далее.
После поиска выберите ОС, которую надо восстановить и нажмите Далее.

В появившемся окне выберите всё тот же пункт «Восстановление системы».

Это действие запустит утилиту восстановления семерки. В утилите нажимаем кнопку Далее. Это действие перенесет вас к списку точек восстановления. Выберем подходящую точку и продолжим.

Перед вами появится окно, как и в первом примере. Поэтому нажимаем кнопку Готово и отвечаем на сообщение, после чего мы осуществим пуск восстановления.
После успешного отката к предыдущему состоянию, вы получите такое сообщение.

Аварийное восстановление Windows 7 с помощью антивируса
Если ваш ПК инфицирован вирусами, мешающими правильной работе компьютера и первые три рассмотренных примера вам не помогают, то хорошим способом восстановления в таком случае будет антивирусный лайф диск от Dr.Web. С помощью этого диска вы сможете очистить систему от всех видов опасного ПО. Кроме очистки, Dr.Web LiveDisk сможет вылечить инфицированные объекты, которые необходимы для восстановления Windows 7.
Образ Dr.Web LiveDisk можно использовать как для записи на оптический диск, так и на флешку. Чтобы использовать Dr.Web LiveDisk на USB накопителе, понадобится специальная программа. Скачать программу для записи на флешку и сам образ можно на официальном сайте, перейдя на страницу www.freedrweb.ru/livedisk.
Выполним пуск записанного образа на диске, выставив в BIOS его первым в загрузке.
В стартовом окне загрузчика выберем первый пункт Dr.Web LiveDisk и нажмем Enter. Данные действия запустят загрузку Dr.Web LiveDisk.
 После загрузки Dr.Web LiveDisk, мы получим полноценную операционную систему на базе Linux. Как писалось ранее, главным предназначением Dr.Web LiveDisk является очистка и лечение от вирусного ПО. Поэтому в эту ОС встроен антивирус Dr.Web CureIt!. Этот антивирус запускается вместе с ОС.
После загрузки Dr.Web LiveDisk, мы получим полноценную операционную систему на базе Linux. Как писалось ранее, главным предназначением Dr.Web LiveDisk является очистка и лечение от вирусного ПО. Поэтому в эту ОС встроен антивирус Dr.Web CureIt!. Этот антивирус запускается вместе с ОС.
Нажмем в Dr.Web CureIt! кнопку Начать проверку, которая осуществит пуск сканирования, очистку системы и лечение от вирусов.

После проверки, Dr.Web CureIt! удалит или вылечит инфицированные объекты.
Так как в системе больше не будет вредоносного кода, можно смело восстанавливать систему тремя способами, которые описаны выше.
Если после проверки системных файлов у вас не получится восстановить систему Windows 7, то единственным разумным решением будет осуществить полный бекап информации и переустановить систему заново.
Как делать образ системы в семерке
Еще одной функцией восстановления в Windows 7 является создание образа системы. В этом образе можно сохранять всю информацию на жестком диске, включая операционную систему. Восстановившись этим способом, вы получите ОС с такими же параметрами, как в день создания образа.
Запустите «Панель управления» и перейдите на вкладки «Система и безопасность», «Архивация и восстановление»
Затем необходимо кликнуть по ссылке «Создание образа системы».

В открывшемся окне для создания образа укажем место для его сохранения и нажмем Далее.

В появившемся окне осталось только нажать кнопку Архивировать, что запустит процесс создания образа.
 Восстановить созданный образ с Windows 7 и всей информацией на локальных дисках можно с помощью установочного диска. Принцип восстановления показан во втором примере, только при выборе метода восстановления нужно выбрать «Восстановление образа системы» и указать его место на сохраненном накопителе.
Восстановить созданный образ с Windows 7 и всей информацией на локальных дисках можно с помощью установочного диска. Принцип восстановления показан во втором примере, только при выборе метода восстановления нужно выбрать «Восстановление образа системы» и указать его место на сохраненном накопителе.
Альтернативные методы восстановления операционной системы Windows 7
Кроме стандартных способов восстановления существует альтернативное программное обеспечение, которое делает ту же функцию. Самым интересным решением, позволяющим осуществлять восстановление системы, является программа Acronis True Image 2016. Это фирменный программный пакет компании Acronis.
Первым делом скачаем и осуществим пуск Acronis True Image 2016 с ярлыка на Рабочем столе. При запуске программа запросит имя и пароль.
Теперь настроим Acronis True Image 2016 так, чтобы он мог делать бекап всего диска с ОС Windows 7. Такую настройку следует производить сразу после установки ОС, чтобы в процессе использования Windows вы смогли восстановить работоспособность из нескольких архивных копий системы, созданных в определенный период времени. Итак, приступим к настройке. Для этого выберем тип хранилища, кликнув по ссылке «Выбор хранилища».

В открывшемся окне выберем хранилище «Acronis Cloud».
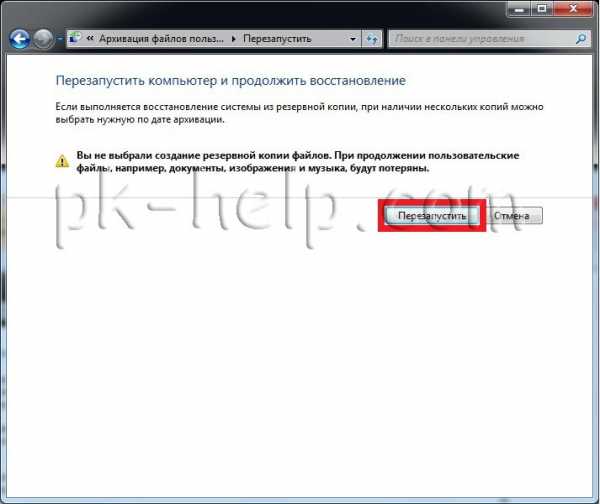 Теперь создадим расписание для наших резервных копий. Для этого нажмем кнопку «Параметры» и перейдем к настройкам параметров хранилища. На первой вкладке выберем понравившееся расписание для создания резервных копий нашей системы.
Теперь создадим расписание для наших резервных копий. Для этого нажмем кнопку «Параметры» и перейдем к настройкам параметров хранилища. На первой вкладке выберем понравившееся расписание для создания резервных копий нашей системы.

Как видите, в качестве источника для резервных копий выбран весь компьютер. Поэтому в выставленном нами расписании будет создаваться резервная копия системы в облачном хранилище «Acronis Cloud».
Для примера восстановления возьмем архивную копию не из облачного хранилища «Acronis Cloud», а с жесткого диска. Если на компьютере создана резервная копия, то Acronis True Image 2016 ее сам найдет.
Поэтому нажимаем на кнопку Восстановить компьютер, после чего программа полностью восстановит систему в состояние, которое было при создании резервной копии. Также, если вы не сможете осуществить пуск Windows 7 на компьютере, у Acronis True Image 2016 есть для этого загрузочный образ, который можно записать на диск.
 Скачать этот образ можно на странице своего аккаунта. Получить пароль и логин можно на официальном сайте www.acronis.com. Принцип работы загрузчика такой же, как и с десктопной версией. Загрузить диск с Acronis True Image 2016 на компьютере можно, выставив его в BIOS первым при загрузке.
Скачать этот образ можно на странице своего аккаунта. Получить пароль и логин можно на официальном сайте www.acronis.com. Принцип работы загрузчика такой же, как и с десктопной версией. Загрузить диск с Acronis True Image 2016 на компьютере можно, выставив его в BIOS первым при загрузке.
Из примера выходит, что утилита позволяет полностью контролировать создание копий для восстановления ПК и делать резервные копии всей системы в облаке.
Пример запуска загрузочного диска Acronis True Image 2016
Для запуска диска Acronis True Image 2016 при старте системы необходимо выставить режим загрузки с оптического накопителя первым в БИОСе. Например, для материнской платы MSI A58M-E33 эти параметры в режиме БИОСа выглядят вот так.

Еще одним способом загрузки является использование горячих клавиш для вызова меню загрузки накопителей в БИОСе. Например, для материнской платы MSI A58M-E33 горячей клавишей является кнопка F11. Нажав эту кнопку, мы запустим специальный режим, в котором при пуске системы откроется меню загрузки накопителей в БИОСе.

Загрузившись с диска Acronis True Image 2016, мы попадем в такое меню.

В этом меню необходимо выбрать Acronis True Image 2016, после выбора осуществится пуск программы.

Из примера видно, что запуск загрузочного диска Acronis True Image 2016 с помощью нужного режима БИОСа совсем не сложен.
Подводим итог
В этой статье мы разобрали практически все способы и параметры восстановления системы. Также мы рассмотрели способы восстановления семерки альтернативным программным обеспечением и с помощью антивируса. Какой способ выбрать, чтобы восстановить Windows 7 в зависимости от ситуации — решать вам.
Подводя итог, хочется отметить, что в основном нарушают работу ОС вирусы и эксперименты с различным нелегальным ПО. Поэтому, чтобы вам не приходилось постоянно восстанавливать систему, используйте только проверенное и лицензионное ПО, а также пользуйтесь надежной комплексной антивирусной защитой.
Также хочется отметить, что рассмотренные примеры в материале будут работать не только на Windows 7, но и на более современных операционных системах, таких как Windows 8 и 10. А мы в свою очередь надеемся, что наш материал позволит вам правильно восстановить работоспособность Windows 7 и вы с уверенностью сможете сказать, что я могу делать восстановление системы.
Видео по теме
Хорошая реклама
ustanovkaos.ru
Как восстановить систему Windows 7, 8, 10
Способ подойдет, если система стабильно запускается и включена функция создания точек без участия пользователя или имеется бэкап, собранный системой самостоятельно.
Для запуска процесса, требуется открыть специальную программную утилиту. Чтобы запустить ее, воспользуйтесь инструкциями:
- Нажмите кнопку «Пуск» — Перейдите в «Панель управления» — В режиме категорий найдите «Система и безопасность» — Раздел «Система» — в левой части окна найдите пункт «Защита системы»

- Откройте проводник — Кликните ПКМ по значку «Мой Компьютер» — в выпадающем меню нажмите «Свойства» — Затем жмите ссылку «Защита системы»

В открывшемся окне выберите диск, находящийся под защитой от потери данных. Обычно выбирается тот том, на котором, непосредственно, установлена ОС.
После, нужно нажать кнопку «Восстановление…»
Откроется программа для восстановления предыдущего состояния ОС. Жмем кнопку «Далее» и видим меню, в котором требуется выбрать точку восстановления. В меню представлены те, что были созданы операционной системой самостоятельно.
Чтобы увидеть все доступные точки отката, отметьте галочку «Показать другие точки восстановления»
Следуем дальнейшим инструкциям, соглашаемся с перезагрузкой системы и тем, что отменить восстановление в дальнейшем прервать будет невозможно. Система перезагрузится и пройдет откат.
Следует помнить о том, что после отката будет выставлен пароль, который использовался в то время. Для избегания проблем со входом, позаботьтесь о том, чтобы у вас имелась утилита сброса пароля. Когда произойдет возвращение ОС к предыдущему состоянию предыдущие точки пропадут, но появится новая, созданная непосредственно перед попыткой сброса.
Возвращение исходных настроек
Если пункты восстановления отсутствуют, или возвращение к предыдущим состояниям не помогло, то стоит попробовать вернуть ПК в заводское состояние.
Зачастую такая возможность имеется у большинства ноутбуков на Windows, независимо от версии, инструкцию можно найти у производителя.
Если вы владелец стационарного ПК, с установленной Windows 7, то вряд ли способ будет работоспособен, так как обычно в этом случае ОС требует диск.
Для новейших Windows, начиная с восьмой версии, можно воспользоваться следующим алгоритмом:
Откройте меню «Параметры» — Зайдите в раздел «Обновление и безопасность» — «Вернуть компьютер в исходное состояние» → Кнопка «Начать»
Откат системы с помощью диска
Данный вариант подойдет, если операционка категорически отказывается стартовать. Диском может являться почти любое внешнее хранилище данных, даже USB флешка.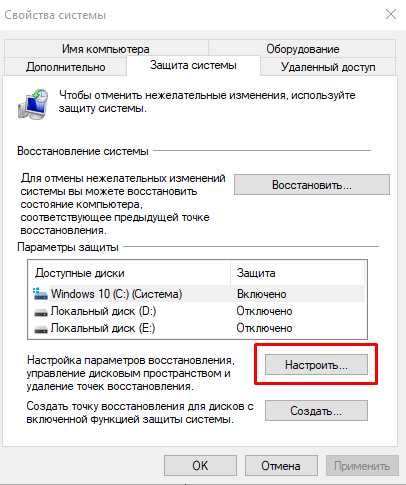
Для создания носителя-восстановителя понадобится зайти в панель управления и в категории «Система и безопасность» выбрать пункт «Архивирование данных компьютера«. После этого нажмите на надпись «Создать диск восстановления«. В новом окне выберите диск, который вы желаете использовать, после чего нажмите «Создать диск».
Теперь у вас под рукой всегда будет возможность исправить системную неполадку, не прибегая к полной переустановке.
Создание образа
Этот метод также подходит тем, кто утратил возможность запуска ОС, важным отличием этого варианта от предыдущего является то, что с помощью полного образа диска, восстанавливаются абсолютно все пользовательские настройки, файлы и приложения. Рекомендуется делать образ в тот момент, когда на ПК стоят все базовые драйверы и программы, но отсутствует лишнее программное обеспечение.
Чтобы создать образ проследуйте той же инструкции, что описана в предыдущем способе. Только на последнем этапе следует перейти по ссылке «Создание образа системы«.
В открывшемся окне предлагается выбрать место сохранения образа. Типичным местом сохранения является DVD, так как его можно использовать при повреждении жесткого диска, что весьма удобно. Лучшим способом является запись в сетевое хранилище, лучше будет воспользоваться именно этим пунктом, так как в данном случае, вероятность потерять образа сведется к нулю.
Нажав кнопку «Далее», увидим список дисков, для включения в архивацию. Проделав это, следуем дальнейшим инструкциям, завершая создание образа восстановления.
Само восстановление образом начинают во время перезагрузки компьютера: «Диагностика» — «Дополнительные параметры» — «Восстановление образа системы».
Читайте также:
composs.ru
Как запустить восстановление системы Windows 7
Сбои операционки возникают по разным причинам: некорректная установка драйверов и приложений, компьютерные вирусы, неполадки в аппаратном обеспечении. Давайте разберемся, как различными способами запустить восстановление операционной системы Windows 7. Эти способы условно разделяются на две категории: с использованием и без использования среды восстановления Windows 7.
Среда восстановления Windows 7
Windows Recovery Environment, что в переводе означает «Среда восстановления Windows» , предоставляет необходимые нам инструменты восстановления. Далее в тексте мы будем использовать аббревиатуру Windows Recovery Environment — WinRE.
Пробуем получить доступ к инструментам WinRE:
- переходим в меню дополнительных вариантов загрузки, нажимая клавишу F8 сразу после включения компьютера;
- выбираем опцию Устранение неполадок компьютера (если она есть в меню) и переходим в меню, где и находятся инструменты WinRE.

Пункт «Устранение неполадок компьютера» в меню «Дополнительные варианты загрузки» позволяет получить доступ к среде WinRE
Отсутствие опции Устранение неполадок компьютера в меню дополнительных вариантов загрузки — признак того, что на вашем системном диске нет среды WinRE Windows 7. Причина — удаление защищенного раздела жесткого диска, который создается для WinRE при установке ОС Windows.
В этом случае выбираем один из вариантов загрузки:
- с дистрибутива Windows 7;
- с диска восстановления, созданного на другом рабочем компьютере.
После получения доступа к WinRE можно попытаться восстановить Windows 7 с помощью инструментов среды.
Способ № 1. Последняя удачная конфигурация
Самый простой способ основыется на том, что в системном реестре Windows 7 хранит информацию о последней удачной загрузке компьютера.
- Как только компьютер начнет загружаться, нажимаем клавишу F8, чтобы попасть в меню дополнительных вариантов загрузки компьютера.
- Выбираем опцию Последняя удачная конфигурация.

Выбор варианта загрузки последней удачной конфигурации с работоспособными параметрами — простейший способ восстановить систему
Если не удается вернуть Windows в рабочее состояние способом № 1 — переходим к способу № 2.
Способ № 2. WinRE: восстановление запуска
В этом режиме анализируются неисправности, которые мешают нормальной загрузке ОС. Чтобы запустить режим Восстановление запуска необходимо перейти выбрать опцию Устранение неполадок компьютера. Появится следующее окно, в котором жмем первый пункт:

Восстановление запуска в окне «Параметры восстановления системы» автоматически устраняет проблемы, мешающие запуску Windows
Если в параметрах загрузки будут найдены проблемы, нужно подтвердить необходимость внесения исправлений нажатием кнопки Исправить и перезапустить.
Способ № 3. WinRE: восстановление системы
Этот способ позволяет сделать «откат» системы к тому времени, когда она работала нормально, выбрав одну из точек восстановления. Но сначала эти «точки» должны быть созданы.
Точка восстановления — своеобразный «слепок» рабочей среды в определенный момент времени. В записи этой точки попадают только системные и программные настройки Windows. Пользовательские файлы (документы, изображения, музыкальные файлы) в записях не сохраняются.
Такие точки создаются операционкой автоматически каждые 7 дней. Пользователь может создать эту точку самостоятельно. Это рекомендуется делать перед началом работы, в успешном завершении которой вы не уверены: установка неизвестного программного обеспечения, драйверов. Если работа завершится неудачно, точка восстановления позволит вернуть Windows в исходное состояние.
Создает ли Windows точки восстановления?
Для того чтобы винда автоматически создавала точки, для системного диска должна быть включена функция Защита системы.
- Переходим в категорию Система и безопасность панели управления и выбираем функцию Защита системы.

Раздел «Система и безопасность» в панели управления Windows 7
- На панели Параметры защиты флажок Защита возле системного диска должен быть установлен в состояние Включено.

Параметры защиты системы для локального диска C, на котором установлена система: защита должна быть включена
- Если защита не установлена, выбираем диск и переходим в режим настройки параметров защиты с помощью кнопки Настроить.
- Включаем режим защиты системы и предыдущих версий файлов.
- Не экономим на дисковом пространстве и устанавливаем значение параметра Максимальное использование не менее 15%.
- Нажимаем кнопку Применить и завершаем настройку.

Защита системы для системного диска C должна быть включена, использование пространства рекомендуется сделать 15%
Создаем точку восстановления самостоятельно
- Переходим в категорию Система и безопасность панели управления и выбираем функцию Защита системы.
- На панели Параметры защиты нажимаем кнопку Создать.

Создание точки восстановления для дисков с включенной функцией защиты системы
- После запуска мастера вводим описание нашей точки, например «Состояние системы перед установкой Photoshop», и нажимаем кнопку Создать.

Мастер создание точки восстановления предложит вам указать имя создаваемой точки, чтобы было проще найти ее в будущем, если понадобится откатиться
Теперь, в случае неудачной установки Photoshop, мы сможем «откатить» систему к этой точке.
Выполняем откат
- Чтобы запустить режим Восстановление системы в Windows 7 необходимо перейти в соответствующее меню (опция Устранение неполадок компьютера).
- В окне появится список последних точек восстановления. Этот список можно расширить, установив флажок Показать другие точки.

- Для просмотра списка программ, на которые повлияет данная операция, нажимаем кнопку Список затрагиваемых программ.

- Изучаем список и закрываем окно.
- Нажимаем кнопку Далее в этом окне и подтверждаем выбор точки нажатием кнопки Готово.
- В окне предупреждения появляется сообщение о невозможности прервать процесс. После нажатия кнопки Да происходит перезагрузка и откат до точки восстановления.

Предупреждение, что восстановление системы невозможно будет прервать. Нажимаем «Да» и процесс начнется
Способ № 4. WinRE: восстановление образа
Это режим восстановления данных из backup-копии. Попробуем ее создать.
Создаем архивную копию системы
- Переходим в категорию Архивирование данных компьютера панели управления.
- Нажимаем кнопку Создание образа системы.

Создание образа системы в разделе «Архивация и восстановление» Панели управления Windows 7
- Выбираем локальный диск для хранения копии Windows 7. Желательно, чтобы это не был диск, на котором установлена виндовс. Можно создавать архивные копии на DVD-диске или на сетевом ресурсе.

- Выбираем диски, которые нужно включать в архивную копию.
- Настройка архивации позволяет выбрать, что архивировать, — либо на усмотрение ОС, либо вручную
- В случае указания опции выбора вручную, можно точно указать, какие диски следует архивировать
- Запускаем процесс создания backup-копии нажатием кнопки Архивировать.

- Полученную копию желательно скопировать на внешний жесткий диск.
Восстанавливаем систему из архивной копии
- Чтобы запустить режим Восстановление (образа системы) необходимо перейти в меню параметров восстановления системы (опция Устранение неполадок компьютера).
- Выбираем архив Windows, который будем использовать, и выполняем операцию.

Выбираем архив, из которого следует выполнить восстановление системы, и нажимаем «Далее»
Надеемся, наши советы помогут вам восстановить Windows 7. Если же остались какие-то вопросы, возможно вы найдете ответы здесь:
windowstune.ru
Быстрое восстановление системы windows! Восстановление системы через биос, командную строку, стандартными средствами.
Некоторые пользователи в своей жизни сталкиваются с необходимостью восстановить систему Windows. В этой статье мы рассмотрим, что такое восстановление системы, как его сделать и все дополнительные моменты этого вопроса.
Содержание:
Для чего это нужно? Восстановление системы способно помочь в ситуации, если компьютер перестал работать должным образом. Такое состояние обуславливается установкой вирусного ПО, которое вносит изменения в реестр ПК или неумелыми/вредными действия самого пользователя.
Когда может потребоваться восстановление системы?
- Компьютер беспросветно глючит, тормозит, не загружается.
- После установки какой-либо программы начали выскакивать окна, сообщающие об ошибках на уровне оперативной памяти.
- Загрузка компьютера доходит до окна приветствия windows, после чего компьютер перезагружается.
Восстановление системы Windows – это восстановление состояния ОС, файлов и программ на компьютере до того момента, когда начались неисправности. Иногда пользователь не верно понимает значение восстановления системы и подразумевает под ним возврат предыдущей версии Windows. Например, от windows 8 к windows 7. На самом деле при восстановлении системы её версия не меняется.
Способов “вдохнуть жизнь” в вашу операционную систему много, но мы рассмотрим 2 самых простых отката системы Windows:
- Восстановление системы при помощи БИОСа,
- Восстановление с помощью командной строки.
Как запустить (включить) восстановление системы?
Стоит отметить изначально, windows 7 восстановление системы возможно произвести только, если функция (служба) восстановления была запущена ранее, до появления неполадок. Если же она не была включена, тогда сделать откат можно будет только с помощью загрузочного диска Windows.
Что бы активировать службу восстановления виндовс нужно зайти в «Панель управления», это можно сделать из меню «Пуск». Далее ищем иконку с названием «Восстановление системы». Следом нажимаем на вкладку с названием «Запуск восстановления», система выдаст нам сообщение — служба восстановления отключена и предложит активировать ее.
Обычно при первом запуске Windows сохраняется точка восстановления, даже если функция восстановления была отключена. Чтобы посмотреть, список ваших точек восстановления нужно нажать кнопку «Посмотреть другие точки восстановления».
Если эта функция уже была запущена ранее – значит мы можем незамедлительно приступить к запуску процедуры восстановления системы. Нажимаем «запуск восстановления системы», выбираем точку восстановления, нажимаем «далее» и «готово». Процесс восстановления запущен, как только он закончиться, произойдет перезагрузка компьютера, после чего можете приступать к работе.
Что делать если восстановление системы не работает?
Самая распространенная проблема – это не включенная служба восстановления. Как ее активировать написано выше.
Разумеется, нельзя исключать вариант ее полной неработоспособности. Очень часто такое можно встретить, если установлена не лицензионная версия windows.
Восстановление системы без точки восстановления возможно?
Скорее всего вы уже зашли в центр восстановления системы, активировали службу восстановления и обнаружили, что отсутствует точка бэкапа — значит выбрать к какому состоянию сделать откат системы нельзя. Не расстраивайтесь, вашу систему все равно можно восстановить!
Восстановление системы без точки восстановления можно сделать благодаря использованию командной строки. Рекомендуется строго следовать инструкции, чтобы нечего не сломать. Как сделать откат системы с помощью командной строки мы рассмотрим ниже.
Кстати, не обязательно использовать диск, можно сделать восстановление системы из образа, предварительно перекодировав его и записав на флешку.
Программы для восстановления ОС Windows
Если ваша операционная система не совсем умерла, т.е. она все еще загружается и кое-как работает. Или, например, встроенные в Windows средства восстановления системы не помогают — попробуйте воспользоваться специальными программами для восстановления Windows, такими как:
1. Windows Repair — программа, которая поможет вам как восстановить ОС (реестр, загрузочные области, права доступа), так и просканировать ваш ПК на вирусы и наличие ошибок в файлах.
2. Acronis True Image — данный софт ориентирован, в основном, на резервное копирование, файлов, логических дисков (разделов), но Acronis может еще и восстанавливать ОС Windows и даже Mac.
Восстановление системы через биос как сделать?
Огромное преимущество данного способа – успешное восстановление системы даже в самых трудных случаях, главное, чтобы компьютер или ноутбук включался.
Убедитесь, что у вас есть под рукой установочный диск (загрузочный диск) с системой Windows и вставьте его в дисковод. Теперь нам нужно войти в БИОС. При запуске компьютера нажимаем клавишу F12, заходим в меню Boot ->BootDevicePriority — на первое место выбираемDVD дисковод, если вы используете диск, если флешку – USB HDD.
Опять перезагружаем ПК, теперь должен запуститься установщик Windows. Часто при загрузке ПК выскакивает надпись на английском, которая требует нажать любую клавишу, чтобы начать загрузку с диска. Если этого не сделать – компьютер продолжит через 10 секунд загружаться в обычном режиме с вашего HDD, а не с загрузочной флешки/диска как нужно нам.
Итак, мы загрузились с диска и теперь в установочном меню выбираем пункт «Восстановление системы», нажимаем «Далее». После этого вам предстоит выбрать точку восстановления, лучше всего использовать первый успешный запуск, но там могли быть еще не установлены нужные вам программы. Т.е. вы потеряете программы (и данные в них), которые вы устанавливали после создания точки восстановления. Опять нажимаем «Далее», теперь произойдет восстановление системы. Когда завершится процесс нажимаем «Да, готово». Перезагружаем систему, предварительно достав диск/флешку из дисковода.
Восстановление системы через командную строку
Данный способ рекомендуется выполнять, если отсутствует точка восстановления системы. Опять- таки нам потребуется загрузочный диск с операционной системой Windows. Именно той, которая установлена на компьютере.
Версию ОС вы можете посмотреть щелкнув правой кнопкой на значке ”Мой компьютер” и перейдя на вкладку ”Система”.
Если у вас есть точка восстановления системы – то вам достаточно просто загрузиться в режиме командной строки (для этого нужно нажать клавишу F8 при загрузки ОС и выбрать пункт “Загрузка в безопасном режиме с поддержкой коммандной строки”). После чего ввести команду ”rstrui” и следуйте инструкциям.

1. Если поврежден загрузочный сектор вашей ОС.
Вводим в командной строке “fixboot”, жмем “Enter”, далее вводим “fixmbr” и жмем “Enter”. Все, загрузочный сектор вашей windows восстановлен, можете перезагружать компьютер в обычном режиме.
2. Если пропал загрузочный файл boot.ini.
Вводим в командной строке «bootcfg /rebuild», жмем “Enter”. На все возможные вопросы системы отвечаем вводом ”Y” и нажатием кнопки “Enter”.
3. Если у вас поврежден config в папке system32.
Вставляем диск с вашей версией операционной системы в дисковод, вводим в командной строке «cd repair copy SYSTEM C:\windows\system32\config», жмем “Enter”, готово!
4. Если отсутствуют файлы “ntldr” или “ntdetect.com” и система выдает сообщения типа: “NTLDR is missing при загрузке Windows”.
Вводим в командной строке » copy J:\i386\ntldr C:\», жмем “Enter” (Где J – буква важего дисковода, а C – буква вашего системного диска, на котором установлена ваша ОС).
Если вы не желаете перезагружать компьютер – то можно восстановить систему через командную строку из windows. Вставляем диск в DVD-ROM, при этом компьютер должен быть загружен. Теперь нужно запустить командную строку. Для этого в меню «Пуск» нажмите «Выполнить» или нажмите сочетание горячих клавиш «Windows+R».
Вписываем туда следующее значение: «sfc /scannow», нажимаем «Ок» После этого все битые дистрибутивы системы будут скопированы с загрузочного диска автоматически. Восстановление системы, откат проходит довольно быстро и беспроблемно.
Чем отличается восстановление системы на ноутбуках марок:Asus, Acer, Lenovo, HP, Sony, Samsung, Toshiba, Bell, Dell, Vaio и т.д.?
Хочу отметить, что серьезных отличий тут нет. Возможно наличие разных версий БИОСа, но там интуитивно понятный интерфейс и названия вкладок сохраняются. С этим, проблем возникнуть не должно.
Второй момент – это клавиша входа БИОСа, у данных производителей они различаются. Но и это не проблема, вы можете посмотреть, что нужно нажимать, на картинке, которая появляется при загрузке.
- Acer – F2;
- Dell – F2 или F1;
- Toshiba – F1 или Esc;
- Sony – F1, F2 или F3.
Ошибка 0 xc 0000022 при восстановлении системы
Иногда после отката системы, при первом запуске ноутбука или компьютера вылазит сообщение с данной ошибкой – это значит, что восстановление не было завершено успешно и настойчиво рекомендует повторить попытку с другой точкой восстановления.
Попробуйте восстановиться на другую, более раннюю дату восстановления. Если и после этого выскакивает такая ошибка, тогда проблема гораздо глубже. Это значит, что проблема в вирусах в вашей системе, которые повредили информацию о точках восстановления системы.
Что бы восстановить систему с ошибкой 0 xc 0000022 – используйте способ командной строки. В данном способе эти точки восстановления не играют никакой роли. После того как все файлы восстановились, и вы проверили систему на работоспособность, нужно удалить все существующие точки восстановления с компьютера и сделать новую, на которую вы сможете рассчитывать в будущем. Произвести такие манипуляции можно через меню «Восстановления системы» в панели управления.
Еще 3 полезных статьи:
www.hardtek.ru