Как сделать скриншот страницы сайта?
Сделать скриншот любой страницы сайта достаточно легко, особенно если речь идет о ресурсе с простым дизайном и «стандартными габаритами». Но не всегда страничка корректно отображается и целиком помещается в окне браузера. Существует несколько способов решения данной проблемы.
Уменьшение масштаба
Большинство пользователей предпочитает простейшие решения поставленной задачи. Сделать на компьютере с небольшим монитором скриншот страницы можно с помощью масштабирования окна браузера и классической функции Windows «Копировать-вставить».
- Нужно открыть необходимый сайт, вывести участок страницы с необходимой информацией.
- Используя клавишу «Ctrl» и колесико мыши, установить оптимальный размер картинки.
- Наряду с этим можно изменять размер окна браузера целиком, наведя курсор на его границу. Зажав левую кнопку мыши, пользователи вольны установить оптимальную высоту и ширину окна. Отличный результат даст комбинирование обоих способов.
- Клавиша «Print Screen» выполняет захват изображения, перенос во временный буфер.
- Следующий этап – открыть стандартный редактор Paint, затем нажать кнопки «Ctrl» и «V».
- При необходимости вырезать необходимую картинку и скопировать в новый документ, сохранив его в удобном формате (jpeg, png).
Десктоп приложения
Рассматриваемые утилиты также способы решить поставленную задачу.
FastStone Capture
Простая, но достаточно функциональная программа с множеством инструментов для ручного захвата страницы. Дополнительные возможности – запись видео с экрана, а также неплохой графический редактор, позволяющий обрезать, переворачивать, корректировать размер и качество цвета картинки. Возможны различные операции с одним участком изображения.
Быстрый скриншот – возможность использования горячих клавиш, сочетания которых задаются пользователем. Производится «копирование» выделяемого участка, а также активного окна.
Программа сделает длинный скриншот экрана с сохранением параметров страницы – шрифта, размеров встроенных картинок, границ. Дополнительные возможности:
- добавление пояснительных надписей на изображение;
- нанесение стрелок, разнообразных фигур;
- внедрение водяных знаков.
Конечные файлы можно сохранить в разнообразных форматах: bmp, jpeg, pcx, pdf, gif, tiff. Сохраненные скриншоты отправляются по электронной почте с помощью специальных функций. Пользователи также могут загружать созданные медиафайлы на собственный сервер, импортировать в документы Word или презентации PowerPoint.
Ashampoo Snap 10
Мощная утилита, позволяющая сделать скриншот длинной страницы с использованием разнообразного инструментария для удобного захвата изображения. Скрины, получаемые с помощью данного софта, отличаются отличным качеством – разрешением, цветовыми схемами. Гибкость и точность в работе обеспечивается вспомогательными функциями:
- таймеры;
- система умного распознавания текстов;
- множественные сочетания горячих клавиш;
- корректировка с помощью графического редактора с богатым функционалом.
Помимо создания скриншота страницы, Ashampoo Snap собирает всю информацию о веб-портале, с которым работал пользователь. Помимо самой картинки, утилита хранит ссылку на исходный ресурс на случай, если владелец захочет поделиться сделанным снимком с друзьями.
Программа получила признание пользователей также ввиду наличия неплохого редактора видео, который нужен для обрезки сцен, удаления рекламы.
Утилита порадует владельцев системой хранения. Имеются функции для быстрой отправки в облачное хранилище (DropBox, OneDrive, Google Drive). Приложение самостоятельно откорректирует размеры скриншота перед отправкой.
SnagIt
Упрощенная программа для создания снимков с браузера и полноэкранных приложений. Утилита имеет упрощенный интерфейс, а также множество инструментов для выборочного захвата. Пользователи могут сделать на компьютере длинный скриншот с использованием вспомогательных надписей и указательных фигур. SnagIt умеет распознавать текст и преобразовывать его в исходный вид, что позволит редактировать его с помощью соответствующего софта.
Утилита адаптирована к работе с внешними устройствами – принтерами, сканерами, фото- и видеокамерами. Имеется интерфейс для мгновенной отправки картинок на удаленный сервер. Среди дополнений ярко выделяется инструментарий для записи видео. Утилита способна сохранять видеоклипы с полноэкранных приложений, работающих на Direct X, 3D, Draw.
Расширения для браузера
Скрин страницы можно сделать и при помощи программ другого класса.
Awersome Screenshot – дополнение для Google Chrome
Продвинутое расширение для популярного браузера, обладающее понятным интерфейсом и собственным редактором изображений, встроенным в основное приложение. Для сохранения картинки достаточно нажать на соответствующую кнопку панели инструментов Chrome, затем выбрать способ захвата:
- страничка (page) полностью;
- отдельный участок сайта;
- выборочный фрагмент;
- выбор встроенной картинки.
После успешного сохранения скриншота веб страницы целиком появится отдельное окно с графическим редактором. Пользователю доступен классический инструментарий: указательные фигуры, рамки, надписи, аннотации, а также функции, заимствованные из Photoshop. Сохранение скрина производится на личном ПК или хранилище Google Drive.
Screengrub для Firefox
Дополнение с приятным интерфейсом. Утилита способна сохранять скриншот во временной памяти, после чего пользователь может отредактировать его в любом приложении. Доступны классические функции мгновенной загрузки на «облако» и передачи друзьям через социальные сети.
Расширение активируется по щелчку правой кнопки мыши. Доступны произвольные методы захвата: полная страница, видимая часть, выделение. При использовании последнего курсор указывает участок, который будет обрезан.
qSnap для Opera
Мощное расширение, позволяющее делать скриншот страницы с прокруткой и проводить крупномасштабное редактирование внутри браузера. Пользователь может сохранить видимую часть сайта или же воспользоваться ручным методом – курсором.
Настройки ПО позволяют выбрать:
- комбинации горячих клавиш;
- формат конечного файла;
- качество скриншота.
Редактор расширения наделен необходимыми инструментами:
- аннотациями;
- рамками и стрелками;
- «Замазкой» и «Размытием».
Готовый скрин сохраняется на локальном компьютере или удаленном ПК.
Варианты для мобильных устройств
Сделать скриншот всей страницы с экрана планшета или смартфона возможно несколькими способами. Владельцы современных Android-гаджетов могут использовать функцию Long Screenshot, которая уже работает в оболочке Xiaomi MIUI 8.
Scroll Capture
Уникальное приложение на Андроиде, позволяющее сделать длинный скриншот страницы сайта, разбитый на несколько отдельных частей. Скачать утилиту с Google Play может любой владелец гаджета на Android.
Программа самостоятельно создает скрин, пользователю достаточно скопировать адрес портала. После автоматического захвата длинная картинка попадает в каталог Pictures/scroll Capture.
Сервисы в интернете
Скриншот с прокруткой сохраняется с помощью специальных сайтов, работающих по удаленной схеме.
Простой веб-портал с понятным дизайном. Перед тем, как сделать скриншота сайта онлайн, необходимо скопировать URL сайта, затем вставить ссылку в соответствующее поле. Чуть ниже вводится адрес электронной почты, куда будет отправлена полноэкранная картинка. Скорость отправки может быть различной и зависит от загруженности сервера.
Сервис имеет несколько простых настроек: ширина экрана, разрешение скрина. Сохраненный скриншот экрана с прокруткой хранится на временном сервере. После захвата пользователь получает ссылку на файл.
Web Capture
Упрощенный портал, генерирующий полноэкранные скрины в любых графических форматах. Перед тем, как сделать длинный скрншот на компьютере, рекомендуется попробовать Web Capture.
Скопированный URL вставляется в соответствующее поле, затем выбирается формат конечной картинки. Готовый скрин загружается в выбранном расширении или ZIP-архиве.
Сделать скриншот страницы не составит труда. Приведенный обзор приложений поможет пользователю выбрать приемлемый для него способ решения задачи.
Как создать скриншот целой веб-страницы?
Большинство людей используют для создания скриншота кнопку Print Screen, затем открывают диалог или простейший графический редактор и вставляют скриншот туда с помощью клавиатурной комбинации Ctrl+V. Однако с помощью кнопки Print Screen нельзя создать скриншот целой страницы сайта, а это может пригодиться в различных ситуациях.
- Создание скриншота целой страницы сайта – зачем это нужно?
- Создание скриншота целой страницы сайта – обзор доступных решений
- Инструменты разработчика в Google Chrome – преимущества, недостатки, особенности. Как создать скриншот?
- Создание скриншотов в Mozilla Firefox – преимущества, недостатки, особенности. Как использовать этот инструмент?
- Браузерное расширение Full Page Screen Capture – преимущества, недостатки, особенности. Как использовать этот инструмент?
- Программа FastStone screenCapture — преимущества, недостатки, особенности. Как использовать этот инструмент?
- Браузерное расширение Nimbus Screenshot — преимущества, недостатки, особенности. Как использовать этот инструмент?
- Программа Joxi – преимущества, недостатки, особенности. Как использовать этот инструмент?
- Об онлайн сервисах для создания скриншотов
- Советы и выводы – какой инструмент выбрать?
Заказчики с помощью цельного скриншота часто показывают примеры сайтов, которые они хотят получить в результате работы нанимаемого специалиста. Люди, занимающиеся веб-дизайном, используют эту функцию для создания референсов.
Кроме того это может быть полезно, если человек знает, что у него какое-то время не будет доступа к интернету, а информация с определенного сайта всегда должна быть под рукой. Совершенно очевидно, что создавать несколько десятков маленьких скриншотов с текстовой информацией не очень удобно и на самом деле эту проблему можно легко решить.
С помощью клавиши Print Screen создать единый скриншот целой страницы сайта не получится. Для этого понадобятся сторонние решения. Это можно сделать с помощью встроенных инструментов некоторых браузеров или специальных расширений. Кроме того существуют специализированные онлайн-сервисы, предназначенные для создания длинных скриншотов, а также программы, которые нужно устанавливать на компьютер.
В последних версиях браузера Google Chrome появился встроенный инструмент, с помощью которого можно создавать скриншот целой страницы сайта.
Преимущества
- Не нужно ничего устанавливать.
- Скриншот создается буквально за пару секунд.
Недостатки
- Пользовательский интерфейс не переведен на русский язык.
- Не все запомнят комбинацию клавиш и последовательность действий.
Чтобы создать скриншот веб-страницы, зайдите на нужный вам сайт и перейдите к «Инструментам разработчика» (для этого можно воспользоваться комбинацией клавиш Shift + Ctrl + i, либо клавиша F12). Затем на открывшейся панели вверху нажмите на кнопку в виде трех точек.
После этого вам нужно будет выбрать функцию «Capture full size screenshot» (расположенная рядом функция «Capture screenshot» позволяет создать скрин лишь видимой части экрана). После этого полный скриншот веб-страницы будет сохранен в папку «Загрузки».
В данном браузере есть встроенная функция создания единых скриншотов веб-страниц. Это быстро и несложно, поэтому разобраться сможет даже начинающий пользователь. Однако эта функция есть лишь в самых свежих версиях браузера. Чтобы сделать скриншот, действуйте следующим образом:
- Зайдите на нужный вам сайт.
- В верхней правой части экрана нажмите на кнопку в виде трех точек.
- Из открывшегося списка выберите функцию «Сделать скриншот».
- Вверху справа выберите опцию «Сохранить всю страницу».
Если вам нужен обычный скриншот, выберите опцию «Сохранить видимую часть». После этого нажмите кнопку «Загрузить» и созданное изображение отправится прямо в папку с загрузками.
Данное расширение предназначено для браузера Google Chrome. После его установки пользователь может получить скриншот целой страницы сайта меньше, чем за 5 секунд.
Преимущества
- Скриншот можно создать буквально в два клика.
- Хорошее качество изображения.
- Созданный скриншот можно редактировать (добавлять стикеры, геометрические фигуры, текст и так далее).
- Можно сохранить созданный скриншот в формате PDF.
Недостатки
- Если создавать скриншот страницы динамического сайта, то склейка может быть некачественной.
Чтобы приступить к работе, необходимо скачать само расширение. После установки плагина в панели инструментов справа вверху появится иконка фотоаппарата. После нажатия на эту иконку расширение автоматически создаст скриншот веб-страницы. После этого вы сможете отредактировать полученный скриншот, выбрать нужный формат и сохранить итоговый файл в папку с загрузками.
Установив данную программу, вы сможете создавать полные скриншоты веб-страниц, редактировать получаемые скриншоты и сохранять в различных форматах (PCX, PNG, TGA, TIFF и других). Кроме того, данная утилита предоставляет пользователям возможность записи видео.
Преимущества
- Можно редактировать полученный скриншот.
- Можно записывать видео с экрана.
- Можно сразу распечатывать скриншоты, а также отправлять их по электронной почте.
Недостатки
- Утилиту нужно скачивать и устанавливать.
- Пользовательский интерфейс нельзя назвать интуитивно понятным. Придется потратить некоторое время на изучение основных инструментов.
Чтобы начать работу, для начала установите программу FastStone screenCapture на компьютер. Далее запустите ее и откройте нужный сайт. В панели инструментов вверху выберите шестую иконку слева, чтобы создать полный скриншот веб-страницы.
Данное расширение работает в таких браузерах, как Google Chrome, Opera и Firefox. С его помощью вы сможете создать полный скриншот веб-страницы и отредактировать его.
Преимущества
- Можно скринить веб-страницы полностью, только ее видимую часть или вообще отдельные элементы, представленные на веб-странице.
- Есть возможность постобработки получаемых скриншотов.
- Можно сохранять скриншоты в различных форматах.
- Можно сразу отправлять скриншоты в Google Drive и Dropbox.
- Можно записывать видео с экрана и кадрировать его.
Недостатки
- Снимать все окно браузера вместе с панелями можно только в браузере Google Chrome.
- При создании скриншотов динамичного сайта могут возникать резкие переходы.
Чтобы сделать скриншот, нужно установить расширение в одном из поддерживаемых им браузеров. После установки в панели инструментов справа появится иконка с буквой N. Зайдите на нужный сайт, нажмите на нее и в открывшемся меню выберите пункт «Скриншот всей страницы».
После этого в новом окне откроется только что созданный скриншот, который вы сможете отредактировать его и сохранить.
Данная программа также предназначена для создания разнообразных скриншотов. Она позволяет редактировать получаемые снимки экрана и делиться результатом. Однако новичку будет трудно разобраться в пользовательском интерфейсе, к тому же, для начала работы необходимо пройти регистрацию.
Чтобы начать использовать программу, ее необходимо скачать с официального сайта. Далее нужно запустить программу и ввести действующий адрес электронной почты. После завершения регистрации можно приступать к работе:
- Зайдите на сайт, который необходимо заскринить.
- Справа внизу выберите окно, где написано «Экран».
- Выделите нужную область и нажмите галочку.
Все онлайн сервисы работают по схожему принципу: пользователь копирует ссылку на сайт, вставляет ее в специально отведенную строку, настраивает фильтры и через пару минут получает готовое изображение, которое можно скачать в любом удобном формате. На данный момент можно воспользоваться следующими онлайн-сервисами:
- Snapito.
- Web Capture.
- S-shot.ru.
- Screenshot machine.
- ScreenPage.ru.
Для создания полного скриншота веб-страницы удобнее всего использовать встроенные инструменты браузера, но пока такая функция есть лишь в Google Chrome и Firefox. В остальных случаях стоит пользоваться браузерными расширениями. Но бывает и так, что в некоторых браузерах расширения не всегда работают корректно. В таких ситуациях на помощь приходят специализированные программы, которые устанавливаются на компьютер.
Если у вас нет времени устанавливать расширения и скачивать программы, можно воспользоваться специальными онлайн-сервисами, которые действительно могут помочь. Но если вы планируете работать со скриншотами регулярно, лучше сделать так чтобы наиболее удобный инструмент всегда был под рукой.
Как сделать скриншот страницы в интернете

В процессе работы с браузером мы посещаем большое количество интернет-ресурсов, информация на некоторых может быть нам полезна. В том случае, если вы хотите сохранить страницу для офлайн-просмотра, то самое простое, что вы можете сделать – это сделать скриншот страницы. Более подробнее о способах создания скриншотов в интернете и пойдет речь.
Скриншот – снимок с экрана. Часто подобная процедура выполняется для фиксирования результата, наглядного объяснения другим компьютерным пользователям, каким образом выполняется так или иная задача, а также для быстрого сохранения интересующей информации. Если вам потребовалось сделать скриншот страницы в интернете, то ниже пойдет речь о нескольких способах, которые позволят осуществить данную задачу.
Как сделать скриншот страницы в интернете?
Способ 1: использование PrintScreen + Paint
Способ создания скриншота любого действия, происходящего на экране вашего компьютера. Чтобы воспользоваться данным способом, вам потребуется открыть на экране ту область веб-страницы, которую требуется зафиксировать, а затем нажать клавишу PrintScreen, которая, как правило, находится в верхней правой области клавиатуры вашего компьютера (ноутбука).

Нажатие данной клавиши означает, что изображение, снятое с экрана компьютера, было помещено в буфер обмена, а значит, вам лишь остается его оттуда вытащить. Для этого запустите на компьютере стандартную программу Paint (ее можно найти через поиск Windows), а затем сразу нажмите сочетание клавиш Ctrl+V, что позволит вставить ваш снимок с экрана из буфера обмена. Далее изображение может быть как сразу сохранено на компьютер, так и обрезано до нужного масштаба.
Способ 2: моментальное сохранение скриншотов
Данный способ удобен тем, что позволяет за секунду создать скриншот, который будет автоматически сохранен в стандартную папку «Изображения». Чтобы воспользоваться данным методом, вам достаточно нажать на компьютере сочетание клавиш Win+PrintScreen, после чего экран монитора «моргнет», что означает, что скриншот уже находится в указанной папке.
Стоит отметить, что данный способ работает в ОС Windows, начиная с восьмой версии.
Способ 3: инструмент «Ножницы»
Еще один стандартный способ создать скриншот, позволяя зафиксировать лишь необходимую информацию с экрана компьютера.
Найти инструмент «Ножницы» вы сможете через поиск Windows. Когда на экране отобразится данная программа, вам потребуется щелкнуть по кнопке «Создать», после чего на экране вам потребуется выделить ту область, которую вы хотите зафиксировать на скриншоте.

Когда скриншот будет создан, на экране отобразится простенький редактор, в котором можно внести небольшие коррективы в ваш снимок с экрана, после чего его можно будет завершить его сохранение.

Способ 4: использование программы Ashampoo Snap
Сегодня на просторах интернета можно найти массу полезных программ-скриншотеров, которые имеют в своем арсенале массу возможностей для детальной настройки захвата экрана, а также широкий набор инструментов для последующего редактирования созданного скриншота.
Почему именно данная программа? В ней имеется функция захвата скриншотов именно с веб-страниц в интернете. Но стоит отметить, что программа не является бесплатной, но с учетом ее возможностей это не станет серьезным минусом.
Установив программу Ashampoo Snap на компьютер, в верхнем правом углу экрана компьютера появится небольшая синяя полоса, наведение курсора мыши на которую отобразит небольшое меню программы, в котором представлены сразу две функции для захвата снимка с экрана:

- Захват окна с прокруткой (Свободная область, Firefox). Суть данной функции заключается в том, что вы выделяете необходимую часть (учитывая лишь границы) веб-страницы, после чего щелкаете на получившийся прямоугольник. С учетом установленного прямоугольника программа начнет автоматическую прокрутку вниз по странице. Плюс данного способа заключается в том, что он позволит исключить из захвата лишние области веб-страницы, минус – из браузеров поддерживается лишь Firefox.
- Захват веб-сайта из Internet Explorer/Chrome. Используя данный метод захвата веб-страницы, вам лишь потребуется щелкнут по текущей веб-странице, после чего программа начнет автоматическую прокрутку вниз, пока не дойдет до конца страницы. Особенность данного способа заключается в том, что лишние части веб-страницы здесь можно обрезать уже в процессе редактирования, но кроме того, захват может выполняться не только по отношению к перечисленным браузерам, но и к другим программам с прокруткой на вашем компьютере.

Скачать программу Ashampoo Snap
Способ 5: сохранение страницы в PDF
Данный способ нельзя отнести к созданию скриншотов, но учитывая, что в нашей статье рассматриваются способы создания именно снимков текущей веб-страницы, то о нем стоит рассказать.
Каждый браузер, используемый на вашем компьютере, позволяет сохранить открытую веб-страницу в файл PDF, что обычно необходимо для печати. В том случае, если вам необходимо сохранить полностью всю веб-страницу без установки дополнительных программ, то стоит обратить внимание именно на этот метод.
Рассмотрим использование данного способа на примере браузера Google Chrome. Для этого перейдите в веб-обозревателе на страницу, которая будет впоследствии сохранена, а затем щелкните по кнопке меню браузера и пройдите к пункту «Печать».

На экране отобразится меню настройки печати, в левой области которого около пункта «Принтер» вам потребуется щелкнуть по кнопке «Изменить».

На экране отобразится список доступных принтеров, среди которых понадобится выбрать «Microsoft Print to PDF».

Щелкните по кнопке «Печать». Сразу после этого на экране появится проводник Windows, в котором вам лишь остается указать папку назначения и, при необходимости, изменить наименование файла. По аналогии подобная процедура может выполняться и в других браузерах.

И напоследок. Безусловно, это не все способы, позволяющие создавать скриншоты веб-страниц. Если у вас есть на примете куда более удобные решения для выполнения данной задачи, поделитесь ими в комментариях.
Что такое скриншот и как его сделать на компьютере
Скриншот — это фотография, на котором изображено, то что было на экране компьютера во время съемки. Объект может быть целым экраном, его частью или даже отдельным элементом. Снимки экрана обычно делаются в иллюстративных целях: на самом деле они используются в онлайн-учебниках для пояснения руководств по установке программ на компьютере для пользователей, чтобы они могли шаг за шагом следовать инструкциям и проверять, правильно ли они выполняют операции.
В Windows это можно сделать с помощью инструментов, встроенных в операционную систему. Те, кто ищет больше функций, могут найти их в одном из различных внешних инструментов в интернете. Благодаря большому разнообразию расширенных функций, программное обеспечение для создания скриншотов может покорить как начинающих, так и экспертов.
Чтобы сделать снимок экрана ПК или веб страницы, которую мы посещаем, существуют различные методы, от простого встроенного в Windows инструмента до программ, созданных специально для того, чтобы сделать скриншот экрана. Захваченное изображение может иметь точную часть или всю область экрана. В этом случае вы можете вносить изменения, добавляя текст, стрелки и различные эффекты.
Можно также сделать скрин всей веб страницы с помощью различных онлайн-сервисов, даже если рассматриваемый сайт превышает размер вашего экрана. Поэтому, если вы устали фотографировать с помощью смартфона экран вашего компьютера в этой заметке я расскажу, Как делать скриншот экрана на компьютере быстро, с использованием лучших на мой взгляд методов, программ и онлайн-сервисов, доступных в настоящее время.
Программа ножницы в windows, как пользоваться
Вы можете делать скриншоты на компьютере без установки какой-либо программы, полагаясь на встроенный в Windows инструмент под названием «Ножницы», который можно вызвать из меню «Пуск», в папке «стандартные».
Открыв этот инструмент, вы можете легко делать снимки всего экрана или только его части. При создании скриншота можно рисовать пером, предварительно настроив тип, цвет и его толщину. Также можно рисовать маркером только желтого цвета, а также удалять резинкой все что вы изобразили на скриншоте.
Этот инструмент имеет очень небольшие различия в версиях Windows 7, 8.1 и Windows 10, однако доступные функции одинаковы.
Чтобы сделать скриншот экрана с помощью «ножниц», необходимо нажать на кнопку «создать» и правой кнопкой мыши выделить необходимую часть экрана. Откроется окно редактирования снятого скриншота, где можно рисовать пером или маркером, а также вводить текст. Настройки сводятся к тому, что поменять можно только цвет, размер и вид пера.

При желании вы можете установить режим захвата экрана, отличный от режима по умолчанию (прямоугольник), нажав кнопку «Режим» и выбрав в появившемся меню параметр «Произвольная форма» (чтобы сделать снимок экрана со свободной формой), «Окно» (чтобы сделать снимок экрана конкретного окна) или «Весь экран» (чтобы сделать снимок всего экрана).
Если это может быть полезно, я также хотел бы отметить, что, нажав на кнопку «Задержать» (в windows 8,10) в окне инструмента захвата, вы можете установить таймер от 1 до 5 секунд между щелчком мыши и моментом захвата экрана.
После проведенных манипуляций необходимо сохранить картинку в любом из трех форматов в выбранную папку. Инструмент захвата позволяет сохранять снимок экрана в различных графических форматах, таких как gif, jpeg и png.
Клавиша захвата экрана windows «PrtSc»
Чтобы еще больше упростить ситуацию, вы можете использовать удобное сочетание клавиш. Клавиша «PrintScreen» используется для снимков экрана. Нажатие на него делает снимок всего экрана в том виде, как он есть в данный момент. Изображение сохраняется в буфере обмена ПК и для его просмотра необходимо вставить в пустой документ любого графического программного обеспечения.
Чтобы получить файл скриншота, просто откройте любую программу редактирования изображений и вставьте содержимое буфера обмена, нажав Ctrl + V или выбрав “Вставить” в раскрывающемся окне нажатием правой кнопки мыши.
После этого можно будет при необходимости отредактировать файл и сохранить его во всех форматах, совместимых с используемым программным обеспечением. Если вы не желаете редактировать снимок экрана, его можно сразу вставить в текстовый документ, такой как Word, или в текст сообщения электронной почты.
Инструменты, предлагаемые Windows, позволяют делать снимки экрана очень хорошего качества, но есть также специальное программное обеспечение, которое предлагает больше возможностей и настроек снимков экрана.
Бесплатные программы для снятия скриншотов
Бесплатная программа для создания скриншотов экрана в Windows — ShareX имеет одну главную цель: позволить вам быстро обмениваться изображениями и снимками с другими, предоставляя инструменты для создания скринов экрана и загрузки картинок на хост изображений.
Эта программа позволяет получить скриншоты экрана, окна, меню или всего экрана и автоматически делиться ими на онлайн-сервисе (например, гугл фото), но также предлагает многочисленные инструменты для редактирования изображений, инструменты для автоматизации процессов сбора, создания GIF, короткого видео, создания предварительного просмотра или миниатюры, а также создания QR-кода изображения, с графическим редактором, в котором есть все инструменты для вставки стрелок, указаний или скрытия конфиденциальной информации. По моему мнению, одна из лучших программ для создания скриншотов в настоящее время доступной на Windows.

Некоторые из замечательных функций, которые вы найдете в ShareX:
Несколько режимов сбора данных
Вы можете не только сделать полноэкранный снимок, но и захватить текущее выбранное окно, определенный монитор в конфигурации с несколькими мониторами, нарисованные от руки фигуры захвата (прямоугольники, треугольники, эллипсы, многоугольники и т. д.)
Автоматический захват
Если вы хотите делать скриншоты через равные промежутки времени, вы можете это сделать. Автоматический захват не так гибок, как ручной захват, поскольку вы ограничены прямоугольной областью или полным экраном. Но это как вариант, если вам нужны временные рамки для какой-либо деятельности.
Запись области экрана в gif
Если вам необходимо сделать короткое видео записи экрана, ShareX сделает это. Вы можете выбрать часть окна какой-либо программы и записать его, выдав анимированный GIF или видеофайл.
Несколько способов загрузки
Вы можете сразу же загрузить только что полученные скриншоты непосредственно из файла, загрузить из буфера обмена, перетащить или загрузить непосредственно из контекстного меню файла в проводнике Windows. Вы также можете загружать файлы без изображений в виде текстовых файлов.
Услуга множественной загрузки не использует определенный хост изображений. Есть возможность загрузки изображения в google фото, Imageshack, Photobucket, Imgur, Flickr, Tinypic, Picasa, Twitpic, а также в социальные сети twitter, vk, facebook. И это еще не полный список возможностей данного приложения.
Программа LightShot
Не могу пропустить такую программу, как LightShot, среди перечисленных в этой заметке! Рассматриваемая программа также бесплатна и проста в обращении, а также очень хороша для выполнения заданий на буксах, где быстро нужно предоставить картинки действий.
Эта программа представляет собой одну из самых легких и наиболее эффективных в создании снимков экрана с помощью выделения благодаря панелям инструментов, уже доступным во время захвата, чтобы немедленно добавлять декоративные элементы, стрелки или полезные указания.
LightShot является инструментом для захвата экрана ПК, который очень похож на инструмент захвата инструмента в Windows “Ножницы”, с тем преимуществом, что в состоянии немедленно загрузить захваченное изображение, чтобы редактировать его или сохранить в Интернете в социальных сетях или службе обмена изображениями.
LightShot заменяет стандартную клавишу PrtScr на клавиатуре, чтобы запустить инструмент захвата. Размер скриншота отображается в верхней части выделенного фрагмента, что очень полезно для блогеров, которым нужны скриншоты определенного размера.
Как только выделите нужный фрагмент, внизу появляется ряд кнопок, который, позволяет получить доступ к различным параметрам, таким как сохранение файла на жестком диске, загрузка его в Imageshack или редактирование его в режиме онлайн на Pixlr.

LightShot также поддерживает несколько горячих клавиш, которые используются в windows по умолчанию, например, для копирования (Ctrl + C), сохранения (Ctrl + S) и вставки (Ctrl + V).
Как сделать скриншот веб-страницы
Иногда инструментов, встроенных в Windows или сторонних программ для ПК, недостаточно для создания снимка экрана веб-страницы. Это происходит, особенно, если веб-страница длиннее, чем может отображать экран вашего компьютера, и эта проблема вынудит вас сделать несколько скриншотов, чтобы склеить их и получить одно изображение всего сайта.
В этом случае есть два отличных решения для преодоления этой проблемы:
Первый заключается в использовании удобных онлайн-сайтов, работа с которыми очень проста. Фактически, после вставки ссылки на нужную веб-страницу эти онлайн-сервисы делают все автоматически, снимая скриншот всего сайта по всей его длине. Сервисы, которые я рекомендую вам использовать, следующие:
- Web-capture.net — лучший сервис, так как он позволяет игнорировать кеш сайта, то есть позволяет сделать картинку повторно.
- Screenshot.guru
- Snapito.com
Операция аналогична для всех трех онлайн-сервисов, в качестве примера рассмотрим первый упомянутый сайт. Вам нужно вставить ссылку — URL-адрес сайта, который вы хотите захватить, выбрать формат изображения, нажать на кнопку в разделе «Сгенерировать скриншот веб-страницы», и подождать некоторое время.

Как только закончится захват изображения всего сайта, можно увидеть все изображение, нажав «Просмотреть», загрузить его, нажав «Скачать», или в формате ZIP, нажав «Скачать как архив ZIP».

Этот тип решения отлично подходит для всех сайтов, доступных без учетных данных (логин и пароль), поэтому вы не можете использовать в создании скриншотов страницы социальных сетей, почты и тому подобного. Если вы ищете решение для конкретного типа сайта, тогда понадобится второе решение.
Второй способ заключается в использовании расширений браузера. Я рекомендую использовать следующие расширения:
- Nimbus Screenshot & Screen Video Recorder- скриншот веб-страницы (для Google Chrome и для Mozilla Firefox)
- Скриншотер — полный захват экрана страницы, но не всей страницы сайта (для Google Chrome)
- FireShot — скриншотер страниц сайтов (для Mozilla Firefox)
Вывод
Теперь зная несколько приемов и решений по созданию скриншотов вы можете облегчить себе задачу во многих сферах деятельности, как по созданию инструкций и онлайн-учебников, документов с оформлениями фотографиями, так и каких-либо интересных моментов, чтобы поделиться в социальных сетях или с помощью электронной почты.
Все представленные ресурсы в заметке абсолютно бесплатны, мною опробованы, очень легко и доступно для всех пользователей, как для новичков, так и для профессионалов в компьютерном деле.
Пишите, комментируйте заметку, что интересного вы еще можете предложить читателю онлайн дневника и всем удачи!
Как сделать скриншот экрана на компьютере?
Нужно сделать снимок экрана на компьютере?
Я вам помогу:
Покажу 5 проверенных способа, как сделать скриншот на компьютере или ноутбуке, а так же как его сохранить и отправить.
Написать статью меня сподвигли люди, которые в 2019 году еще используют телефоны и камеры, чтобы запечатлеть происходящее на экране.
Во-первых, получается некрасивое размытое изображение. Во-вторых, это долго и отнимает много сил.
Приступим:
В любой версии Windows есть стандартные программы, установленные по умолчанию, с помощью которых можно сделать снимок экрана на Windows 10, 8, 7 или Xp.
Я расскажу о наиболее популярных инструментах:
Клавиша “принт скрин” + программа “Paint”
Для начала найдите клавишу Print screen (возможны следующие версии: PrtScr, PrtSc или Print Scrn). Чаще всего она находится в окрестности клавиши F12.

Следующий шаг – откройте окно, снимок которого желаете сделать: страница сайта, переписка Вк, чек о переводе денег, … В общем, то что вам нужно зафиксировать в данный момент.
Я покажу как cделать скриншот на примере рабочего стола:
Нажимайте, клавишу “Print Screen”, если хотите сделать фотографию всего экрана. “Alt + Print Screen”, если нужен скриншот только активного окна, программы, в которой вы работаете в настоящий момент. – Имеет смысл применять, если она открыта не на весь экран.
Скрин сохранится в буфер обмена. При этом вы не услышите звуковых эффектов или анимации, поэтому не спешите пугаться, что у вас не работает данная функция.
После того, как снимок экрана оказался в буфере, нельзя копировать какую-либо информацию, прежде чем вы его сохраните. В противном случае, произойдет потеря.
Чтобы увидеть получившийся скрин его нужно вставить в программу, способную отобразить графику. Например, Paint, Photoshop – можно не только отобразить, но и внести изменения. Word, PowerPoint – только просмотр.
Я воспользуюсь простым в использовании графическим редактором Paint. Проще говоря, программой для редактирования изображений.
Вставляю скриншот в редактор с помощью комбинации клавиш “Ctrl + V” или кнопки “Вставить” в левом верхнем углу.
Комбинация клавиш, их одновременное нажатие “Ctrl + V”, работает абсолютно в любых программах. Если у вас не получается, воспользуйтесь привычной вставкой с помощью компьютерной мыши.

Если вам нужна только какая-то определенная часть изображения, то воспользуйтесь инструментами – “Выделить”, а затем “Обрезать” – на картинке выше выделены красными прямоугольниками.
Как сохранить скрин на компьютере как картинку?
Щелкаем на “Файл” → “Сохранить как” → выбираем формат изображения. Я сохраняю в JPEG, как наиболее популярный.

Выбираем место куда хотим сохранить, в моем случае – рабочий стол, и изменяем название “Безымянный.jpg” на понятное, чтобы легко найти при необходимости.

Не забываем кликнуть левой кнопной мыши “Сохранить”.
Программа “Ножницы”
Самый простой способ найти программу “ножницы” – воспользоваться поиском Windows:
- Нажать на значок лупы, рядом с кнопкой “Пуск”
- Ввести слово “Ножницы”
- Щелчком правой кнопкой мыши или кнопкой Enter/Ввод запустить приложение

Альтернативный способ: зайти в “Пуск” → папка “Стандартные – Windows”:

Нажимаем “Создать” и выделяем область, снимок которой хотим сделать. По умолчанию стоит режим – “Прямоугольный”.

Функции режимов:
- Произвольная форма – контур скриншота рисуется от руки с помощью мышки
- Прямоугольник – выделяет прямоугольную область
- Окно – делает снимок по нажатию мыши на нужное окно. Удобно, когда открыто сразу несколько программ не на весь экран. Кликом мыши можно выбрать запечатлеть только одну из них.
- Весь экран – делает фото всего, что вы видите в мониторе перед собой
Предположим, что вам нужно сделать скрин переписки Вк:
- Зайдите в диалог и найдите нужные сообщения
- В программе “Ножницы” нажмите “Создать”
- Выделите область, снимок которой хотите сделать
После чего у вас получится:

Кстати, с помощью инструментов “Перо” и “Маркер” можно делать надписи и пометки на скриншоте. А допущенные ошибки стирать “Резинкой”.
F1 – открытие справки. Полезно для тех, кто хочет ознакомиться с работой в “Ножницах” более детально.
Как сохранить скриншот экрана на компьютере?
Для того, чтобы сохранить изображение на компьютер необходимо:
- Нажать “Файл” в программе ножницы, в верхнем левом углу
- “Сохранить как…”
- Выбрать место, куда сохранять файл
- Изменить имя, если необходимо
Первый и Второй пункт можно заменить комбинацией клавиш “CTRL + S”.
В моем случае: Место – рабочий стол, Имя файла – Безымянный.jpg, которое в идеале нужно изменить на более понятное. Иначе, через некоторое время вы не сможете найти нужный снимок: у скринов будет почти одинаковое название, за исключением цифры на конце.

Если вы попытаетесь закрыть программу “Ножницы”, не сохранив изображение, всплывет диалоговое окно с предложением это сделать.

Это тоже можно расценивать, как еще один вариант сохранения.
Как сделать скриншот без программ?
Для того, чтобы получить снимок экрана без использования программ, необходимо одновременно нажать клавиши “Win + Print Screen”.

После чего скриншот, без звуковых и визуальных эффектов, автоматически сохранится в формате PNG по адресу: «Этот компьютер» → «Изображения» → «Снимки экрана».
Можно перейти в эту папку для того, чтобы отредактировать, скопировать или отправить картинку.
Не забудьте придумать каждому фото уникальное название, иначе получится вот такое безобразие:

Как сделать скриншот страницы?
Чтобы сделать скрин страницы сайта в интернете необходимо установить расширение. Я буду показывать на примебе браузера Гугл хром.
1. В поисковой строке набираем “Расширения гугл хром” и переходим по первой ссылке.

2. Находим расширение “FireShot” и устанавливаем его.

3. Нажимаем на выбранной странице значок расширения и выбираем “Захватить всю страницу”.

После чего некоторое время будут делаться скриншоты, а страница автоматически прокручиваться в низ.
4. Откроется страница в которой нужно нажать “Сохранить”.

Можно сохранить скриншот как в формате png, так и pdf. Я советую сохранять в pdf, потому что изображение в png получится слишком маленьким и его придется увеличивать.
Скриншот с помощью программы Lightshot
Я расскажу как пользоваться программой от установки до применения:
1. Перейдите на официальный сайт и скачайте версию для вашей операционной системы.

2. Перейдите в папку с программой, путь который вы указали при сохранении, и установите. Нажимайте далее, процесс не сложный. Если останутся вопросы, в таком случае, пишите в комментариях, помогу разобраться.
3. Для начала нужно запустить сам Лайтшот. Сделать это довольно просто можно через меню Пуск: в нём Латшойт должен появиться на первом месте в списке “Недавно добавленные”. Если же этого не произошло, то нужно найти в общем списке папку под названием “Lightshot”, открыть её и запустить щелчком мыши.

4. Следующим шагом необходимо нажать клавишу “Print Screen”, которая активирует режим скриншотинга. Появится небольшое затемнение экрана, являющееся признаком работы программы. Для того, чтобы остановить работу программы нужно нажать клавишу “Esc”.

5. Если же на клавиатуре кнопка “Print Screen” отсутствует или не работает, то Вы можете нажать на значок Лайтшота на панельке значков в нижнем правом углу экрана (скорее всего, нужная Вам иконка будет скрыта в меню, которое можно открыть, нажав на перевернутую галочку)

6. Теперь нужно поставить курсор мыши в нужное место, нажать левую кнопку мыши и растянуть область выделения.

7. Для сохранения необходимо нажать на кнопку “Сохранить” (на этой кнопке изображена дискета). Также можно воспользоваться комбинацией горячих клавиш Ctrl+S.

8. По нажатию появляется окно, в котором можно задать название файла скриншота (или оставить его таким, каким оно дано по умолчанию), выбрать тип файла и указать директорию сохранения. После этого необходимо нажать кнопку “Сохранить”.

9. В результате выполнения всех описанных выше шагов скриншот выделенного Вами фрагмента экрана будет сохранен.
10. Кроме того, неоспоримым преимуществом программы Лайтшот является возможность легко делиться своими скриншотами в Интернете. Для этого после пункта 6 нужно нажать первую в ряду кнопку с изображением облака (“Загрузить на prntscr.com”) или же воспользоваться сочетанием горячих клавиш Ctrl+D.

11. После этого программа выдаст Вам уникальную короткую ссылку, которую удобно скопировать и отправить в любую социальную сеть, например, во ВКонтакте.

Как отправить скриншот в сообщении?
Есть два способа отправить снимок экрана:
Первый, сохранить изображение на компьютер, а уже затем прикрепить его в сообщении. О том, как сохранять скрины на компьютер я рассказал выше.
Второй, нажать кнопку “Print screen” или выделить нужную область для снимка с помощью программы “Ножницы”. Затем в поле отправления сообщения применить комбинацию клавиш “CTRL + V” или правая кнопка мыши, а затем “Вставить”.
Заключение
У каждого из 4-х способов, описанных в данной статье есть свои плюсы и минусы:
“Принт Скрин” + Paint – работает в 100% случаях, но самый долгий и трудозатратный.
“Ножницы” – очень удобны в использовании. Незаменимы, когда не срабатывает, сломана или вообще нет кнопки “PrtSc”. Но не всегда работают, например, когда нужен скрин окна, которое закрывается по щелчку.
“Win + Print Screen” – быстрый способ делать много снимков всего экрана без изменения названий и редактирования.
“FireShot” – делает быстрые снимки всей страницы, но только в браузере.
“LightShot” – удобная программа, чтобы делиться скриншотами в интернете. Особенно любима исполнителями бирж микрозадач, для подтверждения выполнения задания.
Выбирайте метод создания снимком исходя из конкретных задач. Помните, нет лучшего, есть наиболее удобный в сложившейся ситуации.
Если статья была полезна, поделитесь ею в социальных сетях – это будет лучшая благодарность автору.
Если у вас возникли проблемы или вопросы – смело задавайте их в комментариях!
Как сделать скриншот страницы на компьютере полностью
Всем привет! Раньше периодически я сталкивалась с такой проблемой, что мне было необходимо сделать скриншот страницы полностью в браузере, т.е. с прокруткой до конца. Наверняка вы знаете, что обычные скриншотеры не имеют такого функционала. Тем не менее я нашла два способа как сделать скриншот страницы на компьютере, например, целого сайта. И в этой статье хочу поделиться с вами данной информацией.
Содержание статьи
Расширение FireShot
Оказывается, не нужно было далеко «ходить»: в магазине Google Chrome существует специальное расширение под названием FireShot, которое позволяет делать скриншоты веб-страниц на компьютере буквально в 1 клик.
При этом расширение FireShot обладает функциями обычного скриншотера, т.е. при помощи него вы можете сделать снимок видимого экрана или определенной области на экране. И конечно же главное его преимущество – это возможность сделать скриншот целого сайта.
Установка расширения FireShot в браузер
Для того, чтобы найти расширение FireShot, вам необходимо ввести его название в поисковой строке Google. Первая позиция в выдаче – обычно ссылка на магазин.
Дальше еще проще – в открывшемся окне приложения необходимо нажать на кнопку «Установить». Установить расширение.

После этого действия в панели браузера Google Chrome отобразится значок с английской буквой S.
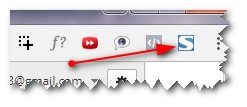
Как работает расширение FireShot
Теперь, если мы кликнем по данной иконке, откроется небольшое меню со следующими позициями:
- Захватить всю страницу, т.е. соответственно именно эта функция решает проблему, как сделать скриншот страницы на компьютере полностью;
- Захватить видимую область, т.е. один экран;
- Захватить регион – часть экрана.
Кроме того здесь есть раздел с настройками и возможность перейти на платную версию, если вдруг вам будет это необходимо.
Для того, чтобы сделать сриншот веб-страницы полностью, вам нужно встать на первый экран и кликнуть по функции – захватить всю страницу.
Страница автоматически прокрутится до конца, и готовый скриншот отобразится на новой вкладке.
Здесь у вас появляется возможность сохранить скриншот как изображение или в формате pdf. Так же вы можете готовую «картинку» скопировать или распечатать.
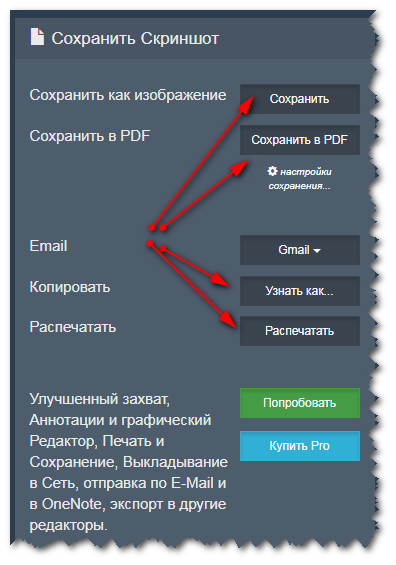
На мой взгляд, функционал расширения FireShot очень удобен тем, что здесь есть одна главная функция – возможность делать скриншоты страниц на компьютере полностью. Разобраться, как это сделать, может даже самый новичок.
Программа FastStone Capture
Второй способ, как сделать скриншот страницы на компьютере полностью – это воспользоваться программой FastStone Capture. Насколько я знаю, данная программа платная. Но ни для кого не секрет, если хорошо поискать в Интернете, можно найти и бесплатный вариант.
О том, что есть такая программа, мне известно давно, но пользоваться я ей начала совсем недавно, и кстати, безумно довольна ее функционалом!
После установки программы на компьютер, FastStone Capture так же, как и расширение FireShot, позволяет делать скриншоты веб-страниц полностью.
Как работает программа FastStone Capture
Чтобы активировать, просто необходимо кликнуть по ее иконке в панели инструментов. В окне браузера отобразится небольшое окно с основными функциями. Окно с помощью мышки вы можете передвигать в любую часть экрана.
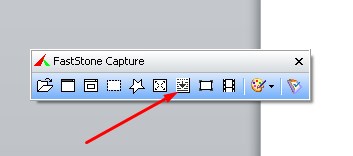
Для того, чтобы сделать скриншот страницы целого сайта, необходимо выбрать позицию «окно с прокруткой». Имейте ввиду, что если вам необходим скриншот всего сайта, перед этим встаньте на первый экран. Так как FastStone Capture делает снимок с того места, где открыта страница браузера, и до конца. Далее клик левой кнопкой мыши.
Происходит автопрокрутка, и готовый снимок открывается в новом окне.
В новом окне вы можете выделить важные объекты на скриншоте, например, с помощью функции Рисование. Здесь вам доступна работа с надписями, указание стрелками, выделение с помощью рамок и т.д.
Интересная функция – эффект рваного края у скриншотов (наверняка вы заметили это в моих статьях), тоже можно поиграться).
Так же мне понравилась функция Размытие, – с помощью нее вы можете на снимке слегка размыть те участки, которые хотите скрыть от глаз читателей.

Что еще может программа FastStone Capture
Хотелось бы отметить еще пару преимуществ данной программы. Во-первых, она позволяет снимать видео с экрана(!). Это актуально для тех, кто еще плохо разбирается в специальных софтах. Здесь это реализовано очень просто. Вам лишь необходимо выбрать опцию «запись видео с экрана», область и кликнуть по кнопке Запись. Все!
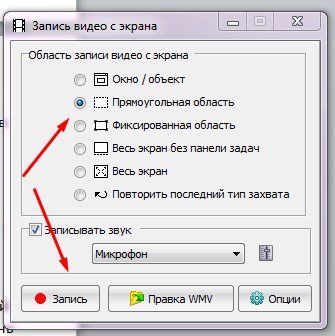
Во-вторых, через настройки с помощью пипетки вы можете создавать коллекцию цветов для будущих работ в Photoshop или в других графических программах. Например, это актуально для тех, кто делает одностраничники самостоятельно.
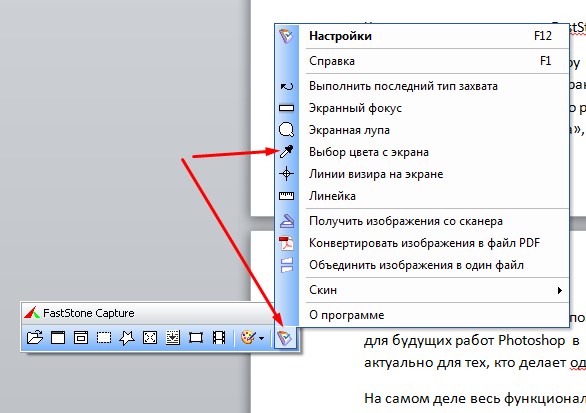
На самом деле весь функционал программы FastStone Capture я до конца еще сама не изучила. Тем не менее могу с уверенностью порекомендовать данную программу всем, кто работает в Интернете, – она вам обязательно пригодится.
Итак, в этой статье мы рассмотрели два способа, как сделать скриншот страницы на компьютере полностью. Оба варианта просты в использовании – выбирайте тот, который вам «по душе». Возможно, вы посоветуете другие подобные программы: мне будет очень интересно почитать ваши рекомендации в комментариях!
P.S. Забыла уточнить одну деталь: если вы делаете скриншоты одностраничников с анимацией, то в том и другом варианте отображаться они будут не очень корректно.
Денежные ручейки
Как сделать скриншот всей страницы сайта бесплатно. — Технический блог
Я много раз видел в интернете изображения на которых был виден весь сайт от начала до конца. Необходимость в такой картинке возникает тогда, когда необходимо визуально оценить как будет выглядеть Ваш сайт или отдельная его страница полностью. Но стандартные встроенные средства операционной системы, в частности функция клавиши «Prt Scr» копирует в буфер обмена лишь видимую часть, либо весь экран, либо активное окно (комбинация «Alt+Prt Scr«).
Сни́мок экра́на (скри́ншот, скрин или скриншо́т, англ. screenshot) — изображение, полученное компьютером и показывающее в точности то, что видит пользователь на экране монитора или другого визуального устройства вывода. Обычно это цифровое изображение получается операционной системой или другой программой по команде пользователя.
Простейший способ получения снимка экрана для операционных систем Microsoft Windows — использование клавиши PrtScr (для всего экрана) или сочетания клавиш Alt + PrtScr (для текущего окна) на клавиатуре. При этом снимок копируется в буфер обмена операционной системы и может быть затем вставлен и при необходимости отредактирован в любом графическом редакторе, например, в Paint, входящем в стандартный набор приложений Windows. Кроме того, в большинстве случаев, снимок может быть вставлен в текстовый процессор, например Microsoft Word или OpenOffice.org Writer.
(материал из Википедии)
Для того, чтобы изображение всей страницы, какая бы она большая не была, было на одном рисунке (в одном файле) необходимо воспользоваться следующими рекомендациями.
Как сделать скриншот всего сайта
Все проще, чем кажется. Я нашел два бесплатных решения:
Рассмотрим оба варианта.
ScreenPage.ru — сервис снимков (скриншотов) веб-страниц «в полный рост»
Лаконичный дизайн. Все настолько просто и понятно, что и описывать нечего.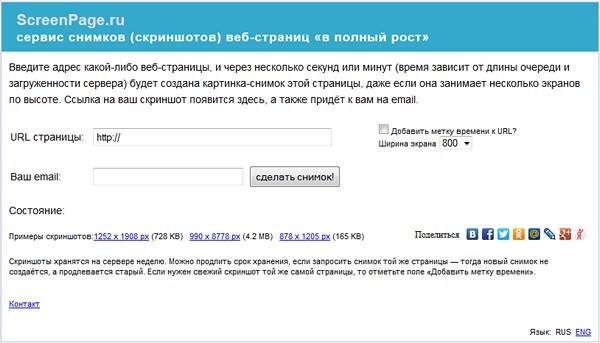
Для того чтобы сделать скриншот всей страницы сайта заходим на http://screenpage.ru/ и вводим необходимый нам адрес, потом адрес электронной почты и нажмимаем кнопку «сделать снимок». И через несколько секунд или минут (время зависит от длины очереди и загруженности сервера) будет создана картинка-снимок этой страницы, даже если она занимает несколько экранов по высоте. Далее на экране появится ссылка на скриншот, перейдя по которой мы сможете его посмотреть или скачать. Также скриншот придёт к вам на email котрый Вы указали.
Дополнение к браузеру FireFox — ScreenGrab
Дополнение Screengrab! сохраняет web страницы как изображения. Созданное изображение можно скопировать в буфер обмена или сохранить в файл. Формат имени файла можно гибко настроить по своему желанию. Кнопку в панели меню дополнений браузера можно настроить для разных действий. У меня по-умолчанию изображение всего сайта копируется в буфер обмена.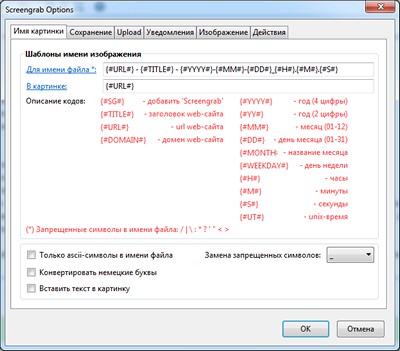
Скачать (установить) дополнение можно по адресу https://addons.mozilla.org/ru/firefox/addon/screengrab-fix-version/, либо посетив сайт автора Александра Попова
Впечатления от использования
Оба предложенных варианта имеют свои преимущества. ScreenPage.ru — делает Вас платформо-независимым. Вы заходите на он-лайн сервис любым удобным для вас способом (с компьютера, планшета, телефона) и в любое удобное для вас время, делаете скриншот и получаете его по почте.
Дополнение Screengrab позволяет делать скриншот того, что видите именно Вы в настоящий момент. Ведь при следующем посещении картинка может быть иная. Иными словами, увидел что-то интересное — мгновенно, нажатием одной кнопки, сделал копию экрана.
c # — лучший способ сделать снимок экрана веб-страницы
Переполнение стека- Около
- Товары
- Для команд
- Переполнение стека Общественные вопросы и ответы
- Переполнение стека для команд Где разработчики и технологи делятся частными знаниями с коллегами
- Вакансии Программирование и связанные с ним технические возможности карьерного роста
- Талант Нанимайте технических специалистов и создавайте свой бренд работодателя
- Реклама Обратитесь к разработчикам и технологам со всего мира
- О компании
javascript — Как сделать снимок экрана всей веб-страницы?
Переполнение стека- Около
- Товары
- Для команд
- Переполнение стека Общественные вопросы и ответы
- Переполнение стека для команд Где разработчики и технологи делятся частными знаниями с коллегами
- Вакансии Программирование и связанные с ним технические возможности карьерного роста
- Талант Нанимайте технических специалистов и создавайте свой бренд работодателя
- Реклама Обратитесь к разработчикам и технологам со всего мира
- О компании
Загрузка…
- Авторизоваться зарегистрироваться
текущее сообщество
лучших бесплатных способов сделать снимок экрана на ноутбуке
В настоящее время большинство людей склонны использовать ноутбук для работы или развлечений из-за его гибкости, портативности и многих других преимуществ. Для многих пользователей создание снимков экрана — занятие, выполняемое время от времени. Потому что вам может потребоваться поделиться данными Excel, отчета о работе или биржевой диаграммы с другими. Независимо от того, какой информацией вы хотите поделиться на экране, важно иметь правильный инструмент для захвата изображений с ноутбука, который сэкономит много времени.Так как же делать скриншоты на ноутбуке? В этой статье я покажу вам разные способы их изготовления на ноутбуке с Windows или Mac OS.
Бесплатные способы делать снимки экрана на ноутбуке Windows / Mac
I. Лучший способ делать снимки экрана
II. Снимок экрана с клавиатуры
III. Программа по умолчанию для создания снимков экрана
I. Профессиональный подход для Windows и Mac
Когда дело доходит до профессиональных инструментов для создания снимков экрана, которые могут работать как на ноутбуках с Windows, так и на Mac OS, бесплатное программное обеспечение для создания снимков экрана определенно будет лучшим выбором среди других.В отличие от других инструментов для захвата экрана, это чудесно разработанное программное обеспечение не только позволяет делать снимки экрана, но также легко редактировать и публиковать изображения в Интернете. Он отлично подходит для фотографирования всего, что находится на мониторе вашего ноутбука, будь то одно окно, вся веб-страница, анимационное видео или просто рабочий стол.
Скачать
Более того, он также предоставляет бесплатное облачное пространство для загрузки изображений на эту платформу и публикации на Flickr, Twitter или Facebook и т. Д. Не беспокойтесь, для защиты вашей конфиденциальности все изображения в облачном пространстве находятся под строгая охрана.Чтобы узнать, как использовать настольную версию для создания снимков экрана на ноутбуке, просто выполните следующие действия.
- Загрузите и установите программу для создания снимков экрана с помощью кнопки выше, затем запустите ее.
- Выберите желаемый режим скриншота и настройте другие параметры в «Параметры».
- Отобразите на экране все, что вы хотите захватить, а затем нажмите значок камеры в главном интерфейсе программы или нажмите горячую клавишу снимка экрана.
- Перетащите мышь, чтобы сделать снимок на своем ноутбуке, затем вы сможете делать примечания к снимкам экрана с помощью параметров редактирования.
- Нажмите кнопку «Сохранить», чтобы сохранить снимок экрана как файл изображения или загрузить его в свободное облачное пространство для мгновенного обмена.

II. Создание снимка экрана с помощью клавиатуры
1. Windows Easy Way — PrtSc Key
 Если вы используете портативный компьютер с ОС Windows, вы, возможно, слышали, что есть бесплатный способ сделать снимок экрана на портативном компьютере. Да, просто нажмите клавишу «PrtSc» или «Printscreen» на клавиатуре, которая обычно находится в верхнем правом углу клавиатуры.Некоторые ноутбуки требуют использования клавиши «Fn», поэтому вам нужно нажимать «Fn» и «PrtSc» одновременно. Ноутбук автоматически сохранит ваш снимок экрана во временный буфер обмена. Затем вы можете нажать сочетание клавиш «Ctrl + V» на клавиатуре, чтобы вставить снимок экрана для использования.
Если вы используете портативный компьютер с ОС Windows, вы, возможно, слышали, что есть бесплатный способ сделать снимок экрана на портативном компьютере. Да, просто нажмите клавишу «PrtSc» или «Printscreen» на клавиатуре, которая обычно находится в верхнем правом углу клавиатуры.Некоторые ноутбуки требуют использования клавиши «Fn», поэтому вам нужно нажимать «Fn» и «PrtSc» одновременно. Ноутбук автоматически сохранит ваш снимок экрана во временный буфер обмена. Затем вы можете нажать сочетание клавиш «Ctrl + V» на клавиатуре, чтобы вставить снимок экрана для использования.
2. Простой способ Mac — Command + Shift + # 3 / $ 4
 Итак, как делать снимки экрана на ноутбуке Mac или MacBook? Как и на ноутбуке с Windows, вы также можете сделать снимок экрана целиком, нажав сочетание клавиш «Command + Shift + # 3».Кроме того, если вы хотите сделать частичный снимок экрана рабочего стола, нажмите «Command + Shift + $ 4», после чего появится курсор, позволяющий выбрать область для съемки желаемого изображения. Отпустите кнопку мыши, ваш снимок экрана по умолчанию будет сохранен на рабочем столе как файл PGN.
Итак, как делать снимки экрана на ноутбуке Mac или MacBook? Как и на ноутбуке с Windows, вы также можете сделать снимок экрана целиком, нажав сочетание клавиш «Command + Shift + # 3».Кроме того, если вы хотите сделать частичный снимок экрана рабочего стола, нажмите «Command + Shift + $ 4», после чего появится курсор, позволяющий выбрать область для съемки желаемого изображения. Отпустите кнопку мыши, ваш снимок экрана по умолчанию будет сохранен на рабочем столе как файл PGN.
III. Программа по умолчанию для создания снимков экрана
1. Snipping Tool для решения Windows
 Как мы все знаем, все ноутбуки с Windows могут делать снимки экрана с помощью комбинации клавиш.Кроме того, они также предоставляют бесплатную программу под названием Snipping Tool, специально разработанную для захвата изображений с рабочего стола компьютера. Просто зайдите в «Пуск» и найдите «Snipping Tool» на ноутбуках с операционными системами Windows Vista или Windows 7. При использовании Windows 8 вам нужно искать «snip» в поле поиска приложения на начальном экране. После открытия Snipping Tool выберите один тип фрагмента из «Free-form Snip», «Rectangular Snip», «Windows Snip» и «Full-screen Snip», чтобы сделать нужное изображение.
Как мы все знаем, все ноутбуки с Windows могут делать снимки экрана с помощью комбинации клавиш.Кроме того, они также предоставляют бесплатную программу под названием Snipping Tool, специально разработанную для захвата изображений с рабочего стола компьютера. Просто зайдите в «Пуск» и найдите «Snipping Tool» на ноутбуках с операционными системами Windows Vista или Windows 7. При использовании Windows 8 вам нужно искать «snip» в поле поиска приложения на начальном экране. После открытия Snipping Tool выберите один тип фрагмента из «Free-form Snip», «Rectangular Snip», «Windows Snip» и «Full-screen Snip», чтобы сделать нужное изображение.
2.Приложение по умолчанию для Mac — Grab
 В качестве альтернативы вам также разрешено использовать утилиту Grab (встроенная служба Mac OS X) для захвата изображений полного или частичного экрана или даже только определенного окна на вашем ноутбуке Mac. С помощью нескольких простых щелчков мыши вы можете делать и сохранять снимки экрана в любом месте на вашем Mac. Нажмите «Finder», чтобы найти папку «Applications», и вы увидите «Grab» в «Utilities». Перейдите в строку меню «Захват» и нажмите «Захват», чтобы выбрать один режим захвата, после чего вы можете захватить любую часть, которую хотите.
В качестве альтернативы вам также разрешено использовать утилиту Grab (встроенная служба Mac OS X) для захвата изображений полного или частичного экрана или даже только определенного окна на вашем ноутбуке Mac. С помощью нескольких простых щелчков мыши вы можете делать и сохранять снимки экрана в любом месте на вашем Mac. Нажмите «Finder», чтобы найти папку «Applications», и вы увидите «Grab» в «Utilities». Перейдите в строку меню «Захват» и нажмите «Захват», чтобы выбрать один режим захвата, после чего вы можете захватить любую часть, которую хотите.
Заключение:
Для пользователей ноутбуков с Windows комбинация клавиш позволяет захватить только весь экран или все окно, если вы хотите сделать частичный снимок экрана, вы можете использовать встроенную программу Snipping Tool. Если вы используете ноутбук Mac, вы можете сделать снимок экрана вашего ноутбука в разных размерах, но вам может потребоваться другой инструмент редактирования, чтобы полировать изображения, такие как добавление стрелок, линий, кругов, прямоугольников, фильтрация, размытие и многие другие эффекты. Поэтому профессиональный инструмент, такой как бесплатное программное обеспечение для создания снимков экрана, который интегрируется с хорошими функциями для захвата, редактирования и обмена, будет законным фаворитом.
Скачать
Рейтинг: 4.3 / 5 (на основе оценок: 11) Спасибо за вашу оценку!
.Как делать лучшие скриншоты на Mac, ПК, телефоне или планшете
Снимки экрана — это самый простой способ продемонстрировать вашу новую программу, указать на ошибку и сохранить это изображение на Facebook в фотопленке. Это самый простой способ сохранить что-либо на экране. И они настолько важны для нашей работы, что каждая операционная система оснащена инструментом для создания снимков экрана.
Но скриншоты не всегда просты. Если вы не будете осторожны, снимки экрана могут случайно раскрыть личную информацию или скрыть ту часть веб-сайта, которой вы хотите поделиться.Встроенные средства захвата экрана часто скрываются за загадочными сочетаниями клавиш. А когда одно изображение не может вырезать его, вам нужно будет сделать видео или GIF, чтобы показать, что происходит на вашем экране.
Вот руководство, которое поможет вам делать лучшие скриншоты везде:
Представляем: Zappy от Zapier, инструмент для создания снимков экрана для macOS, который помогает вашей команде делиться тем, что вы видите, в мгновение ока. С помощью простых в использовании инструментов аннотации Zappy может помочь вам быстро сотрудничать с вашими товарищами по команде. Быстро делайте снимки экрана, GIF-файлы и записи и делитесь ими бесплатно.Узнайте больше о Zappy.
Зачем делать скриншоты?
Зачем нужно делать скриншоты высокого качества? Потому что сейчас, как никогда, мы говорим через картинки.
Раньше фотография требовала много времени и денег. Вы бы очень постарались, чтобы каждая фотография была на счету. Никто никогда не фотографировал свое парковочное место, чтобы не потерять машину, или ценник в магазине только для сравнения.
Смартфоны изменили это.Теперь у всех есть фотоаппарат, а фотографии нужны не только для особых случаев. Конечно, мы фотографируем закаты и младенцев, но также и квитанции, наши холодильники, уличные знаки и самих себя (много фотографий самих себя).
Снимки экрана — это идеальный способ сохранить изображение всего на вашем экране.
Мы визуальные коммуникаторы. И, как и ваше письмо, ваше визуальное общение должно быть ясным, кратким и точным.
Инструментыдля создания снимков экрана позволяют делать это в своей цифровой жизни.Вы можете сфотографировать что-нибудь, чтобы запомнить или поделиться этим — и вы сделаете снимок экрана по той же причине. Снимки экрана — это самый простой способ поделиться своим экраном с кем угодно и где угодно. Будь то симпатичная фотография в Facebook, хитрый баг или быстро удаленный твит от политика, у каждого есть причины делать скриншоты.
Но вам все равно нужно делать качественные снимки экрана, особенно если вы используете их на работе или для своих клиентов. Вот несколько быстрых советов по созданию качественных снимков экрана. Затем мы углубимся в гайки и болты.
Как делать качественные скриншоты
Снимки экрана — это больше, чем просто изображения программного обеспечения — это изображения вашего рабочего места со всей информацией, которую вы можете увидеть прямо сейчас. Вот почему не следует делать случайный снимок экрана.
Тщательно продумайте, что у вас на экране и почему вы это снимаете, чтобы убедиться, что ваши снимки экрана идеально подходят для их предполагаемого назначения. Вот несколько указателей:
- Подумайте, для чего скриншот. Делаете учебник по программному обеспечению? Вы захотите показать приложение целиком и, возможно, добавить стрелку, чтобы указывать на функции и направлять своих читателей. В отчетах об ошибках может потребоваться показать сломанную часть приложения. А снимки экрана для развлечения следует перепроверять, чтобы убедиться, что на них есть только та информация, которой вы хотите поделиться.
- Никогда не сообщайте личную информацию. Наши устройства наполнены личной информацией, от номеров телефонов и адресов электронной почты до более конфиденциальных данных, включая номера удостоверений личности и кредитных карт.Обычно они в безопасности на вашем устройстве, но если вы сделаете снимок экрана и поделитесь им, любой сможет увидеть, что было на вашем устройстве, когда вы сделали снимок экрана. Убедитесь, что приложение, которое вы снимаете, не отображает личные данные — и если это так, либо обрезайте, либо размыте эту часть.
- Будьте осторожны с автозагрузкой. Некоторые сторонние инструменты для создания снимков экрана, такие как Droplr, могут автоматически загружать снимки экрана. Это удобно, чтобы быстро поделиться графиком Google Analytics с членами команды, но будьте осторожны при обмене конфиденциальными элементами.Когда дело доходит до вашей конфиденциальности, удобство не стоит риска.
- Не показывай слишком много. Пытаетесь указать на ошибку в приложении? Не делитесь полноэкранным снимком экрана. Вместо этого обрежьте снимок экрана, чтобы отобразить только приложение, а затем, возможно, добавьте стрелку, чтобы указать на проблему.
- И не показывай слишком мало. Скриншот , только ошибка может не давать достаточно контекста. Как правило, лучше всего предоставить снимок экрана всего приложения или хотя бы его основных частей.
Допустим, я пишу в блоге сообщение о том, как редактировать документы в Google Docs. Я сделаю снимок экрана своего полного браузера со статьей, которую я редактирую, открытой в Google Docs. Затем я открываю снимок экрана в Apple Preview на моем Mac (или, возможно, в Microsoft Paint на ПК), удаляю адрес электронной почты из верхнего угла, если я еще не удалил его с помощью Inspect Element, и, возможно, добавляю стрелку, чтобы указать из кнопки New Changes , чтобы показать читателям, как увидеть предыдущие версии своей работы.Я наконец обрежу изображение, чтобы показать только основные части, прежде чем добавлять его в наш блог.
У каждого есть причина делать снимки экрана сегодня — и есть инструменты для их создания практически на каждом устройстве. Ниже приведены инструкции по созданию снимков экрана на большинстве современных компьютеров, смартфонов и т. Д.
Как делать снимки экрана в Windows
ПК с Windowsупрощают создание снимков экрана: для этого есть специальная клавиша на клавиатуре: PrtScn (или Print Screen или PrtSc , в зависимости от вашей клавиатуры).Нажмите эту клавишу, и Windows скопирует снимок экрана всего экрана в буфер обмена, который затем можно вставить в документ или пустой холст Paint для сохранения.
Для создания более конкретных снимков экрана в Windows есть встроенные сочетания клавиш для снимков экрана:
- Скопировать полноэкранный снимок экрана в буфер обмена:
PrtScn - Сохранить полноэкранный снимок экрана:
Клавиша Windows+PrtScn(или Клавиша Windows + уменьшение громкости на планшете) - Скриншот единого окна:
Alt+PrtScn - Сохранить снимок экрана в одном окне:
Клавиша Windows+Alt+PrtScn
У вас есть планшет или ноутбук Microsoft Surface? Вместо клавиши PrtScn можно использовать следующие сочетания клавиш:
- Скопировать полноэкранный снимок экрана в буфер обмена:
Fn+Пробел - Скриншот из единого окна:
Fn+Alt+Space - Сохранить полноэкранный снимок экрана:
Fn+Клавиша Windows+Пробел
→ Дополнительные инструменты и ярлыки для создания снимков экрана Windows, в том числе способы записи видео и синхронизированные снимки экрана, можно найти в нашем Руководстве по созданию снимков экрана Windows.
Как делать скриншоты на Mac
На компьютерах Macнет кнопки для создания снимков экрана, но вы все равно можете снимать что угодно на экране с помощью стандартных сочетаний клавиш для снимков экрана Mac:
- Сохранить полноэкранный снимок экрана:
Команда+Shift+3 - Сохранить снимок экрана в одном окне:
Команда+Shift+4, нажмите клавишуПробел, затем щелкните окно, которое хотите захватить - Сохраните выбранный снимок экрана:
Command+Shift+4, затем выберите область, которую вы хотите захватить, с помощью курсора мыши.
→ Дополнительные инструменты и ярлыки для создания снимков экрана macOS, в том числе способы создания снимков экрана Touch Bar, захвата видео и включения курсора мыши в снимки экрана, см. В нашем Руководстве по созданию снимков экрана macOS.
Как делать снимки экрана в Ubuntu
Создание снимков экрана в Ubuntu — одном из самых популярных настольных дистрибутивов Linux — работает почти так же, как на ПК с Windows. Скорее всего, вы будете использовать стандартную клавиатуру Windows с Ubuntu, поэтому клавиша PrtScn по-прежнему является самым простым способом сделать снимок экрана.Единственная разница в том, что в Ubuntu PrtScn сделает снимок экрана, а затем покажет диалоговое окно, в котором вы можете скопировать снимок экрана в буфер обмена или сохранить его на свой компьютер.
Вот сочетания клавиш по умолчанию для скриншотов Ubuntu:
- Полноэкранный снимок экрана:
PrtScn - Скриншот текущего окна:
Alt+PrtScn - Скриншот выбора:
Shift+PrtScn
Инструмент выбора изменит курсор мыши на перекрестие, которое вы можете использовать, чтобы выбрать прямоугольник экрана для захвата.
Совет: Если на вашей клавиатуре нет клавиши PrtScn , вы можете настроить собственный ярлык для создания снимков экрана в Ubuntu с помощью параметров клавиатуры в настройках системы.
Ubuntu также включает приложение для создания снимков экрана, которое работает так же, как Snipping Tool в Windows. Он может захватывать конкретное окно или только часть экрана, а также может отображать или скрывать курсор мыши и интерфейс окна.
См. Все стандартные сочетания клавиш Ubuntu в документации Ubuntu.
Как делать скриншоты в Chrome OS
Когда вам нужны только веб-приложения, Chromebook — отличная и дешевая альтернатива традиционным ноутбукам. И они тоже позволяют вам использовать сочетания клавиш, используя клавишу переключения окон, как на значке выше, или клавишу F5 на традиционных клавиатурах.
Вот сочетания клавиш по умолчанию для скриншотов Chrome OS:
- Полноэкранный снимок экрана:
Ctrl+Клавиша переключения окон - Снимок экрана выбора:
Ctrl+Shift+Клавиша переключения окон, затем щелкните и перетащите область, которую хотите захватить
Chrome OS по умолчанию сохраняет снимок экрана в папку загрузки.Кроме того, он показывает уведомление после того, как вы сделали снимок экрана — щелкните его, чтобы скопировать снимок экрана в буфер обмена.
См. Все стандартные сочетания клавиш Chrome OS в документации Chromebook.
Как делать скриншоты на iOS
Одна из причин, по которой скриншоты так популярны сегодня, заключается в том, что их легко сделать и поделиться с телефоном. На iPhone или iPad одновременно нажмите кнопку «Домой» и кнопку питания, и iOS сохранит полноэкранный снимок экрана в приложении Photos .Скриншоты автоматически сохраняются в альбоме Screenshots , поэтому вы можете видеть все скриншоты в одном месте. В более новых версиях iOS вы увидите предварительный просмотр своего снимка экрана, как только сделаете его — коснитесь его, чтобы добавить аннотацию и поделиться снимком экрана напрямую.
Вы также можете записывать видео с экрана вашего iPhone или iPad. Добавьте виджет «Запись с экрана» из настроек Центра управления iPhone или iPad, затем нажмите Запись в этом новом виджете в Центре управления, чтобы сохранить видео в фотопленку.Если у вас Mac, вы также можете записать скринкаст со своего iPhone или iPad с помощью QuickTime. Просто подключите телефон к Mac с помощью USB-кабеля, выберите New Movie Recording в QuickTime на Mac, затем нажмите стрелку вниз рядом с кнопкой записи и выберите свой iPhone или iPad. Теперь нажмите красную кнопку записи, используйте свое устройство, чтобы продемонстрировать то, что вы хотите, а затем сохраните видео в QuickTime.
Как делать скриншоты на Android
По крайней мере, для скриншотов Android и iPhone очень похожи.На Android одновременно нажмите кнопку питания и кнопку уменьшения громкости на мгновение, чтобы сохранить снимок экрана в приложении «Фото» под Снимки экрана .
Это значение по умолчанию для Android, оно должно работать на любом устройстве Google Pixel и многих других телефонах и планшетах Android. Но поскольку существует множество вариантов Android, на вашем конкретном устройстве могут быть настроены ярлыки для снимков экрана; Например, на устройствах Samsung Galaxy вы нажимаете кнопку «Домой» и кнопку питания, чтобы делать снимки экрана, как на iPhone.
Чтобы сделать снимок экрана на Android, используйте приложение YouTube Gaming, как если бы вы использовали приложение Xbox на ПК. Установите YouTube Gaming, нажмите кнопку Go Live , настройте параметры видео, затем используйте свое устройство как обычно, и оно сделает снимок экрана в фоновом режиме и позволит вам поделиться им на YouTube или сохранить в приложении «Фото».
Как делать лучшие снимки в Интернете
Нужно сделать снимок экрана веб-страницы? Инструментов для создания снимков экрана по умолчанию на вашем компьютере в большинстве случаев должно быть достаточно.Единственная проблема в том, что большинство веб-приложений показывают ваше имя или адрес электронной почты в правом верхнем углу вместе с другой личной информацией, которой вы, возможно, не захотите делиться.
Вы можете размыть конфиденциальную информацию в Photoshop, но более чистый и профессиональный вариант — использовать Inspect Element. Просто щелкните веб-страницу правой кнопкой мыши, выберите Проверить , затем щелкните инструмент выбора и щелкните ту часть веб-страницы, которую вы хотите изменить. Затем вы можете заменить текст на веб-странице, возможно, на общий адрес электронной почты вместо вашего реального адреса.Это простой способ взломать Интернет по уважительной причине.
Необходимо сделать снимок экрана всего веб-сайта? Вы также можете сделать это с помощью инструментов разработчика Chrome.
Просто откройте Инструменты разработчика, нажав Alt + Command + I на Mac или Ctrl + Shift + C в Windows. щелкните значок мобильного устройства в дальнем левом углу, затем нажмите кнопку с тремя точками и выберите Сделать полноразмерный снимок экрана .
Ознакомьтесь с этим руководством о том, как делать снимки экрана на всю страницу в Chrome, чтобы узнать больше.
Или, если вы хотите пометить снимок экрана с помощью стрелок и выделения, Evernote Web Clipper — удобный инструмент. Щелкните по нему, затем выберите Снимок экрана и перетащите указатель мыши на ту часть страницы, которую хотите сохранить. Затем вы можете добавить аннотации и сохранить или поделиться измененным снимком экрана.
Совет: Узнайте больше о том, как использовать Inspect Element для настройки веб-сайтов и изучить веб-дизайн, в нашем руководстве по Inspect Element.
Как делать снимки экрана на других устройствах
Хотите сделать снимок экрана на читалке, игровом устройстве, часах или автомобиле? Вот несколько советов о том, как захватить дисплей практически с любого интеллектуального устройства, которое вы можете себе представить:
- Kindle : одновременно коснитесь верхнего левого и нижнего правого углов экрана, и Kindle сохранит изображение экрана. Подключите Kindle к компьютеру через USB, чтобы скопировать изображение с Kindle.
- Nook : одновременно нажмите кнопку Nook и кнопку уменьшения громкости.
- Kobo : одновременно нажмите кнопки уменьшения громкости и питания.
- Microsoft Surface : нажмите
Fn+Пробел, чтобы скопировать снимок экрана в буфер обмена. - Apple Watch : включите снимки экрана в настройках Apple Watch на iPhone, затем, чтобы сделать снимок экрана, одновременно нажмите и удерживайте боковую кнопку и цифровую корону, и Apple Watch сохранят снимок экрана в приложении «Фотографии» на iPhone.
- Samsung Galaxy Gear : нажмите кнопку «Домой» и одновременно проведите пальцем вправо по экрану. Скриншоты будут сохранены в приложении «Галерея» часов.
- Android Wear : откройте приложение Android Wear на телефоне, нажмите кнопку меню с тремя точками и выберите Сделать снимок экрана носимого устройства . Либо коснитесь уведомления, чтобы просмотреть и поделиться снимком экрана, либо найдите их в стандартном приложении для изображений.
- Pebble : включите подключение разработчика в приложении Pebble для iOS или Android, введите IP-адрес в средствах командной строки Pebble для подключения к часам, затем введите
pebble screenshot, чтобы сделать снимок экрана. - Raspberry Pi : установите приложение Scrot через Терминал, затем, чтобы сделать снимок экрана, просто введите scrot в Терминале, и оно сохранит изображение в папке
/ home / pi. - TI-83/89 Калькуляторы : установите приложение TI-Navigator, подключите калькулятор к компьютеру, затем используйте инструмент Screen Capture , чтобы сохранить снимок экрана.
- Google Glass : коснитесь сенсорной панели, затем произнесите Make Vignette , чтобы сделать снимок того, что вы сейчас видите, наложенный на снимок экрана пользовательского интерфейса Google Glass.
- Nintendo Switch : нажмите кнопку Capture на левом Joy-Con, чтобы сохранить снимок экрана. Для просмотра снимков экрана откройте приложение Album из главного меню.
- Xbox One : либо скажите «Xbox, сделай снимок экрана», либо дважды нажмите кнопку Xbox, затем нажмите кнопку Y. Скриншоты сохраняются в приложении Game DVR.
- Playstation 4 : Нажмите кнопку Share на секунду, и снимок экрана будет сохранен в приложении Capture Gallery.Или нажмите кнопку « Поделиться» , затем выберите «Поделиться», чтобы сохранить снимок экрана и поделиться им напрямую.
- Apple TV : подключите Apple TV к Mac с помощью кабеля USB-C, откройте QuickTime на своем Mac, затем сделайте снимок экрана или запишите скринкаст с помощью инструмента QuickTime Capture Video .
- PlayStation Vita : одновременно нажмите кнопки PS и «Пуск», и снимок экрана будет сохранен в приложении «Фото».
- Nintendo 3DS : откройте игру, для которой нужно сделать снимок экрана, затем откройте сообщество Miiverse для игры, снимок экрана которой вы хотите сделать, и вы можете опубликовать там текущее изображение из игры.
- Tesla Vehicles : нажмите обе нижние кнопки на рулевом колесе на мгновение, чтобы сохранить снимок экрана. К сожалению, только сервисные центры Tesla могут получить доступ к скриншотам, хотя вы можете отправить их в Tesla, сказав Report , чтобы сообщить о проблеме.
Для всего остального — умных холодильников, термостатов, телевизоров и т. Д. — вам, вероятно, понадобится старый трюк , сфотографируйте экран .
12 лучших приложений для создания снимков экрана
Хотите большего от ваших снимков экрана — возможно, быстрый способ мгновенно поделиться снимками экрана или добавить аннотации? Вот несколько лучших инструментов для создания отличных снимков экрана на вашем компьютере:
| Приложение | Иконка: | Подходит для: | Цена | Поддержек: |
|---|---|---|---|---|
| Световой экран | Lightscreen — отличный вариант для быстрого обмена снимками экрана.Нажмите его ярлык, чтобы привязать настраиваемую область, и Lightscreen мгновенно загрузит ваш снимок в Imgur для быстрого обмена. Только убедитесь, что вы ничего личного не снимаете. | Бесплатно | Windows, Linux | |
| Skitch | Skitch позволяет легко сделать снимок экрана по времени на вашем Mac, добавить быстрые аннотации к снимку на вашем Mac или устройстве iOS и поделиться файлом, просто перетащив его.А с его веб-помощником в Evernote Web Clipper вы можете использовать те же инструменты для аннотирования веб-страниц. | Бесплатно | Mac, iOS, Интернет (через Evernote Web Clipper) | |
| CloudApp | CloudApp, предназначенный для быстрого обмена файлами из панели задач, также включает в себя инструменты для создания снимков экрана. Нажмите Shift + Command + 5 — или настраиваемый ярлык по вашему выбору — чтобы сделать снимок экрана, записать видео или сделать GIF из всего на вашем экране и мгновенно поделиться им с помощью частной ссылки. | Бесплатно для обмена 25 снимками экрана и 15-секундными записями экрана в месяц; от $ 10 / мес. Тарифный план Pro для неограниченных записей экрана и индивидуального брендинга | Интернет, iOS, Android, Mac, Windows | |
| Дроплр | Хотите поделиться более подробной информацией? Опция Draw в Droplr может помочь. Нажмите Alt + Shift + 3 , выберите область экрана, которую вы хотите захватить, затем отметьте ее в простом редакторе Droplr.Droplr автоматически загрузит снимок экрана и скопирует ссылку в буфер обмена, чтобы вы могли напрямую поделиться им. | Бесплатно делиться скриншотами с водяными знаками; от 3 $ / мес. Тарифный план Pro для неограниченного количества акций с индивидуальным брендингом. | Windows, Mac, Chrome, iOS, Android | |
| Цзин | Делайте снимки экрана или скриншоты продолжительностью до 5 минут с помощью Jing, затем помечайте их стрелками, текстом или подписями и сразу же делитесь ими.Это быстрый способ указать на проблемы или создать учебные пособия. | Бесплатно | Windows, Mac | |
| Снагит | Snagit — оригинальный профессиональный инструмент для создания снимков экрана, который позволяет легко снимать любые изображения на экране. Создавайте профили областей, которые вы хотите сфотографировать, делайте полноразмерные скриншоты с прокруткой, создавайте подробные скринкасты и учебные пособия и многое другое.Затем комментируйте снимки экрана, управляйте ими в одной библиотеке и делитесь ими на Google Диске. | $ 49.95 | Windows, Mac | |
| PicPick | Если вы делаете снимки экрана для разработки, PicPick включает линейку экрана, палитру цветов, транспортир и многое другое для измерения всего на вашем экране. Он также может сделать любой нужный вам снимок экрана, включая снимки с прокруткой, и сохранить их в популярных облачных сервисах хранения. | $ 24,99 | Окна | |
| Портной | По умолчанию вы не можете делать снимки полноразмерных веб-страниц и чатов на iPhone, но вы можете делать снимки каждого раздела. Затем откройте их в Tailor, и он за секунды объединит их в цельный полноразмерный снимок экрана. | Бесплатно; 2 доллара.99 без рекламы | iOS | |
| Моментальный снимок | Вернувшись на свой компьютер, Blipshot — это простой способ сделать снимок экрана полной страницы любого веб-сайта. Нажмите его кнопку, и Blipshot откроет изображение предварительного просмотра вашего снимка экрана на странице, которое вы затем можете перетащить в любое другое приложение, чтобы быстро поделиться снимком экрана. | Бесплатно | Chrome (Windows, Mac, Linux) | |
| Точечный | Новая версия инструмента Bugshot, Pinpoint импортирует снимки экрана iOS и позволяет помечать их стрелками, рамками и текстом, чтобы точно показать, о чем вы говорите, — с помощью инструмента размытия, который также позволяет избавиться от конфиденциальной информации. | Бесплатно; от 0,99 $ за инструменты разметки | iOS | |
| Салфетка | Делаете учебник со скриншотами? Салфетка позволяет собирать скриншоты на виртуальном листе бумаги, размывать конфиденциальную информацию, добавлять выноски и экспортировать изображения в различные форматы. | $ 39,99 | Mac | |
| Лицевая крышка | Хотите быстро сделать GIF из вашего экрана? Licecap — это простой и бесплатный способ избавиться от лишнего.Просто запустите Licecap, выберите область для записи, приостановки или остановки записи и поделитесь готовым GIF-файлом. | Бесплатно | Windows, Mac | |
| Jumpshare | Хотите более быстрый способ поделиться снимками экрана? Используйте стандартные инструменты для создания снимков экрана и сочетания клавиш вашего компьютера, и Jumpshare автоматически загрузит ваши снимки экрана и скопирует ссылку для общего доступа в буфер обмена.Он также может записывать видео или GIF-изображение вашего экрана, чтобы быстро поделиться чем угодно. | Бесплатно для 2 ГБ памяти и 30 секунд записи экрана; от 9,99 долларов США в месяц для неограниченной записи экрана и хранилища 1 ТБ | Windows, Mac, iOS, Интернет |
Как редактировать скриншоты
В обычных приложениях для редактирования фотографий есть несколько инструментов, которые следует держать под рукой при редактировании снимков экрана:
- Обрезка : Снимки экрана могут быть довольно большими, особенно если у вас есть устройство с дисплеем Retina или 29-дюймовый монитор 4K.Обрежьте изображения, чтобы показать именно то, что нужно показать, и, возможно, измените размер изображения для экономии места.
- Blur или Удалить : есть ли на вашем снимке экрана конфиденциальную информацию, которую вы не смогли удалить с помощью Inspect Element ? Используйте инструмент «Размытие», чтобы сделать текст нечитаемым, или просто удалите его полностью. Если затем заполнить область тем же цветом, что и фон приложения, удаленный текст может быть даже не заметен.
- Аннотации : Вам нужно что-то отметить на скриншоте? Добавьте стрелку, круг или другие фигуры, чтобы выделить важные области.И, возможно, добавьте текст, чтобы описать то, что показывает ваш снимок экрана, хотя убедитесь, что текст отличается по цвету или размеру от текста в приложении, чтобы выделить его.
- Экспорт : снимки экрана Mac по умолчанию сохраняются в формате
.png, что делает их четкими и удобочитаемыми, но при этом занимает больше места. Вы можете сохранить их в формате.jpgперед добавлением в свой блог или использовать такой инструмент, как ImgOptim, для их сжатия.
Используйте ваши скриншоты
Теперь, когда вы можете делать скриншоты профессионального уровня, пришло время использовать их не только для сохранения забавных изображений из Facebook.Вот несколько идей по использованию ваших снимков экрана, основанных на том, как мы их используем в Zapier.
- Хотите показать свою незавершенную работу члену команды? Нет необходимости экспортировать полную копию; просто сделайте снимок экрана и поделитесь им в своем приложении для командного чата.
- Следите за своими снимками экрана в приложении для заметок, чтобы ссылаться на важные данные или видеть, как приложение или сайт меняются с течением времени.
- Пишите в блоге обучающие сообщения в Markdown и используйте снимки экрана, чтобы продемонстрировать каждую часть приложения или рабочего процесса.
- Превратите эти сообщения в блоге в книги, используя LeanPub и другие инструменты, которые Zapier использует для публикации книг.
- Напишите эффективную документацию для ваших продуктов, используя снимки экрана, чтобы показать шаги и указать на определенные части ваших инструментов.
- Нужна помощь в использовании приложения? Прежде чем отправить электронное письмо в службу поддержки, сделайте снимок экрана и добавьте аннотации, чтобы точно указать, где у вас возникла проблема. Скорее всего, вы получите гораздо более эффективную помощь — и вам не придется переписываться по электронной почте, чтобы объяснять свои проблемы.
У вас есть любимое приложение для создания скриншотов или трюк? Мы будем рады услышать об этом в комментариях ниже!
Первоначально опубликовано 17 марта 2017 г .; обновлено 4 сентября 2017 г. и 8 августа 2018 г. с обновленными инструкциями по созданию снимков экрана на каждом устройстве, а также новыми ценами и функциями приложений.
