Как скопировать на флешку
Здравствуйте уважаемый посетитель сайта! В этом уроке я расскажу вам, как скопировать на флешку файлы, а также из этого урока вы узнаете, как на флешку записать файл большого размера.
И так чтобы скопировать на флешку файлы, такие как фотографии, видео, образы, документы, архивы и многое другое, вам нужно выполнить следующие действие:
На своем компьютере подключите флешку, затем откройте ту папку, в которой у вас файлы, которые вы хотите скопировать на флешку.
Для примера мы скопируем архив с фотографиями.
И так чтобы скопировать архив с фотографиями вам нужно навести курсор мыши на архив, затем один раз нажать левую кнопку мыши, после чего архив будет выделен, теперь не отводя курсор мыши, один раз нажмите правую кнопку мыши. После чего раскроется контекстное меню, в котором вам нужно выбрать пункт «Копировать».
Обратите внимание:
Если вы хотите скопировать на флешку несколько файлов, например, такие как музыка, видео, папку с файлами, документы, то вам нужно выполнить следующие действие:
Нажмите и удерживайте клавишу Ctrl затем наведите курсор мыши на тот файл, который хотите скопировать нажмите один раз левую кнопку мыши, затем неотпускная клавишу Ctrl наведите курсор мыши на другой файл и нажмите один раз левую кнопку мыши.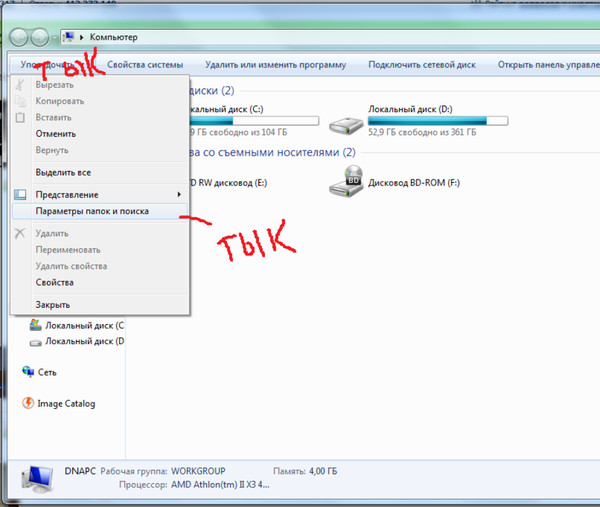
Когда вы выделите нужное количество файлов вам нужно навести курсор на любой из выделенных файлов и один раз нажать правую кнопку мыши, после чего раскроется контекстное меню, в котором вам нужно выбрать пункт «Копировать».
Когда вы выберите пункт «Копировать» вам нужно на своем компьютере открыть флешку на которую, вы собираетесь скопировать файлы.
Когда вы на своем компьютере откроете флешку вам нужно в любом пустом месте один раз нажать правую кнопку мыши, после чего откроется контекстное меню windows, в котором вам нужно выбрать пункт «Вставить».
Когда вы выберите пункт «Вставить», на вашем компьютере начнется процесс записи файлов на флешку.
Процесс записи файлов на флешку может занять несколько минут в зависимости, сколько файлов вы закачиваете на флешку, а также размер закачиваемых файлов.
Когда на вашем компьютере закончится процесс загрузки файлов на флешку, вы в своей флешки увидите файлы, которые вы скачивали на флешку.
Теперь давайте попробуем закинуть на флешку фильм большого размера, для этого выделяем видео, которое хотим скопировать, затем один раз нажимаем правую кнопку мыши, в появившемся контекстном меню выбираем пункт «Копировать».
Когда вы скопируете видео большого размера, вам нужно открыть на своем компьютере флешку, затем открыть контекстное меню windows и выбрать пункт «Вставить».
Когда вы нажмете кнопку «Вставить», на вашем компьютере через несколько секунд откроется окошко с сообщением, о том, что данный файл слишком велик для конечной файловой системы, в этом окошке нажмите на кнопочку «Отмена».
Что же делать, если наша флешка имеет размер больше чем закачиваемый фильм?
Чтобы решить данную проблему и закачать на флешку фильм большого размера, нам нужно отформатировать флешку под файловую систему ntfs.
Если вы не знаете, как отформатировать флешку под файловую систему ntfs, то вы можете ознакомится с инструкцией, о том, как отформатировать флешку под ntfs.
Когда вы отформатируете флешку под ntfs вам нужно снова скопировать файл большого размера, затем перейти во флешку, открыть контекстном меню windows и выбрать пункт «Вставить».
После чего на вашем компьютере начнется процесс загрузки видео большого размера, также в процессе загрузки видео на флешку вы увидите, сколько времени осталось до завершения загрузки файла на флешку.
Когда закончится процесс загрузки видео большого размера вы на своей флешки увидите саченный видео файл. Теперь вы знаете, как скачать на флешку музыку, видео файлы, документы, фотографии, папку с документами.
На этом у меня все, всем пока, удачи! До новых встреч на сайте computerhom.ru.
Понравилось? Поделитесь с друзьями!
Почему бы не подписаться?Подпишитесь на нашу рассылку, и получайте интересные полезные материалы сайта computerhom.ru. Ни какой рекламы — бесплатная компьютерная помощь подписчикам от автора.
Как перекинуть файл с телефона на флешку?
Ответ мастера:
В наше время мобильный телефон стал настолько полифункционален, что мы используем его и для фото/видеосъёмки, и для прослушивания музыки, и для игр. По наличию всех этих функций, его можно сравнить только с персональным компьютером, хотя, нередко в телефоне содержится даже больше файлов, чем на ПК.
Вам будут необходимы:
1. Телефон и карта памяти
2.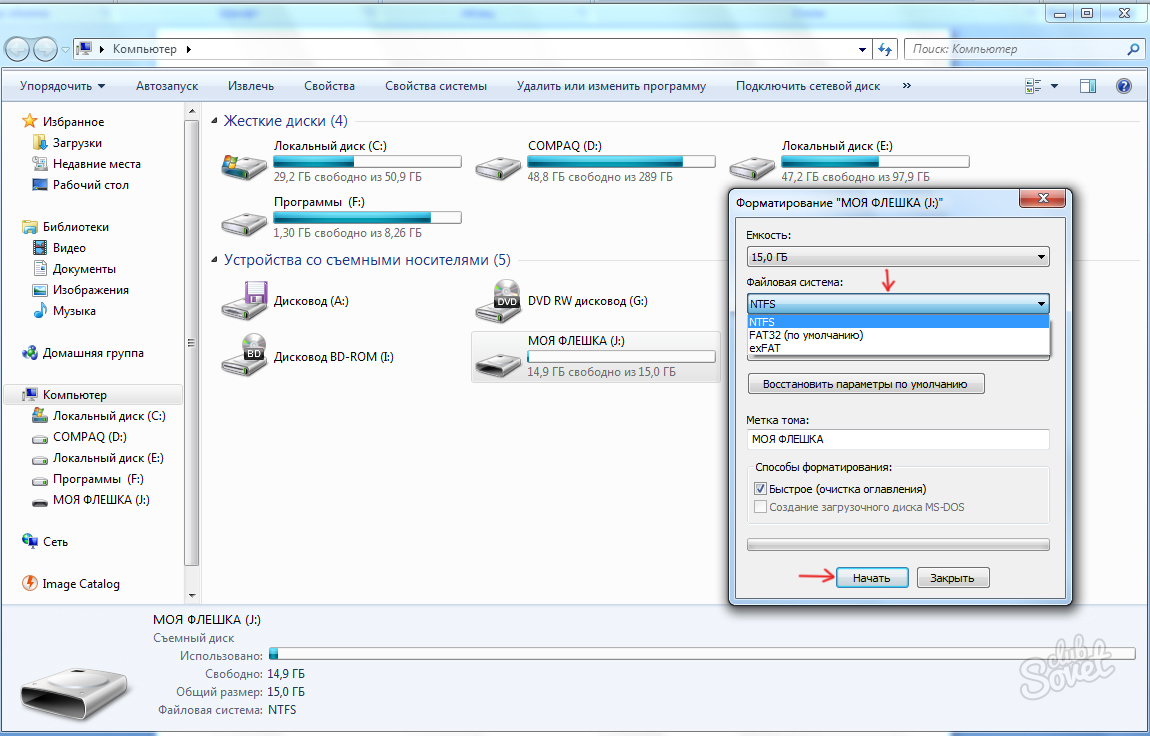 Шнур, соединяющий телефон и компьютер, либо bluetooth
Шнур, соединяющий телефон и компьютер, либо bluetooth
3. кардридер ( устройство для чтения карт памяти )
Перенести файлы с телефона на флешку не всегда так просто, как кажется, но бывает необходимо, для того, чтобы освободить место в телефоне, не удаляя нужные файлы. Если Вы хотите перенести на флешку аудиофайл или фото, Вы можете это сделать даже не открывая его, совершив выбор в списке файлов. Выделите нужный вам файл и нажмите кнопку «Свойства» или другую, соответствующую этой. В появившейся вкладке, нажмите на «переместить», а затем, в открывшемся окне — «переместить выбранное». Вам предоставят выбор, сохранить информацию в памяти телефона или же на карте памяти. Выбрав «карту памяти», Вы перенесёте файл на флешку.
Если же файл обладает большим размером или в Вашем телефоне не поддерживается услуга перемещения файлов на флешку, то задача перенести файл будет немного усложнена. Вам будет нужен кардридер — устройство, читающее карты памяти на компьютере, а для связи компьютера с телефоном — bluetooth.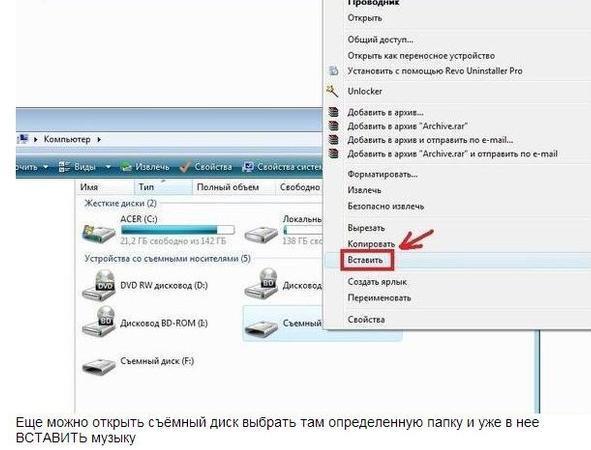 Подключив телефон к персональному компьютеру, переместите нужный Вам файл. Это осуществляется открытием папки «Память телефона» на компьютере и перетаскиванием, с помощью мышки, нужного файла.
Подключив телефон к персональному компьютеру, переместите нужный Вам файл. Это осуществляется открытием папки «Память телефона» на компьютере и перетаскиванием, с помощью мышки, нужного файла.
Нужно вынуть флешку из телефона и вставить её в кардридер. Файловый менеджер поможет Вам найти файл в памяти Вашего компьютера. Теперь можете переместить его на Вашу флешку.
Вставив обратно карту памяти в телефон, проверьте, что она функционирует и можно ли открыть нужный файл. Если всё хорошо, то можете спокойно удалять его из памяти телефона и компьютера, оставляя только на карте памяти.
Полезные советы:
Перенос файлов, обладающих большим размером, с ПК на карту памяти иногда вызывает затруднения. В таких случаях, Вы можете заменить файловую систему флешки, вместо fat 32, поставить NTFS, которая поможет Вам в сохранении файлов большого размера.
03. Как копировать файлы на флешку, на рабочий стол. Как копировать быстро
Копирование файлов это операция, с которой обязательно сталкивается любой пользователь компьютера. Например, вы набрали на домашнем компьютере текст и хотите перенести его на рабочий компьютер на флешке. Для этого надо знать как скопировать файл на флешку и, затем, как скопировать этот файл с флешки на рабочий компьютер.
Например, вы набрали на домашнем компьютере текст и хотите перенести его на рабочий компьютер на флешке. Для этого надо знать как скопировать файл на флешку и, затем, как скопировать этот файл с флешки на рабочий компьютер.
Каждый раз, когда вы хотите поделиться с кем-то информацией, вы должны знать
В видео уроке, который вы увидите ниже на странице, будет показано, как вы сможете скопировать файл с одного диска на другой, из одной папки в другую. Аналогичным способом копируются файлы на рабочий стол и с рабочего стола.
В видео уроке будут показаны два варианта копирования файлов.
Видеокурсы Дмитрия Кашканова. Этот адрес электронной почты защищен от спам-ботов. У вас должен быть включен JavaScript для просмотра.
Как скинуть документы с почты на флешку. Как записать файл на флешку
Компьютер для начинающих
Кстати, а вы знаете, как создать почтовый ящик на Яндексе бесплатно?
Если Вы пользуетесь web интерфейсом почтового сервера, т.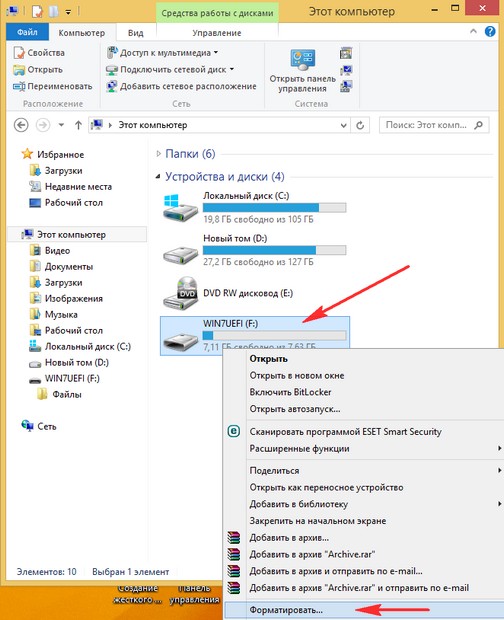 е. заходите в свою электронную почту через браузер.
е. заходите в свою электронную почту через браузер.
Не имеет значения, какой это браузер-это, может быть, mozilla может быть internet explorer, который встроен в персональную систему windows.
Собственно никакого это значения на то, как сохранить письма, не имеет. Во всех браузерах интерфейс выглядит одинаково.
Открываем нашу почту. Заходим в папку «входящие».
У нас список писем, которые пришли нам на почту.
Открываем письмо. Выделяем весь текст, держа левую кнопку.
Правой кнопкой мышки копируем.
Сворачиваем наш браузер. На рабочем столе открываем правой кнопкой мышки окошко и создаем папку.
Либо текстовой документ – открываем его в блокноте и вставляем сюда наш скопированный текст сообщения правой кнопкой мышки. Закрываем папку, и у нас появляется диалог с запросом о сохранении. Нажимаем «да».
В письмах иногда бывают вложения. Снова открываем папку входящие, и мы видим прикрепленный файл письма.
 Нажимаем «Ok» на скачиваемый файл.
Нажимаем «Ok» на скачиваемый файл. Выбираем папку, где у нас будет находиться файл, и нажимаем «сохранить».
Если к письму приложили несколько документов (или картинок, или видео, или всего по чуть-чуть), то достаточно кликнуть на ссылку “Скачать все файлы одним архивом” – все вложения будут сохранены одним файлом в формате zip.
После этого вам достаточно будет распаковать архив программой Винрар, к примеру. данный прием экономит ваше время на закачку.
Полезные бесплатные видеокурсы: Хотите научиться пользоваться компьютером? Подпишитесь на бесплатные видеоуроки “Компьютер с нуля”!
НАЖМИТЕ КЛАВИШИ «CTRL» и «D» ОДНОВРЕМЕННО, чтобы быстро ПОМЕСТИТЬ АДРЕС ЭТОЙ СТРАНИЧКИ В ИЗБРАННОЕ и позже вернуться на нее…
www.kurs-pc-dvd.ru
Как сохранить файл присланный по почте?
Некоторые пользователи задают вопрос как сохранить файл присланный по почте на компьютере или флешке.С помощью электронной почты многие присылали кому то, или получали сами, файл с фотографией или иной файл, например текстовый документ.
Перейдем сразу к делу если у вас яндекс почта то чтобы сохранить файл присланный вам по почте нажимаем на него левой кнопкой мыши и выбираем сохранить файл.
Ниже показаны изображения с разных компьютеров при сохранении файлов в яндекс почте.
После того как вы нажмете «скачать файл(лы)» они скачаются к вам на компьютер в папку Загрузки ваших документов (если у вас не настроена другая папка для загрузок). Для тех кто не знает папка загрузки, или в английском варианте Downloads расположена по пути:
{системная_буква}:\Users\{пользователь}\Downloads
{системная_буква} — буква диска на котором установлена операционная система, как правило это буква С
{пользователь} — ваше имя пользователя под которым вы зашли в операционную систему.
Визуально это выглядит проще, на примере windows 8.1, откроем мой компьютер
В Mac OS просто открываем Finder
В других системах электронной почты принцип действий аналогичен, например в google эта кнопка появляется после открытия письма справа вверху вложенных файлов
После того как файлы оказались у вас на компьютере, то остается записать их на любой удобный для вас носитель, диск, флешка или карта памяти.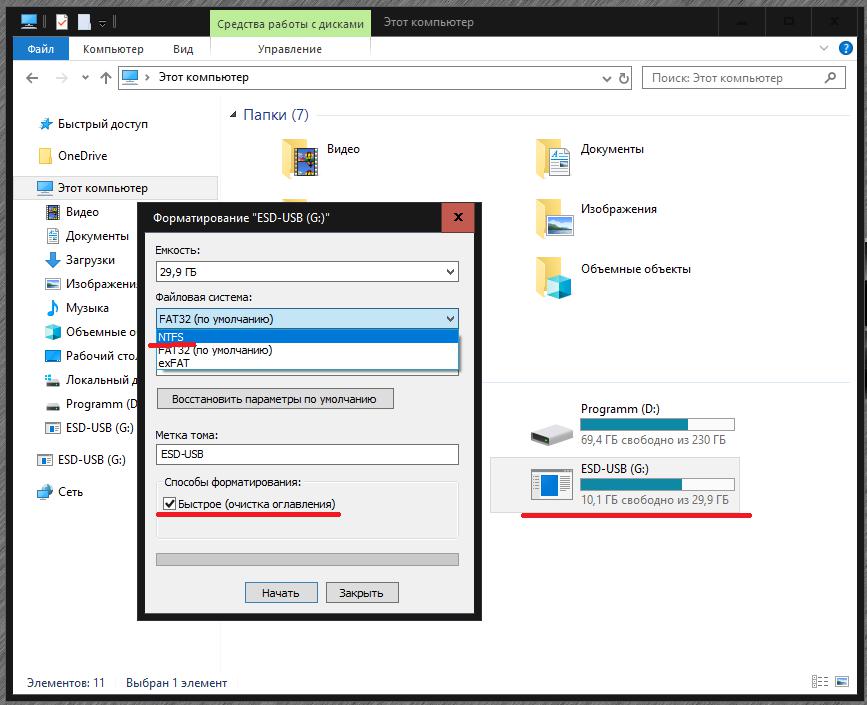
Проявите внимательность и не торопитесь и все у вас получится.
Всем Удачи!
Comments powered by HyperComments
users-pc.ru
Вложения из Почты — Блог Почты
Знаете ли вы, что присланные вам файлы не обязательно скачивать, чтобы иметь к ним удалённый доступ? Все они хранятся на вашем Яндекс.Диске в папке «Почтовые вложения».
А сегодня у вас появилась возможность быстро прикреплять к письмам файлы из этой папки. Чтобы переслать полученный файл, сохранять его на компьютер больше не нужно — как в обычной почте, так и в почте для мобильных браузеров.
Выбрать файлы можно при клике на иконку Диска рядом с кнопкой «Прикрепить файл». Нужный файл легко найти благодаря сортировке по времени его получения, отправки, а также по папкам, в которых находятся письма.
yandex.ru
Как сохранить цепочку писем Gmail в PDF или Word без всяких программ
Метод 1
Этот способ можно использовать в том случае, если вы используете браузер Google Chrome.
1. Откройте свой почтовый ящик и найдите ту цепочку писем, которую вы хотите сохранить.
2. Рядом с темой писем находится кнопка с изображением принтера. Щелкаем по ней и попадаем в окно настроек печати.
3. Открывается окно настроек печати. Здесь в правой панели находим раздел Принтер и изменяем его на Сохранить как PDF.
4. Указываем место сохранения и имя файла и получаем нашу переписку в красивом и компактном виде в фомате PDF.
Метод 2
Этот метод пригодится вам, если вы используете Firefox, Opera или другой браузер. Кроме этого, он поможет вам сохранить цепочку писем не только в PDF, но и в текстовый формат DOCX, пригодный для редактирования.
1. Открываем настройки почтового клиента Gmail.
2. Переходим в раздел Лаборатория. Здесь ищем функцию Создание документов и активируем ее.
3. Возвращаемся в основной интерфейс и открываем цепочку писем, которую вы хотите сохранить. В меню Еще находим пункт Создать документ.
4. Сгенерированный документ с вашими письмами открывается в Google Docs. Теперь вам остается только сохранить его на свой жесткий диск в удобном вам формате.
lifehacker.ru
Как я потерял доступ к почте + Skype и что потом стал лихорадочно делать =)
Всем привет!
За последний месяц два раза попал в неприятную ситуацию, которая заставила меня сильно понервничать, о чем и расскажу сегодня.
Сначала у меня по неведомой причине был заблокирован Skype. Примерно час провел в переписке с сотрудницей Microsoft по имения Диана. И в конце-концов доступ в Skype восстановили. Кстати, клиентская поддержка Microsoft произвела на меня очень приятное впечатление.
Я уже был морально готов к битве с бездушным роботом, но встретил живое и адекватное общение. Причем все это происходило в субботу утром (!).
Однозначный плюс в карму Microsoft. Причину временной блокировки мне так и не назвали, но быстро ее сняли, как только я подтвердил свою личность, но подозреваю, что это связано с тем, что там была привязана просроченная карта к этому аккаунту.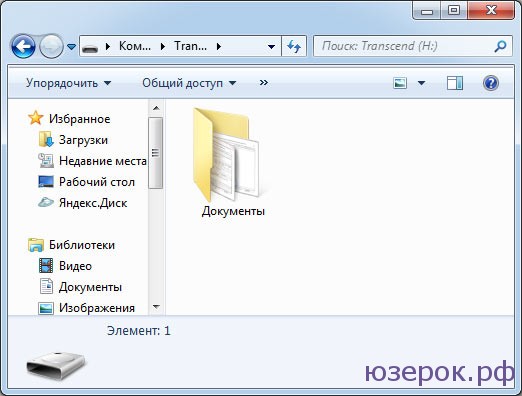
А затем был заморожен почтовый ящик на Яндексе. Честно говоря, я ОЧЕНЬ напрягся, так как к этому ящику были привязаны все другие сервисы, которыми я пользуюсь: соцсети, панели управления доменами, огромный архив личных сообщений за последние 8 лет.
С Яндексом ситуацию разруливал немного дольше, но все тоже закончилось благополучно. Кстати, там тоже отвечали вполне себе живые люди и быстро все восстановили.
Здесь, как понял, проблема возникла из-за того, что скопилось слишком много писем (8 лет ящику).
Два таких случая подряд сразу заставили пересмотреть схему работы с важной почтой.
1. Я купил собственный домен только для личной почты
Теперь я зарекся использовать важную почту на бесплатных почтовых сервисах. Как показала практика, любого из нас могут забанить в любой момент. И уж поверьте провернуть фарш обратно в таких ситуациях – очень непростая задача. Приходится доказывать что я это я. Вспоминать последние действия с почтой, называть цифры по банковской карте, ждать ответа по полдня.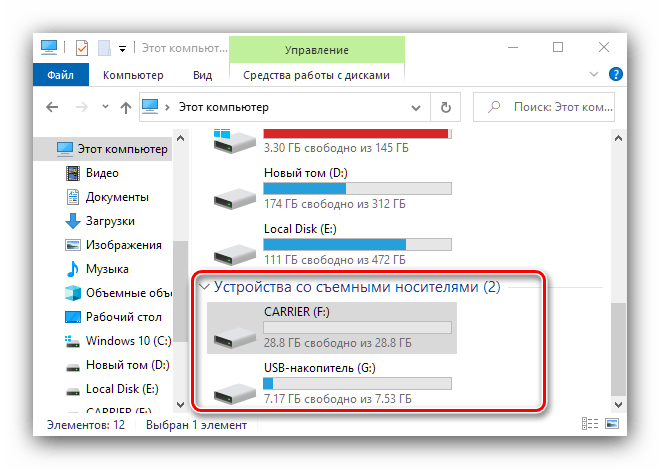 Мало приятного.
Мало приятного.
Короче, я купил абсолютно незасвеченный домен, который используется только для работы с важными сервисами. Он не участвует в переписке с обычными людьми и вообще нигде не засвечен.
Также он собирает всю переписку с других моих почтовых аккаунтов, которые не так важны. Это контактные ящики на моих сайтах и старые аккаунты на бесплатных почтовых сервисах.
2. Новый домен был привязан к почтовому сервису от Яндекса
Как его настраивать рассказывать не буду, скажу лишь, что он называется “Почта для Домена”. На YouTube полно обучающих видео по этой теме, а на Reg.Ru это вообще делается в два клика для любого домена.
https://pdd.yandex.ru/
Да, есть и забугорные сервисы, но в свете последних событий в России – это будет наиболее безопасным вариантом. Думаю, что Роскомнадзор Яндекс точно не заблокирует =)
Да, я знаю как поднять почту на личном сервере. Но так как и хостинги и сервера ломают, то эта затея сразу же отпала как плохая идея.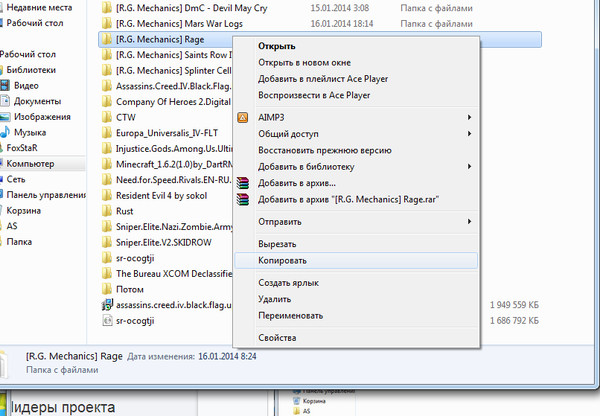
3. Вся переписка теперь дублируется в почтовой программе
Кстати. Вот скажите мне. Многие ли из Вас скачивают почту на свой компьютер? А ведь всего 10 лет назад абсолютное большинство юзеров использовали The Bat, Outlook Express, Outlook и.т.д.
А теперь все поголовно пользуются веб-интерфейсом почты, так как это просто и удобно.
И когда мой ящик оказался замороженным, то я в первую же секунду горько пожалел о том, что у меня нет копий сообщений в старом добром OutLook, который я забросил лет пять назад. К счастью, у меня есть пакет Microsoft Office, в который входит лицензия на Outlook и я быстро его подключил.
Офисные интриганы =) отлично знакомы с этой почтовой программой.
А среди бесплатных почтовых программ могу порекомендовать Mozilla ThunderBird
https://www.mozilla.org/ru/thunderbird/
4. Настроено резервное копирование моей почтовой переписки на дисковое хранилище
Ну, думаю, что моим читателям не нужно пояснять насколько это важно.
Для того чтобы сохранить файл, полученный по электронной почте, необходимо выполнить ряд простых действий. Рассмотрим это на примере текстового документа, полученного с помощью почтовой службы mail.ru. Так как данная почтовая служба на сегодняшний день одна из самых популярных в СНГ. Хотя, к сожалению, не самых лучших в плане доставляемости писем получателям.
Первым делом мы вводим логин и пароль для входа в почту.
Переходим во входящие сообщения, кликом левой кнопки мыши по одноименной надписи. После чего мы открываем письмо, в котором нам должен прийти тот самый файл, допустим, это будет простой документ Microsoft Word, для открытия необходимо просто кликнуть левой клавишей мыши на письме. После открытия письма мы видим следующее окошко.
Если вы всё сделали правильно, вы увидите значок документа Microsoft Word и под ним следующие кнопки «скачать» либо «удалить».
Кнопка «удалить» существует для очищения почтового ящика и экономии места на нём.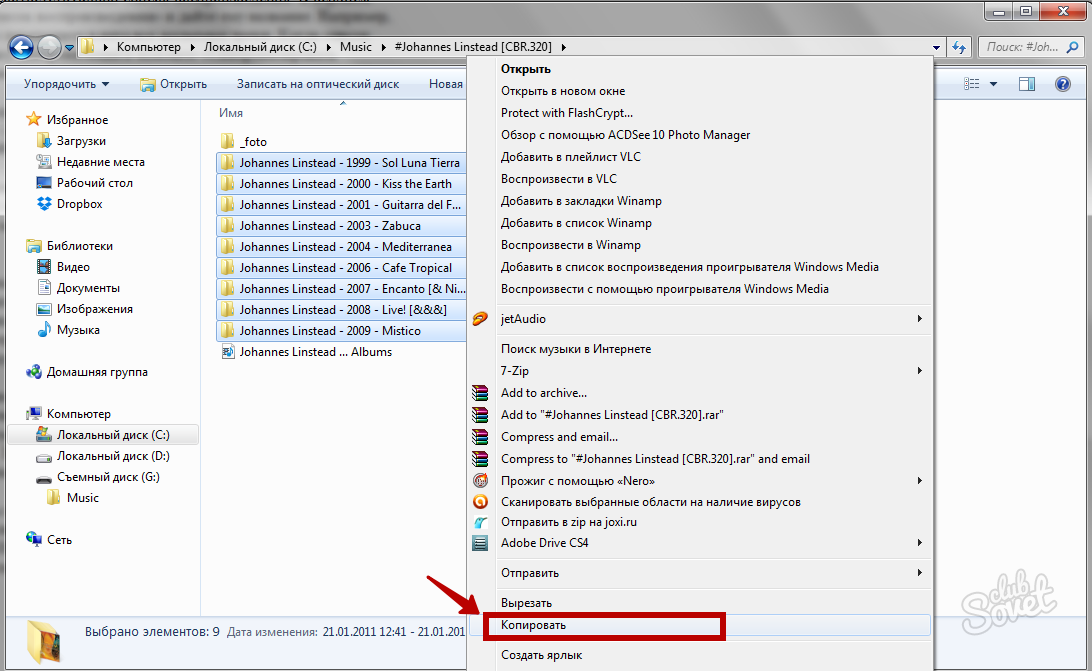 Ведь существуют различные почтовые службы, некоторые с ограниченным объемом содержания информации. Нас интересует кнопка «скачать». После клика по ней, появляется следующее окошко, в котором необходимо выбрать следующее действие. В нашем случае мы ставим галочку перед надписью сохранить.
Ведь существуют различные почтовые службы, некоторые с ограниченным объемом содержания информации. Нас интересует кнопка «скачать». После клика по ней, появляется следующее окошко, в котором необходимо выбрать следующее действие. В нашем случае мы ставим галочку перед надписью сохранить.
После выбора данного пункта, появляется окошко, которое требует указать место для сохранения данного файла.
По умолчанию документ сохраняется, к примеру, в папку C:\Documents and Settings\Admin\Мои документы\Downloads. После правильного выполнения вышеперечисленных действий, вы получаете сохраненный документ, присланный вам по почте.
P.S. Если вы хотите быстро научиться работать на компьютере, освоить все тонкости, не тратя на обучения месяцы и годы своего времени, то рекомендую вам свой видеокурс на на DVD
Как скачать на флешку письмо из своей интернет почты (яндекс)?
Если имеется ввиду вложенный в письмо файл, то по нему надо кликнуть мышкой, выскочит проводник в котором надо выбрать вашу флешку, дать имя файлу (только разширение файла не меняйте) и нажать ОК.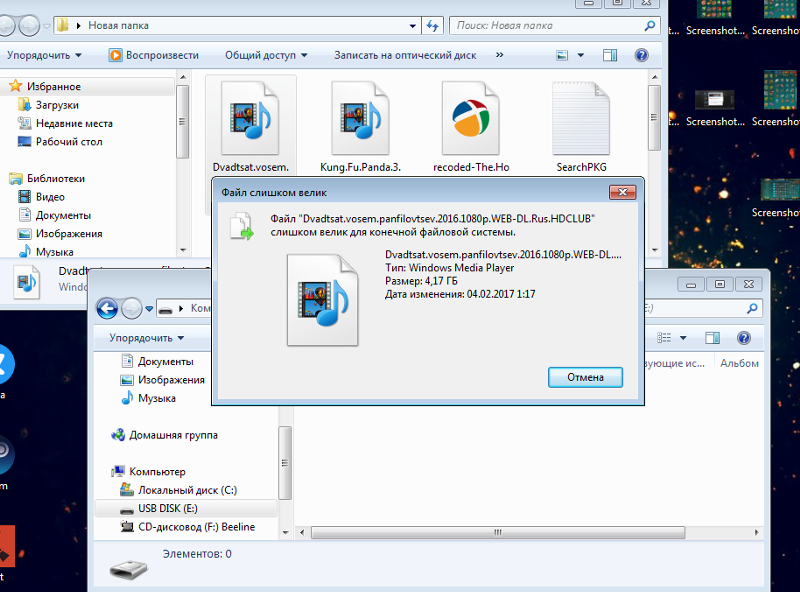
Если речь идет о самом тексте письма, то текст надо выделить (удерживая левую кнопку мыши), и потом сохранить е в буфер обмена (комбинация клавиш CTRL+C). Потом открыть флешку, создать там любой текстовый документ (например quot;письмо.docquot; программой Microsoft Word), открыть его, и вставить туда скопированный текст с буфера обмена (комбинация клавиш CTRL+V).
Когда нет возможности просто скачать вложенный файл, который отображается в качестве приложения к письму, я просто выделяю важный для меня текст и копирую его в буфер обмена. Потом создаю у сея на флешке новый документ и вставляю в него текст. Или создаю его на рабочем столе, а потом просто переношу на флешку. Копировать можно с помощью значка в виде дискеты, или через файл-сохранить как, или с помощью комбинации клавиш CTRL+C.
Есть несколько простых способов, как скачать на флешку письмо из своей электронной почты.
Самый простой способ — это выделенный текст скопировать и вставить в текстовый документ, или майкрософт ворд, который предварительно нужно открыть на флешке.
Можно сделать с помощью клавиши Print Screen скриншот экрана монитора, на которым было открытым сообщение. Такое сообщение будет сохранено в виде картинки.
Есть разные способы. Все зависит от того, что вы собираетесь в дальнейшем делать с материалом. Можно сделать скриншот (картинка с текстом), а лучше сохранить файл в виде текстового документа, так вы можете в дальнейшем работать с ним. Для этого надо скопировать текст в буфер обмена, а потом вставить в новый Ворд документ и сохранить.
Нормально сохраняется через функцию в меню браузера quot;Сохранить какquot; или даже просто нажимать комбинацию клавиш Ctrl и S, вот только немного лишнего это сохранение подтягивает за собой, зато в полном объме.
Чтобы сохранить письмо из Яндекса (или из любой другой почты) нужно открыть это письмо, выделить текст и нажать quot;копироватьquot;. Затем открыть программу Ворд и вставить скопированный текст. Сохранить созданный файл на флешку путем кнопки quot;Сохранить какquot;.
Можно также сделать скриншот экрана с открытым письмом из почты путем нажатия кнопки Print Screen. Открыть графический редактор который у вас есть, вставить из буфера обмена наш скриншот, обрезать края (если надо, например, оставить только сам текст) и сохранить изображение на флешку.
Открыть графический редактор который у вас есть, вставить из буфера обмена наш скриншот, обрезать края (если надо, например, оставить только сам текст) и сохранить изображение на флешку.
Если Вам пришло в письме изображение (фотография) или какой-либо документ, то его можно скачать путем нажатия кнопки рядом (обычно оно бывает) quot;Скачатьquot;, в окошке выбрать нашу флешку и нажать quot;Сохранитьquot;.
Если вы хотите скачать свое электронное письмо с вашей почты яндекс на съемный носитель, то для этого вам будет нужно будет скопировать текст и перекинуть его уже в текстовом документе на флешку. Можно просто сохранить ее как страницу. Нажать правую кнопку мыши и выбрать пункт сохранить как.
Есть несколько вариантов, как перебросить письмо из вашей электронной почты на флешку.
Во-первых, можно скопировать, вставить в вордовский документ и сохранить на флешку.
Во-вторых, можно сделать скриншот и также сохранить.
В-третьих, если это изображение, то его сначала нужно скачать, затем сохранять.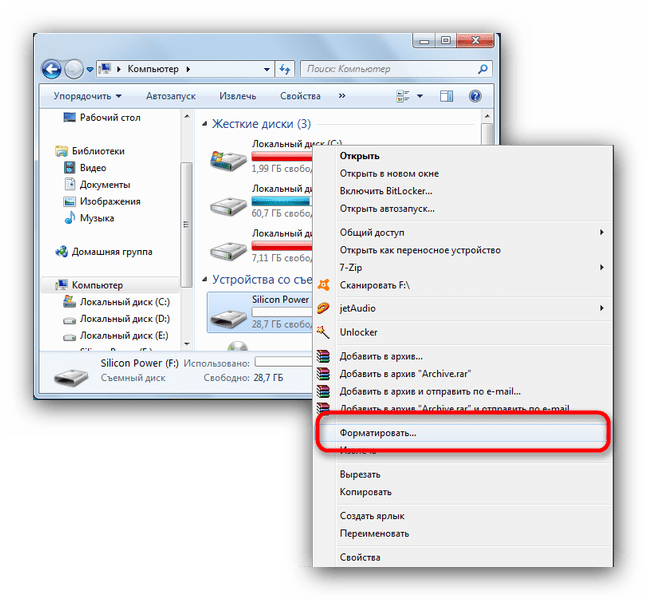
Сохранение письма, а вернее текста письма производится в несколько кликов.
Открываем интересующее сообщение, выделяет текст и переносим его (quot;Копироватьquot; -> quot;Вставитьquot;) либо в Word, либо в Блокнот и при сохранении выбираем путь к флешке.
Так как данная почтовая служба на сегодняшний день одна из самых популярных в СНГ. Хотя, к сожалению, не самых лучших в плане доставляемости писем получателям. В этом плане я бы рекомендовала вам ознакомиться, как .
Первым делом мы вводим логин и пароль для входа в почту.
Переходим во входящие сообщения, кликом левой кнопки мыши по одноименной надписи. После чего мы открываем письмо, в котором нам должен прийти тот самый файл, допустим, это будет простой документ Microsoft Word, для открытия необходимо просто кликнуть левой клавишей мыши на письме. После открытия письма мы видим следующее окошко.
Если вы всё сделали правильно, вы увидите значок документа Microsoft Word и под ним следующие кнопки «скачать» либо «удалить».
Кнопка «удалить» существует для очищения почтового ящика и экономии места на нём. Ведь существуют различные почтовые службы, некоторые с ограниченным объемом содержания информации. Нас интересует кнопка «скачать». После клика по ней, появляется следующее окошко, в котором необходимо выбрать следующее действие. В нашем случае мы ставим галочку перед надписью сохранить.
После выбора данного пункта, появляется окошко, которое требует указать место для сохранения данного файла.
По умолчанию документ сохраняется, к примеру, в папку C:\Documents and Settings\Admin\Мои документы\Downloads. После правильного выполнения вышеперечисленных действий, вы получаете сохраненный документ, присланный вам по почте.
Копирование файлов это операция, с которой обязательно сталкивается любой пользователь компьютера. Например, вы набрали на домашнем компьютере текст и хотите перенести его на рабочий компьютер на флешке. Для этого надо знать как скопировать файл на флешку и, затем, как скопировать этот файл с флешки на рабочий компьютер.
В видео уроке, который вы увидите ниже на странице, будет показано, как вы сможете скопировать файл с одного диска на другой, из одной папки в другую. Аналогичным способом копируются файлы на рабочий стол и с рабочего стола.
В видео уроке будут показаны два варианта копирования файлов. Один — через правую клавишу мыши и контекстное меню. Этот способ знает большинство начинающих пользователей, но продвинутые им никогда не пользуются, поскольку он очень медленный. Второй способ, построенный на комбинациях функциональных клавиш, позволит вам выполнять копирование файлов гораздо быстрее, так, как это делают профессионалы. Давайте потихоньку привыкать работать так, как профи. Сами увидите, ничего экстраординарного там нет. Все довольно просто.
Видеокурсы Дмитрия Кашканова . Этот адрес электронной почты защищен от спам-ботов. У вас должен быть включен JavaScript для просмотра.
Как скинуть фото с телефона на компьютер: основные способы
Еще каких-то десять лет назад большинство людей снимали фото и видео при помощи фотоаппаратов, однако время не стоит на месте и сегодня с этими задачами прекрасно справляются смартфоны.
Какой бы большой не была память вашего смартфона, рано или поздно приходит момент, когда она заканчивается. Как правило, больше всего места в памяти мобильных устройств занимают фотографии и видеоролики, поэтому, если вы хотите освободить память своего смартфона и при этом не хотите ничего удалять, лучшим способом сделать это будет перенос информации на компьютер.
Несмотря на то, что современные смартфоны предлагают широкие возможности редактирования снимков, компьютеры справляются с этой задачей лучше. Для того, чтобы качественно отредактировать ваши любимые фотографии, их вначале необходимо перенести на ПК, и в этой статье мы расскажем вам, какими способами это можно сделать.
Используем BluetoothВсе современные смартфоны поддерживают Bluetooth. Это специальный интерфейс, позволяющий устанавливать радиосвязь с другими цифровыми устройствами. Обычно Bluetooth включается через основное меню телефона. Как только вы активируете эту функцию, ваш телефон станет доступен для подключения ко всем находящимся рядом устройствам. Обычно при подключении требуется ввод пароля. В большинстве случаев это комбинации 0000 или 1234.
Обычно при подключении требуется ввод пароля. В большинстве случаев это комбинации 0000 или 1234.
Если вы являетесь владельцем ноутбука, скорее всего, в нем есть встроенный Bluetooth. Если его нет, вы можете приобрести специальный Bluetooth-адаптер, внешне напоминающий флешку.
На ноутбуке данный интерфейс работает точно так же, как и на телефоне.
Для того, чтобы сбросить фотографии:
- Запустите приложение, обслуживающее устройство Bluetooth вашего ноутбука;
- Включите Bluetooth в телефоне;
- Задайте на телефоне пароль для соединения;
- При запросе введите этот пароль на ноутбуке.
Если Вы все сделали правильно, между ноутбуком и телефоном будет установлена связь, и вы сможете сбросить нужные снимки.
Скидываем фото на компьютер с помощью USB-кабеляПомимо использования Bluetooth, сбросить фотографии с телефона на компьютер можно также при помощи входящего в комплект USB-кабеля. В настоящее время наиболее распространенными стандартами USB-кабелей являются MicroUSB, USB Type-C и Lightening.
Во время присоединения телефона к компьютеру при помощи кабеля, последний попытается найти необходимые для правильной работы драйвера. Если этого не случилось, вы можете выполнить поиск на сайте компании-производителя вашего телефона.
Используя специальную программу, вы сможете не только войти в память вашего телефона, но и поработать с контактами, заметками, приложениями, и другими файлами.
Как правило, большинство современных телефонов при соединении с компьютером выдают запрос, в котором вы можете выбрать, чтобы память телефона отображалась так же, как обычная флешка. Таким образом, вы можете скопировать все необходимые вам фотографии.
Другие способыЕще одним способом, при помощи которого можно сбросить фотографии с телефона на компьютер, является Wi-Fi-соединение. Прежде всего нужно настроить сам телефон, чтобы он выполнял функцию точки доступа Wi-Fi. На наш взгляд, самым простым способом, позволяющим присоединить телефон к компьютеру является приложение SHAREit.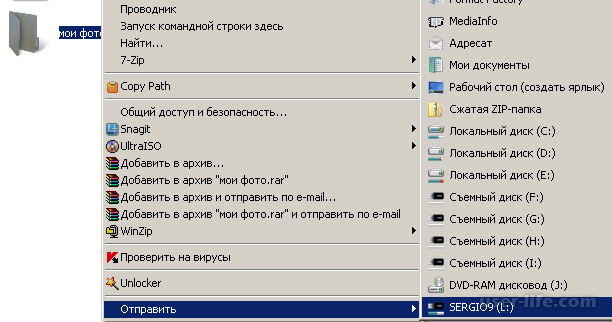 Это приложения является мультиплатформенным и позволяет работать с большинством устройств под управлением разных мобильных и настольных операционных систем.
Это приложения является мультиплатформенным и позволяет работать с большинством устройств под управлением разных мобильных и настольных операционных систем.
Если в вашем телефоне есть карта памяти, вы можете скопировать фотографии, вставив ее в кард-ридер.
Кард-ридер может быть как встроенным в ноутбук, так и выполненным в виде отдельного устройства.
ИтогиВ этой статье мы рассказали вам об основных способах, позволяющих подключить телефон к компьютеру и сбросить с него фотографии. Если в вашем телефоне и компьютере есть поддержка Bluetooth или Wi-Fi, вы можете передать снимки «по воздуху». Кроме этого, вы можете передать фотографии с карты памяти телефона, используя кард-ридер, либо воспользоваться старым-добрым способом, подключив телефон при помощи USB-кабеля.
Если у вас остались какие-либо вопросы, задавайте их в комментариях!
Как перенести фото и видео с Айфона на компьютер, USB-флешку или внешний жесткий диск
Владельцы iPhone с небольшим объемом памяти порой диву даются, как быстро заканчивается место на смартфоне.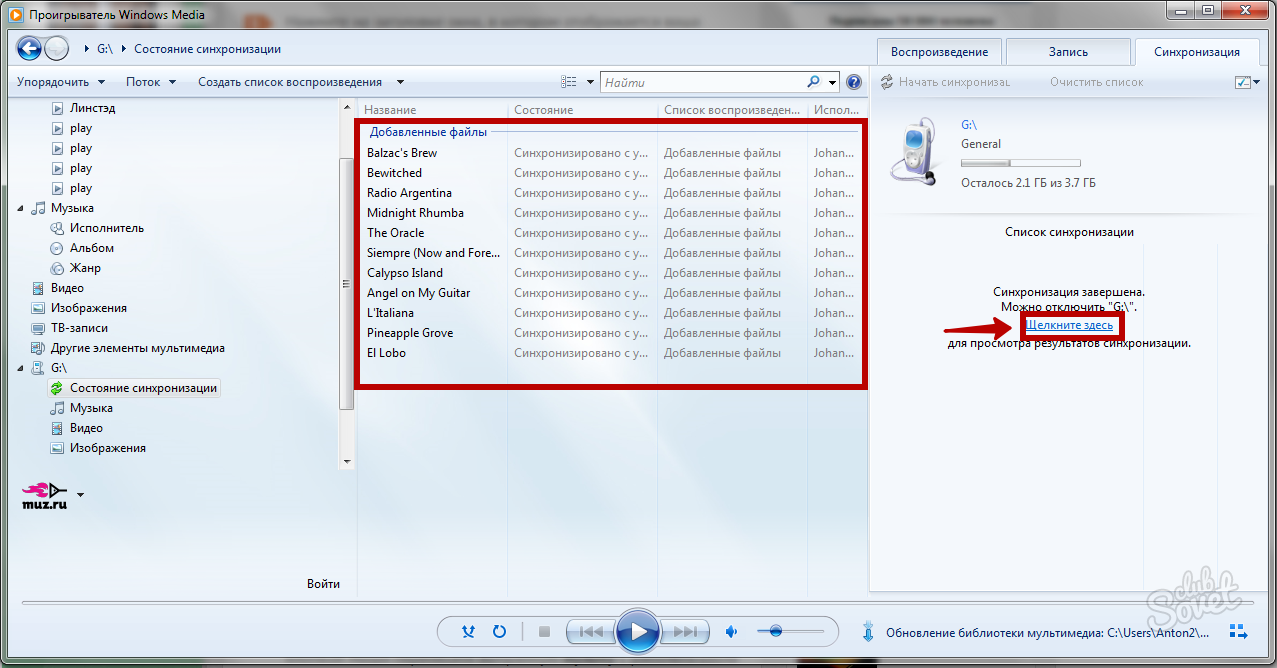 Чаще всего с этой проблемой сталкиваются любители фотографий и видео, а также поклонники Live Photos.
Чаще всего с этой проблемой сталкиваются любители фотографий и видео, а также поклонники Live Photos.
♥ ПО ТЕМЕ: Постучать по крышке Айфона – сделать скриншот: как привязать действия к касанию задней части корпуса iPhone.
Правда, ее можно легко решить – достаточно лишь активировать функцию сохранения резервных копий в облачном хранилище, например, в Медиатеку Фото iCloud (правда, услуга платная). Пользователи, которых интересуют исключительно бесплатные безлимитные сервисы, могут воспользоваться Google Фото или Яндекс.Диск.
Кроме того, резервные копии фотографий можно сохранять на стационарном компьютере. Однако Mac на 128 ГБ для этой цели явно недостаточно, поэтому зачастую приходится использовать внешние накопители.
♥ ПО ТЕМЕ: 10 крутых возможностей связки iPhone + Mac при совместном использовании.
Как перенести фотографии (видео) с iPhone или iPad на компьютер Windows или внешний накопитель при помощи кабеля
1.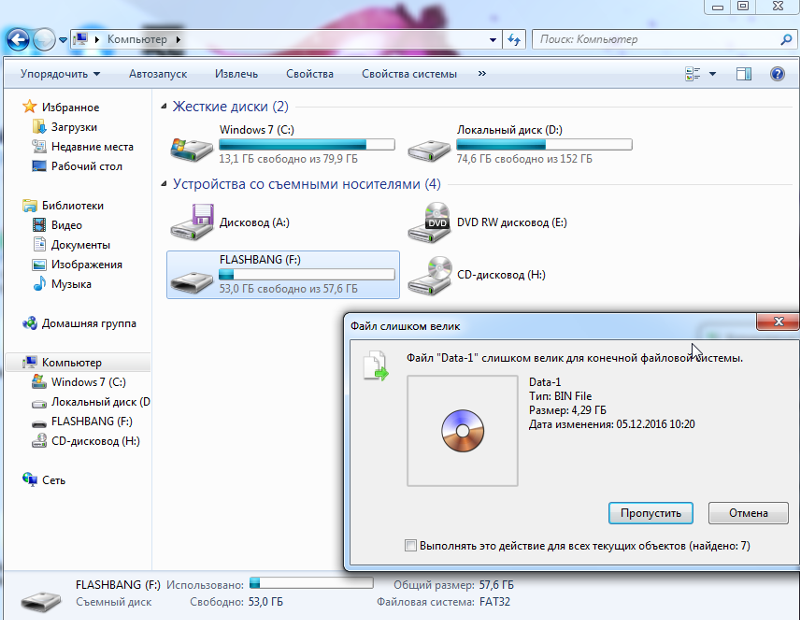 Подключите внешний накопитель диск (USB-флешку). Если вы собираетесь перенести фото или видео просто на компьютер, пропустите этот пункт.
Подключите внешний накопитель диск (USB-флешку). Если вы собираетесь перенести фото или видео просто на компьютер, пропустите этот пункт.
Убедитесь, что подключенный внешний накопитель появился в Проводнике Windows.
♥ ПО ТЕМЕ: На Windows или Mac не читается флэшка. Как исправить?
2. Подключите iPhone или iPad, с которого нужно перенести фотографии, к компьютеру Windows с помощью кабеля.
При подключении iPhone или iPad к компьютеру, устройство должно определиться как внешнее устройство.
3. Нажмите на значок подключенного устройства Apple.
4. Перейдите по пути Internal Storage → DCIM.
В случае, если вместо папки DCIM, отображается надпись «Эта папка пуста», разблокируйте подключенный iPhone или iPad и нажмите кнопку Разрешить на появившемся уведомлении.
После этого папка DCIM появится в Проводнике Windows.
Все фото и видео будут размещены в системных папках вида «100APPLE». Скопируйте на компьютер все содержимое папки DCIM или выбранные фото и видео.
♥ ПО ТЕМЕ: Что такое QuickTake на iPhone, или как снимать видео в режиме «Фото».
Как передать фото и видео с iPhone (iPad) на компьютер Mac при помощи функции AirDrop
Главным условием передачи файлов через AirDrop является нахождение устройств (iPhone или iPad и Mac) в одной Wi-Fi сети. Также на обоих устройствах должен быть активирован Bluetooth.
Начиная с iOS 10 и macOS Sierra функция AirDrop работает безупречно.
1. На компьютере Mac откройте Finder и перейдите в AirDrop.
2. На iPhone или iPad откройте приложение Фото. Перейдите в необходимый Альбом и нажмите кнопку Выбрать в правом верхнем углу.
3. Выберите фото или видео для копирования на компьютер Mac (фотографии и видео можно выделять свайпами, не отрывая пальца).
4. Нажмите на иконку Поделиться в нижнем левом углу.
Через несколько секунд слева в середине экрана появятся доступные устройства для передачи посредством AirDrop.
5. Коснитесь иконки появившегося компьютера Mac, после чего начнется передача файлов. Загруженные файлы будут доступны в папке Загрузки на Mac.
♥ ПО ТЕМЕ: Можно ли оставлять iPhone подключенным к зарядке на ночь, или как правильно заряжать смартфон.
Как передать фото и видео с Айфона или Айпада на компьютер Mac при помощи приложения «Захват изображений»
Запустите на Mac программу «Захват изображений». Для того чтобы открыть программу, введите ее название в поиске Spotlight (можно воспользоваться «горячими» клавишами ⌘Cmd + Пробел).
После запуска в панели управления слева найдите iOS-устройство и нажмите на него. На экране появятся все хранящиеся на iPhone или iPad фотографии и видео.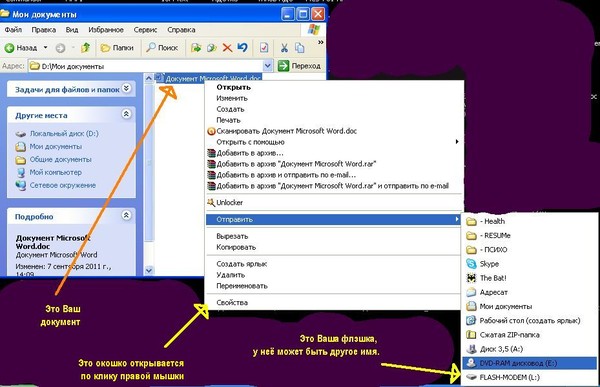 Теперь вы можете вручную выделить снимки, которые хотите сохранить на внешнем жестком диске, либо выбрать сразу все, нажав на ⌘Cmd + A.
Теперь вы можете вручную выделить снимки, которые хотите сохранить на внешнем жестком диске, либо выбрать сразу все, нажав на ⌘Cmd + A.
По умолчанию снимки сохраняются в папку «Изображения». Вызовите выпадающее меню и нажмите на «Другое». Теперь выберите папку на внешнем жестком диске, куда нужно сохранить фото.
При желании, можно удалить фото и видео с iOS-устройства при перемещении на компьютер Mac. Для этого поставьте галочку напротив пункта Удалить после импорта в левом нижнем углу.
Нажмите на кнопку «Импортировать» и ждите, пока фотографии или видео не будут сохранены. Если жесткий диск поддерживает USB 2.0, а фотографий очень много, весь процесс может занять куда больше, чем несколько минут.
Смотрите также:
Как загрузить фото и файлы с телефона на компьютер — 7 способов!
Вопрос от пользователя
Здравствуйте.

Хочу загрузить фото с телефона BQ 4800 на компьютер, но компьютер упорно не видит телефон (используется Windows 10).
Пробовал ноутбук с Windows 7 — но он также не смог подобрать драйвера для телефона и увидеть его. Помогите настроить телефон, чтобы скопировать все фотки…
С уважением, Владимир.
Доброго времени суток.
Конкретно 👉 почему ваш телефон не видит компьютер сказать сложно (скорее всего, просто не установлены драйвера — нужно зайти на официальный сайт производителя телефона и попробовать найти их на нем).
А вообще, я советую вам и всем остальным не зацикливаться на каком-то одном способе передачи файлов. Сейчас можно загрузить те же фото с телефона на ПК, и с ПК на телефон десятками различных сервисов и приложений.
Рассмотрю несколько способов ниже, если у вас не работает один — попробуйте использовать другой. По любому найдете тот, который придется «по душе» и вам, и телефону 😉. ..
..
*
Содержание статьи
Способы передать файлы с телефона на компьютер (в том числе фото)
Через прямое подключение с помощью USB кабеля
Собственно, этот способ наиболее популярен и очевиден. Телефон можно подключить через обычный USB кабель (почти всегда идет в комплекте к телефону) к порту компьютера (ноутбука).
Подключаем телефон к компьютеру с помощью USB кабеля
Далее, установив драйвер (а Windows 7-10 часто это делает автоматически), вы можете спокойно открыть «Мой компьютер/Этот компьютер» и зайти в память телефона, как если бы это была обычная флешка (см. скрин ниже 👇).
Этот компьютер: телефон подключен!
Фотографии и картинки чаще всего находятся в каталогах «Download» и «Pictures» (если пользуетесь, скажем, Viber — посмотрите также одноименную папку).
👉 Дополнение!
1) Компьютер не видит телефон через USB: почему и что можно сделать?
2) Попробуйте в дополнении к первой инструкции обновить драйвера.
О лучших утилитах, которые автоматически определяют модель оборудования и находят для нее драйвер, я рассказывал в этой статье.
*
С помощью e-mail (электро-почты)
Довольно часто, особенно когда мне нужно передать всего десяток-другой фото (или файлов), я использую E-mail адрес (т.е. скидываю фото на электронный почтовый ящик, дабы сегодня вместимость ящиков исчисляется десятками гигабайт!).
👉 Дополнение!
Если у вас нет почтового ящика, или он у вас слишком «маленький», рекомендую завести себе E-mail на следующих почтовых сервисах
Допустим, мы хотим скинуть какие-нибудь фото. Заходим в галерею на Андроиде, выделяем нужные фото и жмем по кнопке «Поделиться».
Поделиться фотками
Далее выбираем вариант отправки: либо электронная почта, либо Яндекс-почта. Т.е. я часто пользуюсь Яндекс-почтой, то для меня второй вариант предпочтительней…
Передать фото на почту
Далее вписываете свой адрес и жмете кнопку «Отправить».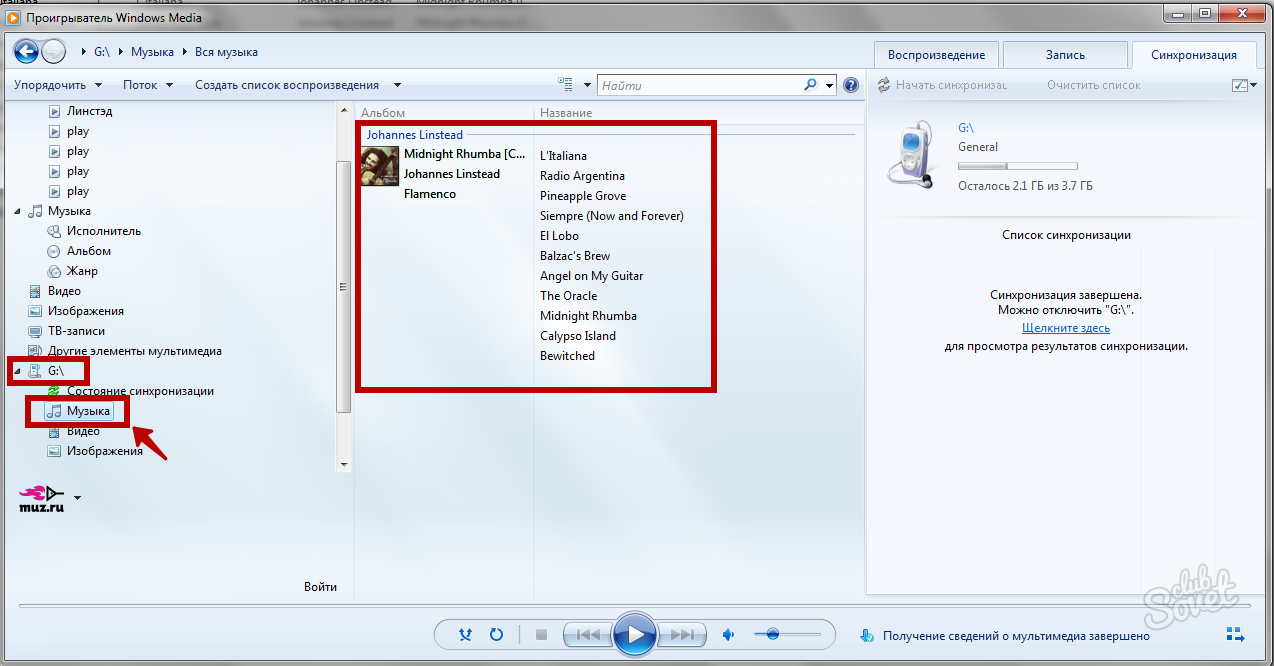
Кому отправляем письмишко…
Если фоток не очень много, и у вас быстрый интернет — то буквально через минуту-другую получите свое E-mail-сообщение с вложенными фото. Далее их можно скачать к себе на компьютер все разом (по крайней мере с Яндекс-почты 😉).
*
С помощью облачного диска
В последнее время все больше набирают популярность облачные хранилища (в простонародье «облако»). Т.е., по сути, это ваш «диск» в сети интернет, к которому вы можете получить доступ как с телефона, так и с ПК.
А это значит, что, загрузив на него файлы с одного устройства, вы их сможете просматривать на другом.
👉 Дополнение!
Про облачные диски (лучшие сервисы, как с ними работать, где и как лучше создать и пр.) я рассказывал в этой статье.
*
Собственно, после установки приложения Яндекс-диск — все скриншоты и фотографии, сделанные на смартфоне, будут автоматически помещаться на него (в принципе, аналогичная работа и у диска от Mail. ru).
ru).
Яндекс-диск
Добавлю, что на Яндекс-диск можно вручную загрузить с телефона любые другие файлы, которые хотите передать на прочие устройства. Ну а уж дальше, с облачного диска, забрать данные не составит труда…
Диск подключен на телефоне
*
Через Wi-Fi сеть
У многих дома сейчас стоят роутеры, чтобы все устройства (ПК, ноутбук, телефон, ТВ и пр.) были подключены к сети интернет.
Отмечу, что если ваш телефон и ноутбук, например, подключены к одной Wi-Fi сети — то вы можете передавать данные по Wi-Fi!
Для этого, удобнее всего установить на телефон специальное приложение, создающее FTP сервер (т.е. с памятью телефона можно будет работать, как с обычным FTP хранилищем).
Я рекомендую использовать приложение Wi-Fi FTP-сервер (FTP Server) — оно простое, надежное, и для начала работы нужно нажать всего 1 кнопку!
В качестве примера иллюстрация ниже:
- проверяем есть ли Wi-Fi соединение;
- нажимаем кнопку «Старт»;
- получаем URL адрес, который нужно ввести в браузере (или FTP клиенте, например, File Zilla) на компьютере.
 Также указаны пароль и логин, но они обычно не требуются.
Также указаны пароль и логин, но они обычно не требуются.
Запускаем FTP сервер на телефоне
В моем случае адрес вида ftp://192.168.0.103:2221 (обратите внимание, что в адресную строку нужно вводить все в плоть до точки!). Если адрес ввели правильно (а также логин и пароль) — то увидите все папки телефона. Теперь можете спокойно что-то удалить, что-то скопировать на ПК.
Обратите внимание на папки «Download», «Pictures», «Viber» — чаще всего фотографии находятся в них.
Просмотр доступных файлов на FTP сервере
*
С помощью SD-карты
Если ваш телефон поддерживает MicroSD карты — то можно подключить ее к телефону, перекинуть на нее все данные, а затем с помощью MicroSD-адаптера подключить ее к кардридер ноутбука/компьютера и скопировать всё необходимое (можно проделать и обратную операцию).
Подключаем MicroSD карту к телефону
MicroSD адаптер
Отмечу, что некоторые современные ноутбуки (и ПК) не имеют встроенного картридера. В этом случае можно приобрести небольшой универсальный адаптер, включающий в себя сразу множество портов: USB, Ethernet, HDMI, картридер и т.д.
В этом случае можно приобрести небольшой универсальный адаптер, включающий в себя сразу множество портов: USB, Ethernet, HDMI, картридер и т.д.
Вставляем SD карту в картридер ноутбука
👉 Дополнение!
Если вы столкнулись с тем, что компьютер не распознаёт или не видит флеш-карту (microSD, miniSD, SD) — то ознакомьтесь с этой статьей.
*
С помощью подключения USB-флешки
К телефону или планшету можно подключить обычную USB флешку, если использовать специальный переходник с Micro-USB на обычный USB порт (примечание: USB OTG адаптер).
Вариантов таких адаптеров достаточно много: есть в виде небольшого переходника, а есть в виде кабеля (см. фото ниже 👇). Впрочем, в последнее время стали появляться и спец. универсальные флешки: у них два порта — классический USB и Micro-USB.
👉 В помощь!
Подобные универсальные флешки (и для телефона, и для ПК) и адаптеры можно приобрести в китайских онлайн магазинах.
USB OTG адаптеры
Внешний вид универсальной флешки
Вообще, сам процесс подключения и использования довольно-таки прост. Подключив к такому адаптеру флешку, и зайдя в проводник на Андроиде (телефон/планшет) — вы увидите внешний USB накопитель (это и есть флешка).
К планшету подключена обычная USB флешка
Собственно, работа с флешкой в проводнике на смартфоне ничем не отличается от работы в Windows (на мой взгляд…).
Флешка отображается в проводнике на Андроиде — можно копировать, удалять, переносить информацию
👉 Дополнение!
Более подробное описание процесса подключения флешки к планшету/телефону сможете найти здесь.
*
Через Bluetooth
Также передать файлы можно и по Bluetooth. Разумеется, для этого и на компьютере, и на телефоне должен быть соответствующий адаптер.
Как правило, для начала передачи нужно кликнуть мышкой по значку Bluetooth в трее Windows (прим. : находится внизу, рядом с часами) и произвести сопряжение устройств (ну и, соответственно, передачу файлов).
: находится внизу, рядом с часами) и произвести сопряжение устройств (ну и, соответственно, передачу файлов).
Более подробно об этом способе можете узнать в одной из моих статей (ссылка на нее ниже 👇).
👉 В помощь!
Как передавать файлы по Bluetooth между телефоном и ноутбуком (компьютером).
Добавление устройства в Windows 10
*
PS
Думаю, что даже если у вас не работает один-два-три способа, вы доберетесь до того, которым получится передать фото!
На мой взгляд, гораздо важнее решить саму задачу любым из способов, чем сидеть и гадать, что же не так при проводном подключении… (а в последствии, если будет желание, уже разбираться с причинами неработоспособности…).
*
Если вы решили вопросы как-то иначе — дайте знать в комментариях (заранее благодарю!)
Ну а у меня на этом пока всё, всем удачи!
👋
Первая публикация: 15. 03.2018
03.2018
Корректировка: 7.09.2020
Полезный софт:
- Видео-Монтаж
Отличное ПО для начала создания своих собственных видеороликов (все действия идут по шагам!).
Видео сделает даже новичок!
- Ускоритель компьютера
Программа для очистки Windows от мусора (ускоряет систему, удаляет мусор, оптимизирует реестр).
Другие записи:
Как восстановить заводские настройки компьютера с Windows 10: HelloTech How
Есть много причин узнать, как восстановить заводские настройки компьютера с Windows 10. Возможно, вы продаете старый компьютер и не хотите, чтобы новый владелец имел доступ к вашим файлам. Или, может быть, ваш компьютер больше не работает так гладко, как раньше, и вы хотите, чтобы он работал как новый. Независимо от причины, важно соблюдать правильные действия.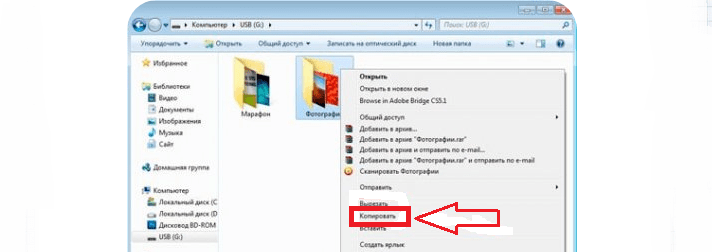 Прочтите руководство ниже, чтобы узнать, как это сделать:
Прочтите руководство ниже, чтобы узнать, как это сделать:
Предупреждение. Перед тем, как выполнять полное восстановление, обязательно сделайте резервную копию ваших личных файлов.
Как восстановить заводские настройки Windows 10 с помощью настроек- Нажмите кнопку «Пуск» Windows.
- Зайдите в Настройки.
- В разделе «Настройки» выберите «Обновление и безопасность».
- Щелкните Восстановление на левой панели.
- В разделе «Сбросить этот компьютер» нажмите «Начать».
- Выберите «Удалить все» во всплывающем окне.
- Нажмите «Изменить настройки», чтобы выбрать данные для стирания и с каких дисков.
В опции удаления данных вы можете выбрать один из двух способов обработки файлов на вашем компьютере:
- Просто удалите мои файлы — это более быстрый и менее безопасный метод
- Удалите файлы и очистите диск — это поможет займет несколько часов, но рекомендуется, если вы продаете свой компьютер.

В разделе «Диски с данными» вы можете выбрать между стиранием диска, на котором установлена Windows, или всех дисков вашего компьютера. Эта опция актуальна только для людей, у которых на компьютере более одного диска.
- Нажмите Далее на странице предупреждения.
- При появлении запроса нажмите «Сброс».
Следующие шаги покажут вам, как восстановить заводские настройки Windows 10 с помощью флэш-накопителя.
- Отформатируйте диск в exFAT .
- Откройте проводник и перейдите к «Этот компьютер».
- Щелкните диск правой кнопкой мыши и выберите «Форматировать».
- В Файловая система выберите exFAT.
- Выберите Пуск.
- Создайте диск восстановления. Вам необходимо отформатировать этот диск в exFAT, чтобы перезагрузить компьютер.
 Вот шаги для его создания:
Вот шаги для его создания:- Подключите USB-накопитель к компьютеру.
- Щелкните увеличительное стекло на панели задач и выполните поиск «Создать диск восстановления».
- Установите флажок «Резервное копирование системных файлов на диск восстановления» и нажмите «Далее».
- Выберите USB-накопитель из списка и нажмите «Далее».
- Затем выберите «Создать».
- По завершении диск будет переименован в «ВОССТАНОВЛЕНИЕ».
- Перейти к экрану входа в систему. Вы можете сделать это, перезапустив или нажав клавишу Windows + L.
- Затем нажмите Завершение работы
- Удерживая нажатой клавишу Shift, выберите параметр «Перезагрузка» . Это перезагрузит ваш компьютер в среде восстановления Windows.
- Нажмите «Использовать устройство» на панели «Выберите вариант».
- Выберите свой привод.
- Windows перезагрузится и загрузится с USB-накопителя.

Если ваш компьютер не запускается, этот метод сбросит Windows 10, чтобы вы могли вернуться к работе.
- Перейдите на сайт загрузки программного обеспечения Microsoft . Сделайте это на отдельном исправном ПК.
- Загрузите и запустите средство создания мультимедиа Windows 10.
- Выберите «Создать установочный носитель» для другого ПК.
- Выберите версию, язык и 64-разрядную или 32-разрядную архитектуру.
- Следуйте инструкциям по созданию носителя и нажмите Готово.
- Подключите созданный установочный носитель к неработающему ПК.
- Включите компьютер.
- Введите предпочтения на экране начальной настройки и нажмите Далее.

- Выберите Восстановить компьютер.
- Выберите «Сбросить этот компьютер» в разделе «Выберите параметр». Это приведет к удалению приложений и драйверов с вашего ПК, но вам будет предложено сохранить или удалить ваши личные файлы. Выберите вариант «удалить», если вы продаете свой компьютер или отдаете его.
Приведенные выше методы должны помочь вам восстановить заводские настройки компьютера с Windows 10. Если вы хотите узнать, как перейти на более раннюю версию своего компьютера с Windows 10, ознакомьтесь с нашей предыдущей статьей здесь.
Как загружаться с USB на Mac, Windows или Linux
И хотя раньше пользователи вставляли загрузочный носитель в свой DVD- или CD-привод, многие компьютеры больше не поставляются с оптическими дисководами.В результате загрузка с USB-носителя становится стандартом.
Способ запуска этого загрузочного носителя может различаться в зависимости от используемой операционной системы, но есть несколько общих рекомендаций, которые помогут запустить машину, независимо от того, какую ОС вы предпочитаете.
Итак, если ваша система нестабильна, вам нужно запустить диагностический инструмент на жестком диске или вы просто хотите загрузить рабочий стол Linux, чтобы увидеть, что это такое, давайте посмотрим, как вы запускаете свою машину с помощью аварийной загрузки USB средства массовой информации.
Как загрузить Mac с USB-носителя
Заставить Mac загрузить с USB-накопителя довольно просто.
- Вставьте загрузочный USB-носитель в свободный USB-слот.
- Нажмите кнопку Power , чтобы включить Mac (или Перезапустите Mac, если он уже включен).
- Когда вы услышите сигнал запуска, нажмите и удерживайте клавишу Option . Удерживая этот ключ, вы получаете доступ к диспетчеру запуска OS X. Когда появится экран Startup Manager, отпустите клавишу Option.Утилита будет искать все доступные диски, содержащие загрузочный контент.
- Используя указатель или клавиши со стрелками на клавиатуре, выберите USB-накопитель, с которого вы хотите загрузиться.

- После выбора нажмите клавишу Return или дважды щелкните свой выбор. Машина начнет загружаться с USB-накопителя.
ПРИМЕЧАНИЕ. К вашему Mac подключено несколько USB-устройств? Не волнуйся. Диспетчер запуска перечисляет только диски, содержащие загрузочный контент.
Загрузка с USB: Windows
Запуск ПК с помощью USB-носителя для восстановления несложен, хотя сначала требуется настройка в BIOS (базовая система ввода-вывода). Это связано с тем, что настройки BIOS включают последовательность загрузки, которой следует машина при запуске. Порядок загрузки сообщает машине, на каких устройствах следует искать программное обеспечение, необходимое для запуска компьютера, и приоритет каждого устройства в этом поиске.
Если вы загружаетесь с USB-носителя, вы должны изменить порядок загрузки BIOS, чтобы USB-устройство было указано первым.В противном случае компьютер загрузится с жесткого диска как обычно.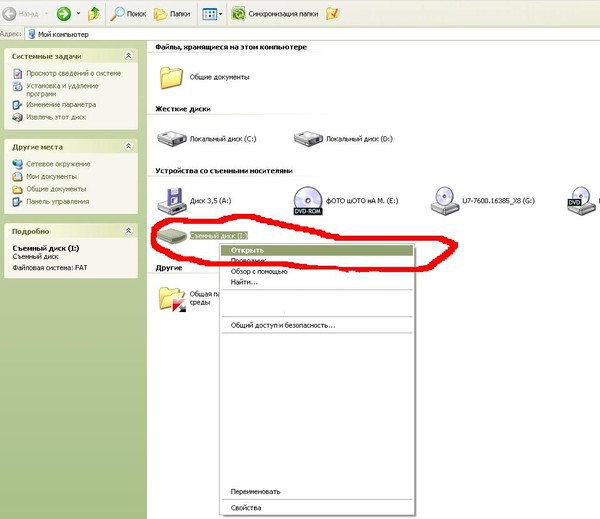
Начните с подключения флэш-накопителя к USB-порту. Затем t o изменить последовательность загрузки BIOS :
- Нажмите кнопку Power на своем компьютере.
- Во время начального экрана запуска нажмите ESC, F1, F2, F8 или F10 . (В зависимости от компании, выпустившей вашу версию BIOS, может появиться меню.)
- Когда вы выбираете вход в программу настройки BIOS, появляется страница программы настройки.
- С помощью клавиш со стрелками на клавиатуре выберите вкладку BOOT . Все доступные системные устройства будут отображаться в порядке их приоритета загрузки. Вы можете изменить порядок устройств здесь.
- Переместите USB , чтобы он был первым в последовательности загрузки.
ПРИМЕЧАНИЕ: Если вы не можете найти USB или Removable Devices среди опций устройства, ваш BIOS может указать его в списке Hard Drive Devices .
 В этом случае вам необходимо:
В этом случае вам необходимо:- Перемещение жестких дисков наверх
- Разверните, чтобы отобразить все параметры жесткого диска
- Переместите USB-устройство наверх этого списка жестких дисков
- Сохраните изменения и выйдите из BIOS Настраивать.
- Компьютер перезагрузится с новыми настройками и загрузится с USB-накопителя.
- Будьте начеку! В зависимости от вашего BIOS, вам может быть предложено сообщение . Нажмите любую клавишу для загрузки с внешнего устройства , и у вас будет всего несколько секунд, чтобы ответить. Если вы ничего не сделаете, ваш компьютер перейдет к следующему устройству в списке последовательности загрузки, которым, скорее всего, будет ваш жесткий диск.
В будущем ваш компьютер будет сначала проверять USB-порт на наличие загрузочного носителя при запуске.Это не будет проблемой, поскольку BIOS перейдет к следующему устройству в последовательности загрузки . .. если только вы не оставите загрузочный носитель в USB-порту. Тогда система будет каждый раз запускаться с этого устройства.
.. если только вы не оставите загрузочный носитель в USB-порту. Тогда система будет каждый раз запускаться с этого устройства.
Linux USB-процесс загрузки
Чтобы загрузить Ubuntu с USB-носителя, процесс очень похож на приведенные выше инструкции для Windows.
- Убедитесь, что в последовательности загрузки BIOS первым указан USB-накопитель, или внесите необходимые изменения.
- После того, как флэш-накопитель USB вставлен в порт USB, нажмите кнопку Power для вашего устройства (или Restart , если компьютер работает).
- Загрузится меню загрузки установщика, в котором вы выберите Запустить Ubuntu с этого USB .
- Ubuntu запустится, и вы сможете приступить к работе в системе — настроить предпочтения, перенастроить систему по мере необходимости или запустить любые диагностические инструменты.
Создание загрузочного USB-носителя
Независимо от операционной системы, которую вы используете, загрузка машины с USB-носителя не должна быть сложной. Общее понимание того, как загружается ваша система, может дать основы, необходимые для понимания того, что происходит, когда вы используете загрузочный носитель.
Общее понимание того, как загружается ваша система, может дать основы, необходимые для понимания того, что происходит, когда вы используете загрузочный носитель.
Создание загрузочного USB-носителя не должно вызывать затруднений, хотя есть несколько вариантов, которые следует рассмотреть.
Пользователям Mac мы рекомендуем посетить страницу поддержки Apple на загрузочном USB-носителе. В нем содержатся инструкции, относящиеся к итерации OS X, которую вы используете (например, Sierra, High Sierra, Yosemite и т. Д.), Чтобы помочь вам получить нужную загрузочную версию.
Пользователи Windows и Linux могут рассмотреть Acronis Disk Director 12, который включает в себя интуитивно понятный Мастер создания загрузочных носителей, который упрощает процесс и предлагает огромную гибкость для типа и типа загрузочного носителя, который вы можете создать, включая носитель WinPE.
Как восстановить USB-накопитель в исходное состояние в Windows 10, 8, 7?
Могу ли я восстановить мой USB-накопитель SanDisk до его исходного состояния?
«Имея USB-накопитель SanDisk емкостью 32 ГБ, я пытаюсь использовать его для резервного копирования некоторых файлов на моем компьютере под управлением Windows 10.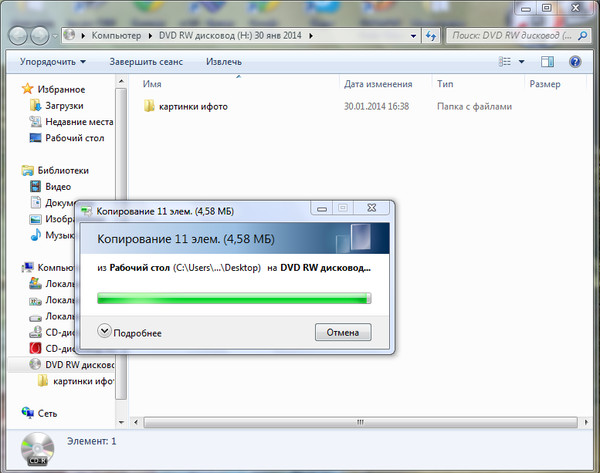 Но после того, как я захожу в проводник, чтобы открыть его, я
обнаружил, что он показывает только 16 ГБ. Что случилось с моей флешкой? Как может
Я восстанавливаю его до исходного состояния, чтобы использовать полную мощность? «
Но после того, как я захожу в проводник, чтобы открыть его, я
обнаружил, что он показывает только 16 ГБ. Что случилось с моей флешкой? Как может
Я восстанавливаю его до исходного состояния, чтобы использовать полную мощность? «
Восстановление исходного состояния USB-накопителя в различных ситуациях.
Когда на USB-накопителе отображается меньше места, чем фактическая емкость, не распознается Windows правильно или заполнена ненужными файлами, вы можете сбросить ее до исходное состояние, когда есть один раздел, отформатированный в FAT32, и нет файлов на флешке.Конкретные руководства по сбросу USB-накопителя в Windows 10/8/7 будут представлены в следующем контексте.
Восстановить USB-накопитель с помощью очистки и создания
Если на USB-накопителе или SD-карте есть два или несколько разделов, отображается
меньше места в проводнике Windows, так как только первый основной раздел может быть
признал. Чтобы восстановить полную емкость USB-накопителя, вы можете очистить диск, а затем
создать новый раздел.
Очистите USB-накопитель и создайте новый раздел с помощью Diskpart
1.В поле поиска введите «diskpart», щелкните правой кнопкой мыши diskpart и выберите «Запуск от имени». администратор ».
2. Введите команды следующим образом, после каждой команды следует нажимать «Введите ключ.
▪ список дисков
▪ выбор диска n
▪ очистка
▪ создание основного раздела
▪ формат fs = fat32 quick
▪ присвоение буквы f:
PS: «n» обозначает номер USB-накопителя ; «F» можно заменить на любая доступная буква диска.
Затем вы можете выйти из этого окна.
Удалите все разделы и создайте раздел на USB-накопителе
Diskpart помогает восстановить USB-накопитель в исходное состояние, но вы, скорее всего, по неосторожности введете неправильные команды. Таким образом, рекомендуется AOMEI Partition Assistant Standard, который позволяет вам управлять всеми разделами на USB-флешке или SD.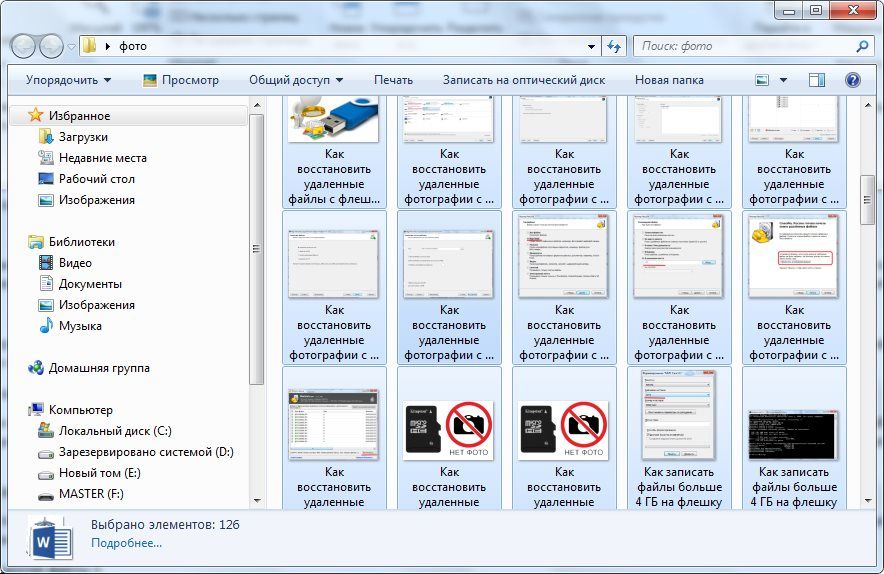 карта. См. Следующие шаги о том, как восстановить USB-накопитель с помощью AOMEI.
Partition Assistant Standard (предполагается, что ваша флешка имеет два раздела).
карта. См. Следующие шаги о том, как восстановить USB-накопитель с помощью AOMEI.
Partition Assistant Standard (предполагается, что ваша флешка имеет два раздела).
Шаг 1. Установите и запустите AOMEI Partition Assistant. Щелкните правой кнопкой мыши USB-накопитель и выберите « Удалить все разделы ».
Шаг 2. Выберите « Удалить все разделы » между двумя вариантами. Затем нажмите « ОК ».
▶ Удалить все разделы: удаленные данные на USB-накопителе можно восстановить с помощью определенного программного обеспечения для восстановления данных.
▶ Удалить все разделы и стереть все данные на жестком диске: удаленные данные не могут быть восстановлены даже с помощью программного обеспечения для восстановления данных.
Шаг 3. В главном интерфейсе
нажмите « Применить »> « Proceed », чтобы выполнить удаление.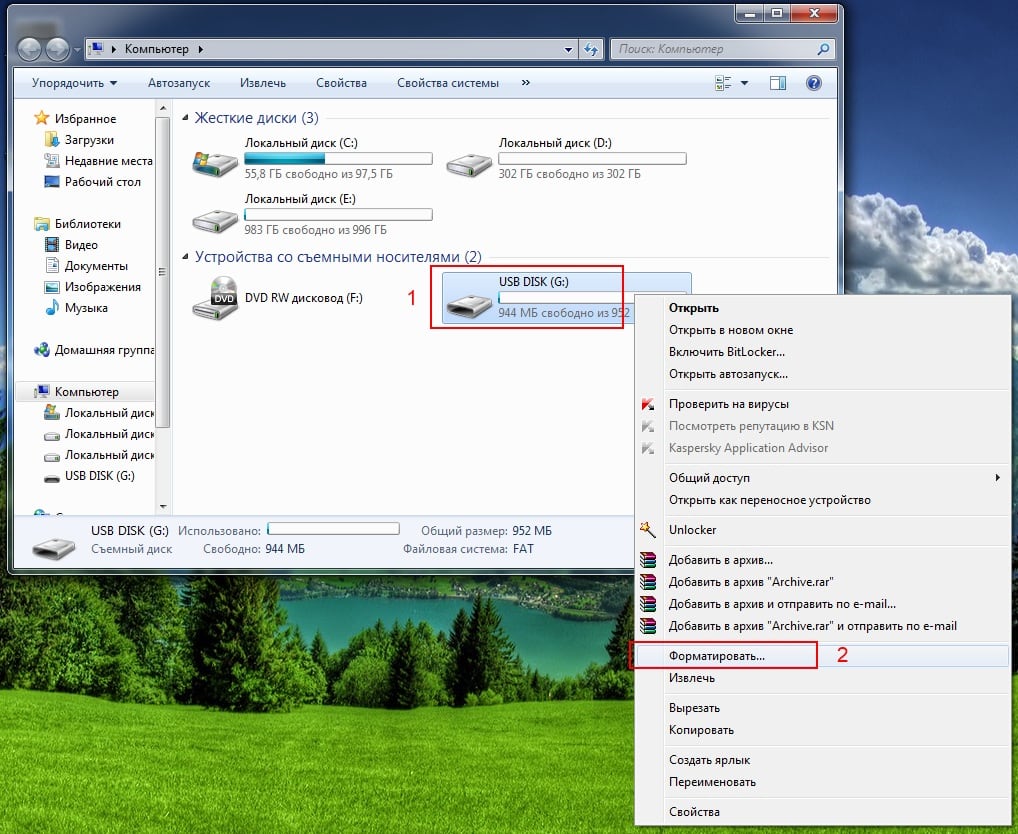 Потом,
Щелкните правой кнопкой мыши незанятое пространство на USB-накопителе и выберите « Создать раздел ».
Потом,
Щелкните правой кнопкой мыши незанятое пространство на USB-накопителе и выберите « Создать раздел ».
Шаг 4. Во всплывающем окне укажите размер раздела как полную емкость и файловую систему как FAT32. Затем нажмите « ОК ».
Шаг 5. Щелкните « Apply » и « Proceed » выполнить операцию.
Помимо управления разделами, AOMEI Partition Assistant позволяет клонировать жесткий диск Windows на SSD, конвертировать NTFS в FAT32 и так далее. Если вы хотите использовать более продвинутые функции, такие как преобразование динамического диска в базовый без потери данных, вы можете обновить его до версии Professional.
Сбросить USB-накопитель путем форматирования
Когда USB-накопитель отформатирован с файловой системой, несовместимой с ОС Windows,
он не будет отображаться должным образом в проводнике.В это время вы можете сбросить
Флешка через форматирование.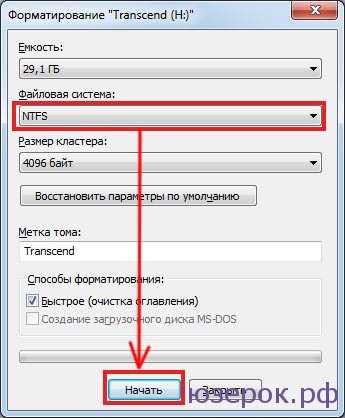
Отформатируйте USB-накопитель в FAT32 через Управление дисками
1. В поле поиска введите «управление дисками» и выберите «Создать и отформатировать жесткий диск. разделы »из всплывающих результатов, чтобы открыть Управление дисками
2. В« Управление дисками »щелкните правой кнопкой мыши раздел на USB-накопителе и выберите «Формат…».
3. В небольшом всплывающем окне щелкните раскрывающееся меню и выберите FAT32 среди перечисленных файловых систем.
Отформатируйте USB-накопитель в FAT32 с помощью Diskpart
1. Запустите Diskpart от имени администратора.
2. В окне Diskpart выполните следующие команды по порядку:
▪ список дисков
▪ выберите диск n
▪ список разделов
▪ выберите раздел m
▪ формат fs = fat32 quick
PS .: «n» — это номер USB-накопителя, а «m» — это номер раздела, который необходимо отформатировать.
Заключение
Для всех упомянутых выше методов восстановления USB-накопителя в исходное состояние все данные на USB-накопителе будут удалены. Если на нем есть важные файлы, перед восстановлением необходимо создать их резервную копию.
Если на нем есть важные файлы, перед восстановлением необходимо создать их резервную копию.
Для этих методов вы можете выбрать подходящий в соответствии с вашей конкретной ситуацией. Если на USB-накопителе или SD-карте есть только один раздел, Управление дисками является хороший выбор. Если на USB-накопителе или SD-карте два или несколько разделов карта, Diskpart может быть полезен; но если вы в то же время не знакомы с компьютерными знаниями, AOMEI Partition Assistant — ваш отличный выбор.
Почему USB-устройство не распознается в Windows и как исправить ошибку
21 декабря 2020 г. • Отправлено по адресу: USB Recovery • Проверенные решения
Почему мой USB не распознается?
Как исправить, что USB-накопитель не распознается?
Вы можете запутаться, что USB не отображается, и получили ошибку « USB Device Not Recognized » при подключении USB-накопителя к компьютеру с Windows.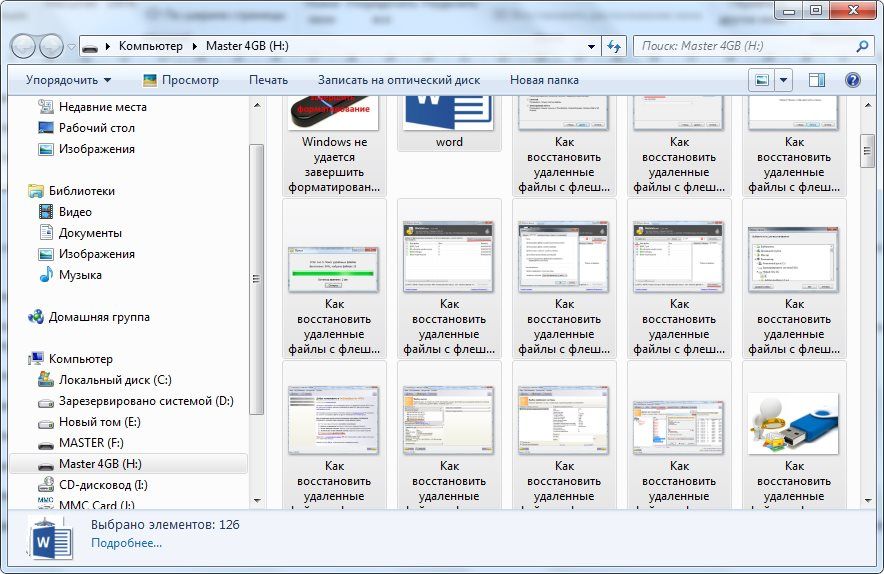 Почему и как исправить USB-накопитель не работает в Windows? Здесь вы можете узнать, в чем причина того, что ваш USB-накопитель не распознается, а также узнать, как получить доступ к диску и вернуть свои данные с помощью программного обеспечения Recoverit USB Data Recovery .
Почему и как исправить USB-накопитель не работает в Windows? Здесь вы можете узнать, в чем причина того, что ваш USB-накопитель не распознается, а также узнать, как получить доступ к диску и вернуть свои данные с помощью программного обеспечения Recoverit USB Data Recovery .
Почему Windows не распознает USB-устройство
Может быть много причин, по которым Windows не обнаружила вашу флешку. Когда пользователи сталкиваются с проблемами, когда USB-накопитель не отображается, большинство людей считают, что их накопитель неисправен. Однако это только наихудший сценарий.
Может быть проблема с оборудованием вашего компьютера или с самой Windows, из-за которой флеш-накопитель не обнаруживает ошибку. Например, если ваши USB-порты не работают, если на вашем внешнем диске есть проблемы с разделами, если вы использовали неправильную файловую систему или если есть проблемы с драйверами в Windows, USB-накопитель не появится.
- Неизвестное устройство, сбой запроса дескриптора, код ошибки 43
- Одно из устройств, подключенных к этому компьютеру, неисправно, и Windows его не распознает.
 Чтобы получить помощь в решении этой проблемы, щелкните это сообщение
Чтобы получить помощь в решении этой проблемы, щелкните это сообщение - Накопитель не загружается
- Устройство, подключенное к этому компьютеру, неисправно, и Windows не распознает его
- USB-устройство не распознало Windows 10/7
- Неизвестный диск, сбой сброса порта
Как исправить неработающий USB-накопитель в Windows
Чтобы компьютер не распознал ошибку USB в Windows, необходимо сначала определить причину проблемы.Вот несколько решений, которые вы можете попробовать:
Самое первое решение для исправления ошибки, вы можете перезагрузить компьютер и повторно подключить его к компьютеру. Во-вторых, вы должны подключить USB-накопитель к другому компьютеру, если ошибка не исчезла снова, значит, накопитель неисправен и требует ремонта. Наконец, что если вы подключаете много USB-устройств к одному компьютеру, вам следует попытаться подключить другие устройства UBS и проверить, не работает ли диск, вы можете следовать следующим решениям, чтобы исправить Windows, не распознающие USB.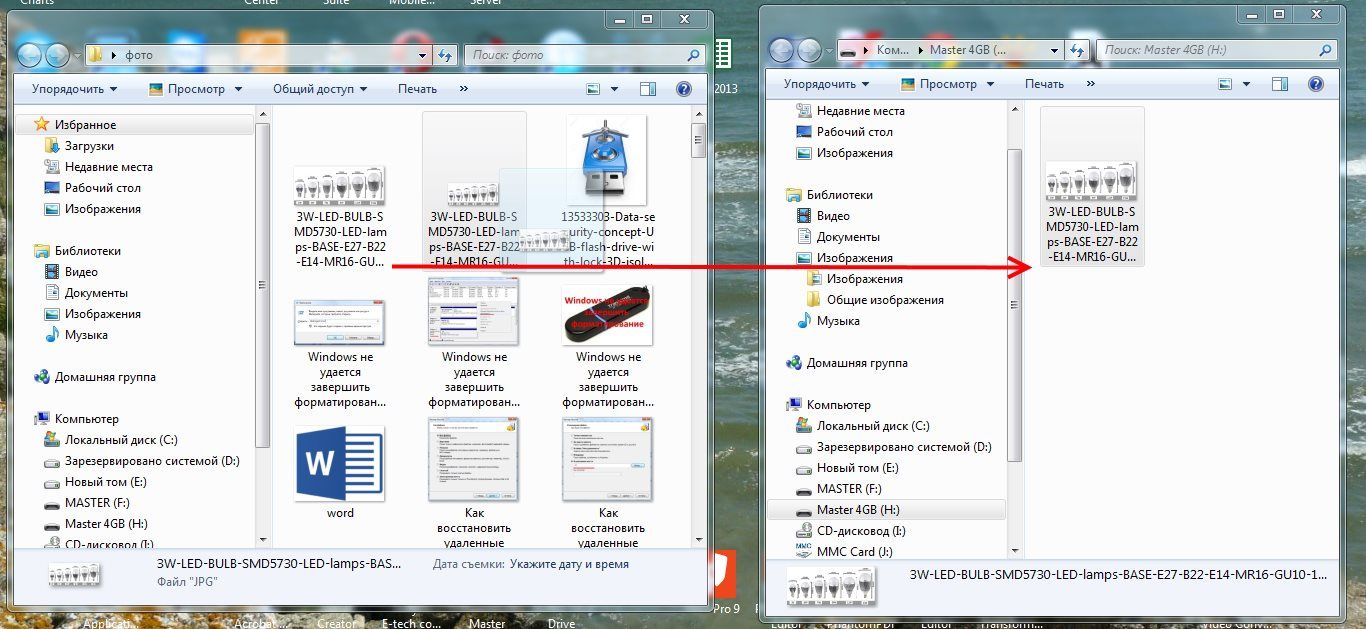
1. Проверьте порты USB
Если порты USB не работают должным образом, Windows не обнаружит флэш-накопитель USB. Чтобы проверить ваши USB-порты,
- Перейдите в Пуск> Панель управления> Оборудование и звук> Диспетчер устройств> Универсальная последовательная шина
- Нажмите Удалить
- Нажмите «Сканировать на предмет изменений оборудования»
Если Windows по-прежнему не распознает ваше устройство после этих шагов, ваши USB-порты неисправны.
2.Обновите драйверы устройств
Если драйверы вашего устройства устарели, компьютеры с Windows не распознают USB. Чтобы обновить драйверы вручную, выполните следующие действия:
Для Windows 7:
- Перейдите в Пуск> Панель управления> Оборудование и звук> Диспетчер устройств> Универсальная последовательная шина
- Проверьте, не указано ли какое-либо устройство как «Неизвестное устройство».
- Если да, щелкните правой кнопкой мыши Неизвестное устройство> Свойства> Драйвер
- Нажмите Обновить драйверы
Для Windows 10:
- Перейдите в Настройки и нажмите Обновление и безопасность.

- Щелкнув Windows Update и нажав кнопку Проверить обновления .
Вы можете получить более подробные инструкции по обновлению дисков в Windows 10 .
Эти шаги обновят драйверы вашего устройства. Если ваша ошибка возникла из-за устаревших драйверов, она будет исправлена.
3. Изменить настройки управления питанием
Параметры управления питанием в Windows 10 также могут привести к тому, что флеш-накопитель не будет отображать проблему.Чтобы решить эту проблему,
- Перейдите в Пуск> Панель управления> Оборудование и звук> Диспетчер устройств> Универсальная последовательная шина
- Дважды щелкните первый «корневой USB-концентратор», который вы видите
- Перейдите на вкладку Power Management
- Снимите флажок «Разрешить этому компьютеру выключать это устройство для экономии энергии».
 Щелкните ОК.
Щелкните ОК. - Повторите эти шаги, указанные выше, для каждого устройства корневого концентратора USB в вашем списке контроллеров универсальной последовательной шины
Это решит проблему управления питанием, из-за которой Windows не распознает флэш-накопитель.
4. Обновление системы Windows
Чтобы обновить систему Windows в Windows 7, чтобы компьютер мог распознавать USB-устройство, выполните следующие действия:
- Перейдите в Панель управления> Система и безопасность;
- Далее пользователям необходимо убедиться, что выбран параметр «Проверить наличие обновлений»;
- Система Windows будет обновлена.
- Затем пользователям необходимо перезагрузить систему и подключить флешку, чтобы убедиться, что проблема решена.
Это устранит проблемы с корневым концентратором USB, и, надеюсь, Windows распознает вашу флешку.
5.
 Отформатируйте USB-накопитель
Отформатируйте USB-накопительЕсли вы попробовали все вышеперечисленное, но ничего не помогло, возможно, ваш USB-накопитель неисправен. Вам нужно будет отформатировать USB-накопитель, чтобы он снова заработал. Для форматирования USB-накопителя,
- Перейдите к средству управления дисками Windows
- Щелкните правой кнопкой мыши свое USB-устройство в списке всех дисков и выберите формат
Важно: Форматирование удалит все данные с USB-накопителя.Обязательно восстановите и сделайте резервную копию ваших данных, прежде чем пытаться отформатировать USB-устройство. Если вы не можете получить доступ к данным на USB-накопителе и файлам данных резервных копий, вы все равно можете восстановить данные, используя следующее решение:
Видеоурок о том, как исправить нераспознанное USB-устройство
Восстановление данных после исправления неисправности USB-накопителя
После устранения неисправности USB-устройства, которое не распознало ошибку в Windows, если вышеупомянутое решение может помочь вам и работать, вы можете получить программу восстановления данных USB-накопителя, которая поможет вам получить доступ к диску и вернуть ваши данные.
Recoverit Data Recovery может помочь вам восстановить данные с USB-накопителя, даже если устройство было повреждено, повреждено или отформатировано. Программа может получить доступ к диску и восстановить данные обратно.
Шаги по восстановлению данных с неработающего USB-накопителя
Шаг 1. Запустите программу Recoverit USB Flash Drive Recovery, выберите USB-накопитель, который обнаружен в программе, чтобы начать работу.
Шаг 2. Программа восстановления USB начнет сканирование устройства, поиск потерянных данных займет некоторое время.
Шаг 3. В конце вы можете проверить все восстановленные данные и файлы. Предварительный просмотр восстановленных фотографий, видео, аудио, файлов Word, Excel, PPT и PDF. Выберите файлы USB и нажмите кнопку « Recover », чтобы сохранить их в папке устройства безопасности.
Существует множество причин, по которым Windows может не распознавать USB-устройство. Это может быть из-за проблем с компьютерным оборудованием, с Windows или с самой флешкой. Перед форматированием накопителя обязательно определите причину неисправности USB-накопителя.
Это может быть из-за проблем с компьютерным оборудованием, с Windows или с самой флешкой. Перед форматированием накопителя обязательно определите причину неисправности USB-накопителя.
Решение USB
- Восстановить USB-накопитель
- Форматирование USB-накопителя
- Исправить / восстановить USB-накопитель
- USB-накопитель Know
Используйте USB-накопитель для создания диска сброса пароля Windows в Windows 7
В этом выпуске Windows Desktop Report Грег Шульц показывает, как создать и использовать диск для сброса пароля в Windows 7, используя USB-накопитель, а не компакт-диск или дискету.
У вас есть старый USB-накопитель объемом 128 или 256 МБ в задней части ящика стола, который пылится? Если это так, вы можете снова использовать этот пыльный старый диск в качестве диска для сброса пароля для Microsoft Windows 7.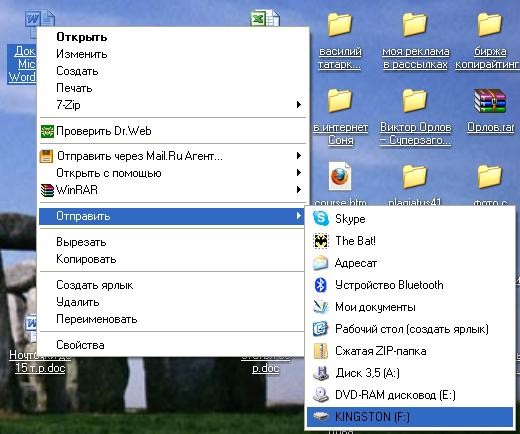
В этом выпуске отчета Windows Desktop Report я покажу вам, как создать и использовать диск сброса пароля в Windows 7. Как и я, я покажу вам, как использовать флэш-накопитель USB, а не компакт-диск или дискету. диск.
(Имейте в виду, что ту же процедуру можно использовать в Windows Vista.)
Это сообщение в блоге также доступно в формате PDF для загрузки TechRepublic.
Флэш-накопитель USB
Прежде чем я покажу вам, как создать диск для сброса пароля, давайте поговорим о USB-накопителе. Причина, по которой я обращаю внимание на ваш старый USB-накопитель малой емкости, заключается в том, что он слишком мал, чтобы его можно было использовать в современном мире, из-за того, что потребности в портативном хранилище теперь находятся в диапазоне ГБ.Однако, поскольку файл сброса пароля весит всего 2 КБ, он идеально подходит для старого USB-накопителя.
Для начала вставьте USB-накопитель и дождитесь его инициализации и присвоения ему буквы. Если на нем есть какие-либо данные, вы можете удалить их. Теперь, чтобы убедиться, что диск находится в наилучшей форме, вам следует отформатировать его. Щелкните правой кнопкой мыши букву диска на компьютере и выберите команду «Форматировать». Когда вы увидите диалоговое окно «Формат», как показано на Рисунок A , просто нажмите кнопку «Пуск».
Если на нем есть какие-либо данные, вы можете удалить их. Теперь, чтобы убедиться, что диск находится в наилучшей форме, вам следует отформатировать его. Щелкните правой кнопкой мыши букву диска на компьютере и выберите команду «Форматировать». Когда вы увидите диалоговое окно «Формат», как показано на Рисунок A , просто нажмите кнопку «Пуск».Рисунок A
Вам следует отформатировать USB-накопитель, прежде чем использовать его в качестве диска для сброса пароля.
Создание диска сброса пароля
Создание диска сброса пароля — довольно простая процедура. Когда диск будет готов к использованию, нажмите кнопку «Пуск» и введите «Учетные записи пользователей» в поле «Начать поиск». Затем нажмите [Enter] или щелкните Учетные записи пользователей на панели результатов. В любом случае вы увидите окно «Учетные записи пользователей», и вам нужно будет найти и щелкнуть «Создать диск для сброса пароля» на панели задач, как показано на Рисунок B .
Рисунок B
Когда откроется окно «Учетные записи пользователей», нажмите «Создать диск для сброса пароля» на панели «Задачи».
Когда вы увидите экран приветствия мастера забытых паролей, взгляните на информацию и нажмите Далее. Когда вы увидите следующий экран, вам будет предложено выбрать букву USB-накопителя, как показано на Рисунок C . Чтобы продолжить, просто нажмите «Далее».Рисунок C
Выберите букву, назначенную USB-накопителю.
На следующем экране вам будет предложено ввести пароль, как показано на Рисунок D . Затем нажмите Далее.Рисунок D
При появлении запроса введите свой пароль.
Как только вы это сделаете, вы увидите индикатор выполнения, который быстро переместится к 100 процентам. Затем вы нажмете «Далее» и увидите последний экран мастера забытых паролей. Для завершения операции нажмите Готово.
Затем щелкните значок «Безопасное извлечение оборудования и извлечение носителя», выберите букву USB-накопителя и затем, когда будет предложено это сделать, извлеките диск.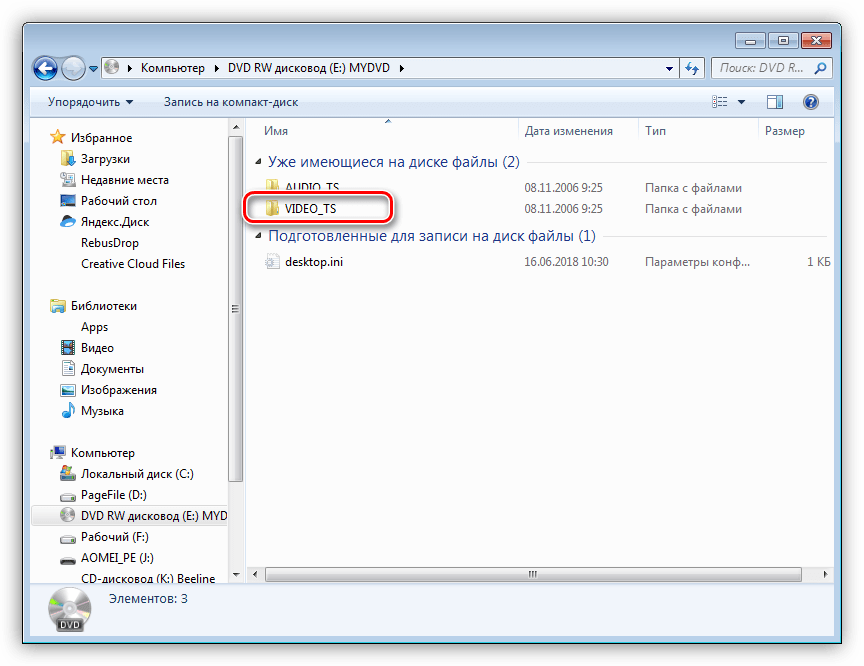 Вы должны промаркировать диск и убрать его в надежное место.
Вы должны промаркировать диск и убрать его в надежное место.
Теперь у вас может возникнуть соблазн назвать диск «Сброс пароля». Однако, поскольку любой, кто столкнется с этим диском, может использовать его для обхода вашего пароля и взлома вашего компьютера, я предлагаю более тонкий ярлык — то, что поможет вам распознать диск, но это не так очевидно.
Будьте в курсе последних советов и рекомендаций по Microsoft Windows с информационным бюллетенем TechRepublic для настольных компьютеров Windows, который доставляется каждый понедельник и четверг.
Использование диска сброса пароля
Если вы когда-нибудь забудете и введете неправильный пароль, экран входа в систему изменится, и появится сообщение об ошибке, подобное показанному на , рис. E . Чтобы продолжить, вам нужно будет нажать ОК.Рисунок E
На этом этапе единственное, что вы можете сделать, — это нажать «ОК».
Затем вы вернетесь к экрану входа в систему и увидите сообщение, появившееся под полем «Пароль», как показано на Рисунок F . На этом этапе вы вставляете USB-накопитель и ждете, пока он инициализируется и ему будет присвоена буква диска.Затем, чтобы запустить мастер сброса пароля, вы щелкните сообщение «Сброс пароля».
На этом этапе вы вставляете USB-накопитель и ждете, пока он инициализируется и ему будет присвоена буква диска.Затем, чтобы запустить мастер сброса пароля, вы щелкните сообщение «Сброс пароля».Рисунок F
Чтобы запустить мастер сброса пароля, щелкните сообщение «Сброс пароля».
Когда вы увидите экран приветствия мастера сброса пароля, взгляните на информацию и нажмите Далее. На следующем экране вам будет предложено выбрать букву флэш-накопителя USB, как показано на Рисунок G . Чтобы продолжить, просто нажмите «Далее».Рисунок G
Выберите букву, назначенную USB-накопителю.
После выбора диска мастер сброса пароля откроет сохраненный файл, прочитает ваш сохраненный пароль и выполнит несколько операций в фоновом режиме. Затем мастер предложит вам создать новый пароль, подтвердить его, а также создать новую подсказку, как показано на Рисунок H .Рисунок H
Вам нужно будет создать новый пароль, подтвердить его и создать новую подсказку.

После того, как вы заполнили текстовые поля, нажмите Далее. Затем вы увидите экран успеха, и вам нужно будет нажать Готово, чтобы завершить операцию.Теперь вы можете использовать новый пароль для входа в систему Windows 7.
Примечание
Как только вы воспользуетесь мастером сброса пароля для изменения пароля, информация в файле сброса пароля на USB-накопителе станет устаревшим. Поэтому, как только вы снова войдете в Windows, вы должны снова запустить Мастер забытых паролей и создать новый файл для сброса пароля.
Что вы думаете?
Вы раньше использовали диск для сброса пароля в Windows? Какой у вас был опыт? Как вы думаете, теперь, когда вы можете использовать флэш-накопитель USB, процедура будет проще?
Как сбросить забытый пароль Windows 10/8/7 с помощью USB-накопителя
Как пользователь Windows, вы когда-нибудь забыли пароль и с трудом входили в систему на своем компьютере?Хотя защита учетной записи действительно важна, многим пользователям сложно запомнить пароль. Если вы забудете пароль администратора, вы не сможете его легко сбросить. В этом посте я представлю фантастический инструмент под названием PC Unlocker. Этот инструмент можно использовать для сброса пароля Windows с USB-накопителя.
Если вы забудете пароль администратора, вы не сможете его легко сбросить. В этом посте я представлю фантастический инструмент под названием PC Unlocker. Этот инструмент можно использовать для сброса пароля Windows с USB-накопителя.
PCUnlocker — отличный инструмент для обхода / сброса забытого администратора. Вы также можете использовать этот инструмент для сброса паролей других пользователей. Инструмент работает на всех популярных ОС, таких как Windows 10/8/7 / Vista / XP / 2016/2012/2008/2003/2000 и серверах Active Directory (AD).В большинстве случаев, даже если ваша учетная запись отключена, этот инструмент может включить учетную запись.
Инструмент для разблокировки ПК
Утилита PC Unlocker выпускается в трех различных версиях. Таблица сравнения находится здесь, и вы можете выбрать версию, которая соответствует вашим требованиям. Инструмент при загрузке имеет формат .ISO. Поэтому, чтобы использовать этот инструмент, вы можете записать ISO на компакт-диск или USB-устройство.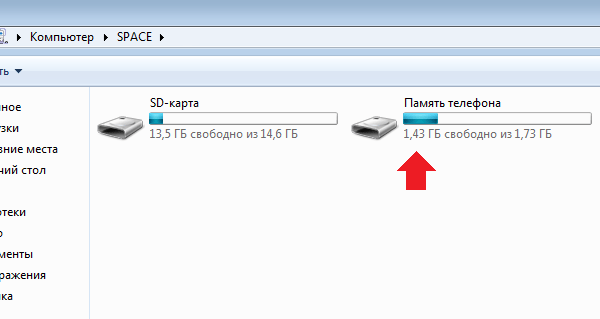 Вот инструмент, который записывает ISO на компакт-диск или USB-устройство.
Вот инструмент, который записывает ISO на компакт-диск или USB-устройство.
Примечание — Если жесткий диск зашифрован с помощью BitLocker, файлы будут недоступны с загрузочного диска.Перед использованием PCUnlocker для сброса пароля Windows необходимо расшифровать жесткий диск с помощью ключа восстановления BitLocker.
Как сбросить пароль Windows с помощью USB-накопителя
Теперь мы увидим, как сбросить пароль Windows с помощью USB-накопителя. Обратите внимание, что нам нужен другой компьютер для выполнения следующих шагов. Вставьте в компьютер чистый компакт-диск или USB-накопитель с объемом дискового пространства не менее 1 ГБ. Загрузите полную версию PCUnlocker, ссылку можно найти в электронном письме с подтверждением заказа.Распакуйте zip-файл в папку, и вы найдете файлы pcunlocker.iso и readme.txt.
Запустите утилиту ISO2Disc, щелкните Обзор и выберите файл pcunlocker.iso. Выберите Target как Запись на USB-накопитель . Выберите букву USB-накопителя, Partition Style в качестве MBR и нажмите Start Burn .
Выберите букву USB-накопителя, Partition Style в качестве MBR и нажмите Start Burn .
USB-накопитель отформатирован, и файловая система изменена на FAT32. Как только ISO будет записан на USB-устройство, нажмите OK .
Чтобы сбросить пароль учетной записи пользователя, подключите USB-устройство к компьютеру, перезагрузите компьютер. Войдите в BIOS, нажав клавишу F2 или Del. В разделе Параметры загрузки установите для съемных устройств приоритет последовательности загрузки над жестким диском. Сохраните настройки и перезагрузите компьютер.
При следующей загрузке компьютер загрузит операционную систему WinPE, а затем запустит утилиту PCUnlocker. Выберите Сбросить локальный пароль администратора / пользователя . Утилита автоматически выбирает файл SAM из папки config.Следующим шагом является выбор учетной записи пользователя из списка. Выберите учетную запись администратора и нажмите Сбросить пароль .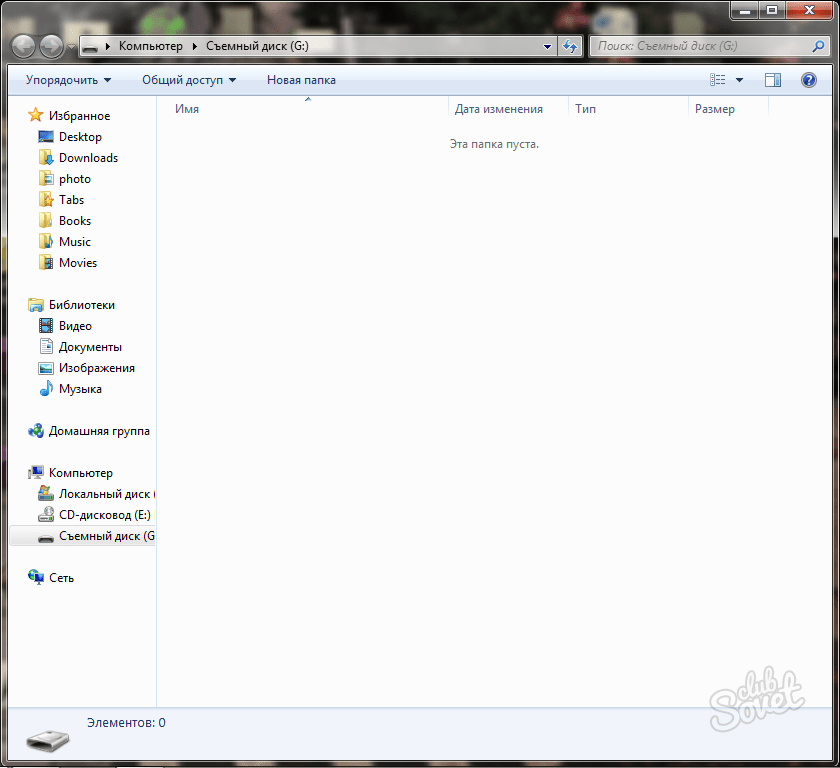 Обратите внимание, что для администратора учетной записи пароль — « unknown ». Это изменится, когда мы сбросим пароль.
Обратите внимание, что для администратора учетной записи пароль — « unknown ». Это изменится, когда мы сбросим пароль.
Щелкните Reset Password и в диалоговом окне подтверждения щелкните Yes .
Вау !! это было так просто. Сброс пароля администратора завершен. Щелкните ОК .
Значение пароля администратора изменено с неизвестного на пустое.Это означает, что пароль учетной записи пуст. Нажмите кнопку Restart , чтобы перезагрузить компьютер и извлечь CD / USB-накопитель. Затем вы можете снова войти в свой компьютер без пароля.
Как создать диск для сброса пароля Windows?
Диск для сброса пароля Windows — это специально созданный диск или USB-накопитель, который восстанавливает доступ к Windows, если вы забыли свой пароль. Это полезный шаг, если вы склонны забывать свой пароль, и его легко создать; все, что вам нужно, это USB-накопитель или диск.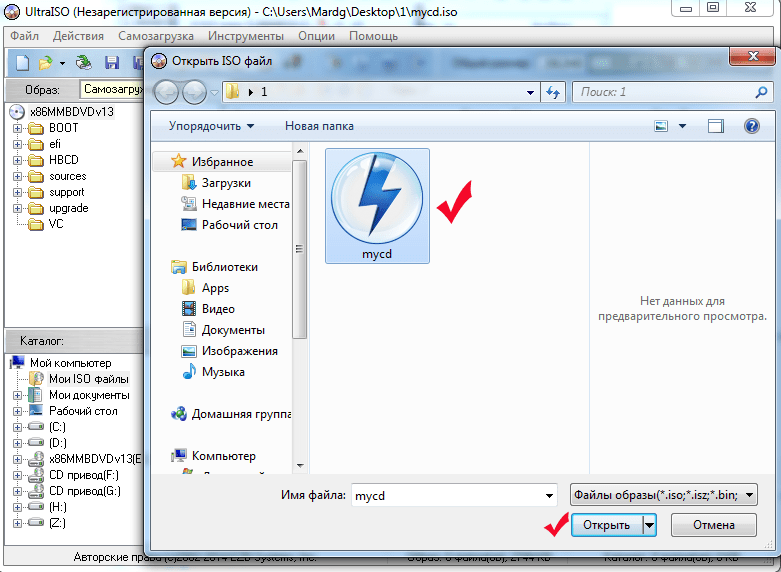
Эти процедуры работают для Windows 10, 8 и 8.1, 7, Vista и XP.
Как сделать диск для сброса пароля Windows
Если вы уже забыли свой пароль и еще не создали диск для сброса пароля, вам нужно найти другой способ вернуться в Windows.
Создайте дискету для сброса пароля с помощью мастера забытых паролей в Windows. Конкретные шаги, необходимые для создания диска для сброса пароля, зависят от того, какую версию Windows вы используете.
В Windows 10 и Windows 8 Microsoft разрешила привязать учетную запись пользователя к учетной записи Microsoft, вместо того, чтобы полагаться только на локальные учетные записи. Если ваша учетная запись связана с вашей учетной записью Microsoft в Интернете, вы можете просто сбросить или изменить свой пароль в Интернете. Диск для сброса пароля нужен только в том случае, если ваша учетная запись предназначена только для локального доступа, что для большинства домашних пользователей не используется по умолчанию.
Вам необходимо знать пароль своей учетной записи Microsoft, чтобы сбросить пароль Windows 10 или Windows 8.Если вы забыли его, вам нужно сначала сбросить пароль своей учетной записи Microsoft.
Откройте Панель управления.
- В Windows 10 и Windows 8 запустите Меню опытного пользователя, нажав Win + X .
- Для Windows 7 и более ранних версий Windows щелкните меню Пуск , а затем щелкните Панель управления .
Щелкните User Accounts , если вы используете Windows Vista или Windows XP.
Пользователи Windows 8 и Windows 7 должны выбрать ссылку Учетные записи пользователей и семейная безопасность .
Для Windows 10 просто введите диск для сброса пароля в поле поиска в верхней части экрана настроек Windows — Microsoft скрыла эту утилиту в последних версиях Windows 10. Затем перейдите к шагу 5.

Если вы просматриваете вид «Крупные значки», «Маленькие значки» или классический вид панели управления, вы не увидите эту ссылку. Вместо этого найдите и откройте значок User Accounts и перейдите к шагу 4.
Выберите ссылку User Accounts . Прежде чем продолжить, приобретите флэш-накопитель или дисковод для гибких дисков и чистую дискету. Вы не сможете создать диск для сброса пароля Windows на CD, DVD или внешнем жестком диске.
На панели задач слева выберите ссылку Создать диск сброса пароля .
Только для Windows XP: вы не увидите эту ссылку, если используете Windows XP. Вместо этого выберите свою учетную запись в разделе «или выберите учетную запись для изменения» в нижней части экрана Учетные записи пользователей .Затем щелкните ссылку Предотвратить забытый пароль на левой панели. Если вы получили предупреждающее сообщение «Нет дисковода», значит у вас не подключена дискета или флэш-накопитель USB.

Когда появится окно мастера забытых паролей, нажмите Далее .
В я хочу создать диск с ключом пароля в следующем раскрывающемся списке дисковода , выберите портативный носитель, на котором нужно создать диск сброса пароля Windows.Вы увидите здесь меню выбора, только если к вам подключено более одного совместимого устройства. Если у вас только один, вам сообщат букву диска этого устройства, и что он будет использоваться для создания диска сброса.
Щелкните Далее .
Когда диск или другой носитель все еще находится в приводе, введите пароль текущей учетной записи в текстовое поле и щелкните Далее . Если вы уже использовали эту дискету или флэш-накопитель в качестве другого инструмента для сброса пароля для другой учетной записи пользователя или компьютера, вас спросят, хотите ли вы перезаписать существующий диск.См. Совет 5 ниже, чтобы узнать, как использовать один и тот же носитель для нескольких дисков сброса пароля.

Когда индикатор выполнения покажет 100 процентов выполнения, щелкните Далее , а затем щелкните Завершить в следующем окне.
Удалите из компьютера флешку или дискету. Пометьте диск или флэш-накопитель, чтобы определить, для чего они нужны, например «Сброс пароля Windows 10» или «Диск сброса Windows 7», и храните его в надежном месте.
Вам нужно всего лишь один раз создать дискету для сброса пароля для пароля входа в Windows.Независимо от того, сколько раз вы меняли свой пароль, этот диск всегда позволит вам создать новый.
Хотя диск для сброса пароля, безусловно, пригодится, если вы когда-нибудь забудете свой пароль, любой, у кого есть этот диск, сможет получить доступ к вашей учетной записи Windows в любое время, даже если вы измените свой пароль.
Диски сброса пароля для других учетных записей пользователей
Диск сброса пароля Windows действителен только для учетной записи пользователя, для которой он был создан. Вы не можете создать диск сброса для другого пользователя на другом компьютере или использовать один диск сброса пароля в другой учетной записи, которая может находиться на том же компьютере. Каждая учетная запись, которую вы хотите защитить, должна иметь свой собственный диск для сброса пароля. Однако вы можете использовать ту же дискету или флэш-накопитель в качестве диска для сброса пароля для любого количества учетных записей пользователей. Когда Windows сбрасывает пароль с помощью диска сброса, она ищет файл резервной копии пароля (userkey.psw), который находится в корне диска, поэтому убедитесь, что вы сохранили другие файлы сброса в другой папке.
Вы не можете создать диск сброса для другого пользователя на другом компьютере или использовать один диск сброса пароля в другой учетной записи, которая может находиться на том же компьютере. Каждая учетная запись, которую вы хотите защитить, должна иметь свой собственный диск для сброса пароля. Однако вы можете использовать ту же дискету или флэш-накопитель в качестве диска для сброса пароля для любого количества учетных записей пользователей. Когда Windows сбрасывает пароль с помощью диска сброса, она ищет файл резервной копии пароля (userkey.psw), который находится в корне диска, поэтому убедитесь, что вы сохранили другие файлы сброса в другой папке.
Например, вы можете сохранить файл userkey.psw для пользователя с именем «Эми» в папке с именем «Amy Password Reset Disk», а другой файл для «Jon» в отдельной папке. Когда придет время сбросить пароль для учетной записи «Jon», просто используйте другой (рабочий) компьютер, чтобы переместить файл PSW из папки «Jon» в корень дискеты или флэш-накопителя, чтобы Windows могла читать от правого.
Неважно, в скольких папках вы храните файлы резервных копий паролей или сколько их на одном диске.Однако, поскольку вы никогда не должны изменять имя файла (ключ пользователя) или расширение файла (.psw), они должны храниться в отдельных папках, чтобы избежать конфликта имен.
Забытые пароли и диск восстановления недоступен
Если вы забыли свой пароль Windows, вы не сможете создать диск для сброса пароля. Однако есть несколько вещей, которые вы можете сделать, чтобы попытаться войти. Если на компьютере есть несколько пользователей с учетными записями, вы можете попросить другого пользователя сбросить пароль за вас.Попробуйте один из нескольких способов найти утерянные пароли Windows.
Спасибо, что сообщили нам!
Расскажите, почему!
Другой Недостаточно деталей Сложно понять .


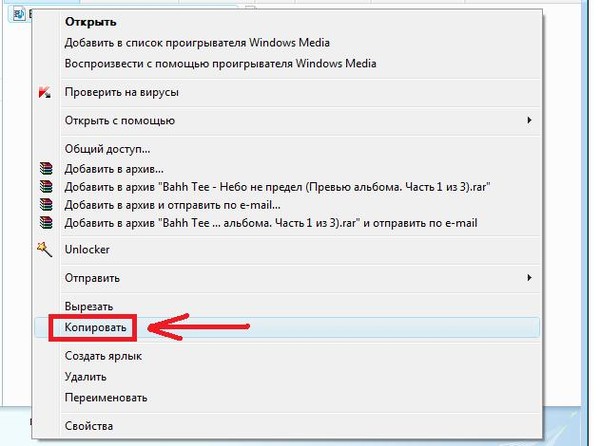 О лучших утилитах, которые автоматически определяют модель оборудования и находят для нее драйвер, я рассказывал в этой статье.
О лучших утилитах, которые автоматически определяют модель оборудования и находят для нее драйвер, я рассказывал в этой статье. Также указаны пароль и логин, но они обычно не требуются.
Также указаны пароль и логин, но они обычно не требуются.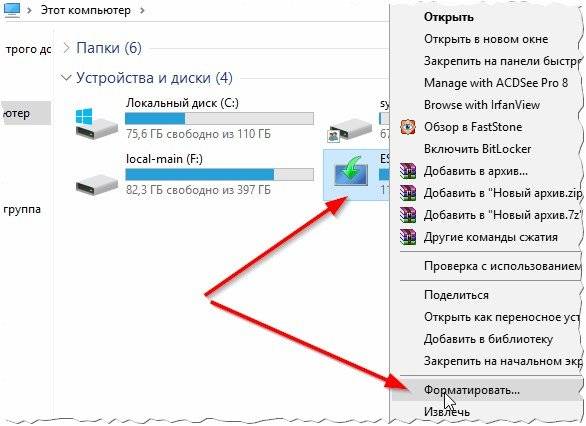

 Вот шаги для его создания:
Вот шаги для его создания: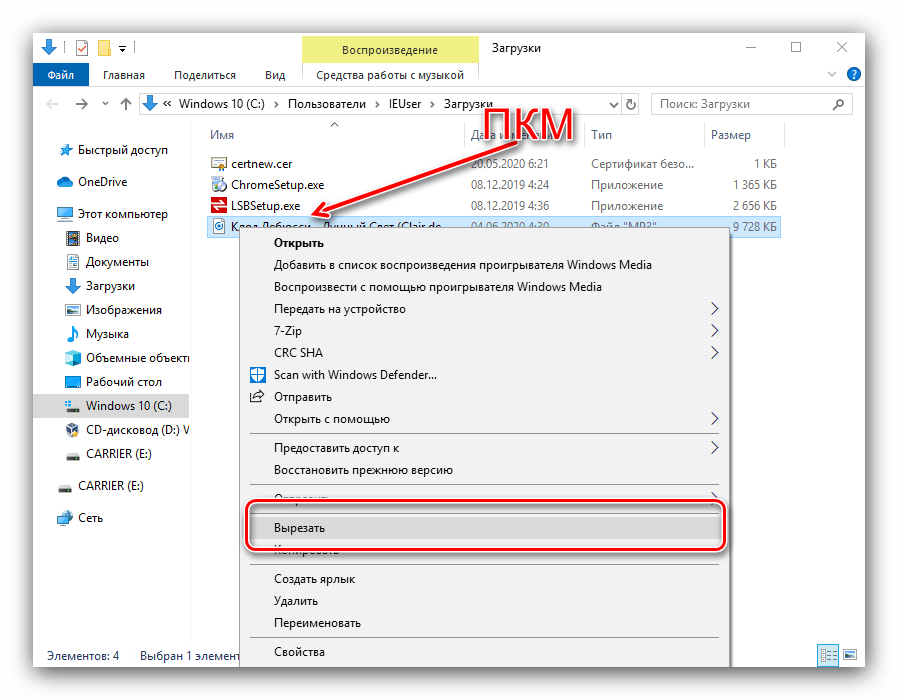


 В этом случае вам необходимо:
В этом случае вам необходимо: Чтобы получить помощь в решении этой проблемы, щелкните это сообщение
Чтобы получить помощь в решении этой проблемы, щелкните это сообщение
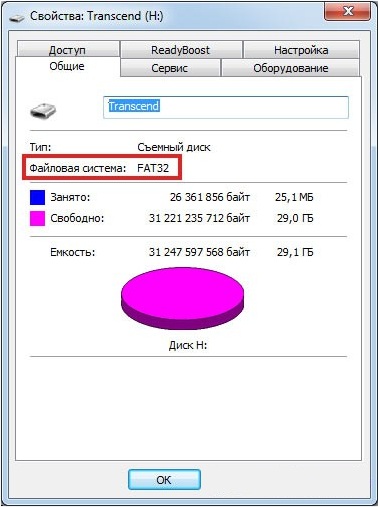 Щелкните ОК.
Щелкните ОК.

