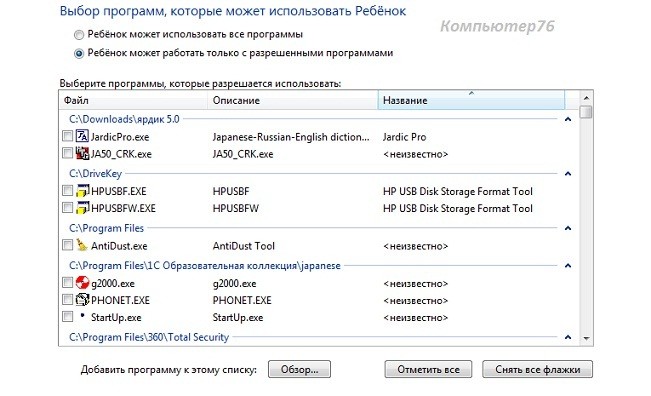Родительский контроль на компьютере, блокировка взрослых сайтов для ребенка
Вместе с полезной для ребенка информацией в интернете его поджидают далеко не виртуальные опасности. Злоумышленники в социальных сетях, шок-контент и неприемлемое содержимое на сайтах, пропаганда насилия и наркотиков — все это может навредить ребенку. Родительский контроль на компьютере предназначен, чтобы ограничить доступ детей в интернет и оградить их от опасности. Многие сразу теряются в том, как установить поставить родительский контроль на компьютере, и начинают качать сторонние программы, подхватывая вирусы и трояны, но в этом деле не стоит спешить.
Способов, как сделать родительский контроль на компьютере, довольно много. Самый простой из них — использовать встроенную функции родительского контроля на компьютере в программах Windows. С ее помощью можно создать черный список сайтов, на которые ребенку будет закрыт доступ, или белый список. От черного он отличается тем, что позволяет заходить только на указанные в перечне сайты, блокируя при этом все остальные.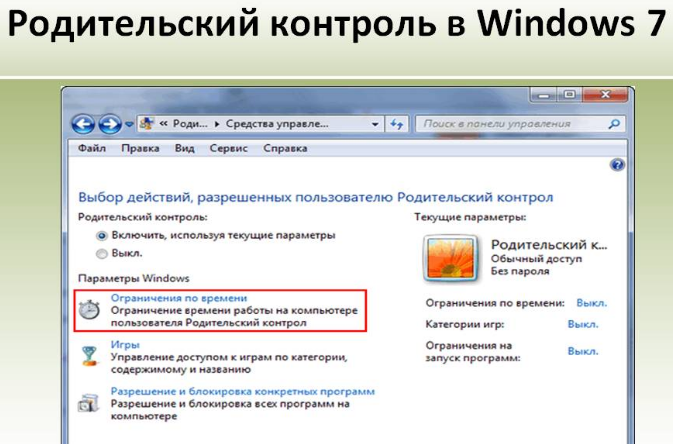
Давно пользуюсь Вашей программой, сначала правда в пробном варианте, потом купил программу, и не пожалел! так что спасибо Вам, за этот информационный продукт!
Роман (читать все)
Настройки также позволяют обеспечить родительский контроль по времени на компьютере. Вы можете задать то, сколько ребенок будет работать с интернетом или определенным сайтом, настроить доступ в зависимости от времени и дня недели. Включить родительский контроль на компьютере можно через панель задач во всех версиях Windows, начиная с Vista.
Еще одним вариантом, как поставить родительский контроль на компьютер, является использование похожих функций в браузерах. Самые популярные — Opera и Google Chrome — имеют возможность включения родительского контроля над компьютером прямо в своих опциях. Расширить возможности можно при помощи установки дополнений, а в Mozila firefox это единственная возможность заблокировать ребенку вход на некоторые сайты. При помощи Mipko Personal Monitor вы можете осуществлять удаленный родительский контроль компьютера.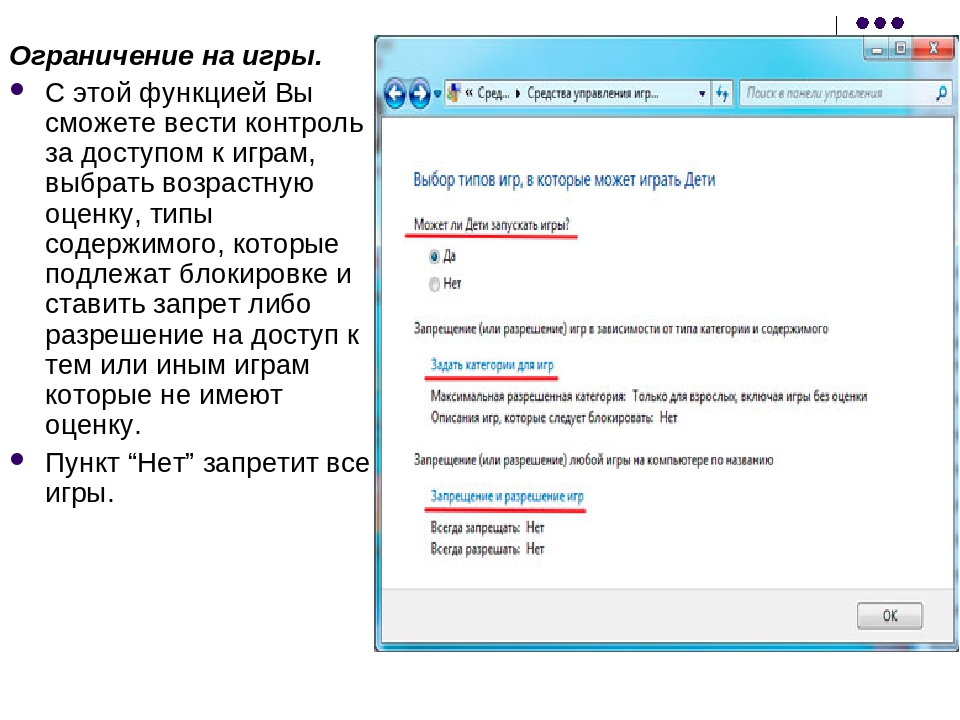 Это программа-шпион, которая умеет:
Это программа-шпион, которая умеет:
Записывать сообщения в мессенджерах и социальных сетях;
Фотографировать через веб-камеру;
Делать скриншоты рабочего стола;
Записывать историю посещенных сайтов даже в режиме инкогнито.
Mipko избавляет от ответа на вопрос о том, как подключить родительский контроль на компьютере, и помогает вам лучше понять интересы ребенка. таким образом вы сможете провести воспитательный процесс, когда заметите, что ваше чадо посещает неподобающие сайты, и в следующий раз он будет сознательно их избегать.
Если вы все еще ищете способ, как установить родительский контроль на компьютер, то Mipko Personal Monitor ваш лучший, проверенный годами и надежный вариант.
Похожие статьи
Родительский контроль в windows XP
Родительский контроль в Windows 7
Родительский контроль в Windows 8
Родительский контроль в Windows 10
Как заблокировать сайт в браузере
ВНИМАНИЕ: Ответственность за выяснение и исполнение норм законодательства страны вашего местонахождения относительно использования программ Personal Monitor, Employee Monitor и Terminal Monitor (далее — программ МИПКО) возлагается на пользователя программы. При наличии сомнений, перед использованием программ МИПКО получите консультатию у юриста, работающего в вашей стране. Скачивая и устанавливая программы МИПКО, вы подтверждаете, что они будут использованы способом, не нарушающим законодательство вашей страны. Установка программ МИПКО на компьютере другого лица без его ведома, протоколирование активности компьютеров других лиц и перехват их сообщений может нарушать законодательство вашей страны. ООО «Мипко» не несет ответственности за несоответствующее использование программ МИПКО или ущерб, причиненный ими. Ответственность за соблюдение законов вашей страны лежит на конечном пользователе программ МИПКО. Приобретая и скачивая программы МИПКО, вы соглашаетесь с вышесказанным. Подробнее.
При наличии сомнений, перед использованием программ МИПКО получите консультатию у юриста, работающего в вашей стране. Скачивая и устанавливая программы МИПКО, вы подтверждаете, что они будут использованы способом, не нарушающим законодательство вашей страны. Установка программ МИПКО на компьютере другого лица без его ведома, протоколирование активности компьютеров других лиц и перехват их сообщений может нарушать законодательство вашей страны. ООО «Мипко» не несет ответственности за несоответствующее использование программ МИПКО или ущерб, причиненный ими. Ответственность за соблюдение законов вашей страны лежит на конечном пользователе программ МИПКО. Приобретая и скачивая программы МИПКО, вы соглашаетесь с вышесказанным. Подробнее.
«Родительский контроль» в Windows 10
Современные дети значительно отличаются от детей не только прошедшего столетия, но и последних десятилетий. У них новые интересы и приоритеты. Теперь молодое поколение стало реже гулять, меньше общаться со сверстниками в реальной жизни, предпочитая виртуальных друзей. Привычные возгласы мам: “Снова на улицу собрался?!” сменились не меньшими по эмоциям и возмущениям: “Опять в Интернете сидишь?!”. Стоит понимать, что это реалии времени, с которыми необходимо считаться и принимать как должное. Интернет все больше и больше вторгается в нашу с вами жизнь. И дети начинают с ним знакомство порой в очень раннем возрасте, поэтому родительский контроль крайне важен в этот момент. Ваши дети нуждаются в защите не только в реальном мире, но и мире виртуальном.
Привычные возгласы мам: “Снова на улицу собрался?!” сменились не меньшими по эмоциям и возмущениям: “Опять в Интернете сидишь?!”. Стоит понимать, что это реалии времени, с которыми необходимо считаться и принимать как должное. Интернет все больше и больше вторгается в нашу с вами жизнь. И дети начинают с ним знакомство порой в очень раннем возрасте, поэтому родительский контроль крайне важен в этот момент. Ваши дети нуждаются в защите не только в реальном мире, но и мире виртуальном.
Содержание:
- Функции Родительского контроля
- Создание учетной записи с настройками родительского контроля в Windows 10
- Администратор или стандартный пользователь?
- Настройка параметров Родительский контроль
- Родительский контроль в Windows Defender
- Удаление учётной записи ребёнка
- Родительский контроль Windows 10 на практике
Виртуальное пространство – увлекательный мир, его возможности безграничны. Интернет, как огонь, может принести пользу, а может навлечь беду и неприятности. Он таит в себе много опасностей, неискушённое чадо может быть очень легко обмануто, его доверие несложно завоевать посредством Интернета даже при помощи обычной переписки. Этим, как правило, и пользуются киберпреступники. Чтобы обезопасить юного пользователя от возможных бед, надо провести подробный инструктаж перед тем, как он начнёт осваивать киберпространство. Важно научить его правильно пользоваться благами цивилизации, быть внимательным и осторожным в сети, не поддаваться на искушения лёгкой наживы.
Он таит в себе много опасностей, неискушённое чадо может быть очень легко обмануто, его доверие несложно завоевать посредством Интернета даже при помощи обычной переписки. Этим, как правило, и пользуются киберпреступники. Чтобы обезопасить юного пользователя от возможных бед, надо провести подробный инструктаж перед тем, как он начнёт осваивать киберпространство. Важно научить его правильно пользоваться благами цивилизации, быть внимательным и осторожным в сети, не поддаваться на искушения лёгкой наживы.
Компания Microsoft всегда заботилась о безопасности в интернете наших детей. Для этого в системе есть функция Родительского контроля. Сегодня я расскажу, как его настроить и эффективно использовать, тем самым уберечь своих детей от опасности в Интернете.
Функции Родительского контроля
С помощью этого программного компонента ребёнок может использовать компьютер и интернет более безопасно. Родительский контроль открывает родителям доступ к таким функциям:
- Мониторинг действий, которые выполнял ребенок.

- Позволяет загружать и устанавливать игры в зависимости от возрастного ценза.
- Контролирует использование браузеров, сохраняет историю посещений веб-сайтов.
- Ограничивает время работы ребенка за устройством.
После проведения доработки в Windows 10 появились дополнительные возможности этого программного компонента. С их помощью вы сможете контролировать покупку приложений и игр в онлайн-магазине Windows в соответствии с пятью возрастными категориями:
для любого возраста;
– от 6 лет;
– от 12 лет
– от 16 лет;
– от 18 лет.
Сегодня хочу более детально рассказать о том, как настроить и использовать Родительский контроль в Windows 10.
Создание учетной записи с настройками родительского контроля в Windows 10
Вы не сможете работать с функцией Родительского контроля, если не создать учётную запись Microsoft для ребёнка. Увы, любая иная учётная запись не позволит вам этого сделать. Для создания учётной записи ребёнка необходимо открыть в Параметрах раздел Учётные записи, где во вкладке «Семья и другие пользователи» кликните на ссылку “Добавить члена семьи”.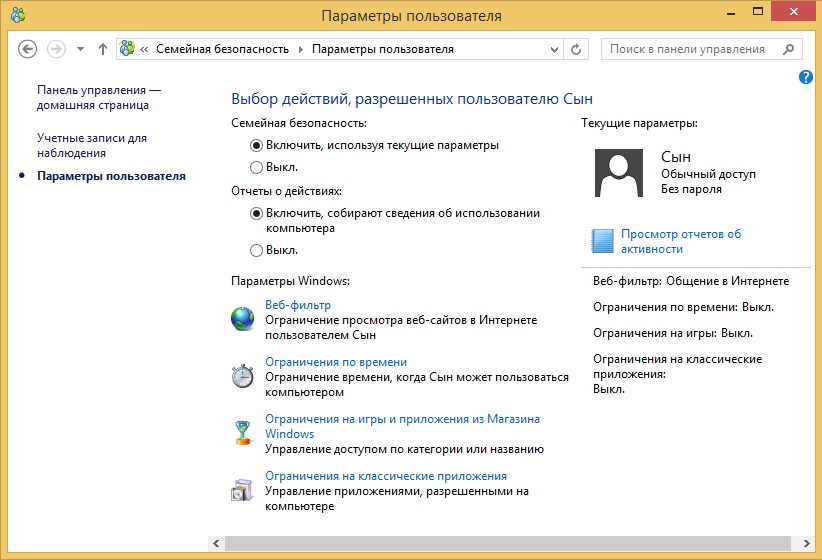
В диалоговом окне выбираете опцию “Добавить учётную запись ребёнка» и введите действующую учётную запись вашего ребёнка, если она у него уже имеется.
Если же у вашего чада нет учётной записи Microsoft, то система естественно предложит её создать. Это займёт немного времени и потребует немного знаний и навыков. Просто следуйте подсказкам самой системы и через пару минут справитесь с задачей. Только не забудьте пароль от учётной записи, а то он пригодится потом для входа в систему.
Самое интересное, если возраст ребёнка менее восьми лет, система сразу установит настройки с повышенными мерами безопасности для данного аккаунта. Для тех, кому уже больше восьми, все настройки родителям придётся делать самостоятельно. О чём я потом более детально расскажу. Уверяю вас, ничего сверхъестественного и сложного в этом нет.
Администратор или стандартный пользователь?
После создания и введения аккаунта ребёнка в перечень учётных записей, он будет автоматически добавлен в члены семьи с правом входить в систему.
Теперь на вашем компьютере появилась новая учётная запись под которой ребёнок может войти в систему, однако, если вы — родитель и настраиваете родительский контроль Windows 10, рекомендую первый вход выполнить самостоятельно (Пуск — клик по имени пользователя), так как могут потребоваться дополнительные настройки нового пользователя (на уровне самой Windows 10, не имеющие отношения к родительскому контролю) плюс при первом входе появляется уведомление о том, что «Взрослые члены семьи могут просматривать отчёты о ваших действиях».
Также я бы посоветовал немного настроить права молодого члена семьи, ограничив его права только как стандартному пользователю. А всё потому, что если предоставить ребёнку права администратора, то он сможет убрать все ваши ограничения его действий в сети. А уж он то сумеет снять все ограничения и вы точно не добьётесь никакого “Родительского контроля”.
Настройка параметров Родительского контроля
После того, как вы создали учётную запись ребёнка и добавили его в пользователи устройства, перейдем к настройкам функции “Родительский контроль”.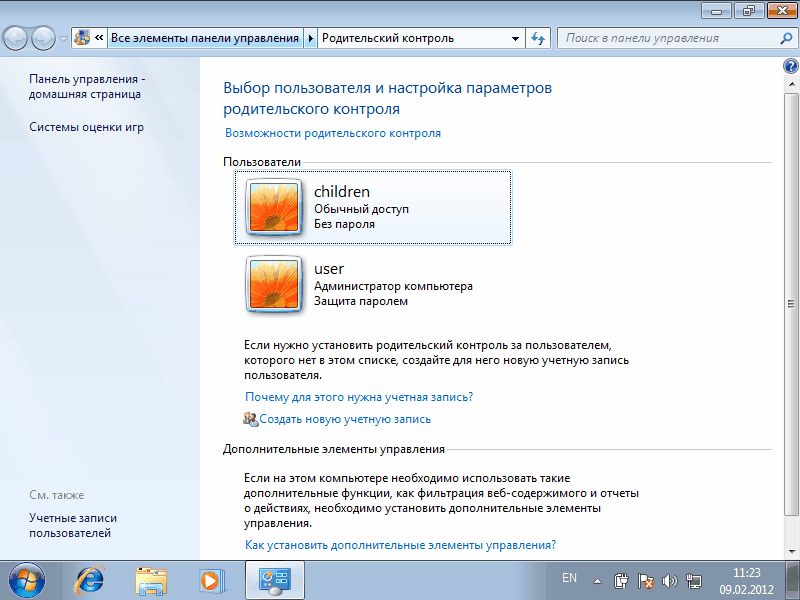
Данная ссылка автоматически откроется в вашем браузере по умолчанию, как только вы на неё кликните. На странице выберите учётную запись ребёнка для настройки функции мониторинга и контроля за его действиями в интернете. Вы сможете контролировать действия ребёнка, видеть в какие игры он играл и даже как долго он находился на игровом ресурсе, где и когда совершал покупки, а то и вовсе запретить их совершать, заблокировав возможность оплаты кредитной картой. О каждом подпункте я расскажу более детально.
Недавние действия
В этом разделе сможете отслеживать действиями своего ребёнка в Интернете, знать на какие сайты он заходил, что просматривал, а также общее время пребывание его за компьютером. Естественно, ваш ребёнок уже не сможет соврать, что только чуть-чуть поиграл, а так делал уроки.
Обязательно включите опцию “Отчёты о действиях включены”, иначе ваш ребёнок сможет заходить в сеть инкогнито.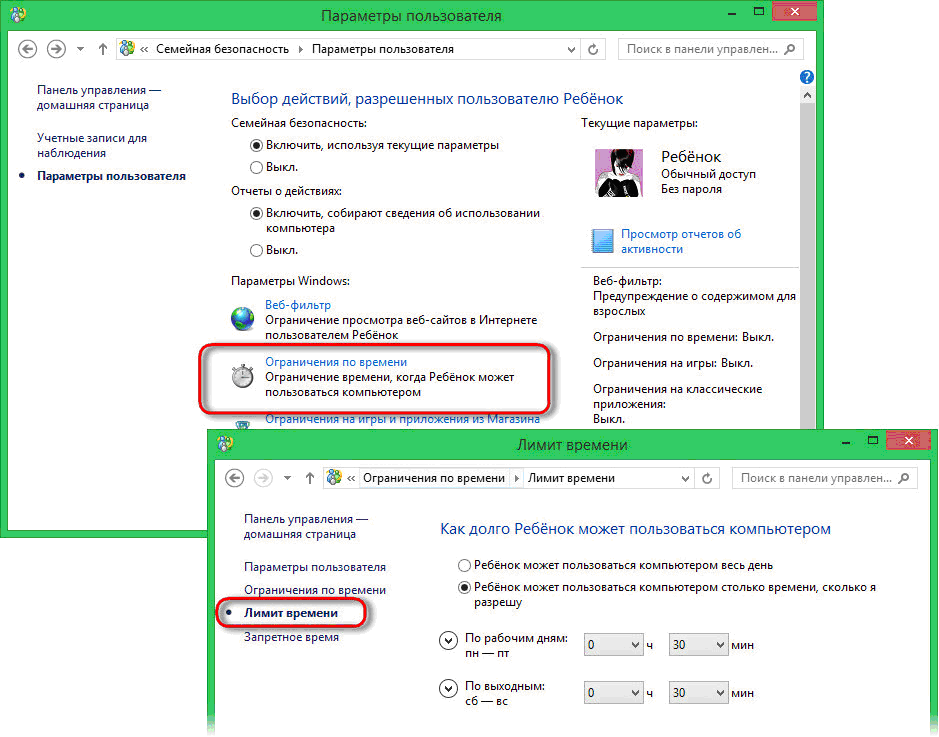 А всё потому, что будет возможность включить режим InPrivate, который позволит ребёнку анонимно просматривать сайты или бывать на игровых ресурсах. При этом, вы этого не будете видеть, так как сайты не будут сохранять никакой информации об открытых страницах. Простыми словами, вы не сможете видеть, какие сайты посещало ваше чадо, так как не сохранилась история их посещения. Детям до восьми лет автоматически нельзя включить этот режим.
А всё потому, что будет возможность включить режим InPrivate, который позволит ребёнку анонимно просматривать сайты или бывать на игровых ресурсах. При этом, вы этого не будете видеть, так как сайты не будут сохранять никакой информации об открытых страницах. Простыми словами, вы не сможете видеть, какие сайты посещало ваше чадо, так как не сохранилась история их посещения. Детям до восьми лет автоматически нельзя включить этот режим.
Просмотр веб-страниц
Данный раздел один из главных, так как именно в нем вы можете разрешить использовать или поместить в список заблокированных тот или иной сайт. Все довольно просто и ясно. Стоит включить ползунок на опции “Блокировка нежелательных веб-сайтов”, как все сайты для взрослых, а также сайты со сценами насилия и жестокости будут автоматически заблокированы. Несомненно, большинство родителей будут рады такой блокировке. Важно знать, что все ваши настройки по ограничению работают только исключительно для стандартных браузеров Microsoft.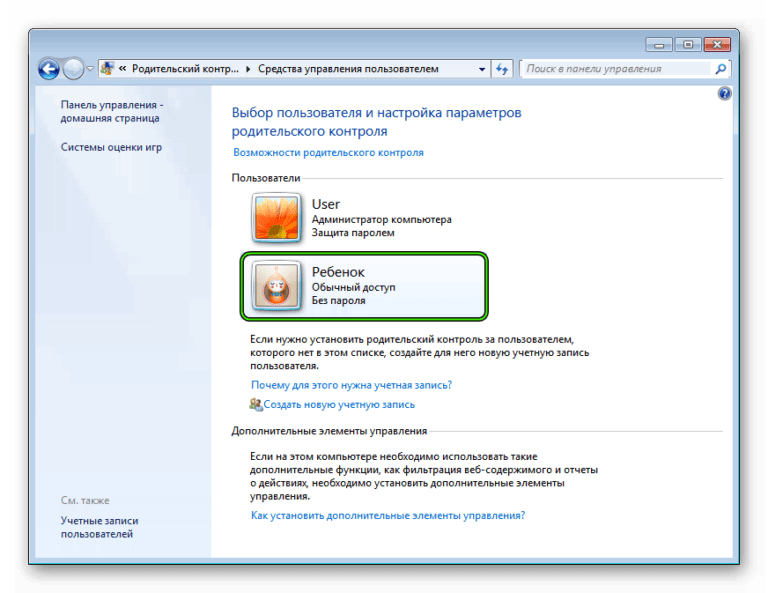
Чуть ниже самые главные настройки этого раздела. Стоит поставить галочку в опции “Просмотр только веб-сайтов из списка разрешённых”, как ваш малыш сможет заходить только на те сайты, которые вы ему разрешили. Теперь, когда ваш ребёнок захочет посмотреть определённый фильм или мультфильм, то в списке будет только тот сайт, который разрешён ему для просмотра. Поверьте, вы спасете своё устройство от загрузки нежелательных вирусов и троянов. Очень часто под видом сайтов с детскими фильмами, мультфильмами или играми могут быть ресурсы, которые распространяют нежелательное программное обеспечение, а проще говоря – вирусы.
Теперь у вас есть возможность отдельным списком запретить определённые сайты или социальные сети. Достаточно ввести адрес ресурса, чтобы ваш сын не смог зайти на определённый сайт. Многие жалуются, что ребёнок очень долго играет в игры через сервис Steam, и придя сразу со школы не делает уроки.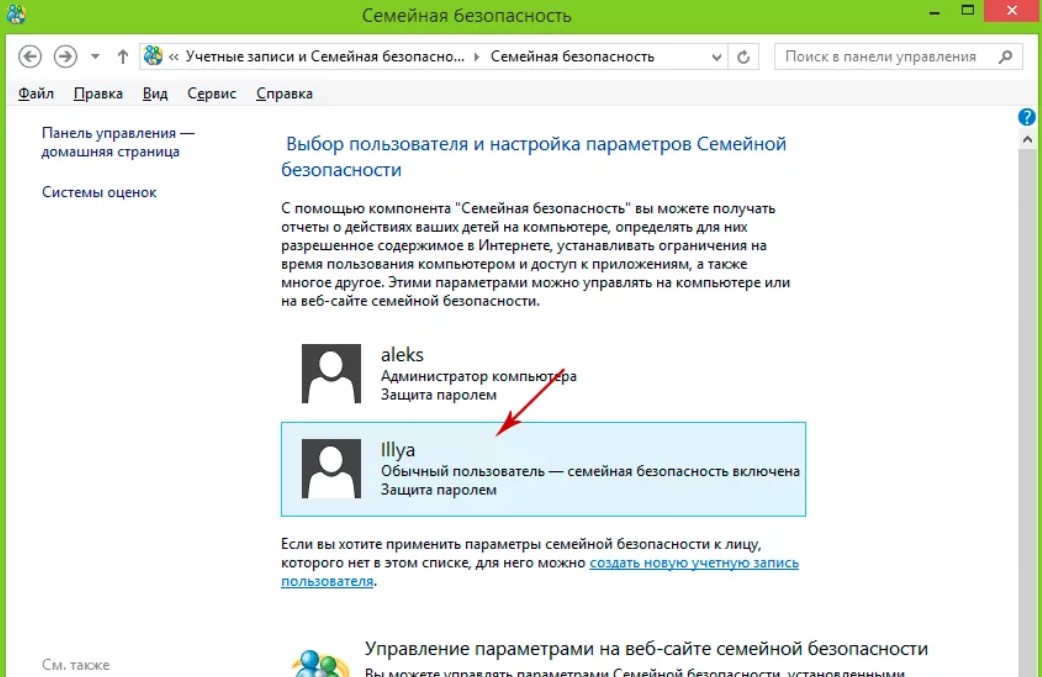
Приложения, игры и мультимедиа
Раздел “Приложения, игры и мультимедиа” поможет родителям контролировать во что играет их ребёнок, совершать мониторинг фильмов, сериалов и мультфильмов, которые ему разрешены. Автоматически для вашего сына или дочери будут запрещены фильмы и игры для взрослых, что порадует, уверен, большинство родителей.
Также родители могут определить возрастной ценз приложений и игр, которые будут загружены из Магазина. Для этого достаточно выбрать возраст ребёнка, а система самостоятельно установит возрастные ограничения.
Самое интересное в этом разделе находится в самом низу. Выше я писал о том, что все ограничения по сайтам и ресурсам будут касаться исключительно стандартных браузеров компании Microsoft.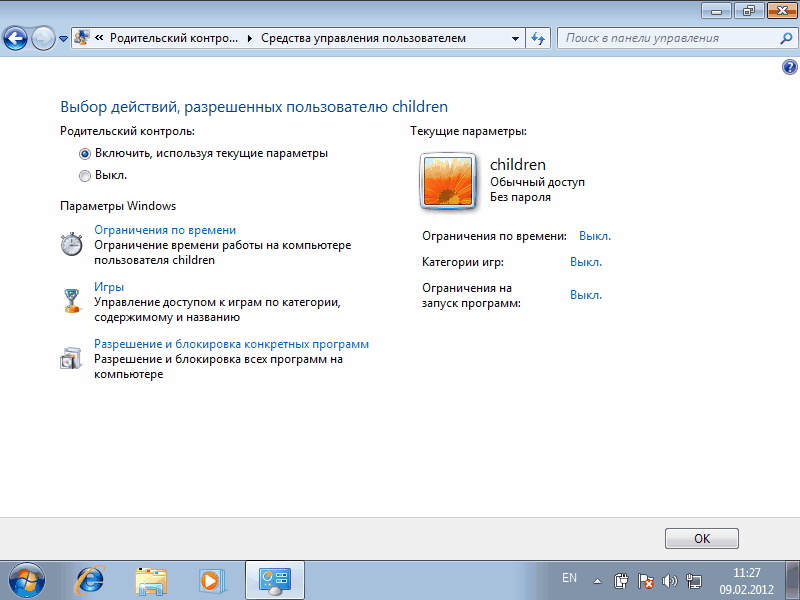 Поэтому здесь вы увидите, что почти все известные браузеры уже находятся в списке заблокированных приложений и игр для вашего ребёнка.
Поэтому здесь вы увидите, что почти все известные браузеры уже находятся в списке заблокированных приложений и игр для вашего ребёнка.
Если же считаете, что какой-то определённый браузер или приложение крайне необходимы для использования, то попросту удалите его из данного списка. Ребёнок сможет использовать его на своё усмотрение. Но придётся в выбранном браузере потрудиться над блокировкой запрещённого контента. Стоит ли это делать, решать только вам.
Таймер работы с устройством
Большинство родителей сталкивались с проблемой времени, которое проводит ребёнок за компьютером. В интернете можно найти сторонние программы, которые устанавливали своеобразный таймер работы за устройством. Уверен, что некоторые из родителей раньше устанавливали такие программы, а некоторые даже сейчас пользуются ими.
Хочу вас порадовать: надобность в подобных программах полностью отпала. Достаточно зайти в раздел “Таймер работы с устройством”, где сможете установить время нахождения вашего отпрыска не только за компьютером, но и за игровой приставкой XBox, если она у вас есть.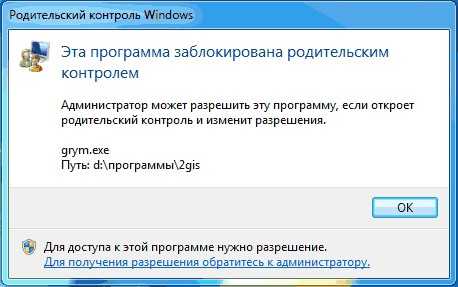
Расскажу как это сделать на примере подраздела “Время использования компьютера”. Прежде всего необходимо включить возможность задать лимит работы. Для этого при помощи ползунка активируем опцию Set limits for when my child can use devices (Установить лимиты, когда мой ребёнок может использовать устройства).
Сразу же получаете возможность самостоятельно по дням недели определять необходимый лимит использования ПК. На каждый день недели устанавливается определённое количество часов, которые ребёнок может использовать в удобное для него время, но, например, не раньше и не позже установленного времени. В качестве наказания компьютер может быть заблокирован на весь день. Сейчас я так и слышу возмущённые возгласы мам и пап о том, что таким образом ребёнок может потерять бонусы, не доиграв до какого-то уровня. Не нужно беспокоится об этом, ведь дети могут выпросить у родителей дополнительное время работы с компьютером. Как только они увидят на экране сообщение о том, что их время прошло, в этом же сообщении они смогут воспользоваться кнопкой «Получить дополнительное время».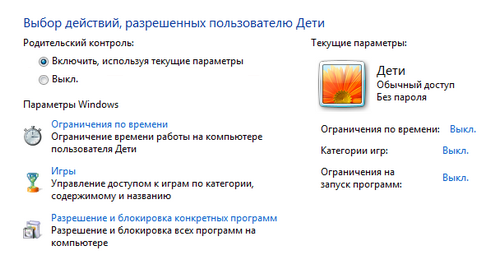
На почту родителей отправляется письмо с просьбой о продлении времени нахождения за компьютером. Папа или мама сами решают, сколько времени ещё можно добавить молодому человеку для игры, выбрав нужную ссылку. Система автоматически добавит время, а ребёнок сумеет доиграть в игру или ещё пообщаться в чате с друзьями.
Покупки и траты
В наше время уже никого не удивишь тем, что в интернет-магазине можно купить практически всё. Вряд ли найдётся человек, который бы хоть раз ничего не покупал в интернете. Даже на игровых ресурсах можно купить различные дополнения к игре, которые могут помочь пройти определённый уровень или и вовсе выиграть сражение. Для этого нужны денежные ресурсы с кредитных карточек. Об этом прекрасно осведомлены мошенники. Ваш ребёнок может стать лёгкой добычей для них, ведь у него нет вашего жизненного опыта.
Но не всё ещё потеряно. Теперь в разделе “Покупки и траты” родители смогут контролировать, что покупает их ребёнок. Также можете установить, какие приложения и игры он может скачивать из Магазина, чтобы сохранить или контролировать свои денежные средства.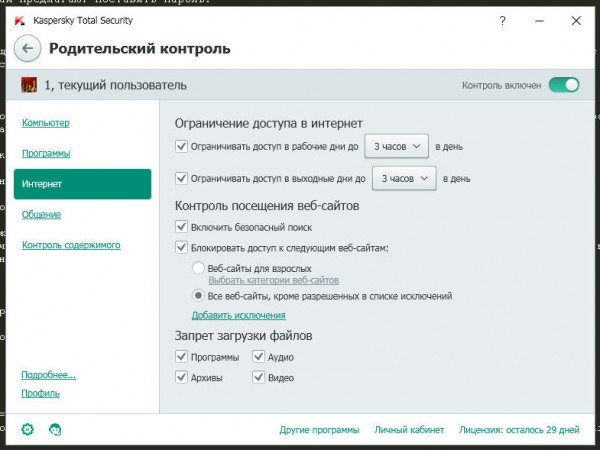 А в делах, которые касаются денежных расходов, родительский контроль крайне важен.
А в делах, которые касаются денежных расходов, родительский контроль крайне важен.
Поиск ребёнка
Этот раздел используется для поиска месторасположения ребёнка при использовании переносных устройств на Windows 10 с функциями определения местоположения (смартфон, планшет, некоторые модели ноутбуков). Вы сможете увидеть местоположение вашего отпрыска, а также определять, где в данный момент находится его смартфон или планшет, даже если он был украден. В устройстве ребёнка должна быть постоянно включена функция определения местоположения, иначе настройки не смогут работать.
Параметры конфиденциальности Xbox
Если у вас есть игровая консоль от Microsoft Xbox, то в следующем разделе сможете настроить доступ ребёнка к консоли. Также необходимо настроить возможность записывать или передавать видео с экрана устройства во время игры и многое другое. Родители могут контролировать счет ребёнка, видеть какие игры он покупал или загрузил бесплатно.
После некоторых манипуляций дети и подростки не могут изменять настройки безопасности в сети и конфиденциальности Xbox для своих учётных записей. Только отец или другой взрослый член семьи сможет просматривать и изменять эти настройки для детской учётной записи (как с консоли, так и по сети).
Только отец или другой взрослый член семьи сможет просматривать и изменять эти настройки для детской учётной записи (как с консоли, так и по сети).
Родительский контроль в Windows Defender
Долгое время не мог понять, почему в настройках антивируса Windows Defender нет настроек или хотя бы доступа к настройкам функции Родительский контроль. Всё изменилось после выхода последнего обновления Windows 10 Creators Update, которое предоставило пользователю возможность доступа к данной функции. В Центре безопасности Защитника Windows есть целый раздел “Параметры для семьи”, который даёт возможность получать доступ к настройкам и просмотру функции Родительский контроль в Windows 10.
Нажав на ссылку Просмотр параметров для семьи, вы попадаете сразу на веб-сайт Family Safety. Тот самый, на котором можно настроить данную функцию. Конечно же это облегчит вашу задачу по контролю за действиями ребёнка в интернете.
Также чуть ниже в разделе “Быстрый обзор устройств семьи” взрослый член семьи может получить доступ к устройствам ребёнка или другого члена семьи.
Удаление учётной записи ребёнка
Если же родитель решил удалить учётную запись ребёнка из настольного компьютера, ноутбука или планшета, то необходимо зайти на веб-сайт программы “Семейная безопасность”. Попасть туда можно либо по ссылке в разделе Учётные записи – Семья и другие люди, либо через “Параметры семьи” Защитника Windows. Находите нужную учётную запись ребёнка и кликаете по ссылке “Дополнительные параметры”.
Буквально через минуту учётная запись будет удалена, о чём вы будете уведомлены сообщением по электронной почте.
Родительский контроль Windows 10 на практике
Закончив настройку необходимых параметров Родительского контроля, я решил попробовать, как он работает. Сейчас поделюсь с вами некоторыми, самыми интересными заметками, которые будут полезны родителям при использовании функции.
Приятно порадовал тот факт, что нежелательные сайты с вредным контентом были заблокированы настройками браузеров Internet Explorer и Microsoft Edge. Но браузер Google Chrome и любой другой браузер спокойно этот контент открывают. Так что следует подумать о настройках данной функции и в других браузерах. Очень понравилось, что когда сайт заблокирован, ребёнок мог попросить у меня доступ к нему, отправив соответствующий запрос, который приходил мне на почту. Что очень хорошо для родителей. Хоть запрос часто и приходит с запозданием, но все-таки приходит.
Но браузер Google Chrome и любой другой браузер спокойно этот контент открывают. Так что следует подумать о настройках данной функции и в других браузерах. Очень понравилось, что когда сайт заблокирован, ребёнок мог попросить у меня доступ к нему, отправив соответствующий запрос, который приходил мне на почту. Что очень хорошо для родителей. Хоть запрос часто и приходит с запозданием, но все-таки приходит.
В первые дни я так и не понял, почему не смог получить нужную информацию о сайте, который открывал ребёнок, ведь все нужные настройки были заранее включены. О истинных причинах сбоев могу только гадать, потому что со временем все каким-то чудом заработало. Следует быть готовым к тому, что будут отображаться только те сайты, на которых ребёнок провёл большой промежуток времени или чаще их посещал. То есть, еще не всё разработчиками до конца продумано.
Большую тревогу у меня вызвал тот факт, что информация, какое приложение ребёнок запускал в данный период времени, приходила не всегда вовремя. Иногда сообщение появлялось через несколько часов, а иногда и через день. Иными словами, вы не сможете заблокировать нежелательную программу сразу, а только после сообщения о ее запуске на устройстве.
Иногда сообщение появлялось через несколько часов, а иногда и через день. Иными словами, вы не сможете заблокировать нежелательную программу сразу, а только после сообщения о ее запуске на устройстве.
Информация о том, что ребёнок загрузил бесплатное приложение, нигде не отображалась. А должно было приходить уведомление о бесплатной покупке. О ней я узнавал только после запуска самой программы.
Ещё одно замечание по производительности устройства. Заметил такую неприятную вещь, касающуюся процессора. Если ребёнок не вышел из сеанса, а вы сразу же сели за ноутбук, то процессор сильно нагружается, что отражается на общей производительности устройства. Необходимо, чтобы сеанс работы ребёнка был завершён. Это создаёт некоторые неудобства.
Самый главный минус функции “Родительский контроль” в Windows 10 состоит в том, что продвинутый подросток сможет найти в интернете пути обхода или отключения ваших настроек. На некоторых сайтах имеются публикации, которые могут помочь ребенку в поиске таких путей.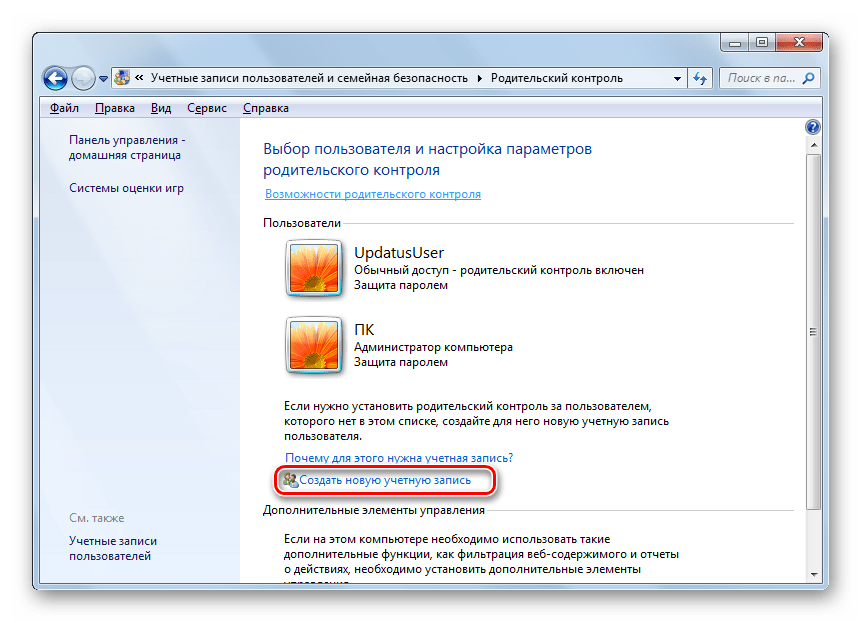 Но напомните своему отпрыску, что рано или поздно обман всё равно будет раскрыт, а значит наказание неминуемо.
Но напомните своему отпрыску, что рано или поздно обман всё равно будет раскрыт, а значит наказание неминуемо.
Как ограничить время работы ребенка за компьютером
Что делать, чтобы ребенок меньше времени сидел за компьютером, уделял больше внимания учебе и другим полезным занятиям. |
С каждым годом различных технических новинок становится больше. Они не обходят стороной даже детей. Если раньше школьники проводили большую часть времени на улице, то сейчас дети предпочитают сидеть за телевизором или компьютером. Естественно, это настораживает родителей. Ведь вся эта техника, может не только негативно повлиять на здоровье ребенка, но и забрать время, которое стоило бы потратить с пользой, например, на чтение или подготовку уроков.
Естественно, мамы и папы пытаются запрещать своим детям тратить много времени на технику, но только в ответ получают не понимание, а истерики и скандалы. Конечно, можно перетерпеть детские недовольства и настоять на своем, но каждый родитель мечтает решить эту проблему мирным путем, без криков и ругани.
Можно воспользоваться программами, которые позволяют включать компьютер только на строго установленное время. Это очень удобно, так как не придется постоянно просить ребенка отключить компьютер и выслушивать его обещания по поводу последних пяти минут. Компьютер выключится сам в нужный момент.
Прежде всего создайте для ребенка отдельную учетную запись пользователя без прав администратора. Дальше действуйте в зависимости от того какая у вас версия Windows. В Windows XP для добавления функций родительского контроля потребуется предварительно установить Windows Live. В Windows 7 и 8 нужно просто зайти в «Панель управления – Родительский контроль». В Windows 10 нужно добавить учетную запись ребенка в разделе «Параметры – Учетные записи – Семья и другие люди». Там же будет доступна ссылка «Управление семейными настройками через интернет», где в простом интуитивном интерфейсе можно не только установить гибкий график использования компьютера ребенком, но и оградить его от различного нежелательного контента в интернете.
Если у вас не получится сделать то, что вы хотели стандартными средствами, то попробуйте воспользоваться одной из популярных программ родительского контроля. Одним из лучших вариантов будет SkyDNS – это мощный комплекс для гибкого управления временем и защиты ребенка в интернете. Если у вас уже есть защитный антивирусный комплекс Kaspersky Internet Security (KIS) или Kaspersky Crystal, то в них есть функции родительского контроля.
Есть и отдельные альтернативные утилиты специально для контроля за детьми и управления временем – Kaspersky Safe Kids, KidsControl, Time Boss, КиберМама, Spector Pro и другие. Почитать об их возможностях и отзывы пользователей вы можете в любом популярном каталоге программ, а узнав все плюсы и минусы вы сможете определиться какая вам больше подходит. Но учтите, что воспользоваться бесплатно можно только встроенными средствами Windows, все остальные программы ограничены тестовым периодом и вам все равно придется за них платить. Поэтому лучшим вариантом будет приобрести антивирусный пакет KIS или подписку SkyDNS.
Если ребенок часто находится дома один и имеет доступ к компьютеру, а как известно, практически все дети сейчас умеют включать его самостоятельно, можно установить пароль, который будут знать только родители. Соответственно, и включать компьютер смогут только взрослые люди, а ребенок привыкнет к такому положению дел и перестанет капризничать. Пароль можно установить либо при входе в учетную запись Windows, либо в BIOS и он будет запрашиваться сразу после включения ПК.
Но самый действенный способ, который точно поможет ограничить время провождения ребенка за компьютером или телевизором – это грамотная организация его времени. Помочь в этом могут только родители. У ребенка не должно быть столько свободного времени, чтобы он не знал, куда его можно деть. Нужно создать для ребенка определенный режим дня. Тогда он будет четко понимать, что, приходя со школы, он должен заняться уроками, потом ему необходимо посетить какую-либо секцию, почитать и т.д. Таким образом, у ребенка просто не будет столько времени, чтобы просиживать его за компьютером, да и сил на это тоже не останется.
Полностью запрещать ребенку пользоваться компьютером не стоит, так как любой современный ребенок должен знать элементарные программы, которые помогут в учебе, кроме того, при помощи интернета можно найти много полезной информации, которой порой нет даже в энциклопедиях. Да и на фоне своих продвинутых сверстников ребенок, не умеющий пользоваться техникой, будет чувствовать себя неполноценно. Нужно просто контролировать то время, которое тратиться на игры, интернет, фильмы и корректировать его по необходимости.
Планшет Huawei MediaPad T3 8.0 16Gb
Планшет Lenovo Tab 4 7 7304X 3G
Планшет Lenovo Tab 4 7 7504X 3G
Устанавливаем ограничения по времени пользования ПК: пошаговая инструкция 2021 года
Практически во всех современных операционных системах есть встроенная функция, которая позволит ограничить время компьютера. Через определенный промежуток или в конкретное значение времени устройство выключится. Такая функция полезна для родителей, у которых есть непослушные дети или взрослых, что не контролируют реальность, попадая в игру или социальную сеть. Также можно использовать для подобных целей специальные продукты.
Через определенный промежуток или в конкретное значение времени устройство выключится. Такая функция полезна для родителей, у которых есть непослушные дети или взрослых, что не контролируют реальность, попадая в игру или социальную сеть. Также можно использовать для подобных целей специальные продукты.
Встроенный «родительский контроль»
Встроенный инструмент позволяет не только настраивать время отключения компьютера, но и следить за активностью пользователя. Здесь можно просмотреть, какие сайты посещают, сколько времени тратят на конкретный ресурс, а также ограничить время посещения и запретить некоторые программы и сайты.
Возможности родительского контроля
Благодаря настройке встроенной функции «родительский контроль» можно сразу решить несколько проблем по ограничению работы ребенка с компьютером. Среди основных востребованных функций инструмента можно выделить:
- Контроль выполненных действий на компьютере. Система предоставляет полный отчет обо всех выполненных действиях контролируемым пользователем.
 Легко провести оценку взаимодействия ребенка с компьютером.
Легко провести оценку взаимодействия ребенка с компьютером. - Можно устанавливать для ребенка игры, которые соответствуют определенному возрасту. Если разрешенный возраст выше определенной границы, то пользователь получит сообщение об ошибке системы.
- Полный контроль над использованием браузера и открываемых ресурсов.
- Ограничения по времени для работы с ПК. После истечения установленного времени компьютер просто выключится.
Перед тем как включают родительский контроль, создают две учетные записи: одна для взрослого с правами администратора, вторая для ребенка.
На заметку!
Учетная запись администратора должна обязательно быть с паролем. В противном случае другой пользователь просто зайдет в нее, минуя все возрастные ограничения.
Настройка функций в Windows 7
Через «Пуск-Панель управления» открывают окно «Родительский контроль». Если учетная запись ребенка еще не создана, то ее создают кликом по соответствующей кнопке «Создать новую учетную запись». Здесь же при необходимости задают пароль для учетной записи администратора.
Здесь же при необходимости задают пароль для учетной записи администратора.
По умолчанию функция контроля выключена. Включают ее открытием раздела «Выбор разрешенных действий». Для изменения нужно установить значения для предложенных вариантов ограничений.
- Время работы компьютера. Причем выбрать временной интервал можно для каждого дня недели отдельно. С помощью мышки отмечают синими квадратами разрешенное для использования время.
- Настройка установленных приложений. Здесь можно выбрать список разрешенных и запрещенных игр, установить ограничения по возрасту.
После выполнения всех настроек для их сохранения нажимают кнопку «ОК».
Настройки для ОС Windows 10
Операционная система Windows 10 предлагает заботливым родителям еще больше функционала. Среди возможностей инструмента в Виндовс 10 будут полезны:
- ограничения покупок в интернет-магазинах;
- Отчеты о действиях;
- Установка разрешенных ресурсов;
- Установка таймера по времени использования;
- Определение местоположения ребенка (возможна установка, если пользователь использует переносной гаджет с этой операционной системой).

Система предложит создать свой аккаунт и настроить. Здесь устанавливают все ограничения и критерии работы ПК. Дополнительная учетная запись автоматически привязывается к администратору.
Удобная программа для установки таймера
Кроме родительского контроля есть масса продуктов, позволяющих контролировать и ограничивать время использования. Очень удобная бесплатная программа PClimiter позволяет установить ограничения по времени.
Возможности проекта
Приложение отличается простым интерфейсом и бесплатной лицензией. Среди основных функций выделяют:
- отключение компьютер в заданный временной промежуток;
- установка различных параметров для каждого дня недели;
- определение периода работы для определенного интервала (например, 3 часа в промежутке с 9.00 до 23.00).
На заметку!
Несмотря на простоту интерфейса, обмануть приложение не получится. Смена системного времени не позволит пользователю дольше поработать с устройством.
Также нельзя удалить PClimiter без введения пароля, удалить его из диспетчера задач или автозапуска.
Настройка и использование
При первом включении вводят родительский пароль. Его запоминают или записывают, так как потом не получится восстановить и разблокировать устройство.
После установки значок программы появится в правом углу внизу около системных часов. Открывают окошко кликом по значку. В появившемся окошке кликают по зеленому замочку в правом верхнем углу, вводят пароль.
Настройку выполняют на каждый день недели. Если можно включать в любое время суток, то устанавливают с 0.00 до 24.00. Максимально можно выбрать 4 периода.
Ограничения работы выполняют настройкой 3 параметров:
- Баланс.
 Период, в который пользователю будет доступна работа с компьютером.
Период, в который пользователю будет доступна работа с компьютером. - Бонус. Это дополнительное время. Его можно установить для любого дня.
- Лимит – максимально допустимое время для работы с компьютером.
После установки всех значений выбирают пользователя, к которому будут применимы ограничения.
Для того чтобы программа включила режим работы с отсчетом времени, перед выходом кликают по изображению замка. Он загорается зеленым цветом. Пока замочек горит красным, PClimiter находится в режиме настройки.
Такие простые инструменты помогут контролировать свою работу за компьютером или любого из членов семьи. При желании для отдельного человека можно создать свою учетную запись и ограничить его времяпровождение за устройством.
Загрузка. ..
..-Сделать бесплатный сайт с uCoz
Как часто вы задумывались над тем, что ваш ребенок делает за компьютером и сколько времени он там проводит? Странно, но многие совсем упускают такие вопросы из виду, позволяя детям сутками просиживать за играми, многие из которых имеют возрастные ограничения. Для развития вашего чада это сулит сплошные неприятности: несоблюдение норм использования ПК негативно сказывается на зрении, а взрослые игры могут травмировать не сформировавшуюся детскую психику на всю жизнь. Избежать это можно посредством настройки родительского контроля на компьютере. Это делается как с помощью встроенных функций Windows, так и ещё несколькими способами, каждый из которых имеет свои очевидные преимущества и недостатки.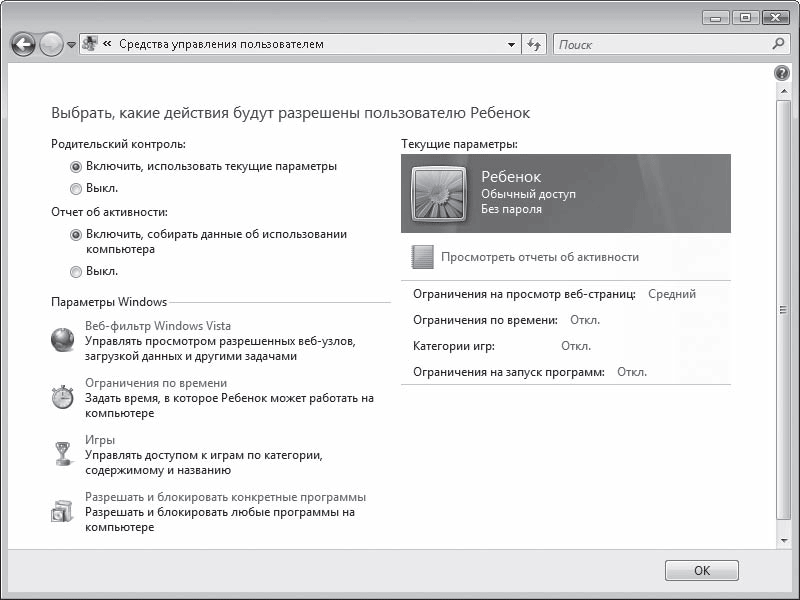
Родительский контроль средствами Windows
С помощью этой функции самой популярной операционной системы можно определить время, в течении которого ребенок сможет использовать компьютер. Настройки достаточно гибкие, поэтому можно ограничивать как работу с компьютером в течении определенного периода, так и разрешать вход в систему в разное время в каждый день недели. Если дети работают за компьютером в момент окончания доступного периода, система автоматически завершает работу.
Собственные возможности Windows позволяют ограничить доступ ребенка и к запуску определенных игр. Вариантов настройки тоже несколько: ручной контроль доступа к играм, определение допустимой возрастной категории, фильтрация типов блокируемого содержимого, запрет или разрешение использования конкретных игр. То же самое касается возможностей ребенка по использованию программ, которые тоже можно ограничить по своему усмотрению.
Как видите, функционал встроенной службы Windows не так широк, но главная его задача – ограничение времени работы и фильтрация запускаемых приложений.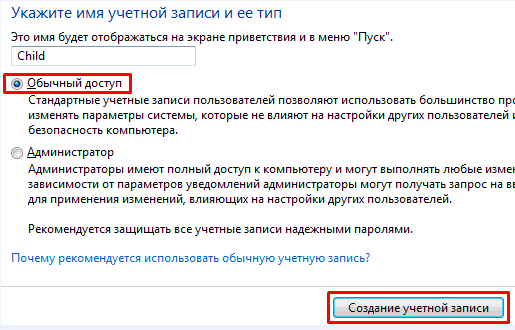 Среди недостатков стоит отметить отсутствие возможности контролировать работу в интернете и необходимость создания специальной “детской” учетной записи.
Среди недостатков стоит отметить отсутствие возможности контролировать работу в интернете и необходимость создания специальной “детской” учетной записи.
Контроль средствами антивирусов
Если говорить о возможностях антивирусов в осуществлении родительского контроля, то стоит отметить три крупных поставщика подобного обеспечения. Это отечественные Dr.Web и Лаборатория Касперского, а также немецкая компания Avira. Они предоставляют лучший функционал и обеспечивают качественный контроль за действиями ребенка.
Avira Family Protection Suite
Родительский контроль является одной из многих функций этой программы и ему уделяется достаточно много внимания со стороны разработчиков. Основное направление деятельности утилиты – ограничение работы ребенка в социальных сетях и информирование родителей о его поведении там. С помощью функции Safe Browsing можно настраивать доступ к определенным веб-сайтам, исключая те ресурсы, где ребенок вряд ли найдет что-то хорошее.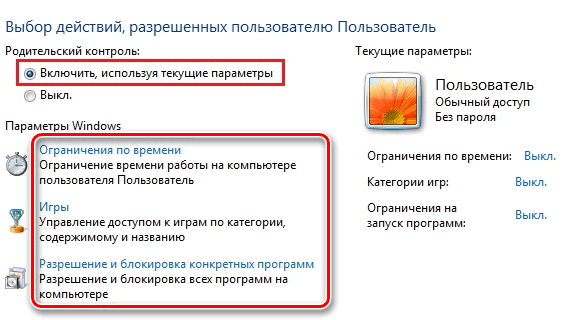
Несколько отдельных “движков” для соцсетей позволяют информировать о нехороших друзьях ребенка (чтобы избежать его общения со злоумышленниками), узнавать о деятельности ребенка в соцсетях, появлении нежелательных ссылок или фотографий. Вся эта информация доступна как по-отдельности, так и на панели управления, где собраны предупреждения, общий обзор действий ребенка и их новые фотографии и друзья в социальных сетях.
Родительский контроль Dr.Web
Модуль от Dr.Web имеет более широкий функционал и может ограничивать доступ ребенка к сайтам в интернете, папкам в локальной сети и содержимому вашего компьютера. Родители могут или сами задать список нежелательных сайтов, которые не хотели бы показывать своему чаду, или воспользоваться готовыми решениями от студии Dr.Web, где собраны актуальные тематические базы сайтов.
Блокировка сайтов осуществляется не только по прямым ссылкам. Можно ограничить доступ к ресурсу по наличию определенных ключевых слов (тематики оружия, насилия, игровых автоматов и прочего) или работать в автоматическом режиме и воспользоваться списками от компании «Доктор Веб».
Что касается доступа к данным в локальной сети и на компьютере в частности, то можно ограничивать возможность использования конкретных папок, устройств (Flash-накопителей), а также запрещать передачу данных по сети.
Дети не могут отключить родительский контроль, т.к. он защищается двумя паролями (от учетной записи администратора и внутренним паролем программы).
Контроль Kaspersky Internet Security
Среди антивирусов именно этот продукт сочетает в себе наибольший функционал во всех направлениях, но он является платным. С его помощью можно оградить своих детей от негативного влияния компьютера и всемирной паутины, ограничить посещение сайтов-“вонючек” и доступ к веб-ресурсам с неподобающим контентом.
KIS позволяет контролировать использование компьютера каждым пользователем, запуск отдельных программ, использование интернета (можно установить ежедневный лимит на работу или разрешить использование в определенный период времени), разрешать или запрещать посещение веб-сайтов.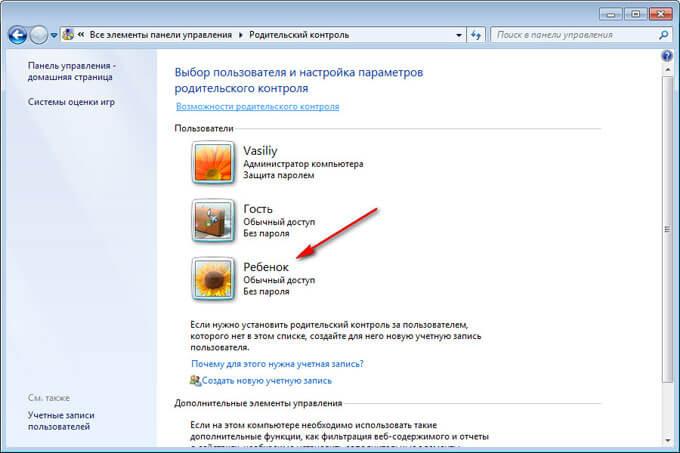 Можно также установить типы файлов, которые нельзя будет загружать на компьютер.
Можно также установить типы файлов, которые нельзя будет загружать на компьютер.
Специальные программы для родительского контроля
Функционал приложений для осуществления родительского контроля существенно отличается. Какие-то приложения позволяют запретить ребенку все и вся, а другие направлены на аккуратное наблюдение за его действиями исключительно в целях информирования родителей. Какой выбирать – каждый определяет для себя самостоятельно. Более того, их можно грамотно комбинировать: наблюдение вести с помощью Mipko, контролировать действия в интернете с помощью KinderGate Parental Control, доступ по времени организовывать через КиберМаму или же делать все и сразу в ChildWebGuardian Pro. Все они предоставляются по Shareware-лицензии, что означает необходимость приобретения продукта по истечении пробного периода. Стоимость варьируется от 15 до 30 долларов и далеко не всегда срабатывает правило “дороже значит лучше”.
Предназначен для домашних пользователей и образовательных учреждений и позволяет контролировать использование сети Интернет несовершеннолетними детьми. С помощью KinderGate Родительский Контроль родители смогут не только запрещать сайты взрослого содержания, но и блокировать массу других категорий по своему усмотрению, например, сайты с вредоносными программами, сайты, связанные с наркотиками, насилием, в некоторых случаях игровые сайты и т.д.Также возможно, не запрещая, просто просматривать категории сайтов, на которые ходит ребенок. KinderGate Родительский Контроль позволяет устанавливать время, когда ребенок может пользоваться Интернетом. Программа также позволяет с помощью календаря устанавливать режим доступа в зависимости от дня недели.Функция «Безопасный поиск» позволяет заблокировать запросы сомнительного характера в поисковых системах Яндекс, Google и других.
С помощью KinderGate Родительский Контроль родители смогут не только запрещать сайты взрослого содержания, но и блокировать массу других категорий по своему усмотрению, например, сайты с вредоносными программами, сайты, связанные с наркотиками, насилием, в некоторых случаях игровые сайты и т.д.Также возможно, не запрещая, просто просматривать категории сайтов, на которые ходит ребенок. KinderGate Родительский Контроль позволяет устанавливать время, когда ребенок может пользоваться Интернетом. Программа также позволяет с помощью календаря устанавливать режим доступа в зависимости от дня недели.Функция «Безопасный поиск» позволяет заблокировать запросы сомнительного характера в поисковых системах Яндекс, Google и других.
Дополнительный уровень защиты от неблаготворного влияния сети Интернет теперь обеспечивает морфологический анализ электронных ресурсов. Пользователь может включить проверку по категориям «Плохие слова», «Порнография», «Игры» и «Фильтр для школ» (позволяет осуществлять контроль доступа детей к Интернет-ресурсам, содержащим слова из запрещенного для школ списка).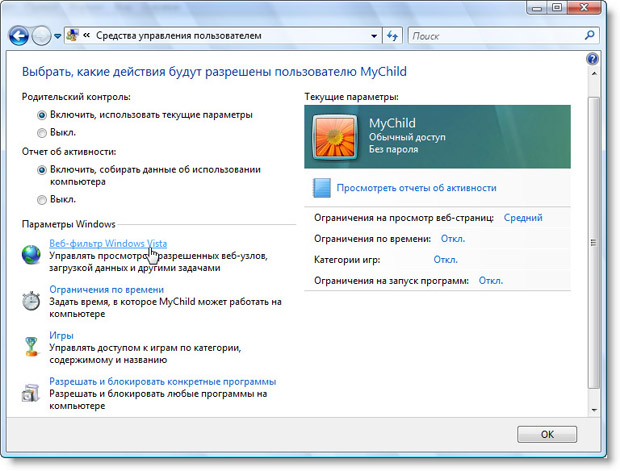
Программа платная
В основе работы программы лежит технология «белых списков», гарантирующая 100% защиту от опасных и нежелательных материалов. Программа содержит уникальные вручную проверенные «белые списки», включающие все безопасные сайты Рунета и основные иностранные ресурсы.
Бесплатная программа
КиберМама™
Позволяет создавать расписание работы ребенка за компьютером и автоматически контролировать его соблюдение, запрещать запуск нежелательных игр и программ, блокировать доступ в Интернет.
Платная программа
Безопасность ребёнка в Интернете обеспечивается за счёт наличия собственного каталога детских сайтов, проверенных педагогами и психологами и рекомендованных к просмотру. Гогуль ведёт статистику посещённых сайтов для контроля родителями, а также может ограничивать время пребывания ребёнка в интернете. Детский браузер Гогуль позволяет составить расписание доступа, то есть программирование ограничения продолжительности использования ребёнком Интернета по дням недели.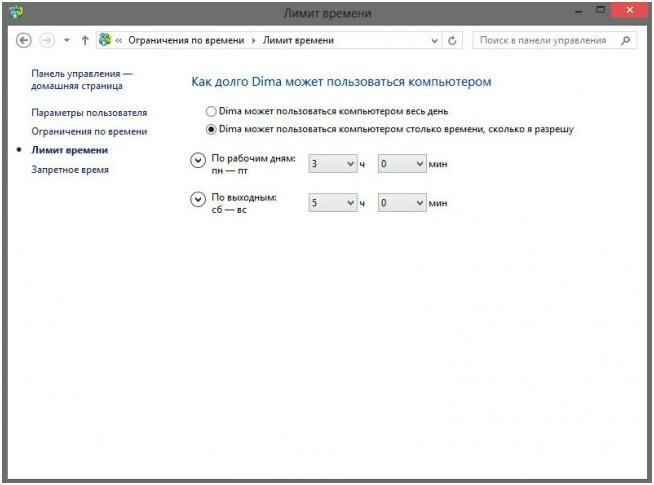 Также родители могут получить детальный отчёт о том, какие сайты посещали их дети, и добавить или удалить сайты из перечня доступных к просмотру.
Также родители могут получить детальный отчёт о том, какие сайты посещали их дети, и добавить или удалить сайты из перечня доступных к просмотру.
Отбором ресурсов, фото- и видеоматериалов, допущенных в Гогуль, занимается специально созданная команда, состоящая из родителей, профессиональных детских психологов и педагогов из различных регионов России.
Бесплатный браузер
Сервис NetKids предназначен для родительского контроля того, чем заняты дети в интернете. NetKids — это мониторинг посещенных сайтов и блокировка потенциально опасных сайтов. Это мониторинг общения в социальных сетях и блогах. Это полноценный родительский контроль через web-интерфейс, без сложных настроек и без ущерба удобству работы за компьютером. В настоящее время сервис находится на стадии тестирования. Можно зарегистрироваться и принять участие в тестировании.
Ограничение доступа к нежелательным ресурсам. В программе предусмотрен каталог сайтов, с помощью которого можно сделать ограничение доступа к online-играм и казино, запрещенным сайтам, если необходимо – к форумам. Также имеется белый/черный списки, где можно самостоятельно установить ограничение к тем сайтам, которые отвлекают вашего ребенка от более важных дел. Контроль времени нахождения ребенка в сети. Программа позволяет контролировать время нахождения в Интернете — в определенные дни недели и в определенное время можно разрешать/запрещать доступ к Интернету. Возможность контролировать других членов семьи. Также в программе можно добавлять другие профили настроек, если необходимо установить контроль использования Интернета и для других членов семьи. Для этого вам не нужно постоянно перенастраивать доступ в Интернет, достаточно будет набрать пароль к определенному профилю.
В программе предусмотрен каталог сайтов, с помощью которого можно сделать ограничение доступа к online-играм и казино, запрещенным сайтам, если необходимо – к форумам. Также имеется белый/черный списки, где можно самостоятельно установить ограничение к тем сайтам, которые отвлекают вашего ребенка от более важных дел. Контроль времени нахождения ребенка в сети. Программа позволяет контролировать время нахождения в Интернете — в определенные дни недели и в определенное время можно разрешать/запрещать доступ к Интернету. Возможность контролировать других членов семьи. Также в программе можно добавлять другие профили настроек, если необходимо установить контроль использования Интернета и для других членов семьи. Для этого вам не нужно постоянно перенастраивать доступ в Интернет, достаточно будет набрать пароль к определенному профилю.
Работа программы не заметна для ребенка. При обращении на сайт с нежелательной информацией или выход в Интернет в запрещенное время браузер будет выдавать ошибку: «Сервер не найден».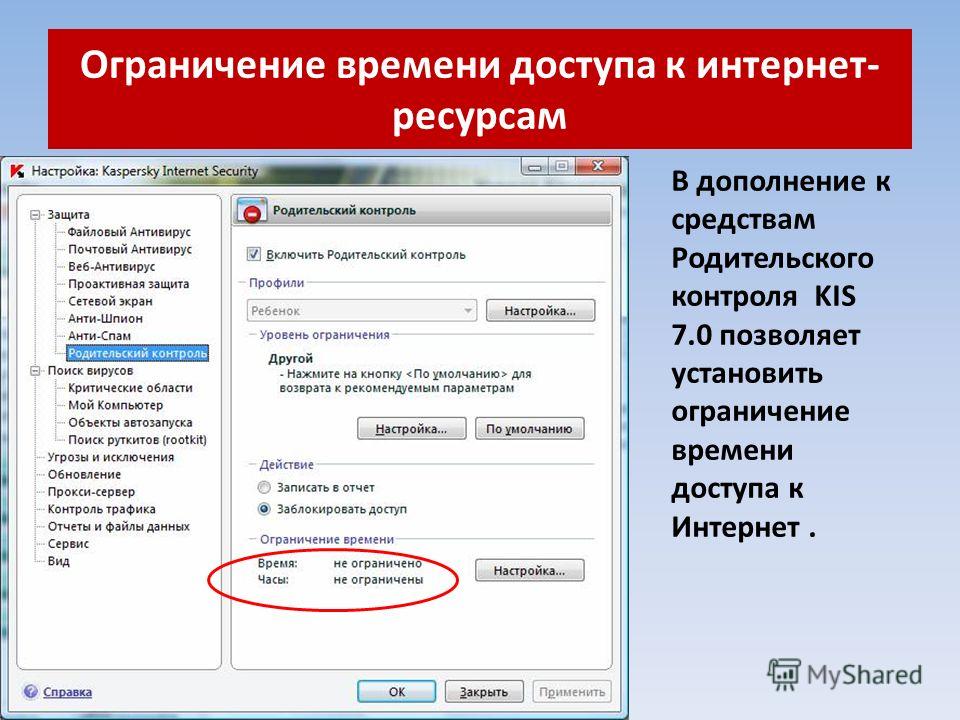 И если вы не известите вашего ребенка об установленной программе, то она останется незамеченной, т.к. доступ ребенка к Интернету осуществляется без пароля (для остальных пользователей необходима активация по паролю).Ежедневные отчеты о посещенных сайтах (лог-файлы). В KidsControl предусмотрены ежедневные отчеты (лог-файлы), где можно посмотреть сайты, посещенные вашим ребенком и другими членами семьи.
И если вы не известите вашего ребенка об установленной программе, то она останется незамеченной, т.к. доступ ребенка к Интернету осуществляется без пароля (для остальных пользователей необходима активация по паролю).Ежедневные отчеты о посещенных сайтах (лог-файлы). В KidsControl предусмотрены ежедневные отчеты (лог-файлы), где можно посмотреть сайты, посещенные вашим ребенком и другими членами семьи.
Контроль трафика. Также, если у вас не безлимитный Интернет, то программа реально поможет вам ограничить расходы, путем контроля трафика – можно заблокировать рекламные баннеры на сайтах и запретить скачивание файлов – exe, zip, rar, аудио и видео, Flash.
Платная программа
Программный комплекс, отвечающий за безопасность детей в Интернете.
Программа «Один Дома» включает в себя:
Гибкий и мощный Интернет фильтр для детей, блокирующий все потенциально опасные данные.
Возможность принудительного отключения целых категорий интернет-активности, среди которых есть социальные сети, он-лайн игры, чаты и т. д.
д.
Удобный личный кабинет с вэб-интерфейсом.
Наглядная диаграмма, сообщающая, на какие сайты пытался зайти ребёнок.
Бесплатные онлайн-консультации детских психологов.
Специальный детский поисковик и каталог рекомендованных интернет-ресурсов.
Большой сетевой портал для родителей и детей, где размещены новости, статьи профильных специалистов, блоги родителей и форум.
Контент фильтр «Один Дома» работает по уникальной технологии эвристической двухступенчатой системы фильтрации. То есть помимо имеющейся базы «белых» и «черных» сайтов также используется моментальный лексический и контентный анализ интернет-страниц.
Платная программа
Это централизованный проект для контроля доступа к интернет. Вам необходимо зарегистрироваться на сайте Rejector и в дальнейшем каждый запрос проверяется на соответствие вашим настройкам, такие как запрещенные категории или сайты, разрешенные или запрещенные сайты, списки закладок или сайты мошенники, и в случае подтверждения блокирования, запрос перенаправляется на страницу запрета.
Возможности программы:
Ограничение доступа детей к нежелательным сайтам
Простое управление
Защита от вирусов
Коррекция ввода неправильных адресов
Статистика использования Интернет
Бесплатная программа
Платный
Интернет-фильтр нового поколения с функцией родительского контроля.
Отличительной особенностью данного фильтра является способность блокировать ненормативную лексику, нецензурные слова и выражения (в количестве свыше 8600) на любых WEB сайтах, в любых Интернет браузерах, во всех приложениях Windows, оставляя при этом основное содержание нетронутым. Кроме того, контент-фильтр БлокПрограмма не использует базу запрещённых URL адресов, а осуществляет блокировку WEB страниц и узлов порнографического характера путем распознавания и идентификации ключевых слов (в количестве свыше 3100), тем самым блокируя 99,999% процентов таких сайтов и страниц.
Бесплатная программ
NetPolice Child
Алгоритмы фильтрации
Анализ URL
Динамическая фильтрация (анализ по ключевым словам)
Фильтрация по положительным для ребёнка категориям
Функциональные возможности фильтра
Сайты с потенциально опасным содержанием: 9 категорий
Сайты, несовместимые с задачами образования/воспитания: 7 категорий
Ресурсы с неконтролируемым содержимым: 7 категорий
Дополнительная блокировка:
Удаление запрещённых слов из поисковых запросов и на страницах сайтов (предустановленные списки терминов)
Ведение собственного списка запрещённых слов (рус/англ)
Блокировка рекламных баннеров на сайтах
Блокировка сервисов обмена сообщениями
Программа платная
надо ли ограничивать интернет-контент детям? – Газета.
 uz
uzВ 2020 году интернет стал необходим практически всем детям, которые вынуждены обучаться удаленно из-за пандемии коронавируса. Родители могут опасаться негативного воздействия технологий на академические и творческие успехи ребенка, его физическое и психическое здоровье.
Отец двоих детей, столичный ресторатор Павел Георганов рассказал «Газете.uz», нужно ли контролировать интернет-контент, потребляемый детьми, что такое информационная безопасность и как работает родительский контроль.
Павел Георганов. Фото: «Газета.uz».
Об устройствах, используемых детьми
Моей дочери Еве 12 лет, а сыну Филиппу — 9. Старшая пользуется смартфоном, планшетом и компьютером. Младший — планшетом и обычным телефоном. Кроме того, они смотрят YouTube на Smart TV, а сын играет в PlayStation.
Дочери я подарил компьютер на прошлый день рождения. Она не понимала его ценности до пандемии и только недавно окунулась в ноутбук и познакомилась с интернетом.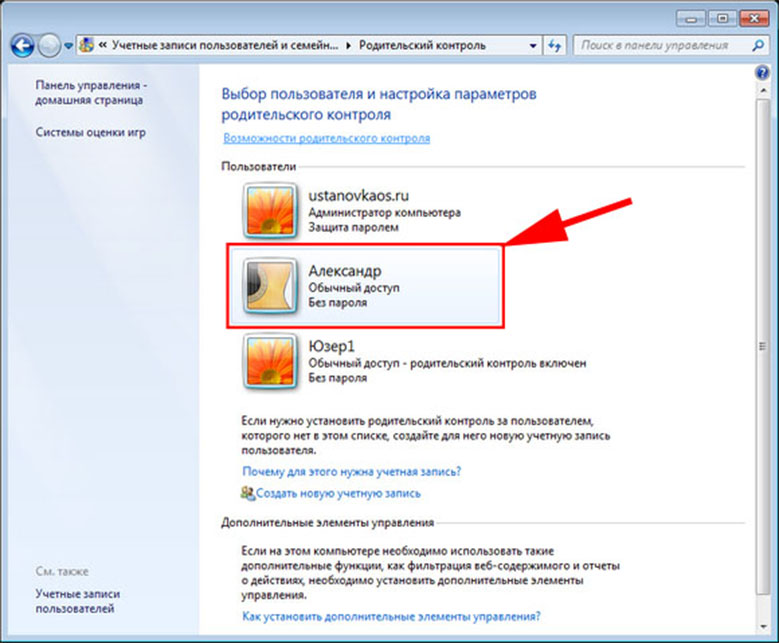
Я убежден, что до определенного возраста детям не нужны смартфоны. Зачем девятилетнему ребенку именно смартфон, если есть простое средство связи? Все просьбы купить смартфон сводятся к играм и просмотру роликов на YouTube вместо прогулки.
Может, лет в 12 сыну понадобится смартфон, но я пока не понимаю, для чего. Иногда надумываю себе, что ему может понадобиться связаться со мной, а связи не будет. Но чаще мы это себе просто придумываем. Чтобы знать, где находятся дети, у меня есть отдельные GPS-трекеры. Их можно положить в карман или повесить на ключи, но я ими пока не пользуюсь.
На планшеты, смартфоны и компьютеры (маленькие экраны) детям отведено всего три часа в день. Во время карантина я не ограничиваю время игр на PlayStation и время просмотра YouTube на телевизоре, но это не значит, что они смотрят телевизор или играют по 20 часов. Я знаю, чем занимаются мои дети, потому что провожу с ними очень много времени.
Когда у детей начнется учеба, все пользование интернетом вне учебы и игры ограничатся тремя часами в день. Кроме того, во время школы они смогут пользоваться своими устройствами только с 7 утра до 10 вечера.
Кроме того, во время школы они смогут пользоваться своими устройствами только с 7 утра до 10 вечера.
Я хочу, чтобы мои дети научились правильно распределять свое время, получать удовольствие от каждого его промежутка и развлекать себя так, чтобы без телефона не было скучно. Иначе к комфорту можно привыкнуть до пресыщения, и пережить любую передрягу будет сложно.
О родительском контроле
О родительском контроле я задумался, когда у меня начались проблемы со зрением. Я вижу, что дети уже в первом-втором классах носят очки. Мне бы хотелось оттянуть этот момент для своих детей. Поэтому я стараюсь максимально минимизировать их знакомство с маленькими экранами и ограничиваю время их использования
«Родительский контроль» звучит плохо, но его нужно использовать всем. Он позволяет цензурировать и ограничивать контент. Это не копание в телефоне, а безопасность и понимание, где находятся дети.
Устанавливать дополнительные устройства для родительского контроля не нужно.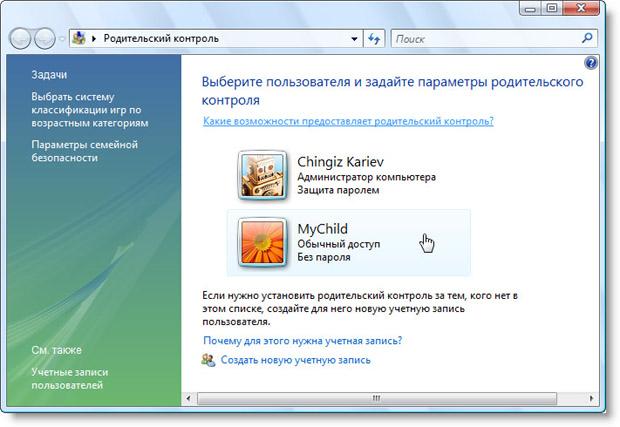 Хотя существуют способы контроля через интернет-роутер, когда в зоне его действия ограничивается время пользования интернетом для заданных устройств.
Хотя существуют способы контроля через интернет-роутер, когда в зоне его действия ограничивается время пользования интернетом для заданных устройств.
Родительский контроль доступен на телефоне. Нужно лишь установить дополнительные приложения. Они бесплатные. У операционных систем Android и iOS свои приложения для родительского контроля. Установить родительский контроль можно, даже если родитель и ребенок используют разные операционные системы.
Например, я пользуюсь телефоном на ОС Android, а компьютером — на ОС Windows. Управляю смартфоном дочери через iCloud. Если же у родителей все устройства iOS, а у ребенка — Android, то Apple позволяет установить приложение Google Family Link на IPhone версии 9 и выше для управления Android-устройствами.
Для установки родительского контроля на iOS нужно включить «Экранное время» в настройках. Максимально подробно об этом рассказано на сайте поддержки компании Apple.
Для настройки родительского контроля на Android нужно скачать приложение Google Family Link (для родителей), а затем установить контролируемое приложение Google Family Link (для детей) на устройства детей.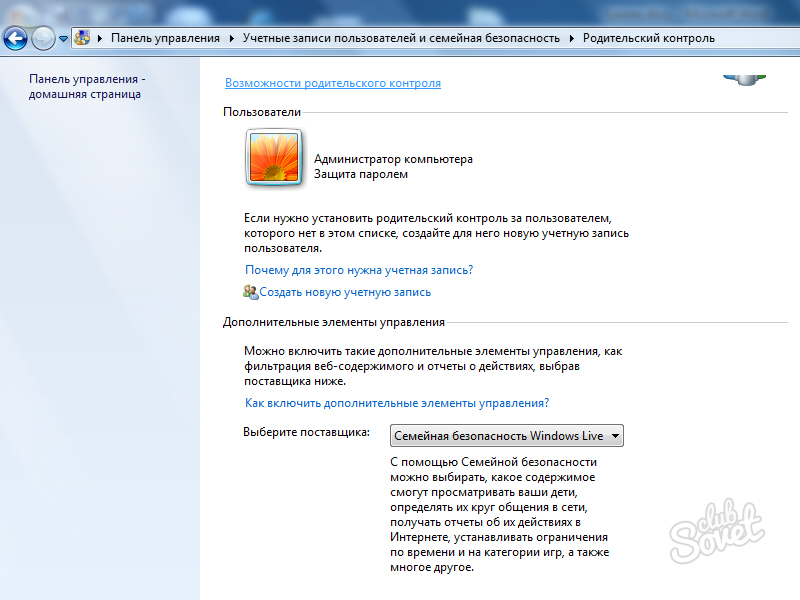
Родитель получит код с устройств детей, введет базовые данные о ребенке. Тогда откроется доступ ко всему функционалу телефона.
Приложения родительского контроля привязываются к Google-аккаунту или Apple ID. Соответственно, этот контроль распространяется на все устройства этой операционной системы, в которые осуществлен вход с этого детского аккаунта. Если ребенок захочет создать новый аккаунт на управляемом устройстве, родитель получит уведомление. Если же на неуправляемом устройстве, то родитель не узнает об этом. Но сегодня мы все зависим от своих аккаунтов.
Возможности родительского контроля на ОС Android очень широкие. Он позволяет заблокировать и разблокировать телефон ребенка, где бы он ни находился, увидеть, где находится ребенок, посмотреть историю действий.
Можно дать ребенку дополнительное время на использование смартфона, выбрать, кому он может звонить. Чтобы управлять телефоном автономно, обязательно должен быть включен интернет.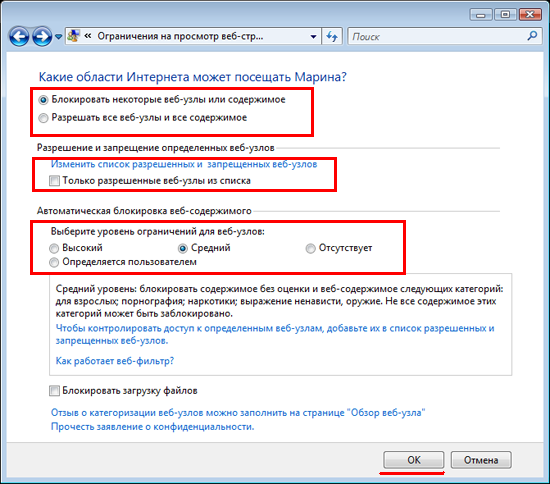 Так родитель сможет вносить изменения в систему контроля и получать уведомления.
Так родитель сможет вносить изменения в систему контроля и получать уведомления.
Обе операционные системы позволяют настроить возрастные ограничения так, что ребенок не будет видеть приложения в маркете для более взрослой аудитории.
Ни одно приложение на смартфоне или планшете дети не могут установить без моего одобрения. Мне приходит запрос на установку приложения, и я принимаю решение.
Встроенных функций для просмотра сообщений нет. Это не система слежения, и это правильно. Я не читаю переписки детей, потому что дружу с ними.
Я не слежу за запросами детей в поисковике, но это возможно. Более того, можно установить фильтры на поиск слов и словосочетаний и их производных.
Контент на YouTube, который мои дети часто смотрят через Smart TV, контролируется через учетную запись, которая привязана к Apple ID или аккаунту Google.
На PlayStation ограничений контента у моих детей нет, потому что все контролирую я сам.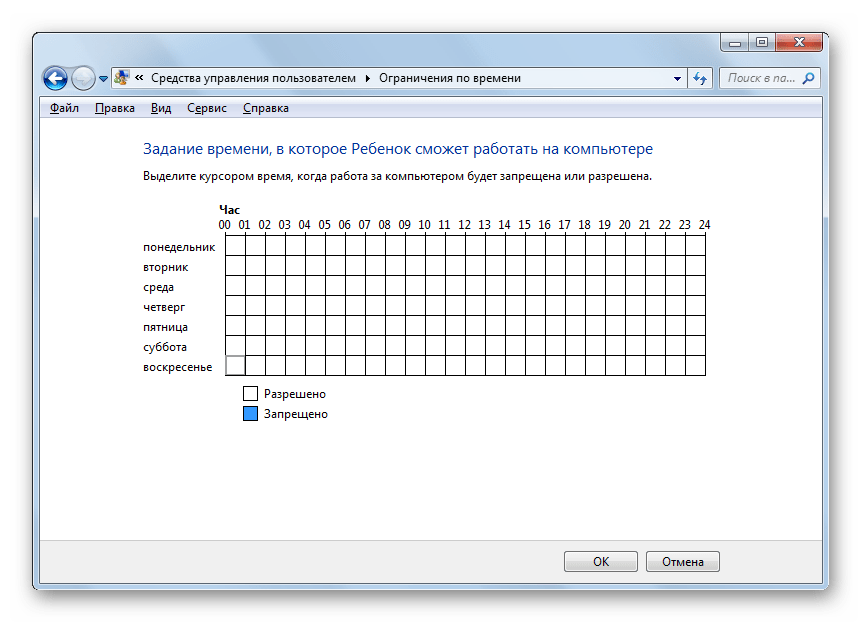 У них нет своих аккаунтов. Но это не значит, что нельзя создать детский аккаунт. Настройки аккаунтов PlayStation похожи на компьютерные. Нужно создать аккаунт администратора, а затем детские аккаунты. Система позволяет установить ограничения по возрасту, промежутку времени, в который можно играть, и по количеству времени в день.
У них нет своих аккаунтов. Но это не значит, что нельзя создать детский аккаунт. Настройки аккаунтов PlayStation похожи на компьютерные. Нужно создать аккаунт администратора, а затем детские аккаунты. Система позволяет установить ограничения по возрасту, промежутку времени, в который можно играть, и по количеству времени в день.
О социальных сетях и мессенджерах
Мои дети не зарегистрированы в социальных сетях. Только у Евы есть 65 минут из трех часов в день на TikTok. Мне кажется, он позволяет ей развиваться творчески.
Дочь просит подарить ей на день рождения возможность зарегистрироваться в Instagram. Раньше я ей отказывал из-за возраста. Скоро ей 13, а значит, по правилам этих соцсетей ей уже можно ими пользоваться. Но я решил тянуть до 16 лет.
Instagram создает впечатление искусственной жизни, меняет ценности и может развить в человеке неуверенность в себе просто подбором контента. И это еще не говоря о комментариях.
Думаю, детей стоит беречь от социальных сетей. В них слишком много жестокости. Она кроется даже в самых безобидных вещах. К буллингу в комментариях не всегда готов даже взрослый человек. А ребенку он может серьезно навредить.
Ева знает про жестокость в Instagram, но не понимает, что я имею в виду, пытаясь объяснить ей. Она говорит, что может отделить черное от белого. Но ей 12, и это та ситуация, когда мои объяснения она понимает по-своему.
Telegram у дочери установлен лишь на компьютере, потому что на большом экране проще читать. Для связи со мной она использует WhatsApp, потому что им редко пользуются в Узбекистане и у нее нет постоянной возможности переписываться.
Об информационной безопасности
Рисков по утечке данных детей из-за родительского контроля нет, ведь он привязан к определенному устройству или аккаунту. Получить от ребенка нужную информацию не составит труда, если задать ему два-три неудобных вопроса.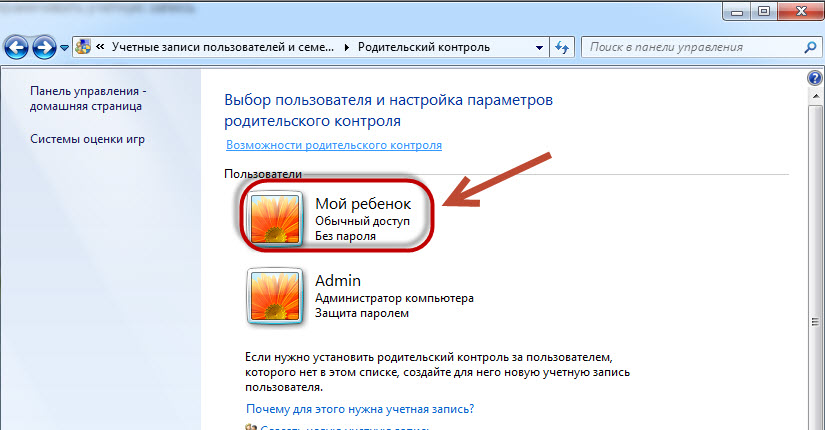 Так часто бывает с мошенниками.
Так часто бывает с мошенниками.
Поэтому я уже начинаю учить детей базовой информационной безопасности. Например, объясняю, что нет ничего страшного, если сказать, из какой ты страны или города. Но лишним будет сказать фамилию или адрес. Немного позже я объясню, что есть финансовое, сексуальное и другое мошенничество.
О воспитании
Цифровой родительский контроль — неотъемлемая часть воспитания. Но это не взаимозаменяющие друг друга вещи. Конечно, мои дети знают, что я контролирую контент. Об этом нужно говорить, потому что честность — основа всего. Хотя часто это тяжелее. Хорошая новость в том, что это сложно лишь до тех пор, пока дети не вырастут.
Наверное, лет в 16 я буду вынужден снять родительский контроль. До этого возраста буду стараться привить вкус и понимание того, что многое в возможностях интернета — это излишества. Все, что должно прийти на смену родительскому контролю, — это дружба.
Дружба с детьми решает все.
Когда им что-то непонятно, они идут ко мне за советом. Я все объясняю, и это позволяет им быть со мной на равных. Я не авторитет, которого боятся, а другой авторитет.
Я многое не запрещаю, но могу попросить детей не слушать или не смотреть что-то рядом со мной. Табу ведут к тому, что ребенок погружается в запрещенное еще больше. Я не тот родитель, который не знает своих детей. Мы существуем в жизнях друг друга. Нужно не знать своих детей, чтобы они вступали в опасные для жизни и здоровья сообщества. Как можно не знать своих детей?
Родительский контроль за детьми на компьютере и в интернете
Как часто вы задумывались над тем, что ваш ребенок делает за компьютером и сколько времени он там проводит? Странно, но многие совсем упускают такие вопросы из виду, позволяя детям сутками просиживать за играми, многие из которых имеют возрастные ограничения. Для развития вашего чада это сулит сплошные неприятности: несоблюдение норм использования ПК негативно сказывается на зрении, а взрослые игры могут травмировать не сформировавшуюся детскую психику на всю жизнь. Избежать это можно посредством настройки родительского контроля на компьютере. Это делается как с помощью встроенных функций Windows, так и ещё несколькими способами, каждый из которых имеет свои очевидные преимущества и недостатки.
Избежать это можно посредством настройки родительского контроля на компьютере. Это делается как с помощью встроенных функций Windows, так и ещё несколькими способами, каждый из которых имеет свои очевидные преимущества и недостатки.
Родительский контроль средствами Windows
С помощью этой функции самой популярной операционной системы можно определить время, в течении которого ребенок сможет использовать компьютер. Настройки достаточно гибкие, поэтому можно ограничивать как работу с компьютером в течении определенного периода, так и разрешать вход в систему в разное время в каждый день недели. Если дети работают за компьютером в момент окончания доступного периода, система автоматически завершает работу.
Собственные возможности Windows позволяют ограничить доступ ребенка и к запуску определенных игр. Вариантов настройки тоже несколько: ручной контроль доступа к играм, определение допустимой возрастной категории, фильтрация типов блокируемого содержимого, запрет или разрешение использования конкретных игр. То же самое касается возможностей ребенка по использованию программ, которые тоже можно ограничить по своему усмотрению.
То же самое касается возможностей ребенка по использованию программ, которые тоже можно ограничить по своему усмотрению.
Как видите, функционал встроенной службы Windows не так широк, но главная его задача – ограничение времени работы и фильтрация запускаемых приложений. Среди недостатков стоит отметить отсутствие возможности контролировать работу в интернете и необходимость создания специальной “детской” учетной записи.
Контроль средствами антивирусов
Если говорить о возможностях антивирусов в осуществлении родительского контроля, то стит отметить три крупных поставщика подобного обеспечения. Это отечественные Dr.Web и Лаборатория Касперского, а также немецкая компания Avira. Они предоставляют лучший функционал и обеспечивают качественный контроль за действиями ребенка.
Avira Family Protection Suite
Родительский контроль является одной из многих функций этой программы и ему уделяется достаточно много внимания со стороны разработчиков. Основное направление деятельности утилиты – ограничение работы ребенка в социальных сетях и информирование родителей о его поведении там. С помощью функции Safe Browsing можно настраивать доступ к определенным веб-сайтам, исключая те ресурсы, где ребенок вряд ли найдет что-то хорошее.
Основное направление деятельности утилиты – ограничение работы ребенка в социальных сетях и информирование родителей о его поведении там. С помощью функции Safe Browsing можно настраивать доступ к определенным веб-сайтам, исключая те ресурсы, где ребенок вряд ли найдет что-то хорошее.
Несколько отдельных “движков” для соцсетей позволяют информировать о нехороших друзьях ребенка (чтобы избежать его общения со злоумышленниками), узнавать о деятельности ребенка в соцсетях, появлении нежелательных ссылок или фотографий. Вся эта информация доступна как по-отдельности, так и на панели управления, где собраны предупреждения, общий обзор действий ребенка и их новые фотографии и друзья в социальных сетях.
Родительский контроль Dr.Web
Модуль от Dr.Web имеет более широкий функционал и может ограничивать доступ ребенка к сайтам в интернете, папкам в локальной сети и содержимому вашего компьютера. Родители могут или сами задать список нежелательных сайтов, которые не хотели бы показывать своему чаду, или воспользоваться готовыми решениями от студии Dr.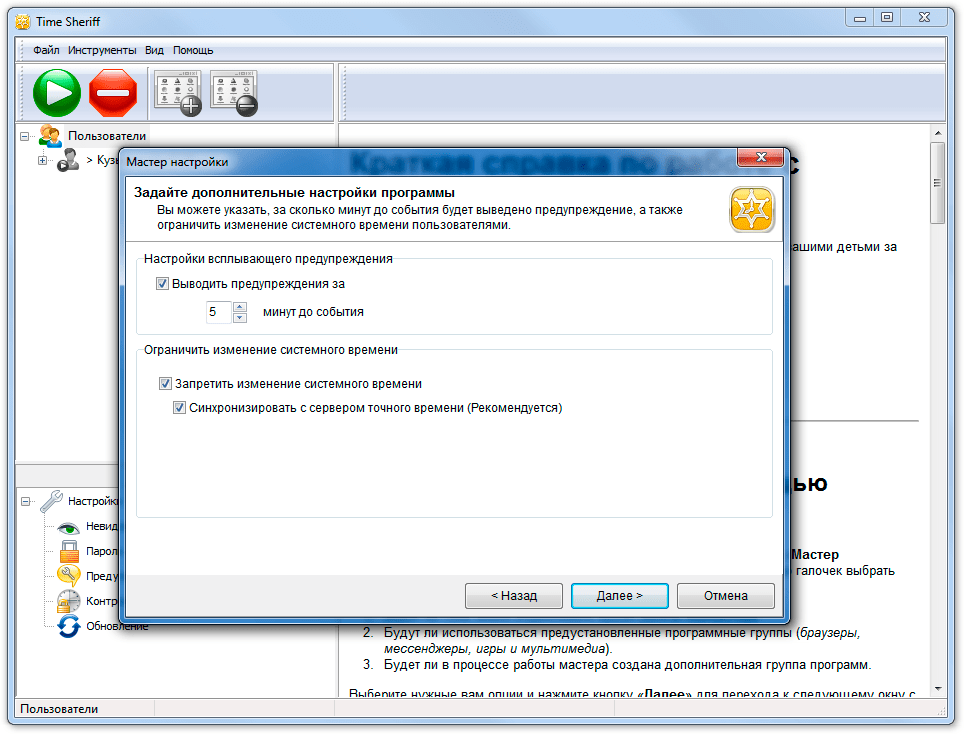 Web, где собраны актуальные тематические базы сайтов.
Web, где собраны актуальные тематические базы сайтов.
Блокировка сайтов осуществляется не только по прямым ссылкам. Можно ограничить доступ к ресурсу по наличию определенных ключевых слов (тематики оружия, насилия, игровых автоматов и прочего) или работать в автоматическом режиме и воспользоваться списками от компании «Доктор Веб».
Что касается доступа к данным в локальной сети и на компьютере в частности, то можно ограничивать возможность использования конкретных папок, устройств (Flash-накопителей), а также запрещать передачу данных по сети.
Дети не могут отключить родительский контроль, т.к. он защищается двумя паролями (от учетной записи администратора и внутренним паролем программы).
Контроль Kaspersky Internet Security
Среди антивирусов именно этот продукт сочетает в себе наибольший функционал во всех направлениях, но он является платным. С его помощью можно оградить своих детей от негативного влияния компьютера и всемирной паутины, ограничить посещение сайтов-“вонючек” и доступ к веб-ресурсам с неподобающим контентом.
KIS позволяет контролировать использование компьютера каждым пользователем, запуск отдельных программ, использование интернета (можно установить ежедневный лимит на работу или разрешить использование в определенный период времени), разрешать или запрещать посещение веб-сайтов. Можно также установить типы файлов, которые нельзя будет загружать на компьютер.
Для тех, кто стремится контролировать детей до самых мелочей, доступен контроль переписок в социальных месенджерах и социальных сетях, ограничение общения с определенными контактами, предотвращение пересылки персональных данных, наблюдение за использованием нежелательных слов в речи своего ребенка и многое другое.
Специальные программы для родительского контроля
Функционал приложений для осуществления родительского контроля существенно отличается. Какие-то приложения позволяют запретить ребенку все и вся, а другие направлены на аккуратное наблюдение за его действиями исключительно в целях информирования родителей. Какой выбирать – каждый определяет для себя самостоятельно. Более того, их можно грамотно комбинировать: наблюдение вести с помощью Mipko, контролировать действия в интернете с помощью KinderGate Parental Control, доступ по времени организовывать через КиберМаму или же делать все и сразу в ChildWebGuardian Pro. Все они предоставляются по Shareware-лицензии, что означает необходимость приобретения продукта по истечении пробного периода. Стоимость варьируется от 15 до 30 долларов и далеко не всегда срабатывает правило “дороже значит лучше”.
Какой выбирать – каждый определяет для себя самостоятельно. Более того, их можно грамотно комбинировать: наблюдение вести с помощью Mipko, контролировать действия в интернете с помощью KinderGate Parental Control, доступ по времени организовывать через КиберМаму или же делать все и сразу в ChildWebGuardian Pro. Все они предоставляются по Shareware-лицензии, что означает необходимость приобретения продукта по истечении пробного периода. Стоимость варьируется от 15 до 30 долларов и далеко не всегда срабатывает правило “дороже значит лучше”.
КиберМама
Из названия понятно, что эта утилита должна обеспечить маму контролем за своим чадом. Настройки времени пользования тут очень гибкие: возможно ограничение по общему времени пользования за день и времени непрерывной работы. Кроме того, можно с точностью до минут распределять перерывы при работе за компьютером, устанавливать график работы на каждый день недели, разрешать и запрещать доступ в интернет и использование определенных программ, а также получать подробные отчеты о действиях вашего ребенка за компьютером.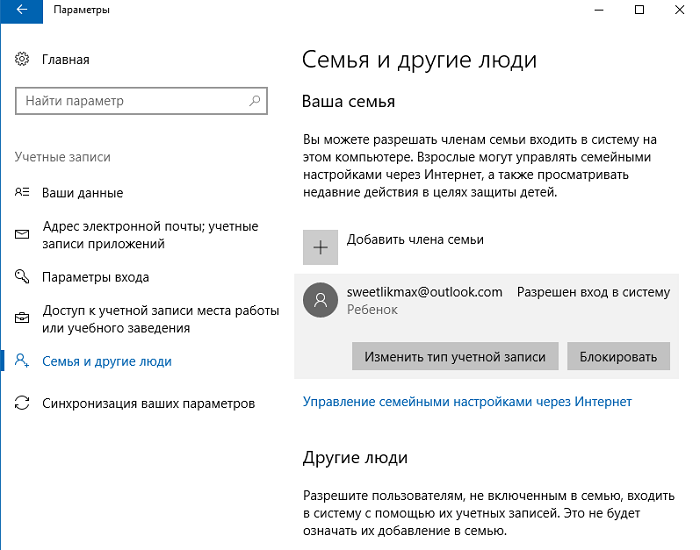 В отличии от многих похожих программ, компьютер не блокируется моментально при окончании периода работы, а отправляет несколько уведомлений и приближающемся завершении сеанса.
В отличии от многих похожих программ, компьютер не блокируется моментально при окончании периода работы, а отправляет несколько уведомлений и приближающемся завершении сеанса.
KinderGate Parental Control
Это многофункциональное приложение для ограничения действий пользователя в интернете. Еще при установке оно позволяет выбрать уровень фильтрации, которых всего 5, согласно которому будет осуществляться отбор ресурсов для ребенка. Настройка разрешенных и запрещенных веб-ресурсов достаточно гибкая, а для анализа используется база из 500 млн. сайтов, что гарантированно покрывает самые популярные веб-проекты. При необходимости можно создавать комбинированные правила: там будут учитываться определенные протоколы, расписание и конкретные сайты.
В приложении возможна организация доступа по расписанию, но она не столь функциональна, как в специализированной программе, описанной ниже.
ChildWebGuardian Pro
Это многофункциональная программа для тех, кто хочет всё и сразу. Здесь есть несколько разделов, которые отвечают за определенные функции. “Запрещенные слова” собирают список стоп-слов, при выявлении которых блокируется просмотр веб-страниц, почтовых писем и сообщений в соцсетях. В разделе “Фильтр веб” содержится список нежелательных сайтов, доступна возможность блокировки отдельных соцсетей. Здесь же выполняется настройка расписания для пользования интернетом для всех ресурсов и для каждого индивидуально.
Здесь есть несколько разделов, которые отвечают за определенные функции. “Запрещенные слова” собирают список стоп-слов, при выявлении которых блокируется просмотр веб-страниц, почтовых писем и сообщений в соцсетях. В разделе “Фильтр веб” содержится список нежелательных сайтов, доступна возможность блокировки отдельных соцсетей. Здесь же выполняется настройка расписания для пользования интернетом для всех ресурсов и для каждого индивидуально.
“Фильтр по программам” позволяет ограничить использование определенных приложений и игр.
При необходимости ведения удаленного контроля приложение собирает информацию о посещенных сайтах, попытках запуска запрещенных программ и просмотра запрещенного контента и многое другое, а затем отправляет отчет на e-mail. Статистика далеко не идеальна: не хватает данных о времени работы, записей использованных комбинаций клавиш и содержания переписок в месенджерах и ещё нескольких возможностей, которые есть в других месенджерах.
Как видите, средств для осуществления родительского контроля сейчас создано предостаточно, их назначение и функционал значительно отличаются. Вы можете подобрать утилиту, которая реализует все поставленные цели вне зависимости от того, нужно ли следить за ребенком или препятствовать его действиям.
Вы можете подобрать утилиту, которая реализует все поставленные цели вне зависимости от того, нужно ли следить за ребенком или препятствовать его действиям.
Mipko Personal Monitor
Разработчики программы посчитали, что запретом ничего не добиться и решили действовать иначе. Mipko является шпионом, который поселяется на компьютере и наблюдает за всеми действиями ребенка. Программа может перехватывать сообщения в ICQ, Вконтакте, Facebook и любых других социальных сетях и месенджерах, что пригодится для тотального контроля личной жизни ребенка, исключения недоброжелателей из его круга общения и направления мыслей вашего чада в нужное русло. Для этого же записываются сообщения и голосовые разговоры в Skype, а при использовании веб-камеры делаются фотографии и снимки экрана. Mipko сохраняет историю веб-серфинга и отображает сайты, запущенные в приватном режиме браузера.
Все полученные данные отправляются на вашу электронную почту, а вот за их обработку вы отвечаете самостоятельно. Можно периодически проводить разъяснительные беседы с ребенком, а можно незаметно воздействовать на него – дело ваше, ведь вы лучше всего знаете, как поступать.
Можно периодически проводить разъяснительные беседы с ребенком, а можно незаметно воздействовать на него – дело ваше, ведь вы лучше всего знаете, как поступать.
Как установить родительский контроль в Windows 10
Настройка родительского контроля может быть очень полезной для вашей семьи. Ниже мы расскажем, как настроить родительский контроль для Windows 10.
Важно: Обратите внимание, что встроенный родительский контроль в Windows 10 имеет существенные недостатки, а родительский контроль Windows обеспечивает неполную защиту. Вот некоторые из наиболее очевидных пробелов в защите:
Net Nanny обеспечивает наиболее точную фильтрацию контента, защиту на уровне устройства, улучшенный контроль времени экрана и защиту для всех ваших устройств (включая смартфоны и планшеты), где бы они ни находились.
Начало работы с родительским контролем Windows 10
Когда ваш ребенок входит в систему на устройстве Microsoft, родительский контроль Microsoft Family предоставляет вам несколько вариантов фильтрации нежелательного веб-контента, приложений и мультимедиа:
- Ограничьте просмотр веб-страниц в Internet Explorer и Переход к соответствующим сайтам.

- Фильтрация контента для взрослых из результатов поиска.
- Установите возрастные ограничения для приложений, игр и мультимедиа, приобретаемых в магазинах Windows и Xbox.
- Управляйте экранным временем по расписанию или по максимальному количеству часов.
- Получать отчеты о просмотре веб-страниц и использовании приложений.
Хотя в системе веб-фильтрации и управления приложениями, которую использует Microsoft, есть некоторые недостатки, у родительского контроля Windows 10 есть то преимущество, что он применяется на нескольких устройствах. Например, пользователи не могут переключиться на свой планшет после того, как израсходовали свое экранное время на семейном ПК — любое устройство, доступ к которому осуществляется через учетную запись вашего ребенка, будет иметь те же ограничения.
Настройка родительского контроля Microsoft
Настройка родительского контроля в Windows 10 довольно проста: мы добавим на ваше устройство специальную «семейную» учетную запись пользователя, укажем, что они являются детьми, находящимися под вашим наблюдением, и настроим контент и использование ограничения через семейство Microsoft.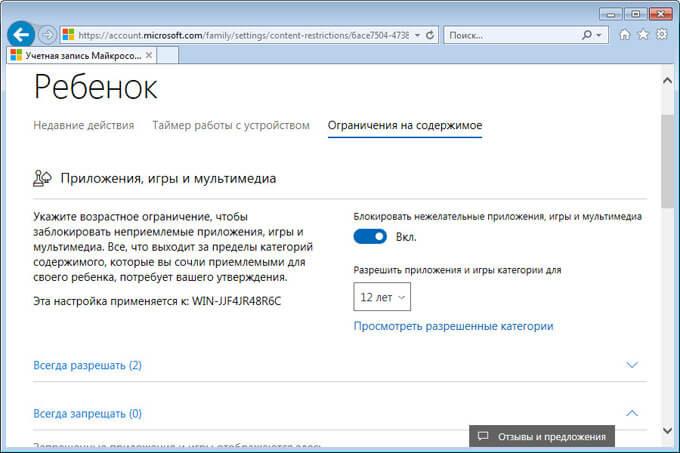
Для завершения процесса настройки вам потребуется:
- Доступ в Интернет
- По крайней мере одна «родительская» учетная запись Microsoft
- Индивидуальные учетные записи Microsoft для каждого ребенка, использующего устройство
- Доступ к учетной записи электронной почты вашего ребенка, или созданный для этой цели
- Права администратора на настольном компьютере или планшете под управлением Windows 10
(Хотя на телефоне с Windows 10 можно настроить родительский контроль, обычно это намного проще на большом экране.)
Вам потребуется доступ к существующей учетной записи электронной почты вашего ребенка, только если у него уже есть собственная учетная запись Microsoft — он получит электронное письмо с просьбой подтвердить, что он является семьей. В противном случае вы можете отправить письмо с подтверждением на адрес, созданный специально для процесса настройки.
Зачем мне нужна учетная запись Microsoft?
Система родительского контроля семейства Microsoft требует наличия учетных записей Microsoft как минимум для одного родителя и одного ребенка. Это позволяет вам настраивать, контролировать и контролировать устройства вашего ребенка с любого устройства, подключенного к Интернету, войдя в систему с помощью своей учетной записи Microsoft.
Это позволяет вам настраивать, контролировать и контролировать устройства вашего ребенка с любого устройства, подключенного к Интернету, войдя в систему с помощью своей учетной записи Microsoft.
Что касается онлайн-опыта вашего ребенка, это означает, что установленные вами ограничения на контент и использование будут применяться к любой системе Microsoft, от вашего настольного компьютера до семейной Xbox. Если они войдут в систему, используя свою учетную запись Microsoft, Windows будет применять одни и те же правила независимо от устройства.
Если вы не создали учетную запись Microsoft при настройке системы, не беспокойтесь. Вы можете создать учетную запись Microsoft и переключиться без потери файлов, приложений или настроек. Как только вы все настроите, перейдите в «Настройки»> «Учетные записи» и нажмите «Вместо этого войдите в систему с учетной записью Microsoft».
Узнайте, как установить родительский контроль Windows, выполнив следующие действия:
Настройка учетной записи вашего ребенка
Чтобы применить родительский контроль Windows 10, вам необходимо добавить «дочернюю учетную запись» к своей собственной через меню настроек Windows.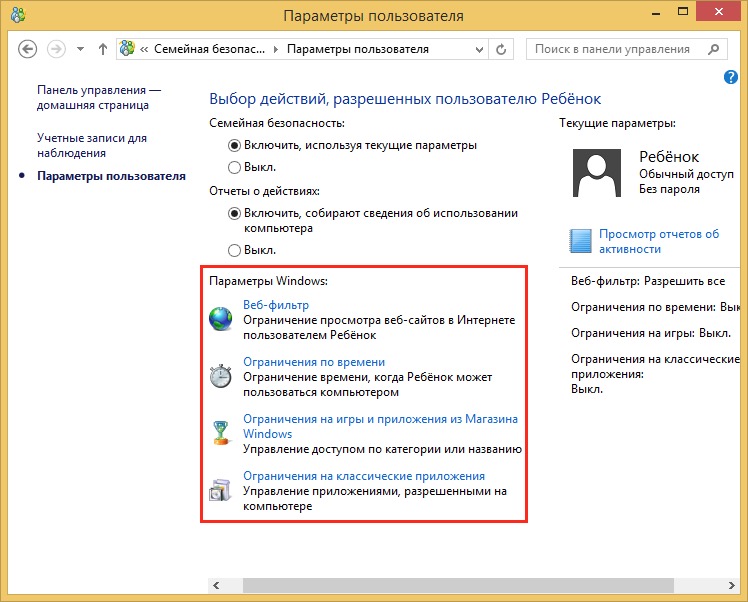 . После того, как их учетная запись будет настроена, вы сможете устанавливать ограничения и элементы управления контентом через свою учетную запись Microsoft.
. После того, как их учетная запись будет настроена, вы сможете устанавливать ограничения и элементы управления контентом через свою учетную запись Microsoft.
- Откройте настройки Windows и выберите Accounts.
- Выберите Семья и другие люди в левом меню.
- Нажмите «Добавить члена семьи».
- Выберите Добавить ребенка .
«Добавить ребенка» выбрано по умолчанию. Введите ниже адрес электронной почты их учетной записи Microsoft, если она у вас есть (помните, что вам понадобится доступ к их электронной почте, чтобы подтвердить, что они являются вашим ребенком). У ребенка уже есть учетная запись Microsoft, щелкните оставшуюся часть этого диалогового окна и перейдите к шагу 11. Если нет, нажмите «Человек, которого я хочу добавить, не имеет адреса электронной почты», и мы поможем вам создать его для них.
 .
. - Создайте учетную запись Microsoft, если у вас ее еще нет.
Если вам необходимо создать учетную запись Microsoft, введите здесь адрес электронной почты вашего ребенка (или тот, который вы создали для этой цели) и демографические данные. Запишите пароль, который вы выбрали для них, и сохраните его на случай, если позже вам потребуется изменить настройки их учетной записи.
- Снимите эти два флажка перед продолжением, чтобы уменьшить количество нежелательной почты.
- Microsoft предложит вам войти в свою учетную запись.
Чтобы подтвердить, что это вы, вам нужно будет войти в систему со своим паролем Microsoft. Это сделано для того, чтобы неавторизованные пользователи (или любопытные малыши) не могли вносить изменения в учетную запись, если вы оставили свою систему без присмотра.
- Подтвердите, что ваш ребенок может использовать учетную запись для доступа к онлайн-сервисам.

Убедитесь, что ваш ребенок может использовать эту учетную запись для доступа к онлайн-службам, таким как Xbox Live, Магазин Windows и другие интернет-сайты Microsoft.Вы должны согласиться, чтобы применить родительский контроль Windows 10 к этим службам.
- Согласие на использование сторонних приложений.
Здесь вам нужно будет дать согласие на то, чтобы ваш ребенок мог использовать приложения и игры сторонних производителей, прежде чем завершить процесс, сняв 0,50 доллара США с кредитной карты взрослого для проверки.
Это предусмотрено Законом о защите конфиденциальности детей в Интернете и, к сожалению, не является обязательным. Microsoft жертвует этот сбор на благотворительность.
- Полная установка.
После завершения процесса настройки учетной записи вы должны увидеть это диалоговое окно подтверждения.
Подтвердить адрес электронной почты и принять родительский контроль
Наконец, откройте учетную запись электронной почты вашего ребенка.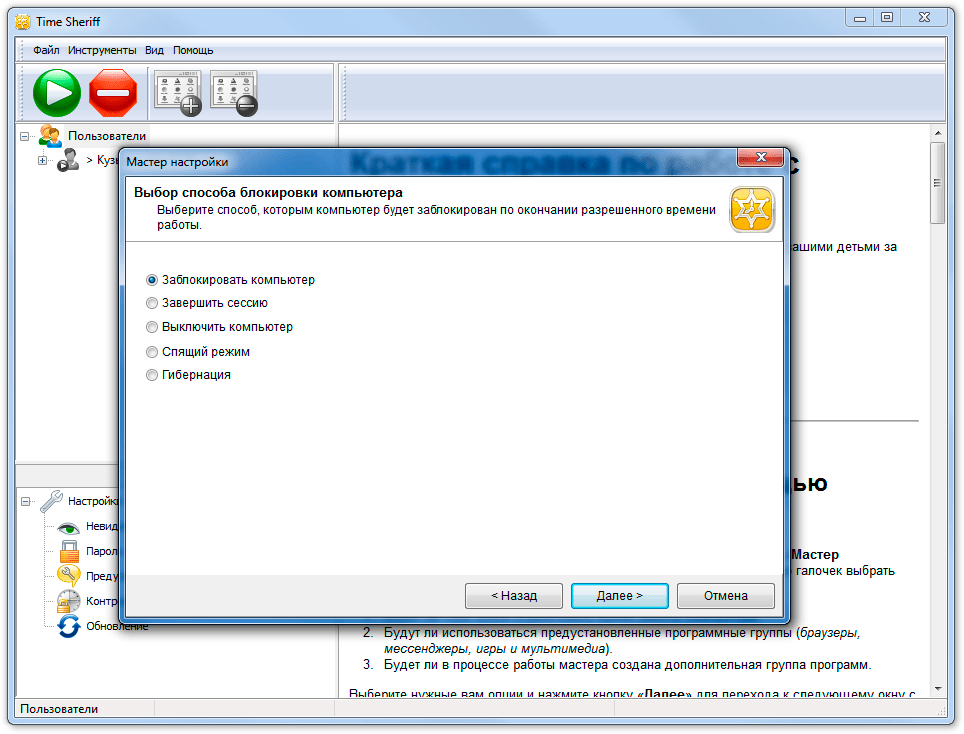 Если вы настраиваете их учетную запись Microsoft впервые, вы обнаружите, что два запроса на подтверждение от Microsoft ждут их внимания: один для подтверждения адреса электронной почты, а второй — для подтверждения родительского контроля над своей учетной записью.
Если вы настраиваете их учетную запись Microsoft впервые, вы обнаружите, что два запроса на подтверждение от Microsoft ждут их внимания: один для подтверждения адреса электронной почты, а второй — для подтверждения родительского контроля над своей учетной записью.
Если у них уже есть учетная запись Microsoft, вы должны увидеть только второе письмо.
Сначала завершите проверку электронной почты, если требуется, затем примите родительский контроль, нажав синюю кнопку в этом электронном письме:
(Вам может потребоваться сначала выйти из своей учетной записи Microsoft, чтобы не запутать ваш веб-браузер. )
Доступ к настройкам родительского контроля
Теперь, когда учетная запись Microsoft вашего ребенка активирована и вы признаны его ответственным взрослым, пришло время настроить и применить родительский контроль для ваших устройств с Windows 10.
Чтобы начать, вернитесь в меню Accounts в разделе «Настройки». В разделе Семья и другие люди вы увидите учетную запись ребенка и новую опцию Управление семейными настройками в Интернете .
В разделе Семья и другие люди вы увидите учетную запись ребенка и новую опцию Управление семейными настройками в Интернете .
Щелкните Управление семейными настройками в Интернете , чтобы открыть страницу родительского контроля Microsoft Family в веб-браузере.
Если учетная запись вашего ребенка была успешно настроена, ваша страница родительского контроля должна выглядеть так, с записью для каждого ребенка, находящегося под вашим наблюдением:
Параметры меню справа позволяют отслеживать действия каждого ребенка и установить пределы родительского контроля.Для начала рассмотрим три наиболее важных области управления: просмотр веб-страниц , приложения, игры и мультимедиа и время экрана .
Блокирование зрелого или неприемлемого веб-содержимого
По умолчанию Windows блокирует результаты поиска и фильтрует веб-сайты, которые, как известно, содержат потенциально неприемлемый контент. Однако у подходов, основанных на веб-фильтрах, есть несколько слабых мест, например тот, который Microsoft использует здесь для проверки зрелого контента. Веб-сайт, который еще не был добавлен в их черный список «контента для взрослых», по-прежнему будет доступен вашему ребенку, как и пользовательский контент (например, комментарии или сообщения в социальных сетях) на «безопасных» сайтах.
Однако у подходов, основанных на веб-фильтрах, есть несколько слабых мест, например тот, который Microsoft использует здесь для проверки зрелого контента. Веб-сайт, который еще не был добавлен в их черный список «контента для взрослых», по-прежнему будет доступен вашему ребенку, как и пользовательский контент (например, комментарии или сообщения в социальных сетях) на «безопасных» сайтах.
Кроме того, веб-фильтры Microsoft работают только в Internet Explorer и Microsoft Edge. Родительский контроль Windows по умолчанию блокирует использование любых браузеров сторонних производителей, но это далеко не идеально — специалисты по компьютерной безопасности обычно оценивают Internet Explorer как наименее безопасный из шести наиболее распространенных веб-браузеров.
Хорошая новость в том, что программа родительского контроля Net Nanny может улучшить вашу цифровую защиту, сделав еще один шаг вперед. Net Nanny может:
- Блокировать неприемлемый контент во всех браузерах, включая Chrome, Firefox и Safari, чего нет в встроенных элементах управления Windows 10.

- Предложения категории блокировки (т.е. самоубийство, наркотики, порнография), что выходит за рамки фильтра Windows 10 о блокировании только зрелых сайтов.
- Проверяет содержимое веб-сайта на лету, оценивая каждый раз при загрузке страницы.
- Проверяет контент в контексте, чтобы разрешить или заблокировать соответствующий контент.
- Немедленно уведомляет родителей по электронной почте при попытке заблокировать веб-сайты.
Выбор подходящих приложений, игр и мультимедиа
По умолчанию ни одному ребенку не разрешается использовать свою учетную запись Microsoft для загрузки игр или фильмов для взрослых.С помощью родительского контроля Windows 10 вы можете точно настроить, какой контент будет доступен в магазинах Windows и Xbox, указав возрастной диапазон для учетной записи вашего ребенка. (По умолчанию установлен календарный возраст вашего ребенка, но его можно изменить по своему усмотрению.)
Для загрузки будут доступны только материалы, соответствующие этому возрастному диапазону.
Установка ограничений по времени и расписанию экрана
Наконец, даже правильное использование компьютера должно быть в разумных пределах.Родительский контроль Windows 10 позволяет вам устанавливать соответствующие расписания доступа и ограничивать общее использование для каждого дня недели.
У каждого дня есть два варианта: общий лимит времени и расписание доступа.
- Временные рамки можно установить от нуля до двенадцати часов с полчасовым шагом. По умолчанию ограничений на общее время доступа нет.
- График доступа по умолчанию — с 7:00 до 22:00. Нажав на синюю полосу, вы сможете установить одно или несколько пользовательских расписаний доступа на день.
Если вашему ребенку необходимо использовать свои устройства вне установленного вами ограничения времени использования экрана, у него есть возможность запросить дополнительное время. Вы получите электронное письмо с возможностью одобрить или отклонить их запрос. Имейте в виду, что ограничения по времени использования Net Nanny также доступны для всех ваших устройств, включая iOS и Android.
Имейте в виду, что ограничения по времени использования Net Nanny также доступны для всех ваших устройств, включая iOS и Android.
Часто задаваемые вопросы (FAQ)
Что такое семейство Microsoft?
Семейство Майкрософт или Семейная безопасность Майкрософт — это набор функций, предлагаемых корпорацией Майкрософт, направленных на обеспечение безопасности и связи вашей семьи.Семейство Microsoft включает в себя родительский контроль, отслеживание местоположения, инструменты планирования семьи, такие как общий календарь и списки, и многое другое. И Windows 8, и Windows 10 имеют эти функции, но Windows 10 — самая последняя и полная версия.
Можно ли использовать учетные записи Microsoft для нескольких семей?
Нет, адрес электронной почты учетной записи Microsoft ребенка можно использовать для родительского контроля только в одной семье. Это означает, что у смешанных семей могут возникнуть проблемы с использованием этих элементов управления, поскольку учетная запись ребенка может быть привязана только к одной семейной учетной записи.
Как родительский контроль Net Nanny может помочь
Windows 10 — отличная отправная точка для родительского контроля, но, как мы уже упоминали, у нее есть некоторые недостатки. Интернет-фильтрация не только ограничивается браузерами Microsoft, но и черный список не может постоянно обновляться и не улавливает пользовательский контент или комментарии. Программное обеспечение, специально разработанное для родительского контроля, такое как Net Nanny, обеспечивает надежную защиту вашей семьи, в то же время позволяя вам гибко выбирать функции, которые работают для вас.Net Nanny предлагает еще больше функций и интернет-фильтр №1, чтобы обеспечить безопасность и защиту вашей семьи в любое время.
Инструменты, предоставляемые Windows 10, могут быть полезны для использования родителями, но им не хватает некоторых в их способности точно и гибко работать в качестве программы для родительского контроля. Родители, не забывайте о значении родительского контроля и его способности безопасно пользоваться Интернетом всей семьей.
Узнайте больше о функциях родительского контроля Net Nanny.
Установите лимиты приложений и игр для устройств ваших детей
Если ваш ребенок тратит слишком много времени на определенные приложения или игры, вы можете установить ограничения для этого приложения или игры, чтобы помочь ему достичь здорового баланса. Ограничения для приложений и игр доступны на устройствах с Windows 10 и Xbox, а также на устройствах Android с установленной системой Microsoft Family Safety. Как только вы установите ограничение, оно будет работать на всех их устройствах. (Например, если вы дадите им два часа на YouTube, они могут провести в общей сложности два часа на YouTube в Windows 10, Xbox и Android.)
Чтобы установить эти ограничения, щелкните одну из тем ниже, и она откроется для отображения дополнительной информации:
Войдите в свою учетную запись в Семейной безопасности.

Найдите члена семьи, затем выберите его имя> Время экрана .
Найдите приложение или игру, для которых вы хотите установить ограничения.
Укажите, сколько времени вашему ребенку разрешено проводить в приложении или игре каждый день и когда ему разрешено их использовать. Вы также можете настроить разные расписания для будних и выходных дней.
Перейдите на сайт family.microsoft.com и войдите в свою учетную запись Microsoft.
Найдите имя своего ребенка и выберите Ограничения приложений и игр .(В настоящее время ограничения для приложений и игр недоступны для взрослых.)
Найдите приложение или игру, для которых вы хотите установить ограничения.

Укажите, сколько времени вашему ребенку разрешено проводить в приложении или игре каждый день и когда ему разрешено их использовать. Вы также можете настроить разные расписания для будних и выходных дней.
При желании вы можете полностью заблокировать приложение или игру.
А как насчет приложений и игр, у которых также есть веб-сайт?
В разделе ограничений приложений и игр в Интернете вы можете установить флажок, который блокирует связанные веб-сайты после установки ограничения. (Например, если вы решили установить ограничение по времени на YouTube и не хотите, чтобы ваш ребенок выходил за его пределы, перейдя на YouTube.com, вы можете полностью заблокировать его.) Он будет добавлен в список Никогда не разрешено в разделе Фильтры содержимого , которые можно просматривать из членов семьи.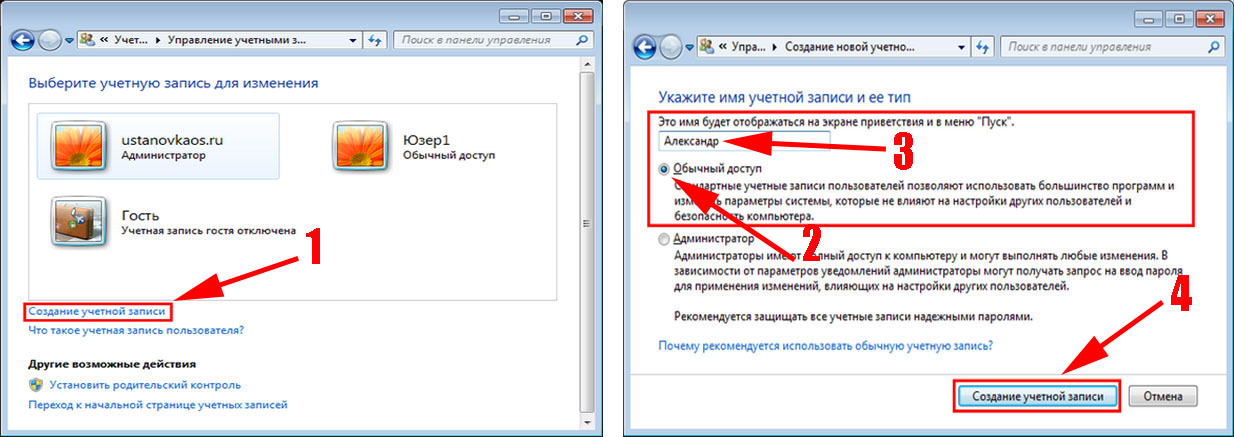 microsoft.com или в разделе Семейная безопасность.
microsoft.com или в разделе Семейная безопасность.
Почему я вижу одно и то же приложение или игру в списке более одного раза?
Это должно быть только временно. Иногда вы увидите приложение или игру в списке несколько раз, потому что ваш ребенок установил их на нескольких платформах.
Мы со своей стороны попробуем обработать данные, чтобы одно и то же приложение или игра отображались только один раз, но возможна задержка. В краткосрочной перспективе вы можете установить лимит для каждого приложения или игры, пока мы не решим его с нашей стороны.
10 простых советов, которые помогут управлять экранным временем детей
Есть только один способ управлять экранным временем детей: воспитание детей. Родители и опекуны должны устанавливать правила, руководящие принципы и привычки, которые позволят проводить соответствующее количество времени с компьютерами, видеоиграми, планшетами и телефонами.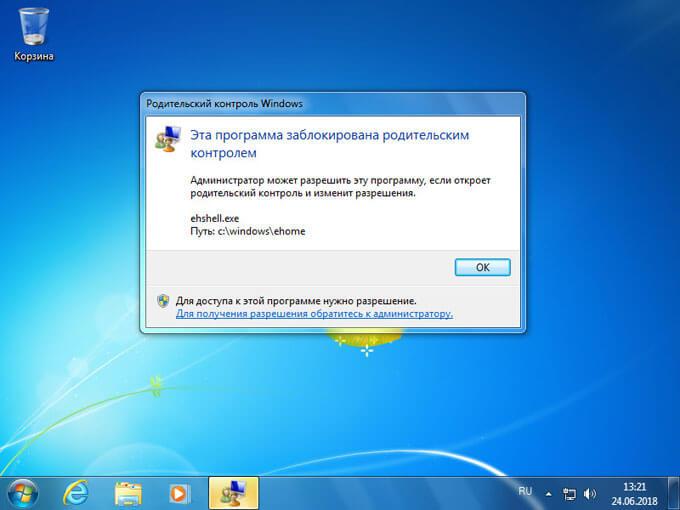 Хотя вполне реально регулировать экранное время, используя только слова, некоторые инструменты родительского контроля упрощают его. В некоторых случаях они необходимы.
Хотя вполне реально регулировать экранное время, используя только слова, некоторые инструменты родительского контроля упрощают его. В некоторых случаях они необходимы.
Допустим, вы установили правило, согласно которому ваш ребенок может использовать определенное приложение на вашем iPad только в течение 10 минут. Если ваш ребенок очень молод или отличается от него в развитии, возможно, у него еще нет навыков, необходимых для соблюдения этого правила. В этом случае вы можете использовать функцию управляемого доступа, чтобы установить таймер, чтобы приложение зависало через 10 минут; Я объясню, как это сделать, ниже.
Другой пример. Теперь предположим, что ваш ребенок готов принять активное участие в ограничении своего экранного времени.Однако они все еще новички в этом, и им время от времени нужно, чтобы вы вмешивались. В этом случае вы можете включить инструмент, который отслеживает, сколько времени ваш ребенок проводит в различных приложениях, и сообщает вам об этом. Таким образом, вы сможете завоевать доверие своего ребенка, не теряя при этом надзора.
Ниже мы рассмотрим три различных способа управления экранным временем. Один полагается на инструменты, встроенные в устройства Apple. Второй использует приложение от Microsoft для мониторинга устройств Xbox, Windows и Android. Третий вариант предполагает использование сторонних приложений и программного обеспечения, предназначенных для полного родительского контроля.
Как управлять экранным временем на устройствах Apple
С устройствами Apple у вас есть два хороших метода для отслеживания или ограничения времени экрана детей (и ваш собственный в этом отношении). Первый вариант включает в себя настройки семейного доступа, которые позволяют устанавливать ограничения по времени для приложений или категорий приложений на каждый день, а также получать отчеты об использовании экранного времени каждым человеком. Второй метод позволяет вам установить ограничение по времени для приложения прямо перед тем, как передать iPhone или iPad — идеально подходит для очень маленьких детей.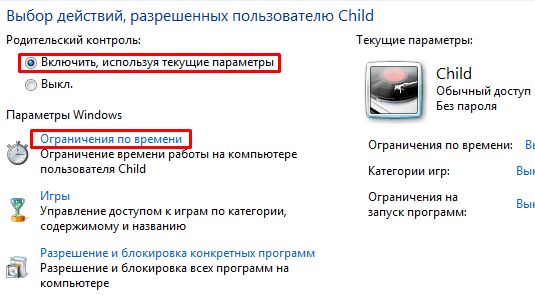
Метод 1. Использование Apple Screen Time
Параметры семейного доступа Apple позволяют управлять устройствами, покупками и использованием экрана в семье. После того, как вы настроите семейный доступ, добавив своих детей в учетную запись, вы можете установить дневные ограничения по времени для приложений, которые они могут использовать, или категории приложений, которые они могут использовать.
Функция «Экранное время» создает журнал использования устройства каждым человеком и генерирует ежедневный и еженедельный отчет, показывающий, сколько времени они провели в разных приложениях.
Изображения здесь взяты с устройства macOS, но те же функции доступны на iPhone и iPad. Просто зайдите в «Настройки»> «Время экрана».
Функции Apple Family Sharing и Screen Time предоставляют отличные инструменты для отслеживания времени использования экрана, установки ограничений и иного управления устройствами Apple в вашей семье. Однако, если в вашей семье есть технологии, отличные от Apple, например игровые приставки или Chromebook, они не распространяются на эти устройства.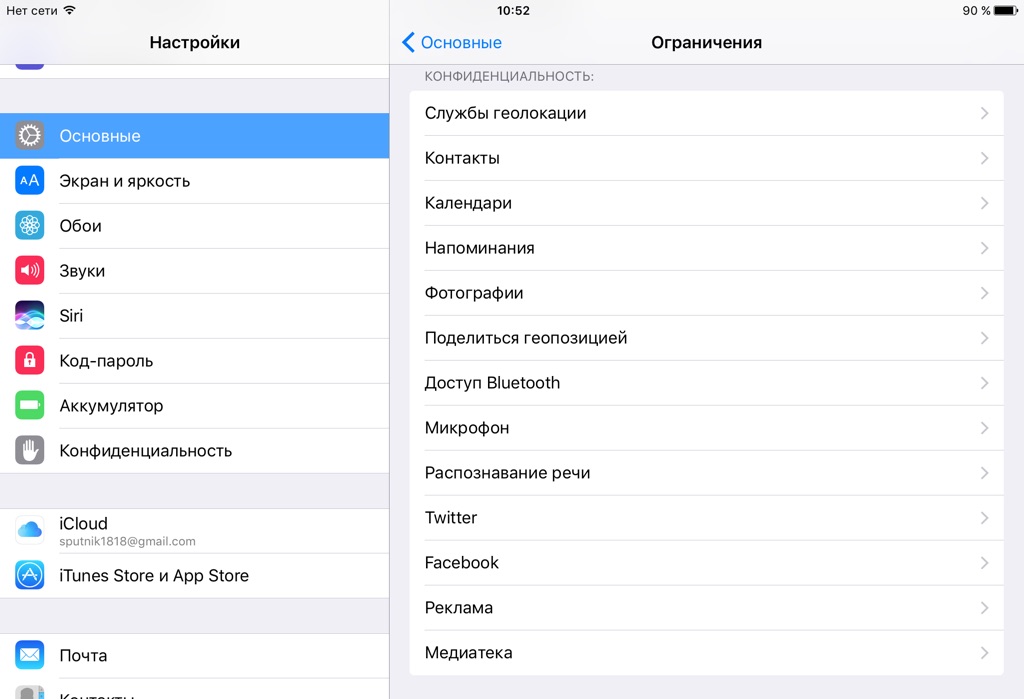 Пользователи Chromebook могут попробовать использовать Google Family Link.
Пользователи Chromebook могут попробовать использовать Google Family Link.
Метод 2: Использование ограничения времени сеанса на устройствах Apple с управляемым доступом
Этот следующий метод управления временем экрана хорош, когда вы хотите отдать свой iPhone или iPad ребенку и установить точное ограничение того, как долго они можно использовать прямо сейчас. Вы можете сделать это с помощью функции, называемой управляемым доступом.
Чтобы использовать его, сначала включите управляемый доступ, выбрав «Настройки»> «Специальные возможности»> «Управляемый доступ».
После включения откройте приложение, которое вы хотите, чтобы ваш ребенок мог использовать, и трижды щелкните либо боковую кнопку, либо кнопку «Домой» для устройств, на которых она есть.В нижнем левом углу нажмите «Параметры». В нижнем варианте написано Ограничение по времени. Включите это и выберите количество минут, в течение которых ребенок сможет использовать приложение.
Guided Access имеет и другие функции, которые могут помочь вам защитить ваш iPhone или iPad от детей.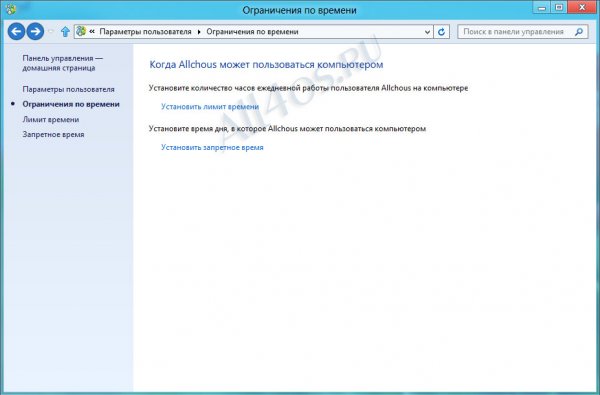 Если у вас есть маленькие дети, я настоятельно рекомендую узнать больше о управляемом доступе.
Если у вас есть маленькие дети, я настоятельно рекомендую узнать больше о управляемом доступе.
Как управлять экранным временем для Windows и Xbox (и игр на Android)
Microsoft недавно выпустила новое приложение под названием «Семейная безопасность».Он доступен как для iPhone, так и для Android. Вы используете его для ограничения экранного времени на устройствах Windows и Xbox, а также в играх на Android.
Приложение позволяет вам установить ограничения на то, сколько времени члены вашей семьи могут проводить на устройствах Xbox и Windows. У вас также есть возможность установить временные ограничения для определенных приложений или игр на Xbox, Windows и Android. Ваши дети также могут запросить продление времени, которое вы можете одобрить или отклонить в режиме реального времени через приложение.
У нового инструмента Microsoft есть и другие функции, такие как отправка вам запросов, прежде чем ваши дети смогут делать покупки приложений на своих устройствах.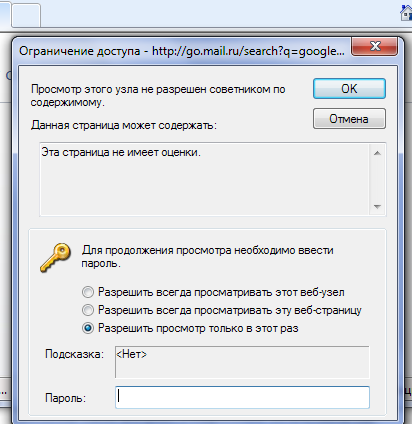
Одним из недостатков является то, что приложение отслеживает только один веб-браузер, Microsoft Edge, поэтому, если ваши дети используют Chrome, Firefox или другой браузер, они могут обойти некоторые ограничения. Вы можете заблокировать им установку других браузеров, но в зависимости от того, какая поддержка браузера им нужна для учебы, это может не сработать.
Дополнительные советы о том, как управлять временем игровых консолей, в частности, вы можете прочитать в нашей истории о том, как включить родительский контроль на каждой платформе видеоигр.
Как управлять экранным временем с помощью ПО родительского контроля
Инструменты родительского контроля существуют уже несколько десятилетий. Теперь вы можете купить отличное программное обеспечение для родительского контроля, чтобы контролировать и контролировать все устройства в вашем доме, или использовать мобильные приложения для родительского контроля, если ваша семья использует только планшеты и телефоны.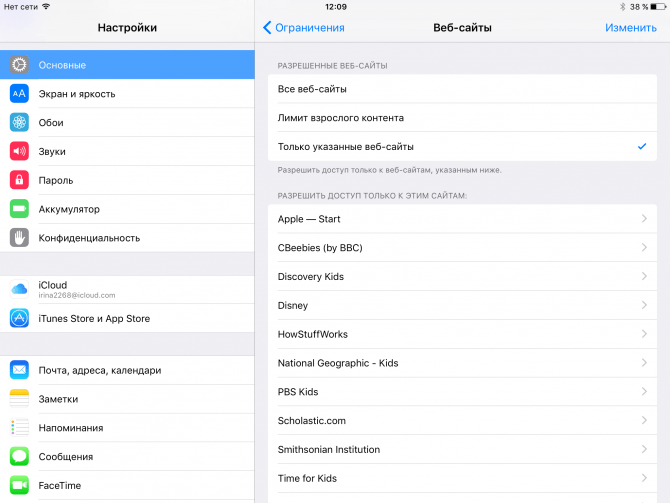
Любое приложение в этой категории позволяет вам устанавливать ограничения на время использования экрана, блокировать определенные приложения или веб-сайты в течение установленного вами времени и контролировать использование устройства в целом.Многие из них работают на разных платформах (хотя не все функции обязательно будут работать на каждой платформе), поэтому, если вы используете сочетание устройств Apple, Windows и Android, вам может пригодиться программное обеспечение или приложения для родительского контроля.
Эти приложения и инструменты предоставляют вам широкий спектр возможностей, в зависимости от того, какой контроль вы хотите контролировать время экрана в семье, нужны ли вам дополнительные функции (например, определение местоположения) и сколько вы готовы потратить. Некоторые из них, получившие высшие оценки в наших тестах, — это Editors Choice Qustodio, Kaspersky Safe Kids и Norton Family Premier.Qustodio позволяет устанавливать дневные ограничения по времени, создавать графики использования устройств и устанавливать ограничения по времени для отдельных приложений.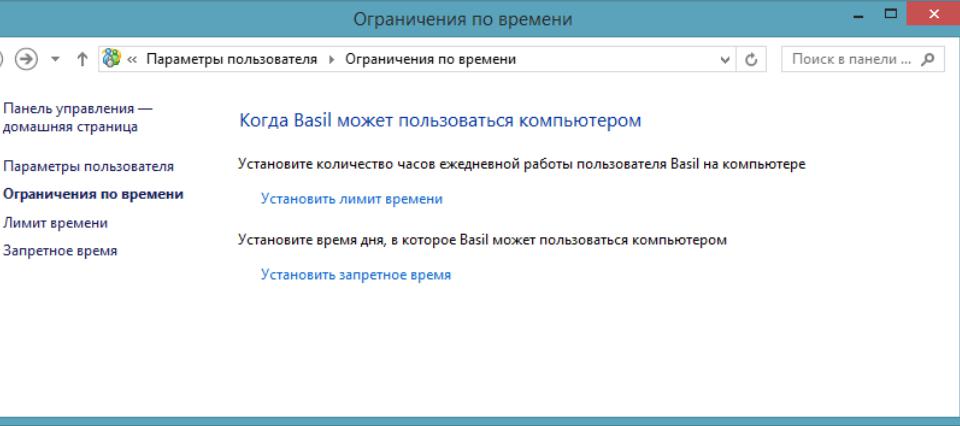 Kaspersky Safe Kids совпадает с этими первыми двумя возможностями и включает параметр только для монитора, но не может устанавливать ограничения по времени для каждого приложения. Norton Family имеет такие же возможности управления временем, что и Kaspersky Safe Kids, а также имеет настройку только для монитора, но не работает с устройствами macOS.
Kaspersky Safe Kids совпадает с этими первыми двумя возможностями и включает параметр только для монитора, но не может устанавливать ограничения по времени для каждого приложения. Norton Family имеет такие же возможности управления временем, что и Kaspersky Safe Kids, а также имеет настройку только для монитора, но не работает с устройствами macOS.
Не все экранное время одинаково
Прежде чем устанавливать жесткие ограничения на то, сколько экранного времени могут иметь дети, имейте в виду, что не все экранное время одинаково.Некоторые эксперты говорят, что вы не должны засчитывать учебу или домашнее задание, сделанное на экранах, в общую дневную норму детей. Кроме того, качество экранного времени может отличаться от того, что предполагают родители. В частности, для подростков общение — важный аспект их жизни, который может происходить в видеоиграх, социальных сетях и других местах.
Common Sense Media рекомендует обращать внимание на то, как дети ведут себя после различных впечатлений от СМИ, как на один из способов оценки качества.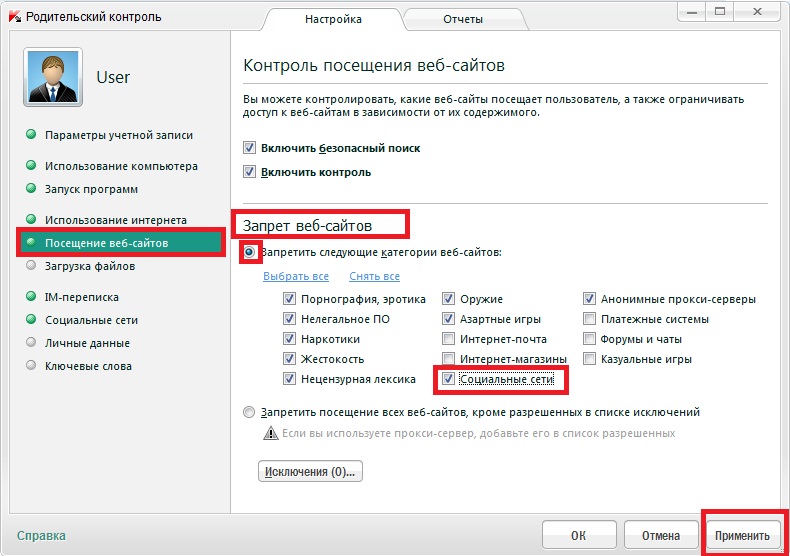 Другой — спросить, как они относятся к наиболее часто используемым видеоиграм и приложениям.»Что вам нравится в нем?»
Другой — спросить, как они относятся к наиболее часто используемым видеоиграм и приложениям.»Что вам нравится в нем?»
Имея правильные инструменты, вы можете работать со своей семьей, чтобы определить правильные ограничения для экранного времени. Он может меняться со временем, и могут быть дни или недели, за исключением случаев, но с правильными инструментами и информацией вы можете сделать это так, чтобы это было понятно для всех.
Как (и когда) ограничить использование детьми технологий — Smarter Living Guides
Совершенно очевидно, что технологии никуда не денутся, и мир становится все более управляемым цифровыми технологиями. Во многих отношениях это хорошо.Технологии расширяют возможности детей всех возрастов, предлагая инструменты, которые помогают детям учиться весело и увлекательно, выражать свои творческие способности и оставаться на связи с другими. Технически подкованные дети также будут лучше подготовлены к работе, которая будет преимущественно цифровой.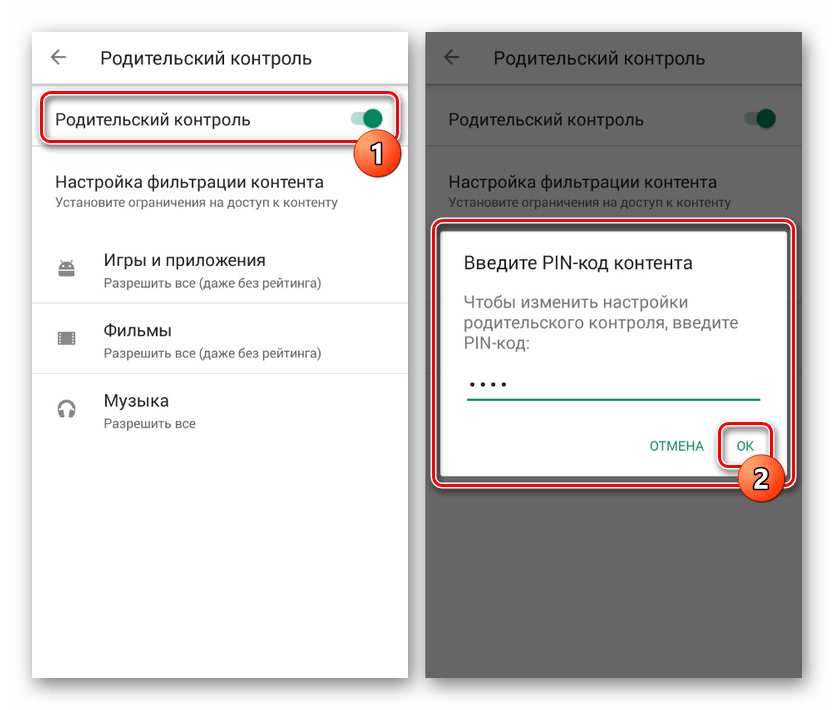
В то же время родители, естественно, беспокоятся о том, что их дети будут получать доступ к неприемлемому контенту в Интернете, о влиянии слишком большого количества экранного времени на здоровое развитие и о том, что их дети будут привязаны к технологиям.
Как и в большинстве ситуаций, лучше всего работает сбалансированный подход к этим новым вызовам. «Самый важный шаг — установить сбалансированные или устойчивые отношения с технологиями», — говорит социальный психолог Адам Альтер, автор книги «Irresistible: The Rise of Addictive Technology and Business of Keep Us Hooked». Вы можете сравнить это со стремлением к здоровому питанию, объясняет доктор Альтер: «Дети старшего возраста интуитивно понимают концепцию баланса — они знают, что важно есть здоровую пищу вместе с конфетами и десертами, и то же самое можно сказать о« пустых »продуктах. калорий, которые возникают из-за того, что вы слишком много времени пассивно смотрите на экран.Пришло время для экранов, но не за счет времени на физическую активность и общение с реальными людьми в реальном времени ».
О чем следует помнить, пытаясь достичь этого хрупкого баланса:
Единого рецепта успеха не существует, но вы его узнаете, когда увидите. Баланс вашей семьи будет отличаться от баланса вашего соседа, потому что каждая семья уникальна, а стили и ценности воспитания различаются. В целом, однако, если ваша семья может воспользоваться преимуществами технологий, не чувствуя многих из них, и вы уверены в том, как ваши дети используют технологии, вы, вероятно, нашли баланс.
Следите за предупреждающими признаками использования нездоровой техники. Психолог Джон Лассер, написавший в соавторстве «Поколение технологий: воспитание уравновешенных детей в гиперсвязанном мире», говорит, что родителям следует отметить, когда:
- Дети жалуются, что им скучно или они недовольны, когда у них нет доступа к технологиям
- Истерики или резкое сопротивление возникают, когда вы устанавливаете лимит времени экрана
- Экранное время мешает спать, учебу и личное общение
Будьте готовы возвращаться к этой теме снова и снова. По мере того, как ваши дети растут, их участие в технологиях будет расти. Кроме того, трудно предсказать, как будет выглядеть цифровой мир даже через несколько лет. Ваше определение здорового и нездорового использования технологий потребует регулярных обновлений. Впереди веселые времена!
По мере того, как ваши дети растут, их участие в технологиях будет расти. Кроме того, трудно предсказать, как будет выглядеть цифровой мир даже через несколько лет. Ваше определение здорового и нездорового использования технологий потребует регулярных обновлений. Впереди веселые времена!
Несколько советов по оценке качества цифрового взаимодействия ваших детей (что вам следует делать регулярно):
- Доступны ли они по возрасту?
- Являются ли приложения, которые они используют, интерактивными и заставляют задуматься, а не пассивными? Не все экранное время одинаково.Возвращаясь к аналогии с едой, 100 калорий из пончика — это не то же самое, что 100 калорий из салата; час просмотра видео на YouTube — это не то же самое, что час, проведенный в программе цифрового искусства.
- Установлены ли в настройках конфиденциальности для детей старшего возраста социальные сети и другие онлайн-аккаунты, ограничивающие то, что посторонние могут видеть и кто может связываться с вашими детьми?
По-прежнему устанавливайте ограничения по экранному времени, чтобы сбалансировать действия в сети и в автономном режиме. Хотя качество является наиболее важным, вы, вероятно, все же захотите установить некоторые ограничения времени использования экрана для своей семьи, чтобы сэкономить время для действий, выходящих за рамки экранов и технологий.В то время как споры о том, сколько именно часов дети могут проводить за своими экранами, прежде чем они станут нездоровыми, продолжаются, вы можете четко обозначить время, свободное от технологий, например, во время обеда, в машине или в школьные вечера.
Хотя качество является наиболее важным, вы, вероятно, все же захотите установить некоторые ограничения времени использования экрана для своей семьи, чтобы сэкономить время для действий, выходящих за рамки экранов и технологий.В то время как споры о том, сколько именно часов дети могут проводить за своими экранами, прежде чем они станут нездоровыми, продолжаются, вы можете четко обозначить время, свободное от технологий, например, во время обеда, в машине или в школьные вечера.
10 советов по ограничению времени, проводимого вашим ребенком перед экраном
Хотя неограниченное время с электроникой может занять вашего ребенка, вы не хотите, чтобы у него было слишком много экранного времени. Тем не менее, установить ограничения на телевидение и видеоигры для детей не всегда легко в современном мире, заполненном экранами.Вот 10 советов, которые родители могут использовать, чтобы решить, сколько экранного времени разумно для их детей.
Модель здорового электронного использования
Родители должны быть образцом для подражания в использовании экрана для своих детей. Перед тем, как вы перейдете к просмотру любимого сериала Netflix, помните, что вы подаете пример своим детям, проводя собственное время перед экраном.
Перед тем, как вы перейдете к просмотру любимого сериала Netflix, помните, что вы подаете пример своим детям, проводя собственное время перед экраном.
Постоянное включение телевизора из-за фонового шума или прокрутка телефона каждый раз, когда у вас есть свободная минута, могут не моделировать поведение, связанное с экраном, которое вы надеетесь увидеть у своих детей.
Изучите электронику
Современные дети технически подкованы. Большинство из них знают об электронике больше, чем взрослые. Родители должны быть в курсе последних приложений, игр, платформ социальных сетей и тенденций.
Например, вы не можете научить своего ребенка рискам, связанным с социальными сетями, если сами не понимаете опасности. Точно так же вы не сможете помешать им использовать определенные типы медиа (например, жестокие видеоигры), если вы не понимаете, как оцениваются эти формы медиа.Взаимодействие с другими людьми
Создание «зон, свободных от технологий»
Создайте в своем доме зоны, в которых запрещена электроника — будь то сотовые телефоны, портативные видеоигры или ноутбуки. Одним из примеров является столовая или кухня вашего дома, которые вы можете оставить для обедов и семейных бесед.
Одним из примеров является столовая или кухня вашего дома, которые вы можете оставить для обедов и семейных бесед.
Выделите время для отключения
Выделите время, чтобы вся ваша семья могла отключиться от своих технических устройств. Два примера — обед или час перед сном.Когда вы все соглашаетесь отложить свои устройства, это дает вашей семье возможность провести вдумчивое и качественное время вместе.
Вы можете подумать о более длительной семейной цифровой детоксикации, например, во время школьных каникул или каникул.
Родительский контроль
Существуют инструменты, которые вы можете использовать для защиты своих детей от доступа к откровенному контенту в Интернете и на телевизоре. Большинство маршрутизаторов, веб-браузеров и телевизоров имеют родительский контроль, который вы можете настроить для фильтрации или блокировки нежелательного контента.
Если у ваших детей есть смартфоны, вы также можете загрузить встроенные настройки или приложения, которые позволяют создавать фильтры контента.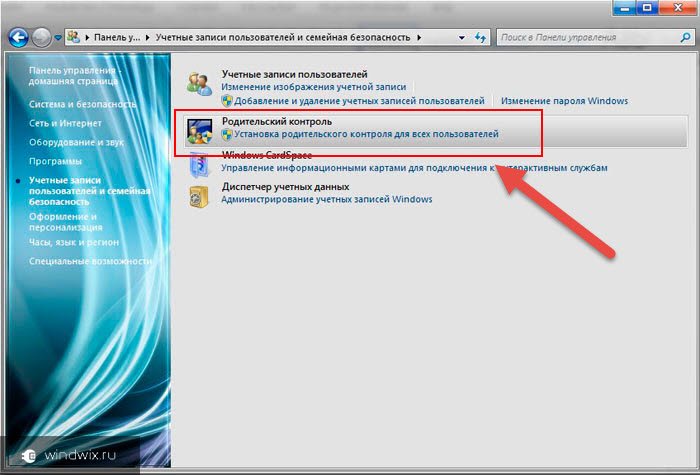 Многие также позволяют блокировать определенные веб-сайты, поиск в Интернете или даже ключевые слова.
Многие также позволяют блокировать определенные веб-сайты, поиск в Интернете или даже ключевые слова.
Объясните, почему вы ограничиваете экранное время
Если ваши дети понимают, что вы ограничиваете экранное время своей семьи, потому что слишком много времени, проводимого за экранами, имеет недостатки, они с гораздо большей вероятностью будут следовать установленным вами правилам. Если ваши дети просто думают, что вы «грубите», они с большей вероятностью будут сопротивляться или нарушать правила, которые вы пытаетесь соблюдать.
Основываясь на том, что подходит вашему возрасту, объясните, почему жестокие видеоигры, телешоу и фильмы могут быть вредными. Если ваши дети пользуются Интернетом, обязательно поговорите с ними об опасностях сетевых хищников.
Убедитесь, что каждый член вашей семьи участвует в обсуждении экранного времени и участвует в создании набора границ, которым может следовать каждый.
Спросите пароли вашего ребенка
Возможно, вы захотите спросить у своих детей пароли к их учетным записям в Интернете и социальных сетях.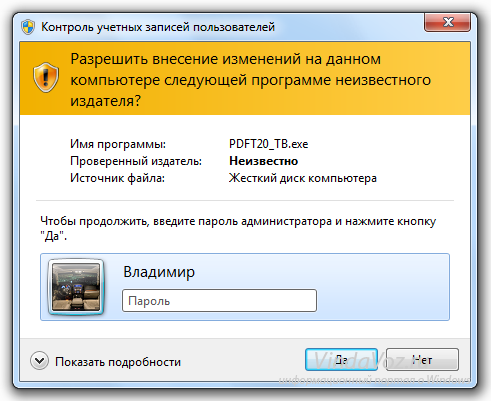 Дети не всегда обладают зрелостью, необходимой для взаимодействия в Интернете, и могут быть уязвимы для киберзапугивания.
Дети не всегда обладают зрелостью, необходимой для взаимодействия в Интернете, и могут быть уязвимы для киберзапугивания.
Вам нужно будет обсудить этот вариант всей семьей, но вы, как родитель, должны будете выяснить, как лучше всего защитить своего ребенка, сохраняя при этом некоторую конфиденциальность и автономию.
Поощрять другую деятельность
Благодаря множеству приложений, игр, устройств и контента дети могут легко полагаться на электронику в качестве развлечения.Поощряйте своего ребенка искать и участвовать в занятиях, для которых не нужен экран. Играть на улице, читать книгу или даже раскапывать старую настольную игру — это лишь несколько идей.
Это также может помочь составить (и обеспечить соблюдение) графика, которому следуют все в вашем доме. Если вы объясните детям, когда им разрешено появляться на экранах, а когда нет, это поможет прояснить ваши ожидания и предотвратит споры.
Сделать экранное время привилегией
Вы можете решить сделать экранное время привилегией, а не правом.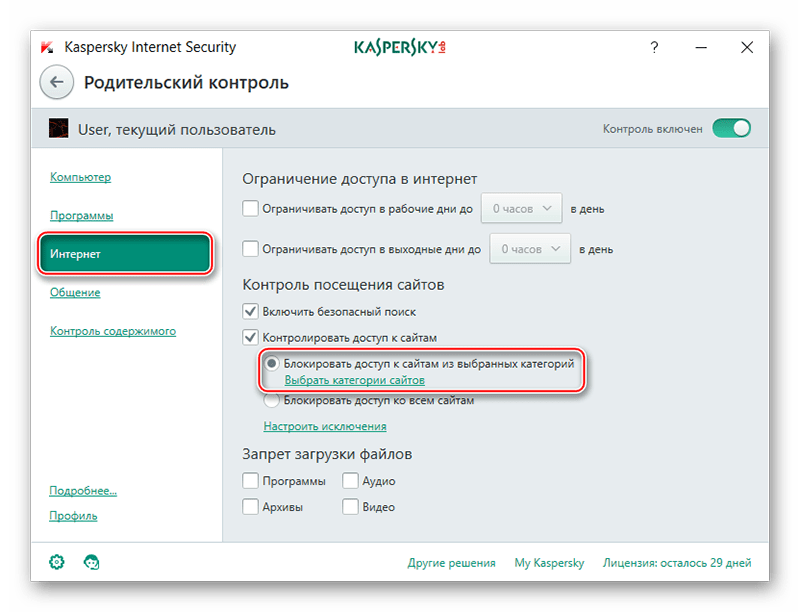 Если вы используете форму дисциплины, которая включает лишение привилегий (отрицательные последствия), телефон, ноутбук или видеоигра ребенка могут быть одной из таких привилегий.
Если вы используете форму дисциплины, которая включает лишение привилегий (отрицательные последствия), телефон, ноутбук или видеоигра ребенка могут быть одной из таких привилегий.
Однако после того, как вы установили ограничение на количество экранного времени, не позволяйте детям зарабатывать дополнительное время в качестве награды. Вместо этого придерживайтесь дневного лимита и предлагайте другие бесплатные или недорогие награды, чтобы укрепить позитивное поведение.
Поощрять детей тратить меньше времени на экран и на зоны без экрана будет намного проще, если вы будете общаться с ними позитивно, весело и искренне.Они с большей вероятностью будут прибегать к экранному времени, чтобы сбежать, если вы постоянно напоминаете им об их столовой или о сложном школьном задании, когда они не находятся у экрана.
Не снимайте экран в спальне ребенка
Вы не сможете контролировать использование экрана вашего ребенка, если он может использовать устройства вне вашего поля зрения. По этой причине вы можете сделать правило, запрещающее использование телевизоров, игровых систем и компьютеров. в спальне вашего ребенка. Это также относится к портативным устройствам, которые ваши дети могут захотеть использовать поздно ночью, что может помешать их сну.
По этой причине вы можете сделать правило, запрещающее использование телевизоров, игровых систем и компьютеров. в спальне вашего ребенка. Это также относится к портативным устройствам, которые ваши дети могут захотеть использовать поздно ночью, что может помешать их сну.
Как включить родительский контроль на каждой платформе видеоигр
Работа из дома перед лицом глобальной пандемии создает множество проблем практически для всех, но переходный период оказался особенно трудным для родителей, которые ухаживают за детьми в этом странном новом статус-кво. Эти изменения будут продолжаться в течение следующих нескольких недель, поскольку социальное дистанцирование требует, чтобы ученики всех возрастов посещали уроки онлайн, а не собирались в физических зданиях.
Подготовка вашего ребенка к новому сценарию возвращения в школу означает больше, чем просто убедиться, что у него есть необходимые технологии.Это также означает, что у них есть лучшая учебная среда, свободная от отвлекающих факторов. Как бы мы ни любили их, видеоигры представляют собой одно из самых больших отвлекающих факторов для любого, кто застрял дома, пытаясь работать в сети.
Как бы мы ни любили их, видеоигры представляют собой одно из самых больших отвлекающих факторов для любого, кто застрял дома, пытаясь работать в сети.
К счастью, современные устройства для видеоигр предлагают множество функций родительского контроля. Будь то соблюдение региональных законов об играх, ограничение времени, в течение которого дети смотрят на экран, или защита кошельков от использования мобильных тактик free-to-play, эти функции стали законным аргументом в пользу продажи.Вы можете активировать виртуальную няню в своем телефоне, ПК или игровой консоли. Хотя мы не знаем точно, какую функциональность ожидать от грядущих PlayStation 5 и Xbox Series X, трудно представить, чтобы Sony и Microsoft отказались от мощных функций родительского контроля, которые они уже используют на своих текущих компьютерах.
Наш гид позаботится о том, чтобы учащиеся в вашем доме сосредоточились на учебе, а не на своих высоких результатах во время обучения онлайн этой осенью.Только убедитесь, что вы не потеряете свой родительский PIN-код, самый лучший чит-код.
Как включить родительский контроль на ПК и мобильных устройствах
Можно просто запретить детям пользоваться игровой консолью, хотя это и будет жестко. Однако телефоны — это совершенно жизненно важная технология, и студентам в первую очередь нужен компьютер, чтобы заниматься из дома. Поскольку эти продукты выполняют так много функций, для них требуется свое собственное комплексное программное обеспечение для родительского контроля. У нас уже есть полные обзоры лучших программ для родительского контроля и лучших приложений для вашего телефона.
При таком большом количестве приложений на выбор не существует единого набора шагов для использования родительского контроля на ПК и мобильных устройствах. К счастью, эти приложения позволяют легко и интуитивно легко ограничивать игры, в которые может играть пользовательский профиль вашего ребенка, когда они могут в них играть и как долго они могут в них играть. Иногда вам даже не нужна внешняя программа для создания таких правил. На устройстве iOS настройте параметры экранного времени, чтобы установить ограничения контента, управлять многопользовательским доступом и запланировать временные ограничения для игровых сессий.Встроенные в Android инструменты родительского контроля не так мощны, но слабый подход операционной системы к разрешениям означает, что сторонние приложения родительского контроля, такие как Kaspersky Safe Kids и Qustodio, как правило, намного эффективнее, чем их аналоги для iOS.
На устройстве iOS настройте параметры экранного времени, чтобы установить ограничения контента, управлять многопользовательским доступом и запланировать временные ограничения для игровых сессий.Встроенные в Android инструменты родительского контроля не так мощны, но слабый подход операционной системы к разрешениям означает, что сторонние приложения родительского контроля, такие как Kaspersky Safe Kids и Qustodio, как правило, намного эффективнее, чем их аналоги для iOS.
На ПК, наряду с установкой общего приложения для родительского контроля, подумайте о том, чтобы узнать о встроенных функциях наиболее популярных игровых программ. Когда вы покупаете игру для ПК, скорее всего, вы покупаете ее в Steam.Цифровая торговая площадка Valve не различает, когда дело доходит до размещения зрелых материалов в своей библиотеке. Однако, настроив семейный просмотр, вы можете хотя бы ограничить, какие пользователи могут играть в какие игры, даже если вы не можете установить временные ограничения.
Discord приобрел популярность как способ общения геймеров друг с другом. Теперь оно позиционирует себя как более широкий инструмент коммуникации после того, как увидело множество вариантов использования приложения людьми. По иронии судьбы, одно из этих применений включает в себя виртуальное обучение одноклассников и выполнение друг с другом домашних заданий.Тем не менее, если Discord слишком отвлекает, воспользуйтесь его функциями родительского контроля, такими как блокировка неприемлемого контента и ограничение параметров обмена сообщениями.
Когда молодые люди не играют в игры, они любят смотреть, как другие люди играют в онлайн-игры с помощью службы потоковой передачи видеоигр, обычно Twitch. Хотя родители могут настраивать параметры конфиденциальности и обмена сообщениями, а Twitch теоретически пытается создать максимально позитивное сообщество, родители в конечном итоге не могут блокировать стримы от имени своего ребенка или ограничивать время, которое они тратят на просмотр стримов в целом.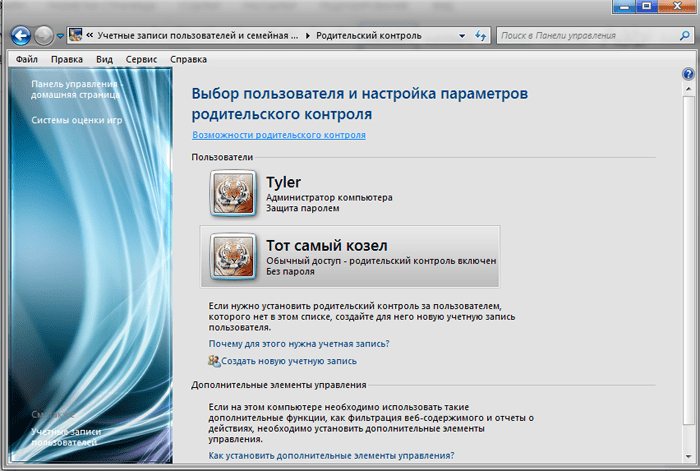 Полный запрет веб-сайта или приложения Twitch может быть лучшим решением.
Полный запрет веб-сайта или приложения Twitch может быть лучшим решением.
Как включить родительский контроль на Nintendo Switch
Из трех крупнейших производителей игровых консолей Nintendo остается самой твердой в стремлении сделать так, чтобы игроки всех возрастов наслаждались Марио, Покемонами и другими любимыми играми-талисманами компании. Иногда компания совершает ошибку. Друзья должны обмениваться длинными кодами друг с другом, чтобы играть вместе в сети. Вместо встроенного голосового чата на Nintendo Switch Nintendo требует от игроков использования громоздкого мобильного приложения.Конечно, Интернет — страшное место, но это приложение не предлагает никакой реальной защиты, а просто доставляет неудобства.
К счастью, приложение для родительского контроля Nintendo предлагает настоящую защиту наряду с удобными функциями. Это приложение, доступное для Android и iOS, позволяет устанавливать ограничения по времени и ограничивать контент для детских профилей на Nintendo Switch.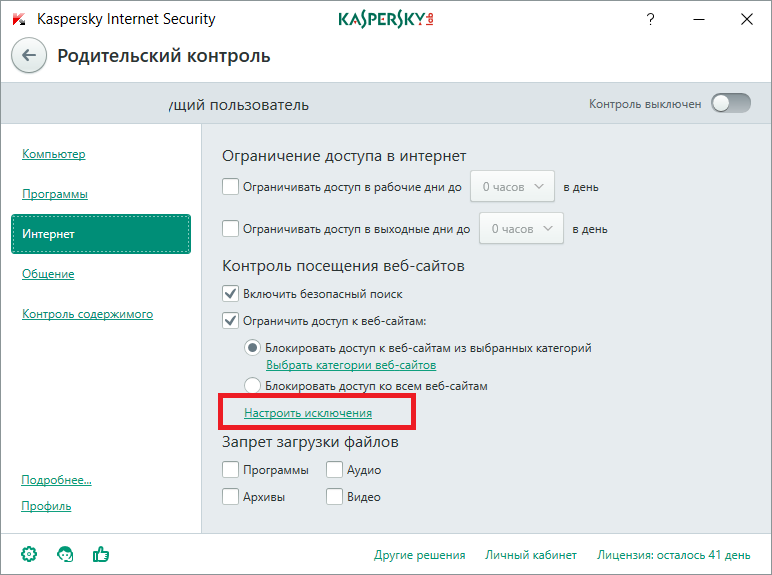 Составьте подробное расписание или дайте игрокам кусок времени, который они могут распределить по своему усмотрению. Блокируйте игры на основе возрастного рейтинга или делайте свои собственные белые и черные списки.В такой игре, как Cadence of Hyrule, нет ничего технически неприемлемого, но эти громкие ремиксы на мелодии Zelda могут оказаться слишком сложными, чтобы справиться с ними перед сном школьным вечером. Как и любой подходящий инструмент родительского контроля, приложение позволяет просматривать данные по мере их поступления, в том числе забавные лакомые кусочки, например, в какие игры ваши дети играют больше всего. По умолчанию Switch может публиковать изображения и видео в социальных сетях, но вы также можете ограничить эти функции.
Составьте подробное расписание или дайте игрокам кусок времени, который они могут распределить по своему усмотрению. Блокируйте игры на основе возрастного рейтинга или делайте свои собственные белые и черные списки.В такой игре, как Cadence of Hyrule, нет ничего технически неприемлемого, но эти громкие ремиксы на мелодии Zelda могут оказаться слишком сложными, чтобы справиться с ними перед сном школьным вечером. Как и любой подходящий инструмент родительского контроля, приложение позволяет просматривать данные по мере их поступления, в том числе забавные лакомые кусочки, например, в какие игры ваши дети играют больше всего. По умолчанию Switch может публиковать изображения и видео в социальных сетях, но вы также можете ограничить эти функции.
Следуйте инструкциям ниже, чтобы настроить защиту на Nintendo Switch.
На Nintendo Switch перейдите в Системные настройки> Родительский контроль. Даже без приложения вы можете блокировать игры по возрастному рейтингу, ограничивать общение и отключать VR.

Если вы загрузили мобильное приложение, следуйте инструкциям на экране в разделе Родительский контроль, чтобы синхронизировать приложение и коммутатор с одной и той же учетной записью Nintendo.
Используя мобильное приложение, теперь вы можете устанавливать временные ограничения для разных пользователей в дополнение к блокировке неприемлемого контента.
Как включить родительский контроль PlayStation 4
PlayStation 4, как и большинство ее предшественников, в настоящее время безраздельно господствует как самая популярная консоль на рынке. С такой большой обслуживаемой аудиторией (более 100 миллионов игроков) предлагать сильный родительский контроль — это просто ответственный поступок. И мы не хотим делать больше игр, в которых вы будете играть за грустных пап, убивающих людей, чтобы защитить своих детей.
Родительский контроль PlayStation 4 позволяет вам устанавливать все ограничения, которые вы хотите для профиля вашего ребенка. Ограничьте расходы и установите комендантский час для экранного времени. Блокируйте игры для взрослых и фильмы Blu-ray с рейтингом R. Отфильтруйте встроенный веб-браузер с помощью Trend Micro. Контролируйте общение, блокируя сообщения, запросы на добавление в друзья и возможность загружать пользовательский контент. Вы даже можете ограничить использование гарнитуры PlayStation VR. Виртуальная реальность не только опасна для развития молодых глазных яблок, но еще и довольно сложно уделять внимание в классе, если вы заняты погружением в целую виртуальную реальность.
Ограничьте расходы и установите комендантский час для экранного времени. Блокируйте игры для взрослых и фильмы Blu-ray с рейтингом R. Отфильтруйте встроенный веб-браузер с помощью Trend Micro. Контролируйте общение, блокируя сообщения, запросы на добавление в друзья и возможность загружать пользовательский контент. Вы даже можете ограничить использование гарнитуры PlayStation VR. Виртуальная реальность не только опасна для развития молодых глазных яблок, но еще и довольно сложно уделять внимание в классе, если вы заняты погружением в целую виртуальную реальность.
Выполните следующие действия, чтобы настроить защиту на PlayStation 4.
Создайте семью, добавив детей в существующую учетную запись PlayStation Network в разделе «Управление учетной записью».
Разрешите себе и любой другой учетной записи взрослого, с которой вам удобно следить за действиями ребенка.
На PlayStation 4 перейдите в «Настройки»> «Родительский контроль»> «Управление семьей», чтобы активировать такие функции, как ограничения по времени и расходам, ограничения контента и веб-фильтрация.

Как включить родительский контроль Xbox One
Xbox вышла на рынок консолей с хардкорным преимуществом, а Xbox Live печально известна сетевым голосовым преследованием, но слава Microsoft за последние шаги, которые сделали Xbox более доступным и семейным дружелюбный.
Создавая семейную группу в сети или непосредственно на консоли, вы можете устанавливать разные ограничения для разных пользователей и отслеживать данные с помощью приложения Xbox Family Settings (теперь доступно для Android и iOS). Лимиты включают временные ограничения, ограничения рейтинга и лимиты расходов. Вы можете настроить уведомления о времени использования экрана для игр и приложений, а также утверждать разрешения. Вы даже можете запретить эксплуатирующие лутбоксы, чего не сделает наше собственное правительство. Таким образом, ваш ребенок не только будет сосредоточен на учебе, но и случайно не потратит все свои стипендии.Эти функции распространяются на все устройства, на которых Microsoft хочет, чтобы вы играли в ее игры, не только на консоли Xbox, но и на ПК с Windows 10. В настоящее время только учетные записи взрослых могут получить доступ к потоковой службе Microsoft xCloud, но это может быть связано с тем, что служба еще не запущена полностью.
В настоящее время только учетные записи взрослых могут получить доступ к потоковой службе Microsoft xCloud, но это может быть связано с тем, что служба еще не запущена полностью.
Выполните следующие действия, чтобы настроить защиту на Xbox One / ПК с Windows 10.
На Xbox One выберите «Система»> «Настройки»> «Учетная запись»> «Семья», чтобы управлять разрешениями для детей-членов семьи.На ПК с Windows управляйте членами семьи под своей учетной записью Microsoft.
Независимо от того, как вы выбираете доступ к настройкам семьи, вы можете установить ограничения по времени, ограничить общение, фильтровать просмотр веб-страниц и заблокировать контент для взрослых.
Чтобы одобрить покупки на Xbox, выберите учетную запись ребенка в разделе Семья и перейдите в Конфиденциальность и безопасность в Интернете> Конфиденциальность Xbox Live> Просмотреть подробности и настроить> Купить и загрузить. На ПК вы также можете включить это через свою учетную запись Microsoft.

Работай усердно, играй усердно
Виртуальный или нет, школа — это место для работы, но это не значит, что там не должно быть места для игр. Родители, есть много здоровых способов дать детям возможность насладиться видеоиграми. Ознакомьтесь с нашим руководством обо всем, что родители должны знать о видеоиграх. Ищете рекомендации? Вот наша подборка лучших игр для детей и лучших игр для Nintendo Switch для детей.
Как настроить родительский контроль в Windows 10
Что нужно знать
- Для Windows 10, Пуск > Настройки > Учетные записи > Семья и другие пользователи > Добавить семью
Член > Добавить ребенка > ввести адрес электронной почты> Закрыть . - Для Windows 8, Клавиша Windows + C > Изменить настройки ПК > Учетные записи > Другие учетные записи > Добавить учетную запись .

- Для Windows 7, Запустите > введите Родительский контроль в поиске> выберите дочернюю учетную запись> Принудительно текущие настройки > настройте параметры> Закройте .
В этой статье объясняется, как включить, изменить или отключить родительский контроль в Windows.Инструкции в этой статье применимы к Windows 10, Windows 8 и Windows 7.
Включить родительский контроль Windows 10
Чтобы использовать самые последние функции родительского контроля Windows и функции семейной безопасности Microsoft, и вам, и вашему ребенку потребуется учетная запись Microsoft (а не локальная). Хотя вы можете получить учетную запись Microsoft для своего ребенка до настройки доступных родительских элементов управления в Windows 10, получить учетную запись в процессе настройки проще и проще.Что бы вы ни решили, для начала выполните следующие действия.
Родительский контроль, как описано здесь, применяется только тогда, когда ребенок входит в систему на устройстве Windows, используя свою учетную запись Microsoft. Эти настройки не будут препятствовать тому, что они делают на компьютерах своих друзей, школьных компьютерах, их устройствах Apple или Android, или когда они получают доступ к компьютеру под чужой учетной записью (даже с вашей).
Эти настройки не будут препятствовать тому, что они делают на компьютерах своих друзей, школьных компьютерах, их устройствах Apple или Android, или когда они получают доступ к компьютеру под чужой учетной записью (даже с вашей).
Выберите Start и выберите Settings , чтобы запустить приложение Windows Settings.
Выберите Счета .
На левой панели выберите Семья и другие пользователи .
Выберите Добавить члена семьи , если у вашего ребенка нет отдельной учетной записи на вашем устройстве. На этом шаге запускается мастер учетной записи Microsoft.
Выберите Добавить ребенка либо введите адрес электронной почты вашего ребенка, либо выберите У человека, которого я хочу добавить, нет адреса электронной почты.
Завершите каждую страницу мастера.
 Мастер предлагает разные вопросы, если у ребенка есть или еще нет адреса электронной почты.
Мастер предлагает разные вопросы, если у ребенка есть или еще нет адреса электронной почты.Прочтите предлагаемую информацию (то, что вы видите здесь, зависит от того, что вы выбрали на шаге 5), и выберите Закрыть .
Если вы получили учетную запись Microsoft для своего ребенка во время описанного выше процесса, вы заметите, что ребенок был добавлен в ваш список членов семьи в настройках Windows и имеет статус Ребенок. Родительский контроль уже включен с использованием наиболее распространенных настроек, и учетная запись готова к использованию. Попросите ребенка войти в свою учетную запись при подключении к Интернету, чтобы завершить процесс.
Если вы введете существующую учетную запись Microsoft во время процесса, вам будет предложено войти в эту учетную запись и следовать инструкциям в электронном приглашении. В этом случае статус учетной записи будет Дочерний, Ожидание . Ребенку необходимо будет войти в систему при подключении к Интернету, чтобы завершить процесс настройки.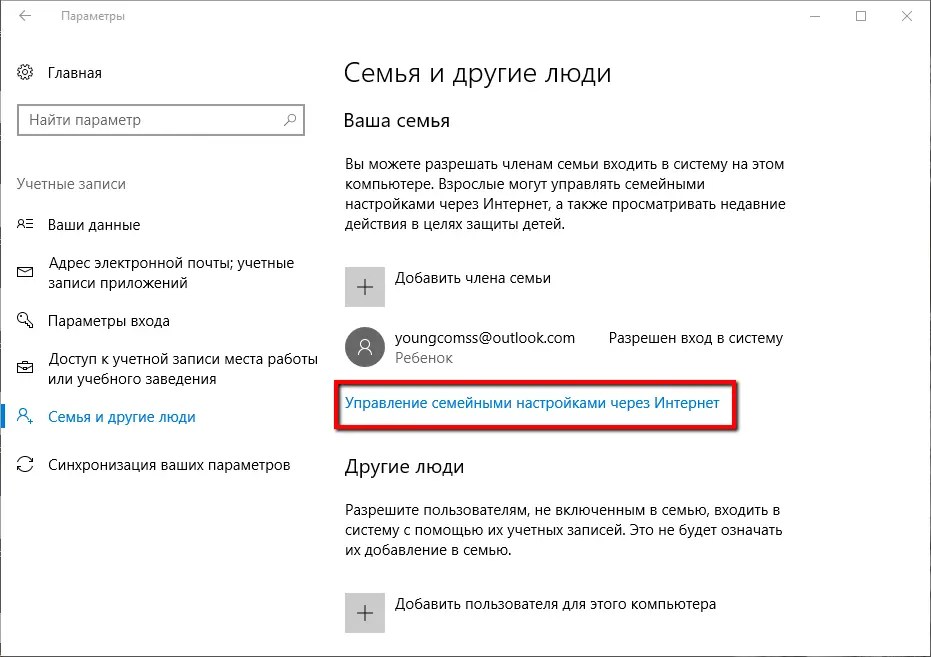 Вам также может потребоваться применить настройки семейной безопасности вручную, но это зависит от нескольких факторов.
Вам также может потребоваться применить настройки семейной безопасности вручную, но это зависит от нескольких факторов.
Найти, изменить, включить или отключить родительский контроль (Windows 10)
Есть большая вероятность, что элементы управления семейной безопасностью Windows по умолчанию уже включены для учетной записи вашего ребенка, но рекомендуется проверить, соответствуют ли они вашим потребностям. Чтобы просмотреть параметр, настроить, изменить, включить или отключить их или включить отчеты для учетной записи Microsoft:
Выберите Start > Settings > Accounts > Family & Other People , а затем выберите Manage Family Settings Online .
Или введите family в поле поиска рядом с Start. Выберите Family Options , а затем выберите View Family Settings .
Войдите в систему, если будет предложено, а затем найдите учетную запись ребенка в списке учетных записей вашей семьи.
 Выберите Screen Time под именем вашего ребенка, чтобы открыть вкладку Screen Time.
Выберите Screen Time под именем вашего ребенка, чтобы открыть вкладку Screen Time.Внесите изменения в настройки экранного времени по умолчанию, используя раскрывающиеся списки и ежедневные графики.
Выберите Дополнительные параметры под именем ребенка и выберите Ограничения содержимого .
Активировать Блокировать неприемлемые приложения и игры и блокировать неприемлемые сайты . Добавьте приложения или веб-сайты, которые вы хотите заблокировать или разрешить, и выберите соответствующий возрастной рейтинг.
Выберите вкладку Activity и разверните Manage . Выберите Включить отчеты об активности и Отправляйте мне еженедельные отчеты по электронной почте , чтобы получать еженедельные отчеты о действиях вашего ребенка в сети.
Чтобы блокировать неприемлемые веб-сайты и получать отчеты об активности в Интернете, ваш ребенок должен использовать Edge или Internet Explorer.
 Вы можете заблокировать другие браузеры.
Вы можете заблокировать другие браузеры.Продолжайте исследовать другие настройки, если хотите.
Родительский контроль Windows 8 и 8.1
Чтобы включить родительский контроль в Windows 8 и 8.1, сначала необходимо создать учетную запись для вашего ребенка. Вы делаете это в настройках ПК. Затем в Панели управления вы настраиваете желаемые параметры для этой дочерней учетной записи.
На клавиатуре нажмите и удерживайте клавишу Windows и нажмите C.
Выберите Изменить настройки ПК.
Выберите Accounts, выберите Other Accounts , а затем выберите Add An Account.
Выберите Добавить учетную запись ребенка.
Следуйте инструкциям на экране, чтобы завершить процесс, выбрав создание учетной записи Microsoft поверх локальной, если это возможно.

Чтобы настроить Родительский контроль:
Откройте панель управления . Вы можете искать его на начальном экране или на рабочем столе.
Выберите Учетные записи пользователей и семейная безопасность, , затем выберите Настроить родительский контроль для любого пользователя.
Выберите учетную запись ребенка.
В разделе Родительский контроль выберите Принудительно текущие настройки .
В разделе «Отчеты о деятельности » выберите и выберите « Собрать информацию об использовании ПК» .
Выберите ссылки, указанные для следующих параметров, и настройте по желанию:
- Веб-фильтрация для блокировки определенных веб-сайтов и предотвращения загрузок
- Ограничения по времени , чтобы выбрать, когда и в какие дни ваш ребенок может получить доступ к ПК
- Магазин Windows и ограничения для игр для установки ограничений по возрасту, названию и рейтингу в приложениях, которые ваш ребенок может использовать
- Ограничения приложений , чтобы установить приложения, которые ваш ребенок может использовать
Вы получите электронное письмо с информацией о странице входа в систему для семейной безопасности Microsoft и о том, что на ней доступно.
 Если вы используете учетную запись Microsoft для своего ребенка, вы сможете просматривать отчеты о действиях и вносить изменения в Интернете с любого компьютера.
Если вы используете учетную запись Microsoft для своего ребенка, вы сможете просматривать отчеты о действиях и вносить изменения в Интернете с любого компьютера.
Родительский контроль Windows 7
Настройте родительский контроль в Windows 7 с панели управления, аналогично тому, как описано выше для Windows 8 и 8.1. Вам необходимо создать дочернюю учетную запись для ребенка в Панель управления > Учетные записи пользователей > Предоставить другим пользователям доступ к этому компьютеру .Пройдите процесс в соответствии с подсказками.
На этом сделано:
Нажмите кнопку «Пуск» и введите Родительский контроль в окне поиска.
В результатах выберите Родительский контроль .
Выберите дочернюю учетную запись.
При появлении запроса создайте пароли для любых учетных записей администратора.

В разделе Родительский контроль выберите Принудительно применить текущие настройки .
Выберите следующие ссылки и настройте необходимые параметры, а затем выберите Закрыть : Ограничения по времени , Игры , и Разрешить и заблокировать определенные программы.
Спасибо, что сообщили нам!
Расскажите, почему!
Другой Недостаточно деталей Сложно понять .

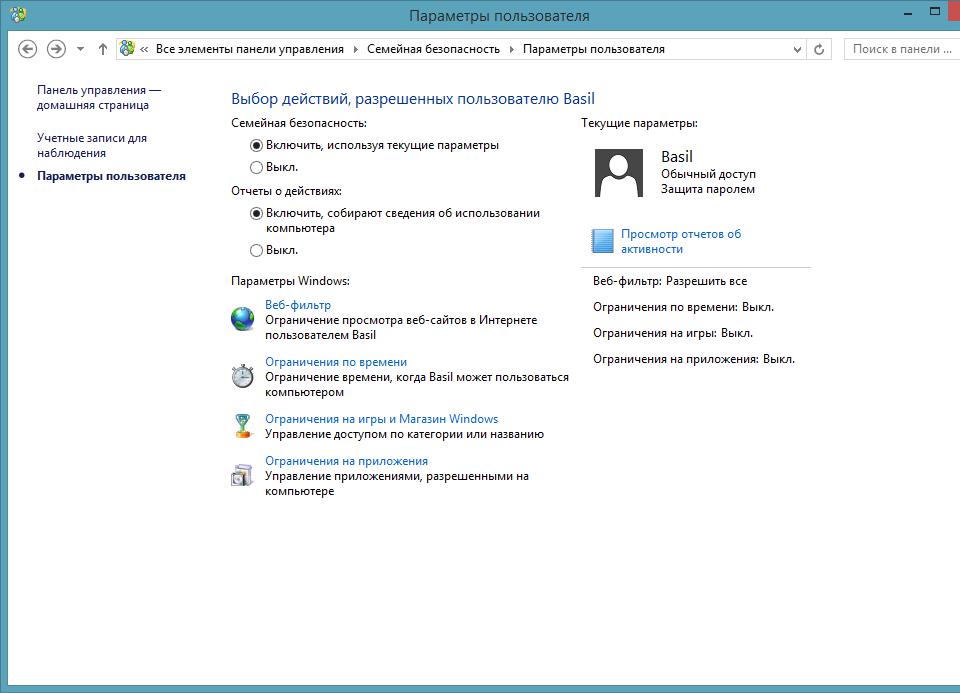
 Легко провести оценку взаимодействия ребенка с компьютером.
Легко провести оценку взаимодействия ребенка с компьютером.
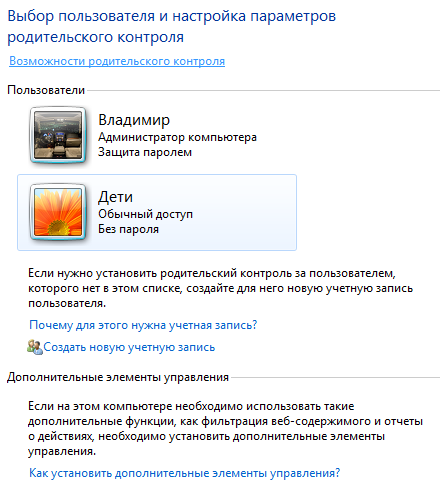 Также нельзя удалить PClimiter без введения пароля, удалить его из диспетчера задач или автозапуска.
Также нельзя удалить PClimiter без введения пароля, удалить его из диспетчера задач или автозапуска. Период, в который пользователю будет доступна работа с компьютером.
Период, в который пользователю будет доступна работа с компьютером.
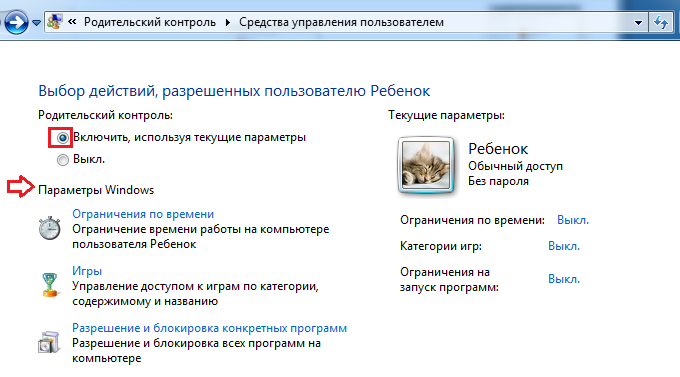 Когда им что-то непонятно, они идут ко мне за советом. Я все объясняю, и это позволяет им быть со мной на равных. Я не авторитет, которого боятся, а другой авторитет.
Когда им что-то непонятно, они идут ко мне за советом. Я все объясняю, и это позволяет им быть со мной на равных. Я не авторитет, которого боятся, а другой авторитет.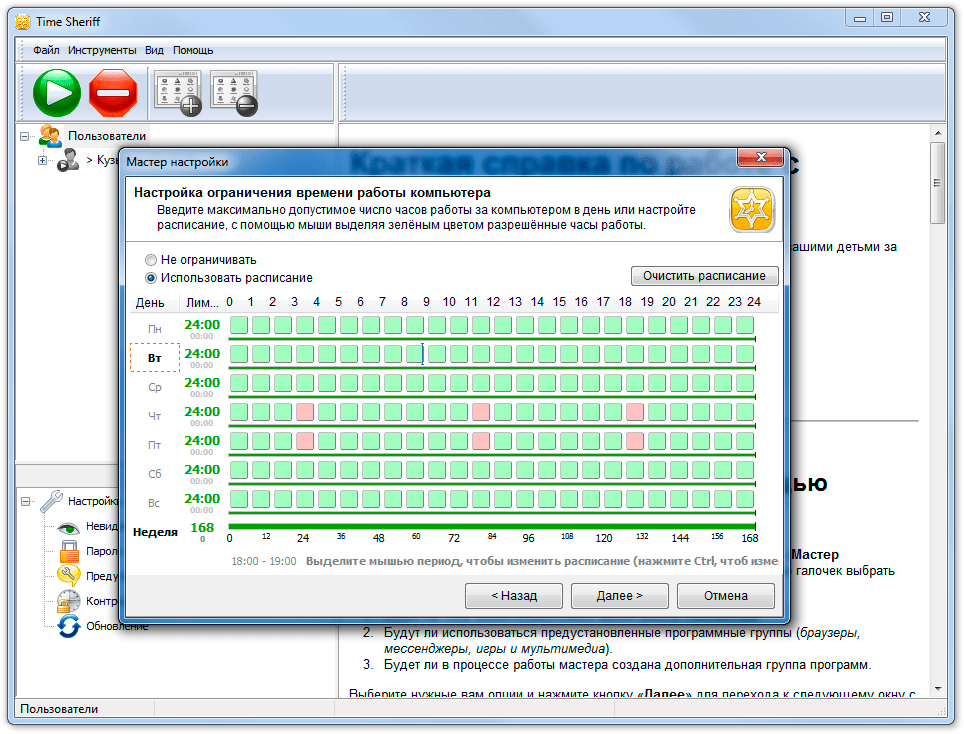
 .
.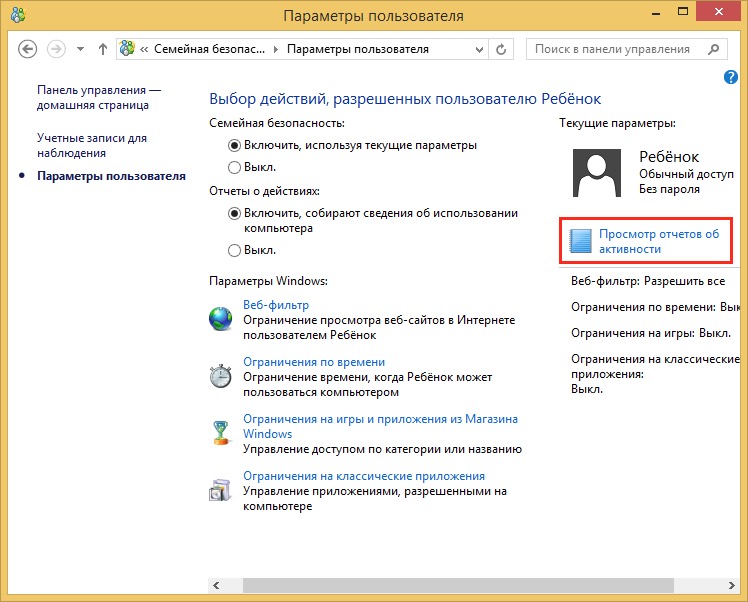



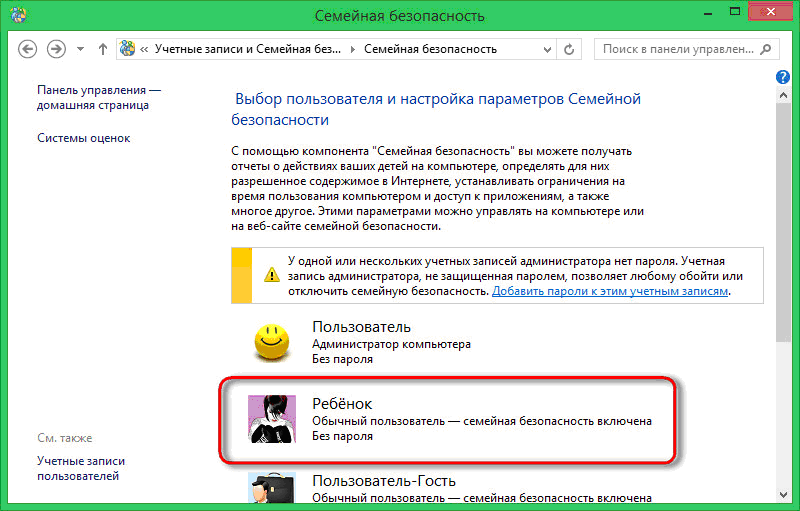
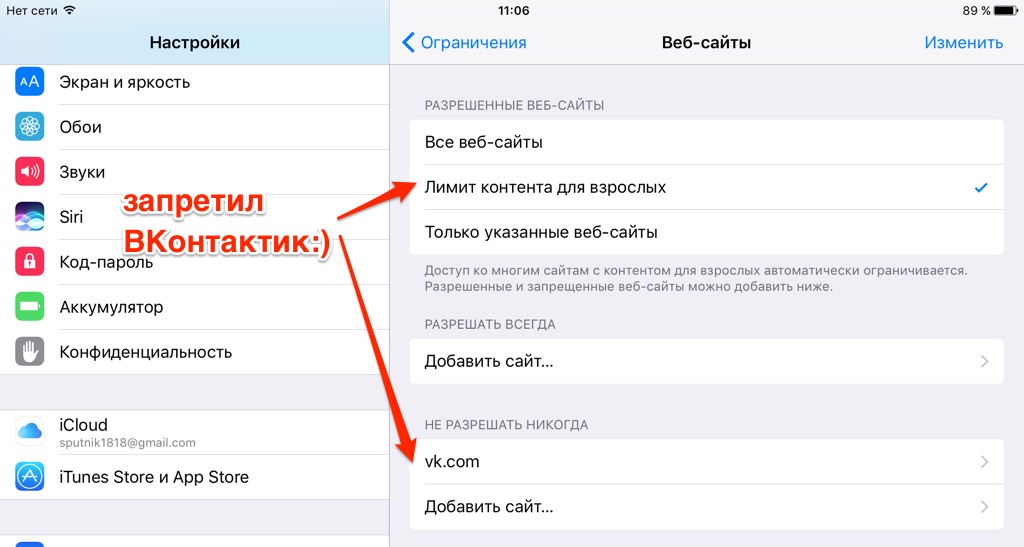
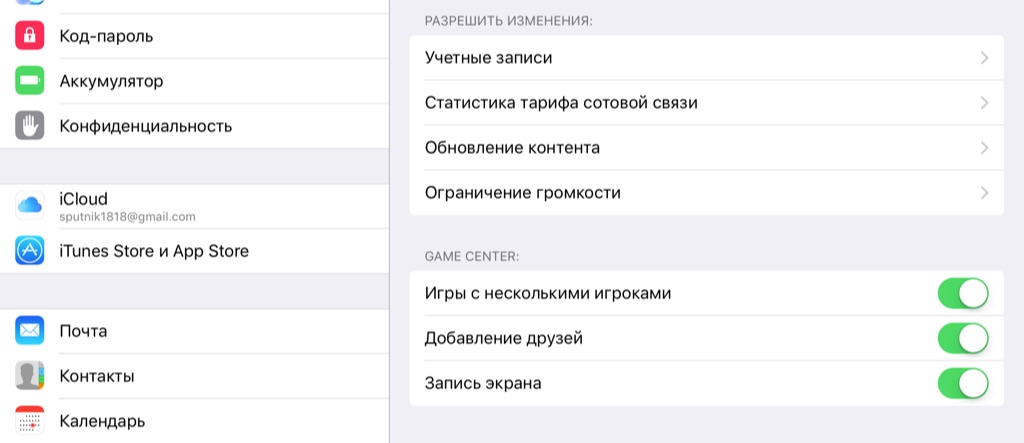

 Мастер предлагает разные вопросы, если у ребенка есть или еще нет адреса электронной почты.
Мастер предлагает разные вопросы, если у ребенка есть или еще нет адреса электронной почты. Выберите Screen Time под именем вашего ребенка, чтобы открыть вкладку Screen Time.
Выберите Screen Time под именем вашего ребенка, чтобы открыть вкладку Screen Time. Вы можете заблокировать другие браузеры.
Вы можете заблокировать другие браузеры.
 Если вы используете учетную запись Microsoft для своего ребенка, вы сможете просматривать отчеты о действиях и вносить изменения в Интернете с любого компьютера.
Если вы используете учетную запись Microsoft для своего ребенка, вы сможете просматривать отчеты о действиях и вносить изменения в Интернете с любого компьютера.