Как очистить кэш браузера на компьютере
Рассказываем, как очистить кэш браузеров:
— Google Chrome,
— Opera,
— Яндекс.Браузер,
— Safari,
— Mozilla Firefox.
Google ChromeОткройте браузер. Нажмите «Меню браузера» в правом верхнем углу экрана и перейдите в «Настройки».
В разделе «Конфиденциальность и безопасность» нажмите «Очистить историю».
Отметьте «Изображения и другие файлы, сохраненные в кеше», выберите, за какой период нужно удалить данные и нажмите «Удалить данные».
OperaОткройте браузер. Нажмите «Настройки и управление Opera» в левом верхнем углу экрана и выберите «Настройки».
В разделе «Конфиденциальность и безопасность» нажмите «Очистить историю посещений».
Отметьте только «Кэшированные изображения и файлы», выберите, за какой период нужно удалить данные и нажмите «Удалить данные».
Яндекс. Браузер
БраузерОткройте браузер и нажмите «Настройки Яндекс.Браузера» в левом верхнем углу экрана.
Выберите «Дополнительно» → «Очистить историю».
Отметьте только «Файлы, сохранённые в кеше», выберите, за какой период нужно удалить данные и нажмите «Очистить»
SafariОткройте браузер, нажмите «Safari» в левом верхнем углу экрана и выберите «Настройки…»
Перейдите на вкладку «Дополнения» и отметьте «Показать меню „Разработка” в строке меню». Закройте окно настроек.
В строке меню выберите «Разработка» → «Очистить кэши».
Mozilla FirefoxОткройте браузер и войдите в меню в правом верхнем углу экрана.
Перейдите на вкладку «Приватность и защита» и в разделе «История» нажмите «Удалить историю…»
Отметьте только «Кэш», выберите, за какой период нужно удалить данные и нажмите «ОК».
Ещё по теме
Как очистить кэш приложения на Андроид-устройствах
Как узнать версию операционной системы и модель телефона
Как узнать версию браузера на компьютере
Ответы на другие вопросы
Как очистить кэш в Опере?
Во время работы в Интернете все просматриваемые изображения, проигрываемые аудиофайлы и видеоролики сохраняются в специальную память – кэш.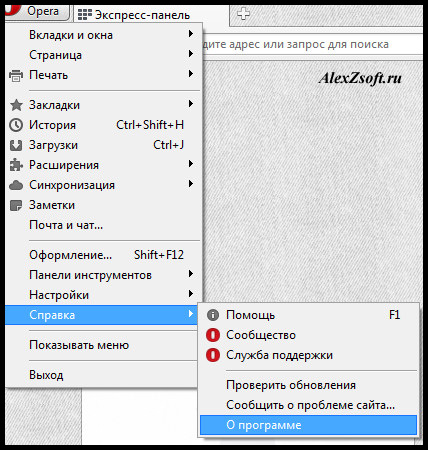 Это необходимо для более стабильной работы компьютера, снижения нагрузки на канал, уменьшения потребления системных ресурсов. Кроме того, недавно просмотренная информация будет загружаться быстрее при повторном открытии. В данной статье описано, как можно очистить файл кэш в Опере.
Это необходимо для более стабильной работы компьютера, снижения нагрузки на канал, уменьшения потребления системных ресурсов. Кроме того, недавно просмотренная информация будет загружаться быстрее при повторном открытии. В данной статье описано, как можно очистить файл кэш в Опере.
Размер данного файла ограничен, так что новые файлы записываются вместо старых, заменяя их. Как правило, заменяется наиболее старая информация. Во время интернет-серфинга процедура перезаписи происходит практически непрерывно.
Если во время данного процесса произойдет какой-нибудь системный сбой, глюк браузера или плагина или другая внештатная ситуация, данные могут быть повреждены.
Чтобы устранять подобные проблемы, пользователям необходимо знать, как очистить кэш в Опере.
Страница настроек обозревателя
Первый способ, как почистить кэш в Опере – воспользоваться специальным интерфейсом, запустив его через меню настроек. Для этого вам нужно сделать следующее:
Для этого вам нужно сделать следующее:
- Запустите браузер Opera.
- Вызовите панель быстрого доступа с помощью кнопки с логотипом браузера, расположенной в верхней части окна, прямо над стрелкой «Назад» («Back»).
- В ниспадающем меню нужно выбрать пункт «Settings» («Настройки»). Вы также можете воспользоваться сочетанием клавиш Alt и P (для русской раскладки — З).
- Вы попадете на страницу конфигураций программы. В левой ее части можно найти навигационное меню. Переместитесь в закладку «Защита личных данных» («Privacy and Security»).
- В разделе «Личное» («Privacy») кликните по кнопке «Clear Data» («Очистить историю»).
- Снимите отметки напротив всех пунктов в открывшемся всплывающем окне, кроме графы «Cache» («Кеш»).
- Укажите отрезок времени, за которых хотите удалить данные.
- Нажмите «Clear» («Удалить»).
Подождите немного, пока файл будет очищен. Обычно, этот процесс занимает всего несколько секунд.
Быстрый доступ
Также полезно будет знать, как очистить кэш в Опере более быстрым путем.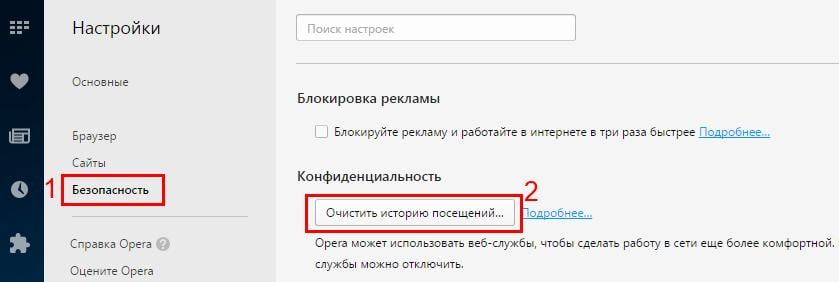
Дополнительно вы можете воспользоваться комбинацией клавиш Shift+Control+Delete для вызова данного сервиса.
Статья была полезна?
Поддержите проект — поделитесь в соцсетях:
Узнаем как очистить кэш браузера на компьютере?
На любом жестком диске компьютера есть маленький кусочек пространства, который называется — кэш браузера. Он представляет собой некое хранилище, где собраны фрагменты посещенных сайтов. Для того чтобы беречь интернет-трафик и как можно меньше времени тратить на соединение с нужными ресурсами, браузер способен сохранять некоторые картинки и другой контент.
Для того чтобы беречь интернет-трафик и как можно меньше времени тратить на соединение с нужными ресурсами, браузер способен сохранять некоторые картинки и другой контент.
При частом посещении различных сайтов работоспособность компьютера снижается, потому что даже после закрытия ресурса в памяти остаются ненужные файлы. Чтобы избавиться от этой проблемы, надо попытаться удалить лишнее. Для этого необходимо понимать, как очистить кэш. Данная процедура крайне простая, но все же стоит рассмотреть ее повнимательнее.
Как очистить кэш браузера
Абсолютно все интернет-обозреватели имеют функцию, применив которую можно почистить историю посещений. При разработке любого браузера создается интерфейс, предназначенный для того, чтобы частично или полностью очистить кэш. Эта процедура нужна, чтобы почистить временную информацию о посещенных страницах. Для проведения данной операции необходимо всего лишь открыть специальное окно браузера и указать, какие файлы подлежат удалению. Для каждого отдельно взятого интернет-браузера существует собственный алгоритм очистки.
Для каждого отдельно взятого интернет-браузера существует собственный алгоритм очистки.
Yandex («Яндекс») браузер
Инструкция для пользователей, которые не знают, как очистить кэш в «Яндексе»:
- Кликнуть на значок, в правом углу браузера для открытия меню.
- В появившемся меню выбрать вкладку «Дополнительно» и совершить переход по ней.
- В следующем открывшемся списке необходимо выбрать – «Очистить историю».
- Во всплывшем окне будет предложено на выбор несколько способов очистки. Есть возможность очистить кэш за определенный промежуток времени. Выберите подходящий вариант.
- Для того чтобы вместе с историей браузера очистился и кэш, отметьте – «Файлы, сохраненные в кэш».
- Уберите галочки с тех опций, которые не нужны.
- Подтвердите запуск удаления, нажав на значок «Очистить историю».
Интернет-браузер Opera («Опера»)
Как очистить кэш браузера «Опера»:
- Нажимаем значок Opera расположенный в левом верхнем углу браузера, около вкладок.

- В появившемся окне выбрать «Настройки».
- В следующем блоке открываем раздел «Общие настройки».
- Далее выбираем опцию «Расширенные».
- Слева находим значок «История» и нажимаем на него.
- Среди представленных вариантов выбираем «Дисковый кэш» и кликаем по кнопке «Очистить».
- Можно отметить опцию «Очищать при выходе», тогда при окончании сеанса и закрытии браузера, программа будет сама удалять все накопленные за сессию, файлы.
Браузер Mozilla Firefox («Мозилла»)
Разберем, как вычистить историю и файлы кэш в данном браузере:
- На панели меню, которая расположена над поисковой строкой в браузере, надо найти пункт «Инструменты» и перейти по нему.
- В открывшемся перечне выбираем «Настройки».
- Затем в открывшемся окне переходим в раздел «Дополнительные» и открываем «Сеть».
- В появившемся перечне надо отыскать «Автономное хранилище» и выбираем опцию «Очистить сейчас».
Кроме того, существует возможность воспользоваться сочетанием горячих клавиш Ctrl+Shift+H. Данная комбинация позволяет удалять из памяти данные, которые были сохранены за последний сеанс. Для просмотра истории посещений, удаления сайтов и файлов, которые были с них загружены, нажмите Ctrl+H. Описанные комбинации актуальны для всех версий Mozilla. Если проделанные действия не ускорили работу интернет-обозревателя, есть смысл проверить текущую версию браузера на актуальность. Возможно, она просто требует обновления.
Данная комбинация позволяет удалять из памяти данные, которые были сохранены за последний сеанс. Для просмотра истории посещений, удаления сайтов и файлов, которые были с них загружены, нажмите Ctrl+H. Описанные комбинации актуальны для всех версий Mozilla. Если проделанные действия не ускорили работу интернет-обозревателя, есть смысл проверить текущую версию браузера на актуальность. Возможно, она просто требует обновления.
Google Chrome («Гугл Хром»)
Данный интернет-обозреватель повсеместно считается самым быстрым и, если он начал зависать — это сигнал к тому, что ему срочно нужна очистка. Ниже приведена инструкция, в которой рассказывается о том, как очистить кэш:
- Открываем панель настроек. Это можно сделать, кликнув по соответствующей кнопке, которая находится верхнем правом углу браузера.
- Выбираем пункт «Инструменты».
- Далее, из открывшегося меню отмечаем «Показать дополнительные настройки» и «Очистить историю».
- В открывшемся меню, указываем срок, за который нужно удалить информацию.

- Ставим метку против блока «Изображения и другие файлы».
- Проверяем, чтобы другие метки были сняты.
- Нажатием на кнопку «Очистить историю», подтверждаем удаление данных.
Выше было рассказано о том, как очистить кэш в обозревателе «Гугл Хром». Если появилась необходимость удалить историю посещения сайтов, в меню управления сохраненными данными поставьте отметку в соответствующем поле. Еще следует знать, что, если зайти в браузер в режиме инкогнито (горячие клавиши — Shift+Ctrl+N), он не будет сохранять историю посещений.
Internet Explorer («Интернет Эксплорер»)
Стандартным браузером для Windows является Internet Explorer и, хотя у него весьма скудные возможности, им пользуется много людей. Разберем алгоритм действий:
- Открываем меню программы и выбираем опцию «Сервис» (если меню не отображается по умолчанию, нажимаем Alt на клавиатуре).
- В открывшемся разделе выбираем «Удалить журнал обозревателя».
- В появившемся окне устанавливаем метку против блока «Временные файлы интернета».

- Если, кроме удаления временных данных, больше ничего не требуется, снимаем все лишние флажки и нажатием кнопки «Удалить», подтверждаем действие.
Safari («Сафари»)
При использовании обычных настроек интернет-браузера «Сафари», папка, содержащая временные файлы, находится по следующему пути: Documents and Settings, директория «[Имя Пользователя]\Local Settings\Application Data\Apple\Safari».
Рассмотрим, как очистить кэш в обозревателе Safari:
- Открываем главное меню и выбираем пункт «Сбросить Safari».
- В выпавшем окне опций, отмечаем галочкой «Удалить все данные веб-сайтов».
- Проверяем, чтобы все остальные метки были сняты.
- Подтверждаем операцию, нажав на кнопку «Сбросить».
Если после проделанной работы интернет-страницы все же плохо загружаются, стоит очистить кэш Windows.
Почти все программы при работе создают временные файлы, которые, будут замедлять деятельность Windows, поэтому их необходимо удалять. Сейчас разберем, как очистить кэш на компьютере:
Сейчас разберем, как очистить кэш на компьютере:
- Открываем «Пуск».
- Переходим по пути – «Все программы – Стандартные».
- Запускаем «Командную строку» от имени администратора (правой кнопкой мыши).
- В открывшемся окне вводим команду — ipconfig /flushdns и жмем Enter.
- Готово!
Так как в настоящее время люди все чаще пользуются различными гаджетами, стоит рассмотреть способы их очистки.
«Андроид»
Разберем, как очистить кэш на «Андроиде».
Кэш данной системы и всех приложений, которые запускаются на этой платформе, очищают двумя разными способами:
- При помощи встроенной утилиты.
- Посредством запуска одной из специальных программ (например, Clean Master).
Очищение кэша при помощи утилиты более безопасно, поскольку система не навредит сама себе. А вот при использовании сторонних программ необходимо быть крайне внимательным.
iPhone
Теперь давайте разберем, как очистить кэш на айфоне.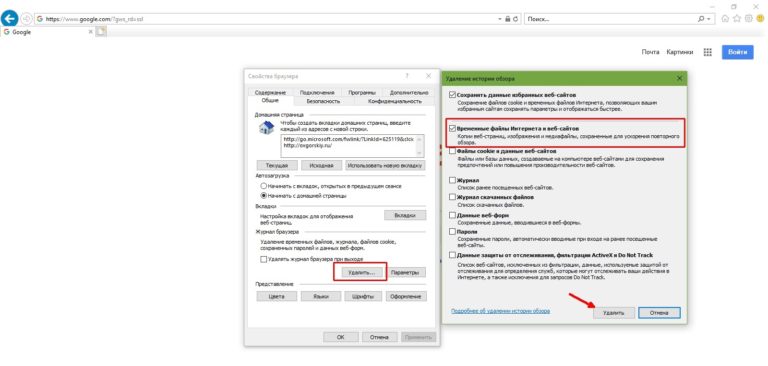
В iPhone в первую очередь необходимо очистить браузер «Сафари», а затем найти и скачать приложение, которое будет очищать память айфона. Лучшей программой для этой цели является Battery Doctor.
Как очистить кэш в опере: популярные способы
Пользователи любого браузера, в том числе интернет-обозревателя Опера, рано или поздно сталкиваются с необходимостью очистки кэш-памяти. Эта процедура позволит увеличить быстродействие программы и устранить другие проблемы в ее работе. Именно поэтому следует подробнее рассмотреть, как почистить кэш в Опере.
Что такое кэш
Для начала рассмотрим, что же это такое. Английское слово «cache» обозначает «прятать». По сути, это временные файлы, которые обозреватель веб-страниц сохраняет в специальную папку на жестком диске.
Когда вы открываете какую-либо веб-страницу, браузер вначале обратиться к кешу. Если там уже есть копия сайта (иначе говоря, вы его уже посещали), то откроется она, в результате чего загрузка будет ускорена. Это очень удобно для пользователей, у которых лимитный интернет. Но время от времени рекомендуется удалять файлы, так как здесь может храниться до нескольких гигабайтов, что приводит к торможению работы браузера и всего компьютера. Перед тем, как очистить кэш браузера Опера, поговорим о том, где он находится.
Если там уже есть копия сайта (иначе говоря, вы его уже посещали), то откроется она, в результате чего загрузка будет ускорена. Это очень удобно для пользователей, у которых лимитный интернет. Но время от времени рекомендуется удалять файлы, так как здесь может храниться до нескольких гигабайтов, что приводит к торможению работы браузера и всего компьютера. Перед тем, как очистить кэш браузера Опера, поговорим о том, где он находится.
Где находится кэш
Данные сохраняются в специальной папке Cache, которая располагается на диске С. Для того, чтобы в браузере Opera очистить кэш, давайте рассмотрит то, как сюда можно попасть. Через Мой компьютер переходим к диску С, открываем раздел Пользователи и находим папку с вашим именем Пользователя.
Далее необходимо проследовать по пути AppDаta\Locаl\Opera Softwаre. Здесь в Opera Stable находим папку Cache, которая нас и интересует. Перед тем, как очистить кэш браузера Opera, можно посмотреть, какой объем файлы в нем занимают на жестком диске.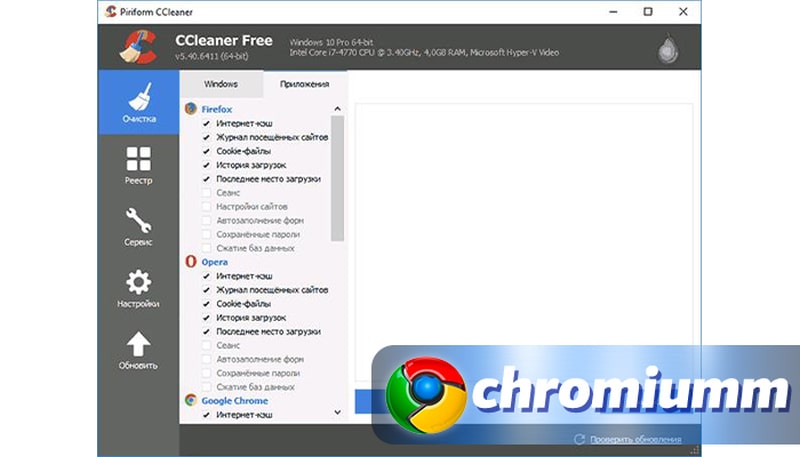
Чистим кэш-память в Опере
Такая процедура, как очистка кэша Opera, зависит от варианта интернет-обозревателя. Многие пользователи до сих пор предпочитают 12 версию браузера. Если у вас стоит этот обозреватель, то в левой части экрана вверху находим кнопку Опера. Жмем на нее и переходим в настройки.
Следующий шаг – выбираем раздел Безопасность. В нем находим пункт, предлагающий очистить историю посещений. Нажимаем на него, после чего должно открыться новое окошко. В нем можно выбрать временной период, за который нужно удалить данные. Например, если вы отметите в этом пункте настройку «С самого начала», то удалятся все временные файлы, загруженные с момента установки браузера.
Для того, чтобы в Оpera почистить кэш, необходимо снять выделения со всех пунктов кроме нужного для выполнения этого действия. После этого жмем кнопку Очистить историю посещений. На этом операция закончена. 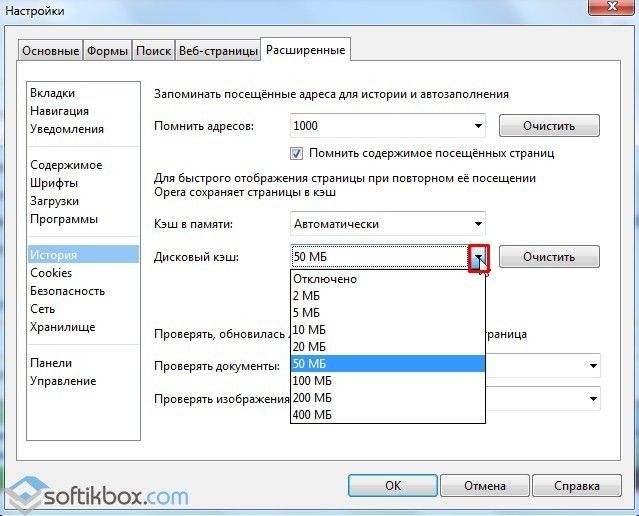
Запускаем браузер, переходим в основное меню и последовательно переходим Справка – О программе. Здесь вы увидите строку с адресом Кэш. Переходим в указанную папку. При этом Opera потребуется закрыть. Выделяем все содержимое папки и удаляем.
Итак, мы рассмотрели способы очистки кэш-памяти в Опере. А как эту операцию провести в Internet Explorer и Google Chrome вы узнаете в других статьях. Как уже было сказано, периодически рекомендуется выполнять данную процедуру по нескольким причинам. Во-первых, это поможет увеличить быстродействие компьютера, так как сохраняемые файлы могут занимать много места. Во-вторых, некоторые сайты могут некорректно отображаться после обновления. В кэш сохраняется их старая версия, и если на них был оптимизирован дизайн или навигация, то могут возникнуть проблемы. Очищать кэш время от времени рекомендуется не только в Опера, но и других интернет-обозревателях.
Как очистить кэш браузера? – withSecurity.
 ru
ruВ целях устранения различного рода неисправностей, неполадок и ошибок при работе с браузером, первое, что необходимо попробовать сделать — очистить кэш, историю и файлы cookie. Стоит сразу отметить, что это не панацея и не гарантирует, что проблема будет решена, однако что-то делать нужно и попробовать необходимо — это абсолютно безопасно и в большинстве случае весьма эффективно. А, чтобы кэш не был загружен бесполезной информацией — узнайте что такое отпечаток браузера и защищены ли Вы от отслеживания.
В данной статье рассмотрим пошаговую инструкцию, как и где очистить кэш в браузерах Opera, Google Chrome, Microsoft Edge, Mozilla Firefox, Яндекс Браузера, Internet Explorer, Safari, как на компьютере, так и на мобильных устройствах (Android и iOS).
Чтобы упростить поиск нужной для Вас информации в этой статье — воспользуйтесь быстрым доступом по ссылкам ниже:
Что такое кэш?
Кэш — это место, где временно хранятся данные. Когда Вы, я, и все мы используем программы, а в рамках данной статьи — браузер, то при посещении сайтов он сохраняет определенные файлы в кэш, для последующего использования. Среди таких файлов могут быть: картинки, документы, элементы дизайна, стили, текст, аудио и видео контент.
Когда Вы, я, и все мы используем программы, а в рамках данной статьи — браузер, то при посещении сайтов он сохраняет определенные файлы в кэш, для последующего использования. Среди таких файлов могут быть: картинки, документы, элементы дизайна, стили, текст, аудио и видео контент.
Большинство веб-сайтов имеют множество одинаковых элементов на нескольких страницах. Например, если обратите внимание, на данном сайте, вверху, есть логотип «withSecurity». При переходе по ссылкам, логотип останется неизменным — он присутствует на каждой странице сайта. Поэтому у разработчиков возникла такая мысль: «зачем загружать один и тот же элемент снова и снова для каждой страницы, если он остается неизменным?» Почему бы просто не загрузить его один раз, а затем использовать копию, чтобы отображать его снова, не загружая его каждый раз?»
Таким образом, при первом посещении какого-либо сайта, браузер, загружает логотип и ряд других элементов в кэш, а затем отображает его, как составляющую часть просматриваемой страницы.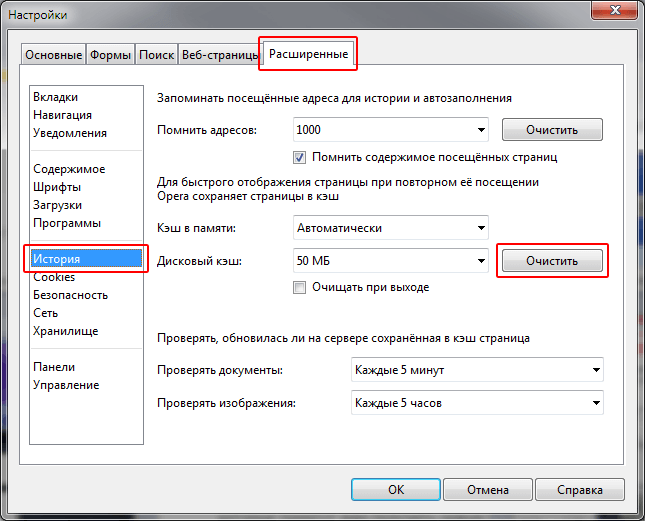
Подобные манипуляции позволяют в значительной степени увеличить скорость загрузки страниц в интернете и экономят трафик (актуально, если у Вас лимитированное интернет-подлючение).
Что значит очистить кэш?
«Очистить кэш браузера» — вероятно это самое первое, что Вам посоветуют сделать при возникновении проблем с отображением страниц сайтов в браузере.
Если на компьютере много временных файлов, сохраненных в кэше — это повлияет на скорость работы Вашего устройства и, порой может приводить к некорректному отображению сайтов:
- отсутствуют какие-либо элементы;
- картинки загружаются не полностью или полностью отсутствуют;
- структура сайта и страницы отображается в ломаном виде;
- не обновляются те или иные элементы;
- слишком долго загружается страница;
- сайт не загружается вовсе и т.
 д.
д.
Подобные проблемы не всегда относятся к кэшированию, но довольно часто возникает именно из-за него, поэтому «почистите кэш браузера» — один из первых шагов, который стоит попробовать при возникновении трудностей с отображением тех или иных сайтов.
Стоит отметить, что само существования кэша данных не приносит вред и служит только для упрощения взаимодействия между пользователем и сайтом. Также наличие кэша не подразумевает, что его нужно чистить регулярно — если нет каких-либо проблем, а памяти на жестком диске компьютера или мобильного устройства достаточно — проводить очистку кэша не обязательная процедура.
Как очистить кэш в браузере Opera?
- Перейдите в «Меню» и выберете «Настройки», либо же просто нажмите сочетание клавиш ALT+P:
- Нажмите на пункт «Дополнительно», чтобы открыть раскрывающейся список и перейдите в раздел «Безопасность».
 В открывшемся окне «Конфиденциальность и безопасность» найдите и нажмите на строку «Очистить историю посещений»:
В открывшемся окне «Конфиденциальность и безопасность» найдите и нажмите на строку «Очистить историю посещений»:
- Открывается окно «Очистить историю посещений», где содержится две вкладки «Основные» и «Дополнительно». В первом случае содержаться только основные данные доступные для удаления, во втором — помимо основных, присутствуют еще и узконаправленные параметры. Для того, чтобы очистить кэш в браузере Опера укажите временной диапазон и поставьте отметку напротив соответствующего пункта «Кэшированные изображения и файлы». Нажмите кнопку «Удалить данные»:
- Спустя несколько секунд или минут (зависит от размера кэша) браузер будет очищен от временных файлов.
- Очистить кэш в браузере Opera на телефоне, так же просто, как и на компьютере:
Очистить кэш браузера Google Chrome
- Откройте настройки:
- В дополнительной категории настроек найдите раздел «Конфиденциальность и безопасность» и перейдите в «Очистить историю»:
- Открывается окно аналогичное, как и в браузере Opera, где необходимо выбрать временной диапазон, поставить галочку напротив «Изображения и другие файлы, сохраненные в кеше» и нажать кнопку «Удалить данные»:
- Через мгновенье кэш в браузере Гугл Хром будет очищен за тот или иной период времени.

- Если Вы задаетесь вопросом, как очистить кэш браузера Google Chrome на телефоне, для Вас есть пошаговая инструкция:
Очистить кэш браузера Microsoft Edge
- Откройте меню и перейдите в «Параметры»:
- В открытом окне перейдите на вкладку «Конфиденциальность и безопасность» и в разделе «Данные браузера» нажмите на кнопку с текстом «Выберите, что нужно очистить»:
- Поставьте отметку напротив «Кэшированные данные и файлы» и нажмите кнопку «Очистить» :
- По окончанию очистки временных файлов в браузере Майкрософт Эдж Вы увидите информационное сообщение, что очистка завершена. Если есть необходимость, здесь же, Вы имеете возможность включить автоматическое удаления кэша при выходе из программы.
Как очистить кэш в Яндекс Браузере?
- Вверху сайта зайдите в меню и выберете «Настройки»:
- В открывшемся окне выбираем вкладку «Системные» или же листаем страницу вниз, где необходимо перейти по ссылке «Очистить историю»:
- Укажите временной промежуток за которой желаете очистить кэш Yandex Browser и установите соответствующую галочку напротив «Файлы сохраненные в кэше».
 Нажмите кнопку «Очистить»:
Нажмите кнопку «Очистить»:
- Временный файла Яндекс Браузера были удалены — очистка завершена.
- Если у Вас есть необходимость очистить кэш Яндекс Браузера в мобильной версии — ознакомитесь с инструкцией:
Mozilla Firefox очистить кэш в браузере
- Откройте меню и перейдите в «Настройки»:
- На вкладке «Приватность и Защита» найдите раздел «Куки и данные сайтов». Нажмите кнопку «Удалить данные»:
- В окне «Удаление данных» установите галочку напротив пункта «Кэшированное веб-содержимое» и нажмите кнопку «Удалить»:
- Временные файлы в браузере Мозилла Файрфокс были удалены. Как и в Microsoft Edge, есть возможность установить отметку, и кэш будет очищаться при выходе из программы.
- Если Вы счастливый обладатель мобильной версии Mozilla Firefox и желаете очистить кэш — следуйте пошаговой инструкции:
Как очистить кэш в браузере Internet Explorer?
- Нажмите сочетание клавиш CTRL+SHIFT+DEL либо в верхней части найдите значок меню, наведите курсор на раздел «Безопасность» и выберите пункт «Удалить журнал браузера.
 ..». :
..». :
- В окне «Удаление истории браузера» снимите отметку напротив «Сохранить данные избранных веб-сайтов» и укажите тип данных для очистки кэша — это «Временные файлы Интернета и веб-сайтов». После этого нажмите кнопку «Удалить»:
- Таким образом Вы смогли очистить кэш браузера Интернет Эксплорер. По окончанию очистки, внизу страницы, появится информационное сообщение:
Как очистить кэш в браузере на Android?
Выше, в этой же статье, для наиболее популярных программ приведены инструкции, как проводить очистку кэша непосредственно через браузер мобильной версии, однако для системы андроид есть альтернативный вариант и для того, чтобы им воспользоваться:
- Перейдите в «Настройки» телефона:
- Найдите раздел «Приложения»:
- Выберете пункт «Все приложения»:
- В списке приложений найдите нужный Вам браузер:
- Воспользуйтесь функцией «Очистить кэш», которая доступна для всех браузеров и других приложений, установленных на Вашем мобильном устройстве:
Как очистить кэш в браузере на iOS (iPhone и iPad)?
Пользователи системы iOS на айфоне и айпаде зачастую используют браузер Safari.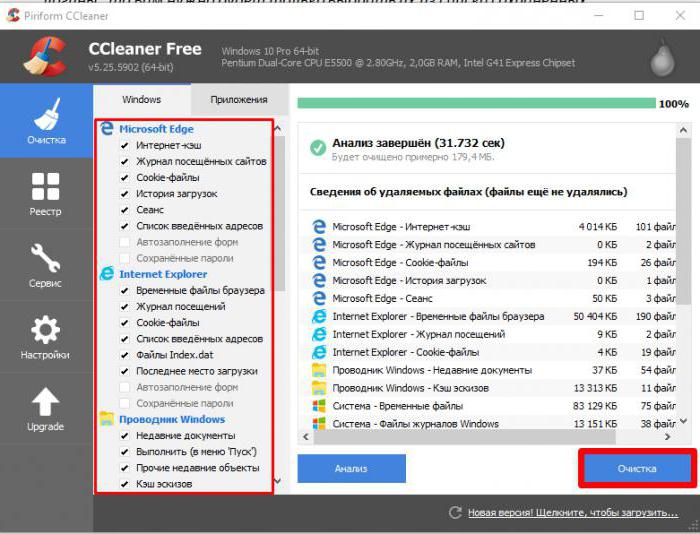 Для того, чтобы очистить его кэш:
Для того, чтобы очистить его кэш:
- Зайдите в «Настройки» устройства:
- В меню найдите браузер Safari:
- Воспользуйтесь функцией «Очистить историю и данные сайтов»
- В этом случае будет очищена история, файлы cookie, кэш и другие данные браузера, т. е. произойдет полная очистка. После этого подтвердите действия и браузер Safari будет очищен.
Очистить кэш в браузерах на Windows, Linux и Mac OS
Хранение кэша данных позволяет в значительной степени ускорить серфинг в Интернете и сэкономить трафик, однако, порой из-за него наблюдаются проблемы с актуализацией данных, т. е. она уже обновлена на сервере сайта, а Вы или другой пользователь, видите устаревшую информацию.
Для того, чтобы решить этот вопрос, на операционной системе Windows, Linux и Mac, помимо встроенных настроек браузеров, есть еще горячие клавиши для очистки кэша, которые в значительной степени упрощают процесс и позволяют произвести очистку временных файлов «точечно», т.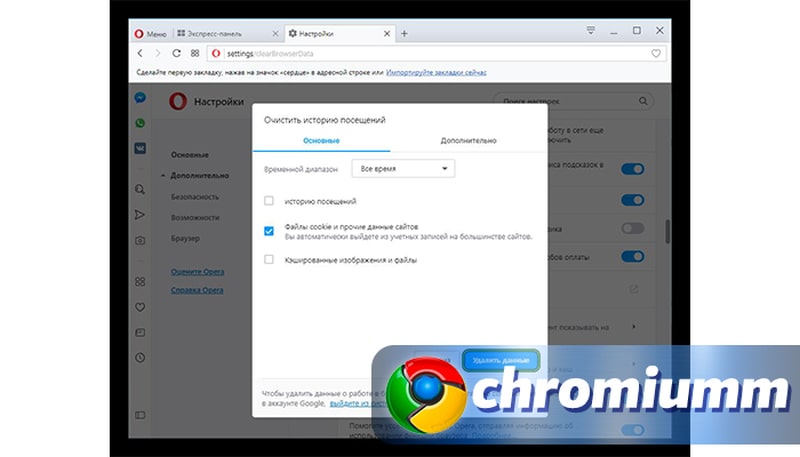 е. выполнить обновление информации для одного конкретного сайта.
е. выполнить обновление информации для одного конкретного сайта.
Очистить кэш в браузерах на ОС Windows и Linux возможно с помощью сочетания клавиш CTRL+F5 или же CTRL+R, что самое главное — это актуально практически везде (в Opera, Chrome, Edge, Firefox, Explorer и т. д.).
Очистить кэш в браузерах на Mac OS позволят горячие клавиши CMD + R.
Важный момент в заключении
Напоследок статьи стоит отметить, что скриншоты сделанные в той или иной версии браузера — приведены для базового понимания, где именно можно найти кэш и, как его очистить.
Версия Вашего браузера может быть аналогичной, устаревшей или же более современной, соответственно, ряд из элементов, настроек и функций, не исключено, что будут отличаться — иметь иное наименование и расположения. В том числе, это относится и к версии операционной системы, как на компьютере, так и на мобильном устройстве.
Если Вы здесь не нашли нужного Вам браузера — напишите об этом в комментариях.
Да прибудет с Вами чистота! Успехов!
Как быстро очистить кэш браузера
Что такое кеш и зачем он нужен
Кеш — это временные файлы со всех посещённых сайтов, которые браузер сохраняет на диск. К таким данным относятся картинки, анимация, шрифты и другие элементы страниц. При следующем входе они не загружаются с удалённых серверов, а считываются из локальной памяти. Это позволяет ускорить отображение сайтов и сэкономить трафик.
Большие объёмы кеша часто замедляют работу и могут вызывать неполадки в работе веб‑страниц. При этом все браузеры хранят кеш отдельно, поэтому при использовании нескольких программ данные могут занимать на диске значительное место.
После удаления кеша освободится место, и браузер заработает быстрее. Однако на первоначальную загрузку насыщенных контентом веб‑страниц, возможно, понадобится чуть больше времени.
Как очистить кеш браузера
Во всех браузерах есть функция очистки временных данных. Она работает одинаково, но запускается по‑разному. Вот как это делается.
Она работает одинаково, но запускается по‑разному. Вот как это делается.
Google Chrome
Откройте «Меню» → «Дополнительные инструменты» → «Очистить данные просмотров…».
Поставьте галочку напротив «Изображения и другие файлы, сохранённые в кеше» и выберите временной диапазон «Всё время».
Нажмите кнопку «Удалить данные».
Mozilla Firefox
Откройте «Меню» и перейдите в настройки.
Зайдите в раздел «Приватность и защита» → «Куки и данные сайтов» и нажмите кнопку «Удалить данные».
Выделите пункт «Кешированное веб‑содержимое» и кликните «Удалить».
Opera
Откройте настройки, прокрутите список в самый низ и нажмите кнопку «Очистить историю посещений…».
Выберите диапазон «Всё время» и отметьте элемент «Кешированные изображения и файлы».
Нажмите кнопку «Удалить данные».
«Яндекс.Браузер»
Запустите «Настройки» → «Дополнительно» → «Очистить историю».
Установите параметр «За все время» и отметьте пункт «Файлы, сохраненные в кеше».
Нажмите кнопку «Очистить».
Microsoft Edge
Перейдите в «Настройки» → «Журнал» → «Очистить данные браузера».
В выпадающем меню «Диапазон времени» выберите «Всё время» и поставьте галочку напротив пункта «Кешированные изображения и файлы».
Кликните на кнопку «Очистить сейчас».
Safari
Откройте меню «История» и выберите «Очистить историю…».
Установите значение «всю историю» для параметра «Очистить».
Нажмите кнопку «Очистить историю».
Internet Explorer
Кликните по иконке шестерёнки, а затем «Безопасность» → «Удалить журнал браузера…».
Поставьте галочку напротив пункта «Временные файлы Интернета и веб‑сайтов».
Нажмите кнопку «Удалить».
Читайте также 💻
Очистка кеша вашего веб-браузера — каскад
Часто, чтобы увидеть самые последние изменения на вашей веб-странице, вам нужно будет удалить копии старых файлов, которые ваш браузер сохранил в так называемом кэше.
Как правило, вы можете полностью перезагрузить веб-страницу, просто удерживая кнопку Shift на клавиатуре, используя мышь, чтобы нажать «Обновить» в окне веб-браузера.
Вот инструкции по полной очистке кеша:
Firefox
- В браузере Mozilla Firefox на компьютере нажмите кнопку меню Firefox в верхнем левом углу окна.Обычно это оранжевый прямоугольник.
- В появившемся меню перейдите в верхний правый угол и выберите вариант треугольника рядом со словом «История».
- Рядом должно появиться другое меню. В этом меню выберите «Очистить недавнюю историю…».
- Появится диалоговое окно. Выберите временной диапазон, который нужно очистить, затем нажмите стрелку для получения дополнительных «Подробностей». Убедитесь, что выбран кэш.
- Выберите «Очистить сейчас».
Internet Explorer
- В браузере Internet Explorer на компьютере нажмите кнопку меню в верхнем левом углу окна.Обычно это значок шестеренки.
- В появившемся меню выберите «Безопасность» из списка.
- Другое меню появится рядом с оригиналом. Выберите «Удалить историю просмотров» из вариантов.
- Убедитесь, что выбрано «Файлы cookie и данные веб-сайтов».
- Выберите «Удалить».
Хром
- В веб-браузере Google Chrome на компьютере выберите значок с тремя полосами в правом верхнем углу, кнопку меню.
- Выберите «Настройки» в списке.
- В нижней части этого окна выберите «Показать дополнительные настройки…».
- В разделе «Конфиденциальность» выберите «Очистить данные просмотра…».
- Убедитесь, что выбрано «Очистить кеш», и во всплывающем окне выберите период времени, в течение которого вы хотите удалить данные просмотра.
- Выберите «Очистить данные просмотра».
Safari (Рабочий стол)
- В меню Safari вы можете напрямую выбрать «Очистить кеш».
- Подтвердите удаление в появившемся диалоговом окне.
- Или вы можете выбрать «Сбросить Safari».
- В этом случае подтвердите этот выбор, выбрав «Сброс».
iOS Safari (мобильный)
- На главном экране вашего iPhone, iPad или iPod Touch выберите приложение «Настройки».
- В опциях меню выберите «Safari».
- В нижней части экрана настроек Safari выберите «Очистить файлы cookie и данные» или скажите «Очистить файлы cookie» и «Очистить кеш».
- При появлении запроса подтвердите удаление.
Android
- Откройте веб-браузер на мобильном устройстве Android.
- Нажмите кнопку меню, затем нажмите «Еще» или «Настройки».
- Выберите, что может быть «Конфиденциальность» или «Настройки конфиденциальности».
- Затем выберите, что может сказать «Очистить кеш» или иногда «Очистить данные просмотров».
- Принять любые всплывающие окна, если они нужны для очистки кеша.
Опера
- В браузере Opera на компьютере нажмите кнопку меню Opera в верхнем левом углу окна.Обычно это серый прямоугольник с частью красной буквы Opera.
- В появившемся меню выберите Настройки из списка.
- Еще одно меню появится сбоку. Выберите «Удалить личные данные…» из этого списка.
- Выберите нужные параметры и убедитесь, что выбран параметр «Удалить весь кеш».
- Нажмите «Удалить».
Как очистить кеш в браузере Opera и Internet Explorer
Вы часто чувствуете необходимость очистить кеш в Opera и Internet Explorer, самых популярных браузерах.Когда вы посещаете сайты в сети, там появляется множество изображений и скриптов. Браузер собирает их и сохраняет в определенной папке в вашей системе. В следующий раз, когда вы откроете ту же веб-страницу, она вызовет элементы из того места, где они были сохранены. Но спустя долгое время объем папки увеличивается, что плохо сказывается на производительности ПК. Так что их удаление — хорошее упражнение для повышения скорости работы системы и просмотра. Мы также обсудили подробное руководство по очистке кеша в Google Chrome и Mozilla Firefox.
Как очистить кеш в браузере Opera и Internet Explorer
Очистить кеш в Opera
Way 1
Шаг 1 — Войдите в браузер Opera и нажмите на его значок в крайнем левом углу.
Шаг 2 — Когда появится список, наведите указатель мыши на опцию History . В появившемся подменю нажмите Очистить данные просмотра .
Шаг 3 — На экране сразу появляется отдельное окно.Щелкните раскрывающийся список рядом с опцией « Удалите следующие элементы из » и выберите временной интервал в соответствии с потребностями. Далее в списке отметьте пункт кеширует изображения и файлы . Наконец, нажмите кнопку, а именно Очистить данные просмотра (см. Снимок).
Способ 2 для очистки кеша в Opera
Шаг 1 — Запустите веб-браузер Opera на экране ПК и щелкните его значок в верхнем левом углу. Из списка опций перейдите в Настройки и щелкните по нему.
Шаг 2 — На странице настроек щелкните вкладку Конфиденциальность и безопасность на левой боковой панели.
Шаг 3 — Перейдите на правую панель и перейдите в раздел Privacy . Здесь нажмите кнопку Очистить данные просмотра , как показано на данном изображении.
Шаг 4 — Теперь следуйте инструкциям шага 3 выше и очистите кеш в Opera.
Примечание — Или нажмите клавиши Ctrl + Shift + Delete , и на экране компьютера сразу же появится диалоговое окно Очистить данные просмотра .
Очистить кеш в Internet Explorer
Way 1
Шаг 1 — Получите доступ к Internet Explorer и щелкните значок шестеренки ( Tools ) в правом верхнем углу. Назначьте щелчок на Свойства обозревателя в появившемся меню.
Шаг 2 — Теперь установите флажок рядом с опцией « Удалить историю просмотров при выходе » и нажмите кнопку Удалить , как показано на данном рисунке.
Шаг 3 — Вышеупомянутое действие открывает на экране диалоговое окно Удалить историю просмотров .Здесь выберите поля, которые вы предпочитаете уничтожить, и, наконец, нажмите кнопку Удалить .
Шаг 4 — Наконец, нажмите кнопки Apply и Ok в диалоговом окне Internet Options , чтобы завершить процесс.
Способ 2 для очистки кеша в Internet Explorer
Существует еще один способ очистки кеша в веб-браузере Internet Explorer.
Шаг 1 — В браузере Internet щелкните значок Tools (в форме шестеренки).
Шаг 2 — Найдите и наведите указатель мыши на опцию Safety . Затем проведите нажатие на Удалить историю просмотров .
Шаг 3 — Вы сталкиваетесь с диалоговым окном Удалить историю просмотров , выбираете элементы, которые хотите удалить, и нажимаете Удалить .
Заключение
Надеюсь, вы можете легко очистить кеш в браузере Opera и Internet Explorer. Шаги, которые мы обсудили выше, применимы к последней версии обоих браузеров.Если вы используете Edge, вам может быть интересно узнать о процессе очистки истории поиска Bing в браузере Edge. Однако, если вам известны еще несколько советов по очистке кеша, поделитесь с нами.
Как очистить файлы cookie и кеш в браузерах
Во многих сценариях устранения неполадок пользователям требуется очистить файлы cookie и кеш браузера, чтобы исправить проблемы веб-сайта и сообщения об ошибках. Это очень распространенная практика, и, как бы мало она ни казалась, она устраняет некоторые из самых громоздких проблем.
Как очистить файлы cookie и кеш в браузерахПрежде чем мы углубимся в процесс очистки этих файлов для каждого браузера, давайте посмотрим, что такое файлы cookie и кеш и почему они хранятся в вашем браузере.
Что такое файлы cookie в браузере?
Файлы cookie — это небольшие фрагменты информации, которые браузеры хранят на вашем компьютере. Они представляют собой всего лишь текстовые строки и в основном содержат настройки пользователя браузера. Этот текст обычно содержит уникальные идентификаторы пользователя, такие как идентификатор сеанса, идентификатор пользователя и т. Д.которые серверы веб-сайтов используют, чтобы однозначно идентифицировать вас и оптимизировать свой сайт в соответствии с любыми установленными вами предпочтениями.
Файлы cookieтакже хранят информацию о ваших входах в систему на веб-сайтах. Если вы очистите файлы cookie, вам нужно будет повторно войти на все веб-сайты.
Что такое кеш браузера?
Веб-кеш хранится в вашем браузере и содержит данные, которые веб-сайты хранят локально на вашем компьютере и которые, по их мнению, могут быть полезны в дальнейшем. Это могут быть изображения, HTML, JavaScript и даже CSS; все это необходимо для отображения страницы веб-сайта.
Рекламные объявления
Так, например, если такой веб-сайт, как Computer Verge, хранит кеш в вашем браузере, и если вы снова посетите его в ближайшем будущем, вместо всех ресурсов с нуля с веб-серверов он автоматически будет использовать кеш, который хранится в вашем браузере. и загружать только минимальную информацию с веб-серверов. Это уменьшает объем информации, передаваемой по сети, и, следовательно, экономит вам сеть данных и время загрузки веб-сайта.
Как очистить кеш браузера и файлы cookie?
Следуйте инструкциям, чтобы очистить файлы cookie и кеш в соответствующем браузере. Обратите внимание, что выполнение этого действия приведет к выходу из всех авторизованных веб-сайтов, и вам придется повторно инициализировать сеансы, войдя в систему. Кроме того, ваши предпочтения в браузерах также будут очищены.
На Chrome- Щелкните на 3 вертикальных точках в правом верхнем углу экрана.
Рекламные объявления
Настройки Google Chrome - Затем нажмите «История». Будет показан список всей вашей истории просмотров.
История Chrome - С левой стороны нажмите Очистить данные просмотра.
Очистить данные просмотров — Chrome - Появится всплывающее меню с двумя вариантами: Basic и Advanced .
Basic позволит вам очистить историю просмотров, файлы cookie, кэшированные изображения и т. Д., В то время как опция Advanced позволяет очистить все, включая пароли, историю загрузок, файлы cookie, кешированные изображения и т. Д.
Параметры очистки данных просмотра — Chrome. Вы также можете отфильтровать историю с помощью параметра « time range ». Вы можете выбрать за все время, за последние 24 часа, за последний час, за последние 7 дней и за последние 4 недели.
- Отметьте элементы, которые вы хотите удалить, и нажмите Очистить данные .
- Щелкните 3 горизонтальные точки в правом верхнем углу экрана.
Рекламные объявления
Microsoft Edge 3 точки - Щелкните параметр Настройки .
- Под опцией Очистить данные просмотра нажмите на выберите , что очистить .
Очистить данные просмотра - Установите флажок Файлы cookie и сохраненные данные веб-сайтов и Кэшированные данные и файлы.
Опции очистки — Edge - Нажмите кнопку Очистить.
- Щелкните 3 горизонтальные точки в правом верхнем углу экрана.
- Щелкните 3 вертикальные линии в правом верхнем углу экрана.
Меню Firefox - Затем нажмите История и выберите Очистить недавнюю историю . История — Firefox Очистить недавнюю историю — Firefox
- Теперь появится окно с подробностями о том, какие элементы нужно очистить. Если вы устраняете проблему, рекомендуется все проверить и убедиться, что период времени равен Все. Очистка кеша и файлов cookie — Firefox
- После выбора параметров нажмите ОК .
- На клавиатуре нажмите Command + Y или выберите опцию Очистить историю под значком меню Safari. Очистить историю — Safari
- На экране появится всплывающее окно. Выберите оттуда очистить всю историю и нажмите Очистить историю . Очистка всей истории — Safari
- Откройте меню Opera , расположенное в верхнем левом углу экрана, и нажмите Очистить перед «Просмотр данных».Очистка данных браузера — Opera
- Затем выберите Advanced и убедитесь, что проверил все соответствующие параметры. Очистить куки и кеш в Opera
На храбрых
- Щелкните значок меню Brave в правом верхнем углу экрана и щелкните History , как показано. Выбор истории — Brave
- Затем нажмите Очистить данные просмотра , представленные на левой боковой панели. Очистить данные просмотра — Brave
- Когда появится всплывающее окно, щелкните Advanced , а после выбора параметров щелкните Clear data .Очистка кеша, файлов cookie и истории в Brave
Рекламные объявления
Как очистить веб-кеш
Как очистить кэш, файлы cookie и историю моего веб-браузера?
Банкноты
- В большинстве компьютерных веб-браузеров для открытия меню, используемых для очистки кеша, файлов cookie,
и история нажмите
Ctrl-Shift-Delete.Если это не сработает, следуйте соответствующим инструкциям ниже. - Если вы не видите ниже инструкции для вашей конкретной версии или браузера, выполните поиск в своем
меню справки браузера для «очистки кеша». Если вы не знаете, какую версию браузера вы используете, из
в меню «Справка» выберите «О программе» [название браузера]. Если в Internet Explorer и Firefox вы не видите строку меню, нажмите
Alt.
На этой странице:
О кэше, файлах cookie и истории
Кэш браузера: Область временного хранения в памяти или на диске, где хранятся самые последние загруженные файлы.
Веб-страница. Когда вы переходите с веб-страницы на веб-страницу, кэширование этих страниц в памяти позволяет
вы быстро возвращаетесь на страницу без необходимости повторно загружать ее из Интернета.В
чтобы обеспечить отображение последней страницы, браузер сравнивает даты
кэшированной страницы с текущей веб-страницей. Если веб-страница не изменилась,
кешированная страница отображается немедленно. Если веб-страница изменилась, она загружается,
отображается и кэшируется.
При выходе из сеанса браузера кэшированные страницы сохраняются на диске.Настройки в ваш веб-браузер позволяет вам установить объем пространства, используемого для кеш-памяти, что, по сути, папка на диске и продолжительность хранения страниц.
Просмотр История : Список веб-страниц, которые пользователь недавно посещал, и связанные данные, такие как страница название и время посещения, которое фиксируется программным обеспечением веб-браузера в стандартной комплектации для определенный период времени.
Cookie: Небольшой текстовый файл (до 4 КБ), созданный веб-сайтом, который хранится на компьютере пользователя. либо временно только для этого сеанса, либо постоянно на жестком диске (постоянный cookie). Файлы cookie позволяют веб-сайту узнавать вас и отслеживать ваши предпочтения. Веб-сайты используют файлы cookie для поддержания вашего сеанса, когда вы вошли в систему и отслеживайте такие вещи, как содержимое корзины покупок.
Android
Примечание: Действия по очистке кеша, файлов cookie и истории могут отличаться в зависимости от модели. вашего Android-устройства и предпочитаемого вами браузера.
У вас должна быть возможность очистить кеш и данные в настройках управления вашим приложением. меню:
- Зайдите в «Настройки» и выберите «Приложения» или «Диспетчер приложений».
- Перейдите на вкладку «Все».
- В списке установленных приложений найдите и коснитесь своего веб-браузера. Нажмите «Очистить данные», а затем «Очистить кеш». Закройте все окна браузера и снова откройте браузер.
Apple iOS
Примечание: Следующие шаги относятся к последней версии Mobile Safari для iOS.если ты Если вам нужны инструкции для более старых версий, вы можете найти их в веб-настройках Safari службы поддержки Apple на вашем iPhone, iPad или iPod touch.
- Откройте приложение «Настройки».
- Коснитесь Safari.
- Нажмите «Очистить историю и данные веб-сайта» и подтвердите. Закройте все окна браузера и снова откройте браузер.
хром
- В строке браузера введите: chrome: // settings / clearBrowserData
- Выберите следующее:
- История просмотров
- История загрузок
- Файлы cookie и другие данные сайтов и подключаемых модулей
- Кэшированные изображения и файлы
В раскрывающемся меню «Удалить следующие элементы из:» можно выбрать период времени, в течение которого необходимо очистить кэш. Информация.Чтобы полностью очистить кеш, выберите начало времени.
- Щелкните Очистить данные просмотра. Закройте все окна браузера и снова откройте браузер.
Firefox
- В меню «История» выберите «Очистить недавнюю историю».
Если строка меню скрыта, нажмите
Alt, чтобы сделать ее видимой. - В раскрывающемся меню «Диапазон времени для очистки» выберите нужный диапазон; чтобы полностью очистить кеш, выберите Все.
- Рядом с полем «Подробности» щелкните стрелку вниз, чтобы выбрать, какие элементы истории следует Чисто.Щелкните Очистить сейчас. Закройте все окна браузера и снова откройте браузер.
Internet Explorer 8 и выше
- В меню «Инструменты» или «Безопасность» выберите «Удалить историю просмотров …».
Если строка меню скрыта, нажмите
Alt, чтобы сделать ее видимой. - Снимите флажок «Сохранить данные избранного веб-сайта» и выберите:
- Временные файлы Интернета или Временные файлы Интернета и файлы веб-сайтов
- Файлы cookie или файлы cookie и данные веб-сайтов
- История
- Щелкните Удалить.Закройте все окна браузера и снова откройте браузер.
Опера
- В меню Opera выберите «Настройки», а затем «Удалить личные данные».
- В открывшемся диалоговом окне выберите элементы, которые нужно очистить, и нажмите «Удалить». Закройте все окна браузера и снова откройте браузер.
Safari
- В меню Safari выберите Сбросить Safari ….
- Выберите элементы, которые нужно сбросить, и нажмите «Сброс». Начиная с Safari 5.1, удаление всех данных веб-сайта включает как файлы cookie, так и кеш. Закройте все окна браузера и снова откройте браузер.
Как очистить кэш браузера для всех веб-браузеров
В определенных ситуациях вам, возможно, посоветовали очистить кеш браузера . Это необходимая диагностика, когда у вас возникают проблемы с просмотром ресурсов на веб-сайте.
Каждый раз, когда вы посещаете сайт, ваш веб-браузер сохраняет определенную информацию с этого сайта на жестком диске вашего компьютера в так называемом «кэше браузера». Кэширование в браузере помогает ускорить просмотр веб-страниц, устраняя необходимость многократно загружать одни и те же статические ресурсы при просмотре веб-страницы.
Например, вы можете добавить изображение на свой сайт, но вы не можете его увидеть, потому что ваш браузер все еще обслуживает кешированную версию вашего сайта.
Вот когда вам нужно очистить кеш браузера .
Как принудительно обновить одну страницу для всех браузеров
Перед тем, как вы попытаетесь очистить кеш браузера, вы можете попробовать один трюк — «принудительное обновление». Вы можете принудительно полностью обновить страницу, используя несколько простых горячих клавиш:
- Windows и Linux: CTRL + F5
- Apple Safari: SHIFT + Кнопка перезагрузки на панели инструментов
- Chrome и Firefox для Mac : CMD + SHIFT + R
Этот метод поможет вам обойти кеш для конкретной страницы , которую вы посещаете, и поможет, если у вас возникнут проблемы только с одной страницей .Но если у вас возникли проблемы с несколькими страницами на вашем сайте, лучше очистить весь кеш браузера.
Как очистить кеш браузера для Google Chrome
Самый быстрый способ получить доступ к экрану Очистить данные просмотра в Google Chrome — использовать сочетания клавиш:
- Ctrl + Shift + Del (Windows )
- Команда + Shift + Удалить (Mac)
В следующем окне выберите временной диапазон, а затем нажмите кнопку Очистить данные , чтобы очистить кеш.
Если вам неудобно использовать сочетания клавиш, вот как очистить кеш браузера для Google Chrome на вашем компьютере:
1) Щелкните значок с тремя точками в правом верхнем углу Chrome
2) Затем найдите параметр Дополнительные инструменты и выберите Очистить данные просмотра… в подменю
3) В следующем окне выберите временной диапазон и нажмите Очистить data , чтобы очистить кеш.
Вот и все! кеш вашего браузера Chrome теперь пуст.
Как очистить кеш браузера для Mozilla Firefox
Самый быстрый способ получить доступ к экрану Очистить недавнюю историю в Mozilla Firefox — использовать сочетания клавиш:
- Ctrl + Shift + Del (Windows)
- Command + Shift + Delete (Mac)
На экране «Очистить недавнюю историю» выберите «Кэш» и щелкните или коснитесь Очистить сейчас .
Если вам неудобно использовать сочетания клавиш, вот как очистить кеш браузера для Mozilla Firefox на вашем компьютере:
1) В кнопке меню Firefox ( трехстрочный значок гамбургера ) выберите Настройки
2) Выберите Конфиденциальность и безопасность
3) Нажмите кнопку Очистить историю в области История .
4) В открывшемся экране «Очистить недавнюю историю» выберите Кэш и щелкните или коснитесь Очистить сейчас .
Вот и все! кеш вашего браузера Mozilla Firefox теперь пуст.
Как очистить кеш браузера для Safari
Чтобы очистить кеш браузера для Safari, у вас есть два варианта.
Если вас устраивает очистка всей истории просмотров (включая файлы cookie и посещенные страницы), вы можете воспользоваться простым подходом и просто перейти в История → Очистить историю…
До только пустых Safari кеш браузера, вам необходимо включить меню Develop , перейдя в Preferences → Advanced и отметив Show Develop menu в строке меню поле
Затем вы можете перейти в Develop → Empty Caches чтобы очистить кеш браузера Safari:
Вот и все! кеш вашего браузера Safari теперь пуст.
Как очистить кеш браузера для Internet Explorer
Самый быстрый способ получить доступ к экрану Удалить историю просмотров в Internet Explorer — воспользоваться сочетанием клавиш:
Проверить Временные файлы Интернета и файлы веб-сайтов и затем нажать на кнопку Удалить .
Если вам неудобно использовать сочетания клавиш, вот как очистить кеш браузера для Internet Explorer на вашем компьютере:
1) Откройте значок Tools , который напоминает шестеренку
2) Выберите Безопасность .
3) Выберите Удалить историю просмотров… из подменю
4) Отметьте Временные файлы Интернета и файлы веб-сайтов поле
5) Нажмите Удалить кнопку
Вот и все! кэш вашего браузера Internet Explorer теперь пуст.
Как очистить кеш браузера для Opera
Самый быстрый способ получить доступ к экрану Очистить данные просмотра в Opera — использовать сочетания клавиш:
- Ctrl + Shift + Del (Windows)
- Команда + Shift + Удалить (Mac)
В следующем окне выберите временной диапазон и нажмите кнопку Очистить данные , чтобы очистить кеш.
Если вам неудобно использовать сочетания клавиш, вот как очистить кеш браузера для Opera на вашем компьютере:
1) Нажмите кнопку Easy Setup в правом верхнем углу Opera, затем найдите Очистить данные просмотра и нажмите кнопку Очистить данные просмотра… Кнопка
2) В следующем окне выберите временной диапазон и нажмите кнопку Очистить данные , чтобы очистить кеш.
Вот и все! кеш вашего браузера Opera теперь пуст.
Очистка кеша и файлов cookie в вашем браузере
В этой статье будут рассмотрены следующие темы:
Проблемы со входом в систему, проблемы с рабочим пространством или любое количество из необычных ошибок , быстрое очищение файлы cookie и кеш — это первое решение, которое мы пробуем как группа поддержки.
Чтобы ускорить работу в Интернете, браузеры будут « запомнить » старых версий веб-сайтов, чтобы они загружались быстрее.Обычно это не проблема, но когда веб-сайты обновляются, запоминание этой старой версии может иногда вызывать проблемы.
Очистка файлов cookie и кеша заставляет браузер начать заново. Узнайте, как очистить кеш в часто используемых браузерах, прочитав следующие шаги. Мы поддерживаем последние версии всех основных браузеров.
Очистка кеша в Google Chrome
На вашем компьютере откройте Chrome .
В правом верхнем углу нажмите « Еще ».
Щелкните « Дополнительные инструменты » ›« Очистить данные просмотра »⤵
Вверху выберите« Advanced », выберите« All time »из Диапазон времени .
Установите флажки рядом с « Cookies и другие данные сайта » и « Кэшированные изображения и файлы » ⤵
Нажмите « Очистить данные ».
Очистка кеша в Microsoft Internet Explorer
Откройте браузер и перейдите в меню Инструменты ›Безопасность .
ПРИМЕЧАНИЕ: Кроме того, вы можете нажать Ctrl + Shift + Delete , чтобы открыть окно «Удалить историю просмотров».
Щелкните « Удалить историю просмотров » ⤵
Выберите « Временные файлы Интернета ».
Нажмите кнопку « Удалить » в нижней части окна, чтобы удалить временные файлы (т.е. очистить кеш).
Если вы хотите, чтобы браузер автоматически очищал кеш при закрытии, щелкните вкладку « Advanced ». В разделе « Security » установите флажок рядом с опцией « Пустые временные файлы Интернета », когда браузер закрыт ⤵
Очистка кеша в Edge
Очистка кеша в Mozilla Firefox 3.5 и выше
Откройте браузер и перейдите к Инструменты ›Параметры ⤵
Нажмите« Конфиденциальность и безопасность », выберите« Очистить данные »и затем очистите ⤵
ПРИМЕЧАНИЕ: В качестве альтернативы, вы можете получить доступ к этому меню напрямую, нажав Ctrl + Shift + Delete .
Во временном диапазоне , чтобы очистить поле, выберите « Все, » и нажмите « Очистить сейчас, » ⤵
Нажмите кнопку « Очистить сейчас, » ⤵
Очистить кеш в Opera
Один раз в браузере и перейдите в раздел Инструменты ›История и нажмите« Очистить данные просмотра »⤵
Если вы не хотите, чтобы удалял файлы cookie , сохраненные пароли или другие данные , снимите эти флажки в список ⤵
Нажмите « Очистить данные просмотра » ›« Advanced »› « Time Range » ›« All Time »⤵
Очистка кеша в Safari для Windows
После открытия браузера , выберите « Инструменты » и нажмите « Показать меню » ⤵
Выберите « Изменить » и нажмите « Пустой кэш » ⤵
Очистка кеша в Safari для Mac OS X
Откройте бровь ser и перейдите в Safari ›Настройки ⤵
Выберите« Advanced Tab »и установите флажок рядом с« Show Develop »в строке меню ⤵
Вернитесь в Safari и перейдите в Develop› Empty Caches ⤵
Статьи по теме / Следующие шаги
Как очистить кеш браузера
Кэш — это временное хранилище данных веб-сайтов, которое используется для улучшения работы в Интернете.Однако иногда в кеше может храниться устаревшая информация, и ее необходимо очистить.
В большинстве современных браузеров вы можете получить доступ к меню для очистки кеша браузера, нажав Ctrl-Shift-Delete (или Option-Command-E для пользователей Safari).
Google Chrome
- Щелкните значок меню Chrome в правом верхнем углу
- Выберите Дополнительные инструменты -> Очистить данные просмотра .Хромированное меню.
- В верхнем меню выберите Начало времени .
- В появившемся окне убедитесь, что Cache — единственный выбранный вариант. .
- Нажмите кнопку Очистить данные просмотра . Параметры истории в Chrome.
- Если проблема не исчезла, повторите описанные выше действия и перезагрузите компьютер.
- Пожалуйста, обратитесь к странице поддержки Google Chrome для получения более подробной информации о том, как и зачем очищать кэш.
FireFox 4.0 и выше
- Щелкните меню History .
- Выбрать Очистить недавнюю историю
- В раскрывающемся списке выберите временной диапазон, который нужно очистить ( Рекомендуется все )
- Щелкните стрелку вниз рядом с Подробности
- Из списка опций уберите все галочки кроме Cache Параметры истории в Firefox.
- Нажмите кнопку Очистить сейчас , чтобы завершить очистку кеша.
- Если проблема не исчезла, повторите описанные выше действия и перезагрузите компьютер.
Internet Explorer 11
- Щелкните значок настроек в правом верхнем углу.
- В опциях меню выберите Свойства обозревателя . Настройки Internet Eplorer 11.
- На странице параметров Интернета на вкладке Общие выберите Удалить . Общая вкладка.
- Убедитесь, что для выбрано только «Временные файлы Интернета и файлы веб-сайтов». . Параметры истории просмотра.
- Нажмите Удалить
Миркрософт Край
- Откройте меню Edge в правом верхнем углу.
- Из списка опций выберите Настройки Меню Edge.
- Щелкните «Выберите, что очистить» . Выбираем, что очищать.
- Убедитесь, что для выбрано только «Кэшированные данные и файлы». . Очистите параметры в Edge.
- Нажмите кнопку Очистить в нижней части диалогового окна, чтобы завершить изменения.
Safari 6 и выше для Mac OS X
- В меню Safari выберите Preferences . Меню Safari.
- В диалоговом окне настроек выберите вкладку Дополнительно .
- Внизу вкладки «Дополнительно» установите флажок Показать меню «Разработка» . Расширенный раздел.
- Закройте диалоговое окно настроек
- В меню Develop выберите Empty Caches . Меню разработчика.
Safari 1.x — 5.x для Mac OS X
- Открыть Safari .
- Щелкните Safari на панели инструментов и выберите Empty Cache …
- При появлении запроса «Вы уверены» нажмите Пусто .
- Полностью закройте браузер Safari и повторно запустите Safari .
- Если проблема не исчезла, повторите описанные выше действия и перезагрузите компьютер.
- Пожалуйста, обратитесь к странице поддержки Safari для получения более подробной информации о проблемах Safari
Opera
- Выберите меню Opera
- В раскрывающемся меню наведите указатель мыши на Настройки
- В этом меню выберите Удалить личные данные
- В появившемся диалоговом окне выберите Подробные параметры
- В этих параметрах снимите галочки со всех, кроме Удалить весь кеш
- Нажмите кнопку Удалить , чтобы очистить кэш.
- Если проблема не исчезла, повторите описанные выше действия и перезагрузите компьютер.
AOL
- AOL в настоящее время использует настроенные версии Internet Explorer или Firefox.
- Чтобы очистить кеш, следуйте инструкциям для имеющейся у вас версии.
Предыдущие версии
Рекомендуемое содержимое справки
Как установить и настроить плагин W3 Total Cache WordPress
Как установить и настроить плагин WP Super Cache для вашего блога WordPress
Как очистить кеш DNS?
Сопутствующее содержимое справки
Каждый раз, когда DNS обновляется, изменения вступают в силу в течение 48 часов.Этот период времени называется распространением, и он применяется ко всем без исключения обновлениям DNS. Эта статья объяснит, что такое распространение и почему это важно.
Эти шаги помогут вам настроить FrontPage® для совместимости с различными веб-браузерами и для возможности публикации через FTP, чтобы вам не приходилось полагаться на расширения FrontPage®.Инструмент выбора
Если вы видите проблему с подключениями, защищенными SSL, эта статья может помочь
Статья базы знаний 84109 просмотров теги:Я хочу иметь возможность предоставлять FTP-ссылку на мой сайт, которая не использует безлимитный FTP или анонимный FTP.
В этой статье объясняется, как очистить очередь исходящей почты на выделенном сервере или сервере VPS.
Google Chrome обновляет свой браузер для повышения безопасности в Интернете.
Статья базы знаний 37140 просмотров теги:Если вдруг при переходе на свою страничку ничего не получается на странице. Вы по-прежнему можете отображать HTML, но не PHP.Чтобы предоставлять HTML-страницы браузерам, мы не связываем процессы Apache с вашим 2
Мой сайт WordPress работает медленно или кажется неработающим.
.



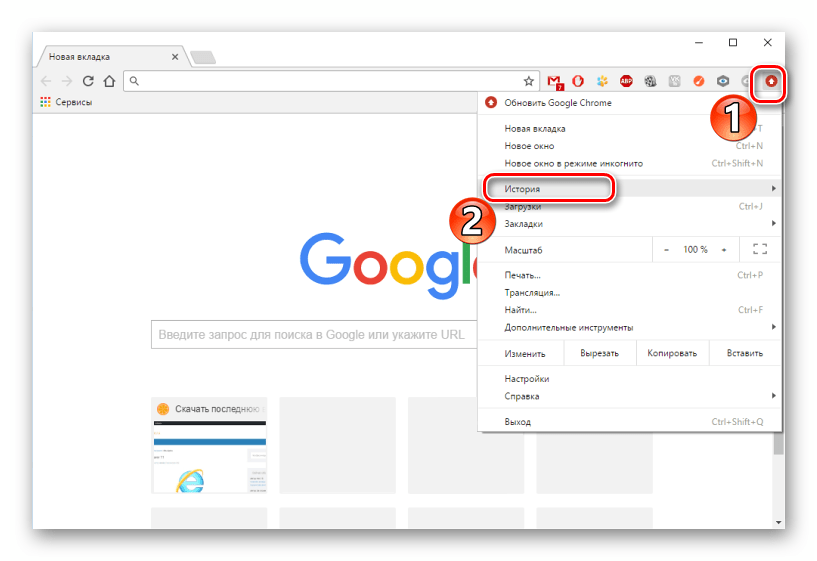
 д.
д. В открывшемся окне «Конфиденциальность и безопасность» найдите и нажмите на строку «Очистить историю посещений»:
В открывшемся окне «Конфиденциальность и безопасность» найдите и нажмите на строку «Очистить историю посещений»:
 Нажмите кнопку «Очистить»:
Нажмите кнопку «Очистить»: ..». :
..». :