Как перенести жесткий диск на ПК без переустановки Windows |
Многие пользователи ПК сталкивались с проблемой переноса жёсткого диска на другой компьютер без переустановки операционной системы, чаще такого рода попытки заранее обречены на провал.
Почему же так происходит? Да потому что жёсткий диск стоявший в старом компьютере был настроен под его программную и аппаратную часть (под материнскую плату, чипсет, тип процессора, оперативная память, видеоадаптер) и когда мы помещаем этот жёсткий диск в новый системный блок, наверняка его начинка отличается от старого агрегата и поэтому вполне вероятно, что жёсткий диск просто не сможет запустить операционную систему в новой конфигурации деталей.
Такой трюк может сработать, только если в новом компьютере чипсет материнской платы и процессор, будут идентичны старому.
И все-таки как же сделать так, чтобы жёсткий диск запустился на другом компьютере без переустановки ОС?
Есть пара способов. Первый заключается в том, что мы на старом компьютере устанавливаем стандартные драйвера на жёсткий диск и материнскую плату.
Это делается так: нужно зайти в диспетчер устройств, через панель управления или мой компьютер, затем выбираем в списке устройств жёсткий диск нажимаем обновить драйверы, затем «выполнить поиск драйверов на этом компьютере» и «выбрать драйвер из списка уже установленных драйверов», в появившемся окне выбираем «дисковый накопитель». Компьютер попросит перезагрузку, нажимаем «нет» и продолжаем работу. Проделываем аналогичные действия для устройств материнской платы.
Затем выключаем компьютер, извлекаем жёсткий диск и запускаем его уже в новом компьютере, если все было сделано правильно, то с вероятностью 75% компьютер загрузит ОС.
Если первый способ не помог, есть второй вариант. Можно воспользоватьс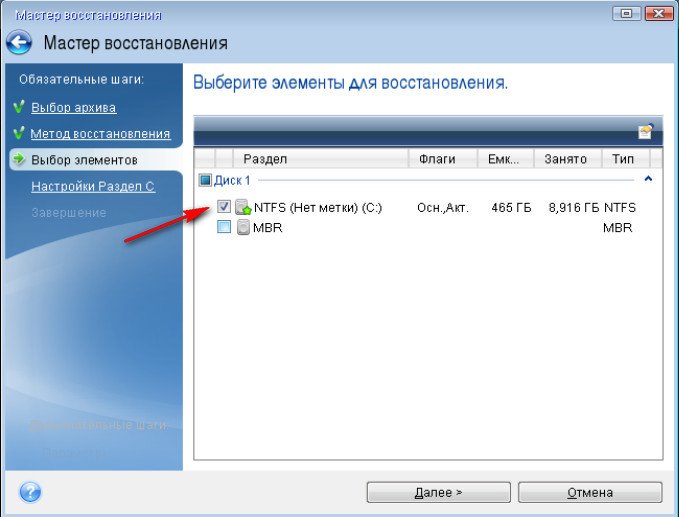 Чтобы запустить данный процесс, нужно в командной строке, в меню пуск, ввести следующие параметры «%windir%syste
Чтобы запустить данный процесс, нужно в командной строке, в меню пуск, ввести следующие параметры «%windir%syste
В появившемся диалоговом окне выставляем параметры: в действиях по очистке системы – переход в окно приветствия системы (OOBE). И ставим опцию «подготовка к использованию»
После завершения всех операций компьютер отключиться, вам останется извлечь жёсткий диск и запустить его в другом компьютере. Должна появиться надпись подготовка системы к использованию, и выполняется установка устройств, во время этих процессов ПК может перезагружатьс
Читайте другое :
Перенос установленной системы Windows 7 на новый компьютер
Способ 1. Сохранение Windows 7 на том же жестком диске
Этот способ рекомендуется использовать при замене деталей оборудования (например, системной платы или видеоплаты, которые могут влиять на обычный запуск Windows 7), не затрагивающей жесткий диск, или при использовании того же жесткого диска на новом компьютере.
Выполните замену оборудования или установите свой жесткий диск на новом компьютере.
Включите компьютер и запустите Windows 7 в обычном режиме. Программа установки обновит параметры конфигурации реестра, запустит службы, установит устройства, применит параметры конфигурации системы и подготовит компьютер к первому использованию.
После запуска Windows 7 вам потребуется ввести информацию, которая обычно запрашивается при «чистой» установке Windows 7 (т.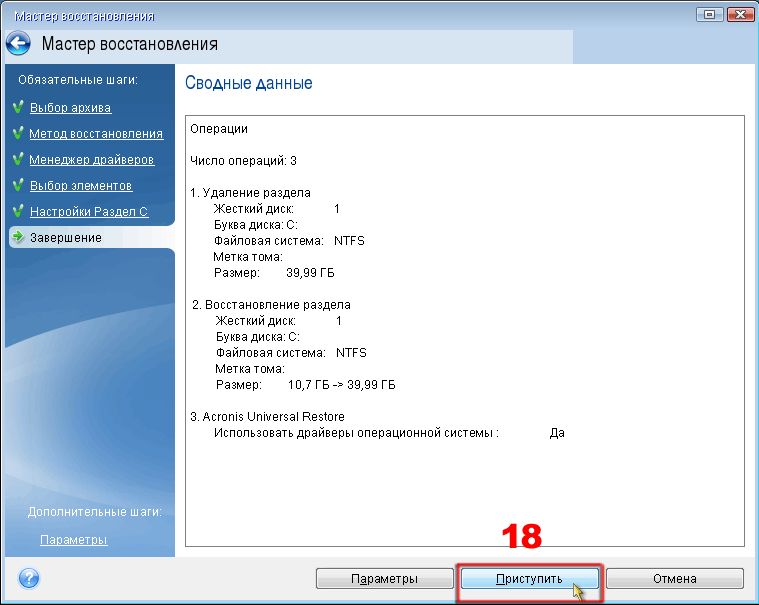 е. нужно будет выбрать страну, время и денежную единицу, а также раскладку клавиатуры). Нажмите кнопку Далее.
е. нужно будет выбрать страну, время и денежную единицу, а также раскладку клавиатуры). Нажмите кнопку Далее.
Когда программа запросит имя пользователя, не вводите имя существующего пользователя, поскольку оно уже используется в системе. Вместо него создайте новую временную учетную запись, которую впоследствии сможете удалить.
Укажите легкий для запоминания пароль для временной учетной записи (и помните, что впоследствии вы должны будете удалить эту учетную запись). Нажмите кнопку Далее.
Вы должны будете заново прочитать и принять условия лицензионного соглашения, выбрать параметры обновления, проверить, верны ли дата и время, и выбрать тип сети, к которой подключен ваш компьютер.
По завершении процесса запустите сеанс, используя свою первоначальную учетную запись пользователя, и удалите временную учетную запись. Процедура удаления описана в следующей статье справки: Удаление учетной записи пользователя.
Способ 2. Перемещение Windows 7 на новый жесткий диск
Этот способ рекомендуется использовать при замене жесткого диска или переносе существующей системы Windows 7 на новый компьютер с новым жестким диском.
Установите существующий жесткий диск в качестве загрузочного диска системы на новом компьютере с новым жестким диском.
Включите компьютер и запустите Windows 7 в обычном режиме. Программа установки обновит параметры конфигурации реестра, запустит службы, установит устройства, применит параметры конфигурации системы и подготовит компьютер к первому использованию.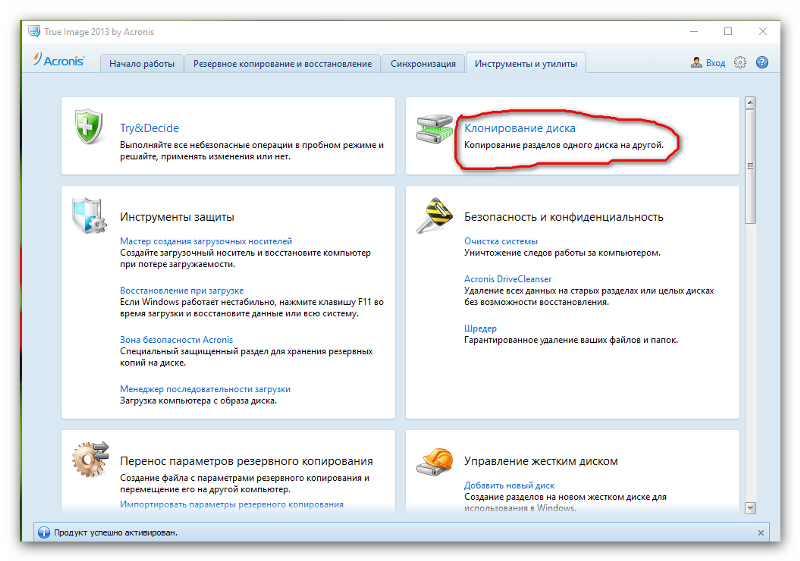
После з апуска Windows 7 потребуется ввести всю информацию, которую обычно вводят при «чистой» установке Windows 7.
Когда программа запросит имя пользователя, не указывайте имя существующего пользователя, поскольку оно уже используется в системе. Вместо него создайте новую временную учетную запись, которую впоследствии сможете удалить.
Укажите легкий для запоминания пароль для временной учетной записи (и помните, что впоследствии вы должны будете удалить эту учетную запись).
Вы должны будете заново прочитать и принять условия лицензионного соглашения, выбрать параметры обновления, проверить, верны ли дата и время, и выбрать тип сети, к которой подключен ваш компьютер.
Теперь система готова к работе в новой среде. Для ее переноса на новый жесткий диск создайте образ системы. Нажмите кнопку Пуск, введите «архивация и восстановление» и щелкните Архивация и восстановление.
Щелкните Создание образа системы.
Примечание. Нужно будет указать каталог, в который будет сохранен образ диска. Для этого рекомендуется использовать третий жесткий диск, на котором будет храниться образ и с которого он будет считываться при загрузке с нового жесткого диска.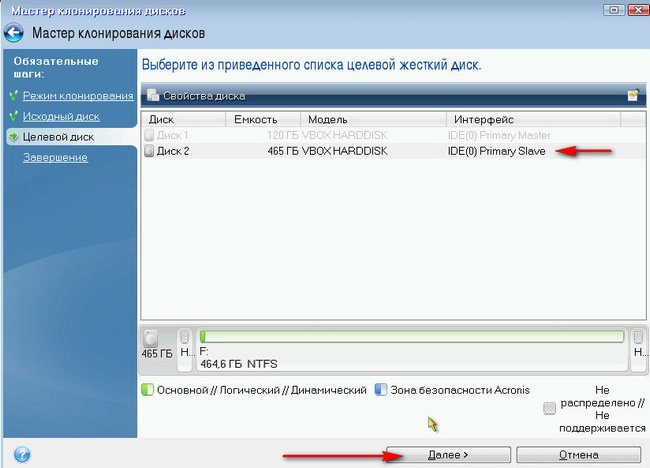
Выберите На жестком диске, а в раскрывающемся меню — жесткий диск, на который сохраняется образ системы. Нажмите кнопку Далее.
Щелкните Архивировать.
По завершении процесса архивации программа спросит вас, хотите ли вы создать диск восстановления системы. Нажмите кнопку
Нажмите кнопку Закрыть.
Выключите компьютер, удалите первоначальный диск и выберите в качестве основного новый диск, на который будет установлена операционная система, и, кроме того, диск с образом системы.
Включите компьютер и запустите Windows 7 с установочного DVD-диска.
Нажмите кнопку Далее.
Щелкните Восстановление системы.
Выберите Восстановление компьютера с помощью созданного ранее образа системы и нажмите кнопку Далее.
Появятся данные ранее созданного образа в качестве последнего доступного образа системы. Нажмите кнопку Далее.
Нажмите кнопку Далее еще раз.
Нажмите кнопку Готово.
Появится предупреждающее сообщение. Выберите Да.
Будет запущен процесс восстановления, по окончании которого система автоматически перезагрузится.
Нас интересует ваше мнение! Мы ждем ваших отзывов по данным статьям; их можно ввести в поле для комментариев в нижней части страницы. Ваши отзывы помогают нам повышать качество контента. Заранее спасибо!
Как перенести систему с HDD на SSD?
Твердотельные накопители плотно обосновались в современных ноутбуках и ПК, ведь они ощутимо быстрее классических жестких дисков. Переход на SSD — это один из самых простых и эффективных апгрейдов компьютера. Но что делать с имеющейся информацией на диске? При покупке твердотельника необязательно заново устанавливать систему и необходимые программы. Можно с легкостью клонировать все данные из старого хранилища в новое.
Зачем менять HDD на SSD?
Главная причина — повышение скорости обработки данных. Операционная система установленная на SSD запускается в среднем в 5-10 раз быстрее. Похожие цифры получаются при работе с программами и загрузкой уровней в играх. Но есть одно но.
Твердотельные накопители значительно дороже жестких дисков, поэтому их обычно используют как системные. Файлы больших объемов лучше хранить на винчестере: грубо говоря, гигабайт пространства на них будет гораздо дешевле.
Кроме того, твердотельный накопитель:
- не шумит — в нем нет механической головки;
- практически не нагревается при работе;
- потребляет очень мало электроэнергии, тем самым экономя батарею ноутбука.

Подготовка к клонированию
Перенос системы с HDD на SSD следует начать с бэкапа пользовательских данных. Это довольно длительный процесс. Чтобы сократить время копирования, желательно удалить ненужные файлы, занимающие много места. После этого перенесите всё необходимое на другой носитель или в облако. Это нужно на случай, если что-то пойдет не так. Да и вообще резервная копия никогда не будет лишней — например, если вы подцепите вирус.
Перед копированием системы настоятельно рекомендуется привести ОС в порядок. Удалите временные файлы, проверьте реестр на ошибки, выполните антивирусное сканирование.
Вне зависимости от того, как вы это сделаете, оба диска в процессе миграции должны быть подключены к ПК. Если количество слотов ограничено, то можно приобрести переходник SATA-to-USB.
Затем вам понадобится одна из следующих программ:
- Утилита от производителя SSD. Многие разработчики оснащают свой продукт соответствующим ПО, с помощью которого можно осуществить процесс клонирования. Например, для твердотельных дисков Transcend это будет утилита SSD Scope.
- Специализированное ПО для переноса системы. Их насчитывается довольно много. Можно выбрать любую, ведь все они работают схожим образом. Самые популярные утилиты: Acronis True Image, HDClone, AOMEI Backupper, EASEUS Disk Copy. Мы продемонстрируем процесс переноса на примере MiniTool Partition Wizard.
Переносим систему с HDD на SSD
- Запустите MiniTool Partition Wizard и нажмите кнопку Launch Application.
- Откроется главное окно программы. В таблице справа будут отображены все диски, подключенные к вашему ПК.
- Нажмите на кнопку Migrate OS to SSD/HDD.
- Выберите метод переноса. Если вы хотите удалить HDD из компьютера и заменить его на SSD, выбирайте опцию A.
 Если вам нужно оставить оба диска — отметьте B.
Если вам нужно оставить оба диска — отметьте B.
- Выберите диск, на который будет осуществляться перенос — то есть, ваш SSD.
- В списке опций выберите Fit partitions to entire disk. Тогда на SSD будет создан один большой раздел, на котором поместится ваша ОС — это самый оптимальный вариант для большинства пользователей.
- Нажмите Finish.
- В главном окне приложения нажмите Apply.
- Программа предложит перезагрузить компьютер — выберите Restart Now. После рестарта ПК утилита Partition Wizard запустится вновь, но в консольном режиме. Процесс миграции возобновится в автоматическом режиме.
- После завершения операции произойдет перезагрузка. Все готово.
- Не забудьте зайти в BIOS и поменять приоритет загрузки накопителей.
Читайте также:
Перенос windows 7 на другую материнскую плату. Как перенести операционную систему на другой жесткий диск
Какое-то время назад я стал работать только на ноутбуке, установив все нужные мне программы, утилиты, Интернет и другие приятные мелочи которые каждый пользователь настраивает под себя. Мой домашний стационарный ПК стал просто простаивать и когда я время от времени включаю его, мне приходится сначала обновлять и устанавливать новые программы, и только потом начинать работать. Когда то мне это нравилось, но сейчас любые рутинные действия меня сильно напрягают, вследствие чего я и задумался о способе переноса уже рабочей и настроенной операционной системы Windows с ноутбука на любой другой персональный компьютер.
Я уже достаточно давно использовал восстановление операционной системы Windows с помощью образа созданного программой Acronis True Image. Но можно ли реально без проблем перенести образ операционной системы Windows 7 созданный на ноутбуке, на другой ноутбук или стационарный персональный компьютер? Однозначного ответа в Интернете нет.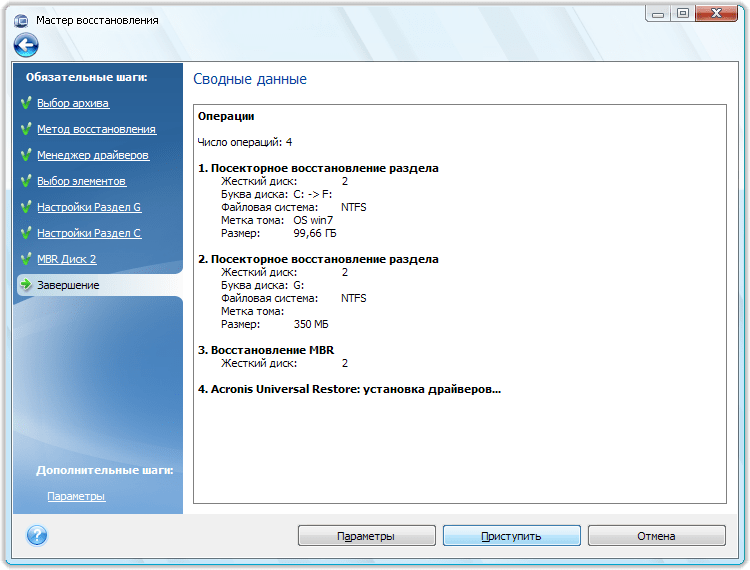
Почитав справку к программе Acronis True Image я узнал, что существует фирменная технология Acronis Universal Restore которая позволяет осуществлять восстановление образа на отличающееся оборудование. Естественно существуют ограничения и некоторые обязательные действия для успешного переноса образа.
“Все справочные материалы пишутся специалистами и разработчиками исходя естественно из своего опыта и уровня знаний, именно поэтому для начинающего пользователя некоторые справки кажутся китайской грамотой, потому что их уровень опыта и знаний нулевой!”.
Исходя из выше сказанного, приступать к переносу образа операционной системы с одного компьютера на другой можно только имея необходимый уровень знания и опыта, или если вы хотите его приобрести самым геморройным способом (методом тыка).
Приступаем к работе!
Задача: Имеется ноутбук ACER ASPIRE 5742Z с установленной операционной системой Windows 7 SP1 Русская версия 32 Бит, необходимо создать образ загрузочного системного раздела С: а затем перенести его на стационарный ПК также на раздел С:.
Инструменты и программы: Создайте или скачайте аварийно загрузочный диск Acronis True Image 2013 Plus Pack или . Также необходим внешний USB жесткий диск, на котором будет находиться образ операционной системы. Программа для сохранения драйверов на жесткий диск, я использовал DriverMax.
Необходимые действия: Обязательно надо сохранить все драйверы со стационарного ПК на жесткий диск, для этого необходимо загрузится в работающую систему Windows, установить программу DriverMax и сделать копии драйверов. Если вы переносите на компьютер без операционной системы, то заранее скачайте необходимые драйверы и поместите в папку на жестком диске.
Для уменьшения размера образа создаваемого раздела С: ноутбука, рекомендуется переместить с него на другой раздел все не связанные с операционной системой файлы как то: музыку, фильмы, фотографии, инсталляторы программ, игр и другое.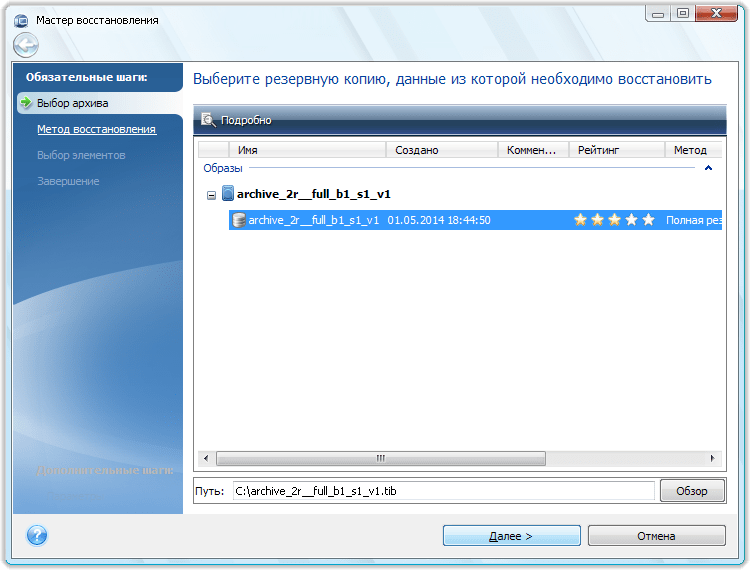
Обязательно размер раздела на ноутбуке должен быть меньше или такой же как на стационарном ПК. Пример:
Размер раздела С: на моем ноутбуке = 100 Гб, полученный образ = 21 Гб. Размер раздела С: на стационарном ПК = 140 Гб., то есть можно 100 Гб раздел установить на 140 Гб., но не наоборот!
Обязательно сохраните важные для вас файлы (личные фото, видео, рабочие документы) на другой носитель CD/DVD, Флешку, жесткий диск.
И так прежде чем приступить к решительным действием проверим “вооружение”:
Загрузочный диск с True Image 2013 Plus Pack.
Внешний жесткий диск, подключаемый по USB. Свободное место на нем и папка с файлами драйверов от стационарного ПК.
Загрузочный дистрибутив нужной вам операционной системы. На случай если кроме новой установки ничего не поможет.
Создание образа операционной системы на ноутбуке1. Вставьте загрузочный диск True Image 2013 Plus Pack в ноутбук и перезагрузите компьютер. В загрузочном меню выберите True Image и нажмите на клавиатуре “Enter”. Второй внешний USB жесткий диск должен быть подключен.
2. На стартовой странице выберите резервное копирование, и щелкните на ссылке “Диски”.
3. Выберите раздел С: поставив галочку и нажмите кнопку “Далее”.
4. Выберите “Создать новый архив резервных копий” и нажмите кнопку “Обзор”.
5. В открывшемся окне укажите путь к внешнему USB жесткому диску, а затем нажмите кнопку “Создать имя” или введите своё, для продолжения нажмите кнопку “ОК”.
7. Все необходимые данные собраны, нажмите кнопку “Приступить”. Для продвинутых пользователей есть “Дополнительные шаги – это расширенные возможности настройки по созданию образа”.
8. Начнется процесс создания образа выбранного раздела по окончании, которого появится окно об успешном завершении операции резервное копирование.
Первая часть переноса операционной системы с ноутбука на стационарный ПК завершена, отсоедините внешний USB жесткий диск и выньте загрузочный диск True Image 2013 Plus Pack из привода.
1. Подключите внешний USB жесткий диск к стационарному ПК и вставьте загрузочный диск True Image 2013 Plus Pack в привод CD/DVD и включите (перезагрузите) компьютер. В загрузочном меню выберите True Image и нажмите на клавиатуре “Enter”.
2. На стартовой странице выберите восстановление, и щелкните на ссылке “Диски”.
3. Нажмите кнопку “Обзор”, в открывшемся окне укажите путь к созданному нами файлу образа на внешнем USB жестком диске и нажмите кнопку “ОК”.
4. Выберите “Восстановить диски или разделы” и обязательно поставьте галочку использовать “Acronis Universal Restore” и нажмите кнопку “Далее”.
5. Нажмите кнопку “Добавить путь поиска” и в открывшемся окне укажите путь к папке с драйверами, которые мы предварительно сохранили (нашли), для продолжения нажмите кнопку “ОК”. Папку с драйверами можно также предварительно записать на стационарный ПК только на другой раздел D,E и тд. а не только внешний USB жесткий диск.
6. Вы увидите точный путь к папке с драйверами, для продолжения нажмите кнопку “Далее”.
7. Выберите раздел С: поставив галочку, пункт MBR оставьте пустым, для продолжения нажмите кнопку “Далее”.
8. В настройках раздела С нажмите ссылку “Новое хранилище”, а в открывшемся окне укажите раздел С: (это тот который на стационарном ПК) для продолжение нажмите кнопку “Принять”. Внимание, будьте внимательны и не ошибитесь в выборе раздела, особенно если у вас их несколько!
9. Оставляем всё по умолчанию “Тип раздела и Размер раздела” и нажимаем кнопку “Далее”.
10. Проверяем сводные данные, нет ли ошибок, если уверены, нажимаем кнопку “Приступить”.
Учтите что любое прерывание операции неизбежно приведет к удалению раздела С: и естественно не возможности загрузить Windows. Если это произошло просто повторяем все шаги и уже указываем вместо раздела С: свободное пространство.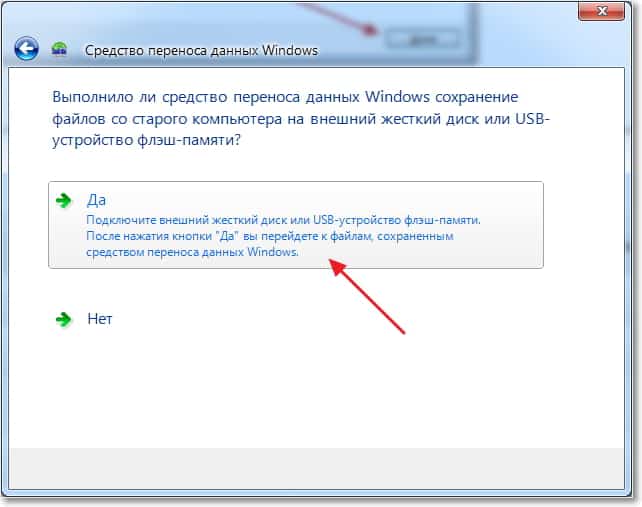 Если нет никакой возможности восстановить имидж, берем загрузочный дистрибутив Windows и устанавливаем заново!
Если нет никакой возможности восстановить имидж, берем загрузочный дистрибутив Windows и устанавливаем заново!
11. Начнется процесс восстановления имиджа созданного на ноутбуке на выбранный раздела стационарного ПК, по окончании которого появится окно об успешном завершении операции восстановления. При появлении об отсутствующем драйвере, можно пропустить или поместить драйвер в соответствующую папку.
12. Восстановление завершено, отключите USB внешний диск, выньте загрузочный диск из привода и перезагрузите компьютер.
В случае успешного восстановления, после загрузки рабочего стола операционной системы Windows начнется установка драйверов, после которой необходимо будет перезагрузить компьютер. При получении каких-либо ошибок, не мешающих загрузки Windows, удаляйте (переустанавливайте) драйвер, программу, утилиту, в общем, настраивайте всё заново.
P.S
Мне пришлось, изменить имя компьютеру, переустановить драйверы для wi-fi и звука, настроить разрешение экрана и сеть с Интернетом. А также слетела активация у двух программ, а в “остальном прекрасная маркиза” всё хорошо, всё хорошо.
Приобретение нового SSD или HDD не обязательно должно иметь следствием установку Windows с нуля. На новый жесткий диск, если старый еще подключен к компьютеру, Windows со всеми ее настройками и установленным софтом можно перенести с помощью специального ПО. Этот процесс называется миграцией операционной системы. Он предусматривает клонирование системного раздела (диска С и загрузочного сектора) на другой жесткий диск. Такие операции могут проводить программа Acronis True Image, различные сборки софта от компании Paragon, включая специально предназначенную только для этих целей утилиту Paragon Migrate OS to SSD, а также продукты от разработчика AOMEI. Но тогда как продукты от Acronis и Paragon можно использовать только на платной основе, ПО от AOMEI доступно совершенно бесплатно.
Возможность переноса Windows на другой жесткий диск содержится в двух продуктах AOMEI – в программе для резервного копирования AOMEI Backupper Professional и в менеджере дисков AOMEI Partition Assistant.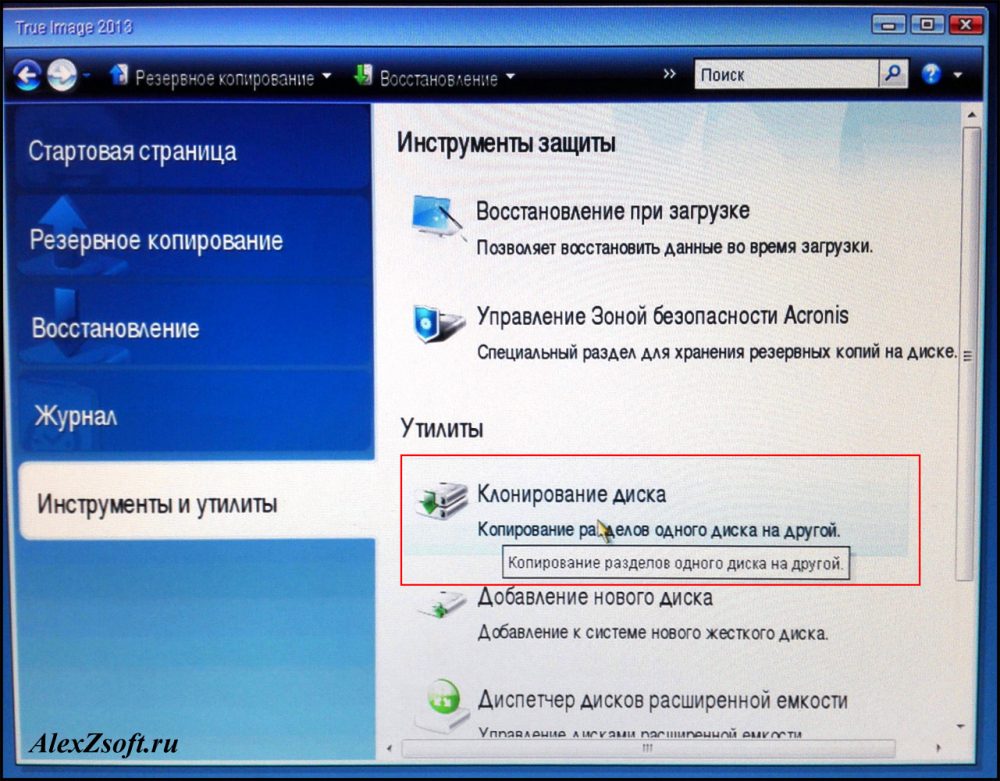 Использовать бесплатно функцию миграции Windows в AOMEI Backupper Professional можно только месяц, пока не закончится срок полнофункциональной триал-версии. А вот с помощью бесплатной редакции Standard менеджера дисков AOMEI Partition Assistant переносить Windows с одного жесткого диска на другой можно постоянно. Но не только этот момент делает AOMEI Partition Assistant выгодным решением для переноса Windows на другой жесткий диск. Эта программа является, по сути, единым инструментом и для миграции операционной системы, и для распределения пространства на новом жестком диске под конкретные нужды пользователя. Сегодня рассмотрим, как с помощью AOMEI Partition Assistant осуществляется перенос Windows на другой пустой жесткий диск.
Использовать бесплатно функцию миграции Windows в AOMEI Backupper Professional можно только месяц, пока не закончится срок полнофункциональной триал-версии. А вот с помощью бесплатной редакции Standard менеджера дисков AOMEI Partition Assistant переносить Windows с одного жесткого диска на другой можно постоянно. Но не только этот момент делает AOMEI Partition Assistant выгодным решением для переноса Windows на другой жесткий диск. Эта программа является, по сути, единым инструментом и для миграции операционной системы, и для распределения пространства на новом жестком диске под конкретные нужды пользователя. Сегодня рассмотрим, как с помощью AOMEI Partition Assistant осуществляется перенос Windows на другой пустой жесткий диск.
1. Специфика операции: обязательно к прочтению
Описанный ниже способ миграции Windows не сохраняет структуру разделов и данные целевого жесткого диска (того, на который будет перенесена операционная система). Потому этот способ подойдет только для случаев, когда на целевом SSD или HDD ничего не должно быть сохранено. Например, в случае приобретения нового устройства с нераспределенным пространством. Или при подключении устройства б/у, данные которого не представляют ценности. AOMEI Partition Assistant может переносить Windows на отдельный системный раздел целевого жесткого диска с сохранением структуры последнего и хранящихся на других разделах данных. В этом случае способ миграции от приведенного ниже будет отличаться. Если на целевом жестком диске имеются важные данные, использовать приведенную ниже инструкцию нельзя.
2. Скачивание и запуск программы
AOMEI Partition Assistant можно скачать с официального сайта создателей . В перечне редакций программы можно выбрать бесплатную Standard. Ее возможностей будет достаточно для переноса Windows на другой жесткий диск и для создания на нем разделов (при необходимости).
После запуска программы в центре окна увидим картину всех подключенных дисков и их разделов – в табличном варианте вверху и в визуальном формате внизу.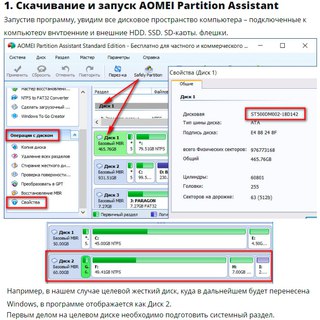 Если целевой SSD или HDD новый, его пространство будет нераспределенным, как показано на скриншоте.
Если целевой SSD или HDD новый, его пространство будет нераспределенным, как показано на скриншоте.
В этом случае запоминаем его порядковый номер – Диск 1, Диск 2 и т.д. – и сразу приступаем к пункту 4 статьи.
3. Удаление разделов на целевом жестком диске с имеющейся разметкой
Прежде запуска операции по переносу Windows целевые жесткие диски с имеющейся разметкой необходимо избавить от разделов, удалив их. Операция по удалению разделов требует особой внимательности. Если к компьютеру подключено несколько жестких дисков с похожей структурой разделов, разобраться, где из них целевой, на который нужно перенести Windows, поможет их окно свойств. Чтобы узнать, какой из жестких дисков отображается как Диск 1, как Диск 2 и т.д., делаем клик на нем (на блоке всего диска, как показано на скриншоте), вызываем контекстное меню и выбираем «Свойства».
В окне свойств в первой графе увидим марку и модель жесткого диска.
Убеждаемся, что выбран нужный жесткий диск, и по очереди удаляем его разделы. На каждом из разделов вызываем контекстное меню и выбираем «Удаление раздела».
Для каждого из разделов подтверждаем удаление, не меняя предустановленную опцию «Быстро удалить раздел».
Когда целевой жесткий диск весь будет отображаться как нераспределенное пространство, жмем кнопку вверху окна программы «Применить».
Еще раз подтверждаем решение об удалении разделов.
По завершении операции жмем «Ок».
4. Перенос (миграция) Windows на другой жесткий диск
Что же, на целевом SSD или HDD дисковое пространство не распределено, теперь можем приступать непосредственно к процессу переноса на него Windows, которая находится на исходном жестком диске и в данный момент работает. В окне AOMEI Partition Assistant жмем меню «Мастер» и выбираем «Перенос ОС SSD или HDD».
Затем кликаем на целевой диск с нераспределенным пространством. Жмем «Далее».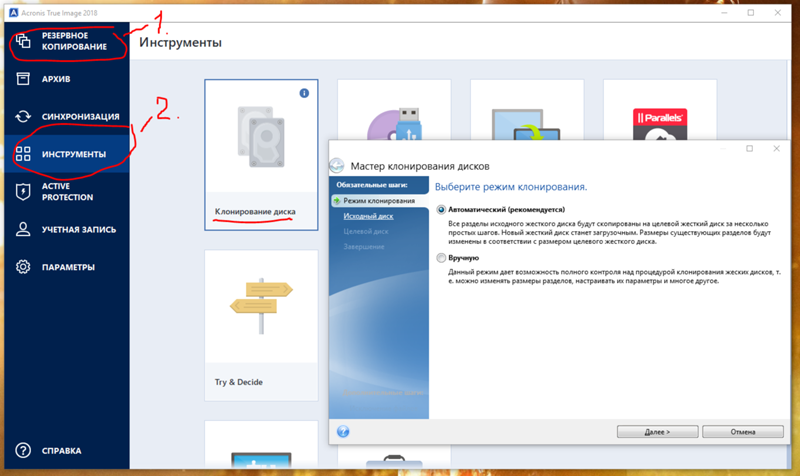
В следующем окне настраивается размер будущего системного раздела на целевом диске. AOMEI Partition Assistant по умолчанию устанавливает для диска С и загрузочного сектора Windows такие же размеры, как на исходном жестком диске. Если целевой диск – не 60-гигабайтный SSD, а носитель с большим пространством, ползунок системного раздела можем оттянуть до 70-100 Гб. Это оптимальный размер на сегодняшний день для Windows 7, 8.1 и 10. Оставшееся пространство целевого диска позже будет отдано несистемным разделам для хранения данных. Жмем «Далее».
Работа мастера завершена – жмем «Конец».
Вернувшись в главное окно программы, жмем кнопку вверху «Применить».
Затем увидим еще одно диалоговое окошко с предупреждением, что операция будет проводиться в предзагрузочном режиме. Сохраняем открытые на компьютере файлы, закрываем прочие активные программы и в окошке AOMEI Partition Assistant жмем «Да».
Компьютер перезагрузится, и на экране будем наблюдать ход операции по переносу Windows.
5. Проверка целевого жесткого диска
По завершении операции система загрузится с исходного жесткого диска. Необходимо компьютер снова перезагрузить, чтобы в BIOS настроить загрузку уже с целевого жесткого диска и проверить работоспособность перенесенной Windows.
Для случаев переноса Windows на единственный системный раздел SSD процесс окочен.
6. Создание несистемных разделов на целевом жестком диске
На целевой жесткий диск вместе с Windows переместилась и AOMEI Partition Assistant. Загрузив компьютер с целевого диска, можем использовать программу для создания несистемных разделов. Делаем клик на нераспределенном пространстве после раздела С, вызываем контекстное меню (или используем меню программы «Раздел») и выбираем «Создание раздела».
В появившемся окне, перетягивая ползунок на визуальном блоке, выделяем для создаваемого раздела все имеющееся пространство или только его часть.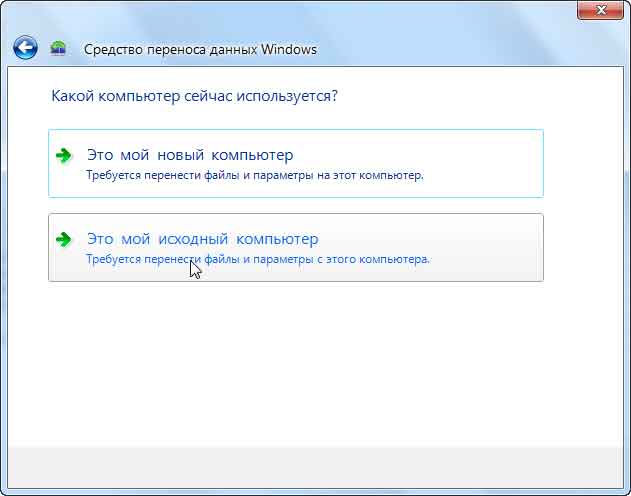 Жмем «Ок».
Жмем «Ок».
Если пространство диска делится на несколько разделов, проделываем эту операцию нужное количество раз. По завершении формирования разделов применяем запланированные операции.
Подтверждаем их запуск.
Жмем «Ок».
Формирование разделов диска завершено.
Отличного Вам дня!
Как правильно осуществить перенос Windows 7 со старого жёсткого диска на новый и старый потом совсем убрать? Дело в том, что я приобрёл винчестер, объёмом 1 Тб, а старый у меня всего 120 Гб, на нём установлена Windows 7 на системном разделе (С:), со всеми нужными мне программами, которые я инсталлировал не один день. Система работает хорошо и переустанавливать её у меня нет никакого желания. Разговаривал с ремонтниками, ответ один, легче переустановить, так ли это? Виталий.
Перенос Windows 7
Привет друзья, на эту тему у нас есть несколько статей:
- Во вторых, кто-то спрашивал на сайте .
- Если у вас ноутбук, то возможно Вам пригодятся статьи .
- Если Вас заинтересовала статья, посетите специальный раздел, где собраны с одного накопителя информации на другой.
Ну а в этой статье я покажу вам, как перенести Windows 7 с помощью загрузочного диска , который можно сделать в самой программе за 5 минут.
У Виталия на компьютере имеется один винчестер, на нём находится системный раздел (С:), с установленной Windows 7, но даже если бы там было ещё несколько локальных дисков, к примеру с вашими данными, мы так же смогли бы осуществить перенос Windows 7 на новый жёсткий диск, со всеми дополнительными томами, с помощью приведённого ниже способа.
Так же вы должны знать, что после проделанной операции, Windows 7 попросит заново активацию. Описанный способ применялся мной много раз и всегда успешно, но на всякий случай, создайте диск восстановления, он может понадобится, записывается за две минуты на простой CD, если не знаете как, читайте: .
Что бы вам легче было понять, как происходит перенос Wi
ndows 7
на другой диск, покажу всё своём компьютере, специально я оставил у себя в системном блоке два жёстких диска, один на 120 Гб и на нём установлена Windows 7, другой чистый винчестер на 500 Гб.
Начать необходимо с того, сможете ли вы сами подсоединить ваш новый жёсткий диск к системному блоку или нет. В помощь вам, наша статья к компьютеру, и если вы с этим успешно справились, читаем дальше. Включаем компьютер, новый жёсткий диск успешно определяется в системе.
Если Ваш жёсткий диск представляет из себя нераспределённое пространство, то перенос тоже осуществится. Создавать том не обязательно. Пуск ->Компьютер , щёлкаем на нём правой кнопкой мыши и открываем Управление , далее Управл ение дисками.
Ну а сейчас перезагружаемся, загрузка компьютера должна произойти с загрузочного носителя, если испытываете трудности со сменой приоритета загрузки в BIOS, читайте .
Основное окно программы Инструменты и утилиты
->Клонирование диска
Автоматический
Выделите левой мышью Исходный жёсткий диск с которого Вы хотите перенести всю информацию на другой жёсткий диск. В нашем случае должен быть выбран Диск 1 на 120 Гб, нажимаем далее.
Перенос Windows 7 на другое железо. Отвязка от старого.
Иногда случается так, что необходимо поменять старое отжившее железо на новое. Обычно проблем с этим не возникает, старое снял — новое поставил, за исключением замены . С ней все так просто не получается. Если мы просто заменим плату, то при загрузке, где то в районе мерцающих флажков, увидим всеми «любимый» синий экран (BSOD) с ошибкой STOP 0x0000007B.
Как мы уже знаем, на есть чипсет и контроллеры которым устанавливаются собственные драйвера, при замене, драйвера в операционной системе остаются старые, а вот чипсет и контроллеры меняются, в итоге запуск становится не возможен. Обычно проблема появляется из-за смены контроллера шины ATA/SATA, Windows не может самостоятельно поменять драйвер контроллера во время загрузки и теряет жесткий диск, запуск становится не возможен.
Хочу сразу оговориться, проблема возникает не в 100% случаев. При замене в пределах одного , большая вероятность запуска системы без появления синего экрана (BSOD) с ошибкой STOP 0x0000007B.
Собственно на этом теория заканчивается и возникает извечный вопрос: «Что делать?». Скажу не томя, есть два варианта решения данной проблемы, простой и посложней (вариант с переустановкой ОС, даже не рассматриваем).
Вариант 1.
Перед переносом нашего HDD с установленой Windows 7 на новое железо, необходимо воспользоваться штатной утилитой sysprep.
Нажимаем «Пуск», в строке поиска (она в самом низу) набираем CMD , в найденных программах (обычно самая первая) наводим курсор и нажимаем правую кнопку мыши и запустить от имени администратора, подтверждаем запуск. Набираем: C :\ Windows \ system 32\ sysprep \ sysprep . exe и нажимаем Enter (можно просто дойти до файла по этому адресу и запустить двойным кликом левой кнопки мыши).
Запускается Программа подготовки системы 3.14 которая откатывает Windows до состояния первого входа в систему, к тому моменту, когда операционная система не была привязана к оборудованию, путем удаления драйверов устройств.
После завершения работы программы заменяем материнскую плату и прочее «железо», и запускаем компьютер. Начинается процесс, происходящий на финальном этапе установки ОС Windows. Необходимо ввести имя пользователя (не должно совпадать с прежним, т.к. та учетная запись уже есть в системе) и имя компьютера и завершить установку. Перезагружаем компьютер (или выходим через завершение сеанса) и авторизуемся под своей учетной записью (на экране приветствия будет как новая, так и старая). После входа удаляем созданную учетную запись и ее профиль. Теперь остается установить новые драйвера и на этом перенос окончен.
Однако у данного метода есть недостаток, активация Windows и большинства софта слетает, так что нужно будет активировать все заново
Данный вариант очень прост и рассматривался в сжатом виде. Спросите почему в сжатом? Все просто, мы же не ищем легких путей! У меня обычно бывает так: Сначала меняю железо, потом соображаю, что ОС запускаться не хочет (по этому Вариант 1 описан с теоретической точки зрения основываясь на базе знания windows) и начинается поиск решения (не пересобирать же обратно железо). Как раз для таких как я есть вариант два, на нем остановимся подробней.
Как раз для таких как я есть вариант два, на нем остановимся подробней.
Как перенести Windows 7 на другой компьютер или локальный диск. Подробная инструкция
В данной статье будет рассмотрен способ переноса Windows 7 с локального диска C на локальный диск D. Данный способ является универсальной инструкцией и подходит для решения следующих проблем:
1.
Перенос Windows 7 на другой компьютер
2.
Перенос Windows 7 на другой винчестер или локальный диск
Сразу хочу вас предупредить! Эта статья в первую очередь ориентирована на продвинутых пользователей компьютера. Если с компьютером вы на «ты» то проблем с пониманием инструкции по переносу Windows на другой диск или винчестер возникнуть не должно. Если Вы начинающий пользователь, то читайте статью внимательно от корки до корки. Если все пункты инструкции вы поймете и вопросов у вас не возникнет, то тогда отлично. Если вам покажется это сложным, то тогда хорошо подумайте! Может Вам будет гораздо проще установить новый Windows на нужный раздел!
Ну, вроди бы разобрались) Ну а тепер вдыхаем и поехали…)
Почему перенести Windows 7 лучше чем просто переустановить его?
Иногда возникает такая ситуация, что нужно не переустановить операционную систему Windows 7, а перенести ее на другой компьютер или другой диск, например с диска С на диск D и при этом сохранить все настройки, установленные программы, драйвера и т.д.
Конечно, можно поставить и чистую систему. Но тогда вам придется ставить драйвера, программы и т.д. В общем это долго и мучительно. А если мы перенесем Windows на другой диск, то сохраним все настройки плюс кучу времени, сил и энергии. При этом система останется именно в том состоянии, к которому вы привыкли , но уже на другом локальном диске или винчестере.
Давайте сейчас подробнее рассмотрим процесс
переноса операционной системы с одного локального диска на другой диск (или с
одного компьютера на другой).
Инструкция
Шаг 1 — Создаем резервную копию Windows 7
У нас имеется два локальных диска. Диск C и Диск D.
На диске C установлена операционка, а на диск D её нужно перенести. Первым делом перед переносом
системы вам необходимо сделать её резервную копию (бекап).
Диск C и Диск D.
На диске C установлена операционка, а на диск D её нужно перенести. Первым делом перед переносом
системы вам необходимо сделать её резервную копию (бекап).
Для этого я использую программу Acronis True Image. После создания бекапа вам нужно будет разместить его на другой локальный диск (Е, F, G и т.п). Только не на диск С (так как он системный) и не на D, потому, что туда будем ставить Windows.
Кстати, при использовании Акрониса нужно быть внимательным – программа по-своему маркирует диски если работает с загрузочной флешки или диска, поэтому будьте внимательны. Я в этом случае ориентируюсь по размеру дисков, а не по букве.
Делаем Backup
Сделать бекап очень просто. Запускаем программу Acronis True Image и следуем действиям, представленных на фото ниже:
Запускаем резервное копирование:
Указываем диск на котором установлена Windows:
Создаем новый архив (бекап):
Отключаем планирование:
Выбираем инкрементный тип бекапа:
Здесь оставляем все как есть (по умолчанию):
Можете настроить защиту паролем для своего бекапа:
Настройки резервирования (по умолчанию):
Шаг 2 — Переносим Windows на другой диск (компьютер, винчестер)
Ок. Бекап создан и находиться на стороннем локальном диске или винчестере. Теперь вам нужно его восстановить на локальный диск D.
Сделать это очень просто! Опять запускаете программу Acronis True Image. Теперь вместо пункта «Резервное копирование» выбирайте пункт «Восстановление» . И выполняете действия, которые практически повторяют этапы создания бекапа:
Выбираем созданный нами бекап Windows 7 и нажимаем «Восстановить»:
Выбираем пункт «Восстановить диски или разделы»:
Не смотря на то, что систему нам нужно поставить на диск D, в этом окне все равно выбираем локальный диск С!!!:
Изменяем место для распаковки бекапа:
Выбираем диск D для установки в него Windows 7 с нашего бекапа:
Настройки изменены! Теперь система будет распакована на локальный диск D!!!:
Нажимаем кнопку Приступить:
После этого компьютер отправиться на перезагрузку!
Загрузка программы Acronis True Image выполниться автоматически, так что не переживайте, а просто ждите! После того как программа загрузиться запускаем восстановление и, при необходимости, повторяем действия что описаны выше!
Если вы переносите Windows на другой винчестер!
Хотелось бы
отметить, что если вы не намерены больше использовать в работе свой старый
винчестер, то перед разворачиванием системы на новый жесткий диск, его лучше снять
– это позволит избежать конфликтов, когда на компьютере окажется две одинаковые
операционки .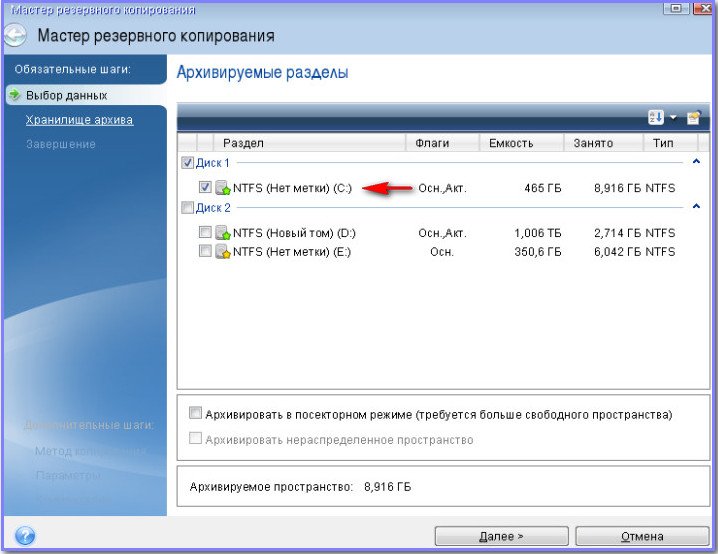
После того, как разворачивание произошло (надеюсь успешно) на диск D, компьютер нужно перезагрузить.
В итоге у вас на компьютере получается две рабочие операционные системы: на Диске C и на Диске D или же на другом диске, в случае если Вы распоковали бекап на другой винчестер.
Шаг 3 — Удаление старой операционной системы
После перезагрузки все равно загрузится старая система. Чтобы работать только с новой, вам нужно удалить старую операционку. Рассмотрим процедуру удаления через .
Windows 7. У вас появляется меню, в котором два пункта – Установить и Восстановление системы. Нам нужен второй пункт:
В параметрах восстановления вам необходимо
выбрать первый пункт «Используйте средства восстановления …» и нажать Далее.
После этого появляется еще одно меню и в нем выбирает последний пункт – «Командная
строка».
Вводим команду Bootrec.exe /RebuildBcd, с помощью которой происходит сканирование всех
разделов жестких дисков на наличие операционной системы. Команда находит вторую
версию системы на диске F и
предлагает внести ее в список загрузки. Вам нужно подтвердить выбор с помощью Y.
После подтверждения добавления в загрузку
набираете в командной строке Exit и у вас
появляется меню загрузки установленных у вас операционных систем. После этого
вы выбираете вторую систему (восстановленную). После загрузки загрузочному
диску автоматически присваивается имя С, а не D, как было.
Обратите внимание – ваш старый диск С вообще пропал из Проводника. Но на самом деле он никуда не делся, просто у него отсутствует метка. Назначить ее вы сможете в ручном режиме через «Управление дисками». Зайдя сюда, вы увидите немаркированный диск. Присвойте вручную ему удобную вам букву, скажем F и все, он снова появится в проводнике.
Назначаем букву локальному диску:
Вот и вся инструкция по переносу Windows на
другой локальный диск.
Кстати, после восстановления, скорее всего, ваша Windows 7 может запросить повторную активацию.
Как перенести лицензионную Windows 10 на другой компьютер
При покупке нового компьютера возникает вопрос о том, как перенести Windows 10 на другой компьютер.
Существует единственный способ выполнить такую задачу – отвязать операционную систему от железа, сделать ее бэкап, а потом «восстановить» на новом ПК или ноутбуке. А теперь обо всем по порядку.
Что имеется в виду
Важно понимать, что мы рассматриваем вопрос переноса ОС именно на новый компьютер, а не просто данных на новый жесткий диск. Меняется не просто материнская плата, в каком-то смысле сердце компьютера, а весь системный блок.
При этом переносится абсолютно все – документы, личные данные, кэш, даже различный мусор, фотографии и видео, история и так далее. То есть когда Вы включите свой новый компьютер, на нем будет все точно такое же, как и на старом. Правда, ОС может работать быстрее, если новая машина мощнее.
Рис. №1. Перенос ОС с одного компьютера на другой
В интернете можно найти советы относительно того, как перенести систему на новый жесткий диск, например, с HDD на SSD. Но это совершенно не тот вопрос, который мы рассматриваем.
Мы же говорим о полном переносе операционной системы со всеми ее данными, даже такими, о которых юзер никогда не догадается. Начнем!
Восстановление системы на другом терминале
После подключения носителя к целевому терминалу, включаем компьютер и выставляем загрузочную флешку или диск первым для загрузки в настройках BIOS.
После перезагрузки и старта утилиты Backupper выбираем раздел отката и указываем путь к сохраненному файлу образа на том же носителе. На следующей стадии отмечаем пункт восстановления в другое место и указываем именно жесткий диск целевого ПК, который будет помечен как «Диск 0» (если на нем присутствует неразмеченное пространство, ничего страшного). Далее обращаем внимание на размер исходного и целевого разделов.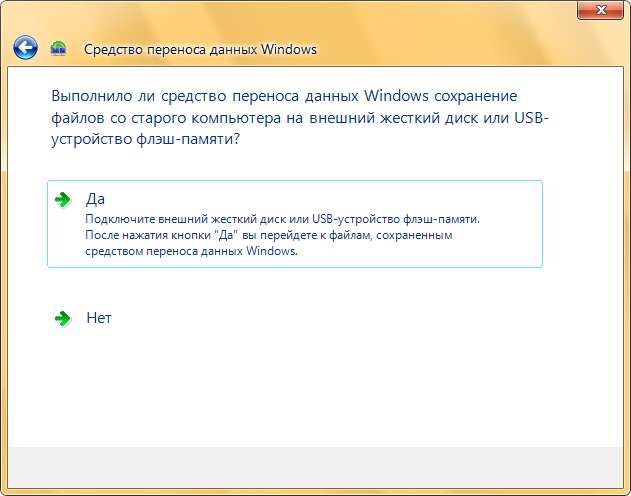
Если исходный по объему меньше, целевой тоже можно уменьшить, воспользовавшись соответствующими настройками. Далее просто подтверждаем старт операции, а затем, как и в предыдущих случаях, отмечаем выключение компьютера по окончании выполнения требуемых операций.
Как выполнить перенос
Рассмотрим более детально те этапы, о которых говорили в самом начале.
Чтобы выполнить поставленную задачу, необходимо сделать следующее:
- Создание загрузочного носителя. Дальше Вы поймете, что если сразу отвязать ПК/ноутбук от материнской платы, в дальнейшем система просто не загрузится. Поэтому понадобится загрузочный диск с ней же.
Для справки: Загрузочный диск – это полноценный образ операционной системы, записанный на съемный носитель информации, то есть флешку или DVD/CD-диск. Полезно иметь у себя такой образ на случай, если ОС «полетит». Тогда Вы сможете загрузиться с диска и совершенно спокойно работать со своими файлами.
- Отвязка от железа. На деле это означает, что из операционной системы убираются данные о драйверах и аппаратной составляющей ПК/ноутбука.
 Изначально при установке ОС все это записывается в определенные файлы. Именно поэтому система не слетает при каждой перезагрузке компьютера. Важно отметить, что при всем этом данные пользователя, о которых мы упоминали выше, остаются на месте.
Изначально при установке ОС все это записывается в определенные файлы. Именно поэтому система не слетает при каждой перезагрузке компьютера. Важно отметить, что при всем этом данные пользователя, о которых мы упоминали выше, остаются на месте. - Изготовление бэкапа. Другими словами, имеется в виду резервная копия. Это образ операционной системы вместе со всеми данными пользователя, его настройками, программами и так далее. Важно понимать, что это не точки восстановления, а полноценные копии ОС. В обычной ситуации они предназначены для того, чтобы восстанавливать систему и все данные в ней будут соответствовать тому, что было на момент создания копии.
Для справки: Загрузочный диск и бэкап – это совсем не одно и то же. В нашем случае в той копии, которая будет на диске, будет привязка к железу, а в бэкапе уже нет. Поэтому мы и создаем резервную копию.
- Восстановление из бэкапа. Обычно бэкапы становятся только на тот компьютер, на котором они были сделаны. Но в данном случае мы отвязали ОС от железа, поэтому они совершенно спокойно станут на любой другой компьютер.
А теперь приступим к выполнению этого коварного плана.
Перенос информации копированием
Если вышеуказанные способы невозможно выполнить по различным причинам, можно воспользоваться простым переносом информации копированием. Для этого понадобиться компьютер, отдающий файлы, ПК, принимающий данные, а также любой внешний накопитель. Перенос можно осуществить практически любой флешкой или портативным жестким диском – все зависит от скорости и объема накопителя, поскольку для переноса большого количества данных может понадобиться слишком много времени.
При наличии быстрого интернет соединения можно воспользоваться облачными сервисами вроде Google Drive и совершить перенос через них. К сожалению многие сервисы дают бесплатно лишь ограниченное пространство, но этот способ также имеет право на жизнь.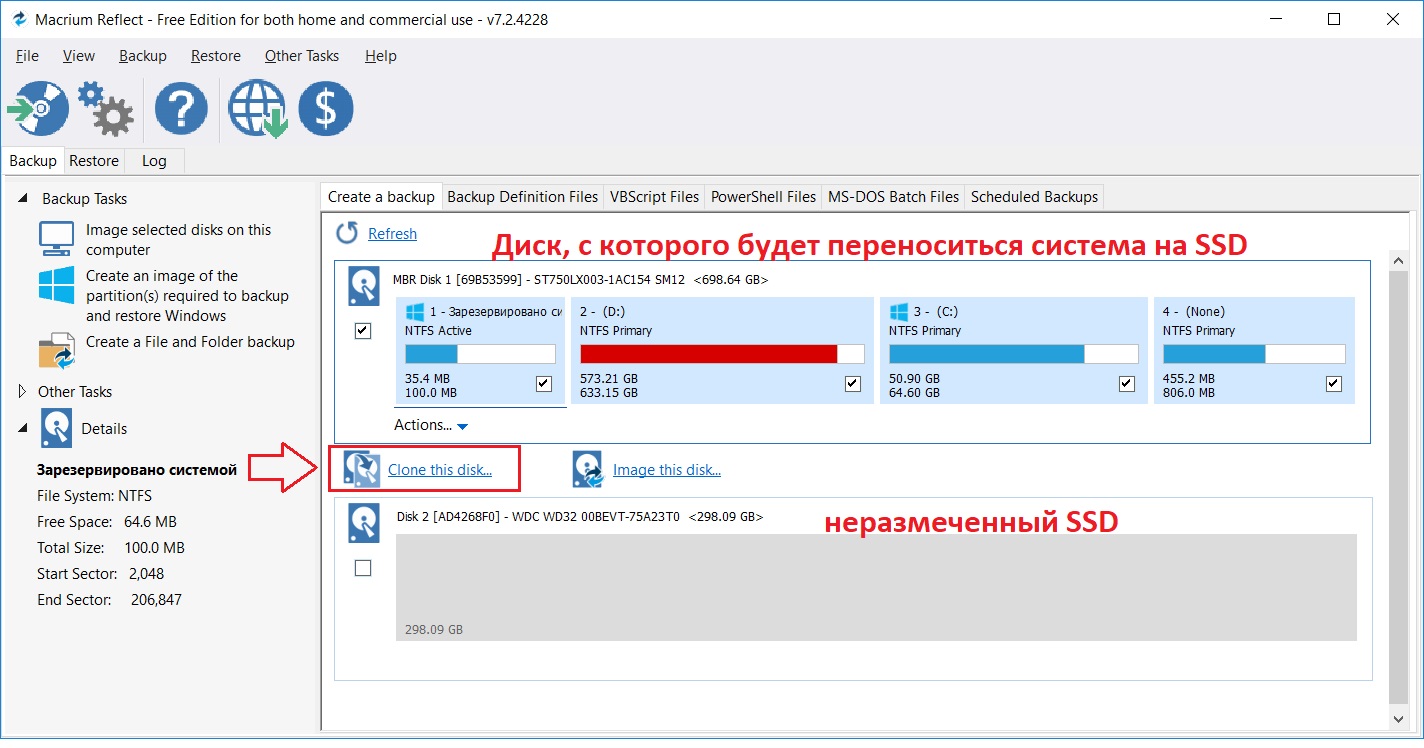
Если пользователь решил пойти по пути переноса копированием, в данный момент существует множество специальных высокоскоростных кабелей вроде Belkin Easy Transfer. Такие продукты имеют доступную цену и достаточно высокую эффективность, что позволяет быстро переносить данные между различными компьютерами, не беспокоясь о сохранности и безопасности информации.
Что нам понадобится
Нам понадобится две вещи – утилита Sysprep (она стандартная и загружать ее дополнительно не нужно) и любая программа, которая позволяла бы создавать загрузочный диск и восстанавливать систему из бэкапов.
Что касается Sysprep, то именно эта утилита и выполняет второй этап приведенного выше списка, то есть отвязывает ОС от материнской платы.
Вот список программ, которые выполняют и создание загрузочного диска, и создание образа для восстановления системы и, соответственно, восстановление с них:
- Aomei Backupper Standard. Весьма многофункциональный инструмент, который может не только создавать бэкапы и восстанавливать систему с них, но и клонировать ОС, а также выполнять много других функций.
- Macrium Reflect Free. Более простая в использовании, но и менее функциональная программа, нежели предыдущая. Впрочем, выполнить задачу, которая обсуждаем мы, она вполне позволяет.
Также выполнить все эти задачи можно стандартными средствами Windows 10, даже без всяких программ, но удобнее с программами, поэтому мы будет пользоваться ними.
Если Вы будете использовать программу, важно понимать, что ее нужно будет установить как на тот компьютер, с которого будет создаваться копия, так и на тот, на который она будет ставиться.
Что следует учесть при работе с новым жестким диском?
На предыдущей стадии особое внимание необходимо уделить еще и самому жесткому диску, который будет использоваться в качестве целевого. Например, если вы его только что купили и на нем нет вообще никакой разметки, сначала на работающем компьютере диск необходимо инициализировать и отформатировать, используя для этого хотя бы собственный инструментарий операционной системы в виде утилиты управления дисками (diskmgmt.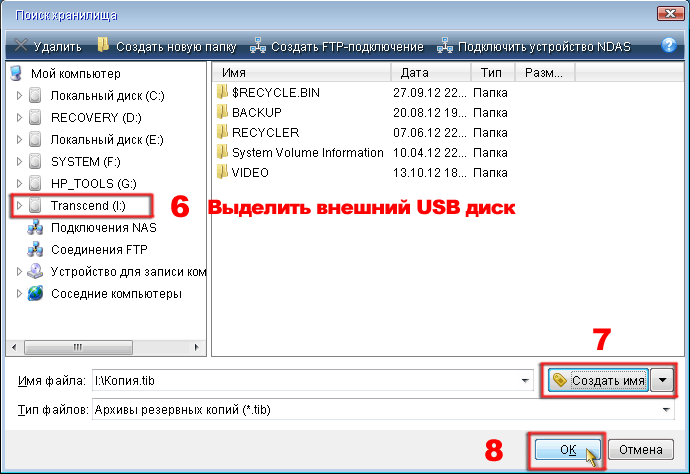 msc) или сторонние программы вроде того же приложения Partition Assistant от AOMEI или аналогичные средства от Acronis.
msc) или сторонние программы вроде того же приложения Partition Assistant от AOMEI или аналогичные средства от Acronis.
Создаем загрузочный диск ОС
В Aomei Backupper Standard загрузочный диск создается следующим образом:
- Откройте раздел «Утилиты» и выберете там пункт «Создание загрузочного носителя».
Рис. №2. Пункт «Создание загрузочного носителя» в Aomei Backupper Standard
- Поставьте отметку напротив надписи «Windows PE…» и жмите «Далее».
Рис. №3. Надпись «Windows PE…» в меню создания резервной копии Aomei Backupper Standard
- Дальше снова нажмите «Далее».
- В следующем окне потребуется выбрать, куда будет записан образ. Если у Вас есть флешка, вставьте ее в компьютер, поставьте о и выберете свой носитель из списка. Таким же образом можно поступить в случае записи на CD/DVD. В конце традиционно нажмите «Далее».
Рис. №4. Меню выбора носителя образа
- Подождите немного и нажмите «Готово».
В Macrium Reflect Free все тоже достаточно просто:
- В главном окне выберете раздел «Сreate an Image of the Partition Recuired to Backup and Restore Windows».
Рис. №5. «Сreate an Image of the Partition Recuired to Backup and Restore Windows» в Macrium Reflect Free
- В панели справа, в блоке под надписью «Source» поставьте галочки напротив тех разделов, которые будут копироваться. По умолчанию там стоят галочки везде, так и должно быть. В блоке под надписью «Destination» поставьте отметку напротив пункта «Folder» и выберете свою флешку или «CD/DVD Burner», чтобы записать образ на диск.
- Нажмите «Next» и подождите примерно 10 минут, пока загрузочный носитель будет создан.
Рис. №6. Выбор параметров создания копии
Теперь у нас есть резервная копия. С нее в дальнейшем нужно будет загрузиться, но не сейчас. Пока следует отвязать ОС от железа.
Установка Windows 7, 8, 10
К появлению Windows 7 разработчики учли все недостатки и особенности предыдущих версий.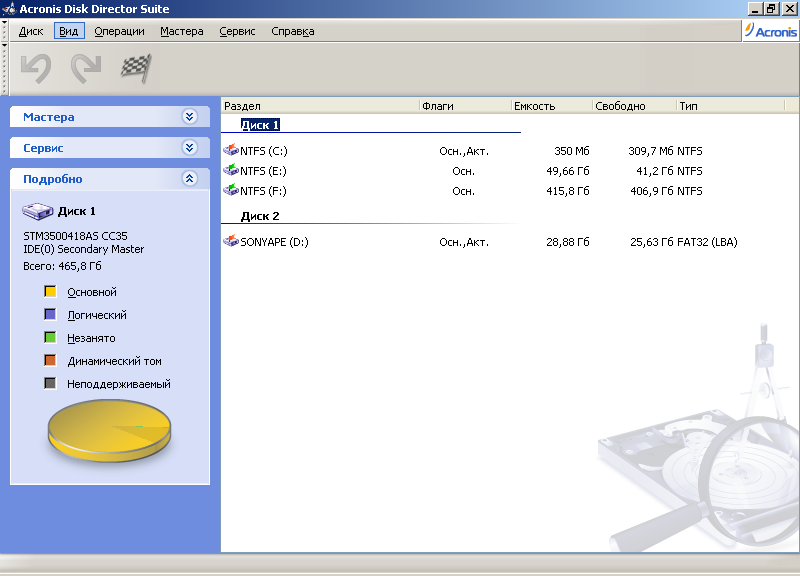 Это позволило им не только существенно повысить уровень самой операционной системы, но и значительно облегчить ее установку для обычных пользователей. В следующих версиях Виндовс после XP появился более понятный и удобный интерфейс процесса.
Это позволило им не только существенно повысить уровень самой операционной системы, но и значительно облегчить ее установку для обычных пользователей. В следующих версиях Виндовс после XP появился более понятный и удобный интерфейс процесса.
Сам процесс запуска BIOS и выставления приоритета загрузки не отличается от предыдущего раздела. Однако здесь можно более расширенно настроить будущую операционную систему. Пользователь может изменить разделы жесткого диска, создать новый или удалить старые. Можно полностью удалить все данные с жесткого диска.
Виндовс 7 устанавливается примерно столько же по времени, сколько и предыдущая.
Дальнейшие версии Windows имели только незначительные изменения в интерфейсе установки. Сама процедура ничем не отличается от предыдущих.
Используем утилиту Sysprep
Как Вы поняли, этот этап будет присутствовать всегда, вне зависимости от того, какую программу для работы с резервными копиями Вы выберете.
Работа с утилитой выглядит следующим образом:
- Нажмите кнопки «Win» и «R» на клавиатуре, чтобы запустить окно выполнения программ. Там введите «Sysprep» и нажмите «ОК».
- Откроется папка, в которой нужно будет запустить файл с названием «Sysprep».
Рис. №7. Запуск Sysprep
- После запуска утилиты выберете в верхней панели пункт «Переход в окно приветствия системы (ООВЕ)», если это не сделано по умолчанию. Если у Вас активированная система, не стоит трогать галочку «Подготовка к использованию» (и наоборот). В нижней панели выберете «Завершение работы». Нажмите «ОК».
Рис. №8. Работа в Sysprep
- Подождите немного, пока утилита выполнит свою работу. Компьютер выключится.
Вот теперь необходимо будет загрузиться с загрузочного носителя. Как это сделано, описано в данной статье (Шаг №2).
Установка Windows на виртуальную машину
Не многим начинающим пользователям известно, что существует такое понятие, как «виртуальная машина».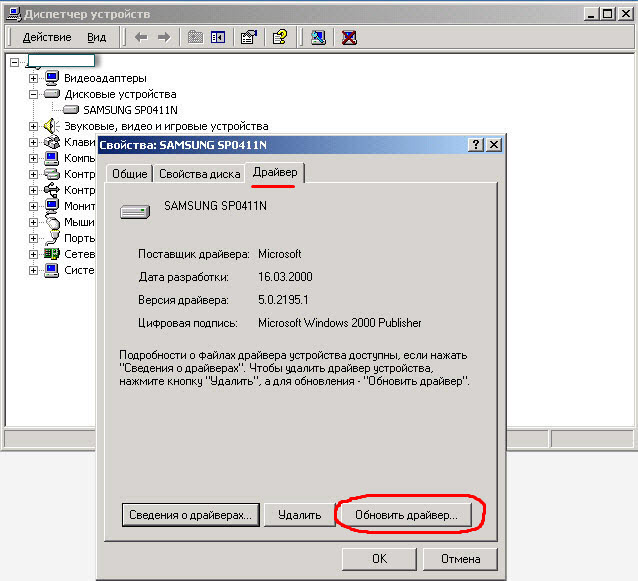 Это программное обеспечение (ПО), создающее виртуальный компьютер на основном, физическом ПК. Виртуальному компьютеру выделяется определенное количество аппаратных ресурсов от физической машины. Таким образом, пользователь может иметь основную привычную операционную систему, а также установить виртуальную машину и получить еще одну ОС (или даже несколько) внутри основной. Это можно использовать как для теста и ознакомления, так и для дополнительных задач. Например, многие программисты используют это для разработки программного обеспечения сразу на несколько платформ.
Это программное обеспечение (ПО), создающее виртуальный компьютер на основном, физическом ПК. Виртуальному компьютеру выделяется определенное количество аппаратных ресурсов от физической машины. Таким образом, пользователь может иметь основную привычную операционную систему, а также установить виртуальную машину и получить еще одну ОС (или даже несколько) внутри основной. Это можно использовать как для теста и ознакомления, так и для дополнительных задач. Например, многие программисты используют это для разработки программного обеспечения сразу на несколько платформ.
Самой популярной и надежной виртуальной машиной на сегодняшний день считается программа VirtualBox.
ПО разрабатывается компанией Oracle и активно используется по всему миру. Загрузить ее можно бесплатно с официального сайта. Здесь можно устанавливать неограниченное количество операционных систем. Пользователь сам выбирает количество ресурсов, которые будут выделяться под ОС. Это оперативная память, ядра процессора, а также долговременная и видеопамять. Чем больше эти показатели, тем производительнее будет система. Под нее создается отдельный локальный диск.
Примечательно, то, что установить Windows на VirtualBox даже не требуется BIOS. Вся процедура выполняется внутри интерфейса программы. Пользователь выбирает носитель, на котором установочный файл и запускает машину. Далее алгоритм практически не отличается от обычного процесса установки операционной системы.
Поделиться.
Еще по теме:
- Что такое Microsoft Store? Microsoft Store был запущен в качестве основного магазина приложений в Windows 8, но быстро стал основной платформой для распространения всех видов контента и для Windows 10. Microsoft […]
- Удаленный помощник Windows Удаленный помощник в Windows помогает компьютерным неофитам в трудную минуту. Просто обратитесь к нему, и опытный пользователь, находящийся за тысячи километров от вас, сможет подключиться […]
- Настройка звука на компьютере Подсоедините колонки к компьютеру, подключив их к соответствующему разъему (чаще всего обозначенному символом небольшого мегафона или колонок) на компьютере, ноутбуке или мониторе.
 В […]
В […] - Встроенная справка Windows Система Windows настолько многообразна, что рано или поздно вы неизбежно столкнетесь с неправильной работой программы или устройства, причем возникшая проблема может быть достаточно […]
- Как установить и настроить экранную заставку Раньше, во времена громоздких ЭЛТ мониторов, экранная заставка выполняла функцию хранителя экрана монитора в то время, когда картинка на экране долго не менялась. В таких мониторах не […]
Создаем резервную копию
На всякий случай уточним, что теперь мы будем создавать бэкап операционной системы, не привязанной к железу. Чтобы это сделать, запустите программу Aomei Backupper Standard или Macrium Reflect Free.
В первой бэкап создается следующим образом:
- Откройте раздел «Архивация» и нажмите «Резервное копирование системы».
Рис. №9. «Резервное копирование системы» в Aomei Backupper Standard
- Дальше выберете системный диск (обычно это «D:», а Aomei Backupper обозначается как «C:Зарезервировано»). Внизу укажите, где будет храниться бэкап. Можно даже записать его на ту же флешку. Нажмите «Запуск».
Рис. №10. Выбор параметров создания резервной копии ОС
- Подождите немного. Бэкап готов!
В Macrium Reflect Free этот процесс выглядит так:
- В главном окне выберете меню «Backup» вверху и в выпадающем меню выберите пункт «Backup Windows».
- Дальше традиционно – укажите разделы, выберете место хранения бэкапа и нажмите «Next».
Все практически так же, как и при создании загрузочного диска, но в данном случае мы создаем бэкап с помощью пункта «Backup».
Теперь осталось только восстановить систему с бэкапа на новом компьютере.
Отличия ssd и hdd
Как традиционный hdd, так и более современный ssd служат для хранения информации, которая остаётся в компьютере всегда, в том числе после полного его выключения (в отличие от оперативных запоминающих устройств).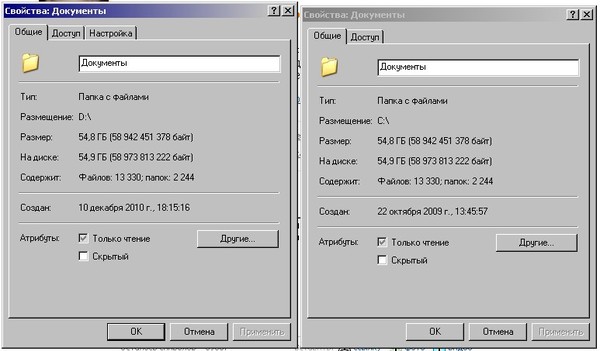 Принципиальным отличием этих двух устройств является способ хранения данных: в hdd информация сохраняется благодаря намагничиванию определённых его участков, в ssd — записывается в особый тип памяти, представленный в виде микросхем.
Принципиальным отличием этих двух устройств является способ хранения данных: в hdd информация сохраняется благодаря намагничиванию определённых его участков, в ssd — записывается в особый тип памяти, представленный в виде микросхем.
Внешне hdd выглядит, как несколько дисков с магнитным покрытием, информация с которых считывается посредством перемещающейся головки. Данные, размещённые на таком диске могут считываться со скоростью 60–100 Мбит в секунду, сам диск вращается со скоростью 5–7 тысяч оборотов в минуту (представить работу hdd можно, глядя на проигрыватель виниловых пластинок). Недостатки hdd известны любому пользователю:
- шумит во время работы. Причина шума — электродвигатели и вращающиеся диски;
- невысокая скорость считывания информации вследствие того, что некоторое время уходит на позиционирование головки;
- подверженность механическим повреждениям.
Плюсами hdd принято считать их невысокую стоимость и способность хранить большой объём данных.
Как традиционный hdd, так и более современный ssd служат в качестве постоянного запоминающего устройства
Устройство ssd в корне отличается от hdd: если быть точным, в ssd диске нет никаких дисков вовсе, как и других вращающихся и передвигающихся элементов. Solid State Drive представляет собой комплект микросхем, помещённых на одну плату. Работает ssd примерно, как флешка, но во много раз быстрее: информация записывается и считывается с такого устройства со скоростью от 600 Мбит (с интерфейсом подключения SATA) до 1 Гб (с интерфейсом ePCI) в секунду. Очевидно, что такой диск предпочтителен пользователям, которым важна скорость происходящих в компьютере процессов.
Помимо высокой производительности, ssd не шумят при работе и менее подвержены механическим повреждениям. В то же время они способны хранить меньшее количество информации и стоят дороже, чем hdd. Таким образом, компьютер с ssd работает быстрее, с hdd хранит больше данных: учитывая это, можно выбрать наиболее целесообразный тип накопителя для себя.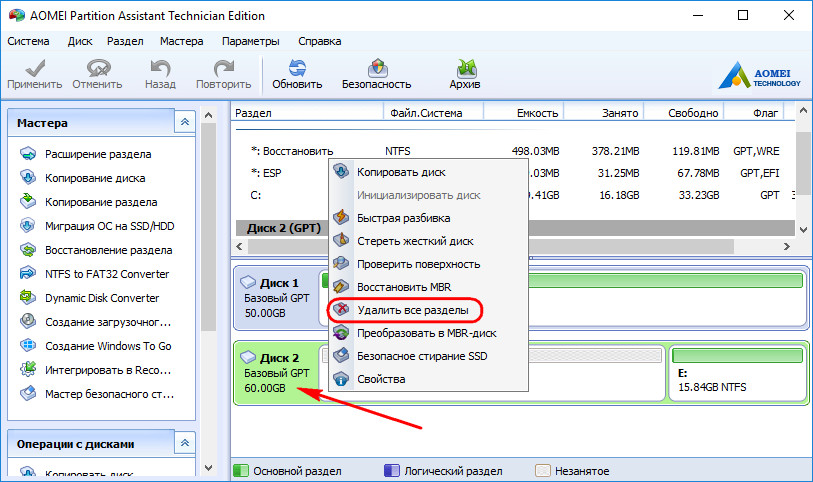
Плюсы переноса ОС на ssd
Перенос Windows 10 на ssd позволяет, как правило, сделать ОС более «отзывчивой» на любые действия пользователя. Использование ssd для хранения медиафайлов является спорным ввиду ограниченного лимита на перезапись у таких устройств. В этом случае целесообразнее hdd, который может прослужить владельцу длительное время при правильном использовании его ресурса. Компоненты Windows представляют собой статические файлы, которые не перезаписываются постоянно, а только считываются, поэтому работа с ОС при переносе её на ssd ускорится в несколько раз, а ресурс устройства расходуется чрезвычайно медленно. Комплектация современных ПК предусматривает смешанную схему взаимодействия дисков, которая нивелирует проблемы, связанные с ограничением перезаписей: при этом операционная система работает на ssd, а библиотеки медиафайлов хранятся на hdd.
Видео: особенности перемещения ОС на ssd
Копируем ОС на новый компьютер
Теперь осталось просто сделать «восстановление», то есть использовать созданный ранее бэкап без привязки к железу на новом ПК/ноутбуке. Система, кстати, автоматически привяжется к новому железу.
В Aomei Backupper Standard это делается следующим образом:
- В главном меню выберете «Откат». Возле надписи «Путь» выберете файл резервной копии. Нажмите «ОК».
Рис. №11. Меню отката ОС в Aomei Backupper Standard
- Появится сообщение. Нажмите в нем «Да».
- Дальше выделите необходимый бэкап вверху, поставьте галочку напротив надписи «Восстановить систему в другое место». Жмите «ОК».
Рис. №12. Меню выбора копии
- Выберете системный диск, на который будет установлена ОС. В большинстве случаев это будет «Диск 0». Снова жмите «ОК».
Рис. №13. Выбор диска для установки ОС
- При желании в следующем окне можно воспользоваться кнопкой «Изменить размер раздела». Особенно это актуально в случае, когда исходный раздел меньше раздела назначения, то есть на системном диске не хватит места для «восстановленной» системы.
 В конце жмите «Запуск».
В конце жмите «Запуск».
Рис. №14. Меню «Сводка операции»
- Просто подождите, пока выполнится начатый процесс.
В Macrium Reflect Free все несколько проще. Там необходимо перейти на вкладку «Restore» в левом верхнем углу и нажать на «Restore Image». После этого потребуется выбрать бэкап и указать диск, куда он будет поставлен.
Рис. №15. Восстановление в Macrium Reflect Free
После перезапуска компьютера появится окно настройки так называемых основных компонентов – раскладки клавиатуры, времени, учетной записи и тому подобное. Все это стандартное и если Вы раньше устанавливали Windows 10, то знакомы с этим шагом.
Windows ОС: Часто задаваемые вопросы
Как перенести рабочую активированную Windows 10 на другой компьютер с другим «железом»
С налаженной работой операционной системы Windows, а вместе с ней и с установленными, настроенными, активированными лицензионными программами, прощаться не обязательно, если появилась необходимость в замене материнской платы компьютера. В самой Windows для такого рода событий предусмотрен специальный инструмент – утилита Sysprep. Ниже детально рассмотрим, как с ее помощью не только решить вопрос с работоспособностью операционной системы после замены материнской платы, но и вовсе перенести рабочую активированную Windows на другой компьютер с отличными от текущих аппаратными составляющими.
Переносить на другой компьютер будем самую актуальную версию операционной системы от Microsoft – Windows 10. Помимо встроенной утилиты Sysprep, в этом деле помощником нам будет бесплатная редакция программы для резервного копирования AOMEI Backupper. На ее месте может быть любая иная программа-бэкапер, суть процесса переноса Windows на другой компьютер с другим «железом» не изменится. AOMEI Backupper выбрана из-за простоты в работе и бесплатного использования.
Содержание:
- Об утилите Sysprep;
- Подготовительный этап;
- Загрузочный носитель AOMEI Backupper;
- Сброс настроек «железа» утилитой Sysprep;
- Резервная копия Windows без привязки к «железу» компьютера;
- Восстановление Windows на компьютере с другим «железом»;
- Запуск Windows на компьютере с другим «железом»;
- Нюансы активации и запуск исходной Windows.

Об утилите Sysprep
Утилита Sysprep убирает драйвера и прочие системные данные об аппаратных составляющих компьютера, при этом не затрагивает пользовательские данные – установленные и настроенные программы, файлы на системном диске, ярлыки на рабочем столе и в меню «Пуск». Эта утилита создавалась компанией Microsoft для упрощения установки Windows и программного обеспечения в производственных масштабах. Установленная операционная система с уже внедренными и настроенными программами по завершении работы Sysprep становится эталонным образом, который в дальнейшем развертывается на различных компьютерных устройствах компаний. На каждом из них впоследствии остается установить драйвера на отдельные комплектующие и внешние устройства, которые не устанавливаются автоматически. Ну и, конечно, в отдельном порядке на каждом компьютере нужно активировать Windows.
Утилиту Sysprep можно использовать при замене не только материнской платы, но и процессора. Замена последнего не во всех, но в отдельных случаях может повлечь за собой сбои и ошибки в работе Windows. Если и как только таковые будут обнаружены, можно прибегнуть к помощи Sysprep.
Подготовительный этап
Будь то замена материнской платы или процессора, будь то перенос Windows на другой компьютер с иным оборудованием – перед использованием утилиты Sysprep лучше на всякий случай создать точку восстановления. Как альтернатива ей – резервная копия с помощью программы AOMEI Backupper, которую будем использовать для переноса системы на другой компьютер. Перед запуском утилиты Sysprep также желательно отключить антивирус и файервол.
Перечисленных подготовительных шагов хватит для случаев замены материнской платы или процессора, а для переноса Windows на другой компьютер потребуется еще пара вещей.
После удаления утилитой Sysprep привязки к аппаратным составляющим компьютера необходимо будет создать резервную копию Windows. Делать это нужно в предзагрузочном режиме посредством загрузочного носителя с программой-бэкапером. Для создания такового потребуется CD/DVD-носитель или флешка.
Для создания такового потребуется CD/DVD-носитель или флешка.
Также нужно продумать способ переноса резервной копии Windows. Для этого потребуется внешний HDD, вместительная флешка или доступ к локальному сетевому ресурсу, если компьютеры находятся в одной малой сети. При переносе операционной системы с одной сборки ПК на другую резервную копию можно сохранить на жестком диске первого ПК, а затем на время подключить этот диск ко второму ПК. Если компьютеры находятся на расстоянии, при этом на целевом компьютере есть хоть какая-то операционная система, резервную копию Windows можно сохранить на жестком диске исходного компьютера. А затем перенести ее на компьютер целевой с помощью облачного хранилища. Но даже если на целевом компьютере нет никакой операционной системы, однако жесткий диск размечен, на него можно поместить любые файлы из Интернета, если загрузиться с Live-диска (или с диска с дистрибутивом Linux в режиме без установки системы).
Загрузочный носитель AOMEI Backupper
Опускаем этот пункт статьи для случаев замены материнской платы или процессора, в случае же переноса Windows на другой компьютер с другим «железом» приступаем к созданию загрузочного носителя с программой-бэкапером. Средствами программы AOMEI Backupper это делается очень просто. Отправляемся в последний раздел «Утилиты» и кликаем «Создание загрузочного носителя».
Затем выбираем пункт «Windows PE». Жмем «Далее».
Снова «Далее».
Выбираем носитель – CD/DVD-диск, флешку или ISO-образ. Последний нужно выбрать, если работа проводится с компьютером на базе BIOS UEFI. AOMEI Backupper не умеет записывать загрузочные носители UEFI. Но это умеют делать другие программы (например, Rufus). С помощью таковых, используя созданный программой AOMEI Backupper ISO-образ, нужно будет создать загрузочный носитель UEFI.
Готово.
Сброс настроек «железа» утилитой Sysprep
Теперь приступаем непосредственно к удалению привязки к аппаратным составляющим компьютера. Жмем клавиши +R и в поле команды «Выполнить» вводим:
Жмем клавиши +R и в поле команды «Выполнить» вводим:
Sysprep
После нажатия «Ок» в проводнике откроется системная папка с исполнительным файлом утилиты Sysprep. Запускаем ее.
Откроется окно с настройками запуска Sysprep. Оставляем выставленную по умолчанию опцию перехода в окно приветствия системы (OOBE). Чтобы не слетела активация Windows, не трогаем галочку опции подготовки к использованию. И, наоборот, выставляем ее, когда нужно сбросить активацию. Зачем может понадобиться сброс активации, будет рассмотрено ниже, в пункте 8 этой статьи. Третья, она же последняя настройка – способ завершения работы. В выпадающем списке предустановленную перезагрузку меняем на выключение компьютера. Жмем «Ок».
Утилита Sysprep проведет свою работу, и компьютер выключится. При следующем запуске Windows будет уже адаптироваться к новому «железу». Потому после выключения компьютера можем приступать к замене материнской платы или к резервному копированию Windows в предзагрузочном режиме. В случае замены материнской платы или процессора пункты по резервному копированию можно опустить и сразу приступить к запуску системы – к пункту 7 статьи.
Резервная копия Windows без привязки к «железу» компьютера
Для создания резервной копии Windows, которая после работы утилиты Sysprep не будет привязана к «железу» текущего компьютера, загружаем его с ранее созданного CD/DVD-диска или флешки с программой AOMEI Backupper. Если для сохранения резервной копии используется внешний HDD или вместительная флешка, подключаем их.
В окне AOMEI Backupper заходим в раздел «Архивация» и выбираем «Резервное копирование системы».
Диск с AOMEI Backupper будет определен как 500 Мб зарезервированных системой, системный же диск будет обозначен буквой D. Выбираем последний в шаге 1. В шаге 2 указываем путь к месту хранения резервной копии – внешний носитель, несистемный раздел диска, сетевой ресурс. Жмем «Запуск».
В окне запустившегося процесса резервного копирования воспользуемся опцией выключения компьютера по завершении операции.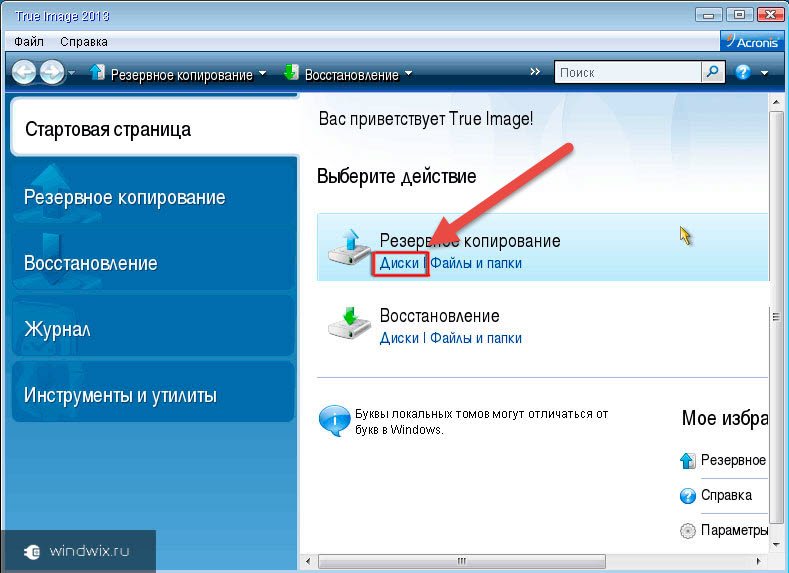
После создания резервной копии компьютер выключится сам, а внешний, внутренний HDD или флешку можно будет отсоединить и подключить к целевому компьютеру, куда планируется перенос Windows.
Восстановление Windows на компьютере с другим «железом»
Подключив носитель с файлом созданной резервной копии к целевому компьютеру (или скачав с облачного хранилища на его жесткий диск файл резервной копии), теперь на этом компьютере выставляем приоритет загрузки с CD/DVD-диска или флешки с программой AOMEI Backupper.
В окне AOMEI Backupper отправляемся в раздел «Откат». Кликаем внизу графу «Путь».
Указываем путь хранения файла резервной копии, после чего программа предложит из нее восстановить систему. Жмем «Да».
В следующем окне вверху делаем клик на резервной копии, а внизу ставим галочку на опции «Восстановить систему в другое место». И жмем «Ок».
В нашем случае файл резервной копии на целевой компьютер попал вместе с изъятым с исходного компьютера жестким диском (Диск 1). Жесткий диск целевого компьютера (Диск 0), как видим на скриншоте, даже не размечен. Но это и не нужно. Просто выберем его и нажмем «Ок».
При размеченном жестком диске выбираем только системный раздел. Важно: при работе программ-бэкаперов с загрузочного носителя буквы разделов диска могут отличаться от тех, что значатся в системном проводнике. Потому в разделах диска нужно ориентироваться по их размеру.
Если системный раздел, запечатленный в резервной копии, меньше по размеру того раздела, куда будет восстановлена Windows, в окне сводки операции AOMEI Backupper обнаружим опцию «Изменить размер раздела». Жмем ее.
Чтобы Windows из резервной копии восстановилась на весь объем системного раздела, и после нее не оставалось неразмеченного дискового пространства, оттягиваем ползунок визуальной графы разметки диска до конца или до нужного предела. По завершении жмем «Ок».
Для старта процесса восстановления Windows в окне сводки операции жмем «Запуск».
Как и при создании резервной копии, устанавливаем галочку на опции автоматического выключения компьютера после завершения операции по восстановлению системы.
Запуск Windows на компьютере с другим «железом»
При включении целевого компьютера устанавливаем приоритет загрузки с жесткого диска. Что после замены материнской платы, что после переноса Windows на другой компьютер, в любом из случаев увидим одну и ту же картину – начнется процесс новой установки драйверов аппаратных составляющих компьютера. После этого последует приветственное окно с параметрами выбора языка, региона, часового пояса. Указываем нужные данные и жмем «Далее».
Если исходная Windows 10 была активирована, в следующем окне нужно принять лицензионное соглашение.
На этом же этапе, если исходная Windows 10 ранее была без активации, будет предложено ввести ключ продукта. Это можно сделать позднее уже в самой системе, если нажать опцию «Сделать позже».
В окне настройки системных параметров в нашем случае выбираем стандартные.
Далее, как и при обычной установке Windows 10, последует процесс создания учетной записи. Не стоит волноваться по поводу существующей учетки с ее настройками и данными. С ней все в порядке, и позднее мы получим к ней доступ. Новая учетная запись будет временной, ее потом можно удалить. Выбираем «Этот компьютер принадлежит мне», жмем «Далее».
Пропускаем предложение создать учетную запись Microsoft.
И создаем локальную (ту самую временную) учетную запись. Вводим имя, оставляем поля пароля пустыми и жмем «Далее».
После этого последует завершающий этап настроек Windows 10.
Наконец, окажемся внутри новой, только что созданной учетной записи. Выходим из нее: жмем клавиши +X и выбираем выход из системы.
Выйдем на экран блокировки и увидим старую учетную запись. Заходим в нее.
И приступаем к проверке, все ли в порядке с данными. Настройки меню «Пуск», ярлыки на рабочем столе, установленные программы, файлы на диске С – все это должно остаться нетронутым.
Теперь осталось только удалить временную учетную запись, если она не нужна. Заходим в приложение «Параметры», открываем раздел «Учетные записи», а в нем – «Семья и другие пользователи». Удаляем ненужную учетную запись.
Нюансы активации и запуск исходной Windows
Поскольку один ключ продукта может активировать только одну Windows, соответственно, есть вероятность того, что в перенесенной на другой компьютер системе активация слетит. И произойдет это вскоре после того, как в исходной системе появится доступ к Интернету. Компания Microsoft позволяет переносить активированную операционную систему на другой компьютер, но при условии, что с компьютера первого она будет удалена. Однако если, к примеру, компьютер с исходной Windows передается другому члену семьи, с этой системой не обязательно прощаться. Она попросту может побыть временно без активации, пока в семейном бюджете не появятся деньги на покупку нового ключа активации. Что нужно для этого сделать?
Как упоминалось, при активации настройки «Подготовка к использованию» утилита Sysprep может сбрасывать активацию Windows. Сброс активации ограничен только тремя разами. Этой возможностью в более ранних версиях Windows многие злоупотребляли для продления пробного 30-дневного срока использования лицензионной системы. В нашем случае перенос Windows задумывался вместе с ее активацией, и выше при запуске утилиты Sysprep в ее настройках мы ограничились только удалением привязки компьютера к конкретному «железу». Чтобы не слетела активация перенесенной на другой компьютер Windows, перед включением компьютера с Windows исходной необходимо отключить Интернет. Затем после тех же шагов, что описаны в предыдущем пункте, в исходной Windows необходимо повторно запустить утилиту Sysprep, но уже с настройками сброса активации – т.е., установив галочку опции «Подготовка к использованию».
На этом все.
Просто скопируйте файлы
Также не стоит забывать о возможности копирования файлов вручную, таким образом можно перенести с компьютера на компьютер личные файлы. Для этого, подключите к компьютеру внешний носитель информации достаточного объёма (например, внешний жесткий диск) и скопируйте на него все файлы, которые необходимо перенести. После этого, подсоедините данный диск к новому компьютеру и перенесите необходимые файлы.
Для этого, подключите к компьютеру внешний носитель информации достаточного объёма (например, внешний жесткий диск) и скопируйте на него все файлы, которые необходимо перенести. После этого, подсоедините данный диск к новому компьютеру и перенесите необходимые файлы.
Если все ваши файлы на компьютере хорошо организованы и вы знаете их расположение на жестком диске, то сложностей с осуществлением данного способа у вас не возникнет.
Таким образом, вы сможете перенести файлы, но не настройки. Если потребуется также перенести закладки браузера, то их нужно будет экспортировать/импортировать, используя функции самого браузера. У всех современных браузеров также присутствуют функции синхронизации, с помощью которых можно импортировать все настройки.
Перенос данных через создание образа (бэкапа)
Этот способ пригодится в случае, когда надо обновить ОС на одном компьютере или ноутбуке, сохранив все настройки, либо соединить два ПК в одну сеть для переноса данных между ними (как в первом случае) не представляется возможным.
1. Запустите на компьютере программу Todo PCTrans и выберите опцию «Via an image file». В следующем окошке выбрать «Create the image file».
2. Укажите нужные папки и приложения, нажать кнопку «Save».
3. Скопируйте созданный образ на второй ПК, запустите на нем программу и выберите «Via an image file» —> «Transfer from the image file».
4. Запустите процесс копирования.
Деактивировать на старом ПК вместо покупки новой лицензии
Лицензии на Windows стоят дорого. Официальный ключ продукта от Microsoft стоит от 100 до 200 долл. США и стоит примерно столько же, сколько твердотельный накопитель емкостью 1 ТБ, 16 ГБ ОЗУ или материнская плата. И это не очень хорошая идея покупать дешевые ключи от незнакомых сайтов. Так что платить за другую лицензию, когда вы хотите вывести из эксплуатации старый компьютер в пользу нового, не лучший вариант. Хорошая новость заключается в том, что можно деактивировать ПК, который вы больше не собираетесь использовать, а затем перенести эту лицензию на новый компьютер.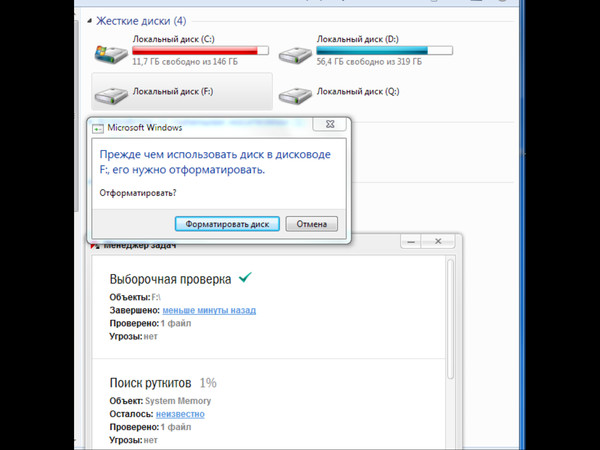
Команда slmgr делает это достаточно просто, но вы должны иметь в виду несколько ограничений. Это не будет работать для ключей OEM, которые поставляются с компьютером, который вы купили в магазине. Производители встраивают эти ключи в оборудование, на котором они были созданы, и перенос их на новые устройства не работает. И хотя slmgr может деактивировать любой розничный ключ (ключ, который вы приобрели отдельно), он активирует только тот ключ, который соответствует установленной операционной системе.
Ключи Windows 7 и 8 будут по-прежнему активировать Windows 10, но только через стандартный процесс активации, а не через slmgr. Если вы введете ключ «Pro» при установке «Home», то это тоже не удастся с помощью slmgr. Чтобы максимально упростить задачу, перенесите ключ Windows 10 Home на устройство Windows 10 Home, а ключ Windows 10 Pro на устройство Windows 10 Pro. В противном случае вам придется предпринять некоторые дополнительные шаги.
Как перенести систему ОС Windows и данные на новый (другой) компьютер – MediaPure.Ru
Кто бы что ни говорил, но тщательная настройка новой ОС занимает на порядок больше времени, чем уходит на то, чтобы разобраться с процессом создания ее образа и дальнейшего переноса на другой ПК.
Вы приобрели новый компьютер, но перед вами встала задача: как перенести ваши личные данные, ставшую привычной операционную систему Windows и установленные в ней приложения со старой машины на новую? «Переселить» программы и ОС при замене компьютера или жесткого диска вам вполне по силам. Программы, описанные в этой статье автоматически перенесут Windows, приложения и данные и избавят вас от нудной переустановки. Эти утилиты позаботятся о том, чтобы вы не потеряли ни одного важного файла. Если вы собираетесь поставить в свой компьютер SSD диск, то и с ним не возникнет проблем. Для тех, кто желает доработать образ перед миграцией на другой ПК и установить необходимые программы поможет статья «Создание своего образа Windows».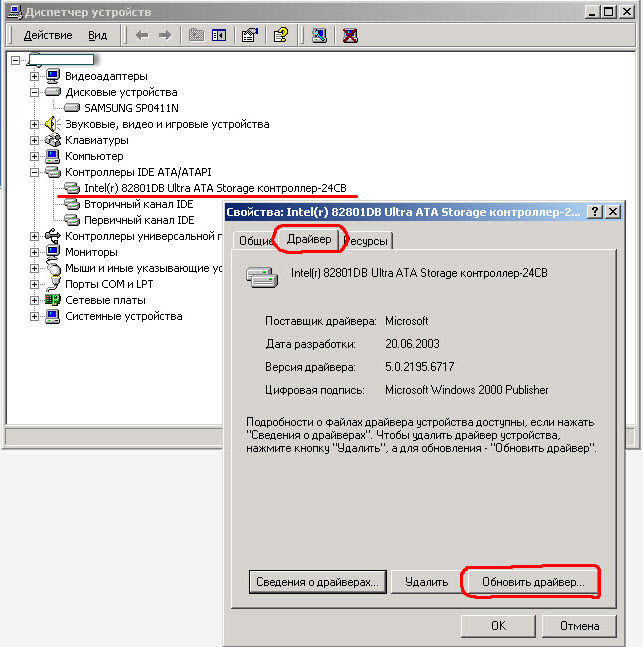
Windows 7: архивации и восстановление. Встроенный инструмент в ОС (перенос Windows)
Самый простой способ. Перенос Windows 7. Расположение в операционной системе инструмента резервного копирования: «Пуск | Все программы | Обслуживание | Архивация и восстановление». Меню в колонке слева — «Создать диск восстановления системы» и «Создание образа системы»
Создание образа системы
Необходимо указать расположение, куда будет происходить архивация данных: выбираем другой дисковый раздел, внешний HDD или оптический диск (DVD, Blue Ray). Также пристуствует возможность сохранения резервной копии на сетевой диск. Использовать оптические носители нецелесообразно, поэтому для хранения резервной копии используйте логический диск с достаточным местом для хранения или внешней HDD. Выбрали место, нажимаем кнопку «Архивировать». После завершения процедуры архивации загрузитесь на другом компьютере с установочного диска Windows 7 (или с загрузочного диска ERD Commander 6.5, как создать такой диск или как сделать загрузочную флешку с ERD Commander я описывал здесь), предварительно отсоединив от старого, и подключив USB HDD или любой другой выбранный вами носитель, содержащий образ системы. Выберите восстановление системы и укажите диск с образом Windows 7. Теперь ждите окончания процесса восстановления и перезагружайтесь, не забывая выставить в BIOS загрузку с жесткого диска.
Данный встроенный в Windows инструмент не лишен недостатков, таких как долгое время создания архива и отсутствие функции сжатия. Однако существуют и другие, более функциональные продукты.
Клонирование операционной системы
Загрузочную копию старого жесткого диска можно перенести на новый компьютер с помощью утилиты для бэкапа или посредством виртуализации. При этом Windows и приложения будут доступны сразу, без переустановки.
Вы приобрели новый компьютер с операционной системой Windows 7, но вы не хотите расставаться с настроенной под себя Windows XP со старого ПК, а также всеми приложениями.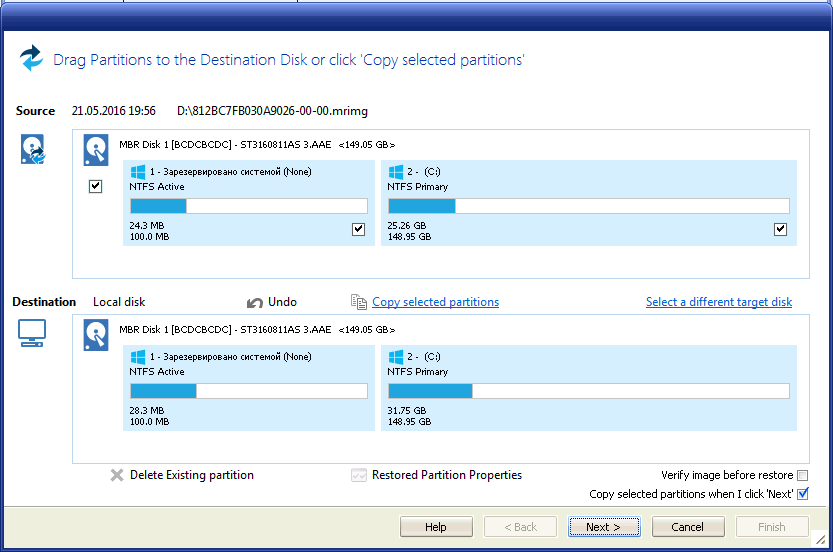 Тогда вам необходима копия системного раздела, включающая в себя загрузочный сектор (boot сектор), который необходим для запуска ОС.
Тогда вам необходима копия системного раздела, включающая в себя загрузочный сектор (boot сектор), который необходим для запуска ОС.
Для физического клонирования винчестера старого компьютера установите на него программу Paragon Drive Copy 11 — это решение для резервного копирования, восстановления и миграции систем в физических и виртуальных средах Windows, то есть перенести Windows c одного компьютера на другой не составит труда.
Paragon Drive Copy 11 поддерживает все существующие технологии резервного копирования. В итоге пользователь располагает более чем семью способами создания резервных копий и целым набором возможностей хранения архивов: от носителей CD / DVD / Blu-ray до FTP-серверов.
В 11 линейке расширен функционал восстановления системы, который теперь позволяет вернуть работоспособность ПК не только средствами загрузочных дисков на базе Linux / DOS и WinPE 2.1, но и с помощью миграции и развертывания системы на другую аппаратную платформу (P2P) или в любую виртуальную среду (P2V). Paragon Drive Copy 11 корректно функционирует во всех популярных типах виртуальных машин, включая MS Virtual PC, VMware Workstation и VMware Fusion. Имеется поддержка устройств USB 3.0.
Перенос Windows с помощью Paragon Drive Copy
Откройте программу и вызовите «Архивирование диска или раздела». Выберите раздел, который необходимо клонировать, и отметьте флажком функцию «Изменить параметры архивирования». В следующем диалоговом окне в пункте «Настройки архивирования | Уровень сжатия» необходимо выбрать запись «Без сжатия» и проверить, что в разделе «Настройки копирования» активирована опция «Прямой доступ к секторам раздела».
Удобнее переносить данные с помощью внешнего HDD, но если его у вас его нет, вы можете воспользоваться сетевыми дисками или записать данные на Blu-ray-диски.
Архивация данных. Выбор места для восстановления данных: создание раздела
Созданный в программе Paragon Drive Copy клон операционной системы (или системного раздела) лучше всего сохранить на внешнем диске (USB, E-SATA)
Когда копия будет создана, перенесите ее на новый компьютер. Если вы хотите сохранить установленную там современную ОС, создайте для Windows XP новый раздел и интегрируйте его в меню выбора загрузчика Windows. Для этого сначала установите программу Paragon на новый компьютер. Запустите и выберите «Дополнительные операции архивирования». Paragon Drive Copy в новом окне покажет имеющиеся на диске разделы. При наличии области, удовлетворяющей по размерам и не разбитой на диски, кликните по ней правой кнопкой мыши и выберите пункт «Создать раздел». Его объем не должен быть меньше, чем скопированный архив с Windows XP. Если на новом компьютере только один большой раздел Windows, его сначала нужно уменьшить. В программе Paragon, к сожалению, вам это сделать не удастся. Поэтому используйте дополнительную утилиту для работы с разделами, например Partition Wizard Professional Edition 5.0.
Если вы хотите сохранить установленную там современную ОС, создайте для Windows XP новый раздел и интегрируйте его в меню выбора загрузчика Windows. Для этого сначала установите программу Paragon на новый компьютер. Запустите и выберите «Дополнительные операции архивирования». Paragon Drive Copy в новом окне покажет имеющиеся на диске разделы. При наличии области, удовлетворяющей по размерам и не разбитой на диски, кликните по ней правой кнопкой мыши и выберите пункт «Создать раздел». Его объем не должен быть меньше, чем скопированный архив с Windows XP. Если на новом компьютере только один большой раздел Windows, его сначала нужно уменьшить. В программе Paragon, к сожалению, вам это сделать не удастся. Поэтому используйте дополнительную утилиту для работы с разделами, например Partition Wizard Professional Edition 5.0.
Когда раздел для копии Windows XP будет готов, кликните по нему в программе «Backup & Recovery» и выберите «Восстановление логического диска из архива». Нажмите на «Переключиться к просмотру файлов» и выберите нужный архив. Следуйте дальнейшим указаниям. В завершение скопируйте клон в новую систему с помощью кнопки «Выполнить».
Теперь вы можете запускать старый компьютер через загрузчик Windows — утилита от Paragon занесла его туда под названием «Microsoft Windows». Лучше переименовать его с помощью программы EasyBCD. Нажмите в ее интерфейсе на «Edit Boot Menu» и выберите вышеуказанную запись. Функция «Rename» позволит задать более информативное название.
Архивация данных. Альтернативное решение : виртуальное клонирование
С помощью раздела программы «Операции виртуализации» превратите старый компьютер в виртуальную машину и запустите ее на новом ПК. Выберите «P2V-копирование», чтобы создать виртуальную копию компьютера. В мастере обязательно выберите вариант «Microsoft Virtual PC», даже если вы используете VirtualBox. Запустите «P2V настройка ОС». На новом ПК установите утилиту VirtualBox и запустите копию двойным щелчком по файлу VMC.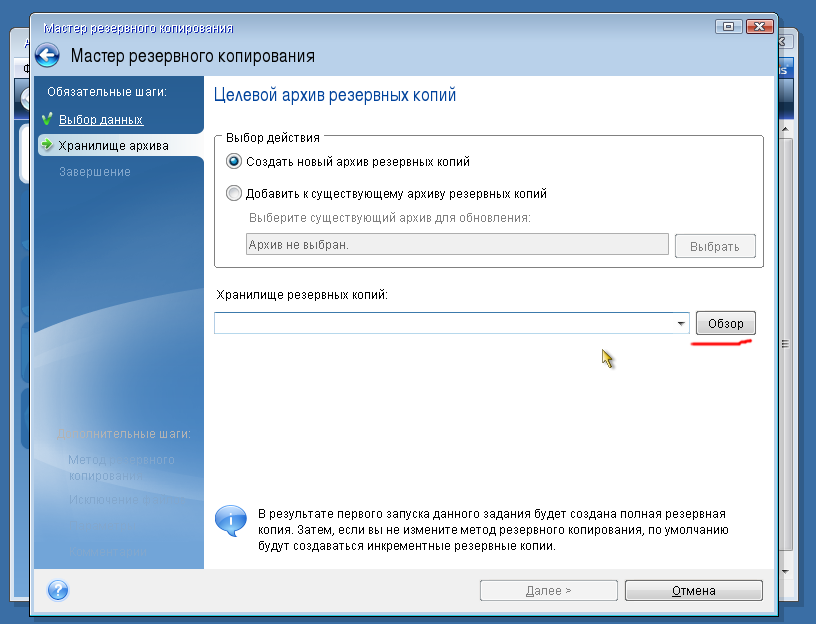
Онлайн хранилище для ПК. Образ вашей системы в сети
При наличии быстрого соединения с Интернетом возможно разместить копию старого компьютера на онлайн дисках. Вы не только перенесете данные на новую систему, но и сможете восстановить их после сбоя.
Пользователи ноутбуков, которые обеспокоены сохранностью своих данных, должны сохранять их в сети: если устройство и внешний жесткий диск будут украдены, это поможет вам восстановить систему на другом компьютере, но перед тем как поместить свои данные в веб-хранилище, необходимо позаботиться о безопасности.
Важнейший фактор успешной реализации задуманного — достаточный объем свободного места для клона системы. Для небольших разделов вполне подойдет бесплатное онлайн хранилище Windows Live SkyDrive на 25 Гбайт.
Подробнее о хранилище Windows Live Skydrive от Microsoft
С помощью средств SkyDrive можно создать три различных типа папок, доступ к которым осуществляется через Интернет (эти папки хранятся на сервере, управляемом корпорацией Microsoft):
- персональные папки, к которым имеет доступ только их создатель;
- общие папки с ограниченным доступом, назначаемым их создателем для определенных лиц, которым предоставляются файлы;
- общие папки с неограниченным доступом, которые может открыть через Интернет любой желающий.
После регистрации предоставляются следующие возможности:
- Осуществление доступа к бесплатному хранилищу объемом 25 Гб с любого компьютера, подключенного к Интернету, или с любого мобильного устройства с поддержкой веб-доступа. При помощи дополнительной программы можно даже перетаскивать файлы непосредственно с компьютера в службу SkyDrive. Наличие данного приложения обеспечивает удобную загрузку и синхронизацию файлов на сервер. Некоторые не приемлют вездесущий веб-интрефейс и предпочитают пользоваться привычными win-оболочками.
- Бесплатность. На сегодняшний день практически все сервисы подобного типа в той или иной мере бесплатны, лишь некоторые прибегают к услугам микроплатежей за расширение функционала.
 Тем не менее в век капитализма и мирового финансового кризиса отсутствие какой-либо платы за подобный сервис можно смело отнести к достоинствам.
Тем не менее в век капитализма и мирового финансового кризиса отсутствие какой-либо платы за подобный сервис можно смело отнести к достоинствам. - Собственная структура папок. Хранение любых типов файлов. Возможность связывания аккаунтов. Прямые ссылки на папки.
Для создания копии вы можете воспользоваться представленной в предыдущем разделе программой Paragon Drive Copy. Вы можете повторить вышеописанный процесс, а также воспользоваться предложенной функцией сжатия резервных архивов — это существенно сократит время загрузки и скачивания. Вы также можете клонировать свой старый компьютер с помощью «Операции виртуализации» от Paragon, создав виртуальную копию системы, а затем разместить ее в онлайн хранилище. Сгенерированный образ можно будет скачать в любое время и запустить в VirtualBox. Но перед этим не помешает зашифровать копию с помощью программы TrueCrypt.
Безопасное шифрование данных
Некоторые онлайн хранилища предлагают собственную функцию шифрования. Я рекомендую произвести эту операцию на своем компьютере, чтобы изначально исключить возможность доступа к незащищенному клону во время закачки или сразу после нее для особо предосторожных пользователей.
После успешного создания копии старого компьютера установите TrueCrypt и соответствующий файл локализации. Создайте зашифрованный образ папки или
диска, расположив его на локальном или внешнем HDD. Для этого запустите TrueCrypt и с помощью пункта меню «Создать том» поместите закодированный файловый контейнер на выбранный диск. Выберите алгоритм средней мощности, например «Serpent», поскольку слишком сильное шифрование негативно отразится на скорости загрузки и скачивания. Чтобы поместить файлы в готовый контейнер, необходимо подключить последний как диск. В главном окне интерфейса TrueCrypt выберите любую букву и перейдите с помощью кнопки «Файл» к своему контейнеру. Щелкните по «Смонтировать» и введите пароль. В Проводнике Windows вы увидите новый локальный диск, куда можно поместить клон вашего ПК.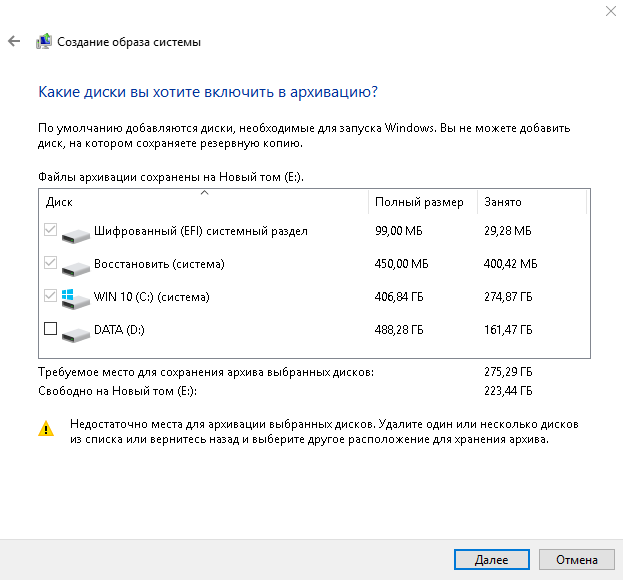 Прервите соединение с программой TrueCrypt и перейдите к новому компьютеру, на который вы хотите установить клон системы. Установите на этот ПК TrueCrypt и подсоедините к нему внешний диск с зашифрованным контейнером. Затем подключите, как указано выше, файловый контейнер в качестве нового локального диска и откройте его в Проводнике Windows. Теперь можно импортировать клон.
Прервите соединение с программой TrueCrypt и перейдите к новому компьютеру, на который вы хотите установить клон системы. Установите на этот ПК TrueCrypt и подсоедините к нему внешний диск с зашифрованным контейнером. Затем подключите, как указано выше, файловый контейнер в качестве нового локального диска и откройте его в Проводнике Windows. Теперь можно импортировать клон.
Если вы используете онлайн хранилище для размещения зашифрованного контейнера, то, чтобы предотвратить его постоянную загрузку программой TrueCrypt, в пункте «Настройки — Параметры» необходимо отметить флажком функцию «Сохранять дату изменения у файл контейнеров».
Ситуация №1: новый компьютер, одинаковые операционные системы
Если ваш старый (предыдущий) ПК вы заменили устройством с аналогичной ОС, перенос данных осуществляется очень быстро с помощью протокола бэкапа, созданного программой Ocster Backup.
Поскольку стандартные папки, такие как «Мои документы», в старых и новых версиях Windows не отличаются друг от друга, вам понадобится только выбрать в утилите Ocster нужную копию и восстановить ее с помощью мастера. Если же отказ компьютера произошел прежде, чем вы создали актуальную резервную копию, через календарь программы обратитесь к более ранней версии бэкапа. Обязательно активируйте опцию «Use default access permissions». В противном случае новая ОС не получит доступ к данным из-за отсутствия необходимых для этого прав. Кроме того, в мастере можно щелкнуть по папке бэкапа и выборочно восстановить файлы.
Ситуация №2: новый компьютер, другая версия ОС Windows
Установите бесплатную утилиту Windows Easy Transfer и с ее помощью перенеcите в Windows 7 пользовательские данные и настройки c Windows XP или Windows Vista.Если вы меняете клиентский ПК на более современное устройство с последней версией ОС, вам придется считаться с ее особенностями. Например, в XP файлы вашего профиля сохраняются в папке C:\Documents and Settings\имя пользователя, а в Vista и «семерке» они лежат в C:\User\имя пользователя.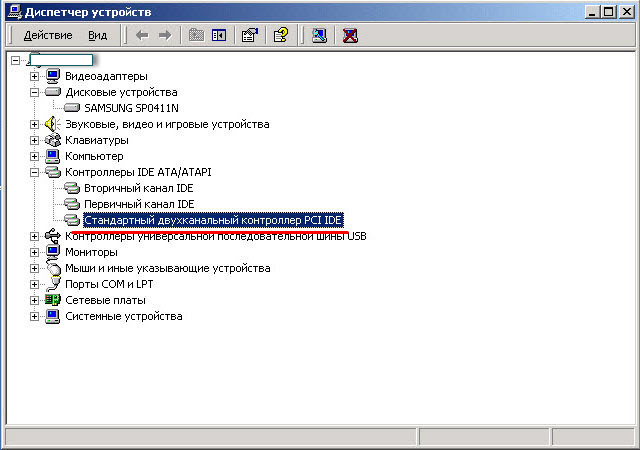
Для таких случаев Ocster Backup предлагает малое количество настроек, поэтому вам придется скачать программу Windows Easy Transfer (ссылка выше). Однако стоит упомянуть и о некоторых ограничениях. Вам не удастся перенести личные данные с помощью этой утилиты, если версии Windows на старом и новом компьютерах имеют различную локализацию, а также возможны проблемы с переносом данных с 64-битной системы на 32-битную.
В Windows 7 эта программа уже встроена. Таким образом, вы сможете безпрепятственно импортировать все настройки на новый компьютер, используя тот же мастер.
Как перенести Windows на SSD диск
Особая ситуация: перенос Windows с IDE или SATA на SSD диск
Обычные жесткие диски сохраняют данные на дорожках, разделенных на секторы. В SSD такой разбивки нет. При установке Windows 7 на твердотельный накопитель операционная система учитывает особенности флеш-памяти, но когда вы импортируете клон старого компьютера, такой диск будет работать примерно в два раза медленнее, поскольку большинство утилит для создания резервных копий сохраняет клон в соответствии со старой логикой секторов.
Программа для переноса Windows на SSD
Компания Paragon предлагает утилиту Drive Copy 11 Professional, позволяющую корректно перенести клон системы (образ системы) на твердотельный диск. Ведь очень заманчиво — воспользоваться преимуществами новейших, быстрых и тихих твердотельных дисков. Но ёмкости доступных по цене SSD ограничены, и в большинстве случаев, размер вашего системного раздела окажется больше, чем хотелось бы. Опция этой программы Migrate OS to SSD – уникальный способ перенести только необходимые для работы Windows файлы, исключив всё лишнее, чтобы мигрировать систему на SSD или любой другой диск меньшего размера.
Использование 3Tб диска (система не видит весь объем 3Тб HDD)
Став обладателем жесткого диска повышенной ёмкости – более 2.2 TБ, вы можете столкнуться с неспособностью своей системы использовать всё свободное пространство (полный объем). Причина: традиционный способ разметки MBR не предусматривает такой возможности. Но на помощь снова придет Drive Copy 11 Professional, которая позволит вам перенести систему и использовать новый жесткий диск в 3Тб на весь объем.
Как перенести файлы на новый ПК
Генеральная уборка: не дайте своим старым данным попасть в чужие руки
Переместив файлы, не спешите избавляться от старого компьютера — оставьте его еще на несколько недель на случай, если вы пропустили какие-то файлы. Если же вы продаете, утилизируете или отдаете свой старый компьютер, обязательно удалите с него все свои данные и личную информацию. При простом переносе файлов это не делается. Даже после удаления файлов и переформатирования диска эксперты смогут извлечь информацию, которую вы не хотели бы предоставлять другим людям (в том числе банковскую информацию и старые электронные письма). К счастью, есть бесплатные программы уничтожения данных, например Darik Boot And Nuke (DBAN), которые могут стереть все данные на старом компьютере и гарантировать, что вы не оставите за собой никаких следов (данных).
Оставайтесь под защитой: резервное копирование новых материалов
Теперь, когда вы освоили перемещение файлов со старого компьютера, настал момент подумать о применении системы резервного копирования на случай, если вам понадобится снова восстановить эти файлы. В ОС Windows* 8 и более поздних версиях имеется удобная функция File History, которая позволяет регулярно производить автоматическое резервное копирование файлов на внешний жесткий диск. Эта функция гарантирует, что ваши данные не останутся в прошлом, если произойдет самое худшее.
Если вы пользуетесь устройством Mac, вам предлагается много вариантов и платформ для резервного копирования данных, начиная от iCloud до программ, подобных Time Machine, в зависимости от версии OS X* на вашем устройстве.
Помните, что при множестве удобных и простых способов перемещения данных и предоставления к ним доступа, вы можете перемещать только данные, к которым имеете доступ. Поэтому вам следует обеспечить защиту ваших документов, фотографий и прочих ценных данных, даже если ваш компьютер потеряется или сломается. Благодаря этой простой процедуре, которая выполняется автоматически, вы можете быть уверены, что очередной переезд (на новый компьютер) пройдет более гладко.
Как переместить диск с Windows на новый компьютер
Покупка нового компьютера может быть увлекательной, пока вам не придется изо всех сил переносить все свои старые приложения, настройки и файлы. Разве не было бы проще, если бы вы могли просто вставить свой старый жесткий диск в новый компьютер и продолжить работу с того места, на котором остановились? Технически это возможно, но с некоторыми оговорками.
В Windows 7 это было менее разумно; это привело к конфликтам драйверов, особенно с оборудованием более низкого уровня, таким как контроллер SATA вашего жесткого диска.В результате вы часто видите синий экран сразу после загрузки компьютера, не позволяя вам даже перейти на рабочий стол.
Инструмент Microsoft sysprep иногда может помочь с этим, но на самом деле он не предназначен для этой цели и имеет множество собственных предостережений. Практически всегда лучше выполнять чистую установку.
С другой стороны,Windows 8 и 10 намного лучше справляются с этими конфликтами. Когда вы запускаете существующую установку Windows на новый компьютер, он выполнит свою первоначальную настройку, как если бы это был новый компьютер, загрузит драйверы для вашего нового оборудования и, надеюсь, перенесет вас на рабочий стол без особых проблем.
Вам придется сделать несколько вещей самостоятельно, но в целом это должно сработать — я переместил свой диск с компьютера на базе AMD на компьютер Intel / Nvidia практически без сбоев. Центр обновления Windows даже смог загрузить новые исправления.
Это не значит, что у вас не возникнет никаких проблем. Все это может варьироваться от ПК к ПК, и вы никогда не узнаете, какие конфликты драйверов или проблемы с производительностью могут лежать под поверхностью, казалось бы, прекрасной настройки.
В общем, я все же рекомендую выполнить чистую установку, если вы постоянно переходите на новую машину, но если вам нужно что-то быстрое и грязное — например, если ваш старый компьютер умирает, и вам нужно получить доступ к некоторым данным из вашей старой установки — это должно работать достаточно хорошо.
Объявление
Шаг 1. Создайте резервную копию всего диска
Перед тем, как вносить какие-либо существенные изменения, всегда рекомендуется создать резервную копию данных — и это вдвойне, если вы возитесь с жесткими дисками. Если у вас есть инструмент резервного копирования, который вам действительно нравится, используйте его.
Однако в этом конкретном случае я рекомендую клонировать весь диск. Таким образом, если что-то пойдет не так и вы не сможете загрузиться, вы можете восстановить точный образ исходного диска и попробовать другой подход.
В качестве альтернативы, если ваш новый компьютер использует другой тип диска, чем ваш старый (например, вы переходите с ПК с 2,5-дюймовым диском на компьютер со слотом M.2), вы можете клонировать старый диск на новый диск правильного форм-фактора, затем подключите , этот диск к новому компьютеру.
Обратите внимание, что это может означать покупку нового твердотельного накопителя и подключение его к корпусу USB-to-M.2 SATA или USB-to-M.2 NVMe для его клонирования. Перед покупкой узнайте, какие типы дисководов поддерживает ваш новый компьютер.
Шаг 2. Переместите диск на новый компьютер
После того, как для вашего диска было выполнено безопасное резервное копирование, пора заменить его на новый компьютер, сначала извлекая его из внешнего корпуса (если вы его использовали). Возможно, вам придется найти инструкции по открытию вашей конкретной машины и установке нового хранилища.
Затем включите компьютер. Скорее всего, он попытается автоматически загрузиться с нового диска, но в противном случае вам может потребоваться нажать клавишу при запуске, чтобы войти в настройки BIOS, такие как F2 или Delete, и изменить порядок загрузки.
Как только ПК найдет нужный диск, вы должны увидеть логотип Windows с вращающимся колесом. Скорее всего, он скажет что-то вроде «Подготовка устройств к работе», и вам придется позволить ему сделать свое дело — по моему опыту, это довольно быстро, хотя другие отмечали, что для этого может потребоваться несколько перезапусков.
Шаг 3. Установите новые драйверы (и удалите старые)
Windows, скорее всего, установит для вас множество необходимых драйверов, особенно после того, как вы подключите свой новый компьютер к Интернету.Вы можете заметить некоторое мерцание при загрузке драйверов дисплея, поэтому дайте ему некоторое время, чтобы пройти весь процесс (и перезапустите, когда он попросит вас сделать это).
Вы можете обнаружить, что вам нужно загрузить некоторые драйверы вручную, если Windows не делает этого самостоятельно (или если она загружает только общие драйверы, а не поставляемые производителем).
На всякий случай я рекомендую зайти на сайт производителя вашего ПК и самостоятельно загрузить набор микросхем, аудио и другие драйверы. Если вы собрали компьютер самостоятельно, перейдите на сайт производителя материнской платы.
Вы также можете зайти на веб-сайт Nvidia, AMD или Intel, чтобы найти графические драйверы, хотя, опять же, Windows установила для меня неуниверсальные версии без моего вмешательства.
Наконец, если вы хотите, чтобы все было в порядке, вы можете удалить старые драйверы, оставшиеся в вашей системе, выполнив поиск «Установка и удаление программ» в меню «Пуск». Для графических драйверов вы можете использовать такой инструмент, как DDU, чтобы действительно их очистить.
Для всего остального найдите в меню «Пуск» Диспетчер устройств на панели управления, нажмите «Вид »> «Показать скрытые устройства» и щелкните правой кнопкой мыши устройства, которые вы больше не используете, чтобы удалить их драйверы.
Шаг 4. Повторно активируйте Windows
В этом процессе есть еще одна загвоздка: когда вы вставляете диск в новый компьютер, Windows распознает, что оборудование было изменено, и потенциально — в зависимости от типа вашей лицензии — деактивирует себя.
Если эта установка носит временный характер, и вы используете ее только для того, чтобы извлечь некоторые вещи со своего старого ПК, вам не нужно беспокоиться об активации — Windows должна продолжать работать в обычном режиме, с водяным знаком активации в углу и некоторые функции отключены.
Если вы планируете использовать эту настройку постоянно, вам следует повторно активировать Windows. Вы можете попробовать ввести тот же ключ продукта, который вы использовали раньше, но это может не сработать, если у вас есть OEM-лицензия, которая не предназначена для перехода на новое оборудование. Тем не менее, я рекомендую попробовать вариант активации по телефону, поскольку иногда это удается, если онлайн-активация не удается.
Опять же, все это не является надежным процессом — есть много мелких вещей, которые могут сбить с толку, поэтому вам, возможно, придется немного устранить неполадки, если что-то не работает должным образом.И даже в этом случае нет гарантии, что вы получите оптимальную производительность, если система неправильно настроена для вашего нового оборудования.
Если у вас есть время, лучше всего будет чистая установка, но когда вам нужно прямо сейчас приступить к работе с и запустить , приятно знать, что Windows 10 достаточно упростила процесс, чтобы его можно было использовать.
Как перенести программы и файлы со старого жесткого диска на новый ПК
В этой статье мы увидим, как скопировать все со старого жесткого диска на новый компьютер, включая ваши программы (да, не только файлы!), Профиль, настройки, документы, изображения, музыку, фильмы, избранное и все остальное. else — чтобы старые программы оставались работоспособными, а старые файлы перемещались на свои места.
В этой статье рассматривается перенос данных напрямую со старого диска.
Необходимо скопировать программы и файлы с одного компьютера на другой с помощью внешнего USB-накопителя?
Щелкните здесь, чтобы перейти к руководству по USB-накопителю!
Мы будем использовать программное обеспечение для автоматического восстановления жесткого диска, поэтому для успешной передачи не требуется особых технических знаний. Несколько примеров, когда требуется такой перевод:
- Ваш старый компьютер сломан, и у вас есть только его жесткий диск для работы с
- Вы отправляете старый компьютер в ремонт и используете жесткий диск в качестве резервной копии
- У вас есть клонированный жесткий диск, который необходимо перенести с
Старый жесткий диск уже подключен, и вам просто нужно программное обеспечение для переноса программ и файлов на новый компьютер? Получите Zinstall Migration Kit Pro.
Видеоурок — как восстановить программы, настройки и файлы с мертвого компьютера
Подключение старого жесткого диска к новому компьютеру
Первым шагом в восстановлении программ и данных со старого жесткого диска является подключение этого диска к новому компьютеру. Для этого есть несколько способов:
- Вы можете использовать жесткий диск USB в корпусе , который представляет собой специальное «коробчатое» устройство, в которое вы вставляете старый диск.Затем корпус подключается к новому компьютеру через простой USB-порт.
- Вы также можете использовать USB-накопитель для жесткого диска , адаптер , который представляет собой устройство типа кабеля, подключающееся к жесткому диску с одной стороны и к USB в новом компьютере с другой.
- Если новый компьютер является настольным компьютером, вы также можете подключить старый диск в качестве дополнительного внутреннего диска , как и тот, который уже установлен на новом компьютере.
После подключения старого диска к новому компьютеру любым из описанных выше способов вы сможете просмотреть старые файлы.На этом этапе вы можете перейти к этапу восстановления.
Восстановление ваших файлов, настроек, профиля и программ с жесткого диска
На этом этапе вы можете получить доступ к старым файлам на новом компьютере. Это уже большой шаг вперед! Вы можете уже видеть свои старые файлы и даже вручную скопировать их на новый ПК. Этот тип восстановления вручную — не самая простая задача, но он, по крайней мере, вернет вам ваши файлы.
К счастью, есть инструменты для автоматического восстановления , полностью и без особых хлопот.Тот, который мы будем использовать — Zinstall Migration Kit Pro — даже восстановит ваши программы и, конечно же, электронную почту, персонализацию, настройки, документы и все остальное. Кроме того, это происходит автоматически, и вам не нужно все искать вручную. Посмотрим, как это сделать.
Как копировать программы и файлы со старого жесткого диска на новый ПК
- На новом компьютере запустите Zinstall Migration Kit Pro (вы можете получить его здесь: Zinstall Migration Kit Pro)
- Он автоматически обнаружит старый диск.Подтвердите выбор и нажмите Далее.
- Если вы хотите восстановить только некоторые программы или некоторые файлы, используйте меню «Дополнительно», чтобы выбрать те, которые вам нужны. Если вы хотите просто восстановить все, просто нажмите «Далее», чтобы продолжить.
- Вам будет представлено краткое описание того, что будет восстанавливаться — нажмите «Go», чтобы начать процесс.
Вот и все — после завершения процесса восстановления ваши приложения и файлы будут спасены со сломанного компьютера на новый!
Готовы перенести программы и файлы со старого жесткого диска?
Получите Zinstall Migration Kit Pro здесь
Видеоурок — как восстановить программы, настройки и файлы на новый компьютер
Могу ли я переместить жесткий диск моего старого компьютера на новый компьютер для передачи данных? Мой рекомендуемый подход
У моей сестры компьютер с Windows.Однако он падает на нее. Ей достался новый компьютер с последней версией Windows. У меня вопрос: может ли она установить свой старый жесткий диск на новый компьютер, чтобы перенести файлы на новый жесткий диск? Она очень неграмотна, когда дело касается компьютеров.
Рабочий жесткий диск, отформатированный для использования в любой предыдущей версии Windows, безусловно, может быть прочитан более поздними версиями Windows.
Конечно, вам придется открыть коробку, извлечь диск и что-то с ним сделать.
Могу ли я переместить жесткий диск моего старого компьютера на новый компьютер
- Вы почти наверняка можете удалить жесткий диск со старого компьютера и подсоединить его к новому компьютеру.
- Вы можете установить его внутренне, если интерфейсы совместимы, и большинство из них.
- Вместо этого вы можете рассмотреть возможность размещения его во внешнем отсеке для накопителя, чтобы сделать его внешним USB-накопителем.
- Вы не сможете перенести установленные приложения или саму Windows.
Установка привода в другую машину
Это довольно распространенный подход, используемый компьютерными фанатами. Мы возьмем жесткий диск со старого компьютера и установим его в качестве второго диска в новом.То, что раньше называлось диском C: на старом компьютере, теперь может отображаться как диск D: на новом. После настройки копирование файлов из старых в новые становится простым и быстрым.
У этого подхода есть бонус. Когда вы закончите копирование файлов, которые хотите сохранить, вы можете оставить старый жесткий диск на новом компьютере, переформатировать его и использовать дополнительное дисковое пространство для чего угодно.
Обратной стороной является то, что для установки накопителя необходимо обладать некоторой компьютерной грамотностью. Это означает, что нужно открыть компьютер и правильно подключить старый диск в нужном месте.Не существует «единственного способа» сделать это; он зависит от типа компьютера и жесткого диска.
Более гибкий подход: внешний диск
Вместо этого я предпочитаю более гибкий подход — вынуть диск из старого компьютера и установить его во внешний корпус USB-накопителя.
По сути, это и есть внешние USB-накопители: жесткие диски в корпусе, обеспечивающие питание, и печатную плату, обеспечивающую интерфейс USB-жесткий диск.
Перед покупкой внешнего USB-корпуса необходимо знать две вещи.
- Размер диска.
Два распространенных размера жестких дисков.
Под размером в данном случае я имею в виду физический размер накопителя. Выбранный вами внешний корпус должен соответствовать физическому размеру старого диска, который вы собираетесь в него установить.
- Интерфейс.
Два типа интерфейса жесткого диска: SATA и IDE (также известный как PATA).
В настоящее время существует два основных дисковых интерфейса: SATA (слева вверху) и IDE (справа). Почти все диски на новых машинах имеют интерфейс SATA, и даже если это не так, новые машины имеют интерфейсы SATA.В частности, на очень старых машинах вы можете столкнуться с IDE. Корпус внешнего накопителя, который вы получите, должен соответствовать имеющемуся у вас накопителю.
После того, как вы установили диск в корпус соответствующего типа (отвертка — единственный инструмент, который вам понадобится), все, что вам нужно сделать, это подключить его через USB к любому компьютеру (и, возможно, к источнику питания), и вы ‘ я смогу получить доступ к данным на нем.
Чего нельзя делать
Я хочу предупредить вас о переносе программного обеспечения.Ты не можешь.
Любая программа, для установки которой на старый компьютер требовалось запустить программу установки, потребует повторного запуска этой программы установки на новом компьютере. Обычно это не то, что есть на жестком диске, который вы только что переместили — вам нужно будет получить или загрузить последнюю версию установки для нужного программного обеспечения.
Точно так же это вообще не работает для Windows. Сама Windows настроена для конкретного оборудования, на котором она используется. Конфигурация вашего старого компьютера отличается от конфигурации вашего нового.Даже если бы вы могли просто как-то скопировать его, его конфигурация вряд ли будет работать должным образом. Как и приложение, Windows должна быть правильно настроена для машины, на которой она будет работать.
Требуются некоторые навыки
Независимо от того, устанавливаете ли вы жесткий диск в другой компьютер или во внешний корпус, вам нужно будет удобно открывать старый компьютер, чтобы отсоединить и извлечь диск. Затем, в зависимости от вашего выбора, вам нужно будет установить диск в его новом доме.
Если это звучит слишком много, возможно, пора найти техника (или, по крайней мере, друга-технаря).
Обычно это довольно быстрая и простая операция для тех, кто знает, что делает.
Если вы нашли эту статью полезной и хотели бы получить больше подобных советов, вам понравится Confident Computing! Мой еженедельный информационный бюллетень по электронной почте полон статей, которые помогут вам решать проблемы, оставаться в безопасности и повышать вашу уверенность с помощью технологий.
Подпишитесь сейчас , до встречи,
Как скопировать жесткий диск на новый компьютер (с изображениями)
- Windows Easy Transfer — встроенное в Windows программное обеспечение для передачи файлов
- EaseUS Disk Copy — лучшая программа для копирования жестких дисков
Вначале мы познакомим вас с двумя частями программного обеспечения, применимого к копированию жесткого диска на новый компьютер.Прочитав небольшую дополнительную информацию, вы легко сможете понять, для чего именно они работают.
Чтобы быть конкретным, вы можете выбрать один вспомогательный инструмент, следуя приведенным ниже правилам.
Один. Копировать только данные / папки
Это происходит, когда на вашем новом компьютере уже установлена операционная система Windows, и вы хотите перенести личные файлы со старого жесткого диска на новый, чтобы вы могли получить доступ к данным на новом компьютере.
Или вы хотите выполнить чистую установку Windows 10/8.1/8/7 на вашем новом компьютере вместо того, чтобы продолжать использовать конфигурацию системы на предыдущем жестком диске.
Кстати, средство переноса данных Windows недоступно в Windows 10. При необходимости используйте его альтернативное программное обеспечение под названием EaseUS Todo PCTrans для передачи файлов в Windows 10.
Два. Скопируйте операционную систему, программы, данные и файлы. т.е. все.
Фактически, более 60% людей не ожидают потерять среду Windows, в которую они привыкли играть. Несмотря на то, что они перешли на новый компьютер / ноутбук с установленным новым жестким диском / твердотельным накопителем, они хотят полностью восстановить все со старого жесткого диска на эту новую машину.
Теперь речь идет не о простой миграции данных между двумя жесткими дисками, а обо всем, включая данные, папки, операционную систему, программы вместе со всеми их индивидуальными настройками. В этот момент вступает в игру EaseUS Disk Copy.
EaseUS Disk Copy
Скопируйте жесткий диск на новый компьютер
Руководство по: Как скопировать жесткий диск на новый компьютер
Подключите новый диск к компьютеру с помощью подходящего кабеля. Затем используйте программу дублирования жесткого диска EaseUS, чтобы скопировать жесткий диск на новый жесткий диск.Наконец, вставьте новый диск в ваш недавно приобретенный компьютер, не теряя при этом систему, данные и приложения, к которым вы привыкли.
Видеоурок:
Пошаговое руководство:
Активируйте EaseUS Disk Copy для беспрепятственного копирования или клонирования диска.
1. Загрузите, установите и запустите EaseUS Disk Copy на своем ПК.
Щелкните Disk Mode и выберите исходный диск, который вы хотите скопировать или клонировать. Щелкните Далее, чтобы продолжить.
2. Выберите целевой диск, на который вы хотите клонировать / скопировать старый диск, и нажмите «Далее», чтобы продолжить.
Щелкните OK, чтобы подтвердить, запрашивает ли программа удаление данных на целевом диске.
3. Проверьте и отредактируйте структуру диска, выбрав «Автоподбор диска», «Копировать в качестве источника» или «Изменить структуру диска».
Рекомендуется автоматическая подгонка диска.
- Копировать как исходный параметр копирует / клонирует тот же макет разделов исходного диска на целевой диск.
- Редактировать структуру диска позволяет вручную изменять размер или перемещать структуру разделов на целевом диске.
- Если вашим целевым диском является SSD-накопитель, не забудьте установить флажок «Проверить», если целью является SSD.
Нажмите «Продолжить», чтобы начать клонирование диска или процесс копирования диска.
6 простых способов переноса данных с одного жесткого диска на другой
Вы когда-нибудь хотели перенести данные с одного жесткого диска на другой? Если вы не знаете, как сделать это правильно и эффективно, вы можете прочитать этот пост.Здесь мы поделимся с вами 6 удобными подходами.
Во многих случаях вам потребуется перенести данные с одного жесткого диска на другой. Например, если вы хотите обновить свой старый жесткий диск на новый, большего размера, вам необходимо перенести данные со старого диска на новый. Или, если вы покупаете новый ноутбук, вы можете перенести все свои документы или другие файлы со старого компьютера. Я слышал, что у большого количества пользователей есть такое требование, но они не знают точного и правильного метода.Таким образом, здесь мы подробно рассмотрим 6 средств.
1. Просто скопируйте данные
Несомненно, самый прямой и простой метод — это просто копирование данных. Вы можете подключить старый жесткий диск к компьютеру с новым жестким диском. Затем скопируйте нужные данные и вставьте их на новый жесткий диск. Этот способ настолько прост, что любители могут выполнить его по своему желанию.
2. Средство переноса данных Windows
Если вы работаете в Windows, вы также можете использовать «Windows Easy Transfer».Во-первых, найдите «Средство переноса данных Windows» в «Меню Пуск». Затем запустите эту программу. Позже на его экране выберите «Внешний жесткий диск или флэш-накопитель USB» в качестве целевого диска и следуйте инструкциям мастера, чтобы завершить его.
3. Резервное копирование и восстановление
Кроме того, вы можете перемещать данные с исходного диска на целевой с помощью резервного копирования и восстановления. Это относится к тому, что вы можете сначала сделать резервную копию данных для исходного диска. После этого вы можете легко восстановить данные из резервной копии на целевой жесткий диск, например, восстановить файл Outlook из резервных копий.
4. Облачное хранилище
Кроме того, вы также можете использовать облачное хранилище. Например, вы загружаете свои данные с исходного жесткого диска в облачное хранилище. А позже их можно будет загрузить из облака на новый жесткий диск. Однако это означает, что это зависит от сети. Если скорость сети слишком низкая, этот процесс займет довольно много времени.
5. Клонировать оригинальный диск
Кроме того, если вы хотите перенести не только данные, но также систему и все виды настроек, вы можете напрямую клонировать этот диск.Вы должны подключить целевой жесткий диск к компьютеру с исходным диском. Затем используйте инструмент клонирования, чтобы клонировать исходный файл в новый.
6. Инструмент стороннего производителя
Конечно, это также хороший вариант для применения стороннего инструмента. Поскольку так много пользователей испытывают срочную и частую потребность в передаче данных между дисками, на сегодняшнем рынке существует множество соответствующих утилит. Таким образом, вы можете выбрать надежный, чтобы попробовать.
Об авторе Введение:
Ширли Чжан (Shirley Zhang) — эксперт по восстановлению данных в DataNumen, Inc., которая является мировым лидером в области технологий восстановления данных, включая программные продукты для восстановления sql и Outlook Repair. Для получения дополнительной информации посетите www.datanumen.com
Как передавать файлы с ПК на ПК
Нет ничего более захватывающего, чем приобрести новый ПК. Как правило, новый компьютер означает получение множества новых функций, большей мощности, лучшей графики и большего объема памяти. Тем не менее, некоторые из этих волнений могут быть умерены, если вам нужно перенести файлы со старого компьютера на новый.Хотите знать, как перенести файлы с ПК на ПК? Мы поможем вам определить лучший способ сделать это. Есть несколько факторов, которые будут влиять на процесс, например, сколько файлов вам нужно передать, размер файлов и операционные системы двух компьютеров.Перенос файлов — не слишком сложный процесс, но он может занять до нескольких часов в зависимости от объема данных, которые вам нужно передать. Есть несколько способов перенести ваши старые файлы с ПК на ПК. Вот пять наиболее распространенных методов, которые вы можете попробовать сами.
1. Облачное хранилище или передача данных через Интернет
Существует несколько поставщиков облачных хранилищ, таких как Google Drive или OneDrive, которые вы можете использовать для отправки и загрузки файлов. Какой бы поставщик хранилища вы ни использовали, зависит от ваших индивидуальных предпочтений. Почему облачные диски так полезны при передаче файлов? Поскольку эти облачные сервисы позволяют загружать и передавать файлы практически неограниченного размера, если позволяет пространство для хранения. Если у вас нет облачного хранилища или вы не хотите его использовать, вы также можете использовать веб-программное обеспечение для загрузки файлов большего размера.PlusTransfer, например, бесплатен, и вы можете загружать файлы размером до 5 ГБ одним махом. Ненавижу подписываться на услуги? Не волнуйтесь, вам даже не нужно регистрировать аккаунт, и нет программного обеспечения для загрузки. Это оптимизированный ответ на потребности в совместном использовании файлов. Если вам требуется загружаемое программное обеспечение, BitTorrent Sync — еще один простой способ обмена большими файлами, не зависящий от облачных сервисов. Вы также можете использовать FilePizza, приложение для однорангового обмена файлами. Когда один компьютер загружает файл, другой может скачать его немедленно, так что вам не придется ждать.Кроме того, поскольку FilePizza основана на браузере, вам не нужно подключать оба компьютера к одному облачному диску [1].2. SSD и HDD через кабели SATA
Пытаетесь перенести данные со старого ноутбука на новый? Если ваш старый компьютер не работает, вы можете подумать, что у вас нет возможности восстановить данные, но, к счастью, вы ошибаетесь. И твердотельные накопители, и жесткие диски используют кабели SATA для подключения их к основной печатной плате, также известной как материнская плата. Вы можете подключить свой старый жесткий диск к SATA SSD или eSATA (внешний порт SATA) на новом компьютере. .После установки старого диска операционная система на вашем новом ПК прочитает диск и начнет передачу данных через [2].Одна проблема, с которой вы можете столкнуться при использовании этого метода, — это поиск дополнительного порта SATA. Чтобы обойти эту проблему, вы можете использовать конвертер SATA в USB.
Как только вы удалите все файлы со своего старого жесткого диска, у вас будет возможность использовать его в качестве внешнего запоминающего устройства. Это отличный инструмент для резервного копирования важных файлов.
3. Базовая кабельная передача
Вместо того, чтобы полагаться на облачную службу или внешний жесткий диск, вы также можете использовать различные кабели для передачи данных.Этот метод обычно более быстрый, чем использование дисков, поскольку файлы копируются и вставляются в тандеме, с ПК на ПК.
Как только вы подключите свои устройства через USB-порты, программное обеспечение для переноса данных, входящее в комплект поставки кабеля, поможет вам выполнить перенос файлов и настроек. Если оба компьютера имеют порты USB 3.0, вы сможете передавать данные намного быстрее, так что имейте это в виду, когда вы начнете процесс миграции файлов [3]. Если вам понадобятся кабели или аксессуары для начала передачи данных, HP предлагает различные кабели, которые позволят вам оптимизировать работу.4. Используйте программное обеспечение для ускорения передачи данных
Если вы ищете простое решение для передачи файлов с ПК на ПК, возможно, вы искали LapLink PCmover v.11.0 Ultimate с кабелем Ethernet. Это программное обеспечение позволяет легко перемещать файлы со старого компьютера на новый компьютер с Windows 10.Чтобы использовать программное обеспечение PCmover, вы просто устанавливаете программное обеспечение как на новый, так и на старый ПК. Большинство приложений и файлов будут установлены, поэтому они сразу же будут работать на новом ПК без необходимости выяснять номера лицензий или установочные диски.Компонент Microsoft Windows Easy Transfer был отменен, поэтому PCmover — это молниеносное и необходимое решение, которое избавит вас от неудобств при передаче данных.
Преимущества PCmover:
- Позволяет вам точно выбрать, какие файлы, настройки, приложения и пользователей передавать на ваш новый ПК
- Передает определенные файлы и приложения определенным пользователям, только если устройство используется несколькими лицами
- информация о безопасности для каждого файла и средства управления доступом индивидуальны для каждого пользователя.
- Единственная система передачи данных, рекомендованная Microsoft.
. С помощью программы Laplink PCmover вы можете передавать данные с вашего ПК различными способами.Технология автоматического подключения PCmover подберет для вас самый быстрый и эффективный метод миграции:
- По WiFi или по проводной сети
- Через кабель Laplink Ethernet
- Через кабель Laplink USB 2.0
- Кабель Laplink SuperSpeed USB 3.0
- Прямая передача со старого жесткого диска или внешнего устройства
Опять же, как и любой другой метод передачи, скорость переноса данных будет зависеть от таких вещей, как количество файлов, размер файлов, скорость соединения, надежность подключения и размер жесткого диска (ов).
Основное преимущество использования программного обеспечения, такого как PCmover, заключается в том, что оно позволяет настраивать новый компьютер на основе настроек старого устройства. После того, как вы примените настройки со своего старого компьютера, ваш компьютер будет иметь похожий внешний вид. Однако следует отметить, что в зависимости от определенных обновлений ваш новый компьютер не обязательно будет таким же.
5. Передача данных через Wi-Fi или LAN
Если оба ваших компьютера находятся в одной сети и находятся в пределах досягаемости, вы можете настроить локальную сеть (LAN), чтобы вы могли использовать один компьютер для поиска на жестком диске другого компьютера. диски, чтобы выбрать, какие файлы вы хотите перенести.
Windows 10 и другие операционные системы имеют встроенную настройку, которая позволяет пользователям настраивать домашнюю сеть, чтобы устройства в одной сети могли распознавать друг друга. Что это значит для пользователя? Что ж, каждый раз, когда вы переносите файлы с ПК на ПК, вам не нужно будет настраивать новое соединение. Соединение всегда будет доступно, пока оба устройства включены [4].
6. Использование внешнего запоминающего устройства или флеш-накопителей
Это, вероятно, самый популярный способ передачи файлов с ПК на ПК, помимо отправки файлов по электронной почте, размер которых ограничен примерно до 25 МБ [5].Для этого метода обмена данными вам нужно выполнить всего несколько шагов:
1. Подключите USB-накопитель к старому компьютеру
2. Как только флеш-накопитель будет распознан, скопируйте на него нужные файлы и приложения.
3. Отключите флэш-накопитель, используя соответствующие процедуры (не извлекайте, пока файлы не закончат копирование)
4. Подключите флэш-накопитель к новому компьютеру и перенесите данные
Этот метод копирования и вставки удобна для пользователя, но ограничена объемом памяти внешнего устройства [6].Если оба компьютера, между которыми вы передаете данные, имеют порты USB 3.0, вы можете приобрести флэш-накопитель USB 3.0, который имеет очень высокую скорость передачи данных.
Чем больше данных нужно перенести на новое устройство, тем важнее станет скорость передачи. Даже небольшая разница в скорости может изменить время на несколько часов, если вы планируете переместить большой объем файлов.
Поскольку флэш-накопители обычно имеют более ограниченную доступность хранилища, многие пользователи могут захотеть рассмотреть возможность обновления до внешнего жесткого диска для перемещения файлов.
После завершения передачи файлов
Протрите старый диск перед его утилизацией
Наконец, завершили перенос всех этих файлов? Ваш первый план действий должен состоять в том, чтобы стереть старый диск и компьютер, если вы планируете продавать, отдавать или выбрасывать старый компьютер. Передача ваших личных файлов не защитит вас в одиночку, потому что ваши старые электронные письма и другая конфиденциальная информация все еще может попасть в чужие руки.
Создайте резервную копию вашего нового диска
Следующим шагом является защита файлов, которые вы передали на новое устройство, от возможной катастрофы.После завершения миграции файлов следует создать резервные копии всех важных файлов.
Если вы когда-нибудь теряли важное рабочее задание до крайнего срока или видели синий экран смерти, когда вы пытаетесь отправить эссе, вы знаете эту знакомую панику.
Сценарии, представленные ниже, встречаются чаще, чем вы думаете:
- Планшет украден, а годы исследований потеряны
- Стихийное бедствие разрушает компьютер с незаменимыми семейными фотографиями
- Потеря телефона или компьютера во время путешествия
- Вирусы или программы-вымогатели делают ваши файлы полностью недоступными
Без резервной копии этих файлов эти данные будут потеряны навсегда.Итак, найдите время, чтобы создать резервную копию ваших файлов подальше от вашего основного компьютера. Что касается юридических документов, вам также следует подумать о хранении бумажной копии в сейфе. Большинство людей начинают резервное копирование своих данных только после первой большой потери данных, но вы можете избежать катастрофы, имея несколько копий своих данных и файлов на другом внешнем жестком диске.
Рекомендации по использованию внешних накопителей
Ищете внешние накопители? HP предлагает широкий выбор внешних накопителей, которые помогут защитить ваши самые важные данные.
Внешний портативный жесткий диск HP с интерфейсом USB 3.0
Сделайте процесс резервного копирования максимально простым с помощью этого элегантного запоминающего устройства. Каждый раз, когда ваш компьютер бездействует в течение пяти минут и к нему подключен жесткий диск, ваши файлы, фотографии и важные документы будут обновляться и загружаться. Прилагаемое программное обеспечение SimpleSave упрощает передачу данных.Беспокоитесь о том, что у вас слишком много данных для резервного копирования? Этот жесткий диск может похвастаться впечатляющей емкостью 1 ТБ, но весит чуть менее полфунта, поэтому его можно брать с собой куда угодно.
Внутренний ленточный накопитель HPE StoreEver LTO-6 Ultrium 6250 SAS
Если вам нужна безопасность и емкость хранилища корпоративного уровня, этот внешний жесткий диск не разочарует. Он имеет впечатляющую емкость хранилища 2,5 ТБ и емкость сжатого хранилища 6,25 ТБ. Кроме того, его скорость передачи данных не заставит вас ждать. Этот ленточный накопитель имеет тактовую частоту около 422,34 МБ / с.BUFFALO MiniStation Extreme NFC USB 3.0 Прочный портативный жесткий диск емкостью 1 ТБ
Попрощайтесь с лишними кабелями навсегда.BUFFALO MiniStation Extreme обеспечивает защиту от ударов военного уровня и удобные кабели, готовые для подключения к вашему устройству. Беспокоитесь о безопасности? 256-битное аппаратное шифрование AES означает, что ваши данные защищены и безопасны, куда бы вы ни отправились по работе или на отдыхе.Храните, передавайте и создавайте резервные копии своего контента с уверенностью, которую обеспечивают высочайший уровень безопасности и надежные функции для защиты как от физических, так и от виртуальных атак.
Передача данных не должна быть головной болью
Хотя знание того, как передавать файлы с ПК на ПК, может сбивать с толку вначале, есть много методов, которые вы можете использовать для достижения своей цели.Вы можете выбрать программное обеспечение, такое как PCmover, которое пошагово проведет вас через процесс передачи данных. У вас также есть возможность использовать внешний жесткий диск и протокол копирования и вставки.
Используя инструменты и программное обеспечение HP, вы станете на шаг ближе к тому, чтобы собрать все необходимые файлы в одном удобном месте.
Об авторе
Мишель Уилсон — автор статей в HP® Tech Takes. Мишель — специалист по созданию контента, пишущий для различных отраслей, включая технические тенденции и новости СМИ.Популярные ПК HP
Как клонировать или перенести установленную Windows 10 на жесткий диск или твердотельный накопитель большего размера
Когда дело доходит до технологий, обновление — это факт жизни, будь то операционная система, приложения или аппаратные устройства . Одним из наиболее распространенных аппаратных компонентов, которые пользователи хотят / нуждаются в обновлении, является их локальный жесткий диск. Причины включают ограниченное пространство, лучшую производительность и возможность использовать расширенные функции, такие как UEFI или поддержку GPT-дисков.Например, переход на новый SSD-накопитель может продлить срок службы настольного или портативного ПК на многие годы. Я знаю, что делал это несколько раз.Однако проблема с обновлением связана с переносом существующей ОС и данных на новый диск. В конце концов, кто хочет восстановить ОС, выясните, как повторно активировать ее, отследите и переустановите все приложения, и о да, переместите все свои личные файлы. Ага, не я! Вот почему сегодня я собираюсь рассмотреть альтернативный процесс с использованием встроенного образа системы и Easeus Todo Backup для восстановления вашей установки на больший или меньший диск.
Есть альтернатива в создании образов и клонировании системы. В этой статье мы рассмотрим использование встроенного образа системы и Easeus Todo Backup для клонирования вашего диска на более крупный или более быстрый жесткий диск.
Перенос вашей установки Windows 10 на новый жесткий диск или твердотельный накопитель
Windows 10 включает встроенную опцию под названием Образ системы, которая позволяет вам создать полную копию вашей установки вместе с разделами. Мы уже рассмотрели шаги по созданию образа системы.Для резервного копирования вашей установки вам понадобится внешний жесткий диск USB для хранения образа. Внешний жесткий диск с большим объемом памяти стоит дешево, и его рекомендуется покупать независимо от того, планируете ли вы выполнять такие действия или регулярно выполнять резервное копирование системы.
Существует одна серьезная проблема с образом системы в Windows 10 и более ранних версиях Windows; он не поддерживает восстановление в макеты разделов, размер которых меньше размера заменяемого диска. Например, если вы перейдете с жесткого диска 500 ГБ на твердотельный накопитель на 256 ГБ, при попытке восстановить образ системы, созданный с диска 500 ГБ, вы получите сообщение об ошибке, указывающее, что размер диска слишком мал.Если это так, то создание образа системы бесполезно; вместо этого вам следует подумать о клонировании, подробно описанном далее в этой статье.
После создания резервной копии выключите компьютер, установите жесткий диск или твердотельный накопитель, запустите компьютер, затем загрузите прошивку BIOS или UEFI. Убедитесь, что диск обнаружен. После подтверждения этих изменений подключите внешний жесткий диск, а затем включите устройство. Загрузитесь с установочного носителя Windows 10, который будет использоваться для облегчения восстановления образа вашей системы, созданного ранее.Когда вы дойдете до экрана Установить сейчас , щелкните ссылку Восстановить компьютер ; это загрузит среду восстановления.
Щелкните Устранение неполадок , затем щелкните меню Восстановление образа системы .
Ваш внешний жесткий диск должен быть обнаружен вместе с самым последним созданным вами образом системы. Если он не тот, воспользуйтесь переключателем Выберите образ системы , выберите правильное изображение и нажмите Далее.
Если у вас более одного локального диска или раздела, вы можете исключить их из процесса восстановления.
После подтверждения выбора нажмите «Далее», чтобы начать восстановление, затем подождите. Восстановление может занять некоторое время в зависимости от размера образа системы. По завершении Windows 10 перезагрузится, а затем загрузится на рабочий стол Windows 10.
Существует вероятность, что при восстановлении образа системы на диски большего размера вам потребуется перенастроить разделы, если вы восстановили образ на жесткий диск или твердотельный накопитель большего размера.В Windows 10 нажмите клавиши Windows + X и щелкните Управление дисками. Вы увидите нераспределенное пространство, созданное для вас. Вы можете восстановить это пространство с помощью мастера расширения тома. Щелкните правой кнопкой мыши системный раздел, затем нажмите «Расширить», нажмите «Далее», затем нажмите «Готово».
Восстановление на меньший жесткий диск или SSD
Если вы идете в противоположном направлении, восстановление на меньший жесткий диск или SSD, клонирование будет рекомендуемым вариантом. Лучшее решение, которое я нашел для клонирования и восстановления установки Windows 10, — это бесплатная программа EaseUs Todo Backup.EaseUs Todo Backup может не только восстановить резервную копию вашей установки Windows 10, но и восстановить несоответствующую структуру разделов. Вы можете скачать бесплатную копию здесь.
После установки EaseUS Todo Backup запустите приложение. Вам нужно будет подключить целевой жесткий диск или SSD к компьютеру, на котором вы хотите клонировать свою установку Windows 10. Это можно сделать несколькими способами; вы можете установить запоминающее устройство как локальный диск; или установите его во внешний USB-корпус, а затем подключите к компьютеру.Выбрав метод подключения целевого диска, запустите EaseUs Todo Backup, щелкните вкладку Clone .
Выберите исходный диск , содержащий операционную систему. Как вы можете видеть ниже, у меня есть два подключенных набора дисков: моя установка Windows 10 на жестком диске 0 31 ГБ и мой новый LOCALNEW disk 25 ГБ, куда будет скопирован клон. Нажмите кнопку «Далее.
Следующий шаг — выбрать целевой диск , в данном случае наш LOCALNEW disk 25 GB drive.Установите флажок, затем нажмите Далее.
На следующем снимке экрана показана структура диска после клонирования старого диска на новый. Щелкните Proceed , чтобы начать клонирование.
Нажмите ОК , чтобы подтвердить изменения.
Этот процесс может занять некоторое время в зависимости от размера клона и объема данных. После завершения клонирования нажмите «Готово», выключите компьютер, удалите старое запоминающее устройство, установите и настройте новый жесткий диск или твердотельный накопитель в качестве загрузочного.

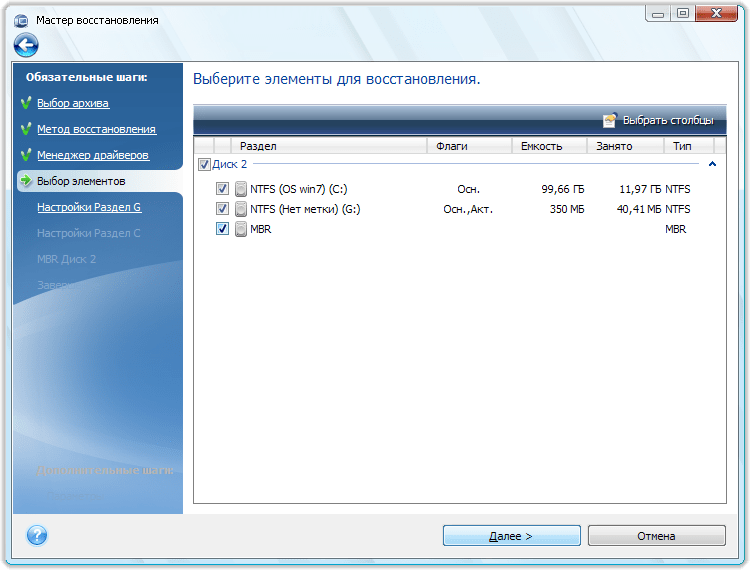
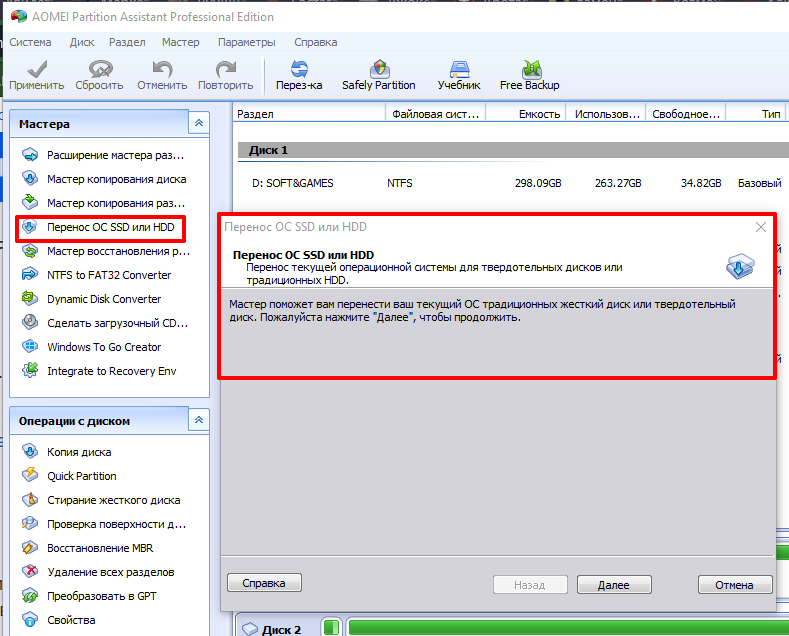 Если вам нужно оставить оба диска — отметьте B.
Если вам нужно оставить оба диска — отметьте B.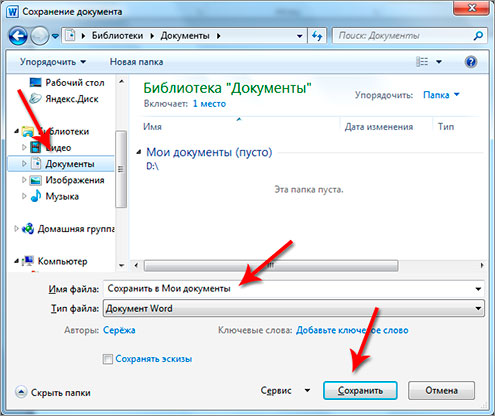 Изначально при установке ОС все это записывается в определенные файлы. Именно поэтому система не слетает при каждой перезагрузке компьютера. Важно отметить, что при всем этом данные пользователя, о которых мы упоминали выше, остаются на месте.
Изначально при установке ОС все это записывается в определенные файлы. Именно поэтому система не слетает при каждой перезагрузке компьютера. Важно отметить, что при всем этом данные пользователя, о которых мы упоминали выше, остаются на месте.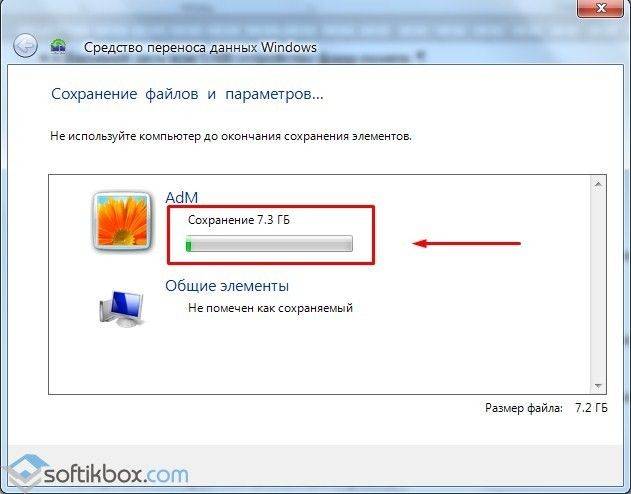 В […]
В […] В конце жмите «Запуск».
В конце жмите «Запуск».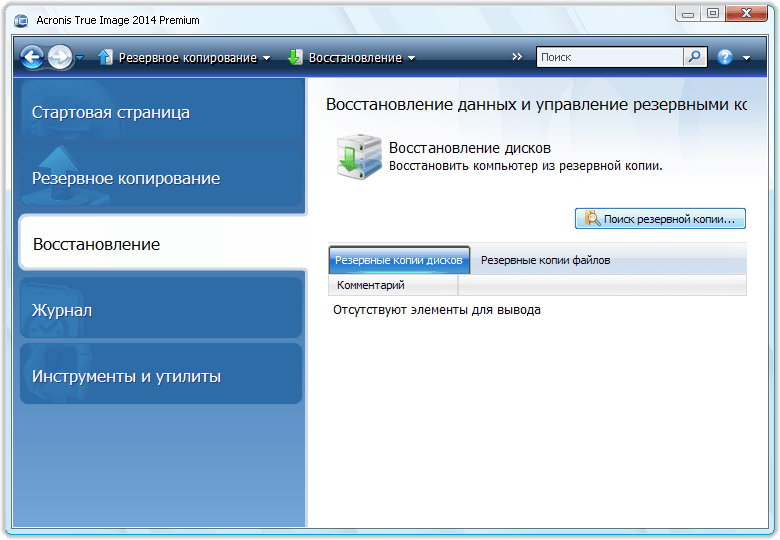
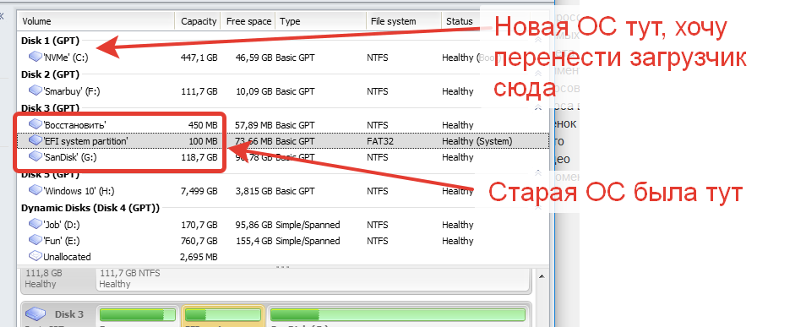 Тем не менее в век капитализма и мирового финансового кризиса отсутствие какой-либо платы за подобный сервис можно смело отнести к достоинствам.
Тем не менее в век капитализма и мирового финансового кризиса отсутствие какой-либо платы за подобный сервис можно смело отнести к достоинствам.