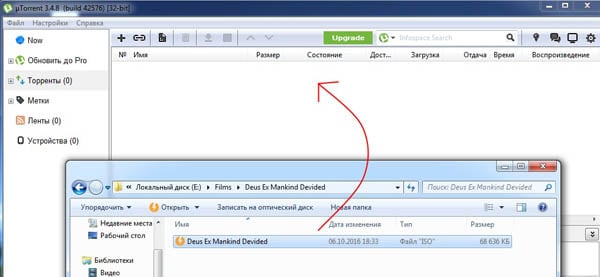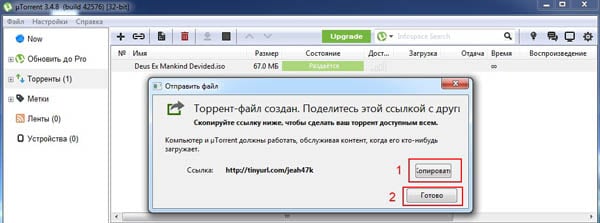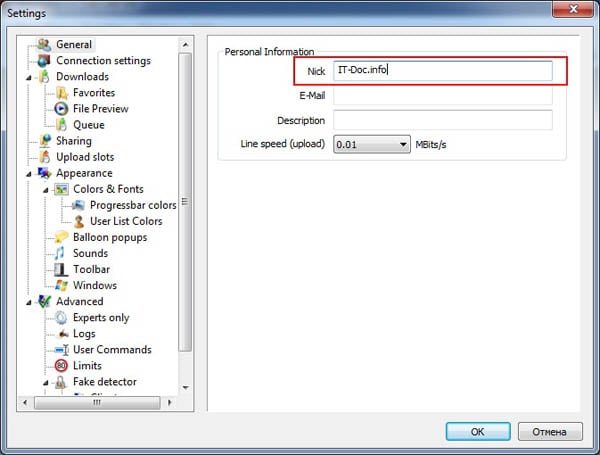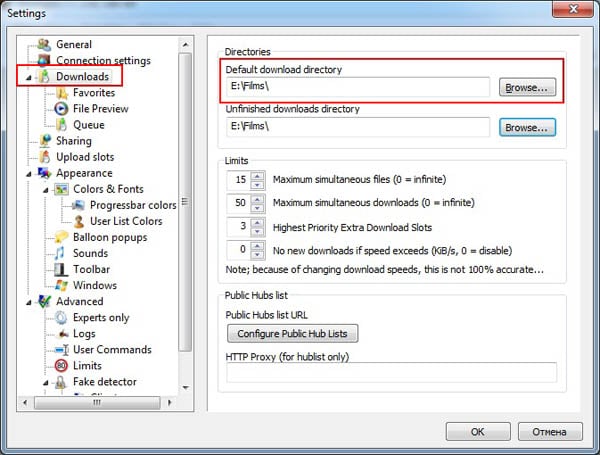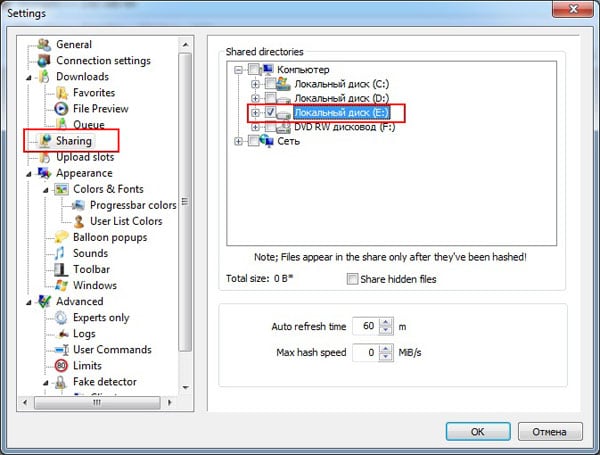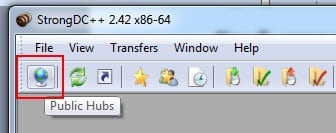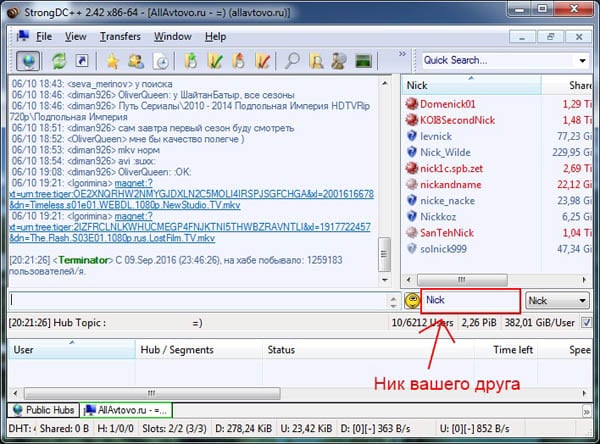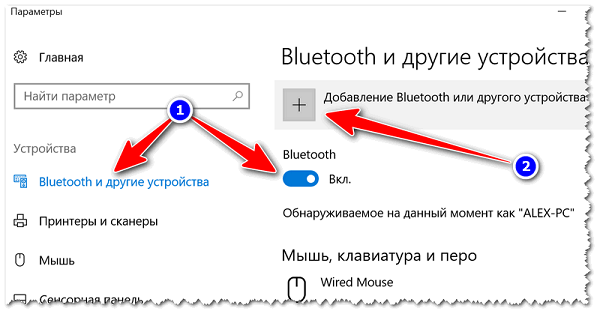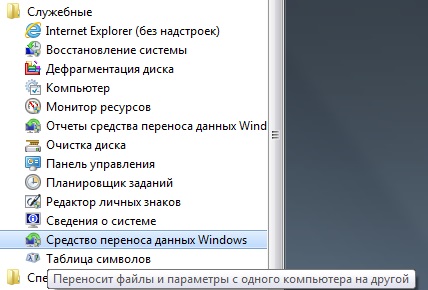Как передать файлы с компьютера на компьютер

Довольно часто пользователи сталкиваются с необходимостью передачи данных с одного ПК на другой. Какие при этом доступные и простые способы существуют? Несколько вариантов мы рассмотрим в этой статье.
Передача файлов с компьютера на компьютер
Существует большое количество методов переноса данных с одного ПК на другой. В этой статье будут рассмотрены 3 категории. Первую составляют способы с использованием интернет-сервисов. Вторая группа основывается на применении стандартных физических носителей (например, портативных жестких дисков). Последним средством в нашем списке будет технология домашних сетей Виндовс.
Способ 1: uTorrent
Можно достаточно просто передавать данные любого размера, используя популярный торрент-клиент uTorrent.
- Запустите приложение.
- Откройте папку с нужным файлом в «Проводнике»
- Щелкните левой кнопкой мыши на нужном объекте и, зажав кнопку, перетащите его прямо в торрент-клиент.
- Возникнет окно создание ссылки.
- Нажимаем кнопку «Get Link» («Создать ссылку»).
- Через некоторое время раздача будет готова. Появится сообщение об успешном завершении операции.
- Закрываем это окно, щелкнув по крестику в правом верхнем углу.
- Переходим в uTorrеnt. Напротив созданной нами раздачи будет написано «Seeding» («Раздается»).
- Кликаем правой кнопкой мыши по нашей раздаче и выбираем «Копировать Магнет-URI».
- Теперь магнет-ссылка будет в буфере обмена, откуда ее можно вставить куда угодно: в сообщение в мессенджере, email и др.
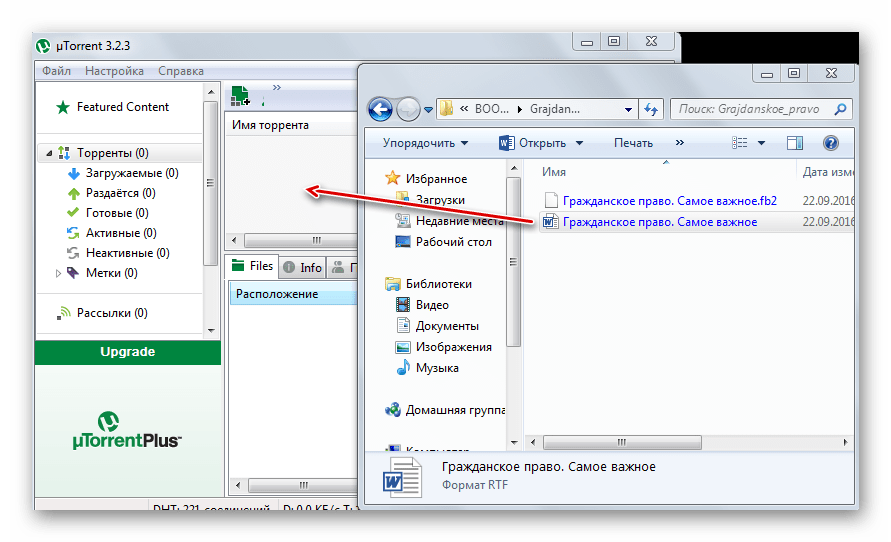
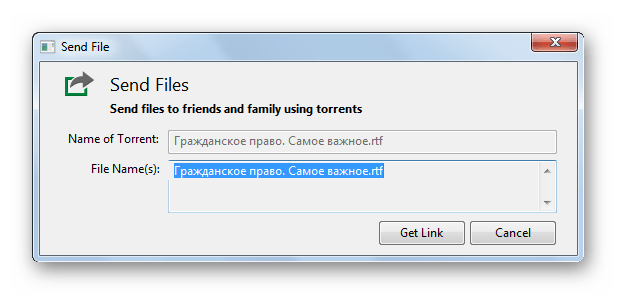
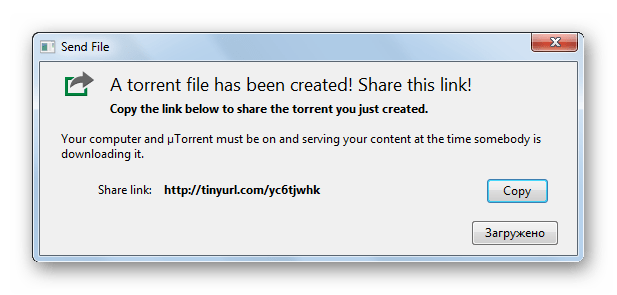
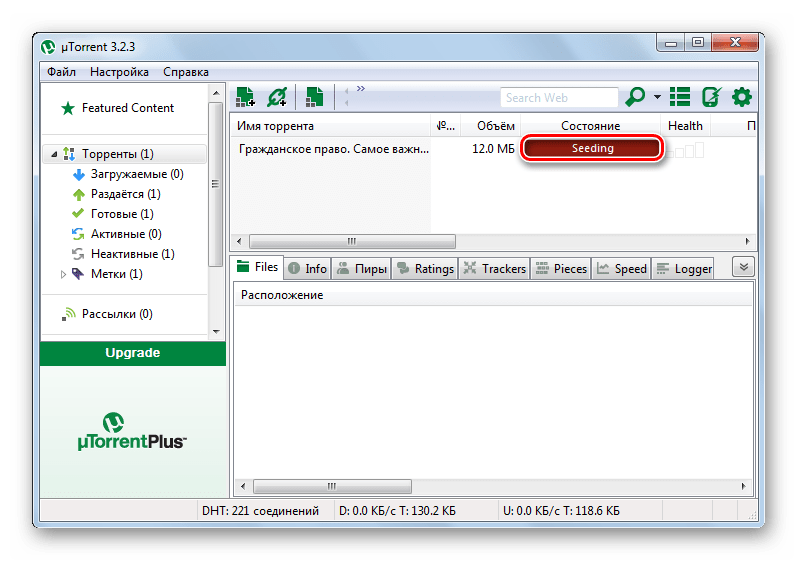
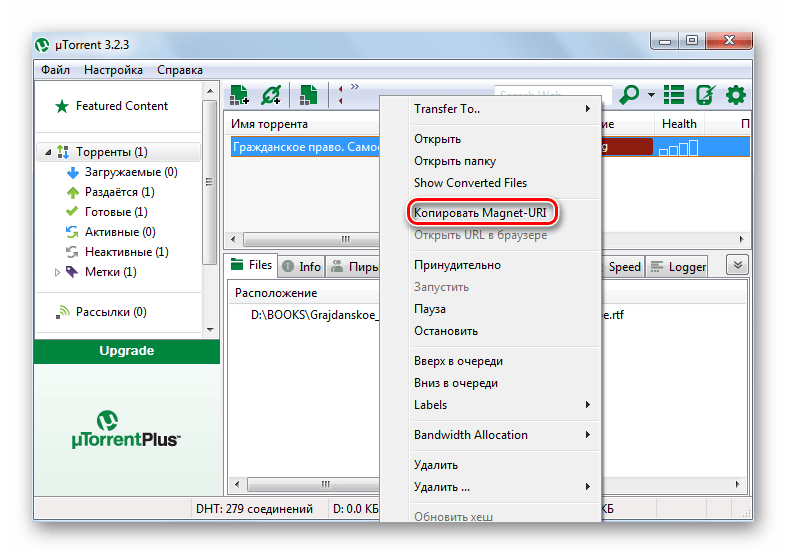

Человек, которому вы передали торрент-адрес, должен будет выполнить следующее:
- В запущенном приложении мюТоррент выбрать «Файл» – «Добавить по URL…»
- В появившемся диалоговом окне ввести переданный URL (например, нажав «Ctrl» + «V»).
- Кликнув мышью на «OK» (или «Открыть»), запустить скачивание.

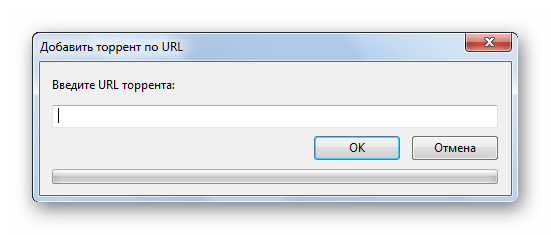
Подробнее: Как пользоваться программой для скачивания торрентов uTorrent
Способ 2: Облачные сервисы
На сегодняшний день существует множество облачных сервисов с простым использованием: Яндекс Диск, MEGA, Google Диск, Dropbox, Cloud Mail.ru. Все они используют в своей работе одинаковый принцип.
Подробнее:
Как пользоваться Google Диском
Как пользоваться облачным хранилищем Dropbox
Yandex Disk
Лимит на максимальный размер файла для загрузки по веб-интерфейсу составляет 2 ГБ. Но, используя приложение, можно отправлять данные большего размера. Объем бесплатного доступного пространства не превышает 10 ГБ.
Перейти на сайт Яндекс Диск
- По ссылке выше переходим на Yandex Диск.
- Зайдя на облачный сервис, щелкаем мышью «Загрузить».
- В стандартном окне «Проводника» Windows выбираем нужный файл для загрузки.
- После успешного добавления данных на облачный сервис появится панель, где нужно нажать на переключатель (перевести его в положение «Вкл»). Это откроет публичный доступ к загруженному на ресурс файлу.
- Полученную ссылку можно скопировать в буфер обмена (1), отправить в социальные сети или посредством Email (2).
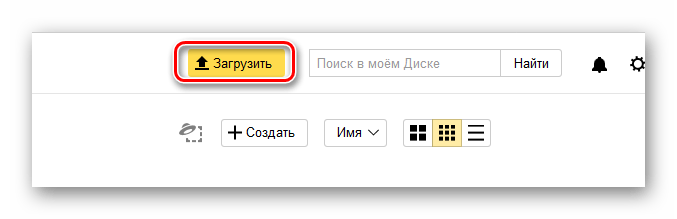
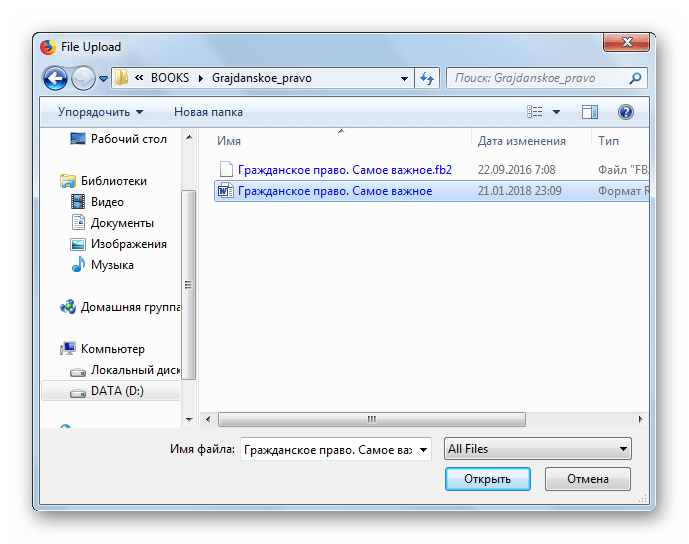

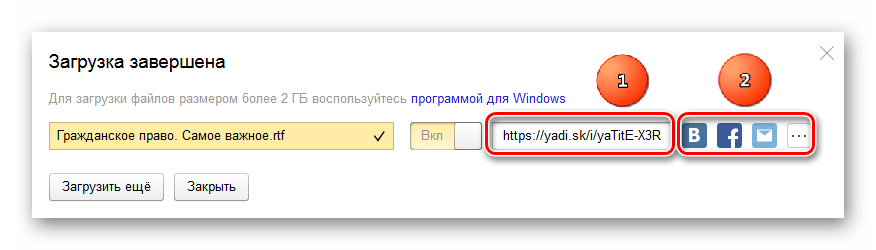
Подробнее: Как загрузить файл на Яндекс Диск
MEGA
Другой довольно удобный облачный сервис – Мега. В бесплатном режиме пользователю предоставляется 15 ГБ дискового пространства.
Перейти на сайт Мега
- Заходим на сайт по указанной ссылке.
- В самом верху на панели выбираем «File Upload» (Загрузить файл) или
- В «Проводнике» Виндовс указываем то, что нужно загрузить, затем нажимаем «ОК».
- После завершения операции в списке доступных объектов отобразится новый элемент.
- Для создания ссылки подведите указатель мыши в самый конец строки и щелкните на появившейся кнопке.
- Выберите «Get link»
- Внизу предупреждающего сообщения нажмите «I agree».
- В панели создания URL щелкните «Copy». Теперь его можно передать любым способом, вставив из буфера обмена.

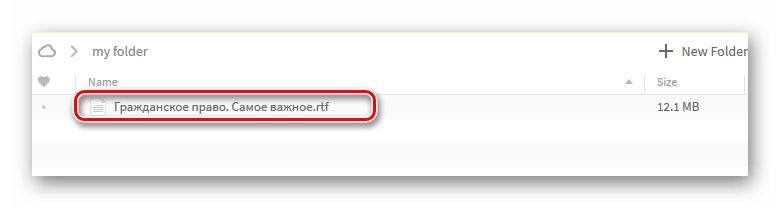
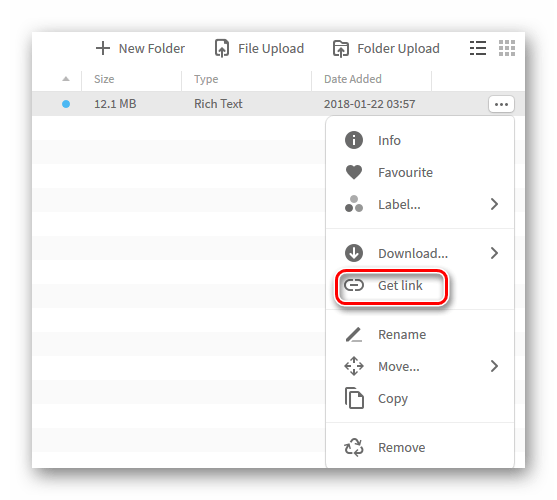

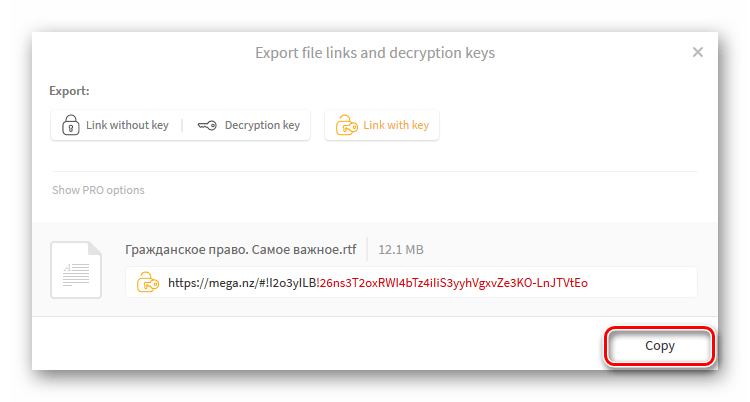
Способ 3: Электронная почта
Практический все сервисы электронной почты позволяют передавать файлы вместе с сообщением. Недостатком является то, что прикрепленные к письму вложения не могут быть большого размера. Зачастую максимально допустимый лимит — 25 Мбайт. Покажем на примере Яндекс Почты процедуру отправки вложенных данных посредством Email.
Перейти на сайт Яндекс Почты.
- Зайдя по ссылке выше в почтовый сервис Яндекса, нажимаем на «Написать».
- Вводим все данные адресата и щелкаем мышкой по иконке скрепки.
- Откроется стандартное окно «Проводника».
- Находим нужный файл и кликаем «Открыть».
- Нажимаем кнопку «Отправить».
- Адресат в полученном письме должен будет кликнуть мышью по направленной вниз стрелке для скачивания вложения. Следует отметить, что если размер файла превышает допустимый, то в окне сообщения пользователь увидит ссылку на Яндекс Диск.
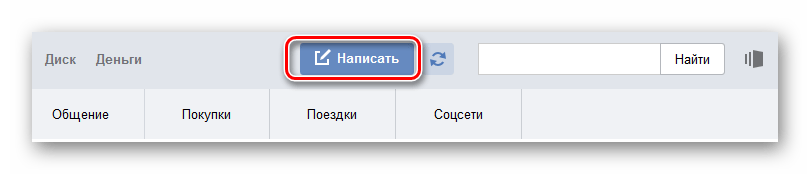
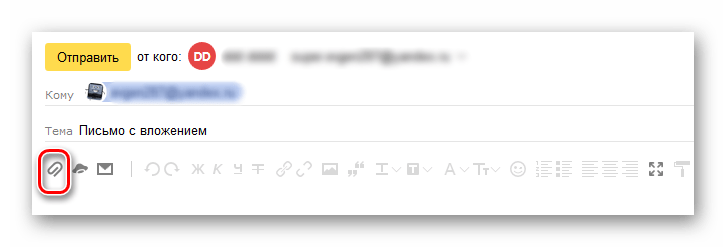


Подробнее:
Как зарегистрироваться на Яндекс.Почте
Как отправить письмо по электронной почте
Как отправить файл или папку по электронной почте
Как отправить изображение в Яндекс.Почте
Способ 4: TeamViewer
TeamViewer — средство удаленного управления, применяемое главным образом для оказания помощи другому пользователю на его ПК. Программа имеет широкий функционал, включающий удобные возможности по передаче документов с компьютера на компьютер.
- Запустите приложение.
- Введите ID партнера (1).
- Установите переключатель на «Передача файлов» (2).
- Нажмите «Подключиться» (3).
- В следующем поле вводим пароль партнера и кликаем на «Вход в систему».
- Появится двухпанельное окно, в котором слева выбираем данные для копирования, а справа – целевую директорию (или наоборот).



Подробнее: Как пользоваться TeamViewer
Способ 5: Bluetooth
C помощью беспроводной технологии Блютуз можно копировать файлы с одного ПК на другой. Многие компьютеры (включая большинство современных ноутбуков) уже имеют встроенный адаптер Bluetooth. Передача данных между машинами таким способом требует включения самой функции на обеих сторонах.
Подробнее:
Устанавливаем Bluetooth на компьютер
Включение Bluetooth на ноутбуке Windows 8
Включение функции Bluetooth на ОС Windows 10
- На втором компьютере (целевом) щелкаем мышью по значку Блютуз в трее правой кнопкой мыши.
- Выбираем пункт «Открыть параметры».
- Ставим галочки в разделе «Обнаружение» и «Подключения».
- На первой машине щелкаем на иконке Блутуз в трее, затем – «Отправить файл».
- Указываем нужное устройство и то, что хотим передать.
- На втором ПК проделываем аналогичную пункту 4 операцию, выбрав «Принять файл».
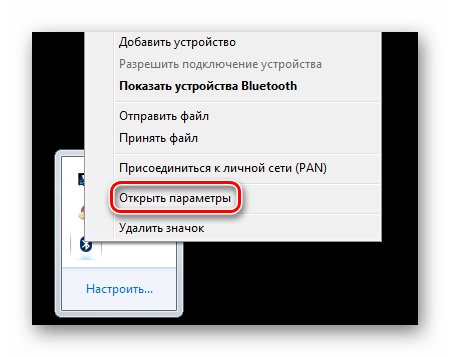
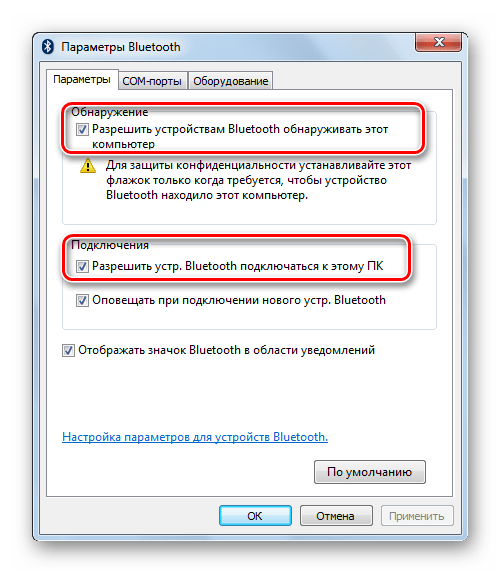
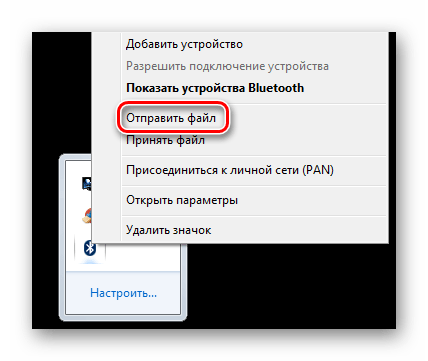
Более простой вариант отправки данных таким способом заключается в следующем:
- В «Проводнике» выделяете правой кнопкой мыши нужный объект.
- Далее – «Отправить» – «Устройство Bluetooth».
- Указываете устройство и целевой файл в диалоговом окне.
- Недостатком такого метода является то, что Блютуз не позволяет передавать папки. Решением может быть помещение всех нужных документов в один архив.

Подробнее:
Программы для сжатия файлов
Сжатие файлов в программе WinRAR
Создание ZIP-архивов
Способ 6: Внешний накопитель
Одним из самых простых и популярных способов передачи файлов между компьютерами является использование внешних накопителей. Для этого чаще всего применяют флешки, DVD-диски и портативные жесткие диски.

Перенос данных на флеш-накопители и внешние хард-диски происходит стандартным способом с использованием «Проводника» или сторонних файловых менеджеров. DVD-диски требуют специальной процедуры и ПО для своей записи. После завершения операции носитель передается другому пользователю.
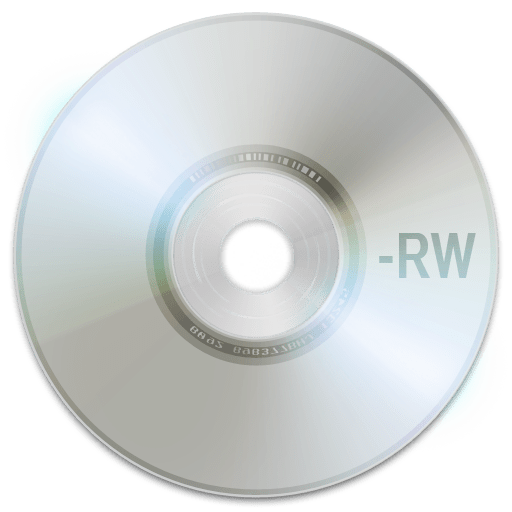
Подробнее: Программы для записи дисков
Следует остановиться на особенностях файловых систем при использовании флеш-накопителей.

Максимальный размер отдельного файла в системе FAT32 составляет приблизительно 4 ГБ. NTFS теоретически не имеет ограничений. Это значит, что для передачи достаточно больших единичных данных (например, дистрибутивов современных игр) следует задать соответствующую разметку флешки. Информацию о текущих параметрах форматирования накопителя можно получить, щелкнув в контекстном меню «Свойства» в окне «Мой компьютер».

Для использования NTFS на флешках следует:
- В окне «Мой компьютер» щелкнуть правой кнопкой мыши на флеш-накопителе и выбрать «Форматировать…».
- Далее необходимо указать нужную файловую систему (в нашем случае это NTFS) и нажать «Начать».
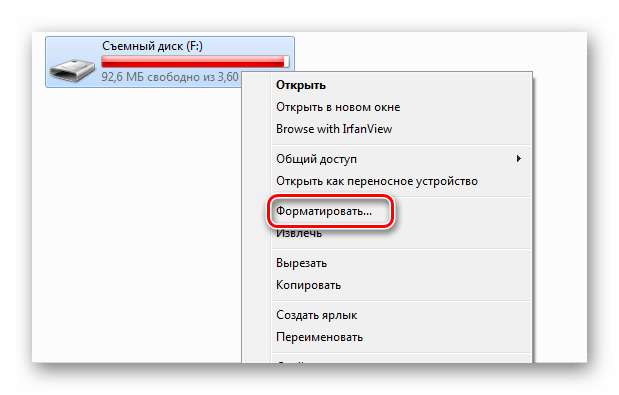
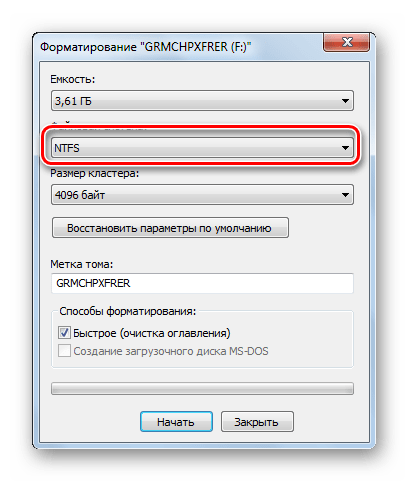
Подробнее: Инструкция по изменению файловой системы на флешке
Способ 7: «Домашняя группа»
«Домашней группой» называют совокупность компьютеров под управлением Виндовс, которые предоставляют ресурсы для совместного использования.
- В строке поиска набираем «Домашняя группа».
- Далее кликаем на кнопке «Создать домашнюю группу».
- В следующем информационном окне просто нажимаем «Далее».
- Отмечаем (или оставляем как есть) те элементы, которые будут доступны участникам «Домашней группы», и щелкаем мышью «Далее».
- Дожидаемся окончания процесса получения разрешений.
- В следующем окне отобразится пароль для доступа к общим ресурсам. Его можно распечатать.
- Нажимаем «Готово».
- Запускаем «Проводник» и кликаем внизу по ярлыку «Домашняя группа».
- Для предоставления доступа к определенным ресурсам на локальном ПК кликаем по нему правой кнопкой мыши и выбираем любую из опций. Вы можете открыть или закрыть доступ к любому элементу из выбранных папок для «Домашней группы».

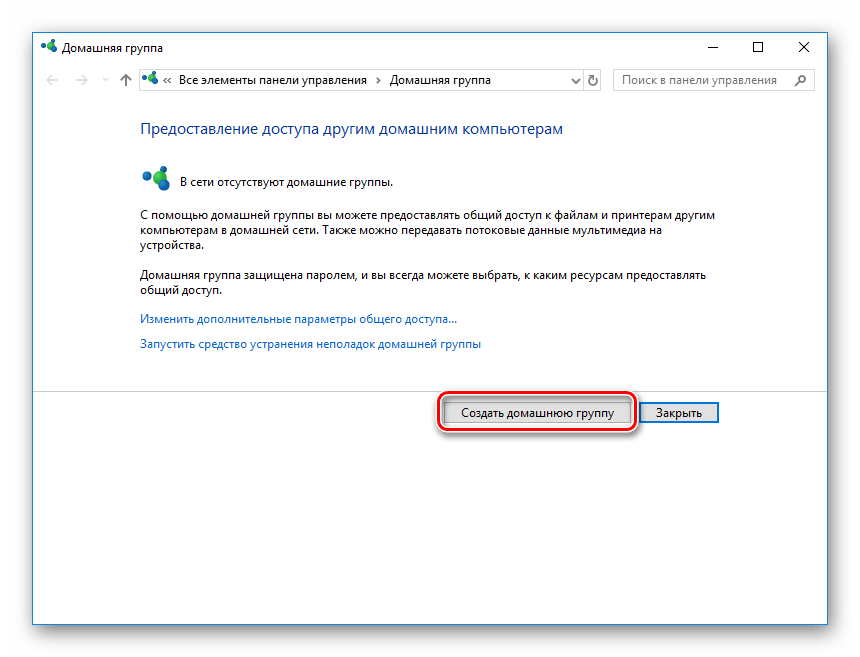
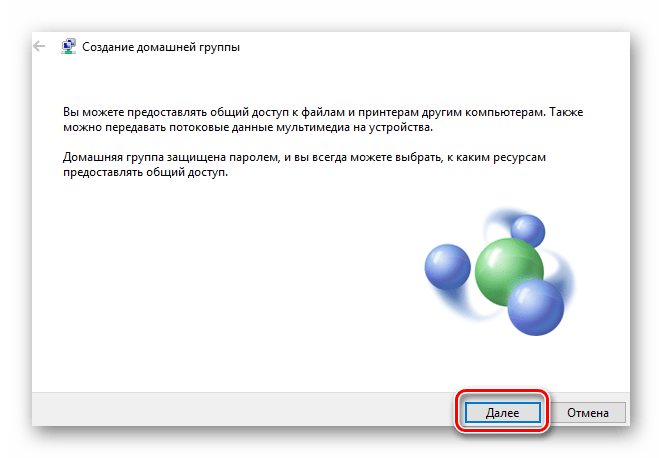


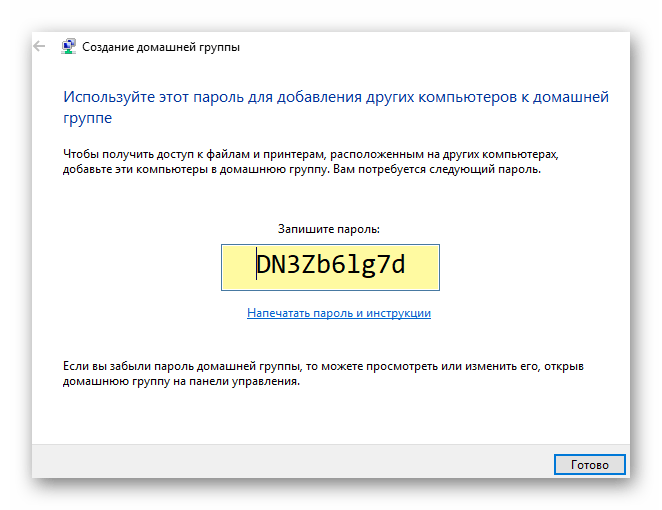
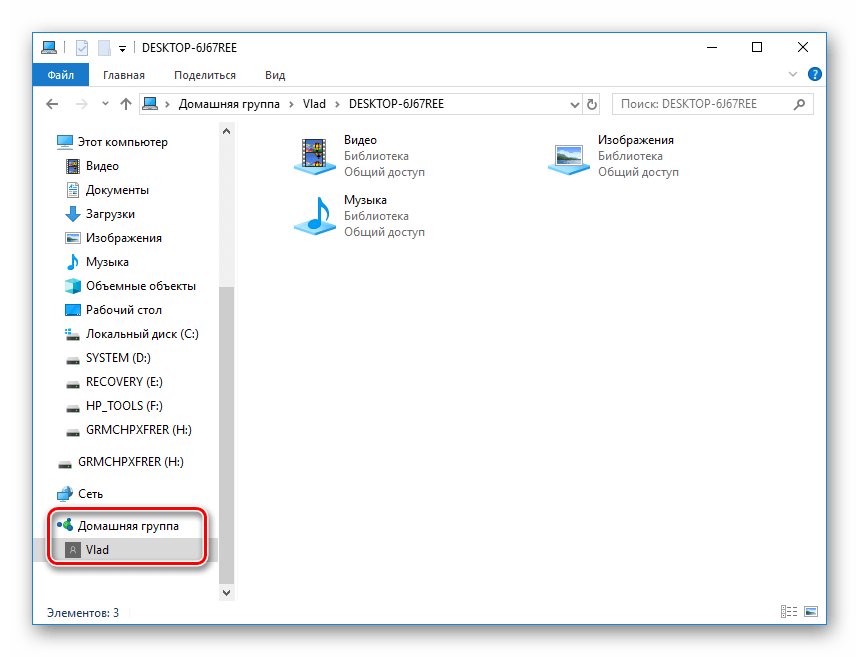
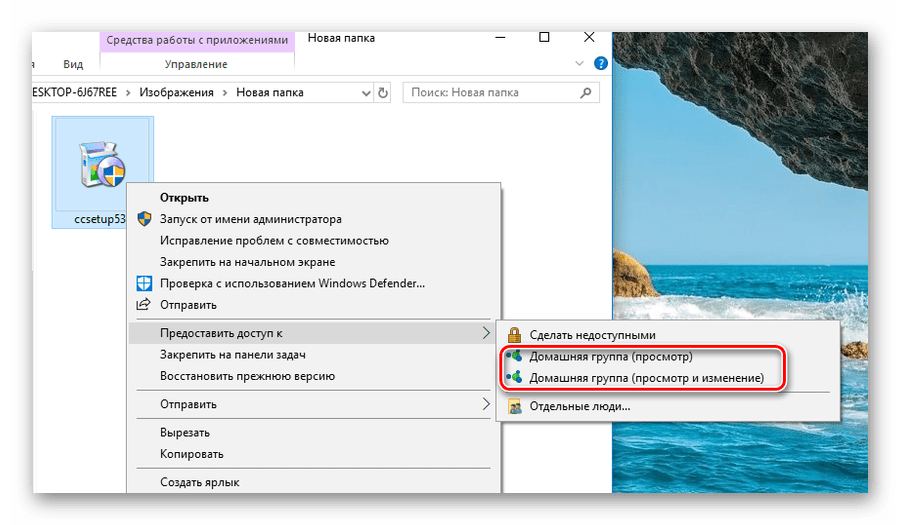
Подробнее:
Создание «Домашней группы» в Windows 7
Создание «Домашней группы» в Windows 10
Существует множество самых разнообразных способов передачи файлов с компьютера на компьютер. Часть из них требует доступа к интернету, например, копирование файлов с помощью торрент-клиента. Главное достоинство таких способов – возможность перекинуть данные на неограниченные расстояния. Напротив, при использовании внешних носителей, как правило, перенос файлов происходит путем передачи самого девайса из рук в руки. Самый популярный из таких методов – использование флешек. Такие носители дешевы, компактны и механически устойчивы. Организация общего доступа для компьютеров в сети используется чаще всего, если требуется многократный обмен файлами.
 Мы рады, что смогли помочь Вам в решении проблемы.
Мы рады, что смогли помочь Вам в решении проблемы. Опишите, что у вас не получилось.
Наши специалисты постараются ответить максимально быстро.
Опишите, что у вас не получилось.
Наши специалисты постараются ответить максимально быстро.Помогла ли вам эта статья?
ДА НЕТlumpics.ru
Как передать файлы с компьютера на компьютер или на ноутбук
Как передать файлы с компьютера на компьютер это частый вопрос пользователей, которые столкнулись с этой проблемой. Если Вам нужно срочно перенести различные файлы с одного компьютера на другой, информация из этой статьи Вам поможет. Мы рассмотрим способы и сервисы для передачи файлов на компьютер, затем используем их на практике.
Зачем передавать файлы с компьютера на компьютер
 Здравствуйте друзья! Если у Вас возникла необходимость передавать файлы с одного компьютера на другой, значит на это появились веские причины.
Здравствуйте друзья! Если у Вас возникла необходимость передавать файлы с одного компьютера на другой, значит на это появились веские причины.
Зачем передают файлы с компьютера на компьютер? Ответ на этот вопрос мы найдём в этой статье. Итак, первая и основная причина – это покупка нового ноутбука (компьютера).
Например, Вы решили заменить старый персональный компьютер на нового «железного друга». Ведь на старом компьютере у Вас остались важные файлы, которые Вы не хотите потерять. Либо Вы хотите перенести информацию с основного компьютера на ноутбук.Поэтому, передача файлов с помощью подручных средств, о которых мы расскажем далее, поможет Вам решить эту проблему. Либо пришла пора восстановить Виндовс и срочно требуется обновление системы. В этом случае отвечу в подробностях на вопрос, как передать файлы с компьютера на компьютер.
к оглавлению ↑Как передать файлы с компьютера на компьютер
Итак, передавать файлы на компьютер довольно сложный процесс для новичка. Иногда, одни способы срабатывают, другие нет. Приходиться очень долго искать информацию в Интернете, но она там не всегда бывает качественной и проверенной. Далее, перечислю Вам эффективные варианты передачи файлов:
- с помощью USB флешки;
- использование переносного жёсткого диска;
- передача файлов через сетевой кабель;
- перенос файла на компьютер через Сеть (Вай-фай, торрент, облако диска Яндекс, Гугл, Мейл).
Итак, вышеперечисленны, как передать файлы с компьютера на компьютер а теперь, разберём эти способы подробно в статье.
к оглавлению ↑Как передать файлы с компьютера на компьютер через флешку
Передавать файлы на флешку и затем переносить их на другой компьютер – самый простой вариант для начинающего пользователя. Вероятно, у всех, кто пользуются компьютерами, есть флешки, они способны хранить гигабайты данных.
Переходим к процессу. Если у Вас есть флешка, вставляем её в USB-порт на компьютере. Далее, заходим в системный ярлык «Мой компьютер» чтобы убедиться, что она подключилась. Обычно флешка отображается четвёртым разделом съёмного носителя (Рисунок 1).

Далее, выберем какую-нибудь папку с файлом чтобы перенести его на флешку. Выделяем файл левой кнопкой мыши, потом нажимаем правой и выбираем из меню функцию «Отправить» (Рисунок 2).

Появляется список мест, куда, можно передать наши файлы. Выбираем самый последний пункт отправки — нашу флешку, как показано на втором рисунке. После этого подождите пока завершиться копирование элементов. Обычно этот процесс занимает недолгое время. А теперь, Вы можете перенести эти файлы на другой компьютер (Рисунок 3).

Вынимаем из этого компьютера флешку, вставляем в другой. И обычным перетаскиванием копируем все сохраненные данные на жёсткий диск другого компьютера.
к оглавлению ↑Используем внешний жесткий диск
Иногда, возникает необходимость использовать для переноса файлов, внешний жёсткий диск. В этом случае нам понадобится несколько компьютеров и один жёсткий диск для передачи информации. Вы можете использовать переносной, внешний жесткий диск. Предварительно, на внешний жёсткий диск Вы закачиваете информацию с одного компьютера. А затем подключаете жёсткий диск к другому компьютеру и перекачиваете туда информации.
к оглавлению ↑Как передать файлы с компьютера на компьютер через сетевой кабель
Существует ещё один способ передать быстро файлы на компьютер – через сетевой кабель. Если у Вас нет такого провода, купите его в любом магазине, где продаётся компьютерная техника. Затем, подключите его к обоим компьютерам, то есть соедините их. Далее, на первом компьютере, где мы будем принимать наши файлы, заходим в «Мой компьютер», нажимаем на диск С и выбираем свойства (Рисунок 4).

Из функции свойства нажимаем на вкладку доступ, затем расширенные настройки. В них необходимо установить галочку перед словом – открыть общий доступ к этой папке и нажать «ОК».
После подтверждения этой операции, необходимо нажать в этом окне на «Центр управления сетями и общим доступом». Теперь можно перейти в раздел Все сети, и отключить общий доступ с парольной защитой, после чего сохранить все изменения (Рисунок 5).

В данном случае мы настроили сетевой кабель и он готов передать файлы.
Теперь переходим на второй компьютер, с которого будем перекидывать файлы. Следует зайти в меню пуск и написать в поиске – «Просмотр сетевых компьютеров». Открываем данную папку, и Вы заметите, ещё один компьютер, к которому Вы подключены. Теперь Вы можете перетаскивать любые файлы на компьютер удалённо.
к оглавлению ↑Как передать файлы с компьютера на компьютер через Интернет
Сеть тоже помогает пользователям переносить файлы. Она имеет много различных технологий, которые способны передавать файлы без проблем. Передать файлы можно с помощью облачных сервисов. К распространённым сервисам:
- Яндекс облако;
- Гугл облако;
- Облако Мейл.
- DropMeFiles
Можно использовать другие варианты, например, торрент и WiFi. Об этом мы и поговорим. Ведь, как ни крути, всё равно придётся передавать файлы, если работаешь в Интернете, или их просто нужно отсылать во время общения. Такие сервисы помогают пользователям передавать различные файлы в больших объёмах.
к оглавлению ↑Используем облако Яндекса, Гугла и Майл
Облачные сервисы Яндекс, Гугл и Мейл работают по одному и тому же принципу. Перенос файлов у них довольно простой. Создаёте почтовый аккаунт в одном из этих сервисов. Входите, например, на диск Яндекса. Загружаете туда файлы и сохраняете их. Затем, копируете ссылку файла чтобы через неё скачать сохранённые файлы уже на другом компьютере.
На блоге есть статьи о вышеуказанных сервисах. Думаю, Вы разберетесь, как с помощью них переносить файлы.
к оглавлению ↑Перекачиваем файлы через DropMeFiles
Об этом сервисе уже писалась статья на блоге. Надо сказать он очень удобный и передаёт практически любые файлы с компьютера на компьютер. Скажу только о нём то, что он может передавать большие объёмы данных – до 50 гигабайт. Ведь, это для любого пользователя очень важно.
к оглавлению ↑Как передать файлы с компьютера на компьютер через WiFi
Для передачи файлов по Вай-фай, необходимо подключить оба компьютера к одному роутеру. Если у Вас нет роутера, то можете это сделать с помощью обычного Смартфона. Самое главное, чтобы оба компьютера видели друг друга и могли передавать файлы и папки.
Там всё просто. Ведь, сейчас многие пользователи пользуются телефонами. Итак, переходим к практике. Включаем на телефоне функцию – «Мобильная точка доступа» или «Точка доступа». Далее нужно придумать свой пароль, для дальнейшей загрузки файлов.
Для этого заходим в настройки мобильной точки доступа и прописываем свой пароль от Вай-Фая. Затем его сохраняем. Теперь подсоединяем оба компьютера к точке доступа, которую мы установили на телефоне. Далее включаем Wi-Fi на компьютерах, вводим там пароль. И можем начинать передавать файлы.
Создаём папку на том компьютере, куда хотим перенести наши данные. Необходимо расширить ей общий доступ. В свойстве папки выбираем общий доступ из списка устанавливаем значение «все» и нажимаем кнопку «добавить» (Рисунок 6).

Далее из списка добавленных пользователей, выбираем только что добавленного, и теперь, нужно установить пункт чтение и запись после чего нажать на последнюю кнопку «Общий доступ» чтобы сохранить изменения.
Далее, Вам нужно сделать такие же настройки на втором компьютере и перейти в раздел «Сеть», чтобы передать файлы с компьютера на ноутбук. Все подключенные компьютеры после настройки должны отображаться у Вас на экране.
к оглавлению ↑Передаем файлы через торренты
Торрент – это возможность не только быстро скачивать файлы на компьютер, их можно передавать другим пользователям. Для этого нам нужно установить торрент-программу и закачать туда нужные файлы. А затем, эти файлы скачать на втором компьютере с этого торрента.
к оглавлению ↑Заключение
В этой статье мы рассмотрели вопрос, как передать файлы с компьютера на компьютер. Действительно, на практике это может сделать каждый пользователь. Важно лишь следовать инструкции, о которой Вы узнали из этой статьи. Рекомендую Вам использовать самые лёгкие способы передачи, файлов, которые не требуют много времени на настройку и подключения удаленного доступа к другому компьютеру. Удачи и успеха Вам друзья!
С уважением, Иван Кунпан.
Просмотров: 3383
Получайте новые статьи блога прямо себе на почту. Заполните форму, нажмите кнопку «Подписаться»
Вы можете почитать:
biz-iskun.ru
10 Способов Как Передать Файлы с Компьютера на Компьютер
Выбор редакции

Как передать файлы
Чаще всего такая необходимость возникает при покупке нового компьютера.
Из публикации вы узнаете о нескольких способах передачи файлов.
Содержание этой статьи:
Утилиты Windows
Если Windows 7 или Windows Vista у вас установлены на компьютере, то это значит, что уже половина работы осуществлена за вас.
Ведь в их состав входят нужная программа — Мастер переноса файлов и параметров.
Для того, чтобы перенести на Windows: во вкладке Все программы, которая находятся в меню «Пуск», вы находите стандартные и служебные программы.
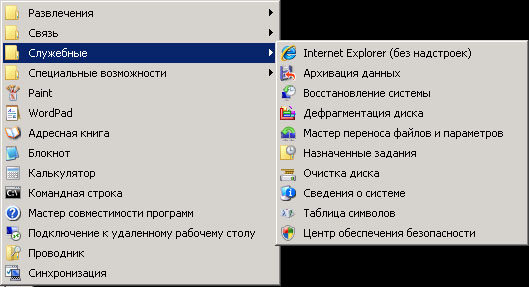
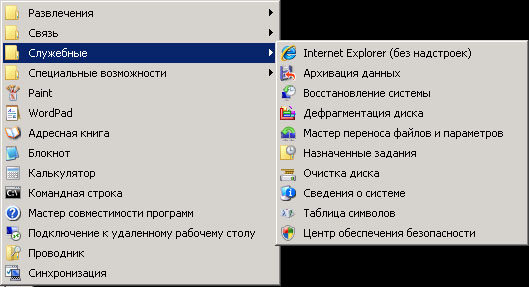
Служебные программы
Запускаете это приложение.
При открытии программы вы можете увидеть основную информацию, которая отображается на главной странице данного сервиса.
Вам нужно выбрать только файлы, без параметров.
Затем выбираете место, куда нужно сохранить файлы. Это может быть любой носитель.
к содержанию ↑ к содержанию ↑Средство переноса данных Windows
Если вдруг программа не установлена по умолчанию — ее можно скачать.
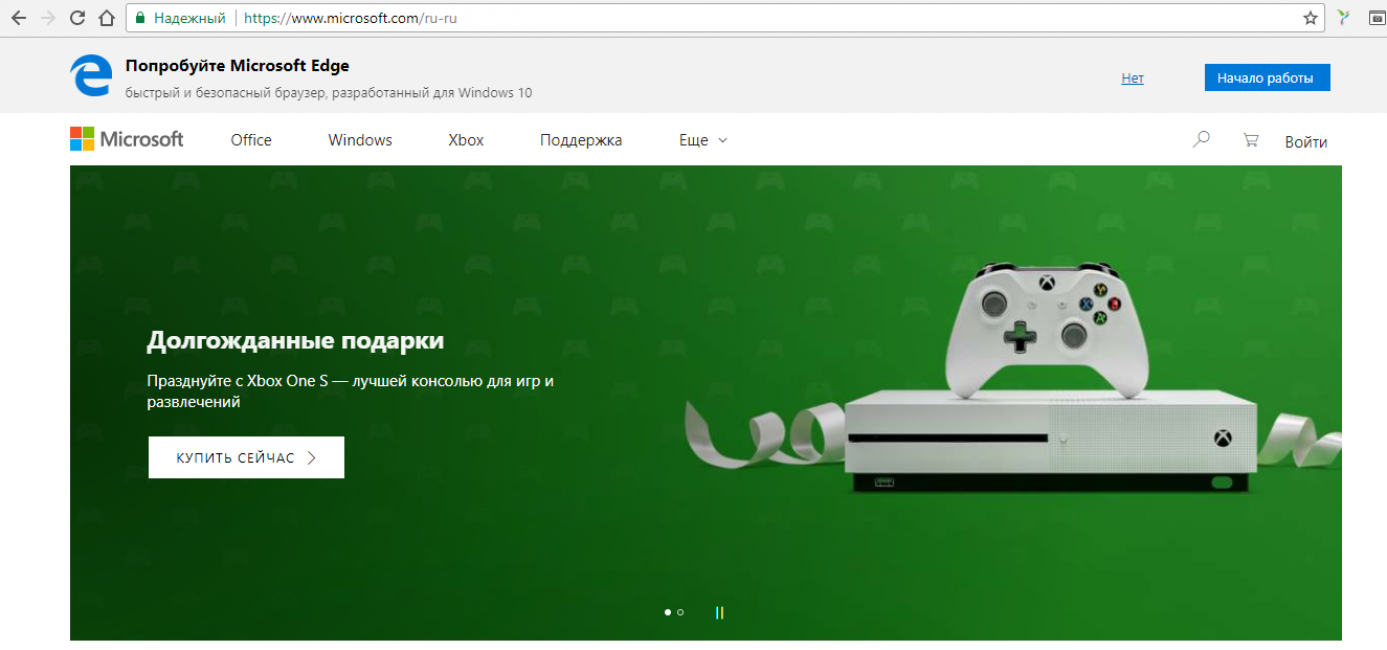
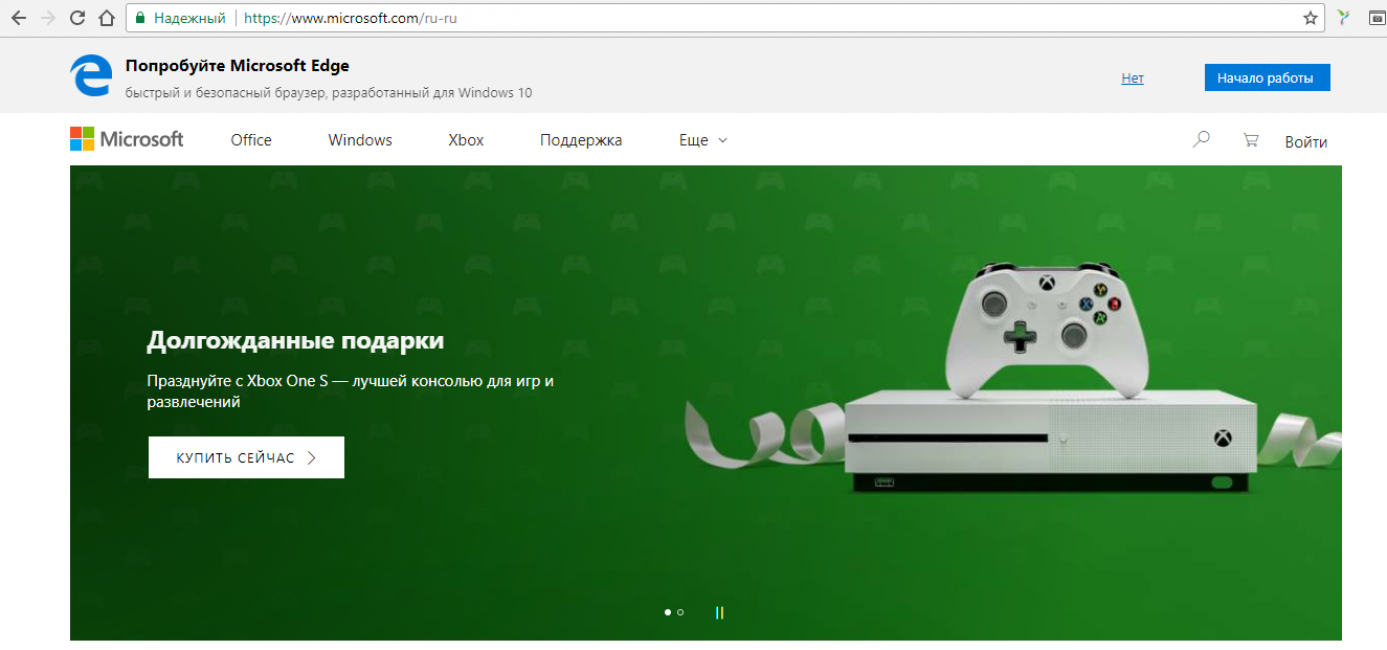
Сайт Майкрософт
Средства для переноса информации есть на официальном сайте Microsoft.
Windows Easy Transfer поможет вам быстро и безопасно перенести нужные файлы.
СкачатьОна может устанавливать на ваш новый компьютер приложения и программы, и даже посоветует рекомендации о том, как их правильно переносить в дальнейшем.
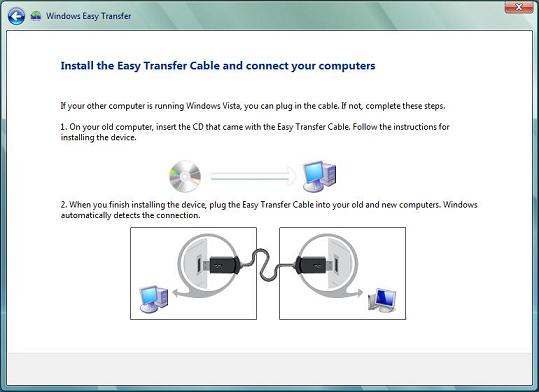
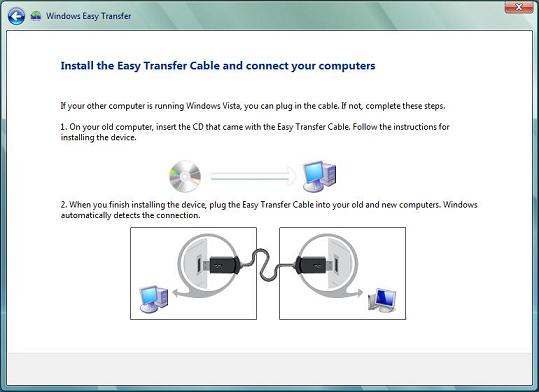
Установка Easy transfer
к содержанию ↑Резервное копирование
В строке поиска выбираем «sync center» (Центр синхронизации). Этот пункт находится в меню «Пуск».
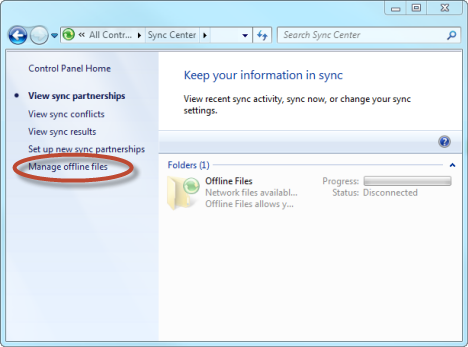
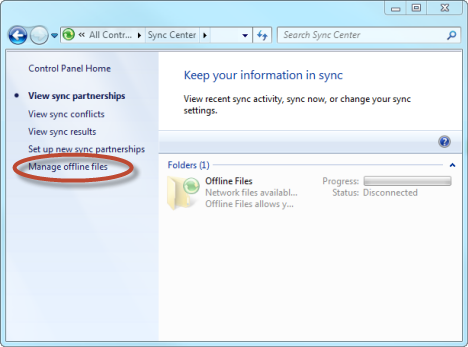
Sync center
Далее задаем время и частотность осуществления такого процесса.
Этот процесс можно осуществить в мастере установки, там есть расписание проведения синхронизации.
Сохраненные файлы потом можно перенести на другой жесткий диск или переместить по Сети.
к содержанию ↑ВИДЕО: Синхронизация файлов и папок в Windows XP, Vista, 7. Как объединить несколько папок на разных компьютерах
к содержанию ↑ к содержанию ↑Сетевой кабель
С помощью сетевого кабеля вы можете соединить два персональных компьютера.
Вы сначала должны проверить сетевые порты, есть ли они у обоих устройств.
В материнскую плату данный интерфейс должен быть устроен для всех современных компьютеров и ноутбуков.
Чтобы его найти вы должны посмотреть в системном блоке на заднюю панель. Если там есть сетевой порт, то нужно соединить кабели.


Системный блок, задняя панель
И вы должны найти витую пару. Это пара должна быть перекрестной. Как сделать такой кабель — читай в нашей статье.
Потом нужно включить на обоих компьютера сетевой интерфейс.
Для этого вы должны зайти в «Панель управления» через меню «Пуск». После этого нужно выбрать сетевые подключения.
В этих сетевых подключениях вы увидите подключение по локальной сети.
Если вы выполнили все по инструкции, то нужно назначить постоянной айпи адрес для такой сети.
к содержанию ↑Как настроить IP
1В «панели управления» через меню «Пуск» нужно произвести вход.2Вы увидите функцию «Сетевое подключение», ее нужно запустить.
3Выбираете во всплывшем окне пункт «Свойства». Так вы подсоединяете по локальной сети ярлык манипулятора.
4Если вы увидите протокол интернета (ТСР/ІР), то вы должны кликнуть на пункт свойства, который откроется в новом окне.
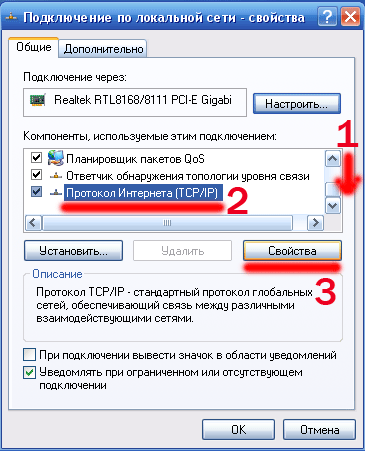
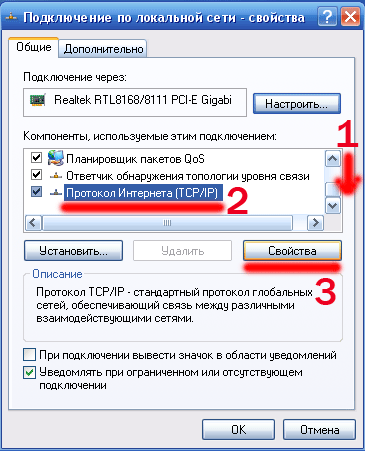
Свойства
5Необходимо выбрать пункт «Использовать следующий IP адрес».
Далее следуем инструкции:
- Ip-адрес должен быть таков: 192. 168. 100. 1;
- Подсетевая маска должна быть: 255. 255. 255. 0;
- Gеtеway — поле должно быть пустым.
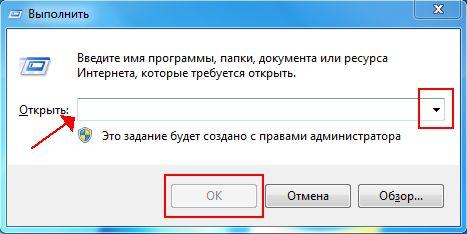
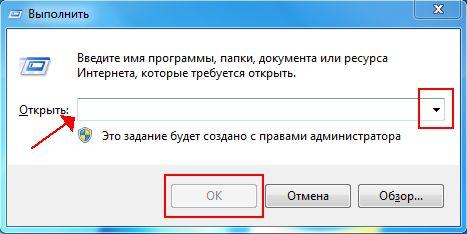
СДМ
После выполнения всех шагов, айпи адрес будет успешно настроен.
к содержанию ↑Как найти нужные папки и файлы
Если вы не можете найти нужные файлы для передачи на второй компьютер, в этом случае поможет стандартный менеджер работы с папками.
Для запуска приложения в «Панели управления» выбираем netbox Setup Wizard.
Легче всего программу найти через стандартный «Поиск» в меню «Пуск», введя наименование приложения.
Открыв его, вы увидите общие файлы и папки, которые требуется скопировать.
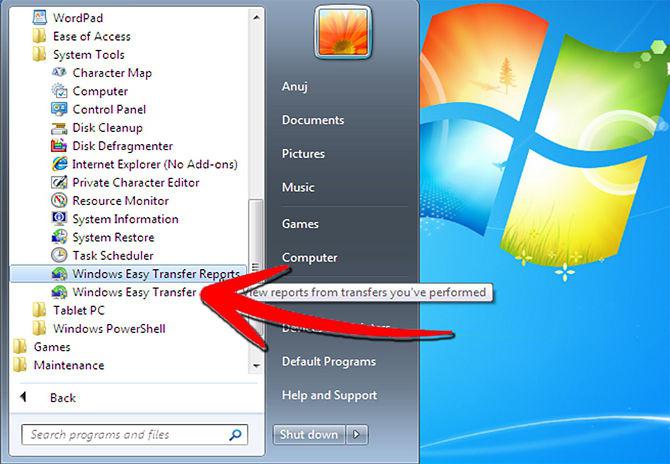
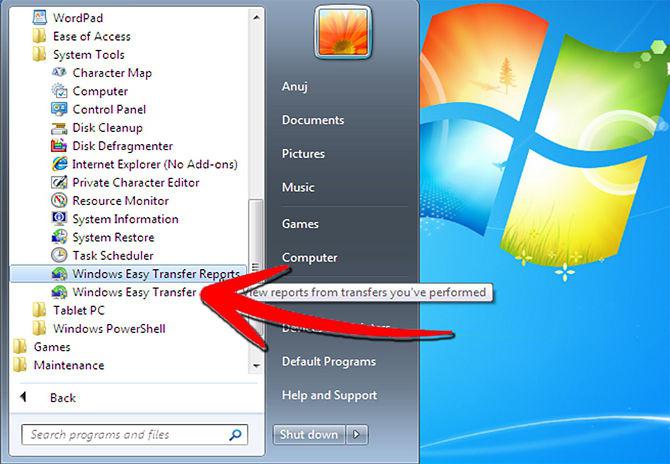
Как найти нужные папки и файлы
к содержанию ↑ к содержанию ↑Через жесткий диск
Таким способом передать данные более чем реально.


Жесткий диск
Он очень лёгкий в применении, но осуществление его не всегда является возможным.
Для осуществления такого способа, необходимы два компьютера и жёсткий диск, который требуется снять с одного компьютера и установить во второй ПК.
Вы должны открыть директорию с файлами.
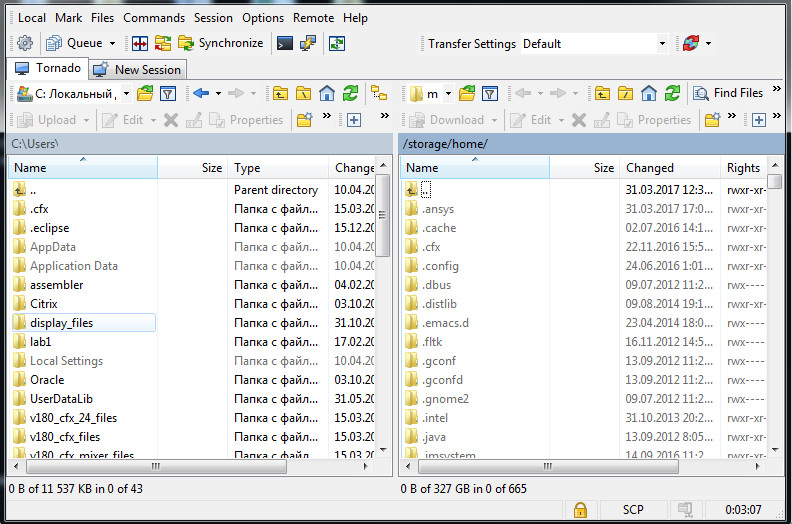
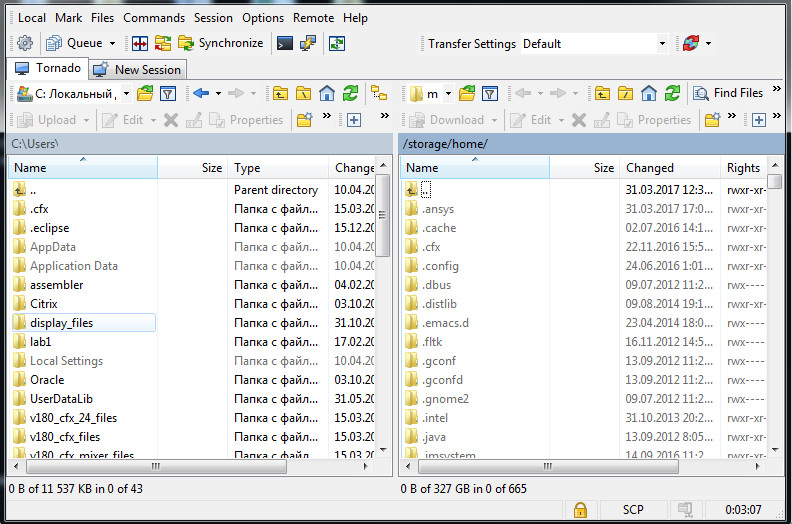
Директория с файлами
По любому из принципов вы должны сортировать по папкам, в том случае, если они вдруг перемешались.
Разместите папки окон и съемного диска рядом.
И таким способом вы можете переместить с одного окна в другое или передать нужную папку.
Будет указан таймер, который ведет обратный отсчет периода передачи, если они имеют большой объем.
к содержанию ↑ВИДЕО: Перенос установленных программ на другой диск
к содержанию ↑ к содержанию ↑Файлообменники
Этот метод представляет собой передачу через файлообменник.
Стоит отметить, что, применяя этот вариант, не получится передать приложения. Вы можете переместить в одну папку все файлы.
С помощью WinRAR нужно поставить пароль из 12 символов.Для окончательной закачки на новый компьютер необходимо записать архивы.
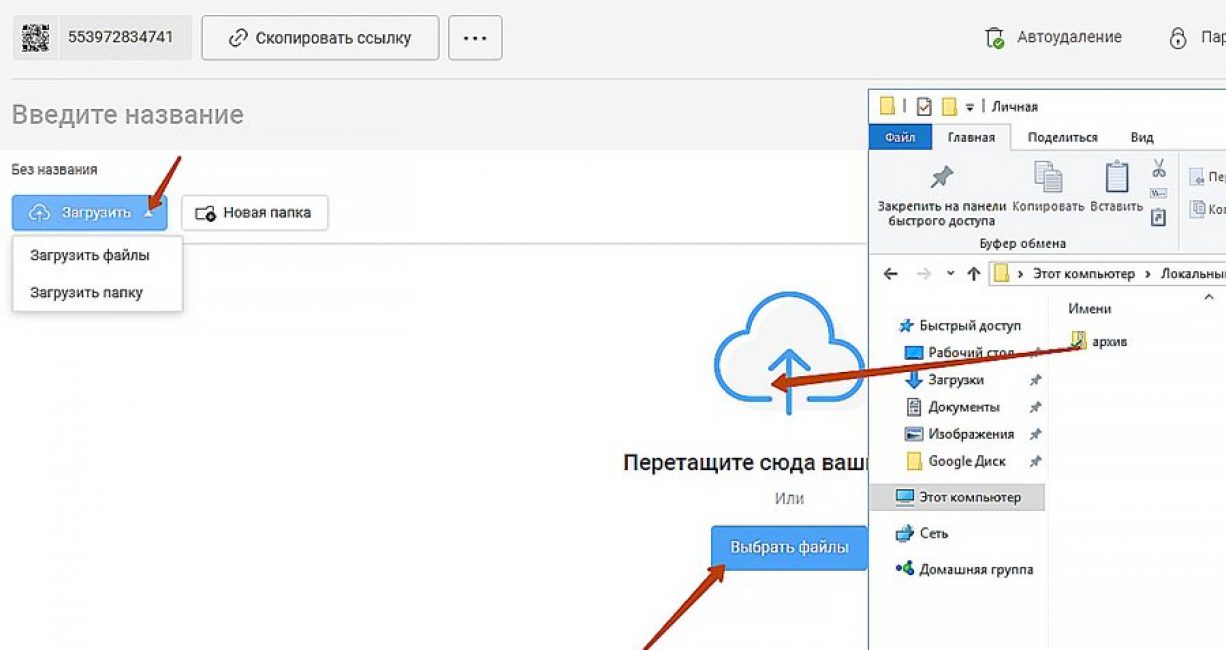
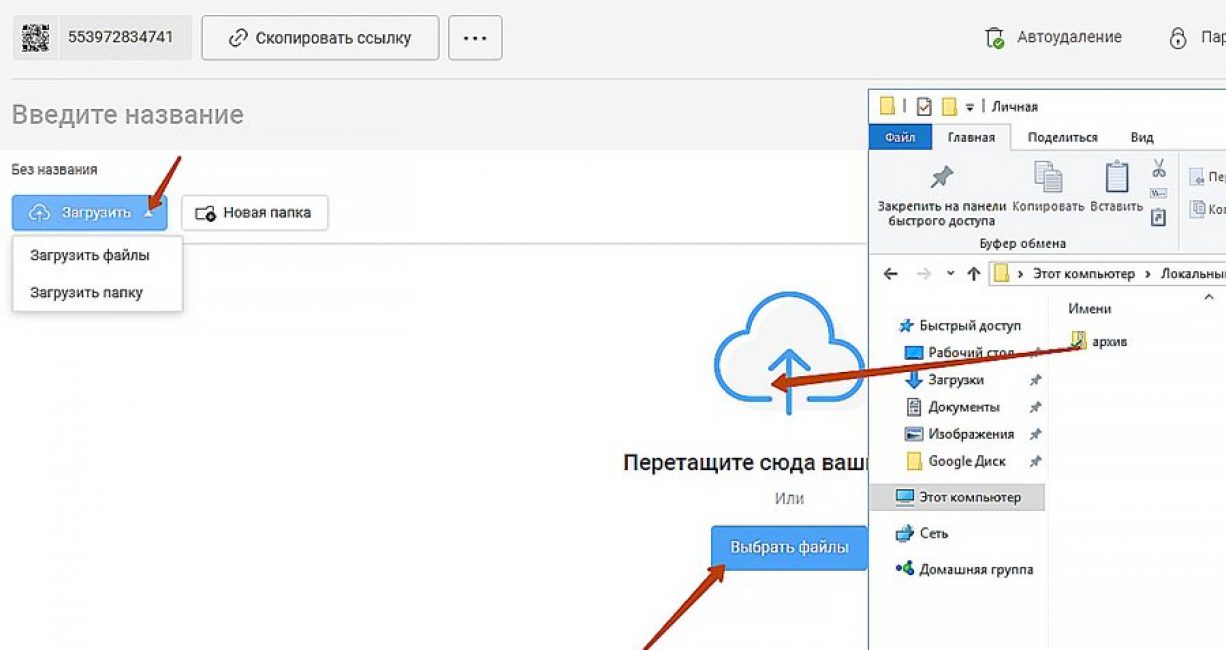
Передача через файлообменник и перенос в облако
к содержанию ↑
uTorrent
Например, вам нужно передать 10 Гб. Вы должны в разные города отправить эту информацию одновременно. Как это сделать максимально безопасно?
uTorrent — программа, которая поможет перенести файлы.
В окно uTorrent мышкой перетягиваете необходимую программу.
Создание торрента начинается после того, как вы нажмете «Обработать отправляемые файл».
Далее закрываете окно, если вы увидели окно с ошибкой. После этого в клиенте uTorrent уже можно отправить этот файл.


Передача через Торрент начало
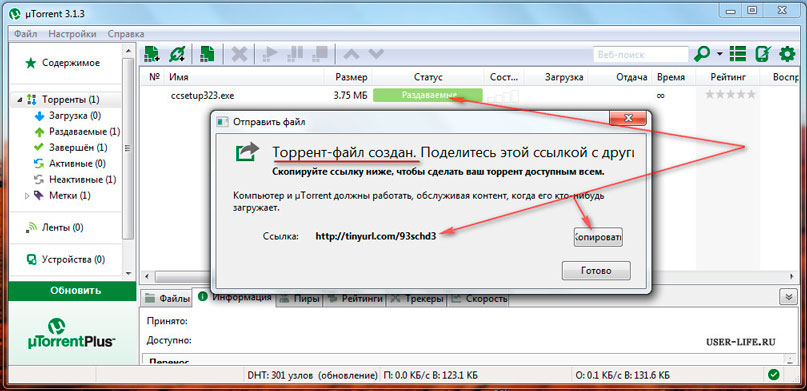
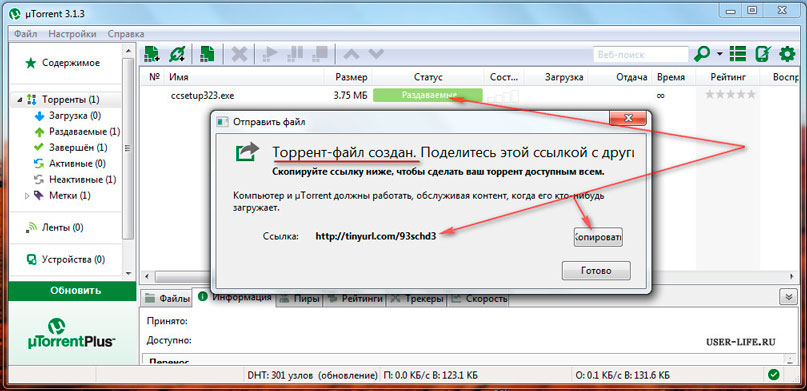
Передача через Торрент. Окончание процесса
к содержанию ↑Google Drive
Файлы до 15 ГБ можно передавать посредством этого способа. Через этот сервис передавать с одного компьютера на другой довольно просто:
1У вас должна быть почта Gmail. Заходите на Гугл Драйв.2В окно браузера вы можете перетаскивать необходимые для загрузки документы.
3Далее нужно подождать окончания обработки.
4Чтобы включить доступ по ссылке, нужно выделить файл.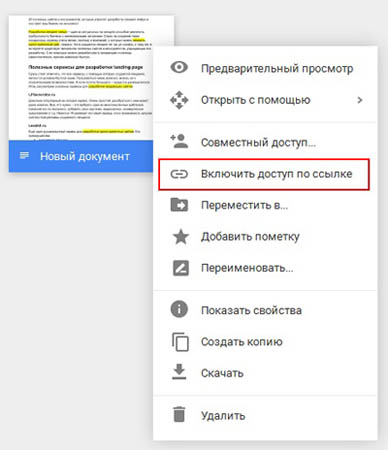
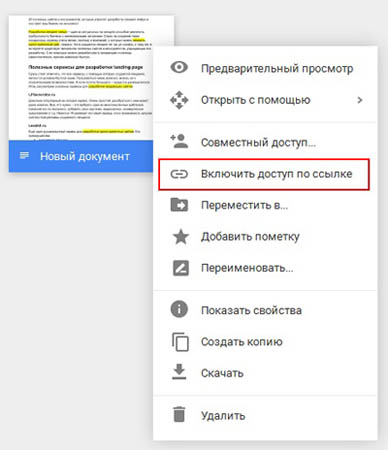
Передача файлов через Google Drive
5Потом его необходимо скопировать и отправить нужному пользователю.
к содержанию ↑Облако mail ru


Облако mail.ru
Облако mail.ru – сервис отечественного разработчика. Для передачи требуется следовать инструкции:1Требуется зарегистрировать почту mail.ru. Переходим на сайт.2В «облако» mail.ru нужно переместить документ.
3Далее получаем ссылку на этот файл.
4Передача осуществляется с помощью копирования.
к содержанию ↑Яндекс диск
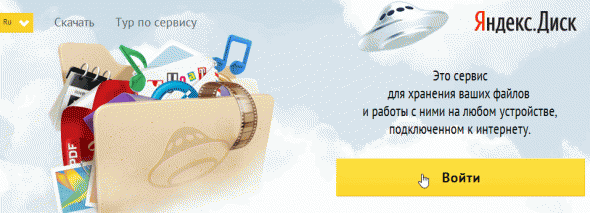
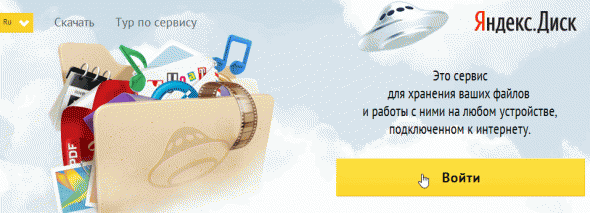
Яндекс Диск
Удобным сервисом для передачи различных файлов является система под названием «Яндекс диск».Система является полностью бесплатной, что не может не радовать.
Теперь у вас есть возможность отредактировать файл в офисе, поместить его в яндекс диск и, придя домой, с легкостью скачать его на домашний компьютер.
Яндекс предоставляет 10 гб свободного пространства.
к содержанию ↑RusFolder


Ifolder стал rusfolder
Еще один сервис под названием Rusfilder (экс-Ifolder) позволяет передавать неограниченное количество данных.
Необходимо заметить, что их размер не должен превышать пятиста мегабайт.
Если необходимо передать объемные файлы, потребуется их разбить на несколько частей.
Также файл всегда можно засекретить с помощью любого пароля.
к содержанию ↑Mega


Хранилище Mega
Неплохой сервис для передачи файлов, размер которых, не превышает 1,5 гб.
Сайт работает быстро, выполнен минималистично, поэтому вас ничто не будет отвлекать от самого процесса.
Всего для хранения предоставляется 50 Gb.
к содержанию ↑ к содержанию ↑Вывод
В этой статье, вы, уважаемые пользователи узнали какими способами можно быстро и безопасно передать большие файлы с одного устройства на другое.
Это лишь основная часть способов, а на самом деле – их намного больше.
Хотя для всех категорий пользователей и этих способов вполне достаточно.
9.4 Total Score
Для переноса больших файлов с компьютера на компьютер можно воспользоваться как сторонними приложениями, так и встроенными в Windows. В статье рассмотрены самые простые способы для переброса файлов, а также способы переноса при помощи жесткого диска и сетевого кабеля.
Доступность изложения
8.5
Доступность по применению
9.5
Экономия средств
10
Экономия времени
9.5
Плюсы
- Простота в использовании
Минусы
- На перенос больших файлов может уйти время
geekhacker.ru
Как передать файлы с компьютера на компьютер
Зачем вам это вздумалось, обсуждать не будем и так понятно, что на это есть свои причины (покупка нового ПК, апгрейд старого и т.д.). Главное, что теперь перед нами стоит задача: как передать файлы с компьютера на компьютер. В этой небольшой статье, я умещу всевозможные способы, как синхронизировать информацию между двумя устройствами. Поехали.
Через сетевой кабель и wifi
На мой взгляд, это самый адекватный, быстрый и простой способ передачи с одного ПК на другой. Все что вам требуется, это соединить между собой 2 компьютера при помощи сетевого кабеля (он же витая пара) или подключить оба устройства к одному Wi-Fi роутеру.
Как подключить и настроить
- Подключите кабель к компьютерам.
- Нужно занести оба ПК в одну рабочую группу, и дать им разные имена. Для этого открываем пуск, на ссылке «компьютер» мышкой нажимаем правую кнопку и жмем «свойства».
- В левом меню – «Дополнительные параметры системы».
- На ссылке «имя компьютера» нажмите изменить.
- Даем компьютеру уникальное имя (пример: комп1), а группу оставляем «WORKGROUP». Жмем ОК, и закрываем.
- В панели задач, возле времени (правый нижний угол), жмём правой кнопкой мышки по значку состояния сети и выбираем «Центр управления сетями и общим доступом» и Нажимаем слева «Изменить дополнительные параметры общего доступа». На всех трех рычажках включаем «общий доступ» и «сетевое обнаружение». И еще в самом низу, необходимо отключить «общий доступ с парольной защитой».
- Ещё разок зайдите в «Центр управления сетями и общим доступом» (правый нижний угол, клик по «состояние сети») и жмём с права по ссылке «Изменение параметров адаптера». Далее выбираем наше подключение к роутеру. Это может быть либо подключение по локальной сети через кабель, либо беспроводное сетевое соединение. Кликаем по нему правой кнопкой мыши и выбираем пункт «Свойства». Находим компонент «Протокол Интернета версии 4», выделяем его и нажимаем на кнопку «Свойства». Ставим переключатель в положение «Получить IP-адрес автоматически». Жмем «ОК».
Готово. Теперь эту же небольшую процедуру повторите на втором компьютере. Но скопировать всё, что вам нужно так просто не получиться. Теперь необходимо открыть доступ к нужным вам файлам, которые Вы будете копировать. Чтоб открыть доступ, на необходимой папке кликните правой кнопкой «общий доступ» и выберите «Домашняя группа (чтение и запись)».
Всё готово и настроено, можете приступить к копированию информации с ПК на ПК. Для этого откройте «компьютер» и в левом меню (в низу) будет второй компьютер, открывайте его и работайте.
Если вам было не понятно, как создать сеть из пары компьютеров, предлагаю посмотреть видео:
Используем жесткий диск
Способ для более опытных пользователей, которые не бояться разобрать компьютер и отсоединить винчестер (жесткий диск). Для ноутбуков, и компьютеров, которые не имеют дополнительного кабеля подключения этот способ не подходит. Чтоб скопировать информацию делаем следящее:
- Выключаем компьютер (от сети), жмём кнопку включения (чтоб полностью обесточить), откручиваем крышку, отсоединяем жесткий диск и откручиваем его.
- Делаем все тоже самое со вторым компьютером, только вместо того извлечения HDD ищем такой же провод и подключаем второй.
- Если у вас все вышло, включаем ПК и копируем с первого на второй необходимую информацию.
Осталось дело за малым: отключить компьютер и всё собрать на обратно. Хороший способ, для тех, у кого нет интернета, а следующий еще лучше, но для тех, у кого хороший интернет.
Копирование информации через интернет
Если у вас есть хороший высокоскоростной интернет, идеальным и менее кропотливым вариантом передать файлы с одного компьютера на другой компьютер это интернет сервисы. Их на сей день много, и суть у них одна и та же, поэтому я объясню на примере Яндекс диска, а Вы решайте сами что использовать. Чтоб скопировать информацию с ПК на ПК:
- Откройте — disk.yandex.ru
- Нажмите загрузить и выберите файлы
- Дождитесь как загрузка будет завершена, после чего, где кнопка под файлом «поделитесь ссылкой» ВКЛ. её. У вас появиться ссылка на скачивание файлов.
- На втором компьютере откройте браузер и введите эту ссылки в адресной строке. Все, дождитесь пока скачается и готово.
Как видите, это самый простой способ, но у него есть существенный недостаток. В отличие от первого способа (создание локальной сети), Вы будете ждать 2 раза: 1 пока произойдет загрузка на сервера Яндекса, 2 пока скачаете. Если файлы большие, даже с хорошим интернетом все ровно придется долго ждать, чего не скажешь про сетевой кабель.
При помощи флешки или внешнего HDD
Ничего особенного, но думаю упускать этот вариант не стоит. Чтоб скопировать с одного компьютера информацию на другой ежедневно используют флешки и переносные жесткие диски. Конечно же при помощи HDD будет быстрее и проще, но можно обойтись и флеш накопителем.
Чтоб это сделать, вставьте устройство в USB, после чего, на тех файлах, которые необходимо скопировать нажмите правой кнопкой мыши и выберите пункт «отправить», выберите вашу флешку/HDD и кликните. Дождитесь пока информация копируется, после чего можете извлечь устройство и вставить во второй компьютер.
Во втором PC откройте флешку/диск, после чего выделите файлы и скопируйте их нажатием клавиш ctrl+c (одновременно). Откройте папку, куда хотите вставить, и нажмите ctrl+v. Готово.
webhalpme.ru
7 способов как передать файлы с компьютера на компьютер

В сегодняшней статье вы найдете пошаговую инструкцию, как передать файлы с компьютера на компьютер, используя различные способы: электронную почту, файлообменники, торент, облачные хранилища, P2P-сеть, Bluetooth, жесткий диск и флешку. Вы сможете выбрать наиболее удобный для вас способ и быстро скинуть файлы на другой компьютер.
Обмен файлами между двумя компьютерами – крайне полезная операция. Вам в любой момент может понадобиться отправить файлы своему другу или просто перенести их с одного своего компьютера на другой (например, после покупки). Существует множество способов, как передать файлы с компьютера на компьютер (или на ноутбук). В данной статье мы поговорим обо всех возможных вариантах на все случаи жизни.
Как передать файлы с компьютера на компьютер через интернет
Начнём с передачи файлов по сети интернет. Данный вариант хорош тем, что передать файлы с его помощью можно на любом расстоянии, даже в другую страну. Всё что нужно – это подключение к интернету для обоих компьютеров и аккаунт на одном из сайтов, о которых мы поговорим далее.
Ниже мы рассмотрим несколько способов, как можно скинуть файлы с одного компьютера на другой с помощью интернета , используя различные способы: электронную почту, файлообменники, торент, облачные хранилища, P2P-сеть
Пересылка по почте
Самый простой способ отослать файлы через интернет, прикрепить их к письму. Сегодня хотя бы один аккаунт в социальной сети или мессенджере есть у каждого пользователя ПК, а потому с этим проблем возникнуть не должно. Отправлять таким способом можно файлы любого формата.
Единственный минус это, конечно же, ограничения по размеру файла. Для каждой социальной сети они свои и варьируются от двадцати пяти до нескольких сотен мегабайт. Конечно, существуют сервисы позволяющие отправлять файлы без ограничений, но скорость передачи в них очень низкая, да и если сигнал прервётся хотя бы на секунду, придётся начинать всё сначала.
Если вас устроят такие условия, сама процедура предельно проста. Нужно зайти в социальную сеть (мессенджер, почтовый сервис и т.д.), найти профиль нужного вам человека, открыть переписку с ним, нажать на значок скрепки или плюсика рядом с окно для набора текста и выбрать нужный файл. После этого остаётся только дождаться окончания его загрузки и отправить сообщение.
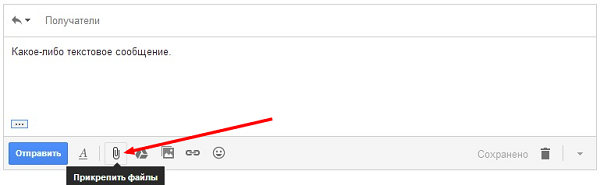
Файлообменники
Следующий вариант как перекинуть файлы с компьютера на компьютер через интернет – это файлообменники. Для тех, кто не знает, файлообменниками называют отдельный тип сайтов, созданный для обмена файлами между пользователями.
Сейчас в интернете их очень много и у каждого свои нюансы – одни позволяют обмениваться только изображениями, другие размещают ваши файлы в общий доступ (где их может скачать любой желающий), а у третьих есть ограничения по размеру файла или времени хранения. Однако большинство из них позволяют загружать файлы безо всяких ограничений и самостоятельно решать, будут они в общем доступе или нет.
Пользоваться ими очень просто. Вам нужно только зарегистрироваться на сайте, найти и выложить нужный файл, попутно указав отдельные опции к нему, а заем скопировать ссылку на него и отправить её на другой компьютер, например по почте. После достаточно будет перейти по этой ссылке с другого ПК и начать скачивание.
Как уже было сказано, в большинстве своём файлообменники позволяют передавать файлы безо всяких ограничений, а их скорость передачи выше, чем у социальных сетей и мессенджеров (хотя всё так же далека от идеала). Поэтому пока что они явно выигрывают.
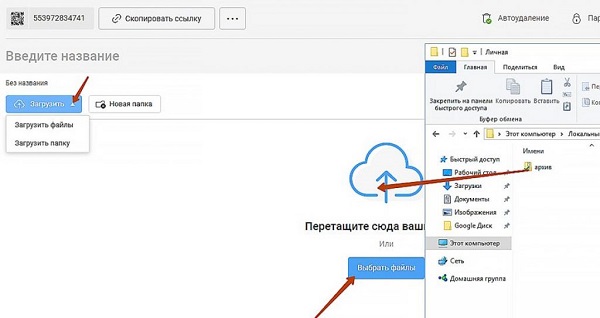
Torrent-клиенты
Если вы активно пользуетесь компьютером и в частности интернетом, то наверняка уже знакомы с Bit Torrent-клиентами. Подавляющее большинство интернет-пользователей скачивают с их помощью различные фильмы, игры, приложения и т.д. Но далеко не все знают о том, что с их помощью можно также и передавать файлы.
Передавать файлы друг другу при помощи Torrent-клиентов очень удобно. В них нет никаких ограничений для фалов, а скорость передачи зависит лишь от скорости вашего интернет-соединения.
Мы рассмотрим пример того как передавать файлы с помощью программы µTorrent, но вы можете использовать любую другую, порядок действий будет схожим.
- Для начала выберите файл или папку, которую хотите передать и перетащите её на главный µTorrent.

- Затем в появившемся окне нажмите кнопку “Обработать”.

- Дождитесь завершения процесса создания вашего торрента.

- Затем нажмите на кнопку “Копировать”, чтобы скопировать ссылку на торрент, и “Готово”, чтобы закрыть окно.

Остаётся только отправить скопированную ссылку на другой ПК и можно приступать к скачиванию. Во время скачивания µTorrent должен быть запущен сразу на обоих ПК, а иначе загрузка идти не будет.
Облачные хранилища
Ещё один способ переслать что-либо через интернет – облачное хранилище. Подойдёт абсолютно любое хранилище, но у некоторых могут быть определённые ограничения по размеру.
Передавать файлы с помощью хранилища очень просто, принцип схож с использованием файлообменников. Вам нужно загрузить файл, нажать на него, затем на кнопку “Поделиться”, скопировать ссылку и переслать её на другой ПК. После этого будет достаточно перейти по ссылке и начать скачивание.
Если же у вас что-то не выйдет, то всегда можно авторизоваться под своим профилем на втором ПК, войти в хранилище и просто скачать файл. Но будьте осторожны, так как вы не сможете попасть только в хранилище, придётся входить в профиль сервиса, к которому оно привязано – а потому если делитесь файлами с кем-то кому не очень доверяете, то не стоит предоставлять ему свои персональные данные.
Использование P2P-сетей
Ну, и наконец, последний способ как передать файлы с компьютера на компьютер через интернет – для этого можно использовать P2P-сеть. Данный вариант похож на использование Torrent-клиентов – при помощи специального софта вы выгружаете файл и загружаете его на другой компьютер безо всяких ограничений, при том в это время сеть должна быть включена на обоих компьютерах. Единственная разница в том, что использовать софт для P2P-сетей немного труднее.
В качестве примера мы рассмотрим инструкцию для программы Strong DC.
- Запустите программу через папку, в которую вы её установили.
- В открывшемся окне, в строке “Nick” введите любой придуманный никнейм (он должен быть уникальный).

- Затем в разделе “Default download directory” нажмите на кнопку “Browse…”.

- Укажите путь к папке для сохранения скачанных файлов.
- Затем выберите вкладку “Sharing” на панели вверху.

- Укажите путь к файлу, который хотите передать.
- Нажмите “OK”.
- После этого на панели вверху нажмите на кнопку с глобусом.

- Войдите в одну из предложенных сетей.
- Проделайте всё то же самое на втором ПК и обязательно зайдите в ту же сеть.
- После этого в правой части экрана нужно выбрать никнейм первого и скачать выложенный файл.

Затем будет запущена передача файлов. Помните, что пока идёт загрузка вам нельзя выключать оба компьютера и отключать их от интернет-сети.
Как передать файл по Bluetooth
Следующий вариант как скинуть файл на другой компьютер подойдёт скорее для ноутбуков. Для этого есть две причины. Первая, чтобы передать файлы через Bluetooth на обоих компьютерах должны быть Bluetooth-адаптеры, которые чаще всего устанавливают на ноутбуках. Вторая, компьютеры должны стоять рядом друг с другом и вряд ли вы заходите тащить куда-то свой ПК и подключать его там.
Если данный метод вам подходит, сделайте следующее:
- Запустите Bluetooth на одном и на втором устройстве.

- Найдите нужный файл.
- Нажмите правой кнопкой мыши на него.
- В появившемся меню выберите вкладку “Отправить”.
- Затем выберите вариант “Устройство Bluetooth”.
- Среди найденных устройств выберите второй компьютер.
- На втором компьютере примите передачу файлов.
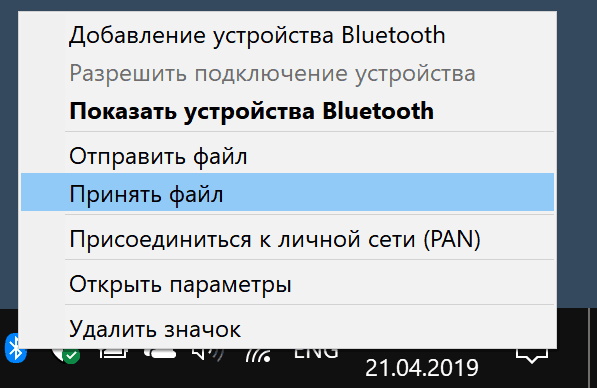
После этого остаётся только дождаться окончания переноса.
Передача файлов при помощи жёсткого диска или флешки
Если у вас есть возможность подключить физический носитель к обоим компьютерам вы можете передать файлы с его помощью. Это очень простой и быстрый способ, а потому если есть такая возможность лучше воспользоваться им.
Чтобы перенести файлы при помощи носителя достаточно подключить его к первому компьютеру, перенести файлы на флешку, затем подключить её ко второму устройству и перенести файлы уже на него. Подойдёт любой носитель.
Также вы можете передать файлы, отключив жёсткий от одного компьютера и подключив его ко второму. Но для этого вам понадобится второй комплект проводов для подключения дополнительного жёсткого диска и, конечно же, в вашем компьютере должно быть гнездо для его подключения (в ноутбуках его часто нет).
Это был последний из возможных вариантов. В данной статье представлены самые разные способы, как передать файлы с компьютера на компьютер. Изучив их все, вы обязательно найдёте хотя бы один, который подойдёт вам.
Благодарим за интерес к статье Если она оказалась полезной, то просьба сделать следующее:
- Поделитесь с друзьями с помощью кнопки социальных сетей
- Напишите комментарий внизу страницы — поделитесь советами, выскажите свое мнение
- Посмотрите ниже похожие статьи, возможно, они окажутся вам полезны
Всего вам доброго!
Похожие статьи:
sovety-pk.ru
Как перенести файл с компьютера на компьютер
Фото и видео с отпуска, музыка и фильмы, установочные файлы для программ и еще множество файлов и документов храниться на компьютере современного пользователя. И, хоть и не часто, но все же возникает такая ситуация, когда Вы хотите скинуть другу видео с последней поездки, установочный файл для какой-нибудь программы, или, скажем, Вам необходимо скачать файл с домашнего компьютера на рабочий. В статье я расскажу несколько способов, которые помогут Вам перенести файл с компьютера на компьютер.
Копирование файлов
Для этого нам понадобиться флешка достаточного объема памяти, CD или DVD диск. Если файлы занимают ну очень много места, можно использовать внешний жесткий диск. Флешку вставляем в USB разъем и копируем данные, точно также подключается и внешний жесткий диск. На CD или DVD диск просто записываем файлы, для этого может понадобиться установка специальной программы для записи дисков. Дальше просто отдаем записанное устройство другу.
Копирование данных с жесткого диска
Для этого необходимо вынуть жесткий диск с одного компьютера, на котором храниться необходимый файл, и поставить его на другой компьютер. Затем копируете данные и устанавливаете жесткий диск обратно, на родной компьютер. Хоть способ и довольно сложный, зато Вы можете не бояться за потерю данных. Сразу нужно отметить, что для неопытного пользователя этот способ не будет самым легким. Ведь большинство из нас не решиться самостоятельно открывать системный блок и что-то там менять. Если Вы все же хотите самостоятельно извлечь жесткий диск, рекомендую прочитать следующую статью: как снять жесткий диск с компьютера.
Использование сетевого кабеля
Как это сделать, подробно описано в статье – как подключить ноутбук к компьютеру. В этом случае, вы просто соединяете витой парой два компьютера и настраиваете между ними сеть. Затем, копируете нужный файл в созданную общую папку, и тогда другой пользователь имеет к нему доступ. Тем, кто хочет соединить между собой два компьютера через роутер, а не напрямую через кабель, советую прочитать статью – как соединить два компьютера между собой.
Использование файлообменников
Это Вам может помочь и в том случае, если Ваши друзья или родственники живут в другом городе, и нет возможности напрямую соединить два компьютера или передать флешку. На сегодняшний день существует множество файлообменников: Cloud Mail.ru, Dropbox, Яндекс Диск, Google Диск. Суть, в принципе, одинакова для всех. Раньше, я уже писала статью Dropbox – что это за программа и как настроить Dropbox, прочитать Вы их сможете просто перейдя по ссылкам. Устанавливаете выбранную программу на обоих компьютерах. Затем добавляете нужный файл в локальную папку облачного хранилища, которая находиться на компьютере, после чего происходит автоматическая синхронизация с облаком. Далее другой пользователь со своего компьютера запускает файлообменник, входит, используя тот же почтовый ящик и пароль, что и Вы. Выполняется синхронизация и на его компьютере тоже создается локальная папка с загруженными файлами. Теперь он может просмотреть их, скопировать или даже добавить что-нибудь свое в папку. Если Вы не хотите разглашать логин и пароль, можно создать ссылку на файл, в Вашем файлообменнике, и отправить ее другу. В этом случае он сможет посмотреть или скачать его.
TeamViewer
Статью о том, как настроить удаленный доступ через TeamViewer, Вы можете прочесть по ссылке. Этот способ очень поможет и в том случае, если на работе Вам понадобиться файл, который храниться на домашнем компьютере. С помощью TeamViewer Вы с легкостью сможете скачать его. Небольшое уточнение – нужно, чтобы домашний компьютер в этом случае был включен. Также через TeamViewer, при создании подключения, Вы сможете скачивать и просматривать файлы с другого компьютера.
На этом, пожалуй, все. Как перенести файл с компьютера на компьютер – мы разобрались. Выбирайте способ подходящий именно Вам и, уверенна, все получиться.
Оценить статью: Загрузка… Поделиться новостью в соцсетях
Об авторе: Олег Каминский
Вебмастер. Высшее образование по специальности «Защита информации». Создатель портала comp-profi.com. Автор большинства статей и уроков компьютерной грамотности
comp-profi.com
Как передать файлы с компьютера на компьютер
 У каждого владельца ПК и гаджетов есть своя коллекция файлов, собираемая им в течение ряда лет, которой он дорожит. Чаще всего это любимые фильмы и песни, рабочие документы, домашнее видео и важные контакты. Приобретя новый ультрабук или планшет, пользователь хочет не просто иметь к своим личным файлам доступ по Интернету, а именно перекинуть их на новый ПК. Но мало кто знает как быстро передать файлы с компьютера на компьютер, чтобы ничего не потерять.
У каждого владельца ПК и гаджетов есть своя коллекция файлов, собираемая им в течение ряда лет, которой он дорожит. Чаще всего это любимые фильмы и песни, рабочие документы, домашнее видео и важные контакты. Приобретя новый ультрабук или планшет, пользователь хочет не просто иметь к своим личным файлам доступ по Интернету, а именно перекинуть их на новый ПК. Но мало кто знает как быстро передать файлы с компьютера на компьютер, чтобы ничего не потерять.
Содержание статьи
Программы для переноса данных в составе Windows
Выполнить эту непростую задачу можно с помощью нескольких специальных приложений, которые предназначены специально для этих целей. Рассмотрим несколько вариантов, чтобы у вас был выбор.
Мастер переноса файлов и параметров Windows
Данный функционал встроен в Windows и его можно найти во всех версиях после XP. Большой плюс данного сервиса — вам не придется ничего дополнительно устанавливать.
- Для ее запуска пройдите по пути «Пуск — Все программы — Стандартные — Служебные — Мастер переноса файлов и параметров». Название можно немного меняться в зависимости от версии Windows.

- В процессе настройки укажите, на новом или исходном компьютере вы работаете; укажите мастеру переноса, надо ли переносить вместе с пользовательскими файлами и настройки уже установленных программ; выберите типы и директории переносимых файлов, способ соединения (сеть LAN/Wi-Fi/Bluetooth, сетевой диск или последовательные порты ПК).
- Запустите «Мастер переноса файлов и параметров» на новом ПК и укажите типы файлов и данных настроек (если они есть), способ соединения и папку/диск (если требуется), куда сохранить файлы.
Ваши файлы будут скопированы на новый ПК/ноутбук.
Средство копирования Windows Easy Transfer
Не во всех версиях (или сборках) Windows можно обнаружить программу Windows Easy File Transfer. Если вы ее не нашли – скачайте ее с сайта компании Microsoft.
Easy Transfer – не просто средство копирования файлов пользователя между разными ПК и гаджетами на основе Windows. Это приложение устанавливает и программы, которыми вы ранее пользовались, а также имеет удобный мастер-советчик для людей, ранее с ней не работавших.
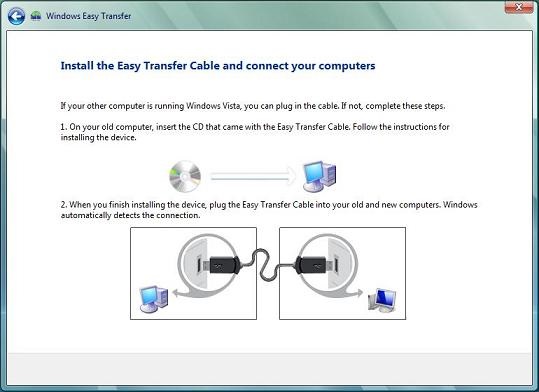
Приложение использует специальный «закольцованный» кабель USB Easy Transfer. Приобрести его можно отдельно, он связывает ПК между собой через порты USB.
После установления связи между компьютерами по USB, приложение Easy File Transfer попросит выбрать типы и директории переносимых файлов на исходном ПК, а после – папку/диск на новом ПК, куда и будут копироваться пользовательские данные.
Резервирование файлов с помощью «Центра синхронизации»
Еще одно встроенное приложение в Windows может помочь с перекидыванием файлов с одного компьютера на другой.
- Для открытия «Центра синхронизации Windows» нажмите кнопку «Пуск» и введите ключевой запрос «центр синхронизации» (или «sync center»). Или просто найдите его в Пуске в разделе Стандартные.
- Нажмите ссылку «Обзор локальных файлов».
- Выберите время и режим синхронизации (частоту проведения резервного копирования) файлов.
Скопированные таким образом данные могут быть заархивированы на дискохранилище или размещены на «облаке».
Как передать файлы с компьютера на компьютер с помощью кабеля
Кабель LAN или Ethernet-100 можно приобрести в любом компьютерном магазине совсем недорого. Приобретите его, чтобы еще проще передать информацию с компьютера на компьютер. Ведь в них есть специальные гнезда для кабеля LAN, и если соединить два устройства, вы сможете быстро передать нужную информацию с одного на другой. После того, как вы соедините компьютеры проводами, потребуется настроить IP-соединение. Для этого:
- Проследуйте по команде «Пуск – Панель управления – Центр управления сетями и общим доступом – Изменение параметров адаптера».
- Перейдите по команде: правый щелчок мышью на значке LAN-соединения (например, это «Подключение по локальной сети» – их может быть два и более, если вы используете патч-панель, LAN-Hub или роутер Wi-Fi с проводным маршрутизатором) – «Свойства» – вкладка «Общие» – кнопка «Свойства» для протокола Интернета (TCP/IP, IPv4).
- Включите функцию «Использовать следующий IP-адрес» и назначьте в качестве основного IP значение 192.168.100.1. Автоматически впишется сетевая «маска» – 255.255.255.0. Основной шлюз отсутствует – его можно не вписывать (в данном случае вы не подключались к центральному маршрутизатору/роутеру/серверной).
Как скинуть файлы на другой компьютер, переставив накопительный диск
Жесткий или SSD-диск ПК располагается внутри корпуса системного блока. Диск из одного ПК можно временно переставить в другой, на который требуется перенести нужные файлы. Разборка и сборка компьютера производится в выключенном состоянии. После включения на новом ПК диск из старого ПК определится как отдельное хранилище, и файлы пользователя можно легко перенести с помощью стандартных команд Windows – «Копировать» и «Вставить». Перенос данных упрощается с использованием USB-дисков – не нужно разбирать ни один компьютер.
Откройте окна системных папок разных дисков и скопируйте нужные файлы и папки, используя команду: правый щелчок мышью на файле/папке – «Копировать» и правый щелчок мышью на пустом месте в окне диска нового ПК – «Вставить».
При значительном размере каждого из файлов (от сотен мегабайт и более) система Windows оценит время, затрачиваемое на копирование. Скорость обмена данными на дисках и флешках – 8-75 Мбайт/с.
Как передавать файлы в Интернете
Если нет возможность соединить два компьютера физически, можно воспользоваться интернетом. Сейчас скорость доступа в Сеть настолько высока, что можно за несколько минут передать видео-файл в несколько Гб, к примеру, если хотите поделиться видеозаписью с дня рождения ребенка или свадьбы. Сделать это можно несколькими способами, в зависимости от веса файла.
Социальные сети и приложения для общения (ISQ, агент, скайп) способны перекидывать небольшие файлы, к примеру, с фотографиями или документами. В этом случае достаточно перетащить нужный файл в окошко для отправки сообщения и приложение автоматически запустит передачу файлов. Но увесистый файл на несколько Гб передавать будет неудобно — процесс идет медленно, затянется на долго, а если программа зависнет или нужно выключить компьютер, придется начинать с начала. Так что лучше выбрать другой способ.
Отправка файлов по uTorrent
Торрент-трекеры – наиболее «продвинутый» способ файлообмена. Для этого понадобится специальная программа, например uTorrent, BitComet, BitSpirit и т.п. Для смартфонов и планшетов на базе Android чаще всего применяют клиент tTorrent. Большой плюс данной программы — даже если компьютер придется выключить, передача продолжится с того же места, где она остановилась. А если видеозапись с праздника вы хотите передать нескольким родственникам, процесс пойдет еще быстрее. Ведь даже если вы будете оффлайн, торрент будет раздавать файлы, которые есть у тех, кто уже успел скачать файл. Так что в данный момент это оптимальный способ перекинуть файлы с одного компьютера на другой.
Чтобы создать торрент и поставить его на раздачу в uTorrent, сделайте следующее:
- Перетащите в основное окно uTorrent нужную папку, файл или файловый архив.
- Нажмите кнопку «Обработать». Будет создан файл торрента в формате .torrent.
- Скопируйте ссылку, сгенерированную приложением uTorrent, и раздайте ее друзьям, у которых уже установлено приложение uTorrent (или аналог этой программы).
- Начнется раздача файла всем, кто подключился к ней.
Ключевая особенность торрентов – неограниченный размер файлов, закачка в сотни потоков, докачка и максимальное использование полосы пропускания на стороне любого из скачивающих/раздающих пользователей. Никакие другие способы не смогут обеспечить такого удобства.
Использование сервиса Google Drive
Сервис Google Drive поддерживает обмен файлами размером до 15 ГБ. Вам нужен e-mail в доменной зоне gmail.com (читайте подробней как создать аккаунт в google). Сделайте следующее:
- Перейдите на сайт drive.google.com и перенесите в окно браузера нужные файлы, дождитесь окончания обработки.
- Для включения доступа по конкретной ссылке выделите нужный файл.
- Скопируйте ссылку в буфер обмена и отошлите ее вашему другу или знакомому. Он сможет скачивать файл с вашего аккаунта.
Используем «Облако» на Mail.Ru как файлообменник
Сделайте следующее:
- Заведите (если не имеете) почтовый аккаунт на сервисе Mail.Ru.
- Закачайте нужный файл на сервис cloud.mail.ru.
- Получите ссылку и отправьте ее нужному человеку.
«Яндекс.Диск» как альтернатива «Облаку Mail.Ru»
Сервис «Яндекс.Диск» бесплатно предоставляет до 10 ГБ свободного места на своих серверах. Для работы с ним нужен почтовый аккаунт на портале «Яндекс», работа с «облаком» осуществляется на поддомене disk.yandex.ru. В остальном процесс никак не отличается от предыдущего метода — загрузите файл в облако, скопируйте ссылку на файл и отправьте своим друзьям, чтобы они смогли скачать.
Передать файлы с компьютера на компьютер можно используя десятки сервисов, в зависимости от условий и размеров файлов. Выбирайте тот вариант, который будет максимально удобен вам и сможет удовлетворить запросы по
Читайте также:
xn--80aaacq2clcmx7kf.xn--p1ai