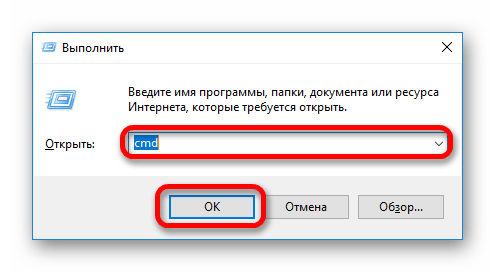Выключение windows из командной строки. Выключение компьютера через командную строку, таймер, отмена
Ситуаций, когда компьютер нужно оставить без присмотра, бывает множество. Например, это может быть потребность в скачивании большого файла в ночное время. При этом, выполнив намеченное, система должна завершить свою работу во избежание простоя. И здесь никак не обойтись без специальных средств, позволяющих выключить ПК в зависимости от времени. В этой статье будут рассмотрены системные методы, а также сторонние решения для автозавершения работы ПК.
Установить таймер автозавершения работы в системе Windows можно, используя внешние утилиты, системное средство «Shutdown» и «Командную строку» . Программ, самостоятельно завершающих работу системы, сейчас много. В основном они совершают только те действия, для которых были придуманы. Но некоторые обладают и более широкими возможностями.
Способ 1: PowerOff
Знакомство с таймерами начнем с довольно функциональной программы , которая помимо выключения компьютера способна его блокировать, переводить систему в спящий режим, перезагружать и заставлять выполнять определенные действия, вплоть до отключения интернет-соединения и создания точки восстановления. Встроенный планировщик позволяет составить график мероприятия хоть на каждый день недели для всех компьютеров, подключенных к сети.

Программа контролирует загруженность процессора – устанавливает его минимальную загрузку и время ее фиксации, а также ведет статистику работы в Интернете. Имеются удобства: ежедневник и настройка «горячих клавиш» . Есть и еще одна возможность – управление медиаплеером Winamp, которая заключается в завершении его работы после проигрывания определенного количества треков или после последнего из списка. Сомнительное на данный момент преимущество, но на то время, когда создавался таймер – очень даже полезное. Для активации стандартного таймера необходимо:
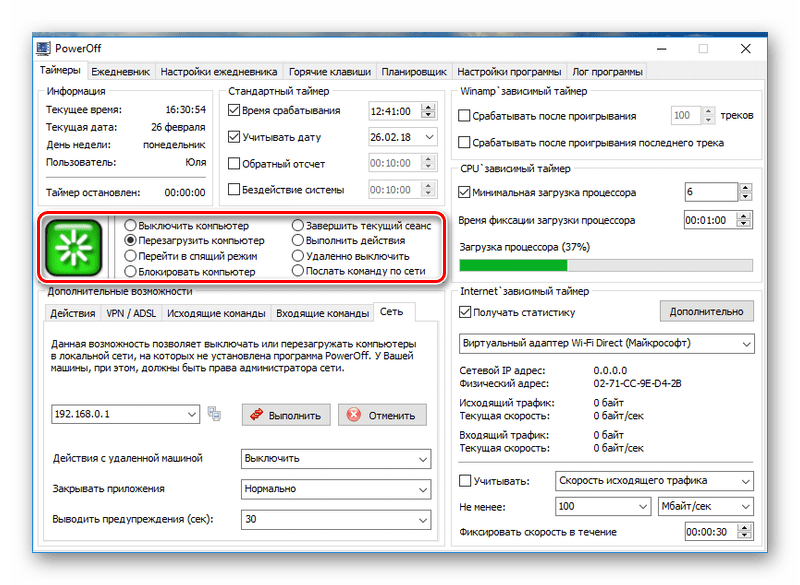
Способ 2: Aitetyc Switch Off
Для выключения ПК по таймеру у пользователя есть возможность выбора. Стандартные средства ОС позволяют легко установить время завершения работы компьютера. Функциональная преемственность разных версий Виндовс проявляется и по отношению к таким средствам. Во всей линейке этой ОС задание параметров таймера примерно схожее и отличается только в силу особенностей интерфейса. При этом такие инструменты не содержат многих полезных функций, например, задания конкретного времени отключения ПК. Подобных недостатков лишены сторонние решения. И если пользователю часто приходится прибегать к автозавершению, то рекомендуется использование любой из сторонних программ с расширенными настройками.
Всем шалом, друзья. Совсем недавно я прошелся по интересным темам в интернете для написания очередной статьи. Не потому что своих нет, а для пробуждения музы, так сказать. И тут я наткнулся на интересный способ, который рассказывает о том, как выключить компьютеры, связанные по локальной сети. Допустим, вы находитесь в школе, институте, на работе, где наверняка есть куча компьютер и все они, как правило, подключены по локальной сети. При нехитрых манипуляциях можно с одного компьютера ввести пару команд и выключить все остальные. Не плохой розыгрыш, кстати.
Перед этим лакомым способом, я для напишу в общем случае, как выключить компьютер, дабы сделать эту статью пожирнее.
Как выключить компьютер под управлением любой ОС
Я думаю, не нужно объяснять, как выключать компьютер через меню Пуск, операционной системы. Те, кто пользуется операционками на ядре Linux, скорее всего тоже знают, как это сделать. Но всё же поясню.
Вы нажимаете меню Пуск, выбираете раздел
Есть интересный момент, которым грешат многие пользователи. Недобросовестные отключают компьютер или ноутбук с помощью кнопки выключения, которая отвечает за принудительное выключение. Но зачем так делать? Неужели вы хотите потерять несохраненные данные. Многие программы со временем могут вообще не запуститься из-за таких манипуляций. Если ваш компьютер спокойно выключается через Пуск, то делайте именно так.
Зачем выключать ПК, не надо
Все вы знаете, о таких функциях, как спящий режим и гибернация. При
Нужны дешевые боты Вконтакте? Покупайте их на сайте https://doctorsmm.com/ . Здесь Вы получите огромнейший выбор всевозможных условий и критериев к данной услуге, которые позволят Вам сделать не только недорогое приобретение, но и действительно полезное. Добавленные страницы будут работать, а не висеть мертвым грузом, снижая рейтинг страницы.
Выключен
thesaker.ru
Как отменить выключение компьютера | Сделай все сам
Выполнение операции отмены выключения компьютера может быть осуществлено стандартными инструментами операционной системы Microsoft Windows и не требует применения добавочного программного обеспечения сторонних разработчиков.
Инструкция
1. Нажмите кнопку «Пуск» для вызова основного меню системы и перейдите в пункт «Все программы» для выполнения операции отмены выключения
2. Укажите пункт «Типовые» и после этого выберите пункт «Командная строка».
3. Введите значение shutdown /? и нажмите функциональную клавишу Enter для подтверждения выполнения команды.
4. Ознакомьтесь с параметрами утилиты shutdown, основными из которых являются:- s – заключение работы компьютера ;- t – время, через которое будет отключен компьютер в секундах;- a – отмена заключения работы.
5. Используйте команду shutdown -a для отмены выключения компьютера либо примените команду shutdown -s -t7200 для заключения работы через два часа.
6. Вернитесь в основное меню «Пуск» для выполнения альтернативной отмены выключения компьютера и перейдите в пункт «Исполнить» для применения инструмента командной строки.
7. Введите значение shutdown -a в поле «Открыть» и нажмите кнопку OK для подтверждения использования выбранной команды.
8. Обратите внимание на тот факт, что последние введенные команды сохраняются в памяти компьютера , т.е. при последующем применении выбранной команды довольно ввести первые буквы команды, а после этого легко указать ее в сервисном меню приложения.
9. Используйте значение команды -l для заключения сеанса нынешнего пользователя, причем присутствие параметра -m в команде делает ее приоритетной и дозволяет исполнить заключение сеанса на удаленном компьютере.
10. Примените команду -f для принудительного заключения работающих приложений, а значение параметра -r для перезагрузки компьютера .
11. Используйте значение параметра -с для создания сообщения, отображающегося в окне приложения shutdown.
Обратите внимание!
Помните, что параметр -a может применяться только в период, выделяемый программой shutdown на отмену команды.
через командную строку, с клавиатуры или удаленно
Часто, при долгом использовании компьютера, он начинает работать медленнее, стандартные процессы могут происходить со сбоями. Или вам необходимо правильно выключить оборудования по окончанию рабочего дня.
При таком варианте выключения все служебные данные операционной системы и программ, удаляются из памяти компьютера.
Ниже будет описано несколько способов, как выключить системный блок, под управлением операционной системы Windows 10. Но почти все перечисленные варианты, являются универсальными для разных версий операционных систем.Выключение из меню «Пуск»
Выключение с помощью кнопки «Пуск» — самый простой и правильный способ полного выключения.
В нижнем левом углу, на панели задач, необходимо нажать кнопку «Пуск», перейти на пункт «Завершение работы», а затем во всплывающем меню выбрать одноимённый пункт.

После этого ваше оборудование будет выключено. Если мышь недоступна, нажмите на кнопку «Windows» -> «Tab» (Комбинация точно можно использовать на сборке Windows 10 ОС 15063.540) и с помощью кнопок со стрелками добирайтесь до нужного пункта.
Выключение через меню WinX
Простой способ выключения, но он не так очевиден, как кнопка «Пуск». Меню WinX
Чтобы открыть это меню, вам нужно, как видно из его названия, одновременно нажать кнопки Windows (кнопка с флагом на клавиатуре) и клавишу X (икс, английская). В открывшемся окне выбираем пункт «Завершение работы или выход из системы» и во всплывающем меню выбрать «Завершение работы».

Как выключить компьютер с помощью клавиатуры
Способ выключения, который давно появился в Windows, не потерял своей актуальности и сохранился в Windows 10. Нужно одновременно нажать на клавиатуре клавиши Alt и F4.
Затем, на форме найти выпадающее меню, выбрать пункт «Завершение работы» и нажать на кнопку «ОК».

Стоит заметить, что такой способ выключения системного блока с клавиатуры получится воспроизвести, только если на рабочем столе нет активных (не свёрнутых) окон. Иначе это сочетание клавиш закрывает активное окно.
На экране блокировки
Даже если операционная система заблокирована, её всё равно можно легко выключить – прямо с экрана блокировки. Найдите в нижнем правом углу иконку Power (небольшая окружность с проведённой от центра прямой линией) и выберите во всплывающем меню пункт «Завершение работы».

Перед нажатием на кнопку убедитесь, что другие активные пользователи операционной системы, завершили свои активные сеансы.
С помощью программы «Выполнить»
Достаточно удобный способ выключения, чтобы открыть программу «Выполнить», вам необходимо одновременно нажать клавиши «Windows» и «R». Вводим команду «shutdown /s» и нажмите «ОК».

После этого ваш системный блок начнет выключаться.
Если к вышеописанной команде добавить параметр /t и указать промежуток времени в секундах, то компьютер начнет выключаться через указанное количество секунд.
Например:
- shutdown /s /t 0 — операционная система начнет завершать работу без задержек, моментально.
- shutdown /s /t 3600 — выключение начнется ровно через 1 час.
Выключить компьютер через командную строку
Данный способ используется редко, так как командная строка пугает большинство пользователей Windows, но, тем не менее, этот способ тоже достаточно прост. Откройте «Командную строку» и введите команду «shutdown /s«.

Она завершит работу как обычно. Открыть «Командную строку» можно с помощью поиска по компьютеру или введя команду «cmd» в программе «Выполнить».
С помощью кнопки включения питания
 Данный способ необходимо использовать только в случае экстренной необходимости, например, когда компьютер завис или не отвечает. Или в случае необходимости быстрого выключения оборудования.
Данный способ необходимо использовать только в случае экстренной необходимости, например, когда компьютер завис или не отвечает. Или в случае необходимости быстрого выключения оборудования.
Он может повлечь за собой повреждение данных на вашем жестком диске, фотографий и важных документов, но такие последствия происходят крайне редко и иногда просто нет другого способа возврата компьютера к работе.
Нужно нажать и удерживать кнопку питания в течение нескольких секунд, после чего компьютер будет отключен. После, его можно включить как обычно.
Выключение компьютера удаленно
Иногда нужно произвести завершение работы операционной системы дистанционно. Операционная система должна находиться в одной локальной сети, и вы должны иметь права Администратора, на удаленной системе.

В открывшемся окне «Диалог удаленного завершения работы», нажимаем кнопку «Добавить», прописываем один или несколько компьютеров которые необходимо выключить, нажимаем «ОК».
Выбираем желаемое действие для компьютера «Завершение работы», при необходимости оставляем пункт «Предупредить пользователя об этом действии» и время тайминга в секундах.

Выбираем причину и оставляем комментарий, который будет зафиксирован в событиях операционной системы. И нажимаем «ОК».
На удаленном компьютере начнется процедура выключения.
Как видно, выключение системного блока под управлением Windows 10 не является более сложным действием, чем на других операционных системах.
Следовательно, никаких затруднений это вызвать не должно.
Большинство вариантов должны работать не только в Windows 10, но и в других её версиях, вплоть до XP, так что данная инструкция является, отчасти, универсальной.
Вконтакте
Google+
Одноклассники
Мой мир
yakadr.ru
Как выключить компьютер через командную строку и PowerShell
Добрый день! Уважаемые читатели и подписчики IT блога Pyatilistnik.org. В прошлой статье мы разобрали методы перезагрузки Windows из PowerShell. Сегодня я хочу логически закончить эту статью и показать вам методы, позволяющие вам выключить компьютер без мышки используя оболочку PowerShell и старую, добрую командную строку. Я вам покажу, как вы можете создать себе ярлык или exe файл, выполняющий данную задачу.
Зачем использовать CMD и PowerShell для выключения компьютера
Логично, что большинство людей всегда для завершения работы за компьютером будут использовать графические окна и мышку, это правильно, так как это проще и быстрее, но бывает ряд случаев, что вы как продвинутый пользователь или тем более системный администратор, просто обязаны уметь выполнять все задачи без GUI интерфейса. Вот вам примерный список ситуаций:
- Вам как системному администратору может выпасть честь работать с Windows Server Core, которая не имеет графического интерфейса и если вам вдруг нужно завершить работу такого сервера или виртуальной машины для обслуживания, вы обязаны это уметь.
- Вторая ситуация может возникнуть, на компьютерах, где политиками или иными методами была выключена возможность завершать работу компьютера. Вот вам пример, что есть только пункт «Выход«.
- Третья ситуация, это различные сценарии, подразумевающие использование скриптом, например массово выключить компьютеры по списку, полет фантазии тут огромный.
- Так же не нужно забывать про удаленное выключение систем, PowerShell, как и был призван одним из основных инструментов по удаленному управлению Windows, но командная строка так же позволяет это выполнить.
Как выключить компьютер через командную строку
Для начала давайте я вам напомню, как производилось выключение компьютера из командной строки, если вы постоянный читатель моего блога, то помните, что мы уже создавали задание по выключению систему по таймеру, там мы так же использовали cmd. Что мы делаем, открываем окно командной строки, желательно в режиме администратора, чтобы все команды у вас точно отработали.
Есть такая замечательная команда Shutdown, она имеет два режима работы, первый это консольный, а второй графический, да не удивляйтесь. Давайте для начала посмотрим справку по данной утилите, для этого выполните команду:
Утилита имеет большое количество ключей для различных сценариев.
Самый простой сценарий, нужно завершить работы локального компьютера и для того, чтобы выключить компьютер через командную строку вы вводите:
У вас появится всплывающее окно, где будет указано, что ваш сеанс будет завешен. Для завершения работы Windows осталось менее 1 минуты. Тут вам дают возможность успеть сохранить важные данные в программах и документах.
Теперь давайте поиграемся с таймером, у вас может быть желание немедленного завершения работы или наоборот вы хотите задать время превышающее стандартную минуту, тут нам поможет ключ /t, в там случае команда будет выглядеть так:
При t = 0 у меня будет произведено моментальное выключение компьютера, если же я например задам 180, что равносильно трем минутам, то вы увидите вот такое окно:
Если у вас время в ключе /f задано более 0, то вы можете столкнуться с ситуацией, что какие-то приложения могут не дать завершить работу системы и выключить компьютер. В таких сценариях вы можете принудительно их завершать, для этого есть ключ /f:
Или вы вообще можете захотеть, выключить компьютер через 2 часа. это в секундах 7200. Так же есть отдельный ключ, который сразу завершает работу вашей системы, без ввода времени, этот ключ /p. В итоге можно выключить компьютер командой
Если вы хотите задать комментарий при выключении компьютера из командной строки и задать причину, то есть ключи /c и /d. Ключ /c задает комментарий, который не может быть длиннее, чем 512 символов. Ключ /d указывает причину, тут может быть совместный ключ «p«, означающий запланированное завершение или же ключ «u«, означающий что причину указывает пользователь.
shutdown -s -t 0 -c «Мне так захотелось» -d p:4:1
В логах Windows вы можете обнаружить событие 1074 с нашим комментарием. Согласитесь, что это отличный инструмент выключить компьютер без помощи мышки.
Удаленное выключение компьютера из командной строки
CMD может легко взаимодействовать и с удаленными системами, давайте я покажу, как вы можете завершить работу Windows у двух удаленных компьютеров, у меня это будет система с Windows 10 под именем W10-cl02. Для этого мы используем ключ «m«.
shutdown -s -m \\w10-cl02 -t 0 -f
Тут я принудительно завершаю работу удаленного компьютера W10-cl02. Так же вы можете произвести удаленное выключение компьютера и из графического интерфейса, для этого есть ключ -i. Вводим команду:
В результате у вас откроется форма «Диалог удаленного завершения работы», я его уже вам показывал при массовом выключении компьютеров.
Нажимаем кнопку «Добавить» и вводим нужные вам сервера и рабочие станции которые вы планируете выключить.
В выборе действий, указываем «Завершение работы», ставим галку «Предупредить пользователей об этом действии» если нужно сделать отложенное выключение, можете хоть выставить 2 часа. Указываете причину и комментарий при необходимости.
Выскочит предупредительное окно, произойдет выключение компьютера через определенное время, заданное вами ранее.
Как видите утилита командной строки shutdown.exe даже в нынешнее время Windows 10, является отличным инструментом, умеющим выключать компьютер с Windows по нужному сценарию. дополнительную информацию про утилиту shutdown вы можете посмотреть по ссылке:
https://docs.microsoft.com/ru-ru/windows-server/administration/windows-commands/shutdown
Как как выключить компьютер через PowerShell
Теперь давайте обратимся к более современному инструменту, а именно к оболочке PowerShell. Открываем ее в режиме администратора, нас будет интересовать командлет Stop-Computer. Если вы его просто введете в оболочке на локальном компьютере, то у вас начнется завершение работы.
Теперь давайте посмотрим справку по данному командлету, для этого введите
Как видим командлет имеет много дополнительных ключей.
Удаленное выключение компьютера из PowerShell
Командлет Stop-Computer имеет ключ -ComputerName через который можно указать список систем, требующих завершения работы. У меня есть два удаленных компьютера с Windows 10, w10-cl02 и w10-cl03. Давайте их выключим, вводим команду:
Stop-Computer -ComputerName w10-cl02, w10-cl03
Если на текущий момент на удаленных компьютерах. кто-то работает, то вы получите ошибку:
Stop-Computer : Не удается выполнить команду на конечном компьютере («w10-cl02») из-за следующей ошибки: Невозможно инициировать завершение работы системы, так как компьютер используется другими пользователями.
строка:1 знак:1
+ Stop-Computer -ComputerName w10-cl02, w10-cl03
+ ~~~~~~~~~~~~~~~~~~~~~~~~~~~~~~~~~~~~~~~~~~~~~~
+ CategoryInfo : InvalidOperation: (w10-cl02:String) [Stop-Computer], InvalidOperationException
+ FullyQualifiedErrorId : InvalidOperationException,Microsoft.PowerShell.Commands.StopComputerCommand
Stop-Computer : Не удается выполнить команду на конечном компьютере («w10-cl03») из-за следующей ошибки: Невозможно инициировать завершение работы системы, так как компьютер используется другими пользователями.
строка:1 знак:1
+ Stop-Computer -ComputerName w10-cl02, w10-cl03
+ ~~~~~~~~~~~~~~~~~~~~~~~~~~~~~~~~~~~~~~~~~~~~~~
+ CategoryInfo : InvalidOperation: (w10-cl03:String) [Stop-Computer], InvalidOperationException
+ FullyQualifiedErrorId : InvalidOperationException,Microsoft.PowerShell.Commands.StopComputerCommand
Чтобы это обойти вы можете добавить ключик -Force, который сделает принудительное выключение
Stop-Computer -ComputerName w10-cl02, w10-cl03 -Force
Если вам необходимо выполнить выключение от имени определенной учетной записи, то вы можете воспользоваться ключом -Credential:
Stop-Computer -ComputerName w10-cl02, w10-cl03 -Credential root\sem -Force(Где root, это наименование домена, а sem, это логин пользователя)
В окне запроса учетных данных Windows, укажите пароль. В итоге я выключил два компьютера и все можно сделать и без использования мышки.
Также командлет Stop-Computer имеет ключ -WsmanAuthentication, который позволяет производить подключения по разным протоколам аутентификации. Возможные варианты:
Напоминаю, что по умолчанию используется CredSSP .но я в моем примере буду использовать Kerberos, так как привык работать со службой удаленного управления Windows (WinRM).
[info]Stop-Computer -ComputerName w10-cl02, w10-cl03 -Force -WsmanAuthentication Kerberos[/info]
Как выключить компьютер со списком компьютеров в текстовом файле
Может возникнуть ситуация, что вы или ваши коллеги могут подготовить тестовый файл со списком компьютеров, которые потребуется выключить. Stop-Computer легко справится с этой задачей. Кладу на диск C:\ файл computers.txt, после чего выполняю команды.
$s = Get-Content -Path C:\computers.txt
$c = Get-Credential root\sem
Stop-Computer -ComputerName $s -Force -Credential $c
Выключение компьютера с задержкой по времени через PowerShell
И так, как выключить компьютер через определенное время, так как у вас легко может возникнуть такой сценарий. Для решения вопроса со временем есть командлет Start-Sleep.
Start-Sleep -Seconds 60; Stop-Computer -ComputerName w10-cl02, w10-cl03 -Force
В результате выполнения команды, у меня завершится работа на двух удаленных компьютерах. Или можно вот так со списком компьютеров в текстовом файле.
$s = Get-Content -Path C:\computers.txt
$c = Get-Credential root\sem
Start-Sleep -Seconds 60; Stop-Computer -ComputerName $s -Force -Credential $c
Дополнительную информацию, по командлету Stop-Computer я вам советую поискать на сайте Microsoft
[info]https://docs.microsoft.com/en-us/powershell/module/microsoft.powershell.management/stop-computer?view=powershell-6[/info]
Как выключить компьютер через WMI запрос
Так же используя командную строку или оболочку PowerShell вы можете выполнить команду с использованием WMI, чтобы завершить работу компьютера. Для этого введите команду:
[info](Get-WmiObject Win32_OperatingSystem -EnableAllPrivileges).Win32Shutdown(1)[/info]
В результате у вас будет произведено корректное завершение работы в вашей системе Windows, так же можно сделать форсированное выключение, для этого выполните:
(Get-WmiObject Win32_OperatingSystem -EnableAllPrivileges).Win32Shutdown(5)
Создание ярлыка выключения компьютера
Если вы хотите вынести себе функцию выключения вашего компьютера в виде отдельного файла-ярлыка, вы можете это легко реализовать. Щелкаете правой кнопкой мыши по рабочему столу и выбираем пункт «Создать — Ярлык»
Задаем параметры для нашего ярлыка, тут вы вводите нужную вам команду, в моем случае, это команда, которая немедленно выключает компьютер.
Указываем нужное вам название ярлыка.
Вот такой у меня получился ярлык для завершения системы Windows.
Дополнительные варианты выключения компьютера
Видя, что можно создать ярлык для выключения, вы можете таким же образом сохранить любую команду PowerShell в виде скрипта, или вообще потом конвертировать его в EXE и так же расположить его в виде файла по которому вы будите щелкать и завершать работу. На этом у меня все, я вам показал методы позволяющие выключить компьютер без мышки, если остались вопросы, то пишите их в комментариях. С вами был Иван Семин, автор и создатель IT блога Pyatilistnik.org.
pyatilistnik.org
Как выключить компьютер через командную строку


В любой современной операционной системе есть возможность выключить компьютер через командную строку. В Windows 10 это чаще всего требуется когда необходимо удалённо перезагрузить ПК. В случае с Linux (Ubuntu, Debian, CentOS и т.п.) вообще большинство операций выполняются через консоль и теперь не только бородатые дадьки-сисадмины, но уже всё чаще и обычные пользователи знают как выполняется перезагрузка или выключение компьютера через командную строку. Если Вы ещё не в курсе как это можно сделать — я сейчас всё подробно расскажу.
Выключаем Windows 10 через командную строку
В Windows есть штатная консольная утилита shutdown.exe, которая даёт возможность перезагрузить или вообще выключить ПК. Для этого достаточно открыть командую строку Виндовс в обычном режиме, либо под администратором. Чтобы её запустить — нажмите кнопку «Пуск» и наберите «сmd» или «Командная строка».
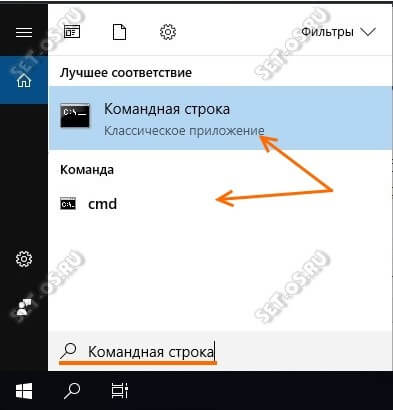
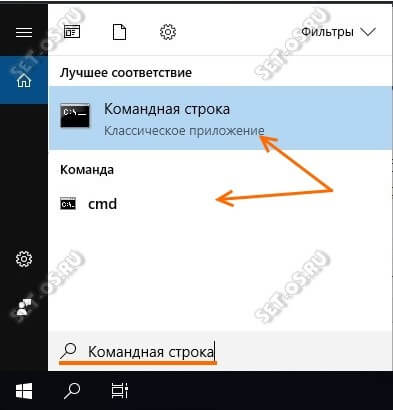
В результатах поиска должен появиться ярлычок «Командная строка».
Примечание: Как вариант, можно нажать комбинацию клавиш Win+R и ввести в строчке «Открыть» команду cmd и нажать клавишу «Enter».
Теперь можно вводить команду shutdown. С её помощью можно выполнить как отключение, так и перезагрузку системы.
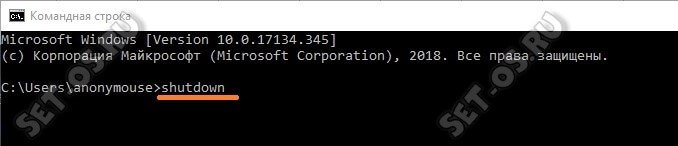
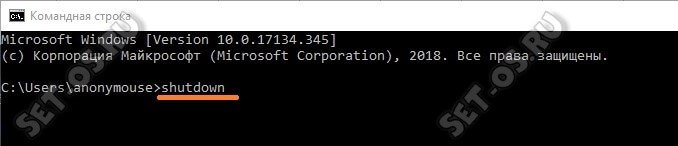
Вот список наиболее популярных вариантов использования данной команды:
shutdown — немедленной выключить ПК.
shutdown -r — немедленной перезагрузить ПК.
shutdown –l — выйти из системы (log off).
shutdown -s -t 60 — выключение компьютера по таймеру. В данном случае он будет выключен через 60 секунд.
shutdown -a — приостановить выключение ПК.
shutdown -f — принудительно закрыть все запущенные приложения.
Как выключить Linux из консоли
Если Вы работаете в операционной системе Linux, то чтобы выключить компьютер из командной строки, Вы должны иметь права суперпользователя Root. То есть, сначала Вы должны либо выполнить команду su, чтобы получить соответствующие права, либо выполнять команды через sudo.
Синтаксис команды:
[root]# shutdown [опции] [время] [сообщение]
Наиболее часто используемые опции:
-h — сокращение от halt — полное выключение компьютера;
-r — сокращение от reboot — перезагрузка ПК.
С помощью указания параметра времени Вы можете отключить компьютер по таймеру. Например:
shutdown -r +1 -перезагрузка компьютера через 1 минуту
shutdown -h 22:00 — выключение компьютера в 22:00
Чтобы выключить ПК через командую строку немедленно — наберите команду:
shutdown -h 0
или
shutdown -h now
Для отмены остановки работы системы можно набрать команду:
shutdown -c
После её ввода процесс выключения или перезагрузки будет остановлен.
Примечание:
1. В некоторых случаях, для выключения ПК через командную строку Линукс, можно использовать команды reboot, halt и poweroff. Но они не всегда могут присутствовать в консоли.
2. Если запустив команду на отключение компьютера, вы получите ответ «command not found», то это означает, что оболочка не знает, где находится файл консольной программы. Попробуйте указать полный путь к ней — /sbin/shutdown -h. Именно в каталоге /sbin обычно лежат исполняемые файлы консольных приложений.
set-os.ru
Как выключить компьютер через командную строку
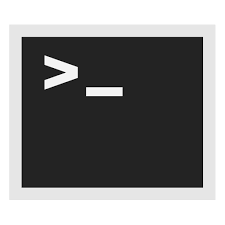
Большинство пользователей привыкли выключать свой компьютер, используя меню «Пуск». О возможности сделать это через командную строку они если и слышали, то никогда не пытались ею воспользоваться. Все это из-за предубеждения, что она является чем-то очень сложным, предназначенным исключительно для профессионалов в сфере компьютерных технологий. А между тем, использование командной строки весьма удобно и предоставляет пользователю много дополнительных возможностей.
Выключаем компьютер из командной строки
Чтобы выключить компьютер, используя командную строку, пользователю необходимо знать две основополагающие вещи:
- Как вызвать командную строку;
- Какой командой выключать компьютер.
Остановимся на этих моментах подробнее.
Вызов командной строки
Вызвать командную строку или как ее еще называют, консоль, в Windows очень просто. Делается это в два шага:
- Использовать сочетание клавиш Win+R.
- В появившемся окне набрать cmd и нажать «OK».

Результатом произведенных действий станет открытие окна консоли. Выглядит оно приблизительно одинаково для всех версий Windows.
Вызвать консоль в Виндовс можно и другими способами, но все они более сложные и могут отличаться в разных версиях операционной системы. Описанный выше способ является самым простым и универсальным.
Вариант 1: Выключение локального компьютера
Для выключения компьютера из командной строки используется команда shutdown. Но если просто набрать ее в консоли, выключения компьютера не произойдет. Вместо этого будет выведена справка по использованию данной команды.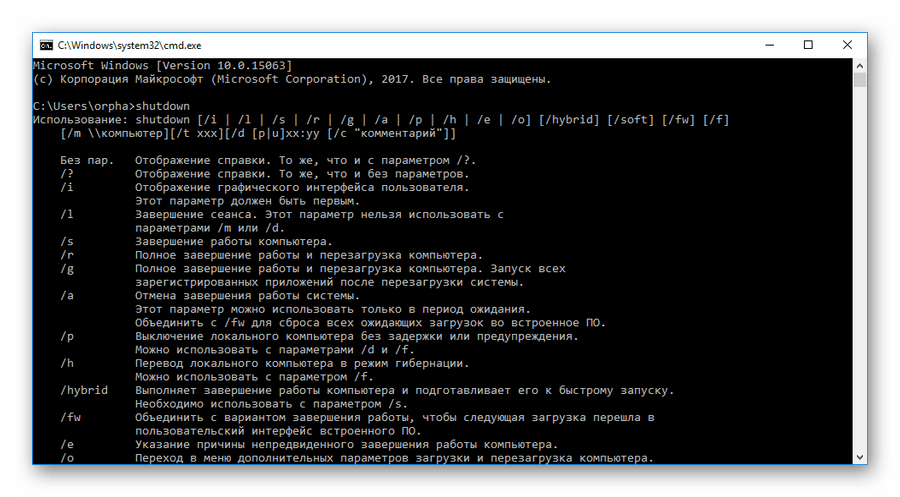
Внимательно изучив справку, пользователь поймет, что для выключения компьютера необходимо использовать команду shutdown с параметром [s]. Строка, набранная в консоли, должна выглядеть так:
shutdown /s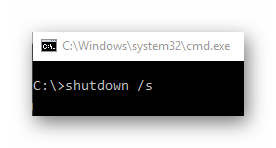
После ее введения следует нажать клавишу Enter и начнется процесс выключения системы.
Вариант 2: Использование таймера
Введя в консоли команду shutdown /s, пользователь увидит, что выключение компьютера все еще не началось, а вместо этого на экране появилось предупреждение о том, что компьютер будет выключен через минуту. Так это выглядит в Windows 10:
Это объясняется тем, что такая задержка во времени предусмотрена в этой команде по умолчанию.
Для случаев, когда компьютер нужно выключить немедленно, или с другим временным интервалом, в команде shutdown предусмотрен параметр [t]. После введения данного параметра необходимо также указать временной интервал в секундах. Если необходимо выключить компьютер немедленно, его значение устанавливается равным нулю.
shutdown /s /t 0
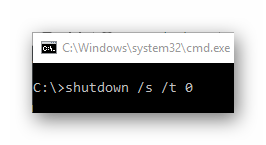
В этом примере компьютер будет выключен через 5 минут.

На экран будет выведено системное сообщение о прекращении работы подобно тому, как и в случае использования команды без таймера.
Данное сообщение будет периодически повторяться с указанием оставшегося времени до выключения компьютера.
Вариант 3: Выключение удаленного компьютера
Одним из преимуществ выключения компьютера с помощью командной строки является то, что таким способом можно выключить не только локальный, но и удаленный компьютер. Для этого в команде shutdown предусмотрен параметр [m].
При использовании данного параметра обязательным является указание сетевого имени удаленного компьютера, или его IP-адреса. Формат команды выглядит так:
shutdown /s /m \\192.168.1.5
Как и в случае с локальным компьютером, для выключения удаленной машины можно использовать таймер. Для этого нужно в команду добавить соответствующий параметр. На примере ниже удаленный компьютер будет выключен через 5 минут.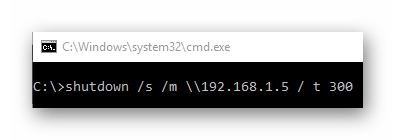
Для выключения компьютера, находящегося в сети, на нем должно быть разрешено удаленное управление, а пользователь, который будет производить это действие, должен обладать правами администратора.
Читайте также: Как подключиться к удаленному компьютеру
Рассмотрев порядок выключения компьютера из командной строки, легко убедиться, что это совсем не сложная процедура. Кроме того, такой способ предоставляет пользователю дополнительные возможности, отсутствующие при использовании стандартного метода.
 Мы рады, что смогли помочь Вам в решении проблемы.
Мы рады, что смогли помочь Вам в решении проблемы. Опишите, что у вас не получилось.
Наши специалисты постараются ответить максимально быстро.
Опишите, что у вас не получилось.
Наши специалисты постараются ответить максимально быстро.Помогла ли вам эта статья?
ДА НЕТlumpics.ru