Как разблокировать компьютер, если забыл пароль
Бывает складывается ситуация, когда компьютер заблокирован, а пользователю не удаётся подобрать пароль к учётной записи. Такое положение вещей — редкость, но память непредсказуема, а операционная система не может напрямую подсказать нам (за исключением пользовательской подсказки, если таковая была создана заранее).
Естественно, что для входа в систему потребуется сбросить или изменить пароль учётной записи, так как вспомнить не представляется возможным! Для описания возьмём среднестатистический случай, когда действиям не препятствуют иные причины, а стандартная установка Windows благоприятствует успешному исходу.
Разблокируем компьютер
Пароль учётной записи или просто «учётки», довольно, полезная вещь, но забыв или утеряв заветную комбинацию, невозможно войти в систему, как посторонним, так и Вам лично. Хорошо, если никаких изменений относительно учётных записей не предпринималось, тогда восстановление входа займёт каких-то несколько минут.
- Перезагружаем компьютер, и после картинки биоса (BIOS) нажимаем клавишу «F8” для вызова меню загрузки.
- Клавишами навигации переместитесь на строчку «Безопасный режим» и жмём «Enter».
- Ждём загрузки операционной системы. Выбираем для входа «учётку» под именем «Администратор» (стандартный профиль свободный от пароля).
- Закрываем окно справки о безопасном режиме и переходим в «Панель управления» через «меню Пуск» или удобным для Вас способом.
- Откройте раздел «Учётные записи пользователей». Перейдите в ваш личный профиль и нажмите пункт «изменить пароль».
- В поле вводим новую комбинацию символов и сохраняем, нажатием соответствующей кнопки (если поле ввода оставить пустым, то пароль будет обнулён).
- После манипуляций с паролем, перезагружаемся. Теперь остаётся ввести новый пароль (если таковой был установлен) и совершить вход в Windows.
Примечание! Если Ваш профиль, является единственной учётной записью, то вышеописанные действия будут бессильны.
Но всегда есть иное решение, например, попробуйте восстановить доступ через командную строку, этот способ рассматривался ранее и потребует наличие загрузочного диска Windows.
Вместо послесловия
Как вы понимаете, банальный случай потребует минимальных затрат времени, но и для решений нестандартных ситуаций найдётся выход. Так что не бросайтесь в крайности, и постарайтесь избегать изменений в разделе «учётные записи».
поделитесь с друзьями:
ВКонтакте
OK
Как взломать забытый пароль Windows XP?
Здравствуйте, уважаемые читатели блога Rumman.ru. Вот уже несколько статей подряд, мы говорим о том, как защитить личную информацию. Рассмотрели различные способы, такие как установка пароля на файл, папку, архив, документ или вообще на компьютер. Поставить пароль при входе в Windows XP хорошо, но вот что делать, если вы потеряли или забыли пароль Windows XP? Как быть? Переустановить Windows?
Конечно же, обойти этот пароль можно, если пароль установлен не на учетную запись администратора. Ну, а если пароль поставлен на учетную запись администратора, тогда вам не удастся его обойти, вам нужно его взломать используя специальную программу.
Начинающему пользователю взломать пароль администратора операционной системе Windows 7, чуть сложнее, чем Windows XP. Но несмотря на это, в следующей статье мы обязательно разберем ситуацию с забытым паролем от Windows 7. А пока вернемся к системе Windows XP.
Обойти пароль Windows XP, можно без особого труда. Давайте рассмотрим несколько способов для входа в Windows XP.
Если пароль стоит на учетной записи администратора Windows XP, возможно последние два способа обойти пароль вам не помогут. Вам придется воспользоваться маленькой программкой под названием Active@ Password Changer.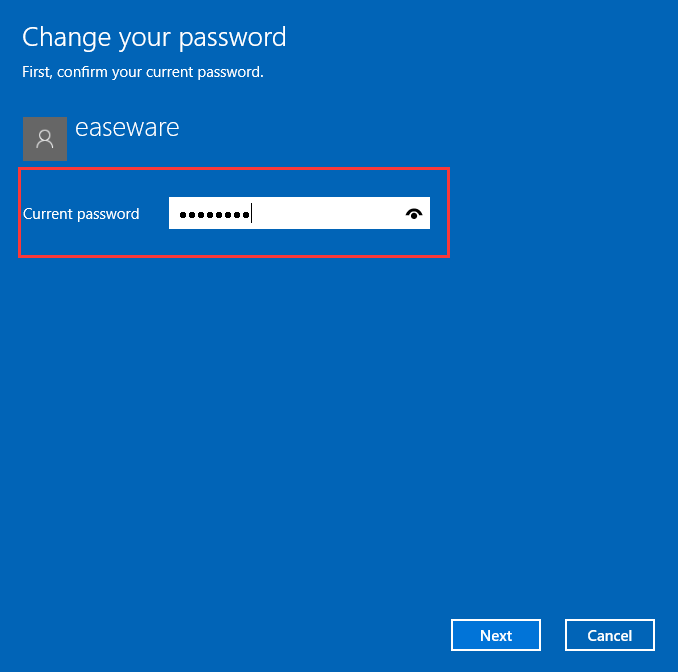
Программа Active Password Changer сможет быстро сбросить пароли, установленные на операционные системы Windows XP/Vista/Windows7/8. Программа очень простая, так что проблем у вас возникнуть не должно. Вы просто скачиваете эту программу, используя другой компьютер, закачиваете на флешку. Ставите флешку на компьютер, пароль которого хотите взломать, включаете компьютер и взламываете пароль. Подробности читайте ниже:
И так скачиваем программу Active@ Password Changer. Размер 1,5 Мб.
Как пользоваться Active password changer?
— Устанавливаем программу Active Password Changer. Запускаем его, после чего откроется главное окошко программы, выбираем наш USB носитель в списке, и нажимаем «Start»:
— Флешка готова для взламывания, подключаем его к компьютеру с забытым паролем.
— Включаем компьютер и нажимаем клавишу F12.
— В списке выбираем способ загрузки системы, ставим «Floppy». Чтобы загрузка началась с флешки.
— Запустится программа Active Password Changer, где нужно ввести цифру «2» и нажать «Enter».
— Далее программа просканирует быстро компьютер и выведет на экран список учетных записей Windows, не обращайте внимание на каракули, программа так выдает символы и буквы на русском языке.
— Выберите нужную учетную запись и введите ниже номер учетной записи на которой стоит пароль и нажмите «Enter»
— И последнее действие нажмите клавишу «Y» для подтверждения взлома. Можете ввести «N» для возврата в предыдущее меню. После ввода буквы жмите «Enter».
— Ждите появления сообщения об успешном удалении пароля.
— Перезагрузите компьютер и вы войдете в систему без пароля.
— После перезагрузки компьютера нажмите на кнопку F8. После чего откроется дополнительное меню с вариантами загрузки Windows, выберите в списке «Безопасный режим»;
— Далее вам придется выбирать учетную запись, вы должны выбрать учетную запись «Администратор».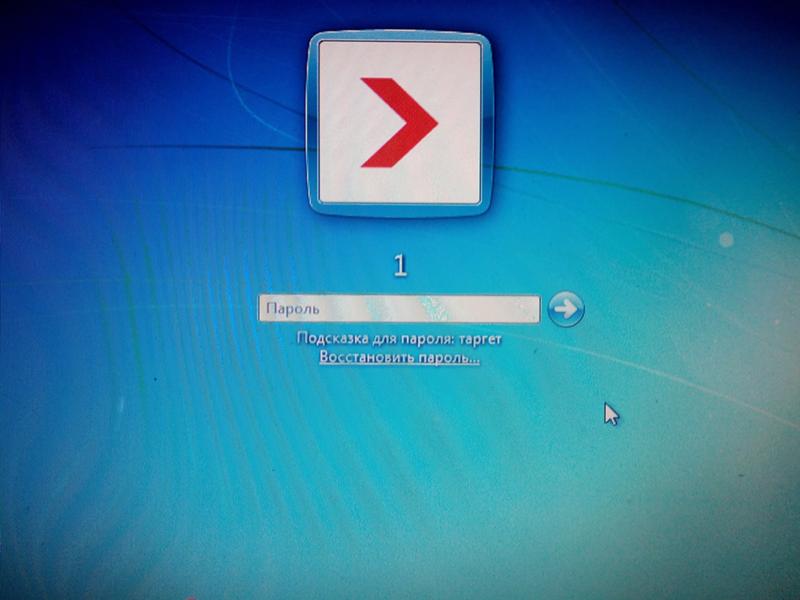 Эта учетная запись по умолчание не имеет защиты паролем;
Эта учетная запись по умолчание не имеет защиты паролем;
— После этого откроется окно рабочего стола с сообщением, что ваш Windows работает в безопасном режиме, согласитесь с этим нажав «Да».
Рабочий стол у вас будет, выглядит приблизительно так;
Запустите «Учетные записи пользователей». Далее щелкните по значку учетной записи, которая защищена паролем;
— Выберите в списке действий «Изменение пароля» и измените пароль. Или вообще выберите функцию «Удаление пароля» и удалите его;
— Перезагрузите компьютер и в обычном режиме войдите в систему.
— После того как откроется окошко ввода пароля, нажмите несколько раз Ctrl + Alt + Delete.
— Откроется другое окно ввода пароля, как показано на рисунке ниже;
Здесь в строке пользователь, нужно вписать слово «Администратор», а строку пароля оставить без изменений, то есть пустым и нажать «Ок».
— После этого должен запуститься Windows, далее вам нужно перейти в «Панель управления», открыть «Учетные записи пользователей», выбрать учетную запись, которая защищена паролем.
Далее в списке, выберите пункт «Изменение пароля» ;
Введите новый пароль и подтвердите его. Вот и все вы поменяли пароль Windows XP;
Если не хотите менять пароль, можете вообще удалить его, выбрав «Удаление пароля»;
Вот и все, пароль на компьютере взломан легким и простым способом. На этом у меня все по теме: Как взломать забытый пароль Windows XP?
Удачи! И не забывайте свои пароли.
Как поменять пароль на компьютере с Windows, Android и iOS
Важнейшей функцией операционной системы является обеспечение безопасности данных, которые хранятся на компьютере. Она призвана обеспечить доступ к ним только тому пользователю, который имеет на это право.
Она призвана обеспечить доступ к ним только тому пользователю, который имеет на это право.
Разные устройства предлагают различные способы доступа пользователя. Одним из таких способов является авторизация пользователя при помощи логина.
Например, операционная среда Windows давно использует для определения подлинности пользователя метод авторизации. Рассмотрим, как изменить пароль в среде таких платформ:
Платформа Windows
Как поменять пароль на компьютере, который работает под управлением Windows? Это сделать довольно просто. Мы будем говорить о смене тайного слова в отношении «семерки», хотя точно такой же подход к управлению учетными записями остался в «восьмерке» и Windows 10. Нам понадобится открыть панель управления, где выберем из меню ссылку «Учетные записи пользователей». Если аккаунт защищен секретным ключом, тогда список ссылок, доступных для редактирования настроек, будет предлагать и ссылку «Изменение своего пароля».
Кликнем нужное и перейдем на страницу смены тайного выражения. Здесь нам понадобится заполнить все текстовые поля, предложенные мастером изменения конфиденциальных фраз. Самое верхнее поле запрашивает текущее конфиденциальное значение, поэтому введем туда существующее конфиденциальное выражение, которое нам необходимо сменить. Вводить его надо внимательно, так как однотекстовые поля, содержащие тайное ключевое слово, не отображают его буквами, а звездочками.
Внесение изменений в учётную запись пользователя
Два следующих поля потребуют ввести новое конфиденциальное значение и подтвердить его. Новое выражение должно быть надежным и запоминаемым. Если введенное во второе поле слово не совпадет с выражением из другого поля, тогда мастер операционной системы сообщит об этом и не позволит завершить операцию.
Обязательно нужно заполнить последнее текстовое поле, куда потребуется поместить подсказку. Она нужна для того, чтобы можно было быстро вспомнить подзабытое парольное выражение. Подсказка отображается обычными буквами, однако вписывать сюда тайный ключ целиком не только не рекомендуется, но и мастер не позволит этого сделать.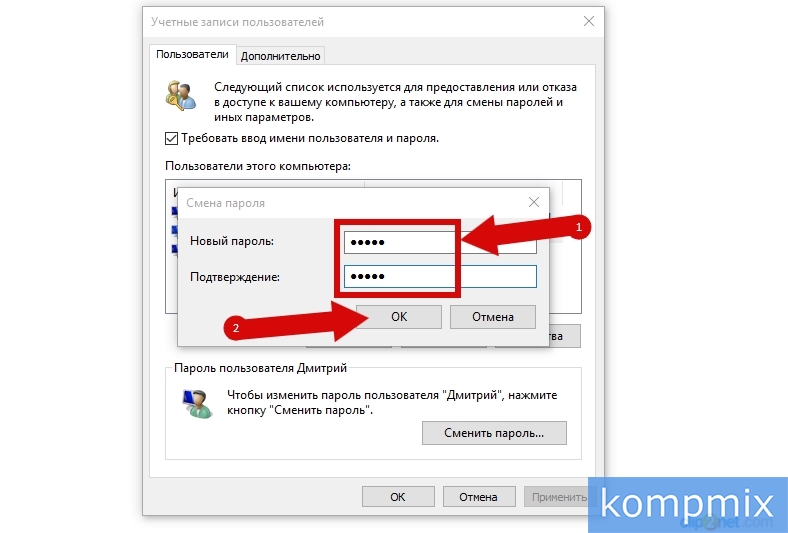 Завершив ввод в однотекстовые поля, нужно нажать кнопочку смены ключевого слова. Мастер сразу же приступит к проведению изменений, которые сразу же вступят в силу.
Завершив ввод в однотекстовые поля, нужно нажать кнопочку смены ключевого слова. Мастер сразу же приступит к проведению изменений, которые сразу же вступят в силу.
Android устройства
Планшеты, смартфоны, работающие под управлением операционной среды Андроид, также могут быть защищены. Для этого используются совершенно разные уровни безопасности. Так, защита может быть выполнена при помощи PIN-кода, графического ключа. Не исключает эта платформа применения защиты через авторизацию пользователя с помощью парольной фразы. Она тоже допускает сброс защитных средств и блокировку экрана, которая предполагает разблокировку при помощи проведения пальцем руки по дисплею.
Настройка экрана блокировки в Android
Экран защищён с помощью пароля
Смена конфиденциального слова, как и его установка, весьма проста. Чтобы приступить к исполнению задуманного, нам понадобится открыть настройки устройства. Замену текущего ключа на новый будем обсуждать на базе Android 4.1.2 Jelly Bean. В настройках гаджета предлагается меню настраиваемых опций, среди которых можно обнаружить «Экран блокировки». Если выбрать ее, то мы откроем подменю, в котором обнаружим апплет «Блокировка экрана». Данный пункт обычно имеет описание, которое сообщает, как именно защищен дисплей. В нашем случае это защита парольным выражением.
Выберем опцию блокировки экрана, что позволит нам перейти к странице подтверждения введенного слова. Эта страница защищает настроенные текущие параметры от несанкционированного доступа. Подтвердив парольную фразу, мы будем перенаправлены на страницу меню выбора доступных блокировок. Из этого меню нам понадобится выбрать пункт блокировки паролем. Так, мы вызовем страничку ввода нового секретного слова. Вводить его необходимо внимательно, так как текстовое поле отображает лишь звездочки вместо букв. На следующем шаге останется лишь только подтвердить придуманную новую фразу. После смены ключевого слова, дисплей гаджета можно будет разблокировать только при помощи новой парольной фразы.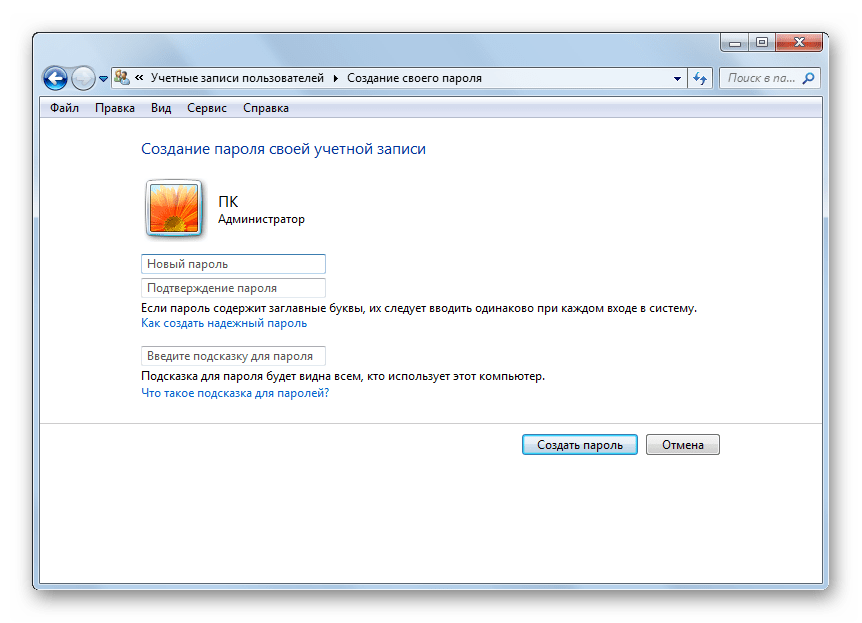
Платформа iOS
Столь же просто сменить конфиденциальный ключ устройств на базе iOS. Если заглянуть в iPad, то обнаружим, что этот планшет тоже обладает настройками. Смена ключа этих гаджетов также потребует заглянуть в настройки, где содержится пункт «Пароль». Подменю этой опции предлагает возможность выключить защиту ключевым словом и возможность его изменения. Выбор опции «Изменить пароль» позволит сделать доступным мастер изменения защитного слова. Здесь, также как и для Windows, нужно помнить текущее тайное слово, которое введем в соответствующее однотекстовое поле. Далее, понадобится указать новое защитное слово, которое запрашивается текстовым полем под «лейблом» «Введите новый пароль». Как видим, iOS предлагает столь же простую систему смены секретного слова, однако к этой процедуре нужно подходить столь же внимательно, чтобы избежать неприятностей при входе в систему.
3 способа сбросить пароль на компьютере Mac
Включить старый MacBook только для того, чтобы понять, что вы не можете вспомнить пароль для входа, — очень неприятная ситуация. Каждая неудачная попытка входа в систему вызывает замешательство и даже панику. Но не волнуйтесь. Apple в курсе, что многие из нас забывают пароли от своих устройств, даже если это комбинация «qwerty» или «1234». Особенно на Mac, где при использовании отпечатка пальца или Apple Watch пароль вообще вводишь очень редко. Поэтому программное обеспечение MacOS включает встроенные функции для сброса пароля на Mac.
Есть как минимум 3 способа сбросить пароль на Mac
Забыл пароль на Mac. Что делать?
Вы можете использовать несколько способов. Но процесс сброса будет гораздо проще, если ранее вы связали свой Apple ID со своей учетной записью на Mac во время установки. Если вы этого не сделали, ничего страшного, есть еще одна возможность сбросить пароль вашей учетной записи.
Как сбросить пароль с помощью Apple ID
В идеале вы должны привязать свой Apple ID к своей учетной записи на Mac во время первоначальной настройки, что позволит сбросить пароль пользователя всего за несколько кликов.
После трехкратного ввода неправильного пароля вас спросят, хотите ли вы сбросить пароль, используя свой Apple ID, если он связан с вашей учетной записью.
Войдите под своим Apple ID для сброса пароля
- Введите свой адрес электронной почты Apple ID и пароль.
- Следуйте подсказкам, чтобы создать новый пароль.
Когда вы измените пароль, вы увидите сообщение о создании новой связки ключей (там, где хранятся все пароли). Вы не сможете использовать старую связку ключей в целях безопасности, но она останется сохраненной на вашем Mac. Если вы когда-нибудь вспомните свой старый пароль, то сможете разблокировать старую связку ключей.
Если вы не видите сообщение после третьей попытки неправильного ввода пароля, ваша учетная запись не связана с вашим Apple ID, и вам нужно использовать метод, описанный чуть ниже.
Вам может быть интересно: 12 комбинаций клавиш выполняемых при загрузке Mac
Как сбросить пароль на Mac через режим восстановления
Вам нужно будет ввести Mac в режим восстановления, чтобы получить доступ к инструменту сброса пароля. Самый простой способ сделать это — выключить Mac. Далее следуйте инструкции ниже.
- На выключенном Mac нажмите и удерживайте клавиши Command и R на клавиатуре, затем нажмите кнопку питания.
- Удерживайте Command + R, пока под логотипом Apple не появится индикатор загрузки.
- Теперь, когда ваш Mac находится в режиме восстановления, нажмите «Утилиты» в строке меню, а затем «Терминал». Появится окно, где можно ввести команду.
- Введите «resetpassword» одним словом без кавычек и нажмите Enter.
Удерживайте Command+R
Откройте Терминал и введите команду ниже
Закройте окно терминала, появится инструмент для сброса пароля. Чтобы сбросить пароль для своей учетной записи, вам необходимо установить новый пароль. Обязательно запишите его!
Еще больше лайфхаков для Mac вы найдете в нашем канале в «Яндекс. Дзен».
Дзен».
Как сбросить пароль с помощью FileVault
FileVault - это дополнительная функция macOS, которая шифрует накопитель вашего Mac и все данные, хранящиеся на нем. Вы можете включить ее во время начальной настройки или в системных настройках позже.
Для сброса пароля вы можете использовать ключ восстановления, который вы должны были записать при включении FileVault. Но давайте будем честными, большинство из нас этого не делают, но если вы записали ключ и не потеряли его (да ладно?), то можете ввести ключ восстановления, когда его спросят после трех неудачных попыток входа в систему. Обязательно используйте заглавные буквы и дефисы — они обязательны.
Любой описанный нами метод является эффективным способом восстановления доступа к вашей учетной записи, если вдруг вы забыли пароль.
Начало работы на компьютере с ОС Windows и компьютере Mac Подписаться
Обзор
Zoom объединяет облачные видеоконференции, простые интернет-конференции и групповой обмен сообщениями на удобной в использовании платформе. Наше решение обеспечивает лучшие возможности видео- и аудиосвязи и демонстрации экрана на нескольких платформах. В этой статье вы познакомитесь с основными функциями клиента Zoom для компьютеров с ОС Windows и компьютеров Mac.
Необходимые условия
В этой статье рассматриваются следующие вопросы:
Вход в систему и конференцию
После запуска Zoom нажмите «Войти в конференцию», чтобы войти в конференцию без входа в систему. Если вы хотите войти в систему и начать или запланировать собственную конференцию, нажмите
Чтобы войти в систему, воспользуйтесь учетной записью Zoom, Google или Facebook. В систему также можно войти с помощью технологии единого входа (SSO). Если у вас нет учетной записи, нажмите «Бесплатная регистрация». Если у вас есть учетная запись Zoom, но вы не можете вспомнить пароль, нажмите «Забыли?».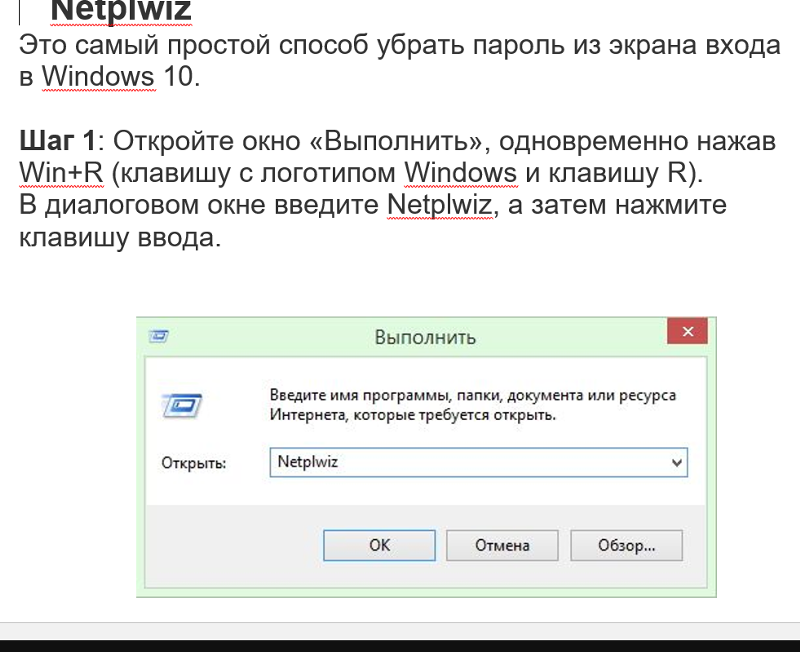
Вкладка «Главная»
После входа в системы отобразится вкладка «Главная», где доступны следующие опции.
Чат
Выберите вкладку «Чат», чтобы просмотреть сообщения в приватных чатах с вашими контактами или в групповых чатах (каналах).
Эти функции доступны на панели слева.
- Поле поиска «Перейти к». Найти контакт или канал.
- Сообщения со звездами. Просмотреть сообщения, отмеченные звездами.
- Нажмите на свое имя, чтобы использовать личное пространство чатов.
- Значок «Добавить» (рядом с разделом «Последние»). Начать новый чат с одним из контактов, создать канал для групповых чатов или войти в существующий канал.
- Нажмите на контакт в разделе
- В разделе «Последние» выберите канал (отмечен значком группы перед именем), чтобы просмотреть историю чата канала и отправить сообщения его участникам.
После выбора контакта или канала на панели слева в окне чата можно использовать следующие функции.
- Значок «Звезда» . Добавить контакт или канал в список избранного, чтобы получить быстрый доступ к этим контактам или каналам.
- Значок «Видео» . Начать конференцию с контактом. Если выбран канал, будет начата конференция со всеми участниками этого канала.
- Значок «Информация» . Просмотреть дополнительные опции для контакта или канала. Также позволяет получить быстрый доступ к файлам, изображениям и сообщениям со звездами в выбранном чате.
- Поле «Сообщение». Составить и отправить сообщения контактам или в каналы. Вы можете также отправлять снимки экрана, файлы, примеры кода и анимированные GIF-файлы.

Телефон
Выберите вкладку «Телефон», чтобы совершать телефонные вызовы, просматривать историю вызовов и воспроизводить сообщения голосовой почты с помощью Zoom Phone.
Примечание. Требуется лицензия Zoom Phone.
Подробнее об использовании функций Zoom Phone.
Конференции
Выберите вкладку «Конференции» и нажмите «Предстоящие», чтобы просмотреть, начать, редактировать и удалить запланированные конференции.
После выбора запланированной конференции на панели слева вам станут доступны следующие опции.
- Значок «Добавить» . Запланировать новую конференцию.
- Значок «Обновить» . Обновить список конференций, если в нем не отображается запланированная конференция.
- Начать. Начать запланированную конференцию, выбранную среди предстоящих конференций.
- Копировать приглашение. Скопировать текст приглашения запланированной конференции, чтобы вставить его вручную в электронное письмо, сообщение в мессенджере и т. д. Нажмите «Показать приглашение на конференцию», если вам нужно просмотреть копируемое приглашение.
- Редактировать. Редактировать параметры запланированной конференции.
- Удалить. Необратимо удалить запланированную конференцию.
Контакты
Выберите вкладку «Контакты» для просмотра контактов и управления ими.
- Вкладка «Каталог». Просмотреть каталог всех контактов, в том числе избранных, внешних контактов и контактов-автоответчиков. Если в вашей организации есть Zoom Rooms, здесь также отобразится перечень залов Zoom Rooms.
- Вкладка «Каналы». Просмотреть каталог каналов (используемых для группового обмена сообщениями). Каналы со звездами будут отображаться в верхней части списка.
- Значок «Добавить» .
 Показать параметры для контактов и каналов. Можно добавить контакт, создать группу контактов, создать канал или войти в канал.
Показать параметры для контактов и каналов. Можно добавить контакт, создать группу контактов, создать канал или войти в канал.
Элементы управления в конференции
Когда вы начнете конференцию или войдете в нее, вам станут доступны элементы управления конференции, расположенные в нижней части окна конференции (переместите курсор в окне Zoom, чтобы отобразить элементы управления конференции).
Узнайте дополнительные сведения об элементах управления конференции для организаторов, соорганизаторов и участников. Вы также можете войти в тестовую конференцию, чтобы ознакомиться с элементами управления перед входом в запланированную конференцию.
Дополнительные ресурсы
Что делать, если забыл пароль к сертификату электронной подписи?
Владельцы электронной подписи часто не могут вспомнить пароль от нее. Ситуация грустная, но не безвыходная. Как восстановить доступ к подписи — читайте в статье.
Пароль или пин-код электронной подписи (ЭП или ЭЦП) схож с пин-кодом банковской карты. Он защищает подпись от мошенников, его нужно запомнить или записать на листочек и хранить подальше от самой подписи. Но, в отличие от пин-кода карточки, пароль ЭП редко используют и часто забывают.
Возьмем экономиста Василия. Он получил электронную подпись, установил ее на компьютер, задал пароль, поставил галочку «Запомнить» — и все, больше никогда эту комбинацию не вводил. Но через полгода Василий переехал в другой кабинет и сел за новый компьютер. Попытался установить на него свою подпись, но не получилось — он забыл пароль электронной подписи, а листочек, на который записывал символы, потерял.
В своей беде Василий не одинок — многие владельцы ЭП не могут вспомнить или не знают, где взять пароль электронной подписи. В этой статье расскажем, что делать в подобной ситуации и когда нужно получать новую ЭП.
Что такое пароль и пин-код электронной подписи
На электронную подпись устанавливают один из типов защиты: пароль или пин-код. Разберемся, чем они отличаются.
Разберемся, чем они отличаются.
Пароль от контейнера электронной подписи
Пароль используют для подписи, сохраненной в память компьютера. Он защищает контейнер ЭП — папку с файлами подписи: сертификатом, закрытым и открытым ключами.
Впервые с паролем владелец ЭП встречается, когда выпускает сертификат ЭП и записывает его в реестр компьютера или на обычную флешку (не токен). Придумать пароль нужно самостоятельно — при записи программа КриптоПро CSP покажет окошко, в которое нужно ввести комбинацию чисел, символов и латинских и русских букв.
Далее этот пароль будет запрашиваться при установке подписи на компьютер, ее копировании и при каждом использовании — подписании документов, работе на электронной торговой площадке или входе в сервисы. Если, конечно, не установить галочку «Запомнить пароль».
Пин-код от токена электронной подписи
Пин-код используется для электронной подписи, которая записана на носитель в виде usb-флешки — на токен. Пин защищает токен, поэтому, если мошенники украдут носитель ЭП, то самой подписью они воспользоваться не смогут.
Впервые владелец ЭП должен ввести пин-код при выпуске подписи — когда ее записывают на токен. Если носитель новый, то нужно ввести «заводское» стандартное значение, например, 12345678 для Рутокена. «Заводское» значение лучше сразу изменить на собственное, чтобы его не смогли подобрать злоумышленники.
После этого пин-код понадобится вводить, чтобы установить сертификат подписи на компьютер, использовать и копировать ЭП, работать с ней за новым компьютером. Чтобы не вводить комбинацию каждый раз, можно нажать галочку «Запомнить пароль». Главное в таком случае самим не забыть последовательность символов.
Как восстановить пароль электронной подписи
Если пароль и пин-код подписи не удается вспомнить, то восстановить его не получится. В этом не поможет даже удостоверяющий центр, выпустивший сертификат, — он не хранит пароли ЭП. Поэтому нужно пытаться вспомнить заветную комбинацию или подобрать ее.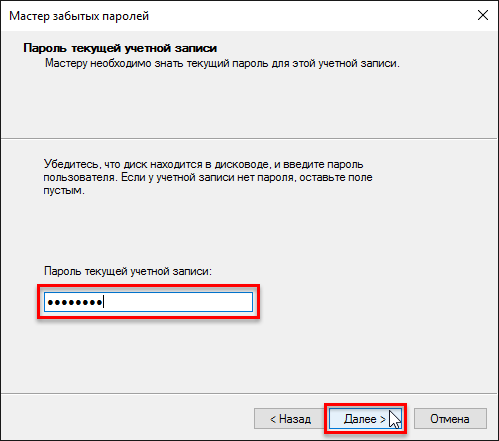
Забыл пароль подписи
Пароль от контейнера ЭП можно вводить неограниченное количество раз. Поэтому можно спокойно подбирать к подписи все знакомые комбинации: важные даты или код из смс, которую при выпуске сертификата присылал удостоверяющий центр. Возможно, именно этот код случайно установили на контейнер в качестве защиты.
Если подобрать пароль не удается, то доступ к сертификату можно вернуть в некоторых случаях. Если раньше пароль сохраняли на компьютере — нажимали галочку «Запомнить», то иногда такой контейнер можно скопировать без ввода пароля. Попытайтесь скопировать папку со всеми файлами подписи на другое устройство или токен. Если в процессе у вас не спросят пароль, то можно продолжать работать с ЭП.
Если не получается ни скопировать подпись, ни вспомнить пароль ЭЦП, то остается только одно — получить новый сертификат ЭП. Для этого нужно отозвать старый в удостоверяющем центре и подать документы и заявку на выпуск нового. На контейнер новой подписи стоит установить пароль, который легко запомнить, но который не угадают мошенники.
Забыл пин-код токена
Восстановить забытый пин-код токена тоже невозможно. Именно из-за этого токен — надежный носитель ЭП: если его украдут мошенники, то пин-код защитит подпись от них.
Однако для владельца ЭП есть два способа, которые помогут подобрать нужную комбинацию.
Решение №1. Заводской пароль.
По умолчанию на новом токене установлен стандартный пин-код от производителя. Можно ввести его, чтобы вернуть доступ к сертификату ЭП. Для разных носителей подойдут разные значения:
- «Рутокен», eSmart, JaCarta и JaCarta LT— 12345678,
- eToken — 1234567890, eToken,
- Jacarta SE — 1111111 для PKI-части и 0987654321 для ГОСТ части.
Если «заводская» комбинация к токену не подходит, значит ее сменили при записи сертификата. Тогда вернуть доступ к ЭП можно только одним способом — подобрать правильные символы.
Решение №2. Подбор пин-кода и права администратора
На то, чтобы подобрать пин-код к токену, есть десять попыток. После десятого неверного ввода символов заблокируется.
Иногда количество попыток ввода можно увеличить. Для этого нужно зайти на токен в качестве администратора и разблокировать пин-код:
- Перейти в панель управления токеном. Например, если используется носитель «Рутокен», то нужно перейти в Пуск — Панель управления — Панель управления «Рутокен» — вкладка «Администрирование».
- Ввести пин-код администратора. Стандартное значение устанавливает производитель: для «Рутокена» — 87654321, для Jacarta SE — 00000000 для PKI-части и 1234567890 для ГОСТ части. Если стандартное значение администратора не подошло, значит его сменили, и нужно вспоминать установленную комбинацию. На это есть десять попыток, потом токен окончательно заблокируется.
- Разблокировать пин-код токена. Для этого на вкладке «Администрирование» нажать «Разблокировать».
Также, если пин-код администратора известен, то можно сбросить попытки ввода другим способом — через КриптоПро CSP:
- Открыть КриптоПро CSP, перейти на вкладку «Оборудование» и нажать кнопку «Настроить типы носителей».
- Выбрать свой токен. Открыть его свойства и перейти в раздел «Информация».
- Разблокировать пин-код.
После разблокировки счетчик попыток ввода сбросится. Но даже тогда, пока правильную комбинацию к токену не введут, доступ будет закрыт и использовать подпись не получится.
Если вспомнить или изменить нужную комбинацию не удалось, придется получать новый сертификат подписи в УЦ: отозвать старый сертификат и получить новый. Токен можно использовать старый — можете отформатировать носитель, тогда старый пин-код и сертификат удалятся. Отметим, что отформатировать токены марок Рутокен, eToken, JaCarta LT можно без прав администратора. Но для форматирования носителя Jacarta SE нужно знать администраторский пин.
При записи подписи на новый токен советуем поменять стандартный пин-код носителя на собственный. Это, конечно, может привести к тому, что комбинация вновь потеряется. Но лучше получить новый сертификат, чем пострадать от мошенников, которые смогли взломать «заводское» значение на токене и подписали украденной ЭП важные документы.
Как сбросить пароль администратора на ноутбуке Hp
Как достоверно указывают статистические данные с конца 2019 года, MS Windows является самой популярной операционной системой как для ноутбуков, так и для настольных компьютеров. Хотя Android может быть самой распространенной ОС в целом, это связано с тем, что она широко распространена на мобильных телефонах. iOS, с другой стороны, является самой популярной для планшетов, а Linux во многих ее вариантах используется на общих IoT, серверах и суперкомпьютерах. Тем не менее, когда дело доходит до ПК, MS Windows является королем — именно поэтому ноутбуки HP поставляются с некоторой версией, готовой к установке.
Как и любой разумный король, Windows установила определенный стандарт безопасности, чтобы злоумышленники или другие нежелательные лица не входили в свой домен. Первым оплотом против указанных нежелательных сообщений является пароль, который требуется для входа в учетную запись или, в некоторых случаях, для внесения изменений в компьютер пользователя. Это все хорошо и хорошо; однако пароли администратора — это проблема, которую нужно придумать и запомнить — вот почему они так часто забываются или теряются.
Вы давно настроили Windows и не помните, какой из множества паролей вы вынуждены помнить, что использовали в конкретном случае, или, может быть, кто-то другой создал ее для вас и не стал писать пароль, или, возможно, вы купили или получили устройство без явных инструкций и теперь должны разобраться с этой ситуацией. Проблемы такого рода, по-видимому, возникают достаточно регулярно — так как вы справляетесь с ними?
Что ж, в Интернете существуют десятки различных руководств о том, как вы можете восстановить свой пароль Windows — и подавляющее большинство из них — крайне устаревшие, неточные или откровенные измышления, которые не имеют под собой реальной основы. Реально, следующие способы действий являются наиболее разумными и жизнеспособными, к которым у вас есть доступ. Выберите тот, который соответствует вашим конкретным затруднениям, и следуйте инструкциям, чтобы успешно разблокировать ноутбук HP.
Реально, следующие способы действий являются наиболее разумными и жизнеспособными, к которым у вас есть доступ. Выберите тот, который соответствует вашим конкретным затруднениям, и следуйте инструкциям, чтобы успешно разблокировать ноутбук HP.
Как использовать учетную запись администратора для сброса пароля ноутбука HP для учетной записи пользователя
Если вы хотите восстановить пароль учетной записи пользователя и иметь доступ к учетной записи администратора, у вас не должно возникнуть проблем, выполнив следующие действия:
- Зайдите в меню «Пуск».
- Зайдите в «Панель управления» дома.
- Выберите «Учетные записи пользователей».
- Снова нажмите «Учетные записи пользователей».
- Нажмите «Управление другой учетной записью».
- Список текущих пользователей теперь должен отображаться на экране.
- Нажмите кнопку «Изменить пароль», расположенную рядом с именем пользователя, которого вы хотите изменить.
- Заполните всплывающее меню.
- Нажмите «Изменить пароль», чтобы завершить работу.
Как изменить пароль для учетной записи администратора на ноутбуке HP при входе в систему
Вот что вы делаете, когда вы вошли в учетную запись администратора, пароль которой вы больше не помните, и хотите изменить.
- Откройте «Проводник».
- Перейдите на свой основной диск. Обычно это диск «С».
- Зайдите в «Windows».
- Перейдите в папку «System32».
- Найдите файл «cmd.exe» и дважды щелкните его или щелкните файл правой кнопкой мыши и выберите «Запуск от имени администратора».
- Введите следующую команду «net user UserName NewPassword», заменив UserName соответствующим именем пользователя и «New Password» паролем, который вы хотите связать с этим именем пользователя.
- Нажмите «Ввод», чтобы закончить работу.
Как восстановить пароль с помощью загрузочного диска Windows
Если вы не используете учетную запись Microsoft, но используете локальную учетную запись Windows и обнаружили, что вы полностью заблокированы Windows, не отчаивайтесь — надежда все же есть. Вы все еще можете сбросить пароль Windows, используя командную строку, но для того, чтобы даже открыть командную строку, вам потребуется загрузочная Windows на USB-накопителе. К счастью, вы можете скачать ISO-файл MS Windows с официального сайта Microsoft бесплатно. Сделайте это и запишите на USB-накопитель.
Вы все еще можете сбросить пароль Windows, используя командную строку, но для того, чтобы даже открыть командную строку, вам потребуется загрузочная Windows на USB-накопителе. К счастью, вы можете скачать ISO-файл MS Windows с официального сайта Microsoft бесплатно. Сделайте это и запишите на USB-накопитель.
- Вставьте загрузочный диск Windows в ваш компьютер.
- Перезагрузите компьютер, когда появится опция, и нажмите клавишу загрузки.
- В меню загрузки выберите устройство, которое вы подключили.
- Выберите «Далее» на появившемся экране установки Windows.
- Выберите «Восстановить компьютер».
- Выберите «Устранение неполадок».
- Выберите «Дополнительные параметры».
- Выберите «Командная строка».
- Введите следующую команду в CMD, чтобы изменить менеджер утилит.
«CD C: \ Windows \ System32»
«Ren utilman.exe utilman_bak.exe»
«Копировать cmd.exe utilman.exe»
«выход»
- Перезагрузите компьютер, когда появится экран входа в Windows, нажмите «Простота доступа».
Находясь в каталоге System32, введите «control userpasswords2» и нажмите клавишу ввода. - Нажмите на сброс пароля, а затем введите новый пароль или оставьте поле нового пароля пустым, чтобы удалить пароль для входа в Windows.
- Перезагрузите компьютер, когда появится экран входа в Windows, нажмите «Простота доступа».
Как удалить пароль на компьютере HP с помощью Recovery Manager
ВНИМАНИЕ : Это ядерный вариант, поэтому рассмотрите возможность сделать это, только если все остальные не работают или недоступны. Он удалит пароль, но также полностью уничтожит основной диск на ноутбуке HP. Все документы, файлы и носители на этом диске будут удалены. Если вы разбили свой жесткий диск на разделы и храните все свои соответствующие данные в том разделе, который не является основным, если у вас есть последняя резервная копия ваших данных, или по какой-то другой причине не возражайте против потери данных на этом основном диске — это не должно быть проблемой.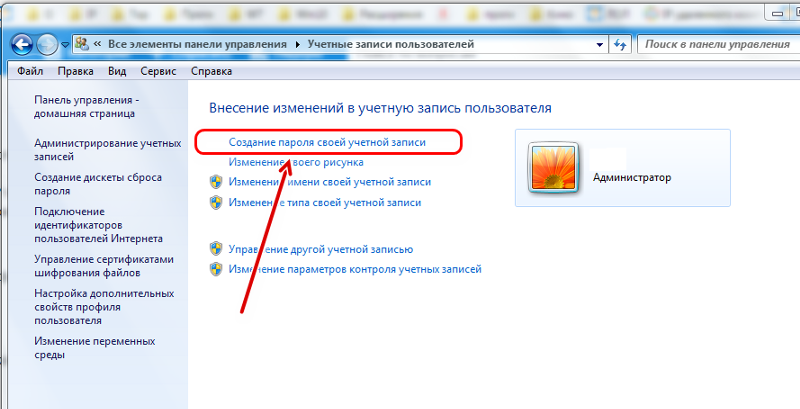 Однако, если вы не хотите, чтобы ваши данные были удалены с основного диска, НЕ ДЕЛАЙТЕ ЭТОГО.
Однако, если вы не хотите, чтобы ваши данные были удалены с основного диска, НЕ ДЕЛАЙТЕ ЭТОГО.
- Перезагрузите ноутбук HP.
- Во время загрузки нажмите кнопку «F11».
- Когда опция появится на экране, выберите «HP Recovery Manager».
- Когда загрузится «HP Recovery Manager» , выберите «Восстановление системы».
Лучшие способы разблокировки компьютера без пароля
В Windows доступны различные варианты защиты паролем, такие как PIN-код, пароль, графический пароль и блокировка отпечатков пальцев на выбранных ноутбуках. Как правило, разблокировать компьютер без пароля непросто, но мы собрали несколько способов, которые помогут вам разблокировать компьютер без пароля. Давайте проверим это сейчас!
Раздел 1. 5 способов разблокировки компьютера без пароля
Разблокировать компьютер с Windows без пароля можно, выполнив несколько шагов.В этой части мы собираемся собрать несколько лучших способов разблокировки компьютера без пароля.
Способ 1. Разблокировка компьютера с помощью диска сброса пароля
Диск для сброса пароля — это документ, который вы делаете на USB-накопителе или SD-карте, который при подключении к вашему ПК с Windows позволит вам сбросить пароль Windows на экране загрузки. Лучшая часть диска для сброса пароля заключается в том, что вам просто нужно сделать его один раз, и он будет работать всегда, независимо от того, как часто вам нужно его использовать.Используя диск сброса пароля, вы можете легко разблокировать заблокированный компьютер без ввода пароля.
Шаг 1. Сначала необходимо включить компьютер и вставить в компьютер диск для сброса пароля.
Шаг 2: Щелкните ссылку «Сбросить пароль» на экране блокировки. Появится мастер сброса пароля.
Шаг 3: Нажмите «Далее» и выберите диск для сброса пароля в раскрывающемся меню.
Шаг 4: Нажмите кнопку «Далее», и вы можете ввести новый пароль и подтвердить его.
Шаг 5: Нажмите «Далее», когда индикатор выполнения будет заполнен на 100%, и нажмите «Готово».
Способ 2. Разблокировать компьютер в безопасном режиме
Безопасный режим— это необычный способ объединения в стек Windows, когда есть основная проблема фреймворка, которая мешает типичной задаче Windows. Причина использования безопасного режима — дать вам возможность исследовать Windows и попытаться выяснить, почему она не работает эффективно. Безопасный режим запускает ваш компьютер с незначительным набором драйверов и администрирования.Никакое постороннее программирование или драйверы не складываются, и даже неявные вещи Windows ограничиваются именно тем, что важно.
Шаг 1. Сначала включите компьютер, нажмите и удерживайте кнопку F8, чтобы открыть дополнительные параметры загрузки.
Шаг 2: Теперь вам нужно выбрать «Безопасный режим» из предложенных вариантов, нажав кнопку «Ввод».
Шаг 3: Теперь войдите в систему как учетную запись с именем «Администратор».
Шаг 4: После этого вы можете изменить или удалить пароль с панели управления.
Способ 3. Разблокировать компьютерный пароль с установочного диска Windows
Установочный диск Windows — это USB-накопитель или CD / DVD с пакетом Windows. Используя установочный диск Windows, вы можете выполнять различные операции, включая восстановление, сброс настроек, установку Windows и многое другое. Использование этого метода немного сложно, если вы обычный пользователь компьютера. Не знаете, как разблокировать компьютерный пароль Windows 7 или более поздней версии? Следуйте приведенному ниже руководству, чтобы узнать, как разблокировать компьютерный пароль с установочного диска Windows.
Шаг 1. Сначала вставьте установочный диск Windows и включите компьютер.
Шаг 2. Откроется мастер установки Windows, щелкните ссылку «Восстановить компьютер» и выберите Параметры восстановления системы.
Шаг 3. Появится мастер восстановления системы, выберите командную строку из списка.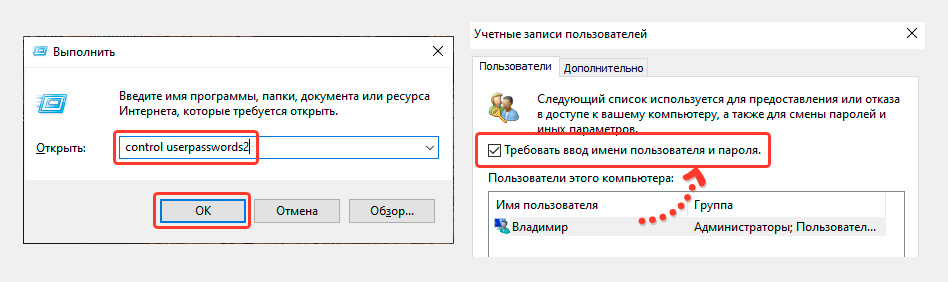
Шаг 4: В интерфейсе командной строки введите следующую команду и последовательно нажимайте Enter.
- скопировать c: \ windows \ system32 \ sethc.exe c: \
- копировать / y c: \ windows \ system32 \ cmd.exe c: \ windows \ system32 \ sethc.exe
Шаг 5: Введите exit и нажмите кнопку ввода.
Шаг 6: Перейдите на экран блокировки компьютера и нажмите кнопку Shift 5 раз, чтобы открыть окно cmd.
Шаг 7: Введите сетевой пользователь <Имя пользователя> <Новый пароль> и нажмите кнопку Enter.
Способ 4. Разблокировать пароль локальной учетной записи
Если на вашем компьютере установлена Windows 10, вы можете попробовать этот способ. Это очень простой и понятный способ сбросить локальный пароль Windows.
Шаг 1: Прежде всего, вы должны нажать кнопку «Пуск» и выбрать кнопку питания.
Шаг 2: Удерживая нажатой кнопку Shift, нажмите кнопку «Перезагрузить».
Шаг 3: Появится меню параметров загрузки, выберите «Устранение неполадок» и нажмите «Сбросить этот компьютер».
Шаг 4: Выберите «Удалить все», и ваш компьютер автоматически перезагрузится.
Способ 5. Разблокируйте пароль от второй учетной записи для входа
Если у вас есть две учетные записи на компьютере i.Т.е., админ и гость, значит, этот способ для вас. Если вы забыли пароль учетной записи администратора, то сначала войдите в гостевую учетную запись и удалите пароль из гостевой учетной записи, введя команду в командной строке так же, как 3.
Раздел 2. Лучший способ разблокировки компьютера — PassFab 4WinKey
Если все вышеперечисленные способы у вас не работают, вы можете попробовать PassFab 4WinKey. Это инструмент для восстановления паролей Windows с высоким рейтингом, специально разработанный для компьютеров с Windows. С помощью этого инструмента можно сбросить пароль учетной записи Microsoft в автономном режиме, удалить пароль для входа и многое другое. Вот шаги, чтобы разблокировать компьютер с помощью PassFab 4WinKey.
Вот шаги, чтобы разблокировать компьютер с помощью PassFab 4WinKey.
Шаг 1. Загрузите PassFab 4WinKey с официального сайта PassFab и установите его на другой незаблокированный компьютер.
Шаг 2: Теперь вы можете открыть PassFab 4Winkey и подключить USB-накопитель или CD / DVD-диск к компьютеру.
Шаг 3: Выберите USB или CD / DVD и нажмите кнопку «Далее».
Шаг 4: Процесс записи займет несколько секунд, чтобы создать загрузочный диск.
Загрузка Windows с загрузочного диска:
Шаг 1. Вставьте диск для сброса пароля в заблокированный компьютер.
Шаг 2: Перезагрузите компьютер и нажмите F12, чтобы войти в «Меню загрузки».
Примечание. Клавиша входа в меню загрузки различается на каждом компьютере в зависимости от производителя компьютера.
Шаг 3: В меню загрузки выберите «UEFI: имя USB-накопителя» и нажмите кнопку «Ввод».
Шаг 4: Появится интерфейс PassFab 4Winkey, выберите Windows и заблокированное имя пользователя.
Шаг 5: Нажмите кнопку «Далее» и выберите «Перезагрузить», чтобы перезагрузить компьютер.
Сводка
Я считаю, что после прочтения этого руководства вы уже знаете, как разблокировать заблокированный компьютер. Причина, по которой я представляю PassFab 4WinKey, потому что он не только помогает разблокировать различные пароли компьютера, но также позволяет восстанавливать пароль Windows 7/8/10. Если у вас все еще есть вопросы о пароле, оставьте комментарий ниже, чтобы сообщить мне.
Как разблокировать ПК с Windows, если забыли пароль?
Забыли пароль для входа на ноутбуке? Или при смене пароля произошла ошибка? Забыть надежный пароль для входа в Windows может быть очень неприятным моментом, поскольку он мешает вам получить доступ к вашему собственному компьютеру.Итак, как разблокировать компьютер, если вы забыли пароль для входа? Следующие 4 совета помогут вам разблокировать его.
1.
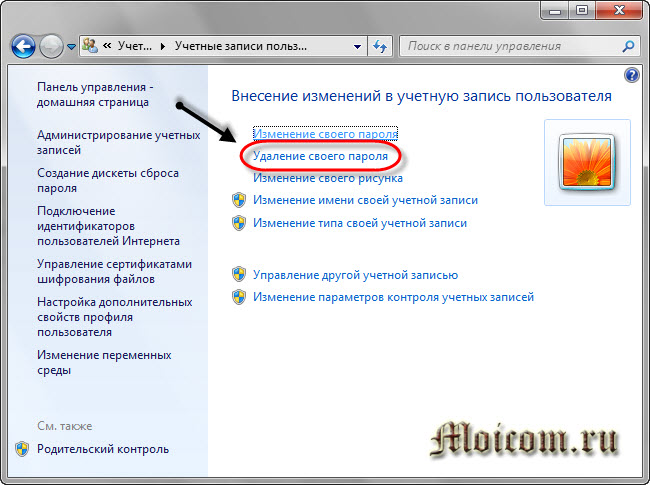 Используйте диск для сброса пароля
Используйте диск для сброса пароля Использование диска для сброса пароля — это первый шаг перед тем, как двигаться дальше. В вашей системе Windows используется средство восстановления пароля Windows, позволяющее изменить пароль и мгновенно восстановить его, но вы также сможете записать его на CD, DVD и USB-накопитель. Поэтому, если вы создали диск для сброса пароля на своем ноутбуке , прежде чем забыть его, вы можете использовать его для разблокировки.Чтобы изменить пароль, выполните следующие действия:
Шаг 1. Вставьте дискету с паролем в портативный компьютер.
Шаг 2. В текстовом поле пароля введите неверный пароль и нажмите Enter.
Шаг 3. Если пароль неверный, нажмите ОК.
Шаг 4. Щелкните Сбросить пароль.
Шаг 5. Введите новый пароль учетной записи пользователя.
Шаг 6. Следуйте инструкциям мастера сброса пароля.
Не забудьте сделать резервную копию данных на диске, потому что в процессе записи все ваши данные на диске будут отформатированы и удалены.Сделайте загрузочную дискету с паролем с DVD ± R, DVD ± RW и CD-R / CD-RW.
2. Загрузите заблокированный компьютер с диска
Если ваш ноутбук был принесен с установочным диском, когда вы его купили, то вы можете использовать его для разблокировки ноутбука. Использование загрузочного диска может изменить и восстановить пароль на заблокированном ноутбуке. Эффективный и быстрый, он может восстановить и загрузить вашу систему. Для загрузки с диска следуйте инструкциям.
Используйте безопасный режим
Если вы не можете войти в свою учетную запись администратора в системах Windows (например,g .: Windows 7,), вы можете попытаться сбросить пароль в безопасном режиме. Действительно, в Windows есть встроенная учетная запись администратора, которая не невидима при обычном использовании. Выберите учетную запись, для которой вы хотите изменить пароль, и следуйте инструкциям на экране.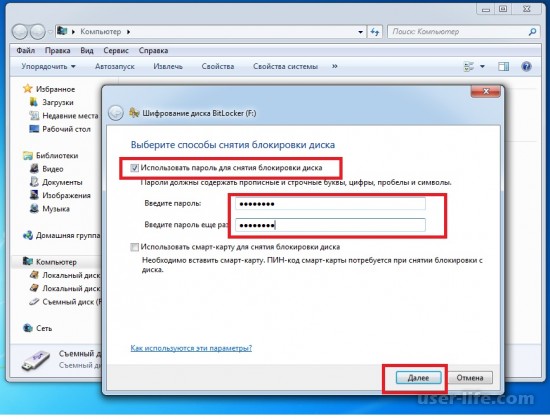 Но убедитесь, что ваша учетная запись активирована и настроена по умолчанию. Чтобы использовать безопасный режим, следуйте инструкциям:
Но убедитесь, что ваша учетная запись активирована и настроена по умолчанию. Чтобы использовать безопасный режим, следуйте инструкциям:
Шаг 1. Нажмите F8.
Шаг 2. Выберите безопасный режим с командной строкой.
Шаг 3. Щелкните Панель управления.
Шаг 4. Нажмите «Учетная запись пользователя».
Шаг 5. Смените учетную запись.
Использовать командную строку
Командную строку можно использовать, когда вы сталкиваетесь с загрузкой критически важных операционных файлов из-за изменения пользовательских настроек на вашем портативном компьютере. Сброс пароля локальных учетных записей пользователей обычно требует определенных знаний, чтобы правильно использовать его, когда ваш ноутбук заблокирован. Вставив диск восстановления системы, следуйте инструкциям по эффективному использованию командной строки на вашем ноутбуке.
Шаг 1. Вставьте диск восстановления системы.
Шаг 2. Введите CMD и нажмите «Перезагрузить».
Шаг 3. Введите следующую команду, чтобы выбрать свою учетную запись и создать новый пароль.
Сетевой пользователь [имя учетной записи] [новый пароль]
Шаг 4. Используйте следующую команду, чтобы очистить свой пароль и установить новый на всякий случай.
Сетевой пользователь [имя учетной записи] «»
Вы также можете получить доступ из безопасного режима, нажав следующую команду: Клавиша Windows + R, чтобы открыть диалоговое окно «Выполнить».
3. Выполните сброс учетной записи Microsoft
Если вы используете учетную запись Microsoft для защиты ноутбука, у вас есть более простой способ сбросить пароль, изменив текущий пароль вашей учетной записи Microsoft. Действительно, он автоматически изменит и настроит новый, чтобы вы могли легко войти в систему. Перед установкой нового пароля будет отправлен защитный код. Для сброса учетной записи Microsoft выполните следующие действия:
Шаг 1.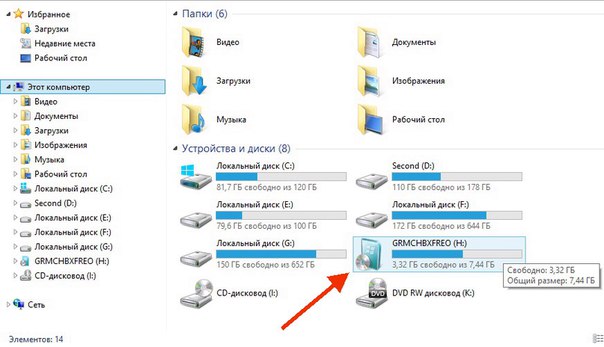 Перейти на Веб-сайт поддержки Microsoft
Перейти на Веб-сайт поддержки Microsoft
Шаг 2. Выберите «Я забыл свой пароль» и нажмите «Далее».
Шаг 3. Введите свой номер телефона и адрес электронной почты, связанные с вашей учетной записью Microsoft.
Шаг 4. Введите полученный защитный код.
Шаг 5. Установите новый пароль.
Шаг 6. Перезагрузите портативный компьютер и войдите в систему с новым паролем.
Этот метод не будет работать, если вы не используете Microsoft в качестве типа учетной записи по умолчанию.Убедитесь, что вы перезагрузили устройство, прежде чем снова войти в систему.
4. Загрузите и установите стороннее приложение
Если ваш Microsoft не установлен по умолчанию или вы не можете перезагрузить заблокированный компьютер с диска, есть лучший способ сбросить Windows пароль без потери данных с помощью стороннего программного обеспечения. Например, Windows Password Mate — одна из самых эффективных и надежных программ для восстановления пароля Windows , помогающая пользователям Windows удаленно управлять своими паролями и разблокировать их на других ноутбуках с Windows.Доступная в разных версиях, эта программа не требует подключения к Интернету, пока вы сбрасываете пароль. Таким образом, вы можете буквально удалить его на другом устройстве. Чтобы загрузить и установить стороннее приложение, выполните следующие действия:
Шаг 1. Загрузите и установите Windows Password Mate на другой компьютер.
Шаг 2. Запишите сброс пароля на USB-накопитель или CD / DVD.
Шаг 3. Измените приоритет загрузки в заблокированной системе Windows.
Шаг 4. Начните разблокировку пароля Windows.
Теперь вы можете войти в свой ноутбук, вообще не вводя пароль.
Завершение
В заключение, разблокировка ноутбука без пароля требует времени и терпения. Установить пароль очень быстро и очень просто, что предотвратит кибератаки. Выполнив четкие шаги, указанные ниже, вы навсегда решите свою проблему.
Выполнив четкие шаги, указанные ниже, вы навсегда решите свою проблему.
Во-первых, воспользуйтесь диском сброса для восстановления пароля.Это приведет вас к мастеру сброса пароля, который предоставит вам новый пароль и создаст резервную копию ваших данных.
Во-вторых, загрузите заблокированный компьютер с диска. Для этого используйте безопасный режим и командную строку, чтобы сбросить пароль.
В-третьих, если вы являетесь пользователем Microsoft, сбросьте настройки своей учетной записи Microsoft в случае, если вы забыли пароль. Система проверки будет отправлена.
Наконец, загрузите и установите стороннее приложение на другое устройство, если вы не можете разблокировать свой ноутбук.
Общие инструменты для разблокировки заблокированного ноутбука без пароля
Многие друзья забыли свой пароль для входа в Windows 10 или Windows 8 и были заблокированы на своих компьютерах / ноутбуках, поэтому я поискал и собрал несколько распространенных инструментов, которые могут разблокировать заблокированный рабочий стол или ноутбук на HP / Dell / Acer / Lenovo / Asus / Toshiba и другие ПК без старого пароля или диска.
Существует три типа паролей для защиты портативного или настольного компьютера:
- 1. Пароль открытия BIOS / UEFI — Этот пароль можно сбросить, отсоединив батарейку кнопки на материнской плате. См. Как удалить пароль Bios для настольного компьютера или ноутбука.
- 2. Пароль HDD / SSD — До сих пор я не могу найти эффективный способ восстановить или сбросить забытый пароль HDD / SSD. Если вы к несчастью потеряли этот пароль, это может стать большой проблемой.
- 3. Пароль для входа в Windows — Я расскажу, как разблокировать забытый пароль для Windows 10/8/7 на компьютерах HP / Dell / Acer / Lenovo / Asus / Toshiba и других производителей.

Диск для сброса пароля, который необходимо создать с помощью встроенной программы Windows при входе в Windows, является лучшим инструментом для сброса утерянного пароля для входа в систему, но многие пользователи не осознают этого, пока не заблокируются компьютеры из-за того, что забыли пароль. Поэтому, хотя диск для сброса пароля полезен, он не является широко используемым инструментом. Итак, здесь я хочу представить вам часто используемые инструменты паролей, чтобы вы могли разблокировать заблокированный компьютер без пароля.
- 1.Разблокируйте заблокированный компьютер с помощью бизнес-программы
- 2. Разблокируйте заблокированный компьютер или ноутбук с помощью диска Windows PE или установочного диска Windows
- 3. Разблокируйте заблокированный ноутбук, вернув его в заводской режим
1. Разблокируйте заблокированный компьютер с помощью программного обеспечения для бизнеса
Следующее программное обеспечение хорошо работает для сброса пароля Windows 10/8 на компьютере HP / Dell / Acer / Lenovo / Asus / Toshiba и простое в использовании. Кроме того, с их помощью можно создать USB-диск для сброса пароля за несколько щелчков мышью.
iSunshare Windows Password Genius — это программа, которую я обычно использую, чтобы помочь друзьям разблокировать заблокированные настольные компьютеры, ноутбуки или планшеты. Итак, я хочу поделиться с вами руководством по его использованию здесь.
Советы: iSunshare Windows Password Genius поддерживает создание дисков сброса пароля на компьютерах Windows / Mac или телефонах Android с рутированным доступом.
Руководство по использованию iSunshare Windows Password Genius:
1. На доступном компьютере загрузите iSunshare Windows Password Genius с официального сайта и установите его.
2. В пользовательском интерфейсе программы выберите USB-устройство и нажмите кнопку «Начать запись», чтобы создать USB-диск с паролем.
3. Загрузите заблокированный компьютер с USB-диска с паролем.
Советы: Поскольку этот шаг в некотором роде сложен и его легко выполнить неправильно, выполняйте его осторожно.
Шаги по загрузке заблокированного компьютера с USB-накопителя:
3.1 Подключите загрузочный USB-накопитель к заблокированному компьютеру.
3.2 Запустите или перезагрузите заблокированный компьютер. Когда появится логотип производителя, нажимайте клавишу меню загрузки (см. Изображение 1), пока не появится меню загрузки (см. Изображение 2), затем выберите USB-накопитель для загрузки. Дополнительную информацию см. В разделе Как настроить загрузку компьютера с USB-накопителя. Если заблокированный компьютер не загружается с USB-диска, попробуйте еще раз или даже несколько раз.
Изображение 1:
Изображение 2:
4. Разблокируйте заблокированный компьютер с помощью программы iSunshare.
Когда вы увидите окна программы паролей iSunshare, выберите заблокированную учетную запись и нажмите кнопку «Сброс», чтобы удалить ее пароль. Затем нажмите кнопку «Перезагрузить», чтобы перезагрузить разблокированный компьютер. Теперь пришло время войти в компьютер без пароля.
2. Разблокируйте заблокированный рабочий стол или ноутбук с помощью диска Windows PE или установочного диска Windows
Это бесплатный способ, который я очень рекомендую. По сравнению с программным сбросом пароля, использовать этот способ для сброса паролей в первый раз немного сложно.Однако вы можете быть знакомы с ним после нескольких использований.
Хотя сброс пароля с помощью Op-hcrack или Ch-ntpw также не подлежит изменению, они обычно не выполняют сброс пароля на новых компьютерах, поэтому я рекомендую сбросить пароль с помощью Windows PE / установочного диска, но не с Op-hcrack или Ch-ntpw.
Сначала создайте диск Windows PE или установочный диск Windows.
Советы: Установочный диск Windows 8/7 также можно использовать для сброса пароля, но установочный диск Windows 10 более рекомендуется, потому что его совместимость лучше, чем у установочного диска Windows 8/7.
Затем загрузите заблокированный компьютер с установочного USB-диска / PE-диска, см. Содержание — Загрузка с USB-диска в способе 1.
После этого откройте командную строку. Если вы выберете установочный диск Windows в качестве инструмента, вы можете нажать Shift + F10, чтобы получить доступ к командной строке. Когда выбран диск Windows PE, командная строка отображается напрямую. Затем выполните следующие команды, чтобы переименовать cmd.exe в narrator.exe. (c: системный диск)
Наконец, на экране входа в систему щелкните значок utilman-, выберите «Экранный диктор» и выполните команды на снимке экрана ниже, чтобы разблокировать заблокированную учетную запись, затем вы можете войти в свой компьютер с новым паролем.
Примечание. Не забудьте снова загрузить разблокированный компьютер с Windows PE / установочного диска и ввести командную строку, чтобы отменить операции переименования. Команды переименования выглядят следующим образом:
ren narrator.exe cmd.exe
ren narrator.exe.bak narrator.exe
3. Разблокируйте заблокированный ноутбук, вернув его в заводской режим
Кроме того, восстановление ноутбука до заводского режима также может помочь вам разблокировать заблокированный ноутбук, хотя это не рекомендуется по сравнению с описанными выше способами.Но если у вас есть следующие ситуации, вы можете попробовать воспользоваться этим методом.
- 1. Вас не волнуют потери данных с заблокированного ноутбука.
- 2. Вы должны очистить систему Windows после разблокировки ноутбука.
- 3. Ваш портативный компьютер заново установлен, и на нем нет важных данных.
А о том, как восстановить разные виды ноутбуков до заводских настроек, пожалуйста, перейдите к статье. https://www.isunshare.com/blog/category / factory-reset-laptop /
Одним словом, для вас доступно множество способов разблокировать ноутбук после того, как вы забыли его пароль.Но если вы хотите решить эту проблему легко и без ущерба для вашего ноутбука, для всех типов ноутбуков с Windows рекомендуется использовать только диск для сброса пароля и iSunshare Windows Password Genius.
Статьи по теме:
Как сбросить пароль с экрана блокировки в Windows 10 Fall Creators Update
Это случается со всеми. Вы запускаете свой компьютер, вводите свой пароль, как обычно, думая, что это правильный пароль, но тогда учетная запись не разблокируется. Вы продолжаете пробовать разные комбинации и даже разные пароли, но ничего не работает, пока вы, наконец, не поймете, что действительно забыли свой пароль.
Если у вас возникли проблемы со входом в свою учетную запись, начиная с Fall Creators Update, Windows 10 включает новую опцию, которая упрощает сброс пароля при использовании учетной записи Microsoft.
В этом руководстве по Windows 10 мы расскажем, как быстро восстановить доступ к устройству после того, как вы забыли пароль или PIN-код.
Как сбросить пароль с экрана блокировки
Если вы больше не помните пароль своей учетной записи Microsoft для входа в Windows 10, вы можете использовать эти шаги, чтобы получить новый.
VPN-предложения: пожизненная лицензия за 16 долларов, ежемесячные планы за 1 доллар и более
Хотя вы будете сбрасывать свой пароль через Windows 10, технически вы будете сбрасывать пароль из электронной почты, которую вы используете в своей учетной записи Microsoft. Это означает, что после этого процесса вам придется использовать новый пароль для проверки своей электронной почты в Интернете.
На экране блокировки щелкните ссылку Я забыл свой пароль . (Если у вас несколько учетных записей, сначала убедитесь, что выбрали правильную учетную запись.)
- Введите буквы капчи, чтобы доказать, что вы не робот.
Нажмите Далее .
- В раскрывающемся меню выберите резервный адрес электронной почты.
- Завершите скрытую часть электронного письма.
Нажмите Отправьте код .
- На телефоне или другом компьютере с помощью учетной записи электронной почты для восстановления проверьте код учетной записи Microsoft и введите его, чтобы подтвердить свою личность.
Нажмите Далее .
- Введите новый пароль.
Нажмите Далее .
- Нажмите Далее еще раз, чтобы вернуться к экрану входа.
После выполнения этих шагов вы можете еще раз разблокировать компьютер с новым паролем. Если новый пароль не работает сразу, перезагрузите компьютер и попробуйте войти еще раз.
Как сбросить PIN-код с экрана блокировки
Хотя в качестве альтернативы вы можете войти в свою учетную запись, используя пароль, вы можете оказаться в ситуации, когда вам может потребоваться сбросить PIN-код для доступа к своей учетной записи.
Если необходимо сбросить PIN-код Windows 10, выполните следующие действия:
На экране блокировки щелкните ссылку Я забыл свой PIN-код . (Если у вас несколько учетных записей, сначала убедитесь, что выбрали правильную учетную запись.)
- Введите пароль своей учетной записи Microsoft.
Нажмите Далее .
- В раскрывающемся меню выберите резервный адрес электронной почты.
- Завершите скрытую часть электронного письма.
Нажмите Далее .
- На телефоне или другом компьютере с помощью учетной записи электронной почты для восстановления проверьте код учетной записи Microsoft и введите его, чтобы подтвердить свою личность.
Нажмите Далее .
Нажмите Продолжить .
- Установите новый PIN-код.
Нажмите ОК .
После выполнения этих шагов вы вернетесь на экран входа в систему, где сможете использовать новый PIN-код для разблокировки устройства.
Единственное предостережение: эти параметры доступны только при использовании учетной записи Microsoft или Azure AD Premium (AADP). Если вы используете локальную учетную запись, опция блокировки экрана работать не будет.
Если опция сброса пароля недоступна на экране блокировки, вероятно, вы не используете Windows 10 Fall Creators Update.
Дополнительные ресурсы по Windows 10
Чтобы получить дополнительные полезные статьи, статьи и ответы на распространенные вопросы о Windows 10, посетите следующие ресурсы:
Как заблокировать компьютер: TechWeb: Бостонский университет
Если ваш компьютер находится в области, где другие люди могут иметь к нему физический доступ, пока он включен и работает, вам следует подумать о настройке программы автоматической экранной заставки с защитой паролем.Эти программы работают по таймеру, поэтому, если вы оставите рабочую станцию бездействующей на длительное время, сработает экранная заставка. Если вы защитите его паролем, другие не будут иметь доступа к вашему рабочему столу и открывать приложения в ваше отсутствие. Другой вариант — использовать ручную блокировку рабочего стола, но, конечно же, вы должны помнить об этом!
Блокировка рабочего стола особенно важна, если вы оставляете приложения работающими и получаете доступ к важной или конфиденциальной информации.
Блокировка компьютера вручную:
Ниже приведены ссылки, которые помогут настроить блокировку на вашем компьютере:
Чтобы настроить хранитель экрана с защитой паролем в Windows:
1.Щелкните Пуск, Настройка, Панель управления
2. Щелкните Экран, чтобы открыть окно Свойства экрана
3. Выберите вкладку Заставка
4. В разделе Заставка выберите заставку из списка выбора. Измените настройки по желанию.
5. Отметьте опцию «Защищено паролем».
6. Выберите настройку таймера в опции «Ждать». Рекомендуется таймер на 5 минут.
7. Щелкните «Применить», затем «ОК».
Это вызовет экранную заставку вашей рабочей станции, когда истечет время таймера.Когда вы нажимаете клавишу для включения рабочего стола, вам будет предложено ввести пароль рабочей станции, чтобы получить доступ к рабочему столу. ПРИМЕЧАНИЕ. Если вы используете клиент Novell, вам будет предложено ввести control-alt-delete, а затем ваш пароль Novell, чтобы разблокировать рабочий стол.
Включение блокировки рабочего стола вручную:
Если вы используете клиент Novell для доступа к файловым службам и службам печати, у вас также есть возможность вручную активировать функцию блокировки рабочего стола.
1. Нажмите сочетание клавиш Ctrl-Alt-Delete в любое время, и перед вами откроется панель параметров.
2. Выберите «Заблокировать рабочую станцию»
При нажатии клавиши вам будет предложено ввести последовательность Ctrl-Alt-Delete, а затем ваш пароль Novell, чтобы разблокировать рабочий стол.
Используйте Windows Hello, чтобы разблокировать 1Password на ПК с Windows
Узнайте, как настроить и использовать Windows Hello для разблокировки 1Password на ПК с помощью лица, отпечатка пальца или сопутствующего устройства.Настройка Windows Hello
Прежде чем вы сможете настроить Windows Hello в 1Password, вам необходимо настроить Windows Hello на вашем компьютере.Затем выполните следующие действия:
- Откройте и разблокируйте 1Password.
- Выберите 1Password> Настройки и щелкните Безопасность.
- Выберите «Разрешить Windows Hello разблокировать 1Password».
Теперь вы можете использовать Windows Hello, чтобы разблокировать 1Password. Но не забывайте свой мастер-пароль. Иногда вам нужно будет ввести его вместо использования Windows Hello.
Используйте Windows Hello
После настройки Windows Hello откройте 1Password.
Вы увидите сообщение о том, что Windows Hello «Убедитесь, что это вы».Слегка приложите палец к датчику отпечатков пальцев или посмотрите в камеру, чтобы разблокировать 1Password.
Получить помощь
Иногда вам потребуется ввести мастер-пароль вместо использования Windows Hello:
- Если ваше лицо или отпечаток пальца не распознается либо на сопутствующем устройстве произошла ошибка.
- Если вы пытаетесь изменить мастер-пароль
- Если вы перезапустили 1Password, в том числе после обновления 1Password или перезагрузки компьютера
Если вам все еще нужна помощь, выполните следующие действия.Повторяйте попытку после каждого шага:
- Убедитесь, что у вас установлена последняя версия 1Password.
- Убедитесь, что вы можете использовать Windows Hello для разблокировки компьютера.
- Выключите Windows Hello в 1Password> Настройки> Безопасность, затем снова включите его.
- Попробуйте сбросить Windows Hello на вашем устройстве. Перейти к началу меню> Настройки > Учетные записи> «Параметры входа».
Если датчик отпечатков пальцев или камера часто недоступны, например, когда вы подключаете ноутбук к док-станции, вы можете выключить «Настройки»> «Дополнительно»> «Показывать приглашение Windows Hello автоматически».Затем вы можете использовать свой мастер-пароль, чтобы разблокировать 1Password, не закрывая предварительно Windows Hello. Если вы по-прежнему хотите использовать Windows Hello, когда этот параметр отключен, нажмите кнопку Windows Hello или нажмите Enter на экране блокировки.
Windows Hello требует устройства Windows 10 с совместимым оборудованием. Чтобы узнать, совместимо ли ваше устройство, перейдите в Пуск меню> Настройки > Учетные записи> «Параметры входа».
Узнать больше
Как разблокировать ноутбук HP без пароля, если вы его забыли
«У меня ноутбук HP, и я забыл пароль для входа в систему, что делать? Это единственная учетная запись администратора для входа в мой ноутбук.Могу ли я войти в свой ноутбук HP Pavilion без пароля? Я срочно использую свой ноутбук, спасибо за любой полезный ответ! »- Захари
Если вы забыли пароль для ноутбука HP , не волнуйтесь, в этой статье будут показаны 3 метода разблокировки ноутбука HP без пароля, независимо от того, на ноутбуке HP установлена ОС Windows 10/8 / 8.1 / 7 / Vista / XP. . В этой статье в качестве примера в основном рассматривается ноутбук HP с Windows 10, но действия для всех Windows аналогичны. Надеюсь, это будет полезно для вас, но не для тех, кто пытается получить доступ к неавторизованным компьютерам.
- 3 способа разблокировки ноутбука HP без пароля:
- Способ 1. Откройте ноутбук HP с помощью диска для сброса пароля
- Способ 2: Разблокировка ноутбука HP с помощью установочного диска
- Способ 3. Восстановление заводских настроек ноутбука HP
Способ 1. Откройте ноутбук HP с помощью диска сброса пароля
Используйте диск для сброса пароля, созданный на вашем ноутбуке HP
Если вы создали диск для сброса пароля на своем ноутбуке HP до того, как забыли пароль, то теперь вы можете использовать его для мгновенной разблокировки ноутбука HP .
1. Вставьте диск для сброса пароля в портативный компьютер HP и запустите его, чтобы открыть экран входа в систему.
2. В текстовом поле пароля введите неверный пароль и нажмите Enter.
3. Затем вы получите всплывающее сообщение о неверном пароле. Щелкните ОК.
4. Под текстовым полем пароля щелкните ссылку «Сбросить пароль». Затем следуйте указаниям мастера сброса пароля, чтобы сбросить пароль вашего ноутбука HP.
Использовать диск сброса пароля, созданный на другом компьютере
Если вы раньше не создавали диск для сброса пароля, вы можете создать его сейчас на доступном компьютере.
Создать диск сброса пароля
1. Перейдите на доступный компьютер, загрузите стандартный инструмент Windows Password Tuner, установите и запустите его.
2. Подключите съемное устройство, например USB или компакт-диск, к доступному компьютеру.
3. В программе Windows Password Tuner выберите свое устройство и нажмите «Начать запись», чтобы создать диск для сброса пароля.
Съемное устройство будет отформатировано, поэтому не забудьте удалить данные с него в другое место для сохранения.
Загрузите ноутбук HP с USB-накопителя или компакт-диска
4. После успешной записи отключите съемное устройство (USB или CD) от доступного ПК, а затем подключите его к проблемному ноутбуку HP.
5. Перезагрузите портативный компьютер HP. Когда появится логотип HP, несколько раз нажмите клавишу Esc (или F9), пока не перейдете в меню «Запуск».
6. Нажмите клавишу F9, чтобы открыть меню параметров загрузочного устройства.
7. Нажмите кнопку «Вверх» (↑) и «Вниз» (↓), чтобы выбрать съемное устройство (USB или CD), и нажмите «Ввод», чтобы настроить ноутбук HP на загрузку с диска для сброса пароля.
Разблокировка ноутбука HP без пароля
8. Когда появится программа сброса пароля, выберите систему на своем ноутбуке HP, выберите учетную запись пользователя, которую вы используете для входа в Windows.
9. Нажмите кнопку «Сбросить пароль», чтобы оставить пустой пароль. (Вы можете изменить пароль своего ноутбука HP на тот, который хотите, через некоторое время, войдя в свой ноутбук HP.)
10. Отсоедините съемное устройство, нажмите кнопку «Перезагрузить» на экране входа в систему, после чего вы войдете в свой ноутбук HP без ввода пароля .
Способ 2: Разблокировка ноутбука HP с помощью установочного диска
Если ваш ноутбук HP был принесен с установочным диском при покупке, вы можете использовать его для разблокировки ноутбука HP, выполнив следующие действия. Если установочный диск представляет собой компакт-диск, но на вашем ноутбуке нет оптического привода, как в некоторых ноутбуках HP Pavilion, EliteBook, Compaq, Stream и Envy, которые не поддерживают привод CD-ROM, вы можете создать установочный диск. с USB.
Для разблокировки ноутбука HP с помощью установочного диска:
1.Подключите установочный диск к ноутбуку HP и загрузите ноутбук HP с USB-накопителя или компакт-диска.
2. Когда появится экран установки Windows, нажмите «Shift + F10», чтобы открыть экран командной строки.
3. Используйте командную строку, чтобы заменить одно из приложений командной строкой вне Windows, например экранной клавиатурой, лупой или залипающими клавишами. Здесь мы заменяем залипающие клавиши на командную строку.
Введите команду:
скопируйте c: \ windows \ system32 \ sethc.exe c: \
скопируйте c: \ windows \ system32 \ cmd.exe c: \ windows \ system32 \ sethc.exe
4. Нажмите Enter, чтобы запустить указанную выше команду, отключите установочный диск и перезагрузите портативный компьютер HP с помощью команды: wpeutil reboot.
5. Когда вы перейдете к экрану входа в компьютер, нажмите клавишу «Shift» пять раз подряд.
6. Вы увидите всплывающее окно командной строки. Удалите пароль своего ноутбука HP с помощью следующей команды:
чистый пользователь cocosenor *
После нажатия Enter вам будет предложено ввести пароль для пользователя, нажмите Enter напрямую, чтобы установить пустой пароль.И снова нажмите Enter, чтобы подтвердить это.
Снимок экрана, как показано ниже:
7.

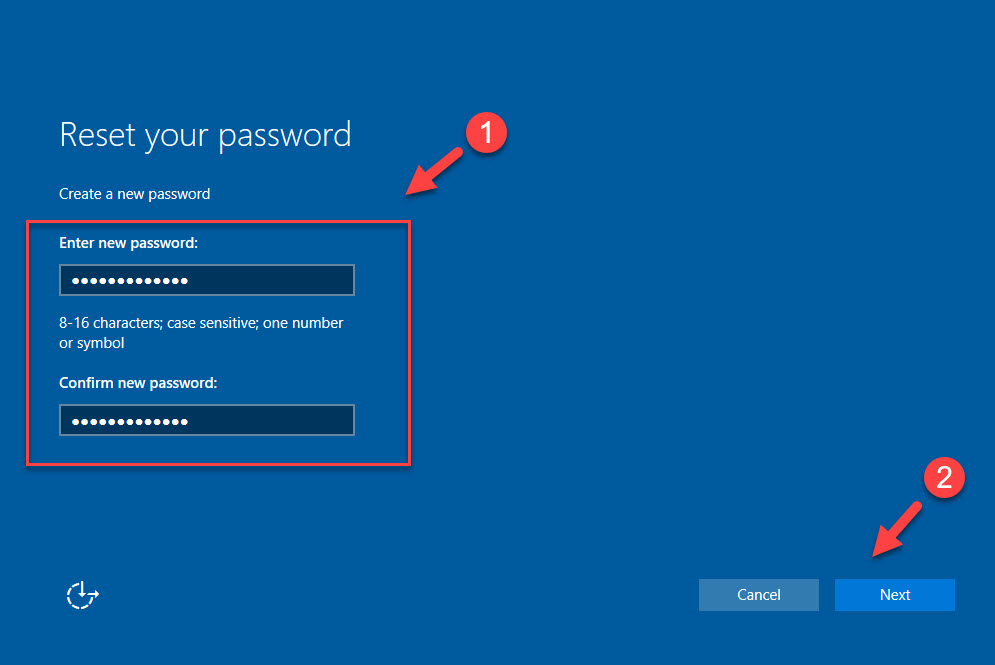 Но всегда есть иное решение, например, попробуйте восстановить доступ через командную строку, этот способ рассматривался ранее и потребует наличие загрузочного диска Windows.
Но всегда есть иное решение, например, попробуйте восстановить доступ через командную строку, этот способ рассматривался ранее и потребует наличие загрузочного диска Windows.
 Показать параметры для контактов и каналов. Можно добавить контакт, создать группу контактов, создать канал или войти в канал.
Показать параметры для контактов и каналов. Можно добавить контакт, создать группу контактов, создать канал или войти в канал.