Как открыть браузер на компьютере или ноутбуке: полная инструкция
Привет, всем! Сегодня статья у нас будет немного образовательная, и мы поговорим о том – как открыть браузер, закрыть, как им пользоваться и для чего он вообще нужен. Для начала давайте ответим на последний вопрос. Данная программа предназначена для открытия определенных сайтов: «Одноклассники», «Вконтакте», «YouTube» и другие Web-страницы. Наверное, тут уже становится немного понятнее. Теперь далее начнем с первого вопроса – как открыть свой браузер на компьютере, ноутбуке, планшете, телефоне и другом вычислительном устройстве.
Открываем
По умолчанию на всех операционных системах установлен свой бразуер. В Windows – это «Internet Explorer», чтобы открыть его нужно найти значок буковки «E» на рабочем столе или внизу в трее. Далее просто нажимаем два раза левой кнопкой мышки по значку. Если у вас продукция Apple и вы хотите зайти на сайт с iPad, iPhone или MacBook – то стандартной программой выступает Safari.
На некоторых компьютерах помимо программного обеспечения по умолчанию также установлены и другие браузеры:
- Google Chrome – имеет значок разноцветного круга.
- Mozilla Firefox – в изображении есть огненная лиса, обвивающая синий круг.
- Opera – Просто красная буква О.
- Yandex – также имеет первую букву в названии цвета коммунизма.
Открывается всё аналогичным способом, просто нажмите два раза левой кнопкой мыши.
- Если никаких значков на рабочем столе нет, то можно пойти другим путём. Для этого нажимаем в меню «Пуск» – кнопка находится в самом нижнем левом углу.
- Как только откроется нижнее окошко, просто выбираем «Все программы».
- Теперь пролистываем в самый верх и находим наши браузеры. Чтобы открыть его, достаточно просто нажать одним щелчком мыши.
Браузер не открывается – что делать
Честно скажу, что сам частенько сталкивался с этой проблемой. Скажу сразу, что это скорее всего связано именно с поломкой программы. Это может случиться из-за не удачного обновления или действия вредоносных программ. Для того, чтобы вновь им пользоваться – нужно просто его переустановить. Нужно в первую очередь скачать новую версию ПО.
Скажу сразу, что это скорее всего связано именно с поломкой программы. Это может случиться из-за не удачного обновления или действия вредоносных программ. Для того, чтобы вновь им пользоваться – нужно просто его переустановить. Нужно в первую очередь скачать новую версию ПО.
- Для этого открываем браузер, который стоит по умолчанию в Виндовс — это Internet Explorer.
- Теперь открываем любой поисковик «Яндекс» или «Google» и вписываем в поисковую строку название браузера, который вы хотите установить. Но не обязательно заходить на поисковик и можно ввести название в самое верхнюю строку.
- Теперь по первой ссылке скачиваем программу и устанавливаем её.
- После установки значок появится на рабочем столе.
Каким лучше всего пользоваться
Они все примерно одинаковые кроме одного – Internet Explorer, на данный момент считается самым худшим, так как он в своё время был полностью не оптимизированным и сильно тормозил.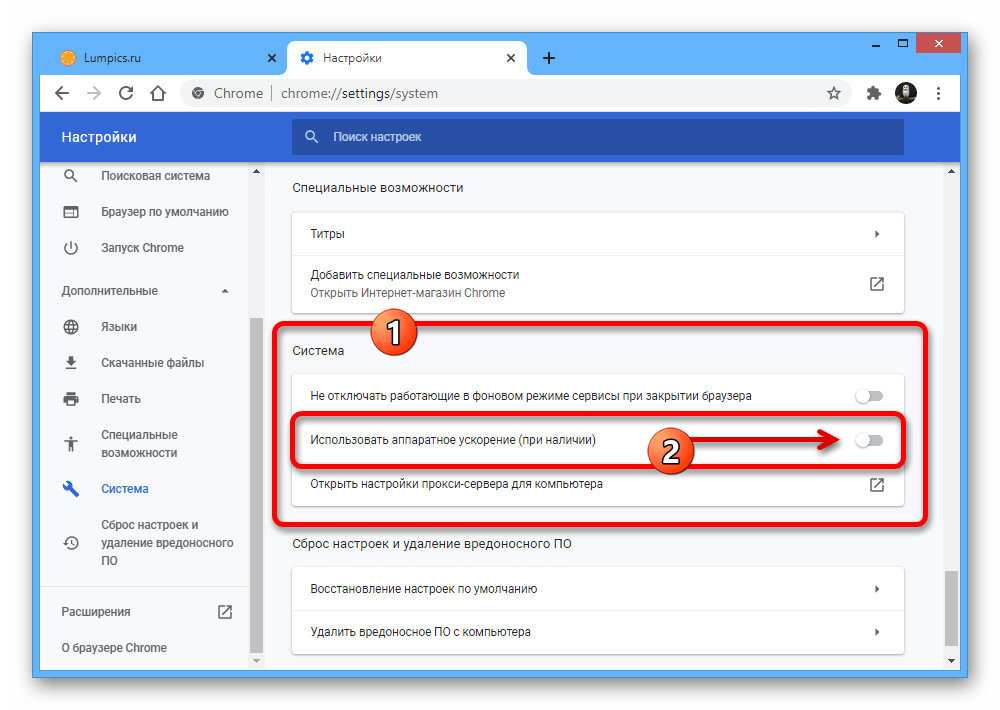 Остальные же имеют одно и то же ядро и по сути являются прототипами или клонами. Я лично пользуюсь браузером Google Chrome, но это скорее всего из-за привычки и из-за простоты дизайна внутреннего интерфейса. В целом вы можете пользоваться любой программкой, которая вам кажется удобной. Напишите пожалуйста в комментариях – каким браузером пользуетесь именно вы и почему.
Остальные же имеют одно и то же ядро и по сути являются прототипами или клонами. Я лично пользуюсь браузером Google Chrome, но это скорее всего из-за привычки и из-за простоты дизайна внутреннего интерфейса. В целом вы можете пользоваться любой программкой, которая вам кажется удобной. Напишите пожалуйста в комментариях – каким браузером пользуетесь именно вы и почему.
Что значит браузер? | Интернет
Попадая в Интернет, мы сталкиваемся с массой непонятных терминов, многие из которых являются заимствованными из английского языка.
Это относится, в частности, к термину «брáузер», произошедшему от английского глагола «to browse», который означает «просматривать», «пролистывать».
Таким образом, «интернет браузер» («Web browser») дословно переводится как «просмотрщик Интернета».
Браузер: что это значит?
Браузер – программа для просмотра страниц Интернета (точнее, Всемирной паутины).
Поклонники русского языка вместо слова «браузер» предпочитают использовать слово «обозреватель», но по сути это одно и то же. Браузер или обозреватель являются программой, превращающей непонятные для нас коды интернет-сайтов в те симпатичные страницы, которые мы видим на своих экранах. Чтение этой статьи в данный момент возможно для Вас именно благодаря незаметной работе программы-браузера.
Интересный факт об английском слове «browser», позволяющий лучше понять, что значит браузер. Этот термин является многозначным, то есть, имеет несколько разных значений в английском языке.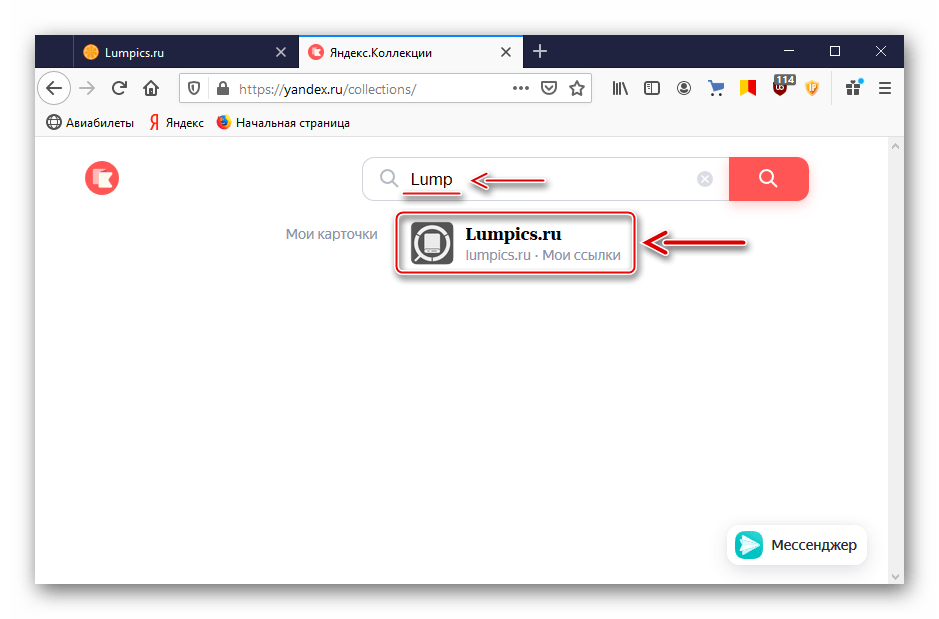 Так же в русском языке слово «ключ» – многозначное:
Так же в русском языке слово «ключ» – многозначное:
- ключ от двери,
- ключ в смысле «родник»,
- ключ как код к шифру и т.п.
Аналогично, браузер, кроме того, что это компьютерная программа, в теории экологии еще означает растительноядное животное, питающееся за счет листвы и веток с верхушек деревьев. Классический пример такого браузера – жираф.
Мне нравится такая аналогия между компьютерным браузером и экологическим браузером, то есть жирафом. Эту аналогию можно выразить словами из песни «мне сверху видно все, ты так и знай».
Жираф видит все верхушки деревьев, пригодные для пропитания, а интернет-браузер видит все интернет-сайты, позволяет вывести их на экран пользователя и тем самым является нашим путеводителем по бескрайним просторам сети Интернет.
Браузеры используются также на различных мобильных устройствах, позволяющих выходить в Интернет: смартфонах, коммуникаторах, сотовых телефонах и т.п.
Какие бывают браузеры?
Самые распространенные браузеры в настоящее время:
- Internet Explorer,
- Google Chrome,
- Mozilla Firefox,
- Opera,
- Safari.

Если на компьютере установлена операционная система Windows, то в ее состав автоматически входит браузер Internet Explorer. «Мы с Тамарой ходим парой», так и Windows всегда поставляется вместе с Internet Explorer. В Windows 10 браузер сменил название на Microsoft Edge.
Если компьютер с операционной системой Mac OS, то вместе с ней идет браузер Safari от компании Apple.
Браузеры Google Chrome, Mozilla Firefox и Opera – бесплатные программы, по желанию пользователя устанавливаются на компьютер с официальных сайтов этих браузеров. Обратите внимание, что при скачивании с официальных сайтов никаких SMS и прочей платы за их установку на свой компьютер НЕ требуется.
Конечно, есть еще много других браузеров, помимо вышеперечисленных пяти, но обычному пользователю вполне хватает одного – двух браузеров по той причине, что один браузер уже встроен в операционную систему, а второй браузер устанавливают «для души». Например, для души у меня раньше был браузер Mozilla FireFox, сейчас – Google Chrome.
Как зайти в браузер?
Рассмотрим три варианта.
1-ый вариант как зайти в браузер:
с помощью ярлыка браузера на Рабочем столе или с помощью значка браузера на Панели задач.
Для этого компьютер должен быть подключен к Интернету. Если Вы купили компьютер с установленным программным обеспечением, то это значит, что браузер уже есть на Вашем компьютере и мимо него Вы не пройдете.
Браузер является программой, поэтому на вопрос «как зайти в браузер» можно ответить так: «надо открыть браузер также, как обычную программу».
- Для этого надо 2 раза щелкнуть
- по ярлыку браузера на Рабочем столе,
- либо по значку браузера в Панели задач.
Ярлык браузера отличается от значка браузера тем, что у ярлыка есть маленькая стрелка в левом нижнем углу.
Ниже на рисунке представлены следующие значки браузеров на Панели задач (обозначены цифрами 1-4):
1 – Internet Explorer
2 – Opera
3- Mozilla FireFox
4 – Google Chrom.
Ярлыки браузеров на Рабочем столе Windows 7 выглядят так, как представлено на рисунке (цифры 5-8):
5 – ярлык для браузера Google Chrom,
6 – ярлык для браузера Mozilla FireFox,
7 – ярлык для браузера Opera,
8 – ярлык для браузера Internet Explorer.
2-ой вариант:
с помощью запуска программы-браузера.
Заходим в меню Пуск. Для Windows XP щелкаем по опции «Программы», в открывшемся списке ищем браузер, по крайней мере, Internet Explorer должен быть, ибо этот браузер является обязательной программой, входящей в состав Windows.
Аналогично действуем для Windows 7: Пуск – Все программы – браузер, например, Internet Explorer:
3-ий вариант.
Кликните по любой гиперссылке, любому ярлыку или значку, который предполагает выход в Интернет.
При этом автоматически запускается браузер, установленный на Вашем компьютере по умолчанию. Запустив браузер предложенным способом, дальше можно пользоваться им по своему усмотрению.
Запустив браузер предложенным способом, дальше можно пользоваться им по своему усмотрению.
Как закрыть браузер?
1-ый вариант. Браузер является программой, поэтому его можно закрыть так же, как другие программы. Обычно для этого используется крестик в правом верхнем углу. Если по нему кликнуть, то может появиться окно «Закрыть все вкладки или только текущую?»
Если кликнуть по кнопке «Закрыть текущую вкладку», то эта вкладка будет закрыта, а все остальные вкладки и сам браузер останутся открытыми.
Если кликнуть по кнопке «Закрыть все вкладки», то будут закрыты все вкладки, и при этом браузер тоже будет закрыт.
2-ой вариант как закрыть браузер. Можно воспользоваться сочетанием горячих клавиш ALT+F4. При этом также может появиться окно «Закрыть все вкладки или только текущую?», о котором написано в 1-ом варианте.
3-ий вариант как закрыть браузер. Если с помощью 1-ого или 2-ого варианта не получается закрыть браузер, например, из-за рекламы, тогда придется принудительно закрывать браузер как зависшую программу. Для этого запускаем Диспетчер задач с помощью горячих клавиш CTRL+ALT+DEL. Там следует найти процесс с браузером (для Internet Explorer это explorer.exe) и нажать на кнопку «Завершить процесс».
Для этого запускаем Диспетчер задач с помощью горячих клавиш CTRL+ALT+DEL. Там следует найти процесс с браузером (для Internet Explorer это explorer.exe) и нажать на кнопку «Завершить процесс».
С Диспетчером задач надо быть аккуратным, ибо при случайном удалении важного системного процесса можно разрушить работоспособность компьютера.
Я пользуюсь чаще браузером Google Chrome, поэтому привожу для него отдельно процесс принудительного закрытия «зависшего» приложения или веб-страницы:
- В правом верхнем углу браузера Google Chrome кликните по значку гаечного ключа :
- В открывшемся при этом окне щелкните по опции Инструменты.
- В новом окне кликните по опции Диспетчер задач.
- Найдите «зависшее» приложение или веб-страницу и кликните по нему мышкой.
- Нажмите на кнопку «Завершить».
Еще почитать:
5 официальных браузеров
Как установить Мозиллу на свой ПК?
Гуглим без Гугла или 5 альтернативных поисковых систем в помощь
Топ 10 горячих клавиш, которые полезно знать каждому пользователю ПК
Что значит Интернет провайдер
Где находится браузер
Компьютерные термины для русскоязычного населения легкими не назвать.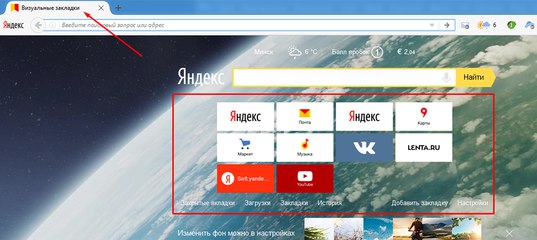 У них английская родословная. Поэтому многие пользователи могут не знать: где находится браузер?
У них английская родословная. Поэтому многие пользователи могут не знать: где находится браузер?
Браузер — это программа при помощи которой вы в данный момент читаете эту статью.
Он не один единственный – их много. К самым популярным относятся: Internet Explorer, Mozilla Firefox, Opera, Google Chrome и частично яндекс браузер.
Первый в списке (Internet Explorer) устанавливается вместе с виндовс и находиться всегда в одном и том же месте: на диске «С» в папке «Program Files».
Все остальные при желании можно удалять, а находятся они там, где вы их установили (у опытных пользователей обычно на диске «D»)
Естественно возникает вопрос: каким браузером пользоваться. Для новичков лучше всего подойдет «Хром», а в сети, чтобы скачать он находится на «каждом шагу».
После приобретения опыта, какой использовать зависит от цели – универсальным считается мазила (имеет множество надстроек)
Как и где найти браузер
Бывают случаи когда браузер необходимо удалить, но как узнать где он находится.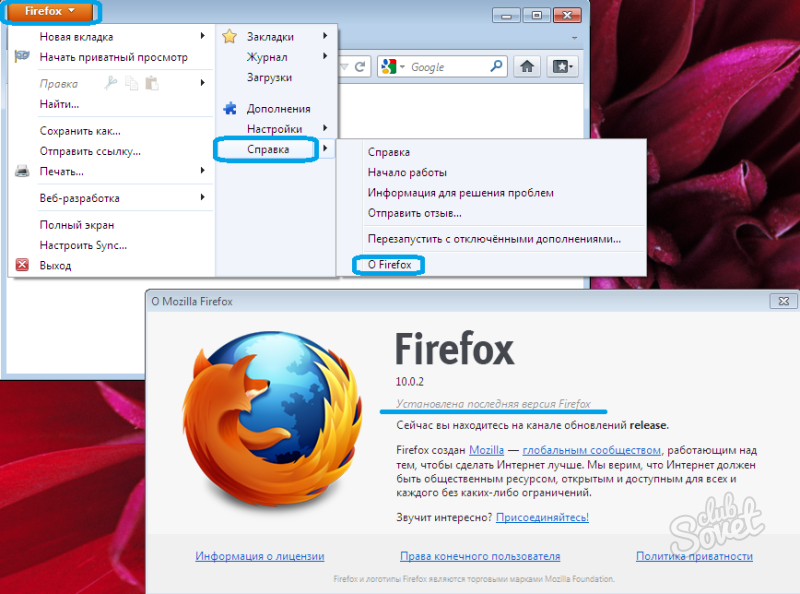 Как его найти?
Как его найти?
Самый простой способ нажать пуск и в строке поиска (в самом низу) написать название. Смотрите на рисунке ниже как пример Mozilla Firefox.
Написав название в самом верху нажмите на него правой мышью и перейдите в опцию «расположение файла».
Вот только удалить его обычным способом не получиться. Как видите найти браузер просто – удалить сложнее.
Поэтому, чтобы долго не экспериментировать воспользуйтесь бесплатной программой для удаления файлов.
Вот и все, думаю теперь вам вполне понятно где находится браузер, что это такое, как и где его найти, а возникают вопросы пишите в комментариях. Удачи.
Почему не открывается браузер: наглядная инструкция
Содержание статьи
Неработающий браузер – распространенная проблема, с которой сталкиваются владельцы персональных компьютеров. Это может случиться с любой программой – Google Chrome, Яндекс Браузер, Internet Explorer, Mozilla Firefox, Opera. Если неприятность затронула все имеющиеся браузеры одновременно, причина – вредоносное ПО или конкретное приложение, блокирующее их работу.
Это может случиться с любой программой – Google Chrome, Яндекс Браузер, Internet Explorer, Mozilla Firefox, Opera. Если неприятность затронула все имеющиеся браузеры одновременно, причина – вредоносное ПО или конкретное приложение, блокирующее их работу.
Чаще всего работу программ блокируют вирусы, наносящие серьезный вред системе в целом. Современные трояны и подобные им программы блокируют не только браузеры, но и другие приложения. Для удаления вирусов можно воспользоваться штатной антивирусной программой, предварительно проверив наличие обновлений.
Далеко не всегда запуск стандартной антивирусной программы позволяет решить проблему с браузерами. Если в процессе проверки вредоносного софта не обнаружилось, а Хром или Яндекс все равно не запускаются, придется решать проблему другим путем. Популярные способы решения проблемы – в статье ниже.
Узнаем возможную причину в просмотре событий
Сам по себе просмотр событий не способен восстановить работоспособность браузеров, однако он поможет узнать причину, по которой программа не запускается.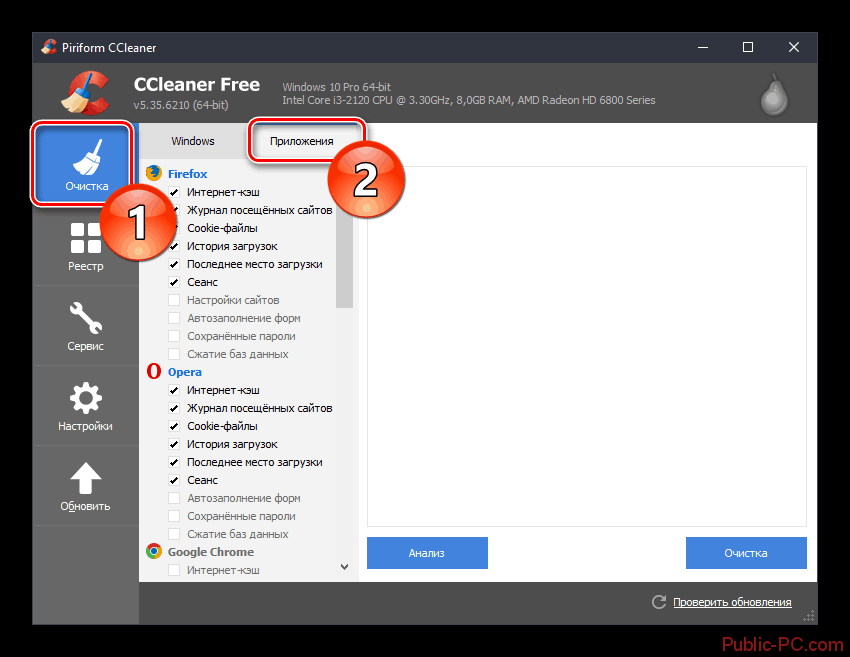 Запустить просмотр событий можно так:
Запустить просмотр событий можно так:
В меню с левой стороны будет пункт “журналы Windows”. Нажимаем на него и выбираем подпункт “система”. В открывшейся линейке “сведения” будет указана причина, по которой не работают браузеры на компьютере.
Завершение процессов и перезагрузка ПК
Иногда для восстановления корректной работы браузера достаточно перезапуска программы или перезагрузки устройства. Есть два способа перезагрузки, рассмотрим их на примере Google Chrome:
- Через панель задач или ярлык браузера на рабочем столе. Для этого нужно найти соответствующий значок и кликнуть по нему. Если реакции нет, можно попробовать запустить браузер через панель задач. Если и эта попытка оказалась неудачной, открываем меню “пуск”, выбираем “все программы” и повторяем попытку;
- Возобновить работу браузера при помощи команды chrome://restart, открытой в новой вкладке. После ввода команды нажимаем ” Enter”. Браузер перезагрузится автоматически.
Если эти действия не помогли, потребуется перезапуск компьютера.
Переустановка, обновление или даунгрейд браузера
Решением проблемы может стать переустановка браузера или его обновление. Большинство программ обновляются автоматически, проверить наличие обновлений можно так:
- Запустить браузер и нажать на окно в правом верхнем углу.
- В меню выбрать пункт “настройки”.
- Нажать на кнопку “о браузере”. Система выдаст информацию об установленной версии браузера и наличии обновлений.
Проверить наличие обновлений можно лишь при запуске программы. Если браузер не реагирует на команды, его придется переустанавливать. Подразумевается полное удаление браузера с компьютера, при этом важно удалить все компоненты программы. Процесс состоит из нескольких этапов.
- В меню “пуск” выбираем “настройки”.

- Выбираем “приложения”.
- Находим Google Chrome.
- Нажимаем на значок и выбираем “удалить”.
Запустится процесс удаления браузера, обычно это занимает пару минут. Остаточные файлы можно удалить с помощью помощью каталога AppData и системного реестра. После удаления браузера перезапускаем компьютер.
Скачивать новую версию браузера следует только с официального сайта производителя. После скачивания файла установка производится в обычном режиме.
Для восстановления работоспособности браузера используется даунгрейд – установка более ранней версии имеющейся программы. Манипуляция будет уместна в том случае, если текущая версия браузера не способна нормально работать с имеющимся программным обеспечением. После удаления браузера на официальном сайте скачивается предыдущая его версия. Такой подход позволяет запустить программу и восстановить доступ в интернет.
Проверка на вирусы
Современные трояны и вирусы способны блокировать работу браузера даже при наличии установленной антивирусной программы.
Антивирусники и сканеры
Проникновению вредоносного ПО способствует наличие устаревшей версии антивируса и ошибки в его работе. Для поиска и удаления вирусов и троянов можно сделать следующее:
- Записать на сторонний носитель или диск качественную антивирусную программу.
- Запустить ее на проблемном компьютере в безопасном режиме работы Windows. Для запуска этого режима нужно нажать клавишу F8 при перезагрузке.
- В появившемся меню выбрать пункт “безопасный режим” и нажать “ввод”.
- На устройстве запустится безопасный режим, после этого можно подключать носитель с антивирусом и начинать чистку.
В процессе сканирования системы следует указывать все локальные диски. По окончании проверки антивирус покажет имеющиеся проблемы. Устранить их можно, следуя инструкциям программы.
Проверка файла hosts
Трояны и другие вредоносные программы редактируют файл hosts, тем самым блокируя запуск браузера. Очистка данного файла может решить проблему. Процедура проводится так.
Процедура проводится так.
- Нажимаем на клавиатуре клавиши Win + R.
- Появится окно, в которое вставляем команду notepad %SystemRoot%system32driversetchosts.
- Запустится программа Блокнот, в которой будет отражено полное содержимое файла hosts. (скрин 1)
- Удаляем все строчки, располагающиеся после 127.0.0.1 local hosts. Страницу нужно прокручивать до конца, опасное содержимое располагается в самом низу документа.
- После удаления всего лишнего нажать кнопку “сохранить”. (скрин 2)
- Перезапустить компьютер.
Нельзя удалять папку etc, в которой расположен файл hosts, это приведет к полному выходу системы из строя. Если исправленный файл не удается сохранить, повторяем все действия от имени администратора.
Блокировка брандмауэром
Для полноценной работы браузера требуется разрешение брандмауэра Windows. Это стандартная мера безопасности, препятствующая проникновению вирусов и передаче ими данных. Если браузер (например, Google Chrome) не запускается, можно попробовать добавить программу в брандмауэр вручную.
- В меню пуск заходим в настройки и выбираем раздел “обновление и безопасность”. (скрин 3)
- В открывшемся меню выбираем пункт “безопасность Windows” и “брандмауэр и защита сети”. (скрин 4)
- В списке выбираем “разрешить работу с приложением через брандмауэр”, находим Google Chrome, нажимаем “добавить”. (скрин 5)
- Нажимаем кнопку “ОК”.
После этого нужно перезагрузить устройство. Проблема с браузером должна исчезнуть.
Конфликты с другими приложениями
Нарушение работоспособности браузера бывает связано с работой других приложений или расширений самой программы. Узнать о наличии конфликтов можно двумя способами:
- Если речь идет о проблемах с Google Chrome – скачать стандартную утилиту Cleanup Tools. (скрин 6) Программа сканирует компьютер и выдает список конфликтных приложений, дает рекомендации по их исправлению;
- Можно воспользоваться специальной командой для поиска конфликтов. В новой вкладке вводим команду chrome://conflicts и нажимаем “ввод”.
 Запустится автоматический поиск, по окончании будет показан список приложений, блокирующих работу браузера. (скрин 7)
Запустится автоматический поиск, по окончании будет показан список приложений, блокирующих работу браузера. (скрин 7)
Функция полезна даже при отсутствии проблем с запуском браузера. Периодическое сканирование позволит вовремя заметить конфликт приложений и решить проблему на раннем этапе.
Нехватка оперативной памяти
Интернет-браузеры считаются рекордсменами по использованию оперативной памяти. Если в Google Chrome открыто более десятка вкладок одновременно, то объем используемой памяти может достигать 1 Гб. Проблема может скрываться в большом количестве ресурсоемких программ, установленных на компьютере – например, Adobe Photoshop, Adobe Lightroom, Adobe Illustrator, Corel Draw. Если имеющейся памяти недостаточно, операционная система не сможет запустить браузер.
Решение проблемы – отключение приложений, использующих много оперативной памяти. Сделать это можно так:
- Нажимаем комбинацию клавиш Ctrl+Alt+Del.
- В открывшемся окне выбираем пункт “диспетчер задач”.
 (скрин 8)
(скрин 8) - Откроется список запущенных программ, ненужные можно убрать из списка или отключить. (скрин 9)
Не менее действенный способ – чистка кэша DNS. В нем сохраняются статичные маршруты, тормозящие работу браузера. Чистка кэша:
- В меню “пуск” в командной строке вводим cmd и нажимаем “ввод”. (скрин 10)
- В открывшемся окне вводим команду route –f.
- Далее вводим команду ipconfig /flushdns и нажимаем “ввод”. (скрин 11)
Процесс запустится автоматически, по окончании компьютер следует перезагрузить.
Обновление драйвера видеокарты
Обновление драйвера видеокарты позволяет решить проблему запуска браузера. Многие из них пользуются видеокартой для ускорения работы (например, Мозилла и некоторые плагины). Проще всего обновить драйвер видеокарты стандартными средствами Windows:
- Открываем диспетчер устройств и находим пункт “управление”. (скрин 12)
- Выбираем “диспетчер устройств” и “видеоадаптеры”. (скрин 13)
- Кликаем по ней и выбираем пункт “обновить”.
 (скрин 14)
(скрин 14) - Выбираем режим “автоматический поиск обновленных драйверов”.
Автоматически будет запущен поиск и обновление.
Повреждение профиля пользователя
Если причина проблем с браузером в повреждении профиля пользователя, то можно удалить папку профиля. При этом все личные данные будут утеряны. Происходит удаление папки User Data, находящейся по адресу:
- %USERPROFILE%Local SettingsApplication DataGoogleChrome (например, C:%USERPROFILE%Local SettingsApplication DataGoogleChrome) – для Windows XP;
- %LOCALAPPDATA%GoogleChrome (например, C:%LOCALAPPDATA%GoogleChrome) – для Windows 7, 8 и Vista.
Если это не помогло, можно попробовать удалить браузер и установить его заново.
Восстановление и переустановка ОС
Бывает, что ни один из вышеперечисленных способов не помогает, и браузеры остаются в нерабочем состоянии. Крайняя мера – переустановка ОС. Процесс не занимает много времени, для переустановки нужно приобрести мультизагрузочный диск с операционной системой.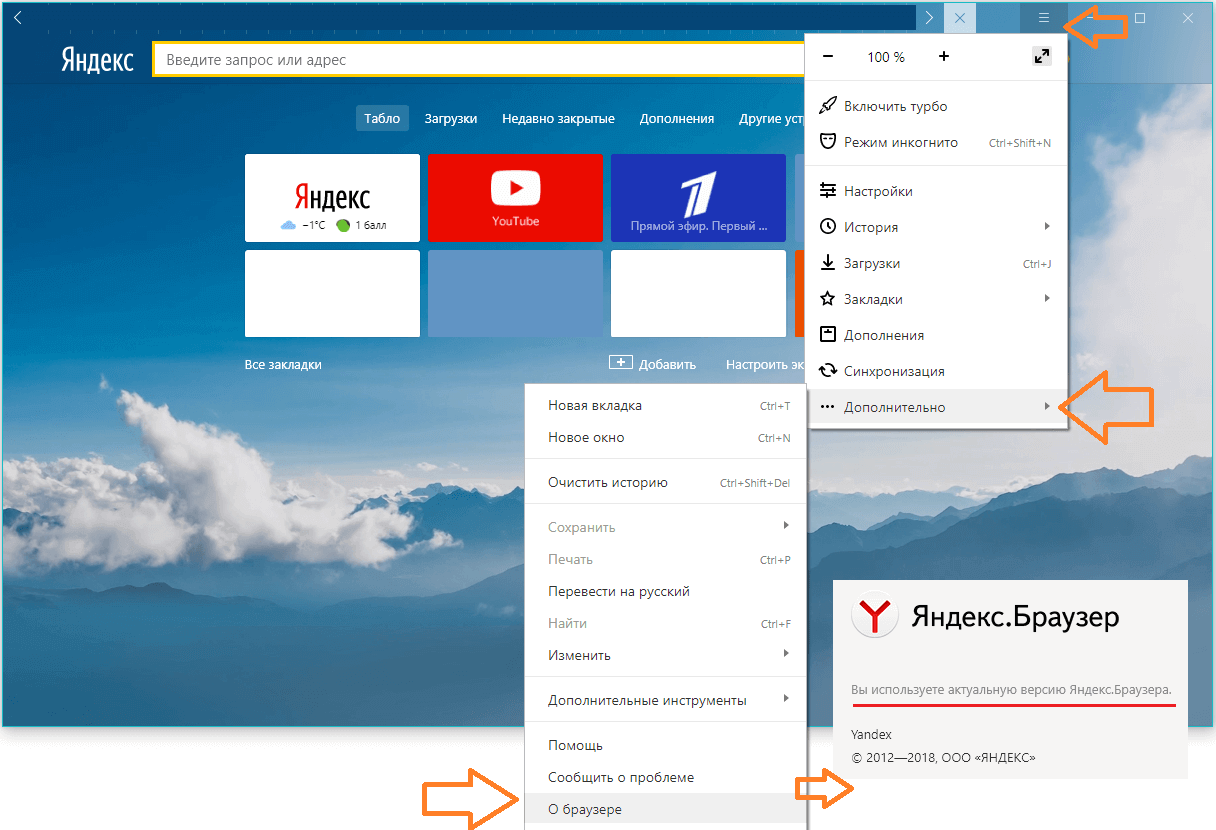 Перед установкой следует перенести важную информацию на внешний носитель.
Перед установкой следует перенести важную информацию на внешний носитель.
Как обновить браузер? – Портал службы поддержки
Корректная работа Системы гарантирована только в случае использования обновленных версий браузеров. Подробнее о поддерживаемых версиях можно узнать тут. В случае, если браузер устарел, его необходимо обновить.
Обновление браузера Google Chrome
При наличии доступных обновлений значок «Настройка и управление Google Chrome» изменит цвет индикатора.
Цвет зависит от того, насколько давно на компьютер поступило обновление:
- зелёный – 2 дня назад;
- оранжевый – 4 дня назад;
- красный – более 7 дней назад.
Для установки обновления необходимо выполнить следующие действия:
- открыть меню Chrome на панели инструментов нажав на значок ;
- выбрать «Обновить Google Chrome»;
- если появится окно подтверждения, нажать на кнопку «Перезапустить».

В браузере сохраняются открытые вкладки и окна, которые автоматически открываются при повторном запуске приложения. Для отказа от запуска сразу, необходимо нажать «Не сейчас». При следующем запуске браузера обновление будет автоматически применено.
Для получения информации о текущей версии Google Chrome необходимо:
- открыть меню Chrome на панели инструментов;
- выбрать пункт меню «Справка» — «О браузере Google Chrome»;
- номер текущей версии указан прямо под заголовком Google Chrome.
Дополнительная информация для пользователей Mac и Linux:
- Для пользователей Mac: если браузер Google Chrome установлен в папке «Программы», есть возможность настроить его автоматическое обновление для всех пользователей. Необходимо открыть окно «О браузере Google Chrome» и проверить, доступна ли кнопка «Настройка автообновлений для всех пользователей».
 Если кнопка доступна, необходимо нажать ее и ввести учетные данные, чтобы настроить автоматические обновления.
Если кнопка доступна, необходимо нажать ее и ввести учетные данные, чтобы настроить автоматические обновления. - Для пользователей Linux: для обновления Google Chrome необходимо использовать диспетчер пакетов.
Обновление браузера Yandex
Для установки обновления необходимо выполнить указанные ниже действия:
- нажать на кнопку в верхнем левом углу экрана;
- выбрать пункт меню «Дополнительно»;
- выбрать пункт «О браузере».
В открывшемся диалоговом окне будет доступна информация о версии браузера. Обновления загружаются автоматически.
Обновление браузера Mozilla Firefox
Для установки обновления необходимо выполнить следующие действия:
- зайти в меню — «Справка» ;
- выбрать раздел «О Firefox»;
- после выбора раздела откроется окно «O Firefox», где автоматически будет произведена проверка наличия новой версии и её установка.

Для автоматического обновления браузера рекомендуется сделать следующее:
- перейти в меню ;
- открыть раздел «Настройки»;
- перейти на вкладку «Основные»;
- в блоке «Обновления Firefox» включить опцию «Автоматически устанавливать обновления».
Если опция выключена, будет доступна кнопка «Проверить наличие обновлений», при нажатии на которую будет произведена проверка. При наличии на сайте Mozilla новой версии браузера появится предложение установить её.
Обновление браузера Opera
Для установки обновления необходимо выполнить следующие действия:
- выбрать в меню браузера пункт «О программе»;
- нажать на кнопку «Перезагрузить», если программа обнаружила обновления.
Обновление браузера Internet Explorer
Обновление браузера Internet Explorer происходит методом скачивания его новой версии с официального сайта Microsoft.
Для обновления браузера необходимо:
- открыть данную страницу;
- нажать на кнопку «Обновить сейчас»;
- после того, как файл загрузится на компьютер, кликнуть по нему дважды мышкой;
- следовать инструкциям по установке.
Примечание: браузер необходимо закрыть для обновления, при необходимости завершив работу в нем.
Для автоматического обновления браузера рекомендуется сделать следующее:
- зайти в настройки браузера, кликнув на иконку «шестерёнка» ;
- выбрать параметр «О программе»;
- в открывшемся окне установить галочку напротив «Устанавливать новые версии автоматически»
После этих действий программа автоматически будет предупреждать о новых доступных версиях.
С 12 января 2016 года корпорация Microsoft больше не будет предоставлять обновления безопасности и техническую поддержку для устаревших версий Internet Explorer.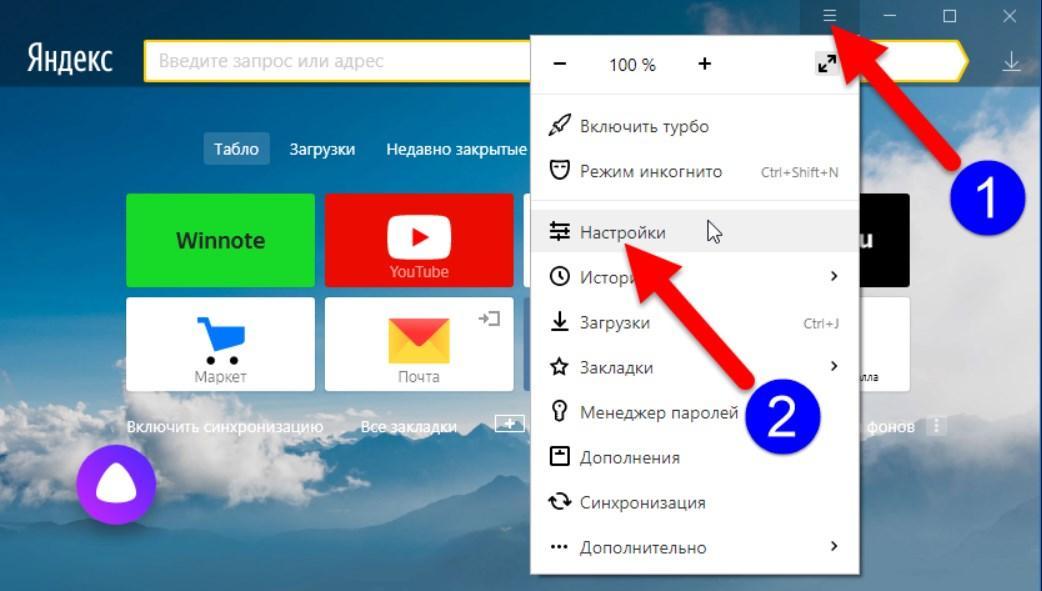 Регулярные обновления безопасности помогают защищать компьютеры от атак злоумышленников, поэтому своевременные обновления очень важны.
Регулярные обновления безопасности помогают защищать компьютеры от атак злоумышленников, поэтому своевременные обновления очень важны.
Обновление браузера Safari
Для установки обновления необходимо выполнить следующие действия:
- в верхней части нажать на кнопку ;
- выбрать в меню браузера раздел «О программе Safari».
В открывшемся диалоговом окне будет доступна информация о версии браузера. Обновления загружаются автоматически.
3 способа установить браузер по умолчанию на Windows
Начать работать с Opera очень легко, ведь мы сделали все, чтобы ваш переход с другого браузера не вызывал никаких затруднений. Вы можете автоматически импортировать ваши закладки и другие настройки и продолжать работу в интернете с того места, где вы остановились.
На всех версиях Windows, кроме Windows 10, Opera автоматически устанавливается как браузер по умолчанию во время установки. Но если вы решили поменять свой браузер по умолчанию позже, то вы это можете сделать одним из следующих способов:
Но если вы решили поменять свой браузер по умолчанию позже, то вы это можете сделать одним из следующих способов:
Это, пожалуй, самый простой способ. Зайдите в Настройки Opera в главном меню и нажмите «Установить Opera браузером по умолчанию».
Если вы пользуетесь Windows 8 и 8.1, то вы увидите дополнительное системное окно, показывающее все браузеры, установленные на ваш компьютер. Выберите интересующий вас и подтвердите его установку в качестве браузера по умолчанию.
В настройках WindowsВы можете изменить программы по умолчанию, включая браузеры, в системных настройках.
Windows 7 и раньше:
В стартовом меню выберите Панель управления. Затем кликните Программы -> Программы по умолчанию -> Задание программ по умолчанию. Выберите Opera в списке программ в появившемся окне и кликните «Использовать эту программу по умолчанию».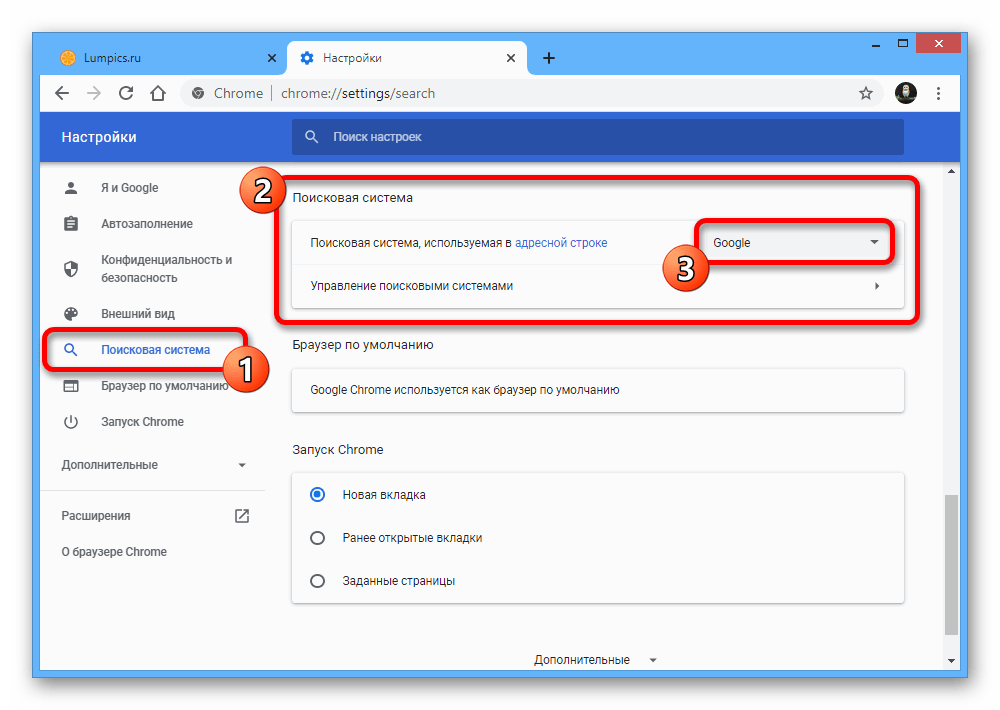
Windows 8:
Если иконка Панель управления не прикреплена к вашему экрану, нажмите кнопку Windows Key и начните набирать «Панель управления». Как только вы вошли в панель, сделайте те же самые шаги, что и для более ранней версии Windows: Программы -> Программы по умолчанию -> Задание программ по умолчанию. Затем вы сможете выбрать браузер из списка.
Windows 10:
В этой версии ОС изменение браузера по умолчанию немного сложнее. Несколько месяцев назад мы опубликовали отдельный пост с инструкциями для пользователей Windows 10.
Через диалоговое окно браузераЕсли Opera еще не ваш браузер по умолчанию, то вам будет предложено установить его в качестве такового в диалоговом окне Экспресс-панели. Просто скажите «Да»! 🙂
Если вы еще не присоединились к семье Opera, мы будем счастливы увидеть вас с нами! Мы приготовили целый ряд новых крутых функций, которые в этом году появятся в Opera для компьютеров.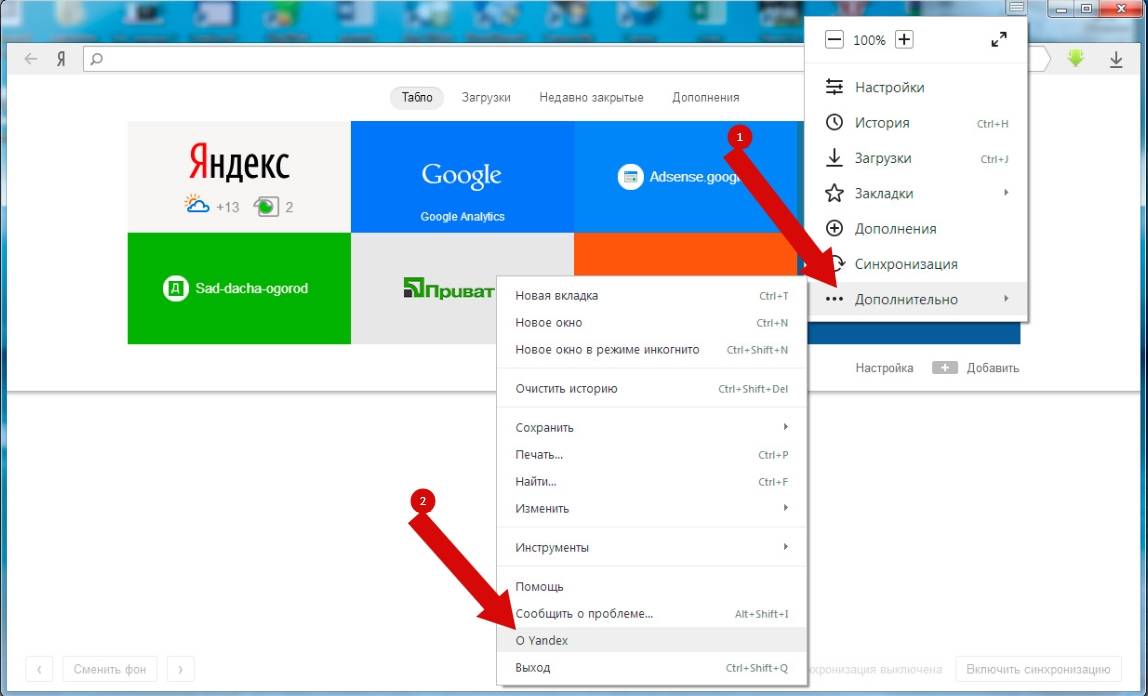
Как открыть интернет на компьютере
Привет, всем! Сегодня статья у нас будет немного образовательная, и мы поговорим о том – как открыть браузер, закрыть, как им пользоваться и для чего он вообще нужен. Для начала давайте ответим на последний вопрос. Данная программа предназначена для открытия определенных сайтов: «Одноклассники», «Вконтакте», «YouTube» и другие Web-страницы. Наверное, тут уже становится немного понятнее. Теперь далее начнем с первого вопроса – как открыть свой браузер на компьютере, ноутбуке, планшете, телефоне и другом вычислительном устройстве.
Открываем
По умолчанию на всех операционных системах установлен свой бразуер. В Windows – это «Internet Explorer», чтобы открыть его нужно найти значок буковки «E» на рабочем столе или внизу в трее. Далее просто нажимаем два раза левой кнопкой мышки по значку. Если у вас продукция Apple и вы хотите зайти на сайт с iPad, iPhone или MacBook – то стандартной программой выступает Safari.
На некоторых компьютерах помимо программного обеспечения по умолчанию также установлены и другие браузеры:
- Google Chrome – имеет значок разноцветного круга.
- Mozilla Firefox – в изображении есть огненная лиса, обвивающая синий круг.
- Opera – Просто красная буква О.
- Yandex – также имеет первую букву в названии цвета коммунизма.
Браузер не открывается – что делать
Честно скажу, что сам частенько сталкивался с этой проблемой. Скажу сразу, что это скорее всего связано именно с поломкой программы. Это может случиться из-за не удачного обновления или действия вредоносных программ. Для того, чтобы вновь им пользоваться – нужно просто его переустановить. Нужно в первую очередь скачать новую версию ПО.
- Для этого открываем браузер, который стоит по умолчанию в Виндовс — это Internet Explorer.
- Теперь открываем любой поисковик «Яндекс» или «Google» и вписываем в поисковую строку название браузера, который вы хотите установить.
 Но не обязательно заходить на поисковик и можно ввести название в самое верхнюю строку.
Но не обязательно заходить на поисковик и можно ввести название в самое верхнюю строку.
Каким лучше всего пользоваться
Они все примерно одинаковые кроме одного – Internet Explorer, на данный момент считается самым худшим, так как он в своё время был полностью не оптимизированным и сильно тормозил. Остальные же имеют одно и то же ядро и по сути являются прототипами или клонами. Я лично пользуюсь браузером Google Chrome, но это скорее всего из-за привычки и из-за простоты дизайна внутреннего интерфейса. В целом вы можете пользоваться любой программкой, которая вам кажется удобной. Напишите пожалуйста в комментариях – каким браузером пользуетесь именно вы и почему.
Интернет является неотъемлемой частью жизни современного пользователя ПК. Для кого-то это средство общения и способ развлечения, а кто-то, используя глобальную сеть, зарабатывает себе на жизнь. В этой статье поговорим о том, как подключить компьютер к интернету разными способами.
Подключаем интернет
Подключиться к глобальной сети можно несколькими способами, все зависит от ваших возможностей и (или) потребностей.
- Кабельное подключение. Это самый распространенный и простой вариант. Провайдер в данном случае предоставляет абоненту линию — кабель, проведенный в помещение, который подсоединяется к ПК или роутеру. Есть три типа таких соединений – обычное, PPPoE и VPN.
- Беспроводное. Здесь выход в сеть осуществляется посредством Wi-Fi роутера, к которому подключается все тот же кабель провайдера. К беспроводным способам также можно отнести и мобильный 3G/4G интернет.
- Отдельно обсудим возможность использования мобильного телефона в качестве модема или точки доступа.
Способ 1: Ethernet
Такой тип предоставления услуг интернета не предусматривает особых требований к доступу – логина и пароля. При этом кабель напрямую подсоединяется к LAN-разъему на компьютере или маршрутизаторе.
В большинстве случаев при таком подключении дополнительные действия не требуются, но есть одно исключение – когда провайдер предоставляет абоненту отдельный айпи-адрес и собственный сервер DNS. Эти данные необходимо прописать в настройках сети в Windows. То же самое придется проделать, если произошла смена провайдера, то есть выяснить, какой IP предоставлял предыдущий и дает текущий поставщик.
Эти данные необходимо прописать в настройках сети в Windows. То же самое придется проделать, если произошла смена провайдера, то есть выяснить, какой IP предоставлял предыдущий и дает текущий поставщик.
- Для начала нам нужно добраться до соответствующего блока настроек. Нажимаем ПКМ по значку сети в области уведомлений и переходим в «Центр управления сетями».
Далее идем по ссылке «Изменение параметров адаптера».
Здесь кликаем ПКМ по «Ethernet» и жмем кнопку «Свойства».
Теперь требуется настроить параметры протокола TCP/IP версии 4. Выбираем его в списке компонентов и переходим к свойствам.
Проверяем данные IP и DNS. Если провайдер предоставляет динамический айпи-адрес, то все переключатели должны стоять в положении «Автоматически».
Если же от него получены дополнительные параметры, то вносим их в соответствующие поля и жмем ОК. На этом настройка завершена, можно пользоваться сетью.
У Ethernet есть одна особенность – соединение всегда активно. Для того чтобы иметь возможность отключать его вручную и делать это быстро (по умолчанию придется каждый раз переходить в настройки сети), создадим ярлык на рабочем столе.
Теперь, если интернет подключен, то при запуске ярлыка мы увидим окно «Состояние-Ethernet», в котором можно найти некоторую информацию и отключиться от сети. Для повторного коннекта достаточно снова запустить ярлык и все произойдет автоматически.
Способ 2: PPPOE
PPPOE – это высокоскоростное соединение, единственное отличие которого от предыдущего заключается в необходимости самостоятельного создания подключения с заданными логином и паролем, предоставляемых провайдером. Впрочем, есть еще одна особенность: PPPOE умеет сжимать и шифровать данные. Как уже было сказано, выход в сеть все также происходит при помощи кабеля, подсоединяемого к ПК или маршрутизатору.
- Идем в «Центр управления сетями» и переходим к «Мастеру» создания новых подключений.

Здесь выбираем первый пункт – «Подключение к интернету» и нажимаем «Далее».
В следующем окне жмем большую кнопку с названием «Высокоскоростное (c PPPOE)».
Вводим логин и пароль, полученные от провайдера, для удобства сохраняем пароль, задаем имя и общий доступ, а затем нажимаем «Подключить». Если все сделано правильно, то через несколько секунд интернет заработает.
Управлять PPPOE можно так же, как и Ethernet — с помощью ярлыка.
Способ 3: VPN
VPN – виртуальная частная сеть или попросту «туннель», по которому раздают интернет некоторые провайдеры. Такой способ является наиболее надежным с точки зрения безопасности. В данном случае также требуется ручное создание подключения и данные для доступа.
- Переходим в «Сетевые параметры», кликнув по значку сети.
Открываем раздел «VPN» и создаем новое подключение.
Вводим аутентификационные данные, предоставленные провайдером, и жмем «Сохранить».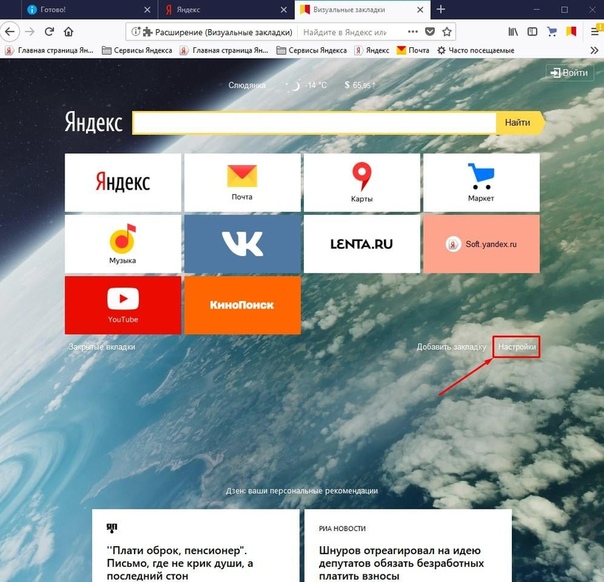
Для соединения с сетью снова открываем список кликом по значку и выбираем созданное подключение.
Откроется окно параметров, в котором придется еще раз нажать на наше подключение, а затем на кнопку «Подключиться».
Это была инструкция для Windows 10, в «семерке» все происходит немного по-другому.
- Для создания подключения переходим в «Панель управления» – «Свойства браузера».
Далее на вкладке «Подключение» кликаем по кнопке «Добавить VPN».
В первом окне вводим адрес.
Во втором – логин, пароль и нажимаем «Подключить».
Впоследствии для соединения требуется выполнить всего пару действий: открыть список подключений, выбрать нужное и нажать «Подключение».
Способ 3: Wi-Fi
Коннект компьютера к роутеру Wi-Fi сродни простому кабельному: все происходит максимально просто и быстро. Для этого лишь требуется наличие адаптера. В ноутбуках он уже встроен в систему, а для ПК придется приобрести отдельный модуль. Такие устройства бывают двух типов – внутренние, подключаемые к разъемам PCI-E на материнской плате, и внешние, для USB-порта.
В ноутбуках он уже встроен в систему, а для ПК придется приобрести отдельный модуль. Такие устройства бывают двух типов – внутренние, подключаемые к разъемам PCI-E на материнской плате, и внешние, для USB-порта.
Здесь стоит заметить, что недорогие адаптеры могут иметь проблемы с драйверами на разных ОС, поэтому перед покупкой внимательно изучите отзывы о данном устройстве.
После установки модуля и определения его операционной системой в области уведомлений появится новое сетевое подключение, с помощью которого мы и будем получать интернет, достаточно кликнуть по нему и нажать «Подключиться».
Разумеется, на роутере должна быть настроена соответствующая Вай-Фай сеть. Как это сделать, можно прочитать в инструкции, прилагаемой к маршрутизатору. Настройка современных устройств, в большинстве случаев, не вызовет затруднений.
Wi-Fi сети при всех своих достоинствах бывают весьма капризны. Это выражается в обрывах связи, отсутствии соединения с устройствами и интернетом. Причины бывают разные – от проблем с драйверами до неверных настроек сети.
Причины бывают разные – от проблем с драйверами до неверных настроек сети.
Способ 4: 3G/4G модем
Все провайдеры мобильного интернета предоставляют пользователям модемы, оборудованные встроенной памятью с записанным в нее программным обеспечением – драйверами и клиентским приложением. Это позволяет подключаться к сети без лишних телодвижений. При подсоединении такого модема к USB-порту компьютера необходимо инсталлировать программу и запустить ее. Если в операционной системе отключен автозапуск внешних устройств и инсталлятор не запустился автоматически, то нужно перейти в папку «Компьютер», найти диск с соответствующим значком, открыть его и запустить установщик вручную.
Для выхода в интернет достаточно нажать кнопку «Подключение» в программе.
Если нет желания постоянно пользоваться клиентским приложением, то можно воспользоваться автоматически созданным подключением.
В том случае, если в списке не появилось нового пункта, то можно создать подключение вручную.
- В «Свойствах браузера»«Панели управления» на вкладке «Подключения» нажимаем кнопку «Добавить».
Выбираем «Коммутируемое».
Вводим имя пользователя и пароль. В большинстве случаев в оба поля вводится название оператора. Например, «beeline». Набираемый номер — *99#. После всех настроек жмем «Подключить».
Работа с таким подключением в Windows 10 происходит точно так же, как и в случае с VPN, то есть через окно параметров.
В Windows 7 все опять немного проще. Открываем список, кликаем по названию, а затем жмем кнопку «Подключение».
Способ 5: Мобильный телефон
Если нет возможности подключить ПК к интернету приведенными выше способами, можно воспользоваться смартфоном в качестве точки доступа Wi-Fi или обычного USB-модема. В первом случае требуется наличие беспроводного адаптера (см. выше), а во втором – ЮСБ-кабеля.
Для нормальной работы точки доступа необходимо выполнить ряд настроек в меню телефона или воспользоваться специальной программой.
Если компьютер не оборудован модулем беспроводной связи, то остается только один вариант – использовать телефон, как обычный модем.
- Переходим в настройки сетевых подключений и выбираем раздел управления точкой доступа и модемом. В других вариантах этот блок может находиться в разделе «Системные — Еще — Хот-спот», а также «Сети — Общий модем и сети».
Далее ставим галку возле пункта «USB-модем».
Заключение
Как видите, способов выхода в глобальную сеть с компьютера довольно много и ничего сложного в этом нет. Достаточно иметь в наличии одно из средств, описанных выше, а также выполнить, если требуется несколько простых действий.
Отблагодарите автора, поделитесь статьей в социальных сетях.
Раньше люди жили без телефонов, компьютеров, телевизоров, а информацию и новые знания добывали из книг, газет, журналов. Сегодня все намного проще и удобней. Чтобы прочитать новую книгу, посмотреть фильм, узнать новости шоу-бизнеса или утвержденные законы в стране, нужно лишь подключение к Интернету ПК, мобильного гаджета или другого устройства, имеющего такие возможности.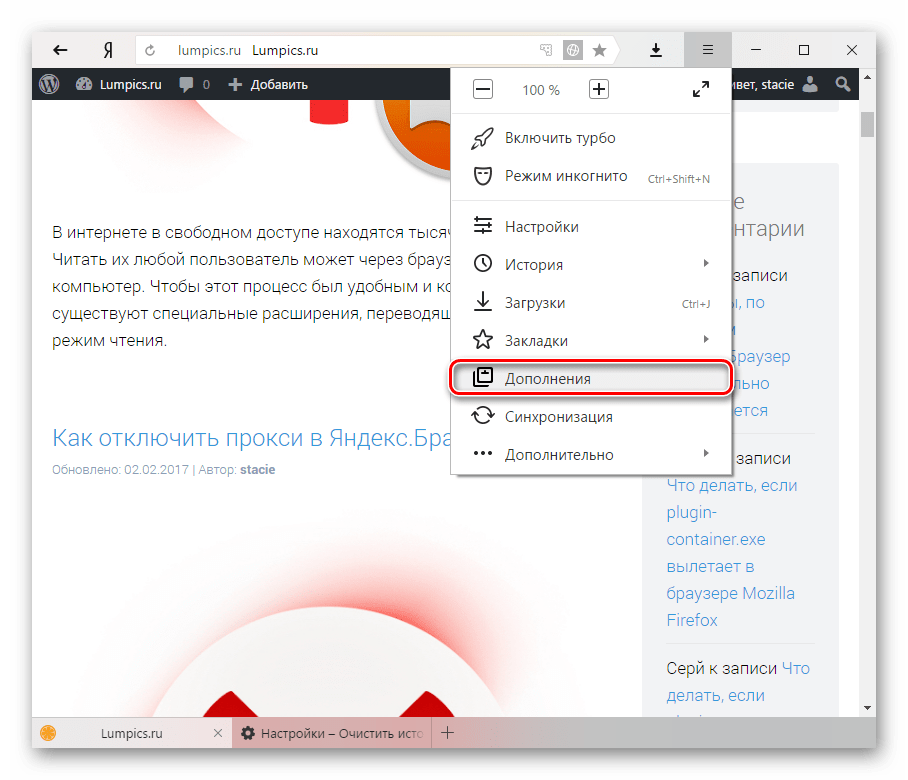 Подключение к сети Интернет сегодня для многих служит не только средством коммуникации, но и местом работы.
Подключение к сети Интернет сегодня для многих служит не только средством коммуникации, но и местом работы.
Что приобрести, если надо подключить Интернет
Для успешного использования интернет-услуг нужны следующие составляющие:
- ПК, планшет, ноутбук, нетбук, смартфон и т. д;
- модем, который преобразовывает сигналы в информацию и передает информацию в сигналы, отправляя их по телефонной линии;
- программное обеспечение. Современные ПК имеют уже встроенные программы в операционную систему, позволяющие подключаться к Интернету. Сюда еще можно отнести драйвера (пакет программ), браузер;
- линия связи, которая передает информацию без преобразования с помощью модема;
- провайдер — поставщик услуг, берущий плату за время подключения, объем информации, определенный период.
Важно! Для подключения персонального компьютера к Сети нужны эти устройства и специалист, который сможет наладить все настройки.
Способы подключения к Интернету
Новые технологии и развитие в данной сфере дают возможность подключения от привычного модема до высокоскоростных технологий. Способы подключения к сети Интернет зависят от затребованных услуг, качества, скорости, оплаты и т. д.
Способы подключения к сети Интернет зависят от затребованных услуг, качества, скорости, оплаты и т. д.
Подключить Всемирную паутину к компьютеру или ноутбуку можно с помощью:
Проводное подключение
Проводное подключение (часто называют «витая пара») имеет ряд преимуществ, которые выражаются в качестве соединения для большого количества техники. Его удобно использовать в офисах, организациях и больших учреждениях, работающих на ПК.
Скорость движения информации напрямую по оптическому кабелю достигает 1 Гбит/сек, а по витой паре — 100 Мбит/сек. Она зависит от типа кабеля и сетевой карты, которая принимает сигнал.
Другие плюсы проводного Интернета:
- скорость выше, чем через вай-фай в несколько раз;
- отсутствует задержка при обмене файлами, играх;
- на качество сигнала не влияют внешние факторы.
Недостаток здесь только один — наличие кабелей и шнуров.
Обратите внимание! Как правило, разработчики современного оборудования и новейших технологий позаботились о комфорте клиента. Мобильные гаджеты и ПК не требуют специальных настроек, они уже встроены при сборке.
Мобильные гаджеты и ПК не требуют специальных настроек, они уже встроены при сборке.
Подключение через USB
–модемПоскольку кабель может мешать передвижению и загромождать маленькие помещения, существует устройство для входа в Интернет без кабеля. Это модем. Он предназначен для преобразования сигналов Сети в информацию, понятную устройствам, которые их принимают.
Виды модемов для выхода в Интернет:
- доступность. Может работать с любым компьютером, ноутбуком, нетбуком;
- практичность. Не занимает ресурсы процессора при работе;
- качество. Отличные технические характеристики позволяют работать быстро, качественно;
- невысокая стоимость.
Перечислять все плюсы модемов можно еще долго, но незачем. Пользователь, который попробовал устройство хоть раз, уже не откажется от него.
Поскольку компьютер или ноутбук теряет свою функциональность и пользу без включения Интернета, а в помещении нет интернет-кабеля, модем поможет ликвидировать эту проблему. Чтобы подключить модем к ПК или другому устройству, нужно:
Чтобы подключить модем к ПК или другому устройству, нужно:
- Приобрести модем, удовлетворяющий по трафику, цене, абонентской плате и т. д.
- Включить ПК и дождаться его полной загрузки.
- Подключить модем к устройству и нажать кнопку ON.
- Загрузить установочный диск в дисковод и произвести настройки драйверов. Если это невозможно, то, скорей всего, настройки уже введены в устройство и автоматически распакуются.
- На рабочем столе должен появиться ярлык браузера. Нажав на него дважды, следует ввести данные провайдера, которые запрашивает система (это логин и пароль).
- Запустить любой браузер, убедившись, что подсоединение произошло успешно.
Обратите внимание! Для проверки устройства рекомендуется перейти в диспетчер задач и запустить диагностику. Если настройки прошли правильно, то, нажав «Опросить», диагностика произойдет успешно. В ином случае высветится треугольник с восклицательным знаком желтого цвета.
Туннельное подключение
Среди других удобных способов многие пользователи выделяют «туннель». Туннельный протокол L2TP легко обрабатывается сетевыми устройствами, снижает нагрузки на процессор и владеет высокой скоростью подачи и обмена информации. L2TP является аналогом старых протоколов РРТР от компаний Microsoft и Cisco.
Туннельный протокол L2TP легко обрабатывается сетевыми устройствами, снижает нагрузки на процессор и владеет высокой скоростью подачи и обмена информации. L2TP является аналогом старых протоколов РРТР от компаний Microsoft и Cisco.
Как включить Интернет на компьютере на Windows:
- Открыть «Пуск» правой кнопкой мышки.
- Отыскать «Сетевые подключения» и нажать на них.
- В разделе «Параметры» выбрать «Центр управления сетями».
- Выбрать «Создание нового подключения или сети».
- В настройках сети кликнуть на «Подключение к рабочему столу» и клавишу Enter или «Далее». Должно высветится «Использовать мое подключение к Интернету».
- Ввести адрес сервера, тем самым разрешив использовать соединение другим пользователям.
- Ввести имя пользователя и код, подключиться к Сети и перейти в раздел «Сетевые подключения».
- Найти «Свойства» и открыть параметры безопасности. В разделе «Тип VPN» нажать L2TP с IPsec (L2TP/IPsec). В поле «Шифрование» необязательно что-то указывать.

- Ввести ключ (пароль), который предоставил провайдер, и проверить подлинность.
- Завершить работу.
Подключение РРТР на Windows
Зайдя в настройки «Виндовс», раздел «Сеть Интернет», стоит выбрать добавление VPN-подключение. Потом ввести пароль и имя пользователя. Через «Свойства» правой кнопкой мыши указать туннельный протокол «точка-точка» и подтвердить действия.
Подключение РРРоЕ
Чтобы подсоединить Интернет к «Виндовс» ХР, нужно:
- Зайти в «Пуск» → «Панель управления» → «Сетевые подключения».
- В окне «Создание нового подключения» выбрать назначение «Мастер новых подключений».
- Выбрав «Подсоединить к Интернету», активировать меню.
- Выбрать «Установить подключение вручную» и «Через высокоскоростное подключение…».
- Ввести имя «NETBYNET», в следующем окне — логин и пароль.
- Подтвердить перечисленные действия.
Подключение через Wi-Fi
Если в помещении есть настроенный роутер, то данный вариант подключения к Сети самый простой.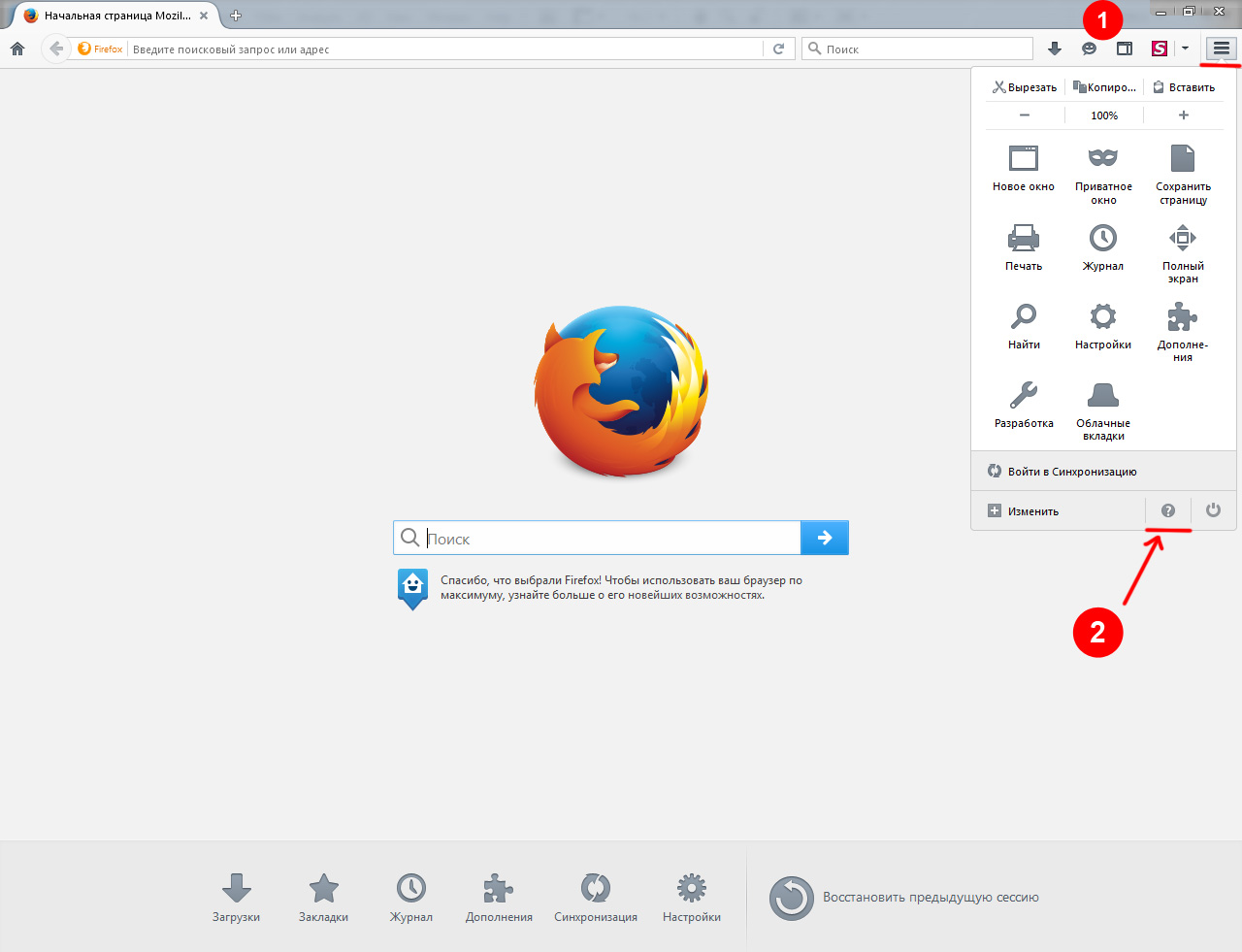 Всего за несколько минут можно настроить Internet и пользоваться его услугами.
Всего за несколько минут можно настроить Internet и пользоваться его услугами.
Обратите внимание! Для качественного беспроводного соединения нужны желание и работающее устройство, готовое к приему сигнала.
Что нужно сделать, чтобы получить доступ:
- Нажать на модуль передачи беспроводной связи на устройстве.
- В разделе «Управления» выбрать «Сетевые подключения».
- Выбрать беспроводное соединение и его активировать.
- Ввести пароль (если система запрашивает).
Если есть возможность и желание подключить роутер к ноутбуку или компьютеру, то алгоритм шагов следующий:
- Выключить роутер, подсоединить кабель к устройству через нужный разъем.
- В меню Windows отыскать «Центр управления сетями и общим доступом».
- Выбрать подключение по локальной сети, получить IP автоматически (следует скопировать высветившиеся цифры — это Static IP).
- Ввести цифры 192.168.1.1 в адресную строку браузера операционной системы.
 В появившемся поле ввести логин — admin и пароль, который находится на роутере. Выбрать динамическое IP, нажать «Далее».
В появившемся поле ввести логин — admin и пароль, который находится на роутере. Выбрать динамическое IP, нажать «Далее». - Ввести имя и пароль от Wi-Fi.
Как подключить Интернет к компьютеру
Способов подключить компьютер или ноутбук к Всемирной паутине с помощью различных устройств тоже немало. Каждый может смело называться удобным, практичным и легким. Но каждый пользователь выберет для себя именно «тот», который удовлетворит все его требования.
Как провайдеры подключают Интернет
Желающим настроить Internet нужен персональный компьютер, программа для просмотра контента — браузер и провайдер, предоставляющий услуги Интернета.
Провайдер дает возможность каждому пользователю индицировать себя с помощью логина и пароля. Разные поставщики обслуживают разную географию и предоставляют свое количество трафика, скорость и т. д.
Чтобы найти провайдера, стоит воспользоваться в первую очередь «сарафанным радио». Следует узнать, какие провайдеры уже есть в доме (если это многоэтажка), какое качество связи, какие тарифы лучше и другие мелочи. Также можно поискать их в сети Интернет на специальных форумах. Там, по отзывам пользователей, можно много чего узнать полезного.
Также можно поискать их в сети Интернет на специальных форумах. Там, по отзывам пользователей, можно много чего узнать полезного.
Важно! Выбирая провайдера, рекомендуется учитывать его возможности — скорость, покрытие, объем и требования к оборудованию.
Как подключить новый ПК к Интернету
Интернет к персональному компьютеру можно подключить через:
- кабель;
- роутер;
- модем;
- точку доступа;
- телефон по блютуз, ЮСБ-кабелю (но компьютерный гаджет должен иметь 3G или Wi-Fi).
Пошаговая инструкция подключения ПК к вай-фай роутеру через сетевой адаптер:
- На рабочем столе в правом нижнем углу кликнуть на иконку «Антенна». Появится окно, а в нем доступные сети и подключения к ним.
- Выбрать нужную сеть и нажать на «Подключиться».
- Если вай-фай защищен от «чужих» пользователей, высветится окно, в которое нужно ввести пароль — код, защищающий провайдера.
- После подтверждения пароля нажать на ОК и можно смело пользоваться интернет-услугами.

Обратите внимание! Если ярлык «Антенна» зачеркнут красным крестом, то ноутбук или компьютер не видит сети. В этом случае стоит проверить, включен ли раздатчик трафика. Но если все включено, а модель устройства старая, возможно, гаджет не поддерживает функцию вай-фай.
Выше названы самые распространенные и удобные способы подключения к Глобальной сети. В городских квартирах, многоэтажных домах самым практичным (с финансовой точки зрения) считается кабельное подключение. Можно установить Интернет, позвонив провайдеру или обратившись в службу поддержки. Ну а тем пользователям, у которых условия не позволяют использовать данный способ (живут за городом), остается настроить Сеть только через модем с симкой сотового оператора.
Глобальная сеть «Интернет» — неотъемлемая часть нашей жизни. Технологии не стоят на месте, развиваются, появляются новые протоколы.
Ноутбук представляет собой полноценный компьютер, который способен работать в любом месте без подсоединения к электросети.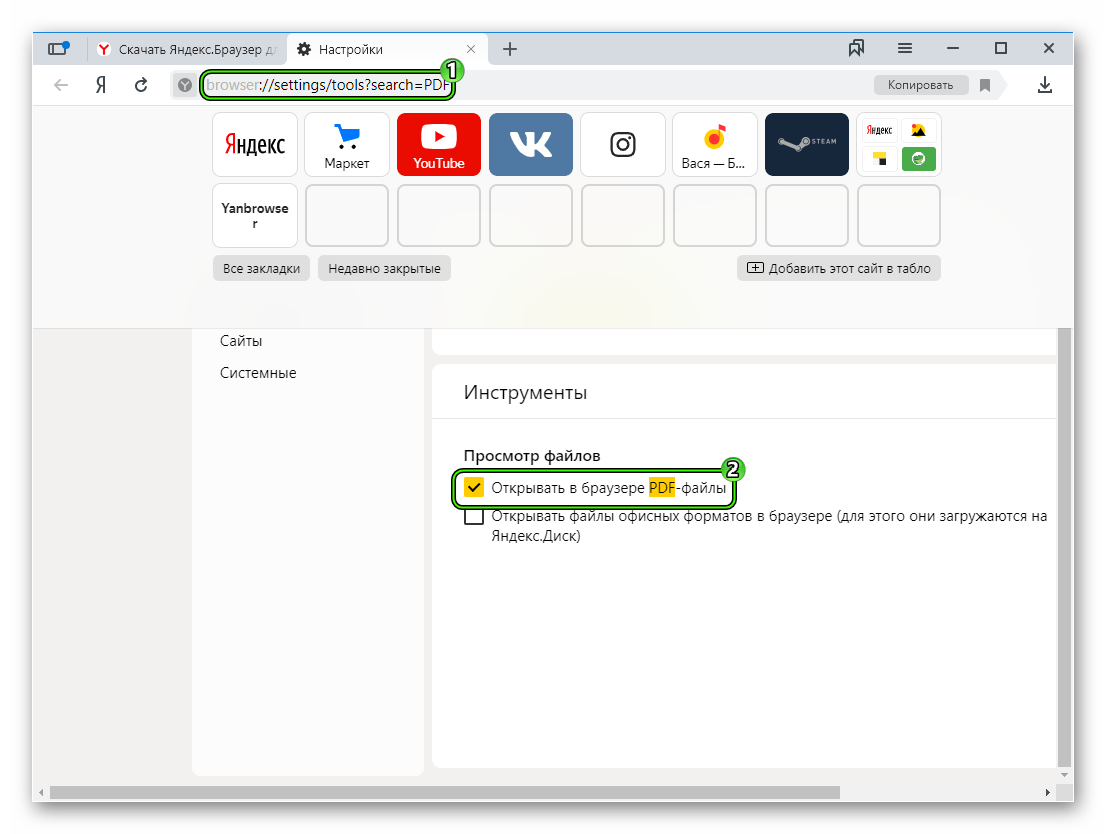
Варианты подключения Интернета к компьютеру или ноутбуку. . Пошаговая инструкция для создания и настройки подключения к сети Интернет на операционной системе Windows XP. Рассмотрим разные варианты, как настроить.
Основы Интернета: Использование веб-браузера
Урок 5: Использование веб-браузера
/ ru / internetbasics /standing-the-cloud / content /
Использование веб-браузера
Веб-браузер — это тип программного обеспечения, которое позволяет находить и просматривать веб-сайты в Интернете. Даже если вы этого не знали, сейчас вы используете веб-браузер, чтобы читать эту страницу! Существует множество различных веб-браузеров, но некоторые из наиболее распространенных включают Google Chrome , Internet Explorer , Safari , Microsoft Edge и Mozilla Firefox .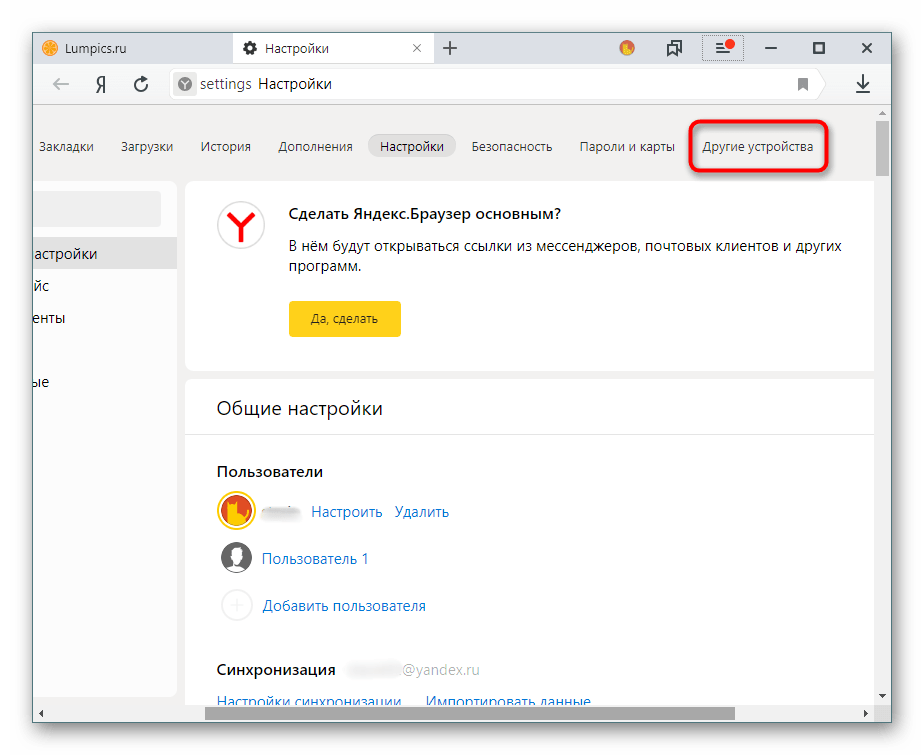
Независимо от того, какой веб-браузер вы используете, вам захочется изучить основы работы в Интернете. В этом уроке мы поговорим о , переходящем с на разные веб-сайты, с использованием вкладок , , просмотре , создании закладок, и многом другом.
Посмотрите видео ниже, чтобы узнать об основах использования веб-браузера.
На протяжении всего урока мы будем использовать веб-браузер Google Chrome , но вы можете использовать любой браузер, какой захотите.Имейте в виду, что ваш браузер может выглядеть и работать немного по-другому, но все веб-браузеры работают в основном одинаково.
URL и адресная строка
Каждый веб-сайт имеет уникальный адрес, который называется URL (сокращение от Uniform Resource Locator ). Это как уличный адрес, который сообщает вашему браузеру, куда идти в Интернете. Когда вы вводите URL-адрес в адресную строку браузера и нажимаете Введите на клавиатуре, браузер загрузит страницу, связанную с этим URL-адресом.
Это как уличный адрес, который сообщает вашему браузеру, куда идти в Интернете. Когда вы вводите URL-адрес в адресную строку браузера и нажимаете Введите на клавиатуре, браузер загрузит страницу, связанную с этим URL-адресом.
В приведенном ниже примере мы набрали www.bbc.com/travel в адресной строке.
Ссылки
Всякий раз, когда вы видите слово или фразу на веб-сайте, синий или подчеркнутый синим , это, вероятно, гиперссылка или ссылка для краткости. Возможно, вы уже знаете, как работают ссылки, даже если никогда раньше не задумывались о них. Например, попробуйте щелкнуть ссылку ниже.
Эй, я ссылка! Нажми на меня!
Ссылки используются для навигации по Интернету. .Когда вы нажимаете ссылку, она обычно переводит вас на другую веб-страницу. Вы также можете заметить, что ваш курсор меняется на значок руки всякий раз, когда вы наводите курсор на ссылку.
Если вы видите этот значок, это означает, что вы нашли ссылку. Таким же образом вы найдете и другие типы ссылок. Например, многие веб-сайты фактически используют изображений в качестве ссылок, поэтому вы можете всего лишь щелкнуть изображение , чтобы перейти на другую страницу.
Просмотрите наш урок о гиперссылках, чтобы узнать больше.
Кнопки навигации
Кнопки Назад и Вперед позволяют перемещаться по веб-сайтам, которые вы недавно просматривали. . Вы также можете нажать и удерживать любую кнопку, чтобы просмотреть свою недавнюю историю.
Кнопка Обновить перезагрузит текущую страницу. Если веб-сайт перестает работать, попробуйте использовать кнопку «Обновить».
Просмотр с вкладками
Многие браузеры позволяют открывать ссылки в новой вкладке .Вы можете открывать столько ссылок, сколько хотите, и они останутся в том же окне браузера , вместо того, чтобы загромождать экран множеством окон.
Чтобы открыть ссылку в новой вкладке, щелкните правой кнопкой мыши ссылку и выберите Открыть ссылку в новой вкладке (точная формулировка может отличаться от браузера к браузеру).
Чтобы закрыть вкладку a, щелкните X .
Чтобы создать новую пустую вкладку , нажмите кнопку справа от любых открытых вкладок.
Закладки и история
Если вы найдете веб-сайт, который хотите просмотреть позже, может быть сложно запомнить точный веб-адрес. Закладки , также известные как избранных , — отличный способ сохранять и систематизировать определенные веб-сайты, чтобы вы могли возвращаться к ним снова и снова. Просто найдите и выберите значок Star , чтобы добавить текущий веб-сайт в закладки.
Ваш браузер также будет хранить историю каждого посещаемого вами сайта. Это еще один хороший способ найти сайт, который вы посещали ранее. Чтобы просмотреть историю, откройте настройки браузера — обычно щелкнув значок в правом верхнем углу — и выберите История .
Чтобы просмотреть историю, откройте настройки браузера — обычно щелкнув значок в правом верхнем углу — и выберите История .
Скачивание файлов
Ссылки не всегда ведут на другой веб-сайт. В некоторых случаях они указывают на файл , который может быть загружен или сохранен на вашем компьютере.
Если щелкнуть ссылку на файл, он может загрузиться автоматически, но иногда открывается в вашем браузере. вместо загрузки.Чтобы предотвратить его открытие в браузере, вы можете щелкнуть правой кнопкой мыши ссылку и выбрать Сохранить ссылку как (разные браузеры могут использовать несколько разные формулировки, например Сохранить цель как ).
Просмотрите наш урок по загрузке и отправке, чтобы узнать больше.
Сохранение изображений
Иногда вам может понадобиться сохранить изображение с веб-сайта на свой компьютер.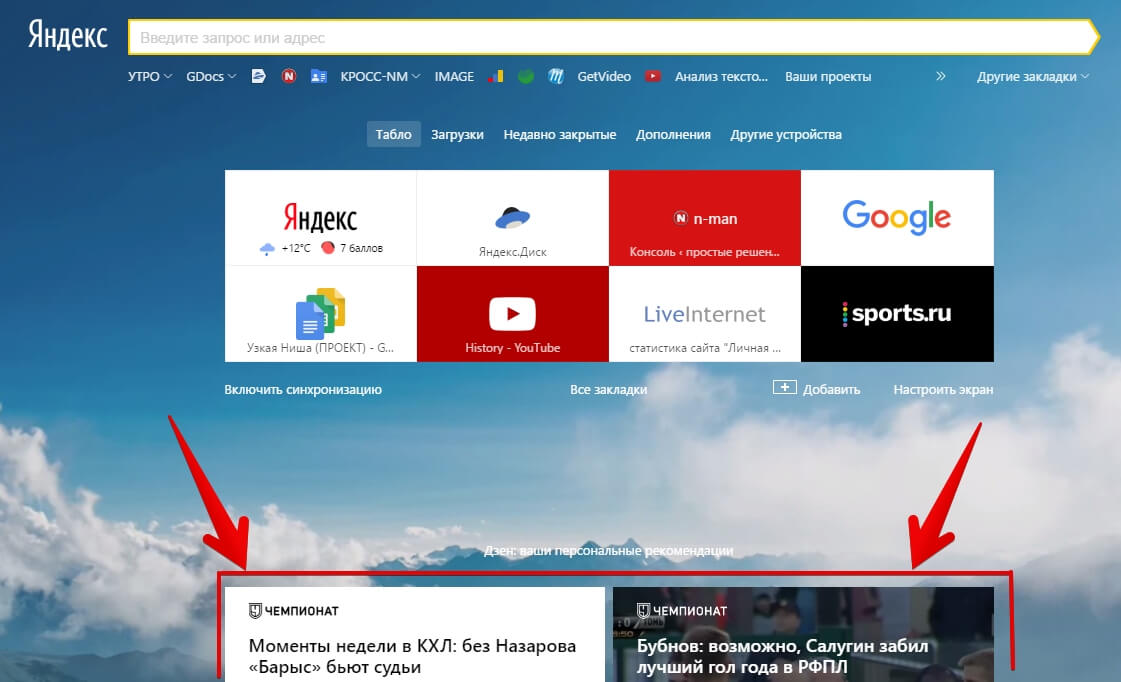 Для этого щелкните изображение правой кнопкой мыши и выберите Сохранить изображение как (или Сохранить изображение как ).
Для этого щелкните изображение правой кнопкой мыши и выберите Сохранить изображение как (или Сохранить изображение как ).
Плагины
Плагины — это небольшие приложения, которые позволяют просматривать определенные типы контента в вашем веб-браузере. Например, Adobe Flash и Microsoft Silverlight иногда используются для воспроизведения видео, а Adobe Reader используется для просмотра файлов PDF.
Если у вас нет подходящего подключаемого модуля для веб-сайта, ваш браузер обычно предоставляет ссылку для его загрузки. Также могут быть случаи, когда вам нужно обновить ваши плагины.Прочтите наш урок по установке и обновлению подключаемых модулей, чтобы узнать больше.
/ ru / internetbasics /standing-hyperlinks / content /
Интернет-браузеров | Компьютерные приложения для менеджеров
Цели обучения
- Укажите три основных браузера, используемых для доступа в Интернет.

Веб-браузер (обычно называемый браузером) — это программное приложение для поиска, представления и просмотра информационных ресурсов во всемирной паутине (также известной как Интернет или сеть).Самыми популярными веб-браузерами являются Google Chrome, Microsoft Edge (ранее Internet Explorer), Mozilla Firefox и Safari от Apple. Если у вас есть компьютер с Windows, Microsoft Edge (или его более старый аналог, Internet Explorer) уже установлен на вашем компьютере. Если вы используете компьютер Apple, на вашем компьютере уже установлен Safari. На вашем компьютере также могут быть установлены другие браузеры. Если браузер, который вы хотите использовать, не установлен на вашем компьютере, ссылки для загрузки Chrome и Firefox находятся в соответствующих разделах ниже.
В этом курсе основное внимание будет уделено трем основным браузерам (Chrome, Firefox и Edge), а затем будет рассмотрен набор инструментов и навыков, которые можно использовать в любом браузере.
Определение браузеров
Существует три основных браузера, которые используются для доступа в Интернет, которые вам необходимо идентифицировать и использовать. Каждый из этих браузеров производится отдельной компанией и имеет разный внешний вид, но существует множество инструментов и ярлыков, которые обычно можно использовать в любом из браузеров.
Каждый из этих браузеров производится отдельной компанией и имеет разный внешний вид, но существует множество инструментов и ярлыков, которые обычно можно использовать в любом из браузеров.
Microsoft Edge
Скорее всего, вы слышали названия одного или нескольких из этих браузеров, но давайте сначала определим браузер Microsoft Edge.
| Это значок, связанный с браузером Edge. Это недавнее изменение исходного браузера Microsoft, который назывался Internet Explorer. | Старый значок Internet Explorer (IE) может быть на вашем рабочем столе, но браузер Edge сейчас является предпочтительным браузером для Microsoft.Для справки, старый значок IE выглядел так. |
В отличие от других браузеров, которые необходимо загрузить, Microsoft Edge (или Internet Explorer) поставляется с Windows. Это означает, что если у вас есть компьютер с Windows, Edge (или Explorer) уже установлен на вашем компьютере. Значок Edge в компьютерной системе Windows 10 можно найти либо на нижней панели задач, либо сбоку. Щелкните значок мышью, и откроется браузер. Значок может находиться в немного разных местах на рабочем столе, но найдите значок и дважды щелкните по нему, чтобы открыть браузер.Независимо от того, какая у вас версия Windows, вы также можете открыть браузер из меню «Пуск». Нажмите кнопку запуска, и когда вы увидите значок Edge, выберите его, и он откроется.
Значок Edge в компьютерной системе Windows 10 можно найти либо на нижней панели задач, либо сбоку. Щелкните значок мышью, и откроется браузер. Значок может находиться в немного разных местах на рабочем столе, но найдите значок и дважды щелкните по нему, чтобы открыть браузер.Независимо от того, какая у вас версия Windows, вы также можете открыть браузер из меню «Пуск». Нажмите кнопку запуска, и когда вы увидите значок Edge, выберите его, и он откроется.
После щелчка мышью по значку Edge откроется окно, которое будет выглядеть как это окно, если оно новое (# 1), или может быть отображена страница новостей (# 2), или оно откроется для бизнес-страница по умолчанию, которая уже создана отделом информационных технологий (ИТ) компании.
Google Chrome
Одним из самых популярных веб-браузеров является Google Chrome (часто называемый просто Chrome).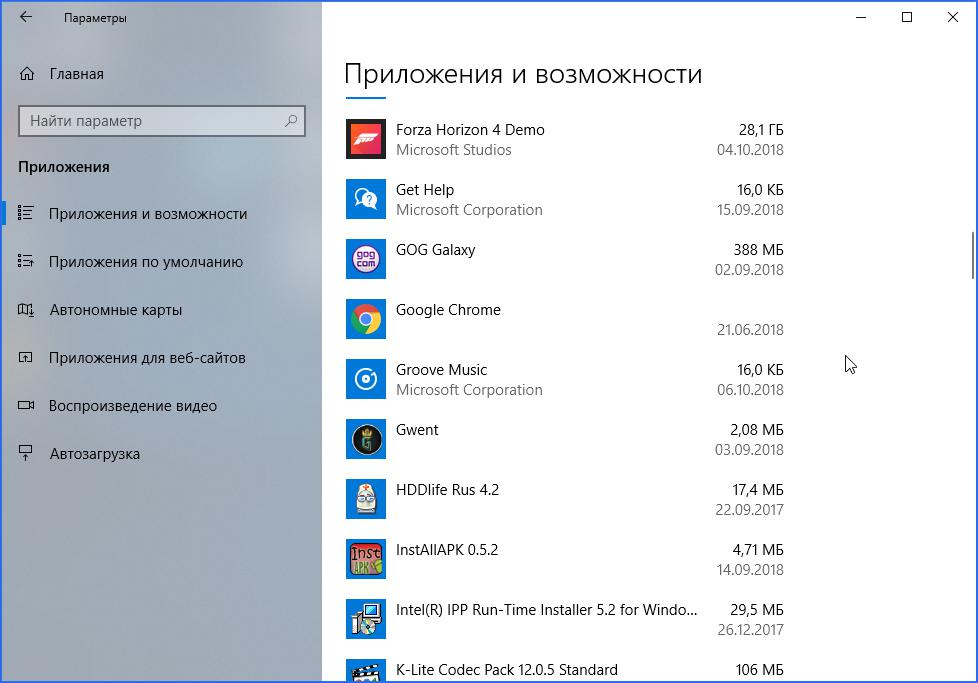 Этот значок связан с браузером Chrome. Этот браузер будет использоваться в качестве примера в этом курсе для изучения базовых навыков навигации в браузере и выполнения других заданий и задач, связанных с этим модулем.
Этот значок связан с браузером Chrome. Этот браузер будет использоваться в качестве примера в этом курсе для изучения базовых навыков навигации в браузере и выполнения других заданий и задач, связанных с этим модулем.
Если на вашем компьютере установлен Chrome, значок браузера Chrome можно найти на рабочем столе Windows 10 в нижней панели задач или сбоку.Независимо от того, какая у вас версия Windows, вы также можете открыть браузер из меню «Пуск». Выберите кнопку запуска и введите Chrome . Если браузер Chrome установлен на вашем компьютере, он будет отображаться в меню, где теперь вы можете увидеть значок и выбрать его, чтобы открыть.
Если вы хотите использовать этот браузер, но не имеете его на вашем компьютере, его можно загрузить и добавить, перейдя на этот веб-сайт https://www.google.com/chrome/ и выбрав опцию Загрузить сверху меню.
После нажатия на значок Chrome откроется окно, похожее на это окно, либо откроется страница по умолчанию для бизнеса, которая уже была создана ИТ-отделом компании. Вы уже могли заметить, что некоторые функции имеют сходство между окнами браузера. Теперь к окончательной идентификации браузера.
Вы уже могли заметить, что некоторые функции имеют сходство между окнами браузера. Теперь к окончательной идентификации браузера.
Mozilla Firefox
Mozilla Firefox (часто называемый просто Firefox) — это браузер, созданный компанией Mozilla, и еще один браузер, часто используемый для «серфинга» или поиска во всемирной паутине.Это значок, связанный с браузером Firefox.
Если на вашем компьютере установлен Firefox, значок Firefox в вашей компьютерной системе с Windows 10 можно найти либо на нижней панели задач, либо сбоку. Значок может находиться в немного разных местах на рабочем столе, но найдите значок и щелкните по нему, чтобы открыть браузер. Как и два других браузера, его также можно открыть в окне меню «Пуск», набрав Firefox , а затем выбрав параметр, чтобы открыть его.
Если вы хотите использовать этот браузер, но у вас его нет на вашем компьютере, вы можете открыть имеющийся у вас браузер и использовать этот адрес для загрузки браузера Firefox https: // www.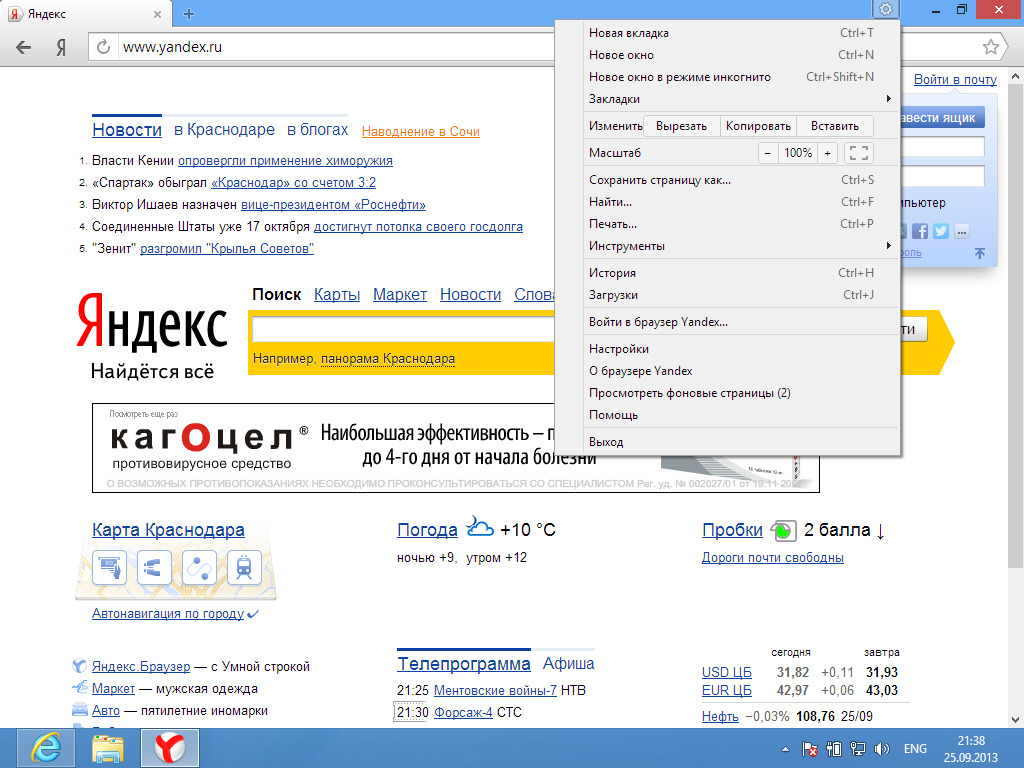 mozilla.org/en-US/firefox/ на свой компьютер.
mozilla.org/en-US/firefox/ на свой компьютер.
После щелчка по значку Firefox откроется окно, похожее на это окно, либо будет на странице по умолчанию, настроенной компанией.
Проверьте свое пониманиеОтветьте на вопросы ниже, чтобы увидеть, насколько хорошо вы понимаете темы, затронутые в предыдущем разделе. В этой короткой викторине , а не засчитываются в вашу оценку в классе, и вы можете пересдавать ее неограниченное количество раз.
Используйте этот тест, чтобы проверить свое понимание и решить, следует ли (1) изучить предыдущий раздел дальше или (2) перейти к следующему разделу.
Как получить доступ к настройкам Интернет-браузера
Обновлено: 01.02.2021, Computer Hope
В каждом интернет-браузере есть настройки, которые вы можете изменить, в том числе параметры конфиденциальности, настройки безопасности, настройки поисковых систем, автозаполнение и автозаполнение и многое другое. Чтобы получить доступ к настройкам вашего интернет-браузера, выберите свой браузер из списка ниже и следуйте инструкциям.
Чтобы получить доступ к настройкам вашего интернет-браузера, выберите свой браузер из списка ниже и следуйте инструкциям.
Google Chrome
- Откройте браузер Google Chrome.
- В правом верхнем углу щелкните значок Настройка и управление Google Chrome .
- В появившемся раскрывающемся меню выберите Настройки .
Mozilla Firefox
- Откройте браузер Mozilla Firefox.
- Щелкните значок меню в правом верхнем углу окна браузера.
- В появившемся раскрывающемся меню выберите Параметры .
Safari
- Откройте браузер Safari.
- Выберите в строке меню в верхнем левом углу экрана.
- В появившемся раскрывающемся меню выберите Предпочтения .
Вы также можете нажать комбинацию клавиш Command +, (запятая), чтобы получить доступ к настройкам Safari.
Microsoft Edge
- Откройте браузер Microsoft Edge.

- Щелкните значок Настройки и прочее в правом верхнем углу окна браузера.
- В появившемся раскрывающемся меню внизу выберите Настройки .
Устаревшая версия Microsoft Edge
- Откройте браузер Microsoft Edge Legacy.
- Щелкните значок Подробнее в правом верхнем углу окна браузера.
- В появившемся раскрывающемся меню выберите Настройки .
Microsoft Internet Explorer
- Откройте браузер Internet Explorer.
- В правом верхнем углу щелкните значок Инструменты .
- В появившемся раскрывающемся меню выберите Свойства обозревателя .
Opera
- Откройте браузер Opera.
- В верхнем левом углу нажмите кнопку Меню .
- В появившемся раскрывающемся меню выберите Настройки .
Вы также можете нажать комбинацию клавиш Alt + P для доступа к настройкам Opera.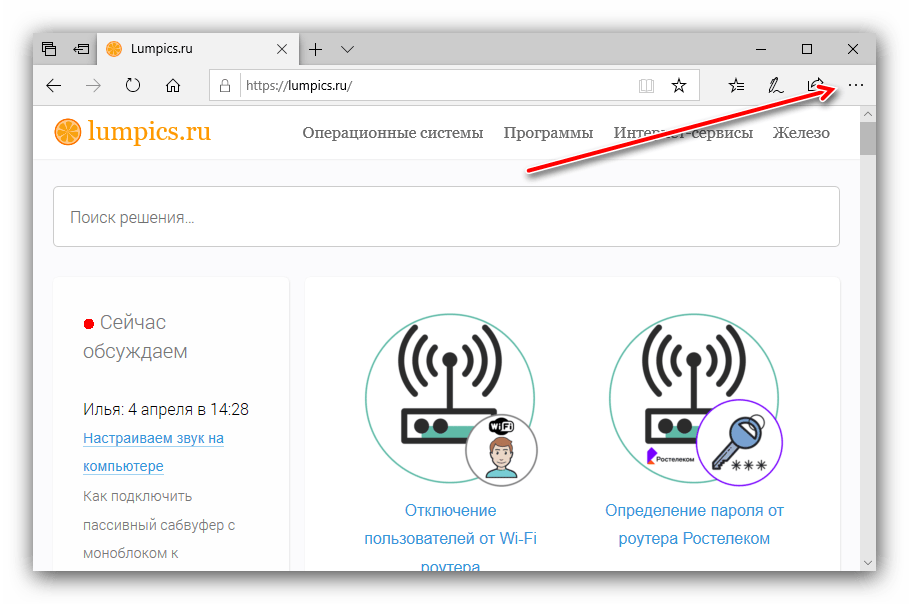
Как открыть новую вкладку в интернет-браузере?
Обновлено: 31.12.2020, Computer Hope
Существуют различные методы открытия новой пустой вкладки или ссылки в новой вкладке в Интернет-браузерах. В следующих разделах показано, как сделать и то, и другое. Чтобы продолжить, выберите нужный вариант из списка ниже и следуйте инструкциям.
Как открыть новую пустую вкладку
Метод первый
Самый быстрый способ открыть новую вкладку во всех браузерах — нажать комбинацию клавиш Ctrl + T (для пользователей ПК) или Command + T (для пользователей Mac).
Метод второй
У каждого браузера есть маленький значок рядом с самой правой вкладкой на панели вкладок. Пользователи могут щелкнуть этот значок, чтобы открыть новую вкладку. Ниже приведены примеры того, как эти значки выглядят в различных браузерах.
Google Chrome — Mozilla Firefox — Microsoft Edge — Internet Explorer — Opera —
Третий метод
Примечание Этот метод работает только в Google Chrome и Opera.
Щелкните правой кнопкой мыши пустую часть панели вкладок и выберите Новая вкладка из раскрывающегося меню.
Как открыть гиперссылку в новой вкладке
Все современные браузеры поддерживают возможность открывать ссылку в новой вкладке.
- Откройте любой браузер.
- Найдите ссылку, которую вы хотите открыть, в новой вкладке.
- Щелкните ссылку правой кнопкой мыши и выберите Открыть ссылку в новой вкладке в раскрывающемся меню.
Если ваша мышь оснащена средним колесиком, наведите курсор на ссылку и нажмите на колесико.Если все сделано правильно, ссылка откроется в новой вкладке.
Другие полезные уловки с вкладками в браузере
- По ошибке закрыть вкладку? Нажмите Ctrl + Shift + T , чтобы открыть последнюю закрытую вкладку. Это действие можно выполнить несколько раз, чтобы открыть несколько закрытых вкладок.
- Вкладки можно упорядочить, щелкнув вкладку и перетащив ее в другое место на панели вкладок.

- Пользователи могут перемещать вперед по вкладкам, нажимая Ctrl + Tab , и назад , нажимая Ctrl + Shift + Tab .
Как найти информацию о моем компьютере или браузере — Human Support
Какая версия операционной системы установлена на моем компьютере?
ПК (Windows)
Щелкните здесь , чтобы узнать, как найти эту информацию для всех типов операционных систем Windows.
Mac (OS X)
- Щелкните значок яблока в верхнем левом углу экрана.
- Выберите Об этом Mac .
- Появится окно с названием и версией вашей операционной системы.
Какую версию браузера я использую?
ПК (Windows)
Google Chrome:
- Откройте Chrome.

- В правом верхнем углу окна браузера щелкните Меню (три точки).
- В старых версиях Chrome выберите О Google Chrome .В более новых версиях Chrome выберите Help или Help и около , а затем выберите About Google Chrome .
Mozilla Firefox:
- Откройте Firefox.
- В строке меню в верхней части экрана щелкните Справка , а затем выберите О Firefox . Версия браузера будет отображаться на информационном экране.
- Или: В правом верхнем углу окна браузера щелкните Меню (значок с тремя горизонтальными линиями) и выберите значок вопросительного знака в нижней части меню.Выберите О Firefox .
Internet Explorer:
- Откройте Internet Explorer.
- В строке меню в верхней части экрана щелкните Справка , а затем выберите Об Internet Explorer .
 Версия браузера будет отображаться на экране.
Версия браузера будет отображаться на экране. - Или: В правом верхнем углу окна браузера щелкните значок шестеренки . Выберите Об Internet Explorer .
Microsoft Edge:
- Откройте Microsoft Edge.
- В правом верхнем углу щелкните Дополнительные действия, а затем выберите Настройки .
- Найдите свою версию ниже Об этом приложении .
Safari:
- Откройте Safari.
- В строке меню вверху экрана щелкните Справка , а затем выберите О Safari .
Mac (OS X)
Google Chrome:
- Откройте Chrome.
- В строке меню в верхней части экрана щелкните Chrome , а затем выберите О Google Chrome .
Mozilla Firefox:
- Откройте Firefox.

- В строке меню в верхней части экрана щелкните Firefox , а затем выберите О Firefox .
Safari:
- Откройте Safari.
- В строке меню вверху экрана щелкните Safari , а затем выберите О Safari .
Как найти информацию о моем устройстве iOS или Android?
Используйте веб-браузер для исследования своего компьютера — лучший обзор хоста
Большинство людей думают, что веб-браузеры можно использовать только для исследования Интернета и веб-сайтов. Это не верно. Фактически вы можете использовать веб-браузер больше, чем по его прямому назначению. В этой статье я покажу вам, как можно использовать веб-браузер для исследования жестких дисков вашего компьютера и почему в некоторых случаях он работает лучше, чем проводник по умолчанию.
Как использовать веб-браузер для исследования своего компьютера? Такие браузеры, как Firefox, Chrome, Opera и т. Д., Можно использовать для просмотра локальных папок и файлов на жестком диске. Откройте веб-браузер на своем компьютере, это может быть Firefox, Opera или Chrome, но не Internet Explorer, потому что IE или Microsoft Internet Explorer перенаправит вас в проводник Windows по умолчанию. В этой демонстрации мы будем использовать Google Chrome на компьютере с Windows. Введите в адресной строке браузера файл: /// C: / и нажмите Enter. Вы увидите, что все файлы и папки на диске C с размерами файлов, датой и временем изменения отображаются в окне браузера.Скриншот вроде этого.
Д., Можно использовать для просмотра локальных папок и файлов на жестком диске. Откройте веб-браузер на своем компьютере, это может быть Firefox, Opera или Chrome, но не Internet Explorer, потому что IE или Microsoft Internet Explorer перенаправит вас в проводник Windows по умолчанию. В этой демонстрации мы будем использовать Google Chrome на компьютере с Windows. Введите в адресной строке браузера файл: /// C: / и нажмите Enter. Вы увидите, что все файлы и папки на диске C с размерами файлов, датой и временем изменения отображаются в окне браузера.Скриншот вроде этого.
Вы можете использовать веб-браузеры для исследования своего компьютера, как вы просматриваете папки и файлы компьютера с помощью проводника файлов Windows. Если у вас есть веб-хостинг и вы используете FTP-клиент для подключения к вашему веб-серверу, вы обнаружите, что он работает так же, как ваш браузер, через каталоги веб-сайтов на веб-серверах с помощью инструмента FTP.
Могу ли я использовать веб-браузер для подключения к удаленному веб-серверу для загрузки и скачивания файлов между локальным компьютером и веб-сервером? Да, ты можешь.
Мы покажем вам, как это сделать, в другом посте.
Но, как вы заметите, интерфейс веб-браузера выглядит не так хорошо по сравнению с проводником файлов по умолчанию на вашем ПК или Mac. И вы обнаружите, что многое из того, что можно сделать в проводнике по умолчанию, невозможно сделать в веб-браузере. Они созданы для разных целей. Поэтому мы не собираемся сравнивать их здесь. Когда вы просматриваете свой локальный жесткий диск с помощью веб-браузера, вы обнаружите, что все папки и файлы отображаются в порядке списка.И те файлы, для которых установлено значение «скрытые», также будут отображаться. Веб-браузер просто игнорирует настройки отображения файлов и папок. Вы можете щелкнуть папки и подпапки, чтобы открыть их в веб-браузере, вы также можете щелкнуть, чтобы открыть некоторые поддерживаемые типы файлов непосредственно в веб-браузере, например файлы изображений.
СвязанныеЧто такое Интернет-браузер? Справочник непрофессионала
Интернет-браузер, также известный как веб-браузер или просто браузер, представляет собой программу, которая позволяет просматривать веб-страницы на вашем компьютере. Вы можете думать о своем браузере как о своем шлюзе в Интернет. Например, если вы хотите участвовать в онлайн-лотереях, вам необходимо сначала открыть веб-сайт розыгрыша в своем интернет-браузере.
Вы можете думать о своем браузере как о своем шлюзе в Интернет. Например, если вы хотите участвовать в онлайн-лотереях, вам необходимо сначала открыть веб-сайт розыгрыша в своем интернет-браузере.
Основная цель интернет-браузера — преобразовать код, который компьютеры используют для создания веб-сайтов, в текст, графику и другие функции веб-страниц, которые мы привыкли видеть сегодня.
Веб-браузеры претерпели значительные изменения с момента их первого появления в 1990 году.
Первый веб-браузер
Первый веб-браузер назывался WorldWideWeb, а позже изменил свое название на Nexus.Созданный сэром Тимом Бернерсом-Ли, он был выпущен в 1990 году и дал людям простой способ просмотра веб-страниц. Тем не менее, это было далеко от того впечатляющего онлайн-опыта, который мы имеем сегодня.
Без браузеров Интернет, каким мы его знаем сегодня, был бы невозможен. Интернет был текстовым, мягким и не мог использоваться без технических ноу-хау. Это ограничивало количество людей, у которых была возможность и интерес к использованию Интернета.
В начале 90-х аудитория была настолько маленькой и такой нишевой, что у большинства компаний не было присутствия в Интернете, а такие крупные торговые сайты, как eBay и Amazon, никогда не имели бы шанса привлечь приличную толпу.
Ситуация начала меняться с появлением Mosaic в 1992 году.
Браузер Mosaic помог сделать Интернет повсеместным. Графический интерфейс упростил навигацию по сети, а возможность отображать графику на веб-сайтах сделала веб-страницы более интересными. Лучше всего то, что людям больше не нужно быть программистами, чтобы получать удовольствие от работы в сети.
Поскольку все больше людей проводят больше времени в Интернете, компании быстро последовали за ними. Электронная коммерция, онлайн-лотереи, социальные сети и многие другие вещи, которые мы сегодня воспринимаем как должное, были бы невозможны без интернет-браузеров.
Современные интернет-браузеры
Интернет-браузеры превратились в мощные инструменты, позволяющие быстро и безопасно получать доступ к любимым веб-сайтам.
Современные интернет-браузеры имеют множество полезных функций. Например, просмотр с вкладками помогает открывать множество веб-страниц на отдельных вкладках, вместо того чтобы создавать ресурсоемкие отдельные окна для каждой страницы. Это очень полезно, если вы хотите быстрее участвовать в розыгрыше.
Современные браузеры предлагают функции безопасности, встроенное видео, почти мгновенную загрузку и многое другое, что делает Интернет таким интересным местом для времяпровождения.
Какие интернет-браузеры доступны сегодня?
Большинство браузеров доступны для бесплатной загрузки. Шесть самых популярных интернет-браузеров на сегодняшний день включают:
- Mozilla Firefox (загрузить Firefox)
- Google Chrome (Загрузить Chrome)
- Microsoft Edge (ранее Internet Explorer)
- Apple Safari (Загрузить Safari)
- Opera (Загрузить Opera)
У каждого из этих интернет-браузеров есть свои преимущества и недостатки. Прочтите их веб-сайты, а затем попробуйте те, которые вам больше всего нравятся.
Прочтите их веб-сайты, а затем попробуйте те, которые вам больше всего нравятся.
Из-за того, как они закодированы, некоторые веб-сайты лучше отображаются в том или ином интернет-браузере. По этой причине рекомендуется иметь на вашем компьютере хотя бы два браузера, особенно если вы хотите участвовать в розыгрыше лотереи. Если форма ввода не отображается в вашем основном браузере, она может безупречно работать в вашем дополнительном интернет-браузере.
Многие интернет-браузеры поддерживают плагины, которые представляют собой вспомогательные программы, которые вы можете загрузить, чтобы настроить свой опыт просмотра.Плагины могут помочь вам автоматически заполнять формы, проверять грамматику и орфографию, отключать нежелательные звуки в браузере, отправлять вам напоминания и многое другое.
Плагины могут помочь вам работать или играть в сети, но не все браузеры позволяют их. Например, Firefox и Chrome позволяют использовать плагины, но не все из них доступны для каждой системы.
Лучший способ узнать, какой браузер вам подходит, — это загрузить их и поэкспериментировать. Какие дополнительные функции важны для вас? Сайты загружаются быстро и надежно? Ваш браузер использует слишком много ресурсов и замедляет работу других программ, которые вы используете?
Как работают интернет-браузеры:
Вот очень краткий обзор того, как работают браузеры:
- Вы вводите URL-адрес веб-сайта в адресную строку браузера; «http: // www.thebalance.com «- это пример URL.
- Браузер находит и запрашивает информацию об этой странице с веб-сервера.
- Браузер получает файл в виде компьютерного кода, такого как HTML или Javascript, который включает инструкции о том, как отображать информацию на этой странице.
- Браузер интерпретирует этот файл и отображает страницу для чтения и взаимодействия. И все это обычно занимает всего несколько секунд.
Если вы хотите получить более подробную техническую разбивку того, как работают браузеры, посмотрите «За кулисами современных веб-браузеров» Тали Гарсил и Пола Айриша на HTML5Rocks.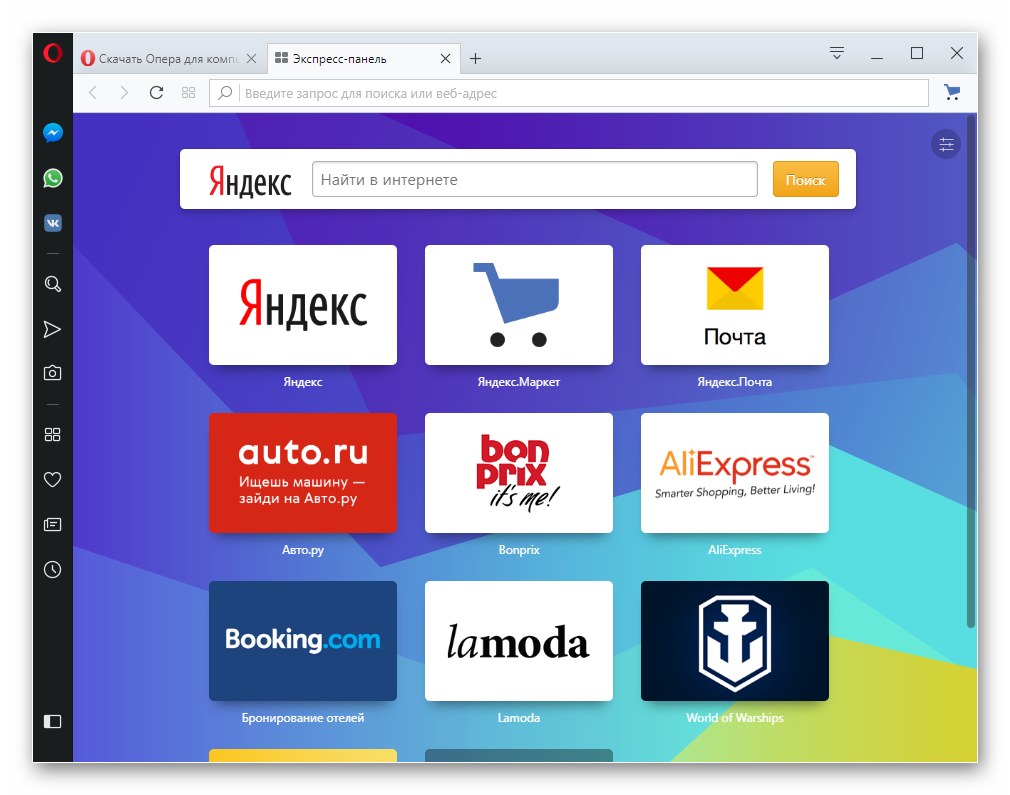

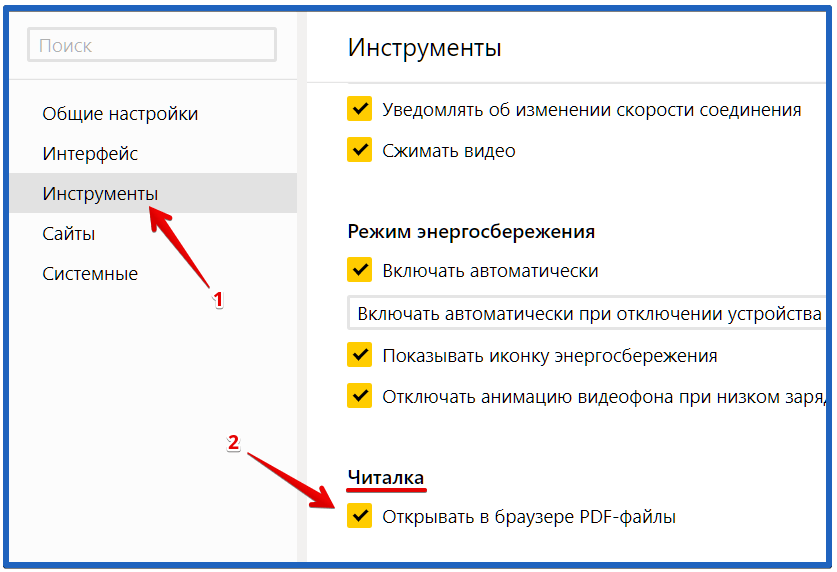

 Запустится автоматический поиск, по окончании будет показан список приложений, блокирующих работу браузера. (скрин 7)
Запустится автоматический поиск, по окончании будет показан список приложений, блокирующих работу браузера. (скрин 7)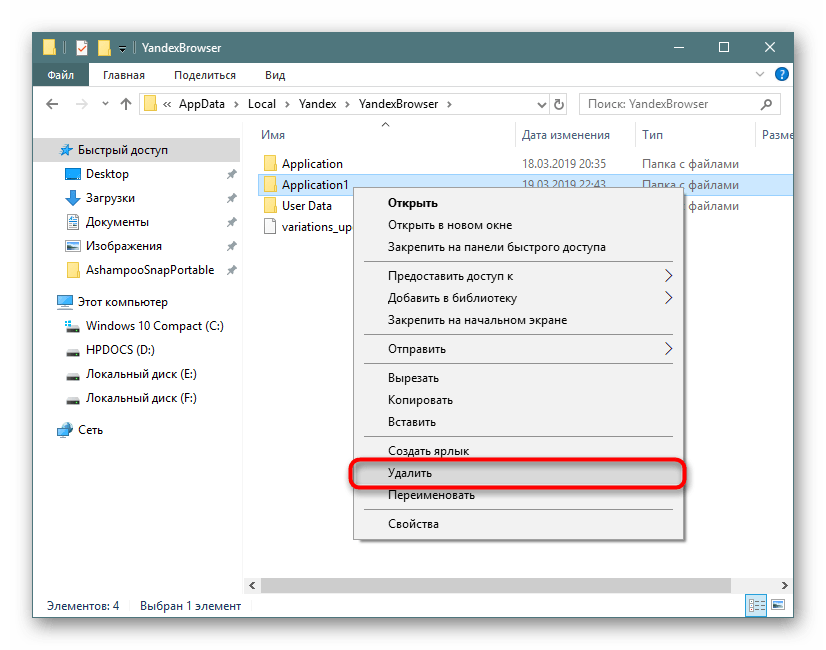 (скрин 8)
(скрин 8) (скрин 14)
(скрин 14)
 Если кнопка доступна, необходимо нажать ее и ввести учетные данные, чтобы настроить автоматические обновления.
Если кнопка доступна, необходимо нажать ее и ввести учетные данные, чтобы настроить автоматические обновления.
 Но не обязательно заходить на поисковик и можно ввести название в самое верхнюю строку.
Но не обязательно заходить на поисковик и можно ввести название в самое верхнюю строку.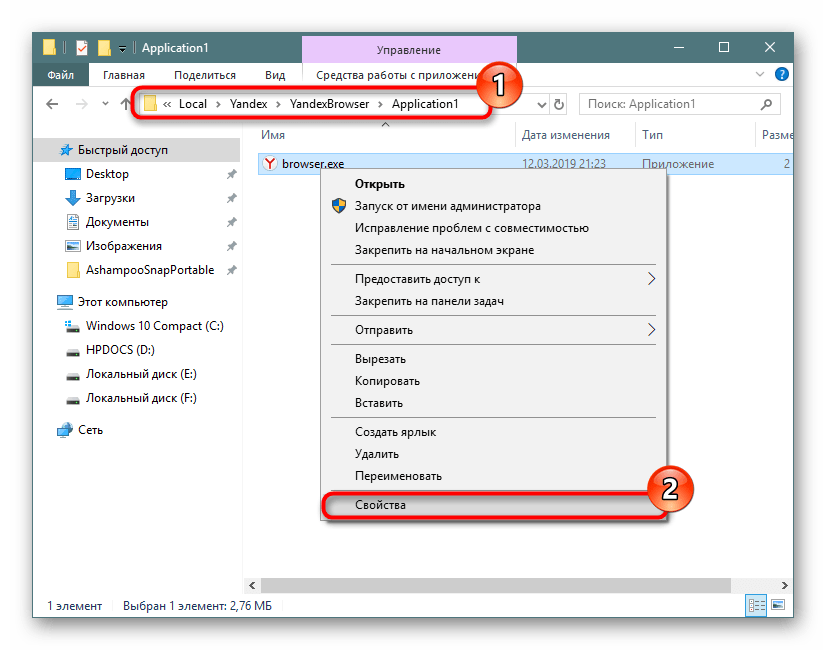

 В появившемся поле ввести логин — admin и пароль, который находится на роутере. Выбрать динамическое IP, нажать «Далее».
В появившемся поле ввести логин — admin и пароль, который находится на роутере. Выбрать динамическое IP, нажать «Далее».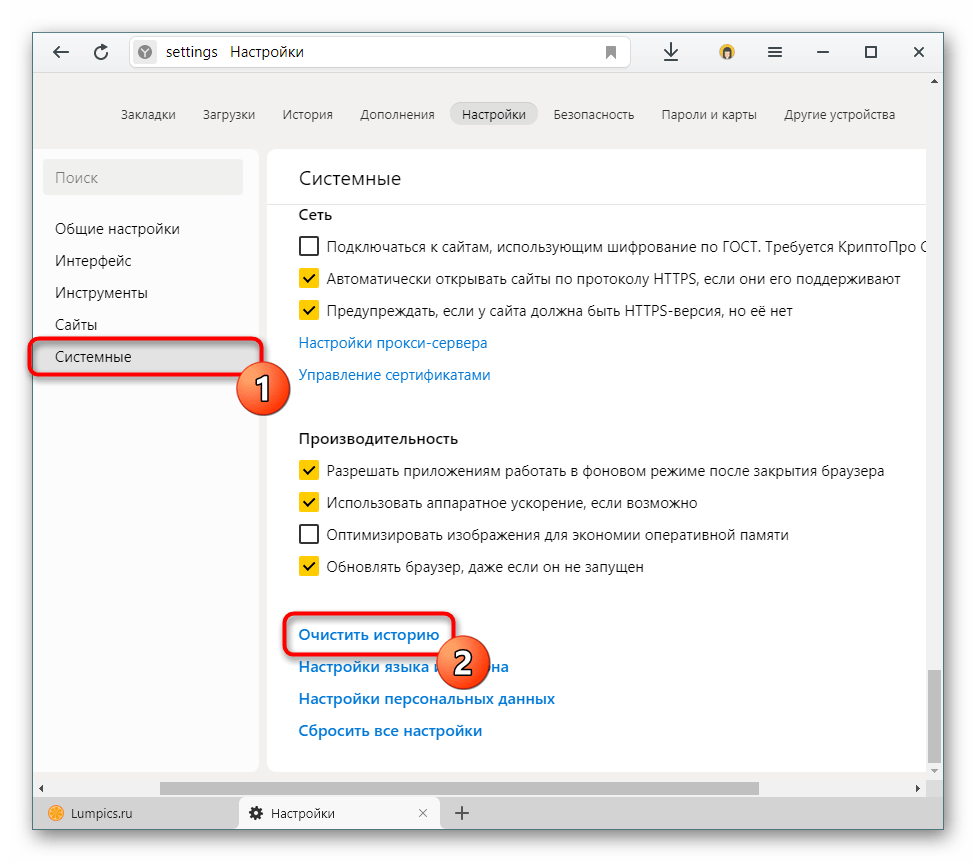
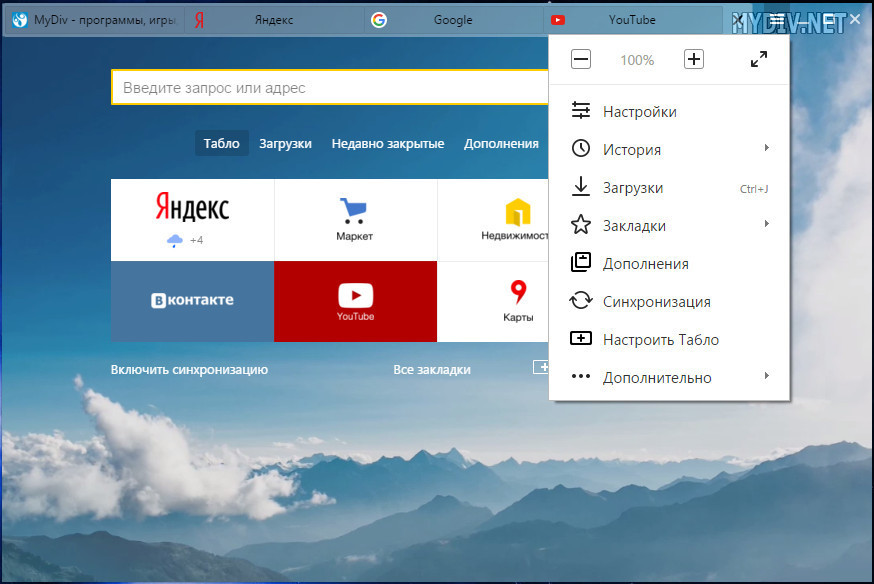




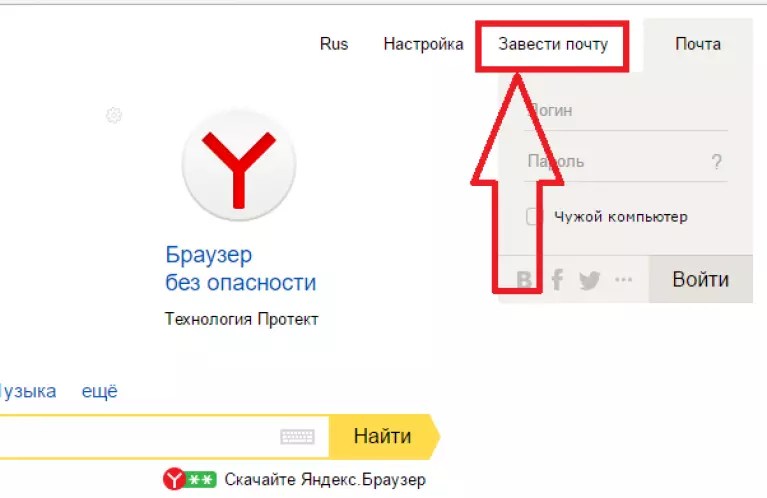 Мы покажем вам, как это сделать, в другом посте.
Мы покажем вам, как это сделать, в другом посте.