Как откатить систему Windows 10 назад
Как откатить систему Windows 10 назад. Варианты отката до точки восстановления
Как откатить Windows 10 к точке восстановления?
Зачем заклеивают камеру на ноутбуке и телефоне
Windows 10 не видит жесткий диск
Не работает микрофон Windows 10
Не устанавливается Windows 10 с флешки
Windows 10 не видит принтер
Как откатить систему назад, Windows 10 и работа с точками восстановления! Мы расскажем Вам о вариантах сделать откат Виндовс 10 до нужной точки восстановления!
Ведь даже если на несистемном разделе имеется бэкап системы, созданный с помощью софта для резервного копирования, от него будет мало толку, если под рукой нет загрузочного диска с соответствующей программой. Восстановление операционной системы путем возврата к начальным настройкам — с сохранением пользовательских файлов, но с потерей установленных программ и системных настроек — слишком радикальный шаг, на который стоит идти только после того, как не увенчаются успехом попытки откатиться к точке восстановления.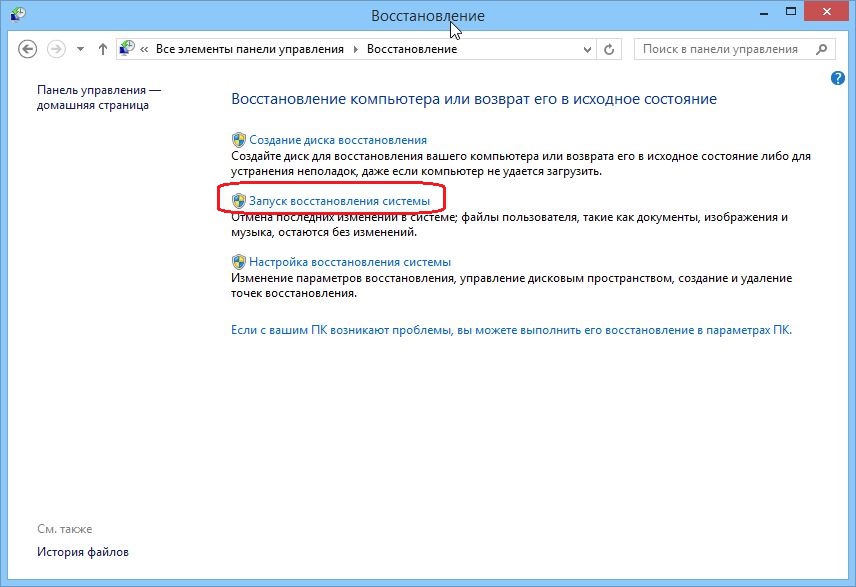
Что такое точка восстановления Windows 10
Точка восстановления Windows — это сохраненная копия параметров системы на заданную дату или событие, которая позволяет сделать откат системы Windows 10 . ОС сохраняет данные о настройках основных драйверов и файлов. И восстанавливает их в случае необходимости вне зависимости от их нового расположения и состояния.
«Контрольные точки» создаются по следующим сценариям:
- Прямой запрос пользователя
- установка драйверов, у которых отсутствует цифровая подпись Hardware Quality Labs
- автоматически раз в 24 часа
- обновление ОС
Как сделать откат системы на Виндовс 10
- В первую очередь необходимо открыть «Панель управления». Сделать это можно несколькими способами:
- Нажав на комбинацию клавиш Windows — Pause Break
- Открыв пункт свойства, после нажатия правой кнопкой мышки на значок «Мой компьютер»
- Набрав в поиске соответствующий запрос
- Выбрав строчку «Панель управления» нажав правой кнопкой мышки на кнопку «Пуск»
- После этого переходим в тип просмотра — категории
- Нажимаем на «Система и безопасность»
- Выбираем пункт «Система»
- В левой колонке нажимаем на строчку «Защита системы»
- Выбираем Ваш системный диск (с иконкой Windows) и нажимаем на кнопку настроить
- Ставим галочку «Включить защиту системы» и указываем объем, который вы готовы выделить на жестком диске для создания копии ОС (рекомендуем Вам выделять не менее 20гб если позволяет железо). Подтверждаем «ОК»
- После этого нажимаем на кнопку «Создать». Параметры сохранятся и начнется процесс создания контрольной точки (обычно занимает не более 5-10 минут).
Процедура отката системы
Если она загружается
Восстановить условно-рабочую ОС довольно просто.
- Это можно сделать нажав на кнопку восстановить в тех же самых настройках Защиты системы (см. выше).
- Или же зажав Shift нажимаем на кнопку перезагрузки.
- В появившемся окне выбираем пункт «Диагностика»
- «Дополнительные параметры»
- «Восстановление системы»
- Запускается окно сервиса, нажимаем «Далее»
- Отмечаем галочку «Показать другие точки . » и выбираем нужную
- На следующих трех окнах нажимаем: готово, да, перезагрузка
Когда система не грузится
В ситуации, когда компьютер не загружается вообще, в среду восстановления можно попытаться попасть, удерживая во время загрузки ОС клавиши Shift+F8. Но достичь желаемой цели будет непросто. Немногие успевают нажать эти клавиши в нужный момент из-за сокращенного времени загрузки последних версий Windows. Как только компьютер начнет загружаться, необходимо быстро нажать клавишу Shift, а затем лихорадочно теребить клавишу F8. После тренировки, возможно, труды некоторых и будут вознаграждены.
Гораздо проще войти в эту среду либо посредством установочного диска, либо с помощью специально созданного диска.
Ниже рассмотрим оба эти варианта и осуществим откат «десятки» к точке восстановления.
Применение установочного диска Windows 10
Неважно, какой установочный DVD-диск (или флешка) имеется на подхвате – с той же редакцией Windows 10, что установлена на компьютере, или с другой, в любом из этих случаев вопрос с доступом к среде восстановления решен. Более того, для этих целей вы можете использовать установочный диск Windows 8.1 или даже тестовую редакцию Insider Preview, которая совершенно бесплатно доступна на сайте компании Microsoft.
Вставьте установочный DVD-диск либо с Windows 8.1, либо с Windows 10 в привод компьютера, или подключите загрузочную флешку, если дистрибутив записан на нее. В BIOS выставите загрузку с соответствующего носителя. Нажмите «Далее» в первом окне установщика системы.
Выберите внизу окна «Восстановление системы».
Перед нами появится та самая среда восстановления, в меню которой необходимо выбрать то или иное действие. Нам нужен раздел диагностики.
Создание диска восстановления Windows 10
Если под рукой нет установочного диска с версиями системы 8.1 или 10, без привлечения к решению проблемы второго компьютерного устройства никак не обойтись. И вместо того, чтобы ждать, пока с интернета скачается образ с дистрибутивом, проще создать диск восстановления Windows 10 ее штатными средствами. Естественно, для этого необходимо, чтобы на втором компьютерном устройстве была установлена та же Windows 10. А вообще-то, о наличии такого диска необходимо позаботится заранее. Так реанимационный диск, записанный на флешку, всегда будет у вас на подхвате, если с загрузкой компьютера возникнут проблемы.
Для создания диска отправляемся в панель управления. Самый короткий путь к ней – вызвать контекстное меню на кнопке «Пуск».
Вверху окна панели управления (справа) находится поисковое поле. Пропишите в нем ключевой запрос для поиска нужного раздела я и выберите этот раздел.
Нам нужна первая функция – «Создание диска».
Жмем «Далее», предварительно выбрав нужную флешку в качестве устройства записи.
Программа предупредит, что все имеющиеся данные на флешке будут уничтожены. Жмем «Создать».
Теперь включите в BIOS загрузку с нужного носителя – с флешки. После загрузки вы увидите ту самую среду восстановления, предназначенную для реанимации ОС. Дальнейшие шаги будут точно такими же, как и в предыдущем случае.
В каких случаях нельзя сделать откат Windows 10 к точке восстановления?
Как уже упоминалось, процесс отката Windows не всегда может благополучно завершиться, причем это касается не только ситуации с участием среды восстановления, но и когда речь идет об обычном запуске этого процесса в окне свойств системы. Если вирусы повредят важные файлы создвнных вами точек отката, скорее всего, единственным выходом из ситуации может стать если не переустановка ОС, то как минимум ее возврат с потерей всех настроек и программ.
Иногда успешно откатить операционную систему с помощью среды восстановления не получится из-за урезанного функционала. И это, кстати, одна из причин, почему не стоит использовать кустарные сборки Windows. Часто последние рассчитаны только на установку Windows с нуля, без возможности возврата к предыдущему состоянию ОС. Функционал бжкапа системы сборщиками вырезается якобы с целью оптимизации. В таком случае реанимировать операционную не всегда удастся даже с помощью сторонних Live-дисков. Но даже в случае с пиратской сборкой Windows с урезанным функционалом, разного рода проблемы можно предусмотреть, заблаговременно запасшись резервной копией системы и загрузочным носителем с помощью сторонних программ для бэкапа.
windowstips.ru
Точки восстановления Windows 10
Одна из возможностей восстановления Windows 10 — это использование точек восстановления системы, позволяющих отменить последние изменения в ОС, в том числе в системных файлах и реестре ОС. Создать точку восстановления можно вручную, кроме этого, при соответствующих настройках параметров защиты системы.В этой инструкции подробно описывается процесс создания точек восстановления, настройки, необходимые для того, чтобы Windows 10 делала это автоматически, а также способы использовать ранее сделанные точки восстановления для отката изменений в драйверах, реестре и параметрах системы. Заодно расскажу, как удалить созданные точки восстановления. Также может пригодиться: Что делать, если восстановление системы отключено администратором в Windows 10, 8 и Windows 7, Как исправить ошибку 0х80070091 при использовании точек восстановления в Windows 10.
Примечание: точки восстановления содержат лишь информацию об изменившихся системных файлах, критичных для работы Windows 10 и записях в реестре, но не представляют собой полный образ системы. Если вас интересует именно создание такого образа, на эту тему есть отдельная инструкция — Как сделать резервную копию Windows 10 и восстановиться из нее.
Дополнительную информацию по возможностям возврата работоспособности ОС вы можете найти в статье Восстановление Windows 10.
Настройки восстановления системы
Прежде чем начать, следует заглянуть в настройки восстановления Windows 10. Для этого, кликните правой кнопкой мыши по «Пуск», выберите пункт контекстного меню «Панель управления» (Вид: значки), затем «Восстановление».
Нажмите по пункту «Настройка восстановления системы». Еще один способ попасть в нужное окно — нажать клавиши Win+R на клавиатуре и ввести systempropertiesprotection после чего нажать Enter.
Откроется окно настроек (вкладка «Защита системы»). Точки восстановления создаются для всех дисков, для которых защита системы включена. Например, если для системного диска C защита отключена, вы можете включить ее, выбрав этот диск и нажав кнопку «Настроить».
После этого выберите «Включить защиту системы» и укажите количество места, которое вы хотели бы выделить для создания точек восстановления: чем больше места, тем большее количество точек сможет храниться, а по мере заполнения пространства старые точки восстановления будут удаляться автоматически.
Как создать точку восстановления Windows 10
Для того, чтобы создать точку восстановления системы, на той же вкладке «Защита системы», (попасть в которую также можно через правый клик по «Пуск» — «Система» — «Защита системы») нажмите кнопку «Создать» и задайте имя новой точки, после чего еще раз нажмите «Создать». Через некоторое время операция будет выполнена.
Теперь на компьютере содержится информация, которая позволит вам отменить последние сделанные изменения в критически важных системных файлах Windows 10, если после установки программ, драйверов или других действий ОС стала работать неправильно.
Созданные точки восстановления хранятся в скрытой системной папке System Volume Information в корне соответствующих дисков или разделов, однако доступа к этой папке у вас по умолчанию нет.
Как откатить Windows 10 до точки восстановления
А теперь об использовании точек восстановления. Сделать это можно несколькими способами — в интерфейсе Windows 10, с помощью инструментов диагностики в особых вариантах загрузки, в среде восстановления, запущенной с флешки (если компьютер не загружается) и в командной строке.
Самый простой способ, при условии, что система запускается — зайти в панель управления, выбрать пункт «Восстановление», после чего нажать «Запуск восстановления системы».
Запустится мастер восстановления, в первом окне которого вам могут предложить выбрать рекомендуемую точку восстановления (созданную автоматически), а во втором (если вы отметите «Выбрать другую точку восстановления» вы сможете сами выбрать одну из созданных вручную или автоматически точек восстановления. Нажмите «Готово» и дождитесь окончания процесса восстановления системы. После автоматической перезагрузки компьютера вам сообщат, что восстановление прошло успешно.
Второй метод использовать точку восстановления — с помощью особых вариантов загрузки, попасть в которые можно через Параметры — Обновление и восстановление — Восстановление или же, еще быстрее, прямо с экрана блокировки: нажать по кнопке «питания» справа внизу, а затем, удерживая Shift, нажать «Перезагрузка».
На экране особых вариантов загрузки выберите пункт «Поиск и устранение неисправностей» — «Восстановление системы» (или «Диагностика» — «Дополнительные параметры» — «Восстановление системы» в более ранних версиях Windows 10), далее вы сможете воспользоваться имеющимися точками восстановления (в процессе потребуется ввод пароля учетной записи).
В случае, если Windows 10 не загружается, вы все равно можете использовать точки восстановления: для этого вам понадобится загрузочная флешка с Windows 10 (которую придется сделать на другом компьютере), либо диск восстановления. При использовании загрузочной флешки, достаточно будет выбрать пункт «Восстановление системы» на втором экране программы установки.
В результате вы попадете в среду восстановления, как в предыдущем способе и сможете воспользоваться точками восстановления даже на не запускающемся компьютере.
И еще один способ — запуск отката до точки восстановления из командной строки. он вам может пригодиться в том случае, если единственный работающий вариант загрузки Windows 10 — безопасный режим с поддержкой командной строки.
Просто введите в командную строку rstrui.exe и нажмите Enter для запуска мастера восстановления (он запустится в графическом интерфейсе).
Как удалить точки восстановления
Если вам потребовалось удалить имеющиеся точки восстановления, снова зайдите в окно настройки «Защиты системы», выберите диск, нажмите «Настроить», а затем используйте кнопку «Удалить» для этого. При этом удалятся все точки восстановления для этого диска.
То же самое можно сделать с помощью утилиты очистки диска Windows 10, для ее запуска нажмите Win+R и введите cleanmgr, а после того как утилита откроется, нажмите «Очистить системные файлы», выберите диск для очистки, а затем перейдите на вкладку «Дополнительно». Там вы сможете удалить все точки восстановления, кроме самой последней.
И, наконец, существует способ для удаления конкретных точек восстановления на компьютере, сделать это можно с помощью бесплатной программы CCleaner. В программе зайдите в «Инструменты» — «Восстановление системы» и выберите те точки восстановления, которые хотите удалить.
Видео — создание, использование и удаление точек восстановления Windows 10
И, в завершение, видео инструкция, если же после просмотра у вас останутся вопросы, буду рад ответить на них в комментариях.
Если вас интересует более продвинутое резервное копирование, возможно стоит приглядеться к сторонним средствам для этого, например, Veeam Agent for Microsoft Windows Free.
А вдруг и это будет интересно:
Почему бы не подписаться?
Рассылка новых, иногда интересных и полезных, материалов сайта remontka.pro. Никакой рекламы и бесплатная компьютерная помощь подписчикам от автора. Другие способы подписки (ВК, Одноклассники, Телеграм, Facebook, Twitter, Youtube, Яндекс.Дзен)
12.07.2018 в 19:07
Добрый день! Подскажите, пожалуйста, как решить проблему при восстановлении, вызванную ошибкой 0х80070003. Я удалил с компьютера не того пользователя (про криворукость я себе уже гневную тираду прочитал), и теперь пытаюсь восстановить его через откат системы. Есть две точки отката, но ни через одну из них откатиться не получается. Спасибо!
12.07.2018 в 19:34
может, вы имеете в виду ошибку 0x80070005? Если я прав, то с ней сложно: не всегда удается решить. Один из методов — использовать особые варианты загрузки и запустить оттуда восстановление.
Зайти в особые варианты загрузки можно через параметры — обновление и … — восстановление (кажется там, сейчас глянуть не могу)
30.07.2018 в 21:44
Здравствуйте! Можно ли как-то задать несистемный диск для хранения точек восстановления. Не хочется гробить SSD диск.
31.07.2018 в 09:59
Нет, нельзя. Они привязаны к файловой системе конкретного системного раздела.
И не угробится он от точек восстановления и файла подкачки. Быстрее компьютер поменяете, чем диск выкинете.
31.07.2018 в 21:45
Спасибо за ответ!
11.09.2018 в 11:26
Спасибо огромное! Помогли ваши советы, направили на путь истинный. Даже не будучи системным администратором — и то разобраться можно.
16.09.2018 в 21:25
Здравствуйте уважаемый автор статьи. Прошу прощения если я несколько не по теме. У меня проблема с неправильно установленными обновлениями Windows. После установки обновлений и перезагрузки компьютера система запускается, обычный заход в систему, открывается рабочий стол. Но! буквально через секунд двадцать появляется синий экран с сообщением: На вашем ПК обнаружены проблемы и его требуется перезагрузить… ну и.т.д. И так каждый раз при попытке зайти в систему. Имеется несколько точек восстановления, но я просто не успеваю добраться до запуска системы восстановления, компьютер просто самопроизвольно уходит в перезагрузку. К счастью, у меня на HDD стоят две OS: Windows 8,1 Pro и Windows 10 Pro v1709 (с ней проблемы). До этого (будь он неладен) обновления всё работало прекрасно, душа радовалась. Вы могли бы подсказать что можно сделать в данной ситуации, как мне добраться до точки восстановления и вернуть всё как было. Буду очень благодарен за любую помощь. С уважением. Александр.
17.09.2018 в 13:09
Здравствуйте.
А у вас перед входом в систему есть экран блокировки? (также его можно вызвать по клавишам Win+L) Если да, то простой путь:
На экране блокировки нажимаем по нарисованной слева внизу кнопке «питания», затем, удерживая Shift — перезагрузка, должна будет загрузиться среда восстановления, где есть и точки восстановления.
Если нет, более сложный: где-то записываем загрузочную флешку Windows 10, обязательно в той же разрядности, что у вас установлена. Загружаемся с нее и, на втором экране программы установки, после выбора языка, внизу слева нажимаем «восстановление системы».
27.02.2019 в 15:04
Здравствуйте! У меня вот какая ситуация .При загрузке какой-либо программы с интернета я делаю точку восстановления. Потом, если пошло вкривь и вкось я включаю систему восстановления. Вот тут и начинается свистопляска. Восстановление идёт и час и два и и всё крутит крутит. Приходится вырубать ноутбук кнопкой вклвыкл. Жду некоторое время и включаю. Выскакивает сообщение, что восстановление было прервано и на этом всё. То есть ничего не получается. Что можете посоветовать.? ОС 10,ноутбук АСУС
27.02.2019 в 15:42
Здравствуйте.
Ну для начала рекомендую так не делать (не вырубать внезапно), т.к. может потом и не загрузиться система. А вот подождать не час и не два а больше можно попробовать. Т.е. запустите, когда вам не понадобится ноутбук и оставьте его в этом состоянии, чтобы посмотреть, восстановится ли за 4-5 часов (такое бывает, если на ноутбуке медленный HDD и достаточно сильно заполнен системный раздел и сам ноут не из быстрых).
10.03.2019 в 10:09
Здравствуйте. Такая проблема и вопрос. У меня не получается создать точку восстановления на диске D. На одном пк я могу создать на любом из трех дисков точку восстановления. На другом пк когда выбираю другой диск то кнопка «включить защиту системы» не активна, серая.
Спасибо.
10.03.2019 в 10:46
Здравствуйте. А диск не в FAT32 (ExFAT) случайно? и не определяется ли как съемный накопитель?
10.04.2019 в 10:34
Добрый день. Пару месяцев назад на всякий случай создала точку восстановления. Всякий случай наступил — «нет приложения сопоставленного с этим файлом для выполнения действий». «Выбрать другие точки восстановления» — этой точки нет, самая ранняя 20.03.2019, а проблема началась вроде бы раньше, но изредка и незаметно, а теперь жучит основательно. Ноутбук Acer, 10. Взять самую раннюю точку из предложенных или лучше откатить через командную строку, пусть система сама выбирает? Хотя система рекомендует откат на вчерашнюю дату с проблемами. Подскажите, пожалуйста, как лучше сделать? и проще, для чайника.
10.04.2019 в 10:46
Здравствуйте.
Проще всего — на ближайшую доступную автоматическую точку (в вашем случае 20.03), также, на всякий случай, о ручных подходах к вашей ситуации: https://remontka.pro/file-doesnt-have-program-associated/
11.05.2019 в 14:50
Здравствуйте можно ли как то отключить авто создание точек восстановления, занимают память и создаются когда им угодно..
11.05.2019 в 18:28
Здравствуйте. Просто защиту системы отключите для этого диска (в начале статьи есть о том, где эти парамеры).
11.05.2019 в 19:06
Я просто свою создал, что бы Винду не переустанавливать вдруг что, и создаются новые автоматом.
11.05.2019 в 19:12
Тогда вы можете просто указать, сколько места они могут занимать, в настройках защиты системы, чтобы больше не росли.
08.07.2019 в 12:38
Постоянно отключается защита системы, создание точек восстановления автоматически. Ставишь галочку защита системы — диск с переводишь во включено, через какое то время заходишь, все по новой отключено. Предпочитаю восстанавливаться из образа бекапа, но все же, хочется чтобы если работает то работало все нормально. В чем может быть причина что слетает защита системы создание точек?
08.07.2019 в 14:23
По описанию более всего похоже на наличие утилит для оптимизации/очистки системы. Они могут отключать точки восстановления.
11.07.2019 в 17:23
Здравствуйте. При попытке загрузки системы в обычном и безопасном режиме сразу возникает ошибка critical process died. Автоматические восстановления не помогают. Есть 3 точки восстановления. Пробовал восстановиться из них, но на этапе «подтвердите восстановление дисков», когда нужно выбрать галочкой диск и нажать «далее», галка не ставится и напротив диска написано «Нужно включить защиту системы на этом диске». Да ещё, диск этот отображается как «с: (система)», но если смотреть diskpart-ом, системный диск D:
12.07.2019 в 14:53
Здравствуйте.
Не знаком с таким сценарием, самому бы посмотреть, может что-то и придумал бы, но сходу дать ответ о действиях не могу.
Но, на всякий случай: в среде восстановления можно также попробовать восстановить реестр (если у вас версия Windows 10 до 1803, более поздние не создают автоматических копий реестра) и выполнить проверку целостности системных файлов, возможно это поможет.
17.07.2019 в 20:12
Здравствуйте! В почтовой рассылке есть такая фраза: «Способы создать точку восстановления Windows 10, настроить их автоматическое создание». Так вот, про настройку автоматического создания точек ничего не написано. Есть кнопка «Настроить», но по факту это просто включение. Думаю, настройкой автоматического создания точек восстановления следует понимать действия по расписанию или при событиях, заданных пользователем. Вот про это интересно было бы почитать.
18.07.2019 в 13:17
Здравствуйте.
В данном случае я имел в виду автоматическое создание системой при определенных событиях, затрагивающих ОС. Но вас понял, подумаю над темой.
06.08.2019 в 13:34
Добрый день , когда я делаю точку восстановления , то через несколько секунд появляется окошко Произошла ошибка на странице свойств , не найден модуль ( 0х8007007Е ) закройте страницу свойств и повторите попытку , sfc /scannow делала и там было написано что были исправлены поврежденные файлы, а некоторые восстановит не удалось, переставила систему но потом опять тоже самое, скажите что можно ещё сделать ?
06.08.2019 в 13:59
А после переустановки системы никаких сторонних антивирусов не устанавливали?
Примечание: после отправки комментария он не появляется на странице сразу. Всё в порядке — ваше сообщение получено. Ответы на комментарии и их публикация выполняются ежедневно днём, иногда чаще. Возвращайтесь.
remontka.pro
Как сделать откат на андроиде
Google и разработчики программ для смартфонов или планшетов на базе андроид постоянно разрабатывают обновления, стараясь сделать их лучше и исправить ошибки.
При этом если вы их не запретите, то они будут устанавливается автоматически, хотя система обычно спрашивает хотите ли вы обновится.
Только иногда процесс может пойти не по сценарию и появится проблемы. Что тогда делать? Те, кто уже имел дело с компьютером, конечно попытаются сделать откат.
Вот только андроид не виндовс и такая функция как в компьютере в нем не предусмотрена.
Например, на вашем телефоне асус или самсунг при покупке был андроид 4.4 и со временем система обновилась до андроид 5.1, а вас эта прошивка не устроила.
Перед этим у вас был андроид 5.0, 4.4.2. Можно ли сделать автоматический откат до 5.0 или 4.4.2 Нет нельзя, только до 4.4, точно также как нельзя сделать откат системы андроид на неделю или месяц, как в компьютере или ноутбуке.
Это только пример, чтобы показать вам что сделать откат, можно только до версии, которую установили на заводе.
Все же некоторые нюансы есть. Давайте их рассмотрим – кто не спешит, читайте о них ниже.
Как сделать откат системы на андроиде — на предыдущую версию
Итак, после обновления прошивки, работа смартфона или планшета вас не радует, значит будем делать откат на предыдущую версию, точнее на заводскую прошивку.
ПРИМЕЧАНИЕ: если нужна предыдущая прошивка, то ее можно лишь установить, так сказать перепрошить самостоятельно, предварительно скачав.
ВАЖНО: если сделаете откат обновления системы до заводской прошивки, то потеряете все данные, включая контакты, программы фото и так далее, за исключением тех, что хранятся на карте памяти.
Поэтому подумайте хорошенько, возможно лучше что-то подправить в установленной на данный момент версии андроид и продолжить ею пользоваться.
Если все же решили делать откат выключите смартфон или планшет и задействуйте следующую комбинацию клавиш:
- чаще всего нужно зажать и держать две кнопки: включения и уменьшения громкости.
- на Samsung зажмите и держите включения и увеличения громкости;
- на Sony включения, уменьшения громкости и фотокамеру;
- на LG зажмите и держите кнопку включения, уменьшения громкости и главного экрана. появления логотипа отпустите кнопку включения, остальные при этом удерживайте до появления восстановления;
- на Huawei зажмите и держите кнопку включения, уменьшения громкости и увеличения громкости;
- на HTC – нажмите и держите кнопку уменьшения громкости, после чего кратковременно нажмите кнопку включения. Когда появится меню восстановления отпустите кнопку уменьшения громкости. Найдите «Clear Storage», выберите его кликнув на кнопку питания и подтвердите действие кнопкой уменьшения громкости.
При выполнении действий описанных выше вы попадете в «Android system recovery». Там увидите несколько опций.
- highlight – будет перемещать вас по меню;
- select – выбор определенного пункта меню;
- «wipe data / factory reset» — откат телефона до заводского (после нажатия требуется подтвердить).
После выбора «wipe data / factory reset» в новом меню спускаемся на подпункт подтверждения действия и выбираем его.
Теперь дождитесь перезагрузки, после чего получите прошивку андроид, которую установили на заводе. Кому из выше написанного мало что понятно — вот подробная инструкция с картинками.
Как сделать откат настроек на андроид
Чтобы сделать откат настроек андроида во всех версиях смартфонов или планшетов первым делом нужно открыть настройки.
Дальнейшие действия незначительно зависят от версии андроид. Я покажу картинками со смартфона самсунг галакси с андроидом 6.0.1.
Вначале выбираем «Настройки» и нажимаем на опцию «архивация и сброс».
Теперь просто кликаем по стоке: «Сброс настроек» и ждем результата. Если потребуется подтвердить — подтверждаем.
Как сделать откат обновления приложений на андроид
В андроид реализована функция автоматического обновления приложений. Так Google заботится о пользователях своей ОС.
Только иногда бывает наоборот – вместо пользы неприятности. Удалять их тогда вовсе не обязательно – можно обновленные приложения просто откатить до прежней версии.
Для этого вам понадобится программа – «AppWereRabbit». Скачать можно на плей маркет. После установки программа будет делать бэкапы приложений до обновления, после чего можете в любой момент делать откат.
После запуска нажмите на любое приложение и вам отобразится список действий. Тогда сможете восстановить старую версию.
Кроме отката приложений программа умеет чистить кэш, искать установочные файлы и несколько других полезных вещей.
Есть и минусы – отсутствие русского языка и с версиями ниже андроида 4.0 программа не работает. Успехов.
Как я откатил систему на месяц назад и все вернул? Опыт использования ESXi. Или как делать не надо
Всем привет. Это может показаться для кого-то поучительной историей того, как не стоит делать и почему какие-то важные технические работы в час ночи (в системе, в которой ты мало чего понимаешь), могут привести к огромному краху и простою на два дня.
Небольшая заметка-рассказ системного администратора-любителя, который только начинает погружение в мир виртуализации. История о том, как снапшоты не помогли, а помешали и сделали откат системы на месяц, а потом я с даунтаймом в 2 дня вытащил все файлы оттуда и вернул систему.
Предыстория
После двух лет сидения на nix системах, а в частности на ubuntu server (16.04 LTS), я решил попробовать себя в виртуализации. Знакомый посоветовал ESXi как бесплатное решение для небольших серверов (мой случай: 1 процессор + всего 8 GB RAM). Процесс переезда осложнялся тем, что надо было сначала на windows-компьютере поднять vmware workstation вместе с vmware converter`ом, перебросить туда готовую систему, после поднять на сервере esxi и уже после знакомым конвертером перебросить систему на esxi. Вот такой долгий и мучительный путь. Главная ошибка при переносе, которую я допустил и которая до сих пор мне аукается, заключается в том, что я использовал thin-диск. То есть будучи на чистом ubuntu server c диском, отформатированным в exfat-4, я имел где-то 223.8 гб места на ssd. Переезжая на esxi и форматируя диск в их непонятный ни для чего формат, я потерял всего 300мбайт, но именно из-за них я не смог сделать thick диск, который мне (впоследствии так оказалось) был так нужен.
Начало
Раньше я ломал дрова с ubuntu server (когда только «изучал» его), откатываясь и переустанавливая систему по раз в месяц-два. Сейчас я ломаю дрова с ESXi. Думаю, проблему thin-дисков описывать не надо (если вкратце, то они после расширения своего пространства его не «сужают» в обратную сторону. они так же могут выйти за пределы физического количества памяти на диске). Во-первых, я использовал swap на том же ssd диске, не настроив его должным образом в ESXi. Он жрал память, записывал туда какие-то временные файлы, а thin тем временем рос.
Во-вторых, я зачем-то сделал снапшоты. Руководствовался я в тот момент тем, что «ну это же удобно, быстро и все такое». Еще не подозревая, какую бяку и какую медленную бомбу они мне заложили.
В-третьих, я не следил за стремительно уменьшающимся количеством памяти на диске.
Завязка
Первым звоночком стал стоп основной машины 17 июля. Пришло оповещение на почту о падении хоста. Зайдя в esxi, чтобы поднять его (ну вдруг что-то могло произойти), виртуалка мне выдала приятное известие (скриншота нет, к сожалению). Вольный пересказ всплывающего окна был примерно такой «Прости, место на диске закончилось. Твоя виртуальная машина остановлена. Очищай место и можешь продолжать пользоваться ВМ. «Повторить» «Отменить»». На тот момент проблема решилась удалением второй ВМ, которая занимала около 16гб. Но это было временное решение, так как с каждым днем куда-то по-прежнему пропадало по 5гб, хотя в системе не было прироста этих файлов.
В итоге 19 июля вечером прохладного четверга я написал сначала на тостер об этой проблеме. Ответа так и не было. Думаю, это из-за непопулярного тега esxi. После пошло безуспешное гугление, после — удаление снапшотов. В этот момент исчезло 5 гигабайт, free-space стало больше, но не на столько, чтобы забыть об этой проблеме.
После, пораскинув мозгами, я стал изучать иерархию снапшотов. Последний, 000003, занимал 12гб места на тот момент. В настройках ВМ он числился как активный дисковый файл, с которого машина и загружалась. Недолго думая, я удалил с hard disk 1 disk file с активным диском снапшота и на его место вставил parent-диск всей виртуальной машины.
Система загрузилась (ура), а вместе с ней и файлы за 30 июня. Последняя дата изменения всех файлов на parent-диске. Подозреваю, именно в этот день я создал первый снапшот. Места, что логично, не прибавилось. В free-space по-прежнему около 5гб, а файлы пропали.
Первые мысли логичны: что я наделал, все файлы до 19 июля испарились. Потом я увидел, что файлы снапшотов не удалились. Однако при попытки загрузки их в качестве основного диска ESXi ругалось на измененный parent-диск, чего быть не должно «The parent virtual disk has been modified since the child was created» Моя вечная ошибка на протяжении двух последующих дней.
Гугление
Время подходило к двум часам ночи, и я оставил все тщетные попытки вытащить хоть какую-то информацию с этих несчастных *-0000?-.vmdk файлов снапшотов.
Утро пятницы началось с активного, действительно активного гугления наподобие «как вытащить файлы из vmdk». Статьи, Linux reader (программа на windows) и все подобное попадались очень часто. Я перебрасывал эти 223 гигабайта с сервера на windows-ноутбук по 100мбитному каналу, что было очень больно. Я пытался примонтировать ssd-диск формата vmware к linux системе, накатывал на нее vmware-tools, она ругалась на несовместимость версий (последняя поддерживаемая — 5, а у меня была 6.5). Попытки открыть через windows и java тоже были тщетными.
И даже после того как мне удалось получить доступ (с помощью программы Linux reader на windows) к файлу *-flat.vmdk, я получил файлы только до 30 июня. Все дальнейшие попытки примонтировать файлы снапшота ничего не давали, программа ругалась на недействительный диск и отказывалась работать дальше.
Выход найден
Пятница закончилась, я был вымотан, а так же расстроен тем, что файлы вернуть нельзя. Но суббота началась успешно. По гуглению ошибки (почему я не сделал это сразу — неизвестно) «The parent virtual disk has been modified since the child was created» в первой же строке гугл выдал ссылку на страницу vmware. Куча страшных символов, красных строк и всего подобного сразу же испугало. Я открыл ссылку и оставил ее в надежде, что найду что-то более понятное.
И оно нашлось. https://communities.vmware.com/thread/323730 Русскоязычный форум VmWare и подобная проблема встретили меня на просторах интернета. Вероятно, это не тот же случай, что и у меня, но промотав вниз и вчитавшись в комментарии, я попытался сделать подобное.
В текстовом редакторе, подключившись к esxi по сфтп, я открыл файл с настройками parent-диска. .vmdk (не -flat.vmdk) я узнал CID диска, а после полез в *-00001.vmdk, делая так, как описал человек с ником apavlyuchenko на форуме.
В первом снапшоте в полях CID и parentCID стоило указать CID parent-диска. А после в файле .vmx в полях
scsi0:1.present = «false»
scsi0:1.fileName = «.vmdk»
scsi0:1.deviceType = «scsi-hardDisk»
изменить параметр FALSE на TRUE и .vmdk на -00001.vmdk.
И действительно, после этого машина загрузилась и уже не ругалась на ошибку. И о чудо! Появились файлы до создания второго снапшота!
На форуме товарищ описал способ восстановления файлов только с одного снапшота. Но мой случай тяжелый (видимо, из-за моей болезни, которая называется «тыкать все руками на рабочей машине»). И у меня был не один снапшот, а три. Что логично, надо было продолжать менять файлы.
Итак, мои действия.
Открываем parent-диск. Узнаем его CID. Далее копируем CID parent-диска в строку parentCID диска -00001.vmdk (первый снапшот). Там же смотрим CID этого снапшота и копируем его в строку parentCID диска -00002.vmdk (второй снапшот). Там смотрим CID этого снапшота и копируем его в строку parentCID диска -00003.vmdk (третьего снапшота), ну а после — залезаем в .vmx и в строке fileName указываем имя файла снапшота (в моем случае *-0003.vmdk)
В итоге получилось следующее.
*.vmdk
CID=387edddf
parentCID=ffffffff
*-00001.vmdk
CID=0284jf712 (все CID`ы я взял от болды)
parentCID=387edddf
*-00002.vmdk
CID=732fhhtud
parentCID=0284jf712
*-00003.vmdk
CID=3747jfj4ff
parentCID=732fhhtud
.vmx
scsi0:1.present = «true»
scsi0:1.fileName = «-00003.vmdk»
scsi0:1.deviceType = «scsi-hardDisk»
Включаю ВМ, вижу, что данные восстановлены. Кажется, отпустило. Копирую все на другой сервер, стопаю машину (она уже кричит о неисправности дисков и каких-то других критических проблемах), возвращаю настройки *.vmx назад и копирую файлы обратно на рабочую машину. Ура.
Заключение
Эта история научила меня нескольким золотым истинам, которые так и не удалось до этого понять.
Во-первых, бекапить все всегда и везде и не на диск внутри виртуалки, как я делал до этого. Надо иметь один, а то и два бекапных диска, чтобы не было такого двухдневного простоя. (удалились файлы? Откатываемся, копируем файлы из бекапа, и простой — не 48 часов, а часа 2 от силы) Во-вторых, не делать ничего на тяжелую голову в час ночи (уйдя бы спать, я бы с чистой головой в пятницу пришел бы к другому выходу, а не наломал дров во втором часу ночи) В-третьих, не делать какие-то важные поправки в рабочие машины. Накатать вторую виртуалку, там сделать снапшот, потом сделать parent-диск основным и посмотреть, что будет после — вот как надо было делать. Ну и в-четвертых, делать еще больше бекапов. Не просто ВМ, но и самой esxi в целом.
P.S. ресурсы, которые в конце-концов мне помогли:
Тот самый форум с потрясающим apavlyuchenko (мы не знакомы, если что)
Страница на knowledge base от вмваре с описанием моей проблемы и путях ее решения
Картинка, которую я использовал
если кому-то интересно, в комментариях смогу оставить те ресурсы, статьи которых мне не помогли
P.S.S
К сожалению, проблема исчезания места по-прежнему актуальна. Если у вас есть мысли или желание помочь мне разобраться с этим, прошу в комментарии. Мы можем там поговорить об этом. Или если вы знаете другой способ восстановления файлов из дисков снапшотов и тоже хотите им поделиться, то мне будет интересно это прочитать. Спасибо
Как восстановить удалённый диск » Страница 4
- Здравствуйте админ! Очень вас прошу, объясните мне как восстановить удалённый диск (D:) на ноутбуке программой DMDE, дело в том что у меня на ноуте было два раздела (C:) и (D:) и час назад я случайно удалил диск (D:) с всеми своими данными, после этого сразу выключил ноутбук. Очень хорошо, что у меня ещё есть простой компьютер, вот сейчас пишу с него.
Сделал звонок знакомому компьютерщику, он посоветовал мне снять с ноутбука жёсткий диск, затем подсоединить этот жёсткий диск через переходник к другому компьютеру с установленной бесплатной программой DMDE, затем просканировать этой программой мой жёсткий диск с удалёнными разделами и возможно эта программа удалённый диск восстановит.
Но во первых, я и понятия не имею как снять жёсткий диск даже на простом компьютере, не то что на ноутбуке, а во вторых, у меня же работает операционная система Windows 8 на диске (C:), почему я не могу установить DMDE себе и просканировать ту часть жёсткого диска, на котором был раздел (D:)? Дениска. - Админыч, вопрос! Принесли мне только что винт, где полностью случайно снесли все разделы, а их было три (C:), (F:), (G:) и на первом была установлена операционная система, на других разделах находились файлы данных. Запустил программу DMDE и она нашла практически все нужные файлы, короче их можно восстановить, но разработчики DMDE так всё хитро устроили, что в бесплатной версии файлы восстанавливаются по одному, неудобняк короче, это мне до утра надо будет жамкать по клаве и я вот подумал сделать ход конём, просто взять и восстановить все разделы разом, ведь программа это может, но нигде инструкции подходящей не найду, а сам экспериментировать боюсь, вдруг данные, которые почти уже восстановил пропадут, я этого блин не перенесу. Задал в комментариях тебе этот вопрос, но ты не колешся, говоришь хочешь статью написать, ну напиши уж тогда быстрее. Знаю у тебя есть статья про TestDisk, в этой программе тоже можно бесплатно разделы восстановить, но там ацкая командная строка, не люблю я её блин, потому что слепой наполовину. Короче выручай.
С уважением Слепой Пью.
↑ Как восстановить удалённый диск
Привет друзья! Если вы случайно удалили на своём ноутбуке или простом компьютере раздел с данными или хуже того сразу несколько разделов, то эта статья в некоторых случаях сможет вам помочь. Не будем терять время и сразу перейдём к делу и все нюансы восстановления удалённых разделов разберём в процессе работы.
Содержание статьи:
1) Как восстановить удалённый раздел жёсткого диска программой DMDE, на ноутбуке имеющим новый стандарт размещения таблиц разделов GUID (GPT).
2) Как восстановить сразу несколько удалённых разделов жёсткого диска программой DMDE на простом компьютере.
Примечание: Если вы хотите восстановить программой DMDE случайно удалённые файлы, то такая статья у нас тоже есть, переходите по ссылке и читайте. Также есть статья о том, как восстановить удалённые разделы на переносном жёстком диске USB программой DMDE
Несомненно читателя написавшего первое письмо можно понять, ведь согласитесь, довольно тяжело простому пользователю будет разобрать ноутбук, достать жёсткий диск, подсоединить его к другому компьютеру через специальное устройство и восстановить удаленный раздел. А как тогда быть? — Спросите Вы.
Чтобы понять, как восстановить удаленный диск программой DMDE, возьмём мой многострадальный ноутбук (на который я копил несколько лет) и удалим на нём диск (D:) вместе со всеми моими файлами! Если вдруг раздел восстановить программой DMDE не получится, восстановим его другой программой.
Друзья, предостерегу вас от таких экспериментов, просто прочитайте статью и возьмите себе на заметку, если вы случайно удалите раздел жёсткого диска, то восстановить его можно таким образом.
Итак, идём в «Управление дисками» моего ноутбука и видим несколько служебных разделов без буквы, их трогать нельзя. Далее видим диск (C:) с установленной Windows 8 и ничего не подозревающий диск (D:), с файлами, удаляем его,
видим предупреждение «Удаление тома уничтожает все данные на этом томе». Да.
Диск удалён, теперь он представляет из себя нераспределённое пространство.
Идём на сайт программы DMDE,
скачиваем её и запускаем. В данном окне выбираем единственный жёсткий диск ноутбука и отмечаем пункт «Физические устройства» и Ок.
Происходит поиск удалённых разделов на нашем ноутбуке.
В появившемся окне можно увидеть существующие и удалённые диски нашего ноутбука, файловую систему, объём разделов, индикаторы (показывающие наличие соответствующей структуры), первый и последний сектора. Чтобы мне не повторяться, можете ознакомиться с подробной справкой расположенной на официальном сайте программы DMDE.
В нашем случае всё относительно просто и наш удалённый раздел (D:) видно невооружённым взглядом, совпадаёт название, объём, файловая система, ещё удалённый диск помечен благоприятными индикаторами BCF. Ошибаться в этом окне нам нельзя, так как если мы выберем раздел для восстановления неправильно, то в лучшем случае программа DMDE не восстановит его, а в худшем случае восстановит, но тогда мы получим ненужный раздел и шансы на восстановление нужного раздела упадут. Выделяем его левой мышью и жмём на кнопку «Вставить».
В этом окне мы должны выбрать тип раздела, так как жёсткий диск на нашем ноутбуке имеет новейший стандарт GUID (GPT) выбираем его и жмём ОК.
Примечание: Если вы не знаете, какой у вас жёсткий диск GUID (GPT) или просто MBR, то хочу вам сказать. Во первых, если у вас новый ноутбук с установленной Windows 8, то ваш жёсткий диск обязательно стиля GUID (GPT), во вторых программа DMDE сама подскажет вам, а в третьих можете прочитать статью — Как разделить жёсткий диск на ноутбуке. Жмём «Применить».
Перед тем как программа восстановит удалённый раздел, сохраните в файл данные для отката, сохраните этот файл на флешке или другом жёстком диске. Да.
Сохраняем файл.
Вот и всё, наш диск восстановлен.
Идём в «Управление дисками» выбираем «Действие» и «Обновить».
Появляется из небытия наш диск (D:), но почему-то без буквы.
Щёлкаем на нём правой мышью и выбираем «Изменить букву диска или путь к диску…»
Добавить.
Выбираем букву диска (D:) и жмём ОК.
Вот теперь наш диск (D:) точно на месте и все файлы находящиеся в нём, тоже.
↑ Как восстановить несколько удалённых разделов жёсткого диска программой DMDE на простом компьютере
Теперь переходим к простому компьютеру. Друзья, если вы случайно удалили все разделы на своём жёстком диске, то его необходимо снять и подсоединить к другому компьютеру с установленной программой DMDE.
Для примера возьмём мой компьютер. Обратите внимание, в моём системном блоке два жёстких диска, соответственно в «Управлении дисками» тоже отображено два жёстких диска. На втором диске Samsung (объём 120 ГБ) находится три раздела: первый служебный раздел 100 МБ, второй раздел с операционной системой Windows 7 и третий раздел с личными файлами.
Я удалю все три раздела. Всё разделов нет, теперь пространство второго винчестера выглядит как «Нераспределённое пространство». Попробуем их восстановить.
Запускаем программу DMDE, отмечаем галочкой пункт «Физические устройства» и выделяем правой мышью второй жёсткий диск, затем жмём ОК.
Программа DMDE ищет удалённые разделы.
В появившемся окне нужно быть внимательным. Как видим программа нашла 9 разделов, из них три раздела которые нам нужно восстановить, остальные разделы существовали на этом жёстком диске давно и они нам не нужны.
Самым первым разделом, среди найденных программой, идёт наш скрытый раздел без буквы объём 100 МБ, восстанавливаем его, выделяем его левой мышью и жмём кнопку «Вставить».
Все три удалённых раздела являлись основными, программа определила это автоматически, жмём Ок.
Применить.
Сохраняем файл данных для отката, жмём Да.
Всё, первый раздел восстановлен.
Идём в «Управлении дисками» и выбираем «Действие» «Обновить»,
появляется наш раздел, букву ему не присваиваем, так как её у него не было, данный раздел служебный и скрытый.
Важно: Друзья, напомню вам, что мы восстанавливаем разделы на жёстком диске, где была установлена операционная система Windows 7. Восстановленный нами раздел (без буквы) является служебным и чтобы операционная система загружалась он должен «активным», щёлкаем на нём правой мышью и выбираем в меню команду «Сделать раздел активным»
Восстанавливаем второй раздел.
По объёму подходит второй найденный раздел, имеющий к тому же индикаторы BCF, выделяем его левой мышью и жмём на кнопку «Вставить»
Все наши три раздела являлись основными, жмём Ок.
Применить.
Сохраняем в файл данные для отката. Да.
Второй раздел восстановлен. Идём в «Управление дисками» выбираем «Действие» и «Обновить».
Появляется диск (F:), но тоже без буквы. Щёлкаем на нём правой мышью и выбираем Изменить букву диска или путь к диску…
Добавить.
Выбираем букву диска (F:) и жмём ОК.
Вот теперь наш диск (F:) на месте и все файлы операционной системы Windows 7.
Восстанавливаем третий раздел
По объёму, названию, подходит предпоследний найденный раздел, выделяем его левой мышью и жмём на кнопку «Вставить»
Все наши три раздела являлись основными, жмём Ок.
Применить.
Сохраняем в файл данные для отката. Да.
Третий раздел восстановлен.
Идём в «Управление дисками» выбираем «Действие» и «Обновить».
Появляется диск (G:), но без буквы. Щёлкаем на нём правой мышью и выбираем Изменить букву диска или путь к диску…
Добавить.
Выбираем букву диска (G:) и жмём ОК.
Вот теперь наш диск (G:) на месте и все файлы находящиеся на нём до удаления тоже.
Буду искренне рад, если кому-то помог!
Как откинуть комп на несколько дней назад
Сделать откат на компьютере можно по многим причинам например переустановил драйвера, а они не так работают или установил очень много программ и игр многие из которых установились некорректно или сделал обновление после которых система не так стала работать или просто не запускается Windows. Сделать это можно делать разными способами. Некоторые способы с помощью которых можно сделать откат и восстановление системы универсальны, а некоторые подходят конкретно к какой-нибудь причине.
Как откатить до точки восстановления
Если на вашем компьютере не запускается Windows то этот метод не подходит, а подходит он чтобы откатить систему назад Windows после установки игр или программ, после неудачного эксперимента над настройками в системе, после неудачного обновления или после удаления драйверов. Точка восстановления создаётся автоматически обычно после установки какой-нибудь программы но можно создать точку восстановления системы вручную. Чтобы увидеть все ваши точки восстановления нужно открыть Панель управления нажав одновременно на клавиатуре две клавиши WIN+X. Откроется контекстное меню в котором нужно выбрать Панель управления.
С помощью Панели управления можно сделать откат системы Windows 7
В открывшемся окне Панели управления нужно в поле поиска вписать слово восстановление. После этого нужно нажать на Восстановление которое появилось в самом верху на Панели управления.
Выбрав этот пункт можно сделать откат системы Windows
В следующем окне будет несколько пунктов, а вам нужно нажать на пункт Запуск системы восстановления чтобы откатить компьютер назад. Если же вам нужно создать точку восстановления вручную то нужно нажать на пункт Настройка восстановления системы и в следующем окне нажать на кнопку Создать находящуюся в самом низу окна. Откроется новое окно Восстановление системных файлов и параметров в котором нужно нажать Далее.
Точка отката Windows 10
В следующем окне Восстановление компьютера до предыдущего состояния чтобы восстановить компьютер задним числом нужно поставить галочку у пункта Показать другие точки восстановления. Затем нажмите на ту дату когда у вас с компьютером всё было нормально и нажмите Далее. После этого сделайте откат системы и после перезагрузки компьютер вернётся в состояние выбранной даты.
Как сделать откат с Windows
Этот метод как и предыдущий не подходит если не запускается Windows. С помощью этого метода можно систему откатить к заводским настройкам с потерей всех данных или с частичной потерей данных. Как и в первом случае открываем Панель управления и переходим к окну Восстановление.
Чтобы открыть параметры компьютера нажмите на последнюю строчку
В этом окне нужно нажать на пункт Если с вашим ПК возникают проблемы, вы можете выполнить его восстановление в параметрах ПК. После этого у вас на компьютере откроется окно Параметры компьютера на вкладке Восстановление.
Откат системы Windows 8
На этой вкладке три варианта восстановления:
Восстановление компьютера без удаления файлов. В этом случае после восстановления системы пропадут файлы и все программы кроме файлов находящихся в системных папках Музыка, Видео, Документы, Загрузки и Изображения, а также сохранятся программы и приложения которые были установлены из магазина Windows.
Удаление всех данный и переустановка Windows. В этом случае произойдёт чистая переустановка системы и будут удалены все файлы с системного диска и вам придётся делать восстановление данных после переустановки системы.
Особые варианты загрузки. В этом случае понадобится установочный диск с помощью которого устанавливали систему на ваш компьютер.
Выбрав нужный вариант нажмите Далее, а пройдя процедуру восстановления вам заново нужно установить ваши любимые программы.
Восстановление системы через командную строку
Обычно делают восстановление системы из командной строки если на компьютере перестал запускаться Windows. Этот способ ещё называют восстановление системы через биос или восстановление системы через cmd. Чтобы начать откат системы через биос нужно на компьютере нажать кнопку Пуск и сразу зажать на клавиатуре клавишу F8, а когда появится меню загрузки отпустить её.
Как восстановить компьютер через биос
Очень часто возникает ситуация, когда компьютер или ноутбук начинает работать нестабильно после установки той или иной программы, а также после заражения вирусом. В таком случае очень пригодится функция, которая вернет состояние компьютера на несколько дней назад, тем самым отменив нежелательные изменения в системе. Называется такая функция ОС Windows — восстановление системы. Как она работает и как ею пользоваться мы расскажем вам в данной статье.
Восстановление Windows в предыдущее состояние
Данная опция действительно является очень полезной. Ею всегда можно воспользоваться после того, как компьютер стал нестабильно работать после внесения определенных изменений, таких как, например, установка программы или обновление драйвера.
Но есть два условия, которые должны быть выполнены, чтобы успешно воспользоваться восстановлением системы Windows:
- Сама опция восстановления должна быть активирована;
- Должна присутствовать точка восстановления с удовлетворяющей вас датой отката.
Для того, чтобы проверить активирована ли на вашем компьютере опция восстановления нужно сделать следующее:
Нажать правой кнопкой мыши по значку «Компьютер» на рабочем столе или в меню «Пуск» и а открывшемся меню выбрать «Свойства».
Заходим в свойства компьютера
Далее слева вверху выбираем «Защита системы».
В открывшемся окне напротив диска C должно стоять «Включено». Это значит что восстановление на системном диске активировано.
Проверка активации функции восстановления
Как уже писалось выше, вторым пунктом является наличие точки восстановления, дата которой вас устроит. Ну скажем, вы хотите откатиться на состояние компьютера, которое было вчера, а ближайшая точка есть только недельной давности. В этом случае вы должны понимать, что если вы воспользуетесь этой точкой восстановления, то все, что произошло с компьютером за последнюю неделю (установка программ, настройка сервисов и служб) будет отменено.
Чтобы посмотреть список доступных точек восстановления нужно все в том же окне «Защита системы» нажать кнопку «Восстановить».
Откроется окно, в котором нужно нажать «Далее». Затем вы увидите список всех доступных точек восстановления с указанием их даты.
Если внизу есть флажок «Отобразить все точки восстановления», то его нужно установить.
Если в этом списке есть точка, которая устраивает вас по дате, то для восстановления компьютера на эту дату нужно выделить точку в списке одинарным левым кликом мышки и нажать «Далее», соглашаясь со всеми предложениями матера восстановления.
Выбор точки восстановления
После этого компьютер будет перезагружен и возвращен на эти несколько дней назад.
Привет, статью о том как включить восстановление системы и как создать точку восстановления, я уже написал. Теперь самое время написать, как сделать восстановление системы в Windows 7, а если сказать попроще, то сейчас буду писать о том как сделать откат системы.
Если у вас возникла какая-то проблема с компьютером, ну например он стал сильно глючить, или что еще хуже вообще не запускается, то первым делом нужно пробовать сделать откат системы, тем самым мы вернем настройки и системные файлы из резервной копии, которая была создана например два дня назад, когда компьютер еще нормально работал.
Это хорошая возможность быстро починить компьютер и вернуть его в нормальное рабочее состояние. Я напишу три способа, которыми можно сделать откат в Windows 7.
- Первый способ: как сделать откат из-под Windows.
- Второй способ: как сделать восстановление системы с безопасного режима.
- Третий способ: восстановление с помощью загрузочного диска с Windows 7.
При восстановлении системы ваши личные файлы затронуты не будут.
Откат системы из-под Windows 7
Этот способ пригодится когда компьютер включается и работает, не важно как работает, главное что работает :). Например после установки какой-то программы, или драйвера, появились проблемы с компьютером. Программу вы удалили, а вот проблемы остались. В таком случае откат системы должен помочь.
Делаем так: нажимаем “Пуск” и в строке поиска начинаем писать “восстановление” . В результатах поиска находим и запускаем программу “Восстановление системы” .
Откроется окно, в котором нажимаем “Далее” .
Теперь нужно выделить точку восстановления к которой вы хотите сделать откат и нажать “Далее” .
Подтверждении точки восстановления. Нажимаем “Готово” .
Еще одно предупреждение, жмем “Да” .
Появится окно с подготовкой к восстановлению. Затем компьютер перезагрузиться и появится сообщение о том, что “Восстановление системы выполнено успешно” .
Если это не помогло решить вашу проблему, то попробуйте сделать откат к другой точке. На этом с первым способом можно закончить.
Восстановление системы с безопасного режима
Сделать откат настроек и системных файлов можно с безопасного режима, когда например Windows не загружается в обычном режиме. Были случаи, когда меня такой способ здорово выручал.
Для начала нам нужно зайти в безопасный режима, как это сделать я писал в статье Как зайти в безопасный режим Windows. Ну а если вы пропустили ссылку, то пишу в двух словах, как войти в безопасный режим Windows 7.
Перезагрузите компьютер и как только он начнет включатся, нажимайте F8. Появится черное окно с дополнительными вариантами загрузки. Выбираем “Безопасный режим” и нажимаем “Enter” .
Смотрите также:
Ждем пока компьютер загрузится в безопасном режиме. Дальше все действия почти не отличаются от восстановления из-под Windows, но напишу еще раз, так на всякий случай :).
Жмем пуск и вводим “восстано…” , запускаем утилиту “Восстановление системы” .
Так-как я только что делал откат системы, то у меня появился пункт с возможностью отменить восстановление. Выбираем “Выбрать другую точку восстановления” и нажимаем “Далее” (у вас наверное нужно будет нажать просто далее).
Выбираем точку для отката и нажимаем “Далее” .
Нажимаем на кнопку “Готово” .
На еще одно предупреждение отвечаем “Да” .
Компьютер будет перезагружен и включится уже в нормальном режиме. Конечно же, если откат к предыдущим настройкам помог решить вашу проблему с загрузкой системы.
Откат к предыдущим настройкам с помощью загрузочного диска
Этот способ я оставил на десерт, потому-что здесь понадобится загрузочный диск с Windows 7. Но у этого способа есть и плюсы. Например, можно сделать откат, когда даже безопасный режим не работает, короче говоря в самых тяжелых случаях :).
Как я уже писал, нужен загрузочный диск с Windows 7, в статье Как записать образ Windows на диск? написано как его создать. Дальше в БИОС нужно выставить загрузку с CD/DVD привода и загрузится с установочного диска.
В окне с выбором языка нажимаем “Далее” .
Дальше выбираем “Восстановление системы” .
Пойдет поиск установленных систем. Если у вас их больше чем одна, то выбираем нужную и нажимаем “Далее” .
Затем выбираем “Восстановление системы” . Дальше весь процесс не отличается от первых двух способов.
Нажимаем “Далее” .Выбираем точку для отката и жмем “Далее”
В следующем окне нажимаем кнопку “Готово” и на предупреждение отвечаем “Да” . Ждем пока закончится процесс восстановления и нажимаем “Перезагрузка” .
Вытягиваем диск с привода, и компьютер должен загрузится обычным способом. Все!
На этом интересный рассказа о том как откатить систему можно закончить :). Вроде бы все написал, жду ваших замечаний и пожеланий в комментариях. Удачи!
Все статьи из рубрики: Windows
lumpics.ru- Операционные системы
- Windows 10
- Android
- iOS
- Linux
- macOS
- Программы
- Подобрать программу
- Интернет-сервисы
- Устройства
Исправляем ошибку «Check cable connection» на ноутбуке Как убрать «Обработчик команд Windows» из автозагрузки Как удалить все файлы с компьютера Часы на компьютере отстают на час Как удалить папку $WINDOWS.~BT Способы восстановления соединения с сайтом Способы поиска видео по отрывку другого ролика Уменьшение экрана на компьютере Как установить Linux поверх установленной Windows Способы устранения ошибки сертификата безопасности веб-узла Повышение FPS в игре Warface Раздача интернета с ноутбука на ноутбук Настройка полного экрана на компьютере с Windows Отключение брандмауэра в Windows Способы проверки контрольной суммы образа ISO Настройка удаленного рабочего стола Смена ID компьютера Определение названия компьютера Решение проблемы с пропавшим значком Wi-Fi на ноутбуке Решение проблемы «Windows находится в режиме уведомления» Скачивание фотографий с облака на компьютер Установка живых обоев на рабочий стол Удаление второй Windows с компьютера Методы отключения компьютера Повышение FPS в играх Как сузить экран компьютера по горизонтали Решение проблем с подключением к сети Wi-Fi Подключение Wi-Fi-адаптера к компьютеру Подключение ноутбука к телевизору Samsung Решение проблем с обнаружением второго монитора Варианты отката Windows к нужной конфигурации Подключение и настройка звуковой карты на компьютере Включение мыши на клавиатуре ноутбука Установка Apache в Windows Настройка мышки на ноутбуке Включение дисковода на компьютере Показать еще… © Lumpics.ru, 2016-2021. 12600 решений ваших проблем
Главная страница | О нас | Карта сайта | Политика конфиденциальности и условия
Копирование материалов сайта разрешено лишь при указании активной, прямой ссылки на источник.
Запросов 68, за 0,107 секунды. 21 MB
Posting….
Как восстановить Windows, если нет точек восстановления
Доброго времени суток.
Любая поломка и неисправность, чаще всего, происходит неожиданно и не вовремя. То же самое и с Windows: вчера вроде бы выключил (все работает), а сегодня утром может просто не загрузиться (именно так и произошло с моей Windows 7)…
Хорошо, если есть точки восстановления и Windows можно восстановить благодаря ним. А если их нету (кстати, многие пользователи отключают точки восстановления, предполагая, что они отнимают лишнее место на жестком диске)?!
В этой статье я хочу описать довольно простой способ восстановления Windows, если нет точек восстановления. В качестве примера — Windows 7, отказавшаяся загружаться (предположительно, проблема связана с измененными настройками системного реестра).
1) Что необходимо для восстановления
Нужна аварийная загрузочная флешка LiveCD (ну или диск) — по крайней мере, в тех случаях, когда ОС Windows отказывается даже загружаться. Как записать такую флешку рассказано в этой статье: https://pcpro100.info/zapisat-livecd-na-fleshku/
Далее необходимо вставить эту флешку в USB порт ноутбука (компьютера) и загрузиться с нее. По умолчанию, в БИОС, чаще всего, загрузка с флешки отключена…
2) Как включить в БИОС загрузку с флешки
1.Вход в БИОС
Чтобы войти в БИОС, сразу после включения нажимайте клавишу для входа в настройки — обычно это F2 или DEL. Кстати, если обратить внимание на стартовый экран при включении — наверняка там эта кнопка обозначена.
У меня на блоге есть небольшая справочная статья с кнопками для входа в БИОС для разных моделей ноутбуков и ПК: https://pcpro100.info/kak-voyti-v-bios-klavishi-vhoda/
2. Изменение настроек
В БИОСЕ нужно найти раздел BOOT и изменить в нем очередность загрузки. По умолчанию, загрузка идет сразу с жесткого диска, нам же нужно: чтобы компьютер первым делом попробовал загрузиться с флешки или CD диска, и только потом уже с жесткого диска.
Например, в ноутбуках Dell в разделе BOOT достаточно просто на первое место поставить USB Storage Device и сохранить настройки, чтобы ноутбук мог загрузиться с аварийно флешки.
Рис. 1. Изменение очереди загрузки
Более подробно о настройке БИОС здесь: https://pcpro100.info/nastroyka-bios-dlya-zagruzki-s-fleshki/
3) Как восстановить Windows: использование архивной копии реестра
1. После загрузки с аварийной флешки, первое, что я рекомендую сделать — скопировать все важные данные с диска на флешку.
2. Практически во всех аварийных флешках есть файловый коммандер (или проводник). Открываете в нем у поврежденной ОС Windows следующую папку:
Windows\System32\config\RegBack
Важно! При загрузки с аварийной флешки, порядок букв дисков может измениться, например, в моем случае диск с Windows «C:/» стал диском «D:/» — см. рис. 2. Ориентируйтесь на размеры своего диска + файлы на нем (на буквы диска смотреть бесполезно).
Папка RegBack — это архивная копия реестра.
Для восстановления настроек Windows — нужно из папки Windows\System32\config\RegBack перенести файлы в Windows\System32\config\ (какие файлы переносить: DEFAULT, SAM, SECURITY, SOFTWARE, SYSTEM).
Желательно файлы в папке Windows\System32\config\, перед переносом, предварительно переименовать, например, добавив к концу имени файла расширение «.BAK» (либо сохранить их в другую папку, для возможности отката).
Рис. 2. Загрузка с аварийной флешки: Total Commander
После проведенной операции — перезагружаем компьютер и пытаемся загрузиться с жесткого диска. Обычно, если проблема была связана с системным реестром — Windows загружается и работает как ни в чем не бывало…
PS
Кстати, возможно вам будет полезна вот эта статья: https://pcpro100.info/oshibka-bootmgr-is-missing/ (в ней рассказывается как восстановить Windows с помощью установочного диска или флешки).
На этом все, всем хорошей работы Windows…
Как восстановить компьютер на 1 час назад? – ЭлектроОтветы
Как восстановить компьютер на 1 час назад?
Чтобы восстановить более раннюю точку, выполните следующие действия. Сохраните все файлы. В меню кнопки «Пуск» выберите «Все программы» → «Стандартные» → «Служебные программы» → «Восстановление системы». В Windows Vista нажмите кнопку «Продолжить» или введите пароль администратора. Нажмите кнопку «Далее». Выберите правильную дату восстановления.
Что делать, если компьютер не перезагружается?
Что делать, если вы не можете перезагрузить компьютер [6 РЕШЕНИЙ] Запустите сканирование SFC.Проверьте разделы восстановления, чтобы исправить ошибки перезагрузки ПК. Используйте носитель для восстановления. Восстановите с диска. Настройте компьютер на чистую загрузку. Выполните обновление/сброс из WinRE.
Как мне вернуть мой компьютер во вчерашний день?
Чтобы изменить дату, нажмите «Настройки» в меню «Чудо-кнопки», а затем выберите «Установить время и дату» в меню «Настройки». Нажмите «Изменить время и дату», а затем нажмите вчерашнюю дату.
Как восстановить на компьютере вчерашнюю Windows 10?
Мне нужно восстановить мой компьютер до вчерашнего дня.Я использую Windows 10. Нажмите кнопку «Пуск», введите «Панель управления», а затем выберите ее из списка результатов. Найдите «Панель управления» для восстановления. Выберите «Восстановление» > «Открыть восстановление системы» > «Далее». Выберите точку восстановления, связанную с проблемным приложением, драйвером, или обновить, а затем выберите Далее > Готово.
Как восстановить программу после переустановки Windows?
Теперь выполните следующие простые шаги, чтобы восстановить данные с помощью истории файлов Windows: Шаг 1. Откройте «Настройки» и выберите «Обновление и безопасность».Шаг 2. Найдите параметр «Резервное копирование» и выполните восстановление с помощью «Резервного копирования из истории файлов» или «Поиск более старой резервной копии». Шаг 3. Выберите необходимые файлы и восстановите их.
Могу ли я вернуть свои файлы после восстановления системы?
Могу ли я вернуть свои файлы после восстановления системы? Да, пользователи могут вернуть мои файлы после восстановления системы. Вы можете восстановить свои данные, используя руководство, а также профессиональное программное обеспечение.
Как восстановить старую ОС?
Процедура 2. Восстановление удаленной операционной системы в WindowsШаг 1: Запустите EaseUS Partition Master на ПК.Нажмите «Восстановление раздела» в верхней части главного окна. Шаг 2: Выберите жесткий диск для поиска потерянных разделов. Шаг 3: Дождитесь завершения процесса сканирования. Шаг 4: Выберите и восстановите потерянные разделы.
Что произойдет, если удалить диск C?
Вам не разрешат удалить C:\Windows, то есть операционную систему, и если вы это сделаете, ваш компьютер перестанет работать. Если у вас есть папка с именем C:\Window. старый, вы можете безопасно удалить его, как только узнаете, что все ваши файлы хранятся где-то еще.. .
Как открыть восстановление системы из командной строки?
Когда загрузится режим командной строки, введите следующую строку: cd restore и нажмите ENTER. Далее введите эту строку: rstrui.exe и нажмите ENTER. В открывшемся окне нажмите «Далее». Выберите одну из доступных точек восстановления и нажмите «Далее» (это восстановит вашу компьютерную систему до более раннего времени и даты).
Старая версия Windows удалит себя?
«Через десять дней после обновления до Windows 10 ваша предыдущая версия Windows будет автоматически удалена с вашего ПК.Однако, если вам нужно освободить место на диске, и вы уверены, что ваши файлы и настройки находятся там, где вы хотите, чтобы они были в Windows 10, вы можете безопасно удалить их самостоятельно.
Почему я не могу удалить старую Windows?
винда. старую папку нельзя просто удалить напрямую, нажав клавишу удаления, и вы можете попробовать использовать инструмент очистки диска в Windows, чтобы удалить эту папку с вашего ПК: щелкните правой кнопкой мыши диск с установкой Windows и выберите «Свойства». Нажмите «Очистка диска» и выберите «Очистить систему».
Безопасно ли удалять очистку Центра обновления Windows?
Очистка Центра обновления Windows: при установке обновлений из Центра обновления Windows Windows сохраняет более старые версии системных файлов. Это позволит вам удалить обновления позже. Это безопасно для удаления, если ваш компьютер работает правильно, и вы не планируете удалять какие-либо обновления.
Что произойдет, если я удалю Windows?
Так что да, удаление данных из реестра абсолютно точно убьет Windows.И если у вас нет резервной копии, восстановить ее невозможно. Если вы удалите эту информацию, Windows не сможет найти и загрузить важные системные файлы и, следовательно, не сможет загрузиться.
Что делать, если я удалил System32?
System32 содержит критически важные системные файлы, программы, необходимые для загрузки операционной системы. Таким образом, его удаление приведет к сбою системы, и ничего не будет работать должным образом. И если вы перезагрузите компьютер, то он вообще не загрузится. Вам придется выполнить чистую переустановку, чтобы снова все исправить.
Является ли System32 вирусом?
System32 точно не вирус. На самом деле папка является важной частью операционной системы Microsoft Windows. Фактически, удаление любого файла, содержащегося в папке System32, может помешать правильной работе компьютера.
Какие файлы удалить, чтобы разбить окна?
Если вы действительно удалили папку System32, это приведет к поломке вашей операционной системы Windows, и вам потребуется переустановить Windows, чтобы она снова заработала правильно.Для демонстрации мы попытались удалить папку System32, чтобы увидеть, что именно происходит.
Какие файлы удалять при сбое Windows 10?
Удалите каталог System или System32. Удалите запись реестра Windows. На самом деле существует множество способов помешать работе Windows.
Должен ли я удалить Program Files x86?
Не удалять путем удаления папки программы. Двойная структура по замыслу. Установка 32-разрядных программ в папку «Program files (x86)» устраняет риск наличия как 32-разрядных, так и 64-разрядных установок одной и той же программы, а их установочные файлы создают конфликты и/или проблемы с производительностью.
Как уничтожить систему?
Несколько советов: Удаление загрузочных файлов: boot.ini, ntldr, ntdetect.com. Сжатие или шифрование важных файлов win32, например, загрузочных файлов, ядра и т. д. Переименование некоторых важных каталогов. Очистка окружения PATH. Преобразование загрузочного или системного раздела из основного раздела в логический раздел.
Как убить ноутбук без улик?
Даже малейшие статические разряды (достаточно малые, чтобы мы их не ощущали) могут полностью сжечь компоненты.съесть кучу действительно жирных чипсов; выньте оперативную память и процессор; проведите жирными пальцами по золотым контактам. даже самое маленькое количество масла может испортить ключевые компоненты, но вы действительно хотите быть уверены.
Как уничтожить экран монитора?
Налейте небольшое количество воды по краям экрана так, чтобы он упал за пластик, и посмотрите, не закоротит ли он его. Вы всегда можете просто продуть розетку, взяв с собой монитор, если нет сетевого фильтра, лол.
Как уничтожить ноутбук?
Уничтожить его Используйте молоток и раздавите его, просверлите в нем несколько отверстий, по-настоящему разорвите его. Может возникнуть соблазн просто бросить его в воду, но данные все еще можно восстановить с жесткого диска, поврежденного таким образом: вам действительно нужно разбить его, чтобы убедиться, что он непригоден для использования.
Восстановите свой iPhone, iPad или iPod touch из резервной копии
Узнайте, как восстановить устройство из резервной копии в iCloud или на компьютере.
Восстановите устройство из резервной копии iCloud
- Включите устройство. Вы должны увидеть экран приветствия. Если вы уже настроили свое устройство, вам необходимо стереть все его содержимое, прежде чем вы сможете использовать эти шаги для восстановления из резервной копии.
- Следуйте инструкциям на экране, пока не дойдете до экрана «Приложения и данные», затем нажмите «Восстановить из резервной копии iCloud».
- Войдите в iCloud, используя свой Apple ID.
- Выберите резервную копию. Посмотрите на дату и размер каждого и выберите наиболее подходящий. После того, как вы выберете резервную копию, начнется перенос. Если в сообщении говорится, что требуется более новая версия программного обеспечения, следуйте инструкциям на экране для обновления. Если вы не видите на экране инструкции по обновлению, узнайте, что делать.
- При появлении запроса войдите в систему, используя свой Apple ID, чтобы восстановить приложения и покупки. Если вы приобрели контент в iTunes или App Store, используя несколько идентификаторов Apple ID, вам будет предложено войти в каждый из них.Если вы не можете вспомнить свой пароль, вы можете нажать «Пропустить этот шаг» и войти позже. Вы не сможете использовать приложения, пока не войдете в систему со своим Apple ID.
- Оставайтесь на связи с Wi-Fi и дождитесь появления и завершения индикатора выполнения. В зависимости от размера резервной копии и скорости сети для заполнения индикатора выполнения может потребоваться от нескольких минут до часа. Если вы отключитесь от Wi-Fi слишком рано, процесс будет приостановлен до тех пор, пока вы снова не подключитесь.
- Теперь вы можете завершить настройку и наслаждаться устройством.Контент, такой как ваши приложения, фотографии, музыка и другая информация, будет продолжать восстанавливаться в фоновом режиме в течение следующих нескольких часов или дней, в зависимости от объема имеющейся информации. Старайтесь чаще подключаться к Wi-Fi и включать питание, чтобы процесс завершился.
Получите помощь по восстановлению из резервной копии iCloud.
Восстановите устройство из резервной копии на компьютере
- На Mac с macOS Catalina или более поздней версии откройте Finder.На Mac с macOS Mojave или более ранней версии или на ПК откройте iTunes.
- Подключите устройство к компьютеру с помощью USB-кабеля. Если в сообщении запрашивается пароль вашего устройства или доверие к этому компьютеру, следуйте инструкциям на экране. Получите помощь, если вы забыли свой пароль.
- Выберите свой iPhone, iPad или iPod touch, когда он появится в окне Finder или iTunes. Узнайте, что делать, если ваше устройство не отображается.
- Выберите Восстановить резервную копию. Узнайте, что делать, если в сообщении говорится, что программное обеспечение вашего устройства устарело.
- Посмотрите на дату каждой резервной копии и выберите наиболее актуальную.
- Нажмите «Восстановить» и дождитесь завершения восстановления. При появлении запроса введите пароль для зашифрованной резервной копии.
- Не отключайте устройство после перезагрузки и дождитесь его синхронизации с компьютером. Вы можете отключиться после завершения синхронизации.
Дата публикации:
Восстановите iPhone, iPad или iPod touch из резервной копии — Служба поддержки Apple (Великобритания)
Узнайте, как восстановить устройство из резервной копии в iCloud или на компьютере.
Восстановите устройство из резервной копии iCloud
- Включите устройство. Вы должны увидеть экран приветствия. Если вы уже настроили свое устройство, вам нужно будет стереть все его содержимое, прежде чем выполнять следующие действия для восстановления из резервной копии.
- Следуйте инструкциям на экране, пока не дойдете до экрана «Приложения и данные», затем нажмите «Восстановить из резервной копии iCloud».
- Войдите в iCloud, используя свой Apple ID.
- Выберите резервную копию. Посмотрите на дату и размер каждой резервной копии и выберите наиболее подходящую. После того, как вы выбрали резервную копию, начнется перенос. Если в сообщении говорится, что требуется более новая версия программного обеспечения, следуйте инструкциям на экране для обновления. Если вы не видите на экране инструкций по обновлению, узнайте, что делать.
- При появлении запроса войдите в систему, используя свой Apple ID, чтобы восстановить приложения и покупки. Если вы приобрели контент в iTunes или App Store, используя несколько идентификаторов Apple ID, вам будет предложено войти в каждый из них. Если вы не можете вспомнить свой пароль, вы можете нажать «Пропустить этот шаг» и войти позже. Вы не сможете использовать приложения, пока не войдете в систему со своим Apple ID.
- Оставайтесь на связи с Wi-Fi и дождитесь появления индикатора выполнения и завершения загрузки. В зависимости от размера резервной копии и скорости сети заполнение индикатора выполнения может занять от нескольких минут до часа.Если вы отключитесь от Wi-Fi слишком рано, процесс будет приостановлен до тех пор, пока вы снова не подключитесь.
- Теперь вы можете завершить процесс установки и наслаждаться использованием вашего устройства. Контент, такой как ваши приложения, фотографии, музыка и другая информация, будет продолжать восстанавливаться в фоновом режиме в течение следующих нескольких часов или дней, в зависимости от объема имеющейся информации. Старайтесь регулярно подключаться к Wi-Fi и включать питание, чтобы процесс завершился.
Получите помощь по восстановлению из резервной копии iCloud.
Восстановите устройство из резервной копии на компьютере
- На Mac с macOS Catalina или более поздней версии откройте Finder. На Mac с macOS Mojave или более ранней версии или на ПК откройте iTunes.
- Подключите устройство к компьютеру с помощью USB-кабеля. Если в сообщении запрашивается пароль вашего устройства или доверие к этому компьютеру, следуйте инструкциям на экране.Получите помощь, если вы забыли пароль.
- Выберите свой iPhone, iPad или iPod touch, когда он появится в окне Finder или iTunes. Узнайте, что делать, если ваше устройство не появилось.
- Выберите Восстановить резервную копию. Узнайте, что делать, если в сообщении говорится, что программное обеспечение вашего устройства устарело.
- Посмотрите на дату каждой резервной копии и выберите наиболее актуальную.
- Нажмите «Восстановить» и дождитесь завершения восстановления. При появлении запроса введите пароль для зашифрованной резервной копии.
- Не отключайте устройство после перезагрузки и дождитесь его синхронизации с компьютером. Вы можете отключиться после завершения синхронизации.
Дата публикации:
Как восстановить Windows 10 после 2 дней назад?
Как восстановить предыдущую дату Windows 10?
В течение ограниченного времени после обновления до Windows 10 вы сможете вернуться к предыдущей версии Windows, нажав кнопку «Пуск», , затем выберите «Настройки» > «Обновление и безопасность» > «Восстановление» , а затем выберите «Начать» в разделе «Перейти». вернуться к предыдущей версии Windows 10.
Как восстановить компьютер на 2 дня назад?
Как восстановить систему до более ранней точки
- Сохраните все свои файлы. …
- В меню кнопки «Пуск» выберите «Все программы» → «Стандартные» → «Системные инструменты» → «Восстановление системы».
- В Windows Vista нажмите кнопку «Продолжить» или введите пароль администратора. …
- Нажмите кнопку «Далее». …
- Выберите правильную дату восстановления.
Как вернуться к Windows 10 через 10 дней?
Ваш компьютер перезагрузится, выберите имя своей учетной записи и пароль, чтобы продолжить, после чего вы должны увидеть меню загрузки с графическим интерфейсом, когда компьютер перезагрузится.Нажмите на опцию «Устранение неполадок». Теперь нажмите «Вернуться к Windows 7 / 8.1 » или вариант предыдущей сборки.
Сколько времени занимает восстановление Windows 10 до предыдущей даты?
Сколько времени займет восстановление системы Windows 10? Обычно для запуска восстановления системы требуется 20-45 минут, а не несколько часов .
Как восстановить Windows 10, если нет точки восстановления?
Как восстановить Windows 10, если нет точки восстановления?
- Убедитесь, что восстановление системы включено.Щелкните правой кнопкой мыши «Этот компьютер» и откройте «Свойства». …
- Создание точек восстановления вручную. …
- Проверьте жесткий диск с помощью программы очистки диска. …
- Проверьте состояние жесткого диска с помощью командной строки. …
- Откат к предыдущей версии Windows 10. …
- Перезагрузите компьютер.
Как восстановить компьютер до более ранней даты без точки восстановления?
Чтобы открыть восстановление системы в безопасном режиме, выполните следующие действия:
- Загрузите компьютер.
- Нажмите клавишу F8 до того, как на экране появится логотип Windows.
- В разделе «Дополнительные параметры загрузки» выберите «Безопасный режим с командной строкой». …
- Нажмите Enter.
- Тип: rstrui.exe.
- Нажмите Enter.
Как восстановить вчерашний день на моем компьютере?
Просто запустите средство восстановления системы, а затем выберите самую последнюю точку восстановления, чтобы вернуть компьютер в более раннее состояние.
- Нажмите «Windows-C», чтобы открыть меню Чудо-кнопок, а затем введите «Восстановление системы» в поле поиска.
- Нажмите «Настройки» в меню чудо-кнопок.
Как восстановить Windows 7 2 дня назад?
Щелкните Пуск ( ), щелкните Все программы, щелкните Стандартные, щелкните Служебные программы, а затем щелкните Восстановление системы . Откроется окно Восстановить системные файлы и настройки. Выберите «Выбрать другую точку восстановления» и нажмите «Далее». Выберите дату и время из списка доступных точек восстановления и нажмите «Далее».
Будет ли восстановление системы восстанавливать удаленные файлы?
Windows включает функцию автоматического резервного копирования, известную как восстановление системы.… Если вы удалили важный системный файл или программу Windows, вам поможет Восстановление системы. Но он не может восстановить личные файлы, такие как документы , электронные письма или фотографии.
Microsoft выпускает Windows 11?
Microsoft собирается выпустить Windows 11, последнюю версию своей самой продаваемой операционной системы, 5 октября . Windows 11 включает в себя несколько обновлений для повышения производительности в гибридной рабочей среде, новый магазин Microsoft и является «лучшей Windows для игр».”
Как мне откатить Windows 10 после 1909 10 дней?
Если с момента обновления до Windows 10 версии 2004 прошло 10 дней, единственным способом вернуться к Windows 10 версии 1909 будет резервное копирование данных и полная чистая установка Windows 10 версии 1909, тогда вам потребуется переустановить все ваши приложения . . .
Как восстановить Windows 11 до более ранней даты
Ранее мы видели, как создать точку восстановления системы в Windows 11.Теперь в этом руководстве мы увидим, как восстановить Windows 11 до более ранней даты. Восстановление вашей системы до более ранней даты , а не повлияет на личные файлы в вашей пользовательской папке (доступ к этой папке можно получить, выполнив команду %UserProfile% ). Однако процесс восстановления системы удалит программное обеспечение или приложения, обновления и драйверы, установленные сразу после создания точки восстановления, к которой вы хотите вернуться.
Иногда вам может потребоваться восстановить Windows 11, даже если она не загружается.Это очень критическая ситуация, и восстановление системы может помочь вам вернуть вашу систему. Для вашего удобства данное руководство разделено на две части. В первой части вы прочтете, как восстановить Windows 11, если она вообще не загружается. Во второй части вы прочтете, как восстановить вашу систему, если она загружается, но вы хотите перейти на более раннюю точку из-за проблем с производительностью.
Как восстановить Windows 11 до более ранней даты
СЛУЧАЙ 1. Если ваша Windows 11 не загружается
Когда ваша система не загружается в Windows, это самая неприятная ситуация.Вот как вы можете выполнить восстановление системы в этом случае.
1. Запустите компьютер с Windows 11 и быстро выключите его до того, как он достигнет или появится на экране загрузки. Сделайте это два раза несколько раз.
2. В третий раз ваша Windows 11 автоматически отобразит сообщение «Ваш компьютер не может запуститься должным образом». Теперь нажмите клавишу Esc для параметров восстановления.
Примечание: Если шаги 1–2 не помогли, вы можете использовать установочный носитель Windows 11 для загрузки параметров восстановления.Выполните шаги 1-5 этого руководства.3. Затем вы должны перейти к расширенным параметрам восстановления для Windows 11. На этом экране вы должны выбрать вариант Восстановление системы .
4. В разделе Восстановить файлы и настройки нажмите Далее .
5. Двигаясь дальше, выберите ранее созданную точку восстановления, которую вы хотите восстановить. Щелкните Далее .
6. Затем нажмите кнопку Finish .
7. Теперь вы увидите запрос на подтверждение, нажмите Да в нем.
Примечание: Прежде чем нажимать «Да», убедитесь, что в системе достаточно батареи или что она подключена к источнику питания. После того, как вы нажмете «Да», точка восстановления, к которой вы восстанавливаетесь, больше не будет доступна, если восстановление системы в настоящее время прервано.8. Теперь начнется процесс восстановления, и вы увидите различные этапы, как показано на снимке экрана ниже.
9. После завершения вы получите уведомление об успешном завершении восстановления системы. Нажмите кнопку Перезагрузить , после чего вы сможете войти в систему, как обычно, и использовать свою систему.
Таким образом, мы завершили процесс восстановления незагружаемой системы Windows 11.
СЛУЧАЙ 2. Если ваша Windows 11 является загрузочной
Если ваша система загружается, но вы хотите восстановить ее, потому что она ведет себя не так, как ожидалось, попробуйте выполнить следующие шаги.
1. Нажмите + R и введите sysdm.cpl в Выполните . Щелкните OK или нажмите Введите клавишу .
2. В окне Свойства системы на вкладке Защита системы нажмите кнопку Восстановление системы .
3. Нажмите Далее в окне «Восстановление системы».
4. Выберите точку восстановления, которую вы хотите восстановить. Вы можете нажать здесь Сканировать на наличие уязвимых программ , чтобы увидеть, какие приложения или программы будут затронуты при восстановлении до выбранной точки.
5. После просмотра затронутых программ нажмите Закрыть , чтобы вернуться к предыдущему окну. Используя кнопку Сканировать на наличие уязвимых программ , вы сможете выбрать лучшую точку восстановления, которая будет вам полезна.
6. Наконец, нажмите кнопку Finish . Отсюда следующие отображаемые экраны такие же, как упомянутые в шагах 7-9 из CASE 1 , упомянутых выше в этой статье.
Вот и все!
Связанный: Загрузите последнюю предварительную сборку Windows 11.
Восстановить facebook на моем компьютере (40 новых курсов)
Список результатов Восстановить facebook на моем компьютере
Восстановление учетной записи Facebook: Как восстановить Facebook …
Только сейчас Используйте устройство , которое вы использовали для входа в ваш Facebook счет .Введите имя , адрес электронной почты или номер телефона, связанные с вашей учетной записью, чтобы найти учетную запись , которую вы хотите восстановить. Выберите учетную запись , которую вы …
Предварительный просмотр / Показать еще
См. также : Можете ли вы восстановить учетную запись facebook 60 Используется Показать подробности
Как восстановить старую учетную запись Facebook Я не могу войти в
5 часов назад Чтобы восстановить старую учетную запись: Перейдите в профиль учетной записи , которую вы хотите восстановить. Под фото обложки нажмите . Выберите Найти поддержку или сообщить о профиле. Выберите «Что-то еще», затем нажмите «Далее». Щелкните Восстановить эту учетную запись и выполнить шаги . Узнайте больше о взломанных учетных записях и входе в Facebook.
превью / Показать еще
см. Также : переустановить мой старый аккаунт в Facebook 45 используется Подробнее
Как восстановить свою учетную запись Facebook: все …
3 часа назад Подписаться Сейчас: http:// www .YouTube. com /subscription_center?add_user=ehowukДополнительные сведения: http:// www .youtube. COM / Ehowuka Facebook Аккаунт никогда не может …
Автор: EHOW UK
Просмотров: 158K
Предварительный просмотр / Показать больше
см. Также : Восстановить учетную запись Facebook 2021 43 Показать подробности
Как восстановить свою учетную запись Facebook в 2021 году
8 часов назад Восстановить учетную запись Facebook без адреса электронной почты или номера телефона: если вы забыли свой адрес электронной почты , номер телефона и даже имя пользователя Facebook , которое вы зарегистрировались Facebook с.Выучить их относительно легко всего за несколько кликов. Шаг #1: Позвольте одному из ваших постоянных друзей на Facebook проверить раздел «О нас» вашего профиля на Facebook . Они
Предполагаемое время для чтения: 4 минуты
Предварительный просмотр / Показать больше
см. Также : восстановить предыдущий аккаунт Facebook 68 Используется Подробнее
Сброс приложения Facebook в Windows 10
1 час назад Вот как сбросить приложение Facebook на ПК с Windows 10 или устройстве.Шаг 1: Откройте приложение «Настройки». Перейдите в «Приложения» > «Приложения и функции». Если вы используете Windows 10 Anniversary (1607) или более раннюю версию, перейдите в «Система» > «Приложения и функции». Шаг 2. Найдите запись приложения Facebook , а затем щелкните ее, чтобы просмотреть «Дополнительно». ссылка вариантов. Нажмите ссылку Дополнительные параметры, чтобы открыть …
Предварительный просмотр / Показать еще
См. также : Восстановить исходную учетную запись facebook 61 Используется Показать подробности
Помогите восстановить мою страницу facebook Microsoft Community
к восстановить мою страницу facebook кажется, я что-то сделал, когда искал друзей, когда я был на facebook прошлой ночью и мой дом и временная шкала теперь находятся справа от моего ноутбука и слева я есть поиск людей мест и вещей.и я хотел бы иметь возможность изменить его на прежний, пожалуйста, спасибо. Настройки MajorGeeks6 часов назад Есть много статей старше десяти лет, где люди спрашивают, как сбросить Facebook на настройки по умолчанию. В типичном моде Facebook нет волшебной опции «Сбросить настройки по умолчанию», а Facebook до сих пор игнорировал наши просьбы добавить эту опцию.
Предварительный просмотр / Показать еще
См. также : Горячие курсы 86 Б/у Показать детали
Справочный центр Facebook
8 часов назад Изменяйте настройки, управляйте уведомлениями, узнавайте об изменении имени и многое другое. Устраните проблемы со входом в систему и узнайте, как изменить или сбросить ваш пароль . Контролируйте, кто может видеть, чем вы делитесь, и добавьте дополнительную защиту вашей учетной записи . Узнайте, как покупать и продавать вещи на Facebook .Узнайте, как создавать группы, управлять ими и использовать их.
Предварительный просмотр / Показать больше
см. : Горячие Курсы 68 Используется Подробнее
Вернуть свои уведомления Facebook Вернуться к обычному …
3 часа назад http: // powerupsocialMedia. com Это короткое видео о том, как вернуть уведомления Facebook в нормальное состояние (или как они были до недавнего обновления
Автор: PowerUpSocialMedia
Просмотров: 155K
Предварительный просмотр 03/ Показать больше
См. также : Горячие курсы 43 Используется Показать подробности
Как восстановить старую учетную запись Facebook, которую я не могу зарегистрировать
7 часов назад Для восстановить старую учетную запись1: Перейти к 903 профиль учетной записи , которую вы хотите восстановить. Нажмите под фото обложки . Выберите Найти поддержку или сообщить о профиле. Выберите «Что-то еще», затем нажмите «Далее». Щелкните Восстановить эту учетную запись и выполнить шаги . Узнайте больше о взломанных аккаунтах и… Затем вернитесь к Facebook , щелкните поле «Введите код» и введите код.Затем нажмите «Продолжить». 4. Введите новый пароль для вашей учетной записи . Теперь, когда вы подтвердили восстановление вашей учетной записи с помощью 6-значного кода, который вы отправили, вы можете ввести любой новый пароль , который вы хотите. 5.
Предварительный просмотр / Подробнее
См. также : Горячие курсы 51 Используется Показать подробности
Я не могу войти в Facebook. Справочный центр Facebook
5 часов назад С компьютера перейдите на профиль учетную запись , которую вы хотите восстановить. Нажмите под фото обложки . Выберите Найти поддержку или сообщить о профиле. Выберите «Что-то еще», затем нажмите «Далее». Нажмите …
Предварительный просмотр / Показать еще
см. Также : Горячие Курсы 65 Используется Подробнее
Как я могу восстановить учетную запись для другого Facebook
5 часов назад Перейти к сайт или обслуживание. Выберите Facebook , когда вас спросят, как вы хотите восстановить свою учетную запись . Будет загружена страница Account Recover Facebook . Щелкните Включить. Вы вернетесь на веб-сайт или службу . Следуйте инструкциям на экране . Вы можете добавить имя для ключа учетной записи в настройках безопасности и входа в систему. Recover Аккаунт
Предварительный просмотр / Показать еще
см. Также : Горячие Курсы 45 Использованные Подробнее
Настройки учетной записи Facebook Как сбросить ваш Facebook
5 часов назад Изменение Ваш Facebook настройки учетной записи необязательны, т.e если хотите, измените настройки своей учетной записи Facebook . Вы можете систематически изменять настройки своей учетной записи Facebook, чтобы изменить способ управления Facebook конфиденциальностью, уведомлениями, приложениями и другими функциями Facebook , которые вы используете на регулярной основе.
Предварительный просмотр / Показать больше
См. также : Горячие блюда 95 Б/у Показать детали
Как восстановить удаленные сообщения Facebook на ПК и мобильных устройствах
2 часа назад Теперь удаленные сообщения снова появятся в вашем списке сообщений Facebook .Как восстановить Удалить сообщения на вашем мобильном устройстве ? Если вы хотите восстановить удаленные сообщения Facebook на своем мобильном телефоне или планшете , вы можете следовать этому руководству: Откройте приложение Facebook и перейдите на страницу своего профиля Facebook . Коснитесь трехточечного меню. Коснитесь Журнал активности. Нажмите «Корзина» в окне
Предварительный просмотр / Показать еще
См. также : Горячие курсы 72 Используется Показать подробности
Как восстановить удаленное приложение facebook? Переполнение стека
Только что Вы можете восстановить удаленное приложение facebook , запросив его, зайдя в свою учетную запись разработчика по адресу https://developers.facebook.com/appeal/ Если вы являетесь одним из администратора приложения , то вы увидите там удаленных приложений. просто нажмите восстановить , и он отправит электронное письмо на контактный адрес электронной почты администратора , где они могут восстановить его обратно! Спасибо Поделиться
Предварительный просмотр / Показать больше
См. также : Горячие курсы 80 Используется Показать подробности
Как добавить значок Facebook на рабочий стол Alphr
9004 перейдите на ваш рабочий стол .Щелкните правой кнопкой мыши созданный вами ярлык Facebook . Выберите Свойства. Откройте вкладку Веб-документ. Нажмите на значок «Изменить». Нажмите Обзор. НайтиПредварительный просмотр / Показать еще
См. также : Горячие курсы 48 Используется Показать подробности
Исправить проблему Центр поддержки Facebook
2 часа назад Я выбрал доверенные контакты на Facebook . Что еще я могу сделать?
Предварительный просмотр / Показать еще
см. : Горячие Курсы 62 Использованные Подробнее
Как повторно активировать аккаунт Facebook Youtube
3 часа назад Узнайте, как активировать Ваш на ваш Facebook аккаунт, если вы деактивировали его, а затем передумали.Если вы хотите вернуться к использованию вашего старого Facebook акк
Preview / Показать еще
См. также : Hot Courses 43 Используется Показать подробности и телефон
3 часа назад Как восстановить учетную запись Facebook без электронной почты и номера телефона сбросить Facebook пароль 2021 (легко). Сегодня в этом видео я покажу вам, как восстановить
faceb4
Preview / Показать ещеСм. также : It Courses 43 Используется Показать подробности
Facebook Messages Recovery Software Скачать бесплатно ПК
3 часа назад Facebook Messenger Recovery 90; Facebook Программа для восстановления сообщений, бесплатная загрузка ПК Windows 10; Программное обеспечение для восстановления данных, скачать бесплатно; Все мы знаем, что Facebook Messenger — это не только отличный способ общения с друзьями, семьей, деловыми партнерами и другими людьми, но и удобный способ обмена файлами, фотографиями, видео, ссылками и прочим…
Preview / Подробнее
См. также : Горячие курсы 73 Используемые Подробнее
Как восстановить приложение Facebook Gameroom? Microsoft
2 часа назад Как мне восстановить мое приложение Facebook Gameroom? Я УДАЛИЛ МОЕ ПРИЛОЖЕНИЕ FACEBOOK GAMEROOM КАК Я МОГУ ВОССТАНОВИТЬ ЭТО СПАСИБО.Оригинальное название: HOW DO I RECOVERYMYGAME APPS. ***Сообщение перемещено модератором в соответствующую рубрику форума.***. Эта ветка заблокирована.
Предварительный просмотр / Показать еще
См. также : Горячие блюда 132 Б/у Показать детали
Как сохранить или восстановить доступ и данные Facebook Messenger
9 часов назад Перейдите на свою учетную запись Facebook с на свой компьютер , а затем перейдите на в меню Настройки / Общие настройки учетной записи В внизу В открывшемся окне нажмите на ссылку «Загрузить копию ваших данных Facebook » (ваша информация на Facebook)
Рейтинг : 4.9/5 (22)Размер: 183 MB
Версия к программному обеспечению: 4.0
Оценочное время чтения: 5 минут
Предварительный просмотр / Показать больше
см. Также : Горячие курсы 119 Используется Показать подробности
2 способа восстановить контакты из Facebook Messenger на вашем
3 часа назад Шаг 1 Откройте приложение Facebook . Коснитесь кнопки «Меню». Снимите флажок «Синхронизировать контакты», чтобы отключить автоматическую синхронизацию контактов.Шаг 2 Перейдите в свой почтовый ящик Gmail и найдите раздел «Контакты». Шаг 3 Выберите «Еще», а затем «Восстановить контакты». Шаг 4 Установите момент времени, когда ваши контакты Facebook Messenger могут быть потеряны.
Предварительный просмотр / Показать больше
см. Также : Горячие Курсы 63 Используется Подробнее
Как восстановить постоянно удаленные сообщения Facebook на
1 час назад Шаг 2- Подключите Устройство Android к компьютер и загрузите программное обеспечение на ваш Windows ПК .Изображение: Stellarinfo.com. ШАГ 3. Теперь запустите программное обеспечение и позвольте инструменту восстановления данных отсканировать все ваших потерянных или удаленных сообщений. Он предлагает «предварительный просмотр одним щелчком» сообщений, фотографий, видео и документов после сканирования в ближайшее время, которое вы можете просмотреть Данные. часов назад Итак, вы забыли логин и пароль Facebook и больше не можете войти в Facebook ? Или ваша учетная запись Facebook была взломана, что означает, что вы больше не можете получить к ней доступ?
Предварительный просмотр / Показать еще
См. также : Горячие курсы 43 Используется Показать подробности
Восстановить компьютер до более раннего времени.Сообщество Microsoft
6 часов назад Я предлагаю всегда использовать «Все файлы и папки» на случай, если ваш файл был сохранен в неожиданном месте. На следующем экране введите имя файла полностью или частично, щелкните двойные шевроны рядом с «Дополнительные параметры», затем установите 3 флажка, как показано ниже, и нажмите кнопку «Поиск». ——.
/
См. также : It Courses 126 Используется Показать подробности
Восстановить Windows 11, 10, 8, 7 Компьютер до предыдущей даты 5 способов
5 часов назад Аналогично системе 9 бесплатное резервное копирование и восстановление программного обеспечения, которое может помочь вам восстановить компьютер до более ранней даты.Продолжайте читать, чтобы узнать подробные шаги. Метод 1: Как восстановить ПК до более ранней даты, когда ваш компьютер является загрузочным. Шаг 1. Введите system restore в поле поиска и выберите его из списка результатов. Шаг 2.
Предварительный просмотр / Подробнее
См. также : Горячие курсы 75 Используется Подробнее
Как восстановить удаленные сообщения Facebook?
2 часа назад Статья «Как сохранить или восстановить доступ и данные Facebook Messenger на Android или ПК » уже доступна в нашем блоге.. Найдите копию удаленного сообщения или чата. Конечно, вы не можете получить сообщение Facebook или чат, если вы уже удалили его.
Рейтинг : 4.9 / 5 (22)Размер: 183 MB
Версия программного обеспечения: 4.0
Предполагаемое время чтения: 6 минут
Preview / Показать больше
: Горячие курсы 82 Используется Показать подробности
Как восстановить более раннюю дату на моем компьютере с Windows 10
6 часов назад Откройте «Пуск» > «Настройки» > «Обновление и безопасность» > «Восстановление» > в разделе «Вернуться к моей предыдущей версии ». Windows 10 нажмите «Начать».или нажмите Control + Alt + Delete. Нажмите «Выход». На экране входа в систему удерживайте нажатой клавишу Shift на клавиатуре, одновременно нажимая кнопку питания на экране . Продолжайте удерживать клавишу Shift , пока нажав Перезагрузить
Предварительный просмотр / Показать еще
См. также : Горячие курсы 136 Используется Показать подробности
3 Easy Ways to Save Facebook Messages Apeak soft
Сохраните сообщений Facebook и файлы других типов с iPhone на свой компьютер без резервного копирования. Выборочное восстановление потерянных или удаленных данных iOS из резервных копий iTunes или iCloud.; Восстановить фотографий и сообщений из WeChat, Viber, Line, WhatsApp, Kik, QQ и других приложений.; Поддержка новейших версий iOS 11 и iPhone X/8 Plus/8/7 Plus/7/SE/6s… Поддержка восстановления потерянных или удаленных файлов.microsoft.comТолько что Восстановить удаленных файлов и папок или восстановить файл или папку в предыдущее состояние. Откройте Компьютер , нажав кнопку Пуск, а затем выбрав Компьютер . Перейдите к папке, которая раньше содержала файл или папку, щелкните ее правой кнопкой мыши и выберите Восстановить предыдущие версии. Если папка находилась на верхнем уровне диска, например C
Предварительный просмотр / Показать еще
См. также : Горячие курсы 110 Используется Подробнее
Решено! Иконка фб исчезла как вернуть
9 часов назад фейсбук и мессенджер внезапно исчезли: мой экран пустой, все мои иконки исчезли? Мои фотографии исчезли из галереи: Приложение My Facebook полностью исчезло из моего телефона через некоторое время после установки приложения.Я даже пытался скачать приложение с Goo: Пожалуйста, я не могу найти Мои фотографии с камеры исчезли вчера, пожалуйста, помогите с Hisense u972
Предварительный просмотр / Показать еще
См. также : It Courses 89 Используется Показать подробности
Восстановить удаленные сообщения Facebook с помощью инструмента восстановления данных
6 часов назад Как Восстановить учетную запись Facebook . Самый первый шаг, который вам нужно сделать, чтобы восстановил вашу учетную запись Facebook , — это запросить новый пароль.Для этого посетите страницу восстановления пароля Facebook , где вы можете легко восстановить учетную запись Facebook
. Facebook потребует, чтобы вы подтвердили свою личность , что можно сделать четырьмя различными способами:Предварительный просмотр / Показать еще
См. также : It Courses 56 Используется Показать подробности Восстановить компьютер до более ранней даты в Win10/8/7 (2 способа)
Только сейчас Шаг 1: Всякий раз, когда вы хотите восстановить свой компьютер из системы восстановить точку , просто на вкладке «Защита системы» нажмите «Система ». Восстановить , чтобы начать восстановление системы .Затем нажмите кнопку Далее. Шаг 2. Здесь будет указана новейшая точка восстановления , которую вы создали. Просто выберите его и нажмите «Далее», чтобы продолжить.
Предварительный просмотр / Показать еще
см. Также : Горячие Курсы 80 Используются Подробнее
Как подключить свой Facebook На вашем телефоне: 11 шагов
9 часов назад 1. Скачать Facebook приложение. Если у вас есть смартфон, вы можете иметь прямой доступ к вашей учетной записи Facebook через мобильное приложение.Перейдите к вашему …
Просмотров: 94K
1 . Войдите в Facebook. Посетите веб-сайт из предпочитаемого браузера на настольном компьютере. После того, как вы окажетесь на веб-сайте, вам нужно будет войти в систему. Для входа вам потребуется имя пользователя и пароль. Если у вас возникли проблемы со входом в систему, вы можете получить пароль или сбросить его несколькими способами. Все, что вам нужно, это адрес электронной почты, с которым вы зарегистрировались.2 .Щелкните левой кнопкой мыши по стрелке, направленной вниз. Обычно это находится в верхней правой части экрана.
3 . Спуститесь в «Настройки» и снова щелкните левой кнопкой мыши. Теперь вы окажетесь на экране с надписью «Общие настройки учетной записи». Отсюда вы увидите вкладки слева.
4 . Нажмите на вкладку Мобильный. Затем вы увидите раздел с надписью «Ваши телефоны».
Предварительный просмотр / Показать больше
См. также : Горячие курсы 59 Используется Показать подробности
Параметры восстановления в Windows
8 часов назад Восстановить свой компьютерЕсли у вас возникли проблемы с запуском (загрузкой) вашего ПК , см. Параметры запуска Windows (включая безопасный режим) и перейдите к разделу «Доступ к параметрам запуска Windows в среде восстановления Windows». Вы можете обновить, сбросить или восстановить свой ПК из среды восстановления Windows.
Предварительный просмотр / Показать еще
см. Также : Горячие курсы 108 Используется Подробнее
Как восстановить значки, которые были удалены из
3 часа назад Восстановить значки на рабочий стол.В Microsoft Windows XP Home Edition и Professional новое меню «Пуск» включено по умолчанию. Когда новое меню «Пуск» включено, значки «Мой компьютер », «Мои документы » и «Мои сетевые ресурсы » удаляются с рабочего стола. Чтобы восстановить эти значки, выполните следующие действия: Щелкните правой кнопкой мыши рабочий стол и выберите Свойства.
Предварительный просмотр / Показать больше
см. : Горячие Курсы 153 подержанные Подробнее
Восстановить потерянный / забытый пароль в Facebook
8 часов назад Как до Восстановить потерянный Facebook Пароль, если вы не можете вспомнить пароль для входа в свою учетную запись facebook , все еще есть шанс, что вы сможете легко восстановить утерянный пароль, если пароль хранится на вашем компьютере с помощью используемого вами веб-браузера.
Предварительный просмотр / Показать больше
См. также : Горячие курсы 68 Используемые Показать детали
Могу ли я восстановить пароль Facebook без электронной почты и телефона
ваша учетная запись Facebook , затем вы можете восстановить свой пароль Facebook , выполнив следующие шаги: Перейдите на страницу входа Facebook и нажмите «Забытая учетная запись». Теперь откроется новая страница, которая предлагает вам возможность восстановления пароля.Кроме того, вы также можете нажать на забытый пароль при входе в систему
Preview / Показать еще
См. также : It Courses 79 Используется Показать подробности
Тип фильтра: Последние 24 часа На прошлой неделе Прошлый месяц
Пожалуйста, расскажите аудитории о следующих курсах:
windows — часы ПК постоянно сбрасываются чем-то внешним
Проблема с часами ПК: постоянно устанавливается дата и время 17 дней 14 часов 46 минут назад.Если я вручную корректирую часы, они остаются правильными в течение всего времени от нескольких секунд до 3 минут, а затем сбрасываются. Он всегда сбрасывается назад на ту же сумму, а не на конкретную постоянную дату (например, 1 января 2005 г.). Другими словами, когда истинная дата/время были 13:00 08.04.2016 (британское летнее время), они сбрасывались на 22:14 17/07/2016, а когда истинная дата/время были 18:10. 08.04.2016 он будет сброшен на 03:24 18.07.2016. Сброс происходит только тогда, когда ПК включен и подключен к Интернету.Мой часовой пояс ITC + 00:00 (Великобритания), и я на Windows 7. Пробовал до сих пор:
- Если я выключаю компьютер, когда он показывает правильное время, а затем снова включаю его, он по-прежнему показывает правильное время. Он сбрасывается на неправильное время после интервала от нескольких секунд до 3 минут. Кажется, это исключает возможность севшей батареи CMOS.
- Ошибка не в целом числе часов (или получасов) от правильного правильного времени. Кажется, это устраняет попадание в неправильный часовой пояс (и в любом случае не объясняет 17-дневную часть ошибки).
- Мои настройки часов настроены на синхронизацию по сети (раз в неделю). Если я захожу в панель управления и нажимаю «Обновить сейчас», когда часы неверны, они немедленно исправляются, но снова сбрасываются на неправильное время после интервала от нескольких секунд до 3 минут. Я переключился с time.windows.com на time.nist.gov и обратно, и это не имеет значения.
- Правильное время поддерживается при включении ПК, если (а) маршрутизатор выключен или (б) маршрутизатор остается включенным, но его телефонная связь отключена.Кажется, это указывает на что-то внешнее, запускающее сброс каждые несколько минут. ОБНОВЛЕНИЕ
. Описанное выше поведение продолжалось весь день (последние 9 часов и более) и абсолютно соответствовало введенной ошибке, но изменилось только перед тем, как я загрузил этот вопрос. В течение последних получаса он последовательно вычитал всего 12 часов (вместо 17 дней 14 часов…) от правильной даты и времени. Теперь он показывает 06:54 вместо 18:54. Он по-прежнему вносит изменения с некоторым случайным интервалом до 3 минут после исправления.
Есть яркие идеи?
ОБНОВЛЕНИЕ/ПОСТСКРИПТ через неделю. Без (сознательно) какого-либо моего участия проблема прекратилась и больше не повторялась. В тот вечер часы перестали сбрасываться. С тех пор я не менял батарею, не переустанавливал часовой пояс, ничего на ПК и ничего не делал с роутером. Я остаюсь в полном недоумении.
Однако сегодня я просмотрел журналы системных событий Windows и вот что нашел. Проблема началась вскоре после того, как я вошел в систему утром 4 августа, с этого события (Kernel-General): «Системное время изменилось на 2016-07-17T16:35:43.94
00Z from 2016-08-04T07:20:30.407398600Z.» Журнал не показывает, что вызвало изменение. В течение дня было много похожих логов, я исправлял дату/время, а что-то другое меняло их назад. Я обнаружил, что аналогичная запись в журнале появляется при нормальной работе, примерно каждые 10 минут в течение всего дня, на протяжении всего времени, пока компьютер включен. Обычно «изменение» составляет доли секунды; если это первое из день это может быть целая секунда.За исключением 4 августа, когда я сражался с невидимым противником, который был полон решимости затащить нас на 17+ дней в прошлое!
Большое спасибо всем за ваши полезные идеи, даже несмотря на то, что ни один из них не дал объяснения/решения.Если проблема повторится, я воспользуюсь советом GuitarPicker по диагностическим инструментам. Между тем, я подумал, что было бы полезно предоставить это обновление на тот случай, если у кого-то еще возникнет такая же проблема в будущем, или если кто-то почувствует себя достаточно заинтригованным или мотивированным для дальнейшего изучения тайны.
