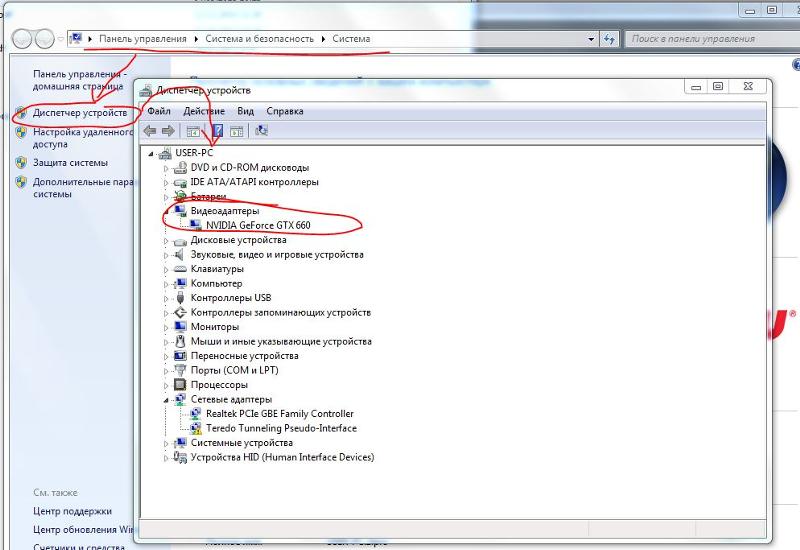Как узнать, какая видеокарта стоит на компьютере — Узнай тут 48
Очень часто пользователи интересуются вопросом: «Как узнать, какая видеокарта стоит на компьютере?» Посмотреть, какая модель видеодаптера установлена можно с помощью стандартных методов операционной системы, либо с помощью сторонних программ.
Это может пригодиться пользователям по разным причинам, например для того, чтобы:
- Найти и правильно установить драйвера;
- Суметь найти решение проблемы при некорректной работе видео;
- Сравнить системные требования, а именно если вы хотите установить ресурсоемкую программу, или игру, для которой есть высокие минимальные системные требования;
- Узнать, подходит ли ваша система для майнинга криптовалюты;
- Знать ее мощность, что бывает необходимо при правильном выборе блока питания;
СОДЕРЖАНИЕ СТАТЬИ:
Какие видеокарты бывают.
Я уже рассказывал, как правильно подобрать видеоадаптер для своей системы, теперь поговорим о том, как узнать его модель, если он уже у вас установлен, но вы забыли, как он называется или еще не интересовались этим вопросом.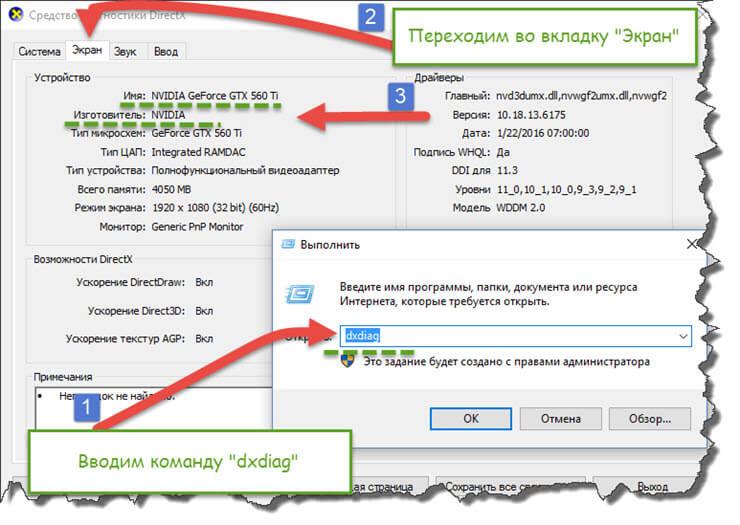
Для того, чтобы правильно определить модель видеоплаты, нужно понимать, что они бывают двух видов, встроенная и внешняя(дискретная). Ниже я приведу краткое описание каждого вида этих типов видеокарт.
Интегрированная – встроенная в материнскую плату, а именно в чипсет или процессор. Данный вид видеокарт не имеет собственной памяти, поэтому они используют для работы оперативную память компьютера, так что если у вас установлено 4 гб оперативно памяти, а доступно меньше – не волнуйтесь, это интегрированная видеокарта использует для работы оперативную память.
Дискретные видеокарты – это отдельные видеокарты со своей оперативной памятью, графическим процессором и собственным охлаждением. Дискретная видеокарта нужна геймерам для требовательных игр, дизайнерам, видео операторам и фотографам для обработки большого количества фото и видео, а так же другим пользователям, работающим с нагруженными приложениями.
Знать, какой тип видеоадаптера у вас, вам необходимо, чтобы правильно определить его маркировку. Если у вас встроенная видеоплата, тогда, кроме всего прочего, название ее модели можно найти в характеристиках системной платы, а если дискретная, тогда название ее модели нужно искать с помощью информационных программ и с помощью дополнительной информации о которой речь пойдет ниже.
Как узнать, какая у вас видеокарта, встроенная или дискретная.
Самый простой и верный способ узнать тип видеоадаптера, это посмотреть на системный блок со стороны задней стенки или во внутрь этого блока.
Если у вас монитор подключен к разъему, который находится на материнской плате, тогда у вас встроенная видеокарта.
Если у вас монитор подключен к видеокарте, которая находится отдельно, тогда у вас дискретная видеокарта.
Как узнать модель видеокарты стандартными способами.
Самый простой способ определения модели это посмотреть маркировку на коробке, если она сохранилась, или в гарантийных документах на компьютер, если таковые так же сохранились.
Помимо этого, можно снять крышку компьютера и посмотреть маркировку нанесенную на видеокарту, в случае если она дискретная.
Если же видеокарта встроенная, то нужно посмотреть маркировку материнской платы, после чего попробовать найти информацию в интернете, но есть более действенные способы определения установленной видеокарты.
Посмотреть модель видеокарты в Windows.
В самой операционной системе есть много возможностей для того, чтобы определить, какой видеоадаптер установлен в компьютере, разберем несколько простых вариантов.
Через окно настройки «Разрешение экрана».
Для этого необходимо нажать правой кнопкой мыши по рабочему столу и выбрать меню «Разрешение экрана».
После чего увидим окно «Разрешение экрана». Там необходимо нажать на пункт «Дополнительные параметры».
В дополнительных параметрах «Свойства монитора» можно увидеть модель монитора и видеокарты.
Через диспетчер устройств.
Для этого нужно нажать правой кнопкой мыши по значку «Мой компьютер» и выбрать пункт меню «Свойства».
После этого в левом меню нужно выбрать пункт «Диспетчер устройств».
И нажимаем на пункт «Видеоадаптеры» после чего можно увидеть какая, видеокарта установлена.
Узнать модель видеокарты с помощью DirectX.
Для выполнения данного действия необходимо нажать сочетания клавиш Win + R.
Данное сочетание откроет окно «Выполнить», после чего нужно ввести в появившимся окне команду:
dxdiag
и нажать кнопку «ОК».
Если у вас появится сообщение следующего содержания: Проверить наличие цифровой подписи у используемых драйверов? Следует нажать кнопку «Нет».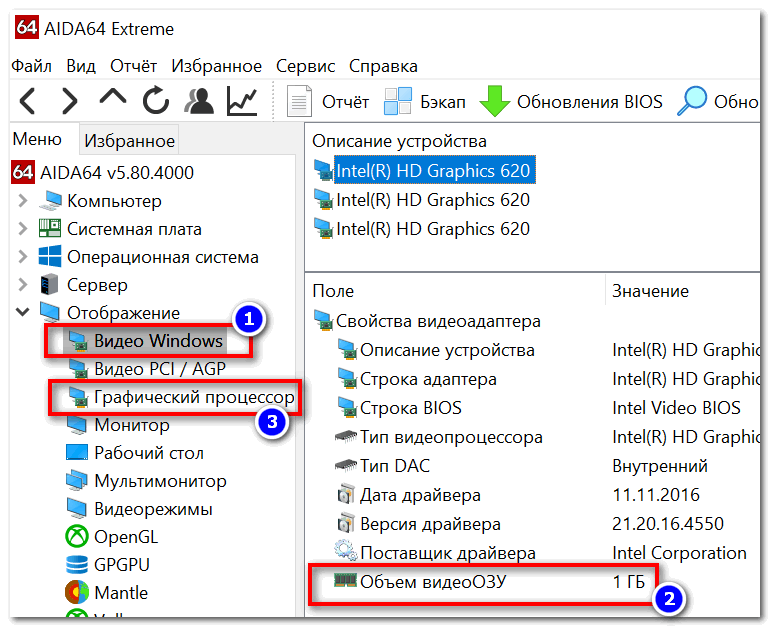 Далее переходим на вкладку «Экран», где видим нашу модель видеокарты.
Далее переходим на вкладку «Экран», где видим нашу модель видеокарты.
C помощью системной утилиты msinfo32.
Чтобы узнать название видеоадаптера с помощью утилиты «Сведения о системе», откройте командную строку Windows и введите команду:
msinfo32
или же просто нажмите кнопку «Пуск» и в строке поиска введите название программы «msinfo32» или «сведения о системе». Затем откройте программу, которую вам найдет Windows, ее название будет таким, какое вы введете в строке поиска.
Откроется окно программы, где нужно перейти по пунктам меню: «Компоненты — Дисплей» и вы увидите название модели вашего видеоадаптера и некоторые другие его данные.
Программы, с помощью которых можно узнать название видеоадаптера в компьютере.
Существует очень много приложений, которые расскажут о том, какие комплектующие установлены в вашем компьютере и видеокарта не исключение. Приведу для примера лишь несколько таких программ, которые вы можете спокойно скачать и пользоваться ими.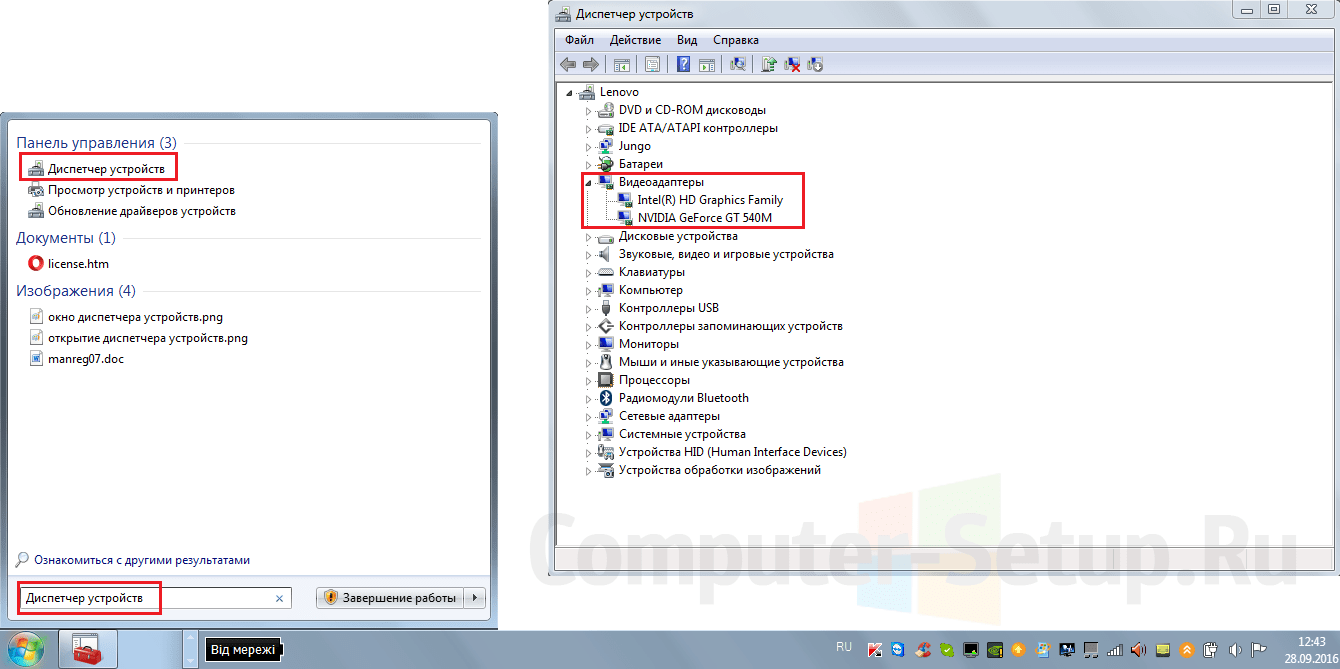
С помощью программы TechPowerUp GPU-Z.
С помощью TechPowerUp GPU-Z можно довольно легко посмотреть, какая установлена видеокарта, так как эта программа специально создана для сбора и показа технической информации о вашей видеоадаптере.
Скачать программу можно здесь:
http://www.techpowerup.com/downloads/2627/techpowerup-gpu-z-v0-8-7/mirrors
После запуска программы мы увидим ее интерфейс и модель нашей видеокарты. В данном случае поле с моделью называется «Name».
Здесь во вкладке «Graphics Card» мы видим модель видеоадаптера ATI RadeonHD 4250. Если нажать на кнопку Lookup в правом верхнем углу, вы сможете посмотреть информацию о своей видеокарте на сайте программы.
Определение вашего видеоадаптера с помощью программы CPU-Z.
Конечно, верный помощник пользователя, программа CPU-Z не останется в стороне и тоже расскажет вам о вашей видеокарте.
Скачать программу можно здесь:
http://www.cpuid.com/softwares/cpu-z. html
html
Запустите программу и перейдите во вкладку «Graphics».
Где вы стразу в строке Name увидите название ее модели.
С помощью программы AIDA64.
Данная программа является платной, но тестового периода в 30 дней вполне достаточно для того что бы узнать какой видеоадаптер установлен в компьютере.
Скачать программу можно здесь:
http://www.aida64russia.ru/
После простой установки запускаем программу.
Далее следует выбрать пункт меню «Отображение».
Затем выбираем пункт «Графический процессор». Тут мы видим Sapphire Radeon HD 7790. То есть, в остальных случаях мы видели серию видеокарты, а в данном случае конкретную модель.
Конечно, несомненный минус данной программы это то, что она платная, но в целом 30 дней достаточно для определения видеоадаптера, после можно просто записать где-нибудь эти данные.
С помощью программы CCleaner.
Один из самых простых способов, узнать маркировку видеоадаптера вашего компьютера.
Скачать программу можно здесь:
http://www.piriform.com/ccleaner
После несложной установки достаточно просто запустить программку и посмотреть в верхнюю часть окна.
Как видите это довольно быстрый и удобный способ определения вашего графического устройства, но при этом он требует установки программы. Хотя с другой стороны – данная программа может пригодиться для очистки диска, реестра и других компьютерных нужд.
С помощью программы PC Wizard.
PC Wizard, это одна из тех программ, которая должна быть в арсенале любого пользователя компьютера. С ее помощью вы быстро узнаете, как называется ваша видеокарта.
Скачать программу можно здесь:
http://www.cpuid.com/downloads/pc-wizard/pc-wizard_2014.2.13.exe
Увидеть ее маркировку можно двумя способами, которые одинаково просты и удобны.
В первом варианте нужно открыть вкладку «Общие сведения о системе», где в строке «Видеоадаптер» вы увидите его название.
Во втором случае, нужно будет открыть вкладку «Видео», где вы также увидите название видеоадаптера вашего компьютера.
С помощью программы Speccy.
Бесплатная утилита Speccy также вам прекрасно покажет маркировку вашего видеоадаптера, кстати сказать, это одна из самых удобных программ, которая показывает информацию о содержимом вашего системного блока.
Скачать программу можно здесь:
http://www.piriform.com/speccy/download
С помощью этой утилиты можно получить, как краткую информацию об видеокарте, так и более подробную.
Если вы запустите программу и посмотрите раздел «Общая информация», то вы увидите, как называется модель видеоплаты.
А если вы перейдете в раздел «Графические устройства», то вы сможете увидеть полную информацию о вашей плате. В нашем случае мы видим не только название карты AMD Radeon HD 4250, но и название графического процессора, версию поддерживаемых драйверов, частоту процессоров и много другой информации.
Если вы знаете еще способы, как узнать, какая видеокарта стоит на компьютере, поделитесь ими в комментариях к этой статье, всем будет полезно узнать об этом.
Удачи!
С уважением Юрий Хрипачев.
Как узнать встроенная видеокарта или нет на компьютере
Очень часто пользователи интересуются вопросом: “Как узнать, какая видеокарта стоит на компьютере?” Посмотреть, какая модель видеодаптера установлена можно с помощью стандартных методов операционной системы, либо с помощью сторонних программ.
Это может пригодиться пользователям по разным причинам, например для того, чтобы:
- Найти и правильно установить драйвера;
- Суметь найти решение проблемы при некорректной работе видео;
- Сравнить системные требования, а именно если вы хотите установить ресурсоемкую программу, или игру, для которой есть высокие минимальные системные требования;
- Узнать, подходит ли ваша система для майнинга криптовалюты;
- Знать ее мощность, что бывает необходимо при правильном выборе блока питания;
- Какие типы видеоадаптеров используются в ПК
- Как определить, встроенная видеокарта в компьютере или внешняя
- Как определить модель видеоадаптера визуально
- Как узнать модель видеоадаптера средствами Windows
- Программы, с помощью которых можно получить информацию о видеокарте в компьютере.

Какие видеокарты бывают.
Я уже рассказывал, как правильно подобрать видеоадаптер для своей системы, теперь поговорим о том, как узнать его модель, если он уже у вас установлен, но вы забыли, как он называется или еще не интересовались этим вопросом.
Для того, чтобы правильно определить модель видеоплаты, нужно понимать, что они бывают двух видов, встроенная и внешняя(дискретная). Ниже я приведу краткое описание каждого вида этих типов видеокарт.
Интегрированная – встроенная в материнскую плату, а именно в чипсет или процессор. Данный вид видеокарт не имеет собственной памяти, поэтому они используют для работы оперативную память компьютера, так что если у вас установлено 4 гб оперативно памяти, а доступно меньше – не волнуйтесь, это интегрированная видеокарта использует для работы оперативную память.
В целом интегрированная видеокарта это не отдельное устройство, а определенный логический набор в материнской плате или процессоре. Такую видеокарту часто называют встроенной.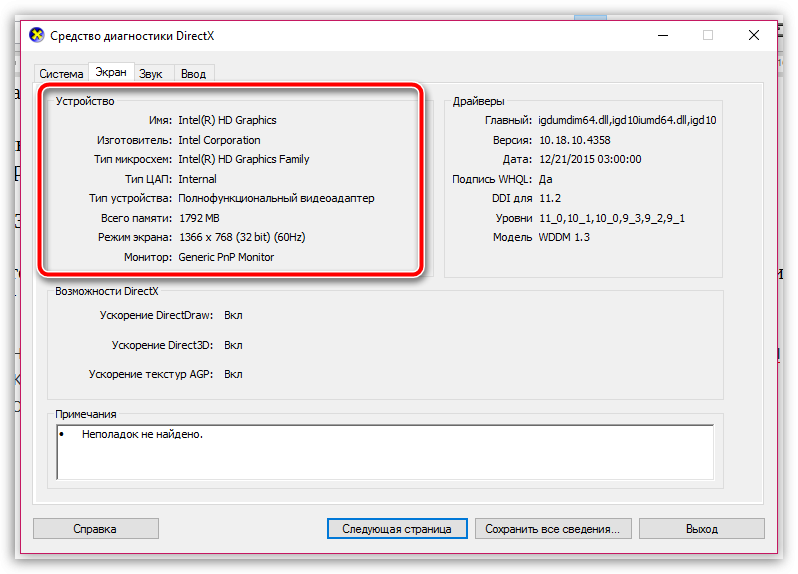
Дискретные видеокарты – это отдельные видеокарты со своей оперативной памятью, графическим процессором и собственным охлаждением. Дискретная видеокарта нужна геймерам для требовательных игр, дизайнерам, видео операторам и фотографам для обработки большого количества фото и видео, а так же другим пользователям, работающим с нагруженными приложениями.
Знать, какой тип видеоадаптера у вас, вам необходимо, чтобы правильно определить его маркировку. Если у вас встроенная видеоплата, тогда, кроме всего прочего, название ее модели можно найти в характеристиках системной платы, а если дискретная, тогда название ее модели нужно искать с помощью информационных программ и с помощью дополнительной информации о которой речь пойдет ниже.
Как узнать, какая у вас видеокарта, встроенная или дискретная.
Самый простой и верный способ узнать тип видеоадаптера, это посмотреть на системный блок со стороны задней стенки или во внутрь этого блока.
Если у вас монитор подключен к разъему, который находится на материнской плате, тогда у вас встроенная видеокарта.
Если у вас монитор подключен к видеокарте, которая находится отдельно, тогда у вас дискретная видеокарта.
Как узнать модель видеокарты стандартными способами.
Самый простой способ определения модели это посмотреть маркировку на коробке, если она сохранилась, или в гарантийных документах на компьютер, если таковые так же сохранились.
Помимо этого, можно снять крышку компьютера и посмотреть маркировку нанесенную на видеокарту, в случае если она дискретная.
Если же видеокарта встроенная, то нужно посмотреть маркировку материнской платы, после чего попробовать найти информацию в интернете, но есть более действенные способы определения установленной видеокарты.
Если же коробки и документов нет, а открывать крышку компьютера неохота, можно посмотреть свою видеокарту следующим образом.
Посмотреть модель видеокарты в Windows.
В самой операционной системе есть много возможностей для того, чтобы определить, какой видеоадаптер установлен в компьютере, разберем несколько простых вариантов.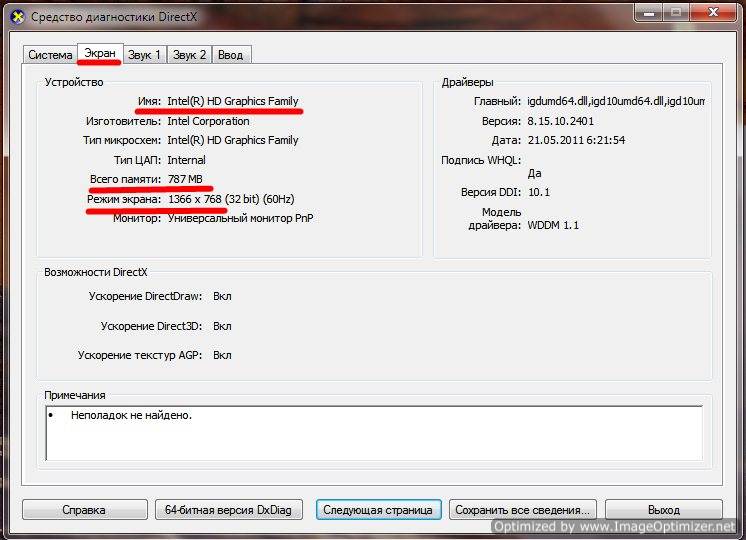
Через окно настройки “Разрешение экрана”.
Для этого необходимо нажать правой кнопкой мыши по рабочему столу и выбрать меню “Разрешение экрана”.
После чего увидим окно “Разрешение экрана”. Там необходимо нажать на пункт “Дополнительные параметры”.
В дополнительных параметрах “Свойства монитора” можно увидеть модель монитора и видеокарты.
Итак, мы видим, что во вкладке “Адаптер”, в данном случае установлена видеокарта AMDRadeonHD 7700 Series. Стоит отметить, что данный способ работает в случае, если драйвера установлены правильно.
Через диспетчер устройств.
Для этого нужно нажать правой кнопкой мыши по значку “Мой компьютер” и выбрать пункт меню “Свойства”.
После этого в левом меню нужно выбрать пункт “Диспетчер устройств”.
И нажимаем на пункт “Видеоадаптеры” после чего можно увидеть какая, видеокарта установлена.
Узнать модель видеокарты с помощью DirectX.
Для выполнения данного действия необходимо нажать сочетания клавиш Win + R.
Данное сочетание откроет окно “Выполнить”, после чего нужно ввести в появившимся окне команду:
и нажать кнопку “ОК”.
Если у вас появится сообщение следующего содержания: Проверить наличие цифровой подписи у используемых драйверов? Следует нажать кнопку “Нет”. Далее переходим на вкладку “Экран”, где видим нашу модель видеокарты.
C помощью системной утилиты msinfo32.
Чтобы узнать название видеоадаптера с помощью утилиты “Сведения о системе”, откройте командную строку Windows и введите команду:
или же просто нажмите кнопку “Пуск” и в строке поиска введите название программы “msinfo32? или “сведения о системе”. Затем откройте программу, которую вам найдет Windows, ее название будет таким, какое вы введете в строке поиска.
Откроется окно программы, где нужно перейти по пунктам меню: “Компоненты – Дисплей” и вы увидите название модели вашего видеоадаптера и некоторые другие его данные.
Программы, с помощью которых можно узнать название видеоадаптера в компьютере.
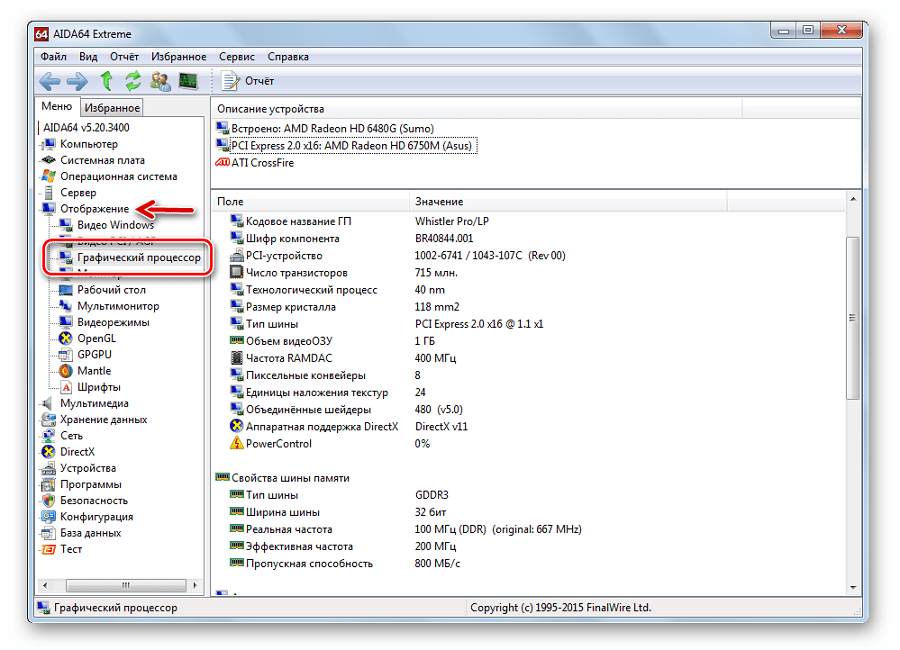
Существует очень много приложений, которые расскажут о том, какие комплектующие установлены в вашем компьютере и видеокарта не исключение. Приведу для примера лишь несколько таких программ, которые вы можете спокойно скачать и пользоваться ими.
С помощью программы TechPowerUp GPU-Z.
С помощью TechPowerUp GPU-Z можно довольно легко посмотреть, какая установлена видеокарта, так как эта программа специально создана для сбора и показа технической информации о вашей видеоадаптере.
После запуска программы мы увидим ее интерфейс и модель нашей видеокарты. В данном случае поле с моделью называется “Name”.
Здесь во вкладке “Graphics Card” мы видим модель видеоадаптера ATI RadeonHD 4250. Если нажать на кнопку Lookup в правом верхнем углу, вы сможете посмотреть информацию о своей видеокарте на сайте программы.
Определение вашего видеоадаптера с помощью программы CPU-Z.
Конечно, верный помощник пользователя, программа CPU-Z не останется в стороне и тоже расскажет вам о вашей видеокарте.
Запустите программу и перейдите во вкладку “Graphics”.
Где вы стразу в строке Name увидите название ее модели.
С помощью программы AIDA64.
Данная программа является платной, но тестового периода в 30 дней вполне достаточно для того что бы узнать какой видеоадаптер установлен в компьютере.
После простой установки запускаем программу.
Далее следует выбрать пункт меню “Отображение”.
Затем выбираем пункт “Графический процессор”. Тут мы видим Sapphire Radeon HD 7790. То есть, в остальных случаях мы видели серию видеокарты, а в данном случае конкретную модель.
Конечно, несомненный минус данной программы это то, что она платная, но в целом 30 дней достаточно для определения видеоадаптера, после можно просто записать где-нибудь эти данные.
С помощью программы CCleaner.
Один из самых простых способов, узнать маркировку видеоадаптера вашего компьютера.
После несложной установки достаточно просто запустить программку и посмотреть в верхнюю часть окна.
Как видите это довольно быстрый и удобный способ определения вашего графического устройства, но при этом он требует установки программы. Хотя с другой стороны – данная программа может пригодиться для очистки диска, реестра и других компьютерных нужд.
С помощью программы PC Wizard.
PC Wizard, это одна из тех программ, которая должна быть в арсенале любого пользователя компьютера. С ее помощью вы быстро узнаете, как называется ваша видеокарта.
Увидеть ее маркировку можно двумя способами, которые одинаково просты и удобны.
В первом варианте нужно открыть вкладку “Общие сведения о системе”, где в строке “Видеоадаптер” вы увидите его название.
Во втором случае, нужно будет открыть вкладку “Видео”, где вы также увидите название видеоадаптера вашего компьютера.
С помощью программы Speccy.
Бесплатная утилита Speccy также вам прекрасно покажет маркировку вашего видеоадаптера, кстати сказать, это одна из самых удобных программ, которая показывает информацию о содержимом вашего системного блока.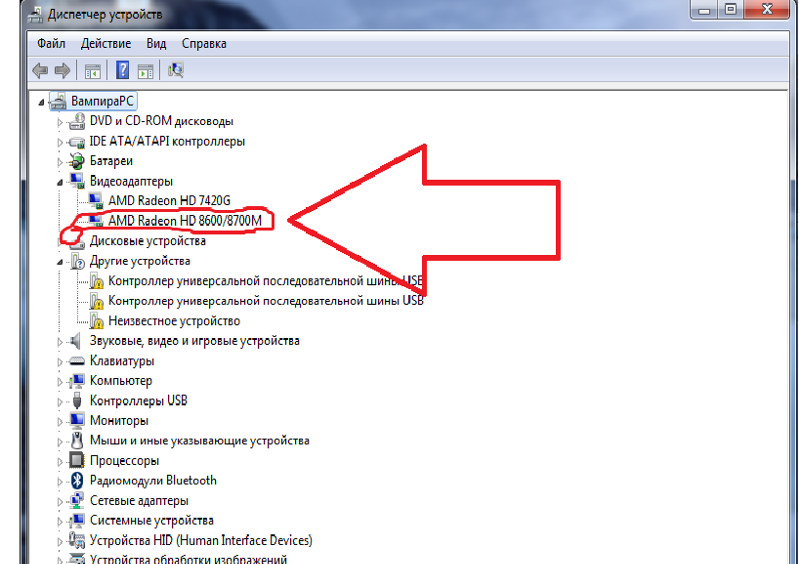
С помощью этой утилиты можно получить, как краткую информацию об видеокарте, так и более подробную.
Если вы запустите программу и посмотрите раздел “Общая информация”, то вы увидите, как называется модель видеоплаты.
А если вы перейдете в раздел “Графические устройства”, то вы сможете увидеть полную информацию о вашей плате. В нашем случае мы видим не только название карты AMD Radeon HD 4250, но и название графического процессора, версию поддерживаемых драйверов, частоту процессоров и много другой информации.
Если вы знаете еще способы, как узнать, какая видеокарта стоит на компьютере, поделитесь ими в комментариях к этой статье, всем будет полезно узнать об этом.
Удачи!
например у этого компа интегрированная видеокарта или нет?
CPU ATHLON II X4 12000mhzM/BSocket AM3 Lan, 8 usb, sata, ide, pci-e
RAM4gb ddr3 1333mhz HDD500 gb sata 7200rpm
VideoAti Radeon 2100 1024 mb
AudioHigh Definition Audio 8-Channel CODEC
Через диспетчер устройств, если у название и серии видеокарты в конце буква «M», значит интегрированная, иначе нет. там же можно и отключить
там же можно и отключить
Все мы время от времени любим поиграть в какую-либо компьютерную игрушку. Но иногда наши машины не справляются с нагрузкой. Зачастую «виновата» именно видеокарта: устаревшие и бюджетные решения не реализуют современную графику и текстуры. Рассмотрим, как узнать какая видеокарта стоит на компьютере или ноутбуке и выясним различия между интегрированной и дискретной видеокартой.
Как посмотреть видеокарту
Начнем с того, что видеокарты на ноутбуке существуют двух видов: интегрированная и дискретная.
Интегрированный видеочип – это встроенный в материнскую плату графический адаптер, который использует ресурсы процессора и оперативной памяти. Такие карты не отличаются высокой производительностью и предназначены для использования ноутбука в офисных целях.
Дискретная видеокарта – отдельный графический модуль, у которого отдельный процессор, память и охлаждение. Способен поддерживать многие игры с многоуровневой графикой. Рассмотрим, как же определить тип и модель видеокарты.
С помощью «Диспетчера устройств»
Узнать какая видеокарта стоит на компьютере через диспетчер устройств можно следующим образом:
- Зайдите в «Мой компьютер» и кликните на кнопку «Свойства системы».
- После появления окна «Свойства» кликните «Диспетчер устройств».
- Раскройте список видеочипов и узнайте модель своей видеокарты.
С помощью ID оборудования
Если по каким-то причинам не отображается название модели вашей видеокарты, существует второй способ. В том же «Диспетчере устройств» дважды нажмите на название видеокарты и перейдите во вкладку «Сведения». Здесь в раскрывающемся списке выберите ИД оборудования и скопируйте третье значение.
Зайдите на этот сайт и определите модель вашего видеочипа.
С помощью сторонних программ
Рассмотрим на примере GPU-Z. Тут всё просто: запускаем приложение и получаем всю необходимую информацию: модель, объём памяти, тип памяти, частота и т.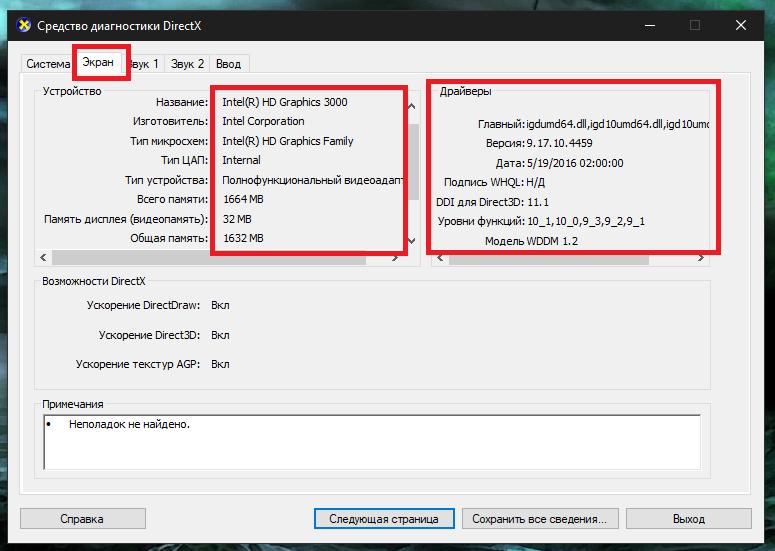 д.
д.
Каждый активный пользователь компьютера стремится добиться максимальной производительности своего устройства, особенно в требовательных к железу приложениях и играх, поскольку именно от этого зависит быстрота и комфорт работы.
На сегодняшний день почти в каждый современный ПК или ноутбук, устанавливается две графические платы:
- Встроенная — встраивается в процессор или материнскую плату. Самая слабая в плане производительности, благодаря чему потребляет меньше электроэнергии, что особенно заметно на ноутбуках.
- Внешняя — подключается отдельно. Отличается высокой производительностью и потребляет значительно больше энергии.
У многих пользователей возникает вопрос, а как узнать какая видеокарта работает в данный момент, встроенная или дискретная? Именно об этом мы и поговорим в этой статье.
- Nvidia Optimus
- Настраиваем переключение видеоплаты
- GPU-Z
- Отключение встроенной карты
- Чтобы разобраться окончательно, предлагаю посмотреть видео
Nvidia Optimus
Отличная утилита, которая поможет нам понять, какая видеокарта работает на текущий момент. Не могу не заметить ряд ее преимуществ: бесплатность, простота в использовании и легкость.
Не могу не заметить ряд ее преимуществ: бесплатность, простота в использовании и легкость.
Как ее использовать:
- Все что нужно, это скачать утилиту и кликнув по значку «NvOptimusTestViewer», запустить ее.
- После чего откроется маленькое окошко, в котором нужно отметить опцию «Show applications rendered by DGPU».
- В нижнем окошке отобразится весь список запущенных приложений через дискретную видеокарту.
Таким образом, мы можем проверить, какая видеокарта задействуется во время игры или при запуске графических редакторов. Для обладателей карт от AMD Radeon предлагаю воспользоваться одним из следующих способов, о которых мы поговорим ниже.
Настраиваем переключение видеоплаты
Обычно, если на ПК или ноутбук установлены две графические платы, они должны переключаться автоматически, в зависимости от нагрузки. Например, при запуске нагружающих систему программ, автоматически задействуется дискретная, а при обычных задачах (прослушивании музыки, работой с текстовыми редакторами), активируется внутренняя.
Но бывают случаи, когда переключение в автоматическом режиме не срабатывает. Именно тогда и нужно настраивать переключение между адаптерами самостоятельно. Как это сделать, я уже писал здесь.
Еще одна замечательная бесплатная утилита, в первую очередь она предназначена для просмотра характеристик платы: объема памяти, типа памяти, частоту памяти и ядра, активного интерфейса pci express, и т.д. Но так же с ее помощью можно посмотреть, какая именно видеокарта работает в данный момент.
Как это сделать:
- После установки, запускаем утилиту и переходим во вкладку «Sensors».
- В самом низу окна выбираем интересующую нас видеоплату.
- Запускаем любую программу или игру, смотрим на показатель «GPU Load», если запущенная нами утилита работает от выбранной нами видеоплаты, в данном случае от дискретной, этот показатель должен увеличиться.
Отключение встроенной карты
Если вам необходимо, чтобы во всех случаях работала только внешняя карта, тогда нужно отключить встроенную. Сделать это можно несколькими способами.
Итак, мы с вами разобрали 4 способа мониторинга платы, и теперь вы сами сможете узнать, при каких задачах задействуется та или иная карта.
Как определить видеокарту на компьютере и установить драйвер
Есть 2 типа графических адаптеров: встроенные в процессор и дискретные. Дискретные это полноценные видеокарты с вменяемой производительностью, которые позволяют комфортно играть или выполнять другие графические задачи. Встроенные — это графические адаптеры базового уровня, предназначены для работы в офисных программах и тому подобное.
Первое правило установки драйверов гласит
В первую очередь устанавливаются драйверы для встроенных устройств, а потом для дискретных.
Так как графика бывает встроенная — начнем с нее.
Исходить будет из того, что вы не знаете какой у вас процессор и какая у вас видеокарта (и есть ли у вас вообще дискретная графических адаптер).
Установка драйвера для встроенной графики
Встроенная графика бывает (на данный момент 15.10.2018) INTEL или AMD. Причем у INTEL есть процессоры со встроенной графикой AMD. В последнем варианте графика идет отдельным чипом под одной крышкой процессора (например Процессор Intel® Core™ i7-8809G с графикой Radeon™ RX Vega M GH).
- Используем Приложение Intel Driver & Support Assistant. Переходим по ссылочке и устанавливаем приложение.
- Снова переходим по ссылочке. Произойдет сканирование вашего ПК. Если у вас процессор (CPU) INTEL вам предложат скачать и поставить драйверы для чипсета, встроенной графики и остальных устройств INTEL. В результате получится следующее.
- Есть приложение не установится или ничего не найдет = у вас CPU фирмы AMD. Смотрите ниже.
- Сначала определим какой у нас чипсет и процессор AMD с помощью утилиты CPU-Z.
- Переходим по ссылочке и скачиваем утилиту (портативную версию — чтобы не устанавливать)
- Распаковываем скачанный архив. По этой ссылочке можно скачать и поставить 7-zip.
- Заходим в распакованную папку и запускаем CPU-Z для своей разрядности (32 или 64 bit — посмотреть можно в сайтбаре или с мощью этой статьи).
- На вкладке Mainboard будет модель вашей материнской платы. По модели материской платы мы найдем и установим драйверы чипсета AMD.
- Переходим по ссылочке в поддержку AMD.
- Выбираем раздел Chipsets, затем выбираем серию чипсета и модель. Для примера. И жмем Отправить.
- Качаем и ставим ПО для чипсета.
- Теперь грузим и ставим драйверы для процессора и для его встроенной графики (если последняя имеется). В CPU-Z на вкладке CPU смотрим модель процессора. (На рисунке процессор Intel, у вас будет AMD).
- Идем в поддержку https://www.amd.com/ru/support и скачиваем драйверы для процессора AMD. Как пример. У этих процессоров нет встроенной графики. Скорее всего у вас дискретная графика, но ПО для процессора нужно установить в первую очередь.
Закончили со встроенной видеокартой.
Установка драйверов для дискретной графики (если есть)
- На вкладке Graphics в CPU-Z выбираем из выпадающего списка дискретную видеокарту (она обычно идет под №2). И здесь 3 варианта видеокарт:
- NVIDIA — устанавливаем утилиту GeForce Experience и с помощью ее устанавливаем драйвер.
- AMD — на сайте поддержки https://www.amd.com/ru/support находим и скачиваем последний драйвер для своей видеокарты.
- НЕТ дискретной графики. Как в моем случае. Вам не нужно заморачиваться с драйверами))).
Как переустановить драйвер видеокарты
Если же драйвер на видеокарту в вашей системе уже был, но по какой-то причине устройство стало работать плохо, в большинстве случаев бывает недостаточно просто обновить ПО, так как может произойти сбой установки драйвера NVIDIA, AMD или Intel. Не нужно игнорировать общее правило по переустановке любого программного обеспечения. Сначала удалите все установленные ранее для этого оборудования программы (для видео мы рекомендуем использовать Display Driver Uninstaller) и только после этого начинайте поиск и установку ПО, соблюдая порядок, описанный в предыдущих разделах этой статьи. Успеха Вам.
Как узнать, какая видеокарта стоит на компьютере или ноутбуке?
Каждый любитель компьютерных игр знает, что без хорошей видеокарты в новейший шутер не поиграешь. А вот что она из себя представляет, эта видеокарта, сказать может далеко не каждый пользователь. Что ж, сегодня мы не станем изобретать велосипед, а просто дадим цитату из интернет-энциклопедии Википедии.
Видеокарта — электронное устройство, преобразующее графический образ, хранящийся, как содержимое памяти компьютера (или самого адаптера), в форму, пригодную для дальнейшего вывода на экран монитора. Первые мониторы, построенные на электронно-лучевых трубках, работали по телевизионному принципу сканирования экрана электронным лучом, и для отображения требовался видеосигнал, генерируемый видеокартой.
Если говорить о ноутбуках, то в них видеоадаптер уже встроен — оно и понятно. А вот если вы решили собрать ПК, то можете приобрести отдельно видеокарту. Она вам пригодится для того, что бы играть в различные игры. Конечно, на многих материнских платах имеются встроенные видеоадаптеры, однако они способны лишь преобразовывать графический образ с целью вывода его на экран и только.
Если вы приобрели себе новый системный блок в магазине, то должны убедиться в том, что все устройства соответствуют описанию. Ведь кто знает, а вдруг нерадивые сборщики решили вас обмануть? К тому же разобрать СБ вы не имеете права, ведь в противном случае вы можете содрать пломбу, а значит, вас попросту лишат гарантии. Поэтому единственный выход из этого положения — использования внутренних ресурсов системы или сторонние программы. Впрочем, давайте обо всем по порядку.
Первый способ: посмотрите коробке
Первый способ. Если вы лично собирали системный блок, то можете посмотреть название адаптера на коробке от него. Вот только упаковку найти не всегда легко.
Второй способ: с помощью диспетчера устройств
Далее пойдем еще одним простым путем, который наверняка устроит любого пользователя ПК. В операционной системе Windows существует встроенная утилита, которая позволяет узнать информацию о встроенных компонентах. Называется она «Диспетчер устройств» и о ней вы, конечно, наверняка слышали.
Запустить ее очень просто. Наведите мышку на значок «Компьютер» на рабочем столе для Windows 7 (или «Мой компьютер» для Windows XP), затем нажмите на правую кнопку и выберите раздел «Свойства».
В открывшемся окне в правой части экрана вы увидите меню. В нем нас интересует раздел «Диспетчер устройств».
Открылось новое окно. Здесь вы видите все компоненты, установленные на вашем ПК: различные контроллеры, дисковые устройства, порты, процессоры и так далее. Нас интересует только один раздел — «Видеоадаптеры». Нажмите на него и увидите наименование своей видеокарты. Соответственно, если она не одна, а две, значит, будет два названия.
Кстати, открыть «Диспетчер устройств» можно также при помощи следующего метода. Нажмите кнопку «Пуск» и в графе «Найти программы или файлы» напишите devmgmt.msc и нажмите Enter.
Третий способ: с помощью сторонних утилит
Если по каким-то известным только вам причинам вы не можете использовать предыдущие методы, тогда вам необходимо воспользоваться сторонним ПО, показывающим информацию о компьютере. Таких программ — пруд пруди. Что же выбрать? На самом деле это решать только вам, но если вы хотите сэкономить, можете воспользоваться утилитой под названием CPU-Z, которая распространяется бесплатно.
Скачав программу, установите ее на ПК и запустите. Перед собой вы увидите множество различных параметров. Просто откройте вкладку Graphics и в графе GPU Name увидите названием своей видеокарты.
Надеемся, наши простые советы помогут вам.
Какие бывают видеокарты для компьютера, 3 типа 💻
Исторически так сложилось, что видеокарты для компьютера разделились на дискретные (внешние) и интегрированные (встроенные). Каждый вариант конечно же имеет право на жизнь. Сегодня понятие «видеокарта» стало синонимом «графического ускорителя». А ведь раньше видеокартой считалось любое устройство способное выводить изображение с компьютера на монитор.
Тогда видеокарты были чёрно-белые и цветные 🙂 Потом цветные стали разделяться по количеству максимально отображаемых цветов и максимально поддерживаемому разрешению экрана. Сначала были четырёхцветные карточки CGA с разрешением 320×200, потом появились продвинутые EGA с 16 цветами и максимальным разрешением 640×350, и уж потом прославленные VGA с 256 цветами. Причём после смены каждой видеокарты необходимо было менять монитор!
Первые 3D-игры для компьютера не знали что такое графический ускоритель, со всеми вычислениями успешно справлялся центральный процессор и сопроцессор. Чтобы игры лучше шли, надо было просто поменять процессор, а от видеокарты почти ничего не зависело. Потом уже появились стандарты OpenGL и DirectX, который стали поддерживать видеокарты и игры. И сегодня любая видеокарта умеет работать с 3D графикой, а не только выводить картинку на экран.
Небольшой экскурс в историю закончен, аж полегчало 🙂
Что такое интегрированная видеокарта
Интегрированный – значит собранный воедино, без возможности разъединения. Интегрированные видеокарты раньше встраивались в чипсеты материнских, а теперь — в центральные процессоры. Они не имеют собственной памяти, а используют общую оперативную память. Прежде всего хочу отметить, что встроенные решения, видеокартой называть в принципе некорректно. И не потому что они медленные, а потому что карточки как таковой нет, это просто набор логики встроенной в центральный процессор, но так уж повелось.
Самая популярная интегрированная видеокарта — Intel HD, хорошо знакома владельцам компактных домашних кинотеатров на базе ПК, и обладателям ноутбуков и нетбуков. У интегрированной графики есть бесспорные преимущества:
- цена! стоимость встроенного графического решения в разы меньше, чем дискретной видеокарты
- компактность, ведь она вовсе не занимает дополнительное место в компьютере
- низкое энергопотребление, что немаловажно для портативных компьютеров
- достаточная производительность в офисных приложениях
- тишина в работе, поскольку отсутствуют собственные вентиляторы
Наряду с достоинствами, естественно есть недостатки:
- низкая производительность в 3D-графике
- качество изображения может хромать
- использует оперативную память
- используется общая система охлаждения, поэтому сильнее нагревается процессор
Замечу, что низкая производительность касается новых игр. Всё относительно, ведь на современной встроенной видеокарте можно поиграть в игрушку, которую тянула дорогая внешняя видеокарта несколько лет назад. Современные интегрированные графические решения встроенные в процессоры архитектур Intel Sandy/Ivy Bridge и AMD Fusion могут потягаться с бюджетными видеокартами. Об этом подробнее в статье Какая видеокарта лучше для игр.
Что такое дискретная видеокарта и зачем она нужна
В электронике слово «дискретный» означает устройство, имеющее раздельные компоненты. То есть, это отдельное устройство, имеющее в своём личном распоряжении всё необходимое для работы, и может быть заменено на другое устройство с подходящими параметрами. Таким образом, дискретная видеокарта это отдельная внешняя карточка, которую можно достать и заменить на другую подходящую карту.
Дискретная видеокарта несёт на себе собственный графический процессор, видеопамять, систему охлаждения и преобразователь цифрового потока в реальный сигнал, который способен принять монитор. Дискретные видеокарты берут, чтобы нормально играть в игры или когда интегрированной видеокарты нет. Если вы не играете в игры, и всё общение с компьютером сводится к сёрфингу в интернете и работой с офисными приложениями, то вам не нужна отдельная видеокарта.
Самые известные производители видеокарт: NVidia и AMD. Для геймеров дискретная видеокарта обладает неоспоримыми преимуществами перед интегрированными решениями, это:
- высокая производительность в играх, зависит от модели
- более высокое качество картинки
- поддержка актуальных версий DirectX и OpenGL
- наличие нескольких интерфейсов для подключения двух и более мониторов
- возможность лёгкой модернизации, путём замены (не забудьте правильно удалить драйвер видеокарты)
- технологии NVidia CUDA и AMD STREAM позволяют использовать видеопроцессор для решения ресурсоёмких задач в помощь к основному процессору (GPU+CPU)
- используются для майнинга криптовалют
И конечно же недостатки:
- высокое энергопотребление
- шум вентилятора, если он есть
- большой нагрев и перегрев, если охлаждение пассивное
- цена, даже бюджетного видеоадаптера, может сравняться с ценой материнской платы
- дополнительное место в системном блоке
USB видеокарта для ноутбуков
Когда в ноутбуке сгорает видеокарта, то дешевле заменить её на видеокарту с USB-подключением, чем менять или ремонтировать материнскую плату. Также подходит, когда нужно подключить ещё один монитор.
Из преимуществ у ЮСБ-видеокарты — только лёгкая установка. Для игр она не подходит, т.к. у интерфейса USB очень низкая скорость для таких задач, но с офисными задачами справится. Кстати, вы легко можете узнать какая видеокарта установлена на вашем компьютере.
Посмотрите видео по теме:
Как подключить видеокарту к ПК в 3 шага: инструкция для чайников
Техника устаревает. Видеокарта — тоже, какой бы мощной она не была на момент покупки. Разбираемся, как подключить видеокарту к компьютеру самостоятельно — инструкция по силе даже новичкам.
Подготовка к отключению видеокарты
Резко вынимать дискретную карту нельзя — это может привести к серьезным сбоям в работе ПК. Именно поэтому необходимо предварительно программно деактивировать девайс. Тогда система будет готова к подключению новой видеокарты.
Чтобы найти и отключить старую дискретную видеокарту, нужно заглянуть внутрь компьютера. Сначала следует убедиться, что он отключен от сети. Периферийные устройства также необходимо отсоединить, и только после этого можно открыть корпус.
Важно: самостоятельный разбор корпуса означает снятие на него гарантии.
Что нужно сделать:
- Снять боковую панель корпуса, которая расположена на противоположной стороне стенки с установленной материнской платой (где куча портов — там обычно и материнка). На большинстве корпусов расположены винты. Их надо открутить, чтобы снять боковушки.
- После необходимо убедиться, что установленный блок питания достаточно мощен, чтобы справиться с новым GPU. Для этого нужно сравнить показатель с техническими характеристиками видеокарты: показатель мощности БП должен быть не ниже рекомендуемой на сайте производителя, если он ниже, блок питания придется поменять. Рекомендуется выбирать устройство с запасом в 20-30%: это пригодится для апгрейда.
- Важно убедиться, что материнская плата также совместима с новой видеокартой. Это определяется наличием свободных PCI-E разъемов. В зависимости от модели GPU, может понадобиться один или два слота.
- Размеры видеокарты тоже надо учесть, ведь она должна поместиться в корпусе. Габариты устройства указываются в характеристиках.
Примечание: подключается БП к материнской через PCI-E разъем, что для современных моделей является стандартом, но, если блок питания служит уже лет 10 и более, с совместимостью разъемов могут возникнуть проблемы.
В тему: Как подобрать совместимые материнскую плату и видеокарту: гайд в 4 разделах
Выбор видеокарты
Важно найти оптимальный баланс цены и производительности, особенно если бюджет на покупку девайса ограничен. Такие нюансы, как внешний вид или подсветка, никак не отразятся на быстродействии, а вот цена на такие GPU будет выше. Куда важнее для игр — эффективная система охлаждения, объем памяти, поддержка последней версии DirectX и технологии openGL.
Что следует учесть при поиске видеокарты:
- системные требования программ, которые желает установить пользователь;
- отзывы геймеров, монтажеров и тестировщиков моделей;
- объем памяти: запас — это хорошо, но, если хочется сэкономить, не стоит переплачивать за вариант с кучей памяти.
Также стоит учитывать мощность видеокарты — это влияет на её популярность у майнеров и цену. Чем «круче» видяха, тем с большей вероятностью её можно использовать для добычи криптовалюты. Именно поэтому майнеры повально скупают топовые видеокарты — следовательно, цена на оставшиеся модели может отличаться от ожидаемой.
Для тех, кому достаточно простых игр и базовой обработки фото, недорогих карт уровня HP NVIDIA Quadro P400 2GB GDDR5 Graphics либо Gigabyte GeForce GT710 2GB DDR5 Silent. В качестве альтернативы для поклонников AMD подойдет четырехгигабайтная AFOX Radeon RX 550 4GB DDR5.
Если же хочется собрать игрового монстра, на AMD подойдет GIGABYTE Radeon RX 6900 XT на 16 GB, а поклонникам NVIDIA — GeForce RTX3070 на 8 Гб. Покупая такие видеокарты, пользователь получит несколько лет «летающего» ПК даже на самых прожорливых играх и рендере 4К-видео.
На заметку: 10 лучших моделей недорогих игровых видеокарт
Отключение старой видеокарты
Заменяя дискретную память, нужно предварительно деактивировать её в системе. При этом, в любой момент достаточно будет вернуть старую видеокарту на место, установить драйвера, и система снова начнет её видеть. Убрать же её с системы можно стерев все «дрова» к ней. Делается это так:
- Открыть «Настройки». Проще всего это делается нажатием на кнопку «Пуск» и последующим кликом на шестеренку слева.
- Перейти в блок «Приложения»
- Удалить те приложения, что связанные с видеокартой. Для видеокарт AMD нужно удалить все программы, где присутствует эта аббревиатура, а для Nvidia — все аппки с именем бренда.
- Перезагрузить ПК.
В большинстве случаев достаточно этого решения. Если же в блоке «приложения» нет нужной видяшки, нужно удалить драйвер вручную.
Дальше можно переходить к извлечению устройства.
Познавательная статья: Как правильно разогнать монитор до 75, 100 Герц: на примере 3-х видеокарт
Как установить видеокарту на ПК
После того как старая карта уже не является частью системы, можно смело устанавливать новую. Для этого нужно следовать этой инструкции:
1. Обесточить ПК
Выключить его из сети электроснабжения, чтобы при замене детали не ударило током и не сгорели детали.
2. Открыть корпус
Нужно аккуратно снять винты по бокам устройства, чтобы иметь прямой доступ к видеокарте.
3. Найти видеокарту
Старые модели довольно большие по размерам, поэтому их найти будет просто. Те карты, что выпустили 3-5 лет назад отличаются геймерским дизайном «с прибамбасами», так что будет видно сразу.
4. Извлечь видеокарту
Сначала следует аккуратно отсоединить её от материнской платы и блока питания, после этого поддеть и достать устройство из системного блока.
Вот и всё! Старая карта извлечена и можно переходить к установке новой. Делается это так:
- Установить карту в пустующий слот и слегка надавить на неё, пока не раздастся щелчок. Это значит, что карта «стала на место»
- Зафиксировать устройство болтами, что идут в комплекте. Это нужно, чтобы окончательно зафиксировать карту, чтобы она не выпала при переносе ПК и при активной работе.
- Подключить карту к материнской карте, монитору и блоку питания (если требуется)
- Закрыть системный блок и запустить ПК.
Обычно, ПК с Windows 10 автоматически «распознают» новые детали и самостоятельно находят к ним драйвера. Если же этого не произошло, следует зайти на сайт производителя и найти нужные «дрова» к своей модели. Дальше установить их и перезагрузить ПК.
Полезная статья: Две видеокарты в ПК: хорошо это или плохо — 3 ответа
Установка видеокарты: частые ошибки
При работе с техникой неправильная установка может дорого «стоить»: от критического сбоя работы устройства до его полной поломки. Чаще встречаются три «проблемы».
- Недостаточная мощность блока питания
Современные видеокарты требуют много энергии. Перед тем, как подключить питание к видеокарте, нужно убедиться, что мощности БП хватит для подпитки карты. Если питание окажется «слабоватым», придется искать видяху попроще или менять блок питания.
- Убедиться в совместимости материнской платы и новой карты
Это можно определить по наличию свободных PCI-E портов. Если у «матери» остался только один разъем, а видяхе требуются два, их никак не законнектить.
- Соответствие габаритам
Слишком маленькая карта может выпасть, а большая не поместиться. Следует изучать размеры видяхи и соотносить их с габаритами слота в ПК.
Также при установке не рекомендуется совершать следующие действия.
- Прикасаться к комплектующим ПК сразу после его выключения
Внутри накапливается статическое электричество: даже от небольшого разряда комплектующие могут сгореть. Лучше позаботиться о заземлении. Для этого понадобится прикрепить к металлическим частям корпуса специальный антистатический браслет.
- Прикасаться к микросхемам
Это может привести к их повреждению и соответственно выходу из строя видеокарты.
- Прикладывать чрезмерные усилия при установке
Лучше лишний раз проверить, правильно ли выбран слот. Кроме того, действуя неосторожно, пользователь может задеть и повредить соседние компоненты.
- Пренебрегать фиксацией устройства
Его необходимо хорошенько закрепить винтами или защелкой.
- Забывать о проверке корректности подключения
Понять, все ли правильно, можно с помощью инструкции к материнской плате.
Установка драйверов и их тестирование
Перед установкой новых драйверов необходимо удалить старые, чтобы оборудование не конфликтовало. После удаления «дров» изображение может сильно ухудшиться. Это нормально: когда драйверов нет, монитор автоматически переходит на минимальное разрешение.
Установить нужное видеокарте ПО довольно просто. Если раньше оно шло на дисках, сейчас его можно загрузить с сайта производителя. Достаточно следовать инструкции на экране.
Если же производитель предоставляет драйвер на диске или флешке, часто к моменту покупки они успевают устареть (так как производитель раз в несколько месяцев выпускает программные улучшения). Для установки современных драйверов видеокарты нужно только стабильное интернет-подключение и несколько свободных минут, что готовы потратить на обновление.
Не рекомендуется использовать сторонний софт. Многие подобные программы профессионалы «поймали» на майнерстве, что высасывало «жизненные силы» компьютера с ускоренной скоростью. В процессе обновления достаточно сайта производителя и встроенных свойств системы.
Проверить подключение видеокарты просто, так как инструкция состоит из 3 базовых шагов.
1. Перезагрузить комп
Хоть многие системы пишут, что дрова уже интегрированы в систему, полноценно они становятся частью ОС только после того, как пользователь выключит и включит комп.
2. Включить мощную игру или программу, которая «выжмет» максимум с видяхи
Если карточка на 4 Гб, нужно искать приложение, для которого нужно 3-4 Гб оперативки. Приложения для видяхи на 6 Гб в этом случае не подойдут, так как карточка слабее требований, гарантировано будут сбои.
3. Если игра на нужных настройках не лагает — всё прошло успешно, и система интегрировала новую карту.
В обычной жизни не нужно запускать сложные синтетические тесты. Оставьте это дело обзорщикам. В реальности главное, чтобы карта тянула желаемую нагрузку.
Подключить видеокарту самому нетрудно, так как сейчас все производители делают «дружественные для пользователя» интерфейсы (user friendly). Главное — выбрать подходящую модель и проводить установку аккуратно. Тем, кто не уверен в своих силах, лучше обратиться в сервисный центр. Это надежнее и гарантия на компоненты ПК не аннулируется, так как мастера предельно бережно установят деталь на свое место.
К слову: Игровые видеокарты для ПК: 5 критериев, как выбирать
Какая видеокарта стоит в ПК? Подбор софта и возможностей | Видеокарты | Блог
Многим любопытно, какая видеокарта стоит в системном блоке. Особенно когда речь заходит о системных требованиях. Производители игр не устают нас радовать потрясающими графическими возможностями своих творений, раз за разом выдвигая новые требования к железу. Если сообщение «Обновите драйвера» появилось на экране или просто захотелось купить очередной шедевр игровой индустрии, то полезно узнать, какая видеокарта установлена в вашем ноутбуке или десктопном компьютере.
Какая видеокарта: как определить средствами Windows
Обладатель операционной системы от Microsoft, как былинный богатырь, может выбрать один из трех путей.
Быстрый путь
Чтобы понять, какая видеокарта установлена в ПК, в Windows необходимо вызвать «Диспетчер устройств». Легче всего это сделать, нажав сочетание клавиш «Win+R», в появившемся окне написать «devmgmt.msc».
«Win» — кнопка на клавиатуре со стилизованным логотипом компании.
Второй вариант — через «Пуск» добраться до панели управления и там уже выбрать нужный пункт меню.
Третий — правой клавишей открыть меню ярлыка «Мой компьютер», кликнуть по вкладке «Свойства», перейти в подкатегорию «Оборудование».
В диспетчере устройств нас интересует раздел «Видеоадаптеры» — второй по счету. Нажимаем на него, видим название и серию своей видеокарты. Вызываем контекстное меню правой клавишей мышки, выбираем в конце списка «Свойства».
В новом окне переходим к пункту «Сведения». Для получения интересующей нас информации выбираем соответствующую строку из выпадающего списка: хэш идентификаторов, шина данных, характеристики класса, дата последнего обновления драйверов, подключенные дисплеи.
Профессиональный путь
Стандартный набор инструментов не особо удобен, поэтому профессионалы предпочитают работать со сторонним софтом, в котором подробные сведения о видеокарте представлены в удобном формате. Скачать программы можно на официальных страницах разработчиков.
AIDA64 — программа собирает все сведения о ноутбуке или стационарном ПК, в том числе информацию о видеокарте. Все данные находятся в разделе «Отображение». Здесь можно узнать, какая видеокарта установлена — дискретная или интегрированная, модель, партнабмер, объем ОЗУ, тип шины, пропускную способность, частоту, количество шейдеров, кэш, уровень текущей нагрузки, температуру, поддерживаемую версию в DirectX.
Софт «DirectX» сам по себе может стать источником полезных сведений. Жмем Win+R, вводим «dxdiag.exe», переходим во вкладку «Экран».
Здесь указывается номер графического чипа, версия драйверов, расширение экрана и другая информация.
Программа GPU-Z сразу показывает все данные в одном окошке + отдельно частоту вращения вентиляторов, температуру, размер выделенной памяти — быстро и удобно.
Исследовательский путь
Если видеокарта отображается в качестве безымянного адаптера или неизвестного устройства, потребуется установить драйвера. Переходим во вкладку «Сведения», выбираем в списке «ИД оборудования», копируем циферки, VEN — производитель, DEV — само устройство, вводим данные в поле поиска на сайте http://devid.info/ru.
Если видеокарта не подает признаков жизни, есть шанс почувствовать себя Шерлоком, вооружившись увеличительным стеклом. На плате должен быть наклеен стикер с серийным номером.
Вводим его в поисковую строку, смотрим результат.
Как определить видеокарту в Mac OS
Во многих MacBook установлены встроенные графические процессоры, но попадаются и модели с дискретной, то есть съемной видеокартой. Существует еще и гибридный вариант — слабый встроенный графический чип и отключаемая мощная видеокарта для игр.
Чтобы определить, что именно установили «под капот» производители, жмем на иконку «огрызка» — меню Apple. Выбираем пункт «About This Mac». Переходим во вкладку «Подробнее», открываем список «Аппаратные средства», ищем строку «Графика/Мониторы». Если полученных сведений недостаточно, ищем в сети данные по названию модели.
Как определить видеокарту в Windows Linux
После выхода на «пингвиньей» платформе нескольких прожорливых игр (Mad Max, Divinity, Dying Light) появился актуальный вопрос: «Какая у меня установлена видеокарта?».
Операционная система Linux готова дать ответ с помощью двух утилит и одной программы.
Утилита lscpi
Консольная утилита позволяет увидеть все PCI-устройства. Перед поиском нужных данных не лишним будет обновить список всех доступных устройств с помощью команды:
$ sudo update-pciids
После чего для получения сведений о производителе и типе видеоадаптера набираем:
$ lspci | grep -E «VGA|3D»
Получив сведения о PCI-порте, его следует указать вместе с командой «sudo — v — s». Выглядеть это будет так:
$ sudo lspci -v -s 00:01.0
Где «00:01.0» — номер порта.
Так мы сможем определить разрядность, количество виртуальной и физической памяти, версию драйверов.
Утилита lshw
С помощью этой утилиты легко получить сведения, используя команду:
$ sudo lshw -c video
Данные скудные, но больше нам «пингвинус» не скажет. Узнав серию видеокарты, отправляемся на поиски подробной информации во всемирную паутину.
Софтина Hardinfo
Обладателям CentOS следует воспользоваться пакетным менеджером Yum, остальные набирают команду:
$ sudo apt-get install hardinfo
Снова нажимаем «Выполнить», пишем:
$ hardinfo
В открывшемся окошке, очень похожем на AIDA64, выбираем «Devices», затем подкатегорию «PCI Devices».
При поиске данных обращайте внимание на модель видеокарты — по ней можно найти максимально подробные сведения на сайте производителя или детальный обзор с тестом современных игр и программ.
Как проверить видеокарту в Windows 10
Видеокарта является важным компонентом аппаратного обеспечения вашего компьютера. Если вы хотите поиграть в какую-либо видеоигру, вы обнаружите, что ваша видеокарта входит в число наиболее важных характеристик для любой игры, в которую вы хотите играть, обеспечивая почти все визуальные эффекты, которые вы видите на экране. Мощные видеокарты одинаково важны для редактирования видео, поскольку все ядра рендеринга и CUDA питаются от видеокарты внутри вашего компьютера.
Большинство игр и программ для Windows включают сведения о графической карте в свои системные требования, и вам может потребоваться проверить, какая графическая карта у вас есть, чтобы увидеть, соответствует ли она требованиям.
Если вы не знаете, что такое выделенная или встроенная видеокарта, объем VRAM в выделенной карте или какой производитель создал вашу карту, это легко проверить, даже не взламывая свой ноутбук, настольный компьютер или планшет. Давайте посмотрим, как узнать информацию о вашей видеокарте в Windows 10.
Что такое видеокарта?
Графический процессор, или графическая карта, бывает двух разных форм: специализированный и интегрированный. Как правило, встроенные графические процессоры — видеокарты, встроенные в ваш ЦП, — входят в состав недорогих или маломощных устройств, таких как бюджетные ПК и ультрабуки. Поскольку выделенные видеокарты, особенно в ноутбуках, дороги и часто излишни, если вы не хотите играть в серьезные игры или редактировать фотографии или видео, встроенная графика часто является лучшим вариантом для ноутбуков.
Также важно помнить, что некоторые устройства, особенно ноутбуки, имеют как интегрированные, так и выделенные графические процессоры с возможностью переключения между обоими чипами в зависимости от того, что вы делаете на своем ПК.
Поиск информации о видеокарте в Windows 10
Найти видеокарту в Windows 10 легко, и есть несколько способов сделать это в зависимости от того, сколько информации вы хотите узнать о своей видеокарте.
В нашем первом методе используется встроенный в Windows инструмент диагностики DirectX, который вы можете использовать для чтения системной информации вашего компьютера при детализации информации о компонентах DirectX в вашей системе.DirectX, для тех, кто не в курсе, представляет собой API Windows для обработки мультимедийного контента, включая видео и игры на вашей платформе.
Наш второй метод использует внешний программный инструмент, GPU-Z, для чтения информации на вашем устройстве, часто предлагая дополнительную информацию с добавленной стоимостью установки отдельного приложения.
Средство диагностики DirectX
Чтобы получить дополнительные сведения о вашем графическом процессоре, вы можете использовать встроенный в Windows инструмент диагностики DirectX, который используется для чтения системной информации вашего компьютера.
Запуск средства диагностики DirectX относительно прост. Этот инструмент включен во все версии Windows 10, поэтому независимо от вашего компьютера вы сможете получить доступ к нему через меню «Пуск». DirectX также является довольно старым стандартом, поэтому вы сможете найти его в более старых версиях Windows, таких как 7, 8 и 8.1. Вот как получить доступ к вашей информации.
Начните с поиска клавиши Windows в нижнем левом углу. Щелкните по нему мышью и введите «Выполнить», когда откроется меню «Пуск».
Когда на рабочем столе откроется окно «Выполнить», введите слово «dxdiag» в текстовое поле и нажмите «ОК» в поле ниже. Вы увидите открытое диалоговое окно с отображаемой информацией DirectX. (Если перед запуском приложения вы получите окно с запросом «Да» или «Нет» о запуске средства диагностики, нажмите «Да».)
После загрузки средства диагностики DirectX вы увидите сообщение несколько отдельных вкладок, а также множество системной информации, включая текущее время и дату, производителя вашей материнской платы, объем памяти на вашем ПК и ваш процессор.
Хотя это полезная информация, вкладка системы в DirectX не отображает никакой информации о вашей видеокарте. Для этого нам нужно перейти на вторую вкладку в инструменте диагностики DirectX, «Дисплей».
Вкладка Display в верхнем левом углу содержит всю общую информацию о текущих настройках отображения вашей системы, включая видеокарту, марку и модель, объем VRAM (видеопамяти) на вашей видеокарте и текущее разрешение, выдаваемое вашим устройством.
Для любого, у кого в системе две видеокарты, в окне на вашем дисплее будут открыты две вкладки «Дисплей». Хотя у некоторых опытных пользователей и геймеров могут быть две настоящие видеокарты, вы, вероятно, столкнетесь с этой проблемой, если используете ноутбук с процессором со встроенной графикой и выделенным графическим процессором, который включается при необходимости. Это функция некоторых ноутбуков с графикой Nvidia, обычно предназначенная для автоматического переключения, чтобы продлить срок службы батареи вашего ноутбука.
Ищете ли вы замену карты, пытаетесь найти поддерживаемое программное обеспечение для своего устройства или просто ищете общую информацию о своем оборудовании, обычно это все, что вам нужно.
TechPowerUp GPU-Z
GPU-Z может предоставить нам дополнительную информацию о нашей видеокарте, поэтому, если вы ищете конкретную информацию — тактовую частоту, версию BIOS, дату выпуска вашего процессора или что-то еще — вот как это сделать.
GPU-Z (также известная как TechPowerUp GPU-Z) — это полностью бесплатная утилита без рекламы и платного доступа, поэтому не беспокойтесь о необходимости платить за использование приложения на своем устройстве.
Вместо этого вы сможете использовать программу, чтобы узнать о видеокарте вашего компьютера гораздо больше, чем вы знали раньше. Начните с перехода на эту страницу, чтобы загрузить утилиту.
Здесь вы найдете две отдельные темы: стандартная версия GPU-Z и тематическая программа ASUS ROG (Republic of Gamers, линейка оборудования ASUS для геймеров). Для наших нужд нам нужна только стандартная версия, но если вам нужна визуальная вспышка в ваших утилитах, вы также можете взять ASUS.Оба приложения будут выполнять одну и ту же базовую задачу.
Как только вы нажмете кнопку загрузки, вы попадете на страницу загрузки с просьбой выбрать сервер для загрузки. Если вы находитесь в США, вам подойдет любой сервер в США; в противном случае выберите сервер, ближайший к вашей стране, для максимальной скорости загрузки.
На первый взгляд это приложение содержит массу информации, которую вы, возможно, не знаете, что делать. Если вы плохо знакомы с видеокартами и компьютерной архитектурой, многие слова и фразы здесь, возможно, потребуют пояснения.По правде говоря, 98% читателей не нуждаются в большей части информации, представленной здесь. Вместо этого вот то, что вы найдете интересным, показанное в GPU-Z:
- Кнопка «Поиск» : при нажатии на нее браузер запускает страницу на вашей конкретной видеокарте вместе с изображением устройства, датами выпуска, и тонны другой информации. Большая часть этого отображается в GPU-Z, но если вам нужно отправить или поделиться с кем-то информацией о вашей видеокарте, база данных видеокарт TechPowerUp является надежной и простой информацией.
- Имя : будет отображаться общее имя вашей видеокарты (на скриншоте ниже это Nvidia GeForce GTX 970). Однако при этом не будет отображаться марка вашей видеокарты (в GPU-Z она называется субпоставщиком).
- Технология : показывает размер и структуру вашего графического процессора, измеряемые в нанометрах (нанометрах). Чем меньше размер чипа, тем меньше тепла выделяет графический процессор.
- Дата выпуска : Исходная дата выпуска вашей конкретной видеокарты.
- Субвендор : производитель, создавший вашу карту (ASUS, EVGA и т. Д.).
- Тип и размер памяти : Тип и поколение выделенной памяти, содержащейся в вашей видеокарте (VRAM). Размер указан ниже типа в МБ (мегабайтах). Чем больше VRAM, тем мощнее чип.
- Тактовые частоты : Это скорость, с которой ваш графический процессор настроен для работы. Их можно увеличивать и разгонять, в зависимости от вашей карты и устройства, поэтому вы также увидите здесь информацию о тактовых частотах с турбонаддувом.Они измеряются в МГц (мегагерцах).
Если вы не понимаете, что что-то означает, вы можете навести курсор на поля ввода текста в каждой части приложения, чтобы получить более подробную информацию.
Наконец, вы также можете использовать раскрывающееся меню в нижней части приложения для переключения между информацией о карте, если ваш компьютер имеет две видеокарты (или, что более вероятно, для переключения между информацией о вашей выделенной и интегрированной видеокартах) .
***
Если вам интересно узнать, как работает ваш компьютер, или вам нужно обновить или исправить проблему с вашей видеокартой, знание того, как найти эту информацию, может быть действительно полезным инструментом.Даже если вы просто хотите узнать, можно ли запустить Cyberpunk 2077 на своем ПК, вы будете счастливы узнать, что в Windows 10 встроена графическая информация.
Конечно, GPU-Z может помочь вам изучить все тонкости работы вашего устройства. Поскольку видеокарты так же важны для работы компьютера, как и они сами, знание того, как искать информацию на вашей карте, является одним из самых полезных советов. Итак, устраняете ли вы проблемы со своим компьютером или покупаете новые игры во время следующей распродажи Steam, вы будете рады узнать, где найти нужную информацию.
Как проверить, есть ли у вас выделенный графический процессор
Графический процессор или графический процессор является важным компонентом каждого компьютера. Неважно, есть ли у вас Mac или ПК, оба имеют графический процессор. Поскольку характеристики ПК сильно различаются, может быть трудно сказать, есть ли у вас выделенный графический процессор или нет. На самом деле довольно легко сказать, знаете ли вы, где и что искать.
Интегрированный графический процессор против выделенного графического процессора
Как указывалось ранее, все компьютеры имеют графический процессор.Однако не все компьютеры имеют выделенный графический процессор. В нем нет необходимости, если вы не собираетесь использовать компьютер для игр. Интегрированный графический процессор — это графический чипсет, встроенный в материнскую плату. Выделенный графический процессор — это второй графический процессор, установленный на материнской плате. Если вы говорите о ПК, то встроенным графическим процессором, скорее всего, будет чип Intel, а выделенным графическим процессором будет чип Nvidia или AMD.
Наклейки на компьютер
Один из самых простых способов проверить, есть ли на вашем компьютере выделенный графический процессор, — это поискать наклейку Nvidia или AMD на вашей системе.У ноутбуков они всегда есть рядом с сенсорной панелью. На наклейке указано, что в системе установлен подлинный чип GPU от одного из двух производителей, упомянутых выше.
Проверить диспетчер устройств
Наклейки, к сожалению, со временем тускнеют. Даже если наклейка не потускнела, она скажет вам только о том, есть ли у вас выделенный графический процессор и его производитель. Он не скажет вам, какая у вас модель графического процессора, что часто является следующим вопросом, который вы задаете после выяснения, есть ли у вас выделенный графический процессор или нет.
В поиске Windows введите Диспетчер устройств. Разверните устройства Display Adapter. Если вы видите здесь более одного устройства, значит, у вас определенно есть выделенная микросхема графического процессора. Чип Intel — интегрированный. Ваш второй графический процессор будет указан с его именем и моделью. Модель обычно представляет собой буквенно-цифровой бит, следующий за названием производителя. На изображении ниже «GTX 960M» — это номер модели.
Характеристики вашего графического процессора
Диспетчер устройств может подтвердить, есть ли у вас второй чип графического процессора и его модель.Вы можете посетить веб-сайт производителя, чтобы узнать, насколько мощный у вас чип. Если ваш чип немного устарел или вы не можете найти о нем никакой официальной информации, вы можете использовать инструмент под названием TechPowerUp, чтобы найти спецификации для вашего графического процессора.
Это бесплатное приложение, которое может определять спецификации для каждого графического чипсета, установленного в вашей системе. Установите его и из раскрывающегося списка внизу выберите, для какого графического процессора вы хотите найти характеристики.
Инструмент загружает спецификации для графического процессора за несколько секунд.Если графический процессор в настоящее время используется, вы можете переключиться на вкладку «Датчики», чтобы увидеть, как он работает с точки зрения производительности. TechPowerUp может сказать вам, сколько памяти имеет ваш графический процессор, когда он был выпущен, его производитель и модель, версия драйвера, который вы используете для него, его скорость и многое другое.
Загрузить TechPowerUp
Как узнать, какой у меня драйвер графики Intel?
Многие ноутбуки и недорогие настольные компьютеры поставляются со встроенным графическим процессором (графическим процессором), встроенным в центральный процессор или процессор.Если компьютер, портативный компьютер или ноутбук работают на процессоре Intel, он должен иметь на борту какую-либо графику Intel HD.
Графика Intel HDдолжна быть достаточной для большинства основных приложений, таких как просмотр веб-страниц, потоковая передача музыки / видео и даже игры. Правильно, в зависимости от вашей графики Intel вы можете играть в некоторые игры, но не на самых высоких настройках. Если вы хотите играть в игры с интенсивной графикой или заниматься 3D-моделированием, вам понадобится специальная видеокарта от NVIDIA или AMD.
Один из наиболее частых вопросов, которые люди задают по поводу интегрированной графики: Как мне узнать, какой у меня драйвер графики Intel? Мы здесь, чтобы помочь. Вот несколько советов, которые помогут определить ваши графические драйверы Intel HD и как загрузить для них подходящие драйверы.
Попробуйте этот ярлык для экономии времениНачать использование поддержки драйверов | ONE сегодня и сэкономьте время и нервы, решая типичные проблемы с устройствами Windows. Программа проведет инвентаризацию вашего компьютера для всех активных типов устройств, которые мы поддерживаем при установке.После полной регистрации сервис автоматически обновит драйверы.
Загрузить драйвер поддержки Что такое интегрированная графика?
«Интегрированный» означает, что видеокарта встроена в ЦП или процессор. Это также означает, что встроенное графическое устройство будет использовать доступную память системы. Графический процессор может получить доступ от 1 до 5 процентов доступной памяти в любой момент времени, в зависимости от решаемой задачи.
Хотя он не такой мощный, как выделенные видеокарты, интегрированная графика помогает снизить стоимость системы.Графические процессоры могут легко стоить сотни, если не тысячи долларов. Встроенный графический процессор также снижает тепловыделение и энергопотребление, эффективно продлевая срок службы батареи системы.
Без встроенной графики вы не сможете выполнять задачи, связанные с мультимедийным контентом, например смотреть видео или играть в игры. Кроме того, ваш компьютер будет работать медленно с некачественным дисплеем.
Как определить вашу графику IntelСуществует множество способов помочь вам определить версию вашего графического драйвера Intel.
Метод № 1. Используйте диспетчер устройств
Выполните следующие действия, чтобы определить драйверы через диспетчер устройств в Windows:
- Перейдите в Пуск> Панель управления.
- Щелкните Диспетчер устройств.
- Найдите раздел «Адаптер дисплея» и разверните его.
- Щелкните правой кнопкой мыши адаптер Intel® Display Adapter и выберите «Свойства».
- Перейдите на вкладку Драйвер, и вы должны увидеть версию своего драйвера.
Метод № 2: Использование системной информации
Вы также можете использовать информацию о системе Windows, чтобы определить текущую версию видеокарты Intel:
- Нажмите клавиши Windows + R, чтобы вызвать команду «Выполнить».
- Введите msinfo32 в окне «Выполнить» и нажмите Enter.
- С левой стороны разверните раздел «Компоненты» и нажмите «Показать».
- Отсюда вы должны увидеть версию драйвера встроенного графического контроллера.
Чтобы обеспечить оптимальную производительность вашего интегрированного графического устройства, важно поддерживать его драйверы в актуальном состоянии. Для этой задачи мы настоятельно рекомендуем вам использовать служебную программу для работы с драйверами, например Driver Support, поскольку это быстрый и беспроблемный способ обновления драйверов.
Следуйте инструкциям по обновлению графического драйвера Intel с помощью Driver Support:
- Загрузите Driver Support и установите его на свой компьютер, выполнив шаги регистрации.
- Откройте средство поддержки драйверов, чтобы выполнить быстрое сканирование вашего компьютера.
- Если для вашей графики Intel имеется доступный драйвер для обновления, служба поддержки драйверов отобразит устройство после сканирования и предложит вам варианты автоматической установки правильного драйвера.
Вы ненавидите проблемы с компьютером? Поддержка драйверов предоставляет автоматизированное решение для обновления драйверов!
По-прежнему нужна помощь, почему бы не попробовать службу поддержки драйверов?Сэкономьте время и нервы , используя технологию согласования машин Driver Support, предоставляемую с зарегистрированной службой.
Загрузить драйвер поддержки
Была ли эта статья полезной?
Как определить видеокарту в вашем ПК с Windows 10
Если вы хотите играть в новейшие лучшие игры, вы должны быть уверены, что ваша видеокарта в вашем компьютере способна справиться с этой игрой. В противном случае вы, скорее всего, разочаруетесь. Эта статья поможет вам найти производителя и модель видеокарты на вашем компьютере с Windows 10.Узнав это, вы сможете сравнить свою карту с минимальными требованиями для игры, в которую хотите играть.
Тем из вас, кто не является геймером, может потребоваться эта информация, если вы выполняете сложные задачи, такие как 3D-рендеринг и редактирование видео, или используете высокопроизводительные приложения, такие как AutoCAD и Adobe Premiere Pro. Использование видеокарт более высокого класса сделает ваш рабочий процесс более быстрым и эффективным.
Графический процессори видеокарта
Графический процессор (GPU) отвечает за все изображения, которые появляются на вашем экране, от документа Google до игрового процесса 4K.Это чип, который выполняет сложные математические вычисления, необходимые для рендеринга графики.
МикросхемыGPU могут быть интегрированы в материнскую плату или найдены на более крупной и мощной карте расширения.
Карты расширениямогут выполнять более мощные задачи, чем встроенные чипы графического процессора. Это делает их более удобными для 3D-игр, ускоренного рендеринга видео или других функций, таких как добыча биткойнов. Вся эта дополнительная мощность требует больше энергии и больше места на вашем компьютере. Это также повышает температуру вашего компьютера.
Как определить, какая у вас видеокарта
Может быть сложно узнать, какая у вас видеокарта на вашем ПК с Windows 10, потому что вам нужно знать два номера модели. Один — это модель графического процессора, фактического чипа, а другой — для карты. Карта содержит не только графический процессор, но также может содержать порт подключения монитора, кулеры и модуль регулятора напряжения, и это лишь некоторые из них.
В настоящее время существует два ведущих производителя графических процессоров для карт расширения: Nvidia и AMD.Многие компании используют чипы от Nvidia и AMD, а затем создают из них карту.
Определение производителя вашей видеокарты означает, что вы сначала должны решить, нужно ли вам знать набор микросхем или точного производителя и модель вашей карты. Найти чипсет в Windows легко, но точная модель может быть сложнее.
Диспетчер устройств
1. Введите «Диспетчер устройств» в поле поиска в левом нижнем углу экрана и щелкните значок, чтобы открыть его.
2. Найдите в списке «Видеоадаптеры» и щелкните стрелку рядом с ними, чтобы развернуть список.
3. Там указано имя вашего графического процессора.
Вы можете видеть, что на моем компьютере установлена AMD Radeon Vega 3.
Если вы не знаете, какая компания разработала ваш чип, щелкните правой кнопкой мыши имя устройства и выберите «Свойства». В открывшемся окне вы увидите указанного там производителя.
Сторонние приложения
Если вы хотите узнать точную модель вашей видеокарты, вы можете использовать стороннее приложение, такое как CPU-Z, чтобы найти эту информацию.
Для использования CPU-Z:
1. Посетите веб-сайт.
2. Щелкните кнопку загрузки Windows.
3. Щелкните «Настройка — английский».
4. Выберите Загрузить сейчас.
5. Щелкните Сохранить файл.
6. Откройте файл в папке загрузок.
7. Примите соглашение и завершите установку программы.
8. Запустить программу.
9. Щелкните вкладку «Графика», чтобы узнать больше о вашей видеокарте.
Альтернатива: GPU-Z
GPU-Z от TechPowerUp — еще одно небольшое, простое и понятное приложение, которое позволяет быстро идентифицировать вашу видеокарту в Windows 10.
Установка не требуется. Просто загрузите приложение и дважды щелкните файл .exe, чтобы запустить его. Он мгновенно покажет информацию о вашей видеокарте.
После того, как вы нашли необходимую информацию о вашей видеокарте, вы можете погуглить ее имя, чтобы узнать о ней больше и выяснить, достаточно ли она мощна, чтобы использовать ее в вашей ситуации.
Связанный:
Эта статья полезна? да Нет
Трейси РозенбергерТрейси Розенбергер 26 лет преподавала учащимся начальных классов, используя технологии для улучшения обучения. Теперь она рада поделиться полезными технологиями с учителями и всеми остальными, кто считает их устрашающими.
Извлечение видеокарты и тестирование встроенной графики — Центр поддержки CyberPowerPC
Заявление об ограничении ответственности: все представленные руководства являются общей информацией для личного устранения неполадок. Ни один из них не сертифицирован соответствующими производителями деталей. Любая неправильная установка / удаление, неправильное обращение или халатность с вашей стороны будут считаться физическим повреждением и, следовательно, аннулируют вашу гарантию.Если у вас возникнут какие-либо вопросы или опасения, обратитесь в нашу службу технической поддержки.
Все представленные изображения могут отличаться от конфигурации и компонентов вашей собственной системы.
Чтобы узнать больше о том, на что распространяется ваша гарантия, обратитесь к следующим статьям:
Политика ограниченной гарантии CyberPowerPC
Политика ограниченной гарантии CyberPowerPC для электронной коммерции
В некоторых системах, но не во всех, может быть доступна встроенная графика, и это может помочь определить, связана ли проблема только с видеокартой, а не с другими частями системы.
- Во-первых, убедитесь, что ваш компьютер не включен и питание отключено от стены.
- Отсоедините монитор от видеокарты.
- Снимите боковую панель компьютера, чтобы получить доступ к внутренним компонентам ПК.
- Определите видеокарту. Рисунок 1 .
Рис. 1- Дискретные дополнительные видеокарты (видеокарта / графический процессор), как правило, имеют большие размеры, и большую часть времени к ним прикреплены один или несколько вентиляторов.
- Отсоедините все силовые кабели, подключенные к видеокарте. Рисунок 2 .
Рисунок 2 - Если у вас установлена двойная видеокарта, не забудьте удалить мост SLI. Рисунок 3 .
Рисунок 3 - Выкрутите видеокарту из корпуса (это может быть от 1 до 3 винтов, в зависимости от размера вашей видеокарты). Рисунок 4 .
Рисунок 4 - Удерживая видеокарту за середину, осторожно нажмите на защелку замка безопасности на слоте PCI, чтобы освободить видеокарту из замка. Рисунок 5 .
Рис. 5- Важно не прилагать слишком большое усилие, так как это может сломать защелку.
- Некоторые защелки откидываются, в то время как другие нужно нажимать вниз, и они различаются в зависимости от производителя и модели. Он должен легко разблокироваться, а правая сторона видеокарты должна слегка выскочить после освобождения.
- Удерживая видеокарту, осторожно снимите ее с материнской платы и помните, что карта может быть тяжелее, чем ожидалось.
- Осторожно поместите видеокарту в антистатический пакет или на картонную коробку вдали от любых электрических устройств.
- Подключите монитор к любому из доступных выходов дисплея на материнской плате, расположенному на задней панели компьютера. Рисунок 6 .
Рисунок 6Примечание : Даже несмотря на то, что на материнской плате вашего компьютера может быть вывод дисплея, подобный показанному на рисунке 6, они могут не работать, если используемый вами ЦП не поддерживает встроенную графику.
- Снова подключите компьютер к розетке.
- Включите ваш компьютер, чтобы увидеть, получаете ли вы какие-либо действия с вашего компьютера.
- Если проблема не устранена, возможно, она не связана с вашей видеокартой и, возможно, связана с какой-то другой проблемой.
- Следуйте инструкциям ниже в разделе «Переустановка видеокарты», чтобы переустановить ранее удаленную видеокарту.
Следуйте этим инструкциям, чтобы переустановить ранее удаленную видеокарту.
- Во-первых, убедитесь, что ваш компьютер не включен и питание отключено от стены.
- Снимите боковую панель компьютера, чтобы получить доступ к внутренним компонентам ПК.
- Удерживая видеокарту за середину, осторожно совместите видеокарту со слотом планки и слотом PCI и вставьте ее на место. Рисунок 7 .
Рисунок 7
- Вы должны услышать, увидеть и почувствовать, как фиксатор PCI встал на место, а скоба должна быть выровнена с отверстиями для винтов в корпусе.
- Положите большие пальцы на край видеокарты, совместите их с концами разъема PCI на материнской плате и плотно прижмите его к материнской плате, чтобы убедиться, что она установлена правильно. Рисунок 8 .
Рисунок 8 - Прикрутите кронштейн видеокарты к корпусу. Рисунок 4 .
Рисунок 4 - Подключите все кабели питания, подключенные к видеокарте. Рисунок 2 .
Рисунок 2 - Если у вас установлена двойная видеокарта, не забудьте повторно подключить мост SLI к обеим видеокартам. Рисунок 3 .
Рисунок 3 - Установите на место боковую панель корпуса компьютера
- Подключите монитор к любому из доступных выходов дисплея на видеокарте, расположенном на задней панели компьютера.
- Снова подключите компьютер к розетке.
- Включите ваш компьютер, чтобы увидеть, получаете ли вы какие-либо действия с вашего компьютера.
- Если проблема не исчезнет, обратитесь к агенту технической поддержки.
Как работают видеокарты | HowStuffWorks
Подобно материнской плате, графическая карта представляет собой печатную плату, на которой размещены процессор и оперативная память. Он также имеет микросхему системы ввода / вывода (BIOS), которая хранит настройки карты и выполняет диагностику памяти, ввода и вывода при запуске. Процессор графической карты, называемый графическим процессором (GPU), аналогичен процессору компьютера.Однако графический процессор разработан специально для выполнения сложных математических и геометрических вычислений, необходимых для рендеринга графики. Некоторые из самых быстрых графических процессоров имеют больше транзисторов, чем средний процессор. Графический процессор выделяет много тепла, поэтому обычно располагается под радиатором или вентилятором.
Помимо вычислительной мощности, графический процессор использует специальное программирование, помогающее анализировать и использовать данные. ATI и nVidia производят подавляющее большинство графических процессоров на рынке, и обе компании разработали собственные усовершенствования для повышения производительности графических процессоров.Для улучшения качества изображения процессоры используют:
- Полное сглаживание сцены (FSAA), которое сглаживает края трехмерных объектов
- Анизотропная фильтрация (AF), которая делает изображения более четкими
Каждый Компания также разработала специальные методы, помогающие графическому процессору применять цвета, тени, текстуры и узоры.
Поскольку графический процессор создает изображения, ему нужно где-то хранить информацию и готовые изображения. Для этого он использует оперативную память карты, сохраняя данные о каждом пикселе, его цвете и его расположении на экране.Часть RAM может также действовать как буфер кадров , что означает, что он хранит завершенные изображения до тех пор, пока не придет время их отображать. Обычно видеопамять работает на очень высоких скоростях и имеет двухпортовый , что означает, что система может читать из нее и записывать в нее одновременно.
ОЗУ подключается непосредственно к цифро-аналоговому преобразователю , называемому ЦАП. Этот преобразователь, также называемый RAMDAC, преобразует изображение в аналоговый сигнал, который может использовать монитор.Некоторые карты имеют несколько RAMDAC, что позволяет повысить производительность и поддерживать более одного монитора. Вы можете узнать больше об этом процессе в разделе «Как работает аналоговая и цифровая запись».
RAMDAC отправляет окончательное изображение на монитор через кабель. Мы рассмотрим это соединение и другие интерфейсы в следующем разделе.
Что такое видеокарта?
Видеокарта — это плата расширения, которая позволяет компьютеру отправлять графическую информацию на устройство отображения видео, такое как монитор, телевизор или проектор.
Некоторые другие названия видеокарт включают графическую карту , графический адаптер , видеоадаптер , видеоадаптер , видеоконтроллер и дополнительные платы (AIB).
Огромное количество компаний производят видеокарты, но почти каждая из них включает в себя графический процессор (GPU) от NVIDIA Corporation или AMD.
XFX Inc.Описание видеокарты
Видеокарта — это компьютерное оборудование прямоугольной формы с многочисленными контактами в нижней части карты и одним или несколькими портами сбоку для подключения к видеодисплеям и другим устройствам.
Видеокарта устанавливается в слот расширения на материнской плате. Хотя большинство видеокарт имеют формат PCIe, они бывают и в других форматах, включая PCI и AGP. Эти дополнительные форматы являются устаревшими стандартами и не так быстро взаимодействуют с ЦП и другими компонентами, как PCIe.
На настольном компьютере, поскольку материнская плата, корпус и карты расширения разработаны с учетом совместимости, при установке сторона видеокарты выходит за пределы задней части корпуса, благодаря чему ее порты (например,g., HDMI, DVI или VGA) доступны для использования.
Некоторые видеокарты имеют только один порт для подключения к стандартному монитору или проектору, в то время как более продвинутые могут иметь порты для подключения к нескольким источникам вывода, включая дополнительные мониторы и телевизоры. У других карт могут быть входы для редактирования видео и других сложных задач.
Ноутбуки, планшеты и даже смартфоны имеют видеокарты, хотя и меньшего размера и чаще всего незаменимые.
Важные факты о видеокартах
Каждая материнская плата поддерживает только ограниченный набор форматов видеокарт, поэтому обязательно уточняйте у производителя материнской платы перед покупкой.
Многие современные компьютеры не имеют карт расширения видео, но вместо этого имеют встроенные видеокарты, встроенные непосредственно в материнскую плату. Это позволяет использовать менее дорогой компьютер, но также и менее мощную графическую систему. Этот вариант подходит для среднего бизнес-пользователя и домашнего пользователя, не интересующегося расширенными графическими возможностями или новейшими играми.
Большинство материнских плат со встроенным видео позволяют BIOS отключать чип, чтобы использовать видеокарту, установленную в слот расширения.Использование выделенной видеокарты может улучшить общую производительность системы, поскольку она включает в себя собственное ОЗУ, регуляторы мощности и охлаждение, так что системную ОЗУ и ЦП можно использовать для других целей.
Какая у меня видеокарта?
В Windows самый простой способ узнать, какая у вас видеокарта — использовать диспетчер устройств. Вы можете найти его в разделе Дисплейные адаптеры .
Другой способ — использовать бесплатный инструмент системной информации, такой как Speccy, который определяет производителя, модель, версию BIOS, идентификатор устройства, интерфейс шины, температуру, объем памяти и другие детали видеокарты.
Открытие корпуса компьютера — еще один вариант, позволяющий лично увидеть видеокарту. Это, конечно, необходимо, если вы планируете заменить карту, но просто определить информацию о ней лучше всего с помощью программного обеспечения, упомянутого выше.
Как установить или обновить драйвер видеокарты
Как и все оборудование, видеокарта требует драйвера устройства для связи с операционной системой и другим компьютерным программным обеспечением. Тот же процесс, который вы использовали бы для обновления любого оборудования, применяется к обновлению драйвера видеокарты.
Если вы знаете, какой драйвер вам нужен, вы можете перейти прямо на сайт производителя и загрузить его вручную. Это всегда лучший способ получить драйверы, потому что вы можете быть уверены, что он стабилен и не содержит вредоносных программ.
Если вы не знаете конкретного драйвера видеокарты, который вам нужен, или если вы не хотите загружать и устанавливать его вручную, вы можете использовать бесплатную программу, которая автоматически обнаружит нужный драйвер и даже загрузит его для вас.
Спасибо, что сообщили нам!
Расскажите, почему!
Другой Недостаточно подробностей Сложно понять .