Как бесплатно настроить скайп на компьютере
Как ни странно, но сегодня очень часто встречаешь людей, которые не только не знают, как правильно и полностью использовать возможности Skype, но и не представляют себе, как его можно настроить на своем компьютере. Это объясняется, прежде всего, тем, что постоянно добавляется новая плеяда пользователей компьютерами из каждого подрастающего поколения, даже не смотря на то, что понижается и сам возраст этих пользователей. А также тем, что сеть Интернет только сейчас стала доступной по цене для многих и начала охватывать все большие территории своим покрытием, тем самым подключая новых пользователей программного обеспечения, базирующегося на возможностях сети Интернет. Давайте рассмотрим настройку Skype на компьютере или ноутбуке.
Именно по этой причине, постоянно добавляющихся пользователей, вопрос установки и настройки Skype на компьютере остается актуальным.
Несмотря на то, что этот процесс на самом деле довольно прост, имеются некоторые правила, которые важно знать и соблюдать, последовательность действий, нарушения которых приведет либо к невозможности использования функционала программы, либо к ошибкам при ее применении.
Прежде чем начинать установку любого программного обеспечения, тем более такого, который напрямую взаимодействует с сетью Интернет, имеет смысл произвести предварительную очистку кэш компьютера. Это обеспечит отсутствие возможных сбоев при установке, проблем, которые могут возникнуть впоследствии. Как можно очистить кэш компьютера – тема, в большом объема отраженная на страницах Иентернета. Тема данной статьи – Skype и его настройки.
Скачать Skype для телефона для следующих моделей:
Скайп – программа, которая просто необходима тем, кто желает иметь постоянное общение с друзьями и родственниками, находящимися в любой стране и имеющими такое же ПО. Именно в ней возможность переписываться в реальном времени, пересылать текстовые файлы, фотографии, видеофайлы, а также проводить видеосвязь – совершенно бесплатна. И это очень важно в свете постоянного роста цен на услуги телефонии, совершенной потери эффективности обычных почтовых пересылок и дорогой видеосвязи, не обеспеченной Skype.
Как легко настроить Скайп на компьютере
Несмотря на растущую конкуренцию в сети, данное программное обеспечение продолжает лидировать в среде мессенджеров по количеству ее пользователей. И прежде всего это связано с тем, что в не столь далеком 2003 году его создатели смогли правильно определить направление, в котором стоило провести работу по созданию требуемого ПО. Способность предоставить всем возможность постоянного бесплатного общения, оказалась очень важной для пользователей всего мира. Имея компьютер, доступ в интернет можно прямо из дому связываться со всеми, кого знаешь, помнишь, любишь. Родители всегда будут в курсе твоих дел, а друзья смогут поделиться своими успехами. При наличии некоторого оборудования – не очень дорогого микрофона и вебкамеры, обеспечивается видеосвязь в реальном времени. Можно пообщаться, как будто встретившись. Все это очень важно каждому из нас, ведь оперативность и качество связи – залог не только поддержания контактов и спокойствия родителей, но и требование любого бизнеса, без чего невозможно получение прибыли.
Несколько выводов, по которым данная программа требует наличия на каждом компьютере:
- Программа бесплатная, с бесплатным и простым способом установки/удаления.
- Связь со всеми нужными и близкими людьми всегда и везде.
- Обеспечивает возможность осуществления звонков на стационарные и мобильные телефоны, правда уже не бесплатно. Здесь требуется наличие финансов на счету. Но данное требование – только по желанию пользователя или по необходимости.
Для эффективной установки программы необходимо иметь некоторое представление о самой программе, ее возможностях. Учитывая все, что предоставляет наличие
Непосредственная установка программы начинается с регистрационных действий в Майкрософт, а затем уже в самой системе Скайп. Далее – установка программы на компьютере и ее настройки.
Процесс бесплатной установки Skype на компьютер
Перед установкой программы на компьютер требуется скачать ее бесплатно, перейдя по данной ссылке
Выберете нужную версию операционной системы Skype для компьютера:
Появится окно, где будет находиться кнопка «Сохранить файл», которая также требует нажатия. Файл скачивается и наступает этап самой установки программы уже на компьютер пользователя. Активировав установочный файл, в появившемся окне на рабочем столе потребуется сделать выбор языка в имеющемся окне и нажать на кнопку «Продолжить» или «Я согласен – далее»
Настройка самого Skype
Сам настроечный процесс не требует специальных знаний или присутствия специалиста. Для начала нужно найти в верхней части рабочего окна программы найти меню, в котором требуется раздел «Настройки».
Открывается новое окно, где необходимо сделать выбор, установив галочки. Обычно выбирают – «Запустить Skype при запуске Windows» и «Показать аватары в списке контактов». Эти указания обеспечат автовключение скайпа при запуске компьютере и возможность видеть фотографии собеседников. На самом деле все это не обязательно и каждый пользователь может самостоятельно выбрать, что ему здесь активировать.
После указанных действий программой будет предложена возможность протестировать ее работу, совершение звонков. После загрузки в рабочем окне появится рабочий контакт сервиса программы «Echo/Sound Test Servise». Нажав на него, нужно будет следом воспользоваться кнопкой, расположенной в левой части – «Позвонить». Настройка завершена.
Как настроить Скайп на компьютере

Настроить скайп на компьютерe
Раньше общение в интернете проводилось с помощью электронной почты, всевозможных чатов и форумов.
Но сейчас всё это отошло на второй план благодаря таким программам, как Skype.
Skype позволяет нам вести диалог с человеком из любой точки мира, если же он так же является обладателем этой программы.
Мы можем как просто писать сообщения нашему собеседнику, так и видеть и слышать его.
Эта статья написано для того, чтобы объяснить начинающему пользователю этой программы как её скачать и правильно настроить.
Немного о скайпе
Skype – бесплатное программное обеспечение, которое позволяет нам писать сообщения, передавать изображение с экрана монитора и отправлять файлы, обеспечивает нам голосовую и видеосвязь через Интернет между компьютерами.
Еще Скайп имеет платные функции для звонков на мобильные и стационарные телефоны.
Skype пользуется популярностью в наше время благодаря своей простоте, доступности и широкому функционалу.
к оглавлению ↑Как скачать и установить Скайп
Чтобы скачать Skype нам сначала следует зарегистрироваться на официальном сайте.
Переходим по этой ссылке https://signup.live.com/signup и вводим всё, что от нас требуется.
После регистрации мы можем начать скачивать.
Я Вам рекомендую делать это с официального сайта разработчиков: https://www.skype.com/ru/get-skype/.

Официальный сайт Skype
Здесь мы жмем в правую часть кнопки
Далее мы проходим в папку, куда скачали приложения и запускаем его.
У нас откроется такое окно:

Окно инсталлятора
Жмем кнопку «Я согласен», в следующем окне снимаем галочки с «Сделать Bing поисковой системой» и «Сделать MSN домашней страницей» и жмем «Продолжить».

Убираем галочки с предложений
И после этот мы дожидаемся окончания установки Скайпа.
Далее нам нужно войти в Скайп с помощью учетной записи, которую создали мы ранее.
В открывшимся окне мы вводим электронную почту, логин или же свой номер телефона и жмем «Далее».

Окно ввода данных учетной записи
В следующем окне мы вводим пароль и если ввели мы его правильно, у нас откроется скайп и нам будет полностью доступен его функционал.
к оглавлению ↑Как настроить скайп на компьютере
После того, как мы скачали, установили и вошли впервые в Skype, у нас появится окно, которое предложит Вам выбрать аватар (графическое изображения пользователя, которое будет видно в его профиле), где мы сможем либо загрузить фото с компьютера, либо сфотографироваться.
После проделанной операции у нас появится второе окно с выбором вебкамеры и микрофона.
После проделанных манипуляций мы можем приступить к полной настройке скайпа, чтобы мы смогли без затруднений пользоваться программой.
Чтобы настроить скайп нам нужно выполнить ряд следующих действий.
к оглавлению ↑Убираем скайп с автозагрузки
Автоматическое включение программы Skype при включении компьютера очень сильно влияет на скорость загрузки всех компонентов Windows, что заставляет поначалу наш ПК (персональный компьютер) тормозить.
Для этого мы должны отключить автозагрузку скайпа. Для этого в окне Skype на верхней панели мы жмем кнопку «Инструменты», затем «Настройки».
У Вас должно открыться такое же или похожее окно (всё зависит от версии программы).
В открывшимся окне мы убираем галочку с пункта «Запускать Skype при запуске Windows».

Окно настроек
к оглавлению ↑Настройка микрофона и динамиков в Skype
Теперь нам нужно настроить микрофон и динамики.
Для этого мы подсоединяем микрофон и наушники в соответствующие разъемы, которые могут быть как сзади, так и спереди корпуса компьютера.
Чаще всего, мы имеем два порта – зеленый и розовый.
Первый для подключения самих наушников, второй – для микрофона.
Иногда эти разъемы могу встречаться оба в черном окрасе и тут нужно вручную определить какой разъем за что отвечает.

Разъемы для подключения наушников и микрофона
На ноутбуках они встречаются сбоку.
Также в новых моделях компьютеров может встречаться спаренный разъем.
Если у Вас микрофон встроен в веб-камеру, то тогда нужно просто подключить устройство к USB-порту.
После того, как мы подключили микрофон и наушники, можно смело их настраивать для комфортного общения.
Для этого в уже открытом окне настроек Skype мы переходим во вкладку «Настройки звука».
Далее нам нужно выбрать соответствующие устройства в пунктах «Микрофон» и «Динамики».
Затем снимаем галочки с пунктов «Автоматическая настройка микрофона/динамика» и начинаем двигать ползунки так, чтобы нас было хорошо слышно и мы так же хорошо слышали.
После окончания процесса регулировки микрофона и динамиков нам нужно приступить к настройке веб-камеры о чем можно прочесть в следующем пункте.

Настройка динамика и микрофона
к оглавлению ↑Настройка веб-камеры в Skype
После того, как мы настроили динамики и микрофон нам нужно настроить веб-камеру, чтобы наш собеседник мог нас не только хорошо слышать, но и видеть.
Для этого в уже открытом окне настроек мы жмем на кнопку «Настройки видео».
Далее, вверху над изображением мы убеждаемся, что выбрали нужную нам камеру.
После того, как мы убедились в правильном выборе устройства, под изображением веб-камеры мы жмем на кнопку «Настройки веб-камеры» и у Вас откроется такое или же подобное окно:

Настройка камеры
Здесь же Вам стоит настраивать так, как Вашему глазу более приятно, потому что каждые настройки зависят от освещения в Вашей комнате.
Но если Вы не знаете, как правильно настроить, можете выбрать настройки такие же, как указаны на картинке выше.
Они являются универсальными для большинства типов освещения.
к оглавлению ↑Настройка безопасности
По-моему мнению, процесс настройки безопасности являются самым важным пунктом в настройке скайпа.
От правильных настроек зависит безопасность именно Вас и Вашего компьютера, поэтому советую Вам не пренебрегать этим.
Поэтому, мы переходим во вкладку «Безопасность» в окне настроек.
В пункте «Принимать звонки» выбираем пункт «только от моих контактов».
В пункте «Автоматически принимать видео и демонстрировать экран для» выбираем пункт «только от моих контактов».
В пункте «Принимать чаты» снова выбираем пункт «только от моих контактов».
В пункте «Сохранять историю» выбираем «всегда».
Если Вы сделали всё правильно, то Ваше окно настроек будет похоже на это:

Настройки безопасности
Затем мы переходим во вкладку «Звонки», выбираем пункт «Настройки звонка».
В этом пункте в самом верху мы видим два пункта, где ставим галочку напротив пункта «Принимать звонки только от людей в моём списке контактов».

Параметры звонка
После этого мы переходим во вкладку «чаты и SMS».
В пункте «Настройки чата» мы ставим галочку напротив пункта «Принимать текстовые сообщения только от людей из моей записной книжки».

Параметры чата
После всех проделанных работ мы нажимаем кнопку «Сохранить» и скайп готов к использованию.
к оглавлению ↑Немного о том, как использовать Скайп
Чтобы кому-то позвонить в скайпе, нам нужно сначала добавить этого пользователя в друзья.
Для этого в окне поиск мы вписываем логин пользователя или то, как он подписан в скайпе и жмем кнопку «Поиск в скайпе».

Поиск пользователя
Затем мы выбираем нужного нам пользователя и жмем на кнопку «Добавить в список контактов» после чего мы дожидаемся, когда другой пользователь подтвердит нашу заявку.
Так же программа Skype оснащен пятью режимами, которую позволяют комфортно нам пользоваться приложением.

Режимы работы скайпа
Давайте разберем все режимы и поймем, как они работают
Режим «В сети» показывает что Вы в данный момент находитесь в сети в приложении и любой пользователь может Вам позвонить.
Режим «Нет на месте» — показывает, что Вы не пользуетесь компьютером, но Вам всё так же могут звонить.
Может автоматически включаться, если эту функцию включить в настройках.
Режим «Не беспокоить» — очень полезный режим. Если Вы чем-то заняты и Вам нужно, чтобы Вас не беспокоили, то можете смело ставить этот режим.
Когда работает этот режим, никакие уведомления от сообщений, звонков и заявок Вам приходить не будут, что обеспечит Вам спокойствие и тишину.
Режим «Невидимка» показывает остальным пользователям, будто Вас нет в сети. Но он никак не ограничивает общение с другими людьми. Вы можете вести беседы и видеоконференции.
И самый последний режим — «Не в сети». Этот режим так же показывает, что Вы находитесь не в сети, но он полностью лишает Вас возможности совершать какие-либо действия для ведения диалога с другими пользователями.
Как видите, настроить скайп и не так уж трудно. В данной статье изложена вся информация, которая поможет Вам комфортно общаться и не беспокоиться о проблемах Вашей безопасности.
Оценки покупателей: 5 (1 Голосов)Как настроить Скайп на ноутбуке, компьютере: простая инструкция
Как настроить Скайп, чтобы в дальнейшем он постоянно радовал вас стабильной работой? Все просто – есть пошаговая инструкция, которая поможет вам разобраться, этот алгоритм вы найдете в нашем обзоре! Рассмотрим процесс как на новый Скайп, так и на старый. Давайте же поговорим о минимальных и расширенных настройках мессенджера, а также обсудим отличия от старой версии.
Настройки нового Скайпа
Скачали себе последнюю версию мессенджера и хотите наладить работоспособность? Давайте приступим к нашему алгоритму, позволяющему настроить Скайп!

При первом входе вы получите возможность осуществить автоматическую настройку Скайпа – система сама даст все необходимые инструкции. Вы сможете проверить работоспособность:
- Динамиков;
- Микрофона;


Чтобы качественно настроить Скайп на компьютере для дальнейшей работы, нужно сделать следующее:
- Проверить подключение устройств видео и звука;
- Уровень громкости и чувствительности;

- Включить или отключить автоматический подбор оптимальных параметров;
- Проверить качество звука, снимков и видео.

Разобрались, как настроить Скайп на ноутбуке – теперь можно приступать к работе и наслаждаться процессом общения.
Расширенные возможности
Не останавливайтесь на первой произведенной настройке – вы можете выбрать и другие параметры, персонализирующие мессенджер. Мы голосуем за то, чтобы сделать программу идеально удобной и комфортной для повседневного пользования!
После открытия вы увидите иконку с тремя точками на верхней панели – щелкните по ней, чтобы войти в «Настройки».

Пробежимся по основным разделам, чтобы настроить Скайп?
- Учетная запись и профиль. Укажите мобильный телефон и электронную почту, выберите местоположение и дату рождения, загрузите фото профиля;

- Общие. Выберите язык, включите сочетания клавиш или отображение иконки мессенджера на рабочем столе;

- Внешний вид. Определите тему оформления из множества вариантов;

- Звук и видео. Отрегулируйте камеру, динамики и микрофон, сделайте пробный бесплатный звонок для проверки;

- Звонки. Включите идентификатор звонящего и переадресацию, поработайте с субтитрами, активируйте разрешение на звонки от определенных контактов;

- Сообщения. Активируйте уведомления о прочтении, выберите отображение смайликов. Определите режим предпросмотра ссылок и размера текста, выберите клавишу для отправки сообщений. Выберите путь сохранения файлов и активируйте автоматическую загрузку фотографий;

- Уведомления. Выберите, какие события будут сопровождаться визуальным или звуковым сигналом;

- Контакты. Включите синхронизацию и просмотрите черный список.

Отличия нового Скайпа от старого
Мы с вами смогли настроить Skype наилучшим образом! В нашей статье речь идет о новой версии – чем же она отличается от старого варианта Скайпа?
- Исчезли лишние иконки;
- Пропала реклама;
- Улучшилась адаптация под разные экраны;
- Появилась возможность создания коллекций – там копятся все файлы, полученные от определенного пользователя;
- Изменился дизайн, стали доступны темы оформления;
- Появилась панель с уведомлениями, где демонстрируются действия профиля;
- Сами настройки были перенесены в упрощенную новую панель.
Больше вопросов нет? Загружайте новый мессенджер Скайп, настройте его и начинайте деловое или личное общение прямо сейчас! Теперь давайте поговорим про настройки старой версии Скайпа.
Как настроить старый Скайп на ноутбуке
Говоря о том, как настроить Скайп на ноутбуке, стоит более подробно рассмотреть настройки программы на ОС Windows 10. Это связано с тем, что большинство выпущенных в последнее время устройств работают именно на этой ОС. Помимо общих настроек (видео, звук, смена языка и пр.), о которых мы поговорим чуть ниже, у Skype на «десятке» есть ряд интересных особенностей, о которых пользователь должен знать.
- Во-первых, после слияния Skype и Майкрософт, эта программа интегрирована в операционную систему, и скачивать ее не нужно
- Во-вторых, любой пользователь Виндовс 10 имеет свою учетную запись Майкрософт, и система подразумевает, что именно она будет использоваться при авторизации в мессенджере. Если у тебя есть другая рабочая учетка, или аккаунт, который был зарегистрирован ранее, все это можно объединить с той учетной записью, которая используется на ноутбук
- В-третьих, Если ты не хочешь, чтобы программа имела доступ к твоим личным данным, открой «Настройки», а затем «Конфиденциальность», и закрой доступ для Skype в каждом из предложенных разделов.

Настроить Скайп для других ОС
Теперь поговорим о настройках Скайп на ноутбуке или компьютере с другими, более ранними операционными системами. Здесь программу уже придется скачать и установить. Ну что, предлагаем твоему вниманию настройку Скайпа для Windows 7, 8, где мы расскажем, как наладить основные сервисы программы.
- Скачай и установи программу. Кстати, инструкция, как установить Скайп, тоже есть на нашем сайте.
- Чтобы правильно настроить Скайп на ноутбуке, нужно, как минимум, войти в программу под своим логином и паролем. Сделай это. При входе можно поставить галочку напротив запроса об автоматическом входе в программу. Это избавит тебя от необходимости авторизироваться постоянно
- При первом запуске программы откроется окно, где система сразу же предложит тебе настроить видео, звук и аудио

- Нажми «Проверить звук». Если тестовый сигнал слышно хорошо, значит, никаких неполадок нет. В том случае, если сигнал не слышно, необходимо настроить динамики. Обрати внимание, над кнопкой «Проверить звук» есть графа, в которой можно выбрать устройство, которое отвечает за воспроизведение голоса и музыки. Выбери то, которым планируешь пользоваться
- Теперь нужно проверить, как тебя будет слышать собеседник. Нажми кнопку «Проверить микрофон» и скажи несколько слов. Все работает корректно, если ты хорошо слышишь свой голос. Если ты себя не слышишь, нужно, опять, же проверить устройство, и указать то, которое будет использоваться. Еще ты можешь скачать бесплатно Clownfish для Скайпа на русском и изменить свой голос.
- Таким же способом проверяется работа веб-камеры. На некоторых ноутбуках камера подключается специальной клавишей или определенной комбинацией клавиш. Если на данный момент она отключена, изображение при проверке передаваться не будет
- Затем приложение предложит тебе установить аватар. Сделать это можно сразу же, запечатлев себя с помощью веб-камеры, или загрузить любимое фото с устройства
- Все, приложение готово к работе. А собственно, где в Скайп находятся настройки? Нужно кликнуть «Инструменты», откроется окно, где ты и найдешь искомое.
 Что можно сделать здесь:
Что можно сделать здесь: - В графе «Безопасность» выбирай, от кого принимать звонки и видео вызовы, а кого проигнорировать
- В графе «Оповещения» настрой звук, который ты будешь слышать при звонке
- В графе «Звонки» можно установить переадресацию на свой телефонный номер
- В разделе «Чат и СМС» можно оформить окно чата, так, чтобы оно радовало глаз
- В разделе «Дополнительные настройки» можно разрешить автоматическую авторизацию, а также установить сочетания горячих клавиш
Как настроить Скайп на компьютере
Теперь немного о том, как настроить Скайп на компьютере. На самом деле, принципиальной разницы нет, собственно, как и между устройствами: одно более мощное, другое – менее. Поэтому, устанавливая Skype на компьютер, можешь смело пользоваться инструкцией, которую мы привели выше.
Если ты хочешь зарегистрироваться в Скайпе бесплатно на компьютере — переходи по ссылке и читай нашу статью на эту тему.
На телефоне
Здесь есть свои особенности и нюансы, поэтому тема заслужила отдельной статьи. Читай «Как настроить Скайп на телефоне».
Сброс настроек
Вот как сбросить настройки Skype по умолчанию:
- Нужно скачать, а потом открыть специальное приложение Reset_Settings_For_Skype.HTA
- Поставить отметки напротив AppData и реестра Виндовс
- После чего нажать «Выполнить» и открыть приложение
Как настроить скайп на компьютере. Бесплатная настройка skype на ноутбуке.
Ноя 27 2012
Как настроить скайп на компьютере, прочитав данный материал, это сможет сделать каждый. Большинство людей любят халяву — бесплатные разговоры в скайпе одна из них.

Сегодняшнюю статью решил посветить важной и на мой взгляд актуальной теме как настраивать скайп на компьютере (в кротчайшие сроки и совершенно бесплатно). Выложил небольшое видео как это сделать, которое можете посмотреть в конце статьи.
Что такое скайп
Наверняка многие слышали про программу Skype и большинство из вас ею уже пользуются. Для новичков эта информация будет полезна, а кто в этом немного разбирается, думаю будет не лишним эта статья. Если кто уже все знает и умеет, может закрыть этот пост — я не обижусь, думаю таких будет немного. В прошлой выпуске я рассказывал как установить Flash player.
Так вот, при помощи скайпа можно совершать обычные и видео звонки совершенно бесплатно с одного компьютера на другой, и не важно на каком расстоянии они находятся. Для этого нужен доступ в интернет, установленная программа Skype, микрофон, наушники или колонки и вебкамера (для того чтобы вы видели друг друга).
Так же имеется возможность звонить на обычные стационарные и сотовые телефоны по приемлемым, я бы даже сказал низким ценам. Для того чтобы позвонить с обычного телефона например в дальнее зарубеж, вам придется выложить не маленькую сумму, а при помощи скайпа эти затраты будут снижены как минимум в несколько раз. Пополнить счет в Skype можно любым удобным и доступным для вас способом.
Как загрузить и установить скайп на компьютер
Для того что бы загрузить и установить Skype на ваш компьютер или ноутбук (это не важно), нам нужно зайти на официальный сайт программы разработчика. Рекомендую скачивать любые программы только с проверенных и официальных сайтов производителей программного обеспечения.
Небольшая инструкция как это сделать
Заходим на сайт Skype можно по этой ссылке www.skype.com
Находим вкладку English (international).

Меняем на нужный язык, я выбрал русский, переходим на вкладку Загрузить Skype. Выбираем нужное нам устройство. Недавно появилась возможность загрузки на Windows 8. В данном случае я выбрал Windows (классический), вы можете выбрать свое.

Нас должно перекинуть на страницу Установите Skype для windows. Переходим на бесплатные функции Skype и Загрузить скайп.

Появляется окно Благодарим Вас за то, что вы выбрали Skype и начинается его загрузка на ваш компьютер.

После того как он загрузиться можно запустить процесс установки.

Как зарегистрироваться в скайпе
Если у вас уже есть учетная запись и вы зарегистрированы в скайпе, то можете пропустить этот пункт и переходить к следующему. Те кто еще не зарегистрирован, вам нужно будет пройти несложную регистрацию. Предлагаю зарегистрироваться чуть ниже. Первым делом заходим в Skype.

Появляется окно Добро пожаловать в скайп. Для того чтобы пройти регистрацию, нужно под «Логин Skype» нажать на ссылочку «У вас нет логина».

Если такой ссылки нет, то нужно выбрать «Регистрация новых пользователей», откроется окно браузера Вход или регистрация.

Переходим на вкладку Регистрация новых пользователей и заполняем все поля.

Выбираем логин и создаем учетную запись.

После того как вы зарегистрировались в программе и создали свою новую учетную запись предлагаю перейти непосредственно к настройке скайпа.
Настраиваем skype
Заходим непосредственно в саму программу под вашей учетной записью и можно проводить первую настройку программы. Ну что приступим.

Первым делом нужно зайти в Инструменты >>> Настройки… >>> Общие настройки.

Можете оставить все как есть, а можете по нажимать на различные кнопки и галочки. Лично я убрал галочку «Запускать Skype при запуске Windows» (но это по желанию). Я его выключил, потому что хочу чтобы мой Windows загружался быстрее при включении компьютера.
Если у вас много программ в автозагрузке, то рекомендую прочитать статью как отключить автозапуск программ. Еще рекомендую изменить статус на «Нет на месте», если вас нет более 5 минут — очень удобная вещь, когда мышь или клавиатура не используется.
Переходим к настройке звука
Заходим в меню «Настройка звука». Обычно на всех компьютерах стоит встроенная звуковая карта, если у вас такая, то ничего менять не нужно и можно все оставить по умолчанию. Если у вас их несколько — то нужно выбрать нужную, ту которую вы используете в данный момент.
На вкладке микрофон выбираем используемый микрофон. Если у вас он встроен в веб-камеру, то нужно выбрать веб-камера. Тут же можно его проверить — сказать что-нибудь или легонько постучать.
На экране, напротив микрофона будет появляться зеленая шкала. Если вы её периодически будете замечать, то значит все работает правильно.

Там где динамики — выбираем нужное нам устройство, где подключены наушники или колонки (тут у каждого по-разному).

Если у вас чувствительный микрофон и при максимальных настройках он немного шипит и искажает ваш голос, то рекомендую поставить галочку напротив «Разрешить автоматическую настройку микрофона».

Так же можно зайти через Панель управления Windows >>> Оборудование и звук >>> Управление звуковыми устройствами >>> Запись >>> Микрофон >>> Свойства >>> Уровни. Здесь можно настроить громкость микрофона и его усиление.

Так же можете зайти в дополнительные настройки и выбрать расположение своих аудиоустройств в порядке их предпочтения. Лично я там ничего не менял.
Настраиваем видео
Переходим на вкладку «Настройка видео». Тут можно проверить работоспособность и качество вашей веб-камеры. Если все работает нормально и вас все устраивает, то можно оставить настройки как есть.Но если же видео не показывает или качество оставляет желать лучшего, то можно зайти в «Настройки веб-камеры» и настроить все под себя.
Так же вы можете изменить параметры кому показывать своё изображение — «людям из моего списка контактов» или «никому».

Для того чтобы избежать различных непредвиденных ситуаций можно поставить значение никому. В любой момент разговора можно всегда включить камеру.
Для чего нужен Skype Wi-Fi
Функция Skype Wi-Fi может пригодиться людям кто ведет активный образ жизни.

Заходить в интернет, через точки доступа по городу или за рубежом. В таких сетях есть возможность оплаты прямо с вашего аккаунта скайп.
Настраиваем безопасность
Заходим в настройки безопасности. Здесь мы видим множество настроек, которые можем изменить под себя.

- От кого принимать звонки
- Кому показывать мое видео
- Настройка чата
- Сохранение истории
Если у вас имеется свой сайт, блог или интернет магазин, можете создать, настроить и поставить кнопку от скайпа у себя на ресурсе. Она будет показывать вашим посетителям в сети вы или нет (рекомендую её использовать для формы обратной связи). В любом интернет магазине она просто необходима. Так что задумайтесь, те у кого он есть.
Заблокированные пользователи

В скайпе есть даже такая функция — блокирование нежелательных контактов. Предположим вы не хотите общаться с определенным человеком по каким-то своим причинам. Добавляете этого пользователя в список заблокированных и он больше не будет вас беспокоить, до того момента пока вы не уберете его из этого черного списка.
Тестовый звонок
После завершения всех процедур, рекомендую сделать первый пробный (тестовый звонок) в службу поддержки Echo / Sound Test Service. Она находиться в списке ваших контактов и всегда готова вам помочь 24 часа в сутки.

А теперь предлагаю закрепить пройденный материал и посмотреть небольшой видео урок по настройке skype.
Как настроить скайп на компьютере | Moicom.ru
Подведем итоги
Теперь вы можете самостоятельно настроить Skype на компьютере, ноутбуке или любом другом устройстве. Сегодня мы с вами усвоили много полезной информации о том как настроить скайп на компьютере, рассмотрели большинство настроек.
Благодарю вас что читаете меня в Твиттере.
Оставайтесь на связи — мой канал You Tube.
Если приведенная выше информация оказалась для вас полезной, тогда рекомендую подписаться на обновления моего блога, чтобы всегда быть в курсе свежей и актуальной информации по настройке и ремонту вашего компьютера.
С уважением, Дмитрий Сергеев 27 ноября 2012
Навигация по блогу
Вы можете поделиться своим мнением, или у вас есть что добавить, обязательно оставьте свой комментарий.
Прошу поделитесь ссылками в социальных сетях.
Получайте новые выпуски на почту
Как настроить Скайп на компьютере в Windows 7/8/10 💻

 Программу Skype «издревле» любят за качественную голосовую и видео связь. Skype предоставляет возможность общаться бесплатно, при наличия доступа в интернет. Есть также функция платных звонков на мобильные и стационарные телефоны в любой стране мира.
Программу Skype «издревле» любят за качественную голосовую и видео связь. Skype предоставляет возможность общаться бесплатно, при наличия доступа в интернет. Есть также функция платных звонков на мобильные и стационарные телефоны в любой стране мира.
Как установить Skype на компьютер
Скайп на русском языке и бесплатно можно загрузить на официальном сайте.
Скачать Skype
На вкладке «Рабочий стол» рекомендую «Скачать Скайп из Microsoft Store». Это версия для Windows 10, а для Windows XP/7 нужна классическая версия.
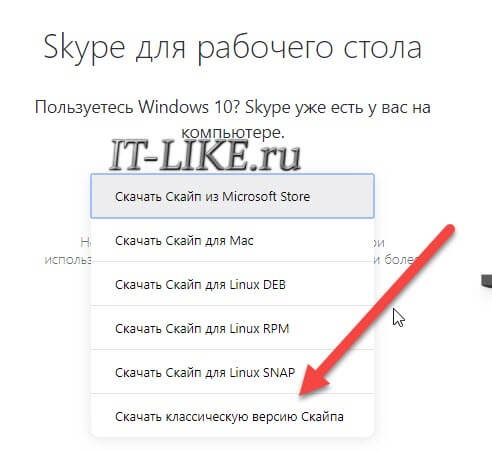
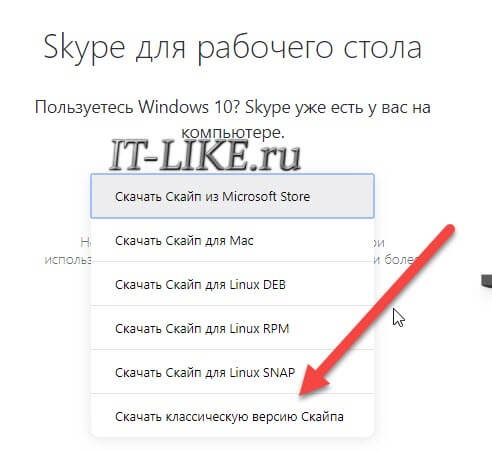
После загрузки скайп предложит зарегистрироваться, заполняем поля. Первичную настройку микрофона и веб-камеры, если она у вас есть, пока пропустим и перейдём сразу к настройке из меню программы, чтобы понимать как к этому процессу вернуться в любой момент.
Это интересно: Истоки технологии VoIP находятся в далеком 1876 году, когда американец Александр Белл осуществил первый телефонный звонок и запатентовал изобретенный им «говорящий телеграф». Это устройство не имело звонка, а вызов абонента производился через трубку при помощи свистка. Дальность действия первого «говорящего телеграфа» не превышала 500 метров.
Настройки классического Skype
Итак, Скайп загружен, установлен и запущен под вашим логином. Идём в меню
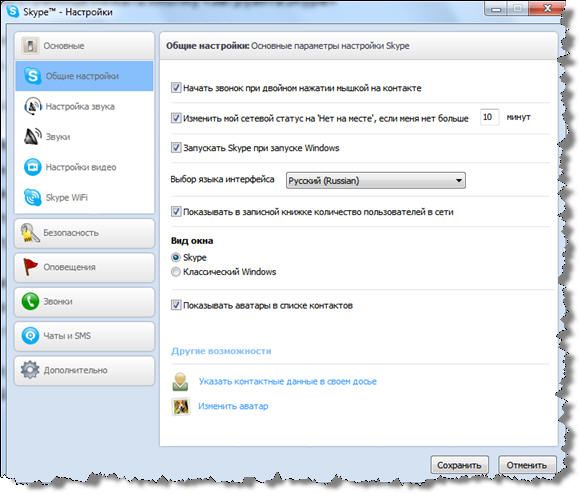
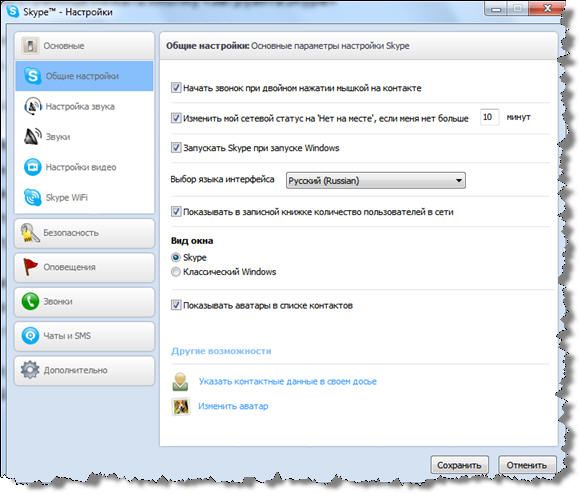
Здесь ничего военного нет, можете покликать по своему усмотрению или оставить как есть. Я советую убрать «Запускать Skype при запуске с Windows». Также можете настроить под себя через какое время Скайп должен поменять ваш статус на «Нет на месте», если мышка или клавиатура не используется.
Настройка микрофона и динамиков
Перейдём на более интересную вкладку «Настройка звука». Если у вас одна звуковая карта, например встроенная, то здесь скорее всего будет всё правильно выбрано по умолчанию.
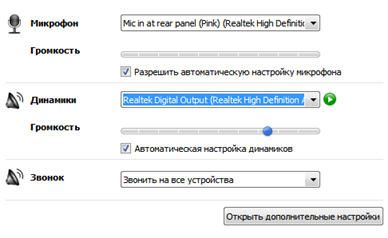
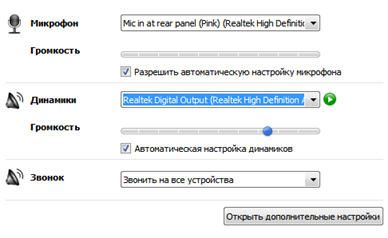
В качестве микрофона выбираем микрофонный вход. Если есть web-камера с встроенным микрофоном, тогда в качестве микрофона лучше выбрать её. В выпадающем списке «Динамики» надо выбрать устройство вывода звука, куда подключены колонки или наушники. Кстати, с помощью простой программы можно записывать разговоры.
При чувствительном микрофоне и максимальном уровне громкости, звук может зашкаливать и искажаться. Чтобы скайп автоматически регулировал уровень громкости оставьте галочку «Разрешить автоматическую настройку микрофона», и тогда громкость микрофона будет автоматически уменьшаться или увеличиваться, в зависимости от его чувствительности и расстояния до него. Если звука на компьютере нет, то почитайте это.
В окне дополнительных настроек звука можно вручную переопределить порядок использования устройств, при недоступности какого-либо из них. Например, если выбран микрофон веб-камеры, а она откажется отключённой, то для записи будет использоваться следующее устройство по списку.
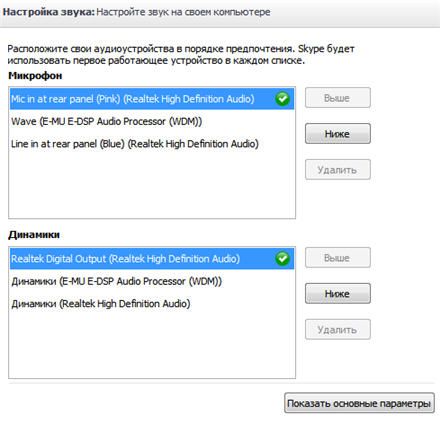
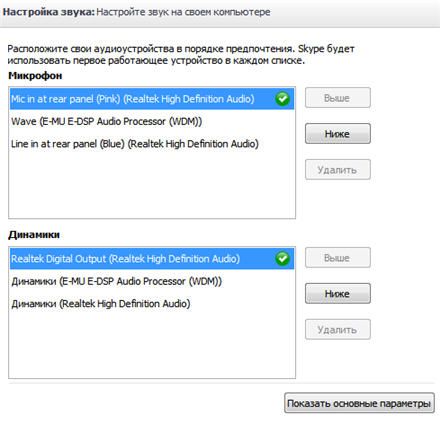
Читайте здесь более подробно как настроить микрофон. Для проверки качества связи нажмите «Сделать контрольный звонок в Skype» и следуйте инструкциям. Также, проверить связь можно, позвонив контакту «Echo / Sound Test Service» из контакт-листа, который устанавливается по умолчанию.
Настройка вебкамеры
На вкладке «Настройки видео» можно проверить качество работы веб-камеры. Если в окне не отображается видео с камеры или качество не устраивает, попробуйте зайти в «Настройки веб-камеры» и покрутить там ползунки. Настройки для каждой камеры будут свои, но всегда есть яркость и контрастность. Обратите внимание на возможность выбора, кому показывать картинку с вашей камеры. Можно показывать только людям из вашего контакт-листа или никому.
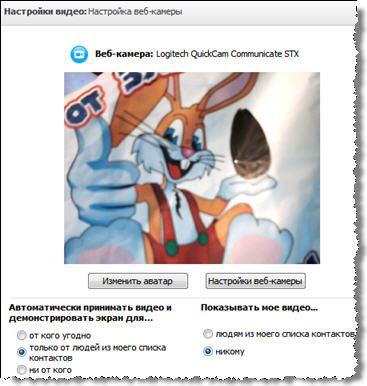
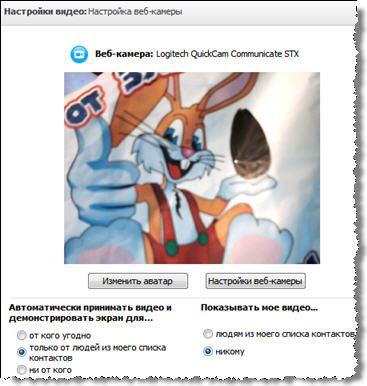
Чтобы не оказаться в неловкой ситуации лучше выбрать «никому». Потом включить камеру можно из окна разговора одним кликом. Использовать веб-камеру имеет смысл только при скорости интернет-соединения от 300Кбит/с
Настройка безопасности
На вкладке безопасности сразу переходим к дополнительным параметрам:
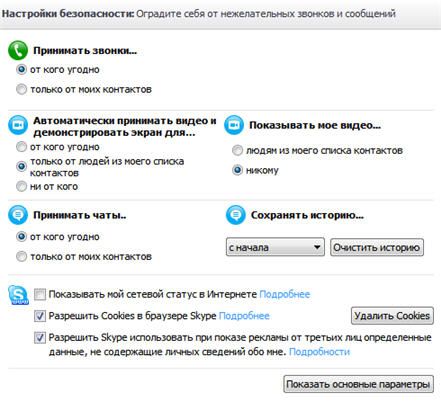
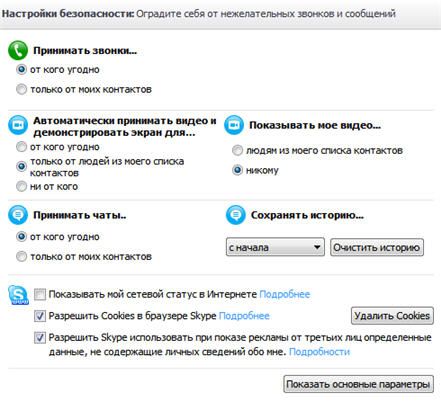
Из того что здесь есть, нас может заинтересовать:
- Принимать звонки от кого угодно или только от людей из списка контактов
- Для кого автоматически принимать видео и демонстрировать экран (из настроек веб-камеры)
- Принимать чаты от кого угодно или с только от людей из контактов
- Сколько времени хранить историю сообщений
К сожалению, в скайпе нельзя запретить присылать вам заявки на добавление в контакт-лист. Этим активно пользуются спамеры и в день приходит по 2-3 заявки. C этим ничего не поделать, так сказали в поддержке Microsoft..
Skype имеет встроенный мини-браузер. С помощью одноимённой галочки можно разрешить или запретить записывать «куки» (cookies). «Куки» нужны для того чтобы:
- браузер узнавал вас и запоминал ваши предпочтения
- подстраивать отображение контента в браузере под конкретного пользователя
- собирать информацию об использовании веб-сайтов
- помогать Skype совершенствовать продукты
Ничего страшного не случится если запретить «куки». В этом случае вы лишаетесь возможности использовать некоторые персонализированные функции (как предупреждает Skype).
Чек-бокс «Разрешить показ целевой рекламы…» разрешает показывать вам рекламу на основе каких-то личных предпочтений, а не всё подряд.
На вкладке «Заблокированные пользователи» можем управлять заблокированными пользователями. Очень полезная функция если кто-то вас донимает. Мы можем его просто добавить в чёрный список и успокоиться.
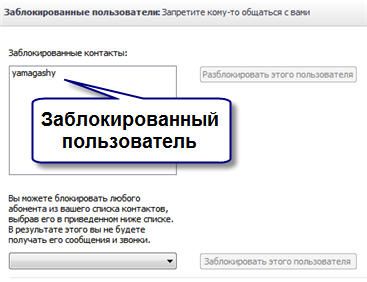
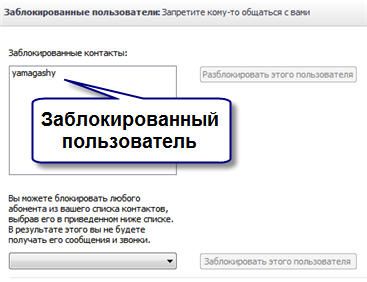
Вкладка «Оповещения»
Настраиваются уведомления Skype на рабочем столе Windows. Это такие всплывающие сообщения в правом нижнем углу. На этой вкладке я выключаю пункты «заходит в сеть» и «выходит из сети». Пользы от эгой информации мне нет, а вот отвлекать может.
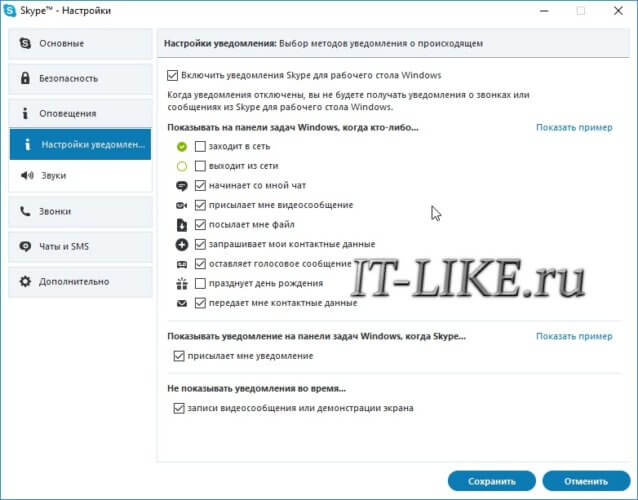
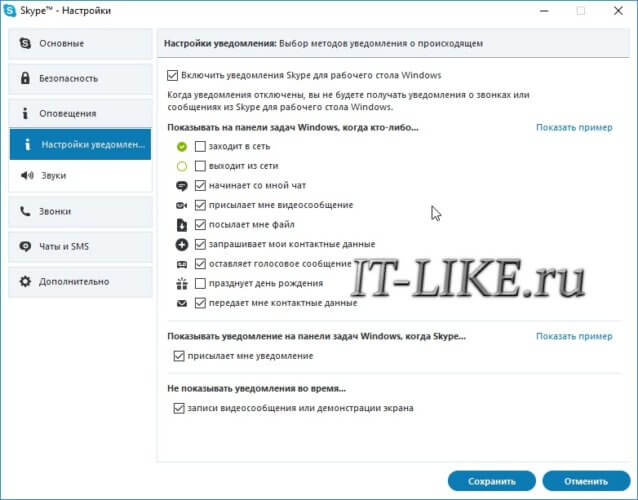
Настройки соединения Skype с интернетом
Если скайп не видит интернет, то вероятно вы подключены к интернету через прокси-сервер. В разделе нужно внести адрес и порт прокси-сервера:


Учётная запись Skype
Помимо самой программы, в скайпе можно менять настройки учётной записи. Для этого нужно перейти по ссылке в меню . Здесь можно изменить:
- Идентификация абонента, при звонке и отправке SMS на мобильные телефоны. По умолчанию высвечивается ваш логин
- Свой номер телефона в скайпе, на который можно позвонить с внешних телефонов
- Переадресация звонков и голосовой почты. Для возможности оставлять видеосообщения.
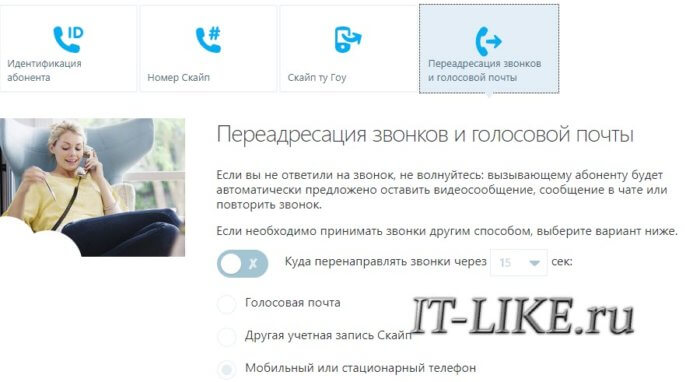
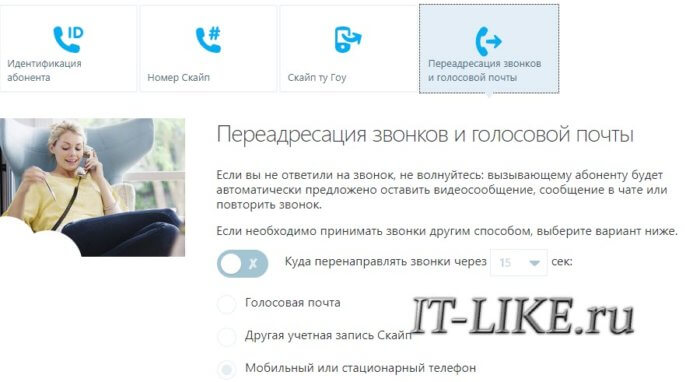
Правда, эти услуги платные.
Настройки Skype для Windows 10
В новом скайпе все настройки свалены в одну кучу:
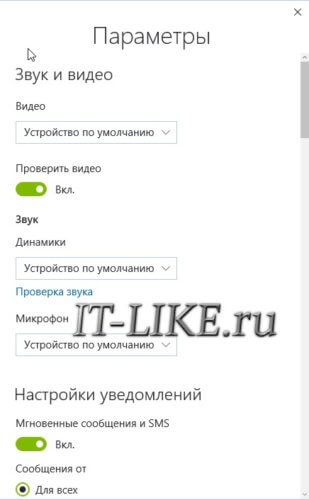
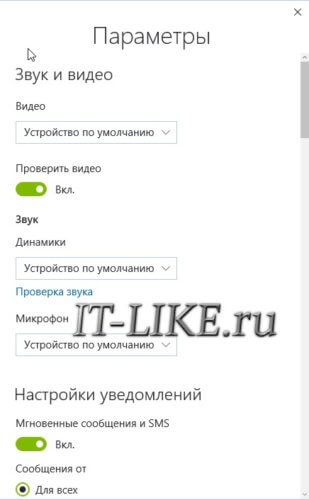
Настроек здесь меньше и они довольно стандартны:
- Настройки звука и видео: выбираем отдельную вебкамеру или встроенные в ноутбук камеру и микрофон
- Выбираем от кого желаем получать звонки и уведомления
- Предварительный просмотр веб-ссылок: пригодится, если опасаетесь переходить по чужим ссылкам
- Автоматический предпросмотр входящих видео: оставляем только через Wi-Fi, если сидите через 3G-модем и ограничен трафик
Остальные настройки схожи с классическим скайпом.
А сейчас предлагаю посмотреть как ужасно разыграли людей в лифте 🙂
Как изменить настройки звука и видео в Скайпе для компьютера? | Поддержка Skype
Как изменить настройки звука и видео в Скайпе для компьютера? | Поддержка Skype Вернуться к результатам поиска- Щелкните свой аватар.
- Выберите Настройки
 .
. - Выберите пункт Звук и видео
 .
. - Здесь можно настроить следующие параметры звука и видео:
- Камера. Выберите другую подключенную камеру.
- Предварительный просмотр камеры. Просмотрите изображение своей камеры.
- Параметры веб-камеры. Настройте яркость, контрастность и другие параметры веб-камеры. Эта возможность доступна только в Скайпе для Windows, Mac и Linux.
- Микрофон. Выберите другой подключенный микрофон.
- Настроить микрофон автоматически. Если этот параметр включен, громкость вашего микрофона будет настраиваться автоматически. Если этот параметр отключен, вы можете настроить громкость своего микрофона вручную (недоступно в Скайпе для браузера).
- Динамики. Выберите другой подключенный динамик.
- Громкость динамиков. Настройте громкость своих динамиков (недоступно в Скайпе для браузера).
- Примечание. По умолчанию значение громкости динамиков установлено на максимум (уровень 10), и его можно изменить в любое время. Эта настройка изменяет громкость мелодий звонка и звука при звонке Скайп независимо от параметров громкости устройства.
- Проверка звука. Выберите этот параметр, чтобы проверить текущую громкость динамиков.
- Включать звук при входящих звонках. Выберите, нужно ли включать звук при входящих звонках, установив этот переключатель в положение Вкл или Выкл (недоступно в Скайпе для браузера).
- Дублирование звонка на другом устройстве. Вы можете настроить получение входящих звонков Скайпа на нескольких звуковых устройствах, например, если одновременно подключены наушники и динамики (недоступно в Скайпе для браузера).
- Громкость динамиков. Настройте громкость своих динамиков (недоступно в Скайпе для браузера).
- Сделать бесплатный пробный звонок. Вы можете использовать эту функцию, чтобы проверить работу звука и микрофона в Скайпе.
- Камера. Выберите другую подключенную камеру.
Статьи на эту тему
Дополнительные ресурсы
Была ли эта статья полезной? Да Нет
Как мы можем улучшить ее?
Важно! Не указывайте личные или идентификационные данные.
Отправить Нет, спасибо
Благодарим вас за отзыв.
https://go.skype.com/myaccount https://go.skype.com/logoutКак настроить Скайп на ноутбуке, компьютере или телефоне: инструкция
Не смотря на то, что мессенджер в своем современном варианте достаточно прост в управлении, для удобства пользователя некоторые разделы все же требуют отладки. Мы расскажем, как настроить Скайп самостоятельно — сразу после его установки (при первом запуске) и потом, из меню приложения. Описание будет дано для всех доступных для редактирования разделов.
Настройка Скайпа при установке
В принципе вы можете автоматически настроить Скайп на ноутбуке. То есть после того, как произойдет первый запуск программы и система предложит вам выполнить те или иные действия, можно ничего не менять, а просто жать на “Пропустить” для каждого этапа.
Все будет хорошо: уже несколько лет этот мессенджер способен функционировать при минимальном вмешательстве пользователя. Но мы все же советуем не отказываться от первой настройки — это полезно для первого знакомства с программой.
Профиль пользователя
Первым делом система предложит вам изменить аватар. Если это ваша первая авторизация на компьютере с текущей учеткой, то аватарка будет пустой, если повторная — возможно здесь отобразится ваше последнее фото профиля. Под окошком аватарки есть кнопки “Загрузить фото” и “Удалить фото”. Воспользуйтесь ими по необходимости. Прочие настройки профиля будут доступны в соответствующем разделе после того, как настройка Скайпа в Windows 10 будет завершена. А пока нажмите “Продолжить →”
Звук
Это второй этап настройки Скайпа. Будем двигаться сверху вниз, поэтому начнем с микрофона. По умолчанию для него выставлен параметр “Настроить автоматически”. Как настроить микрофон в Скайп на ноутбуке с Windows 10. Эти настройки вам понадобятся, если вдруг возникли какие-либо неполадки со звуком, например, вы не слышите собеседника в Скайп или наоборот. Под словом “Микрофон” в окне программы вы видите:
- Строку индикации, на которой отображается работа микрофона. При любом звуке шарики по этой строке бегут вправо.
- Строку опции “Настроить автоматически”. Если вы хотите сами выставить чувствительность микрофона, отключите “Настроить автоматически”, а затем двигайте появившуюся шкалу влево и вправо, наблюдая за реакцией аппаратуры.

- Надпись “Устройство связи по умолчанию”. На ноутбуках система определяет по умолчанию штатный микрофон. В прочих случаях вы можете нажать на указанную надпись и выбрать устройство для захвата звука самостоятельно.

Теперь о том, как настроить динамики в Скайп на компьютере с Виндовс 7 (8 или 10). Под словом “Динамики” в окне программы вы видите:
- Шкалу для регулировки силы звука.

- Кнопку “Проверка звука”. Нажмите на “Проверка звука” и начинайте двигать шкалу регулировки звука влево — вправо до получения нужного результата.
- Надпись “Устройство связи по умолчанию”. Здесь вы можете указать, какое оборудование должно использоваться для вывода звука.

Готово. Чтобы перейти к следующему этапу и настроить Скайп на компьютере бесплатно до конца, нажмите на “Продолжить →”.
Обратите внимание: после того, как вы сделаете все настройки, можно будет проверить, как микрофон и динамики ведут себя во время звонка. Для этого нажмите на кнопку “Сделать бесплатный пробный звонок”. Если качество настройки вас не устроить, вы сможете изменить конфигурации в ту или иную сторону.
Камера / видео
При переходе к этапу “Проверка видео” программа запустит веб-камеру (на ноутбуке по умолчанию штатную). Это нужно для того, чтобы вы смогли оценить качество видео для видеозвонков. Настройки качества изображения по умолчанию выставлены компромиссные — так, чтобы и картинка была удовлетворительной, и чтобы видео не становилось слишком “тяжелым”.
Может возникнуть ситуация, что Скайп не видит камеру. Это может произойти по нескольким причинам, о которых мы подробно писали в отдельной статье.
Как настроить Скайп на компьютере (бесплатно конечно же), если картинка вас не устраивает:
- Нажмите на “Настройки веб-камеры”.

- Появится окошко, где можно изменить разрешение, подавление мерцания, контрастность, насыщенность и т. д. Отрегулируйте изображение по своему вкусу.

- Чтобы сохранить настройки нажмите “Применить”, а если вы хотите сбросить из до изначальных — на “Default”.
Для изменения устройства воспроизведения, нажмите на “EasyCamera” — кнопка находится над правым углом окошка с тестовым видео. По окончании настройки нажмите на “Продолжить →”, а затем на “Ок.
Прочие настройки
Описанное выше — это базовые настройки, выполняющиеся при первом запуске Скайпа. По их завершению откроется рабочее окно мессенджера. Здесь уже доступен более широкий функционал для отладки процессов. Где в Скайпе находятся настройки: кликните на свое имя контакта (верхний левый угол окна), а затем нажмите на “Настройки”. Есть и второй путь: правее имени контакта есть кнопка “Еще”. Нажмите на нее, а затем на “Настройки” в выпадающем меню. В обоих случаях окно откроется одно и тоже.
Ниже мы в общих чертах расскажем, как настроить Скайп на ноутбуке, а точнее — какие возможности у вас есть.
Учетная запись и профиль
Здесь, чтобы настроить Скайп на компьютере, есть два подраздела:
- Ваш профиль Скайпа. Здесь можно просматривать основные данные учетной записи. Если вы захотите что-то подкорректировать, нажмите на нужную строку, а затем на “Изменить”. После этого в браузере* откроется страница вашего профиля — на ней нужно нажать на “Изменить профиль”. Далее на экране отобразится форма, в которую вы впишете новые данные.
- Управление. Здесь находится функционал для управления звонками со Скайпа на телефон, платежами и подписками. Также присутствуют кнопки для создания создания Скайп-номера и пополнения счета для звонков со Скайпа на телефон. Отсюда же вы сможете удалить свою учетную запись в этом мессенджере, если возникнет необходимость.

*Исключение — фото профиля. Его настроить в Скайп (бесплатно на ноутбук) можно прямо в окне мессенджера. Кликните на “Изображение профиля” и выполните необходимые действия.
Обратите внимание: логин в Скайпе изменить не получится. Такой функции нет ни в приложениях этого мессенджера, ни на странице пользователя на сайте разработчика. Поэтому при нажатии на кнопку “Логин” в подразделе “Ваш профиль Скайпа” появляется только строчка “Копировать”.
Общие настройки
Здесь вы можете:
- Определить язык устройства (тот язык, на котором отображаются все кнопки внутри).
- Настроить автозапуск.
- Включить или выключить работу мессенджера в фоновом режиме.
- Определить, должен ли мессенджер останавливать свою работу, если окно приложения закрывается пользователем.
- Изменить параметры перевода. Например, если собеседник пишет на английском, а вы не читаете на этом языке, то можно выставить настройки таким образом, что программа будет переводить вам сообщения с английского на русский. Или на любой другой выбранный язык.

Настроить Скайп в ноутбуке бесплатно с этим функционалом очень просто: или передвигаем ползунки рядом с названиями опций, или выбираем нужный вариант в выпадающем списке.
Внешний вид
Тут четких рамок, как правильно настроить Скайп, нет. Просто понажимайте разные кнопки, посмотрите, какой вариант будет приятнее глазам. В разделе доступно:
- Цветовое оформление чатов.
- Выбрать светлый или темный режим.
- Выбрать светлый режим с высокой контрастностью или темный режим с высокой контрастностью.
- Изменить боковую панель — сделать список чатов более компактным и выбрать отображать значки пользователей и беседы с ними, или нет.
- Отвязать окно с чатами от диалогового окна (опция “Включить раздельный вид”).

Советуем обратить на светлый и темный режимы — иногда внезапно оказывается, что непривычная “темная” тема здорово разгружает глаза. Не для всех и не во всех случаях это работает, но попробовать их попереключать стоит.
Звук и видео, Звонки
“Звук и видео” включает в себя точно такой же функционал, какой мы описывали выше в разделах “Звук” и “Камера / видео”. Название кнопок, управление опциями — все то же самое на 100%. Дублировать описание смысла нет, поэтому переходим сразу на “Звонки”.
Настройка Skype на компьютере в“Звонках” доступна такая:
- Можно включить или отключить отображение вашего мобильного номера при звонках со Скайпа на телефон.
- Настроить переадресацию вызовов — куда, с какой секунды, на другой телефон / другой профиль Скайп или голосовую почту
- Запретить или разрешить показ окна входящего вызова, если мессенджер работает в фоновом режиме.
- Выставить запрет на звонки от пользователей, которых нет в вашем списке контактов.
- Включить автоматический прием входящих звонков (кнопка “Дополнительно”).

А еще здесь есть интересная опция “Субтитры”. Если ее включить, система во время сеанса видеосвязи будет выводить на экран автоматически сформированные субтитры (на вашем языке).
Сообщения
Здесь, как вы уже догадываетесь, находится функционал, нужный для настройки сообщений. Здесь можно:
- Настроить уведомления для групповых чатов.
- Указать желаемый размер текста и смайликов.
- Включить или отключить предпросмотр ссылок.
- Указать, надо ли скачивать присланные файлы и фотографии автоматически.
- Указать, куда сохранять все полученные файлы (включая мультимедиа).

На этот раздел советуем обратить особое внимание. В дальнейшем это избавит вас от необходимости “перекапывать” компьютер в поисках скачанных файлов или бесконечно освобождать его от того, что скачалось без вашего ведома.
Контакты и Уведомления
В разделе “Контакты” можно просматривать и редактировать список заблокированных контактов. Также здесь доступно внесение изменений в настройки конфиденциальности — возможность поиска вашего профиля по номеру телефона, отображение профиля в поиске у незнакомых контактов и редактирование списка сохраненных контактов.

В “Уведомлениях” вы можете указать, как и когда оповещать вас:
- О входящих сообщениях.
- О появлении контакта из списка в сети.
- О реакциях собеседников на ваши исходящие сообщения.
- О новых опросах.

Также можно включить или выключить звук уведомлений, подключить или отключить оповещения о новых советах и рекомендациях и т. д.
Надеемся, что настройка Скайп на ноутбуке Windows 7 (8 или 10) после прочтения нашей статьи пройдет без проблем!
простых шагов по настройке Skype на компьютере с Windows 10
Что такое Skype?
Skype — это телекоммуникационное приложение, которое позволяет совершать бесплатные голосовые и видеозвонки, а также отправлять текстовые сообщения другому пользователю Skype. Вы можете использовать приложение Skype на компьютере, планшете или смартфоне, как и другой пользователь. Звонки также можно совершать на стационарные и мобильные телефоны с вашего компьютера или мобильного устройства, а звонки на международные номера стоят примерно столько же, сколько и местные.В этом руководстве объясняются основы настройки Skype на ноутбуке / настольном компьютере, добавления контактов и совершения звонков.
Поделитесь ссылкой на это руководство со своими друзьями в Pinterest, Facebook или других социальных сетях, если вы сочтете его полезным.
Шаг 1. Загрузите и установите приложение Skype
Сначала загрузите и установите Skype с сайта www.skype.com. На телефон Android установите приложение Skype из магазина Google Play.
Затем вам необходимо создать учетную запись и выбрать для себя имя пользователя и пароль.После того, как вы это сделаете и убедитесь, что ваш микрофон и динамики / наушники работают нормально, вы можете начинать добавлять контакты.
Шаг 2 — Настройка микрофона
Перед использованием Skype вам необходимо настроить микрофон и веб-камеру, если они у вас есть.
Настройка микрофона
- Щелкните значок меню с тремя точками в верхней части экрана.
- В появившемся раскрывающемся меню нажмите «Настройки».
- В диалоговом окне настроек нажмите «Аудио и видео»
- Если ваша веб-камера уже включена, вы должны увидеть себя в превью веб-камеры.В противном случае щелкните стрелку вниз справа от диалогового окна и выберите свою камеру из списка.
- Если ваш микрофон работает, вы должны увидеть динамическое отображение уровня звука на синей гистограмме. Если вы этого не сделаете, щелкните стрелку справа от диалогового окна и выберите свой микрофон из списка.
Шаг 3 — Проверьте ваши динамики
Проверьте правильность работы ваших динамиков, нажав на маленький треугольник кнопки воспроизведения рядом с надписью «Test audio». Если вы ничего не слышите, щелкните стрелку вниз, чтобы выбрать устройство вывода звука из списка.
Шаг 4. Позвоните в службу тестирования эхо / звука.
Чтобы окончательно убедиться, что все ваше оборудование настроено, позвоните в службу тестирования эхо / звука. Это автоматический контакт, по которому вы можете позвонить и оставить тестовую аудиозапись.
Для проверки:
- Щелкните значок «контакты» вверху левой боковой панели
- Выберите службу проверки эхо / звука из списка контактов
- Щелкните значок трубки в правом верхнем углу экрана.
- Появится окно, показывающее попытку связаться со службой.
- Как только служба ответит, дождитесь звукового сигнала и сделайте тестовую запись.
- После разговора подождите несколько секунд, пока запись закончится, и, если микрофон и динамики настроены и работают правильно, вы услышите воспроизведение своей записи.
Шаг 5 — Добавление контактов
Есть два типа контактов, которые вы можете добавить: контакты Skype и контакты стационарного / мобильного телефона.Контакты Skype — это другие пользователи Skype, у которых Skype установлен на компьютере или мобильном устройстве.
Добавление контакта Skype
- Нажмите «Новый контакт» на левой боковой панели.
- В появившемся диалоговом окне щелкните поле «Найти людей» и начните вводить имя пользователя, если вы его знаете. Если контакт не является «экс-каталогом» с включенными настройками конфиденциальности, появятся предложения. Либо выберите контакт из предложенных, либо продолжайте вводить его имя пользователя.
Добавление контакта стационарного / мобильного (мобильного) телефона
- Нажмите «Добавить номер телефона»
- В открывшемся диалоговом окне введите имя и фамилию человека в том виде, в котором они должны отображаться в вашем списке контактов.
- В разделе «Телефон» щелкните стрелку вниз и выберите код страны из списка.
- Используйте стрелку вниз справа, чтобы выбрать номер телефона: «домашний», «мобильный» или «офисный».
- Щелкните справа от стрелки вниз рядом с «Телефон» и введите код города, а затем номер телефона.
- Нажмите «Сохранить» в правом верхнем углу диалогового окна.
Вы также можете попросить человека присоединиться к Skype и создать учетную запись, если у него ее еще нет. Для этого нажмите «Пригласить в Skype» и отправьте им запрос по электронной почте или SMS.
Пополнение счета Skype для звонков на стационарные и сотовые телефоны
Звонки другим пользователям Skype бесплатны, однако вы также можете совершать недорогие звонки на мобильные и стационарные телефоны. Сначала вам нужно внести деньги на свой счет в Skype.
- Нажмите на трехточечный значок меню в верхней части экрана и выберите «Настройки»
- В открывшемся диалоговом окне выберите «Учетная запись и настройки».
- Нажмите «Пополнить счет» справа от «Скайп на телефон»
- Вы можете использовать PayPal или дебетовую / кредитную карту для покупки кредита. Есть несколько разных пакетов для звонков на разные континенты / страны.
Сохранение конфиденциальности в Skype
Избегайте нежелательных звонков от людей, которые ищут ваше имя пользователя, включив «Разрешать звонки Skype только от контактов для звонка на этом устройстве».
Вы нашли эту статью полезной?
Была ли информация в этой статье полезной и поучительной? Как я могу это улучшить? Хотите задать мне какие-нибудь вопросы?
Пожалуйста, оставьте отзыв ниже, и я был бы признателен, если бы вы оценили его и закрепили на Facebook или Pinterest.
Спасибо!
.Skype (2011): Настройка Skype
Урок 2: Настройка Skype
/ ru / skype / Introduction-to-skype / content /
Что нужно для настройки Skype?
Это содержимое относится к предыдущей версии Skype — перейдите сюда для получения текущей версии.
Видео: настройка вашего компьютера для Skype
Посмотрите видео (2:42).Возможно, у вас уже есть все необходимое для использования Skype на вашем компьютере. Наличие нескольких дополнительных предметов, например удобной гарнитуры, может упростить задачу.Перед загрузкой Skype рекомендуется узнать о различных вариантах оборудования и убедиться, что ваш компьютер настроен правильно.
Контрольный список оборудования
Просмотрите контрольный список, чтобы убедиться, что у вас есть все необходимое для использования Skype. Вам понадобится:
- Высокоскоростной I Интернет-соединение : это может быть DSL, спутниковый или кабельный модем. Коммутируемое соединение подходит для обмена мгновенными сообщениями в Skype, но его недостаточно для голосовых или видеозвонков.
- S акустические системы и микрофон (встроенный в компьютер или отдельно) : Некоторым людям нравится использовать наушники или даже полноценную гарнитуру, чтобы они могли слышать и разговаривать с собеседником более четко. гарнитура для разговора по Skype
- Веб-камера , если вы хотите совершать видеозвонки: Многие новые компьютеры даже оснащены встроенными веб-камерами. Если на вашем компьютере его нет, вы можете купить его в Интернете или в магазине — иногда всего за 25 долларов.Отдельная веб-камераВстроенная веб-камера
Есть и другие аксессуары, которые вы, возможно, захотите рассмотреть, например, настоящий телефон , который вы можете подключить к компьютеру — или использовать по беспроводной сети — для общения с людьми в Skype. Эти аксессуары могут быть дорогими, но для некоторых они являются хорошей инвестицией, особенно если вы планируете получить свой собственный номер Skype и часто использовать его вместо обычного телефона. Узнайте больше об этом на странице «Аксессуары Skype».
Windows vs.Mac
В зависимости от типа вашего компьютера существует две разные версии Skype: Skype для Windows и Skype для Mac .
Skype для Windows Skype для MacВ этом руководстве мы сосредоточимся на Skype для Windows , но если у вас Mac, не беспокойтесь. Функции в каждой версии в основном одинаковы. Как только вы познакомитесь с интерфейсом Mac, вы все равно сможете следить за ним и участвовать во всех вещах, о которых мы говорим в этом руководстве.
Скачивание и установка Skype
Видео: создание учетной записи Skype
Посмотрите видео (3:57).Первая настройка Skype займет всего несколько минут. Вы начнете с создания учетной записи на веб-сайте. Затем вы загрузите и установите программное обеспечение , необходимое для запуска Skype на вашем компьютере.
Если у вас есть адрес электронной почты @ hotmail.com или @ outlook.com — или учетная запись, позволяющая использовать службы Microsoft, такие как OneDrive или XBox Live — у вас уже есть учетная запись Skype.Просто выберите Учетная запись Microsoft и войдите в систему, используя существующие данные.
.Как настроить Skype To Go ™?
Как настроить Skype To Go ™? | Поддержка Skype Назад к результатам поиска- Войдите в свою учетную запись Skype.
- В разделе Управление функциями выберите плитку Skype To Go .
Примечание. Если вы используете iPhone или iPad и у вас нет функции Skype To Go, вам может потребоваться очистить историю и файлы cookie на вашем устройстве и снова войти в систему.
- Выберите код своей страны и введите свой номер телефона, затем установите флажок, если вы используете номер мобильного телефона.
- Выберите Настроить Skype to Go . Вы получите номер доступа, который можно использовать для набора международных номеров с мобильного или стационарного телефона.
- Добавьте контакт к своему номеру Skype To Go.
Если вы хотите позвонить своему контакту, просто наберите его номер Skype To Go, и вас сразу подключат.
Убедитесь, что вы:
- Запишите номер доступа Skype To Go, отображаемый на экране, или сохраните его в телефоне.
- Установите четырехзначный PIN-код — таким образом, если вы звоните с незарегистрированного телефона, вы все равно можете получить доступ к Skype To Go.
Нет, ничего скачивать и устанавливать не нужно. Просто войдите в свою учетную запись и следуйте инструкциям выше.
- Войдите в свою учетную запись Skype.
- В разделе «Управление функциями» выберите Skype To Go .
- Выберите Управляйте .
- Выбрать Добавить новый номер .
- Из предложенных вариантов выберите, будет ли добавляемый номер мобильным или стационарным, введите номер, затем Сохранить .
Вы можете зарегистрировать до 20 разных телефонных номеров, с которых будете звонить на свои номера Skype To Go.
Это сделано из соображений безопасности. Мы регистрируем ваш номер телефона, чтобы другие люди не могли злоупотреблять вашими номерами Skype To Go.
Убедитесь, что на вашем телефоне включена идентификация вызывающего абонента, иначе Skype To Go не будет работать.
Да. Если вы позвоните на один из номеров Skype To Go с незарегистрированного телефона, автоматический оператор попросит вас ввести один из ваших зарегистрированных номеров телефона, включая международный код страны (например: +1 для США или +44 для Великобритании). , и ваш ПИН-код перед подключением вызова. Это не позволяет никому использовать ваши номера Skype To Go без вашего разрешения.
Когда вы звоните на один из номеров Skype To Go с зарегистрированного телефона, ваш звонок будет соединен сразу.
Мы даем вам PIN-код, чтобы никто не мог злоупотреблять вашими номерами Skype To Go.
Запомните : если вы звоните по одному из номеров Skype To Go с телефона, который не зарегистрирован в своей учетной записи, автоматический оператор попросит вас ввести один из ваших зарегистрированных телефонных номеров вместе с вашим PIN-кодом. При вводе зарегистрированного номера телефона необходимо указать международный код страны (например: +1 для США или +44 для Великобритании).
Никогда не сообщайте свой PIN-код никому.
Ваш оператор связи сможет сказать вам, в каком вы коде города и совпадает ли код города вашего Skype To Go с этим. Если этого не произойдет, они смогут помочь вам найти подходящий.
Да. С помощью Skype To Go вы также можете получить номер доступа в поддерживаемых странах. Единственное, что вам понадобится, это подтвержденный номер телефона. Если вы уже подтвердили свой номер телефона, вы должны были получить уведомление по электронной почте. Если нет, проверить свой номер легко — просто перейдите на страницу Caller ID в своей учетной записи и выберите Добавить новый номер .
Готовы узнать больше?
Что такое Skype To Go?
Как использовать мои номера Skype To Go?
Была ли эта статья полезной? Да Нет
Как мы можем это улучшить?
Важно: Не указывайте личную или идентифицирующую информацию.
Отправить Нет, спасибо
Спасибо за ваш отзыв.
https://go.skype.com/myaccount https://go.skype.com/logout.Как настроить Skype
Передача голоса по Интернет-протоколу или VoIP в настоящее время признана одним из самых популярных методов общения в Интернете. Skype — одна из самых популярных программ для звонков с ПК на ПК с помощью VoIP.
Skype позволяет пользователям разговаривать с кем угодно по всему миру бесплатно. Однако необходимо выполнить несколько требований:
- Широкополосное подключение к Интернету
- Микрофон
- Динамики
Необходимые условия для использования Skype:
- У вас должна быть учетная запись Skype.
- На вашем устройстве должен быть установлен Skype — Windows, Linux, Android, iOS и т. Д.
Настройка Skype в Windows
Чтобы настроить Skype в Windows, выполните следующие действия.
Шаг 1: Загрузите Skype для Windows.
Шаг 2: Дважды щелкните загруженный исполняемый файл ( SkypeSetup.exe ), чтобы начать установку.
Шаг 3: Выберите свой язык. Если хотите, проверьте Запуск Skype при запуске компьютера .Нажимаем Согласен — далее .
Шаг 4: Снимите отметку с Сделать Bing моей поисковой системой и Сделать MSN моей домашней страницей параметры, если они вам не нужны. Щелкните Продолжить .
Шаг 5: Мастер обновит / установит Skype.
Шаг 6: Запустите Skype, дважды щелкнув созданный значок Skype на рабочем столе. Введите свой Skype-имя и пароль . Щелкните Войти .
Шаг 7: После входа в систему вы можете добавить контакты в свой список из Контакты > Добавить контакт > Поиск в каталоге Skype .
Шаг 8: Важно проверить, работают ли ваши аудио- и видеоустройства со Skype. Перейдите к Tools > Options . В разделе Настройки звука слева проверьте микрофон, динамик и мелодию звонка. Аналогичным образом проверьте свою веб-камеру в разделе Настройки видео .
Если у вас нет учетной записи Skype, вы можете зарегистрироваться в Skype.
После успешного входа в первый раз появится руководство «Начало работы». Это руководство поможет настроить микрофон и динамики для достижения оптимальной производительности.
Чтобы сделать тестовый звонок и проверить установку Skype, Skype предоставляет фиктивный контакт под названием Echo / Sound Test Service . Щелкните этот контакт и позвоните. Если все в порядке, вы должны услышать, как кто-то говорит на другой стороне.Затем вам будет предложено записать свой голос, который будет снова воспроизведен для проверки вашего микрофона. Если у вас все это получается, значит, ваш Skype настроен правильно.
Настройка Skype на Mac
Чтобы настроить Skype на Mac, выполните следующие действия.
Шаг 1: Загрузите Skype для Mac. В открывшемся окне вы сможете выбрать место загрузки и нажать Сохранить , чтобы загрузить пакет Skype .dmg .
Шаг 2: После загрузки откройте его и перетащите значок Skype на ссылку папки «Приложения».
Выполните аналогичные шаги, упомянутые в разделе Windows, чтобы войти в систему и проверить настройки Skype.
Теперь пользователь может легко получить доступ к Skype и использовать его для звонков в любое время, не платя ни цента.

Skype для iPhone
Посетите Skype в iTunes через свой iPhone, iPod или iPad, чтобы установить Skype.
Skype для iPhone, iPod или iPad поддерживает видеозвонки с защитой от дрожания и может использовать заднюю и / или переднюю камеру iPhone или iPad для общения с друзьями через Skype.Кроме того, пользователи Skype для iPhone или iPad имеют все те же функции, что и настольная версия Skype, такие как обмен мгновенными сообщениями и аудиовызовы.
Примечание. Skype для iPhone, iPod Touch и iPad требует iOS 4.3 или новее.
Skype для Android
Посетите Skype в Google Play с мобильного телефона или планшета Android, чтобы загрузить и установить Skype.
Как и Skype для iPhone, Skype для Android предоставляет пользователям Android все функции программы обмена мгновенными сообщениями Skype.Skype для Android позволяет пользователям проводить аудио- и видеозвонки, обмениваться мгновенными сообщениями с друзьями и звонить на другие телефоны, используя тарифы Skype.
Примечание. Skype для Android требует Android 2.1 или новее.
Skype для Windows Phone
Посетите Skype в приложении Windows Phone через свой Windows Phone, чтобы загрузить и установить Skype.
Skype для Windows Phone демонстрирует городской интерфейс, аналогичный интерфейсу Windows 8. Помимо этого, он обладает почти всеми функциями, которые входят в настольную версию.
Примечание. На веб-сайте Windows Phone упоминается, что это приложение все еще находится в разработке, поэтому некоторые незначительные функции могут работать не так, как ожидалось.
Skype для Blackberry
Как Skype для iPhone и Skype для Android, Skype Mobile доступен для пользователей смартфонов Blackberry. Skype для Blackberry имеет те же функции, что и обе вышеупомянутые программы. Skype Mobile позволяет пользователям обмениваться мгновенными сообщениями с друзьями, совершать видеозвонки и бесплатно звонить пользователям Skype.Кроме того, для всех звонков на стационарные и мобильные телефоны через Skype будут использоваться тарифы Skype, а не минуты плана обслуживания Verizon пользователя.
Как работает Skype?
Обмен мгновенными сообщениями
Skype наиболее известен как программа для обмена мгновенными сообщениями, несмотря на множество других функций. Благодаря Skype пользователи могут общаться со своими друзьями и семьей в режиме реального времени, где бы они ни находились. Пользователи Skype также могут вести несколько разговоров одновременно, участвовать в групповых беседах и отправлять SMS на мобильные телефоны.Skype делает обмен мгновенными сообщениями увлекательным, добавляя смайлики. Все сообщения и разговоры автоматически сохраняются на компьютер пользователя.
Звонки и видео
Skype — это больше, чем просто обмен мгновенными сообщениями, он также позволяет совершать звонки и общаться по видеосвязи с другими пользователями Skype. В Skype аудио и видео работают так же, как и обмен мгновенными сообщениями. Например, пользователи могут участвовать в групповых звуковых беседах или использовать свою веб-камеру для трансляции видео нескольким пользователям.Аудио- и видеосвязь можно вести одновременно с обменом мгновенными сообщениями. Это означает, что пользователи могут общаться с другими пользователями Skype, сохраняя при этом возможность отправлять и получать сообщения.
Стационарные и мобильные телефоны
Помимо обмена мгновенными сообщениями, текстовыми сообщениями, аудио и видео разговоров, Skype также позволяет звонить на стационарные и мобильные телефоны. Это означает, что у пользователей Skype есть неограниченное количество исходящих звонков кому угодно. Чтобы принимать входящие звонки, пользователи Skype могут приобрести реальный номер телефона, а также получать звонки по тарифу всего 2.1 цент в минуту.
Совместное использование экрана
Skype предлагает услугу «Совместное использование экрана», которая позволяет пользователям делиться экраном своего монитора со всеми, с кем они общаются. Совместное использование экрана может быть полезно в ситуациях, когда пользователю нужно показать или описать что-то другому пользователю. Например, одному пользователю может потребоваться показать другому пользователю, как получить доступ к определенной функции в программном обеспечении. Вместо того, чтобы пытаться описать, как это сделать, пользователь может просто поделиться своим экраном с другим пользователем.Совместное использование экрана аналогично функции удаленного помощника Windows, но не позволяет пользователям управлять компьютерами друг друга.
Обмен файлами
Еще одна функция Skype — это общий доступ к файлам. Общий доступ к файлам позволяет пользователям передавать файлы с одного компьютера на другой. Хорошо то, что общий доступ к файлам не имеет ограничений на размер файла, а это значит, что вы можете отправить практически любой файл через Skype. Однако для передачи больших файлов требуется больше времени.
Справочник
Справочник Skype разделен на две части. Первая часть — это поиск людей, требующий от пользователя ввода имени пользователя Skype, имени и фамилии или адреса электронной почты. Если человек указан в обширной базе данных Skype, общение с ним происходит всего в один клик. Вторая часть справочника Skype предназначена для пользователей, которые могут узнать о ближайших предприятиях. Например, если пользователь хочет найти хорошую пиццерию в Лондоне, он / она может ввести это и получить список пиццерий в Лондоне (или мест, которые включают термин «Лондон»), которые были просмотрены настоящими пользователями Skype.
Shop
Skype Shop, как и Skype Directory, разделен на две части. Первая часть Skype Shop позволяет пользователям приобретать Skype Calling Credits или оформлять подписку. Кредиты на звонки Skype можно использовать в качестве минут, их стоимость может варьироваться в зависимости от характера звонка. Подписка — это ежемесячный счет, который варьируется от 3 долларов в месяц за неограниченные звонки в США и Канаде до 14 долларов в месяц за неограниченные звонки практически в любую точку мира.Вторая часть Skype Shop предназначена для аксессуаров Skype, таких как стационарные телефоны, гарнитуры и веб-камеры.
Дополнительно
Пользователи Skype могут установить дополнительное программное обеспечение, чтобы улучшить работу Skype, а также свой компьютер в целом. Skype Extras включает программное обеспечение для бизнеса, нетворкинга и даже отношений. Имея на выбор более 200 программ, любой пользователь сможет найти что-нибудь интересное. Лучше всего то, что это совершенно бесплатно.
Видео, связанное с установкой и настройкой Skype
.



 Что можно сделать здесь:
Что можно сделать здесь: .
. .
.










