Как узнать скрытый пароль в интернет браузере. Как узнать пароли, которые вводились на моем компьютере
В статье мы расскажем, где находятся пароли на вашем компьютере. Если вы забыли информацию об аккаунте (логин/пароль), приведенные нами инструкции пригодятся при восстановлении доступа к любимым сайтам. Мы рассмотрим поиск сохраненных паролей в Google Chrome и Mozilla Firefox, поскольку они установлены на львиной доле ПК. А также опишем процесс восстановления пароля к аккаунту Windows.
Как посмотреть пароли в браузере. Руководство по поиску и защите сохраненных паролей
Как посмотреть сохраненные пароли в Google Chrome
В каждом браузере из списка часто используемых (Firefox, Chrome, Opera, Safari) присутствует опция по хранению и запоминанию данных от аккаунтов (например, мастер-пароль в opera, который защищал логины и пароли). Сейчас мы будем обозревать именно Хром, потому что большинство пользователей интернета пользуются именно им.
Шаг 1.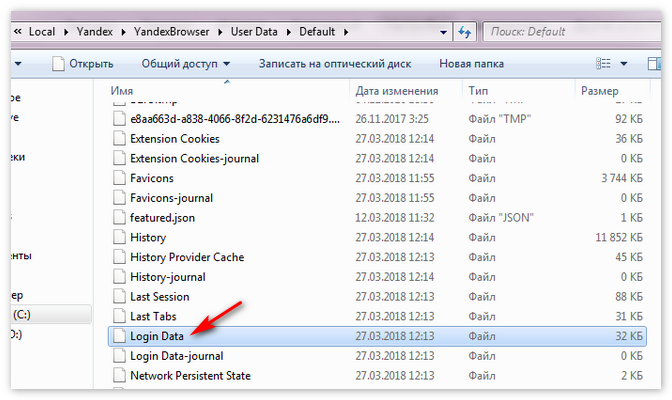
Шаг 2. Во всплывающем меню выбираем пункт «Настройки» — он в самом низу.
Шаг 3. Прокручиваем страницу вниз, пока не найдем слово «Дополнительные». Кликаем.
Шаг 4. Этот пункт раскрывает весь функционал настроек браузера. Нам нужен блок «Пароли и формы». Щелкаем по строке «Настройки паролей».
Шаг 5. Открывается таблица, где содержатся все сохраненные пароли к вашим аккаунтам. Что здесь можно сделать? Например, нажать на значок глазка – вместо точек появится ваш пароль. Эта функция крайне полезна, если вы забыли код от аккаунта, а желания проходить долгую процедуру восстановления – нет.
Где находятся сохраненные пароли в Opera
Opera считается надежным браузером, который защищает от вирусов, блокирует нежелательные всплывающие окна и хранит пароли пользователя. Узнаем, где именно расположены коды к сайтам.
Узнаем, где именно расположены коды к сайтам.
Шаг 1. Мастер-пароль в Opera используется для хранения данных об аккаунтах. Открываем «Меню», заходим в «Настройки».
Шаг 2. В сайдбаре слева выбираем параметр безопасности.
Шаг 3. Прокручиваем страницу и жмем на кнопку, изображенную на скриншоте.
Шаг 4. Открывается окошко со всеми авторизированными сервисами.
Где находятся сохраненные пароли в Mozilla Firefox
Firefox – второй по востребованности браузер после Хрома. Рассказываем, как найти в нем пароли от сайтов.
Шаг 1. Открываем настройки. В конце адресной строки расположен значок из трех полосок – кликаем по нему.
Шаг 2. В левом меню выбираем параметр «Защита». Далее – «Сохраненные логины».
Шаг 3. Здесь вы можете увидеть пароли к каждому конкретному сайту.
Видео — Как посмотреть сохраненные пароли в браузере?
Как узнать вводимые пароли на компьютере
Программы для поиска введенных кодов в браузерах используются редко. Мы не рекомендуем их применять, поскольку их разработчики неизвестны. Пользуясь такими программами, вы можете доверить свои пароли и логины третьим лицам. Как они ими воспользуются – вопрос открытый. Поэтому советуем смотреть пароли через средства, предоставляемые самим браузером. Тем не менее, одну хорошую программу мы можем посоветовать.
Мы не рекомендуем их применять, поскольку их разработчики неизвестны. Пользуясь такими программами, вы можете доверить свои пароли и логины третьим лицам. Как они ими воспользуются – вопрос открытый. Поэтому советуем смотреть пароли через средства, предоставляемые самим браузером. Тем не менее, одну хорошую программу мы можем посоветовать.
WebBrowserPassView, как и логически следует из названия, утилита по просмотру паролей, сохраненных в браузерах. Безусловный плюс приложения – работа с несколькими браузерами. Вам не придется рыться в настройках Хрома или Firefox, здесь все находится в одном месте. Пользуясь WebBrowserPassView, вы всегда будете знать, где хранятся пароли.
- Скачайте утилиту с надежного сайта.
- Откройте заархивированный файл.
- Двойным левым кликом откройте файл с расширением exe.
- Утилита не требует установки, сразу откроется главный интерфейс уже с паролями от сайтов.
- Чтобы узнать подробную сводку по паролям, кликните дважды на конкретной строке.

- Высветится окошко с описанием всех параметров пароля. Рассмотрим наиболее важные из них.
- URl. Адрес сайта, к которому сохранен пароль;
- WebBrowser. Браузер, в котором пароль хранится;
- Password Strenght. Надежность пароля. Например, если у вас написано Strong — значит пароль сильный и его сложно взломать;
- Created Time. Дата создания пароля для аккаунта;
- Modified Time. Дата изменения первоначального пароля;
- Filename. Крайне полезный параметр. Из него вы можете узнать местоположение файла (на компьютере), в котором хранятся все пароли.
Как узнать пароль для входа в Windows?
Случается, что забыт главный пароль, который только может быть – от учетной записи компьютера. Чтобы не потерять важные данные, пароль необходимо восстановить. Как? Рассмотрим один из способов.
Шаг 1. При включении/перезагрузке ПК нажмите клавишу «F8».
Шаг 2. Выберете «Безопасный режим». Вы загрузитесь в Виндовс, но с ограниченным функционалом. Такой формат загрузки придуман для устранения неполадок и тестирования системы. Он не подойдет для обычной ежедневной работы, но нашу проблему решить поможет.
Вы загрузитесь в Виндовс, но с ограниченным функционалом. Такой формат загрузки придуман для устранения неполадок и тестирования системы. Он не подойдет для обычной ежедневной работы, но нашу проблему решить поможет.
Шаг 3. Заходим в «Панель управления», ищем учетные записи пользователей («Пуск» -> «Панель управления»).
Шаг 4. Затем выбираем первый параметр из блока настройки учетных записей (смотрите скриншот).
Шаг 5. Выбираем ваш аккаунт.
Шаг 6. Кликните по параметру «Изменение своего пароля».
Шаг 7. Задайте новый код и сохраните изменения. Теперь просто перезагрузите компьютер и все – проблема решена за каких-то несколько щелчков.
Ответ на часто задаваемый вопрос: «А безопасно ли хранить логины/пароли в браузере?»
Часто задаваемый вопрос о просмотре паролей на ПК: а безопасно ли хранить логины/пароли в браузере? Здесь множество факторов. Если ваша учетная запись на компьютере сама под паролем – риск «угона» аккаунтов резко снижается.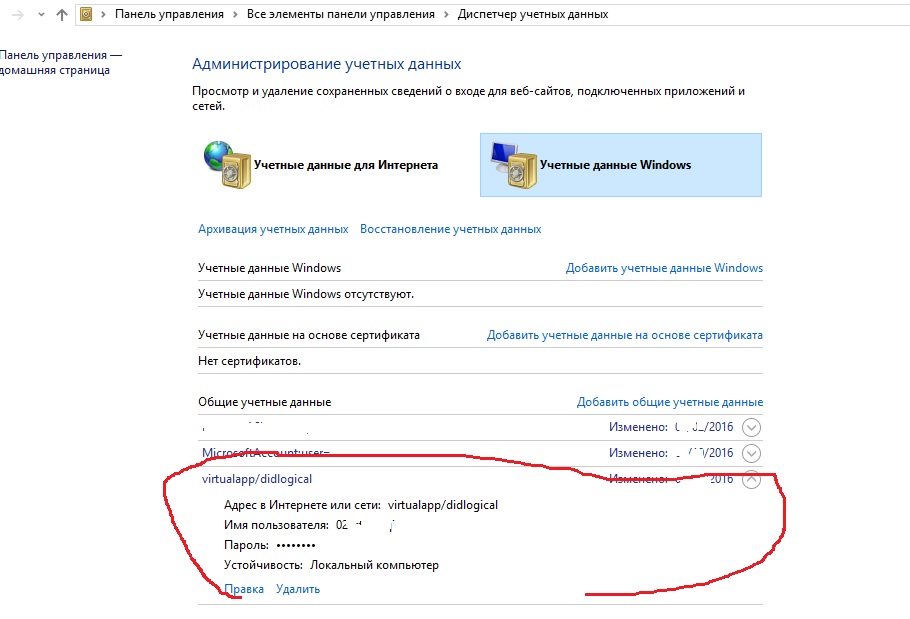
Как посмотреть чужую переписку с помощью PuntoSwitcher?
PuntoSwitcher – крайне удобная программа для тех, кто имеет дело с текстом. Она анализирует вводимые с клавиатуры символы и переводит раскладку на нужную. Когда печатаешь текст, глядя на клавиатуру, можно не заметить, что раскладка не переключена. Приходится либо вбивать текст заново, либо искать сайты, меняющие испорченный текст на правильный. Но проще поставить PuntoSwitcher.
Однако, программа имеет и более интересные опции. Например, вы можете прочитать чужую переписку.
Единственный момент – у вас должен быть доступ к ПК того пользователя, чьи сообщения вы хотите узнать. Рассмотрим установку и настройку PuntoSwitcher пошагово:
Рассмотрим установку и настройку PuntoSwitcher пошагово:
Шаг 1. Скачиваем утилиту, перейдя по ссылке https://yandex.ru/soft/punto/ и устанавливаем.
Шаг 2.
Шаг 3. В меню переходим на строку «Дополнительно» и отмечаем параметр «Вести дневник».
Шаг 4. Теперь останется «подчистить следы» — чтобы пользователь ничего не заподозрил. Дело в том, что программа при переключении раскладки издает характерный звук. Его быть не должно. В настройках заходим в «Звуковые эффекты» и отключаем их все, если стоит галочка — щелкаем. Отсутствие галочки — отсутствие звука.
Шаг 5. Открываем масштабные настройки программы.
Шаг 6. Во вкладке «Общие» убираем все пункты, кроме автозапуска. Сохраняем результат.
Теперь для просмотра введенного при работе Виндовс текста, останется заглянуть в дневник PuntoSwitcher.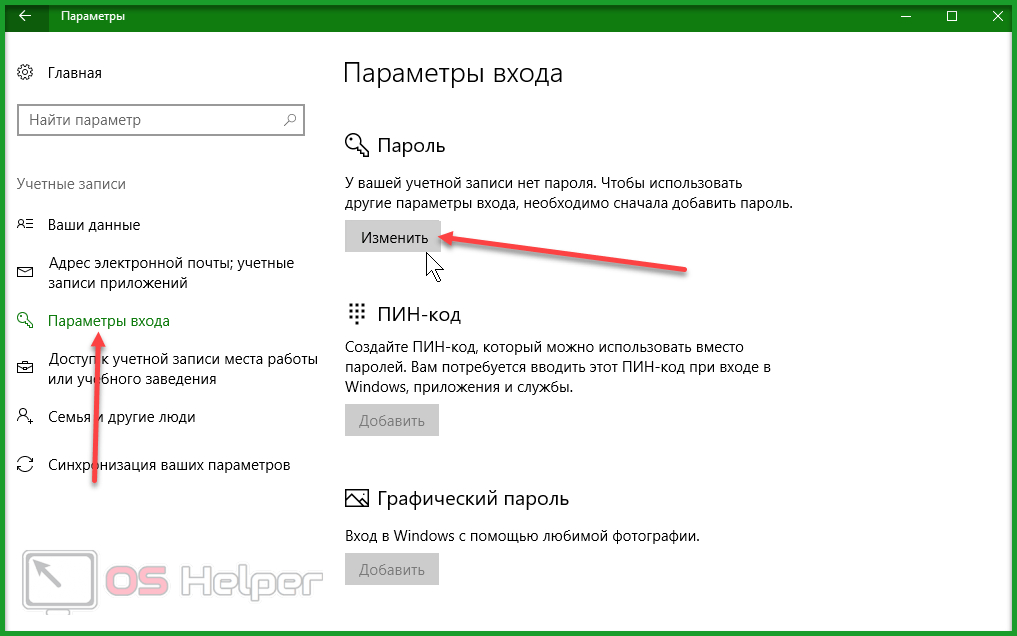
Можно ли ускорить расшифровку паролей в Ophcrack
Ophcrack – одна из утилит, предназначенных для взлома паролей. Чтобы сделать поиск кодов быстрее, можно добавить в базу примеры распространенных паролей, вводимых пользователями. Теперь применим утилиту в деле. С помощью Ophcrack можно взломать пароль Windows.
Шаг 1. Загружаем утилиту с сайта разработчика http://Ophcrakcsourceforge.net.
Шаг 2. Записываем скачанный образ на диск. Подойдет программа UltraIso.
Если вы хотите более подробно узнать, вы можете прочитать статью об этом на нашем портале.
Шаг 3. Перезагружаем ПК. Заходим в БИОС (клавиша «F2»).
Шаг 4. Во вкладке «Boot» ставим в приоритет «CD-диск», чтобы компьютер грузился именно с него, а не с винчестера (как обычно). Сохраняем настройки (клавиша «F10»).
Шаг 5. Снова перезагружаем компьютер. Откроется утилита. Выбираем первый пункт (как на скриншоте).
Шаг 6. Щелкаем по нужному аккаунту и жмем кнопку «Crack» в меню сверху.
Шаг 7. Программа выполнит взлом и покажет пароль в последнем столбце таблицы (смотрите скриншот).
Видео — Как узнать пароль Windows xp, 7, 8, 10 за минуту
Как известно, при использовании веб ресурсов — большинство сайтов требует регистрацию (т.е мы создаём пару логин/пароль)… Замечательно! Однако, при дальнейшем сотрудничестве с сайтами — мы эти самые пароли забываем, что в общем-то естественно! Лишнее помнить ни к чему! ибо с этой задачей ловко справляются браузеры: запоминают и логины, и пароли… и при повторном нашем заходе на сайт, автоматически подставляют в форму требуемые данные… но обратите внимание: частенько пароли выдаются в виде звёздочек — точек. Это предусмотрено системой безопасности!
…и однажды нам требуется именно увидеть сам пароль, который зашифрован звёздочками.
Итак, как посмотреть пароль под звёздочками в форме ввода логина пароль? несколько способов:
Текст по пунктам:
как посмотреть пароль под звёздочками — точками
Итак: как узнать пароль под звездочками, — увидеть и успешно его скопировать?
1 — многие пользуются так называемой синхронизацией: боле подробно о включении синхронизации читайте статье (браузер Хром).
В этом случае, если всё настроить верно, как правило — проблем с заходами на сайт не бывает: автоматизация…
Но! для нынешней стати это не суть — ибо у нас есть важная цель: научиться подсматривать пароли которые скрыты точками (звёздочками).
Примерно так, как на фото ниже, выглядит всё энто в формах регистрации:
посмотрим пароль под звездочками в браузере — 1 способ
Увидеть пароль вместо точек, нам замечательно поможет консоль веб-разработчиков (инструменты разработчика) в браузере!
Этот способ прекрасен тем, что, изучив, мы получаем полезнейшие знания, кои помогут с лёгкостью и во всю ширину возможностей использовать инструменты интернет. Изучите внимательно! полезно!..
Итак — наводим курсор на пресловутые точки в виде пароля. Далее возможны варианты:
1 — кликаем горячие клавиши: Ctrl + Shift + I . либо просто F12. (полная : сохранит уйму полезного времени)
2- вариант (он мне нравится больше, да и проще…) — наводим курсор на точки, кликаем правой кнопкой мыши… в выпавшем меню выбираем «Исследовать элемент».
В открывшейся «консоли разработчика» откроется требуемый кусок кода:
Нам нужно изменить команду password на text — и всего делоф.
password как раз даёт команду браузеру преобразовывать символику пароля в ТОЧКИ — а text в нашем случае прикажет браузеру отобразить скрытые символы.
Для того чтобы пароль отображался обычными символами, нам нужно кликунуть дважды по слову password . Откроется возможность редактировать код — прямо в консоли.
Всё просто: стираем пассворд и прописываем text .
После этого действия — пароль в форме ввода станет видимым! т.е звёздочки пропадут, а появится…
Опасаться не стоит, будто б пароль теперь в опасности… при перезагрузке страницы — пароль вновь скроется точками!! Так что копируйте, и переносите в безопасное место.
посмотрим пароль под звездочками в настройках браузера
Для того чтобы посмотреть пароль под звёздочками (точками) возможно воспользоваться средствами самих браузеров.
Т.е. попросту подсмотреть требуемый пароль напрямую там, где он храниться в браузере.
Смотрим пароли в браузере Google Chrome:
Потребуется открыть:
- «Настройка и управление Google Chrome» (в правом верхнем углу окна браузера).
- Далее пункт: «Настройки», затем «Дополнительные».
- Вкладка: «Пароли и формы», далее «Настройки паролей» и — кликнем кнопку по типу стрелки. Именно здесь и отображаются домены сайтов с их сохраненными паролями — логинами.
- Напротив имени требуемого сайта кликнем «Показать пароль». (в некоторых случаях может потребоваться подтверждение: введите личные данные)
пароли в браузере Mozilla Firefox:
- В верхнем меню «Инструменты» выберем пункт «Настройки».
- Как догадываетесь, потребуется вкладка «Защита и приватность».
- В разделе «Формы и Пароли» нажмите на кнопку «Сохраненные логины…». Далее «Отобразить пароли» — готово!
пароль узнаем в Яндекс.Браузере:
- «Настройки Яндекс.
 Браузера», далее «Настройки».
Браузера», далее «Настройки». - Проматываем страницу книзу, тюкнем кнопку «Показать дополнительные настройки».
- Нужен раздел: «Пароли и формы», тут увидим пункт настроек «Предлагать сохранять пароли для сайтов», тапнем «Управление паролями».
- В списке сайтов отыскиваем требуемый (с его сохраненными паролями), кликните «курсором» по звёздочкам… Появится кнопка «Показать» коикайте по ней… пароли под точками будут открыты.
смотрим пароли в браузере Опера:
- Откроем «Меню», далее откроем контекстное меню «Настройки». …раздел «Безопасность».
- В опции «Пароли» тыркнем на кнопку «Показать все пароли».
- Наводим курсор на требуемый логин/пароль — останется кликнуть: «Показать»…
Вот в принципе и всё… этих знаний вполне достаточно, чтобы чувствовать себя в мире интернета увереннее…
…А мне остаётся только раскланяться… и пожелать полезной работы в сети
Пароли издавна считались одним из самых надежных средств защиты и контроля. С приходом в нашу жизнь Интернета абсолютно ничего не изменилось, скорее даже, наоборот – эти секретные комбинации теперь имеют еще большее значение, чем когда-либо. С одной стороны это удобно – хранить свои данные запароленными, но с другой – приходится держать не всегда очевидные комбинации в голове, причем их количество может исчисляться десятками. Поэтому нет абсолютно ничего странного, что пароли забываются.
С приходом в нашу жизнь Интернета абсолютно ничего не изменилось, скорее даже, наоборот – эти секретные комбинации теперь имеют еще большее значение, чем когда-либо. С одной стороны это удобно – хранить свои данные запароленными, но с другой – приходится держать не всегда очевидные комбинации в голове, причем их количество может исчисляться десятками. Поэтому нет абсолютно ничего странного, что пароли забываются.
Разработчики браузеров позаботились о пользователе, чтобы он как можно реже попадал в такие неловкие ситуации, и предусмотрел возможность сохранения пароля в браузере. Но, в угоду конфиденциальности, внешний вид их зашифрован точками или звездочками, а увидеть значение все-таки иногда требуется. Именно поэтому сегодня мы поговорим о том, как вместо точек увидеть пароль.
Допустим, строка ввода находится в браузере, и в ней сохранена наша секретная комбинация. Примеров тому множество. Например, часто возникает вопрос: как увидеть пароль в «Одноклассниках» вместо точек? Обычного пользователя такая задача ставит в тупик, ведь, казалось бы, нет ничего проще, но решить ее не получается. Однако, все довольно просто, и для этого вовсе не потребуется сложных знаний и навыков – справится каждый.
Однако, все довольно просто, и для этого вовсе не потребуется сложных знаний и навыков – справится каждый.
Вне зависимости от того, каким браузером вы предпочитаете пользоваться, схема везде одинакова. Для этого:
- Переходим к той форме, где содержится зашифрованный звездочками наш секретный код;
- Нажимаем правой кнопкой мыши на этом поле и выбираем:
- Для Google Chrome – «Просмотр кода элемента»;
- Для Mozilla – «Исследовать элемент»;
- Для Internet Explorer – «Проверить элемент»;
- Далее внизу нашего окна браузера появится панель с HTML-кодом страницы, и необходимая нам строчка будет выделена синим цветом;
- После щелкаем по ней правой кнопкой мыши и в появившемся меню выбираем «Edit as HTML»;
- Откроется текстовое поле, в котором нам нужно будет найти структуру type=”password” и «password» заменить на «text» таким образом, чтобы получилось type=”text” ;
- После окончания редактирования нажмите F2 – режим редактирования отключится, и вы сможете увидеть спрятанный пароль.
Совершенно без посторонних программ и специальных знаний мы ответили на вопрос, как вместо точек увидеть пароль в браузере.
Менеджер сохраненных учетных записей
Во всех популярных браузерах ведется запись данных пользователя, с которыми он авторизуется на различных сервисах. Через эту функцию можно также узнать забытую комбинацию.
Например, в Google Chrome для этого необходимо перейти в «Настройки», затем проскроллить страничку вниз и нажать «Показать дополнительные настройки», после чего выбрать пункт «Управление сохраненными паролями». Откроется дополнительное окно, в котором можно выбрать, от какого из сервисов вам необходимо узнать пароль.
Аналогичная функция представлена и в Mozilla Firefox. Необходимо перейти в «Настройки», вкладка «Защита» и кликнуть по кнопке «Сохраненные пароли». Высветится дополнительное окно, в котором можно будет посмотреть интересующие вас комбинации.
Универсальная утилита
С браузером все понятно. Но как вместо точек увидеть пароль в сторонних программах на компьютере? Для этого прекрасно подойдет специальная утилита под названием PWDCrack. Она абсолютно бесплатна и распространяется разработчиком.
Принцип ее действия до безобразия прост – нажимаем на кнопку «Включить», наводим курсор на поле с паролем, и он отобразится в программе PWDCrack. Софт НЕ ворует пароли и протестирован миллионами пользователей.
А что со смартфонами?
Если вам потребовалось узнать, как увидеть пароль вместо точек на iOS, то вынуждены вас разочаровать – напрямую такой функции пользователю не предоставляется. Наиболее реальным и простым способом, как и в случае с компьютером, будет первый – через исходный код. К сожалению, встроенные браузеры не позволяют его просматривать, поэтому для iOS для этих целей рекомендуется загрузить из AppStore приложение Source Browser, а для Android – браузер VT View Source.
На этом все. На любые вопросы с удовольствием ответим в комментариях!
Как увидеть пароль вместо точек? В одноклассниках, в контакте, где угодно. 2 способа увидеть его. С помощью программы (расширения) и без нее (него), для браузеров яндекс и гугл хром.
Ребята привет!
Сегодня с вами, впрочем как и всегда, автор этого блога Артем Полуэктов.
Если, вы задаетесь вопросом, как увидеть пароль под звездочками, эта статья именно для вас.
В ней я покажу.
1. Как это сделать через браузеры.
2. С помощью бесплатной и безопасной программы проверено лично мною.
Зачем это вообще нужно?
Допустим, есть у вас аккаунт в социальных сетях (в контакте, одноклассниках, фейсбук, твиттер и так далее), почта (маил, яндекс, гугл и другая). Все данные хранятся на компьютере. Вы купили телефон и хотите перенести все логины и пароли на него. Разумеется, все ваши данные в интернете вы не можете помнить.
Зачем вам создавать новый электронный почтовый ящик, или новый аккаунт в соц. сетях?
Если, гораздо легче, их посмотреть и перенести на новенький смартфон, комп или ноутбук.
Этим и займемся.
Поехали).
Из всех испробованных мною способов, самый простой и доступный вариант показать пароль вместо звездочек, не лазая в HTML страницы — это узнать через настройки.
Покажу на примере google chrome, в яндекс, все делается точно также.
Для того, чтобы сделать просмотр паролей под звездочками заходим в «настройки и управление google chrome.»
1. Нажимаете на 3 точки (правый верхний угол). В открывшейся вкладке «настройки.»
2. В открывшемся окне, опускаете колесиком на мышке до «предлагать сохранить пароли для сайтов.» Нажимаете «настроить.»
3. В открытой вкладке покажутся все сохраненные вами пароли на компе или ноуте. Чтобы посмотреть, вам нужно нажать надпись «показать.»
В этом примере, я наглядно объяснил, как показать мой логин и пароль без программ.
Если, вам этот вариант по тем, или иным причинам не подходит, не удобен.
Предлагаю второй вариант, как открыть пароль под звездочками с помощью програмки, а точнее, безопасного расширения.
Узнаем логин и пароль под звездочками с помощью программы
Некоторые пользователи, регистрируясь на сайтах, не запоминают пароли, сохраненные в браузере, поэтому при новом посещении сайта, пароль скрыт звездочками или точками, в целях безопасности. Подобное часто случается: браузер предлагает запомнить пароль, пользователь соглашается с этим, но пароль от сайта не сохраняет в другом месте, например, записав его на листок бумаги.
В какой-то момент времени пользователю понадобился сохраненный пароль для входа на сайт, например, с другого устройства: ноутбука, планшета или смартфона. При входе на сайт, поле «пароль» закрыто точками или звездочками. Как узнать пароль под звездочками, чтобы его скопировать?
В некоторых случаях спасет синхронизация (подробнее читайте ), применяемая в браузерах, при условии, что данная функция используется. Но, для входа в свой профиль браузера, все равно необходим пароль от профиля или аккаунта.
При использовании паролей, обратите внимание на следующие моменты:
- Оптимальное решение в целях безопасности: использование специальной программы — менеджера паролей на компьютере, например, бесплатной программы . В этом случае, пользователю достаточно запомнить один пароль от программы, остальные пароли будут сохранены в менеджере паролей. Если, браузер не будет запоминать пароли, то, в случае взлома браузера, злоумышленники не смогут получить доступ к личным данным пользователя.
- В целях большей безопасности, пароль должен быть сложным. Для создания надежного пароля воспользуйтесь услугами .
Большинство пользователей не использует менеджеры паролей, поэтому для некоторых из них, существует проблема забытых паролей. Поэтому, иногда бывает необходимо посмотреть сквозь звезды или точки, для копирования нужного пароля.
В данной статье, мы рассмотрим способы для просмотра скрытых паролей в браузере. Для показа паролей в других программах, воспользуйтесь сторонними приложениями. Например, из статьи, вы узнаете, как узнать ключ операционной системы Windows.
Есть способы увидеть пароль под звездочками в браузере, без использования сторонних приложений, непосредственно в самом браузере, и с помощью сторонних программ. В данной статье, мы разберем два способа, которые помогут отобразить пароль под звездочками средствами браузера, и один способ при использовании специализированной программы.
Просмотр пароля под звездочками в браузере (1 способ)
Сейчас посмотрим, как увидеть пароль вместо точек, с помощью консоли (инструментов разработчика) в браузере. В данном примере, я буду использовать браузер Google Chrome. В других браузерах, все действия происходят подобным образом.
На одном из сайтов, при входе на главную страницу отображаются поля для ввода логина (имя логина я стер) и пароля. В поле для ввода пароля отображаются точки (или звездочки).
Нам необходимо посмотреть и скопировать пароль, скрытый точками. Выполните следующие действия:
- Кликните правой кнопкой мыши по полю для ввода пароля, в котором отображаются звездочки или точки. В контекстном меню выберите «Просмотреть код», или нажмите на сочетание клавиш клавиатуры «Ctrl» + «Shift» + «I».
- В открывшемся окне консоли, во вкладке «Элементы» (Elements) откроется код данного элемента сайта, в котором будет выделена строка, относящаяся к этому элементу.
- Нам потребуется изменить в открытой строке следующий элемент кода:
- Кликните два раза левой кнопкой мыши по значению «password».
- Вместо значения «password» введите слово «text» (без кавычек), а затем нажмите на клавишу «Enter». В результате, получится измененный элемент кода:
После этого, в поле для ввода отобразится пароль, скрытый точками или звездочками.
Закройте окно консоли, оно больше нам не понадобиться.
Теперь открытый пароль можно скопировать для дальнейшего использования на другом компьютере, ноутбуке, смартфоне или планшете.
После перезагрузки страницы в браузере, пароль снова скроется за звездочками или точками.
В других браузерах, созданных на основе Chrome и Firefox, подобным образом можно увидеть скрытые пароли. Обратите внимание на то, что в разных браузерах отличаются названия пунктов контекстного меню, вызывающие запуск средств разработчика (консоль).
Для запуска просмотра кода элемента в браузерах, выполните следующие действия:
- В Яндекс Браузере, после клика по полю для ввода пароля, выберите пункт контекстного меню «Исследовать элемент» (Ctrl + Shift + I), далее все выполняется аналогично, как в Хроме.
- В Mozilla Firefox выберите пункт контекстного меню «Исследовать элемент» (Ctrl + Shift + I).
- В браузере Opera выберите в контекстном меню пункт «Просмотреть код элемента» (Ctrl + Shift + C).
- В браузере Internet Explorer в контекстном меню нужно выбрать пункт «Проверить элемент».
- В браузере Microsoft Edge нужно выбрать пункт контекстного меню «Проверить элемент», а затем самостоятельно найти нужный кусок кода. Это вызывает недоумение, так как в Internet Explorer все работает корректно, как в других браузерах. Почему-то в новом браузере данная функциональность недоработана.
Как открыть пароль под звездочками в браузере (2 способ)
Другим способом посмотреть сохраненные пароли в браузере, можно в настройках конкретного браузера.
В браузере Google Chrome:
- Нажмите на кнопку «Настройка и управление Google Chrome» (кнопка расположена в правом верхнем углу окна программы). Выберите пункт «Настройки», затем нажмите на «Дополнительные».
- В разделе «Пароли и формы», в опции «Настройки паролей» нажмите на кнопку в виде стрелки. Здесь отображаются сайты с сохраненными паролями.
- Напротив названия нужного сайта нажмите на кнопку «Показать пароль», а затем скопируйте пароль.
В браузере Mozilla Firefox:
- Нажмите на кнопку «Открыть меню», выберите в контекстном меню пункт «Настройки».
- Откройте вкладку «Защита и приватность».
- В разделе «Формы и Пароли» нажмите на кнопку «Сохраненные логины…».
- Нажмите на кнопку «Отобразить пароли», скопируйте нужный пароль.
В Яндекс.Браузер:
- Нажмите на кнопку «Настройки Яндекс.Браузера», выберите пункт контекстного меню «Настройки». Прокрутите страницу вниз, нажмите на кнопку «Показать дополнительные настройки».
- В разделе «Пароли и формы», в пункте настроек «Предлагать сохранять пароли для сайтов», нажмите на кнопку «Управление паролями».
- Найдите нужный сайт в списке сайтов с сохраненными паролями, кликните мышью по точкам в поле для отображения пароля. Высветиться кнопка «Показать».
- Нажмите на кнопку «Показать», после этого откроются пароли под точками. Скопируйте пароль для дальнейшего применения на другом устройстве.
В браузере Опера:
- Войдите в «Меню», нажмите на пункт контекстного меню «Настройки».
- Выберите раздел «Безопасность».
- В настройке «Пароли» нажмите на кнопку «Показать все пароли».
- Подведите курсор мыши к нужному паролю, появится кнопку «Показать». Нажмите на кнопку, скопируйте пароль.
Для показа сохраненного пароля в браузерах Internet Explorer и Microsoft Edge, в целях безопасности, потребуется ввести пароль для проверки. К сожалению, мы его не помним. Поэтому данный способ в этих браузерах нам не подойдет.
Как увидеть пароль вместо точек с помощью SterJo Browser Passwords (3 способ)
Увидеть пароли вместо звездочек (точек) можно с помощью сторонних приложений. Я рекомендую воспользоваться программами от SterJo Software, так как этим разработчиком созданы приложения для показа сохраненных паролей для браузеров: SterJo Chrome Passwords, SterJo Firefox Passwords, SterJo Opera Passwords, SterJo Edge Passwords, SterJo Internet Explorer Passwords.
Бесплатная программа SterJo Browser Passwords поддерживает основные браузеры: Google Chrome, Mozilla Firefox, Opera, Internet Explorer, Microsoft Edge, Vivaldi и Yandex.
Скачайте с сайта разработчика SterJo переносную (portable) версию приложения для основных браузеров, которую не нужно устанавливать на компьютер. Программа работает на русском языке (нужно выбрать в настройках).
После запуска, программа SterJo Browser Passwords отобразит все имеющиеся сохраненные пароли.
Выводы статьи
В случае необходимости, пользователь может посмотреть сохраненный пароль в браузере, скрытый звездочками или точками. Открыть скрытый пароль можно при помощи встроенных средств браузера или стороннего софта — программы SterJo Browser Passwords.
Как узнать пароль от компьютера в Windows7, если он уже включен
Как узнать пароль от компьютера в Windows7, если он уже включен?
Узнаем пароль в Windows7:
Пароль можно узнать.
1. С использованием программы SamInside.
2. Запустите программу от имени Администратора. Нажмите File – Import Local Users via Sheduler. Программа автоматически найдет всех пользователей системы и подберет для них пароли методом Брутфорса.
Это приложение в демо-версии будет находить числовые пароли и пароли с большими латинскими буквами.
Для того, чтобы активировать все функции приложения – придется приобретать его полную версию.
Пароль можно сбросить.
Для того чтобы сбросить текущий пароль и установить вместо него новый, вы можете:
1. Нажмите Пуск – в поисковой строке введите «cmd» – откройте от имени администратора Командную строку.
2. Введите в Командной строке «net user» (без кавычек). Вы узнаете имя текущего пользователя сети.
3. Далее введите следующую команду «net user имя_пользователя *».
Появится оконо смены пароля – оставьте его пустым. Это позволит сбросить пароль Администратора.
Закройте Командную строку. Теперь при следующем запуске системы вам не понадобиться вводить пароль администратора.
Пароль можно узнать шпионским способом:
1. Установите на компьютере жертвы кейлоггер — программу, которая отслеживает нажатие клавиш по клавиатуре.
2. Выставьте в настройках свой электронный ящик и вам будет приходить раз в сутки отчет о нажатых клавишах. В нем будут содержаться и все пароли, которые жертва вводила на протяжении дня.
3. Сможете потом использовать полученную информацию в своих целях.
softobase.com
Как узнать пароль от компьютера?
В повседневной жизни часто происходят такие случаи, когда вам нужно срочно воспользоваться устройством, на котором стоит ключ, но вы его не знаете. Всем известно, что взламывать чужие компьютеры нельзя, но возможны и такие ситуации, когда вы забыли ключ от своего собственного компьютера. Прочитайте, где безопасно хранить пароли. Например, при неиспользовании его длительное время. Не стоит огорчаться, так как, в большинстве случаев с этой проблемой можно справиться. При чём не обязательно для этого быть профессионалом в компьютерных технологиях.
Прежде всего, нужно понимать, что же представляет собой ключ от компьютера. Говоря простым языком, пароль — это набор символов (букв, знаков, цифр), нужный для входа в систему под определённым пользователем. Как правило, владелец устройства придумывает его самостоятельно. Но если компьютер, за которым вы работаете, является корпоративным, то пароль, чаще всего вам выдаст администратор.
Возможно ли сбросить ключ пользователя?
Это возможно только тогда, когда вы находитесь в учетной записи администратора и не успели покинуть систему. Тогда можно просто сменить ключ, не зная при этом старый. Для этого заходим в меню «Настройки» через кнопку «Пуск», выбираем «Учётные записи пользователей», потом нажимаем «Сбросить пароль». В открывшейся строке записываем новый.
Где хранится ключ от компьютера?
Реестр операционной системы выполняет роль хранилища всех данных устройства. Когда вы включаете компьютер, она проверяет соответствие введённых и хранившимся в реестре символов. Если же они не совпали, то будет предложено ввести их ещё раз.
Как удалить пользовательский пароль?
Если вы являетесь обычным пользователем (не администратором) и случайно забыли код. Для этого нужно просто зайти в ПО в безопасном режимы путём нажатия клавиши F8. Как зайти в безопасный режим в новых версиях Windows писалось в данной статье. После этого войдите в систему в качестве Администратора, введя его имя и пароль. Открываем, находим «Учётные записи» через «Панель управления». Среди множества найдите нужную учётную запись и редактируйте ( через пункты «Снять» или «Удалить пароль»). Данный способ будет актуальным, если вы будете знать данные Администратора, если у вас их нет, то читайте ниже.
Как взломать пароль администратора windows 7?
Ссылка на тематическое видео из youtube (еще один способ сброса пароля).
Для Windows 7. При включении компьютера нажмите на F8, чтобы открыть такое окно:
Выберите с поддержкой командной строки.
После открытие окна команд вводим:
Тем самым копируем файл sethc, где хранится пароль администратора, чтобы не потерять его, т.к он заменится.
copy c:windowsSystem32cmd.exe c:windowsSystem32sethc.exe
Этой командой мы заменили файл с паролем на командную строку.
Загружаем компьютер в обычном режиме.
После загрузки 5 раз нажимаем Shift. Откроется cmd. Вводим:
Увидим имя главного админа. Если учетная запись администратора выключена, то его можно включить:
Если имя состоит из двух или более раздельных слов, то их необходимо заключить в кавычки.
Ставим новый ключ для администратора:
net user имя админа password
После этого перезагружаем компьютер и вводим новый ключ.
После успешной процедуры необходимо вернуть файл залипания клавиш на место:
copy с:tempsethc.exe с:windowssystem32sethc.exe
Сброс пароля на Windows 8 и 10
Для Windows 8, Windows 10. В этих версиях клавиша F8 не работает. Необходимо создать загрузочную флешку с вашей версией Windows. Об этом писалось тут, создание загрузочной флешки. Затем загрузиться через него, как описано тут.
После загрузки выбираете раскладку клавиатуры и следуйте по пути «Диагностика» — «Дополнительные параметры» — «Командная строка».
Затем проделать все шаги, как в случае с windows 7, который описан чуть выше. Единственное отличие, вместо sethc надо писать utilman.
Как еще можно сбросить пароль?
Существует еще вариант сброса с использованием специального диска Microsoft miniPE. Если такого нет под рукой, то можно скачать данную утилиту в интернете. Записать его на диск или на флешку и произвести запуск с него. Об процедуре запуска с внешних носителей писалось тут, загрузка с флешки или с диска.
Итак, можно сделать вывод, что сбросить пароль можно различными способами в зависимости от имеющегося у вас доступа к устройству. Если вы являетесь его Администратором, то сделать это будет гораздо проще, чем простому пользователю.
Таким образом, получить ключ практически невозможно, можно лишь его сбросить и заменить новым. Однако, в настоящее время доступно почти все. Для этого существуют специальные шпионские программы. Но использовать их рискованно, так как они могут навредить вашему компьютеру: уничтожить некоторые файлы, внедрить вредоносное шпионское ПО.
Во избежание всех вышеперечисленных проблем, достаточно просто создавать сложные и одновременно запоминающиеся пароли.
it-increment.ru
Как узнать пароль от компьютера Windows 7 если он включен
У каждого бывают ситуации, когда необходимо узнать пароль от учетной записи Windows 7. Чаще всего бывает так, что пользователь забыл пароль от входа, а переустанавливать всю систему нежелательно, ведь при этом теряются все данные.
А иногда случается и так, что на рабочем компьютере установлены ограничения, и чтобы их снять нужно зайти через запись Администратора. Если вы по какой-либо из причин интересуетесь как узнать пароль от компьютера Windows 7 если он включен, то это руководство вам поможет.
Сброс пароля на Windows 7
К сожалению, а может и наоборот, пароли к учетным записям нигде не хранятся в открытом виде. Они надежно зашифрованы и защищены. Это гарантия безопасности для ваших данных. Но также это усложняет задачу, если вам необходимо узнать забытый пароль или получить к чему-то доступ. Поэтому начнем с самого тривиального способа, который, однако, подойдет не во всех случаях – сброс пароля.
Это можно сделать без дополнительных программ и навыков, достаточно следовать инструкции:
- Комбинацией клавиш Win + R запустите Командную строку.
- В появившейся строке введите cmd и нажмите Enter — откроется командная строка.
- Введите словосочетание net user и узнаете имя Администратора.
- Повторите предыдущую команду, добавив через пробел имя администратора, которое вы узнали в предыдущем шаге.
- Сброс пароля произошел автоматически, и теперь система запрашивает у вас новый – оставьте поле пустым, если хотите осуществлять вход без него.
- Закройте командную строку и перезагрузите компьютер – теперь вы можете беспрепятственно входить в учётную запись администратора.
Это самый оптимальный способ для тех, кто забыл пароль от своего пользователя, и его сброс ничего не изменит. Эту же последовательность действий можно произвести и в Безопасном режиме, только нужно выбрать вариант с поддержкой командной строки.
Как узнать пароль от компьютера windows 7 если он включен с помощью программ
Но если сбрасывать пароль для вас не представляется возможным, то нужно будет скачивать программу. Ophcrack – утилита, которая узнает пароль с помощью подбора символов. Распространяется на бесплатной основе, но с ограниченным количеством словарей, с помощью которых и происходит подбор символов для пароля. Если доступных словарей окажется недостаточно, то придется либо приобрести платную версию, либо использовать другой способ. Нужно, чтобы на вашей учетной записи было разрешено установление программ.
- Запустив установку, в окне выбора компонентов, отметьте галочкой последние два пункта, в которых написано «Vista tables» — это подразумевает также и таблицы для Windows
- После окончания установки, запустите Ophcrack.
- Чаще всего поиск учетных записей и подбор к ним паролей происходит автоматически. Если этого не произошло, а утилита даже не нашла пользователей, нажмите сверху Load, потом LocalSam with samdump2. А потом Crack.
Взлом пароля без установки программ
Но что делать, если все гораздо сложнее, и вы не можете устанавливать в систему программы? И на это уже найдено решение. С помощью все той же утилиты, только теперь на сайте скачиваем версию с пометкой LiveCD – это версия для диска или флешки.
При подключении устройства, должно появиться окошко Автозапуска, где вы выбираете пункт «Записать файлы на диск». Сделать это можно также с помощью специальных записывающих программ, если они у вас имеются.
Перезагружаем систему. Автоматически должна начаться загрузка с диска или флешки. Если этого не случилось, зайдите в BIOS (на разных ноутбуках разные клавиши отвечают за это – F2, от F8 до F12), там вы легко найдете порядок загрузки, на первое место нужно поставить диск или флешку — смотря что вы используете.
Загружается программа и начинается автоматический поиск. Больше вам ничего делать не нужно — только немного подождать пока Ophcrack все сделает.
Если этот способ не принес должного результата, рекомендуется также попробовать программу SAMInside – аналог предыдущей. Алгоритм установки и работы с ней аналогичен.
В этой программе методы подбора паролей более расширены, что несомненно является плюсом, но она также, как и предыдущая, ограничена в использовании. Для расширения возможностей нужно приобрести полную версию.
В сети можно найти большой выбор программ для взлома, и они часто обновляются, создаются новые методы взлома и усовершенствуются уже существующие. Две упомянутые утилиты являются самыми популярными и действенными из существующих на данный момент.
Узнать пароль от системы с помощью кейлоггеров
Нельзя не упомянуть еще один способ – не совсем честный, но также имеющий право на существование. Это для того случая, когда вы не единый пользователь компьютера и поставленный на учетную запись пароль вы не можете узнать лично.
Опять-таки, в вашей учетной записи должна быть разрешена установка программ. Кейлоггер – это утилита, которая записывает все действия, в том числе и ввод с клавиатуры. Вся информация о действиях, совершенных в системе, заносится в файл, открыв который можно узнать не только пароли, но также много другой информации, введенной с клавиатуры.
Таких программ существует огромное множество, в том числе и бесплатных, найти их проще простого. Только подумайте, прежде чем использовать этот метод. Он на самый крайний случай, если все другие способы и уловки не работают.
Дело в том, что обнаружить эту программу опытному пользователю ПК не так уж сложно, ведь эти программы уже успели получить широкую известность.
Все вышеперечисленные способы как узнать пароль от компьютера windows 7 в том случае, если он включен абсолютно рабочие на сегодняшний день. Одни из них более простые, но не дают 100% результата, другие более заковыристей.
Согласитесь, ведь если бы взломать пароль было бы так просто, взламывалось бы все на свете и уже никакой гарантии безопасности своих личных данных никто бы не мог дать. Поэтому упомянутые выше способы – самые эффективные на сегодняшний день.
vacenko.ru
Узнаем пароль на Windows 7 простыми способами
Человек, знающий, как узнать пароль от компьютера windows 7 если он включен, может быть огромным риском для любой организации.
Каждый день сотни тысяч пользователей оставляют свой компьютер на работе включённым, но не заблокированным.
А ведь это может стать причиной по которой кто-то посторонний или подшутит над пользователем или украдёт важные данные. И эта статья призвана не столько научить красть пароли, сколько предупредить пользователей о том, какой риск – оставлять компьютер не заблокированным.
ПРИМЕЧАНИЕ: Оставляя личный или рабочий компьютер без присмотра стоит его блокировать. Ведь на личном ПК может хранится настолько приватная информация, что сложно даже оценить возможные последствия.
От мелочи – половинка узнает о каких-то предпочтениях. До крупных проблем – ребёнок отправит в никуда крупную сумму денег. Для блокировки используется простое сочетание клавиш: “Win + L”. Это значит “Windows Lock”, то есть закрыть доступ к операционной системе.
Когда может потребоваться такой подход
Для разъяснения ситуации послужит простой пример. В сервисный центр обращается пользователь, который забыл пароль от системы. Грозит это переустановкой ОС и потерей важных данных.
Но пользователь знает пин-код системы (для примера приводится работа с Windows 10, а пользователь – счастливчик) и это позволяет быстро сбросить пароль и поставить новый. В иной бы ситуации, проблема была бы куда как серьёзнее.
Справедливости ради: Хорошие мастера в состоянии переустановить систему без потери данных. Причём сделать чистую установку. Это требует творческого подхода. То есть занимаются подобным только истовые энтузиасты. Таких сейчас мало, поэтому услуга или не предоставляется, или стоит огромных денег.
Другим примером может послужить ситуация, когда пароль установлен с опечаткой. Осознание проблемы приходит вовремя, поэтому исправить её ещё не поздно. Так, что способ покажется весьма действенным.
Как отключить ввод пароля?
Но всё это справедливо лишь при наличии пароля. Если он отключён, то лишних действий проделывать не придётся. Значит, разберём как отключается или включается пароль в windows 7.
Важно: отключенный пароль уместен дома. Когда максимум, чем можно навредить – удаление каких-то игр. То есть, когда вопрос не касается серьёзных финансовых последствий. На работе же, наличие пароля не просто желательно, а рекомендуется!
Описываемый способ довольно прост. Нужно лишь строго следовать инструкциям. Его плюсом является универсальность. Все действия совершаются с помощью командной строки. Поэтому подходит это решение для всех без исключений версий ОС Windows.
- Нажимаем на клавиатуре сочетание клавиш “Win+R”.
- Вводим следующий текст: netplwiz.
- Нажимаем Enter и смотрим на открывшееся.
- В этом окне видим чекбокс «Требовать ввод имени пользователя и пароль». Убираем из него галочку. При следующем запуске системы пароль уже запрашиваться не будет.
Такой вот нехитрый способ, который справедлив для всех версий Windows. По результатам проверки оказалось, что он срабатывает даже в Win98. А Это уже огромное достижение для любого способа.
Сброс пароля
Данный способ рекомендуется, если есть необходимость отказаться от использования старого пароля. Например, он был забыт по каким-то причинам. Тогда отличным решением будет именно сброс. И решение снова универсальное – работа ведётся через командную строку.
Примечание: Решение работает даже при запуске в безопасном режиме с поддержкой командной строки. Что может оказаться крайне полезно при работе с проблемным ПК.
- Запускаем командную строку. Можно с помощью сочетания клавиш “Win+R” и ввода текста “cmd” в поле «выполнить».
- После нажатия “Ok” запустится командная строка.
- В неё нужно ввести следующую команду: net user. Система ответит тем, что даст список учётных записей компьютера. Эта информация понадобится в следующей команде.
- Повторяем ввод предыдущей команды, но добавляем к её тексту название учётной записи.
- Таким образом пароль был сброшен, а система запросила новый. Если ничего не ввести в ответ, то пароля не будет, а значит и вход будет осуществляться без него.
Следует отметить также пару нюансов. Если название учётной записи содержит пробелы, то вводить её следует в кавычках. Также следует вводить её, если название написано кириллицей. Помня об этих моментах можно сэкономить уйму времени, а не искать ошибки там, где они столь ничтожны.
Как всё-таки украсть пароль?
На самом деле, даже при включённом компьютере пароль украсть не так ужи просто. Да и нужно уметь распорядиться этим званием. Ведь основная сложность заключается в том, что для отображения или смены пароля требуется тот самый пароль.
То есть просто так взять и поменять его не выйдет. Если только это не делает администратор фирмы. Именно поэтому ОС семейства Windows и считаются такими надёжными. Ведь для взлома недостаточно даже физического доступа. Нужно ещё и знать пароль.
Но есть и способы его заполучить:
- пытки. Нет, на дворе, конечно, XXI век. Но считать, что преступники не прибегнут к пыткам наивно. Это всё ещё самый эффективный способ получения информации. Хотя и незаконный;
- Keylogger. Специальная программа, которая отслеживает вводимую с клавиатуры информацию. Она может маскироваться под окно входа Windows. Что собственно и позволяет таким программам красть пароли;
- грубый злом. Либо же bruteforce. То есть способ взлома перебором случайных комбинаций по псевдослучайному алгоритму. Есть вероятность, что таким образом за пару недель пароль удастся подобрать.
- социальный взлом. Нередко паролем ставится дата рождения. Неважно чья. Просто правильный подход и подбор вариантов и позволяют выявить истинный пароль. Ведь близкая сердцу дата запоминается лучше, чем случайный набор цифр.
Таким образом даже блокировка компьютера не обеспечивает полной безопасности ведь всегда есть способ переиграть даже блокировку. Всё упирается во внимательность пользователя и его умение правильно хранить свою информацию!
vacenko.ru
Как посмотреть пароли в браузере. Руководство по поиску и защите сохраненных паролей
Пользователь ESET Антон Севостьянов подготовил руководство, в котором рассказал как узнать сохраненные пароли в Google Chrome, Firefox и других браузерах, а также защитить их от хакеров.
В любом современном браузере предусмотрена функция сохранения паролей. Она позволяет не вводить каждый раз учетные данные — ведь мало кто способен запомнить сотни паролей от всех сайтов и сервисов.
Но за все придется платить. Вот несколько распространенных проблем, с которыми можно столкнуться:
-
Вы забыли пароль на каком-либо сайте и хотите залогиниться на другом компьютере или браузере
-
Вы планируете переустановить систему и хотите убедиться, что все нужные пароли у вас записаны (иначе придется тратить время на их восстановление)
-
Сотрудник на работе уволился и не успел (или не захотел) передать учетные данные от рабочих сервисов
Давайте разберемся, как найти сохраненные пароли в вашем браузере и защитить их.
Вот где находятся пароли в популярных браузерах:
Google Chrome — Меню \ Настройки \ Показать дополнительные настройки \ Пароли и формы \ Предлагать сохранять пароли с сайтов \ Настроить \ Выбираем нужную запись \ Показать пароль
Opera — Меню \ Настройки \ Безопасность \ Пароли \ Управление сохраненными паролями
Mozilla Firefox — Меню \ Настройки \ Защита \ Сохраненные логины \ Отобразить пароли
Яндекс.Браузер — Меню \ Настройки \ Показать дополнительные настройки \ Пароли и формы \ Управление паролями \ Показать
Internet Explorer, как ни странно, защищает пароли надежнее других браузеров, поэтому вам придется воспользоваться специальной программой IE PassView.
Теперь рассмотрим способы защиты учетных записей:
-
Необходимо назначить пароль для учетной записи Windows (Мой компьютер \ ПКМ \ Управление \ Локальные пользователи и группы \ Пользователи \ Задать пароль \ Пароль). Теперь при попытке отобразить пароли в браузере, Windows запросит пароль текущего пользователя.
Этот способ работает только для Google Chrome, Opera, Яндекс.Браузер. Для Mozilla Firefox можно задать «Мастер-Пароль», который защитит ваши учетные данные от посторонних, а также при запросе какого-либо сайта на доступ к сохраненным паролям.
Защитить Internet Explorer от программы просмотра сохраненных паролей не получится. Кроме того, если человек очень захочет, он использует вредоносный софт или попытается сбросить текущий пароль. Однако дополнительные меры предосторожности усложнят процесс и отсеят неопытных злоумышленников.
-
Установите антивирус с модулем «Антифишинг», который защитит данные всех ваших учетных записей.
-
Всегда блокируйте активную учетную запись, если работаете вне дома (Ctrl+Alt+Del \ Блокировать компьютер), чтобы никто не воспользовался компьютером в ваше отсутствие.
-
При работе на чужом ПК ставьте галочку «Чужой компьютер», а лучше используйте режим «Инкогнито» или «Приватный режим». Вся информация, которую вы введете, будет удалена после закрытия окна. Приватные режимы могут активироваться по-разному:
Google Chrome, Opera, Яндекс.Браузер — Ctrl+Shift+N
Mozilla Firefox и Internet Explorer — Ctrl+Shift+P
Кроме того, любую ссылку можно открыть в приватном режиме — щелкаем на нее ПКМ и выбираем «Открыть ссылку в окне в режиме инкогнито». -
Временно передавая компьютер другому человеку, следует удалить все данные браузера (Меню \ Настройка \ История \ Очистить историю \ Отмечаем все элементы), а лучше весь профиль пользователя, так как он может содержать конфиденциальную информацию.
Для этого создайте нового пользователя, войдите в систему и удалите вашу основную учетную запись (Мой компьютер \ Свойства \ Дополнительные параметры системы \ Профили пользователей \ Параметры \ Выбираем нужный профиль \ Удалить).
При продаже компьютера самым разумным решением станет полная переустановка Windows (с обязательным форматированием диска).
Антон Севостьянов
системный администратор, www.sys-team-admin.ru
Как извлечь пароли из браузеров: пошаговая инструкция для тех кто все забыл
Как увидеть сохраненные пароли?
Google Chrome
- Windows: меню браузера → «Настройки» → «Дополнительные» → «Пароли и формы» → «Настроить».
- macOS: Chrome → «Настройки» → «Дополнительные» → «Пароли и формы» → «Настроить».
- Android: меню браузера → «Настройки» → «Основные» → «Сохранение паролей».
- iOS: меню браузера → «Настройки» → «Основные» → «Сохр.
Как вытащить все пароли из хрома?
Как вытащить пароли, сохранённые в Google Chrome:
- Наберите в поиске Password Export .
- В опциях флага выберите «Enabled».
- Перезапустите браузер.
- Откройте настройки Chrome > «Дополнительные» > «Настройки паролей»
- Выберите «Экспортировать пароли»
- Все ваши логины и пароли скачаются на компьютер в CSV-файл.
Как узнать пароль если он не сохранен в браузере?
Как посмотреть сохраненные и восстановить стертые пароли в браузере Google Chrome
- Содержание статьи:
- Откройте контекстное меню справа и перейдите к Настройкам. …
- Внизу страницы найдите параметр Дополнительные настройки.
- Найдите меню Пароли и формы, затем откройте вкладку Настройка паролей.
Как найти пароль в браузере Internet Explorer?
Сохранение паролей для веб-сайтов
- В Internet Explorer нажмите кнопку Сервис, а затем выберите пункт Свойства браузера.
- На вкладке Содержимое в разделе Автозаполнение нажмите кнопку Параметры.
- Установите флажок Имен пользователей и паролей в формах и нажмите кнопку ОК.
Где хранятся пароли?
Если да, то пароли можно использовать в Chrome на всех устройствах и в некоторых приложениях для Android. Если синхронизация отключена, пароли сохраняются только в браузере Chrome на вашем компьютере. Управлять паролями, сохраненными в аккаунте Google, можно на странице passwords.google.com.
Где хранятся пароли в Google Chrome?
Начну с того — где хранится файл с паролями. Этот файл — «Login Data» в папке «C:UsersSomeUserAppDataLocalGoogleChromeUser DataDefault».
Как узнать пароли на Гугл Хром?
Чтобы посмотреть пароли, откройте страницу passwords.google.com. Там вы найдете список аккаунтов с сохраненными паролями. Примечание. Если вы используете для синхронизации кодовую фразу, вы не сможете просматривать пароли на этой странице, но увидите их в настройках Chrome.
Как вытащить все пароли с компьютера?
Как посмотреть, удалить или экспортировать пароли
- Откройте браузер Chrome на компьютере.
- В правом верхнем углу экрана нажмите на изображение профиля «Пароли» .
- Выполните нужное действие: Просмотр. Справа от адреса сайта нажмите на значок «Показать пароль» . При необходимости введите пароль от компьютера. Удаление.
Как вытащить пароль из куки Гугл Хром?
Google Chrome: извлекаем сохраненные пароли
- В нижней части меню выберите пункт «Настройки». В новой вкладке откроются настройки.
- Прокрутите страницу до самого низа и нажмите «Дополнительные». Откроются дополнительные настройки.
Как узнать пароль вконтакте со своего компьютера?
Как узнать пароль от ВК если в аккаунт заходили с моего компьютера? Пк железо, информационная безопасность, ремонт авто. … Если браузер сохранил пароль, то в настройках браузера можно зайти в настройки, меню пароли напротив каждого сайта для которого сохранен пароль можно нажать кнопку показать пароль.
Как посмотреть пароль в Internet Explorer 11?
В Internet Explorer открываем главное меню, в нём выбираем «Свойства браузера». В появившемся окне переходим на вкладку «Содержание» и кликаем «Параметры» в разделе автозаполнения. Затем появившемся небольшом окошке кликаем «Управление паролями».
Где хранятся пароли в Internet Explorer 11?
Если вы хотите просто посмотреть пароли, которые запомнил ваш браузер, то нужно нажать на шестеренку в правом верхнем углу, выбрать “Свойства браузера.” Далее, во вкладке содержание, в разделе “Автозаполнение”, нужно нажать кнопку “Параметры.” Появившемся окне нужно нажать на кнопку “Управление паролями.” Это и есть то …
Как поменять мастер-пароль на Windows?
Ваш мастер-пароль является значимой частью обеспечения безопасности ваших паролей, поэтому он должен быть надежный и, конечно же, уникальный! Поменять мастер-пароль на компьютере под управлением Windows очень просто, убедитесь в этом сами.
Почему ваш мастер-пароль так важен
Ваш мастер-пароль является единственным паролем, который вы должны запомнить. Это пароль, который защищает все ваши пароли , сохранённые в зашифрованной базе данных, а также идентифицирует связь между приложением Sticky Password на ваших устройствах и вашей облачной учетной записью StickyAccount на наших серверах. Только вы знаете ваш мастер-пароль.
У нас в Sticky Password нет доступа к вашему мастер-паролю. В целях безопасности ваш мастер-пароль нигде не хранится, поэтому мы не можем «отправить» его вам и не можем «сбросить» его..
Условия
Чтобы изменить мастер-пароль, вы должны находиться онлайн.
Важно: Если вы используете несколько устройств — имейте в виду, что после изменения вашего мастер-пароля на одном устройстве, изменение будет синхронизировано со всеми вашими онлайн-устройствами. Более того — в следующий раз, когда вы начнете использовать приложение Sticky Password на любом из других устройств, на каждом устройстве вам будет предложено еще раз ввести старый мастер-пароль.
Как поменять ваш мастер-пароль
В основном окне Sticky Password нажмите Меню в верхнем правом углу и выберите Настройки.
Нажмите Безопасность.
Нажмите Поменять пароль.
Вначале вам нужно ввести свой старый мастер-пароль. Затем введите новый мастер-пароль и подтвердите его. Нажмите OK.
Нажмите OK.
Нажмите Сохранить, чтобы сохранить изменения прежде, чем закрыть меню настроек.
Готово! Ваш мастер-пароль успешно изменен. Если вы используете несколько устройств, Sticky Password предложит вам ввести новый мастер-пароль при следующей синхронизации.
Как вирусы воруют данные из браузеров
Большинство браузеров предлагает сохранить вашу информацию: логины и пароли от аккаунтов, данные банковской карты, которой вы расплачиваетесь в интернет-магазинах, имя, фамилию и номер паспорта при покупке билетов и так далее. Это удобно: вы можете сэкономить кучу времени на заполнении одинаковых форм и не беспокоиться о забытых паролях. Однако есть один нюанс: все эти данные могут достаться злоумышленникам, если на вашем компьютере заведется стилер — зловред, крадущий информацию, в том числе из браузера.
Популярность таких программ среди интернет-мошенников в последнее время растет: только за первую половину этого года продукты «Лаборатории Касперского» обнаружили свыше 940 тысяч атак стилеров. Это на треть больше, чем за тот же период 2018-го.
Строго говоря, стилеров интересуют не только те данные, которые сохранены в браузерах, — также они крадут данные криптокошельков, игровых площадок и файлы с рабочего стола (надеемся, что вы не храните в них ценную информацию вроде списка паролей).
Однако браузеры превратились в хаб для личной жизни, работы и шопинга, и зачастую оттуда можно позаимствовать куда больше конфиденциальных сведений, чем из других программ. Давайте разберемся, как стилеры добираются до сохраненных в браузере данных.
Как браузеры хранят ваши данные
Разработчики браузеров стремятся защитить информацию, которую им доверили. Для этого они шифруют информацию, а расшифровать ее можно только на том устройстве и из того аккаунта, в котором вы эту информацию сохранили. Так что если просто украсть файл с данными автозаполнения, то воспользоваться им не получится — в нем все надежно зашифровано.
Однако есть один нюанс. По умолчанию разработчики браузеров предполагают, что свои устройство и аккаунт вы хорошо защитили, поэтому программа, запущенная с вашего аккаунта на вашем компьютере, может без проблем достать и расшифровать сохраненные данные. Ведь она действует как бы от вашего имени. К сожалению, это относится и к зловреду, проникшему на устройство и запущенному под вашей учетной записью.
Единственный браузер, предлагающий дополнительную защиту сохраненной информации от посторонних, — это Firefox: в нем можно создать мастер-пароль, без ввода которого данные расшифровать не получится даже на вашем компьютере. Однако эта опция по умолчанию отключена.
Как стилеры воруют данные из Chrome
Google Chrome и другие браузеры на движке Chromium — например, Opera или Yandex.Браузер — всегда хранят данные пользователя в одном и том же месте, поэтому стилеру не составит проблем их найти. В теории эти данные хранятся в зашифрованном виде. Однако если зловред уже проник в систему, то все его действия происходят как бы от вашего имени.
Поэтому зловред просто вежливо просит специальную систему браузера, отвечающую за шифрование сохраненной на компьютере информации, расшифровать эти данные. Поскольку такие запросы от лица пользователя по умолчанию считаются безопасными, в ответ стилер получит ваши пароли и данные кредиток.
Объявление на форуме о продаже трояна-стилера. Источник: Securelist
Как стилеры воруют данные из Firefox
Firefox работает немного иначе: чтобы спрятать базу данных с паролями и прочим от посторонних, браузер создает для нее профиль со случайным именем, поэтому зловред не может заранее знать, где ее искать. Однако само название файла с сохраненными данными не меняется. Поэтому ничто не мешает стилеру перебрать все профили (ведь папки с ними собраны в одном месте) и опознать нужный файл.
После этого зловред опять-таки попросит соответствующий модуль браузера расшифровать файлы и тоже добьется успеха — ведь он действует якобы от вашего имени.
Как стилеры воруют данные из Internet Explorer и Edge
Родные браузеры Windows используют для ваших данных специальные хранилища. В разных версиях программ методы защиты вашей информации и сами хранилища различаются, но их надежность все равно оставляет желать лучшего: в этом случае зловред тоже без труда получит ваши пароли и данные кредиток, запросив их у хранилища от вашего имени.
Одним словом, проблема одинакова для всех браузеров и заключается в том, что расшифровку сохраненных в браузере данных зловред запрашивает как бы от имени пользователя, поэтому у браузера нет никаких оснований ему отказать.
Что станет с украденными стилером данными?
Заполучив пароли и другую информацию из браузера в открытом виде, зловред отправит ее своим хозяевам. Дальше возможны два варианта: либо создатели зловреда воспользуются ею сами, либо, что более вероятно, продадут на черном рынке другим киберпреступникам — такой товар всегда в цене.
Так или иначе, если среди сохраненной информации были ваши логины и пароли, то у вас, скорее всего, угонят парочку аккаунтов и попытаются развести на деньги ваших друзей. Если вы хранили в браузере данные банковских карт, убытки могут оказаться более прямыми — ваши деньги потратят или переведут на свои счета.
Также краденные аккаунты могут использоваться со множеством других целей — от распространения спама и раскрутки сайтов или приложений, до рассылки вирусов и отмывки денег, украденных у других людей (и если этой активностью заинтересуется полиция, то с вопросами придут к вам).
Как защитить данные от стилеров
Как видите, если зловред проник на ваш компьютер, сохраненные в браузере данные, а вместе с ними ваши финансы и репутация оказываются под угрозой. Чтобы избежать такой ситуации:
- Не доверяйте браузеру хранение важной информации вроде данных банковских карт — вводить их каждый раз вручную хоть и дольше, но гораздо безопаснее. А пароли можно хранить в менеджере паролей. Например, встроенный менеджер паролей есть в Kaspersky Total Security.
- Если вы пользуетесь Firefox, можете на всякий случай защитить сохраненные в браузере данные мастер-паролем. Для этого щелкните на три полоски в правом верхнем углу браузера и выберите Настройки, перейдите на вкладку Приватность и защита, промотайте вниз до блока Логины и пароли и поставьте галочку Использовать мастер-пароль. Браузер попросит вас придумать этот пароль — чем длиннее и сложнее он будет, тем труднее будет злоумышленникам его подобрать.
- И самое главное: лучший способ сберечь данные — это не дать зловреду проникнуть на ваш компьютер. Тогда он точно не сможет ничего у вас выудить. Для этого установите надежное защитное решение, которое не пропустит заразу на ваш компьютер. Нет зловреда — нет проблемы!
Как сохранять все пароли вводимые на компьютере. Специализированные программы для «вытаскивания» всех вводимых паролей
Хранятся пароли и как их вытащить.
Если вы столкнулись с ситуацией в которой необходимо узнать, где в Google Chrome хранятся пароли, то я предлагаю вам прочитать эту статью. В ней я постараюсь подробно, но понятным языком рассказать не только о методах хранения, но и о методах шифрования паролей в браузере Google Chrome. Кстати о том же, но только в браузере Мозила, мы писали в статье « ».
Направляйтесь в кеш браузера с данными входа, если вы не можете вспомнить свои учетные данные или вообще войти в систему на новом устройстве. Изменение кода на конце сайта может также запутать ваш браузер, не позволяя ему обслуживать правильную комбинацию имени пользователя и пароля, когда вам это нужно. В течение всех этих периодов, а также тех случаев, когда вы заходите на новый компьютер или мобильное устройство , вы можете вникать в память своего браузера, а не выполнять утомительный процесс перезагрузки.
Что делать, если пароль утерян, а менеджер паролей в браузере полностью очищен
Вот как это сделать, предполагая, что в первую очередь включена функция управления паролями вашего браузера. Опять же, вы можете искать записи или просто прокручивать список вниз. Разверните запись сайта, на который вы хотите посмотреть, и выберите «Показывать» рядом с указанным паролем. Вы можете прокручивать список записей в списке или использовать окно поиска, чтобы найти что-то конкретное.
Мы уже не раз говорили, что хранить пароли в браузере не самая хорошая идея. О том, как это лучше и правильнее сделать, вы можете прочесть в в нашей публикации « ».
Где Chrome хранит пароли?
Ниже я покажу все возможные расположения папок и файла паролей Гугл Хром в разных операционных системах.
Пароли Хром хранятся в папке:
Windows XP
C:\Documents And Settings\Spysoftnet\Local Settings\Application Data\Google\Chrome\(если имеется папка User Data, то User Data\Default\
Как посмотреть сохраненные пароли
Это должно дать вам все, что вам нужно для входа в сайт или приложение, которое вы используете. Это означает, что вам не нужно вводить свое имя пользователя и пароль вручную. Многие пользователи не знают, что пароли доступны в открытом тексте. Для этого вы получаете сообщение после первого ввода регистрационных данных на верхнем краю браузера. Вы должны быть осторожны с этой функцией, когда несколько пользователей имеют доступ к вашим. Поскольку хранилище паролей угрожает вашим требованиям и представляет риск для всех.
Windows Vista
C:\Users\Spysoftnet\AppData\Local\Google\Chrome\User Data\Default
Windows 7
Windows 8
C:\Users\Spysoftnet\AppData\Local\Google\Chrome\User Data\Default\
Windows 10
Mac OS X
~/Library/Application Support/Google/Chrome/Default
Linux
~/.config/google-chrome/Default
Chrome OS
/home/chronos/
Все что описано выше, касается только Chrome. В других браузерах, работающих на движке Chromium, типа Comodo Dragon, Bromium и т.д., расположение папок может отличатся!
Чтение и удаление паролей, хранящихся в браузере
Все сохраненные пароли можно легко получить без повторного ввода пароля.
Включить хранение паролей
Дополнительная функция безопасности затрудняет доступ к вашей учетной записи через хакеров или других несанкционированных третьих лиц. Вы также можете быть заинтересованы в этом. Безопасные пароли теперь так же важны, как и домашний ключ для различных учетных записей, виртуальных денег и умных бытовых приборов.Почти каждый веб-сайт хочет предложить персонализированный опыт: то есть сайт знает, благодаря регистрации, который посещает его. Для каждого входа вы должны учитывать имя пользователя и пароль. Как сохранить все пароли с первого взгляда? Часто такие случаи, к сожалению, известны только спустя несколько месяцев, когда это на самом деле уже слишком поздно или совсем нет. Поэтому стоит потратить несколько соображений на безопасные пароли и защиту многих учетных записей в Интернете, чтобы избежать неприятных сюрпризов.
Пароли Хром хранятся в файле:
Login Data Где в хроме пароли
Представляет собой базу данных SQLite. Открыв этот файл вы можете увидеть несколько колонок:
- Origin_url — адрес сайта
- Username_value — логин
- Password_value — пароль
- и т.д.
Все данные этого файла хранятся в открытом виде. Все, кроме данных колонки пароля «Password_value». Chrome шифрует пароли используя алгоритм шифрования AES с длиной шифрования 256 бит.
В принципе, чем дольше пароль, тем труднее его взломать. Помимо этого метода, во многих случаях качество паролей по-прежнему оставляет желать лучшего. Даже более длинные пароли легко взломать или пароли, которые просто добавляют число к термину. Вторая проблема заключается в том, что пароли меняются слишком редко — обычно, только когда отчет о ужасах от следующего хакерского гау призраками. Фактически, каждый четвертый никогда не изменяет свои наиболее важные данные доступа. Лучший способ сделать жизнь трудной для длинного пальца: регулярное изменение самых важных паролей.
Чем открыть файл Login Data?
Файл «Login Data» можно открыть с помощью утилиты DB Browser for SQLite.
Login data
Скачать DB Browser for SQLite бесплатно вы можете по.
Как вытащить пароли Google Chrome?
Если это ваши пароли, в вашей операционной системе, вы можете посмотреть сохраненные пароли с помощью собственного менеджера паролей Гугл Хром. Как это сделать мы писали в этой статье.
Но как сохранить новые пароли, которые, как рекомендовано, состоят из длинных цепочек случайных маленьких и прописных букв ? Каждая запись представляет собой виртуальный ключ, отсюда и название системной программы . При посещении страницы соответствующие поля автоматически заполняются в маске ввода. Случайная комбинация букв, имеющих 12 цифр в верхнем и нижнем регистре и сгруппированных разделителями, не может быть гарантирована, но хакер не может взломать. Пользователи, пароли и т.д. на всех устройствах.
Заключение: управление паролем
Безопасность авторизации и передачи данных также отвечает самым строгим требованиям. Затем данные с клавиатуры сохраняются локально на устройстве и обновляются только на одобренных устройствах. Тогда остается только новое применение брелка. Или усиление значимо? Приложение закрывает пароли, защищенные заметки или данные кредитной карты в виртуальном сейфе, который открывается только одним основным паролем. За ним находится безопасная база данных. Удаленные только поднимаются один раз в корзине для бумаги для всех случаев.
Существует и другой способ вытащить пароли из Хрома — это использование программы от разработчика Nirsoft. Кроме того есть еще минимум несколько подобных программ, для того чтобы найти их, используйте поиск на сайте по слову «Chrome».
ChromePass
Включенный антивирус может срабатывать на данную утилиту. Но вас это не должно пугать, это на 100% ложное срабатывание.
Где Chrome хранит пароли?
При параллельной работе оба из них что-то обрабатывают. Примерно, программа может перечислить все сохраненные вами пароли во время использования машины. Но программное обеспечение идет дальше, а также может раскрывать подробности об этих паролях, таких как количество символов, которые у него есть, сколько в верхнем или нижнем поле, сколько из этих символов повторяется в пароле и сколько числовых цифр. Кроме того, сканер безопасности паролей также имеет алгоритм, который может определить, достаточно ли защищен пароль или может быть легко обнаружен.
Хочу предупредить. Если вы скопируете файл «Login Data» с другого компьютера и попробуете открыть пароли на своем компьютере с помощью менеджера паролей браузера, вас ждет разочарование. Поля, где должны быть пароли, будут пустыми или будет выводится сообщение, что возможно это не ваш профиль.
Но, есть и хорошая новость. Данные пароли скрыты от пользователя, но вводятся на сайтах, на которые вы пытаетесь зайти. Теперь остается самое малое — это посмотреть пароль под звездочками. Как это сделать вы можете найти в статье « »
Какие хранятся данные?
Установка программного обеспечения проста и не выходит из старого стандарта следующего следующего завершения. При запуске программы все пароли, хранящиеся на компьютере, отображаются в главном окне сканера безопасности пароля. В столбце «Имя элемента» описывается сайт или служба сохраненной учетной записи, а в «Приложении» администратор может проверить имя программного обеспечения, ответственного за данные.
Трудность взлома пароля выражается в столбце «Сила пароля» и с помощью числовой оценки от нуля до 100: чем выше примечание, тем труднее обнаружить пароль. Новый файл будет автоматически открыт веб-браузером по умолчанию. Здесь вы можете определить, например, что сканер безопасности паролей должен отображать только пароли, которые имеют меньше определенного количества символов.
Как защитить пароли Google Chrome?
Теперь пару слов о защите. Единственное и самое важное правило, которое вы должны знать, это не позволять вашему браузеру запоминать введенные логины и пароли. Вместо этого использовать менеджеры паролей. А еще лучше запоминать пароли с помощью специальных карточек, об этом легком способе запоминания даже трудных паролей мы писали в статье « »
Настройка португальского языка
Другая возможность — отфильтровать элементы отчета в соответствии с уровнем безопасности паролей. После этого просто запустите программу, чтобы изменения вступили в силу. Не считайте, что эта статья взламывает или связывает ее с незаконной деятельностью!
Пароли Хром хранятся в файле: Login Data
Эта статья поможет вам узнать ваш забытый пароль , поэтому будьте вежливы и не используйте его в незаконных целях. Но можно ли считать это взломом вообще, когда информация доступна почти в обычном тексте и всем в ране? Просто найдите и найдите то же самое.
Очень удобной функцией Оперы является запоминание паролей при их введении. Если включить эту возможность, то не нужно будет каждый раз, при желании войти на определенный сайт, вспоминать и вводить в форму пароль к нему. Это все сделает браузер за вас. Но, как посмотреть сохраненные пароли в Опере, и где они физически хранятся на жестком диске? Давайте выясним ответы на эти вопросы.
Прежде всего, узнаем о предусмотренном в браузере способе просмотра паролей в Опере. Для этого, нам нужно будет перейти в настройки браузера. Заходим в главное меню Оперы, и выбираем пункт «Настройки». Или жмем сочетание клавиш Alt+P.
Затем переходим в раздел настроек «Безопасность».
Ищем в подразделе «Пароли» кнопку «Управление сохраненными паролями», и кликаем по ней.
Появляется окно, в котором списком представлены наименования сайтов, логины к ним, и зашифрованные пароли.
Для того, чтобы иметь возможность просмотреть пароль, наводим курсор мышки на наименование сайта, а затем жмем на появившуюся кнопку «Показать».
Как видим, после этого, пароль показывается, но его опять можно зашифровать, нажав на кнопку «Скрыть».
Хранение паролей на жестком диске
Теперь давайте выясним, где физически хранятся пароли в Опере. Они находятся в файле Login Data, который, в свою очередь, расположен в папке профиля . Расположение этой папки у каждой системы индивидуально. Оно зависит от операционной системы , версии браузера и настроек.
Для того, чтобы посмотреть расположение профиля конкретного браузера, нужно зайти в его меню, и кликнуть по пункту «О программе».
На открывшейся странице, среди информации о браузере, ищем раздел «Пути». Тут, напротив значения «Профиль», и указан нужный нам путь.
Копируем его, и вставляем в адресную строку Проводника Windows.
После перехода в директорию, легко отыскать нужный нам файл Login Data, в котором и хранятся пароли, отображаемые в Опере.
Мы также можем перейти в данную директорию с помощью любого другого файлового менеджера.
Можно даже открыть этот файл с помощью текстового редактора, например стандартного Блокнота Windows, но много пользы это не принесет, так как данные представляют закодированную SQL-таблицу.
Тем не менее, если физически удалить файл Login Data, то все пароли, хранящиеся в Опере, будут уничтожены.
Мы выяснили, как просмотреть пароли от сайтов, которые хранит Опера, через интерфейс браузера, а также, где храниться сам файл с паролями. Нужно помнить, что сохранение паролей – очень удобный инструмент, но подобные способы хранения конфиденциальных данных представляют определенную опасность, в плане сохранности информации от злоумышленников.
В настоящее время все больше людей используют интернет в повседневной жизни. С его помощью Вы с легкостью можете купить билеты в кино, оплатить коммунальные услуги, пообщаться с друзьями и близкими в социальной сети, заказать одежду или технику. И, зачастую, перед совершением выше описанных действий Вам предлагают выполнить регистрацию на сайте. Но, как запомнить то множество логинов и паролей для различных сайтов?
Записывать на листике – можно, но если Вы его потеряли, необходимо будет вспомнить все сайты, на которых Вы были зарегистрированы, и поменять комбинацию символов для входа. Можно еще хранить файл со всеми комбинациями на компьютере – но когда он включен, даже если у Вас стоит пароль перед загрузкой операционной системы, любой человек в Ваше отсутствие сможет посмотреть или скачать файлик, о чем Вы даже не узнаете. Решением может стать такая функция браузера, как возможность их сохранения. Следовательно, возникает вопрос: как посмотреть сохраненный пароль в браузере?
Google Chrome
Браузер Google Chrome является одним из самых популярных браузеров среди пользователей. Каждый раз, когда Вы регистрируетесь на каком-нибудь сайте, он предлагает сохранить введенные данные. Так, где же хранятся в браузере сохраненные логины и пароли?
Для начала необходимо зайти в «Настойки» Google Chrome. Пролистываем открывшуюся страницу до конца и переходим по ссылке «Показать дополнительные настройки» .
В открывшемся списке ищем пункт «Пароли и формы» . В поле «Предлагать сохранять … для сайтов» переходим по ссылке «Настроить» .
Открывается окошко, где отображены все сайты, комбинации доступа на которые хранит Google Chrome. Чтобы вместо точек отобразились символы, нажатием кнопки мыши выделите нужное поле и нажмите «Показать» .
В случае если для Вашей учетной записи, при входе в операционную систему, установлен пароль, появится окошко, как на следующей картинке. В предложенное поле введите набор символов от своей учетной записи, и если она будет верной – браузер отобразит комбинацию символов для выбранного Вами сайта.
Mozilla Firefox
Браузер Mozilla Firefox с легкостью может использовать как обычный пользователь интернета, так и продвинутый компьютерный пользователь. Посмотреть сохраненный пароль в этом браузере не составит труда. Сделать это можно двумя способами.
Способ 1
В первом случае, зайдите на нужный сайт, щелкните правой кнопкой мыши по свободному полю и из контекстного меню выберете пункт «Информация о странице» .
В следующем окошке перейдите на вкладку «Защита» , и если Вы ранее сохраняли данные для регистрации для этого сайта, нажмите на кнопку «Просмотреть сохраненные пароли» .
Откроется окошко, в котором можно просмотреть сохраненный пароль для сайта. Если он не отображается, нажмите на кнопочку в правом нижнем углу «Отобразить …» .
Способ 2
Во втором случае, нужно зайти в меню браузера и выбрать пункт «Настройки» .
Теперь переходим на вкладку «Защита» и нажимаем на кнопочку «Сохраненные логины» .
В результате, у Вас отобразится окно, где будут отображены сохраненные логины и пароли для всех посещаемых сайтов. Если они не отображаются, просто жмем внизу кнопочку «Отобразить …» .
Opera
Если же Вы являетесь пользователем Оперы, то посмотреть сохраненные пароли в этом браузере можно следующим образом.
Кликаем на значок Оперы в правом верхнем углу. Затем из меню выбираем «Настройки» .
В новой вкладке открываются настройки браузера. Переходим на вкладку «Безопасность» и в списке ищем пункт «Пароли» . Далее жмем на кнопочку «Управление сохраненными паролями» .
Открывается окошко, в котором представлены необходимые регистрационные данные для всех посещенных Вами сайтов. Чтобы отобразить, вместо черных точек или звездочек, буквы и цифры, необходимо выбрать поле с сайтом и нажать «Показать» .
Если на компьютере при загрузке операционной системы стоит защита для Вашей учетной записи, откроется окошко, в котором браузер попросит ввести необходимую комбинацию для доступа в операционную систему.
Теперь Вам не придется искать листик, на котором написана вся необходимая информация для входа на определенные страницы, или сохраненный файл на компьютере. Ведь существует отличный вариант: просто посмотреть сохраненные пароли в браузере. А вот как это сделать? Уверенна, теперь Вы точно знаете несколько способов.
Оценить статью:Прежде чем написать пошаговые действия, как можно узнать и посмотреть свои сохраненные пароли в популярных браузерах, таких как Яндекс браузер, Google Chrome, Mozilla Firefox, Opera, Internet Explorer и Microsoft Edge. Хотелось бы все таки напомнить для тех кто еще не знает, что сохранять пароли в браузерах не рекомендуется, это не безопасно.
Запоминайте свои пароли в голове или пользуйтесь менеджерами паролей, сейчас их достаточно много на любой вкус и цвет, но я рекомендую KeePass (бесплатная, есть Portable версия, что позволяет хранить все данные на флешке, не боясь что компьютер сломается и данные будут утеряны).
Как посмотреть свои сохраненные пароли в Яндекс браузере
1. В правом углу браузера, жмем на вкладку “Настройки Яндекс браузера”.
При нажатии на нее откроется выпадающий список, выбираем пункт “Настройки”.
2. После того как нажали “Настройки”, открывается вкладка со всеми настройками браузера. Прокручиваем страницу в самый низ до кнопки “Показать дополнительные настройки” и нажимаем ее.
3. Прокручиваем страницу до пункта “Пароли и формы” и видим кнопку “Управления паролями”, нажимаем ее и видим сайты на которых сохраняли пароль. Выделяем нужный нам сайт и жмем показать.
Для показа пароля может потребоваться ввод пароля от учетной записи Компьютера.(не перепутайте, не от почты, профилей или соцсетей, а Компьютера).
Просмотр своих сохраненных паролей в браузере Google Chrome
Просмотр сохраненных паролей в Google Chrome практически не отличается от Яндекс браузера.
Все те же действия:
1. В правом углу браузера нажмите вкладку “Настройки”
3. На открывшихся дополнительных настройках ищем пункт “Пароли и формы”.
На строчке “Предлагать сохранять пароли для сайтов” есть ссылка “Настроить”, жмем на нее и открывается окно с нашими сайтами и паролями.
Выделяем нужный сайт и жмем показать пароль.
Для просмотра, браузер, возможно, попросит ввести пароль от учетной записи пользователя вашего Компьютера. (не перепутайте, не от почты, профилей или соцсетей, а Компьютера).
Узнать свои сохраненные пароли в браузере Mozilla Firefox
Просмотр паролей в браузере Mozilla Firefox, мало чем отличаются от браузеров выше, за исключением названия некоторых кнопок и путей 🙂
Действия однотипны:
1. В правом углу браузера нажимаем “Открыть меню”.
В выпадающем списке нажимаем “Настройки”.
2. Справа в меню нажимаем пункт “Защита” и видим кнопку “Сохраненные пароли”, нажимаем ее и видим сайты и сохраненные пароли от них.
Если вы задавали свой пароль для “Мастер-пароль”, то перед показом пароля, вам потребуется ввести мастер-пароль.
Просмотр своих паролей в браузере Opera
С браузером Opera действия похожие:
1. В левом углу браузера нажимаем “Меню” и в выпадающем списке жмем “Настройки”.
2. Нажимаем пункт “Безопасность”.
3. На странице настроек видим пункт “Пароли” и кнопку “Управления сохраненными паролями”, жмем на нее и откроется окно с нашими сайтами и паролями, выделяем нужный сайт и жмем показать пароль.
Для просмотра, вам потребуется ввести пароль от учетной записи пользователя Компьютера.(не перепутайте, не от почты, профилей или соцсетей, а Компьютера)
Все просто.
Ну и последний просмотр паролей будет в браузере Microsoft Edge, он же Internet Explorer
В этих браузерах немного отличаются пути где сохранены наши пароли.
1. В правом углу нажимаем пункт “Сервис, он же Настройки”.
В выпадающем списке выбираем “Свойства браузера”. Откроется вкладка, где нам нужно переключится во вкладку содержание.
2. В пункте “Автозаполнение” есть кнопка “Параметры”, жмем на нее и появится еще одно окно, где нам нужно нажать заветную кнопку “Управление паролями”.
3. После нажатия на кнопку, откроется “Диспетчер учетных данных для интернета”, где будут наши сайты и пароли, на против пароля будет ссылка показать пароль, на нее мы и жмем для просмотра.
Для просмотра пароля, вам потребуется ввести пароль от учетной записи Компьютера.(не перепутайте не от почты, профилей или соцсетей, а Компьютера)
Все намного проще чем ожидалось? 🙂
Рассмотрим такую ситуацию. У вас есть страничка в ВКонтакте. Вы авторизовались в браузере, положим, несколько месяцев назад. Сегодня поняли, что забыли пароль от странички. Случись что, придется восстанавливать пароль. Что бы этого не делать, можно попробовать узнать пароль в настройках ВК.
Увы, даже в настройках страницы не показывается пароль от страницы. Зайдите в «Мои настройки» и, оставаясь на вкладке «Общее», найдите подраздел «Изменить пароль». Здесь нет никаких букв или цифр, система просто просит указать текущий и новый пароль для его замены:
Получается, что посмотреть пароль невозможно? Один способ все же есть, но он работает только в том случае, если пользователь сохранил пароль в браузере. Рассмотрим пример на основе браузера Google Chrome.
Открываем браузер Google Chrome и нажимаем на кнопку в виде трех полосок. Появится меню. В нем выберите «Настройки».
В настройках ищем подраздел «Пароли и формы», затем нажимаем на кнопку «Настроить».
Откроется окно, в котором вы увидите список сайтов с сохраненными паролями. В случае с ВК вы увидите и логин, и пароль, но спрятанный под звездочками.
Что бы увидеть пароль, нажмите на него, после чего появится кнопка «Показать». Кликните на нее и увидите символы пароля.
Еще раз напоминаем, что данный способ работает только в том случае, если пароль был сохранен в браузере. Эту же процедуру можно проделать и с другими интернет-обозревателями, включая Opera, Mozilla Firefox, Яндекс.Браузер и т.д.
Довольно часто при посещении веб-страниц и сайтов, в которых нужно регистрироваться и «входить» на сайт, предлагает Вам сохранить введенные данные (логин и пароль). Сделано это для того, чтобы в будущем, при заходе на этот сайт, у Вас уже были введены данные и Вам не пришлось бы заново их вводить и вспоминать. Насчёт паролей вообще отдельная история, ведь его нужно вспоминать каждый раз (особенно актуально если Вы правильно используете сёрфинг по интернету и используете различные пароли на разных сайтах). Поэтому такая функция в браузерах существенно облегчает «интернет жизнь».
А теперь давайте представим такую ситуацию, что Вам нужно войти на какой-либо сайт через другой браузер или вообще на другом компьютере. А ведь в нём Ваши данные не сохранены и придется либо вспоминать пароль и «рыться» в голове в поисках, либо восстанавливать его через сайт, а это подчас приводит к тому, что пароль будет изменен на новый. Это в свою очередь приведёт к тому, что в Вашем старом браузере Вы не сможете зайти привычно на сайт, ведь пароль уже новый и нужно снова его вводить и сохранять.
В общем давайте поскорее перейду к сути, чтобы Вы совсем не запутались.
Как узнать пароль в браузере Интернет Эксплорер (Internet Explorer)?
В этом браузере степень защиты высока, особенно по части паролей. Они хранятся в зашифрованном виде и через сам браузер Вам не удастаться посмотреть их. Для этого лучше воспользоваться бесплатной программой IE PassView
Программа имеет русский язык, но его нужно дополнительно скачивать с официального сайта, а так же устанавливать. В принципе он особо и не нужен, потому что всё что Вам остаётся сделать — это скачать и запустить.
В результате появится такое окошко, в котором указаны все сайты с сохраннёными логинами и паролями:
Программа предоставляет возможность сохранить, скопировать или найти эти пароли. Но думаю Вам это всё равно не нужно. Увидели пароль и ладно.
Как посмотреть пароль в браузере Опера (Opera)?
Если у Вас Опера 12.16 или из этой серии, то там тоже защитили хорошенько все пароли. В настройках можно лишь увидеть сайты, для которых пароли сохранены, но нужные нам данные не увидеть.
Опера прячет пароли в файле wand.dat
который спрятан он любопытных глаз, а ещё и зашифрован. Но посмотреть его всё равно можно.
Первым делом нам нужна программа для открытия такого файла. Она называется Unwand . Т.к. я не нашёл официального сайта разработчиков, то даю Вам возможность скачать с этого сайта. Даю гарантию что она не содержит вирусов:
Теперь нам нужно знать где находится файл с паролями в опере. Я покажу Вам как можно быстро его найти, не включая (хотя он находится именно в них).
Скопируйте и вставьте следующую строку в адресную строку Вашего проводника Windows. Если выражаться проще, то скопируйте строку ниже для Вашей операционной системы и вставьте в поле адреса:
Для Windows 7 и 8 : %USERPROFILE%\AppData\Roaming\Opera\Opera
Для Windows XP : %USERPROFILE%\Application Data\Opera\Opera
Для быстродействия я Вам советую скопировать из этой папки файл wand.dat
куда-нибудь в более удобное место, хоть на Рабочий стол.
Потому что следующим Вашим действием будет то, что нужно запустить из папки (в которую Вы уже эту программу) файл Unwand.exe
который сразу предложит Вам указать путь к нужному файлу:
Если всё указали и сделали правильно, то результат будет такой:
Теперь рассмотрим если у Вас Opera 20 или Next .
Это новый браузер от опера и он заточен под популярный нынче движок Chromium, как стало «модным» сейчас делать среди компаний. Но хватит отвлекаться и перейдем к поиску и просмотру пароля.
Верхнее меню -> Настройки:
раздел Конфиденциальность и безопасность , кнопка Управления сохраненными паролями :
ну а дальше думаю и объяснять не стоит:
Как посмотреть пароль в браузере Мозилла Фаерфокс (Mozilla Firefox)?
В этом браузере всё немного проще и ничего скачивать не нужно. А хотя… можете от тех же , которые разработали для Internet Explorer.
Скачали, запустили и готово:
Ну а если Вам такой метод не хочется опробовать, то идем стандартными путями…
Находим Настройки :
вкладка Защита , кнопка «Сохранённые пароли»
и в этом конечном и нужном нам окошке будут все пароли. Я этим браузером редко пользуюсь, поэтому и паролей у меня нет. Но чтобы не оставлять Вас без картинки, я взял её с интернета.
Кстати, в этом окне можно не только посмотреть пароли (кнопка «Отобразить пароли»), но и скопировать данные (ПКМ по строке) чтобы потом вставить в форму на другом сайте или в документ. С одной стороны это так же удобно и даже не нужно их отображать
Как узнать пароль в браузере Гугл Хром (Google Chrome)?
На самом деле эта инструкция подойдет не только для него, но и для всех браузеров на его основе (от Яндекса, Мэйла, Рамблера и т.п.).
Заходим в главное меню (иконка у многих разная) и выбираем Настройки или Параметры :
В этой вкладке нам нужна подкатегория Пароли и формы . Если её нет, то можете нажать на ссылку Показать дополнительные настройки в самом низу :
после этого должна появится нужная нам строка и ссылка Управление сохраненными паролями которую и нажимаем:
вот здесь и можно посмотреть пароли (кликнув по нужной строчке), а так же сайты и логины
На этом я заканчиваю свою статью о том, как можно посмотреть и узнать пароли в браузерах Internet Explorer, Mozilla, Opera и Google Chrome. Спасибо за уделённое время.
Вконтакте
Одноклассники
Google+
Как мне найти сохраненные пароли Google?
Сохранение паролей Google упрощает доступ к сайтам и приложениям. Иногда вам может понадобиться найти сохраненные пароли по разным причинам. К счастью, проверять их на своих устройствах тоже удобно.
Мы начнем с поиска ваших паролей Google на устройствах Android и iOS. Затем мы объясним, как это сделать на вашем компьютере. Что еще более важно, мы рассмотрим несколько способов дальнейшей защиты ваших данных для входа.
В настоящее время люди пользуются множеством онлайн-сервисов.К счастью, Google Chrome сохраняет наши имена пользователей и пароли, поэтому нам не нужно запоминать их все. Более того, знание того, где их найти, позволяет нам лучше управлять ими.
Как найти пароли Google на мобильных устройствах
Начнем с управления сохраненными паролями на смартфонах. Каждый раз, когда вы вводите новые данные для входа, Google Chrome предлагает сохранить пароли. Чтобы принять запрос, нажмите «Сохранить».
Эта функция активна по умолчанию. Вы можете включить или выключить эту опцию в любое время.Вот как настроить эту функцию:
- На мобильном устройстве откройте приложение Chrome.
- Нажмите «Еще» справа от адресной строки.
- Выберите «Настройки», а затем «Пароли». Чтобы получить доступ к настройкам на устройствах Apple, коснитесь синего значка шестеренки.
- Вы можете выключить или включить сохранение паролей вверху.
Когда вам нужно снова ввести имя пользователя и пароль, Chrome может вам помочь. Более того, шаги для этого аналогичны для устройств Android и iOS.Вот как это работает:
- Откройте приложение Chrome на своем мобильном устройстве.
- Перейдите на сайт, который вы посещали ранее.
- Перейдите к форме входа.
- Для одного набора данных для входа приложение автоматически заполнит его за вас.
- Если вы разместили данные для множественного входа, вы должны выбрать информацию, которую хотите использовать.
- Если приложение не отображает сохраненные пароли, коснитесь значка пароля.
Просмотр, удаление или экспорт паролей.
- Откройте приложение Chrome на телефоне или планшете.
- Коснитесь значка «Еще». Это три точки справа от адресной строки.
- Выберите «Настройки», а затем «Пароли». Если вы используете устройство iOS, настройки представлены синим значком шестеренки.
- Отсюда вы можете просматривать, удалять или экспортировать свои пароли:
- Просмотр: коснитесь Просмотр и управление сохраненными паролями на сайте passwords.google.com, чтобы просмотреть список данных для входа.
- Удалить: нажмите пароль, а затем нажмите значок «Удалить». Похоже на мусорное ведро.
- Экспорт: нажмите «Еще», а затем «Экспорт паролей».
Проверьте сохраненные пароли.
Если вы подозреваете, что у вас взломанный пароль, вы можете проверить его одновременно. Вот как вы можете проверить сохраненные данные для входа:
- Запустите приложение Chrome на смартфоне.
- Выберите «Еще», а затем «Настройки». Коснитесь синего значка настроек, если у вас есть устройство iOS.
- Нажмите «Пароли», а затем «Проверить пароли».
Как автоматически входить в приложения и на веб-сайты
Chrome может «автоматически входить» в ваши данные для входа в любые приложения и сайты. После сохранения пароля вам не придется вводить его каждый раз. Вот как это сделать:
- Запустите приложение Chrome на планшете или телефоне Android.
- Коснитесь значка «Еще» справа от адресной строки.
- Нажмите «Настройки», а затем «Пароли».
- Включите или выключите «Автоматический вход».
Для устройств Apple все проще. Откройте настройки iPad или iPhone и включите автозаполнение Chrome.
Как найти пароли Google на ПК
Конечно, вы можете управлять своими паролями Google на компьютере. Chrome также попросит вас сохранить введенные вами пароли. Щелкните Сохранить, чтобы принять его предложение.
- Чтобы просмотреть пароль, он будет сохранен, щелкните значок предварительного просмотра в виде глаза.
- Если сохранено несколько паролей, щелкните стрелку вниз.
- Чтобы сохранить другой пароль, выберите текстовое поле рядом с «Пароль». Введите данные, которые вы хотите сохранить.
Это также настройка по умолчанию для версии для ПК. Как и в случае с мобильным телефоном, вы можете активировать и деактивировать эту функцию в любое время:
- Откройте Chrome на своем компьютере.
- Щелкните Профиль вверху справа, а затем — Пароли.
- Переключите «Предложение», чтобы включить или выключить сохранение паролей.
Просмотр, удаление или экспорт паролей.
- Откройте Chrome на своем ноутбуке или ПК.
- Нажмите кнопку «Профиль» в правом верхнем углу.
- Выберите значок паролей.
- Просмотр, изменение, удаление или экспорт паролей:
- Просмотр: Щелкните Показать пароль. Если пароль защищает ваш компьютер, Chrome предложит вам ввести соответствующую информацию.
- Изменение: щелкните значок «Дополнительно», а затем «Изменить пароль».
- Удалить: выберите «Еще» и нажмите «Удалить».
- Экспорт :: выберите «Еще», а затем нажмите «Экспорт паролей».
Проверьте сохраненные пароли.
Вы также можете проверить свои пароли. Посмотрите, не скомпрометированы ли они, или вам следует усилить их новыми. Вы можете сделать это, выполнив следующие действия:
- Откройте Chrome на своем компьютере.
- Нажмите «Еще», а затем «Настройки».
- Выберите «Пароли», а затем «Проверить пароли».
Как автоматически входить в приложения и на веб-сайты
Подобно мобильным устройствам, Chrome на ПК предоставляет функцию «Автоматический вход».Если вы не хотите, чтобы учетные данные вводились автоматически, отключите эту функцию:
- Откройте Google Chrome на своем компьютере.
- В правом верхнем углу щелкните значок профиля. Он похож на серый круг.
- Затем щелкните «Пароли». Его представляет значок ключа.
- Включить или выключить автоматический вход.
Заключительные мысли
Google Password Manager также может помочь вам управлять паролями. Интерфейс Менеджера паролей показывает пароли, хранящиеся в вашей учетной записи Google.
Он доступен в браузерах Chrome на ПК и мобильных устройствах. Тем не менее, мы не должны полагаться только на технологии для защиты наших учетных данных. Идеально также иметь письменные копии ваших паролей.
Это будет служить автономной резервной копией для менеджеров цифровых паролей. Однако вы должны убедиться, что никто не сможет найти ваши письменные пароли.
Подробнее о паролях Google
Как мне найти сохраненные мной пароли?
Войдите в свой профиль Google в Chrome.Или откройте Диспетчер паролей Google. Оба варианта покажут ваши сохраненные пароли на всех ваших устройствах.
Как я могу восстановить свой пароль Gmail без номера телефона и электронной почты?
- Если ввести пароль не удалось, нажмите «Попробовать другой способ».
- Это приведет к странице, на которой будут заданы контрольные вопросы, выбранные вами при создании учетной записи. Ответьте на них правильно.
- Это направит вас на следующую страницу сброса пароля.
- Введите новый пароль.
- Подтвердите на следующей странице.
Как перенести сохраненные пароли из одной учетной записи Google в другую?
Откройте Chrome, откройте «Настройки» и выберите «Изменить пароли». Или откройте Диспетчер паролей Google. Щелкните значок «Настройки», а затем значок «Экспорт».
Заявление об отказе от ответственности: Эта статья не является официальным руководством по процессу ввода пароля Google, но основана на личном опыте автора.
Подпишитесь на нашу рассылку новостей! Получайте обновления прямо на свой почтовый ящик
Не пропустите последние новости и информацию.Для обратной связи, жалоб или запросов свяжитесь с нами.
Как найти скрытые и сохраненные пароли в Windows
Эти имена пользователей и пароли могут оказаться в реестре, в файлах учетных данных или в хранилище Windows. Учетные данные хранятся в зашифрованном формате, но их можно легко расшифровать с помощью пароля Windows. В этой статье я покажу несколько инструментов, которые вы можете использовать для просмотра этих скрытых паролей в вашей системе.
Диспетчер учетных данных Windows
Для начала давайте поговорим о встроенном инструменте под названием Credential Manager , который находится в Windows.Нажмите Пуск и введите диспетчер учетных данных, чтобы открыть программу.
Вы заметите, что есть две категории: Веб-учетные данные и Учетные данные Windows . Веб-учетные данные будут содержать любые пароли от сайтов, которые вы сохранили при просмотре в Internet Explorer или Microsoft Edge. Щелкните стрелку вниз, а затем щелкните ссылку Показать .
Вам нужно будет ввести пароль Windows, чтобы его расшифровать.Я был удивлен, увидев довольно много паролей от разных учетных записей, хотя я использую диспетчер паролей и отключил сохранение паролей в браузере! Кроме того, у меня было несколько паролей от других людей, которым я разрешил использовать мой компьютер для проверки их электронной почты и т. Д., И их пароли были сохранены.
Это то, что вам следует знать, когда вы входите в учетную запись на компьютере другого человека, даже если это тот, кому вы доверяете. Возможно, вы не хотите, чтобы они знали ваши учетные данные.
Если вы нажмете «Учетные данные Windows», вы, вероятно, увидите, что здесь хранится меньше учетных данных, если вы не работаете в корпоративной среде. Это учетные данные при подключении к общим сетевым ресурсам, различным компьютерам в сети или сетевым устройствам, таким как NAS.
В том же ключе я также упомяну, как вы можете просматривать сохраненные пароли Google Chrome. По сути, каждый браузер имеет одну и ту же функцию, поэтому вы можете сделать то же самое для Firefox, Safari и т. Д. В Chrome щелкните три точки в правом верхнем углу, а затем выберите Настройки .Прокрутите вниз и нажмите Показать дополнительные настройки .
В разделе Пароли и формы щелкните ссылку Управление сохраненными паролями рядом с Предложение сохранить ваши веб-пароли .
Здесь вы увидите список всех паролей, которые вы сохранили в Chrome. Список может быть довольно длинным, если у вас включена функция сохранения пароля.
Сторонние утилиты
Несмотря на то, что вы можете найти довольно много паролей с помощью описанных выше методов, в других местах вашей системы все еще сохранено больше паролей.Чтобы добраться до них, вы должны использовать некоторые сторонние инструменты. Мой любимый сайт с бесплатными и чистыми инструментами — Nirsoft. В основном вы можете использовать три инструмента: EncryptedRegView, CredentialsFileView и VaultPasswordView.
Все эти инструменты можно загружать, извлекать и запускать без их установки. Это здорово, потому что это никак не влияет на вашу систему, и как только вы закончите, вы можете просто удалить файлы.
ЗашифрованныйRegView
Когда вы запустите программу, вы увидите диалоговое окно, в котором установлен флажок Запуск от имени администратора .Вам не нужно ничего делать, просто нажмите ОК. Затем программа просканирует реестр и расшифрует любые пароли, которые она найдет в реестре.
Просто пролистайте список, и вы, вероятно, найдете несколько драгоценных камней. В моем случае я нашел два полезных пароля. Все остальное было зашифрованным текстом, а не паролем.
Учетные данныеFileView
Вместо двойного щелчка по этой программе вы должны щелкнуть правой кнопкой мыши и выбрать Запуск от имени администратора .
В открывшемся главном диалоговом окне вам нужно будет ввести свой пароль Windows внизу, прежде чем нажимать ОК.
Теперь вы должны увидеть список различных учетных данных, хранящихся в вашей системе. Если вы находитесь в домене, вы увидите намного больше записей.
VaultPasswordView
Работает так же, как CredentialsFileView, но вместо этого заглядывает в хранилище Windows. Этот инструмент особенно полезен для пользователей Windows 8 и Windows 10, поскольку эти две операционные системы хранят пароли для Windows Mail, Edge и IE в Windows Vault.
Если бы вы думали, что это единственные полезные инструменты для восстановления паролей от Nirsoft, вы ошибались. Обязательно ознакомьтесь с их страницей об инструментах восстановления пароля. Если вы когда-нибудь забыли пароль, который использовали ранее, эти инструменты помогут вам восстановить его. Наслаждаться!
3 простых способа поиска паролей, используемых на моем компьютере Windows 10/8/7
Сохраненные имена пользователей и пароли в Windows позволяют автоматически получать доступ к различным учетным записям на веб-сайтах для примеров, приложений, серверов, ресурсов; все это без необходимости каждый раз вводить свой пароль.Это, безусловно, полезная функция. Однако, если вам интересно или по какой-то причине вы хотите удалить какой-либо пароль, вы можете спросить: , как мне найти пароли, используемые на моем компьютере с Windows 10/8/7? Прочтите ниже, чтобы узнать, как это сделать. В зависимости от вашей системы существует другой способ, так что будьте осторожны!
Способ 1: Как найти сохраненные имена пользователей и пароли в Windows 10
Если вы являетесь пользователем Windows 10, выполните следующие действия, чтобы найти пароли, используемые на вашем компьютере с Windows 10:
- В строке поиска напишите «Cmd».
- В «Командной строке» введите rundll32.exe keymgr.dll, KRShowKeyMgr
- «Сохраненные имена и пароли пользователей», здесь вы можете увидеть все ваши сохраненные пароли и имена пользователей.
- Здесь вы можете выбрать, добавлять ли новые учетные данные, удалять их или редактировать.
- Было бы также неплохо создать резервную копию сохраненных имен пользователей и паролей, если это вам интересно. Для этого нажмите кнопку «Резервное копирование» и следуйте инструкциям мастера.
Способ 2: Как найти сохраненные имена пользователей и пароли в Windows 7/8
Для управления сохраненными именами пользователей в Windows 7/8 просто:
- Нажмите «Пуск» и перейдите в «Панель управления».
- В «Панели управления» нажмите «Учетные записи пользователей».
- Теперь выберите «Управление учетными данными». Как и раньше, все ваши сохраненные имена пользователей и пароли будут отображаться на экране.
- Перейдя в «Диспетчер учетных данных», вы можете добавить имя пользователя и пароль, отредактировать его, удалить, создать резервную копию учетных данных или восстановить их из предыдущей копии. Вуаля! Как и раньше.
Способ 3: Как найти сохраненные пароли с помощью WinPassKey
Если приведенные выше параметры были слишком сложными, вот еще одна вещь, которую вы можете попробовать найти пароль, который использовался в вашей Windows 10/8/7.Отличный способ найти их — использовать WinPassKey . Это универсальный инструмент для восстановления паролей Windows, который поможет вам восстановить забытые пароли за несколько минут и позволяет легко создать новую учетную запись администратора без входа в систему. Вам понадобится другой компьютер, на котором вы сможете скачать программу, так что пора воспользоваться услугами! Чтобы использовать WinPassKey, выполните следующие действия:
10 000+ загрузок
Основные характеристики:
- Он может восстановить забытый пароль для всех Windows за несколько минут.
- Он может легко создать новую учетную запись администратора без входа в систему.
- Он может создать USB-накопитель или CD / DVD-диск .
- Поддержка Windows 10, 8.1, 8, 7, Vista, XP, 2000, NT.
- Поддержка Windows Server 2016, 2012, 2008 (R2), 2003 (R2), 2000, NT.
Бесплатная загрузка Купить сейчас
Сводка
В этом посте мы объяснили 3 различных способа поиска паролей, используемых на вашем компьютере Windows 10/8/7 .Не забудьте поставить лайк, если он был полезен, и если у вас все еще есть проблемы с устройством, не стесняйтесь обращаться к нам.
Скачать бесплатно Купить сейчасКак найти или создать резервную копию сохраненных паролей Google Chrome (обновлено)
Обновление: Chrome теперь шифрует данные пароля, и этот метод больше не работает. Если мы найдем другой способ восстановления паролей Google Chrome, мы обновим эту статью.
Неужели сохраненные пароли не очень хороши? Больше не нужно ломать голову над тем, чтобы вспомнить непонятные учетные данные для входа или блокировать свою учетную запись после слишком большого количества неудачных попыток входа в систему из-за опечаток.Это особенно распространенные неудобства, если у вас достаточно надежный пароль, содержащий термины, не относящиеся к словарю, прописные и строчные буквы, цифры и символы. Но проблема с роскошью и простотой сохраненных паролей заключается в том, что после месяцев, а может быть, и лет использования сохраненных и автоматически заполняемых учетных данных, вы просто забываете, какие у вас пароли.
ОБНОВЛЕНИЕ : на момент написания этой статьи Google Chrome не шифровал данные пароля. Эти инструкции больше не будут работать.Мы обновим этот пост, как только найдем новый метод восстановления сохраненных паролей Google Chrome.
Просмотр и удаление сохраненных паролей Google Chrome
Google Chrome сохраняет пароли, используемые в веб-формах и для входа в систему. Вы можете управлять этими сохраненными паролями, а также просматривать их (, чтобы активировать память, ) из меню настроек Google Chrome.
Шаг первый
Запустите Google Chrome. Щелкните на значке гаечного ключа в правом верхнем углу и Щелкните Параметры .
Шаг второй
Щелкните вкладку Личные данные . Прокрутите вниз до «Пароли» и нажмите . Управляемые сохраненные пароли…
Шаг третий
Здесь будут отображены все пароли, сохраненные в Google Chrome. Когда вы их впервые просматриваете, значения пароля будут замаскированы. Но вы можете отобразить их, выбрав логин и Щелкнув Показать .
Если вы вообще параноидально относитесь к своей безопасности и конфиденциальности, это сразу же проблематично по очевидным причинам. Хорошее решение : Сообщите Google Chrome на номер Никогда не сохраняйте пароли .
Или вы можете просмотреть и удалить отдельные пароли, нажав , нажав или X рядом с каждым из них. Это то, что вам следует сделать, если вы случайно сохранили свой пароль на компьютере друга или общедоступном компьютере.
Резервное копирование сохраненных паролей Google Chrome
Если вы работаете на надежном компьютере и не возражаете против сохранения паролей, функция управления паролями в Google Chrome может оказаться весьма полезной.Сохраненные пароли хранятся в файле под названием « Login Data » в папке данных приложения Google Chrome. Вы можете создать резервную копию этого файла, сохранить его на флэш-накопитель и скопировать на новый компьютер, чтобы перенести сохраненные пароли. Это также удобно, если вы планируете переустановить Chrome, но не хотите терять все сохраненные пароли.
Шаг 1
Закройте все окна Google Chrome . Затем перейдите в папку Google Chrome AppData в проводнике Windows. Обычно это:
C: \ Users \ [yourusername] \ AppData \ Local \ Google \ Chrome \ User Data \ Default
Step 2
Найдите файл Login Data . Нажмите и Перетащите в другое место, например на рабочий стол, в папку Dropbox или на флэш-накопитель.
Step 3
В этом нет необходимости, но неплохо было бы Переименовать файл во что-то, что обозначает его как резервную копию. Мне нравится « login data.bk» .
Есть. Теперь, чтобы восстановить сохраненные пароли Google Chrome из файла резервной копии, просто найдите файл Login Data.bk и переименуйте его обратно в « Login Data ».Затем скопируйте его обратно в папку AppData, которую я показал выше, перезаписав существующий файл данных входа в систему. (Примечание : это приведет к удалению всех сохраненных паролей в текущей установке, но если это новая установка, то это не проблема .)
При всем сказанном, гораздо лучшим и более безопасным решением является использование специальный менеджер паролей, такой как LastPass, защита паролей или защита паролей, а также синхронизация паролей с Dropbox. Но это еще один отличный пост в другой раз!
Как найти сохраненные пароли на ПК с Windows
Советы Трюки
oi-GizBot Bureau
Узнайте сохраненный пароль на ПК с Windows с помощью этих простых шагов.
|
Вы заметили одну вещь? Если вы были в Интернете, существует довольно большое количество веб-сайтов, предлагающих ввести пароль? Вы когда-нибудь задумывались о том, где хранятся эти пароли в ОС Windows?
Некоторые браузеры, серверы и приложения могут хранить пароли в безопасном месте на вашем компьютере. Если вы администратор, вы можете получить доступ к списку паролей, которые использовались на компьютере.
В этой статье мы собрали инструкции, как найти сохраненный пароль на ПК с Windows.
Как найти сохраненные имена пользователей и пароли в Windows 10
Шаг 1. Убедитесь, что вы находитесь в профиле администратора и открываете командную строку.
Шаг 2: Введите команду «rundll32.exe keymgr.dll, KRShowKeyMgr» и нажмите клавишу ВВОД.
Шаг 3: Теперь вы сможете увидеть список паролей, которые сохранены на компьютере вместе с именами пользователей.
СМОТРИ ТАКЖЕ: Как исправить ошибку Aw Snap в Google Chrome: 5 простых шагов
Более того, вы можете добавлять, удалять, создавать резервные копии или редактировать учетные данные, просто нажимая на соответствующие кнопки.
В случае, если у вас ОС Windows 7 или Windows 8
Шаг 1: Перейдите в Панель управления
Шаг 2: Нажмите на опцию «Учетные записи пользователей и семейная безопасность»
Шаг 3: Теперь выберите «Диспетчер учетных данных»
Нажмите здесь, чтобы увидеть новые смартфоны Лучшие онлайн-предложения
Лучшие мобильные в Индии
1,29,900
38 900
1,19,900
18,999
19 300
69,999
86,999
20,999
1,04,999
74 999
22,999
49,999
11 499
54,999
17091
31,999
17091
13,999
18,990
39 600
27 925
14 999
20 037
26 127
18 725
19 905
1,98,999
8 290
14 800
29 999
Разрешить уведомления
Вы уже подписались на
История впервые опубликована: пятница, 17 марта 2017 г., 14:30 [IST]
Управление сохраненными именами пользователей и паролями в Windows 11/10
Инструмент Сохраненные имена пользователей и пароли в Windows 11/10 позволяет безопасно управлять именами пользователей и паролями как частью вашего профиля. Он позволяет автоматически вводить сохраненные имена пользователей и пароли для различных сетевых ресурсов, серверов, веб-сайтов и приложений для аутентификации.В этом посте мы увидим, как добавлять, удалять, редактировать, создавать резервные копии, восстанавливать сохраненные имена пользователей и пароли и учетные данные в Windows 11/10/8/7.
Найти сохраненные имена пользователей и пароли в Windows 11/10
Для прямого доступа к апплету Сохраненные имена пользователей и пароли панели управления через меню WinX откройте командную строку (администратор), введите следующую команду rundll32 и нажмите клавишу Enter.
rundll32.exe keymgr.dll, KRShowKeyMgr
Откроется окно «Сохраненные имена пользователей и пароли».
Здесь вы сможете увидеть сохраненные пароли и имена пользователей.
К добавьте новые учетные данные , нажмите кнопку «Добавить» и введите необходимые данные следующим образом:
Чтобы удалить сохраненный пароль , выберите учетные данные и нажмите кнопку «Удалить».
Чтобы изменить пароль , нажмите кнопку «Изменить». Здесь вы будете редактировать детали.
Это могут быть учетные данные для входа в Windows, пароль веб-сайта или программы.
Всегда полезно создать резервную копию сохраненных имен пользователей и паролей . Для этого нажмите кнопку «Резервное копирование», чтобы открыть следующий мастер.
Выберите и перейдите к хранилищу резервной копии, нажмите «Далее» и следуйте инструкциям мастера до его завершения.
В случае необходимости вы всегда можете восстановить резервную копию , нажав кнопку «Восстановить», перейдя в папку с файлом резервной копии и выбрав ее.
Вот и все!
Что такое диспетчер учетных данных Windows в Windows?
Это инструмент или функция Windows, в которой хранятся все пароли и данные для входа, которые вы использовали где-либо в Windows.Он включает Microsoft Edge, приложения и сетевые ресурсы. Тем не менее, это не ново и существует уже очень давно. Прочтите здесь о диспетчере учетных данных и Windows Vault. Кроме того, в этом посте будет показано, как импортировать и экспортировать пароли в Microsoft Edge.
Можно ли изменить веб-пароль в диспетчере учетных данных?
Хотя вы можете добавлять, создавать резервные копии и восстанавливать учетные данные Windows, нет возможности добавлять или редактировать учетные данные для Интернета. Microsoft недавно перечислила изменения, которые она внесла в политику паролей и формы автозаполнения в Microsoft Edge и Internet Explorer, чтобы уменьшить путаницу у пользователей по поводу того, что их пароли вспоминаются на одном сайте, а не на другом.Прочтите этот пост, чтобы узнать, как управлять паролями в Microsoft Edge.
Как запретить диспетчеру учетных данных сохранять учетные данные?
Этого можно добиться с помощью групповой политики.
- Откройте запрос «Выполнить» с помощью Win + R
- , введите gpedit.msc и нажмите клавишу Enter, чтобы открыть редактор групповой политики.
- Перейдите в Политика локального компьютера> Конфигурация компьютера> Параметры Windows> Параметры безопасности> Локальные политики> Параметры безопасности
- Найдите политику: Доступ к сети: Не разрешать хранение паролей и учетных данных для сетевой аутентификации
- Включите ее и сохраните изменения.
Я надеюсь, что за этим постом было легко следить, и вы смогли найти, добавить, удалить, отредактировать, сделать резервную копию, восстановить сохраненные имена пользователей и пароли в Windows 11/10
Найти пароли, используемые на моем компьютере «Wonder How To
Как к
: Установите TWRP Recovery на Essential PH-1Для моддеров есть несколько инструментов более важных, чем TWRP.Пользовательское восстановление TeamWin делает прошивку модов, таких как Magisk, Xposed и пользовательские ПЗУ, невероятно простой, а также позволяет рутировать телефон одним нажатием кнопки. Кроме того, он может делать полные резервные копии вашего телефона в … подробнее
Как к
: Отключить Apple Pay после кражи iPhoneКогда ваш iPhone пропадает, это серьезное дело.В зависимости от вашего использования вся ваша жизнь может быть связана с вашим iPhone, в том числе дебетовые карты, кредитные карты и Apple Pay Cash, хранящиеся в Apple Pay. Хотя для кого-то практически невозможно использовать … больше
Как к
: Управляйте сохраненными паролями, чтобы вас не взломалиChrome, Firefox и Safari предоставляют встроенные функции, которые позволяют сохранять имя пользователя и пароль для ваших любимых сайтов, что упрощает процесс ввода учетных данных при их повторном посещении.Хотя эта автоматизация и делает вашу жизнь немного проще, она … подробнее
Как к
: Взломайте пароли LAN с помощью EttercapХотите взломать локальную сеть? Что ж, взломать локальные сети проще, чем вы думаете.А посмотрев несколько коротких видеороликов, вы сможете стать мастером хакерства, чего хочет достичь каждый технарь. А как лучше всего взломать локальную сеть? Ettercap, программа для перехвата паролей. Pro … больше
Как к
: Сделайте сверхсекретный настенный сейф менее чем за 3 доллараИногда лучшее место, чтобы что-то спрятать, — это там, где этого меньше всего ожидают люди, поэтому в этом проекте мы делаем суперсекретный сейф, о котором будете знать только вы.Вам понадобится одинарная или двойная пластиковая, старая электрическая коробка, сделанная для существующих стен, в зависимости от того, …
Как к
: Просто соберите сохраненные пароли (Краткое руководство)Привет вам, сексуальные, дикие, тайно технически подкованные пенетраторы (задумано как каламбур)! Сегодня я собираюсь показать вам два действительно быстрых трюка, которые позволяют вам находить пароли, сохраненные кем-то в их браузере.Чтобы использовать эти уловки, у вас должен быть доступ к их браузеру, а это значит, что вы … больше
Как к
: Обход паролей Windows и LinuxЕсли вы заинтересованы в обходе паролей Windows и Linux, есть отличный инструмент от хороших людей из Kryptoslogic.Вы когда-нибудь забыли пароль администратора? Вы когда-нибудь покупали подержанный компьютер с паролем? Что ж, Kryptoslogic создали бут-ди … подробнее
Как к
: Очистите компьютер и удалите вредоносное ПОЕсли вы обеспокоены тем, что ваш компьютер был заражен шпионским ПО и другими вредоносными программами, посмотрите это информационное видео и узнайте, как очистить компьютер и восстановить его нормальное состояние.В этом информативном руководстве показаны различные методы, которые можно использовать … подробнее
Как к
: Создайте крутой текстовый эффект дыма с помощью Adobe PhotoshopAdobe Photoshop — отличная программа для вашего компьютера, потому что вы способны на очень многое.От редактирования фотографий, которые вы найдете в Интернете или в собственной камере, до создания собственных с нуля. Photoshop используется по разным причинам. В этом уроке вы увидите … больше
Новости
: РАЗЛИЧНЫЕ ПРОБЛЕМЫ С WINDOWS, РАЗРЕШЕННЫЕ НИЖЕ…WINDOWS 7 СТАНДП «АСТОН-2» ПОЛЬЗОВАТЕЛЬСКИЙ НАСТОЛЬНЫЙ ЭТО СКАЧАЕТ ПОЛНОСТЬЮ !. ДЕКАБРЬ 07 Резервное копирование компьютера Если вы хорошо позаботились о своем компьютере, то вы знаете, что вам нужно делать, чтобы он работал бесперебойно. Его необходимо регулярно чистить, чтобы на нем не было грязи и пыли. Это … еще
Как к
: Успешный осознанный сон с четырьмя легкими подсказками1.Вспомните предыдущие сны. Начните с работы в обратном направлении через сновидения и после пробуждения; запишите сон в дневник. 2. Лучшее время для просветления — прямо перед пробуждением. В это время вам следует сосредоточиться на своей ясности. 3. Несколько дополнительных советов, которые можно было бы использовать … подробнее
Новости
: WINDOWS 7 (FIX TWEAK, REPAIR, CONJOIN SHELLS ETC…)ПОЛЬЗОВАТЕЛЬСКИЙ КОМПЬЮТЕР STANDP «НЕ СПРОСИТЕ, ЧТО ВАШ МОЖЕТ СДЕЛАТЬ ДЛЯ ВАС …». http://standp-how-to-vidzzz.wonderhowto.com/corkboard/new-post/text/ Отображение последних сообщений с ярлыком tips-n-trick. Показать более ранние сообщения DEC 07 Резервное копирование компьютера Если вы хорошо позаботились о своем компьютере, то … больше
Vidify
: Лучшее приложение для автоматического редактирования видео для iPhoneИдет гонка за тем, кто станет Instagram движущихся изображений.В этом есть смысл, поскольку многие наши телефоны забиты видео, которое пока никто не увидит. Было бы здорово, если бы было простое приложение, которое могло бы брать наш видеоконтент, редактировать его для нас и т … больше
Как к
: Найти IP-адрес компьютераВ этом руководстве мы узнаем, как найти IP-адрес вашего компьютера.IP-адрес используется для определения точного местонахождения человека, использующего компьютер с доступом в Интернет. Сначала включите компьютер и перейдите на главный рабочий стол. Затем нажмите «Пуск» (который находится … подробнее
Как к
: Найдите уязвимость вашего компьютера с помощью LynisЭто поиск некоторых ваших уязвимостей с помощью Lynis.Этот инструмент Lynis используется в операционных системах типа Unix и Linux (извините, Windows). Итак, приступим к работе. Что такое Lynis и как установить Lynis — это инструмент проверки безопасности, который может помочь вам усилить вашу защиту. …более
Как к
: Использование BASH для компьютерной криминалистикиПриветствую всех компьютерных фанатов, хакеров, ботаников и исследователей Null Byte.Добро пожаловать в мой новый учебник «Использование BASH для компьютерной криминалистики». В этом руководстве вы узнаете, как можно использовать язык компьютерного программирования Bash, чтобы узнать подробности об устройствах Apple для … подробнее
Как к
: Использовать общие функции командной строки WindowsКаждая система Windows включает командную строку; и хотя многие люди на Null Byte и WonderHowTo в целом знают, как его использовать, некоторые люди ничего об этом не знают, даже как получить к нему доступ.Даже если вы не являетесь пользователем Windows, полезно знать, как работает командная строка … подробнее
Новости
: 9 лучших новых функций Safari в iOS 12 для iPhoneЕсли есть одна сильная сторона Apple, с которой могут согласиться поклонники iOS и Android, так это приверженность компании конфиденциальности пользователей.С каждой новой версией iOS Apple опирается на эти основы, улучшая и увеличивая способность каждого iPhone защищать данные своих пользователей. В iOS 12 … подробнее
Как к
: Установите настраиваемое ядро ElementalX на свой Pixel 3aPixel 3a уже работает без сбоев, но установка собственного ядра может еще больше улучшить ваши впечатления.Ядро ElementalX может: от тонко настроенных настроек процессора для повышения производительности или времени автономной работы до настройки цветов дисплея для вашего экрана по вашему желанию … больше
Как к
: Установите Android 9.0 Pie Beta на вашем телефоне EssentialРанее в этом году мы впервые попробовали Android Pie в форме Developer Preview 1. Как и во всех предыдущих превью Android, DP1 был ограничен устройствами Google, но на Google I / O 2018 Google объявил, что Developer Preview 2 будет доступны для других устройств, в том числе … еще
Как к
: Ловушка следопытаКак хакеру или начинающему хакеру, вы должны быть осторожны и анонимны, если делаете что-то незаконное.Но вы ошиблись. Теперь кто-то следит за вами! К счастью, вы заранее прочитали этот пост и у вас есть запасной план! Первый шаг к тому, чтобы оставаться в безопасности, — это оставаться анонимным. …более
Как к
: Сделайте бумагу из вторсырья дома самостоятельноЕсли вы когда-нибудь задумывались, как перерабатывают бумагу, узнайте сами, превратив использованные ненужные документы в свежую самодельную бумагу, которую можно использовать снова.Любой тип бумаги можно утилизировать, будь то компьютерная бумага, бумажные пакеты для продуктов или старые листовки. Using a ble … еще
Новости
: Кто, черт возьми, НЕ использует Nvidia?Nvidia стала бесспорным лидером в производстве микросхем для уровня 3 и даже более продвинутых приложений без драйверов, застигнув врасплох некоторых из крупнейших в мире производителей полупроводников и поставщиков автомобилей.После того, как автомобильная промышленность выяснила, что автомобили, пилотируемые искусственным интеллектом, были … подробнее
Как к
: Изучите свое семейное древо в ИнтернетеВы заинтересованы в том, чтобы начать исследование истории своей семьи? Я начал это путешествие года 3-4 назад и вот что я нашел.Я провел почти ВСЕ свои исследования в Интернете и продвинулся дальше, быстрее и полнее, чем кто-либо другой, кто исследовал мою семью … подробнее
Как к
: Найдите все характеристики вашей компьютерной системы с помощью SIWВ этом видео наставник ClearTechInfo показывает, как узнать о вашем компьютерном оборудовании, программном обеспечении и сетевой информации с помощью бесплатной программы под названием «Системная информация для Windows» (S.I.W.). Используя это программное обеспечение, вы сможете ответить на всевозможные вопросы о своем .


 Браузера», далее «Настройки».
Браузера», далее «Настройки».