Как восстановить файлы и папки c компьютера, ноутбука, Windows
Не знаете, как восстановить удаленные файлы или цифровые документы? Хотите восстановить случайно удаленные файлы и папки из корзины? Не знаете, как восстановить информацию файлов после форматирования логического раздела FAT или NTFS?
Восстановите файлы программой
RS File Recovery
Воспользуйтесь программой для восстановления удаленных файлов. Программа восстанавливает не только случайно удаленные файлы, но и информацию, утерянную после форматирования жесткого диска, карты памяти, USB флешки и т.д. Экстремально простой интерфейс программы позволит восстановить необходимые файлы в считанные минуты.
Скачать Регистрация СкриншотыВыбор логического диска или флешки для сканирования
Список дисков, находящихся на вашем компьютере, и подключенных к нему устройств можно увидеть во вкладке «мой компьютер».
Сканирование выбранного диска
Выберете диск, с которого желаете восстановить файлы, из списка логических дисков, находящихся на вашем компьютере, и подключенных к нему устройств, с которого желаете восстановить файлы.
Дважды кликните по выбранному диску или, нажав правой клавишей, выберите в контекстном меню «Открыть», чтобы начать сканирование логического диска или флеш-карты. Программа начнет анализировать выбранный диск и будет отображать его содержимое. Эта процедура займет несколько секунд.
Результат сканирования, поиск восстанавливаемого файла
После анализа диска в дереве Проводника программа отобразит список папок, находящихся на выбранном диске. Выбирая необходимую папку, вы сможете просматривать ее содержимое.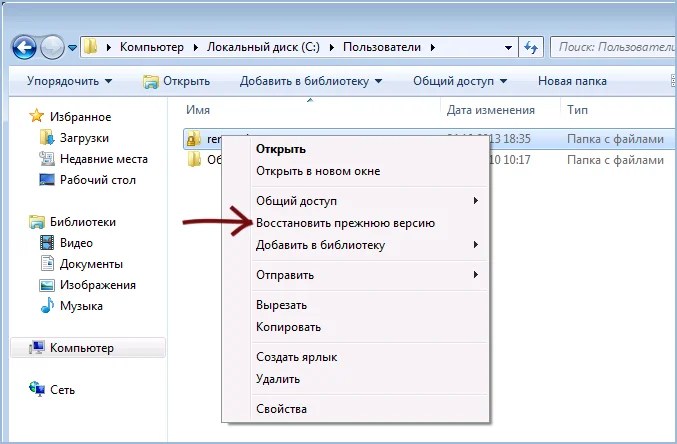 Удаленные файлы и папки будут помечены специальным красным крестиком.
Удаленные файлы и папки будут помечены специальным красным крестиком.
Чтобы увидеть только удаленные файлы и скрыть существующие, используйте опцию «Фильтр» (меню «Вид» – «Фильтр»).
Для поиска удаленного файла в результатах сканирования используйте специальные средства RS File Recovery (фильтр файлов, поиск и просмотр документа).
В общем, вам нужно найти и выбрать файлы, которые вы хотите восстановить, и приступить к фактическому восстановлению.
Восстановление и сохранение файлов и папок
Когда вы нашли нужные файлы и решили их восстановить, выделите их и нажмите на кнопку «Восстановить» на главной панели или, нажав правой кнопкой мыши, выберите в контекстном меню пункт «Восстановить». Откроется мастер сохранения.
Если необходимо восстановить несколько файлов из разных папок, воспользуйтесь «Панелью списка восстановления». Для этого просто перетащите файл на Панель списка восстановления или, нажав правой кнопкой мыши, выберите в контекстном меню пункт «Добавить для восстановления».
Используя мастер сохранения, вы можете сохранить файлы на жесткий диск, записать на CD/DVD, создать виртуальный образ ISO, сохранить в Интернете через FTP-сервер.
Примечание: рекомендуется выбрать другой диск для восстановления, например, если вы восстанавливаете данные с диска «C», то для сохранения выберите папку на диске «D».
Часто задаваемые вопросы
Это сильно зависит от емкости вашего жесткого диска и производительности вашего компьютера. В основном, большинство операций восстановления жесткого диска можно выполнить примерно за 3-12 часов для жесткого диска объемом 1 ТБ в обычных условиях.
Если файл не открывается, это означает, что файл был поврежден или испорчен до восстановления.
Используйте функцию «Предварительного просмотра» для оценки качества восстанавливаемого файла.
Когда вы пытаетесь получить доступ к диску, то получаете сообщение диск «X: \ не доступен». или «Вам нужно отформатировать раздел на диске X:», структура каталога вашего диска может быть повреждена. В большинстве случаев данные, вероятно, все еще остаются доступными. Просто запустите программу для восстановления данных и отсканируйте нужный раздел, чтобы вернуть их.
Пожалуйста, используйте бесплатные версии программ, с которыми вы можете проанализировать носитель и просмотреть файлы, доступные для восстановления.
Сохранить их можно после регистрации программы – повторное сканирование для этого не потребуется.
Как восстановить удалённые файлы на любом устройстве
Из резервной копии
Регулярно делайте бэкапы, и проблема нечаянно удалённых файлов для вас исчезнет. Самый простой способ — настроить резервное копирование файлов в iCloud , Dropbox, Google Drive, OneDrive или других облачных хранилищах.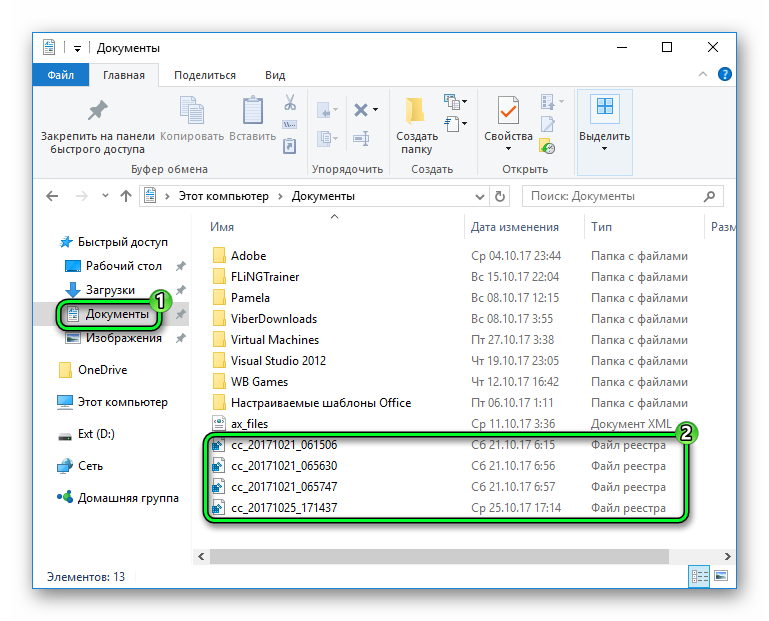 Они автоматически создают запасную версию каждого файлы после его изменения и позволяют вернуть удалённый файл или восстановить повреждённый.
Они автоматически создают запасную версию каждого файлы после его изменения и позволяют вернуть удалённый файл или восстановить повреждённый.
Если не доверяете облакам, включите автоматическое создание бэкапов на внешний жесткий диск или NAS с помощью «Резервного копирования» в Windows 10 или Time Mashine в macOS.
На Windows и macOS
На настольных компьютерах под управлением Windows и macOS вам понадобятся специальные программы для восстановления удалённых файлов. Самый популярный вариант для Windows — это Recuva. Но у неё есть и альтернативы: DMDE и PhotoRec.
Если одна программа не справляется, попробуйте запустить сканирование с другой. Лучше всего устанавливать приложения не на тот диск, на котором располагались удалённые файлы, чтобы она случайно не «затёрла» их окончательно.
Владельцы Mac могут воспользоваться Disk Drill, Prosoft Data Rescue и MiniTool Mac Data Recovery. Первая — самая известная и эффективная, и её бесплатных возможностей вполне хватает для среднего пользователя.
На смартфонах Android
Есть два способа восстановить потерянные файлы Android. Способ первый, самый простой — установить специальное приложение, например DiskDigger или Undeleter, и позволить ему просканировать память вашего Android. Правда, если файлы хранились не на карте памяти, а в самом телефоне, вам понадобятся root-права.
Ещё вы можете восстановить данные, подключив телефон к компьютеру в режиме внешнего накопителя. После этого пройдитесь по хранилищу Android через Recuva или Disk Drill.
На смартфонах тоже не следует забывать о бэкапах. Настройте копирование снимков в Google Photos, и они сохранятся в облаке, даже если вы их случайно стёрли.
На iPhone
По умолчанию iOS регулярно делает резервные копии файлов. Например, удалённые фотографии хранятся ещё в течении 40 дней на тот случай, если их понадобится вернуть. Запустите программу «Фото» и нажмите «Альбомы» → «Выбрать» → «Восстановить все».
Ещё iOS заливает фотографии и другие данные в iCloud. Откройте страницу iCloud и щёлкните «Настройки учётной записи» → «Восстановить файлы». Кроме того, тут можно возвратить потерянные контакты, календари и закладки Safari.
Откройте страницу iCloud и щёлкните «Настройки учётной записи» → «Восстановить файлы». Кроме того, тут можно возвратить потерянные контакты, календари и закладки Safari.
Наконец, если встроенные инструменты iOS не помогли, стоит запустить специализированные программы вроде dr.fone Data Recovery или PhoneRescue. Но имейте ввиду, они просят денег и не гарантируют результат, так что применяйте их в последнюю очередь.
Читайте также 🧐
ПОШАГОВАЯ инструкция: как восстановить удаленные файлы с компьютера: бесплатно, быстро, просто
Главная проблема владельца ПК или планшета – потеря личных данных и ценных файлов. Можно ли восстановить удалённые файлы с компьютера? Полноценно эту работу совершат лишь сторонние утилиты. Подробнее о всех эффективных методах по восстановлению удаленных данных мы расскажем в сегодняшней статье.
Есть ли гарантия, что случайно удалённые файлы будут восстановлены
Гарантии, что файлы уцелеют — нет, и всё же в большинстве случаев восстановить их можно.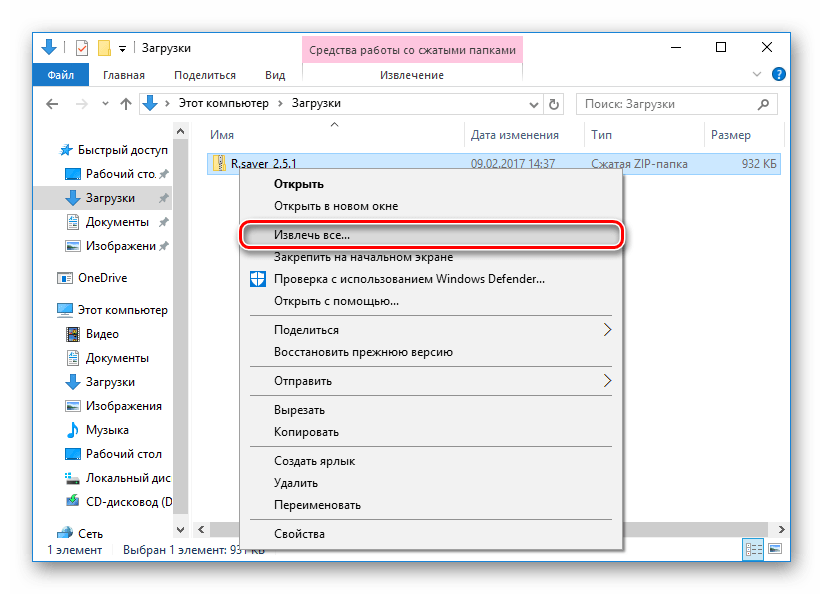
Сами данные остаются в дисковом хранилище ПК. Стираются лишь их заголовки – в файловой таблице занятым кластерам с массивами данных отображаются нулевые значения. Однако, уцелевшие данные могут быть заменены при первой же записи нового файла в занятые кластеры дискового пространства. Удалённый файл не всегда полностью удалён – визуально он убран из всех доступных глазу пользователя папок.
Есть 3 способа вернуть утерянные файлы:
- после удаления содержимого Корзины,
- данные, безвозвратно удалённые с диска ПК,
- после случайного форматирования разделов диска, где нет установленных операционных систем.
Чаще всего применяются следующие приложения для восстановления данных:
- DiskDrill;
- EaseUS Data Recovery Wizard,
- Piriform Recuva,
- Несколько других (список может изменяться ежегодно, по мере выхода новых приложений).
Какова вероятность, что удалённые файлы всё же будут восстановлены
Факторы, влияющие на положительный результат процедуры восстановления удалённых данных, последовательны и взаимодополняемы:
- Была ли задействована Корзина как дисковый буфер для удаления (быстрый вызов команды – комбинация клавиш Shift+Delete), через команду форматирования (правый щелчок мышью на нужном разделе диска – «Форматировать»).

- Восстановить недавно удалённые файлы намного проще, чем если бы прошло несколько месяцев или даже лет, а за это время на дисках десятки раз создавались и удалялись файлы. Восстановить заменённый файл при перезаписи поверх прежнего удалённого файла – эта задача вряд ли выполнима.
- Тип стёртых файлов – некоторые, например, картинки в формате JPEG, могут быть частично восстановлены. Если дело касается, например, запускаемых программ EXE (executable files) – то без доработки, требующих знаний в программировании, приложения не запустятся.
- Тип диска – RAID-массив (один логический раздел на нескольких физических дисках), обычный диск, имеющий один или несколько разделов, диски DVD-RW и т. д. Также можно восстановить файлы с флешки.
- Файловая система (NTFS разных версий, FAT разных версий, файловые разметки CDFS – ISO/UDF). Если речь идёт о MacBook и дисках, адаптированных под оригинальные файловые системы, создаваемые компанией Apple – здесь требуются другие подходы.

Вероятность удачного восстановления всех файлов вряд ли будет равна 100%. Однако, когда речь идёт о ценных данных, касающихся крупных денежных операций или личных архивов, которые вы сами и создавали – попробуйте, наверняка хоть часть этих данных вы вернёте.
Практические меры по восстановлению файлов на диске ПК
Пользователи обычно начинают с самого простого – восстановлению файлов из Корзины.
Использование точки восстановления системы помогает лишь вернуть ярлыки программ с Рабочего стола Windows. Файлы в пользовательских папках восстановлением состояния Windows не затрагиваются.
Как восстановить файлы из Корзины
Удаление файлов, не минуя Корзину (клавиша Delete или команда «Удалить» в контекстном меню), не уничтожает данные безвозвратно. Файлы в Корзине находятся не менее месяца. Случайно удалённые ценные файлы могут быть восстановлены легко и быстро.
Чтобы вернуть удалённые файлы из Корзины, сделайте следующее.
- Откройте системную папку «Корзина» (значок мусорного бачка на рабочем столе Windows).
- Дайте команду: правый щелчок мышью на значке нужного файла – «Восстановить». Если файлов более одного – выделите их левой кнопкой мыши и выполните вышеуказанную команду.
Удалённые в Корзину файлы будут на прежнем месте.
Как восстановить файлы из очищенной Корзины
Здесь-то и помогут специальные утилиты, сканирующие данные на наличие нулевого значения кластеров в файловой таблице.
Устанавливая новые утилиты на диске, с которого производится восстановление удалённых файлов, вы рискуете повредить последние. Старайтесь использовать portable-версии утилит– например, их запуск с флешки или другого диска, на котором нет случайно удалённых файлов.
Как восстановить удаленные после форматирования жесткого диска файлы
Форматирование диска – это стирание заголовков данных не одного или нескольких файлов, а по всему диску (или его разделу). При быстром форматировании, которое занимает всего несколько секунд на любом объёме диска, данные восстанавливаются с вероятностью, близкой к 100%, если данный раздел не подвергался никаким изменениям. А вот полное форматирование почти всегда наносит непоправимый урон.
А вот полное форматирование почти всегда наносит непоправимый урон.
Важно. Некоторые утилиты применяют несколько сеансов стирания данных на диске – после них восстановить файлы гарантированно нельзя.
Как восстановить удаленные файлы с компьютера: использование программ
Все ниже перечисленные утилиты прекрасно справляются с главной задачей – восстановлением стёртых с диска ПК файлов
EaseUS Data Recovery Wizard
Преимущества этого приложения следующие:
- Тесная интеграция с контекстными меню и пошаговым мастером Windows – приложение EaseUS Data Recovery Wizard удобно в использовании.
- Более «продвинутая» Корзина – есть дополнительная защита файлов от удаления.
- Восстановление файлов, удалённых из Корзиныи после быстрого форматирования дисков. Данные восстанавливаются и с дисков, логическая структура которых изменена (новые разделы, объединение старых разделов, изменение размеров уже существующих логических дисков).

В качестве примера – флешка, на которой файлы были случайно стёрты форматированием в системе FAT32. Затем на неё были сохранены несколько снимков в формате JPG и рабочих документов Word. Затем все записанные накануне файлы с флешки были удалены, а сама флешка – форматирована под разметку NTFS.
Приложение Ease US Revovery Wizard позволяет восстановить не более 2 ГБ данных за один приём. Чтобы снять это ограничение, нужна покупка профессиональной версии программы, либо поиск уже активированной версии Recovery Wizard.
Для восстановления конкретных файлов сделайте следующее.
- Скачайте, установите и запустите Easy US Recovery Wizard, выберите «Восстановление удалённых файлов». Программа поддерживает также «Комплексную очистку» и «Восстановление разделов».
- Выберите все типы файлов (к примеру, у вас лично это файлы из папки «Мои документы» на диске C: ).
- Выберите диск, на котором всё ещё хранится массив данных от удалённых файлов.

- Для запуска нажмите кнопку «Далее». Восстановление данных с 32-гигабайтной флешки или SSD-накопителя может занять до 20 минут.
Для завершения извлечения файлов из восстанавливаемой области диска нажмите кнопку «Восстановить».
В большинстве случаев все файлы успешно восстанавливаются.
Приложение Recuva
Recuva – перспективное решение для пользователей Windows. Приложение полностью бесплатно.
Ключевые особенности, побуждающие пользователей выбрать программу Recuva:
- Проста в использовании – стандартный мастер для восстановления удалённых файлов. Легко выбрать типы восстанавливаемых данных.
- Более углублённая проверка – если не удалось добиться положительного результата, например, с помощью предыдущей программы, описанной выше
- Предпросмотр восстанавливаемых файлов, цветомаркировка серьёзности повреждения данных.
Для восстановления данных с помощью программы Recuva сделайте следующее.
- Скачайте, установите и запустите приложение Recuva в режиме мастера. На стадии приглашения программы Recuva к дальнейшим действиям нажмите кнопку «Далее».
- Выберите категории ваших личных файлов, которые требуется восстановить.
- Укажите примерное местоположение файлов, нуждающихся в восстановлении.
- Задействуйте метод глубокого сканирования – он повысит вероятность восстановления удалённых данных.
- Нажмите кнопку начала поиска файлов, дождитесь окончания сканирования дисков.
- Отметьте восстанавливаемые файлы в списке, выберите другой свободный диск или флешку и нажмите кнопку восстановления. Дождитесь окончания процесса.
Цветомаркировка восстанавливаемых файлов покажет, насколько они восстановятся.
Качество восстановленных файлов не всегда «привязано» к цветовому предупреждению – файлы, помеченные красным, полностью пригодны к дальнейшему использованию.
Если файлы, помеченные красным, содержали особо важные данные, не отказывайтесь от попытки их восстановить.
Восстановление файлов с помощью приложения DiskDrill
DiskDrill – приложение для Windows и MacOS.
Преимущества программы:
- Расширенный поиск по конкретным свойствам восстанавливаемых файлов (например, по размеру).
- Возможность приостановить выполнение сканирования/восстановления — например, если у вас разрядился ноутбук и необходимо перевести Windows в режим гибернации.
- Блокировка перезаписи кластеров с данными восстанавливаемых файлов – например, если у вас всего один диск/раздел на ПК.
Сделайте следующее.
- Скачайте, установите (желательно на другой носитель, если возможно) и запустите приложение DiskDrill.
- Выберите глубокое сканирование (Deep Scanning) для диска, на котором были удалённые файлы.
- Нажмите кнопку «».
- Приложение выведет список файлов, доступных для восстановления.
 Выберите нужную категорию (или группу) файлов и повторно нажмите на кнопку «Восстановить».
Выберите нужную категорию (или группу) файлов и повторно нажмите на кнопку «Восстановить».
По окончании процедуры приложение выведет список восстановленных файлов. Скопируйте их на другой носитель.
Восстановление файлов с помощью Hetman Partition Recovery
Скачайте и установите Hetman Partition Recovery на отдельный диск. Теперь сделайте следующее.
- Дайте команду «Файл – Мастер».
- Выберите нужный диск или раздел диска (том), на котором восстанавливаются удалённые файлы, и нажмите кнопку «Далее»
- Выберите глубокое сканирование. Чем больше дополнительных параметров будет отмечено, тем более высока вероятность полного восстановления ваших личных данных.
- Нажмите кнопку «Далее» и дождитесь проверки дискового пространства, где располагаются «обезглавленные» файлы.
- По завершении проверки нажмите кнопку «Готово».
- Выберите диск, на который вы сохраняете восстанавливаемые файлы, и нажмите кнопку «Восстановить».

- Проверьте открываемость (качество) восстановленных файлов, перейдя в диск, куда они скопировались.
Заключение
В большинстве случаев восстановить удалённые с компьютера файлы легко. Главное условие – диск после стирания файлов не должен заполняться повторно, а также не должно выполняться низкоуровневое форматирование как средствами Windows, так и при помощи всевозможных «уничтожителей файлов», которых навыпускали уже десятки. Также не дефрагментируйте диск, когда вы поймали себя на том, что что-то нужное было с него стёрто. Ещё более действенный совет – регулярно обновляйте резервные копии ценных файлов на съёмных дисках, и восстанавливать удалённое вам не придётся.
Восстановление удаленных с компьютера файлов — видео
Похожие статьи:
Почему удаленные файлы можно восстановить и как это предотвратить
При удалении файлы не уничтожаются моментально, а продолжают храниться на жестком диске даже после очистки корзины.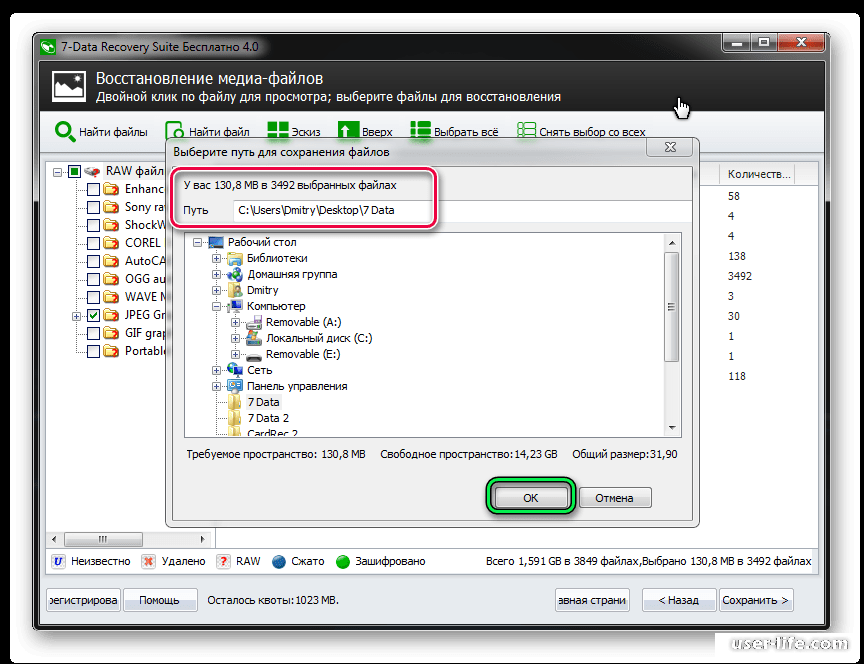 Это позволяет восстанавливать удаленные файлы, причем не только самому владельцу, но и совершенно посторонним людям.
Это позволяет восстанавливать удаленные файлы, причем не только самому владельцу, но и совершенно посторонним людям.А значит, при отсутствии должной осторожности ваши конфиденциальные файлы могут оказаться в чужих руках даже после удаления. Это особенно важно иметь в виду при продаже или утилизации компьютера или жесткого диска.
Что происходит при удалении файла
Windows (как и другие операционные системы) отслеживает местонахождение файлов на жестком диске с помощью так называемых указателей. У каждого файла или папки на жестком диске есть указатель, по которому Windows определяет, где начинаются и заканчиваются данные этого файла или папки.
При удалении файла Windows удаляет указатель и отмечает сектора с данными файла как свободные. С точки зрения файловой системы файл отсутствует на жестком диске, а сектора, в которых содержатся его данные, считаются пустыми.
Но в действительности пока Windows не запишет в эти сектора новые данные, файл еще можно восстановить. Специальная программа для восстановления может просканировать жесткий диск и восстановить удаленные файлы. Если файл уже частично перезаписан, восстановлена будет лишь некоторая часть данных.
Специальная программа для восстановления может просканировать жесткий диск и восстановить удаленные файлы. Если файл уже частично перезаписан, восстановлена будет лишь некоторая часть данных.
Следует отметить, что это не касается твердотельных дисков (SSD). Почему – читайте ниже.
Почему удаленные файлы не уничтожаются сразу же
Причина, по которой компьютер не уничтожает удаленные файлы моментально, очень проста. Удалить указатель файла и отметить сектора как освободившиеся можно очень быстро. А вот реальное уничтожение файла путем перезаписи данных отнимает гораздо больше времени. Например, 10-гигабайтный файл удалится почти мгновенно, а стирание его содержимого растянется на несколько минут – ровно на столько, сколько потребуется для записи 10 Гбайт данных на жесткий диск.
В целях экономии времени и повышения производительности, Windows и прочие операционные системы не уничтожают содержимое файлов при удалении. Если требуется полностью уничтожить файл, можно воспользоваться специальной утилитой, о чем подробнее в последнем разделе.
Твердотельные накопители устроены иначе, поэтому все вышесказанное к ним не относится. При использовании SSD-накопителя с поддержкой TRIM (а это любой современный SSD), удаленные файлы уничтожаются моментально и не могут быть восстановлены. Дело в том, что флеш-память не позволяет перезаписывать данные, поэтому для записи новых данных старые должны быть полностью удалены. Операционная система сразу уничтожает файлы после удаления, чтобы повысить скорость записи новых файлов в будущем. В противном случае флеш-память пришлось бы очищать перед записью новых данных, что со временем привело бы к замедлению работы SSD.
Восстановление удаленных файлов
Если вы нечаянно удалили нужный файл и хотите его восстановить, имейте в виду следующее:
• Восстановление нужно запустить как можно скорее. По мере записи новых данных на диск вероятность безвозвратно потерять файл увеличивается. Чтобы иметь шанс успешно восстановить файл, приступайте к этому сразу же после удаления.
• Постарайтесь как можно меньше пользоваться жестким диском. Лучше всего выключить компьютер сразу же после удаления нужного файла, вытащить жесткий диск, подключить его к другому компьютеру и запустить восстановление из-под операционной системы, работающей на другом диске. При попытке установить программу для восстановления файлов на тот же диск, на котором хранится удаленный файл, велик риск в процессе перезаписать нужные данные.
В Windows нет встроенной утилиты, позволяющей найти удаленные данные на жестком диске, но для этого существует множество сторонних программ. Неплохой вариант – Recuva от создателей CCleaner. Эта и другие подобные утилиты умеют сканировать жесткий диск на наличие удаленных файлов и восстанавливать найденные данные.
Как предотвратить восстановление файлов
Если вы храните на компьютере конфиденциальные данные – например, финансовые документы и другую приватную информацию – возможность восстановления удаленных файлов не может не беспокоить. При продаже или утилизации компьютера или жесткого диска следует принять особые предосторожности.
При продаже или утилизации компьютера или жесткого диска следует принять особые предосторожности.
Можно воспользоваться утилитой, позволяющей автоматически стереть все свободное пространство на диске. При этом все удаленные файлы уничтожаются. Такая функция, например, встроена в CCleaner.
Если нужно гарантировать безвозвратное удаление всего лишь одного отдельного файла, можно воспользоваться так называемым шредером файлов – например, утилитой Eraser. Такие программы не только удаляют файл, но и полностью перезаписывают его содержимое, чтобы данные невозможно было восстановить. Однако гарантию безопасности это не дает: если вы сохранили где-нибудь на диске копию файла и забыли об этом, уничтожение оригинала, естественно, никак не повлияет на сохранность копии.
Имейте в виду, что безвозвратное уничтожение файла занимает больше времени, чем простое удаление, поэтому удалять таким образом все подряд файлы не стоит. Это актуально только для конфиденциальных данных.
Чтобы никто не смог восстановить никакие данные на диске после продажи или утилизации, можно воспользоваться специальной программой для стирания дисков – например, DBAN (Darik’s Boot and Nuke).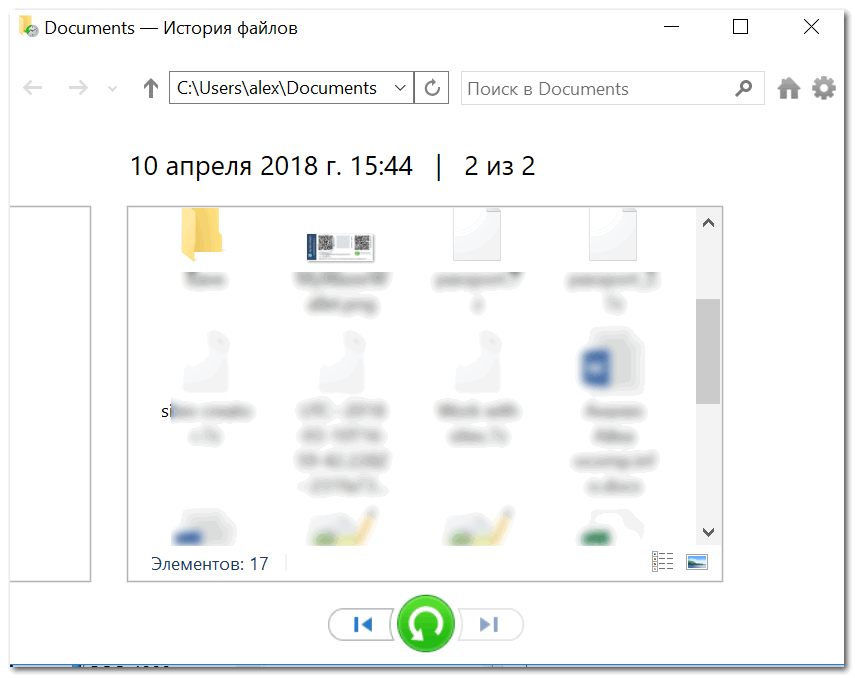 Запишите DBAN на CD-диск, загрузите с него компьютер – и программа сотрет все содержимое жесткого диска, включая операционную систему и личные файлы. Все они будут перезаписаны случайными данными. Это очень актуально, если от компьютера планируется избавиться – любая персональная информация будет гарантированно стерта. Некоторые опасаются, что файлы можно восстановить даже после стирания, но практика свидетельствует, что одного цикла перезаписи вполне достаточно.
Запишите DBAN на CD-диск, загрузите с него компьютер – и программа сотрет все содержимое жесткого диска, включая операционную систему и личные файлы. Все они будут перезаписаны случайными данными. Это очень актуально, если от компьютера планируется избавиться – любая персональная информация будет гарантированно стерта. Некоторые опасаются, что файлы можно восстановить даже после стирания, но практика свидетельствует, что одного цикла перезаписи вполне достаточно.
Теперь вы знаете, почему удаленные файлы можно восстановить и в каких случаях это невозможно. Продавая или утилизируя компьютер, помните: на нем могут по-прежнему храниться ваши конфиденциальные данные, если вы не позаботились об их уничтожении.
Автор: Chris Hoffman
Перевод SVET
Оцените статью: Голосов
3 Способы восстановления удаленных файлов с телефона Android и SD-карты
Ничто не может быть хуже, чем чувство утечки, которое вы получаете после потери важных файлов на вашем телефоне, кроме мысли никогда не вернуть их.
Хотя вы не можете определить чувство погружения, когда случайно удалили фотографии, видео, контакты, журналы вызовов, сообщения WhatsApp, аудио и т. Д. На телефоне Android, мы все равно можем это понять.
Не паникуйте, и мы собираем 3 работоспособные способы здесь, чтобы помочь вам восстановить удаленные файлы на телефоне Android, включая внутреннюю память и SD-карту.
Просто продолжайте читать и следуйте пошаговому руководству, чтобы восстановить файлы.
Прежде чем выполнять восстановление файлов, давайте устраним вашу путаницу, чтобы объяснить, почему можно восстановить удаленные файлы на Android.
Есть ли на моем телефоне Android мусорная корзина?
Да. Корзина в Windows и Mac видна, но скрыта в «Нераспределенной» области.
Когда вы удалили данные с телефона Android, удаленные файлы перейдут в «Нераспределенную» область из «Выделено».
В следующий раз, когда вы создадите новые элементы, например, удалили другие файлы или добавили новые файлы, область «Нераспределенная» будет заменена новыми элементами, а удаленные файлы в области «Нераспределенные» исчезнут навсегда.
Для восстановления удаленных файлов из корзины вам необходимо следовать приведенным ниже правилам:
- Не создавайте новые файлы на телефоне Android.
- Получите сторонние инструменты для извлечения данных с телефона Android.
Как восстановить удаленные файлы Android без рута?
Если вы знаете немного о восстановлении файлов на телефоне Android, вы должны быть знакомы с рутом Android.
Получение root-прав на телефон Android может дать больше прав для управления вашим телефоном. Вам нужно получить разрешение на сканирование файлов в «Нераспределенной» области. Таким образом, без рута невозможно восстановить удаленные файлы на телефоне Android.
Теперь вы должны быть уверены в восстановлении удаленных файлов на телефоне Android.
Просто следуйте приведенным ниже инструкциям 3, чтобы начать восстановление удаленных файлов.
Путь 1. Как восстановить удаленные файлы из внутренней памяти и SD-карты
Android Data Recovery — программа для восстановления файлов для пользователей Android.
4,000,000+ Загрузки
Восстановление SMS, контактов, журналов вызовов, фотографий, видео, аудио, WhatsApp и т. Д.
Восстановите удаленные файлы из внутренней памяти телефона Android и SD-карты.
Предварительный просмотр и выборочное восстановление удаленных файлов с телефона Android.
Поддержка Samsung, HTC, Xiaomi, LG, Huawei, Sony, Motorola и др.
Шаг 1. Подключите Android к компьютеру
Подключите устройство Android к компьютеру через USB-кабель. Программное обеспечение Android Data Recovery автоматически обнаружит ваше устройство.
Шаг 2. Разрешить отладку по USB
Там будет всплывающее сообщение, чтобы позволить вам разрешить отладку по USB на телефоне / планшете Android, чтобы получить доступ к подключенному устройству.
Для Android 2.3 и предыдущих версий: Нажмите «Настройки» приложения> «Приложения»> «Разработка»> «Отладка по USB».
Для Android 3.0 — 4.1: Перейдите к «Настройки»> «Параметры разработчика»> «Отладка по USB».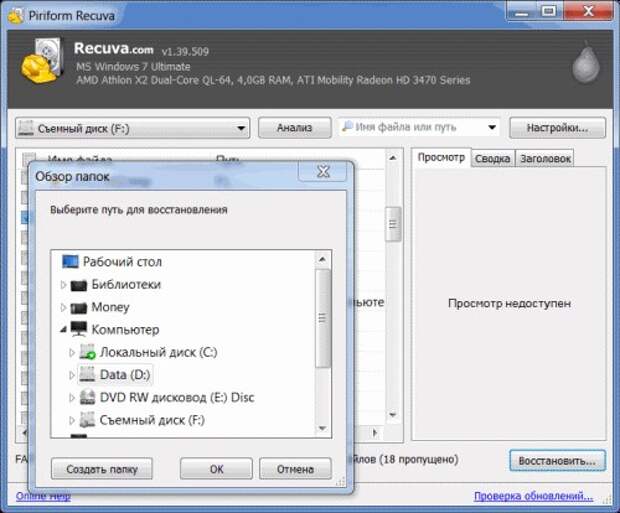
Для Android 4.2 и более поздних версий: Выберите «Настройки»> «О телефоне». Выберите «Номер сборки» не менее 7 раз, пока не появится сообщение «Вы находитесь в режиме разработчика». Вернитесь в «Настройки»> «Параметры разработчика»> «Отладка по USB».
Шаг 3. Выберите типы файлов для сканирования устройства
Когда вам удастся подключить устройство к компьютеру, вам будет предложено выбрать типы файлов для восстановления. Программа позволяет вам получить видео для Android, контакты, сообщения, журналы вызовов, картинки, аудио, документы и т. д. Отметьте, что вам нужно, а затем нажмите кнопку Следующая сканировать устройство.
Чаевые: Перед началом сканирования программа запросит у вас разрешение на сканирование устройства Android. Вам нужно нажать «Разрешить / Авторизовать / Предоставить» на вашем Android телефоне / планшете.
Шаг 4. Предварительный просмотр и восстановление удаленных файлов
Через несколько секунд процесс сканирования будет завершен.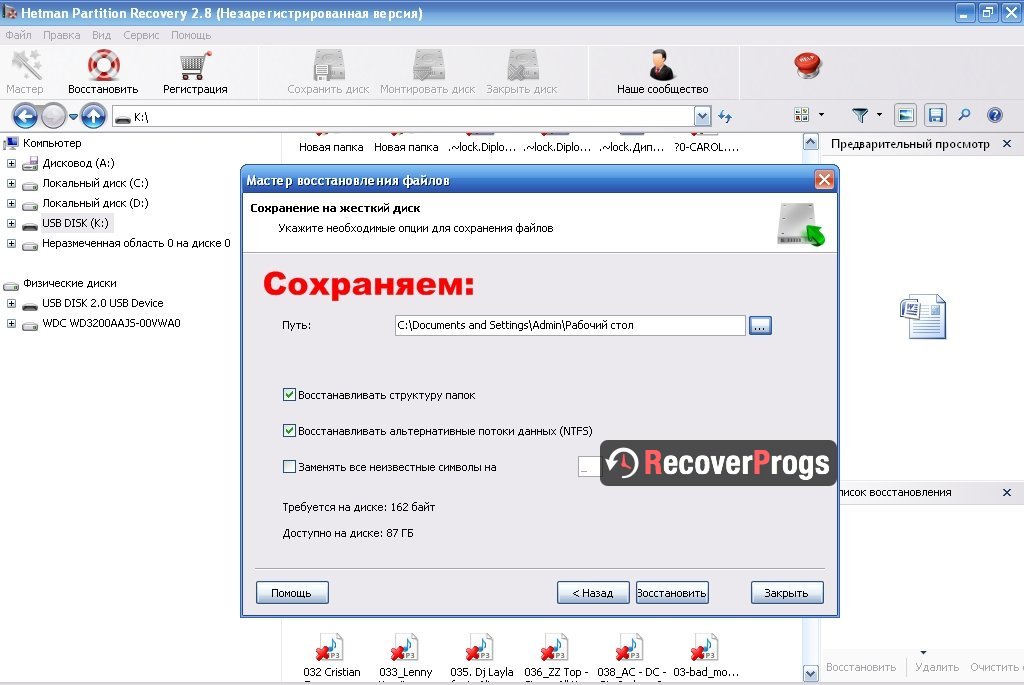 Все выбранные вами типы файлов будут перечислены в левом столбце. Вы можете предварительно просмотреть файлы из правого окна, указав тип файла вкладкой. Включите кнопку «Отображать только удаленные элементы» над окном предварительного просмотра, вы можете проверить только удаленные файлы. Выбрав все файлы, которые хотите восстановить, нажмите Recover Кнопка и вскоре все удаленные файлы будут восстановлены на вашем компьютере.
Все выбранные вами типы файлов будут перечислены в левом столбце. Вы можете предварительно просмотреть файлы из правого окна, указав тип файла вкладкой. Включите кнопку «Отображать только удаленные элементы» над окном предварительного просмотра, вы можете проверить только удаленные файлы. Выбрав все файлы, которые хотите восстановить, нажмите Recover Кнопка и вскоре все удаленные файлы будут восстановлены на вашем компьютере.
Путь 2. Как восстановить удаленные файлы без компьютера
Для некоторых из вас загрузка настольного программного обеспечения может быть немного хлопотной, поэтому вы можете спросить, есть ли способ восстановить удаленные файлы на телефоне Android напрямую без компьютера?
Да.
EaseUS MobiSaver для Android — это приложение для восстановления фотографий и видео на Android.
Шаг 1. Скачайте MobiSaver из Google Play, установите и запустите его немедленно.
Шаг 2. Выберите режим восстановления: Восстановление фото и видео, Восстановление по SMS, Восстановление контактов, Восстановление журналов вызовов, Восстановление WhatsApp и другие решения для восстановления и «НАЧАТЬ СКАНИРОВАНИЕ», чтобы начать сканирование вашего телефона Android.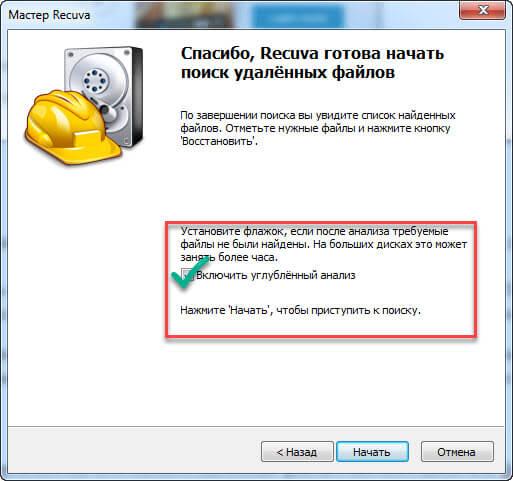
Во время сканирования вы можете нажать «Настройки», чтобы настроить параметры, позволяющие этому приложению сканировать и отображать определенные файлы в соответствии с размером, форматом и т. Д.
Шаг 3. После завершения процесса сканирования отметьте элементы, которые вы хотите восстановить, и нажмите «Восстановить». Все удаленные файлы будут восстановлены на вашем телефоне Android.
Путь 3. Как восстановить удаленные данные с SD-карты без телефона
Конечно, если ваш телефон Android поврежден или сломался и не может работать, но вы все равно можете восстановить удаленные файлы с SD-карты.
Что вам нужно сделать, это вынуть SD-карту из телефона Android и вставить ее в устройство чтения SD-карт, затем подключить SD-карту к компьютеру и позволить Apeaksoft Data Recovery сканировать и восстанавливать удаленные файлы.
Заключение
В этом посте собраны практические способы 3, которые помогут вам восстановить удаленные файлы из внутренней памяти телефона Android и SD-карты.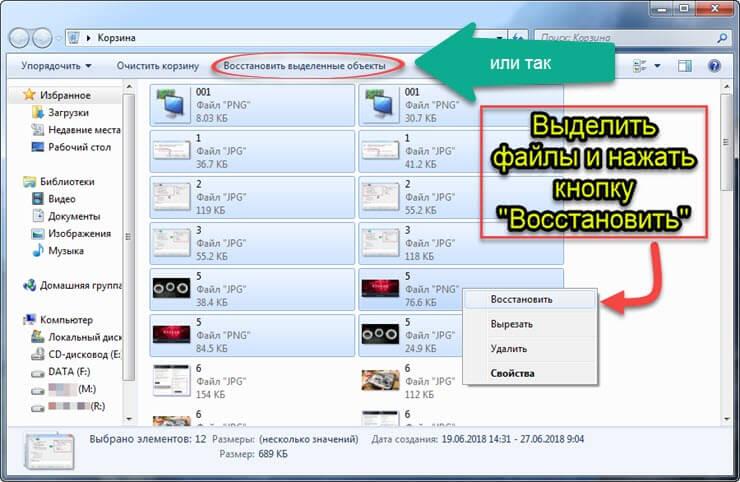 Без компьютера вы можете использовать приложение для восстановления данных. Без телефона вы можете использовать устройство для чтения карт SD, чтобы позволить стороннему программному обеспечению сканировать и восстанавливать удаленные файлы. Конечно, лучший способ — использовать Android Data Recovery для восстановления удаленных файлов из памяти телефона Android и с SD-карты напрямую.
Без компьютера вы можете использовать приложение для восстановления данных. Без телефона вы можете использовать устройство для чтения карт SD, чтобы позволить стороннему программному обеспечению сканировать и восстанавливать удаленные файлы. Конечно, лучший способ — использовать Android Data Recovery для восстановления удаленных файлов из памяти телефона Android и с SD-карты напрямую.
Как восстановить удаленные файлы в Windows 10
Мы все сделали это. Вы очищаете свой жесткий диск и случайно удалили файл. Это невероятно простая ошибка, особенно если учесть, что мы обрабатываем тонны локальных файлов как часть повседневного использования компьютера.
Хорошая новость заключается в том, что в современных операционных системах, таких как Windows 10, гораздо проще находить и восстанавливать удаленные элементы. В то время как старые ОС имели ограниченные возможности, восстановление удаленного файла теперь намного проще, даже если вы не разбираетесь в технологиях. В этой статье мы расскажем, как восстановить удаленные файлы в Windows 10, чтобы вы могли вернуться к тому, что важно.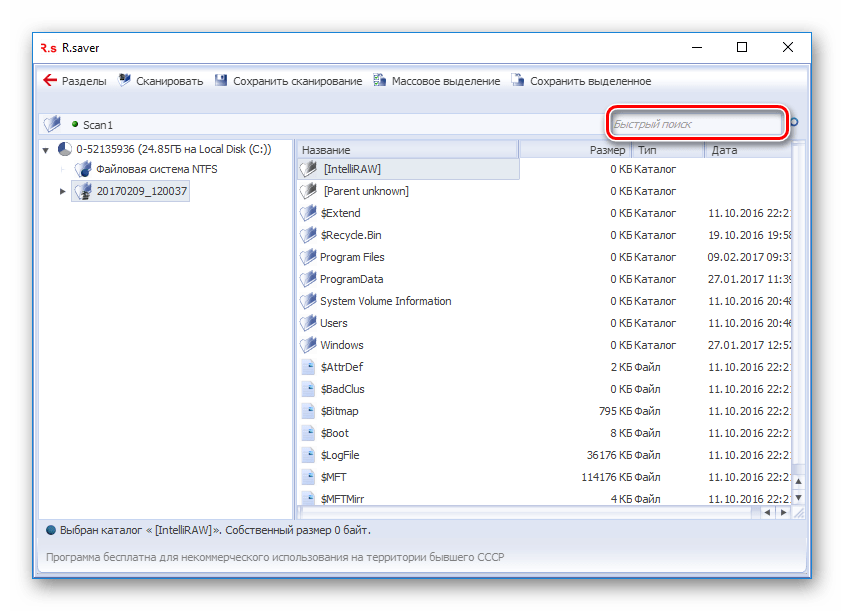
1. Восстановить удаленные файлы из корзины
Если вы еще не очистили корзину, вам повезло, потому что вы можете восстановить файл оттуда. Щелкните значок корзины или введите «Корзина» в строке поиска, чтобы открыть ее.
Теперь вы можете выбрать файл для восстановления. Если ваша корзина беспорядочная и полная файлов, может быть сложно найти тот, который вам нужен.В этом случае вы можете использовать поле поиска (оно находится в правом верхнем углу), чтобы найти его.
Найдя нужный файл, щелкните его правой кнопкой мыши и выберите «Восстановить». Или вы можете использовать элементы управления «Корзина» в верхней части окна, чтобы восстановить определенный файл или все выбранные файлы.
2. Восстановление с помощью утилиты Windows File Recovery
Инструмент Windows File Recovery — один из лучших самостоятельных методов восстановления удаленных файлов из корзины. Инструмент восстановления файлов имеет два основных преимущества.Если вы разберетесь в процессе, им легко и бесплатно пользоваться.
Единственным недостатком является то, что инструмент требует некоторого опыта работы с текстовым интерфейсом командной строки Windows — или, по крайней мере, желания учиться. Если вы знакомы с командными строками Windows, значит, вы впереди всех. В противном случае потребуется время, чтобы освоиться. Если вам нужен более простой метод, пропустите другие рекомендации.
Как восстановить удаленные файлы с помощью File Recovery
Выполните следующие действия, чтобы узнать, как восстановить окончательно удаленные файлы с помощью инструмента восстановления файлов:- Посетите Microsoft Store, чтобы загрузить Windows File Recovery.Если оно уже установлено на вашем устройстве, просто введите «Восстановление файлов Windows» в строке поиска Windows, чтобы открыть приложение (и переходите к шагу 5).
- Чтобы добавить Восстановление файлов на ваше устройство, нажмите кнопку «Получить». При нажатии в браузере вы можете увидеть диалоговое окно с запросом разрешения на запуск приложения Microsoft Store.
 Нажмите «Открыть Microsoft Store», чтобы продолжить.
Нажмите «Открыть Microsoft Store», чтобы продолжить. - Нажмите кнопку «Получить» еще раз в новом окне, чтобы загрузить File Recovery.
- Нажмите кнопку «Установить» в уведомлении над профилем приложения, если на ваш компьютер не устанавливается автоматическая установка.
- Нажмите «Запустить», чтобы открыть окно восстановления файлов.
- Приложение может запрашивать разрешение на внесение изменений в ваше устройство. Нажмите «Да», чтобы продолжить, и откройте интерфейс командной строки Windows File Recovery.
Теперь вы можете восстанавливать файлы в двух разных форматах:
- Обычный режим: «Стандартный вариант восстановления для неповрежденных дисков NTFS». Используйте обычный режим, если вы случайно удалили файл и хотите быстро вернуть его. Это быстрый процесс, но он не всегда позволяет найти нужный файл.
- Расширенный режим: «Опция полного восстановления, подходящая для всех файловых систем».
 Вы будете использовать это в более сложных ситуациях, например, когда вы хотите восстановить файл, который вы удалили много лет назад.
Вы будете использовать это в более сложных ситуациях, например, когда вы хотите восстановить файл, который вы удалили много лет назад.
Чтобы восстановить файлы, вам необходимо включить в команду определенный текст:
- Префикс восстановления файлов «winfr»
- Исходный диск, на котором был сохранен удаленный файл
- Целевой диск, на котором вы хотите восстановить файл.Имейте в виду, что вы не можете восстановить файлы на тот же диск с помощью Windows File Recovery. Вы должны использовать отдельный диск, например внешний жесткий диск или USB-накопитель.
- Режим, который вы хотите использовать для поиска (обычный или расширенный, с последней версией File Recovery)
- Ваше имя пользователя
- Каталог, в котором вы сохранили файл; Документы, Мои изображения и т.
 Д.
Д. - Любые дополнительные переключатели для уточнения ваших команд. Поищите примеры в командном интерфейсе под заголовком «Коммутаторы».Это не критический шаг и для более опытных пользователей.
Вот два примера, чтобы показать вам, как ваша командная строка может выглядеть при использовании инструмента восстановления файлов Windows:
Пример 1:
“winfr C: D: \ RecoveryDestination / regular / n Users \ <имя пользователя > \ Downloads \ »
В этом примере вы можете указать файл, добавив его полное имя и расширение после« \ Downloads \ ». Если ваш файл не был сохранен в папке «Загрузки», укажите правильную папку.Пример 2:
«winfr C: D: \ RecoveryDestination / Ext поиск. Если вы копируете и вставляете, удалите последнее расширение «/ n * .jpeg» и замените его фактическим первым именем файла и расширением.
В обычном режиме вы также можете удалить спецификацию каталога для поиска всего диска. Это удобно, если вы не помните, где сохранили файл, когда удалили его.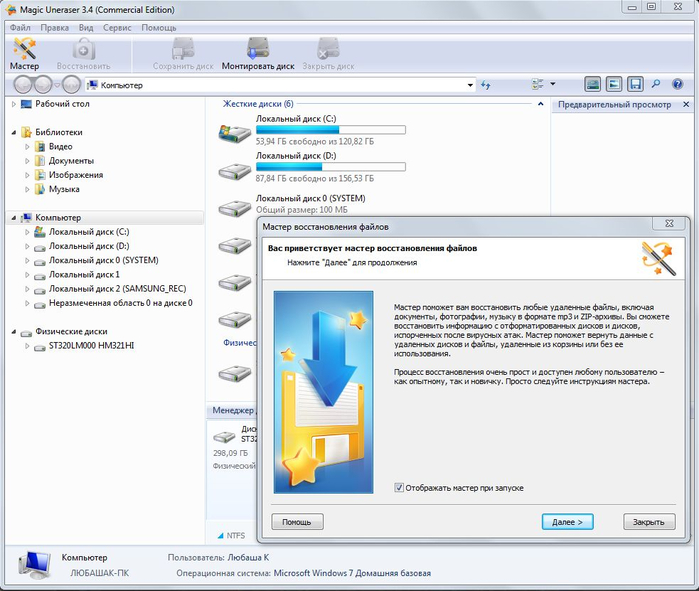 Если Windows File Recovery восстанавливает удаленные файлы, вы можете найти их в устаревшей папке восстановления на указанном целевом диске.
Если Windows File Recovery восстанавливает удаленные файлы, вы можете найти их в устаревшей папке восстановления на указанном целевом диске.
3. Восстановление с помощью функции резервного копирования истории файлов
Если вы используете функцию резервного копирования истории файлов, доступную в Windows 10, процесс восстановления выполняется очень просто:
- Щелкните значок Windows
- Щелкните значок настроек в форме шестеренки
- Нажмите кнопку «Обновить и безопасность».
- Выберите вкладку «Резервное копирование» на левой боковой панели.
- Нажмите «Дополнительные параметры».

- Нажмите «Восстановить файлы из текущей резервной копии».
- Должно появиться пустое окно с четкой панелью поиска.Введите файл, который вы хотите восстановить, и история файлов найдет совпадения в ваших резервных копиях.
4. Восстановление данных с помощью сторонней службы
Если любой из вышеперечисленных процессов кажется сложным, у вас есть другие варианты. Если вам нужно найти давно удаленный файл на жестком диске или поврежденную SD-карту, возможно, вам придется использовать сторонний вариант.
Для получения разнообразных услуг и доступа к дополнительным техническим решениям вы можете передать задачу в местный компьютерный магазин или крупный розничный продавец.Этот вариант может быть более дорогим, но это также хороший способ быстро вернуть файлы, даже не пошевелив пальцем.
Можно ли восстанавливать файлы с помощью функции восстановления системы?
Восстановление системы не является эффективным способом восстановления потерянных файлов. Он может восстановить критически важную системную инфраструктуру, включая файлы и программы на вашем устройстве, но не может помочь с другими элементами, такими как фотографии или документы. Учитывайте это при устранении неразрешимых технических проблем с вашей ОС или важным программным обеспечением.
Он может восстановить критически важную системную инфраструктуру, включая файлы и программы на вашем устройстве, но не может помочь с другими элементами, такими как фотографии или документы. Учитывайте это при устранении неразрешимых технических проблем с вашей ОС или важным программным обеспечением.
Что делать, если у меня другая версия Windows?
Инструкции по нашему основному действию, инструменту восстановления файлов Windows, нельзя перенести на более старую ОС. Если вы ранее устанавливали, но не обновляли Windows File Recovery, его интерфейс, включая параметры команд, может немного отличаться от описанного нами.
Не знаете, какая у вас версия Windows? Выполните следующие действия, чтобы узнать:
- Щелкните значок Windows в нижнем левом углу экрана
- Щелкните значок настроек в форме шестеренки
- На левой боковой панели в новом окне щелкните вкладку «О программе» внизу.
- Прокрутите вниз до своих спецификаций Windows и проверьте запись Edition.
 Служба поддержки Windows также загрузит его для вас.
Служба поддержки Windows также загрузит его для вас.
Как восстановить удаленные файлы в облаке
Как и в Windows 10, восстановление удаленных файлов в Microsoft OneDrive или Google Диске зависит от даты их фактического удаления. Если вы не очищали корзину в течение последних 30 дней, скорее всего, вы сможете просто восстановить соответствующий файл. Посмотрите на мусор или корзину на платформе, чтобы узнать, там ли она еще.
Если вы не можете найти его или прошло более 30 дней, вы можете восстановить файл с помощью службы поддержки OneDrive или Google Диска.Свяжитесь с ними, чтобы узнать больше.
Лучший способ восстановить удаленные файлы
Хотя существует несколько способов резервного копирования файлов и восстановления предыдущих версий вашей системы, существует не так много способов восстановить удаленный файл. Если вы не используете утилиту восстановления файлов, у вас не будет простого ответа о том, как восстановить удаленные файлы в Windows 10. К счастью, это все еще возможно, если проявить терпение и изучить.
К счастью, это все еще возможно, если проявить терпение и изучить.
Вам также может быть интересно узнать, как просмотреть недавно удаленные приложения.Это может быть сложно, но есть несколько простых обходных путей. Например, если вы часто пользуетесь Google Play, вы можете посетить свою библиотеку приложений, чтобы просмотреть историю покупок и увидеть, что вы удалили случайно.
Об авторе: Дуайт Павлович является соавтором HP Tech Takes . Дуайт — писатель, пишущий о музыке и технологиях, из Западной Вирджинии.Как восстановить удаленные / потерянные файлы в Windows
Потеря ценных файлов на компьютере — одна из самых тревожных и утомительных вещей, с которыми можно когда-либо столкнуться.
Это довольно распространенная проблема, и Google полон поисков «, как восстановить удаленные файлы на ПК «. Несомненно, в Интернете доступны сотни и тысячи решений. Но проблема с этими решениями в том, что иногда они не работают, а иногда люди находят их настолько сложными, что в конечном итоге отказываются от поиска потерянных файлов.
Что ж, восстановить удаленные файлы с компьютера, по крайней мере, не невозможно. Мы здесь, чтобы дать вам полное руководство о том, как восстановить удаленные файлы из Windows 10 , любой другой версии Windows или даже с Mac.
Часть 1: Как восстановить удаленные файлы на ПК с помощью программного обеспечения?Существует длинный список программного обеспечения, которое доступно в Интернете, чтобы помочь восстановить удаленные файлы . Но, как я упоминал ранее, большинство из них очень сложны в использовании и неудобны. Более того, в большинстве из них также отсутствует опция «глубокого поиска», которая позволяет вам находить потерянные файлы практически из любого уголка вашего накопителя.
Не волнуйтесь, мы предоставим вам наше технологически продвинутое программное обеспечение для восстановления данных Tenorshare 4DDiG , которое является эффективным и простым в использовании.
Прежде чем приступить к процессу установки программного обеспечения Tenorshare 4DDiG, давайте просто сделаем обзор того, что Tenorshare 4DDiG может предложить.
Основные характеристики Tenorshare 4DDiGЯвляясь мощным программным обеспечением для восстановления данных на рынке, оно предлагает все, что вы ищете. Tenorshare 4DDiG поможет вам: от восстановления удаленных файлов до восстановления после сбоя компьютера.
Некоторые из самых замечательных функций Tenorshare 4DDiG:
- Это поможет вам восстановить данные с любого типа устройства хранения.Будь то ваш ноутбук, настольный компьютер, USB-накопитель, жесткий диск, твердотельный накопитель или SD-карта, вы можете легко восстановить файлы с любого из ваших запоминающих устройств.
- Он поддерживает более 1000 типов файлов, включая GIF, JPEG / JPG, MOV, AVI, M4V, MP4, WAW, MP3, DOC, PPTX и многие другие форматы файлов изображений, видео, аудио, документов и т. Д.
- Позволяет восстановить данные, которые вы потеряли из-за утерянного раздела, случайного удаления или из-за вредоносной вирусной атаки.
- Поставляется с удобным интерфейсом, что делает навигацию по программе весьма удобной для пользователя.
После обсуждения функций, возможно, вы захотите попробовать. Итак, давайте перейдем к пошаговому процессу на , как восстановить удаленные файлы на ПК с Windows 10 или с Mac с помощью Tenorshare 4DDiG.
Как установить и использовать Tenorshare 4DDiGВы можете легко восстановить все потерянные и удаленные данные со своего ПК, установив Tenorshare 4DDiG. Чтобы установить Tenorshare 4DDiG, вам необходимо загрузить соответствующую версию (Windows или Mac) программного обеспечения с веб-сайта Tenorshare 4DDiG.
Когда панель установки будет завершена, пора запустить программу.
Шаг 1. Выбор локального дискаПосле запуска программы выберите локальный диск, с которого вы хотите восстановить потерянные удаленные файлы. Вы можете выбрать только один диск за раз. Для восстановления данных с разных дисков повторяйте эти шаги, каждый раз выбирая нужный диск.
Шаг 2. Сканирование выбранного дискаДважды щелкните диск или нажмите кнопку «Пуск» в правом нижнем углу интерфейса, чтобы начать процесс восстановления.Процесс сканирования может занять несколько минут, чтобы полностью просканировать диск. Емкость хранилища и существующие данные на диске имеют большое значение, когда дело доходит до фазы сканирования. Итак, дождитесь завершения сканирования.
Шаг 3. Предварительный просмотр и восстановление удаленных файловПосле завершения сканирования вы сможете увидеть восстановленные данные. Все, что вам нужно сделать, это предварительно просмотреть желаемые данные, которые вы хотите восстановить, потому что программа также восстановит некоторые файлы, которые вы больше не хотите восстанавливать.
Часть 2: Как восстановить удаленные файлы на ПК без программного обеспеченияЕсли вы не хотите использовать какое-либо программное обеспечение для восстановления файлов, что ж, вы можете это сделать, но вы будете ограничены лишь несколькими вариантами.
Метод 1. Восстановление корзиныПервый и очень простой способ найти случайно удаленные файлы — использовать корзину. В корзине, вероятно, будут ваши удаленные файлы, и вы можете просто восстановить их.Просто выберите файлы, которые вы хотите восстановить, и нажмите кнопку «Восстановить выбранные элементы» вверху.
Метод 2: Предыдущая версия файлаЕсли вы не можете найти свой файл в корзине и не хотите использовать какое-либо программное обеспечение, вы можете получить доступ к предыдущей версии удаленного файла, только если вы уже включили историю файлов. Возможно, вам не удастся получить файлы в их последнем состоянии, но это лучше, чем по крайней мере ничего не иметь.
Итак, если вы работаете в Windows 10, перейдите в панель управления, нажмите «История файлов», а затем нажмите «Восстановить личные файлы», вот и все.
Метод 3. Через резервную копиюЕсли у вас есть резервная копия файлов, можно легко восстановить удаленные файлы . Перейдите в панель управления, затем нажмите «Резервное копирование и восстановление» (Windows 7), затем нажмите «Выбрать другую резервную копию для восстановления файлов из» в разделе «Восстановление».
Если вы уже установили резервную копию, вы можете найти свои файлы оттуда.
Часть 3: Советы по предотвращению потери данныхЕсть несколько советов, которые вы должны знать, чтобы обезопасить свои файлы от подобного инцидента. Вам следует:
- Регулярно выполняйте резервное копирование данных, чтобы обеспечить их безопасность.
- Установите систему резервного питания от батарей для бизнес-компьютеров, чтобы при отключении питания ваш компьютер не отключался принудительно.
- Защитите вашу систему от статических зарядов, так как они могут повредить данные и даже повредить оборудование.
- Регулярно запускайте программы обнаружения вирусов, чтобы защитить вашу систему от вредоносных угроз.
- Проверьте состояние жесткого диска, чтобы принять правильное решение, когда его заменить на новый.
В этом руководстве рассматривается тема « как восстановить удаленные файлы на компьютере » различными способами. Вы можете восстановить удаленные файлы с ПК либо с помощью программного обеспечения для восстановления данных, либо с помощью нескольких других опций, которые не требуют установки какого-либо программного обеспечения.
Если вы настроили регулярное резервное копирование на своем устройстве, вам, вероятно, не понадобится программное обеспечение для восстановления данных. В противном случае вам определенно понадобится лучшая программа для восстановления данных. Независимо от того, используете ли вы Windows или Mac, Tenorshare 4DDiG эффективно поможет вам восстановить удаленные файлы с вашего устройства.
3 простых способа восстановить удаленные файлы из Windows
С нашей системой так много работы, да, мы делаем все возможное
это каждый день. Но когда дело доходит до удаления чего-либо, мы должны
Вторая мысль.Конечно, кто хочет на скорую руку потерять важные данные
удаление файла? Но бывают случаи, когда мы случайно удаляем один
самого важного файла нашей системы. Если то же самое произойдет
Вам, не волнуйтесь! у нас есть программное обеспечение для восстановления данных, которое поможет вам.
Вот несколько простых способов восстановить удаленный файл из ваша система. Посмотри на это.
Восстановить из повторного использования Бин
Самое очевидное место, где можно найти удаленные данные это корзина вашего компьютера.Дважды щелкните значок корзины и выполните поиск для вашего файла. Как только вы найдете то, что ищете, просто щелкните по нему правой кнопкой мыши и выберите меню «Восстановить». При этом файл будет автоматически восстановлено в предыдущее место, откуда вы его случайно удалили.
Если вы один из тех, кто разбирается в ярлыках, восстанавливайте из корзины может быть трудным для вас. С помощью сочетания клавиш «Shift + удалить» вместо удаления фактически обходит корзину и удаляет данные постоянно.Возможно, вы больше не найдете его в своей корзине.
Следовательно, если его нет в корзине, необходимо проверить другие варианты его восстановления.
Восстановить из бэкапа
Это второе место, где еще можно найти удаленные данные. Возможно, вы скопировали файлы в другие места или в некоторые другие устройства хранения данных, такие как USB, компакт-диски, DVD, дискеты и т. д. Так что не паникуйте и проверьте все такие возможные места.Если вам повезет, вы найдете что ты ищешь.
Восстановить из бесплатного ПО программа
Когда вы удаляете файл из своей системы, он не удаляет с жесткого диска сразу. Его можно восстановить с помощью некоторых бесплатных программ. программ до тех пор, пока никакой другой файл не перезапишет удаленный файл в жесткий диск.
Freeware — это программа восстановления, которую можно использовать для восстановления удаленные файлы.В Интернете доступно множество бесплатных программ для работы с данными. восстановление; некоторые из них приведены ниже:
- · Дисковое сверло
- · Восстановить Plus
- · Бесплатное восстановление
- · Phorec
- · Восстановление файла PC Inspector
- · Recuva
После того, как вы закончите с выбором правильного программного обеспечения, начать сканирование. Для этого укажите программу в папку, откуда файл был удален и запустите сканирование.Это займет некоторое время, поэтому вам придется потерпи.
После завершения сканирования вы увидите огромный список разные имена файлов. Эти имена файлов не имеют для вас никакого значения, кроме тот, который вам нужен. Итак, ищите имя вашего файла. Когда вы закончите с этим, просто сохраните его, щелкнув файл правой кнопкой мыши.
Итак, теперь у вас есть то, что вы ищете, будьте осторожны в следующий раз. Лучше подумать еще раз, удаляя файл, а также исключить частое использование сочетания клавиш Shift + Delete.Это может доставить вам неприятности.
Как восстановить удаленные файлы в Windows 10
Потеря файлов с ПК чаще встречается среди людей, которые чаще используют свои ПК. Это часто происходит случайно или при попытке удалить с вашего ПК некоторые старые файлы. Однако это не должно вас беспокоить, поскольку вы все равно можете восстановить удаленные файлы в Windows 10.
В основном удаленные файлы будут оставаться на жестком диске вашего компьютера в течение некоторого времени в зависимости от того, как часто вы используете компьютер.Вы в этом сомневаетесь? Windows настроена на это, поскольку при удалении файла помечается их предыдущее местоположение как доступное для повторного использования.
Таким образом, файлы, которые вы удаляете со своего компьютера с Windows 10, останутся доступными на диске до тех пор, пока они не будут перезаписаны Windows новыми формами данных. В этой статье мы даем вам полный список методов для восстановления удаленных файлов в Windows 10.
Как восстановить удаленные файлы из корзины в Windows 10
Как вы, возможно, знаете, все файлы, которые вы помечаете и удаляете из своей Windows 10 отправляется в корзину, откуда вы всегда можете восстановить доступ и даже при необходимости восстановить их.Поэтому корзины предлагают временное хранилище для недавно удаленных файлов, будь то в вашей Windows 10 или любой другой ОС.
Однако при заполнении корзины новые файлы будут безвозвратно удалены и не могут быть восстановлены из корзины. Файлы остаются в корзине, пока вы не удалите их вручную.
Если файлы были удалены случайно, проверьте корзину и выполните следующие действия, чтобы восстановить их.
Шаг 1: Откройте корзину, щелкнув правой кнопкой мыши значок и выбрав «открыть».
Шаг 2: Прокрутите папку и отметьте файлы для восстановления.Если вы удалили несколько файлов и хотите получить все данные для восстановления на ПК сразу, используйте клавиши Ctrl и Shift, чтобы выбрать элементы сразу.
Шаг 3. Щелкните правой кнопкой мыши выбранные файлы и выберите «Восстановить». Затем файлы будут восстановлены в исходное расположение в Windows 10.
Шаг 4: Вернитесь в исходное расположение файлов и убедитесь, что они были успешно восстановлены. Вы также можете использовать команду исследования в Windows 10, чтобы проверить, доступны ли файлы.Это также поможет вам понять их новое местоположение, если вы не помните исходное местоположение файлов.
Восстановление удаленных файлов с помощью программного обеспечения для восстановления данных
Восстановление потерянных данных из Windows 10 может быть более простым с помощью подходящего программного обеспечения для восстановления данных. Если вам нужно быстрое решение для восстановления файлов, используйте Disk Drill, разработанный Cleverfiles.
Вот что нужно сделать.
Шаг 1. Загрузите и установите Disk Drill. Не используйте диск, предназначенный для восстановления, так как это может легко повредить файлы.
Шаг 2: Запустите приложение и нажмите «Искать потерянные данные». Когда процесс завершится, вы должны увидеть список файлов, которые нужно восстановить.
Шаг 3: Выберите файлы, которые вы собираетесь восстановить.
Шаг 4: Нажмите кнопку «Восстановить», чтобы начать процесс восстановления.
Шаг 5: Нажмите «Восстановить», чтобы завершить процесс восстановления.
Шаг 6: Когда процесс завершится, перейдите в новое место и убедитесь, что файлы были восстановлены и могут использоваться вашими приложениями.
Это программное обеспечение также можно использовать для восстановления удаленных файлов в Windows 8 среди других версий Windows.
Восстановление удаленных файлов в Windows 10 без стороннего программного обеспечения
Этот метод включает использование специальных командных подсказок. Вот как восстановить файлы с помощью этих команд.
Шаг 1: Откройте меню «Пуск» в Windows 10
Шаг 2: Введите « cmd » и щелкните правой кнопкой мыши верхнее совпадение.
Шаг 3: Выберите «Запуск от имени администратора», чтобы запустить командную строку с правами администратора.
Шаг 4: Введите « chkdsk X: / f » и нажмите «Enter» на клавиатуре.Убедитесь, что вы заменили «X» буквой, обозначающей ваш жесткий диск в Windows 10
Шаг 5: Введите « ATTRIB -H -R -S / S /DX:*.* » и нажмите «Enter». ” Опять же, убедитесь, что вы заменили букву «X» на букву, обозначающую ваш жесткий диск.
Дайте время для завершения процесса восстановления данных. По возможности избегайте использования компьютера до завершения процесса.
Восстановление файлов из старой резервной копии
Чтобы восстановить файлы из старой резервной копии в Windows 10, выполните следующие действия:
Шаг 1: Откройте меню «Пуск» в Windows 10
Шаг 2: Введите «резервное копирование» и нажмите «Ввод» на клавиатуре.
Шаг 3: Выберите опцию «Перейти к резервному копированию и восстановлению»
Шаг 4: Нажмите на опцию «Выбрать другую резервную копию для восстановления файлов из» и выберите предпочитаемую резервную копию
Шаг 5: Нажмите « Далее »и следуйте инструкциям, чтобы завершить процесс восстановления файла.
Восстановить предыдущие версии
Windows 10 имеет функцию «Восстановить предыдущие версии», которая помогает вам восстановить предыдущие версии файлов, которые были случайно удалены из вашей Windows 10. Однако вы сможете использовать эту функцию, если у вас была ранее активировал его на своем компьютере.
Выполните следующие действия, чтобы активировать функцию восстановления.
Шаг 1: Откройте меню «Пуск»
Шаг 2: Введите «Защита системы» и нажмите «Enter» на клавиатуре
Шаг 3: выберите жесткий диск в разделе «Настройки защиты» и нажмите «Настроить»
Шаг 4: Выберите «Включить защиту системы» и нажмите «ОК».
Теперь вы можете восстановить предыдущие функции в Windows 10.Чтобы использовать эту функцию для восстановления файлов Windows, щелкните любой файл правой кнопкой мыши, перейдите на вкладку «Предыдущие версии» и выберите версию для восстановления.
Другие связанные руководства
Восстановление удаленных файлов с помощью Foremost в Linux
Как восстановить удаленные файлы в Windows 10/8/7 / Vista?
Это полное руководство по восстановлению удаленных файлов в Windows. В этом руководстве вы можете найти 6 эффективных решений для восстановления удаленных файлов в Windows 10/8/7 / Vista / XP, в том числе о том, как восстановить удаленные файлы из корзины, жесткого диска, SD-карты, USB-накопителя, разбитого компьютера и т. Д.Бесплатно скачайте программу для восстановления файлов и верните удаленные файлы прямо сейчас!
Обзор восстановления удаленных файлов
«Я пытаюсь восстановить некоторые удаленные файлы со старого внешнего жесткого диска. Эти файлы в основном представляют собой видео и аудио, и они были удалены случайно, я загрузил несколько приложений для восстановления и провел быстрое сканирование жесткого диска. После сканирования , Меня попросили сохранить файлы на другой жесткий диск, и сначала мне пришлось купить программное обеспечение. Покупать программное обеспечение можно, но я не могу убедиться, что мои файлы можно восстановить правильно.Кто-нибудь знает что-нибудь о том, как восстановить удаленные видео файлы? Может ли платное программное обеспечение для восстановления их правильно восстановить? «
Вы должны были столкнуться с подобной ситуацией, когда вы случайно удалили файлы из Windows и действительно хотели вернуть удаленные файлы. Файлы могут быть удалены с помощью Shift + Delete, очищены из корзины или удалены с USB-накопителя, и вы не можете восстановить их непосредственно из корзины Windows. Кажется, что с восстановлением удаленных файлов ничего не поделаешь.Хорошей новостью является то, что в большинстве случаев вы можете восстановить файлы в Windows.
С какими сценариями удаления файлов вы можете столкнуться? Удаление файлов — нормальное действие, но пользователь делает это по-разному:
- Удалите файлы, нажав комбинацию клавиш Shift + Del, и файлы, удаленные таким образом, будут удалены напрямую, не помещаясь в корзину
- Удалить файлы из корзины. Файл в корзине также можно удалить, после чего его нельзя будет восстановить через корзину .
- Пустая корзина и все файлы и папки будут удалены
- Файлы удаляются с USB-накопителя, SD-карты, внешнего жесткого диска, ручки и т. Д.
- Файлы теряются во время процесса вырезания и вставки
- Файл заменяется, когда вы вставляете файл в место, которое уже содержит файл с таким же именем
- Файлы удаляются вирусом
Вы можете задаться вопросом, какие удаленные файлы можно восстановить. Во-первых, последние удаленные файлы. Когда вы понимаете, что что-то важное было удалено, лучше восстановить его как можно скорее. Удаленные файлы могут быть перезаписаны с течением времени, поскольку пользователи могут записывать новые данные, операционная система генерирует операции записи и т. Д.Во-вторых, вы можете восстанавливать потерянные или удаленные файлы, резервные копии которых сохранены в OneDrive или других устройствах. Если вы храните резервную копию в OneDrive или других устройствах хранения, вы можете легко восстановить потерянные данные. В-третьих, файлы, помещенные в корзину, можно восстановить перед ее очисткой.
Поскольку удаленные файлы можно восстановить в большинстве ситуаций, не нужно паниковать, когда вы сталкиваетесь с такой проблемой. Следующий контент покажет вам, как восстановить удаленные файлы в Windows.
Почему удаленные можно восстановить в Windows?
Вы, должно быть, задались вопросом, почему удаленные файлы можно восстановить в Windows даже после очистки корзины.На самом деле причину довольно просто понять. Когда файл хранится на жестком диске, информация о размере, имени, расположении, типе и т. Д. Файла сохраняется в определенном месте, а содержимое файла сохраняется в другом месте.
Как операционная система читает сохраненный вами файл? Он считывает подходящую информацию о файле, чтобы найти соответствующее содержимое файла на устройстве хранения. Если файл удаляется, удаляется только соответствующая информация, а реальное содержимое файла все равно остается.Причина, по которой вы не можете увидеть удаленный файл, заключается в том, что система помечает сектора, занятые содержимым файла, как свободные, чтобы в них можно было хранить новые данные.
Следовательно, удаленные файлы все еще доступны на жестком диске, прежде чем они будут перезаписаны со временем, когда вы сохраните больше данных. Программа для восстановления файлов может извлекать данные, оставшиеся на свободных секторах диска, и восстанавливать их за вас. В такой ситуации, если вы хотите полностью стереть жесткий диск или другой носитель, вам следует предпринять дополнительные шаги для стирания всех секторов.
О чем следует помнить перед восстановлением удаленных данных в Windows
Перед восстановлением данных в Windows следует помнить о некоторых вещах:
- Удаленные файлы можно восстановить до того, как они будут перезаписаны, поэтому вам следует попытаться защитить потерянные данные от повреждения. Не добавляйте дополнительные данные и не редактируйте существующие файлы на жестком диске, чтобы предотвратить любые возможные действия при записи.
- Программное обеспечение для восстановления данных или специалисты не могут восстановить перезаписанные файлы.Если файлы полностью перезаписаны, вы ничего не сможете восстановить; если файл частично перезаписан, его невозможно правильно восстановить, например, восстановленные файлы повреждены.
- Вы можете восстановить удаленные файлы с USB-накопителя, жесткого диска, виртуального диска, SD-карты, флэш-накопителя и т. Д., Но вы не можете сделать это на SSD, поскольку SSD использует технологию TRIM, которая полностью удаляет файлы и делает файл невосстановимым.
- Если перед удалением потерянные файлы хранились в системном разделе, например на рабочем столе, необходимо как можно скорее выключить систему и восстановить данные в среде WinPE или подключить жесткий диск к другому ПК.
- Попробуйте программу для восстановления файлов, прежде чем вы решите ее купить. Большинство платных программ предоставляет пробную версию, которая позволяет сканировать и предварительно просматривать потерянные файлы, а также помогает убедиться, что файлы можно правильно восстановить.
Метод 1. Восстановление удаленных файлов из корзины в Windows 10
Если вы удалили файлы с локального жесткого диска, операционная система Windows поместит их в корзину. Пока файлы не удаляются из корзины или корзина не очищается, вы можете легко восстановить файлы в Windows.Это работает во всех системах Windows, таких как Windows 10/8/7 / Vista / XP. Чтобы восстановить удаленные файлы из корзины, выполните следующие действия:
Шаг 1 Откройте корзину на своем компьютере, дважды щелкнув ее значок на рабочем столе.
Шаг 2 Найдите файлы и папки, которые вы хотите восстановить, и выберите их. Вы можете фильтровать файлы по имени файла, времени удаления, исходному местоположению, размеру и т. Д.
Шаг 3 Щелкните правой кнопкой мыши выбранные файлы и выберите параметр «Восстановить», и файлы будут восстановлены в исходное местоположение перед удалением.
Шаг 4 Просмотрите восстановленные файлы и проверьте, все ли ваши файлы были восстановлены должным образом.
Метод 2. Получить окончательно удаленные файлы из резервной копии Windows
Если вы не можете найти удаленные файлы в корзине, вам придется либо использовать резервную копию, либо стороннее программное обеспечение для восстановления, чтобы вернуть удаленные файлы. В этом разделе мы покажем вам, как восстановить удаленные файлы из резервной копии Windows. Если вы не храните резервную копию, вам следует перейти к методам 4 и 5, чтобы узнать, как вернуть удаленные данные с помощью программного обеспечения для восстановления.
Шаг 1 Щелкните меню Пуск и щелкните Панель управления, где вы можете найти и щелкнуть Система и обслуживание .
Шаг 2 Щелкните Резервное копирование и восстановление и выберите Восстановить мои файлы . Затем вы можете следовать указаниям мастера, чтобы восстановить файлы из резервной копии.
Метод 3. Восстановить удаленные данные из предыдущей версии
Предыдущие версии, также называемые теневыми копиями, представляют собой копии файлов или папок, которые создаются в Windows как часть точки восстановления.Это еще один вид резервной копии, созданной системой Windows. Если у вас есть такие резервные копии, вы можете попробовать восстановить удаленные файлы таким способом. Честно говоря, этот способ работает, и вы можете попытать счастья.
Шаг 1 Откройте проводник Windows и найдите папку, содержащую удаленные файлы.
Шаг 2 Щелкните папку правой кнопкой мыши и выберите параметр «Восстановить предыдущую версию».
Шаг 3 Теперь вы можете увидеть список доступных предыдущих версий. Выберите версию, которую хотите восстановить, и нажмите кнопку «Восстановить».
Метод 4: отменить удаление файлов с жесткого диска с помощью бесплатного программного обеспечения для восстановления данных
Если вы попробовали первые три решения и все еще не смогли восстановить удаленные данные, вы можете попробовать бесплатную программу восстановления Eassos Recovery Free, которая дает хорошие шансы вернуть потерянный файл. Eassos Recovery Free — это бесплатное программное обеспечение для восстановления данных, которое разработано для пользователей Windows, которые хотят восстановить потерянные или удаленные файлы с SD-карты, жесткого диска, USB-диска, ручки и т. Д.Процесс восстановления доступен только для чтения и не вызывает никаких действий записи в исходные данные или местоположение.
Шаг 1 Загрузите, установите и запустите Eassos Recovery Free на вашем компьютере с Windows. В главном интерфейсе вы можете увидеть поддерживаемые ситуации потери данных.
Шаг 2 Выберите опцию Восстановить удаленные файлы , которая предназначена для восстановления удаленных файлов. Эта опция позволяет восстанавливать удаленные видео, аудио, документы, фотографии, приложения, электронную почту, архивы и т. Д.с выбранного раздела или диска.
Шаг 3 Выберите место для сканирования удаленных файлов. Вы должны выбрать правильный раздел для сканирования удаленных данных и нажать Далее .
Шаг 4 Просмотрите файлы, которые можно восстановить, и найдите то, что вы хотите восстановить.
Шаг 5 Выберите файлы, которые необходимо восстановить, и нажмите кнопку Восстановить . Затем вы можете выбрать или создать папку в другом разделе для сохранения восстановленных файлов.
Метод 5. Восстановление удаленных файлов в Windows 10 с помощью профессионального программного обеспечения для восстановления
Бывает, что бесплатное программное обеспечение для восстановления данных не может определить, что вы хотите, но это не означает, что ваши файлы больше не подлежат восстановлению. В таком случае вы можете попробовать профессиональную программу для восстановления данных. Здесь мы рекомендуем Eassos DiskGenius Pro для восстановления потерянных данных, поскольку это программное обеспечение для восстановления поддерживает более сложные проблемы с потерей данных и поддерживает файловую систему NTFS, FAT32, exFAT, Ext2, Ext3 и Ext4.Эта версия Pro предоставляет пробную версию, которая работает так же при поиске потерянных файлов и разделов, поэтому вы можете проверить возможность восстановления перед покупкой.
Шаг 1 Запустите Eassos DiskGenius Pro, как только он будет установлен на вашем компьютере. Примечание: НЕ устанавливайте программное обеспечение в раздел, где вы хотите восстановить данные.
Шаг 2 Выберите раздел, в котором вы сохранили удаленные файлы, и нажмите кнопку « File Recovery » на панели инструментов, которая откроет окно «Восстановление файлов», как показано ниже:
Шаг 3 Выберите параметры восстановления и нажмите кнопку Пуск .
Восстановить удаленные файлы : эта опция используется для поиска данных, потерянных в результате удаления.
Полное восстановление : режим восстановления сканирует все выбранное дисковое пространство и может найти другие файлы, такие как удаленные файлы и отформатированные данные.
Искать известные типы : эта опция выполняет глубокое сканирование и восстанавливает файлы по типам файлов. Вы можете выбрать нужные вам типы файлов.
Шаг 4 Предварительный просмотр восстанавливаемых файлов.DiskGenius отображает возможность восстановления во время сканирования и добавляет файлы в список, когда сканирование обнаруживает другие файлы. Функция предварительного просмотра файлов помогает пользователям оценить правильность файлов.
Шаг 5 Сохраните восстановленные файлы. Выберите файлы и папки, которые вы пытаетесь восстановить, и щелкните их правой кнопкой мыши, чтобы выбрать « Копировать в ». После этого вы сможете сохранить выбранные данные в желаемом месте.
Метод 6: Как восстановить удаленные файлы с помощью загрузочного диска DiskGenius
Когда нужно восстанавливать потерянные данные с помощью загрузочного диска? Есть две ситуации, когда вам следует использовать загрузочный диск, чтобы вернуть потерянные данные.Во-первых, компьютер не может загрузиться, например, на вашем компьютере не установлена операционная система или Windows повреждена. В таком случае вы не можете войти в систему и запустить программу восстановления данных. Другая ситуация заключается в том, что вам не разрешается загружать систему в случае перезаписи потерянных данных, например, системный раздел страдает проблемой потери данных. Если вы продолжите работу Windows, будут сгенерированы действия записи и, в конце концов, будут перезаписаны восстанавливаемые файлы.
Как восстановить удаленные файлы с загрузочного диска? Это будет очень просто, если вы выберете программу восстановления данных, способную создавать загрузочный диск.Eassos DiskGenius, как бесплатная, так и профессиональная версия, может создавать загрузочный диск WinPE, с которого вы можете загружать компьютер и восстанавливать потерянные файлы в среде, предшествующей ОС.
Шаг 1 Создайте загрузочный диск.
1. Вставьте USB-накопитель в компьютер, который может нормально загружаться, и запустите DiskGenius.
2. Выберите USB-накопитель в программном обеспечении и выберите опцию « Создать загрузочный USB-накопитель WinPE для DiskGenius » в меню Tools .
3.Нажмите кнопку ОК во всплывающем окне и дождитесь завершения процесса.
Шаг 2 Загрузите компьютер с загрузочного USB-накопителя.
1. Вставьте USB-накопитель в компьютер, который не может загрузить систему, и нажмите Power.
2. Удерживая нажатой клавишу, отображаемую на экране, это может быть F2 или другая клавиша, и войдите в BIOS. Измените порядок загрузки и загрузите компьютер с USB-накопителя. Сохраните изменения и перезагрузите компьютер, и компьютер загрузится с USB-накопителя.
Шаг 3 Шаг 3: Восстановите потерянные файлы или разделы.
1. Когда ваш компьютер загружается с USB-накопителя, автоматически запускается версия DiskGenius WinPE.
2. Выберите раздел, в котором хранились удаленные файлы, и нажмите кнопку Восстановление файлов .
3. Выберите режим восстановления для сканирования выбранного места. После сканирования вы можете сохранить файлы для восстановления на другой диск.
Заключение
В этом руководстве представлены 6 методов восстановления удаленных файлов в Windows 10/8/7, и теперь вы можете легко вернуть удаленные данные с жесткого диска, USB-накопителя или когда система не может загрузиться.Хотя процесс восстановления потерянных файлов в Windows прост, если какие-либо новые файлы перезаписывают потерянные данные, вы не сможете их успешно вернуть. Поэтому лучше всего иметь резервную копию важных файлов. Вы можете использовать встроенный инструмент Windows или стороннее программное обеспечение для резервного копирования данных. Если у вас есть какие-либо вопросы или вам нужна помощь, прокомментируйте или свяжитесь с нашей службой поддержки.
Как восстановить навсегда удаленные файлы в Windows 10
Во многих ситуациях вам может не удастся найти важный файл, который вы сохранили на своем ноутбуке с Windows 10.Вполне возможно, что вы удалили его по ошибке или потеряли его во время обновления программного обеспечения или других подобных обновлений системы.
Что делать в такой ситуации?
Если вы когда-либо были в такой ситуации, возможно, вы задавались вопросом, как восстановить удаленные файлы в Windows 10 . Что ж, вам больше не о чем беспокоиться! Эта статья расскажет вам все о лучших способах восстановления навсегда удаленных файлов с вашего ноутбука или компьютера с Windows 10.
Восстановление навсегда удаленных файлов в Windows 10 с AnyRecover
Лучший способ восстановить навсегда удаленные файлы в Windows 10 — это использовать программу для восстановления данных AnyRecover Windows. Независимо от того, по какой причине данные или файлы отсутствуют в вашей системе, AnyRecover можно использовать для легкого восстановления таких файлов.
Ключ Характеристики:
- Поддерживается восстановление данных более чем 1000 типов файлов, включая фотографии, видео, офисные документы, zip-файлы и многое другое.
- Поддержка восстановления потерянных данных с внутреннего жесткого диска, карт памяти, USB-накопителя и многих других устройств хранения.
- 100% безопасность и простота использования, конфиденциальность ваших данных защищена.
- Высокая скорость восстановления, у него есть продвинутые алгоритмы для извлечения всех безвозвратно удаленных файлов и их восстановления.
Как пользоваться AnyRecover
Если вы хотите восстановить удаленный файл с помощью AnyRecover, вы можете выполнить шаги, указанные ниже.
Шаг 1: Установите AnyRecover и запустите его на своем компьютере.
Шаг 2: Из трех предложенных вариантов выберите место, из которого вы хотите восстановить удаленный файл, и нажмите « Start ».
Шаг 3: Программа запустит процесс сканирования и покажет вам список всех удаленных файлов из выбранного места.
Шаг 4: Вы можете выбрать любой конкретный файл для предварительного просмотра, а затем нажать « Recover », чтобы восстановить удаленный файл.
Вот насколько легко и быстро можно восстановить навсегда удаленные файлы из вашей системы Windows 10 с помощью AnyRecover.
Другие способы восстановления удаленных файлов в Windows 10
Есть еще несколько способов восстановить удаленные файлы в Windows 10. Однако это будет не так эффективно, как описанный выше метод.
Восстановление удаленных файлов с помощью командной строки
Вы можете использовать серию команд на своем ноутбуке с Windows 10 для восстановления удаленных файлов на нем. Для этого выполните действия, указанные ниже.
Шаг 1. В меню « Start » введите « cmd » и выберите опцию « Run as administrator ».
Шаг 2: Введите « chkdsk X: / f » и нажмите клавишу ввода. Обратите внимание, что « X » — это имя жесткого диска, на котором вы хотите найти удаленный файл.
Шаг 3: Затем введите « ATTRIB -H -R -S / S / D X : *. *» И нажмите Enter. Даже здесь «X» — это имя жесткого диска.
Как только это будет сделано, подождите некоторое время, пока процесс восстановления не завершится. Хотя этот метод может оказаться эффективным в некоторых случаях, это совсем не удобный метод восстановления удаленных файлов.
Кроме того, этот процесс занимает очень много времени. Еще один серьезный недостаток использования этого метода заключается в том, что если вы выполняете какую-либо другую функцию на своем компьютере во время процесса восстановления, это может перезаписать удаленные файлы и сделать восстановление данных практически невозможным.
Восстановление удаленных файлов в Windows 10 из предыдущих версий
Вы также можете восстановить файлы на ноутбуках с Windows 10 из предыдущей версии, выполнив действия, указанные ниже.
Шаг 1. Найдите папку, в которой был удален файл, щелкните папку правой кнопкой мыши и выберите « Properties ».
Шаг 2: Выберите опцию « Восстановить предыдущую версию », и предыдущая версия удаленных файлов будет записана Windows.
Шаг 3: Вы также можете создать новую папку с тем же именем, что и удаленный файл, и нажать « Свойства », затем выбрать « Восстановить предыдущую версию » и нажать « Восстановить ».
К сожалению, этот метод не всегда бывает успешным. Кроме того, этот метод бесполезен, если вы не включили функцию резервного копирования Windows.
Заключение
Может возникнуть много ситуаций, когда вам может потребоваться ранее удаленный файл. Когда возникает такая необходимость, вам могут помочь описанные в этой статье методы восстановления удаленных файлов в системе Windows 10. AnyRecover настоятельно рекомендуется, если вы хотите с легкостью восстановить окончательно удаленные файлы Windows 10.
Как восстановить удаленные файлы
Как восстановить удаленные файлы
Автор: Дебби Гриньяни, 2BrightSparks Pte.ООО
Вы удалили файл, а потом пожалели об этом? К тому времени, когда вы поняли, что удаление было случайным, вы не смогли восстановить его, поскольку ваша корзина была очищена. Вы считали, что восстанавливать этот файл было слишком поздно, и вы не одиноки.
До трети потерь данных является результатом человеческой ошибки. Есть ли способ предотвратить случайное удаление файлов? Нет. Человеческая ошибка — это факт жизни, и независимо от того, сколько раз мы напоминаем себе о необходимости быть более осторожными, ошибки будут происходить, и корзина, содержащая все важные файлы, будет потеряна.Хорошая новость в том, что есть способы восстановить потерянные таким образом данные.
Отменить удаление программного обеспечения
У вас есть два варианта восстановления потерянных файлов. Первый — использовать программное обеспечение, восстанавливающее данные. 2BrightSparks запустила OnClick Utilities, набор удобных программных утилит. В пакет включена программа UndeleteOnClick, которая делает именно то, что предполагает ее название.OnClick Utilities полностью бесплатен.
Хотя программа восстановления дает вам возможность восстановить удаленные или стертые файлы данных, успех восстановления зависит от того, доступно ли место для удаленного файла. Видите ли, когда файл удаляется в Windows, происходит то, что пространство на жестком диске, выделенное для этого удаленного файла, освобождается и становится доступным для записи.Таким образом, если вы выполняете какую-либо задачу, требующую записи на диск, перед тем, как восстановить потерянный файл с помощью UndeleteOnClick, вы рискуете повредить или даже полностью потерять этот файл. Использование UndeleteOnClick требует от вас действовать быстро и убедиться, что вы перестали записывать что-либо на диск сразу после случайного удаления.Не пишите по электронной почте и не просматривайте Интернет. Больше не копируйте и не сохраняйте файлы. Вам нужно будет полностью прекратить работу на своем компьютере, поскольку вы запустите UndeleteOnClick, который будет искать на вашем диске ваши удаленные данные, а затем, надеюсь, восстановить их.
Восстановление ваших данных
Ваш второй вариант проще реализовать.Резервное копирование файлов данных и восстановление случайно удаленного файла менее рискованно, так как вам не придется беспокоиться о возможности повреждения файла, которое может произойти при использовании программы для восстановления.
2BrightSparks предлагает программное обеспечение для резервного копирования и синхронизации. Бесплатная версия называется SyncBackFree, а коммерческие версии — SyncBackPro и SyncBackSE.Просто запланируйте профиль для резервного копирования данных ежедневно, еженедельно или даже ежечасно в зависимости от степени конфиденциальности файлов. Настройка простого резервного копирования занимает около трех минут, после чего достаточно одного щелчка мышки, чтобы создавать резервную копию снова и снова. Вы можете настроить расписание, чтобы резервное копирование выполнялось автоматически, и вы даже можете выполнять синхронизацию в реальном времени, чтобы файлы в исходной папке синхронизировались с целевой папкой и наоборот при каждом обновлении каких-либо файлов.Таким образом, в случае удаления файла из-за человеческой ошибки последняя версия этого файла может быть восстановлена эффективно и легко.
Различия между SyncBackFree и коммерческими версиями SyncBack огромны, поскольку в SyncBackPro и SyncBackSE есть гораздо больше дополнительных функций. Они включают в себя возможность копировать открытые и заблокированные файлы, дополнительную безопасность, улучшенную технологию сжатия, лучшее шифрование, более высокую производительность FTP, поддержку SFTP, сценарии, облачное резервное копирование и техническую поддержку со стороны наших технических специалистов.Несмотря на значительные преимущества, SyncBackFree предлагает базовое, простое в использовании и эффективное решение для резервного копирования и синхронизации для пользователей, которые просто хотят создавать резервные копии своих файлов данных.
Восстановить данные по-своему
Выберите один из двух вариантов, описанных в этой статье, чтобы восстановить файлы, если вы когда-нибудь случайно удалите их.В идеале вы должны использовать обе программы. Если имеется резервная копия удаленного файла, то будет достаточно восстановления файла из последней резервной копии. Если последний файл резервной копии является версией более старой, чем удаленный файл, потому что профиль резервного копирования еще не был запущен, то использование программы восстановления для восстановления файла будет лучшей альтернативой.

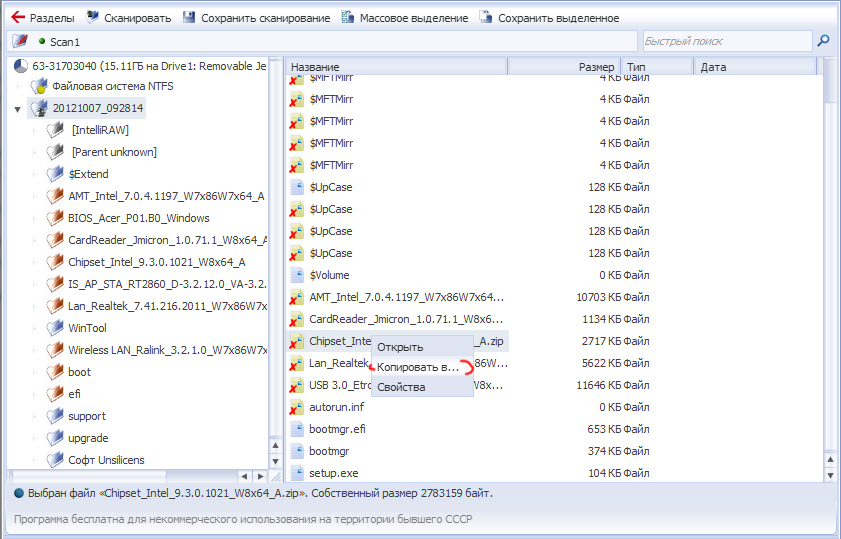




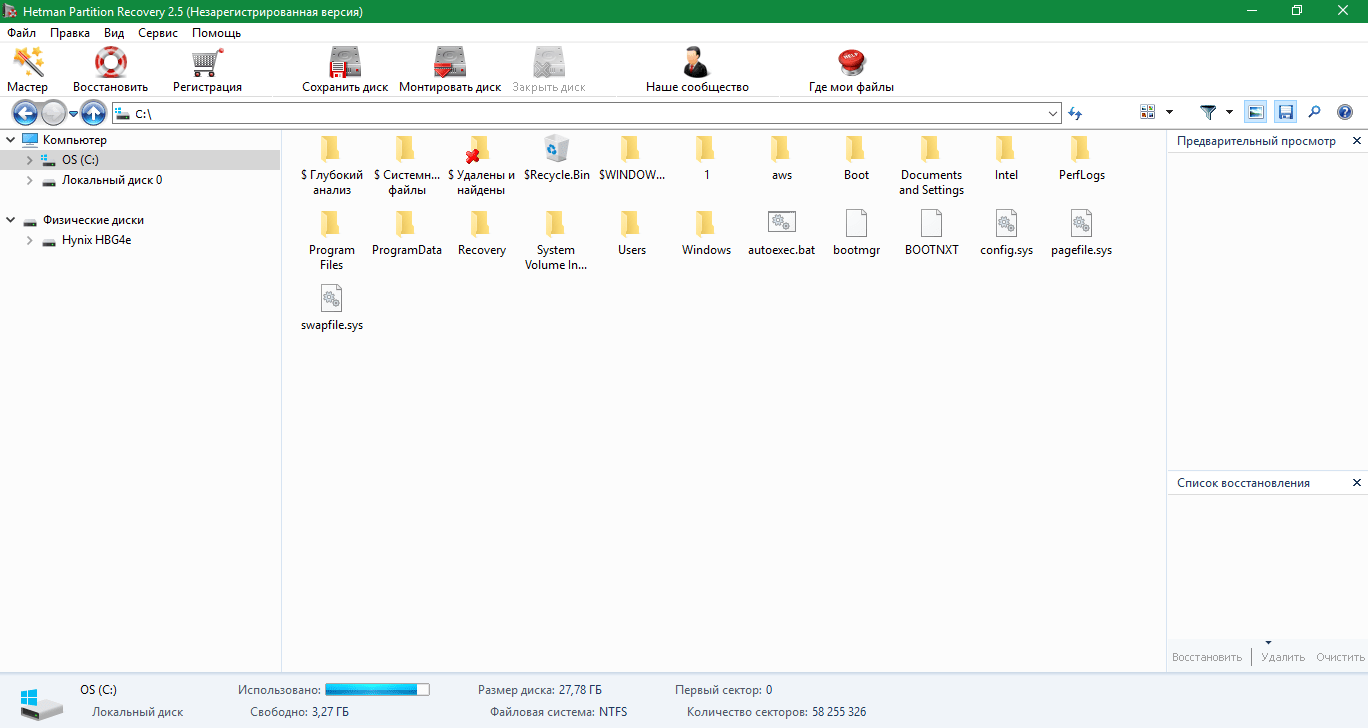 Выберите нужную категорию (или группу) файлов и повторно нажмите на кнопку «Восстановить».
Выберите нужную категорию (или группу) файлов и повторно нажмите на кнопку «Восстановить».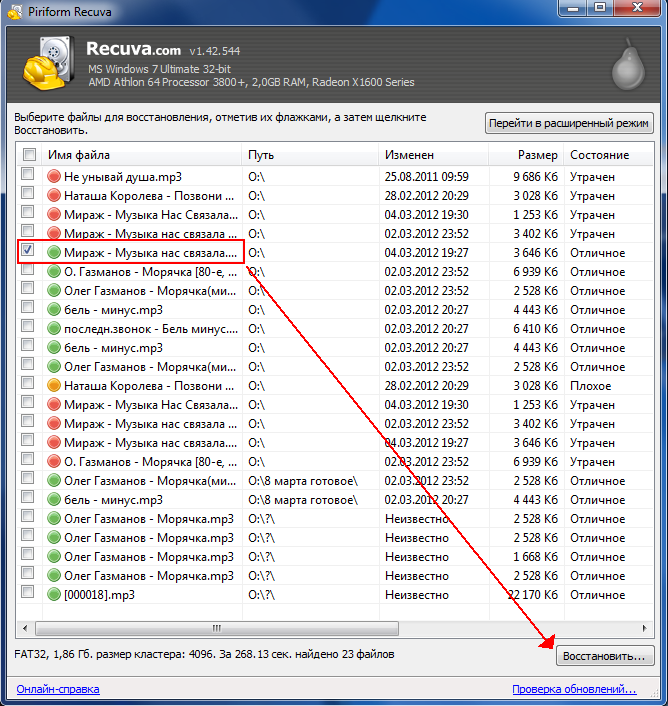
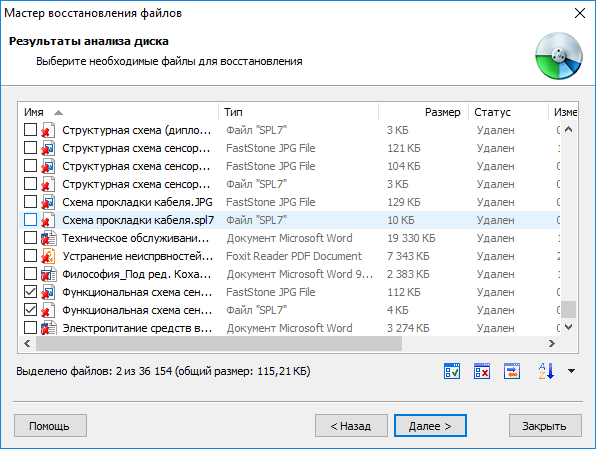 Нажмите «Открыть Microsoft Store», чтобы продолжить.
Нажмите «Открыть Microsoft Store», чтобы продолжить.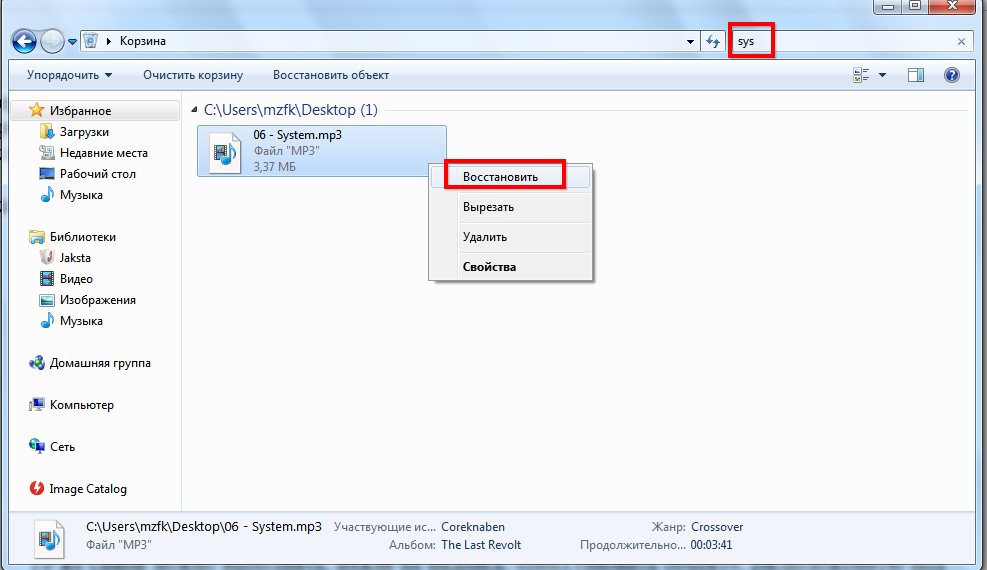 Вы будете использовать это в более сложных ситуациях, например, когда вы хотите восстановить файл, который вы удалили много лет назад.
Вы будете использовать это в более сложных ситуациях, например, когда вы хотите восстановить файл, который вы удалили много лет назад.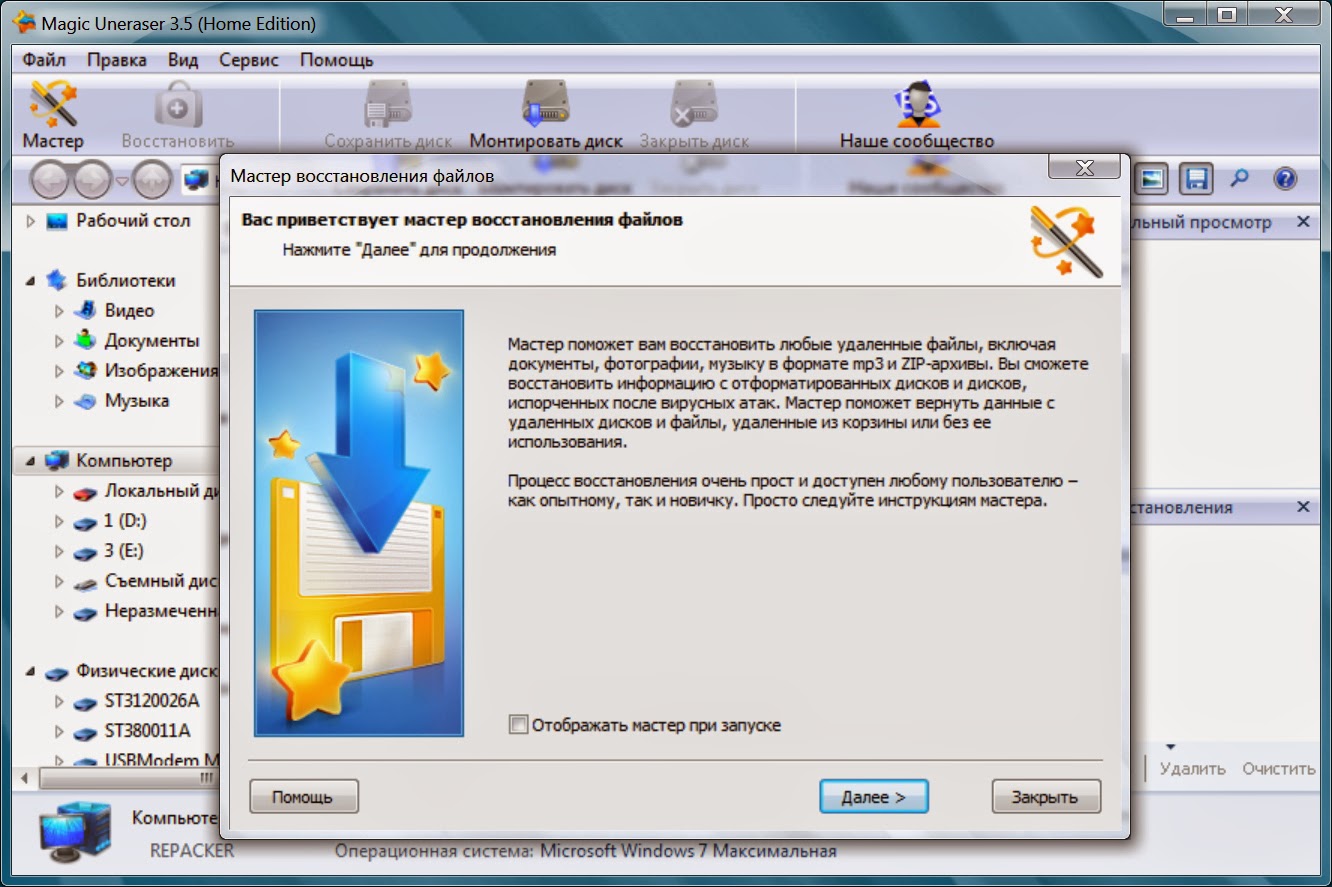 Д.
Д.
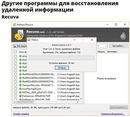 Служба поддержки Windows также загрузит его для вас.
Служба поддержки Windows также загрузит его для вас.