Как изменить формат файла в Windows 7 с нуля? Пошаговое руководство
В числовом выражении a Fichier определяется как файл, который соответствует единице данных или информации, хранящейся на носителе которые могут использоваться компьютерными приложениями. Таким образом выделяется каждый файл расширением это часть, которая идентифицирует его, в дополнение к его собственному имени. Хотя расширение похоже на фамилию файла.
Следовательно, расширения файлов являются важной частью, когда дело доходит до усвоить определенный файл на компьютере . Это, чтобы операционная система могла запускать его с программным обеспечением, связанным с ней, из символьной строки, добавленной в конец имени файла. Какие, необходимо учитывать при изменении формата файла .
Со своей стороны, чтобы изменить конфигурацию из одного файла в другой, он необходимо оценить некоторые фундаментальные аспекты .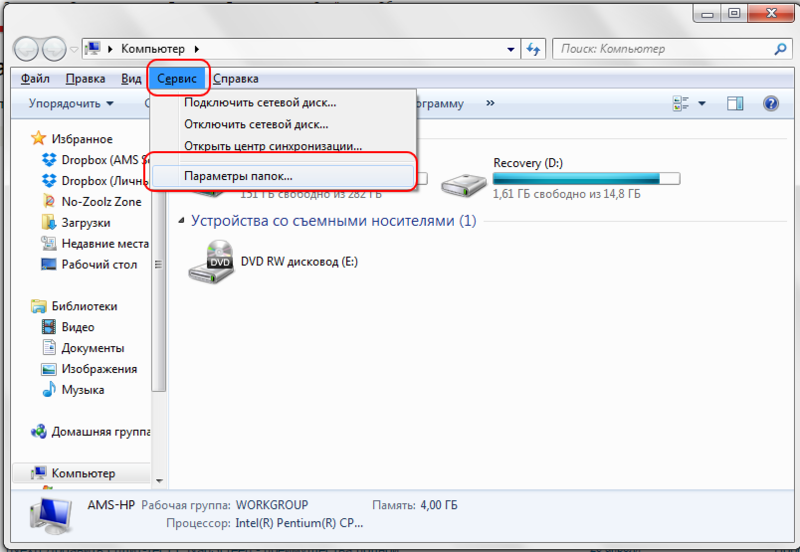
Прежде всего, следует учитывать, что легче изменить расширение файла, чтобы изменить его формат , автоматически , чтобы сохранить его как другой тип. Что ж, таким образом, способ распознавания файла операционной системой также будет изменен. Учитывая, что, просто изменив свое имя, он не изменит свой формат и для машины будет полезно только идентифицировать его таким образом некорректный .
Кроме того, важно понимать, что у вас есть только возможность
В дополнение к этому, если вы решите изменить формат файла в Окна 7 , вы также должны взять учитывать программу или приложение, с помощью которого вы можете открыть новый файл . Что поможет вам правильно выполнить трансформацию и выберите формат соответствующим образом . Другими словами, если вы хотите преобразовать файл с расширением
Хотя это не самая последняя версия более современный de Windows , W7 — это конечно одна из наиболее часто используемых операционных систем на протяжении многих лет . Благодаря ее преимуществам, многие пользователи по-прежнему предпочитают использовать эту операционную систему на своих ПК. Либо потому что она продвигает большая синхронизация между компьютером и пользователем, занимает меньше чем память, открыта, позволяет спасти энергия и т. д. .
Даже это тоже соответствует версии
Далее мы покажем вам шаг за шагом, что вам нужно сделать на вашем ПК с W7, чтобы изменить формат видео, аудио и файла изображения в соответствии с вашими потребностями:
Из видеоОбычно видеофайл имеет конкретный формат контейнера или расширение конкретный файл, например: MP4, AVI, MKV и т. д. . Грация это указывает на файл, содержащий несколько элементов для интерьер, в
Как правило, при изменении формата видео на другой тип конфигурации пользователи выберите изменить его, чтобы получить аудиофайл . Что ж, они просто хотят слушать то, что содержится в указанном видео, через подходящее приложение.
Чтобы изменить такой формат в W7, необходимо выполнить следующий процесс:
- Найдите видео файл изменить и перейти к открытие в программе, установленной на вашем ПК, которая может ее запустить .
- Позже, в рассматриваемом программном обеспечении, нажмите на меню в разделе «Файл»
- Ванная Вам нужно выберите место, где вы предпочитаете сохранить файл (папка, в которой вы можете легко ее найти) и дайте ей новое имя.
- Как только вы сделаете это найдите раскрывающееся меню с надписью «Форматировать» или «Сохранить как» и через него нажимаем на новый формат. Если хочешь преобразовать это в одном аудио вы можете выбрать один из вариантов следующее: MP3, MPEG, AAC, FLAC и т. Д. .
- в конце концов , нету больше просто нажмите «Сохранить как» и при этом исходный файл автоматически откроется в программе. Тогда ты можешь
При управлении аудиофайлами вы можете изменить их формат для другой конфигурации звука и это даже возможно преобразовать файл MP3 в текст в определенных случаях.
Поэтому, как только вы определили, какой новый формат вам нужно получить из аудиофайла, вам необходимо выполнить следующие шаги на вашем ПК с Windows 7:
- В папке, где он хранится , откройте свой аудиофайл в программном обеспечении, которое его поддерживает, на вашем компьютере.
- Теперь, находясь в указанной программе, пора
- Затем, как и в предыдущем случае, выберите место для сохранения файла и назовите его как хотите .
- Пришло время выбрать новый формат для вашего файла. Для этого выведите на экран меню «Сохранить как» или «Форматировать» и среди доступных опций, выберите желаемую конфигурацию .
- Наконец, остается только нажмите кнопку «Сохранить как» затем найдите новый файл в папке, которую вы выбрали для его сохранения. Вот и все.
«ОБНОВЛЕНИЕ ✅ Вы хотите изменить формат файла на вашем компьютере с Windows 7? ⭐ ВОЙДИТЕ ЗДЕСЬ ⭐ и узнайте, как ИЗБЕЖАТЬ ОТ ЦАРАПИНЫ! »
К счастью, если вы решите изменить исходный формат файла изображения на своем Окна 7 , у вас есть много вариантов получить новый файл с другим расширением . Потому что, в отличие от видео- и аудиофайлов, изображения по своей природе способны к гораздо большему преобразованию.report this ad
Чтобы выполнить процедуру правильно, необходимо выполнить следующие действия:
- Прежде всего, поиск и выберите файл изображения для преобразования . Чтобы иметь возможность открыть его с помощью программы, которая может запускать эти файлы. Вы даже можете получить доступ к программному обеспечению
- Во-вторых, в рассматриваемом программном обеспечении или приложении, когда изображение было открыто там, щелкните раздел «Файл» и нажмите «Сохранить как». .
- Затем дайте ему новое имя в поле «Имя файла» и выберите папку, в которой вы хотите его сохранить.
- Ensuite, в раскрывающемся меню «Формат» , вы можете выбрать новую конфигурацию файла изображения, чтобы изменить его исходное расширение.
- Убедившись, что это именно тот формат, все, что вам нужно сделать, это нажать
Помимо использования этой функции Окна 7 при преобразовании файлов из одного формата в другой для изменения их расширения вы также можете положиться на сторонние программы, умело работающие на основе этих типов процессов .
Итак, ниже мы покажем вам 3 качественные альтернативы, которые вы можете попробовать прямо сейчас:
Видеоредактор EaseUSЭто программа, которая, помимо работы в качестве программы для эффективного редактирования всех типов аудио и видео, была классифицирована как инструмент, способный
В дополнение к этому, он характеризуется тем, что простая в использовании утилита , поэтому необязательно иметь продвинутые знания. С другой стороны, он доступен для 32-битный и 64-битный , это бесплатное программное обеспечение, которое можно загрузить прямо с официального сайта. Кроме того, инструмент позволяет напрямую записывать полученные файлы на DVD, а также экспортировать их на такие платформы, как YouTube и Facebook
Он относится к конвертеру изображений для Windows, который в основном имеет возможность читать и конвертировать изображения в более чем 170 форматах с которыми он совместим и даже с большим количеством файлов СЫРОЙ. В дополнение к этому, он выделяется тем, что является программой с возможностью выполнять пакетную обработку, поэтому она показывает замечательную эффективность и скорость .
Кроме того, для упрощения задач, выполняемых пользователем, это программное обеспечение позволяет вам сохранять конфигурации, чтобы использовать их позже, снова и с его помощью вы можете применять одни и те же изменения снова и снова. без особых усилий благодаря вашим предопределенным изменениям . Кроме того, он позволяет делиться результатами на Facebook и отправлять их по электронной почте, а также защитить водяной знак и оптимизировать их в соответствии с вашими потребностями .
Скачать BatchPhoto Windows Любой бесплатный видео конвертерЭто еще одна из лучших утилит для конвертации видео бесплатно и через ваш компьютер. Окна 7 , потому что он поддерживает эту операционную систему. Таким образом, он определяет себя как приложение совместим с большим количеством форматов (DivX, XviD, MPEG, MOV, WMV, AVI и другие) и, к счастью, гарантирует быстрое, эффективное и качественное преобразование ваших файлов .
De сын Коте, Any Video Converter Free — это также считается идеальной программой для преобразовывать видео высокой четкости и даже редактировать клипы любого типа без потери качества . В дополнение к этому, у него есть возможность загружать видео с платформы YouTube, чтобы напрямую управлять ими и преобразовывать их.
Скачать Any Video Converter Free WindowsЕсли у вас есть какие-либо вопросы, оставляйте их в комментариях, мы свяжемся с вами как можно скорее, и это будет большим подспорьем для большего числа участников сообщества. Je Vous remercie!
Как поменять формат сразу у нескольких файлов?
В этой инструкции покажу несколько способов изменить расширение файла или группы файлов в актуальных версиях Windows, а также расскажу о некоторых нюансах, о которых начинающий пользователь, бывает, не подозревает.
Помимо прочего, в статье вы найдете информацию об изменении расширения аудио и видео файлов (и почему с ними не все так просто), а также о том, как превращать текстовые файлы .txt в .bat или файлы без расширения (для hosts) — тоже популярный вопрос в рамках данной темы.
Изменение расширения отдельного файла
Начнем с того, что по умолчанию в Windows 7, 8.1 и Windows 10 расширения файлов не отображаются (во всяком случае, для тех форматов, которые известны системе). Для смены их расширения следует предварительно включить его отображение.
Для этого в Windows 8, 8.1 и Windows 10 вы можете зайти через проводник в папку, содержащую файлы, которые требуется переименовать, выбрать в проводнике пункт меню «Вид», а затем, в пункте «Показать или скрыть» включить «Расширения имен файлов».
Следующий способ подойдет как для Windows 7, так и для уже упомянутых версий ОС, с помощью него показ расширений включается не только в конкретной папке, но и во всей системе.
Зайдите в Панель управления, переключите вид в пункте «Просмотр» (справа вверху) на «Значки», если установлено «Категории» и выберите пункт «Параметры папок». На вкладке «Вид», в конце списка дополнительных параметров, снимите о и нажмите «Ок».
После этого, прямо в проводнике вы можете нажать правой кнопкой мыши по файлу, расширение которого нужно изменить, выбрать пункт «Переименовать» и указать новое расширение после точки.
При этом вы увидите уведомление, сообщающее о том, что «После изменения расширения этот файл может оказаться недоступным. Вы действительно хотите изменить его?». Согласитесь, если знаете, что делаете (в любом случае, если что-то пойдет не так, его всегда можно переименовать обратно).
Особенности медиа контента
Увы, некоторые юзеры считают, что описанная выше схема подойдет для любых типов данных. К сожалению, файл определяется не его названием, а содержимым. То есть. Нельзя просто так взять и переименовать видео «avi» в «mkv», изображение с «jpg» на «pdf». Для этой цели придется прибегнуть к помощи специального программного обеспечения – конверторов. Некоторые из них работают даже без скачивания, онлайн. Но большинство нужно устанавливать на ПК. Здесь Вам помогут некоторые из моих предыдущих публикаций:
Как изменить расширение группы файлов
Если вам потребовалось изменить расширение для нескольких файлов одновременно, то сделать это можно с помощью командной строки или сторонних программ.
Для изменения расширения группы файлов в папке с помощью командной строки, зайдите в проводнике в папку, содержащую нужные файлы, после чего, по порядку выполните следующие шаги:
- Удерживая Shift, кликните правой кнопкой мыши в окне проводника (не по файлу, а в свободном месте) и выберите пункт «Открыть окно команд».
- В открывшейся командной строке введите команду ren *.mp4 *.avi (в данном примере все расширения mp4 будут изменены на avi, вы можете использовать другие расширения).
- Нажмите Enter и дождитесь завершения внесения изменений.
Как видите, ничего сложного. Существует также масса бесплатных программ, специально предназначенных для массового переименования файлов, например, Bulk Rename Utility, Advanced Renamer и другие. Точно так же, с помощью команды ren (rename) можно изменить расширение и для одного отдельного файла, просто указав текущее и требуемое его имя.
Как изменить тип файла в Windows 10?
Как только формат начал отображаться в имени элемента, можно поступать следующим образом:
- Вызываем контекстное меню объекта (клик правой кнопкой мышки) и выбираем действие «Переименовать»:
- Указываете нужное значение, к примеру, превращаем «txt» в «bat».
- Помимо контекстного меню команду переименования можно вызвать нажатием функциональной клавиши F2 для выделенного объекта.
Подобные манипуляции следует производить только тогда, когда Вы знаете, что делаете. Иначе файл может утратить работоспособность. Если такое произойдет, достаточно вернуть старый тип, и всё наладится.
Изменение расширения аудио, видео и других медиа файлов
В целом, для изменения расширений аудио и видео файлов, а также документов, все написанное выше верно. Но: начинающие пользователи часто полагают, что если, например, файлу docx сменить расширение на doc, mkv на avi, то они начнут открываться (хотя раньше не открывались) — обычно это не так (бывают исключения: например, мой телевизор может воспроизводить MKV, но не видит эти файлы по DLNA, переименование в AVI решает проблему).
Файл определяется не его расширением, а его содержимым — по сути, расширение вообще не важно и только помогает сопоставить программу, запускаемую по умолчанию. Если содержимое файла не поддерживается программами на вашем компьютере или другом устройстве, то изменение его расширения не поможет открыть его.
В этом случае вам помогут конвертеры типов файлов. У меня есть несколько статей на эту тему, одна из самых популярных — Бесплатные конвертеры видео на русском языке, часто интересуются конвертацией файлов PDF и DJVU и аналогичными задачами.
Вы сами можете отыскать необходимый конвертер, просто поищите в интернете по запросу «Конвертер Расширения 1 в Расширение 2», указав нужное вам направление изменения типа файлов. При этом, если вы используете не онлайн конвертер, а скачиваете программу, будьте осторожны, часто они содержат нежелательное ПО (и пользуйтесь официальными сайтами).
Список существующих расширений файлов: таблица
Для того чтобы у вас не возникло затруднений или ошибок в переформатировании документов, мы составили для вас таблицу, в которой перечислены распространенные расширения, их свойства, буквенные значения, назначения файлов и софт, при помощи которого эти документы открываются. Ознакомившись с ее содержимым, вы сможете обзавестись необходимыми приложениями для открытия тех или иных документов.
| Типы файлов | Форматы файлов | Расширения | Программы |
| Текстовый документ | .txt | Блокнот, WordPad, Microsoft Word | |
| Текстовые | Rich Text Format | .rtf | WordPad, Microsoft Word |
| Microsoft Word Document | .doc .docx | Microsoft Word | |
| Помощь | Файл помощи Complited HTML | .chm .hlp | Microsoft HTML Helper |
| Web-страница | Документ HTML | .htm .html | Internet Explorer, Opera, Mozilla FireFox, Google Chrome |
| Шрифт | Файл шрифта | .ttf | Windows Font Viewer |
| Portable Document Format | Adobe Acrobat, Adobe Reader, Foxit Reader | ||
| Электронные книги | DjVu Image | .djvu | DjVu Reader, WinDjView |
| FictionBook 2.0 | .fb2 | FB Writer, FBTools HaaliReader для Windows Cool Reader | |
| Архивы | Архив RAR, ZIP | .rar .zip | WinRAR, WinZIP |
| Таблицы | Книга Microsoft Excel | .xls .xlsx | Microsoft Excel |
| Презентация | Microsoft Power Point | .ppt .pptx | Microsoft Power Point |
| База данных | Microsoft Access | .mdb .accdb | Microsoft Access |
| CD Audio | .cda | ||
| Звуковой файл Windows | .wav | ||
| Аудио | Аудиоформат Windows | .wma | Windows Media, Winamp |
| Аудиоформат MPEG 1 Layer 3 | .mp3 | ||
| Видеоформат для Windows | .avi | Windows Media, Light Alloy | |
| Видеоформат MPEG | .mpg .mpeg | Windows Media, Light Alloy | |
| Quick Time Movie | .mdv | Quick Time Movie Player | |
| Видео | Видеофайл MPEG-4 | .mpg4 | QuickTime Player, Windows Media, Light Alloy |
| Flash-совместимый видео-файл | .flv | Media Player Classic, Adobe Flash Player | |
| Flash-анимация | .swf | Браузер с модулем Flash | |
| Кодированный видео-файл DivX | .divx | DivX Player, CyberLink PowerDVD, QuickTime Player с кодеком DivX | |
| Windows Media Video File | .wmv | Windows Media Player, CyberLink PowerDVD, Браузер с модулем Windows, Media Player | |
| DVD Video Object File | .vob | CyberLink PowerDVD, Media Player Classic | |
| Windows Bitmap | .bmp | Paint, ACDSee, InfanView, XnView | |
| Compuserve GIF | .gif | ACDSee, InfanView, XnView, программы типа gif animator | |
| Изображения | Файл JPEG | .jpg .jpeg | Paint, ACDSee, InfanView, XnView |
| Tagged Image File Format | .tiff | ACDSee, InfanView, XnView | |
| Portable Network Graphic | .png | Windows Photo Gallery Viewer ACDSee, Photoshop | |
| Виртуальный диск | Образ диска | .iso .mdf .mds .bin .nrg | Alcohol, Daemon Tools, UltraISO, IsoBuster, Nero |
| Командные, исполняемые | Windows Executable File DOS Batch File | .exe .bat | Операционная система |
Блокнот, файлы .bat и hosts
Еще один частый вопрос, имеющий отношения к расширению файлов — создание и сохранение файлов .bat в блокноте, сохранение файла hosts без расширения .txt и другие схожие.
Тут все просто — при сохранении файла в блокноте, в диалоговом окне в поле «Тип файла» укажите «Все файлы» вместо «Текстовые документы» и тогда при сохранении к введенному вам имени и расширению файла не будет добавляться .txt (для сохранения файла hosts дополнительно требуется запуск блокнота от имени Администратора).
Если так получилось, что я ответил не на все ваши вопросы, готов ответить на них в комментариях к данному руководству.
Допустим, у вас в папке куча файлов, которые необходимо переименовать или преобразовать в другой формат, интересно, что вы будете делать? Если файлов всего несколько, то можно преобразовать их вручную. А если 10-20 или 100? В данной статье мы покажем, как пакетным способом переименовать файлы, а также как быстро и легко изменить расширение файлов. Данная статья может быть особенно полезна тем, у кого много фотографий или изображений хранятся с разными расширениями и именами файлов, например, в формате JPG, PNG, и т.д.
Изменим расширение файлов для всех файлов, хранящихся в папке
Ну что ж, приступим. У вас есть папка с фотографиями. Сделаем так, чтобы все файлы были одного расширения, например, jpg. Нажмите клавишу Shift и щелкните правой кнопкой мыши на пустое место внутри папки.
В открывшемся контекстном меню выберете пункт «Открыть окно команд». Откроется окно командной строки. Введите
Вместо расширения jpg введите то расширение, на которое хотите изменить расширения файлов. В нашем примере это jpg. Нажмите «Enter». После того, как команда будет выполнена расширения всех файлов в папке измениться на jpg.
Групповое переименование файлов
Теперь переименуем файлы. Нажмите сочетание клавиш Ctrl+a, чтобы выделить все файлы в текущей папке. Переименуем первый файл – Image. Нажимаем клавишу «Enter» или щелкаем в любое место внутри папки.
Вы увидите, что все файлы будут переименованы в числовой последовательности Image1, Image2 и др.
Итак. Руководствуясь данной статьей , вы сможете массово переименовывать и менять расширения файлов.
Для целей тестирования одной программы было необходимо получить массив из больших файлов с расширением txt (размер более 3 Мб), содержимое которых было не важно. Не мудрствуя лукаво, было принято решение о простом переименовании копий файлов фотографий, сделанных с цифровика. В исходной папке было более 70 различных файлов с расширением jpg. Переименование «руками» такого количества файлов вредно для рук и для кармы . Попробуем найти простые методы для автоматизации процесса.
Рассмотрим два варианта массового переименования:
- Встроенными средствами Windows
- Дополнительными программами
«Всемогущий» блокнот
Хотя существует масса продвинутых текстовых редакторов, стандартный «Блокнот» остаётся простейшим инструментом для работы с файлом «hosts» и создания скриптов «bat». Выше я уже упоминал об этой возможности.
Необходимо создать текстовый документ, к примеру, на Рабочем столе:
Или открыть существующий элемент (тот же hosts – но только с правами администратора).
После внесения изменений нажимаем Ctrl + S для сохранения и видим диалоговое окно Проводника. Для того, чтобы поменять формат, стоит в поле «Тип» выбрать из списка «Все…», а затем в поле с именем после названия и точки прописать желаемое расширение.
Переименование встроенными средствами Windows
В Проводнике Windows есть возможность массового переименования файлов. Для этого надо выделить нужные папки, нажать на F2, ввести новое название файла, например, test, нажать Enter, и все файлы станут такими:
test.jpg, test (1).jpg, test (2).jpg и т.д. Расширение так сменить не удастся. Метод очень ограничен в своих возможностях, поэтому на нем не останавливаемся и не выделяем его в отдельный.
Откроем консоль Windows, нажав одновременно сочетание клавиш Win + R. Клавиша Win находится рядом с пробелом, на ней изображен флажок Windows.
Появится окно «Выполнить»:
Пишем в строке «Открыть:» слово cmd,
как на картинке, нажимаем ОК.
Откроется окно консоли Windows. Пишем в нем cd [путь до папки с файлами для переименования], нажимаем Enter. У меня в этой папке лежит несколько файлов с расширением jpg, которые мне необходимо «переделать» в файлы txt, поэтому далее я пишу команду
Теперь у меня в этой папке файл с расширением txt, как и хотелось.
Плюсы данного решения:
- Ничего не надо скачивать из Интернета и устанавливать, все уже есть в Windows
- Весьма быстрое решение
Минусы данного решения:
- Требует пусть и небольшой, но все же имеющейся квалификации работы за компьютером у пользователя
Рассмотрим другой вариант.
Включение отображения расширений в Windows 10
Перед тем, как изменять расширения файлов в Windows 10, целесообразно сначала включить их показ в системе. Для этого необходимо развернуть ленту Проводника, переключиться на вкладку «Вид» и установить галку в чекбоксе «Расширения имен файлов». Это самый простой и очевидный способ, но вы также можете открыть командой RunDll32.exe shell32.dll,Options_RunDLL 7 окошко параметров Проводника, найти в нём пункт «Скрывать расширения для зарегистрированных типов файлов» и снять с него «птичку».
Переименование файлов сторонними программами
Один из самых распространенных вариантов — это переименование при помощи Total Commander.
Открываем данную программу, переходим в нужную нам папку.
У нас есть два варианта действий, которые зависят от того, что мы хотим сделать. Если Вас, как и меня, интересует только смена расширения у выделенных файлов, находящихся в указанной папке, то Вам подойдет больше первый из описанных ниже, если Вам необходимо более хитрое переименование, то лучше обратиться ко второму варианту.
Вариант 1. Простая смена расширений у файлов папки
В правой части окна, приведенного на картинке выше, также переходим в ту папку, в которой необходимо сменить расширение файлов.
Кнопкой Insert выделяем нужные файлы или нажимаем сочетание клавиш Ctrl + A, чтобы выделить все файлы, и нажимаем кнопку F6. Откроется следующее окно:
В конце первой строки в *.* необходимо заменить последнюю звездочку на то расширение, на которое нам надо заменить расширение существующих файлов, в моем случае *.txt.
Нажимаем ОК, расширения у выбранных файлов заменились.
Если нам необходимо более хитрое переименование, то можно попробовать вариант 2.
Вариант 2. Групповое переименование файлов
Также в окне Total Commander выбираем нужную нам папку. Затем выделяем кнопкой Insert нужные нам файлы или нажимаем сочетание клавиш Ctrl + A (Выделить все), затем Ctrl + M, откроется окно группового переименования:
Как на рисунке выше, в области «Поиск и замена» в поле «Найти» пишем jpg, в поле «Заменить на» пишем txt. Нажимаем «Выполнить», радуемся результату. До первого облома . Надо понимать, что если мы идем данным путем, то если файл назывался, например, jpg.jpg, он заменится на txt.txt. Благо, что в данном окне есть кнопка «Откат» (кому?!). Так что данный вид переименования подходит в случае, если нам необходимо, например, добавить счетчик к имени файла. Для этого нажмите кнопку [C] в левой верхней части данного окна и посмотрите на предварительный результат. В поле «Маска для: имени файла» должно быть написано [N][C]. Для отделения счетчика от основного имени файла можно писать в этом поле, например, [N] ([C]). В области «Параметры счетчика» можно указать, с какой цифры начинать считать, с каким шагом и сколько цифр должно отображаться. Получится вот что:
Таким же образом мы можем добавить к имени файла дату (кнопка Дата), время (кнопка Время)), отделив для собственного удобства их каким-нибудь символом, например, тире.
Особое внимание стоит уделить расширенным возможностям, а именно добавлению к имени файла множества других параметров, выбрав нужные из выпадающего меню при нажатии на кнопку «[=?] Плагин».
В строке маски имени файла можно выставить нужный формат имени, например, только время создания файла в данной папке:
Выше были рассмотрены самые простые варианты. Можно организовать поиск файлов по регулярному выражению. Для этого в области «Поиск и замена» ставим галочку «Рег. выраж.», в поле «Найти» пишем нашу регулярку, а поле «Заменить на:» пишем, на что все найденное будем заменять. В моем примере участвует простейшая регулярка d, которая ищет в названии файла цифры и заменяет их на букву а. Заметьте, что файл, который назвается test.JPG в процессе замены не участвует, так как в его названии цифр нет!
Плюсы данного решения:
Минусы данного решения:
Рассмотрим парочку их таких альтернатив.
Среди бесплатных альтернатив Total Commander
хочется выделить . Все выше описанное в нем прекрасное делается, начиная от простой замены расширения, заканчивая поиском файла по названию при помощи регулярного выражения. При этом, если Вы знакомы с Total Commander, или хотя бы руководствуетесь приведенными в данной статье скриншотами, то Вы заметите, что интерфейс программы очень похож и понятен. Кстати, он русифицирован, что для многих немало важно. Да, у него, конечно, по отношению к «большому брату» функционал урезан, например, нельзя рассчитать контрольную сумму файла CRC32, а также нельзя синхронизировать каталоги, можно только сравнить. Зато сохранен функционал добавления комментария к файлу по Ctrl + Z. Поиск файлов возможен не только по имени, дате создания, но и по содержимому. Правда, после того, как файл нашелся, его можно только отредактировать, по двойному щелчку он не открывается, что странно… Можно найти файл по сети, используя диск под названием \ в верхней части программы или щелкнув по пункту меню «Открыть список VFS». Особенно хотелось бы выделить наличие собственного встроенного тестового редактора с возможностью выбора кодировки и даже подсветкой синтаксиса!
Есть похожий функционал у программы , она также русифицирована. Ее интерфейс совсем не такой скучный, как у предыдущих двух программ, смена наименования файла у нее также очень похожа на то, что представлено в предыдущих двух программах. Однако, поиск по регулярному выражению подкачал. Но, думаю, это не самый попсовый функционал и у Total Commander . Присутствует возможность синхронизации папок и их сравнения. Здесь у программы явное преимущество. В программе предусмотрена возможность подключения сетевого диска. Вообще, судя по пункту меню Инструменты -> Переназначить Win + E для FreeCommander, программа весьма амбициозна . Не умеет считать контрольные суммы, за исключением MD5, не знает, что такое комментарий к файлу. По нажатию по F4 открывает редактор, заданный в системе по умолчанию, то есть своего встроенного у нее нет. Поиск также осуществляется как по свойствам файла, так и по содержимому, причем, по двойному щелчку файл открывается в стандартной для него программе, заданной в системе. Это несомненный плюс!
P.S. В программе FreeCommander есть такой пункт меню Файл -> «Уничтожить»… Когда я на него посмотрела краем глаза, подумала, что, судя по значку, это печать, что как-то странно О_о. Посмотрела на сочетание клавиш Shift + Ctrl + Del, видимо, действительно уничтожение… А-а-а, это не принтер, а шредер! Вот оно что =)
Так что думайте, решайте, иметь Total Commander или не иметь!
Если файлы в системе Windows зарегистрированы – то есть, для них имеются программы, которые открывают эти файлы по умолчанию – в проводнике они отображаются только с названием. Расширение таких файлов в проводнике не отображается.
Это сделано для удобства пользователей. Поскольку файлы того или иного формата в проводнике отображаются иконкой их программы открытия по умолчанию, пользователи могут при поиске нужного файла концентрироваться на его названии, а не на технической информации как то: расширение, размер, прочие тонкости. Тем не менее, иногда отображение расширения файла может понадобиться. Это могут быть эксперименты с файлами, когда, например, формат текстового документа нужно превратить в файл настроек, как в случае с . Это может быть запуск скачанных с Интернета файлов формата «.exe», которые иногда их создатели защищают от неопытных пользователей недописанной буквой в расширении.
Не обойтись без манипуляций со сменой в названии расширения и в случаях, когда закладки Internet Explorer были экспортированы в файл «.htm», который штатный браузер системы в процессе экспорта формирует автоматически. Ведь в дальнейшем импортировать закладки в любой другой сторонний браузер можно будет, только дописав вручную букву «l» – чтобы получился файл «.html».
Исправление в имени
Поменять формат некоторых равнозначных файлов можно просто с помощью простого переименования. Например, файлы с расширением *.txt можно использовать как файлы *.ini, переименовав один в другой. Внутри обоих этих файлов хранится только текст без какого-либо форматирования и других настроек, поэтому их можно считать равнозначными.
В свою очередь, даже не совсем равнозначные типы файлов можно переименовать, что хоть и будет чревато какими-либо последствиями, но все-равно не скажется на работоспособности документа. Картинку в формате *.jpg, если её переименовать в *.bmp, все еще можно будет редактировать в Paint, однако специальные программы для работы с изображениями не смогут прочитать данные о геолокации и других параметрах снимка.
Объекты же с совсем неравнозначным содержимым изменить простым переименованием не выйдет. Из *.avi-файла с записью концерта не сделать *.mp3-версию аудиотрека без дополнительных программ. Так же, как не сделать из текстового документа от программы Word в формате *.docx анимированную картинку в формате *.gif.
Конвертация
Для случаев, когда из файла одного формата нужно получить другой, нужно использовать специальное ПО. Этим способом лучше пользоваться всегда, даже если содержимое объектов похоже. Это позволит сохранить данные, хранящиеся в файле, и обеспечить совместимость с другими программами, устройствами и системами.
Для каждого типа документов существуют свои программы-конвертеры. Формат изображений, например, можно менять в графических редакторах методом пересохранения. Аудиоформаты также поддаются перекодировке, для чего на компьютере должна быть установлена специальная программа вроде Adobe Audition.
Любой файл в памяти компьютера имеет свой формат. В некоторых случаях его можно изменить, не потеряв при этом содержимое элемента. Но перед тем как что-то менять, необходимо узнать, зачем файлам присваивается расширение.
Вадим Стеркин
Невинный пост в группе ВК о сочетании клавиш проводника Ctrl + Shift + N внезапно зацепил приверженцев альтернативных файловых менеджеров. По ходу дела всплыла тема массового переименования файлов.
Евгений Генеральчик подметил, что в отличие от Total Commander, проводнику не по зубам переименование 20 тысяч файлов, например, добавление к имени файла текущей даты. Действительно, в классической серии пенальти я сам признал незаменимым сочетание Ctrl + M в TC, сфокусировавшись на функции поиска/замены.
Однако, отвечая Евгению в ВК, я заметил, что его задачу переименования решу в PowerShell и даже ванлайнером . Написал и подумал – надо все-таки решить, а то вдруг попросят пруфов
Как изменить формат времени и языка в Windows 10 — Сетевое администрирование
В следующем руководстве представлена информация о том, как изменить форматы времени и языка, а также настройки в операционной системе Microsoft Windows 10.
Windows 10 включает опции для изменения форматов, например короткое и длинное время и даты, сама дата и время, автоматические параметры, язык интерфейса, а также для добавления поддержки других языков в систему.
Одна из основных проблем с удобством использования Windows 10 заключается в том, что настройки разделены на два интерфейса.
Хотя всегда было так, что вы могли получить доступ к некоторым настройкам и параметрам только с помощью внутренних инструментов, таких как редактор групповой политики или реестр Windows, для большинства пользователей это никогда не было проблемой, поскольку все базовые настройки конфигурации были доступны в панели управления Windows.
Большинство настроек времени и языка перечислены в новом приложении «Настройки», которое поставляется с Windows 10. Возможно, вы уже знаете приложение, если раньше работали с системами Windows 8.x, но если вашей последней операционной системой была Windows 7 или более ранняя версия, возможно, вы раньше не контактировали с ней.
Настройки времени и языкаЧтобы открыть параметры времени и языка в Windows 10, выполните следующие действия:
- Нажмите на кнопку Windows и либо введите «Настройки» и нажмите «Ввод», либо найдите ссылку «Настройки» в меню «Пуск» и щелкните ее. Наконечник : Если вы предпочитаете сочетания клавиш, используйте Windows-I, чтобы открыть приложение «Настройки».
- Выберите Время и язык из опций, отображаемых в окне настроек.
Параметры времени и языка разделены на три основных области: дата и время, регион и язык и речь.
Дата и время
Дата и время — это страница настроек по умолчанию, которая открывается при открытии раздела «Время и язык» в настройках. В нем перечислены следующие настройки (обновлено для Windows 10 версии 1803)
- Включите автоматическую установку времени Windows.
- Включите автоматическую настройку часового пояса Windows.
- Измените дату и время.
- Измените часовой пояс.
- Автоматически переходить на летнее время (по умолчанию: включено)
- Показывать дополнительные календари на панели задач (по умолчанию: нет)
- Измените форматы даты и времени, которые определяют, как время и дата отображаются в Windows.
Более ранние версии Windows 10:
- Установите время автоматически. Если этот параметр включен, интернет-серверы будут запрашивать синхронизацию времени системы.
- Установить часовой пояс автоматически. Если этот параметр включен, Windows всегда будет устанавливать правильный часовой пояс.
- Изменить дату и время. Они становятся активными, только если вы отключите опцию «устанавливать время автоматически».
- Часовой пояс. Выберите правильный часовой пояс, соответствующий вашему местоположению.
- Автоматически переходить на летнее время. Запрашивает интернет-серверы для синхронизации правильного перехода на летнее время.
- Показать дополнительные календари на панели задач. Возможность автоматического отображения большего количества календарей на панели задач.
- Форматы. Отображает следующие форматы: первый день недели, короткая дата, длинная дата, короткое время, долгое время.
- Изменить формат даты и времени. Позволяет настроить форматы, отображаемые на странице «Дата и время». Здесь вы можете, например, переключаться между 12-часовым и 24-часовым форматами (tt в конце означает 12-часовой формат).
Кроме того, вы найдете две ссылки под соответствующими настройками. Первый, «дополнительные данные, время и региональные настройки», открывает апплет панели управления «Часы, язык и регион». Вторая — настройки «дополнительных часов» Панели управления.
Регион и язык
Меню настроек региона и языка позволяет вам изменить страну или регион, а также добавить, установить или удалить языки из системы.
- Страна или Регион. Windows и приложения могут использовать или не использовать выбранный регион для доставки локального контента. Этот параметр, помимо прочего, влияет на Магазин Windows и некоторые приложения.
- Языки. Вы можете добавлять новые языки в операционную систему в зависимости от версии Windows, установленной на компьютере. Эти языки могут быть установлены в качестве системного языка по умолчанию.
Помимо добавления языков в Windows 10, вы можете загрузить дополнительные компоненты. Щелчок по добавленному языку и выбор параметров отображает эти компоненты на новой странице.
Вы можете загрузить данные рукописного ввода и речи, а также установить другую раскладку клавиатуры.
Ссылка под соответствующими настройками ведет к классическому апплету времени, даты и региональной панели управления.
Вы можете использовать настройки региона и языка, чтобы изменить язык интерфейса Windows 10 на другой язык. Однако этот процесс непростой:
- Нажмите «Добавить язык» и выберите язык, который вы хотите использовать в Windows 10.
- Нажмите на язык, а затем на «Установить по умолчанию».
- Нажмите кнопку «Параметры», чтобы загрузить доступные языковые компоненты, например базовые модули набора текста или рукописного ввода и модифицируйте интерфейсы клавиатуры по своему усмотрению.
- Выберите «дополнительные настройки даты, времени и региона» на главной странице «Регион и языки».
- Нажмите «язык», когда откроется окно панели управления.
- Дважды щелкните добавленный ранее язык.
- Нажмите «скачать и установить языковой пакет» и дождитесь завершения установки.
- Выберите «Дополнительные настройки» на главной странице панели управления.
- Вы можете установить переопределения для языка отображения Windows и метода ввода по умолчанию (удобно, если вы хотите использовать разные языки).
- Если хотите, выберите «применить языковые настройки к экрану приветствия, системным учетным записям и новым учетным записям пользователей».
- Перезагрузите компьютер.
Речь
Меню речи позволяет выбрать язык ввода, на котором вы разговариваете с устройством. Обратите внимание, что вы найдете там только те языки, для которых вы загрузили речевые пакеты (из-за этого для выбора по умолчанию доступен только системный язык по умолчанию).
Вы можете загрузить языковые пакеты из меню «регион и язык» для языков, которые вы добавили в систему.
Вы можете включить «распознавать неродные акценты для этого языка», если вы не являетесь носителем языка или если система распознавания речи не понимает вас, даже если вы носитель языка.
Наконец, вы можете установить голос по умолчанию для приложений (предоставляются мужской и женский) и скорость разговора.
Панель управления часами, языком и регионом
Приложение «Настройки» предлагает доступ к большинству настроек времени, даты и языка операционной системы, но не ко всем.
Следующие параметры в настоящее время доступны только на панели управления:
- Включение или отключение уведомлений при переходе на летнее время.
- Добавьте дополнительные часы.
- Выберите другой сервер синхронизации времени в Интернете.
- Измените числа или денежные форматы, например, систему измерения по умолчанию или символ валюты.
- Настройте формат данных и времени (приложение «Настройки» отображает только шаблоны, из которых вы можете выбрать один).
- Выберите даты начала и окончания для года, состоящего из двух цифр, в календаре (по умолчанию с 1930 по 2029 год).
Вывод
Большинство параметров доступны непосредственно из приложения «Настройки», а те, которые не доступны, связаны с ним. Тем не менее, было бы полезно, если бы Microsoft объединила предпочтения, чтобы сделать их все доступными в одном месте.
Как изменить формат файлов на jpg, pdf, mp3, mp4, doc в windows
Содержание статьи
Видео инструкция
Как изменить расширение файла в Windows 10
Что такое расширение файла
Друзья, расширение файла – это комбинация символов, добавляемая к имени файла, обычно из двух-четырёх символов, которая определяет формат (тип) этого файла. И этот формат даёт нам понимание, какой программой мы можем открыть этот файл. Если это, например, файл установки программ EXE или MSI, то это самозапускаемый формат установки программ и распаковки архивов, он поддерживается самой Windows 10. А если у нас есть файл формата JPG или PNG, то это формат изображения, и для его открытия нам нужна, соответственно, программа для просмотра картинок. Формат файла при дефолтных настройках Windows 10 не отображается в её проводнике. Но мы можем открыть свойства файла, и там в графе «Тип файла» у нас будет указан формат файла, а в скобках его расширение – маленькие символы формата с точкой спереди.
Формат обычно задаётся программой, которая создала файл, и не может быть изменён путём переименования расширения. Т.е. если мы создадим программой Microsoft Word документ DOCX, а потом переименуем его расширение в XLSX, то от этого документ таблицей не станет и не откроется в программе Microsoft Excel. Но акцент на слове обычно. Некоторые файлы веб-дизайна, программирования, программных настроек и сценариев создаются и редактируются в текстовых редакторах и только после переименования расширения из TXT в нужное обретают свой формат и могут работать с программным обеспечением, под которое они написаны. Яркий пример такого файла – системный файл hosts. Другой пример — некоторые форматы изображений: например, конвертирование форматов изображений JPG или PNG из одного в другой можно выполнять путём простого переименования расширения файлов.
С переименованием расширений файлов вам, друзья, если вы — ещё новички, рано или поздно придётся столкнуться при активной работе с компьютером. Даже если вы не собираетесь, скажем, писать свои батники для сценариев работы командной строки Windows 10, то наверняка когда-то вы скачаете с Интернета файл с недописанным расширением, и чтобы открыть этот файл, вам нужно будет расширение дописать. Ну или в других ситуациях, а их – масса.
Как изменить расширение файла
Если вы пользуетесь двухпанельными файловыми менеджерами типа Total Commander, расширение файлов у вас по умолчанию будет отображаться на панелях менеджера отдельным столбцом.
И чтобы переименовать расширение, необходимо нажать на нужном файле кнопку, отвечающую в файловом менеджере за переименование файлов, например, в Total Commander это F2. Ну и далее переименовываем расширение и жмём Enter.
А как изменить расширение файла в Windows 10 в её системном проводнике? Для этого нам нужно сперва включить отображение расширений. Делается это во вкладке проводника «Вид». Кликаем «Показать или скрыть» и ставим галочку «Расширение имён файлов».
Далее на файле жмём F2, переименовываем расширение и жмём Enter.
Групповое изменение расширений файлов
А как изменить расширение файла в Windows 10 в групповом режиме? Если нам понадобится сменить вручную расширение у большого количества файлов. Чтобы не возиться с каждым отдельным файлом, можно воспользоваться функцией группового переименования файлов Total Commander. Это очень интересная функция, детально она рассмотрена у нас в статье сайта «Как переименовать несколько файлов сразу в программе Total Commander». Посмотрите эту статью, чтобы понять сам принцип работы функции. А чтобы переименовать конкретно расширения у группы файлов, мы эти файлы выделяем на панели Total Commander, далее жмём Ctrl+M.
Откроется форма переименования файлов, здесь нам в столбце «…расширения» нужна первая графа со значением , оно обозначает, что в процессе переименования расширение файлов не будет затронуто и останется прежним.Мы переименовываем формат группы изображений с JPG на PNG, поэтому вместо значения вписываем символы расширения png без точки спереди.
Больше ничего не трогаем и жмём кнопку «Выполнить».Всё – после этого файлы будут с изменённым расширением.
Какие бывают расширения?
Расширения файлов можно разделить на несколько блоков. Наиболее встречающиеся файлы и их расширения:
- Видеофайлы: avi, mp4, kmp, 3gp, mpg2.
- Фотографии и рисунки: jpg, bmp, gif, tiff, png.
- Текстовые документы: txt, doc, rtf, docx.
- Файлы, содержащие данные в виде электронных таблиц и расчетов: xls, xlsx, xlsm, ods.
- Игры и программы, запускающие отдельные файлы: exe, cmd, bat.
- Заархивированные файлы: rar, zip, tg, 7z и другие.
Безусловно, указанных файловых типов намного больше, чем предоставлено. Одних только текстовых расширений более 15, а заархивированных вы можете найти около 30. Однако в реальности мы пользуемся всего лишь несколькими расширениями и даже не всеми, что указаны выше.
Как изменить тип файла в Windows 8
Еще в совсем недалеком прошлом владельцы компьютеров, работающих в системе «DOS», всегда имели доступ и видели расширение всех файлов, буквенные обозначения которых помогали безошибочно идентифицировать их тип и в случае необходимости их корректировать. А для удобства пользователей в «Norton» они стали еще и отличатся цветом шрифтов.
Со временем этот вид отображения различных видов файлов переняла и более современная оболочка «Far». Но прогресс не всегда стоит на стороне пользователей, и теперь в современной Виндовс 8 и 8.1 определение типа производится только по рисунку значка файла, а самого расширения не видно.
Это сделано для того, чтобы исключить вероятность случайной корректировки его владельцем ПК. Ниже изложены иллюстрированные описания способов отображения расширений и инструкция, как изменить тип файла в компьютере на Windows 8.
Как открыть файл, не зная его формата
Можно просто кликнуть по файлу 2 раза мышкой и вполне вероятно, что он откроется. Но так бывает не всегда, поэтому от автоматического способа переходим к ручному варианту для того, чтобы в итоге открыть файл.
Это можно сделать с помощью контекстного меню. Иногда его еще называют меню ПКМ (меню правой кнопки мыши). Контекстное меню предлагает набор конкретных действий, которые система в состоянии сделать в том месте, где пользователь вызывает это меню.
Вызвать меню просто – достаточно кликнуть по имени файла правой кнопкой мыши. На сенсорных экранах, в частности, на Андроиде, контекстное меню открывается, если задержать пальчик (или перо) в нужном месте, допустим, на имени файла.
На рис. 1 показано:
1 – Кликнули правой кнопкой мыши по имени файла. 2 – Открывается контекстное меню для файла, по имени которого был сделан клик. Опция «Воспроизвести» предлагает открыть виде с помощью программы по умолчанию. 3 на рис. 1 – Если программа по умолчанию нам не подходит, жмем «Открыть с помощью». 4 – Появится список программ, которыми можно открыть файл, если не подходит программа по умолчанию. 5 – Опция «Выбрать программу» предложит поискать подходящий вариант программы в интернете.
Рис. 1. Файл можно «Воспроизвести», используя программу по умолчанию, либо через опцию «Открыть с помощью” выбрать другую программу
- видео на видео (например, формат видео .avi на видео .mpeg ),
- картинка на картинку (к примеру, расширение картинки .png на картинку .jpg)
- и т.п.
Далее подробно описываю последовательность действий для Windows 7, для остальных версий – Win 8, 10, XP описание покороче, так как шаги аналогичны.
Изменение расширения
❶
У одного файла (через проводник)
Давайте представим самую обычную ситуацию. Вы пытаетесь установить картинку в качестве аваторки, но сервис вам показывает ошибку и сообщает, что они принимают только JPG.
После чего вы заходите в папку и смотрите на свою картинку — и ничего не понимаете…
Вроде бы изображение как изображение, что не так? (обратите внимание, что у файла в примере ниже невидно расширение)
Пример картинки
Чтобы узнать расширение файла можно просто открыть свойства файла (достаточно кликнуть правой кнопкой мышки по файлу для вызова контекстного меню). См. пример ниже — установлено, что тип файла PNG.
Свойства — тип файла
Теперь попробуем изменить тип файла с PNG на JPG.
1) Сначала нам необходимо зайти в параметры проводника. Сделать это можно достаточно легко: открыв любую из папок на диске — нажмите в верхнем меню по вкладке «Вид» и после перейдите в раздел «Параметры» (см. пример ниже).
Меню вид — параметры (проводник Windows 10) / Кликабельно
2) Далее во вкладке «Вид» снимите галочку с пункта «Скрывать расширения для зарегистрированных типов файлов» и нажмите OK (пример ниже).
Снять галочку с скрытия расширений…
3) После чего вы увидите, что после имени файла появилось его расширение. Теперь можно просто изменить его, также, как имя файла. Я в своем примере меняю PNG на JPG.
Меняем PNG на JPG
4) После, открыв свойства файла, вы увидите, что его тип изменился (по крайней мере для Windows). В общем-то, задача выполнена.
Тип файла был изменен
Важно!
Изменяя расширение у файла — вы не меняете его «суть», вы лишь указываете системе как с ним нужно работать. Далеко не всегда это помогает решить вопрос…
Т.е. изменив расширение PNG на JPG — мы лишь указали системе, что это другой тип файлов (но на самом деле он таким не является).
Чтобы получить из PNG реальный файл JPG — необходимо провести операцию конвертирования (с помощью граф. редактора). Конвертеры сейчас есть как для фото и видео, так и для документов и др. типов файлов.
❷
У нескольких файлов сразу (через Total Commander)
1) И так, представим у нас есть 5-10 (и более) файлов у которых нужно сменить расширение.
Тип файлов / Total Commander
2) Первое, что нужно сделать — выделить все файлы, которые вы хотите переименовать (примеч.: при выделении Total Commander помечает файлы красным цветом).
Выделяем все необходимые файлы
3) Далее зайти в меню «Файлы» и выбрать инструмент «Групповое переименование».
Групповое переименование
4) В строку «Расширения» указать то, что требуется вам (например, я использовал «GIF»)
Обратите внимание, что в столбце «Новое имя» показывается какое имя будет у файла после проведенных изменений. Если вас эти изменения устраивают — просто нажмите «Выполнить»
Total Commander показывает, как будет выглядеть новое имя файла после переименования…
5) В общем-то, на этом все. Теперь все выделенные файлы стали с новым расширением. Пример на скриншоте ниже.
Тип файлов был изменен
Используем базовые возможности Windows 7
Обращаем ваше внимание, что изначально все расширения файлов скрыты от пользователей. Для того, чтобы изменить тип файла нам в первую очередь потребуется сделать все расширения видимыми для нас
Осуществить это можно через окно «Параметры папок», а получить доступ к нему можно такими способами:
Способ 1. Используем базовый проводник вашей операционной системы
Шаг 1. Открываем «Мой компьютер» или «Computer».
Шаг 2. В зависимости от языка вашей ОС в верхнем левом углу нажимаем «Упорядочить» или «Organize» и выбираем «Параметры папок и поиска» или «Folder and search options».
Выбираем «Параметры папок и поиска» или «Folder and search options»
Способ 2. Через поиск в меню «ПУСК»
Шаг 1. Нажимаем клавишу «Win»/соответствующую иконку в нижней левой части экрана.
Шаг 2. В поисковой строке начинаем вводить «Параметры папок и поиска» или «Folder and search options», нажимаем на выданный результат.
Вводим «Параметры папок и поиска» или «Folder and search options» и нажимаем на выданный результат
Способ 3. Через «Панель управления» Windows
Шаг 1. Нажимаем клавишу «Win» или соответствующую иконку в нижней левой части экрана.
Шаг 2. В открывшемся меню выбираем «Панель управления» или «Control Panel».
Шаг 3. В правом верхнем углу изменяем тип просмотра на «Крупные значки» или «Large Icons».
Шаг 4. Среди всех появившихся иконок ищем одну с названием «Параметры папок» или «Folder Options» и нажимаем её.
Выбираем пункт «Параметры папок» или «Folder Options» и нажимаем на него
В результате использования любого из вышеописанных методов перед вами откроется искомое окно, в котором вам следует снять галочку с поля «Скрывать разрешения для…» или «Hide extensions for known file types».
Снимаем галочку с поля «Скрывать разрешения для…» или «Hide extensions for known file types»
После этого вам будут видны расширения всех файлов вашей системы. Для того чтобы поменять один тип файла на другой необходимо выделить его и:
- Нажать на него ПКМ, после чего щелкнуть по опции «Переименовать» или «Rename», после чего изменить текст следующий за точкой.
- Нажать клавишу F2 и также поменять текст после точки.
Меняем определённую часть в файле
Способ 4. Используем командную строку Windows 7
Для начала вам потребуется открыть командную строку:
Шаг 1. Одновременно нажмите клавиши «Win+R».
Шаг 2. Перед вами откроется окно, в пустое поле которого необходимо ввести «CMD» и нажать «Enter» или «Ok».
Теперь Вам необходимо использовать команду «Rename». Для этого нужно:
- напечатать «rename» и нажать пробел;
- напечатать полный путь до файла и само название файла вместе с его текущим расширением;
- поставить пробел, поставить звёздочку и сразу же после нее написать новое расширение.
Простой пример полной команды вместе с сопровождающим скриншотом:
«Rename C:\Users\temnikov.s\Desktop\Личное\121.rtf *.docx».
В результате применения данной команды мы изменим формат файла под названием «121» с простого текстового на Microsoft Word 2010.
Смена при помощи конвертора
При изменении расширения содержимое объекта остаётся нетронутым. Если требуется модифицировать и то, и другое, то это можно сделать специальной программой — конвертором. Для каждого типа существует свой преобразователь. Например, формат документа MS Office изменяется в самом приложении Word при выборе команды «Сохранить как…» и нужного типа. Можно преобразовать DOCX (Word 2007+) в DOC (более ранние версии) и обратно.
Существует также немало мультимедийных конверторов для звуковых и видеофайлов. Многие из них распространяются бесплатно. Функции преобразования есть и в программах-редакторах. Один из них — это Audacity. С его помощью можно сменить тип и качество аудиофайлов. Это приложение также извлекает звуковые дорожки из различных видеороликов (AVI или MP4 в MP3). Изменить формат файла в Windows 10 можно также и с помощью соответствующих доверенных приложений, распространяемых через Microsoft Store.
Разрешение (ширину и высоту компьютерного изображения или видео) меняется в соответствующем редакторе. Можно снизить размеры картинки, песни или ролика для облегчения передачи по медленному интернету. Одним из наиболее востребованных мультимедийных конвертеров является FormatFactory. Он способен преобразовывать формат и качество графики, звуков, видео и документов, а также имеет дополнительные инструменты для сшивки и смешивания.
Обратная операция преобразования не повлечёт за собой улучшение или возвращение исходного качества картинок или видео. Чтобы избежать последствий, надо хранить их оригинальные резервные копии. Это позволит аннулировать нежелательные модификации.
Изменяем расширение
Переименование файла
После появления расширения в имени, его можно изменить вручную. Сделать это довольно просто:
- навести курсор на выбранный файл;
- вызвать контекстное меню кликом по правой кнопке мыши;
- выбрать пункт «Переименовать» в нижней части;
- произвести необходимые изменения;
Теперь за чтение этого файла будет отвечать программа, предназначенная для работы с тем форматом, который был указан в качестве расширения. Если вдруг оказалось, что файл перестал открываться, это не значит, что он испортился, а то, что выбранная программа не умеет с ним работать. Ведь изменить расширение еще не значит изменить тип – для этого требуется конвертация. Если вернуть все как было, данными снова можно будет пользоваться как прежде.
Используем консоль
Данный интерфейс дает возможность изменить сразу все файлы с конкретным расширением в выбранном каталоге. Для этого необходимо:
- сочетанием клавиш Win + R вызвать утилиту «Выполнить»;
- ввести команду cmd для вызова консоли;
- в командной строке перейти в ту директорию, где нужно произвести изменения;
- прописать команду ren с указанием расширения.
При выполнении команды на вышеуказанной иллюстрации все изображения поменяют свое расширение с .jpg на .png. Изменения касаются только той папке, из-под которой производилась конфигурация.
Сохранение с другим расширением
Переопределить расширение возможно и при помощи некоторых программ. Например, docx можно заменить на txt или даже pdf, открыв его в родной программе – Microsoft Word.
Кроме того, подобный подход также предполагает структурные изменения для дальнейшей корректной работы.
Конвертация
Изменения расширения далеко не всегда оказывается достаточно, потому что внутреннее строение одного файла отличается от другого. Например, psd изображение нельзя переформатировать в jpg, потому что оно поддерживает слои, коих в jpg нет. Существует и ряд других причин, ко которым стандартное решение Windows «Фотографии» сообщит, что ему «Не удается открыть файл». Здесь потребуется специализированное программное обеспечение, такое как Photoshop. Он содержит в себе алгоритмы конвертации, позволяющие менять тип файла для работы в разных приложениях, а расширение перепишется автоматически.
В зависимости от выбранного файла, могут потребоваться различные программные решения для их конвертации. Стоит отдельно отметить, что сейчас в сети находится множество онлайн конвертеров, поэтому специально для этих нужд скачивать тяжеловесные программы не всегда обязательно.
Как переименовать расширение у нескольких файлов сразу
Если возникла необходимость переименовать расширение нескольких файлов одновременно – перевести несколько десятков файлов из .txt в .html, изменить расширения изображений и т. д. – следует обзавестись специальным софтом. Для этих целей хорошо подходит программа Total Commander. Она имеет удобный интерфейс и распространяется бесплатно — использовать ее можно даже не зарегистрировав. Скачать программу можно здесь: ghisler.com/download.htm.
Процедура изменения формата при помощи Total Commander предельно проста:
выделяем нужные документы при помощи сочетания кнопок CTRL+A;
нажимаем CTRL+M – сочетание, активирующее групповое переименование;
указываем нужный формат, названия, нумерацию и другие интересующие вас параметры;
после этого выбранные значки преобразуются в необходимый вам формат
Способ 2 из 2 — Как настроить Windows 10, для комфортного использования MS Office онлайн не используя приложение.
Чтобы не отступать от традиций, решим вопрос запуска / создания документов MS Office непосредственно с рабочего стола. Для этого нам необходимо создать ярлыки для программ офисного пакета, после чего мы сможем закрепить их на панели задач или в меню «Пуск».
Шаг 1: Создать ярлыки для онлайн пакета MS Office просто.
- Кликните правой кнопкой мыши на Рабочем столе, в открывшимся контекстном меню выберите «Создать» → «Ярлык».
- В строке «Укажите расположения объекта» скопируйте и вставьте или наберите ссылку, указанную ниже, согласно необходимому приложению из пакета MS Office, нажмите кнопку «Далее», в примере мы создаем ярлык для текстового редактора Word.
Word :
https://office.live.com/start/Word.aspx?ui=ru%2DRU&rs=RUExel :
https://office.live.com/start/Excel.aspx?ui=ru%2DRU&rs=RUPowerPoint :
https://office.live.com/start/PowerPoint.aspx?ui=ru%2DRU&rs=RUOnenote :
https://www.onenote.com/notebooks?ui=ru-RU&rs=RU&auth=1Sway:
https://sway.com/myForms:
https://forms.office.com/Pages/DesignPage.aspxTo-Do:
https://to-do.microsoft.com/tasks/?auth=1- В следующем окне введите желаемое имя для ярлыка.
- Повторите данную операцию для тех приложений, которые вам нужны.
Если вы хотите изменить значки для созданных ярлыков, загрузите архив со значками .ico
Шаг 2: Настроим синхронизацию с облачным хранилищем OneDrive.
По умолчанию в облачное хранилище OneDrive вам будет доступно 5 гигабайт под хранение ваших файлов, для документов этого больше, чем достаточно.
С помощью Проводника, вы можете создать в OneDrive любую папку для хранения ваших документов. В примере мы будем использовать штатную папку Windows 10 — «Документы».
Для того чтобы новый документ MS Office сохранялся в папку «Документы» или иметь возможность редактировать из папки ранее созданные документы, нам потребуется настроить OneDrive.
- Откройте Параметры OneDrive, нас интересует вкладка «Резервное копирование».
- Кликните правой кнопкой мыши значок «OneDrive» на панели задач и выберите в появившемся меню «Параметры».
- В открывшимся окне перейдите на вкладку «Резервное копирование» и нажмите кнопку «Управление резервным копированием».
- Здесь выберите «Документы» и нажмите кнопку «Запустить резервное копирование».
Примечание: Если после установки Windows 10 вы не меняли эти настройки то по умолчанию они уже включены, но все равно проверьте.
Кликните правой кнопкой мыши в проводнике Windows на папке «Документы» и выберите в контекстном меню «Всегда сохранять на этом устройстве».
Если все сделали правильно, то открыв папку «OneDrive» в проводнике, Вы увидите папку «Документы», которая будет дублировать содержание одноименной папки на вашем ПК.
Шаг 2: Создание и редактирование документов.
Создадим новый документ в MS Office онлайн с рабочего стола. Для этого, запустите любой из созданных ранее ярлыков Word, Exel, PowerPoint. При первом запуске вы увидите предложение войти с помощью учетной записи Microsoft, если вы для входа в систему уже используете учетную запись, пароль вводить не придется.
В открывшимся окне нажмите «Новый документ» или вы можете загрузить документы которые уже есть на вашем ПК нажав ссылку «Добавить и открыть», а также выбрать один из доступных шаблонов, все можно начинать работать, согласитесь быстро и удобно.
Как и в первом способе, Документ сохраняется автоматически вам не надо волноваться, что набранный текст в Word, таблица Exel или презентация PowerPoint пропадет. Вы можете указать в какую папку система должна сохранить ваш документ, Перейдите в документе в меню «Файл» → «Сохранить как» → «Сохранить как (Сохранении копии в OneDrive)и выберите папку «Документы».
После того как вы внесли изменения в созданный документ, закройте окно и в Проводнике Windows перейдите в папку «Документы». В папке вы найдете созданный вами документ, он хранится не только в облаке, но и на компьютере, то есть у вас будет доступ к созданному файлу даже без интернета.
Примечание: вы должны понимать — если вы удалите файл на компьютере, он удалится из облака и наоборот.
Шаг 3: Как открыть или редактировать ранее сохраненные документы в MS Office онлайн.
Вы можете перенести в эту папку и свои старые документы, созданные в любой версии MS Office и с лёгкостью открывать их и редактировать.
Чтобы открыть ранее созданный документ, откройте проводник, перейдите в папку «OneDrive» → «Документы», кликните правой кнопкой мыши на нужном документе и выберите в контекстном меню «Посмотреть в Интернете».
После открытия, документа, вы можете вносить правки.
Вот и все, теперь вы можете создавать и редактировать документы MS Office совершенно бесплатно.
Как включить отображение
Есть несколько методов, позволяющих просмотреть расширения файлов. Это реализовано за счёт встроенных функций операционной системы.
Здесь можно воспользоваться реестром, вкладкой «Вид», либо же параметрами папок.
Чтобы включить отображение с помощью реестра, необходимо:
- нажать на клавиатуре комбинацию клавиш Win и R;
- откроется окно, где нужно прописать regedit, и нажать ОК;
- отыскать корневой каталог с названием Advanced, который находится по пути Software-Microsoft-Windows-CurrentVersion-Explorer;
- найти файл под названием HideFileExt;
- кликнуть правой кнопкой и нажать «Изменить»;
- текущее значение (1) поменять на ноль (0).
Но это достаточно рискованный метод, поскольку потенциально можно нанести вред системным данным.
Куда проще воспользоваться вкладкой «Вид». Тут на помощь приходит «Проводник».
Фактически достаточно сделать следующее:
- найти «Проводник»;
- либо нажать по значку папки слева на «Панели задач»;
- кликнуть по вкладке «Вид»;
- с правой стороны поставить галочку напротив «Расширения имён файлов».
Либо же можно через «Проводник» открыть параметры папок. Для этого следует зайти на панель задач, кликнуть на «Вид», затем на «Параметры» и перейти в раздел изменения параметров папок и поиска. Далее снова идёт окно «Вид» и в графе с дополнительными параметрами убрать галочку с пункта «Скрывать расширения». Подтвердите внесённые изменения.
Как изменить расширение файла в системе windows 7
Расширение – это набор символов после имени файла, которые определяют его назначение. Благодаря этим символам персональный компьютер понимает, какие действия необходимо применять при запуске данного объекта. К примеру, «test.txt» — это текстовый документ, «qwerty.html» — это страница с разметкой HTML, а «track.mp3» — это аудиозапись. Именно слова после точки («.txt», «.html», «.mp3») сообщают компьютеру о типе хранимой информации. В этой статье описывается, как изменить такой параметр, как расширение файла в ОС windows 7.
Зачем это необходимо?
Существует огромное количество причин, по которым пользователям может понадобиться сменить тип объекта. Однако все они достаточно редко применяются в повседневной жизни и используются, в основном, компьютерными специалистами и веб-разработчиками.
Наиболее ярким примером причины поменять расширение файла является создание bat-файла.
Bat-файл — это небольшая программка, которую может написать даже неподготовленный пользователь, которая последовательно выполняет набор консольных команд Виндовс. К примеру, вы можете сделать bat, который будет снимать атрибут «Скрытый» со всех объектов в текущей папке, поместив в него всего одну строку «attrib -h /s /d».
Однако через Проводник Виндовс создать документ с расширением.bat невозможно. Поэтому пользователи берут обычный текстовый (.txt) документ и редактируют его, после чего остается лишь поменять его тип. Далее в статье подробно описывается, как изменить расширение файла в windows 7.
Настройка Проводника
Для того чтобы неопытные пользователи своими случайными действиями не смогли поменять параметры каких-либо важных для работы системы файлов, данная функция по умолчанию отключена. Поэтому для начала ее необходимо активировать:
Как поменять тип файла
После вышеописанных действий в названии каждого объекта будет отображаться и его расширение. Для того чтобы поменять его, пользователям необходимо кликнуть ПКМ по файлу, выбрать пункт «Изменить» и заменить старый тип (2-4 символа после точки) на новый.
windowsTune.ru
Загрузка…Как изменить формат файла по умолчанию для сохранения в Word, Excel, PowerPoint
Если вы не хотите сохранять файлы в формате по умолчанию, вы можете изменить формат файла по умолчанию для сохранений в Слово, Excel, и Силовая установка. Можно выбрать другой формат, даже если эти приложения предлагают такие же возможности при сохранении файла. Это руководство позволяет вам изменить расширение файла по умолчанию для сохранений, чтобы вам не приходилось изменять формат вручную при каждом сохранении файла.
По умолчанию Microsoft Word сохраняет все файлы в .docx формат, Excel сохраняет файлы в .xlsx формат, а PowerPoint сохраняет файлы в .pptx формат. Однако предположим, что вы хотите отправить некоторые электронные таблицы Excel кому-то, у кого установлена старая версия Excel. В этом случае вы должны сохранить файл в .xls формат вместо .xlsx.
Примечание: Мы включили скриншоты Excel. Однако, если вы хотите внести изменения в Word или PowerPoint, вы должны выполнить те же действия. Список расширений файлов будет отличаться в зависимости от приложения.
Как изменить формат файла по умолчанию для сохранений в Office
Чтобы изменить формат файла по умолчанию для сохранений в Excel, выполните следующие действия:
- Откройте Excel на своем компьютере.
- Щелкните значок Файл вариант в верхней строке меню.
- Нажать на Опции кнопка.
- Переключитесь на Сохранять таб.
- Расширять Сохраняйте файлы в этом формате выпадающее меню.
- Выберите формат.
- Щелкните значок Ok кнопка.
Давайте углубимся в пошаговые инструкции, чтобы узнать о них больше.
Для начала вам нужно открыть Excel на вашем компьютере. Если вы уже открыли электронную таблицу, нажмите на Файл вариант из верхней строки меню. После этого вам нужно нажать на Опции кнопка. Если вы не открывали электронную таблицу, вы можете найти Опции кнопку прямо на экране после открытия Excel на вашем компьютере.
По умолчанию вы должны приземлиться на Общий таб. Вам нужно переключиться с Общий вкладка в Сохранять таб.
Здесь вы можете найти раскрывающийся список под названием Сохраняйте файлы в этом формате. Вам необходимо расширить этот список и выбрать формат файла в соответствии с вашими требованиями.
Наконец, нажмите кнопку Ok кнопку, чтобы сохранить изменение.
Вот и все! Теперь ваши файлы будут автоматически сохраняться в заданном формате.
Самый простой способ изменить формат фото на jpg
Зачем вообще нужно изменять формат фотографии на JPG? Форматов или типов изображений существует великое множество, наиболее популярные из них: JPG, PNG, BMP, GIF. Казалось бы какая разница, в каком из них записан файл?
Правда в том, что при одном и том же качестве изображения «вес» картинок разных форматов может отличаться в несколько раз!
Как изменить формат фото
- В редакторе paint.net.
- В проводнике Windows (смена формата переименованием).
- В командной строке Windows. Групповая смена формата файлов с помощью командной строки.
- В редакторе paint.
- Программой Easy Image Modifier.
В редакторе paint.net
Давайте изменим формат фото с помощью редактора paint.net, и посмотрим, что произойдет с качеством изображения и какой формат фото меньше весит. Он подкупает своей простотой и функциональностью. Официальный сайт https://www.getpaint.net/ Программа распространяется бесплатно. Скачивайте, установка проста, не требует пояснений.
Надеюсь, что не зря начал рассказ именно с paint.net. У Вас есть шансы полюбить его за его простоту. Это, конечно не фотошоп, но обработать изображения можно довольно быстро и просто. Даже «слои» здесь есть».
- Чтобы изменить формат надо сначала открыть наше фото в редакторе. Левый верхний угол меню, выбираете «Файл», затем, «Открыть» и во всплывающем окне выбираете нужный файл.
- Теперь, чтобы сменить формат фото на jpg мы сохраняем файл в новом формате. Выбираете тот же пункт меню «Файл», а затем «Сохранить как…». При таком сохранении предусмотрена возможность выбора типа сохраняемого файла. Внизу открывшегося окна Вы увидите два поля для заполнения. В одном поле предлагается ввести имя файла. По умолчанию «Безымянный». А ниже, во втором поле ввода можно выбрать из раскрывающегося списка формат будущего файла. Выберите jpg.
Как изменить формат фотографии на jpg в редакторе paint.netЕсли использовать команду «Сохранить» вместо «Сохранить как…» , то файл сохранится в своем начальном виде. Формат изменить не получится.
В принципе, как изменить формат фотографии на jpg, надеюсь, понятно. Собственно, как сменить формат фото на png, наверное уже тоже догадались. Выбирайте любой другой формат при сохранении, таким образом и происходит переформатирование файлов.
Средствами самой Windows
Для того, чтобы изменить формат файла не обязательно пользоваться сторонними средствами. В Windows можно это сделать
- как с единичными файлами прямо в «Проводнике» (переименованием),
- так и групповой обработкой сразу всех файлов папки с помощью командной строки.
Правда, при этом размер файла (файлов) сохранится тот же самый, что был до смены формата.
Смена формата в проводнике Windows
Открываем папку с файлами. По умолчанию, как правило, в имени файла расширение файла не отображается. Чтобы сделать его видимым, кликните «Вид» в верхней части окна и в раскрывшемся меню поставьте галочку в чекбоксе «Расширения имен файлов». Теперь в имени файла виден его формат (тип расширения). Если изменения сразу не вступили в силу, просто закройте папку с файлами и откройте ее снова.
Показать расширения имен файловТеперь, как и при обычном переименовывании, кликаем правой кнопкой мыши по нужному файлу, в открывшемся списке действий нажимаем «Переименовать». В нашем примере, вместо PNG набираем JPG и жмем Enter. Система дуракоустойчивости предупреждает о необратимости действия, думаем еще раз на всякий случай, и нажимаем Enter повторно.
Измененный формат фотоВсе, формат фото изменен. Но! Размер файла при этом не изменился.
Групповая смена формата файлов с помощью командной строки
Зайдите в командную строку. Сделать это можно нажатием сочетания клавиш Windows+R на клавиатуре, после чего во всплывающем окне ввести cmd и нажать ОК.
Вход в командную строкуВ Windows 10 нажмите на «Поиск» в панели управления, также введите cmd и кликните по появившейся в списке строке «Командная строка».
Windows10 Вход в командную строкуВ результате откроется такое окно с черным фоном.
Командная строка WindowsСначала надо перейти в нужную папку. Для этого вводим в строке команду cd (сменить директорию) и вставляем путь к папке, в которой находятся файлы. Если кто-то забыл, как скопировать путь к папке, то напомню, что достаточно кликнуть мышкой по строке пути в проводнике. Путь отобразится в понятном для командной строки виде. Смотрите на гифке.
Путь к папке с файламиВставляем в строку путь к папке, в которой расположены файлы, сразу после команды cd, выглядит это так: cd C:\Users\Альберт\Downloads\100D5000, (у Вас путь будет свой, поэтому я зачеркнул мой, чтобы случайно не скопировали).
Жмём Enter. Этим действием мы переходим в командной строке в нужную нам папку.
Затем используем специальную команду, которая изменит расширения у файлов, скопируйте ее прямо отсюда: rename *.PNG *.JPG и снова нажимаем Enter.
Команда смены формата файловЗаглядываем в нашу папку, и видим, что все файлы поменяли тип расширения, или как мы чаще говорим, формат. У всех стал JPG.
Результат группового изменения формата файлов с PNG на JPGМожно ввести более универсальную команду для смены форматов: rename *.* *.JPG такая инструкция изменит формат абсолютного всего, что попадется ей на пути в указанной папке. Так что стоит пользоваться осторожно, предварительно проверив, не пострадают ли видео или текстовые файлы, которые случайно там могут оказаться.
Изменить формат фото в paint
Это также просто, как и в предыдущем редакторе. Да и названия у них созвучны. Вот, посмотрите на изображении ниже, достаточно одной картинки, чтобы отобразить весь нехитрый способ как изменить формат фотографии.
- Открываете файл в редакторе paint
- Сохраняете его через «Сохранить как» в нужном формате.
Теперь посмотрим,
Какой формат фото самый качественный
Размер и качество изображения при сохранении в разных форматахКонечно, на таких размерах трудно сравнить качество картинок, они маловаты для этого. Но видно, что явной, бросающейся в глаза разницы нет. Также сразу понятно , какой тип файла выбирать, если стоит задача уменьшить размер фото. С этой точки зрения .jpg вне конкуренции.
Какой формат фото меньше весит
Вот результаты трансформации одного и того же изображения в различные типы:
- JPG- 4,62 МБ
- PNG — 20,1 МБ
- BMP — 34,9 МБ
JPG почти в 5 раз «легче», чем PNG! Чтобы Вам больше не перепроверять информацию, сохраните себе картинку-памятку. На ней хорошо видно, сколько «весит» одно и то же изображение, сохраненное в разных типах.
Изменить формат сразу у нескольких фото программой
Easy Image ModifierЕсли у Вас серьезные намерения и Вы хотите привести в порядок весь свой фотоархив, то есть изменить формат фото сразу у многих десятков или сотен файлов, то лучше воспользуйтесь специальной программой.
Будьте осторожны! Программ подобных много, в том числе бесплатных. Но не попадитесь ненароком на такое «счастье», как Movavi.
Якобы бесплатная версия, на самом деле, не бесплатная, а временная пробная версия дорогой программы. Но об этом Вы узнаете только после установки! Потратите время, чтобы выяснить, что после обработки 100 фото надо будет платить деньги. Кроме того, во время самой установки навязчиво предлагается поставить все что только бывает в природе от яндекса, зарегистрироваться, непонятно с какой целью, а при попытке закрыть программу — навязывает покупку полной версии. Программа очень навязчивая, из серии «удалил-перекрестился».
Сам пользуюсь программой Easy Image Modifier. Скачать ее можно на сайте www.inspire-soft.net Здесь все честно. Никаких подвохов в виде временных или количественных ограничений. Ставь и пользуйся. Программа может как изменить формат фотографии на jpg, так и на другой формат, менять их размер, вносить изменения в название, изменять дату, наносить водяной знак и еще кое какие мелочи.
Пользуйтесь умными решениями!
Изменить формат загрузки документа со стандартного на WordPad в Windows 10/8.1/8
Автор Белов Олег На чтение 3 мин. Просмотров 322 Опубликовано
Выберите WordPad в качестве программы по умолчанию, чтобы открыть загруженные документы с
- Из настроек ПК
- Из контекстного меню файла
Когда вы загружаете файл определенного типа, обычно Windows 10, 8.1, а также другие версии операционных систем Windows открывают их с приложением по умолчанию, которое вы установили в системе, но вы можете узнать, как изменить формат загруженного документа с состояние по умолчанию для любого приложения, включая WordPad, всего за несколько минут, следуя приведенным ниже строкам.
В этой статье вы узнаете не только о том, как изменить приложение по умолчанию в Windows, чтобы открыть документ в WordPad, но и о других типах файлов, таких как: песни , фильмы или фотографии. В качестве главы этого учебного пособия следует отметить тот факт, что изменения, которые вы вносите в документы по умолчанию, открывающиеся после их загрузки, будут оставаться только в той учетной записи Windows 8.1, которую вы используете. Поэтому, если вы войдете в систему с другой учетной записью пользователя, эти настройки не будут применяться к ней.
Как выбрать WordPad для открытия загруженных документов в Windows 10, 8.1?
1. Из настроек ПК
- Переместите курсор мыши в верхнюю правую часть экрана.
- Теперь у вас должно быть меню перед вами.
- Щелкните левой кнопкой мыши или коснитесь функции «Настройки», имеющейся в этом меню.
- Щелкните левой кнопкой мыши или коснитесь функции «Изменить настройки ПК».
- В функции «Изменить настройки ПК» щелкните левой кнопкой мыши или коснитесь функции «Поиск и приложения».
- Щелкните левой кнопкой мыши или нажмите кнопку «По умолчанию».
- Щелкните левой кнопкой мыши или нажмите «Выбор приложений по умолчанию по типу файла».
- Щелкните левой кнопкой мыши или нажмите на приложение, которое вы в настоящее время используете по умолчанию.
Примечание. Если у вас нет приложения по умолчанию, вам нужно щелкнуть левой кнопкой мыши или нажать «Выбрать вариант по умолчанию». особенность. - Теперь вам нужно только выбрать другое приложение по умолчанию, с которым вы хотите открыть текст, фотографии, фильмы или музыкальные расширения. В этом случае вы можете выбрать приложение «WordPad» для всех ваших текстовых документов, поэтому при загрузке и открытии документа он автоматически перейдет на ваш WordPad.
Примечание. приложения, установленные на вашем компьютере под управлением Windows 8.1, чтобы установить их по умолчанию.
2. В меню файла правой кнопкой мыши
Это другое большое старое решение, которое вы можете попробовать. Он не работает для сложных типов файлов, но для самых обычных (аудио, видео, текст и т. Д.) – отлично работает для меня, так как я начал использовать Windows. Вот как вы делаете:
- Откройте папку, в которой находится ваш файл
- Щелкните правой кнопкой мыши файл
- В появившемся меню выберите опцию «Открыть с помощью» (если у нее нет этой опции, повторите попытку выше)
- Нажмите «Выбрать другое приложение».
- из списка выберите WordPad
- Не забудьте проверить ‘всегда используйте WordPad для открытия файлов .XYZ‘
Это все, что вам нужно сделать, чтобы установить приложение WordPad по умолчанию в операционной системе Windows 8.1. Если у вас возникнут какие-либо проблемы в этой статье, вы можете написать нам несколько строк ниже в разделе комментариев на странице, и мы поможем вам в этом вопросе.
ЧИТАЙТЕ ТАКЖЕ: Family Guy: The Quest for Stuff Game для Windows Позволяет вам восстановить город Куахог
Как изменить форматы даты и времени в Windows 10
Windows 10 по умолчанию отображает дату на панели задач в формате с косой чертой и двумя числами года (12/28/16) и 12-часовым форматом времени (12:00), что вполне приемлемо, но вы можете всегда меняйте эти настройки, если хотите увидеть что-то другое.
Возможно, вы хотите видеть прочерки для даты (12-28-16) или точки (12.28.16). Или, может быть, на время вы хотите использовать 24-часовой формат или что-то более уникальное, например, заменить «AM» на «Before Noon» (9:00 до полудня) и «Afternoon» на «PM» (6:00). После полудня).
К счастью, Windows 10 — это гибкая операционная система, которая включает в себя необходимые параметры для настройки форматов даты и времени на вашем устройстве практически по вашему желанию.
В этом руководстве по Windows 10 мы расскажем, как настроить форматы даты и времени на вашем ПК.
Как изменить форматы даты и времени в Windows 10
- Открыть Настройки .
- Нажмите Время и язык .
Нажмите Дата и время .
- В разделе формат щелкните ссылку Изменить форматы даты и времени .
- Используйте раскрывающееся меню Краткое имя , чтобы выбрать формат даты, который вы хотите видеть на панели задач.
Используйте раскрывающееся меню Short time , чтобы выбрать формат времени, который вы хотите видеть на панели задач.
- Закройте приложение «Настройки», чтобы завершить задачу.
Хотя вы можете изменять различные форматы даты и времени с помощью приложения «Настройки», вы заметите, что не можете добавлять собственные форматы.Если вы хотите отформатировать дату и время с помощью чего-то более уникального, вам нужно будет использовать панель управления.
- Открыть Панель управления .
- Щелкните ссылку Часы, язык и регион .
Щелкните ссылку Изменить формат даты, времени или чисел .
На вкладке Форматы нажмите кнопку Дополнительные настройки .
- Нажмите на вкладку Время .
В разделе «Форматы времени» вы заметите, что теперь вы можете изменять различные аспекты формата времени.
Например, вы можете отредактировать Короткое время , чтобы изменить символы AM и PM на что-то вроде «До полудня» (9:00 до полудня) и «После полудня» (3:00 дня).
- Нажмите Применить .
- Нажмите на вкладку Дата .
В разделе «Форматы даты» вы заметите, что существует больше возможностей для изменения формата даты.
Например, вы можете отредактировать Краткая дата , чтобы отображать дату с тире или точками (28.12.2016). Однако, в отличие от времени, у вас есть ограниченное количество допустимых форматов, которые вы можете использовать.
- Нажмите Применить .
- Нажмите OK .
- Щелкните Применить еще раз.
- Нажмите OK еще раз, чтобы выполнить задание.
После выполнения этих шагов вы должны сразу увидеть новые форматы на панели задач.
Если вы хотите отменить изменения, вы всегда можете использовать одни и те же шаги, но на этот раз на шаге 5 нажмите кнопку Сброс .
Важно отметить, что внесенные вами изменения изменят форматы не только на панели задач, но и в приложениях, которые запрашивают время и дату из Windows, например в приложениях Office. Это означает, что вам может потребоваться изменить форматы времени и даты в самих приложениях, если вы не хотите, чтобы они использовали тот же формат, который отображается на панели задач.
Дополнительные ресурсы Windows 10
Для получения дополнительных справочных статей, обзоров и ответов по Windows 10 вы можете посетить следующие ресурсы:
Как отформатировать жесткий диск для использования на ПК или компьютере Mac
- Возможно, вам придется отформатировать жесткий диск, чтобы он соответствовал операционной системе вашего компьютера, прежде чем вы сможете его использовать.
- Чтобы отформатировать жесткий диск в Windows, вы будете использовать утилиту управления дисками; на Mac вы будете использовать Дисковую утилиту.
Если вы добавляете жесткий диск к компьютеру, вам, вероятно, потребуется отформатировать его в операционной системе вашего компьютера, прежде чем вы сможете его использовать.
Это легко сделать с помощью встроенных утилит для компьютеров Windows и Mac, и процесс одинаков, независимо от того, форматируете ли вы внутренний диск, установленный на настольном ПК, или внешний диск, подключенный к вашему настольному компьютеру или ноутбуку.
Имейте в виду, что при форматировании жесткого диска все файлы стираются, и восстановить их может быть сложно или невозможно. Будьте осторожны с этой командой и всегда убедитесь, что вы выбираете правильный жесткий диск в утилите форматирования.
Как отформатировать жесткий диск в Windows1. В поле поиска кнопки «Пуск» введите «Управление дисками».
2. В результатах поиска выберите «Создание и форматирование разделов жесткого диска».
Найдите утилиту «Управление дисками» в результатах поиска по кнопке «Пуск». Дэйв Джонсон/Business Insider3. В списке жестких дисков щелкните правой кнопкой мыши диск, который необходимо отформатировать. Во всплывающем меню выберите «Формат…»
4. В окне Формат выберите файловую систему, которую хотите использовать. Обычно вам нужна NTFS, которая используется по умолчанию для Windows. Убедитесь, что рядом с пунктом «Выполнить быстрое форматирование» стоит флажок.
5. Когда вы будете готовы отформатировать диск, нажмите «ОК».
Вы можете отформатировать диск всего за несколько кликов. Дэйв Джонсон/Business InsiderЕсли вы хотите отформатировать системный диск Windows (диск «C»), вы не можете сделать это во время работы Windows, поскольку этот диск используется. Вместо этого вы можете загрузить Windows 10 на USB-накопитель с помощью Windows 10 Media Creation Tool и загрузиться с него.После того, как вы загрузили Windows с USB-накопителя, вы можете отформатировать диск C.
Как отформатировать жесткий диск на Mac1. В меню Finder нажмите «Перейти», а затем в раскрывающемся меню выберите «Утилиты».
2. В папке «Утилиты» выберите «Дисковая утилита».
3. На панели слева от окна Дисковой утилиты щелкните диск, который нужно отформатировать.
Выберите диск, который вы хотите отформатировать, а затем выберите «Стереть».Дэйв Джонсон/Business Insider4. В верхней части окна нажмите «Стереть».
5. Во всплывающем окне выберите файловую систему, которую хотите использовать. Обычно вам понадобится ExFAT, который используется по умолчанию для MacOS.
6. Когда будете готовы, нажмите «Стереть».
Если вы хотите отформатировать системный диск вашего Mac, вы не можете сделать это, когда Mac работает нормально, потому что диск используется операционной системой. Чтобы обойти эту проблему, удерживайте клавиши Command + R при включении Mac и отпустите, когда появится логотип.Вы увидите окно утилит MacOS; выберите «Дисковая утилита». Теперь вы можете стереть загрузочный диск и выбрать «Mac OS Extended (Journaled)» в качестве операционной системы.
Как отформатировать SD-карту
Форматирование SD-карты полезно по многим причинам. Это быстрый способ удаления старых и ненужных файлов из формата хранилища. Таким образом, карта остается чистой и готовой к использованию на различных устройствах. Но как именно вы форматируете SD-карту?
В этой статье мы дадим вам пошаговое руководство по форматированию карты Secure Digital или SD на нескольких устройствах.
Как отформатировать SD-карту
В большинстве случаев для форматирования SD-карты требуется всего несколько щелчков или нажатий, в зависимости от используемого устройства. Однако могут возникнуть некоторые препятствия для форматирования, которые могут задержать процесс, например защита от записи. Но не беспокойтесь — мы расскажем о каждой детали форматирования вашей SD-карты и поможем вам преодолеть возможные препятствия.
Как отформатировать SD-карту на Mac
Форматирование SD-карты на Mac не должно вызвать затруднений:
- Подключите SD-карту к компьютеру.Вы можете сделать это, вставив карту в слот SD. Если вы хотите отформатировать карту micro SD, поместите ее в картридж адаптера SD и вставьте в слот SD.
- Перейдите в Finder и нажмите «Приложения», а затем «Утилиты».
- Откройте приложение «Дисковая утилита».
- На экране «Дисковая утилита» найдите свою SD-карту в разделе «Внешние». Если он еще не был отформатирован, он должен быть назван «БЕЗ НАЗВАНИЯ» или «БЕЗ ИМЕНИ».
- Выберите карту и выберите опцию «Стереть» из функций в верхней части экрана.
- В следующем всплывающем окне выберите раскрывающееся меню «Формат» и выберите нужный формат. Вы также можете ввести имя своей карты, но это необязательно.
- Выберите функцию «Стереть».
- На экране появится сообщение «Размонтирование». Дождитесь завершения процесса, и все готово.
Как отформатировать SD-карту в Windows 10
Форматировать SD-карту в Windows 10 также просто:
- Вставьте SD-карту в компьютер.
- Откройте «Проводник».
- Щелкните правой кнопкой мыши SD-карту и выберите «Форматировать».
- Прежде чем двигаться дальше, в меню «Формат» убедитесь, что параметры «Емкость», «Файловая система», «Метка тома» и «Распределение» правильно настроены.
- Нажмите «Пуск» в нижней части меню.
- Появится всплывающее окно с предупреждением, и вам нужно нажать «ОК», чтобы продолжить.
- Если появится окно «Форматирование завершено», нажмите «ОК», и все.
Как отформатировать SD-карту для телефона Android
Вы также можете отформатировать SD-карту на устройстве Android без использования компьютера:
- Перейдите в «Настройки» вашего телефона.
- Выберите «Уход за устройством/Обслуживание устройства».
- Выберите «Хранилище» и нажмите кнопку «Дополнительно».
- В меню «Портативное» хранилище выберите «SD-карта».
- Нажмите кнопку «Форматировать», прочитайте следующее сообщение и выберите «Форматировать SD-карту».
Как отформатировать SD-карту на компьютере
Независимо от того, используете ли вы ПК с Windows или Mac, вы можете отформатировать SD-карту в соответствии с шагами, описанными выше.Просто обратитесь ко второму или третьему разделу, в зависимости от вашего устройства, и следуйте инструкциям.
Как отформатировать SD-карту в Fat32
Самый простой способ отформатировать SD-карту в Fat32 — использовать опцию «Проводник» на вашем компьютере:
- Перейдите в меню «Пуск» и выберите «Проводник». ».
- В разделе «Устройства и накопители» выберите SD-карту, которую хотите отформатировать.
- Щелкните правой кнопкой мыши SD-карту и выберите «Форматировать».
- Формат Fat32 должен быть параметром по умолчанию.Если нет, выберите формат в разделе «Параметры файла».
- Нажмите «СТАРТ», и на этом все.
Вы также можете перейти в «DiskPart» и отформатировать SD-карту оттуда:
- Вставьте SD-карту и откройте «Cmd», нажав значок Windows и «R» на клавиатуре.
- Введите «diskpart» и нажмите кнопку «Enter», чтобы запустить его. Теперь вам нужно ввести несколько команд.
- Сначала введите «список томов» и нажмите «Ввод».
- Во-вторых, введите «выберите том X», где «X» — это буква диска SD-карты.
- Введите «format fs=fat32 quick» и нажмите «Enter».
- Чтобы закончить, введите «Выход» и нажмите «Ввод». “
Как отформатировать SD-карту для камеры
Вот как отформатировать SD-карту на цифровой камере:
- Сначала создайте резервную копию SD-карты в облачном хранилище или на компьютере.
- Убедитесь, что ваша камера полностью заряжена.
- Выключите камеру и вставьте карту в соответствующий слот.
- Снова включите камеру и перейдите в «Меню». “
- В разделе «Дисплей камеры» выберите «Настройка», а затем «Форматировать» или «Форматировать карту памяти».
- Выберите «ОК» и подождите, пока камера отформатирует карту.
- После завершения процесса выключите камеру, и теперь вы можете использовать отформатированную SD-карту.
Как отформатировать SD-карту для фотокамеры
Форматирование SD-карты возможно, если у вас есть фотокамера (камера, используемая для фотосъемки дикой природы, которая активируется движением и/или температурой тела объекта) а также:
- Вставьте карту в Trail Cam Buddy или другое устройство для чтения SD-карт и вставьте ее в USB-разъем вашего компьютера.
- Сделайте резервную копию или скопируйте файлы SD-карты, чтобы не потерять важные файлы.
- Перейдите в «Мой компьютер» и щелкните правой кнопкой мыши съемный диск, представляющий SD-карту.
- Выберите «exFat» в разделе «Файловая система», если ваша карта больше 32 ГБ. Если на нем 32 ГБ или меньше, выберите «Fat32».
- В разделе «Размер единицы распределения» выберите «Размер распределения по умолчанию».
- Нажмите «Старт» и закройте окно, когда процесс завершится.
Как отформатировать SD-карту для Switch
Отформатировать SD-карту на Nintendo Switch относительно просто:
- Вставьте карту в Nintendo Switch и включите Switch.
- Выберите «Настройки» на «Главном» экране.
- Коснитесь «Система» в нижней части «Меню».
- Выберите «Параметры форматирования».
- Нажмите «Форматировать карту micro SD».
- Нажмите кнопку «Продолжить», и все.
Как отформатировать SD-карту, защищенную от записи?
Если ваша SD-карта защищена от записи, сначала необходимо снять защиту, чтобы отформатировать карту. Для этого можно попробовать несколько способов:
Снятие физического переключателя защиты от записи
- Отсоедините SD-карту от компьютера и найдите небольшой переключатель на нижней или боковой стороне карты.
- Убедитесь, что переключатель находится в положении «Вкл.» на разблокированной стороне. Если нет, переключите его в положение «Выкл.», чтобы разблокировать карту.
Использование антивирусного программного обеспечения
- Загрузите и откройте антивирусное программное обеспечение на ПК.
- Вставьте карту в компьютер.
- Пусть ваша антивирусная программа просканирует и очистит карту, которая снимет защиту от записи.
Запуск DiskPart
- Подключите карту к компьютеру.
- Одновременно нажмите кнопку Windows и «X», чтобы открыть окно «cmd».
- Введите «diskpart» и нажмите «Enter».
- Введите следующие команды и каждый раз нажимайте «Enter»: «list disk», «select disk X» (X — буква диска вашей карты) и «attributes disk clear только для чтения».
- Дождитесь завершения удаления и выйдите из DiskPart, введя «Выход» и нажав «Ввод».
После снятия защиты от записи откройте «Проводник» на своем компьютере и выполните остальные шаги из второго раздела, чтобы отформатировать SD-карту.
Как узнать, разделена ли SD-карта?
Если ваша карта разбита на разделы, это означает, что она имеет несколько дисков. Чтобы определить, так ли это, вы можете снова использовать функцию «DiskPart»:
- Нажмите кнопку «Windows» и «X», чтобы запустить окно «cmd». Введите «diskpart» и нажмите «Enter», чтобы открыть окно «DiskPart».
- Введите «list disk», чтобы увидеть диски, подключенные к вашему ПК. Номер диска должен быть таким же, как в средстве управления дисками.
- Если число равно 1, введите «выбрать диск 1».
- Чтобы узнать, есть ли на карте какие-либо разделы, введите «список разделов». Если карта есть, они появятся в списке.
Дополнительные часто задаваемые вопросы
Если приведенные выше предложения не помогли вам, вот некоторые другие возможные решения:
Как часто следует форматировать SD-карту?
Эмпирическое правило гласит, что вы должны форматировать SD-карту вашей камеры после каждой фотосессии.После того, как вы загрузите карту и скопируете файлы в несколько мест, отформатируйте карту перед ее повторным использованием. Это сделает хранилище карт намного чище.
В каком формате должна быть моя SD-карта?
Формат Fat32 имеет лучшую совместимость, но обычно его следует использовать, если ваша карта содержит 32 ГБ или меньше. Для больших карт обычно лучше использовать формат exFat.
Как принудительно отформатировать SD-карту?
Если ваша SD-карта по какой-либо причине не форматируется, вы можете использовать этот метод для ее принудительного форматирования:
• Сделайте резервную копию данных на вашей карте.
• Одновременно нажмите клавишу «Windows» и кнопку «R».
• Введите «cmd» в поле и нажмите «Enter», чтобы открыть cmd.exe.
• Введите «diskpart», чтобы открыть «Diskpart Utility».
• Введите «список дисков», чтобы увидеть диски вашего компьютера.
• Введите «выбрать диск X» («X» — номер диска SD-карты).
• Введите «clean», чтобы запустить утилиту очистки. Эта опция сотрет все данные на вашей карте (поэтому вам следует заранее сделать резервную копию).
• Введите «создать основной раздел», чтобы создать новый раздел.
• Введите «format fs=ntfs» или «format fs=fat32», чтобы отформатировать раздел.
Что означает форматирование SD-карты?
При форматировании SD-карты вы очищаете карту, удаляя все данные с карты (низкоуровневое форматирование) и устанавливая новую файловую систему (высокоуровневое форматирование).
Нужно ли форматировать новую SD-карту?
Форматирование новой SD-карты является хорошей идеей по многим причинам.Но в первую очередь форматирование перед использованием карты на вашем устройстве гарантирует, что она готова для конкретного устройства.
Как форматировать SD-карту?
Вы можете отформатировать SD-карту на различных устройствах, таких как ПК с Windows или Mac, телефоны Android, Nintendo Switch или цифровые камеры. Мы прошли этот процесс для каждого устройства, поэтому зайдите в нужный раздел и начните форматировать карту.
Ваша очередь
В общем, SD-карту можно форматировать разными способами.С этим руководством форматирование на любом устройстве не должно вызвать у вас затруднений. Поэтому удаляйте оставшиеся файлы с SD-карты и регулярно форматируйте ее, чтобы она оставалась чистой и аккуратно организованной.
Итак, вы настраиваете внешний жесткий диск. Факты о форматировании для Windows и Mac
Что нужно знать об использовании внешнего диска на Mac или Windows.
Шэрон Вакнин/CNETФорматирование внешнего диска заставляет вас принять несколько важных решений, которые повлияют на то, как и где вы можете использовать диск, в том числе на том, будет ли он работать на ПК, Mac или на обоих. Производители часто заявляют, что их внешние накопители совместимы с обеими операционными системами «из коробки», и по большей части это соответствует действительности. Однако тут больше нюансов.
Например, если вы собираетесь использовать внешний диск для резервного копирования вашего ПК, убедитесь, что он использует форматирование NTFS. Или, если вы хотите создать резервную копию своего Mac, вам понадобится отформатировать этот диск в HFS + или AFPS, в зависимости от того, какую версию MacOS вы используете.
Получить информационный бюллетень CNET How To
Получите советы экспертов по использованию телефонов, компьютеров, устройств для умного дома и многого другого. Доставляется по вторникам и четвергам.
Видишь? Это может быстро запутаться и усложниться.Но не волнуйтесь. Ниже я разберу различные форматы и объясню их место в общей схеме внешних накопителей.
Сейчас играет: Смотри: Отформатируйте диск для Mac OS X и Windows
2:55
Какие бывают типы форматов?
Стандарт формата файла, который вы используете для внешнего диска, будет зависеть от того, как вы планируете использовать диск.Но прежде чем я смогу углубиться в то, что имеет смысл, просмотрите это краткое изложение различных стандартов и того, с какой ОС каждый из них совместим.
Exfat (таблица распределения расширяемого файла) 0
- Исфат чтения / записи на Windows и MacOS 0
NTFS (Windows NT файловая система)
- втаконно прочитайте / запись NTFS в Windows.
- Для полной поддержки NTFS на Mac требуется платное стороннее приложение
HFS+ (иерархическая файловая система, также известная как Mac OS Extended) APFS (иерархическая файловая система, AKA Mac OS расширенные) 0
Все зависит от того, с какой ОС вы собираетесь использовать диск?
ВДРазве exFAT не является очевидным решением?
Судя по приведенному выше списку, форматирование жесткого диска в exFAT, чтобы вы могли читать и писать на ПК или Mac, кажется очевидным решением.И если именно так вы планируете использовать свой диск, то вы правы — exFAT — это то, что вам нужно. Однако, если вы планируете использовать только диск на своем Mac и на нем установлена MacOS High Sierra или новее, вам следует придерживаться формата Apple APFS. То же самое можно сказать и о Windows HD, если вы планируете подключать его только к ПК, то NTFS — это то, что вам нужно.
Mac или ПК? Вот в чем вопрос.
Сара Тью/CNETOK, какие у меня есть альтернативы использованию exFAT?
Хорошей новостью является то, что это не exFAT или ничего.Альтернативные решения требуют больше усилий.
Вариант 1: отформатируйте в NTFS и купите это приложение для своего Mac , но вы не сможете писать на него. Другими словами, вы можете просматривать файлы, сохраненные на диске, но не можете сохранять новые файлы с вашего Mac. Чтобы включить доступ для чтения/записи, вам необходимо приобрести стороннее решение, такое как Paragon NTFS.Он стоит 20 долларов и совместим со всеми компьютерами Mac, даже с недавно анонсированными компьютерами Mac M1.
Вариант 2: отформатируйте в APFS и используйте другое приложение Paragon
И наоборот, вы можете отформатировать жесткий диск в APFS и использовать APFS Paragon для Windows для чтения и записи на жесткий диск, отформатированный под Mac. Единственный минус — 50 долларов. Установив его, вы сможете читать/записывать диски APFS на ПК с Windows.
Вы не навсегда застряли с диском, отформатированным для одной платформы.
Ян Найтон/CNETВариант 3. Создайте два раздела на жестком диске для использования с каждой ОС отдельно.
Это решение немного отличается от двух предыдущих, потому что вместо одного жесткого диска, который работает с обеими машинами, вы разделяете жесткий диск на два раздела, каждый из которых предназначен для разных ОС. Например, если у вас есть жесткий диск емкостью 1 ТБ, 500 ГБ памяти можно использовать на вашем компьютере с Windows, а 500 ГБ будут выделены для вашего компьютера Mac.
Вы не сможете писать на сторону Mac с компьютера Windows и наоборот, но это хорошее решение для людей, которым нужны все преимущества, которые каждый формат может предложить для соответствующей системы.
Для этого подключите пустой внешний жесткий диск к вашему Mac и запустите Дисковую утилиту. Выберите диск на левой боковой панели, затем щелкните вкладку «Раздел». Щелкните знак + , чтобы добавить второй раздел, затем перетащите линии, чтобы настроить размер каждого раздела. Например, вам может понадобиться больше места для вашего Mac, чем для вашего ПК.
Назовите один раздел Windows и измените его формат на exFAT. Затем щелкните второй раздел, назовите его Mac и измените его формат на APFS . Проверьте настройки и нажмите Применить .
В будущем вы сможете использовать диск и его двойные разделы в соответствующих операционных системах.
Теперь, когда вы отформатировали диск в соответствии с тем, как вы планируете его использовать, потратьте несколько минут и убедитесь, что вы делаете резервную копию своего компьютера.У нас есть руководство по резервному копированию Mac, а также резервному копированию ПК.
Преобразование формата файла изображения с помощью Paint в Windows 10 — Обзор программного обеспечения RT
Цифровые фотографии и изображения представлены в различных форматах файлов, таких как PNG, JPG, BMP, GIF, JPE, JPEG, TIF. PNG, JPG и JPEG являются наиболее популярными форматами файлов изображений, используемыми в большинстве цифровых камер и мобильных телефонов.Например, телефоны Samsung Galaxy сохранят отснятые фотографии в формате JPEG, Apple iPhone делает снимки в формате PNG . (обновление от января 2018 г.: начиная с iOS 11, фотографии с камеры на iPhone сохраняются в формате HEIC.) Они могут сохранять изображения высокого качества без создания больших файлов, поэтому они занимают меньше места на вашем устройстве и их легче передавать и перенесено. Однако иногда нам может потребоваться вручную изменить исходный тип файла фотографии. Например, вы можете преобразовать HEIC в JPG, JPEG, преобразовать PNG в JPG, изменить PNG в GIF.Пользователи iPhone могут следовать этому руководству, чтобы изменить типы файлов фотографий или изображений на iPhone с помощью стороннего редактора. Если вы хотите сделать это на своем компьютере с Windows, вы можете выполнить следующие шаги.
Как изменить формат файла изображения с помощью Paint в Windows 10?
К счастью, Windows поставляется с простым в использовании, но бесплатным редактором изображений, приложением Microsoft Paint, которое мы можем использовать для преобразования типов или форматов фотографий на нашем компьютере. Если ваши исходные фотографии сохранены на вашем мобильном телефоне, вы можете подключить телефон к компьютеру и легко изменить формат изображения на компьютере.
Paint по-прежнему является встроенным приложением Windows 10. Чтобы открыть Paint на ПК с Windows 10, введите « paint » в поле поиска на панели задач справа от классического меню «Пуск», а затем выберите Paint из списка. результатов. Чтобы найти приложение MS Paint в Windows 10, вы также можете щелкнуть меню Пуск в Windows 10, затем выбрать Все приложения >> W >> Стандартные Windows >> Paint .
После запуска MS Paint на ПК с Windows 10 нажмите Файл >> Открыть , затем найдите и откройте исходное изображение, которое вам нравится, чтобы изменить его формат.Или вы можете просто нажать CTR+O на клавиатуре, чтобы быстро открыть диалоговое окно «Открыть файл» для импорта фотографий в приложение Paint в Windows 10. После этого вы можете при желании отредактировать файл изображения, например изменить размер фотографий в Windows 10, обрезать изображения. , поворачивать фотографии в Windows 10 и т. д. Чтобы преобразовать тип фотографии или формат файла в другой, щелкните меню «Файл» >> «Сохранить как », затем выберите тип или формат целевого изображения, например PNG, JPEG, GIF, БМП и др.
Вообще говоря, файлы изображений BMP могут сохранять любые изображения в высоком качестве и использовать их на вашем компьютере. PNG изображения могут сохранять высококачественные фотографии и рисунки и использовать их как на вашем компьютере, так и в Интернете. Файлы изображений JPEG сохраняют фотографии хорошего качества, которые можно использовать на компьютере, в электронной почте или в Интернете. GIF изображений сохраняют простой рисунок с более низким качеством и компактным размером и идеально подходят для использования в электронной почте или в Интернете. Вы можете конвертировать любые импортированные изображения из форматов исходных файлов в любые другие типы изображений, как указано выше. Помимо этого, на ваш выбор доступно больше типов и форматов изображений.Выберите пункт « Другие форматы » в меню « Сохранить как », чтобы найти и выбрать другие возможные типы файлов.
Обновление
, январь 2018 г.: эта статья была первоначально опубликована в 2016 г. В этом обновлении была отражена новая функция фотографий с камеры в iOS 11.
РодственныеКак отформатировать/переформатировать ноутбук на Windows? – 3 метода
Обновлено 14 мая 2021 г.
Хотите отформатировать ноутбук? Этот пост покажет вам, как отформатировать/переформатировать ноутбук или настольный компьютер тремя разными способами.Форматирование ноутбука или настольного компьютера — это простой и быстрый процесс, который помогает очистить диск, удалить вирусы, сохранить работоспособность системы и т. д. Если вы готовы отформатировать свой компьютер, продолжайте читать.
Форматирование жесткого диска ноутбука может быть выполнено, когда вы хотите переустановить операционную систему Windows или перейти на новую систему. Форматирование компьютера означает, что все данные на диске будут удалены, чтобы вы могли настроить новые разделы и файловую систему для рабочей системы вашего ПК.
Компьютер стал одним из самых важных инструментов в нашей жизни, и мы используем компьютеры каждый день на работе, дома или во время учебы.Многие пользователи обычно имеют несколько компьютеров, например, рабочий стол дома и в офисе, ноутбук для мобильной работы, ноутбук или смартфон, чтобы оставаться на связи и т. д. Как цифровое устройство, компьютер не может работать бесперебойно все время, например, может закончиться место на диске, система замедлится или заразится вирусом и т. д. Как только у нас возникают проблемы с ноутбуком, мы, как правило, выполняем форматирование, чтобы исправить их.
Несмотря на то, что форматирование жесткого диска компьютера позволяет начать работу с нуля, в некоторых ситуациях это стоит сделать.Вот несколько причин, которые могут объяснить, почему вам нужно отформатировать или переформатировать свой ноутбук или настольный компьютер.
- Проблема с загрузкой вашего компьютера. Он имеет задний экран и не может загрузиться в систему, или если вы пытаетесь перезапустить систему, он останавливается, прежде чем пройти экран DOS. Если у вас нет резервной копии системы, все, что вы можете сделать, это отформатировать и переустановить систему.
- Вирус или вредоносное ПО заражают ваш компьютер. Вирус или вредоносное ПО могут украсть конфиденциальные данные или удалить файлы. Для обеспечения безопасности данных хорошим вариантом является форматирование жесткого диска.
- Обновление операционной системы. Если на вашем компьютере установлена устаревшая система, вы можете обновить ее до Windows 10 и последних версий установленных приложений.
- Реорганизовать дисковое пространство. Вы считаете, что разделы на жестком диске неуместны, и хотите переразметить диск для повышения производительности.
- Компьютер тормозит из-за низкой производительности. Операционная система была установлена в течение длительного времени и не получает надлежащего обслуживания все время, ваш компьютер имеет тенденцию сталкиваться с такими проблемами, как замедление работы, нехватка места на жестком диске, компьютер полон ненужных данных и т. д.Затем вы можете отформатировать жесткий диск компьютера, переразметить жесткий диск и переустановить Windows еще раз.
Люди используют разные способы форматирования компьютера на Windows 10/8/7/XP, например, форматирование жесткого диска при переустановке системы, сброс ноутбука до заводских настроек и т. д. Вроде бы выполнить задачу несложно, но стоит обратить внимание на эти точки перед форматированием любого устройства:
- Форматирование жесткого диска компьютера приводит к потере данных, поэтому перед продолжением процесса необходимо создать резервную копию важных файлов и папок.Вы можете просто скопировать и вставить важные данные на внешний жесткий диск или загрузить в облачное хранилище.
- Форматирование ноутбука не равносильно полной очистке данных и не может обеспечить безопасность персональных данных. Если вы хотите безвозвратно стереть данные, вам следует предпринять дополнительные шаги для очистки жесткого диска.
- Подготовьтесь к переустановке системы. Так как форматирование удаляет все данные, включая Windows на вашем компьютере, вам придется переустанавливать операционную систему после форматирования. Вам необходимо скачать образ системы или подготовить установочный диск, скачать необходимые драйвера и т.д.
- Плохие сектора не могут быть восстановлены с помощью форматирования. Если на жестком диске вашего ноутбука есть поврежденные сектора, вам следует использовать бесплатное программное обеспечение для восстановления поврежденных секторов, чтобы исправить это, а не форматировать жесткий диск. Потому что форматирование не может восстановить поврежденные сектора.
- Убедитесь в энергоэффективности. Если в процессе форматирования у компьютера возникают проблемы с питанием, форматирование не сможет работать правильно или даже повредит жесткий диск. Пожалуйста, убедитесь, что ноутбук подключен к сети или аккумулятор достаточно заряжен.
Это очень простой способ отформатировать компьютер с помощью утилиты форматирования — установочного диска Windows, который доступен многим пользователям. Если вы не можете получить один установочный компакт-диск системы или на вашем компьютере нет драйвера компакт-диска, вы можете попробовать выполнить шаги, описанные в методе 2 и методе 3, для форматирования компьютера.
Шаг 1 : Измените порядок загрузки, чтобы компьютер загружался с компакт-диска или DVD-диска.
Вставьте установочный диск Windows и перезагрузите компьютер, а затем дождитесь появления на экране сообщения, предлагающего ввести определенную клавишу, например Del или F2.Продолжайте нажимать эту клавишу, пока не войдете в утилиту настройки BIOS. Выберите вкладку «Загрузка» и выберите компакт-диск или DVD-диск, который будет первым в порядке загрузки. Сохраните изменения и выйдите из Bios, затем компьютер снова перезагрузится.
Шаг 2 : На этот раз компьютер загружается с установочного компакт-диска автоматически, если порядок загрузки был изменен правильно.
Шаг 3 : Наберитесь терпения, когда на экране появится сообщение типа «Windows загружает файлы…» и «Запуск Windows». Наконец, вы можете увидеть логотип Windows с несколькими раскрывающимися списками.Если вам будет предложено изменить параметры языка или клавиатуры, вы можете внести соответствующие изменения или просто следовать предложенным параметрам, а затем нажать «Далее».
Шаг 4 : Нажмите кнопку « Установить сейчас » на следующем экране и подождите, пока запустится установка.
Шаг 5 : Выберите « Я принимаю условия лицензии» и нажмите Далее . Затем нажмите кнопку «Пользовательский (расширенный)».
Шаг 6 : Щелкните диск или раздел , который необходимо отформатировать , и щелкните Формат .
Если на жестком диске более одного раздела и вы хотите отформатировать весь диск, выберите один раздел и нажимайте кнопку «Удалить», пока все разделы не будут удалены. Затем вы можете выбрать нераспределенное пространство и нажать «Формат».
Шаг 7 : После форматирования жесткого диска вы можете переразметить диск и установить систему с установочного диска.
В большинстве ноутбуков предусмотрена функция восстановления заводских настроек, с помощью которой можно сбросить компьютер до заводских настроек.Процесс форматирует компьютер без использования компакт-диска Windows. Просто убедитесь, что у вас есть резервные копии всех файлов на другом диске, прежде чем восстанавливать компьютер.
Шаг 1 : Нажмите кнопку питания на ноутбуке, и Windows начнет загружаться. Посмотрите на экран и несколько раз нажмите клавишу, которую вы видите на экране, это может быть клавиша F8 или F11.
Клавиша, которую нужно нажать, будет отличаться на вашем компьютере в зависимости от марки и модели. Вы понятия не имеете об этом; вы можете перейти на его официальный сайт или обратиться за помощью в службу поддержки.
Шаг 2 : Нажмите Далее , когда на экране появится надпись «Восстановление системы». Затем выберите вариант Standard Recovery .
Шаг 3 : Дождитесь завершения процесса и перезагрузите компьютер.
Шаг 4 : Windows проведет вас через остальные шаги для установки необходимых конфигураций.
DiskGenius (старое название Eassos PartitionGuru) — это бесплатное программное обеспечение для управления разделами и дисками Windows, которое может восстанавливать потерянные данные, управлять дисками, восстанавливать диск, форматировать компьютер, создавать резервные копии Windows, клонировать диск и т. д.В этом разделе вы можете использовать этот инструмент для форматирования ноутбука, настольного компьютера, жесткого диска, SD-карты, SSD, внешнего жесткого диска, виртуального диска и т. д.
Шаг 1 : Создайте загрузочный USB-носитель для DiskGenius WinPE edition.
Поскольку мы не можем форматировать Windows во время ее работы, мы должны форматировать компьютер в среде, предшествующей ОС.
Вставьте USB-накопитель в компьютер и запустите DiskGenius; Выберите USB-накопитель в диспетчере разделов и нажмите « Создать загрузочный USB-накопитель WinPE DiskGenius » в меню Инструменты .
Нажмите кнопку OK и подождите несколько секунд.
Шаг 2 : Измените порядок загрузки в BIOS, чтобы сделать загрузочный USB-накопитель первым.
Шаг 3 : Перезагрузите компьютер, и он автоматически загрузится с USB-накопителя. Затем будет запущена версия Eassos DiskGenius WinPE.
Шаг 4 : Отформатируйте системный жесткий диск.
- Если на основном жестком диске есть только один раздел, вы можете выбрать раздел и нажать кнопку « Format ».Затем нажмите OK , чтобы завершить операцию.
- Если на диске есть два или более разделов, вы можете выбрать диск и нажать кнопку « Быстрое форматирование ». Затем вы можете быстро переразметить и отформатировать диск.
Как отформатировать / переформатировать SD-карту в Windows 10/8/7?
Как отформатировать флешку в FAT32/exFAT/EXT4 в Windows?
Как отформатировать EXT4/3/2 в Windows 10/8/7/XP?
Как изменить формат даты в Windows 11/Windows 10 на дд-мм-гггг
Обычно большинство пользователей хотят изменить формат даты в Windows 10 или Windows 11, чтобы он соответствовал требованиям их региональных или конкретных приложений.Если вы используете другой формат даты в своей стране, то этот пост определенно будет полезен, чтобы изменить его по своему усмотрению.
Изменение формата даты с мм-дд-гггг на дд-мм-гггг не является простым, поскольку этот формат не включен в систему. Давайте посмотрим, как изменить формат даты на дд-мм-гггг с мм-дд-гггг в Windows 10/11 и более ранних версиях Windows 8.1/7.
По умолчанию Windows 10/11 имеет формат MM-dd-yyyy .Если вы не используете этот формат в своем регионе, вы должны изменить его. Другие программы, такие как Microsoft Office и почтовые клиенты, будут считывать эту региональную настройку даты и отображать дату в том же формате. К сожалению, Microsoft не добавила форматы dd-mm-yyyy или d-m-yyyy в предварительно созданный столбец формата . Мы можем вручную ввести нужный формат в дополнительных настройках.
Важное примечание — Этот метод также применим для серверов Windows 2012 R2 и Windows 2019.Вы можете использовать те же настройки для изменения формата даты на последних серверах Windows.
Читайте также: Как включить проверку связи и FTP-трафик в Windows 10 из приложения настроек. Но это место полезно при выборе форматов, перечисленных Microsoft.
В Windows 10Найдите «дата» и выберите параметры изменения формата, как показано ниже.
Из выпадающих списков короткого и длинного формата даты вы можете выбрать нужный формат. К сожалению, здесь нельзя добавлять новые форматы.
В Windows 111) В Windows 11 аналогичные настройки можно найти в разделе «Региональный формат». Найдите «Регион» и нажмите на опцию «Установить региональный формат» .
2) Выберите «Язык и регион» на следующем экране настроек.
3) В разделе «Региональный формат» щелкните раскрывающийся список, чтобы просмотреть текущие настройки формата. Нажмите «Изменить форматы» , чтобы изменить формат даты.
4) Вы можете изменить формат «Краткая дата» в раскрывающемся списке. Если вас устраивает какой-либо из существующих форматов, вы можете выбрать один из ваших любимых.
Но, как мы видели в Windows 10, из приложения настроек мы не можем добавить новые форматы, которые нам нужны, включая дд-мм-гггг.
Добавить дд-мм-гггг из классической панели управления в Windows 10/11Если нам нужно добавить пользовательский формат для наших требований, нам нужно получить доступ к региональным настройкам панели управления. Как вы знаете, доступ к панели управления можно получить по-разному в каждой операционной системе.
1) В Windows 7 легко получить доступ к панели управления. Пользователи Windows 10 и Win 11 могут выполнить следующие шаги.
Найдите панель управления в Windows 10, как показано ниже.
Несмотря на то, что следующие снимки экрана были сделаны для Windows 10, настройки остаются такими же для других операционных систем Windows 7 и 8.1.
Читайте также- Изменить дюймы до CM в Office Word 2016/2019
900/2019
2) под 2) onal S (или часы, язык и область), нажмите «Изменить формат даты, времени или числа» , как показано ниже.
Кроме того, вы можете выполнить поиск «Регион» в поиске Windows 11/10, чтобы напрямую добраться до этого места.
3) Вы можете увидеть предустановленные форматы даты на следующем экране. Нажмите кнопку раскрывающегося списка и посмотрите, доступен ли нужный формат. Как я упоминал ранее, в формате дд-мм-гггг в список не входит.
Нажмите «Дополнительные настройки» , чтобы открыть другое окно, которое позволит ввести наш собственный формат.
