«Как добавить фотографию в инстаграм через компьютер?» – Яндекс.Кью
Я обычно добавляю фотографии в свой инстаграм с помощью специального расширения браузера Chrome. Уверена, что в других браузерах существуют аналогичные расширения, ведь инстаграм – весьма популярная социальная сеть. Работает это расширение во всех версиях ОС Windows и даже на Mac.
Есть вариант использовать сервисы постинга, например, этот (или его аналоги) https://otzyvmarketing.ru/smmplanner/
Расширение для публикации фото, о котором идет речь, можно найти здесь https://chrome.google.com/webstore/detail/desktop-for-instagram/fdfgmkcegdjlpmgjlfkphamedoanpiek
После того как вы установите расширение, нужно будет выбрать операционную систему iOS или Android и зайти в инстаграм. Вы увидите обычную мобильную версию этой соцсети, где есть вожделенная иконка для загрузки фотографии и добавления текста.
В магазине расширений есть и другие расширения по запросу Desktop for Instagram. Можете найти иные варианты.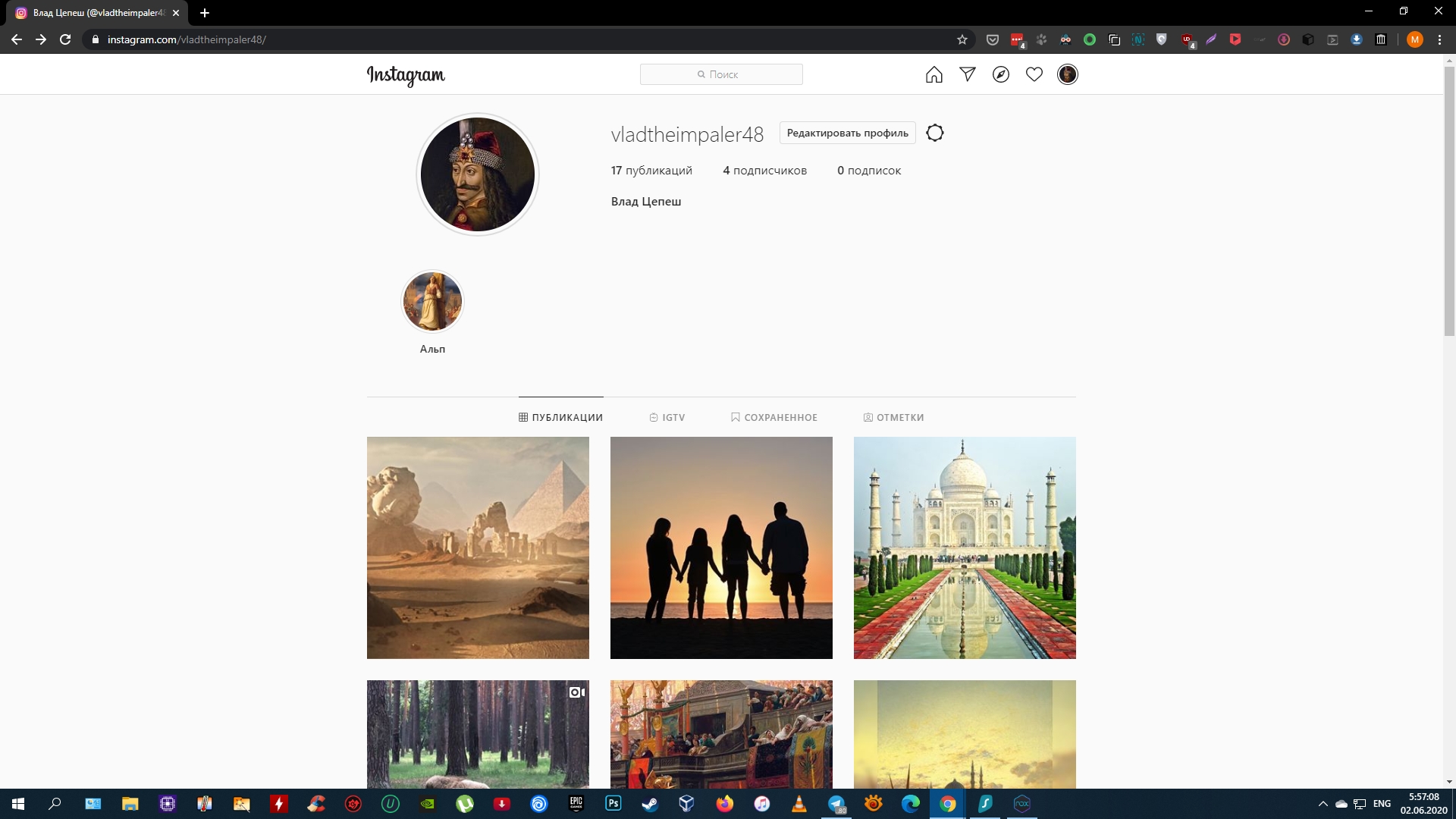
Как использовать расширение
Чтобы использовать расширение, нажимайте на камеру инстаграма, которая появляется в мобильной версии. Автоматически запускается расширение, которое появится в новой вкладке.
Чтобы комфортно работать с социальной сетью Instagram, нужно ввести данные своего аккаунта и войти в него.
Приложение достаточно удобное. В центре можно найти экран, стилизованный под экран мобильника и обычный для смартфонов набор кнопок. Многие параметры можно настраивать прямо на этой странице. Также можно поделиться снимком в других социальных сетях или открыть фото на весь экран.
Как добавить фото
Для добавления фотографии в Instagram нужно нажать на знак камеры, который находится в верхнем углу слева. Также можно просто нажать на знак «+», который располагается внизу экрана посредине.
После этого быстро появится окно, с помощью которого можно будет выбрать на компьютере фотографию для публикации в инстаграм.
Дальше можно поступать как обычно: накладывать на фото фильтры, добавлять описание. В конце нужно будет опубликовать фотку и текст.
Минусы расширения
У этого метода есть некоторые недостатки. С его помощью невозможно загрузить видео, а фото можно добавить только по одной штуки. Кроме того, нельзя добавить смайлики в текст – они не отображаются.
Еще более простой способ добавить фото в инстаграм – использовать для этого режим отладки хрома:
- Нажмите на клавиши Ctrl+Shift+i.
- Появится панель отладки.
- Зайдите на сайт инстаграма и перейдите в режим смартфона.
- Перезагрузите страницу: увидите вожделенную кнопку для добавления фотографий.
Как с компьютера добавить фото в Инстаграм: памятка
Инстаграм — популярное мобильное приложение. Оно является не только развлекательным ресурсом, в котором можно делиться фото и видео, но и площадкой для заработка. Все знают, как разместить пост с фото со смартфона, и лишь немногие, как это сделать с компьютера.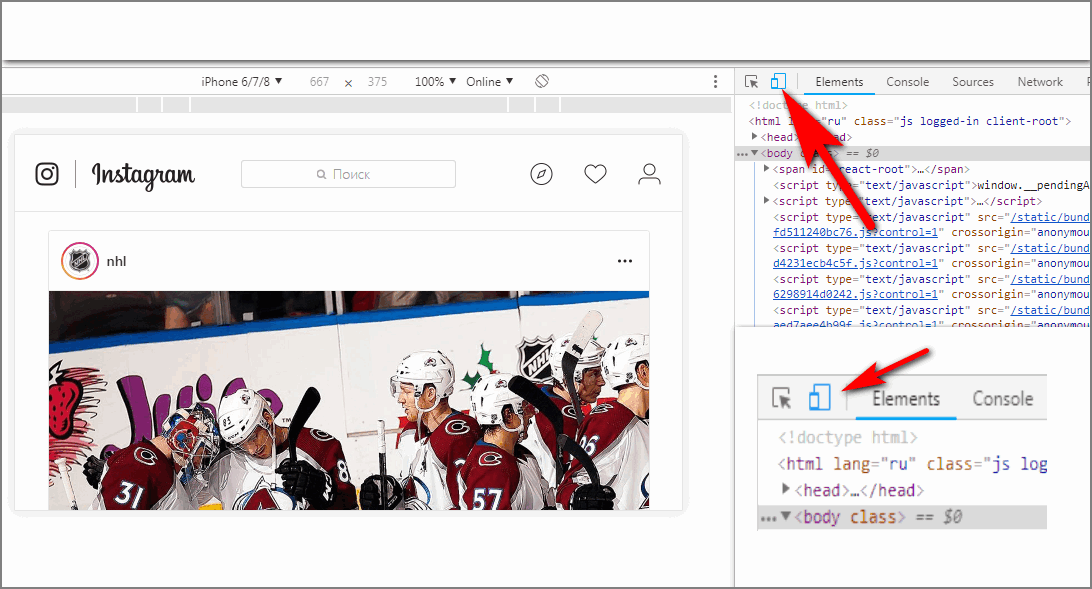 Все подробности читайте в нашей статье.
Все подробности читайте в нашей статье.
Публикация фото и видеоматериалов с помощью браузера
Пользователи сайта часто ищут ответ на вопрос — как с компьютера добавить фото в Инстаграм. К сожалению, просто открыть браузер и загрузить публикацию стандартным способом не получится.
Дело в том, что приложение имеет закрытый исходный код и, чтобы загрузить материал, система должна «распознать» камеру и сенсорный экран. Однако существует несколько способов, как добавить фото с ПК.
Загрузка материалов через браузер Chrome
Добавить материал можно, преобразовав веб-версию Инстаграм в мобильную. Это позволит создавать публикации и истории аналогично официальному приложению. Для этого необходимо открыть браузер, найти сайт социальной сети в Яндексе или в другой поисковой системе и войти в свой аккаунт.
- Наберите на вашей клавиатуре комбинацию Shift + Ctrl + I или кликните правой кнопкой мыши по пустому полю — выберите команду «Просмотреть код», таким образом, вы откроете режим разработчика.

- В появившимся окне найдите иконку, изображающую несколько мониторов или смартфонов, и нажмите на неё. В случае если у вас нет этого значка, перевести веб-версию в мобильную можно с помощью Shift + Ctrl + M.
- В верхней строке вы увидите Responsive — эта функция позволяет выбрать тип мобильного устройства из предложенного списка.
После того как вы запустили сайт в режиме смартфона, следует настроить масштаб, а затем обновить страницу. Впоследствии вы увидите привычный интерфейс, свойственный мобильным версиям.
Полезные ссылки: Самые популярные хештеги в Инстаграм: подробный гид, Заголовки для постов в Инстаграм: примеры и правила, Работа в Инстаграм удаленно: всё о вакансиях и советы.
Загрузка материалов через браузер Mozilla Firefox
Загрузить материалы можно и с браузера Mozilla Firefox. Действия практически аналогичны первому варианту.
- В поисковой строке ищете сайт Инстаграм, авторизуетесь и набираете комбинацию Shift + Ctrl + I.

- После того как откроется режим разработчика, нажмите на иконку, изображающую смартфон. Выберите тип вашего мобильного устройства с помощью кнопки «Адаптивный».
- Как только вы выполните все эти действия, обновите страницу, но не закрывайте при этом основное окно.
Теперь вы можете загружать фотографии как в мобильном приложении, нажав на значок «+».
Загрузка материалов через Opera
Действия аналогичны предыдущим.
Использование онлайн-сервисов
Онлайн-сервисы также позволяют загружать как одно, так и несколько фото с ПК. Кроме того с помощью них можно продвигать свой профиль. Они достаточно удобны в пользовании. Однако большинство ресурсов платные, и, чтобы довольствоваться всеми их благами, придётся купить подписку.
После регистрации вы загружаете фото, указываете время, и система размещает пост автоматически, но для этого необходимо ввести данные своей страницы (логин и пароль), чтобы пост выкладывался без вашего участия. Стоит отметить, что такой вид постинга не самый безопасный.
Стоит отметить, что такой вид постинга не самый безопасный.
Приложение в магазине Windows 10
Ещё один способ загрузки фото с ПК в Инстаграм —с помощью приложения, но этот вариант подойдёт лишь обладателям операционной системы Windows 10. Что нужно сделать?
- Откройте официальный магазин Microsoft Store и скачайте социальную сеть. После установки необходимо пройти авторизацию.
- В верхней строке вы увидите значок фотоаппарата, кликните по нему.
- Далее система попросит вас предоставить доступ к микрофону и камере.
- Как только вы дадите разрешение, сверните окно, зайдите в «Изображения» и откройте папку «Альбом камеры». Скопируйте туда необходимые фото для последующей загрузки в Инстаграм.
- Вернитесь в приложение и выберите нужный материал для публикации. При необходимости добавьте фильтры и текст.
- По завершении всех манипуляций, кликните на «Опубликовать».
Как видите загружать фото и видео в Инстаграм можно без программ или сторонних онлайн-сервисов.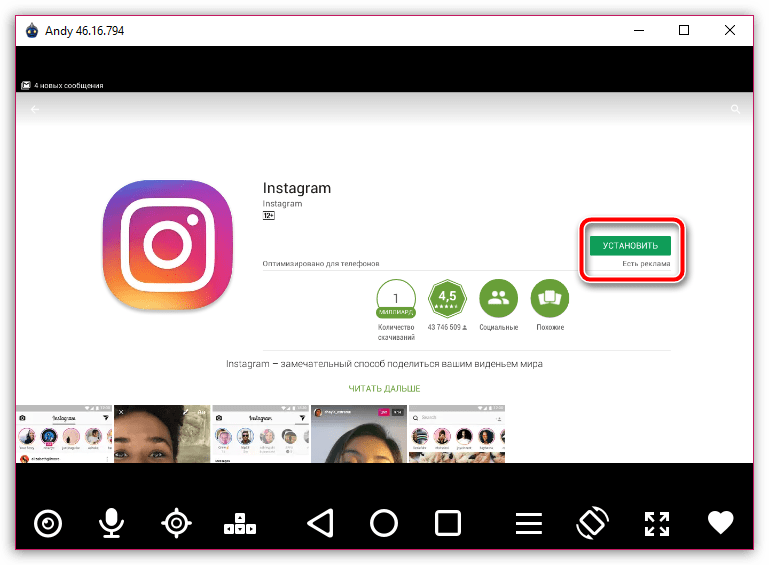
Размещение материалов с помощью эмулятора Android для ПК
Если же на вашем компьютере установлены Windows 7 или Windows 8 — не расстраивайтесь, есть и альтернативный вариант. Специальные программы, или по-другому эмуляторы, позволяют работать с приложениями Android прямо на ПК.
Скачав мобильную версию Инстаграм для компьютера, можно публиковать материалы без смартфона. Однако этот процесс несколько трудоёмкий, но зато надёжный. Для начала установите с официального сайта программу Nox Player.
- После скачивания зайдите в Play Market — система попросит вас авторизоваться в Google-аккаунте или зарегистрироваться.
- Необходимые фото загрузите в папку C:\Пользователи\ваше username\Nox_share\Image.
- Далее вам нужно установить приложение Инстаграм из Play Market (всё это есть в эмуляторе) и затем войти в свой профиль. Процесс публикации аналогичен мобильному приложению. А, чтобы найти фотографии,и нужно зайти в «Галерею», затем открыть «Другие» и «Внутренняя память устройства».

Теперь рассмотрим, как добавлять материалы, с помощью BlueStacks.
- Первое, что вам нужно — это установить саму программу, сделать это можно также с официального ресурса.
- Далее нажмите на иконку, изображающую папку — это будет обзор фото, где вы можете выбрать нужный файл.
После этого вам необходимо определиться с приложением, которое будет использоваться для запуска — в данном случае Инстаграм. Теперь вы можете публиковать фото по известной схеме.
Как разместить фото и видеоматериалы c помощью социальной сети Facebook Creator Studio
Добавить пост можно и через популярную социальную сеть Facebook, а точнее с помощью раздела Creator Studio. Этот инструмент позволяет размещать и заранее планировать публикации в Инстаграм. Единственный минус — невозможность создавать истории.
Первым делом необходимо переключить ваш аккаунт из обычной страницы в профессиональную — это может быть либо профиль автора, либо бизнес-аккаунт.
- Откройте мобильное приложение и перейдите в настройки.
- В разделе «Аккаунт» кликните «Переключиться на профессиональный» и далее действуйте по подсказкам.
Как видите, ничего сложного нет. Эта манипуляция займёт у вас, от силы, пару минут, и вы в любой момент можете вернуться к обычному типу вашего профиля.
Убедитесь, что ваша страница привязана к Facebook, если же нет, то это необходимо сделать.
- В приложении Инстаграм в своём аккаунте, найдите раздел «Изменить» или «Редактировать профиль» — наименования зависят от типа вашего мобильного устройства (iOS или Android).
- Далее, в пункте «Страница», следуя подсказкам, привяжите ваш профиль в Facebook к соцсети.
- После того, как вы завершите данную операцию, откройте Creator Studio через браузер. Вверху окна, вы увидите значок Инстаграм, нажмите на него и авторизуйтесь с помощью своего профиля. Выберите пункт Instagram Feed.
- Создайте публикацию, кликнув на кнопку Create a post, находящуюся на панели слева, а после на Instagram Feed.

Загружать материалы можно, благодаря кнопке Add Content. И далее Publish. Перед размещением поста в Инстаграм вам предложат два варианта публикации либо «Опубликовать сейчас», либо «Запланировать» — выберете то, что вам больше подходит.
Однако в случае, если вы хотите не сразу выложить снимки — можно указать время, и пост появится на сайте автоматически.
Как добавить несколько фото в Инстаграм в один пост с компьютера
Загрузить сразу несколько фото можно, установив специальное приложение или воспользовавшись онлайн-сервисом. Также есть программа, созданная для публикации фотоматериалов — Gramblr. Однако не все пользователи желают устанавливать дополнительный софт.
Рассмотрим несколько способов добавления серий фото в Инстаграм.
1. Сервис Instmsk
Введите в адресную строку www.instmsk.ru. Пройдите регистрацию или войдите с помощью соцсети. Теперь найдите на странице иконку в виде домика, кликните по ней. Перед вами появится меню, где вы можете выбрать загрузку нескольких фотографий.
Как только страница откроется, определитесь с типом публикации — в нашем случае — «Загрузка фото и видео в один пост». Перенесите нужные изображения в специальное окошко или щёлкните по нему и выберете файлы.
После загрузки можете отредактировать картинку, добавить хештеги, местоположение. Как только вы закончите «колдовать» над фотографией, установите время публикации и разместите пост.
2. Сервис Smmplanner
Также загружать материалы можно через Smmplanner. Сервис позволяет создавать отложенные публикации в популярных соцсетях. В месяц можно сделать до 50 бесплатных постов. Если вам этого мало, то необходимо приобрести дополнительный пакет.
Пользоваться сайтом достаточно удобно. Для начала найдите сервис в поисковой системе, откройте его, пройдите регистрацию или войдите с помощью соцсетей.
Найдите вкладку «Аккаунты» и добавьте ваш профиль Инстаграм. Переключитесь обратно во вкладку «Постинг» и выберите «Запланировать пост».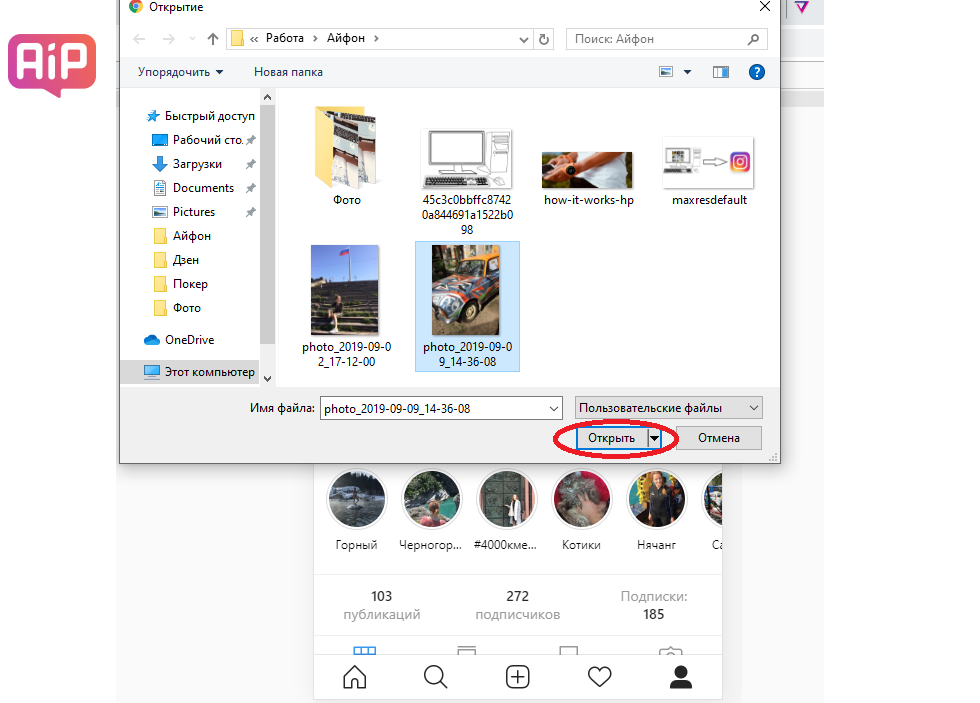
Кликните на значок «Фото/видео» и прикрепите понравившиеся картинки.
3. Сервис Gramblr
Как вариант можно поделиться серией фото с помощью ресурса Gramblr:
- Скачайте программу с официального сайта, она появится на вашем ПК в виде архива.
- Затем его необходимо распаковать и запустить файл.
- Далее система предложит вам пройти регистрацию.
- После этого кликните на «Загрузить сейчас» и перенесите нужные фото в специальное окошко или нажмите на него.
- По желанию, вы можете обработать фото по вашему вкусу, добавить описание и хештеги.
- После всех манипуляций сохраните изображение, выберете время публикации и нажмите «Отправить».
Теперь вы знаете, как добавить несколько фото в Инстаграм.
Почему Инстаграм снижает качество фотографий
Инстаграм — популярное и бесплатное мобильное приложение, благодаря которому мы обмениваемся фото и видеоматериалами. Кроме того, оно позволяет применять к снимкам различные фильтры, и тем самым сделать их привлекательнее.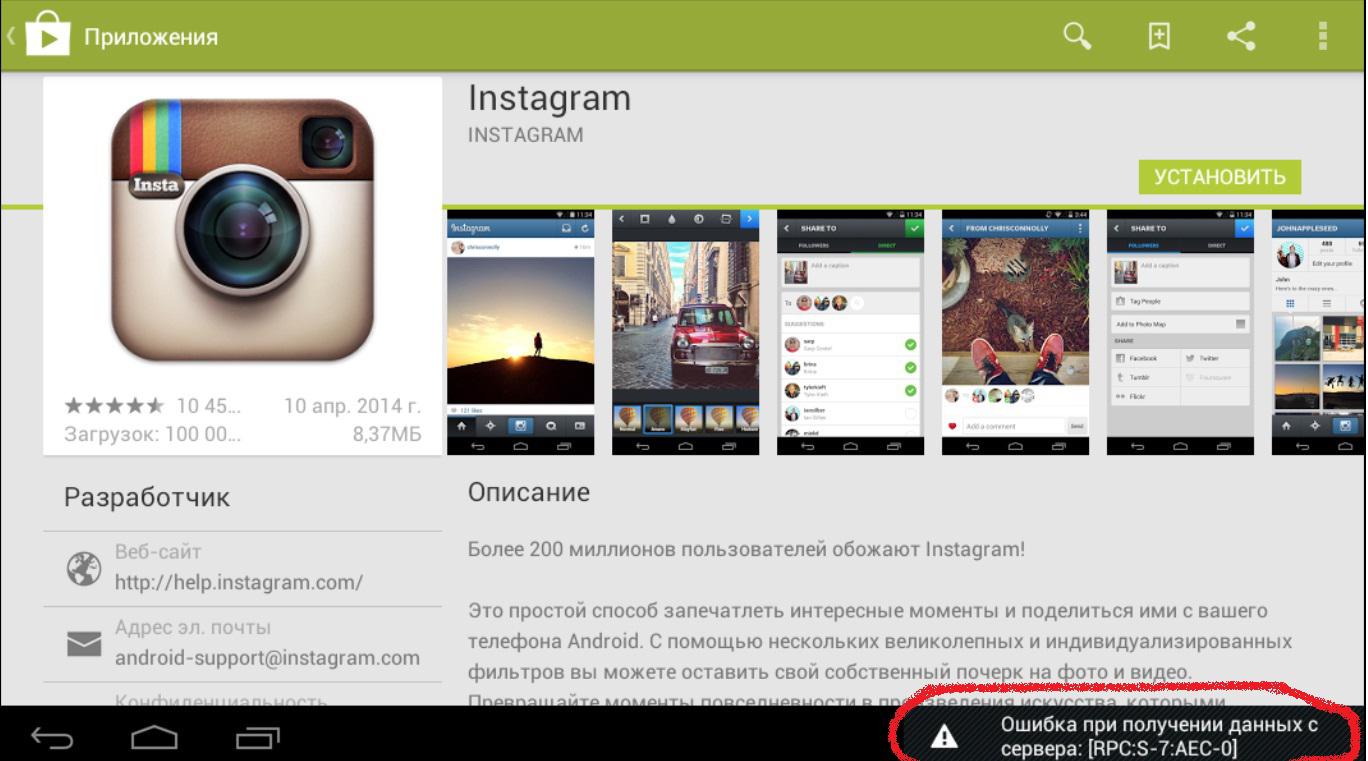
Не секрет, что качественное изображение в первую очередь важно для тех, кто с помощью данного ресурса продвигает бизнес, занимается продажами, или делится своим творчеством с публикой. Но, к сожалению, при постинге фото — результат нас не всегда удовлетворяет. Это касается и видео.
Безусловно применение фильтров может значительно улучшить вашу картинку, но иногда происходит обратная ситуация — изображение искажается. Сервис изначально был направлен на добавление большого количество фото и быстрый доступ к ним, и поэтому ухудшение качества изображения вполне понятны. Причины:
- загружая фото на сайт, программа «подгоняет» их под свои параметры и обрезает до нужного размера;
- стремясь уменьшить фото, сервис сжимает публикуемое изображение и, как следствие, качество его снижается;
- при загрузке фото уменьшается количество пикселей — это нужно для того, чтобы ускорить доступ к файлу;
- публикуемое изображение должно быть определённого размера, в данном случае 1080х1080.
 Превышать разрешение нельзя;
Превышать разрешение нельзя; - стоит учитывать формат фото, так качество jpg на выходе будет хуже.
Чтобы уменьшить фото и при этом не потерять качество, воспользуйтесь специальными программами — это довольно трудоёмкий процесс, но результат не заставит себя долго ждать. Если такой возможности нет, то можно попробовать получить качественную картинку и в самом фотохостинге.
Данное решение подойдёт для снимков, сделанных на Android. В настройках выберете «Расширенные настройки» и кликните по «Высококачественной обработке изображений». Теперь результат должен быть лучше.
Что касается других смартфонов — несколько советов по улучшению качества фото:
- снимки будут качественнее, если отправить их с приложения для IOS;
- «подгоните» фотографию под приемлемые параметры в хорошей программе и только потом загружайте на сайт;
- рекомендуется снимать фото и видео в самом приложении;
- не превышайте заданного расширения 1080х1080;
- по желанию можно загружать фото в png формате.

А если вы не желаете обрезать вашу картинку, но при этом хотите сохранить качество, можно воспользоваться приложениями InstaSize, Whitagram. А No Grop позволит не только разместить необрезанную фотографию, но и применить к ней фильтры.
Теперь вы знаете, как с компьютера добавить фото в Инстаграм, как добиться максимального качества снимков и какие программы и сервисы могут вам помочь в этом.
С уважением, Татьяна Шагарина
специально для проекта proudalenku.ru
Как добавить фото в Инстаграм с компьютера
Социальная сеть Инстаграм в большей степени ориентирована на пользователей мобильных устройств. Функциональность сайта ограничена. Например, просто так с компьютера добавить фото в свой профиль нельзя. Как обойти этот запрет и выложить публикацию? На самом деле методов несколько.
Код страницы
Загрузить фотку с компа в Instagram без установки дополнительного ПО можно и непосредственно через браузер. Алгоритм действий довольно простой (на примере Google Chrome):
Алгоритм действий довольно простой (на примере Google Chrome):
- С компьютера заходим на официальный сайт — instagram.com. Нажимаем на кнопку «Вход».
- Вводим пару логин/пароль.
- На любое свободное поле нажимаем правой кнопкой мыши и в контекстном меню выбираем опцию «Посмотреть код».
- Переходим на мобильную версию своего профиля в Инстаграме.
- Нажимаем на кнопку «Обновить страницу».
- Внизу экрана появится стандартная кнопка «Опубликовать».
- Выбираем нужную фотографию.
- Нажимаем на кнопку «Далее».
- Добавляем к посту подписи, хештеги и кликаем «Поделиться».
Внимание: ставить хештеги в Инстаграме нужно только тематические. Это позволит другим пользователям быстрее найти публикацию.
Расширения для браузеров
Расширения для браузера позволяют загружать фотки и добавлять публикации в Instagram. Преимущество этого метода в том, что после установки специальной программы никаких сложностей с дальнейшей работой не возникнет. Пользователь может также сохранить видео из Инстаграма с любого профиля. Алгоритм действий (на примере Гугл Хром):
Преимущество этого метода в том, что после установки специальной программы никаких сложностей с дальнейшей работой не возникнет. Пользователь может также сохранить видео из Инстаграма с любого профиля. Алгоритм действий (на примере Гугл Хром):
- Заходим в настройки браузера, выбираем раздел «Дополнительные инструменты» и подраздел «Расширения».
- Переходим в «Главное меню».
- Нажимаем на кнопку «Открыть интернет-магазин Chrome».
- В строку поиска вводим слово «Инстаграм».
- Выбираем расширение «Скачать с Инстаграм» и нажимаем на кнопку «Установить».
- Подтверждаем действие.
- Если все сделано правильно, то рядом с адресной строкой должна появиться кнопка расширения.
- Обновляем страницу в Instagram.
- Нажимаем на кнопку мобильного телефона.
- В открывшемся окне кликаем «Опубликовать».

- Выбираем нужный файл.
- Нажимаем на кнопку «Далее».
- По желанию пользователь может добавить к фото подпись. Кликаем «Поделиться».
Необходимо учитывать, что расширение ставится не на компьютер, а в браузер. Если пользователь установил программу только на Chrome, то в Opera, Mozilla и других браузерах загружать публикации не получится.
Внимание: все расширения снижают производительность браузера, поэтому перегружать ими программу для серфинга в Интернете не следует.
Эмуляторы Андроида
Выложить фотографии с компа в Инстаграм можно и при помощи различных эмуляторов Android. Эти программы позволяют запускать с компьютера приложения и игры, не имеющие одинаковой по функциональности версии для Windows. С помощью эмуляторов пользователь может даже удалить страницу в Инстаграме. Лучшей программой подобного типа для компьютеров на Windows считается BlueStacks:
- Заходим на официальный сайт — bluestacks.
 com и нажимаем на кнопку «Скачать».
com и нажимаем на кнопку «Скачать».
- Переходим в меню загрузки и дважды кликаем по скачанному файлу левой кнопкой мыши.
- После стандартной процедуры установки открываем программу, в поисковую строку вводим слово Instagram.
- Выбираем нужное приложение и нажимаем «Установить».
- Кликаем «Войти».
- Указываем номер телефона или адрес почты Gmail и нажимаем «Далее».
- Вводим пароль.
- Принимаем условия пользовательского соглашения.
- При необходимости отключаем или включаем сохранение резервной копии на Google.Диске и нажимаем «Принять».
- После авторизации вновь в строке поиска вводим слово Instagram.
- Открываем приложение.
- Нажимаем на кнопку «Установить».
- Кликаем «Открыть».
- Нажимаем на кнопку «Войти».

- Вводим пару логин/пароль.
- Нажимаем на кнопку «Добавить».
- Переходим в раздел «Галерея».
- Заходим в меню и выбираем подраздел «Другие».
- В возникшем разделе нажимаем на кнопку «Выбрать из Windows».
- Находим нужный файл.
- Затем следует стандартная процедура публикации (применение фильтров, добавление подписи и т.д.).
С помощью эмуляторов для компьютера в Инстаграме можно не только добавить фото, но и видео. Однако этот метод имеет ряд ограничений. Сама программа довольно тяжелая и способна тормозить на слабых компах. К недостаткам относят и разные баги. Например, при обработке фотки вместо выбранного снимка может возникнуть черный экран. В этом случае следует следует выполнить ряд действий:
- Заходим в меню настройки программы.
- Переходим в раздел «Движок» и выбираем опцию Open GL.

- После этого программу нужно перезапустить. Проблема исчезнет.
Подводим итоги
Как видно, добавить фото в указанную социальную сеть с компьютера можно разными способами. Причем в ряде случаев это даже проще, чем узнать гостей в Инстаграме. Если сидеть в социальной сети с компа приходится часто, то лучше установить расширение для браузера. Любителям игр можно сразу скачивать эмулятор. В остальных случаях отлично подойдет и первый способ.
Смотрите также
Как разместить несколько изображений в Instagram с компьютера
Как разместить несколько фотографий в Instagram с моего компьютера?
, если вы какое-то время использовали Instagram Stories, вы уже понимаете, как работает эта функция. Но включение множества фотографий в историю может сбить с толку, если вы только начинаете.
Можно загрузить их все сразу, чтобы разместить в выбранной вами последовательности, или вы можете создать коллаж из множества изображений на дисплее, который будет загружен как одна история в Instagram.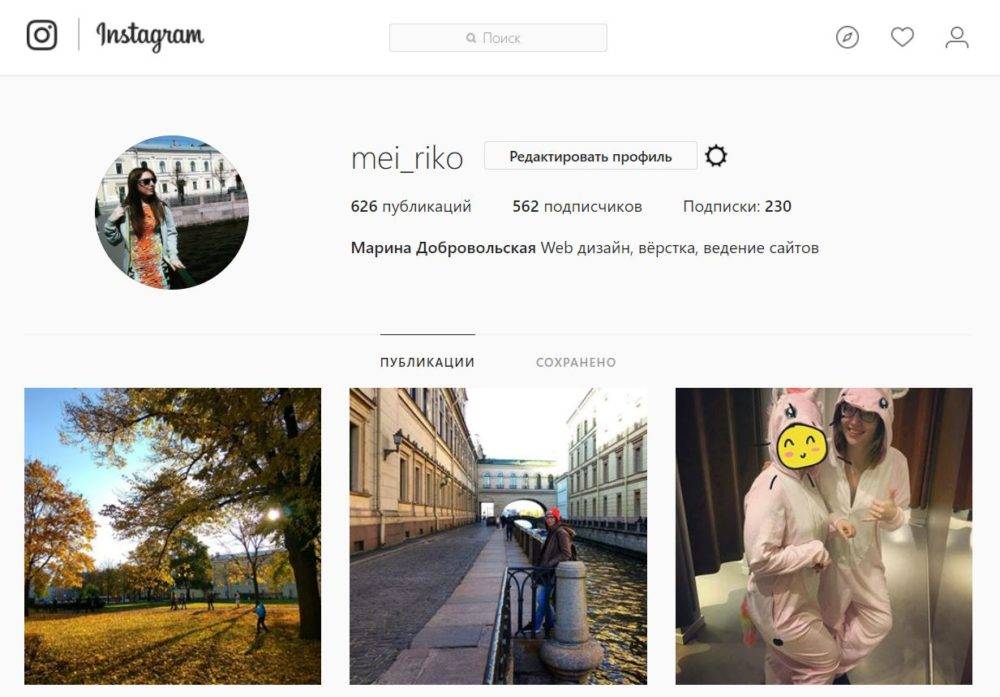
Ниже приводится пошаговое руководство по двум подходам.
Вы, безусловно, можете создать полную серию своих историй в Instagram с более чем одной картинкой.
Приведенный ниже процесс быстрее и проще, чем пытаться загружать фотографии одну за другой с помощью телефона. Вот как действовать:
- На вашем iPhone запустите программу Instagram и щелкните в своем профиле, чтобы запустить Instagram Stories.
- Используйте значок изображения в правом нижнем углу, чтобы запустить библиотеку изображений.
- Поместите значок «Выбрать несколько» над своей картинной галереей (он похож на кучу фотографий).
- Выберите картинки, которые хотите добавить в свою историю. Вы можете добавить до десяти изображений в рассказ за один раз.
- В любой момент, когда вы выберете фотографию, в кружке над ней появится номер, позволяющий выбрать последовательность, в которой вы хотите, чтобы ваши фотографии были загружены.

- Harness Next, чтобы приступить к созданию своей истории.
- После этого у вас будет возможность по очереди украшать свои фотографии декалями, текстом или рисунками.
Ваши фотографии появятся в той последовательности, в которой вы их только что загрузили. - Лучший способ загрузить несколько изображений в одну историю Instagram.
Помимо создания историй с многочисленными изображениями, вы даже можете добавить несколько фотографий в одну историю с помощью декалей.
Публикация нескольких фотографий в Instagram с компьютера
Способ загрузки нескольких фотографий в Instagram с ПК.В руководстве описаны три шага по загрузке нескольких изображений в Instagram с ПК.
Вот 2 шага, чтобы загрузить несколько изображений в Instagram с компьютера под управлением Windows:
1. Присоединитесь к своей учетной записи Instagram в LatelySocial
2. Загрузите несколько изображений в Instagram с помощью LatelySocial
Загрузите несколько изображений в Instagram с помощью LatelySocial
- Самый первый шаг для загрузки нескольких фотографий в Instagram с ПК — создать учетную запись в LatelySocial.com.
- Откройте LatelySocial из браузера на вашем компьютере.
- На странице «Зарегистрироваться сейчас» введите все необходимые данные, установите флажок «Я не робот», примите лицензионное соглашение и нажмите «ПОДПИСАТЬСЯ».
- После создания бесплатной учетной записи в LatelySocial, прежде чем вы сможете загружать множество изображений в Instagram с ПК с помощью приложения, вам необходимо присоединиться к своей учетной записи Instagram.
- После того, как вы войдете в свои учетные записи LatelySocial, начнется удаление вашей учетной записи.Чтобы связать свои учетные записи Instagram, на левой боковой панели нажмите «Менеджер учетных записей».

- Затем в сегменте INSTAGRAM ACCOUNTS щелкните Вставить учетную запись.
- После этого введите свой пароль в Instagram и нажмите «Вставить учетную запись».
- Если вы получите неверный пароль, в форме отобразится дополнительная область кода безопасности.
- На идеальной стороне этой области кода безопасности щелкните Создать новый код. Instagram отправит 6-значный код на адрес электронной почты, который вы используете в своей учетной записи Instagram.
- Оцените электронное письмо на наличие собственного 6-значного кода безопасности. После этого введите код в поле вкладки «Безопасность», нажмите «Вставить учетную запись» и закройте учетную запись POP-UP.
- Добавленные вами учетные записи Instagram будут отображаться в разделе INSTAGRAM ACCOUNTS. Для мер по загрузке ряда изображений с помощью этого инструмента.
- На левой боковой панели ваших учетных записей LatelySocial щелкните Instagram. Он увеличится и покажет еще 2 варианта.

Под Instagram нажмите «Статья». - Затем в новом окне статьи установите флажок рядом с учетными записями Instagram, которые вы добавили из предыдущего раздела Itechguide.Это подтверждает, что вам нужно загрузить изображения в выбранную учетную запись Instagram.
- Прежде чем перейти к следующим шагам, выберите «Карусель» (по умолчанию выбрано «Медиа»). Затем в сегменте диспетчера файлов щелкните первый значок. Начнется выбор загрузки документа с вашего персонального компьютера.
- После того, как вы нажмете на первый значок, приложение откроет выбор для перехода в папку со всеми фотографиями, которые вы хотите загрузить. Перейдите в папку, содержащую изображения, которые необходимо загрузить, и дважды щелкните самую первую фотографию.Фотография начнет загружаться в LatelySocial.
- Дождитесь завершения загрузки фотографии. После загрузки трейлер будет отображаться на идеальной панели этого инструмента. Чтобы загрузить дополнительные фотографии, щелкните значок загрузки документа.

- После этого перейдите к папке, содержащей следующее изображение, и дважды щелкните его. Фотография будет загружена.
- Вставьте некоторую информацию из области добавления подписи — вы можете объяснить фотографии, добавить несколько хэштегов или сделать.
- Перед публикацией, если вы хотите запланировать печать статьи на более позднюю дату или время, установите флажок «Программа» и выберите время и дату, когда вы хотите, чтобы статья была напечатана в Instagram.
- Вы также можете установить флажок Расширенные параметры — это позволит вам включить место или, возможно, добавить первый комментарий к публикации Instagram.
- В конце концов, чтобы загрузить несколько изображений в Instagram с ПК, внизу страницы с новой статьей нажмите «Статья сегодня».
- Чтобы подтвердить, что фотографии были размещены в учетных записях Instagram, войдите в учетные записи Instagram — статья должна быть там — вы разместили несколько фотографий в Instagram с ПК!
Используйте стрелку к Идеальной стороне изображения для прокрутки изображений.
Наслаждайтесь!
Здравствуйте, читатели! Это брат Бхардвадж, основатель Blogger BYNEXT. Здесь я пишу о блогах, SEO, WordPress, партнерском маркетинге и зарабатывании денег в Интернете для более чем 50 000 читателей в месяц.
Могу ли я редактировать фотографии в Instagram после публикации?
— Как редактировать фото в Instagram после публикации?
— Есть ли способ изменить фильтр фото в Instagram после публикации?
Что ж, многие пользователи Instagram ищут способы редактировать фотографии Instagram перед публикацией или после публикации. Но очевидно, что трудно найти полное руководство, которое поможет пользователям Instagram выбраться из этой проблемы.
Чтобы помочь всем вам выбраться из этой проблемы, я собрал несколько общих вопросов о проблемах редактирования фотографий в Instagram.
Давайте рассмотрим эти советы и узнаем, как добавить информацию к фотографии в Instagram после публикации.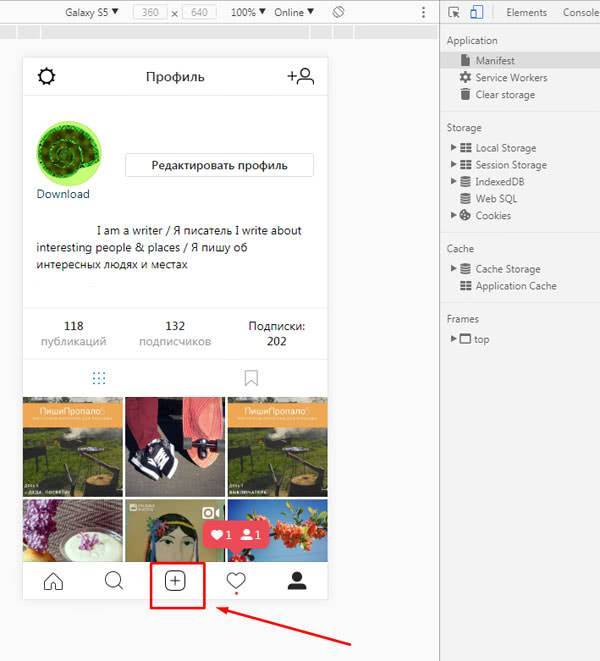
Часть 1. Как редактировать фотографии в Instagram после публикации
1. Как добавить или изменить фильтры после публикации?
Можете ли вы добавить фильтр к фотографии в Instagram или изменить фильтр после того, как разместили ее в Интернете? Фактически, ответ — Нет . Вы не можете добавить или изменить фильтр фотографии в Instagram после публикации. Поскольку выбранный вами фильтр в основном меняет картинку.
Чтобы изменить фильтр фотографии, вы можете удалить размещенную вами картинку, предположим, что к ней нет комментариев и лайков. И разместите новую фотографию с выбранным фильтром. Но если исходная картинка получила лайки и комментарии, мы предлагаем вам позже опубликовать другую картинку с фильтрами.
2. Как добавить дополнительную информацию в уже опубликованное изображение в Instagram?
Instagram позволяет добавлять, редактировать или удалять подписи или текст опубликованной фотографии в Instagram. Ниже мы рассмотрим устройства iOS в качестве примера, чтобы показать вам, как добавить дополнительную информацию к существующим сообщениям Instagram.
Шаг 1. Первый шаг — нажать на значок «…» на фото или видео, которое вы разместили в Интернете.
Шаг 2. В раскрывающемся меню выберите «Редактировать», чтобы открыть окно редактирования текста.
Шаг 3. Теперь вы можете редактировать информацию о фото в Instagram, добавлять новую информацию или удалять ненужные тексты.
Шаг 4. Когда все будет готово, нажмите кнопку «Готово», чтобы подтвердить изменение.
После этого, когда вы нажмете на значок «Сообщение» под сообщением, вы увидите отметку «Отредактировано».
3. Как использовать фотографии из Instagram для создания фотоистории?
С помощью профессионального фоторедактора Instagram вы можете напрямую создать фотоисторию. Например, вы можете использовать Filmora Video Editor или некоторые простые приложения для создания фото-видео, чтобы напрямую загружать свои фотографии из Instagram, а также использовать этот инструмент для добавления фильтров, поворота, добавления текстов, переходов, наложений и т. Д. К этим фотографиям и экспорта до идеального форматируйте как хотите.
Д. К этим фотографиям и экспорта до идеального форматируйте как хотите.
Если вы хотите узнать больше о том, как использовать фотографии из Instagram для создания видеофильма, вы можете продолжить чтение нижеприведенного содержания.
Часть 2. Лучший редактор фото и видео в Instagram для Windows и Mac
Когда дело доходит до редактирования фотографий и видео для Instagram, мы настоятельно рекомендуем вам использовать Filmora Video Editor для Windows (или Filmora Video Editor для Mac). Это лучшая программа для редактирования фото и видео в Instagram для пользователей Windows и Mac. С помощью этого инструмента для редактирования видео вы можете редактировать изображения в форматах PNG, JPG, GIF, BMP, TIFF, TIF. И вы можете редактировать практически любые видео, снятые на ваши телефоны, камеры или загруженные с таких сайтов, как YouTube, Facebook и Instagram.Он также позволяет импортировать музыкальную дорожку с помощью нескольких инструментов для редактирования аудио.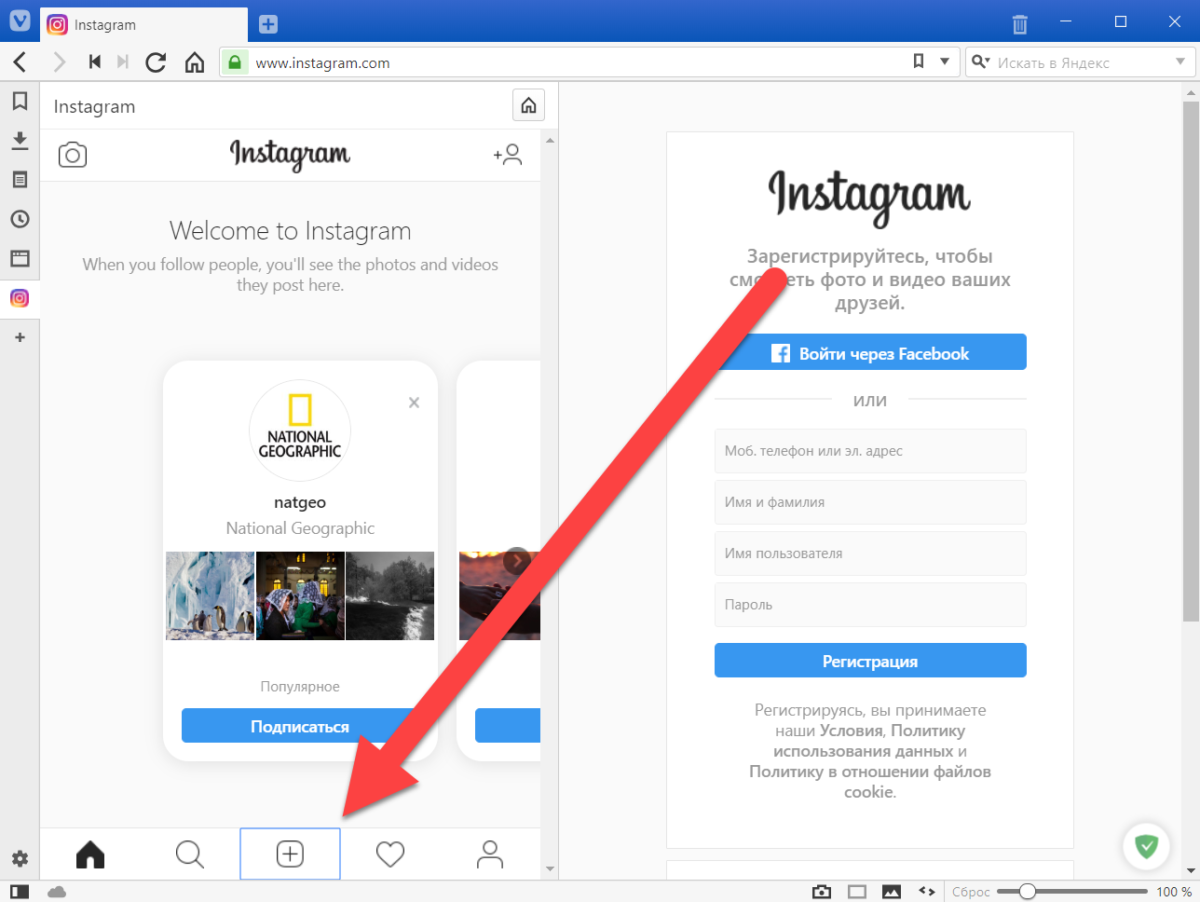
Рекомендация: Filmora Video Editor
- Лучшее программное обеспечение для редактирования видео для начинающих и полупрофессионалов, обладающее мощными навыками редактирования, такими как обрезка, разделение, вращение, редактирование и т. Д.
- Расширенные видеоэффекты, такие как зеленый экран, PIP, аудиомикшер и т. Д., Также можно найти и применить к вашему видео за несколько кликов.
- 500+ бесплатных специальных видеоэффектов, чтобы самостоятельно создать потрясающий фильм.
- 1000+ ресурсов для загрузки автономных эффектов для создания видеороликов во всех стилях.
- Экспорт видео в формат, совместимый с Chromebook, одним щелчком мыши.
Пошаговое руководство по редактированию видео и фотографий для Instagram
Простое видео-руководство
Filmora Video Editor прост в использовании. Это поможет вам создавать прекрасные фотографии и видео в Instagram с помощью мощных инструментов редактирования. Давайте проверим видеоурок, чтобы узнать, как это сделать шаг за шагом.
Давайте проверим видеоурок, чтобы узнать, как это сделать шаг за шагом.
Пошаговое руководство
Все еще не знаете, как пользоваться фоторедактором Filmora? Просто следуйте приведенному ниже пошаговому руководству, чтобы создать и отредактировать изображение и видео в Instagram.
Шаг 1. Установите и запустите Photo Video Editor
Щелкните указанную выше кнопку «Бесплатная загрузка», чтобы загрузить программу на свой компьютер. И тогда вы можете легко установить программу с помощью экранной инструкции. Когда закончите, выберите немедленный запуск программы.И вы можете увидеть основной интерфейс программы, как показано на рисунке ниже.
Теперь вы можете импортировать видео, фото или музыкальный файл в видеоредактор. Чтобы отредактировать изображение для Instagram, вы можете нажать кнопку «Новый проект» в главном интерфейсе.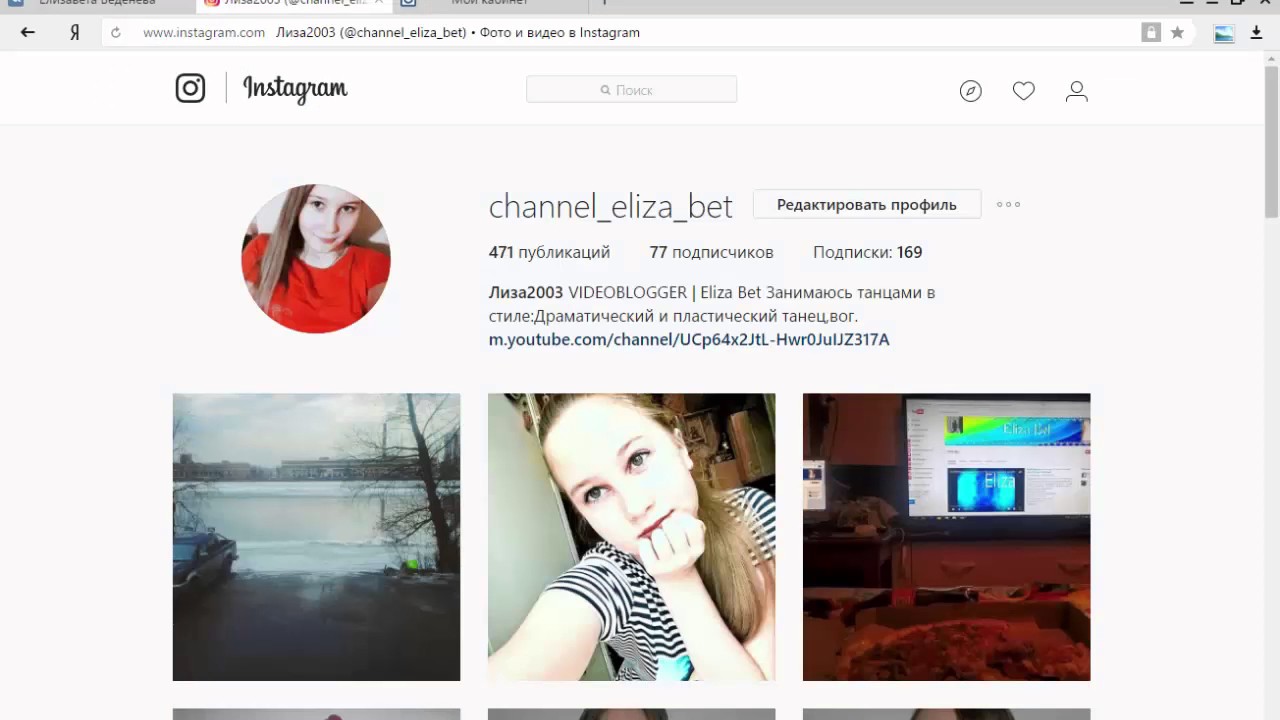 И вы перейдете в окно редактирования.
И вы перейдете в окно редактирования.
Шаг 2. Отредактируйте видео в Instagram
Импортировать видео, фото или музыку в программу:
В окне редактирования вы можете просто перетащить изображение в основной интерфейс, чтобы импортировать его в программу.Кроме того, вы можете нажать кнопку «Импортировать файлы мультимедиа сюда», чтобы выбрать изображение с вашего локального компьютера для импорта в программу. Те же шаги можно использовать, когда вы хотите импортировать видео и музыкальный файл.
Добавить фильтр к картинке для Instagram:
Чтобы добавить фильтр к фотографии Instagram, вам нужно сначала перетащить изображение на шкалу времени. И щелкните значок «ФИЛЬТР» на панели инструментов в центре основного интерфейса. Вы можете выбрать один из множества бесплатных фильтров.Просто щелкните нужный фильтр и перетащите его на шкалу времени, чтобы применить к изображению.
Добавьте текстовую информацию к картинке для Instagram:
С помощью Filmora Video Editor вы можете добавлять подписи, текстовую информацию к изображению для Instagram. Для этого щелкните значок «T (TEXT / CREADIT)» после перетаскивания изображения на шкалу времени. И выберите желаемый текстовый шаблон из библиотеки. Дважды щелкните добавленные вами тексты, вы можете изменить текстовую информацию для своей фотографии в Instagram.
Для этого щелкните значок «T (TEXT / CREADIT)» после перетаскивания изображения на шкалу времени. И выберите желаемый текстовый шаблон из библиотеки. Дважды щелкните добавленные вами тексты, вы можете изменить текстовую информацию для своей фотографии в Instagram.
Добавить PIP, переходы и другие эффекты в Instagram фото:
Вы также можете применить к своей фотографии в Instagram другие эффекты, включая PIP, переходы, снятие лица и элементы. Просто щелкните значок нужной функции и выберите эффект, чтобы применить его к своему изображению.
Шаг 3. Экспорт видео из Instagram
После завершения редактирования нажмите кнопку «Экспорт», чтобы экспортировать изображение и загрузить его в Instagram.
Заключение
Если вы собираетесь редактировать фото и видео в Instagram, просто попробуйте Filmora Video Editor и Filmora Video Editor для Mac . Используйте его для создания крутых эффектов, которые помогут сделать вашу фотографию в Instagram больше лайков и положительных комментариев.
Как загрузить контент в Instagram с ПК без приложений
В мире социальных сетей постоянно открывается диапазон возможностей, в том числе возможность загружать фотографии и видео (также IGTV) в Instagram с компьютера, ПК, Mac или ноутбука, в этом случае без использования каких-либо программ или внешних приложений. . Вам просто нужно знать некоторые приемы или альтернативы, которые я предлагаю вам в следующей статье. (Я буду обновлять этот пост по мере появления изменений, которые изменяют эти параметры).
Обновление Instagram 2017-2019
В апреле 2017 года Instagram обновил свою мобильную версию. С тех пор, , вы можете загружать свои фотографии из браузера вашего мобильного или сотового телефона, не используя приложение. Веб-интерфейс очень похож на приложение. Это говорит о том, что Instagram хочет «привлечь» больше пользователей по всему миру и добивается этого, поскольку у него есть миллионы «игроков» .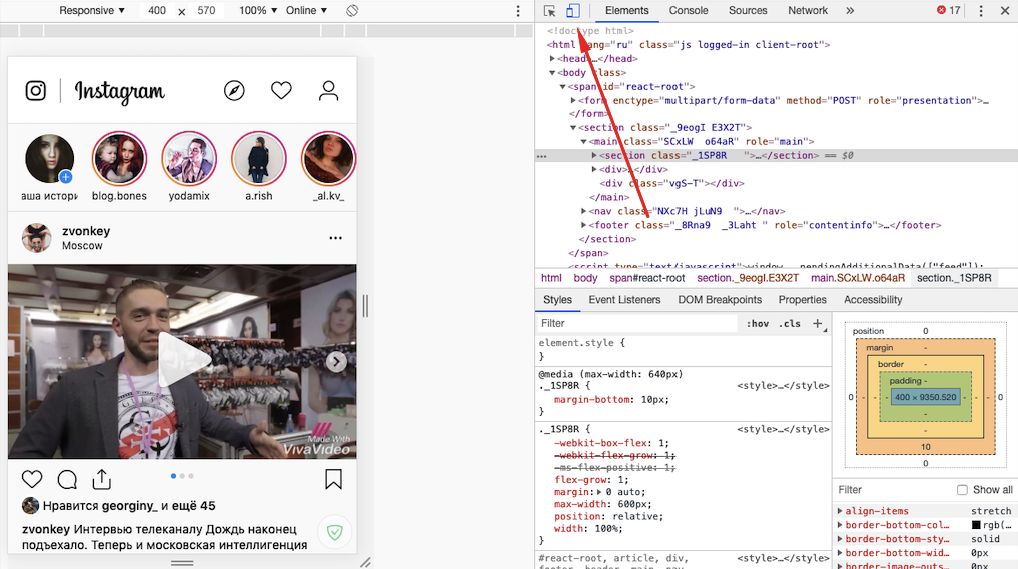
Эта функция очень полезна для тех, кто не установил приложение на свой мобильный телефон , или если вы хотите сохранить свои данные или мегабайты при использовании приложения.
Единственное небольшое неудобство на данный момент заключается в том, что вы не можете загружать видео в Instagram в его мобильной веб-версии. Принимая во внимание вышеизложенное, теперь мы собираемся загружать фотографии в Instagram из Интернета с новой опцией, запущенной в 2019 году.
Facebook Creator Studio: лучший способ загружать контент в Instagram со своего компьютера
Теперь проще, чем когда-либо, загружать фотографии, а теперь и видео (также IGTV) в Instagram со своего компьютера без необходимости в программах , просто введите эту ссылку: https://business.facebook.com/creatorstudio
Этот инструмент специально для тех, у кого уже есть бизнес-аккаунт Instagram .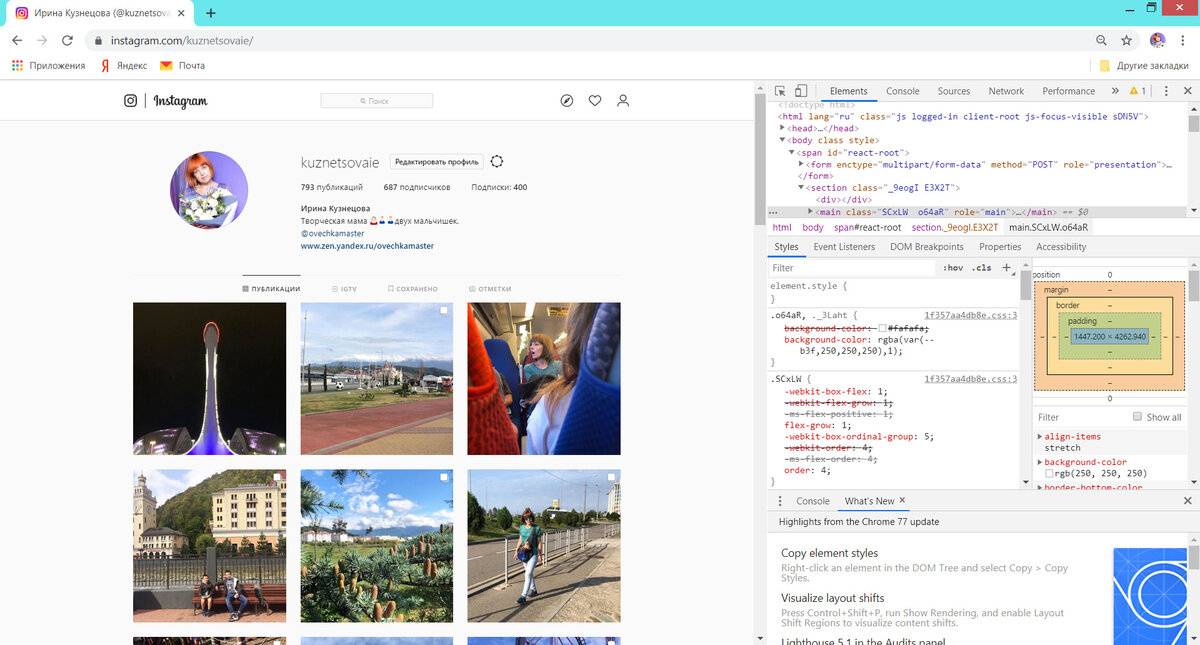 Вы можете узнать больше здесь: как изменить свой аккаунт в Instagram с личного на бизнес.
Вы можете узнать больше здесь: как изменить свой аккаунт в Instagram с личного на бизнес.
— Когда вы войдете на веб-страницу, вверху (посередине) вы увидите логотип Instagram с сообщением «… привязать свою учетную запись Instagram» , вы щелкните здесь, и если у вас уже был Instagram business account появится или попросит вас связать, выполните простые шаги, и вы будете готовы. Вы можете добавить несколько аккаунтов в Instagram.
— Как только все это будет сделано, перейдите к «создать публикацию» слева, либо для страницы Facebook, которой вы управляете, либо для Instagram.Выберите опцию, и вы увидите статистику историй, фотографий и т. Д.
— Вы увидите страницу, похожую на приведенную выше, и там вы можете опубликовать или запрограммировать в Instagram: загрузите фотографии или видео, выберите место и другие параметры. Он очень интуитивно понятен и прост в использовании.
Он очень интуитивно понятен и прост в использовании.
5 способов публикации в Instagram с ПК [2021]
Вам не нужно загружать какие-либо приложения или расширения для публикации в Instagram с ПК. Вот 5 способов публикации видео или нескольких фотографий в Instagram.
Для тех, кто любит редактировать фото на своем компьютере перед публикацией в Instagram, будет достаточно удобно разместить в Instagram с ПК. На самом деле, опубликовать фото в Instagram на вашем ПК очень просто, не устанавливая никаких программ и не оплачивая какие-либо услуги.
Как вы, возможно, знаете, Instagram позволяет публиковать фотографии прямо из браузера на вашем мобильном телефоне без установки приложения, поэтому вы можете использовать функцию на своем ПК с помощью простой уловки.В этой статье я покажу вам 5 различных способов бесплатно разместить фотографии в Instagram со своего компьютера. В зависимости от ваших предпочтений выберите подходящий вам метод.
Метод 1. Публикация фотографий в Instagram только с помощью веб-браузера
Независимо от того, какой веб-браузер вы используете, вы можете имитировать мобильный браузер в браузере своего компьютера. Мы рекомендуем вам использовать браузер Google Chrome, как показано в следующем руководстве. Вы также можете обратиться к приведенным ниже инструкциям, если используете Firefox, Safari, Edge, которые очень похожи.
Разместите фото на ПК
Шаг 1. В браузере зайдите в Instagram и войдите под своей учетной записью.
Шаг 2. Когда сайт откроется, нажмите клавишу «F12» в Windows или сочетания клавиш «Option + Command + I» в macOS. Справа появится новое окно с кодами. На верхней панели выберите значок мобильного телефона, как показано на экране ниже.
Шаг 3. Теперь экран будет имитировать экран мобильного телефона, так что внешний вид социальной сети будет похож на версию мобильного приложения.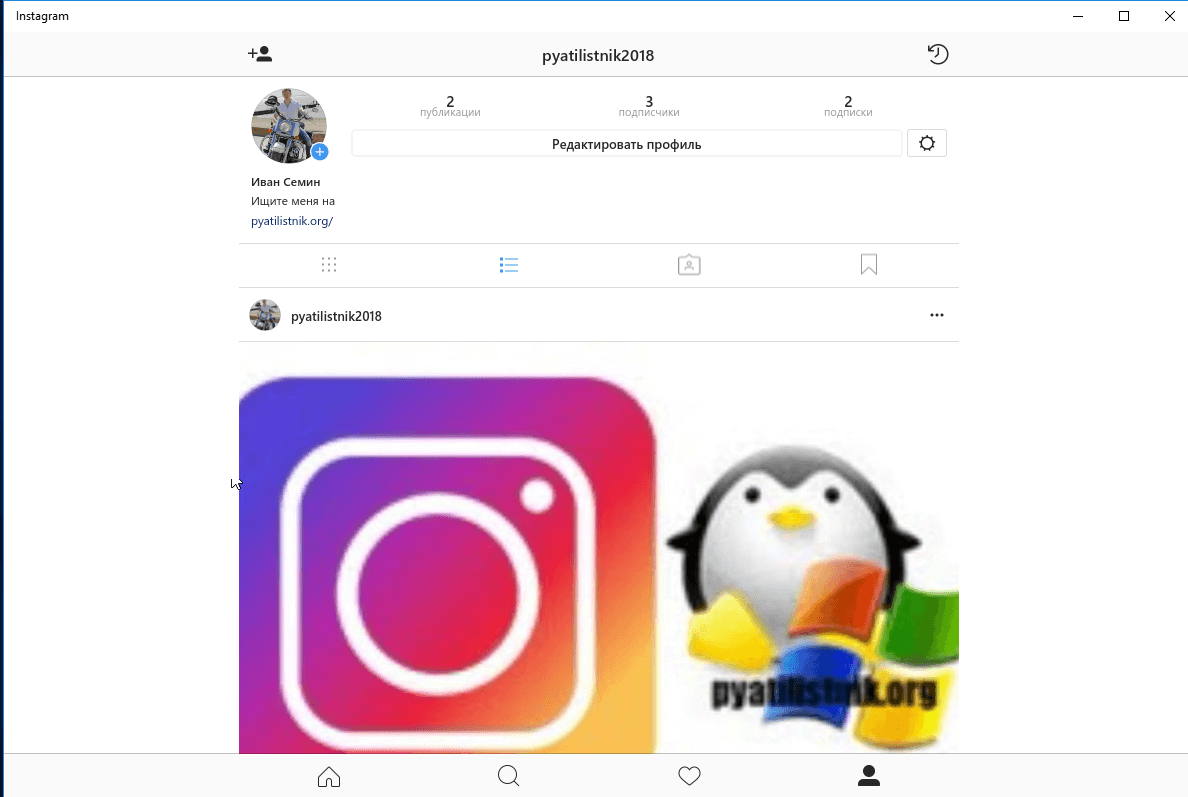 Просто перезагрузите страницу, затем вы можете щелкнуть значок «+» в нижней панели окна, чтобы опубликовать фотографию в Instagram.
Просто перезагрузите страницу, затем вы можете щелкнуть значок «+» в нижней панели окна, чтобы опубликовать фотографию в Instagram.
Шаг 4. Выберите фотографию, которую хотите опубликовать, и оттуда просто выполните те же действия, что и при публикации фотографии на телефоне.
Таким образом, вы также можете увидеть значок камеры вверху. Оттуда вы также можете публиковать истории из Instagram. Вы даже можете читать и отправлять прямые сообщения на своем рабочем столе. Теперь вы знаете, как публиковать фотографии прямо со своего компьютера и без какой-либо программы.
Опубликовать видео на компьютере
Вы не можете использовать этот метод для публикации видео в сообщении Instagram, но вы можете размещать видео на ПК в IGTV. И это очень просто и присутствует в обычной версии Instagram для ПК.
Шаг 1. Откройте сайт Instagram в своем браузере. Затем щелкните значок человека, чтобы открыть свой профиль.
Шаг 2: После этого найдите вкладку «IGTV», которая находится в центре экрана, чуть ниже информации вашего профиля.
Шаг 3: Щелкните и выберите «Загрузить».В левом углу вы увидите большой знак «+». Нажмите на нее и выберите из своей библиотеки видео, которое хотите опубликовать.
Шаг 4. После того, как ваше видео выбрано, заполните детали вашего сообщения, такие как заголовок, описание и выбор обложки.
Шаг 5: Нажмите «Опубликовать», и все готово. Ваше видео будет доступно.
Метод 2: публикация в Instagram с расширением Chrome
Если вам нужно постоянно публиковать сообщения в Instagram на своем компьютере, рекомендуется установить расширение Desktop for Instagram для Chrome.Всякий раз, когда вы хотите опубликовать сообщение в Instagram, просто щелкните значок расширения, чтобы получить доступ к мобильному веб-сайту Instagram ™.
Помимо всех функций метода 1, это расширение Chrome позволяет быстро публиковать видео в IGTV. Как видно на скриншоте ниже, есть опции для отображения ссылки на полноформатное фото и кнопки «Загрузить фото». После включения вы можете загружать любую фотографию или видео из Instagram одним простым щелчком.
После включения вы можете загружать любую фотографию или видео из Instagram одним простым щелчком.
Однако это расширение во многом аналогично методу 1.С его помощью вы можете добавить только одну фотографию в свой пост в Instagram. Если вы хотите опубликовать несколько фотографий в Instagram на ПК, вы можете проверить следующие методы
Метод 3: Приложение Instagram для Windows
Если вы используете Windows 10 на своем компьютере, вы можете загрузить официальное приложение Instagram для Windows от Microsoft Магазин. В этом приложении есть все функции вашего мобильного приложения Instagram.
Вы можете загрузить несколько фотографий в свой пост в Instagram. Конечно, вы также можете загружать видео так же, как в мобильном приложении Instagram.Он работает лучше, если это планшет с Windows или ПК с сенсорным экраном.
Метод 4. Публикация фотографий в Instagram на компьютере с помощью эмулятора ПК на базе Android
BlueStacks — это мощный эмулятор ПК на базе Android. С его помощью у вас будет среда, подобная настоящему смартфону Android, и вы сможете использовать приложения, как на своем телефоне, так что вы можете публиковать несколько фотографий в Instagram. Есть версии для Mac и ПК.
С его помощью у вас будет среда, подобная настоящему смартфону Android, и вы сможете использовать приложения, как на своем телефоне, так что вы можете публиковать несколько фотографий в Instagram. Есть версии для Mac и ПК.
Множественные фотографии и глубокие подписи с большей вероятностью увеличат число подписчиков в Instagram.
Шаг 1. Загрузите и установите BlueStacks по этой ссылке на свой ПК или Mac. После установки вы можете войти в BlueStacks, используя свою учетную запись Google.
Шаг 2. Введите «Instagram» в строку поиска. Когда вы увидите приложение, щелкните его, а затем нажмите «Установить». Примите условия.
Шаг 3. После установки откройте Instagram и нажмите «Войти». Войдите в Instagram, чтобы просмотреть свою ленту. Затем вы можете публиковать сообщения в Instagram, как на телефоне Android.
К фото можно добавить подпись.Чтобы наконец опубликовать фотографию в Instagram, щелкните значок выбора в правом верхнем углу.
Метод 5: публикация в Instagram с помощью приложения для планирования социальных сетей
Существует ряд служб, которые позволяют размещать сообщения в Instagram с помощью ПК, ускоряя работу, а также позволяя планировать публикации. Я просто перечислю несколько на ваш выбор.
Buffer
Buffer — это бесплатный инструмент для планирования публикаций в Instagram. Это инструмент для управления социальными сетями. То есть также можно создавать публикации для Facebook и Twitter, в том числе.В Instagram вы можете создавать сообщения только для ленты, и они должны быть одним изображением или видео.
Buffer также имеет систему искусственного интеллекта, которая проверяет время, в которое ваши сообщения получают наибольшее внимание, и автоматически настраивает календарь. Щелкните ссылку, чтобы получить доступ к Buffer и начать его использовать.
Hootsuite
Конкурируя напрямую с Buffer, Hootsuite было одним из первых приложений для управления несколькими учетными записями в социальных сетях. Это тот, который позволяет вам планировать публикации в большом количестве сетей, включая Instagram.Hootsuite позволяет не только публиковать сообщения в Instagram на вашем компьютере, но и искать контент, доступный для совместного использования, и отслеживать темы и ключевые слова, представляющие интерес для вашего бизнеса.
Это тот, который позволяет вам планировать публикации в большом количестве сетей, включая Instagram.Hootsuite позволяет не только публиковать сообщения в Instagram на вашем компьютере, но и искать контент, доступный для совместного использования, и отслеживать темы и ключевые слова, представляющие интерес для вашего бизнеса.
- Неограниченное количество бесплатных подписчиков в Instagram, активных и на 100% реальных.
- Абсолютно бесплатные и аутентичные лайки в Instagram.
- Без пароля. Нет опроса. Мгновенная доставка.
Как использовать Instagram на ПК
Смартфоны — важная и незаменимая часть нашей жизни в наши дни.От составления текстовых документов до фотографирования, они помогают нам выполнять множество задач в нашей повседневной рутине.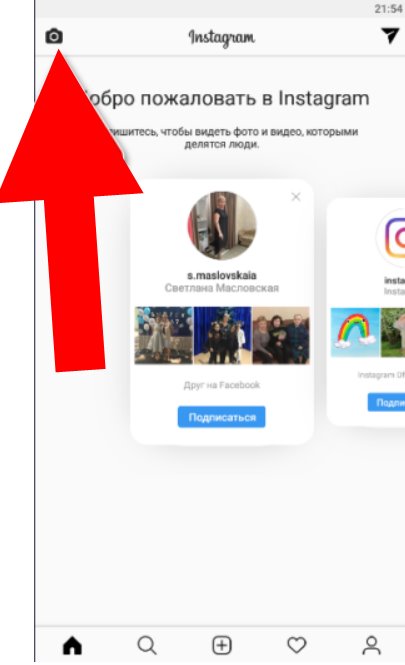 Помимо всех функций карманного ПК, которые они предоставляют, по сути, они по-прежнему являются устройством связи. И в магазине приложений доступно множество приложений, которые обеспечивают несколько способов общения между людьми.
Помимо всех функций карманного ПК, которые они предоставляют, по сути, они по-прежнему являются устройством связи. И в магазине приложений доступно множество приложений, которые обеспечивают несколько способов общения между людьми.
Одно из таких популярных приложений — приложение Instagram. Это одно из лучших и самых популярных приложений, доступных в наши дни для смартфонов — как на Android, так и на iOS.Он позволяет пользователям обмениваться изображениями, которые они нажимают, со своими друзьями и семьей. Это может быть место, объект или просто сами по себе. О популярности Instagram можно судить по тому факту, что Facebook купил это приложение, потратив на сделку миллионы долларов. Instagram может похвастаться миллионами активных пользователей в месяц, что само по себе уже подвиг.
Хотя Instagram предлагает своим пользователям очень удобные и мощные мобильные приложения, ему не хватает специального приложения для настольных компьютеров / ноутбуков.Многие люди, пользующиеся компьютером, часто задаются вопросом — есть ли приложение для Instagram на ПК?
Если вы ищете способ использовать Instagram на своем ПК, то это руководство поможет вам в этом. Просто следуй.
Просто следуй.
Метод 1. Используйте расширение Desktop Chrome для Instagram
Вы также можете использовать это расширение Chrome для браузера Instagram на рабочем столе, как и в мобильных приложениях. Вы можете получить доступ к этому расширению по ссылке выше.
Просто установите это расширение в свой браузер Chrome и получите доступ к Instagram.com вроде нормально. Расширение сделает свое волшебство в фоновом режиме и покажет вам вид мобильного приложения Instagram. Вы увидите истории своих друзей на верхней и нижней вкладках с кнопкой добавления фотографии.
Это расширение также позволяет загружать фотографии из Instagram прямо на рабочий стол, что невозможно ни на instagram.com, ни в мобильных приложениях Instagram. Так что это тоже бонусная функция.
Однако это расширение работает только с хромом, поэтому, если вы ненавидите хром, вы в значительной степени застряли.
Метод 2. Используйте instagram.com с хитростями для публикации Instagram с ПК
Я уверен, что многие из вас знают, что у Instagram есть веб-сайт, с которого можно получить к нему доступ. Однако этот веб-сайт довольно прост и может использоваться только для просмотра нашей ленты Instagram и просмотра нашего профиля.
Однако этот веб-сайт довольно прост и может использоваться только для просмотра нашей ленты Instagram и просмотра нашего профиля.
Невозможно загрузить новую фотографию в Instagram с этого сайта. Однако есть прием, который можно использовать и для этого на веб-сайте. Так что, если вы не доверяете упомянутому выше расширению, вы можете буквально сделать то же самое самостоятельно, чтобы получить доступ к просмотру мобильного приложения в Instagram.
Уловка 1. Для браузера Chrome
Если вы используете браузер Chrome в Windows или Mac, это будет работать очень хорошо. Другие браузеры тоже могут повторить это. Просто следуйте инструкциям, указанным ниже.
- Откройте Chrome на вашем компьютере.
- Откройте Instagram.com в своем браузере Chrome и войдите в систему, как обычно.
- Откроется десктопная версия сайта.
- Щелкните правой кнопкой мыши в любом месте экрана и выберите параметр «Осмотреть».
- Откроется боковое окно с множеством опций.
 Вверху слева от метки Elements есть значок, позволяющий изменить тип устройства, для которого отображается веб-сайт.
Вверху слева от метки Elements есть значок, позволяющий изменить тип устройства, для которого отображается веб-сайт. - Когда вы щелкаете по этому значку, браузер автоматически переключает вид устройства на мобильный. Вы можете щелкнуть раскрывающийся список, чтобы выбрать любой вариант. Я бы посоветовал выбрать iPad в качестве опции.
- Вы увидите, что веб-сайт изменится на мобильный, но это все еще простой веб-сайт.На этом этапе перезагрузите вкладку снова, нажав Ctrl + R .
- Когда веб-сайт перезагружается, откроется версия веб-сайта для мобильных приложений, и вы увидите нижнюю панель с вкладками, такими же, как и в обычном мобильном приложении. Теперь вы можете закрыть боковую панель и использовать приложение как обычно.
При этом вверху также отображается панель историй, как в мобильном приложении, и вы можете просматривать все истории, опубликованные вашими друзьями. Это также нелегко сделать на настольном веб-сайте Instagram.
Уловка 2. Для браузера Safari
Если вы являетесь пользователем Safari на Mac, вы можете сделать что-то подобное и в этом браузере. Однако для этого вам необходимо включить настройку в браузере Safari. Полностью следуйте приведенному ниже руководству, чтобы получить доступ к полной версии Instagram в Safari.
- Во-первых, нам нужно открыть браузер Safari на вашем Mac.
- Затем вам нужно щелкнуть меню Safari в левом верхнем углу и выбрать опцию Preferences .
- В открывшемся всплывающем меню выберите вкладку Advanced , которая является последней.
- На вкладке «Дополнительно» установите флажок, чтобы включить опцию «Разработка». в строке меню Safari.
- Теперь откройте Instagram. com в браузере Safari и войдите как обычно.
- Теперь щелкните вверху меню Develop , которое вы включили выше, и выберите опцию User Agent . Это откроет боковое меню.
 Выберите Safari для iOS в качестве пользовательского агента .
Выберите Safari для iOS в качестве пользовательского агента . - Ваш веб-сайт должен превратиться в версию мобильного приложения, и вы должны увидеть макет, такой же, как в мобильном приложении Instagram.Если вы не просто перезагрузите страницу, и это должно сработать.
Уловка 3. Для браузера Firefox
Если вы используете Firefox, вы также можете получить доступ к Instagram на рабочем столе. Однако для этого вам нужно изменить пользовательский агент вашего браузера. Этот процесс по умолчанию очень сложен. Итак, вы можете установить надстройку Firefox. Это добавит в ваш браузер кнопку, которая позволит вам изменить пользовательский агент браузера.
Выберите мобильный агент и перезагрузите страницу, чтобы получить доступ к полной версии Instagram в браузере Firefox.Тогда все готово!
Последние мысли
Итак, как упоминалось выше, это несколько способов, с помощью которых вы можете получить доступ к Instagram и использовать его в браузере настольного компьютера.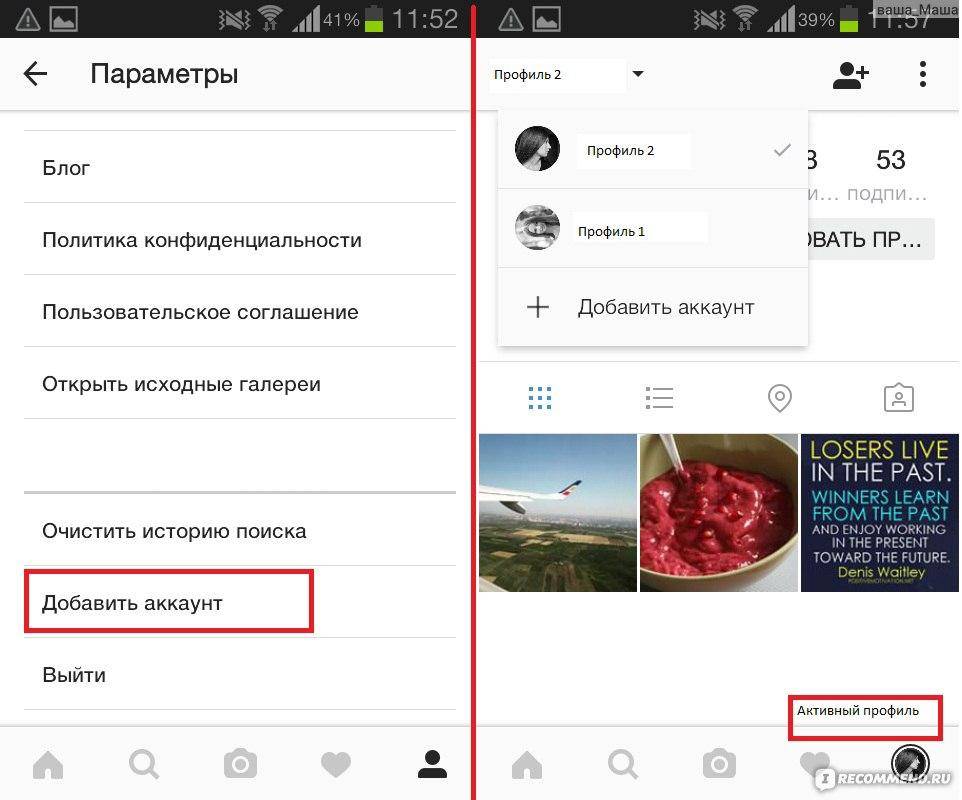

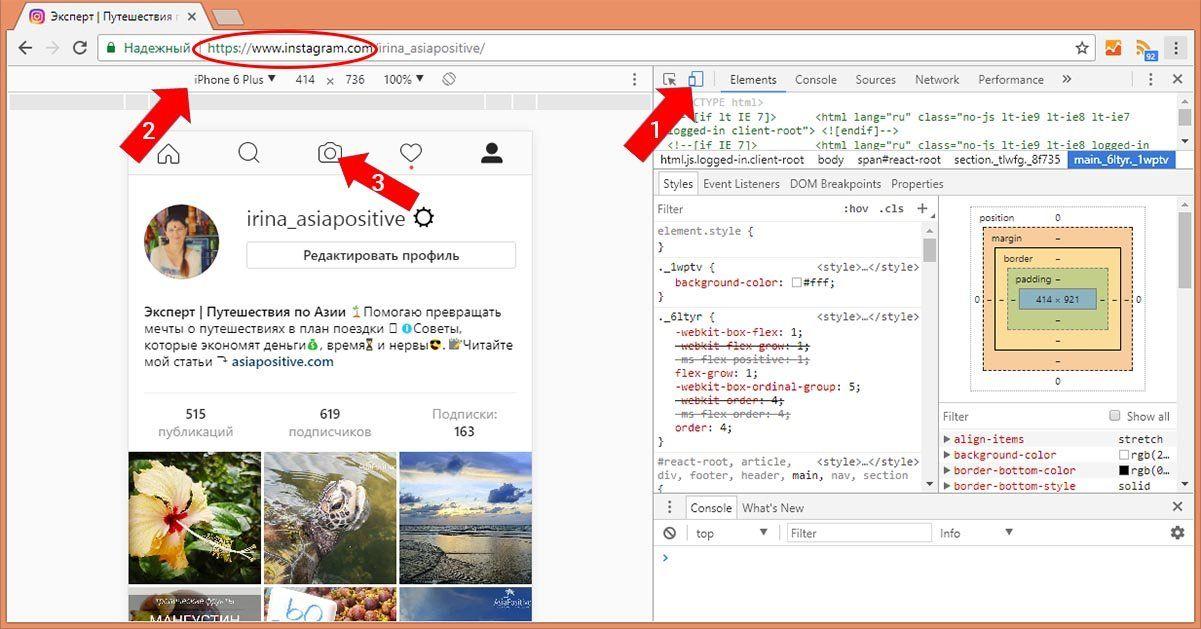

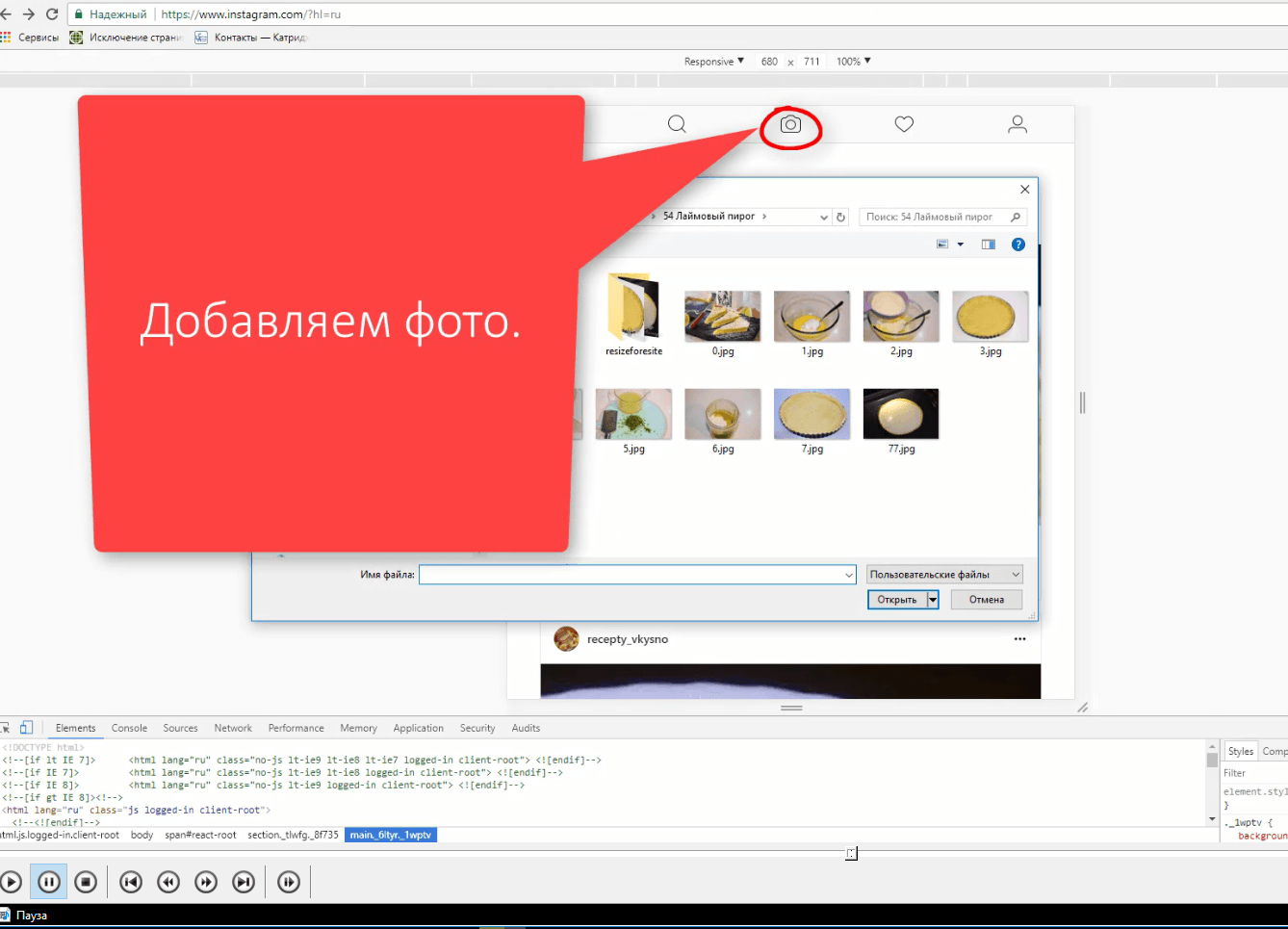

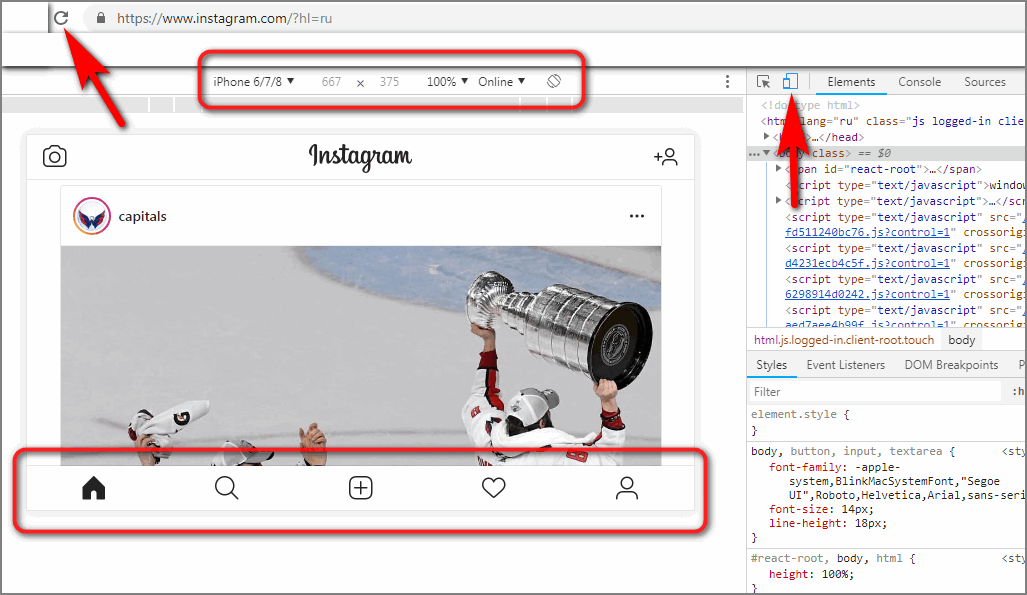 Превышать разрешение нельзя;
Превышать разрешение нельзя;

 com и нажимаем на кнопку «Скачать».
com и нажимаем на кнопку «Скачать».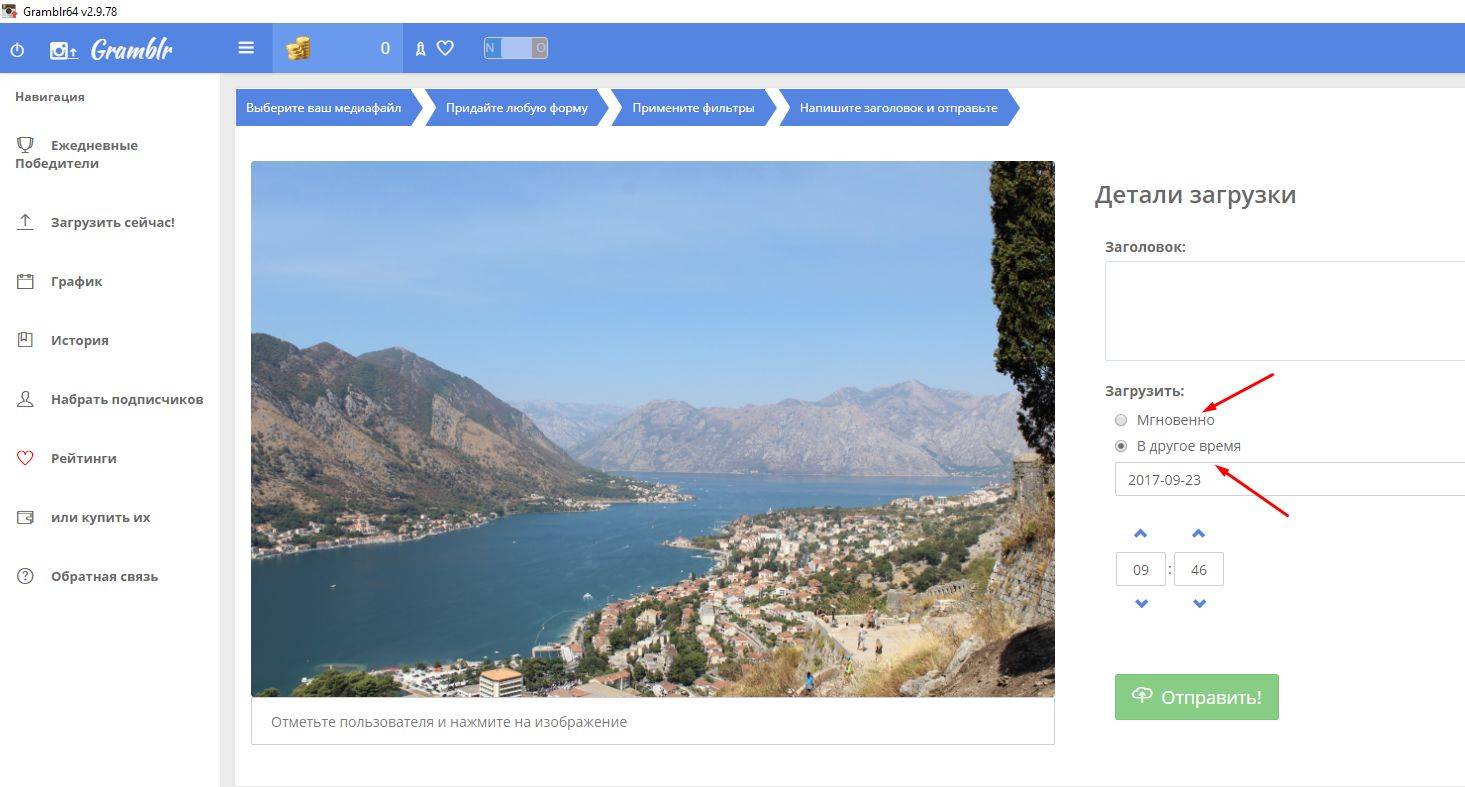



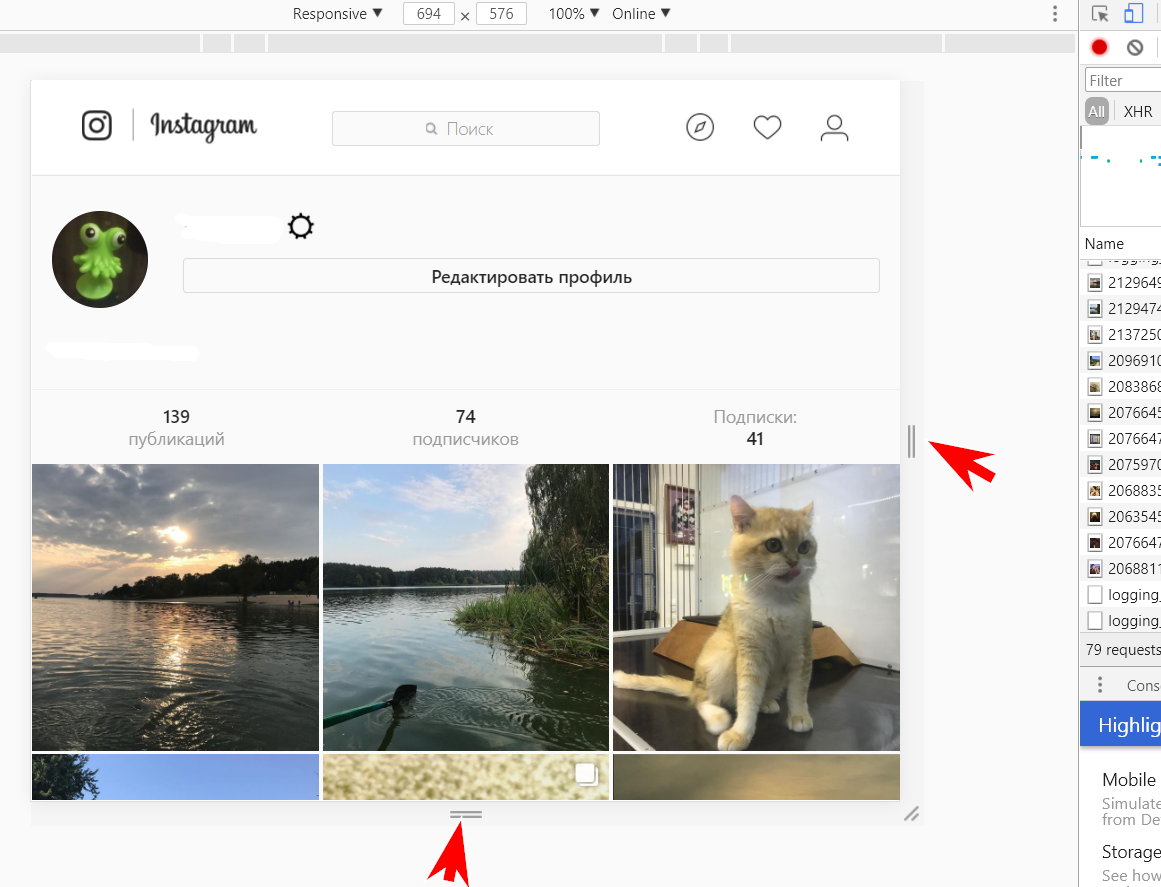


 Вверху слева от метки Elements есть значок, позволяющий изменить тип устройства, для которого отображается веб-сайт.
Вверху слева от метки Elements есть значок, позволяющий изменить тип устройства, для которого отображается веб-сайт.  Выберите Safari для iOS в качестве пользовательского агента .
Выберите Safari для iOS в качестве пользовательского агента .