Настольные компьютеры HP — Веб-камера не работает (Windows 10, 8)
В ПО для веб-камеры выберите ее в качестве устройства для записи видео. Если на компьютере имеется несколько источников видеосигнала, ПО для веб-камеры может работать с другим устройством, но не с веб-камерой.
Чтобы выбрать веб-камеру в качестве источника видеосигнала, откройте ПО для веб-камеры и поищите видеокамеру, источник видеосигнала или устройство видеозахвата в свойствах или настройках ПО. Далее приведено несколько распространенных методов по выбору веб-камеры в качестве источника видео.
Примечание.В качестве названия видеокамеры может использоваться одно из следующих: USB Video Device, HP Webcam, USB 2.0 Camera, HP Pavilion Webcam и др. Если вы не знаете имени, выберите любое, и посмотрите, отобразится ли видео. Если видео не отображается, пробуйте другие видеоустройства, пока видео из веб-камеры не будет отображаться в окне.
Использование веб-камеры с Cyberlink YouCam
- В YouCam нажмите значок Configure (Настроить).
Выберите имя веб-камеры из выпадающего списка устройств видеозахвата (Capture Device).
Рис. : Параметры YouCam
Нажмите ОК, чтобы подтвердить выбор. Закройте и перезапустите приложение YouCam, чтобы увидеть изображение.
Использование веб-камеры в Skype
Примечание.Инструкция относится к программе Skype версии 5. Версия на вашем компьютере может быть другой.
В Skype щелкните Tools (Инструменты), затем — Options (Настройки).
Нажмите Video Settings (Настройки видео) в левой части страницы.
Выберите название веб-камеры из списка Select webcam (Выберите веб-камеру).
Рис. : Настройка веб-камеры в Skype
Когда на панели будет отображаться видео, нажмите Save (Сохранить).

Использование веб-камеры с muvee autoProducer 6
Для выбора веб-камеры в качестве устройства видеовхода по умолчанию в программе muvee autoProducer 6:
Выполните поиск WIndows по фразе muvee autoProducer 6 и выберите muvee autoProducer 6 из списка результатов.
- Нажмите кнопку Импорт Видео/Изображений с устройства.
Выберите С моего камкордера.
Рис. : Выбор устройства ввода
В области Выбрать камкордер выберите HP Webcam или USB 2.0 Camera. Затем нажмите Готово.
Рис. : Выбор веб-камеры
Примечание.Существует множество других типов программ, обеспечивающих доступ к веб-камере и отображение видео, например, Skype, Yahoo Messenger, YouCam, HP TouchSmart Webcam и другие. У каждой из них имеются свои настройки и элементы меню. Просмотрите параметры каждой программы для настройки веб-камеры.
Видео должно отображаться после выбора веб-камеры в качестве источника. Если этого не произошло, перейдите к шагу 2.
Как проверить изображение с веб камеры
Если вы приобрели веб-камеру и подключили ее к компьютеру, то наверняка сразу же захотите проверить работает ли она. В Windows XP сделать это было очень просто: достаточно зайти в “Мой компьютер” – там помимо дисков отображалось “USB-видеоустройство”. После нажатия на него – камера включалась и на экране появлялось изображение.
В Windows 7 и выше проверить работоспособность веб-камеры средствами операционной системы нельзя. Что же делать в этом случае?
Сначала несколько слов о том, как проверить работоспособность веб-камеры с помощью сторонних программ:
Во-первых, можно воспользоваться самой популярной программой для видеозвонков – Skype.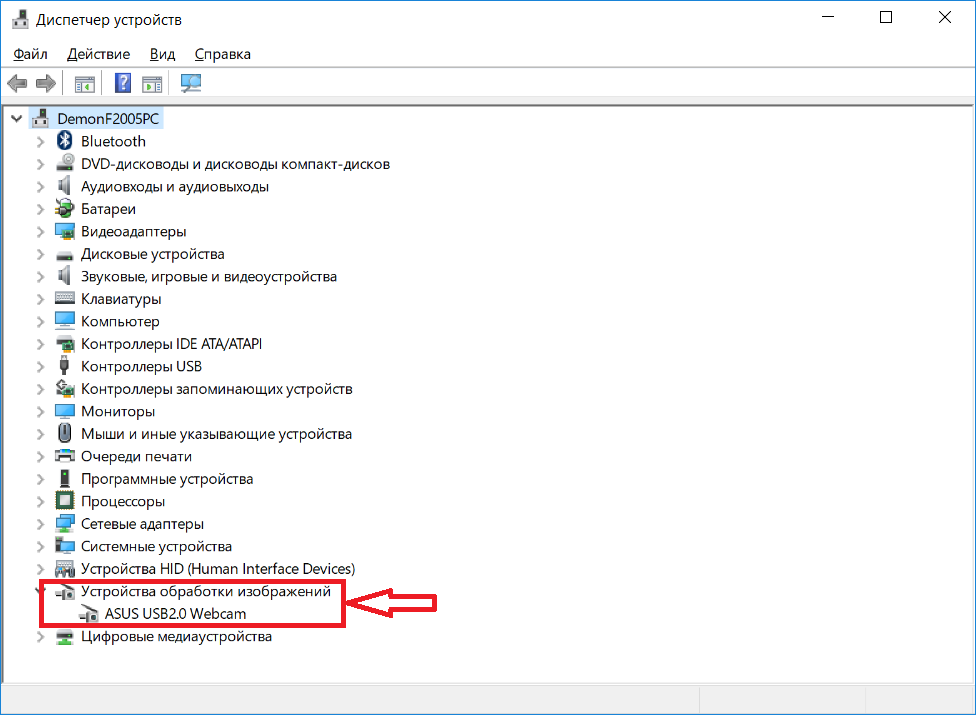
Для этого в программе нужно щелкнуть мышкой в строке меню по вкладке “Инструменты” – “Настройки”:
Слева в разделе “Основные” выбрать пункт “Настройки видео”. После этого, если с камерой все в порядке – вы увидите в правом поле видеоизображение с нее: Второй способ: если на вашем компьютере установлено
Просто запустите эту утилиту (можете найти ее в “Пуск” – “Все программы” если устанавливали) и вы увидите изображение с вашей веб-камеры. Или не увидите, если она не подключена или неисправна:
Но что же делать, если никакого стороннего софта на компьютере не установлено?
В этом случае работоспособность веб-камеры можно проверить на специальном сайте в интернете: testwebcam.com.
Зайдите на данный сайт и разрешите доступ к камере (нажмите кнопку “
Если с веб-камерой все в порядке – вы сразу увидите изображение с нее:
Если же есть какие-то проблемы (допустим, камера не подключена или не установлен драйвер на нее), то на сайте будет выведено сообщение: “Не удалось найти камеру”:
Метки: Skype, видео, драйвер, камера, сайты
Как включить встроенную в ноутбуке веб-камеру?
Как включить встроенную в ноутбуке веб-камеру?
Ответ мастера:В большинстве случаев ноутбуке оснащаются встроенными веб-камерами и многие владельцы данных ноутбуков не редко задаются вопросом: как же включить эту камеру? Не стоит искать кнопки активации камеры на корпусе ноутбука. Их там нет. Активация камеры происходит с помощью программного обеспечения. Все необходимые для функционирования устройства драйвера поставляются вместе с ноутбуком.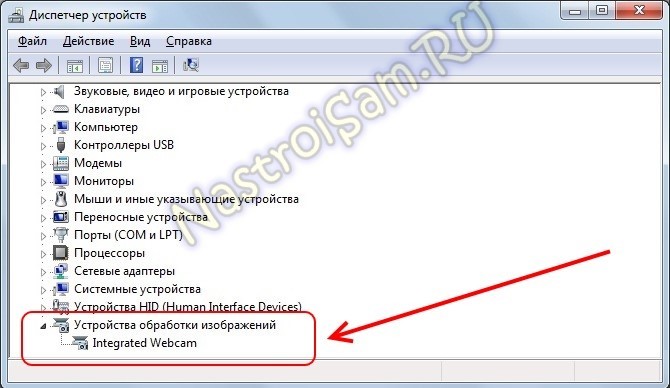
Для активации камеры вам понадобится совсем немного: драйверы и другое программное обеспечение.
Включите вашу веб-камеру при помощи специальной программы, установленной на ваш ноутбук. Ярлык для запуска данной программы вероятнее всего будет расположен на рабочем столе, а также в меню «Пуск» в разделе «Все программы». Если вам не удалось самому найти ее, либо же вы не знаете, как пользоваться ей, то стоит поискать необходимую информацию справочной системе компьютера или же на сайте компании производителя.
Также, можно использовать стандартные средства операционной системы для включения вашей веб-камеры. В операционной системе Windows для этого нужно перейти в меню «Пуск». Далее переходим в «Панель управления» и выбираем там раздел «Сканеры и камеры». В открывшемся списке устройств и дважды щелкаем по ярлыку, обозначающему встроенную камеру. В системе она может определиться как USB устройство. Чтобы начать видеозапись или же просто сделать снимок необходимо нажать на кнопку «Снять», находящуюся под видоискателем камеры в появившемся окне.
Можно использовать для активации вашей веб-камеры и стандартные программы Windows для работы с изображениями. Функция «Получить с камеры или со сканера» доступна в меню папки «Мои рисунки», а также в меню программы Paint. Чтобы зайти в Paint нужно нажать левой кнопкой мыши на «Пуск», перейти во вкладку «Все программы» и «Стандартные». Для получения изображения необходимо в появившемся окне нажать на кнопку «Снять».
Также, для работы с веб-камерой можно использовать программы сторонних разработчиков. Найти их не сложно. В сети их имеется множество, причем как платных, так и бесплатных с различным функционалом. Например, имеются такие программы, которые позволяют запрограммировать вашу веб-камеру на фотографирование через заданный вами интервал. Либо если ваша камера заметит, какое либо движение, то она сделает снимок и отправит его куда вам будет удобно.
Стоит обратить внимание на то, что в ряде случаев веб-камера сработает автоматически. Например, камера активируется сама, если вы будете совершать звонок в популярной программе Skype. Также, кнопки получения изображения с камеры имеются и в популярных социальных сетях и на сайтах знакомств. Например, для обновления вашего фото в сети Facebook, достаточно просто нажать на ссылку «Фотография», которая расположена в вашей хронике рядом со «Статусом». Сразу же откроется меню, в котором нужно будет просто нажать на кнопку «Снять с веб-камеры».
Как отключить веб-камеру (и почему вы должны)
Многие опасаются, что за ними могут шпионить через их веб-камеры, на первый взгляд кажется, что это обычная паранойя, но если рассмотреть этот вопрос немного больше – увидите, что вам есть чего опасаться! В сегодняшней статье мы расскажем почему стоит задуматься об отключении веб-камер или об их закрытии, а также как это сделать.
Если вы думаете, что этот вопрос вас не затронет – это может оказаться ошибкой, данный вопрос не актуален тем у кого нет веб-камеры и то, придете к кому-то в гости, а у них включенный ноутбук или компьютер с вебкой, и кто-то смотрит через нее за всем происходящим хотя об этом никто не догадывается. Сейчас есть множество инструментов которые помогут подключиться к незащищенной веб-камере и смотреть происходящее. Но вы же не хотите, чтобы случайные ваши фото оказались в сети???
Веб-камера шпионаж действительно угроза?
Может быть лет десять назад это считалась бы паранойей, но на сегодняшней день – это неудобная реальность…
В 2009 году студент подал в суд на свою школу , когда обнаружил , что школа через выданный ноутбук тайно фотографирует его (последующее юридическое расследование показало , что школа собрала 56000 фотографий студентов без их ведома или согласия). В 2013 году исследователи показали , что они могут активировать веб – камеру на MacBooks без светового индикатора, что ранее считалось невозможным. Бывший агент ФБР подтвердил , что не только это возможно , но и то что они делают это в течение многих лет .
Бывший агент ФБР подтвердил , что не только это возможно , но и то что они делают это в течение многих лет .
В 2013 году от Эдварда Сноудена мы узнали , что АНБ использовали некоторые программы, чтобы получить доступ к камерам на iPhone и BlackBerry. В 2014 году , опять – таки благодаря Сноудену мы узнали , что у АНБ есть множество инструментов в своем распоряжении для удаленного мониторинга видео с помощью веб – камеры. Также несколько лет назад множество компьютеров были заражены BlackShades, это вредоносное ПО позволяло преступникам украсть пароли и банковские учетные данные; взломать учетные записи социальных сетей; доступ к документам, фотографиям, и другие компьютерным файлам; записывать все нажатия клавиш; активировать веб-камеры; и т.д.
Было бы легче если бы данными инструментами пользовались только АНБ, но всё на сколько просто стало, что даже опытный пользователь может подключиться к вашей веб-камере! По этому угроза шпионажа за вами через веб-камеру существует.
Что можно сделать?
1.Используйте антивирус: на вашем компьютере должен быть установлен антивирус и базы его желательно постоянно обновлять. Хотя он не спасет от множества видов шпионажа и вредоносного ПО, но все же вы себя немного обезопасите. Также, даже если у вас установлен хороший антивирус – сканируйте компьютер хотя бы раз в месяц с помощью AdwCleaner, malwarebytes и Zemana (есть платные версии, но бесплатных для разового сканирования вам хватит!). Эти инструменты избавят ваш компьютер от множества хлама и помогут быть более-менее в безопасности!
2.Отключить камеру от сети: если ваша камера не встроенная и подключается к устройству с помощью USB – просто отключите ее, а когда нужно будет ею воспользоваться – подключите снова. Есть еще вариант поворачивать ее к стенке, когда не используете.
3.Закройте ее: если к примеру у вас ноутбук с встроенной камерой – можно ее чем-то закрыть, здесь дайте вашей фантазии разгуляться.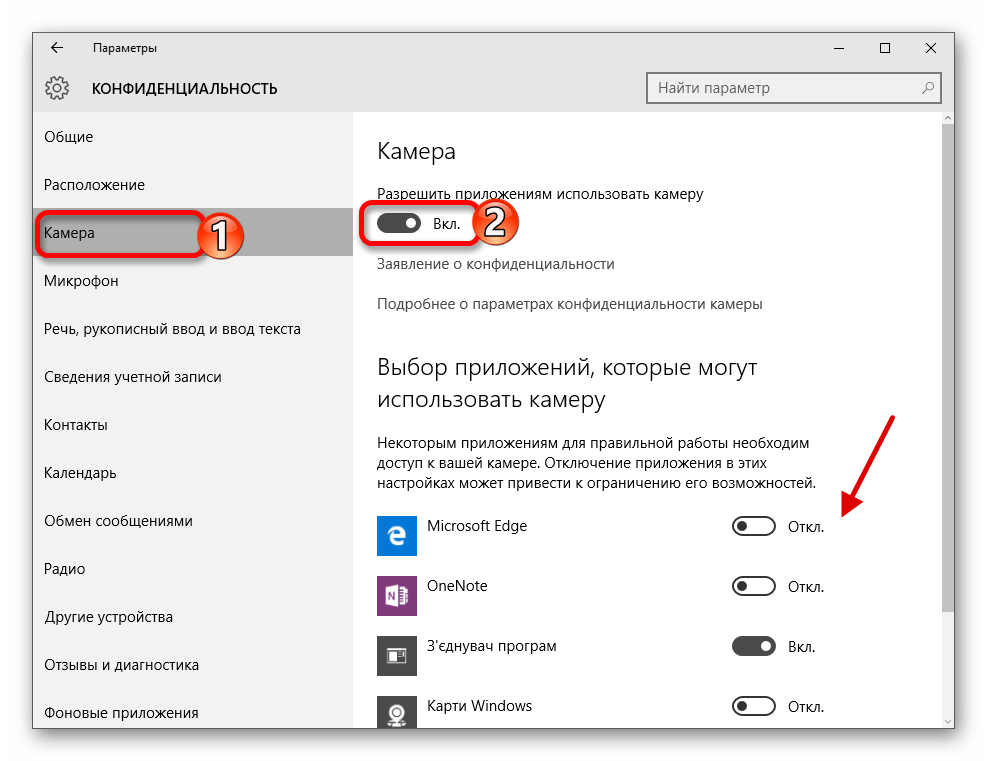 Можно использовать какую-то прищепку, листик и многое другое, вообще сейчас на рынке можно найти специальную задвижку для вебки. Приучите себя закрывать веб-камеру, если ее не используете!
Можно использовать какую-то прищепку, листик и многое другое, вообще сейчас на рынке можно найти специальную задвижку для вебки. Приучите себя закрывать веб-камеру, если ее не используете!
4.Отключить веб-камеру через диспетчер устройств: в строке поиска или в меню выполнить (выполнить вызывается клавишами Win+R) напишите команду devmgmt.msc и нажмите клавишу Enter (в Windows 8.1 и 10 можно нажать на меню “Пуск” правой клавишей мыши и выбрать “Диспетчер устройств”).
Найдите в самом низу “Устройства обработки изображений” => откройте их => нажмите на камеру правой клавишей мыши и выберите “Отключить”.
Чтобы включить камеру при надобности – опять зайдите в диспетчер устройств => нажмите на камеру правой клавишей мыши =>выберите “задействовать”.
Данный способ не идеален, он не быстрый, да и не гарантирует того, что теперь никто кроме вас не включит камеру.
Еще есть вариант отключения камеры через Bios, но не все устройства поддерживают такой способ и он не очень удобен! Вывод: самый простой способ обезопасить себя от скрытой съемки – закрывать чем-нибудь веб-камеру, или если она подключается через USB – отключать, когда не пользуетесь! На сегодня всё, если есть дополнения – пишите комментарии! Удачи Вам 🙂
Веб-камера не работает? Как починить камеру
Мы действительно удваиваем видео звонки в данный момент. С ростом удаленной работы в нашу повседневную жизнь вошли видео встречи, онлайн презентации и даже видео звонки с семьей.
К сожалению, неполадки в работе веб-камеры по-прежнему являются одной из самых распространенных проблем пользователей. Итак, используете ли вы Mac или ПК и имеете ли вы внутреннюю или внешнюю веб-камеру, это руководство проведет вас через шаги по устранению неполадок и ремонту вашей веб-камеры, чтобы вы могли снова показать свое лицо на экране.
Подождите, что за внутренняя вебкамера? 🤨
Встроенная веб-камера встроена в экран вашего компьютера или ноутбука. Внешняя веб-камера подключена к вашему компьютеру, обычно через USB. Большинство ноутбуков имеют встроенные веб-камеры, в то время как многие настольные ПК и Mac требуют внешних. Вы также можете подключить внешние веб-камеры через Wi-Fi, но, поскольку такая практика встречается гораздо реже, мы не включили их в наше руководство.
Внешняя веб-камера подключена к вашему компьютеру, обычно через USB. Большинство ноутбуков имеют встроенные веб-камеры, в то время как многие настольные ПК и Mac требуют внешних. Вы также можете подключить внешние веб-камеры через Wi-Fi, но, поскольку такая практика встречается гораздо реже, мы не включили их в наше руководство.
Пролистайте все руководство для общих советов или нажмите одну из ссылок ниже, чтобы ознакомиться с конкретными настройками.
Должен быть лучший способ!
Недавно мы создали наше собственное программное обеспечение для веб-камеры, которое использует красивую камеру вашего iPhone для видеозвонков на ваш компьютер. Если вы обнаружите, что приведенные ниже решения не работают для вас, или вы хотите улучшить качество своей веб-камеры, почему бы не попробовать Camo? 🤷♀️ это бесплатно.
Использование iPhone в качестве веб-камеры с камуфляжем
Общие стратегии для внутренних веб-камер
Если вы используете камеру, встроенную в ваш ноутбук или компьютер, может быть трудно определить, что на самом деле вызывает проблемы с веб-камерой.
Прежде чем мы перейдем к особенностям Windows и Mac, убедитесь, что вы попробовали все следующее:
1. Остановите другие приложения от использования вашей камеры.
Zoom, Meet, Skype, Команды, Slack, Viber, Spike, WhatsApp, FaceTime, Photobooth — существует очень много разных приложений с возможностями видеоконференций, и нам часто приходится совмещать более одного приложения, чтобы успокоить разных людей в нашей жизни. Переключение между различными платформами обычно хорошо, но если вы забудете закрыть одну платформу, вы не сможете перейти на другую.
Вот как убедиться, что все остальные приложения для видеовызовов закрыты: На ПК с Windows нажмите Ctrl + Alt + Delete и откройте диспетчер задач. На вкладке « Processes » прокрутите все запущенные приложения и закройте все, которые могут использовать вашу камеру.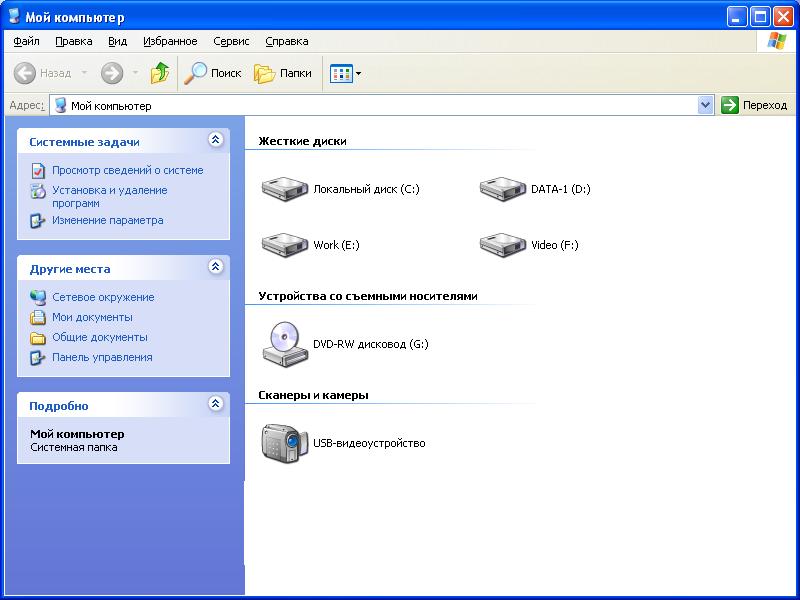
Диспетчер задач Windows
На Mac удерживайте ⌘ Cmd + введите «Activity» и выберите Activity Monitor чтобы открыть. Дважды щелкните все приложения, которые могут использовать вашу камеру, и выберите « Quit окне.
Менеджер активности macOS, смотрящий на FaceTime
Если это не работает или вы не уверены, какие приложения используют вашу веб-камеру, вы можете закрыть все запущенные приложения и повторить попытку. Не забудьте сохранить свою работу в первую очередь!
2. Убедитесь, что ваше программное обеспечение обновлено (все это)
Проверьте программное обеспечение вашего компьютера для общих обновлений. Кроме того, если вы обнаружите, что ваша веб-камера больше не работает после недавнего обновления программного обеспечения, проверьте приложение, которое вы используете, чтобы узнать, требуется ли обновление программного обеспечения для работы с вашей текущей ОС. Возможно, вам придется переустановить приложение, чтобы обновить программное обеспечение. Вы также можете обновить драйвер веб-камеры (подробнее об этом ниже).
Обновление приложений на macOS
3. Перезагрузите компьютер
Старый, но голди. Иногда ваш компьютер просто нуждается в перезагрузке, чтобы снова все заработало.
Исправление внутренних веб-камер Mac
Внутренние веб-камеры на Mac (часто называемые камерой «FaceTime») содержат дополнительные сложности: в нем нет приложения по умолчанию для настройки камеры для Mac. Таким образом, настройки вашей камеры настраиваются различными способами в каждом из ваших отдельных приложений.
Настройки веб-камеры в Meet and Zoom
Сообщение об ошибке: «Нет подключенной камеры» — как это может быть?
Если появляется сообщение об ошибке выше, но вы используете внутреннюю камеру вашего Mac, вы будете прощены, если предположите, что это вызвано аппаратной проблемой. К счастью, это не часто так. Попробуйте приведенные ниже решения, прежде чем брать ваш Mac на ремонт.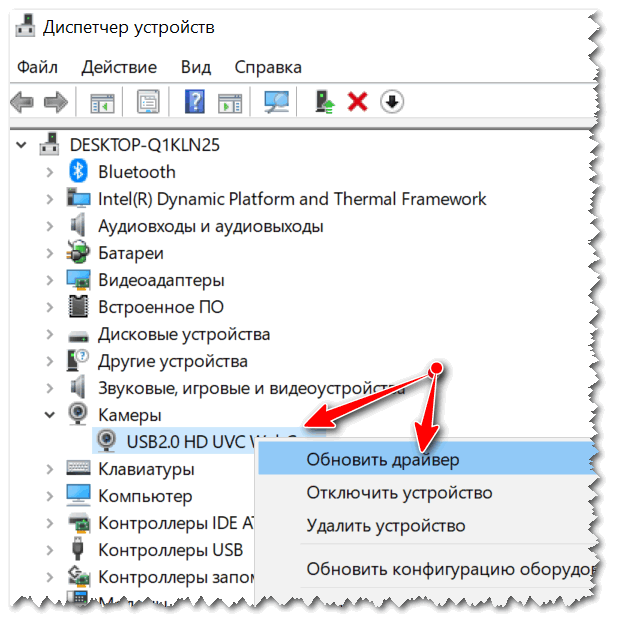
Принудительно закрыть все видео приложения
Если у вас нет времени или желания перезагрузить компьютер, вы можете попробовать принудительно выйти. Большинство пользователей находят, что это решает их проблемы с веб-камерой, и это быстро делается. Обязательно сохраните все открытые проекты, прежде чем сделать это.
- Закройте все открытые приложения, которые могут попытаться использовать камеру FaceTime в
Activity Monitor. - Hold
⌘ Cmd+введите «Термин», чтобы открытьTerminal. - Скопируйте и вставьте следующее в терминал
sudo killall VDCAssistant, затем нажмитеEnter. - Вам может потребоваться ввести пароль администратора на этом этапе.
- Перезапустите приложение видеозвонка.
Принудительно выйти из приложения в Терминале
Сбросить ваш контроллер управления системой (SMC)
Сброс SMC вашего Mac может помочь, если у вас возникли проблемы с различными функциями, включая проблемы с питанием, зарядкой, вентиляторами и камерой. Способ сброса SMC вашего Mac зависит от типа используемого вами Mac.
Для сброса SMC на Macbook с микросхемой безопасности Apple T2:
- Выключи свой Mac.
- На клавиатуре удерживайте следующие клавиши в течение семи секунд (это может включить ваш Mac):
⌘ Cmd+⌥ Option+⇧ Shift. - Удерживая три кнопки, удерживайте кнопку питания. Продолжайте удерживать все 4 клавиши в течение 7 секунд. Если ваш Mac включен, он теперь выключится, когда вы будете удерживать клавиши.
- Подождите пару секунд, затем включите ваш Mac.
Чтобы сбросить SMC на настольных компьютерах Mac:
- Выключи свой Mac.
- Отключите кабель питания, подождите 15 секунд, затем снова подключите его.
- Подождите пять секунд, затем включите ваш Mac.
Чтобы сбросить SMC на всех других компьютерах Mac, выпущенных в 2010 году или позже:
- Выключи свой Mac.

- Удерживайте
⌘ Cmd+⌥ Option+⇧ Shift. - Продолжая удерживать эти три клавиши, также удерживайте кнопку питания. Держите все четыре клавиши в течение десяти секунд.
- Включите свой Mac.
Проверьте на физическое повреждение.
Физический ущерб, скорее всего, произойдет на MacBook, чем на настольном компьютере, из-за общего износа, вызванного его транспортировкой. Если у вас есть внешняя веб-камера, попробуйте использовать ее (помните, если у вас есть iPhone, вы можете загрузить Camo, наше бесплатное приложение для использования вашего iPhone в качестве веб-камеры . 💁♀️).
Исправление внутренних веб-камер Windows
Запустите «Устранение неполадок оборудования»
Во-первых, давайте выясним, видна ли ваша встроенная камера вашему ПК. Сделать это:
- Нажмите «Пуск», затем введите
deviceв строке поиска, чтобы открытьDevice Manager. Вам может потребоваться ввести пароль или предоставить подтверждение администратора. - В диспетчере устройств найдите веб-камеру. Он может храниться в разных местах, включая
Imaging DevicesиOther Devices. На скриншоте ниже мы используем внешнюю веб-камеру.
Драйвер веб-камеры, видимый в диспетчере устройств Windows
- Если вы видите свою веб-камеру в списке здесь, дважды щелкните по ней. Если он открывается и работает, ваша проблема, вероятно, вызвана проблемой с разрешениями или проблемой с вашим видео-приложением. Подробнее об этом ниже.
- Если вы видите свою веб-камеру в списке, но она все еще не работает, попробуйте обновить драйвер.
Обновите драйвер вашей камеры
- Нажмите
⊞ Start, затем введитеdeviceв строке поиска, чтобы открытьDevice Manager. Вам может потребоваться ввести пароль или предоставить подтверждение администратора. - Найдите
Imaging Devicesи разверните, чтобы найти свою камеру.
- Щелкните правой кнопкой мыши камеру и выберите «
Update Driver software - Следуйте инструкциям и выберите
Search automatically for updated driver softwareпри появлении соответствующего запроса.
Обновление драйвера веб-камеры в Windows
- Если ваш драйвер не может найти обновление, вы также можете удалить и переустановить драйвер веб-камеры.
Дайте вашим приложениям для видеоконференций права доступа к камере
Если ваша камера работает до тех пор, пока вы не используете конкретное приложение, убедитесь, что у нее есть разрешение на доступ к камере.
- Для общего доступа перейдите к
⊞ Start→Settings→Privacy→Camera. - В разделе «
Allow access to the camera on this deviceвыберите «Change, затем включитеCamera access for this device, а также включите «Allow apps to access your computer. - Чтобы предоставить камере доступ к определенным приложениям, прокрутите вниз, чтобы
Choose which Microsoft Store apps can access your cameraи включите приложение для видеоконференций, которое вы пытаетесь использовать.
Разрешение доступа к камере в Windows
Внешние вебкамеры
Если вы используете внешнюю веб-камеру, которая подключается к компьютеру через USB, первое, что нужно проверить, — это USB-соединение.
Попробуйте переключиться на другой порт USB, и, если у вас есть доступ к другому компьютеру, попробуйте подключить туда свою веб-камеру, чтобы убедиться в отсутствии проблем с подключением. Если другие компьютеры также не распознают вашу веб-камеру, возможно, соединение не работает или вам может потребоваться обновить драйвер веб-камеры.
Обновите драйвер вашей камеры
Чтобы обновить драйвер веб-камеры в Windows:
- Подключите веб-камеру к компьютеру.
- Нажмите «Пуск», затем введите
deviceв строке поиска, чтобы открытьDevice Manager. Вам может потребоваться ввести пароль или предоставить подтверждение администратора.
Вам может потребоваться ввести пароль или предоставить подтверждение администратора. - Найдите свою веб-камеру в списке устройств.
- Щелкните правой кнопкой мыши камеру и выберите «
Update Driver software - Следуйте инструкциям и выберите
Search automatically for updated driver softwareпри появлении соответствующего запроса.
Обновление драйвера веб-камеры в Windows
Чтобы обновить драйвер веб-камеры на Mac, необходимо перейти на веб-сайт поставщика веб-камеры и проверить наличие обновлений. Вот страницы поддержки веб-камеры для Microsoft LifeCam и для Logitech .
Мы надеемся, что эта статья помогла. Если вы все еще испытываете проблемы с веб-камерой, посмотрите наше руководство по импровизации веб-камеры .
Способы проверки вебкамеры компьютера, ноутбука
Необходимость проверить камеру на компьютере знакома тем, кто когда-либо проходил онлайн-собеседования, общался с родственниками или друзьями, живущими на большом отдалении, или пробовал стримить. Тестирование работоспособности устройства позволяет узнать, есть ли возможность транслировать видео со звуком — и в каком качестве вы сможете это делать. Самый простой способ узнать, работает ли вебкамера в принципе, — позвонить другу или родственнику через Skype, Zoom или аналогичную программу. Ниже приведено несколько других методов — выбирайте понравившийся и приступайте!
Способ первый. Приложения для видеосвязи
Программы для видеозвонков, например, Skype, позволяют перед началом вызова провести тест камеры на ноутбуке или ПК. Включить устройство и настроить его вы сможете без установки сторонних продуктов. Чтобы проверить состояние вебкамеры, следуйте инструкции (на примере «Скайпа»):
- Запустите приложение под Windows.
- Перейдите к меню настроек.
- Откройте вкладку «Инструменты», затем — раздел «Основные».
- Кликните по заголовку в левой панели «Настройка видео».
- Здесь вы можете выбрать источник входного
видеосигнала в выпадающем меню.
 После этого кликните по кнопке «Настройки
вебкамеры».
После этого кликните по кнопке «Настройки
вебкамеры». - Проверка веб камеры включает контроль качества видео, частоты кадров, оттенка, уровня звука, отражения по вертикали.
Выставьте оптимальные параметры, сохраните изменения. Теперь можно закрывать окно настроек и пользоваться видеокамерой.
Способ второй. Тестирование на сайтах
Проверка работоспособности вебкамеры может быть произведена и при помощи онлайн-сервисов. Вам не нужно платить за доступ или создавать аккаунт — достаточно перейти на сайт, после чего нажать несколько кнопок.
Один из таких сервисов — webcamtests.com. Чтобы запустить тест камеры и микрофона в браузере, придерживайтесь инструкции:
- Перейдите в любом удобном браузере по адресу webcamtests.com.
- При необходимости выберите в верхнем выпадающем меню источник видеопотока.
- Щёлкните по кнопке «Проверить мою камеру».
- Разрешите в браузере доступ к устройству.
- Через несколько секунд на экране появится картинка, снимаемая на вебкамеру.
- Вам удалось проверить камеру и микрофон онлайн. Чтобы получить больше сведений, кликните по ссылке «Тестировать онлайн».
- В таблице слева будет представлена исчерпывающая информация об устройстве.
После завершения тестирования можно закрыть сайт — или нажать на кнопку «Остановить камеру». Альтернативные сервисы для проведения теста — webcammictest.com, ru.iobit.com и другие — также требуют выдачи разрешения на доступ к вебкамере.
Способ третий. Системный инструмент
Предложенная выше проверка камеры и микрофона онлайн требует наличия интернет-соединения. Если связи пока нет, используйте встроенную в Windows утилиту для управления вебкамерой. Для этого найдите и запустите из меню «Пуск» приложение «Камера», разрешите ему доступ к устройству — через несколько секунд вы сможете проверить, работает ли видеокамера, и настроить основные параметры съёмки.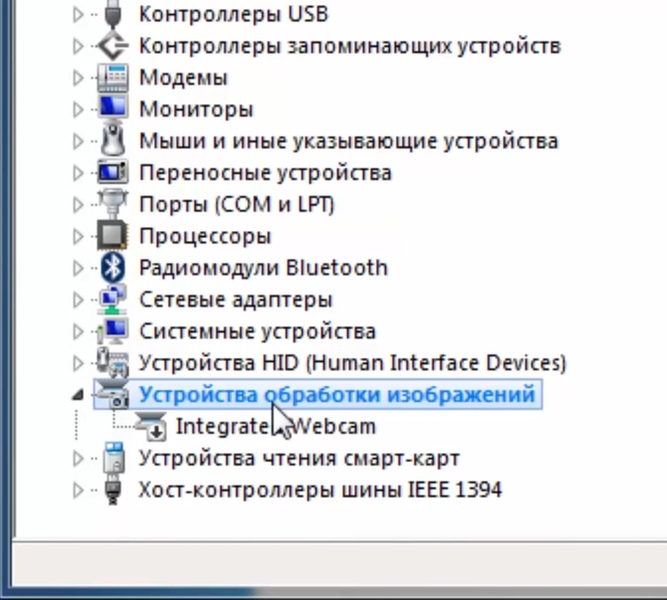
4 причины, почему стоит срочно заклеить веб-камеру на ноутбуке
Еще пару лет назад считалось, что заклеивание камер современных гаджетов — это первый признак шизофрении, подогретый нынешними сериалами-антиутопиями. Но после слов Джеймса Коми о том, что это так же важно, как и закрывать входную дверь на ночь, всем стало чуточку не по себе.
AdMe.ru нашел 4 конкретные причины, почему четверть владельцев ноутбуков все же заклеивают свои веб-камеры.
1. Это действенная защита личной информации
- Первое: это защита от хакеров с целенаправленной атакой против вас. Это вполне очевидная угроза, если вы известная личность или просто человек, обладающий важной информацией. Всем известный пример — Марк Цукерберг и его рабочий ноутбук с аккуратно заклеенными веб-камерой и микрофоном.
- Второе: это способ защититься от вирусов. Если у злоумышленника появится полный контроль над компьютером жертвы, то и доступ к камере заказан (причем ей совсем не обязательно светиться, как при работе, чтобы быть активной). К сожалению, стоит признать, что от этого не застрахован никто.
2. Камера — это замочная скважина в приватную жизнь
Предположим, что вы далеко не медийная личность и даже не обладатель засекреченной информации — так зачем вас взламывать, спросите вы? Затем, что все мы люди, и перед нашими мониторами кипит жизнь: кто-то любит восседать голым перед экраном, кто-то смотрит запрещенные видео, кто-то развешивает на стене напротив ноутбука все пароли, включая, бывает, и онлайн-банки. Всего этого вполне достаточно, чтобы каким-либо образом взаимодействовать с вашей жизнью.
3. Существуют конкретные схемы
- В 2015 году британский хакер использовал программу-троян Blackshades, чтобы следить по камере за приватной жизнью своих знакомых. Этот вирус можно легко достать на закрытых форумах.
- В 2016 году пользователь сайта 2ch.
 hk захватил компьютеры нескольких людей и ставил на них эксперименты (неожиданно включал музыку, открывал порносайты и т. д.), а затем транслировал их реакцию через YouTube, устроив целое шоу.
hk захватил компьютеры нескольких людей и ставил на них эксперименты (неожиданно включал музыку, открывал порносайты и т. д.), а затем транслировал их реакцию через YouTube, устроив целое шоу. - В 2011 калифорнийский хакер Луис Михангос получил 6 лет тюрьмы за скрытое наблюдение за девушками по веб-камере, их фотографирование и последующее шантажирование.
- К тому же некоторые провайдеры могут подключаться к камерам своих абонентов с целью проверки уязвимости.
4. Вам это ничего не стоит
Действительно, отрезать кусок изоленты и залепить им камеру практически ничего не стоит. Если такое решение кажется вам неэстетичным, можно найти более изящный вариант: рынок уже давно среагировал на спрос и выпустил различные шторки и пленки для камер и микрофонов всех гаджетов.
В конце стоит отметить, что каждый человек волен выбирать сам, заклеивать ему камеру или нет, быть параноиком или нет. К примеру, эксперт по шифрованию в Университете Джона Хопкинса, Мэтью Грин, на вопрос, почему он не заклеивает камеру, ответил, что он не «является идиотом», и добавил, что в любом случае увидеть его голым будет уже достаточным наказанием для злоумышленников.
Устранение общих неисправностей веб-камеры
Обновлено: 30.06.2020, Computer Hope
Приведенные ниже действия по устранению неполадок с веб-камерой помогают исправить неработающую веб-камеру. Шаги являются более общими и не относятся к какой-либо марки веб-камеры. Некоторым веб-камерам для устранения неполадок могут потребоваться другие конкретные шаги, нежели те, которые указаны ниже.
Отключить и снова подключить
ПримечаниеЕсли у вас есть внутренняя веб-камера (например, ноутбук с веб-камерой внутри лицевой панели), этот шаг можно пропустить.
Сегодня почти все веб-камеры подключаются к USB-порту компьютера.USB-устройства, в том числе веб-камеры, иногда могут перестать работать из-за сбоев в операционной системе или самого USB-порта. Один из самых быстрых способов исправить USB-устройство — отключить его, а затем снова подключить к компьютеру.
Один из самых быстрых способов исправить USB-устройство — отключить его, а затем снова подключить к компьютеру.
Отключите веб-камеру от компьютера, затем снова подключите ее к компьютеру. Вы также можете попробовать подключить веб-камеру к другому USB-порту, отличному от того, к которому она была подключена ранее.
Если отключение и повторное подключение не работает, снова отключите веб-камеру.Перезагрузите компьютер с отключенной веб-камерой. После перезагрузки компьютера и его повторной загрузки в операционную систему подключите веб-камеру к USB-порту.
Процесс отключения и повторного подключения часто устраняет проблемы с USB-устройствами, заставляя операционную систему повторно распознавать и перезагружать драйверы устройства или программное обеспечение. Если процесс отключения и повторного подключения не сработал, перейдите к следующему разделу.
Удалите и переустановите
Драйверы устройств или программное обеспечение для веб-камеры иногда могут быть повреждены.Удаление и удаление устройства с компьютера, а затем его повторная установка может устранить повреждение драйвера или программного обеспечения.
Выполните следующие действия, чтобы удалить и переустановить веб-камеру на вашем компьютере.
- Удалите с компьютера все программное обеспечение веб-камеры.
- Откройте диспетчер устройств.
- Разверните раздел Контроллеры универсальной последовательной шины и найдите веб-камеру в списке устройств. В названии устройства должна быть указана марка или номер модели веб-камеры.
- Выберите устройство веб-камеры в списке, затем щелкните устройство правой кнопкой мыши и выберите Удалить устройство .
- Отключите веб-камеру от компьютера.
- Перезагрузите компьютер.
- После загрузки операционной системы снова подключите веб-камеру к компьютеру. Операционная система должна распознать веб-камеру и переустановить для нее драйверы.

- Переустановите все дополнительное программное обеспечение, поставляемое с веб-камерой.
Проверьте веб-камеру и убедитесь, что удаление и повторная установка устранили проблему.Если проблема не исчезнет, вы также можете попробовать следующее.
- Загрузите и установите последние версии драйверов для веб-камеры с веб-сайта производителя.
- После установки последних версий драйверов перезагрузите компьютер.
Еще раз проверьте веб-камеру и посмотрите, решила ли проблема установка последних версий драйверов. Если проблема не исчезнет, перейдите к следующему разделу.
Подключиться к другому компьютеру
Компьютер может не распознавать веб-камеру из-за проблем с операционной системой.Если возможно, подключите веб-камеру к другому компьютеру и посмотрите, работает ли она. Если веб-камера работает на другом компьютере, проблема связана с операционной системой на вашем компьютере или с USB-портами компьютера.
Если веб-камера работает на другом компьютере, перейдите к следующему разделу. Если веб-камера не работает на другом компьютере, перейдите к последнему разделу устранения неполадок.
Активировать точку восстановления Windows
Если веб-камера недавно перестала работать, возможно, вы сможете активировать точку восстановления Windows, чтобы решить проблему.Щелкните ссылку, чтобы получить инструкции по активации точки восстановления на вашем компьютере.
Если активация точки восстановления не решает проблему, перейдите к следующему разделу ниже.
Восстановление Windows
Ваша веб-камера может не работать из-за поврежденных системных файлов Windows, из-за чего Windows не может распознать веб-камеру или позволяет веб-камере работать вообще. Для исправления поврежденных системных файлов требуется выполнение процесса восстановления Windows. Щелкните ссылку ниже, чтобы узнать, как запустить процесс восстановления Windows.
Если процесс восстановления Windows не устраняет проблемы с веб-камерой, перейдите к последнему разделу ниже.
Неисправная веб-камера
Если ни один из перечисленных выше способов устранения неполадок не помог решить проблему с веб-камерой, веб-камера неисправна и больше не работает. Если на веб-камеру по-прежнему распространяется гарантия производителя, обратитесь в службу поддержки производителя или в службу поддержки клиентов за помощью в ремонте веб-камеры.
Если гарантия на веб-камеру больше не действует, лучше заменить ее новой.Неэкономично пытаться починить его, так как это, вероятно, будет стоить дороже, чем покупка нового.
Как установить и использовать Zoom для видеоконференцсвязи
Обновлено: 30.11.2020 компанией Computer Hope
Общение с другими людьми, включая друзей и коллег, с помощью видеоконференцсвязи быстро становится одним из самых популярных способов общения. С помощью видеоконференцсвязи пользователи могут слышать других и видеть тех, у кого есть веб-камеры. Эта функция позволяет вести более личные беседы.Компании используют видеоконференцсвязь для проведения встреч, обсуждения планов на будущее, работы над задачами проекта, решения проблем и многого другого.
Популярным выбором для хостинга и присоединения к видеоконференцсвязи является Zoom, доступный для использования на компьютере, смартфоне и планшете. Чтобы узнать, как установить и использовать Zoom для видеоконференцсвязи, выберите его из списка ниже и следуйте инструкциям.
Как установить клиент или приложение Zoom
ПримечаниеЧтобы использовать Zoom для видеоконференцсвязи на компьютере, у вас должны быть установлены микрофон и веб-камера.
Чтобы установить клиент или приложение Zoom, выберите ссылку для типа используемого устройства.
Настольный или портативный компьютер
- Доступ к странице загрузок клиента Zoom.
- Нажмите кнопку Загрузить для опции Zoom Client for Meetings .

- После загрузки установочного файла запустите программу установки. В зависимости от того, какой интернет-браузер вы используете, установочный файл отображается в нижней части окна браузера или в правом верхнем углу.Щелкните имя установочного файла (например, ZoomInstaller.exe ) или опцию Run , чтобы начать процесс установки.
- После завершения установки откроется окно Zoom Cloud Meetings .
Смартфон или планшет
- Откройте приложение Google Play на устройстве Android или приложение App Store на устройстве Apple, например iPad.
- Выберите вариант поиска и введите Zoom в поле поиска.
- В результатах поиска нажмите кнопку GET или Установить для приложения ZOOM Cloud Meetings .
- Приложение Zoom устанавливается автоматически.
Как присоединиться к конференции Zoom
Присоединиться, используя ссылку на встречу Zoom
Часто, когда вас приглашают присоединиться к собранию Zoom, вы получаете веб-ссылку в электронном письме или приглашение на собрание (для календаря вашего почтового клиента), чтобы присоединиться к этому собранию.
- Щелкните веб-ссылку в электронном письме или приглашении на собрание, чтобы присоединиться к собранию Zoom.
- Клиент Zoom на вашем компьютере или приложение Zoom на мобильном устройстве должны открыться автоматически.Если он не открывается, вы увидите в своем интернет-браузере запрос Открыть Zoom Meetings .
Если у вас еще не установлен клиент или приложение Zoom, вам будет предложено загрузить и установить программу.
- Если в ссылке на собрание нет пароля, вас все равно могут попросить его ввести. При появлении запроса проверьте электронную почту или приглашение на собрание для этого пароля, введите его в поле Код доступа к собранию и нажмите или коснитесь кнопки Присоединиться к собранию .

После присоединения к собранию Zoom вам, возможно, придется подождать, пока организатор примет вас на собрание, прежде чем вы сможете участвовать.
Присоединяйтесь к конференции Zoom с идентификатором
Если вы не получили ссылку для присоединения к собранию Zoom, но у вас есть идентификатор собрания Zoom, вы можете присоединиться к собранию вручную.
- Откройте клиент Zoom на своем компьютере или приложение Zoom на мобильном устройстве.
- Щелкните или коснитесь кнопки Присоединиться к встрече .
- Введите идентификатор встречи в поле Идентификатор встречи и щелкните или коснитесь Присоединиться к .
После присоединения к собранию Zoom вам, возможно, придется подождать, пока организатор примет вас на собрание, прежде чем вы сможете участвовать.
Как начать или провести встречу Zoom
Чтобы начать или организовать встречу Zoom, выполните следующие действия.
- Откройте клиент или приложение Zoom.
- Нажмите кнопку Войти или ссылку.
- Войдите, используя учетную запись Google или Facebook, или создайте учетную запись Zoom, щелкнув или нажав ссылку Sign In , а затем войдя в систему с этой учетной записью.
На этом этапе вы можете начать собрание немедленно или запланировать начало собрания на более позднюю дату и время.
Немедленно начать встречу
- На компьютере щелкните стрелку вниз рядом с опцией Новое собрание . На мобильном устройстве коснитесь опции New Meeting .
- Выберите, следует ли начинать собрание с видео, включив или отключив видео с помощью флажка Начать с видео или переключателя Видео включено .
- Новое собрание начинается немедленно и включает веб-камеру компьютера или мобильного устройства, если вы решили включить видео.

Назначить встречу
- Щелкните или коснитесь параметра Расписание .
- Введите имя для собрания.
- Выберите день, время и продолжительность встречи.
- Вы можете использовать предопределенный код доступа для встречи или изменить его на другой, если хотите.
- Выберите, будет ли видео по умолчанию включено или выключено для организатора и участников собрания.
- Щелкните или коснитесь Дополнительные параметры , если вы хотите установить дополнительные параметры для собрания.
- Щелкните или коснитесь Сохранить , чтобы запланировать встречу.
После нажатия или касания Сохранить для настроек запланированного собрания создается приглашение в календаре, которое открывается в программе электронной почты или календаря, выбранной в настройках запланированного собрания.Добавьте людей в приглашение на собрание в календаре, которых вы хотите пригласить на собрание Zoom, а затем отправьте приглашение на собрание.
Как пригласить людей присоединиться к вашей встрече Zoom
Пригласите людей присоединиться к вашей текущей встрече
КончикВы можете приглашать людей присоединиться к уже идущей встрече, независимо от того, являетесь ли вы организатором или участником.
- В нижней части окна собрания Zoom щелкните или коснитесь параметра Участники .
- На экране или боковой панели Участники щелкните или коснитесь параметра Пригласить .
- Если у вас есть контакты, сохраненные в клиенте или приложении Zoom, выберите один или несколько из них для приглашения и нажмите Пригласить .
- Чтобы отправить приглашение по электронной почте на компьютере, щелкните вкладку Электронная почта в верхней части окна приглашения. Выберите предпочтительный почтовый клиент или службу, а затем создайте новое сообщение электронной почты с приглашением.
 Введите имя или адрес электронной почты каждого человека, которого вы хотите пригласить, и нажмите Отправить .
Введите имя или адрес электронной почты каждого человека, которого вы хотите пригласить, и нажмите Отправить . - Чтобы отправить приглашение по электронной почте на мобильном устройстве, коснитесь опции Отправить электронное письмо .Новое сообщение электронной почты с приглашением создается в приложении электронной почты по умолчанию на устройстве. Введите имя или адрес электронной почты каждого человека, которого вы хотите пригласить, и отправьте приглашение по электронной почте.
На мобильном устройстве вы можете отправить приглашение на собрание с помощью текстового сообщения, нажав опцию Отправить сообщение после нажатия Пригласить на шаге 2 выше.
Пригласите людей присоединиться к запланированной встрече
На компьютере
- В зависимости от программы, выбранной для параметра Календарь в настройках запланированного собрания, после нажатия Сохранить создается приглашение на собрание в календаре.
- Введите адрес электронной почты каждого человека, которого вы хотите пригласить, в поля Обязательно и Необязательно в календаре приглашения на собрание.
- Щелкните параметр Отправить в приглашении на собрание в календаре, чтобы пригласить людей на запланированное собрание Zoom.
На мобильном устройстве
- В зависимости от приложения, выбранного для параметра Календарь в настройках запланированного собрания, после нажатия Сохранить создается приглашение на собрание в календаре.
- На экране календарного события коснитесь опции Приглашенные .
- Коснитесь + справа от поля с по .
- Выберите контакт из списка контактов.
- Нажмите Готово , чтобы сохранить приглашения на запланированное собрание Zoom.
- Вернитесь к экрану событий календаря и коснитесь Добавить , чтобы создать событие календаря и отправить приглашение на собрание каждому человеку, которого вы выбрали для приглашения.

Как принять участников в Zoom
Для защиты собрания Zoom участники, присоединяющиеся к собранию, должны быть приняты в собрание, прежде чем увидят других или поделятся своим экраном.Если вы проводите встречу Zoom, откройте Участники , чтобы увидеть, кто ждет. Если вы узнали ожидающего человека, наведите указатель мыши на его имя и нажмите кнопку Допустить .
Если вы не являетесь организатором и присоединяетесь к чьей-либо встрече, вам нужно дождаться, пока организатор допустит вас к встрече, прежде чем вы сможете участвовать. Если организатор не принимает вас на встречу после нескольких минут ожидания, свяжитесь с ним по электронной почте, текстовым сообщением или другим способом, чтобы напомнить им, что вы ждете.
Как поделиться своим экраном
Действия по запуску совместного использования экрана зависят от используемого вами устройства. Выберите из ссылок ниже для правильных шагов по совместному использованию экрана.
Совместное использование на компьютере
- Щелкните параметр « Поделиться экраном » в окне «Масштабирование».
- В открывшемся окне выберите, чем вы хотите поделиться. Вы можете предоставить общий доступ ко всему экрану или конкретному окну программы, папке или файлу.
- Сделав выбор, нажмите кнопку Поделиться в правом нижнем углу.
Чтобы прекратить совместное использование, нажмите Остановить общий доступ вверху окна собрания Zoom.
Совместное использование на мобильном устройстве
- Коснитесь опции Поделиться содержимым в нижней части экрана собрания Zoom.
- Коснитесь опции Экран .
- Коснитесь опции Начать трансляцию .
- Перейдите на главный экран своего мобильного устройства и выберите приложение, которое нужно открыть и поделиться на собрании Zoom.
На втором шаге, описанном выше, вы можете выбрать параметры для предоставления общего доступа к чему-либо, кроме экрана вашего мобильного устройства, включая изображения и веб-страницу.
Чтобы прекратить совместное использование, вернитесь в приложение Zoom и коснитесь опции Остановить трансляцию .
Советы по встрече Zoom
Ниже приведены несколько дополнительных советов, которые полезно знать при проведении или участии в совещании Zoom.
Как запустить или остановить видео
Чтобы запустить или включить видео на собрании Zoom, щелкните или коснитесь параметра Start Video в нижней части окна собрания Zoom.Чтобы остановить или выключить видео, нажмите или коснитесь опции Остановить видео .
Как включить или выключить микрофон
Чтобы отключить микрофон, чтобы другие не могли слышать вас или какой-либо фоновый шум, щелкните или коснитесь параметра Отключить звук в нижней части окна собрания Zoom. Чтобы включить микрофон, чтобы другие могли вас слышать, щелкните или коснитесь параметра Включить звук .
Записать встречу
Чтобы записать собрание на компьютере, щелкните опцию Запись в нижней части окна собрания Zoom.
Чтобы записать собрание на мобильном устройстве, коснитесь значка Еще в правом нижнем углу экрана собрания Zoom, затем коснитесь Запись (устройства Android) или Запись в облако (iPhone или iPad).
Как определить, какой драйвер вам нужен для веб-камеры | Small Business
Некоторые веб-камеры представляют собой модели с функцией Plug and Play, которые автоматически распознаются вашим компьютером и не требуют использования драйвера. Для других моделей необходимо сначала установить драйвер, прежде чем вы сможете использовать веб-камеру.К сожалению, драйверы веб-камеры иногда легко потерять. Хотя производители часто предлагают загружаемые драйверы на своих веб-сайтах поддержки, вам необходимо знать тип используемой веб-камеры, прежде чем вы сможете правильно загрузить нужный драйвер.
Найдите коробку и упаковку, прилагаемую к веб-камере. На упаковке будет несколько подсказок относительно производителя и модели вашей веб-камеры, которые необходимы для поиска и загрузки подходящего драйвера.
Проверьте оборудование веб-камеры, если вы не можете найти подходящую упаковку.Найдите название производителя и номер модели, которые могут состоять из букв или цифр, обозначающих тип вашей веб-камеры. Затем вы можете посетить веб-сайт производителя и выполнить поиск по номеру модели, чтобы найти подходящие драйверы.
Зайдите на сайт производителя и посмотрите веб-камеры. Попробуйте найти ту, которая похожа на вашу, если на вашей веб-камере нет штампа с названием модели. Найдя изображение или описание вашей веб-камеры на веб-сайте производителя, вы узнаете, какая модель у вас есть и какой драйвер вам следует загрузить.
Подключите веб-камеру к компьютеру, как если бы вы ее настраивали. Щелкните кнопку «Пуск» или кнопку с логотипом Windows, затем щелкните «Панель управления». На панели управления найдите и выберите «Система и обслуживание», а затем «Диспетчер устройств». Найдите свою веб-камеру среди устройств на вашем компьютере. Поскольку у нее нет драйвера, у веб-камеры будет небольшой желтый вопросительный знак рядом с рядом цифр, который является моделью веб-камеры.
Найдите то, что вы считаете веб-камерой в диспетчере устройств, затем отключите веб-камеру, глядя на экран.Если имя устройства исчезает при отключении веб-камеры, вы успешно нашли устройство. Используйте цифры в качестве номера модели на веб-сайте производителя.
Введите номер модели веб-камеры в раздел техподдержки и обслуживания на сайте производителя. У некоторых производителей есть целые веб-сайты, посвященные поиску подходящего драйвера. Найдите драйвер для вашей модели и загрузите.
Ссылки
Предупреждения
- Избегайте загрузки драйверов со сторонних веб-сайтов, поскольку они могут содержать вирусы.Для максимальной безопасности скачивайте драйверы только с сайтов производителей.
Писатель Биография
Кей Айрленд специализируется на вопросах здоровья, фитнеса и образа жизни. Она работает вспомогательным работником в отделениях интенсивной терапии новорожденных и дородовых отделениях своей местной больницы, а недавно стала сертифицированным инструктором по групповому фитнесу.
Лучшие веб-камеры 2021 года: лучший выбор для работы из дома
Лучшие веб-камеры соскочили с полок за последние 12 месяцев, и это может сделать поиск дешевой веб-камеры для рабочих конференц-звонков таким же трудным, как и получение профессиональной потоковой камеры.для вашего нового хобби.
Пандемия вызвала огромный рост числа людей, работающих на дому, поэтому пользователям ПК эти периферийные устройства нужны больше, чем когда-либо, для связи с друзьями, семьей и коллегами. Даже те, кто использует ноутбуки , или «все в одном», компьютеры , уже оснащенные одним, охотятся за выделенной веб-камерой для высокого разрешения и улучшенных функций.
Однако это не означает, что сейчас невозможно достать один из них. Мы стремимся помочь вам найти как качественные, так и дешевые веб-камеры там, где они есть в наличии.Еще лучше, поскольку они бывают разных разрешений, цен и наборов функций, мы здесь, чтобы помочь вам выбрать лучший вариант для ваших нужд.
Визуальное общение по-прежнему остается важной частью нашей жизни, будь то телефонные звонки, потоковые игры или профессиональное использование. В связи с тем, что большая часть нашей повседневной жизни перемещается в онлайн-пространство, четкое видео во время звонков становится важным требованием к нашей вычислительной установке. А для этого вам понадобится одна из лучших веб-камер.
Мы нашли одни из лучших веб-камер на сегодняшний день.Мы также выделили некоторые предложения веб-камер от менее известных брендов в верхней части этой страницы. Эти веб-камеры есть в наличии и предлагают достойную альтернативу более известным продуктам из нашего списка, а также по значительно сниженным ценам.
Лучшие веб-камеры 2021 года:
Многолетний мастер на все руки. (Изображение предоставлено: Logitech) (Изображение предоставлено: Logitech)1. Logitech C920
Лучшая веб-камера
Технические характеристики
Разрешение: 1080p
Особенности: Удаление фона, коррекция при слабом освещении, видео 720p / 60fps, в то время как потоковая передача, стереозвук, автофокус, автоматическая коррекция освещенности
Причины для покупки
+ Отличные возможности при слабом освещении + Full 1080p HD + Поддержка потоковой передачи 720p / 60fps
Причины, по которым следует избегать
-Нет 1080p / 60fps-Фиксированная камера, нет swivel
Logitech C920 является одной из лучших веб-камер на рынке с момента ее выпуска в январе 2012 года, постоянно опережая продукты конкурентов, которые обещают большую доступность или лучшую производительность — и не зря.Это любимый фаворит среди всего спектра стримеров, создателей контента и офисных профессионалов, и когда стоимость, качество и производительность подсчитаны, C920 по-прежнему остается лучшим из всех показателей.
Обладая четким разрешением 1080p HD, фантастическим освещением и распознаванием цветов по доступной цене, эта любимая фанатами веб-камера занимает место на рынке, которое изо всех сил пытается увидеть какую-либо существенную конкуренцию, и на сегодняшний день остается одной из самых эффективных веб-камер на рынке.
Razer Kiyo Pro — новый король потоковой передачи HD (Изображение предоставлено Razer) (Изображение предоставлено Razer)2. Razer Kiyo Pro
Лучшая веб-камера для стримеров
Технические характеристики
Разрешение: 1080p
Характеристики: переменный FOD, интеллектуальная экспозиция и фокус, съемный кабель
Причины для покупки
+ Buttery smooth 60fps 1080p + настройка HDR + Отличные возможности при слабом освещении
Razer опережает конкурентов за лучшую потоковую веб-камеру. Kiyo Pro, последнее дополнение к семейству веб-камер Razer.Этот зверь стоит недешево, но обеспечивает производительность, стоящую каждого пенни. Вы можете выбирать между тремя различными полями обзора для разных сцен в вашей прямой трансляции, а также выбрать плавный режим 1080p 60FPS для игрового процесса или режим HDR с высоким разрешением для улучшения качества видео во время сеансов чата.
Ознакомьтесь с нашим обзором Razer Kiyo Pro здесь.
Logitech StreamCam предлагает множество инструментов для создания контента. (Изображение предоставлено Logitech)3.Logitech StreamCam
Лучшая веб-камера Logitech для создания контента
Технические характеристики
Разрешение: 1080p
Особенности: Интеллектуальная автофокусировка и экспозиция, отслеживание лица с поддержкой AI, формат 9:16, встроенная электронная стабилизация изображения, Подключение по USB Type-C
Причины для покупки
+ Функции создания контента + Отслеживание лица + Автофокус
Причины, по которым следует избегать
-Недешево
Logitech StreamCam не просто прикроет вашу спину, когда вы видео конференц-связь, видеочат с семьей и друзьями, а также прямые трансляции ваших игр.Эта многофункциональная веб-камера 1080p также предлагает множество инструментов для создания вашего контента, включая автофокусировку, интеллектуальную экспозицию, отслеживание лица, частоту кадров до 60 кадров в секунду и изменяемый дизайн, позволяющий снимать фотографии и видео в формате 9: 16 формат. Вы даже можете установить его на штатив, и он использует USB Type-C для быстрой и более эффективной передачи видео.
Microsoft LifeCam Studio — одна из лучших веб-камер. (Изображение предоставлено Microsoft)4. Microsoft LifeCam HD-3000
Лучшая веб-камера для скайпа
Технические характеристики
Разрешение: 720p
Особенности: Коррекция цвета, шумоподавление
Причины для покупки
+ Дешево + Веселый
Причины избегать
-720p только
Microsoft LifeCam Studio — одна из лучших веб-камер.Он предназначен для пользователей с большими дисплеями и имеет знакомую конфигурацию записи 1080p и видеосвязи 720p в реальном времени. Он вращается на 360 градусов и может быть установлен на штатив с автофокусом. Широкополосный микрофон обеспечивает кристально чистый звук, а система TrueColor от Microsoft динамически изменяет экспозицию, чтобы обеспечить хорошее освещение, что делает его отличным выбором для проведения деловых конференций и презентаций.
Razer Kiyo фокусируется на самом важном для стримеров игр и видеоблогеров YouTube. (Изображение предоставлено Razer)5.Razer Kiyo
Лучшее решение «все в одном»
Технические характеристики
Разрешение: 1080p
Характеристики: кольцевая подсветка, совместимость с OBS и Xsplit
Причины для покупки
+ удобная кольцевая подсветка + простота использования
Причины, по которым следует избегать
-Дорогой
Razer Kiyo может выглядеть странно, что свидетельствует об уникальном дизайне Razer, но это по-прежнему одна из лучших веб-камер для потоковой передачи, которая невероятно популярна в наши дни.В Razer Kiyo компания Razer убрала множество наворотов, которые предлагают веб-камеры премиум-класса, сосредоточившись вместо этого на самом важном для стримеров игр и видеоблогеров YouTube — хорошем качестве изображения и освещении за счет «светового кольца». Вам не нужно тратить много времени на настройку потока — просто подключите Razer Kiyo и приступайте к работе.
Mevo позволяет снимать видео в реальном времени, где бы вы ни находились. (Изображение предоставлено Mevo)6. Mevo
Прямая трансляция на ходу
Технические характеристики
Разрешение: 2160p
Характеристики: запись 4K, совместимость с мобильными устройствами, редактирование видео и аудио в реальном времени, Bluetooth 4.1
Причины для покупки
+ Портативный + Совместимость с различными устройствами
Причины, которых следует избегать
-Очень дорого
Если вы начинающий журналист или даже пытаетесь снимать кадры на природе , Mevo может быть для вас одной из лучших веб-камер. Либо Mevo, либо Mevo Plus позволят вам снимать кадры в реальном времени, независимо от того, где вы находитесь, — при условии, что вы можете подключиться к мобильной сети. Кроме того, поскольку Mevo маленький и незаметный, он не отвлечет вас во время интервью.
Microsoft LifeCam Studio предназначена для проведения бизнес-конференций и презентаций. (Изображение предоставлено Microsoft)7. Microsoft LifeCam Studio
Лучшая веб-камера для офисов
Технические характеристики
Разрешение: 1080p
Особенности: цветокоррекция, Hi-Fi микрофон, Skype
Причины для покупки
+ Широкое поле зрения + широкополосный микрофон для лучшего звука
Причины, по которым следует избегать
-Дорогой-Действительно разработана для корпоративных пользователей
Это не самая привлекательная веб-камера, но LifeCam Studio на самом деле не предназначена для того, чтобы быть привлекательной.Вместо этого он предназначен для проведения бизнес-конференций и презентаций, с возможностью записи 1080p, видеозвонками в режиме реального времени 720p и широкополосным микрофоном для обеспечения кристально чистого звука. Это серьезное периферийное устройство, требующее мощного ПК для максимальных настроек, но это не значит, что ему не хватает наворотов. Например, он поставляется с возможностью поворота на 360 градусов и системой TrueColor от Microsoft, которая динамически меняет экспозицию, чтобы вы хорошо освещались.
Прочтите полный обзор: Microsoft LifeCam Studio
(Изображение предоставлено Logitech)8.Logitech Brio Webcam
Лучшая веб-камера 4k для создания контента
Технические характеристики
Разрешение: 2160p
Функции: запись 4K, 5-кратный зум HD, Windows Hello, HDR
Причины для покупки
+ 4K Ultra HD + Windows Здравствуйте,
Причины, по которым следует избегать
-Может быть, слишком высокое разрешение
Вы когда-нибудь смотрели на веб-камеру с отвращением, потому что она просто не выдерживает вашего смартфона? Что ж, Logitech Brio может быть той веб-камерой, которую вы так долго искали.Благодаря разрешению 4K UHD и HDR, Logitech Brio принесла высокую точность воспроизведения в мир лучших веб-камер. Если и этого было недостаточно, он также может похвастаться функцией Windows Hello и простой в использовании подставкой, которая позволит вам расположить его так, чтобы лучше всего показать себя.
(Изображение предоставлено Logitech)9. Веб-камера Logitech HD Webcam C310
Лучшая дешевая веб-камера
Технические характеристики
Разрешение: 720p
Особенности: шумоподавление, автокоррекция освещения, масштабирование и совместимость со Skype
Причины купить
+ Очень доступная + Автокоррекция освещенности
Причины, по которым следует избегать
-Только 720p-моно микрофон
Веб-камера Logitech HD Webcam C310 — отличный вариант для тех, кто просто не может тратить деньги на веб-камеру.Он идеально подходит для тех, кто просто хочет попасть на звонок в Zoom или Skype и быть четко видимым. И хотя он снимает только в разрешении 720p, C310 оснащен технологией автоматической коррекции освещенности Logitech RightLight 2, поэтому вы всегда будете показаны в правильном свете. Благодаря шумоподавляющему микрофону вас также будет четко слышать на расстоянии до 1,5 метров. Возможно, это не лучший выбор для стримеров, но это качественная фотография для любого человека с ограниченным бюджетом.
Logitech C930e — самая передовая веб-камера HD от Logitech.(Изображение предоставлено: Logitech)10. Logitech C930e
Лучшая веб-камера для домашних офисов
Технические характеристики
Разрешение: 1080p
Особенности: Встроенная обработка, объектив Zeiss, широкоугольный объектив
Причины купить
+ Встроенная обработка видео + Широкое поле зрения
Причины, по которым следует избегать
-Цена-920 очень близок к гораздо меньшим деньгам
C930e претендует на звание самой продвинутой веб-камеры HD от Logitech, так что это не Неудивительно, что это также одно из самых дорогих предложений Logitech.Однако, в отличие от традиционных веб-камер, которые полагаются на ПК для выполнения всей тяжелой работы, это устройство само кодирует видео, что, в свою очередь, должно приводить к лучшему качеству видео. Широкое поле обзора под углом 90 градусов означает, что он хорошо подходит для проведения бизнес-видеоконференций и презентаций. И, конечно же, он сертифицирован по Skype для ПК и Mac.
На что обращать внимание при покупке веб-камеры?
В этом странном новом мире домашней работы вы можете почувствовать себя немного ошеломленным, глядя на веб-камеры для покупки — в конце концов, все эти дешевые модели на Amazon выглядят одинаково, верно? Веб-камеры обычно продаются с разрешением (720p, 1080p, 4K и т. Д.) И частотой кадров, потому что это самый важный фактор для большинства людей при покупке продукта, но есть много других факторов, которые делают веб-камеру «хорошей» или «плохой».
Первое, что нужно учесть, это то, для чего вам нужна веб-камера.
Для работающих профессионалов или офисного персонала большинство программ для конференц-связи, таких как Zoom или Microsoft Teams, ограничивают качество трансляции разрешением 1080p и 30 кадрами в секунду для сохранения пропускной способности. Google встречает шаг вперед и ограничивает качество до 720p, поскольку это стандартное разрешение для большинства встроенных камер ноутбуков.
Если вы планируете использовать веб-камеру исключительно для этих служебных звонков, тогда нет никакого смысла покупать мощную модель 4k, поскольку вы просто не увидите выгоды.Обнаружение света и цвета будет отличаться для каждой модели, поэтому вы все равно увидите разницу в качестве записи в зависимости от того, какую веб-камеру вы покупаете.
Для создателей контента, таких как YouTubers или Streamers, доступен ряд мощных веб-камер, некоторые из которых достигают разрешения 4K и 60 кадров в секунду для плавного видео. Этих веб-камер слишком много для случайного использования, но с такими функциями, как переменное поле зрения (или FOV) и регулируемое разрешение или масштабирование, дополнительные деньги могут стать достойным вложением в ваше хобби.
А как насчет тех дешевых веб-камер на ___?
Наш список не зря насыщен такими известными брендами, как Logitech. Авторитетные бренды были протестированы на множестве различных устройств, чтобы убедиться, что продукты совместимы с различным графическим программным обеспечением. Вот почему вы можете увидеть разное качество, если используете одну и ту же камеру на настольном компьютере и ноутбуке — оборудование веб-камеры по-разному взаимодействует с разными устройствами.
Logitech, Razer и другие известные производители веб-камер могут предоставить продукт, который с большей вероятностью будет хорошо работать на самых разных машинах, независимо от того, хотите ли вы использовать камеру на новом игровом компьютере или на старом Chromebook. , вы должны увидеть аналогичные результаты.
Дешевая веб-камера 1080p / 30fps от Amazon или eBay может разочаровать вас, если драйверы и датчики не соответствуют тем же стандартам, что и проверенные продукты в нашем списке, поэтому не принимайте разрешение и частоту кадров как евангелие, которым вы будете получение отличного качества видео.
По возможности старайтесь располагаться перед естественным освещением во время съемки. (Изображение предоставлено Shutterstock)Как сделать вашу веб-камеру лучше
Даже самая дорогая веб-камера может выглядеть ужасно, если вы не учитываете окружающую среду.Освещение может сделать дешевую веб-камеру 720p почти HD, и это не должно повредить вашему кошельку.
Естественное освещение ценится фотографами за то, что оно лучше, чем самые дорогие студийные светильники, поэтому по возможности старайтесь снимать перед окном. Это не только осветит ваши черты лица и заставит вас выделяться на фоне, но и осветит фоновый «шум» — нечеткий статический эффект, наблюдаемый, когда веб-камеры пытаются снимать в условиях низкой освещенности.
Вы также можете воспроизвести это, используя студийное освещение, если вы работаете в темноте вдали от окна. Вы также можете использовать дешевые настольные лампы в крайнем случае, направив их к стене, чтобы уменьшить резкое освещение и создать рассеянный вид.
Всегда следите за тем, чтобы фон выглядел красиво . Это не означает, что вам нужно делать что-то необычное (если вы не являетесь стримером и не имеете бюджета на какие-то модные светодиодные фонари и товары для геймеров), но вам нужно убедиться, что вы в центре внимания трансляции.Убирайте беспорядок, не садитесь за открытую дверь и убедитесь, что вы не сидите за другими источниками света. Обычно это приводит к отключению световых датчиков веб-камеры и снижению качества пленки.
Билл Томас также внес свой вклад в эту статью
Лучшие предложения веб-камер на сегодня
Как превратить свой телефон в веб-камеру (для Mac или Windows 10)
Пандемия уже прошла год, и все еще сложно найти хорошую веб-камеру по цене, которая не заставит вас отвесить челюсть.Будь то работа или еженедельный вечер виртуальных настольных игр, общение по видео стало необходимостью. Ниже мы рассмотрим, как вы можете использовать свой смартфон (старый или новый, Android или iOS) в качестве альтернативы.
У нас также есть руководство по использованию беззеркальной камеры или экшн-камеры в качестве замены веб-камеры, а также ряд рекомендаций в нашем руководстве по лучшим веб-камерам.
Обновлено в марте 2021 г .: Мы повторно проверили наши рекомендации и добавили новые.
Содержание
ПК не требуется
Пользователи ПК с Windows
Пользователи Mac
Специальное предложение для устройств чтения Gear: получите годовую подписку на WIRED за 5 долларов США (скидка 25 долларов США) .Это включает неограниченный доступ к WIRED.com и нашему печатному журналу (если хотите). Подписки помогают финансировать нашу повседневную работу.
Если вы покупаете что-то, используя ссылки в наших историях, мы можем получать комиссию. Это помогает поддерживать нашу журналистику. Узнать больше.
Как совершать видеозвонки, используя только ваш телефон
Прежде чем пытаться превратить ваш смартфон в веб-камеру для вашего компьютера, может быть очевидным просто попробовать использовать свой смартфон для самостоятельного проведения видеовстречи.Для большинства сервисов, таких как Zoom, Google Meet и Microsoft Teams, доступны приложения для Android и iPhone. Все, что вам нужно сделать, это установить приложение, войти в систему и использовать селфи-камеру и микрофон вашего телефона, чтобы принять участие во встрече.
Делаете ли вы это или следуете нашим методам, приведенным ниже, купите небольшой штатив, чтобы поддерживать свой телефон, чтобы вам не приходилось балансировать его на стопке книг. Joby GripTight — популярный и доступный штатив с ножками, которые могут деформироваться, чтобы оставаться устойчивым практически на любой поверхности, хотя штатив с регулируемой высотой, подобный этому, может быть лучшим выбором.Комплект освещения Lume Cube Mobile Creator Lighting Kit также прочен и оснащен световой панелью, которая скрасит ваше лицо.
Способы использования вашего телефона в качестве веб-камеры
Вы можете использовать приложение для видеоконференцсвязи на своем телефоне, если вам просто нужно сидеть на собрании и время от времени разговаривать, но вам понадобится лучшая система, если вы представляете и придется поделиться своим экраном. Вот где это может помочь превратить ваш смартфон в веб-камеру, если у вас ее нет на рабочем столе или если камера в вашем ноутбуке не работает (или находится под странным углом).
Общий совет: убедитесь, что предпочитаемое вами приложение для видеоконференций закрыто, когда вы устанавливаете клиент веб-камеры на свой настольный ПК или ноутбук. Возможно, вам придется перезапустить приложение или перезагрузить компьютер, чтобы все заработало.
Как использовать любой телефон в качестве веб-камеры для ПК с Windows
Если вы работаете на ПК с Windows и используете телефон Android или iPhone, одним из самых простых (и беспроводных) способов является использование приложения под названием DroidCam . Он также работает с Linux.
DroidCam бесплатен, но он скрывает некоторые функции, такие как лучшее качество видео, инструменты контрастности и резкости, и многое другое в своем приложении DroidCamX для Android, которое также избавляется от рекламы в приложении. Вы можете разблокировать аналогичные функции, используя функцию Upgrade в настройках приложения iPhone. Сначала попробуйте бесплатную версию, но она может стоить 5 долларов, если вы используете ее много.
Как купить лучшую веб-камеру на 2021 год
Видеочат сейчас популярен. Все проводят телеконференции, и пандемия COVID-19 заставила многие компании полностью пересмотреть свои взгляды на работу из дома.Вы по-прежнему хотите выглядеть как можно лучше на видеовстрече, и это выходит за рамки принятия душа и одевания. Что вам действительно нужно, так это приличная веб-камера.
Если у вас есть ноутбук, у вас уже есть веб-камера. Хотя, наверное, не очень хороший. Маленькие линзы, искаженные цвета, неудобная экспозиция и зернистое видео в помещении — вот лишь некоторые из проблем, которые могут возникнуть при использовании дешевых встроенных веб-камер. Хорошая специализированная веб-камера решит эти проблемы и даст вам возможность направить ее куда угодно, не беспокоясь о ноутбуке.Это выгодное вложение, если вы планируете тратить много времени на звонки, запись видеоблогов или что-то еще с видео.
Вот то, что вам нужно знать при покупке веб-камеры, а также некоторые модели, которые стоит рассмотреть.
Разрешение веб-камеры и частота кадров
Это довольно очевидно. Веб-камера может быть настолько резкой, насколько ее датчик может разрешать пиксели. 1080p — довольно стандартное разрешение для приличной веб-камеры, но если вы действительно хотите улучшить качество изображения (или иметь возможность обрезать кадр и сохранять его резким), вам нужна веб-камера 4K.
Частота кадров также влияет на гладкость вашего видео. Веб-камера со скоростью 60 кадров в секунду даст вам гораздо более реалистичный и естественный видеопоток, чем веб-камера со скоростью 30 кадров в секунду, поэтому обязательно обратите внимание на характеристики перед покупкой.
Объективы и экспозиция веб-камеры
Объектив веб-камеры так же важен, как и датчик, и, как правило, чем больше, тем лучше. Объектив определяет, сколько света попадает на сенсор камеры, что влияет на то, как вы будете выглядеть, если у вас нет хорошего освещения. Это называется размером диафрагмы и измеряется как f / (число), где чем меньше число, тем шире диафрагма и тем больше света попадает внутрь.Объективы для веб-камер обычно имеют диапазон от f / 2.0 до f / 2.8, а некоторые вообще не указывают свою диафрагму (в этом случае вы можете предположить, что диафрагма мала).
Объектив также определяет поле зрения камеры, что важно при кадрировании. Если вы хотите запечатлеть только свое лицо и вырезать грязную спальню, вам нужно узкое поле зрения (или достаточно высокое разрешение, чтобы можно было обрезать рамку). Если вы хотите записать весь конференц-зал, вам нужно широкое поле обзора.Поле зрения веб-камеры обычно находится в диапазоне от 65 до 90 градусов, при этом 78 градусов — это обычное среднее значение.
Веб-камера с автофокусом
Недорогие веб-камеры имеют фиксированный фокус. Это означает, что их линзы не перемещаются для настройки изображения, а просто настроены так, чтобы захватывать вас в достаточно широком диапазоне расстояний, чтобы вы были четко видны. Они отлично работают, если вы просто сидите прямо перед камерой на расстоянии нескольких футов, но легко выйти из этого сладкого пятна фокусировки и стать размытым (особенно если вы хотите показать что-то вблизи).
Более дорогие веб-камеры обычно имеют автофокус, что означает, что их линзы будут настраиваться так, чтобы вы были четкими на любом расстоянии от камеры. Это, очевидно, предпочтительнее, поскольку вам не нужно беспокоиться о том, что вы находитесь на нужном расстоянии.
Микрофоны веб-камеры
Вам нужен хороший микрофон с веб-камерой. Лучшие веб-камеры оснащены встроенными стереомикрофонами, которые позволяют лучше уловить обстановку в комнате и сделать ваш голос более естественным. Обычно стереомикрофоны на веб-камерах можно идентифицировать как пару небольших решеток или выступов в виде динамика по обе стороны от объектива.Однако это не всегда так; Logitech StreamCam имеет стереомикрофоны, которые спрятаны за тканевой передней панелью веб-камеры. Проверьте информацию о продукте для любой интересующей вас веб-камеры, чтобы узнать, упоминается ли в ней звук.
В качестве альтернативы вы можете получить наилучшее качество звука, используя отдельный микрофон. Выделенный USB-микрофон почти всегда сделает ваш звук более четким и естественным, чем микрофон веб-камеры, или вы можете использовать хорошую игровую гарнитуру в качестве микрофона на штанге, который вы можете расположить у рта.
Какие веб-камеры есть в наличии?
Имея это в виду, вот некоторые из лучших веб-камер, которые вы можете купить сейчас. В последнее время наблюдается нехватка веб-камер из-за всплеска спроса, поэтому вы можете обнаружить, что нужной вам нет в наличии. К счастью, эта проблема, похоже, немного проясняется, и на момент публикации большинство упомянутых здесь веб-камер можно заказать немедленно.
Лучшее для начинающих: Logitech C920s
Logitech, по сути, король веб-камер, предлагающий самый широкий выбор и самую длинную репутацию в потребительской сфере.Это означает, что многие веб-камеры в этом списке будут от Logitech, но не все.
Компания предлагает несколько веб-камер стоимостью менее 50 долларов, но более дорогие C920 — это то место, где выбор становится серьезным. Эта веб-камера записывает в разрешении 1080p30 с полем обзора 78 градусов, с автофокусом и множеством настроек, доступных через программное обеспечение Logitech Capture. Он также оснащен стереомикрофонами и защитным экраном, поэтому вы можете закрыть объектив, когда хотите, чтобы никто не смотрел.
Лучшее для групп: Logitech C930e
Если вы хотите запечатлеть группу людей, а не только себя, Logitech C930e для бизнеса — отличный выбор. Он похож на C920s с записью 1080p, но добавляет объектив с углом обзора 90 градусов для захвата всего конференц-зала и оснащен всенаправленными стереомикрофонами для улавливания всех голосов. Он вдвое дороже C920s, но широкий обзор того стоит.
Лучшее для гибкого размещения: Logitech StreamCam
Logitech StreamCam — удивительно гибкая маленькая веб-камера, разработанная для одиночных пользователей.Он поставляется с креплением для верхней части экрана и мини-штативом, которые могут удерживать камеру в ландшафтном или портретном режиме. Он также работает с отличным программным обеспечением Logi Capture для автоматической фокусировки, экспозиции и даже кадрирования, а также добавляет свои собственные эффекты еще до того, как вы даже откроете свое программное обеспечение для записи, потоковой передачи или телеконференций. Он дорогой, но его мощность и универсальность того стоят.
Обзор Logitech StreamCamЛучшее для видео 4K: веб-камера Logitech Brio Ultra HD Pro
Это лучшая веб-камера Logitech и единственная в этом списке, способная снимать видео 4K.Он также самый дорогой, но за эту цену вы получаете автоматическую экспозицию и возможности HDR, цифровой зум и кадрирование до 5X, сохраняя при этом видеопоток HD, запись 1080p60 для плавности и поле обзора 90 градусов. Для профессиональных креативщиков, использующих Mac, Logitech также предлагает версию с магнитным основанием, совместимую с Apple Pro Display XDR.
Лучшее для темных комнат: Razer Kiyo
Веб-камера Razer Kiyo уникальна благодаря встроенной кольцевой подсветке, которая освещает ваше лицо, когда вы находитесь перед ней.Хорошее освещение жизненно важно при записи видео, и наличие правильного света, освещающего вас, когда вы снимаете себя, является несомненным плюсом. В остальном он довольно скромный, с видео 1080p30 или 720p60 и монофоническим микрофоном, но вы все равно можете выполнить точную настройку с помощью программного обеспечения Razer Synapse 3.
Превратите свою зеркальную камеру Canon в веб-камеру
У вас есть зеркальная камера Canon? Хорошие новости! Вы можете (потенциально) получить гораздо лучшее качество изображения, чем любая потребительская веб-камера. В нашем руководстве по настройке цифровой зеркальной камеры Canon в качестве веб-камеры вы узнаете, как использовать утилиту Canon EOS Webcam Utility, чтобы начать запись и потоковую передачу с вашей любимой камеры.
Превратите свой смартфон в веб-камеру
В качестве альтернативы, если у вас есть настольный компьютер и вы еще не выбрали веб-камеру, вы можете попробовать использовать свой смартфон. Ознакомьтесь с нашим руководством по превращению вашего телефона в веб-камеру с помощью бесплатного программного обеспечения.
Хороша ли веб-камера без названия за 17 долларов на Amazon?
В этом новом мире работы из дома большинство веб-камер известных брендов либо распроданы, либо находятся в обратном порядке, но на Amazon нет недостатка в безымянных моделях. Мы купили шесть штук по цене от 17 до 65 долларов.Вот как они справляются с камерами Logitech и Razer и как получить лучшую дешевую веб-камеру сейчас.
Запись с помощью веб-камеры компьютера / ноутбука | Справочный центр Sibme
Вы можете записывать с помощью веб-камеры компьютера или ноутбука одним из двух способов. Если у вас хорошее интернет-соединение, вы можете записывать прямо в Sibme, используя метод 1 ниже. Если вас беспокоит надежность вашего интернет-соединения или вы планируете записывать длинное видео (более 10 минут), лучше всего записывать с помощью метода 2, описанного ниже.
Для кого эта статья?
Исходя из настроек пользователя по умолчанию на платформе Sibme, у вас должно быть разрешение на выполнение этой задачи, если вы являетесь одним из уровней пользователей, перечисленных ниже. Если вы не видите экранов в этой статье, вы можете спросить своего администратора, есть ли у вас разрешение.
- Пользователи
- Администратор
- Суперадминистратор
- Владелец учетной записи
Шаги для выполнения задачи:
Метод 1
1.Перейдите либо в рабочую область, либо в чат, где вы хотите изначально сохранить видео.
2. Щелкните зеленый значок + в правом верхнем углу экрана. Вы увидите меню с несколькими вариантами действий. Выберите «Записать видео».
3. Щелкните значок камеры в левой части всплывающего окна программы загрузки видео. Если будет предложено, предоставьте Sibme доступ к вашей камере и микрофону. Прочитав его, нажмите OK, чтобы принять предупреждающее сообщение о важности стабильного подключения к Интернету.
4. Щелкните синий значок записи, который появляется в нижней части всплывающего окна загрузчика видео, когда вы будете готовы к записи. Этот значок появится, когда веб-камера вашего компьютера будет включена. Вы увидите предварительный просмотр изображения, снимаемого веб-камерой вашего компьютера. Как только вы нажмете синий значок записи, ваше видео начнет запись. В нижнем левом углу экрана вы увидите слова «Архивирование включено» с мигающей красной точкой. ПРИМЕЧАНИЕ. Если вы отключитесь от Интернета во время записи с использованием этого метода, все кадры, снятые, когда вы отключены от Интернета, будут потеряны.Однако любая часть видео, записанная при подключении к Интернету, может быть сохранена. Если вы отключились от Интернета во время записи, обязательно повторно подключитесь к Интернету, прежде чем переходить к шагу 5.
5. Щелкните серый значок остановки, чтобы остановить запись, когда вы закончите. ПРИМЕЧАНИЕ. Убедитесь, что вы подключены к Интернету, ПРЕЖДЕ чем щелкнуть серый значок остановки. Если вы нажмете серый значок остановки, когда вы отключены от Интернета, ваше видео будет потеряно.
6. Щелкните синий значок загрузки во всплывающем окне программы загрузки видео, чтобы загрузить видео в Sibme.
7. После выполнения этих шагов ваше видео будет загружено в Sibme и будет доступно в той области (Workspace или Huddle), куда вы его загрузили. Помните, что этот метод зависит от компьютера, подключенного к Интернету.



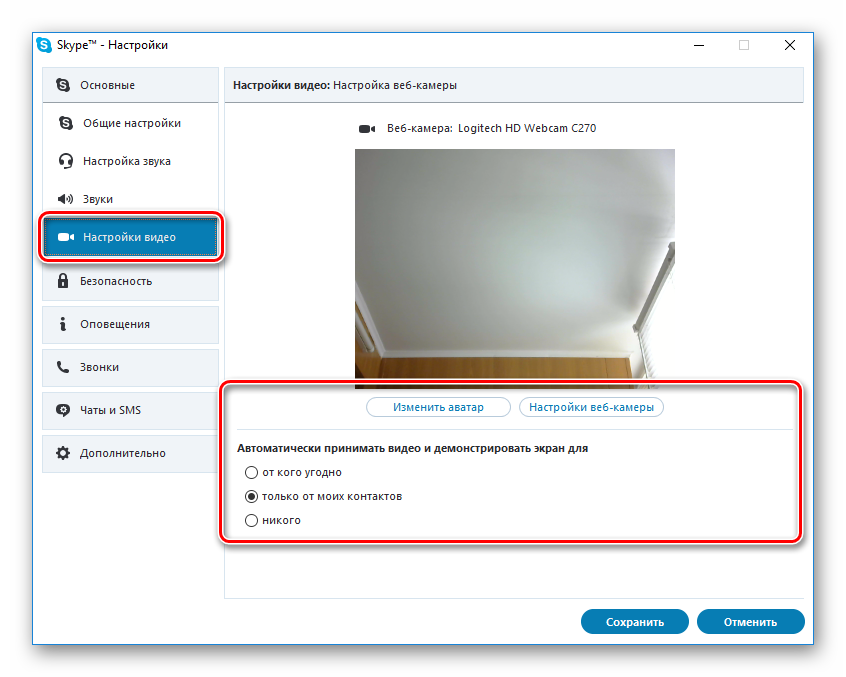
 Вам может потребоваться ввести пароль или предоставить подтверждение администратора.
Вам может потребоваться ввести пароль или предоставить подтверждение администратора. После этого кликните по кнопке «Настройки
вебкамеры».
После этого кликните по кнопке «Настройки
вебкамеры».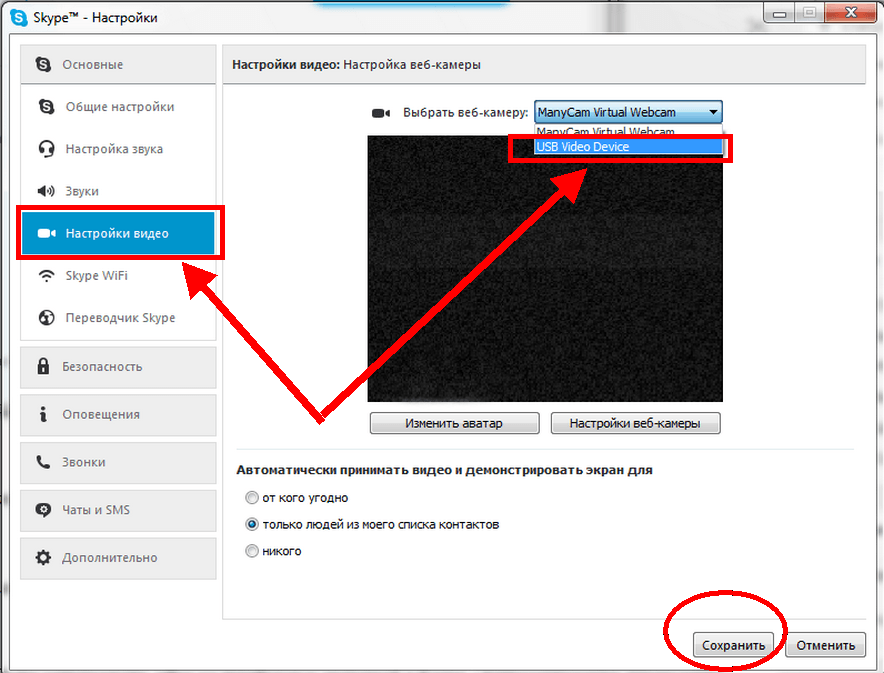 hk захватил компьютеры нескольких людей и ставил на них эксперименты (неожиданно включал музыку, открывал порносайты и т. д.), а затем транслировал их реакцию через YouTube, устроив целое шоу.
hk захватил компьютеры нескольких людей и ставил на них эксперименты (неожиданно включал музыку, открывал порносайты и т. д.), а затем транслировал их реакцию через YouTube, устроив целое шоу.



 Введите имя или адрес электронной почты каждого человека, которого вы хотите пригласить, и нажмите Отправить .
Введите имя или адрес электронной почты каждого человека, которого вы хотите пригласить, и нажмите Отправить .