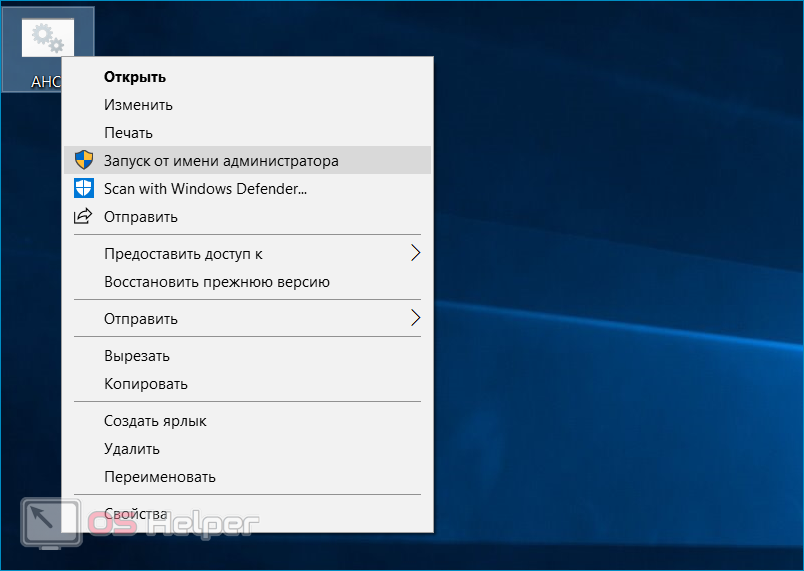Пожалуйста, войдите с правами администратора и попробуйте снова
Автор Белов Олег На чтение 3 мин. Просмотров 289 Опубликовано
Вы являетесь администратором своего компьютера, и он по-прежнему выдает сообщение об ошибке, в котором вам необходимо войти с правами администратора? Прочтите эту статью, чтобы узнать, как решить эту проблему.
Почему это происходит?
Обычно эта ошибка возникает из-за того, что Windows обычно не запускает программы с правами администратора.
Как исправить ошибку с правами администратора
Есть несколько способов исправить эту ошибку. Попробуйте некоторые из следующих исправлений.
Это руководство поможет вам стать экспертом в области администрирования Windows 8, 10.
Запустите программу с правами администратора
Один из способов устранить эту ошибку – изменить свойства программы для запуска с правами администратора.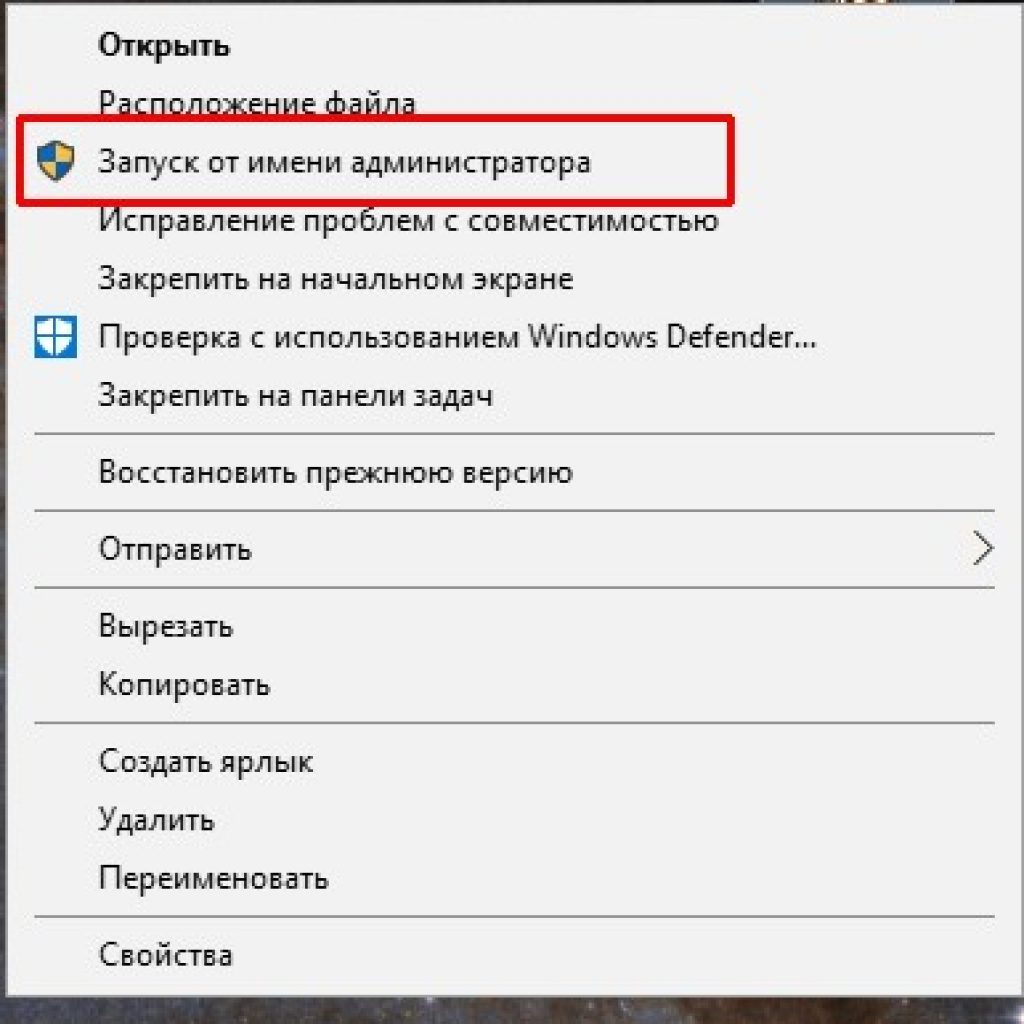
Чтобы сделать это исправление, выполните следующие задачи:
- Перейдите к программе, которая выдает ошибку
- Нажмите правой кнопкой мыши на значке программы
- Выберите в меню Свойства .
- Нажмите Ярлык .
- Нажмите Дополнительно .
- Нажмите на поле с надписью Запуск от имени администратора .
- Нажмите Применить .
- Попробуйте снова открыть программу
Как включить учетную запись администратора с повышенными правами
В Windows 10 существует скрытая повышенная учетная запись администратора, которая может вызывать ошибку на вашем компьютере. Чтобы включить эту учетную запись, вы можете сделать это либо в PowerShell, либо в командной строке.
Командная строка
Чтобы включить учетную запись администратора с повышенными правами в командной строке, выполните следующие действия:
- Убедитесь, что компьютер зарегистрирован как администратор .

- Нажмите кнопку Windows и X одновременно, чтобы открыть меню Win X .
- Выберите Администратор командной строки .
Или же
- Нажмите Окно поиска в Меню задач .
- Введите Диспетчер задач .
- Нажмите Подробнее .
- Нажмите на Файл .
- Выберите Запустить новое задание.
- Тип Cmd
- Нажмите на поле рядом с «Создать эту задачу с правами администратора».
- Нажмите на ОК
- В командной строке введите следующую команду
- Сетевой пользователь Администратор/активный: да
Работа в командной строке будет походить на прогулку по парку после прочтения этого руководства!
PowerShell
Чтобы включить повышенную учетную запись администратора из PowerShell, выполните следующие задачи:
- Нажмите одновременно клавишу Windows и клавишу X, чтобы получить доступ к меню Win X
Или же
- Нажмите в поле поиска на панели задач
- Тип PowerShell
- Щелкните правой кнопкой мыши на программе
- Выберите «Запуск от имени администратора».

- В PowerShell введите следующую команду
- Enable-LocalUser -Name «Администратор»
- Enable-LocalUser -Name «Администратор»
Если все остальное терпит неудачу
Если вы все перепробовали и не смогли избавиться от сообщения об ошибке, возможно, пришло время обратиться за помощью к профессионалу или откатиться на другую версию Windows.
Если эта ошибка возникает в игре или программе, убедитесь, что она совместима с используемой версией Windows. Если у вас возникли проблемы с совместимостью, воспользуйтесь средством устранения неполадок совместимости Windows, чтобы помочь вам с этой проблемой.
Исправляем ошибки в работе Windows
В Windows 7 вызовите «Пуск | Все программы | Стандартные», а затем правой кнопкой мыши щелкните по пункту «Командная строка».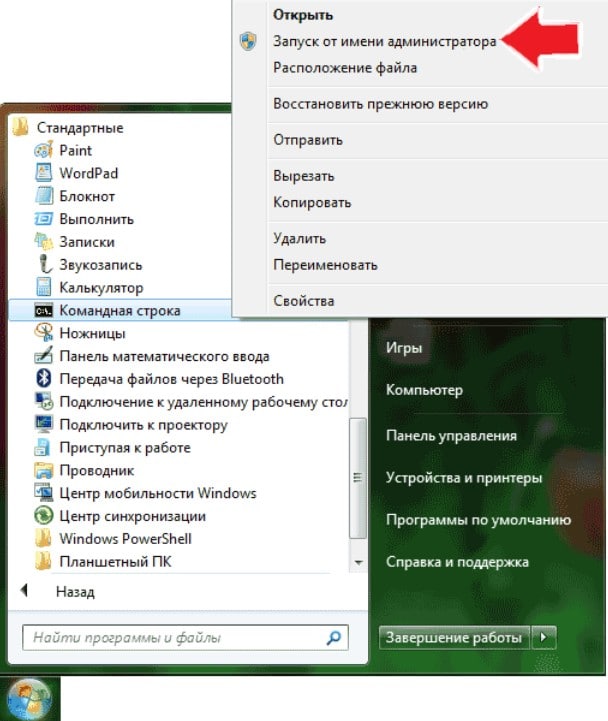 Из меню выберите «Запустить от имени администратора».
Из меню выберите «Запустить от имени администратора».
Полная перезагрузка Windows
Последние версии Windows при завершении работы сохраняют часть актуальных параметров в буфере обмена, чтобы ускорить последующую загрузку. Вследствие этого некоторые ошибки могут появиться вновь даже после перезапуска системы.
С помощью простой команды вы проведете полную перезагрузку, чтобы по возможности освободить ОС от накопившихся проблем. Нажмите на клавиши «Win+R» и введите «shutdown -g -t 0». Параметр «-g» обеспечивает полноценную перезагрузку. Второй параметр, «-t 0», выполняет ее быстро, избавляя вас от лишних запросов.
Иногда для избавления Windows от ошибок достаточно ввести эту короткую команду. Она обеспечивает полноценную перезагрузкуСканирование жесткого диска на наличие ошибок
Встроенный в Windows инструмент Chkdsk проверяет жесткий диск и исправляет поврежденные сектора.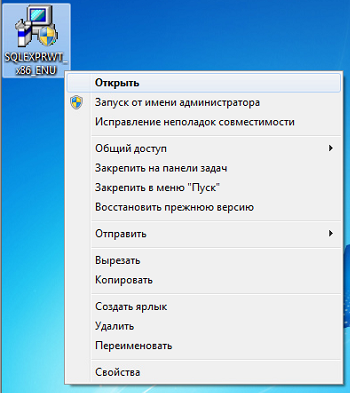
Если существует еще какой-то процесс, обращающийся к сканируемому разделу, что случается довольно часто, утилита Chkdsk предложит провести проверку сразу после следующего запуска компьютера.
Довольно часто выясняется, что Chkdsk может провести проверку лишь после перезагрузки компьютераПоиск ошибок в журнале загрузки
При постоянных сбоях Windows во время запуска причину можно поискать в поврежденном драйвере. Вопрос только, в каком именно? Для выяснения активируйте функцию «Ведение журнала загрузки». В Windows 7 вы найдете его в «Дополнительных вариантах загрузки», которые вызываются клавишей «F8» в процессе запуска системы.
В «десятке» выберите «Пуск | Параметры | Обновление и безопасность | Восстановление» и под строкой «Особые варианты загрузки» нажмите на кнопку «Перезагрузить сейчас».
После этого последовательно выберите в меню восстановления «Диагностика | Дополнительные параметры | Параметры загрузки | Перезагрузить».
Запустите ведение журнала загрузки нажатием на клавишу «2». Перезагрузите Windows (при необходимости в безопасном режиме) и в Проводнике Windows откройте файл «Ntbtlog.txt», который вы найдете в папке «C:\Windows». Драйвер, ответственный за сбой, как правило, располагается последним в списке. В поисковом сервисе Google найдите дополнительную информацию об этом драйвере и на основании этого либо удалите, либо обновите его.
В текстовом файле Windows посредством ведения журнала загрузки сообщает последовательность запуска драйверов
Восстановление поврежденных системных файлов
Повреждение системных файлов может быть вызвано, в числе прочего, некорректным завершением работы Windows. Инструмент Sfc проверяет наличие таких элементов и при необходимости заменяет их сохраненной на локальном диске копией.
Для того чтобы воспользоваться Sfc, откройте окно командной строки с правами администратора и введите «sfc /scannow». Анализ займет несколько минут. По его завершении перезагрузите компьютер и выполните необходимое обновление компьютера.
Проверка хранилища компонентов
Утилита командной строки Sfc находит поврежденные системные файлы и при необходимости исправляет ихSfc обращается к хранилищу компонентов. В нем Windows хранит копии системных файлов, чтобы в случае повреждений оригиналов запустить их оттуда. Однако ошибки могут закрасться и в копии. В таком случае откройте окно командной строки с правами администратора и введите там «dism /Online /Cleanup-Image/RestoreHealth», чтобы восстановить хранилище компонентов. После этого еще раз выполните команду «sfc /scannow».
Обновление поврежденных драйверов
Windows автоматически сохраняет предыдущие версии драйверов, к которые вы в любой момент можете задействоватьБывают ситуации, когда проблемы возникают после обновления драйвера.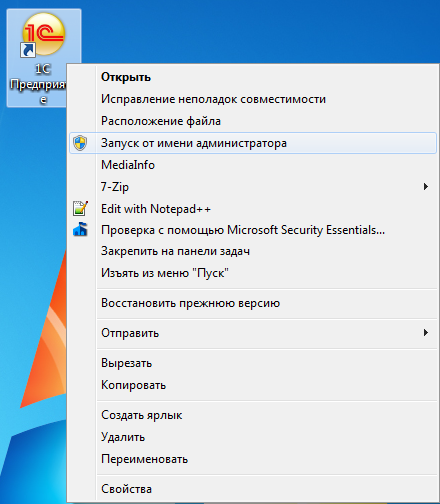 В таких случаях вы можете вернуться к предыдущей версии: нажмите на «Win+Pause» и в левом верхнем углу кликните по «Диспетчеру устройств».
В таких случаях вы можете вернуться к предыдущей версии: нажмите на «Win+Pause» и в левом верхнем углу кликните по «Диспетчеру устройств».
В списке найдите оборудование, драйвер которого повинен в проблемах, и щелкните по нему правой кнопкой мыши. Выберите «Свойства» и перейдите к вкладке «Драйвер». Нажмите на кнопку «Откатить», чтобы вернуть прежнюю версию.
Вызов предыдущих конфигураций Windows
Если в Windows 7 при загрузке нажать на клавишу «F8», можно загрузить последнюю функционирующую конфигурацию. В Windows 10 такая опция исчезла, но ее можно вернуть. Сначала в командной строке, открытой с правами администратора, введите команду «bcdedit /set {default} bootmenupolicy legacy». Теперь нажмите на комбинацию «Win+R» и введите «regedit».
Перейдите к записи «LOCAL_MACHINE\SYSTEM\CurrentControlSet\Control\Session Manager\Configuration Manager» и в ней создайте раздел «LastKnownGood». В нем создайте параметр DWORD под названием «Enabled» и переведите его значение на «1».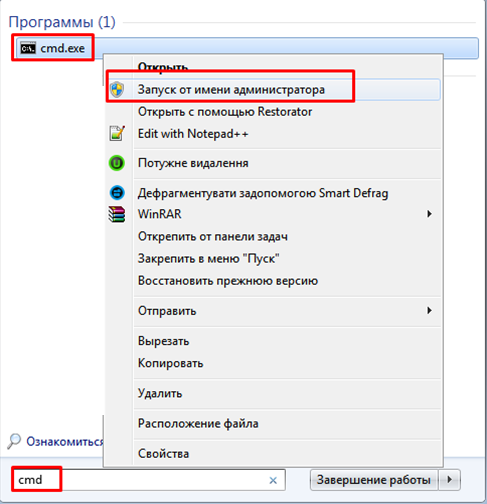 Теперь в разделе «ConfigurationManager» создайте параметр DWORD с названием «BackupCount» и задайте для него значение «2».
Теперь в разделе «ConfigurationManager» создайте параметр DWORD с названием «BackupCount» и задайте для него значение «2».
Полностью перезагрузите компьютер, чтобы активировать данную функцию. Теперь при нажатии на клавишу «F8» вы также сможете выбрать более раннюю, функционирующую конфигурацию.
Коды ошибок для Windows 10
При обновлении или установке Windows 10 могут возникнуть ошибки, отображаемые операционной системой лишь в виде зашифрованных кодов. Мы покажем вам, что скрывается за ними.
| 0xC1900101 | Чаще всего речь идет об ошибке драйвера. Запустите Центр обновления несколько раз и обновите все установленные драйверы |
| 0x80073712 | Поврежден или удален один из необходимых Центру обновления Windows файл |
| 0xC1900208 | Обновление блокируется каким-то несовместимым приложением |
| 0x80070070 | На компьютере недостаточно места для обновления |
| 0x800F0922 | Отсутствует интернет-соединение с серверами Microsoft |
| 0xC1900200 | Компьютер не удовлетворяет требованиям перехода на Windows 10 |
Дополнительную информацию по определенным кодам ошибок вы найдете на странице https://goo.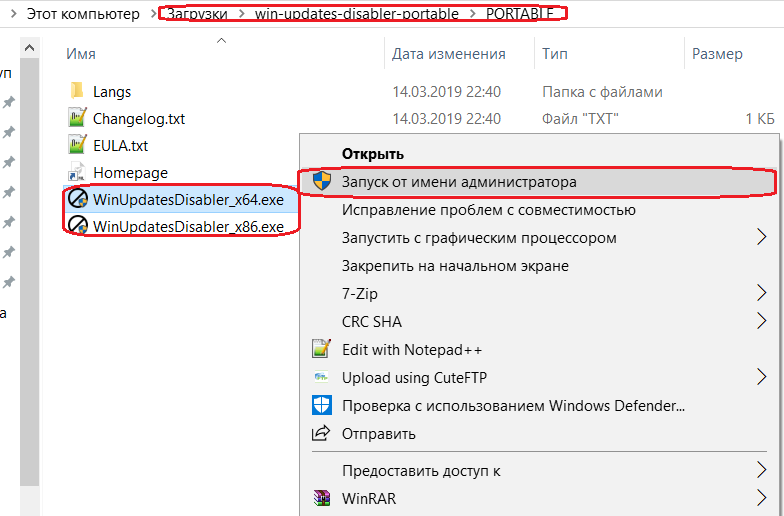 gl/ZnsY6N
gl/ZnsY6N
Проверка оперативной памяти
Причиной повторяющихся сбоев Windows могут стать проблемы с оперативной памятью. Вместо того чтобы сразу бежать в магазин за новой, сначала проведите диагностику средствами системы.
В «семерке» и «десятке» нажмите на клавишу «Windows» и введите слово «памяти». Выберите вариант «Средство проверки памяти Windows». Закройте все открытые файлы и перезагрузите компьютер, кликнув по «Выполнить перезагрузку и проверку (рекомендуется)». После перезагрузки автоматически запустится тестирование оперативной памяти. Нажмите на «F1», чтобы активировать дополнительные проверки. С помощью кнопки «Стрелка вниз» на клавиатуре дойдите до опции «Extended» и нажмите на «F10», чтобы применить изменения.
Такой способ тестирования оперативной памяти считается самым точным, однако он имеет один важный минус: в процессе тестирования и анализа вы не сможете параллельно работать на ПК.
По завершении всех тестов Windows запустится в обычном режиме и отобразит результаты.
Если средство проверки обнаружило ошибки, оперативную память придется заменить. «Средство проверки памяти Windows» проверяет RAM на наличие ошибок
Читайте также наш практикум: Как починить Windows, если она не загружается
Фото: компании-производители, ShutterStock/Fotodom.ru
Как получить права администратора Windows
В Windows права администратора могут понадобиться во многих повседневных делах, например, для установки программ.
Если вы используете компьютер с операционной системой Windows, но только с одной учетной записью пользователя, права администратора появятся у вас автоматически. Кроме того, если настроено несколько пользователей, один из них всегда должен быть администратором — как правило, им становится тот, кто первым настроил ПК. Также возможно, чтобы права админа были сразу у нескольких пользователей.
Кроме того, если настроено несколько пользователей, один из них всегда должен быть администратором — как правило, им становится тот, кто первым настроил ПК. Также возможно, чтобы права админа были сразу у нескольких пользователей.
Как получить временные права администратора
Если ваша учетная запись не обладает правами администратора, вы все равно можете установить новую программу, если администратор введет свой пароль после запроса Windows. Однако это не даст вам полный доступ к его правам, а только позволит выполнять административные действия короткое время.
Получаем права администратора навсегда
Если вы хотите получить права администратора навсегда, вам необходимо преобразовать свою учетную запись в учетную запись администратора.
- Откройте «Панель управления». Здесь выберите пункт «Учетные записи пользователей» (название данного пункта может быть другим в зависимости от версии Windows).
- Теперь выберите «Учетная запись», чтобы изменить свою собственную учетку, или «Управление другой учетной записью», чтобы получить доступ к другим аккаунтам на компьютере.

- В следующем диалоговом окне выберите «Изменение типа своей учетной записи».
- В окне «Выбор нового типа учетной записи» выберите «Администратор». Чтобы изменить формат аккаунта, понадобится ввести пароль действующего администратора.
- В следующем диалоговом окне подтверждается преобразование своего аккаунта в учетную запись администратора. Теперь у вас есть все права, необходимые для установки программного обеспечения или изменения настроек ПК.
Читайте также:
Запуск от имени администратора в Windows 10
В сегодняшней статье рассмотрим различные способы запуска приложений от имени администратора в Windows 10.
Запуск от имени администратора с помощью контекстного меню
Найдите приложение, которое вам нужно запустить от имени администратора, нажмите на него правой клавишей мыши и выберите из открывшегося меню “Запуск от имени администратора”.
Запуск от имени администратора в проводнике
Найдите в проводнике приложение, выберите его => в ленте проводника откройте вкладку “Управление” и нажмите на “Запустить от имени администратора”.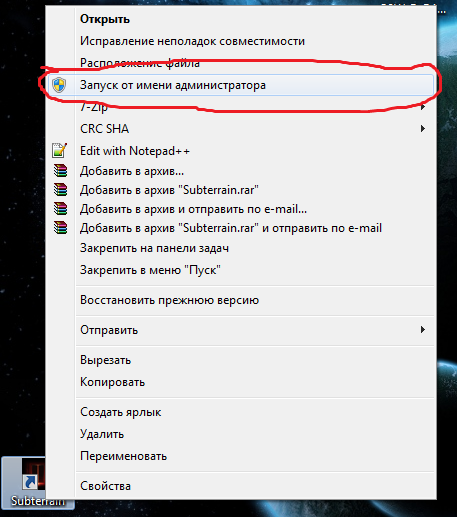
Запуск от имени администратора в меню пуск
Откройте меню “Пуск”, зайдите во “Все приложения”, нажмите на нужное приложение правой клавишей мыши, выберите из открывшегося меню “Дополнительно” => “Запуск от имени администратора”.
Запуск от имени администратора на панели задач
Нажмите на нужное приложение в панели задач правой клавишей мыши, в открывшемся меню нажмите на название приложения правой клавишей мыши и выберите “Запуск от имени администратора”.
Запуск от имени администратора в диспетчере задач
Откройте диспетчер задач: нажмите на панель задач в пустом месте правой клавишей мыши и выберите “Диспетчер задач” (или нажмите на клавиатуре клавиши Ctrl+Shift+Esc).
Зайдите в “Файл” слева вверху и выберите “Запустить новую задачу”.
Используя “Обзор” найдите и выберите нужное приложение, или напишите в строке “Открыть” имя файла запуска приложения (к примеру cmd) => поставьте галочку в поле “Создать задачу с правами администратора” и нажмите “ОК”.
Всегда запускать от имени администратора
Вам нужно создать ярлык для приложения, которое вы хотите всегда запускать от имени администратора. Нажмите на ярлык приложения правой клавишей мыши и выберите “Свойства”.
Во вкладке “Совместимость” поставьте галочку в поле “Запускать эту программу от имени администратора” и нажмите “ОК”.
Также вы можете зайти во вкладку “Ярлык” => “Дополнительно” => поставьте галочку “Запуск от имени администратора” и нажмите два раза на “ОК”.
Всегда запускать от имени администратора настроить в редакторе реестра
Откройте редактор реестра: в строке поиска или в меню “Выполнить” (выполнить вызывается клавишами Win+R) введите команду regedit и нажмите клавишу Enter.
Если вы хотите настроить параметры запуска определенного приложения для текущего пользователя – перейдите по пути HKEY_CURRENT_USER\ Software\ Microsoft\ Windows NT\ CurrentVersion\ AppCompatFlags\ Layers, если вы хотите настроить параметры запуска для всех пользователей данного пк – перейдите по пути HKEY_LOCAL_MACHINE\ SOFTWARE\ Microsoft\ Windows NT\ CurrentVersion\ AppCompatFlags\ Layers.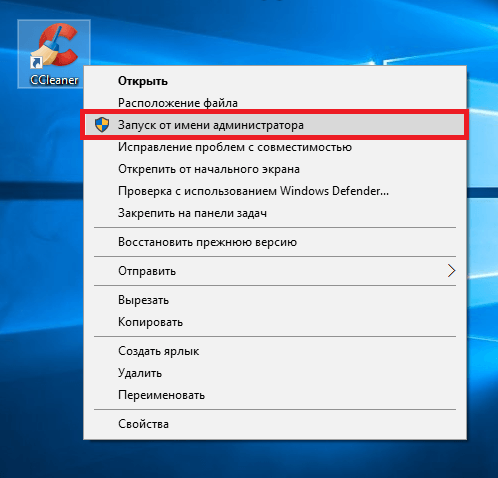 Нажмите на раздел Layers правой клавишей мыши и выберите “Создать” => “Строковый параметр” => вместо названия для нового параметра пропишите полный путь к приложению, которое вы хотите всегда запускать от имени администратора. То есть, если я хочу, чтобы приложение CCleaner всегда запускалось от имени администратора и я знаю, что данное приложение находится по пути C:\Program Files\CCleaner\, значит я назову созданный параметр C:\Program Files\CCleaner\CCleaner.exe
Нажмите на раздел Layers правой клавишей мыши и выберите “Создать” => “Строковый параметр” => вместо названия для нового параметра пропишите полный путь к приложению, которое вы хотите всегда запускать от имени администратора. То есть, если я хочу, чтобы приложение CCleaner всегда запускалось от имени администратора и я знаю, что данное приложение находится по пути C:\Program Files\CCleaner\, значит я назову созданный параметр C:\Program Files\CCleaner\CCleaner.exe
Откройте созданный параметр, в поле “Значение” введите ~ RUNASADMIN и нажмите “ОК”. Можете закрыть редактор реестра.
На сегодня всё, если вы знаете другие способы – пишите в комментариях! Удачи Вам 🙂
Устранение проблем с программой запуска Epic Games – Поддержка Epic Games
При наличии проблем в работе программы запуска Epic Games, воспользуйтесь приведёнными ниже способами исправления наиболее часто возникающих ошибок.
Проверьте состояние сервера Epic Games
Посетите страницу состояния сервера Epic Games, чтобы убедиться, что все системы работают корректно.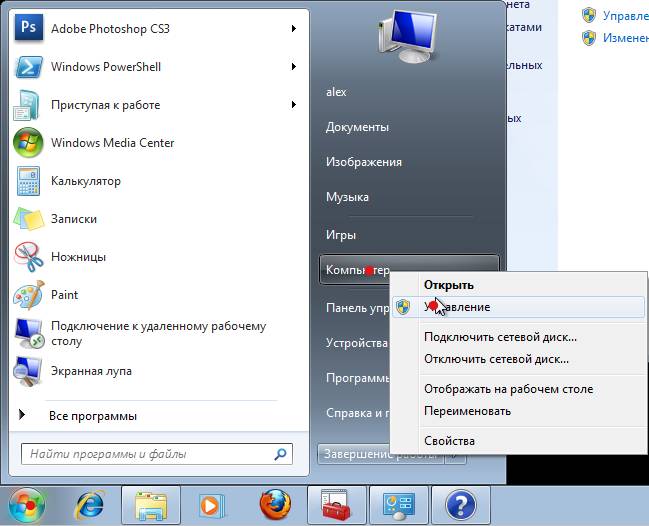 Если программа запуска Epic Games не работает из-за перебоя или системного сбоя, ваша проблема может разрешиться, после возобновления нормальной работы системы.
Если программа запуска Epic Games не работает из-за перебоя или системного сбоя, ваша проблема может разрешиться, после возобновления нормальной работы системы.
Проверить на наличие обновлений
Проверьте, есть ли обновления для программы запуска. Для этого выберите «Настройки» (шестерёнка в левом нижнем углу), если вы видите кнопку с надписью: «ПЕРЕЗАПУСТИТЬ И ОБНОВИТЬ», выберите её, чтобы обновить программу запуска.
Очистите веб-кэш программы запуска
Очистка веб-кэша часто решает проблемы с отображением, которые могут помешать вам использовать программу запуска. Выполните следующие шаги, чтобы очистить ваш веб-кэш:
Выйдите из программы запуска Epic Games, щёлкнув правой кнопкой мыши значок на панели задач в правом нижнем углу и выбрав в появившемся меню пункт «Выход».
Нажмите комбинацию Windows + R, введите “%localappdata%” и нажмите клавишу Enter, чтобы открыть окно проводника.

Откройте папку программы запуска Epic Games.
Откройте папку «Сохранённое».
Выберите папку «Веб-кэш» и удалите её.
- Перезагрузите компьютер и запустите программу запуска Epic Games.
Обновите драйверы видеокарты
Чтобы решить проблему сбоя программы запуска, убедитесь, что используются новейшие драйверы видеокарты. Как обновить графические драйверы, описано в этой статье.
Откройте программу запуска от имени администратора
Запуск программы от имени администратора повышает её права, что позволяет избежать проблем с загрузкой игр. Выполните следующие действия, чтобы запустить программу от имени администратора:
- Щёлкните правой кнопкой мыши на ярлыке программы запуска Epic Games.
- Выберите пункт «Запуск от имени администратора».
Переустановите программу запуска Epic Games
В Windows:Примечание.
Все ваши установленные игры будут удалены.
Запустите проверку системных файлов, затем переустановите программу запуска Epic Games.
- Выйдите из программы запуска Epic Games, щёлкнув правой кнопкой мыши значок на панели задач в правом нижнем углу и выбрав в появившемся меню пункт «Выход».
- Нажмите «Пуск».
- Введите cmd, щёлкните правой кнопкой мыши по командной строке и выберите пункт «Запуск от имени администратора».
- В открывшемся окне введите sfc /scannow и нажмите клавишу Enter.
Это может занять некоторое время. - Перезагрузите компьютер.
- Нажмите «Пуск».
- Введите «Установка и удаление программ» и нажмите клавишу Enter.
- Выберите программу запуска Epic Games из списка программ.

- Нажмите «Удалить».
- Зайдите на сайт www.epicgames.com и нажмите «Загрузить Epic Games» в верхнем правом углу, чтобы скачать последнюю версию установщика программы запуска.
- Закройте программу запуска Epic Games.
- Откройте программу «Мониторинг системы» и убедитесь, что у вас нет запущенных процессов, связанных с программой запуска Epic Games.
- Откройте папку «Приложения».
- Нажмите на программу запуска Epic Games и перетащите её в корзину.
- Убедитесь, что во всех следующих каталогах больше нет папок или файлов программы запуска Epic Games:
- ~/Library/Application Support
- ~/Library/Caches
- ~/Library/Preferences
- ~/Library/Logs
- ~/Library/Cookies
- Зайдите на сайт www.epicgames.com и нажмите «Загрузить Epic Games» в верхнем правом углу, чтобы скачать последнюю версию установщика программы запуска.

Программа запуска зависает на MacOS 10.15.1 или более ранних версиях
Если ваша программа запуска зависает на MacOS 10.15.1 или более ранней версии, выполните описанные выше действия, чтобы переустановить программу запуска Epic Games на вашем Mac.
Проверьте системные требования
Убедитесь, что ваш компьютер соответствует системным требованиям для работы программы запуска Epic Games, которые можно найти в этой статье. Системные требования для работы программы запуска Epic Games можно найти здесь.
Мигающий значок программы запуска Epic Games на панели задач
Если вы не можете запустить программу запуска Epic Games и видите мигающий значок на панели задач, попробуйте следующие шаги, чтобы устранить эту проблему:
- Щёлкните правой кнопкой мыши на ярлыке программы запуска Epic Games.
- Нажмите «Свойства».
- Выберите «Обычный размер окна» в раскрывающемся меню напротив опции «Окно».

- Выберите вкладку «Совместимость».
- Снимите флажки и нажмите «Применить», затем «ОК».
- Откройте меню «Пуск», затем введите «Параметры обработки изображений» и нажмите клавишу «Ввод».
- В раскрывающемся списке в разделе «Настройки производительности графики» выберите «Классическое приложение».
- Нажмите «Обзор».
- Перейдите в каталог установки программы запуска Epic Games.
По умолчанию это C:/Program Files (x86)/Epic Games/Launcher/Portal/Binaries/Win64. - Щёлкните файл EpicGamesLauncher.exe и выберите пункт «Добавить».
- Нажмите «Параметры».
- Выберите «Энергосбережение».
- Нажмите кнопку «Сохранить».
- Перезапустите программу запуска Epic Games.
Если описанные выше действия не помогли решить вашу проблему, убедитесь, что у вас установлены все последние обновления Windows.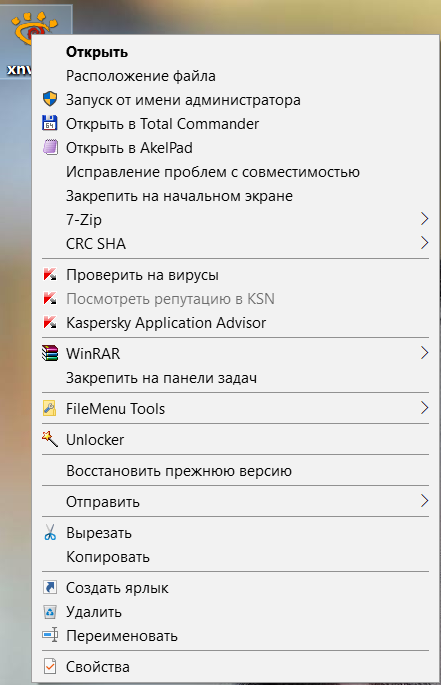 Подробные инструкции о том, как это сделать, см. в этой статье.
Подробные инструкции о том, как это сделать, см. в этой статье.
Запуск приложений в Windows 7 от имени администратора без отключения UAC
Введение
Некоторым приложениям для работы в Windows 7 или Windows Vista требуются повышенные права, и запускать их необходимо от имени администратора. При этом выводится запрос «Контроля учетных записей пользователя» (User Account Control или UAC), в котором система просит вашего согласия на запуск приложения.
Окно UAC
Многие пользователи неправильно полагают, что «Контроль учетных записей пользователя» лишь мешает, и отключают его. При этом серьёзно страдает безопасность компьютера, т.к. согласия пользователя на запуск приложений больше не требуется, и любая вредоносная программа может беспрепятственно запускаться и работать. Наличие антивируса также не может на 100% гарантировать безопасность компьютера.
В этой статье я расскажу, как упростить процесс запуска избранных приложений от имени администратора, не отключая UAC (полностью или частично) и без вреда для безопасности.
В качестве примера будем запускать командную строку (cmd) от имени администратора.
Способ №1(обычный) — запуск через правую клавишу мыши (запрос UAC отображается)
Нажмите правой клавишей мыши по значку нужного приложения и выберите пункт «Запуск от имени администратора«:
Запуск от имени администратора
Способ №2 — запуск с использованием «Ctrl+Shift+Enter» (запрос UAC отображается)
Нажмите Пуск, в строке поиска наберите нужную команду и нажмите Ctrl+Shift+Enter.
Запустите командную строку
Способ №3 — устанавливаем запуск от имени администратора в свойствах ярлыка (запрос UAC отображается)
Щелкните правой клавишей мыши по нужному ярлыку и выберите пункт «Свойства«.
Перейдите на вкладку «Ярлык«, нажмите «Дополнительно«, установите флажок «Запускать от имени администратора«:
Установите флажок «Запускать от имени администратора»
Или перейдите на вкладку «Совместимость» и установите флажок «Выполнять эту программу от имени администратора«:
Установите флажок «Запускать от имени администратора» на вкладке «Совместимость»
Далее запуск от имени администратора осуществляется двойным щелчком по ярлыку.
Способ №4 — упрощаем запуск для избранных приложений при помощи планировщика заданий (запрос UAC не отображается)
Переходим к самому интересному способу. Если есть приложение, которое Вы постоянно запускаете, и оно получено от надёжного производителя ПО, например, это приложение Windows — можно упростить запуск. Создание ярлыка для нужной программы не занимает более 2-х минут и это позволит избавиться от лишних действий в дальнейшем. Запускаем планировщик заданий (Пуск —> Все программы —> Стандартные —> Служебные —> Планировщик заданий) и нажимаем «Создать задачу«:
Планировщик заданий
Указываем Имя для новой задачи и ставим флажок «Выполнять с наивысшими правами«:
Установите флажок «Выполнять с наивысшими правами»
Переходим на вкладку Действия, нажимаем «Создать«, в следующем окне нажимаем «Обзор«:
Создание действия
Указываем путь к нужному приложению и нажимаем «Открыть«:
Укажите путь
Нажимаем «ОК«
Нажмите «ОК»
И ещё раз «ОК«
Нажмите «ОК»
Закрываем планировщик и переходим к созданию ярлыка.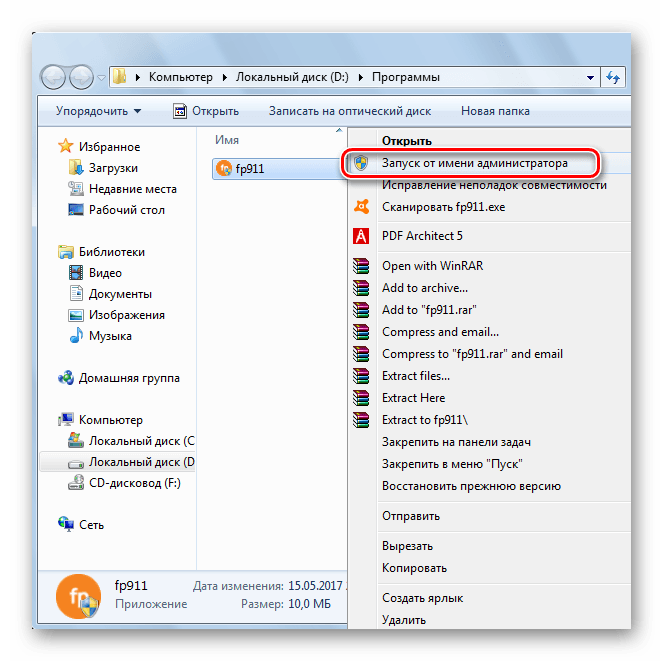
Чтобы создать ярлык на рабочем столе, щёлкаем правой клавишей мыши, выбираем «Создать» —> «Ярлык«:
Создайте ярлык на рабочем столе
В поле Расположение объекта вводим: schtasks /run /tn cmd_admin, где cmd_admin — имя созданной нами задачи. Если имя содержит пробелы, его необходимо указывать в кавычках.
Выберите элемент
Задаём название ярлыка:
Создайте название ярлыка
Ярлык создан и готов к использованию. Чтобы сменить значок — нажмите правой клавишей мыши по ярлыку, выберите «Свойства«:
Выберите «Свойства»
Перейдите на вкладку «Ярлык» и нажмите «Сменить значок«:
Сменить значок
Обзор
Сменить значок
Указываем путь к программе:
Укажите путь к программе
Выбираем нужный значок и закрываем оба окна кнопкой «ОК«
Теперь запуск нужного приложения от имени администратора выполняется двойным щелчком по созданному ярлыку, при этом запрос UAC не отображается и безопасность остаётся в сохранности
Дополнительно
По аналогии с запуском командной строки способом №4 можно настроить запуск диалогового окна «Выполнить«, и введенные в него команды также будут запущены от имени администратора.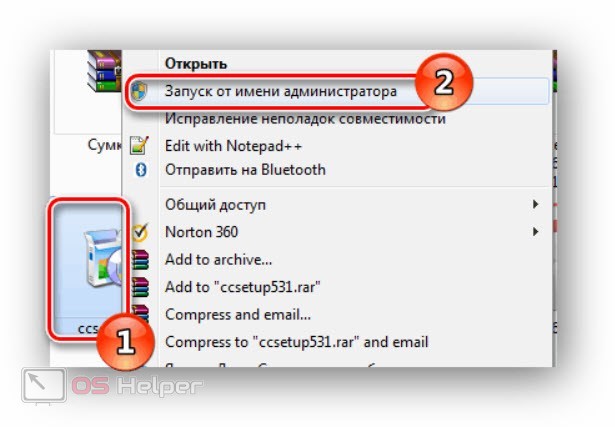 Удобство этого подхода заключается в том, что список ранее использованных команд сохраняется, и можно выбрать нужную из списка.
Удобство этого подхода заключается в том, что список ранее использованных команд сохраняется, и можно выбрать нужную из списка.
Запуск программы regedit
При создании задачи в планировщике, в окне «Создание действия» укажите: в поле «Программа или сценарий» — rundll32, а в поле «Добавить аргументы» — shell32.dll,#61
Источник: Microsoft
Автор: Матвей Синьков
Как изменить имя пользователя в windows 10 пошагово, как удалить и создать нового
Для удобства пользования компьютером, для идентификации устройств и пользователей, операционная система всему присваивает определенные идентификаторы имена. Пользователь, компьютер, рабочая группа и прочее имеет свое определенное и уникальное имя. Многие имена в задаются системой по умолчанию и эти имена в большинстве случаев не соответствуют требованиям для работы. Если имена пользователей указывает администратор компьютера, то такие параметры как рабочая группа указываются по умолчанию.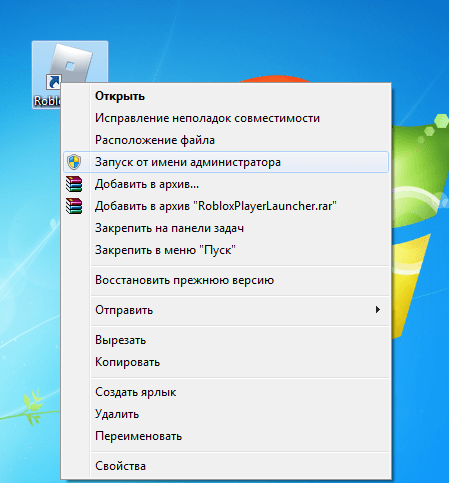 Чтобы все работало так как надо возникает необходимость изменять эти идентификаторы. О том как изменить имя пользователя в windows 10, как создавать и удалять аккаунт и как переименовать рабочую группу и имя компьютера вы узнаете в этой статье.
Чтобы все работало так как надо возникает необходимость изменять эти идентификаторы. О том как изменить имя пользователя в windows 10, как создавать и удалять аккаунт и как переименовать рабочую группу и имя компьютера вы узнаете в этой статье.
Смена имени пользователя в Windows 10 может вам потребоваться по многим причинам. Например при установке Windows или при регистрации вашего пользователя вы неверно указали имя и вам эта ошибка постоянно мозолит глаза или например вы создали учетную запись кириллицей и соответственно папка пользователя тоже создалась в кириллице, а некоторые программы используют эту папку для хранения файлов и не понимают русские буквы (в последнее время такое не встречается часто, но все может быть).
В случае ошибки при вводе пользователя вы можете просто сменить имя как будет показано ниже, но если проблема в работе какой то программы с папкой, тогда простая смена имени не поможет так как при стандартном переименовании имени, локальная папка этого пользователя будет иметь то же имя что и до переименования. Процедура смены папки несет за собой риск что перестанет нормально работать система для данного аккаунта. Поэтому самый простой способ как сменить имя пользователя в windows 10 — это создать нового с новым правильным именем, назначить его в качестве администратора и если старая учетная запись не нужна, зайти под новым аккаунтом и удалить старый. В этом случае и пользователь и папка будут иметь одинаковое название. Поэтапно этот процесс выглядит следующим образом.
Процедура смены папки несет за собой риск что перестанет нормально работать система для данного аккаунта. Поэтому самый простой способ как сменить имя пользователя в windows 10 — это создать нового с новым правильным именем, назначить его в качестве администратора и если старая учетная запись не нужна, зайти под новым аккаунтом и удалить старый. В этом случае и пользователь и папка будут иметь одинаковое название. Поэтапно этот процесс выглядит следующим образом.
Как создать учетную запись в windows 10 с правами администратора
Шаг 1: Нажмите кнопку «Пуск» и в самом верху нажмите на имени вашей учетной записи. В выпавшем меню выберите «Изменить параметры учетной записи».
Шаг 2: В окне параметров учетной записи в левой части перейдите в раздел «Семья и другие пользователи». Затем нажмите на ссылку «Добавить пользователя для этого компьютера».
Шаг 3: В windows 10 создатели попытались все сделать для привязки пользователя к аккаунту Microsoft. Лично мне такой аккаунт совсем не нужен и я привык создавать пользователя не зависящего и не привязанного к какому либо аккаунту (тем более к Microsoft после их последних обновлений связанных с полным слежением за действиями на компьютере и отправкой всех данных к ним). Поэтому рекомендую регистрировать отдельного пользователя без привязки. Для этого нажмите на ссылку «У пользователя, которого я хочу добавить, нет адреса электронной почты«.
Лично мне такой аккаунт совсем не нужен и я привык создавать пользователя не зависящего и не привязанного к какому либо аккаунту (тем более к Microsoft после их последних обновлений связанных с полным слежением за действиями на компьютере и отправкой всех данных к ним). Поэтому рекомендую регистрировать отдельного пользователя без привязки. Для этого нажмите на ссылку «У пользователя, которого я хочу добавить, нет адреса электронной почты«.
Шаг 4: Естественно система предложит создать такого пользователя с учетной записью Microsoft. Для отказа нажмите на ссылку внизу «Добавить пользователя без учетной записи Майкрософт».
Шаг 5: Наконец вы попадете на стандартное окно для создания учетной записи не привязанной ни к чему. Введите логин (имя пользователя), пароль дважды и подсказку чтобы вспомнить пароль при утере. Указали? Жмите «Далее».
Шаг 6: По умолчанию пользователь создается как стандартная учетная запись без прав администратора.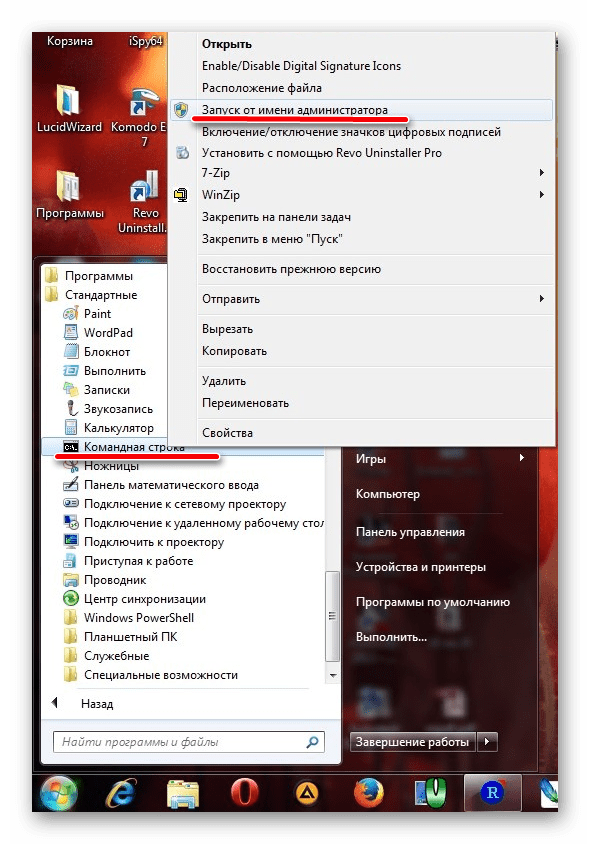 Чтобы сменить права вновь созданной учетной записи, нажмите на кнопку «Изменить тип учетной записи».
Чтобы сменить права вновь созданной учетной записи, нажмите на кнопку «Изменить тип учетной записи».
Шаг 7: В окне изменения учетной записи в выпадающем списке выберите тип учетной записи «Администратор» и нажмите Ок.
Шаг 8: В результате вы получите новую учетную запись с правами администратора.
Как удалить учетную запись на windows 10
Шаг 1: Чтобы удалить ненужную учетную запись в Windows 10, перейдите в «Изменить параметры учетной записи» нажав на кнопку «Пуск» и на ваше имя вверху окна.
Шаг 2: В параметрах выберите пункт «Семья и другие пользователи». Найдите необходимого пользователя, нажмите на него и затем на кнопку «Удалить».
Шаг 3: Подтверждаем удаление учетной записи и всех данных, связанных с ней.
Как изменить имя пользователя в windows 10
Шаг 1: Наконец мы добрались до стандартного, встроенного в систему способа изменить имя пользователя в Windows 10. Первое решение, которое может прийти на ум — это нажать кнопку «Пуск», затем на пользователя и в выпадающем меню выбрать «Изменить параметры учетной записи».
Первое решение, которое может прийти на ум — это нажать кнопку «Пуск», затем на пользователя и в выпадающем меню выбрать «Изменить параметры учетной записи».
Шаг 2: Однако не все так просто и я не знаю почему разработчики не добавили возможность изменить имя пользователя в этом пункте меню. Здесь вы его не найдете. Поэтому переходим к следующему пункту.
Шаг 3: Нажмите правой кнопкой мыши на кнопке «Пуск» и в контекстном списке выберите «Панель управления».
Шаг 4: Как и в Windows 7, чтобы изменить имя найдите и нажмите «Учетные записи пользователей».
Шаг 5: Для учетной записи нажмите на ссылку «Изменение имени своей учетной записи». Если необходимо изменить имя другого пользователя, нажмите на «Управление другой учетной записью» и там выберите пользователя имя которого необходимо сменить и затем «Изменить имя учетной записи».
Шаг 6: В поле для ввода введите новое имя учетной записи. Подтвердите переименование нажав на кнопку «Переименовать».
Подтвердите переименование нажав на кнопку «Переименовать».
Как изменить имя компьютера в windows 10 и рабочей группы
Шаг 1: Имя компьютера и имя рабочей группы в Windows 10 меняются практически в одинаковой последовательности. Нажмите правой кнопкой мыши на кнопке «Пуск» и в контекстном меню выберите «Система».
Шаг 2: Вы увидите существующее имя компьютера и имя рабочей группы. Чтобы их поменять нажмите справа ссылку «Изменить параметры».
Шаг 3: Нажмите на кнопку «Изменить» как показано на изображении.
Шаг 4: Откроется окно, в котором можно одновременно поменять и имя компьютера и имя рабочей группы. В соответствующих полях введите необходимые имена и нажмите на Ок.
Шаг 5: Система предупредит вас что изменения вступят в силу только после перезагрузки.
Шаг 6: Соответствующий значек будет висеть в свойствах системы до перезагрузки. Пока вы не перезагрузитесь, вы не сможете в таком состоянии создавать, удалять и переименовывать пользователей.
Шаг 7: Перезагрузите компьютер сразу, чтобы не откладывать на потом.
Если у вас возникла проблема, напишите в комментариях вопрос и я отвечу на него.
Поделиться «Как изменить имя пользователя в windows 10, удалить и создать нового»
Fix Windows 10 не распознает учетную запись администратора
Многие пользователи Windows 10 при попытке удалить или удалить некоторые программы со своего компьютера сталкиваются с сообщением об ошибке, в котором говорится, что для этого им нужны права администратора. Это также происходит с теми пользователями, у которых есть одна учетная запись на своем компьютере с Windows 10. Одна из причин может заключаться в том, что они могли изменить вашего пользователя с администратора на стандартного. Какой бы ни была причина, но если вы также столкнулись с этой ошибкой, вот рабочие решения, чтобы решить эту проблему.
Какой бы ни была причина, но если вы также столкнулись с этой ошибкой, вот рабочие решения, чтобы решить эту проблему.
Fix 1 — Использование командной строки
1. Нажмите одновременно клавиши CTRL + SHIFT + Esc на клавиатуре, чтобы открыть диспетчер задач.
2. Перейдите в Файл> Новый проводник .
3. Введите cmd в текстовое поле и отметьте опцию , чтобы создать эту задачу с правами администратора .
4. Скопируйте и вставьте приведенную ниже команду в окно командной строки и нажмите клавишу ввода.
сетевой администратор пользователя / активный: есть
5. Теперь нажмите Alt + F4 и выйдите из вашего ПК.
6. Теперь войдите снова, на этот раз используя только что созданную учетную запись администратора .
7. Теперь, используя эту новую учетную запись администратора, попробуйте создать нового пользователя с правами администратора и проверьте, решена ли проблема или нет.
Примечание: -После того, как вы все это сделаете, вы можете запустить команду net user administrator / active: no в командной строке, чтобы отключить скрытую учетную запись администратора.
Fix 2 — Отключить LUA
1. Найдите regedit в окне поиска Windows 10. Щелкните результат поиска, чтобы открыть редактор реестра.
2. В редакторе реестра просто перейдите по следующему пути.
HKEY_LOCAL_MACHINE \ SOFTWARE \ Microsoft \ Windows \ CurrentVersion \ Policies \ System
3. С правой стороны найдите EnableLUA .
4. Дважды щелкните EnableLUA , чтобы изменить его.
5. Измените значение данных на 0 .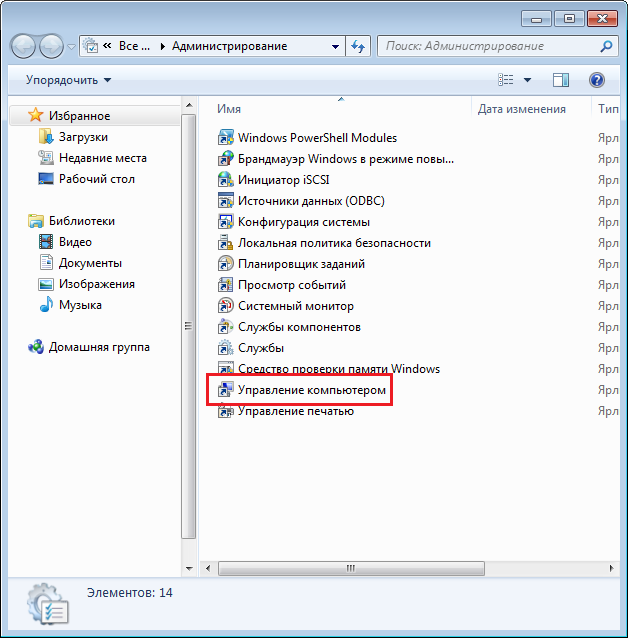
6. Закройте редактор реестра и перезагрузите компьютер.
Fix 3 — Использование управления компьютером
1. Нажмите одновременно клавиши Windows + R на клавиатуре, чтобы открыть окно команды запуска.
2. Теперь напишите в нем compmgmt.msc и щелкните OK .
3. Теперь дважды щелкните, чтобы развернуть Локальные пользователи и группы , затем щелкните папку Пользователи .
4. Теперь щелкните правой кнопкой мыши Administrator и щелкните properties .
5. Снимите флажок Учетная запись отключена вариант.
6. Щелкните Применить .
7. Закройте все окна. выйдите из системы и войдите снова, используя учетную запись администратора.
Ваша проблема будет решена.
Fix 4 — Использование netplwiz
1.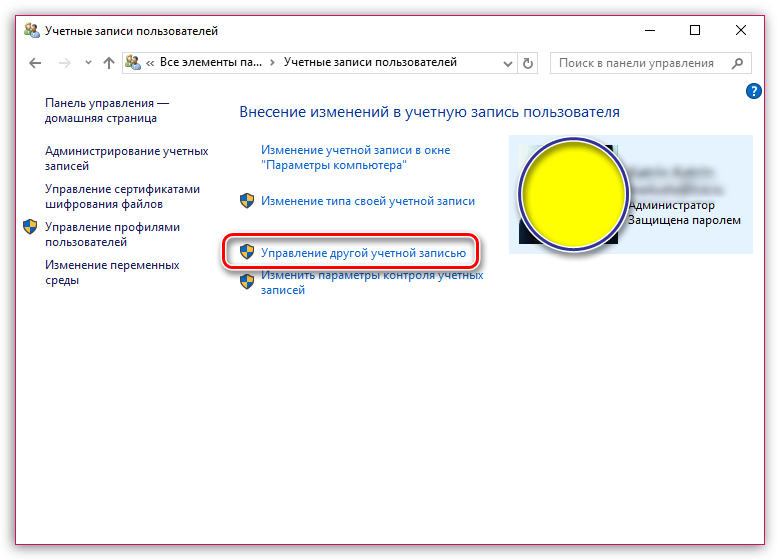 Найдите netplwiz в окне поиска Windows 10.
Найдите netplwiz в окне поиска Windows 10.
2. Выберите свое имя пользователя и щелкните Свойства .
3. Щелкните вкладку Членство в группе .
4. выберите переключатель администратор .
5. Щелкните Применить .
Fix 5 — Используйте Iobit Unlocker
1 — Зайдите в Google.com
2 — Поиск Iobit unlocker .
3 — Теперь загрузите бесплатный инструмент на свой компьютер и запустите его.
4 -Теперь попробуйте разблокировать файл и папку, которые вы не можете разблокировать с помощью учетной записи администратора.
Saurav связан с ИТ-индустрией и компьютерами более десяти лет и пишет на The Geek Page по темам, касающимся Windows 10 и программного обеспечения.
Установите пользовательское содержимое вкладки HTML для автора на странице своего профиляВойдите в систему с правами администратора и повторите попытку
автор Иван ЕничЭксперт по поиску и устранению неисправностей
Увлеченный всеми элементами, связанными с Windows, и в сочетании со своим врожденным любопытством, Иван глубоко погрузился в понимание этой операционной системы, специализируясь на драйверах и устранении неполадок с драйверами. Когда он не занимается … Читать дальше Обновлено:
Когда он не занимается … Читать дальше Обновлено: Размещено: сентябрь 2017 г.,
- Привилегии администратора — это связанные с безопасностью права, которые запрещают другим пользователям выполнять различные действия в операционной системе.
- Когда пользователи, не имеющие прав администратора для своих учетных записей, пытаются выполнить действия, зарезервированные только для администраторов, на экране появляется сообщение об ошибке.
- В этом руководстве мы покажем вам, что вы можете сделать, если ваш компьютер просит вас войти в систему с правами администратора, и как вы можете решить эту проблему со входом.
- Дополнительные полезные руководства можно найти в нашем центре устранения неполадок Windows 10.
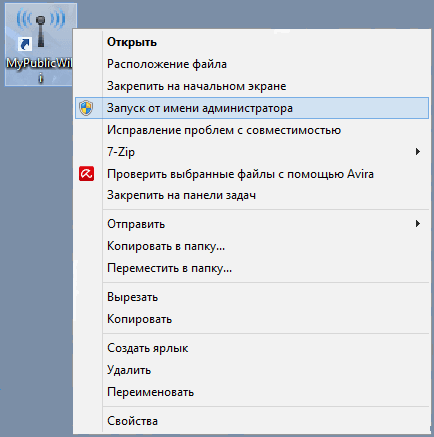 Исправьте проблемы с ПК и удалите вирусы прямо сейчас, выполнив 3 простых шага:
Исправьте проблемы с ПК и удалите вирусы прямо сейчас, выполнив 3 простых шага:- Загрузите Restoro PC Repair Tool , который поставляется с запатентованными технологиями (патент доступен здесь).
- Нажмите Начать сканирование , чтобы найти проблемы Windows, которые могут вызывать проблемы с ПК.
- Нажмите Восстановить все , чтобы исправить проблемы, влияющие на безопасность и производительность вашего компьютера.
- Restoro загрузили 0 читателей в этом месяце.
Являетесь ли вы администратором своего компьютера, но он все еще выдает сообщение об ошибке, что вам необходимо войти в систему с правами администратора? Прочтите эту статью, чтобы узнать, как решить эту проблему.
Почему это происходит?
Обычно эта ошибка возникает из-за того, что Windows обычно не запускает программы с правами администратора.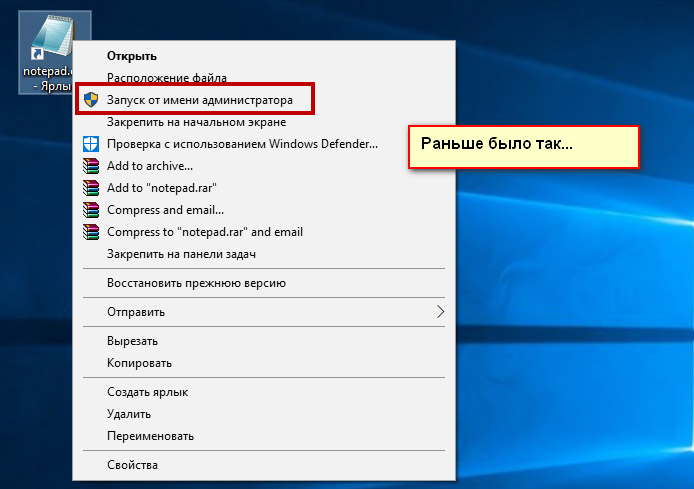
Как исправить ошибки с правами администратора
Есть несколько способов исправить эту ошибку. Попробуйте некоторые из следующих исправлений.
Это руководство поможет вам стать экспертом в том, чтобы стать администратором в Windows 10.
1. Запустите программу с правами администратора
Один из способов избавиться от этой ошибки — изменить свойства программы для запуска с правами администратора.Обычно это работает, когда ошибка появляется в одной конкретной программе.
Чтобы сделать это исправление, выполните следующие задачи:
- Перейдите к программе, которая выдает ошибку
- Щелкните правой кнопкой мыши на значке программы
- Выберите Свойства в меню
- Нажмите на ярлык
- Нажмите Дополнительно
- Щелкните поле с надписью Запуск от имени администратора
- Нажмите Применить
- Попробуйте снова запустить программу
2.
 Включение учетной записи администратора с повышенными привилегиями
Включение учетной записи администратора с повышенными привилегиямиВ Windows 10 есть скрытая учетная запись администратора с повышенными привилегиями, которая может вызывать ошибку на вашем компьютере. Чтобы включить эту учетную запись, вы можете сделать это либо в PowerShell, либо в командной строке.
Командная строка
Чтобы включить учетную запись администратора с повышенными привилегиями в командной строке, выполните следующие действия:
- Убедитесь, что компьютер вошел в систему как администратор
- Одновременно нажмите кнопку Windows и X , чтобы получить доступ к меню Win X
- Выберите Администратор командной строки
Выполните сканирование системы для обнаружения потенциальных ошибок
Нажмите Начать сканирование , чтобы найти проблемы с Windows.
Нажмите Восстановить все , чтобы исправить проблемы с запатентованными технологиями.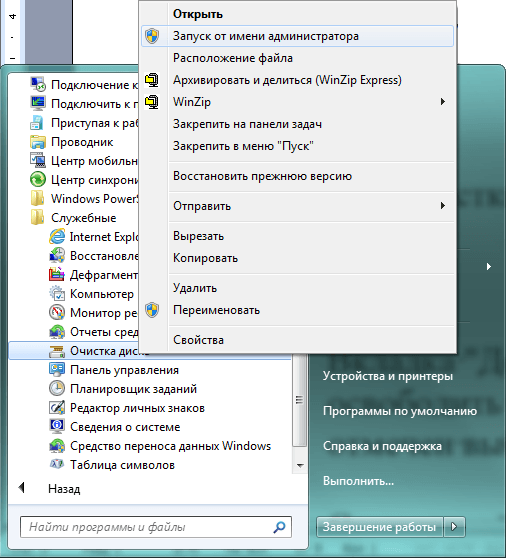
Запустите сканирование ПК с помощью Restoro Repair Tool, чтобы найти ошибки, вызывающие проблемы с безопасностью и замедляющие работу. После завершения сканирования в процессе восстановления поврежденные файлы заменяются новыми файлами и компонентами Windows.
или
- Щелкните в поле поиска в меню задач
- Тип Диспетчер задач
- Нажмите Подробнее
- Нажмите на Файл
- Выбрать Запустить новую задачу
- Тип Комманд
- Щелкните поле рядом с Создать задачу с правами администратора
- Нажмите ОК
- В командной строке введите следующую команду
- сетевой пользователь Администратор / активный: есть
После прочтения этого руководства работа в командной строке будет похожа на прогулку по парку!
PowerShell
Чтобы включить повышенную учетную запись администратора из PowerShell, выполните следующие задачи:
- Нажмите одновременно клавиши Windows и X, чтобы получить доступ к меню Win X
или
- Щелкните в поле поиска на панели задач
- Тип PowerShell
- Щелкните программу правой кнопкой мыши
- Выберите Запуск от имени администратора
- В PowerShell введите следующую команду
- Enable-LocalUser -Name «Администратор»
3.Восстановить предыдущую версию Windows
Если вы все перепробовали и не смогли избавиться от сообщения об ошибке, возможно, пришло время обратиться за помощью к профессионалу или вернуться к другой версии Windows.
Если эта ошибка возникает в игре или программе, убедитесь, что программа совместима с версией Windows, которую вы используете. Если у вас возникли проблемы с совместимостью, воспользуйтесь средством устранения неполадок совместимости с Windows, чтобы решить эту проблему.
Установите переключатель «Администратор», чтобы предоставить права администратора соответствующей учетной записи.
- Почему мой компьютер сообщает, что мне нужны права администратора?
Если ваш компьютер сообщает, что вам нужны права администратора, это означает, что используемый вами тип учетной записи не имеет необходимых прав для выполнения предпринятых вами действий.
По-прежнему возникают проблемы? Исправьте их с помощью этого инструмента:- Загрузите этот PC Repair Tool с оценкой «Отлично» на TrustPilot.com (загрузка начинается с этой страницы).
- Щелкните Начать сканирование , чтобы найти проблемы Windows, которые могут вызывать проблемы с ПК.
- Щелкните Repair All , чтобы исправить проблемы с запатентованными технологиями (эксклюзивная скидка для наших читателей).
Restoro загрузили 0 читателей в этом месяце.
Часто задаваемые вопросы
Была ли эта страница полезной? 1Спасибо!
Недостаточно подробностей Сложно понять Другой Связаться с экспертомНачать разговор
При нажатии кнопки «Запуск от имени администратора» ничего не происходит?
by Милан СтаноевичЭксперт по Windows и программному обеспечению
Милан с детства увлекался ПК, и это побудило его заинтересоваться всеми технологиями, связанными с ПК.До прихода в WindowsReport он работал интерфейсным веб-разработчиком. Прочитайте больше Обновлено:Размещено: Февраль 2019
- Время от времени вам необходимо запускать программу от имени администратора, чтобы иметь возможность использовать ее должным образом или потому, что она должна выполнять некоторые операции, требующие повышенного доступа.
- Если при нажатии кнопки «Запуск от имени администратора» ничего не происходит, вероятно, проблема связана с сторонним приложением, поэтому обязательно удалите его и проверьте, помогает ли это.
- В нашем разделе учетной записи администратора есть много полезных руководств по работе в случаях, когда что-то работает не так, как должно.
- Не забудьте посетить и добавить в закладки весь Центр устранения неполадок при ошибках Windows 10 на нашем веб-сайте, где есть множество исправлений для наиболее распространенных проблем.
- Загрузите Restoro PC Repair Tool , который поставляется с запатентованными технологиями (патент доступен здесь).
- Нажмите Начать сканирование , чтобы найти проблемы Windows, которые могут вызывать проблемы с ПК.
- Нажмите Восстановить все , чтобы исправить проблемы, влияющие на безопасность и производительность вашего компьютера.
- Restoro загрузили 0 читателей в этом месяце.
Иногда могут возникать проблемы при попытке запустить определенные приложения, и, говоря о проблемах, многие пользователи сообщали, что ничего не происходит, когда они нажимают опцию «Запуск от имени администратора». Это может быть проблемой, и в сегодняшней статье мы покажем вам, как решить эту проблему.
Запуск приложений с правами администратора важен для некоторых пользователей, но иногда при нажатии кнопки «Запуск от имени администратора» ничего не происходит. Это может быть проблемой, и, говоря о проблемах, вот некоторые похожие проблемы, о которых сообщили пользователи:
- Щелкните правой кнопкой мыши Запуск от имени администратора. Не работает Windows 10 . Эта проблема обычно возникает из-за сторонних приложений.Чтобы решить эту проблему, вам необходимо найти и удалить эти приложения с вашего компьютера.
- Невозможно запустить от имени администратора Windows 10 . Иногда эта проблема может возникать, если ваш профиль пользователя поврежден. Чтобы решить эту проблему, создайте новый профиль пользователя и проверьте, решает ли это проблему.
- Невозможно запустить что-либо от имени администратора Windows 10 — Иногда ваш антивирус может мешать работе определенных приложений. Чтобы решить эту проблему, временно отключите или удалите антивирус.
- Запуск от имени администратора ничего не делает — Иногда ваша установка может быть повреждена, вызывая появление этой проблемы. Чтобы устранить проблему, выполните сканирование SFC и DISM и проверьте, помогает ли это.
Что делать, если при нажатии кнопки «Запуск от имени администратора» ничего не происходит?
- Проверьте свой антивирус
- Удаление проблемных приложений
- Выполните чистую загрузку
- Выполнить сканирование SFC и DISM
- Загрузка в безопасном режиме
- Создать новую учетную запись пользователя
Решение 1. Проверьте свой антивирус
Первое, что вам нужно сделать, если вы столкнулись с этой проблемой, — это проверить свой антивирус.Ваш антивирус может мешать работе определенных приложений, что может привести к этой и многим другим проблемам. Чтобы решить эту проблему, рекомендуется проверить настройки антивируса и временно отключить некоторые антивирусные функции.
Имейте в виду, что этот метод не всегда работает, поэтому, если проблема все еще существует, вы можете попробовать полностью отключить антивирус. Если это не помогло, попробуйте удалить антивирус и проверить, помогает ли это. Если удаление антивируса решает проблему, возможно, вам следует подумать о переходе на другое антивирусное решение.
На рынке есть много отличных антивирусных инструментов, и если вы ищете новый антивирус, возможно, вам стоит рассмотреть Bitdefender . После перехода на новый антивирус проблема должна исчезнуть.
— Получить сейчас Bitdefender Antivirus
Решение 2. Удалите проблемные приложения
По словам пользователей, иногда при нажатии кнопки «Запуск от имени администратора» ничего не происходит из-за сторонних приложений.Несколько пользователей сообщили, что некоторые приложения добавили свои собственные параметры в контекстное меню Windows.
Похоже, что эти параметры вызвали проблему и не позволили пользователям запускать приложения с административными привилегиями. Чтобы решить эту проблему, вы можете попробовать отключить сторонние параметры из контекстного меню. Это относительно просто сделать, и для этого вам понадобится бесплатный сторонний инструмент под названием ShellExView . Используя этот инструмент, вы сможете легко отключить любую опцию из контекстного меню Windows.
Другой способ решить эту проблему — просто найти и удалить проблемное приложение. По-видимому, такие приложения, как QuickSFV , могут вызывать эту проблему, поэтому, если у вас установлено это приложение, обязательно удалите его. Имейте в виду, что другие приложения также могут вызывать эту проблему, поэтому попробуйте удалить старые или подозрительные приложения, которые вы не помните, устанавливали.
Мы должны упомянуть, что есть несколько методов, которые вы можете использовать для удаления приложения, но наиболее эффективным из них является программа удаления.Если вы не знаете, что такое программа удаления, это специальное приложение, которое может удалить все файлы и записи реестра, связанные с приложением, которое вы пытаетесь удалить. Используя программу удаления, вы убедитесь, что приложение, которое вы хотите удалить, полностью удалено с вашего компьютера.
Если вы ищете хороший деинсталлятор, вы можете попробовать Revo Uninstaller . После удаления проблемного приложения проблема должна быть решена.
Решение 3. Выполните чистую загрузку
Выполните сканирование системы для обнаружения потенциальных ошибок
Нажмите Начать сканирование , чтобы найти проблемы с Windows.
Нажмите Восстановить все , чтобы исправить проблемы с запатентованными технологиями.
Запустите сканирование ПК с помощью Restoro Repair Tool, чтобы найти ошибки, вызывающие проблемы с безопасностью и замедляющие работу. После завершения сканирования в процессе восстановления поврежденные файлы заменяются новыми файлами и компонентами Windows.
Если при нажатии кнопки «Запуск от имени администратора» ничего не происходит, возможно, причиной проблемы является стороннее приложение. Иногда бывает сложно найти приложение, вызывающее проблему, и для точного определения причины рекомендуется выполнить чистую загрузку.Это довольно просто, и вы можете сделать это, выполнив следующие действия:
- Используйте сочетание клавиш Windows + R , чтобы открыть диалоговое окно Выполнить . Теперь введите msconfig и нажмите OK или нажмите Введите .
- Когда появится окно System Configuration , перейдите на вкладку Services и установите флажок Hide all Microsoft services . Теперь нажмите кнопку Отключить все , чтобы отключить все службы в списке.
- Перейдите на вкладку Startup и выберите Open Task Manager .
- Появится диспетчер задач , и вы увидите список всех запускаемых приложений. Щелкните правой кнопкой мыши первое приложение в списке и выберите Отключить . Сделайте этот шаг для всех запускаемых приложений.
- После отключения всех приложений в диспетчере задач вернитесь в окно Конфигурация системы . Теперь нажмите Применить и ОК , чтобы сохранить изменения и перезагрузить компьютер.
После этого все сторонние службы и приложения будут отключены. Теперь проверьте, сохраняется ли проблема. Если проблема исчезла, значит, причиной проблемы было одно из отключенных приложений или служб.
Чтобы точно определить причину проблемы, вам необходимо включить все отключенные приложения и службы одну за другой, пока вам не удастся воссоздать проблему. Помните, что вам потребуется перезагрузить компьютер после включения набора служб или приложений, чтобы изменения вступили в силу.
Обнаружив проблемное приложение, вы можете отключить его или удалить со своего компьютера, и проблема будет окончательно решена.
Решение 4. Выполните сканирование SFC и DISM
По словам пользователей, если при нажатии кнопки «Запуск от имени администратора» ничего не происходит, возможно, проблема вызвана повреждением файлов. Чтобы решить эту проблему, рекомендуется выполнить сканирование SFC и проверить, решает ли это проблему.
Для этого выполните следующие действия:
- Откройте командную строку от имени администратора.Самый быстрый способ сделать это — нажать Windows Key + X и выбрать Командная строка (администратор) из списка. В качестве альтернативы вы можете использовать PowerShell (Admin) , если хотите.
- После запуска командной строки введите sfc / scannow и нажмите Введите , чтобы запустить его.
- Теперь начнется сканирование SFC. Имейте в виду, что сканирование может занять около 10-15 минут, поэтому не прерывайте его и не мешайте ему.
После завершения сканирования SFC проверьте, сохраняется ли проблема. Если по какой-либо причине вы не можете запустить сканирование SFC или если сканирование не устранило проблему, вам необходимо выполнить сканирование DISM, выполнив следующие действия:
- Запустите командную строку от имени администратора.
- Введите DISM / Online / Cleanup-Image / RestoreHealth и нажмите Введите , чтобы запустить его.
- Теперь начнется сканирование DISM. Имейте в виду, что это сканирование может занять около 20 минут, а иногда и больше, поэтому не мешайте ему.
После завершения сканирования проверьте, решена ли проблема. Если вам не удавалось запустить сканирование SFC раньше, попробуйте запустить его после сканирования DISM и проверьте, помогает ли это.
Решение 5. Загрузка в безопасном режиме
Если при нажатии кнопки «Запуск от имени администратора» ничего не происходит, возможно, проблема связана с вашими настройками или вашей учетной записью. Чтобы устранить эту проблему, пользователи рекомендуют войти в безопасный режим и проверить, появляется ли проблема там. Для входа в безопасный режим необходимо сделать следующее:
- Откройте приложение Settings и перейдите в раздел Update & Security .Если вам нужно быстро открыть приложение «Настройки » , вы можете использовать сочетание клавиш Windows Key + I .
- В меню слева выбираем Recovery . На правой панели нажмите кнопку Перезагрузить сейчас .
- Перейдите в раздел «Устранение неполадок »> «Дополнительные параметры»> «Параметры запуска » и нажмите кнопку « Перезапустить ».
- После перезагрузки компьютера вы должны увидеть список параметров. Выберите Safe Mode with Networking , нажав соответствующую клавишу на клавиатуре.
После этого вы должны загрузиться в безопасном режиме. После входа в безопасный режим проверьте, сохраняется ли проблема. Если проблема не появляется в безопасном режиме, возможно, проблема связана с вашим аккаунтом или вашими настройками.
Решение 6. Создайте новую учетную запись пользователя
Если проблема не исчезла, возможно, проблема связана с вашей учетной записью. Ваша учетная запись может быть повреждена, что приведет к этой и многим другим проблемам. Чтобы решить эту проблему, рекомендуется создать новую учетную запись пользователя.На самом деле это довольно просто сделать, выполнив следующие действия:
- Откройте приложение Settings и перейдите в раздел Accounts .
- Выберите Семья и другие люди на левой панели. На правой панели выберите Добавить кого-нибудь на этот компьютер .
- Теперь выберите У меня нет данных для входа этого человека> Добавить пользователя без учетной записи Microsoft .
- Теперь вам просто нужно ввести имя пользователя, которое вы хотите использовать для новой учетной записи, и нажать Далее .
После создания новой учетной записи пользователя рекомендуется обновить ее до административной. Для этого выполните следующие действия:
- Откройте приложение «Настройки » и перейдите в раздел «Учетные записи »> «Семья и другие люди» .
- Выберите вновь созданную учетную запись и выберите Изменить тип учетной записи .
- Установите Тип учетной записи на Администратор и нажмите ОК .
После этого войдите в новую учетную запись и проверьте, появляется ли проблема. Если нет, вам нужно переместить все свои личные файлы в новую учетную запись и начать использовать ее вместо старой.
Как видите, это может быть большой проблемой, но если при нажатии кнопки «Запуск от имени администратора» ничего не происходит, скорее всего, проблема вызвана сторонним приложением, поэтому обязательно удалите его и проверьте, помогает ли это.
По-прежнему возникают проблемы? Исправьте их с помощью этого инструмента:- Загрузите этот инструмент для ремонта ПК с рейтингом «отлично» на TrustPilot.com (загрузка начинается на этой странице).
- Щелкните Начать сканирование , чтобы найти проблемы Windows, которые могут вызывать проблемы с ПК.
- Щелкните Repair All , чтобы исправить проблемы с запатентованными технологиями (эксклюзивная скидка для наших читателей).
Restoro загрузили 0 читателей в этом месяце.
Часто задаваемые вопросы
Была ли эта страница полезной?Спасибо!
Недостаточно подробностей Сложно понять Другой Связаться с экспертомЕсть 2 комментария
(решено) Как исправить, что запуск от имени администратора не работает в Windows 7, 8, 10
Существует множество ситуаций, когда вам нужно запустить приложение с правами администратора, используя параметр «Запуск от имени администратора».Проблема в том, что иногда опция « Запуск от имени администратора » не работает или отсутствует по какой-либо причине. Чтобы решить эту проблему, вам необходимо выполнить следующие действия.
Проблема :
- Ничего не происходит, когда я нажимаю «Запуск от имени администратора» (Запуск от имени администратора не работает).
- «Запуск от имени администратора» отсутствует.
Следуйте инструкциям ниже.
Как исправить ошибку «Запуск от имени администратора» не работает / отсутствует в Windows 7, 8, 10
Метод 1:
- Первый метод заключается в том, что после щелкните правой кнопкой мыши на любом значке рабочего стола и выберите параметр « открыть файл. местонахождение ».
- В папке щелкните правой кнопкой мыши значок приложения «.exe» и перейдите к « Properties ».
- Выберите опцию « Advanced ».
- Оттуда вы можете установить флажок « Запуск от имени администратора ».
Если вам повезет, этот метод позволит вам запустить приложение от имени администратора, но если этот метод также не работает, перейдите к следующему решению.
Метод 2:
- Второе решение состоит в том, что вы снова переходите в «, открытое расположение файла ».
- Щелкните правой кнопкой мыши на значке приложения и снова выберите « расположение открытого файла » в окне подсказки.
- Затем вы скопируете исходный файл из папки system32 (c: \ windows \ system32 \).
- Используйте опцию « вставить ярлык » в исходное расположение файла.
- Затем копирует имя исходного файла и удаляет исходный файл.
- Теперь переименуйте скопированный файл с исходным именем, которое вы скопировали.
Теперь будет работать опция «Запуск от имени администратора». Если это все еще не работает, перейдите к следующему решению.
Метод 3:
Третий шаг, который теперь будет работать для вас, — это использовать параметр редактирования реестра.
- Найдите Registry Editor и щелкните по нему.
- Затем щелкните « компьютер », затем « HKEY_CLASSES_ROOT », затем щелкните « * », затем « Shellex », затем « Contextmenuhandlers ».
- Здесь вам нужно удалить некоторые подозрительные записи , если вы не используете контекстное меню правой кнопки мыши для этого приложения.
Метод 4:
- Вы можете использовать опцию « Reset this PC ».
- Нажмите Начать работу .
- Здесь у вас есть два варианта: « сохранить мои файлы » и « удалить все ». Я предлагаю вам нажать «, сохранить мои файлы » и двигаться дальше.
- Если вы выберете эту опцию, все установленные приложения будут удалены. Поэтому я не буду предлагать вам пробовать этот метод. Если другие методы не работают, вы можете реализовать этот метод.
Затем вы увидите, что опция «Запуск от имени администратора» всегда будет работать на любом значке на рабочем столе.Теперь вы можете видеть, что опция запуска от имени администратора будет работать с CMD, Powershell и другими приложениями. Надеюсь, решение №4 подойдет для вашего ПК. Если по какой-то причине этот метод не работает, вы можете перезагрузить компьютер.
Друзья, я надеюсь, что вы сможете решить проблемы, связанные с «Запуском от имени администратора» на любых компьютерах, ПК и серверах. Спасибо…
Как исправить ошибку «Диспетчер задач был отключен администратором» в Windows 10
Сталкивались ли вы с ситуацией, когда вы не можете открыть диспетчер задач в Windows 10? Всякий раз, когда вы пытаетесь открыть его вручную или с помощью сочетания клавиш, появляется сообщение об ошибке: «Диспетчер задач отключен администратором.»
Это может раздражать, если вы пытаетесь закрыть программы, которые плохо себя ведут, или пытаетесь проверить детали процессов, запущенных на вашем компьютере. В этой статье мы расскажем вам о лучших решениях для исправления вашего диспетчера задач, когда он не работает.
Что вызывает ошибку «Диспетчер задач отключен администратором»?
Диспетчер задач Windows — это полезный инструмент, который вы можете использовать для проверки всех процессов, запущенных на вашем ПК, и для завершения некорректных программ.Вы можете получить к нему доступ различными способами, например, нажав Ctrl + Shift + Esc и выбрав Диспетчер задач, или нажав клавишу Windows + R и набрав taskmgr , а затем нажав Enter .
Иногда, когда вы пытаетесь использовать диспетчер задач для завершения задачи, сторонняя программа, вирус или шпионское ПО могут помешать вам использовать его. Они отключат диспетчер задач, и при попытке открыть его появится сообщение об ошибке: «Диспетчер задач отключен администратором.»
Чтобы исправить эту ошибку, вам сначала нужно войти в Windows 10 как администратор. Если вы не являетесь администратором ПК, возможно, ваш администратор отключил диспетчер задач. Администратор может сделать это, чтобы предотвратить закрытие важных программ безопасности, таких как защита от вредоносных программ и вирусов.
Если вы не являетесь администратором ПК, вы можете запросить права администратора или попросить администратора включить диспетчер задач.
Если это не так и ваш диспетчер задач работает неправильно из-за вирусов или вредоносных программ, вы можете исправить это, используя методы, которые мы предоставляем в этой статье.
1. Исправьте диспетчер задач с помощью редактора реестра
Один из лучших способов исправить диспетчер задач — использовать редактор реестра. Это встроенный инструмент Windows, используемый для изменения ключей реестра, управляющих работой Windows. Чтобы исправить диспетчер задач с помощью редактора реестра, выполните следующие действия:
Нажмите клавиши Windows + R .Отсюда введите «Regedit» и нажмите Введите . Когда вы откроете запрос контроля учетных записей пользователей, нажмите кнопку Да, , чтобы открыть редактор реестра в Windows 10.
На левой навигационной панели редактора реестра перейдите к системному ключу: HKEY_CURRENT_USER> Программное обеспечение> Microsoft> Windows> CurrentVersion> Policies> System .
Если присутствует системный ключ, вы можете перейти к следующему шагу.Если системный ключ отсутствует в разделе политик, вы можете его создать. Для этого щелкните правой кнопкой мыши ключ Policies , щелкните New , щелкните Key и назовите его «Система».
Нажмите кнопку System , и на правой панели вы увидите ключ с именем DisableTaskMgr. Опять же, если этот ключ недоступен, вам необходимо его создать. Для этого щелкните правой кнопкой мыши раздел System , выберите New и затем выберите DWORD (32-bit) Value .Назовите это вновь созданное значение DWORD «DisableTaskMgr» и нажмите , введите . Если это значение уже доступно, вы можете перейти к следующему шагу.
Дважды щелкните значение DisableTaskMgr ; появится окно. В этом окне установите значение «0» и нажмите OK для завершения.
После выполнения этих действий диспетчер задач должен быть доступен сразу же.В противном случае перезагрузите компьютер и посмотрите, эффективен ли метод. В качестве альтернативы вы можете попробовать другие методы, которые мы предлагаем.
2. Исправьте диспетчер задач с помощью файла реестра
Если вы не знакомы с редактированием реестра или вам не нравится эта идея, вы можете вручную создать файл реестра. Это автоматически изменит ключ реестра и исправит ваш диспетчер задач.
Чтобы создать файл реестра, откройте Блокнот или любой другой текстовый редактор и введите следующее:
Редактор реестра Windows версии 5.00
[HKEY_CURRENT_USER \ Software \ Microsoft \ Windows \ CurrentVersion \ Policies \ System]
«DisableTaskMgr» = dword: 00000000Сохраните документ как «DisableTaskMgr.reg».
Дважды щелкните файл DisableTaskMgr.reg , чтобы открыть его. Когда вы увидите запрос контроля учетных записей пользователей, нажмите кнопку Да, , чтобы продолжить. Диспетчер задач должен быть доступен немедленно.Если вы по-прежнему не можете получить к нему доступ, перезагрузите компьютер.
3. Исправьте диспетчер задач с помощью редактора локальной групповой политики
.Редактор групповой политики — это функция Windows, которая используется для редактирования настроек локальной политики. Обратите внимание, что вы можете редактировать локальную групповую политику, только если у вас есть выпуски Windows 10 Pro, Education и Enterprise.
Если вы являетесь владельцем Windows 10 Home edition, вам нужно будет попробовать другие методы, которые мы предлагаем в этой статье, или попробовать одно из исправлений групповой политики в Windows 10 Home edition.
Вот как исправить диспетчер задач с помощью локальной групповой политики.
Нажмите Windows Key + R, , затем введите «gpedit.msc» и нажмите Введите , чтобы открыть редактор локальной групповой политики.
В левой навигационной панели перейдите к: User Configuration> Administrative Templates> System> Ctrl + Alt + Del Options .Затем на правой панели дважды щелкните элемент Удалить диспетчер задач .
Появится окно, в котором вы должны выбрать вариант Disabled или Not Configured . Отсюда нажмите Применить , а затем нажмите ОК .
Проблемы с диспетчером задач должны исчезнуть, когда вы завершите выполнение этих шагов.Если проблема не исчезнет, перезагрузите компьютер и проверьте, решена ли проблема. Если этот метод не помог решить вашу проблему, вы можете попробовать другие исправления, которые мы предлагаем.
4. Исправьте диспетчер задач с помощью командной строки
.Когда вы вводите правильные команды в командной строке, вы можете легко справиться и устранить большинство проблем вашего ПК с Windows 10. Вы можете использовать командную строку, чтобы исправить диспетчер задач, выполнив следующие действия:
Нажмите клавиши Windows + R .Отсюда введите «CMD» и нажмите Ctrl + Shift + Enter . Когда вы откроете окно «Контроль учетных записей», нажмите кнопку «Да», чтобы запустить командную строку от имени администратора.
В командной строке введите следующее:
REG добавить HKCU \ Software \ Microsoft \ Windows \ CurrentVersion \ Policies \ System / v DisableTaskMgr / t REG_DWORD / d 0 / fНажмите Введите , чтобы продолжить.
Когда в командной строке отображается сообщение «Операция успешно завершена», диспетчер задач должен быть исправлен.Перезагрузите компьютер, чтобы применить эти изменения.
Теперь ваш диспетчер задач должен быть запущен и работает
Мы обсудили лучшие методы, которые помогут вам исправить диспетчер задач в Windows 10, и вы можете применить тот, который вам больше всего подходит. Если в будущем вы столкнетесь с ошибкой «Диспетчер задач отключен администратором», вы сможете устранить ее за секунды.
Эта ошибка также может быть вызвана вредоносным ПО, поэтому рекомендуется регулярно проверять свой компьютер с помощью антивирусного программного обеспечения.Это гарантирует, что ваш компьютер всегда будет в безопасности и не столкнется с различными проблемами в будущем.
Лучшее антивирусное программное обеспечение для Windows 10Хотите повысить безопасность своего ПК? Вот лучшие варианты антивирусного программного обеспечения для Windows 10.
Читать далее
Об авторе Модиша Тлади (Опубликовано 39 статей)Модиша — автор технического контента и блоггер, увлеченный новейшими технологиями и инновациями.Ему нравится проводить исследования и писать содержательный контент для технологических компаний. Он проводит большую часть своего времени, слушая музыку, а также любит играть в видеоигры, путешествовать и смотреть комедийные боевики.
Более От Модиши ТладиПодпишитесь на нашу рассылку новостей
Подпишитесь на нашу рассылку, чтобы получать технические советы, обзоры, бесплатные электронные книги и эксклюзивные предложения!
Нажмите здесь, чтобы подписаться
Случайно удалили вашу учетную запись администратора? — БОЛЬШЕ НЕ ИСПОЛЬЗУЕТСЯ
Если вы случайно удалили учетную запись администратора на своем компьютере, то существуют известные способы решения проблемы.
Перед тем, как перейти к решению проблемы, проверьте следующее:
- Количество учетных записей администратора на вашем компьютере
- Как вы удалили учетную запись администратора (поскольку это невозможно, если вы используете стандартную или гостевую учетную запись)
- Вы удалили локального администратора или учетную запись администратора учетной записи Microsoft?
Вот проверенные решения, которые могут помочь восстановить учетную запись администратора на вашем компьютере.
Что делать, если вы удалили админку?
1. Создайте другую учетную запись администратора
- Нажмите Пуск
- Выберите настройки
- Перейти к счетам
- Click Семья и другие люди
- Щелкните Добавьте кого-нибудь еще к этому ПК
- Введите имя пользователя, пароль и подсказку для пароля
- Нажмите Далее
- Нажмите Изменить тип учетной записи
- Щелкните стрелку раскрывающегося списка и выберите «Администратор», чтобы установить для учетной записи уровень администратора
- Отключить предыдущую учетную запись администратора
- Перезагрузите компьютер
- Войдите в новую учетную запись, которую вы только что создали
2.Включить встроенную учетную запись администратора
Выполните следующие шаги, чтобы выполнить это:
- Щелкните правой кнопкой мыши Пуск
- Выбрать Выполнить
- Тип net пользователь администратор / активный: да
- Закройте командную строку
- Встроенный администратор будет доступен для входа в
- Перезагрузите компьютер
Войдите в учетную запись администратора и измените стандартную учетную запись на учетную запись администратора, выполнив следующие действия:
- Нажмите Пуск
- Перейти в поле поиска
- Тип Учетная запись пользователя
- Нажмите Настройки
- Нажмите на учетную запись пользователя
- Нажмите Изменить тип учетной записи
- Выберите учетную запись, которую хотите превратить в учетную запись администратора
Отключите предыдущую учетную запись администратора, выполнив следующие действия:
- Щелкните правой кнопкой мыши Пуск
- Выберите Командная строка
- Тип администратор пользователя / активный: есть
- Закройте командную строку
- Встроенный администратор будет доступен для выбора и входа в
- Перезагрузите компьютер
Ваша стандартная учетная запись теперь является вашей учетной записью администратора, а предыдущая учетная запись администратора отключена.
3. Выполните восстановление системы
Если вы включили контроль учетных записей пользователей на своем компьютере, тогда учетные записи администратора были случайно удалены, выполните восстановление системы и посмотрите, поможет ли это.
Вот как выполнить восстановление системы при удалении учетной записи администратора:
- Войти через гостевую учетную запись
- Заблокируйте компьютер, нажав клавишу Windows + L на клавиатуре
- Нажмите кнопку Power
- Удерживайте Shift , затем нажмите Перезагрузить
- Нажмите Устранение неполадок
- Нажмите Дополнительные параметры
- Нажмите Восстановление системы
- Следуйте инструкциям, чтобы завершить процесс
Проверьте, восстанавливает ли это вашу учетную запись.Если проблема не исчезнет, попробуйте следующее решение.
4. Выполните сброс системы
- Войти через гостевую учетную запись
- Заблокируйте компьютер, нажав клавишу Windows + L на клавиатуре
- Нажмите кнопку Power
- Удерживайте Shift , затем нажмите Перезагрузить
- Нажмите Устранение неполадок
- Нажмите Сброс
- Следуйте инструкциям, чтобы завершить процесс, затем проверьте, переустановлена ли Windows.
Если проблема не исчезла, попробуйте следующее решение.
5. Переустановите предыдущую операционную систему, затем выполните еще одно обновление Windows.
Переустановите предыдущую операционную систему вашего компьютера с установочного CD / DVD, затем снова обновите до Windows 10.
6. Загрузитесь в безопасном режиме, затем используйте встроенного администратора
Безопасный режим запускает ваш компьютер с ограниченным количеством файлов и драйверов, но Windows все равно будет работать. Чтобы узнать, используете ли вы безопасный режим, вы увидите слова в углах экрана.
Если проблема не исчезнет, проверьте, не возникает ли она, когда ваш компьютер находится в безопасном режиме.
Есть две версии:
- Безопасный режим
- Безопасный режим с подключением к сети
Оба они похожи, хотя последний включает сетевые драйверы и другие службы, необходимые для доступа к Интернету и другим компьютерам в той же сети.
Чтобы запустить компьютер в безопасном режиме, выполните следующие действия:
- Нажмите кнопку Пуск
- Выберите Настройки — откроется окно настроек
- Нажмите Обновление и безопасность
- Выберите Recovery на левой панели
- Перейти к Расширенный запуск
- Нажмите Перезагрузите сейчас
- Выберите Устранение неполадок на экране выбора параметра, затем щелкните Дополнительные параметры
- Перейдите в раздел «Параметры запуска» и нажмите «Перезагрузить».
- После перезагрузки компьютера появится список опций.
- Выберите 4 или F4, чтобы запустить компьютер в безопасном режиме
Более быстрый способ войти в безопасный режим — перезагрузить компьютер и выполнить следующие действия:
- На экране Выберите вариант выберите Устранение неполадок > Дополнительные параметры> Параметры запуска> Перезагрузить
- После перезагрузки компьютера появится список опций.
- Выберите 4 или F4, чтобы запустить компьютер в безопасном режиме
Как только вы войдете в безопасный режим, встроенная учетная запись администратора должна автоматически стать доступной для вас (она не имеет пароля по умолчанию).
Используйте встроенную учетную запись администратора, чтобы сбросить пароль своей учетной записи администратора, затем перезагрузите компьютер, чтобы возобновить нормальную работу.
Если у вас не было других учетных записей и вы уже использовали встроенную учетную запись администратора, вам нужно стереть данные с компьютера, а затем переустановить Windows. Это включает в себя перезагрузку при нажатии специальной клавиши, такой как DEL или ESC.
Как исправить, что запуск от имени администратора не работает в Windows 10
Что ж, у всех нас есть компьютер, работающий под управлением операционной системы Windows.Причина, по которой Windows сейчас является самой используемой и популярной операционной системой, заключается в том, что она позволяет пользователям изменять и выполнять команды от имени администратора. Если вы какое-то время использовали Windows, то, возможно, знаете, что Windows позволяет пользователям запускать любое приложение или игру от имени администратора.
Чтобы запустить любую программу от имени администратора, мы просто щелкаем правой кнопкой мыши приложение или игру и выбираем опцию «Запуск от имени администратора» в контекстном меню. Однако в последнее время несколько пользователей Windows 10 жаловались, что «Запуск от имени администратора» не работает.Они утверждали, что при нажатии кнопки «Запуск от имени администратора» ничего не происходит.
Как исправить, что запуск от имени администратора не работает в Windows 10
Итак, в этой статье мы решили поделиться некоторыми из лучших способов исправить запуск от имени администратора, не работающий в Windows 10. Итак, давайте узнаем, как исправить запуск от имени администратора, не работающий в Windows 10.
1. Отключить антивирус
Отключите антивирус, если вы недавно установили какие-либо инструменты безопасности, такие как Quick Heal, BitDefender и т. Д.на твоем компьютере. Затем вам нужно отключить его и проверить, работает ли опция «Запуск от имени администратора». Иногда антивирусные инструменты играют с системными файлами, что ограничивает доступ администратора. Итак, это первое, что вы можете сделать, чтобы решить, что запуск от имени администратора не работает на компьютере с Windows 10.
2. Найдите и удалите проблемную игру или программное обеспечение
Удаление проблемного программного обеспеченияЧто ж, если проблема запуска от имени администратора возникает после установки любого нового приложения или игры, вам необходимо удалить это проблемное программное обеспечение.Многие пользователи Windows на форумах Microsoft также утверждали, что некоторые программы добавили свои собственные опции в контекстное меню. Это часто происходит из-за вредоносного ПО, которое не позволяет пользователям запускать приложения с административными привилегиями. Поэтому обязательно проверьте и удалите проблемные игры или программное обеспечение, чтобы исправить неработающую функцию «Запуск от имени администратора».
3. Чистая загрузка Windows
Некоторые вредоносные программы также добавляют дополнительный процесс, запускаемый при запуске. Эти процессы часто предназначены для ограничения административных привилегий.Итак, убедитесь, что вы выполнили чистую будку, чтобы исправить запуск от имени администратора, не работающий в Windows 10. Для этого нажмите Windows Key + R. Откроется диалоговое окно «Выполнить», в котором вам нужно ввести msconfig.
Чистая загрузка в Windows. Теперь на странице конфигурации системы вам нужно щелкнуть вкладку «Службы» и установить флажок «Скрыть все службы Microsoft» . Теперь нажмите кнопку «Отключить все» , чтобы отключить все службы запуска из списка.
4. Запустите команду DISM
Что ж, команда DISM устранит проблему «Запуск от имени администратора не работает», если все остальное не поможет решить проблему.Для этого вам нужно открыть командную строку от имени администратора. Если вы не можете этого сделать, нажмите клавиши Windows + X и выберите опцию Командная строка (администратор). Вы также можете использовать Powershell для выполнения команды DISM.
Используйте команду DISM. Теперь в командной строке или Powershell введите следующую команду
- DISM / Online / Cleanup-Image / RestoreHealth. Теперь сканирование займет около 20-30 минут, в зависимости от технических характеристик. После этого будет устранена проблема «Запуск от имени администратора не работает».5. Загрузитесь в безопасном режиме
Если все вышеперечисленные методы не помогли устранить сообщение об ошибке «Запуск от имени администратора не работает», возможно, проблема связана с настройками запуска или с учетной записью пользователя. Таким образом, пользователям необходимо проверить, появляется ли проблема «Запуск от имени администратора не работает» в безопасном режиме. Если он не отображается в безопасном режиме, вам необходимо проверить запуск приложений.
Шаг 1. Прежде всего, нажмите Windows Key + R, чтобы открыть диалоговое окно RUN.В диалоговом окне RUN введите ‘msconfig’ и нажмите Enter.
Введите «msconfig» и нажмите кнопку «Ввод».Шаг 2. Откроется страница конфигурации системы. Здесь вам нужно выбрать Boot os, а затем включить опцию «Safe Boot» .
Включите параметр безопасной загрузкиШаг 3. Теперь вам будет предложено перезагрузить компьютер. Нажмите «Перезагрузить», и вы загрузитесь в безопасном режиме.
Не забудьте снять флажок «Safe Boot», чтобы загрузиться в нормальном режиме.В безопасном режиме проверьте, появляется ли проблема.
6. Создайте гостевую учетную запись
Учетная запись гостяЕсли ничего не помогает, чтобы исправить запуск от имени администратора, не работающий в Windows 10, возможно, возникла проблема с вашей учетной записью пользователя. Итак, чтобы решить эту проблему, вам необходимо создать новую учетную запись пользователя или гостевую учетную запись. При этом вы получите совершенно новую пользовательскую панель, которая, вероятно, исправит запуск от имени администратора, не работающего в Windows 10. Чтобы создать новую учетную запись или гостевую учетную запись, вы можете следовать этой статье.
7. Отключить контроль учетных записей пользователей
Для тех, кто не знает, использование контроля учетных записей — это фактически вариант, предоставляемый Microsoft для получения доступа к определенным программам. Нам не нужно изменять настройки UAC, но иногда вы можете случайно включить управление учетной записью пользователя. Итак, в этом методе мы собираемся проверить, включен ли UAC. Если он включен, вам необходимо отключить его, чтобы исправить ситуацию, когда Запуск от имени администратора не работает.
Шаг 1. Прежде всего, нажмите клавишу Windows + S. Откроется поиск Windows. Введите «Изменить настройки управления учетными записями пользователей» и откройте первую опцию.
Введите «Изменить настройки управления учетными записями пользователей» и откройте первую опцию.Шаг 2. Затем вы увидите экран, как показано ниже. Здесь вам нужно установить ползунок «Никогда не уведомлять» . Это позволит избежать запроса всех ненужных разрешений.
Установите ползунок на «Never Notify»Step 3. Наконец, нажмите «Ok» , чтобы применить изменения.
Итак, вот как вы можете отключить опцию контроля учетных записей на ПК с Windows 10.
Итак, это шесть лучших способов исправить «Запуск от имени администратора», не работающий в Windows 10. Если вы знаете какие-либо другие методы решения проблемы, сообщите нам об этом в поле для комментариев ниже.
. - Первый метод заключается в том, что после щелкните правой кнопкой мыши на любом значке рабочего стола и выберите параметр « открыть файл. местонахождение ».

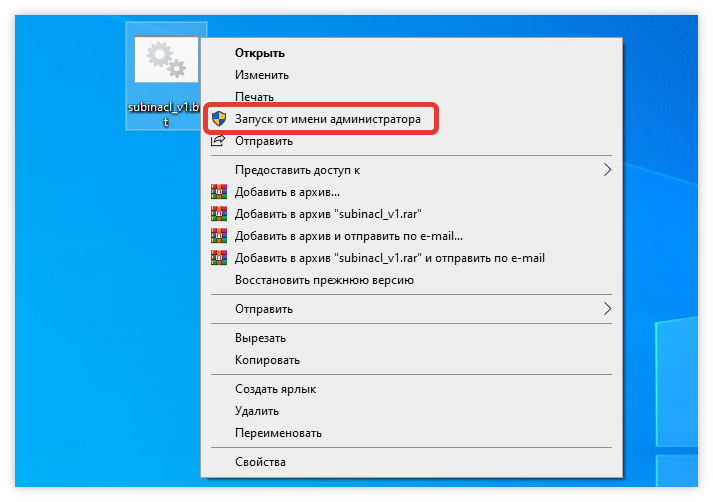
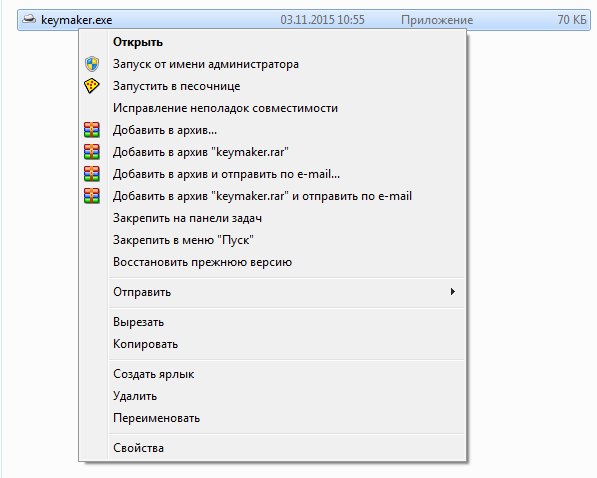
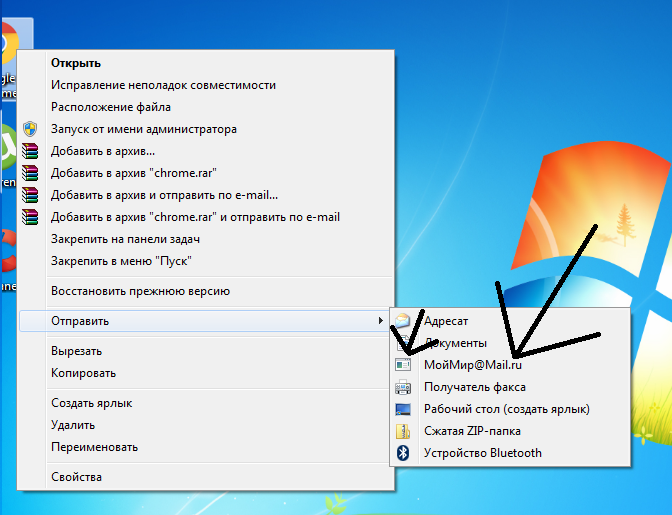 После этого последовательно выберите в меню восстановления «Диагностика | Дополнительные параметры | Параметры загрузки | Перезагрузить».
После этого последовательно выберите в меню восстановления «Диагностика | Дополнительные параметры | Параметры загрузки | Перезагрузить».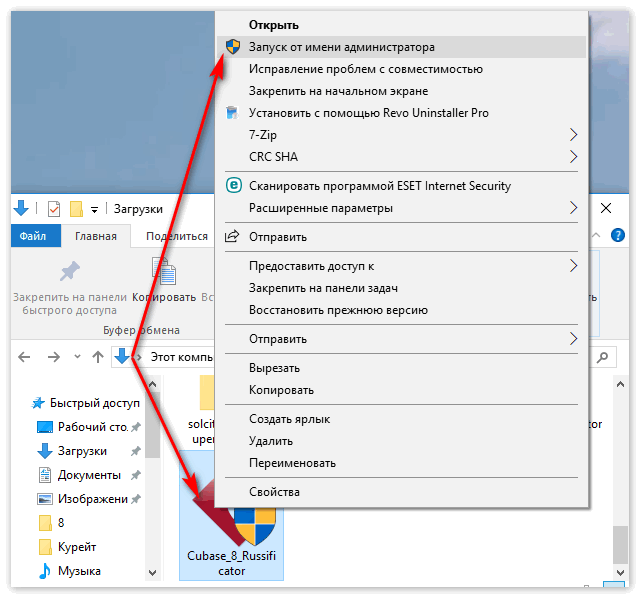
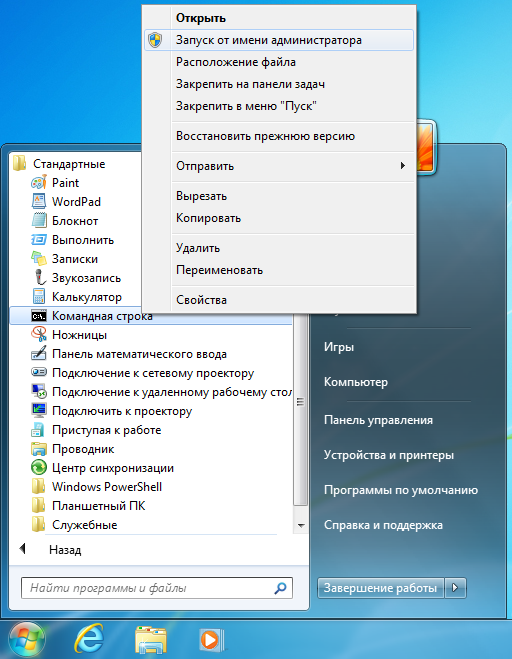

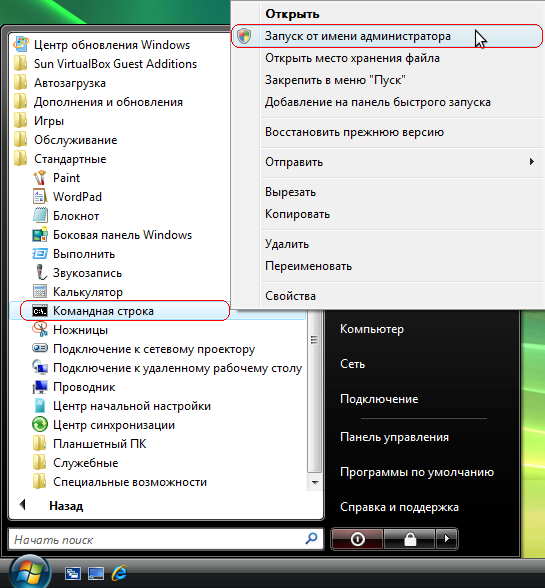 Все ваши установленные игры будут удалены.
Все ваши установленные игры будут удалены.