Где находится папка Яндекс.Браузер на компьютере
Разработчики программного обеспечения следуют канонам классического построения проектов. А это подразумевает создание не только графической оболочки, но и системного пространства, куда бы созданные алгоритмы записывали временные файлы и персональную информацию пользователей. Поэтому сегодня мы поговорим о том, где находится Яндекс.Браузер на компьютере, также рассмотрим кратчайший путь к достижению желаемой цели.
Инструкция
Изначально каталог с пользовательскими данными интернет-обозревателя скрыт, то есть, находится в системных папках Windows. Разумеется, можно попробовать найти его вручную, предварительно включив отображение невидимых компонентов. Но это довольно долгий и утомительный процесс.
Потому мы предлагаем намного более простой способ, связанный с использованием системной утилиты «Выполнить», которая представляет собой миниатюрный вариант Командной строки.
Инструкция в данном случае такая:
- На клавиатуре одновременно нажмите на кнопки Win и R. В результате запустится окно инструмента
- В него введите команду %localappdata%/yandex/yandexbrowser.
- Теперь щелкните ЛКМ по кнопке «ОК».
В результате откроется нужный каталог в проводнике Windows. Он включает в себя три папки:
- Applications – здесь содержатся непосредственно файлы интернет-обозревателя, необходимые для его запуска и работы.
- Updates – включает в себя различные компоненты обновлений.
- User Data – данные пользователей.
В каталоге User Data имеется папка
Завершение
Теперь вы знаете, где хранятся данные Яндекс.Браузера, а также способ, как легко до них добраться. Но при этом мы крайне не рекомендуем удаляться какие-либо файлы от отечественного интернет-обозревателя через Проводник Windows.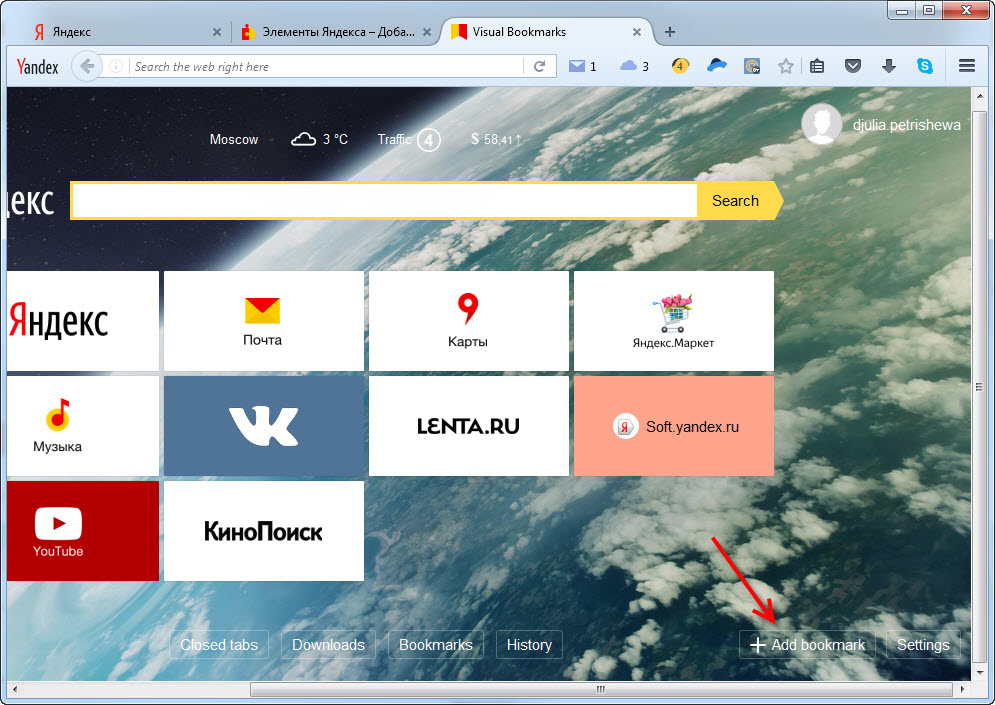 Ведь всегда есть риск что-то случайно повредить. Гораздо разумнее пользоваться встроенной функцией чистки.
Ведь всегда есть риск что-то случайно повредить. Гораздо разумнее пользоваться встроенной функцией чистки.
Как найти Яндекс Браузер на компьютере: где же он находится?
Яндекс-браузер разработан популярной в России компанией Yandex и является вполне конкурентоспособным обозревателем. Выполнен он в том же минималистичном стиле, что и популярный Google Chrome.
Свойства ярлыка
Данный способ имеет очень широкое применение и позволяет узнать, в какой директории хранится exe-файл программы. Для отслеживания вам понадобится ярлык на рабочем столе или на панели быстрого доступа. Если там его нет, можно открыть список всех установленных программ в меню «Пуск», найти там каталог «Yandex», и в нем будет располагаться необходимый вам ярлык.
- Щелкните ПКМ по найденному объекту.
- В ниспадающем контекстном меню выберите действие «Свойства».
- Необходимая вам вкладка называется «Ярлык». В ней находится параметр «Объект», значение которого и является адресом exe-файла Яндекс.
- Скопируйте его с помощью комбинации клавиш Control + C и откройте проводник (Мой компьютер).
- Вставьте с помощью комбинации клавиш Control + V найденную информацию в адресную строку проводника. Enter нажимать пока что не надо.
- Удалите два последних элемента адреса. Это часть строки «application\browser.exe».
- Нажмите Enter.
Таким образом вы попадете в папку YandexBrowser, в которой и располагается браузер и его служебные файлы.
Переход вручную
Все служебные и исполнительные файлы размещены в скрытой папке AppData. Просто так открыть ее не получится, сперва придется должным образом настроить проводник на вашем компьютере.
- Откройте проводник (Мой компьютер).
- Зайдите в папку жесткого диска, на котором установлена операционная система (у большинства пользователей его буква – С).
- Далее требуется открыть каталог «Пользователи», а в нем найти свою личную папку (ее название аналогично имени пользователя операционной системы).
- Теперь вам потребуется зайти в настройки, чтобы активировать возможность видеть и заходить в скрытые папки. В меню, которое расположено в верхней части окна, под поисковой строкой, кликните по кнопке «Упорядочить».
- И ниспадающем меню выберите категорию «Параметры».
- Нужная вам вкладка называется «Вид». Перейдите в нее и найдите в представленном перечне настроек пункт «Показывать скрытые папки и файлы». Поставьте напротив него галку и нажмите «Ok».
- Теперь папка «AppData» станет доступна для использования. Переместитесь в нее, откройте вложенную директорию «Local».
- Здесь находится огромное количество служебной информации, используемой многими приложениями, а также некоторые программы целиком. Интересующий вас каталог называется «Yandex».
- В нем и расположена искомая папка YandexBrowser, в которой хранится ваш браузер.
Статья была полезна?
Поддержите проект — поделитесь в соцсетях:
Где находится яндекс браузер
Если вы скачали, установили, но не знаете где находиться Яндекс браузер, сделайте следующее.
Нажмите пуск и в самом низу в поисковой строке вставьте слово «Yandex», только без кавычек.
В самом верху вы увидите, как ниже на картинке ярлык Яндекса (это если его нет на рабочем столе).
Чтобы узнать, где он находиться, нажмите на него правой мышкой и перейдите в меню «расположение файла».
Также яндекс можно найти если нажать пуск и перейти в раздел все программы.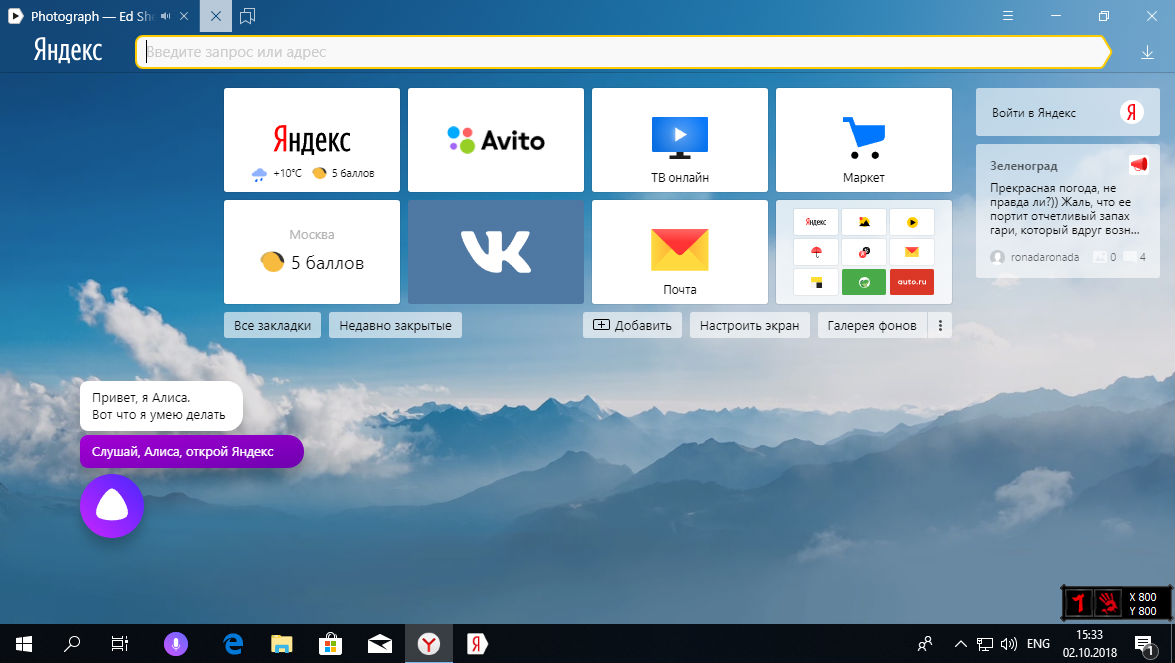 Там находиться папка «Yandex», в которой он храниться.
Там находиться папка «Yandex», в которой он храниться.
По умолчанию (если во время установки самостоятельно не прописывать место куда браузер должен устанавливаться) яндекс находиться на диске «С» в папке «program files», но при желании (так делают опытные пользователи) его можно установить на диск «D».
Теперь разберемся где находиться кеш Yandex браузера. Чтобы открыть место расположения кеша, вам нужно постепенно открывать папку за папкой по следующему пути:
- C:\Users\UserName\AppData\Local\Yandex\YandexBrowser\User Data\Default\Cache
Когда откроете, то увидите набор непонятных файлов (как ниже на рисунке), но при желании их можно «расшифровать».
Где находятся настройки браузера яндекс
Чтобы попасть в настройки браузера яндекс, нажмите на тот же значок, что и для очистки кэш. Там увидите опцию «настройки» — нажмите.
Вот и все теперь в вашем распоряжении появилась возможность настроить яндекс по своему усмотрению. В частности:
- с чего начинать запуск;
- настройки внешнего вида;
- настройки панели закладок;
- как производить поиск;
- добавление разрешений на использование браузера другими пользователями;
- возможность сделать его основным.
Также прямо там можно очистить кэш и удалить ненужные расширения (плагины). Эти опции находятся с левой стороны.
Где находятся закладки браузера Яндекс
По умолчанию панель закладок в браузере яндекс спрятана. Чтобы узнать где она находиться, также нажмите на значок о котором упоминалось в статье выше.
После этого в четвертой строке с верху увидите опцию «закладки». Подведя к ней курсор, автоматически возникнет еще одно меню.
Вам следует переместить в него курсор на строку «показывать панель закладок» и нажать.
Далее, верху, с правой стороны появиться опция «другие закладки», нажав которую вы сможете их все увидеть и перейти по которым нужно.
youtube.com/embed/j_8nb-YAfyc?feature=oembed» frameborder=»0″ allow=»accelerometer; autoplay; clipboard-write; encrypted-media; gyroscope; picture-in-picture» allowfullscreen=»»/>
Как очистить кэш в Яндекс Браузере: пошаговая инструкция
Вся информация, которую видит пользователь в окне веб-обозревателя (изображения, видео, аудио и прочие файлы) автоматически сохраняется на компьютер или ноутбук. Этот процесс называется кэшированием.
Очень важно регулярно выполнять очистку кэша, поскольку он занимает много свободного места и замедляет работу компьютера. Сделать это можно используя штатные средства Яндекс Браузера или специализированные программы.
Каждый из способов будет разобран более подробно ниже.
Что такое кэш и для чего он нужен
Кэш является специальным хранилищем в качестве отдельной папки «Cache», которая находится на компьютере в системной папке Яндекс Браузера. В ней хранится информация и данные с посещенных ранее интернет ресурсов (музыка, видео, картинки и прочее).
Это необходимо, чтобы при повторном открытии сайта веб-обозреватель мог быстро загрузить нужные данные с диска, не обращаясь напрямую к серверу. Таким образом повышается скорость загрузки сайта и происходит экономия интернет трафика.
Где он находится
В случае если вы хотите посмотреть кэш Яндекс Браузера и вручную его почистить, то найти его можно следующим способом:
- Открываем диск «С». Тот диск, на котором установлена ОС Windows.
- Далее нам нужно отобразить все скрытые файлы и папки. Для этого пользователям Windows 10 необходимо в верхнем меню проводника нажать на пункт «Вид — Параметры». В Windows 7 этот раздел находится во вкладке «Упорядочить – Параметры файлов и папок».
- Переходим во вкладку «Вид», отмечаем пункт «Показывать скрытые файлы…» и нажимаем «ОК».
- Далее переходим по следующему пути «C:\Users\User\AppData\Local\Yandex \YandexBrowser\User Data\Default\Cache». Последний пункт – это и есть та папка, в которой находятся закэшированные данные.
 Для того чтобы удалить кэш, выделите все содержимое нажатием клавиш «Ctrl+A», нажмите «Delete».
Для того чтобы удалить кэш, выделите все содержимое нажатием клавиш «Ctrl+A», нажмите «Delete».
Готово, можно проверять результат.
Комбинация клавиш
Разработчики веб-обозревателя разработали быстрый метод сброса кэша для открытого сайта используя комбинацию «CTRL+F5» или «CTRL+R».
Страница сайта обновится и все данные загрузятся снова.
Очистка кэша через панель настроек Яндекс Браузера
Если предыдущий способ вам не подошел или вы просто не хотите его вручную искать и удалять, тогда почистить кэш можно прямо в Яндекс Браузере, для этого нужно выполнить ряд несложных действий:
- Находим в верхнем правом углу значок «Меню» и щелкаем по нему.
- Далее нас интересует раздел «Дополнительно – Очистить историю». В него также можно зайти, нажав комбинацию клавиш «Ctrl+Shift+Delete».
- Отметьте разделы, которые следует почистить и выберите период. Рекомендуется активировать все пункты и выбрать «За все время».
- Нажмите «Очистить» и дождитесь окончания процедуры. В зависимости от количества и объема файлов она может длиться от нескольких секунд до минут.
После этого веб-обозреватель начнет работать быстрее и стабильнее.
CCleaner
Это абсолютно бесплатная программа, которая находится в свободном доступе в сети. Она предназначена для оптимизации и очистки ОС компьютера или ноутбука. Утилита удаляет неиспользуемые и ненужные файлы, освобождает место на накопителях и делаем запуск Windows, как работу всего ПК, значительно быстрее.
Чтобы почистить кэш и куки в Яндекс браузере с ее помощью, необходимо:
- Скачать, установить и запустить программу.
- Найти в боковом меню пункт «Очистка» и открыть его.
- В разделе «Приложения» найдите «Google Chrome» (именно этот пункт относится к Yandex Browser), активируйте нужные параметры и нажмите по кнопке «Очистка».
Ccleaner не распознает Yandex как отдельный компонент и относит его к «Google Chrome».
Так как они оба используют один и тот же движок.
Также приложение позволяет почистить куки для конкретного ресурса. Для этого нужно войти в раздел «Параметры – Cookie файлы». Затем щелкните правой мышкой по конкретному ресурсу, выберите опцию «Удалить» и подтвердите выполнение операции.
Таким образом, всего в несколько нажатий мыши кэш и куки будут удалены. Также данная программа предлагает полноценный чистильщик реестра, а к ее положительным сторонам стоит отнести отсутствие рекламы и достаточно быструю работу.
Glary Utilities
Бесплатная, многофункциональная утилита для полноценного обслуживания системы. Она позволяет оптимизировать и ускорить работу всей системы путем освобождения дополнительных ресурсов. Благодаря этому ноутбук становится более производительным и работает значительно быстрее.
Чтобы очистить кэш с помощью этой программы нужно сделать следующее:
- Загрузить и запустить приложение.
- В нижнем меню войти в раздел «Очистка диска» и дождаться завершения сканирования.
- В разделе «Браузеры» отметить галочкой пункт «Кэш браузера Yandex» и нажать «Начать очистку».
- Остается лишь немного подождать, пока программа выполнит удаление данных. После этого, ее можно закрывать.
К сожалению, бесплатная версия программы не чистит куки и историю. Но возможно в дальнейшем разработчики исправят этот момент.
Wise Care 365 Free
Многофункциональный чистильщик системы, который станет удобным помощником в обслуживании системы.
Как им пользоваться:
- Загружаем утилиту с официального сайта и устанавливаем.
- После запуска открываем раздел «Очистка – Быстрая очистка».
- Разворачиваем меню «Кэш веб-браузера» и устанавливаем галочку рядом с «Yandex».
- Заходим в меню «Трассировка» и активируем все пункты относящиеся к Яндекс Браузеру.
- Щелкаем «Сканировать», а затем «Очистка».
При нехватке стандартных опций, можно обновить приложение до платной версии с большим количеством возможностей.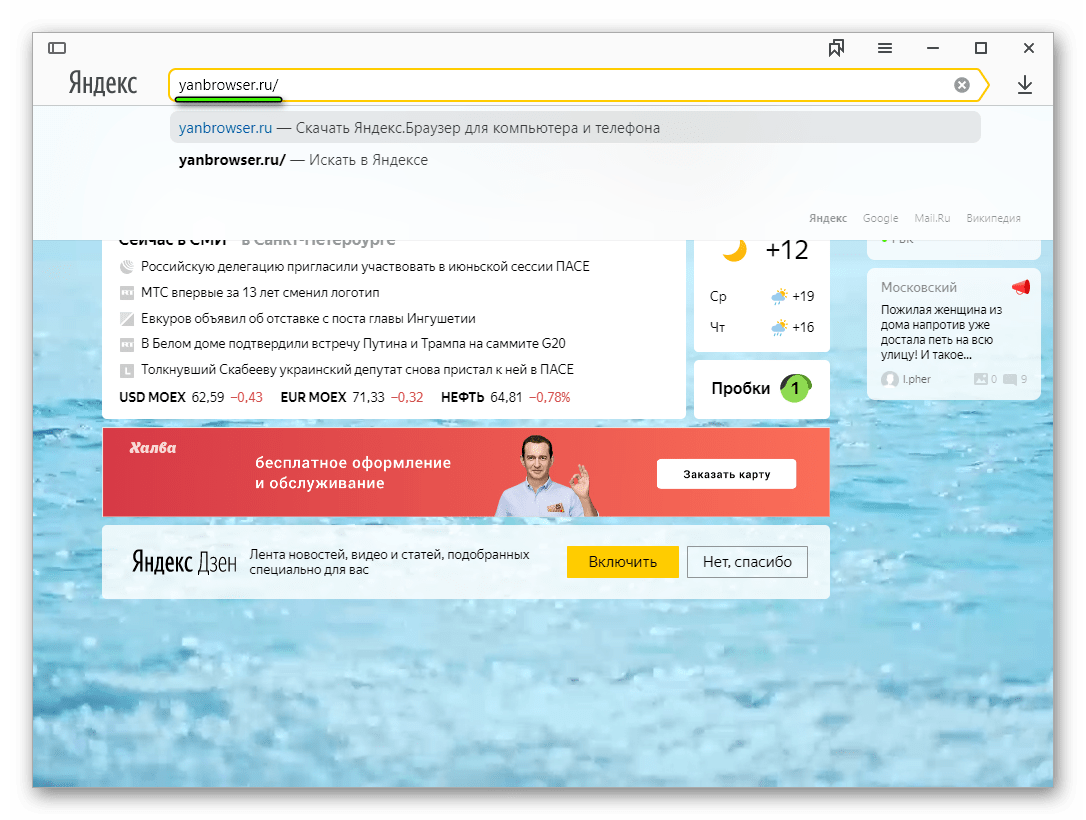
Дополнительные рекомендации
Для обеспечения максимальной производительности рекомендуется:
- Своевременно обновлять веб-обозреватель. Поскольку с выходом новой версии, исправляются многие ошибки, и оптимизируется работа определенных функций.
- Отключить назойливую рекламу, используя бесплатные плагины блокировки.
- Иметь установленный антивирус.
- Следить за состоянием жесткого диска. Даже небольшое количество битых секторов способно существенно понижать скорость работы ОС, включая все установленные приложения.
Попробуйте все способы и определитесь, какой из них подходит вам больше всего и действуйте. Главное – точно следуйте нашей инструкции, и тогда у вас все получится.
Видео по теме
«Яндекс.Браузер» ограничит передачу данных пользователей сторонним трекерам Статьи редакции
{«id»:213240,»url»:»https:\/\/vc.ru\/services\/213240-yandeks-brauzer-ogranichit-peredachu-dannyh-polzovateley-storonnim-trekeram»,»title»:»\u00ab\u042f\u043d\u0434\u0435\u043a\u0441.\u0411\u0440\u0430\u0443\u0437\u0435\u0440\u00bb \u043e\u0433\u0440\u0430\u043d\u0438\u0447\u0438\u0442 \u043f\u0435\u0440\u0435\u0434\u0430\u0447\u0443 \u0434\u0430\u043d\u043d\u044b\u0445 \u043f\u043e\u043b\u044c\u0437\u043e\u0432\u0430\u0442\u0435\u043b\u0435\u0439 \u0441\u0442\u043e\u0440\u043e\u043d\u043d\u0438\u043c \u0442\u0440\u0435\u043a\u0435\u0440\u0430\u043c»,»services»:{«facebook»:{«url»:»https:\/\/www.facebook.com\/sharer\/sharer.php?u=https:\/\/vc.ru\/services\/213240-yandeks-brauzer-ogranichit-peredachu-dannyh-polzovateley-storonnim-trekeram»,»short_name»:»FB»,»title»:»Facebook»,»width»:600,»height»:450},»vkontakte»:{«url»:»https:\/\/vk.com\/share.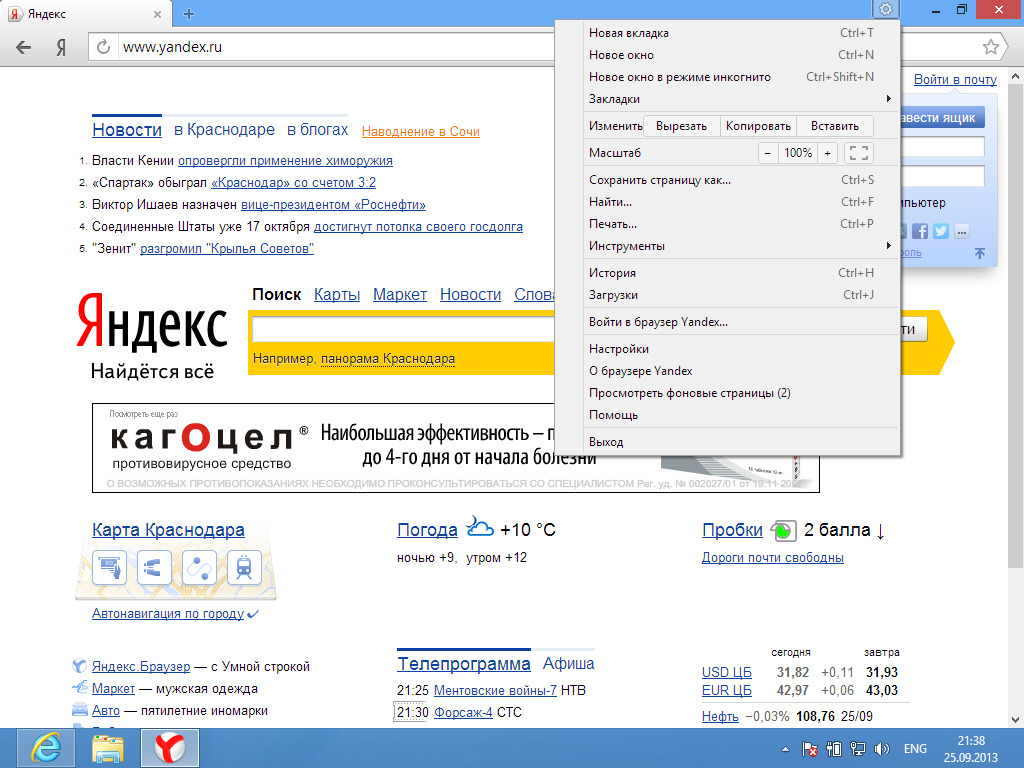
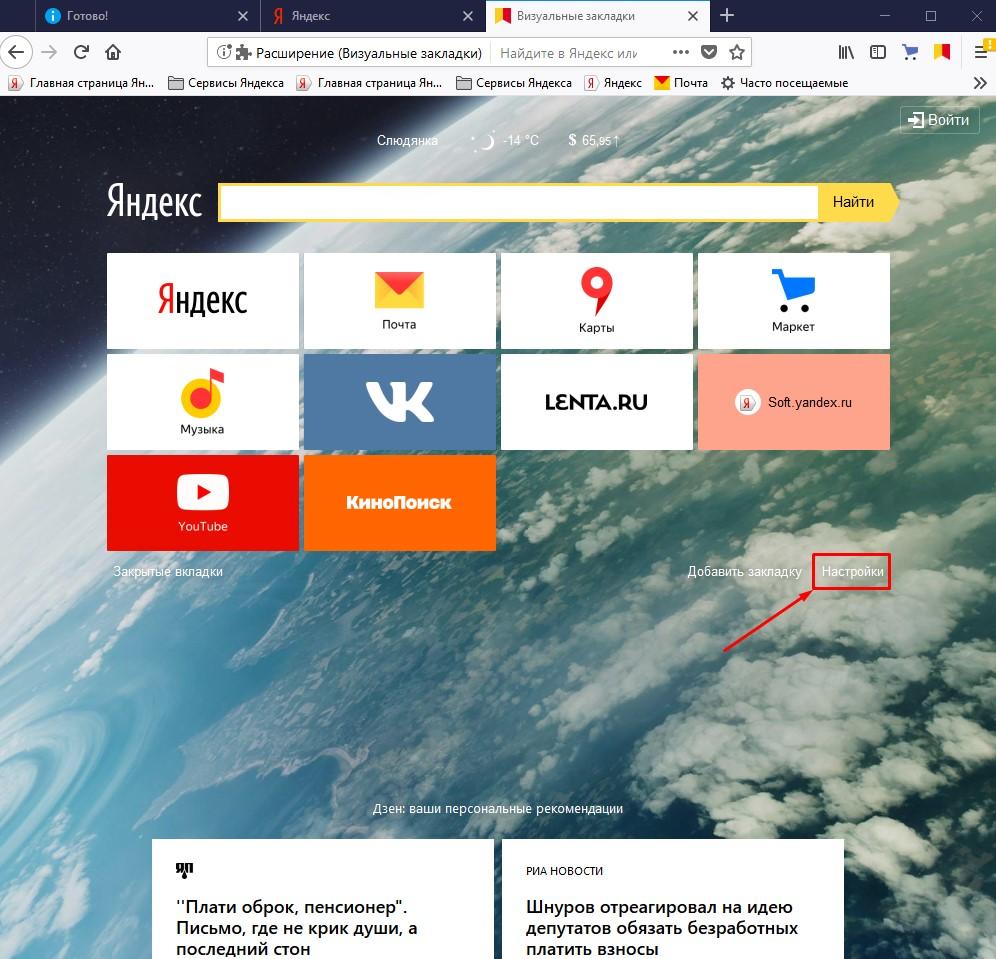
5198 просмотров
Что делать, если не открывается Яндекс.Браузер
Со второй половины 2019 года во всех сборках операционных систем в России обязателен набор отечественного прикладного софта. Один из кандидатов в сегменте браузеров – творение от Яндекса. Но он иногда способен не запускаться вовсе или делать это очень медленно. Поэтому портал Nastroyvse решил написать инструкцию по устранению неисправностей этого браузера. Статья будет интересна и тем, кто живет и путешествует в государства, где российские сервисы не в почете. Ведь Яндекс.Браузер с легкостью обходит блокировки, не разочаровывая клиентов.
Устранение проблем в работе Яндекс.Браузера.
Почему не работает Браузер
Проблемы при открытии браузера возникают по ряду причин. Первая из них – конфликт установленных приложений. Если говорить на человеческом языке, то они не могут поделить территорию на жестком диске. Яндекс.Браузер, как кукушонок, может ругаться на другие веб-серферы, навязывая себя в программы по умолчанию. Некоторые антивирусы могут воспринять файлы приложения как потенциально опасные и внести его в карантин без ведома пользователя. Особенно это касается антивирусов, направленных на борьбу с использованием частных виртуальных сетей и обходом блокировки определенного контента.
Яндекс.Браузер, как кукушонок, может ругаться на другие веб-серферы, навязывая себя в программы по умолчанию. Некоторые антивирусы могут воспринять файлы приложения как потенциально опасные и внести его в карантин без ведома пользователя. Особенно это касается антивирусов, направленных на борьбу с использованием частных виртуальных сетей и обходом блокировки определенного контента.
Еще одна причина – нехватка оперативной памяти на компьютере или телефоне. Это может касаться любого браузера, включая и Яндекс. При достижении определенного системой процента занимаемой оперативной памяти операционная система автоматически завершает или не даёт запускаться тяжелым приложениям многопоточного типа. Причин такого явления две – открытие многочисленных вкладок или слабая мощность компьютера. Следующий фактор – системные ошибки. К ним относятся промахи настройки, нерасположение системы и прочие нюансы. Пришла пора разобраться с этим подробно.
Простые методы
Не стоит сразу звонить мастеру и требовать помощи с решением задачи. Для начала попробуйте легкие методы. Проверьте подключение к Интернету – Яндекс.Браузер не может без него. Если с этим все в порядке, перезапустите приложение. Для этого воспользуйтесь одним из двух методов – напрямую, нажав на крестик или уже знакомый нам ALT+F4, отключением программы через диспетчер задач.
Чтобы правильно завершить работу браузера, необходимо в меню диспетчера перейти на вкладку Подробности. Далее можно поступить двумя путями. Кто-то методично закрывает все фоновые процессы browser.exe. НО автор статьи убедился, что быстрее обратиться к вкладке Процессы. Она открывается сразу. Активный процесс с указанием текущей вкладки отмечен ниспадающей стрелочкой. Если выделить его и нажать кнопку «Снять задачу», то все процессы браузера будут закрыты.
На Android и iOS нужно пойти в настройки и принудительно завершить работу браузера. Местонахождение опции зависит от модели телефона и особенностей операционной системы. Если этот метод не помог, на помощь придет перезагрузка устройства. Для ее выполнения необходимо прижать кнопку или же выбрать функцию перезагрузки в выпадающем меню. Накануне перезагрузки закройте все приложения-редакторы и сохраните данные от потери. Только этот шаг ускорит перезагрузку устройства.
Решение для слабых или перегруженных процессоров
Если наблюдается высокая нагрузка на процессор – порядка 85% и выше, а работа в Яндексе еще не завершена, необходимо завершить остальные процессы. Увидеть степень нагрузки можно во вкладке «Производительность», где отображается текущий уровень загрузки ЦП. А степень влияния каждого процесса на память устройства можно в перечне активных работ на вкладке «Процессы». Достаточно отсортировать их по вкладке «Память» или ЦП. Самые тяжелые необходимо закрыть. Для этого есть традиционно два метода – простой и сложный. Простой можно назвать «товарищ крестик». Он заключается в последовательном завершении работы приложений тем самым крестиком. Будьте готовы к длительному завершению работы некоторых из них. Сложный, но быстрый метод предусматривает завершение всех программ через Диспетчер задач. Нужно снимать задачи, которые выполняют сторонние программы. Но важно не перестараться – по идее, должны остаться ключевые системные программы, антивирус и Яндекс.Браузер. На следующем этапе происходит регулировка автозагрузки. Перечень программ должен быть минимальным. У настоящего делового человека он состоит из:
- Микропрограмм системы;
- Антивируса;
- Программы отслеживания производительности труда;
- Одного коммуникатора или сборщика почты.
А вот Яндекс.Браузер – факультативный. Его можно добавлять или же не делать этого. Все зависит от предпочтений юзера.
Обновление
Иногда браузер не работает из-за необходимости обновить приложение. Самый лучший способ – войти в меню Яндекс серфера. Заветная кнопка обновления находится по следующему пути: Дополнительно – О браузере. По завершении обновления кнопка сменится на перезапуск. Второй способ подойдет тем, у кого нет доступа к меню Яндекс.Браузера. Для этого необходимо с помощью резервного отображателя интернета скачать установочный файл с официального сайта. Затем с помощью инструмента «Удаление программы» панели управления удаляют предыдущую версию программы. Осталось лишь выполнить установку из инсталляционного файла. Недостаток этого метода – потеря ранее сохраненных панелей и вкладок фаворитов.
Самый лучший способ – войти в меню Яндекс серфера. Заветная кнопка обновления находится по следующему пути: Дополнительно – О браузере. По завершении обновления кнопка сменится на перезапуск. Второй способ подойдет тем, у кого нет доступа к меню Яндекс.Браузера. Для этого необходимо с помощью резервного отображателя интернета скачать установочный файл с официального сайта. Затем с помощью инструмента «Удаление программы» панели управления удаляют предыдущую версию программы. Осталось лишь выполнить установку из инсталляционного файла. Недостаток этого метода – потеря ранее сохраненных панелей и вкладок фаворитов.
Как не довести до кризиса компьютер или устройство
- Не устанавливайте слишком много браузеров на свой компьютер. Для путешествия по интернету хватит Яндекс.Браузера и Google Chrome или Safari.
- Не стремитесь установить мировой рекорд по количеству плагинов для серфинга. Достаточно лишь пары самых важных.
- Периодически очищайте компьютер от мусорных и временных файлов, кэшированных данных. Для этого нужен очиститель вроде CCleaner. Рекомендуемый интервал – неделя. Это значительно ускорит работу компьютера и браузера, если вы бродите по сотням сайтов.
- Вкладка с активным видеопотоком отнимает в 2 раза больше ресурсов и загрузки интернет-канала, чем текстовая. Основное правило – не более одной вкладки с мультимедиа-контентом или десяти текстовых.
- Установите надежный лицензионный антивирус и еженедельно проверяйте компьютер или смартфоны на наличие вредоносного ПО. Обязательно автоматическое обновление сигнатур для актуального состояния.
Если ничего не помогло
В этом случае придется искать причину в самой операционной системе. Конфликты приложений, залетные вирусы или шпионы могут тормозить или вообще остановить работу любимого веб-серфера. Так что придется переустановить чистую операционную систему или выполнить перепрошивку мобильного гаджета. Но это уже тема для отдельной статьи.
Как удалить Яндекс.Браузер с компьютера
Когда с браузером возникают какие-либо проблемы, радикальным способом их решения является полное его удаление. Далее пользователь уже сам решает, будет ли он повторно устанавливать новую версию этой программы или же выберет другой проводник в интернет. В ситуации с Яндекс.Браузером есть несколько возможных вариантов деинсталляции — обычный, через специальные программы или ручной метод. Разберем каждый из них.
Способы удаления Яндекс.Браузера с компьютера
В этот раз мы расскажем о том, как удалить Яндекс.Браузер с компьютера полностью, не оставляя никаких следов. Именно полное удаление, включая те папки и файлы, которые остаются после стандартной процедуры удаления программы, убивает двух зайцев: пользователь получает больше свободного места на диске и затем может совершить «чистую» установку браузера.
Если вы планируете переустановить ЯБ, настоятельно советуем предварительно включить синхронизацию собственной учетной записи, чтоб в дальнейшем вы смогли быстро восстановить все пароли, закладки, настройки, расширения и прочие файлы, подключив эту же синхронизацию уже в переустановленной версии программы.
Подробнее: Как настроить синхронизацию в Яндекс.Браузере
Способ 1: Стороннее ПО
Одной из наиболее удобных, простых и эффективных одновременно является программа Revo Uninstaller. С ее помощью можно удалить не только основной файл, но и все «хвосты» в системных папках и реестре, которые остаются после стандартного удаления средствами операционной системы. Это удобно, если вы хотите навсегда очистить компьютер от Яндекс.Браузера (да и любой другой программы) или же наоборот хотите его переустановить, но из-за внутренних системных конфликтов это не удается сделать.
Отметим, что для полного удаления программы предварительно НЕ нужно делать удаление стандартным способом (через «Установка и удаление программ» в Windows), в противном случае без наличия самого браузера программа не сможет удалить все его следы в системе.
Скачать Revo Uninstaller
По ссылке выше вы сможете ознакомиться с программой и скачать ее с официального сайта производителя. Для одноразового и периодического использования вполне хватит бесплатной portable-версии (портативной), не требующей установки.
- После запуска Revo Uninstaller вы сразу же увидите список всех программ, установленных на вашем компьютере. Среди них выберите Yandex. Нажмите по нему левой кнопкой мыши и на панели инструментов сверху кликните по «Удалить».
- Начнется предварительный анализ, в ходе которого будет автоматически создана точка восстановления Windows. Это очень важно, если вы планируете осуществить полную деинсталляцию, в ходе процесса обязательно будет затронут реестр — важный компонент операционной системы.
Если же процесс создания точки восстановления оказался неудачным, значит эта возможность была отключена в вашей системе. Из статей по ссылкам ниже вы можете узнать, как включить компонент восстановления ОС и создать свою точку вручную. Либо можете просто включить восстановление, перезапустить Revo Uninstaller и позволить ему выполнить свою задачу еще раз.
Читайте также: Как включить и создать точку восстановления в Windows 7 / Windows 10
- Вы увидите окно удаления Яндекс.Браузера, где и жмите на соответствующую кнопку.
В следующем окне будет предложено сохранить пользовательские данные в виде паролей, расширений, закладок и др. Они автоматически появятся при следующей установки ЯБ. Раз вы решили запустить полную деинсталляцию, скорее всего, они вам не нужны, поэтому ставьте галочку и жмите «Удалить браузер».
- Дальше, все еще находясь в окне анализа и удаления от Revo Uninstaller, устанавливаем режим «Продвинутый» и кликаем «Сканировать». Ждем несколько секунд.
- Отобразится список всех найденных записей в реестре, и по умолчанию все они отмечены галочками. Если вы уверены в своих действиях, жмите на «Удалить», а затем переходите «Далее».
 Продолжится поиск остаточных файлов, ждем.
Продолжится поиск остаточных файлов, ждем. - Записи реестра можно и не удалять, однако в таком случае теряется весь смысл использования Revo Uninstaller.
- Аналогичным образом отобразятся и другие файлы, связанные с Яндекс.Браузером. Они уже отмечены галочками, вам остается нажать «Удалить» и «Готово». На этом процедура избавления ОС от ненужного веб-обозревателя завершена.
- Снова появится список установленных программ, где Яндекс может по-прежнему присутствовать. Достаточно нажать кнопку «Обновить» и удостовериться, что из обновленного перечня этот браузер исчез.
Мы рекомендуем сохранить программу Revo Uninstaller или любую другую аналогичную ему программу, чтобы затем таким же способом удалять и другие программы. Так вы сможете освободить больше места на жестком диске, не засорять систему лишними и ненужными файлами, обеспечить компьютеру прежнюю производительность и избежать возможных программных конфликтов.
Читайте также: Другие программы для полного удаления программ
Способ 2: Установка и удаление программ
Если вы не собираетесь делать переустановку браузера и остаточные файлы вас мало волнуют, можно запустить быстрое удаление стандартным способом. Рассмотрим процесс на Windows 10, владельцам Win 7 должны следует аналогичные действия либо при затруднениях воспользоваться универсальной инструкцией любой программы в «семерке» по ссылке ниже.
Читайте также: Деинсталляция программ в Windows 7
- Откройте «Пуск» и начните набирать «Установка и удаление программ». Откройте этот компонент.
- Найдите в списке «Yandex», выделите его левой кнопкой мыши и нажмите «Удалить».
- Во всплывшем окне еще раз нажмите «Удалить».
- Запустится деинсталлятор — снова жмите нужную кнопку.
- Выберите, хотите ли вы сохранить пароли, закладки, расширения и другие пользовательские файлы, например, для последующей установки ЯБ.
 Если да, галочку не ставьте и кликайте на «Удалить браузер».
Если да, галочку не ставьте и кликайте на «Удалить браузер».
Способ 3: Ручное удаление
У некоторых пользователей возникает проблема, при которой избавиться от браузера обычными вариантами не получается, так как установщик (он же и деинсталлятор) просто не виден в системе. Это происходит вследствие разных ошибок и сбоев, из-за этого и требуется ручное удаление, которое, впрочем, на деле не вызовет трудностей даже у малоопытного пользователя.
Перед тем, как приступать к инструкции ниже, обязательно включите отображение скрытых и системных файлов. Без них вы не сможете попасть в папку, где хранятся основные файлы Яндекс.Браузера!
Подробнее: Отображение скрытых папок в Windows 7 / Windows 8 / Windows 10
- Сперва нам понадобится попасть в папку, где находится установщик, с которым нам и предстоит совершать дальнейшие манипуляции. Для этого перейдите по следующему пути, логически подставив имя пользователя и название папки с последней версией на те, что используются у вас в ПК:
C:\Users\ИМЯ_ПОЛЬЗОВАТЕЛЯ\AppData\Local\Yandex\YandexBrowser\Application\ПАПКА_С_ПОСЛЕДНЕЙ_ВЕРСИЕЙ\Installer\ - Найдите в папке setup или setup.exe (зависит от того, было ли включено в Windows отображение расширений файлов), нажмите по нему правой кнопкой мыши и выберите пункт «Создать ярлык».
- Жмем по ярлыку правой кнопкой мыши и выбираем пункт «Свойства».
- Оказавшись на вкладке «Ярлык», ищем строчку «Объект» и видим рядом с ней поле с адресом, где располагается тот файл, для которого мы и создали данный ярлык. В самый конец этого пути через пробел дописываем параметр
--uninstall. Обратите внимание, что должно быть два дефиса, а не один. Жмем на «ОК». - Теперь запускаем этот ярлык и вместо браузера видим окно, в котором нам предложено «Удалить» или «Переустановить» программу.
 Выбираем первый вариант.
Выбираем первый вариант. - Вам будет предложено сохранить пользовательские данные (по сути, будет сохранена вся папка «User Data», из которой и синхронизируются данные), чтобы при последующей установки ЯБ вы не настраивали браузер заново и не теряли закладки, пароли. Если все это вам не нужно — ставьте галочку в квадрате и нажимайте «Удалить браузер».
Произойдет деинсталляция без каких-либо окон и оповещений. По своей функциональности этот способ аналогичен предыдущему, то есть минимальные следы после себя браузер все же оставит.
Мы рассмотрели 3 способа удаления Яндекс.Браузера со своего компьютера. Предпочтительнее использовать метод с полным удалением, так как в результате стандартных действий неизбежно останутся некоторые файлы, пусть и маловажные, наподобие логов и др. Обычно они не влияют на дальнейшую установку этого же веб-обозревателя и занимают на жестком диске не более пары мегабайт, но при необходимости пользователь всегда может удалить их вручную, отыскав папку Yandex в системных директориях диска C.
Мы рады, что смогли помочь Вам в решении проблемы.Опишите, что у вас не получилось. Наши специалисты постараются ответить максимально быстро.
Помогла ли вам эта статья?
ДА НЕТЯндекс.Браузер 21.2.4.172 Скачать бесплатно для Windows 10, 8 и 7
Если вы ищете альтернативный вариант браузера, вы можете выбрать Яндекс.Браузер , интуитивно понятный браузер, разработанный Яндексом, русской версией Google . Сегодня вы найдете множество различных браузеров, предлагающих различные функции, позволяющие наслаждаться чудесами Интернета.
И вам понадобятся эти функции, чтобы получить удовольствие, и как только вы к ним привыкнете, вы не сможете переключиться на другую платформу.
С Яндекс Браузером вы получите многие из тех удобных функций, которые позволят вам получить отличный опыт просмотра.
Браузер поставляется с турбо-режимом, который ускорит ваш поиск в Интернете и сфокусируется на производительности, а также предложит вам некоторые другие более продвинутые функции, которых вы не найдете в других браузерах.
Современный интерфейс
Основная тема браузера очень похожа на Bing. Это потому, что браузер использует движок браузера Bing.Интерфейс довольно современный и привлекательный, что позволяет легко увидеть, на каком сайте вы находитесь, сколько вкладок у вас открыто и многое другое.
После установки браузера вы увидите дружественное окно, в котором сообщается, что вы можете делать с браузером дальше.
Это краткое введение в использование браузера. Вы также можете перемещаться и просматривать настройки и некоторые параметры браузера, такие как безопасность, персонализация и многое другое.
Быстрый браузер с полезными функциями
Большинство функций, которые вы найдете в этом браузере, уже присутствуют в некоторых других браузерах, в то время как другие являются уникальными для него.Например, вы воспользуетесь турбо-режимом, который больше сфокусируется на производительности и обеспечит максимально быстрый поиск.
В то же время он съест больше ваших ресурсов.
Другие настройки включают блокировку или разрешение файлов cookie, перевод на другие языки, параметры настройки и многое другое.
Заключение
Яндекс.Браузер — это интуитивно понятный и современный браузер, который обеспечивает удобство просмотра благодаря множеству настроек, которые он предлагает внутри.
Яндекс. Браузер на базе Chromium запускает
Яндекс только что выпустил версию 1.0 своего браузера. 28-мегабайтная загрузка основана на Chromium, и, следовательно, это не первый дополнительный доход, который мы видели на сцене. С другой стороны, большинство дополнительных продуктов не сильно отличаются от браузера Chromium по умолчанию. Некоторые добавляют в браузер функции, связанные с конфиденциальностью, а другие добавляют в Chromium такие функции, как жесты мыши или социальные функции.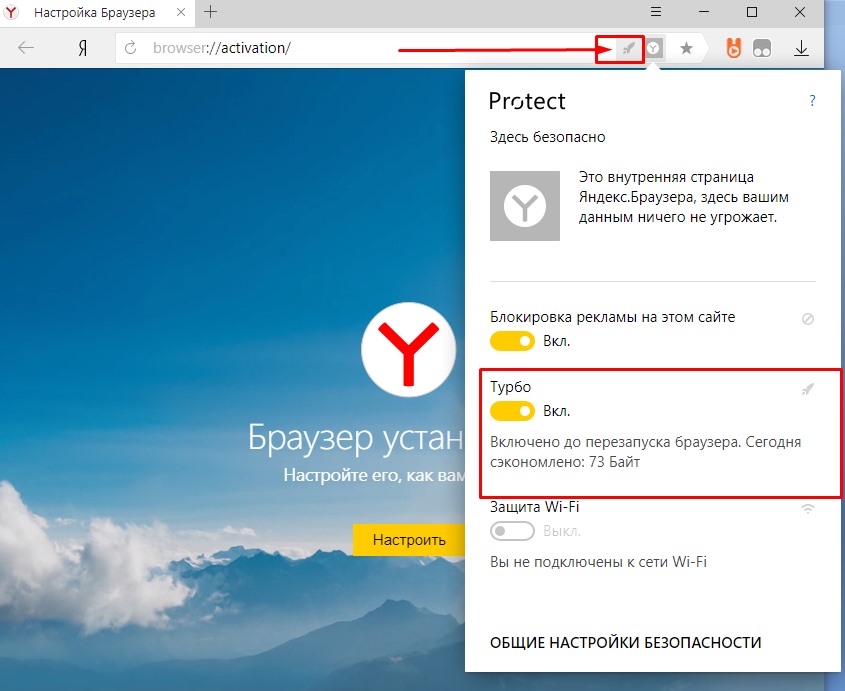
Яндекс-браузер представляет в Chromium несколько новых и улучшенных функций, которые наверняка найдутся полезными для многих пользователей Интернета.Одно изменение, которое становится очевидным сразу, — это функция Tableau, которая запускается, когда вы щелкаете значок новой вкладки или используете сочетание клавиш Ctrl-t, чтобы открыть новую вкладку.
Яндекс-браузер отображает информацию о новой вкладке на панели оверлея вместо того, чтобы открывать пустую вкладку и отображать на ней такую информацию, как закладки, популярные сайты и другую информацию.
Как и в Opera, виджеты, которые вы видите в списке на панели, могут отображать динамическую информацию, такую как отчеты о погоде или уведомления.
Безопасность просмотра в браузере также была улучшена. Яндекс объединился с «Лабораторией Касперского» для проверки всех файлов, загружаемых в локальную компьютерную систему, с помощью новейшего антивирусного ядра Касперского. Кроме того, браузер использует Yandex SafeBrowsing для защиты пользователей от доступа к зараженным веб-страницам вместо технологии Google SafeBrowsing.
Яндекс также заключил сделку с Opera по использованию технологии Turbo в браузере. Opera Turbo направляет весь трафик через своего рода прокси-сервер, где он сжимается перед перенаправлением на локальный компьютер.Это уменьшает размер данных, которые необходимо передать на ПК, и, таким образом, сокращает время, необходимое для отображения веб-сайта и его содержимого на экране. По-видимому, Turbo не активен по умолчанию, и я не смог найти возможность активировать его в этой версии веб-браузера.
Еще одно отличие от Chrome и Chromium — это озвучивание URL-адресов, которые Яндекс встроил в свой браузер. При поиске экземпляра в адресной строке отображается имя домена и поисковый запрос.
Вы все еще можете щелкнуть по нему, чтобы отобразить полный URL-адрес, например, чтобы скопировать или изменить его.
Разработчики добавили в браузер несколько интересных функций, которые отличают его от других браузеров на основе Chromium. В этом контексте следует особо отметить интеграцию антивирусного ядра Касперского и Opera Turbo. Вы заметите, что по умолчанию он оптимизирован для российского рынка, но это можно исправить в настройках. Это определенно браузер, за которым стоит следить.
В этом контексте следует особо отметить интеграцию антивирусного ядра Касперского и Opera Turbo. Вы заметите, что по умолчанию он оптимизирован для российского рынка, но это можно исправить в настройках. Это определенно браузер, за которым стоит следить.
Яндекс-браузер доступен для Windows и Mac OS X. Последнюю версию можно скачать с официального сайта проекта.
РекламаСкачать Яндекс.Браузер 21.2.4.172
Интуитивно понятный веб-браузер, который позволяет пользователям ускорять загрузку веб-страниц, благодаря турбо-режиму, переводить страницы на разные языки, блокировать или разрешать файлы cookie, а также настраивать его макетЕсли вы любите проводить время в Интернете в свободное время, вы, вероятно, знаете, что это без надлежащего программного обеспечения может сильно затруднить ваш опыт.
В настоящее время существует большой выбор приложений, которые могут помочь вам эффективно просматривать веб-страницы, предоставляя вам широкий набор инструментов. Один из них — Яндекс.Браузер .
Гладкий интерфейс
Эта программа создает визуально привлекательный, удобный интерфейс, который включает в себя различные полезные инструменты, которые могут быть легко поняты и использованы даже новичками.
Когда вы впервые запускаете приложение, вас приветствует полезная вкладка, которая позволяет вам больше узнать о его возможностях, просто перейдя в нужную категорию.Вы можете просмотреть информацию о безопасности, персонализации и рекомендуемом содержании, просто щелкнув соответствующие категории.
Возможности быстрого просмотра
Яндекс.Браузер позволяет интуитивно просматривать любимый онлайн-контент. Как и в других браузерах, вы можете открывать несколько страниц во вкладках или в разных окнах, если хотите. Более того, вы даже можете просматривать в режиме инкогнито, если хотите, чтобы история просмотров и загруженные файлы оставались незарегистрированными.
Страницы загружаются быстро, существует минимальная задержка при загрузке страницы, и вам предоставляется набор дополнительных сведений и элементов управления о странице, которую вы посещаете.Это включает в себя отображение типа соединения (будь то HTTP или HTTPS), возможность переключать режим Turbo или безопасный Wi-Fi и отображение предупреждений всякий раз, когда вы собираетесь ввести важный пароль на незнакомом веб-сайте.
Управляйте своим любимым контентом с Tableau
Кроме того, эта программа также скрывает различные дополнительные функции, которые призваны обогатить ваш опыт просмотра. Одним из них является «Табло», которое можно использовать для управления наиболее посещаемыми вами веб-сайтами.Вы можете удалить их с экрана, заблокировать, а также выбрать фон, на котором они будут отображаться.
Существует также множество предустановленных расширений, которые можно использовать для создания снимков экрана, более удобного просмотра видео, включения турбо-режима, сохранения интересной информации или управления паролями. Их также можно отключить по вашему желанию.
Надежный браузер с набором дополнительных функций
С учетом всех обстоятельств, Яндекс Браузер — это удобный веб-браузер, который позволяет вам быстро и эффективно просматривать веб-страницы, предоставляя вам различные дополнительные функции.Его интерфейс гладкий и интуитивно понятный, поэтому им могут управлять многие пользователи, в том числе новички. Он поставляется с несколькими расширениями, которые можно отключить в зависимости от ваших потребностей.
Зарегистрировано под номером
Веб-браузер Интернет-браузер Перевод веб-страниц Браузер для перевода Перевести на веб-сайт
Яндекс.Браузер (альфа) для ПК Windows и MAC
Как установить приложение Яндекс.Браузер (альфа) на ПК с Windows и MacBook
Загрузите программное обеспечение Яндекс.Браузер (альфа) для ПК с помощью самого мощного и надежного эмулятора Android, такого как NOX APK player или BlueStacks.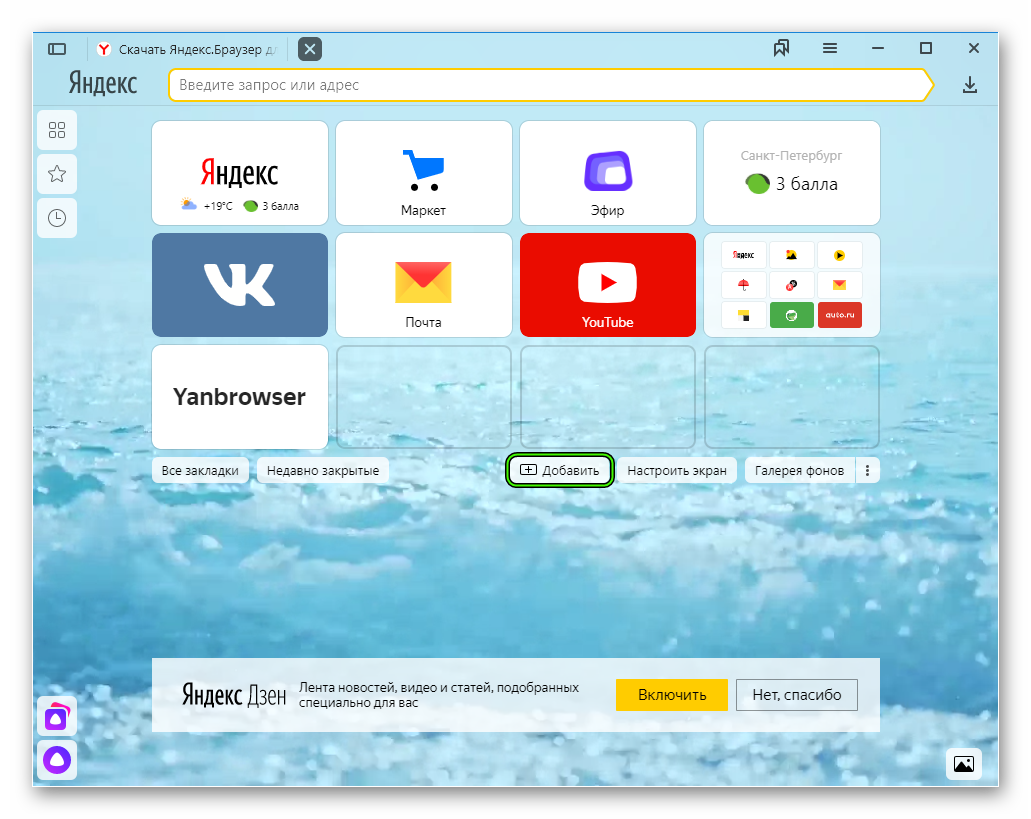 Все эмуляторы Android подходят для использования Яндекс.Браузера (альфа) на Windows 10, 8, 7, компьютерах и Mac.
Все эмуляторы Android подходят для использования Яндекс.Браузера (альфа) на Windows 10, 8, 7, компьютерах и Mac.
- Загрузите эмуляторы для ПК с Windows с официальных страниц ниже, чтобы установить их.
- Лучшие эмуляторы здесь: BlueStacks.com; Или в качестве альтернативы BigNox.com.
- Откройте эмулятор Android и войдите в систему с учетной записью Google.
- Приложение Яндекс.Браузер (альфа) доступно в Play Store. Так что ищи и найди.
- Выбирайте вариант установки под логотипом Яндекс.Браузера (альфа) и наслаждайтесь!
FAQ Яндекс Браузера (альфа) — Функции и руководство пользователя
Экспериментальная версия быстрого и интуитивно понятного Яндекс.Браузера.Используйте магазины расширений Chromium , такие как Chrome Web Store или Opera Addons, чтобы расширить возможности браузера Яндекс.
Избавьтесь от назойливой рекламы на сайтах с блокировкой рекламы.
Защитите свои личные данные при использовании общедоступных сетей Wi-Fi и держитесь подальше от вредоносных или мошеннических страниц с помощью активной системы безопасности браузера Protect.
Просматривайте истории, новости и видео , полученные из Интернета в соответствии с вашими интересами и представленные в виде ленты с помощью Zen.
Сократите использование данных и ускорьте загрузку веб-страниц и изображений при медленном подключении к Интернету с помощью автоматического режима Turbo в браузере.
Скрыть несвязанные элементы интерфейса — рекламу, меню сайта, кнопки или виджеты — и оставить на экране только соответствующий текст и сопутствующие изображения в режиме чтения.
Работайте в Интернете конфиденциально в режиме инкогнито — Яндекс.Браузер не будет отслеживать ваши пароли, поисковые запросы или историю просмотров в этом режиме.
Настройте свой Яндекс Браузер с широким набором фонов в библиотеке обоев, которые подойдут к любому стилю и настроению.
Если у вас есть какие-либо вопросы или предложения, вы можете связаться с нами прямо из приложения или через https://browser.yandex.com/feedback.
Скачивая приложение, Вы принимаете условия Лицензионного соглашения https://yandex.ru/legal/browser_agreement/
Что нового в новой версии Яндекс.Браузера (альфа)
Откройте для себя уникальные возможности Яндекс.Браузер и поделитесь своими впечатлениями, нажав «Написать отзыв» в настройках.Заявление об ограничении ответственности
Это приложение является собственностью его разработчика / корпорации. Мы не являемся аффилированным партнером Яндекс.Браузера (альфа). Все элементы приложений Яндекс.Браузера (альфа), такие как изображения, товарные знаки и т. Д., Являются собственностью соответствующего владельца браузера Яндекс (альфа).
Также мы не используем наш сервер для загрузки приложений Яндекс.Браузера (альфа). Скачивание начинается с авторизованного сайта приложения Яндекс.Браузер (альфа).
Удалить Яндекс.Браузер с ПК с помощью эффективного способа удаления
Удаление Яндекс.Браузера было серьезной проблемой на вашем ПК? Вам нужен эффективный способ быстро удалить Яндекс.Браузер с помощью простых шагов? Не волнуйтесь, вы сможете решить проблему, выполнив следующие инструкции по удалению программы.
Получите программу удаления вредоносных программ прямо сейчасЯндекс.Браузер может быть отличным, предоставляя пользователям свои специфические функции, но он также может стать проблемой, когда программа запускает какие-то проблемы или вы больше не хотите держать ее на своем компьютере.В этом случае удаление Яндекс.Браузера будет обычным, а также эффективным средством решения проблемы, а настоящие трудности возникнут только тогда, когда люди попытаются удалить Яндекс.Браузер со своих компьютеров.
Что обычно заставляют людей удалять Яндекс.
 Браузер
Браузер- Яндекс.Браузер несовместим с другими установленными приложениями
- Программа неожиданно получает поврежденную проблему
- Яндекс.Браузер не так хорош, как ожидал пользователь, и его необходимо удалить с компьютера
- Яндекс.Браузер сначала нужно удалить и переустановить на ПК
- Приложение рассматривается пользователем и некоторыми веб-сайтами как подозрительное вредоносное ПО
Наиболее частые проблемы удаления ПО
- Программа Яндекс.Браузер недоступна в панели удаления Windows
- Яндекс.Браузер нельзя удалить из Windows и всегда получать уведомление
- Ничего не происходит при нажатии кнопки удаления в Windows
- Яндекс.Браузер или связанный с ним процесс продолжают работать на компьютере после его удаления
- Некоторые файлы и следы программы все еще можно найти
- Процесс удаления идет долго и не завершается
Если столкнуться с такой проблемой на компьютере, это должно быть головной болью, и есть еще много других проблем, с которыми люди могут столкнуться при удалении программы на своих компьютерах.Поэтому вы должны знать, как правильно удалить Яндекс.Браузер с ПК или как исправить / избежать проблемы с удалением на компьютере. Вот лишь несколько вариантов, которые помогут вам удалить приложение.
Как правильно удалить Яндекс.Браузер на ПК? Проверьте эти руководства
Вариант 1. Воспользуйтесь средством удаления продукта
В настоящее время существует множество приложений, обеспечивающих процесс удаления в папке установки программы, либо издатель получает программу удаления, которая специально используется для удаления его собственных продуктов. Чтобы удалить Яндекс.Браузер таким способом, выполните следующие инструкции по удалению:
Чтобы удалить Яндекс.Браузер таким способом, выполните следующие инструкции по удалению:
- 1. Щелкните правой кнопкой мыши значок Яндекс.Браузера на рабочем столе и выберите «Открыть расположение файла»
- 2. Прокрутите список файлов и найдите процесс удаления, обычно называемый «uninst000», «Uninstall» или «Uninstaller»
- 3. Дважды щелкните процесс удаления, чтобы начать удаление
- 4.Следуйте указаниям мастера удаления, чтобы завершить удаление, и перезагрузите компьютер.
- 5. Снова откройте каталог с установочной папкой и убедитесь, что все правильно очищено.
- 6. Нажмите кнопку Windows в нижнем левом углу и введите «regedit» в поле поиска.
- 7. Щелкните, чтобы открыть «regedit» или редактор реестра в результатах поиска
- 8.Разверните группу реестра внутри и найдите те разделы реестра или записи, которые содержат имя программы
- 9. Создайте резервную копию этих файлов, а затем удалите их из компьютерной системы
Примечание. Если после удаления реестра возникнут проблемы, восстановите резервную копию реестра в редакторе реестра.
При использовании деинсталлятора издателя необходимо дополнительно скачать и установить приложение для деинсталляции, а также выбрать удаление Яндекс.Браузер из его интерфейса. Подобно описанному выше удалению, вы должны перезагрузить компьютер после завершения процесса удаления и снова очистить его остатки, которые все еще остаются на ПК.
Что нужно знать о редакторе реестра
Редактор реестра — это место, где хранятся многие важные ключи и записи реестра, которые тесно связаны с работой системы и производительностью программы на компьютере. Удаление неправильного файла внутри обычно вызывает серьезные проблемы для системы, поэтому вы должны быть очень осторожны, когда у вас чтобы вручную удалить некоторые реестры внутри.
Удаление неправильного файла внутри обычно вызывает серьезные проблемы для системы, поэтому вы должны быть очень осторожны, когда у вас чтобы вручную удалить некоторые реестры внутри.
Вариант 2. Удалите его с помощью функции удаления Windows
Система Windowsпредоставляет функцию удаления в Панели управления, которая помогает пользователю удалить нежелательную программу на ПК. Для доступа к этому апплету в другой операционной системе вы можете выполнить следующие инструкции:
- 1. Откройте панель удаления в системе Windows
- Windows XP: дважды щелкните Пуск — Панель управления — Установка и удаление программ
- Windows 7: дважды щелкните Пуск — Панель управления — Удаление программы
- Windows 8/8.1/10: щелкните правой кнопкой мыши Пуск — Программы и компоненты
Вариант 3: Удалить Яндекс.Браузер с программой удаления вредоносных программ
Если вы хотите полностью избежать рискованного удаления реестра вручную и более легко и быстро удалить Яндекс.Браузер, профессиональная утилита для удаления станет для вас большим подспорьем, поскольку она может подсчитать все файлы (включая ключи реестра. и временные файлы) и обеспечивают полное и автоматическое удаление, поэтому многие рискованные и раздражающие ручные действия можно пропустить, вы можете полностью удалить Яндекс.Браузер на ПК быстрее.
и временные файлы) и обеспечивают полное и автоматическое удаление, поэтому многие рискованные и раздражающие ручные действия можно пропустить, вы можете полностью удалить Яндекс.Браузер на ПК быстрее.
Bloatware Uninstaller — это расширенная утилита для удаления, которая может служить хорошим примером того, как правильно удалить Яндекс.Браузер:
- 1. Установите и запустите программу удаления на ПК
- 2. Найдите и выберите Яндекс.Браузер в списке программ и нажмите кнопку Сканировать
- 3. Когда все файлы обнаружены, нажмите кнопку удаления или удаления.
- 4.Следуйте указаниям мастера удаления, чтобы удалить все компоненты с компьютера
- 5. По завершении выйдите из программы удаления и перезагрузите компьютер.
Это очень эффективный способ удалить Яндекс.Браузер и другие приложения, в то время как ручное удаление обычно приводило к неудачному удалению, и, самое главное, обычному пользователю намного проще взять и избавиться от программы, которую он хотеть.Таким образом, в настоящее время это лучший способ, который мы нашли, и мы хотели бы порекомендовать вам удалить ненужные программы с помощью хорошего деинсталлятора приложений.
Яндекс.Браузер Offline Installer Скачать
Скачать Яндекс.Браузер
Яндекс.Браузер — это быстрый веб-браузер, разработанный российской поисковой компанией Яндекс. Он предлагает отличные функции не только для российских пользователей, включая турбо-режим, переводчик страниц, блокировку или разрешение файлов cookie и настройку его макета. Яндекс.Браузер предлагает множество замечательных функций, которых нет в других веб-браузерах.
Скачать автономный установщик Яндекс.Браузера для Windows или Mac OS. Веб-браузер работает в 32-битной и 64-битной системе и был протестирован для работы с Windows 7 и более поздними версиями операционных систем Windows 10 и macOS 10.9 или более поздних версий. Поддержка операционных систем Microsoft Windows XP и Vista закончилась в апреле 2017 года.
Яндекс.Браузер может автоматически импортировать настройки (закладки, историю просмотров и другие) из предыдущего браузера. Поисковой системой по умолчанию является Яндекс, но вы можете легко переключиться на Google или Bing, когда начнете настраивать приложение.
Браузер предлагает минималистичный интерфейс, который позволяет пользователям видеть больше содержимого веб-страницы. Турбо-режим Яндекс.Браузера позволяет сжимать данные и улучшать скорость загрузки посещаемых веб-сайтов. Проклятие, больше всего от его функций выигрывают российские пользователи, но и все остальные могут пользоваться браузером.
Турбо-режим сокращает время загрузки страницы. Он активируется, когда в вашем браузере медленное интернет-соединение. Благодаря режиму Turbo вы можете быстро загружать страницы и экономить деньги, используя USB-модем или в местах с общедоступным Wi-Fi.Это особенно важно в роуминге или при достижении лимита данных.
Веб-браузеры интегрируются со многими сервисами, доступными в России, а некоторые опции доступны только на русском языке. С боковой панели вы можете быстро получить доступ к сервисам Яндекса, уведомлениям, закладкам, истории, заметкам, поиску, элементам управления музыкой. По умолчанию боковая панель появляется при наведении курсора мыши на левую границу окна.
Все сайты проверяются системой безопасности Яндекса, и каждый скачанный файл проверяется антивирусом.Браузер позволяет пользователям переводить иностранные веб-сайты и поддерживает девять языков, включая английский, немецкий, французский, польский, украинский, итальянский, испанский, турецкий и русский.
Настройка интерфейса просто потрясающая. Яндекс.Браузер также позволяет управлять стилем вкладок, где вы можете изменить стиль и положение (верхняя или кнопка), ограничить минимальную ширину вкладки, показать или скрыть боковую панель и многое другое. Автономный установщик Яндекс.Браузера доступен для Windows и macOS.
В браузере также могут отображаться уведомления от сервисов Яндекса и ВКонтакте. Проверка орфографии включена в Яндекс.Браузере для языка по умолчанию, выбранного в операционной системе. В браузере также есть блокировщик рекламы, который удаляет оскорбительную рекламу. Пользователи также могут просматривать веб-сайты и оставлять отзывы.
SmartBox разработан, чтобы помочь вам вводить адреса и искать информацию. По умолчанию поисковая система Яндекс используется для поиска ответов на ваш запрос. Вы можете изменить свою поисковую систему, если хотите.
Интересной особенностью Яндекс.Браузера является красочный виджет, отображающий текущую информацию, в том числе о пробках или пробках. Более того, на странице настроек вы можете управлять профилями пользователей, синхронизировать все данные с аккаунтом Яндекс, изменять цвет интерфейса приложения (темный, светлый или другие цветовые схемы).
Яндекс.Браузер стремится быть не только современным браузером, но и безопасным. Использует собственную систему активной защиты Protect. Это первая комплексная система безопасности браузера, которая защищает вас от большинства угроз при использовании Интернета (безопасные платежи и соединение, защита паролем и вирусами и т. Д.). Изоляция вкладок — это режим следующего уровня, который обеспечивает дополнительную защиту всех данных.
В Яндекс.Браузере можно установить расширения, созданные разработчиками браузера, а также расширения из каталога надстроек Opera. Расширения — это небольшие программы, которые могут улучшить функциональность браузера. Например, они могут блокировать назойливую рекламу, включать ночной режим или управлять паролями.
Еще одна не распространенная функция, доступная в Яндекс.Браузере, — это упрощенный режим. Этот режим автоматически отключает функции, которые не очень важны для пользователя (например, фоновая анимация) на старых компьютерах.
Более того, браузер может сэкономить батарею, уменьшая активность фоновых вкладок, FPS страниц, отключает анимацию в элементах интерфейса браузера, если она слишком нагружает ЦП, отключает фоновую анимацию и предпринимает другие действия для оптимизации энергопотребления. потребление. Активируйте режим энергосбережения.
В целом Яндекс.Браузер — отличная программа для просмотра веб-страниц. If предлагает функции, которые трудно найти в разных продуктах, и эти параметры действительно полезны.На мой взгляд, Яндекс создал потрясающий браузер для пользователей Windows и macOS.
Он работает быстро, пользоваться им и открывать для себя новые функции очень весело. Возможность установки расширений может помочь пользователям сделать браузер еще лучше. Многие пользователи ищут автономный установщик Яндекс.Браузера, и мы предлагаем его как для Windows, так и для macOS. Яндекс.Браузеры также доступны для iOS и Android.
Яндекс.Браузер с Защитой для ПК / Mac / Windows 7.8.10 — Скачать бесплатно
Разработано: Яндекс
Лицензия: БЕСПЛАТНО
Рейтинг: 4.5/5 — 1,613,237 голосов
Последнее обновление: 19 марта 2021 г.
Сведения о приложении
| Версия | Vwd |
| Размер | Vwd |
| Дата выпуска | 19 марта 2021 г. |
| Категория | Приложения для персонализации |
Описание: | |
Ищете способ скачать Яндекс.Браузер с Защитой для Windows 10/8/7 ПК ? Значит, вы находитесь в правильном месте. Продолжайте читать эту статью, чтобы узнать, как загрузить и установить одно из лучших приложений для персонализации Яндекс.Браузер с защитой для ПК.
Большинство приложений, доступных в магазине Google Play или iOS Appstore, созданы исключительно для мобильных платформ. Но знаете ли вы, что вы все еще можете использовать любое из ваших любимых приложений для Android или iOS на своем ноутбуке, даже если официальная версия для платформы ПК недоступна? Да, они выходят из нескольких простых приемов, которые вы можете использовать для установки приложений Android на машину Windows и использования их, как вы используете на смартфонах Android.
В этой статье мы перечислим различные способы Загрузить Яндекс.Браузер с защитой на ПК в пошаговом руководстве. Итак, прежде чем приступить к делу, давайте ознакомимся с техническими характеристиками Яндекс.Браузера с защитой.
Яндекс.Браузер с защитой для ПК — Технические условия
| Имя | Яндекс Браузер с Защитой |
| Установки | 100000000+ |
| Разработано | Яндекс |
Яндекс. Приложения категории персонализации в Google Playstore.У него действительно хорошие рейтинги и отзывы. В настоящее время Яндекс.Браузер с Защитой для Windows получил более более 100000000 установок приложений и 4,5 звезды баллов среднего совокупного рейтинга пользователей.
Яндекс.Браузер с защитой загрузки для ПК Windows 10/8/7 Ноутбук:
Большинство приложений в наши дни разрабатываются только для мобильной платформы. Игры и приложения, такие как PUBG, Subway surfers, Snapseed, Beauty Plus и т. Д., Доступны только для платформ Android и iOS.Но эмуляторы Android позволяют нам использовать все эти приложения и на ПК.
Так что даже если официальная версия Яндекс.Браузера с Защитой для ПК недоступна, вы все равно можете использовать его с помощью эмуляторов. В этой статье мы представим вам два популярных эмулятора Android для использования Yandex Browser с Protect на ПК .
Яндекс.Браузер с защитой загрузки для ПК Windows 10/8/7 — Метод 1:Bluestacks — один из самых крутых и широко используемых эмуляторов для запуска приложений Android на вашем ПК с Windows.Программное обеспечение Bluestacks доступно даже для Mac OS. Мы собираемся использовать Bluestacks в этом методе, чтобы загрузить и установить Яндекс.Браузер с защитой для ПК Windows 10/8/7 Ноутбук . Начнем с пошагового руководства по установке.
- Шаг 1 : Загрузите программное обеспечение Bluestacks по приведенной ниже ссылке, если вы не устанавливали его ранее — Загрузите Bluestacks для ПК
- Step 2 : Процедура установки довольно проста и понятна.После успешной установки откройте эмулятор Bluestacks.
- Шаг 3 : Первоначальная загрузка приложения Bluestacks может занять некоторое время. После его открытия вы должны увидеть главный экран Bluestacks.
- Шаг 4 : Магазин Google Play предустановлен в Bluestacks. На главном экране найдите Playstore и дважды щелкните значок, чтобы открыть его.
- Шаг 5 : Теперь найдите приложение, которое хотите установить на свой компьютер. В нашем случае ищите Яндекс.Браузер с Protect для установки на ПК.
- Шаг 6 : После того, как вы нажмете кнопку «Установить», Яндекс.Браузер с защитой будет автоматически установлен на Bluestacks. Вы можете найти приложение в списке установленных приложений в Bluestacks.
Теперь вы можете просто дважды щелкнуть значок приложения в bluestacks и начать использовать Яндекс.Браузер с приложением Protect на своем ноутбуке. Вы можете использовать приложение так же, как на смартфонах Android или iOS.
Если у вас есть файл APK, то в Bluestacks есть возможность импортировать файл APK.Вам не нужно заходить в магазин Google Play и устанавливать игру. Однако рекомендуется использовать стандартный метод для установки любых приложений Android.
Последняя версия Bluestacks обладает множеством потрясающих функций. Bluestacks4 буквально в 6 раз быстрее, чем смартфон Samsung Galaxy J7. Поэтому использование Bluestacks — это рекомендуемый способ установить Яндекс.Браузер с Protect на ПК. Для использования Bluestacks у вас должен быть компьютер минимальной конфигурации. В противном случае вы можете столкнуться с проблемами загрузки во время игры в высококлассные игры, такие как PUBG. Яндекс.Браузер с защитой загрузки для ПК Windows 10/8/7 — Метод 2:Еще один популярный эмулятор Android, который в последнее время привлекает много внимания, — это MEmu play.Он очень гибкий, быстрый и предназначен исключительно для игровых целей. Теперь посмотрим, как Скачать Яндекс Браузер с Защитой для ПК с Windows 10 или ноутбуком 8 или 7 с помощью MemuPlay.
- Шаг 1 : Загрузите и установите MemuPlay на свой компьютер. Вот ссылка для скачивания — веб-сайт Memu Play. Откройте официальный сайт и скачайте программу.
- Шаг 2 : После установки эмулятора просто откройте его и найдите значок Google Playstore App на главном экране Memuplay.Просто дважды нажмите на нее, чтобы открыть.
- Шаг 3 : Теперь выполняет поиск Яндекс.Браузера с приложением Protect в магазине Google Play. Найдите официальное приложение от разработчика Яндекс и нажмите кнопку «Установить».
- Шаг 4 : После успешной установки вы можете найти Яндекс.Браузер с защитой на главном экране MEmu Play.
MemuPlay — это простое и удобное приложение. Он очень легкий по сравнению с Bluestacks. Поскольку он разработан для игровых целей, вы можете играть в высококлассные игры, такие как PUBG, Mini Militia, Temple Run и т. Д.
Яндекс.Браузер с Защитой для ПК — Вывод:
Яндекс.Браузер с защитой приобрел огромную популярность благодаря простому, но эффективному интерфейсу. Мы перечислили два лучших метода установки Яндекс.Браузера с защитой на ПК, ноутбук с Windows . Оба упомянутых эмулятора популярны для использования приложений на ПК. Вы можете воспользоваться любым из этих способов, чтобы получить Яндекс.Браузер с Защитой для ПК с Windows 10 .
На этом мы заканчиваем статью о Яндекс.Браузере с защитой Скачать для ПК этим.Если у вас возникнут какие-либо вопросы или возникнут проблемы при установке эмуляторов или браузера Яндекс с Protect для Windows , сообщите нам об этом в комментариях. Будем рады Вам помочь!
Яндекс.Браузер — стильный и безопасный, с голосовым поиском и сжатием данных.Просматривайте истории, новости и видео , полученные из Интернета в соответствии с вашими интересами и представленные в виде ленты с помощью Zen.
Сократите использование данных и ускорьте загрузку веб-страниц и изображений при медленном подключении к Интернету с помощью автоматического режима Turbo в браузере.
Избавьтесь от назойливой рекламы на веб-сайтах, интегрировав сторонние приложения для блокировки с блокировкой рекламы.
Защитите свои личные данные при использовании общедоступных сетей Wi-Fi и держитесь подальше от вредоносных или мошеннических страниц с помощью активной системы безопасности браузера Protect.
Скрыть несвязанные элементы интерфейса — рекламу, меню сайта, кнопки или виджеты — и оставить на экране только соответствующий текст и сопутствующие изображения в режиме чтения.
Работайте в Интернете конфиденциально в режиме инкогнито — Яндекс.Браузер не будет отслеживать ваши пароли, поисковые запросы или историю просмотров в этом режиме.
Настройте свой Яндекс Браузер с широким набором фонов в библиотеке обоев, которые подойдут к любому стилю и настроению.

 Для того чтобы удалить кэш, выделите все содержимое нажатием клавиш «Ctrl+A», нажмите «Delete».
Для того чтобы удалить кэш, выделите все содержимое нажатием клавиш «Ctrl+A», нажмите «Delete». Так как они оба используют один и тот же движок.
Так как они оба используют один и тот же движок. Продолжится поиск остаточных файлов, ждем.
Продолжится поиск остаточных файлов, ждем.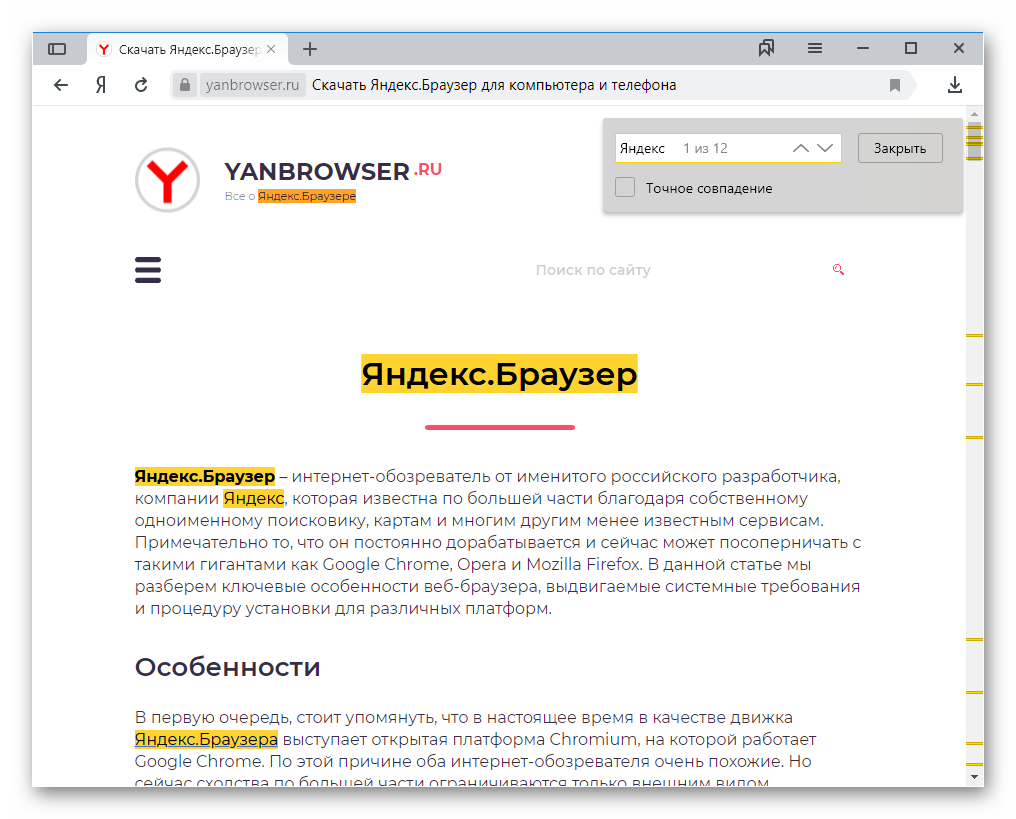 Если да, галочку не ставьте и кликайте на «Удалить браузер».
Если да, галочку не ставьте и кликайте на «Удалить браузер». Выбираем первый вариант.
Выбираем первый вариант.