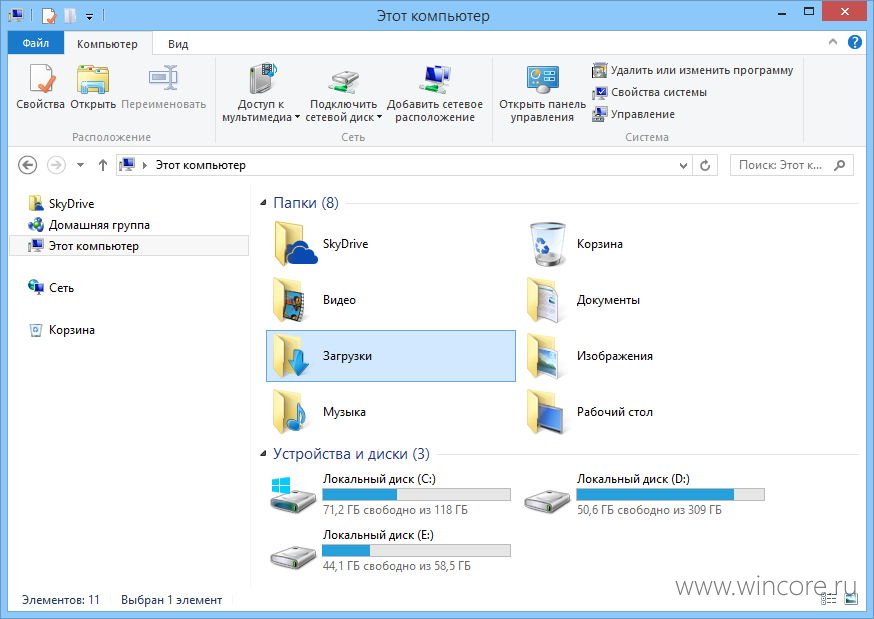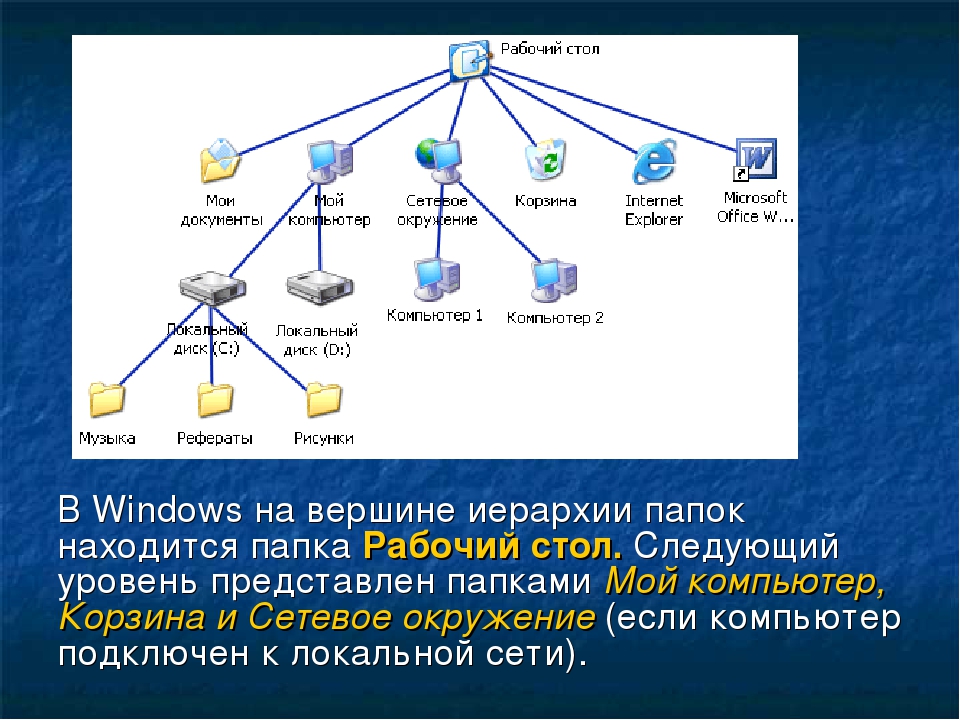Как открыть окно Мой компьютер. Виды дисков
Как открыть окно Мой компьютер. Виды дисковДля того чтобы увидеть, какие диски имеются в вашем компьютере, нужно открыть окно Мой компьютер. Откройте его, выполнив следующие действия.
1. Откройте меню Пуск.
Эта задача уже не должна вызывать затруднений.
2. В меню Пуск выберите пункт Мой компьютер.
В результате на экране откроется одноименное окно, в котором (среди прочего) представлены все диски (или дисководы) вашего компьютера (рис. 6.1).
Рис. Вот они, все диски!
В этом окне можно обнаружить следующие типы дисков.
Гибкий диск. Вернее, этот значок представляет дисковод гибких дисков, в который вставляются сменные гибкие диски — наименее емкие из используемых дисков. В компьютере может быть один такой дисковод (А) или два (А и В).
Жесткие диски. Эти диски не являются сменными, поэтому понятия «жесткий диск» и «дисковод жесткого диска» в большинстве случаев являются синонимами.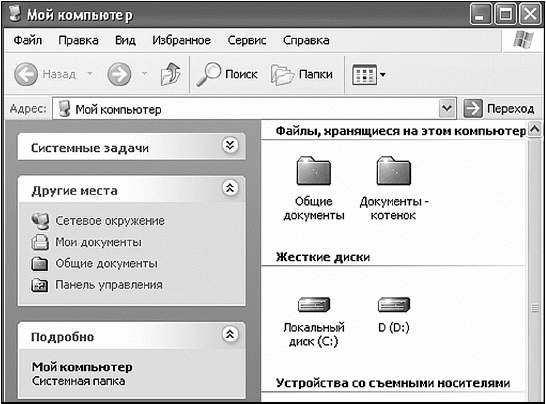
Компакт-диск. Такие же диски используются для музыкальных записей. Компакт-диски, подобно гибким дискам, являются сменными носителями информации. Соответственно, понятия «компакт-диск» и
«дисковод CD-ROM» путать не следует. Рис. 6.1 свидетельствует, что данный компьютер укомплектован единственным дисководом CD-ROM. (В последние годы дисководы CD-ROM в компьютерах все чаще заменяют сменные диски которых отличаются куда большей емкостью. DVD-дисковод в окне Мой компьютер представляет тот же значок, что и дисковод CD-ROM.)
Какие еще диски можно в окне Мой компьютер
Если ваш компьютер подключен к сети, в окне Мой компьютер, помимо локальных дисков, могут быть также представлены сетевые диски. Сетевой диск — это диск, установленный на другом компьютере в сети. Если к данному диску для вас открыт доступ, вы можете сделать так, чтобы он присутствовал в вашем окне Мой компьютер, После этого ничто не мешает вам пользоваться данным диском так, словно это диск вашего компьютера.
Если к данному диску для вас открыт доступ, вы можете сделать так, чтобы он присутствовал в вашем окне Мой компьютер, После этого ничто не мешает вам пользоваться данным диском так, словно это диск вашего компьютера.
А если решили один из дисков своего компьютера сделать доступным для использования другими пользователями сети, значок такого диска в окне Мой компьютер окажется дополнен изображением поддерживающей его руки, как будто этот диск предлагается всем желающим. В последние годы все большее распространение находят дисководы сменных дисков большой емкости, обозначаемые аббревиатурами Zip и Jaz.
⇐Глава 6. Диски и Windows ХР. Программа Мой компьютер || Оглавление || Представление информации в окне Мой компьютер⇒
Откроем окно объекта мой компьютер. — Информатика, информационные технологии
Практическая работа №1
Тема: Операционная система. Управление ПК. Файловые структуры. Ярлыки.
Цель работы: Вырабатывать практические умения и навыки загрузки ОС Windows. Научится управлять рабочим столом пользователя и окнами при помощи клавиатуры и мыши. Изучить работу и возможности программ Проводник и поиск для поиска и просмотра файлов. Получить практические навыки в работе с ярлыками.
Научится управлять рабочим столом пользователя и окнами при помощи клавиатуры и мыши. Изучить работу и возможности программ Проводник и поиск для поиска и просмотра файлов. Получить практические навыки в работе с ярлыками.
Последовательность выполнения работы
1.Включим компьютер, для этого:
— включили монитор;
— включили системный блок;
— в появившемся окне выбрали имя пользователя «Student»;
— дождались полной загрузки Рабочего стола.
2.Рассмотрим объекты расположенные на рабочем столе:
— В нижней части рабочего стола находитсяПанель задач,на которой размещаются: кнопка «Пуск» , кнопки активных приложений и панель индикации «системный трэй»
— Нажали на «Пуск» и открылось Главное окно Windows, которое предназначено для быстрого запуска программ и поиска файлов, а также для доступа к справке.
— Нашли значок папки мой компьютер открыли эту папку двойным щелчком левой кнопки мыши. В папке «Мой компьютер» отображается содержимое жесткого диска, дисковода, а также подключенных сетевых дисков.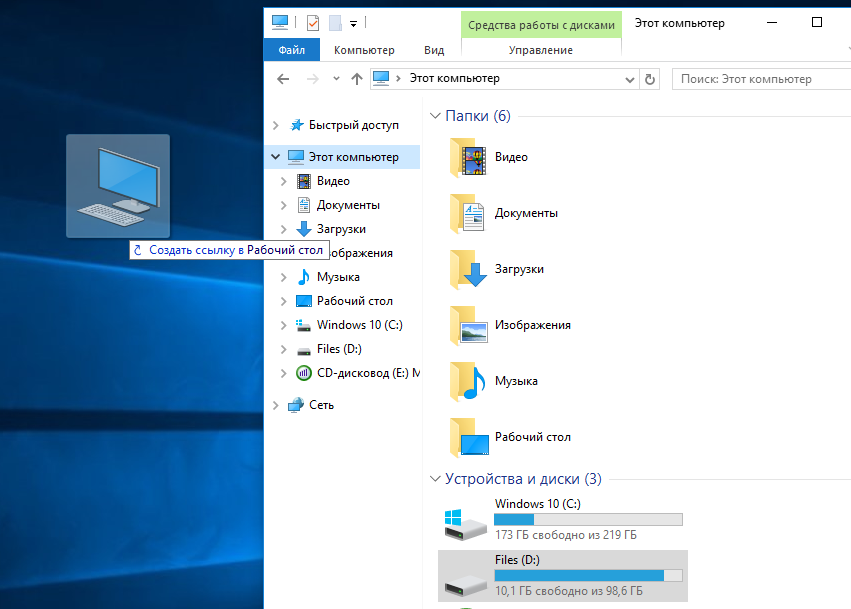 Из папки мой компьютер также можно открыть панель управления, где можно настроить различные параметры компьютера.
Из папки мой компьютер также можно открыть панель управления, где можно настроить различные параметры компьютера.
— обратим внимание, что при открытии программы, документа или окна на панели задач, появляется соответствующие каждому открытому окну кнопка. С помощью этих кнопок можно быстро переходить от одного окна к другому.
3. Изучим состав окна Windows :
— Откроем папку «корзина» и, найдем все элементы этого окна.
В окне есть такие элементы:
— строка состояния, область задач, рабочая область, полюса прокрутки, адресная строка, панель инструментов, системный значок, строка меню, строка заголовка, кнопки для сворачивания, разворачивания и закрытия.
Откроем окно объекта мой компьютер.
Для этого дважды щелкнем по пиктограмме левой клавишей мыши.
5. Используя зависание указателя мыши, изучил назначение кнопок показанных на рисунке:
— Зависание – наведение указателя мыши на значок обьекта или элемент управления, и задержка его на некоторое время. При этом на экране появляется всплывающая подсказка кратко характеризующая объект.
При этом на экране появляется всплывающая подсказка кратко характеризующая объект.
6. Используя сворачивающую, разворачивающую и закрывающую кнопки выполнил следующее:
Развернул окно мой компьютер на весь экран;
задал окну предыдущий вид;
свернул окно;
7. Создал папку Учебная на диске С:\ командой Создать — Папка в открытом окне диска С:\. В папке Учебная создал аналогично вложенную папку 0 курс.
8.Изучил некоторые клавиатурные комбинации Windows:
| Комбинация | Действие |
| Ctrl-Esc | Вход в главное меню |
| Shift-F10 | Вызов контекстного меню |
— Открыл на рабочем столе папку Мои документы, и выполнил следующие действия:
| Комбинация | Действие |
| Alt-пробел | Входв системное меню окна |
| Ctrl- A | Выделитьвсе |
| F1 | Вызовсправки |
| F3, Ctrl-F | Поискдля текущей папки |
| F4 | Раскрытиесписка, переход к другой папке |
9. Навигация с помощью программы Проводник
Навигация с помощью программы Проводник
Открываем программу Проводник командой Пуск – Программы – Стандартные – Проводник. В левой части окна программы отображается дерево папок, в правой содержимое текущей папки. Рядом с именем каждого объекта диска папки файла стоит его значок, который указывает, на тип объекта. Нажимая мышью значки , можно показывать и скрывать структуру папок. Для перехода на один уровень вверх используется клавиша Backspase.
10. Поиск файлов и каталог Windows- щелкнем на кнопку Пуск — Поиск. — выберем команду – файлы и папки. Появится кнопка найти. — введем имя искомого файла ( например Help ) в поле Имя. — в поле Поиск укажем имя диска ( например С:\). — включаем в Дополнительных параметрах переключатель Просмотреть вложенные папки. -Нажмем кнопку Найти в результате чего будет выведен список файлов удовлетворяющих данным критериям.
Работа с ярлыками
Создали на рабочем столе ярлык для папки Учебная с помощью мастера: для этого нужно щелкнуть правой клавишей мыши на свободном месте рабочего стола, в открывшемся контекстном меню выбираем Создать – Ярлык, в диалоговом окне создания ярлыка нажимаем кнопку Обзор для автоматического ввода адреса объекта; В открытом диалоговом окне Обзор папок выберем диск С:/; Выделим папку Учебная, щелкнем кнопку OK.
Создали на рабочем столе ярлык для папки 0 курс с помощью контекстного меню в открытом окне папки Учебная навели указатель мыши на папку 0 курс вызвали контекстное меню нажав правую клавишу мыши на значок папки 0 курс выбрали пункт Создать ярлык, с помощью мышки перетащили значок ярлыка на Рабочий стол, закрыли папку Учебная.
Создали на рабочем столе ярлык для папки учебная с помощью перетаскивания: открыли программу Проводник командой Пуск – Программы – стандартные – Проводник; На правой панели проводника выбрали папку Учебная и нажатой правой клавишей мыши перетащили объект на рабочий стол; в появившемся меню выбрали пункт Создать ярлык, закрыли окно проводника.
Удалили созданные ярлыки. Удаление ярлыков к потере данных не привело .
Вывод: Я научился Вырабатывать практические умения и навыки загрузки ОС Windows. Научился управлять рабочим столом пользователя и окнами при помощи клавиатуры и мыши. Изучил работу и возможности программ Проводник и поиск для поиска и просмотра файлов. Получил практические навыки в работе с ярлыками.
Получил практические навыки в работе с ярлыками.
Статьи к прочтению:
Мой компьютер в windows 8. Азбука windows — урок #4
Похожие статьи:
Объекты графического интерфейса — окна и ярлыки.
Окна. Окно — обрамленная прямоугольная область на экране, в которой отображаются приложение, документ, сообщение. Различают несколько типов окон: окно…
Работа с объектами windows
Работа с окнами Двойной щелчок мыши на значке открывает окно объекта. Окно – это прямоугольник, отображаемый на экране и имеющий определенную структуру….
«Мой компьютер»: что такое жесткий диск, библиотеки
«Мой компьютер» — это один из элементов управления в операционной системе Windows. Если быть точнее, то наряду с панелью задач и меню «пуск», «мой компьютер» является Все эти элементы обеспечивают доступ пользователя к файлам, то есть проводят нас к необходимым документам и папкам.
Все эти элементы обеспечивают доступ пользователя к файлам, то есть проводят нас к необходимым документам и папкам.
«Мой компьютер» содержит все данные, хранящееся на компьютере, все его содержимое. Рассмотрим подробнее, что же представляет из себя этот элемент.
Первыми нам в глаза бросаются жесткие диски, с них и начнем
1. Что такое жесткий диск и почему он не мягкий?Жесткий диск — это физическое устройство, на котором хранится вся информация, имеющаяся на компьютере. То есть это не только виртуальная папка, в которой находится куча других папок со всеми нашими документами, программами, музыкой и фильмами, но и часть системного блока. Выглядит жесткий диск в реальной жизни так:
Жестким это устройство называется из-за его содержимого: информация записывается на жесткие алюминиевые или стеклянные пластины.
Сколько же места может быть на жестком диске? Это зависит от того, какой объем у конкретной модели. Сейчас жесткие диски могут хранить от 80 Гб до 5 Тб. Для комфортной работы среднестатистическому пользователю, хватает жесткого диска объемом 500 Гб. Этой вместительности хватает для установки всех необходимых программ, для хранения музыки, фильмов, фотографий и прочего. Жесткие диски с большой вместительностью (терабайт и больше) будут крайне важны тем, кто работает с файлами больших объемов, например, кто занимается видеомонтажом, так для обработанного трехминутного ролика может понадобиться около 50 Гб.
Сейчас жесткие диски могут хранить от 80 Гб до 5 Тб. Для комфортной работы среднестатистическому пользователю, хватает жесткого диска объемом 500 Гб. Этой вместительности хватает для установки всех необходимых программ, для хранения музыки, фильмов, фотографий и прочего. Жесткие диски с большой вместительностью (терабайт и больше) будут крайне важны тем, кто работает с файлами больших объемов, например, кто занимается видеомонтажом, так для обработанного трехминутного ролика может понадобиться около 50 Гб.
Объем Вашего жесткого диска легко определить, просто посмотрев на индикатор в папке «Мой компьютер». Узнать можно не только общий его размер, но и оставшееся место.
2. Устройства со съемными носителямиВ этой части «моего компьютера» отображаются все подключенные к компьютеру устройству, которые содержат информацию. К таким устройства относятся: вставленный в дисковод диск, флэшка, подключенный фотоаппарат, телефон и т.д. Клавиатура и мышка тоже подключены компьютеру, но они не отображаются в этой области, почему? Да потому что не являются носителями информации, на них нельзя записать музыку или фильм.
3. Избранное и библиотеки
Отображаемые названия папок слева облегчают навигацию по содержимому нашего компьютера.
В блоке «Избранное» по умолчанию стоят следующие папки:
- «Загрузки» — тут сохраняются скачанные файлы из интернета
- «Недавние места» — содержит список всех папок, которыми Вы пользовались последнее время, то есть какие папки открывали.

- «Рабочий стол» — все, что находится на рабочем столе (все папки, файлы и программы) открываются в отдельной папке. Это тот же рабочий стол, только без фоновой картинки.
В блоке «Библиотеки» так же находятся папки, к которым можно быстро перейти. Содержание папок соответствует их названию, то есть это папки с видеозаписями, документами, музыкой и изображениями.
Блок «избранное» легко поменять, удалив оттуда ненужные папки и добавив перетаскиванием новые.
Итак, мы разобрались, что «Мой компьютер» является проводником и открывает нам доступ ко всем папкам и файлам, которые хранятся на жестком диске. Диск, в свою очередь, в реальном мире представлен частью системного блока, а в виртуальном выглядит как самая главная папка, в которой находятся вся информация. Кроме того, «Мой компьютер» позволяет нам быстро открывать съемные устройства и некоторые папки.
Делитесь знаниями с друзьями!
что делать, если в окне Мой компьютер не открываются диски?
Если в окне Мой компьютер не открываются
диски, как правило, это свидетельствует о возможном заражении системы
вирусами.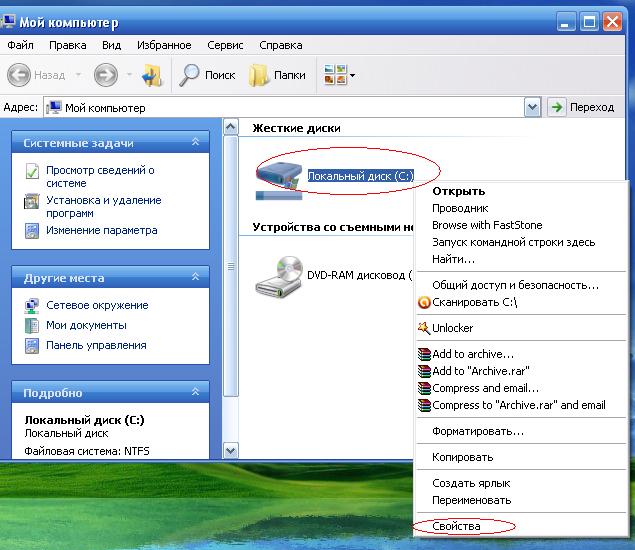
Как разрешить отображение дисков в окне Мой компьютер
Сначала нужно пролечить ПК, иначе все остальные телодвижения не имеют смысла.
Как разрешить отображение дисков с помощью групповой политики Запретить доступ к дискам через «Мой компьютер»
Нажмите Пуск –> Выполнить… –> в текстовое поле Открыть окна Запуск программы введите
– в левой части окна Групповая политика откройте Политика «Локальный компьютер» –> Конфигурация пользователя –> Административные шаблоны –> Проводник;
– в правой части окна Групповая политика найдите политику Запретить доступ к дискам через «Мой компьютер»;
– двойным щелчком левой кнопки мыши откройте окно Свойства: Запретить доступ к дискам через «Мой компьютер»;
– на вкладке Параметр установите переключатель Отключен (или Не задан)
– закройте окно Групповая политика.
Примечания
1. Групповая политика Запретить доступ к дискам через «Мой компьютер» запрещает использовать значок Мой компьютер для доступа к содержимому выбранных дисков.
2. Если эта политика включена, пользователи не могут просматривать содержимое выбранных дисков в папках Мой компьютер и Проводник. Кроме того, они не могут использовать диалоговые окна команды Выполнить, Подключить сетевой диск или команду dir в окне командной строки для просмотра содержимого папок на этих дисках.
3. Значки, представляющие выбранные диски, по
прежнему будут отображаться в окне Мой компьютер, но если пользователь
попытается выполнить двойной щелчок для просмотра содержимого диска, будет
выдано сообщение о том, что политика запрещает выполнение этого действия.
4. Эта политика не запрещает пользователю использовать другие программы для доступа к локальным и сетевым дискам. Кроме того, она не запрещает использовать оснастку Управление дисками для просмотра или изменения характеристик дисков.
5. При работе пользователя
ПК
в корпоративной локальной сети групповая политика Запретить доступ к дискам через «Мой компьютер» может быть включена системным администратором – для защиты от деструктивных действий пользователя с шаловливыми ручками! – на то он и сисадмин!..
***
Как разрешить отображение дисков с помощью групповой политики Скрыть выбранные диски из окна «Мой компьютер»
Нажмите Пуск –> Выполнить… –> в текстовое
поле Открыть окна Запуск программы введите gpedit.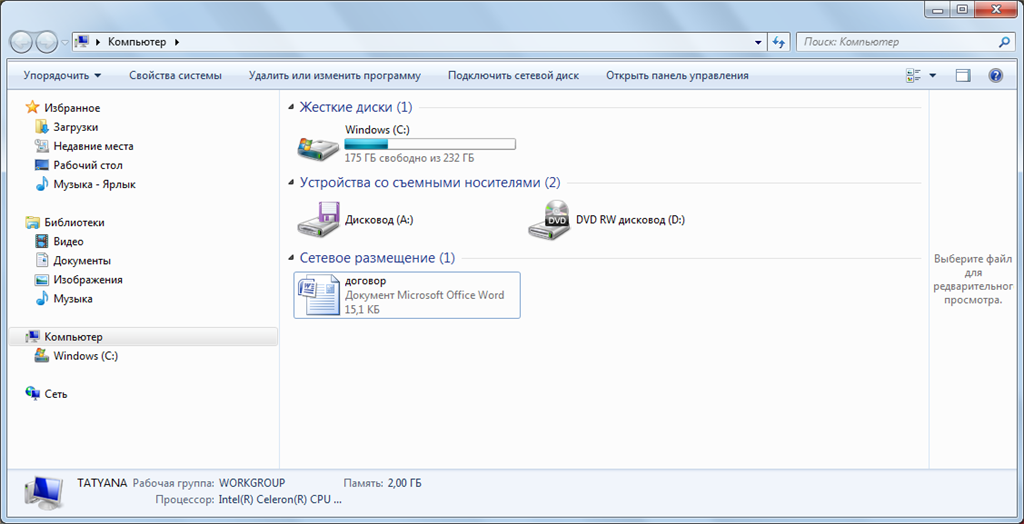 msc –>
Enter;
msc –>
Enter;
– в левой части окна Групповая политика откройте Политика «Локальный компьютер» –> Конфигурация пользователя –> Административные шаблоны –> Проводник;
– в правой части окна Групповая политика найдите политику Скрыть выбранные диски из окна «Мой компьютер»;
– двойным щелчком левой кнопки
мыши
откройте окно Свойства: Скрыть выбранные диски из окна «Мой компьютер»;– на вкладке Параметр установите переключатель Отключен (или Не задан) –> OK;
– закройте окно Групповая политика.
Примечания
1. Групповая политика Скрыть выбранные диски из
окна «Мой компьютер» удаляет значки, представляющие выбранные диски, из
папок Мой компьютер и Проводник. Кроме
того, буквы дисков, представляющие выбранные диски, не будут отображаться в
стандартном диалоговом окне Открыть.
Кроме
того, буквы дисков, представляющие выбранные диски, не будут отображаться в
стандартном диалоговом окне Открыть.
2. Эта политика удаляет значки дисков из соответствующих папок. Пользователи при этом могут получить доступ к содержимому скрытых дисков с помощью других методов, например, указав путь к папке на скрытом диске в диалоговом окне Подключение сетевого диска, окне Выполнить или в окне командной строки.
3. Эта политика не запрещает использовать другие программы для доступа к выбранным дискам или к их содержимому. Кроме того, она не запрещает использовать оснастку Управление дисками для просмотра или изменения характеристик дисков.
4. При работе пользователя
ПК
в корпоративной локальной сети групповая политика Скрыть выбранные диски из окна «Мой компьютер» может быть включена системным администратором – для защиты от деструктивных действий пользователя с шаловливыми ручками! – на то он исисадмин
!.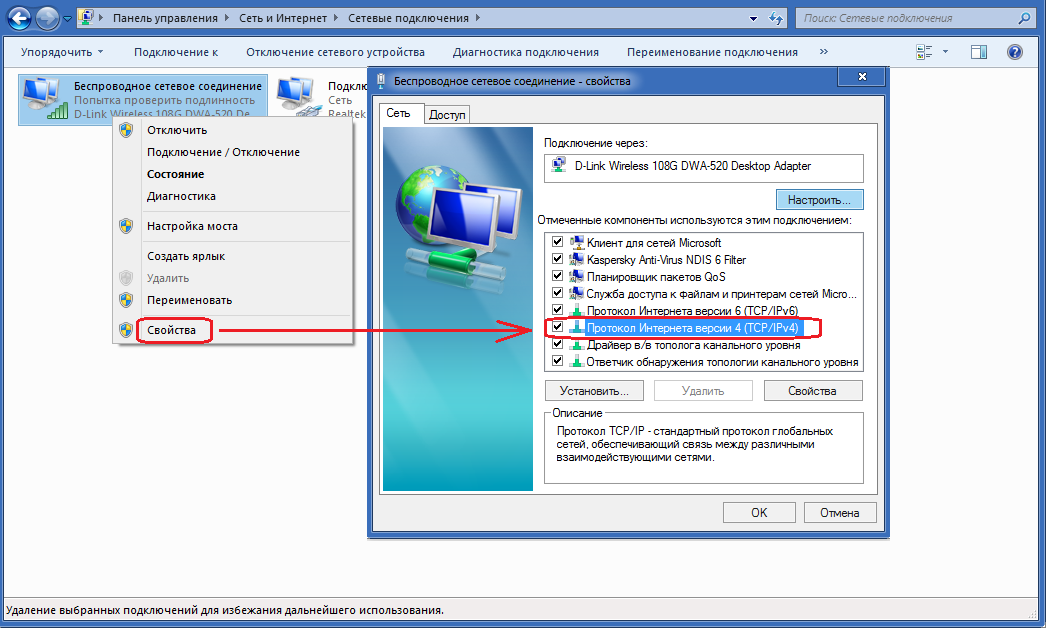 .
.
Электронный учебник по информатике — Урок 8: Проводник. Мой компьютер. Стандартные программы Windows.
Программы «Проводник» и «Мой компьютер» служат для работы с файлами, папками и ярлыками.
Они позволяют:
- просматривать содержимое дисков, папок;
- создавать, перемещать, копировать, переименовывать, удалять файлы, папки, ярлыки;
- запускать прикладные программы, открывать документы.
Рис. 9. Структура папок.
Проводник.
Запуск программы: Пуск ® Программы ® Проводник.
В левой части окна выводиться структура (дерево) папок (рис. 9), а в правой – содержимое текущей папки, т.е. той, по которой щелкнули мышью в левой части окна или дважды щелкнули – в правой.
Мой компьютер.
Для запуска дважды щелкните по значку Мой компьютер на рабочем столе.
Программа демонстрирует внутреннее информационное содержимое компьютера.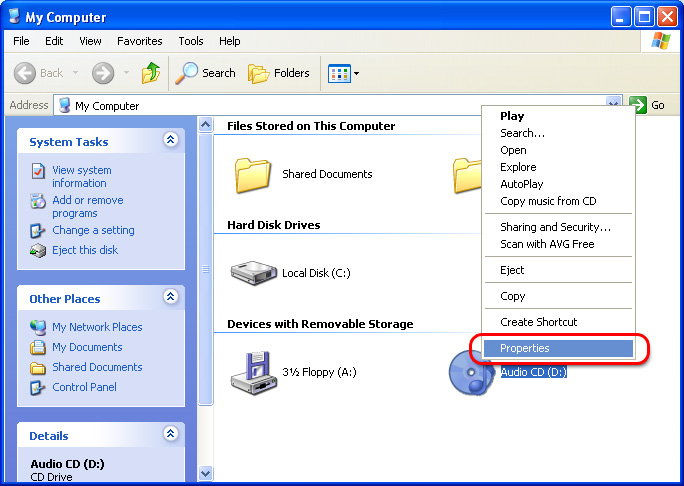
Для продвижения «внутрь» нужно дважды щелкнуть по дискам или папкам. Обратно: или .
Можно использовать любой из следующих способов:
- Пуск ® Программы или Пуск ® Документы
- Двойной щелчок по значку файла или ярлыка
- на Рабочем столе
- в окне программы Проводник
- в окне программы Мой компьютер (в окне папки)
Компьютер завис, когда он не реагирует на нажатие клавиш и кнопок мыши. На экране может быть некорректная информация.
1. Если зависла одна программа, ее необходимо снять, т.е. нажать Alt+Ctrl+Delete, выбрать зависшую программу и нажать на кнопку
2. Если зависла вся система, то Alt+Ctrl+Delete нажать два раза. А если это не приведет к перезагрузке компьютера, то нажать RESET на системном блоке.
Кнопка RESET, в отличии от комбинации клавиш, не сохраняет данных на диске и пагубно влияет на работоспособность некоторых блоков, также как и внезапное отключение питания.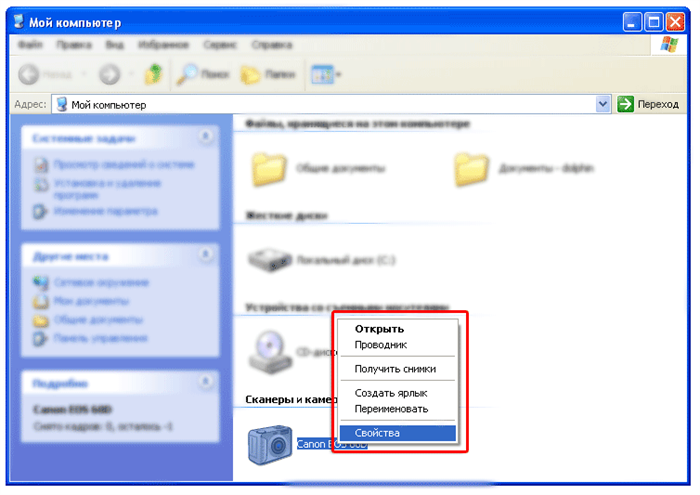
Опасность используемых приемов:
- безопасный Alt+Ctrl+Delete;
- опасный RESET;
- самый опасный POWER.
В состав Windows входит большое количество полезных программ (Windows-приложений). Ярлыки для открытия этих программ находятся в папке Стандартные: Пуск ® Программы ® Стандартные.
Наиболее часто используемые программы:
Другие программы, не входящие в состав Windows поставляются и устанавливаются отдельно, например, комплект программ Microsoft Office.
Тест №5 по теме «Окно Windows»Как вывести Мой компьютер на рабочий стол: 5 простых способа
Ранние представители семейства Windows в отличие от ее 10 версии после инсталляции и переустановки выносили автоматически на рабочий стол графический значок «Мой компьютер». Что было удобно, ведь он упрощает работу пользователя с системными разделами жесткого диска, свойствами и сервисами ОС. В десятой версии помещать иконку придется самостоятельно. Есть ряд проверенных способов, как вывести значок «Мой компьютер» на рабочий стол в Windows 10, применяя возможности ОС.
В десятой версии помещать иконку придется самостоятельно. Есть ряд проверенных способов, как вывести значок «Мой компьютер» на рабочий стол в Windows 10, применяя возможности ОС.Настройка параметров Персонализации
Наиболее простой способ поместить иконку «Мой компьютер» на экран — воспользоваться «Персонализацией»:- Правой кнопкой мыши нажать на чистом поле рабочего экрана;
- В контекстном меню найти «Персонализация» и выбрать;
- Перейти в «Темы»;
- В крайнем правом меню найти «Параметры значков рабочего стола»;
- Установить флажок на «Компьютер» и нажать «Ок».
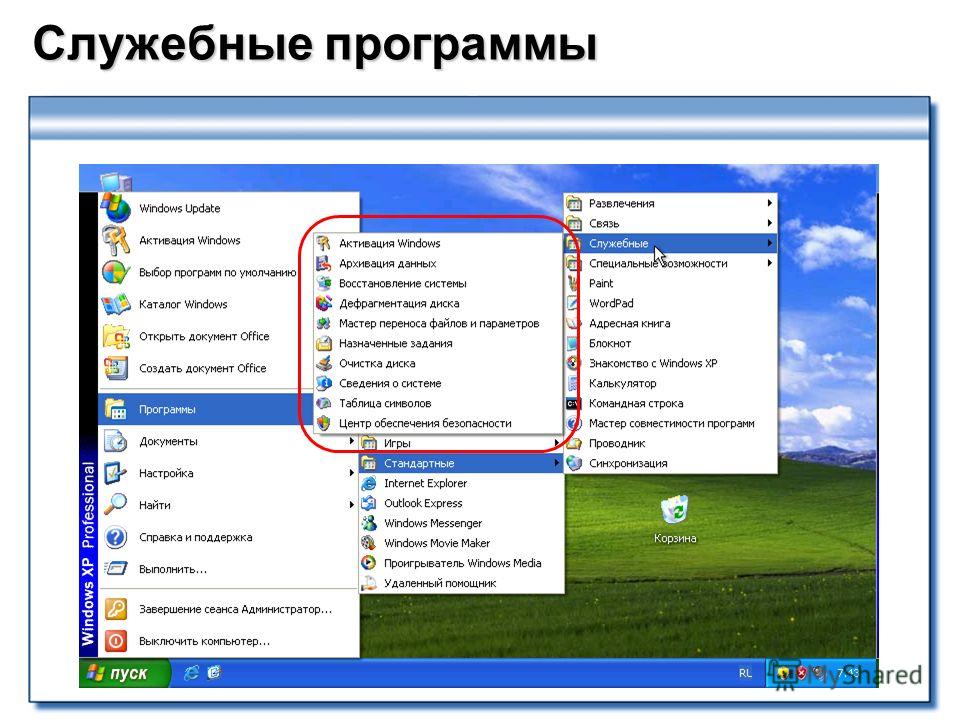 В противном случае доступа к «Персонализации» не будет.
В противном случае доступа к «Персонализации» не будет.К значкам стола доступ можно получить и через «Панель управления». Системную папку можно вызвать поиском на панели Пуск. В окне управления в строке поиска нужно вписать с маленькой буквы слово «значки» и нажать Enter. Из выпавшего списка выбрать «Настройки панели задач». Выпадет окно параметров с меню «Персонализация». Далее действуют, как описано выше.
Способ при помощи редактора реестра
Способ окажется полезен тем пользователям, у которых OS Windows 10 не активирована, но есть права администратора. Чтобы добраться к редактору, нужно нажать с клавиатуры одновременно кнопки WIN+R (значок окон ОС). В открывшемся внизу экрана окне в строке «Открыть» ввести слово с маленькой буквы regedit (без пробелов в начале и конце слова). Нажать Enter. Далее разрешить приложению вносить изменения, нажав «Да».Теперь для вывода значка «Мой компьютер» на экран рабочего стола нужно во всплывшем окне выбирать папки в следующей последовательности:
- Найти и открыть папку, в названии которой есть слово «USER»;
- Найти Softwareи открыть Microsoft;
- Перейти в Windows;
- Выбрать CurrentVersion;
- Нажать папку Explorer, а затем Advanced.

Способ при помощи команды расширения
В Windows 10 за быстрое выполнение операций отвечают специальные команды и расширения. Одно из них «Rundll32 shell32.dll,Control_RunDLL desk.cpl,,5» без кавычек. Фразу прописывают в поле «Открыть» окна «Выполнить», которое открывается с помощью одновременного нажатия WIN+R. Выбрать «Ок». Во всплывшем окне установить галочки рядом с нужными элементами системы. Если команда не сработала, стоит проверить правильность ее внесение в поле «Открыть».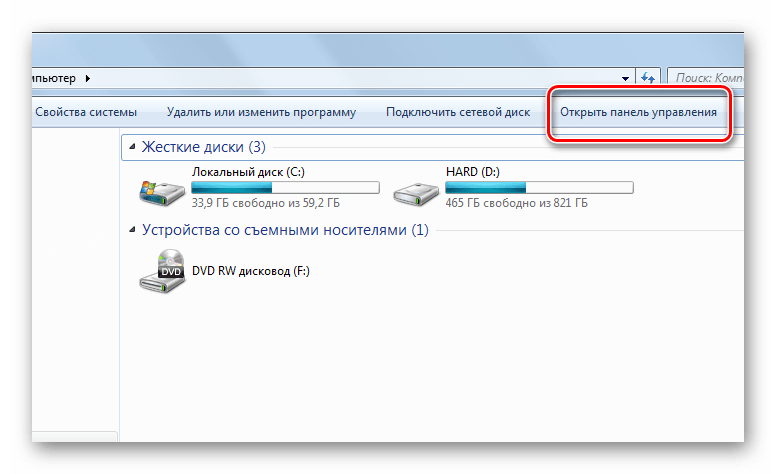
Вынос простого ярлыка на экран
Предыдущие методы выносили (дублировали) на рабочий стол ПК или ноутбука системный объект. Но в Windows 10 можно закреплять и ярлыки. Вынести его на экран проще всего. Первоначально потребуется открыть Проводник (на панели Пуск). Найти пункт «Этот Компьютер». Захватить его мышью и просто вытащить на любую часть рабочего стола. Проверить, закрыв Проводник, что на экране появился значок «Этот компьютер» с нижней стрелкой. Ее появление говорит о прямой ссылке на объект, правда вам не будет доступно свойство системы.Начинающим пользователям разумнее воспользоваться первым метод и последним. Работа с реестром и командами может быть небезопасна для системы. В случае допущения ошибок при выполнении операции могут возникнуть сбои в работе ОС. Но если иного выхода нет, нужно перепроверять вводимые данные перед нажатием «Ок».
Использование и назначение программы Проводник и Мой компьютер🔥
Программа Мой компьютер предназначена для доступа к дискам компьютера. Она открывает содержимое компьютера.
Она открывает содержимое компьютера.
Программа Проводник предназначена для просмотра всех папок и каталогов, находящихся на компьютере. Пуск / Программы / Стандартные / Проводник.
Запуск Панели Управления. Пиктограмма Панели Управления обычно содержится в программной группе Главная Диспетчера Файлов, и для запуска Панели Управления надо, как обычно, дважды щелкнуть эту пиктограмму. На экране появится
окно Панели Управления.Окно Панели Управления содержит множество пиктограмм, каждая из которых соответствует одному из разделов этой программы. Для входа в любой из разделов надо щелкнуть два раза его пиктограмму, и на экране появится диалоговый запрос, соответствующий данному разделу.
Можно изменить те или иные параметры в этом запросе и нажать кнопку запроса ОК для их установки. Для выхода без изменений нажимайте кнопку запроса Отмена Панели Управления. Возможности Панели Управления. Опишем основные разделы Панели Управления и их назначение.
— Цвет
— установка цветовой гаммы экрана, используемой Windows.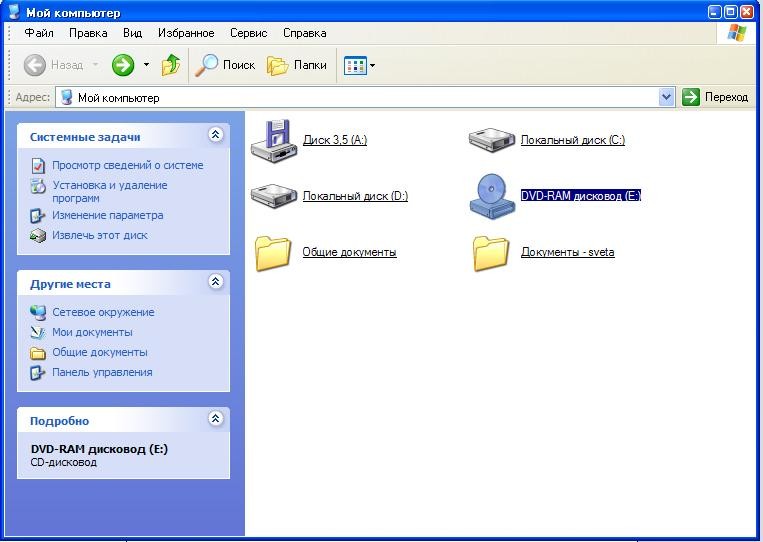
— Шрифты — установка и удаление шрифтов.
— Порты — задание характеристик коммуникационных портов СОМ1-СОМ4.
— Мышь — управление скоростью перемещения указателя мыши и параметрами распознавания двойного щелчка.
— Оформление — задание параметров экрана Windows (частоты мигания курсора, расстояния между пиктограммами, ширины границы окон и т.д.).
— Клавиатура — указание параметров клавиатуры (скорости повтора символов и т.д.).
— Принтеры — установка и удаление драйверов принтеров, задание параметров печати. — (Стандарты даты и времени, денежных сумм, разделителей целой и дробной части чисел и т.д.
-Дата/Время — задание текущей даты и времени.
— Сеть — управление подключением к локальной сети. — 386 Расширенный — задание параметров, специфических для расширенного режима Windows (режимы файла подкачки, приоритеты многозадачности и т.д.).
— Драйверы — установка, удаление и настройка драйверов дополнительных устройств (скажем, звуковой платы).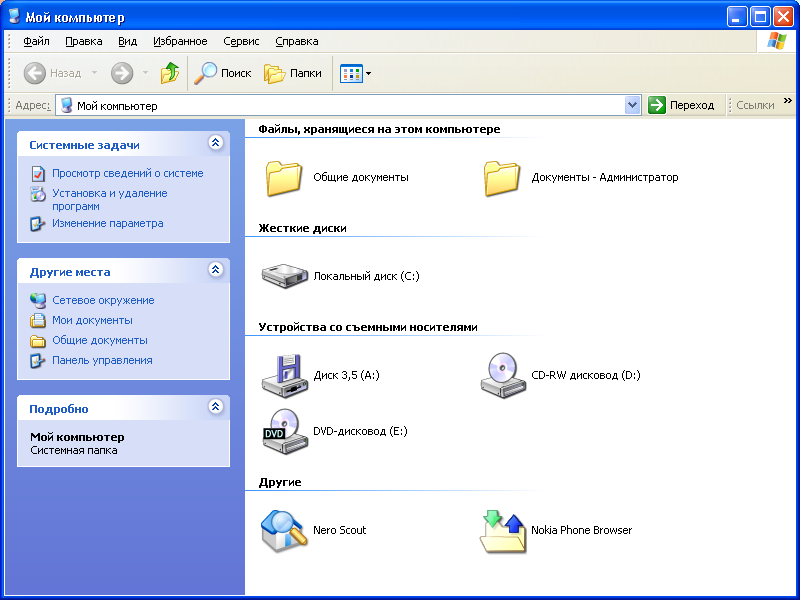
— Звук) — управление звуковыми сигналами, выдаваемыми при различных событиях Windows и Windows-программами.
.
Основы Windows: все о Windows
Урок 1. Все о Windows
Все о Windows
Windows — это операционная система , разработанная Microsoft. Операционная система — это то, что позволяет вам использовать компьютер. Windows поставляется с предустановленной версией на большинстве новых персональных компьютеров (ПК), что делает ее самой популярной операционной системой в мире.
Windows позволяет выполнять все типы повседневных задач на вашем компьютере.Например, вы можете использовать Windows для работы в Интернете, проверки электронной почты, редактирования цифровых фотографий, прослушивания музыки, игр и многого другого.
Windows также используется во многих офисах, потому что она дает вам доступ к средствам повышения производительности , таким как календари, текстовые редакторы и электронные таблицы.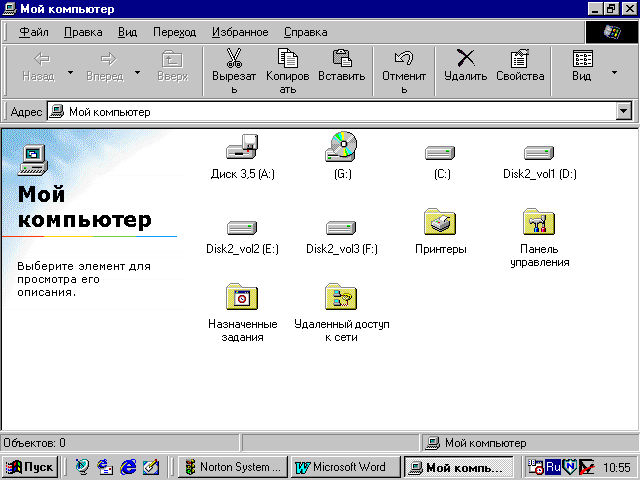
Microsoft выпустила первую версию Windows в середине 1980-х годов. С тех пор было много версий Windows, но самые последние включают Windows 10 (выпущена в 2015 году), Windows 8 (2012), Windows 7 (2009), Windows Vista (2007), и Windows XP (2001).
Об этом руководстве
Это руководство предназначено для того, чтобы показать вам абсолютные основы использования компьютера с Windows , в том числе, как использовать рабочий стол, как открывать различные файлы и приложения, а также как перемещать и изменять размер окон. Информация в этом руководстве будет применяться к более поздним версиям Windows, включая упомянутые выше. Однако после того, как вы изучите основы, вы также можете просмотреть одно из наших руководств по для Windows для конкретных версий .Просто выберите версию Windows, которая установлена на вашем компьютере:
Windows 8 по сравнению с другими версиями
Хотя большинство версий Windows относительно похожи, Windows 8 работает совсем иначе, чем другие версии. Однако, если на вашем компьютере установлена Windows 8, теперь вы сможете выполнить обновление до Windows 10, которая больше похожа на более ранние версии, включая Windows 7. Мы рекомендуем обновить ваш компьютер до Windows 10, если это возможно. Прочтите наше руководство по Windows 10, чтобы узнать, как это сделать.
Однако, если на вашем компьютере установлена Windows 8, теперь вы сможете выполнить обновление до Windows 10, которая больше похожа на более ранние версии, включая Windows 7. Мы рекомендуем обновить ваш компьютер до Windows 10, если это возможно. Прочтите наше руководство по Windows 10, чтобы узнать, как это сделать.
Тем не менее, мы по-прежнему будем указывать на любые основных различий между Windows 8 и другими версиями, что означает, что вы время от времени будете видеть некоторую информацию, относящуюся к Windows 8. Если на вашем компьютере используется Windows 8, вы захотите просмотреть как это руководство, так и наше руководство по Windows 8, чтобы узнать больше о различиях.
/ ru / windowsbasics / navigating-windows / content /
Как узнать IP-адрес на ваших устройствах?
Когда ваш компьютер подключен к сети, ему будет назначен адрес в сети, называемый IP-адресом.
Следующие шаги помогут вам найти IP-адрес вашего компьютера. Есть два способа узнать IP-адрес вашего компьютера.
Есть два способа узнать IP-адрес вашего компьютера.
Выберите операционную систему вашего компьютера.
Шаг 1 Щелкните Пуск-> Панель управления-> выберите и щелкните Сеть и подключения к Интернету (Если вы не можете найти его, перейдите к следующему) -> выберите и дважды щелкните Сетевые подключения .
Шаг 2
Выделите и щелкните правой кнопкой мыши значок Подключение по локальной сети ; щелкните Status и перейдите в службу поддержки . Отображается IP-адрес.
Примечание: Если ваш компьютер подключен к беспроводной сети, щелкните значок Беспроводное сетевое соединение .
Шаг 1
Нажмите Пуск -> Панель управления -> Сеть и Интернет -> Центр управления сетями и общим доступом.
Шаг 2
В списке задач щелкните Изменить настройки адаптера . Выделите и щелкните правой кнопкой мыши значок Подключение по локальной сети ; щелкните Status и перейдите к Details. Отображается IP-адрес.
Выделите и щелкните правой кнопкой мыши значок Подключение по локальной сети ; щелкните Status и перейдите к Details. Отображается IP-адрес.
Примечание: Если ваш компьютер подключен к беспроводной сети, щелкните значок Беспроводное сетевое соединение .
Шаг 1
Нажмите Пуск -> Панель управления -> Сеть и Интернет -> Центр управления сетями и общим доступом.
Шаг 2
В списке задач щелкните Управление сетевыми подключениями . Выделите и щелкните правой кнопкой мыши значок Подключение по локальной сети ; нажмите Статус
и перейдите к Details. Отображается IP-адрес.
Примечание: Если ваш компьютер подключен к беспроводной сети, щелкните значок Беспроводное сетевое соединение .
Шаг 1
Перейдите в панель управления .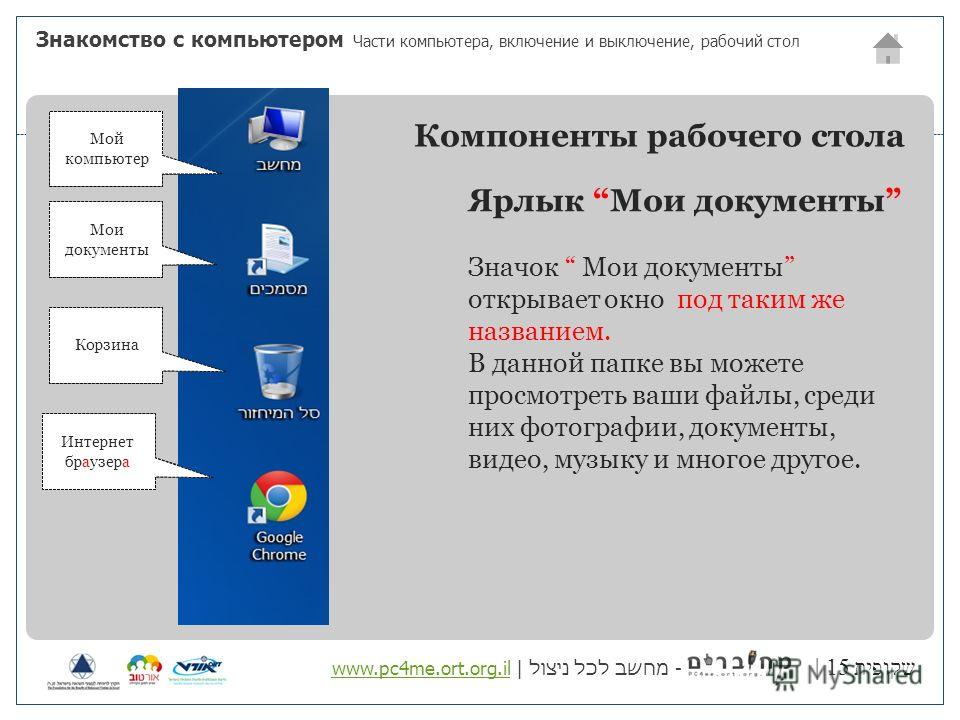
Здесь мы проиллюстрируем различные способы найти панель управления в Windows 8.
1) Нажмите « Windows key + F », появится поле поиска, введите на панели управления и нажмите Enter;
2) Нажмите « Windows key + R », появится поле « запустить », введите панель управления, и нажмите Enter;
3) Нажмите « Windows key + X » и нажмите « панель управления »;
4) Вы также можете ввести « панель управления » в строку поиска в правой части экрана.
Шаг 2 Щелкните Сеть и Интернет -> Центр управления сетями и общим доступом , щелкните Изменить настройки адаптера слева.
Шаг 3 Выделите и щелкните правой кнопкой мыши Ethernet , перейдите к Status -> Details . Отобразится IP-адрес.
Примечание: Если ваш компьютер подключен к беспроводной сети, щелкните значок Wi-Fi .
Метод 1
Шаг 1 Перейдите в Панель управления. Нажмите одновременно клавиши Windows + X и выберите Панель управления .
Шаг 2 Щелкните Сеть и Интернет -> Центр управления сетями и общим доступом , щелкните Изменить настройки адаптера слева.
Шаг 3 Выделите и щелкните правой кнопкой мыши Ethernet , перейдите к Status -> Details .Отобразится IP-адрес.
Метод 2
Шаг1
Ситуация 1
Щелкните значок сети (может выглядеть как компьютер или сигнал Wi-Fi) на панели задач. Перейдите к Сетевые настройки .
Ситуация 2
Щелкните значок Windows , а затем нажмите кнопку «Параметры » в нижнем левом углу. Он появится на странице настроек, перейдите в Сеть и Интернет .
Шаг 2 Щелкните Ethernet > Измените параметры адаптера . Или щелкните Состояние > Изменить параметры адаптера . Отобразится IP-адрес.
Или щелкните Состояние > Изменить параметры адаптера . Отобразится IP-адрес.
Шаг 1 Щелкните значок Apple , в раскрывающемся списке Apple выберите Системные настройки .
Шаг 2 Щелкните значок Сеть .
Шаг 3 В левом столбце выберите Ethernet (для проводного подключения) или Wi-Fi (для беспроводного подключения). Ваш IP-адрес будет указан мелким шрифтом непосредственно под статусом вашего подключения.
для системы хромированияШаг 1 Выберите Время в правом нижнем углу экрана. Если вы не видите полку Chrome OS, коснитесь или щелкните в правом нижнем углу экрана, чтобы открыть ее.
Шаг 2 Выберите свою сеть Wi-Fi во всплывающем окне.
Шаг 3 Щелкните значок Сеть .
Шаг 4 IP-адрес и MAC-адрес вашего Chromebook появятся в небольшом всплывающем окне.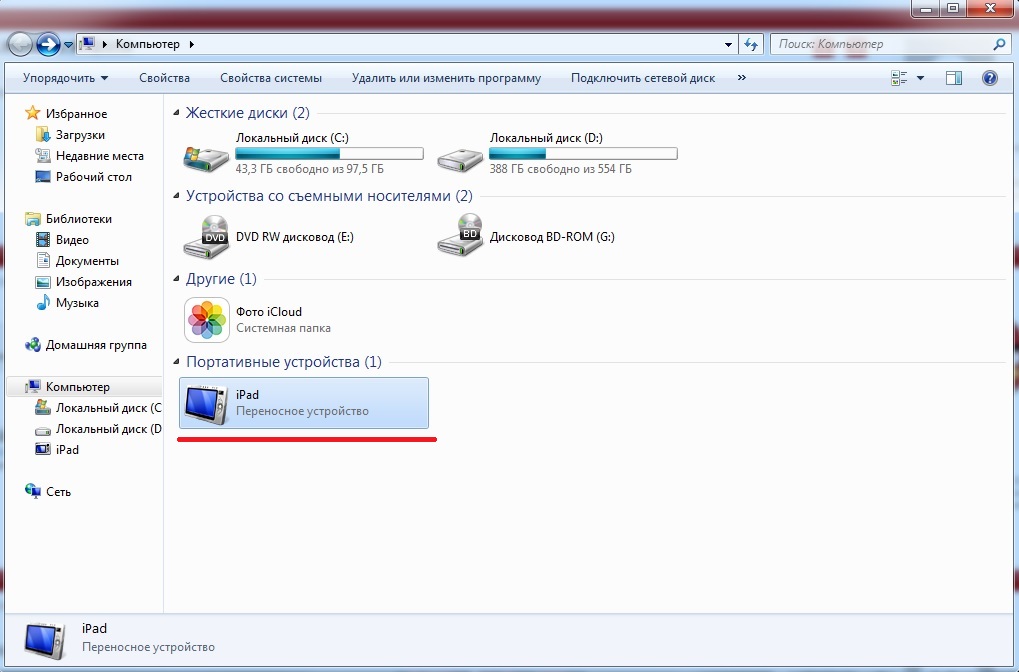 Mac-адрес указан как Wi-Fi .
Mac-адрес указан как Wi-Fi .
Шаг 5 Еще раз проверьте свое имя Wi-Fi, и оно появится на странице Настройки . Щелкните Network , вы также увидите IP-адрес, маску подсети и шлюз по умолчанию.
для iPhone
Шаг 1 На главном экране вашего устройства коснитесь Настройки и выберите WLAN .
Шаг 2 Выберите значок информации справа от подключенной сети. Нажмите на синюю строчную (i) в круге, чтобы открыть адресную часть вашего iPhone.
Заголовок с пометкой IP Address будет вашим локальным IP-адресом для вашего iPhone.
для Android
Шаг 1 На вашем устройстве откройте Настройки и выберите WLAN .
Шаг 2 Выберите Wi-Fi, к которому вы подключились, после чего вы увидите полученный IP-адрес.
Как найти аппаратные и системные характеристики ПК с Windows 10
Будь то устранение неполадок или замена детали, иногда вам нужно знать, что находится под капотом вашего ПК с Windows 10.
Бывают моменты, когда вам нужно знать, что находится под капотом вашего компьютера. Возможно, вы хотите установить твердотельный накопитель NVMe M.2 или добавить оперативную память на свой ноутбук. Возможно, вам потребуется узнать версию вашей Windows или другие сведения о системе, чтобы убедиться, что вы можете запускать программное обеспечение. Или, может быть, вам нужно устранить проблему.
Какой бы ни была причина, вот наше руководство о том, как найти полные системные характеристики вашего компьютера с Windows. Либо с помощью утилит, встроенных в Windows 10, либо с помощью стороннего приложения.
Найдите характеристики своего компьютера с помощью Windows 10
Чтобы получить основную информацию о вашей системе в Windows 10, перейдите в «Настройки »> «Система»> «О ». Там вы увидите основные характеристики устройства, такие как ваш процессор, установленная оперативная память, тип системы и версия Windows 10.
Теперь, если вам нужна дополнительная информация, нажмите клавишу Windows и введите : системная информация и нажмите Enter или выберите верхний результат поиска «Информация о системе». Это приведет к появлению целого ряда информации в традиционном меню Windows старой школы.Фактически, здесь все становится довольно техничным и вызывающим. Помимо основной информации, здесь вы найдете информацию о компонентах и системных ресурсах, включая IRQ и порты ввода-вывода. Если вам нужно найти точную деталь, вы можете использовать поле поиска в нижней части окна.
Это приведет к появлению целого ряда информации в традиционном меню Windows старой школы.Фактически, здесь все становится довольно техничным и вызывающим. Помимо основной информации, здесь вы найдете информацию о компонентах и системных ресурсах, включая IRQ и порты ввода-вывода. Если вам нужно найти точную деталь, вы можете использовать поле поиска в нижней части окна.
Если вы фанат командной строки, вы можете получить спецификации системы с помощью командной строки или PowerShell. Откройте командную строку или PowerShell (администратор) и введите : systeminfo и нажмите Enter. Это предоставит длинный список данных, таких как версия BIOS, версия Windows, данные установки, процессор, модель компьютера и многое другое.
Найти информацию о мониторе
Также могут быть случаи, когда вам нужно получить расширенную информацию об отображении вашего монитора, и в Windows 10 также есть раздел для этого. Зайдите в Настройки> Система> Дисплей> Расширенные настройки дисплея . Там вы узнаете несколько деталей, включая производителя и номер модели вашего дисплея, частоту обновления и многое другое.
Там вы узнаете несколько деталей, включая производителя и номер модели вашего дисплея, частоту обновления и многое другое.
Пошаговые инструкции см. В нашей статье о том, как найти расширенную информацию об отображении на вашем мониторе.
Найти информацию об устройстве в Интернете
Если на вашем компьютере с Windows 10 (версия 1803 или выше) настроена учетная запись Microsoft, вы можете найти основную информацию о системе через веб-браузер. Компания расширила свою панель управления Microsoft Dashboard, включив в нее раздел «Устройства», где вы можете отслеживать состояние своего ПК и удаленно просматривать состояние своей системы и информацию об устройстве.
Подробнее читайте в нашей статье «Проверка работоспособности и места на диске вашего ПК с Windows 10 из Интернета».
Используйте стороннее приложение, чтобы узнать системные требования вашего компьютера
Если вы ищете что-то, чего не предоставляет Windows, вы также можете попробовать бесплатную стороннюю утилиту.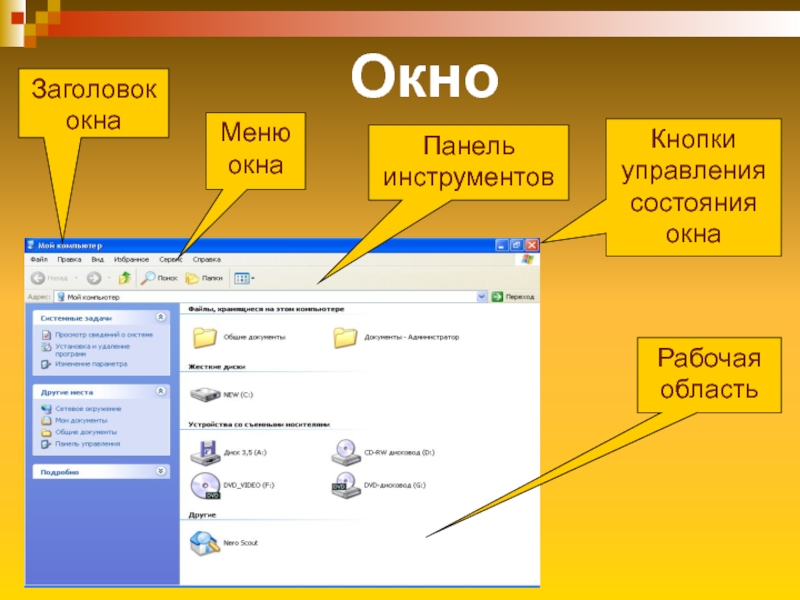 На ум приходят надежные бесплатные приложения — Belarc Advisor или CPU-Z. Но одно из моих любимых приложений для получения системных характеристик в Windows точно называется: Speccy. Это бесплатно и просто в использовании. Он исходит от Piriform, создателя CCleaner. Мы уже рассматривали Speccy в прошлом, и он до сих пор ничуть не хуже.
На ум приходят надежные бесплатные приложения — Belarc Advisor или CPU-Z. Но одно из моих любимых приложений для получения системных характеристик в Windows точно называется: Speccy. Это бесплатно и просто в использовании. Он исходит от Piriform, создателя CCleaner. Мы уже рассматривали Speccy в прошлом, и он до сих пор ничуть не хуже.
Просто установите приложение и запустите его.Он предоставляет подробную информацию о вашем процессоре, оперативной памяти, материнской плате, видеокарте, подключенных периферийных устройствах и многом другом. Что мне нравится в нем, так это то, что он предоставляет много системной информации в привлекательном интерфейсе всего за пару кликов.
Если вы меняете видеокарту, устраняете проблему или нуждаетесь в подробных характеристиках, существует множество способов найти информацию о вашем ПК с Windows 10. А если у вас есть Chromebook, ознакомьтесь с нашей статьей: Как узнать характеристики оборудования и системы Chromebook.
Как я могу проверить последние действия на моем компьютере?
В этой статье будет дан ответ на распространенный вопрос: «как мне проверить недавнюю активность на моем компьютере?» . Я покажу вам, как просматривать последние действия с помощью приложений, поставляемых с Windows, а также программных решений CurrentWare для мониторинга сотрудников и компьютеров.
Я покажу вам, как просматривать последние действия с помощью приложений, поставляемых с Windows, а также программных решений CurrentWare для мониторинга сотрудников и компьютеров.
Проверка недавней активности на вашем компьютере позволяет вам видеть, как использовались устройства в вашей сети, позволяя вам исследовать подозрительную активность, такую как просмотр веб-страниц и изменение файлов в периоды, когда никто не должен был иметь доступ к ПК.
Программное обеспечение для мониторинга компьютеров для отслеживания недавней активности на компьютерах сотрудников
Оглавление
Как узнать, использовал ли кто-то мой компьютер?
Если вы обеспокоены тем, что кто-то другой использовал ваш компьютер, Windows включает бесплатные инструменты, которые вы можете использовать для проверки недавних действий на вашем компьютере. Если вы обнаружите события, которые произошли, когда вы не использовали свой компьютер, это может быть признаком того, что ваш компьютер использовался без вашего ведома.
Использование средства просмотра событий Windows для проверки компьютерных событий
Примечание: При просмотре журналов в средстве просмотра событий Windows вы, вероятно, увидите несколько журналов событий ошибок, которые произошли на вашем компьютере. Это совершенно нормально и не является непосредственной причиной для беспокойства, если в остальном ваша машина работает без сбоев — приложение записывает все события на вашем компьютере, включая незначительные ошибки запуска и обработки, которые, вероятно, разрешились сами собой.
Windows Event Viewer — это служебная программа, которая входит в состав операционной системы Windows.Он предназначен для использования системными администраторами для просмотра журналов событий на локальных и удаленных машинах, но он также может сообщать вам, когда ваш компьютер был включен. Если ваш компьютер был включен, когда вы не использовали его, это может означать, что кто-то другой использовал ваш компьютер.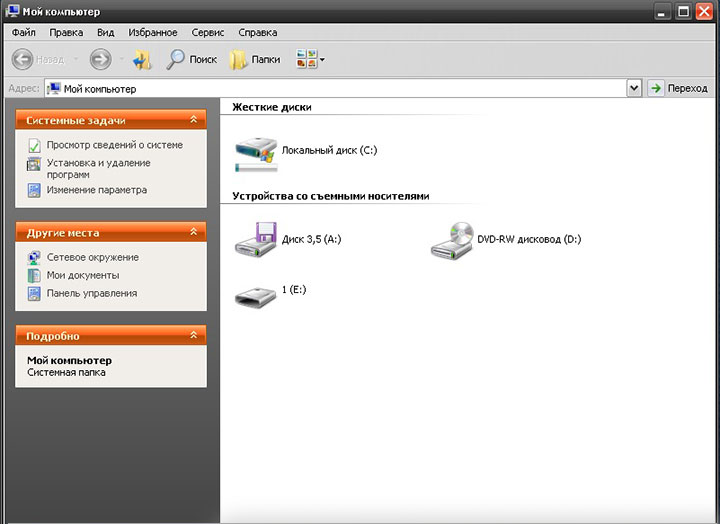
- Нажмите клавишу Windows на клавиатуре — символ Windows находится в нижнем левом углу большинства клавиатур, между клавишами CTRL и ALT.
- Введите Event — это выделит Event Viewer в поле поиска
- Нажмите Enter , чтобы запустить Event Viewer
- Двойной щелчок Журналы Windows на левой панели
- В раскрывающемся меню под Журналы Windows щелкните Система
- На правой панели щелкните Фильтр текущего журнала
- Появится всплывающее меню Фильтр текущего журнала .Щелкните раскрывающееся меню Источники событий и прокрутите вниз, пока не увидите средство устранения неполадок с питанием .
- Щелкните поле рядом с Power-Troubleshooter , затем щелкните в любом месте серой области в окне Filter Current Log , чтобы закрыть меню.

- Нажмите кнопку ОК.
- Теперь в центральном окне вы увидите, когда ваш компьютер был включен. Если вы не включали компьютер для одного из перечисленных событий, возможно, кто-то другой использовал ваш компьютер.
Если вы используете Windows 10 Professional, вы также можете включить аудит событий входа в систему в редакторе локальной групповой политики. Это позволит вам отслеживать, какие учетные записи пользователей входят в ваши устройства Windows.
Как просмотреть недавно отредактированные файлы
Просмотр недавно отредактированных файлов на вашем компьютере с Windows позволит вам увидеть, какие файлы были открыты на вашем компьютере. Если вы обнаружите файлы, которые были недавно изменены, когда вы не использовали свой компьютер, это может означать, что на вашем компьютере был кто-то другой.
- Нажмите клавишу Windows на клавиатуре — символ Windows находится в нижнем левом углу большинства клавиатур, между клавишами CTRL и ALT.

- Введите Run — это выделит приложение Run в поле поиска
- Нажмите клавишу Enter , чтобы запустить приложение Run
- Во всплывающем окне введите Recent
- Откроется окно со всеми файлами, которые недавно редактировались на вашем компьютере.Скорее всего, там будут незнакомые файлы без значков — скорее всего, это временные файлы, которые не вызывают беспокойства.
- Вы можете отсортировать элементы по дате последнего изменения, щелкнув поле Дата изменения вверху. Если это вам не видно, Щелкните правой кнопкой мыши заголовки столбцов и выберите Дата изменения из раскрывающегося меню.
Как проверить активность просмотра Интернета на моем компьютере?
Каждый веб-браузер (Chrome, Firefox, Opera, Internet Explorer, Edge и т. Д.) Имеет собственную историю посещений в Интернете.Часто к нему можно получить доступ, запустив программу и нажав CTRL + H , чтобы открыть данные о просмотре на вашем устройстве.
К сожалению, если вы или другой пользователь просматривали страницы в режиме приватного просмотра, например в режиме инкогнито в Chrome или в режиме InPrivate в Edge, вы не сможете увидеть активность в Интернете за этот период с помощью этого метода. К счастью, существуют инструменты компьютерного мониторинга, которые могут отслеживать историю веб-сайтов даже при использовании режима приватного просмотра.
Используйте BrowseReporter для проверки использования приложений и активности в Интернете.CurrentWare BrowseReporter — это программное обеспечение для мониторинга компьютеров, которое можно использовать для отслеживания активности на вашем собственном компьютере или другом компьютере в вашей сети. BrowseReporter — это мощное программное обеспечение для отслеживания сотрудников, позволяющее отслеживать, как они используют Интернет и компьютерные приложения на рабочем месте.
BrowseReporter может отслеживать следующие действия на компьютере:
- Просмотр в Интернете: Отслеживайте все посещаемые веб-сайты, даже если включен приватный просмотр.

- Монитор пропускной способности: Использование пропускной способности может регистрироваться для устранения неполадок медленных интернет-соединений и обнаружения злоупотреблений пропускной способностью в сети.
- Использование приложений: BrowseReporter можно использовать в качестве программного монитора для отслеживания приложений Windows.
Самый быстрый способ отслеживать активность веб-сайтов и приложений на вашем собственном компьютере — это легко выполнить автономную установку CurrentWare, установив BrowseReporter, сервер CurrentWare, консоль CurrentWare и клиент CurrentWare на одном устройстве.
Как отслеживать активность на другом компьютере с помощью BrowseReporter
Если вы хотите использовать BrowseReporter для мониторинга другого компьютера, вы можете сделать это, установив клиент CurrentWare на каждый компьютер, который вы хотите отслеживать. Если вы хотите опробовать его перед покупкой лицензии, вы можете бесплатно отслеживать активность в Интернете с помощью 14-дневной пробной версии.
Если вы будете управлять несколькими устройствами, вы получите большую выгоду от включенной центральной консоли, поскольку она позволяет управлять всеми вашими устройствами удаленно, а не проверять каждый компьютер вручную.
Один из многих отчетов BrowseReporter о мониторинге использования ИнтернетаКак проверить историю USB-устройств на моем компьютере?
Проверка истории USB-устройства невероятно полезна для проведения цифровой криминалистической экспертизы. Если вы ведете бизнес, вам может быть полезно отслеживать действия USB в вашей сети, чтобы собрать доказательства незаконной передачи данных и использования неавторизованных устройств вашими сотрудниками.
Если вы исследуете автономную машину и вам не нужны предупреждения в реальном времени и подробная история передачи файлов, вы можете использовать Windows Event Viewer для просмотра событий, когда USB-устройства были подключены и отключены от компьютера.
Если вы хотите получить более подробную информацию о том, как USB-устройства используются на ваших конечных устройствах, вы можете использовать AccessPatrol для отслеживания операций с файлами и истории устройства.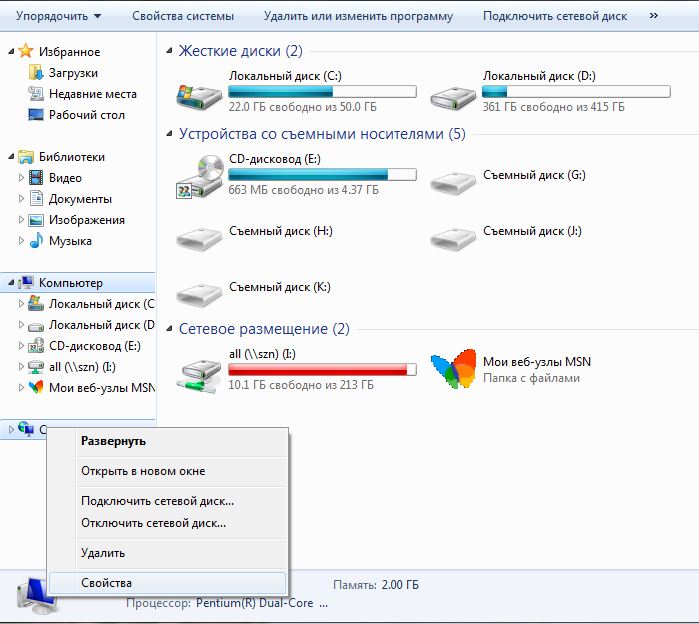
Функции отслеживания USB в AccessPatrol:
- История операций с файлами: Создание отчетов о файлах, которые копируются, изменяются, создаются и удаляются на USB-устройства. были подключены к компьютеру
Оповещения по электронной почте можно настроить в AccessPatrol для генерации оповещений об использовании USB-устройств и файловых операциях на конечных точках в вашей сети в реальном времени.
Как проверить технические характеристики компьютера в Windows 10, 8, 7, Vista и XP
Проверка технических характеристик компьютера может потребоваться при установке нового программного обеспечения, программ или игр. Играть в игру или запускать программу может быть бесполезно, если ваш компьютер не поддерживает ее требования. Конечно, можно ускорить ваш компьютер; однако всегда полезно знать полную информацию о своем оборудовании. Существует несколько различных методов проверки технических характеристик вашего компьютера, и есть два универсальных метода, которые работают для всех доступных в настоящее время ОС Windows: XP, Vista, 7, 8 и 10.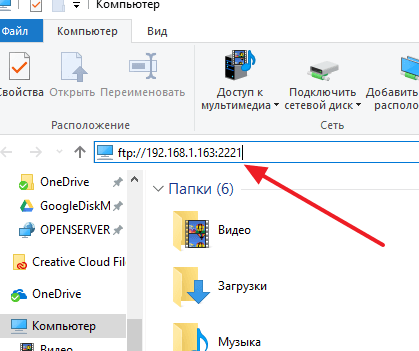 Кроме того, есть способы проверить спецификации через свойства вашего компьютера. Прочтите, чтобы узнать, как проверить характеристики компьютера в Windows 10, 8, 7, Vista и XP.
Кроме того, есть способы проверить спецификации через свойства вашего компьютера. Прочтите, чтобы узнать, как проверить характеристики компьютера в Windows 10, 8, 7, Vista и XP.
Метод 1 — Рекомендуемый
Нажмите одновременно кнопку «Windows» и кнопку «Пауза / Перерыв», чтобы открыть технические характеристики вашего компьютера.
Метод 2
Шаг 1. Нажмите кнопки «Windows» и «R», чтобы запустить процесс «Выполнить» на вашем компьютере.В Windows XP и Vista можно нажать кнопку «Пуск» и выбрать вариант «Выполнить…». Для Windows 7, 8 и 10 вы можете нажать кнопку «Пуск» и выполнить поиск по запросу «Выполнить», чтобы запустить процесс на вашем компьютере.
Шаг 2. Введите «msinfo32» в открывшееся окно и нажмите кнопку «ОК».
Windows 10
Шаг 1. Откройте проводник Windows на компьютере и найдите параметр «Этот компьютер».
Шаг 2. Щелкните правой кнопкой мыши значок, чтобы открыть контекстное меню и выбрать опцию «Свойства».
Windows 8
Шаг 1. Щелкните меню «Пуск» и найдите «Система» в поле поиска.
Шаг 2. В результатах выберите «Система».
Windows 7
Шаг 1. Найдите значок «Компьютер» на рабочем столе.
Шаг 2. Щелкните правой кнопкой мыши значок, чтобы открыть контекстное меню и выбрать опцию «Свойства».
Windows Vista
Шаг 1. Найдите значок «Компьютер» на рабочем столе.
Шаг 2. Щелкните правой кнопкой мыши значок, чтобы открыть контекстное меню и выбрать опцию «Свойства».
Windows XP
Шаг 1. Найдите значок «Мой компьютер» на рабочем столе.
Шаг 2. Щелкните правой кнопкой мыши значок, чтобы открыть контекстное меню и выбрать опцию «Свойства».
Выберите любой предпочтительный метод из описанных выше, чтобы проверить технические характеристики вашего компьютера в Windows 10, 8, 7, Vista или XP.
Как использовать проводник Windows для управления файлами и папками? »Файлы и общий доступ» Windows »Tech Ease
Проводник Windows — это приложение для управления файлами в Windows.Проводник Windows можно использовать для навигации по жесткому диску и отображения содержимого папок и подпапок, которые вы используете для организации файлов на жестком диске. Проводник Windows запускается автоматически каждый раз, когда вы открываете папку в Windows XP.
Вы также можете щелкнуть папку правой кнопкой мыши и выбрать «Обзор», чтобы открыть эту папку с помощью проводника Windows.
Возможно, на вашем рабочем столе уже есть ярлыки, указывающие на места на жестком диске, которые вы часто будете использовать в проводнике Windows, например «Мой компьютер» и «Мои документы».
Мой компьютер показывает вам список всех дисководов, установленных в вашей системе, включая флоппи-дисководы и USB-накопители. Диск, на котором установлена Windows, обычно отображается как диск C :, если дважды щелкнуть значок «Мой компьютер», чтобы открыть его с помощью проводника Windows.
Мои документы показывает место, где Windows сохраняет документы по умолчанию, когда вы сохраняете их из приложения, такого как Microsoft Word. Windows XP — это многопользовательская система, что означает, что несколько пользователей могут использовать один и тот же компьютер, и у каждого будет своя собственная папка «Мои документы».Вы можете просмотреть папки для всех пользователей, у которых есть учетные записи на вашем компьютере, открыв папку Documents and Settings, которая находится в корне (или на самом верхнем уровне) вашего диска C :.
В разделе «Документы и настройки» Windows создает папку с именем для входа каждого пользователя, имеющего учетную запись на вашем компьютере. В папке каждого пользователя будет подпапка «Мои документы», в которой будут сохраняться любые файлы, которые они создают.
Если вы не видите эти ярлыки для «Мой компьютер» и «Мои документы» на рабочем столе, вы можете сделать их видимыми, щелкнув правой кнопкой мыши пустую область рабочего стола и выбрав «Свойства», затем щелкнув вкладку «Рабочий стол» и, наконец, нажав кнопку «Настроить рабочий стол». .
В верхней части окна вы увидите ряд флажков, которые вы можете установить, чтобы ярлыки «Мой компьютер» и «Мои документы» отображались на рабочем столе.
Чтобы запустить проводник Windows, просто щелкните один из этих ярлыков, когда они появятся на рабочем столе, или щелкните правой кнопкой мыши и выберите «Обзор».
Интерфейс проводника Windows состоит из нескольких частей:
- Строка заголовка: показывает текущую папку.Вы также можете настроить в строке заголовка отображение полного пути к папке (выберите «Инструменты», «Параметры папки», «Просмотр», а затем установите флажок «Отображать полный путь» в строке заголовка).
Путь указывает вам диски, папки и подпапки, которые вам нужно открыть, чтобы попасть в эту папку, начиная с корня диска. Например, путь к папке «Мои документы» может быть C: \ Documents and Settings \ yourusername \ My Documents.
- Строка меню: эта область интерфейса включает пункты меню, которые вы будете использовать при работе с вашими файлами и папками.Одно из меню, которое вы будете использовать чаще всего, — это меню «Просмотр». Вы можете использовать параметры, перечисленные в этом пункте меню, чтобы изменить способ отображения содержимого ваших папок в главном окне проводника.
Вы можете отображать эскизы (полезно, если ваша папка содержит много изображений), значки (которые перечислены слева направо), список (который содержит значки меньшего размера, отображаемые в столбцах сверху вниз) и сведения (в которых отображаются столбцы с дополнительная информация о каждом файле или папке, такая как время последнего изменения и размер).Вы также можете использовать параметр «Упорядочить значки по», чтобы изменить способ сортировки файлов и папок в главном окне проводника.
- Стандартная панель инструментов: содержит кнопки, которые дублируют многие задачи, которые вы можете выполнять с помощью параметров в строке меню. Например, вы можете нажать кнопку «Просмотры», чтобы изменить отображение в главном окне проводника.
- Адресная строка: как и строка заголовка, в адресной строке можно настроить отображение полного пути к папке («Инструменты», «Параметры папки», «Просмотр», а затем установите флажок «Отображать полный путь в адресной строке»).Вы можете ввести путь к папке или подпапке в адресной строке, и проводник откроет ее для вас в главном окне.
- Строка состояния: в нижней части окна проводника отображается информация об открытой папке, например количество объектов (количество файлов и подпапок в этой папке) и размер.
Главное окно проводника разделено на две панели. Содержимое ваших папок отображается справа. По умолчанию на панели слева отображается список общих задач, которые вы, возможно, захотите выполнить при открытии папки, например перемещение, переименование и копирование.Вы также можете настроить эту панель для отображения иерархического списка папок на вашем жестком диске. Вы можете сделать это, нажав кнопку «Папки» на стандартной панели инструментов или выбрав «Вид», «Панель проводника», «Папки».
Любые папки, рядом с которыми стоит знак плюса, содержат вложенные папки. Чтобы просмотреть подпапки, просто нажмите на знак плюса, и папка развернется, чтобы открыть подпапки под именем папки. Знак «плюс» превращается в знак «минус», что позволяет свернуть содержимое папки.
Когда вы выбираете папку, ее содержимое отображается на правой панели.
Затем вы можете использовать перетаскивание для перемещения и копирования файлов на жесткий диск. Вы можете перетаскивать файлы или папки из одного места в другое, чтобы переместить их, удерживая нажатой клавишу Control при перетаскивании копий файлов или папок.
Вы можете выбрать несколько файлов или папок с помощью двух удобных сочетаний клавиш. Чтобы выбрать несколько смежных файлов, выберите первый файл, затем, удерживая клавишу Shift, выберите последний файл.Будут выбраны все файлы между ними, и вы сможете их скопировать или переместить. Чтобы выбрать несколько несмежных файлов, удерживайте нажатой клавишу Control при выборе каждого файла или папки.
Представляем Windows 11 | Блог о Windows Experience
В то время, когда ПК играет все более важную роль в нашей жизни, Windows 11 создана, чтобы приблизить вас к тому, что вы любите.
Windows всегда была ареной для мировых инноваций. Это был хребет глобального бизнеса, и здесь разрозненные стартапы стали нарицательными.Интернет родился и вырос на Windows. Это место, где многие из нас написали первое электронное письмо, сыграли в нашу первую игру для ПК и написали первую строчку кода. Windows — это место, куда люди приходят, чтобы творить, общаться, учиться и добиваться результатов — платформа, на которую сегодня полагаются более миллиарда человек.Мы нелегко относимся к ответственности за дизайн для такого количества людей. Последние 18 месяцев принесли невероятный сдвиг в том, как мы используем наши ПК; мы перешли от встраивания ПК в нашу жизнь к попыткам втиснуть всю нашу жизнь в ПК.Наши устройства использовались не только для встреч, занятий и выполнения дел, но и для того, чтобы играть с друзьями в игры, зацикливаться на просмотре наших любимых шоу и, что, возможно, наиболее важно, общаться друг с другом. В процессе мы обнаружили, что воссоздали офисный стеб, болтовню в коридоре, тренировки, счастливые часы и праздничные торжества — в цифровом виде.
Что было настолько мощным, так это сдвиг в ПК, который мы видели и чувствовали — от чего-то практического и функционального к чему-то личному и эмоциональному.Это то, что вдохновляло нас, когда мы создавали следующее поколение Windows. Чтобы построить вам место, которое кажется вам знакомым, где вы можете творить, учиться, играть и, что самое важное, общаться по-новому.
Сегодня я очень рад представить вам Windows 11, Windows, которая приближает вас к тому, что вы любите.
Новый дизайн для продуктивности, творчества и простоты
Мы упростили дизайн и удобство использования, чтобы повысить вашу продуктивность и вдохновить на творчество.Он современный, свежий, чистый и красивый. От новой кнопки «Пуск» и панели задач до каждого звука, шрифта и значка — все было сделано намеренно, чтобы дать вам полный контроль и дать ощущение спокойствия и легкости. Мы поместили Пуск в центр и упростили поиск того, что вам нужно. Start использует возможности облака и Microsoft 365, чтобы показать вам ваши недавние файлы независимо от того, на какой платформе или устройстве вы их просматривали ранее, даже если это было на устройстве Android или iOS.
Windows всегда помогала вам работать так, как вы хотите, предлагая гибкость нескольких окон и возможность размещать приложения бок о бок.Новое в Windows 11: мы представляем макеты моментальных снимков, группы моментальных снимков и рабочие столы, чтобы обеспечить еще более эффективный способ многозадачности и всегда быть в курсе того, что вам нужно сделать. Это новые функции, призванные помочь вам организовать окна и оптимизировать пространство на экране, чтобы вы могли видеть то, что вам нужно, именно так, как вы хотите, в визуально чистом макете. Вы также можете создавать отдельные рабочие столы для каждой части своей жизни и настраивать их по своему вкусу — представьте, что у вас есть рабочий стол для работы, игр или учебы.
Windows 11 упрощает и упрощает работу.
Более быстрый способ связаться с близкими вам людьми
Еще одна важная часть приближения к тому, что вы любите, — это сближение с людьми, которых вы любите. Последние 18 месяцев привели к новому поведению в отношении того, как мы налаживаем значимые связи с людьми в цифровом формате. Даже когда мы начинаем возвращаться к более личному общению, мы хотим и дальше помогать людям оставаться рядом друг с другом, где бы они ни находились.И мы не хотим, чтобы устройство или платформа, на которых вы работаете, были препятствием.
В Windows 11 мы рады представить чат от Microsoft Teams, интегрированный в панель задач. Теперь вы можете мгновенно связываться через текст, чат, голос или видео со всеми своими личными контактами в любом месте, независимо от платформы или устройства, на котором они работают, через Windows, Android или iOS. Если человек, с которым вы подключаетесь на другом конце, не загрузил приложение Teams, вы все равно можете связаться с ним с помощью двустороннего SMS.
Windows 11 также дает вам более естественный способ связи с друзьями и семьей через Teams, позволяя мгновенно включать и выключать звук или начинать презентацию прямо с панели задач.
Обеспечение лучших игровых возможностей ПК
Если вы геймер, Windows 11 создана для вас. Игры всегда были основополагающим элементом Windows. Сегодня сотни миллионов людей по всему миру играют на Windows и находят радость и общение с близкими и друзьями через игру.Windows 11 раскрывает весь потенциал оборудования вашей системы, заставляя работать на вас некоторые из новейших игровых технологий. Например: DirectX 12 Ultimate, обеспечивающий захватывающую графику с эффектом присутствия при высокой частоте кадров; DirectStorage для более быстрой загрузки и более детализированных игровых миров; и Auto HDR для более широкого и яркого диапазона цветов для действительно захватывающих визуальных впечатлений. Ничего не изменилось в нашем стремлении к совместимости оборудования — Windows 11 поддерживает ваши любимые игровые аксессуары и периферийные устройства для ПК.С Xbox Game Pass для ПК или Ultimate геймеры получают доступ к более чем 100 высококачественным играм для ПК с постоянно добавляемыми новыми играми, и при этом так же легко найти людей, с которыми можно играть, независимо от того, играют ли они ПК или консоль.
Чтобы узнать больше о том, что Windows 11 означает для геймеров, посетите Xbox Wire.
Более быстрый способ получить интересующую вас информацию
Windows 11 быстрее приближает вас к интересующим вас новостям и информации с помощью виджетов — новой персонализированной ленты, основанной на искусственном интеллекте и лучшей в своем классе производительности браузера от Microsoft Edge.Даже когда мы максимально сосредоточены и креативны, нам все равно нужны перерывы — момент, чтобы свериться с внешним миром или дать себе мысленную перезагрузку. Сегодня мы часто берем телефоны, чтобы узнать новости, погоду или уведомления. Теперь вы можете открыть аналогичное представление прямо со своего рабочего стола. Когда вы открываете персонализированную ленту, она скользит по экрану, как лист стекла, чтобы не мешать тому, что вы делаете. Для создателей и издателей виджеты также открывают новые возможности в Windows для доставки персонализированного контента.Наше стремление — создать динамичный конвейер для мировых брендов и местных авторов, который принесет пользу как потребителям, так и авторам.
Совершенно новый Microsoft Store, где собраны ваши любимые приложения и развлечения
Новый Microsoft Store — это единое надежное место для приложений и контента, которые можно смотреть, создавать, играть, работать и учиться. Он был переработан для повышения скорости и с совершенно новым дизайном, красивым и простым в использовании. Мы не только предоставим вам больше приложений, чем когда-либо прежде, но и упростим поиск и обнаружение всего контента — приложений, игр, шоу, фильмов с помощью тщательно отобранных историй и коллекций.Мы рады скоро приветствовать ведущие собственные и сторонние приложения, такие как Microsoft Teams, Visual Studio, Disney +, Adobe Creative Cloud, Zoom и Canva, в Microsoft Store — все они предлагают невероятные возможности, чтобы развлекать, вдохновлять и связывать вас. Когда вы загружаете приложение из Магазина, вы можете быть спокойны, зная, что оно было протестировано на предмет безопасности и семейной безопасности.
Мы также рады объявить, что впервые добавляем приложения Android в Windows. Начиная с этого года, люди смогут находить приложения для Android в Microsoft Store и загружать их через Amazon Appstore — представьте себе запись и публикацию видео с TikTok или использование Khan Academy Kids для виртуального обучения прямо со своего ПК.В ближайшие месяцы мы расскажем больше об этом опыте. Мы с нетерпением ждем этого партнерства с Amazon и Intel с использованием их технологии Intel Bridge.
Создание более открытой экосистемы, открывающей новые возможности для разработчиков и создателей
Мы предпринимаем шаги по дальнейшему открытию Microsoft Store, чтобы открыть большие экономические возможности для авторов и разработчиков. Мы позволяем разработчикам и независимым поставщикам программного обеспечения (ISV) предлагать свои приложения независимо от того, созданы ли они как Win32, Progressive Web App (PWA), или универсальное приложение Windows (UWP) или любая другая платформа приложений, создавая возможность чтобы охватить и взаимодействовать с большим количеством людей.Мы также объявляем о постепенном изменении нашей политики распределения доходов, согласно которой разработчики приложений теперь могут размещать свои собственные коммерческие продукты в нашем Магазине и сохранять 100% дохода — Microsoft ничего не берет. Разработчики приложений по-прежнему могут использовать нашу коммерцию с конкурентоспособной долей дохода 85/15. Мы считаем, что создание более открытой экосистемы в конечном итоге принесет пользу нашим клиентам — предоставив им безопасный и удобный доступ к приложениям, играм, фильмам, шоу и веб-контенту, которые им нужны и в которых они нуждаются.
Чтобы узнать больше об изменениях в Microsoft Store, посетите этот пост в блоге Windows.
Если вы хотите узнать больше о том, что Windows 11 означает для разработчиков, посетите блог разработчиков Windows.
Быстрее, безопаснее и привычнее для ИТ
Для ИТ-специалистов Windows 11 построена на последовательной, совместимой и знакомой основе Windows 10, которую вы знаете. Вы будете планировать, готовить и развертывать Windows 11 так же, как сегодня с Windows 10. Обновление до Windows 11 будет похоже на обновление Windows 10. Знакомые средства управления, которые у вас есть сегодня, такие как Microsoft Endpoint Manager, облачная конфигурация, Центр обновления Windows для бизнеса и автопилот, поддержат вашу среду завтрашнего дня по мере того, как вы интегрируете Windows 11 в свою недвижимость.
Как и в случае с Windows 10, мы глубоко привержены обеспечению совместимости приложений, что является основным принципом разработки Windows 11. Мы поддерживаем наше обещание, что ваши приложения будут работать в Windows 11 с помощью App Assure, службы, которая помогает клиентам с 150 или больше пользователей исправляют любые проблемы с приложениями, с которыми они могут столкнуться, без дополнительных затрат.
Windows 11 также безопасна по своей конструкции, с новыми встроенными технологиями безопасности, которые добавят защиту от микросхемы к облаку, обеспечивая при этом производительность и новые возможности.Windows 11 предоставляет операционную систему с нулевым доверием для защиты данных и доступа между устройствами. Мы тесно сотрудничали с нашими OEM-партнерами и партнерами по микросхемам, чтобы повысить базовые уровни безопасности, чтобы удовлетворить потребности меняющегося ландшафта угроз и нового гибридного рабочего мира.
Вы можете узнать больше о Windows 11 как об операционной системе для гибридной работы и обучения в блоге Microsoft 365.
Прекрасное время для покупки ПК
С первого дня разработки Windows 11 мы тесно сотрудничаем с нашими партнерами по аппаратному обеспечению и микросхемам для беспрепятственной интеграции программного и аппаратного обеспечения.Эта совместная разработка начинается с инноваций в кремнии. От AMD и невероятной глубины графики, обеспечиваемой процессорами Ryzen до невероятной производительности процессоров Intel 11-го поколения и Evo, до искусного интеллекта Qualcomm, поддержки 5G и Arm — инновации наших кремниевых партнеров объединяют лучшее из Windows 11 с самым большим аппаратная экосистема в мире.
Вместе с Dell, HP, Lenovo, Samsung, Surface и другими мы работали над тем, чтобы большинство ПК *, которые вы можете купить сегодня, были готовы к работе с Windows 11 — в различных форм-факторах и ценовых категориях.
Вместе мы настроили Windows 11, чтобы не только оптимизировать скорость и эффективность, но и воспользоваться преимуществами улучшенного взаимодействия с сенсорным экраном, рукописным вводом и голосом.
Когда вы используете Windows 11 на планшете без клавиатуры, мы улучшили сенсорное управление, увеличив пространство между значками на панели задач, добавив более крупные сенсорные объекты и тонкие визуальные подсказки, чтобы упростить изменение размера и перемещение окон. как добавление жестов. Мы также добавляем тактильные ощущения, которые делают использование пера еще более увлекательным и захватывающим, позволяя вам слышать и чувствовать вибрации, когда вы щелкаете мышью, редактируете или зарисовываете.Наконец, мы усовершенствовали голосовой набор. Windows 11 великолепно распознает то, что вы говорите; он может автоматически ставить знаки препинания и поставляется с голосовыми командами. Это отличная функция, когда вы хотите отдохнуть от набора текста и вместо этого высказать свои идеи.
Windows 11 будет доступна после бесплатного обновления для соответствующих требованиям ПК с Windows 10 и на новых ПК с начала этого праздника. Чтобы проверить, подходит ли ваш текущий компьютер с Windows 10 для бесплатного обновления до Windows 11, посетите Windows.com, чтобы загрузить приложение PC Health Check. Мы также работаем с нашими розничными партнерами, чтобы убедиться, что ПК с Windows 10, которые вы покупаете сегодня, готовы к обновлению до Windows 11. Бесплатное обновление начнет развертываться на соответствующих ПК с Windows 10 в этот праздник и продолжится в 2022 году. А на следующей неделе , мы начнем делиться ранней сборкой Windows 11 с программой предварительной оценки Windows — это страстное сообщество поклонников Windows, отзывы которых важны для нас.
Это только начало
Windows — это больше, чем просто операционная система; это ткань, вплетенная в нашу жизнь и в нашу работу.Здесь мы общаемся с людьми, здесь мы учимся, работаем и играем. Со временем он остался нам знакомым и адаптированным. Мы надеемся, что вы так же довольны, как и мы с Windows 11.
Нам не терпится увидеть, что Windows 11 дает людям возможность делать и вдохновляет их на творчество.
* Найдите компьютеры, на которых указано, что они имеют право на бесплатное обновление, или обратитесь к продавцу за дополнительной информацией.