Происходит сбой операции для изменения расположения личных папок в Windows
Симптомы
Предположим, изменено место личная папка в Windows, такие как документы или файлы для загрузки и сопоставленные папки в другой PST-файл. При попытке изменить расположение папки снова, операция завершается неудачей.
Например:
Если личная папка была сопоставлена личной папки в папке OneDrive на компьютере, будет получено следующее сообщение об ошибке:
Невозможно переместить папку, так как есть папка в том же расположении, которое не может быть перенаправлен. Отказано в доступе.
Если личная папка была сопоставлена локальной личной папки, например, документов было сопоставлено видео, отображается сообщение об ошибке. Тем не менее после выполнения операции две папки расположения не разделяются.
Дополнительные сведения о том, как изменить расположение личных папок и сопоставить его в другую папку, обратитесь к разделу «Дополнительные сведения».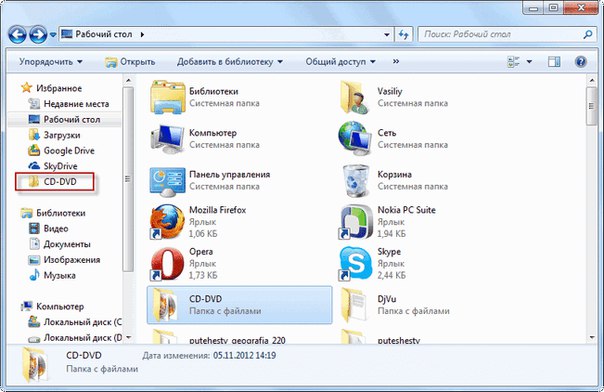
Временное решение
Important
Тщательно выполните действия, описанные в этом разделе. При неправильном изменении реестра могут возникнуть серьезные проблемы. До изменения его резервную копию для восстановления реестра в случае возникновения проблем.
Чтобы обойти эту проблему, выполните следующие действия.
-
Щелкните правой кнопкой мыши эмблему Windows в левом нижнем углу экрана и выберите команду выполнить.
-
Введите regedit.exe и нажмите клавишу ВВОД. На экране всплывает окно
-
В редакторе реестра перейдите в следующий каталог:Папки оболочки HKEY_CURRENT_USER\Software\Microsoft\Windows\CurrentVersion\Explorer\User
-
Обратитесь к следующей таблице, чтобы найти ключ реестра для папки, которая встречается эта проблема и измените его на значение по умолчанию.

Папка
Раздел реестра
Значение по умолчанию
Файлы для загрузки
{374DE290-123F-4565-9164-39C4925E467B}
%USERPROFILE%\Downloads
Рабочий стол
%USERPROFILE%\Desktop
«Избранное»
«Избранное»
%USERPROFILE%\Favorites
Музыка
Моя музыка
%USERPROFILE%\Music
Рисунки
Мои рисунки
%USERPROFILE%\Pictures
Видео
%USERPROFILE%\Videos
Документы
Личные
%USERPROFILE%\Documents
-
Перезапустите процесс Explorer.
 exe, чтобы изменения вступили в силу. Для этого можно использовать любой из следующих шагов:
exe, чтобы изменения вступили в силу. Для этого можно использовать любой из следующих шагов:-
Запустите процесс в диспетчере задач.
-
Выход и повторите вход.
-
Перезагрузите компьютер.
-
Дополнительные сведения
Чтобы изменить расположение личных папок, выполните следующие действия:
-
Щелкните правой кнопкой мыши личные папки и выберите команду Свойства.
-
Перейдите на вкладку расположение в диалоговом окне.
-
Нажмите кнопку переместить….
-
Выберите папку назначения и нажмите кнопку ОК.

Работа с файлами и папками – управление библиотеками Windows
Файл – это элемент, который содержит информацию: текст, изображения или музыку. Открытый файл может быть очень похожим на обычный текстовый документ или изображение, которые можно увидеть на столе или в ящике.
На компьютере файлы представлены пиктограммами, это позволяет легко распознавать тип файла по виду его пиктограммы.
Вот несколько типичных значков файлов:
Папка – это своеобразный контейнер, который можно использовать для хранения файлов. Если разложить на обычном столе тысячи бумажных документов, найти среди них нужный будет практически невозможно.
Вот почему люди часто хранят документы в папках на полках шкафов. Папки на компьютере выполняют ту же функцию.
Вот несколько типичных значков папок:
В папках могут содержаться другие папки. Папка, расположенная внутри другой, обычно называется вложенной папкой.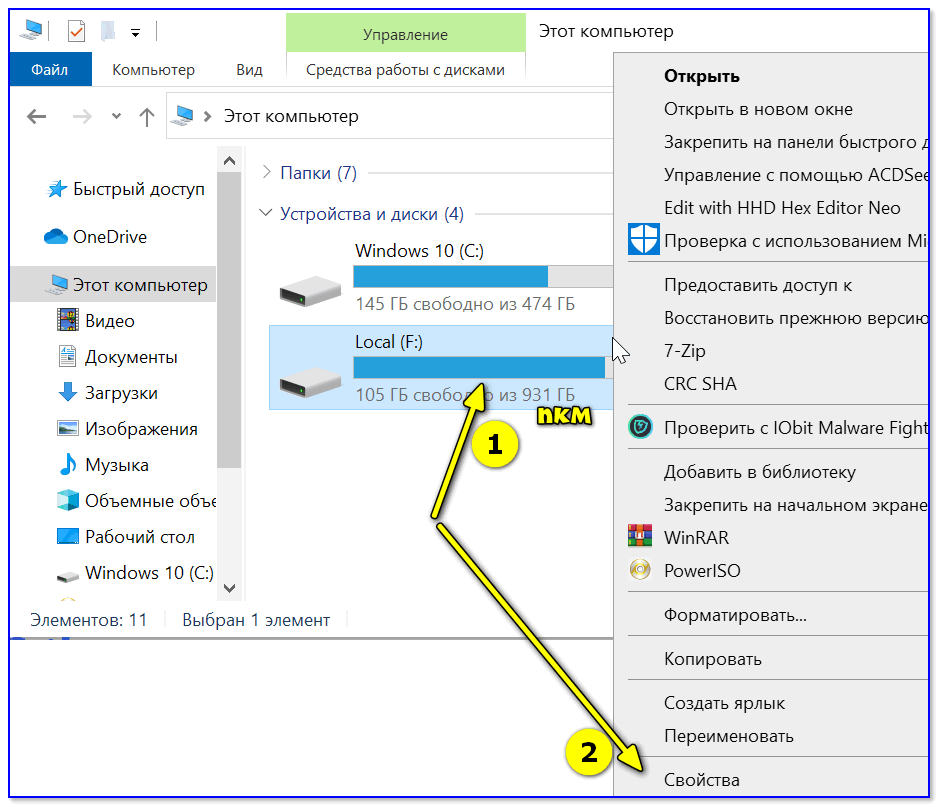
Использование библиотек для доступа к файлам и папкам
Когда дело дойдет до «благоустройства» Windows, Вам не придется начинать все с нуля. Для доступа к файлам и папкам и их упорядочения различными способами можно воспользоваться библиотеками – новым средством Windows.
Ниже представлен список четырех библиотек по умолчанию и их типичных назначений:
- Библиотека документов. В этой библиотеке можно организовывать и упорядочивать текстовые файлы, электронные таблицы, презентации и другие документы.
- Библиотека изображений. В этой библиотеке можно организовывать и упорядочивать цифровые изображения, полученные с камеры, сканера или переданы другими людьми по электронной почте.
 Дополнительные сведения см. Управление изображениями.
Дополнительные сведения см. Управление изображениями.По умолчанию папка «Мои рисунки» – хранилище для всех изображений, перемещенных, скопированных или сохраненных в библиотеку изображений.
- Медиатека. В этой библиотеке можно организовывать и упорядочивать всю цифровую музыку, например, песни, добытые с аудио компакт-диска или загруженные из Интернета. Дополнительные сведения см. Управление музыкой.
- Библиотека видеозаписей. В этой библиотеке можно организовывать и упорядочивать видео, например, клипы с цифровой фото- или видеокамеры или видео, загруженные из Интернета.
По умолчанию папка «Мои видеозаписи» – хранилище для всех файлов, перемещенных, скопированных или сохраненных в библиотеку видеозаписей.
Чтобы открыть библиотеки «Документы», «Изображения» или «Музыка», меню Пуск и нажмите Документы, Изображения и Музыка.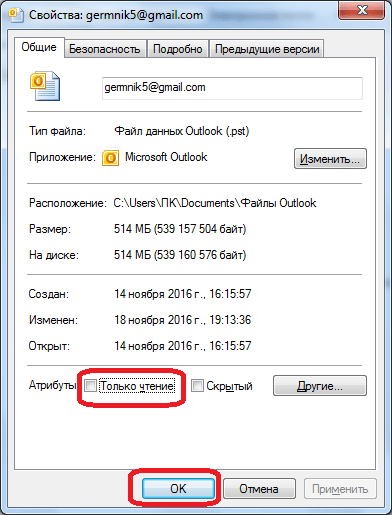
Дополнительные сведения о библиотеках см. Работа с библиотеками.
Структура окна системы Windows
Когда открывают папку или библиотеку, она отображается в окне. Различные компоненты этого окна облегчают перемещение в Windows и упрощают работу с файлами, папками и библиотеками.
Вот типичное окно и его компоненты:
Компонент окна | Использование |
|---|---|
Область навигации | С помощью области переходов можно получить доступ к библиотекам, папок, сохраненных результатов поиска и даже целых жестких дисков. Из раздела «Избранное» можно открывать часто используемые папки и результаты поиска, а из раздела «Библиотеки» можно получить доступ к своим библиотек. Для просмотра папок и вложенных папок можно воспользоваться и папкой «Компьютер». |
Кнопки «Назад» и «Вперед» | Кнопки Назад и Вперед позволяют переходить к другим (уже открытых) папок и библиотек, не закрывая текущее окно. |
Панель инструментов | Панель инструментов позволяет выполнять стандартные задачи, например изменять вид папок и файлов, записывать файлы на компакт-диск или запускать показ слайдов цифровых изображений. Кнопки на панели инструментов изменяются, отображаются только уместны для каждого конкретного случая задачи. Например, если щелкнуть файл изображения на панели инструментов появятся остальные кнопки, чем для музыкального файла. |
Панель адреса | С помощью адресной строки можно переместиться в другую папку или библиотеки, а также вернуться к предыдущей папке или библиотеке. Дополнительные сведения см. Навигация с помощью строки. |
Область библиотек | Область библиотек появляется только во время работы в библиотеке (например, в библиотеке документов). |
Заголовки столбцов | С помощью заголовков столбцов можно изменить упорядочения файлов в списке. Например, щелкнув левую часть заголовка столбца, можно изменить порядок отображения файлов и папок щелкнув правую часть заголовка столбца, можно отфильтровать файлы различными способами. (Заметьте, что заголовки столбцов доступны только в режиме «Подробно») |
Список файлов | Здесь отображается содержимое текущей папки или библиотеки. Если воспользоваться полем поиска для поиска файла, отображается только файлы в текущем представлении (к нему относятся и файлы во вложенных папках). |
Поле поиска | В поле поиска можно ввести слово или фразу, чтобы найти элемент в текущей папке или библиотеке. Поиск начинается, уже началось введения. |
Область сведений | Область сведений позволяет просматривать стандартный набор свойств, связанных с выделенным файлом. Свойства файла – это информация о файле: имя автора, дата последнего изменения и описательные теги, которые можно добавить к файлу. |
Область просмотра | В области просмотра можно просмотреть содержимое большинства файлов. Выбрав электронной почты, текстовый файл или изображение, можно увидеть содержимое выбранного файла, не открывая его в программе. Если область просмотра не отображается, включите, нажав на панели инструментов кнопку Область просмотра. |
Устранение проблем с синхронизацией в Dropbox
В этой статье описываются простые и более сложные способы устранения проблем с синхронизацией Dropbox. Если у вас возникают проблемы с синхронизацией на любом устройстве, включая компьютер (Windows или Mac), телефон (Android или iPhone) или планшет, либо кажется, что Dropbox не работает, прочтите эту статью для устранения неполадок.
Если у вас возникают проблемы с синхронизацией на любом устройстве, включая компьютер (Windows или Mac), телефон (Android или iPhone) или планшет, либо кажется, что Dropbox не работает, прочтите эту статью для устранения неполадок.
В этой статье описывается, как устранить следующие проблемы.
- Dropbox не синхронизирует или не обновляет файлы, обычные или общие папки.
- Dropbox не скачивает и не загружает файлы, то есть не синхронизирует и не обновляет их.
- Кажется, что Dropbox прекратил или приостановил синхронизацию или зависла индексация файлов.
- Файлы синхронизируются слишком долго, медленно или постоянно.
- Отображается сообщение «Не удалось установить защищенное соединение» или другое сообщение об ошибке синхронизации.
- Работа Dropbox приводит к нетипично высокой загрузке процессора, долговременной или оперативной памяти.
- Отображается сообщение «Ошибка прав доступа», «Отказ в доступе», «Отказано в разрешении» или «Отклонено сервером».

- Отображается сообщение «Dropbox поврежден», «OperationalError» или «BrokenTempDirError».
- Если ваши файлы не отображаются или вы не видите файлов, которые должны быть в этом расположении, изучите статью о функции выборочной синхронизации, помимо этой статьи.
- Если функция умной синхронизации Dropbox не работает должным образом, изучите статью о функции умной синхронизации, помимо этой статьи.
- Если отображается непонятный вам значок синхронизации, например серый кружок со знаком минуса или красный кружок со знаком «X», изучите статью о значкам синхронизации, помимо этой статьи.
Чтобы получить основные сведения о принципе синхронизации Dropbox, прочтите статью с обзором синхронизации.
Еще не пользуетесь Dropbox? Узнайте, как легко синхронизировать свои файлы с помощью Dropbox.
Простые решения для устранения проблем с синхронизацией файлов
Многие проблемы с синхронизацией файлов, независимо от используемого устройства или конкретной проблемы, можно устранить с помощью следующих решений.
Убедитесь, что вы ищите файлы в правильном расположении.
Ниже перечислены все расположения, в которых вы можете получить доступ к своим файлам Dropbox.
- Сайт Dropbox.com в браузере на телефоне или компьютере
- Программа Dropbox для компьютера, в которую входят:
- Мобильное приложение Dropbox на телефоне или планшете
Подождите несколько минут и попробуйте еще раз.
При синхронизации могут возникать временные задержки по различным причинам. Например, возможно, вашему устройству не удается подключиться к Интернету или файлы слишком большие. Подождите несколько минут и повторите попытку.
Проверьте подключение к Интернету.
Чтобы файл синхронизировался, программа Dropbox должна подключиться к Интернету на устройстве, на котором вы добавили файл или внесли изменения, а также на устройстве, которое вы используете. Убедитесь, что используемое вами устройство подключено к Интернету. Если вы используете мобильный Интернет, подключитесь вместо этого к Wi-Fi.
Повторно откройте приложение Dropbox или обновите страницу dropbox.com.
Чтобы перезапустить Dropbox, повторно или принудительно запустить синхронизацию, закройте и откройте приложение Dropbox (выйдите из него и запустите повторно) или обновите (перезагрузите) страницу dropbox.com на вашем устройстве. Если вы добавили файл в папку Dropbox в Проводнике (Windows) или Finder (Mac) и он не синхронизировался с сайтом dropbox.com или мобильным приложением, убедитесь, что программа Dropbox для компьютера открыта и запущена на компьютере.
Закройте другие приложения, открытые на вашем устройстве.
Если файлы Dropbox открыты в другом приложении, они могут не синхронизироваться. Может отобразиться сообщение об ошибке, в котором говорится, что файл используется. Даже если такое сообщение не отображается, для дополнительной надежности закройте все другие приложения, помимо Dropbox.
Убедитесь, что приложение Dropbox обновлено до последней версии.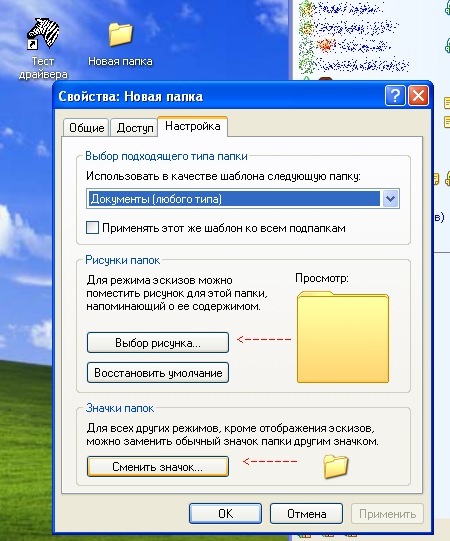
Убедитесь, что вошли в правильный аккаунт Dropbox.
Следуйте рекомендациям для именования файлов.
Перезагрузите компьютер или телефон.
Перезагрузите устройство (компьютер, телефон или планшет) и снова откройте приложение Dropbox.
Если это общий файл или общая папка, убедитесь, что вы добавили их в свой аккаунт и что никто не менял их расположения и не переименовывал их.
Если общий файл или общая папка не синхронизируются, убедитесь, что вы добавили их в свой аккаунт. Если не синхронизируются внесенные изменения, возможно, файл или папка были перемещены, удалены или переименованы другим пользователем, у которого есть к ним доступ. Войдите в своей аккаунт на сайте dropbox.com и проверьте, находится ли файл в исходном местоположении с исходным именем, или обратитесь к пользователям с доступом к файлу: возможно, кто-то из них переместил, удалил или переименовал его.
Более сложные способы устранения проблем с синхронизацией файлов
Если указанные выше простые способы не помогли устранить вашу проблему с синхронизацией файлов, попробуйте более сложные решения, представленные ниже.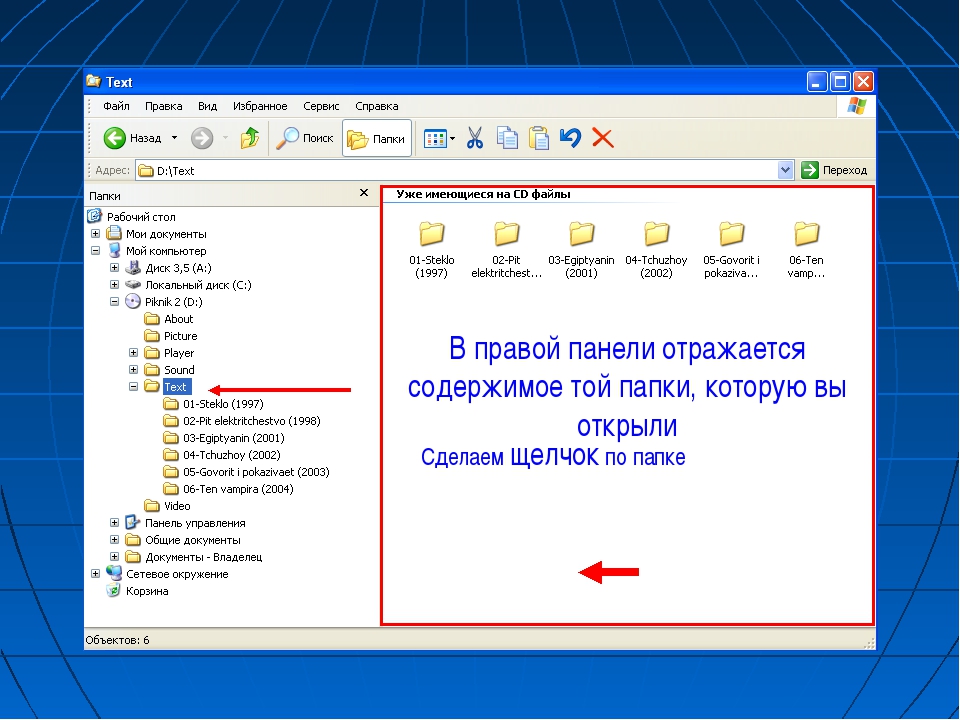
Предоставьте Dropbox необходимые разрешения в брандмауэре, в программе для обеспечения безопасности или в антивирусной программе, которые установлены на вашем компьютере.
Проверьте, действуют ли для сети, к которой вы пытаетесь подключиться, ограничения безопасности.
Если отображается сообщение «Не удалось установить защищенное соединение» или ему подобное, это значит, что для сети Интернет, к которой вы пытаетесь подключиться, могут действовать специальные разрешения или ограничения безопасности. В частности, если вы пытаетесь подключиться к корпоративной сети, вам может понадобиться ввести информацию о прокси-сервере, подключиться к локальной сети (LAN), вручную задать настройки сети, чтобы обеспечить доступ для домена «*.dropbox», или обратиться за помощью к администратору.
Если программа Dropbox для компьютера установлена на внешний жесткий диск, проверьте подключение.
Удалите и повторно установите программу Dropbox для компьютера.
Убедитесь, что вы не пытаетесь синхронизировать файл, который Dropbox не может синхронизировать.
- Файлы «desktop.ini», «thumbs.db», «.ds_store», «.ds_store\r», «.dropbox» и «.dropbox.attr».
- Временные файлы, создаваемые приложениями (например, Microsoft Word, Excel или PowerPoint). Они часто начинаются с символов ~$ (тильда и значок доллара) или .~ (точка и тильда).
- Файлы и метаданные некоторых типов, например символьные ссылки, псевдонимы, ярлыки, точки соединения, ветви ресурсов, сетевые папки и расширенные атрибуты. Подробнее о типах расширенных атрибутов, которые может синхронизировать Dropbox.
- Файлы, помеченные Dropbox, как нарушающие авторские права или положения DMCA, а также вредоносные программы. В этом случае может отображаться сообщение об ошибке, в котором говорится, что в разрешении отказано или что ваш файл отклонен сервером.
 Если вы подозреваете, что проблема заключается в этом, свяжитесь со службой поддержки.
Если вы подозреваете, что проблема заключается в этом, свяжитесь со службой поддержки.
Существуют типы файлов, которые Dropbox не может синхронизировать или которые создают проблемы синхронизации. К ним относятся указанные ниже файлы.
Убедитесь, что Dropbox поддерживает ваше устройство и операционную систему.
Прочтите нашу статью о системных требованиях, чтобы убедиться, что используемые вами устройство и операционная система поддерживаются Dropbox. Если это не так, обновите операционную систему или используйте другое устройство.
Убедитесь, что изменения сохранены в Dropbox.
Если файл не обновляется и вы внесли в него изменения в другой программе, убедитесь, что изменения также сохранены в Dropbox. Некоторые приложения автоматически сохраняют внесенные вами изменения в Dropbox, а для других сохранение нужно выполнять вручную. Возможно, изменения были также сохранены в другом расположении на компьютере. Поищите файл на компьютере, используя строку поиска на панели задач (Windows) или Spotlight в строке меню (Mac).
Убедитесь, что на устройстве указаны точные дата и время.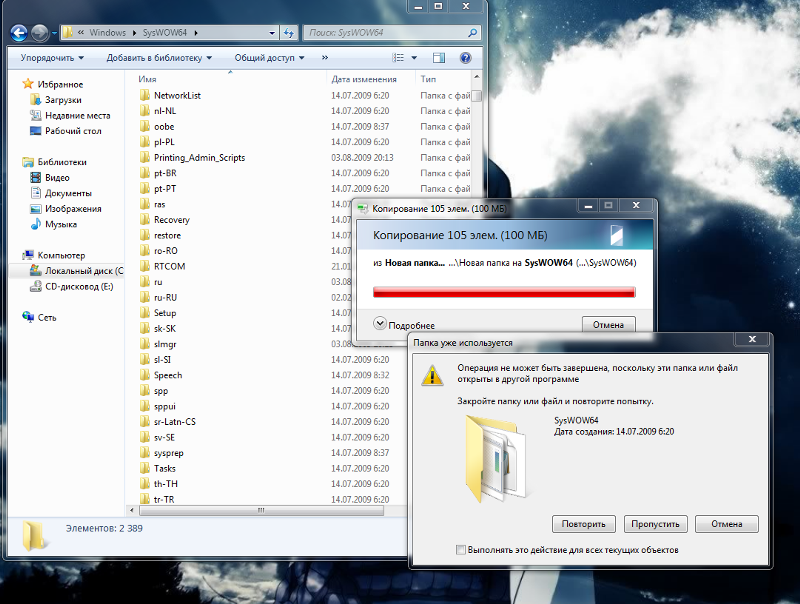
Убедитесь, что файл доступен не только для чтения (Windows) и не заблокирован (Mac).
Dropbox не может синхронизировать файлы, доступные только для чтения или заблокированные другими программами. Если используется Windows, посмотрите, доступен ли ваш документ только для чтения, в свойствах файла и снимите флажок для этого параметра. Если используется Mac, проверьте, не заблокирован ли ваш документ, в информации о файле и разблокируйте его. Если для файла отображается значок замка, это значит, что он заблокирован программой Dropbox. Прочтите эту статью, чтобы узнать, как разблокировать его.
Проверьте, не закончилось ли место на диске компьютера, и при необходимости освободите его.
Обновите или переустановите другие используемые вами программы.
Если вы вносите изменения в файлы Dropbox с помощью других программ, убедитесь, что они обновлены до последней версии или удалите и повторно установите их.
Создание папок, файлов и ярлыков.
 Компьютер на 100. Начинаем с Windows Vista
Компьютер на 100. Начинаем с Windows VistaЧитайте также
Создание файлов, папок и ярлыков
Создание файлов, папок и ярлыков Новый документ можно создать не только находясь в соответствующей программе, но и с помощью контекстного меню области просмотра окна Проводника или Рабочего стола. Как это делается, вы можете увидеть в видеоролике «Урок 3.6. Создание
Свойства файлов и папок
Свойства файлов и папок Выше мы уже говорили о том, что важнейшие характеристики файла можно увидеть на панели подробностей, предварительно выделив документ. Детальная информация о файле или папке доступна в окне, вызываемом с помощью команды Свойства из контекстного
Атрибуты файлов и папок
Атрибуты файлов и папок
Выше при рассмотрении окна свойств файлов и папок упоминалось о том, что на вкладке Общие есть настройки для установки атрибутов. О них мы и поговорим в данном подразделе. Щелкните правой кнопкой мыши на интересующих вас файле или папке и выполните
О них мы и поговорим в данном подразделе. Щелкните правой кнопкой мыши на интересующих вас файле или папке и выполните
8.5. Добавление ярлыков и папок на Панель задач
8.5. Добавление ярлыков и папок на Панель задач Как вы уже знаете, в Windows 7 на Панели задач имеется также панель быстрого запуска программ. Хотя ее внешний вид и отличается от аналогичной панели в Windows ХР или Windows Vista. Тем не менее она прекрасно выполняет свои функции, и мы
Добавление ярлыков папок
Добавление ярлыков папок Поскольку в контекстном меню папки отсутствует пункт Закрепить на панели задач, то использовать описанный выше способ в случае с папкой не получится. Однако существует одна хитрость, которая позволит добиться желаемого эффекта, хотя и
Удаление файлов и папок
Удаление файлов и папок
С помощью команд rundll32.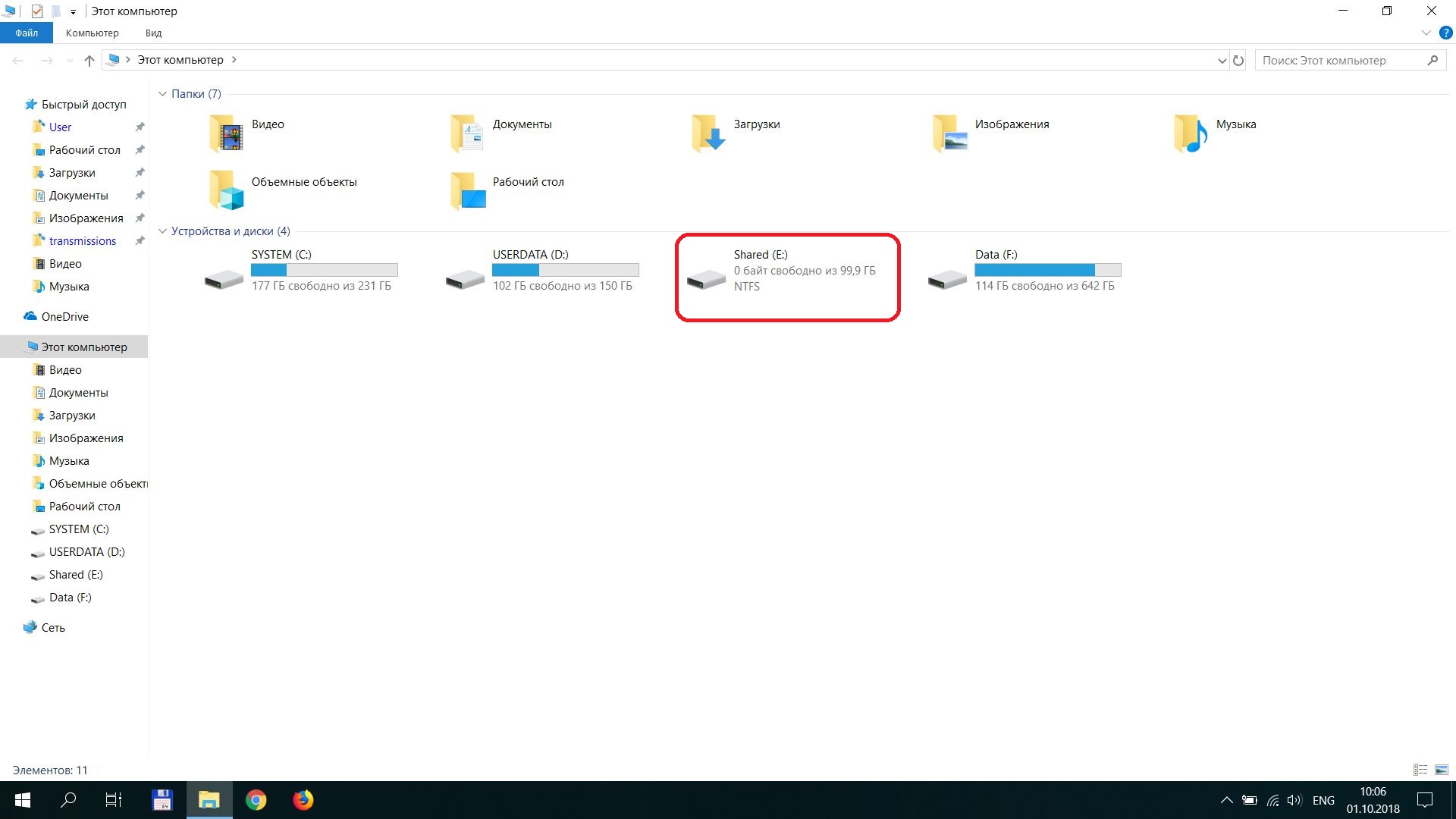 exe можно удалить каталог или файл. Для этого достаточно воспользоваться приведенной далее командой: rundll32.exe ADVPACK.dll, DelNodeRunDLL32 «путь к кaтaлогу или файлу». Функция DelNodeRunDLL32 была написана специально для вызова с помощью команды
exe можно удалить каталог или файл. Для этого достаточно воспользоваться приведенной далее командой: rundll32.exe ADVPACK.dll, DelNodeRunDLL32 «путь к кaтaлогу или файлу». Функция DelNodeRunDLL32 была написана специально для вызова с помощью команды
Контекстное меню папок и файлов
Контекстное меню папок и файлов При установке многих программ контекстное меню файлов и папок постепенно заполняется лишними пунктами. Чтобы оставить в меню только то, что действительно нужно, найдите ветвь:HKEY_CLASSES_ROOT* shellexContextMenuHandlers– в ней в качестве подразделов
Создание файлов, папок и ярлыков
Создание файлов, папок и ярлыков
Когда дело дойдет до работы в прикладных программах, вы узнаете, что создавать новые документы можно прямо в них. Даже больше – это самый правильный способ. Однако вы можете создать новый документ и прямо в Проводнике Vista. Иногда это даже
Даже больше – это самый правильный способ. Однако вы можете создать новый документ и прямо в Проводнике Vista. Иногда это даже
4.2.4. Удаление файлов и папок. Корзина
4.2.4. Удаление файлов и папок. Корзина Удалить файл (папку) очень просто — щелкните на нем правой кнопкой мыши и выберите команду Удалить (или нажмите клавишу <Del> на клавиатуре). Можно удалить сразу группу файлов и папок: для этого сначала выделите группу объектов, а затем
4.4. Поиск файлов и папок
4.4. Поиск файлов и папок
Для поиска файлов нажмите <Win>+<F> и введите имя файла или папки. Вместо имени можно ввести маску (см. ранее). Второй способ: нажмите кнопку Пуск и в поле Найти программы и файлы введите имя файла (папки) или маску. Вы увидите результаты поиска. На
Вы увидите результаты поиска. На
2.4.8. Поиск файлов и папок
2.4.8. Поиск файлов и папок Иногда случается пренеприятная ситуация — предположим, писали вы что-то, или рисовали, или еще чего делали, сохранили ваши достижения на жесткий диск и… начисто забыли, в какой папке результаты ваших трудов лежат-покоятся. Диск большой, папок
1.10.7. Совместное использование файлов и папок
1.10.7. Совместное использование файлов и папок На каждом Маке в окне жесткого диска находится папка Пользователи (Users), в которой хранятся домашние папки всех пользователей данного компьютера. Раскрыв любую из них, кроме своей домашней папки (на рис. 1.116 пользователь sn
Переименование файлов и папок
Переименование файлов и папок
Для переименования файла или папки можно использовать следующий способ. 1. Щелкните правой кнопкой мыши на значке нужного файла или папки.2. В появившемся контекстном меню выберите пункт Переименовать. Название объекта будет взято в рамку
1. Щелкните правой кнопкой мыши на значке нужного файла или папки.2. В появившемся контекстном меню выберите пункт Переименовать. Название объекта будет взято в рамку
Удаление файлов и папок
Удаление файлов и папок Удалить файл или папку гораздо проще, чем, например, скопировать или переименовать. Для удаления объектов существует несколько способов. Чтобы удалить ненужный файл, достаточно знать один способ. Однако чтобы по ошибке не удалить нужный объект,
Маркирование всех файлов и папок
Маркирование всех файлов и папок
Чтобы отметить все объекты текущего каталога, необходимо в меню Правка выбрать команду Выделить все. При маркировании имен всех файлов и папок не имеет значения, на имени какого файла или папки находится в данный момент маркер. Можно
Можно
Запрет доступа или проблема с разрешением на доступ к файлу/папке на внешнем диске
Иногда при подключении внешнего диска к компьютеру с ОС Windows 2000 Pro, XP или Vista приходится присваивать разрешения/привилегии. Поскольку файлы принадлежат другой учетной записи, при попытке открыть диск или папку на нем может появиться ошибка «Доступ запрещен» или «Недоступно».
Чтобы изменить владельца на текущего пользователя в ОС Windows 7 и Windows Vista смотрите здесь и здесь.
Сведения о передаче права собственности текущему пользователю в XP Professional см. ниже. Эти инструкции относятся и к Windows Vista.
(Щелкните здесь, чтобы просмотреть инструкции для XP Home.)
- Щелкните My Computer (Мой компьютер) > Tools (Сервис) > Folder Options (Свойства папки) > View (Вид) и снимите флажок «Use Simple File Sharing» (Использовать простой общий доступ к файлам).

(Пользователи Windows Vista могут пропустить этап, поскольку это режим Vista Home и Ultimate по умолчанию.) - Щелкните правой кнопкой мыши нужный файл/папку и откройте раздел Properties (Свойства).
- Последовательно щелкните Security (Безопасность) > Advanced (Дополнительно) > Owner (Владелец) и выделите учетную запись пользователя на компьютере, который должен стать владельцем этих файлов и папок.
Установите флажок «Replace owner on subcontainers and folders (Заменить владельца подконтейнеров и объектов)», чтобы все файлы в папке могли наследовать изменения (только при изменении разрешений папки). - При появлении сообщения «Вы не имеете разрешения на чтение содержимого папки [имя папки]. Хотите заменить разрешения для этой папки так, чтобы иметь права полного доступа? Все разрешения будут заменены, если нажать кнопку ‘Да'» нажмите кнопку Да.

(Пользователям Windows Vista нужно будет нажать кнопку Правка, чтобы изменить настройки.)
Чтобы передать права владения текущему пользователю в Windows XP HOME:
- Загрузитесь в безопасном режиме.
- Щелкните правой кнопкой мыши нужный файл/папку и откройте раздел Properties (Свойства).
- Последовательно щелкните Security (Безопасность) > Advanced (Дополнительно) > Owner (Владелец) и выделите учетную запись пользователя на компьютере, который должен стать владельцем этих файлов и папок.
Установите флажок «Replace owner on subcontainers and folders (Заменить владельца подконтейнеров и объектов)», чтобы все файлы в папке могли наследовать изменения (только при изменении разрешений папки). - При появлении сообщения «Вы не имеете разрешения на чтение содержимого папки [имя папки]. Хотите заменить разрешения для этой папки так, чтобы иметь права полного доступа? Все разрешения будут заменены, если нажать кнопку ‘Да'» нажмите кнопку Да.

См. следующие статьи центра поддержки Microsoft:
Если разрешения не удается изменить, проверьте, не зашифрованы ли файлы с помощью функции шифрования Windows. Вместо обычного черного у них будет зеленый шрифт:
Для восстановления этих файлов нужно снова подключить диск к исходному компьютеру. Файлы зашифрованы без использования ПО Seagate. Дополнительные сведения см. в следующих статьях базы знаний Microsoft:
Как снять шифрование файла или папки в Windows XP
Оптимальные методы шифрования файловой системы
Наконец, возможно повреждение файловой структуры.
- Запустите проверку диска, чтобы попытаться устранить повреждение.
- При повреждении раздела выполните описанные выше действия.
УКАЗАНИЕ СТОРОННИХ РАЗРАБОТЧИКОВ И ВЕБ-САЙТОВ. Компания Seagate указывает сторонних разработчиков и сторонние продукты исключительно в информативных целях, не отдавая предпочтения и не давая рекомендаций (прямо или косвенно) ни одной из упоминаемых компаний.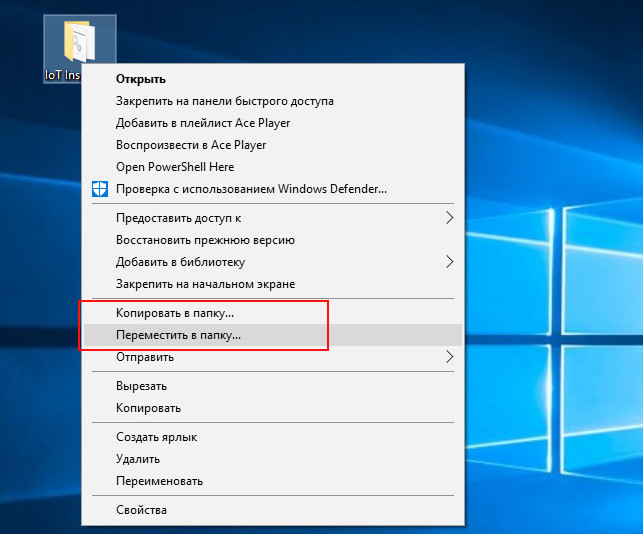 Компания Seagate не дает никаких гарантий (включая косвенные и любые иные) в отношении производительности и надежности таких компаний и продуктов. Компания Seagate не связана ни с одной из упоминаемых компаний и не контролирует их работу, поэтому не берет на себя никакой ответственности в связи с ними и отказывается от любых обязательств в отношении действий или продукции упоминаемых компаний. Прежде чем вести дела с какой-либо компанией, проведите собственную независимую оценку. За техническими характеристиками и информацией о гарантии обращайтесь напрямую к соответствующему производителю. В данном документе приводятся ссылки на веб-сайты сторонних компаний, которые Seagate не контролирует. Такие ссылки приводятся для удобства и используются на собственный риск пользователя. Компания Seagate не дает никаких гарантий в отношении материалов, представленных на таких веб-сайтах, не подтверждает их и не берет на себя никакой ответственности за них или за пользование упомянутыми веб-сайтами.
Компания Seagate не дает никаких гарантий (включая косвенные и любые иные) в отношении производительности и надежности таких компаний и продуктов. Компания Seagate не связана ни с одной из упоминаемых компаний и не контролирует их работу, поэтому не берет на себя никакой ответственности в связи с ними и отказывается от любых обязательств в отношении действий или продукции упоминаемых компаний. Прежде чем вести дела с какой-либо компанией, проведите собственную независимую оценку. За техническими характеристиками и информацией о гарантии обращайтесь напрямую к соответствующему производителю. В данном документе приводятся ссылки на веб-сайты сторонних компаний, которые Seagate не контролирует. Такие ссылки приводятся для удобства и используются на собственный риск пользователя. Компания Seagate не дает никаких гарантий в отношении материалов, представленных на таких веб-сайтах, не подтверждает их и не берет на себя никакой ответственности за них или за пользование упомянутыми веб-сайтами.
Сообщение |
Причины |
Решение |
|---|---|---|
“Аутентиф. с адресатом не удалась. Проверьте настройки. Чтобы проверить текущий статус, нажмите [Ст.соед./Печ.].” |
Введено недопустимое имя или пароль пользователя. |
|
“Невозможно соединиться с ПК. Обратитесь к администратору. ” |
Протокол WSD (устройство) или протокол WSD (сканер) отключен. |
Дополнительную информацию о включении/отключении протокола WSD см. Руководство по безопасности. |
“Не удалось соединиться с адресатом. Проверьте настройки. Введенное имя пути может быть неверным, или настройки брандмауера/безопасности могут блокировать сетевое соедин.” |
Неправильное имя компьютера адресата или имя папки. |
Проверьте правильность введенного имени компьютера и имени папки. |
“Не удалось соединиться с адресатом. Проверьте настройки. Введенное имя пути может быть неверным, или настройки брандмауера/безопасности могут блокировать сетевое соедин.” |
Антивирусная программа или брандмауэр препятствует подключению аппарата к компьютеру. |
Антивирусные программы и брандмауэры могут препятствовать установлению связи компьютеров клиентов с этим аппаратом.
|
“Невозможно начать сканирование, так как соединение не удалось. ” |
Профиль сканирования не установлен на компьютере-клиенте. |
Установите профиль сканирования. Для получения дополнительной информации см. руководство «Сканирование». |
“Невозможно начать сканирование, так как соединение не удалось. |
Настройка [Не выполнять действие] выбрана на компьютере-клиенте, в результате чего этот компьютер бездействует при получении сканированных данных. |
Откройте свойства сканера, перейдите на вкладку [События] и выберите [Запустить эту программу] в качестве отклика компьютера на получение данных сканирования. Для получения подробной информации см. справку по вашей операционной системе. |
“Невозможно начать сканирование. Проверьте настройку(и) на ПК.” |
Возможно, профиль сканирования неправильно настроен. |
Проверьте конфигурацию профиля сканирования. |
“Невозможно записать на запомин. устройство. Проверьте запомин. устройство и настройки аппарата. ” |
Запоминающее устройство неисправно или название файла содержит символы, которые нельзя использовать. |
|
“Невозможно записать на запомин. устройство, так как недостаточно памяти. ” |
|
|
“Невозможно записать на запомин. устройство, так как оно защищено от записи.” |
Запоминающее устройство защищено от записи. |
Снимите защиту от записи с запоминающего устройства. |
“Соединение с сервером LDAP не удалось. Проверьте статус сервера. ” |
Произошла ошибка в сети и соединение было прервано. |
|
“Данные не удалось отправить, т.к. был достигнут тайм-аут ПК, перед их отправкой.” |
Истекло время ожидания при использовании сканера WSD. Это происходит тогда, когда проходит слишком много времени между сканированием оригинала и отправкой данных сканирования. Возможные причины такой задержки:
|
|
“Введенный защитный код для адресата неверный. Введите еще раз.” |
Был введен неправильный код защиты. |
Убедитесь в правильности кода защиты, затем введите его еще раз. Для получения дополнительной инфомрации о защитном коде см. руководство «Подсоединение аппарата/Настройки системы». |
“Введенный код польз.неверен. Введите снова.” |
Введен неверный код пользователя. |
Проверьте настройку аутентификации, затем введите правильный код пользователя. |
“Превышен макс. размер эл. почты. Отправка эл. почты была отменена. Проверьте [Макс. размер эл. почты] в Функциях сканера.” |
Постраничный размер файла достиг максимального размера электронного письма, заданного в меню [Функции скан.]. |
Измените настройки [Функции скан.] следующим образом:
|
“Кол-во для отобр.превысило макс. Макс. кол-во:n” («n» обозначает число.) |
Количество результатов поиска превышает максимально отображаемое число. |
Повторите поиск, изменив его условия. |
“Превышен. макс. объем данных. Проверьте разрешение сканирования, затем снова нажмите клавишу Пуск.” |
Объем отсканированных данных превышает максимально допустимый. |
Снова укажите размер и разрешение сканирования. Помните, что сканирование очень больших оригиналов с высоким разрешением невозможно. Подробнее об этих настройках функции сканирования см. в руководстве «Сканирование». |
“Превыш. макс. допуст. об. данных. Пров.разр., затем переуст. n ориг. ” («n» обозначает число.) |
Объем данных отсканированного оригинала превышает максимально допустимый. |
Снова укажите размер и разрешение сканирования. Помните, что сканирование очень больших оригиналов с высоким разрешением невозможно. Подробнее об этих настройках функции сканирования см. в руководстве «Сканирование». |
“Превышено макс. кол-во алфавитно- цифровых символов для пути.” |
Превышено максимально допустимое количество алфавитно-цифровых символов в задаваемом пути. |
Макс. количество символов при указании пути равно 256. Проверьте количество введенных символов, затем введите путь еще раз. |
“Количество буквенно-цифровых символов превысило максимум. ” |
Количество введенных алфавитно-цифровых символов превышает максимально допустимое. |
Посмотрите, какое максимальное количество символов можно ввести, а затем введите еще раз. Подробнее о максимальном количестве вводимых символов см. в руководстве «Сканирование». |
“Превышено макс. кол-во файлов, которые можно отпр.одновременно. Сократите количество выбранных файлов. ” |
Превышено максимально возможное количество файлов. |
Уменьшите количество файлов и отправьте их еще раз. |
“Превышено макс. кол-во файлов, которые можно использовать на сервере документов одновременно.” |
Превышено максимальное количество файлов, хранящихся на Сервере документов. |
Проверьте файлы, сохраненные другими функциями, а затем удалите ненужные файлы. Для получения подробной информации об удалении файлов см. руководство «Копир/Сервер документов». |
“Превышено макс. кол-во страниц на файл. Вы хотите сохр. отсканир-ые страницы как один файл?” |
Количество страниц в сохраняемом файле превышает допустимое значение для одного файла. |
Укажите, нужно ли сохранять данные. Отсканируйте страницы, которые не были отсканированы, и сохраните их как новый файл. Для получения сведений о сохранении файлов см. руководство «Сканирование». |
“Прев. макс. число файлов в ожидан. Попробуйте еще раз после отправки текущего файла. ” |
Превышение максимального числа резервных файлов. |
100 файлов находятся в очереди на отправку по электронной почте, для сканирования в папку или для функций доставки. Дождитесь отправки файлов. |
“Превыш. макс. кол-во сохраненных файлов. Невозможно отправить отсканированные данные, так как захват файлов недоступен. ” |
Слишком много файлов в ожидании доставки. |
Попробуйте еще раз после их доставки. |
“Прев.макс. объем стр. на файл. Нажм. [Отправить], чтобы отправить отсканированные данные или нажмите [Отмена] для удаления. ” |
Количество отсканированных страниц превышает максимально возможное. |
Выберите, требуется ли отправить уже отсканированные данные. |
“Превышено макс. объема на файл. Нажмите [Запись], чтобы записать отсканир-ые данные на запом. устр-во или нажмите [Отмена] для удаления. ” |
Не удалось завершить сканирование, потому что превышено максимальное количество страниц, которые может отсканировать аппарат, во время записи на запоминающее устройство. |
Сократите количество документов для записи на запоминающее устройство и повторите попытку. |
“Превышено макс. кол-во файлов для хранения. Удалите все ненужные файлы.” |
Слишком много файлов в ожидании доставки. |
Попробуйте еще раз после их доставки. |
“Превышен лимит времени поиска LDAP сервера. Проверьте статус сервера. ” |
Произошла ошибка в сети и соединение было прервано. |
|
“Аутентификация сервера LDAP не удалась. Проверьте настройки.” |
Имя и пароль пользователя отличаются от заданных для Аутентификации LDAP. |
Подробнее об Аутентификации LDAP см. в руководстве по безопасности. |
“Произошла ош. устройства памяти. Проверьте устройство памяти. ” |
Используется незаписываемый носитель. |
Используйте другой носитель. |
“Память переполнена. Сканирование невозможно. Отсканир. данные будут удалены. ” |
Первая страница не может быть отсканирована из-за нехватки места на жестком диске. |
|
“Память переполнена. Вы хотите сохранить отсканированный файл?” |
Так как на жестком диске аппарата недостаточно места для сохранения на Сервере документов, отсканируются не все страницы. |
Укажите, использовать эти данные или нет. |
“Память переполнена. Нажмите [Запись], чтобы записать текущие отсканированные данные на запоминающее устройство или нажмите [Отмена] для удаления. ” |
Не удалось завершить сканирование, потому что недостаточно памяти на жестком диске на момент сохранения на запоминающее устройство. |
Выберите, нужно ли сохранить отсканированный документ на запоминающее устройство. |
“Память переполнена. Сканирование было отменено. Нажмите [Отправить], чтобы отпр. отсканированные данные или нажм.[Отмена], чтобы удал. ” |
Так как на жестком диске аппарата недостаточно места для доставки или отправки по электронной почте во время сохранения на Сервере документов, отсканируются не все страницы. |
Укажите, использовать эти данные или нет. |
“Запомин. устройство не обнаружено. Вставьте устройство. ” |
Запоминающее устройство не установлено. |
Вставьте запоминающее устройство или проверьте, правильно ли оно вставлено в разъем. |
“Нет бумаги. Загрузите бумагу одного из следующих размеров. ” |
В указанном лотке подачи бумаги нет бумаги. |
Загрузите бумагу форматов, указанных в сообщении. Для получения подробной информации о загрузке бумаги см. руководство «Характеристики и добавление бумаги». |
“Ориг. скан. для разл. ф-ий” |
Используется функция аппарата, отличная от нужной функции сканера, например, функция копира. |
Отмените выполняемое задание. Например, нажмите [Выход], а затем нажмите клавишу [Начальный экран]. Далее нажмите значок [Копир] в окне [Начальный экран], а затем нажмите клавишу [Стоп]. При появлении сообщения на экране следуйте инструкциям для отмены задания. |
“Буфер вывода полон. Отправка данных была отменена. Попробуйте еще раз позже.” |
В состоянии ожидания находится слишком много заданий, и передача была отменена. |
Попробуйте выполнить передачу заново по завершении выполнения заданий в режиме ожидания. |
“Запрограммировано. Невозможно запрограммировать адресата(ов), который не запрограм. в адресной книге. ” |
Выбран адресат, хотя регистрация в программе содержит папку назначения, для которой установлен один из следующих видов адресата: Указанный напрямую путь, сервер назначения, назначение WSD или DSM. |
Адресаты WSD и адресаты DSM нельзя зарегистрировать в программе, так как их невозможно зарегистрировать в адресной книге. Для адресатов, регистрируемых вручную и адресатов сервера доставки, зарегистрируйте адресатов в адресной книге, затем снова попытайтесь зарегистрировать их в программе. |
“Эл. адрес аутентификации SMTP и эл.адрес администратора не совпадают.” |
Адрес аутентификации SMTP электронной почты и адрес администратора электронной почты не согласуются. |
Подробнее о настройке SMTP аутентификации см. в руководстве «Подсоединение аппарата/Настройки системы». |
“Журнал сканера полон.Невозм. отпр.дан. Удал. журналы сканир. в Функц. сканера.” |
Для параметра «Печ. и удал. журн. сканир-я» в разделе [Функции сканера] установлено значение [Не печатать: Выкл.отпр.], и журнал сканера заполнен. |
Распечатайте или удалите журнал сканера. Подробнее о печати и удалении журнала сканера см. в руководстве «Сканирование». |
“Выбранный файл используется в данный момент. Имя файла невозможно изменить. ” |
Невозможно изменить имя файла, который имеет статус «Ожид.отправ.данных…» или изменяется с помощью DeskTopBinder. |
Отмените передачу (статус «Ожид.отправ.данных…» отменяется) или настройку DeskTopBinder, а затем измените имя файла. |
“Выбранный файл используется в данный момент. Пароль невозможно изменить.” |
Невозможно изменить пароль файла, который имеет статус «Ожид.отправ.данных…» или изменяется с помощью DeskTopBinder. |
Отмените передачу (статус «Ожид.отправ.данных…» отменяется) или настройку DeskTopBinder, а затем измените пароль. |
“Выбранный файл используется в данный момент. Имя пользователя невозможно изменить.” |
Невозможно изменить имя отправителя, который имеет статус «Ожид.отправ.данных…» или изменяется с помощью DeskTopBinder. |
Отмените передачу (статус «Ожид.отправ.данных…» отменяется) или настройку DeskTopBinder, а затем измените имя пользователя. |
“Некоторые адресаты не могут получать зашифрованные файлы. Отправка таким адресатам может быть небезопасной.” |
При выборе нескольких адресатов, включая адресатов, для которых не настроено шифрование, сообщение электронной почты, отправляемое этим адресатам не будет шифроваться, даже если оно задано в параметрах. |
С помощью Web Image Monitor проверьте параметры шифрования для всех адресатов. |
“Некоторые адресаты получат автом. зашифрованные файлы. Все файлы, отправ.этим адресатам будут зашифрованы.” |
При выборе нескольких адресатов, включая адресатов, для которых настроено шифрование, сообщение электронной почты, отправляемое этим адресатам будет автоматически шифроваться. |
С помощью Web Image Monitor проверьте параметры шифрования для всех адресатов. |
“Содержатся недействующ. адресаты. Выбрать только действующего адресата(ов)?” |
Указанная группа содержит несколько адресатов электронной почты и отправки сканированием в папку, не совместимых с указанным методом передачи. |
Для сообщений, отображаемых при каждой передаче, нажмите кнопку [Выбрать]. |
“Некоторые выбранные файлы используются. Невозможно удалить файлы. ” |
Невозможно удалить файл, находящийся в очереди на передачу (отображается статус («Ожид.отправ.данных…»), или информация которого изменяется с помощью DeskTopBinder. |
Отмените передачу (статус «Ожид.отправ.данных…» отменяется) или настройку DeskTopBinder, а затем удалите файл. |
“Некоторые страницы почти пустые. Для отмены нажмите клавишу Стоп.” |
Первая страница документа почти пустая. |
Возможно, была отсканирована пустая сторона оригинала. Убедитесь, что оригиналы размещены правильно. |
“Количество адресатов, которых можно ввести вручную, отображено выше.” |
У сообщения электронной почты слишком много адресатов. |
Разделите адресатов на две или несколько групп. |
“Количество адресатов, которых можно указать одновременно, отображено выше.” |
У сообщения электронной почты слишком много адресатов. |
Разделите адресатов на две или несколько групп. |
“Программа вызвана. Невозможно вызвать адресата, для которого требуются привилегии доступа. ” |
Программа содержит адресатов, для просмотра которых пользователь, в настоящее время зарегистрированный в системе, не обладает достаточными привилегиями. |
Для получения дополнительной информации о настройке разрешений см. руководство по безопасности. |
“Программа вызвана. Невозможно вызвать адресата(ов), который удален из адресной книги. ” |
С адресатом, зарегистрированным в программе, невозможно связаться, поскольку он был удален из адресной книги. |
Введите данные адресата непосредственно и отправьте данные отдельно. |
“Программа вызвана. Невозможно вызвать адресата(ов) папки с кодом(ами) защиты. ” |
Для адресатов, зарегистрированных в программе, указана папка назначения, для которой установлен защитный код. |
Адресат, для которого установлен защитный код, не может быть вызван с помощью программы. Отмените установку защитного кода или отправьте файлы с отсканированными изображениями адресату отдельно. |
“Выбранный файл(ы) содержит файл(ы) без привилегий доступа. Будут удалены только файл(ы) с привилегиями доступа. ” |
Вы попытались удалить файлы, не обладая полномочиями для этой операции. |
Чтобы проверить разрешение на доступ к сохраненным документам или удалить документ, на который у вас нет привилегий, см. руководство по безопасности. |
“Передача не удалась. На жестком диске адресата недостаточно памяти. Чтобы проверить текущее статус, нажмите [Ст.соед./Печ.].” |
Передача не удалась. Недостаточно свободного места на жестком диске сервера SMTP, FTP-сервера или клиентского компьютера в месте назначения. |
Обеспечьте необходимое место. |
“Передача не удалась. Для проверки текущего статуса нажмите [Ст.соед./Печ.].” |
Во время отправки файла произошла сетевая ошибка, файл не удалось передать правильно. |
Если то же сообщения после сканирования появляется снова, причина может заключаться в смешанной сети, либо были изменены другие настройки передачи сканера WSD. Для получения подробных сведений о сетевых ошибках обратитесь к администратору. |
“Обновл. списка адресатов не удалось. Попробывать еще раз?” |
Произошла ошибка при работе с сетью. |
|
“Обновление списка адресатов… Подождите. Указанный адресат(ы) или имя отправ. было удалено. ” |
Указанный адресат(ы) или имя отправителя удалены при обновлении списка адресатов сервера доставки. |
Укажите адресата или имя отправителя еще раз. |
“Обновление списка адресатов… Подождите. Указанный адресат(ы) или имя отправ. было удалено. ” |
Список адресатов обновляется в сети с помощью Web Image Monitor. |
Подождите, пока не исчезнет сообщение. Не поворачивайте основной выключатель питания во время отображения сообщения. В зависимости от количества обновляемых адресатов возможна некоторая задержка, прежде чем можно будет продолжить работу. Пока отображается данное сообщение, выполнение операций невозможно. |
“У вас нет привилегий для использ. этой функции.” |
Зарегистрированное имя пользователя не имеет разрешения для использования выбранной функции. |
Для получения дополнительной информации о настройке разрешений см. руководство по безопасности. |
“Превышен макс. объем данных. Проверьте разрешение и масштаб, а затем нажмите клавишу Пуск еще раз.” |
Сканируемые данные слишком велики для масштаба, указанного в меню [Указать размер]. |
Уменьшите разрешение в поле [Указать размер], затем попытайтесь отсканировать оригинал еще раз. |
“Размер отсканир. данных слишком мал. Проверьте разрешение сканирования, затем нажмите еще раз клавишу Пуск.” |
Сканируемые данные слишком малы для масштаба, указанного в поле [Указать размер]. |
Задайте более высокое разрешение или увеличьте размер в поле [Указать размер], затем попытайтесь отсканировать оригинал еще раз. |
“Не все изображение будет отсканировано. ” |
Если в поле «Масштаб» задан слишком большой коэффициент масштабирования, часть изображения может быть утеряна. |
|
“Не все изображение будет отсканировано. ” |
Использование поля «Масштаб» для уменьшения масштаба большого документа может привести к потере части изображения. |
|
“Все страницы определены как пустые. Файл не был создан. ” |
Файл PDF не был создан, поскольку все страницы отсканированного оригинала распознаны как пустые (если указано значение [ВКЛ.] для параметра [Удалить пустую стр.] в разделе [Настройки OCR]. |
Проверьте, не был ли оригинал уложен лицевой стороной вниз. Измените значение параметра [Скан. PDF с OCR:выявление пустой стр.] в разделе [Функции сканера] на [«Ур-нь чувствит. 1»]. |
“Проверьте ориентацию оригинала.” |
Невозможность сканирования некоторых документов может быть обусловлена сочетанием нескольких факторов, таких как заданный коэффициент масштабирования и размер документа. |
Измените ориентацию оригинала и попытайтесь отсканировать оригинал еще раз. |
“Истек срок действия сертификата устройства цифровой подписи. Файл невозможно отправить.” |
Срок действия сертификата (PDF с цифровой подписью) истек. |
Необходимо установить новый сертификат устройства (PDF с цифровой подписью). Дополнительную информацию об установке сертификата устройства (PDF с цифровой подписью) см. в руководстве по безопасности. |
“XXX не может быть YYY, так как сертификат устройства цифровой подписи сейчас недействителен.” (XXX и YYY соответствуют действию пользователя.) |
Срок действия сертификата (PDF с цифровой подписью) истек. |
Необходимо установить новый сертификат устройства (PDF с цифровой подписью). Дополнительную информацию об установке сертификата устройства (PDF с цифровой подписью) см. в руководстве по безопасности. |
“Сертификат устройства цифровой подписи недействителен. Файл невозможно отправить.” |
Сертификат устройства (PDF с цифровой подписью) отсутствует или недействителен. |
Необходимо установить новый сертификат устройства (PDF с цифровой подписью). Дополнительную информацию об установке сертификата устройства (PDF с цифровой подписью) см. в руководстве по безопасности. |
“XXX не может быть YYY, так как возникла проблема с сертификатом устройства цифровой подписи. ” (XXX и YYY соответствуют действию пользователя.) |
Сертификат устройства (PDF с цифровой подписью) отсутствует или недействителен. |
Необходимо установить новый сертификат устройства (PDF с цифровой подписью). Дополнительную информацию об установке сертификата устройства (PDF с цифровой подписью) см. в руководстве по безопасности. |
“ХХХ не может быть YYY, т.к. существует проблема с серт. устройства, используемого для подписи S/MIME. Проверьте сертиф. устройства.” (XXX и YYY соответствуют действию пользователя.) |
Сертификат S/MIME устройства отсутствует либо недействителен. |
Необходимо установить новый сертификат (S/MIME) устройства. Дополнительную информацию об установке сертификата (S/MIME) устройства см. в руководстве по безопасности. |
“XXX не может быть YYY, так как серт.т устройства, использ. для подписи S/MIME в дан. момент недействителен.” (XXX и YYY соответствуют действию пользователя.) |
Срок действия сертификата (S/MIME) устройства истек. |
Необходимо установить новый сертификат (S/MIME) устройства. Дополнительную информацию об установке сертификата (S/MIME) устройства см. в руководстве по безопасности. |
“Передача не может быть выполнена, так как сертификат, используемый для подписи S/MIME на дан. момент недействителен.” |
Срок действия сертификата (S/MIME) устройства истек. |
Необходимо установить новый сертификат (S/MIME) устройства. Дополнительную информацию об установке сертификата (S/MIME) устройства см. в руководстве по безопасности. |
“Невозможно выбрать адресата, так как его сертификат шифрования на данный момент недействителен.” |
Срок действия сертификата пользователя (сертификата адресата) истек. |
Необходимо установить новый сертификат пользователя. Для получения дополнительной информации о сертификате пользователя (сертификате адресата) см. руководство по безопасности. |
“Невозможно выбрать эту группу адресатов,т.к. она содержит адресата с недействительным сертификатом шифрования.” |
Срок действия сертификата пользователя (сертификата адресата) истек. |
Необходимо установить новый сертификат пользователя. Для получения дополнительной информации о сертификате пользователя (сертификате адресата) см. руководство по безопасности. |
“Невозможно осуществить передачу, так как сертификат шифрования недействителен. ” |
Срок действия сертификата пользователя (сертификата адресата) истек. |
Необходимо установить новый сертификат пользователя. Для получения дополнительной информации о сертификате пользователя (сертификате адресата) см. руководство по безопасности. |
Не удается найти страницу | Autodesk Knowledge Network
(* {{l10n_strings.REQUIRED_FIELD}})
{{l10n_strings.CREATE_NEW_COLLECTION}}*
{{l10n_strings.ADD_COLLECTION_DESCRIPTION}}
{{l10n_strings.COLLECTION_DESCRIPTION}} {{addToCollection.description.length}}/500 {{l10n_strings.TAGS}} {{$item}} {{l10n_strings.PRODUCTS}} {{l10n_strings.DRAG_TEXT}}{{l10n_strings.DRAG_TEXT_HELP}}
{{l10n_strings.LANGUAGE}} {{$select.selected.display}}{{article.content_lang.display}}
{{l10n_strings.AUTHOR}}{{l10n_strings.AUTHOR_TOOLTIP_TEXT}}
{{$select.selected.display}} {{l10n_strings.CREATE_AND_ADD_TO_COLLECTION_MODAL_BUTTON}} {{l10n_strings.CREATE_A_COLLECTION_ERROR}}Утилиты управления файлами
Что такое утилита управления файлами?
A Утилита управления файлами — это компьютерная программа, которая предоставляет пользователю графический интерфейс, в котором он / она может упорядочивать файлы и папки на запоминающем устройстве компьютера. В этом уроке основное внимание будет уделено встроенной служебной программе управления файлами, входящей в состав Microsoft Windows («Мой компьютер», «Компьютер» или «Проводник Windows» в зависимости от используемой версии Windows).Как мы заявили в прошлом уроке, мы будем называть эту утилиту «Проводником Windows» для единообразия. Обратите внимание, что «Windows Explorer» — это утилита для управления файлами, и ее не следует путать с «Internet Explorer», который является веб-браузером.
Windows Explorer обычно можно найти, нажав кнопку «Пуск» в Windows. На большинстве компьютеров он будет отображаться в столбце программ Windows в правой части всплывающего меню.
На снимке экрана справа показано, как получить доступ к проводнику Windows, щелкнув пункт «Компьютер» в меню.
Что мне скажет коммунальное предприятие?
При нажатии на «Компьютер» в меню файлов откроется проводник Windows.Ранее в уроке мы узнали о различиях между диском, папкой и файлом. В главном окне ниже будут отображаться все диски, к которым у вашего компьютера есть доступ, а также будет предоставлена область, в которой вы можете перемещаться с диском по структуре папок для поиска файлов. Как только папка или файл найдены, их можно перемещать, копировать, переименовывать, заархивировать или удалять. Наш следующий документ будет охватывать каждый из этих процессов.
Компьютер, изображенный на скриншоте ниже, имеет доступ к нескольким дискам (также называемым «дисковыми накопителями»), на которых может храниться информация.На рисунке представлены три типа дисководов: жесткие диски, съемные носители и сетевые расположения. Мы подробно рассмотрим типичные места хранения, доступные вам в Broome Community College, а пока мы просто кратко рассмотрим, что подразумевается под каждым типом накопителя.
Как организовать файлы и папки
Вы сидите за своим столом и вносите последние штрихи в сегодняшний большой проект, а ding! приходит сообщение от вашего начальника: «Сможете ли вы найти тот проект, который мы отказались от проекта три года назад? Думаю, вы с Джоном из UX работали над ним? Мы думаем о том, чтобы вернуть его снова.«
Для меня подобные запросы всегда приводили к моменту страха, за которым следовало потраченное впустую время на поиски старых файлов. То есть до тех пор, пока я не узнал, как избежать всего этого стресса и напрасной траты времени. Как? С упорядоченными файлами и структуры папок.
Введение в структуру папок
Организация файлов на вашем компьютере такая же, как и все остальное. Допустим, вы хотите организовать свою одежду. Вы можете отсортировать каждый тип одежды по отдельным стопкам. Затем вы можете соединить носки или сгруппируйте все рубашки по цвету.
Тратьте меньше времени на приложение облачного хранилища
Держите файлы и папки в порядке с помощью автоматизации.
Или вы можете бросить все в один ящик и надеяться, что вы найдете подходящую пару носков, когда она вам понадобится. И вот как мы обычно обращаемся с нашими файлами: мы сохраняем файлы в случайном порядке в папки «Рабочий стол» и «Документы», а затем тратим время на поиск файлов каждый день.
Структура папок может помочь, так же как ящики и перегородки помогут упорядочить вашу одежду.Структура папок — это способ организации папок на вашем компьютере. По мере того, как папки добавляются с течением времени, вы можете либо сохранить их на одном уровне — например, папки 1, 2 и 3 на диаграмме ниже — либо вложить их друг в друга для иерархии — например, подпапки 1B и 1B-1 ниже. Вложенные папки обычно упрощают поиск определенных файлов позже, поскольку вам не нужно просматривать все файлы сразу.
Представьте себе картотечный шкаф с тремя ящиками и несколькими папками в каждом — вот как эта структура папок будет выглядеть в реальной жизни.Вот как такая же структура папок будет выглядеть на компьютере, если вы просматриваете свои файлы и папки в режиме списка:
Подобные папки и подпапки могут обеспечивать логическую организацию файлов. Легко попасть в ловушку, создав подпапку для всего. Однако, если у вас есть 15 подпапок в каждой папке, вы можете пересмотреть свою стратегию. На этом этапе подпапки перестают быть полезными и начинают вызывать проблемы с рабочим процессом.
Что делает хорошую структуру папок?
Лучшая структура папок — это та, которая имитирует ваш стиль работы.Планируете ли вы важные задачи поквартально? Может быть, хорошо подойдет новая папка для работы на каждый квартал. Или вы работаете над проектами? Рассмотрите новые папки для каждого проекта.
Просмотр папок и поиск файлов должны быть интуитивно понятными. Если ваш метод организации утомителен, остальной части вашей команды будет сложно следовать его примеру. Для корпоративных проектов выберите то, что хорошо работает для всех в команде, поскольку каждый не может искать файл или папку так же, как вы.Если вы хотите сохранить структуру папок в долгосрочной перспективе, убедитесь, что все понимают (и, надеюсь, любят!) Систему.
Нет серебряной пули в управлении файлами, но есть несколько уловок, которые помогут вашей файловой структуре добиться успеха. Вот несколько советов от эксперта по управлению цифровыми активами Эдварда Смита:
Создайте шаблон: Копируйте и вставляйте его каждый раз, когда вы начинаете новый проект или задачу. Или, что еще лучше: избавьте себя от хлопот вручную воссоздавать свою структуру снова и снова, настроив Zap, который будет делать это за вас.
Думайте об именах папок как о ключевых словах: Имейте в виду, что вы можете искать файлы, используя имена папок; чем конкретнее, тем быстрее вы найдете то, что ищете.
Сохраняйте уникальность папок: Убедитесь, что содержимое ваших папок не совпадает (например, не должно быть двух мест, где вы храните счета по одному и тому же проекту).
Сделайте шпаргалку: Ничего страшного, если вы не запомнили каждую папку.Нет ничего постыдного в том, чтобы сохранить блок-схему для быстрого ознакомления.
4 Эффективные структуры папок для организации файлов
Первым шагом к созданию эффективной структуры папок является определение папки верхнего уровня. Вы хотите просто создавать новую папку для каждого нового проекта? Или, может быть, вы могли бы организовать по времени, с папками и подпапками для каждого года и месяца? Возможно, вы работаете над парой разных типов проектов и можете организовать их на основе этих типов (например,, копирайтеры могут работать над рекламой, блогами, электронными письмами и целевыми страницами, а графические дизайнеры могут разделять задачи по средам, например печатным или цифровым)?
После того, как вы определились с папкой верхнего уровня, пора организовать подпапки. Вот несколько стратегий, которые я использовал в прошлом:
1. Подпапки «Рабочие», «Окончательные» и «Архивные»
Для этого примера предположим, что папки верхнего уровня уже были организованы по годам, а затем по проекту тип. На скриншоте видно, что мы смотрим на 2016 год, и основные проекты — это реклама, сообщения в блогах, электронные письма клиентов и целевые страницы.Это четыре категории, в которые вы поместите свои различные проекты или задачи.
В папке «реклама» у меня перечислены три задачи. Вот где я могу использовать советы Эдварда Смита. Для каждой задачи я использовал имя папки, чтобы описать срок выполнения (ммгг), тип проекта (в данном случае оплата за клик или PPC) и на какой продукт ориентирована задача. Эти имена папок действуют как теги ключевых слов и добавляют дополнительный уровень организации. Если вы отсортируете папки по имени, они будут автоматически отсортированы по сроку выполнения, а затем по типу проекта.Если вы будете искать по названию продукта или типу рекламы, ваши папки должны легко появиться.
Внутри папки «0116 PPC product x» вы найдете все рабочие, окончательные и архивные файлы, которые имеют отношение к рекламе с оплатой за клик за январь 2016 года, ориентированной на продукт X.
Вот как рабочие / конечные / archive system должна работать:
Работает: Все, над чем вы сейчас работаете. В этом примере эта папка может содержать любую копию объявления, дизайн баннеров или информацию о таргетинге для январской кампании PPC, которая еще не завершена.Это также хорошее место для хранения исходных файлов или файлов.
Final: Все готово для общественного потребления. Не помещайте файлы в последнюю папку, пока они не будут полностью одобрены и в них больше не будут вноситься изменения. В этом примере последняя папка будет содержать только объявления, готовые к публикации в прямом эфире.
Архив: Все, что не помещается в вашу рабочую или конечную папку. Поместите сюда свои заметки, мозговые штурмы, исследования и другую разную информацию.Любые фальстарты здесь тоже могут быть упущены, если вы измените направление в середине проекта. Фальстарт в этом случае может быть рекламной концепцией, над которой вы начали работать, но позже полностью отказались от нее. Не загромождайте рабочие папки файлами, которые никогда не будут считаться «окончательными»; вместо этого закиньте их в архив.
Эта структура папок особенно полезна, если вы работаете над проектом, состоящим из нескольких частей. В этом примере вы, скорее всего, создадите сразу несколько объявлений PPC.Эта система также хорошо работает для команд, работающих над проектом, где несколько человек работают над одним и тем же результатом. Человек, который пишет и разрабатывает рекламу, в этом случае, скорее всего, также не будет размещать рекламу. В этом случае человек, публикующий объявление, узнает, когда файлы будут готовы к запуску, проверив последнюю папку. Им не нужно будет спрашивать создателя рекламы, готовы они или нет, что сэкономит всем время.
Собрав все вместе, вот как должна выглядеть ваша полная структура:
2.Подпапки «для проверки» и «из проверки»
Эта стратегия начинается с тех же папок верхнего уровня, что и в примере выше, но вместо этого фокусируется на сохранении всех версий файла без изменений. Например, в папке «Сообщения блога» я сохранил три разных сообщения. Эти сообщения упорядочены по дате публикации (ммгг) и названы по теме сообщения, а не по заголовку сообщения в блоге, поскольку заголовки часто меняются.
В папке «0216 тема a» вступает в игру структура папок «для просмотра / из обзора».Эта структура действительно хорошо работает с файлами, которые будут подвергаться многократному редактированию. Я использовал эту структуру папок во время публикации, чтобы отслеживать все этапы редактирования, набора и проверки, которые входят в готовую книгу.
Я отслеживаю каждый черновик сообщения в блоге, сохраняя его в папке «для проверки» или «из рецензии», что означает, что черновик последний раз редактировался мной («для проверки») или моим редактором (« из обзора »). Это помогает устранить путаницу вокруг номера черновика (я редактировал сообщение в блоге три раза, но мой редактор редактировал дважды).Я также назвал каждый файл в этой папке «v1» или «v2» в зависимости от версии.
Вот как работает эта структура:
01 — черновик (на рассмотрение): По умолчанию ваш первый черновик еще никем не просматривается. Над чем бы вы ни работали (сообщение в блоге, проект графического дизайна, документация и т. Д.), Поместите свой первый черновик в эту папку. Назовите свой файл v1 в конце, чтобы любой, кто встретит файл позже, мог сказать, что это первый черновик.Когда будете готовы, отправьте этот черновик тем, кто должен его просмотреть.
02 — первое редактирование (из рецензии): Когда ваши редакторы отправят свой отзыв о черновике, поместите его в эту папку. Сохраните имя файла, но в конце добавьте инициалы редактора. В этом примере я использую свои собственные инициалы: topic-a-blog-text-v1-CNB означает, что CNB отредактировал версию 1 этого черновика. Больше ничего не делайте с файлом; оставьте все как есть, с каждым изменением нетронутым. Благодаря этому у вас всегда будет запись о том, какие правки и кем были запрошены, и вы сможете делать перекрестные ссылки, чтобы убедиться, что каждое изменение было внесено во второй черновик.
03 — второй черновик (для проверки): Скопируйте и вставьте файл из папки «02 — первое редактирование (из проверки)» в эту папку. Измените имя файла, включив в конец v2, и удалите инициалы. Это станет вашим вторым черновиком. Откройте файл, внесите изменения и отправьте файл на проверку.
04 — второе редактирование (из обзора): Эта папка работает так же, как папка «02 — первое редактирование (из обзора)». Поскольку количество проверок и черновиков, которые проходит ваш файл, может быть разным, повторяйте эту структуру папок столько раз, сколько необходимо.
05 — окончательная версия (отправлена для публикации): По завершении редактирования поместите окончательный вариант сюда. Позже вы вернетесь к своим папкам, и это поможет быстро найти окончательную версию файла.
z — архив: Здесь вы можете поместить все файлы, которые не поместились в указанные выше подпапки.
Если вы еще не сохранили более ранние версии файлов, вы можете восстановить последние предыдущие версии файлов в Dropbox, OS X, Windows и других.
3. Папки «Год» или «Клиент»
Если на вашем рабочем столе находятся сотни файлов, все из которых связаны с работой только для нескольких клиентов, создание папок для каждого клиента может быть лучшим выбором. Или, если у вас огромное количество квитанций о коммерческих расходах, сортировка их по папкам по годам или месяцам может быть простой структурой, которая вам нужна. Больше папок — не всегда лучше! Как бы просто ни было, найдите систему, которая работает для вас, и придерживайтесь ее. Последовательность — вот что поможет вам оставаться организованным в долгосрочной перспективе.
4. Добавление тегов
Вместо или в дополнение к структурам папок попробуйте пометить файлы тегами. Преимущество тегирования заключается в возможности добавления нескольких тегов к файлу, таких как тегирование счета-фактуры для клиента XYZ тегом «счет-фактура» и тегом «клиент XYZ». Затем вы можете просмотреть все счета вместе или все файлы, связанные с «Client XYZ», вместе, в зависимости от вашего запроса.
Академик и исследователь Уильям Ганн отмечает удобство использования тегов в блоге Mendeley: «С тегами вам не нужно заранее выбирать схему организации.«Отвечать на такие вопросы, как« Будет ли год под или над отделом? »Станет ненужным, потому что вы можете добавить в файл теги« год »и« отдел »и все равно легко его найти. Например, если вы работаете в отчете для отдела логистики, который охватывает все заказы, сделанные в мае 2015 года. Вы можете сохранить отчет в такой структуре папок:
Или вы можете просто добавить теги «отдел», «тип отчета» и «дата» в файл и вообще избегайте папок, например:
Итак, когда вы захотите снова найти этот файл, вы можете искать его по тегам:
Ключ к тегированию — это сразу и последовательно добавлять теги к каждому новому файлу.Без структуры папок, на которую можно было бы опираться, теги — это все, что не дает вашим файлам потеряться в хаосе.
Теги работают с любым файлом на Mac под управлением OS X Mavericks или новее. На ПК с Windows теги поддерживаются для некоторых типов файлов и могут быть добавлены в список, разделенный запятыми, через панель свойств файла. Ознакомьтесь с этим руководством для получения дополнительной информации о тегах в Windows.
Автоматически создавать структуры папок для новых проектов
После того, как вы определились со структурой папок (или тегами), самое время начать ее использовать.В конце концов, вы можете захотеть вернуться и организовать свои старые файлы в соответствии с вашей новой структурой, но пока начните заново с файлов, над которыми вы работаете сегодня.
Если вы синхронизируете файлы с OneDrive, Dropbox, Box или Google Диском, вы можете использовать Zapier для автоматического создания структуры папок. В этом случае первым шагом к использованию Zapier является определение , когда вам понадобится создать новые папки. Если вы делаете их каждый раз, когда начинаются новые проекты, настройте Zap, чтобы следить за своим приложением для управления проектами в поисках нового проекта.Или, если вы хотите, чтобы новые папки создавались каждый месяц или неделю, используйте инструмент Zapier Schedule для создания папок на определенную дату.
Затем подключите приложение для синхронизации файлов и попросите Zapier создать новую папку. Затем вы можете добавить дополнительные шаги в свой Zap и сделать так, чтобы он создавал столько подпапок, сколько вам нужно, и даже можете заставить его копировать файлы по умолчанию в папки.
Например, если клиенты подписываются на вашу службу с помощью формы Wufoo, Zapier добавит их данные в Pipedrive CRM, а затем создаст новую папку проекта в Box вместе с любыми подпапками, которые вы используете в своей структуре папок.Если вам нужно сохранить контракты, шаблоны или другие документы в эту папку, Zapier также скопирует их в эту папку.
Или, если вы хотите создавать новые ежемесячные папки в Dropbox. Запустите Zap с помощью приложения Schedule, выбрав день и время для его запуска. Затем настройте структуру папок, необходимую для работы в течение месяца.
Вот еще несколько запов, которые помогут вам начать работу. Затем вы можете добавить дополнительные шаги в Zap для каждой дополнительной папки, которая нужна вашей структуре.
Как создавать отличные имена файлов
Организация структуры папок — это только половина дела.Чтобы упорядочить ваш компьютер, также потребуется привести в порядок имена файлов.
Файлы состоят из двух компонентов: имени (как бы вы его ни называли) и расширения файла (типа файла, например, .mp3 или .docx ). Обычно вам не нужно беспокоиться о расширениях файлов; они устанавливаются программами, которые вы используете, и обычно скрыты по умолчанию на большинстве компьютеров. Но вы должны взять под свой контроль имя файла. Лучшее имя файла — это такое, которое объясняет, что в файле, без необходимости открывать его.
По этой причине писатель и редактор Джилл Даффи рекомендует убедиться, что имя каждого файла:
Уникальное: Невозможно определить, что находится в файле, если у вас много файлов с одинаковыми именами.
Показательно, что содержится в файле: Является ли ваш файл годовым отчетом? Исследовать? Список дел? Поместите эту информацию в имя файла. Подумайте, какой будет первая реакция получателей, если вы отправите им файл по электронной почте; Лучше всего хранить всю идентифицирующую информацию прямо в имени файла, чтобы любой, кто получает файл, понимал, что в нем содержится.
В соответствии со структурой вашего бизнеса: Это соответствует структуре ваших папок. Ваш бизнес думает о задачах в зависимости от того, для какого клиента они предназначены или в каком месяце что-то нужно сделать?
Возможность сканирования: Убедитесь, что любой, кто быстро взглянет на файл, понимает его имя. Не используйте сокращения, которые не являются общеизвестными, или длинные потоки букв и цифр без каких-либо границ между ними. Включение пробелов не всегда работает, но вы можете использовать подчеркивание, дефис или верблюжий регистр, чтобы имена файлов были удобнее для глаз.Вот пример:
Помимо создания уникальных, легко читаемых и понятных имен файлов, библиотеки Стэнфордского университета рекомендуют следующие советы по созданию хороших имен файлов:
Даты: Всегда указывайте даты в формате
ггггммддилиyymmdd, поэтому ваши файлы, естественно, будут располагаться в хронологическом порядке. Это правило полезно, но не быстро и быстро. В приведенных выше примерах я использовал mmyy, потому что папки уже были организованы по годам, поэтому самым важным дескриптором стал месяц.& * () `; <>? , [] {} ‘»|.Последовательные файлы: Если вы называете файлы, которые идут по порядку, используйте ведущие нули (01, 02, 03 вместо 1, 2, 3). Это гарантирует, что ваши файлы (или папки) будут выстроены так, как вы хотите.
Имейте в виду, вам не обязательно использовать все эти правила. В библиотеках Purdue University есть несколько советов, которые помогут вам убедиться, что вы получить максимальную отдачу от любого соглашения об именах файлов, которое вы в конечном итоге выберете:
Найдите баланс: Только вы можете решить, что слишком много или слишком мало в имени.
Задокументируйте свою систему: Создайте шпаргалку из любых сокращений, которые вы часто используете, или правил, которые вы можете забыть.
Начните с общего, затем переходите к конкретному: Поскольку ваши имена файлов будут естественным образом отсортированы из того, что вы вводите первым, начните с наиболее общих компонентов (год, отдел, клиент и т. Д.), А затем переходите к конкретным деталям (название проекта, ID, версия и т. Д.). Общее практическое правило: все, что вы хотите увидеть в первую очередь, сначала пишите.
Как быстро найти файлы
Spotlight в OS X может находить файлы, электронные письма, поиск в Интернете и многое другое.Поиск файлов намного проще благодаря структуре папок. Кроме того, благодаря хорошо названным файлам и папкам поиск на вашем компьютере станет еще лучшим инструментом для поиска файлов. Ваши новые имена и папки должны быть легко найдены за секунды.
На Mac Spotlight позволяет искать в файлах и сообщениях электронной почты и предварительно просматривать их, чтобы убедиться, что вы нашли то, что ищете.Нажмите кнопку поиска в строке меню (или нажмите CMD + пробел), затем введите имя файла или папки, которые вы ищете. На iPad или iPhone просто потяните вниз главный экран для упрощенного поиска Spotlight, чтобы просматривать электронные письма, заметки и приложения на ходу, или воспользуйтесь инструментом поиска в приложении Dropbox или Google Диск на любом телефоне, чтобы найти синхронизированные файлы.
На ПК под управлением Windows Vista, 7 или 8.1 в меню «Пуск» есть поле поиска для поиска файлов и папок. В Windows 10 рядом с кнопкой «Пуск» есть кнопка поиска Cortana, с помощью которой можно искать файлы и папки, а также узнавать погоду или искать в Интернете.
Если вы хотите, чтобы дополнительные инструменты могли глубже копаться в папках или автоматически запускать определенные программы, есть также сторонние поисковые приложения. Alfred — это популярный и мощный инструмент поиска для Mac, а Launchy — обычный инструмент для поиска в Windows.
Zapier может автоматически искать файлы и папки в Box.Вы также можете искать файлы внутри самих приложений. Dropbox, Google Drive и Box позволяют выполнять поиск по синхронизированным файлам и папкам, а Zapier может выполнять поиск во многих ваших приложениях для повышения производительности.Zaps может искать определенные файлы и папки в Box — возможно, чтобы найти папку клиента — а затем сохранять файлы из других приложений в эту папку, чтобы все было организовано автоматически.
Организуйте свои файлы сегодня
Если ваши файлы и папки уже неорганизованы, на их очистку уйдет целая вечность. Рим был построен не за один день, и ваша новая файловая структура тоже. Так что начните, например, с файлов этого месяца. Затем сохраняйте каждый новый файл в соответствии со структурой папок.
Рассмотрите возможность архивации всех старых файлов, переместив их в папку «Старые файлы» или «Архив». Все, в чем вы больше не видите, что вам нужно, бросьте это туда. Когда у вас будет время, вы можете пройти через эту папку «Архив» и хранить файлы, используя ту же структуру папок, которую вы уже начали использовать для новых файлов.
Какую структуру папок вы используете для упорядочивания файлов? Мы будем рады услышать об этом в комментариях ниже!
Используете Dropbox для организации файлов? Ознакомьтесь с этими 12 скрытыми функциями Dropbox, чтобы узнать о других способах организации и быстрого поиска файлов, когда они вам понадобятся.
6 советов по организации папок на вашем компьютере
Мы потратили часы на поиск документов на наших компьютерах, попробовали десять имен в строке поиска, чтобы найти их, и попытались провести большую весеннюю чистку наших виртуальных рабочих столов. А через пять минут сдался. Представьте, сколько времени мы теряем за всю жизнь в поисках этих файлов!
Чтобы проекты двигались вперед, лучше иметь ясный ум и безупречную организацию. Ради вашего собственного благополучия — и вашего жесткого диска — пора навести порядок.Цель состоит в том, чтобы расположить ваши файлы в порядке приоритета и дать им имена, по которым их будет легко найти. Вот несколько советов, которые могут вам помочь.
1. Очистите свой рабочий стол
Альберт Эйнштейн однажды сказал: «Если захламленный стол является признаком загроможденного ума, тогда что означает пустой стол?» Очевидно, у него не было проблем с очисткой рабочего стола своего компьютера. Итак, вот наш первый совет: используйте метод Desktop Zero .
Идея состоит в том, чтобы установить на рабочем столе ярлыки для самого необходимого, И ЭТО ЭТО.Создайте папку под названием «Архивы рабочего стола» для хранения всех ваших файлов и оставьте только корзину. Поместите на рабочий стол только те документы, над которыми вы работаете в этот день. Когда вы закончите, заархивируйте их в указанной папке. Вам следует привыкнуть к архивации по ходу дела, вместо того, чтобы засорять обои миллионами файлов, которые вы никогда не просматриваете. После этого вы снова сможете полюбоваться своей красивой фоновой фотографией (а если это фотография кошки, то даже лучше).
2. Держите первый уровень приоритета очень простым
Чтобы не рыться в пятнадцати папках, разделенных на тридцать других, чтобы найти документ, будьте осторожны, чтобы не увеличивать уровни важности в значке «Архив рабочего стола».Если вы используете свой компьютер как для личного, так и для профессионального использования, создайте только две папки: одну с названием вашей компании, а вторую — с вашим . Храните файлы в этих двух папках с высоким приоритетом, больше не создавая их. Таким образом, вы сохраните первый уровень хранения очень простым и не расстраиваетесь, когда вам нужно сохранять новые документы в своих папках.
3. Создайте систему именования ваших документов
Ваша цель — иметь возможность легко находить все ваши документы с помощью панели поиска компьютера.Для этого дайте им имена с элементами, которые позволят их легко идентифицировать: дата, название проекта или поставщика, тип документа и так далее. Вам нужна система. Например, для цитаты от компании Alpha, полученной 4 февраля 2020 г., название вашего документа может быть «04 02 2020 Alpha Quote». Вам решать, как разработать личную систему, которой вы сможете придерживаться!
4. Расставьте приоритеты для файлов с заголовками
В папке pro используйте короткие коды , чтобы файлы, которые появляются первыми, вы открываете чаще всего.Вот как это сделать:
- Файлы с именами, начинающимися с «_», отображаются в ваших папках первыми: это те файлы, к которым вы сможете получить доступ быстрее всего. Таким образом, вы можете назвать документы, которые вы часто используете, следующим образом: «_File name».
- Файлы с именами, начинающимися с «@», отображаются вторыми. Те, которые вы используете меньше, могут быть помечены как «@ имя файла».
- Выполните ту же процедуру для файлов с более низким приоритетом: назовите их, начиная с числа: «1. имя файла », например.
Если вы хотите сделать файл легко узнаваемым, назначьте ему цветной значок или используйте функцию «закрепления» .
5. Выберите инструмент, который организует автоматически
Вы также можете автоматизировать хранилище файлов с помощью следующих инструментов. Если у вас Mac, Hazel полезен для хранения документов на основе вашей собственной системы. Вы также можете использовать встроенную функцию Smart Folder . Согласно Apple, «Умные папки автоматически собирают файлы по типу и тематике и мгновенно обновляются по мере того, как вы изменяете, добавляете и удаляете файлы на вашем Mac.” Эта функция действует как фильтр и позволяет еще проще находить папки. Создайте интеллектуальные папки, такие как «В процессе» , «В ожидании», и «Архив» , и, например, поместите туда каждый новый файл.
Тем, у кого есть ПК, вы можете попробовать Fences, платную служебную программу, которая позволяет создавать на рабочем столе гигантские стикеры с основными категориями, которые вы хотите там видеть. По умолчанию инструмент позволяет очень четко различать приложения, папки и документы.Опять же, вы можете настроить свою организацию, и тогда программа автоматически отсортирует ваши документы.
6. Как можно больше работайте в сети.
В идеале вы примените ранее упомянутые советы, сохранив все свои профессиональные документы в сети компании или на диске . После этого вы сможете проверять свои папки в любое время и в любом месте. Это также позволяет автоматически сохранять вашу работу и делиться ею с другими.
С помощью этих советов вы сможете в кратчайшие сроки очистить беспорядочную паутину файлов и папок на вашем компьютере.
Переведено Калином Линсбергом
Фото: WTTJ
Подпишитесь на «Добро пожаловать в джунгли» на Facebook и подпишитесь на нашу рассылку, чтобы получать наши статьи каждую неделю.
Как лучше управлять компьютерными файлами и организовывать их
Сколько устройств вы используете ежедневно? У вас может быть настольный компьютер дома и на работе, вы можете использовать смартфон и, возможно, планшет дома и в дороге, а также одалживать компьютер, когда вы посещаете друзей или библиотеку.
Одно можно сказать наверняка: мы всегда на связи. Нам нужен доступ к нашим файлам, где бы мы ни находились и когда захотим.
В этой статье рассматриваются лучшие способы хранения, именования и организации файлов, чтобы вы могли получить к ним доступ с любого устройства в любое время.
Лучшее место для сохранения файлов: облако или компьютер / жесткий диск
Прежде чем мы рассмотрим, как организовать файлы и папки, давайте рассмотрим лучшие места для сохранения файлов.
Если вы все еще сохраняете файлы на свой ноутбук, настольный компьютер или планшет, вы можете пересмотреть это по двум причинам:
- Безопасность. Когда вы сохраняете документы на жесткий диск, вы должны быть уверены, что устройство не выйдет из строя или не будет повреждено вирусами, вредоносными программами или программами-вымогателями. Если вы предпочитаете сохранять файлы на компьютере, делайте ежедневные резервные копии файлов на внешний жесткий диск или в облачную резервную копию.
- Доступность. Вы хотите иметь доступ к своим файлам независимо от того, какое устройство вы используете, будь то ноутбук, взятый напрокат компьютер, смартфон или планшет. Если вы сохраняете файлы на жестком диске, у вас не будет доступа к файлам, когда вы находитесь вдали от устройства, если у вас нет специального приложения, позволяющего удаленно входить в систему и получать доступ к вашему диску.
Бесплатные и платные варианты онлайн-хранилища файлов
Вы можете получить доступ к бесплатному облачному хранилищу, если используете продукты Apple, Google или Microsoft, с возможностью покупки обновлений хранилища.
- Пользователи Apple получают 5 ГБ бесплатного хранилища со своими учетными записями iCloud, и хотя это может показаться много, его можно быстро использовать для резервного копирования устройств, фотографий, видео и любых дополнительных файлов, которые вы загружаете. Apple предлагает ежемесячные планы от 0,99 доллара в месяц за 50 ГБ до 9 долларов.99 в месяц за 2 ТБ.
- аккаунтов Google поставляются с 15 ГБ бесплатного хранилища, которое вы можете использовать для файлов и папок на Google Диске, Gmail и Google Фото. Обновление хранилища от Google One начинается с 100 ГБ за 1,99 доллара в месяц и до 299 долларов в месяц за 30 ТБ (вам, вероятно, не понадобится столько!).
- пользователей Microsoft, у которых есть Office 365, автоматически получают 5 ГБ на OneDrive, включенные в их учетные записи, и вы можете обновить OneDrive, начиная с 1,99 доллара США за 100 ГБ.
На что обращать внимание в веб-хранилище файлов
Помимо Apple, Google и Microsoft существует множество бесплатных и платных вариантов облачного хранилища, включая Dropbox, Box, pCloud, Sync и iDrive.
При сравнении вариантов облачного хранилища следует учитывать четыре вещи: совместная работа, контроль версий, безопасность и возможность поиска.
- Сотрудничество. Придется ли вам поделиться документами, возможно, с другими студентами или преподавателями? В таком случае вам понадобится веб-хранилище файлов, которое позволит вам и другим пользователям работать с документами одновременно.
- Управление версиями. Одной из наиболее ценных функций сетевого или облачного хранилища является то, что вы можете лучше контролировать версии документов.Это особенно важно, если вы сотрудничаете с другими студентами. Google Диск, например, записывает вашу историю изменений.
- Безопасность. По мере того, как вы оцениваете свои варианты сохранения файлов в Интернете, ищите услугу, которая включает в себя защиту брандмауэром, обнаружение вторжений и шифрование.
- Возможность поиска. Поищите вариант хранилища файлов с сильными возможностями поиска. Google стремится предложить лучший опыт, если вы ищете файлы по ключевым словам, пользователям, типу файла и т. Д.
Этот последний пункт требует дополнительных пояснений. Затем мы рассмотрим иерархию файлов и папок и выясним, почему мы рекомендуем вам искать вариант облачного хранилища с широкими возможностями поиска.
Иерархия файлов и папок
Как правило, проще всего организовать файлы и папки в соответствии со своим стилем работы. Вы можете настроить такие папки для своих школьных заданий:
- Введение в менеджмент
- Примечания к классу
- Задания
- Переуступка 1
- Переуступка 2
Эта структура папок будет организована по классам, и внутри каждого класса вы создадите подпапки для своих заметок, заданий, справочных документов и всего, что вам нужно сохранить, что связано с этим классом.
Будьте осторожны, чтобы не углубиться в структуру папок и подпапок. Думайте о каждой папке как о двери. Сколько дверей нужно открыть, чтобы добраться до файла? Не создавайте подпапку, пока у вас не будет более восьми или 10 файлов в папке или пока количество файлов в папке не превысит количество, которым вы легко можете управлять.
Вы также можете использовать структуру папок на основе даты, особенно если вы работаете над проектами, ориентированными на время, такими как анализ данных, где иерархия следует форматам год >> месяц >> день / дата.
Советы по присвоению имен файлам и папкам
Используйте понятное для вас соглашение об именах файлов — что бы вы искали, если бы вам нужно было найти домашнее задание, заметки в классе, электронные книги, видео и другие файлы? Мы живем в эпоху цифровых технологий, поэтому в первую очередь нам следует подумать о возможности поиска и , а не о шаблонных соглашениях об именах файлов.
Вот советы по присвоению имен файлам и папкам:
- Используйте ключевые слова в заголовках файлов.
- Персональное эссе — введение в менеджмент
- Примечания к классу промежуточный учет I
- Среднесрочное учебное пособие по транскультурному медсестринскому делу
- Избегайте использования сокращений или неправильных кодов в именах файлов и папок.Помните: ваши файлы и папки должны быть доступны для поиска.
- Не используйте такие теги, как «окончательный проект» или «версия 2, 3 и т. Д.». Воспользуйтесь преимуществами своего сетевого хранилища и его способностью сохранять файлы друг над другом вместе с историей изменений документов.
- Используйте облачный (веб-интерфейс) инструмент, который поддерживает управление версиями и отслеживает изменения, чтобы у вас не было нескольких версий файла.
- Избегайте чрезмерной организации файлов и папок. Выберите метод организации — сгруппируйте по теме, по типу файла или по дате.Подумайте «фут в ширину и в милю глубиной» вместо «милю в ширину и глубину в дюйм».
- Используйте псевдонимы или ярлыки для файлов, если вам нужно сохранить их в нескольких местах. Google Диск, например, позволяет создать путь к документу и поместить его в другую папку (Shift + Z и добавляют файл в другую папку). Таким образом, если вы измените оригинал, он обновится в обоих местах; копировать и сохранять заново не нужно.
Получите степень в Интернете с Purdue Global
Студенты Purdue University Global получают образование в гибком онлайн-формате в школе, которая является частью уважаемой университетской системы.Если вы хотите узнать, как получить высшее образование, продолжая работать, свяжитесь с нами сегодня. Один из наших студентов-консультантов будет рад ответить на ваши вопросы.
Об авторе
Глобальный университет Пердью
Purdue University Global предоставляет полностью персонализированное онлайн-образование мирового уровня, адаптированное для взрослых. Мы предлагаем 175 программ, включая степени младшего специалиста, бакалавра, магистра и доктора, а также сертификаты в таких областях, как бизнес, информационные технологии, образование, медицинские науки, сестринское дело, уголовное правосудие и т. Д.
7 способов организовать рабочий стол (и свою жизнь)
Если ваш компьютер загроможден неорганизованными файлами и ненужными приложениями, трудно выполнять какую-либо работу. Вам не только будет сложнее найти нужный контент, когда он вам понадобится, но вы также почувствуете дополнительный стресс и сможете легче отвлекаться.
Тем не менее, большинству людей сложно организовать рабочий стол своего компьютера осмысленным и интуитивно понятным способом.
Вы можете начать с признания основных проблем, стоящих на пути организованного рабочего стола:
- Выбор стандарта. Если вы не знаете, как организовать свои файлы, вы никогда не начнете. Аналитический паралич при выборе организационного метода может убить некоторые усилия еще до того, как они начнутся.
- Убираем беспорядок. Беспорядок оказывает сильное влияние на ваш стресс и эмоциональное благополучие, но трудно удалить файлы, если вы думаете, что есть шанс, что вы снова воспользуетесь ими в будущем. Компьютер очень легко становится загроможденным ненужными предметами.
- Как узнать время. Практически невозможно автоматизировать процесс организации рабочего стола, а это значит, что вам нужно найти время, чтобы сделать это вручную — время, которое, по мнению многих сотрудников, у них нет.
- Оставаться последовательным. После того, как вы выберете организационный стандарт, вам нужно будет последовательно применять этот стандарт в будущем. Вот где большинство людей терпят неудачу.
Теперь давайте сосредоточимся на стратегиях, которые вы можете использовать, чтобы организовать — и оставаться — организованным:
1. Объедините свои самые важные приложения.
Сначала проведите инвентаризацию приложений, которые наиболее важны для вашей должности. У вас может быть три или четыре, которые вы используете ежедневно, или набор программ по подписке, которые предоставляют вам большую часть необходимых функций. Например, вы можете объединить функции из нескольких приложений в единое комплексное решение или использовать один набор приложений для замены коллекции солянки, которую вы накопили с течением времени.
2. Удалите или уберите то, чем вы не пользуетесь хотя бы раз в неделю.
Затем начните расхламливать все, что сможете. Если вы не можете вспомнить, когда в последний раз использовали приложение, удалите его. Если вы не можете представить сценарий, для которого вам понадобится конкретный файл, удалите его. Если кажется, что в этом нет необходимости, но вы не можете принять решение, создайте папку, в которой вы можете хранить эти редко используемые файлы и приложения, а затем уберите эту папку в сторону.
3. Выберите соглашение об именах файлов.
Затем выберите соглашение об именах для ваших файлов, которое вы можете использовать последовательно.Например, вы можете закодировать каждый файл датой, чтобы они были перечислены в хронологическом порядке, а затем включить имя клиента, к которому относится каждый файл, чтобы вы могли быстро искать по клиенту. Начните переименовывать любые файлы, которые еще не соответствуют этому соглашению, и делайте заметки, чтобы вы могли постоянно использовать его в будущем.
4. Создайте систему папок и подпапок.
Старайтесь хранить каждый файл на вашем компьютере или в вашей учетной записи облачного хранилища в строго организованной системе папок и подпапок.У вас должно быть несколько «основных» папок (например, «Документы», «Иллюстрации» или «Шаблоны») и несколько подпапок в этих основных папках в зависимости от клиентов или конкретных типов файлов, содержащихся в них. Некоторые файлы могут принадлежать к нескольким категориям; для них вам нужно будет сделать индивидуальное суждение. Помните, что вы всегда можете выполнить поиск, если что-то не нашли.
5. Настройте свой фон.
Если вы хотите, чтобы ваш рабочий стол был еще более интуитивно понятным, подумайте о создании собственного фона, разделенного на четкие разделы.Например, вы можете обозначить левую часть экрана для «наиболее часто используемых приложений» и середину для «часто используемых файлов».
6. Найдите дополнительное время, чтобы отсортировать новое содержимое.
Заманчиво случайно сбросить новые файлы на рабочий стол, когда вы спешите, но если вы хотите оставаться организованным, вам нужно выделить время, чтобы все новые файлы и приложения находились в надлежащем порядке. (и с надлежащими соглашениями об именах). Это займет максимум несколько минут, поэтому особых обязательств не должно быть.
7. Запланируйте периодический сеанс очистки.
Если ваш календарь еще не заполнен напоминаниями и делами, запланируйте повторяющийся сеанс для очистки рабочего стола, чтобы он не переполнялся. Если вы планируете что-то раз в неделю или даже раз в месяц, ваш рабочий стол может снова не загромождаться.
Когда ваш рабочий стол будет в достаточной степени организован, вам будет намного легче найти то, что вы ищете, вы почувствуете себя бодрым и, возможно, даже окажетесь в лучшем настроении в течение рабочего дня.На организацию может потребоваться время, но конечный результат того стоит.
Мнения, выраженные здесь обозревателями Inc.com, являются их собственными, а не мнениями Inc.com.
Как лучше всего организовать фотографии на вашем компьютере
Найдите минутку, чтобы хорошенько подумать обо всех цифровых фотографиях, которые вы хотите сохранить.
Большинство ваших снимков, вероятно, сохраняется на вашем мобильном телефоне, потому что в наши дни сотовые телефоны являются нашими наиболее часто используемыми фотоаппаратами. Если вы фотограф, у вас, несомненно, есть много фотографий, сохраненных на вашем цифровом фотоаппарате.И давайте не будем забывать о фотографиях, которые мы получаем от других людей — мы сохраняем картинки, которые нам пишут наши друзья, или, может быть, мы загружаем изображение, на котором мы отмечены в социальных сетях. Это очень много изображений, за которыми нужно следить.
Что еще хуже, возможно, не все изображения собраны в одном месте. Фотографии большинства людей разбросаны по разным устройствам, профилям в социальных сетях и учетным записям облачных хранилищ. Это затрудняет поиск отдельной фотографии, когда она вам действительно нужна, а также увеличивает вероятность того, что некоторые из ваших фотографий могут пропасть или случайно быть удалены.
Не бойтесь — HP Tech Takes уже здесь! Вот несколько советов, как лучше всего организовать ваши фотографии на компьютере.
Создайте центр цифровых фотографий (DPH)
Упорядочить фотографии само по себе несложно. Что сложно, так это организовать себя достаточно организованно (позвольте этому на мгновение осознать).
Первым и наиболее важным шагом является создание центра цифровых фотографий (DPH). Думайте о DPH как о своем цифровом картотеке, месте, где вы собираетесь хранить все свои фотографии.В вашем цифровом фотохабе должно быть достаточно места для хранения:
- Легкий доступ
- Легкое резервное копирование
- Безопасный
- Долговечный
На вашем компьютере
Лучший цифровой фотоцентр — простой папку на вашем компьютере, если у вас достаточно места на жестком диске. Папка соответствует всем критериям нашего идеального DPH. К нему очень легко получить доступ; все, что вам нужно сделать, это щелкнуть папку, чтобы открыть ее и просмотреть ее содержимое. Также легко выполнить резервное копирование, потому что вы можете перетащить папку на значок внешнего жесткого диска или вы можете загрузить содержимое папки в программу облачного хранилища.Также нет ограничений на количество данных, которые вы можете поместить в папку [1].
Оставайтесь в безопасности
Что касается безопасности, вы можете легко зашифровать всю папку. Шифрование — это процесс, в котором содержимое фрагмента данных перемешивается, поэтому только авторизованные пользователи (вы) могут получить к нему доступ.При шифровании папки вы сможете установить пароль, который нужно будет вводить каждый раз, чтобы открывать ее. Зашифровать папку намного проще, чем зашифровать каждую отдельную фотографию, которая в ней хранится — это было бы чрезвычайно утомительно или совершенно невозможно, если у вас есть тысячи фотографий.
Главный вывод здесь заключается в том, что всегда лучше хранить все в одном файле, который легко зашифровать, переместить и загрузить. Создайте новую папку и назовите ее «Фото». Бум, это же ваш центр цифровых фотографий.
Go external
Единственная проблема может заключаться в том, сколько памяти у вас есть на вашем компьютере. В этом случае вам может потребоваться использовать внешний жесткий диск (EHD) — или несколько, если у вас так много фотографий — для ваших архивных фотографий и иметь только те фотографии, к которым вам нужен немедленный доступ, в доступном DPH.
Если у вас есть ноутбук, вы можете держать свой EHD подключенным во время организации, а затем отключать его от сети и пользоваться всеми важными фотографиями под рукой. Только не используйте облачное хранилище в качестве DPH — мы выясним, почему.
Дважды хорошо, трижды лучше
Убедитесь, что у вас есть резервная копия вашей библиотеки фотографий. Все мы слышали ужасные истории о потерянных ноутбуках, неисправных жестких дисках и взломанных данных. Не теряйте свои драгоценные воспоминания или важные профессиональные фотографии, потому что они хранились только в одном месте.Убедитесь, что вы создали резервные копии своих фотографий (и всех других документов, пока вы это делаете) хотя бы в одном, а лучше в двух других местах хранения файлов.
В идеальном мире они должны быть на вашем компьютере, на внешнем жестком диске или в облаке.
Выберите способ организации наших фотографий
Теперь, когда вы создали свой DPH, вам нужно выяснить, как организовать в нем свои фотографии. Вы можете упорядочить фотографии по:1. Как упорядочить фотографии по дате
Один из самых популярных способов упорядочить фотографии — по дате съемки.Большинство людей создают папки для каждого года, после чего вы можете разделить эти папки на месяцы или события в течение этого года.
Если вы профессиональный фотограф, который каждый день делает большой объем фотографий, вы можете даже разделить папки с «месяцами» на отдельные папки с «неделями» или «днями», а затем по событиям или тегам.
2. Как организовать фотографии по событию
Вы также можете организовать фотографии по событию, в том числе:
- Свадьбы
- Дни рождения
- Праздничные собрания
- Каникулы
Некоторым людям нравится комбинированный подход, в котором они систематизируйте свои фотографии по годам, а затем сгруппируйте фотографии по конкретным событиям.Таким образом, вы сможете найти фотографии с отпуска на Гавайях в 2017 году, не просматривая Флориду в 2012 году и не отвлекаясь от этих великолепных снимков детей Ирландии в 2015 году.
3. Как упорядочить фотографии по размеру файла
Это может быть хорошая категория для фотографов. Фотографии, сделанные цифровыми камерами более высокого класса, вероятно, будут иметь больший размер файла, чем фотографии, снятые цифровой камерой меньшего размера. Сортировка фотографий по размеру файлов может быть хорошим способом сгруппировать фотографии, снятые с более высоким разрешением, например 4K.
Опять же, сортировка профессиональных фотографий по размеру, событию или клиенту поможет отделить их от концерта группы Junior в шестом классе, который вы запомнили с помощью своего мобильного телефона.
4. Как организовать ваши фотографии с помощью тегов
Теги — один из лучших способов упорядочить ваши фотографии. Теги — это ключевые слова, которые вы можете добавить к фотографии, чтобы упростить поиск фотографии с помощью функции поиска вашего компьютера.
Допустим, вы фотографируете своего друга Гэри в канун Нового года.К описанию фотографии можно добавить теги «Гэри» и «Новый год». Если вам когда-либо понадобится найти картинку, вы можете просто выполнить поиск «Гэри Новый год» на своем компьютере, и вы сразу же получите доступ к файлу.
При желании можно было организовать свои фотографии исключительно с помощью тегов. Категории ваших тегов могут быть «праздники», «друзья» или «каникулы на Гавайях». Даже если вы не хотите систематизировать фотографии по тегам, эти дескрипторы все равно можно разместить на фотографиях для целей поиска.
Windows 10 позволяет легко добавлять теги к фотографиям. Просто щелкните правой кнопкой мыши фотографию, которую хотите пометить, и выберите «Свойства». Перейдите на вкладку «Подробности», и вы найдете поле ввода тега, расположенное в категории «Описание».
Вы должны иметь привычку отмечать свои новые фотографии каждый раз, когда помещаете их в DPH. Обратной стороной является то, что это может занять много времени, особенно если вы сделали много фотографий. Просто в конечном итоге вы сэкономите намного больше времени, потому что сможете быстро искать конкретную фотографию.
Используйте пирамидальную иерархию
Используйте пирамидальную структуру для разделения вашего цифрового фотохаба. В конечном итоге должна быть только одна папка, содержащая все ваши фотографии. В этой папке постепенно создавайте подразделения по категориям фотографий.
Не используйте облачное хранилище, так как ваш DPH
Облачное хранилище — отличный инструмент, который позволяет легко переносить ваши фотографии между устройствами или делиться фотографиями с друзьями и семьей. К популярным программам облачного хранения относятся:- Dropbox
- Google Drive
- iCloud
- Nextcloud
Облачное хранилище — это здорово, но вы не должны использовать свою облачную учетную запись в качестве центра цифровых фотографий, и вы не должны хранить только свой DPH в облаке.
Мы не говорим, что вам следует вообще избегать облачного хранилища — на самом деле, облако является неотъемлемым инструментом, когда вы действительно начинаете систематизировать свои фотографии. Но у хранения фотографий исключительно в облаке есть несколько недостатков.
1. Требуется подключение к Интернету.
Для доступа к облаку необходимо безопасное подключение к Интернету. Без него вы не сможете загружать новые фотографии в свой DPH, а также не сможете получить доступ к фотографиям, которые там уже хранятся.Это просто облом. Вы должны иметь доступ к своим фотографиям, когда захотите, и если вы фотограф, абсолютно важно, чтобы у вас всегда был немедленный доступ к вашим фотографиям.
2. Облачная компания может обанкротиться
Всегда существует небольшой риск того, что компания, управляющая вашим облачным аккаунтом, может обанкротиться. Перенос файлов из облака на новое устройство хранения займет много времени, а если вы пропустите заметку, ваши данные могут быть полностью удалены, прежде чем вы сможете перенести их в другое место.
3. Ваши данные могут быть взломаны
Когда вы используете облачное хранилище, вы храните свои данные на частном сервере, управляемом облачной компанией. Эти серверы уязвимы для цифровой кражи. Хотя большинство облачных компаний вкладывают много денег в защиту своих серверов с помощью протоколов шифрования, утечки данных происходили в прошлом и, вероятно, будут происходить в будущем.4. Возможно, вам придется заплатить за хранение фотографий.
Некоторые облачные компании взимают ежемесячную плату за свои услуги.Даже «бесплатные» облачные программы устанавливают ограничение на объем данных, которые вы можете хранить, и взимают плату за дополнительное пространство для хранения. Если вы когда-нибудь решите прекратить платить (или если ваша кредитная карта утеряна или украдена и вы измените номер), вы можете потерять хранящиеся там данные.
Используйте облачное хранилище для синхронизации и резервного копирования
Один из лучших способов консолидировать все ваши фотографии — использовать облачное хранилище для их синхронизации на одном устройстве. Например, большинство сотовых телефонов позволяют автоматически создавать резервные копии всех ваших фотографий в облаке.Вам обязательно стоит включить эти настройки там, где это возможно. Если вы храните DPH на портативном компьютере, вы сможете получить доступ к облаку прямо со своего портативного компьютера и загрузить фотографии, сделанные на мобильный телефон.
Облачное хранилище также является хорошим способом резервного копирования DPH. Просто убедитесь, что вы постоянно храните его на вашем компьютере или на внешнем жестком диске. Если вам нужен компьютер с большим объемом памяти, обратите внимание на наши ноутбуки емкостью 1 ТБ.Не забывайте о выходных папках
Многим фотографам нравится использовать программное обеспечение для редактирования фотографий, такое как Adobe Photoshop, для редактирования своих фотографий.Когда вы редактируете фотографию, вы собираетесь создать новый файл фотографии. Возможно, вам понравится отредактированная фотография поверх оригинала, и у вас может возникнуть соблазн просто удалить оригинал. Но всегда следует сохранять как отредактированную, так и оригинальную версию.
Вы должны создать отдельную папку вывода для хранения отредактированных версий ваших фотографий. Если у вас есть папка с категорией «Фотографии с отпуска», вы можете создать другую подпапку с категорией «Фотографии с отпуска — отредактировано».”Избегайте смешивания исходных и отредактированных фотографий.
Получите необходимые технологии для редактирования и упорядочивания фотографий
Если у вас Windows 10, вы можете использовать приложение «Фотографии», которое поможет вам в систематизации фотографий. Приложение «Фотографии» позволяет сортировать изображения по альбомам, а также позволяет сортировать фотографии по папкам, чтобы вы могли создавать свои собственные иерархические DPH [2]. Если у вас нет Windows 10, обратите внимание на некоторые из наших ноутбуков HP с Windows. Если вы часто редактируете фотографии, убедитесь, что у вас есть компьютер, на котором можно работать с интенсивными программами для редактирования фотографий, такими как Adobe Photoshop.Вам понравятся наши ноутбуки HP для редактирования фотографий, оптимизированные для творческих профессионалов.Об авторе
Зак Кабадинг (Zach Cabading) — автор статей в HP® Tech Takes. Зак — специалист по созданию контента из Южной Калифорнии, он создает разнообразный контент для индустрии высоких технологий.| Центр действий | Расположен в области уведомлений, центральное место для просмотра предупреждений и выполнения действий, связанных с вещами, требующими вашего внимания. |
| Адресная строка | Отображает ваше текущее местоположение в структуре папок в виде серии ссылок, разделенных стрелками. |
| Учетная запись администратора | Учетная запись пользователя, которая позволяет вам вносить изменения, которые повлияют на других пользователей компьютера; самый мощный из типов учетных записей, потому что он позволяет максимально контролировать компьютер. |
| Приложение | Укороченная версия приложения Word . |
| Панель приложений | Область вверху или внизу каждого приложения Магазина Windows, содержащая различные элементы управления, относящиеся к приложению. |
| Представление приложений | Представление начального экрана, в котором все приложения имеют одинаковый небольшой размер плитки, а приложения можно расположить по-разному. |
| Приложение | Набор инструкций, которые компьютер использует для выполнения задачи; также называется программой. |
| Щелкните здесь, чтобы перейти к началу страницы | |
| Подвески | Набор кнопок, которые отображаются при наведении указателя или смахивании с правой стороны экрана, которые можно использовать в любом приложение — будь то приложение из Магазина Windows или настольное приложение — и которое позволяет вам искать, совместно использовать, получать доступ к устройствам или изменять настройки вашего ПК. |
| Click | Действие нажатия левой кнопки мыши. |
| Буфер обмена | Область временного хранения информации, которую вы скопировали или переместили из одного места и планируете использовать в другом месте. |
| Облачное хранилище | Место для хранения на Интернет-сайте, которое также может отображаться как диск на вашем компьютере. |
| Сжатый файл | Файл, размер которого уменьшен, занимает меньше места на диске и может быть передан на другие компьютеры быстрее, чем несжатые файлы. |
| Контекстная вкладка | Контекстно-зависимые команды и параметры на ленте, относящиеся к активному объекту. |
| Щелкните здесь, чтобы перейти к началу страницы | |
| Dashboard | Описательный термин для начального экрана Windows 8.1, поскольку он предоставляет одноэкранный вид ссылок на информацию и программы, которые имеют значение большинство для вошедшего в систему пользователя. |
| Данные | Все файлы — документы, книги, изображения, песни и т. Д. — которые вы создаете и храните во время повседневного использования компьютера. |
| Управление данными | Процесс управления вашими файлами и папками в организованном порядке, чтобы вы могли найти информацию, когда она вам нужна. |
| Рабочий стол | Область в Windows 8.1, где вы используете настольные приложения и которая служит поверхностью для вашей работы, как верхняя часть реального стола. |
| Настольное приложение | Компьютерная программа, установленная на жестком диске компьютера, для работы которой требуется операционная система компьютера, например Microsoft Windows или Apple OS. |
| Фон рабочего стола | Отображает цвета и графику рабочего стола; вы можете изменить фон рабочего стола, чтобы он выглядел так, как вы хотите. |
| Ярлыки на рабочем столе | Значки на рабочем столе, которые ссылаются на любой элемент, доступный на вашем компьютере или в сети, например программу, файл, папку, диск, принтер или другой компьютер. |
| Панель сведений | Отображает наиболее общие свойства, связанные с выбранным файлом. |
| Представление «Подробности» | Представление списка файлов в проводнике, которое отображает список файлов или папок и их наиболее распространенные свойства. |
| Диалоговое окно | Небольшое окно, в котором отображаются параметры для выполнения задачи. |
| Двойной щелчок | Действие быстрого двойного нажатия левой кнопки мыши при неподвижном удерживании мыши. |
| Drag | Действие по перемещению чего-либо из одного места на экране в другое, удерживая левую кнопку мыши; действие перетаскивания включает отпускание кнопки мыши в желаемое время или в нужном месте. |
| Диск | Область хранения, отформатированная в файловой системе, совместимой с вашей операционной системой, и обозначается буквой диска. |
| Щелкните здесь, чтобы перейти к началу страницы | |
| Файл | Коллекция информации, которая хранится на компьютере под одним именем, например текстовый документ, изображение или программа. |
| Проводник | Программа в Windows 8.1, который отображает содержимое папок и файлов на вашем компьютере, а также позволяет вам выполнять задачи, связанные с вашими файлами и папками, такие как копирование, перемещение и переименование. Проводник работает всегда, когда вы просматриваете содержимое папки или файла. |
| Окно проводника | Отображает содержимое текущей папки или устройства и содержит полезные части, позволяющие перемещаться — исследовать в рамках организационной структуры Windows. |
| Список файлов | Отображает содержимое текущей папки; если вы введете текст в поле поиска, здесь будут отображаться только те папки и файлы, которые соответствуют вашему запросу, включая файлы во вложенных папках. |
| Свойства файла | Информация о файле, такая как его автор, дата последнего изменения файла и любые описательные теги. |
| Папка | Контейнер, в котором вы храните файлы. |
| Структура папок | Иерархия папок в Windows 8.1. |
| Фрагмент произвольной формы | При использовании Snipping Tool тип фрагмента, который позволяет рисовать неправильную линию, например круг, вокруг области экрана. |
| Полноэкранный фрагмент | При использовании Snipping Tool тип фрагмента, который захватывает весь экран. |
| Щелкните здесь, чтобы перейти к началу страницы. | |
| Левая панель | Панель в левой части окна проводника. |
| Живые плитки | Плитки на начальном экране Windows 8.1, которые постоянно обновляются свежей информацией, актуальной для вошедшего в систему пользователя; например, количество новых сообщений электронной почты, новых результатов спортивных состязаний или новых обновлений в социальных сетях, таких как Facebook или Twitter. |
| Локальная учетная запись | Учетная запись пользователя, в которой информация, связанная с каждым пользователем, является локальной для одного компьютера с Windows 8.1. |
| Местоположение | Любой диск, папка или другое место, в котором вы можете хранить файлы и папки. |
| Экран блокировки | Первый экран, который отображается после включения устройства с Windows 8.1, на котором отображаются время, день и дата, а также один или несколько значков, представляющих состояние подключения устройства к Интернету, состояние батареи на планшет или ноутбук, а также любые установленные приложения для экрана блокировки, например уведомления по электронной почте. |
| Приложения экрана блокировки | Приложения, которые отображаются на экране блокировки Windows 8.1 и показывают быстрое состояние и уведомления, даже если экран заблокирован, и включают Календарь, Почту, Сообщения и Погода. |
| Щелкните здесь, чтобы перейти к началу страницы. | |
| Paint | Программа, поставляемая с Windows 8.1, с помощью которой вы можете создавать и редактировать рисунки, а также отображать и редактировать сохраненные фотографии. |
| Родительская папка | В файловой структуре Проводника файлов сохраняется место, в котором просматривается папка — на один уровень выше в иерархии. |
| Путь | Последовательность папок (каталогов), которая ведет к определенному файлу или папке. |
| Настройки ПК | Область, из которой вы можете контролировать почти все, что касается внешнего вида и работы Windows 8.1; вы можете изменять цвета и фон, изображение на экране блокировки или изображение учетной записи, управлять другими пользователями (если вы являетесь администратором), подключать устройства, такие как принтеры, или настраивать сеть. |
| Личная папка | Папка, созданная для каждой учетной записи пользователя на компьютере с Windows 8.1, помеченная именем владельца учетной записи и содержащая подпапки Документы, Изображения, Музыка, и Видео. |
| PING | Аббревиатура от Portable Network Graphic, распространенного типа файлов, которые можно передавать через Интернет. Файл PING имеет расширение .png. |
| Укажите на | Действие по перемещению указателя мыши над определенной областью. |
| Указатель | Любой символ, который отображается на экране в ответ на перемещение мыши и с помощью которого вы можете выбирать объекты и команды. |
| Указывающее устройство | Мышь, сенсорная панель или другое устройство, которое управляет положением указателя на экране. |
| Программа | Набор инструкций, которые компьютер использует для выполнения задачи; также называется приложением. |
| Индикатор выполнения | В диалоговом окне или на кнопке панели задач — полоса, которая визуально показывает ход выполнения задачи, такой как загрузка или передача файла. |
| Щелкните здесь, чтобы перейти к началу страницы | |
| Прямоугольный фрагмент | При использовании Snipping Tool тип фрагмента, который позволяет нарисовать точную рамку, перемещая указатель мыши по области экрана, чтобы сформировать прямоугольник. |
| Корзина | Папка, в которой хранится все, что вы удаляете со своего компьютера, и из которой все сохраненное может быть извлечено до тех пор, пока содержимое не будет окончательно удалено путем активации команды Очистить корзину. |
| Съемное запоминающее устройство | Портативное устройство, на котором можно хранить файлы, например USB-накопитель, карту флэш-памяти или внешний жесткий диск, обычно используемый для передачи информации с одного компьютера на другой. |
| Ресурсы | Термин, используемый для коллективного обозначения частей вашего компьютера, таких как центральный процессор (ЦП), память и любые подключенные устройства, такие как принтер. |
| Лента | Область в верхней части окна проводника, в которой группируются общие задачи, такие как копирование и перемещение, создание новых папок, отправка по электронной почте и архивирование элементов, а также изменение представлений на связанных вкладках. |
| Щелчок правой кнопкой мыши | Щелчок правой кнопкой мыши. |
| Роуминг | Возможность настроить один компьютер, например, настольный, а затем синхронизировать — перемещаться — все те же настройки с ноутбуком, планшетным ПК, телефоном Windows или любым другим другое устройство, на которое вы входите с той же учетной записью Microsoft. |
| Щелкните здесь, чтобы перейти к началу страницы | |
| Снимок экрана | Файл изображения, содержащий содержимое экрана компьютера. |
| Снимок экрана | Другое название снимка экрана. |
| Экранная подсказка | Полезная информация, которая отображается в небольшом поле на экране, когда вы выполняете различные действия с мышью, такие как указание на элементы экрана. |
| Стрелка прокрутки | Стрелка вверху и / внизу или влево и вправо полосы прокрутки, которая при нажатии перемещает окно с небольшими приращениями. |
| Полоса прокрутки | Полоса, которая отображается в нижней или правой части окна, когда содержимое окна не полностью видно; используется для перемещения окна вверх, вниз, влево или вправо для отображения содержимого. |
| Поле прокрутки | Поле на вертикальной или горизонтальной полосе прокрутки, которое вы перетаскиваете для изменения положения документа на экране. |
| Выбрать | Чтобы указать, выделив, блок данных или текста на экране с целью выполнения некоторого действия с выделенным фрагментом. |
| SharePoint | Технология Microsoft, которая позволяет сотрудникам организации получать доступ к информации вне границ организации и географических границ. |
| Контекстное меню | Контекстно-зависимое меню, в котором отображаются команды и параметры, относящиеся к активному объекту. |
| Завершение работы | Выключение компьютера таким образом, чтобы закрыть все открытые программы и файлы, закрыть сетевые подключения, остановить жесткий диск и прекратить использование электроэнергии. |
| SkyDrive | Бесплатная служба хранения и обмена файлами, предоставляемая Microsoft при регистрации учетной записи Microsoft. |
| Спящий режим | Выключение компьютера таким образом, чтобы автоматически сохранять вашу работу, останавливать вентилятор и потреблять небольшое количество электроэнергии для сохранения вашей работы в памяти. |
| Snap (настольные приложения) | Функция рабочего стола Windows 8.1, которая автоматически изменяет размер окон при перемещении — привязка — их к краю экрана. |
| Snip | Изображение, снятое с помощью Snipping Tool. |
| Snipping Tool | Программа, входящая в состав Windows 8.1, с помощью которой вы можете делать снимки всего или части экрана компьютера, а затем комментировать, сохранять, копировать или передавать изображение по электронной почте. |
| Значок динамиков | Отображает состояние динамиков компьютера (если есть). |
| Кнопка разделения | Кнопка, состоящая из двух частей — кнопки и стрелки; нажатие на основную часть кнопки выполняет команду, а нажатие на стрелку открывает меню с вариантами выбора. |
| Начальный экран | Первый экран, который отображается после входа в систему на устройстве Windows 8.1 и отображает квадратные и прямоугольные поля, называемые плитками, из которых вы можете получить доступ к приложениям, веб-сайтам, программам и инструментам для с помощью компьютера, щелкая или касаясь их. |
| Начать поиск | Функция поиска в Windows 8.1, в которой с начального экрана вы можете начать вводить текст и по умолчанию Windows 8.1 ищет приложения; вы можете настроить поиск для поиска файлов или настроек. |
| Совет при запуске | Миниатюра, которая отображается, когда вы указываете на нижний левый угол экрана. |

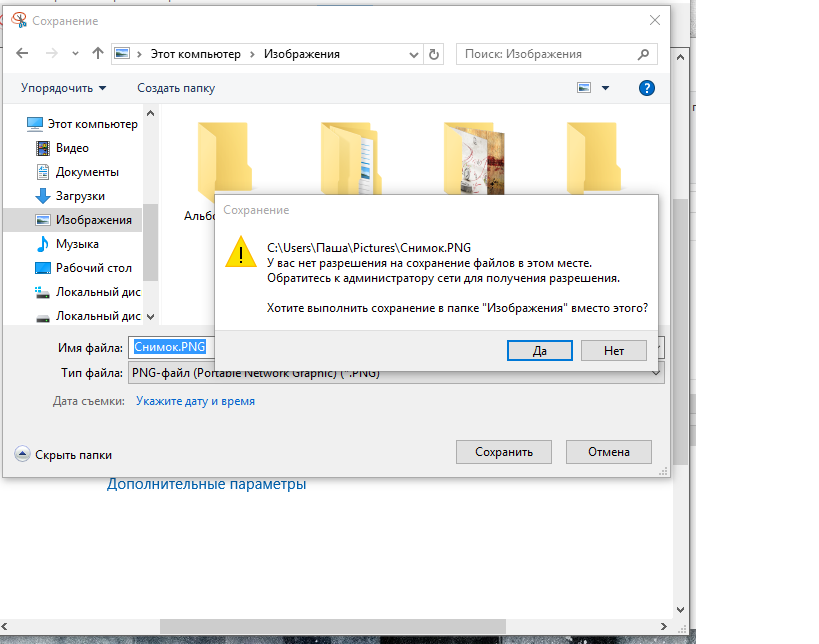
 exe, чтобы изменения вступили в силу. Для этого можно использовать любой из следующих шагов:
exe, чтобы изменения вступили в силу. Для этого можно использовать любой из следующих шагов: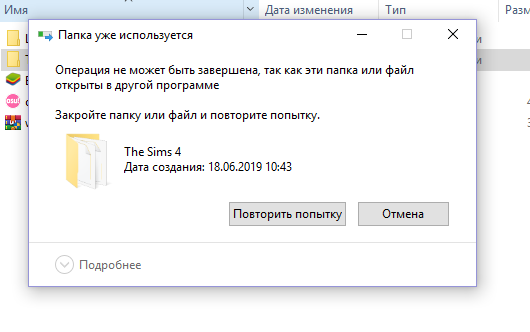
 Дополнительные сведения см. Управление изображениями.
Дополнительные сведения см. Управление изображениями. Эти кнопки работают в сочетании со строкой адреса. Например перейдя от одной папки в другую с помощью строки, можно воспользоваться кнопкой «Назад», чтобы вернуться к предыдущей папке.
Эти кнопки работают в сочетании со строкой адреса. Например перейдя от одной папки в другую с помощью строки, можно воспользоваться кнопкой «Назад», чтобы вернуться к предыдущей папке. С помощью области библиотек можно настроить библиотеку или упорядочить файлы различными свойствами. Дополнительные сведения см. Работа с библиотеками.
С помощью области библиотек можно настроить библиотеку или упорядочить файлы различными свойствами. Дополнительные сведения см. Работа с библиотеками.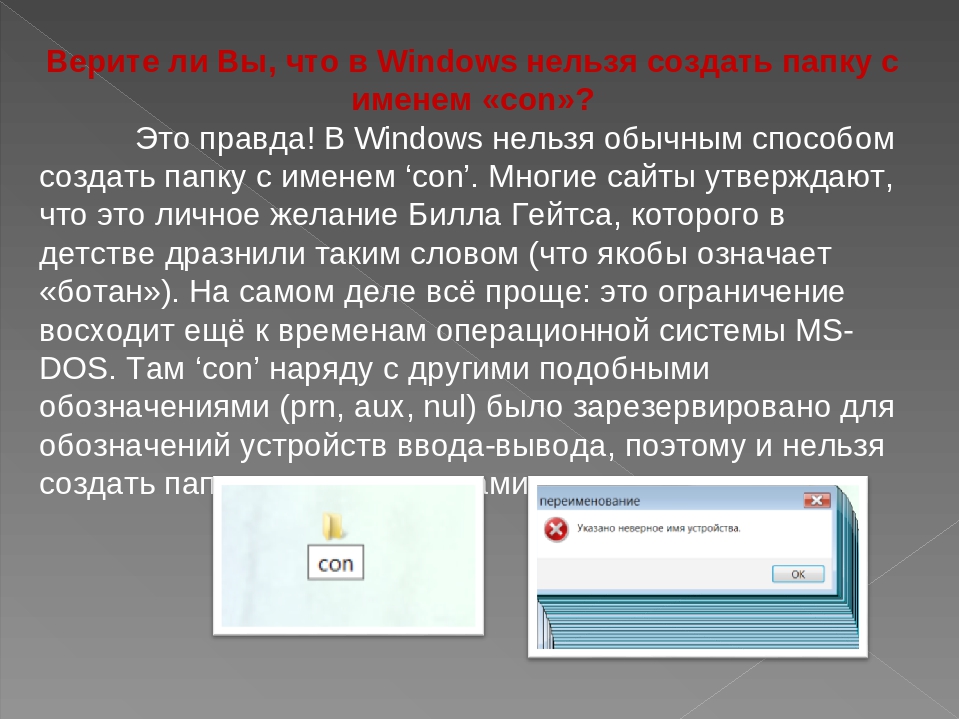 Поэтому когда, например, введено букву «В», появляется список всех файлов, имена которых начинаются с буквы «В». Дополнительные сведения см. Поиск файла или папки.
Поэтому когда, например, введено букву «В», появляется список всех файлов, имена которых начинаются с буквы «В». Дополнительные сведения см. Поиск файла или папки.
 Если вы подозреваете, что проблема заключается в этом, свяжитесь со службой поддержки.
Если вы подозреваете, что проблема заключается в этом, свяжитесь со службой поддержки. 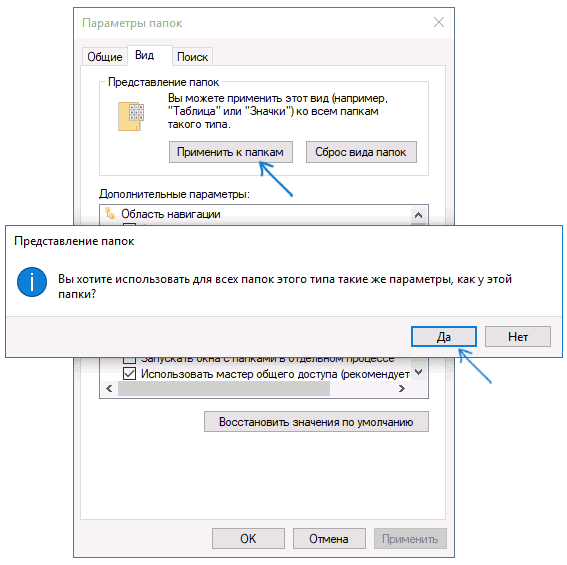
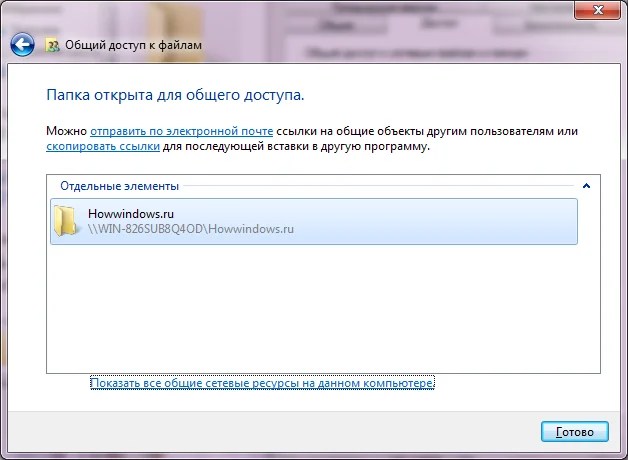
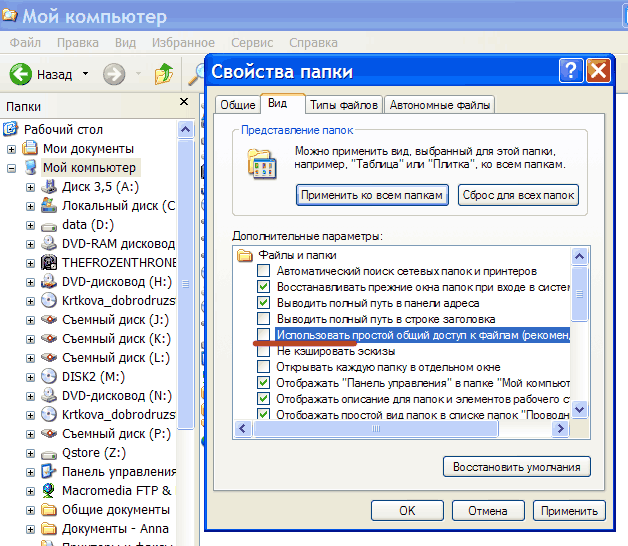


 ”
”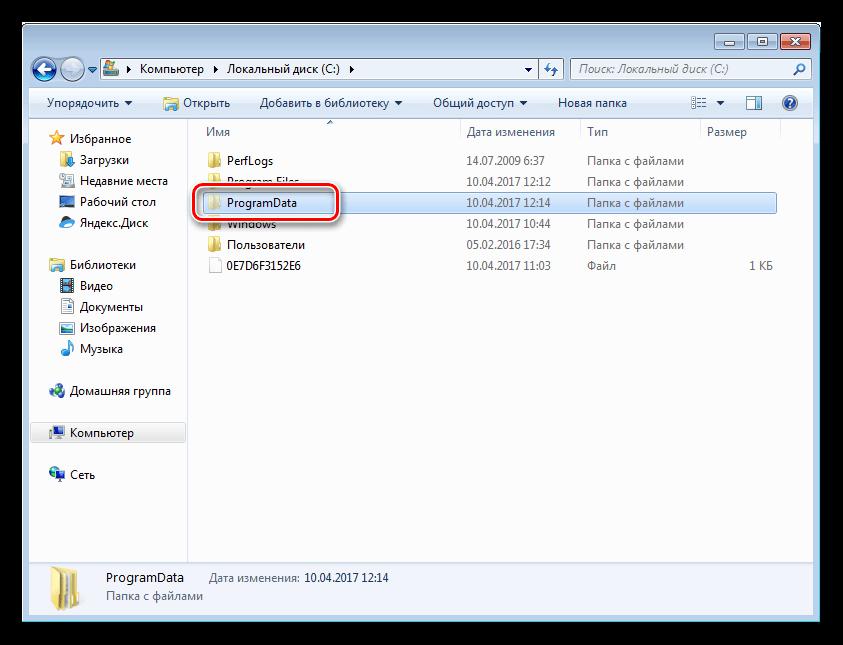
 еще] для сохранения оставшихся данных, либо нажмите [Отмена], чтобы отсканировать еще раз.
еще] для сохранения оставшихся данных, либо нажмите [Отмена], чтобы отсканировать еще раз.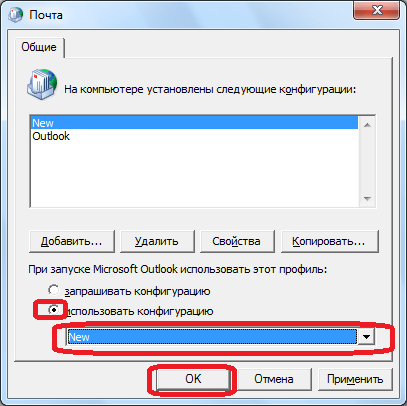 в руководстве «Подсоединение аппарата/Настройки системы».
в руководстве «Подсоединение аппарата/Настройки системы».