Почему компьютер не видит диск: жесткий, внешний, съемный или переносной, CD или DVD в дисководе
Что надежней?
Так уже много лет повелось, что человек всё больше и больше доверяет хранение информации не бумажным носителям, а различным цифровым, магнитным и электронным устройствам. Если их надежность это довольно спорный вопрос, то вот количество полезной и разнообразной информации они точно вмещают больше. Да и в плане удобства тоже имеют хорошее преимущество. Но что же делать, если компьютер не видит диск с нашими данными?
И не важно, что это: обычный жесткий диск или переносной внешний, или CD и DVD в дисководе. Почему так происходит, и что делать в такой непростой и неприятной ситуации, мы подробно расскажем в данной статье.
Содержание:
Компьютер не хочет видеть подключенный жесткий диск с WindowsЕсли на нем установлена операционная система, то, как правило, при включении ПК на экране можно будет найти надписи (но не обязательно): «Operating System Not Found», «DISK BOOT FAILURE.
Независимо от того, что именно написано, обозначает это одно и то же: нет загрузочного устройства.
Основные причины этой проблемы и способы решения:
- HDD вышел из строя — начнем с самого худшего. В этом случаем винчестер не отображается в БИОС и полностью не подаёт признаков жизни (никаких звуков), или наоборот слишком сильно шумит (треск, писк, гудки, стук и т.д.). При таком варианте событий придется попросту идти в магазин за новым винчестером и надеяться на то, что в специализированных компьютерных сервисах смогут восстановить ваши данные с НDD.
Произойти такая поломка может из-за неаккуратного обращения при эксплуатации (удары, тряска, механические воздействия), из-за замыкания внутри системного блока, из-за заводского брака или обычного износа.
- Проблемы со шлейфами подключения — возможно, самая популярная причина, почему компьютер не видит жесткий диск. Необходимо проверить и при необходимости заменить шлейфы подключения (питания и данных).
 Они могли окислиться или повреждены контакты. Устройство в БИОС не будет отображаться.
Они могли окислиться или повреждены контакты. Устройство в БИОС не будет отображаться.
Шлейфы
- Сбились настройки БИОС – в этом случае винчестер определяется, но комп настроен на загрузку с другого устройства. Случиться такое может из-за ошибки при настройке BIOS или неопытности в этом деле. Лучшим вариантом будет сброс системы БИОС на настройки заводские настройки. Сделать это можно в самом интерфейсе, или вынув батарейку из материнской платы.
Также это может произойти из-за того, что батарейка села и настройки сами автоматически сбрасываются после каждого выключения питания. Тогда вам надо поменять батарейку на новую. Как это сделать мы рассказывали в этой статье. После этого надо заново настроить BIOS.
- Если ваш ПК уже довольно старый, то он может использовать HDD стандарта IDE. На таких устройствах есть специальная перемычка, которая отвечает за режим работы: Master (главный) или Slave (подчиненный). Если её установить в неправильное положение, то компьютер может не видеть жесткий диск.

Перемычка (джампер)
- Неисправна материнская плата или разъем на ней — довольно редко случается, чтобы проблемы с материнской платой проявлялись именно в подключении HDD. Но тем не менее такое тоже бывает. Если ни один из предыдущих пунктов не помог, то возможно у вас именно этот вариант. Ремонт «материнки» дорогое и хлопотное дело. Поэтому в большинстве случаев проще купить новую.
Отличие от предыдущего пункта в том, что вы используете HDD не в качестве системного, а в качестве второго винчестера и просто храните на нем информацию. Речь пойдет не о внешнем HDD, подключаемом через USB – про это читайте немного ниже.
В такой ситуации никаких надписей на экране вы не найдете, но будут справедливы все пункты, описанные в предыдущем разделе плюс несколько своих. Кратко повторим пройденный материал подробнее опишем новые пункты.
Основные причины:
- ПК перестал видеть второй жесткий диск, т.к. он неисправен.
- Проблемы со шлейфами подключения.
- Не правильно настроен BIOS.
- Если винчестер стандарта IDE, то надо проверить «перемычку».
- Проблемы с материнской платой.
- Не тянет блок питания – тот случай, когда подключено слишком много устройств, а мощность БП слишком маленькая. И его попросту на всех не хватает. Необходимо либо отключить лишнее оборудование, либо менять блок питания на более мощный. Тут можно прочитать, как самостоятельно рассчитать мощность блока питания для домашнего ПК.
- Если для подключения второго HDD используете лоток Mobile Rack, то есть вероятность, что неисправен он. Проверьте подключение напрямую.
Mobile Rack
- Повреждена или не задана файловая система – довольно частый ответ на вопрос, почему ПК не видит второй винчестер. Если хард новый, то перед использованием его надо отформатировать.
 Как это сделать, мы рассказывали тут. Если уже пользовались раньше, то возможно «слетела файловая система». Для сохранения данных лучше обратиться в сервис. Если информация значения не имеет, то можно попробовать отформатировать и скорее всего он нормально заработает.
Как это сделать, мы рассказывали тут. Если уже пользовались раньше, то возможно «слетела файловая система». Для сохранения данных лучше обратиться в сервис. Если информация значения не имеет, то можно попробовать отформатировать и скорее всего он нормально заработает.
От двух случаев, рассмотренных в статье ранее, есть некоторые отличия. Подключается переносной хард не к материнской плате и блоку питания, а посредством порта USB.
Основные причины:
- Неисправно само устройство – самая частая причина, почему компьютер не видит съемный внешний жесткий диск. Во время переноски или использования бывают падения или просто небрежное обращение. Всё это может быстро вывести из строя HDD. Если данные не нужны, то покупаем новый.
- Неисправен USB кабель – проверьте, определяет ли ПК переносной диск с другим кабелем. Взять его можно от другого устройства – они идентичны.
USB кабель
- Неисправен порт USB – попробуйте подключить девайс в другой порт, например, в тот, в который уже подключено исправно работающее устройство.

- Не установлены драйвера для USB 3.0 – если вы подключаете внешний HDD к порту USB 3.0 и компьютер его не видит, то скорее всего у вас не установлен драйвер. В отличие от USB 2.0. для более нового поколения требуется отдельная установка драйвера, т.к. в Windows его нет.
- Особенности настройки BIOS – система может быть настроена таким образом, чтобы не определять никакие внешние устройства. Проверьте настройки или сбросьте их на заводские.
- Не достаточно мощности БП – случается крайне редко.
- Вышел из строя контроллер – съемный винчестер это по сути обычный HDD (чаще всего для ноутбука), который помещен в «коробочку» и через специальный контроллер может подключаться к USB, а не к материнской плате. Бывает так, что сам этот контроллер ломается. Можно попробовать вскрыть «коробочку» и вытащить оттуда винчестер. После этого попробуйте подключить его напрямую к «материнке» и блоку питания.
Контроллер
- Ошибка при назначении буквы – иногда Windows пытается присвоить переносному диску букву, которая уже занята, в итоге не присвоил никакую, и поэтому компьютер его не видит.

Меняем букву
- Если компьютер не видит новый внешний жесткий диск, то скорее всего его надо отформатировать.
- Если переносной накопитель не новый, то проверьте есть ли он в «Управлении дисками». Если есть, но не открывается, то возможно повреждена файловая система.
- Вирусы – бывают такие компьютерные вирусы, которые блокируют подключение устройств через USB. Просканируйте вашу систему антивирусом.
Хоть с каждым днем всё меньше и меньше остается людей, которые пользуются оптическими приводами, но тем не менее такая проблема всё еще актуальна.
Основные причины, почему ПК перестал видеть CD и DVD:
- Привод не подключен – как бы это странно не звучало, но это самая популярная причина.
 После чистки от пыли или при модернизации системного блока люди часто забывают нормально подключить все комплектующие. В результате может оказаться, что кабель питания вы подключили, а шлейф от материнской платы – нет. Лоток для CD и DVD будет выдвигаться, но компьютер видеть эти диски не будет.
После чистки от пыли или при модернизации системного блока люди часто забывают нормально подключить все комплектующие. В результате может оказаться, что кабель питания вы подключили, а шлейф от материнской платы – нет. Лоток для CD и DVD будет выдвигаться, но компьютер видеть эти диски не будет. - Неисправен привод – вы всё подключили правильно, но привод не отображается в «Мой компьютер». Такая поломка часто случается. Придется покупать новое устройство.
- Не работает лазер – бывает, что от длительно эксплуатации «садится» лазер, который считывает и записывает информацию. Тут тоже ничем не поможешь и придется идти в компьютерный магазин.
- Пыль внутри устройства – при попадании большого количества пыли внутрь компьютер не сможет увидеть диски в приводе. Можете попробовать продуть его. Но вряд ли это поможет – только покупка нового.
- Пыль на дисках – возьмите мягкую ткань или салфетку, которые не оставляют после себя ворсинки, и аккуратно протрите поверхность.
 Убедитесь, что пыли не осталось. Часто это помогает.
Убедитесь, что пыли не осталось. Часто это помогает. - Глубокие царапины – компьютер не увидит DVD или CD диск в приводе, если на нем есть глубокие царапины. Появиться они могут из-за неаккуратного обращения или хранения. Как-то «починить» это не получится.
Царапины на CD
- CD видит, а DVD нет – проверьте, поддерживает ли ваш привод DVD. Возможно, что он рассчитан только для чтения CD.
- Может вы положили не той стороной? =)
Теперь вы знаете все возможные варианты, почему компьютер не видит диск. Если вам так и не удалось решить проблему, то пишите в комментариях, будем разбираться вместе.
Еще больше интересной и полезной информации
Комментарии (0)
Оставить комментарий
Почему компьютер не видит диск в дисководе?
Нередко случаются ситуации, когда дисковод не видит диск и не выводит его. Возникает вопрос: «Почему компьютер не видит диск в дисководе?» «Что нужно делать в таких ситуациях и какой же способ решения данной проблемы?»
Возникает вопрос: «Почему компьютер не видит диск в дисководе?» «Что нужно делать в таких ситуациях и какой же способ решения данной проблемы?»
Существует достаточно много причин, почему компьютер не видит диск
1. Снятие программного ограничения
Самой распространенной считается программное ограничение, которое нужно снять. Прежде всего, нужно подумать какие программы или игры устанавливались в последний раз. Нередко блокировкой дисковода могут послужит такие программы как Alcohol 120% и Daemon Tools. Чтобы убедится из-за этих ли программ поломка, нужно их удалить:
- Если после удаления дисковод заработал, нужно найти аналоги удаленных программ и более внимательно читать опции при установке;
- Если результат удаления никак не сказался на дисководе, нужно искать причину поломки дальше.
2. Неполадка в системе «Диспетчер задач»
Важно! Существует быстрый способ доступа в программу «Диспетчер задач», для этого нужно нажать на клавиатуре «Win + Pause»
Уже после того как удалены основные каналы контроля, нужно перезапустить компьютер и посмотреть на результат.
3. Также для того чтобы устранить данную неполадку можно выполнить следующую последовательность:
- Нужно выбрать опцию «Вид», которая размещается во вкладке меню, и щелкнуть кнопкой мыши на «Показывать скрытые устройства»;
- В указанном древе программ нужно обнаружить драйвер «SPTD»;
- Выбранный драйвер нужно убрать, затем перезапустить компьютер и оценить результат.
4. Если и в этом случае, действия не принесли результата, нужно выполнить такую последовательность:
- В дальнейшем, следует открыть строку «IDE ATA/ATAPI контроллеры» среди указанных каналов контроллера нужно найти отвечающий за дисковод. Эти каналы имеют разное название, к примеру «Первичный канал IDE». Нужно открыть каждый и посмотреть на тип устройства Канал с нужным типом устройства часто называется «ATAPI дисковод для компакт диска»
- Если галочка стоит на опцию «Задействовать DMA»., нужно ее снять;
- Компьютер нужно перезапустить, чтобы узнать принесли ли действия результат;
Не исключено что причиной поломки может быть выход из строя самого дисковода.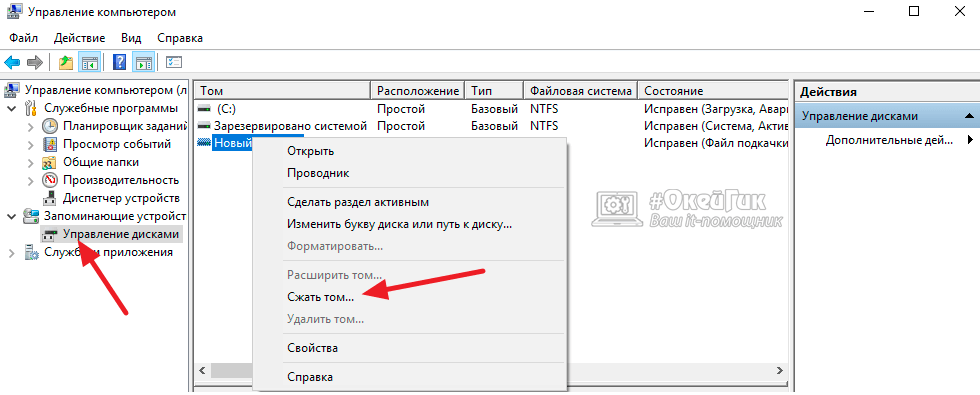 Чтобы осуществить ремонт достаточно только заменить шлейф и штекер питания на новый.
Чтобы осуществить ремонт достаточно только заменить шлейф и штекер питания на новый.
Что нужно делать если дисковод по-прежнему не читает диски?
Дисковод имеет свойство собирать пыль, которая попадает на головку лазера и если ее не убирать, то вероятность поломки очень высока. Из-за накопившееся пыли дисковод может не воспроизводить диски, не распознавать и не выводить их. Но не каждый сможет разобрать дисковод, на этот случай существуют специализированные диски для чистки дисковода.
Компьютер не видит диск Д что делать
Не видит диск Д
Возникла проблема, после установки семерки, система не видит диск Д
раньше стояла хрюшка сервис пак третий и все работало нормально
как мне исправить данную проблему?
Диск не видит
я устанавливаю любую 7 всё норма только он не видит один диск с моими фильмами подскажите
Не видит диск
Всегда работал под XP. было 3 диска С:15Г Е:120Г и F2Г: поставил windows7 и теперь не видит один.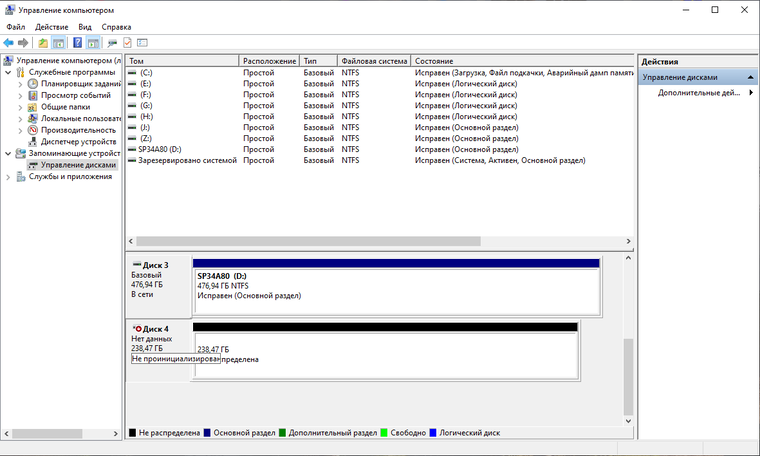
Не видит жесткий диск!
Здравствуйте!У меня возникла такая проблема:-При установке Windows 7 с флешки на ПК, не.
Не видит за шифрованый диск.
Пставил я Windows 7 и зашифрвал диск D (из любпытства блин) BitLocker-ом и винда слитела:( По новой.
назначить можно и средствами виндовс.
1) Откройте компонент «Управление компьютером»: нажмите кнопку Пуск, Рисунок кнопки «Пуск»выберите команду Панель управления, выберите пункты Система и ее обслуживание и Администрирование, а затем дважды щелкните значок Управление компьютером. Требуется разрешение администратора Введите пароль администратора или подтверждение пароля, если появится соответствующий запрос.
2) Выберите пункт Управление дисками в области переходов.
3) Щелкните правой кнопкой раздел или диск, который требуется изменить, и выберите команду Изменить букву диска или путь к диску.
4) Выполните одно из следующих действий.
5) Чтобы назначить букву диска, если она еще не назначена, нажмите кнопку Добавить, выберите нужную букву, а затем нажмите кнопку ОК.
6) Чтобы сменить букву диска, нажмите кнопку Изменить, выберите Назначить букву диска (A-Z), щелкните нужную букву и нажмите кнопку ОК.
7) Чтобы удалить букву диска, нажмите кнопку Удалить и нажмите кнопку Да для подтверждения удаления.
Многие программы MS‑DOS и Windows ссылаются на определенные буквы дисков. Если сменить букву диска, некоторые установленные на жестком диске программы, возможно, не будут работать правильно.
Нельзя сменить букву диска, если диск является системным или загрузочным разделом. Возможно, сообщение об ошибке при попытке изменения вызвано тем, что раздел или диск используются. Закройте все программы или окна, использующие данный раздел или диск, и повторите попытку.
Жесткий диск не отображается в моём компьютере
Вопрос от пользователя
Не так давно купил новый компьютер (заказал сразу с 2-мя жесткими дисками). Чтобы не платить за установку Windows — решил это сделать сам, все вроде работает. Но захожу в «Мой компьютер» — и вижу только один диск («C:»), на котором сама система установлена, а второго нет. Он не рабочий, или я что-то не настроил?
Он не рабочий, или я что-то не настроил?
Кстати, при установке системы видел два диска, которые можно было выбрать под Windows. Странно как-то.
Михаил (прим.: контакты затерты)
Если вы могли выбрать оба диска под Windows при ее установке, то наверняка сейчас диск невидим в проводнике из-за того, что он не отформатирован (такое сплошь и рядом с новыми ПК/дисками). Как правило, достаточно открыть спец. утилиту в Windows «управление дисками» (либо сторонние аналоги) и отформатировать его.
Ниже в статье покажу как это выполнить по шагам, а также приведу еще ряд причин. И так.
Причины «невидимости» диска
Накопитель не отформатирован
Наиболее частая причина: проводник просто не отображает не отформатированный накопитель, который он не может распознать (и на который вы, в принципе, ничего пока что не можете записать) . Чтобы просмотреть все «видимые» и «невидимые» проводником накопители, подключенные к компьютеру, необходимо запустить утилиту «управление дисками» .
Чтобы ее открыть:
- нажмите сочетание кнопок Win+R;
- введите команду diskmgmt.msc в строку «Открыть» ;
- нажмите OK (скриншот ниже).
Скриншот: как открыть управление дисками
Далее перед вами предстанет список накопителей: обычно новые накопители помечены «черным цветом» (как не распределенная область, см. скрин ниже). Чтобы их привести в «рабочий» лад: щелкните по нераспределенной области правой кнопкой мышки и в меню выберите «Создать простой том» .
Далее запуститься пошаговый мастер, в котором вы сможете указать букву диска, его размер и пр. В общем-то, можно оставить все по умолчанию и согласиться на создание тома.
На нераспределенном месте создаем еще 1 том
Если в «Управлении дисками» ваш накопитель не отображается — то рекомендую зайти в BIOS и посмотреть, смог ли его вообще определить ПК. Об этом более подробно в статье ниже.
Кстати, созданный том необходимо отформатировать (при форматировании, чаще всего, выбирают файловую систему NTFS. О разнице файловых систем можете посмотреть здесь).
О разнице файловых систем можете посмотреть здесь).
Важно! При форматировании все данные на накопителе будут удалены.
Управление дисками — форматировать накопитель
Отмечу, что после форматирования диск становится виден в «Моем компьютере » («Этом компьютере»).
После форматирования — диск становится виден в моем компьютере
Кроме стандартной утилиты «управление дисками» в Windows, можно воспользоваться специальными программами для работы с жесткими дисками. Например, AOMEI Partition Assistant, Acronis Disk Director, MiniTool Partition Wizard и др. Они также способны «отображать» все подключенные к ПК диски и отформатировать их.
Ссылка на подобный софт (с плюсами/минусами каждой программы) : Программы для форматирования жестких дисков
Конфликт букв дисков
По умолчанию, ко всем подключаемым дискам Windows автоматически присваивает определенную букву, скажем, «Диск D:» или «Диск E:» и т.д. Но случается иногда так, что происходит «наложение» и буквы совпадают (например, буква жесткого диска может совпасть с каким-нибудь виртуальным приводом) . Из-за этого возможно, что ваш диск и не будет отображаться (даже если он отформатирован).
Из-за этого возможно, что ваш диск и не будет отображаться (даже если он отформатирован).
Чтобы это исправить, просто вручную поменяйте присвоенную букву диску. Для этого нужно открыть «Управлении дисками» (чуть выше в статье рассказано как это делается) и щелкнуть правой кнопкой мышки по названию диска, например, «Local D» (см. в примере ниже) — в меню выбрать «Изменить букву диска или путь. « .
Изменить букву диска
Далее одну букву сменить на другую (выбрать нужно ту, которая у вас еще не была задействована).
Указываем отличную букву
После изменений, перезагрузите ПК.
Виден ли жесткий диск в BIOS/UEFI
Бывает и так, что диск не виден нигде: ни в проводнике, ни в «Моем компьютере», ни в «управлении дисками», ни в каких-либо спец. программах для форматирования накопителей.
В этом случае необходимо в первую очередь удостовериться, а виден ли накопитель в BIOS|UEFI. Просто, если он не отображается в BIOS — то вы его не увидите ни в одной программе Windows.
Если вы не знаете как войти в BIOS/UEFI, то вот небольшая инструкция по этой теме: https://ocomp.info/kak-voyti-v-bios.html
Кроме этого, обычно, при покупке ноутбука/ПК в комплекте к нему идет тех. документация (в ней также указаны способы входа в BIOS и его настройка).
В большинстве случаев, в современных версиях BIOS сразу же видна информация по накопителям (даже разделы никакие открывать не нужно). Просмотрите, отображается ли модель диска, его объем, серийный номер.
Виден ли диск в UEFI (его модель, объем и др.). На скрине стрелкой показан жесткий диск (Storage) — его модель была определена, т.е. диск «определяется» (кликабельно)
Что проверить в первую очередь
Если в BIOS модель диска не определена (или вообще не видно, что диск подключен), то идти в Windows и пытаться настраивать — бессмысленно. Чаще всего, проблема кроется в аппаратной части.
Отходящие контакты
Для начала выключите компьютер и проверьте все шлейфы и контакты диска. Наиболее частая причина «невидимости»: плохой контакт между контактными дорожками диска и шлейфом.
Наиболее частая причина «невидимости»: плохой контакт между контактными дорожками диска и шлейфом.
Кстати, если у вас диск уже бывший в употреблении — присмотритесь к этим «дорожкам», не покрыты ли они пылью, не закислились ли. Желательно аккуратно их почистить ластиком (стёркой, см. скрин ниже).
Чистка контактов стеркой
Если у вас ПК (а не ноутбук, где нет «выбора»), попробуйте подключить диск к другим шлейфам (нередко, когда один из шлейфов «люфтит» и не обеспечивает надежного соединения).
Нехватка питания
Также весьма распространенная проблема при подключении второго/третьего диска к системе — это нехватка питания. Этим больше страдают типовые офисные системные блоки, в которые ради экономии, ставят недорогие маломощные блоки питания. В результате, при подключении дополнительного диска к системе — на него может просто не хватить питания.
Как это распознать/определить?
- проследить за работой диска (характерная черта работы при этом): при нехватке питания диск может нормально определяться, но как только на него начинают записываться данные — происходит ошибка и он «пропадет», становится невидимым (через некоторое время может снова «появиться»).

- можно попробовать запустить утилиту HWMonitor и посмотреть на скачки напряжения под нагрузкой: если бывают «провалы» 5%-7% (и более) — блок питания явно не справляется;
- наиболее простой способ: воспользоваться специальным устройством для подключения диска к USB порту (их называют просто BOX для HDD). Причем, BOX могут быть разной конфигурации (с блоком питания и без него) : нужен тот, у которого есть свой блок питания! Если диск с блоком питания работает нормально, а без оного постоянно «пропадает» — проблема с питанием «на лицо».
Попробуйте подключить диск к USB/другому ПК
Наиболее простой способ проверить работу диска (как уже рекомендовал выше) — это использовать спец. BOX. С его помощью диск можно подключить к обычному USB и посмотреть на его работу.
Обратите внимание на конструкцию BOX: в ней нет ничего сложного. Как правило, в коробочку с отсеком достаточно вставить диск, закрыть ее, подключить шлейфами диск к USB и адаптеру питания, включить.
Где купить такую штуку? В любом компьютерном магазине. Если не торопитесь, можно заказать за «копейки» в китайских онлайн-магазинах: https://ocomp.info/kitayskie-internet-magazinyi.html
BOX для подключения диска к ноутбуку/ПК
Также для перепроверки диска можно воспользоваться другим ПК/ноутбуком.
Аппаратная неисправность диска
Если никакие ухищрения не позволяют «увидеть» диск, возможно, что он просто пришел в негодность. Кстати, есть такая статистика, что 0,1%-0,3% дисков повреждаются и приходят в негодность во время «долгой» транспортировки (тем более, по нашей стране, где не редко коробки с накопителями и бросают, и кидают при разгрузке). Добавьте к этому возможный заводской брак. Поэтому, выйти из строя может даже относительно новый диск, и в этом нет ничего такого уж удивительного.
Если есть гарантия на диск — просто замените. Кстати, если имеете дело с внешним HDD — то не спешите его выбрасывать. Дело в том, что часть из них можно попытаться восстановить: причем, нередко это удается сделать в домашних условиях.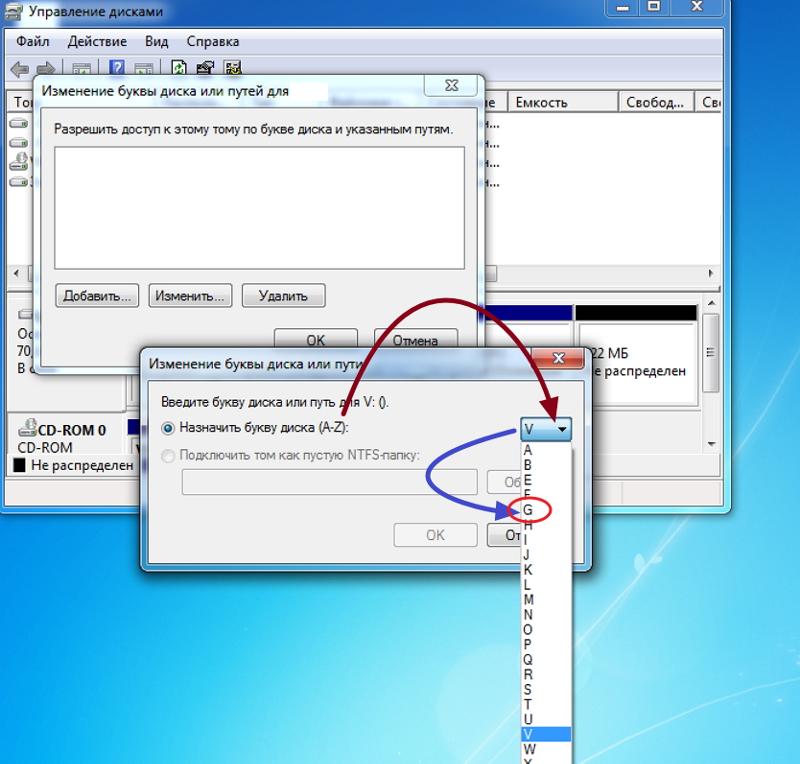 Ссылку на статью привожу чуть ниже.
Ссылку на статью привожу чуть ниже.
Ремонт внешнего жесткого диска в домашних условиях // попытка восстановления работоспособности — https://ocomp.info/remont-vneshnego-zhestkogo-diska.html
За дополнения по теме — отдельное мерси.
Пропал раздел жесткого диска: что делать и как вернуть его в строй
Большинство пользователей для своего удобства создают разделы на жестком диске. Они обычно называются C, D и т.д., и их полезность нельзя отрицать ни в коем случае. Допустим, на один том у вас записана операционная система, а на второй все остальные пользовательские файлы (музыка, фотографии, фильмы). При переустановке ОС раздел с вашими файлами даже не будет затронут, что позволит сохранить данные и продолжить пользоваться ими уже в новой Windows.Одна из крайне распространенных неполадок, с которой достаточно часто сталкиваются пользователи – компьютер не видит разделы жесткого диска и не может их найти. Данная проблема возникает неожиданно и может быть вызвана целым рядом причин, влияющих на работу винчестера. Давайте разберемся, что делать в сложившейся ситуации и как решить возникшую неполадку.
Давайте разберемся, что делать в сложившейся ситуации и как решить возникшую неполадку.
Если вдруг у вас не просто исчез нужный том, но при этом изменился формат на RAW, то для решения проблемы рекомендую ознакомиться с отдельной статьей.
Присвоение буквы
Если ваш ПК или ноутбук не видит один из разделов жесткого диска, то первым делом необходимо зайти в специальное меню управления и проверить, отображается ли он в соответствующем списке. Если он там есть, то ему нужно присвоить букву.
Давайте разберем процесс по порядку:
- Заходим в меню «Панель Управления» — «Администрирование».
- В новом окне находим пункт «Управление компьютером» и щелкаем по нему дважды.
- Откроется еще одно окно, в его левой области находим и открываем «Управление дисками».
Запрошенная информация будет мгновенно отображена на экране. Необходимо просмотреть локальные диски, и если есть исчезнувший, то нужно задать букву.
Чтобы сделать это, нужно:
Не удалось устранить проблему? Обратитесь за помощью к специалисту!
- Щелкнуть правой кнопкой по пустой области, и в контекстном меню выбрать «Изменить букву… или путь …».
- В появившемся окне щелкаем «Добавить».
- Выбираем подходящую букву из списка и сохраняем изменения.
- Дальше вы увидите уведомление о том, что установленные программы могут прекратить свою работу. Нажимаем «Да».
Чтобы внесенные изменения успешно применились, нужно перезагрузить компьютер. Как только операционная система прогрузиться, проверьте, виден ли раздел, он должен появиться под указанной вами буквой.
Создание нового тома
Вполне вероятно, что зайдя в меню управления вы не найдете пропавшую область, вместо нее будет присутствовать не распределенная часть, которой нельзя присвоить букву, можно только создать новый том:
- Для этого нажмите по нему правой мышкой, в выпадающем меню выберите «Создать простой том» и следуйте указаниям «мастера».
- На последнем шаге при создании раздела, его нужно отформатировать в NTFS, только так он доступен для чтения и записи.
Но при этом, вы полностью потеряете хранящиеся на нем файлы. Поэтому если вы ими не дорожите, то смело используйте данный способ, в других случаях рекомендую использовать способ разобранный ниже.
Все процессы разобраны на примере Windows 7, однако в других версиях, Windows XP/8/10 они будут аналогичны.
Создание нового раздела
Если первый способ не помог и компьютер по-прежнему не видит разделы жесткого диска, то проблема может быть в том, что сама ОС не может его увидеть из-за потери файловой системы, как часто бывает, при этом данные на нем все равно сохранятся.
В этом случае для исправления ситуации, мы будет использовать один очень эффективный инструмент, а именно программу Acronis Disk Director. С ее помощью мы распознаем исчезнувший локальный раздел жесткого диска, отделим от него небольшую часть, из которой мы сделаем новую область с файловой системой NTFS, а затем просто объединим их.
Не удалось устранить проблему? Обратитесь за помощью к специалисту!
Некоторым это может показаться очень сложным, но если придерживаться следующей инструкции, которая подробно описывает, что делать в сложившейся ситуации, вы легко справитесь с этой задачей:
- Скачиваем программу с официального сайта или любого другого проверенного ресурса и устанавливаем на компьютер.
- Создаем в ней загрузочную флешку или CD диск.
- Заходим в настройки BIOS.
- Переходим в «Advanced BIOS Features» и в графе «First Boot Device» указываем созданный ранее загрузочный диск или флешку. В зависимости от версии BIOS, названия пунктов могут немного отличаться.
- Сохраняем настройки (обычно используется клавиша F10) и выходим из биоса.
- После загрузки компьютера заходим в интерфейс программы Acronis.
- В главном окне программы будут отображены все существующие разделы, как и тот, который у вас исчез, так и другие, с не распределенной областью.
- В левом меню основного окна выберите инструмент «Разделить том».
- Укажите новый размер и нажмите «ОК».
- Для применения изменений в верхней части окна нажмите кнопку «Применить ожидающие операции».
- На следующем этапе необходимо щелкнуть «Продолжить» чтобы запустить процесс.
После того как вы создадите раздел, остается только объединить проблемный и новый разделы, воспользовавшись функцией «Объединить».
Теперь нужно сохранить проведенные изменения и перезагрузить систему. Для этого нужно снова войти в БИОС и вернуть загрузку на прежнее место – с Hard Disk. Выйдя из BIOS, система автоматически загрузится под ОС Windows. Снова проверяем раздел диска, теперь он точно должен правильно отображаться.
Восстановление раздела
Практически во всех случаях, когда пропадает логический раздел жесткого диска, его можно вернуть. Для восстановления мы будем использовать все тот же Acronis Disk Director.
Итак, как это сделать:
- Не буду повторяться и расписывать, как создать загрузочный носитель и запуститься с него, об этом вы можете прочитать выше в предыдущем пункте.
- Заходим в интерфейс утилиты и в меню слева выбираем «Recovery Expert».
- Нажимаем «Далее» и выбираем ручной режим, затем опять «Далее».
- Выбираем незанятое пространство (выделяется зеленым) и нажимаем «Далее».
- В окне «Метод поиска» рекомендую указывать «Полный», но в большинстве случаев и быстрого бывает достаточно.
- После того как пропавший раздел будет найден, кстати не смущайтесь, если у него будет указана другая буква, Acronis часто путает названия, выделяем его и нажимаем «Далее».
- Ждем пока в графе «Состояние» изменится статус на «Восстановлен», отмечаем его и жмем дальше.
- В окне «Восстановленные тома» помечаем наш раздел и двигаемся дальше.
- Остается нажать на кнопку «Продолжить», чтобы процесс начался.
- По завершению процедуры выходим из LiveCD и запускаем компьютер с помощью установленной ОС Windows.
Процедура восстановления информации из раздела, который ПК перестал видеть, может занять значительное количество времени. Длительность процесса зависит от количества и объема данных, имеющихся на диске. Поэтому стоит быть готовыми к тому, что возможно компьютер будет работать достаточно долго.
Надеемся, что перечисленные нами способы решения проблемы просты в исполнении, и вы сможете с их помощью исправить возникшие неполадки.
Не удалось устранить проблему? Обратитесь за помощью к специалисту!
Видео: как решить проблему не распределенного пространства в Windows 10
Профессиональная помощь
Если не получилось самостоятельно устранить возникшие неполадки,
то скорее всего, проблема кроется на более техническом уровне.
Это может быть: поломка материнской платы, блока питания,
жесткого диска, видеокарты, оперативной памяти и т.д.
Важно вовремя диагностировать и устранить поломку,
чтобы предотвратить выход из строя других комплектующих.
В этом вам поможет наш специалист.
Это бесплатно и ни к чему не обязывает.
Мы перезвоним Вам в течении 30 мин.
Что делать, если после установки windows 10 не видит диск d?
С подобной ситуацией сталкивается большое количество пользователей не только Windows 10, но и других версий данной операционной системы. Диск D попросту пропадает и не отображается в списке локальных дисков. А так как на нем в большинстве случаев храниться основная часть нужной и важной информации, возникает огромная необходимость в восстановлении диска D.
В данной статье мы расскажем что можно попробовать сделать, чтобы самостоятельно вернуть диск D в «Мой компьютер».
Почему после установки Windows пропадает диск D?
Если вы во время установки не форматировали и не удаляли диск D, то скорее всего проблема заключается в «слете» буквы локального диска, которая по какой — то причине не назначилась ему при первой загрузке ОС. Это может произойти из-за повреждения файловой таблицы или ошибки, возникшей во время установки системы.
Самое приятное во врем этом — данная проблема легко устраняется.
Как вернуть диск D, пропавший после установки Windows?
Для этого нажимаем правой кнопкой мыши по значку «Компьютер» на рабочем столе и выбираем «Управление».
Также можно нажать на меню «Пуск» правой кнопкой мыши и выбрать «Управление компьютером».
Переход в управление компьютером
В открывшемся окне слева вверху выбираем «Управление дисками».
В нижней части этого окна в строке «Диск 0» обратите внимание нет ли раздела без буквы. Выглядит он примерно вот так:
Находим диск без буквы
Кликаем по нему правой кнопкой мыши и выбираем «Изменить букву диска или путь к диску».
Выбор диска без буквы
Затем жмем кнопку «Добавить».
Добавление буквы диску
И выбираем любую доступную букву из диска. Причем совсем не обязательно D, так как она уже может быть занята.
Выбор буквы для локального диска
Остается лишь нажать кнопку «Ок», после чего ваш пропавший локальный диск отобразится в списке локальных дисков «Мой компьютер».
Еще раз отметим, что данная процедура актуальна для любой версии Windows, включая windows 10.
Компьютер с Windows 10, 8 или 7 не видит диск, что делать?
Читайте, что делать, если после переустановки Windows один из разделов жесткого диска перестал отображаться в папке «Этот компьютер». Что делать, если после установки на компьютер нового жесткого диска он также не отображается, хотя при этом виден в BIOS.
Содержание:
Не отображается локальный диск в папке
«Этот компьютер»Если вы столкнулись с ситуацией, когда физически жесткий диск виден для компьютера, но пропал и не отображается только один из его логических дисков или разделов. Например, на ПК были диск C и диск D, и в какой-то момент диск D пропал из папки «Этот компьютер».
Чтобы исправить данную ситуацию и вернуть диск D в папку «Этот компьютер»:
Кликните правой кнопкой мыши по меню «Пуск» и выберите из появившегося списка меню «Управление дисками».
Не назначена буква диска
Если у вас пропал раздел на жестком диске, то посмотрите, есть ли на нем какие-то нераспределенные области. Или, возможно, область уже распределена, но при этом просто отсутствует буква диска. Иногда бывает так, что диск содержит данные, но для него просто не назначена буква.
Поэтому, не спешите производить какие-то действия во избежание утери этих данных.
Сначала убедитесь наверняка, что область не является «Нераспределенной», а указано что это, например, диск NTFS. В таком случае, необходимо просто назначить букву диска.
Кликните правой кнопкой мыши по этой области. В меню должен быть пункт «Изменить букву диска или путь к диску».
Назначьте букву диска. В данном случае это диск D. Нажмите «Ok».
В результате, данному диску добавиться буква и он отобразиться в проводнике.
Нераспределённая область диска (
«Не распределена»)Если же открыв инструмент «Управление дисками» вы обнаружили, что неотображаемый в папке «Этот компьютер» диск описан как нераспределённая область – «Не распределена», то для его отображения сделайте следующее:
Кликниет по нераспределённой области правой кнопкой мыши и выберите «Создать простой том».
Запуститься «Мастер создания простого тома». Создайте его следуя предлагаемым пунктам.
Задаем размер тома, по умолчанию задан весь доступный объём нераспределённой области диска.
Назначаем букву диска. В моём случае оставляю указанную по умолчанию букву D. Но, можно выбрать и другую из списка.
Параметры форматирования оставляю как есть. Для современных версий Windows, NTFS является оптимальным вариантом.
После нажатия кнопки «Готово» ожидаю некоторое время. В проводнике появился Диск D.
Компьютер не видит новый жесткий диск
Если вы установили в компьютер новый жесткий диск, как ещё один дополнительный, и он не отображается в папке «Этот компьютер», то это другая ситуация. В таком случае, сначала необходимо проверить инициализирован ли диск.
Для этого, запустите инструмент «Управление дисками» и посмотрите, есть ли в системе не проинициализированный диск.
Если такой диск присутствует, то скорее всего – это именно ваш диск, который не видит компьютер. В таком случае, кликните правой кнопкой мыши по не проинициализированному диску и выберите «Инициализировать диск».
В меню «Инициализация дисков» выберите тип разделов: MBR или GPT. Я бы советовал выбрать GPT, если у вас современный компьютер с UEFI. Если же ваш компьютер не поддерживает UEFI, либо вы не знаете этого наверняка, то выбирайте MBR и нажимайте «Ok».
В результате, данный диск будет проинициализирован, но он по-прежнему не будет отображаться в проводнике, так как на нём будет нераспределенная область.
В таком случае, кликните правой кнопкой мыши по этой области и выберите «Создать простой том».
Дальше проделайте те же действия, что и в предыдущем примере по созданию простого тома в нераспределённой области диска. В результате, у вас в проводнике появится новый диск.
Как восстановить данные с диска, который не отображается
С неинициализированным диском всё понятно, как правило инициализации требуют только-что приобретённые диски, на которых не было никаких данных. А что же делать в случае, если на диске были важные данные и на нём по какой-то причине исчезла буква или образовалась нераспределённая область?
При назначении или изменении буквы диска, данные на нём удаляться не должны. То есть, назначив букву вашему неотображаемому раннее диску, вы обнаружите хранимые на нём раннее данные.
Но, в случае с нераспределённой областью, после создания на нем нового простого тома, все данные из него будут утеряны. Вы получите новый отформатированный диск.
Если в нераспределённой области раннее располагался диск с важными данными, то их можно восстановить с помощью программы для восстановления данных Hetman Partition Recovery.
Для этого, запустите программу и отсканируйте с её помощью образовавшуюся нераспределённую область. Она будет указана как «Неразмеченная область».
Для сканирования используйте «Полный анализ». Это важно.
Программа отобразит файлы, которые хранились на диске, расположенном раннее в этой нераспределённой области. Все обнаруженные файлы смогут быть восстановлены программой.
Если у вас остались вопросы о том, что делать если компьютер не видит жесткий диск и как восстановить данные с такого диска, то пишите нам в комментариях, и мы обязательно предоставим, интересующий вас, ответ.
Компьютер не видит жесткий диск
Что делать если компьютер не видит жесткий диск – проверка устройства в BIOS, настройка диска в Windows, отсутствие физического подключения. |
От подобной неисправности не застрахован ни один носитель. Будь то обычный USB HDD, диск с SATA кабелем или твердотельное устройство. Почему компьютер не видит жесткий диск, и что делать в каждом из случаев – давайте разбираться.
В этой статье мы приведем лишь информацию по простым случаям, если что-то более серьезное стряслось с вашим диском, тогда без помощи специалистов уже не обойтись. Если на вашем HDD хранились важные файлы, тогда восстановление данных с неисправного жесткого диска или SSD нужно доверить специалистам в сфере Data Recovery. А теперь давайте перейдем к практическим советам.
Проверка устройства в BIOS
Это первое, что нужно сделать в качестве диагностики. У ПК при загрузке существует два уровня, на которых он входит «в тандем» с винчестером. Один из этих уровней – BIOS. Нажмите клавишу Delete либо F2 при старте системы несколько раз, и вы попадете в интерфейс BIOS. У разных материнских плат основное меню BIOS выглядит по-разному.
Далее в BIOS нам нужно увидеть перечень активных дисков. Для этого, как правило, стоит перейти в раздел Storage, Main или Standard CMOS Features (опять-таки, исходя из модели материнской платы).
Здесь мы будем изучать сведения о накопителе и при необходимости вносить изменения. Последнее не стоит бояться делать, т.к. новые параметры вступают в силу только после подтверждения их вами на выходе из BIOS.
Настраиваем диск в Windows
Предположим, что в BIOS вы свой диск увидели. Уже легче, поскольку теперь понадобится только настроить устройство в Windows. Чаще всего на уровне системы накопитель не виден из-за того, что он новый (буквально недавно установлен). На нем, соответственно, отсутствует разметка и форматирование.
Исправить ситуацию нам поможет встроенная программа «Управление компьютером», а конкретно – ее вкладка «Управление дисками». Для ее запуска нажмите клавиши Win+R, в строке ввода впишите compmgmt.msc и кликните «Ок». В Windows 10 утилита присутствует в меню Пуск, вкладка «Управление дисками».
При работе с сервисом крайне важно выбрать именно тот диск, который нам требуется. Если вы укажете другой носитель, данные с него могут полностью исчезнуть.
Любые действия, связанные с удалением, форматированием или изменением разделов диска приведут к потери данных, которые там хранились.
Сперва мы проводим инициализацию диска. Вызываем контекстное меню и жмем «Инициализировать диск». Система предложить выбрать стиль разделов. Таковых два: MBR и GPT. Вариант MBR актуален для устройств объемом меньше 2 ТБ, GPT – от 2 ТБ и выше.
- Кликаем правой кнопкой по диску без разметки, затем жмем «Создать простой том». И в новом окне подтверждаем операцию кнопкой «Далее».
- Перед нами будет вкладка «Указание размера тома». По умолчанию здесь установлено наибольшее значение, поэтому снова кликаем «Далее».
- Следующий этап «Назначение буквы диска или пути». Указываем любой заголовок из тех, что нам предлагают, переходим к следующему окну.
- «Форматирование раздела», здесь тоже ничего не меняем. Единственное, что можно отредактировать, это поле «Метка тома». Где можно обозначить актуальную для вас метку (Данные, Фото и т.п.).
Мы уточнили все параметры, жмем «Готово». В случае правильных действий система будет отображать новый диск с названием, что мы ему дали. Теперь с диском можно работать.
Отсутствие физического подключения
Манипуляции, описанные в этом разделе, предусматривают наличие базовых знаний по устройству и сборке ПК. Если таковые отсутствуют, лучше поручите данную задачу профессионалам. Если диск окажется не рабочим, даже после всех ваших попыток его «завести», тогда стоит задуматься о помощи со стороны специалистов по ремонту компьютеров.
Если диск представляет ценность именно по содержимому на нем, тогда нужно искать фирму, которая предоставляет услугу восстановление данных с жесткого диска в вашем городе или регионе (обычно такие компании есть в крупных городах).
Если компьютер не видит жесткий диск, причиной может быть слабый контакт на разъемах SATA, их порывы, сломы из-за перегиба, окисление, проблема с разъемом или питанием, банальный износ из-за времени и т.д. Иногда блок питания является причиной проблемы, но на современных компьютерах такое случается редко. Во всех этих случаях вы, скорее всего, не увидите диск еще на этапе BIOS.
Перед первым подключением накопителя, ПК должен быть не просто выключен, а отсоединен от розетки.
Всегда проверяйте надежно ли вставлены кабели питания и данных. Для правильной установки на них присутствует специальный вырез в форме буквы «Г».
Кабели SATA с защелкой из металла нужно вынимать только с прижатым рычажком, чтобы не нанести урон разъему. Сделайте это, а потом вставьте их назад, после чего перезагрузите компьютер.
Если операция не дала нужный результат, подсоедините диск другим кабелем SATA, в другой порт на материнке. Рекомендуется также подключить другой кабель питания от БП. Старайтесь, чтобы разъем питания SATA был максимально близко к блоку питания. Если ранее применялся переходник Molex-SATA, уберите его и попробуйте снова подключить диск. Иногда его разъемы окисляются и переходник нужно заменить, а разъемы на самом диске тщательно почистить стирательной резинкой или ватой со спиртом.
Для USB-накопителей стоит попробовать использовать разъемы на задней панели ПК. У некоторых дисков несколько проводов USB, подключены должны быть все. Наконец, если ни одна из рекомендаций выше не помогла, протестируйте диск на другом компьютере. Если накопитель не виден ни на одном ПК, стоит обращаться в гарантийный отдел торговой точки, где покупался диск. Либо в специализированную лабораторию, где специалисты устранят возникшую проблему.
Что делать, если компьютер не видит жесткий диск
Для хранения информации в большинстве персональных компьютеров используются классические жесткие диски – HDD. Компонент достаточно простой, при этом ломается крайне редко (обычно по мере естественного износа). Иногда владельцы компьютеров и ноутбуков сталкиваются с проблемой, когда система не видит жесткий диск или SSD. Почему это случается, и как это исправить, вы узнаете из данного материала.
Причины возникновения проблемы
Причины по которым Windows не определяет жесткий диск делятся на две группы:
- Аппаратные. Сюда входит повреждение соединительного кабеля или шлейфов, поломка самого накопителя или недостаточная мощность блока питания. В редких случаях из-за плохого обдува системного блока диск перегревается и сбоит. Необходимо установить дополнительный вентилятор или открыть боковую крышку для лучшей вентиляции.
- Программные. В HDD может быть большое количество битых секторов, что делает его использование невозможным. Часто неправильно настроен BIOS или диск просто не инициализирован.
Большинство проблем (особенно программных) пользователи могут решить на дому без помощи специалистов. Точную причину поломки HDD его состояние вам скажут в специализированных центрах. Если диск, с которым возникли проблемы, находится еще на гарантии, смело несите его в сервисный центр для замены. Сэкономите свои нервы и время. Если он уже не совсем новый, тогда придется заниматься его «лечением» самостоятельно.
Аппаратная проверка
Первый шаг, который вы должны сделать, – проверить целостность SATA кабеля и разъема. На материнской плате разъемы САТА выглядят в виде продолговатых прямоугольников, как это показано на изображении ниже. Обратите внимание, что на материнских платах последних поколений монтируются разъемы SATA II и SATA III. Попробуйте поменять их, а также используйте заведомо рабочий шнур.
Обязательно проверьте, подключен ли кабель от блока питания к накопителю. Для этого используется 4-контактный разъем, как правило, на старых моделях. Обратите внимание, что на ноутбуках подобных кабелей нет. Накопитель обычно устанавливается в специальный слот, а контакты подключаются к материнской плате напрямую. Если вы используете жесткий диск IDE, а на материнской плате только SATA-разъемы, то вам придется отдельно купить специальный переходник.
Симптомом смерти диска могут служить резкие пощелкивание или металлический стук. Если вы слышите эти шумы, при этом диск не загружается, то проблема аппаратная, соответственно, необходимо обратиться к специалисту.
В крайнем случае, попробуйте подключить диск к другому заведомо исправному компьютеру, чтобы исключить неисправность портов, материнской платы или каких-либо контроллеров.
Устранение проблем в среде Windows
Если система не видит жесткий диск, сначала рекомендуем провести стандартную процедуру инициализации. Она обязательна, если вы подключаете HDD впервые.
Меняем буквенное обозначение
Конфликт может быть вызван между буквенными обозначениями, например, система не может присвоить правильную метку тома, так как она уже занята. Решить эту проблему позволяет специальный раздел операционной системы Windows – «Управление дисками». Чтобы попасть в это окно и сменить букву, выполните следующие действия:
- Откройте через пуск строку «Выполнить», а затем введите diskmgmt.msc. После кликните по клавише «Энтер».
- Найдите нужный диск и кликните по нему правой кнопкой мыши. Нажмите по строке «Изменить букву…»;
- В следующем окошке кликните по кнопочке «Изменить».
- Далее остается назначить удобную букву, выбрав ее из выпадающего списка.
Не забудьте везде нажать ОК, чтобы изменения вступили в силу. Смена буквы в некоторых случаях помогает определить диск.
Установка корректного формата
Существует несколько разнообразных форматов хранения информации. В операционной системе «Виндовс» для жестких дисков используется NTFS. Почему накопитель не распознается – необходимо правильно установить формат. Обратите внимание, что процесс форматирования полностью стирает любые данные! Если на диске есть важная информация, необходимо в начале вытащить ее. Стандартные средства ОС позволяют провести форматирование в NTFS:
- В разделе «Управление дисками» кликните по нужному HDD правой кнопкой мыши.
- Выберите «Форматировать» из выпадающего списка.
- В следующем окне вы можете установить нужную метку тома и выбрать файловую систему. Не забудьте поставить галочку «Быстрое форматирование».
В зависимости от объема, форматирование может занять 5-15 минут. В редких случаях пользователи сталкиваются с ошибкой форматирования. Она появляется не только при работе с HDD, но и возникает на SSD. Исправить это могут специализированные программы для форматирования, в число которых входит Acronis Disk Director, HDD Low Level Format Tool и другие.
Инициализация
Система может распознать диск как неразмеченную свободную область. Для ее использования в качестве логического диска потребует инициализировать это свободное пространство на компьютере. Для этого потребуется снова включить раздел с управлением дисками, а затем проделать следующие шаги:
- Найдите среди накопителей пространство, которое не определяется. Оно должно быть подсвечено черным цветом.
- Нажмите по иконке с надписью «Не проинициализировано» ПКМ и выберите «Инициализировать…». Дождитесь окончания процедуры.
- В выпадающем меню поставьте галочку на диске и укажите, что нужно использовать таблицу MBR.
- Далее по области «Не распределено» нажмите правой кнопкой компьютерной мыши, а затем выберите «Создать простой том». Следуя подсказкам мастера настройки, укажите объем пространства, букву диска и файловую систему.
Настройка BIOS
БИОС – это меню системных настроек, в котором устанавливаются режимы работы различных устройств на материнской плате и другое.
В БИОСе вам необходимо проверить несколько пунктов:
После изменения любых настроек не забудьте применить их. Для этого нажмите F10. При выходе из BIOS настройки сохранятся, а компьютер уйдет в перезагрузку.
Крайняя мера – это обновление или сброс BIOS. В первом случае потребуется скачать микрокод новой прошивки БИОС с официального сайта. Обновление на новых материнских платах осуществляется через специализированные утилиты или в самом меню. Для материнских плат Gigabyte используется утилита Q-Flash, для продуктов MSI – программа MSI Live Update, а платы ASUS потребуют софт USB BIOS Flashback или Asus Update Utility. Представленный софт совместим с Windows 10, 8 и 7. Рекомендуется проводить обновление при подключении компьютера через источник бесперебойного питания. Если во время прошивки пропадет электричество, есть шанс превратить материнскую плату в «кирпич».
Обязательно узнайте модель и ревизию материнской платы, прочитав информацию с коробки или получив ее через специальные утилиты.
БИОС материнской платы можно сбросить до заводских настроек следующими способами:
- Найдите батарейку, от которой питается плата, а затем достаньте ее на несколько минут. После попросту установите на место.
- Найдите на плате перемычку CMOS и переставьте ее на другую пару контактов. Подождите 20-30 минут и установите ее в исходное состояние.
После этих действий BIOS вернет все параметры к стандартным, благодаря чему жесткий диск начнет распознаваться. Можете включить компьютер и проверить.
Механические повреждения: основные симптомы
Главная проблема HDD – это наличие движущихся частей и хранение данных посредством магнитной записи. Детали диска часто ломаются от износа, а размагничивание приводит к потере информации. Подчинить самостоятельно в домашних условиях такой накопитель практически невозможно. В редких случаях за процедуры восстановления берутся в специализированных сервисных центрах.
Со своей стороны важно своевременно определить скорую кончину устройства и сделать резервную копию необходимых данных. К главным признакам критической неисправности накопителя относится:
- Синий экран смерти. Часто говорит о большом количестве поврежденных секторов, что делает загрузку операционной системы невозможной. Если каким-либо образом вам удалось прогрузить систему до рабочего стола, срочно делайте бекап данных.
- Появление щелчков, потрескивания и клацанья. Возможно, сломалась головка или передвижной механизм. Отнесите HDD в сервисный центр для детальной диагностики.
- Абсолютное отсутствие звуков, даже при 100% нагрузке. Говорит о залипании головки. В большинстве случаев удается исправить.
- Сильный перегрев диска. Рекомендуем с помощью программы AIDA или стандартных системных датчиков проверять температуру накопителя. Предел составляет 50 градусов, а комфортными температурами являются 24-31 градус Цельсия.
- Долгое открытие файлов, регулярные ошибки чтения или исчезновение информации с компьютера. Здесь рекомендуем провести проверку на битые сектора, закрыть их или купить новый HDD.
Срок службы накопителя с магнитной записью зависит от внешних факторов и условий эксплуатации. Долговечность – вопрос относительный. Максимальная гарантия на такие компоненты составляет 5 лет. Соответственно, при комфортных условиях диск может служить и 10 лет.
Подключение через USB
Часть новейших моделей HDD могут подключаться не только посредством SATA, но и используют интерфейс USB. Это очень удобно, поскольку можно проверить его работоспособность, не прибегая к изменениям параметров BIOS. Вставьте жесткий диск в USB-порт на передней панели компьютера или в задние разъемы, а затем проверьте, определился ли он в разделе «Управление дисками». Обязательно попробуйте различные USB, в том числе 2.0 и 3.0, если они имеются на корпусе или материнской плате.
Если накопитель имеет только SATA контакты, то можете использовать специальный переходник с SATA на USB.
Более дорогостоящее решение – док-станция для нескольких накопителей, которая аналогично подключается по юсб. Как правило, в такую станцию можно поставить устройства различных форм-факторов (2.5 и 3.5 дюйма).
Программы для диагностики
Проверить состояние накопителя можно через узкоспециализированный софт. Он позволяет проверить температуру, SMART-характеристики, а также просканировать на наличие битых секторов. Расскажем о паре наиболее популярных программ.
Victoria HDD
Проверенное временем средство для диагностики HDD, которым пользуются как обычные пользователи, так и многие системные администраторы. Софт распространяется абсолютно бесплатно, при этом имеет впечатляющий функционал. Скачайте программу на свой компьютер и запустите исполняемый файл от имени администратора. Далее выполните ряд действий:
- Во вкладке Standart выберите необходимый диск из правого верхнего меню. Он должен быть выделен.
- Перейдите на вкладку SMART и нажмите GET SMART. В правой части вы получите оценку состояния HDD. Показатель Good говорит, что все хорошо. Зеленые точки в основном списке говорят о нормальном износе. Желтые – не критично, а красные говорят о серьезной проблеме.
- Зайдите на вкладку TEST. Здесь можно запустить сканирование секторов с одним из последующих действия:
- Ignore (игнорирование) – только проверка без каких-либо последующих действий.
- Remap (переназначение) – битые сектора заменяются на рабочие из резервной области памяти.
- Restore (восстановление) – если сектор поврежден на программном уровне, «Виктория» может его восстановить.
- Erase (стирание) – функция пытается сделать запись в поврежденный сектор, чтобы повторно использовать его. Этот режим предназначен для продвинутых пользователей, поэтому будьте осторожны при его использовании.
В конце теста вы получите количество секторов, распределенные по времени отклика. Серые и зеленые сектора – норма. Оранжевые – в предсбойном состоянии. Синие и красные – поврежденные.
Victoria HDD – простая, функциональная и интуитивно-понятная программа, с помощью которой можно «закрыть» все битые сектора и продлить срок службы жесткого диска.
AOMEI Partition Assistant
Для выполнения некоторых специфических операций отлично подойдет программа AOMEI Partition Assistant. С ее помощью можно выполнить следующие действия:
- резервное копирование;
- копирование или разделение диска;
- перенос операционной системы с SSD на HDD;
- конвертирование файловой системы;
- создание загрузочных дисков;
- операции над разделами.
Софт распространяется бесплатно. Скачать его можно с официального сайта разработчика.
Если не помогает ничего
Когда компьютер и даже BIOS не видит накопитель, то в 99% случаев это говорит о поломке HDD. Отнесите накопитель к специалистам. Они разберут его и тщательно проверят, какие детали вышли из строя. Настоятельно не рекомендуем самостоятельно разбирать устройство. Малейший отпечаток на магнитной поверхности может стереть записанные данные. Диагностика жесткого диска – относительно простая процедура благодаря наличию функциональных программ.
Пожаловаться на контентКомпьютер не видит жесткий диск. Как решить проблему?
Жесткие диски – это устройства для накопления и хранения данных. Информация, имеющаяся на компьютере или ноутбуке, обычно записана на внутреннем жестком диске, однако всё более популярными становятся переносные внешние накопители. Благодаря вместимости (терабайты информации), в скором времени они могут стать востребованней, чем флешки.
Некоторые пользователи сталкиваются с проблемой: компьютер не видит жесткий диск. На экране может появиться надпись «Correct hard disk not found», «Missing Operating System», «Disk Boot Failure» и т.п. Эти тревожные надписи означают одно – компьютеру не удалось получить доступ к винчестеру и выполнить загрузку операционной системы. Это одна из наиболее распространенных бед, которую можно решить самостоятельно и при обращении в сервисный центр.
Чтобы устранить неисправность своими силами, необходимо выявить её причину. Вероятно, проблема кроется либо непосредственно в самом HDD (отошли контакты, имеются механические повреждения), либо в настройках (диск не загружается в БИОС или загрузочные файлы не определяется операционной системой). Рассмотрим подробнее распространенные виды неполадок. Если среди них вы не нашли решения, правильнее будет обратиться к опытному мастеру.
Не виден только что купленный внешний HDD
Чаще всего проблема легко решается в домашних условиях. Если компьютер не видит жесткий диск, предлагаем перечень самых часто встречающихся неисправностей и решений.
- Контакты. Исправить ситуацию можно, переподключив кабели. Попробуйте снять жесткий диск и запустить на другом ПК. Контакты могли окислиться, либо пострадали разъемы питания (SATA, USB порт).
- Недостаток питания. Проверьте, мигает ли индикатор. Если доступ к Hard Disk периодически исчезает, появляется странное жужжание, то, скорее всего, блок питания не справляется с загрузкой данных с диска. Рекомендуется заменить его на более мощный.
- Неисправность материнской платы. Подключите другой жесткий диск, в исправности которого вы не сомневаетесь. Если перегрелись микросхемы южного моста на материнской плате, просто дайте им остыть и запустите систему заново.
- Физические повреждения. В случае если на внешних дисках имеются царапины или потертости на магнитной поверхности, то возможны проблемы со считыванием устройства. Соответственно, ПК не считывает данные, и починить его можно, только отдав в ремонт.
- Неверные настройки БИОС. Вероятно, винчестер не виден, так как стоит неправильная последовательность загрузки устройств. Найдите в BIOS пункт «Boot» и попробуйте поменять приоритет, поместив HDD на первое место.
- Windows не видит новый диск. Потребуется выполнить настройку вручную. Зайдите в Панель управления, раздел «Настройка системы и безопасности», выбрать «Администрирование», затем – «Управление компьютером».
На мониторе откроется меню «Управление дисками», в котором обозначаются все накопители, подключенные к ОС. Часто проблема заключается в ошибочной букве диска, и достаточно присвоить устройству любую другую, неиспользованную букву.
Иногда встречаются поврежденные сектора в файловой системе FAT32 или NTFS, в этих случаях помогает форматирование диска и установка подходящих драйверов.
Не виден старый внешний жесткий диск
Такая же неприятная история возможна со старым жестким диском. Для них характерны почти те же проблемы, что и для новых HDD. Почему ваш компьютер вдруг перестал видеть винчестер, уже установленный в системный блок и благополучно проработавший долгое время? Как это исправить?
Войдите в меню для управления дисками и замените буквенное значение. Если это не помогло, проверьте на наличие вирусов и вредоносного программного обеспечения при помощи любого бесплатного антивируса. В качестве профилактики проверьте работу драйверов, возможно, что они отказали или слетели. И наконец, выполните подключение жесткого диска к другому ПК. В случае если на втором компьютере он работает исправно, придется переустановить Windows.
Подведем итоги. Все основные проблемы вполне решаются без посторонней помощи. В случаях, когда ситуация является нештатной или вы уверены, что самостоятельно решить вопрос не сможете, рекомендуется обратиться к опытным специалистам. Мастера сервисного центра Рекомп проведут полную диагностику устройства и помогут подобрать грамотное решение.
Цены на разные виды ремонта компьютеров
Услуга
Цена
Срок
Производители компьютеров
Компьютер не видит жесткий диск: что делать
Имея персональный компьютер или ноутбук, вы замечаете, что ваш комп не видит жесткий диск, или встроенный USB-девайс. Проблемы могут быть связаны как с аппаратными причинами вашего ПК, так и с вероятными ошибками операционной системы (ОС). Допускается также, что БИОС не видит жесткий диск из-за наличия неправильной конфигурации. Самым оптимальным вариантом является способ проверки при помощи подключения винчестера к иному ПК, для того, чтобы можно было полностью убедиться, кто является «виновником» возникновения внештатной ситуации.
Смотрим на следующие характеристики устройства, если винчестер все же распознает имеющееся устройство, тогда проблема лежит в самой системе, если ноутбук не видит жесткий диск, тогда причина кроется в самом диске. Если имеется форс-мажорное обстоятельство, никогда не пытайтесь самостоятельно «лечить» ваш персональный компьютер или ноутбук, доверьте полное «лечение» специалисту.
Иногда возникает неполадка в «родной» системе, где вы можете самостоятельно провести профилактику, но, помните, что все работы по устранению проблемы нужно делать в том случае, если вы имеете представление об устройстве вашего персонального компьютера.
В том случае, если ноутбук не видит жесткий диск, проделайте простые манипуляции, которые помогут вам избежать лишних затрат на специалиста, который в точности проделает доступные операции по возвращению к жизни ПК или ноутбука.
- Входим в имеющиеся настройки BIOS, используя при этом клавиши F2 или Del, обязательно дождитесь настройки и загрузки вашего устройства.
- При необходимости, запоминаем правильное подключение кабелей, имеющие SATA выходы.
- Если вы извлекли винчестер, то лучшим способом сохранности будет хранение при помощи материалов, имеющие антистатик.
- Если имеется нижняя часть устройства, где расположена плата, также положите запасную часть на антистатик.
Windows 7 не видит жесткий диск, ищем проблемы Устранение неполадок с винчестером можно проводить самостоятельно, и тогда вы можете уточнить, почему Windows не видит жесткий диск. Конфликтные ситуации программного обеспечения, а также возможный отход контактных соединений можно осуществить самостоятельно. Рассмотрим причины, почему система не видит жесткий диск, и возможные варианты устранения самостоятельно. Кроме этого, есть дополнительные факторы, которые указывают на то, что Windows не видит жесткий диск по определенным характеристикам. Почему Если вы извлекли батарейку, которая расположена на материнской плате, и через 30 минут поставили ее на место, то винчестер может безошибочно определять подключённое устройство. Иногда Windows не видит жесткий диск по причине очерёдности загрузочных встроенных систем. В таком случае вам не придётся сбрасывать имеющиеся настройки БИОС. Для этих целей достаточно войти в меню, и использовать меню Boot которое станет приоритетным в процессе загрузки. В данном случае поставьте на первое место в меню опцию HDD на самую верхнюю позицию. Обратите внимание на характерные «щелчки» винчестера. При необходимости вы можете снизить шум при помощи регулировки опции ААМ, которая отвечает за уровень шума. Данная опция производит уменьшение скорости перемещения для встроенной головки накопителя, тем самым щелчки появляются реже или сводятся на нет. В некоторых случаях специалисты рекомендуют использовать утилиту MHDD которая поможет эффективно устранить возникшую проблему. Дополнительные причины, почему Кроме вышеперечисленных характеристик можно дополнительно выяснить, почему Виндовс не видит жесткий диск. Специалисты рекомендуют обратить внимание на следующее: Если вы подозреваете, что Windows не видит жесткий диск из-за операционной системы, попробуйте сделать следующее. Теперь вы видите все ваши диски, и один из них не имеет буквенного обозначения тома (буквы, C, D и т.д.). На обозреваемой плитке справа кликаем выпадающее меню, при помощи которого используем опцию «Изменить литеру диска». В этом случае вам необходимо указать буквенное значение свободного типа в латинице от А до Z. Если, вы попробовали все методы, и не находите причину почему компьютер не видит жесткий диск, тогда обратитесь за помощью к специалисту, который при помощи профессионального диагностического оборудования выявит точные причины и проблемы сбоя в работе запуска вашего персонального компьютера.
Похожие записи
Компьютер не видит внешний жесткий диск
Практически каждый из пользователей компьютеров сталкивался с ситуацией, когда приобретен внешний носитель, комп не видит внешний жесткий диск. Иногда прекращается взаимодействие и с носителем, который уже работал с ПК. Чтобы решить эту…
Как разделить жёсткий диск на Windows 7,8,10
Жёсткий диск компьютера, вообще, не разделим, но виртуально его можно поделить на тома, которые привыкли называть локальными дисками. Если вы купили новый HDD или просто впервые включили компьютер, вы, возможно, увидели, что вся память…
Как правильно разбить жесткий диск на разделы
Жесткий диск компьютера является средством хранения данных системы и пользователя в частности. Иногда, необходимо делить информацию по некоторым большим разделам, чтобы избежать путаницы. Рекомендуется устанавливать систему на один…
Как исправить внешний жесткий диск, не обнаруживаемый в Windows
USB-устройства, такие как жесткие диски, перьевые накопители, карты памяти и т. Д., Являются простым способом хранения и передачи данных с одного компьютера на другой. Эти USB-накопители портативны и просты в обращении, но иногда вы можете столкнуться с проблемой Жесткий диск не обнаружен с ПК с Windows. Это происходит, когда порт USB не распознает внешние USB-накопители. Когда вы пытаетесь получить доступ к данным с жесткого диска или USB-устройства, вы видите следующее сообщение об ошибке USB-устройство не распознано :
«Одно из USB-устройств, подключенных к этому компьютеру, неисправно, и Windows не распознает его.чтобы получить помощь в решении этой проблемы, щелкните это сообщение ».
इस पोस्ट को हिंदी में पढ़ने के लिए यहां क्लिक करें।
Оглавление Как исправить внешний жесткий диск, не обнаруживаемый в Windows? Отключите источник питанияИногда очень простой трюк может исправить внешний жесткий диск, который не обнаружен, проблему . Выполните следующие шаги, чтобы применить этот трюк.
1.Выключите компьютер
2. Отсоедините кабель питания от компьютера и подождите несколько минут
3. Подключите кабель питания и запустите компьютер.
Отключите USB-устройство1. Отключите USB-устройства от компьютера
2. Перезагрузите компьютер
3. Повторно подключите USB-устройства к компьютеру
| [ПРИМЕЧАНИЕ]: Если текущий Тогда USB-порт не обнаруживает жесткий диск, попробуйте подключить его к другому USB-порту.Если он распознается другими портами USB, это может означать аппаратную проблему с одним из портов USB. Если ни один USB-порт не распознает устройство, попробуйте другое решение. Не используйте USB-концентратор для подключения устройства к компьютеру. |
|---|
Если все порты USB работают нормально, вам необходимо проверить наличие последней версии драйвера USB, установленной на компьютере. Поскольку иногда старые драйверы могут препятствовать подключению диска к ПК и показывают, что жесткий диск не обнаружен, появляется ошибка . Чтобы проверить статус драйвера, выполните следующие действия.
1. Одновременно нажмите клавиши Windows + R, затем введите devmgmt.msc в диалоговом окне запуска и нажмите OK.
2. Разверните драйверы диска и щелкните правой кнопкой мыши подключенный внешний USB-накопитель.
3. Щелкните свойства и выберите вкладку Драйвер.
4. Щелкните «Обновить программное обеспечение драйвера» и следуйте дальнейшим инструкциям по обновлению драйвера.
| [ПРИМЕЧАНИЕ]: , если этот метод не работает, загрузите и установите обновленные драйверы USB с веб-сайта производителя компьютера.Это полезно в случае, если вы пытаетесь установить драйвер для принтера, сканера и другого USB-устройства ввода / вывода. |
|---|
Убедитесь, что вы видите свой внешний USB-накопитель в управлении дисками, затем переименуйте или измените букву диска. Для этого выполните следующие действия.
1. Щелкните правой кнопкой мыши «Этот компьютер» или «Мой компьютер» и выберите «Управление».
2. Выберите «Управление дисками».
3.Щелкните правой кнопкой мыши подключенный внешний диск и выберите «Изменить букву диска и пути».
4. Нажмите «Добавить», затем назначьте новую букву диска из раскрывающегося списка и нажмите «ОК».
Fix USB Root Hub1. Одновременно нажмите клавиши Windows + R, затем введите devmgmt.msc и нажмите OK.
2. Разверните Контроллеры универсальной последовательной шины.
3. Щелкните правой кнопкой мыши корневой USB-концентратор и выберите «Свойства».
4. Выберите «Управление питанием» и снимите флажок «Разрешить компьютеру выключать это устройство для экономии энергии».Нажмите ОК и сохраните изменения.
| [ПРИМЕЧАНИЕ]: Повторите этот процесс для всех доступных корневых концентраторов USB. Сохраните изменения для каждого процесса и перезагрузите компьютер. Если вы по-прежнему видите проблему с нераспознанным USB-устройством, вернитесь на вкладку управления питанием для каждого из них и снова установите флажок. |
|---|
1. Перейдите в Панель управления и нажмите «Оборудование и звук».
2.Щелкните Параметры электропитания.
3. Выберите «Изменить настройки плана» под предпочтительными планами. Сбалансированный (рекомендуется).
4. Щелкните Изменить дополнительные параметры питания.
5. Разверните Настройки USB и Настройки выборочной приостановки USB.
6. В раскрывающемся меню выберите Отключить.
7. Нажмите «Применить» и «ОК», чтобы сохранить настройки.
| [ПРИМЕЧАНИЕ]: Если вы используете ноутбук, вы увидите два варианта: от батареи и от сети.Итак, выберите отключить для обеих настроек соответственно. |
|---|
Если все вышеупомянутые решения не устраняют проблему с внешним жестким диском , не обнаруживая проблему . И вы по-прежнему получаете ту же ошибку; тогда высока вероятность того, что ваш жесткий диск вышел из строя. В этой ситуации вам нужно обратиться за помощью к поставщику услуг профессионального восстановления жесткого диска.
Если проблема решена, рекомендуется сделать резервную копию данных жесткого диска; чтобы избежать потери данных в будущем.
Различные ситуации ошибки «Жесткий диск не обнаружен»Жесткий диск не обнаружен Ошибка / проблема может быть вызвана следующими ситуациями:
- Драйвер USB стал нестабильным, устарел или поврежден
- Порты USB стали неисправный, поврежденный или сломанный
- Проблемы с разделами на внешнем USB-устройстве
- USB-устройство неисправно или повреждено
- Неправильная файловая система на внешнем диске
- Компьютер, зараженный вирусом
Исправление: нет жестких дисков В установщике Windows 7
Windows 7 была самой популярной операционной системой.Поскольку Windows 10 является относительно новой, в ней были ошибки и несовместимость, Windows 7 по-прежнему используется миллионами людей в качестве альтернативы. Это означает, что люди по-прежнему активно покупают лицензии на Windows 7 и устанавливают операционную систему на свои ПК. Однако существует распространенная проблема, когда программа установки Windows 7 не распознает жесткий диск, на который вы хотите выполнить установку. Все, что вы видите при установке, — это пустой список, когда дело доходит до выбора диска для установки. Также есть расплывчатое сообщение, которому предшествует восклицательный знак в желтом треугольнике: «Драйверы не найдены. Нажмите« Загрузить драйвер », чтобы предоставить драйвер запоминающего устройства для установки.В этой статье мы исследуем эту проблему, объясним причины, по которым она возникает, и в конце предоставим вам рабочие решения проблемы.
Почему программе установки Windows 7 не удается найти ваш жесткий дискДля чтения с жесткого диска в Windows должны быть установлены драйверы контроллера памяти материнской платы, в отличие от настройки BIOS. Программа установки Windows обычно загружает все драйверы жесткого диска, но если ваша материнская плата была представлена после выпуска Windows 7, то есть вероятность, что ваши драйверы не загружены, поэтому жесткий диск не может быть обнаружен.Вы можете увидеть жесткий диск в настройках BIOS, но программа настройки Windows не сможет его найти.
Еще одна распространенная причина, по которой ваш жесткий диск не определяется в формате тома файла. Windows обычно читает формат файлов NTFS, поэтому, если ваш жесткий диск новый или ранее использовался в Ubuntu, Mac или Linux, существует вероятность, что его формат файла не может быть прочитан установкой Windows.
Материнская плата и жесткие диски также подключаются по-разному (в зависимости от контроллера памяти материнской платы), который определяет, как данные передаются на диск и с него, а также интерфейс, который используется в BIOS.Сюда входят EFI / UEFI, SATA / IDE, SATA / ATA, SATA / AHCI и SATA / RAID. Использование неправильного протокола подключения может привести к конфликту, поэтому ваш жесткий диск не будет обнаружен BIOS и установкой Windows.
Ниже описано, как решить эту проблему. Начните с этого метода 3, 4 и 5, если ваш BIOS не может определить ваш жесткий диск.
Метод 1. Отформатируйте / очистите жесткий диск с помощью «diskpart» в командной строкеЕсли ваш жесткий диск обнаружен BIOS, то с помощью команды «clean» будет отформатирован жесткий диск и установлен формат файла NTFS.Вы потеряете все данные, которые были сохранены на жестком диске, поэтому используйте этот метод, если абсолютно уверены, что данные на жестком диске вам не нужны.
- Вставьте загрузочный диск Windows 7 или USB и перезагрузите компьютер.
- Нажмите F12, чтобы вызвать параметры загрузочного устройства, и выберите USB или DVD / RW (в зависимости от того, какой у вас установлен Windows 7)
- Появится экран с просьбой нажать любую клавишу для загрузки с DVD / RW или USB. Нажмите любую клавишу, чтобы запустить установку Windows 7.
- Когда появится экран приветствия в программе установки Windows, нажмите Shift + F10, при этом отобразится командная строка (аналогично выбору языка> Восстановить> Командная строка).
- Введите «diskpart» (без кавычек) и нажмите Enter.
- Введите «список дисков» и нажмите ввод.
- Надеюсь, вы видите свой диск в списке. Вы должны увидеть номер, идентифицирующий его. Теперь введите «выберите диск X» (где X — номер, идентифицирующий ваш диск) и нажмите ввод.
- Введите «очистить» и нажмите ввод. Это приведет к записи пустой MBR, вы потеряете все данные на жестком диске, если они у вас есть.
- Не пытайтесь установить Windows 7
Или же извлеките жесткий диск, подключите его к машине с уже установленной Windows и отформатируйте диск с использованием файловой системы NTFS.Когда закончите, установите жесткий диск обратно на свой компьютер и начните установку win7.
Метод 2: Загрузите драйверы контроллера хранилища жесткого диска с USB в программу установки WindowsЕсли ваш контроллер SATA / хранилища новее, чем ваша версия Windows 7, то этот метод загрузит недостающие драйверы контроллера хранилища, необходимые для обнаружения ваш жесткий диск.
- Работая с другого ПК, загрузите драйверы хоста жесткого диска / контроллера хранилища у производителя материнской платы или с веб-сайта производителя ПК (при условии, что вы не меняли материнскую плату, поставляемую с вашим компьютером)
- Распакуйте zip-файл в свой USB-накопитель (если это.exe, добавьте в конце файл .zip и извлеките его на USB)
- Вставьте загрузочный диск Windows 7 и USB-накопитель в компьютер, на котором возникла проблема с установкой, и перезапустите его.
- Нажмите F12, чтобы вызвать параметры загрузочного устройства, и выберите USB или DVD / RW (в зависимости от того, какой у вас установлен Windows 7)
- Появится экран с просьбой нажать любую клавишу для загрузки с DVD / RW или USB. Нажмите любую клавишу, чтобы запустить установку Windows 7.
- Когда появится экран приветствия в программе установки Windows, выберите язык и нажмите «Далее».
- Примите лицензию и условия, а затем нажмите «Далее»
- Выберите выборочную (расширенную) установку
- Windows спросит вас, где вы хотите установить ОС, но в списке ничего не будет.
- Щелкните ссылку «загрузить драйвер» в левой нижней части окна.
- Если вы получили окно сообщения с просьбой подключить устройство к вашим драйверам, нажмите «ОК» (или нажмите «Отмена», а затем «Обзор…»), чтобы вручную найти драйвер. Вы должны определить драйвер для этого случая. Если (необходимо, закройте предупреждение об отсутствии подходящих драйверов и снимите флажок Скрыть драйверы…)
- Найдите правильную букву диска и местоположение для USB-накопителя и нажмите OK
- После того, как драйвер будет найден, вам будет предложено выбрать контроллер из списка.Убедитесь, что он выбран, и нажмите «Далее»:
- Теперь жесткий диск будет показан и готов к установке Windows 7: выберите диск и нажмите «Далее», чтобы продолжить установку.
Этот метод поможет, если BIOS не может обнаружить жесткий диск. Выбрав правильный интерфейс BIOS и механизм обмена данными, программа установки Windows 7 сможет найти ваш жесткий диск. У вас есть возможность EFI / UEFI или SATA с четырьмя режимами загрузки (ATA, RAID, IDE, AHCI).
- Выключите компьютер и перезагрузите его
- Быстро нажмите F2 или F10, чтобы загрузить BIOS.
- Перейдите на вкладку «Дополнительно» и прокрутите вниз до «Режим SATA».
- Нажмите ввод и выберите режим. Перейти к выходу и выйти после сохранения изменений. Перезагрузите и проверьте, определяется ли ваш жесткий диск BIOS. Делайте это до тех пор, пока он не будет обнаружен.
Если на вашем компьютере используется RAID, измените его на AHCI или IDE. В противном случае просто измените выбранный контроллер и проверьте, сохраняется ли проблема.После этого отформатируйте диск первым способом или вы также можете использовать Acronis True Image для завершения процесса форматирования.
Материнская платаUEFI может пропустить эту опцию, поскольку у них есть только один тип протокола контроллера хранилища. Обратите внимание, что этот метод и параметры режима контроллера могут отличаться для разных компьютеров. Вы можете получить режим контроллера в разделе «Хост-контроллер», «Конфигурация IDE», «Конфигурация SATA» или что-то подобное.
Метод 4. Сброс BIOSЕсли вы изменили конфигурацию контроллера хранилища из-за какого-либо обновления, вы можете попробовать сбросить BIOS.
- Выключите компьютер и перезагрузите его
- Быстро нажмите F2 или F10, чтобы загрузить BIOS.
- Перейдите на вкладку «Выход» и выберите «Восстановить настройки по умолчанию».
- Выберите «Да» в предупреждающем сообщении и выйдите после сохранения изменений
Если вы используете настольный компьютер, попробуйте использовать другой порт SATA и посмотрите, поможет ли это на все. Иногда они поставляются с двумя разными контроллерами.
Примечание: Иногда копирование загрузочной папки с установочного диска Windows на USB-накопитель решает эту конкретную проблему, так что вы можете попробовать.
Внешний жесткий диск не отображается? Исправьте это! DiskInternals
Бывают ситуации, когда вы пытаетесь подключиться, но портативный жесткий диск не отображается в вашей Windows. Эта статья полностью посвящена этой теме.
Здесь вы найдете:
- все лучшие и безопасные методы решения проблемы «HDD не отображается»;
- что делать в первую очередь, если жесткий диск USB не отображается в Windows 10, 8, 7;
- как Восстановление разделов может помочь вам с этой проблемой.
Готовы ли вы справиться с внешним жестким диском, который не отображается? Давайте читать!
Шаг 0. Включите внешний жесткий диск и проверьте исправность кабеля USB.
Если внешний жесткий диск не отображается, прежде чем предпринимать какие-либо действия, вам необходимо узнать, есть ли на внешнем жестком диске отдельный источник питания. Конечно, почти все внешние жесткие диски питаются от USB. Но не всегда. Возможно, у вас есть специальный кабель питания или физический выключатель питания.В этом случае сначала подключите внешний жесткий диск к другой розетке или попробуйте подключить другой кабель. Теперь проверьте, включен ли уже внешний жесткий диск.
Если этот совет вам помог, поздравляем! Больше ничего делать не нужно. Если нет, читайте дальше, и вы найдете решение этой проблемы.
Шаг 1. Попробуйте все оставшиеся USB-порты или другой компьютер.Если внешний жесткий диск не отображается, возможно, проблема кроется в самом USB-порте.Попробуйте подключить его к другому USB-порту на том же компьютере. Этот порт USB может быть поврежден и не работать, или, наоборот, недостаточно энергии для обнаружения внешнего жесткого диска.
Если внешний жесткий диск не отображается в Windows 10, подключите его к другому компьютеру, даже с другой операционной системой. Если это помогло, значит, вы столкнулись с несовместимостью внешнего жесткого диска с ОС конкретного компьютера.
Если это не помогло, переходите к следующему шагу.
Шаг 2. Обновите или переустановите драйверыДругая распространенная причина того, что внешний жесткий диск не отображается, — это устаревшие или поврежденные драйверы. Вы можете зайти на сайт производителя и загрузить последние обновления или обновить его самостоятельно.
Обновите графический драйвер, чтобы устранить ошибку irql_not_less_or_equal.Для этого выполните следующие действия: Одновременно нажмите Win + R. Откроется командная строка, в которой нужно ввести «devmgmt.msc». Теперь найдите внешний жесткий диск и, если у драйвера есть желтая или красная отметка, щелкните его правой кнопкой мыши.В списке выберите «Автоматический поиск обновленного программного обеспечения драйвера» и нажмите «Далее». После завершения обновления перезагрузите компьютер и проверьте, отображается ли внешний жесткий диск. Если нет, попробуйте удалить драйверы и переустановить их снова.
К сожалению, это не всегда помогает.
Шаг 2.1. Используйте средство устранения неполадок Windows
Загрузите средство устранения неполадок Windows с официального сайта. Он автоматически проверит ваше устройство на предмет возможных ошибок и устранит их.Если после всего этого внешний жесткий диск не появляется, не паникуйте; перейдите к шагу 3.
Шаг 3. Попробуйте «Управление дисками», чтобы найти и открыть внешний жесткий диск.Найдите этот компьютер / Мой компьютер на рабочем столе и щелкните его правой кнопкой мыши. Затем нажмите «Управление», затем «Управление дисками». Затем найдите и выберите внешний жесткий диск и щелкните его правой кнопкой мыши; затем выберите Открыть. Если внешний жесткий диск не отображается в управлении дисками, проверьте подключение внешнего диска еще раз.
Открыть с помощью управления дисками.Если этот метод не помог, обратитесь к шагу 4.
Шаг 4. Внешний жесткий диск по-прежнему не отображается? Попробуйте Partition Recovery
Если внешний жесткий диск по-прежнему не отображается, вы можете использовать профессиональное программное обеспечение. Это, вероятно, самый простой и надежный способ открыть внешний жесткий диск, который нельзя открыть предыдущими способами.
DiskInternals Partition Recovery как никто другой поможет вам в этой ситуации!
Кроме того, это программное обеспечение может восстанавливать файлы двумя способами.Это очень важно, если вы открываете внешний жесткий диск небезопасными методами и при этом происходит потеря данных.
Пробная версия Partition Recovery.DiskInternals Partition Recovery вернет документы, фотографии, видео, музыку и другие важные файлы разных типов независимо от их размера. Программа работает со всеми версиями операционной системы Windows.
Выберите режим сканирования.Бесплатная пробная версия DiskInternals Partition Recovery доступна прямо сейчас.С его помощью вы можете предварительно просмотреть файлы. И как только вы убедитесь, что эта программа вам полностью подходит, приобретите лицензию и введите лицензионный ключ.
Встроенный мастер поможет вам, даже если вы впервые используете такое приложение. В отличие от предыдущих методов, при использовании DiskInternals Partition Recovery вы застрахованы от сбоев.
Шаг 5. Управление дисками для создания и форматированияВы можете использовать Управление дисками для создания нового тома (если на диске отображается только незанятое пространство) или для форматирования жесткого диска, если внешний жесткий диск не отображается после используя все вышеперечисленные методы.Просто помните, что форматирование удалит все данные с диска. В любом случае программа может исправить эту ситуацию.
Форматирование с помощью управления дисками.Чтобы создать новый том, сделайте следующее: щелкните правой кнопкой мыши «Этот компьютер / Мой компьютер». Затем нажмите «Управление», затем «Управление дисками». Затем найдите и выберите внешний жесткий диск и щелкните его правой кнопкой мыши, затем выберите «Новый простой том». Далее мастер поможет вам создать новый том.
Чтобы отформатировать внешний жесткий диск, сделайте следующее: Перейдите в «Управление дисками», как описано выше, и выберите внешний жесткий диск правой кнопкой мыши.Выберите «Формат» и выберите «Тип формата» из списка.
Для больших внешних жестких дисков предпочтительно форматировать файловую систему NTFS. Безопасно отключите внешний жесткий диск и снова подключите его к компьютеру. Это должно быть обнаружено.
Внешний жесткий диск обнаружен, но не открывается, отображается
В настоящее время внешние жесткие диски недорогие, но они обеспечивают выдающуюся производительность, высокую скорость и малый вес. Существуют разные марки внешних жестких дисков, такие как Seagate, WD, Toshiba и Lacie.Все они часто предлагают расширенные функции для защиты ваших данных, более гибкого сохранения и обмена файлами между различными платформами.
Однако у вас могут возникнуть проблемы с открытием внешних жестких дисков на вашем компьютере с Windows. Итак, важно знать, как его использовать правильно.
Что такое внешний жесткий диск и как им пользоваться?
Внешний жесткий диск — это портативное запоминающее устройство, которое можно подключить к компьютеру снаружи, а не внутри.Это необходимо, если вы хотите быстро и легко расширить пространство для хранения на вашем компьютере, а также сделать резервную копию важной музыки, фотографий и файлов.
Почти все внешние жесткие диски поддерживают функцию plug-and-play. Чтобы использовать внешний жесткий диск, вы можете просто подключить его к USB-порту компьютера. Вам понадобится адаптер, если на вашем компьютере есть порт USB-C. Обычно Windows автоматически показывает диск в проводнике.
Но иногда из-за неисправного кабеля, поврежденного USB-порта, неправильной файловой системы, проблем с драйверами и т. Д., диск продолжает мигать, но не может отображаться или открываться в проводнике Windows. Ниже приводится запрос с форума:
У меня есть внешний жесткий диск Seagate емкостью 80 ГБ, который я подключаю к компьютеру с Windows для хранения файлов, но по какой-то причине совсем недавно он перестал отображаться в папке «Мой компьютер». Он отображается как устройство в диспетчере устройств, но я не знаю, как его открыть. Почему мой внешний жесткий диск определяется, но не открывается?
На самом деле, эта проблема встречается чаще, чем внешний жесткий диск, такой как SSD, не обнаруженный в Windows или Mac.в Windows или Mac. Теперь попробуйте эти обходные пути в этой статье, чтобы исправить обнаруженную, но недоступную проблему внешнего жесткого диска без потери данных.
• Как исправить, что внешний жесткий диск не отображается на Mac?
Как исправить, что внешний жесткий диск не отображается в Windows?
Чтобы устранить проблему с внешним жестким диском, которая обнаруживается, но не отображается, вы можете попробовать несколько решений. Давайте посмотрим, как диагностировать нераспознанный внешний жесткий диск в Windows.
Решение 1. Убедитесь, что внешний жесткий диск включен.
Первый и очевидный шаг — проверить, вращается ли внешний жесткий диск. Если это так, проблема с источником питания не возникает. В противном случае накопителю не хватит мощности для работы. В этом случае вы можете попробовать подключить его к другой розетке или, если возможно, поменять местами кабель. Если вы подключили диск к концентратору USB, попробуйте подключить его напрямую к компьютеру.
Решение 2. Попробуйте другой порт USB
Проблема может заключаться в USB-порту, который вы используете для подключения внешнего жесткого диска к компьютеру.Чтобы решить эту проблему, вы можете отключить накопитель от текущего USB-порта и попробовать подключить его к другому порту на вашем компьютере. Если диск работает в обычном режиме с другим портом USB, возможно, порт USB неисправен.
Решение 3. Перезагрузите компьютер с Windows
Каждый раз, когда вы сталкиваетесь с зависшими экранами, сбойными программами или недоступными съемными дисками, вы можете сохранить все, над чем вы работаете, и перезагрузить компьютер, прежде чем вы испугаетесь.
Простой перезапуск может очистить всю оперативную память (оперативную память), остановить устаревшие программы или программы с ошибками и т. Д.Безопасно извлеките внешний жесткий диск из компьютера. Щелкните значок Windows или «Пуск» в нижнем левом углу. Найдите значок питания и выберите «Перезагрузить».
Решение 4. Подключите диск к компьютеру Mac
Если вы подключите диск, отформатированный для Mac, к компьютеру с Windows, вы получите сообщение, что «Вам необходимо отформатировать диск в дисководе *: прежде чем вы сможете его использовать». Это сообщение об ошибке появляется, потому что Windows не понимает файловую систему Apple. , включая HFS + и последнюю версию APFS.
Чтобы убедиться в этом, вы можете подключить диск к компьютеру Mac и посмотреть, можно ли его использовать без проблем.
Если вы видите, что он отображается в Finder и удаляет файлы на диске, вы можете убедиться, что диск отформатирован для macOS. Это нормально, вы должны сделать резервную копию своих важных данных на другом устройстве хранения, а затем переформатировать их в exFAT или FAT32 на Mac.
В качестве альтернативы вы можете использовать стороннее программное обеспечение для чтения диска, отформатированного в Mac, в Windows. Если внешний жесткий диск по-прежнему не читается на Mac, воспользуйтесь следующими решениями.
Решение 5. Устранение проблем с драйвером
Если у вас проблемы с оборудованием, вам следует использовать устаревшие драйверы. Хотя Windows 10 автоматически обрабатывает обновления драйверов, но это не идеально. Иногда после этого остаются важные обновления драйверов.
Таким образом, вы должны следить за любыми обновлениями безопасности и различными версиями драйверов, которые появляются. Если вы пропустили всплывающие окна или проигнорировали их, это не имеет большого значения. Вы можете обновить драйверы в диспетчере устройств.
В поле поиска на панели задач введите «диспетчер устройств» и выберите «Диспетчер устройств». Дважды щелкните «Дисковые накопители», чтобы развернуть категорию. Если вы видите какие-либо устройства с желтым восклицательным знаком рядом с ними, это устройство имеет проблему с драйвером.
Вам необходимо щелкнуть правой кнопкой мыши по устройству, в котором возникла проблема, выбрать «Обновить программное обеспечение драйвера» и нажать «Автоматический поиск программного обеспечения привода в Интернете …». Когда процесс обновления завершится, перезагрузите компьютер, а затем снова подключите внешний жесткий диск к компьютеру, чтобы проверить, доступен ли он.
Как исправить обнаруженный внешний жесткий диск, но не открывающийся
Если внешний жесткий диск обнаружен, но недоступен, есть четыре решения, которые вы можете попробовать.
Решение 1. Проверьте, не отображается ли внешний жесткий диск в управлении дисками
Следующее, что нужно сделать, это проверить, обнаруживает ли Windows жесткий диск.
Подключите внешний жесткий диск, если он еще не подключен. Щелкните правой кнопкой мыши кнопку «Пуск» на рабочем столе, чтобы открыть меню быстрого доступа, и выберите «Управление дисками».
Вы также можете открыть диалоговое окно «Выполнить» с помощью клавиши Windows + X и ввести diskmgmt.msc, чтобы открыть «Управление дисками», которое представляет собой инструмент для инициализации и переформатирования внешних жестких дисков в Windows.
В окне «Управление дисками» вы увидите все жесткие диски, подключенные к вашему компьютеру с Windows, а также их размер, разделы и другую информацию о диске. Вы должны увидеть свой внешний жесткий диск в списке в окне, даже если у него нет буквы диска или он отображается как нераспределенный, неизвестный, не инициализированный, отключенный.Давайте посмотрим, как исправить эти 4 случая:
Примечание. Если внешний жесткий диск не отображается в управлении дисками, к сожалению, диск мог быть физически поврежден и не распознается операционной системой Windows. В таком случае вы можете отправить его только в местный ремонтный центр или заменить новым.
Случай 1. Диск нераспределен в системе управления дисками
Если ваш внешний жесткий диск отображается как нераспределенное пространство в управлении дисками, вы можете выполнить восстановление раздела, чтобы восстановить потерянные разделы, или создать новый том следующим способом:
1.Щелкните правой кнопкой мыши незанятое пространство и выберите «Новый простой том».
2. В «Мастере создания нового простого тома» выберите «Далее».
3. Введите размер тома и нажмите «Далее».
4. Дайте новому тому букву или путь. Вы можете выбрать из выпадающего меню и нажать «Далее».
5. Выберите, хотите ли вы отформатировать раздел. Если вы хотите использовать раздел, вы должны поставить галочку «Отформатировать этот том со следующими настройками».
6. Завершите настройку нового тома, включая файловую систему, размер и метку тома.
7. Выберите «Выполнить быстрое форматирование» и нажмите кнопку «Далее».
Случай 2: привод недоступен
В этой ситуации при открытии появляется сообщение об ошибке «Внешний диск не отформатирован» и предлагается отформатировать его. И вы увидите неизвестную файловую систему или файловую систему RAW, если вы проверите тип файловой системы в свойствах.
Если вы нажмете «Форматировать», вы потеряете данные, поэтому вам придется сначала восстановить данные с недоступного жесткого диска перед форматированием.
Если в нем нет важных данных, вы можете напрямую отформатировать его, не беспокоясь о потере данных.
Случай 3. Диск не имеет буквы
.Если у вашего внешнего жесткого диска нет буквы диска, вы больше не сможете получить доступ к этому диску. В этой ситуации вы можете попробовать назначить букву диска следующим способом:
1. Щелкните внешний жесткий диск правой кнопкой мыши и выберите «Изменить букву диска и пути» в контекстном меню.
2. Если у устройства нет буквы диска, нажмите кнопку «Добавить» во всплывающем окне и выберите нужный.Если у устройства есть буква диска, нажмите «Изменить» и попробуйте другой.
3. Нажмите «ОК» для подтверждения.
4. Дайте новому тому букву или путь. Вы можете выбрать из выпадающего меню и нажать «Далее».
5. Выберите, хотите ли вы отформатировать раздел. Если вы хотите использовать раздел, вы должны поставить галочку «Отформатировать этот том со следующими настройками».
6. Завершите настройку нового тома, включая файловую систему, размер и метку тома.
7. Выберите «Выполнить быстрое форматирование» и нажмите кнопку «Далее».
Случай 4: Неизвестный диск не инициализирован
Если диск неизвестен, не инициализирован, инициализируйте его следующим способом:
1. Щелкните правой кнопкой мыши неинициализированный диск и выберите «Инициализировать диск» из контекстного меню.
2. Выберите стиль раздела из MBR и GPT.
3. Нажмите «ОК» и дождитесь завершения операции.
Случай 5: Диск отключен.
1. Щелкните автономный диск правой кнопкой мыши.
2. Выберите «Online» во всплывающем меню.
Решение 2. Запустите средство устранения неполадок Windows
Windows Troubleshooter — это небольшой инструмент для быстрой диагностики и автоматического исправления распространенных компьютерных проблем с устройствами и оборудованием, такими как подключение к сети и принтеру, обновление Windows, Bluetooth и многое другое. Вот как запустить средство устранения неполадок в Windows 10:
1. Перейдите в Пуск> Настройка и выберите «Обновление и безопасность» на панели настроек Windows.
2. Перейдите на вкладку «Устранение неполадок» и прокрутите вниз, чтобы выбрать «Оборудование и устройство» на правой панели.
3. Щелкните «Запустить средство устранения неполадок».
4. По завершении сканирования вам нужно выбрать проблему, которую вы хотите исправить, и нажать «Далее».
Решение 3. Запустите CHKDSK, чтобы восстановить недоступный внешний жесткий диск.
CHKDSK — это неразрушающая утилита для исправления ошибок диска, таких как сбойные сектора, повреждение таблицы файлов и т. Д. Вы можете попытаться исправить недоступный внешний жесткий диск, не беспокоясь о потере данных.
1. Введите cmd в поле поиска в меню «Пуск». В результатах поиска щелкните правой кнопкой мыши Командную строку и выберите Запуск от имени администратора.
2. Введите chkdsk *: / r во всплывающем окне и нажмите «Enter». Например, если недоступен диск H, введите chkdsk h: / r
3. Перезагрузите компьютер и посмотрите, отображается ли внешний жесткий диск в «Этот компьютер / Мой компьютер» и может ли он открыться.
Решение 4. Переформатируйте внешний жесткий диск
Если вы испробовали все вышеперечисленные решения, но по-прежнему не можете получить доступ к внешнему жесткому диску.Последняя попытка — переформатировать накопитель. Таким образом, вы можете исправить обнаруженную, но не открывающуюся проблему с внешним жестким диском, а затем сохранить файлы на диске как обычно.
1. Перейдите в Управление дисками.
2. Щелкните внешний жесткий диск правой кнопкой мыши и выберите «Форматировать».
3. Установите необходимую информацию и нажмите Пуск. Процесс завершится через несколько минут.
Кроме того, если внешний жесткий диск физически мертв, вам необходимо отправить мертвый внешний жесткий диск специалисту для восстановления данных.
Как восстановить потерянные данные с внешнего жесткого диска
Если вы попробовали описанные выше решения, все ваши данные, хранящиеся на внешнем жестком диске, будут удалены. Если вы не создавали резервную копию важных данных, вы можете задаться вопросом, как вернуть потерянные данные. Прочтите следующий учебник.
Настоятельно рекомендуется использовать iBoysoft Data Recovery, профессиональную программу для восстановления данных. Он может восстанавливать потерянные данные с внешних жестких дисков в различных ситуациях, например, когда внешний жесткий диск недоступен, поврежден, нечитаем, отформатирован / не отформатирован, нераспределен, RAW и т. Д.
Кроме того, он также восстанавливает данные с поврежденных USB-накопителей, флэш-накопителей, SD-карт, карт памяти, CF-карт и многих других внешних запоминающих устройств в Windows 10/8/7 / Vista / XP и Windows Server.
1. Бесплатно скачайте iBoysoft Data Recovery и установите его.
2. Подключите внешний жесткий диск к компьютеру и запустите iBoysoft Data Recovery.
3. Выберите модуль восстановления данных, выберите недоступный внешний жесткий диск и нажмите «Далее», чтобы начать сканирование всех потерянных файлов.
4. По завершении процесса сканирования результаты поиска будут отображены в интерфейсе. Вы можете дважды щелкнуть файлы для предварительного просмотра. Затем выберите файлы, которые хотите восстановить, и нажмите «Восстановить».
5. Просмотрите восстановленные файлы, чтобы убедиться, что все потерянные файлы были успешно восстановлены.
Примечание. Если вам не удалось найти нужные файлы, вы можете нажать кнопку «Назад», снова выбрать диск и затем поставить галочку «Глубокое сканирование» внизу.Эта операция будет сканировать диск посекторно.
Устранение неполадок — Мой компьютер не загружается Windows
Если вы используете хранилище на основе PCIe *, такое как твердотельный накопитель NVMe *, это также может вызвать проблемы, если ваши настройки не настроены должным образом. PCIe * — это последовательное соединение, которое позволяет чипсету и процессору подключаться и взаимодействовать с оборудованием, установленным на вашей материнской плате. Существует ограниченное количество «дорожек» PCIe * (каналов, которые отправляют и принимают данные), которые необходимо правильно распределить между используемым оборудованием, включая ваш графический процессор, карты расширения и некоторые решения для хранения данных.
Неправильное выделение может привести к снижению производительности или проблемам совместимости. Это больше необходимо учитывать при первоначальной сборке компьютера, который никогда не загружался успешно, или при добавлении нового оборудования в старую систему, поскольку маловероятно, что распределение полос изменится без установки или удаления оборудования.
Также подумайте, поддерживает ли ваша материнская плата правильный режим загрузки для вашего SSD. Например, если вы используете накопитель NVMe * M.2 или дополнительную карту, ваша материнская плата / BIOS могут не иметь возможности загружаться из более нового формата.Может потребоваться обновление BIOS, чтобы включить более новый UEFI с поддержкой загрузки NVMe *, или переключение в режим загрузки UEFI, чтобы использовать новый диск. Большинство современных материнских плат со слотами M.2 не имеют этой проблемы, но если вы работаете с устаревшим оборудованием, стоит изучить эти параметры в разделе загрузки BIOS или обновить программное обеспечение материнской платы до последней версии.
Обратитесь к документации материнской платы, чтобы узнать, как именно ваша материнская плата обрабатывает выделение PCIe * и имеет ли она совместимость с UEFI.Обратитесь к этому руководству для получения дополнительной информации о загрузке с твердотельных накопителей на базе NVMe *.
Подробнее о PCIe *, UEFI и хранилище
Если вы используете хранилище на основе PCIe *, такое как твердотельный накопитель NVMe *, это также может вызвать проблемы, если ваши настройки не настроены должным образом. PCIe * — это последовательное соединение, которое позволяет чипсету и процессору подключаться и взаимодействовать с оборудованием, установленным на вашей материнской плате. Существует ограниченное количество «дорожек» PCIe * (каналов, которые отправляют и принимают данные), которые необходимо правильно распределить между используемым оборудованием, включая ваш графический процессор, карты расширения и некоторые решения для хранения данных.
Неправильное выделение может привести к снижению производительности или проблемам совместимости. Это больше необходимо учитывать при первоначальной сборке компьютера, который никогда не загружался успешно, или при добавлении нового оборудования в старую систему, поскольку маловероятно, что распределение полос изменится без установки или удаления оборудования.
Также подумайте, поддерживает ли ваша материнская плата правильный режим загрузки для вашего SSD. Например, если вы используете накопитель NVMe * M.2 на дополнительной карте, ваша материнская плата / BIOS могут не иметь возможности загружаться из более нового формата.Может потребоваться обновление BIOS, чтобы включить более новый UEFI с поддержкой загрузки NVMe *, или переключение в режим загрузки UEFI, чтобы использовать новый диск. Большинство современных материнских плат со слотами M.2 не имеют этой проблемы, но если вы работаете с устаревшим оборудованием, стоит изучить эти параметры в разделе загрузки BIOS и / или обновить программное обеспечение материнской платы до последней версии.
Обратитесь к документации материнской платы, чтобы узнать, как именно ваша материнская плата обрабатывает выделение PCIe * и имеет ли она совместимость с UEFI.
Как исправить CD-ROM, DVD или дисковод, не работающий в Windows
Обновлено: 30.06.2020, Computer Hope
Если дисковод CD-ROM или DVD-ROM на вашем компьютере не считывает диски правильно, следующие советы и информация могут помочь вам решить проблему.
Плохой или грязный CD
Убедитесь, что вы протестировали более одного компакт-диска в дисководе, так как один из них может быть неисправным или грязным. Если все диски, кроме одного или двух, выходят из строя, дисковод неисправен или загрязнен.Инструкции по очистке компакт-дисков и дисковода см. На странице очистки компьютера.
Если после очистки дисковода и компакт-дисков ошибки по-прежнему возникают, скорее всего, дисковод неисправен.
Проверить диспетчер устройств
- Откройте панель управления.
- Щелкните или дважды щелкните значок System .
- В Windows XP и более ранних версиях щелкните вкладку Оборудование , а затем кнопку Диспетчер устройств .
В Windows Vista и более поздних версиях щелкните ссылку Диспетчер устройств в левой части окна Система .
В диспетчере устройств убедитесь, что на компакт-диске нет восклицательных знаков или красных крестиков. Если он указан с желтым восклицательным знаком или красным X, извлеките компакт-диск, выделив дисковод и нажав клавишу удаления. Перезагрузите компьютер, чтобы переустановить дисковод компакт-дисков.
ПримечаниеЕсли привод CD-ROM отсутствует в диспетчере устройств, кабели привода могут быть подключены неправильно. Также возможно, что диск неисправен и его необходимо заменить.
Для получения дополнительной информации о диспетчере устройств см. Нашу страницу диспетчера устройств.
Повреждение в Windows
Попробуйте протестировать компакт-диск в безопасном режиме. Если компакт-диск работает в безопасном режиме, но не в обычной Windows, проблема связана с работающей программой или повреждены драйверы. Откройте диспетчер устройств, выделите и извлеките компакт-диск, нажав клавишу удаления. После удаления компакт-диска перезагрузите компьютер. Затем Windows должна обнаружить компакт-диск и переустановить его.
ПримечаниеЕсли привод CD-ROM отсутствует в диспетчере устройств, кабели привода могут быть подключены неправильно.Также возможно, что диск неисправен и его необходимо заменить.
Попробуйте загрузиться с компакт-диска или загрузочной дискеты
Пользователи Windows 2000, XP, Vista, 7 и более поздних версий
Если вы попытались выполнить приведенные выше рекомендации, загрузитесь с диска Windows, чтобы проверить, может ли компьютер обнаружить и загрузиться с диска. Если компьютер может загрузиться с диска, вы столкнулись с проблемой, связанной с драйвером Windows. Попробуйте выполнить приведенные выше рекомендации еще раз.
Пользователи Windows 98
Если вы попытались выполнить приведенные выше рекомендации, попробуйте загрузиться с дискеты Windows 98 или другой загрузочной дискеты с драйверами CD-ROM, чтобы проверить, работает ли CD-ROM из MS-DOS.Если компакт-диск работает из MS-DOS, это указывает на проблему с повреждением Windows. Однако, если компакт-диск не работает, обратитесь к следующей и последней возможности. Дополнительная информация о загрузочных дисках находится на нашей странице загрузочного диска.
Проверить компьютер, работающий в 32-битном режиме
Если вы используете Windows 98 или Windows 95, убедитесь, что компьютер работает в 32-разрядном режиме, нажав Пуск , Параметры , Панель управления , дважды щелкните Система и щелкните вкладку Производительность .В разделе «Производительность по файловой системе » убедитесь, что указано «32-битное».
Кабели CD-ROM подключены неправильно
Если вы недавно устанавливали или перемещали компьютер, убедитесь, что кабели CD-ROM подключены правильно.
ПримечаниеЕсли дисковод не открывается при нажатии кнопки извлечения, убедитесь, что кабель питания компакт-диска надежно подключен.
Неисправный привод CD-ROM
Если вы выполнили все вышеперечисленные шаги и по-прежнему сталкиваетесь с ошибками при чтении дисков в приводе CD-ROM, то привод неисправен.Вы можете попробовать заменить привод и посмотреть, решит ли проблему новый привод CD-ROM.
USB Внешнее средство устранения неполадок | LaCie Support UK
Существует несколько причин, по которым внешний жесткий диск может быть недоступен или обнаружен при подключении его к компьютеру.
Хотя возможно, что ваш внешний жесткий диск может поставляться с программным обеспечением в комплекте, которое может быть несовместимо с более новыми операционными системами, обычно это просто «резервное» программное обеспечение, и работа диска не зависит от этого программного обеспечения.
Сам внешний жесткий диск при нормальных обстоятельствах должен быть обнаружен вашей операционной системой без необходимости обновления драйверов, программного обеспечения или прошивки.
Если внешний жесткий диск недоступен, попробуйте сначала выполнить следующие основные действия по устранению неполадок.
Основные шаги по устранению неполадок оборудования:
- Попробуйте подключить диск к другому порту на компьютере.
- Если возможно, попробуйте использовать другой кабель .
- Попробуйте использовать диск на другом компьютере .
- Убедитесь, что индикатор накопителя горит . Для настольных дисков обычно требуется адаптер питания. Отсутствие индикатора может указывать на то, что адаптер питания не подключен к источнику питания.
- Попробуйте другую розетку. (Настольные диски)
- Если вы используете сетевой фильтр или удлинитель, подключите адаптер питания непосредственно к розетке. (Настольные диски)
Для расширенных действий по устранению неполадок выберите свою операционную систему:
Windows
Macintosh
Windows
Проверьте Device Manager и Disk Management в консоли Computer Management :
Шаги:
- На клавиатуре удерживайте нажатой клавишу Windows вниз и нажмите R .
- Введите compmgmt.ms c в поле выполнения.
- Щелкните Диспетчер устройств слева.
- Сначала проверьте раздел «Дисковые накопители» в среднем окне, дважды щелкнув его.
- Найдите имя своего диска. Если вы видите, что диск обнаружен здесь, продолжайте чтение. Если нет, щелкните здесь.
- Щелкните правой кнопкой мыши внешний диск в списке Дисковые накопители .
- Щелкните Properties .
- Щелкните вкладку « Volumes ».
- Щелкните Заполните .
- Задокументируйте номер диска , указанный в этом окне (Диск 1, Диск 2 и т. Д.…).
- Теперь щелкните Disk Management слева. Это позволит нам увидеть состояние диска.
- В середине к низу найдите диск с номером , который был ранее.
После того, как вы найдете диск, вам нужно будет найти следующее:
Показывает RAW или Незанято ? Любой из них указывает на возможную проблему с форматированием диска.
Если диск отображается как RAW или Unallocated , и вы уже пробовали использовать другой порт, кабель и компьютер, но вам нужны данные, то вам следует рассмотреть возможность восстановления данных.
Если вам не нужны данные с диска, вы сможете переформатировать диск, чтобы восстановить доступность. Прочтите нашу статью Как отформатировать диск, чтобы узнать, как это сделать. ВНИМАНИЕ: Форматирование стирает все данные на диске.
Если диск правильно отформатирован для Windows, вы должны увидеть следующую информацию:
- NTFS — Если NTFS отсутствует, значит файловая система повреждена.Вы можете отформатировать диск, если вам не нужны данные.
- Емкость — Убедитесь, что диск правильный, например, если у вас диск емкостью 1 ТБ, он должен быть 931 ГБ.
- Буква диска — Убедитесь, что у диска есть буква диска. Если он отсутствует, убедитесь, что у других дисков есть буква. Если у других дисков есть буква, но внешний отсутствует, вы можете щелкнуть правой кнопкой мыши и выбрать изменить букву диска или путь.
- Щелкните Добавьте , затем назначьте букву и OK .
Устранение неполадок диска не обнаружено:
Если диск не был обнаружен в разделе Дисковые накопители , проверьте следующее:
- В пределах Диспетчер устройств найдите любые записи под названием . неизвестное устройство , другое устройство или запоминающее устройство с желтым цветом ! значок . Важно — Не забудьте развернуть раздел контроллеров универсальной последовательной шины , чтобы вы также могли видеть там записи.
- Если вы видите неизвестное устройство или другое устройство , то щелкните правой кнопкой мыши на нем и выберите свойств .
- На вкладке «Общие» найдите «Состояние устройства», и там может быть код ошибки.
- Вы можете увидеть код 10 или 28.
Если вы видите Код 10 и уже попробовали другой кабель и компьютер, возможно, диск вышел из строя.
Если вам нужны данные на диске, вы захотите рассмотреть возможность восстановления данных.
Если вам не нужны данные, а на диск по-прежнему распространяется гарантия, вы захотите его заменить. Посетите раздел «Гарантия и замены» на сайте Seagate.com для получения дополнительных сведений.
Если вы видите Code 28 (это может работать и для других кодов, например, Code 43 ), попробуйте следующее:
- Закройте окно с кодом.
- Щелкните правой кнопкой мыши на устройстве с проблемой и выберите удалить .
- Выключите компьютер и отключите дисковод.
- Перезагрузите с отключенным диском.
- После загрузки компьютера подключите дисковода к другому порту .
- Вы должны увидеть, что Windows устанавливает драйверы устройств .
- После загрузки драйвера проверьте, не выдает ли он тот же код.
Примечание: Если это не удастся, вам нужно будет попытаться перезагрузить драйверы USB для операционной системы, вставив Windows Media, перезагрузив компьютер и попробовав восстановление / восстановление.
Предупреждение: Это может быть опасно для ваших данных, и вам следует отключить внешний диск, прежде чем пытаться это сделать.
Macintosh
Если диск не отображается на рабочем столе или в Finder, проверьте Disk Utility .
Откройте Finder> Приложения> Утилиты> Дисковая утилита
Если диск не обнаружен в Дисковой утилите , см. Раздел «Информация о системе / Сведения о системе ».
Если вы используете macOS 10.13 или более поздней версии, нажмите «Просмотр» в левом верхнем углу и выберите « Показать все устройства », что позволит вам видеть как диск, так и тома.
Запись без отступа — это запись физического диска, и если она выбрана, в имени должен быть указан носитель. В Mac OS X версий с 10.6 по 10.10 эта запись будет отображать емкость диска, а не носитель. Записи с отступом будут различаться в зависимости от формата диска, но эти записи будут томами или контейнерами, связанными с физическим диском.
Выберите для своего накопителя запись с отступом и нажмите кнопку « Mount » в верхней части Disk Utility . Если диск не смонтирован, это указывает на некоторый уровень повреждения файловой системы.
Выберите запись с отступом и затем щелкните Первая помощь
- В Mac OS X версий 10.6–10.10 щелкните Проверить диск , чтобы узнать, требуется ли восстановление тома.
- После завершения процесса проверки диска вам будет предложено отремонтировать диск или сообщит, что с ним все в порядке.
- Если это , а не единственная копия ваших важных данных , попробуйте запустить процесс Repair Disk , чтобы увидеть, устраняет ли он повреждение файловой системы.
- Если это единственная копия вашего важных данных , то мы предлагаем запустить программу восстановления данных на диске, чтобы попытаться восстановить ваши файлы.
- Если в процессе восстановления диска не удается восстановить диск, вам нужно переформатировать его, чтобы увидеть, имеете ли вы дело с физической или логической проблемой. ВНИМАНИЕ: Форматирование стирает все данные на диске.
- Если запись с отступом отсутствует, диск необходимо отформатировать или запустить на нем программу восстановления данных, чтобы попытаться извлечь файлы.
Если диск необходимо отформатировать, щелкните статью, соответствующую операционной системе.
Как отформатировать диск в Mac OS 10.6–10.10
Как отформатировать диск в macOS 10.11 и более поздних версиях
Если диск не определяется в Disk Utility , проверьте Информация о системе / Сведения о системе .
Удерживая клавишу Option, щелкните значок Apple, первая запись должна быть «Информация о системе / Сведения о системе». Если там написано «Об этом Mac», снова нажмите и удерживайте клавишу выбора.
Один раз в Информация о системе / Сведения о системе :
- С левой стороны найдите Оборудование
- Под оборудованием найдите интерфейс, который вы используете (например, USB, Firewire, Thunderbolt и т. Д.)
- В среднем окне , найдите диск и выберите его
- Вы должны увидеть информацию о диске, указанную в центре внизу
- Должен быть указан серийный номер и / или номер модели
Если диск отсутствует в System Information / System Profiler или в Disk Utility , затем попробуйте другой Mac, чтобы увидеть, обнаружен ли там диск.Если диск обнаружен на другом Mac, продолжите выполнение следующих действий по устранению неполадок Apple.
Устранение неполадок, определенных Apple, может помочь решить проблему.
Перезагрузитесь в Safe Mode и посмотрите, обнаружен ли диск. Если он обнаружен, перезагрузитесь обратно в нормальный режим и посмотрите, обнаружен ли теперь диск
Apple Safe Mode — https://support.

 Они могли окислиться или повреждены контакты. Устройство в БИОС не будет отображаться.
Они могли окислиться или повреждены контакты. Устройство в БИОС не будет отображаться.
 Как это сделать, мы рассказывали тут. Если уже пользовались раньше, то возможно «слетела файловая система». Для сохранения данных лучше обратиться в сервис. Если информация значения не имеет, то можно попробовать отформатировать и скорее всего он нормально заработает.
Как это сделать, мы рассказывали тут. Если уже пользовались раньше, то возможно «слетела файловая система». Для сохранения данных лучше обратиться в сервис. Если информация значения не имеет, то можно попробовать отформатировать и скорее всего он нормально заработает.

 После чистки от пыли или при модернизации системного блока люди часто забывают нормально подключить все комплектующие. В результате может оказаться, что кабель питания вы подключили, а шлейф от материнской платы – нет. Лоток для CD и DVD будет выдвигаться, но компьютер видеть эти диски не будет.
После чистки от пыли или при модернизации системного блока люди часто забывают нормально подключить все комплектующие. В результате может оказаться, что кабель питания вы подключили, а шлейф от материнской платы – нет. Лоток для CD и DVD будет выдвигаться, но компьютер видеть эти диски не будет. Убедитесь, что пыли не осталось. Часто это помогает.
Убедитесь, что пыли не осталось. Часто это помогает.