настроить автоматическое выключение компьютера | Будни технической поддержки
Бывает, что смотришь перед сном фильм, а встать выключить компьютер, после его завершения – нет желания… Сегодня мы рассмотрим как настроить автоматическое выключение компьютера в заданное время. Причем можно сделать так, что если вы продолжаете пользоваться компьютером – он не выключится, а перенесет выключение на определенное время. Есть множество бесплатных программ для автоматического выключения компьютера: таймер выключения, Brutus 2006, Switch off, Sleep moon xpress, выключатель и т.д. Мы сегодня рассмотрим как настроить автоматическое выключение компьютера без дополнительного программного обеспечения.
1. В строке поиска или в меню “Выполнить” (Win+R) введите taskschd.msc и нажмите Enter.
2. Нажмите на “Создать задачу”.
3. Придумайте название для задания (например “Автоматическое отключение компьютера”), проверьте стоит ли флажок возле “Выполнить с наивысшими правами”.
4. Откройте вкладку “Триггеры” => нажмите на “Создать”.
5. Выставьте нужное время для работы задания и дату с которой начинать отключение, также есть четыре варианта периодичности выполнения:
- однократно;
- ежедневно;
- еженедельно;
- ежемесячно
6. Зайдите во вкладку “Действия” => “Создать” => в поле “Программа” впишите C:\Windows\System32\shutdown.exe => в поле “Добавить аргументы” напишите – s чтобы при выполнении задачи выключения все приложение автоматически закрывались.
7. Этот пункт можно пропустить тем – кто хочет выключать компьютер в любом случаи в заданное время, даже если кто-то сидит за ним. Перейдите во вкладку “Условие” => поставьте флажок возле “Запускать задачу при простое компьютера”, выберите нужное время => поставьте флажок возле “Перезапускать при возобновлении простоя”. Если выполнить действия 7го пункта – то, возможно, что при наступлении заданного времени компьютер не выключится, ведь может какая-то программа будет выполнять какое-то действие.
Если выполнить действия 7го пункта – то, возможно, что при наступлении заданного времени компьютер не выключится, ведь может какая-то программа будет выполнять какое-то действие.
8. Зайдите в закладку “Параметры” => поставьте флажок возле “При сбое выполнения перезапускать через”, выберите время через которое лучше перезапускать задачу: 10 минут или пол часа.
После нажатия “ОК” задача будет выполняться в определенное время. По этому смотрим фильмы, играем, и не забываем, что компьютер автоматически выключиться в время которое вы назначили. Удачи вам!
Читайте также: Управление дисками в Windows – инструкция по работе с дисками компьютера;
Как удалить куки с браузеров;
Как почистить клавиатуру, или методы профилактики загрязнений.
Отключение компьютера в заданное время. Как настроить выключение компьютера по расписанию в Windows
Научить компьютер отключаться самостоятельно полезно для многих пользователей. Если на ночь вы оставляете скачиваться последний сезон сериала, хотите ограничить время компьютерных игр для ребенка или просто максимально экономить на электроэнергии – вам нужен таймер выключения компьютера для ОС Windows 7, 8 и 10. Рассмотрим встроенные в Windows средства и программы сторонних производителей.
Если на ночь вы оставляете скачиваться последний сезон сериала, хотите ограничить время компьютерных игр для ребенка или просто максимально экономить на электроэнергии – вам нужен таймер выключения компьютера для ОС Windows 7, 8 и 10. Рассмотрим встроенные в Windows средства и программы сторонних производителей.
Автоматическое выключение компьютера в Windows 7 или 10 можно настроить средствами самой ОС, без установки других приложений. Но красивой оболочки для этого действия не предусмотрено, вам придется прописать ряд параметров в командной строке или планировщике.
Командная строка
Чтобы запустить командную строку, в меню «Пуск» найдите раздел «Служебные» и кликните на одноименный пункт. Появится окошко с черным фоном и мигающим курсором. Также можно открыть «Выполнить» или зажать Win+R, вы увидите небольшую строку. В нее вписываете команду shutdown /s /t N. Здесь «shutdown» – название функции, «/s» – параметр полного завершения работы ПК, «/t N» – указывает что отключение состоится через N секунд.
Если вам надо выключить компьютер через командную строку через 1 час, впишите shutdown /s /t 3600 и кликните на «ОК». Появится системное сообщение о том, что ПК будет отключен через указанный промежуток времени. Перед выключением вам предложат вручную закрыть запущенные приложения.
Чтобы закрыть все программы принудительно, без вашего участия, добавьте в формулу параметр /f. Если вы решили убрать таймер, введите команду shutdown /a, тогда автоотключение компа будет отменено. Для завершения сеанса вместо /s используйте параметр /l, чтобы отправить ПК в сон – параметр /h.
Если отключение компьютера через командную строку нужно вам регулярно, подготовьте ярлык для операции. Для этого кликните на рабочем столе правой кнопкой, в меню «Создать» зайдите в «Ярлык». В окошке впишите путь к программе «C:\Windows\System32\shutdown.exe» с нужными параметрами. Автовыключению через 1 час с закрытием всех приложений будет соответствовать команда «C:\Windows\System32\shutdown.exe /s /f /t 3600».
Далее задайте название для иконки и нажмите «Готово». Чтобы поменять картинку, в свойствах ярлыка выберите «Сменить значок». Затем для активации таймера вам понадобится только дважды щелкнуть мышкой по ярлычку, и компьютер выключится спустя заданное количество секунд.
Для отключения компьютера в Windows 10 или другой версии можно использовать средство «Планировщик заданий». Он скрывается в разделе «Средства администрирования» меню «Пуск», также приложение можно вызвать строкой taskschd.msc, нажав Win+R.
Как поставить таймер выключения компьютера Windows 7 или 10: в подменю «Действие» кликните на «Создать простую задачу». Впишите произвольное название, выберите регулярность выполнения – ежедневно или однократно. На следующем шаге установите таймер отключения компьютера: здесь не придется высчитывать секунды, выставляйте дату и точное время. В качестве действия установите «Запуск программы», в настройках пропишите shutdown с аргументом /s.
Задание будет создано и запустится в установленное время. Если у вас изменятся планы, вы всегда можете отредактировать параметры задачи, перенеся автоотключение на другой час.
Если у вас изменятся планы, вы всегда можете отредактировать параметры задачи, перенеся автоотключение на другой час.
Сторонние программы
В отличие от системных средств Windows, другие программы для автоматического отключения компьютера отличаются более широкими настройками. Вам не придется отсчитывать время в секундах и вручную прописывать параметры для запуска таймера.
Лаконичная утилита Smart Turn Off предназначения для автовыключения компьютера под управлением Windows 10, 8, XP или Vista. Доступны только основные настройки: завершение сеанса или полное отключение ПК, через указанный промежуток или в определённое время.
Программа Switch Off знает, как выключить компьютер через определенное время. Утилита имеет гибкие настройки: расписание по дням недели и указанному времени, выбор действия – отключение, перезагрузка, сон, разрыв VPN соединений. Switch Off может закрыть приложения и показать предупреждение перед запуском функции. Также автовыключение может запускаться не по часам, а при отсутствии действий процессора или пользователя за определенный промежуток.
Скачать утилиту можно в полном варианте или portable – не требует установки, запускается с любого носителя. Приложение добавляет свою иконку в область уведомлений Windows, для запуска задания достаточно кликнуть на него и выбрать нужную функцию. Есть у Switch Off и веб-интерфейс для – с его помощью можно отключить компьютер онлайн в браузере с любого устройства.
Как поставить таймер выключения компьютера Windows 10, знает программа . Утилита предоставляет на выбор несколько вариантов действия, выставляется время – точное, через промежуток, ежедневное или при простое.
Перед автоотключением будет показано напоминание, из которого можно отложить заданное действие.
Многофункциональное приложение PowerOff для на Windows 7 или 10 имеет огромное количество настроек таймера на выключение компьютера. Выбирайте действие и устанавливайте время срабатывания для запуска стандартного режима. Функцию можно связать с уровнем загрузки процессора или проигрыванием музыки плеером Winamp. Утилита умеет управлять интернет-подключением, подсчитывая объемы трафика.
Утилита умеет управлять интернет-подключением, подсчитывая объемы трафика.
Учтите, что при закрытии PowerOff, таймеры будут сброшены. Поэтому выставьте в настройках, чтобы утилита сворачивалась вместо полного выхода, тогда ПК отключится через заданное время.
Заключение
Настроить автоматическое отключение компьютера по таймеру не сложно. Используйте команды Windows – это быстрее всего – или другие приложения, если вам нужны более гибкие установки.
Ни для кого не секрет что в наше время компьютер сильно облегчает жизнь. Им удобно пользоваться, и он действительно помогает сэкономить много времени на поиске информации. Также часто его используют для развлечения. Многие люди смотрят сериалы, фильмы или играют в игры. Часто бывает так: смотришь какой-нибудь фильм на компьютере, и после финальных титров совсем не хочется вставать и выключать его. Зная специальные команды, можно избежать этих операций. Компьютер можно поставить на автозавершение. через командную строку сделает просмотр фильмов более комфортным.
Выключение компьютера через командную строку
Сделать это может абсолютно любой пользователь. Команда выключения компьютера поможет вам в этом. Для начала вам необходимо войти в саму управляющую строку. Чтобы сделать это, нажмите «Пуск», наведите курсор на «Все программы» и постарайтесь найти там «Стандартные». Когда вы кликнете на нее, перед вами будет открыто меню Windows, которое может облегчить работу. Одна из этих программ — Откройте её, перед вами появится черное окошко. Это и есть наше искомое. С помощью него можно управлять компьютером. Также можно выключить ПК или поставить на таймер. Для того чтобы выставить его на определенное время, достаточно ввести команду «Выключение компьютера» через командную строку. Вам необходимо написать английскими буквами текст shutdown. С английского это переводится как «закрыть». Однако ввести только эту команду недостаточно. Нужно дополнительно поставить «-» и английскую букву «s».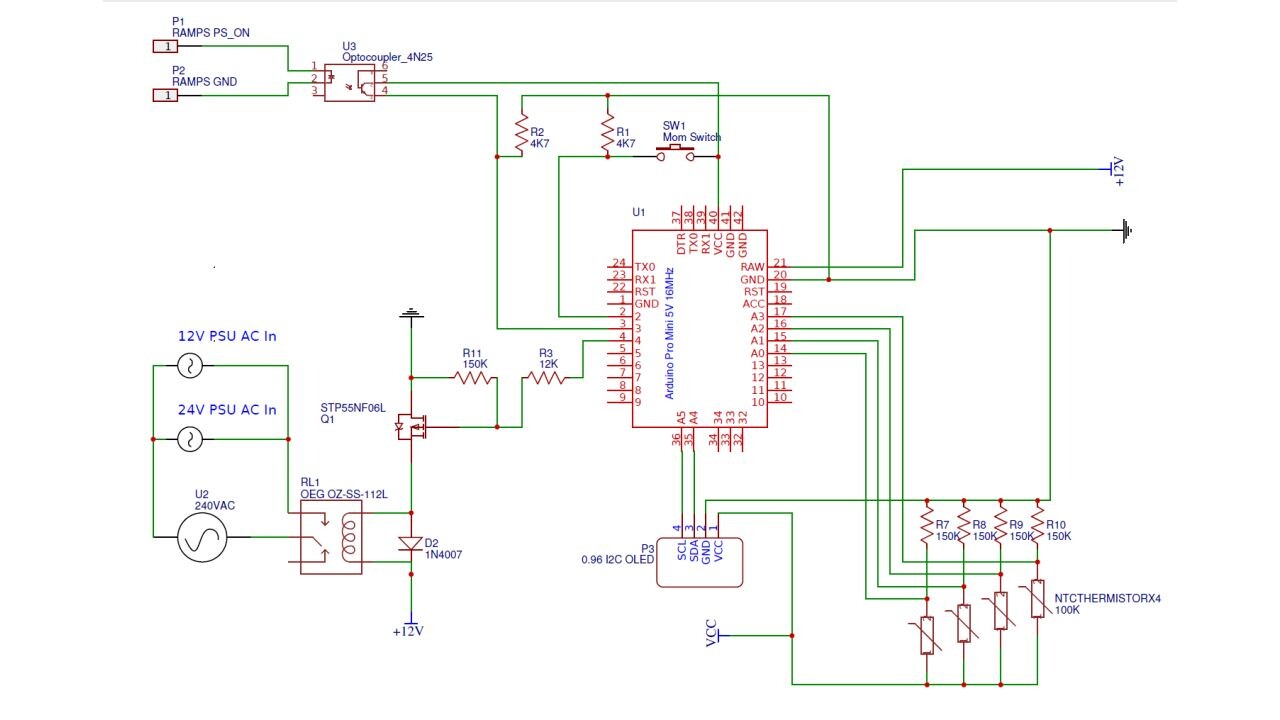 Весь код выглядит так: «shutdown-s». После того как вы нажмете Enter, кнопка выключения компьютера сработает.
Весь код выглядит так: «shutdown-s». После того как вы нажмете Enter, кнопка выключения компьютера сработает.
Как поставить компьютер на автовыключение через командную строку?
Теперь мы расскажем о том, как сделать работу своего ПК более удобной. Было бы неплохо, чтобы самостоятельно через какой-то промежуток времени. Это также можно сделать через командную строку. Вам необходимо зайти в нее через «Пуск»/»Все программы»/»Стандартные»/»Командная строка». Далее, в открытом черном окне вы вписываете ту же команду что и для выключения — «shutdown-s». Но к ней необходимо добавить запись, что компьютер должен быть выключен не сейчас, а через некоторое время, то есть через пробел добавить «-t». Это даст понять компьютеру, что выключиться он должен через определенное время. Далее следует указать время в секундах, через которое ваш компьютер должен завершить работу. Допустим, написав «shutdown -s -t 10», ждите отключения через десять секунд. Если же написать shutdown -s -t 6000, компьютер будет выключен через 100 минут. Хотим напомнить, что за 10 минут до завершения работы на экране появится окно с оставшимся временем. Если вам будет угодно отменить выключение, вы сможете это сделать. Как осуществить это действие, вы можете увидеть ниже в статье.
Хотим напомнить, что за 10 минут до завершения работы на экране появится окно с оставшимся временем. Если вам будет угодно отменить выключение, вы сможете это сделать. Как осуществить это действие, вы можете увидеть ниже в статье.
Как отменить выключение компьютера?
Если вам было необходимо поставить ПК на таймер, но потом вы передумали и не нуждаетесь в этом действии, в командной строке вам нужно ввести код «shutdown -a». После этого предыдущая операция будет отменена, и вы можете дальше продолжать работать.
Ярлык выключения компьютера
Согласитесь, это удобно, если компьютер можно выключить со значка на рабочем столе. Не нужно каждый раз заходить в «пуск-выключение». Просто нажав на иконку, вы запустите завершение работы. Это можно сделать самостоятельно и это не отнимет у вас много времени.
Как создать ярлык выключения?
Если вы решили создать ярлык для выключения компьютера, вам необходимо выполнить кое-какие действия. У вас все получится, если вы будете следовать инструкции.

Янв 28
Здравствуйте, друзья! Дочитав эту статью до конца вы научитесь настраиватьНастраиваем автоматическое выключение компьютера
1) Для начала давайте запустим ее в режиме командной строки, чтобы посмотреть все функции данной утилиты. Я буду показывать на примере Windows 7, но не пугайтесь, в XP процесс практически аналогичен.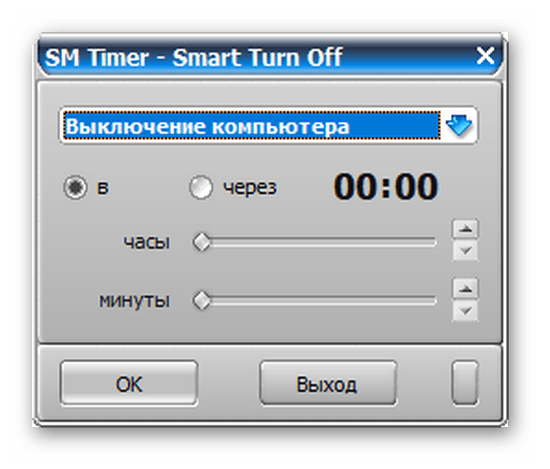
- /s – завершение работы компьютера;
- /t – время, через которое завершится работа, в секундах ;
- /a – отмена завершения работы системы.
Если вы хотите отменить по какой-то причине этот процесс, то введите команду shutdown -a
Заключение
Ну вот в принципе и все, что я хотел рассказать вам в этой статье. Теперь вы умеете настраивать автоматическое выключение своего компьютера под управление ОС Windows 7. Как видите это не так уж и сложно. Чтобы не забыть нужные команды советую добавить эту страницу в закладки браузера (звездочка в строке ввода url) С Уважением, Александр Сидоренко!Компьютер является волшебным предметом, дарящим нам все развлечения и знания мира, но безжалостно пожирающим взамен наше время. Кому из нас не приходилось засиживаться глубоко за полночь перед монитором, будучи не в силах оторваться от интересной статьи или от рубки с монстрами. В результате — хронический недосып, неприятности на работе\учебе, конфликты в семье. Решить эти проблемы можно, настроив компьютер на автоматическое выключение в заданное время. Тем более, что сделать это совсем не трудно.
Кому из нас не приходилось засиживаться глубоко за полночь перед монитором, будучи не в силах оторваться от интересной статьи или от рубки с монстрами. В результате — хронический недосып, неприятности на работе\учебе, конфликты в семье. Решить эти проблемы можно, настроив компьютер на автоматическое выключение в заданное время. Тем более, что сделать это совсем не трудно.
Для ежедневного выключения компьютера в заданное время воспользуемся стандартными средствами Windows. Откроем Планировщик заданий (Панель управления\Все элементы панели управления\Администрирование ) и в правой панели выберем ссылку Создать простую задачу .
Появится окно мастера создания задачи, в котором необходимо ввести название, описание, а затем на вкладке Триггер указать периодичность. Нажатием на кнопку Далее переходим к следующей вкладке и вводим время выполнения задачи. Опять Далее , и остается только выбрать тип выполняемого действия (Запустить программу ) и ввести в поле shutdown.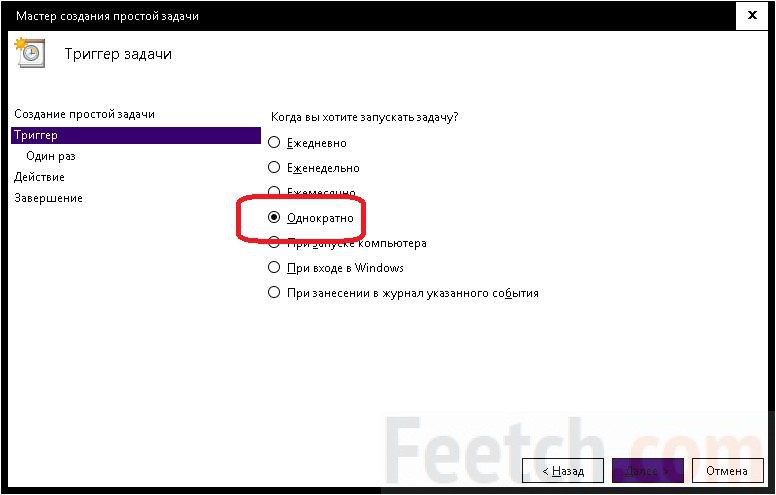
Кроме этого, необходимо добавить аргументы в соответствующее поле -s -t 60. Это указывает на то, что будет произведено именно выключение, а не перезагрузка или засыпание компьютера, и перед этим будет сделана пауза длительностью 60 секунд. Вообще, команда shutdown допускает и другие аргументы, но подробнее об этом вы сможете узнать в справочной системе Windows.
Вот так, всего за несколько минут мы научили компьютер автоматически выключаться в заданное время, обезвредив тем самым самого опасного убийцу нашего свободного времени. Посвятите лучше освободившиеся часы своим близким, спорту, природе. Ведь лета осталось-то совсем ничего!
Автоматическое выключение компьютера через определенный промежуток времени – это функция операционной системы Windows, которая неочевидна пользователям. При этом она реализована в программном обеспечении от компании Microsoft, но далеко не все об этом знают. Также поставить таймер на выключение компьютера Windows 10 или более ранних версий операционных систем можно с помощью сторонних программ, которые имеют более «дружелюбный» к пользователю интерфейс, но их необходимо скачивать отдельно. Мы предлагаем рассмотреть способ установки запланированного выключения компьютера через определенный промежуток времени с помощью командной строки.
Мы предлагаем рассмотреть способ установки запланированного выключения компьютера через определенный промежуток времени с помощью командной строки.
Как поставить таймер на выключение компьютера Windows 10 с помощью командной строки?
Внимание: Метод автоматического отключения компьютера через определенное количество времени, описанный ниже, работает не только на операционной системе Windows 10, но и в более ранних версиях – Windows 8, Windows 7, Windows XP.
Компания Microsoft при разработке операционной системы Windows предусмотрела, что пользователям может понадобиться функция выключения компьютера через несколько часов или минут. При этом даже опытный пользователь Windows далеко не всегда знает о том, что в операционную систему встроен таймер на выключение компьютера. Связано это с тем, что он не имеет графического интерфейса, ярлыков, и добраться до него можно только через командную строчку. Чтобы поставить таймер выключения компьютера стандартными средствами Windows следует:
Также командная строка Windows поддерживает и ряд других команд, связанных с функцией shutdown. Предлагаем с ними ознакомиться, поскольку комбинация команд позволяет добиться желанных результатов в автоматизации процесса отключения компьютера в определенное время или через заданный срок.
Предлагаем с ними ознакомиться, поскольку комбинация команд позволяет добиться желанных результатов в автоматизации процесса отключения компьютера в определенное время или через заданный срок.
Параметры командной строки Windows
Используя команду shutdown для отключения компьютера, следует грамотно осознавать введенные после нее параметры, которые задаются буквенными ключами. Ключ может прописываться после символа тире (примеры: -a, -p, -h) или слеш (примеры: /a, /p, /h). Важно запомнить, что все буквы, вводимые в командную строку вместе с функцией shutdown, должны прописываться латиницей (то есть на английском языке).
Параметры командной строки Windows для команды shutdown:
Обратите внимание: вы можете самостоятельно ознакомиться с полным списком параметров, использование которых предполагается с командой shutdown. Для этого достаточно прописать в командной строке MS DOS следующее сочетание функций «shutdown /?». Чтобы это сделать – запускаем стандартную командную строку Windows (сочетание клавиш Windows+R), в ней прописываем команду cmd. exe, а далее в открывшемся окне командной строки MS DOS пишем «shutdown /?».
exe, а далее в открывшемся окне командной строки MS DOS пишем «shutdown /?».
Как создать удобный таймер выключения компьютера на Windows 10 через определенное время?
Если вам регулярно приходится пользовать функцией выключения компьютера через час, два или любой другой промежуток времени, то процесс старта таймера обратного отсчета до отключения можно максимально автоматизировать. Вместо того, чтобы регулярно вспоминать значения функций для командной строки, можно их единожды записать в отдельный ярлык, по двойному клику на который компьютер начнет обратный отсчет до времени отключения.
Создать ярлык таймера выключения компьютера на Windows 10 просто:
Нажав 2 раза левой кнопкой мыши на созданный ярлык, можно с легкостью запустить команду, которая в нем прописана. Таким образом, можно автоматизировать процесс установки таймера выключения компьютера через определенное время – 10 минут, час, 5 часов или больше. Часто подобные ярлыки создают системные администраторы для сотрудников, которым требуется оставлять в конце смены компьютеры включенными, чтобы обработались определенные задачи.
Настройка компьютера на выключение в определенное время. Автоматическое выключение компьютера в Windows XP
Таймер — это очень удобная функция, которая позволит вам более грамотно использовать ваше устройство, ведь тогда вы сможете контролировать время, проведенное за компьютером. Существует несколько способов выставить время, через которое система завершит работу. Вы можете сделать это используя лишь средства системы, а можете установить дополнительное программное обеспечение. Рассмотрим оба варианта.
Многим пользователям необходим таймер, чтобы следить за временем, а также не позволять компьютеру попусту тратить электроэнергию. В этом деле гораздо удобнее использовать дополнительные программные продукты, ведь средства системы не дадут вам такого количества инструментов для работы со временем.
Способ 1: Airytec Switch Off
Одной из лучших программ подобного плана является Airytec Switch Off. С ее помощью вы можете не только завести таймер, но также настроить выключение устройства, после окончания всех загрузок, выход из учетной записи после долгого отсутствия пользователя и многое другое.
Пользоваться программой очень просто, ведь она имеет русскую локализацию. После запуска Airytec Switch Off сворачивается в трей и никак не мешает вам во время работы за компьютером. Найдите значок программы и кликните на нем мышкой — откроется контекстное меню, в котором вы и можете выбрать необходимую функцию.
Способ 2: Wise Auto Shutdown
Wise Auto Shutdown — это также русскоязычная программа, которая поможет вам контролировать время работы устройства. С ее помощью вы можете задать время, через которое компьютер выключиться, перезагрузится, перейдет в спящий режим и многое другое. Также вы сможете даже составить ежедневное расписание, по которому и будет работать система.
Работать с Wise Auto Shutdown довольно просто. Когда вы запустите программу, в меню слева необходимо выбрать, какое действие должна выполнить система, а справа — указать время выполнения выбранного действия. Также вы можете включить показ напоминания за 5 минут до выключения компьютера.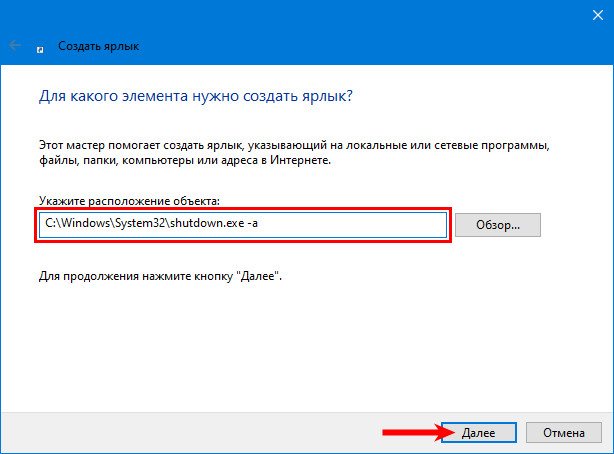
Способ 3: Используем системные средства
Также установить таймер вы можете без использования дополнительного программного обеспечения, а с помощью системных приложений: диалогового окна «Выполнить» или «Командной строки» .
Мы рассмотрели 3 способа, с помощью которых вы можете выставить таймер на компьютере. Как видим, использование в этом деле системных средств Виндовс — не лучшая идея. Используя дополнительное ПО? вы значительно облегчите себе работу. Конечно, существует множество других программ для работы со временем, но мы выбрали наиболее популярные и интересные.
Самый простой и незатейливый способ отключать ПК по таймеру – использовать стандартные команды Windows, которые нужно вводить в командную строку. Основная команда – «shutdown ». Ее комбинация с другими позволяет гибко настроить параметры отключение компьютера по времени. Самые нужные дополнительные команды:
- / s – предназначена для выключения компьютера.

- / r – предназначена для перезагрузки компьютера.
- / h – заставляет ПК перейти в спящий режим.
- / f – принудительно закрывает все открытые программы, не уведомляя при этом пользователя.
- / t – предназначена для установки времени отключения (в секундах).
Для активации таймера отключения ПК в командую строку необходимо ввести базовую команду и добавить параметры / s и / t . Не забудьте в конце добавить время отключения в секундах. Если мы хотим выключить компьютер через 2 минуты , то итоговая строка будет такой: «shutdown /s / t 120 »
Вводится эта команда в специальную связную программу, соединяющую систему и командную строку. Она находится по адресу «Пуск » – «Стандартные » – «Выполнить ». Вводим команду с нужными параметрами и жмем на кнопку «ОК ». Как только время истечет, компьютер выполнит поставленную задачу.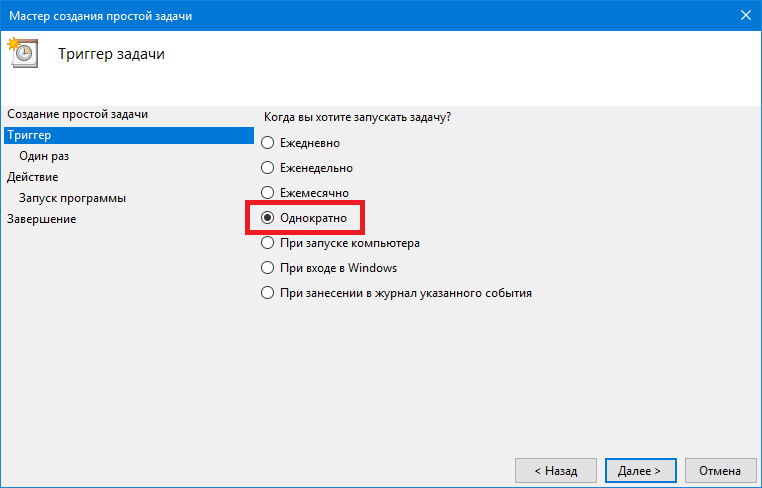
С помощью этой команды можно не только отключать ПК, но и перезагружать его. Тогда в исходную команду вместо /s вводим /r . Чтобы сделать выключение или перезагрузку моментальной, добавим параметр /f . Тогда итоговая команда будет выглядеть так: «shutdown /s /f /t 120».
Главный минус этого метода – он годится лишь для однократного выключения компьютера. Для периодического отключения (например ежедневно) подключим еще одну функцию, встроенную в Windows – «Планировщик заданий ».
Используем планировщик заданий
Для начала разберемся, где расположена программа. Планировщик находится в разделе «Пуск » – «Стандартные » – «Служебные » – «Планировщик заданий ». Когда мы впервые откроем программу, то не увидим никаких готовых заданий, поэтому создаем свое:
После проведенной операции мы можем проверить, сохранилось ли задание. Для этого заходим в библиотеку планировщика и находим нашу задачу:
Использование сторонних программ-таймеров
Если вас не устраивают стандартные способы отключения компьютера по таймеру, то можно прибегнуть к помощи сторонних программ . Они в большинстве своем бесплатные и их бесчисленное количество, мы же рассмотрим три случайно выбранных.
Они в большинстве своем бесплатные и их бесчисленное количество, мы же рассмотрим три случайно выбранных.
Первая программа, которая привлекает внимание русскоязычной аудитории – Wise Auto Shutdown . Интерфейс полностью русифицирован , дизайн приятен, настройка не требует специфических навыков.
Для включения таймера нужно:
- Выбрать действие, которое программа будет выполнять по таймеру. Как и в случае со стандартными средствами Windows мы можем выбрать выключение, перезагрузку, режим сна. Все остальные, так или иначе, повторяют вышеперечисленные (кроме выхода из системы – он отправляет нас вновь выбирать пользователя для входа).
- Выставляем дату, время и периодичность. После этого жмём на кнопку «Запустить ».
Следующая программа в нашем списке – Airytec Switch Off . Как и в предыдущем случае, программа русифицирована и бесплатна. Интерфейс не загружен, есть только самые нужные параметры.
Чтобы включить обратный отсчет нужно:
- Выбрать расписание (периодичность).

- Выбрать действие .
- Поставить галочку в окне «Принудительно закрывать приложения ».
- Нажать на кнопку «Запустить ».
И последняя, самая мощная и настраиваемая программа – PowerOff . С первого взгляда кажется, что разобраться в интерфейсе попросту невозможно, однако только эта программа позволяет сделать настройку под любые требования. Все основные действия выставляются на вкладке «Таймеры ».
Для простого отключения по времени нужно:
- Выбрать задачу.
- Установить время срабатывания.
- Сохранить настройки.
Единственный минус – для сворачивания программы в системную панель, нужно самостоятельно поставить галочку в настройках. В противном случае программа закроется и в нужное время не выключит компьютер.
Эта проблема, в отличие от автоматического его включения, решается легко и многими разными способами. В Windows 7 автоматическое отключение компьютера может быть выполнено:
- стандартными средствами самой операционной системы;
- установкой предназначенного для этого гаджета;
- с помощью сторонней программы.

Автовыключение средствами Windows 7
Таким средством является Планировщик заданий системы. Самый простой способ вызвать его – это нажать «Пуск» и в поисковом поле ввести «Планировщик». Не стоит пугаться обилия его функций, для автоотключения достаточно просто щелкнуть по «Создать простую задачу» в правой колонке открывшегося окна. Затем придется пройти простой диалог по созданию задания на автовыключение, в котором нужно указать все его атрибуты:
- Название задачи – например, «автовыключение»;
- Тип действия – выключить компьютер;
- Триггер периодичности выполнения – однократно, ежедневно, каждую неделю и т.д.
По завершении всего диалога задание будет создано и планировщик начнет контролировать указанное время его выполнения, а при наступлении заданного момента приступит к выполнению задания.
Установка гаджета автоматического выключения ПК в Windows 7
Наверное, это самый простой способ автоотключения компьютера, так как он требует минимального взаимодействия со стороны пользователя. Этот гаджет не является нативным для Windows 7, но его легко скачать и установить. Это можно сделать, если пройти по ссылке http://widoc.ru/131-autoshutdown.html
. Гаджет будет скачан, после этого нужно просто щелкнуть по скачанному объекту и задать действие «установить».
Этот гаджет не является нативным для Windows 7, но его легко скачать и установить. Это можно сделать, если пройти по ссылке http://widoc.ru/131-autoshutdown.html
. Гаджет будет скачан, после этого нужно просто щелкнуть по скачанному объекту и задать действие «установить».
После установки на рабочем столе (обычно в верхнем правом углу) появляется очень маленькое изображение этого гаджета:
а при движении курсора мыши справа от него возникает еще более мелкое окно с изображением крестика и гаечного ключа. Первый из них выключает гаджет, второй – позволяет настроить его с помощью следующего окна:
Для установки времени отключения компьютера нужно задать действие «Выключение», установить таймер, то есть интервал времени до его отключения, либо конкретное время автоматического отключения. Затем щелкнуть ОК, и все – автомат выключения ПК настроен.
Сторонняя программа автовыключения для Windows 7
Такой программой является, например, PowerOff. Ее не нужно устанавливать, она готова к работе непосредственно после ее скачивания. Кому-то она может показаться несколько сложной из-за множества выполняемых ею функций, но использовать все их совсем необязательно, ведь нашей задачей является только автовыключение ПК. После ее запуска она выдает окно вида:
Ее не нужно устанавливать, она готова к работе непосредственно после ее скачивания. Кому-то она может показаться несколько сложной из-за множества выполняемых ею функций, но использовать все их совсем необязательно, ведь нашей задачей является только автовыключение ПК. После ее запуска она выдает окно вида:
Бывало такое, что поставили на выполнение долгоиграющую задачу, а сидеть за компьютером некогда? Может пора уходить или спать, а компьютер кто-то должен выключить. Вам поможет автоматическое выключение компьютера.
В каких же случаях это нужно? Ну например если вы:
- включили полное сканирование компьютера на вирусы
- запустили процесс конвертации видео
- скачиваете из интернета большой объём информации
- инсталлируете «тяжёлую» программу или игру
- копируете большой объём данных, например для бэкапа
- и ещё куча вариантов на любой вкус
В некоторых программах есть галочка, типа «Автоматическое выключение компьютера после завершения процесса» или «Auto Shutdown», например как в Nero после окончания записи диска.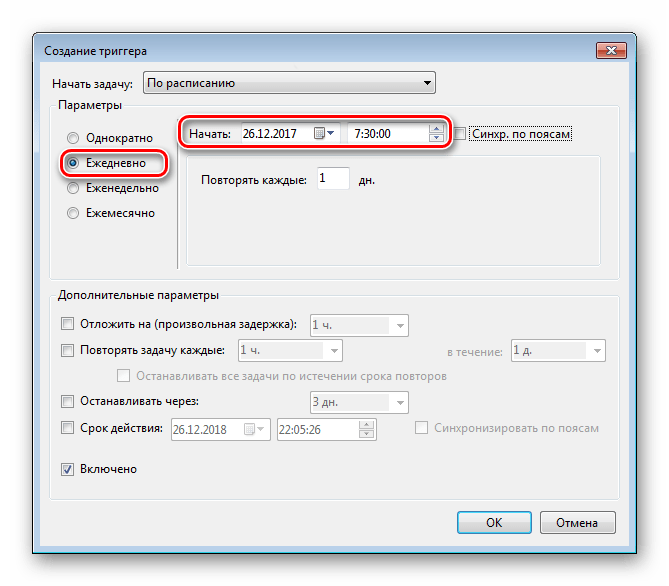 Но если в программе не предусмотрено такой возможности, то придётся планировать автовыключение по расписанию.
Но если в программе не предусмотрено такой возможности, то придётся планировать автовыключение по расписанию.
В этом нет ничего сложного. Надо лишь задать время, через которое компьютер должен выключиться, или включить таймер. Время нужно рассчитать самому. Если программа пишет расчётное время выполнения, то накиньте 20-30% и получите то, что надо. А если не пишет, то прикиньте время по скорости выполнения задания.
Чтобы запланировать выключение компьютера по расписанию можно пользоваться двумя простыми способами:
- Стандартные средства Windows XP/7/8/10
Лично мне больше по душе использовать специальные программы, они просты и понятны. Сейчас мы разберём стандартный способ.
Автоматическое выключение компьютера стандартными средствами Windows
Для этого нам понадобится стандартный «Планировщик заданий». Итак, разберём подробно по шагам как настроить «Планировщик заданий» на отключение ноутбука через определённое время:
Всё, задача создана. Чтобы просмотреть её и изменить время нужно перейти в библиотеку планировщика заданий и кликнуть по нашему заданию 2 раза мышкой. Далее нужно перейти на вкладку «Триггеры» и нажать «Изменить». Всё подробно объяснено на рисунке.
Чтобы просмотреть её и изменить время нужно перейти в библиотеку планировщика заданий и кликнуть по нашему заданию 2 раза мышкой. Далее нужно перейти на вкладку «Триггеры» и нажать «Изменить». Всё подробно объяснено на рисунке.
В указанное время все программы будут завершены и компьютер выключиться. Заранее позаботьтесь о сохранении всех данных в открытых программах.
Наверно вы уже заметили, что мы вводили имя программы «shutdown» и аргументы «–s -f». В принципе, можно ввести просто «shutdown –s -f», и не вводить ничего более в поле аргументов. Тогда планировщик предупредит, что сам обнаружил аргументы и спросит разрешение их использовать.
Отложенное выключение компьютера через командную строку
Так же выключить компьютер можно и без планировщика заданий через командную строку в окне «Выполнить». А если более конкретно, то:
- Вызываем окно «Выполнить» через меню «Пуск -> Выполнить» или горячими клавишами «Win + R»
- Вводим «shutdown –s –f – t 1000», где «1000» – это количество секунд, через которое произойдёт автоматическое выключение
- Нажимаем «Enter»
Т. е. пишем всё так же, только «1000» меняете на необходимое число секунд (в одном часе 3600 секунд). По истечении указанного времени останется ещё одна минута, о чём предупредит специальное окошко
е. пишем всё так же, только «1000» меняете на необходимое число секунд (в одном часе 3600 секунд). По истечении указанного времени останется ещё одна минута, о чём предупредит специальное окошко
Если передумали выключать компьютер, то просто введите в окне «Выполнить» команду «shutdown -a».
На видео вы можете ознакомиться с программами для удобного определения расписания или событий для выключения компьютера/ноутбука:
Ни для кого не секрет что в наше время компьютер сильно облегчает жизнь. Им удобно пользоваться, и он действительно помогает сэкономить много времени на поиске информации. Также часто его используют для развлечения. Многие люди смотрят сериалы, фильмы или играют в игры. Часто бывает так: смотришь какой-нибудь фильм на компьютере, и после финальных титров совсем не хочется вставать и выключать его. Зная специальные команды, можно избежать этих операций. Компьютер можно поставить на автозавершение. через командную строку сделает просмотр фильмов более комфортным. Здесь будет рассказано о порядке действий, а также о ярлыке, который работает как кнопка завершения работы.
Здесь будет рассказано о порядке действий, а также о ярлыке, который работает как кнопка завершения работы.
Выключение компьютера через командную строку
Сделать это может абсолютно любой пользователь. Команда выключения компьютера поможет вам в этом. Для начала вам необходимо войти в саму управляющую строку. Чтобы сделать это, нажмите «Пуск», наведите курсор на «Все программы» и постарайтесь найти там «Стандартные». Когда вы кликнете на нее, перед вами будет открыто меню Windows, которое может облегчить работу. Одна из этих программ — Откройте её, перед вами появится черное окошко. Это и есть наше искомое. С помощью него можно управлять компьютером. Также можно выключить ПК или поставить на таймер. Для того чтобы выставить его на определенное время, достаточно ввести команду «Выключение компьютера» через командную строку. Вам необходимо написать английскими буквами текст shutdown. С английского это переводится как «закрыть». Однако ввести только эту команду недостаточно. Нужно дополнительно поставить «-» и английскую букву «s». Весь код выглядит так: «shutdown-s». После того как вы нажмете Enter, кнопка выключения компьютера сработает.
Весь код выглядит так: «shutdown-s». После того как вы нажмете Enter, кнопка выключения компьютера сработает.
Как поставить компьютер на автовыключение через командную строку?
Теперь мы расскажем о том, как сделать работу своего ПК более удобной. Было бы неплохо, чтобы самостоятельно через какой-то промежуток времени. Это также можно сделать через командную строку. Вам необходимо зайти в нее через «Пуск»/»Все программы»/»Стандартные»/»Командная строка». Далее, в открытом черном окне вы вписываете ту же команду что и для выключения — «shutdown-s». Но к ней необходимо добавить запись, что компьютер должен быть выключен не сейчас, а через некоторое время, то есть через пробел добавить «-t». Это даст понять компьютеру, что выключиться он должен через определенное время. Далее следует указать время в секундах, через которое ваш компьютер должен завершить работу. Допустим, написав «shutdown -s -t 10», ждите отключения через десять секунд. Если же написать shutdown -s -t 6000, компьютер будет выключен через 100 минут. Хотим напомнить, что за 10 минут до завершения работы на экране появится окно с оставшимся временем. Если вам будет угодно отменить выключение, вы сможете это сделать. Как осуществить это действие, вы можете увидеть ниже в статье.
Хотим напомнить, что за 10 минут до завершения работы на экране появится окно с оставшимся временем. Если вам будет угодно отменить выключение, вы сможете это сделать. Как осуществить это действие, вы можете увидеть ниже в статье.
Как отменить выключение компьютера?
Если вам было необходимо поставить ПК на таймер, но потом вы передумали и не нуждаетесь в этом действии, в командной строке вам нужно ввести код «shutdown -a». После этого предыдущая операция будет отменена, и вы можете дальше продолжать работать.
Ярлык выключения компьютера
Согласитесь, это удобно, если компьютер можно выключить со значка на рабочем столе. Не нужно каждый раз заходить в «пуск-выключение». Просто нажав на иконку, вы запустите завершение работы. Это можно сделать самостоятельно и это не отнимет у вас много времени.
Как создать ярлык выключения?
Если вы решили создать ярлык для выключения компьютера, вам необходимо выполнить кое-какие действия. У вас все получится, если вы будете следовать инструкции. Для этого на пустом месте по рабочему столу кликните правой кнопкой мышки, чтобы вызвать В нем выбираете «Создать». Далее кликните на «ярлык». На вашем рабочем столе будет создан простой значок. После его образования выскочит окно с вопросом «Для какого элемента нужно создать ярлык?». В нём будет строка для ввода с названием «укажите расположение объекта». В ней нужно написать текст, схожий с управляющими словами на выключение компьютера через командную строку. Но немного она будет отличаться. Команда будет выглядеть так: Shutdown.exe -s -t 00. После ввода команды нажмите Enter. Далее вам предстоит назвать папку. Можете назвать её «выключение компьютера» или по-другому — как будет удобно или как вам понравится. Нажмите кнопку «Готово» — и папка создана. Также вы сможете изменить значок этого ярлыка. Нажмите на него правой кнопкой мышки, далее выберите «Свойства». Зайдите в раздел «Ярлык» и снизу вы увидите «Сменить значок». Нажмите, выберите тот,который вам понравится, кликните «Сохранить» и «Готово».
Для этого на пустом месте по рабочему столу кликните правой кнопкой мышки, чтобы вызвать В нем выбираете «Создать». Далее кликните на «ярлык». На вашем рабочем столе будет создан простой значок. После его образования выскочит окно с вопросом «Для какого элемента нужно создать ярлык?». В нём будет строка для ввода с названием «укажите расположение объекта». В ней нужно написать текст, схожий с управляющими словами на выключение компьютера через командную строку. Но немного она будет отличаться. Команда будет выглядеть так: Shutdown.exe -s -t 00. После ввода команды нажмите Enter. Далее вам предстоит назвать папку. Можете назвать её «выключение компьютера» или по-другому — как будет удобно или как вам понравится. Нажмите кнопку «Готово» — и папка создана. Также вы сможете изменить значок этого ярлыка. Нажмите на него правой кнопкой мышки, далее выберите «Свойства». Зайдите в раздел «Ярлык» и снизу вы увидите «Сменить значок». Нажмите, выберите тот,который вам понравится, кликните «Сохранить» и «Готово». Поместите этот символ отдельно от остальных, чтобы потом случайно не выключить ПК. Надеемся, статья помогла вам понять, что такое команда выключения компьютера, и как создать для этого ярлык.
Поместите этот символ отдельно от остальных, чтобы потом случайно не выключить ПК. Надеемся, статья помогла вам понять, что такое команда выключения компьютера, и как создать для этого ярлык.
Как настроить выключение компьютера по расписанию в Windows!
Автоматическое выключение компьютера – крайне полезная опция, которая не раз вас выручит. Пригодится в тех случаях, когда ПК или ноутбук занят длительным процессом, а вам надо уходить. В таком случае можно настроить отключение ПК – когда нужная операция будет выполнена, он выключится самостоятельно. А вы можете спокойно идти спать, ехать на работу или заниматься другими своими делами.
Чаще всего настройка требуется, если вы:
- проверяете ПК на вирусы;
- конвертируете видеофайлы;
- устанавливаете компьютерную игру;
- загружаете большие файлы;
- копируете важные данные и т.д.
Вариантов здесь много, но суть должна быть ясна.
Первый – с помощью встроенных средств Windows.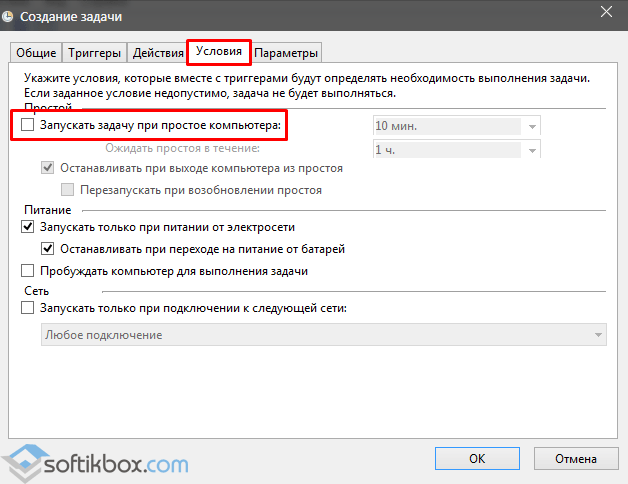 Второй – используя дополнительный софт. О последнем способе читайте здесь: бесплатные программы для выключения компьютера . А в этой статье описаны все возможные способы настроить выключение компьютера в заданное время встроенными средствами Виндовс.
Второй – используя дополнительный софт. О последнем способе читайте здесь: бесплатные программы для выключения компьютера . А в этой статье описаны все возможные способы настроить выключение компьютера в заданное время встроенными средствами Виндовс.
Все приведенные ниже методы являются универсальными и работают на Windows 7, 8 и 10. Поэтому, не важно, какая у вас стоит операционная система, запланировать выключение компьютера можно любым удобным способом.
Настройка автоматического выключения компьютера
Первый метод, как можно включить автоматическое выключение компьютера или ноутбука – использование раздела «Выполнить». Для этого:
- Нажмите Win + R.
- В новом окне введите строчку shutdown -s -t 3600.
- Нажмите «ОК».
Появится следующее окошко, подтверждающее, что все сделано правильно.
Число 3600 – это количество секунд. Оно может быть любым. Конкретно эта команда активирует автоматическое выключение ПК через 1 час. Процедура является одноразовой. При необходимости повторного выключения необходимо выполнить ее еще раз.
Процедура является одноразовой. При необходимости повторного выключения необходимо выполнить ее еще раз.
Вместо числа 3600 вы можете написать любое другое:
- 600 – выключение через 10 минут;
- 1800 – через 30 мин;
- 5400 – через полтора часа.
Думаю, принцип понятен и нужное значение вы сможете посчитать сами.
Если вы уже активировали самовыключение компьютера и по какой-то причине передумали, тогда снова вызовите это окно и пропишите строчку shutdown -a. В результате запланированное автоматическое выключение будет отменено. Если все сделано правильно, то появится вот такое сообщение.
Выключение компьютера через командную строку
Еще один очень похожий метод – через командную строку. Чтобы активировать эту опцию:
- Перейдите в Пуск – Программы – Стандартные – Команд. строка.
- Напишите (или скопируйте) shutdown -s -t 3600 (опять же – число может быть любым).
- Закройте командную строку.
Если вдруг передумаете выполнять данную операцию, тогда снова откройте это окно и введите – shutdown -a.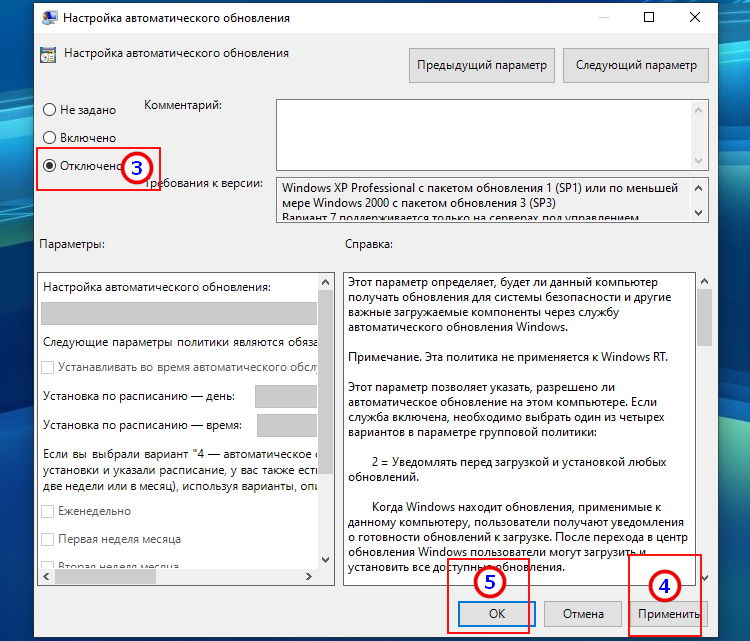
Данная команда работает только тогда, когда вы уже задали время выключения компьютера, но оно еще не наступило.
Кстати, если эту процедуру надо выполнять регулярно, то есть более простой способ. Чтобы не открывать окно «Выполнить» или командную строку, создайте ярлык (например, на раб. столе). И в поле «Расположение объекта» напишите следующую строку C:\Windows\System32\shutdown.exe -s -t 5400 (число может быть любым). Нажмите «Далее», затем введите имя ярлыка и щелкните «Готово».
Теперь, когда вам необходимо будет установить выключение компьютера, просто щелкните на этот ярлык. И данная опция тут же активируется (вы увидите подтверждающее сообщение).
Для удобства можно создать еще один ярлык, чтобы убрать выключение компьютера (вдруг понадобится). Но здесь уже надо прописать следующее: C:\Windows\System32\shutdown.exe -a (без точки в конце).
Это тоже интересно: Настройка родительского контроля в Windows 8
Специальные утилиты
Существует множество бесплатных приложений, реализующих возможность автовыключения компьютера с Windows 7/8/10 (впрочем, они вполне подойдут и для ранних версий ОС). Однако многие пользователи утверждают, что при попытке скачивания некоторых утилит-таймеров установленный в системе антивирус выдаёт предупреждение о возможности заражения. Поэтому следует обязательно проверять загруженные файлы перед их запуском.
Однако многие пользователи утверждают, что при попытке скачивания некоторых утилит-таймеров установленный в системе антивирус выдаёт предупреждение о возможности заражения. Поэтому следует обязательно проверять загруженные файлы перед их запуском.
Совершенно безвредными и чистыми от встроенной установки стороннего ПО являются:
- Wise Auto Shutdown — полностью русифицированная утилита с возможностью выбора выполняемого по таймеру действия. С её помощью можно настроить автоматическое окончание работы, выход из системы, перезагрузку и сон (для Windows Vista и выше). По умолчанию в программе установлена опция напоминания о выключении за 5 минут до него, дающая возможность корректно завершить работу приложений, а также отсрочить указанное действие или вовсе отменить его.
- Switch Off — единственная из утилит, имеющая рабочий официальный сайт и доступная в виде portable-приложения. Программа англоязычная, однако в списке поддерживаемых языков имеется и русский. После запуска Switch Off в панели уведомлений появляется значок приложения.
 Кликнув по нему, можно настроить таймер автовыключения, перезагрузки, разрыва сетевых соединений и т. п., а также установить предупреждение о скором выключении ПК. Полная версия приложения поддерживает опцию удалённого выключения компьютера.
Кликнув по нему, можно настроить таймер автовыключения, перезагрузки, разрыва сетевых соединений и т. п., а также установить предупреждение о скором выключении ПК. Полная версия приложения поддерживает опцию удалённого выключения компьютера. - PowerOff — многофункциональная утилита, позволяющая настроить не только выключение по времени, но и некоторые другие опции. Приложение не нужно устанавливать, поскольку оно поставляется в виде архива с исполняемым файлом (разумеется, для корректной работы его следует извлечь). Для автоматического отключения ПК необходимо выставить нужные значения на вкладке «Таймеры». Нужно иметь в виду, что утилита полностью прекращает работу после закрытия (т. е. останавливает запущенные таймеры), — во избежание этого следует войти на вкладку настроек и установить о.
- Auto PowerOFF — невзирая на отсутствие официального ресурса, авторская раздача этого файла присутствует на всех популярных торрент-трекерах. Программа имеет русскоязычный интерфейс и предельно проста в эксплуатации.

- «Выключатель» — утилита с лаконичным названием и максимально упрощённым интерфейсом. Её вес составляет немногим более 39 килобайт, но, судя по отзывам пользователей, работает программа ничуть не хуже аналогов.
Следует отметить, что функция автовыключения предусмотрена во многих утилитах, которые рассчитаны на выполнение длительных операций, — конвертерах, архиваторах, видео- и аудиоплеерах (в частности, AIMP).
Поэтому первым делом стоит заглянуть в настройки имеющихся программ — возможно, там есть то, что нужно.
Выкл компьютера по расписанию
И последний метод – выключение компьютера по времени через «Планировщик». Подходит в тех случаях, если данную процедуру вам нужно выполнять регулярно: ежедневно, еженедельно и т.д. Чтобы не запускать постоянно командную строку, достаточно лишь один раз задать время выключения компьютера или ноутбука и все.
Чтобы это сделать:
- Зайдите в Пуск – Панель управления – Администрирование.
- Выберите «Планировщик заданий».

- В правой колонке кликните на «Создать простую задачу».
- Введите понятное вам название – к примеру, «Автоматическое выключение ПК».
- Укажите, как часто нужно выполнять данную процедуру (если однократно, тогда лучше выберите один из способов автоматического выключения компа, описанных выше).
- Выполните настройку выключения компьютера или ноутбука (укажите время и дату начала).
- Выберите первый пункт – «Запустить программу».
- В поле «Программа» напишите shutdown, а в поле «Аргументы» – -s -f (ключ -f закрывает программы в принудительном порядке – на случай, если они вдруг зависнут).
- Нажмите кнопку «Готово».
Вот так можно поставить время отключения компьютера. Примерно таким же образом осуществляется ежедневная или ежемесячная настройка. Некоторые поля будут другими, но ничего сложного там нет – разберетесь.
Чтобы ничего не зависло, рекомендуется перед уходом выключить браузер и прочие программы (кроме той, которая выполняется в данный момент). Также это нужно для того, чтобы сохранить все изменения и ничего не потерять.
Также это нужно для того, чтобы сохранить все изменения и ничего не потерять.
Что делать, если требуется отредактировать или удалить эту задачу? В таком случае снова зайдите в «Планировщик» и откройте вкладку «Библиотека». Найдите здесь в списке вашу задачу (по названию) и дважды щелкните левой кнопкой.
В открывшемся окне перейдите в раздел «Триггеры» и кликните на кнопку «Изменить».
А дальше меняйте настройки на свое усмотрение.
Если больше не требуется выключение ПК по расписанию, тогда зайдите в «Библиотеку», выделите свою задачу, кликните ПКМ, а затем – «Удалить».
Это тоже интересно: Как заблокировать сайты от детей в интернете?
Автоотключение ПК системными средствами
Поставить таймер выключения компьютера Windows 7/8/10 легче всего посредством встроенной утилиты shutdown. Она позволяет автоматически перезагрузить либо отключить ПК по истечении заданного времени. Использовать программу можно тремя способами: введя нужную команду в строку «Выполнить», использовав планировщик задач либо сгенерировав специальный командный файл.
Стандартный метод
Чтобы настроить автоотключение по расписанию, нужно войти в меню Пуск, перейти по пути «Все программы» — «Стандартные» и открыть приложение «Выполнить». В открывшееся окно следует вписать команду shutdown -s -t X (где X — время до завершения работы в секундах) и нажать «Ввод». Сразу после этого возле часов в нижней части рабочего стола (в Windows 10 — на весь экран) всплывёт сообщение о том, что сеанс работы будет окончен через обозначенное время. По истечении установленного временного интервала все приложения закроются (с возможностью сохранения, как и при обычном выключении), после чего питание компьютера будет отключено.
Для принудительного завершения работы ПК без сохранения данных в поле «Выполнить» вводят команду shutdown -s -t -f X, а для отмены операции выключения — shutdown -a.
Если необходимость постоянно вводить команды для настройки автоотключения доставляет неудобства, можно несколько усовершенствовать установку таймера, создав специальный ярлык на рабочем столе или в другом удобном месте. Для этого необходимо сделать следующее:
Для этого необходимо сделать следующее:
- Кликнуть на произвольном участке рабочего стола правой клавишей мышки.
- Перейти по пути «Создать» — «Ярлык».
- В соответствующую строку открывшегося окна вписать путь C:\Windows\System32\shutdown.exe -s -t X (где X — время до выключения).
- Нажать кнопку «Далее» и задать имя ярлыка. При желании можно установить для него приметный значок. Делается это в контекстном меню, на одноимённой вкладке раздела «Свойства».
После этого таймер выключения ПК будет запускаться точно так же, как и любая другая программа.
Использование планировщика задач
Чтобы выключить компьютер через определённое время, можно также воспользоваться планировщиком Windows. Запускается это приложение посредством меню «Пуск» (для этого следует ввести в поле поиска слово «планировщик») либо командой taskschd. msc, которую нужно вписать в строку «Выполнить».
После запуска утилиты необходимо:
- Найти в правой части окна пункт «Создать простую задачу» и придумать для неё произвольное имя.

- Установить соответствующее значение в поле «Триггер». Если запустить таймер необходимо только один раз, следует поставить отметку возле строки «Однократно».
- Указать время и дату выполнения, выбрать «Запустить программу» и щёлкнуть на кнопке «Далее».
- В строку «Программа или сценарий» вписать shutdown, а в поле аргументов установить -s.
По окончании процедуры создания запустится таймер обратного отсчёта, и работа системы будет автоматически завершена в указанное пользователем время.
Создание командного файла
Этот способ подразумевает генерацию специального файла с расширением bat, при запуске которого потребуется установить время до выключения ПК. Звучит довольно страшно, но на самом деле ничего сложного в процессе создания нет.
Чтобы создать командный файл, необходимо:
- Открыть любой текстовый редактор (Notepad, TextPad или Блокнот).
- Последовательно вписать в него четыре строки:
- cls
- set /p timer_off=»Vvedite vremya v sekundah:»
- shutdown -s -t %timer_off%
- Нажать кнопку сохранения, установить в поле «Тип файла» значение «Все» и сохранить созданный файл с расширением .
 bat.
bat.
Если на компьютере установлена ОС Виндовс 10, текстовый редактор нужно запускать от имени администратора. В противном случае при попытке сохранения пользователь рискует столкнуться с ошибкой, поскольку для записи информации в некоторые папки системе необходимы повышенные права.
После запуска созданного файла на экране появится консольное окно, где нужно указать время, по истечении которого компьютер должен выключиться. Временной интервал задаётся в секундах, т. е. если вам необходимо завершить работу системы через час, следует ввести в консоль цифру 3600, если через два — 7200 и так далее.
Компьютер выключается через определенное время. Отключение компьютера с помощью планировщика заданий
Автоматическое выключение компьютера – крайне полезная опция, которая не раз вас выручит. Пригодится в тех случаях, когда ПК или ноутбук занят длительным процессом, а вам надо уходить. В таком случае можно настроить выключение компьютера – когда нужная операция будет выполнена, он выключится самостоятельно. А вы можете спокойно идти спать, ехать на работу или заниматься другими своими делами.
А вы можете спокойно идти спать, ехать на работу или заниматься другими своими делами.
Чаще всего настройка автоматического выключения компьютера требуется, если вы:
- проверяете ПК на вирусы;
- конвертируете видеофайлы;
- устанавливаете компьютерную игру;
- загружаете большие файлы;
- копируете важные данные и т.д.
Вариантов здесь много, но суть должна быть ясна.
Настроить время выключения компьютера можно 2 способами. Первый – с помощью встроенных средств Windows. Второй – используя дополнительный софт. О последнем способе читайте здесь: . А в этой статье описаны все возможные способы настроить выключение компьютера в заданное время встроенными средствами Виндовс.
Все приведенные ниже методы являются универсальными и работают на Windows 7, 8 и 10. Поэтому, не важно, какая у вас стоит операционная система, запланировать выключение компьютера можно любым удобным способом.
Первый метод, как можно включить автоматическое выключение компьютера или ноутбука – использование раздела «Выполнить».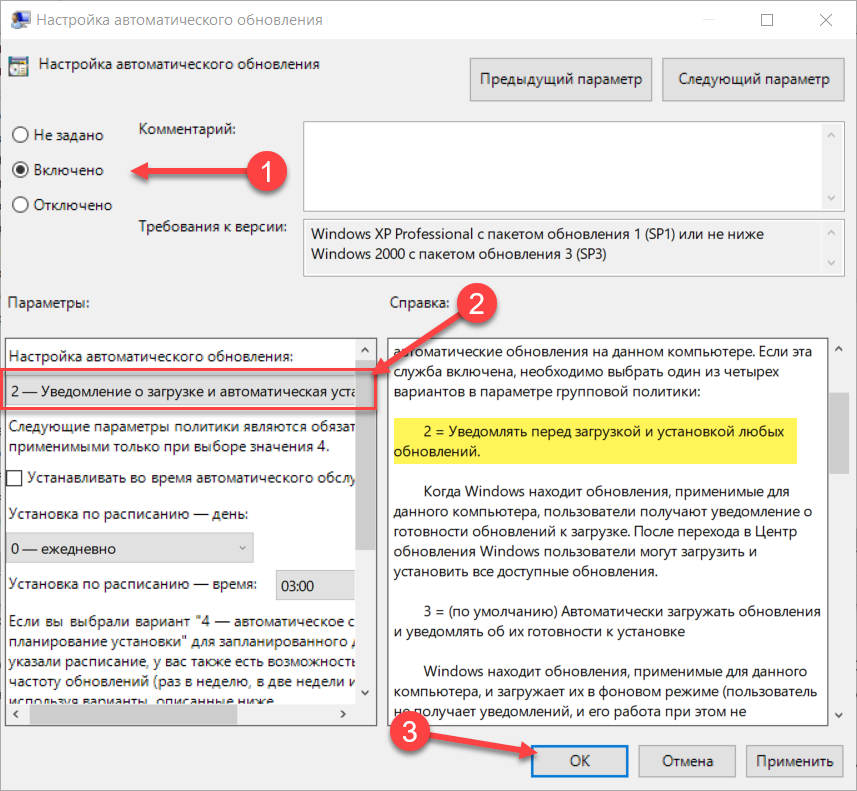 Для этого:
Для этого:
Появится следующее окошко, подтверждающее, что все сделано правильно.
Число 3600 – это количество секунд. Оно может быть любым. Конкретно эта команда активирует автоматическое выключение ПК через 1 час. Процедура является одноразовой. При необходимости повторного выключения необходимо выполнить ее еще раз.
Вместо числа 3600 вы можете написать любое другое:
- 600 – выключение через 10 минут;
- 1800 – через 30 мин;
- 5400 – через полтора часа.
Думаю, принцип понятен и нужное значение вы сможете посчитать сами.
Если вы уже активировали самовыключение компьютера и по какой-то причине передумали, тогда снова вызовите это окно и пропишите строчку shutdown -a . В результате запланированное автоматическое выключение будет отменено. Если все сделано правильно, то появится вот такое сообщение.
Выключение компьютера через командную строку
Еще один очень похожий метод – выключение компьютера через командную строку. Чтобы активировать эту опцию:
Чтобы активировать эту опцию:
Если вдруг передумаете выполнять данную операцию, тогда снова откройте это окно и введите – shutdown -a .
Данная команда работает только тогда, когда вы уже задали время выключения компьютера, но оно еще не наступило.
Кстати, если эту процедуру надо выполнять регулярно, то есть более простой способ. Чтобы не открывать окно «Выполнить» или командную строку, создайте ярлык (например, на раб. столе). И в поле «Расположение объекта» напишите следующую строку C:\Windows\System32\shutdown.exe -s -t 5400 (число может быть любым). Нажмите «Далее», затем введите имя ярлыка и щелкните «Готово».
Теперь, когда вам необходимо будет установить выключение компьютера, просто щелкните на этот ярлык. И данная опция тут же активируется (вы увидите подтверждающее сообщение).
Для удобства можно создать еще один ярлык, чтобы убрать выключение компьютера (вдруг понадобится). Но здесь уже надо прописать следующее: C:\Windows\System32\shutdown. exe -a
(без точки в конце).
exe -a
(без точки в конце).
Выключение компьютера по расписанию
И последний метод – выключение компьютера по времени через «Планировщик». Подходит в тех случаях, если данную процедуру вам нужно выполнять регулярно: ежедневно, еженедельно и т.д. Чтобы не запускать постоянно командную строку, достаточно лишь один раз задать время выключения компьютера или ноутбука и все.
Чтобы это сделать:
- Зайдите в Пуск – Панель управления – Администрирование.
- Выберите «Планировщик заданий».
- В правой колонке кликните на «Создать простую задачу».
- Введите понятное вам название – к примеру, «Автоматическое выключение ПК».
- Укажите, как часто нужно выполнять данную процедуру (если однократно, тогда лучше выберите один из способов автоматического выключения компа, описанных выше).
- Выполните настройку выключения компьютера или ноутбука (укажите время и дату начала).
- Выберите первый пункт – «Запустить программу».

- В поле «Программа» напишите shutdown
, а в поле «Аргументы» – -s -f
(ключ -f закрывает программы в принудительном порядке – на случай, если они вдруг зависнут).
- Нажмите кнопку «Готово».
Вот так можно поставить время выключения компьютера. Примерно таким же образом осуществляется ежедневная или ежемесячная настройка. Некоторые поля будут другими, но ничего сложного там нет – разберетесь.
Что делать, если требуется отредактировать или удалить эту задачу? В таком случае снова зайдите в «Планировщик» и откройте вкладку «Библиотека». Найдите здесь в списке вашу задачу (по названию) и дважды щелкните левой кнопкой.
В открывшемся окне перейдите в раздел «Триггеры» и кликните на кнопку «Изменить».
Если больше не требуется выключение компьютера по расписанию, тогда зайдите в «Библиотеку», выделите свою задачу, кликните ПКМ, а затем – «Удалить».
Пару слов в заключение
Во многих современных программах есть галочка «Выключить ПК после окончания процедуры». Чаще всего она имеется в тех утилитах, которые долго выполняют свою работу – например, дефрагментацию диска, проверку ноутбука или компьютера на вирусы и т.д.
Чаще всего она имеется в тех утилитах, которые долго выполняют свою работу – например, дефрагментацию диска, проверку ноутбука или компьютера на вирусы и т.д.
Обязательно проверяйте в каждой программе наличие этой галочки. Если она есть, тогда вам не нужно будет настраивать выключение компьютера по времени. Так гораздо проще и удобнее. Если же ее нет, тогда придется выполнять настройку вручную.
На этом все. Теперь вы знаете, как настроить выключение компьютера или ноутбука в Windows 10, 8 и 7, и легко сможете это сделать. Выбирайте любой способ, какой больше подходит, и пользуйтесь при необходимости.
Кстати, как правильно рассчитать время, когда нужно выключать ПК? Обычно программы показывают примерное значение, когда конкретная процедура (проверка на вирусы или дефрагментация) будет завершена. Посмотрите на него и накиньте еще сверху 20-30% (или больше). В любом случае ваш ПК будет выключен раньше, чем пока вы проснетесь утром или придете вечером с работы.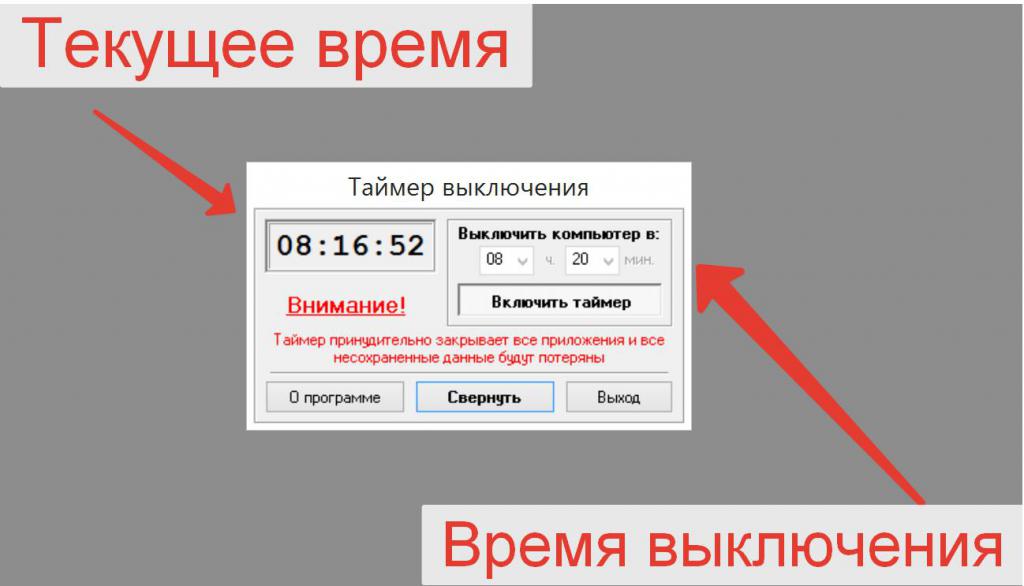
Иногда в процессе использования компьютера возникают ситуации, когда нужно выключить компьютер через командную строку.
Использование shutdown
Стоит сразу сказать, что набор команд shutdown довольно широкий и позволяет не просто быстро выключить компьютер, а и перезагрузить его, выключить через определённое время и выполнить другие действия.
Также есть команда принудительного завершения работы на случай, когда все остальное всё-таки отказывается работать и компьютер всё равно находится во включённом состоянии.
Запуск командной строки
Чтобы использовать shutdown, необходимо запустить командную строку .
Для этого зайдите в меню «Пуск» или меню Windows в более поздних версиях, после чего откройте «Все программы», раздел «Стандартные» и нажмите на командную строку.
Второй путь состоит в том, чтобы запустить окно выполнения программ путём одновременного нажатия кнопок Win и R на клавиатуре и ввести туда команду cmd.exe .
После этого останется нажать Enter
на клавиатуре или просто кнопку ОК
в том же окне. Оба этих способа можно видеть на рисунке 1.
Оба этих способа можно видеть на рисунке 1.
Ввод инструкций
- s – выключить компьютер;
- r – перезагрузить компьютер;
- a – прекратить выключение компьютера;
- f – принудительно выключить компьютер.
То есть команда простого выключения компьютера будет выглядеть следующим образом:
shutdown -s
Выглядит ввод этой команды так, как показано на рисунке 2.
Специальные инструкции
Кроме всего вышеперечисленного, у команды shutdown есть набор специальных инструкций. Выглядят они следующим образом:
- i – вывод на экран справки о данном наборе команд;
- l – выход из данного меню;
- m \\ – действие с удалённым компьютером;
- t [время, через которое будет выключен компьютер] – выключение через определённый промежуток времени;
- d – код причины выключения компьютера.
Последняя команда вводится с параметрами пользовательского кода (u ), кода запланированного завершения (p ), основного кода причины (xx ) и дополнительного кода (yy ) в таком формате:
[u][p]:xx:yy
Что касается команды управления удалённым компьютером, то пример её ввода будет выглядеть примерно так: если речь идёт о вводе ip-адреса –
shutdown –m \\192. 168.1.1
;
168.1.1
;
если компьютер подключён по и известно его имя –
shutdown –m \\komp1 .
Команда выключения через определённый промежуток времени вводится примерно так:
shutdown –t 25 .
Это означает, что компьютер выключится через 25 секунд. Описание всех этих команд можно увидеть, если вызвать справку, что делается командой
shutdown -i .
Можно вводить сразу целый набор команд в одной и той же строке.
К примеру, чтобы выключить компьютер с ip-адресом 192.165.3.4 через 45 секунд, необходимо ввести следующее:
shutdown –s –t 45 –m \\192.165.3.4 .
На рисунке 3 наглядно показано, как выглядит ввод этих инструкций.
Эти команды можно вводить не через тире (- ), а и через слэш (/ ). В этом случае всё будет выглядеть вот так.
Другой вариант ввода команд
Все вышеперечисленные команды можно вводить не только в командную строку, а и в окно выполнения программ.
Выше приводится инструкция, как через него запустить командную строку, но делать это вовсе не обязательно.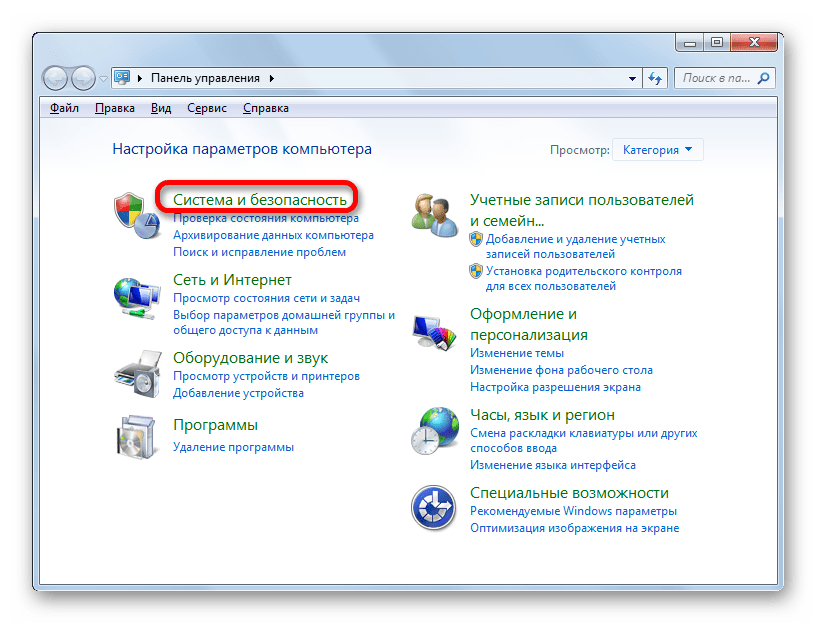
Команду shutdown вместе со всеми остальными инструкциями также можно вводить в окно выполнения программ.
Чтобы её запустить, как и раньше, нужно нажать одновременно кнопки Win и R на клавиатуре. А дальше можно ввести точно те же команды, которые были перечислены выше.
К примеру, ввод команды для принудительного выключения будет выглядеть вот так.
Сюда тоже можно вводить более сложные инструкции, пример которых был приведён выше.
Выключение компьютера по таймеру вполне типичная задача, с которой сталкиваются многие пользователи. Однако далеко не все знают, как эту задачу можно решить. В данной статье мы расскажем о том, как выключить компьютер по таймеру в Windows 7, 8, 10 и XP. Для решения этой задачи мы будем использовать командную строку, планировщик заданий и сторонние программы.
Выключаем компьютер по таймеру с помощью командной строки
Самый простой и быстрый способ выключить компьютер по таймеру это воспользоваться командой «shutdown», которая одинаково хорошо работает и в Windows 7, и в остальных версиях Windows. Данную команду можно выполнить из командной строки или с помощью меню «Выполнить».
Данную команду можно выполнить из командной строки или с помощью меню «Выполнить».
Команда shutdown имеет множество параметров, которые позволяют тонко настроить процесс выключения компьютера. Ниже мы рассмотрим самые основные из них:
- /s – Выключение компьютера;
- /h – Переход в режим гибернации;
- /f – Принудительное завершение всех открытых программ без предупреждения пользователя;
- /t – Установка таймер в секундах.
Для того чтобы выключить компьютер по таймеру с помощью команды shutdown, нам нужно использовать параметры /s (выключение компьютера) и /t (установка таймера). Таким образом, команда для выключения компьютера будет выглядеть так:
После выполнения такой команды через командную строку или меню «Выполнить» компьютер выключится через 60 секунд.
Если вы хотите перезагрузить компьютер по таймеру, то вместо параметра /s нужно использовать параметр /r. Тоже самое с режимом гибернации. Используем /h вместо /s и компьютер вместо включения, перейдет в режим гибернации. Также можно добавить параметр /f. В этом случае выключение (перезагрузка, гибернация) начнется немедленно, при этом все работающие программы будут закрыты без предупреждения пользователя.
Также можно добавить параметр /f. В этом случае выключение (перезагрузка, гибернация) начнется немедленно, при этом все работающие программы будут закрыты без предупреждения пользователя.
Недостатком такого способа выключения компьютера является то, что задание на выключение создается только на один раз. Если вам нужно выключать компьютер по таймеру ежедневно, то вам нужно использовать Планировщик заданий или программы от сторонних разработчиков.
Используем планировщик для выключения компьютера по таймеру
В операционных системах Windows 7, 8, 10 и XP доступен очень мощный инструмент под названием «Планировщик заданий». Вы можете использовать его для выключения компьютера по таймеру. Для того чтобы открыть Планировщик заданий, запустите меню пуск (или стартовый экран с плитками, если вы используете Windows 8) и введите в поиск «Планировщик заданий». Также Планировщик заданий можно запустить с помощью команды «taskschd.msc».
После запуска планировщика заданий нажимаем на кнопку «Создать простую задачу». Эта кнопка находится в правой части окна.
Эта кнопка находится в правой части окна.
Дальше нам предлагают указать, когда мы хотим выполнять это задание. Вы можете выбрать «Однократно» если вы хотите выключить компьютер по таймеру только один раз. Если вам нужно выключать компьютер по таймеру ежедневно или в другом режиме, то вы можете выбрать другой, более подходящий вам вариант.
На следующем этапе нужно указать срабатывания данного задания.
После этого нам нужно ввести команду shutdown а также параметры запуска. О том, как используются параметры запуска данной команды уже говорилось выше.
Все, задача на выключение компьютера по таймеру создана. Вы можете просмотреть ее в Библиотеке заданий.
Из контекстного меню (правый клик мышкой) можно управлять созданным заданием.
Вы можете выполнить, завершить, отключить, удалить или открыть свойства задания.
Программы для выключение компьютера по таймеру
Если описанные способы выключения компьютера по таймеру вам не подходят или кажутся слишком сложными, то вы можете выключать компьютер с помощью программ от сторонних разработчиков. Ниже мы рассмотрим несколько таких программ.
Мощная бесплатная программа для выключения компьютера по таймеру. С помощью программы PowerOff можно настроить практически любую мелочь. С другой стороны, из-за огромного количества функций интерфейс данной программы слишком перегружен. Из чего разобраться в нем бывает очень трудно.
Небольшая программа для выключения компьютера. Программа Switch Off оснащается небольшим количеством функций и имеет легкий и понятный интерфейс. Программа оснащена встроенным веб-сервером, который позволяет выключать компьютер по локальной сети или через Интернет.
Разработчик данной программы для выключения компьютера по таймеру заявляет поддержку только Windows 7, 8 и XP. Хотя и на Windows 10 она должна работать без проблем.
Современные люди проводят много времени за компьютером. Очень удобно взять с собой в кровать ноутбук, включить фильм и уснуть под него. В таких случаях нужно знать способ, чтобы запрограммировать выключение компьютера по таймеру. Вы можете ложиться спать или уходить куда-то, а ПК сам выполнит отключение.
Как выключить компьютер через определенное время
Этот способ выключать ПК и завершать работу поддерживается всеми версиями Windows. Вам не понадобится скачивать дополнительный софт, нужно лишь задать параметры системе, установить время. Выключение компьютера через командную строку проводит встроенная команда shutdown. Алгоритм действий следующий:
- Кликните меню «Пуск», выберите вкладку «Стандартные» а в Win10 – «Служебные».
- Найдите строчку «Командная строка». Правой кнопкой кликните по ней, выберите запуск с административными правами.
- В появившемся окне сначала напишите «shutdown/?», после чего нажмите на Enter. Вы увидите список всех возможных способов использования этой команды. Вы можете выполнять перезагрузку, отключение, переход в спящий режим.
- Для завершения работы системы понадобятся символы «s» и «t». Последним аргументом должно быть назначено время, через которое произойдет отключение в секундах. Формула должна выглядеть так: shutdown – s – t 7200. По ней выключение произойдет, спустя 2 часа. Появится системное сообщение с оставшимся до завершения работы временем, как на фото ниже.
- Запустить командную строку возможно еще при помощи клавиш Win+r, в строчке поиска введите «cmd», далее нажмите клавишу ввода.
- Если вам вдруг понадобится удалить таймер выключения, то напишите «shutdown – a» и Enter.
Как поставить таймер на выключение компьютера
Помимо командной строки, задача может быть задана при помощи программы-выключателя или планировщика задач. Последний является встроенным функционалом операционной системы. Для его настройки понадобится выполнить такие действия:
- Доступ к функционалу можно получить через кнопку «Пуск». В списке программ найдите «Планировщик заданий».
- Создайте новое событие, которое и будет настраиваться на отключение ПК, спустя установленное время. Кликните «Создать простую задачу».
- Придумайте любое имя для этого события, кликните «Далее».
- В открывшемся окне вам необходимо задать частоту срабатывания события. Чтобы таймер сработал только один раз, выберите «Однократно». Если это необходимо выполнять каждый день – «Ежедневно».
- Затем вам предложит приложение выставить дату срабатывания и точное время отключения ПК.
- На данном этапе вам необходимо указать, что выполнить планировщику задач. В данном случае правильно выбрать пункт «Запустить программу».
- Вводите имя команды для выполнения – «shutdown». Ниже укажите для нее параметры: /s – выключение ПК, /t – таймер в секундах.
- Сохраните все данные и задача будет создана. Нажмите «Готово».
Кто не хочет заниматься переводом секунд в минуты, может скачать из интернета готовые приложения для завершения работы системы. Они находятся в свободном доступе, необходимо лишь загрузить exe файл и установить программу. Вот примеры распространенных вариантов таких приложений:
- Airytec Switch Off. Простая системная утилита, которая позволяет вводить время отключения. Функционал небогатый, но работает правильно, очень легко настраивается команда выключения компьютера.
- Power Off. Более мощный вариант такого софта, обладает большим количеством настроек, функций. Это преимущество можно назвать и недостатком программы. Неопытные пользователя могут не сразу разобраться с интерфейсом ПО.
Видео: автовыключение компьютера в заданное время
Автоматическое выключение компьютера через определенный промежуток времени – это функция операционной системы Windows, которая неочевидна пользователям. При этом она реализована в программном обеспечении от компании Microsoft, но далеко не все об этом знают. Также поставить таймер на выключение компьютера Windows 10 или более ранних версий операционных систем можно с помощью сторонних программ, которые имеют более «дружелюбный» к пользователю интерфейс, но их необходимо скачивать отдельно. Мы предлагаем рассмотреть способ установки запланированного выключения компьютера через определенный промежуток времени с помощью командной строки.
Как поставить таймер на выключение компьютера Windows 10 с помощью командной строки?
Внимание: Метод автоматического отключения компьютера через определенное количество времени, описанный ниже, работает не только на операционной системе Windows 10, но и в более ранних версиях – Windows 8, Windows 7, Windows XP.
Компания Microsoft при разработке операционной системы Windows предусмотрела, что пользователям может понадобиться функция выключения компьютера через несколько часов или минут. При этом даже опытный пользователь Windows далеко не всегда знает о том, что в операционную систему встроен таймер на выключение компьютера. Связано это с тем, что он не имеет графического интерфейса, ярлыков, и добраться до него можно только через командную строчку. Чтобы поставить таймер выключения компьютера стандартными средствами Windows следует:
Также командная строка Windows поддерживает и ряд других команд, связанных с функцией shutdown. Предлагаем с ними ознакомиться, поскольку комбинация команд позволяет добиться желанных результатов в автоматизации процесса отключения компьютера в определенное время или через заданный срок.
Параметры командной строки Windows
Используя команду shutdown для отключения компьютера, следует грамотно осознавать введенные после нее параметры, которые задаются буквенными ключами. Ключ может прописываться после символа тире (примеры: -a, -p, -h) или слеш (примеры: /a, /p, /h). Важно запомнить, что все буквы, вводимые в командную строку вместе с функцией shutdown, должны прописываться латиницей (то есть на английском языке).
Параметры командной строки Windows для команды shutdown:
Обратите внимание: вы можете самостоятельно ознакомиться с полным списком параметров, использование которых предполагается с командой shutdown. Для этого достаточно прописать в командной строке MS DOS следующее сочетание функций «shutdown /?». Чтобы это сделать – запускаем стандартную командную строку Windows (сочетание клавиш Windows+R), в ней прописываем команду cmd.exe, а далее в открывшемся окне командной строки MS DOS пишем «shutdown /?».
Как создать удобный таймер выключения компьютера на Windows 10 через определенное время?
Если вам регулярно приходится пользовать функцией выключения компьютера через час, два или любой другой промежуток времени, то процесс старта таймера обратного отсчета до отключения можно максимально автоматизировать. Вместо того, чтобы регулярно вспоминать значения функций для командной строки, можно их единожды записать в отдельный ярлык, по двойному клику на который компьютер начнет обратный отсчет до времени отключения.
Создать ярлык таймера выключения компьютера на Windows 10 просто:
Нажав 2 раза левой кнопкой мыши на созданный ярлык, можно с легкостью запустить команду, которая в нем прописана. Таким образом, можно автоматизировать процесс установки таймера выключения компьютера через определенное время – 10 минут, час, 5 часов или больше. Часто подобные ярлыки создают системные администраторы для сотрудников, которым требуется оставлять в конце смены компьютеры включенными, чтобы обработались определенные задачи.
Автоотключение компа. Как настроить автоматическое выключение компьютера
Таймер выключения компьютера позволит автоматически отключить компьютер через определенный заранее заданный промежуток времени. По завершению временного интервала, персональный компьютер самостоятельно завершит работу и отключится.
Таймер отключения компьютера с операционной системой Windows полностью выключает компьютер, а не вводит ПК в режимы сна или гибернации. Эта функция востребована в разных ситуациях.
Часто у пользователя нет возможности, по разным причинам, завершить работу на компьютере, а оставлять работающий ПК без присмотра на длительное время не хочется. Выходом из подобной ситуации, будет использование таймера для выключения компьютера через некоторое время, заданное пользователем.
Выключение компьютера Windows 7 автоматически при помощи таймера осуществляется системными средствами, или при помощи стороннего программного обеспечения. В этой статье вы найдете инструкции, в которых рассказано о том, как поставить таймер выключения компьютера Windows 7 встроенными средствами системы, без использования посторонних приложений.
Выключить компьютер по таймеру можно с помощью инструментов Windows 7. В статье мы рассмотрим 5 способов автоматического отключения ПК системными средствами: запуск команды в диалоговом окне «Выполнить», создание ярлыка для запуска таймера завершения работы, выключение системы после запуска «.bat» файла, создания задания в Планировщике заданий Windows, выключение системы в командной строке.
Запускаем таймер выключения компьютера Windows 7 в диалоговом окне «Выполнить» — 1 способ
Один из самых простых способов для выключения компьютера в определенное время: использование команды, введенной в диалоговое окно «Выполнить». Подробнее о командах, которыми можно воспользоваться в окне «Выполнить» читайте .
- Нажмите на клавиатуре на клавиши «Win» + «R».
- В окне «Выполнить», в поле «Открыть» введите команду: «shutdown -s -t X» (без кавычек), а затем нажмите на кнопку «ОК». «X» — время в секундах до автоматического отключения компьютера.
На экране появится окно с предупреждением о том, что работа Windows будет завершена через определенное время, в данном случае, через 10 минут. Закройте окно с сообщением.
В назначенное время Windows 7 завершит работу на компьютере.
Как выключить таймер выключения компьютера Windows 7 в окне «Выполнить»
Если у пользователя изменились планы, а завершение работы Windows необходимо отменить, потребуется ввод команды, отменяющей предыдущую команду на выключение.
Отменить завершение работы Windows 7 можно только в период ожидания автоматического выключения компьютера:
- Нажмите на клавиши «Win» + «R».
- В диалогом окне «Выполнить» введите команду: «shutdown -a» (без кавычек), нажмите на кнопку «ОК».
Автоматическое выключение компьютера в Windows 7 будет отменено.
Как выключить компьютер по таймеру с помощью ярлыка на Рабочем столе — 2 способ
Для быстрого запуска таймера, который завершит работу системы через заданный промежуток времени, создайте специальный ярлык на Рабочем столе компьютера.
- Кликните правой кнопкой мыши по Рабочему столу.
- В контекстном меню выберите «Создать», а затем «Ярлык».
- В поле «Укажите расположение объекта» введите путь: «C:\Windows\System32\shutdown.exe -s -t X» (без кавычек), а затем нажмите на кнопку «Далее». «X» — время в секундах до момента завершения работы системы.
- В окне «Как назвать ярлык?» введите любое удобное для вас название, нажмите на кнопку «Готово».
На Рабочем столе появится ярлык для запуска таймера выключения компьютера.
Выберите для ярлыка подходящий значок:
- Щелкните по ярлыку правой кнопкой мыши, выберите «Свойства».
- В окне «Свойства», во вкладке «Ярлык» нажмите на кнопку «Сменить значок».
- В окне «Смена значка» выберите подходящий значок, а затем нажмите на кнопку «ОК».
На Рабочем столе появится значок запуска таймера с понятной картинкой.
Для запуска отсчета времени для завершения работы операционной системы, кликните по ярлыку два раза левой кнопкой мыши.
Запуск таймера для завершения работы Windows 7 при помощи bat файла — 3 способ
Еще один быстрый способ для включения таймера отсчета времени до окончания работы операционной системы: использование исполняемого (пакетного) файла с расширением «.bat».
Этот файл можно создать при помощи программы Блокнот, входящей в состав Windows.
Откройте Блокнот, введите одну из следующих команд:
Shutdown.exe -s -t X -c «текст сообщения» shutdown.exe -s -t X
Команды отличаются тем, что после выполнения первой команды, на экране появится сообщение о том, что компьютер будет выключен. Вместо фраз «текст сообщения» напишите по-английски, что-то вроде «computer off timer». «X» — время в секундах до выключения системы.
В окне сохранения файла, в поле «Тип файла» выберите «Все файлы», а в поле «Имя файла» введите любое имя с расширением «.bat», например, « ПК.bat».
Для запуска таймера кликните по «.bat» файлу.
Выключение компьютера с Windows 7 в Планировщике заданий — 4 способ
При помощи Планировщика заданий Windows можно указать время, когда компьютер должен быть выключен.
На компьютере.
В главном окне планировщика, в правой колонке «Действия» выберите «Создать простую задачу…».
В окне «Создать простую задачу» дайте имя заданию, например, «Выключение компьютера» (без кавычек), а затем нажмите на кнопку «Далее».
В окне «Триггер задачи» выберите запуск задачи «Однократно», нажмите на кнопку «Далее».
В следующем окне установите время для выполнения задачи, а затем нажмите на кнопку «Далее».
В окне «Действие» выберите «Запустить программу».
В окне «Запуск программы», в поле «Программа или сценарий» введите путь до файла:
С:\Windows\System32\shutdown.exe
В поле «Добавить аргументы (необязательно)» введите «-s» (без кавычек), нажмите на кнопку «Далее».
В окне «Сводка» ознакомьтесь с параметрами, нажмите на кнопку «Готово».
Отключение задания выключения компьютера в Планировщике заданий
В случае изменения планов, пользователь может отключить задание в Планировщике заданий.
В главном окне Планировщика заданий, в левой колонке кликните по опции «Библиотека планировщика заданий». Найдите задание, кликните по нему правой кнопкой мыши, в контекстном меню выберите пункт «Отключить».
Как выключить компьютер через командную строку по таймеру — 5 способ
Выключить компьютер по таймеру Windows 7 можно в командной строке.
Запустите командную строку.
В окне интерпретатора командной строки введите команду, а затем нажмите на клавишу «Enter»:
Shutdown -s -t X
«X» — время до завершения работы Windows в секундах.
Таймер выключения Виндовс 7 запущен.
Пользователь может выбрать точное время для выключения компьютера. В этом случае, нужно выполнить следующую команду:
At XX:XX shutdown /s /f
«XX:XX» — время, когда следует автоматически отключить компьютер.
Как отменить выключение компьютера через командную строку
При необходимости, пользователь может отключить функцию таймера для выключения компьютера, запущенную в командной строке.
Войдите в командную строку Windows.
В окне командной строки введите команду, а после ввода команды нажмите на «Enter»:
Shutdown –a
Завершение работы системы будет отменено.
Выводы статьи
При помощи таймера выключения компьютера, пользователь может завершить работу операционной системы Windows 7 в заданное время. Произойдет автоматическое отключение ПК. Запустить команду для выключения системы можно в Планировщике заданий, в окне «Выполнить», в командной строке, с помощью специально созданного ярлыка, при помощи исполняемого «.bat» файла.
Пользователи часто сталкиваются с задачей автовыключения. Она возникает тогда, когда требуется скачивать большие файлы в ночное время, когда это выгодно делать, так как провайдеры в это время предоставляют безлимитный трафик. Если закачка заканчивается в три часа ночи, то компьютер бесполезно простаивает до самого утра.
Также может появиться надобность отключить компьютер, когда вы находитесь на работе, например в 11 дня или позже. Вполне может быть, что вы захотите посмотреть фильм вечером, но его надо переконвертировать в другой формат. Эта задача может потребовать времени. Тогда перед уходом на работу вы запускаете конвертор и программу, каким-то образом предписывающую компьютеру отключиться через определенное время.
Некоторые программы, работающие длительное время, имеют функцию отключения компьютера, но к сожалению, не все. Здесь мы рассмотрим, как решить эту задачу, сначала средствами самой операционной системы. Это очень просто.
Как установить таймер отключения средствами Windows
ОС Windows 10 имеет утилиту shutdown, запускаемую из командной строки. Эта программа есть в системе «из коробки», искать и устанавливать ее не нужно. Использовать этот способ можно в любой момент, если у вас права админа, а для любого домашнего пользователя это всегда так. Сама команда в этом случае выглядит так:
shutdown -s -t 3600
shutdown /s /t 3600
и означает отключение компьютера через час (время указано в секундах. Чтобы было понятнее, давайте разберем практический пример отключения с помощью shutdown. Вам не придется ломать голову, все очень просто.
Допустим, вечером вы дали компьютеру задачу по загрузке больших файлов. Зная размер файлов и скорость работы вашей сети, вы уверенно рассчитываете, что в три часа ночи все будет готово. Кто-то должен выключить компьютер. Но в это время вы будете спать и не хотите, чтобы вас тревожили. Тогда нужно сделать следующее.
Посмотреть на часы:
Поскольку время утилита shutdown требует в секундах, то возникает маленькое неудобство. Нужно решить небольшую арифметическую задачу. Сейчас четверть одиннадцатого, или двадцать два пятнадцать на военный манер. До трех часов ночи четыре полных часа и еще сорок пять минут. Нужно подсчитать число минут и перевести его в секунды:
Задаем отключение через рассчитанное число секунд. Для этого в меню Пуск найдем командный процессор cmd.exe и запустим эту программу. Появится окно с командной строкой и мы готовы запустить таймер. Наберем имя команды и укажем ключи. Ключ /s (или -s как в Unix) указывает компьютеру завершить работу. Если вы захотите перевести его в режим спячки с сохранением сеанса, то достаточно вместо s использовать h (от слова hibernate).
Ключ /t (time) указывает на время задержки, в нашем случае это 17100 секунд. Если мы немного замешкались, то комп отключится чуть позже, но это в данном случае неважно.
Нужно сказать, что то же самое можно было бы сделать при помощи планировщика заданий Windows, добавив новую задачу в его расписание. Но такой путь вряд ли будет лучше, даже если он избавит нас от подсчета времени. Кликать мышкой придется в несколько раз больше, и в конце концов, все упрется в обращение к той же shutdown -s, только без указания времени (оно уже известно планировщику).
Еще один способ решить задачу в командной строке:
at 3:00 shutdown -s
Задача появится в планировщике. Что может быть проще? К сожалению, команда at не считается безопасной, так как с ее помощью могут быть запланированы неожиданные действия. Но домашнему пользователю переживать не о чем, если его система защищена фаерволлом и антивирусами.
Как отключить автоотключение
Если по каким-то причинам вы решили обойтись без автовыключения, то сделать это также очень просто. Отменяем существующее задание командой:
shutdown -a
shutdown /a
Действуем аналогично предыдущему разделу, запускаем cmd.exe и в ее окне выдаем соответствующую команду. Задача отменена и компьютер не выключится, а будет продолжать работу как ни в чем ни бывало.
Обзор программ для автовыключения компьютера
Удивительно, но у многих пользователей до сих пор есть какой-то суеверный страх перед командной строкой. Для них разработчики софта создают оконные приложения, которые делают то же самое, но из графического интерфейса. Такие утилиты могут иметь и ряд удобств, например, не просто задавать число секунд, а указывать время, что, конечно, заметно удобнее для пользователей.
В конечном счете их тоже надо настраивать для выключения ПК в желаемом варианте и в нужное время. Довольно популярна программа PowerOff, но не у любителей простоты. У данной программы множество функций, но и довольно замороченный интерфейс с семью вкладками.
Если ваша задача лишь отключить компьютер в заданное время, то сделать это легко можно при помощи uSleepTimer. Эта очень простая программа требует указать время ЧЕРЕЗ которое надо выключить компьютер. Опять неудобство.
Программа OffTimer очень проста и требует указать время В которое компьютер должен быть отключен. Это очень удобно. К сожалению, она отключает машину без сохранения данных приложений. Но это лучше решать пользователю самому. Если он уверен, что его задача будет решена к указанному времени, то может быть спокоен.
Утилита SM Timer делает то же, что и предыдущая, но позволяет сделать выбор между В и ЧЕРЕЗ. Время можно задать ползунками или кликая по кнопкам «вверх» или «вниз». Эта и две предыдущие утилитки не нуждаются в установке из-за своей простоты. Подобных программ очень много в сети. Они помогают пользователям, которые хотят использовать компьютеры но совершенно не интересуются ими и хотят получить решение своих задач самыми простыми способами.
В различных случаях появляется возможность отключить компьютер в заданное время. Например, вечером перед сном при просмотре какого-нибудь фильма автоматическое выключение компьютера поможет вам не беспокоиться о нем, если вы заснете.
Настроить автоматическое выключение компьютера очень просто, к тому же все можно сделать штатными средствами Windows, при помощи Планировщика заданий или еще некоторыми способами, которые мы рассмотрим ниже.
«Планировщик заданий» расположен в разделе «Администрирование» Панели управления. Запустите его и создайте простую задачу. Следуя указаниям мастера по созданию задач, укажите имя задачи, выберете периодичность запуска задачи, например, ежедневно. Далее следует указать время и день, с которого будет происходить выполнение нашей задачи по выключению компьютера. В разделе «Действие» выберете действие для задачи «Запустить программу». На следующем шаге необходимо будет указать запускаемую программу, а точнее сценарий (команду) на выключение компьютера. В строке «Программа или сценарий» введите SHUTDOWN, а в строке «Добавить аргументы (необязательно)»: -s –f. На последнем этапе мастер предложит проверить все параметры создаваемого задания и если все верно, то закончите создание нажатием кнопки «Готово». Ниже на изображениях показаны действия по порядку.
Так же можно настроить автоматическое отключение компьютера с помощью командной строки. Данный способ конечно намного проще, правда если уже когда либо работали с командной строкой. Для этого шагаем в меню (Пуск — Все программы — Стандартные — Командная строка) и пишем команду » shutdown /?» и жмем клавишу Enter.
После чего в окне командной строки появятся параметры нашей утилиты. В данном окне нас интересует основных три параметра которые показаны на изображении.
Что мы имеем и как же нам применять данные команды?
Чтобы например отключить компьютер через 2 часа, нам нужно прописать команду вот таким образом (shutdown -s -t 7200), после чего нажать клавишу Enter. Чтобы задать нужное время, нам потребуется часы и минуты перевести в секунды. 7200 секунд равняется 2 часам.
Чтобы отменить заданное завершение работы компьютера, нам нужно ввести команду «shutdown с параметром -a». То есть вводим так «shutdown -a».
Так же данное действие можно проделать через команду «Выполнить». На изображении показано где находится данный пункт.
Чтобы отменить задание, пишем так же как и в командной строке «shutdown -a»
Теперь вы знаете, как создавать автоматическое выключение компьютера. В заключение хотелось бы сказать, что некоторые программы имеют возможность автоматически выключать компьютер по завершения некого действия. Это сканеры антивирусов, торрент-клиенты, программы дефрагментации и другие.
Вы могли познакомиться с несколькими простыми, и не очень, программами для этих целей. Программки хороши тем, что не требуют установки. Распаковал, запустил, настроил один раз и все работает. Вчера именно так у меня и выключился компьютер. Обычно вечером вроде и это нужно посмотреть в интернете и это. Дела не важные и не срочные, зато времени на них уходит прилично. Из-за этого ложишься спать поздно, утром не высыпаешься и весь день наперекосяк. Вот, что бы это пресечь отлично работает . Но, можно обойтись и без программ. Встроенными средствами операционной системы.Читайте далее или посмотрите видео в конце статьи.
Планировщик заданий — отличное средство для автоматизации выключения компьютера
Признаюсь честно, редко пользуюсь этой утилитой. Однако в этом случае ее использование это отличный вариант решения нашей задачи. Запустим планировщик заданий. Открываем главное меню Пуск и выбираем Панель управления. В Windows 8 выбираете Система и безопасность > Администрирование. В появившемся списке выбираете Планировщик заданий. В Windows 7 можно воспользоваться поиском в меню Пуск
Открывается окно Планировщика заданий. Обращаем внимание на правую сторону. Раздел Действия. Выбираем Создать простую задачу…
В открывшемся окошке в поле Имя необходимо назвать создаваемую задачу. Например Выключение. Если хотите можете кратко задать описание создаваемой вами задачи. Нажимаете кнопку Далее >
Задаем периодичность запуска задачи автоматического выключения компьютера. Поставлю ежедневно, Дисциплина это всё). Нажимаем кнопку Далее >
После необходимо задать время выполнения задачи. Поставлю по раньше, что бы каждые день вставать с правой ноги. Нажимаете Далее >
Выбираем запустить программу (то есть ничего не трогаем) и нажимаем Далее >
В поле Программа или сценарий пишем «shutdown». В поле Добавить аргументы: пишем «/s». Нажимаем Далее >
В разделе Завершение нажимаем Готово
Задача автоматического выключения компьютера в заданное время создана. Теперь, что бы отредактировать ее необходимо запустить заново Планировщик заданий и в левой части выбрать Библиотека планировщика заданий. В средней части вверху вы увидите таблицу в которой найдете созданное вами задание. Если вам необходимо удалить задание, то в правой колонке Действия выбираете Удалить
Для редактирования выбранного задания выбираете Свойства (выше функции Удалить). Переходите на вкладку Триггеры, выделяете запись в таблице и нажимаете Изменить…
Теперь вы можете запланировать автоматическое выключение компьютера на любое время без использования сторонних программ.
Автоматическое выключение компьютера с помощью командной строки или утилиты Выполнить
Если вам необходимо выполнить разовое выключение компьютера, то можно сию процедуру сделать еще проще. С помощью утилиты Выполнить. Открываем меню Пуск в Windows 7 и выбираем Выполнить. Как сделать кнопку Пуск в Windows 8 можно узнать . В Windows 8 утилиту Выполнить можно найти через Поиск, как и в Windows 7
В открывшемся окне программы Выполнить пишем уже известную нам команду «shutdown /s /t 600». Вместо 600 пишите нужное время в секундах до выключения компьютера. И нажимаете ОК
При этом сразу вы увидите предупреждение, что ваш сеанс будет завершен через выбранное вами время. Нажимаете кнопку Закрыть
Если вам необходимо отменить автоматическое выключение компьютера, то вызываете снова утилиту Выполнить, Вводите команду «shutdown /a» и нажимаете ОК
В области уведомлений увидите сообщение «Выход из системы отменен»
Таким образом можно запланировать выключение компьютера на необходимое время. Неудобство одно — необходимо рассчитать количество минут до выключения. Если время можно вычислить приблизительно, то это отличный вариант автоматического завершения работы компьютера.
Заключение
В этой статье вы узнали как выполнить автоматическое выключение компьютера используя встроенные средства операционной системы Windows. Это, Планировщик заданий и встроенная утилита Выполнить. До написания этой статьи думал о Планировщике как о чем то сложном и не нужном. Теперь запросто можно запланировать любую задачу включая автоматическое отключение компьютера . Так же и с утилитой Выполнить. Раньше использовалась для вызова командной строки.
Есть еще один простой способ автоматического отключения компьютера. Это использование гаджетов. Как это осуществить в Windows 7 смотрите видео ниже
Рекомендуем также
Автовыключение компьютера в заданное время. Автоматическое отключение компьютера. Принудительное выключение компьютера
Компьютер является волшебным предметом, дарящим нам все развлечения и знания мира, но безжалостно пожирающим взамен наше время. Кому из нас не приходилось засиживаться глубоко за полночь перед монитором, будучи не в силах оторваться от интересной статьи или от рубки с монстрами. В результате — хронический недосып, неприятности на работе\учебе, конфликты в семье. Решить эти проблемы можно, настроив компьютер на автоматическое выключение в заданное время. Тем более, что сделать это совсем не трудно.
Для ежедневного выключения компьютера в заданное время воспользуемся стандартными средствами Windows. Откроем Планировщик заданий (Панель управления\Все элементы панели управления\Администрирование ) и в правой панели выберем ссылку Создать простую задачу .
Появится окно мастера создания задачи, в котором необходимо ввести название, описание, а затем на вкладке Триггер указать периодичность. Нажатием на кнопку Далее переходим к следующей вкладке и вводим время выполнения задачи. Опять Далее , и остается только выбрать тип выполняемого действия (Запустить программу ) и ввести в поле shutdown.
Кроме этого, необходимо добавить аргументы в соответствующее поле -s -t 60. Это указывает на то, что будет произведено именно выключение, а не перезагрузка или засыпание компьютера, и перед этим будет сделана пауза длительностью 60 секунд. Вообще, команда shutdown допускает и другие аргументы, но подробнее об этом вы сможете узнать в справочной системе Windows.
Вот так, всего за несколько минут мы научили компьютер автоматически выключаться в заданное время, обезвредив тем самым самого опасного убийцу нашего свободного времени. Посвятите лучше освободившиеся часы своим близким, спорту, природе. Ведь лета осталось-то совсем ничего!
Бывало такое, что поставили на выполнение долгоиграющую задачу, а сидеть за компьютером некогда? Может пора уходить или спать, а компьютер кто-то должен выключить. Вам поможет автоматическое выключение компьютера.
В каких же случаях это нужно? Ну например если вы:
- включили полное сканирование компьютера на вирусы
- запустили процесс конвертации видео
- скачиваете из интернета большой объём информации
- инсталлируете «тяжёлую» программу или игру
- копируете большой объём данных, например для бэкапа
- и ещё куча вариантов на любой вкус
В некоторых программах есть галочка, типа «Автоматическое выключение компьютера после завершения процесса» или «Auto Shutdown», например как в Nero после окончания записи диска. Но если в программе не предусмотрено такой возможности, то придётся планировать автовыключение по расписанию.
В этом нет ничего сложного. Надо лишь задать время, через которое компьютер должен выключиться, или включить таймер. Время нужно рассчитать самому. Если программа пишет расчётное время выполнения, то накиньте 20-30% и получите то, что надо. А если не пишет, то прикиньте время по скорости выполнения задания.
Чтобы запланировать выключение компьютера по расписанию можно пользоваться двумя простыми способами:
- Стандартные средства Windows XP/7/8/10
Лично мне больше по душе использовать специальные программы, они просты и понятны. Сейчас мы разберём стандартный способ.
Автоматическое выключение компьютера стандартными средствами Windows
Для этого нам понадобится стандартный «Планировщик заданий». Итак, разберём подробно по шагам как настроить «Планировщик заданий» на отключение ноутбука через определённое время:
Всё, задача создана. Чтобы просмотреть её и изменить время нужно перейти в библиотеку планировщика заданий и кликнуть по нашему заданию 2 раза мышкой. Далее нужно перейти на вкладку «Триггеры» и нажать «Изменить». Всё подробно объяснено на рисунке.
В указанное время все программы будут завершены и компьютер выключиться. Заранее позаботьтесь о сохранении всех данных в открытых программах.
Наверно вы уже заметили, что мы вводили имя программы «shutdown» и аргументы «–s -f». В принципе, можно ввести просто «shutdown –s -f», и не вводить ничего более в поле аргументов. Тогда планировщик предупредит, что сам обнаружил аргументы и спросит разрешение их использовать.
Отложенное выключение компьютера через командную строку
Так же выключить компьютер можно и без планировщика заданий через командную строку в окне «Выполнить». А если более конкретно, то:
- Вызываем окно «Выполнить» через меню «Пуск -> Выполнить» или горячими клавишами «Win + R»
- Вводим «shutdown –s –f – t 1000», где «1000» – это количество секунд, через которое произойдёт автоматическое выключение
- Нажимаем «Enter»
Т.е. пишем всё так же, только «1000» меняете на необходимое число секунд (в одном часе 3600 секунд). По истечении указанного времени останется ещё одна минута, о чём предупредит специальное окошко
Если передумали выключать компьютер, то просто введите в окне «Выполнить» команду «shutdown -a».
На видео вы можете ознакомиться с программами для удобного определения расписания или событий для выключения компьютера/ноутбука:
class=»eliadunit»>
Хотя обычный ноутбук или компьютер не оснащен специальной кнопкой, позволяющей выставить таймер для отключения машины в определенное время, разработчики операционной системы Windows предусмотрели такую возможность для своих пользователей. Кроме того, над этим вопросом поработали хакеры-любители, разработав дополнительное программное обеспечение.
В статье будут рассмотрены два способа выключения и перезагрузки компьютера, на котором установлена система Windows:
- Встроенные средства Windows.
- Специальная утилита на примере PowerMan.
- Программы со встроенным «таймером сна».
Выключение компьютера по таймеру с помощью командной строки
Для того чтобы автоматически выключить систему с помощью встроенных средств , нужно задать определенную команду в окне MS DOS. Этот способ основывается на манипуляциях с файлом “Shutdown.exe”, который, как несложно догадаться из названия, отвечает за выключение системы. Командную строку можно вызвать, к примеру, написав cmd.exe в окошке, появляющемся после нажатия клавиш Win+R . Командная строка MS-DOS выглядит следующим образом:
Написав в командной строке shutdown/? и нажав Enter , можно ознакомиться с перечнем атрибутов команды:
Таким образом, самыми интересными являются две возможные записи команды:
- shutdown /s /f /t хх — позволяет завершить работу компьютера и выполнить принудительное завершение работы всех приложений через определенное время хх (этот параметр нужно задать в секундах).
- shutdown /r /f /t хх — позволяет перезагрузить компьютер, выполнив принудительное завершение работы всех приложений через определенное время хх.
Например, нажав Win+R , cmd.exe , shutdown /s /f /t 600 , Enter , машина получит команду выключиться через время хх=600 секунд=10 минут. Заданное отключение системы происходит единоразово. Кроме того, команду можно отменить, прописав в строке MS-DOS shutdown /a и нажав Enter .
Более того, разработчики Windows побеспокоились о возможности выключения машины в определенное время. Для этого нужно прописать в командной строке следующее:
- at yy:zz shutdown /s /f — позволяет завершить работу компьютера и выполнить принудительное завершение работы всех приложений в определенное время yy:zz (где yy — часы, zz — минуты).
- at yy:zz shutdown /r /f — позволяет перезагрузить компьютер, выполнив принудительное завершение работы всех приложений в определенное время yy:zz.
Отмена последних двух команд также производится с помощью прописывания в строке MS-DOS shutdown /a и последующего нажатия клавиши Enter .
Способ действует для всех систем Windows, в том числе windows 7 и ХР.
Для тех, кто любит заснуть под спокойную музыку (Era или Rammstein:-), но не желает, чтобы ноутбук пахал всю ночь, компьютерные хулиганы разработали интересную программу PowerMan by Static’X Group. Утилита способна самостоятельно выключить или перегрузить компьютер в указанное время или после заданного количества проигранных песен в WinAmp-е. Также в этой программке вы можете назначить горячие клавиши для выключения или перезагрузки своей машины.
Интерфейс этой проги интуитивно понятен и выглядит следующим образом:
class=»eliadunit»>
- Обр. отсчет — позволяет задать часы, минуты и секунды до задаваемого действия по отключению машины.
- «Будильник» — выбор конкретных даты и времени выключения или перезагрузки системы.
- «WinAmpOff» — интересная функция, позволяющая запрограммировать выключение ноутбука после определенного количества проигранных треков или же по прослушиванию всего плей-листа.
Здесь же можно выбрать действие, которое пользователь желает задать:
Установив настройки, нужно нажать на зеленую «птичку», что равноценно клавише Enter.
После задания параметров таймера, нужно его включить, нажав на соответствующую клавишу интерфейса:
Отмена заданных настроек производится нажатием кнопки «Выключить таймер». Аналогичные программы для Windows для выключения компьютера: Switch Off, TimePC, WakeMeUp, WinMend Auto Shutdown, Auto-Power-on-Shut-down, Wise Auto Shutdown, OFF Timer, Авто Стоп и многие другие.
Программы со встроенным таймером сна на примере Aimp
У многих плееров существует дополнительная функция «таймер сна», позволяющая выключить компьютер в определенное время или по завершению проигрываемого файла. Таким функционалом обладают популярные плееры: PotPlayer, Aimp и др.
Открываем «Настройку планировщика». Это можно сделать через меню или напрямую в окне плеера, нажав на соответствующую кнопку.
Затем выставляем требуемые для нас настройки и жмём «OK».
После проделанных операций можно смотреть фильм или слушать музыку не боясь уснуть, а также оставлять компьютер для выполнения конкретных автоматических задач. В целом для единоразового автовыключения подойдёт способ выключения через командную строку, но использовать плеер для таких целей удобнее, а если не хватает настроек у плееров, то стоит воспользоваться специальным ПО.
Таймер выключения компьютера позволит автоматически отключить компьютер через определенный заранее заданный промежуток времени. По завершению временного интервала, персональный компьютер самостоятельно завершит работу и отключится.
Таймер отключения компьютера с операционной системой Windows полностью выключает компьютер, а не вводит ПК в режимы сна или гибернации. Эта функция востребована в разных ситуациях.
Часто у пользователя нет возможности, по разным причинам, завершить работу на компьютере, а оставлять работающий ПК без присмотра на длительное время не хочется. Выходом из подобной ситуации, будет использование таймера для выключения компьютера через некоторое время, заданное пользователем.
Выключение компьютера Windows 7 автоматически при помощи таймера осуществляется системными средствами, или при помощи стороннего программного обеспечения. В этой статье вы найдете инструкции, в которых рассказано о том, как поставить таймер выключения компьютера Windows 7 встроенными средствами системы, без использования посторонних приложений.
Выключить компьютер по таймеру можно с помощью инструментов Windows 7. В статье мы рассмотрим 5 способов автоматического отключения ПК системными средствами: запуск команды в диалоговом окне «Выполнить», создание ярлыка для запуска таймера завершения работы, выключение системы после запуска «.bat» файла, создания задания в Планировщике заданий Windows, выключение системы в командной строке.
Запускаем таймер выключения компьютера Windows 7 в диалоговом окне «Выполнить» — 1 способ
Один из самых простых способов для выключения компьютера в определенное время: использование команды, введенной в диалоговое окно «Выполнить». Подробнее о командах, которыми можно воспользоваться в окне «Выполнить» читайте .
- Нажмите на клавиатуре на клавиши «Win» + «R».
- В окне «Выполнить», в поле «Открыть» введите команду: «shutdown -s -t X» (без кавычек), а затем нажмите на кнопку «ОК». «X» — время в секундах до автоматического отключения компьютера.
На экране появится окно с предупреждением о том, что работа Windows будет завершена через определенное время, в данном случае, через 10 минут. Закройте окно с сообщением.
В назначенное время Windows 7 завершит работу на компьютере.
Как выключить таймер выключения компьютера Windows 7 в окне «Выполнить»
Если у пользователя изменились планы, а завершение работы Windows необходимо отменить, потребуется ввод команды, отменяющей предыдущую команду на выключение.
Отменить завершение работы Windows 7 можно только в период ожидания автоматического выключения компьютера:
- Нажмите на клавиши «Win» + «R».
- В диалогом окне «Выполнить» введите команду: «shutdown -a» (без кавычек), нажмите на кнопку «ОК».
Автоматическое выключение компьютера в Windows 7 будет отменено.
Как выключить компьютер по таймеру с помощью ярлыка на Рабочем столе — 2 способ
Для быстрого запуска таймера, который завершит работу системы через заданный промежуток времени, создайте специальный ярлык на Рабочем столе компьютера.
- Кликните правой кнопкой мыши по Рабочему столу.
- В контекстном меню выберите «Создать», а затем «Ярлык».
- В поле «Укажите расположение объекта» введите путь: «C:\Windows\System32\shutdown.exe -s -t X» (без кавычек), а затем нажмите на кнопку «Далее». «X» — время в секундах до момента завершения работы системы.
- В окне «Как назвать ярлык?» введите любое удобное для вас название, нажмите на кнопку «Готово».
На Рабочем столе появится ярлык для запуска таймера выключения компьютера.
Выберите для ярлыка подходящий значок:
- Щелкните по ярлыку правой кнопкой мыши, выберите «Свойства».
- В окне «Свойства», во вкладке «Ярлык» нажмите на кнопку «Сменить значок».
- В окне «Смена значка» выберите подходящий значок, а затем нажмите на кнопку «ОК».
На Рабочем столе появится значок запуска таймера с понятной картинкой.
Для запуска отсчета времени для завершения работы операционной системы, кликните по ярлыку два раза левой кнопкой мыши.
Запуск таймера для завершения работы Windows 7 при помощи bat файла — 3 способ
Еще один быстрый способ для включения таймера отсчета времени до окончания работы операционной системы: использование исполняемого (пакетного) файла с расширением «.bat».
Этот файл можно создать при помощи программы Блокнот, входящей в состав Windows.
Откройте Блокнот, введите одну из следующих команд:
Shutdown.exe -s -t X -c «текст сообщения» shutdown.exe -s -t X
Команды отличаются тем, что после выполнения первой команды, на экране появится сообщение о том, что компьютер будет выключен. Вместо фраз «текст сообщения» напишите по-английски, что-то вроде «computer off timer». «X» — время в секундах до выключения системы.
В окне сохранения файла, в поле «Тип файла» выберите «Все файлы», а в поле «Имя файла» введите любое имя с расширением «.bat», например, « ПК.bat».
Для запуска таймера кликните по «.bat» файлу.
Выключение компьютера с Windows 7 в Планировщике заданий — 4 способ
При помощи Планировщика заданий Windows можно указать время, когда компьютер должен быть выключен.
На компьютере.
В главном окне планировщика, в правой колонке «Действия» выберите «Создать простую задачу…».
В окне «Создать простую задачу» дайте имя заданию, например, «Выключение компьютера» (без кавычек), а затем нажмите на кнопку «Далее».
В окне «Триггер задачи» выберите запуск задачи «Однократно», нажмите на кнопку «Далее».
В следующем окне установите время для выполнения задачи, а затем нажмите на кнопку «Далее».
В окне «Действие» выберите «Запустить программу».
В окне «Запуск программы», в поле «Программа или сценарий» введите путь до файла:
С:\Windows\System32\shutdown.exe
В поле «Добавить аргументы (необязательно)» введите «-s» (без кавычек), нажмите на кнопку «Далее».
В окне «Сводка» ознакомьтесь с параметрами, нажмите на кнопку «Готово».
Отключение задания выключения компьютера в Планировщике заданий
В случае изменения планов, пользователь может отключить задание в Планировщике заданий.
В главном окне Планировщика заданий, в левой колонке кликните по опции «Библиотека планировщика заданий». Найдите задание, кликните по нему правой кнопкой мыши, в контекстном меню выберите пункт «Отключить».
Как выключить компьютер через командную строку по таймеру — 5 способ
Выключить компьютер по таймеру Windows 7 можно в командной строке.
Запустите командную строку.
В окне интерпретатора командной строки введите команду, а затем нажмите на клавишу «Enter»:
Shutdown -s -t X
«X» — время до завершения работы Windows в секундах.
Таймер выключения Виндовс 7 запущен.
Пользователь может выбрать точное время для выключения компьютера. В этом случае, нужно выполнить следующую команду:
At XX:XX shutdown /s /f
«XX:XX» — время, когда следует автоматически отключить компьютер.
Как отменить выключение компьютера через командную строку
При необходимости, пользователь может отключить функцию таймера для выключения компьютера, запущенную в командной строке.
Войдите в командную строку Windows.
В окне командной строки введите команду, а после ввода команды нажмите на «Enter»:
Shutdown –a
Завершение работы системы будет отменено.
Выводы статьи
При помощи таймера выключения компьютера, пользователь может завершить работу операционной системы Windows 7 в заданное время. Произойдет автоматическое отключение ПК. Запустить команду для выключения системы можно в Планировщике заданий, в окне «Выполнить», в командной строке, с помощью специально созданного ярлыка, при помощи исполняемого «.bat» файла.
Иногда возникают такие ситуации, когда необходимо, чтобы компьютер мог самостоятельно выключиться по расписанию. Например, вам нужно распределить свое рабочее время, ограничить доступ для детей или отключить устройство после выполнения какой-либо длительной операции. Существуют несколько способов поставить таймер выключения Windows.
Установка таймера средствами Windows
Надежный способ с использованием встроенной программы Shutdown.
Позволяет поставить таймер выключения Windows 7, 8 (8.1) и 10, а так же перезагружать компьютер через выставленное время без использования дополнительных приложений:
- Первое, что вам потребуется – нажать комбинацию клавиш Win + R (Win – клавиша со значком Windows), после чего откроется небольшое окно в левом нижнем углу «Выполнить».
- В появившемся поле ввести shutdown -s -t N, где N – время до выключения в секундах. Например, 1 час = 3600 с. Параметр -s отвечает за завершение работы, а -t указывает на время. Чтобы перезагрузить компьютер, параметр -s заменяется на -r. Для принудительного закрытия приложений (без возможности сохранить процесс) добавить -f (после -a).
- Нажать на «OK». Появится уведомление о завершении работы через указанное время.
- Для отмены таймера ввести shutdown -a. По мере приближения ко времени выключения система будет уведомлять вас.
Если вам необходимо регулярно использовать таймер выключения компьютера для Windows, удобнее будет создать ярлык. Для этого потребуется:
- Нажать правой кнопкой мыши по пустому месту на рабочем столе.
- Выбрать «Создать > Ярлык».
- В появившемся окне указать путь к нужной программе «C:\Windows\System32\shutdown.exe» и добавить параметры для выключения, например, -s -f -t 1800. Нажать «Далее».
- Ввести имя ярлыка и кликнуть на «Готово».
Планировщик задач
Операционная система Windows имеет специальное приложение «Планировщик заданий» для создания и управления общими заданиями. Алгоритм действий:
- Прежде всего кликнуть на меню «Пуск».
- Чтобы установить таймер выключения Windows 10, найти раздел «Средства администрирования», где выбрать нужную программу. Искать по алфавитному порядку.
- Для Windows 7 зайти в «Панель управления». Выбрать режим просмотра «Категория». Кликнуть на «Система и безопасность» > «Администрирование» > «Планировщик заданий».
- Либо нажать Win + R и в окне «Выполнить» ввести taskschd.msc и кликнуть «OK».
- В «Планировщике заданий» навести мышкой на вкладку «Действие», а затем выбрать в списке «Создать простую задачу».
- Ввести произвольное имя и описание при желании. Нажать «Далее».
- Выбрать триггер, т.е. частоту выполняемой операции, например, ежедневно или однократно. Кликнуть «Далее».
- Установить точное время, когда ваш компьютер будет выключаться. Еще раз нажать на «Далее».
- Выбрать действие для задачи «Запустить программу». Продолжить.
- В строке для сценария ввести shutdown, а в строке аргументов указать -s.
- Проверьте все параметры и нажмите «Готово».
Задача будет создана, и компьютер выключится в указанное время. После этого всегда можно вернуться и в библиотеке планировщика заданий отредактировать параметры нужным образом либо вообще отключить задачу.
Сторонние программы
Дополнительные приложения нужны для удобства и более гибких настроек. Но не все программы, скаченные из интернета, могут быть безопасными для компьютера.
Как я могу автоматически запускать и выключать компьютер по расписанию?
Уважаемый Lifehacker,
Мне нравится выключать компьютер на ночь, но я ненавижу сидеть и ждать, пока он загрузится утром. Есть ли способ заставить мой компьютер автоматически запускаться утром, чтобы он был готов для меня, когда я встану?
С уважением,
Скучно во время загрузки
Иконка на фотографии wordstofyre .
Дорогой скучающий,
Мы знаем вашу боль.Хотя многие рекомендуют просто оставлять компьютер включенным 24 часа в сутки, 7 дней в неделю, мы знаем, что это может потреблять ненужную мощность, не говоря уже о создании большого шума. На самом деле довольно легко запускать компьютер каждое утро, когда вы просыпаетесь, или каждый день, когда вы приходите домой с работы. Вы даже можете настроить его на отключение ночью. Вот как.
В Windows
Чтобы компьютер автоматически запускался в определенное время суток, вам действительно нужно отредактировать настройки BIOS. Для этого:
- Загрузите компьютер и войдите в настройки BIOS.Обычно это включает в себя нажатие клавиши «Удалить» при загрузке компьютера (на вашем компьютере должно быть указано «
Press DEL to Enter Setup» или что-то подобное при включении). - Перейдите к параметрам питания. Если ваш BIOS поддерживает это, должна быть функция для автоматического запуска вашего компьютера в определенное время суток. Мой назывался «Возобновить по тревоге», а ваш можно назвать иначе.
- Включите этот параметр и установите время, в которое компьютер должен запускаться каждый день.Сохраните и выйдите из BIOS, и теперь ваш компьютер должен следовать этому расписанию.
G / O Media может получить комиссию
Вы, вероятно, выключили свой компьютер, когда закончили использовать его в конце дня, но если нет, вы можете настроить его на выключение по расписанию. Это легко сделать с помощью планировщика задач Windows:
- Нажмите меню «Пуск» и введите «планировщик задач». Откройте планировщик заданий из ваших результатов.
- На правой панели нажмите «Создать задачу».Дайте ему имя и на вкладке «Общие» установите флажок «Запускать с наивысшими привилегиями». Также отметьте «Запускать вне зависимости от того, вошел ли пользователь в систему или нет», если вы когда-нибудь оставляете свой компьютер выходящим из системы.
- Перейдите на вкладку «Настройки» и установите флажок «Остановить задачу, если она выполняется дольше» и установите для нее значение «1 час». Это не помешает вашему компьютеру перейти в спящий режим, но заставит ваш компьютер думать, что задача все еще выполняется.
- Перейдите на вкладку «Действия», нажмите «Создать» и выберите в качестве действия «Запустить программу». Установите для программы значение
, выключениеи аргументы-s. - Наконец, перейдите на вкладку «Триггеры» и нажмите «Создать». Измените расписание по своему усмотрению (например, ежедневно в 12:00) и нажмите ОК. Еще раз нажмите OK в следующем окне, и ваша задача должна быть сохранена в Планировщике заданий.
Вот и все. Теперь ваш компьютер должен выключиться и проснуться по вашему расписанию.
На Mac
Этот процесс намного проще на Mac, чем на Windows. Чтобы настроить его на OS X:
- Откройте «Системные настройки» и нажмите «Энергосбережение».
- В правом нижнем углу нажмите кнопку «Расписание».
- Установите флажок «Запуск или пробуждение», чтобы запланировать включение компьютера, и флажок под ним, чтобы запланировать переход компьютера в спящий режим, перезагрузку или выключение. Вы можете установить расписание на определенные дни, каждый день, только в будние дни или только на выходные.
- После того, как вы сделали все свои выборы, нажмите кнопку ОК.
Обратите внимание, что если вы устанавливаете расписания на ноутбуке Mac, его необходимо подключить к источнику питания, чтобы эти расписания работали.
Есть несколько разных способов сделать это, например, с помощью ранее упомянутого WakeupOnStandby, но это приятный, легкий метод, не требующий дополнительного программного обеспечения.
С уважением,
Lifehacker
Вы можете связаться с Уитсоном Гордоном, автором этого сообщения, по адресу [email protected]. Вы также можете найти его в Twitter, Facebook и на нашей странице #tips.
Как автоматически выключить компьютер в указанное время
Из этой статьи вы узнаете, как настроить Mac или ПК на безопасное завершение работы в определенное время.Убедитесь, что вы часто сохраняете свои файлы, чтобы не потерять данные во время выключения. Откройте приложение планировщика заданий. Если вы хотите запланировать …
Метод 1 из 4:
Планирование регулярных отключений для Windows
- Откройте приложение планировщика заданий. Если вы хотите, чтобы запланированное завершение работы происходило более одного раза, вы захотите использовать планировщик заданий. Планировщик заданий доступен во всех версиях Windows. Вот как это найти:
- Windows 10: Нажмите ⊞ Win + S , чтобы открыть панель поиска, введите планировщик задач , а затем щелкните Планировщик задач в результатах поиска.
- Windows 8: Нажмите клавишу ⊞ Win , введите запланировать задачи , а затем щелкните Запланировать задачи в результатах.
- Windows 7: Щелкните меню Пуск, выберите Панель управления , а затем выберите Система и безопасность . Щелкните Администрирование , а затем щелкните Планировщик заданий .
Щелкните Создать базовую задачу на панели «Действия». Он находится в верхней части панели в правой части окна. Откроется мастер «Создать простую задачу».
Введите Таймер выключения в качестве имени и щелкните Далее .
Выберите, когда вы хотите активировать задачу, и нажмите Далее . Например, если вы хотите, чтобы компьютер выключался каждую ночь в 23:30, выберите Ежедневно . Если это всего лишь разовое задание по расписанию, выберите Один раз .
- Введите время и дату и нажмите Далее . Например, предположим, что начиная с 19 июля 2019 г. вы хотите, чтобы ваш компьютер выключался каждую ночь в 23:30. Вы должны ввести 19.07.2019 в поле даты и 11:30:00 PM в поле времени.
- Оставьте для параметра «Повторяться: X дней» значение «1», если вы хотите, чтобы действие выполнялось каждый день.
Выберите «Запустить программу» и нажмите Далее .
Введите путь к приложению shutdown.exe в поле «Программа / сценарий». Расположение должно быть C: WindowsSystem32shutdown.exe , если вы не изменили букву диска Windows.
Введите / s в поле «Добавить аргументы» и нажмите Далее .
- Просмотрите задачу завершения работы и нажмите Готово . Сводный экран дает вам возможность просмотреть запланированные дату (даты) и время (а) выключения. После сохранения задачи компьютер выключится в назначенное время.
- Если вам нужно отредактировать или удалить задачу, откройте Task Scheduler и щелкните папку Task Scheduler Library на левой панели. Когда вы найдете свою задачу на центральной панели, щелкните ее правой кнопкой мыши, чтобы найти параметр для редактирования Свойства или Удалить задачу.
Заставить компьютер включаться или выключаться автоматически
Может быть, вы привыкли каждый день включать компьютер с помощью кнопки питания и выключать его каждый вечер несколькими щелчками мыши, а может быть, вы просто оставляете его включенным круглосуточно.Однако есть третий вариант: включить и выключить компьютер по расписанию.
Вы не только сэкономите деньги на счетах за электроэнергию, но и ваш ПК или Mac будут загружены и будут ждать вас утром, когда вы доберетесь до офиса (или домашнего офиса). Вы также можете оставить свой компьютер работать над какой-либо задачей (например, над большой загрузкой или долгим процессом кодирования видео), зная, что он выключится, когда это будет выполнено.
Или, может быть, вы просто хотите заснуть под потоковое видео, не оставляя компьютер включенным на всю ночь — есть много способов использовать эту сверхспособность.Но хотя это отличный инструмент для пользователей Windows и macOS, вы пока не можете использовать его в Chrome OS.
Как автоматически включать и выключать компьютер с Windows
Если бы только у нас была программа автоматического выключения, которая помогает нам уснуть. Дэвид НилдДля включения ПК по расписанию нужно немного покопаться в базовой системе ввода / вывода (BIOS), которая запускается раньше, чем Windows. На компьютерах, проданных в последние несколько лет, BIOS был заменен Unified Extensible Firmware Interface (UEFI), но они выполняют очень похожую работу.
Чтобы войти в BIOS или UEFI, вам нужно будет нажать определенную клавишу во время загрузки компьютера. Какой из них зависит от устройства, но обычно это F2 , F8 , Delete или Esc . Ключ, который вам понадобится, должен отображаться на экране во время процесса запуска, но если вы действительно застряли, попробуйте поискать документацию по марке и модели вашего ПК в Интернете.
Различные производители настраивают свои BIOS или UEFI по-разному, поэтому мы не можем дать вам точных инструкций о том, как найти функцию планирования, но это не должно быть слишком сложно отследить — поищите какие-то дополнительные настройки или меню управления питанием после нажатия соответствующей клавиши.Если вы ничего не можете найти, возможно, на вашем компьютере вообще нет этой функции, но вам следует проверить Интернет, чтобы убедиться.
На рабочем столе Dell, который мы использовали в качестве тестовой машины для этого руководства, мы нажали F2 , чтобы войти в экран BIOS, и нашли опцию Auto Power On в меню Power . Это дало нам возможность включать компьютер в определенное время каждый день или в один конкретный день, но, как мы уже говорили, ваш компьютер может немного отличаться.
[Связано: маленькие, меняющие правила игры утилиты для Windows и macOS]
Выключить компьютер Windows по расписанию намного проще.Используйте поле поиска на панели задач , чтобы найти и запустить программу планировщика заданий, затем щелкните Create Basic Task и дайте ему любое имя.
Используйте кнопки Далее для работы с процессом создания задачи. Попутно вы можете выбрать дни и время, когда должно произойти запланированное отключение, и сделать так, чтобы оно повторялось автоматически, или оставить его как разовое действие. Когда вы перейдете на экран Action , выберите Start a program и введите « shutdown.exe »в качестве программы для запуска. Вы увидите сводку и можете нажать Завершить , чтобы подтвердить расписание.
Чтобы просмотреть все настроенные вами задачи, щелкните Библиотека планировщика задач . Вы можете редактировать и удалять их отсюда, используя кнопки в правой части панели. Обратите внимание, что вы можете настроить несколько задач для нескольких раз в несколько дней, если вам нужно (например, ваш компьютер выключится в другое время в воскресенье, а не в понедельник).
Как автоматически включать и выключать компьютер с macOS
Убедитесь, что ваш компьютер Apple включен только тогда, когда вы хотите, чтобы он был включен. Дэвид НилдВам не нужно беспокоиться о экране BIOS или UEFI в macOS. Откройте меню Apple , затем выберите Системные настройки . Чтобы перейти к экрану расписания, нажмите Energy Saver и Изменить настройки (на настольном компьютере Mac) или Battery и Schedule (на MacBook).
Установите флажок Запуск или пробуждение , и вы можете установить время запуска для каждого дня, только в будние дни, только на выходные или в один день по вашему выбору — просто используйте раскрывающиеся списки, чтобы установить свои предпочтения.
Следующий флажок имеет три варианта: Спящий режим , Перезапуск или Завершение работы . После того, как вы сделаете свой выбор, вы получите тот же выбор, что и при запуске Mac. Щелкните Применить , чтобы подтвердить свой выбор.
[Связано: 23 полезных настройки Mac, скрытых на виду]
Несколько примечаний, которые следует запомнить. Вы не можете устанавливать несколько таймингов для разных дней, только один запуск и одно время выключения для каждого дня, на который запланирована автоматизация.На MacBook планирование запуска будет работать, только если ноутбук подключен к сети и заряжается.
Отключение по расписанию работает только тогда, когда вы вошли в систему Mac или MacBook и он не спит (поэтому вы не можете перейти из спящего режима в полное выключение). Кроме того, как и в случае любого ручного выключения, некоторые приложения могут остановить его, например, если у вас открыта несохраненная работа и выскакивает окно сохранения.
Как автоматически выключить ПК с Windows на ночь
Выключить ПК с Windows так же просто, как нажать пару кнопок.Но если у вас есть привычка работать допоздна, вы можете забыть выключить компьютер после использования. Чтобы избежать этого, вы можете быстро настроить компьютер с Windows на автоматическое выключение ночью, когда он не используется, то есть, если вы действительно используете компьютер, система не выключится. Вот как это сделать.
Настройка автоматического выключения
Для автоматического выключения компьютера с Windows на ночь мы воспользуемся обычным «Планировщиком заданий».»Чтобы открыть планировщик заданий, нажмите кнопку« Пуск », найдите и выберите параметр« Планировщик заданий ».
После открытия «Планировщика заданий» выберите «Создать базовую задачу» на панели «Действия», расположенной справа.
При выполнении вышеуказанного действия откроется мастер создания задачи. Здесь введите значимое имя и описание задачи, которую вы собираетесь создать, затем нажмите кнопку «Далее». Таким образом, вы можете легко найти задачу, когда это необходимо.
Здесь, на этом экране, выберите переключатель «Ежедневно» и нажмите кнопку «Далее», чтобы продолжить.
Теперь введите дату и время начала. Кроме того, убедитесь, что вы выбрали повторение задачи каждый день.
Поскольку мы собираемся выключить систему, выберите переключатель «Запустить программу» и нажмите кнопку «Далее», чтобы продолжить.
Теперь введите «выключение» в поле программы или сценария и в качестве аргумента введите / S .Вы также можете ввести / F в качестве второго аргумента, который заставит ваш компьютер с Windows выключиться. Это полезно, если у вас есть программы, которые могут конфликтовать с процессом завершения работы. Убедитесь, что вы добавили пробел между двумя аргументами.
Когда вы закончите настройку, просто просмотрите сводку, и, если все в порядке, нажмите кнопку «Готово». Однако вы еще не закончили.
Вернитесь в главное окно, найдите только что созданную задачу, щелкните ее правой кнопкой мыши и выберите опцию «Свойства».”
При выполнении вышеуказанного действия откроется окно свойств задачи. Здесь, в разделе «Общие», установите флажок «Запускать с наивысшими привилегиями».
Перейдите на вкладку «Условия» и установите все три флажка: «Запускать задачу, только если компьютер простаивает», «Остановить, если компьютер перестает простаивать» и «Перезагрузить, если состояние ожидания возобновляется». Также выберите время «30 минут» в обоих полях.
Когда вы закончите, перейдите на вкладку «Настройки».Здесь установите флажки «Запускать задачу как можно скорее после пропуска запланированного запуска» и «Если задача не выполняется, запускать каждые». Теперь введите время как «30 минут» и количество попыток как «3». Кроме того, измените время «Остановить задачу, если она выполняется дольше» на один час.
Когда вы закончите с настройками, нажмите кнопку «ОК», чтобы сохранить изменения. Таким образом, вы успешно настроили автоматическое отключение в ночное время.
Если вам когда-нибудь понадобится, вы всегда можете изменить настройки в соответствии с требованиями в главном окне планировщика заданий.
Это все, что нужно сделать, и с его помощью планировщик задач очень просто настроить автоматическое отключение в ночное время, когда он не используется.
Надеюсь, это поможет, и оставьте комментарий ниже, чтобы поделиться своими мыслями и опытом.
Эта статья полезна? да Нет
Вамши КришнаВамси — технический специалист и фанат WordPress, которому нравится писать практические руководства и возиться со своим компьютером и программным обеспечением в целом.Когда он не пишет для MTE, он пишет, потому что делится советами, уловками и лайфхаками в собственном блоге Stugon.
Выключите компьютер в указанное время. Автоматическое выключение компьютера. Запись bat-файла
Автоматическое выключение компьютера — чрезвычайно полезная опция, которая поможет вам не раз. Он пригодится в тех случаях, когда ПК или ноутбук занят долгим процессом, и вам нужно уйти.В этом случае вы можете настроить выключение компьютера — при выполнении нужной операции он сам выключится. И вы можете спокойно лечь спать, пойти на работу или заняться другими делами.
Чаще всего настройка автоматического выключения компьютера требуется, если вы:
- проверьте свой компьютер на вирусы;
- конвертировать видео файлы;
- установить компьютерную игру;
- закачивать большие файлы;
- копирование важных данных и т. Д.
Здесь много вариантов, но суть должна быть ясна.
Есть 2 способа установить время выключения вашего компьютера. Первый — через встроенные инструменты Windows. Второй — использование дополнительного ПО. О последнем способе читайте здесь :. А в этой статье описаны все возможные способы настроить выключение компьютера в указанное время с помощью встроенных средств Windows.
Все перечисленные ниже методы универсальны и работают в Windows 7, 8 и 10. Поэтому независимо от того, какая у вас операционная система, вы можете запланировать выключение компьютера любым удобным способом.
Первый способ включить автоматическое выключение компьютера или ноутбука — использовать раздел «Выполнить». Для этого:
Появится следующее окно, подтверждающее, что все сделано правильно.
Число 3600 — это количество секунд. Это может быть что угодно. Эта конкретная команда активирует автоматическое выключение ПК через 1 час. Процедура разовая. Если необходимо снова выключить, это нужно сделать снова.
Вместо 3600 можно написать что угодно:
- 600 — отключение через 10 минут;
- 1800 — через 30 минут;
- 5400 — через полтора часа.
Я думаю, что принцип понятен и вы можете рассчитать необходимое значение самостоятельно.
Если вы уже активировали самоотключение компьютера и по какой-то причине передумали, то вызовите это окно еще раз и напишите строку shutdown -a. В результате запланированное автоматическое отключение будет отменено.Если все сделано правильно, то появится это сообщение.
Выключение компьютера через командную строку
Другой очень похожий метод — выключить компьютер через командную строку. Для активации этой опции:
Если вы внезапно передумали выполнять эту операцию, снова откройте это окно и введите — shutdown -a.
Эта команда работает только тогда, когда вы уже установили время выключения компьютера, но оно еще не пришло.
Кстати, если эту процедуру нужно проводить регулярно, то есть способ попроще. Чтобы не открывать окно «Выполнить» или командную строку, создайте ярлык (например, на рабочем столе). А в поле «Местоположение объекта» напишите следующую строку C: \ Windows \ System32 \ shutdown.exe -s -t 5400 (число может быть любым). Нажмите «Далее», затем введите имя ярлыка и нажмите «Готово».
Теперь, когда вам нужно настроить выключение компьютера, просто нажмите на этот ярлык.И эта опция сразу активируется (вы увидите подтверждающее сообщение).
Для удобства можно создать еще один ярлык для снятия выключения компа (вдруг понадобится). Но здесь уже необходимо прописать следующее: C: \ Windows \ System32 \ shutdown.exe -a (без точки в конце).
Выключение компьютера по расписанию
И последний способ — вовремя выключать компьютер через «Планировщик». Подходит, если вам нужно выполнять эту процедуру регулярно: ежедневно, еженедельно и т. Д.Чтобы не запускать командную строку все время, достаточно установить время выключения компьютера или ноутбука и все.
Для этого:
- Зайдите в Пуск — Панель управления — Администрирование.
- Выберите планировщик заданий.
- В правом столбце щелкните «Создать базовую задачу».
- Введите понятное вам имя — например, «Автоматическое выключение ПК».
- Укажите, как часто нужно выполнять эту процедуру (если только один раз, то лучше выбрать один из описанных выше способов автоматического выключения компьютера).
- Настроить выключение компьютера или ноутбука (указать время и дату начала).
- Выбираем первый пункт — «Запустить программу».
- В поле «Программа» прописать выключение, а в поле «Аргументы» — -s -f (ключ -f принудительно закрывает программы — на случай их внезапного зависания).
- Нажмите кнопку «Готово».
Вот как вы можете установить время выключения компьютера. Ежедневная или ежемесячная настройка выполняется примерно так же.Некоторые поля будут другими, но ничего сложного в этом нет — разберетесь.
Что делать, если вы хотите отредактировать или удалить эту задачу? В этом случае снова перейдите в «Планировщик» и откройте вкладку «Библиотека». Найдите здесь свою задачу (по названию) в списке и дважды нажмите левую кнопку.
В открывшемся окне перейдите в раздел «Триггеры» и нажмите кнопку «Изменить».
Если вам больше не нужно выключать компьютер по расписанию, то зайдите в «Библиотеку», выберите свою задачу, нажмите ПКМ, а затем — «Удалить».
Несколько слов в заключение
Во многих современных программах есть галочка «Выключить ПК после окончания процедуры». Чаще всего встречается в тех утилитах, которые долго делают свое дело — например, дефрагментация диска, проверка ноутбука или компьютера на вирусы и т. Д.
Обязательно проверяйте наличие этого флажка в каждой программе. Если это так, то вам не нужно будет настраивать выключение компьютера вовремя. Это намного проще и удобнее.Если его там нет, вам придется настроить его вручную.
Вот и все. Теперь вы знаете, как настроить выключение компьютера или ноутбука в Windows 10, 8 и 7, и можете легко это сделать. Выберите наиболее подходящий метод и при необходимости воспользуйтесь им.
Кстати, а как правильно рассчитать время, когда нужно выключить компьютер? Обычно программы показывают приблизительное значение того, когда будет завершена определенная процедура (проверка на вирусы или дефрагментация).Посмотрите на него и добавьте сверху еще 20-30% (или больше). В любом случае ваш компьютер будет выключен перед тем, как вы проснетесь утром или придете с работы вечером.
Сколько вы знаете способов выключить компьютер?
На первый взгляд нет ничего проще, чем выключить компьютер. Однако, если поискать, вы найдете множество способов сделать это, как обычных, так и не очень. Кстати, одним из самых необычных способов выключить компьютер, с которым мне пришлось столкнуться, было нажатие кнопки на блоке бесперебойного питания под столом.И в этой статье я постарался собрать все известные мне способы правильного выключения компьютера.
Начнем с простых и доступных способов выключения. Например, возьмем Windows 8.1 как наиболее актуальную на данный момент операционную систему.
Панель Sharms
Нажимаем сочетание клавиш Win + I и в открывшейся сбоку панели находим кнопку выключения. Вы также можете перейти к этой панели, наведя указатель мыши на правый угол экрана или (для сенсорного экрана), проведя пальцем от правого края к центру и нажав кнопку «Параметры».
Контекстное меню
Щелкните правой кнопкой мыши кнопку «Пуск» или нажмите Win + X , в открывшемся контекстном меню выберите «Завершение работы или выход из системы». Эта функция появилась в Windows 8.1, видимо, как попытка компенсировать отсутствие привычного меню «Пуск».
CTRL + ALT + DEL
Знакомое сочетание клавиш Ctrl + Alt + Del открывает нам экран настроек безопасности, на котором также есть кнопка для выключения компьютера.
Экран блокировки
На экране блокировки есть кнопка выключения.Вы можете быстро перейти на этот экран с помощью сочетания клавиш Win + L или щелкнув свой аватар на стартовом экране.
ALT + F4
Сочетание клавиш Alt + F4 вызывает окно, в котором вы можете выбрать вариант выключения компьютера.
Кнопка включения
Конечно, компьютер можно выключить кнопкой включения, и вполне корректно. Для этого перейдите в Панель управления, откройте оснастку «Электропитание», выберите текущий план управления питанием и укажите завершение работы в качестве действия при нажатии кнопки питания компьютера.Теперь, когда вы нажимаете кнопку питания, операционная система автоматически выключается … Для ноутбуков вы можете настроить действие при закрытии крышки таким же образом.
Примечание. На всякий случай напомню, что при нажатии и удерживании кнопки питания более 5 секунд компьютер выключается в экстренном случае, не смотря ни на что.
shutdown.exe
Вы можете выключить компьютер с помощью консольной утилиты shutdown.exe.У этой утилиты довольно много параметров, вот некоторые из них:
/ п — немедленное выключение компьютера без предупреждения;
/ с — закрыть приложения и выключить компьютер;
/ r — выключение с последующей перезагрузкой компьютера;
/ ч — перейти в режим гибернации;
/ t xx — задержка перед выключением компьютера в секундах, используется с переключателями / s или / r. По умолчанию 30 секунд;
/ f — принудительно закрыть все запущенные приложения. Значение по умолчанию используется при использовании переключателя / t с ненулевой задержкой;
/ a — отменить выключение.
Есть несколько вариантов использования shutdown.exe. Например, вы можете нажать Win + R , ввести команду shutdown / s / t 30 и нажать ОК.
Эта команда выдаст предупреждение и выключит компьютер через 30 секунд.
Другой вариант использования утилиты — вызов графического интерфейса с помощью команды shutdown / i. В окне программы необходимо ввести имя компьютера, выбрать нужное действие, задержку выключения, а также указать причину выключения и оставить комментарий.Все эти данные будут записаны в системный журнал.
Вы можете запустить shutdown.exe из командной строки с правами администратора, например:
выключение / сек / т 60 / ф / ц ″ Выключение ″
Эта команда закроет все запущенные приложения и выключит систему через 60 секунд с комментарием.
Кроме того, вы можете создать ярлык для shutdown.exe и поместить его на рабочий стол, в панель управления или на начальный экран.Это очень удобно, вы можете выключить компьютер одним щелчком мыши, либо указать сочетание клавиш для выключения.
PsShutdown
Утилита Sysinternals PsShutdown является аналогом стандартного shutdown.exe и входит в набор PsTools. Утилита не требует установки, просто скачайте и распакуйте в системную папку% windir% \ system32. Синтаксис знаком, например, для завершения работы с задержкой в 1 минуту выполните команду psshutdown -s -t 60.
Когда-то PsShutdown был намного круче стандартного коммутатора, но на данный момент они практически идентичны по своим возможностям.
Переход к тяжелой артиллерии 🙂
PowerShell
Чтобы выключить компьютер в PowerShell, достаточно ввести команду Stop-Computer в консоли, открытой с правами администратора. Этот командлет не предоставляет никаких дополнительных параметров для задержки или ввода комментария, только немедленное завершение работы.
Копнув немного глубже, мы обнаружим, что командлет использует метод Win32Shutdown класса WMI Win32_OperatingSystem для завершения работы.У этого метода есть несколько аргументов, поэтому при использовании WMI команда завершения работы будет выглядеть так:
(Get-WmiObject Win32_OperatingSystem -EnableAllPrivileges) .Win32Shutdown (1)
В качестве аргумента можно указать 1 (выключение), 2 (перезагрузка), 8 (выключение).
Метод Win32Shutdown не позволяет указывать дополнительные параметры, поэтому мы будем использовать метод Win32ShutdownTracker, который позволяет указать задержку выключения, комментарий, код причины и тип выключения.Вот что произошло:
(Get-WmiObject Win32_OperatingSystem -EnableAllPrivileges) .Win32ShutdownTracker (″ 60 ″, ″ Завершение работы с помощью PowerShell ″, ″ ″, ″ 1 ″)
Эта команда выключает систему с задержкой в одну минуту и отображает соответствующее сообщение.
Автоматическое отключение
Для экономии энергии можно настроить компьютер на переход в режим гибернации в режиме ожидания. Щелкните для настройки Win + R и введите команду powercfg.cpl (еще один способ открыть оснастку «Блок питания»), выбираем схему управления и в пункте «Спящий режим» устанавливаем время бездействия, по истечении которого компьютер переходит в спящий режим. Эту же настройку можно выполнить из командной строки с помощью команды POWERCFG / CHANGE hybernate-timeout-ac 30.
Обратите внимание, что использование гибернации намного удобнее, чем простое выключение системы и выключение питания.
Отключение по расписанию
И напоследок еще один нестандартный способ выключить компьютер.Если вы трудоголик и не замечаете время, проведенное за компьютером, то с помощью планировщика задач вы можете настроить завершение работы по расписанию, в указанное время. Это можно сделать с помощью простой команды 🙂, выполняемой из командной строки с правами администратора:
schtasks / create / TN Shutdown / RL Highest / RU ″ System ″ / SC Daily / ST 00:00 / TR ″% windir% \ system32 \ shutdown.exe / s / t 60 / c \ ″ Пора спать !!! \ ″ ″
Эта команда создает запланированное задание с именем «Завершение работы», которое выключает компьютер каждый день в полночь.Параметр / RL Самый высокий означает запуск с повышенными привилегиями, а / RU ″ Система ″ запускает задачу от имени системы, независимо от присутствия пользователя.
В итоге в 12 часов ночи вы гарантированно получите такое предупреждение.
Ну вроде все, больше способов выключить лично не знаю. А вы?
Большинство пользователей привыкли выключать свой компьютер с помощью меню «Пуск». Если они слышали о возможности сделать это через командную строку, они никогда не пытались это использовать.Все это связано с предубеждением, что это что-то очень сложное, предназначенное исключительно для профессионалов в области компьютерных технологий. Между тем использование командной строки очень удобно и предоставляет пользователю множество дополнительных возможностей.
Чтобы выключить компьютер с помощью командной строки, пользователь должен знать две основные вещи:
- Как вызвать командную строку;
- Какой командой выключить компьютер.
Остановимся на этих моментах подробнее.
Вызов командной строки
В Windows очень просто вызвать командную строку или, как ее еще называют, консоль. Это делается в два этапа:
Результатом предпринятых действий будет открытие окна консоли. Выглядит примерно одинаково для всех версий Windows.
Вы можете вызвать консоль в Windows другими способами, но все они более сложные и могут отличаться в разных версиях операционной системы. Описанный выше способ самый простой и универсальный.
Вариант 1. Выключите локальный компьютер
Чтобы выключить компьютер из командной строки, используйте команду выключения. Но если вы просто наберете его в консоли, компьютер не выключится. Вместо этого будет отображаться справка о том, как использовать эту команду.
Внимательно изучив справку, пользователь поймет, что для выключения компьютера необходимо использовать команду shutdown с параметром [s] … Строка, набранная в консоли, должна выглядеть так:
выключения / с
После ввода нажмите клавишу Введите , и начнется процесс выключения системы.
Вариант 2: Использование таймера
Введя команду в консоли shutdown / s , пользователь увидит, что выключение компьютера еще не началось, но вместо этого на экране появится предупреждение о том, что компьютер будет выключен через минуту. Вот как это выглядит в Windows 10:
Это потому, что эта временная задержка предоставляется по умолчанию в этой команде.
Для случаев, когда компьютер нужно выключить немедленно или с другим интервалом времени, в команде выключение предоставляется параметр [t] … После ввода этого параметра необходимо также указать временной интервал в секундах. Если вам нужно немедленно выключить компьютер, его значение будет равно нулю.
останов / сек / т 0
В этом примере компьютер выключится через 5 минут.
На экране появится системное сообщение о прекращении работы, как и в случае использования команды без таймера.
Это сообщение будет периодически повторяться, указывая оставшееся время до выключения компьютера.
Вариант 3. Выключить удаленный компьютер
Одним из преимуществ выключения компьютера с помощью командной строки является то, что таким образом вы можете выключить не только локальный компьютер, но и удаленный компьютер. Для этого в команде отключения предоставляется параметр [m] .
При использовании этого параметра обязательно указать сетевое имя удаленного компьютера или его IP-адрес. Формат команды выглядит так:
выключение / с / м \ 192.168.1.5
Как и на локальном компьютере, для выключения удаленного компьютера можно использовать таймер. Для этого добавьте в команду соответствующий параметр. В приведенном ниже примере удаленный компьютер выключится через 5 минут.
Чтобы выключить компьютер в сети, ему должно быть разрешено удаленное управление, а пользователь, который будет выполнять это действие, должен иметь права администратора.
Для ускорения работы за компьютером всегда полезно использовать сочетания клавиш, что значительно экономит время.Это касается не только Windows XP и 7, но и более современных продуктов — Windows 10. Поэтому есть интересные способы управления системой через командную строку. Интересным фактом является то, что такой интерфейс не устаревает даже в Windows 10, поскольку некоторые вещи все еще долговечны. В этой статье мы рассмотрим вопрос выключения системы через эту лаконичную в ее оформлении командную строку. Самое приятное то, что с помощью этого метода вы можете выключать компьютеры не только в непосредственной близости, но и с помощью пультов дистанционного управления.
Можно использовать любое время. При этом метод настолько универсален, что подходит для всех систем от XP до 10 поколения включительно. Настроить такую услугу может любой желающий, тем более что такое отключение очень популярно у тех людей, которые часто хотят выключить свой компьютер после просмотра сериала или загрузки фильмов перед сном. Это очень удобно, когда вы долго спите, а сама система в заданное время отключается.
Код запуска
Чтобы выключить компьютер через интересный интерфейс — командную строку, нужно выполнить ряд последовательных действий:
- Первый шаг — запустить шкалу времени команд в системе.Обычно в поиске указывается как Cmd.
- Откроется окно с черным фоном, в котором нужно ввести: shutdown / s / t 60. Этот код означает, что компьютер выключится через одну минуту.
Как нетрудно догадаться, указанное время задается последовательностью / t 60. Есть и другие переключатели, которые помогают настроить автоотключение:
- / L — автоматическое отключение с последующим выходом из системы текущего пользователя.
- / f — это автоматическое завершение работы с последующим закрытием всех запущенных программ в системе Windows.
Удаленное отключение
Автоматическое выключение также можно настроить через систему дистанционного управления компьютера. Для этого нужно написать еще код:
- отключение / с / т 60 / ф / л / м \ 192.168.1.55
Вы также можете добавить имя компьютера после / m. Например, если компьютер называется ПОЛЬЗОВАТЕЛЬ, то код меняется:
.- отключение / сек / т 60 / ф / л / м \ USER
Платформы
Это выключение работает во всех версиях Windows: это может быть устаревшая Windows XP и недавно заветная надежда на совершенство Windows 10.Дело в том, что автоотключение через скромный интерфейс — командную строку — это основная работа с системой. Нет необходимости настраивать графическую оболочку, не нужно делать внешний вид модным и современным. Простое черное окошко на рабочем столе вашего компьютера отлично решает все текущие проблемы, если вы знаете основные коды. Следовательно, не имеет значения, установлена ли на машине система XP или 10, команды, жестко закодированные в ядре операционной системы, могут быть легко выполнены через командную строку с использованием тех же методов, что и раньше.Кстати, время идет, а более быстрое автоматическое выключение даже в Windows 10 еще не разработано.
(Посещали 2354 раза, сегодня 1 заходили)
Ни для кого не секрет, что сегодня компьютер значительно упрощает жизнь. Он удобен в использовании и действительно помогает сэкономить много времени на поиск информации. Также его часто используют для развлечения. Многие люди смотрят телешоу, фильмы или играют в игры. Часто бывает так: смотришь фильм на компьютере, а после финальных титров совсем не хочется вставать и выключать его.Зная специальные команды, этих операций можно избежать. Компьютер можно настроить на автозаполнение. через командную строку сделает просмотр фильмов более комфортным. Вот как это сделать, а также ярлык, который действует как кнопка выключения.
Выключение компьютера через командную строку
Это может сделать любой пользователь. В этом вам поможет команда выключения компьютера. Во-первых, нужно ввести саму контрольную линию. Для этого нажмите «Пуск», наведите курсор на «Все программы» и попробуйте найти там «Стандартные».При нажатии на нее перед вами откроется меню Windows, которое может облегчить вашу работу. Одна из таких программ — откройте ее, перед вами появится черное окошко. Это то, что мы ищем. С его помощью вы можете управлять своим компьютером. Вы также можете выключить компьютер или поставить таймер. Для того, чтобы установить его на определенное время, достаточно ввести команду «Выключить компьютер» через командную строку. Вам нужно написать отключение английскими буквами. С английского переводится как «закрыть».Однако одного ввода этой команды недостаточно. Необходимо дополнительно поставить «-» и английскую букву «s». Весь код выглядит так: «shutdown-s». После нажатия Enter будет работать кнопка выключения компьютера.
Как настроить автоматическое выключение компьютера через командную строку?
Теперь мы расскажем, как сделать работу вашего ПК более удобной. Было бы хорошо через некоторое время побыть одному. Это также можно сделать через командную строку. В него нужно зайти через «Пуск» / «Все программы» / «Стандартные» / «Командная строка».Далее в открывшемся черном окне вводите ту же команду, что и для выключения — «shutdown-s». Но необходимо добавить в него запись о том, что компьютер должен выключаться не сейчас, а через некоторое время, то есть добавить «-t» после пробела. Это даст понять компьютеру, что он должен выключиться через определенное время. Далее вы должны указать время в секундах, по истечении которого ваш компьютер должен выключиться. Скажем, написав «shutdown -s -t 10», дождитесь завершения работы через десять секунд. Если вы напишете shutdown -s -t 6000, компьютер выключится через 100 минут.Напоминаем, что за 10 минут до завершения работы на экране появится окно с оставшимся временем. Если вы хотите отменить выключение, вы можете это сделать. Как осуществить это действие, вы можете увидеть ниже в статье.
Как отменить выключение компьютера?
Если вам нужно было поставить ПК на таймер, но потом вы передумали и это действие не требуется, в командной строке нужно ввести код «выключение -a».После этого предыдущая операция будет отменена, и вы сможете продолжить работу дальше.
Ярлык выключения компьютера
Согласитесь, удобно, если компьютер можно выключить с помощью значка на рабочем столе. Нет необходимости каждый раз заходить в «старт». Просто щелкнув значок, вы начнете выключение. Вы можете сделать это сами, и это не займет у вас много времени.
Как создать ярлык выключения?
Если вы решили создать ярлык для выключения компьютера, вам необходимо предпринять несколько шагов.У вас все получится, если вы будете следовать инструкциям. Для этого с нуля на рабочем столе щелкните правой кнопкой мыши, чтобы вызвать его, выберите в нем «Создать». Далее нажимаем на «ярлык». На вашем рабочем столе будет создан простой значок. После его формирования появится окно с вопросом «Для какого элемента нужно создать ярлык?». В нем будет строка для ввода с названием «указать местонахождение объекта». В нем нужно написать текст, аналогичный контрольным словам для выключения компьютера через командную строку.Но будет немного иначе. Команда будет выглядеть так: Shutdown.exe -s -t 00. После ввода команды нажмите Enter. Затем вы должны назвать папку. Вы можете назвать это «выключением компьютера» или по-другому — как вам будет удобно или как вам нравится. Нажмите кнопку «Готово», и папка будет создана. Вы также можете изменить значок этого ярлыка. Щелкните по нему правой кнопкой мыши, затем выберите «Свойства». Перейдите в раздел «Ярлык», и ниже вы увидите «Изменить значок».Нажмите, выберите понравившийся, нажмите «Сохранить» и «Готово». Разместите этот символ отдельно от остальных, чтобы случайно не выключить компьютер позже. Мы надеемся, что эта статья помогла вам понять, что такое команда выключения компьютера и как создать для нее ярлык.
Как автоматически выключить Windows 10 по расписанию
Вы можете автоматически выключить Windows 10 в запланированное время. Хотя в ОС нет явной опции для указания желаемого времени выключения, вы можете использовать комбинацию команды выключения и инструмента планировщика заданий для выполнения задачи.
Если вы не собираетесь использовать свой компьютер в течение некоторого времени, вы можете выключить Windows 10. Завершение работы закроет все запущенное программное обеспечение, документы, выйдет из системы всех подписанных пользователей, а затем полностью выключит устройство.
Кроме того, вы можете заставить Windows 10 автоматически выключать компьютер в указанное вами запланированное время. Перед выключением он будет отображать предупреждающее сообщение для пользователей. Например, вы можете настроить его автоматическое отключение в 23:00 ежедневно.
Этот пост покажет вам, как создать специальную задачу для автоматического выключения компьютера с Windows 10 в определенное время.У вашей учетной записи должны быть права администратора и защита паролем для создания и удаления такой задачи выключения компьютера.
Автоматическое завершение работы Windows 10 по расписанию
- Нажмите клавиши Win + R на клавиатуре и введите
taskschd.mscв поле «Выполнить», затем нажмите Enter. - Выберите Библиотека планировщика заданий на левой панели.
- На правой панели щелкните Создать задачу в разделе Действия .
- На вкладке Общие укажите желаемое имя для вашей задачи, например.грамм. Выключить компьютер .
- При желании вы можете заполнить поле Описание, например «Выключайте компьютер ежедневно в 11 часов вечера».
- Выберите опцию Run вне зависимости от того, вошел ли пользователь в систему .
- Также установите флажок Запуск с наивысшими привилегиями .
- Перейдите на вкладку Triggers и нажмите кнопку New … .
- Выберите По расписанию в раскрывающемся списке Начать задачу . Также выберите Daily в разделе Settings и укажите время начала, например.грамм. «11:00:00 PM, которое вы хотите для задачи. Нажмите OK , чтобы создать триггер.
- Перейдите на вкладку Actions и нажмите кнопку New … .
- Выберите Start a программа для действия. Введите
shutdown.exeв поле Программа / сценарий . - В текстовое поле Добавить аргументы добавьте следующее:
/ s / t 300 / c «Завершение работы через 5 минут»./ t 300— секунды, то есть 5 минут.Сообщение/ c "появится как уведомление на рабочем столе для пользователей, вошедших в систему, прежде чем Windows выполнит завершение работы." - Наконец, переключитесь на вкладку Conditions и снимите флажок Start the task only if the computer is on AC power option. Это важно для ноутбуков, поскольку задача не запускается по умолчанию, когда ваше устройство работает от батареи.
- Щелкните OK в окне Create Task . Введите пароль своей учетной записи и нажмите ОК.
Готово! Ваш компьютер с Windows 10 теперь настроен на автоматическое выключение в 23:00 каждый день.
Отключить автоматическое выключение Windows 10 по расписанию
Если вы передумали и больше не хотите автоматически выключать компьютер, у вас есть два варианта. Вы можете просто отключить созданную вами задачу или удалить ее. Отключенную задачу можно легко снова включить позже. Используйте эту опцию, если вы хотите временно остановить автоматическое завершение работы Windows 10.
Отключить или удалить запланированную задачу выключения.
- Нажмите клавиши Win + R на клавиатуре и введите
taskschd.mscв поле «Выполнить» и нажмите Enter. - В библиотеке планировщика заданий найдите задачу завершения работы.
- Выберите задачу и нажмите Отключить или Удалить на правой панели в разделе Действия> Выбранные элементы .
- Также можно щелкнуть задачу правой кнопкой мыши и выбрать в контекстном меню Отключить или Удалить .
После удаления или отключения задачи Windows 10 больше не будет выключать ваше устройство в запланированное время.
Поддержите нас
Winaero очень рассчитывает на вашу поддержку. Вы можете помочь сайту продолжать приносить вам интересный и полезный контент и программное обеспечение, используя следующие параметры:
Как запланировать автоматическое выключение в Windows 10
Windows 10, являясь мощной операционной системой, содержит несколько дополнительных функций, которые могут быть недоступны. необходим для обычных пользователей на повседневной основе. Однако некоторые из них можно использовать, чтобы облегчить себе жизнь.
Одной из таких функций является планирование задач.Чтобы узнать, как планирование задач работает в Windows 10, мы рассмотрим процесс создания системной задачи автоматического выключения вашего компьютера.
Хотя мы рассмотрели подробный пошаговый процесс планирования задачи в ОС Windows 10 по выключению компьютера, мы также упомянули гораздо более простой и гораздо более простой способ запланировать автоматическое выключение.
Использование команды «Выполнить»
Шаг 1: Прежде всего, откройте диалоговое окно «Выполнить» на своем компьютере. Для этого просто нажмите клавиши Windows + R на клавиатуре.
Шаг 2: Теперь в открывшихся окнах просто введите следующую команду:
shutdown –s –t 600
После того, как вы введете этот текст в поле ввода, просто нажмите Ok или нажмите клавишу Enter.
Вы также можете ввести ту же команду в командной строке и в Windows PowerShell.
В этой команде 600 представляет количество секунд. Здесь компьютер автоматически выключится через 600 секунд или 10 минут.Вы можете изменить номер в команде по своему выбору.
Использование планировщика заданий
Планировщик заданий — это мощный инструмент, который встроен в Windows 10. Вы можете использовать этот инструмент для планирования нескольких различных типов задач, но для целей этого руководства мы создадим базовую задачу для выключить компьютер в указанное время.
Шаг 1: Откройте приложение планировщика заданий на своем компьютере. Вы можете сделать это, перейдя в меню «Пуск», набрав «расписание» и нажав «Планировщик заданий».”
Шаг 2: Теперь в Планировщике заданий щелкните« Создать базовую задачу »на правой боковой панели.
Шаг 3: После того, как вы щелкните, чтобы создать новую задачу, откроется новое окно. В разделе «Название» введите название задачи и нажмите «Далее». Мы продолжим называть задачу «Завершение работы».
Шаг 4: Теперь вам будет предложено назначить триггер. Для нашей цели выберем «Один раз».Нажмите «Далее», а затем выберите дату и время, в которые должно сработать действие.
Шаг 5: На следующем шаге вам нужно будет выбрать «Действие» как «Запустить программу» и нажать кнопку «Далее».
Шаг 6: Теперь вам нужно указать путь к программе. Нажмите кнопку «Обзор», перейдите к «C: WindowsSystem32» и выберите файл «shutdown.exe»
Шаг 7: На том же экране, чуть ниже пути, есть поле для добавления аргумента.В этом случае введите текст «-s», затем нажмите кнопку «Далее», а затем «Готово» на следующем экране.
Вот и все. Теперь задача создана, и ваш компьютер с Windows 10 автоматически выключится в указанный вами день и в указанное вами время.
Мы написали множество руководств, связанных, в частности, с Windows 10, macOS, Android, iOS, Chromebook.



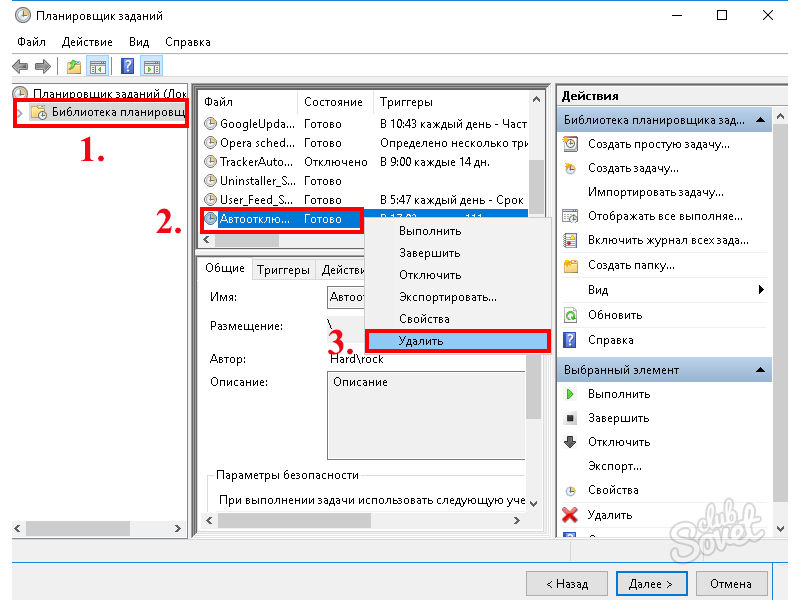
 Кликнув по нему, можно настроить таймер автовыключения, перезагрузки, разрыва сетевых соединений и т. п., а также установить предупреждение о скором выключении ПК. Полная версия приложения поддерживает опцию удалённого выключения компьютера.
Кликнув по нему, можно настроить таймер автовыключения, перезагрузки, разрыва сетевых соединений и т. п., а также установить предупреждение о скором выключении ПК. Полная версия приложения поддерживает опцию удалённого выключения компьютера.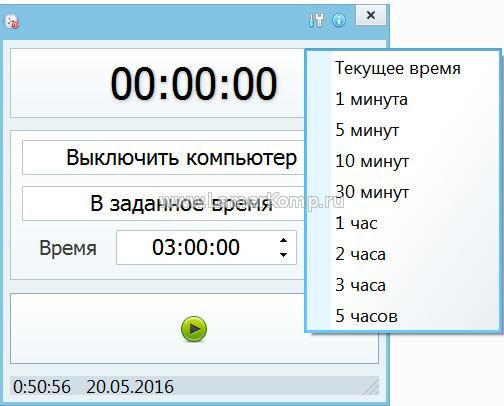
.jpg)

 bat.
bat.